Page 1
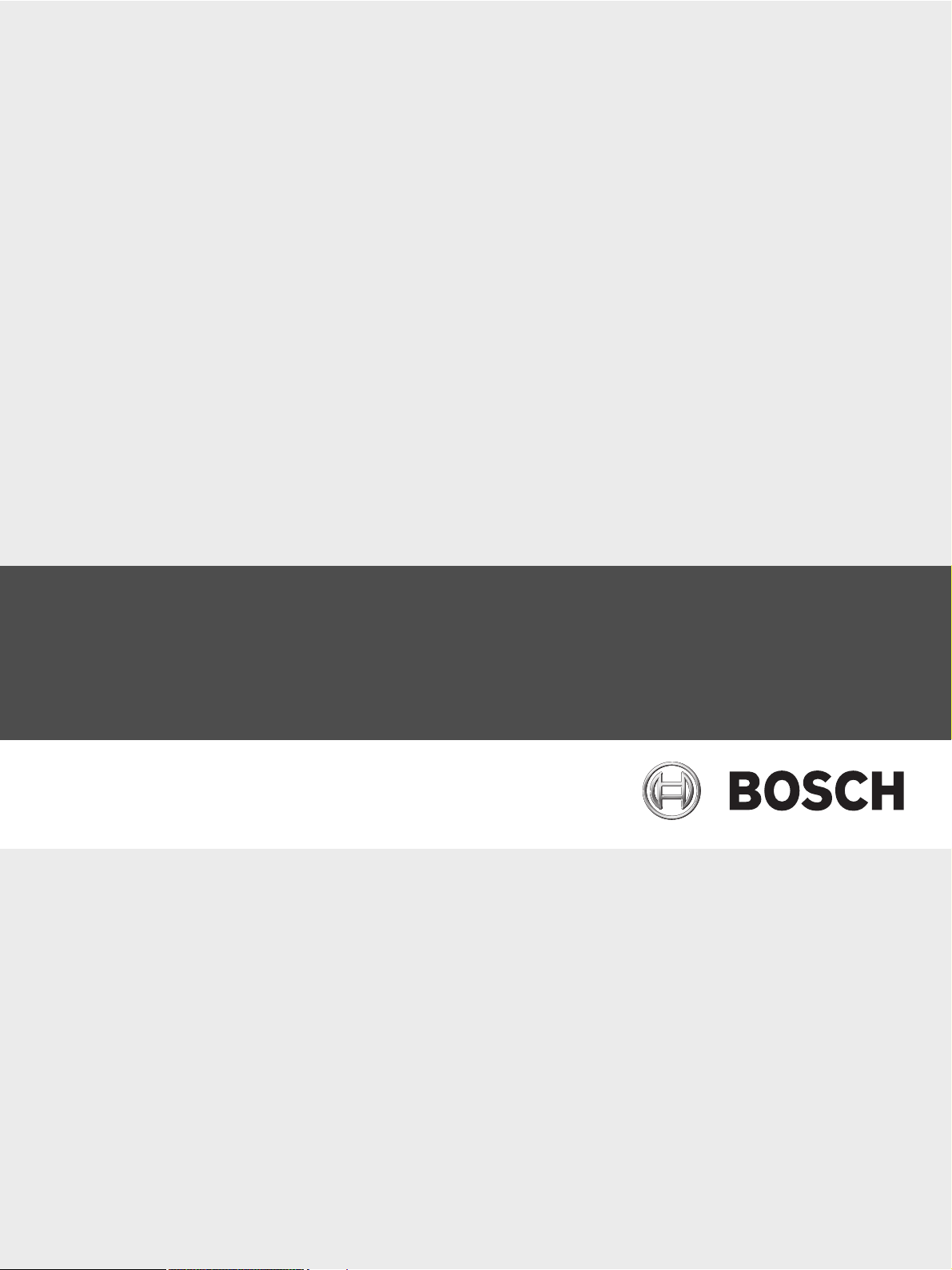
Диспетчер видеозаписи VRM
Version 2.20
ru Руководство оператора
Page 2
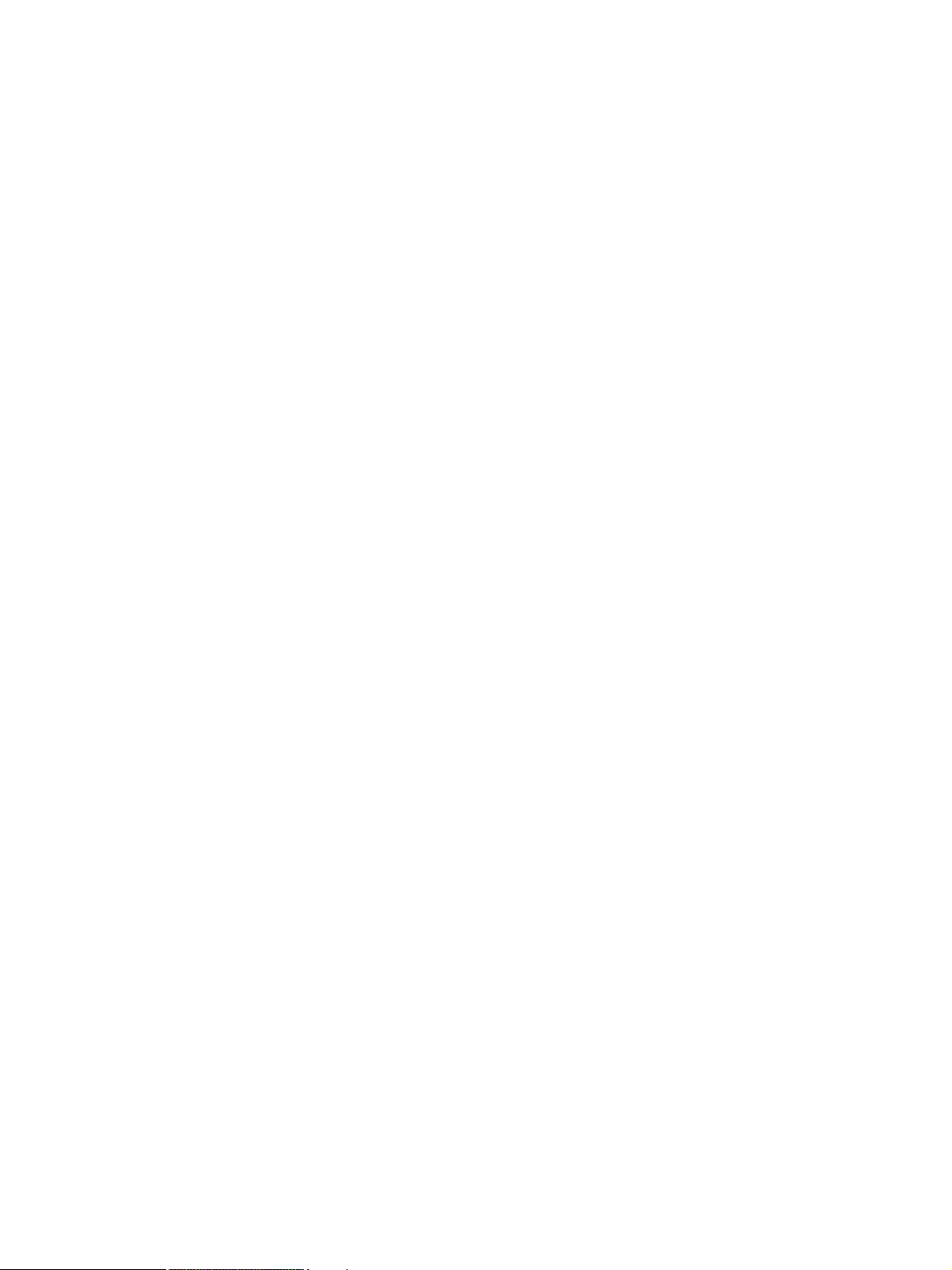
Page 3
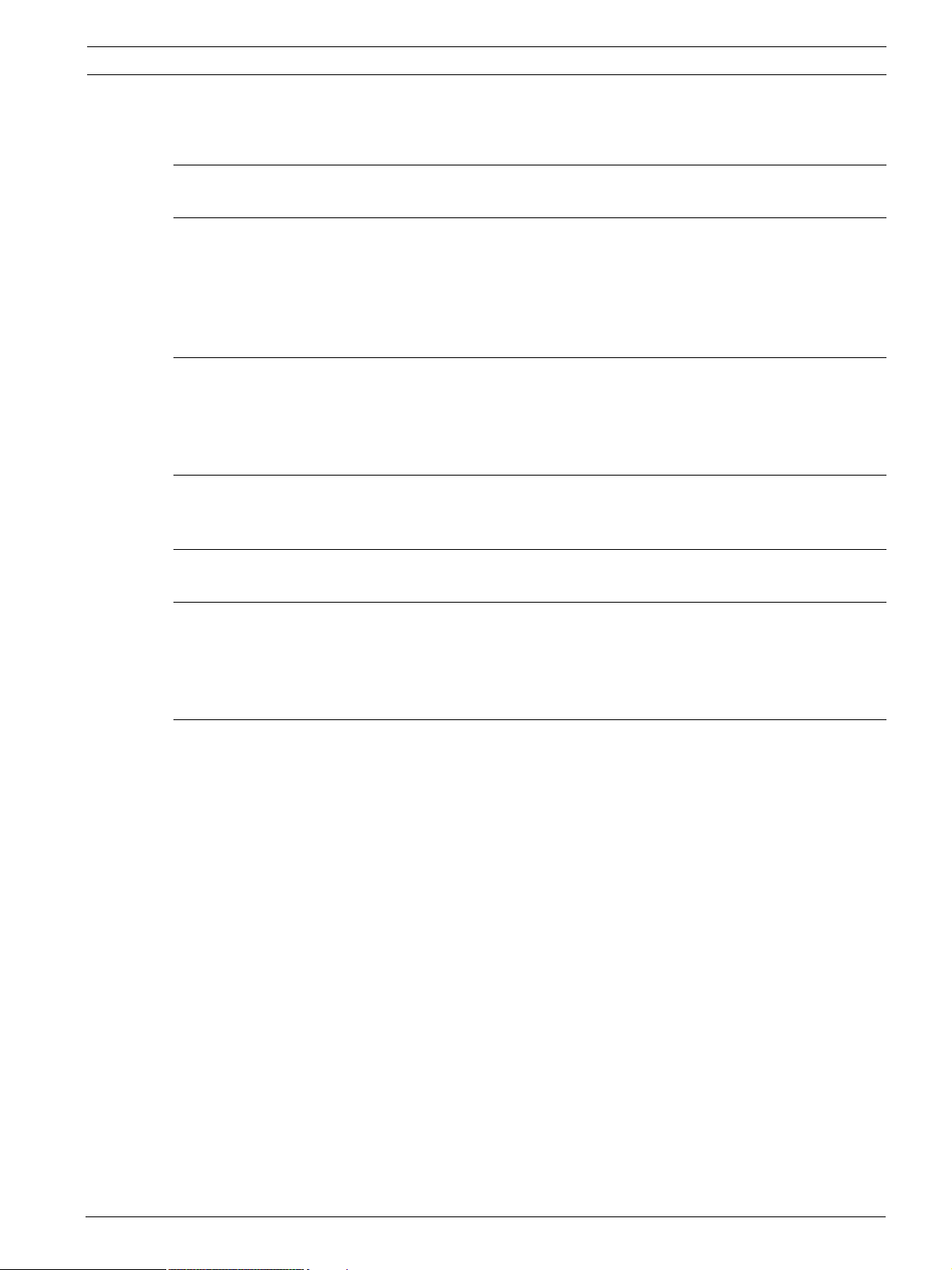
Диспетчер видеозаписи VRM Содержание | ru 3
Содержание
1Введение 5
2 Обзор системы 6
2.1 Функции VRM 6
2.2 VRM Server 6
2.3 Configuration Manager 6
2.4 VRM Monitor 6
3 Установка 8
3.1 Установка 8
3.2 Проверка установки 8
3.3 Удаление 9
4 Лицензирование 10
4.1 Лицензирование программного обеспечения 10
5 Используемые значки 11
6 Getting started 13
6.1 Запуск VRM Monitor 13
6.2 Запуск Configuration Manager 13
6.3 Включение вкладки Камеры 13
7 Настройка системы VRM 14
7.1 Добавление VRM в систему 14
7.2 Управление системами iSCSI 14
7.2.1 Добавление системы iSCSI 14
7.2.2 Удаление системы iSCSI 14
7.2.3 Добавление устройств LUN 15
7.2.4 Форматирование устройств LUN 15
7.2.5 Настройка типа устройства LUN 15
7.3 Назначение обнаруженных устройств 16
7.4 Постоянная авторизация кодера 16
7.5 Отмена добавления устройств 16
7.6 Создание групп выделенных устройств 16
7.7 Выделение устройства вручную 17
7.8 Управление записью 17
7.8.1 Настройка локального устройства хранения данных (микропрограмма версии 4.0 или более
поздней)17
7.8.2 Настройка сигнальных дорожек (микропрограмма версии до 3.5x) 18
7.9 Настройка ручного режима записи 18
7.10 Настройка автоматического режима записи 19
7.11 Настройка журналов 19
Bosch Sicherheitssysteme GmbH Руководство оператора DOC | V.2.20 | 2011.06
Page 4
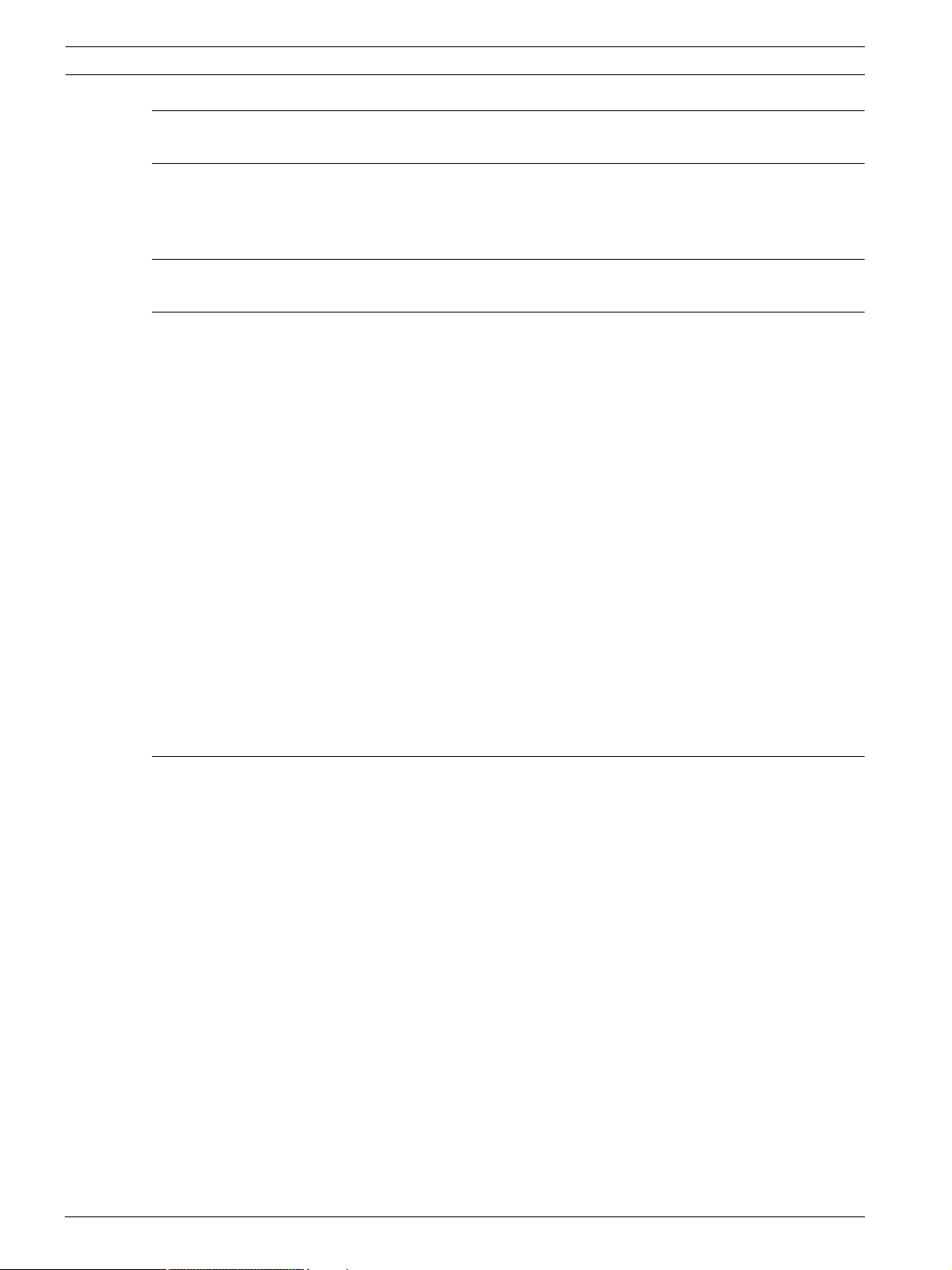
4 ru | Содержание Диспетчер видеозаписи VRM
8 Настройка резервного сервера 20
9 Управление группами пользователей и разрешениями 21
9.1 Настройка пользователей и групп пользователей 21
9.2 Настройка разрешений камеры 22
10 Настройка декодера Automatic Network Replenishment 24
11 Интерфейс пользователя 25
11.1 Диалоговое окно Распределитель устройств 25
11.2 Сведения о севере VRM 25
11.3 Вкладка Настройки VRM 25
11.4 Вкладка Управление пользователями 27
11.4.1 Диалоговое окно Пользователь 27
11.4.2 Диалоговое окно Группа 28
11.5 Вкладка Доступ к системе iSCSI 28
11.6 Вкладка Конфигурация по умолчанию 28
11.7 Вкладка Балансировка загрузки 29
11.8 Вкладка Целевые параметры 30
11.8.1 Диалоговое окно Назначение LUN 30
11.9 Вкладка Управление записями (только для микропрограммы версии 4.0 или более поздней) 31
11.10 Вкладка Носитель данных (только микропрограмма версии до 3.5) 32
11.11 Вкладка Очередность записи 33
11.12 Вкладка Срок хранения 34
11.13 Вкладка Привилегии 34
11.14 Вкладка Дополнительно 34
11.15 Вкладка Лицензионное соглашение 35
Индекс 36
DOC | V.2.20 | 2011.06 Руководство оператора Bosch Sicherheitssysteme GmbH
Page 5
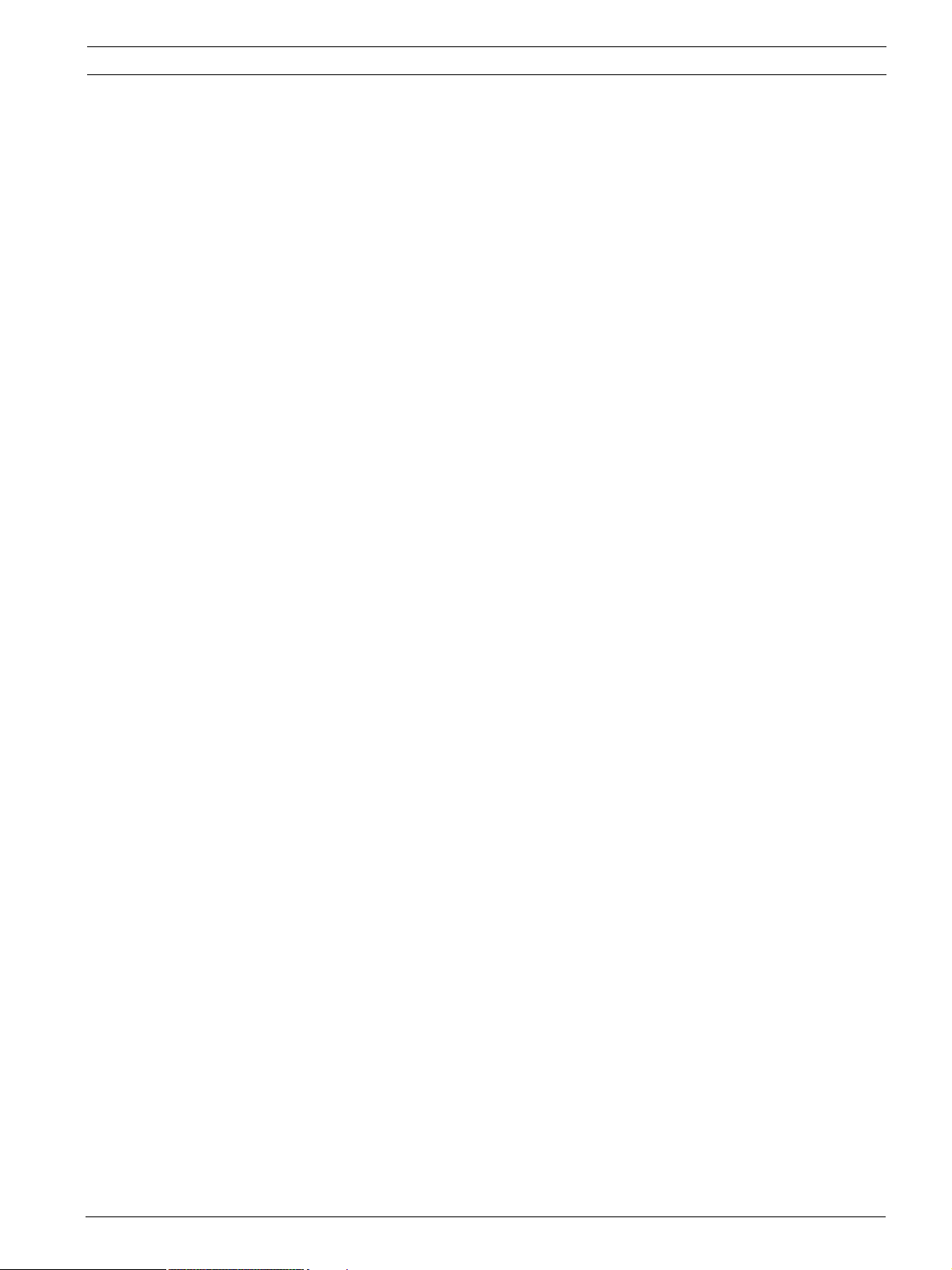
Диспетчер видеозаписи VRM Введение | ru 5
1 Введение
Настоящее руководство предназначено для лиц, отвечающих за установку, настройку и
использование приложения VRM Video Recording Manager.
Bosch Sicherheitssysteme GmbH Руководство оператора DOC | V.2.20 | 2011.06
Page 6
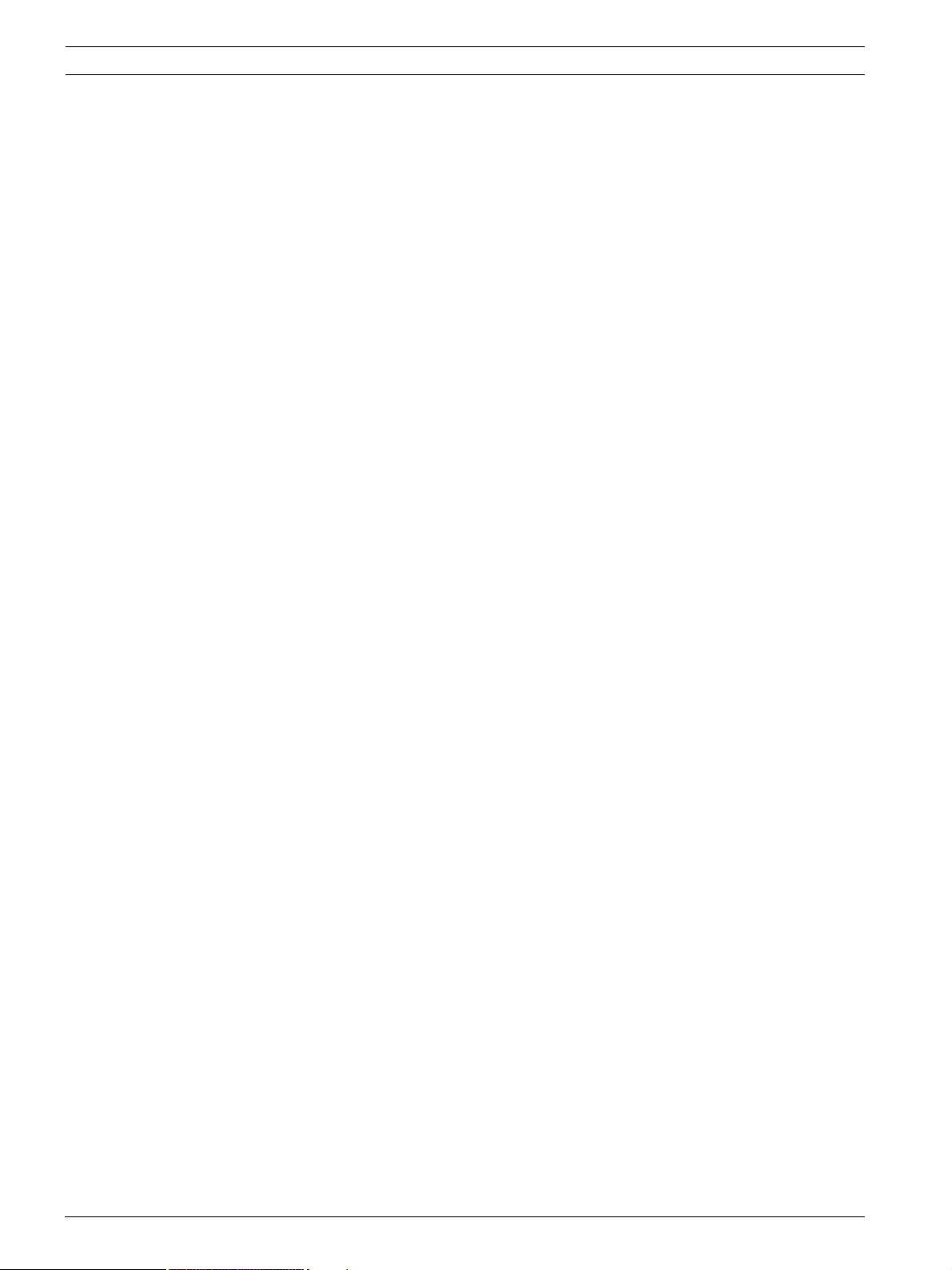
6 ru | Обзор системы Диспетчер видеозаписи VRM
2 Обзор системы
Приложение VRM Video Recording Manager используется для организации видеозаписей в
системе CCTV Это включает в себя запись видеопоследовательностей на дисковые
массивы iSCSI RAID с IP-камеры или кодера (например, IP-камеры Dinion или VIP X1600).
Записи можно воспроизводить, экспортировать и записывать на компакт-диски или DVD
при помощи Bosch Video Client.
2.1 Функции VRM
Приложение включает в себя следующие модули:
–VRMServer
–VRMMonitor
– Configuration Manager
2.2 VRM Server
Модуль VRM Server управляет параметрами конфигурации и системными настройками, а
также функционирует в качестве централизованной службы для связи отдельных
модулей.
2.3 Configuration Manager
Используйте Configuration Manager для настройки системы VRM. Программа может быть
установлена на одном или нескольких ПК с операционной системой Windows и сетевым
доступом к компьютеру, на котором запущен VRM Server.
Эта программа позволяет указать IP-камеры и кодеры, управление записями с которых
будет осуществляться посредством системы VRM, а также системы хранения iSCSI, на
которых будут храниться записи.
Configuration Manager позволяет создавать пользователей, которые могут принадлежать к
различным пользовательским группам с различными правами. Только определенные
здесь пользователи могут получить доступ к системным параметрам и записям,
управление которыми осуществляется при помощи системы VRM.
Доступ к системе VRM разрешен только тем пользователям, которые зарегистрировались
под действительным идентификатором пользователя. Пользователям могут быть
предоставлены различные права доступа.
Записи, управление которыми осуществляется при помощи системы VRM, можно
воспроизводить, экспортировать и при необходимости записывать на компакт-диски или
DVD при помощи Bosch Video Management System или Bosch Video Client.
2.4 VRM Monitor
Модуль VRM Monitor обеспечивает мониторинг системы VRM. Этот модуль автоматически
устанавливается вместе с программой VRM Server. Здесь отображается информация о
подключенных устройствах BVIP (Bosch Video over IP) и системах хранения, а также о
записях.
Модуль VRM Monitor предоставляет ограниченные возможности для воспроизведения
записей. Нельзя настраивать VRM при помощи модуля VRM Monitor.
DOC | V.2.20 | 2011.06 Руководство оператора Bosch Sicherheitssysteme GmbH
Page 7
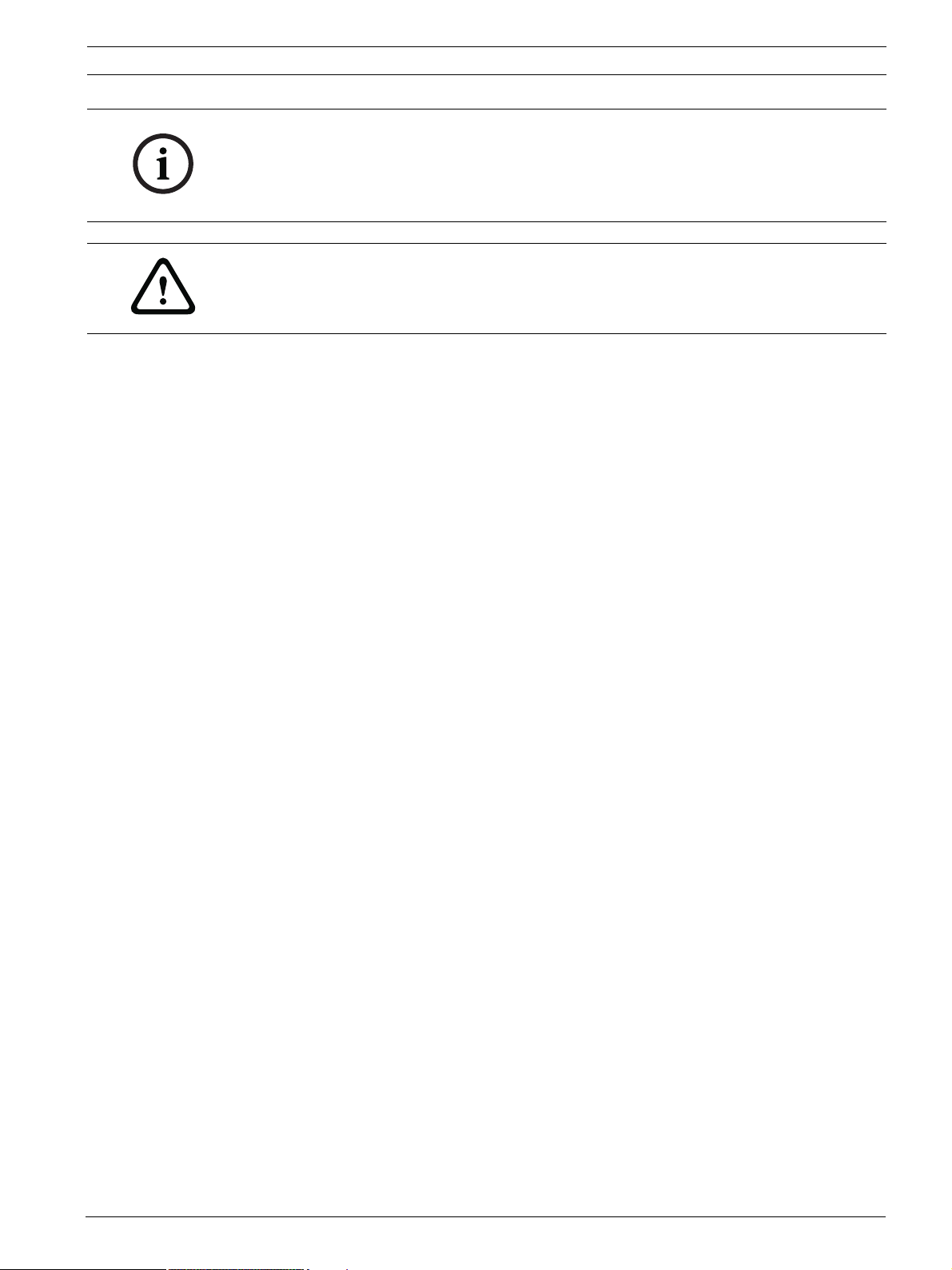
Диспетчер видеозаписи VRM Обзор системы | ru 7
ЗАМЕЧАНИЕ!
Для правильного отображения необходим веб-браузер Microsoft Internet Explorer 6.0 или
более поздней версии.
Проверьте параметры брандмауэра Windows. Параметры по умолчанию могут не
разрешать отображение видеоизображений в реальном времени.
ВНИМАНИЕ!
Для воспроизведения при помощи VRM Monitor должен быть установлен пакет Video SDK
V. 4.4x. Если установлен пакет Video SDK V. 5.x, воспроизведение не работает должным
образом.
Bosch Sicherheitssysteme GmbH Руководство оператора DOC | V.2.20 | 2011.06
Page 8
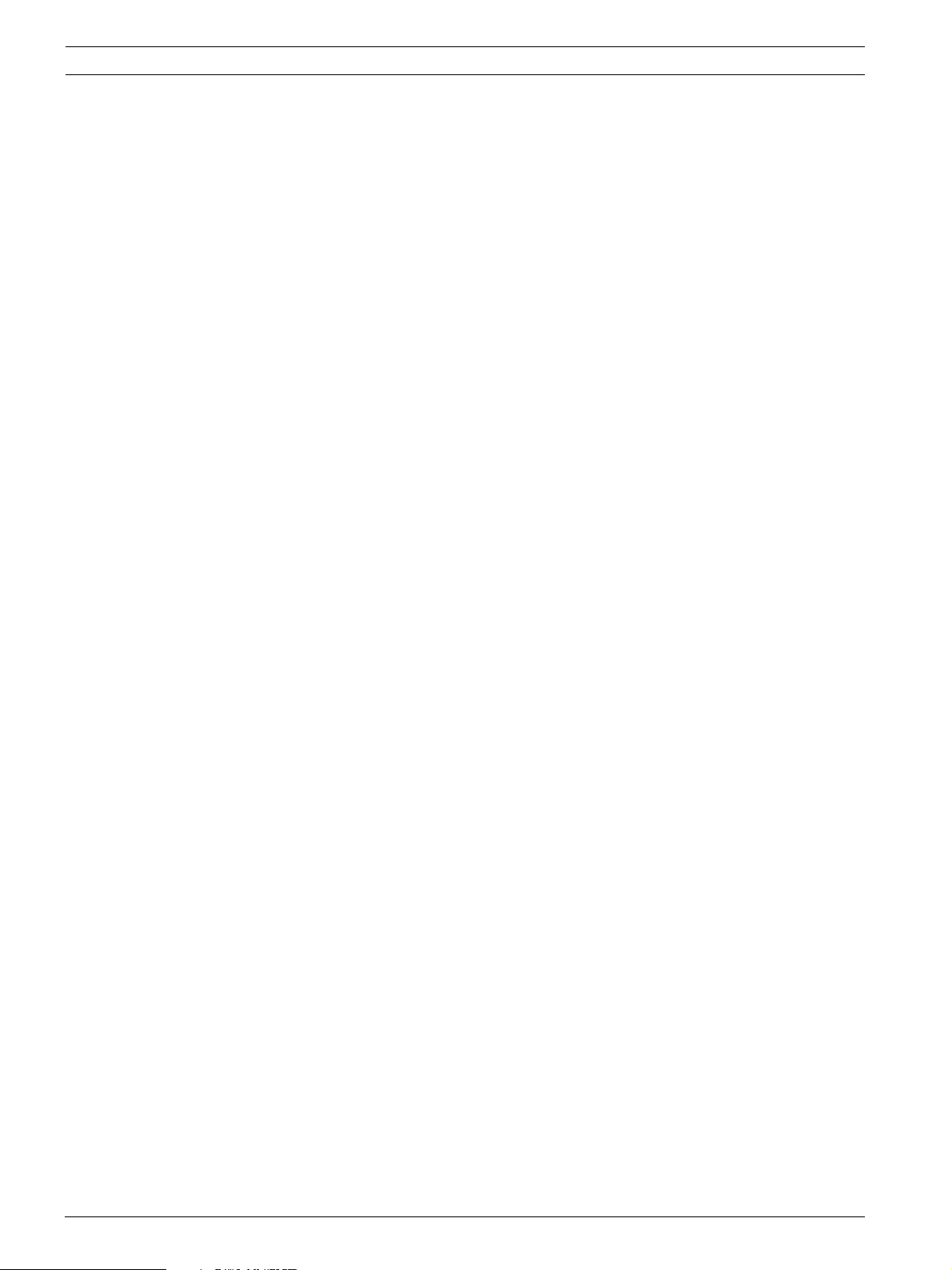
8 ru | Установка Диспетчер видеозаписи VRM
3Установка
Описание системных требований и рекомендованного серверного оборудования Bosch
см. в технических характеристиках диспетчера видеозаписи (Video Recording Manager) в
каталоге продукции: http://www.boschsecurity.com > Видео > Системы управления >
VRM — диспетчер видеозаписи. (Путь перехода может быть изменен.)
VRM Server
Служба VRM Server устанавливается на платформе Windows.
Если установлен веб-сервер, то он не должен мешать работе портов HTTP и HTTPS
диспетчера VRM.
Не устанавливайте следующие приложения из VIDOS Pro Suite на компьютере, на котором
установлена система VRM:
–VIDOS Server
–VIDOS-NVR
– VIDOS Monitor Wall
Рекомендуется устанавливать VRM Server на специальной платформе .
Примечание. Чтобы установить модуль VRM Server, у вас должны быть права
администратора Windows.
VRM Monitor
VRM Monitor представляет собой HTML-интерфейс для мониторинга системы VRM. Этот
модуль автоматически устанавливается вместе с программой VRM Server.
Configuration Manager
Configuration Manager устанавливается вместе с VRM Server. Программа также может быть
установлена на другом ПК с сетевым доступом к компьютеру, на котором запущен
VRM Server, и к управляемым устройствам.
3.1 Установка
1. Перед началом установки закройте все другие приложения.
2. Загрузите пакет программного обеспечения из интернет-каталога продукции и
распакуйте файл zip локально.
3. Откройте каталог, в который был распакован данный ZIP-файл, и дважды щелкните
index.htm.
4. Выберите язык интерфейса пользователя.
5. В разделе Установка щелкните VRM Video Recording Manager.
Откроется мастер установки, который предоставит инструкции по установке.
При выборе нескольких компонентов при наведении курсора мыши отображается
описание каждого из них.
3.2 Проверка установки
Служба Video Recording Manager запускается автоматически после установки и каждый
раз при включении компьютера.
Для проверки правильности установки VRM Server выполните следующие действия:
1. Нажмите Пуск > Панель управления.
2. Выберите Администрирование.
3. Выберите Службы компонентов.
4. Выберите Службы (локальные).
DOC | V.2.20 | 2011.06 Руководство оператора Bosch Sicherheitssysteme GmbH
Page 9
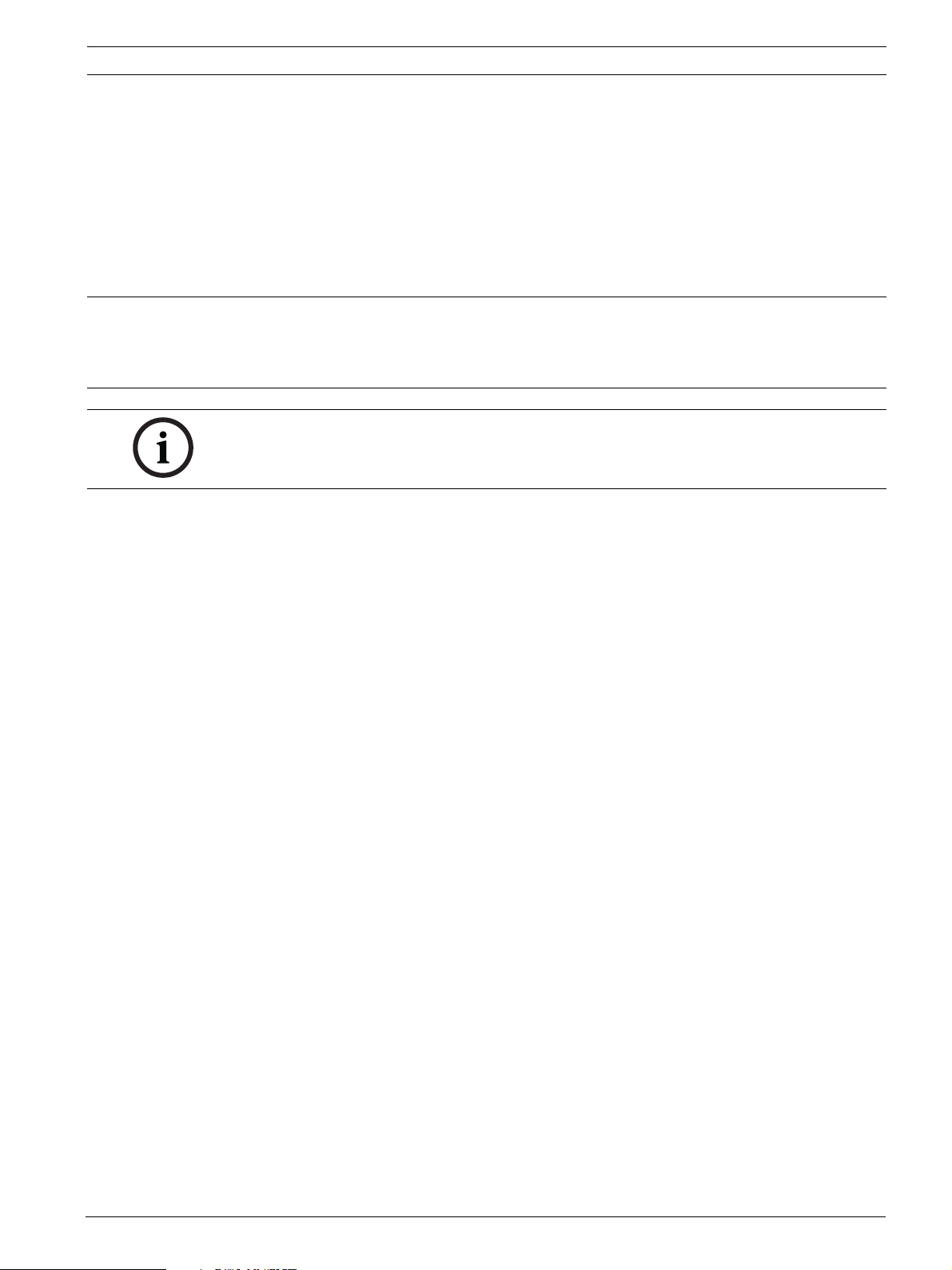
Диспетчер видеозаписи VRM Установка | ru 9
5. Найдите Bosch Video Recording Manager в списке установленных служб.
Должны отображаться следующие сведения:
– Состояние: Запущена
– Тип запуска: Автоматически
3.3 Удаление
Если вы больше не хотите использовать на компьютере одну из программ , ее можно
удалить в любое время.
ВНИМАНИЕ!
Лицензия на какую-либо программу привязана к аппаратному оборудованию компьютера
и не может быть использована на другом компьютере. Если вы хотите воспользоваться
лицензией на другом компьютере, обратитесь к своему торговому представителю.
ЗАМЕЧАНИЕ!
При удалении программы и установке обновления программы на тот же компьютер,
лицензия сохраняется.
Bosch Sicherheitssysteme GmbH Руководство оператора DOC | V.2.20 | 2011.06
Page 10
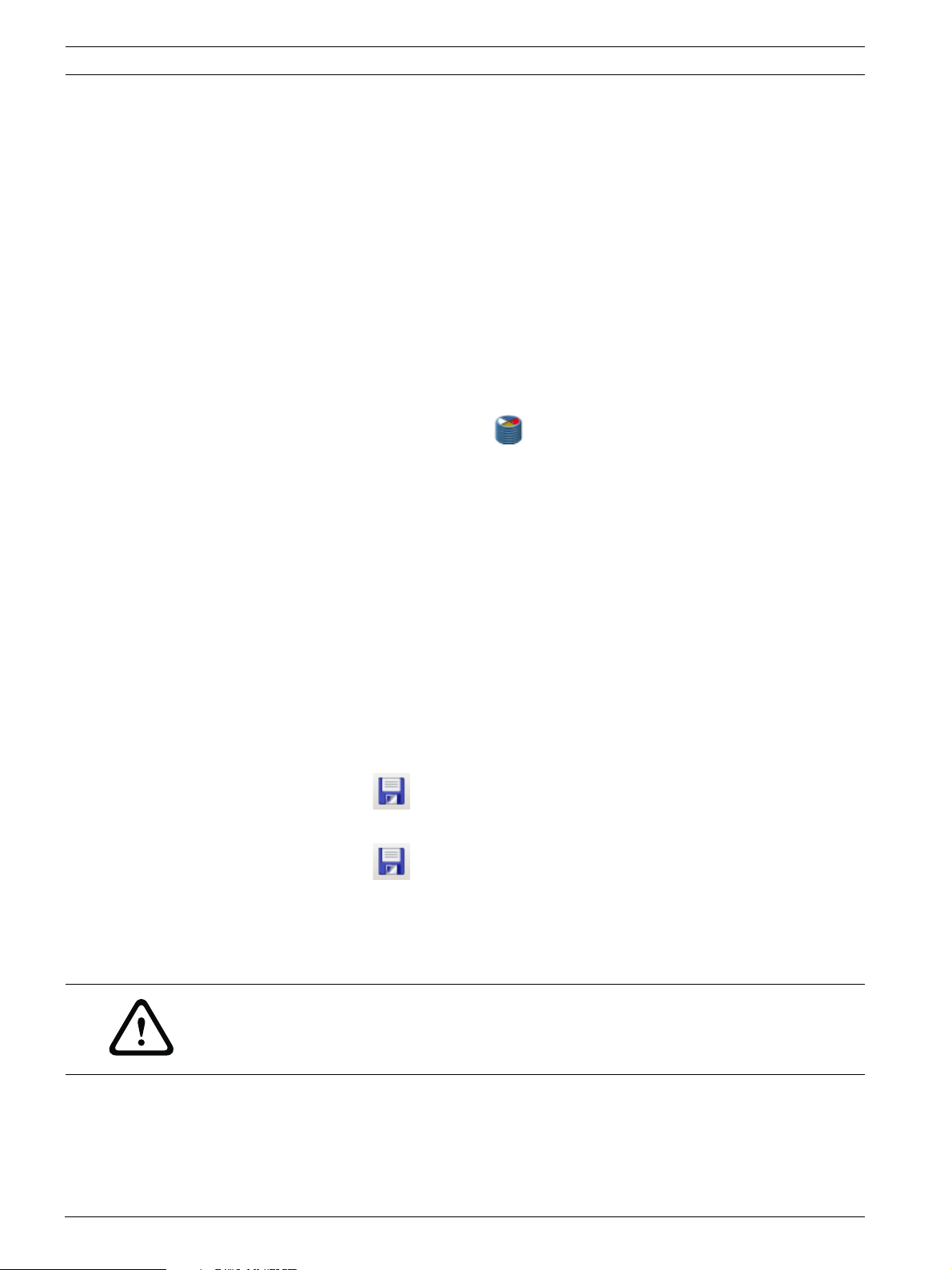
10 ru | Лицензирование Диспетчер видеозаписи VRM
4 Лицензирование
При покупке VRM Video Recording Manager вы получаете номер авторизации. Этот номер
находится в конверте, который входит в комплект поставки, или высылается электронной
почтой.
Используя этот номер и код установки (их можно получить при помощи программы
Configuration Manager), перейдите к интернет-платформе Bosch Software Licensing
Manager и сгенерируйте ключи активации.
Затем эти ключи следует ввести с помощью Configuration Manager. По завершении этого
процесса вы можете использовать VRM Video Recording Manager без ограничений в
соответствии с условиями приобретенной лицензии.
Систему VRM можно тестировать в течение 30 дней после установки.
4.1 Лицензирование программного обеспечения
Главное окно > Устройства вкладка > > Обслуживание > вкладка Лицензионное
соглашение
1. Запишите Код установки (копирование и вставка разрешаются).
2. На компьютере с доступом в Интернет введите следующий URL-адрес в строке
обозревателя:
https://activation.boschsecurity.com
Если у вас нет учетной записи для доступа в центр активации лицензий Bosch, можно
либо создать новую запись (рекомендуется), либо щелкнуть ссылку для активации
новой лицензии, не выполняя вход в систему. Если создается учетная запись и
выполняется вход в систему до активации, License Manager проследит за ходом
активации. Вы можете повторить это в любое время.
Следуйте инструкциям для получения ключей активации лицензии.
3. Вернитесь к Configuration Manager > вкладка Лицензионное соглашение.
4. В поле Код активации введите первый ключ активации (Activation Key 1)
(копирование и вставка разрешаются).
5. Нажмите значок , чтобы сохранить первый ключ активации.
6. В поле Код активации введите первый ключ активации (Activation Key 2).
7. Нажмите значок , чтобы сохранить второй ключ активации.
8. Перезапустите службу VRM Server, для которой вы ввели лицензионный ключ.
Video Recording Manager теперь доступен в полнофункциональной версии.
Соответствующая информация о лицензии отображается на вкладке Лицензионное
соглашение в Configuration Manager.
ВНИМАНИЕ!
Лицензия касается компьютера, на котором установлен VRM Server. Если вы установили
VRM Server и хотите переустановить его на другой компьютер, вы должны затребовать
новые ключи активации.
DOC | V.2.20 | 2011.06 Руководство оператора Bosch Sicherheitssysteme GmbH
Page 11
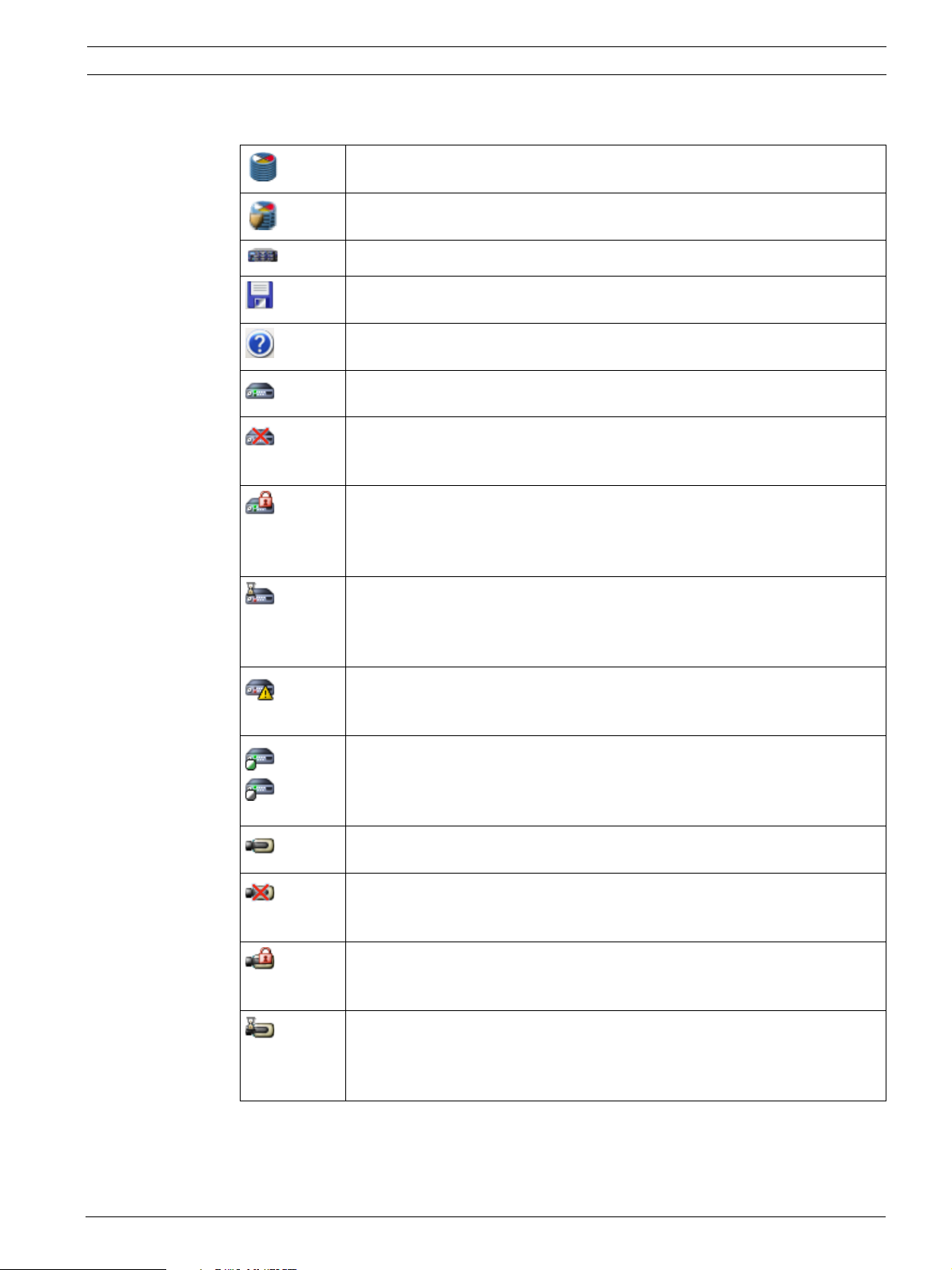
Диспетчер видеозаписи VRM Используемые значки | ru 11
5 Используемые значки
Сервер VRM
Сервер отработки отказа VRM
Устройства хранения iSCSI
Сохранить
Нажмите эту кнопку, чтобы применить и сохранить изменения.
Интерактивная справка...
Нажмите для отображения интерактивной справки.
Устройство доступно.
Доступ к устройству невозможен.
Устройства, доступ к которым отсутствует, например, по причине сбоев
сетевого соединения, отмечены красным крестиком.
Устройство защищено паролем.
Устройства, защищенные паролем, отмечены значком замка, до тех пор
пока вы не идентифицируете себя в качестве пользователя данного
устройства.
Устройство занято.
Устройства, которые участвуют в выполнении определенных
действий,отмечены значком песочных часов, до тех пор пока они не
станут опять доступными.
В устройстве произошла ошибка.
Устройства, в которых произошла ошибка, отмечены желтым
треугольником с восклицательным знаком.
Устройство работает в режиме ANR.
Устройства в режиме ANR отмечены заштрихованным прямоугольником с
закругленными углами. При наличии сетевого подключения штриховка
имеет зеленый цвет, в противном случае — серый.
Камера доступна.
Доступ к камере невозможен.
Камеры, доступ к которым отсутствует, например по причине сбоев
сетевого соединения, отмечены красным крестиком.
Камера защищена паролем.
Камеры, защищенные паролем, отмечены значком замка, до тех пор пока
вы не идентифицируете себя в качестве пользователя данной камеры.
Камера занята.
Камеры, которые участвуют в выполнении определенных действий,
отмечены значком песочных часов до тех пор, пока они не станут опять
доступными.
Bosch Sicherheitssysteme GmbH Руководство оператора DOC | V.2.20 | 2011.06
Page 12
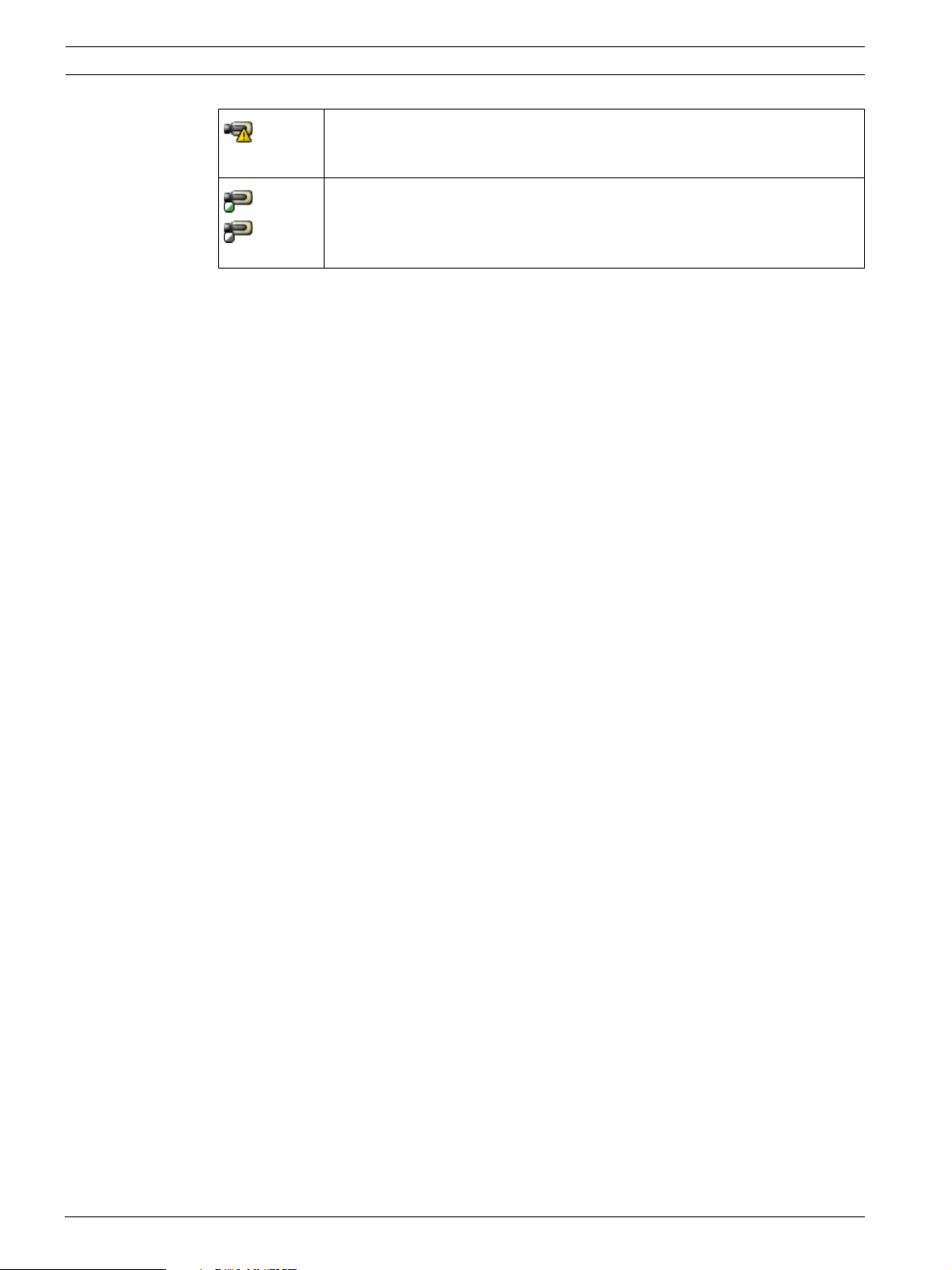
12 ru | Используемые значки Диспетчер видеозаписи VRM
В камере произошла ошибка.
Камеры, в которых произошла ошибка, отмечены желтым треугольником
с восклицательным знаком.
Камера работает в режиме ANR.
Камеры в режиме ANR отмечены заштрихованным прямоугольником. При
наличии сетевого подключения штриховка имеет зеленый цвет, в
противном случае — серый.
DOC | V.2.20 | 2011.06 Руководство оператора Bosch Sicherheitssysteme GmbH
Page 13

Диспетчер видеозаписи VRM Ge t ti n g s t a r te d | r u 13
6 Getting started
Программа Configuration Manager используется для настройки системы VRM. Программа
также может быть установлена на другом ПК с сетевым доступом к компьютеру, на
котором запущен VRM Server, и к управляемым устройствам.
6.1 Запуск VRM Monitor
1. Запустите Internet Explorer на ПК с сетевым доступом к компьютеру VRM Server.
2. В адресной строке введите IP-адрес компьютера VRM Server и нажмите <ENTER>.
Если VRM Monitor запускается на компьютере VRM Server, введите IP-адрес для
локального хоста и номер порта (если используется не порт 80):
http://127.0.0.1:<port number>/
3. Доступ к VRM Monitor открыт только для авторизованных пользователей. Поэтому на
этом этапе вам будет предложено войти в систему, используя свой идентификатор
пользователя. Если у вас нет соответствующих прав, вы не можете просматривать
записи.
ВНИМАНИЕ!
Данные для входа в систему являются конфиденциальными.
Не сохраняйте пароль в браузере.
После входа в систему становятся доступными функции, описанные в следующих
разделах.
Слева располагается панель навигации. Щелкните соответствующую запись. Сведения
отображаются в правой части экрана.
6.2 Запуск Configuration Manager
Запуск программы:
В Windows нажмите Пуск, выберите Программы, Bosch Configuration Manager и
нажмите Configuration Manager.
ВНИМАНИЕ!
Если к компьютеру, на котором запущен VRM Server, имеют доступ одновременно
несколько программ Configuration Manager, это может привести к непоследовательной
конфигурации VRM. Следует убедиться, что разные пользователи не вносят изменений в
конфигурацию одновременно.
6.3 Включение вкладки Камеры
Главное окно > Система вкладка
Включите вкладку Камеры, если она не отображается.
1. Разверните папку Приложения.
2. Нажмите Configuration Manager.
3. Щелкните вкладку Вид.
4. Установите флажок Показывать вкладку "Камеры".
5. Перезапустите Configuration Manager.
Bosch Sicherheitssysteme GmbH Руководство оператора DOC | V.2.20 | 2011.06
Page 14

14 ru | Настройка системы VRM Диспетчер видеозаписи VRM
7 Настройка системы VRM
Чтобы настроить систему VRM, выполните следующие действия:
– Раздел 7.1 Добавление VRM в систему, Страница 14
– Раздел 7.2 Управление системами iSCSI, Страница 14
– Раздел 7.3 Назначение обнаруженных устройств, Страница 16
– Раздел 7.5 Отмена добавления устройств, Страница 16
– Раздел 7.6 Создание групп выделенных устройств, Страница 16
– Раздел 7.7 Выделение устройства вручную, Страница 17
– Раздел 7.8 Управление записью, Страница 17
– Раздел 7.9 Настройка ручного режима записи, Страница 18
– Раздел 7.10 Настройка автоматического режима записи, Страница 19
– Раздел 7.11 Настройка журналов, Страница 19
7.1 Добавление VRM в систему
Главное окно > Сеть вкладка
VRM добавляется в данную систему, чтобы разрешить назначение устройств хранения и
кодеров данной системе VRM.
1. Правой кнопкой мыши щелкните нужную систему VRM и выберите Добавить в
систему....
Отображается диалоговое окно Добавление устройства в систему.
2. В списке Группа выберите Configuration Manager.
VRM добавляется в данную систему и отображается на странице Устройства.
Требуемые изменения конфигурации выполняются автоматически.
7.2 Управление системами iSCSI
Чтобы настроить работающее хранилище iSCSI, необходимо добавить систему iSCSI и
устройства LUN.
7.2.1 Добавление системы iSCSI
Главное окно > вкладка Устройства > правой кнопкой мыши щелкните > команда
Добавить систему iSCSI... > диалоговое окно Добавить систему iSCSI
1. Введите IP-адрес системы хранения iSCSI.
2. Выберите тип.
Настройте доступные типы устройств (например, Bosch, а также некоторые системы
хранения Infortrend и NetApp). Настройте другие типы напрямую с помощью
специального программного обеспечения для управления соответствующей
системой хранения.
3. Введите пароль конфигурации системы хранения iSCSI и подтвердите его.
Система VRM пытается установить соединение с устройством.
устройство будет добавлено в систему и будет отображаться в древовидной структуре.
7.2.2 Удаление системы iSCSI
Главное окно > разверните > щелкните правой кнопкой мыши нужный пункт >
команда Удалить
DOC | V.2.20 | 2011.06 Руководство оператора Bosch Sicherheitssysteme GmbH
Page 15

Диспетчер видеозаписи VRM Настройка системы VRM | ru 15
7.2.3 Добавление устройств LUN
Главное окно > вкладка Устройства > разверните > разверните Хранение >
Добавьте отдельные устройства LUN в данную систему и настройте их.
Можно добавить резервное устройство LUN, которое использовалось в другой системе
VRM. Если резервное устройство LUN отформатировано с помощью VRM 2.10 или более
поздней версии, оно автоматически распознается как резервное.
Тип устройства LUN (стандартное, только для чтения, резервное) хранится в самом
устройстве, поэтому в случае потери конфигурации устройство LUN может быть
добавлено без риска потери данных. Правильный тип устройства LUN считывается и
настраивается корректно.
1. Правой кнопкой мыши щелкните запись системы iSCSI и выберите Назначение
LUN..., чтобы добавить новые устройства LUN. Откроется диалоговое окно
Назначение LUN.
На левой панели отображаются устройства LUN, которые доступны для целевой
системы, но еще не были в нее добавлены. На правой панели отображаются
устройства LUN, уже добавленные в данную систему.
2. Перетащите устройства LUN с левой стороны окна в правую, чтобы его добавить.
3. Активируйте параметр Восстановить базу данных, если при добавлении устройства
LUN требуется сохранить данные.
4. Нажмите OK.
Устройства LUN добавляются в систему VRM. Диалоговое окно Назначение LUN
закроется.
Удаление устройств LUN
Назначение LUNДля удаления устройства LUN из системы откройте диалоговое окно и
перетащите нужное устройство из правой стороны окна в левую.
При необходимости настройте дополнительные параметры устройств LUN, которые уже
добавлены в систему.
7.2.4 Форматирование устройств LUN
Главное окно > вкладка Устройства > разверните > разверните Хранение >
разверните > > Целевые параметры
Каждое добавленное устройство LUN можно форматировать. При форматировании
удаляются все данные для этого устройства LUN.
1. В столбце Форматирование установите соответствующий флажок для каждого
устройства LUN, которое требуется форматировать.
2. Нажмите кнопку Установить, чтобы начать форматирование.
7.2.5 Настройка типа устройства LUN
Главное окно > вкладка Устройства > разверните > разверните Хранение >
разверните > > Целевые параметры
Для каждого добавленного устройства LUN можно настроить тип. Для некоторых типов
устройств LUN требуется форматирование.
1. В списке Тип выберите соответствующий элемент для каждого устройства LUN,
которое требуется настроить.
2. Нажмите Установить, чтобы начать настройку.
Bosch Sicherheitssysteme GmbH Руководство оператора DOC | V.2.20 | 2011.06
Page 16

16 ru | Настройка системы VRM Диспетчер видеозаписи VRM
7.3 Назначение обнаруженных устройств
Главное окно > Меню Инструменты > Команда Распределитель устройств... >
Диалоговое окно Распределитель устройств
К устройствам, назначенным во время записи, изменения конфигурации не применяются,
пока запись активна. Вносите изменения конфигурации после остановки записи.
Примечание. При добавлении кодера к VRM запись данного устройства останавливается
автоматически.
1. Перетащите устройства из левой панели на запись VRM на правой панели.
Теперь кодер является дочерним элементом записи VRM.
2. Нажмите OK.
Кодеры назначены системе VRM и теперь записываются.
Требуемые изменения конфигурации выполняются автоматически.
7.4 Постоянная авторизация кодера
Главное окно > вкладка Устройства > разверните > разверните Устройства >
> Общие > вкладка Доступ к устройству
Введите данные доступа для кодера, чтобы не требовалось повторять авторизацию после
каждого перезапуска Configuration Manager. Для VRM необходимо выбрать пользователя
service и соответствующий пароль.
Порядок постоянной авторизации
1. На панели Доступ к устройству введите имя пользователя и пароль.
2. Нажмите .
7.5 Отмена добавления устройств
Главное окно > меню Инструменты > команда Распределитель устройств... > диалоговое
окно Распределитель устройств
В любое время можно удалить устройство из системы VRM: для этого необходимо убрать
назначение. После этого устройства не будут более отображаться в древовидной
структуре.
ВНИМАНИЕ!
Если вы удаляете назначение для устройства или группы, все связанные сохраненные
данные будут удалены навсегда.
1. Перетащите запись устройства с справой стороны окна на левую.
2. Нажмите OK.
Тип носителя автоматически устанавливается в положение Выкл.: для этого
устройства больше не выполняются записи, пока этот параметр не будет
перенастроен вручную.
Группы можно удалять таким же образом. При удалении группы вы отменяете добавление
всех устройств, которые вы ранее добавили в группу.
7.6 Создание групп выделенных устройств
Главное окно > меню Инструменты > команда Распределитель устройств... > диалоговое
окно Распределитель устройств
DOC | V.2.20 | 2011.06 Руководство оператора Bosch Sicherheitssysteme GmbH
Page 17

Диспетчер видеозаписи VRM Настройка системы VRM | ru 17
Контекстное меню в диалоговом окне Распределитель устройств позволяет
группировать устройства в списке.
1. В области Назначенные устройства правой кнопкой мыши щелкните Создать
группу....
2. Введите имя для создаваемой группы.
3. Нажмите OK.
Группа будет отображаться в списке.
Группу можно переименовать позднее, используя контекстное меню.
4. Перетащите мышью устройство из списка на новую группу.
Устройство добавлено в группу.
5. Нажмите OK.
Можно создавать подгруппы путем перетаскивания одной группы на другую в диалоговом
окне Распределитель устройств.
7.7 Выделение устройства вручную
Главное окно > меню Инструменты > команда Распределитель устройств... > диалоговое
окно Распределитель устройств
Добавление в систему VRM устройств, которые не были обнаружены в процессе
сканирования сети, если, например, они относятся к другой подсети или еще не были
включены.
1. Выберите команду Создать устройство... в контекстном меню.
Откроется диалоговое окно Редактор устройств.
2. Присвойте устройству имя, под которым оно будет фигурировать в списке.
3. Выберите тип устройства из списка поддерживаемых устройств.
4. Введите IP-адрес устройства. Он предварительно должен быть установлен на самом
устройстве.
5. Нажмите OK.
Устройство появляется в правой части окна и добавляется в систему VRM.
ЗАМЕЧАНИЕ!
В систему могут быть добавлены только поддерживаемые устройства.
В древовидной структуре эти устройства отмечены красным крестиком, до тех пор пока с
ними не будет установлена связь по сети.
7.8 Управление записью
После добавления кодера в систему все изменения управления устройством с помощью
системы VRM обычно выполняются автоматически.
В следующих разделах описываются параметры управления устройствами хранения VRM.
Есть различие между устройствами с микропрограммой версии 4.0 или более поздней и
устройствами с микропрограммой версии до 3.5х.
7.8.1 Настройка локального устройства хранения данных (микропрограмма версии 4.0 или более поздней)
Главное окно > вкладка Устройства > разверните Устройства > > Запись >
Управление записями
Прежде чем вносить изменения, следует остановить все активные записи. Активные
записи обозначаются значком:
Bosch Sicherheitssysteme GmbH Руководство оператора DOC | V.2.20 | 2011.06
Page 18

18 ru | Настройка системы VRM Диспетчер видеозаписи VRM
Если указатель мыши навести на данный значок, отображается подробная информация о
данных активных записях.
Чтобы остановить записи, перейдите на вкладку Планировщик записи и нажмите
кнопку Остановить запись.
Настройка локального хранилища:
1. На вкладке Локальный носитель выберите носитель, на котором будут сохраняться
локальные записи. Для различных типов устройств могут быть доступны разные
носители.
2. Нажмите Добавить, чтобы добавить выбранный носитель в используемое место на
диске.
3. Убедитесь, что для носителя в данном списке активирован параметр Запись 2. В
противном случае ANR использовать невозможно.
Установите флажок Перезапись ранних записей — Запись 2.
Дополнительная информация
– Раздел 11.9 Вкладка Управление записями (только для микропрограммы версии 4.0 или
более поздней), Страница 31
7.8.2 Настройка сигнальных дорожек (микропрограмма версии до 3.5x)
Главное окно > вкладка Устройства > разверните Устройства > > Запись >
Носитель данных
Настройка сигнальных дорожек:
1. Выберите запись в окне Раздел.
2. Нажмите Правка....
Откроется диалоговое окно Параметры раздела.
3. Выберите нужный номер в поле Количество сигнальных дорожек. На каждой
сигнальной дорожке может быть записано одно тревожное событие. Введенное
количество тревожных сигналов может быть записано и заархивировано.
4. Выберите необходимый профиль для записи перед тревожным сигналом в поле
Профиль перед тревогой.
5. Выберите необходимое время для записи перед тревожным сигналом в поле Время
перед тревогой.
6. Выберите необходимый профиль для записи после тревожного сигнала в поле
Профиль после тревоги.
7. Выберите необходимое время для записи после тревожного сигнала в поле Время
после тревоги.
8. Нажмите OK.
Для камеры будет зарезервировано соответствующее количество сигнальных дорожек.
Теперь можно активировать запись на сигнальную дорожку на вкладке Профили записи и
установить соответствующие параметры.
7.9 Настройка ручного режима записи
Главное окно > вкладка Устройства > разверните Устройства > > Запись >
Очередность записи
Позволяет настроить ручной режим записи для данного кодера.
Настройка режима записи:
1. Выберите нужный параметр в поле Режим.
Примечание. Значения, введенные на вкладке Балансировка загрузки, действительны,
только если выбран параметр Все или Ограничено.
DOC | V.2.20 | 2011.06 Руководство оператора Bosch Sicherheitssysteme GmbH
Page 19

Диспетчер видеозаписи VRM Настройка системы VRM | ru 19
2. В поле Главная цель выберите запись для нужного объекта, если выбран параметр,
отличающийся от Все, в поле Режим. Все системы хранения, введенные на вкладке
Хранение, будут перечислены в списке.
3. В разделе Второстепенная цель выберите запись для нужного объекта. Для При
отказе, Ограничено или Предпочтительный указывать вторичный объектполучатель необязательно.Параметры Ограничено и Предпочтительный без
вторичного получателя идентичны. Все системы хранения, введенные на вкладке
Хранение, будут перечислены в списке.
4. Нажмите .
7.10 Настройка автоматического режима записи
Главное окно > вкладка Устройства > разверните Устройства > > Запись >
Очередность записи
Настройка режима записи:
1. В списке Режим выберите Автоматически.
2. Нажмите .
7.11 Настройка журналов
Главное окно > > вкладка Обслуживание > вкладка Дополнительно
1. Выберите все параметры регистрации с файлами, которые требуется
зарегистрировать.
2. Нажмите .
Из VRM Monitor можно экспортировать ZIP-файлы с журналами.
Bosch Sicherheitssysteme GmbH Руководство оператора DOC | V.2.20 | 2011.06
Page 20

20 ru | Настройка резервного сервера Диспетчер видеозаписи VRM
8 Настройка резервного сервера
Главное окно > вкладка Устройства > > Общие > вкладка Настройки VRM
Служба VRM работает на ведущем и на резервном сервере.
Для настройки ведущего и резервного сервера выполните указанные ниже действия.
1. Создайте резервную группу и резервного пользователя с соответствующим паролем.
Имя каждой такой группы и каждого такого пользователя должно быть backup. У
данной группы не должно быть никаких прав.
2. Запустите Configuration Manager и подключитесь к резервному серверу.
3. Установите флажок Использовать как сервер отработки отказа.
4. В поле IP-адрес главного сервера введите IP-адрес ведущего сервера.
Нажмите зеленую стрелку для отображения списка доступных серверов VRM. Вы
можете выбрать элемент из списка.
5. В поле Пароль введите пароль резервного пользователя.
6. Нажмите .
Компьютер, к которому вы подключены в данный момент, теперь выполняет функции
резервного сервера для ведущего сервера.
В нормальном режиме работы резервный сервер пассивен.
ЗАМЕЧАНИЕ!
Чтобы проверить соединение между ведущим и резервным серверами, подключитесь к
ведущему серверу с помощью VRM Monitor и проверьте, есть ли в журнале запись Сервер
отработки отказа подключен к основному серверу.
DOC | V.2.20 | 2011.06 Руководство оператора Bosch Sicherheitssysteme GmbH
Page 21

Диспетчер видеозаписи VRM Управление группами пользователей и разрешениями | ru 21
9 Управление группами пользователей и
разрешениями
Пользователи и группы создаются для настройки VRM и доступа к видео и записям в
реальном времени.
9.1 Настройка пользователей и групп пользователей
Главное окно > Устройства вкладка > > Общие > вкладка Управление
пользователями
Создание пользовательской группы
Чтобы создать пользовательскую группу:
1. Щелкните список Groups.
2. Нажмите Добавить....
Отображается диалоговое окно Группа.
3. Введите имя для данной группы.
4. Нажмите OK.
5. Перейдите на вкладку Права VRM и назначьте данной группе требуемые права.
Изменение группы пользователей
Далее описывается порядок настройки существующей группы пользователей.
1. Выберите требуемую группу пользователей в списке Groups.
2. Нажмите Правка....
Отображается диалоговое окно Группа.
3. Измените имя группы требуемым образом.
4. Нажмите OK.
5. Перейдите на вкладку Права VRM и назначьте данной группе требуемые права.
Создание пользователя
Чтобы создать пользователя:
1. Щелкните список Пользователи.
2. Нажмите Добавить....
Отображается диалоговое окно Пользователь.
3. Введите имя пользователя и пароль.
Подтвердите пароль.
4. Выберите требуемую группу для нового пользователя.
5. Нажмите OK.
Изменение пользователя
Далее описывается порядок настройки существующего пользователя.
1. Выберите требуемого пользователя в списке Пользователи.
2. Измените пароль или назначение группы нужным образом.
Пользователя можно перетащить в другую группу.
Удаление пользователя или группы
1. Выберите запись.
2. Нажмите Удалить.
3. В открывшемся диалоговом окне нажмите кнопку OK.
Нельзя удалить пользовательские группы, заданные по умолчанию.
Bosch Sicherheitssysteme GmbH Руководство оператора DOC | V.2.20 | 2011.06
Page 22

22 ru | Управление группами пользователей и разрешениями Диспетчер видеозаписи VRM
Группы пользователей efault
Права группы admin не ограничены и не могут быть изменены.
Данную группу невозможно удалить. Она должна содержать хотя бы одного пользователя.
Это обеспечивает гарантированный доступ к системе.
Только у членов группы admin есть доступ ко всем параметрам устройств в Configuration
Manager с правами записи. Поэтому только эти пользователи могут создавать новых
пользователей или устанавливать права.
Группа observer используется для двойной авторизации.
Двойная авторизация (Security logon)
VRM имеет возможность создавать пользователей, которые могут входить в систему
только вместе, в соответствии с принципом двойной авторизации.
Настройка двойной авторизации:
1. Создайте группу пользователей, для которых активирован параметр Двойная
авторизация.
2. Создайте в этой группе пользователей пользователя с паролем.
3. Создайте пользователя с паролем в группе пользователей observer.
В группе пользователей observer права не заданы. В результате наблюдатель
получает те же права, что и основной пользователь, входящий в систему вместе с
ним.
Порядок входа с включенной двойной авторизацией
1. Основной пользователь вводит свое имя пользователя и двоеточие.
2. Затем основной пользователь вводит свой пароль и двоеточие.
3. Наблюдатель вводит свое имя пользователя непосредственно после двоеточия,
которое следует за именем основного пользователя (например
username_user:username_observer).
4. Наблюдатель вводит свой пароль непосредственно после двоеточия, которое следует
за паролем основного пользователя (например
password_user:password_observer).
5. Нажмите OK.
9.2 Настройка разрешений камеры
Главное окно > вкладка Камеры > Обслуживание
Чтобы запретить членам пользовательской группы доступ к определенным камерам,
выполните следующие действия:
1. Выберите одну или несколько камер в древовидной структуре.
2. Щелкните вкладку Привилегии.
На вкладке отображается таблица со всеми созданными пользовательскими
группами VRM и подключенными камерами.
Значение
Зеленый Пользователи имеют доступ
Красный Пользователи не имеют доступа
M В случае множественного выбора:
различные параметры
DOC | V.2.20 | 2011.06 Руководство оператора Bosch Sicherheitssysteme GmbH
Page 23

Диспетчер видеозаписи VRM Управление группами пользователей и разрешениями | ru 23
3. Щелкните правой кнопкой мыши.
– прямоугольник, чтобы изменить отдельную запись
– пользовательскую группу, чтобы изменить все записи в данной группе
– имя камеры, чтобы изменить эту запись для всех групп.
4. В контекстном меню выберите Доступ включен или Доступ выключен.
5. Нажмите .
Bosch Sicherheitssysteme GmbH Руководство оператора DOC | V.2.20 | 2011.06
Page 24

24 ru | Настройка декодера Automatic Network Replenishment Диспетчер видеозаписи VRM
10 Настройка декодера Automatic Network
Replenishment
Главное окно > вкладка Устройства > разверните Устройства > > Запись >
Управление записями
VRM поддерживает Automatic Network Replenishment (ANR) для устройств с
микропрограммным ПО версии 4.0 и выше.Технология ANR обеспечивает системе VRM
оптимальную защиту от потери данных в случае сбоя сетевого соединения. Сбой сетевого
соединения регистрируется немедленно, если отсутствие подключения превышает 10
секунд. После восстановления сетевого соединения пропуски в записях автоматически
заполняются. Благодаря технологии ANR отсутствующие фрагменты аккуратно заполняют
пробелы в записях системы VRM, используя локальные записи соответствующего
устройства.
Камеры в режиме ANR сохраняют записи локально на переходных устройствах LUN.
После сбоя сетевого соединения между камерой и системой VRM данные, сохраненные
локально во время сбоя, автоматически передаются в систему VRM.
Как только VRM server восстанавливает сетевое соединение с устройством ANR,
сохраненные там данные передаются в систему iSCSI, управление которой
осуществляется с помощью VRM.
Для устройств с микропрограммным ПО версии 4.10 и выше можно использовать ANR
или объекты-получатели iSCSI, которые непосредственно подключены к устройству BVIP.
Примечание: резервный сервер VRM не может выполнять задания ANR.
Примечание: сервер VRM может одновременно выполнять не более 3 заданий ANR.
Примечание: если для одного устройства (имеющего, например, 4 канала) настроены
несколько заданий ANR, эти задания будут выполняться последовательно. Это позволяет
избежать перегрузки устройства.
Примечание. Следует убедиться, что дискового пространства, доступного на переходном
устройстве LUN, достаточно для записей, выполняемых в период отсутствия сетевого
соединения.
Устройство, работающее в режиме ANR, уже должно быть добавлено в данную систему.
Чтобы настроить устройство, работающее в режиме ANR, выполните указанные ниже
действия.
1. В поле Режим управления выберите параметр Запись 1 управляется диспетчером
VRM - Запись 2 используется для ANR.
2. На вкладке Локальный носитель выберите носитель, на котором будут сохраняться
локальные записи. В зависимости от устройства будут доступны разные носители.
3. Нажмите Добавить, чтобы добавить выбранный носитель в используемое место на
диске.
4. Убедитесь, что параметр Запись 2 активирован для носителя данных в списке; в
противном случае режим ANR будет невозможен.
Установите флажок Перезапись ранних записей — Запись 2.
Примечание. Чтобы удалить носитель из списка доступных устройств хранения,
выберите устройство и нажмите Удалить.
5. Выберите соответствующий объект-получатель в основном узле Хранение и
убедитесь, что для соответствующего устройства LUN выбран тип Переходной.
DOC | V.2.20 | 2011.06 Руководство оператора Bosch Sicherheitssysteme GmbH
Page 25

Диспетчер видеозаписи VRM Интерфейс пользователя | ru 25
11 Интерфейс пользователя
В настоящей главе содержится информация обо всех связанных с VRM страницах,
доступных в Configuration Manager.
ЗАМЕЧАНИЕ!
Подробные сведения о конфигурационных параметрах устройства содержатся в
документации к соответствующему устройству и в интерактивной справке к
соответствующему режиму веб-браузера.
ЗАМЕЧАНИЕ!
Некоторые параметры (например, на вкладке Date/Time) могут быть изменены только в
том случае, если устройство в данный момент не производит запись.
При необходимости остановите запись, прежде чем вносить изменения.
11.1 Диалоговое окно Распределитель устройств
Главное окно > Меню Инструменты > Команда Распределитель устройств... >
Диалоговое окно Распределитель устройств
Установленные устройства / Назначенные устройства
Все обнаруженные в сети IP-камеры и кодеры отображаются на левой стороне окна, а те
из них, которые выделены системе VRM, отображаются на правой стороне окна. Данный
список можно сортировать, щелкая соответствующий заголовок столбца.
Записи, управляемые VRM
Снимите этот флажок, чтобы записи данного устройства не управлялись системой VRM.
Например, это требуется, чтобы настроить ANR для данного устройства.
Нажмите для получения пошаговых инструкций:
– Раздел 7.3 Назначение обнаруженных устройств, Страница 16
11.2 Сведения о севере VRM
Главное окно > Устройства вкладка > > Общие > вкладка Доступ к устройству
Сведения о севере VRM
IP-адрес сервера отработки отказа
Только для Archive Player: введите IP-адрес резервной системы VRM, которая уже
настроена на вкладке Настройки VRM. Это гарантирует доступ Archive Player к записям
резервной системы VRM.
11.3 Вкладка Настройки VRM
Главное окно > Устройства вкладка > > Общие > вкладка Настройки VRM
Имя VRM Server
Введите имя, которое отображается в дереве устройств программы Bosch Video Client.
Имя инициатора на сервере
Отображает имя инициатора iSCSI сервера VRM Server.
Bosch Sicherheitssysteme GmbH Руководство оператора DOC | V.2.20 | 2011.06
Page 26

26 ru | Интерфейс пользователя Диспетчер видеозаписи VRM
Общесистемный пароль CHAP
Введите пароль, настроенный в устройстве хранения iSCSI. Пароль CHAP действителен
для VRM и автоматически отправляется на все устройства. Клиентам воспроизведения не
требуется дополнительная настройка.
Использовать как сервер отработки отказа / IP-адрес главного сервера / Пароль
Компьютер можно настроить как ведущий сервер при условии, что на нем запущен
сервер VRM Server, а другой компьютер можно настроить как резервный сервер. В этом
случае параметры конфигурации ведущего сервера синхронизируются на резервном
сервере. В случае отказе ведущего сервера резервный сервер автоматически берет на
себя управление системой VRM.
Размещение вторичного целевого сектора (Гб)
Введите количество блоков хранения емкостью по 1 ГБ, которые выделены устройству на
резервном получателе iSCSI (вторичном получателе). Минимальное число блоков для
каждого устройства, выделяемого для вторичного получателя, составляет 8. При
выполнении данного действия имейте в виду, что каждый модуль VIP X1600 считается
отдельным устройством.
Срок хранения, настроенный в системе, относится также к блокам вторичного
получателя.
Количество блоков вторичного получателя для устройства должно быть выбрано таким
образом, чтобы места на диске хватало для продолжения записи в течение необходимого
времени в случае сбоя основного получателя. В зависимости от скорости передачи
можно считать, что одного блока достаточно приблизительно для одного часа записи.
Блоки на вторичном получателе должны оставаться свободными в качестве буфера. Они
используются системой VRM в том случае, если блоков, выделенных устройству,
оказывается недостаточно.
Пример расчета:
– Объем хранения на резервном получателе iSCSI: 5024 ГБ
– Количество выделенных устройств VIP X1600: 140 (каждое занимает 4 модуля)
– Назначение резервных блоков: 8 (минимум)
– Итоговое количество выделенных резервных блоков:
140 x 4 x 8 = 4480
– Итоговое количество свободных резервных блоков:
5024 - 4480 = 544
Буфер размером 544 ГБ остается для записи на случай сбоя; этот буфер также
доступен при необходимости для выделенных устройств.
Блокировать резервирование для простоя VRM Server (кол-во дней)
Введите число дней, в течение которых будет производиться запись на назначенные
кодеры, хотя сервер VRM отключен.
Например, если установить значение 4, запись будет производиться в течение
приблизительно 4 дней простоя сервера VRM.
Если в системе имеются устройства с низкой пропускной способностью, можно
существенно снизить предварительно выделенное пространство на диске.
Режим настроек записи
Автоматически: балансировка нагрузки настраивается автоматически. Каждому кодеру
автоматически назначаются 2 целевые системы iSCSI и их блоки.
Вручную: балансировка нагрузки настраивается вручную в обычном режиме записи.
Раздел 11.11 Вкладка Очередность записи, Страница 33
DOC | V.2.20 | 2011.06 Руководство оператора Bosch Sicherheitssysteme GmbH
Page 27

Диспетчер видеозаписи VRM Интерфейс пользователя | ru 27
Период проверки работоспособности (дн.)
Требуемый период времени настраивается путем перемещения ползунка. По истечении
заданного периода времени целевая система iSCSI проверяется и при необходимости
блоки выделяются повторно.
Нажмите для получения пошаговых инструкций:
– Раздел 8 Настройка резервного сервера, Страница 20
– Раздел 7.9 Настройка ручного режима записи, Страница 18
– Раздел 7.10 Настройка автоматического режима записи, Страница 19
11.4 Вкладка Управление пользователями
Главное окно > Устройства вкладка > > Общие > вкладка Управление
пользователями
Позволяет настраивать группы пользователей и пользователей в целях настройки
сервера VRM.
Добавить...
Нажмите для отображения диалогового окна Пользователь или Группа.
Правка... Нажмите для отображения диалогового окна Пользователь или Группа.
Удалить Нажмите для отображения диалогового окна Удалить пользователя или Удалить группу.
Вкладка "Права VRM"
Перейдите на данную вкладку, чтобы настроить права для выбранной группы
пользователей.
Пароль
Введите пароль выбранного пользователя.
Подтверждение
Подтвердите пароль.
Нажмите для получения пошаговых инструкций:
– Раздел 9.1 Настройка пользователей и групп пользователей, Страница 21
11.4.1 Диалоговое окно Пользователь
УстройстваГлавное окно > вкладка > Общие > Управление пользователями >
кнопка Добавить... или
УстройстваГлавное окно > вкладка > Общие > Управление пользователями >
кнопка Правка...
Имя
Введите имя пользователя.
Пароль
Введите пароль пользователя.
Bosch Sicherheitssysteme GmbH Руководство оператора DOC | V.2.20 | 2011.06
Page 28

28 ru | Интерфейс пользователя Диспетчер видеозаписи VRM
Подтверждение пароль
Подтвердите пароль.
Группа
Выберите группу, чтобы назначить ей данного пользователя.
Нажмите для получения пошаговых инструкций:
– Раздел 9.1 Настройка пользователей и групп пользователей, Страница 21
11.4.2 Диалоговое окно Группа
УстройстваГлавное окно > вкладка > Общие > Управление пользователями >
кнопка Добавить...
или
УстройстваГлавное окно > вкладка > Общие > Управление пользователями >
кнопка Правка...
Имя
Введите имя группы пользователей.
Приоритет контроля PTZ (только для VIDOS)
Введите число, чтобы настроить приоритет для управления камерами PTZ для каждого
пользователя данной группы пользователей.
1 означает самый низкий приоритет, 100 означает самый высокий приоритет. 0 означает
отсутствие доступа.
Нажмите для получения пошаговых инструкций:
– Раздел 9.1 Настройка пользователей и групп пользователей, Страница 21
11.5 Вкладка Доступ к системе iSCSI
Главное окно > вкладка Устройства > разверните > разверните Хранение >
Нужное устройство iSCSI: > вкладка Доступ к системе iSCSI
Пароль конфигурации
Введите пароль, чтобы система VRM могла получить доступ к данной системе хранения
iSCSI для настроек.
IP-адрес SNMP
Если в системе RAID имеется собственный порт для запросов SNMP, введите здесь
соответствующий IP-адрес SNMP.
11.6 Вкладка Конфигурация по умолчанию
Главное окно > вкладка Устройства > разверните > разверните Хранение >
Нужное устройство iSCSI: > вкладка Конфигурация по умолчанию
Отображается только в том случае, если устройство представляет собой систему хранения
iSCSI, поддерживаемую Bosch, например, NetApp.
Емкость [МБ]
Информация об общей емкости системы хранения.
DOC | V.2.20 | 2011.06 Руководство оператора Bosch Sicherheitssysteme GmbH
Page 29

Диспетчер видеозаписи VRM Интерфейс пользователя | ru 29
Число номеров LUN
Вы можете изменить количество устройств LUN.
ВНИМАНИЕ!
При изменении количества устройств LUN вся система iSCSI будет реорганизована, а все
сохраненные в системе видеопоследовательности будут утрачены.
Поэтому прежде чем вносить изменения, проверьте записи и сделайте резервные копии
всех важных видеопоследовательностей.
Состояние инициализации (%)
Дополнительные сведения отображаются при инициализации. По завершении
инициализации (100%) будет еще одна возможность удалить все устройства LUN.
Примечание: в системах хранения NetApp полное удаление всех устройств LUN может
занять несколько часов. В течение этого времени общая производительность вновь
созданных устройств LUN может быть снижена. Новые устройства LUN с полной
производительностью могут быть созданы только после того, как все старые устройства
LUN будут полностью удалены.
RAID-DP (обеспечение надежности)
Этот параметр отображается только для NetApp DSA-N2B20.
Активируйте этот параметр, если вы не хотите использовать указанный тип RAID — RAID-4,
а предпочитаете использовать более надежный RAID-DP.
11.7 Вкладка Балансировка загрузки
Главное окно > вкладка Устройства > разверните > разверните Хранение >
Нужное устройство iSCSI: > вкладка Балансировка загрузки
Установка верхних пределов допустимой скорости передачи и количества
одновременных подключений iSCSI для каждой системы iSCSI. Если эти пределы
превышены, данные перестают записываться в систему iSCSI и будут утеряны.
Для поддерживаемых систем (например, Bosch RAID, NetApp, DLA) используйте значения
по умолчанию. В случае использования других устройств см. соответствующую
документацию. Начинайте тестирование с малых значений.
Примечание. Значения, введенные на вкладке Балансировка загрузки, действительны,
только если выбран параметр Все или Ограничено.
Мягкий предел
Введите значение, меньшее или равное значению в поле Жесткий предел. Если эти
значения не превышаются, данные записываются на устройство iSCSI без внутренней
реорганизации. Если значения превышаются, но не превышают значение в поле Жесткий
предел, данные перед записью подвергаются внутренней реорганизации.
Жесткий предел
Эти значения представляют запас надежности по отношению к значениям гибкого
предела. Если в пределах этих значений находятся права на запись, внутреннее
назначение адресуемых блоков должно быть реорганизовано. Это не повлияет на
текущую запись.
Если это значение также превышено, запись прерывается на несколько секунд и
происходит реорганизация внутреннего назначения адресуемых блоков.
Если система в целом не обеспечивает достаточной полосы пропускания или
подключений iSCSI для выделенных устройств, запись может стать невозможной
Bosch Sicherheitssysteme GmbH Руководство оператора DOC | V.2.20 | 2011.06
Page 30

30 ru | Интерфейс пользователя Диспетчер видеозаписи VRM
постоянно. Если это происходит, увеличьте общую полосу пропускания и/или количество
доступных подключений iSCSI, добавив дополнительные системы хранения, или
сократите количество камер, выполняющих запись в системе iSCSI.
11.8 Вкладка Целевые параметры
Главное окно > вкладка Устройства > разверните > разверните Хранение >
разверните Доступ к системе iSCSI > > вкладка Целевые параметры
Форматирование
Активируйте этот параметр для каждого устройства LUN, которое нужно
переформатировать. Можно также воспользоваться кнопками Выделить все и Снять
отметки с выбранного.
Тип
Определите тип устройства LUN.
– Стандартный
Стандартное устройство VRM LUN для сохранения и воспроизведения записей.
– Только чтение
Устройство может воспроизводить записи, однако новые данные не записываются в
устройство.
Если после выбранного типа отображается (форматирование), устройство LUN
форматируется автоматически при выборе данного типа.
Имеется другой тип устройств LUN, которые не могут быть определены на этой вкладке.
Этот тип автоматически назначается каждому устройству LUN, управление которым не
осуществляется системой VRM.
– Резервное копирование
Устройство LUN используется для резервного копирования с помощью Archive Player.
Не поддерживается для Bosch Video Client версии ниже V.1.2.
– Переходной
Устройство LUN с переходными данными, например, на локальном носителе в
режиме ANR. Управление переходными данными осуществляется локально,
устройством, а не системой VRM. Переходные устройства LUN отображаются в
разделе Неуправляемое древовидной структуры.
Состояние Отображает текущее состояние. Готово означает, что все устройства LUN доступны.
Установить
Все изменения сохраняются, а необходимые процессы (изменение типа,
форматирование) запускаются. Сведения о ходе выполнения отображаются в столбце
"Состояние".
11.8.1 Диалоговое окно Назначение LUN
Главное окно > вкладка Устройства > разверните > разверните Хранение >
разверните Доступ к системе iSCSI > > Целевые параметры > Назначение
LUN...
Добавьте отдельные устройства LUN в данную систему и настройте их.
DOC | V.2.20 | 2011.06 Руководство оператора Bosch Sicherheitssysteme GmbH
Page 31

Диспетчер видеозаписи VRM Интерфейс пользователя | ru 31
Можно добавить резервное устройство LUN, которое использовалось в другой системе
VRM. Если устройство LUN отформатировано с помощью VRM 2.10 или более поздней
версии, оно автоматически распознается как резервное.
Тип устройства LUN (стандартное, только для чтения, резервное) хранится в самом
устройстве, поэтому в случае потери конфигурации устройство LUN может быть
добавлено без риска потери данных. Правильный тип устройства LUN считывается и
настраивается корректно.
Источник
Перечисляются устройства LUN, которые доступны для целевой системы, но еще не были
в нее добавлены.
Система VRM
Перечисляются устройства LUN, уже добавленные в данную систему.
Восстановить базу данных
Активируйте данный параметрVRM, если требуется, чтобы после добавления устройства
LUN сохранялись все имеющиеся данные. Данные оцениваются, а все камеры, ссылки на
которые содержатся в этих данных, при необходимости добавляются в систему VRM.
11.9 Вкладка Управление записями (только для микропрограммы версии 4.0 или более поздней)
Главное окно > вкладка Устройства > разверните Устройства > > Запись >
Управление записями
Прежде чем вносить изменения, следует остановить все активные записи. Активные
записи обозначаются значком:
Если указатель мыши навести на данный значок, отображается подробная информация о
данных активных записях.
Чтобы остановить записи, перейдите на вкладку Планировщик записи и нажмите
кнопку Остановить запись.
Записи, управляемые вручную
Управление записями на данном кодере осуществляется локально. Все необходимые
параметры настраиваются вручную. Кодер удаляется из системы VRM.
Запись 1 управляется диспетчером VRM
Управление записями кодера осуществляется системой VRM.
Запись 1 управляется диспетчером VRM - Запись 2 используется для ANR
Запись 1 данного кодера управляется системой VRM, запись 2 сохраняется локально на
данном кодере для ANR. Более подробные сведения содержатся в Раздел 10 Настройка
декодера Automatic Network Replenishment, Страница 24.
Вкладка Носитель iSCSI
Доступна, только если щелкнуть Записи, управляемые вручную. Щелкните, чтобы
отобразить доступные хранилища iSCSI, подключенные к данному кодеру.
Вкладка Локальный носитель
Доступна, только если щелкнуть Записи, управляемые вручную. Щелкните, чтобы
отобразить доступное локальное хранилище на данном кодере.
Bosch Sicherheitssysteme GmbH Руководство оператора DOC | V.2.20 | 2011.06
Page 32

32 ru | Интерфейс пользователя Диспетчер видеозаписи VRM
Добавить
Доступна, только если щелкнуть Записи, управляемые вручную. Щелкните, чтобы
добавить устройство хранения в список управляемых носителей данных.
Удалить
Доступна, только если щелкнуть Записи, управляемые вручную. Щелкните, чтобы
удалить устройство хранения из данного списка управляемых носителей данных.
Перезапись ранних записей
Если параметр активирован, старые записи удаляются, когда носитель заполняется.
Процесс записи осуществляется циклами.
Если параметр не активирован, после заполнения диска на него больше ничего не
записывается.
Для кодеров в режиме ANR убедитесь, что объема локального хранилища достаточно для
записей, которые будут выполняться во время отсутствия сетевого подключения.
Нажмите для получения пошаговых инструкций:
– Раздел 7.8.1 Настройка локального устройства хранения данных (микропрограмма
версии 4.0 или более поздней), Страница 17
11.10 Вкладка Носитель данных (только микропрограмма версии до 3.5)
Главное окно > вкладка Устройства > разверните Устройства > > Запись >
Носитель данных
Для кодеров с микропрограммой версии 3.5 и более ранних отображается вкладка
Носитель данных. После выделения кодера системе VRM для носителя данных
автоматически задается тип VRM, если системы хранения iSCSI уже выделены, а кодер не
ведет активную запись на другой носитель (например, на карту CompactFlash).
Создание разделов осуществляется в системе VRM. По этой причине в окне Раздел
отображаются только последовательный номер и указанное имя для каждой камеры,
которая подключена к устройству, а также фиксированный размер раздела около 1 ГБ.
Размер раздела представляет наименьшее устройство, которым может управлять система
VRM. Доступное в данный момент дисковое пространство для записей с определенного
отправителя зависит от того, сколько общего пространства вы выделили в системе на
вкладке Хранение и было ли оно ограничено для данного отправителя в разделе
Очередность записи.
Если вы хотите осуществлять записи по тревоге в системе VRM, вы должны перейти на
вкладку Носитель данных.
ВНИМАНИЕ!
Для записи по тревоге в разделе должны быть настроены сигнальные дорожки.
При записи тревожного сигнала кодер использует специальный режим записи для
оптимального использования объема памяти: как только начинается промежуток
времени, отведенный для записи тревожного сигнала, осуществляется непрерывная
запись в одном разделе, размер которого равен полному размеру тревожной
последовательности (время до и после сигнала).
Данный сегмент раздела функционирует аналогично кольцевому буферу и
перезаписывается до тех пор, пока не возникнет тревожный сигнал. Запись в сегменте
DOC | V.2.20 | 2011.06 Руководство оператора Bosch Sicherheitssysteme GmbH
Page 33

Диспетчер видеозаписи VRM Интерфейс пользователя | ru 33
осуществляется только в течение установленного времени после сигнала тревоги, а
новый сегмент впоследствии используется аналогичным образом.
Нажмите для получения пошаговых инструкций:
– Раздел 7.8.2 Настройка сигнальных дорожек (микропрограмма версии до 3.5x),
Страница 18
11.11 Вкладка Очередность записи
УстройстваГлавное окно > вкладка > разверните > разверните Устройства >
> Запись > вкладка Очередность записи
Страница Параметры записи отображается для каждого кодера. Эта страница появляется
только в том случае, если устройство добавлено в систему VRM.
Примечание. Во время настройки режима автоматической записи здесь нельзя
настраивать какие-либо параметры.
Раздел 11.3 Вкладка Настройки VRM, Страница 25
Режим
Выберите нужный параметр.
– Все
Система VRM обнаруживает все доступные и настроенные целевые объекты iSCSI и
распределяет доступное пространство автоматически. Если получатель недоступен
или объем памяти уже использован, автоматически выбирается другой получатель. В
этом случае вы не можете вводить объекты-получатели на вкладке.
– Ограничено
Записи сохраняются в первую очередь на те объекты, которые введены здесь.
Первичный и вторичный получатели используются равнозначно.
Если на введенных получателях отсутствует дисковое пространство, используются
другие блоки хранения системы VRM, до тех пор пока не освободится дисковое
пространство на получателях.
– При отказе
Записи сохраняются только на первичный получатель. Если сохранение на этот
получатель невозможно, запись будет сохранена на объект, указанный как
вторичный.
Сбойная ситуация возникает, основная система не предоставляет блоки по какойлибо причине: система отключена, сетевая ошибка, не осталось места.
Второй список можно оставить пустым. В этом случае резервирование невозможно,
однако количество необходимых сеансов iSCSI сокращается.
– Предпочтительный
Записи сохраняются на введенные объекты в указанной последовательности. Для
этого следует ввести как первичный, так и вторичный получатели. Вторичный
получатель используется только в тех случаях, когда на первичном получателе
отсутствует доступное пространство.
Только если оба этих объекта недоступны, записи будут распределены по другим
объектам.
Главная цель
Если вы выбрали параметр, отличающийся от Все, в поле Режим, выберите запись для
нужного объекта.
Bosch Sicherheitssysteme GmbH Руководство оператора DOC | V.2.20 | 2011.06
Page 34

34 ru | Интерфейс пользователя Диспетчер видеозаписи VRM
Второстепенная цель
Если вы выбрали параметр При отказе в поле Режим, выберите запись для нужного
объекта. Если вы установили Ограничено, При отказе или Предпочтительный, ввод
вторичного получателя необязателен.Параметры Ограничено и Предпочтительный без
вторичного получателя идентичны.
11.12 Вкладка Срок хранения
Главное окно > вкладка Камеры > выберите камеру
Примечание. Если вкладка "Камеры" не отображается, включите ее.
Раздел 6.3 Включение вкладки Камеры, Страница 13
Вы можете указать сроки хранения записей для каждой камеры.
Максимальный срок хранения (в днях)
Как только это значение и минимальный срок хранения превышены, записи
автоматически удаляются.
Данный максимальный срок хранения также действителен для существующих записей.
Значение O означает бесконечность. В этом случае VRM Server пытается хранить записи в
соответствии с минимальным сроком хранения (например, 10 дней). Но если памяти
достаточно, могут сохраняться и более старые записи, например, созданные 20 или более
дней назад.
Сервер VRM проверяет наличие записей, превысивших максимальный и минимальный
срок хранения, все 60 минут. Эти данные удаляются.
Минимальный срок хранения (в днях)
Записи не могут быть удалены, пока это значение не будет превышено.
Это значение сохраняется при записи данных на диск. После этого изменить его нельзя.
Изменение этого значения затронет только новые записи.
Примечание. Если при настройке указан минимальный срок хранения, требующий
больше дискового пространства, чем доступно, запись будет остановлена до тех пор, пока
не будет превышен указанный минимальный срок хранения.
Блокировать
Активируйте этот параметр, чтобы избежать случайного изменения значений
минимального срока хранения.
11.13 Вкладка Привилегии
Главное окно > Камеры вкладка > Обслуживание
Вкладка Привилегии отображается для каждой камеры. Здесь предоставляются
привилегии доступа к камерам для пользовательских групп VRM.
Здесь вы можете аннулировать права доступа членов пользовательской группы к этим
камерам. Эти пользователи больше не будут видеть данную камеру в списках программ
VRM Monitor и Bosch Video Client. У них нет доступа к самой камере и к соответствующим
записям.
По умолчанию все группы пользователей имеют доступ ко всем камерам.
11.14 Вкладка Дополнительно
Главное окно > Устройства вкладка > > Обслуживание > вкладка Дополнительно
Активируйте различные журналы для VRM Server и Configuration Manager и укажите срок
хранения для файлов журнала в днях.
DOC | V.2.20 | 2011.06 Руководство оператора Bosch Sicherheitssysteme GmbH
Page 35

Диспетчер видеозаписи VRM Интерфейс пользователя | ru 35
Файлы журнала для VRM Server хранятся в компьютере, на котором запущен сервер
VRM Server, и их можно просмотреть или загрузить при помощи VRM Monitor.
Файлы журнала для Configuration Manager хранятся локально в следующем каталоге:
C:\Documents and Settings\<User>\My Documents\Bosch\Video Recording
Manager\Log
Полный дамп-файл памяти
Активируйте этот параметр только в случае необходимости, например, если в службе
технической поддержки потребуют полную сводку состояния основной памяти.
Поддержка Telnet
Активируйте этот параметр, если требуется поддержка доступа по протоколу Telnet.
Активируйте только в случае необходимости.
ВНИМАНИЕ!
Для интенсивной регистрации в журналах необходимы значительные ресурсы
центрального процессора и емкость жесткого диска.
Не пользуйтесь интенсивной регистрацией постоянно.
11.15 Вкладка Лицензионное соглашение
Главное окно > Устройства вкладка > > Обслуживание > вкладка Лицензионное
соглашение
Здесь предоставляется информация об используемой лицензии.
Bosch Sicherheitssysteme GmbH Руководство оператора DOC | V.2.20 | 2011.06
Page 36

36 ru | Индекс Диспетчер видеозаписи VRM
Индекс
A
admin 22
Alarmaufzeichnungen 32
24
ANR
C
Configurator
установка
8
L
LUN
добавление
переходный 24
резервное копирование 30
удаление
30
15
S
Server
установка
8
T
Transient 30
V
VRM Monitor 6
Z
Автоматическая компенсация сети 24
автоматический режим записи 26, 33
авторизовать 16
Ведущий сервер
Замок 11
Запуск программы
Имя инициатора на сервере 25
Имя сервера 25
Камера
доступна
занята 11
защищена
недоступна 11
ошибка 12
режим ANR
Ключ активации 10
Код установки
Лицензирование
Настройка сигнальных дорожек 18
Номер авторизации 10
окна приложения
Параметры записи 18, 33
Пароль CHAP 26
Пароль iSCSI
Песочные часы 11
Пользователи 21
постоянная авторизация
Права 34
проверка подлинности
Распределитель устройств
регистрация 16
Регистрация в журнале
режим ANR
режим записи
автоматический 26, 33
ручной
ручной режим записи 26, 33
26
13
11
11
12, 24
10
10
25
26
16
16
16, 17, 25
34
24
26, 33
Система iSCSI
добавление 14, 20
настройка 14, 20
удаление
Создание разделов
Сохранение (параметры) 11
Удаление назначений
Управление устройствами хранения 32
Устройство
доступно
занято 11
защищено 11
не работает
ошибка 11
режим ANR 11
Устройство LUN
добавление
14
32
16
11
11
15, 30
DOC | V.2.20 | 2011.06 Руководство оператора Bosch Sicherheitssysteme GmbH
Page 37

Page 38

Bosch Sicherheitssysteme GmbH
Werner-von-Siemens Ring 10
85630 Grasbrunn
Germany
© Bosch Sicherheitssysteme GmbH, 2011
 Loading...
Loading...