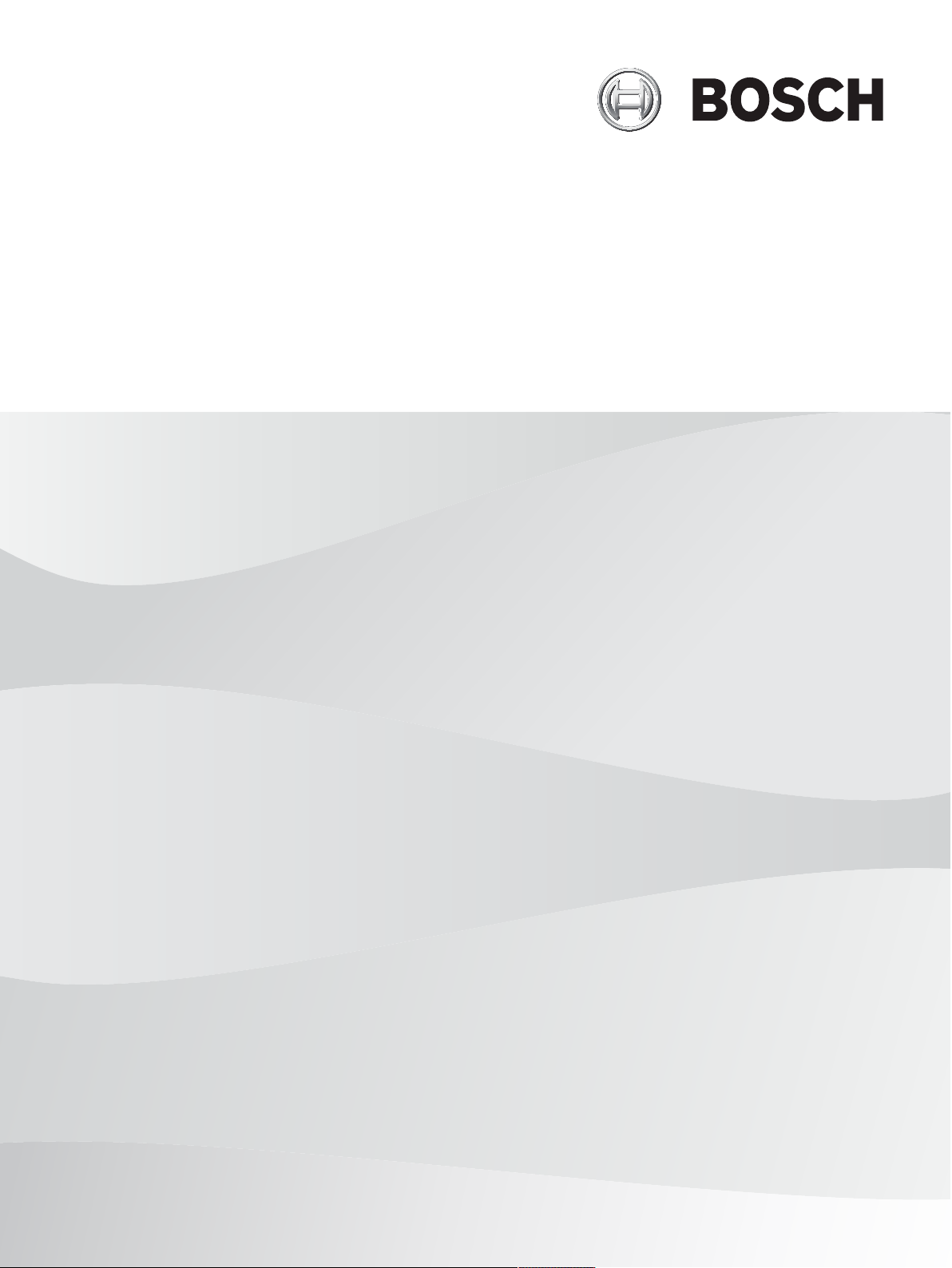
AMS Visitor Management
en
Installation / Configuration / Operation
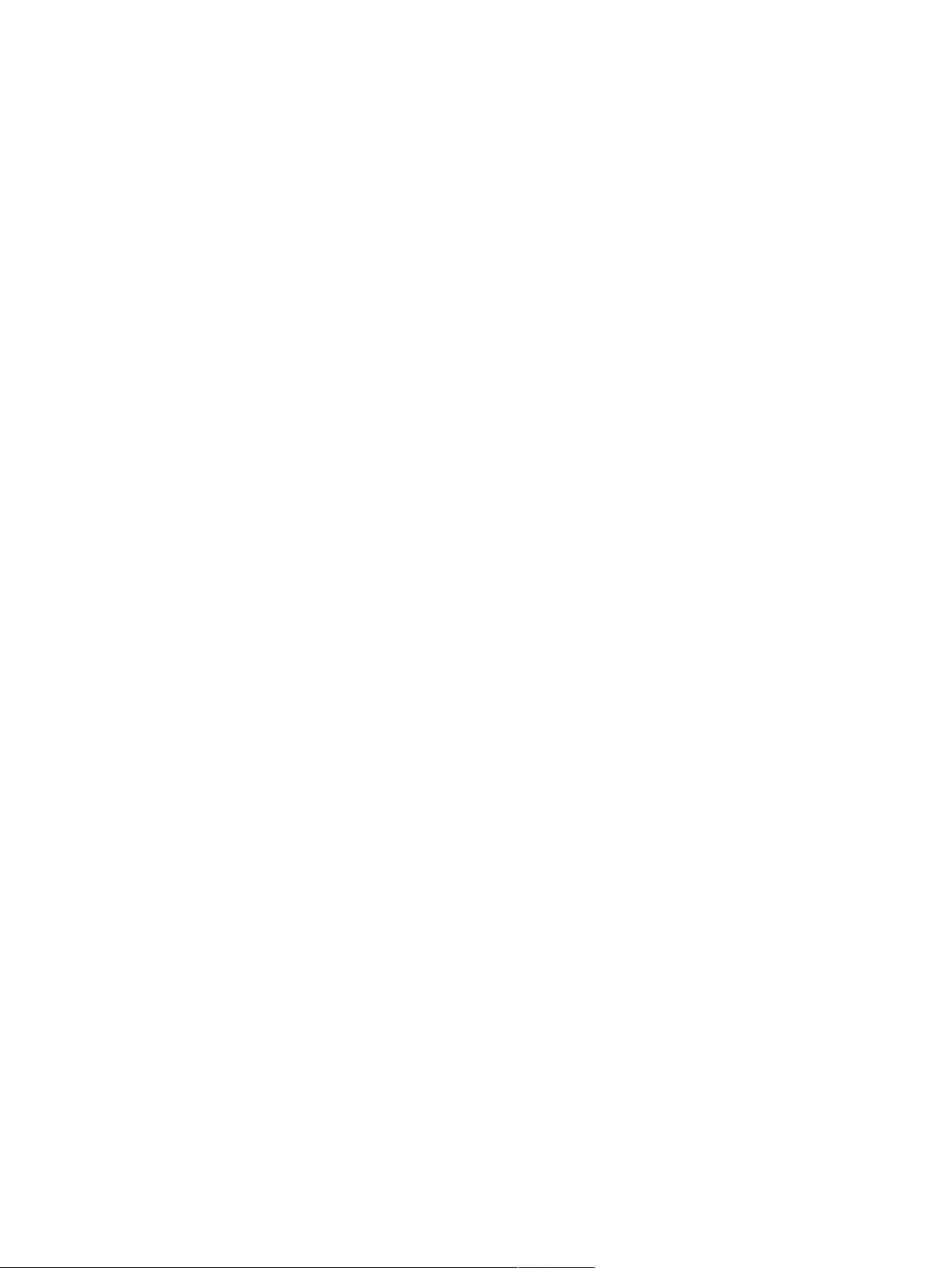
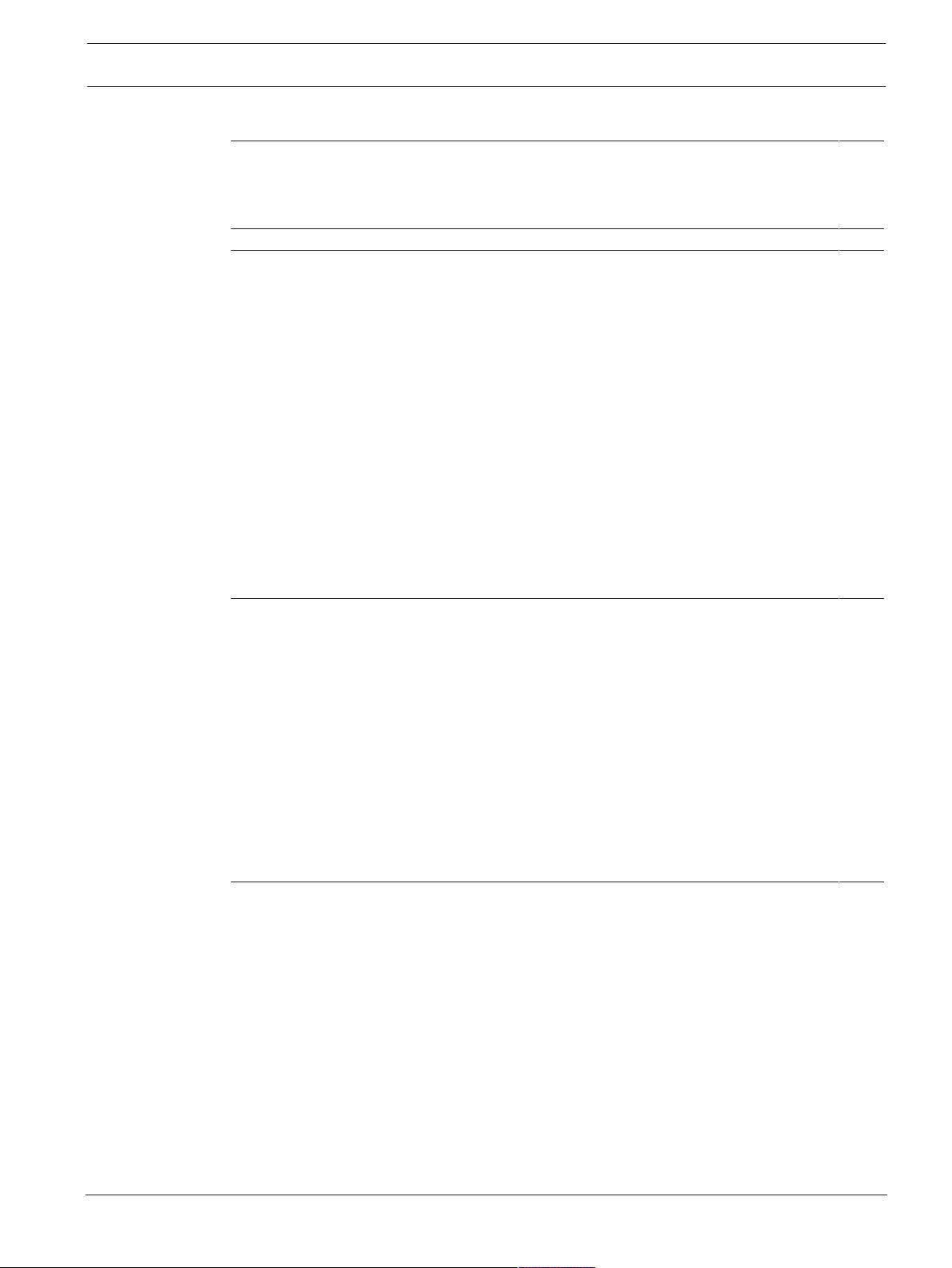
AMS Visitor Management Table of contents | en 3
Table of contents
1
Introduction 5
1.1 About Bosch Visitor Management 5
1.2 Intended audiences 5
1.3 How to use this documentation 5
2
3
System overview and topology 6
Installation 7
3.1 Software and hardware requirements 7
3.1.1 The main access control system 7
3.1.2 A database instance to host the Visitor Manager database 7
3.1.3 A dedicated user for database access 7
3.1.4 A dedicated user in the main access control system 8
3.2 Installing the Server 8
3.2.1 Running the server setup program 8
3.2.2 Appsettings JSON file 9
3.3 Installing the Client 9
3.3.1 Running the client setup program 10
3.3.2 Certificates for secure communication 10
3.3.3 Appsettings JSON file 10
3.4 Verifying server installation 10
3.5 Peripheral hardware 11
3.5.1 Registering peripheral hardware with the client application. 11
4
Configuration 12
4.1 Creating Visitor Management users in the ACS 12
4.2 Creating Visitor authorizations and profiles in the ACS 12
4.3 Setting up the Receptionist computer 12
4.4 Setting up a kiosk computer for Visitors 12
4.5 Logging on for configuration tasks 13
4.6 Using the Settings menu for configuration 13
4.6.1 Preview mode 14
4.6.2 Customizing the UI 14
4.6.3 Document templates 15
4.7 Firewall settings 15
4.8 Network security 15
4.9 Backing up the system 16
5
Operation 17
5.1 Overview of user roles 17
5.2 Using the dashboard 17
5.2.1 The visits table 17
5.2.2 Table columns and actions 18
5.3 Receptionist 19
5.3.1 Logging onto the Receptionist role 19
5.3.2 Searching and filtering visits 20
5.3.3 Registering visits 20
5.3.4 Approving and declining visitors 21
5.3.5 Adding, removing and exempting from the blacklist 22
5.3.6 Assigning and deassigning cards 22
5.3.7 Maintaining visitor profiles 24
5.3.8 Viewing visit records 24
Bosch Security Systems
Installation / Configuration / Operation
2021-02 | 1.0 |
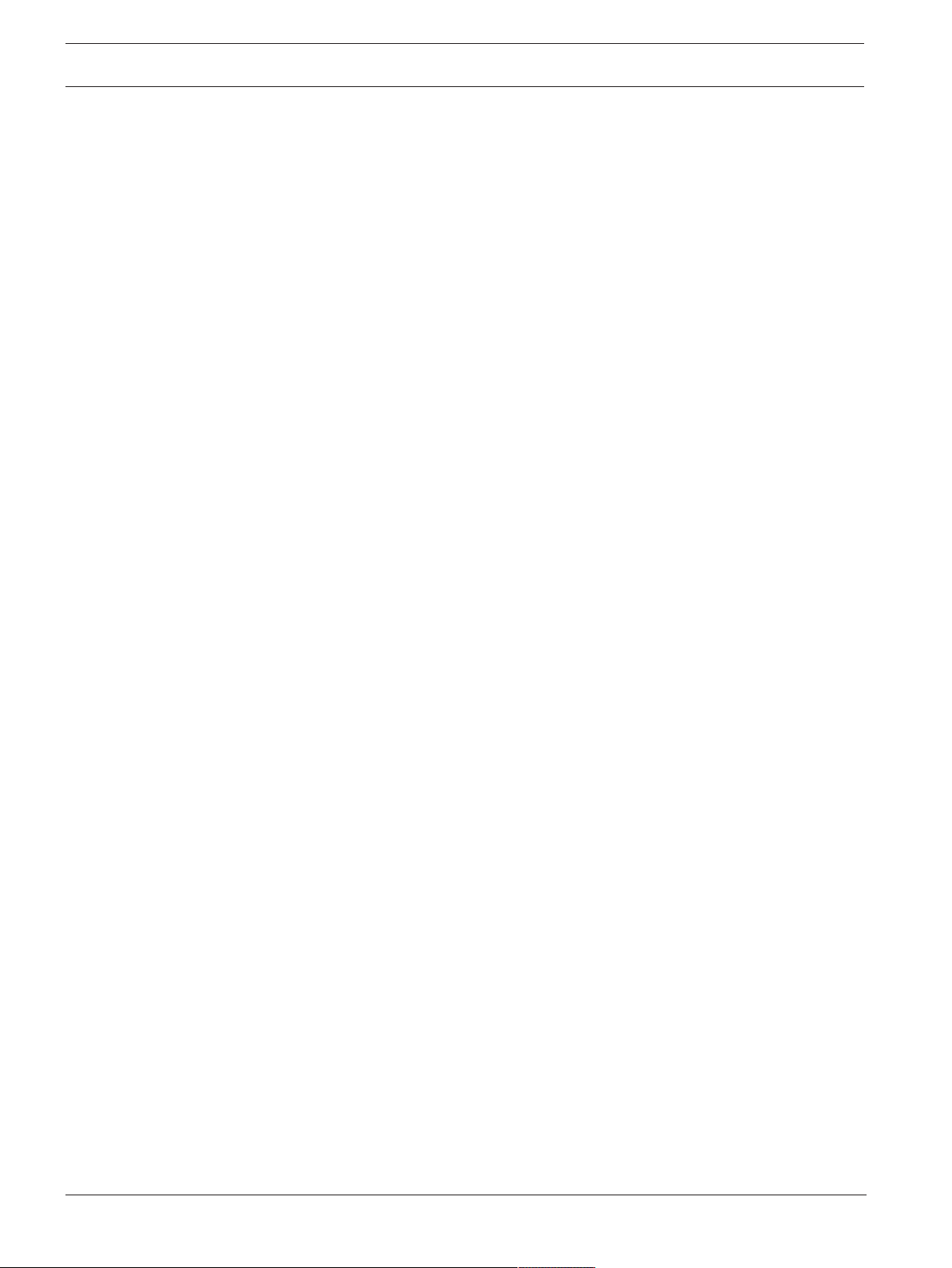
4 en | Table of contents AMS Visitor Management
5.4 Host 24
5.4.1 Logging onto the Host role 25
5.4.2 Searching and filtering 25
5.4.3 Registering visits 26
5.4.4 Copying visit appointments 26
5.5 Visitor 26
5.5.1 Introduction to Kiosk mode 26
5.5.2 Creating a visitor profile: Self check-in 26
2021-02 | 1.0 |
Installation / Configuration / Operation
Bosch Security Systems
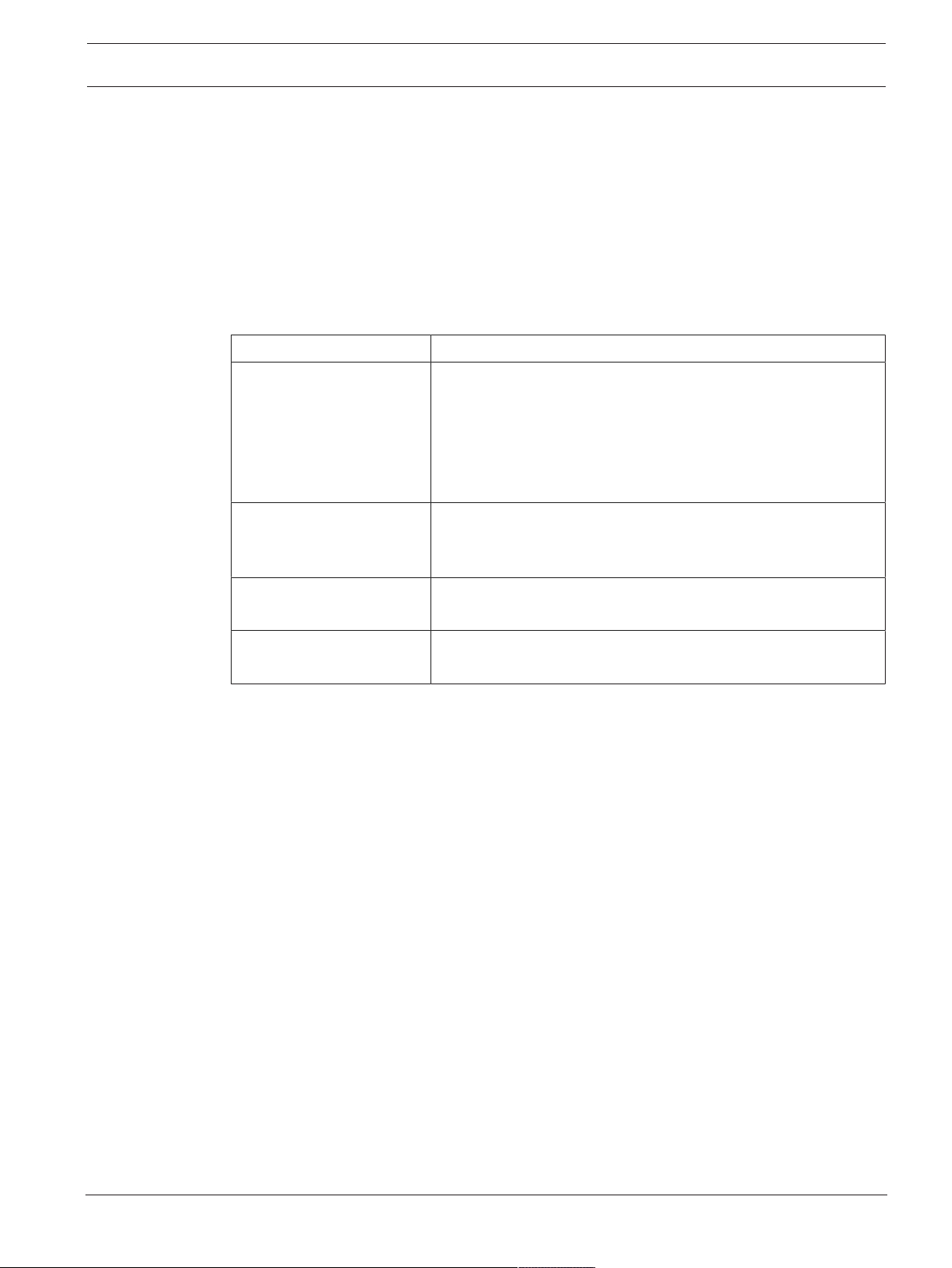
AMS Visitor Management Introduction | en 5
1 Introduction
1.1 About Bosch Visitor Management
Bosch Visitor Management, hereafter referred to as VisMgmt is a browser-based software tool
that operates in tandem with Bosch access control systems. It manages visits to an accesscontrolled site, including the scheduling of visits, the professional data of the visitor,
associated documents and contracts, and the assignment of temporary credentials.
The user interface is customizable, and any user may change its language on-the-fly without
logging out.
The primary users and their use cases are:
User type Use cases
Receptionist Registering new visits and visitors
Approving and declining visits
Blacklisting visitors
Assigning and deassigning visitor cards
Managing associated documents
Monitoring the number of visitors on site.
Visitor Self-registration and pre-registration
Creating and maintaining a visitor profile
Signing documents
Host Managing schedules and lists of visits and visitors
Pre-registering visits
Administrator Making global settings
Customizing the behavior of the tool and its user interface.
1.2 Intended audiences
– Installers and administrators of VisMgmt
– The main user types of VisMgmt
1.3 How to use this documentation
– Use the Search function in your help viewer to locate relevant content.
– The system overview, installation and configuration sections are primarily of interest to
system administrators
– The operation sections are primarily of interest to system users.
Bosch Security Systems
Installation / Configuration / Operation
2021-02 | 1.0 |
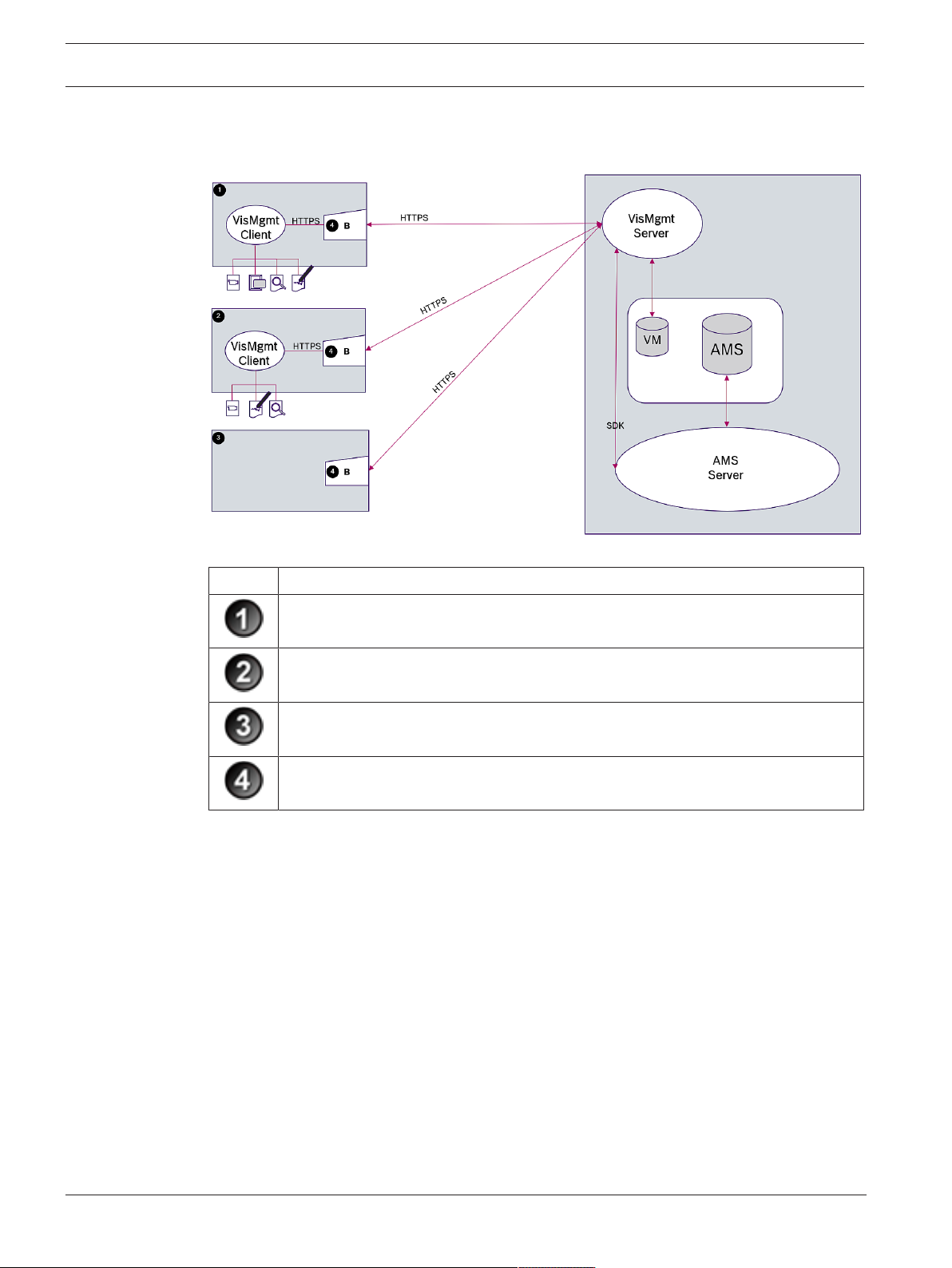
6 en | System overview and topology AMS Visitor Management
2 System overview and topology
Label Description
The Reception workstation, with enrollment reader and other peripheral hardware.
The Visitor kiosk workstation, with browser in kiosk mode and peripheral
hardware.
The Host (the employee visited) workstation
Supported browser
The recommended system topology has the VisMgmt server on the same computer as that of
the main access control system, and its database on the same database instance.
The VisMgmt client is installed on those workstations that require access to peripheral
devices.
The host workstation usually requires only browser access to the VisMgmt server.
2021-02 | 1.0 |
Installation / Configuration / Operation
Bosch Security Systems
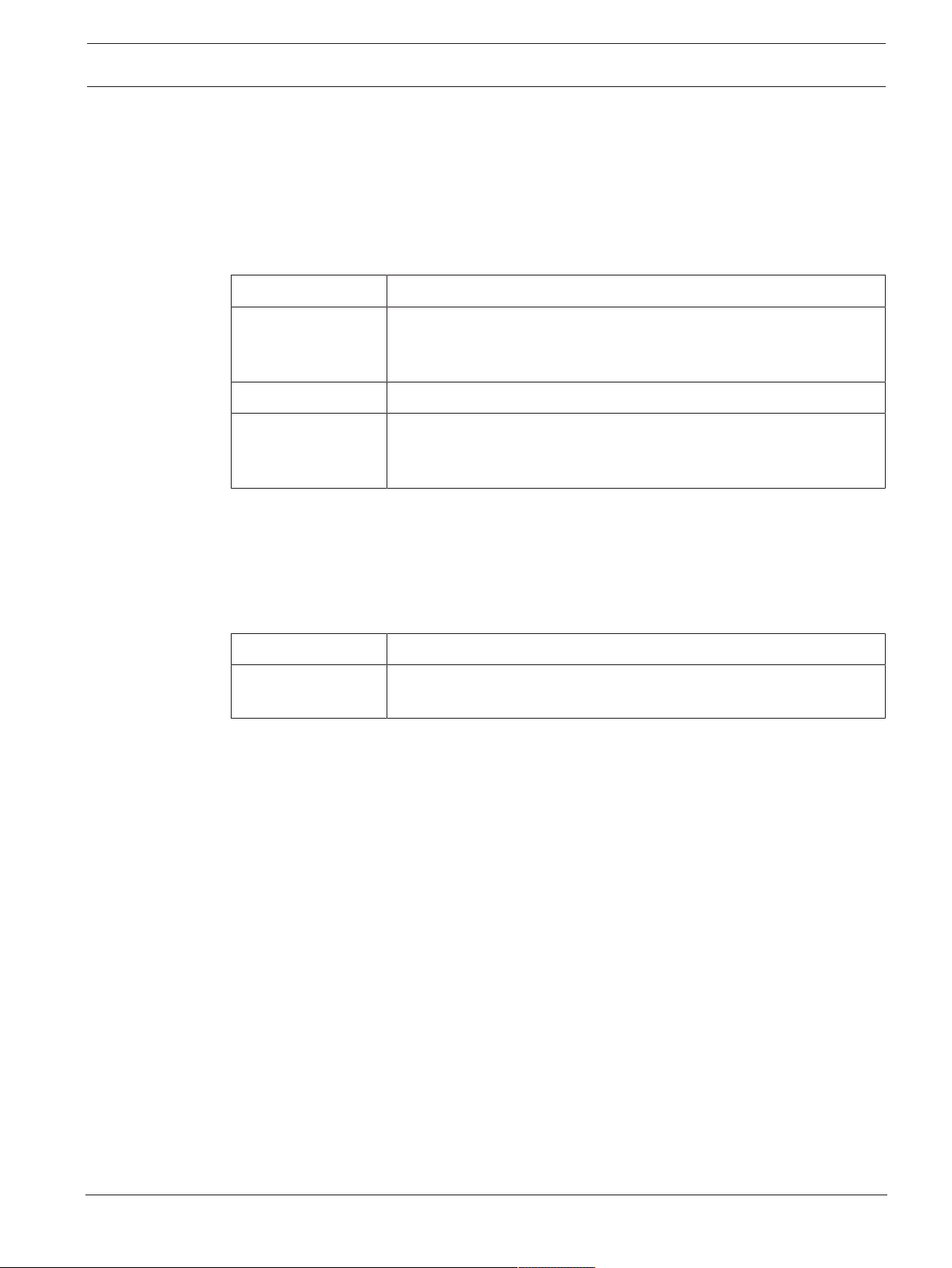
AMS Visitor Management Installation | en 7
3 Installation
3.1 Software and hardware requirements
Install VisMgmt server on the same computer as the main access control system: the same
software and hardware requirements apply.
Server requirements
The server is the computer that runs the VisMgmt application.
Operating systems Windows 10, Windows Server 2016
Database
management
systems
Supported browsers Google Chrome, Mozilla Firefox, Microsoft Edge (Chromium based)
Minimum monitor
resolution (for using
the application UI)
Client requirements
The client is the computer that runs the browser that connects to the VisMgmtserver, and also
connects physically to the peripheral hardware: enrollment reader, web camera, signature
scanner and document scanner.
Although the peripheral devices are not strict requirements for installation, they are urgently
recommended, as they greatly increase the efficiency of the visitor registration process.
Supported browsers Google Chrome, Mozilla Firefox, Microsoft Edge (Chromium based)
Minimum monitor
resolution
MS SQL Server 2017 and later
Full HD 1920x1080
Full HD 1920x1080
3.1.1 The main access control system
VisMgmt works with the following Bosch access control systems:
– Access Management System (AMS) versions 3.0.1 and later
Complete and verify the installation of the main access control system before proceeding with
the installation of VisMgmt .
3.1.2 A database instance to host the Visitor Manager database
The installation of AMS creates a database instance which you can use to host the
VisMgmtdatabase, dbVisitorManagement.
The default name of this instance is ace.
Alternatively, during the installation of the VisMgmt server, you can create the VisMgmt
database on a pre-existing database instance on the network, provided you have administrator
access to that instance.
3.1.3 A dedicated user for database access
The user VMUser accesses the Visitor Manager database on behalf of the VisMgmt application.
By default, the VisMgmt server installation program creates a Windows user VMUser on the
VisMgmt server.
Bosch Security Systems
Installation / Configuration / Operation
2021-02 | 1.0 |
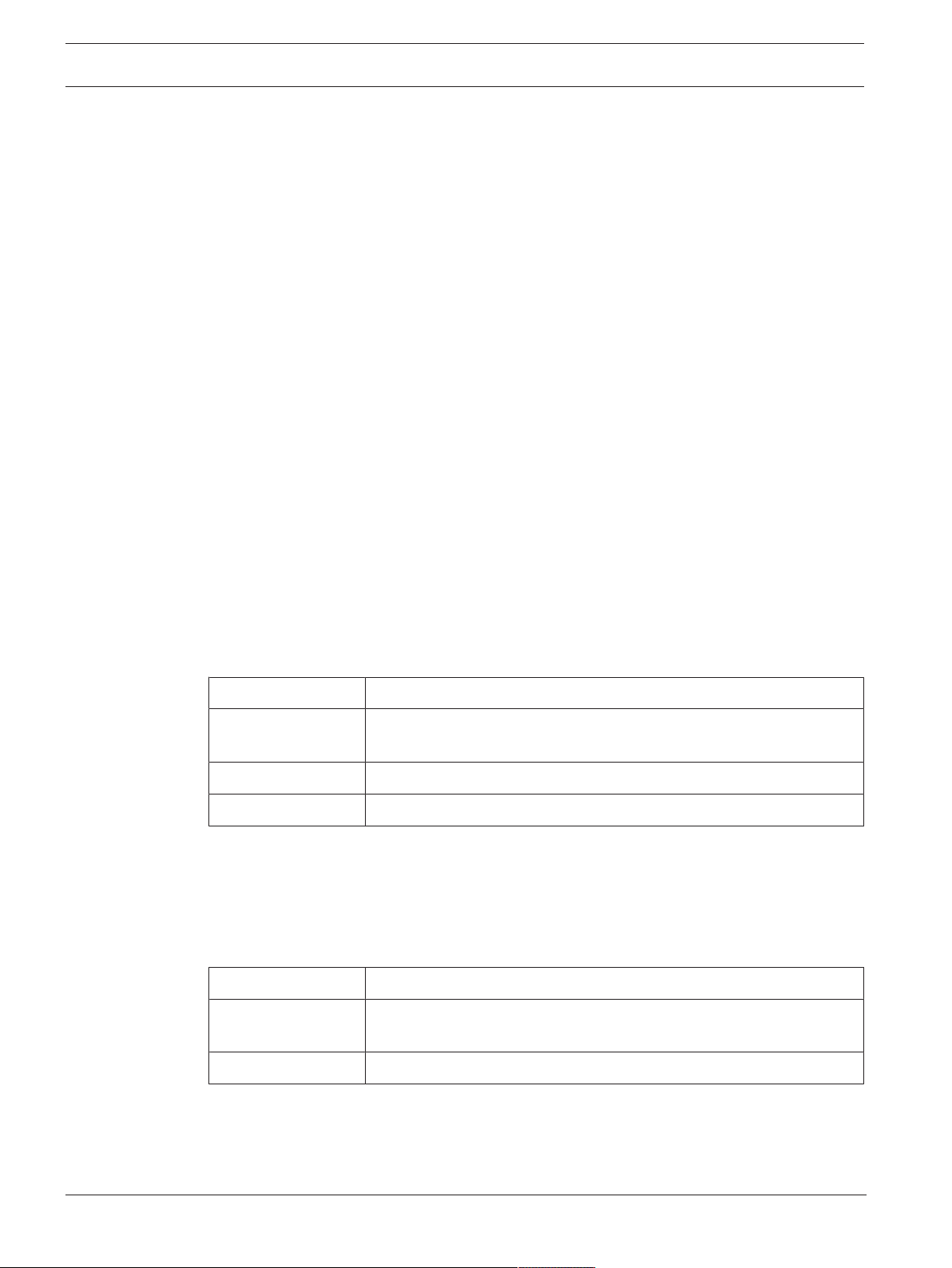
8 en | Installation AMS Visitor Management
3.1.4 A dedicated user in the main access control system
1. In the main access control system, create a user that has the feature
unlimitedAPIusage.
For detailed instructions, see the chapter Assigning user (operator) profiles in the
operator manual of the main access control system.
2. Note the username and password carefully, because the VisMgmt installation wizards will
require them.
3.2 Installing the Server
Do not start the setup program until you have provided all the software requirements.
3.2.1 Running the server setup program
1. On the intended VisMgmt server, as Administrator, run
BoschVisitorManagementServer.exe.
2. Click Next to accept the default installation package.
3. Accept the End User License Agreement (EULA) and click Next.
4. Select the destination folder for the installation. The default folder is recommended.
– On the SQL Server configuration screen
5. Select whether you wish to create the database on the local SQL server instance, that is
on the database instance on the VisMgmt server, or on a remote database server
computer.
– Note: If you choose a remote database server, the setup program prompts for the
password of VMUser , the administrator user that you set up on the remote database
server (see section Software requirements).
6. Enter values for the following parameters:
SQL server The name of the database server computer
SQL instance The name of the database instance where the visitor database is to be
created
SQL user name The name of an administrator user of the instance, typically sa
SQL password The password of this administrator user.
7. Click Test connection to test whether the database instance can be reached using the
parameter values that you have entered. If the test fails, re-check the parameters.
8. Click Next to continue
– On the ACS access configuration screen (where ACS refers to the main access control
system, AMS or ACE)
9. Enter values for the following parameters:
ACS host name The name of the computer where ACE is running
ACS user name The name of the dedicated user of the ACS, with unlimited API usage.
See section Software requirements.
ACS password The password of this dedicated ACS user.
10. Click Next to continue
– On the Identity server configuration screen
11. Select AMS identity server
12. Enter the name of the ACE server followed immediately by the port number :44333
2021-02 | 1.0 |
Installation / Configuration / Operation
Bosch Security Systems
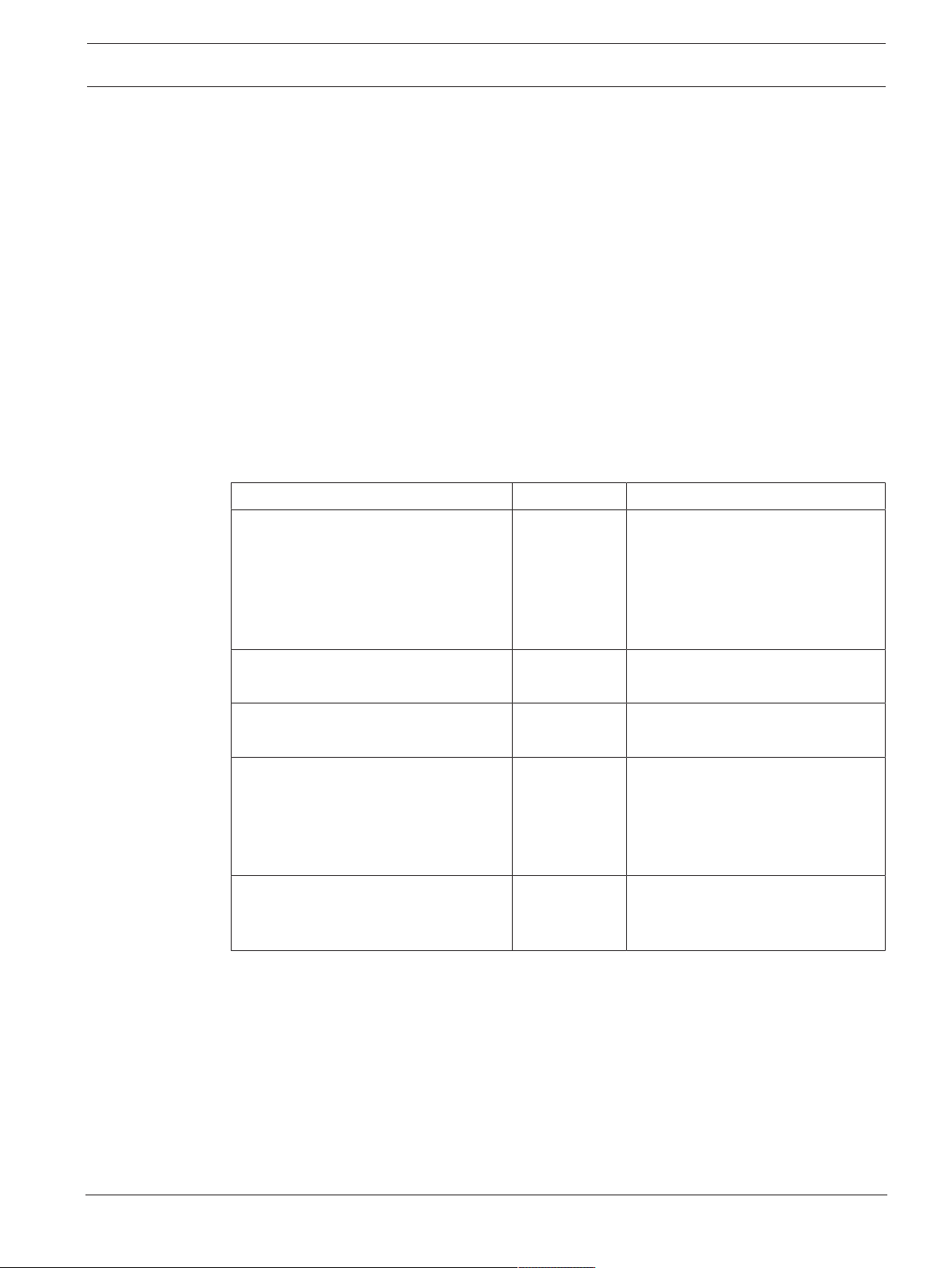
AMS Visitor Management Installation | en 9
13. Click Test connection to test whether the identity server is reachable.
Due to network timeouts you may need to click Test connection more than once.
14. Click Next for the summary screen, then click Install to start the installation of the
VisMgmt server.
15. After installation, reboot the computer.
3.2.2 Appsettings JSON file
A number of configuration parameters for the VisMgmt server are stored in the
following .JSON file:
<installationdrive>\BoschSicherheitssysteme\BoschAceVisitorManagement\
appsettings.json
It is generally not necessary to change the default values, but it may be beneficial to adjust the
following parameters in the Settings section of the file.
Save your changes and restart the VisMgmt Windows service to put the changed parameters
into effect. The name of the service is BoschAceVisitorManagement.
Parameter name Default value Description
PageSizeNumberOfVisit 20 The maximum number visit records
that appear on the screen at one
time.
As the user scrolls, each new page
is filled with this number of
records, loaded from the database.
MaximumUploadFileSizeBytes 31457289 The maximum number of bytes that
Languages de, en, pl,
StartoverTimeoutAskSeconds 300 The application waits this number
StartoverTimeoutResetSeconds 60 After prompting, the application
3.3 Installing the Client
The VisMgmt client can be installed on the server computer, but is usually installed on a
separate computer in the same network. If so, copy the HTTPS certificate from the ACE server
and install it on the separate computer also. See
10
below for instructions.
The client setup program installs connecting software for peripheral devices such as
enrollment readers and scanners. If such devices are not required, for example for the host
user, then browser access is enough to log in and run the application.
pt, ru
an uploaded file may contain.
The languages that a user may
select in the user interface
of seconds if the user pauses
during the input of login
information, then it prompts for
input.
waits this number of seconds
before resetting the login screen.
Certificates for secure communication, page
Bosch Security Systems
Installation / Configuration / Operation
2021-02 | 1.0 |
 Loading...
Loading...