BlueStork P2P Quick Install Manual
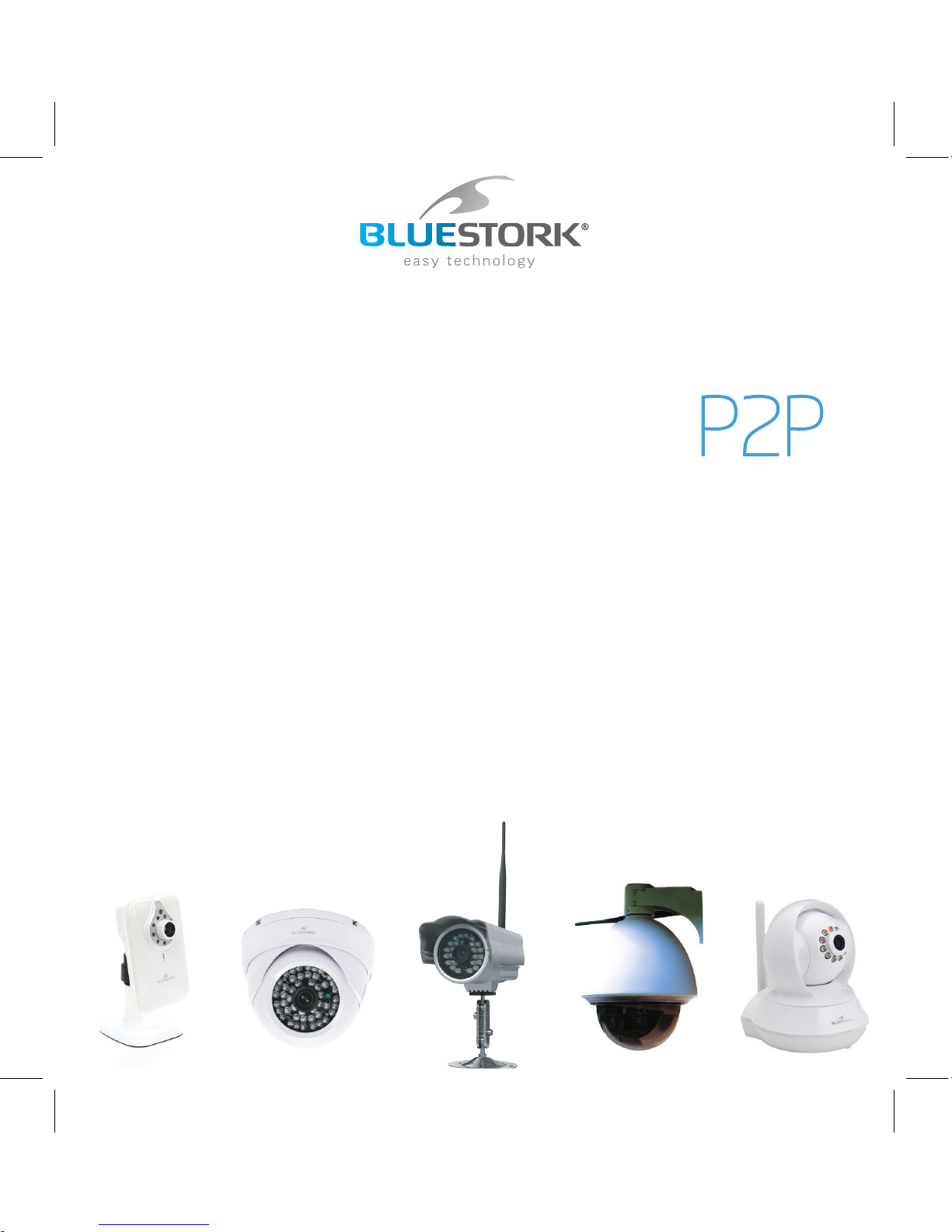
Manuel d’instructions
Manual de instrucciones
Gebruiksaanwijzing
Quick Install Guide
QuickInstall Guide P2P
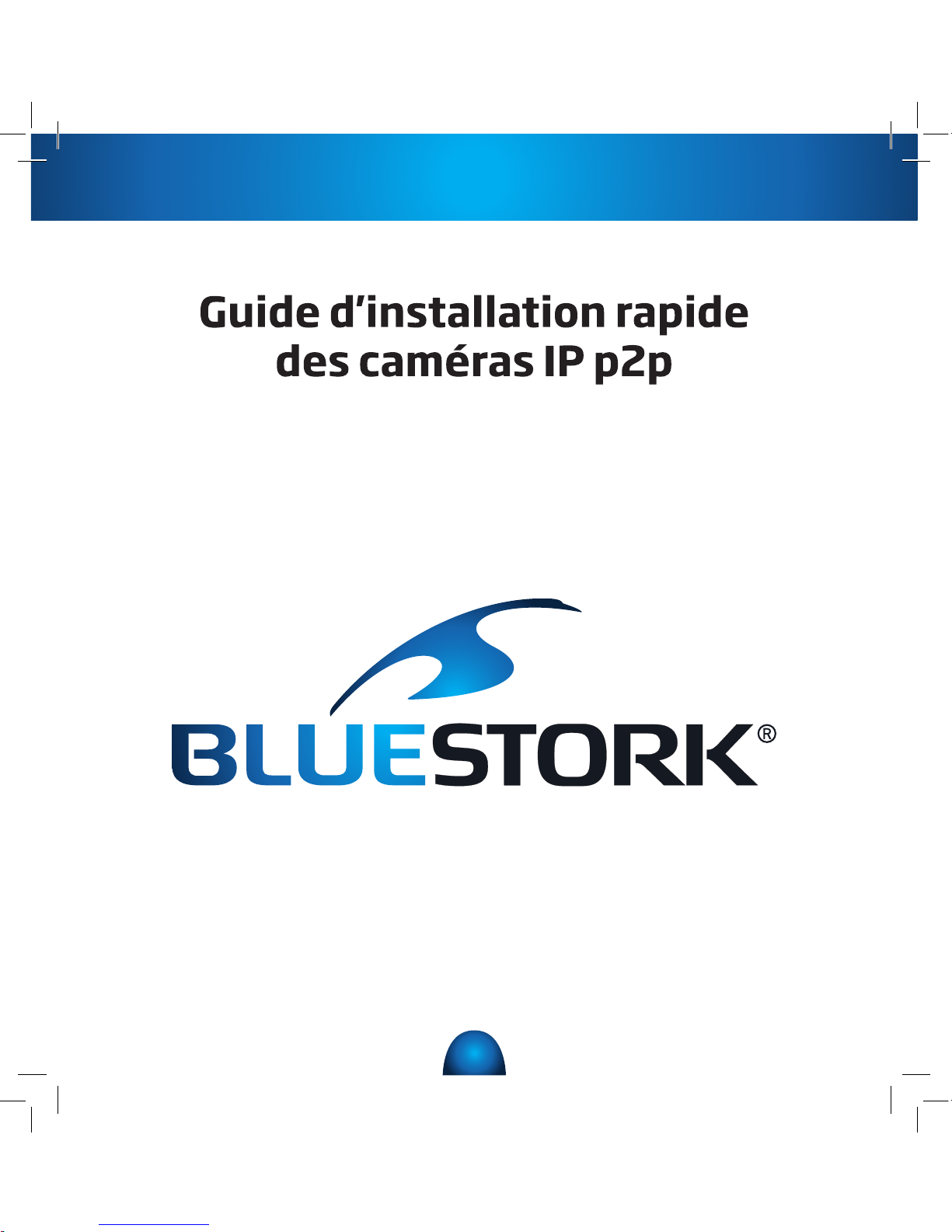
2
Français
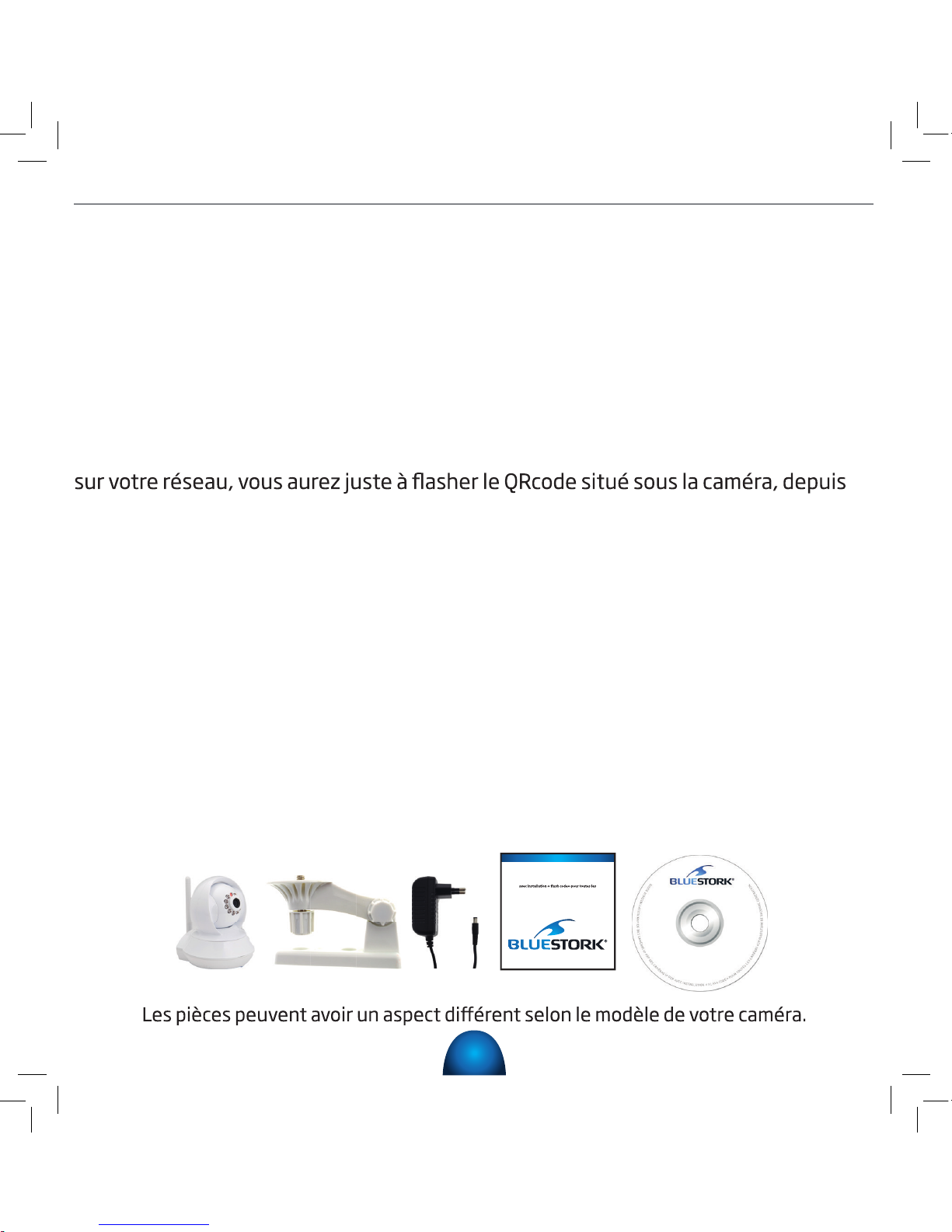
3
Installation sur PC :
Note : Les menus des captures d’écran qui apparaîssent tout au long de ce guide
sont en anglais et français. Pour ces derniers, les termes français ont été maintenus avec leur traduction entre parenthèses.
Introduction
Les cameras P2P Bluestork disposent d’un logiciel avancé pour visualiser les images
depuis un Smartphone, une tablette, un PC ou un MAC. Une fois la camera installée
votre Smartphone pour voir apparaître les images !
La première étape consiste donc à installer la camera sur votre réseau. Le logiciel
s’occupe de tout. Vous n’avez pas besoin de connaître les réseaux ou les télécoms
pour installer votre caméra. Voici comment procéder :
Contenu de la boîte (peut varier selon les modèles) :
- Une caméra de surveillance BLUESTORK P2P
- Un support mural orientable
- Deux chevilles et deux vis
- Une antenne WIFI
- Une alimentation 220V
- Un guide d’installation rapide
- Un CD d’installation
- Un cordon réseau RJ-45
Guide d’installation rapide
des caméras IP p2p
caméras P2P Bluestork de seconde génération.
Français
Guide d’installation rapide des caméras Bluestork p2p (PC)
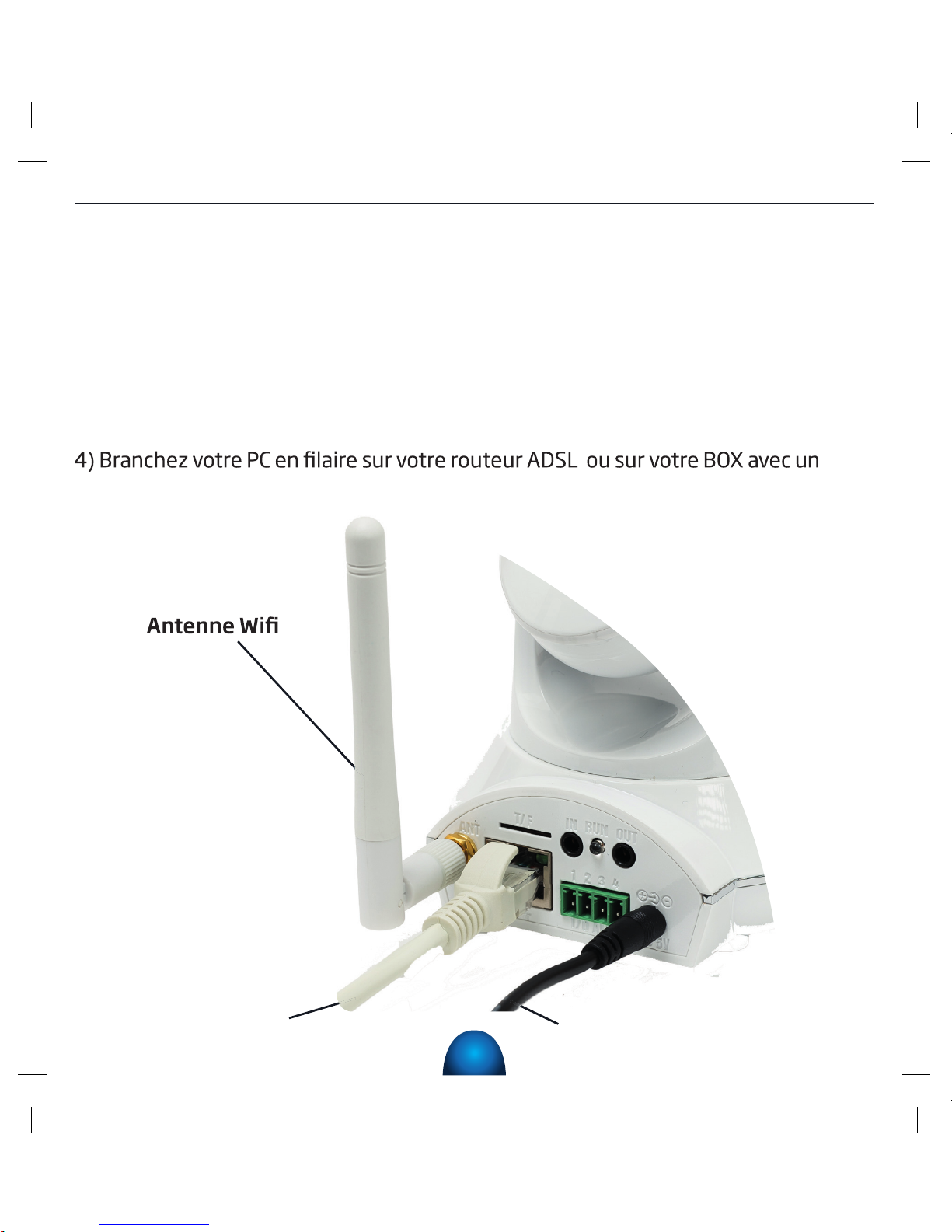
4
Mise en route de la caméra :
1) Vissez l’antenne WIFI à l’arrière de la camera.
2) Branchez le bloc alimentation sur le secteur et sur la caméra.
3) Branchez votre caméra sur votre BOX ou sur votre routeur ADSL à l’aide du cordon
réseau Ethernet RJ-45 fourni.
deuxième câble réseau Ethernet (non fourni).
Ethernet RJ-45
Alimentation 220V
Guide d’installation rapide des caméras Bluestork p2p (PC)
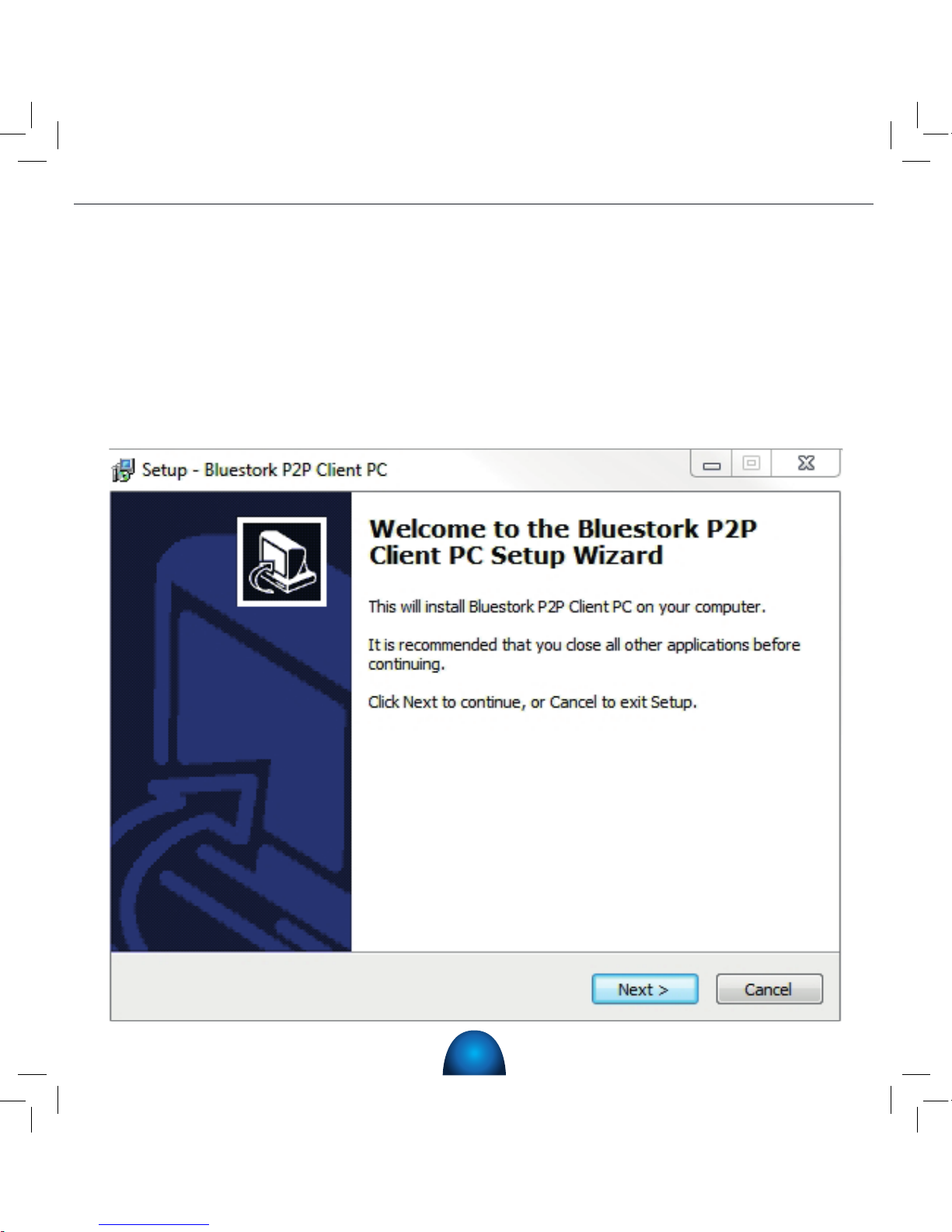
5
Installation du logiciel :
Les étapes d’installation décrites ici concernent le logiciel
compatible PC.
1) Insérez le CD dans le lecteur du PC, et lancez le programme appelé
« BlueView P2P PC ».
L’écran suivant apparaît :
Guide d’installation rapide des caméras Bluestork p2p (PC)
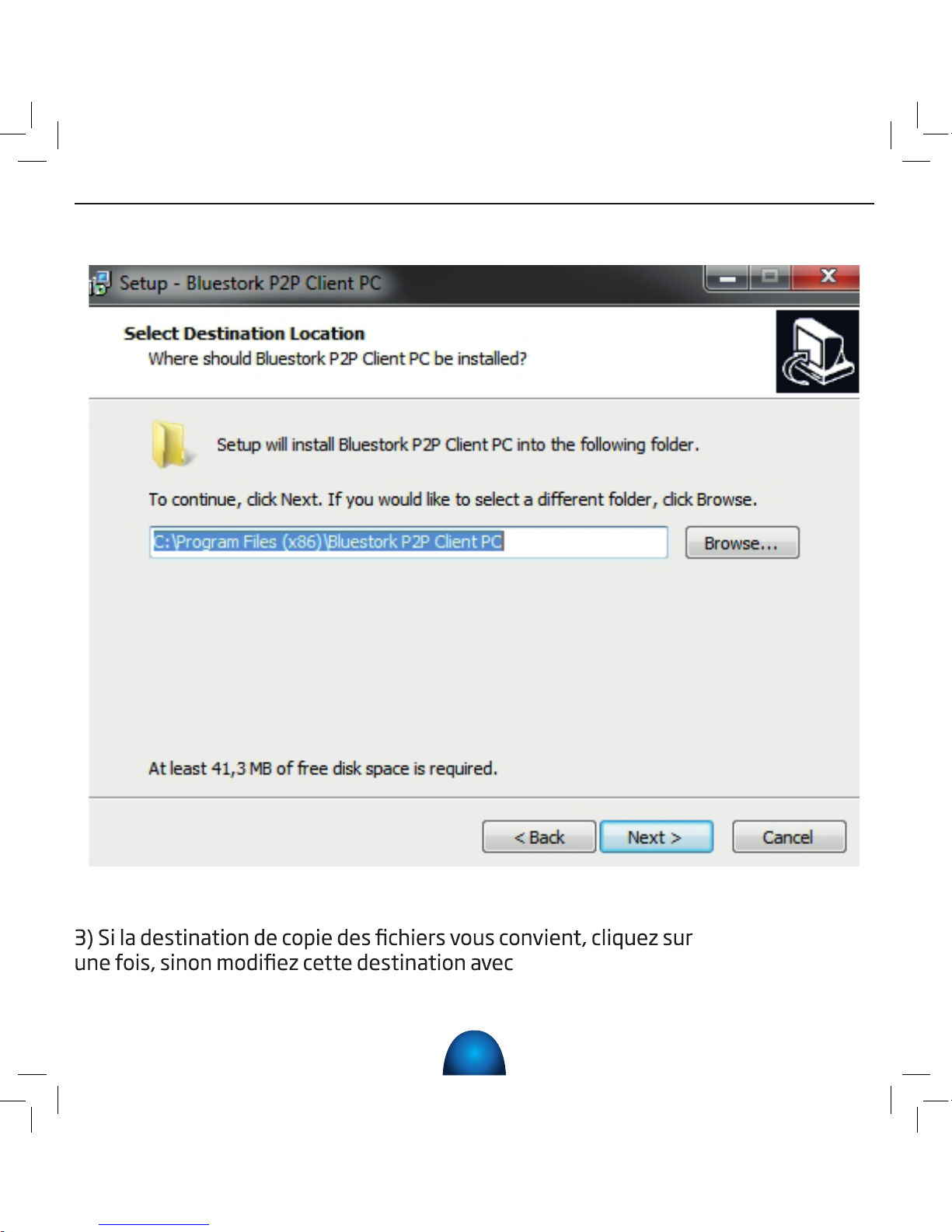
6
2) Cliquez sur « Next » :
« Next » encore
«Browse» ou «Parcourir».
Guide d’installation rapide des caméras Bluestork p2p (PC)
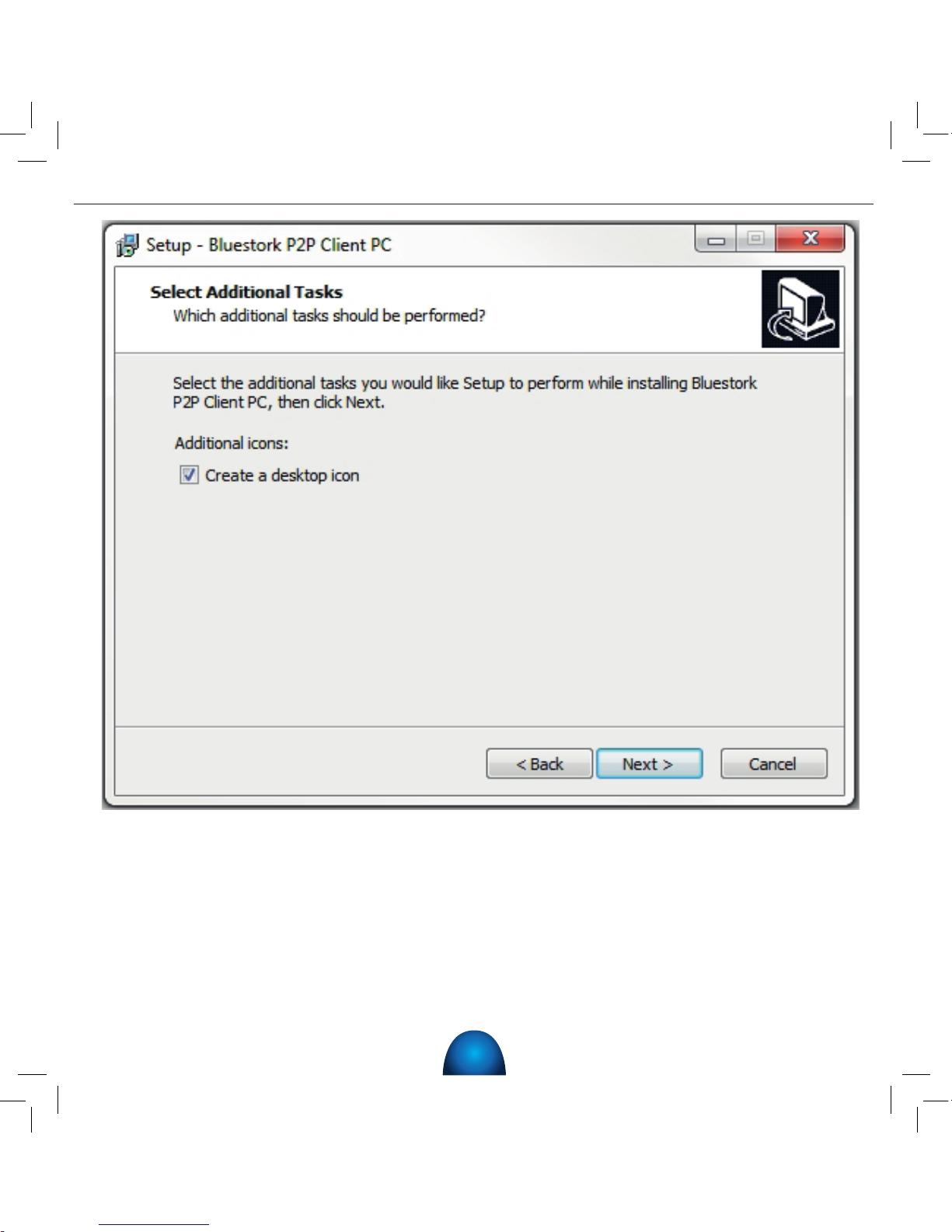
7
4) Si vous voulez un icone du programme de gestion des caméras sur votre
bureau, cochez la première case.
5) Cliquez ensuite sur « Next »
Guide d’installation rapide des caméras Bluestork p2p (PC)
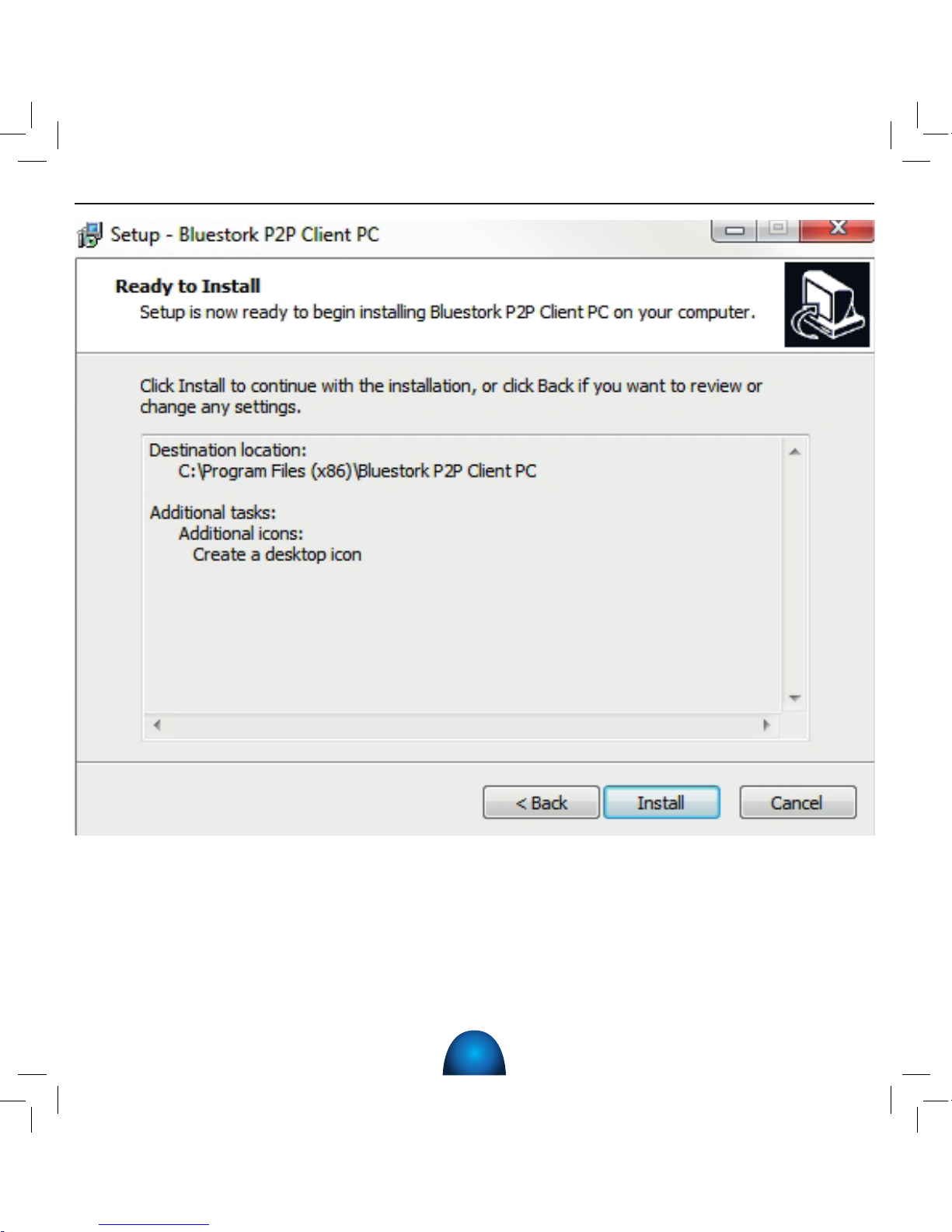
8
6) Le logiciel est prêt à être installé. Cliquez sur « Install» pour accepter.
Guide d’installation rapide des caméras Bluestork p2p (PC)
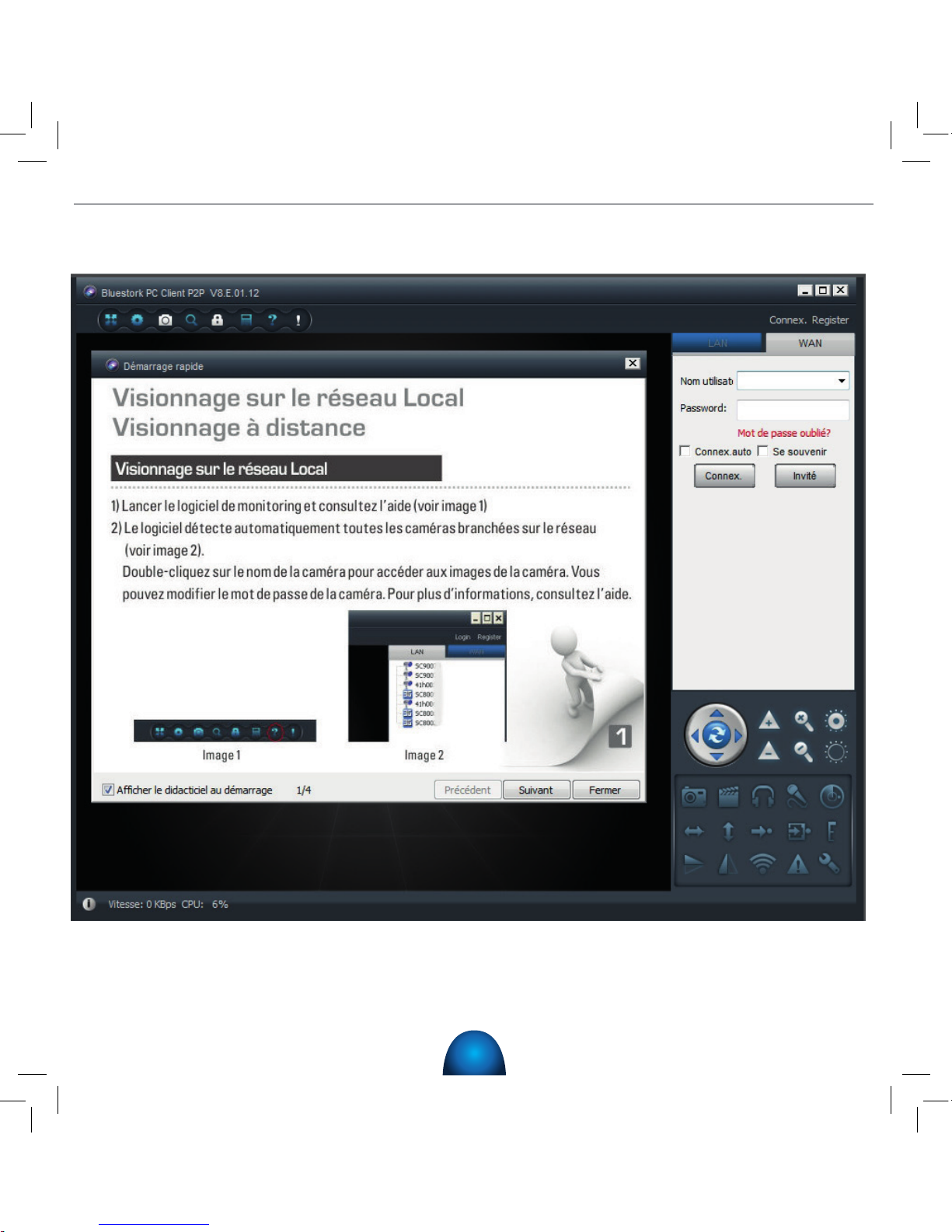
9
Une fois l’installation terminée, si l’écran suivant apparait :
Guide d’installation rapide des caméras Bluestork p2p (PC)
7) Cliquez sur « Fermer » en bas à droite.
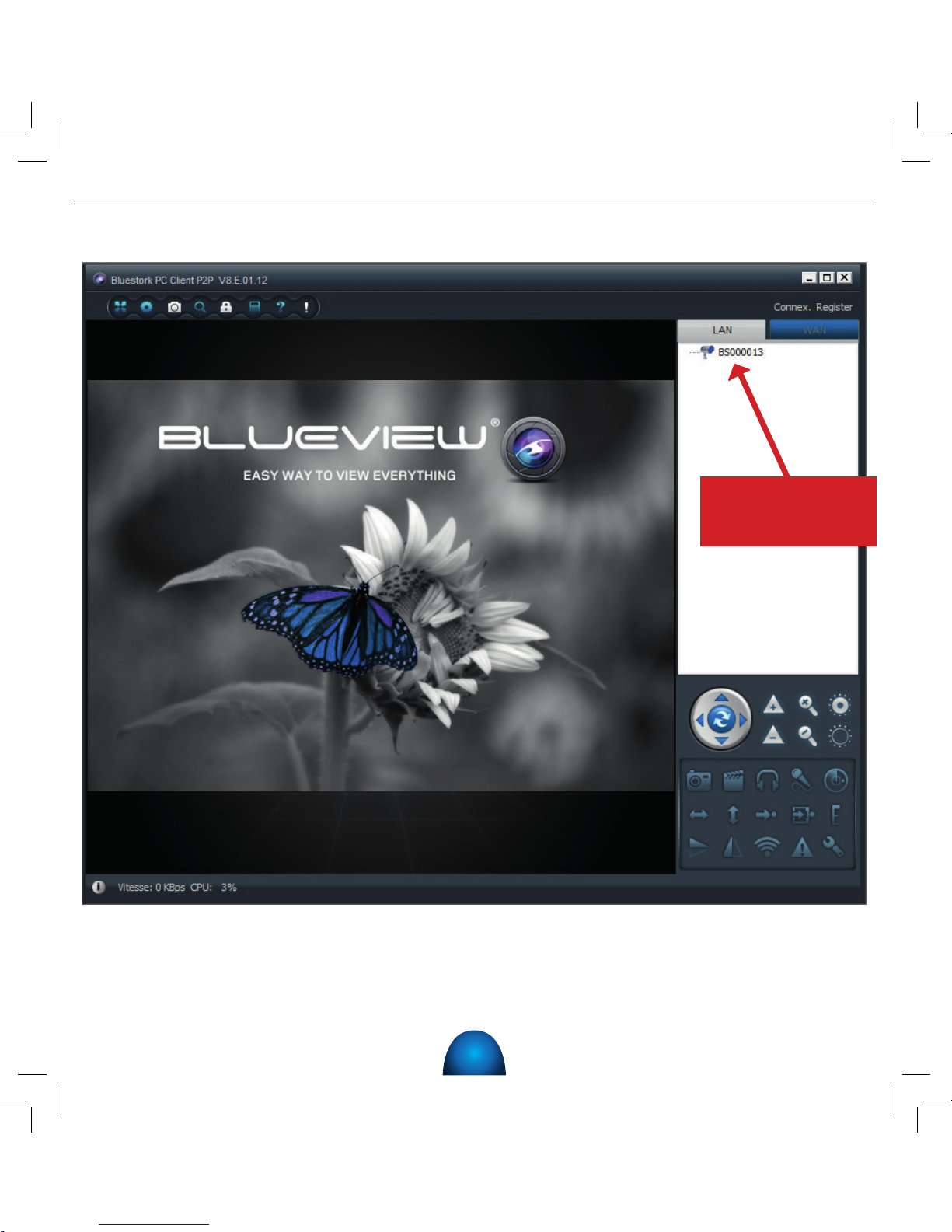
10
-
L’écran suivant apparait :
Vos caméras
apparaissent ici dans
cette liste.
Guide d’installation rapide des caméras Bluestork p2p (PC)
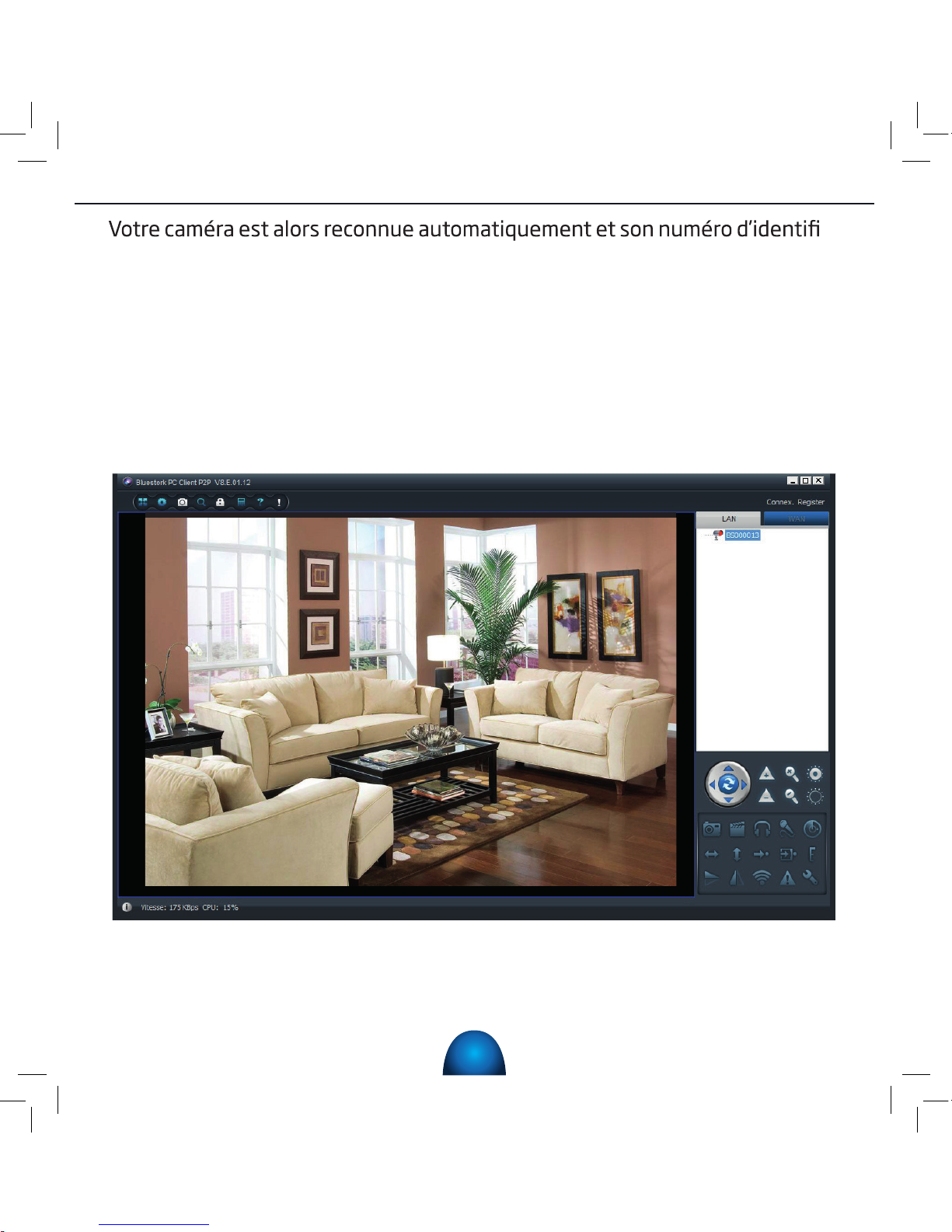
11
• -
cation est présent dans l’onglet « LAN » à droite de l’écran. (ici le numéro est
BS000013)
• Cliquez sur le numéro de la caméra, et sans relâcher, glissez-le vers la gauche,
dans la zone principale à gauche puis relâchez.
8) L’écran suivant apparait :
Votre caméra est alors installée en local (LAN).
Guide d’installation rapide des caméras Bluestork p2p (PC)
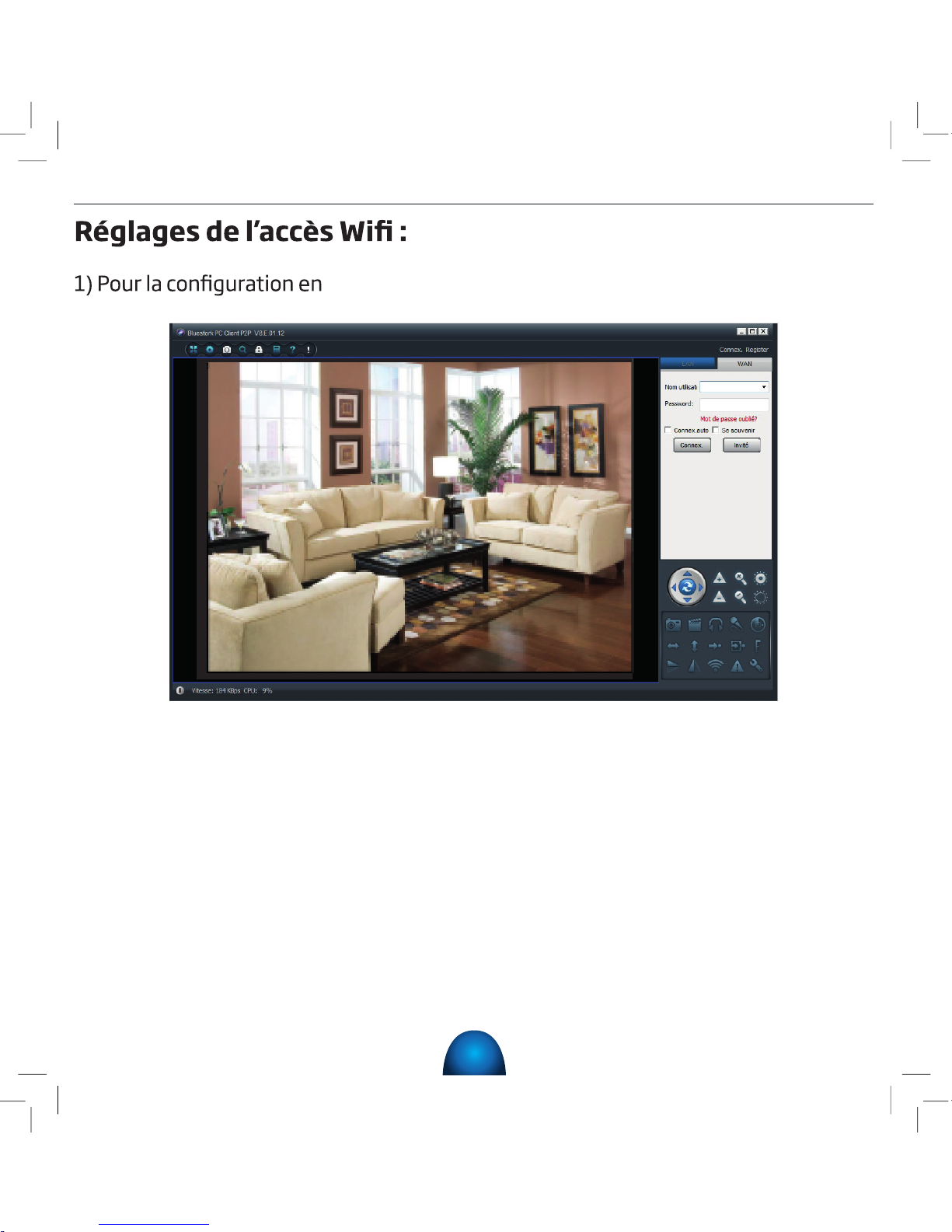
12
« Usage Distant » ou « WAN » cliquez sur l’onglet
« WAN » à droite. L’écran suivant apparait :
2) Entrez le mot de passe (celui-ci est noté sur une étiquette sous la caméra avec la
mention «login» ou «password»).
3) Cochez « Login auto » et/ ou « Se souvenir » pour ne pas à avoir à entrer le mot
de passe à la prochaine utilisation du logiciel.
4) Cliquez sur « Login ». votre caméra est maintenant installée en mode distant
« WAN »
5) Connexion de la caméra au réseau WIFI :
• Revenez sur l’onglet « LAN » et cliquez droit sur le numéro de la
caméra.
• Dans le menu déroulant, choisir « réglage connexion WIFI »
Guide d’installation rapide des caméras Bluestork p2p (PC)
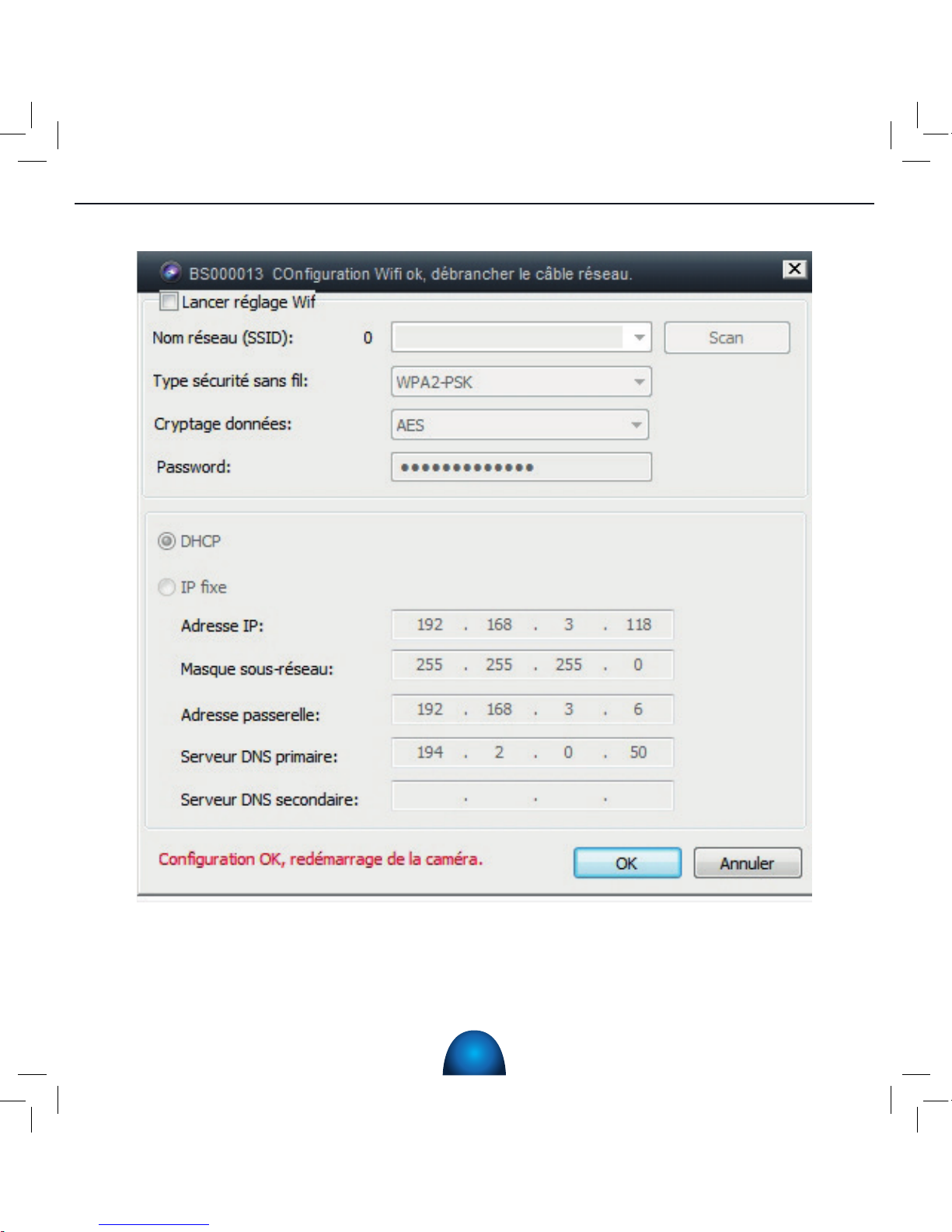
13
L’écran suivant apparait :
6) Cocher l’option « Lancer réglage WIFI » puis cliquez sur « Scan ».
Guide d’installation rapide des caméras Bluestork p2p (PC)
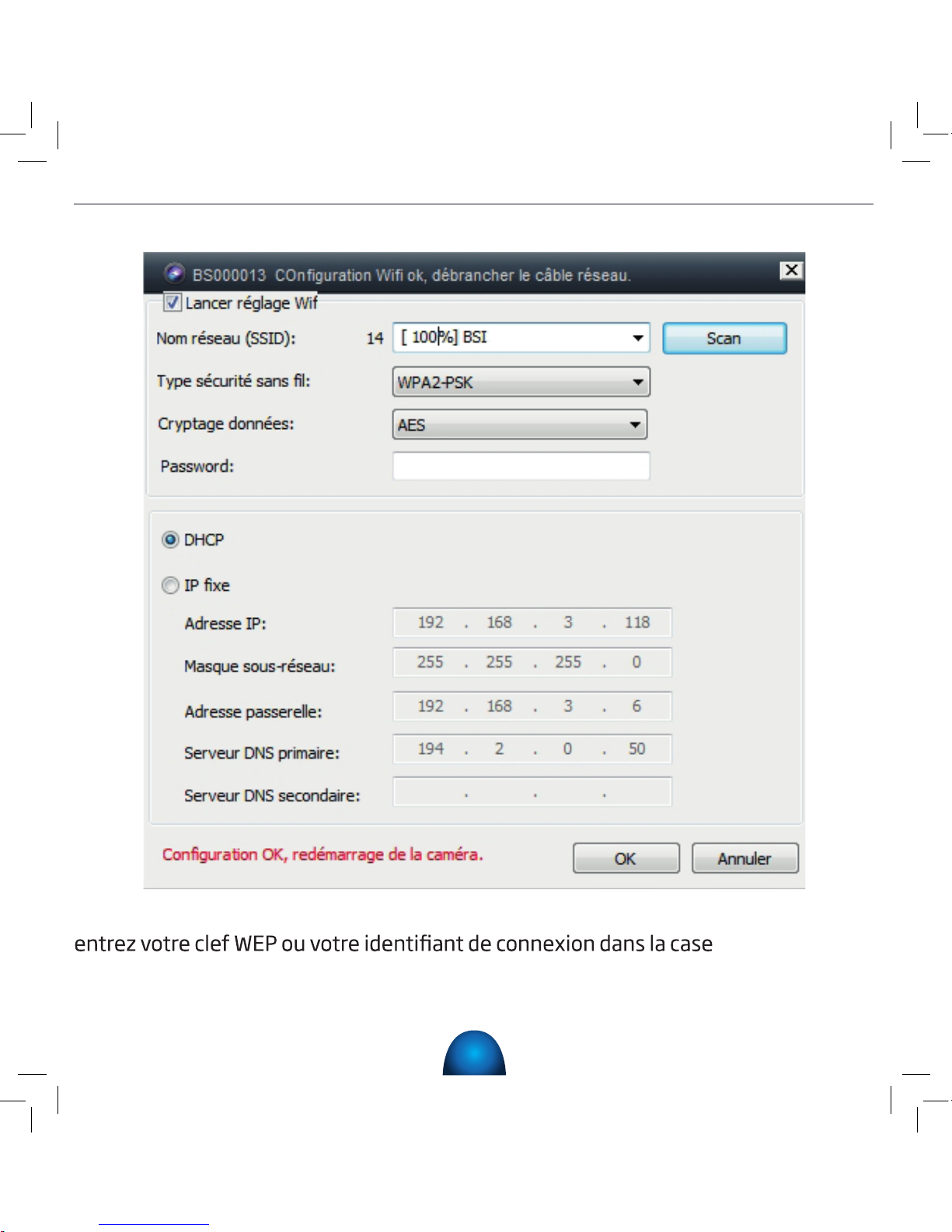
14
7) Choisissez votre réseau WIFI en le sélectionnant dans le menu déroulant, puis
« Password »
8) Cliquez sur « OK »
L’écran suivant apparait :
Guide d’installation rapide des caméras Bluestork p2p (PC)
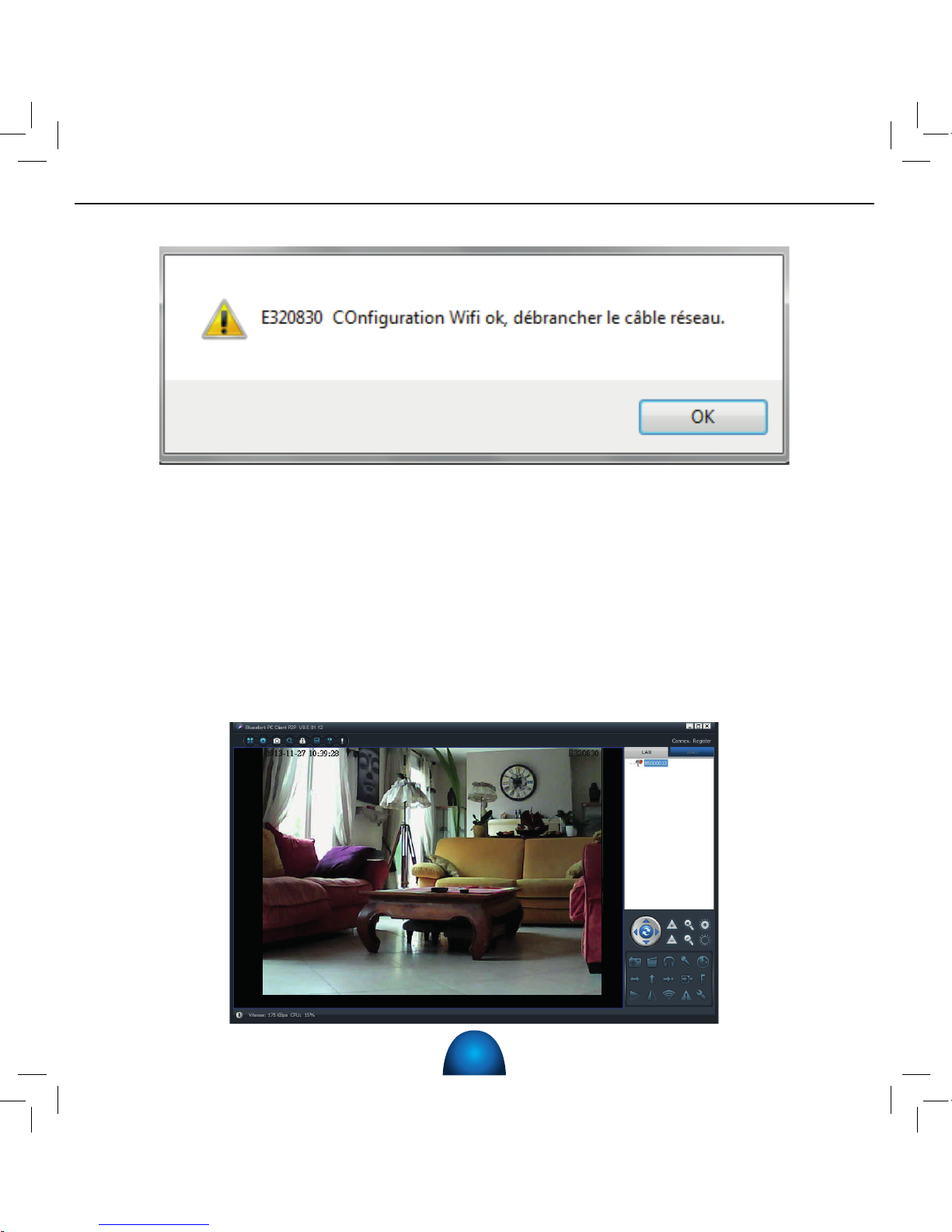
15
L’écran suivant apparait :
Cliquez sur OK
9) Vous pouvez débrancher le cordon Ethernet RJ-45 de votre caméra. Celle-ci
fonctionne dorénavant en WIFI.
10) Débranchez l’alimentation de la caméra, attendez 10 secondes, puis rebrancher
l’alimentation.
11) La caméra re-boot puis est à nouveau fonctionnelle et les images visibles dans le
« BlueView P2P PC ».
Guide d’installation rapide des caméras Bluestork p2p (PC)
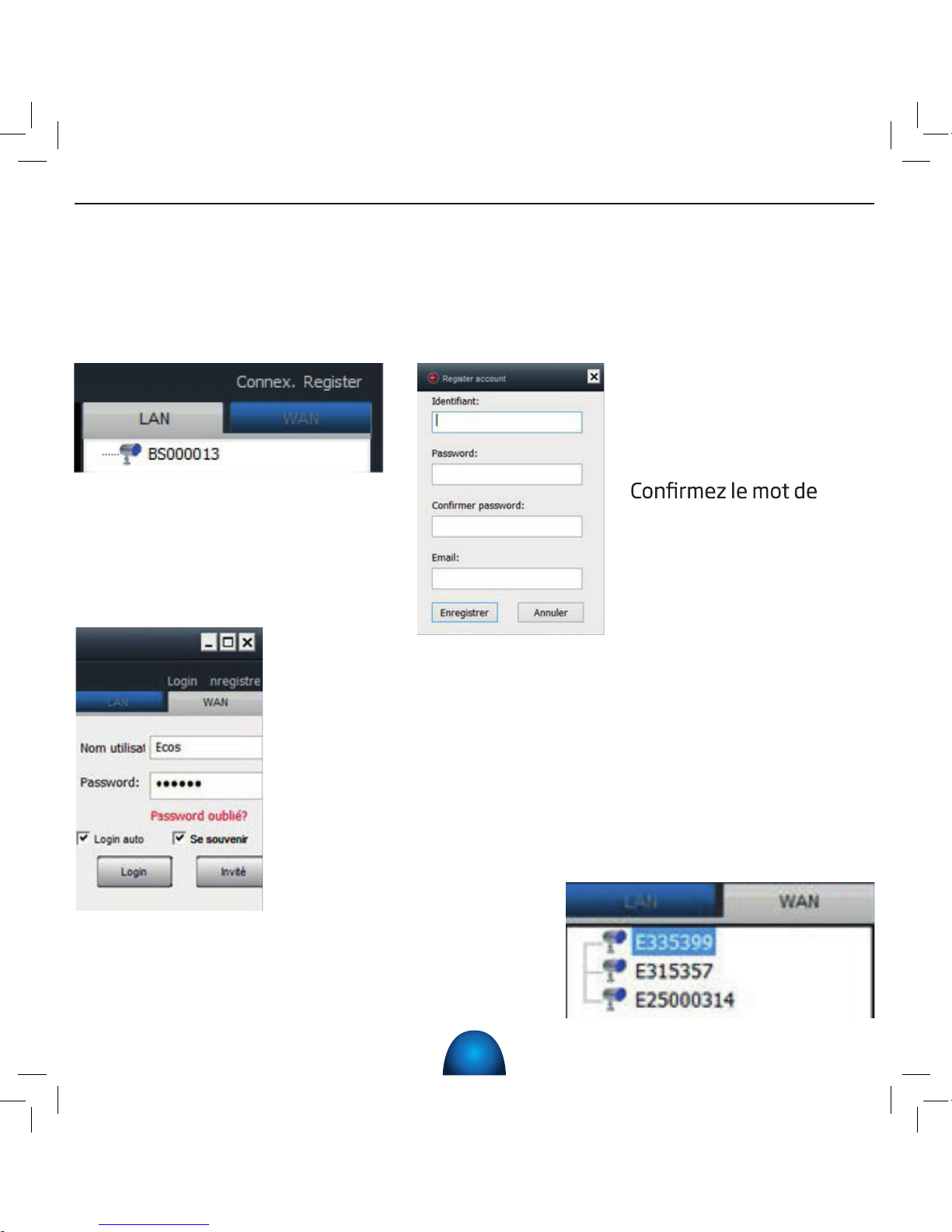
16
Accès à un groupe de caméras :
Si vous avez plusieurs caméras et que vous souhaitez accéder au groupe de toutes
vos caméras avec un seul login vous pouvez créer un compte sur le serveur :
et un mot de passe ;
passe et indiquez
votre email pour relier
le compte à votre
messagerie.
3) Lorsque vous lancez votre application PC ou smartphone,
vous pouvez entrer le login et mot de passe que vous avez
enregistré et ainsi accéder au groupe de vos caméras à dis-
tance. Vous pouvez également mémoriser votre login
et/ou mot de passe.
1) Cliquez sur «Register» en
haut à droite de la fenêtre
4) Les caméras qui sont regroupées dans ce
compte sont alors accessibles.
2) Inventez un identiant
Guide d’installation rapide des caméras Bluestork p2p (PC)
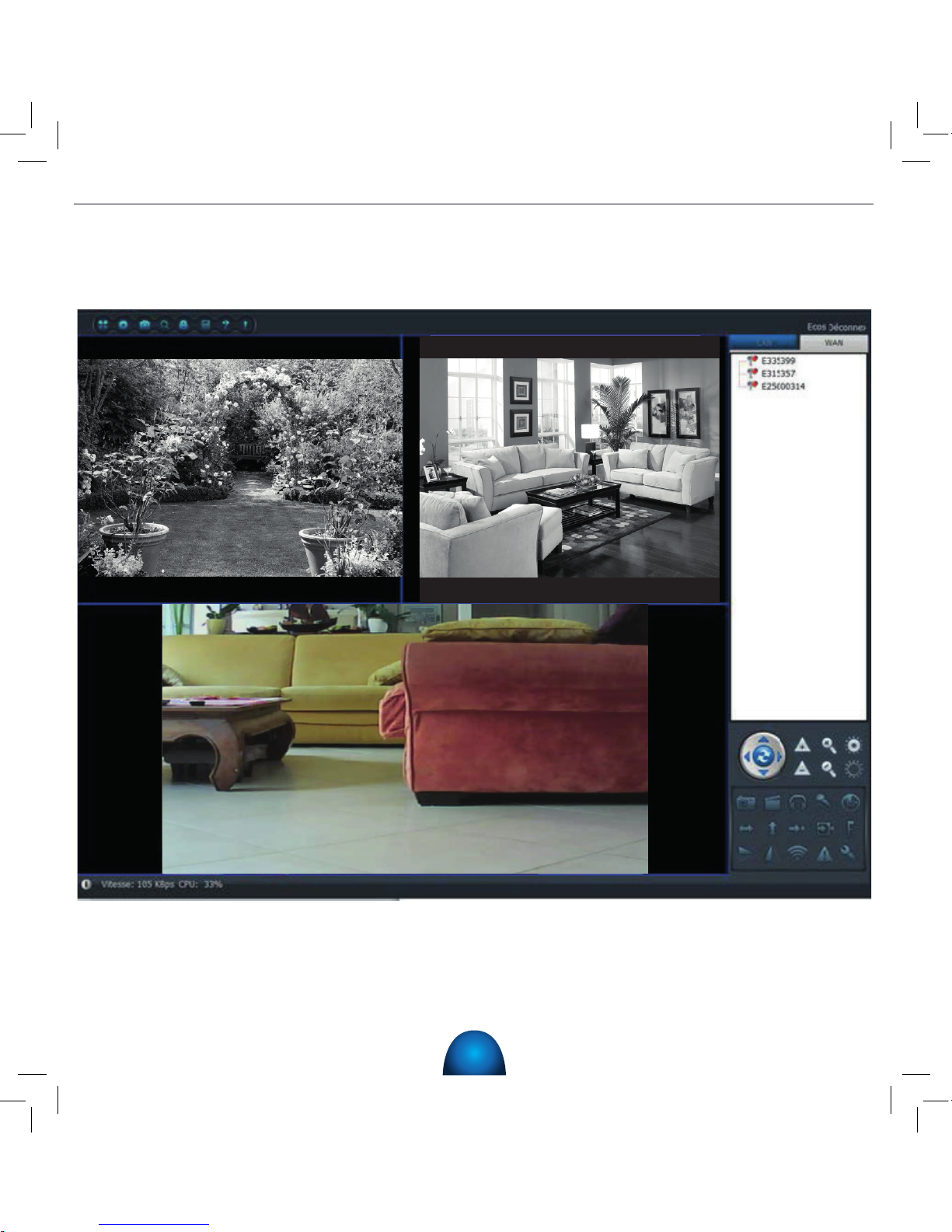
17
5) L’écran ci-dessous apparaît :
Guide d’installation rapide des caméras Bluestork p2p (PC)
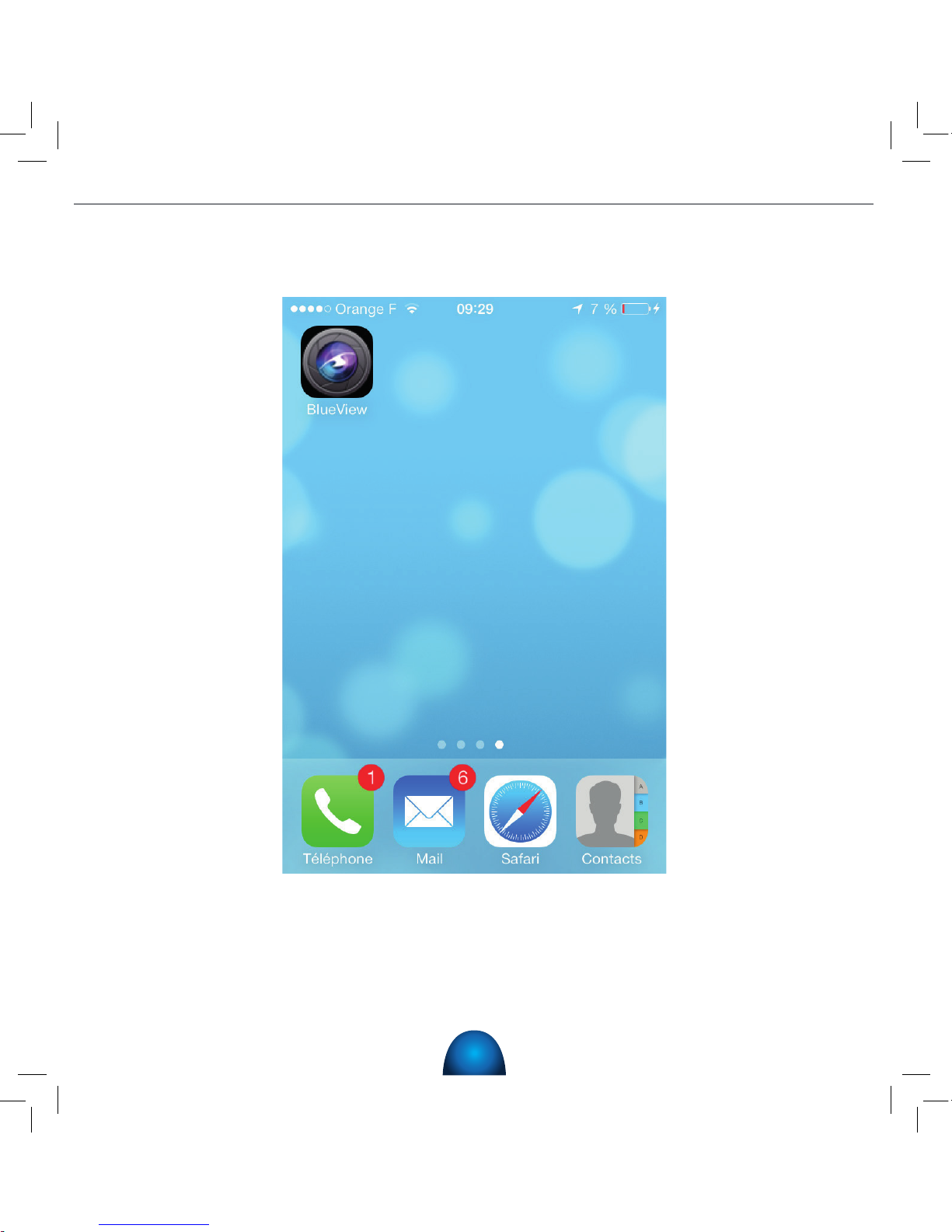
18
Installation d’une application
iPhone, iPad ou Android :
• Allez sur l’App Store ou sur GooglePlay et chercher l’application « BlueView »
et téléchargez là.
• Ouvrez l’application installée sur votre écran d’accueil :
Guide d’installation rapide des caméras Bluestork p2p (iPhone, iPad, Android)
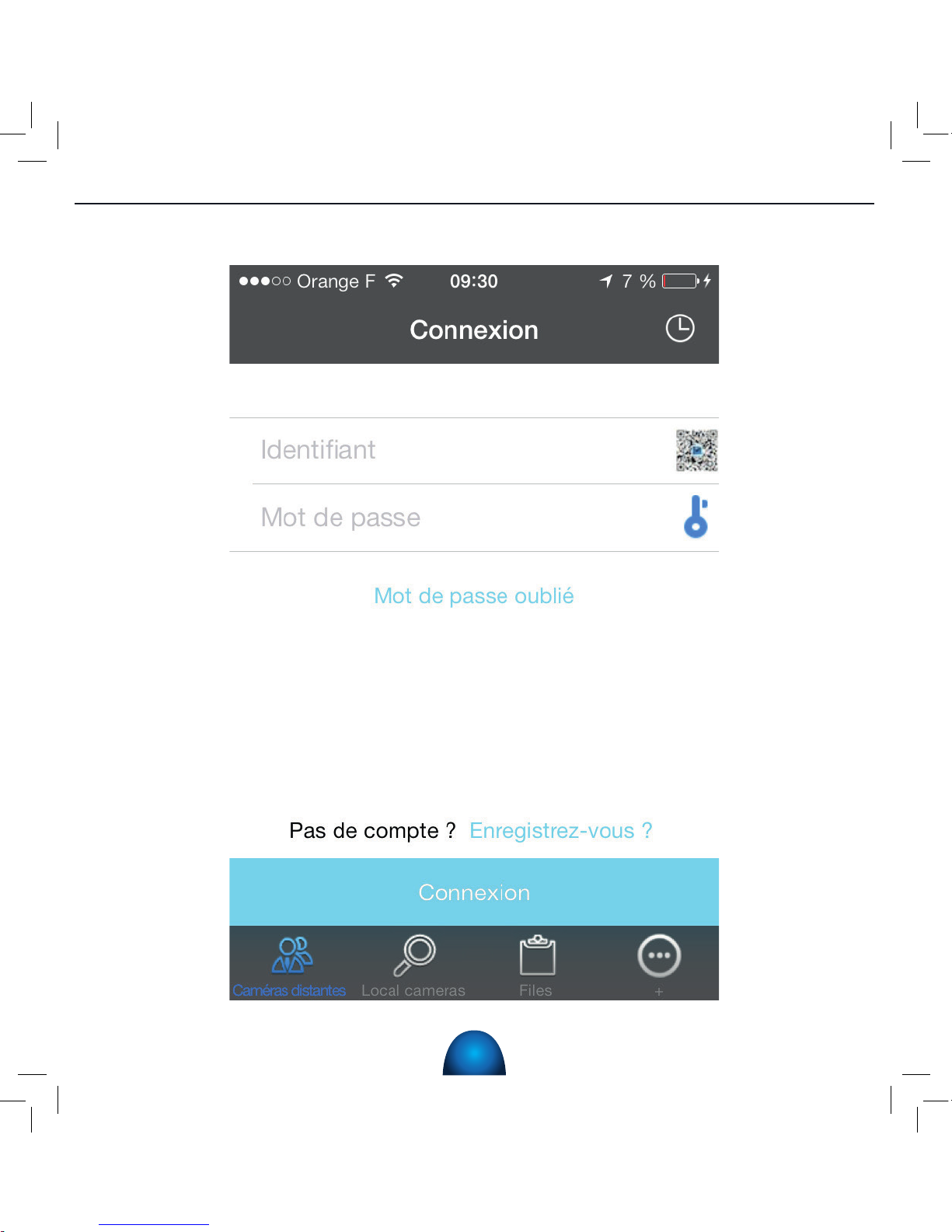
19
L’écran suivant apparaît :
Guide d’installation rapide des caméras Bluestork p2p (iPhone, iPad, Android)
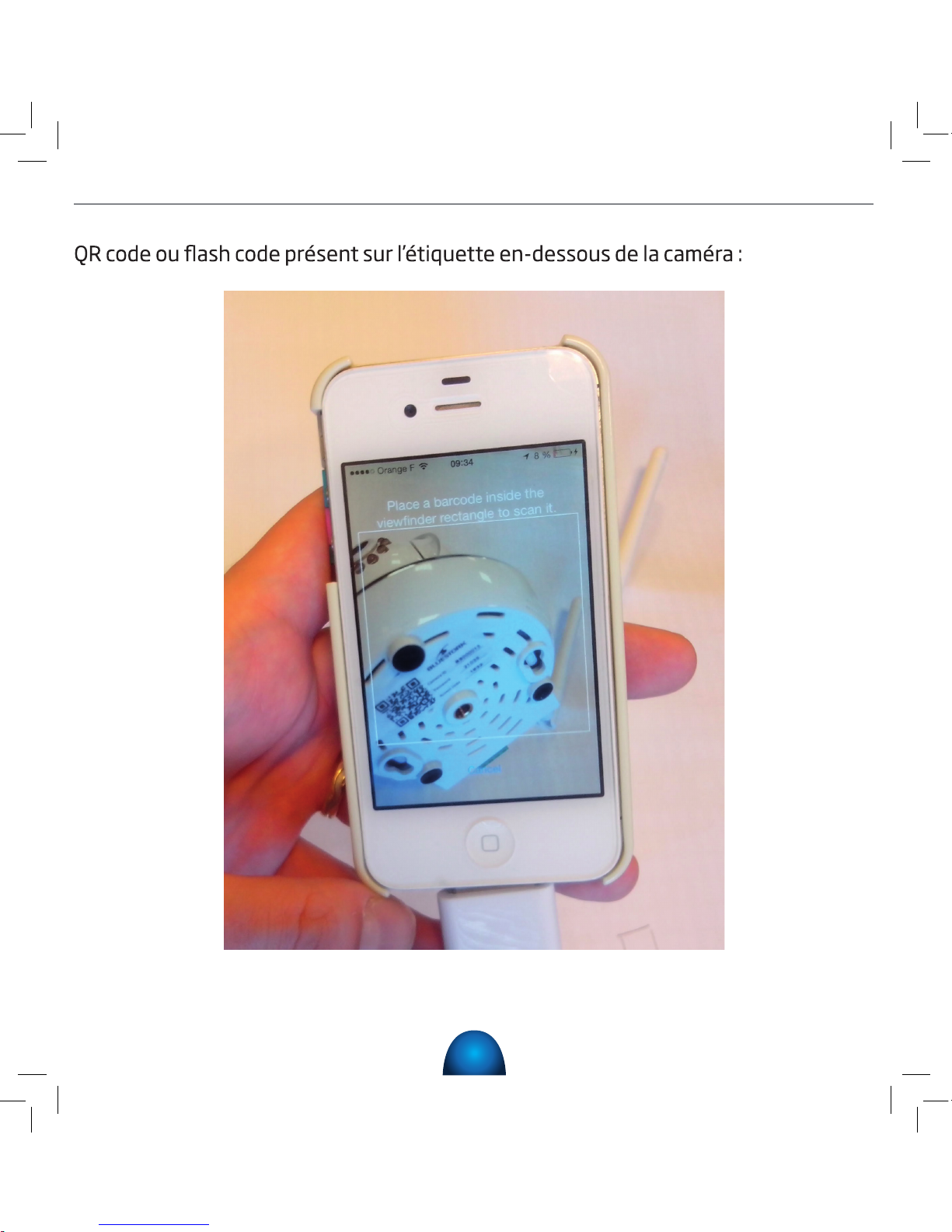
20
Une fois l’application installée, appuyez sur « Scan » ou sur le bouton et scannez le
Guide d’installation rapide des caméras Bluestork p2p (iPhone, iPad, Android)
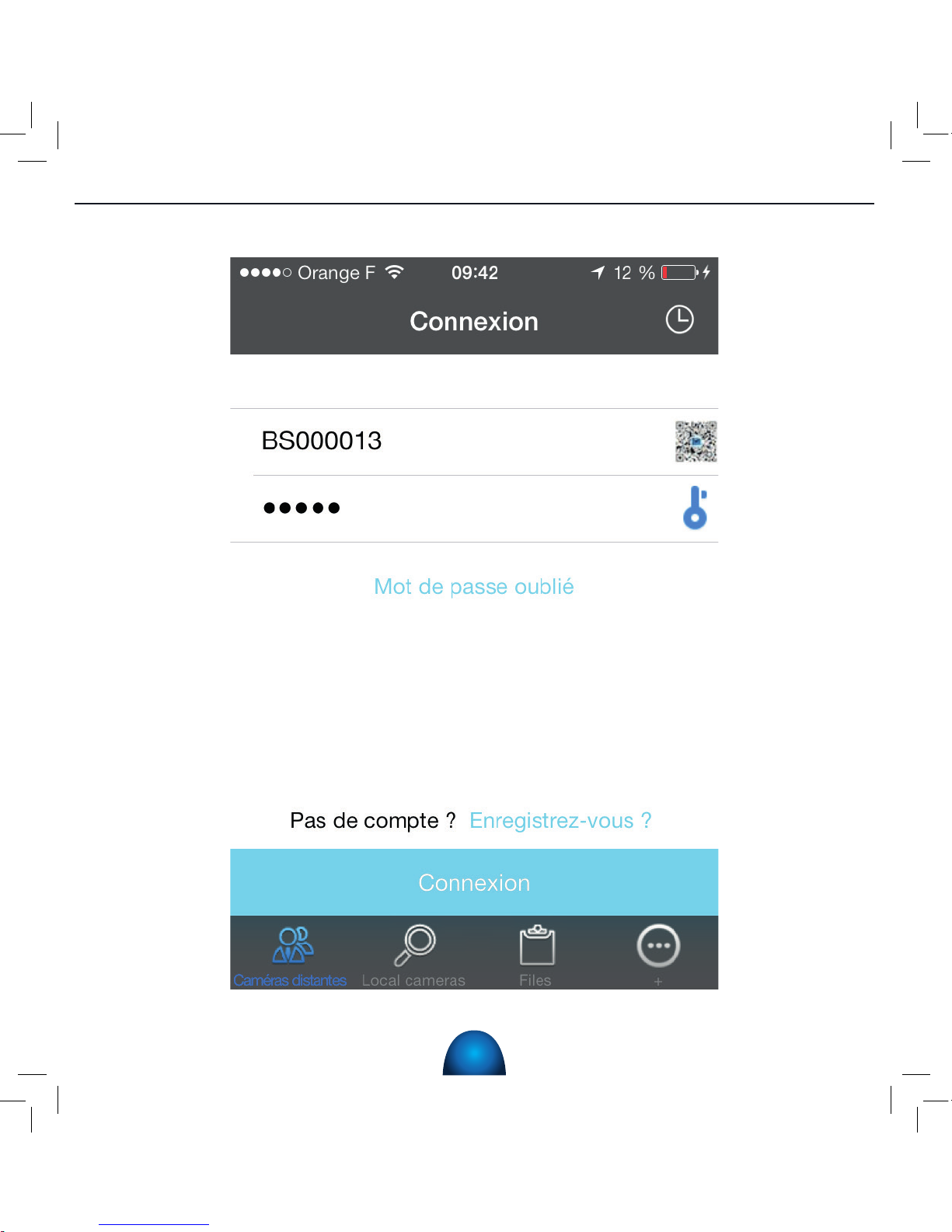
21
L’écran suivant apparaît :
Guide d’installation rapide des caméras Bluestork p2p (iPhone, iPad, Android)
Cliquez sur “Connexion”
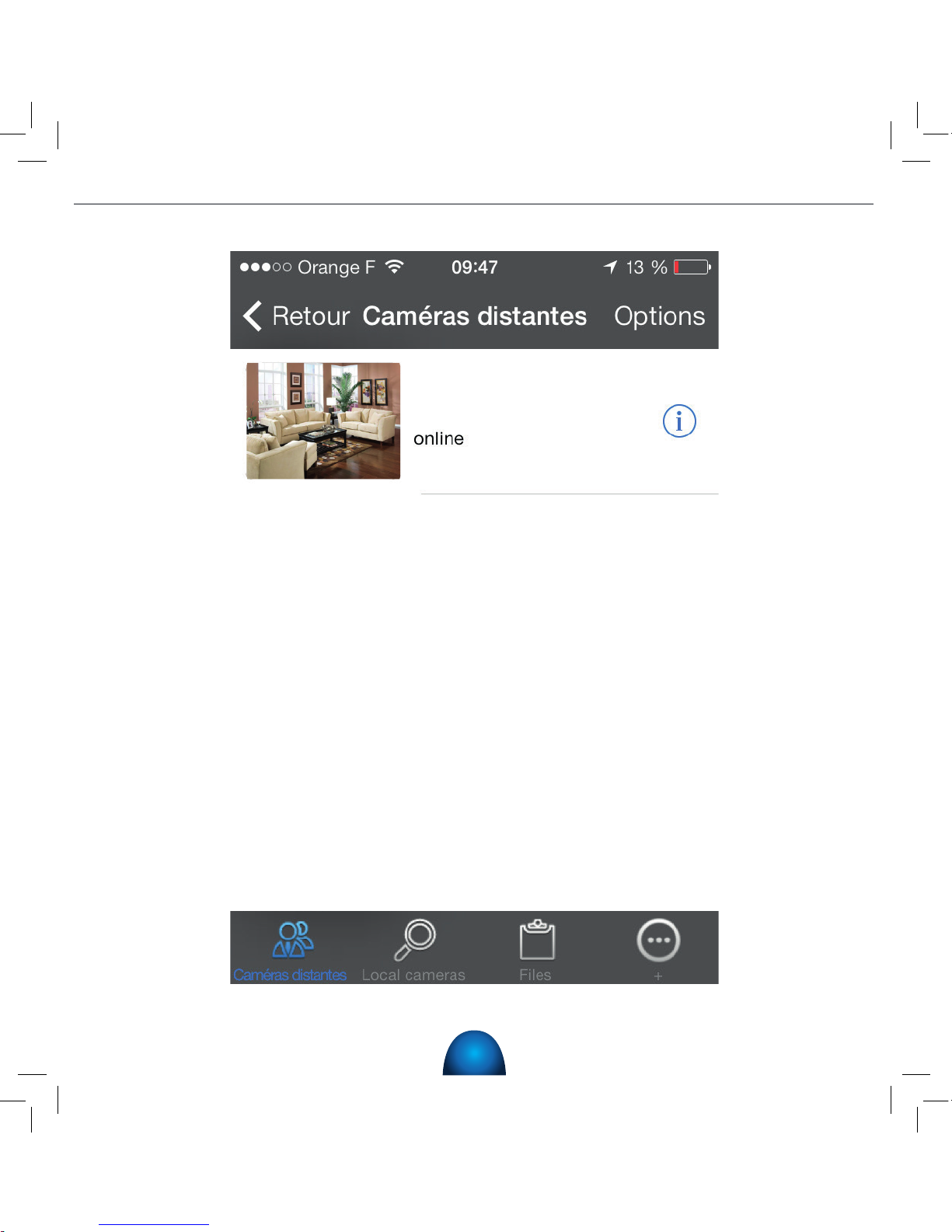
22
L’écran suivant apparait :
Votre caméra est alors installée en 3G, 4G et est fonctionnelle.
Guide d’installation rapide des caméras Bluestork p2p (iPhone, iPad, Android)
BS000013
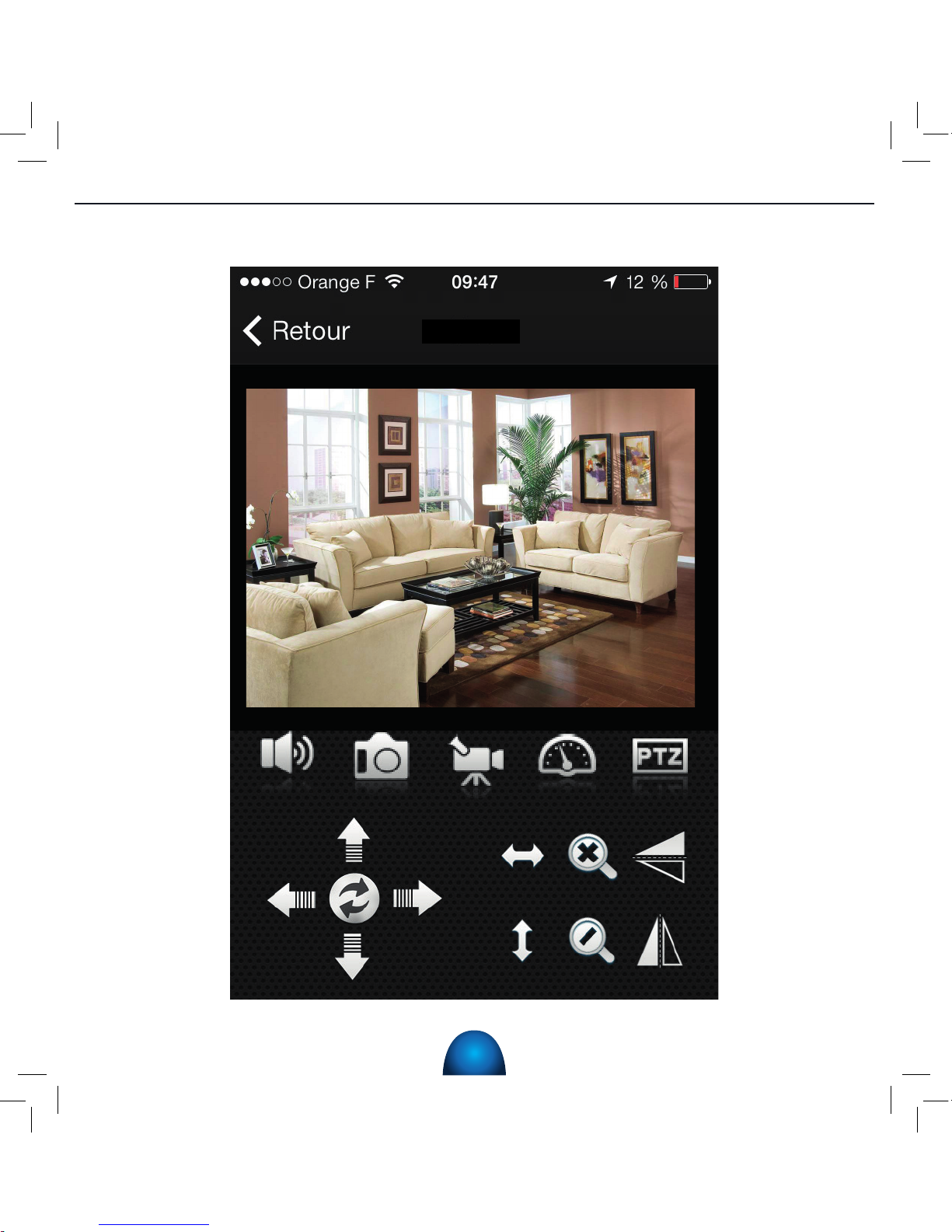
23
Cliquez sur l’image pour la visualiser en plus grande taille :
BS000013
Guide d’installation rapide des caméras Bluestork p2p (iPhone, iPad, Android)
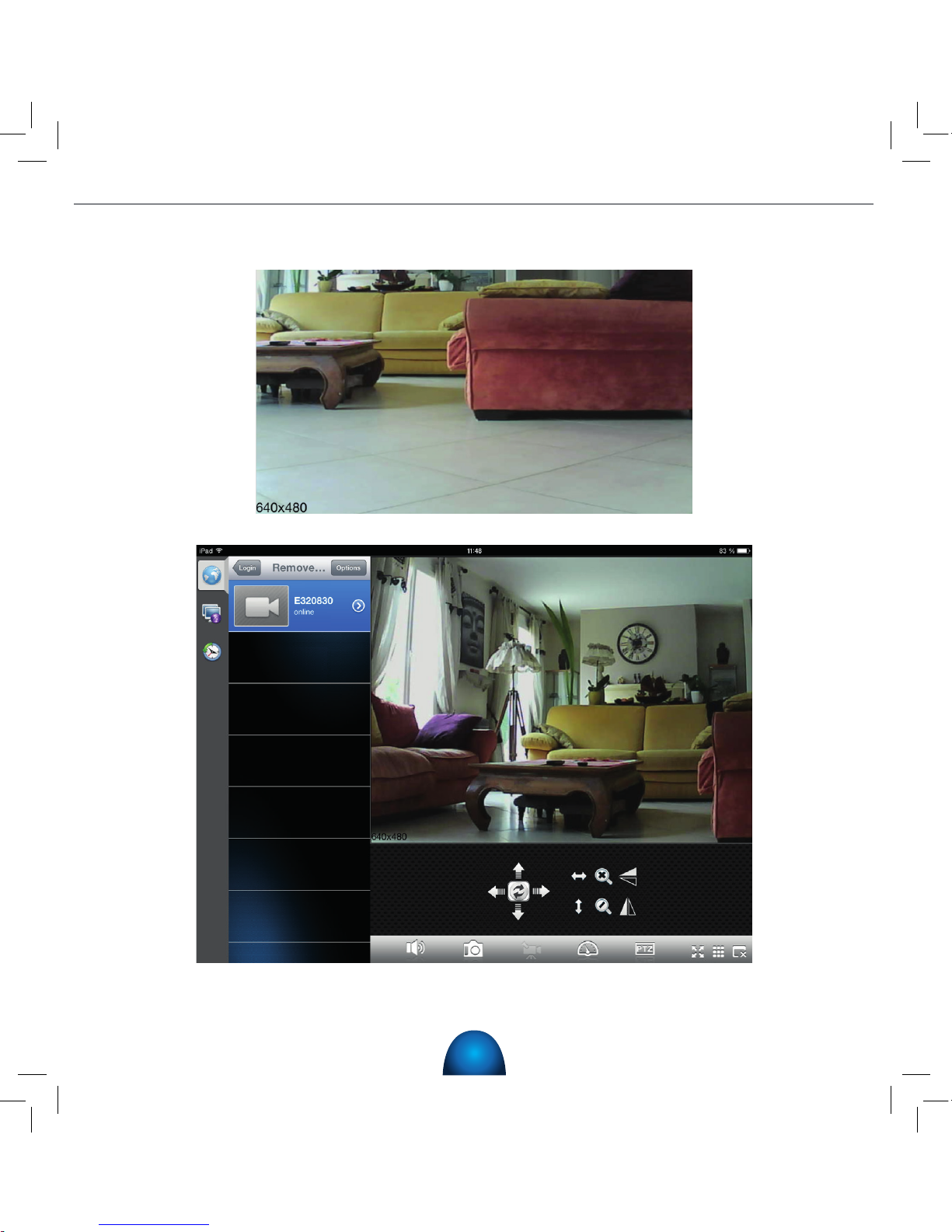
24
Si le smartphone ou la tablette sont en position horizontale, l’image est en plein écran :
Guide d’installation rapide des caméras Bluestork p2p (iPhone,iPad,Android)
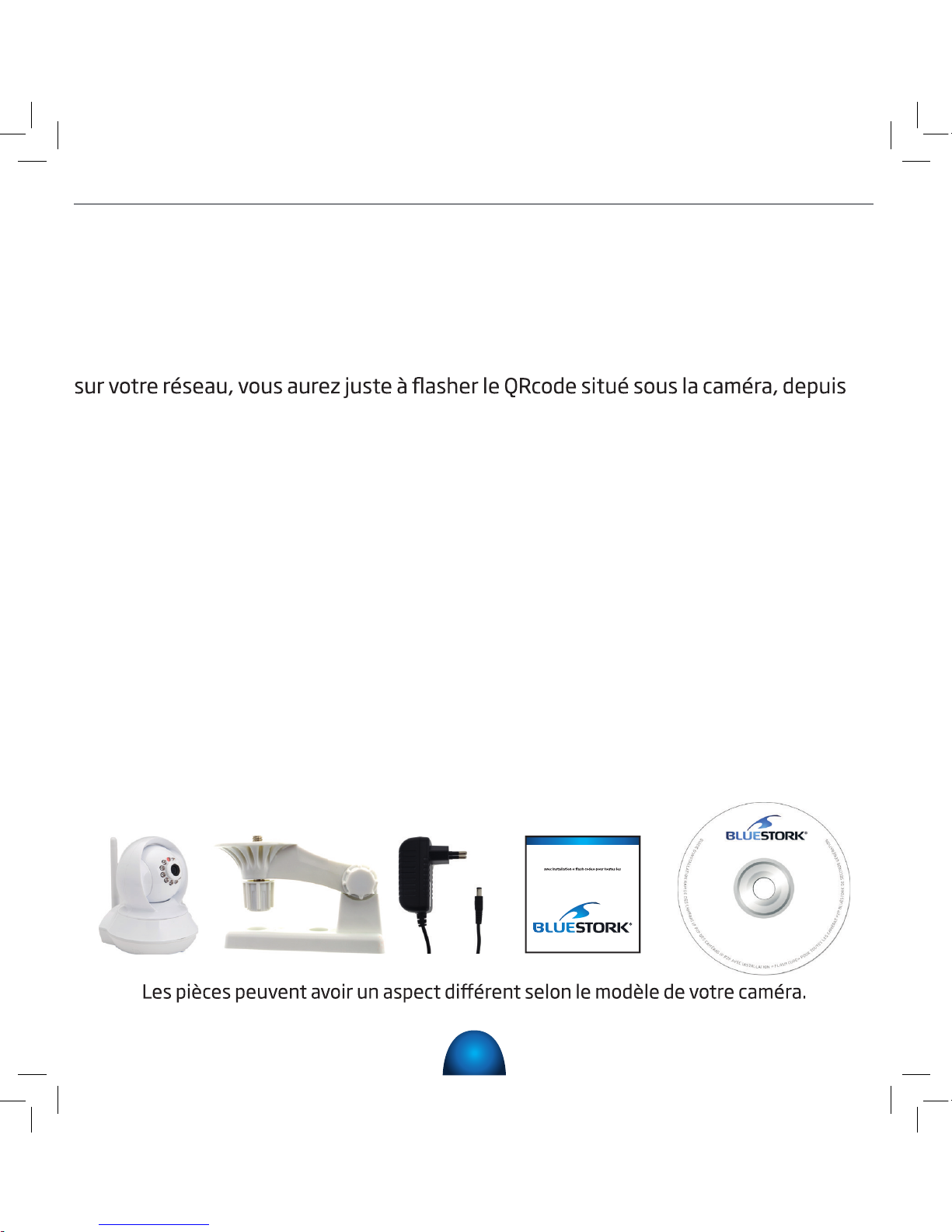
25
Guide d’installation rapide des caméras Bluestork p2p (iMAC)
Installation sur iMAC :
Introduction
Les cameras P2P Bluestork disposent d’un logiciel avancé pour visualiser les images
depuis un Smartphone, une tablette, un PC ou un MAC. Une fois la camera installée
votre Smartphone pour voir apparaître les images !
La première étape consiste donc à installer la camera sur votre réseau. Le logiciel
s’occupe de tout. Vous n’avez pas besoin de connaître les réseaux ou les télécoms
pour installer votre caméra. Voici comment procéder :
Contenu de la boîte (peut varier selon les modèles) :
- Une caméra de surveillance BLUESTORK P2P
- Un support mural orientable
- Deux chevilles et deux vis
- Une antenne WIFI
- Une alimentation 220V
- Un guide d’installation rapide
- Un CD d’installation
- Un cordon réseau RJ-45
Guide d’installation rapide
des caméras IP p2p
caméras P2P Bluestork de seconde génération.
Français
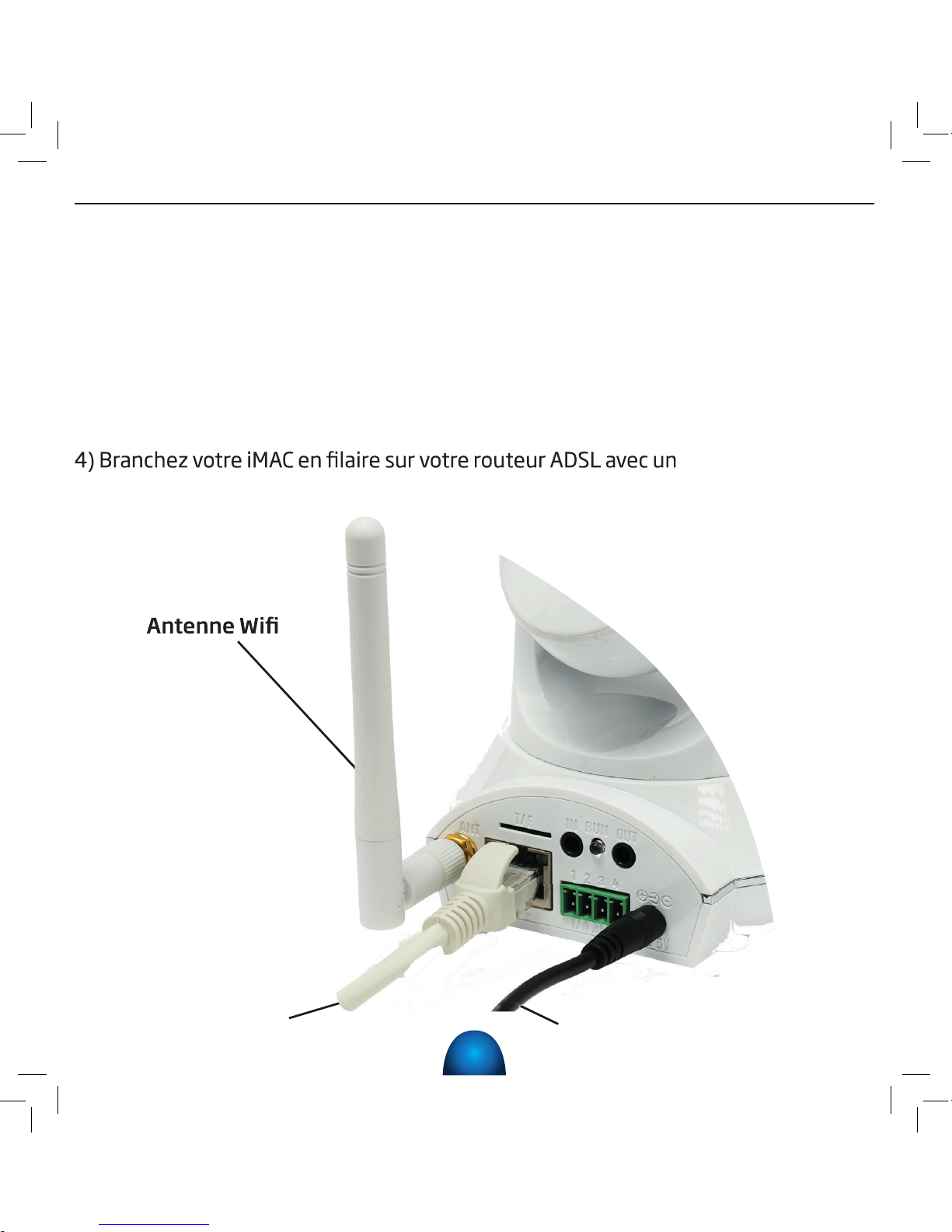
26
Guide d’installation rapide des caméras Bluestork p2p (iMAC)
Mise en route de la caméra :
1) Vissez l’antenne WIFI à l’arrière de la camera.
2) Branchez le bloc alimentation sur le secteur et sur la caméra.
3) Branchez votre caméra sur BOX ou votre routeur ADSL à l’aide du cordon réseau
Ethernet RJ-45 fourni.
deuxième câble réseau Ethernet (non fourni).
Ethernet RJ-45
Alimentation 220V
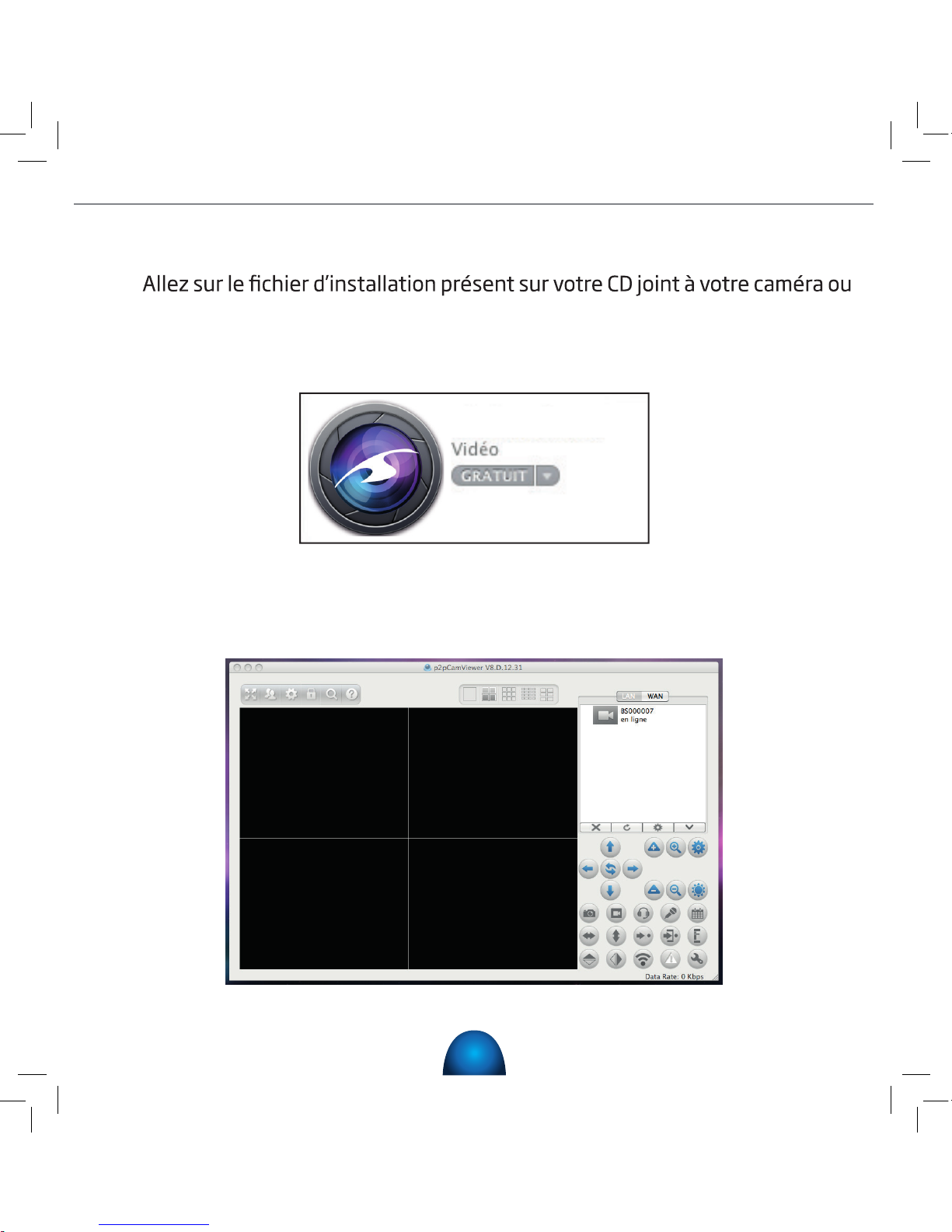
27
Installation du logiciel :
1)
recherchez l’application suivante : « BlueView P2P Mac».
L’écran suivant apparaît :
2) Installez l’application
3) Une fois l'application installée, vous avez maintenant cet écran :
Guide d’installation rapide des caméras Bluestork p2p (iMAC)
BlueView P2P Mac
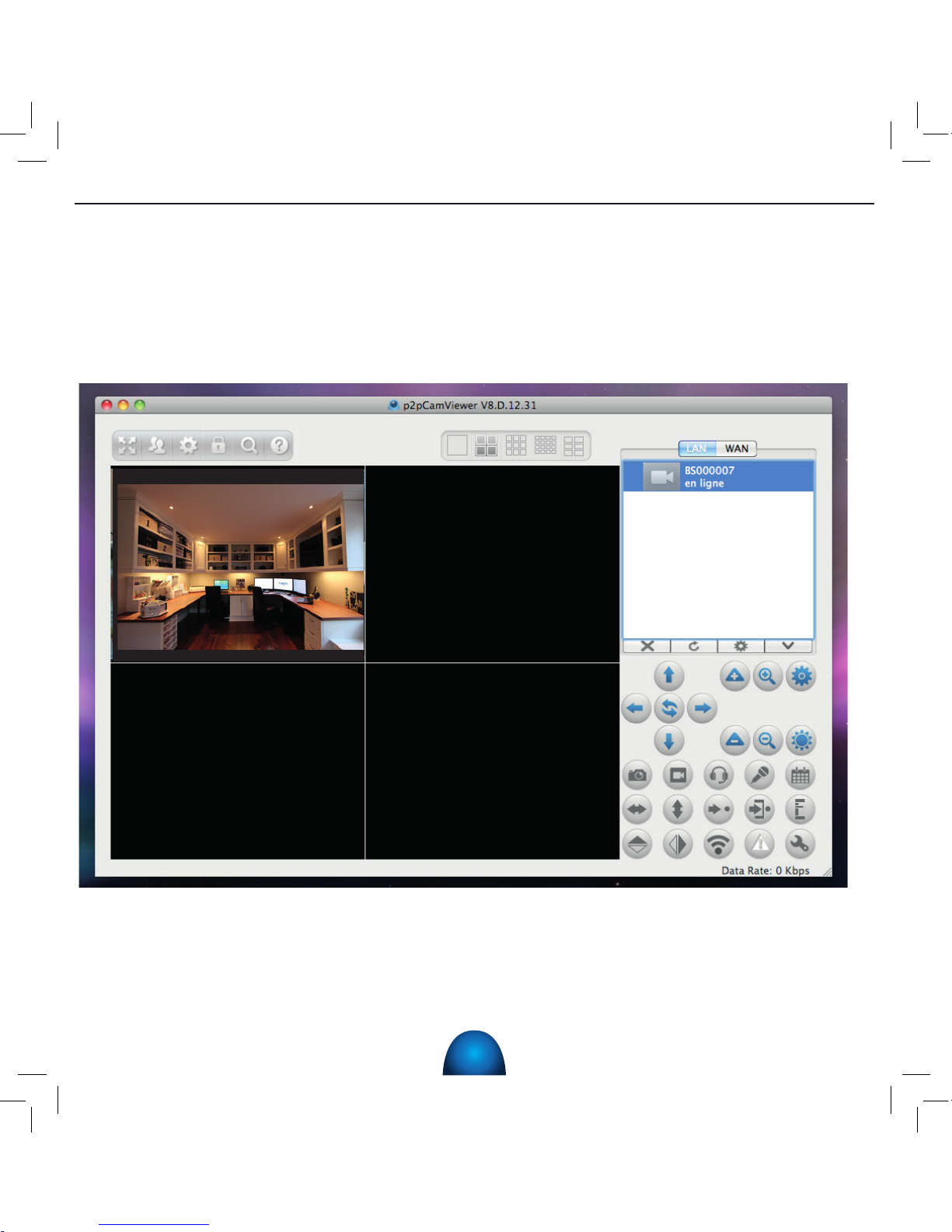
28
4) En haut à droite, l’onglet « LAN » est en surbrillance bleu.
La caméra BS000007 est en ligne.
5) Cliquez dessus, et son image apparait dans le premier quart d’écran en haut à
gauche :
Guide d’installation rapide des caméras Bluestork p2p (iMAC)
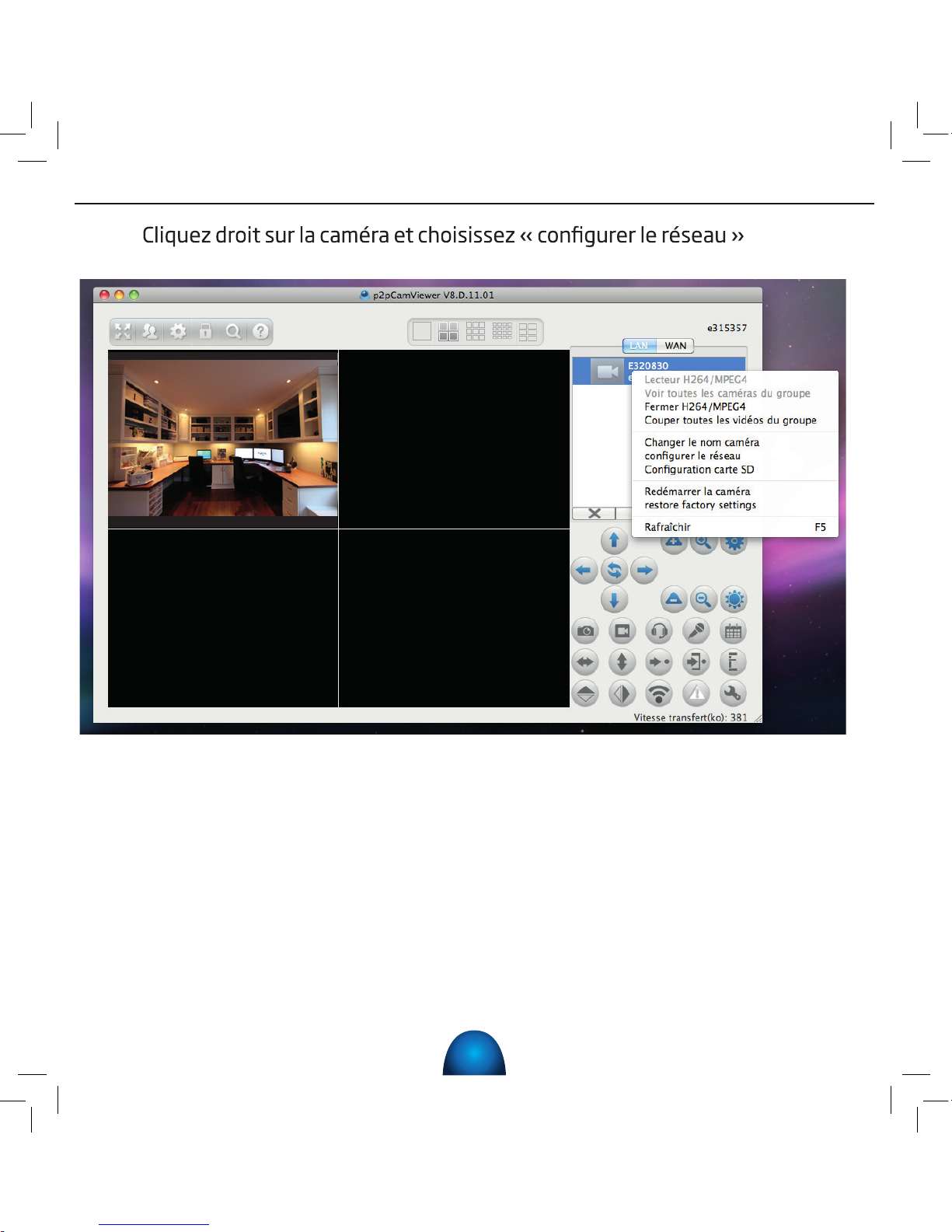
29
6)
Guide d’installation rapide des caméras Bluestork p2p (iMAC)
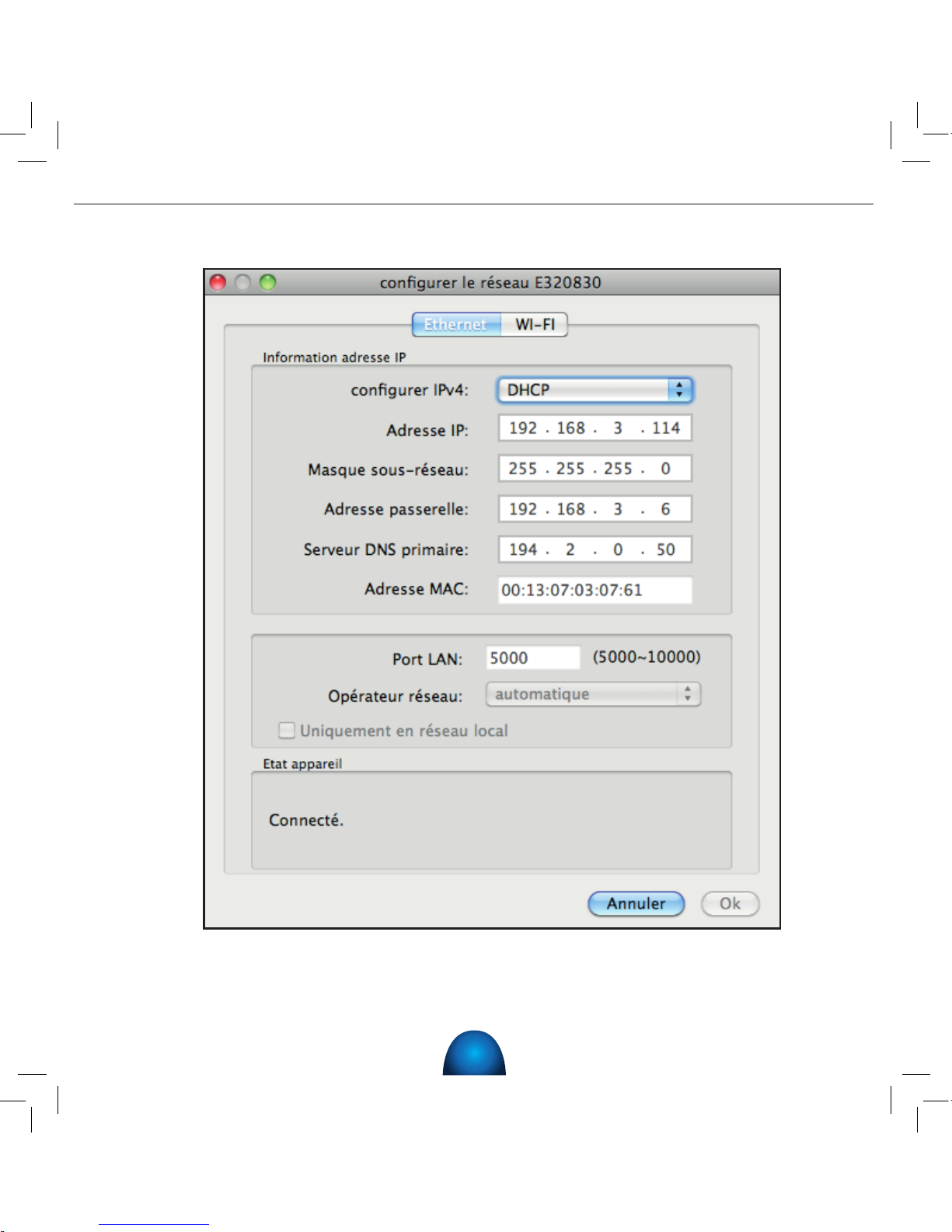
30
7) L’écran suivant apparaît :
Guide d’installation rapide des caméras Bluestork p2p (iMAC)
 Loading...
Loading...