Page 1

T1 Quick Start Guide: English
RIGHT
EAR
LEFT
EAR
1
Microphones
Indicator
Light
Vol - Vol +
Multi-
Function
Button
(MFB)
Charging
Port
Wearing the T1
5
You can wear your T1
on either ear.
For best results:
> Position the hook and
ear gel as shown here.
> Make sure the T1 is angled
towards your mouth.
Protective Skins
Your T1 is supplied with optional rubber
skins to protect against dust and
moisture.
Listening to Audio
9
The T1 supports A2DP audio streaming: if your phone or
Bluetooth device supports the A2DP profi le then you can
simply start playing music or any other audio (including
directions from a GPS application on the phone) and it will
automatically transfer to the T1.
The audio will mute automatically if you make or receive a
phone call, and resume when the call ends.
Upgrades
13
To enhance your experience, we are continually upgrading
the T1 fi rmware.
From time to time we will make upgrades available on our
website for you to download and apply to your T1.
Go to www.blueantwireless.com for full details on the latest
upgrades available for your T1.
You must register your product online at
register.blueantwireless.com for access to fi rmware
upgrades.
Charge Your T1
2
Your T1 has been given an initial partial charge to get
started, but for best results charge it using the supplied USB
cable and adaptor until the indicator light turns white.
> Charge the T1 whenever it announces that the battery is
Very Low.
> A full charge takes about 3 hours.
> During charging, the indicator light fl ashes red.
> When the light goes white, the charge is complete.
Pair Your T1
3
1. Turn the T1 on by
sliding the power
switch on the back to
the green on position.
2. Put the T1 in your ear.
3. The fi rst time you use the T1 it will go straight to pair
mode and talk you through the pairing process.
For subsequent pairings, make sure the T1 is not
connected to any phones, then hold down the MFB. The T1
will announce that it is going into pairing mode.
Tip: The pairing code is 0000 (four zeros).
Transfer Your Phonebook
4
Once the pairing is complete, your T1 will attempt to transfer
your phonebook contacts so that it can announce the names
of incoming callers. Please accept any connection requests
from the T1 and wait for the transfer to fi nish.
Some phones do not support automatic phonebook
transfers. If the T1 announces that this is the case, you need
to go to your phone’s address book and send contacts via
Bluetooth to the T1. See www.blueantwireless.com for help.
Note: Whenever you add contacts to your phone in future
you must update your phonebook on the T1: with the T1
connected to your phone but not on a call, hold down the
MFB for 3 seconds to initiate a phonebook update.
Power switch (on)
Making Calls
6
Use your voice to make calls:
1. Click the MFB and wait for the T1 to ask you
to Say A Command.
2. Say Phone Commands to activate the voice
dial feature on your phone (if supported by
your phone).
Or:
> Dial the number on your phone and the audio will
automatically transfer to the T1.
> Hold down Vol + for 1 second to redial the last outgoing
call.
Taking Calls
7
When the phone rings, you can answer the
call with your voice: wait for the prompt to ask
you if you want to take the call, and then say
Answer or Ignore.
If you don’t want to wait for the prompt, or you
are in a noisy place:
> Click the MFB once to accept the call.
> Double click the MFB to reject the call.
During a call, click the MFB to end the call.
Voice Commands
8
To use any of the voice commands, click the MFB, wait for
the T1 to ask you to Say A Command, then say the command:
> Check Battery — Tells you the battery level on the T1.
> Call Information — Calls an information service number
stored in your headset. Call charges may apply.
> Phone Commands — Activates your phone’s voice dialing
feature (if available on your phone). Depending on your
phone model, you may need to record voice tags on the
phone to use this feature.
Voice recognition will cancel automatically after a short
period of time if you do not say a command. You can also
cancel voice recognition by clicking the MFB.
Multipoint
10
Up to 2 phones can connect to the T1 at the same time. To
pair a second phone:
1. Use your phone’s Bluetooth menu to disconnect the
existing paired phone from the T1.
2. With the T1 switched on, hold down the MFB until the T1
starts to talk you through the pairing process.
3. When the pairing is complete, use the Bluetooth menu on
each phone to reconnect them to the T1.
When you have 2 phones connected, you can always answer
a call on either phone. If you initiate a call through the T1 it
will happen on the “primary phone”: the one that connected
to the T1 fi rst.
Advanced Button Functions
11
> To hold an active call and switch to an incoming or held
call, press Vol + for about 1 second.
> To end an active call and answer a new incoming call,
press Vol - for about 1 second.
> You can conference two active calls together by holding
the MFB for 3 seconds (if your phone and network support
this).
> To transfer audio to the phone, click Vol + and Vol -
together during a call.
> To disconnect your phone from the T1, click Vol + and Vol-
together when you are not on a call. Hold down Vol + for
about 1 second to reconnect.
Advanced Button Functions
12
> During a call you can mute and unmute the T1 microphone
by holding Vol + and Vol - together until the T1 beeps twice
(about 1 second).
> Whenever you add contacts to your phone you must also
update your phonebook on the T1: with the T1 connected
to your phone but not on a call, hold down the MFB for 3
seconds to initiate a phonebook update.
> To turn the fl ashing indicator light on or off, disconnect
the T1 from your phone and hold down Vol + and Vol - for
1 second.
> Click the MFB to: end a call, cancel pair mode, cancel voice
recognition, or cancel a phonebook transfer/update.
Reset your T1
14
If you are having problems with the T1, you can reset the T1
and your phone and start again:
1. Disconnect the T1 from your phone by deleting the pairing
from your phone’s Bluetooth menu.
2. Turn your phone off and back on again to clear its memory.
3. With the T1 switched on, but not connected to any phones,
click all three buttons (Vol +, Vol -, and the MFB) together.
The T1 will reset and go straight to pairing mode.
You will now need to pair your phone with the T1 again.
Help and Support
15
This guide is just to get you started with the T1. If you
are having trouble getting the T1 to work, please visit
www.blueantwireless.com for online help, support, and
troubleshooting tips.
Please call us before returning the T1 to a store and we will
help you through any diffi culty you may have.
> North America: 1866 891 3032
> Australia: 1300 669 049
> New Zealand: 0800 443 122
Terms and Conditions
16
By using this product you are agreeing to BlueAnt’s terms
and conditions, available at www.blueantwireless.com.
Warning: All BlueAnt devices are designed to reach volumes
of up to 100 decibels. Prolonged use at high volumes may
affect your hearing capacity. Using for extensive time periods
may result in noise induced hearing loss (NIHL). Please read
the enclosed safety card for information about the safe use
of BlueAnt products.
The Bluetooth® word mark and logos are registered
trademarks owned by Bluetooth SIG, Inc. and any use of
such marks by BlueAnt Wireless is under license.
© 2010 BlueAnt Wireless. All Rights Reserved.
Version: T1-QSG-CAEN-1.2
Page 2
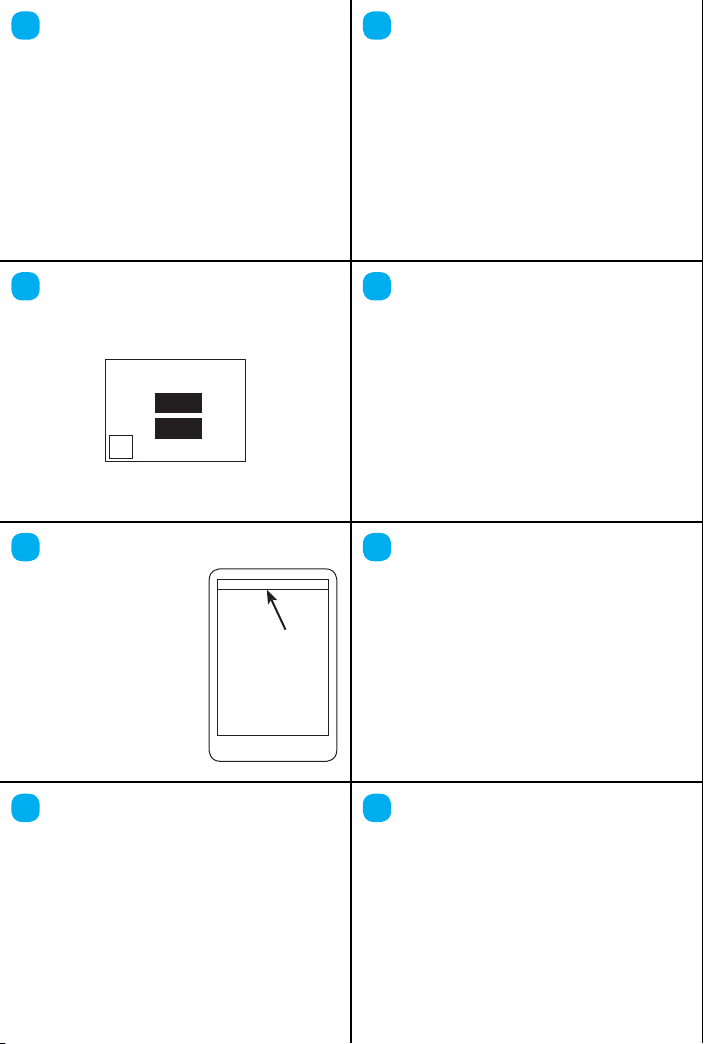
Troubleshooting Tips: English
1
The following are some troubleshooting tips for using the T1
with specifi c phone models.
Phonebook Transfers
When you pair your phone the T1 will attempt to transfer the
contacts from your phonebook so that it can announce the
names of incoming callers.
Note: If your phone prompts you to allow a connection to the
T1, you must select “YES” or “OK”.
Automatic Transfer Not Supported
5
Some phones do not support automatic phonebook
transfers. If this is the case on your phone the T1 will
announce that it cannot transfer the contacts automatically:
1. Go to your phonebook and select the contacts you want
to send to the T1. Choose the option to “Mark All” or
“Select All” if this is available on your phone (if this is
not available, you will need to transfer each contact
individually).
2. Select the option on your phone to “send” or “beam”
contacts, business cards, or v-cards via Bluetooth, and
select the T1 from the list of Bluetooth devices. See your
phone’s manual for help with this step.
BlackBerry®
2
If you are using a BlackBerry smartphone you may see a
message like this one during the phonebook transfer.
Accept connection request
from BlueAnt T1?
YES
NO
Don’t ask this again
Select “Don’t ask this again” so that a tick appears in the
box, and then choose “YES”.
Android™
3
On Android devices a message
about the phonebook transfer
may appear in the notifi cations
area at the top of the screen.
In order to transfer your contacts
you must swipe your fi nger over
this message and accept the
phonebook transfer request from
the T1.
Apple® iPhone
4
On the Apple iPhone, the order in which names are read out
is determined by a setting on the phone.
If you fi nd that the caller’s last name is read out fi rst
followed by the caller’s fi rst name then you should go to
the “Mail, Contacts, Calendars” section in the “Settings”
menu on your phone and change both the “Sort Order” and
“Display Order” to “First, Last”.
Once you have changed this setting, you must update the
phonebook on your T1. To do this, make sure your phone
is connected to the T1 but not on a call, then hold down
the MFB until the T1 announces that it is updating the
phonebook.
®
Phonebook Access Request
Notifi cation
shown on
Android
devices
Automatic Transfer Not Supported
6
Some phones do not support phonebook transfers at all.
In order to transfer your phonebook to the T1, your phone
must support either the Phonebook Access Profi le (PBAP),
AT commands, or the Object Push Profi le (OPP).
If your phone does not support any of these Bluetooth
profi les, then you will not be able to copy your contacts to the
T1. When you receive a call, the T1 will read out the caller’s
number instead.
Phone Specifi c Help
7
> Android: Please note that the Android Operating System
does not currently support activating voice dialing over
Bluetooth. It will not be possible to use Phone Commands
until this feature becomes available on Android devices.
> Apple iPhone: Please note that voice control over Bluetooth
was introduced on the Apple iPhone 3GS in fi rmware
version 3.1. Older versions of the Apple iPhone do not
support voice dialing over Bluetooth, so it will not be
possible to use Phone Commands on these devices.
> BlackBerry: If you fi nd that your T1 does not reconnect to
your phone, go to the “Options” menu and ensure that the
T1 is confi gured as a “Trusted Device”.
Help and Support
8
For further help, support, and tips and tricks, please see our
support knowledgebase on www.blueantwireless.com
Version: T1-TSG-CAEN-1.2
Page 3

Guide de démarrage rapide
OREILLE
DROITE
OREILLE
GAUCHE
1
de l’oreillette T1 : Français
Voyant
Microphones
lumineux
Bouton
multifonction
(BMF)
Vol - Vol +
Port de
charge
Porter l’oreillette T1
5
Vous pouvez porter l’oreillette
T1 sur une oreille ou l’autre.
Pour de meilleurs résultats :
> Positionnez le contour
d’oreillette et l’embout
en gel tel qu’illustré.
> Assurez-vous que l’oreillette
T1 est orientée vers votre bouche.
Étuis de protection
Votre oreillette T1 est fournie avec des
étuis en caoutchouc en option conçus pour
assurer la protection de l’oreillette contre la
poussière et l’humidité.
Écouter de l’audio
9
L’oreillette T1 prend en charge la diffusion audio continue A2DP :
si votre téléphone ou votre appareil Bluetooth prend en charge le
profi l A2DP, vous pouvez simplement écouter de la musique ou
d’autres sources audio (y compris les indications d’itinéraire d’une
application GPS installée sur votre téléphone) et la diffusion est
automatiquement transférée à votre oreillette T1.
L’audio s’arrête automatiquement si vous passez ou recevez un
appel téléphonique et reprend quand l’appel est terminé.
Mises à niveau
13
Pour améliorer votre expérience, nous mettons constamment à
niveau le micrologiciel de l’oreillette T1.
De temps en temps, nous mettrons à votre disposition des mises
à niveau sur notre site Web que vous pourrez télécharger et
appliquer à l’oreillette T1.
Consultez le site www.blueantwireless.com pour obtenir les
détails complets sur les dernières mises à niveau disponibles
pour votre oreillette T1.
Vous devez enregistrer votre produit en ligne à
register.blueantwireless.com avant d’accéder aux mises à niveau
du micrologiciel.
Charger votre oreillette T1
2
Votre oreillette T1 est partiellement rechargée pour vous
permettre de commencer à l’utiliser immédiatement. Cependant,
pour obtenir les meilleurs résultats, nous vous recommandons de
la charger à l’aide du câble et de l’adaptateur USB jusqu’à ce que
le voyant lumineux passe au blanc.
> Rechargez l’oreillette T1 chaque fois qu’elle signale que la pile
est Very Low (très faible).
> Une charge complète de la pile prend environ 3 heures.
> Au cours de la charge, le voyant lumineux clignote en rouge.
> Quand le voyant lumineux passe au blanc, la charge est
complète.
Appairer votre oreillette T1
3
1. Allumez l’oreillette T1 en
glissant l’interrupteur
d’alimentation situé à l’arrière
en position Marche (en vert).
2. Placez l’oreillette T1 dans
votre oreille.
3. Lors de votre première utilisation de l’oreillette T1, elle se
mettra automatiquement en mode appairage et vous guidera
oralement durant tout le processus d’appairage.
Pour les appairages ultérieurs, assurez-vous que l’oreillette
T1 est bien connectée à un téléphone, puis maintenez le BMF
enfoncé. L’oreillette T1 annoncera qu’elle entre en mode
d’appairage.
Conseil : Le code d’appairage est 0000 (quatre zéros).
Transférez votre annuaire
4
Une fois l’appairage complété, votre oreillette T1 tentera de
transférer les contacts de votre annuaire afi n qu’elle puisse
annoncer les noms des personnes qui vous appellent. Veuillez
accepter toutes les demandes de connexion au niveau de
l’oreillette T1 et attendez la fi n du transfert.
Certains téléphones ne permettent pas le transfert automatique
de l’annuaire. Si l’oreillette T1 annonce que tel est le cas, vous
devez sélectionner l’option de votre téléphone d’envoyer les
contacts à l’oreillette T1 par Bluetooth. Consultez le site
www.blueantwireless.com pour obtenir de l’aide.
Remarque : Chaque fois que vous ajouterez des contacts à votre
téléphone, vous devrez mettre à jour l’annuaire de l’oreillette T1;
l’oreillette T1 étant connectée à votre téléphone sans être sur un
appel, maintenez le BMF enfoncé pendant 3 secondes afi n d’initier
une mise à jour de l’annuaire.
l’interrupteur
(en position Marche )
Passer des appels
6
Utiliser des commandes vocales pour passer des
appels :
1. Cliquez sur le BMF et attendez que l’oreillette
T1 vous demande Say A Command.
2. Dites Phone Commands pour activer la fonction
de composition vocale du numéro (si votre
téléphone la prend en charge).
Ou :
> Composez le numéro sur votre téléphone et le son sera
automatiquement transféré à l’oreillette T1.
> Maintenez le bouton Vol + enfoncé pendant une seconde pour
recomposer le dernier numéro sortant.
Recevoir des appels
7
Quand le téléphone sonne, vous pouvez répondre
à l’appel par commande vocale : attendez que
l’oreillette vous demande si vous voulez prendre
l’appel, puis dites : Answer ou Ignore.
Si vous ne voulez pas attendre l’invite ou si vous
vous trouvez dans un lieu bruyant :
> Cliquez sur le BMF une fois pour accepter
l’appel.
> Double-cliquez sur le BMF pour rejeter l’appel.
En cours d’appel, cliquez sur le BMF pour terminer l’appel.
Commandes vocales
8
Pour utiliser une des commandes vocales, cliquez sur le BMF,
attendez que l’oreillette T1 vous demande de Say A Command,
puis dites la commande :
> Check Battery — Vous indique le niveau de charge de la pile de
l’oreillette T1.
> Call Information — Appelle un numéro de service de
renseignements conservé dans votre oreillette. Des frais
peuvent s’appliquer à ces appels.
> Phone Commands — Active la fonction de composition vocale
du numéro de téléphone (si votre téléphone prend en charge
cette fonction). Selon votre modèle de téléphone, il peut s’avérer
nécessaire d’enregistrer des raccourcis vocaux sur le téléphone
pour utiliser cette fonction.
Multipoint
10
Jusqu’à deux téléphones peuvent être connectés simultanément à
l’oreillette T1. Pour appairer un deuxième téléphone :
1. Utilisez le menu Bluetooth de votre téléphone pour déconnecter
le téléphone actuellement appairé à l’oreillette T1.
2. En gardant l’oreillette T1 en marche, maintenez le BMF enfoncé
jusqu’à ce que l’oreillette T1 commence à vous guider dans le
processus d’appairage.
3. Lorsque l’appairage est terminé, utilisez le menu Bluetooth de
chaque téléphone pour les reconnecter à l’oreillette T1.
Lorsque vous avez deux téléphones connectés, vous pouvez
toujours répondre à un appel sur l’un ou l’autre. Si vous initiez un
appel par l’oreillette T1, il passera par le « téléphone principal », à
savoir celui qui a été connecté à l’oreillette T1 en premier.
Fonctionnalités avancées des boutons
11
> Pour mettre un appel actif en attente et basculer vers un appel
entrant ou en attente, appuyez sur le bouton Vol + pendant
environ un seconde
> Pour terminer un appel actif et répondre à un appel entrant,
appuyez sur le bouton Vol - pendant environ une seconde
> Si votre téléphone et le réseau prennent en charge la fonction
de conférence téléphonique, vous pouvez mettre deux appels
actifs en conférence en maintenant le BMF enfoncé pendant
trois secondes.
> Cliquez simultanément sur les boutons Vol + et Vol - pendant un
appel pour transférer le son au téléphone.
Fonctionnalités avancées des boutons
12
> Maintenez les boutons Vol + et Vol - enfoncés en même
temps pendant une seconde pendant un appel pour activer et
désactiver le microphone de l’oreillette T1.
> Chaque fois que vous ajouterez des contacts à votre téléphone,
vous devrez mettre à jour l’annuaire de l’oreillette T1; l’oreillette
T1 étant connectée à votre téléphone sans être sur un appel,
maintenez le BMF enfoncé pendant 3 secondes afi n d’initier une
mise à jour de l’annuaire.
> Pour allumer ou éteindre le voyant lumineux, déconnectez
l’oreillette T1 de votre téléphone et maintenez les boutons Vol +
et Vol - enfoncés pendant une seconde.
Réinitialiser l’oreillete T1
14
Si vous avez des problèmes avec votre oreillette T1, vous
pouvez réinitialiser l’oreillette T1 ainsi que votre téléphone, puis
recommencer le processus :
1. Déconnectez l’oreillette T1 de votre téléphone en supprimant
l’appairage depuis le menu Bluetooth de votre téléphone.
2. Arrêtez et remettez en marche votre téléphone pour vider sa
mémoire.
3. L’oreillette T1 étant en marche, sans être connectée à un
téléphone, enfoncez en même temps les trois boutons (Vol +,
Vol -, et le BMF).
L’oreillette T1 se réinitialisera et se mettra directement en mode
d’appairage.
Vous devrez appairer de nouveau votre téléphone avec l’oreillette
T1.
Aide et assistance
15
Ce guide est uniquement conçu pour vous aider à utiliser
rapidement l’oreillette T1. En cas de problème avec votre oreillette
T1, veuillez consulter le site www.blueantwireless.com pour
obtenir de l’aide en ligne, de l’assistance technique ainsi que des
conseils de dépannage.
Veuillez nous appeler avant de retourner l’oreillette T1 au magasin
où vous l’avez achetée. Nous vous aiderons à trouver une solution
à votre problème.
> Amérique du Nord : 1866 891 3032
> Australie : 1300 669 049
> Nouvelle-Zélande : 0800 443 122
Conditions générales
16
En utilisant ce produit, vous acceptez d’être lié par les conditions
générales de BlueAnt qui sont disponibles sur le site
www.blueantwireless.com.
Avertissement : Tous les appareils BlueAnt sont conçus de
manière à atteindre des volumes allant jusqu’à 100 décibels.
L’utilisation prolongée à volumes élevés peut affecter votre
capacité auditive. L’utilisation pendant des périodes prolongées
peut entraîner une perte auditive provoquée par le bruit. Veuillez
lire la carte de sécurité jointe qui donne des consignes pour
l’utilisation en toute sécurité des produits BlueAnt.
Le mot, la marque et les logos Bluetooth
Bluetooth SIG, Inc. et toute utilisation de ces marques par BlueAnt
Wireless est sous licence.
© 2010 BlueAnt Wireless. Tous droits réservés.
MD
appartiennent à
Version: T1-QSG-CAFR-1.2
Page 4

Dépannage : Français
1
Voici quelques conseils de dépannage pour l’utilisation du T1 avec
les modèles de téléphone spécifi que.
Transfert des contacts de votre annuaire
Lorsque vous appairez votre téléphone, votre T1 essayera
de transférer les contacts de votre annuaire afi n qu’il puisse
annoncer les noms des personnes qui vous appellent.
Remarque : Si votre téléphone vous demande d’autoriser le T1,
vous devez choisir « OUI » ou « ACCEPTER ».
Le transfert automatique n’est pas possible
5
Certains téléphones ne permettent pas le transfert automatique
de l’annuaire. Si c’est le cas, le T1 annoncera qu’il ne peut pas
transférer les contacts automatiquement :
1. Ouvrez votre annuaire et choisissez les contacts que vous
voulez transmettre au T1. Choisir l’option «Sélectionner tous»
ou «Choisir tous» si celle-ci est offerte sur votre téléphone
(sinon, vous devez transférer les contacts un par un).
2. Choisir l’option « Envoyer » ou « Transmettre » les contacts, les
cartes professionnelles ou les cartes-v sur votre téléphone par
Bluetooth et choisir le T1 dans la liste d’appareils Bluetooth.
Consulter le guide d’emploi de votre téléphone pour vous aider
à accomplir cette tâche.
BlackBerry
2
Si vous utilisez un téléphone intelligent BlackBerry, vous pourriez
voir un message de ce genre.
Choisir « Ne plus me demander » de manière à ce que la case soit
cochée et choisir « OUI ».
Android
3
Sur les appareils Android, un message
concernant le transfert de l’annuaire
pourrait apparaître dans la zone des
avis à la partie supérieure de l’écran.
Afi n de transférer vos contacts, vous
devez glisser vos doigts sur
le message et accepter
la demande de transfert de
l’annuaire du T1.
AppleMD iPhoneMD
4
Lorsque vous transférez votre annuaire de l’Apple iPhone au T1,
l’ordre de lecture des noms sera déterminé par le paramétrage
du téléphone.
Si vous entendez le nom suivi du prénom de l’appelant, vous devez
consulter la section « Mail, Contacts, Calendrier » dans le menu
« Réglages » de votre téléphone et changer l’« Ordre de tri » et l’«
Ordre d’affi chage » à « Prénom Nom ».
Une fois que vous avez changé ce paramètre, vous devez mettre à
jour l’annuaire de l’oreillette T1. Pour ce faire, maintenez le BMF
enfoncé jusqu’à ce que le T1 annonce qu’il met à jour l’annuaire.
MD
Accepter la demande de
connexion de BlueAnt T1?
OUI
NON
Ne plus me demander
MC
Demande d’accès au repertoire
Avis apposé
sur les
appareils
Android
Le transfert automatique n’est pas possible
6
Certains téléphones ne permettent pas du tout le transfert de
l’annuaire.
Afi n de transférer votre annuaire au T1, votre téléphone doit
permettre le profi l d’accès à l’annuaire (PBAP), les commandes AT
ou le profi l de poussée des objets (OPP).
Si votre téléphone ne supporte pas l’un de ces profi ls Bluetooth,
vous ne pourrez pas transférer vos contacts au T1. Lorsque vous
recevez un appel, le T1 annoncera le numéro de téléphone de
l’appel entrant au lieu du nom.
Astuces et conseils spécifi ques selon le téléphone
7
> Android : Veuillez prendre note que le système d’exploitation
Android ne supporte pas actuellement l’activation de la
composition vocale par Bluetooth. Il ne sera pas possible
d’utiliser les Commandes du téléphone aussi longtemps que
cette fonction n’est pas offerte sur les appareils Android.
> Apple iPhone : Veuillez prendre note que la commande vocale
par Bluetooth a été lancée dans la version 3.1 du micrologiciel
du Apple iPhone 3GS. Les versions antérieures du Apple iPhone
ne permettant pas la composition vocale par Bluetooth, il ne
sera pas possible d’utiliser les Commandes du téléphone avec
ces appareils.
> BlackBerry : Si vous découvrez que le T1 ne se reconnecte pas à
votre téléphone, naviguez au menu «Options» et assurez-vous
que le T1 est confi guré comme «Appareil fi able».
Aide et assistance
8
Pour plus d’aide, de soutien et des trucs et astuces, s’il vous plaît
voir notre de connaissances du support sur
www.blueantwireless.com
Version: T1-TSG-CAFR-1.2
 Loading...
Loading...