Page 1

Page 2
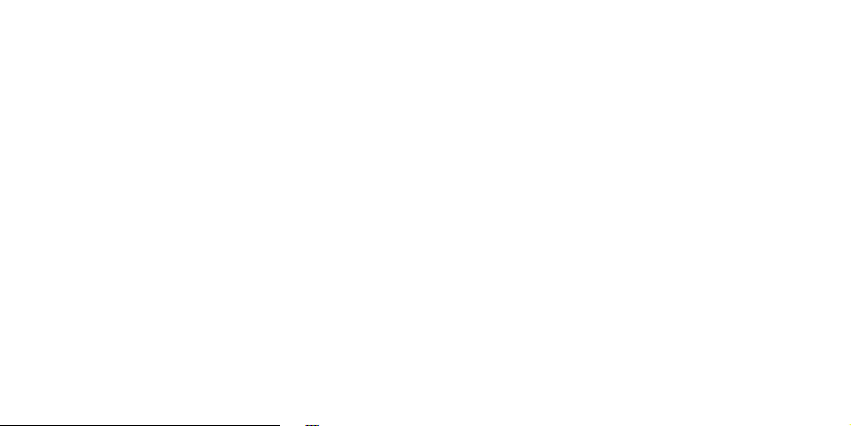
2
Page 3
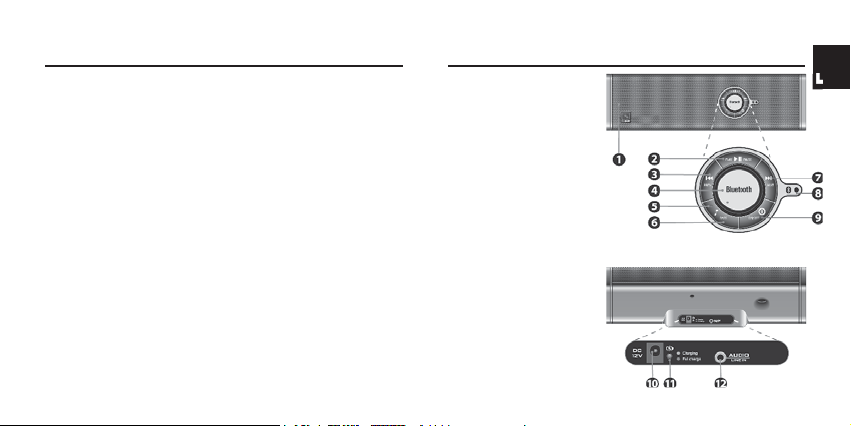
A. Product Description B. Product Overview
The M1 is a Bluetooth multimedia speaker which can be
connected wirelessly to any Bluetooth mobile phone, PDA
or Bluetooth-enabled computer. Once connected, you
can stream stereo music from your phone or PC/Laptop
directly to the M1.
The M1 can also be connected to those devices that
require a cable or wire to play music. Simply plug your
MP3 music player into the stereo line input at the rear of
the M1.
The M1 can be used both indoors & outdoors, making
it one of the most convenient speaker solutions. As you
play your favourite music from your device via the M1,
you will experience amazing sound quality, clarity and
powerful bass!
1 Speakers
2 Play / Pause Button
3 Backward / Rewind Button
4 Volume Control
5 Bass Indicator
6 Bass Button
7 Forward / Fast-For ward Button
8 Bluetooth Indicator /
Low Battery Indicator
9 On / Off / Stop Button
10 Charger Port
11 Charge Indicator
12 Stereo Line Input
EN
3
Page 4
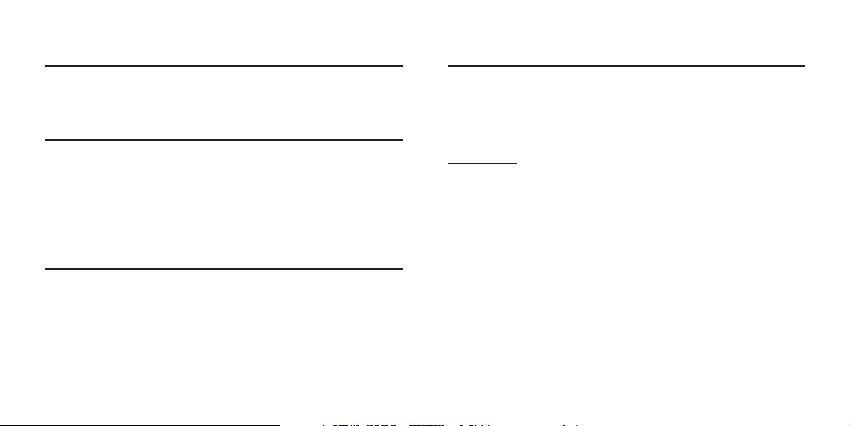
C. Low Battery
When the M1 battery is low, the Bluetooth Indicator /
Low Battery Indicator (8) will fl ash red.
D. Charging
1.
Connect the charger’s plug into the Charger Port (10) of the
M1, then connect the charger into an external power source.
2. The Charge Indicator (11) will turn to a steady orange
whilst charging. When charging is complete, the Charge
Indicator (11) will turn to a steady green.
E. Turning On and Off
Power On: Press and hold the On/Off/Stop Button (9)
for 1 second. The Bluetooth Indicator (8) will
then turn to a blinking blue.
Power Off: Press and hold the On/Off/Stop Button (9)
for 5 seconds until the Bluetooth Indicator (8)
fl ashes red, the unit will then turn off.
4
F.
Pairing to a Bluetooth Mobile Phone or PC/Laptop
Pair the M1 to your Bluetooth mobile phone or Bluetooth
enabled PC/Laptop to create an audio connection between
the two devices.
Pairing to a Bluetooth Mobile Phone:
Important: Make sure that your Bluetooth mobile phone
supports A2DP* (Advance Audio Distribution Profi le)
before proceeding.
1. From OFF, press and hold the On/Off/Stop Button (9) for
5 seconds until the Bluetooth Indicator (8) turns to a
blinking red/blue, this indicates that the M1 is now
ready to pair.
2. While the M1 is in pairing mode, access the Bluetooth
menu of your mobile phone. Turn on the Bluetooth
* A2DP (Advanced Audio Distribution Profi le) enables you to stream
stereo sound from an audio source (phone, PC or laptop) to a stereo
speaker or headset via Bluetooth. To create an active connection,
both devices must support this profi le.
Page 5
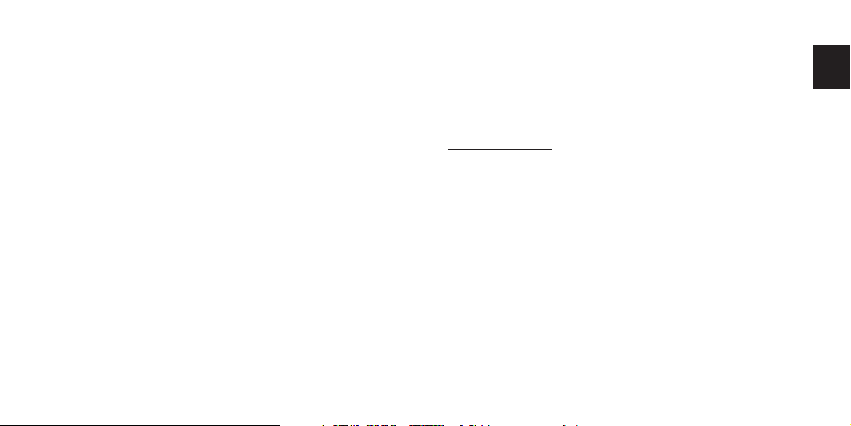
functionality then execute a Bluetooth search to fi nd
the M1. (Please refer to your handsets user manual for
further instructions on how to connect a Bluetooth
device to your specifi c model).
3. When the mobile phone displays a list of found
Bluetooth devices, please select the Blueant M1.
(Note: Please ensure you establish the Bluetooth
connection in a timely manner, as a long pause
between actions may cause the device to revert to
standby mode resulting in the need to execute another
Bluetooth device search)
4. Once you select the M1 from the found devices list,
your mobile phone will request a password/pin code,
please enter 0000 then press OK.
5. Pairing is successful once the alternating red/blue
blinking of the Bluetooth Indicator (8) changes to
blinking blue (standby mode). The M1 is now ready to
use with your mobile phone.
Note: Some phones (such as the Samsung SGH U700) cannot be
paired via the standard Bluetooth search. In this case, at step 2 please
start the music player, press options, choose ‘play via’, and select
Bluetooth stereo headset or A/V headset and then search for devices.
Pairing to a Bluetooth-enabled PC/Laptop:
Important Note:
Please ensure that the Bluetooth dongle you are using
with your PC or Laptop supports A2DP and that you
have installed the A2DP compatible Bluetooth application
software before proceeding.
1. From OFF, press and hold the On/Off/Stop Button (9)
for 5 seconds until the Bluetooth Indicator (8) turns to
a blinking red/blue, this indicates that the M1 is ready
to pair.
2. While the M1 is in pairing mode, access the Bluetooth
program of your PC. (Please refer to your Bluetooth
software’s user manual for instructions on how to pair
EN
5
Page 6
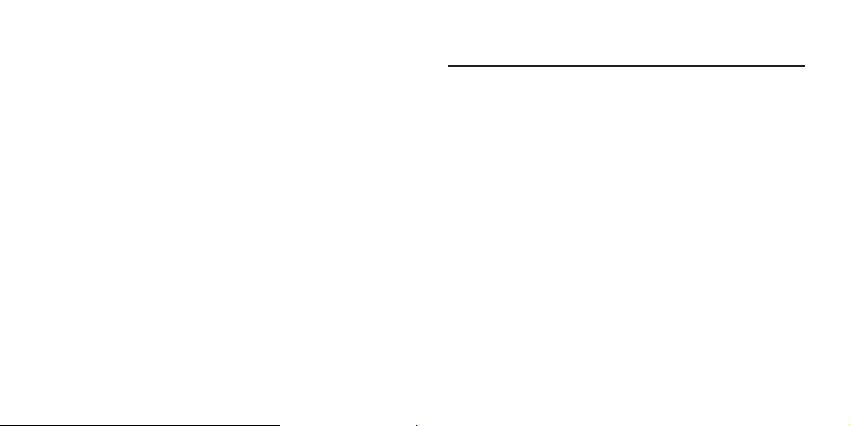
and connect to a device). When the computer asks for
the M1 password/pin code, please enter 0000.
3. If pairing is successful, the Bluetooth Indicator (8)
tur ns to a blinking blue (standby mode) and when
connected to your PC/Laptop, the Bluetooth Indicator
(8) turns to a steady blue.
Depending on the dongle / PC / laptop used, the
Bluetooth connection will be made automatically or
will need to be made manually via the computer’s
menu (please see your computer’s manual).
The M1 is now ready to be used with your PC.
6
G. Basic Operations
IMPORTANT: Before you can use the following functions:
f The M1 needs to be ‘paired’ with your mobile phone
or to your Bluetooth-enabled PC/Laptop. If you have
not yet paired your mobile phone or PC/Laptop
to the M1, please see “Pairing to a Bluetooth Mobile
Phone or PC/Laptop” in Section F.
f Ensure your Bluetooth Mobile Phone and/or your
computer’s Bluetooth dongle supports A2DP
(Advanced Audio Distribution Profi le).
Page 7
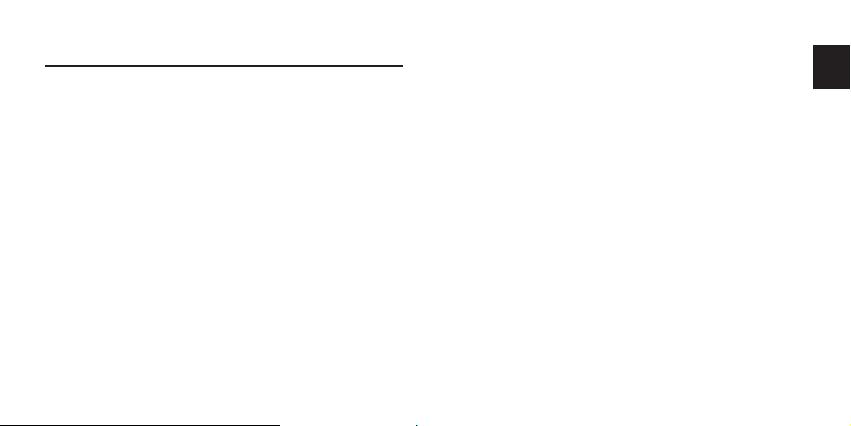
Streaming Music from an A2DP Bluetooth Mobile Phone:
If your handset supports A2DP profi le, you will be able to
stream music from your mobile phone to the M1.
1. Enter your phone’s music player and play a track. If the
M1 is connected, the music will be heard directly
through the speaker. (Please refer to your phone’s
user manual if required)
2. When using certain mobile phones, audio will
automatically be played through the M1 while other
phones will require you to manually select an output
source for your audio. If the latter occurs, please select
the M1 from your phone’s “listen via” or “play via” menu.
3. Audio should now play through the M1. At this point,
the Bluetooth Indicator (8) will turn to a steady blue
indicating that the phone is connected to the M1.
When connected, you will be able to control the music
using the buttons located on your M1.
f
able to receive and answer calls on your mobile phone.
When a call is received, the music playing through your
M1 will be paused/muted. You can then answer the
incoming call with no interruptions. The music will
resume once your call is ended or rejected. However,
some mobile
Pause Button (2)
M1 manually using the
resume music on the M1.
Note: Depending on your mobile phone, the paused/muted song will
either resume or start from the beginning.
While music is playing on the M1, you will still be
EN
phones will require you to press the Play/
for 1 second or transfer audio to the
options on your mobile phone to
7
Page 8
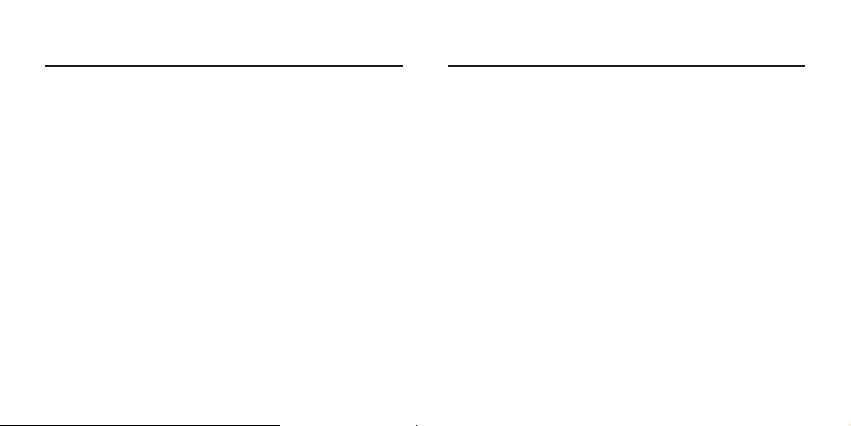
Streaming Music from a Bluetooth-enabled PC/Laptop:
If your computer’s Bluetooth dongle and Bluetooth
application software supports A2DP, you will be able to
stream music from your PC directly to the M1.
f Open your PC/Laptop’s music player and play a track.
If the M1 is connected, you will hear audio through
the speaker. (Please refer to your computer’s user
manual if required) Once an active connection has
been created & audio is playing through the M1, the
Bluetooth Indicator (8) will turn to a steady blue,
which confi rms that the computer is successfully
connected to the M1.
When connected, you will be able to control the music
via buttons on the M1.
Note: Some computers may require you to manually set-up the
audio output. In this case, please set the output of audio using
the options on your computer.
8
Connecting music players directly to the M1:
At the back of the M1 is a Stereo Line Input (12) which is
used to directly connect music players via the audio cable.
1. Plug the audio cable into the Stereo Line Input (12)
found on the back of the M1 and place the other end
into the output of your music player.
2. Press the Play button on your music player to play
music via the M1.
3. When the Stereo Line Input (12) is in use, you cannot
control the music player via buttons on the M1.
Please use your music player’s buttons directly.
However, you can still adjust the volume settings,
bass settings and turn the unit On/Off via the buttons
located on the front of your M1.
Page 9
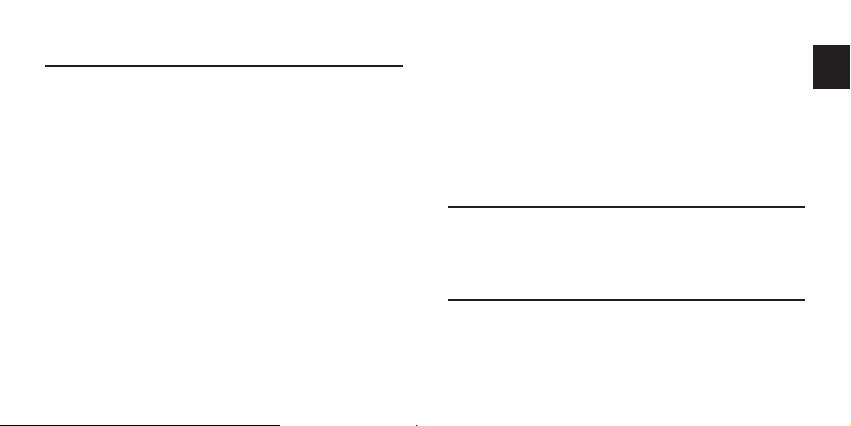
M1 Button Functions
(for Bluetooth connections only):
The following functions can be controlled using the buttons
on your M1. To utilise these functions, your phone must
support AVRCP (Audio Video Remote Control Profi le), this
is a technology that enables the user to control functions
directly from the M1.
f To stop a track, press the On/Off/Stop Button (9) for
1 second.
f To pause a track, press the Play/Pause Button (2) for
1 second, press it once more to resume play.
f To skip to the next track, press the Forward/
Fastforward Button (7) for 1 second.
f To skip to the previous track, press the Backward/
Rewind Button (3) for 1 second.
f To fast-forward a track at a specifi c point, press and
hold the Forward/Fast-forward Button (7) and
release to resume play.
Note: Some mobile phones do not support this operation.
f To rewind a track at a specifi c point, press and hold
the Backward/Rewind Button (3) and release to
resume play.
Note: Some mobile phones do not support this operation.
Volume Setting:
Set the volume using the Volume Control (4). Turn it
clockwise to increase the volume. Turn it counter clockwise
to decrease the volume.
Bass Setting:
Press the Bass Button (6) to toggle the bass boost
function on or off. When the bass boost function is on, the
Bass Indicator (5) will also turn on (steady red).
Note: The Bass function is less effective at a high power output.
EN
9
Page 10
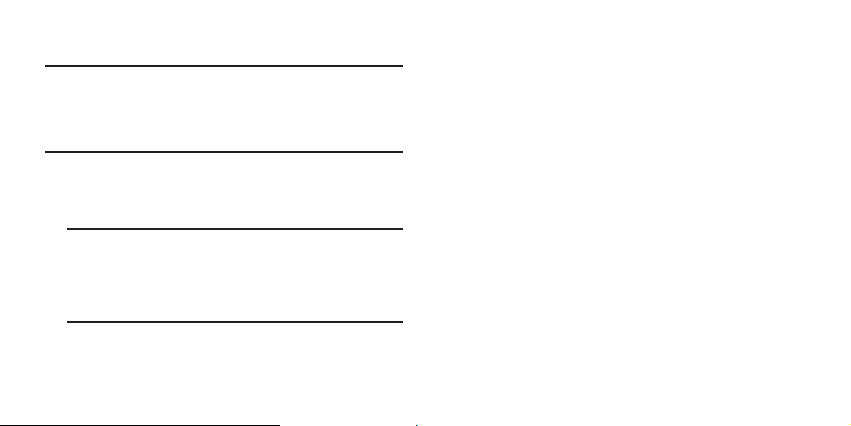
Disconnect Phone/Computer from the M1:
Press and hold the On/Off/Stop Button (9) for 2 seconds.
The Bluetooth Indicator (8) will turn to a blinking blue.
Audio Transfer:
While music is streaming, you can easily transfer the audio
from:
Speaker to Phone/Computer:
Turn off the M1 or disconnect your phone / computer
from the M1. Audio will then be transferred back to your
phone or computer.
Phone/Computer to Speaker:
f From OFF, press and hold the On/Off/Stop Button
(9) for 1 second to turn the M1 on. Audio will then be
transferred directly to the M1. Depending on your
10
mobile phone / computer you may need to transfer the
audio via the phone’s / computer’s menu, or by clicking
the Play / Pause button (2) once.
f When the M1 is on but not connected to any device,
you can simply re-establish a connection by pressing
and holding the Play/Pause Button (2) for 1 second.
Audio will then be transferred to the M1.
Note: Some phones/computers may not support an automatic
audio transfer to the M1. If this is the case, you will need to
transfer audio to the M1 manually using the options on your
phone or computer menu’s.
Page 11
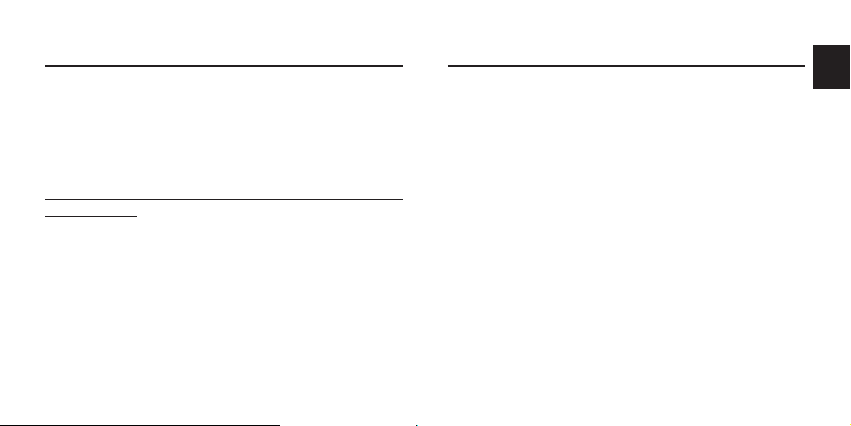
H. Advanced Functions
Multi-Pairing / Switching Connections between Phones:
The M1 can be paired with up to 8 Bluetooth mobile phones,
PDA’s or Bluetooth-enabled computers. Any additional pairing
will automatically delete the phone or computer that has not
been used for the longest time. Thus, maintaining 8 phones or
computers in its memory at all times.
You can easily switch to any of the paired phones or
computers by:
1.
Disconnecting the currently used phone or computer
via the “Active devices” Bluetooth menu or Bluetooth
program of that phone or computer.
2. Connect to the desired phone or computer by using the
“Paired devices” menu in the Bluetooth menu or Bluetooth
program of that specifi c phone or computer.
Demo Mode
Before you can play a demo make sure that your M1 is Off.
• Press and hold Bass and On/Off buttons
simultaneously until the Bluetooth Indicator (8)
fl ashes violet. The demo audio will then be played
through the M1.
• Shor t press the Backward, Forward or Play button
to play the demo again.
• Press the On/Off button until the Bluetooth
Indicator (8) turns red & the device is switched off
to stop the Demo mode.
EN
11
Page 12
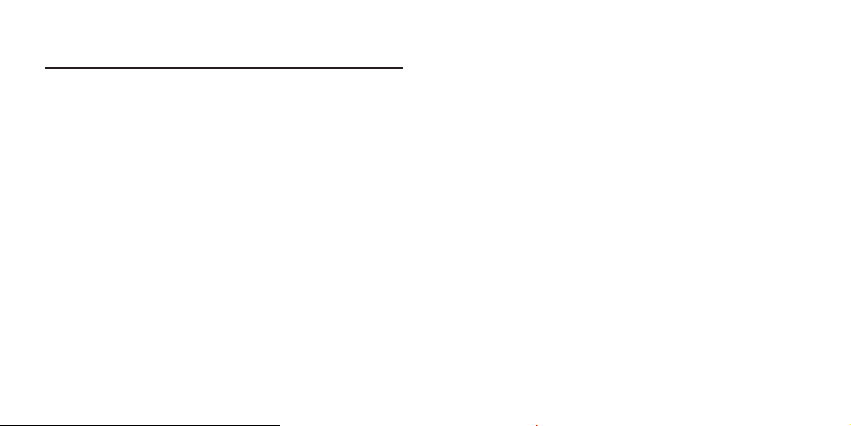
M1 Specifi cations
Bluetooth Compliance:
Bluetooth version 2.0 specifi cations
Supported Bluetooth Profi les:
A2DP Advanced Audio Distribution Profi le / SBC Stereo
streaming / AVRCP Audio/Video Remote Control Profi le
Operating Range: 10 meters (Bluetooth standard)
Frequency: 2.4 GHZ
Music Playing Time:
3 to 4 hours (high volume level)
10 hours (medium volume level)
Stand-by time: Up to 1500 hours
Charging Time: 3 hours
Battery Type: NI MH Power pack
12
Audio Features:
f 2.1 channel speaker system
f Bluetooth stereo high power speaker for mobile phones
and computers (A2DP) or any Bluetooth stereo device
f
Play / Previous / Next / Pause / Stop (AVRCP standard)
f High power speaker for non-Bluetooth computers /
mobile phones / MP3 players connected via cable to
line input stereo 3.5mm jack
f
Internal Subwoofer amplifi er power 12 watts RMS (real)
f Internal Left Right audio power amplifi er:
2x8 watts RMS (real)
f
Subwoofer speaker using Neodyne high effi ciency system
f
Left Right full range speaker with parabolic membrane
f All speakers magnetic shielded
Page 13
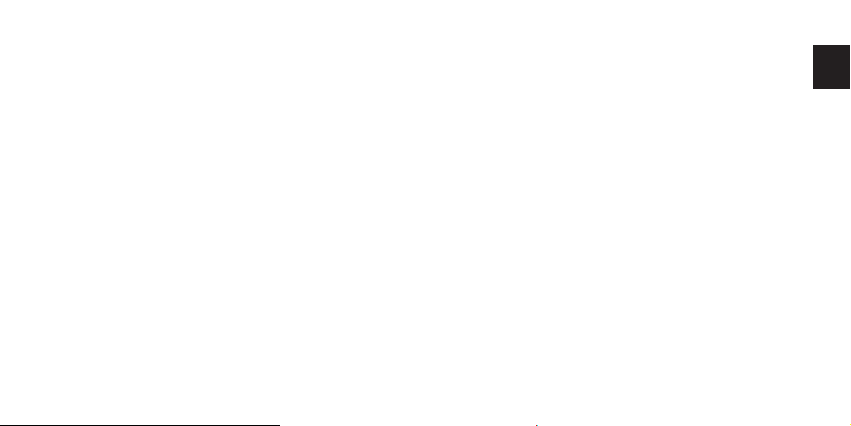
Special Features:
f Bluetooth red/blue indicator
f Battery level / charging indicator by LED
Accessories:
f Wall type AC charger
f 3.5 mm stereo jack cable
f Carry case
Dimensions (mm): 310 x 89 x 65
Weight: 1.14 kg
EN
13
Page 14
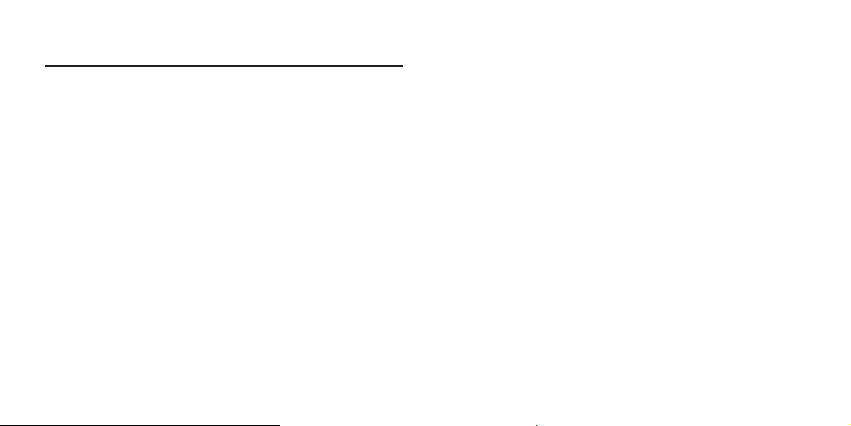
M1 Stereo Speakers
General
What is the main difference between the M1 Stereo 1.
Speakers and the BlueSonic Speakers?
What is included in the M1 Stereo Speakers package?2.
How do the M1 Stereo Speakers use Bluetooth3.
Technology?
Can I use the M1 Stereo Speakers to make and 4.
receive calls with my mobile phone?
How many devices can I pair to the M1 Stereo 5.
Speakers?
Is my phone or computer compatible?6.
What is the passcode/passkey of the M1 Stereo 7.
Speakers?
Can I change the passcode of the M1 Stereo Speakers?8.
Can I use the M1 Stereo Speakers to listen to music 9.
on my mobile?
14
How often should I charge my M1 Stereo Speakers?10.
Can I use my M1 Stereo Speakers with my computer 11.
for VOIP applications?
Do I need to pair the devices every time I use them 12.
together?
Can I use a Bluetooth adaptor for my iPod to stream 13.
music to the M1 Stereo Speakers?
Can I use the M1 Stereo Speakers with my TV, DVD 14.
player, Xbox or PS3 ?
Is the Firmware upgradable on the M1 Stereo Speakers?15.
Why does the Bass Boost only work at lower volume 16.
settings?
Can I use different Equalizer settings on my PC, 17.
Phone or iPod to enhance the sound?
Why do some MP3’s downloaded from the web have 18.
poor audio quality?
Page 15
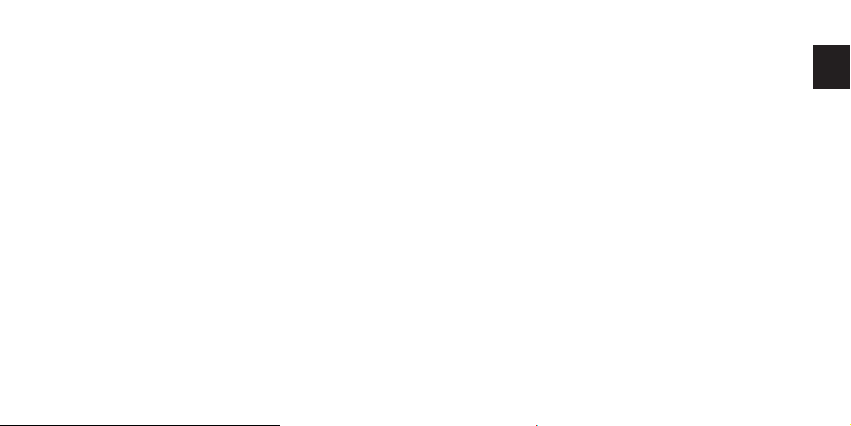
Bluetooth
What is Bluetooth Wireless Technology?1.
Is it safe to use Bluetooth devices? I have heard they 2.
can allow unauthorized connections.
Can somebody else take control of my M1 Stereo 3.
Speakers if they are in range?
How do I know if my devices are connected?4.
How far can my mobile be from the M1 Stereo 5.
Speakers and still remain connected?
Can other electrical devices cause interference with 6.
Bluetooth?
If I cup my hand over a Bluetooth device the signal 7.
strength and quality suffers. Why does this happen?
What Bluetooth mobile phones can be used with the 8.
M1 Stereo Speakers?
What is the difference between Bluetooth V1.2 and V2.0?9.
Troubleshooting
How do I re-connect my M1 Stereo Speakers?1.
Why won’t my M1 Stereo Speakers go into pairing mode?2.
Is my M1 Stereo Speakers unit charged?3.
Why can’t I hear any sound from the Speakers?4.
Why do my M1 Stereo Speakers sound noisy and 5.
distorted?
My M1 Stereo Speakers worked great but now they 6.
won’t connect. What can I do?
Why does my phones battery not last as long as it used to?
7.
I am having trouble pairing a second phone. What can 8.
I do?
My phone says “Bluetooth Module not found”. What 9.
can I do?
I have read all the solutions in this document but I still 10.
cannot get my M1 Stereo Speakers to work properly.
What can I do?
EN
15
Page 16

General
1. What is the main difference between the M1 Stereo
Speakers and the BlueSonic Speakers?
Unlike the BlueSonic, the M1 Stereo Speakers have been
designed for streaming high quality music only and cannot
be used for voice calls with either a mobile phone or VoIP
on a computer. The M1 Stereo Speakers also have an inbuilt
subwoofer with bass boost and an Anti-Distortion circuit to
improve the quality of streamed music even at high volumes.
2.
What is included in the M1 Stereo Speakers package?
Included in the box is the M1 Stereo Speakers, a User
guide, an AC wall charger, 3.5mm stereo jack cable and
protective carry case.
3. How do the M1 Stereo Speakers use Bluetooth
technology?
Bluetooth is used to send high quality stereo music over
16
radio waves between your mobile phone/computer and the
M1 Stereo Speakers. It allows the M1 Stereo Speakers to
control phone/computer remotely using the controls on the
M1 Stereo Speakers.
4. Can I use the M1 Stereo Speakers to make and
receive calls with my mobile phone?
No. The M1 Stereo speakers can not be used as a
Handsfree unit for your phone. They have been designed
for use as wireless speakers with you phone or PC to
stream high quality audio.
How many devices can I pair to the M1
5.
Stereo Speakers?
The M1 Stereo Speakers can store pairing information for
up to 8 different devices. However, the M1 Stereo Speakers
can only connect to one device at a time.
Page 17

6. Is my phone or computer compatible?
In order to be compatible with the M1 Stereo Speakers,
your phone must have Bluetooth and support A2DP
profi les in order to stream Stereo Music. Check your
phones manual or the manufacturer to see if it supports
Bluetooth A2DP profi le.
In order for your computer to be compatible with the M1
Stereo Speaker, it must have either an internal Bluetooth
adaptor or an external Bluetooth adaptor such as a
USB dongle, an appropriate driver that supports A2DP.
Check with either your computers manufacturer or the
manufacturer of your Bluetooth adaptor to ensure you
have the correct driver.
Alternatively you can use the 3.5mm Stereo input on
the back of the M1 Stereo Speakers to connect to the
headphone socket of you computer or phone with the
supplied 3.5mm cable.
7. What is the passcode/passkey of the M1 Stereo
Speakers?
The Passcode for the M1 Stereo Speakers is “0000”.
8. Can I change the passcode of the M1 Stereo Speakers?
No. The passkey is inbuilt and cannot be changed.
9. Can I use the M1 Stereo Speakers to listen to
music on my mobile?
If your phone has Bluetooth and supports A2DP profi le
you will be able to listen to music on your phone.
How often should I charge my M1 Stereo
10.
Speakers?
The battery will last for approximately 1500 hrs on standby
and much longer if the M1 Stereo Speakers is switched off
in between uses. You should only charge the M1 Stereo
Speakers when the LED Indicator changes to red.
EN
17
Page 18

11. Can I use my M1 Stereo Speakers with my
computer for VOIP applications?
No. The M1 Stereo Speakers cannot be used for VoIP.
12. Do I need to pair the devices every time I use
them together?
No. The pairing process is required only once for each
device unless the devices are deleted.
13. Can I use a Bluetooth adaptor for my iPod to
stream music to the M1 Stereo Speakers?
Yes as long as the adaptor uses the “0000” passcode and
supports Bluetooth A2DP profi le.
14. Can I use the M1 Stereo Speakers with my TV, DVD
player, Xbox or PS3?
Yes. You may, however, need to purchase a cable/
adaptor to enable these devices to be plugged into the
18
standard 3.5mm stereo jack in the back of the M1 Stereo
Speakers.
15. Is the fi rmware upgradable on the M1 Stereo
Speakers?
No. The M1 Stereo Speakers do not support fi rmware
upgrades.
16. Why does the Bass Boost only work at lower
volume settings?
This is to ensure that the M1 Stereo Speakers audio does
not distort at higher volumes.
17. Am I able to use the different equaliser settings on
my computer, phone or iPod to enhance the quality
sound?
Yes. It is good to experiment with different equalizer
settings depending on personal preferences and the type
of music being played.
Page 19

18. Why do some MP3’s downloaded from the web
have poor audio quality?
The MP3 format uses high compression and low bit rate
to achieve smaller fi le sizes and is far from being true
CD quality. If you have downloaded your MP3’s from the
internet, more than likely these fi les have been made low
quality to save space and speed up downloading.
If you are ripping your own songs from CD’s, ensure
you use high quality options and use settings of at least
192kbs or higher or use a Lossless setting if your software
supports this option. While the fi le sizes will be bigger,
the quality and crispness of the music will defi nitely be
noticeable.
Bluetooth
1. What is Bluetooth Wireless Technology?
Bluetooth Wireless Technology is a short-range
communications technology using encryption for high
security data/voice transmission.
2. Is it safe to use Bluetooth devices? I have heard
they can allow unauthorized connections.
For Bluetooth security reasons, once you have set up your
Bluetooth devices we recommend turning OFF the visibility
option in the Bluetooth Menu of your phone so that other
Bluetooth users cannot see your phone. This only applies
to a few (mainly older) Bluetooth enabled phones as most
new phones have better security.
3. Can somebody else take control of my M1 Stereo
Speakers if they are in range?
No. The M1 Stereo Speakers can only connect to
EN
19
Page 20

previously paired devices that have been authorised. The
Pairing procedure creates an encrypted key known only to
the two devices paired.
4. How do I know if my devices are connected?
When Bluetooth is turned ON in your phone you will see
a Bluetooth symbol appear on your main screen that
changes slightly (colours invert or arrows appear) when
connected to the M1 Stereo Speakers. Some phones
show a Headset symbol to notify you that the devices are
connected.
5. How far can my mobile be from the M1 Stereo
Speakers and still remain connected?
The M1 Stereo Speakers will remain connected within
a range of 10 metres (30 ft). Sound quality may start
to deteriorate after about 7 metres depending on your
environment.
20
6. Can other electrical devices cause interference
with Bluetooth?
Bluetooth technology employs a technique called frequency
hopping to constantly change the frequency at which
it sends data, thus reducing interference with wireless
devices like wireless LAN ’s and cordless landline phones.
However, noise Interference can occur if the Bluetooth
device is used in close proximity with microwave. Check if
there are any such devices in the surroundings, and if so
keep the distance between the M1 Stereo Speakers and
such devices to at least 5 - 10m. Usually any interference
will only cause a slight crackling sound. The frequency of
Bluetooth is much higher than that of radio station bands.
7. If I cup my hand over a Bluetooth device the signal
strength and quality suffers. Why does this happen?
Bluetooth signals are radio waves and so do not need line
of sight to operate. But, radio waves cannot travel through
water and as the human body is made up of mostly water
Page 21

they cannot travel through it. Therefore, your hand will
create a barrier causing slight interference and a loss of
signal quality.
8. What Bluetooth mobile phones can be used with
the M1 Stereo Speakers?
To use the M1 Stereo Speakers with your phone, the
phone must support A2DP Bluetooth profi le.
10. What is the difference between Bluetooth V1.2
and V2.0?
V2.0 is the current version of Bluetooth with Enhanced
Data Rate (EDR) technology, with data transfer rates of up
to 3Mbps compared with 1Mbps in V1.2.
Note: All BlueAnt products are forward and backward
compatible (Our V1.2 products can be used with V2.0
phones and our V2.0 products can be used with V1.2
phones)
Troubleshooting
1. How do I re-connect my M1 Stereo Speakers?
Press the Play/Pause button once to re-connect to your phone.
2. Why won’t my M1 Stereo Speakers go into pairing
mode?
Follow the instructions in the M1 Stereo Speakers Manual.
From off press and hold the on/off button for 5 seconds until
the LED fl ashes red and blue to enter pairing mode. The M1
Stereo Speakers sometimes require a few seconds to establish
a connection. Please be patient while devices are searching.
3. Is my M1 Stereo Speakers unit charged?
The LED will change from fl ashing blue to red when the
battery is low. The charge LED at the back of the M1
Stereo Speakers will light up red when charging and
change to green when the M1 Stereo Speakers are fully
charged.
EN
21
Page 22

4. Why can’t I hear any sound from the Speakers?
Check to make sure the M1 Stereo Speakers and the
mobile phone volume are not set too low. Alternatively, the
phone’s memory may have become corrupt and can be
fi xed by rebooting (turning the phone off and on again) the
phone. If this does not resolve the issue, delete the pairing
information and re-pair the devices.
5. Why do my M1 Stereo Speakers sound noisy and
distorted?
Turn the M1 Stereo Speakers and mobile phone volume
down to a level that does not give echo or feedback. A low
battery on the phone or the M1 Stereo Speakers can also
cause the audio quality to drop. If your phone or the M1
Stereo Speakers is indicating a low charge, please charge
the unit.
22
6. My M1 Stereo Speakers worked great but now
they won’t connect. What can I do?
As newer phones are like mini-computers, the connection may
become corrupt over time and you may need to reset them
every so often (at least once a week is good). Simply switch
off your phone, remove the battery for a few seconds, replace
and reboot. The M1 Stereo Speakers should now connect. If
not, remove existing pairing and re-pair the devices.
7. Why does my phone’s battery not last as long as
it used to?
When Bluetooth is switched ON, your phone will search
for Bluetooth devices in the area to connect to, which will
use more battery power. The M1 Stereo Speakers have
a standby mode that it enters when it’s connected to
your phone and is not being used, which helps minimise
battery loss. This allows the M1 Stereo Speakers to have
outstanding battery life as well as reducing the power
required by the phone.
Page 23

8. I am having trouble pairing a second phone. What
can I do?
When pairing a second mobile phone, make sure the fi rst
is off or out of range. If you cannot connect to a previously
paired and connected phone, go to the Bluetooth menu
in the phone, select the M1 Stereo Speakers and Press
Connect. Some phones may require this if it is the second
device used. You do not have to re-pair the devices. Simply
manually connect.
9. My phone says “Bluetooth Module not found”.
What can I do?
This means that your phone cannot fi nd it’s internal
Bluetooth chip for some reason. Restarting your phone
should fi x this problem. If not please contact your phone
manufacturer.
10. I have read all the solutions in this document
but I still cannot get my M1 Stereo Speakers to
work properly. What can I do?
Please make an enquiry to our Customer Service Team.
Contact details are on the back cover of this manual.
EN
23
Page 24

BlueAnt Warranty Process
1. Should you be having diffi culties in operation please
refer to the online FAQ and support documents, or call
us. Our number is on the back page of this manual
2. Check our website for more information, updated
manuals and troubleshooting. www.blueantwireless.com
3. Call us and speak to one of the BlueAnt Wireless
Customer Service Team. We will clarify whether you
have a hardware or connection issue.
4. If your unit is confi rmed to be faulty, a Return
Merchandise Authorization (RMA) will be issued.
5. Return the unit directly to BlueAnt for testing and repair
or replacement of faulty items.
24
Warranty Terms and Conditions
1. BlueAnt Warrant the original purchaser of this product
only.
2. BlueAnt will replace or repair any faulty product
provided it has not been misused or abused in any way.
3. There are no user serviceable parts inside this product.
Using a non-authorized repairer will void the warranty.
4. The Warranty is valid for 2 years (24 months) from the
date of purchase.
• Proof of purchase must be provided to obtain warranty
service.
• The product must be in original packaging with serial
number for warranty to be valid.
5. Warranties are effective from the proof of purchase
date and not from the date of any subsequent repair or
replacement.
Page 25

This manual is published by BlueAnt. The information
contained in this document is subject to change without
notice. All rights reserved. The Bluetooth word, mark and
logos are owned by the Bluetooth SIG, Inc. and any use of
such marks by BlueAnt is under license. Other trademarks
and trade names are those of their respective owners.
A. Description du ProduitDisclaimers:
Le M1 est un haut-parleur Bluetooth multimédia qui peut
être connecté grâce à une liaison sans fi l Bluetooth à un
téléphone portable, un PDA ou un ordinateur équipé de
la technologie Bluetooth. Une fois connecté, vous pouvez
envoyer de la musique à partir de votre téléphone ou de
votre ordinateur et l’écouter en stéréo sur votre M1.
Le M1 peut aussi être connecté à un appareil permettant
d’écouter de la musique via une liaison fi laire par cordon
jack 3.5 mm stéréo. Connectez votre lecteur MP3 sur
l’entrée ligne stéréo située à l’arrière du M1.
Le M1 est le plus ergonomique des haut-parleurs
actuellement sur le marché. Il est aussi très pratique
puisque vous pouvez l’utiliser à l’intérieur comme à
l’extérieur! Vous pouvez écouter votre musique préférée
via votre M1 et profi ter d’un son clair et de très bonne
qualité, ainsi que des basses puissantes!
FR
25
Page 26

B. Illustration
1 Haut-parleurs
2 Bouton Play / Pause
3 Bouton Précédent /
Retour Rapide
4 Contrôle du Volume
5 Voyant Indicateur des Basses
6 Bouton Fonction Basses
7 Bouton Suivant / Avance Rapide
8 Voyant Indicateur Bluetooth /
Batterie Faible
9 Bouton On / Off / Stop
10 Connecteur de Charge
11 Voyant Indicateur de Charge
12 Entrée Ligne Extérieure Stéréo
26
C. Batterie Faible
Quand la batterie est faible, le Voyant Indicateur
Bluetooth / Batterie Faible (8) clignote en rouge.
D. Charge
1. Branchez la prise du chargeur dans le connecteur de
charge (10) de votre M1. Branchez le chargeur sur
une prise secteur.
2. Le Voyant Indicateur de charge (11) s’éclaire en
Orange pendant la charge. Lorsque la charge est terminée,
le Voyant Indicateur de charge (11) s’éclaire en vert.
E. Allumer/Eteindre
Allumer: Maintenez appuyé le Bouton On/Off/Stop (9)
pendant une seconde. Le Voyant Indicateur
Bluetooth clignote en bleu.
Eteindre: Maintenez appuyé le Bouton On/Off/Stop (9)
puis s’éteigne.
pendant 5 secondes jusqu’à ce que le Voyant
Indicateur Bluetooth (8) clignote en rouge
Page 27

F.
Pairer avec un téléphone ou un PC/ordinateur
portable Bluetooth
Pairer consiste à créer un lien ou une connexion audio
entre le M1 et un téléphone ou un PC/ordinateur portable
équipés de la technologie Bluetooth. Le pairage ne
doit être fait que lors de la première connexion avec un
téléphone ou un PC/ordinateur portable.
Pairer avec un téléphone Bluetooth:
Important: Assurez-vous que votre téléphone Bluetooth
supporte le profi l A2DP* (Advanced Audio Distribution
Profi le) avant d’effectuer la procédure ci-dessous.
1. Le M1 étant éteint, maintenez appuyé le Bouton On/
Off/Stop (9) pendant 5 secondes jusqu’à ce que le
Voyant Indicateur Bluetooth (8) clignote en rouge/bleu.
Le M1 est prêt à être pairé.
2. Lorsque le M1 est en mode pairage, accédez au menu
Bluetooth de votre téléphone. Activez la fonction
Bluetooth et effectuez une recherche à partir de votre
téléphone pour trouver le M1 (référez-vous au mode
d’emploi de votre téléphone si besoin).
3. Lorsque la liste des accessoires Bluetooth s’affi che sur
l’écran de votre téléphone, sélectionnez M1.
4. Lorsque le téléphone demande le code PIN ou mot de
passe, entrez 0000 et appuyez sur OK.
5. Le pairage est réussi si le clignotement du Voyant
Indicateur Bluetooth (8) passe du rouge/bleu au bleu
clignotant (mode veille).
* L’A2DP (Advanced Audio Distribution Profi le) est une technologie
permettant d’envoyer par Bluetooth du son en stéréo depuis une source
audio (téléphone, PC ou ordinateur portable) vers un haut-parleur ou un
casque stéréo. Pour ce faire les deux appareils doivent supporter ce profi l.
Le M1 est alors prêt à être utilisé avec votre téléphone.
Note: Certains téléphones (comme le Samsung SGH U700) ne peuvent
pas être pairés en Bluetooth via la procédure standard. Dans ce cas,
à l’étape 2, démarrez le lecteur de musique sur le téléphone, allez
dans les options, sélectionnez ‘lire via’, sélectionnez casque stéréo
Bluetooth ou casque A/V, puis activez la recherche de périphériques.
27
FR
Page 28

Pairer avec un PC/ordinateur portable Bluetooth
Note importante
Assurez-vous que le dongle que vous allez utiliser avec
votre PC/ordinateur portable supporte le profi l A2DP et
qu’il possède un logiciel et une application compatibles
A2DP avant de procéder comme suit:
Le M1 étant éteint, maintenez appuyé le Bouton On/
1.
Off/Stop (9) pendant 5 secondes jusqu’à ce que le
Voyant Indicateur Bluetooth (8) clignote en rouge/
bleu. Le M1 est prêt à être pairé.
2. Lorsque le M1 est en mode pairage, accédez au
menu Bluetooth de votre ordinateur. Référez-vous au
mode d’emploi de votre ordinateur ou du logiciel utilisé
pour savoir comment pairer et connecter un accessoire
Bluetooth. Lorsque l’ordinateur demande le code PIN
ou mot de passe, entrez 0000 et appuyez sur OK.
28
3.
Lorsque le pairage est réussi, le Voyant Indicateur
Bluetooth (8) va clignoter en bleu (en veille) et s’éclairer
en bleu fi xe lorsqu’il est connecté. Suivant le dongle
ou l’ordinateur utilisé, la connexion Bluetooth s’établira
automatiquement ou devra être validée manuellement
par le menu de l’ordinateur (référez-vous au mode
d’emploi du dongle ou de l’ordinateur).
Le M1 est alors prêt à être utilisé avec votre ordinateur.
Page 29

G. Fonctions de base
IMPORTANT: Avant de pouvoir utiliser les fonctions suivantes:
f Le M1 doit être pairé pour pouvoir être utilisé avec
votre telephone Bluetooth ou votre PC/ordinateur
portable Bluetooth. Référez-vous à la section F: Pairer
avec un téléphone Bluetooth ou un PC/ordinateur
portable Bluetooth
f Vérifi ez que votre téléphone Bluetooth et le dongle
Bluetooth (ou votre ordinateur directement si celui-ci
est équipé Bluetooth d’origine) supportent le profi l
A2DP (Advanced Audio Distribution Profi le).
Envoyer de la musique à partir d’un telephone
Bluetooth A2DP:
Si votre téléphone supporte le profi l A2DP, vous pouvez
écouter la musique de votre téléphone via le M1.
1. Sélectionnez une chanson dans le lecteur de musique
de votre téléphone, et faites Lecture. Si le M1 est
connecté, la musique sera entendue directement dans
celui-ci. Consultez le mode d’emploi de votre téléphone
si besoin.
2. Sur certains téléphones, l’audio est directement
transféré sur le M1. D’autres téléphones nécessitent
de sélectionner un accessoire pour écouter la chanson
désirée. Dans ce cas, sélectionnez le M1 dans la liste
accessible à partir du menu “écouter via” ou “lire
via” de votre téléphone.
3. L’audio est maintenant présent dans le M1. Dans cette
confi guration, le Voyant Indicateur Bluetooth (8)
s’éclaire bleu fi xe, précisant que le téléphone est
connecté avec le M1. Lorsqu’il est connecté vous
pouvez piloter la musique à partir des boutons de
fonctions du M1.
FR
29
Page 30

Pendant que vous écoutez de la musique via le M1,
vous pouvez toujours recevoir et répondre à des appels
depuis votre téléphone. Lorsqu’un appel entrant arrive, la
musique s’interrompt automatiquement dans le M1 Vous
devez alors décrocher sur votre téléphone pour prendre
la communication. Dès que vous ou votre correspondant a
raccroché, suivant les modèles de téléphone, la musique
reprend automatiquement via le M1. Si la reprise n’est pas
automatique, soit, appuyez une seconde sur le Bouton
Play/Pause (2), soit utilisez le menu de votre téléphone
pour reprendre l’écoute via le M1.
Note: Suivant les modèles de téléphones, la chanson interrompue
reprendra au moment ou elle a été arrêtée ou depuis le début.
30
Envoyer de la musique à partir d’un PC/
ordinateur portable Bluetooth A2DP :
Si le dongle Bluetooth utilisé avec votre ordinateur et son
logiciel supportent le profi l A2DP, vous pouvez écouter de
la musique depuis votre ordinateur via le M1.
f Sélectionnez une chanson dans le lecteur de musique
de votre ordinateur et faites Lecture. Si le M1 est
connecté, la musique sera entendue directement dans
celui-ci. Consultez le mode d’emploi de votre ordinateur
si besoin. L’audio est maintenant présent dans le M1.
Dans cette confi guration, le Voyant Indicateur
Bluetooth (8) s’éclaire bleu fi xe, précisant que
l’ordinateur est connecté avec le M1. Lorsqu’il est
connecté vous pouvez piloter la musique à partir des
boutons de fonctions du M1.
Note: Certains ordinateurs nécessitent des réglages concernant la
sortie audio via un accessoire Bluetooth. Vous devez procéder à
cette manipulation manuellement sur votre ordinateur.
Page 31

Connecter des lecteurs de musique directement
sur le M1:
A l’arrière du M1, vous pouvez connecter directement
vos lecteurs de musique via l’Entrée Ligne Extérieure
Stéréo (12).
1. Connectez une extrémité du câble audio fourni dans
l’Entrée Ligne Extérieure Stéréo (12), et l’autre
extrémité sur la sortie de votre lecteur de musique.
2. Appuyez sur le bouton PLAY (lecture) de votre lecteur
de musique pour écouter la musique via le M1.
3. Lorsque vous êtes connecté via l’Entrée Ligne
Extérieure Stéréo (12), vous ne pouvez pas piloter
votre lecteur de musique à partir des boutons de
fonctions du M1. Utilisez directement les boutons de
fonction (Play-Pause-Stop-Suivant-Précédent) disponibles
sur votre lecteur de musique. Cependant, vous pouvez
toujours allumer ou éteindre le M1, régler le volume et
les basses à partir des boutons de celui-ci.
Fonctions des boutons du M1
(uniquement pour les connexions Bluetooth):
Les fonctions suivantes peuvent être activées à partir des
boutons du M1.
Pour ce faire votre téléphone / ordinateur doit supporter
l’AVRCP (Audio Video Remote Control Profi le), une
technologie permettant de piloter ces fonctions directement
depuis le M1.
f Pour faire STOP durant une chanson, appuyez pendant
une seconde sur le Bouton On/Off/Stop (9).
f Pour faire PAUSE durant une chanson, appuyez
pendant une seconde sur le bouton Play/Pause (2).
Appuyez à nouveau pendant une seconde pour faire
LECTURE.
f Pour accéder à la chanson suivante, appuyez pendant
une seconde sur le Bouton Suivant/Avance rapide (7).
FR
31
Page 32

f Pour accéder à la chanson précédente, appuyez
pendant une seconde sur le Bouton Précédent/
retour rapide (3).
f Pour avancer rapidement dans la chanson en cours
d’écoute, maintenez appuyé le Bouton Suivant/
Avance rapide (7) pour atteindre le passage désiré.
Relâchez le bouton pour reprendre l’écoute normale.
Note: Avec certains téléphones, cette fonction n’est pas disponible.
f Pour revenir en arrière dans la chanson en cours
d’écoute, maintenez appuyé le Bouton Précédent/
retour rapide (3) pour atteindre le passage désiré.
Relâchez le bouton pour reprendre l’écoute normale.
Note: Avec certains téléphones, cette fonction n’est pas disponible.
32
Réglage du volume:
Ajustez le volume en utilisant le bouton Controle du
Volume (4). Tournez vers la droite pour augmenter le
volume jusqu’à atteindre le seuil désiré ou maximum.
Tournez vers la gauche pour diminuer le volume jusqu’au
seuil désiré ou minimum.
Réglage des basses:
Appuyez sur le Bouton Fonction Basses (6) pour activer
ou désactiver le réglage du booster de basses. Lorsque
la fonction booster de basses est activée, le Voyant
Indicateur de Basses (5) est allumé (rouge fi xe).
Note: La fonction booster de basses est moins effi cace si le volume
est très fort.
Déconnecter le téléphone ou l’ordinateur du M1:
Maintenez appuyé le Bouton On/Off/Stop (9) pendant 2
secondes. Le Voyant Indicateur Bluetooth (8) clignote alors.
Page 33

Transfert audio:
Pendant que vous écoutez de la musique via le M1, vous
pouvez transférer l’audio :
Du M1 vers le téléphone ou l’ordinateur:
Eteignez le M1 ou déconnectez-le par le menu de votre
téléphone ou de votre ordinateur. L’audio est alors transféré
vers le téléphone ou l’ordinateur.
Du téléphone ou de l’ordinateur vers le M1:
f Le M1 étant éteint, maintenez appuyé le Bouton On/
Off/Stop (9) pendant une seconde pour l’allumer.
L’audio est alors transféré directement vers le M1 Avec
certains modèles, il est nécessaire de transférer
l’audio par le menu du téléphone (ou de l’ordinateur)
ou en donnant un clic sur le Bouton Play/Pause (2).
f Si le M1 est allumé, maintenez appuyé le Bouton Play/
Pause (2) pendant une seconde. L’audio sera transféré
directement vers le M1.
Note: Sur certains téléphones ou ordinateurs, le transfert de
l’audio n’est pas automatique. Vous devez alors transférer l’audio
manuellement via le menu de votre téléphone ou de votre ordinateur.
H. Fonctions avancées
Pairage multiple / passer d’un téléphone/ordinateur à
l’autre:
Le M1 peut être pairé au maximum avec 8 téléphones
ou ordinateurs. Tout pairage supplémentaire effacera
automatiquement le téléphone ou ordinateur qui a été
utilisé le moins récemment.
Vous pouvez facilement passer d’un téléphone/
ordinateur à l’autre déjà pairé comme suit:
1. Déconnectez le M1 du téléphone ou de l’ordinateur
connecté en utilisant le menu Bluetooth de votre
téléphone (appareils actifs) ou de votre ordinateur.
2. Connectez le M1 au téléphone ou ordinateur désiré en
FR
33
Page 34

le menu Bluetooth de votre téléphone (appareils lies) ou
de votre ordinateur.
Mode Démo
Avant de mettre en marche le mode Démo assurez-vous
que votre M1 est en position Off.
• Appuyez simultanément sur les boutons Bass et On/
Off et maintenez-les appuyé jusqu’à ce que
l’indicateur Bluetooth (8) s’éclaire en violet. Le M1
va alors jouer la démo.
• Cliquez une fois sur les boutons Plage Précédente,
Plage Suivante ou Play pour rejouer à nouveau la démo.
• Pour arrêter le mode Démo Maintenez appuyé le
bouton On/Off jusqu’à ce que l’indicateur Bluetooth
(8) s’éclaire en rouge.
34
Spécifi cations du M1
Protocole : Bluetooth version 2.0
Profi ls Bluetooth supportés :
A2DP Advanced Audio Distribution Profi le / SBC Stereo
streaming / AVRCP Audio/Video Remote Control Profi le
Portée : Jusqu’à 10 mètres
Fréquence: 2.4 GHZ
Autonomie en écoute de musique: 3 à 4 heures (niveau
maximum de volume); 10 heures (volume moyen)
Autonomie en veille: 1500 heures maximum
Temps de charge: 3 heures
Type de batterie: Ni-MH rechargeable
Caractéristiques audio:
f Diffusion stéréo 2.1
Haut-parleur Bluetooth haute puissance pour téléphones
f
mobiles et ordinateurs (A2DP) ou tout appareil Bluetooth Stéréo
Page 35

f Lecture/Précédent/Suivant/Pause/Stop (AVRCP)
f Haut-parleur haute puissance pour ordinateurs non-
Bluetooth/ lecteurs MP3 connectés par câble jack
3.5mm stéréo via l’entrée ligne
f Subwoofer interne puissance 12 Watts RMS (réel)
Amplifi cateur audio droite/gauche: 2x8 Watts RMS (réel)
f
f Haut-parleur Subwoofer en Néodyme pour une
meilleure effi cacité
f
Haut-parleur droite et gauche à membrane parabolique
f Haut-parleurs à blindage magnétique
Caractéristiques spécifi ques:
f Voyant indicateur Bluetooth rouge/bleu
f Indication du niveau de batterie et de charge par LED
Accessoires: chargeur secteur, câble jack stéréo 3.5mm,
housse de transport
Dimensions (mm): 310 x 89 x 65
Poids: 1.14 kg
FR
35
Page 36

A. Descripción del Producto
M1 es un altavoz multimedia Bluetooth que puede
conectarse en forma inalámbrica a un teléfono móvil
Bluetooth, a una PDA o a un ordenador compatible con
Bluetooth. Una vez conectado, usted podrá enviar música
estéreo desde su teléfono o desde su PC/Ordenador
Portátil a su M1.
Además, el M1 puede conectarse a dispositivos que se
usan para escuchar música que requiere de un cable o de
una conexión. Enchufe su reproductor de música MP3 a la
entrada estéreo en la parte trasera del M1.
M1 supera a su competencia ya que puede usarse en
forma fácil y cómoda tanto en espacios interiores como
al aire libre! Escuche su música favorita de su dispositivo
por medio del M1 y disfrute de la mejor calidad de sonido,
claridad y un potente bajo!
36
B. Vista general del producto
1 Altavoces
2 Botón de Reproducción /
Pausa
3 Botón de Rebobinado /
Hacia Atrás
4 Control de Volumen
5 Indicador de Bajos
6 Botón de Bajo
7 Botón de Avance / Avance Rápido
8 Indicador Bluetooth /
Indicador de batería baja
9 Botón Encendido/Apagado
10 Puerto de carga
11 Indicador de carga
12 Entrada Estéreo
Page 37

C. Batería Baja
Cuando la batería está baja, el Indicador Bluetooth /
Indicador de batería baja (8) se encenderá de color rojo.
D. Carga
1. Conecte el cargador al Puerto de Carga (10) del M1.
Conecte el cargador a una fuente de poder externa.
2. El Indicador de Carga (11) se encenderá de color
naranjo mientras carga. Cuando la carga se haya
completado, el Indicador de Carga (11) se volverá de
color verde.
E. Encendido y Apagado
Encendido: Pulse y mantenga apretado el Botón
El Indicador Bluetooth (8) se encenderá de
color azul intermitente.
Encendido/Apagado (9) durante un segundo.
Apagado: Pulse y mantenga apretado el Botón
Encendido/Apagado (9) durante 5 segundos
hasta que el Indicador Bluetooth (8) emita
una luz roja para luego apagarse.
F. Sincronización con un Teléfono Móvil
Bluetooth o PC/Ordenador Portátil
Sincronice el M1 con su teléfono móvil Bluetooth o con
su PC/Ordenador Portátil compatible con Bluetooth
para crear enlace o conexión de audio entre ambos. La
sincronización debe realizarse el principio de la conexión
a un teléfono o PC/Ordenador Portátil.
Sincronización con un Teléfono Móvil Bluetooth:
Importante: Antes de comenzar, asegúrese que su
Teléfono Móvil Bluetooth es compatible con el perfi l A2DP*
(Advanced Audio Distribution Profi le).
* A2DP (Advanced Audio Distribution Profi le) es una tecnología que
permite el envío de música estéreo desde una fuente de audio (teléfono,
PC u Ordenador Portátil) a un altavoz estéreo o auriculares mediante
Bluetooth. Se requiereque ambos dispositivos soporten este perfi l.
ES
37
Page 38

1. Desde la posición OFF, mantenga presionado el
Botón Encendido/Apagado (9) durante 5 segundos.
El Indicador Bluetooth (8) se cambia a un color rojo/
azul intermitente indicando que el M1 está listo para
ser sincronizado.
2. Mientras el M1 está en modo sincronización, acceda
al menú Bluetooth de su teléfono. Encienda su función
Bluetooth y luego ejecute una búsqueda Bluetooth
para encontrar el M1. (ver el manual de su teléfono).
3. Cuando el teléfono muestra la lista de dispositivos
Bluetooth, selecciones M1.
4. Cuando el teléfono solicite la contraseña/código pin,
ingrese 0000 y presione OK.
5. La sincronización se habrá realizado con éxito si la luz
intermitente roja/azul del Indicador Bluetooth (8)
cambia a un azul parpadeante (modo hibernación o
“standby”).
38
El M1 está ahora listo por ser usado con su teléfono.
Nota: algunos teléfonos (tales como el Samsung SGH U700) no
pueden sincronizarse con una búsqueda estándar Bluetooth.
En este caso, en la etapa 2, encienda el reproductor de música,
seleccione opciones, elija ‘reproducir por’, seleccione auriculares
estéreo Bluetooth o auriculares A/V y luego buscar dispositivos.
Sincronización con un PC/Ordenador Portátil
compatible con Bluetooth:
Nota Importante: Antes de comenzar, asegúrese de
que su PC u Ordenador Portátil dispone de un adaptador
Bluetooth compatible con el perfi l A2DP y de un software
de aplicación Bluetooth compatible A2DP instalado.
1. Desde la posición OFF, mantenga presionado el
Botón Encendido/Apagado (9) durante 5 segundos. El
Indicador Bluetooth (8) se vuelve rojo/azul intermitente
indicando que el M1 está listo para ser sincronizado.
2. Mientras el M1 está en modo sincronización, ingrese
al programa Bluetooth de su PC. Refi érase al manual del
Page 39

software Bluetooth para consultar cómo sincronizar
y conectar el dispositivo. Cuando el teléfono solicite la
contraseña/código pin, ingrese 0000.
3. La sincronización se habrá realizado con éxito cuando
la luz intermitente azul del Indicador Bluetooth (8)
cambie a un azul parpadeante (modo hibernación o
“standby”) y cuando esté conectado, el Indicador
Bluetooth (8) presentará un color azul estable.
Dependiendo del adaptador/PC/Ordenador Portátil
utilizado, la conexión Bluetooth se realizará
automáticamente o deberá hacerse manualmente
mediante el menú del ordenador (refi érase al manual
de su ordenador).
El M1 ya está listo por ser usado con su PC.
G. Operaciones Básicas
IMPORTANTE: Antes de usar las siguientes funciones
observe lo siguiente:
f El M1 necesita primero estar ‘sincronizado’ con su
teléfono móvil Bluetooth o su PC u Ordenador Portátil
compatible con Bluetooth. Refi érase a Sincronización
con un Teléfono Móvil Bluetooth o PC/Ordenador
Portátil en la Sección F.
f Verifi que si su Teléfono Móvil Bluetooth y el adaptador
Bluetooth de su PC son compatibles con el perfi l A2DP
(Advanced Audio Distribution Profi le).
Transmitir Música desde Teléfono Móvil Bluetooth
A2DP: Si su teléfono es compatible con el perfi l A2DP,
usted puede transmitir música desde su teléfono al M1.
1. Diríjase al reproductor de música de su teléfono y
reproduzca una pista. Si el M1 está conectado, la
música se escuchará directamente en el altavoz.
Refi érase al manual de su teléfono si es necesario.
ES
39
Page 40

2. En algunos teléfonos, el audio se escuchará en el
M1 mientras que en otros teléfonos requieren que se
seleccione un dispositivo de salida de su audio. En
este caso, seleccione M1 de la lista de la lista
“escuchar por” disponible en su teléfono o en el menú
“reproducir por”.
3. El audio se escucha ahora en el M1. En este punto,
el Indicador Bluetooth (8) se volverá de color azul
estable indicando que el teléfono está conectado con
el M1 Cuando esté conectado, usted podrá seleccionar
la música con los botones del M1.
f Mientras escucha música en el M1, usted puede
recibir y responder llamadas en su teléfono. Al recibir
una llamada, la música no se escuchará en el M1. Usted
puede responder la llamada en su teléfono. La música
se reanuda cuando la llamada termina o se abandona.
Sin embargo, para reanudar la música en el M1,
en algunos teléfonos se debe pulsar el Botón de
Reproducción/Pausa (2) durante 1 segundo o
40
transferir el audio al M1 manualmente con las opciones
de su teléfono.
Nota: Dependiendo de su teléfono móvil, la canción que se detuvo
se reanudará o bien comenzará desde el principio.
Transmitir Música desde su PC/
Ordenador Portátil compatible Bluetooth:
Si el adaptador Bluetooth de su PC y el software de
aplicación Bluetooth son compatibles con el perfi l A2DP,
usted puede transmitir música desde su PC al M1.
f Reproduzca una pista en el reproductor de música
de su PC/Ordenador Portátil. Si el M1 está conectado,
el audio se escuchará en el altavoz. Refi érase al
manual de su ordenador si es necesario. El audio
se escucha en el M1 y el Indicador Bluetooth (8) se
vuelve azul estable, lo que signifi ca que el ordenador
está conectado al M1. Cuando está conectado, usted
Page 41

podrá seleccionar la música usando los botones en el M1.
Nota: algunos ordenadores pueden requerir la confi guración del
dispositivo de salida de audio. En este caso, confi gure el dispositivo
de salida de audio manualmente usando las opciones de su
ordenador.
Conectar reproductores de
música directamente al M1
En la parte trasera del M1 se encuentra la Entrada
Estéreo (12), la cual se usa para conectar directamente
reproductores de música.
1. Conecte el cable de audio mediante la Entrada
Estéreo (12) ubicada en la parte trasera del M1 y el
otro extremo del cable a la salida de su reproductor de
música.
2. Pulse el botón Play de su reproductor de música para
reproducir música mediante el M1.
3. Cuando se selecciona la Entrada Estéreo (12), usted
no puede controlar el reproductor de música con los
botones del M1. Por favor use directamente los
botones de su reproductor de música. Sin embargo,
usted puede ajustar el volumen, los bajos y encender/
apagar el M1 usando los respectivos botones.
Botón de Funciones M1
(solo conexiones Bluetooth):
Las siguientes funciones pueden ser utilizadas con los
botones del M1.
Para esto, su teléfono debe ser compatible con el perfi l
AVRCP (Audio Video Remote Control Profi le), tecnología que
permite controlar las funciones directamente desde el M1.
f Para detener una pista, pulse el Botón Encendido/
Apagado (9) durante 1 segundo.
f Para pausar una pista, pulse el Botón de
Reproducción/Pausa (2) durante 1 segundo.
ES
41
Page 42

f Para saltar a la siguiente pista, pulse el Botón de
Avance / Avance Rápido (7) durante 1 segundo.
f Para volver a la pista anterior, pulse el boton de
rebobinado / hacia atras (3) durante un segundo
f Para avanzar rápido hasta un punto específi co de un
pista, mantenga apretado el Botón de Avance / Avance
Rápido (7) y suéltelo para reanudar la reproducción.
Nota: En algunos teléfonos esta operación no es posible.
f Para rebobinar hasta un punto específi co de un pista,
mantenga apretado el Botón de Rebobinado / Hacia
Atrás (3) y suéltelo para reanudar la reproducción.
Nota: En algunos teléfonos esta operación no es posible.
Ajuste de Volumen:
Ajuste el volumen con el Control de Volumen (4). Gírelo
en el sentido de las agujas del reloj para subir el volumen
y en el sentido contrario para bajar el volumen.
42
Ajuste de Bajos:
Pulse el Botón de Bajo (6) para encender/apagar la
función de refuerzo de bajos. Cuando la función de
refuerzo de bajos esté encendida, el Indicador de Bajos
(5) se iluminará (rojo estable).
Nota: la función de bajos es menos efectiva con salidas de alta potencia.
Desconexión del Teléfono/Ordenador del M1:
Mantenga apretado el Botón Encendido/Apagado (9) por
2 segundos. El Indicador Bluetooth (8) se volverá de
color azul intermitente.
Transferencia de Audio:
Cuando se transmite la música, usted puede transferir el
audio desde:
Altavoces a Teléfono/Ordenador: Apague el M1 o
desconecte su teléfono/ordenador del M1. El audio
será transferido a su teléfono o ordenador.
Page 43

Teléfono/Ordenador a Altavoces:
f Desde la posición OFF, mantenga apretado el Botón
Encendido/Apagado (9) durante 1 segundo o encienda
el M1. El audio será transferido al M1. Dependiendo
de su teléfono/ordenador tendrá que transferir el audio
mediante el menú de su teléfono/ ordenador, o
pulsando el Botón de Reproducción/Pausa (2).
f Cuando está desconectado, mantenga apretado el
Botón de Reproducción/Pausa (2) durante 1
segundo. El audio será transferido al M1.
Nota: en algunos teléfonos u ordenadores la transferencia de audio
al M1 no es posible. Deberá transferir el audio al M1 manualmente
con las opciones de su teléfono u ordenador.
H. Funciones avanzadash
Sincronización Múltiple / Cambio de Conexiones entre
Teléfonos:
El M1 puede sincronizarse con hasta 8 teléfonos
Bluetooth u ordenadores. Una sincronización adicional
borrará automáticamente el teléfono u ordenador que no
ha sido usado por más tiempo. De esta forma, mantiene 8
teléfonos u ordenadores en su memoria.
Puede cambiar fácilmente a cualquiera de los teléfonos
u ordenadores sincronizados de la siguiente forma:
Desconectando el teléfono u ordenador actualmente
1.
en “Dispositivos Activos” dentro del menú Bluetooth
o en el programa Bluetooth del teléfono u ordenador
que se desea desconectar.
2. Conectar al teléfono u ordenador deseado usando
“Dispositivos Sincronizados” del menú Bluetooth o en
el programa Bluetooth del teléfono u ordenador deseado.
Modo DEMO
Antes de iniciar la demo, compruebe que el M1 está
apagado
ES
43
Page 44

• Pulse y mantenga los botones “On/Off” y “Bajos”
simultáneamente hasta que el indicador Bluetooth
(8) se encienda intermitentemente en color violeta. La
Demo se ejecutará en el M1
• Pulse una vez los botones “Play”, “Siguiente” o
“Anterior” para volver a reproducir la demo
• Pulse y mantenga el botón “On/Off” hasta que el
indicador Bluetooth (8) se encienda en color rojo
para detener el modo demo.
M1 Especifi caciones
Compatiblidad Bluetooth:
Bluetooth versión 2.0 especifi caciones
Perfi les Bluetooth Admitidos:
A2DP Advanced Audio Distribution Profi le / SBC Stereo
streaming / AVRCP Audio/Video Remote Control Profi le
Rango de Operación:
10 metros (estándar Bluetooth)
44
Frecuencia: 2.4 GHZ
Tiempo de reproducción de música:
3 a 4 horas (volumen alto); 10 horas (volumen medio)
Tiempo en modo hibernación (“Stand-by”):
Hasta 1500 horas
Tiempo de carga de batería: 3 horas
Tipo de Batería: NI MH Power pack
Características del Audio:
f Sistema de altavoces de 2.1 canales
Altavoz de alta potencia Bluetooth para teléfonos móviles y
f
ordenadores (A2DP) o cualquier dispositivo Bluetooth estéreo
f
Play / Previous / Next / Pause / Stop (estándar AVRCP)
f Altavoz de alta potencia para ordenadores non
Bluetooth / teléfonos móviles/ reproductores MP3
conectados por cable a la entrada Jack 3.5mm estéreo
f Amplifi cador de potencia interno Subwoofer 12 watts
RMS (real)
Page 45

f Amplifi cador de potencia de audio interno Izquierda
Derecha: 2x 8 watts RMS (real)
Altavoz Subwoofer con el sistema de alta fi delidad Neodyne
f
f Altavoz de rango completo Izquierda Derecha con
membrana parabólica
Todos los altavoces disponen de protección magnética
f
Características Especiales:
f Indicador Bluetooth rojo/azul
f Nivel de Batería / Indicador de Carga Led
Accesorios: Cargador de pared tipo, cable Jack 3.5mm
estéreo, funda
Dimensiones (mm): 310 x 89 x 65
Peso: 1.14 kg
ES
45
Page 46

Disclaimer
Greatest care has been taken to provide accurate and complete information in this manual.
The manufacturer is not liable for errors and missing information. The manufacturer
reserves the right to change and improve functions and ecifi cations of the product without
notice. Duplication, transmission of part or all of this manual without consent of the
manufacturer is prohibited. All rights reserved.
Bluetooth is a trademark owned by Bluetooth SIG, Inc., U.S.A. and licensed to BlueAnt.
Other trademarks and trade names belong of their respective owners.
Déclinaison de responsabilités
Bien que tous les efforts aient été déployés pour faire en sorte que le contenu de ce manuel
soit aussi fi able et complet que possible, nous déclinons toute responsabilité en cas
d’erreur et / ou d’omission. Le fabricant se réserve le droit de changer et d’améliorer les
fonctionnalités et caractéristiques du produit sans avertissement préalable. La reproduction,
le transfert, la distribution ou le stockage de tout ou par tie du contenu de ce manuel sans
permission préalable du fabricant sont strictement interdits. Marque déposée.
Bluetooth est une marque déposée de Bluetooth SIG, Inc., U.S.A. et mise àla disposition
d’BlueAnt sous licence. Les autres noms de produits et de sociétés mentionnés sont des
marques déposées ou des noms commerciaux appartenant à leurs propriét aires respectifs.
Responsabilidades
Se han realizado todos los esfuerzos necesarios para asegurar que el contenido de
este manual sea lo más completo y fi able posible. Sin embargo, el fabricante no se
responsabiliza de cualquier error u omisión. El fabricante se reserva el derecho de
cambiar o mejorar las funcionalidades o características del producto sin previo aviso. La
reproducción, copia o distribución de parte o la totalidad del contenido de este manual
quedan estrictamente prohibidas sin el consentimiento del fabricante.
Bluetooth es una marca registrada de Bluetooth SIG, INC., U.S.A. y puesta a disposición
de
BlueAnt
bajo licencia. El resto de marcas o nombres comerciales mencionados en este
manual son marcas registradas con sus pertinentes proprietarios.
46
English
Correct Disposal of This Product
(Waste Electrical & Electronic Equipment)
(Applicable in the European Union and other European countries with separate
collection systems) This marking shown on the product or its literature,
indicates that it should not be disposed with other household wastes at the end
of its working life. To prevent possible harm to the environment or human health
from uncontrolled waste disposal, please separate this from other types of
wastes and recycle it responsibly to promote the sustainable reuse of material resources.
Household users should contact either the retailer where they purchased this product,
or their local government offi ce, for details of where and how they can take this item for
environmentally safe recycling.
Business users should contact their supplier and check the terms and conditions of the purchase
contract. This product should not be mixed with other commercial wastes for disposal.
Français
Comment éliminer ce produit
(Equipement électrique et électronique usagé)
(Applicable dans les pays de l’Union Européenne et dans les autres pays
européens disposant de systèmes de collecte sélective) Ce symbole sur le
produit ou sa documentation indique qu’il ne doit pas être éliminé en fi n de
vie avec les autres déchets ménagers. L’élimination incontrôlée des déchets
pouvant porter préjudice l’environnement ou à la santé humaine, veuillez le
séparer des autres types de déchets et le recycler de façon responsable. Vous favoriserez
ainsi la réutilisation durable des ressources matérielles.
Les particuliers sont invités à contacter le distributeur leur ayant vendu le produit ou à se
renseigner auprès de leur mairie pour savoir où et comment ils peuvent se débarrasser de
ce produit afi n qu’il soit recyclé en respectant l’environnement.
Les entreprises sont invitées à contacter leurs fournisseurs et à consulter les conditions de leur
contrat de vente. Ce produit ne doit pas être éliminé avec les autres déchets commerciaux.
Page 47

Español
Eliminación correcta de este producto
(material eléctrico y electrónico usado)
(Aplicable en la Unión Europea y en países europeos con sistemas de recogida
selectiva de los residuos). La presencia de este logotipo en el producto o en el
material informativo que lo acompaña, indica que al fi nalizar su vida útil no deberá
eliminarse junto con otros residuos domésticos. Para evitar los posibles daños al
medio ambiente o a la salud humana que representa la eliminación incontrolada
de residuos, separe este producto de otros tipos de residuos y recíclelo
correctamente para promover la reutilización sostenible de los recursos materiales.
Los usuarios particulares pueden contactar con el establecimiento donde adquirier on el
producto, o con las autoridades locales pertinentes, para informarse sobre cómo y dónde
pueden llevarlo para que sea sometido a un reciclaje ecológico y seguro.
Los usuarios comerciales pueden contactar con su proveedor y consultar las condiciones del
contrato de compra. Este producto no debe eliminarse junto a otros residuos comer ciales.
English
This equipment is in compliance with the essential requirements and
other relevant provisions of directive
1999/5/EC
Français
Cet appareil est conforme aux exigences essentielles et aux autres
dispositions pertinentes de la directive
1999/5/CE.
Español
Este equipo cumple con los requisitos esenciales y otras disposiciones
aplicables o exigibles de la directiva
1999/5/CE
Federal Communications Commission (FCC) Statement
15.21
You are cautioned that changes or modifi cations not expressly approved by the part
responsible for compliance could void the user’s authority to operate the equipment.
15.105(b)
This equipment has been tested and found to comply with the limits for a Class B digital
device, pursuant to part 15 of the FCC rules. These limits are designed to provide reasonable
protection against harmful interference in a residential installation. This equipment
generates, uses and can radiate radio frequency energy and, if not installed and used in
accordance with the instructions, may cause harmful interference to radio communications.
However, there is no guarantee that interference will not occur in a particular installation. If
this equipment does cause harmful interference to radio or television reception, which can
be determined by turning the equipment off and on, the user is encouraged to try to correct
the interference by one or more of the following measures:
- Reorient or relocate the receiving antenna.
- Increase the separation between the equipment and receiver.
- Connect the equipment into an outlet on a circuit dif ferent from that to
which the receiver is connected.
- Consult the dealer or an experienced radio/T V technician for help.
Operation is subject to the following two conditions:
1) this device may not cause interference and
2) this device must accept any interference, including interference that may
cause undesired operation of the device.
FCC RF Radiation Exposure Statement:
This equipment complies with FCC radiation exposure limits set forth for an uncontrolled
environment. End users must follow the specifi c operating instructions for satisfying RF
exposure compliance. This transmitter must not be co-located or operating in conjunction
with any other antenna or transmitter.
47
Page 48

Contact BlueAnt:
Nth America
customercare@myblueant.com
1 866 891-3032
Australia
Australia
customercare@blueant.com.au
We did our best to make this user guide as complete as possible. Inspite of all our efforts, if you have any problem or question regarding the
1300 669 049
New Zealand
New Zealand
M1, please feel free to contact us at www.blueantwireless.com. We will be glad to help you.
customercare@blueant.com.au
0800 443 122
CE info :
www.blueantwireless.com
BlueAnt Wireless
 Loading...
Loading...