Page 1

CONNECT
USER GUIDE
Read Me to Get the Most Out of
Your Device...
• ENGLISH
• FRANÇAIS
• ESPAÑOL
Page 2

TO GET STARTED
1. Turn The Connect On
2. Put It On
3. Listen In
Model: CT
Page 3

Contents
Charge Your Earpiece 6
Wearing the Connect 7
Pair Your Earpiece 7
Use Your Voice to Control the Connect 8
Making Calls 10
Taking Calls 12
Volume Control 12
Changing the Ear Bud 13
Using 2 Phones (Multipoint) 14
Call Waiting and Conferencing* 14
Listening to Audio 16
Reset the Connect 17
Free Android Application 18
Reconnecting to the Earpiece 19
Button Commands 19
Page 4

Help and Support 22
Terms and Conditions 22
Contact Us 24
Page 5

5
Welcome to the BlueAnt Connect: the most brilliantly designed
ergonomic earpiece, featuring BlueAnt’s intuitive voice user
interface.
Designed for comfortable extended wear, the Connect also
comes with Siri and Google Voice Actions integration, rapid
charge technology to keep you connected, and high quality
true-to-life audio.
Volume
Rocker
Control
Command
Button
Microphones
Indicator Light
Charging
Port
Page 6

6
Charge Your Earpiece
Your earpiece has been given an initial partial charge to get you
started, but for best results we recommend you fully charge it
using the supplied USB cable and adaptor.
> Charge the Connect whenever it announces that the battery
is Very Low. It will switch off automatically if the battery
runs out.
> Your earpiece features Rapid Charge technology. It will
charge to 50% capacity in just 30 minutes (a full charge takes
about 2 hours).
> During charging, the indicator light fl ashes red.
> When the light goes white,
the charge is complete.
> The Connect features an
iPhone battery meter
so you can check
your battery
status at a glance.
Charging
Port
Hardware
Power Switch
Page 7

7
Wearing the Connect
You can wear the Connect in either ear. For best results:
> Rotate the ear gel as shown here.
> Make sure that the earpiece is angled towards your mouth.
LEFT
EAR
RIGHT
EAR
Pair Your Earpiece
To use the Connect you need to pair it with your phone.
1. Slide the hardware power switch across to turn the Connect
on and then put the Connect in your ear.
2. If this is the fi rst time you have used the Connect it will go
Page 8

8
straight to pairing mode. The voice prompts will start to talk
you through the pairing process.
For subsequent pairings, click the Command button and
wait for the Connect to ask you to Say A Command. Then
say Pair Me.
3. Follow the voice prompts to pair the Connect with your
phone. If requested, the pairing code is 0000 (four zeros).
Note: If your phone prompts you to allow a connection to the
Connect, you must select “YES” or “OK”.
Use Your Voice to Control the Connect
Phone
Commands
3
Say A
Command
21
The Connect is voice controlled. Simply:
1. Click the Command button
Page 9

9
2. Wait for the Connect to ask you to Say A Command
3. Say the command:
Command Description
Am I
Connected?
The Connect will check if your phone is
connected, and attempt to connect if not.
Call Back Calls back the last incoming call.
Check Battery Tells you the battery level on the Connect.
Pair Me Puts the Connect into pairing mode. Any
connected phone will be disconnected.
Page 10

10
Command Description
Phone
Commands
Activates your phone’s voice dialing
feature (if supported). Depending on
your phone model, you may need to
record voice tags on the phone to use this
feature.
On the iPhone 4S this command activates
Siri.
On Android devices this command
activates Google Voice Actions.
Redial Redials the last outgoing call.
What Can I
Say?
Tells you the available voice commands.
Making Calls
Voice Dialing
Double click the Command button or use the Phone
Commands voice command to activate your phone’s voice
Page 11

11
dialing feature (if available).
Once you have activated this feature, you are using your
phone’s voice recognition software. Please check your phone
manual to fi nd out what commands your phone supports.
> On the iPhone 4S this feature activates Siri. There’s no need
to touch or unlock your iPhone. Note: Siri must be enabled
on your phone. Go to Settings > General on your iPhone and
check that Siri is set to ON. If you have set a passcode lock
you will need to set Siri to ON in the passcode lock menu.
> Android users: use this feature to access Google Voice
Actions (if available). Note: Depending on your handset, you
may need to disable the phone password lock to use voice
dialing over Bluetooth. Check your phone manual for further
information on this feature.
Other Ways To Make Calls
> Dial the number on your phone. The audio automatically
transfers to the earpiece.
> Use the Redial or Call Back commands.
Page 12

12
Taking Calls
When the phone rings, wait for the prompt to ask you if you
want to take the call, and then say Answer or Ignore. Or:
> To accept the call click the Command button once.
> To reject the call double click the Command button.
During a call, click the Command button to end the call.
Volume Control
Use the volume rocker:
> Push up for volume up.
> Push down for volume down.
Note: See the next section for
advice if you wear the Connect in your left ear.
Wearing the Connect in your Left Ear?
The Connect volume controls are set by default for users
wearing the earpiece in their right ear.
Volume
Rocker
Page 13

13
If you prefer to wear your earpiece in your left ear, follow these
simple steps to swap the volume orientation so that you can
still push up for volume up and down for volume down:
1. Put the Connect in your left ear.
2. Hold down the Command button, and push and hold the
volume rocker in the up position. Hold both buttons together
for about 3 seconds.
If you want to switch back, put the Connect back in your right
ear and repeat this procedure.
Note: If you reset your earpiece, it reverts to the default volume
control orientation (right ear).
Changing the Ear Bud
Your Connect is supplied with a choice of ear buds in different
sizes so that you can choose the one that fi ts best. If you want
to change the ear bud, remove the attached one by gently
lifting it away from the Connect.
Gently press the replacement ear bud onto the Connect and
push it fi rmly to secure it in place.
Page 14

14
Using 2 Phones (Multipoint)
Up to 2 devices can connect to the earpiece at the same time. If
either phone rings, you can answer it with the earpiece.
Use the Pair Me command to put your Connect back into
pairing mode to pair another phone. Any currently connected
phone will be disconnected during pairing, so you will need to
reconnect afterwards.
Which Phone is Used for Calls?
When you have two phones connected you can always answer
an incoming call from either phone.
If you initiate a call through the earpiece (for example by saying
Phone Commands) then the call takes place on the primary
phone: the one that connected to the earpiece fi rst.
Call Waiting and Conferencing*
If you receive an incoming call while you are already on a call
the Connect will play a tone to alert you.
Page 15

15
To Do This
End the active call and
answer the incoming call
Click the Command button
Keep the active call, reject
the incoming call
Double click the Command
button
Put the active call on hold,
answer the incoming call
Hold the Command button
for about 1 second
Switch between the active
and held call
Hold the Command button
for about 1 second
Conference the active and
held call
Hold the Command button
for about 3 seconds
If you are using multipoint you can also use these controls to
switch between calls on both phones.
Note: You can only conference together calls received on the
same phone (although you can have conference calls running
on both phones at the same time).
* To use these features, your phone and network must support
call waiting and call conferencing.
Page 16

16
Listening to Audio
The Connect supports A2DP audio streaming. If your phone
supports the A2DP profi le then simply start playing music or
any other audio (including turn-by-turn directions from a GPS
application on your phone) and it will automatically transfer to
the earpiece.
If the phone rings the audio will mute. You can use your voice
to answer or ignore the call. Or:
> Click the Command button to accept the call.
> Double click the Command button to ignore the call.
The audio will resume when the call ends.
If you want to exit A2DP streaming mode to do something else:
> Click the Command button to activate the Connect’s voice
control feature. If you do not say one of the Connect’s voice
commands within a few seconds the music will resume
playing; or
> Double click the Command button to activate your phone’s
voice dialing feature (if available).
Page 17
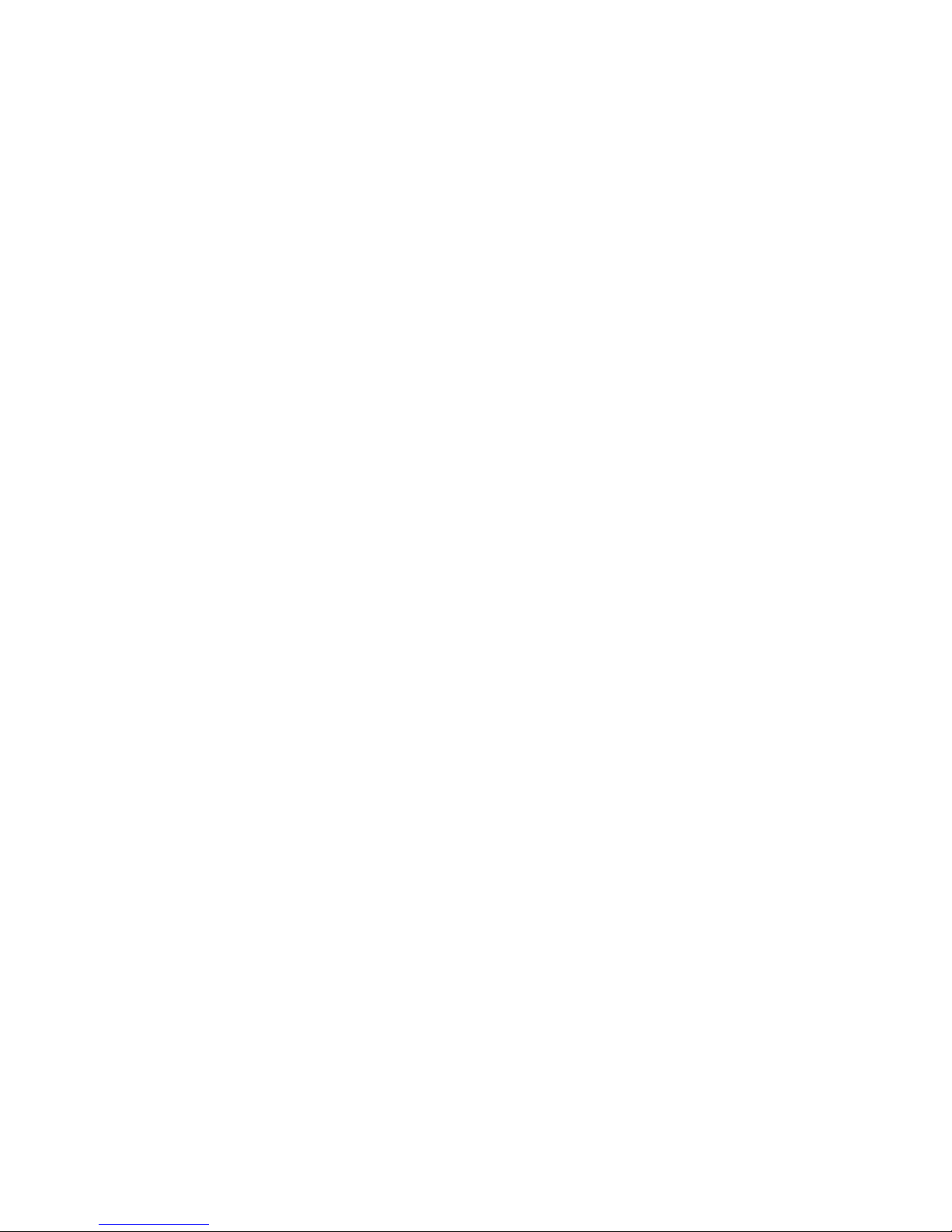
17
Reset the Connect
If you are having problems with the Connect, you can reset it
and start again.
Resetting the Connect will clear all the stored pairing settings,
reset the volume orientation to the default and put the device
back into pairing mode.
To reset the Connect:
1. Delete any existing pairing information from your phone
and turn the phone off and back on again to clear the phone
memory.
2. Make sure the Connect is switched on but not connected to
any phones.
3. Hold down the Command button and Vol + together for
about 5 seconds.
4. The Connect will announce that it has been reset.
5. Now use the hardware switch to turn the Connect off and
back on again.
You will now need to pair your phone with the Connect again.
Page 18

18
Free Android Application
> Reads your incoming text messages
> Helps with pairing and setup
Go to the Android Market and search for “BlueAnt” to
download and install this free application. Once the application
is installed you will hear your text messages read aloud
automatically on your BlueAnt device as they come in.
Supports Android handsets running Android version 2.1 or
above.
Android is a trademark of Google, Inc, and its use is subject to
its permissions.
Scan this code on your
phone with a QR code
reader to download the
application:
Page 19

19
Reconnecting to the Earpiece
If you take your phone out of range of the earpiece for more
than 2 minutes, the Connect will go into “sleep mode” to save
battery. When you bring your phone back into range, simply
double click the Command button to reconnect.
Alternatively, use the hardware switch to turn the Connect off
whenever you are not using it. The Connect will automatically
attempt to reconnect to your phone when you switch it on.
Depending on your phone, this may take a few seconds. Please
ensure that Bluetooth is enabled on your phone.
Button Commands
Function Do This When
Activate voice
dialing, Siri or
Google Voice
Actions (if
available) on the
primary phone
Double click the
Command button
Phone
connected but
not on a call
Page 20

20
Function Do This When
Answer a call Click the Command
button
Phone ringing
End a call Click the Command
button
During an active
call
End the active call
and answer an
incoming call
Click the Command
button
Phone ringing
during an active
call
Reject a call Double click the
Command button
Phone ringing
Keep the active
call and reject the
incoming call
Double click the
Command button
Phone ringing
during an active
call
Hold active call
and switch to
incoming or held
call
Hold the Command
button for about 1
second
During an active
call (with phone
ringing or call
on hold)
Page 21

21
Function Do This When
Conference held
and active call
Hold the Command
button for about 3
seconds
During an active
call (with call on
hold)
Enter pairing
mode
Hold the Command
button for about 1
second
Earpiece
switched on but
not connected
to any phones
Cancel pairing
mode
Click the Command
button
Pairing Mode
Swap volume
control orientation
Hold the Command
button and Vol - for
together for about 3
seconds
Earpiece
switched on but
not on a call
Reset Hold the Command
button and Vol +
together for about 5
seconds
Earpiece
switched on but
not connected
to any phones
Page 22

22
Help and Support
If you are having trouble getting the Connect to work, please
visit www.blueantwireless.com for online help, support, and
troubleshooting tips.
Please contact us before returning the Connect to a store and
we will help you through any diffi culty you may have.
Terms and Conditions
By using this product, you are agreeing to BlueAnt’s terms and
conditions, available at www.blueantwireless.com and on the
supplied warranty information card.
Please protect your ears. All BlueAnt devices are designed
to reach volumes of up to 100 decibels. Prolonged use at high
volumes may affect your hearing capacity and may result in
noise induced hearing loss (NIHL). Please read the enclosed
safety card for information about the safe use of BlueAnt
products.
The Bluetooth
®
word mark and logos are registered
trademarks owned by Bluetooth SIG, Inc. and any use of
such marks by BlueAnt Wireless is under license. Android
Page 23

23
is a trademark of Google Inc., Apple, iPhone and Siri are
trademarks of Apple Inc., registered in the U.S. and other
countries. The Trademark BlackBerry
®
is owned by Research
In Motion Limited and is registered in the United States and
may be pending or registered in other countries. BlueAnt
Wireless is not endorsed, sponsored, affi liated with or
otherwise authorized by Research In Motion Limited.
BlueAnt and other trademarks are trademarks of BlueAnt
and other organizations and may not be used without
permission. The BlueAnt logo is registered in the U.S. Patent
and Trademark Office and globally with the World Intellectual
Property Organization under the Madrid protocol.
Page 24

24
Contact Us
North America: 1 855 9 258 3268 UK: 0800 285 1272
Australia: 1300 669 049 France: 0800 913 467
New Zealand: 0800 443 122 Spain: 900 838 030
Singapore: 800 130 1940 India: 000 800 100 4103
Thailand: 001 800 13 203 2852 Hong Kong: 800 905 394
Taiwan: 00 801 127 405 China: 400 120 0974
www.blueantwireless.com/support
Page 25

POUR COMMENCER
1. Allumez le dispositif Connect
2. Mettez-le
3. Écoutez
Modèle: CT
Page 26

Table des matières
Mise en charge 29
Porter l’oreillette 30
Appairer votre oreillette 31
Utilisez votre voix pour contrôler Connect 32
Passer des appels 34
Recevoir des appels 35
Contrôle du volume 36
Changement de l’écouteur 38
Multipoint 38
Appel en attente* 39
Écoute de l’audio 40
Réinitialisation de Connect 42
Application Android Gratuite 43
Reconnecter à Connect 44
Référence des fonctions 45
Page 27

Aide et assistance 48
Conditions générales 48
Nous contacter 50
Page 28

28
Bienvenue à BlueAnt Connect : l’écouteur ergonomique le
mieux conçu, équipé de l’interface utilisateur vocale intuitive
de BlueAnt.
Conçu pour un port prolongé confortable, le dispositif Connect
intègre également les assistants vocaux Siri et Google Voice
Actions, une technologie de chargement rapide (pour maintenir
la connexion) et une exceptionnelle qualité de son.
Commande
de Volume à
Bascule
Le bouton
Commande
Microphones
Voyant Lumineux
Port de
Charge
Page 29

29
Mise en charge
Connect a reçu une charge partielle initiale pour vous
permettre de commencer. Pour obtenir des résultats
optimisés, nous vous recommandons de le charger en utilisant
le câble et l’adaptateur USB inclus.
> Il faut recharger Connect lorsqu’il annonce que sa pile est
Very Low (très faible). Il s’éteindra automatiquement si la
batterie est déchargée.
> Votre oreillette est doté de la technologie chargement
rapide. Il se recharge jusqu’à 50% de sa capacité en à peine
30 minutes. Une charge complète de la pile prend environ 2
heures.
> Au cours de la charge,
le voyant lumineux clignote
en rouge.
> Quand le voyant lumineux
passe au blanc, la charge
est complète.
> Connect comprend un
indicateur de charge de
Port de
Charge
L’interrupteur
Page 30

30
batterie pour micro-casque iPhone vous permettant de
vérifi er l’état de votre batterie en un coup d’oeil.
Porter l’oreillette
Vous pouvez porter l’oreillette sur une oreille ou l’autre. Pour
de meilleurs résultats :
> Positionnez le contour d’oreillette et l’embout en gel tel
qu’illustré.
> Assurez-vous que l’oreillette est orientée vers votre bouche.
OREILLE
GAUCHE
OREILLE
DROITE
Page 31

31
Appairer votre oreillette
Pour utiliser Connect, vous devez l’appairer avec votre
téléphone.
1. Allumez l’oreillette en glissant l’interrupteur d’alimentation
et placez l’oreillette dans votre oreille.
2. Lors de votre première utilisation de l’oreillette, elle se
mettra automatiquement en mode appairage et vous
guidera oralement durant tout le processus d’appairage.
Pour les appairages ultérieurs, cliquez sur le bouton
Commande et attendez que Connect vous dise Say A
Command (dites une commande), ensuite dites Pair Me
(jumelez).
3. Suivez les messages pour appairer Connect avec votre
téléphone. Le code d’appairage est 0000 (quatre zéros).
Remarque : Si votre téléphone vous demande d’autoriser
Connect, vous devez choisir « OUI » ou « ACCEPTER ».
Page 32

32
Utilisez votre voix pour contrôler
Connect
Phone
Commands
3
Say A
Command
21
Connect est contrôlé par la voix.
1. Cliquez sur le bouton Commande
2. Attendez que Connect vous dise Say A Command
3. Dites la commande :
Command Description
Am I
Connected?
Connect vérifi e si votre téléphone est
connecté et tente d’établir la connexion si
vous ne l’êtes pas.
Page 33

33
Command Description
Call Back Rappelle le numéro du dernier appel
entrant.
Check Battery Vous indique le niveau de charge de la
batterie de Connect.
Pair Me Place Connect en mode d’appairage. Tout
téléphone appairé est déconnecté.
Phone
Commands
Active la fonction vocale de composition
de numéro de téléphone (le cas échéant).
Selon le modèle de votre téléphone, il
peut s’avérer nécessaire d’enregistrer
des raccourcis vocaux sur le téléphone
pour utiliser cette fonction.
Cette commande active la fonction Siri
sur l’iPhone 4S.
Cette commande active les actions
vocales de Google sur les appareils
Android.
Page 34

34
Command Description
Redial Recompose le numéro du dernier appel
passé.
What Can I
Say?
Lecture à voix haute de la liste de toutes
les commandes proposées sur le menu
actuel.
Passer des appels
Composition vocale
Double-cliquez sur le bouton Commande ou utilisez la
commande vocale Phone Commands pour activer la fonction
de composition vocale de numéro de téléphone (si disponible).
Une fois la fonction composition vocale activée, celle-ci utilise
le logiciel de reconnaissance vocale de votre téléphone.
Veuillez consulter le manuel d’utilisation de votre téléphone
pour connaître les commandes vocales prises en charge par
votre téléphone.
> Cette commande active la fonction Siri sur l’iPhone 4S. Vous
Page 35

35
n’avez pas à toucher ni à déverrouiller votre téléphone.
Remarque : Siri doit être activé sur votre téléphone. Allez à
Réglages > Général sur votre iPhone et vérifi ez que Siri est
réglé sur ON.
> Cette commande active les actions vocales de Google sur les
appareils Android. Remarque : en fonction de votre combiné,
vous devrez désactiver le verrouillage du mot de passe
de votre téléphone, afi n d’utiliser la numérotation vocale
via Bluetooth. Consultez le manuel d’utilisation de votre
téléphone pour obtenir davantage de renseignements sur
cette fonctionnalité.
D’autres façons de passer des appels
> Composez le numéro sur votre téléphone et le son sera
automatiquement transféré à l’oreillette.
> Utilisez les commandes vocale Redial ou Call Back.
Recevoir des appels
Quand le téléphone sonne, vous pouvez répondre à l’appel par
commande vocale : attendez que Connect vous demande si
vous voulez prendre l’appel, puis dites Answer (répondre) ou
Page 36

36
Ignore (ignorer). Ou :
> Cliquez sur le bouton Commande une fois pour accepter
l’appel.
> Double-cliquez sur le bouton Commande pour rejeter l’appel.
En cours d’appel, cliquez sur le bouton Commande pour
terminer l’appel.
Contrôle du volume
Utiliser le dispositif de réglage
du volume :
> Poussez vers le haut pour un
volume plus élevé.
> Poussez vers le bas pour un volume plus faible.
Remarque : consultez la section suivante pour obtenir des
conseils, si vous portez le dispositif Connect sur l’oreille
gauche.
Vous portez le dispositif Connect sur l’oreille
Commande
de Volume à
Bascule
Page 37

37
gauche?
Le contrôle du volume du dispositif Connect est réglé par
défaut, pour les utilisateurs qui portent l’écouteur sur l’oreille
droite.
Si vous préférez porter l’écouteur sur l’oreille gauche, suivez
les étapes indiquées ci-après, pour modifi er l’orientation du
volume, afi n de pouvoir également augmenter le volume en
poussant vers le haut et baisser le volume en poussant vers
le bas.
1. Placez le dispositif Connect sur votre oreille gauche.
2. Maintenez le bouton Commande enfoncé, appuyez et
maintenez le dispositif de réglage du volume vers le haut.
Appuyez sur les deux boutons à la fois pendant 3 secondes
environ.
Si vous souhaitez effectuer l’opération inverse, replacez le
dispositif Connect sur votre oreille droite et renouvelez la
procédure.
Remarque : si vous réinitialisez l’écouteur, il retourne à
l’orientation du contrôle du volume par défaut (oreille droite).
Page 38

38
Changement de l’écouteur
Votre Connect est fournie avec des écouteurs de différentes
tailles pour vous permettre de choisir celui le mieux adapté à
vos oreilles. Si vous souhaitez changer d’écouteur, retirez celui
qui est fi xé en le soulevant doucement pour le détacher de
Connect. Appuyez sans forcer sur l’écouteur de remplacement
sur Connect, puis appuyez fermement pour bien le fi xer en
place.
Multipoint
Jusqu’à 2 appareils peuvent être connectés à Connect en
même temps. Si l’un ou l’autre des téléphones sonne, vous
pouvez répondre avec Connect.
Utilisez la commande Pair Me (jumelez) pour replacer
votre Connect en mode d’appairage pour appairer un
autre téléphone. Tout téléphone actuellement connecté
est déconnecté pendant l’appairage. Vous devez donc le
reconnecter ensuite.
Quel est le téléphone utilisé pour les appels?
Quand vous avez deux téléphones connectés en même temps,
Page 39

39
vous pouvez toujours répondre à un appel entrant sur l’un ou
l’autre téléphone.
Si vous lancez un appel par l’entremise de Connect (par
exemple en disant Phone Commands), l’appel a lieu sur le
téléphone principal : celui qui a été connecté à Connect en
premier.
Appel en attente*
Connect émet un son pour vous aviser si vous recevez un appel
entrant alors que vous êtes en cours d’appel.
To Do This
Mettre fi n à l’appel en cours
et répondre à l’appel entrant
Cliquez sur le bouton
Commande
Rejeter l’appel entrant Double-cliquez sur le bouton
Commande
Mettre en attente l’appel en
cours et répondre à l’appel
entrant
Appuyez sur le bouton
Commande pendant environ
1 seconde
Page 40

40
To Do This
Basculer entre les appels Appuyez sur le bouton
Commande pendant environ
1 seconde
Mettre deux appels actifs en
conférence
Appuyez sur le bouton
Commande pendant environ
3 secondes
Si vous utilisez le multipoint, les deux téléphones sont
connectés pendant les appels, vous pouvez donc utiliser les
contrôles pour passer d’un appel à l’autre et d’un téléphone à
l’autre.
* Pour utiliser cette fonction, le téléphone et le réseau doivent
permettre les appels en attente.
Écoute de l’audio
Connect prend en charge la diffusion audio continue A2DP. Si
votre téléphone prend en charge le profi l A2DP, vous pouvez
simplement faire jouer de la musique ou d’autres sources
audio (y compris les indications détaillées d’itinéraire d’une
application GPS sur votre téléphone) et la diffusion est
Page 41

41
automatiquement transférée à Connect.
Si le téléphone sonne, l’audio sera mis en sourdine. Vous
pouvez utiliser la commande vocale pour répondre ou ignorer
l’appel. Ou :
> Cliquez sur le bouton Commande pour accepter l’appel.
> Double-cliquez sur le bouton Commande pour rejeter l’appel.
L’audio reprendra une fois l’appel terminé.
Si vous voulez sortir du mode de diffusion en continu A2DP :
> Cliquez sur le bouton Commande pour activer le menu
Connect et utiliser une des commandes vocales; ou
> Double-cliquez sur le bouton Commande pour activer la
fonction de composition vocale sur votre téléphone (si
disponible).
Page 42

42
Réinitialisation de Connect
Si vous avez des problèmes avec Connect, vous pouvez
réinitialiser-le et redémarrer.
La réinitialisation de Connect efface tous les paramètres
d’appairage mémorisés. Cela réinitialise également
l’orientation du volume par défaut et replace l’appareil en
mode d’appairage.
Pour réinitialiser :
1. Supprimer toutes les données d’appairage existantes dans
votre téléphone puis arrêter et remettre en marche votre
téléphone pour réinitialiser la mémoire.
2. Assurez-vous que Connect est allumé, mais qu’il n’est pas
branché à des téléphones.
3. Maintenez les boutons Commande et Vol + enfoncés en
même temps pendant 5 secondes.
4. Maintenant, éteindre et rallumer Connect.
Maintenant, il vous faut appairer à nouveau votre téléphone
avec Connect.
Page 43

43
Application Android Gratuite
> Lit vos SMS entrants à haute voix
> Facilite l’appairage et l’installation
Rendez-vous sur Android Market et cherchez « BlueAnt » pour
télécharger et installer cette application gratuite. Une fois le
programme installé, vous pourrez entendre vos SMS entrants
lus automatiquement à haute voix sur votre appareil BlueAnt
au fur et à mesure que vous les recevez.
Compatible avec les combinés Android utilisant Android
version 2.1 ou une version supérieure.
Scannez ce code sur votre
téléphone avec un lecteur
QR pour télécharger
l’application :
Android est une marque déposée de Google, Inc, et son
utilisation est sous réserve de son autorisation.
Page 44

44
Reconnecter à Connect
Si vous prenez votre téléphone hors de portée pour plus
de deux minutes, Connect se met en mode «veille» pour
économiser la batterie. Lorsque vous revenez vous devez
double-cliquez sur le bouton Commande pour reconnecter.
Ou, utiliser l’interrupteur d’alimentation physique pour
éteindre Connect lorsque vous sortez de la voiture, puis
rallumer Connect lorsque vous revenez. Alors, Connect se
reconnectera automatiquement avec votre téléphone.
Page 45

45
Référence des fonctions
Fonction Bouton Quand
Activer la fonction
de composition
vocale, Siri ou les
actions vocales
de Google (si
disponible) sur
le téléphone
primaire
Double-cliquez
sur le bouton
Commande
Connecté à un
appareil sans
être en appel
Répondre à un
appel
Cliquez sur le
bouton Commande
Sonnerie
Terminer un appel Cliquez sur le
bouton Commande
Appel actif
Terminer un appel
actif et répondre
à un nouvel appel
entrant
Cliquez sur le
bouton Commande
Appel actif avec
l’appel entrant
en sonnerie
Page 46

46
Fonction Bouton Quand
Rejeter un appel Double-cliquez
sur le bouton
Commande
Sonnerie
Conserver l’appel
actif et rejeter
l’appel entrant
Double-cliquez
sur le bouton
Commande
Appel actif avec
l’appel entrant
en sonnerie
Conserver l’appel
actif et passer à
l’appel entrant
ou à l’appel en
attente
Appuyez sur le
bouton Commande
pendant environ 1
seconde
Appel actif avec
l’appel entrant
en sonnerie
ou l’appel en
attente
Mettre deux
appels actifs en
conférence
Appuyez sur le
bouton Commande
pendant environ 3
secondes
Appel actif avec
l’appel entrant
en sonnerie
ou l’appel en
attente
Page 47

47
Fonction Bouton Quand
Entrer en mode
d’appairage
Appuyez sur le
bouton Commande
pendant environ 1
seconde
Connect n’est
pas branché à
un appareil
Annuler le mode
d’appairage
Cliquez sur le
bouton Commande
Mode
d’appairage
Modifi er
l’orientation
du contrôle du
volume
Maintenez
les boutons
Commande et Vol -
enfoncés en même
temps pendant 3
secondes
Connect n’est
pas en appel
Réinitialiser Maintenez
les boutons
Commande et Vol +
enfoncés en même
temps pendant 5
secondes
Connect n’est
pas branché à
un appareil
Page 48

48
Aide et assistance
En cas de problème avec votre Connect, veuillez consulter le
site www.blueantwireless.com pour obtenir de l’aide en ligne,
de l’assistance technique ainsi que des conseils de dépannage.
Veuillez nous appeler avant de retourner Connect au magasin
où vous l’avez achetée. Nous vous aiderons à trouver une
solution à votre problème.
Conditions générales
En utilisant ce produit, vous acceptez d’être lié par les
conditions générales de BlueAnt qui peuvent être consultées
sur le site www.blueantwireless.com et sur la carte de
renseignements de la garantie fournie.
Veuillez protéger vos oreilles. Tous les appareils BlueAnt sont
conçus de manière à atteindre des volumes allant jusqu’à 100
décibels. L’utilisation prolongée à volumes élevés peut affecter
votre capacité auditive (perte auditive provoquée par le bruit).
Veuillez lire la carte de sécurité jointe qui donne des consignes
pour l’utilisation en toute sécurité des produits BlueAnt.
Le mot, la marque et les logos Bluetooth
MD
appartiennent à
Page 49

49
Bluetooth SIG, Inc. et toute utilisation de ces marques par
BlueAnt Wireless est sous licence. Android est une marque
de commerce de Google Inc. Apple, iPhone et Siri sont
des marques de commerce d’Apple Inc., enregistrées aux
États-Unis et dans les autres pays. La marque de commerce
BlackBerryMD est détenue par Research In Motion Limited et
est enregistrée aux États-Unis et pourrait être en instance
ou enregistrée dans d’autres pays. BlueAnt Wireless n’est
pas endossé, commandité, affilié ou autrement autorisé par
Research In Motion Limited.
BlueAnt et les autres marques de commerce sont des
marques de commerce de BlueAnt et d’autres organisations
et ne peuvent pas être utilisées sans permission. Le logo
BlueAnt est enregistré au Bureau des brevets et marques de
commerce des États-Unis et dans le monde entier auprès de
l’Organisation mondiale de la propriété intellectuelle en vertu
du protocole de Madrid.
Page 50

50
Nous contacter
Amérique du Nord :
1 855 9 258 3268
Royaume-Uni :
0800 285 1272
Australie : 1300 669 049 France: 0800 913 467
Nouvelle-Zélande : 0800 443 122 Espagne : 900 838 030
Singapour : 800 130 1940 Inde : 000 800 100 4103
Thaïlande : 001 800 13 203 2852 Hong Kong: 800 905 394
Taiwan : 00 801 127 405 Chine : 400 120 0974
www.blueantwireless.com/support
Page 51

CÓMO EMPEZAR
1. Encienda Connect
2. Colóqueselo
3. Escuche
Modelo: CT
Page 52

Contenido
Cargue el Auricular 55
Cómo colocarse Connect 56
Empareje el Auricular 56
Hacer llamadas 59
Cómo contestar llamadas 61
Control de volumen 61
Cómo cambiar la almohadilla 62
Cómo usar 2 teléfonos (Multipunto) 63
Llamada en espera* 64
Cómo escuchar audio 65
Reiniciar Connect 66
Aplicación Android Gratuita 67
Volver a conectarse al auricular 68
Referencias de funciones 69
Ayuda y soporte técnico 72
Page 53

Términos y condiciones 73
Comuníquese con nosotros 75
Page 54

54
Bienvenido al BlueAnt Connect: el auricular con el diseño
ergonómico más brillante, que cuenta con la interfaz de
usuario con voz intuitiva de BlueAnt.
Con un diseño adaptado para el uso prolongado y cómodo,
Connect también viene integrado con Voice Actions de Google
y Siri, una tecnología de carga rápida para mantenerse
conectado y un verdadero sistema de audio de alta calidad.
Control
Oscilador
de Volumen
El botón
Comando
Micrófonos
Luz Indicadora
Puerto de
Carga
Page 55

55
Cargue el Auricular
Su Connect ha recibido una carga inicial parcial para que
pueda empezar a usarlo, pero para obtener mejores resultados
le recomendamos que lo cargue usando el cable USB y el
adaptador provistos:
> Deberá cargar Connect cuando le indique que la batería
está Very Low (Muy Bajo). Se apaga automáticamente si se
agota la batería.
> El auricular posee la tecnología de carga rápida. Se carga
al 50 % de la capacidad en tan solo 30 minutos. Una carga
completa tarda aproximadamente 2 horas.
> Durante la carga, la luz indicadora es roja intermitente.
> Cuando la luz se torne blanca,
la carga estará completa.
> Connect incluye un
indicador de batería de
auricular para iPhone,
para que pueda verifi car
el estado de la batería
de un vistazo.
Puerto
de Carga
El Interruptor
Page 56

56
Cómo colocarse Connect
Puede llevar Connect en cualquier oreja. Para obtener mejores
resultados:
> Colóquese el gancho del auricular y adaptador de gel como
se muestra aquí.
> Asegúrese de que Connect quede orientado hacia la boca.
OREJA
IZQUIERDA
OREJA
DERECHA
Empareje el Auricular
Para usar Connect, debe emparejarlo con su teléfono.
1. Encienda Connect deslizando el interruptor en la parte
trasera y colóquese Connect en la oreja.
Page 57

57
2. Si es la primera vez que utiliza Connect irá directamente al
modo de emparejamiento y lo guiará durante el proceso de
emparejamiento.
Para emparejamientos posteriores, haga clic en el botón
Comando, espere a que Connect le solicite Say A Command
(diga un comando) y luego diga Pair Me (emparéjeme).
3. Siga las indicaciones de voz para emparejar Connect con
su teléfono. El código de emparejamiento es 0000 (cuatro
ceros).
Nota: Si su teléfono le solicita que permita una conexión con
Connect, deberá seleccionar “Sí” u “OK”.
Use la voz para controlar Connect
Phone
Commands
3
Say A
Command
21
Page 58

58
Connect es controlado por voz. Simplemente:
1. Haga clic en el botón Comando
2. Espere a que Connect le solicite Say A Command
3. Diga el comando:
Command Description
Am I
Connected?
Connect comprobará si su teléfono está
conectado e intentará conectarlo en caso
de no ser así.
Call Back Devuelve la llamada al último número
recibido.
Check Battery Le informa el nivel de batería en Connect.
Pair Me Pone a Connect en modo de
emparejamiento. Cualquier teléfono
conectado se desconectará.
Page 59

59
Command Description
Phone
Commands
Activa la función de marcación por voz
(si la hubiera) de su teléfono. Según el
modelo de su teléfono, posiblemente
necesite grabar etiquetas de voz en el
teléfono para usar esta función.
En el iPhone 4S, este comando activa Siri.
En dispositivos Android, este comando
activa Google Voice Actions.
Redial Vuelve a marcar la última llamada
saliente.
What Can I
Say?
Lee en voz alta una lista de todas las
órdenes disponibles en el menú actual.
Hacer llamadas
Marcación por voz
Haga doble clic en el botón Comando o utilice el comando
de voz Phone Commands para activar la característica de
Page 60

60
marcado por voz del teléfono (si está disponible).
La característica de marcado por voz, una vez activada, utiliza
el software de reconocimiento de voz del teléfono. Consulte
el manual del teléfono para conocer los comandos de voz que
admite el teléfono.
> En el iPhone 4S, este comando activa Siri. No es necesario
tocar ni desbloquear el teléfono. Nota: Siri debe estar
activado en su teléfono. Diríjase a Confi guración > General
en su iPhone y verifi que si Siri está activado.
> En dispositivos Android, este comando activa Google Voice
Actions. Nota: Según su teléfono, es posible que deba
desactivar el bloqueo de contraseña para usar la marcación
por voz por medio de Bluetooth. Verifi que el manual de su
teléfono para obtener más información sobre esta función.
Otras formas de hacer llamadas
> Marque el número en su teléfono y el audio se transferirá
automáticamente al auricular.
> Utilice los comandos de voz Redial o Call Back.
Page 61

61
Cómo contestar llamadas
Cuando el teléfono suene, usted puede contestar con la voz;
espere la indicación que le pregunta si desea tomar la llamada,
y luego diga Answer (responder) o Ignore (ignorar). O bien:
> Haga clic en el botón Comando una vez para aceptar la
llamada.
> Haga doble clic en el botón Comando para rechazar la
llamada.
Durante la llamada, haga clic en el botón Comando para
fi nalizar la llamada.
Control de volumen
Use el oscilador de volumen:
> Suba el oscilador para subir
el volumen.
> Baje el oscilador para bajar el
volumen.
Nota: Consulte la siguiente sección para obtener información
sobre cómo usar Connect en la oreja izquierda.
Oscilador
de
Volumen
Page 62

62
¿Desea usar Connect en la oreja izquierda?
Los controles de volumen están predeterminados para
usuarios que usan el auricular en la oreja derecha.
Si prefi ere usarlo en la izquierda, siga estos sencillos
pasos para cambiar la orientación del volumen y así subir
el oscilador para subir el volumen y bajarlo para bajar el
volumen:
1. Colóquese el auricular en la oreja izquierda.
2. Mantenga presionado el botón de Comando y el oscilador de
volumen en la posición ascendente. Mantenga presionados
ambos botones juntos durante tres segundos.
Si desea revertir este proceso, colóquese el auricular de nuevo
en la oreja derecha y repita este procedimiento.
Nota: Si reinicia el auricular, volverá a la orientación de control
de volumen predeterminada (para la oreja derecha).
Cómo cambiar la almohadilla
Su Connect se proporciona con una variedad de almohadillas
de distintos tamaños para que pueda elegir la que mejor calza.
Page 63

63
Si desea cambiar la almohadilla, quite la que está colocada
desprendiéndola suavemente de Connect.
Presione con cuidado la almohadilla de reemplazo en Connect
y afírmela para asegurarla en su lugar.
Cómo usar 2 teléfonos (Multipunto)
Se pueden conectar hasta 2 dispositivos a Connect al mismo
tiempo. Si suena cualquiera de los teléfonos, puede responder
con Connect.
Use la orden Pair Me (emparéjeme) para volver a dejar
Connect en el modo de emparejamiento para emparejar un
segundo teléfono. Cualquier teléfono que esté conectado en el
momento se desconectará durante el emparejamiento, por lo
que deberá volver a conectarlo después
¿Qué teléfono se usa para llamadas?
Cuando tiene dos teléfonos conectados al mismo tiempo,
puede contestar una llamada entrante en cualquiera de los dos
teléfonos.
Si inicia una llamada a través de Connect (por ejemplo
diciendo Phone Commands) la llamada se realiza en el primer
Page 64

64
teléfono: el que se conectó primero a Connect.
Llamada en espera*
Si recibe una llamada mientras está con otra llamada, Connect
reproducirá un tono para advertirle.
Para Haga esto
Finalizar la llamada en
curso y contestar la llamada
entrante
Haga clic en el botón
Comando
Continuar la llamada en
curso y rechazar la llamada
entrante
Haga doble clic en el botón
Comando
Poner la llamada en curso
en espera y contestar la
llamada entrante
Mantenga oprimida el botón
Comando durante 1 segundo
Pasar de una llamada a
la otra
Mantenga oprimida el botón
Comando durante 1 segundo
Page 65

65
Para Haga esto
Llamar en conferencia Mantenga oprimida el
botón Comando durante 3
segundos
Si utiliza multipunto podrá usar estos controles para pasar de
una llamada a la otra en ambos teléfonos.
Nota: Solo puede usar la función de conferencia con las
llamadas que reciba en el mismo teléfono (aunque puede
mantener llamadas de conferencia en ambos teléfonos al
mismo tiempo).
* Para usar esta función, su teléfono y la red deben ser
compatibles con la función de llamada en espera.
Cómo escuchar audio
Connect es compatible con la transmisión continua de audio
del perfi l de distribución de audio avanzado (Advanced Audio
Distribution Profi le, A2DP). Si su teléfono es compatible con
el perfi l A2DP, simplemente puede comenzar a reproducir
música o cualquier otro tipo de audio (incluidas las
instrucciones paso a paso desde una aplicación GPS instalada
Page 66

66
en su teléfono) y el audio se transferirá automáticamente.
Si el teléfono suena, se silenciará el audio. Puede utilizar su
voz para responder o ignorar la llamada. O bien:
> Haga clic en el botón Comando para aceptar la llamada.
> Haga doble clic en el botón Comando para ignorar la
llamada.
El audio se reanudará cuando fi nalice la llamada.
Si desea salir del modo de transmisión continua de A2DP para
hacer otra cosa:
> Haga clic en el botón Comando para activar el menú de
Connect y utilizar uno de los comandos de voz; o bien
> Haga doble clic en el botón Comando para activar la
característica de marcado por voz del teléfono (si está
disponible).
Reiniciar Connect
Si tiene problemas con Connect, puede reiniciar Connect y su
teléfono, y empezar de nuevo.
Page 67

67
Reiniciar Connect eliminará todas las confi guraciones de
emparejamiento almacenadas en Connect, reiniciará la
orientación de volumen a la confi guración predeterminada y
devolverá al dispositivo al modo de emparejamiento.
Para reiniciar Connect:
1. Elimine toda información existente del emparejamiento de
su teléfono y apáguelo y vuelva a encenderlo para actualizar
la memoria del teléfono.
2. Asegúrese de que Connect esté encendido pero que no esté
conectado a ningún teléfono.
3. Presione y mantenga oprimidos el botón Comando y Vol +
durante 5 segundos.
4. Ahora apague Connect y vuelva a encenderlo.
Ahora deberá emparejar su teléfono con Connect nuevamente.
Aplicación Android Gratuita
> Lee sus mensajes de texto entrantes
> Le ayuda con el emparejamiento y la confi guración
Para descargar e instalar esta aplicación gratuita, visite
Page 68

68
el Mercado Android (Android Market) y busque “BlueAnt”.
Una vez que la aplicación esté instalada, eschuchará
automáticamente sus mensajes de texto en voz alta en su
dispositivo BlueAnt conforme los recibe.
Compatible con los dispositivos portátiles Android que
funcionen con versión Android 2.1 o superior
Escanear el código en su
teléfono con un lector de
códigos QR para descargar
la aplicación:
Android es una marca registrada de Google, Inc, y su uso está
sujeto a los permisos de Google.
Volver a conectarse al auricular
Si usted toma el teléfono fuera del alcance para más de dos
minutos, Connect se pone en “el modo de suspensión” para
ahorrar la batería.
Page 69

69
Cuando regrese deberá haga doble clic en el botón Comando
para connectar de nuevo.
También puede utilizar el interruptor para apagar Connect
cada vez que salga del coche y luego vuelva a encenderlo de
nuevo cuando vuelva. Connect se conectar automáticamente a
su teléfono.
Referencias de funciones
Función Haga esto Momento
Activar la función
de marcación por
voz de su teléfono,
Siri o Google Voice
Actions en el
teléfono primario
conectado
Haga doble clic en
el botón Comando
Conectado a un
dispositivo pero
no tiene una
llamada
Contestar una
llamada
Haga clic en el
botón Comando
Sonando
Page 70

70
Función Haga esto Momento
Finalizar la
llamada
Haga clic en el
botón Comando
Llamada activa
Finalizar la
llamada en curso
y contestar la
llamada entrante
Haga clic en el
botón Comando
Llamada activa
con llamada
entrante
Rechazar la
llamada entrante
Haga doble clic en
el botón Comando
Sonando
Continuar la
llamada en curso
y rechazar la
llamada entrante
Haga doble clic en
el botón Comando
Llamada activa
con llamada
entrante
Poner la llamada
en curso en
espera y contestar
la llamada
entrante
Mantenga
oprimido el botón
Comando durante
1 segundo
Llamada activa
con llamada
entrante que
está sonando
o llamada en
espera
Page 71

71
Función Haga esto Momento
Llamar en
conferencia
Mantenga
oprimido el botón
Comando durante
3 segundos
Llamada activa
con llamada
entrante que
está sonando
o llamada en
espera
Entrar en
modo de
emparejamiento
Mantenga
oprimido el botón
Comando durante
1 segundo
Encendido
pero no está
conectado
a ningún
dispositivo
Cancelar
el modo de
emparejamiento
Haga clic en el
botón Comando
Modo de
emparejamiento
Page 72

72
Función Haga esto Momento
Cambiar la
orientación
de control del
volumen
Mantenga
oprimido el
botón Comando
y Vol - durante 3
segundos
Encendido pero
no tiene una
llamada
Reiniciar Mantenga
oprimido el
botón Comando
y Vol + durante 5
segundos
Encendido
pero no está
conectado
a ningún
dispositivo
Ayuda y soporte técnico
Si tiene problemas para hacer funcionar Connect, visite
www.blueantwireless.com y encontrará ayuda, soporte
técnico y consejos para la resolución de problemas en Internet.
Llámenos antes de devolver Connect a una tienda y le
ayudaremos con cualquier difi cultad que pueda tener.
Page 73

73
Términos y condiciones
Al usar este producto, usted acepta los términos y las
condiciones de BlueAnt, disponibles en
www.blueantwireless.com y en la tarjeta de información de
garantía provista.
Protéjase los oídos. Todos los dispositivos BlueAnt están
diseñados para alcanzar volúmenes de hasta 100 decibeles.
El uso prolongado de dispositivos con volumen alto puede
afectar su capacidad auditiva y puede ocasionar una pérdida de
la audición inducida por el ruido (noise induced hearing loss,
NIHL). Lea la información de la tarjeta de seguridad acerca del
uso seguro de los productos BlueAnt.
La marca y los logotipos Bluetooth
®
son marcas comerciales
registradas propiedad de Bluetooth SIG, Inc. y BlueAnt
Wireless tiene licencia para usarlas.Android es marca
registrada de Google Inc. Apple, iPhone y Siri son marcas
registradas de Apple Inc., registrada en los EE. UU. y otros
países. La marca registrada BlackBerry® es propiedad de
Research In Motion Limited y está registrada en los Estados
Unidos y puede estar pendiente de registro o registrada en
otros países. BlueAnt Wireless no está autorizada, patrocinada,
Page 74

74
afiliada ni autorizada de otro modo por Research In Motion
Limited.
BlueAnt y otras marcas registradas son marca registrada
de BlueAnt y otras organizaciones, y no se podrán utilizar
sin autorización. El logotipo de BlueAnt está registrado en
la Ofi cina de Patentes y Marcas Registradas en los EE. UU. y
a nivel mundial en la Organización Mundial de la Propiedad
Intelectual según el protocolo de Madrid.
Page 75

75
Comuníquese con nosotros
América del Norte:
1 855 9 258 3268
Reino Unido:
0800 285 1272
Australia: 1300 669 049 Francia: 0800 913 467
Nueva Zelanda: 0800 443 122 España: 900 838 030
Singapur: 800 130 1940 India: 000 800 100 4103
Tailandia: 001 800 13 203 2852 Hong Kong: 800 905 394
Taiwan: 00 801 127 405 China: 400 120 0974
www.blueantwireless.com/support
Version: CONNECT-MAN-EN-FR-ES-3.0
Page 76

HELP AND SUPPORT
Visit register.blueantwireless.com to
register your BlueAnt device.
Visit www.blueantwireless.com/support
for online help and support or to contact
the BlueAnt Technical Support team.
North
America
Australia
New
Zealand
UK
1 855 9
258 3268
1300 669
049
0800
443 122
0800 285
1272
Visit www.blueantwireless.com/buy to
buy BlueAnt products, accessories and
spare parts.
© 2012 BlueAnt Wireless. All Rights Reserved.
 Loading...
Loading...