Page 1
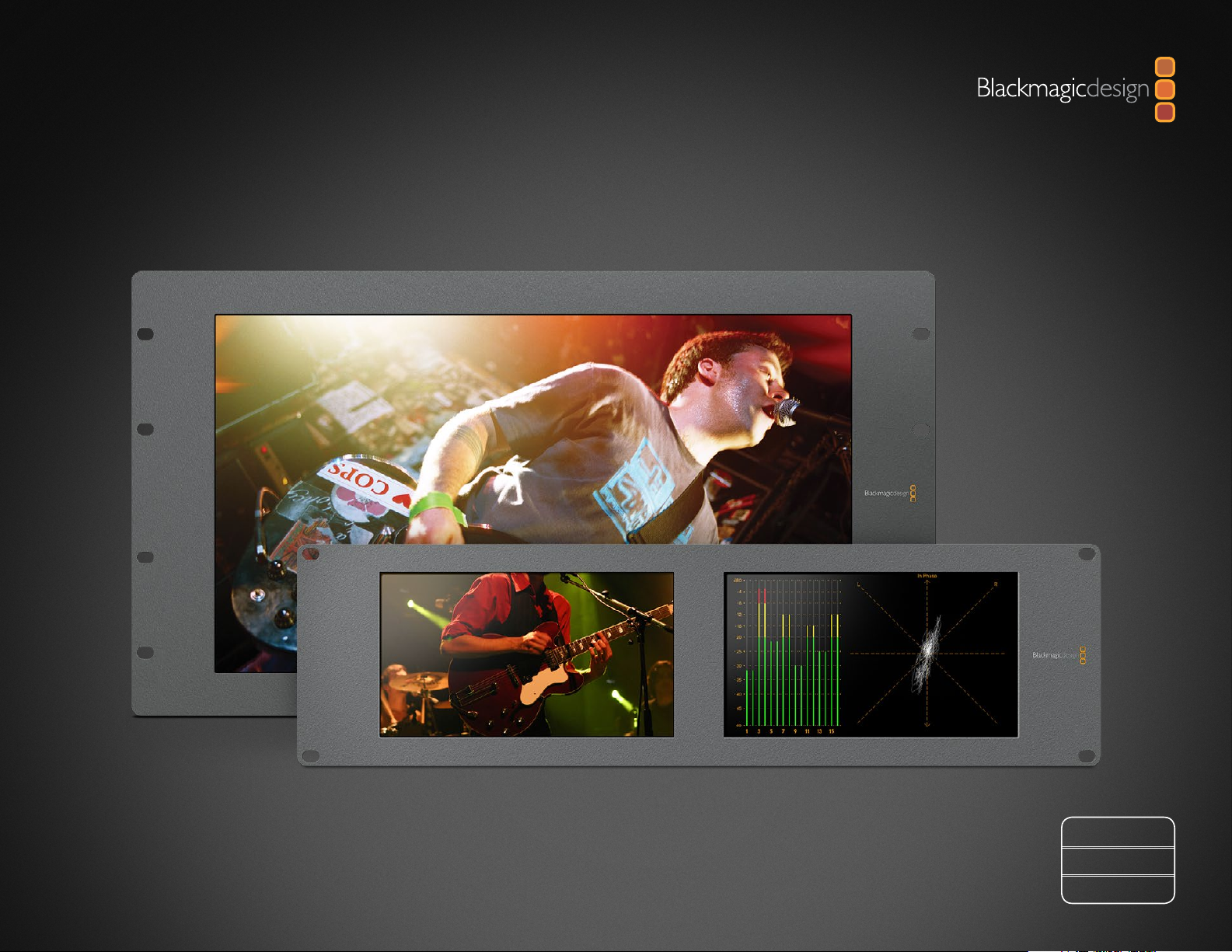
Installation and Operation Manual
SmartView & SmartScope
Mac OS X
Windows
April 2013
™
™
Page 2

2
Welcome
Welcome to SmartView & SmartScope
We hope you share our dream for the television industry to become a truly creative industry by allowing
anyone to have access to the highest quality video.
SmartScope Duo
SmartView Duo
SmartView HD
Video monitoring is needed everywhere in a facility. SmartView Duo provides two completely independent
and beautiful 8 inch LCDs in a 3RU rack housing less than an inch thick. SmartScope Duo features two
independent 8" LCDs with waveform scope functionality, allowing you to monitor your video levels on the
fly. SmartView HD provides an amazing 17" LCD in a 6RU rack housing less than an inch thick. All SmartView
monitors support SD, HD and even 2K video via 3G-SDI!
Video monitoring is designed to work straight out of the box and our free utility software provides the user
with an easy and intuitive configuration tool.
This instruction manual should contain all the information you’ll need on installing your SmartView or
SmartScope, although it’s always a good idea to ask a technical assistant for help if you are not sure what IP
addresses are, or if you don’t know much about computer networks. SmartView and SmartScope are easy
to install, however, there are a few slightly technical preferences you may need to set after you install it.
We think it should take you approximately 5 minutes to complete installation. Please check our website at
www.blackmagicdesign.com and click the support page to download the latest updates to this manual and
SmartView software. Lastly, please register your unit when downloading software updates so we can keep
you updated when new software is released. We are constantly working on new features and improvements,
so we would love to hear from you!
Grant Petty
CEO Blackmagic Design
Page 3
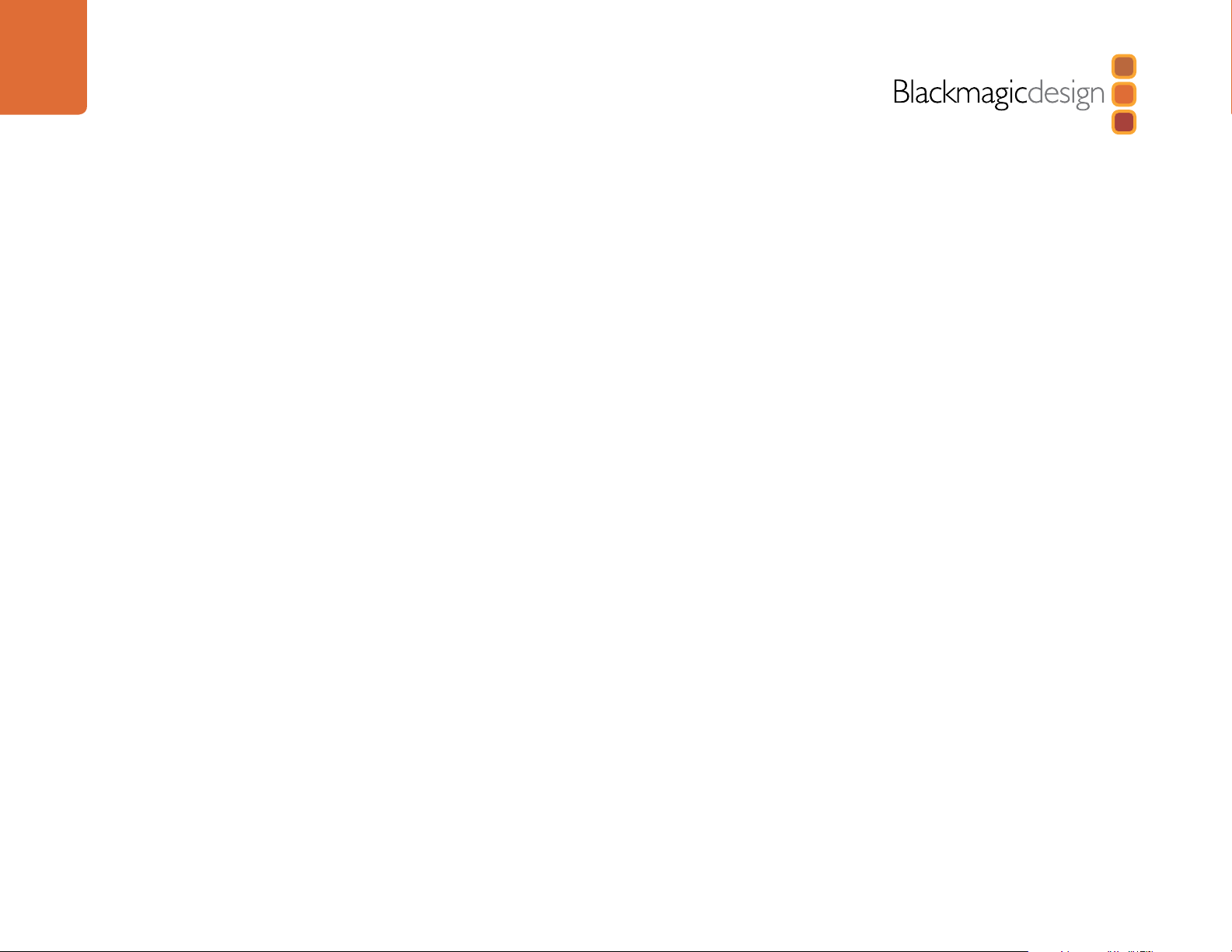
Contents
SmartView & SmartScope Operation Manual
4
7
8
12
Getting Started
Introducing SmartView and SmartScope 4
Plugging in Video Sources 5
Plugging in Your Computer 6
Installing the Blackmagic SmartView Utility 6
Updating the Software
How to Update the SmartView and SmartScope Software 7
Adjusting Monitor Settings
Monitor Settings Pane 9
Copy/Paste Display Settings 11
Using SmartScope Duo
What is Blackmagic SmartScope? 12
Video Monitor Display 13
Waveform Display 14
Vectorscope Display 15
Parade Display 16
Histogram Display 17
Audio Metering Display 18
19
22
24
25
26
27
Connecting to a Network
Direct Ethernet Connection 19
Connecting to an Ethernet Network Switch 19
Direct Ethernet Connection Diagram 20
Ethernet Network Switch Connection Diagram 21
Adjusting Network Settings
Network Settings Pane 22
Add Device 23
Using Tally
Tally Port Pin Connections 24
Optimizing the Viewing Angle
Optimizing the Viewing Angle 25
Help
Developer Information
Blackmagic 2K Format 28
Blackmagic SmartView Ethernet Protocol v1.3 31
36
Warranty Information
Page 4
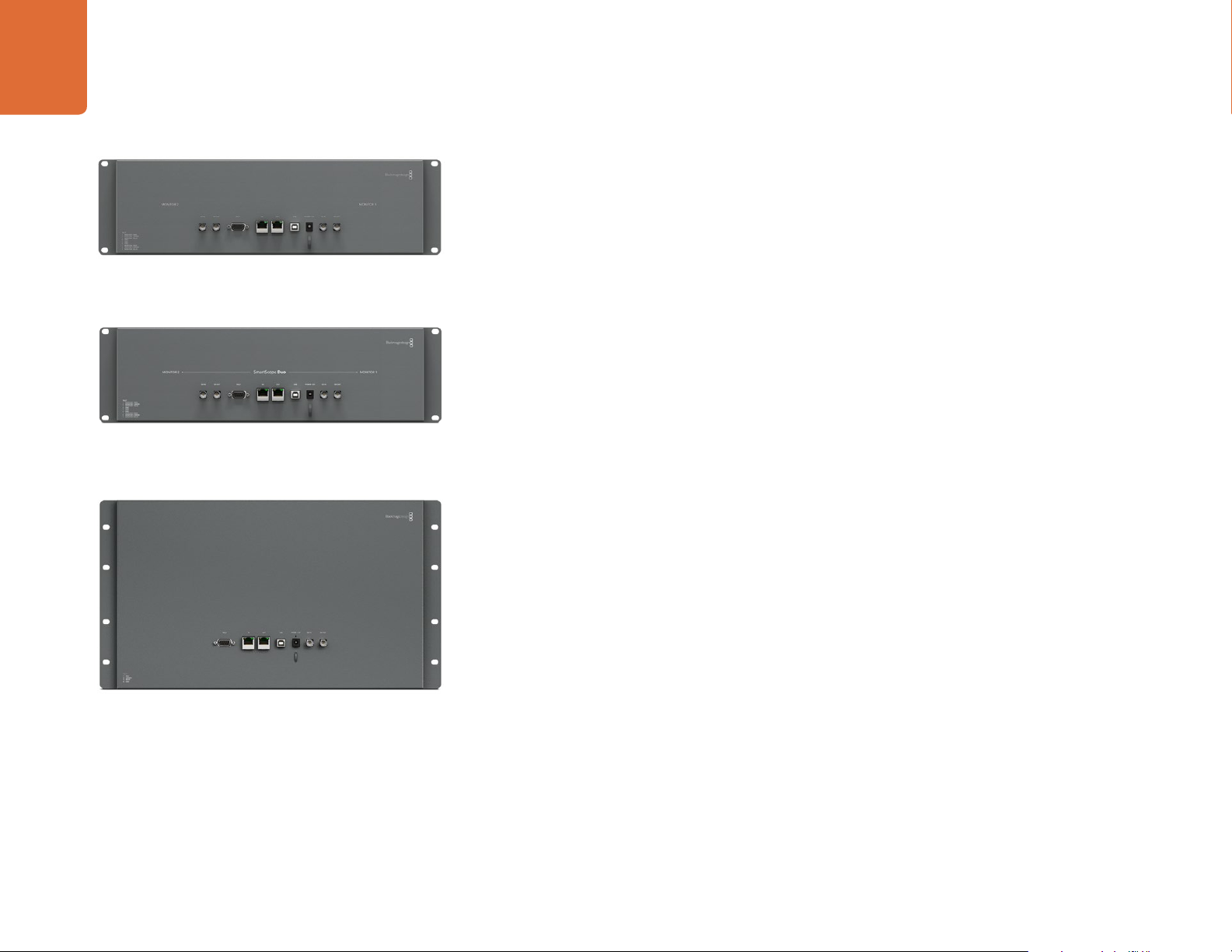
4
Getting Started
SmartView Duo
SmartScope Duo
Introducing SmartView and SmartScope
SmartView monitors are perfect for any facility which requires rack-based monitoring. To simply get up and
running the only thing you need to do is plug in power and connect an SDI source!
SmartView Duo has two monitors for simultaneous display of different video signals. One can display a YUV
4:2:2 signal while the other receives RGB 4:4:4. One monitor could be showing NTSC while the other shows
PAL. There are many possible combinations but it is all as simple as connecting a single SDI cable to each
monitor!
SmartScope Duo has all the same features as SmartView Duo plus can be used to display waveform,
vectorscope and other popular scopes for monitoring video and audio levels in real time.
SmartView HD is a single 17" LCD which is perfect for confidence monitoring in full resolution HD!
All SDI input connections on SmartView and SmartScope support auto-detection of SD, HD or 3G-SDI
including 2K video.
If you have a SmartScope Duo, you'll also want to connect a USB cable to your Mac or Windows computer
and install the SmartView Utility software so you can select the desired scopes.
If you want to remotely adjust settings for multiple SmartView and SmartScope units from one computer,
you can connect them together via Ethernet. This means you won't have to run around to each unit with a
computer and USB cable each time you want to adjust settings.
SmartView HD
That's all you need to get started! Please read on for more detailed instructions on connecting SmartView
and SmartScope, configuring monitor settings in the SmartView Utility and connecting to a network.
Page 5
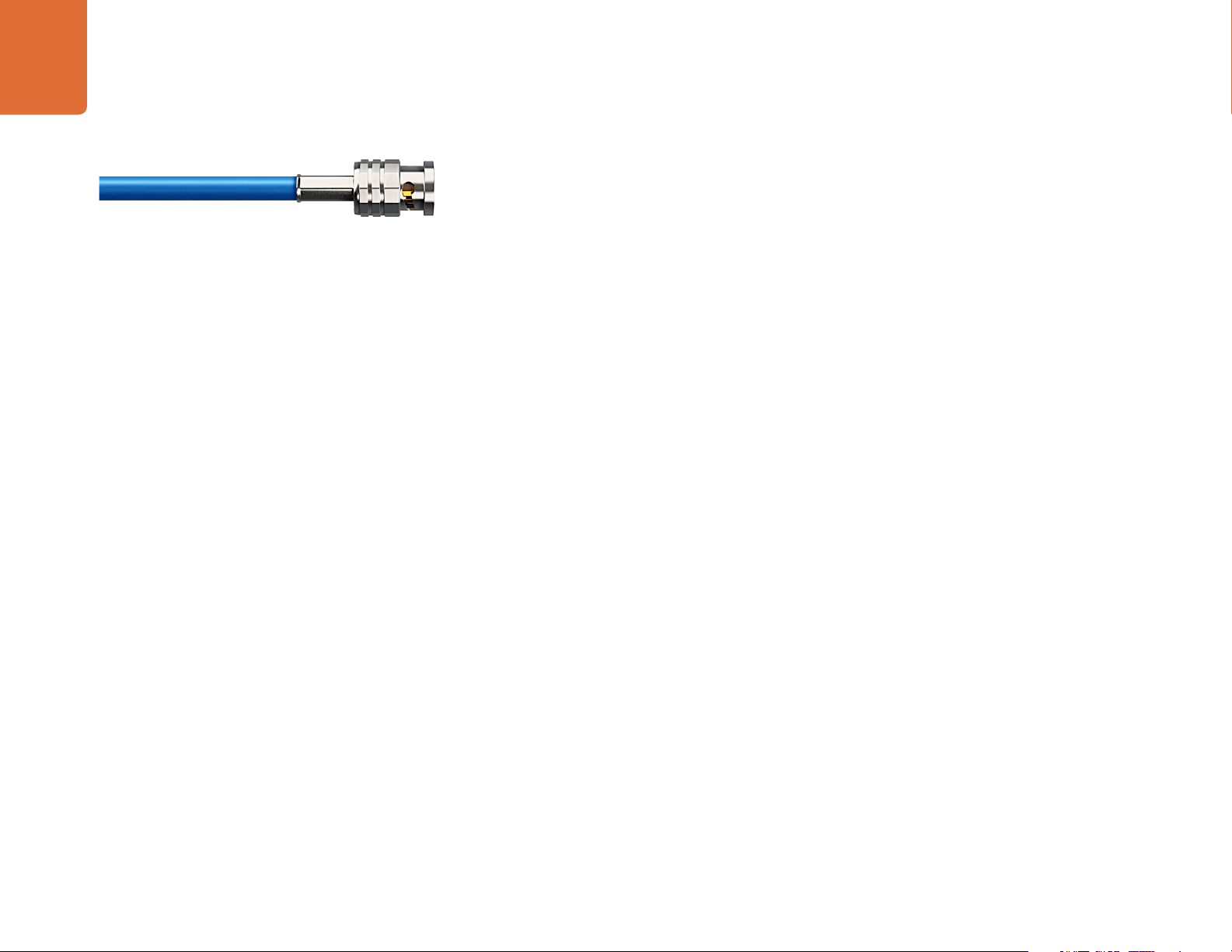
5
Getting Started
Plugging in Video Sources
SmartView and SmartScope monitors feature regular BNC connectors to connect to SDI equipment
including switchers, cameras, capture cards, decks and disk recorders.
Getting a picture
Step 1. Power on the unit and connect a video source to an SDI input. The video should immediately be
visible. SD, HD and 2K signals are automatically detected and supported by the SDI input and
loop-through output connections.
Step 2. When no video signal is received by the unit, backlighting will be automatically switched off to
save power until the next valid video signal is received.
Daisy-chaining Monitors
Each SmartView and SmartScope monitor has its own independent 3G-SDI input as well as a loop-through
output. You can connect multiple monitors together to relay the same input signal:
Step 1. Power on unit 1. Connect a video source to an SDI input. The video should immediately be
visible.
Step 2. Power on unit 2. Connect an SDI cable from a loop output of unit 1 to an SDI input on unit 2.
The chain can go on as long as all units are powered separately to support the loop-through SDI output.
If you have a SmartScope Duo, you'll probably want to loop Monitor 1 to Monitor 2 so both displays present
information about the same input signal.
Congratulations! If you want to adjust monitor settings on your SmartView or SmartScope, or to select
scopes on SmartScope Duo, read on to learn about installing and using the Blackmagic SmartView Utility.
Page 6
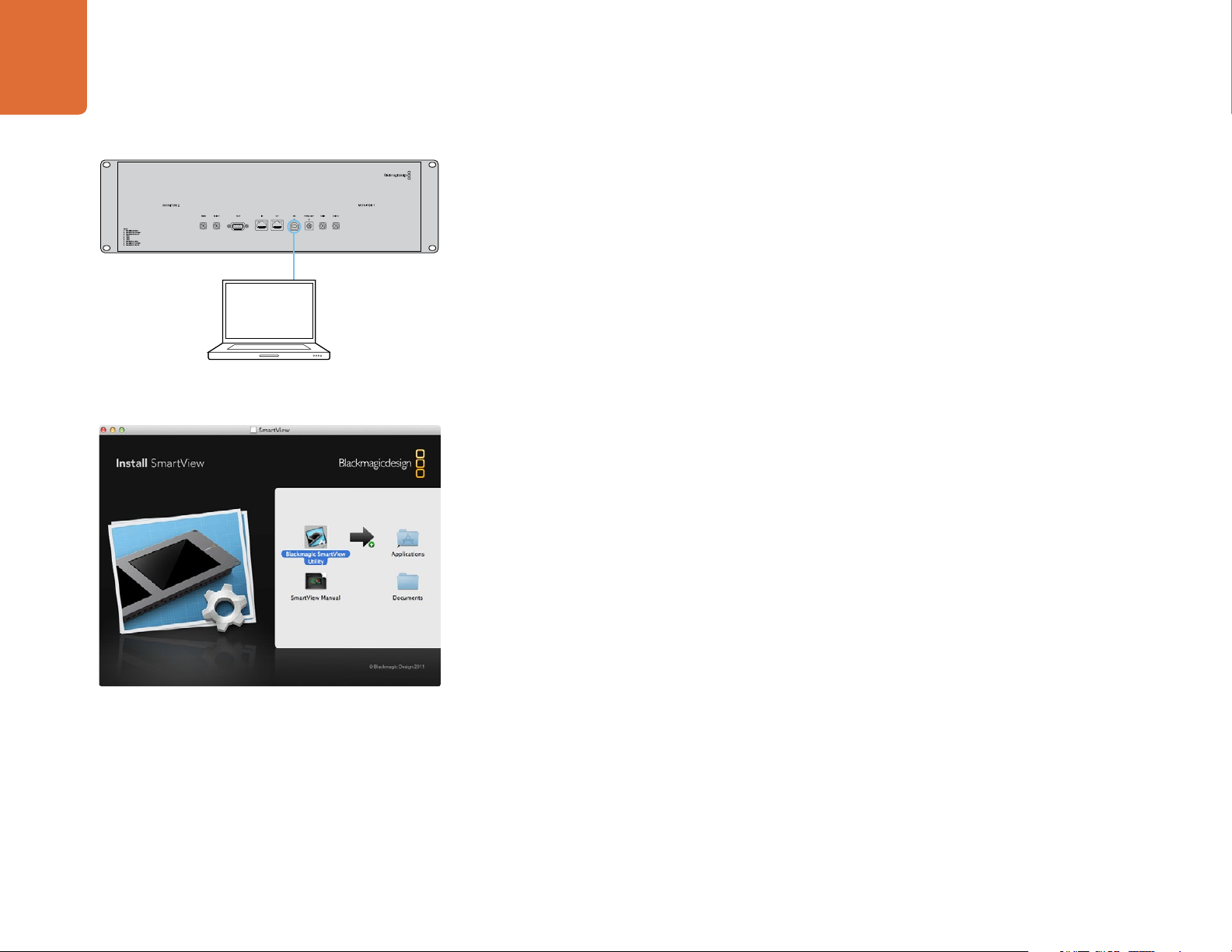
6
Getting Started
Plugging in your computer
You can configure SmartView or SmartScope monitor settings by connecting to your computer locally with
USB 2.0 and installing the Blackmagic SmartView Utility.
This same USB cable can be used for applying occasional internal software updates downloaded from the
Blackmagic Design website. Software updates can provide new features, compatibility with new hardware
and support for new formats. The Blackmagic SmartView Utility software runs on both Mac OS X and
Windows computers.
Your computer display resolution needs to be 1280 x 800 or higher to display the Blackmagic
SmartView Utility.
Installing the Blackmagic SmartView Utility
If you wish to adjust monitor settings on SmartView or SmartScope, or select a scope on SmartScope Duo,
you will need to install the Blackmagic SmartView Utility software.
The Blackmagic SmartView Utility runs on the latest Lion and Mountain Lion versions of Mac OS X. On the
Windows platform, the Blackmagic SmartView Utility runs on both 32 and 64-bit versions of Windows 7 and
Windows 8 with the latest service packs installed. Testing on previous versions of these operating systems
is not conducted so it is always best to keep up to date with the latest versions of Mac OS X and Windows.
Mac OS X installation: Drag the Blackmagic SmartView Utility to
the Applications folder
The Blackmagic SmartView Utility only needs to be installed on one computer but can be installed on
multiple networked computers if desired.
While the DVD supplied with SmartView contains the software installer, we recommend you visit
www.blackmagicdesign.com to ensure you have the latest version.
On Mac OS X, open the supplied DVD, or downloaded disk image, and drag the Blackmagic SmartView
Utility to your Applications folder.
On Windows, open the supplied DVD, or downloaded zip file, and double-click on the SmartView installer.
Follow the onscreen prompts to install the software
Page 7
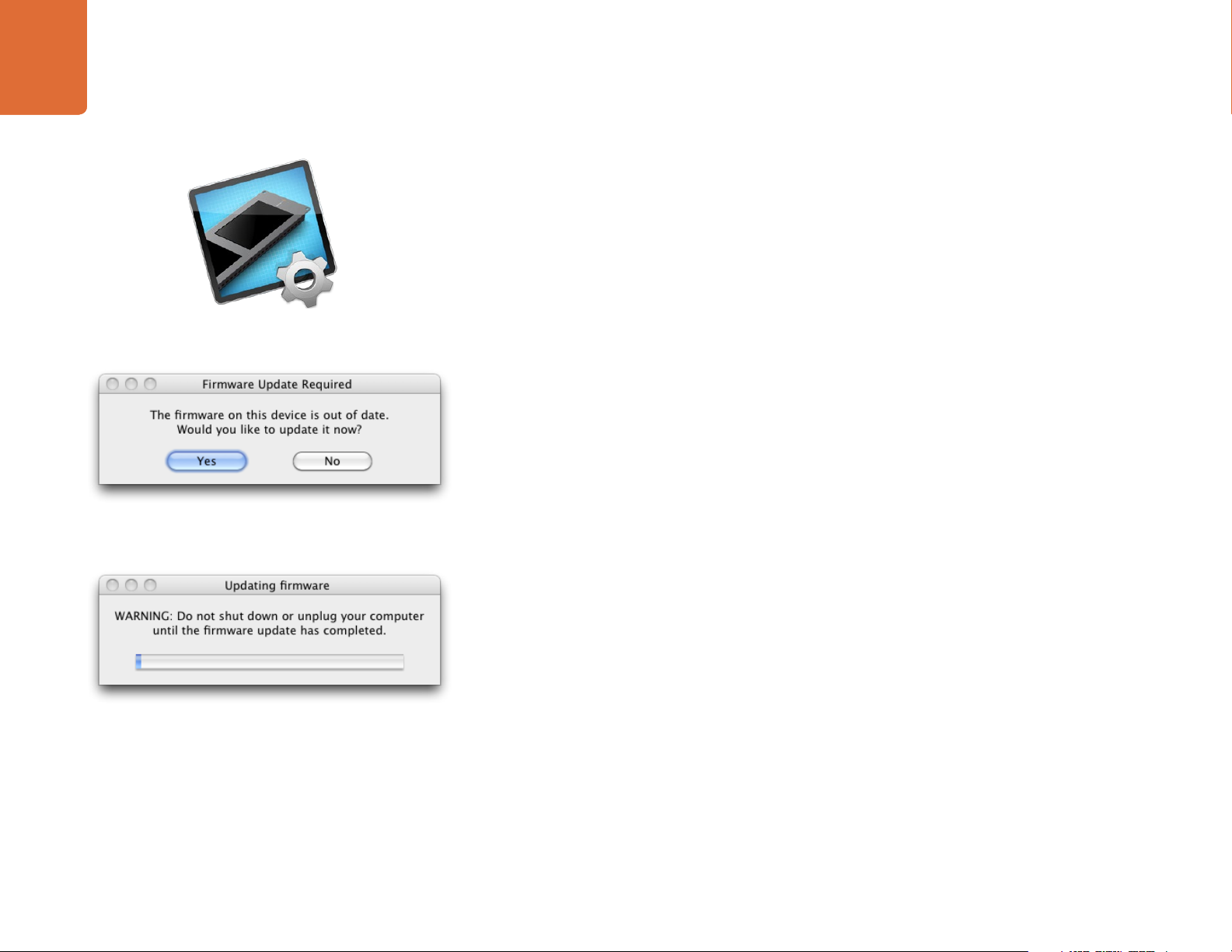
7
7
Updating the Software
Blackmagic SmartView Utility application icon
How to update the SmartView and SmartScope Software
Once the Blackmagic SmartView Utility is installed and launched, you may be prompted to update the
internal software of your SmartView or SmartScope for new software features.
Step 1. Launch the Blackmagic SmartView Utility.
Step 2. Connect your SmartView or SmartScope to the computer via USB 2.0.
Step 3. If no internal software upate is required, your SmartView is up to date and ready to use and the
Blackmagic SmartView Utility will open as normal.
If you have connected your SmartView or SmartScope and an internal software update is required:
This message will appear if an internal software update
is required.
The update will take about 5 minutes to complete.
Step 1. When prompted, simply click
Step 2. The message: "The firmware has been successfully updated" should appear at completion of
the update.
Step 4. Click
OK.
YES. The update may take about 5 minutes to complete.
Page 8
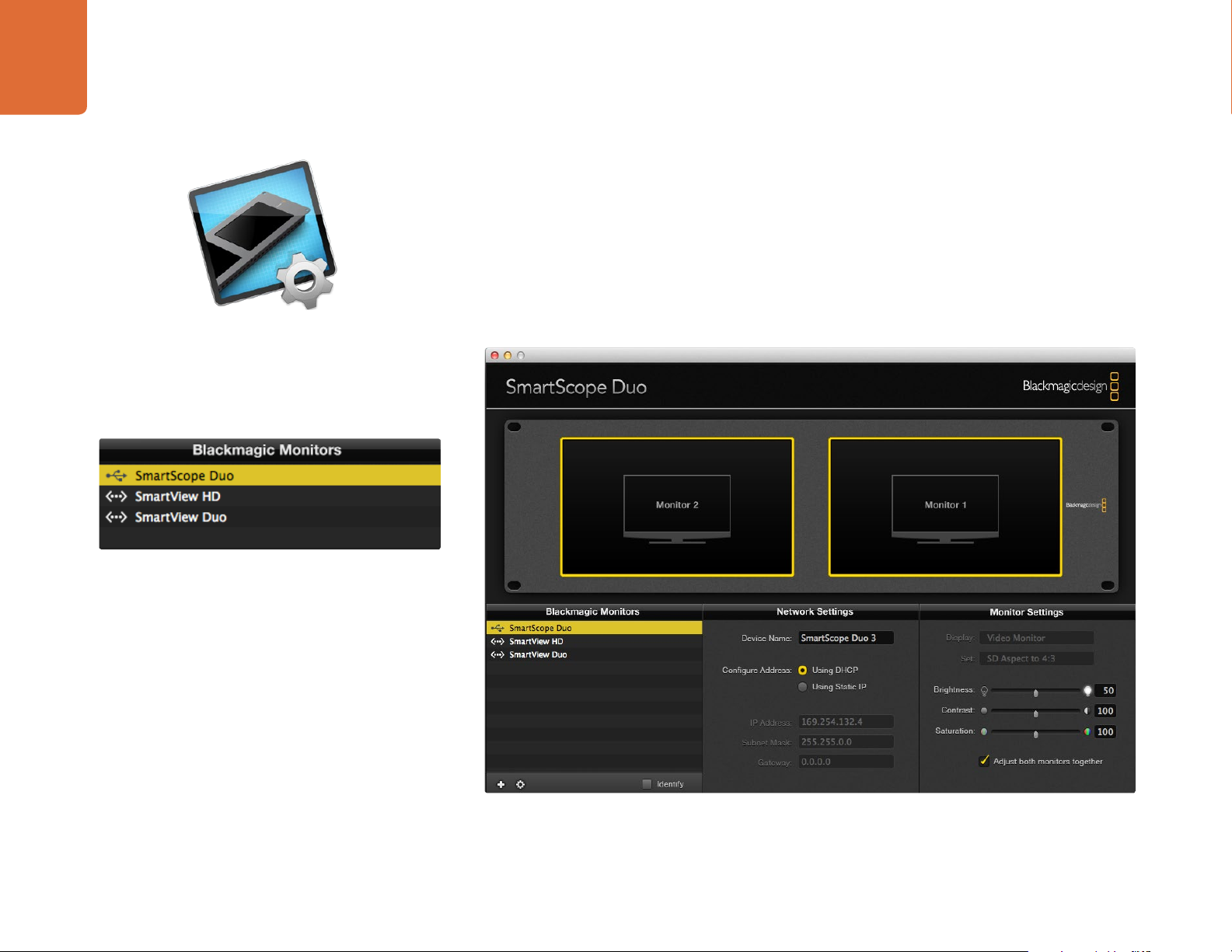
8
Adjusting Monitor Settings
Blackmagic SmartView Utility application icon
When launched, the Blackmagic SmartView Utility will immediately search for connected SmartView or
SmartScope units.
Click on the SmartView or SmartScope unit you have connected via USB and it will become highlighted. You
can now adjust its display settings.
If you are connected to a network, the SmartView Utility will also search for any SmartView or SmartScope
units by using the Bonjour service discovery protocol. Any discovered units will be listed in the SmartView
Monitors pane with an Ethernet network icon next to their names. To learn how to configure network settings
using the Blackmagic SmartView Utility, turn to the section "Adjusting Network Settings".
The selected SmartScope Duo is connected locally via USB. The
Ethernet icons next to SmartView HD and SmartView Duo units
show they are connected through a network rather than via USB.
The Blackmagic SmartView Utility automatically searches for any SmartView and SmartScope units connected locally with USB
or over a network.
Page 9
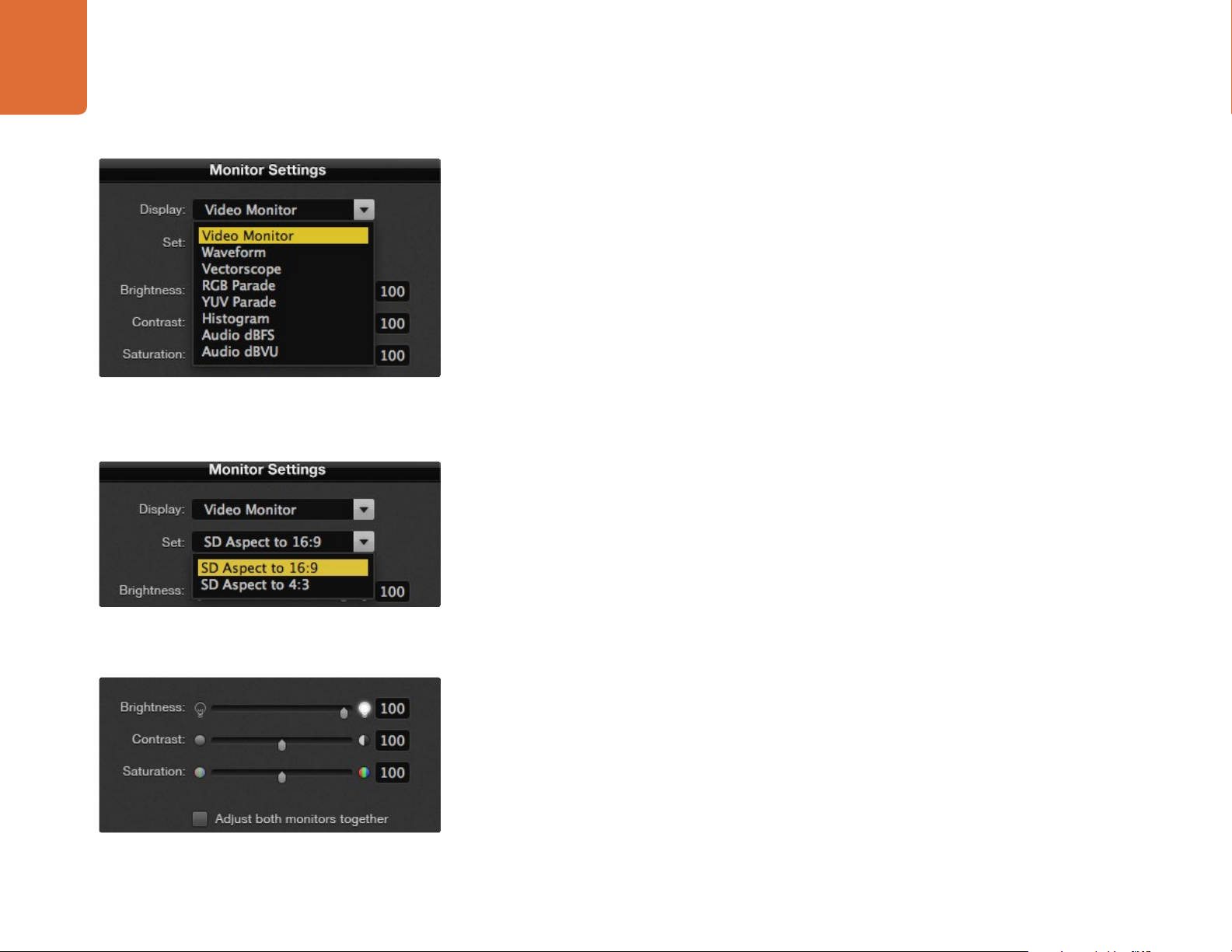
9
Adjusting Monitor Settings
With SmartScope you can select between scopes or video
monitoring from the Display drop down menu.
Set "SD Aspect to 16:9" when viewing anamorphic standard
definition video.
Monitor Settings Pane
Display
When using a SmartView, this menu is permanently set to Video Monitor. If you have a SmartScope
connected, this drop down menu allows you to choose from a list of scopes or you can select Video Monitor
if you simply want to see the video image.
This setting can also be adjusted when connected with Ethernet.
Set
When SmartView units are connected, the Set drop down menu allows you to select between
displaying standard definition formats in 4:3 or 16:9 aspect ratio. When viewing widescreen anamorphic
standard definition video, choose to display SD in the 16:9 aspect ratio. When viewing traditional 4:3 aspect
ratio standard definition video, choose to display SD in the 4:3 aspect ratio, otherwise the video image will
appear stretched.
When SmartScope is connected, the Set drop down menu allows you to select additional options for the
selected display:
Video Monitor: When viewing widescreen anamorphic standard definition video, choose to display
SD in the 16:9 aspect ratio. When viewing traditional 4:3 aspect ratio standard definition video, choose
to display SD in the 4:3 aspect ratio, otherwise the video image will appear stretched.
Waveform: No additional settings.
Vectorscope: Select whether your input is based on 100% or 75% color bar test signals.
RGB Parade: No additional settings.
YUV Parade: No additional settings.
Histogram: No additional settings.
Audio dBFS: Select which pair of audio channels to monitor.
Audio dBVU: Select which pair of audio channels to monitor.
SmartView Duo and SmartScope Duo monitor settings can be
adjusted independently or together.
Brightness, Contrast, Saturation
Adjust the sliders to make changes to the brightness, contrast and saturation settings of your SmartView or
SmartScope when set to Video Monitor. These settings can also be adjusted when connected with Ethernet.
Page 10
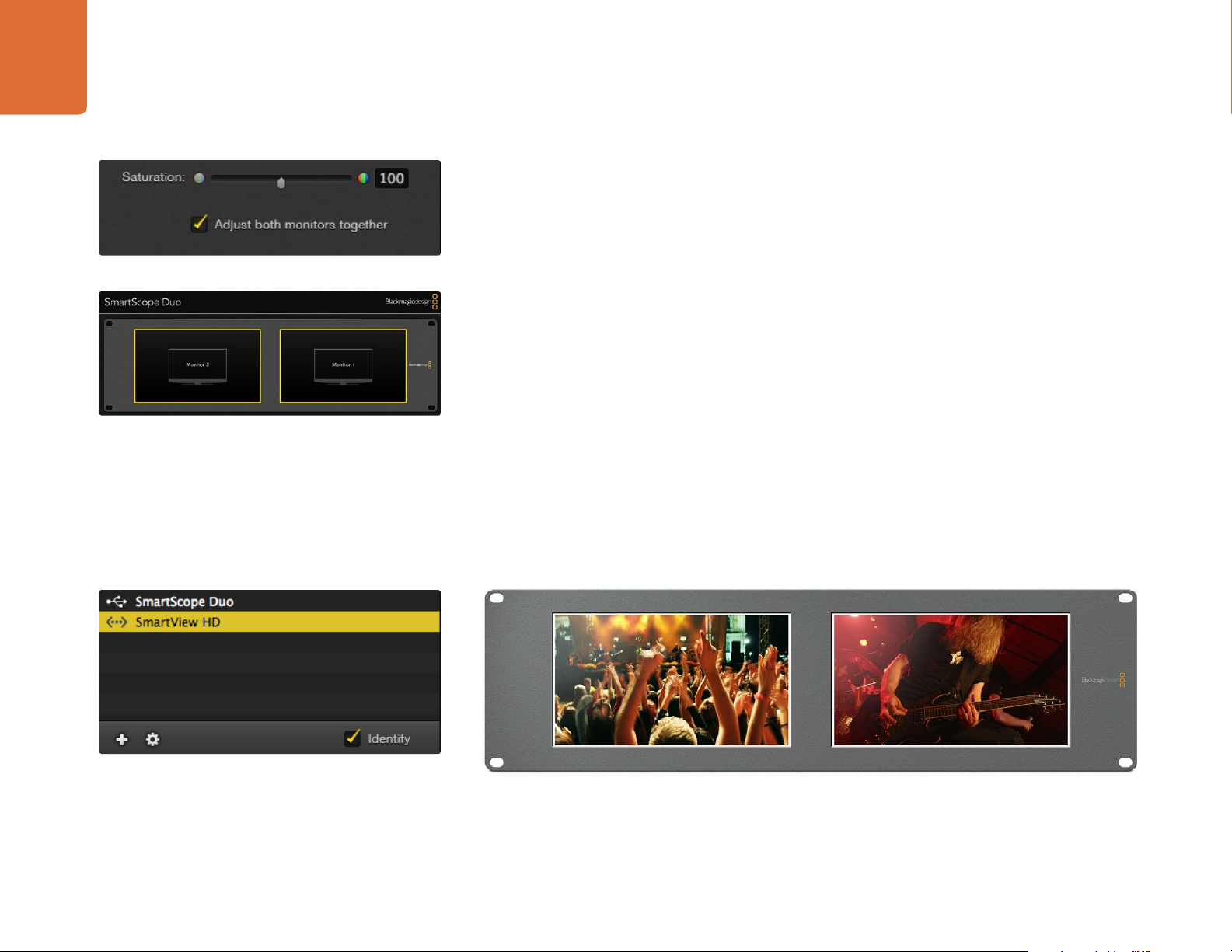
10
Adjusting Monitor Settings
A yellow border will appear around the selected monitor(s) in the
Blackmagic SmartView Utility.
Adjust Both Monitors Together
When this setting is enabled, any changes made to the brightness, contrast and saturation will be applied
to both independent SmartView Duo or SmartScope Duo monitors. Yellow borders will appear on both
monitors in the software interface to indicate that any changes to brightness, contrast and saturation will be
applied to both.
Deselect this setting if you wish to make independent changes to the two monitors. Click on Monitor 1 or
Monitor 2 and a yellow border will appear so you know that changes to brightness, contrast and saturation
will only be applied to the selected monitor.
You can enable or disable the "Adjust both monitors together" setting when connected to SmartView Duo
or SmartScope Duo via Ethernet or USB.
Identify Monitor
Check the Identify box to display a white border on a selected monitor. If you have several SmartView and
SmartScope units on a network, this setting makes it easy to identify the selected monitor. The white border
will appear both on the LCD and in the Blackmagic SmartView Utility software interface.
If this setting is used in conjunction with the "Adjust both monitors together" setting, the white border will
be displayed on both SmartView Duo or SmartScope Duo monitors.
You can use the Identify monitor setting with Blackmagic SmartView Utility when connected to the unit via
Ethernet or USB.
A white border will appear around the selected monitor(s) when the Identify checkbox is enabled.
Page 11
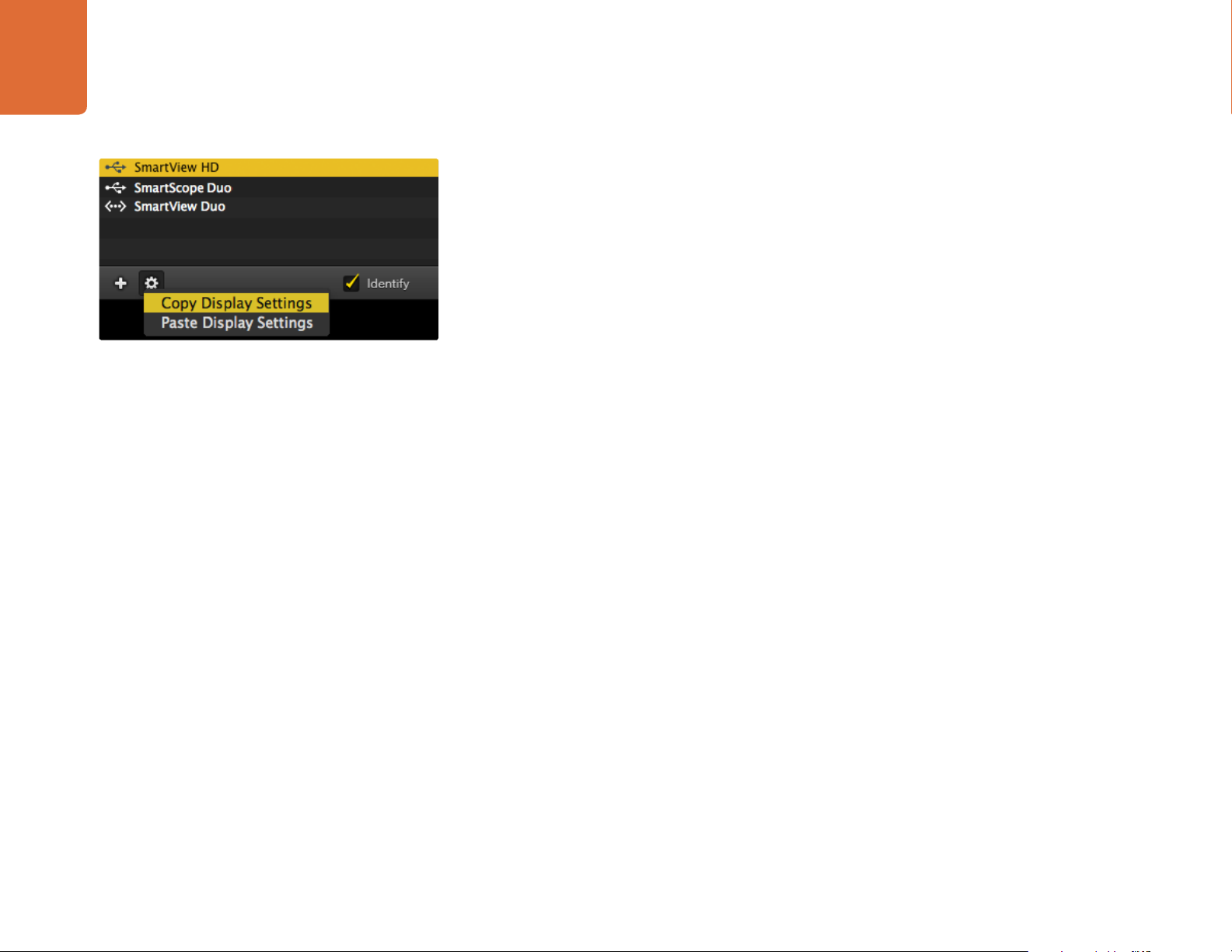
11
Adjusting Monitor Settings
Copy/Paste Display Settings
If you have already set up one SmartView unit with monitor settings that you would like to apply to others,
you can copy and paste those settings to other units. You can copy SmartScope settings to a SmartView
unit, but only settings applicable to SmartView will be copied. To copy and paste display settings:
Step 1. Click on the unit from which you want to copy settings in the SmartView Monitors pane.
Copy and Paste Display Settings
Step 2. Go to the
Settings (Ctrl-C, Cmd-C)
Step 3. Now click on the unit whose monitor settings you wish to change in the SmartView Monitors
pane.
Step 4. Go to the
Settings (Ctrl-V, Cmd-V)
Copying and pasting display settings can also be done when connected with Ethernet.
Device menu, or click the action button (gear icon) and choose Copy Display
Device menu, or click the action button (gear icon) and choose Paste Display
Page 12

12
Using SmartScope Duo
What is Blackmagic SmartScope?
Previously, broadcast quality television and post production scopes were incredibly expensive custom
solutions that only let you see one scope at a time on a tiny screen! Some scopes look ugly and don’t really
look good in front of your client.
With SmartScope Duo you get the addition of waveform monitors which allow you to see any aspect of your
video signal on your dual monitors in real time. Any adjustments made to the input signal in the Blackmagic
SmartView Utility can immediately be seen on SmartScope Duo! Furthermore, each input signal can be sent
to either monitor via the SDI loop out, meaning you can use the right hand monitor to display the scope for
the signal going into the left hand monitor.
The scopes displayed by SmartScope Duo are selected in the Blackmagic SmartView Utility software. Select
your scopes from the Display drop down menu in the Monitor Settings pane.
The following pages explain how each scope display is used, so you get a deeper understanding of how
each type of display can help you.
Page 13

13
Using SmartScope Duo
Video Monitor Display
The Video Monitor display is a handy confidence monitor so you can see the video that is being received
by SmartScope.
If your input signal is SD, you can select between displaying it in either 4:3 pillarbox or 16:9 from the Set drop
down menu. Any changes made to the Brightness, Contrast or Saturation can be immediately seen in this
view. Note that changing these settings only affects the monitor, not the video signal, so the scopes will not
be affected by any saturation or brightness changes.
It can often be handy to use one monitor as your Video Monitor and another as your scope view. To do this,
use a short cable to connect the SDI loop out from Monitor 1 to the SDI in of Monitor 2.
Set standard definition to display in 16:9 or 4:3 aspect ratios.
Page 14

14
Using SmartScope Duo
Waveform Display
The Waveform Display provides a digitally encoded waveform similar to traditional luminance waveform
monitors, which is used to monitor and adjust the luma (brightness) levels of your video signal.
Traditional luminance waveform monitors only supported composite analog standard definition
video. However SmartScope's waveform view works in high definition as well as standard definition,
so you have a consistent and easy way to adjust luma levels even when monitoring high definition digital
video formats!
Select Waveform from the Display dropdown menu. You will want to make sure the blacks in your waveform
do not drop below 0% and the whites do not exceed 100% as this means you are getting illegal luma values.
Waveform Display showing Luminance values
Waveform Display has no additional settings.
The waveform monitor is a graphical representation of the image, showing luma values in the same position
relative to those within the frame. For example, if part of your sky is overexposed you will see it in the same
position on the waveform display as it appears in the frame.
Depending on your footage, your waveform will look different. If you are monitoring video which is high
contrast, you might not see any values in the mid grays. The picture on the left shows a waveform for an
evenly exposed image with a dark patch on the bottom left and brighter values from the centre of the frame
out to the right.
Page 15

15
Using SmartScope Duo
Vectorscope Display
The Vectorscope Display uses a vector view to show the colors in a video signal. Depending on the standard
of color bar test signals used in your facility, select either 100% or 75% from the Set drop down menu.
Some people think you can use a vectorscope to check for illegal levels, however this is not correct. The
Parade RGB display should be used for checking for illegal colors. The reason you cannot use a vectorscope
to check for illegal levels is that both chroma and luminance values are required. For example, colors near
the white or black points in video cannot be as saturated as the much stronger colors, which can be used in
the mid-grays. Because Vectorscope Display only shows colors, and not luminance values, it cannot be used
solely to check for illegal colors.
Vectorscope Display showing the "fleshtone line".
Set your Vectorscope to 100% or 75% color bar test signals.
Vectorscope Display is the best tool for checking color levels from older, analog videotape where you need
to adjust chroma levels. Just play back the color bar segment of the videotape, and then adjust the chroma
and hue settings to set the colors of the video within the square boxes in the graticule.
Vectorscope Display is also perfect for color grading, as you can easily see if your video is correctly white
balanced or if there is a color tint. If your video has a color tint, the Vectorscope display will drift off center,
and you might see two center dots. Normally the blanking in the video signal will create a dot in the center
of the vectorscope, and this is because the blanking in the video is black video without any color. Blanking
provides a useful reference point to help recognize areas of black video without any color information.
If your video has a color tint, you should see the blacks move off color and off center. The degree of shift
represents the amount of color tint in your video and you can see the shift in both the white and black
details of your video. This makes Vectorscope Display valuable for removing color tint and regaining correct
white balance.
Vectorscope Display lets you push colors in your video to the limits, without accidentally adding unwanted
color tints to blacks and whites. While color balance can be monitored on both the RGB Parade display and
Vectorscope Display, color balance issues will often be easier to see in the Vectorscope Display.
When color correcting footage of skin tone, particularly faces, you will want to keep your warm color
saturation along a line at approximately 10 o'clock on the vectorscope. This is known as the "fleshtone line"
and is based on the color of blood beneath the skin's surface. The fleshtone line is therefore applicable to
all skin pigmentations and is the best way to ensure the skin tones of your talent look natural.
Page 16

16
Using SmartScope Duo
RGB Parade view.
Parade Display
RGB and YUV Parade displays are perfect for color correction, checking for illegal colors and checking levels.
When color correcting, select RGB Parade from the Display drop down menu. RGB Parade view displays the
full height of the individual red, green and blue color channels. Monitoring the levels of each color channel
makes color correction straightforward and it is also easy to view color balance in the blacks, mids and
whites of the video signal. RGB Parade display enables you to identify details common to the red, green and
blue channels, making it simple to color balance and remove unwanted color tints.
It’s important when color correcting to make sure the video levels are full but not clipped. If you want
to increase the video level, make sure it doesn’t go above upper RGB limit or you will encounter illegal
levels. Some equipment won’t let you generate illegal 100% RGB levels, however other equipment will.
SmartScope Duo lets you see illegal levels whenever they occur.
Illegal video can also happen in the black and white levels. In some color correction systems, black levels can
be lowered to below the black point of 0%. If you observe illegal black levels, just add some “lift” or gain
to eliminate them but check the 100% graticule level to make sure the whole video signal has not lifted and
generated illegal colors in the whites.
To check YUV levels, select YUV Parade from the Display drop down menu. This view is useful because the
luma (brightness) values are separated from the chroma (color) values, which is the format of video signals
for television broadcast. The left waveform shows the luma information and the second and third waveforms
show the chroma information. YUV Parade view is useful for calibrating a video signal's chroma values to
a color bar test pattern, so that colors are represented accurately and the signal being broadcast will be
displayable by television sets.
YUV Parade view.
Select between RGB Parade and YUV Parade from the Display
drop down menu.
Color correcting is a constant adjustment process to attain the best looking images without generating
illegal levels!
Color Correction Terminology
Blacks – black levels in the video signal
Mids – mid-gray levels in the video signal
Whites – white levels in the video signal
Page 17

17
Using SmartScope Duo
Histogram Display showing distribution of whites to blacks.
Histogram Display has no additional settings.
Histogram Display
Histogram Display is most familiar to graphic designers and camera operators. Histogram Display shows
the distribution of white to black information and lets you monitor how close the detail is to being clipped
off in the whites or blacks of the video. Histogram Display also lets you see the effects of gamma changes
in the video.
Black video is shown on the left of the display, and whites are shown on the right. All video should usually
be found between the 0% and 100% intervals of the Histogram Display. Your video is being clipped if it
moves below 0% or above 100%. Video clipping can be really bad when you’re on a shoot, as detail in the
blacks and whites must be preserved if you subsequently want to perform color-correction in a controlled
environment. When shooting, keep the video above the black clip, and below the white clip, so you can
have more freedom later to adjust colors without whites and blacks appearing flat and lacking in detail.
When color-correcting, you might decide to clip your video, and in which case Histogram Display will show
the effect of clipping the video, and how much it is being clipped. You can even use gamma to create a
similar look, with less clipping, while retaining more detail.
You cannot really use Histogram Display to check for illegal levels although you can use it to see illegal
blacks and whites. Histogram Display does not show colors and so the histogram might appear to show
legal levels, even though your video may contain illegal colors. Again, RGB Parade Display provides the
best way to watch out for illegal levels as it shows them in both the color and luminance elements of the
video signal.
Page 18

18
Using SmartScope Duo
Audio Metering Display showing peak levels and audio balance.
Audio Metering Display
The Audio Metering Displays show you the audio levels in the embedded audio of the SDI video signal. Up
to 16 channels of embedded audio are de-embedded and then displayed in either dBVU or dBFS format.
The VU meter shows average signal levels, is easy to use and very common on older equipment. VU is
calibrated to the SMPTE recommendation of a 1 kHz tone test signal set to -20 dBFS.
dBFS is essentially a meter of the overall digital audio signal and is common on modern digital equipment.
The right hand audio scope can monitor two channels of audio, which can be selected from the Set drop
down menu. e.g., CH 1 & 2, CH 3 & 4, etc. The audio scope presents audio in an X-Y view so you can see
audio balance issues, out of phase conditions and whether an audio track is mono or stereo. Mono audio
should appear as a single vertical “in phase” line. If the line is horizontal, then your audio is “out of phase”
and could cancel out (i.e., loss of audio) when received by downstream equipment. Audio phase is one of
the most common audio faults in large facilities, where cables can be incorrectly connected.
When monitoring stereo signals, the line of the right hand audio scope fans out to represent the difference
between the left and right audio channels. The more stereo sound contained in the audio track, the more
circular the line will appear. If the audio contains minimal stereo content, then the scope will appear more
concentrated around the vertical axis.
Dialog audio tends to appear as a vertical line, whereas music with plenty of stereo content will cause the
scope to puff out. This is because mono audio is L+R, and will display on the vertical axis, whereas stereo
content is L-R, and will display on the horizontal axis to show the stereo difference.
Select audio channels from the Set drop down menu.
Page 19

19
Connecting to a Network
By connecting SmartView or SmartScope to a network, you can adjust monitor settings for multiple
units remotely.
While SmartView and SmartScope monitors display video without needing any configuration, any network
settings need to be configured prior to deployment. Network configuration can only be performed using a
direct USB 2.0 connection to a computer.
Direct Ethernet
Remote monitor configuration can be performed via a direct Ethernet connection to your computer.
No network switch is required in this configuration, which is great if you need to install and set up quickly.
Additional units can be daisy-chained together using the active loop-through Ethernet OUT port on each
unit. Power must be supplied to all units in the chain.
If you want to connect several units without using IP addresses from your existing studio network, or if you
don't have an existing network, simply connect them directly to the Ethernet port on your computer. This is
also a fast way to connect SmartView and SmartScope units via Ethernet as you don't need to run any cables
back to a network switch.
Ethernet Network Switch
If you want to connect several units to your studio's network, you only need to connect one SmartView or
SmartScope to the network switch and the rest can be daisy-chained to each other using the active loopthrough Ethernet OUT port on each unit so only a single port on your switch is used. This way you won't
have to run multiple cables back to a network switch. Power must be supplied to all units for daisy-chaining
to work.
Connecting to a network switch allows any computer on the network to change a unit's settings. Any Mac
or Windows laptop computer can also change settings via a WiFi connection if your network includes a
wireless access point.
You will need to carry out the following steps to connect SmartView or SmartScope to a local area IP
based network.
Step 1. Securely connect and switch on the power supply included with your unit.
Step 2. Connect the unit to a network switch, or directly to a computer, with a standard RJ45
Ethernet cable.
Page 20

20
Connecting to a Network
Direct Ethernet Connection Diagram
You can connect the Ethernet port of a computer directly to a unit without needing a network switch.
Additional units can be daisy-chained to each other so you don't have to run multiple cables back to a
network switch. Power must be supplied to all units.
Page 21

21
Connecting to a Network
Ethernet Network Switch Connection Diagram
If you want to connect several units to your studio's existing network, you only need to connect one unit to
the network switch. The rest can be daisy-chained to each other so you don't have to run multiple cables
back to a network switch. Power must be supplied to all units.
Network Switch
Client
Computers
Ethernet
Page 22

22
22
Adjusting Network Settings
Network Settings Pane
Device Name
It is a good idea to change the default device name so each SmartView or SmartScope unit is easy to
identify on a network, e.g., "Field Cameras 1&2", "Multi-View Output", "2K feeds" etc.
To change the device name, select the desired SmartView or SmartScope unit from the SmartView Monitors
pane and edit its name in the Network Settings pane. You can use make changes to the device name when
The selected SmartScope Duo is connected locally via USB. The
Ethernet icons next to SmartView HD and SmartView Duo units
show they are connected through a network.
connected to the unit via Ethernet or USB.
If the software detects an invalid device name, the text will turn red as you are typing.
Configure Address
To make changes to the network settings, you must be connected to the unit via USB. Network settings
cannot be changed via Ethernet.
By default, SmartView and SmartScope use DHCP to automatically obtain an IP address from your network.
In the absence of a DHCP server, you may wish to enable the "Internet Sharing" feature of Mac OS X, or the
"Internet Connection Sharing" (ICS) feature of Windows 7 or Windows 8, to provide DHCP addresses to any
directly attached units. This will avoid having to manually assign static IP addresses to each unit. You can use
this feature to provide DHCP addresses even though your computer might not have an Internet connection.
Internet sharing is detailed in the Mac OS X and Windows 7 Help documentation.
Network settings can be set to use DHCP or a Static IP address
and can only be changed via USB.
If DHCP cannot be used in your configuration, choose to configure the address "Using Static IP". Please ask
your system administrator for a spare IP address to avoid creating an IP conflict on your network. You will
need to specify a unique IP address for each SmartView and SmartScope unit as well as a common subnet
mask. It is unnecessary to change the default value in the "Gateway" field unless you intend to connect your
units to a network gateway such as an Internet router.
If no SmartView or SmartScope monitors are found on the network, the units might not have received
IP addresses via DHCP and it will be necessary to manually configure each unit with appropriate
network settings.
Step 1. Connect a SmartView or SmartScope to your computer with USB and launch the Blackmagic
SmartView Utility
Step 2. The attached unit will be automatically selected in the SmartView Monitors pane and will show a
USB icon next to its name.
Step 3. Change all device name, network settings and monitor settings for the USB attached unit.
Step 4. Repeat these steps for any other units that have not received an IP address via DCHP.
Page 23

23
23
Adjusting Network Settings
Add Device
If you already know the IP address of a SmartView or SmartScope but it hasn't automatically appeared in the
SmartView Monitors pane, you can add the unit manually. To do so:
You can manually add a SmartView or SmartScope by IP
address to the list of SmartView Monitors
Step 1. Go to the
Monitors pane.
Step 2. Type in the IP address of the unit and click
Step 3. The software will verify the presence of the unit and add it to the SmartView Monitors list.
You can use Blackmagic SmartView Utility to manually add a SmartView or SmartScope when connected
via Ethernet or USB.
Device menu and choose Add Device or click (+) at the bottom of the SmartView
OK.
Page 24

24
Using Tally
5 4 3 2 1
9 8 7 6
SmartView tally port
SmartView Duo and SmartScope Duo
Tally Pin Connections
Pin Function
1 Monitor 1 Red
2 Monitor 1 Green
3 Monitor 1 Blue
4 Ground
5 Ground
6 Ground
7 Monitor 2 Red
8 Monitor 2 Green
9 Monitor 2 Blue
Tally Port Pin Connections
It is not necessary to connect the tally port of SmartView or SmartScope and you can skip this section if you
do not intend to use the tally feature.
Each SmartView Duo and SmartScope Duo screen features independent tally borders in red, green or blue
which can be used to indicate the status of a video signal such as on-air, preview or recording.
SmartView HD can also display a red, green or blue tally border.
The 9-pin D-sub tally port accepts contact closure signals from switchers and automation systems. Please
refer to the accompanying tally pin connections diagram for information about wiring the tally port for use
with your switcher or automation system.
The 9-pin D port wiring description is printed on the rear of the unit showing contact closures to display red,
green or blue tally borders on each independent monitor.
SmartView HD Tally Pin Connections
Pin Function
1 Red
2 Green
3 Blue
4 Ground
SmartView Duo showing green and red tally borders.
Page 25

25
25
Optimizing the Viewing Angle
If SmartView or SmartScope is to be installed high up in an equipment rack, you may wish to physically
invert the LCDs for the optimum viewing angle. The images on the LCDs will automatically flip to the correct
orientation when they sense an inversion. A number 02 size Pozidriv screwdriver is required to disconnect and
reconnect the faceplate from its rear assembly. This is a simple procedure and does not involve opening the
rear assembly.
The following procedure describes how to invert the unit while keeping the Blackmagic Design logo in the
correct orientation on the faceplate. A number 02 size Pozidriv screwdriver is required.
Step 1. Remove the screws from the top, bottom, left and right sides of the faceplate. SmartView Duo
Step 2. Lift the front faceplate away from the rear assembly as illustrated.
Step 3. Invert the rear assembly.
You may wish to perform a test inversion, to check the optimum
viewing angle, before bolting your unit high up in a rack.
Step 4. Reinstate the faceplate on the inverted rear assembly.
Step 5. Reinstate the screws in the chassis.
Your SmartView or SmartScope is now ready to be installed high up in a rack. Once bolted into a rack,
SmartView will continue to display the optimum viewing angle even if bumped, as there are no external
knobs or adjustments to mishandle or to come loose.
and SmartScope Duo have 10 screws and SmartView HD has 18 screws.
Remove all the screws to lift the front faceplate away from the
rear assembly
Page 26

26
Help
There Are Four Steps To Getting Help.
Step 1. Check out the Blackmagic Design web site www.blackmagicdesign.com and click on the
“Support” page for the latest support information.
Step 2. Call your dealer.
Your dealer will have the latest technical updates from Blackmagic Design and should be able
to give you immediate assistance. We also recommend you check out the support options your
dealer offers as they can arrange various support plans based on your workflow requirements.
Step 3. The next option is to email us with your questions using the web form at
www.blackmagicdesign.com/support
Step 4. Phone a Blackmagic Design support office. Check our web site for current support phone
numbers in your area. www.blackmagicdesign.com/company.
Please provide us with as much information as possible regarding your technical problem and system
specifications so that we may try to respond to your problem as quickly as possible.
Page 27

27
Developer Information
Developing Custom Software Using Blackmagic Design Hardware
The Blackmagic SmartView Ethernet Protocol allows developers to remotely control Blackmagic SmartView
and SmartScope hardware with their own custom software. The Blackmagic SmartView Ethernet Protocol is
a text-based status and control protocol.
Downloading the Free SmartView Ethernet Protocol
The Blackmagic SmartView Ethernet Protocol is free. It is included in this SmartView & SmartScope manual
and can be downloaded from http://www.blackmagicdesign.com/support/
Joining the Blackmagic Design Developer List
The Blackmagic Developer mailing list is designed for technical questions regarding technologies used by
Blackmagic Design, e.g., QuickTime, Core Media, DirectShow, codecs, APIs, SDKs, etc. The free mailing list
is a forum where developers can discuss ideas and problems with other developers. Any subscriber may
reply and the Blackmagic Design engineers may also respond when appropriate. You can subscribe to the
mailing list at: http://lists.blackmagicdesign.com/mailman/listinfo/bmd-developer
In some cases, we might request a brief outline of the software you are developing if it is not immediately
obvious from your domain name that your organization develops video software. Please don't take offence
as we're simply trying to keep the list free of spam and viruses as well as end-user customers asking
non-development questions, employment agents or sales people trying to promote products on the list.
The list is just for developers.
Contacting Blackmagic Design Developer Assistance
You can also contact us via developer@blackmagicdesign.com if you have any developer related questions
or wish to ask questions off the list.
Page 28

28
Developer Information
Blackmagic 2K Format – Overview
The latest Blackmagic Design products use the new
3G-SDI video, which allows twice the data rate of
traditional HD-SDI video. We thought it would be
a really nice idea to add 2K film support, via this new
3G-SDI technology, so we could simplify feature film
workflows. With the popularity of Blackmagic Design
editing systems worldwide, now thousands of people
can benefit from a feature film workflow revolution.
This information includes everything product developers
need to know for building native 2K SDI equipment. Of
course, all Blackmagic products can be updated, so if
the television industry adopts an alternative SDI-based
film standard, we can add support for that too!
Frame Structure
Transmitted at 23.98, 24 or 25 frames per second as a Progressive Segmented Frame.
Active video is 2048 pixels wide by 1556 lines deep.
Total lines per frame : 1650
Active words per line are 1535. One word consists of a 10-bit sample for each of the four data streams,
i.e., a total of 40 bits. See the diagram named Blackmagic 2K Format - Data Stream Format.
Total active lines : 1556
Total words per line : 1875 for 23.98/24Hz and 1800 for 25Hz.
Fields per frame : 2, 825 lines each
Active lines located on lines 16-793 (field 1) and 841-1618 (field 2).
Transport Structure
Based on SMPTE 372M Dual Link mapping and SMPTE 425M-B support for mapping SMPTE 372M
into a single 3 Gb/s link.
Timing reference signals, line number and line CRC insertion is the same as above.
Optional ancillary data is inserted into both virtual interfaces.
At present, only audio data is included: as per standard HD audio insertion (SMPTE S299M) the audio
data packets are carried on data stream two and audio control packets are carried on data stream one.
During active video, 10-bit Red, Green and Blue data is sent in the following sequence:
Data stream 1: Green_1, Green_2, Green_3, Green_5...Green_2047
Data stream 2: Blue_1, Blue_2, Green_4, Blue_5...Green_2048.
Data stream 3: Red_1, Blue_3, Blue_4, Red_5...Blue_2048.
Data stream 4: Red_2, Red_3, Red_4, Red_6...Red_2048.
Page 29

29
Developer Information
Blackmagic 2K Format – Vertical Timing Reference
This diagram shows the vertical timing details with line numbers and Field,
Vertical and Horizontal bits for the Timing Reference Signal codes.
FIELD 1 ACTIVE
F
V
LINE #
F
V
LINE #
1 0 0 0 0 0 0 0 0 0 0 0
1 1 1 1 1 1 0 0 0 0 1 1
1650 1 2 … 14 15 16 … 792 793 … 825
FIELD 2 ACTIVE
0 1 1 1 1 1 1 1 1 1 1 1
1 1 1 1 1 1 0 0 0 0 1 1
825 826 827 … 839 840 841 … 1617 1618 … 1650
Page 30

30
Developer Information
Blackmagic 2K Format – Data Stream Format
This diagram shows the data stream formats around the optional ancillary data section of the
horizontal line. Note that each active pixel takes up three samples.
DATA
STREAM
1
DATA
STREAM
2
DATA
STREAM
3
DATA
STREAM
4
WORD#
23.98/24
PsF
G2041
B2041
R2041
R2042
1870
G2042
B2042
B2043
R2043
1871
G2043
G2044
B2044
R2044
1872
G2045
B2045
R2045
R2046
1873
G2046
B2046
B2047
R2047
1874
G2047
G2048
B2048
R2048
1875
EAV(3FFh)
EAV(3FFh)
EAV(3FFh)
EAV(3FFh)
1
EAV(000h)
EAV(000h)
EAV(000h)
EAV(000h)
2
EAV(000h)
EAV(000h)
EAV(000h)
EAV(000h)
3
EAV(XYZh)
EAV(XYZh)
EAV(XYZh)
EAV(XYZh)
4
LN0
LN0
LN0
LN0
5
LN1
LN1
LN1
LN1
6
CRC0
CRC0
CRC0
CRC0
7
ANC/AUDIO
CRC1
ANC/AUDIO
CRC1
040
CRC1
200
CRC1
8
9
DATA
DATA
…
…
…
040
200
335
SAV(3FFh)
SAV(3FFh)
SAV(3FFh)
SAV(3FFh)
336
SAV(000h)
SAV(000h)
SAV(000h)
SAV(000h)
337
SAV(000h)
SAV(000h)
SAV(000h)
SAV(000h)
338
SAV(XYZh)
SAV(XYZh)
SAV(XYZh)
SAV(XYZh)
339
G1
B1
R1
R2
340
G2
B2
B3
R3
341
G3
G4
B4
R4
342
G5
B5
R5
R6
343
WORD#
25 PsF
1795
1796
1797
1798
1799
1800
1
2
3
4
5
6
7
8
9
…
260
261
262
263
264
265
266
267
268
Page 31

31
Developer Information
Legend
↵ carriage return
… and so on
Version 1.3 of the Blackmagic SmartView Ethernet Protocol
was released with SmartView 1.3 software.
Blackmagic SmartView Ethernet Protocol v1.3
Summary
The Blackmagic SmartView Ethernet Protocol is a text-based status and control protocol, very similar in
structure to the Videohub protocol, that is accessed by connecting to TCP port 9992 on a SmartView or
SmartScope device.
Upon connection, the SmartView or SmartScope device sends a complete dump of the state of the device.
After the initial dump, state changes are sent asynchronously.
The device sends information in blocks which have an identifying header, followed by a colon. A block can
span multiple lines and is terminated by a blank line.
To be resilient to future protocol changes, clients should ignore blocks they do not recognize, up to the
trailing blank line. Within recognized blocks, clients should ignore lines they do not recognize.
Protocol Preamble
The first block sent by the SmartView Server is always the protocol preamble:
PROTOCOL PREAMBLE:↵
Version: 1.3 ↵
↵
The version field indicates the protocol version. When the protocol is changed in a compatible way, the
minor version number will be updated. If incompatible changes are made, the major version number will
be updated.
Device Information
The next block contains general information about the connected SmartView or SmartScope device.
SMARTVIEW DEVICE:↵
Model: SmartView Duo↵
Hostname: stagefront.studio.example.com↵
Name: StageFront↵
Monitors: 2↵
Inverted: false↵
↵
This example shows the output for a SmartView Duo device, which has two LCDs. The INVERTED flag
indicates whether the device has detected that it has been mounted in an inverted configuration to optimize
LCD viewing angle.
Page 32

32
Developer Information
Network Configuration
The next block shows the TCP/IP networking configuration:
NETWORK:↵
Dynamic IP: true↵
Static address: 192.168.2.2↵
Static netmask: 255.255.255.0↵
Static gateway: 192.168.2.1↵
Current address: 192.168.1.101↵
Current netmask: 255.255.255.0↵
Current gateway: 192.168.1.1↵
↵
The network settings prefixed with CURRENT show the active TCP/IP settings, and are read-only. The
CURRENT settings reflect either the DHCP or Static configuration, depending on the DYNAMIC IP flag.
Changing Networking Settings
The network can be configured to use either DHCP or a static configuration. To enable DHCP:
NETWORK:↵
Dynamic IP: true↵
↵
To set a fixed IP address, supply all static parameters, thus:
NETWORK:↵
Dynamic IP: false↵
Static address: 192.168.2.2↵
Static netmask: 255.255.255.0↵
Static gateway: 192.168.2.1↵
↵
The parameters with the CURRENT prefix are read-only, and show the active configuration, regardless of
the static or dynamic setting.
Changing the device name, or any network settings, will cause the IP connection to be dropped. The device
will restart its networking and advertise its new name on the network.
Page 33

33
Developer Information
Changing Monitor Settings
The display settings for each monitor are specified individually. One or more parameters can be modified
at the same time and multiple settings can be supplied in one block.
The valid range for numeric values is 0-255. The CONTRAST and SATURATION properties are zerocentered, so the normal value is 127, such that the displayed picture is the same as the original. A value
greater than 127 in either channel will cause the contrast or saturation to be increased, and similarly a value
less than 127 will cause a decrease.
For example, to set the brightness to 50% and desaturate the image to Black & White:
MONITOR A:↵
Brightness: 127↵
Saturation: 0↵
↵
Displaying SD in 16:9
The following command sets standard definition video to display in 16:9:
MONITOR A:↵
WidescreenSD: ON↵
Displaying SD in 4:3
The following command sets standard definition video to display in 4:3:
MONITOR A:↵
WidescreenSD: OFF↵
Identification and Tally Settings
The Identify flag is transient, and will cause a white border to be displayed around the entire picture for
a duration of 15 seconds, after which it will be reset. This feature is primarily aimed at identifying which
monitor is currently being configured when it is mounted in a rack comprising multiple units. To turn on:
MONITOR A:↵
Identify: true↵
↵
Page 34

34
Developer Information
The IDENTIFY border will temporarily override any other border setting in effect.
The BORDER property can be used to programmatically set the soft Tally colored borders to one of the
primary colors: RED, GREEN, BLUE, WHITE or NONE. This setting can be overridden by the electrical Tally
signals at the DB-9 input on the device itself. For example, to set the soft Tally to green:
MONITOR B:↵
Border: green↵
↵
The hard wired tally will always override the soft tally. The full state report will always show the current valid
border.
SmartScope Settings
On SmartScope Duo, each monitor can be set to display a different scope. The values for activating specific
scopes are mapped as follows:
AudioDbfs
AudioDbvu
Histogram
ParadeRGB
ParadeYUV
Picture (This is the same as Video Monitor)
Vector100
Vector75
WaveformLuma
MONITOR A:↵
ScopeMode: Picture↵
↵
In the example above, Monitor A has been set as a video monitor.
Page 35

35
Developer Information
Displaying SD in 16:9
To set Video Monitor mode to display standard definition video in 16:9:
MONITOR A:↵
ScopeMode: Picture↵
WidescreenSD: ON↵
Displaying SD in 4:3
To set Video Monitor mode to display standard definition video in 4:3:
MONITOR A:↵
ScopeMode: Picture↵
WidescreenSD: OFF↵
When setting one of SmartScope Duo's monitors to audio metering, you can also select which channels to
show. The values for selecting which audio channels are mapped in the following way:
0: Channels 1 and 2
1: Channels 3 and 4
2: Channels 5 and 6
3: Channels 7 and 8
4: Channels 9 and 10
5: Channels 11 and 12
6: Channels 13 and 14
7: Channels 15 and 16
MONITOR B:↵
ScopeMode: AudioDbvu↵
AudioChannel: 0↵
↵
In the example above, Monitor B has been selected to display Audio Metering in Dbvu with audio channels
1 and 2 selected for the phase meter.
Page 36

36
Warranty
12 Month Limited Warranty
Blackmagic Design warrants that this product will be free from defects in materials and workmanship for
a period of 12 months from the date of purchase. If a product proves to be defective during this warranty
period, Blackmagic Design, at its option, either will repair the defective product without charge for parts
and labor, or will provide a replacement in exchange for the defective product.
In order to obtain service under this warranty, you the Customer, must notify Blackmagic Design of the
defect before the expiration of the warranty period and make suitable arrangements for the performance
of service. The Customer shall be responsible for packaging and shipping the defective product to a
designated service center nominated by Blackmagic Design, with shipping charges pre paid. Customer
shall be responsible for paying all shipping changes, insurance, duties, taxes, and any other charges for
products returned to us for any reason.
This warranty shall not apply to any defect, failure or damage caused by improper use or improper or
inadequate maintenance and care. Blackmagic Design shall not be obligated to furnish service under
this warranty: a) to repair damage resulting from attempts by personnel other than Blackmagic Design
representatives to install, repair or service the product, b) to repair damage resulting from improper
use or connection to incompatible equipment, c) to repair any damage or malfunction caused by the
use of non Blackmagic Design parts or supplies, or d) to service a product that has been modified or
integrated with other products when the effect of such a modification or integration increases the time or
difficulty of servicing the product. THIS WARRANTY IS GIVEN BY BLACKMAGIC DESIGN IN LIEU OF ANY
OTHER WARRANTIES, EXPRESS OR IMPLIED. BLACKMAGIC DESIGN AND ITS VENDORS DISCLAIM
ANY IMPLIED WARRANTIES OF MERCHANTABILITY OR FITNESS FOR A PARTICULAR PURPOSE.
BLACKMAGIC DESIGN’S RESPONSIBILITY TO REPAIR OR REPLACE DEFECTIVE PRODUCTS IS THE
WHOLE AND EXCLUSIVE REMEDY PROVIDED TO THE CUSTOMER FOR ANY INDIRECT, SPECIAL,
INCIDENTAL OR CONSEQUENTIAL DAMAGES IRRESPECTIVE OF WHETHER BLACKMAGIC DESIGN
OR THE VENDOR HAS ADVANCE NOTICE OF THE POSSIBILITY OF SUCH DAMAGES. BLACKMAGIC
DESIGN IS NOT LIABLE FOR ANY ILLEGAL USE OF EQUIPMENT BY CUSTOMER. BLACKMAGIC IS
NOT LIABLE FOR ANY DAMAGES RESULTING FROM USE OF THIS PRODUCT. USER OPERATES THIS
PRODUCT AT OWN RISK.
© Copyright 2013 Blackmagic Design. All rights reserved. ‘Blackmagic Design’, ‘DeckLink’, ‘HDLink’, ‘Workgroup Videohub’, ‘ Videohub’,
‘DeckLink’, ‘Intensity’ and ‘Leading the creative video revolution’ are registered trademarks in the US and other countries. All other company and
product names may be trade marks of their respective companies with which they are associated.
 Loading...
Loading...