Page 1

Compact AV
System
4-248-413-41(1)
Operating Instructions
Инструкции по эксплуатации
GB
RU
DAV -SC6
©2003 Sony Corporation
Page 2
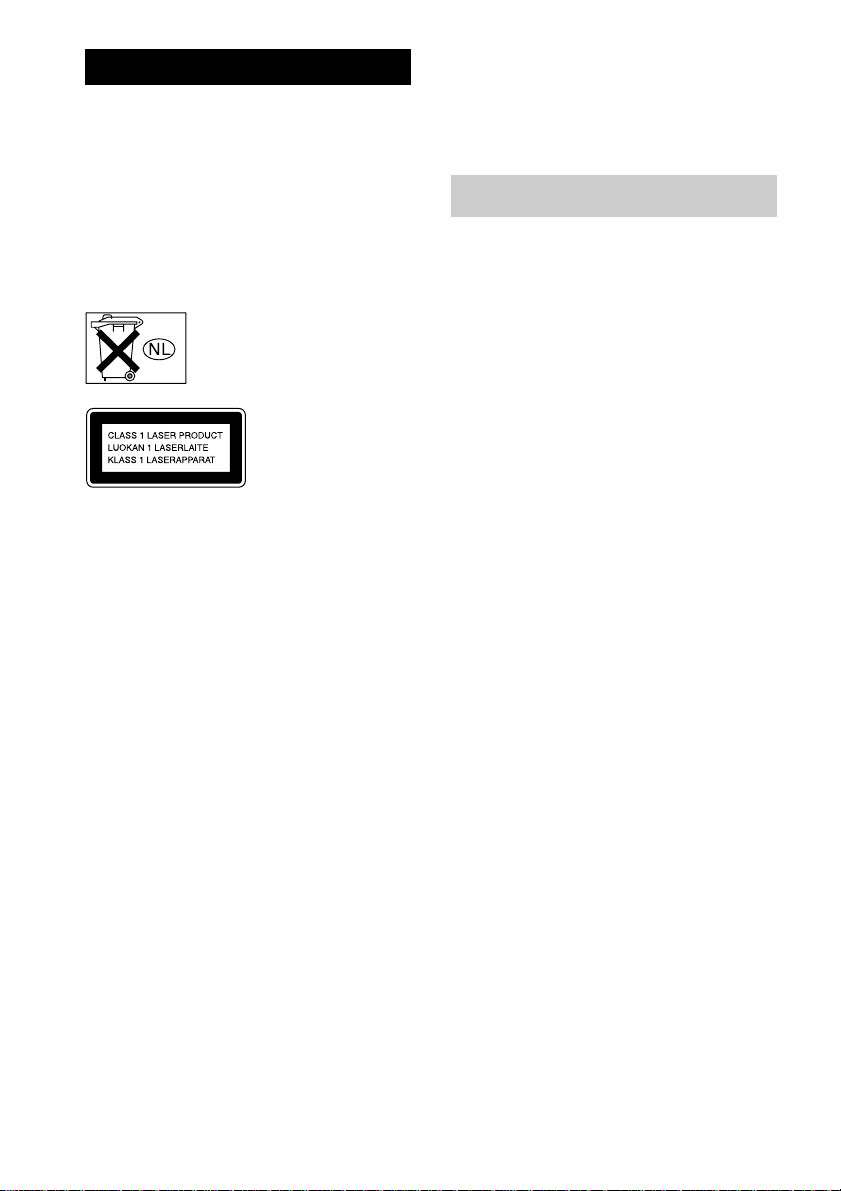
3
WARNING
To prevent fire or shock hazard, do not
expose the unit to rain or mo ist u r e.
Do not install the appliance in a confined space, such
as a bookcase or built-in cabinet.
To prevent fire, do not cover the ventil at ion of the
apparatus with news papers, table-cloths, curtains, etc.
And don’t place lighted candle s on the apparatus.
To prevent fire or shock hazard, do not place obje c ts
filled with liquids, such as vases , on the ap pa ratus.
Don’t throw away the battery with
general house waste, dispose of it
correctly as chemical waste.
This appliance is
classified as a CLASS 1
LASER product. The
label is located on the
bottom of the unit.
Precautions
Safety
• If anything falls into the cabinet, unplug the unit and
have it checked by qualified person nel before
operating it any further.
• The unit is not disconnected from the AC power
source (mains) as long as it is connected to the mains
outlet, even if the unit its el f ha s been tu rn ed off.
• Unplug the unit from the wall outle t if you do not
intend to use it for an extended period of time. To
disconnect the cord, pull it out by the plug, never by
the cord.
Installing
• Allow adequate air circulation to prevent internal
heat buildup.
• Do not place the unit on surfaces (rugs, blankets, etc.)
or near materials (curtains, draperies) that may block
the ventilation slots.
• Do not install the unit near heat sour c es suc h as
radiators, or air ducts, or in a place subject to direct
sunlight, excessive dust, mechanical vibration, or
shock.
• Do not install the unit in a n inclined position. It is
designed to be operated in a horizontal position only.
• Keep the unit and discs away from equipme nt with
strong magnets, such as microwave ovens, or large
loudspeakers.
• Do not place heavy objects on the unit.
• If the unit is brought directly from a cold to a warm
location, moisture may condense inside the Compact
AV System and cause damage to the lenses. When
you first install the unit, or when you move it from a
cold to a warm loca tion, wait for about 30 minutes
before operating the unit.
Welcome!
Thank you for purchasing Sony Compact AV
System. Before o per ating this system, please
read this manual thoroughly and retain it for
future refe rence.
GB
2
Page 3

Precautions
On power sources
AC power cord must be changed only at the qualifi ed
service shop.
On placement
• Place the system in a location with adequate
ventilation to prevent heat b uil d- up in the system.
• At high volume, over long periods of time, the cabinet
becomes hot to the touch. This is not a malfunction.
However, touching the cabinet should be avoided. Do
not place the unit in a confined space where
ventilation is poor as this may cause overheating.
• Do not block the ventilation slots by putting anything
on the system. The system is equipped with a high
power amplifier. If the ventila ti on slots on the top
surface are blocked, the unit can over heat and
malfunction.
• Do not place the system on a soft surface such as a rug
that might block the ventilati on hole s on the bottom.
• Do not place the system in a location near heat
sources, or in a place subject to dire ct sunlight,
excessive dust, or mechanical shock.
On operation
• If the system is brought directly from a cold to a warm
location, or is placed in a very damp room, moisture
may condense on the lenses inside the system. Should
this occur, the system may not opera te pr ope r ly. In
this case, remove the dis c and leave the syst em turned
on for about half an hour until the moisture
evaporates.
• When you move the system, take out any disc. If you
don’t, the disc may be damaged.
• For powe r savi ng pur poses, the system can be
completely turned off by the "/1 button on the
system. Though the LED remains lit for a while, the
system is completely off.
On adjusting volume
Do not turn up the volume while listening to a section
with very low level inputs or no audio signa ls. If you
do, the speakers may be damaged when a peak level
section is suddenly played.
On cleaning
Clean the cabinet, panel, and controls with a soft cloth
slightly moistened with a mi ld detergent solution. Do
not use any type of abrasive pad, scouring pow der or
solvent such as alcohol or benzine.
If you have any questions or problems concerning your
system, please consult your nearest Sony dealer.
On cleaning discs
Do not use a commercially available CD/DVD
cleaning disc. It may cause a malfunc ti o n .
On your TV’s colour
If the speakers should cause the TV screen to have
colour irregularity, turn off the TV at once then turn it
on after 15 to 30 minutes. If colour irregularity should
persist, place the speakers farther away from the set.
The nameplate is located on the bottom exterior of the
unit.
IMPORTANT NOTICE
Caution: This system is capable of holdi ng a st ill
video image or on-screen display ima ge on your
television screen indefinitely. If you leave the still
video image or on-screen display ima ge displayed
on your TV for an extended period of time you risk
permanent damage to your television screen.
Projection televisions are especially susceptible to
this.
On moving the system
When you carry the system, use the following
procedure to protect the inner mechanism. Remove the
disc, and then press and hold the x button on the
system. After “MECHA LOCK” is displaye d on the
front panel display, remove the mains leads from a wall
outlet.
GB
GB
3
Page 4
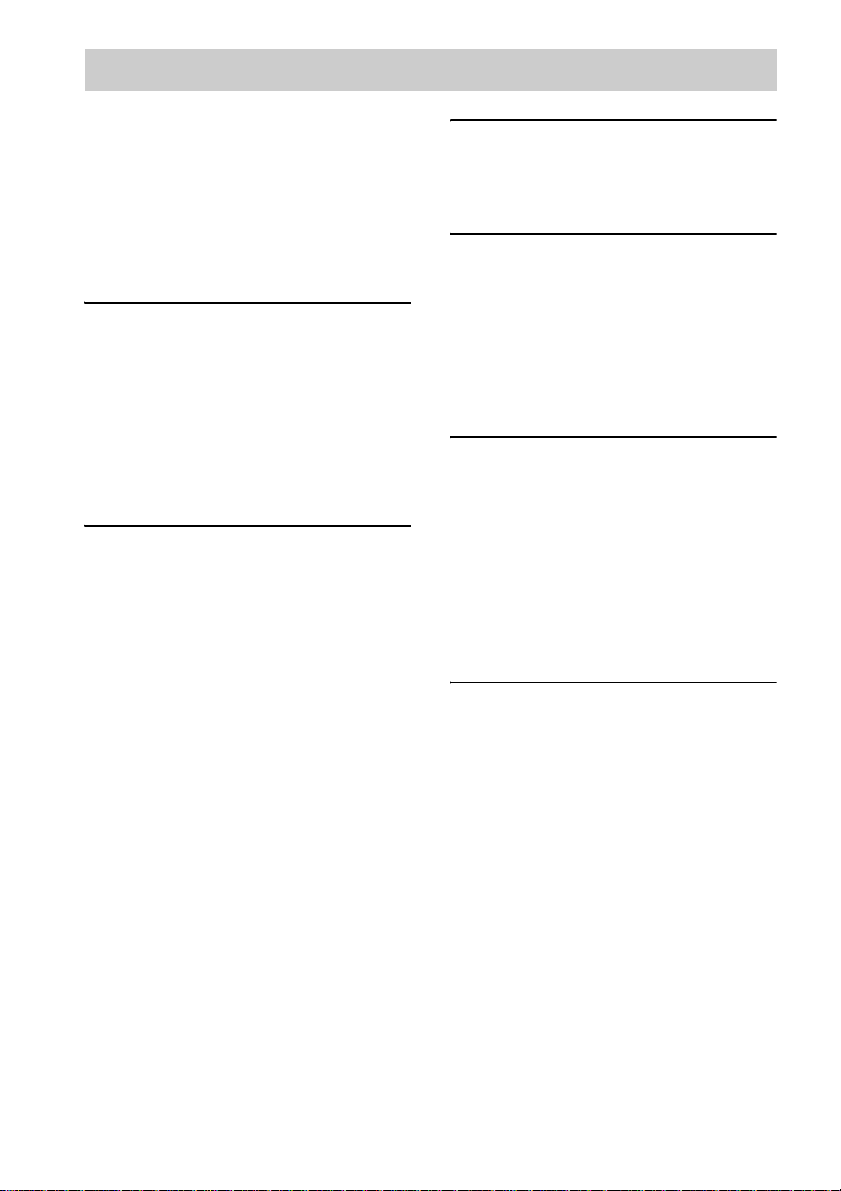
Table of Contents
Welcome!................................................2
Precautions..............................................3
About this Manual...................................6
This System Can Play the Following
Discs .................................................6
Terms for discs........................................6
Notes about Discs...................................8
Guide to the Control Menu Display........9
Getting Started
Unpacking.............................................11
Inserting Batteries into the Remote.......11
Step 1: Speaker System Hook up...........12
Step 2: Aerial Hookups.........................16
Step 3: TV and Video Component
Hookups..........................................18
Step 4: Connecting the Mains L eads ....20
Speaker Setup........................................21
Playing Discs
Playing Discs........................................22
Resuming Playback from the Point Where
You Stopped the Disc.....................24
(Resume Play)
Using the DVD’s Menu........................24
Playing VIDEO CDs with PBC Functions
(Ver. 2.0)................. .... ....................25
(PBC Playback)
Playing an MP3 Audio Track ...............26
Playing JPEG Image Files ....................27
Creating Your Own Program................30
(Program Play)
Playing in Random Order .....................31
(Shuffle Play)
Playing Repeatedly...............................32
(Repeat Play)
Searching for a Particular Point on a
Disc.................................................33
(Scan, Slow-motion Play)
Searching for a Title/Chapter/Track/
Index/Album/File............................34
Viewing Disc Information....................36
Sound Adjustments
Changing the Sound .......................... ...41
Enjoying Surround Sound ....................43
Using the Sound Effect.........................46
Using Various Additional
Functions
Changing the Angles............................47
Displaying Subtitles..............................48
Locking Discs....................................... 49
(CUSTOM PARENTAL
CONTROL, PARENTAL
CONTROL)
Other Operations
Controlling TV with the Supplied
Remote ...........................................54
Using the Video or Other Unit ............. 55
Enjoying the Radio...............................56
Using the Radio Data System (RDS)... 59
Using the Sleep Timer..........................59
To change the bright ness of the front pane l
display............................................60
Returning to the default settings........... 60
Settings and Adjustments
Using the Setup Display.......................61
Setting the Display or Sound Track
Language........................................62
(LANGUAGE SETUP)
Settings for the Display........................63
(SCREEN SETUP)
Custom Settings....................................64
(CUSTOM SETUP)
Settings for the Speakers......................65
(SPEAKER SETUP)
GB
4
Page 5
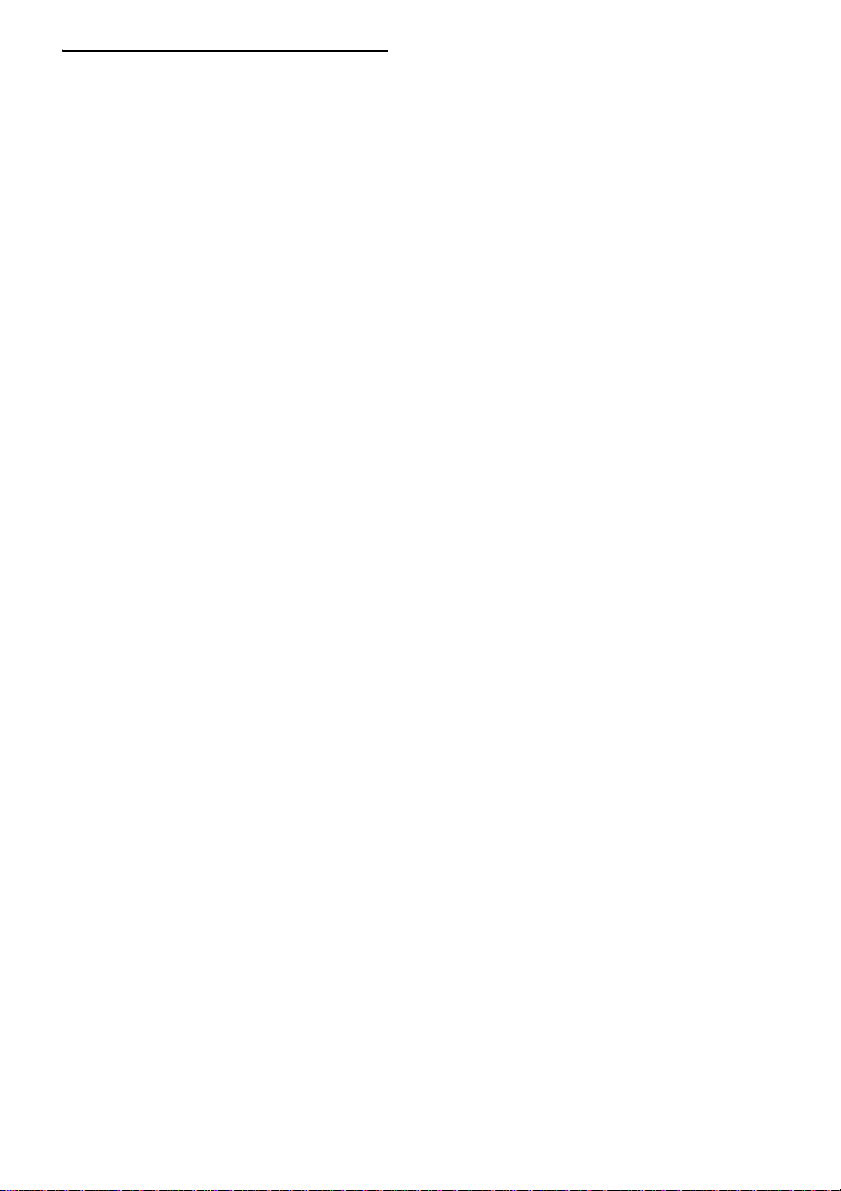
Additional Information
Troubleshooting....................................69
Specifications........................................72
Glossary ................................................ 73
Index to Parts and Controls...................76
Language code list................................81
DVD Setup Menu List..........................82
Index .....................................................83
Quick reference for Remote
Commander ....................................84
GB
5
Page 6
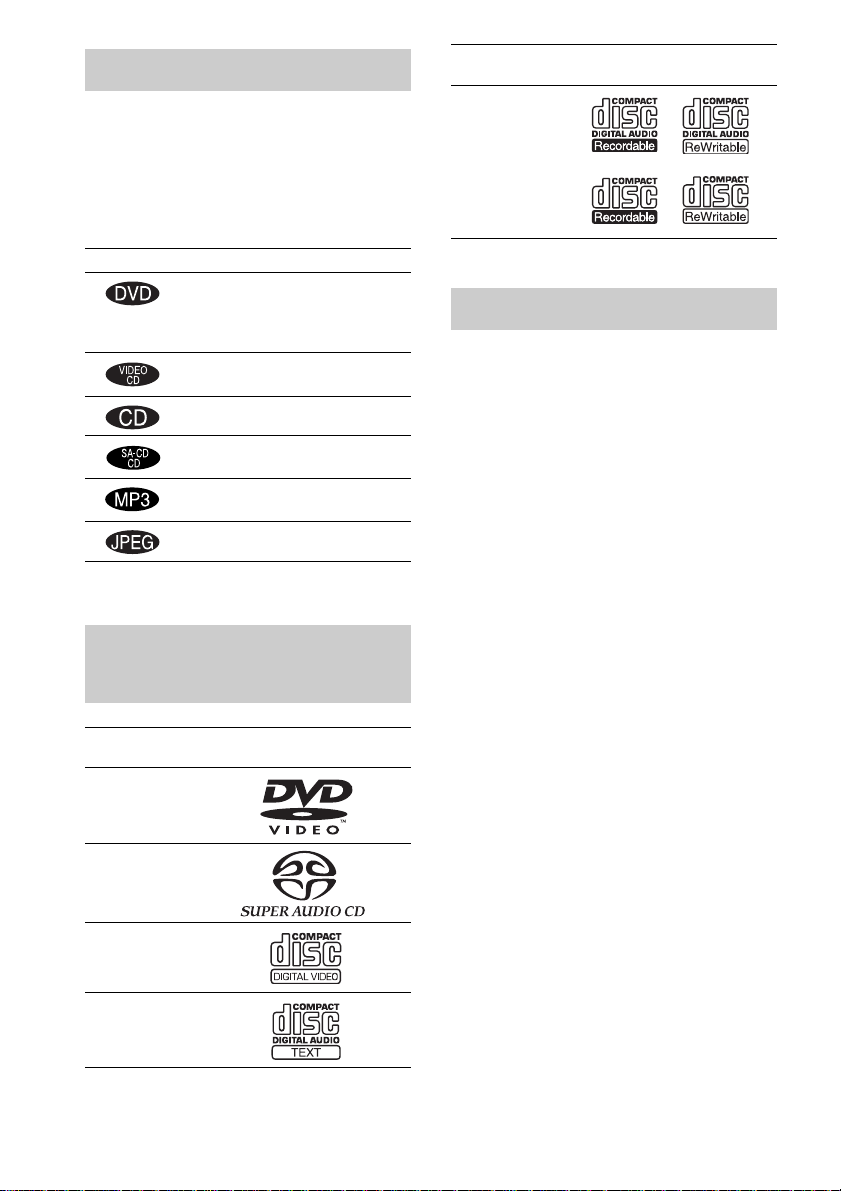
About this Manual
• The instructions in this manual desc rib e th e
controls on the rem ote. You can also use the
controls on the system if they have the same or
similar names as those on the remote.
• The following symbols are used in this
manual.
Format of
discs
CD-R/CD-RW
(audio data)
(MP3 files)
(JPEG files)
Disc logo
Symbol Meaning
Functions available for DVD
VIDEOs and DVD-Rs/DVD-RWs
in video mode or DVD+Rs/
DVD+RWs
Functions available in VIDEO CD
mode
Functions available in CD mode
Functions available in Super Audio
CD and Audio CD mode
Functions available for MP3* audio
tracks
Functions available for JPEG files
* MP3 (MPEG1 Audio Laye r 3) is a standard format
defined by ISO/MPEG which compresses audio data.
This System Can Play the
Following Discs
Format of
discs
DVD VIDEO
Super Audio
CD
VIDEO CD
Audio CD
Disc logo
The “DVD VIDEO” logo is a trademark.
Terms for discs
• Title
The longest section of a pi ct ure or music
feature on a DVD, movie, etc., in video
software, or the entire album in audio
software.
• Chapter
Section of a picture or a music piece that is
smaller than titles. A title is composed of
several chapters. Depending on the disc, no
chapters may be r ecorded.
• Album
Section of a music piece or an image on a data
CD containing MP3 audio tracks or JPEG
files.
• Track
Section of a picture or a music piece on a
VIDEO CD, Super Audio CD, CD, or MP3.
• Index (Super Audio CD, CD) / Video
Index (VIDEO CD)
A number that divides a track into sections to
easily locate the point you want on a VIDEO
CD, Super Audio CD, or CD. Depending on
the disc, no indexes may be recorded.
• Scene
On a VIDEO CD with PBC functions
(page 25), the menu screens, moving pictures
and still pictures are divided into sections
called “scenes. ”
• File
Section of a picture on a data CD containing
JPEG image files.
GB
6
Page 7

Disc
DVD
structure
VIDEO
CD, Super
Audio CD,
or CD
structure
MP3
structure
JPEG
structure
Title
Chapter
Track
Index
Album
Track
Album
File
Disc
Disc
Disc
Note on PBC (Playback Control)
(VIDEO CDs)
This system confo rms to Ver. 1.1 an d Ver. 2.0 of
VIDEO CD standards. You can enjoy two kinds
of playback depending on the disc type.
Disc type You can
VIDEO CDs
without PBC
functions
(Ver. 1.1 discs)
VIDEO CDs
with PBC
functions
(Ver. 2.0 discs)
Enjoy video playback (moving
pictures) as well as music.
Play interactive software using
menu screens displayed on the
TV screen (PBC Playback), in
addition to the video playback
functions of Ver. 1.1 discs.
Moreover, you can play highresolution still pictures, if they
are included on the disc.
About Multi Session CD
• This syst em can play Mul ti Session CD s when
an MP3 audio trac k i s contained in the fi rst
session. Any subsequent MP3 audio tracks
recorded in lat er sessions can also be played
back.
• This syst em can play Mul ti Session CD s when
a JPEG image file is contained in the first
session. Any subsequent JPEG image files
recorded in lat er sessions can also be played
back.
• If audio tracks and images in music CD format
or video CD format are recorded in the first
session, only th e fi rst session will be playe d
back.
Region code
Your system ha s a region code printed on the
back of the unit and will only play DVDs
labelled with the same region code.
DVDs labelled will also play on this syst em.
ALL
If you try to play any ot her DVD, the message
“Playback prohibited by area limitations.” will
appear on the TV screen. Depending on the
DVD, no region code indication may be given
even though playing the DVD is prohibited by
area restrictions.
Examples of discs that the
system cannot play
The system cannot play the following discs:
• CD-ROMs (excep t for ext ension “.MP3,”
“.JPG,” or “.JPEG”)
• CD-Rs/CD-R Ws other than those recorded in
the following formats:
– music CD format
– video CD format
– MP3/JPEG format that conforms to
ISO9660* Level 1/Level 2, or its extended
format, Joliet
• Data part of CD-Ext ras
• DVD-ROMs
• DVD Audio discs
• DVD-RAMs
• DVD-RWs in VR (Video Recording) mode
• Progressive JPEG file
* A logical format of files and folders on CD-ROMs,
defined by ISO (International Standa rd
Organization)
Do not load the fo llowing discs:
• A DVD with a different region code (page 7,
74).
• A disc that is neither standard nor circular
(e.g., card, heart, or star shape).
• A disc with paper or stickers on it.
• A disc that has adhesive or cellophane tape still
left on it.
continued
GB
7
Page 8
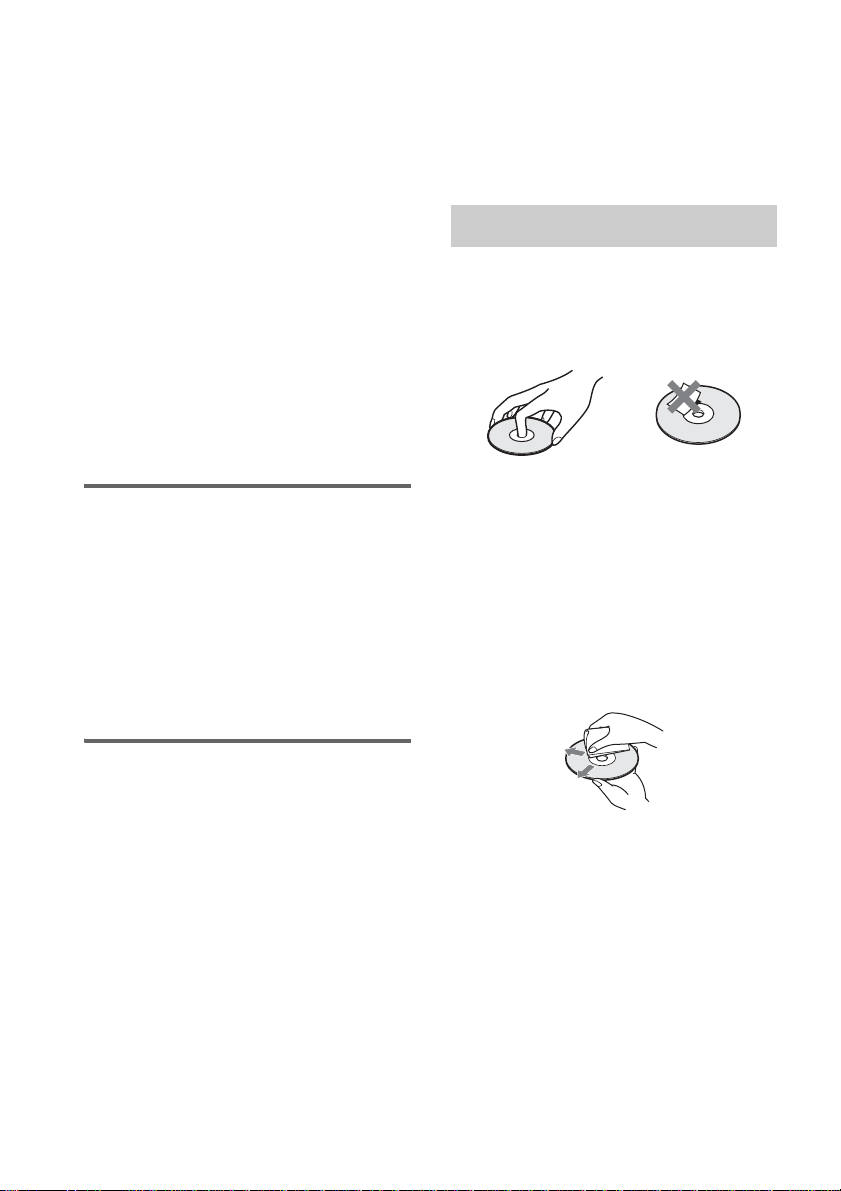
Notes about CD-R/CD-RW/DVD-R/DVD-RW
(Video mode)
In some cases, CD-R/CD-RW/DVD-R/DVD-RW
(Video mode) cannot be played on this player due to
the recording quality or physical condition of the disc,
or the characteristics of the recording device and
authoring software.
The disc will not play if it has not been correctl y
finalized. For more information, see the operating
instructions for the recording device.
Note that discs created in the Packet Write format
cannot be played.
Music discs encoded with copyright
protection technologies
This product is designed to play back dis cs that
conform to the Compact Disc (CD) stand ar d .
Recently, various music discs encoded with copyright
protection technologies are m arke ted by some record
companies. Please be aware that among those discs,
there are some that do not conform to the CD standard
and may not be playable by this product .
Note on playback operations
of DVDs and VIDEO CDs
Some playback operations of DVDs and VIDEO
CDs may be intentionally set by software
producers. Since this system plays DVDs and
VIDEO CDs according to the disc contents the
software producers designed, some playback
features may not be available. Also, r efer to the
instructions supplied with the DVDs or VIDEO
CDs.
* Manufactured under license from Dolby
Laboratories.
“Dolby”, “Pro Logic” and the double-D symbol are
trademarks of Dolby Laboratories.
**Manufactured under license from Digital Theater
Systems, Inc.
“DTS” and “DTS Digital Surround” are trade marks
of Digital Theater Systems, Inc.
Notes about Discs
On handling discs
• To keep the disc clean, handle the disc by its
edge. Do not touch th e surface.
• Do not stick paper or ta pe on the disc.
• Do not expose the dis c t o direct sunlight or
heat sources such as hot air ducts, or leave it in
a car parked in direct sunlight as the
temperature ma y rise considerably inside the
car.
• After playing, store the disc in its case.
On cleaning
• Before playing, clean the disc with a cl eaning
cloth.
Wipe the disc fro m the centre out.
Copyrights
This product incorporates copyright protect io n
technology that is protected by U.S. patents and
other intellectual property rights. Use of this
copyright protection technology must be
authorized by Macrovision, and is intended for
home and other limited viewing uses onl y unless
otherwise authorized by Macrovision. Reverse
engineering or dis as sembly is prohibited.
This system incorporates with Dolby* Digital
and Dolby Pro Logic (I I) adaptive matrix
surround decoder and the DTS** Digital
Surround System.
GB
8
• Do not use solvents such as benzine, thinner,
commerciall y avai labl e clea ners, or anti -stat ic
spray intended for vinyl LPs.
This system can only play back a standard
circular dis c. Using ne ither stan dard nor cir cular
discs (e.g . , card, heart, or sta r shape) may cause
a malfunction.
Do not use a disc that has a commerciall y
available accessory attached, such as a label or
ring.
Page 9

Guide to the Control Menu Display
Use the Control Menu to select a function that you would like to use. The Control Menu display appears
when the DVD DISPLAY button is pressed. For details, refer to the page in parentheses.
Total number of
Currently playing title number (Video CD/
Super Audio CD/CD: track number)
Currently playing chapter
number (Video CD/Super
Audio CD/CD: index number)
Playing time
Icon of selected
Control Menu item
Control Menu items
titles or tracks
recorded
Disc name or
disc type
DVD
1 2 ( 2 7 ) MAKING SCENE
1 8 ( 3 4
T
1 : 3 2 : 5 5
1: ENGLISH
2: FRENCH
3: SPANISH
Currently playing
title name
)
Total number of chapters or indexes recorded
Playback status
(NPlayback, XPause, xStop, etc.)
DVD
Type of disc being
played back
Current setting
Options
Function name of selected
Control Menu item
Operation message
SUBTITLE
Select:
List of Control Menu Items
DISC Displays the di sc name or the disc type inser ted into the system.
TITLE (DVD only) (page 34)/
SCENE (only VIDEO CD in PBC playback) /
TRACK (VIDEO CD only) (page 34)
CHAPTER (DVD only) (page 35)/
INDEX (VIDEO CD only) (page 35)
ALBUM (MP3 only) (page 26, 34) Selects the album (MP3) to be pla ye d.
TRACK (Super Audio CD/CD/
MP3 only) (page 26, 34)
INDEX (Super Audio CD/CD only)
(page 35)
TIME (page 36) Checks the elapsed time and the remaining playback time.
AUDIO (DVD/VIDEO CD/Super
Audio CD/CD/MP3 only) (page41)
SUBTITLE (DVD only) (page 48) Displays the subtitles.
ENTER
Selects the title (DVD), or the track (VIDEO CD) to be
played.
Displays the scene (VIDEO CD in PBC play b ack).
Selects the chapter (DVD) or the index (VIDEO CD) to be
played.
Selects the track (Super Audio CD/CD/MP3) to be played.
Displays the index and selects the index (Super Audio CD) to
be played.
Inputs the time code for picture and music searching.
Changes the audio setting .
Changes the subtitle langua ge .
ALBUM (JPEG only) (page 28) Selects the album (JP EG ) to be played.
continued
GB
9
Page 10
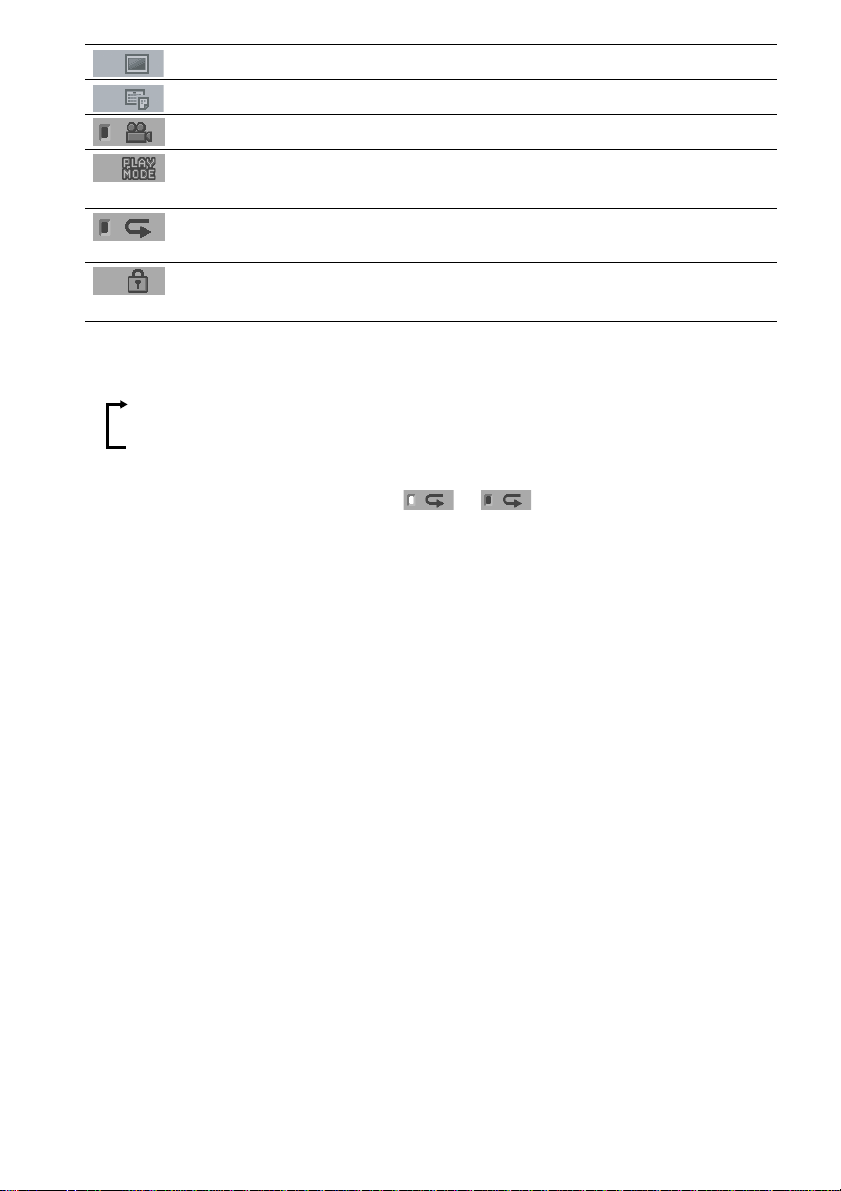
FILE (JPEG only) (page 28) Selects the file (JPEG) to be played
DATE (JPEG only) (page 40) Displays the date information.
ANGLE (DVD onl y) (p a ge 47) Changes the angle.
PLAYMODE (VIDEO CD/Super
Audio CD/CD/MP3/JPEG only) (page32)
REPEAT (page 32) Plays the entire disc (all titles/all tracks), one title/chapter/
CUSTOM PARENTAL
CONTROL (page 49)
Tips
• Each time you press DVD DISPLAY, the Control Menu display changes as follows:
Control Menu display
Selects the play mode.
track/album, or contents of program repeatedly.
Sets the disc to prohibit playing.
m
Control Menu display off
The Control Menu items vary, depending on the disc.
• The Control Menu icon indicator lights up in green t unless you set the REPEAT setting to
“OFF.”
• The “ANGLE” indicator lights up in green only when multiple angles are recorded on the disc.
10
GB
Page 11
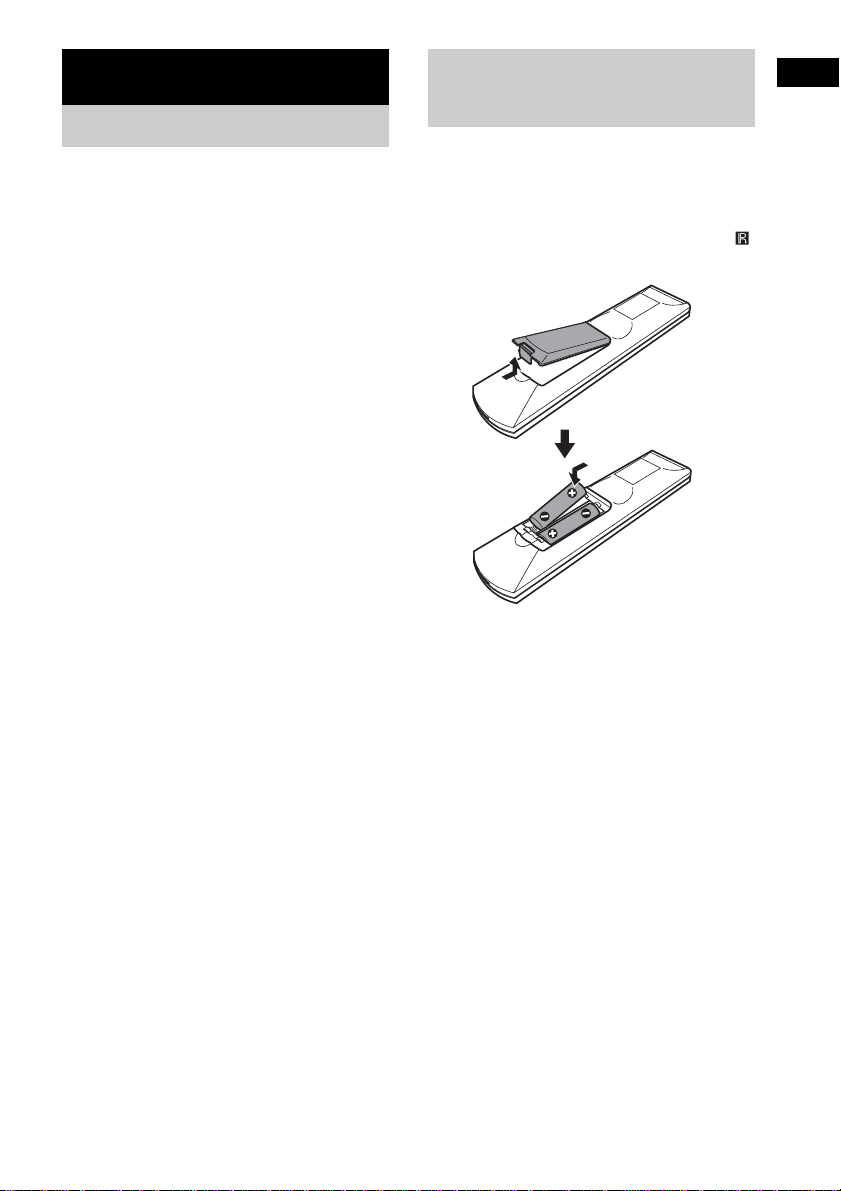
Getting Started
Unpacking
Check that you have the following items:
•Speakers (5)
• Subwoofer (1)
• AM loop aerial (1)
• FM wire aerial (1)
• Speaker cords (3.5m × 3, 10m × 2, 5m × 1)
• Remote Comman der (remote) RM-SP800 (1)
• R6 (size AA) batteries (2)
• Operating Instructions (1)
• Speakers-connection and Installation (card)
(1)
• Tall type spea kers-connectio n (card) (1)
Inserting Batteries into
Getting Started
the Remote
You can control the system using the supplied
remote. Insert two R6 (size AA) batteries by
matching the 3 and # ends on the batteries to
the markings inside the compartment. When
using the remote, point it at the remote s ensor
on the system.
Notes
• Do not leave the remote in an extremely hot or humid
place.
• Do not use a new battery with an old one.
• Do not drop any foreign object into the remote casing,
particularly when replac ing th e ba tteries.
• Do not expose the remote sensor to dir ect li ght from
the sun or lighting apparatus. Doi ng so ma y c au se a
malfunction.
• If you do not use the remote for an extended period of
time, remove the batteries to avoid possible damage
from battery leakage and corros ion.
11
GB
Page 12

Step 1: Speaker System Hookup
Connect the supplied speaker system using th e supp lie d spea k er cor ds by matchi ng the colou rs of the
jacks to those of the cords. Do not connect any s peakers other than those supplied with this system.
To obtain the best possible surround sound, specify the speaker parameters (distance, level, etc.) on
page 21.
Required cords
Speaker cords
The connector and the colour t ub e of the speaker cords are the s ame co lo ur as th e label of the jacks to
be connected.
(–)
(+)
(–)
(+)
colour tube
12
GB
Page 13

Terminals for connecting the speakers
Connect the To the
Front speakers SPEAKER FRONT L (white) and R (red) jacks
Surround speakers SPEAKER SURR L (blue) and R (grey) jacks
Centre speaker SPEAKER CENTER (green) jack
Subwoofer SPEAKER WOOFER (purple) jack
Getting Started
Front speaker (R)
Front speaker (L)
Centre speaker
CENTER FRONT LFRONT R
WOOFER SURR LSURR R
SPEAKER
Surround speaker (R)
Subwoofer
Surround speaker (L)
Note on placing speakers
Use caution when placing the subwoofer or a speaker stand (not supplied) that is attached with the
front/surround speakers on a specially trea t ed (waxed, oiled, polished, et c. ) floor, as staining or
discoloration may result.
continued
13
GB
Page 14

Note
Do not catch the speaker cab le insulation in the SPEAKER jack.
Tip
Connect the speaker cable aft er bendi ng the speak er wire at the en d of the in sulation . This pre vents the speaker ca ble
from being caught in the SPEAKER jack.
To avoid short -circuiting the speakers
Short-circuiting of the speakers may damage the system. To prevent this, be sure to follow these
precautions when connecting the speakers. Make sure the bare wire of each speaker cord does not touch
another speaker jack or the bare wire of another speaker cord.
Examples of poor conditions of the speaker cord
Stripped speaker cord is
touching another speaker
terminal.
After connecting all the components, speakers, and mains lead, output a test tone to check that all the
speakers are connected correctly. For details on outputting a test tone, see page 67.
If no sound is hear d from a spe aker while outputting a test t one, or a test tone i s output fr om a speaker
other than the one curren tly disp laye d in the f ront pa nel disp lay, the spe aker may be shor t-cir cuited. If
this happens, check t he speaker connection again.
Note
Be sure to match the speaker cord to the appropriate terminal on the components: 3 to 3, and # to #. If the cords
are reversed, the sound will lack bass and may be distorted.
Stripped cords are touching
each other due to excessive
removal of insulation.
14
GB
Page 15
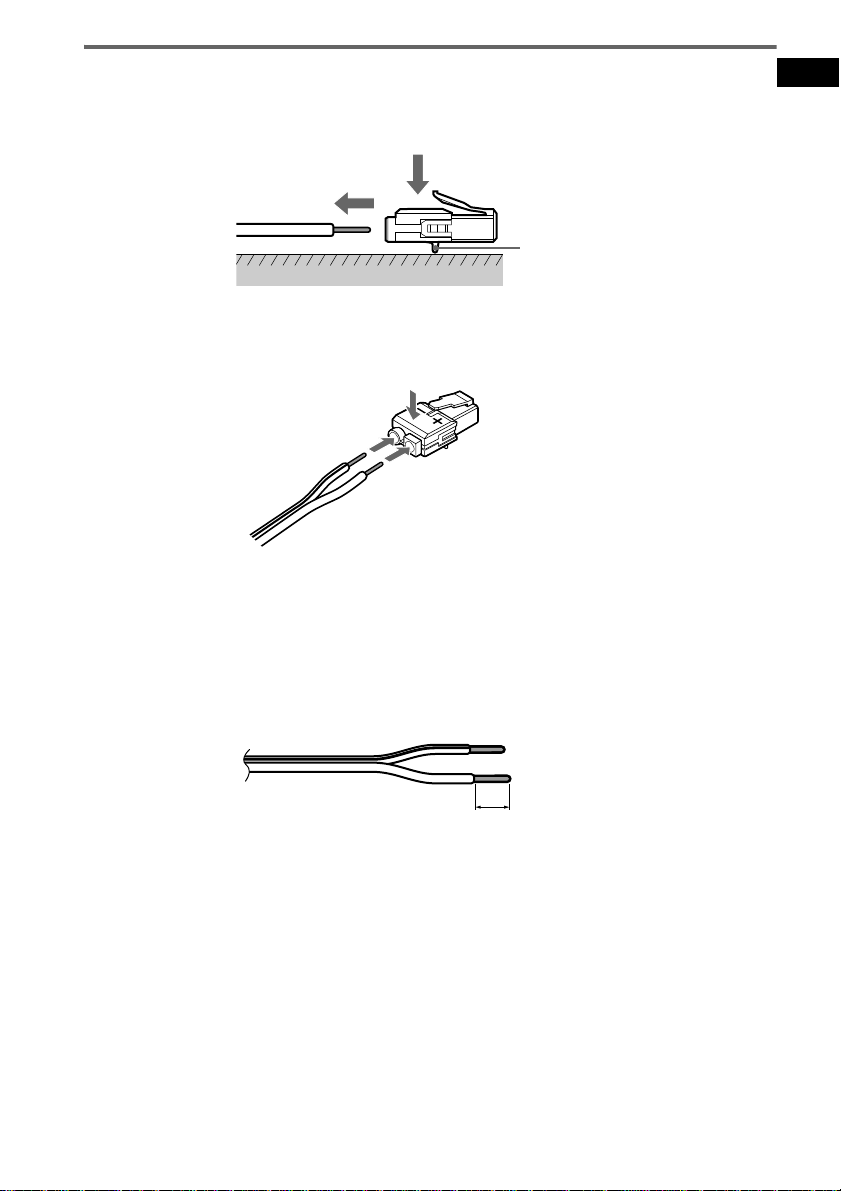
To change the speaker cables
If you want to use a di fferent speaker cable, you can detach the plug for attach m ent to another cable.
Detaching
Catcher
With the catcher facing down, press and hold the plug down against a flat surface and remove the cords
from plug.
Attaching
While pressing th e plug down against a flat surface, insert the new speaker cor ds.
Note that the cord marked with a line should be attached to the minus (-) side of the plug.
Note
Be careful not to damage the surface you use (d es k , etc.) when attaching/detac hin g the speak er co rd s .
Tips
• You can use any commercially sold speaker cable of gau ge cord AWG #18 - AWG #24.
• Before attaching a new cable, strip off 10 mm ( 13/32 in.) of its insulation and twist the bare wires of bo th co rd s.
Getting Started
10 mm
15
GB
Page 16
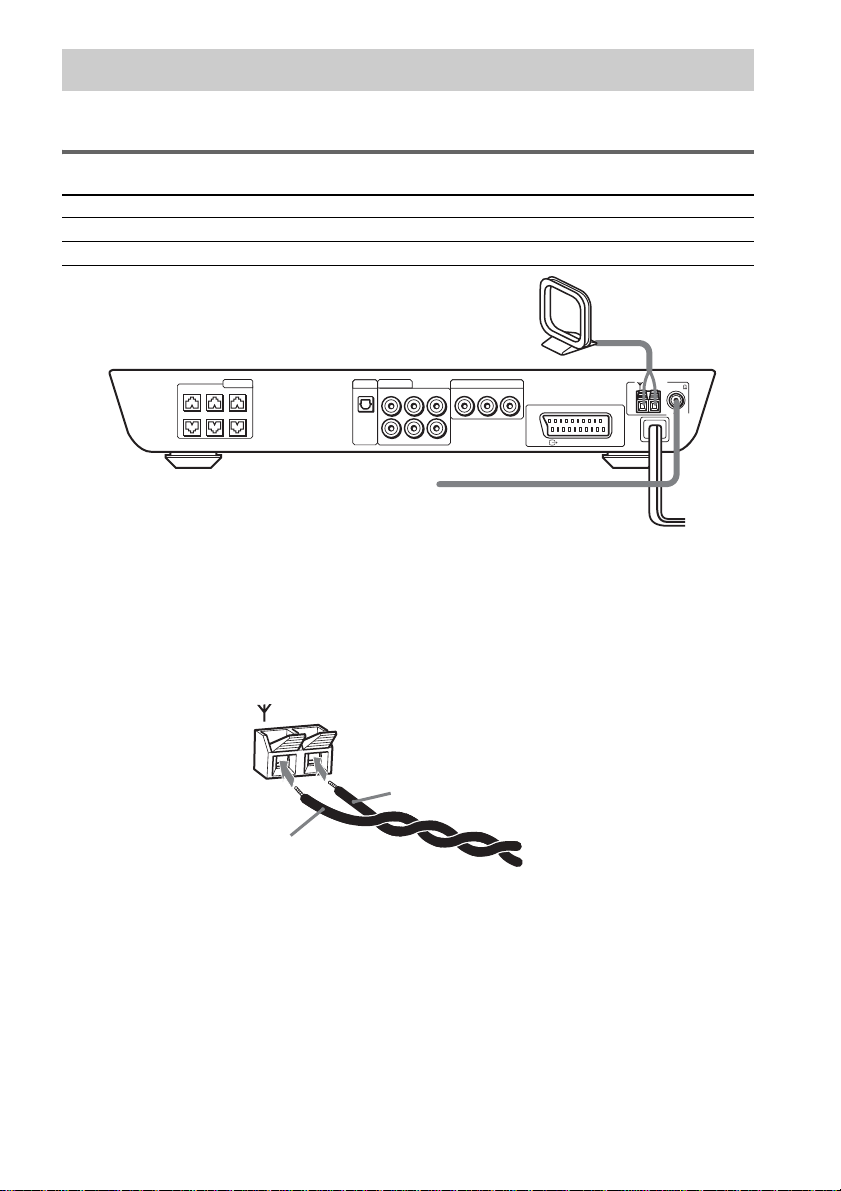
Step 2: Aerial Hookups
Connect the supplied AM/FM aerials for listening to the radio.
Terminals for conne ct ing the aerials
Connect the To the
AM loop aerial AM terminals
FM wire aerial FM 75Ω COAXIAL jack
AM loop aerial
CENTER FRONT LFRONT R
WOOFER SURR LSURR R
SPEAKER
VIDEO 2
OPTICAL
DIGITAL
IN
VIDEO 1
RL
RL
VIDEO OUTAUDIO OUT
VIDEO INAUDIO IN
VIDEO 2
RL
AM
VIDEO INAUDIO IN
EURO AV
OUTPUT(TO TV)
FM 75
COAXIAL
FM wire aerial
Notes
• To pr e ve nt noise pickup, keep the AM loop aerial away from the system and othe r components.
• Be sure to fully extend the FM wire aerial.
• After connecting the FM wire aerial, keep it as horizontal as possible.
Tip
When you connect the supplied AM loop ae ria l, the cord (A) and the cord (B) can be connected in either terminal.
AM
A
B
16
GB
Page 17
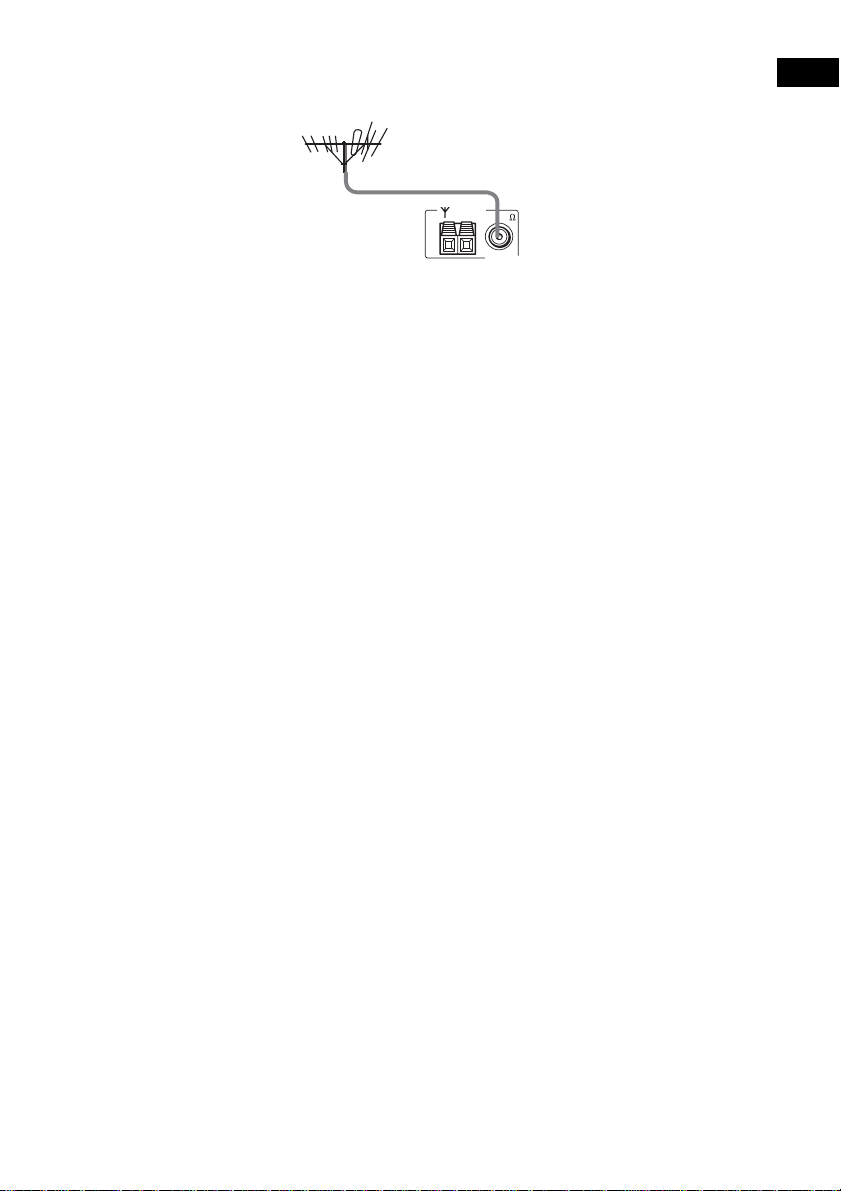
Tip
If you have poor FM reception, use a 75-ohms coaxial cable (not supplied) to connect the system to an outdoor
FM aerial as shown below.
Outdoor F M
aerial
AM
System
FM 75
COAXIAL
Getting Started
17
GB
Page 18

Step 3: TV and Video Component Hookups
Required cords
SCART (EURO AV) cord for connecting a TV (not supplied)
Audio/video cords (not supplied)
When connecting a cord, be sure to match the colour-coded sleeves to the appropriate jacks on the
components.
Yellow (Video)
White (L/audio)
Red (R/audio)
Terminals for connecting video components
Connect the To the
TV T EURO AV OUTPUT (TO TV) jack
VCR VIDEO 1 jacks
Digital satellite receiver VIDEO 2 jacks
Connecting the system to a TV
Connect the system t o your TV using the SCART (EUR O A V ) cord. Be sure to connect the S CA R T
(EURO AV) cord to the T EURO AV OUTPUT (TO TV) jack on the system.
When you connect using the SCART (EURO AV) cord, check that the TV conforms to S video or RGB
signals. If the TV conforms to S vid eo, change the input mode of the TV to RGB signals. Refer to the
operating instructions supplied with the TV to be connected.
Note
When you use the VIDEO 1 line outputs, please set the system to 2CH STEREO mode. If the system is not in 2CH
STEREO mode, the line outputs may not function properly.
18
GB
Page 19

CENTER FRONT LFRONT R
WOOFER SURR LSURR R
SPEAKER
VIDEO 2
OPTICAL
DIGITAL
IN
VIDEO 1
RL
RL
VIDEO OUTAUDIO OUT
VIDEO INAUDIO IN
VIDEO 2
RL
AM
VIDEO INAUDIO IN
EURO AV
OUTPUT(TO TV)
FM 75
COAXIAL
Getting Started
IN OUT INOUT OUT
VIDEO
VIDEO
OUT
IN
AUDIO
AUDIO
OUT
IN
L
R
VCR
VIDEO
OUT
AUDIO
OUT
L
R
OPTICAL
DIGITAL
OUT
Digital satellite receiver or
PlayStation 2 etc.
EURO AV
INTPUT(FROM VIDEO)
TV
Notes
• Make connections securely to prevent unwanted noise.
• Refer to the instruc tions supplied with the TV.
• The system cannot output component video signals.
• The system cannot output the audio signal of the connected TV. When you listen to the audio signal of the TV by
using the connected speakers, input the audio signal of the TV from the AUDIO IN L/R jack.
When connecting to a standard 4:3 screen TV
Depending on the di sc, the image may not fit your TV scr een.
If you want to change the aspect ratio, please refer to page 63.
Connecting a VCR to the system
Connect the VCR to the VIDEO IN and AUDIO IN L/R jacks of the system. Be sure to make the
connections securely to avoid hum and noise. If using VIDEO1 distorts the sound, reconnect the VCR
to VIDEO2.
To listen to the TV or game machine (e x: PlayStation 2) sound
by using the system
Connect the audio output jacks of the TV or game machine to the VIDEO 2 AUDIO IN jacks of the
system with the audio cords (optional).
continued
19
GB
Page 20

Notes
• Do not connect the system to a VCR. If you pass video signals from the system via a VCR, you may not receive a
clear image on the TV screen.
• If you cannot view the picture from a VCR through this system which is connected to a TV with RGB component
jacks, set to t (Audio/Video) on your TV. If you select (RGB), the TV cannot receive the signal from
the VCR.
• If you want to use your VCR’s SmartLink functio n, conn ect the VC R to you r TV’s S mar tLink jack.
• The SmartLink function may not work properly if your VCR is connected to your TV via this system.
• The system does not output S video signals.
• When you select “DVD” by pressing FUNCTION (page 55), the video signal and RGB signal are not output from
the VIDEO IN jacks. Also, the system cannot output the component video signal.
• When you select VIDEO 1 or VIDEO 2 by pressing FUNCTION (page 55), the audio signal from the AUDIO L/
R jack is output to the connected spea ke rs . The audio signal is not output from the T EURO AV OUTPUT (TO
TV) jack.
Step 4: Connecting the Mains Leads
Before connecting the mains leads of this system to a wall outlet, connect the speakers to the system
(see page 13).
20
GB
Page 21

Speaker Setup
For the best possib le surround sound, all the
speakers other than the subwoofer should be the
same distance from the listening position (A).
However, this system allows you to place the
centre speaker up to 1.6 metres closer (B) and
the surround speakers up to 4.6 metres closer
(C) to the listening position.
The front speakers can be placed from 1.0 to
7.0 metres (A) from the listening position.
Place speakers as i ll us trated below
About magnetically shielded
speakers (to prevent colour
irregularity occurring on the TV
screen)
The subwoofer in this system is magnetically
shielded to prevent magnetic leak age. However,
some leakage m ay occur, as a high-strength
magnet is employed. If the subwoofer is us ed
with a CRT-based TV or projector, install the
subwoofer a t least 0.3 metre from the TV set. If
it is installed too close, colour irregulari ty may
occur on the screen. If co lour irregularity occur s,
turn off the TV set once, the n turn it on after 15
to 30 minutes. If colour irregularity occurs
again, place the subwoofer farther away from
the TV set. If colour irregularity still occurs after
performing th e above, make sure that no
magnetic object is pl aced near the subwoofer.
Colour irregul arity may occur as a result of
interaction be tween the subwoofer and th e
magnetic object .
Examples of possible sources of magne ti c
interference include: magnetic latches on a TV
stand, etc., healt hcare devices, toys, etc.
Getting Started
Note
Do not place the centre and surround speakers farther
away from the listening posi tion than the front
speakers.
Specifying the speaker
parameters
To obtain the be st possib le surrou nd sound, first
specify the dist ance of the speakers from your
listening position, then set the leve l and balance.
Use the test tone to adjust the speaker level a nd
balance to the same level.
Select “ S P EAKER SETUP” in the setup
display. For details, see “Setting for the
Speakers” (page 65).
21
GB
Page 22

Playing Discs
Playing Discs
Depending on the DV D or VID E O CD, some
operations may be different or restricted.
Refer to the operation details supplied with your
disc.
Disc slot
"/1/
STANDBY indicator
FUNCTION
H
H
A
FUNCTION
Adjust the
volume
Connect
headphones
"/1
1 Turn on your TV.
2 Switch the input selector on the TV to
this system.
Press "/1 on the system.
3
The system tur n s on.
Unless th e mode of the system is set to
“DVD,” press FUNCTION to select
“DVD.”
“READY!” appears in the front panel
display and the system is ready for
loading the disc.
4 Load a disc.
Push the disc into th e disc slot unt il the disc
is pulled in automatically.
The disc is drawn into the system
automatically an d “R EADING” appears in
the front pane l di splay.
With the playback side facing down
5 Press H.
The system starts playback (continuous
play).
Adjust the volume on the system.
After following Step 5
Depending on the disc, a menu may appear on
the TV screen. You can play the disc
interactively by follo wing the instructions on the
menu. (DVD: page 24), (VIDEO CD: page 25).
To remove the disc
Press A on the system, or Z on the remote.
Remove the disc after it is ejected from the
system. “READY!” appears in the front panel
display.
To turn on the system
Press "/1 on the system. The system turns on. In
standby mode, th e system also turns on by
pressing A on th e system or by pressing H.
22
GB
Page 23
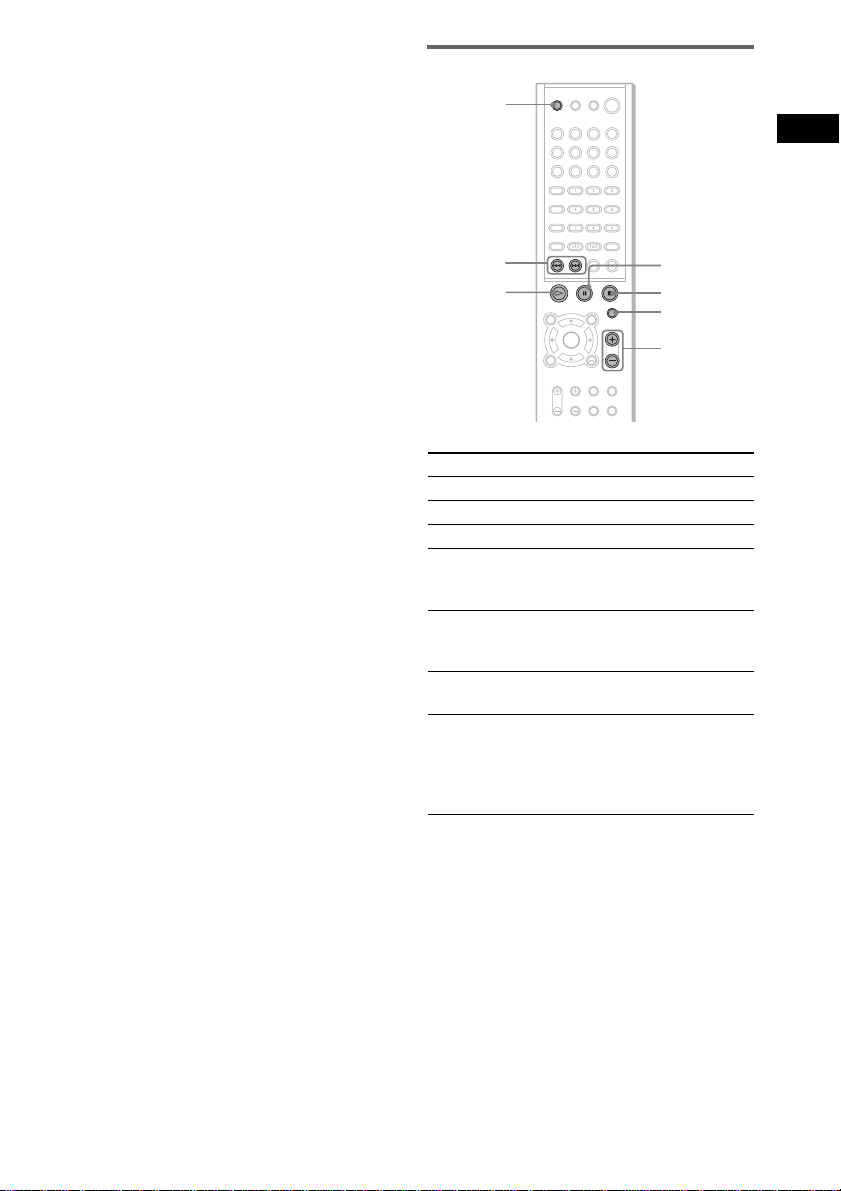
To turn off the system
Press "/1 on the remote. The system enters
standby mode and the STANDBY indicator
lights up in red. To turn off the system
completely, remove the mains l eads from a wall
outlet.
While playing a disc, do not turn off the system
by pressing "/1 on the system. Doing so may
cancel the menu setti ngs. When y ou t urn off the
system, first press x to stop playback and t h en
press "/1 on the remote.
Tips
If a disc is already loaded to the system, you can play
it back simply by pressing the H. The func tion
changes to DVD and playback starts (Auto-Function).
However, if Program Play is on, you can only start
playback by pressing the H.
Saving the power in standby
mode
Press "/1 on the syst em or "/1 on the remote
once.
Tips
While the system is in standby mode, the STANDBY
indicator on the system lights up.
To cancel standby mode
Press "/1 on the remote once.
Additional operations
Z
./>
H
To Press
Stop x
Pause* X
Resume play after pause X or H
Go to the next chapter,
track, scene, or file in
continuous play mode
Go back to the preceding
chapter, track, scene , o r f il e
in continuous play mode
Stop play a n d remove the
disc
Mute the sound MUTING. To cancel
>
.
Z
muting, press it again
or VOLUME + to
adjust the sound
volume.
X
x
MUTING
VOLUME +/–
Playing Discs
* You cannot pause during JPEG playback.
Notes
• If there is no disc in the system, “READY!” appears
on the front panel display.
• If DVD playback is paused for approximately one
hour, the system automatically turns off.
23
GB
Page 24
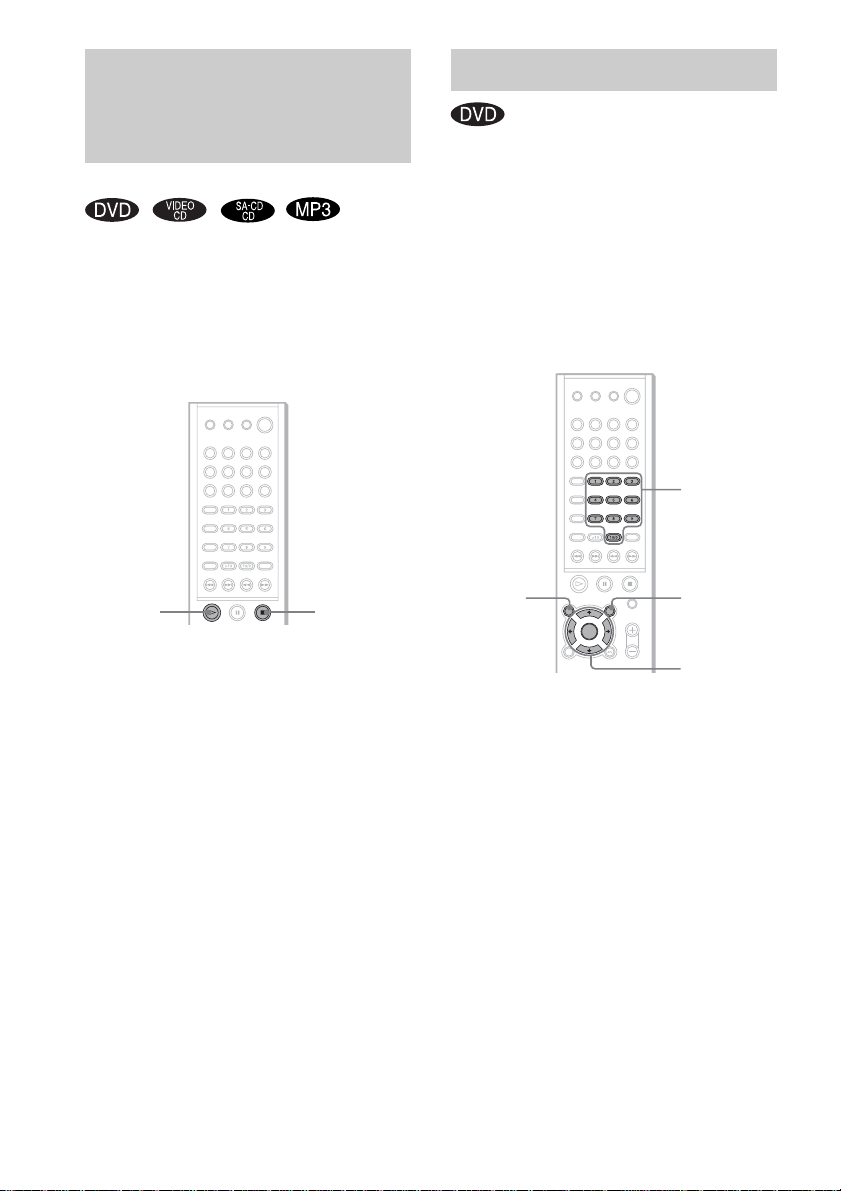
Resuming Playback from
the Point Where You
Using the DVD’s Menu
Stopped the Disc
(Resume Play)
When you stop th e disc, the system rememb ers
the point whe re yo u pr essed x and “RESUME”
appears in the front panel display. As long as
you do not remove the disc, Resume Play will
work even if the system enters standby mode by
pressing "/1.
H
x
1 While playing a disc, press x to stop
playback.
“RESUME” appe ars in the front panel
display, so you can restart the disc from the
point where you sto pped the disc.
If “RESUME” does not appear, Resume
Play is not available .
2 Press H.
The system starts pl ayback from the point
where you stoppe d th e disc in Step 1.
Notes
• Depending on where you stop the disc, the system
may not resume playback from e xa ct ly the sa me
point.
• The point where you stopped playing is cleared if:
– you change the play mode.
– you change the setting on the Setup Menu.
Tip
To play from the beginning of the disc, press x twice,
then press H.
A DVD is divided into a lot of sections, which
make up a picture or m usic feature. These
sections are calle d “titles.” When you play a
DVD which contains several titles, you can
select the title you want using DVD TOP
MENU/ALBUM–.
When you play DV D s t hat al low you to select
items such as the language for the subtitles and
the language for th e s ound, select these items
using DVD MENU/ALBUM+.
Number
buttons
DVD TOP
MENU/
ALBUM–
DVD MENU/
ALBUM+
C/X/x/c/
ENTER
1 Press DVD TOP MENU/ALBUM– or DVD
MENU/ALBUM+.
The disc’s menu appears on the TV screen.
The contents of the me nu va ry fro m di sc to
disc.
2 Press C/X/x/c or the number buttons to
select the item you want to play or
change.
3 Press ENTER.
Note
If the DVD top menu or a DVD menu is displayed
during DVD playback for approximately one hour, the
system automatically turns off.
24
GB
Page 25

Playing VIDEO CDs with
PBC Functions (Ver. 2.0)
(PBC Playback)
With PBC (Playback Control) fu nctions, you
can enjoy simple interactive operations, search
functions, and ot her such operations.
PBC playback allows you to play VIDEO CDs
interactively by following the menu on the TV
screen.
Number
buttons
./>
Hx
X/x/
ENTER
O RETURN
Notes
• Depending on the VIDEO CD, the menu does not
appear in Ste p 1 .
• Depending on the VIDEO CD, “Press ENTER” in
Step 3 may appear as “Press SELECT” in the
instructions supplied with the disc. In this case, press
H.
Tip
To play without using PBC, press ./> or the
number buttons while the system is stopped to select a
track, then press H or ENTER.
“Play without PBC” appears on the T V screen and the
system starts continuous play. You cannot play still
pictures such as a menu. To return to PBC playback,
press x twice, then press H.
Playing Discs
1 Start playing a VIDEO CD with PBC
functions.
The menu for your selection appears.
2 Select th e item num be r y ou wa nt by
pressing X/x or the number buttons.
3 Press ENTER.
4 Follow the instructions in the menu for
interactive operations.
Refer to the operation de tails suppli ed with
the disc, as the operating procedure may
differ, depending on the VIDEO CD.
To go back to the menu
Press O RETURN.
25
GB
Page 26

Playing an MP3 Audio
Track
You can play MP3 audio tracks on CD-ROMs,
CD-Rs, or CD-RWs. However, the disc s must be
recorded according to ISO9660 level 1, level 2,
or Joliet format for the system to recognize the
tracks. You can also p lay disc s recorded in Multi
Session. See the instructions of the CD-R/RW
device or recording software (not supplied) for
details on the recording format.
1 Load a data disc recorded in MP3 into
the system.
2 Press H.
The system starts to play the first MP3
audio track in the first album on the disc.
Notes
• The system can play MP3 (MPEG1 Audio Layer3)
audio. The system cannot play audio tracks in
MP3PRO format.
• This system can play Multi Session CDs when an
MP3 audio track is located in the first se ssion. Any
subsequent MP3 audio tracks, rec or ded in the lat e r
sessions, can also be played back.
• Maximum number of albums on a disc: 99 (The
maximum number of MP3 audio tracks that can be
contained on an album is 250.)
• An album that does not include an MP3 audio track is
skipped.
• If you put the extension “.MP3” to data not in MP3
format, the system cannot recognize the data properly
and will generate a loud noise which could dam ag e
your speaker system.
• If the system cannot play MP3, remove the disc and
select “CUSTOM SETUP” from the setup items.
Then select “DATA CD PRIORITY” and set to
“MP3” (page 65) and insert the disc again.
• The system can play to a depth of 8 directories.
Selecting an album and track
DVD TOP
MENU/
ALBUM–
DVD
DISPLAY
DVD MENU/
ALBUM+
C/X/x/c/
ENTER
O RETURN
1 Press DVD DISPLAY.
The Control Menu and name of the MP3
data disc appe ars.
2 Press X/x to select (ALBUM)
then press ENTER or c.
The list of albums contained in the disc
appears.
HOME TOWN
ROCK BEST HIT
KARAOKE
JAZZ
R&B
MY FAVORITE SONGS
CLASSICAL
SALSA OF CUBA
BOSSANOVA
MP3
3 Select an album you want to play using
X/x and press ENTER.
26
GB
Page 27
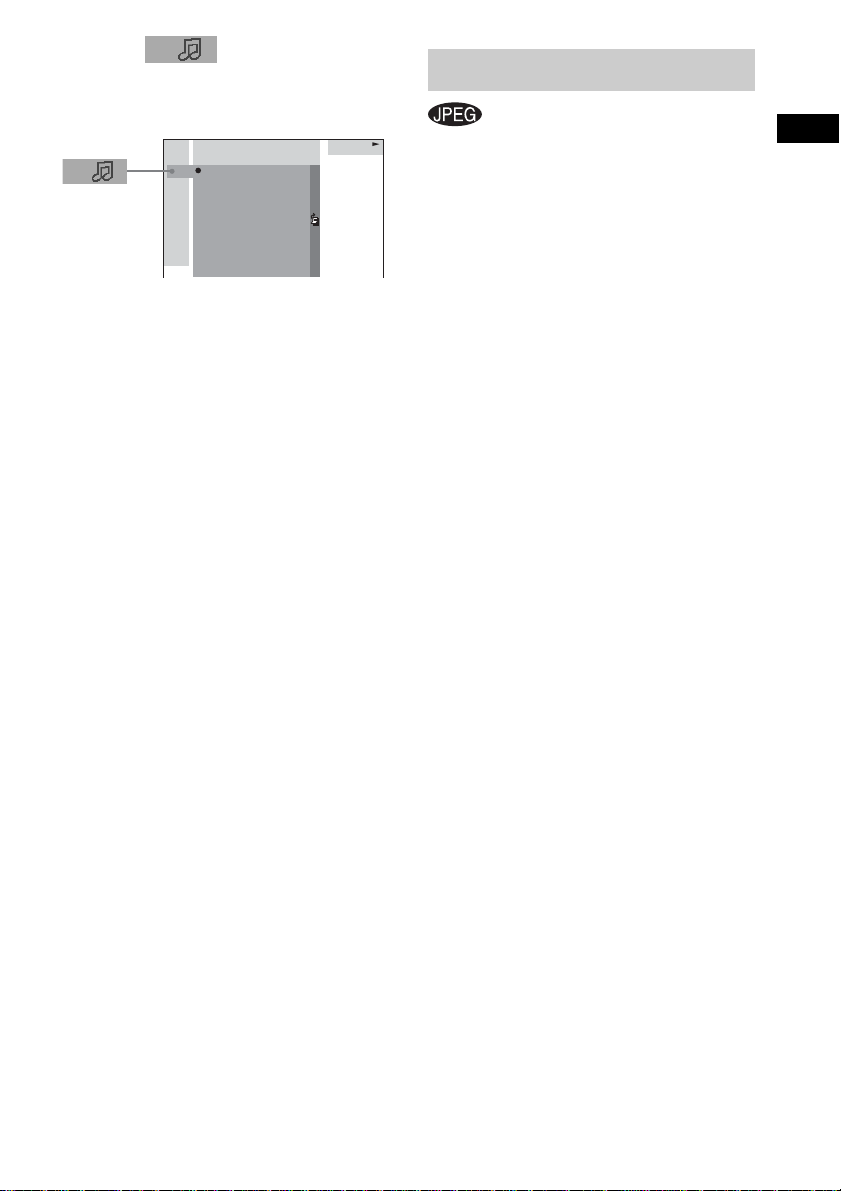
4 Select (TRACK) using X/x
and press ENTER.
The list of tracks contained in the current
album appears.
HOME TOWN
ROCK BEST HIT
HIGHWAY1.
2.
VIEW POINT
3.
MY CHILDREN
4.
DANCING
5.
GOOD TASTE
6.
DESTINATION
7.
MARATHON
8.
PLACE-KICK
9.
TAKE IT EASY
10.
PORT TOWER
11.
STANDARD
MP3
When the list of all tracks or albums cannot
be displayed on the window, the jump bar
appears. Press c to select the jump bar icon,
and then scroll the jump bar to display the
rest of the list using X/x. Press C or
O RETURN to return to the track or the
album list.
5 Select a track using X/x and press
ENTER.
The selected track starts playing.
To return to the previous display
Press O RETURN or C.
To turn off the display
Press DVD DISPLAY.
Notes
• Only alphabetical letters and numbers can be used for
album or track names. Anything else is di spla ye d as
“ ”.
• If the MP3 file you play back has an ID3 tag, the ID3
tag information is displa yed as a track name.
• ID3 ta g ap plies only to version 1.
• If an MP3 file of VBR (variable bit rate) is played,
indicated elapsed time may be different from the
actual time.
Tip
When an MP3 data disc is inserted, you can select an
album using the DVD MENU/ALBUM+ or DVD TOP
MENU/ALBUM– on the remote.
Playing JPEG Image Files
You can play JPEG image files on CD-ROMs,
CD-Rs, or CD-RWs. However, the di scs must be
recorded acco rding to ISO9660 level 1, level 2
or Joliet format for the system to recognize the
files. You can also play discs recorded in Multi
Session. See the instructions of the CD-R/RW
device or recording software (not supplied) for
details on th e recording format.
1 Load a data disc recorded in JPEG into
the system.
2 Press H.
The system star ts to play the first JPEG
image file in the first album on the disc.
Notes
• The system can play the extension “.JP G” or
“.JPEG.”
• The system can play Multi Session CDs.
• An album that does not include a JPEG file is
skipped.
• When the system cannot play JPEG, remove the disc
and select “CUSTOM SETUP” from the setup items.
Then select “DATA CD PRIORITY” and set to
“JPEG” (page 65) and insert the disc again.
• A JPEG image file of a l ength or width of more than
4,720 dots cannot be played.
• Some CD-Rs or CD-RWs cannot be playe d on this
system depending on file format.
• The system can play to a depth of 8 directories.
• Progressive JPEG image files cannot be played on
this system.
Playing Discs
27
GB
Page 28
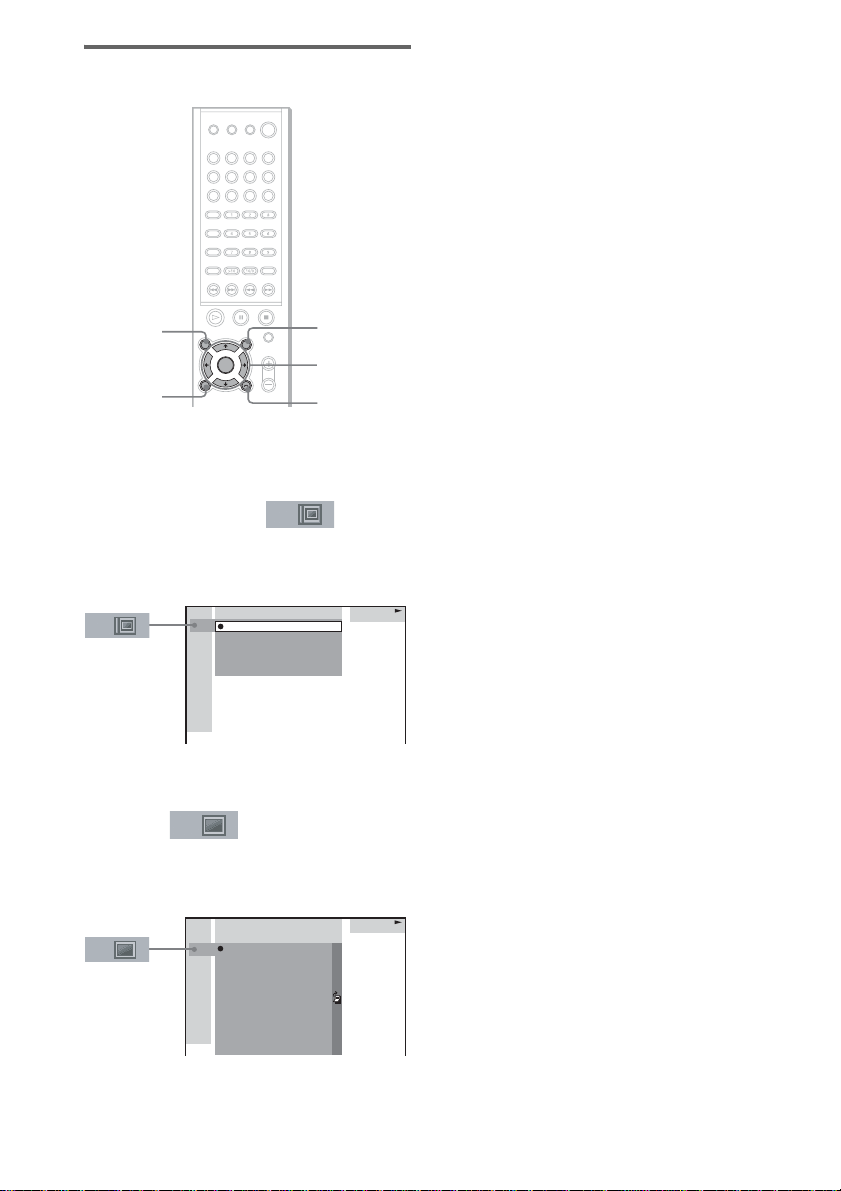
Selecting an album and file
DVD TOP
MENU/
ALBUM–
DVD
DISPLAY
DVD MENU/
ALBUM+
C/X/x/c/
ENTER
O RETURN
1 Press DVD DISPLAY.
The Control Menu an d na m e of the JPEG
data disc appears .
2 Press X/x to select (ALBUM)
then press ENTER or c.
The list of albums contained in the disc
appears.
MOUNTAIN
FAMILY
FLOWER
GARDEN
TRAIN
CAR
JPEG
When the list of all fi le s or albums cannot
be displaye d on the window, the ju mp bar
appears. Press c to select the jump bar icon,
and then scroll the jump bar to display the
rest of the list using X/x. Press C or
O RETURN to return to the file or the
album list.
5 Select a file using X/x and press
ENTER.
The selected file st arts playing.
To return to the previous display
Press O RETURN or C.
To turn off the display
Press DVD DISPLAY.
Notes
• Only the letters in the alphabet and numbers can be
used for album or file names. Anything e lse is
displayed as “ ”.
• M ax imum number of albums on a disc: 99
(The maximum number of JPEG image files that can
be contained on an album is 250.)
Tip
When a JPEG data disc is inserted, you can select a n
album using the DVD MENU/ALBUM+ or DVD TOP
MENU/ALBUM- on the rem ote .
28
3 Select an album you want to play using
X/x and press ENTER.
4 Select (FILE) using X/x and
press ENTER.
The list of files con t ai ned in the current
album appears.
MOUNTAIN
FAMILY
HAPPY1.
2.
BIRTHDAY
3.
CELEBRATION
4.
CHRISTMAS
5.
MOM
6.
BASEBALL
7.
PARTY
8.
DAD
9.
TRAVEL
10.
FRIEND
11.
DRIVE
GB
JPEG
Page 29

Enjoying Slide show on a
JPEG data disc
To rotate the current image
Playing Discs
M
H
1 Press M while displaying a JPEG
image.
Slide show starts fro m the current image.
2 Press H when you want to exit Sl ide
show.
Return to normal p la y from the current
image.
To change the interval time of
Slide show
Each time you press M during Slide sh ow, the
interval time changes. With each press, the
indicati on changes as follows:
FF1M t FF2M t FF3M
t
The FF3M interval time is faster than
FF2M.
Note
Slide show can play in only one direction.
H
C/c
Rotate the current image using C/c.
Each time you pre ss c, the image turns
clockwise by 90º .
Each time you pre ss C, the image turns
counterclockwise by 90º.
Note
You cannot rotate the image during Sli de show. Press
H to return to normal play before this operation.
29
GB
Page 30

Creating Your Own
Program
(Program Play)
You can play the co nt ents of a disc in the order
you want by arranging the order of the tracks on
the disc to create yo ur own program. You can
program up to 25 tracks.
CLEAR
PLAY
MODE
H
REPEAT
Number
buttons
C/X/x/c/
ENTER
ORETURN
1 In stop mode, press PLAY MODE
repeatedly until “PROG” appears in the
front panel display .
The Program Menu appears on the TV
screen.
Program Total Time 0:00
1
2
3
4
5
6
7
8
9
10
2 Press c.
The cursor moves to the track (in this case,
“1”). Before programming the MP3 tracks,
it is required to select the album.
Program
1
2
3
4
5
6
7
8
9
10
Track
10
1
2
3
4
5
6
7
8
9
TRACK1
TRACK2
TRACK3
TRACK4
TRACK5
TRACK6
TRACK7
TRACK8
TRACK9
TRACK10
Total Time 0:00
When the list of all tracks cannot be
displayed on the window, the jump bar
appears. Press c to select the jump bar icon,
and then scroll the jump bar to display the
rest of the list using X/x. Press C or
O RETURN to return to the track list.
3 Select the track you want to program.
For example, select track “7.”
Program
1
2
3
4
5
6
7
8
9
10
Track
10
1
TRACK1
2
TRACK2
3
TRACK3
4
TRACK4
5
TRACK5
6
TRACK6
7
TRACK7
8
TRACK8
9
TRACK9
TRACK10
Total Time 0:00
4 Press X/x or the number buttons to
select “7” then press ENTER.
Total time of the programmed
tracks (except MP3)
Program Total Time 12:34
1 TRACK7
2
3
4
5
6
7
8
9
10
30
5 To program other tracks, repeat Steps
2 to 4.
The programmed tracks are dis played in the
selected order.
GB
Page 31

6 Press H to start Program Play.
Program Play begins.
When the progra m ends, you ca n restar t the
same program again by pressing H.
Other Operations
To Do this
Return to normal
play
Turn off the
Program Menu
Cancel the
programmed
order
Notes
• Program Play function is not available for DVDs and
JPEG.
• When you remove the disc, Program Play is cancelled
and the program you created is clear ed.
Tip
You can perform Repeat Play of programmed tracks .
Press REPEAT, or set “REPEAT” to “ALL” in the
Control Me nu display during Prog ram Play (pa ge 32).
Press CLEAR during playback.
In stop mode, press PLAY MODE
to turn off the Program Menu.
Press CLEAR in Step 5, and the
last program is cancelled one by
one.
Playing in Random Order
(Shuffle Play)
You can have the system “shuffle” tracks and
play them in random order. Subsequent
“shuffling” will produce a different playing
order.
CLEAR
PLAY
MODE
H
1 In stop mode, press PLAY MODE
repeatedly until “SHUF” appears in the
front panel display.
When you play an MP 3 disc, you can play
all tracks in albums in random order.
For details on album shuffle, see page 32.
2 Press H.
To return to normal play
In stop mode, pr es s PLAY MODE repeatedly
until “SHUF
display, or during pl ayback, press CLEAR to
return to normal play.
” disappears from the front panel
Playing Discs
31
GB
Page 32

Setting the shuffle mode in
the Control Menu
You can select either normal shuffle or alb um
shuffle (MP3 only).
H
Playing Repeatedly
(Repeat Play)
You can play all the titl es/tra cks/fi les or a sin gle
title/chapter/track on a disc.
In Shuffle or Program Play mode, the system
repeats tracks i n shuffled or programme d or der.
You cannot perform Repeat Play during PBC
playback of VIDEO CD s (page 25).
DVD
DISPLAY
C/X/x/c/
ENTER
1 Press DVD DISPLAY.
The Control Men u appears.
2 Press X/x to select (PLAY
MODE), then press ENTER or c.
HOME TOWN
ROCK BEST HIT
(
)
1 5
CONTINUE
CONTINUE(ALBUM)
SHUFFLE
SHUFFLE(ALBUM)
PROGRAM
MP3
3 Select SHUFFLE or SHUFFLE (ALBUM)
using X/x and press ENTER.
SHUFFLE: Plays tracks on the disc in
random order.
SHUFFLE (ALBUM ): Plays tracks from
selected album in random order.
4 Press H.
The selected Shuf fl e Play begins.
Note
Shuffle Play is cancell ed whe n you eject the disc. The
play mode changes in the following sequence:
SHUFFLE t CONTINUE
SHUFFLE (ALBUM) t CONTINUE (ALBUM)
REPEAT
CLEAR
H
DVD
DISPLAY
C/X/x/c/
ENTER
1 Press DVD DISPLAY.
The Control Menu appears.
2 Press X/x to select
(REPEAT), then press ENTER or c.
If you do not select “OFF,” the “REPEAT”
indicator lights in green.
3 Select the Repeat Play setting, then
press ENTER.
DVD
1 2 ( 2 7 ) MAKING SCENE
)
1 8 ( 3 4
T
1 : 3 2 : 5 5
OFF
ALL
TITLE
CHAPTER
DVD
32
GB
Page 33

x When playing a DVD
•OFF: does not play repeatedly.
• ALL: repeats all the titles.
• TITLE: repeats the current title on a
disc.
• CHAPTER: repea ts the current
chapter.
x When playing a VIDEO CD/Super
Audio CD/CD/MP3, and when Program
Play is set to OFF
•OFF: does not play repeatedly.
• ALL: repeats all th e tracks on the disc,
or repeats the cur rent album (only
when CONTINUE (ALBUM) or
SHUFFLE (ALBUM) in the play
mode is selected).
• TRACK: repeats the current track.
x When playing a JPEG
•OFF: does not play repeatedly.
• ALL: repeats all the files on the disc
(when CONTINUE is selected in the
play mode), or repeats the current
album (when CONTINUE (ALBUM)
is selected in the play mode).
x When Program Play is set to ON
•OFF: does not play repeatedly.
• ALL: repeats Program Play.
To cancel Repeat Play
Press CLEAR.
Notes
• Depending on the DVD disc, Repeat Play does not
work.
• Repeat Play is cancelled when you eject the disc.
• If “ALL” is selected, repeat play is limited to 5 times.
Tips
• You can set Repeat Play during stop mode.
After selecting th e “REPEAT” item, press H.
The system starts Repeat Play.
• You can quickly display the “REPEAT” status.
Press REPEAT on the remote.
• You can perform Repeat Play for DVD titles that
contain chapters.
Searching for a Particular
Point on a Disc
(Scan, Slow-motion Play)
You can locate a particular point on a disc
quickly by m on i t oring the picture or by playing
back slowly.
SLOW /
H
Notes
• Depending on the DVD/VIDEO CD, you may not be
able to perform some of the operations described.
• During Scan or Slow-motion play, no sound is output.
m/M
Locating a point quick ly by
playing a disc in fast forward
or fast reverse (Scan)
1 Press m or M while playing a disc.
2 When you find the point you want,
press H to return to normal speed.
Playing Discs
continued
33
GB
Page 34

To change the scan speed (DVD/
N
VIDEO CD only)
Each time you pr ess m or M during scan, the
playback speed changes. Two speeds are
available. With each press, the indication
changes as foll ows:
Searching for a Title/
Chapter/Track/Index/
Album/File
Playback direction
FF1M t FF2M
t
Opposite dire ction
FR1m t FR2m
t
The FF2M/FR2m playback speed is faster
than FF1M/FR1m.
Watching fram e by frame
(Slow-motion play)
(DVD/VIDEO CD only)
Press or when the system is in the
pause mode.
To return to normal speed, press H.
To change the speed of Slowmotion play
Each time you press or during Slowmotion play, the playback speed changes. Tw o
speeds are avail abl e. With each press, the
indication changes as follows:
Playback direction
SLOW 2 t SLOW 1
t
Opposite direction (DVD only)
SLOW 2 t SLOW 1
t
The SLOW 2 /SLOW 2 playback speed is
slower than SLOW 1 / SLOW 1 .
You can search a title (DVD), chapter (DVD),
track (CD, VIDEO CD, Super Audio CD, MP3),
index (VIDEO C D , S uper Audio CD), album
(MP3, JPEG), and file (JPEG). As titles, tracks
albums and files ar e assigned unique names on
the disc, you can select the desired one from the
Control Menu. A ls o chapters and indexes are
assigned unique numbers on the disc, so you
select the desired one by entering its number. Or
you can search a particular point using the time
code (TIME SEARCH).
CLEAR
Number
buttons
C/X/x/c/
ENTER
DVD
DISPLAY
ORETUR
Searching for a title/track/
album/file
1 Press DVD DISPLAY.
The Control Menu appears.
2 Press X/x to select the search method,
then press ENTER or c.
34
GB
Page 35

x When playing a DVD
(TITLE)
x When playing a VIDEO CD
(TRACK)
x When playing a Super Audio CD
(TRACK)
x When playing a CD
(TRACK)
x When playing an MP3
(ALBUM) or
(TRACK)
x When displaying a JPEG file
(ALBUM) or (FILE)
Example: when you select
(TRACK)
The list of tracks contained in the disc
appears.
CD
HIGHWAY1.
VIEW POINT
2.
MY CHILDREN
3.
DANCING
4.
GOOD TASTE
5.
DESTINATION
6.
7.
MARATHON
PLACE-KICK
8.
TAKE IT EASY
9.
PORT TOWER
10.
STANDARD
11.
CD
Searching for a chapter/index
1 Press DVD DISPLAY.
The Control Menu a ppears.
2 Press X/x to select the search method.
x When playing a DVD
(CHAPTER)
x When playing a VIDEO CD
(INDEX)
x When playing a Super Audio CD
(INDEX)
Example: when you select
(CHAPTER)
“** (**)” is selected (** refers to a
number).
The number in parentheses indicates the
total number of chapters or indexes.
DVD
1 2 ( 2 7 ) MAKING SCENE
)
1 8 ( 3 4
T
1 : 3 2 : 5 5
DVD
Playing Discs
When the list of all tracks or albums cannot
be displayed on the window, the jump bar
appears. Press c to select the jump bar icon,
and then scroll the jump bar to display the
rest of the list using X/x. Press C or
O RETURN to return to the track or the
album list.
CD
13.
STAY
14.
BAD
15.
BEAUTIFUL
16.
HOLD.ME
17.
FIRST TIME
18.
BLUE SKY
19.
OUR EARTH
20.
NO NAME
21.
SWEETEST
22.KISS ME
23.
FIRE
24.
ANGEL
CD
3 Press X/x to select the desired track,
then press ENTER.
The system starts playback from the
selected track.
3 Press ENTER or c.
“** (**)” changes to “-- (**).”
DVD
1 2 ( 2 7 ) MAKING SCENE
)
– – ( 3 4
T
1 : 3 2 : 5 5
DVD
4 Press X/x or the number buttons to
select the chapter or index number you
want to search.
If you make a mistake
Cancel the number by pr es si ng CLEAR,
then select anot her number.
continued
35
GB
Page 36

5 Press ENTER.
The system starts pl ayback from the
selected number.
To turn off the Control Menu
Press DVD DISPLAY repeatedly until the
Control Menu is tur ned off.
To search for a particular point
using the time code (TIME
SEARCH)
Example: If you search for the playing time of
the current title on a DVD
1 In Step 2, select (TIME).
“T **:**:**” (playing time of the current title)
is selected.
2 Press ENTER or c.
“T--:--:--” appears above “T**:**:**.”
3 Input the time code using the number
buttons, then press ENTER.
For example, to find a desired point at 2
hours, 10 minutes, and 20 seconds after the
beginning, just enter “2:10:20.”
Notes
• The title, chapter or track number displ a yed is the
same number recorde d on the disc.
• You cannot search a scene of a VIDEO CD.
• If you play a DVD, input the playing time of th e
current title using the time code . If you pla y a CD ,
Super Audio CD, VIDEO CD, or MP3, input the
playing time of the current track using the time code.
Tip
You can change the display to show playing time or
remaining time. For det ails, see “C hecking the Playing
Time and Remain ing Time” (page 39).
Viewing Disc Information
Viewing the Playing Time and
Remaining Time in the Front
Panel Display
You can check disc information, such as the
remaining time, total numb er of titl es in a DVD,
or tracks in a Super Audio CD, CD, VIDEO CD
or MP3, using the front panel display (page 77).
DISPLAY
Press DISPLAY.
Each time you press DISPLAY while playing
the disc, the displ ay changes as shown in the
charts.
36
GB
Page 37

When playing back a DVD When playing back a VIDEO CD
Playing time and number of the current title
TITLE H M SCHAP
Remaining time and
number of the current title
TITLE H M SCHAP
Playing time and number
of the current chapter
HMSCHAP
(without PBC functions), Super
Audio CD or CD
Playing time and current track number
INDEX M STRK
Remaining time and current
track number
INDEX M STRK
Playing time of the disc
Playing Discs
Remaining time and number
of the current chapter
Title name
Current sound field
MS
HMSCHAP
Remaining time of the
disc
MS
Track name
Current sound field
continued
37
GB
Page 38

When playing back an MP3
Playing time and current track number
MSTRK
Remaining time of the
current track
MSTRK
Track (file) name
Album (folder) name
Current sound field
When playing back a JPEG
Current file number
Notes
• De pe nding on the type of disc being played and the
playing mode, the disc informati on ma y not be
displayed.
• ID3 ta g a pplies only to version 1.
• If the MP3 file you play back has an ID3 tag, the ID3
tag information is displa ye d as a tra ck (f ile ) nam e .
• Only the letters in the alphabet and numbers can be
used for album, track, or file names. Anything else is
displayed as “ ”.
• In the following case, elapsed playing time and
current track remaining time may not be displayed
accurately.
– whe n a n M P 3 fi le o f VB R ( v a ri a ble bit rate) is
played.
Tips
• When playing VIDEO CDs with PBC functions, only
the playing time of the scene is displayed.
• The playing time and remaining time of the cur r ent
chapter, title, t rack, scene , or dis c will als o app ear o n
your TV screen. See the following section “Checking
the Playing Time an d Remainin g Time” for det ails on
how to read this information.
38
File name
Album (folder) name
Current sound field
GB
Page 39

Checking the Playing Time
and Remaining Time
You can check the playing time and remaining
time of the current title, chapter, or track, an d the
total playing time or remai ning time of the disc .
You can also check the DVD/CD/Super Audio
CD text and MP3 folder name/file name/ID3 tag
(only song title) recorded on the dis c.
DISPLAY
DVD
DISPLAY
1 Press DVD DISPLAY during playback.
The Control Menu ap pears.
DVD
1 2 ( 2 7 ) MAKING SCENE
)
1 8 ( 3 4
T
1 : 3 2 : 5 5
Time information
DVD
Disc type
2 Press DISPLAY repeatedly to change
the time information.
The display and the kinds of time that you
can check depend on the disc yo u are
playing.
x When playing a DVD
• T **:**:**
Playing time of the current title
• T–**:**:**
Remaining time of the current title
• C **:**:**
Playing time of the current chapter
• C–**:**:**
Remaining time of the current cha pte r
• **:**:**
Playing time of the menu or current
title without a chapter
x When playing a VIDEO CD (with PBC
functions)
• **:**
Playing time of the cur rent scene
x When playing a VIDEO CD (without
PBC functions), Super Audio CD or CD
• T **:**
Playing time of the current track
• T–**:**
Remaining time of the current track
• D **:**
Playing time of the cur rent disc
• D–**:**
Remaining time of the current disc
x When playing an MP3
• T **:**
Playing time of the current track
• T–**:**
Remaining time of the current track
To turn off the Control Menu
Press DVD DISPLAY repeatedly until the
Control Menu is turned off.
Notes
• Only alphabetical letters and numbers can be
displayed.
• Depending on the type of disc being played, the
system can only display a limited number of
characters. Also, depending on the dis c, not a ll te xt
characters will be displayed.
Playing Discs
39
GB
Page 40

Checking the date
information (JPEG only)
You can check the date information during
playback when the Exif* tag is recorded in the
JPEG image data.
DVD
DISPLAY
Press DVD DISPLAY during playback.
The Control Menu a ppears.
MOUNTAIN
FAMILY
1 ( 2 0
01 / 01/ 2003
) BIRTHDAY
JPEG
40
Date information
* “Exchangeable Image File Format” is a digital
camera image format defined by th e Japa n
Electronics & Information technology Industries
Association.
Note
If there is no date information or data is da ma ge d on
the disc, the system cannot dis pla y the date
information.
Tip
You can change the date information order in JP EG
DATE of CUST OM SETUP (page 65).
GB
Page 41

Sound Adjustments
Changing the Sound
If a DVD is recorded with multilingual tracks,
you can select the language you want while
playing the DVD.
If the DVD is recorded in multiple audio forma ts
(PCM, Dolby Digital, MPEG audio, or DTS),
you can select t he audio format you wa nt while
playing the DVD.
With stere o CDs, VIDEO C Ds, or MP3, yo u can
select the sound from the right or left chann el
and listen to the sound of the selected channel
through both the right and left speakers (in t his
case, the sound loses its stereo effect). For
example, when playing a disc containing a song
with the vocals on the right channel and the
instruments on the left channel, you can select
the left channel and hear only the instruments
from both speakers.
AUDIO
DVD
DISPLAY
C/X/x/c/
ENTER
1 Press DVD DISPLAY during playback.
The Control Menu is displayed.
2 Press X/x to select (AUDIO),
then press ENTER or c.
The options for AUDIO appear.
DVD
1 2 ( 2 7 ) MAKING SCENE
)
1 8 ( 3 4
T
1 : 3 2 : 5 5
1: ENGLISH
2: FRENCH
3: SPANISH
DVD
3 Press X/x to select the desired audio
signal.
x When playing a DVD
Depending on the DVD, the choice of
language varies .
When 4 digits are disp layed, the y repr esent
the language code. Refer to the language
code list on page 81 to see which language
the code repre sents. When the sam e
language is disp la yed two or more times,
the DVD is recorded in multiple audio
formats.
x When playing a VIDEO CD, CD, or
MP3
The default setting is underlined.
•STEREO
: The standard st ereo sound
• 1/L: The sound of the left channel
(monaural)
• 2/R: The so und of the right cha n nel
(monaural)
x When playing a Super Audio CD
In stop mode, depending on the Super
Audio CD, the choice of settings varies.
• MULTI: The disc has a multi-c hannel
playback area.
• 2CH: The disc has a 2 chan nel
playback area.
• CD: When you want to play the disc as
a conventional CD .
Note
Not all discs give you the three choices above
when in Super Audio CD playback. It all depends
on the layer configuration of the Super Audio CD
to be played.
4 Press ENTER.
Sound Adjustments
continued
41
GB
Page 42

To turn off the Control Menu
Press DVD DISPLAY repeatedly until the
Control Menu is tur ned off.
Notes
• For discs not in multiple audio for ma t, you cannot
change the sound.
• During DVD playback, the sound may change
automatically.
Tip
You can select AUDIO directly by pressing AUDIO.
Each time you press the button, the item changes.
Displaying the audio
information of the disc
(DVD only)
When you select “AUDIO,” the channels being
played are displayed on the screen.
For example, in Dolby Digital format, multiple
signals ranging from monaural to 5.1 channel
signals can be recorded on a DVD. Depending
on the DVD, the number of recorded channels
may differ.
Current audio format*
DVD
1 2 ( 2 7 ) MAKING SCENE
)
1 8 ( 3 4
T
1 : 3 2 : 5 5
1: ENGLISH
DVD
The display examples are as
follows:
•PCM (stereo)
PROGRAM FORMAT
PCM 48kHz 24bit
• Dolby Surround
PROGRAM FORMAT
DOLBY DIGITAL 2/0
DOLBY SURROUND
• Dolby Digital 5.1ch
PROGRAM FORMAT
DOLBY DIGITAL 3/2.1
•DTS
PROGRAM FORMAT
DTS 3/2.1
Tips
• Whe n the signal contains surround signal
components such as LS, RS, or S, the surround effect
is enhance d.
• If you play MPEG AUDIO sound tracks, the system
outputs PCM (stereo) signals.
42
PROGRAM FORMAT
DOLBY DIGITAL 3/2.1
*“PCM,” “MPEG,” “DTS,” or “DOLB Y
DIGITAL” is displayed.
For “DOLBY DIGITAL,” the channels in the
playing track are displayed numerically as
follows:
For Dolby Digital 5.1 ch:
Surround component 2
Front component 2 +
Center component 1
GB
DOLBY DIGITAL
3 / 2 . 1
LFE (Low Frequency
Effect) component 1
Page 43

Enjoying Surround Sound
You can take advant age of surround sound
simply by selecting one of system’s preprogrammed sound fields. They bring the
exciting and powerful sound of movie theatres
into your home.
Sound field Display
AUTO FORMAT DIRECT
AUTO
AUTO FORMAT DIRECT
PRO LOGIC
AUTO FORMAT DIRECT
PRO LOGIC II MOVIE
AUTO FORMAT DIRECT
PRO LOGIC II MUSIC
CINEMA STUDIO EX A C. ST. EX A*
CINEMA STUDIO EX B C. ST. EX B*
CINEMA STUDIO EX C C. ST. EX C*
HALL HALL
JAZZ CLUB JAZZ CLUB
LIVE CONCERT L. CONCERT
GAME GAME
2 CHANNEL STEREO 2CH STEREO
*Use DCS Technology
About DCS (Digital Cinema
Sound)
In collaboration with Sony Pictures
Entertainment, Son y m easured the sound
environment of their studios and integrated the
data of the measurement and Sony’s own DSP
(Digital Signal Processor) technology to
develop “Digital Cinema Sound.” “Digital
Cinema Sound” simulates in a home theatre an
ideal movie theatre sound environment based on
the preference of the movie director.
Tip
When you want to output the TV sound or stereo sound
of a 2 channel sou rce from the 6 sp eakers of the system,
select a sound field other than “AUTO FORMAT
DIRECT AUTO” or “2 CHANNEL STEREO”.
A.F.D. AUTO
PRO LOGIC
PLII MOVIE
PLII MUSIC
When using headphones
Sound field Display
HEADPHONE [2 CH] HP. [2CH]
HEADPHONE THEATER HP. THEATER
Automatic decoding of the
audio input signal (AUTO
FORMAT DIRECT AUTO)
The auto decoding function automatically
detects the type of audio signal being input
(Dolby Digital, DTS, or standard 2 channel
stereo) and perf or m s t he proper decoding if
necessary. This m ode presents the sound as it
was recorded/ encoded, without adding any
effects (e.g. reverberation).
However, if ther e ar e no low frequency si gn als
(Dolby Digital LFE, etc.), it will generate a low
frequency signal for output to the subwoofer.
SOUND
FIELD +/–
Press SOUND FIELD +/- on the remote
repeatedly until “A.F.D. AUTO” appears in
the front panel display.
Sound Adjustments
43
GB
Page 44

Using only the front speake r
and subwoofer (2 CHANNEL
STEREO)
This mode outputs the sound from the fr ont left
and right speakers and subwoofer. Standard two
channel (stereo) s our ces completely bypass the
sound field process i ng. Multi channel surround
formats are downmi xed to two channels.
This allows you to play any source using only
the front left and right speakers and subwoofer.
SOUND
FIELD +/–
Press SOUND FI ELD +/- on the remote
repeatedly until “2CH STEREO” appears in
the front panel display.
Enjoying movies with Cinema
Studio EX
Cinema Studio EX is ideal for enjoying the
movie software encoded with multi channel
format, such as the Dolby Digital DVD. This
mode reproduces the sound characteris tics of
Sony Pictures Entertainment’s studios.
SOUND
FIELD +/–
Press SOUND FIELD +/– on the remote
repeatedly until “C.ST.EX A (or B, C)”
appears on the front panel display.
x C.ST.EX A (Cinema Studio EX A)
Reproduces the s ound characteristics of the
Sony Pictures Entertainment “Cary Grant
Theater” cinema production studio. This is a
standard mode, great for watching most any type
of movie.
x C.ST.EX B (Cinema Studio EX B)
Reproduces the s ound characteristics of the
Sony Pictures Entertainment “Kim Novak
Theater” cinema production studio. This mode
is ideal for watching science-fiction or action
movies with lots of sound effects.
x C.ST.EX C (Cinema Studio EX C)
Reproduces the s ound characteristics of the
Sony Pictures Entertainment scoring stage. This
mode is ideal for watching musicals or classic
films where music is featured in the soundtrack.
x About Cinema Studio EX
Cinema Studio EX consists of the following
three elements.
• Virtual Multi Dimension
Creates 5 sets of virtual speakers surrounding
the listener from a single pair of actual
surround speakers.
• Screen Depth Matching
In a movie theatre, sound seems to come from
inside the image refl ected on the movie s creen.
This element crea te s t he same sensation in
your listening roo m by shifting the sound of
the front speakers “into” the screen.
• Cinema Studio Reverberation
Reproduces the reverberations peculiar to a
movie theatre. Cinema Studio EX is the
integrated mode w hich operates these
elements simultaneously.
Notes
• The virtual speaker effect may cause increased noise
in the playback signal.
• When listening with sound fields that employ virtual
speakers, you will not be able to hear any sound
coming directly from the surround speakers.
44
GB
Page 45

Selecting oth er sound fields
SOUND
FIELD +/–
Press SOUND FIELD +/– on the remote
repeatedly until the sound field you want
appears in the front panel display.
x AUTO FORMAT DIRECT PRO LOGIC
Dolby Pro Logic produces five output channels
from two-channel sources. This mode performs
Pro Logic decoding to the input signal and
output to front, cen tr e, and surround speakers.
Meanwhile, the surround channel becomes
monaural.
x AUTO FORMAT DIRECT PRO LOGICII
MOVIE/MUSIC
Dolby Pro Log icII pr oduce s five fu ll-ban dwidth
output channels from two-channe l sources. This
is done using an advan ced, high-purity matrix
surround decoder that extracts the spatial
properties of the or ig inal recording without
adding any new sounds or tonal colorations.
x HALL (Hall)
Reproduces the ac oustics of a rectangular
concert hall.
x JA ZZ CLUB (Jazz club )
Reproduces the ac oustics of a jazz club.
x L. CONCERT (Live concert)
Reproduces the ac oustics of a 300-seat live
concert.
x GAM E (Game)
Obtains maximum audio impact from video
game softwa re.
x HEADPHONE [2CH]
This mode outputs the sound from the
headphone L/R. Standard 2 channel (stereo)
sources comp le t ely bypass the sound field
processing . Mul ti channel surround format s ar e
downmixed to tw o channels.
x HEADPHONE THEATER
This mode output s the sound as surround from
headphone L/R.
To turn the surround effect off
Press SOUND FIELD +/– on the remote
repeatedly until “A.F.D. AUTO” appears in the
front panel displ ay.
When connecting the headphones to the
PHONES jack
Press SOUND FIELD +/– on the remote until
“HP. [2CH]” appears in the front panel display.
Notes
• This function is unavailable whe n pla ying Super
Audio CDs and when the input stream is dts 2048
frame.
• When the input signal is multi channel source, AUTO
FORMAT DIRECT PRO LOGIC, AUTO FORMAT
DIRECT PRO LOGICII MOVIE/MUSIC are
cancelled and the multi channel source is output
directly.
Tip
The system memo rizes the l as t so undfi el d se le cte d for
each function mode.
Whenever you select a function such as DVD or
TUNER, the sound field that was last applied to
function is automatically applied again. For example, if
you listen to DVD with HALL as the sound field, then
change to another function, and then return to DVD,
HALL will be applied again. With the tuner, sound
fields are memorized separat e ly f or all preset stations.
Sound Adjustments
45
GB
Page 46

Using the Sound Effect
This system provides you with 2 types of sound
effect, simply by pressing a button. Choose th e
sound to suit your needs.
NIGHT MODE
BASS LEVEL
Press NIGHT MODE or BASS LEVEL on the
remote.
The sound effect is activated.
x NIGHT MODE
In this mode, you can enjoy sound effects or
dialogue, a s yo u wo ul d in a mov ie the at re , ev en
at low volume. It is us eful for watching movies
at night.
x BASS LEVEL
With BASS LEVEL on, bass frequenci es are
effectively reinforced.
Each time you press BASS LEVEL, the bass
level changes in the following sequence:
BASS OFF t BASS 1 t BASS 2 t
BASS OFF…
To turn off the sound effect
Press NIGHT MODE on the remote again or
BASS LEVEL on the remote repeatedly until
“BASS OFF” appear s in th e fro nt panel di spla y.
Notes
• The NIGHT MODE function is activated only when
the input stream is Dolby Digital format.
• When you connect the headphones to the system, the
BASS LEVEL function does not work.
• Whe n pla ying back a Super Audio CD, only the
BASS LEVEL function works and the NIGHT
MODE function does not work.
Tip
You can activate these two sound effe c ts a t the sa me
time.
46
GB
Page 47

Using Various Additional Functions
Changing the Angles
If various angles (multi-angles) for a scene are
recorded on a DVD, you can change the viewin g
angle.
For example, while playing a scene of a train in
motion, you can display the view from either the
front of the train, the left window of the train, or
from the right window without having the train’s
movement interrupted.
Number
ButtonsANGLE
3 Press ENTER or c.
The angle number changes to “-.”
DVD
1 2 ( 2 7 ) MAKING SCENE
)
1 8 ( 3 4
T
1 : 3 2 : 5 5
)
– ( 9
DVD
4 Select the angle number using the
number buttons or X/x, then press
ENTER.
The angle is change d t o the selected angle.
To turn off the Control Menu
Press DVD DISPLAY repeatedly until the
Control Menu is turned off.
Note
Depending on the DVD, you may not be able to change
the angles, even if multi-angles are recorded on the
DVD.
Tip
You can select the angle directly by pressing ANGLE.
Each time you press the button, the angle changes.
Using Various Additional Functions
DVD
DISPLAY
C/X/x/c/
ENTER
1 Press DVD DISPLAY during playback.
The Control Menu ap pears.
2 Press X/x to select (ANGLE).
The angle number appears.
The number in parentheses indicates the
total number of angles. The “ANGLE”
indicator lights up in green when angles are
recorded on the di sc.
DVD
1 2 ( 2 7 ) MAKING SCENE
)
1 8 ( 3 4
T
1 : 3 2 : 5 5
)
1
( 9
DVD
47
GB
Page 48

Displaying Subtitles
If subtitles are r ecorded on a disc, you can turn
the subtitles on or off while playing. If
multilingual subtitles are recorded on the disc,
you can change the subtitle language while
playing, or tur n t he subt it l es on or of f whe nev er
you want. You can select the language you want
to practice, for example, turn on the subtitles for
better understanding.
SUBTITLE
3 Press X/x to select the language.
Depending on the DVD, the choice of
language varies.
When 4 digits are dis pl ayed, they indicate
the language code. Ref er to the la nguage
code list on page 81 to see which language
the code represents.
4 Press ENTER.
To cancel the SUBTITLE setting
Select “OFF” in Step 3.
To turn off the Control Menu
Press DVD DISPLAY repeatedly until the
Control Menu is turned off.
Note
Depending on the DVD, you may not be able to change
the subtitles, even if multilingual subtitles are recorded
on it.
Tip
You can select Subtitles directly by pressing
SUBTITLE. Ea ch time you press the button, the item
changes.
48
DVD
DISPLAY
1 Press DVD DISPLAY during playback.
The Control Men u appears.
2 Press X/x to select
(SUBTITLE), then press ENTER or c.
The options for SUBTITLE appear.
DVD
1 2 ( 2 7 ) MAKING SCENE
)
1 8 ( 3 4
T
1 : 3 2 : 5 5
OFF
1: ENGLISH
2: FRENCH
3: SPANISH
GB
C/X/x/c/
ENTER
DVD
Page 49

Locking Discs
(CUSTOM PARENTAL CONTROL,
PARENTAL CONTROL)
You can set two kind s of pl ayback restrictions
for a disc.
• Custom Parental Control
You can set the p layback restrictions so that
the system will not play inappropriate discs.
• Parental Control
Playback of some DVDs can be limited
according to a predetermined level, such as the
age of the viewer.
The same password is used for both Parental
Control and Custom Parental Control.
Custom Parental Control
You can set the same C ustom Parental Control
password for up to 25 discs. If you set a 26th
disc, the playback restriction of the disc for
which you first set the password is cancelled.
3 Press X/x to select (CUSTOM
PARENTAL CONTROL), then press
ENTER or c.
“CUSTOM PARENTAL CONTROL” is
selected.
DVD
1 2 ( 2 7 ) MAKING SCENE
)
1 8 ( 3 4
T
1 : 3 2 : 5 5
ON
PASSWORD
DVD
4 Press X/x to select “ON t,” then press
ENTER.
x If you have not entered a password
yet
The display f or regi ste ri ng a ne w pa ss wor d
appears.
CUSTOM PARENTAL CONTROL
Enter a new 4-digit password,
ENTER
then press .
Using Various Additional Functions
Number
buttons
x
C/X/x/c/
DVD
DISPLAY
ENTER
O RETURN
1 Insert the disc you want to lock.
If the disc is playing, press x to stop
playback.
2 In stop mode, press DVD DISPLAY.
The Control Menu ap pears.
Enter a 4-digit password by using the
number buttons, then press ENTER.
The display for conf irm i ng t he password
appears.
x If you have already registered a
password
The display for en te ri ng the password
appears.
CUSTOM PARENTAL CONTROL
Enter password, then press .
ENTER
continued
49
GB
Page 50

5 Enter your 4-digit password by using
the number buttons, then press
ENTER.
“Custom parental control is set.” appears
and the screen re turns to the Control Menu
display.
If you make a mistake entering your
password
Press C before you press ENTER and input
the correct numbe r.
If you make a mistake
Press O RETURN, then start from Step 3
again.
To turn off the Control Menu
Press DVD DISPLAY repeatedly until the
Control Menu is tur ned off.
To turn off the Custom Parental
Control function
1 In Step 4, select “OFF t,” then press
ENTER.
2 Enter your 4-digit password using the
number buttons, then press ENTER.
To change the password
1 In Step 4, press X/x to select “PASSWORD
t,” then pres s EN T E R .
The display for entering the password
appears.
2 Enter your 4-digit password using the
number buttons, then press ENTER.
3 Enter a new 4-digit password using the
number buttons, then press ENTER.
4 To confirm your password, re-enter it using
the number buttons, then press ENTER.
Playing the disc for which
Custom Parental Control is
set
1 Insert the disc for which Custom
Parental Con t r o l is s e t.
The CUSTOM PARENTAL CONTROL
display appears.
CUSTOM PARENTAL CONTROL
Custom parental control is already
set. To play, enter your password
ENTER
and press .
2 Enter your 4-digit password using the
number buttons, then press ENTER.
The system is ready for playback.
Notes
• Whe n you change the layer or area in a Super Audio
CD which has Custom Parental Co ntr ol set, the
display for entering the password may appea r .
• When you set the Custom Parental Control password
for a Hybrid Super Audio CD, the Custom Parental
Control setting only works for th e cur rent layer.
Tip
If you forget your password, enter the 6-digi t nu m ber
“199703” using the number buttons when the
CUSTOM PARENTAL CONTROL display asks you
for your password, then press ENTER. The display
will ask you to enter a new 4-digit password.
50
GB
Page 51

Limiting playb ack for children
(Parental Control)
(DVD only)
Playback of some DVDs can be limited
according to a prede t er m ined level, such as the
age of the viewer. The “Parental Control”
function allows you to se t a p lay b ack l imitation
level.
A scene that is limited is not played, or it is
replaced by a different scene.
Number
buttons
H
C/X/x/c/
ENTER
O RETURN
DVD
SETUP
3 Press X/x to select “PARENTAL
CONTROL t,” then press ENTER or c.
x If you have not entered a password
The display f or regi ste ri ng a ne w pa ss wor d
appears.
CUSTOM SETUP
PARENTAL CONTROL
Enter a new 4-digit password,
ENTER
then press
.
Enter a 4-digit password usin g t he number
buttons, then press ENTER.
The display for conf irm i ng t he password
appears.
x When you have already registered a
password
The display for en te ri ng the password
appears.
CUSTOM SETUP
PARENTAL CONTROL
Enter password, then press
ENTER
.
Using Various Additional Functions
1 In stop mode, press DVD SETUP.
The Setup Disp l ay appears.
2 Press X/x to select “CUSTOM SETUP,”
then press ENTER.
“CUSTOM SETUP” is displayed.
CUSTOM SETUP
PARENTAL CONTROL
OFFTRACK SELECTION
OFFAUDIO DRC:
MP3DATA CD PRIORITY:
MM/DD/YYYYJPEG DATE:
4 Enter your password using the number
buttons, then press ENTER.
The display for setting the playback
limitation level and changing the password
appears.
CUSTOM SETUP
PARENTAL CONTROL
LEVEL: OFF
STANDARD:
CHANGE PASSWORD
USA
continued
51
GB
Page 52

5 Press X/x to select “STANDARD,” then
press ENTER.
The selection items for “STANDARD” are
displayed.
CUSTOM SETUP
PARENTAL CONTROL
LEVEL:
STANDARD:
CHANGE PASSWORD
OTHERS
OFF
USA
6 Press X/x to select a geographic area
as the playback limitation level, then
press ENTER.
The area is selected .
If you select “OTH ER S t,” select and
enter the standard code in the table on
page 53 using the number buttons.
7 Press X/x to select “LEVEL,” then
press ENTER.
The selection item s for “LEVEL” are
displayed.
CUSTOM SETUP
PARENTAL CONTROL
STANDARD:
CHANGE PASSWORD
OFFLEVEL:
8:
NC17
7:
R
6:
5:
PG13
4:
PG
3:
2:
G
1:
If you make a mistake
Press O RETURN to go back to the previous
screen.
To turn off the Setup Display
Press DVD SETUP repeatedly until the Setup
Display i s turned off.
To turn off the Parental Control
function and play the DVD after
entering your password
Set “LEVEL” to “OFF” i n St e p 8.
To change the password
1 In Step 5, select “CHANGE PASSWORD
t” using x, then press ENTER.
The display for entering the password
appears.
2 Follow Step 3 to enter a new password.
52
8 Select the level you want using X/x,
then press ENTER.
The Parental Control setting is complete.
CUSTOM SETUP
PARENTAL CONTROL
STANDARD:
CHANGE PASSWORD
The lower the value, the more strict the
limitation.
GB
PG134:LEVEL:
USA
Page 53

Playing the disc for which
Parental Control is set
1 Insert the disc and press H.
The PARENTAL CONTROL display
appears.
2 Enter your 4 -digit password using the
number buttons, then press ENTER.
The system starts pla yback.
Notes
• If you play a DVD which does not have the Parental
Control function, playback cannot be limited on this
system.
• Depending on the DVD, you may be asked to change
the parental c ontrol level while playing the disc. In
this case, enter your password, then change the level.
If the Resume Play mode is cancell ed , t he level
returns to the original level.
Tip
If you forget your password, remove the disc and
repeat Step 1 to 3 of “Limiting playback for children.”
When you are asked to enter your password, enter
“199703” using the number buttons, the n press
ENTER. The display will ask you to enter a new 4-digit
password. After you enter a new 4-digit password in
Step 3, replace the disc in the system and press H.
When the PARENTAL CONTROL display appears,
enter your new password.
Area Code
Standard Code number
Argentina 2044
Australia 2047
Austria 2046
Belgium 2057
Brazil 2070
Canada 2079
Chile 2090
China 2092
Denmark 2115
Finland 2165
France 2174
Germany 2109
Hong Kong 2219
India 2248
Indonesia 2238
Italy 2254
Japan 2276
Korea 2304
Malaysia 2363
Mexico 2362
Netherlands 2376
New Zealand 2390
Norway 2379
Pakistan 2427
Philippines 2424
Portugal 2436
Russia 2489
Singapore 2501
Spain 2149
Sweden 2499
Switzerland 2086
Taiwan 2543
Thailand 2528
United Kingdom 2184
Using Various Additional Functions
53
GB
Page 54

Other Operations
Controlling TV with the
Supplied Remote
By adjusting t he r emote signal, you can control
your TV with the supplied remote.
Notes
• If you enter a new code number, the code number
previously entered will be erased.
• When you replace the batteries of the remote, the
code number may reset itself to the default (SONY)
setting. Reset the appropriate code number.
Controlling TVs with the
remote
TV ?/1
TV button
Number
buttons
TV
Manufacturer Code number
SONY 001
AIWA 001, 047
DAEWOO 002, 004, 005, 006, 007, 015
FISHER 008
GOLDSTAR 002, 003, 011, 012, 015, 034
GRUNDIG 017, 034, 055
HITACHI 002, 013, 014, 015
ITT/NOKIA 021, 022
JVC 016
LOEWE 048, 049, 050
MAGNAVOX 002, 003, 018
MITSUBISHI/MGA 002, 003, 019
NEC 002, 003, 020
PANASONIC 009, 024
PHILIPS 015, 018
PIONEER 009, 025, 026, 040
RCA/PROSCAN 002, 010, 027, 028, 029
SAMSUNG 002, 003, 015, 031, 032, 033,
034, 051, 052, 053, 054
SANYO 008, 044, 045, 046
SHARP 035
TELEFUNKEN 023, 036, 037, 038
THOMSON 030, 037, 039
TOSHIBA 035, 040, 041
ZENITH 042, 043
54
TV CH +/–
TV VOL +/–
Press and hold TV [/1 while entering your
TV’s manufacturer’s code (see the table)
using the number buttons. Then release TV
[/1.
If you set successfully the ma nufact urer’s c ode,
the TV button flashes twice sl owly. If the setting
is unsuccessful, the TV button flashes five time s
quickly.
Code numbers of controllable TVs
If more than one code number is listed, try
entering them one at a time until you find the one
that works with your TV.
GB
TV/VIDEO
CATV
Manufacturer Code number
SONY 101
HAMLIN/REGAL 123, 124, 125, 126, 127
JERROLD/GI 102, 103, 104, 105, 106, 107,
OAK 128, 129, 130
PANASONIC 120, 121, 122
PIONEER 115, 116
SCIENTIFIC
ATLANTA
TOCOM 117, 118, 131
ZENITH 113, 114
108, 109, 119, 131
110, 111, 112
Page 55

Controlling the TV
You can control your TV using the buttons
below.
By pressin g You can
TV [/1 Turn the TV on or off.
TV/VIDEO S w itch the TV’s input source
between the TV and other input
sources.
TV VOL +/– Adjust the TV volume.
TV CH +/– Select the TV channel.
Using the number buttons for controlling
the TV
When you set the remote to the TV mode, you
can use the number buttons for controlling the
TV.
Press the TV button.
The TV button turns red and the r emote is set to
the TV mode. You can select the TV channels by
using the number but to ns.
>10 is for selecting the channel number greater
than 10.
To cancel the TV mode, pr ess the TV button
again.
Notes
• Depending on the TV, you may not be able to control
your TV or to use some of the buttons above.
• The TV button turns off when you do not operate the
remote for 10 seconds.
Tip
Depending on the TV manuf act ure, the following
method also works. Press >10, then the number. (For
example, for channel 25, press >10, then 2 and 5. )
Using the Video or Other
Unit
You can use VCR s or ot her units connected to
the VIDEO 1 or VIDEO 2 jacks. Refer to the
operation manual supplied with the unit for
further information on the operation.
FUNCTION
Other Operations
Press FUNCTION repeatedly until VIDEO 1
or VIDEO 2 that you connected the unit to
appears in the front panel display.
Each time you press FUNCTION, the mode of
the system changes in the following seq uence.
DVD t VIDEO 1 t VIDEO 2 t TUNER
(FM or AM) t TV* t DVD...
* Whe n se le c ting the TV, TV sound is output.
55
GB
Page 56

Enjoying the Radio
5 Press ENTER.
The station is stored.
Presetting Radio Stations
You can preset 20 F M sta t io ns, and 10 AM
stations. Before tuning, make sure to turn down
the volume to minimum.
"/1
FUNCTION
BAND
MEMORY
PRESET
–/+
ENTER
TUNING –/+
x
1 Press BAND repeatedly until the band
you want appears in the front panel
display.
Each time you press BAND, the band
toggles between AM and FM.
2 Press and hold TUNING + or – until
scanning starts, then release.
Scanning stops when the system tunes in a
station. “TUNED” and “ST” (for stereo
program) appear in the front panel displa y.
FM
ST
MHz
m
FM
ST
MHz
6 Repeat 1 to 5 to store other stations.
To change the preset number
Restart from st ep 1.
56
3 Pres s MEMORY.
A preset numbe r ap pears in the front panel
display.
FM
4 Press PRESET + or – to select the
preset number you want.
FM
GB
ST
MHz
ST
MHz
Page 57

Listening to t he Radio
Preset radio stations in the system’s memory
first (see “Preset ti ng Radio Stations” on page
56).
DISPLAY
FUNCTION
BAND
STEREO/
MONO
PRESET
–/+
"/1
TUNING –/+
x
VOLUME +/–
1 Press FUNCTION repeatedly until FM
or AM appears in the front panel
display.
The last received station is tuned in.
FM
To listen to non-preset radio
stations
Use manual or automatic tuning in Step 2.
For manual tuni ng, pres s TUNIN G + or – on the
remote repeatedly.
For automatic tuning, press and h old TUNING +
or – on the remote. Press TUNING + or – when
you stop the automatic tuning.
Tips
• If an FM program is noisy, press STEREO/MONO
on the remote so that “MONO” appears in the front
panel display. There will be no stereo effect, but the
reception will improve. Press the button again to
restore the stereo effect.
• To improve reception, reorie nt the supplied aerials.
To check the frequency or sound
field
Press DISPLAY repeatedly.
Each time you press DISPLAY, the front panel
display changes as follows:
frequency t sound field t frequency...
Other Operations
m
FM
ST
MHz
2 Press PRESET + or – repeatedly to
select the preset station you want.
Each time you press the button, the system
tunes in one preset stat ion.
Each time you press BAND, the band
toggles between AM and FM.
3 Adjust the volume by pressing
VOLUME +/–.
To turn off the radio
Press "/1.
57
GB
Page 58

Naming Preset Stations
You can enter a nam e of up to 6 characters for
preset stations. These names (for example,
“XYZ”) appear in the system’s front panel
display when a station is selected.
Note that no more than one n ame can be entered
for each preset st at i on.
FUNCTION
BAND
PRESET
–/+
NAME
C/X/x/c/
ENTER
1 Press FUNCTION repeatedly until FM
or AM appears in the front panel
display.
Each time you press BAND, the band
toggles between AM and FM.
The last station you received is tuned in.
Each time you press FUNCTION, the mode
of the system changes in the following
sequence:
DVD t VIDEO 1 t VIDEO 2 t
TUNER (FM or AM) t TV t DVD…
2 Press PRESET+ or – repeatedly to
select the preset station you want to
create an index name for.
3 Press NAME.
4 Create an index name by using the
cursor but t on s :
Press X/x/ to select a characte r, then press
c to move the cursor to the next position.
If you make a mistake
Press C or c repeatedly until the character
to be changed fla she s, then press X/x to
select the desired character. Cap ita l le tte rs,
numbers, and other sym bols can be input
for a radio statio n name.
5 Press ENTER.
The station name is stored.
58
GB
Page 59

Using the Radio Data
Using the Sleep Timer
System (RDS)
What is the Radio Data
System?
The Radio Da ta Syst em (RDS) i s a br oadcast ing
service that allows radio stations to send
addition a l information a long with the regular
program signal. Th is tu ner offers convenient
RDS features, such as station name display.
RDS is available only for FM stations.*
Note
RDS may not work properly if the station you are tuned
to is not transmitting the RDS signal properly, or if the
signal strength is weak.
* N ot al l FM sta tions provide RDS service, nor do
they provide the same type of services. If you are not
familiar with the RD S system, check wi th your local
radio stations for details on RD S ser vic e s in your
area.
Receiving RDS broadca sts
Simply select a station from the FM band.
When you tune in a station that provides
RDS services, the station name* appears in
the TUNER informa tion.
* If an RDS broadcast is not received, the station
name may not appear in the displa y.
You can set the system to turn off at a preset
time, so you can fall asleep listening to music.
You can preset the t ime up to 180 minutes.
SLEEP
Other Operations
Press SLEEP.
Each time you press this button, the minutes
display (the remaining time) changes as follows:
OFF t 0.10.00 (10MIN) t 0.20. 00
(20MIN) t 0.30.00 (30MIN) t 1.00.00
(60MIN) t 1.30.00 (90MIN) t 2.00.00
(120MIN) t 2.30.00 (150MIN) t
3.00.00 (180MIN ) t OFF…
To check the remaining time
Press SLEEP once.
To change the remaining time
Press SLEEP repeatedly to select the desired
time.
To cancel the Sleep Timer
function
Press SLEEP repeatedly until “SLEEP OFF ”
appears in the front pa nel display.
59
GB
Page 60

To change the brightness
Returning to the default
of the front panel display
You can chan ge the bright ness o f the fr ont pa nel
display by two steps.
C/X/x/c/
ENTER
AMP MENU
1 Press AMP MENU repeatedly until
“CUSTOMIZE” appears in the front
panel display.
2 Press x/X until “DIMMER” appears in
the front panel display.
3 Press C/c.
Each time you press this button, the
brightness of the front panel display
changes.
settings
You can return the system parameters such as
speaker settings and preset stati on to the de fault
settings.
C/X/x/c/
ENTER
AMP MENU
1 Press AMP MENU repeatedly until
“CUSTOMIZE” appears in the front
panel display.
2 Press x/X until “MEMO. CLR. N”
appears in the front panel display.
3 Press C/c until “MEMO. CLR. Y”
appears in the front panel display, and
press ENTER.
When you select “MEM O . CLR. N” and
press ENTER, this oper at io n w i ll be
cancelled.
4 Press C/c until “Really? Y” appears in
the front panel display, and press
ENTER.
“ALL CLEAR!” appears in the front panel
display and the settin gs return to th e default
settings.
When you select “Really? N” and press
ENTER, this operation will be cancelled.
60
GB
Page 61

Settings and Adjustments
Using the Setup Display
2 Press X/x to select the setup item from
the displayed list: “LANGUAGE
SETUP,” “SCREEN SETUP,” “CUSTOM
SETUP,” “SPEAK ER SETUP,” and
“RESET
The selected Setup item appears.
Example: “SCREEN SETUP”
*
.” Then press ENTER or c.
By using the Setup Display, you can make
various adjustments to items, such as picture and
sound. You can also set the subtitle language
and the Setup Displa y, among other things. For
details on each Setup Display item, see page 62-
67. For an overall lis t of Setup Display items,
see page 82.
How to use the Setup Display
C/X/x/c/
ENTER
O RETURN
DVD SETUP
1 In stop mode, press DVD SETUP.
The Setup Disp l ay appears.
LANGUAGE SETUP
Main
item
OSD :
DVD MENU :
AUDIO :
SUBTITLE :
ENGLISH
ENGLISH
ENGLISH
ENGLISH
SCREEN SETUP
SCREEN SAVER:
BACKGROUND:
LINE:
JACKET PICTURE
16:9TV TYPE:
VIDEO
ON
3 Select an item using X/x, then press
ENTER or c.
The options for the selected item appear.
Example: “TV TYPE”
SCREEN SETUP
TV TYPE:
SCREEN SAVER:
BACKGROUND:
LINE:
4:3 LETTER BOX
16:9
4:3 PAN SCAN
Options
Press C or O RETURN to return to setup
items.
4 Select a setting using X/x, then press
ENTER.
The setting is select ed and setup is
complete.
Example: “4:3 PAN SCAN”
Selected setting
SCREEN SETUP
TV TYPE: 4:3 PAN SCAN
SCREEN SAVER:
BACKGROUND:
LINE:
JACKET PICTURE
ON
VIDEO
Settings and Adjustments
continued
61
GB
Page 62

To turn off the Setup Display
Press DVD SETUP repeatedly until the Setup
Display is turned off.
* Whe n you se le c t “RESET” in step 2, the
following items are retur n e d to the default settings.
• Setup Menu (except for the PARENTAL
CONTROL) (page 82)
After you select “RESET” and press ENTER, select
“YES” to reset the se tti ngs (it takes a few seconds to
complete). Select “NO” and press ENTER to cancel.
Do not press "/1 on the system, when resetting the
system.
Setting the Display or
Sound Track Language
(LANGUAGE SETUP)
“LANGUAGE SETUP” allows you to set
various languages for the on-screen disp la y or
sound track.
Select “LANGUAGE SETUP” in the Setup
Display. For detail s on using the display, see
“Using the Setup Display” (page 61).
LANGUAGE SETUP
OSD :
DVD MENU :
AUDIO :
SUBTITLE :
x OSD (On-Screen Display)
Selects the display language on the screen.
Selects the langu age from the displayed list.
x DVD MENU (DVD only)
Selects the desired language for the DVD menu.
x AUDIO (DVD only)
Selects the language of the sound track.
Selects the langu age from the displayed list.
x SUBTITLE (DVD only)
Selects the language of the subtitle.
Selects the langu age from the displayed list.
Note
If you select a language that is not recorded on the
DVD, one of the recorded languages will be
automatically sele cted (except for “OSD”).
Tip
If you select “OTHERS t” in “DVD MENU,”
“SUBTITLE,” or “AUDIO,” select and enter the
language code from the list using the number buttons
(page 81).
After you have made a selection, the language code (4
digits) is displayed the next time you select “OTHERS
t.”
ENGLISH
ENGLISH
ENGLISH
ENGLISH
62
GB
Page 63

Settings for the Display
(SCREEN SETUP)
Choose settings according to the TV to be
connected.
16:9
4:3 LETTER BOX
Select “SCREEN SETUP” in the Setup Display.
For details on using the dis pl ay, see “Using the
Setup Display” (page 61).
The default settings are underlined.
SCREEN SETUP
TV TYPE: 16:9
SCREEN SAVER:
BACKGROUND:
LINE:
JACKET PICTURE
ON
VIDEO
x TV TYPE (DVD only)
Selects the aspect rati o of the connected TV (4:3
standard or wide).
16:9
4:3
LETTER
BOX
4:3
PAN SCAN
Select this if you connect a widescreen TV or a TV with a wide
mode function.
Select this if you connect a 4:3
screen TV. Displays a wide picture
with bands on the upper and lower
portions of the screen.
Select this if you connect a 4:3
screen TV. Auto maticall y displays
the wide picture on the entire
screen and cuts off the portions
that do not fit.
4:3 PAN SCAN
Note
Depending on the DVD, “4:3 LETTER BOX” may be
selected automatically instead of “4:3 PAN SCAN” or
vice versa.
x SCREEN SAVER
Turns the screen saver on and off so that the
screen saver image appears when you leave the
system in pa us e or s top mo de f or 1 5 mi nut es, o r
when you playback a CD, a Super Audio CD, an
MP3, or JPEG file (except during the slide
show) for more than 15 minutes. The screen
saver will hel p prevent y our displa y device fro m
becoming damaged (afterimage). Press H to
turn off the screen saver.
ON
OFF
Turns on the screen saver.
Turns off the screen saver.
x BACKGR OUN D
Selects the background colour or picture on the
TV screen in stop mode or while playing a CD.
JACKET
PICTURE
GRAPHICS
BLUE
BLACK
The jacket picture (still picture)
appears in the background, but
only if a jacket picture is already
recorded on the disc (CDEXTRA, etc.). If the disc does not
contain a jacket picture, the
“GRAPHICS” picture appears.
A preset picture stored in the
system appears in the background.
The background colour is blue.
The background colour is black.
Settings and Adjustments
continued
63
GB
Page 64

x LINE
Select the output me th od for video signals from
the T EURO AV OUTPUT (TO TV) jack on
the rear panel of the system.
Custom Settings
(CUSTOM SETUP)
VIDEO
RGB
Note
If your TV does not accept RGB signals, no picture
appears on the TV screen even if you select “RGB.”
Refer to the instructions supplied with your TV.
Outputs video signals.
Outputs RGB signals.
Allows setting up Parental Control and other
settings.
Select “CUSTOM SETUP” in the Setup
Display. For detail s on using the display, see
“Using the Setup Display” (page 61).
The default settings are underlined.
CUSTOM SETUP
PARENTAL CONTROL
TRACK SELECTION
AUDIO DRC:
DATA CD PRIORITY:
STANDARD
MM/DD/YYYYJPEG DATE:
OFF
MP3
x PARENTAL CONTROL t (DVD only)
Sets a password and playback limitation level
for DVDs with playback limitation for chil dren.
For details, see “Limiting playback for children
(Parental Control )” (page 51).
x TRACK SELECTION (DVD only)
Gives the sound track having the highest number
of channels pri ority when you pl ay a DVD on
which multiple audio formats (PCM, MPEG
audio, DTS, or Dol b y Digital format) are
recorded.
64
GB
OFF
AUTO
Notes
• When you set the item to “AUTO,” the language may
change. The “TRACK SELECTION” setting has
higher priority than the “AUDIO” settings in
“LANGUAGE SETUP” (page 62).
• If PCM, DTS, MPEG audio, and Dolby Digital sound
tracks have the s ame n umber o f cha nnels , th e sy stem
selects PCM, DTS, Dolby Digital, and MPEG audio
sound tracks in this order.
• Depending on the DVD, the audio channel with
priority may be predetermined. In this ca se , you
cannot give priority to the DTS, Dolby Digital, or
MPEG audio format by selecting “AUTO.”
No priority given.
Priority given.
Page 65

x AUDIO DRC
Narrows the DYNAMIC range of the sound
track.
Useful for watching movies at low volume late
at night.
OFF
ON
Note
DYNAMIC range compression only applies to Dolby
Digital sources.
No compression of DYNAMIC
range.
Reproduces the sound track with
the kind of DYNAMIC range that
the recording engineer intended.
x D A TA CD PRIORITY (MP3, JPEG only )
Set priority data you want to play, when you
play a DATA CD (CD-ROM/CD-R/CD-RW)
containing MP3 au di o t ra cks and JPEG image
files.
MP3
JPEG
Notes
• When you play multi-session CDs, the system
decides a target to play for the last sessio n or session
linked with the last session.
• If you change this setting, reinsert the disc.
If an MP3 file exists on a disc, the
system recognises the disc as an
“MP3 Disc.” If only JPEG files
exist on the disc, the system
recognises the disc as a “JPEG
Disc.”
If a JPEG file exists on the disc,
the system recogni ses the dis c as a
“JPEG Disc.” If only MP3 files
exist on the disc, the system
recognises the disc as an “MP3
Disc.”
x J PEG DA T E
Change the date information order of a JPEG
image in the Cont ro l Menu.
Settings for the Speakers
(SPEAKER SETUP)
To obtain the best possible surround sound, set
for the size of the speakers you have connected
and their distance from your listening position.
Then use the test tone to ad just the l evel and the
balance of the speakers to the same level.
Select “ S P EAKER SETUP” in the setup
display. For details, see “Using the Setup
Display” (page 61).
The default sett i ngs are underlined.
SPEAKER SETUP
SIZE:
DISTANCE:
LEVEL:
BALANCE:
TEST TONE:
To return to the default setting
when changing a setting
Select the item, then press CLEAR.
x SIZE
If you do not connect centre or surround
speakers, or move the surround speakers, set the
parameters for CENTER and SURROUND and
specify the sur r o und speaker posi ti on and
height. Since the front speaker and subwoofer
settings are fixe d, you cannot change them.
Position diagram
Settings and Adjustments
MM/DD/YYYY
YYYY/MM/DD
DD/MM/YYYY
YYYY/DD/MM
YYYY: Year
MM: Month
DD: Day
90
AA
45
BB
20
continued
GB
65
Page 66

Height diagram
x DISTANCE
The default distance setting for the speakers in
relation to the listenin g position is shown below.
CC
60
DD
30
FRONT
CENTER
YES
YES: Normally select th is.
NONE: Select this if no centre
speaker is used.
SURROUND
BEHIND (LOW): Select this if
surround speakers are located in
section B and D.
BEHIND (HIGH): Select this if
surround speakers are located in
section B and C.
SIDE (LOW): Se lect this if surro und
speakers are located in section A
and D.
SIDE (HIGH): Selec t th i s if
surround speakers are located in
section A and C.
NONE: Select this if no surround
speaker is used.
SUBWOOFER
Notes
YES
• When you select an item, the soun d cuts off for a
moment.
• Depending on the settings of other spea ke rs,
subwoofer may be excessive.
3m
3m 3m
3m 3m
Be sure to change the value in the Setup Display
when you move the speakers.
FRONT
3.0 m
CENTER
3.0 m
SURROUND
3.0 m
Notes
• Whe n you set the distance, the sound cuts off for a
moment.
• If all front and surround speakers are not placed at an
equal distance from your listening position, set the
distance according to the cl oses t speaker.
• Do not place the surround speakers farther away from
your listening position than the front speakers.
• The DISTANCE setting is available except for Super
Audio CDs.
Front speaker distance from the
listening position can be set in 0.2
metre increments fr om 1.0 to 7.0
metres.
Centre speaker distance can be moved
up to 1.6 metres closer to the listening
position from the front speake r
distance, in 0.2 metre increments.
Surround speaker distance can be
moved up to 4.6 metres closer to the
listening position from the front
speaker distance, in 0.2 metr e
increments.
66
GB
Page 67

x LEVEL
You can vary the level of each speaker as
follows. Be sure to set “TEST TONE” to “ON”
for easy adjustment.
CENTER
0 dB
SURROUND
LEFT 0 dB
SURROUND
RIGHT 0 dB
SUBWOOFER
0 dB
x BALA NCE
You can vary the balance of the left and right
speakers as fo l lows. Be sure to set “ T E ST
TONE” to “ON” for easy adjustment.
FRONT
(CENTER)
Adjusts the level of the c e n tr e
speaker (–6 dB to +6 dB, 1 dB
increments).
Adjusts the level of the surround
speakers (–6 dB to +6 dB, 1 dB
increments).
Adjusts the level of the subwoofer
(–6 dB to +6 dB, 1 dB increments).
Adjusts the balance between th e fr ont
left and right speakers.
To adjust the volume of all the
speakers at one time
Use the VOLUME control on the system, or
press VOLUME +/–.
x TEST TONE
The speakers will emit a test tone to adjust
“LEVEL” and “BALANCE.”
OFF
ON
The test tone is not emi tte d f rom the
speakers.
The test tone is emitted from both left and
right speakers simultaneously while
adjusting balance. When you select one of
the “SPEAKER SETUP” items, the test
tone is emitted from each speak er in
sequence.
Adjusting the speaker
balance and level by using the
test tone
1 Press DVD SETUP in stop mode.
The Setup Display appears.
2 Press X or x repeatedly to select
“SPEAKER SETUP,” then press
ENTER or c.
3 Press X or x repeatedly to select “TEST
TONE,” then press ENTER or c.
4 Press X or x repeatedly to select “ON,”
then press ENTER.
You will hear the te st tone from each
speaker in sequence.
5 From your listening position, adjust the
value of “BALANCE” and “LEVEL”
using C/X/x/c.
When selecti ng “BALA NCE,” th e tes t tone
is emitted from bo th left and right sp ea ke rs
simultaneously.
When selecting “LEVEL,” the test tone is
emitted from only the speaker which you
are adjusting .
6 Press ENTER when you have finished
making adjustments.
7 Press X or x repeatedly to select “TEST
TONE,” then press ENTER.
8 Press X or x repeatedly to select
“OFF,” then press ENTER.
Note
When you adjust the speaker settings, the sound cuts
off for a m o ment.
Tip
To adjust the balance or the level without listening to
the test tone, se lect “BALANCE” o r “L EVEL” i n ste p
3 and press ENTER. Then adjust the bala nc e or le ve l
using X/x and press ENTER.
Settings and Adjustments
67
GB
Page 68

Setting the speakers by using
the front panel display on the
system
You can set the speakers by using the amp menu
that is displayed in the front panel display.
C.D.
(centre speaker
distance)
S.D.
(surround speak er s
distance)
S.P.
(surround speak er s
position)
S.H.
(surround speak er s
height)
Up to 1.6 metre s
closer to the
listening position
than the front
speakers. (Cannot
be set to less than 1
metre.)
Up to 4.6 metre s
closer to the
listening position
than the front
speakers. (Cannot
be set to less than 1
metre.)
BEHIND (behind)
SIDE (side)
LOW (low)
HIGH (high)
C/X/x/c/
ENTER
AMP MENU
1 Press AMP MENU repeatedly until the
item you want to set appears in the
front panel display .
• SP. SETUP
Sets the speaker s iz e, distance, and place.
•LEVEL
Sets the balance and level of the each
speaker, and turns on/off the test tone.
2 Press X or x to select the desired item,
then press C or c to select the desired
setting.
You can set the foll ow i ng items:
• SP. SETUP
CENTER
(centre speaker)
SURR.
(surround speakers)
F.D.
(front speakers
distance)
YES (yes)
NO (no)
YES (yes)
NO (no)
1.0 to 7.0 metres
• LEVEL
T.TONE
(test tone)
F.______I_______
(front speakers
balance)
C.LEV
(centre speaker
level)
S.L.LEV
(surround le f t
speaker level)
S.R.LEV
(surround right
speaker level)
S.W.LEV
(subwoofer le vel)
D.COMP
(dynamic
compression)
ON (on)
OFF (off )
–6 dB to +6 dB
–6 dB to +6 dB
–6 dB to +6 dB
–6 dB to +6 dB
ON (on)
OFF (off )
The amp menu is cancelled when you do
not operate the remote for several seconds.
68
GB
Page 69

Additional Information
Troubleshooting
If you experience any of the following
difficulties while using the system, use this
troubleshooting guide to help remedy the
problem before requesting repairs. Should any
problem persist, consult your nearest Sony
dealer.
Power
The power is not turned on.
• Check that the mains lead is connected securely.
If the STANDBY indicator flashes.
Immediately unplug the power cord a nd ch eck the
following items.
• Are the + and – speaker cords short- c ir c uit ed ?
• Are you using only the specified speakers?
• Is anything blocking the ve ntilation holes on the
top of the system?
After checking the above items and fixing any
problems, connect t he power cord again and turn on
the system. If the indicator still flashes, or if the
cause of the problem cannot be fo und e ve n afte r
checking all the above ite ms, consult your nearest
Sony deal e r .
Picture
There is no picture.
• The SCART (EURO AV) cord is not connected
securely.
• The SCART (EURO AV) cord is damaged.
• The system is not connecte d to the correct
t EURO AV INPUT jack (page 18).
• The video input on the TV is not set so that you
can view pictures from the system.
• Check the output method on you r sys tem
(page 64).
Picture noise appears.
• The disc is dirty or flawed.
• If the picture output from your system goes
through your VCR to get to your TV, the copyprotection signal applied to some DVD programs
could affect picture quality.
Even though you set the aspect ratio in “TV
TYPE” of “SCREEN SETUP,” the pict ure does
not fill the screen.
• The aspect rat io on the disc is fixed.
Sound
There is no sound.
• The speaker cord is not connected securely.
• Press MUTING on the remote if “MUTING ON”
is displayed in the front pane l display.
• The system is in pause mode or in Slow-motion
Play mode. Press H to return to normal play
mode.
• Fast forward or fast reverse is performed. Press
H to return to normal play mode.
• Check the speaker settings (pages 21, 65).
The left and right sounds are unbalanced or
reversed.
• Check that the spe a ke rs and components are
connected correctly and se cu rel y .
• Adjus t the balance parameter in the BALAN CE
menu (page 67).
There is no sound from the subwoofer.
• Check the speaker connections an d settings (pages
21, 65).
• Set the sound field to “AUTO FORMAT DIRECT
AUTO” (page 43).
Severe hum or noise is heard.
• Check that the spe a ke rs and components are
connected securely.
• Check that the connecting cords are away from a
transformer or motor , and a t le a st
3 metres away from your TV set or a fluorescent
light.
• Move your TV away from the a udio components.
• The plugs and jac ks are dir ty. W ipe the m wit h a
cloth slightly moistened with al c ohol .
• Clean the disc.
The sound loses stereo effect when you play a
VIDEO CD, a CD, or an MP3.
• Set “AUDIO” to “STEREO” in the Control Menu
display (page 41).
• Make sure the system is connected appropriately.
Additional Information
continued
69
GB
Page 70

The surround effect is difficult to hear when
you are playing a Dolby Digital, DTS, or MPEG
audio sound track.
• Make sure the sound fiel d fun ct ion is on
(page 43).
• Check the speaker connection s and settings (pages
21, 65).
• Depending on the DVD, the output signal may not
be the entire 5.1 channel. It may be monaural or
stereo even if the so und track is reco rded in Dolby
Digital or MPEG audio format.
The sound comes from the centre speaker
only.
• Depending on the disc, the sound may come from
the centre speaker only.
No sound is heard from the centre speaker.
• Check the speaker connections an d settings.
• Make sure the sound fiel d fun ct ion is on
(page 43).
No sound or only a very low-level sound is
heard from the surround speakers.
• Check the speaker connections an d settings.
• Make sure the sound fiel d fun ct ion is on
(page 43).
• Select a sound field containi ng the wor d “C. ST.
EX” (page 44).
• Depending on the source, the effect of the
surround speakers may be less noticeable.
Operation
Radio stations cannot be tuned in.
• Check that the aerials are connected securely.
Adjust the aerials or connect an extern al aerial if
necessary.
• The signal strengt h of th e st at ions is too we a k
(when tuning in with automatic tuning). Use direct
tuning.
• No stations have been preset o r the preset station s
have been cleared (when tuning by scanning
preset stations). Preset the stations (page 56).
• Press DISPLAY so that the frequency appears in
the display.
The remote does not function.
• There are obstacles bet w e en th e re mote and the
system.
• The distance between the rem ote and the sy stem is
too far.
• The remote is not pointed at the remote sensor on
the system.
• The batteries in the remote are weak.
The disc does not play.
• There is no disc inser ted.
• The disc is upside down.
Insert the disc with the playback side facing down
on the disc tray.
• The disc is skewe d in the system.
• The system cannot play CD -R OM s, e tc. (pa ge 7).
• The region code on the DVD does not match the
system.
• Moisture has condense d inside the system.
Remove the disc and leave the system turned on
for about half an hour (page 2).
The MP3 audio track cannot be played.
• The DATA CD is not recorded in an M P3 fo rm at
that conforms to ISO9660 Level 1/ Level 2 or
Joliet.
• The MP3 audio track does not have the extension
“.MP3.”
• The data is not formatted in MP3 even though it
has the extension “.MP3.”
• The system can only play MP3 (MP EG1 Audio
Layer3) audio.
• Remove the disc and select “CUSTOM SETUP”
from the setup items. Then select “DATA CD
PRIORITY” and set to “MP3” again.
• Directory level is more than 8.
The title of the MP3 audio albu m or track is not
correctly displayed.
• The system can only disp la y al pha be tic a l le tters
and numbers. Other characters are displayed as
“”.
70
GB
Page 71

The JPEG image file cannot be played.
• The DATA CD is not recorded in an MP3 format
that conforms to ISO9660 Level 1/ Level 2 or
Joliet.
• The MP3 audio track does not have the extension
“.MP3.”
• The data is not forma tt ed in MP3 even though it
has the extension “.MP3.”
• The system can only play MP3 (MPEG1 Audio
Layer3) audio.
• Remove the disc and select “CUS T O M SETUP”
from the setup items. T hen select “DATA CD
PRIORITY” and set to “MP3” again.
• Directory leve l is more than 8.
• You cannot play the Pro gr essive JPEG files.
The title of the JPEG album or file is not
correctly displayed.
• The system can only display alphabeti cal let t ers
and numbers. Other characters are di spla ye d a s
“”.
The display for entering the password does
not appear for Super Audio CD, even though
Custom Parental Control is set.
• Custom Parental Control is set for different layers
of a Super Audio CD.
A disc does not start playing from the
beginning.
• Program Play, Shuffle Play, or Repeat Play has
been selected (pages 30, 31, 32).
Press CLEAR to cancel these functions before
playing a disc.
• Resume Play has been selected.
During stop, press x on the system or the remote
and then start playback (page 24).
• The title, DVD or PBC menu automatically
appears on the TV screen.
The system starts playing the disc
automatically.
• The DVD features an auto playback function.
Playback st o ps automatical ly.
• Some discs may contai n an auto paus e si gna l.
While playing such a disc, the syste m stops
playback at the auto pause si g n al.
The system turns off during DVD playback.
• If approximately one hour passes with DVD
playback paused or with the DVD top menu or a
DVD menu displayed during DVD playback, the
system automatically turns off.
You cannot perform some functions such as
Stop, Search, Slow-motion Play, Repeat Play,
Shuffle Play, or Program Play.
• Depending on the disc, you may not be able to
perform some of the operations above. See the
operating manual that came with the disc.
Messages do not appear on the screen in the
language you want.
• In the Setup Disp la y, select the desired language
for the on-screen display in “OS D ” under
“LANGUAGE SETUP” (page 62).
The language for the sound track cannot be
changed.
• Multilingual tracks are not recorded on the DVD
being played.
• The DVD prohibits changing the language for the
sound track.
The subtitle language cannot be changed.
• Multilingual subtitles are not recorded on the
DVD being played.
• The DVD prohibits changing the subtitles.
The subtitle cannot be turned off.
• The DVD prohibits turning off subtitles.
The angles cannot be changed.
• Multi-angles are not recorded on the DVD being
played. (47 page)
• The DVD prohibits changing the angles.
A disc cannot be ejected and “LOCKED”
appears in the front panel display.
• Contact your Sony dealer or local authorized Sony
service facility.
“C-32” appears in the fron t panel display.
• Turn the power off and then on again by pressing
[/1 on the system.
The system does not work normally.
• If the system’s operation beco mes effected, press
[/1 on the system to turn off the power, then turn
on the power again.
Additional Information
71
GB
Page 72

Specifications
Amplifier section
Stereo mode 100 W + 100 W (4 ohms
Surround mode F r ont: 100 W + 100 W
* Depending on the sound field settings and the source,
there may be no sound output.
Inputs VIDEO 1/VIDEO 2/TV:
Outputs VIDEO 1 (AUDIO
Phones Accepts low-and high-
Super Audio CD/DVD system
Laser Semiconductor laser
Signal format system NTSC or NTSC/PAL
Frequency response (at 2 CH STEREO mode)
Harmonic distortion Less than 0.03 %
at 1 kHz, THD 10 %)
100 W
Centre*:
Surround*:
100 W +
100W (4 ohms at 1 kHz,
THD 10 %)
Subwoofer*:
(4 ohms at 100 Hz, THD
10 %)
Sensitivity: 150 mV
100 W
Impedance: 50 kilohm s
OUT):
Voltage: 1 V
Impedance: 1 kilohm
impedance headphones.
(Super Audio CD/DVD: λ
= 650 nm)
(CD: λ = 780 nm)
Emission duration:
continuous
DVD (PCM): 2 Hz to 22
kHz (±1.0 dB)
CD: 2 Hz to 20 kHz (±1.0
dB)
Tuner section
System PLL quartz-locked digital
synthesizer system
FM tuner section
Tuning range 87.5 – 108.0 MHz (50 kHz
step)
Aerial FM wire aerial
Aerial terminals 75 ohms, unbalanced
Intermediate frequency 10.7 MHz
AM tuner section
Tuning range 531 – 1,602 kHz (w ith the
interval set at 9 kHz)
Aerial AM loop aerial
Intermediate frequency 450 kHz
Video section (VIDEO 1, 2, EURO AV)
Inputs Video: 1 Vp-p 75 ohms
Outputs Video: 1 Vp-p 75 ohms
Speakers
Front
Speaker system Bass reflex
Speaker unit 70 mm dia. cone type × 2,
25 mm dia. balance dome
Rated impedance 4 ohms
Dimensions (approx.) 250 × 1196 × 250 mm
(w/h/d, Max size with the
stand)
250 × 646 × 250 mm
(w/h/d, Min size with the
stand)
Mass (approx.) 3.62 kg
Centre
Speaker system Bass reflex
Speaker unit 70 mm dia. cone type × 2,
25 mm dia. balance dome
Rated impedance 4 ohms
Dimensions (approx.) 379 × 125 × 85 mm
(w/h/d, with the stand)
Mass (approx.) 1.07 kg
Surround
Speaker system Bass reflex
Speaker unit 70 mm dia. cone type
Rated impedance 4 ohms
Dimensions (approx.) 128 × 216 × 114 mm
(w/h/d, with the stand)
Mass (approx.) 0.53 kg
72
GB
Page 73

Subwoofer
Speaker system Bass reflex
Speaker unit 160 mm dia. cone type
Rated impedance 4 ohms
Dimensions (approx.) 190 × 466 × 357 mm
(w/h/d)
Mass (approx.) 8.75 kg
General
Power requirements 220 – 240 V AC, 50/60 Hz
Power consumption 120 W
2 W (at the Power Saving
Mode)
Dimensions (approx.) 380 × 60 × 337 mm (w/h/d)
incl. projecting parts
Mass (approx.) 4.2 kg
Operating temperature 5°C to 35°C (41°F to 95°F)
Operating humidity 5 % to 90 %
Supplied accessories See page 11.
Design and specifications are subject to change
without notice.
Glossary
Album
Section of a music piece or an image on a data
CD containing MP3 audio tracks or JPEG files.
Chapter
Subdivision of a title on a DVD. A title is
composed of several chapters.
Dolby Digital
This movie thea tre sound format is more
advanced than Dolby Surround Pro Logic. In
this format, the surround speakers output stereo
sound with an expanded frequency range, and a
subwoofer ch annel for deep bass is
independently provided. This format is also
called “5.1,” with the subwoofer channel
designated as t he 0. 1 c han ne l (s in ce i t f unct ion s
only when a deep bass effect is needed). All six
channels in this format are recorded separately
for superior channel separation. Furthermore,
since all the si gnal s ar e pr oces se d di git al ly , les s
signal degradation occurs.
Dolby Pro Logic II
Dolby Pro Logic II creates five full-bandwidth
output ch annel s f rom t wo- channe l so urc es. This
is done using an ad vanced, high-purity matrix
surround deco der that extracts the spatial
properties of the original recording withou t
adding any new sounds or tonal colorations.
x Movie mode
The Movie mode is for use with stereo televi sion
shows and all programs encoded in Dolby
Surround. The result is enhanced soundfield
directionality that approaches the quality of
discrete 5.1-channel soun d.
x Music mode
The Music mode is for use with any stereo music
recordings, and provides a wide and deep sound
space.
Additional Information
continued
73
GB
Page 74

Dolby Surround Pro Logic
As one method of de coding Dolby Su rround,
Dolby Surround Pro Logic produces four
channels from t w o- channel sound. Compared
with the former Dolby Surr ound system, Dolby
Surround Pro Logic reproduces left-to-right
panning more naturally and localizes sounds
more precisely. To take full advantage of Dolby
Surround Pro Logic, you should have one pair of
surround speak er s and a centre speaker. The
surround speakers output monaural sound.
DTS
Digital audio compression technology
developed by Digital Theater Systems, Inc. This
technology conforms to 5.1-channel surr ound.
This format comprises of stereo rear channels
and a discrete subwoofer channel. DTS provides
the same 5.1 discret e channels of high quality
digital audio. The good channel separation is
realized due to all channel data being recorded
discretely and processed digitaly.
DVD
A disc that contains up to 8 hours of moving
pictures ev en though its diameter i s the same as
a CD.
The data capacity of a single-layer and singlesided DVD, at 4.7 GB (Giga Byte), is 7 times
that of a CD. Furthermore, the data capacity of a
dual-layer and single-sided DVD is 8.5 GB, a
single-layer and double-sid ed DVD 9.4 GB, and
a dual-layer and double-sided DVD 17 GB.
The picture data uses the MPEG 2 format, one of
a worldwide standard of digital compr ession
technology. The picture data is compressed to
about 1/40 of its original size. DVD also uses
variable rate coding technology that processes
allocated data according to the status of the
picture.
The audio data is re corded in Dolby Digital as
well as in PCM, allowing you to enjoy more
realistic audio presence.
Furthermore, various advanced function s such
as the multi-angle, multilingual, and Parental
Control functions are provided with the DVD.
File
Section of a picture on a data CD containing
JPEG image files.
Film based software, Video based
software
DVDs can be classified as Film based or Video
based software. Film based DVDs contain the
same images (24 frames per second) that are
shown at movie theatres. Video based DVDs,
such as television dramas or sit-coms, displays
images at 30 frames (or 60 fields) per second.
Multi-angle function
Various angles of a sce ne, or viewpoints of the
video camera are rec or ded on some DVDs.
Multilingual function
Several languages for the sound or subtitles in a
picture are recorded on some DVDs.
Parental Control
A function of the DVD to limit playback of the
disc by the age of the users according to the
limitation level in each country. The limitation
varies from disc to disc; when it is activated,
playback is comple te ly prohibited, violent
scenes are skipped or replaced with other scenes
and so on.
Playback Control (PBC)
Signals encoded on VIDEO CDs (Version 2. 0)
to control playba ck.
By using menu screens recorded on VIDEO
CDs with PBC functions, you can enjoy playing
simple interactive programs, programs with
search functions, and so on.
Region Code
This system is used to protect copyrights. A
region number is allocated on each DVD system
or DVD disc according to the sales region. Ea ch
region code is shown on the system as well as on
the disc packaging. The system can play the
discs that match its region code. The system can
also play discs with the “ ” mark. Even when
ALL
the region code is not shown on the DVD, the
region limit may still be activated.
Scene
On a VIDEO CD with PBC (playback control)
functions, the menu screens, moving pictures
and still pictures are div ided into se ctions call ed
“scenes.”
Super Audio CD
This audio format is based upon the current
audio CD standards but includes a greater
74
GB
Page 75

amount of information which provides higher
quality sound. There ar e three types of discs:
single layer, double layer and hybrid discs. The
hybrid disc contains both standard audio CD and
Super Audio CD i nformatio n.
Title
The longest se ction of a pictur e or music feature
on a DVD, movie, etc., in video software, or the
entire album in audio software.
Track
Section of a picture or a music piece on a Super
Audio CD, CD, VIDEO CD or MP3. An album
is composed of several tracks (MP3 only).
VIDEO CD
A compact disc that contains moving pictures.
The pictur e data uses the MPE G 1 format, on e of
a worldwide standard of digital compression
technology. The pict ur e data is compressed to
about 1/140 of its original size. Consequently, a
12 cm VIDEO CD can contain up to 74 minutes
of moving pictures.
VIDEO CDs also co nt ai n compact audio data.
Sounds outside the ra nge of human hearing are
compressed while sounds we can hear are not
compressed. VIDEO CDs can hold 6 times the
audio informat ion of conventional audio C D s.
There are 2 versions of VI D E O CDs.
• Version 1.1: You can play only moving
pictures and soun ds.
• Version 2.0: Y ou can pl ay high -resol utio n stil l
pictures and enjoy PBC functions.
This system conform s t o both versions.
Additional Information
75
GB
Page 76

Index to Parts and Controls
For more info rmation, refer to the pages indicated in parenthese s.
Front Panel
A Disc slot (22)
B A (eject) (22)
C H (play) (22)
D X (pause) (23)
E x (stop) (23)
F ./>, PRE V/ N EX T, PRESET –/+
(23, 25, 56, 57)
G VOLUME +/– (22, 67)
H BASS LEVEL (46)
I PHONES (on the side of the system)
jack (22)
J SOUND FIELD –/+ (43, 44, 45)
K DISPLAY (36, 39, 57)
L BAND (56, 57)
M FUNCTION (22, 55, 57)
N Front panel display (77)
O (remote sensor) (11)
P [/1 (power) switch/STANDBY indicator
(22)
76
GB
Page 77

Front Panel Display
When playing back a DVD
Current sound
DIGITAL
DOLBY PL
Playing status
Current title
number
Current chapter number
TITLE H M SCHAP
Playing time
Current sound effect
NIGHT
BASS SHUF
Current mode
PROG
REP 1
When playing back a Super Audio CD, CD, VIDEO CD (without PBC
functions), or MP3
Lights up during MULTI
channel playback area
(Super Audio CD only)
Current sound
MULTI
PCM MP3
Playing status
Current track number
Current sound effect
MSTRKSACD
Playing time
NIGHT
BASS SHUF
PBC PROG
REP 1
Current mode
Lights up during PBC
playback (VIDEO CD only)
Additional Information
When listening to the radio
Preset number
FMAM
Current band
Monaural/Stereo effect
TUNED MONO
Current station
Sound effect
STNIGHT
kHz BASS
MHz
continued
77
GB
Page 78

When playing back a JPEG file
Playing status
Current file
number
78
GB
Page 79

Rear Panel
CENTER FRONT LFRONT R
WOOFER SURR LSURR R
SPEAKER
VIDEO 2
RL
OPTICAL
DIGITAL
RL
IN
VIDEO 1
A SPEAKER jacks (13)
B VIDEO 2 OPTICAL DIGITAL IN jack (19)
C VIDEO 1 ANALOG OUT jack (18)
D VIDEO 2 ANALOG IN jack (18)
VIDEO OUTAUDIO OUT
VIDEO INAUDIO IN
VIDEO 2
RL
VIDEO INAUDIO IN
EURO AV
OUTPUT(TO TV)
AM
FM 75
COAXIAL
E AM terminals (16)
F FM 75Ω COAXIAL jack (16)
G EURO AV OUTPUT (TO TV) jacks (18)
H VIDEO 1 ANALOG IN jack (18)
Additional Information
79
GB
Page 80

Remote
Note
This remote control glows in the dark. However,
before glowing, the remote must be exposed to light for
awhile.
A SLEEP (59)
B
Z (eject) (22, 23)
C DISPLAY (36, 39, 57)
D FUNCTION (22, 55, 57)
E STEREO/MONO (57)
F BAND (56, 57)
G PLAY MODE (30, 31)
H CLEAR (30, 31, 32, 34)
I TV (54)
J AUDIO (41)
K ANGLE (47)
L SUBTITLE (48)
M ./>, PREV/NEXT, PRESET –/+ (23,
25, 56, 57)
N H (play) (22, 25, 30, 31, 32)
O X (pause) (23)
P DVD TOP MENU/ALBUM– (24, 26, 28)
Q C/X/x/c/ENTER (24, 25, 26, 28, 29, 30,
32, 34, 41, 47, 48, 49, 51, 58, 60, 61)
R DVD DISPLAY (26, 28, 32, 34, 39, 40, 41,
47, 48, 49)
S TV CH +/– (54)
T TV VOL +/– (54)
U TV [/1 (on/standby) (54)
V "/1 (standby) (22, 56)
W REPEAT (30, 32)
X NAME (58)
Y SOUND FIELD +/– (43, 44, 45)
Z MEMORY (56)
wj NIGHT MODE (46)
wk Number buttons (24, 25, 30, 34, 47, 49,
51, 54)
wl ENTER (56)
e; m/M/ / SLOW, TUNING –/+ (29,
33, 56)
ez x (stop) (23, 24, 25, 49)
es MUTING (23)
ed DVD MENU/ALBUM+ (24, 26, 28)
ef VOLUME +/– (57)
eg O RETURN (25, 26, 28, 30, 34, 49, 51,
61)
eh TV/VIDEO (54)
ej BASS LEVEL (46)
ek AMP MENU (60)
el DVD SETUP (51, 61)
80
GB
Page 81

Language code list
g
The language spellings conform to the ISO 639: 1988 (E/F) standard.
Code Language Code Language Code Language
1027 Afar
1028 Abkhazian
1032 Afrikaans
1039 Amharic
1044 Arabic
1045 Assamese
1051 Aymara
1052 Azerbaijani
1053 Bashkir
1057 Byelorussian
1059 Bulgarian
1060 Bihari
1061 Bislama
1066 Bengali; Bangla
1067 Tibetan
1070 Breton
1079 Catalan
1093 Corsican
1097 Czech
1103 Welsh
1105 Danish
1109 German
1130 Bhutani
1142 Greek
1144 English
1145 Esperanto
1149 Spanish
1150 Estonian
1151 Basque
1157 Persian
1165 Finnish
1166 Fiji
1171 Faroese
1174 French
1181 Frisian
1183 Irish
1186 Scots Gaelic
1194 Galician
1196 Guarani
1203 Gujarati
1209 Hausa
1217 Hindi
1226 Croatian
1229 Hungarian
1233 Armenian
1235 Interlingua
1239 Interlin
ue
1245 Inupiak
1248 Indonesian
1253 Icelandic
1254 Italian
1257 Hebrew
1261 Japanese
1269 Yiddish
1283 Javanese
1287 Georgian
1297 Kazakh
1298 Greenlandic
1299 Cambodian
1300 Kannada
1301 Korean
1305 Kashmiri
1307 Kurdish
1311 Kirghiz
1313 Latin
1326 Lingala
1327 Laothian
1332 Lithuanian
1334 Latvian; Lettish
1345 Malagasy
1347 Maori
1349 Macedonian
1350 Malayalam
1352 Mongolian
1353 Moldavian
1356 Marathi
1357 Malay
1358 Maltese
1363 Burmese
1365 Nauru
1369 Nepali
1376 Dutch
1379 Norwegian
1393 Occitan
1403 (Afan) Oromo
1408 Oriya
1417 Punjabi
1428 Polish
1435 Pashto; Pushto
1436 Portuguese
1463 Quechua
1481 Rhaeto-Romance
1482 Kirundi
1483 Romanian
1489 Russian
1491 Kinyarwanda
1495 Sanskrit
1498 Sindhi
1501 Sangho
1502 Serbo-Croatian
1503 Singhalese
1505 Slovak
1506 Slovenian
1507 Samoan
1508 Shona
1509 Somali
1511 Albanian
1512 Serbian
1513 Siswati
1514 Sesotho
1515 Sundanese
1516 Swedish
1517 Swahili
1521 Tamil
1525 Telugu
1527 Tajik
1528 Thai
1529 Tigrinya
1531 Turkmen
1532 Tagalog
1534 Setswana
1535 Tonga
1538 Turkish
1539 Tsonga
1540 Tatar
1543 Twi
1557 Ukrainian
1564 Urdu
1572 Uzbek
1581 Vietnamese
1587 Volap k
1613 Wolof
1632 Xhosa
1665 Yoruba
1684 Chinese
1697 Zulu
1703
Not specified
Additional Information
GB
81
Page 82

DVD Setup Menu List
You can set the following items with the DVD Setup menu.
The order of the displayed items may be different from the actual display.
LANGUAGE SETUP
OSD
DVD MENU
AUDIO
SUBTITLE
(Selects the language
you want to use from the
displayed language list.)
(Selects the language
you want to use from the
displayed language list.)
(Selects the language
you want to use from the
displayed language list.)
(Selects the language
you want to use from the
displayed language list.)
CUSTOM SETUP
PARENTAL
CONTROL
TRACK
SELECTION
AUDIO
DRC
DATA CD
PRIORITY
JPEG
DATE
LEVEL
STANDARD
CHANGE PASSWORD
OFF
AUTO
OFF
ON
MP3
JPEG
MM/DD/YYYY
YYYY/MM/DD
DD/MM/YYYY
YYYY/DD/MM
OFF
8.
7. NC17
6. R
5.
4. PG13
3. PG
2.
1. G
USA
OTHERSt
SCREEN SETUP
TV TYPE
SCREEN SAVER
BACKGROUND
LINE
SPEAKER SETUP
SIZE
DISTANCE
LEVEL CENTER
BALANCE
TEST
TONE
RESET
YES
NO
SURROUND
LEFT
SURROUND
RIGHT
SUBWOOFER –6 dB – +6 dB
16:9
4:3 LETTER
BOX
4:3 PAN SCAN
ON
OFF
JACKET
PICTURE
GRAPHICS
BLUE
BLACK
VIDEO
RGB
FRONT
CENTER
SURROUND
SUBWOOFER
FRONT 1.0m – 7.0m
CENTER
SURROUND
FRONT
OFF
ON
YES
YES
NONE
BEHIND (LOW)
BEHIND (HIGH)
SIDE (LOW)
SIDE (HIGH)
NONE
YES
1.0m – 7.0m
1.0m – 7.0m
–6 dB – +6 dB
–6 dB – +6 dB
–6 dB – +6 dB
6 steps left or right
82
GB
Page 83

Index
Numerics
16:9 63
4:3 LETTER BOX 63
4:3 PAN SCAN 63
A
Aerial Hookups 16
ALBUM 26, 34
Album 6, 73
ANGLE 47
AUDIO 41, 62
AUDIO DRC 65
B
BACKGROUND 63
BALANCE 67
BASS LEVEL 46
Batteries 11
C
CHAPTER 35
Chapter 6, 73
Continuous play
CD/VIDEO CD/Super A udio
CD/DVD/MP3 22
Control Menu 9
CUSTOM PARENTAL
CONTROL 49
CUSTOM SETUP 64
D
DATA CD PRIORITY 65
DISPLAY 36
DISTANCE 66
Dolby Digital 73
Dolby Surround Pro Logic 73
DTS 74
DVD 74
DVD MENU 62
F
Fast for ward 33
Fast reverse 33
File 6, 74
Front Panel 76
Front panel display 77
I
INDEX 35
Index 6
J
JPEG 27
JPEG DATE 65
L
LANGUAGE SETUP 62
LEVEL 67
LINE 64
M
MP3 26
Multi-angle function 47, 74
Multilingual function 41, 74
MUTING 23
N
NIGHT MODE 46
O
On-screen display
Control Menu display 9
OSD 62
P
P ARENTAL CONTROL 51, 64,
74
PBC Playback 25, 74
PLAY MODE 30, 31
Preset Station 56
Program Play 30
R
Radio 57
RDS 59
Rear Panel 79
Region Code 7, 74
Remote 54, 8 0
REPEAT 32
RESET 62
Resume Play 24
S
Scan 33
SCENE 9
Scene 6, 74
SCREEN SAVE R 63
SCREEN SETUP 63
Setup Display 61
SHUFFLE 31
Shuffle Play 31
SIZE 65
SLEEP 59
Slow-motion 33
Sound Field 43
SPEAKER SETUP 65
Speaker System Hookup 12
SUBTITLE 48, 62
Super Audio CD 74
T
TEST TONE 67
TIME SEARCH 34
TITLE 34
Title 6, 75
TRACK 34
Track 6, 26, 75
TRACK SELECTI O N 64
Troubleshooting 69
TV and Video Component
Hookups 18
TV TYPE 63
U
Usable discs 6
V
VIDEO CD 75
Additional Informat ion
H
Handlin g discs 8
83
GB
Page 84

Quick reference for Remote Commander
P Displays the title menu on the TV screen.
MP3/JPEG: Selects albums.
Q Select and execut e the items or settings.
R Displays the Control Menu display on the TV
screen to set or adjust the items .
S Select the TV Channel.
T Adjust the TV volume.
U Turns the TV on and off.
V Turns on and off the power of the system.
W Displays the “REPEAT” display on the TV
screen.
X Activates the name function.
Y Select the sound field.
Z Press to store a preset station.
wj Makes sound clear at low volume.
wk Select the items of settings. T V: Se le ct channel
numbers.*
wl E xecutes the items or settings.
e; m/M (SCAN) : Locate a point while
monitoring the picture while pl ay ing a disc .
/ SLOW : Play a disc in slow motion in the
pause mode.
TUNING –/+ : Scan all available radio stations.
ea Stops playing a disc.
es Mutes the sound.
Note
The remote control of the unit employs command signals in
common with other Sony DVD products.
Thus, depending on the button, other Sony DVD products may
respond.
A Sets the system to turn off at a pres et time.
B Ejects the disc.
C Switches the item displaye d on the front panel
display.
D Selects the component you want to use.
E Switches monaural or stereo of FM stereo
reception.
F Selects AM or FM band.
G Selects program or shuffle play mode.
H Press to return to the Continuous play, etc.
I Sets the remote to TV mode.
Normal mode: tuns off.
TV mode: tuns in red.
J Changes the sound.
K Changes the angles when playing a DVD.
L Changes the subtitle.
M ./>, PREV/NEXT : Press to go to the next
chapter or track or to go back to the previous
chapter or track. PRESET –/+ : Scan all preset
stations.
N Plays a disc.
O Pauses playing a disc.
ed Displays the DVD menu on the TV screen.
MP3/JPEG: Selects albums.
ef A d just the SYSTEM volume.
eg Press to return to the previously selected screen,
etc.
eh Changes the input mode of the TV.
ej Bass sound is effectively reinforced.
ek Sets the system to turn off at a preset time and
changes the brightness of the front panel display
by two steps.
el Displays the setup display on the TV screen to set
or adjust the items.
* Depending on the TV manufacture, the following method
also works. Press >10, then the number. (For example, for
channel 25, press >10, then 2 and 5.)
84
GB
Page 85

RU
Page 86

3
ПРЕДУПРЕЖДЕНИЕ
Для предотвращения возгорания или
поражения электрическим током не
подвергайте аппарат воздействию
дождя или влаги.
Не устанавливайте аппарат в тесных местах,
например, на книжной полке или в стенном
шкафу.
Для предотвращения возгорания не
закрывайте вентиляционные отверстия
аппарата газетами, скатертями, занавесками и
т.д. Кроме того, не ставьте на аппарат горящие
свечи.
Для предотвращения возгорания или
поражения электрическим током не ставьте на
аппарат предметы, наполненные жидкостями,
например, вазы.
Не выбрасывайте батарейку
вместе с обычными
домашними отходами,
правильно утилизируйте ее,
как химические отходы.
Данное устройство
классифицируется
как ЛАЗЕРНЫЙ
аппарат КЛАССА 1.
Этикетка находится
на нижней панели
аппарата.
электрической розетки. При отключении
кабеля тяните за вилку, а не за кабель.
Установка
•Обеспечьте адекватную циркуляцию воздуха
для предотвращения нагрева внутри аппарата.
•Не располагайте аппарат на мягких
поверхностях (коврах, одеялах и т.п.) или
возле мягких материалов (шторы,
драпировки), которые могут блокировать
вентиляционные отверстия.
•Не устанавливайте аппарат возле источников
тепла, таких как радиаторы или воздуховоды,
а также в местах попадания прямого
солнечного света, оберегайте аппарат от
чрезмерной пыли, механической вибрации и
ударов.
•Не устанавливайте аппарат в наклонном
положении. Он предназначен для работы
только в горизонтальном положении.
•Держите аппарат и диски подальше от
аппаратуры с сильными магнитами, такими
как микроволновые печи или большие
громкоговорители.
•Не ставьте тяжелых предметов на аппарат.
•Если компактная система аудио/видео
принесена непосредственно из холодного
места в теплую комнату, внутри нее может
образоваться влага и повредить линзы. При
установке аппарата впервые или же в случае
его перемещения из холодного места в
теплую комнату подождите около получаса,
прежде чем начать эксплуатацию аппарата.
Cтpaнa-пpoизвoдитeль:Корея
Меры предосторожности
Безопасность
•В случае попадания внутрь корпуса
посторонних предметов отключите
проигрыватель от сети и не пользуйтесь им,
пока его не проверит специалист.
•Пока аппарат включен в электророзетку, он
остается подключенным к сети
электропитания, даже если сам аппарат
выключен.
•Если Вы не со бираетесь использовать аппарат
длительное время, отключите его от
RU
2
От фирмыизготовителя!
Благодарим за покупку компактной
системы аудио/видео фирмы Sony. Перед
эксплуатацией системы, пожалуйста,
внимательно прочтите данное
руководство и храните его под рукой на
случай, если оно Вам понадобится.
Меры
предосторожности
Источники питания
Кабель питания переменного тока необходимо
заменять только в специализированной
ремонтной мастерской.
Page 87

Установка
•Установите систему в месте с адекватной
вентиляцией для предотвращения нагрева
внутри системы.
•При высокой громкости в течение
продолжительного времени корпус может
нагреться. Это не является признаком
неисправности. Однако не следует
прикасаться к корпусу. Не располагайте
аппарат в ограниченном пространстве с
плохой вентиляцией, так как это может
привести к перегреву.
•Не перекрывайте вентиляционные отверстия
системы и не вставляйте в них никакие
предметы. Данная система содержит
усилитель высокой мощности. Если
перекрыть вентиляционные отверстия на
верхней поверхности аппарата, он может
перегреться и выйти из строя.
•Не располагайте систему на мягкой
поверхности, например, на ковре, который
может блокировать вентиляционные
отверстия на нижней стороне системы.
•Не располагайте систему возле источников
тепла или в местах попадания прямого
солнечного света, чрезмерно запыленных
местах или в местах с повышенной вибрацией.
Эксплуатация
•Если система принесена непосредственно из
холодного места в теплое или установлена в
комнате с повышенной влажностью, на
линзах внутри системы может образоваться
влага. Если это произойдет, система может
работать ненадлежащим образом. В этом
случае выньте диск и оставьте систему
включенной примерно на полчаса до тех пор,
пока не испарится влага.
•Перед транспортировкой системы выньте из
нее диск. Если Вы этого не сделаете, диск
может быть поврежден.
•В целях экономии электроэнергии систему
можно полностью отключить, нажав кнопку "/
1 на системе. Несмотря на то, что
светодиодный индикатор некоторое время
продолжает гореть, система полностью
выключается.
Регулировка громкости
Не увеличивайте уровень громкости во время
прослушивания фрагмента с низким уровнем
входного сигнала или совсем без звуковых
сигналов. Если Вы так сделаете, возможно
повреждение громкоговорителей при
внезапном воспроизведении участка с пиковым
уровнем звука.
Очистка
Чистите корпус, панель и регуляторы мягкой
тканью, слегка смоченной раствором
нейтрального моющего средства. Не
используйте никаких типов абразивных
подушечек, чистящих порошков или
растворителей, например, спирт или бензин.
Если у Вас возникнут вопросы или проблемы
относительно Вашей системы, обратитесь к
ближайшему дилеру Sony.
Чистящие диски
Не используйте имеющиеся в продаже
чистящие диски CD/DVD. Это может привести
к неисправности.
Цвета телевизора
Если при работе громкоговорителей
возникают неполадки, связанные с
отображением цветов на экране телевизора,
немедленно выключите телевизор и включите
его через 15 - 30 минут. Если неполадки в
отображении цветов не устраняются,
увеличьте расстояние между
громкоговорителями и телевизором.
Табличка с указанием названия модели и ее
характеристик находится на нижней панели
аппарата.
ВАЖНОЕ ЗАМЕЧАНИЕ
Осторожно. Данная система позволяет
удерживать неподвижное
видеоизображение или изображение
экранного дисплея на экране телевизора
неограниченно долго. Если оставить
неподвижное видеоизображение или
изображение экранного дисплея на экране
телевизора на продолжительное время,
можно повредить экран телевизора. Это
особенно относится к проекционным
телевизорам.
Переноска системы
При переноске системы выполните
следующую процедуру, чтобы предотвратить
повреждение внутреннего механизма.
Извлеките диск, а затем нажмите и
удерживайте нажатой кнопку x на
проигрывателе. После появления на дисплее
передней панели надписи “MECHA LOCK”
отключите провод питания от розетки.
RU
3
Page 88

Содержание
От фирмы-изготовителя!..................2
Меры предосторожности..................2
О данном руководстве .......................6
На данной системе можно
воспроизводить следующие
диски................................................6
Термины для дисков...........................6
Примечания относительно дисков..9
Руководство по дисплею меню
управления...................................10
Начало эксплуатации
Распаковка .........................................12
Установка батареек в пульт...........12
Пункт 1: Подключение системы
громкоговорителей....................13
Пункт 2: Подключение антенн......17
Пункт 3: Подключение телевизора и
видеоаппаратуры........................19
Пункт 4: Подключение провода
электропитания ..........................21
Настройка АС ...................................22
Воспроизведение дисков
Воспроизведение дисков.................23
Возобновление воспроизведения с
точки, где был остановлен
диск................................................25
(возобновленное
воспроизведение)
Использование меню DVD
диска..............................................26
Воспроизведение VIDEO CD дисков
с функциями (версия 2.0) ..........26
(воспроизведение PBC)
Воспроизведение звуковой дорожки
MP3................................................27
Воспроизведение файлов
изображений JPEG....................29
Создание собственной программы32
(программное
воспроизведение)
Воспроизведение в произвольном
порядке......................................... 33
(произвольное
воспроизведение)
Неоднократное
воспроизведение......................... 35
(повторное воспроизведение)
Поиск определенного места на
диске.............................................. 36
(сканирование, замедленное
воспроизведение)
Поиск главы/раздела/дорожки/
индекса/альбома/файла ............ 37
Просмотр информации о диске..... 40
Настройка звука
Изменение параметров звука........ 45
Прослушивание объемного
звука.............................................. 47
Использование звуковых
эффектов..................................... 50
Использование различных
дополнительных функций
Смена ракурсов.................................52
Отображение субтитров................. 53
Блокировка дисков .......................... 54
(ОБЩАЯ ЗАЩИТА ОТ
ПРОСМОТРА, ДОСТУП)
Прочие функции
Управление телевизором с
помощью прилагаемого пульта
дистанционного управления.... 59
Использование видео- или других
устройств...................................... 61
Прослушивание
радиоприемника......................... 61
Использование системы
радиоданных (RDS)................... 64
Использование таймера
отключения................................. 65
Для изменения яркости дисплея
передней панели......................... 65
RU
4
Page 89

Восстановление настроек по
умолчанию...................................66
Установки и настройки
Использование дисплея
установок......................................67
Установка языка дисплея или
звуковой дорожки......................68
(НАСТРОЙКА ЯЗЫКОВ)
Установки для дисплея....................69
(НАСТРОЙКА ЭКРАНА)
Пользовательские установки.........70
(УСТАНОВКИ)
Установки для
громкоговорителей....................72
(НАСТРОЙКА АС)
Дополнительная информация
Поиск и устранение
неисправностей...........................76
Технические характеристики.........79
Глоссарий ...........................................81
Указатель деталей и органов
управления...................................85
Перечень кодов языков...................90
Список меню настройки DVD.......91
Указатель ...........................................92
Краткое руководство для пульта
дистанционного
управления...........3адняя крыщка
RU
5
Page 90

О данном руководстве
На данной системе
• Инструкции в данном руководстве
относятся к органам управления на
пульте дистанционного управления. Вы
можете также использовать органы
управления на системе с теми же или
подобными названиями, как на пульте
дистанционного управления.
• В этом руководстве используются
следующие значки.
Значок Значение
Функции, доступные в режиме
DVD VIDEO, DVD-R/DVDRW или DVD+R/DVD+RW
Функции, доступные в режиме
VIDEO CD
Функции, доступные в режиме
CD
Функции, имеющиеся в
режиме работы с Super Audio
CD и Audio CD дисками
Функции, доступные для
звуковых дорожек MP3*
Функции, доступные для
файлов JPEG
* MP3 (MPEG 1 Audio Layer 3) - это стандартный
формат, установленный ISO/MPEG, который
сжимает аудиоданные.
можно воспроизводить
следующие диски
Формат
дисков
DVD
VIDEO
Super Audio
CD
VIDEO CD
Аудио
компактдиск
CD-R/CDRW (аудио
данные)
(файлы
MP3)
(файлы
JPEG)
Логотип “DVD VIDEO” является товарным
знаком.
Логотип диска
Термины для дисков
• Глава
Наиболее продолжительные участки
изображения или музыкального
фрагмента на DVD диске: фильм и т.д. в
видеопрограмме или полный альбом в
аудиопрограмме.
• Раздел
Части, содержащие изображения или
музыку, которые меньше по размеру,
чем главы. Глава состоит из нескольких
разделов. В зависимости от диска
подразделения на разделы может не
быть.
RU
6
Page 91

• Альбом
Часть музыкальных произведений или
изображений на DATA CD диске,
содержащем звуковые дорожки MP3
или файлы JPEG.
• Дорожка
Часть изображения или музыкального
произведения на Super Audio CD, CD,
VIDEO CD или MP3 дисках.
• Индекс (Super Audio CD, CD) /
видеоиндекс (VIDEO CD)
Номер, разделяющий дорожку на
участки, позволяющий легко найти
нужную точку на VIDEO CD, Super
Audio CD или CD диске. На некоторых
дисках индексы могут быть не записаны.
• Сцена
На VIDEO CD диске с функциями PBC
(стр. 26) экраны меню, движущиеся и
неподвижные изображения
подразделяются на части, которые
называются “сценами”.
• Файл
Часть изображений на DATA CD диске,
содержащем файлы изображений
JPEG.
Диск
Структур
а DVD
диска
Структур
а VIDEO
CD, Super
Audio CD
или CD
диска
Структур
а MP3
диска
Структур
а JPEG
Глава
Раздел
Дорожка
Индекс
Альбом
Дорожка
Альбом
Файл
Диск
Диск
Диск
Примечание относительно функции PBC
(Контроль воспроизведения) (VIDEO CD
диски)
Данная система соответствует
стандартам VIDEO CD дисков версии 1.1
и версии 2.0. В зависимости от типа диска
возможно воспроизведение двух видов.
Тип диска Можно
VIDEO CD
диски без
функций PBC
(диски вер сии
1.1)
VIDEO CD
диски с
функциями
PBC
(диски вер сии
2.0)
Воспроизводить видео
(движущиеся изображения)
и музыку.
Работать с интерактивными
программами, используя
экраны меню,
отображаемые на
телеэкране
(Воспроизведение PBC), в
дополнение к функциям
воспроизведения видео,
имеющимся у дисков версии
1.1. Более того, можно
воспроизводить
неподвижные изображения
с высоким разрешением,
если они имеются на диске.
О дисках Multi Session CD
• На этом проигрывателе можно
воспроизводить компакт-диски,
записанные в режиме Multi Session, если
звуковая дорожка MP3 содержалась в
первом сеансе. Можно также
воспроизводить все последующие
звуковые дорожки MP3, записанные
позже в других сеансах.
• На этом проигрывателе можно
воспроизводить компакт-диски,
записанные в режиме Multi Session, если
файл изображения JPEG содержался в
первом сеансе. Можно также
воспроизводить все последующие
файлы изображений JPEG, записанные
позже в других сеансах.
• Если в первом сеансе записаны
звуковые дорожки и изображения в
формате музыкального CD или видео
CD диска, будет воспроизводиться
только первый сеанс.
продолжение на следующей
RU
7
Page 92

Код региона
На задней стороне аппарата имеется код
региона, означающий, что на нем можно
воспроизводить DVD диски с тем же
кодом региона.
DVD диски со знаком также можно
ALL
воспроизводить на данной системе.
Если Вы попытаетесь воспроизвести
какой-либо другой DVD диск, на экране
телевизора появится сообщение
“Воспроизведение этого диска
невозможно в связи с региональными
ограничениями”. В зависимости от DVD
диска на нем может быть не указан код
региона, хотя его воспроизведение в
определенных регионах запрещено.
Примеры дисков, которые нельзя
воспроизводить на этой системе
На данной системе нельзя
воспроизводить следующие диски:
• CD-ROM диски (кроме дисков,
содержащих файлы с расширениями
“.MP3”, “.JPG” или “.JPEG”)
• CD-R/CD-RW диски, которые не
записаны в следующих форматах:
– формат музыкального CD диска
– формат видео CD диска
– формат MP3/JPEG диска,
удовлетворяющий требованиям
ISO9660* Level 1/Level 2, или его
расширенный формат Joliet
• Данные на CD-Extra дисках
• DVD-ROM диски
• DVD Audio диски
• DVD-RAM диски
• DVD-RW дисков созданных в режиме
VR (Video Recording)
• Прогрессивные JPEG фалы
* Логический формат файлов и папок на CD-
ROM дисках, определенный
Международной организацией по
стандартизации (ISO)
Не загружайте следующие диски:
• DVD диск с другим кодом региона
(стp. 8, 83).
• Диск нестандартной или некруглой
формы (например, в форме открытки,
сердца или звезды).
• Диск, на поверхности которого имеется
бумага или наклейки.
• Диск, на поверхности которого остался
клей или целлофановая пленка.
Примечание по дискам CD-R/CD-RW/DVD-R/
DVD-RW (режим видео)
В отдельных случаях диски CD-R/CD-RW/
DVD-R/DVD-RW (режим видео) могут не
воспроизводиться на этом проигрывателе из-за
качества записи на них, их физического
состояния или характеристик записывающего
устройства и авторского программного
обеспечения.
Диск не будет воспроизводиться, если он не
был закрыт надлежащим образом. Для
получения дополнительной информации см.
инструкции по эксплуатации записывающего
устройства.
Следует помнить, что нельзя воспроизводить
диски формата Packet Write.
Myзыкальные диски, закодированные с
помощью технологий защиты авторский
прав
Этот продукт предназначен для
воспроизведения дисков, отвечающих
требованиям стандарта Compact Disc (CD).
В настоящее время некоторые
звукозаписывающие компании выпускают
различные музыкальные диски,
закодированные с помощью технологий
защиты авторский прав. Помните, что среди
таких дисков встречаются такие, которые не
отвечают требованиям стандарта CD, и их
нельзя воспроизводить с помощью данного
устройства.
RU
8
Page 93

Примечание относительно операций
воспроизведения DVD и VIDEO CD
дисков
Некоторые операции воспроизведения
DVD и VIDEO CD дисков могут быть
преднамеренно зафиксированы
фирмами-изготовителями программного
обеспечения. Поскольку данная система
воспроизводит DVD и VIDEO CD диски в
соответствии с содержимым
программного обеспечения фирмизготовителей, некоторые функции
могут быть недоступными. См. также
инструкции, прилагаемые к DVD и
VIDEO CD дискам.
Авторские права
При работе данного изделия применяется
технология по защите авторских прав,
защищенная патентами США и другими
правами на интеллектуальную
собственность. Данная технология по
защите авторских прав должна
использоваться только с разрешения
Macrovision; она предназначена только
для домашнего и другого ограниченного
просмотра, если нет специального
разрешения Macrovision. Инженерный
анализ и разборка запрещены.
В этой системе используется декодер
объемного звучания с адаптивной
матрицей Dolby* Digital и Dolby Pro Logic
(II) и система цифрового звука DTS**
Digital Surround.
* Изготовлено по лицензии компании Dolby
Laboratories.
“Dolby”, “Pro Logic” и знак в виде двойной
буквы D являются товарными знаками
компании Dolby Laboratories.
** Изготовлено по лицензии Digital Theater
Systems, Inc.
“DTS” и “DTS Digital Surround” являются
товарными знаками Digital Theater Systems,
Inc.
Примечания
относительно дисков
Обращение с дисками
• Чтобы не испачкать диск, держите его
за кромку. Не прикасайтесь к
поверхности диска.
• Не наклеивайте на диск бумагу или
клейкую ленту.
• Не подвергайте диск воздействию
прямого солнечного света или
источников тепла, таких как
трубопроводы горячего воздуха, и не
оставляйте его в автомобиле,
припаркованном в месте попадания
прямого солнечного света, поскольку
внутри салона автомобиля может
значительно повыситься температура.
• После воспроизведения храните диск в
футляре.
Очистка
• Перед воспроизведением протрите диск
очистительной тканью.
Протирать следует от центра к краям.
• Не использу йте растворители, такие как
бензин, разбавитель, имеющиеся в
продаже очистители или
антистатические аэрозоли,
предназначенные для виниловых
долгоиграющих пластинок.
С помощью этой системы можно
воспроизводить диски только обычной
круглой формы. Использование диска
нестандартной или некруглой формы
(например, в форме открытки, сердца или
звезды) может привести к неисправности.
Не используйте диски, которые
продаются с наклейками или кольцом.
RU
9
Page 94

Руководство по дисплею меню управления
Меню управления используется для выбора функции, которую необходимо
использовать. Дисплей меню управления отображается при нажатии кнопки DVD
DISPLAY. Подробные сведения см. на странице, указанной в скобках.
Номер текущей воспроизводимой
главы (Video CD/Super Audio CD/CD
диск: номер дорожки)
Номер текущего
воспроизводимого разд ела
(Video CD/Super Audio CD/
CD диск: номер индекса)
Время воспроизведения
Значок выбранного
элемента меню
управления
Элементы меню
управления
Название функции
выбранного элемента
меню управления
Сообщение с инструкциями
Перечень элементов меню управления
Общее число
записанных глав
или дорожек
Название или
тип диска
DVD
1 2 ( 2 7 ) MAKING SCENE
1 8 ( 3 4
T
1: ENGLISH
2: FRENCH
3: SPANISH
SUBTITLE
Select:
Название текущей
воспроизводимой
главы
)
1 : 3 2 : 5 5
ENTER
Общее число записанных разделов или
индексов
Состояние воспроизведения
(NВоспроизведение, XПауэа,
xСтоп, и т.д.)
DVD
Тип
воспроизводимого
диска
Текущий параметр
Параметры
10
ДИСК Отображение названия или типа диска,
ГЛАВА (только DVD диск)
(стр. 37)/СЦЕНА (только VIDEO CD диск
при воспроизведении в режиме PBC) /
РАЗДЕЛ (только VIDEO CD диск) (стр. 37)
РАЗДЕЛ (только DVD диск)
(стр. 38)/ИНДЕКС (только VIDEO CD диск)
(стр. 38)
АЛЬБОМ (только MP3 диск)
(стp. 28, 37)
РАЗДЕЛ (только Super Audio
CD/CD/MP3 диски) (стp. 28, 37)
ИНДЕКС (только Super Audio
CD/CD диски)
(стр. 38)
ВРЕМЯ (стр. 39) Проверка прошедшего и оставшегося времени
RU
установленного в систему.
Выбор главы (DVD диск) или дорожки (VIDEO CD
диск) для воспроизведения.
Отображает сцену (при восп роизведении VIDEO CD
диска с функцией PBC).
Выбор раздела (DVD диск) или индекса (VIDEO CD
диск) для воспроизведения.
Выбор альбома (MP3 диск), который необходимо
воспроизвести.
Выбор дорожки (Super Audio CD/ CD/MP3 диски)
для воспроизведения.
Отображение и выбор индекса (диск Super Audio
CD) для воспроизведения.
воспроизведения.
Ввод временного кода для поиска изображения или
музыки.
Page 95

Super Audio CD/CD/MP3 диски) (стр. 45)
ЗВУК (только DVD/VIDEO CD/
Изменение параметров звука.
(стр. 53)
СУБТИТРЫ (только DVD)
АЛЬБОМ (только JPEG)
(стр. 30)
ФАЙЛ (только JPEG) (стр. 30) Выбор файла (JPEG) для воспроизведения
ДАТА (только JPEG) (стр. 44) Отображения информации о времени.
РАКУРС (только DVD диск)
(стр. 52)
РЕЖИМ (только VIDEO CD/
Super Audio CD/CD/MP3/JPEG диски)
(стр. 34)
ПОВТОР (стр. 35) Повторное воспроизведение всего диска (всех глав/
ОБЩАЯ ЗАЩИТА ОТ
ПРОСМОТРА (стр. 54)
Советы
•Кажд ый раз при нажатии кнопки DVD DISPLAY дисплей меню управл ения изменяется следующим
образом:
Дисплей меню управления
Отображение субтитров.
Изменение языка субтитров.
Выбор альбома (JPEG), который необходимо
воспроизвести.
Изменение ракурса.
Выбор режима воспроизведения.
всех дорожек) или одной главы/раздела/дорожки/
альбома или данных программы.
Установка запрета на воспроизведение диска.
m
Дисплей меню управления не отображается
Элементы меню управления могут отличаться в зависимости от диска.
•Индикатор значка меню управления горит зеленым t , если для параметра
ПОВТОР не установлено значение “ВЫКЛ”.
•Индикатор “РАКУРС” горит зеленым только в том случае, когда на диске имеется запись с
нескольких ракурсов.
11
RU
Page 96

Начало эксплуатации
Распаковка
Проверьте наличие следующих пунктов:
• Громкоговорители (5)
• Низкочастотный громкоговоритель (1)
• Рамочная антенна АМ (1)
• Проволочная антенна FM (1)
• Кабели громкоговорителей (3.5м × 3,
10м × 2, 5м × 1)
• Пульт дистанционного управления
(пульт) RM-SP800 (1)
• Батарейки R6 (размера AA) (2)
• Инструкция по эксплуатации (1)
• Подсоединение и установка
громкоговорителей (таблица) (1)
• Подключение высоких
громкоговорителей (таблица) (1)
Установка батареек в
пульт
Системой можно управлять с помощью
прилагаемого пульта. Вставьте две
батарейки R6 (размера AA), располагая
полюса 3 и # батареек в соответствии с
метками внутри батарейного отсека. При
использовании пульта дистанционного
управления направляйте его на
дистанционный датчик в системе.
12
Примечания
•Не оставляйте пульт в очень жарком или
влажном месте.
•Не используйте новую батарейку вместе со
старой.
•Не допускайте попадания посторонних
предметов в корпус пульта, особенно при
замене батареек.
•Не направляйте дистанционный датчик на
прямой солнечный свет или осветительную
аппаратуру. Это может привести к
неисправности.
•Если Вы не будете использовать пульт в
течение продолжительного периода времени,
выньте батарейки во избежание возможного
повреждения вследствие утечки внутреннего
вещества батареек и коррозии.
RU
Page 97

Пункт 1: Подключение системы громкоговорителей
Подключите входящую в комплект систему громкоговорителей с помощью
прилагаемых кабелей громкоговорителей таким образом, чтобы цвет кабелей
соответствовал цвету разъемов. Подключайте только громкоговорители, которые
входят в комплект этой системы.
Для получения наилучшего эффекта объемного звучания задайте параметры
громкоговорителя (расстояние, уровень и т.д.) на стp. 22.
Необходимые кабели
Кабели громкоговорителей
Разъем и цветная изоляция кабелей громкоговорителей такого же цвета, что и гнезда, к
которым они подключаются.
Начало эксплуатации
(–)
(+)
(–)
(+)
цветная изоляция
13
RU
Page 98

Разъемы для подключения громкоговорителей
Подключайте К
Передние громкоговорители Разъемам SPEAKER FRONT L (белый) и R (красный)
Громкоговорители объемного
звучания
Центральный
громкоговоритель
Низкочастотный
громкоговоритель
Разъемам SPEAKER SURR L (голубой) и R (серый)
Разъему SPEAKER CENTER (зеленый)
Разъему SPEAKER WOOFER (фиолетовый)
Передний
громкоговоритель (R)
Центральный
громкоговоритель
CENTER FRONT LFRONT R
WOOFER SURR LSURR R
SPEAKER
Передний
громкоговоритель (L)
14
RU
Громкоговорител
ь объемного
звучания (R)
Низкочастотный
громкоговоритель
Громкоговоритель
объемного
звучания (L)
Page 99

Примечание по размещению громкоговорителей
Соблюдайте осторожность при размещении низкочастотного громкоговорителя или
подставок под громкоговорители (не прилагается), подсоединенных к передним
громкоговорителям или громкоговорителям объемного звучания, на полах, которые
обработаны особым образом (натертых воском, покрашенных масляными красками,
полированных и т.д.), так как это может привести к появлению пятен или изменению
цвета.
Примечание
Не допускайте попадания изоляции кабеля громкоговорителя в гнездо SPEAKER.
Совет
Подключите кабель громкоговорителя, предварительно согнув провод в месте, где заканчивается
изоляция. В этом случае в гнездо SPEAKER будет вставлен только оголенный участок кабеля.
Чтобы избежать короткого замыкания громкоговорителей
Короткое замыкание громкоговорителей может привести к неисправности системы.
Чтобы избежать этого, обязательно выполняйте следующие меры предосторожности
при подсоединении громкоговорителей. Убедитесь в том, что оголенные жилы всех
кабелей громкоговорителей не соприкасаются с другими разъемами или оголенными
жилами других кабелей.
Примеры неправильных соединений кабелей громкоговорителей
Оголенный кабель громкоговорителя
соприкасается с разъемом другого
громкоговорителя.
Оголенные кабели соприкасаются
друг с другом из-за удаления
излишнего количества изоляции.
Начало эксплуатации
После подключения всех компонентов, громкоговорителей и кабелей электропитания
воспроизведите тестовый сигнал для проверки правильности подключения всех
громкоговорителей. Подробные сведения о воспроизведении тестового сигнала .see
page 74.
Если при воспроизведении тестового сигнала отсутствует звук из громкоговорителя или
тестовый сигнал выдается не через тот громкоговоритель, который отображается в
данный момент на дисплее передней панели, возможно, на громкоговорителе произошло
короткое замыкание. В этом случае проверьте подсоединение громкоговорителя еще
раз.
Примечание
Обязательно подключайте кабели громкоговорителей к соответствующим разъемам на
компонентах: 3 к 3, а # к #. Если кабели подсоединены наоборот, возможны искажения звука, а
также недостаток низких частот.
15
RU
Page 100

Чтобы заменить кабели громкоговорителей
Если требуется использовать другой кабель громкоговорителей, можно отсоединить
разъем и использовать его на другом кабеле.
Снятие
Ограничитель
Повернув разъем ограничителем вниз, прижмите его к ровной поверхности и извлеките
провода из разъема.
Установка
Прижимая разъем к ровной поверхности, вставьте провода нового кабеля
громкоговорителя.
Помните, что кабель с полоской должен быть прикреплен к стороне минус (-) разъема.
Примечание
Будьте осторожны, чтобы не повредить используемую поверхность (стол и т.д.) при снятии и
установке разъема кабеля громкоговорителей.
Советы
•Можно использовать любой имеющийся в продаже кабель для громкоговорителей номер 14-24 по
американскому сортаменту проводов .
•Перед тем, как прикрепить новый кабель, удалите изоляцию на участке 10 мм и скрутите оголенные
провода обоих кабелей.
16
10 мм
RU
 Loading...
Loading...