Beyond FlipScreen User Manual
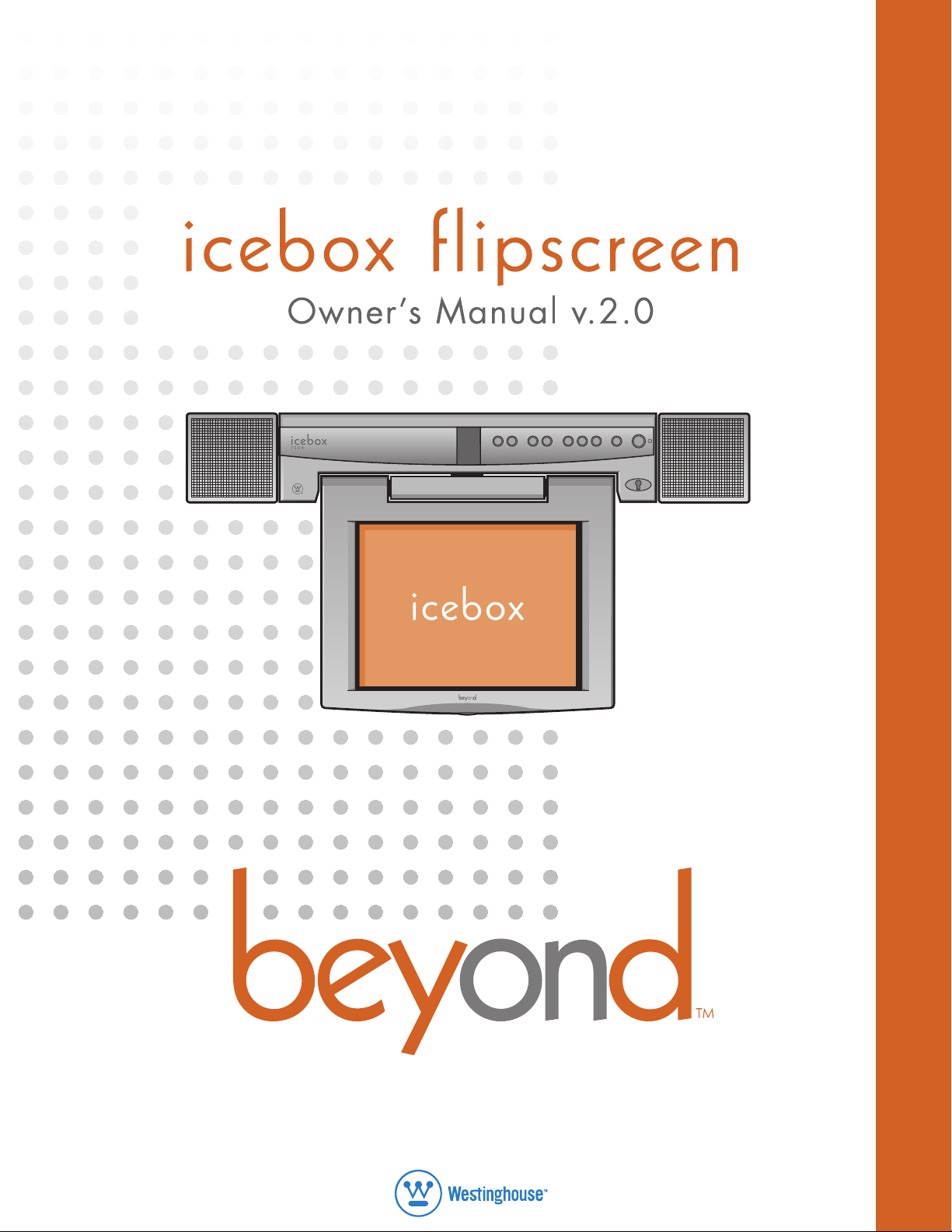
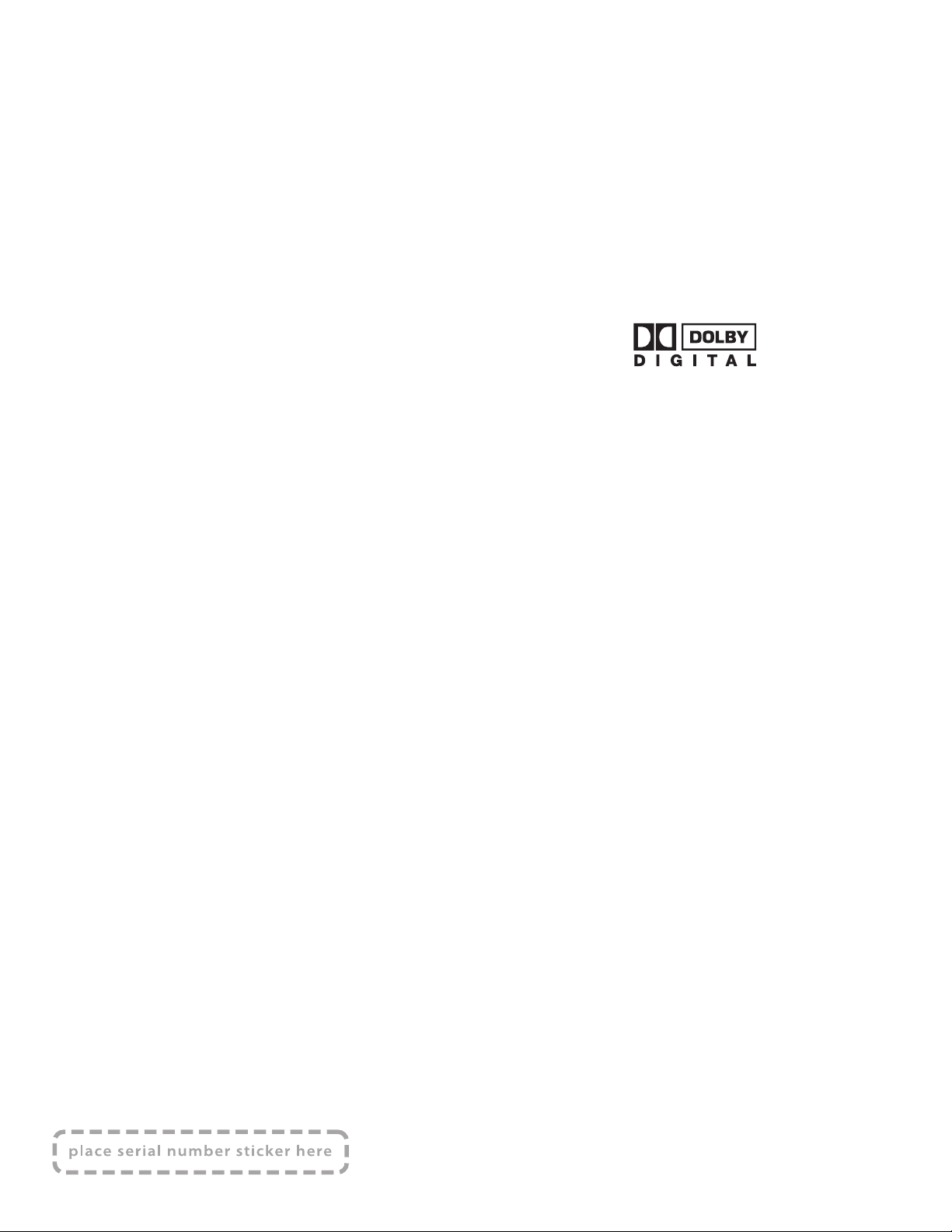
Icebox, LLC and iCEBOX are registered trademarks of Icebox, LLC.
Westinghouse, (W) is a registered trademark of Westinghouse Electric Corporation and used under license by Salton,Inc.
Microsoft and Windows are registered trademarks of Microsoft Corporation.
eFast is a trademark of Young Fast Optoelectronics Co., Ltd.
Specifications subject to change without notice.
Multiple patents issued and pending.
Version 2.0 of this document
Printed in Malaysia. © Icebox, LLC, 2002–2003
Icebox, LLC
Seattle, WA
Telephone: (877) 463-7637
Telephone: (206) 448-0354
Fax: (206) 448-0359
http://www.icebox.tv
Manufactured under license from Dolby Laboratories. “Dolby” and the double-D symbol are trademarks of
Dolby Laboratories. Confidential unpublished works. © 1992–2003 Dolby Laboratories. All rights reserved.
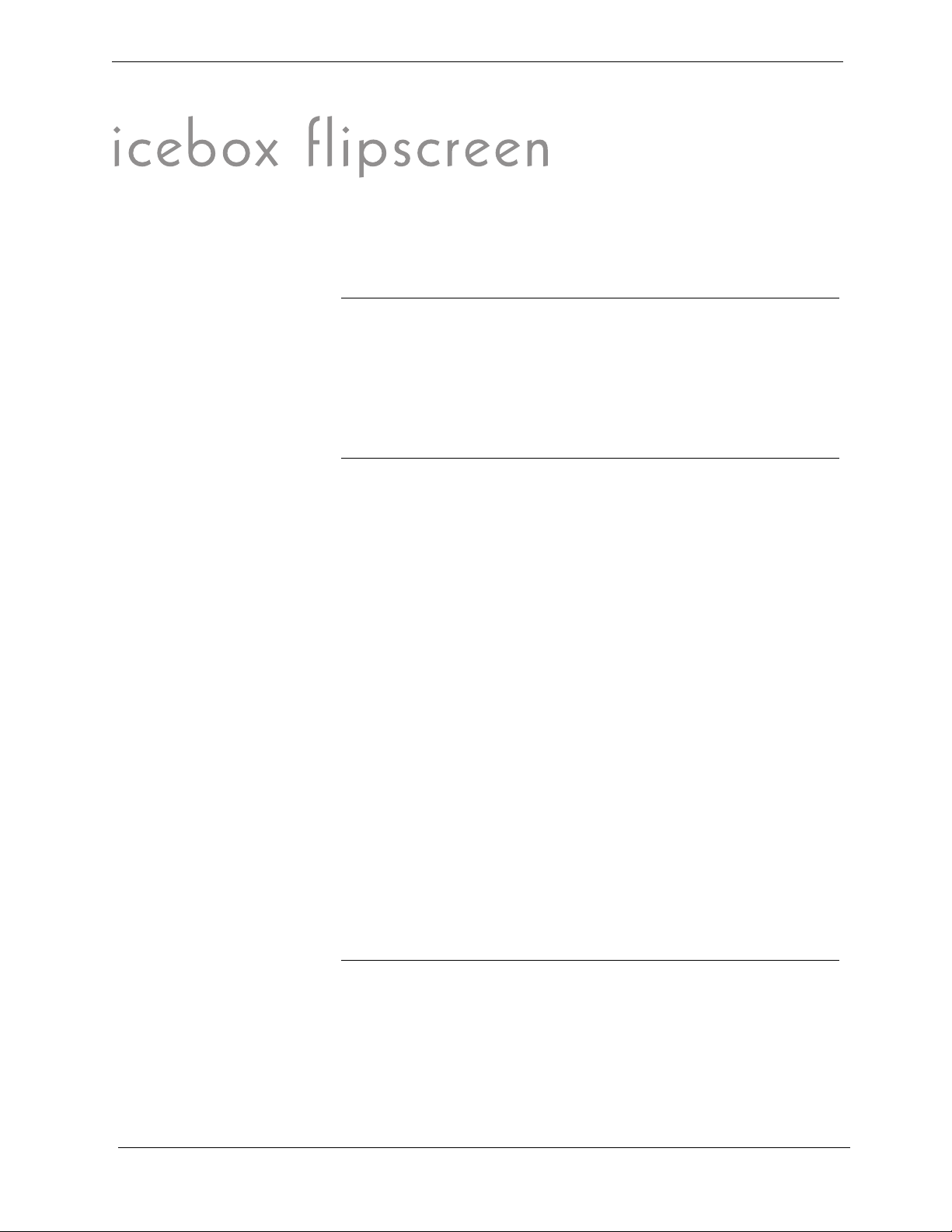
Table of Contents
General Warnings and Cautions ............................ 1
Protection Against Electric Shock ............................. 2
Information About Repair Service ............................4
Setting Up Your iCEBOX ....................................... 6
Installing the Batteries ............................................ 6
Connecting a TV Cable or Antenna ......................... 8
Connecting an S-Video Source ............................... 9
Connecting a Camera, VCR or Video Game. ........... 9
Connecting the FM Radio Antenna .......................... 9
Connecting to the Internet .................................... 10
Important Safety Instructions
Getting Started
Wired Broadband Connectivity ................... 10
Wireless Broadband Connectivity ................ 11
Dial-Up Connectivity .................................. 12
Connecting Other Devices ................................... 13
Printer ..................................................... 13
External Speakers ...................................... 13
Connecting the Power ........................................ 13
Using the iCEBOX Controls
Front Panel ....................................................... 15
LED Indicator ............................................ 16
Remote and Keyboard ........................................ 17
Mode and Power Buttons ........................... 18
Options Button ......................................... 18
i
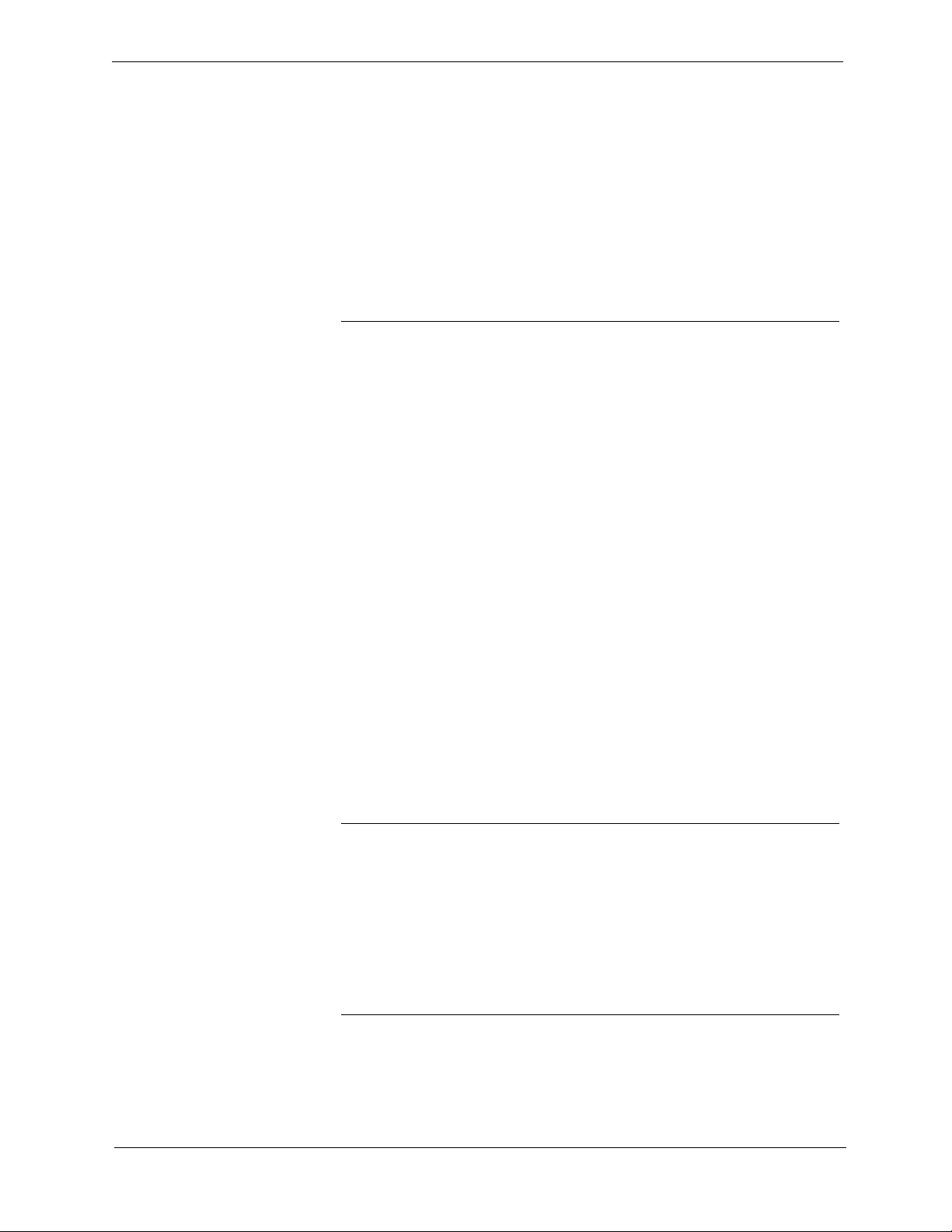
FlipScreen Owner’s Manual
Adjusting the Image and Sound ............................ 24
Stylus & Touch Screen ......................................... 25
Television Mode ................................................ 27
DVD & CD Mode .............................................. 30
Television Mode Buttons ............................. 19
Internet Mode Buttons ................................ 20
DVD & CD Mode Buttons ........................... 22
Using the iCEBOX Modes
Choosing the Television Signal Source .......... 27
Programming the Television Channels ........... 28
Changing Channels .................................. 29
Playing DVD and CDs ............................... 30
Internet Mode ................................................... 32
Configuring Connection Settings .................. 33
Configuring Browser Settings ....................... 35
Browsing the Internet ................................. 36
Radio Mode ..................................................... 39
Finding Radio Stations ...............................39
Managing Radio Stations ........................... 39
Video Mode ..................................................... 41
Caring for Your iCEBOX
Cleaning the iCEBOX ......................................... 43
Getting Help ..................................................... 44
Troubleshooting ................................................. 45
FAQs .............................................................. 46
Additional Information
Accessories ...................................................... 51
Privacy Policy .................................................... 51
Personal Identification Policy ....................... 51
ii
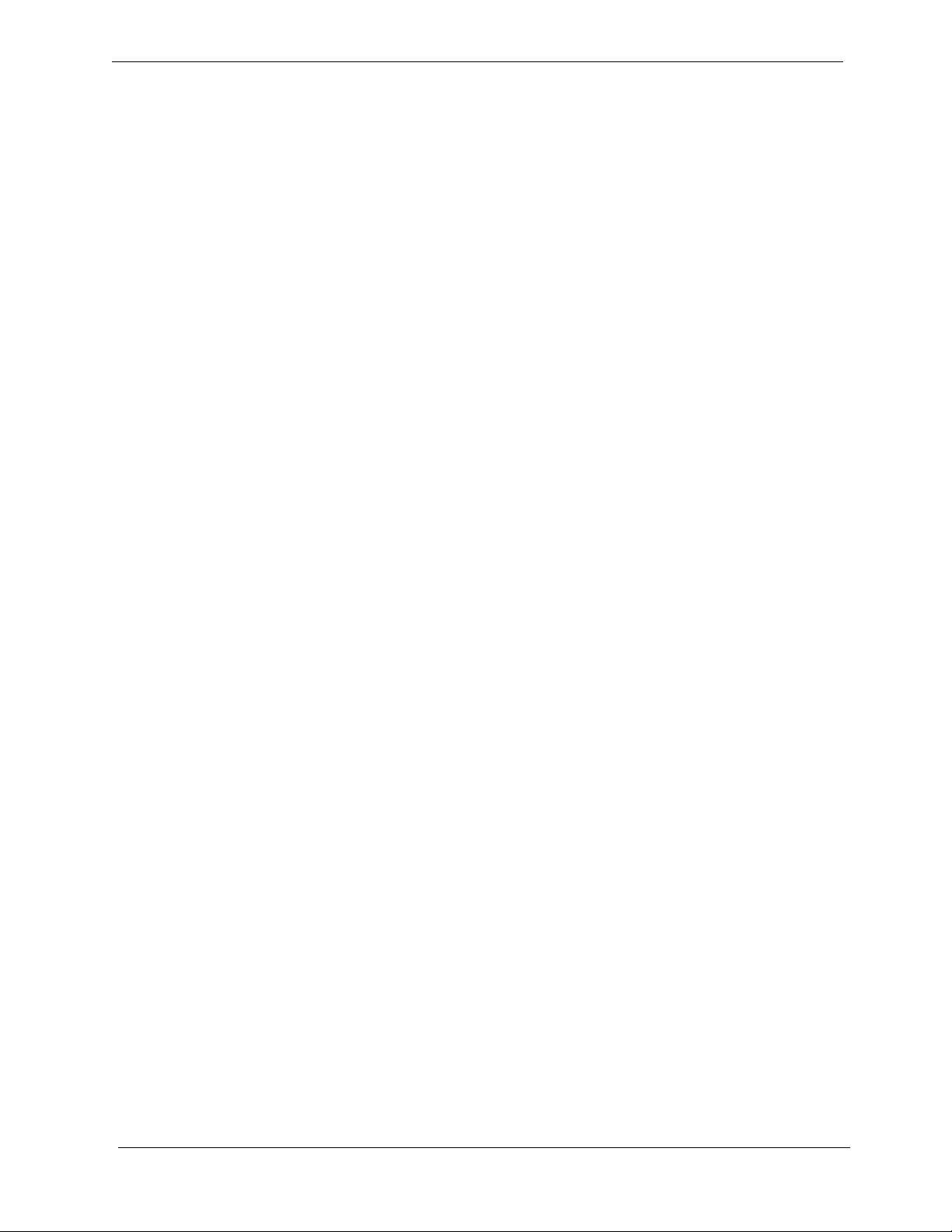
Privacy of Children .................................... 51
Other Web Sites ...................................... 51
Security Information ................................... 52
Specifications .................................................... 53
FCC Statement .................................................. 54
iCEBOX FlipScreen Warranty ............................... 55
Index ............................................................... 58
iii
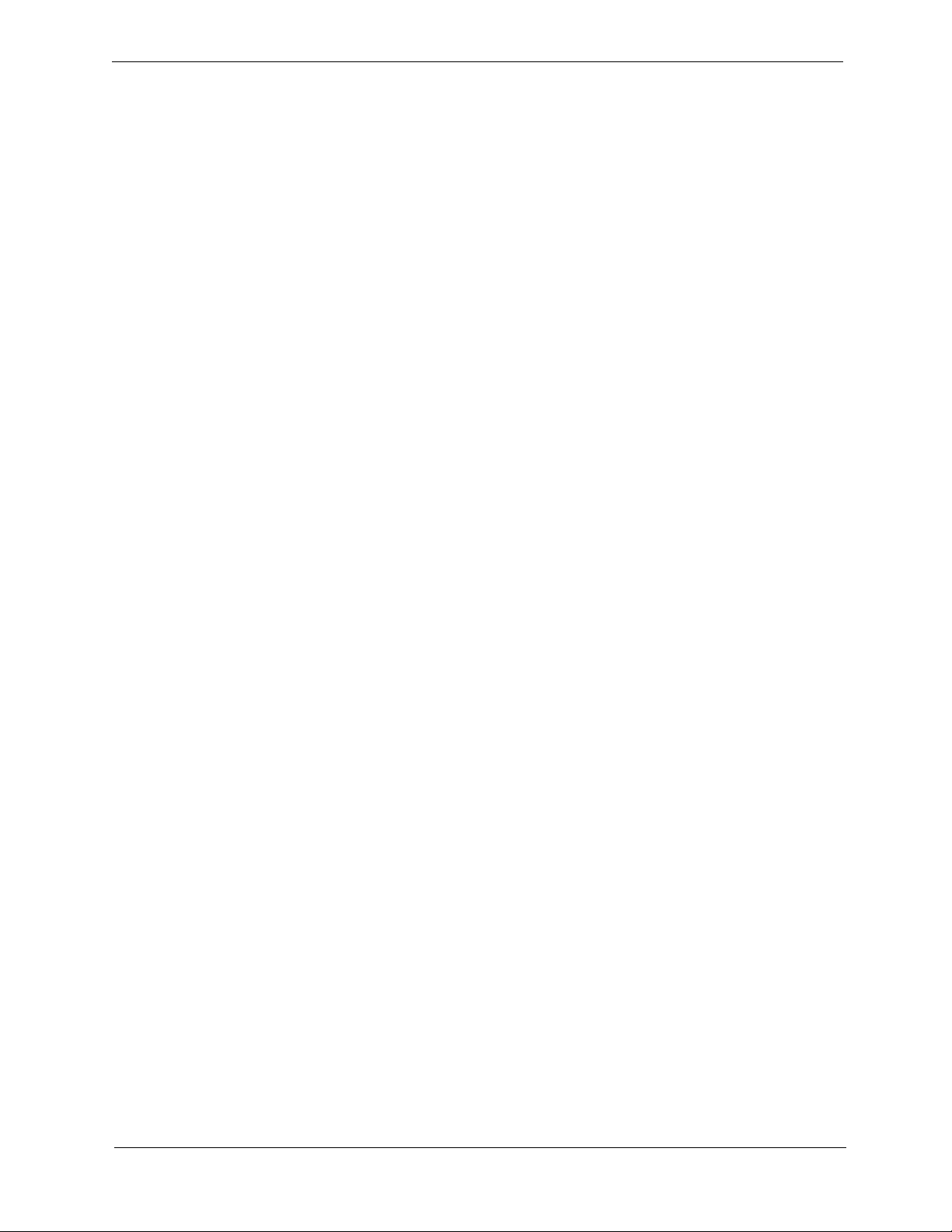
FlipScreen Owner’s Manual
iv
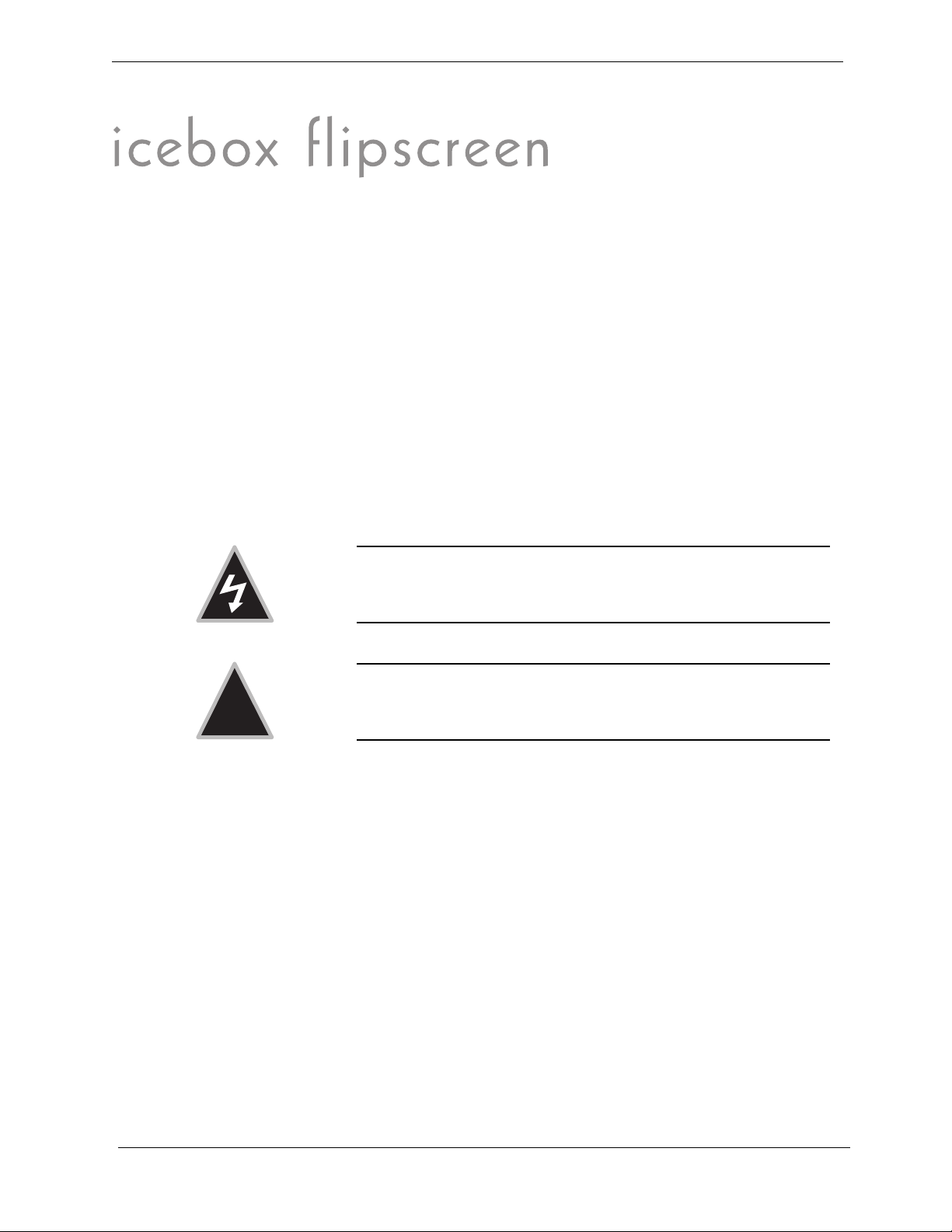
Important Safety Instructions
When using the iCEBOX™ FlipScreen, observe these basic precautions to
reduce the risk of personal injury or equipment damage.
Before using the iCEBOX
• Read and understand all iCEBOX instructions.
• Follow all warnings and cautions on the product and in these operating
instructions.
• Do not use the iCEBOX for anything other than its intended use.
Warnings and Cautions
The following examples demonstrate warning and caution statements
found within this document. Read and follow all warnings and cautions.
Important Safety Instructions
!
General
Warnings and
Cautions
Warning: Warning statements warn of hazards or unsafe practices
that could result in serious personal injury
or death.
Caution: Caution statements warn of hazards or unsafe practices
that could result in minor personal injury or damage to
the product.
The following general hazards could result in personal injury or product
damage. Specific warnings and cautions are found in relevant sections of
the operating instructions.
1. Read the instructions. All safety and operating instructions should be
read before operating the iCEBOX.
2. Retain the instructions. The safety and operating instructions should be
retained for future reference.
3. Heed warnings. All warnings on the product and in the operating
instructions should be adhered to.
4. Follow instructions. All operating instructions should be followed.
5. Cleaning. Unplug the iCEBOX from the wall before cleaning it. Do not
use liquid cleaners or aerosol cleaners. Clean the unit with a damp
cloth.
6. Attachments. Do not use attachments which are not recommended by
the manufacturer.
1

FlipScreen Owner’s Manual
7. Do not use the unit near water. For example, near a bath tub, wash
8. Carts and Stands. The iCEBOX should be placed
9. Accessories. Do not place this product on an
bowl, kitchen sink, or laundry tub; in a wet basement; or near a swimming pool; and the like.
on a cart or stand designed to securely support
the weight of the unit.
When mounted on a cart or stand, the iCEBOX
should be moved carefully. Sudden stops, excessive force, or uneven surfaces may cause the cart
to overturn.
unstable cart, stand, tripod, bracket, or table. The product may fall
causing serious injury to a child or an adult and serious damage to the
product.
Protection Against
Electric Shock
10.Power sources. This product should only be operated from the type of
power source indicated on the marking label. If you are not sure of the
power supply to your home, consult your product dealer or local power
company.
11.Grounding or polarization. This product is equipped with a three-wire
grounding-type plug, a plug having a third grounding pin. This plug
will only fit into a grounding type power outlet. This is a safety feature.
If you are unable to insert the plug into the outlet, contact your electrician to replace the obsolete outlet. Do not defeat the safety purpose of
the grounding-type plug.
12.Power-cord protection. Power-supply cords should be routed so that
they are not likely to be walked on or pinched by items placed upon or
against them, paying particular attention to cords at plugs, convenience receptacles, and the point where they exit from the product.
13.Outdoor antenna grounding. If an outside antenna or cable system is
connected to the product, be sure the antenna or cable system is
grounded so as to provide some protection against voltage surges and
built-up static charges. Article 810 of the National Electrical Code,
ANSI/NFPA 70, provides information with regard to proper grounding
2
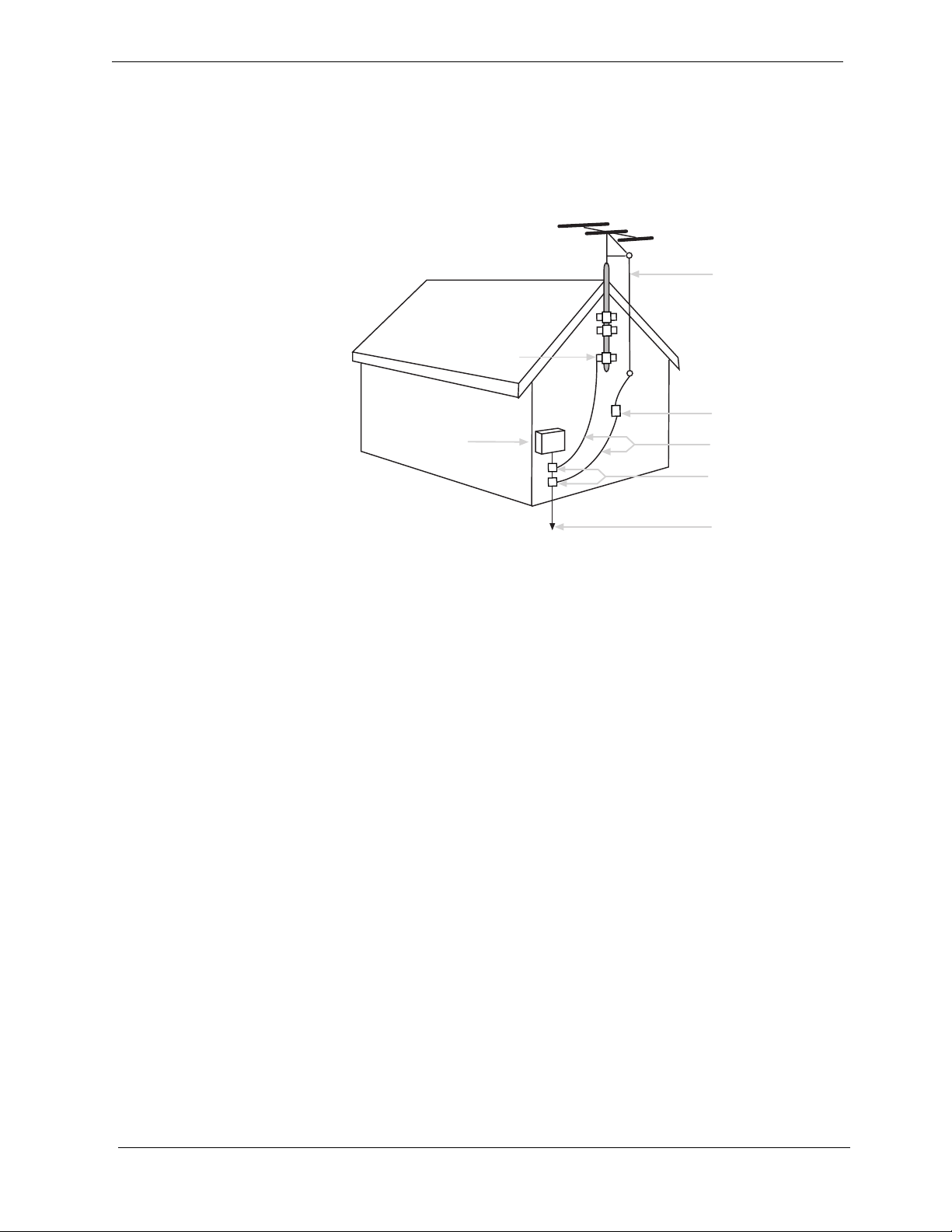
Important Safety Instructions
of the mast and supporting structure, grounding of the lead-in wire to
an antenna discharge unit, size of grounding conductors, location of
antenna-discharge unit, connection to grounding electrodes, and
requirements for the grounding electrode.
Antenna lead wire
Ground clamp
Antenna discharge unit
Electric service
equipment
(NEC section 810-20)
Power service grounding
electrode system
Ground clamps
(NEC ART 250 Part H)
FIGURE 1. Example of Antenna Grounding
14.Lightning. For added protection for this product during a lightning
storm, or when it is left unattended and unused for long periods of time,
unplug it from the wall outlet and disconnect the antenna or cable system. This will prevent damage to the product due to lightning and
power-line surges.
15.Power lines. An outside antenna system should not be located in the
vicinity of overhead power lines or other electric light or power circuits,
or where it can fall into such power lines or circuits. When installing an
outside antenna system extreme care should be taken to keep from
touching such power lines or circuits as contact with them might be
fatal.
16.Overloading. Do not overload wall outlets, extension cords, or integral
convenience receptacles as this can result in a risk of fire or electric
shock.
17.Object and liquid entry. Never push objects of any kind into this prod-
uct through openings as they may touch dangerous voltage points or
short-out parts that could result in a fire or electric shock. Never spill liquid of any kind on the product.
3
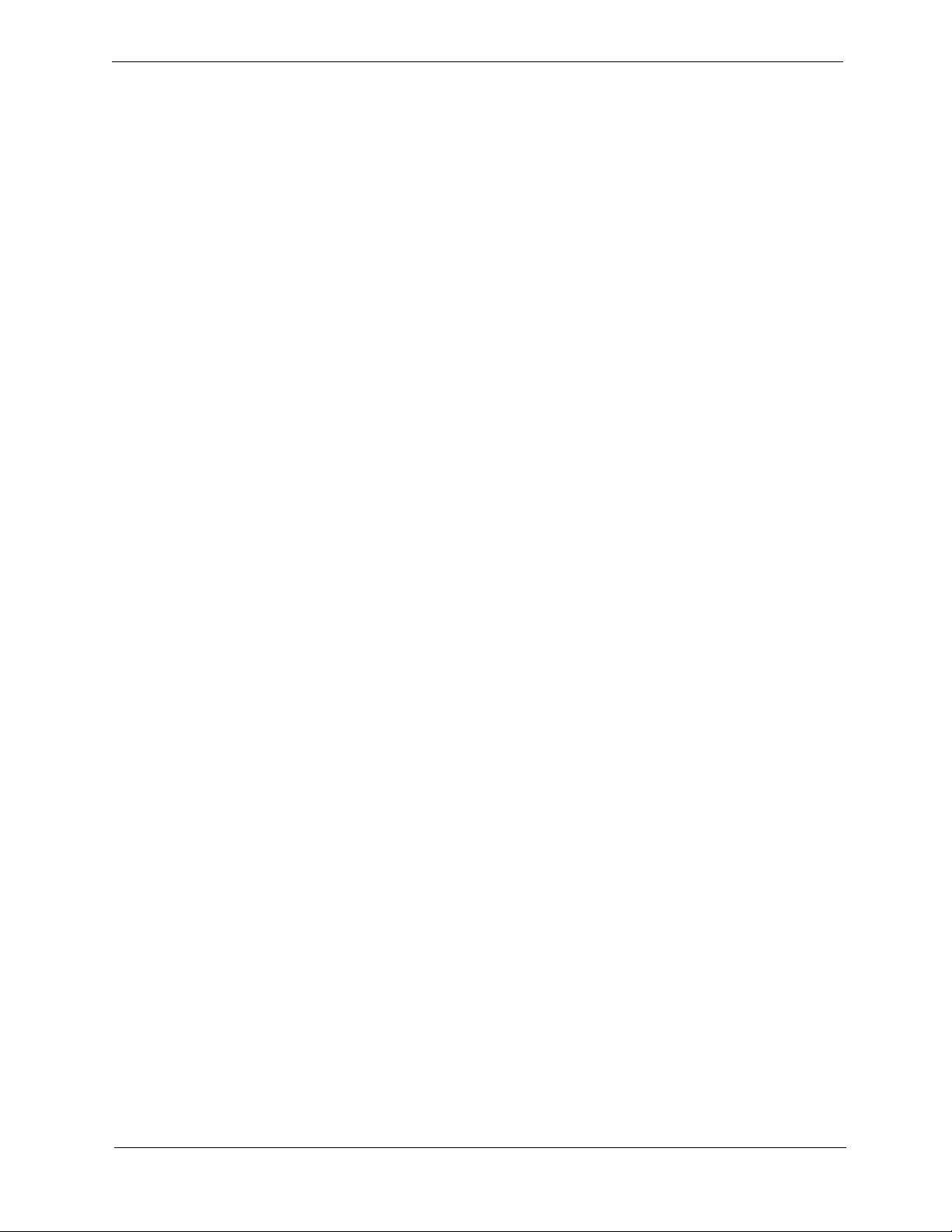
FlipScreen Owner’s Manual
Information About
Repair Service
18.Servicing. Do not attempt to service this product yourself as opening or
removing covers may expose you to dangerous voltage or other hazards. Refer all servicing to qualified service personnel.
19.Damage requiring service. Unplug this product from the wall outlet and
refer servicing to qualified service personnel under the following
conditions:
a. When the power-supply cord or plug is damaged.
b. If liquid has been spilled, or objects have fallen into the product.
c. If the product has been exposed to rain or water.
d. If the product does not operate normally by following the operat-
ing instructions. Adjust only those controls that are covered by the
operating instructions as an improper adjustment of other controls
may result in damage and will often require extensive work by a
qualified technician to restore the product to its normal operation.
e. If the product has been dropped or damaged in any way.
f. When the product exhibits a distinct change in performance, this
indicates a need for service.
20.Replacement parts. When replacement parts are required, be sure the
service technician has used replacement parts specified by the manufacturer or have the same characteristics as the original part.
Unauthorized substitutions may result in fire, electric shock, or other
hazards.
21.Safety check. Upon completion of any service or repairs to this product,
ask the service technician to perform safety checks to determine that
the product is in proper operating condition.
22.Heat. The product should be situated away from heat sources such as
radiators, heat registers, stoves, or other products (including amplifiers)
that produce heat.
4
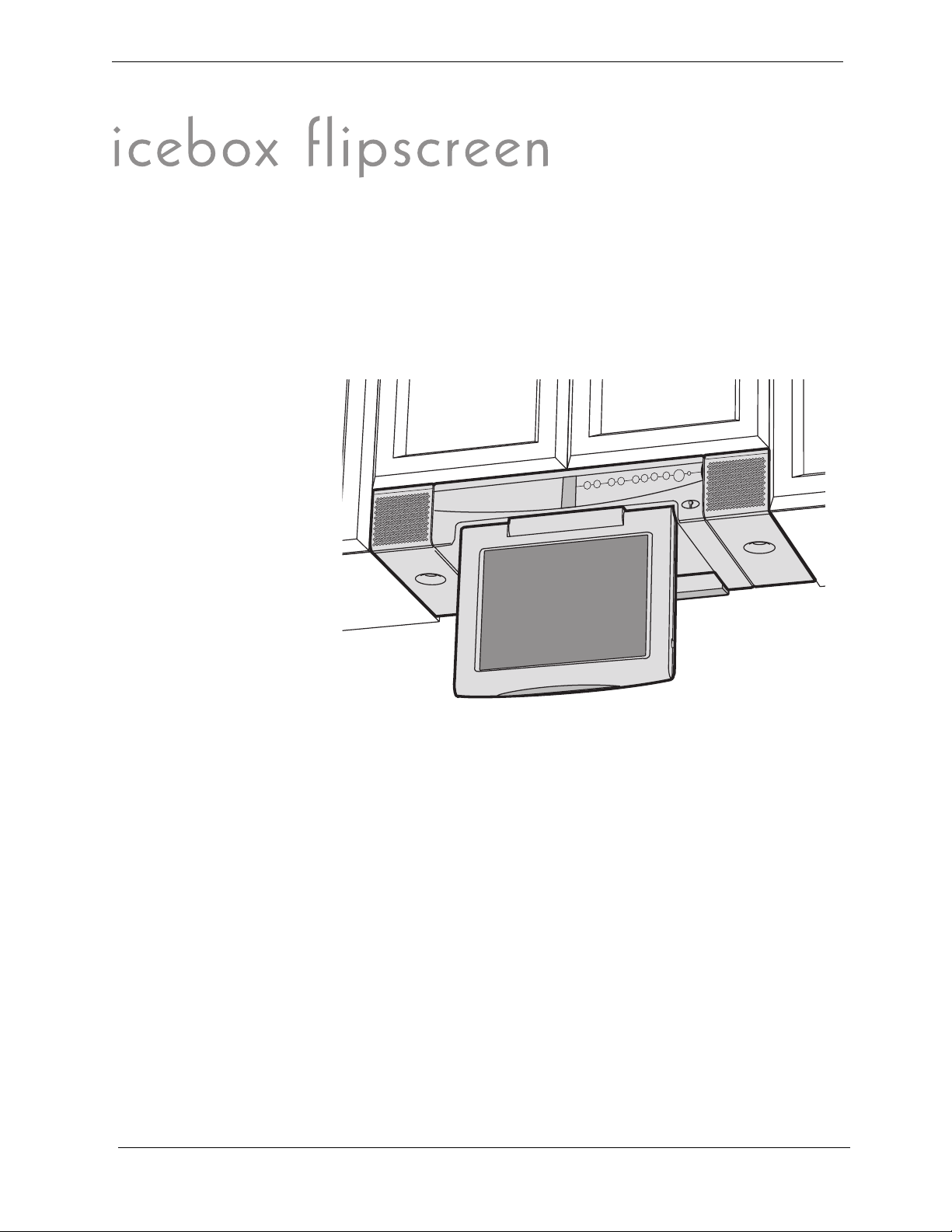
Getting Started
Getting Started
Welcome to the iCEBOX™—the ultimate Information, Communication, and
Entertainment system designed specifically for the kitchen. With the iCE-
BOX™ FlipScreen, you can watch television, browse the Internet, play
DVDs or CDs, check your Email, and monitor other areas of your home, all
from the convenience of your kitchen.
FIGURE 2. The iCEBOX FlipScreen Installed Under Kitchen Cabinets
5
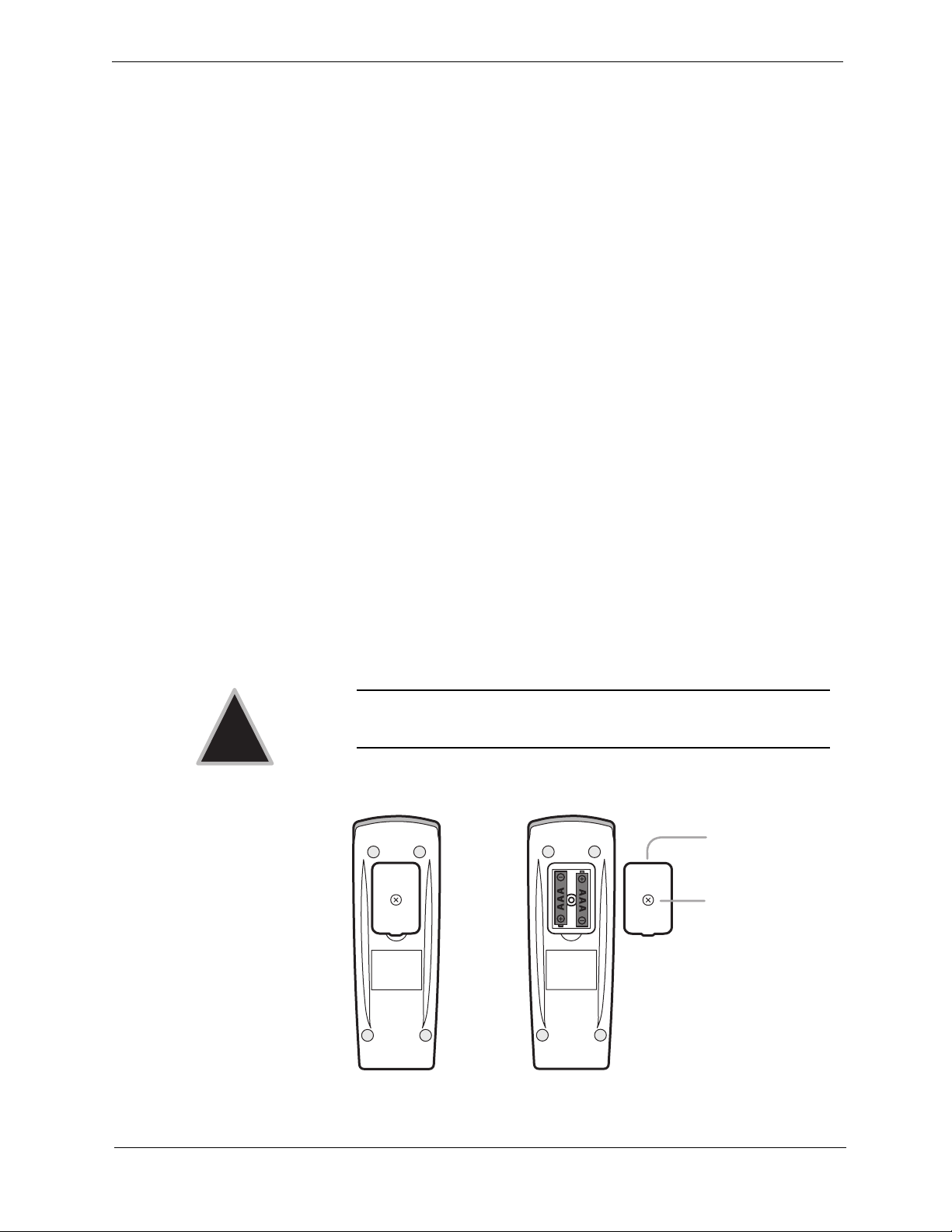
FlipScreen Owner’s Manual
Setting Up Your iCEBOX
Before you turn on your iCEBOX, you will need to install the batteries in the
remote and keyboard and set up the connections to support the many features of the iCEBOX. These connections may include:
• Your television cable or antenna
• Any additional video sources (such as a camera and/or satellite cable)
• The included FM Radio antenna
• A PCMCIA Network card and an Ethernet cable or phone line.
The final thing you should do is plug in the power cord before turning on
the device. Figure 5 shows the rear panel connections on the iCEBOX.
Installing the
Batteries
!
The remote requires two AAA batteries (supplied), and the keyboard
requires two AA batteries (supplied). Alkaline batteries are recommended.
To install the batteries for your remote
1. On the back of the remote, remove the battery cover by loosening the
small screw in the center of the panel ( fig. 3). Keep the attached
washer with the screw.
2. Install two AAA batteries, ensuring that the polarity (+ and –) on the
batteries matches the + and – markings in the battery compartment.
3. Reattach the battery cover, making sure that the cover is seated
properly.
4. Insert the screw, with the washer still attached, and tighten the screw
until it is snug.
Caution: Do not overtighten the screw. You may damage the
washer and the remote will no longer be washable.
Battery Cover
Secured Screw
FIGURE 3. Remote Battery Installation
6
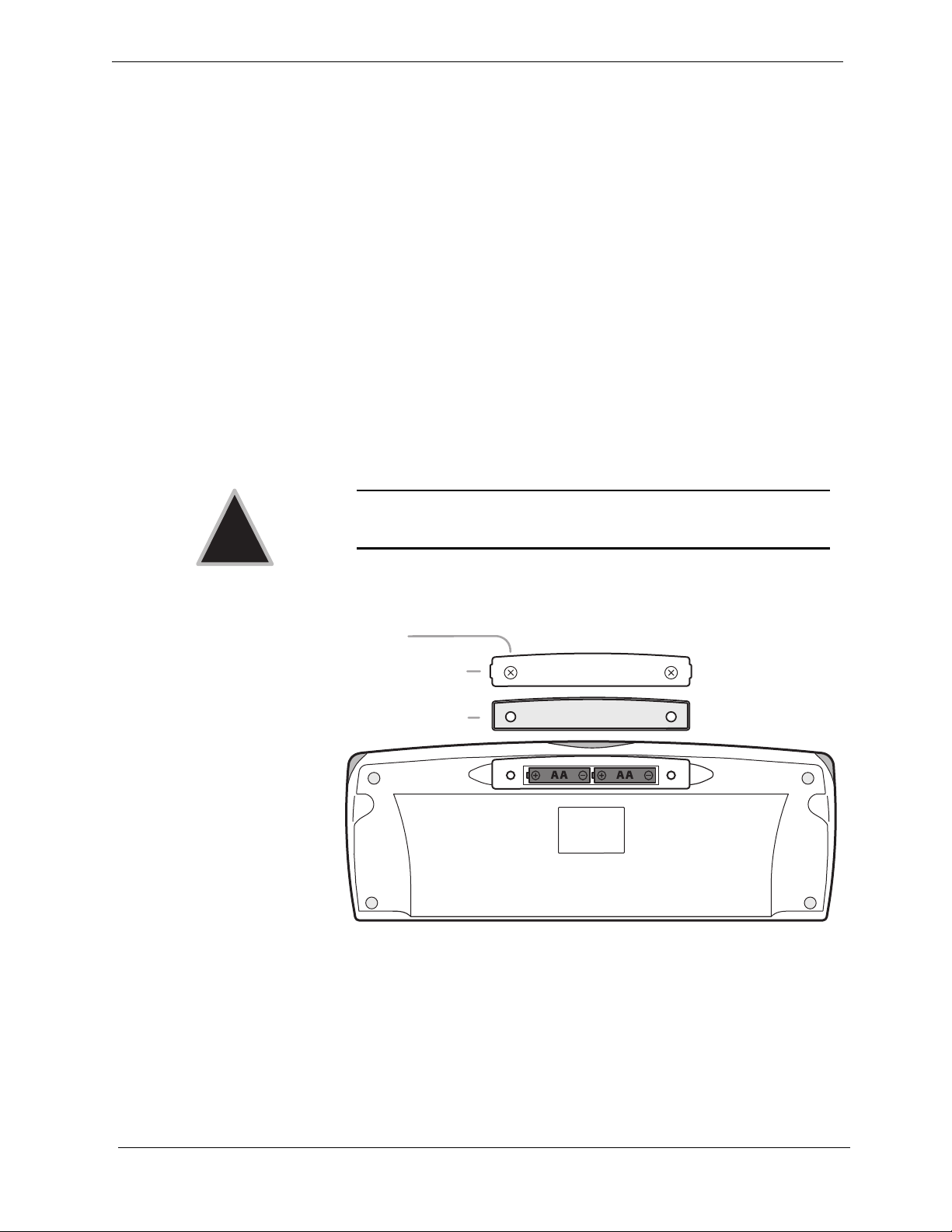
Getting Started
To install the batteries for your keyboard
1. On the back of the keyboard, remove the battery cover by loosening
both large screws on either end of the battery panel (fig. 4). Keep the
attached washers with each screw.
2. Remove the rubber gasket.
3. Install two AA batteries, ensuring that the polarity (+ and –) on the bat-
teries matches the + and – markings in the battery compartment.
4. Reattach the rubber gasket, ensuring that the four nubs on the under-
side of the gasket are pressed firmly into the holes in the battery
compartment. This is important to keep the keyboard washable.
5. Reattach the battery cover, ensuring that it is seated properly.
6. Insert the screws, with the washers still attached, and tighten the screws
until they are snug.
Note: If the screws won't tighten all the way, or the battery cover isn't
flush with the keyboard bottom, make sure the rubber gasket is
firmly inserted into the battery compartment.
!
Caution: Do not overtighten the screws. You may damage the
washers and the keyboard will no longer be washable.
Screw
Battery Cover
Rubber Gasket
FIGURE 4. Keyboard Battery Installation
7
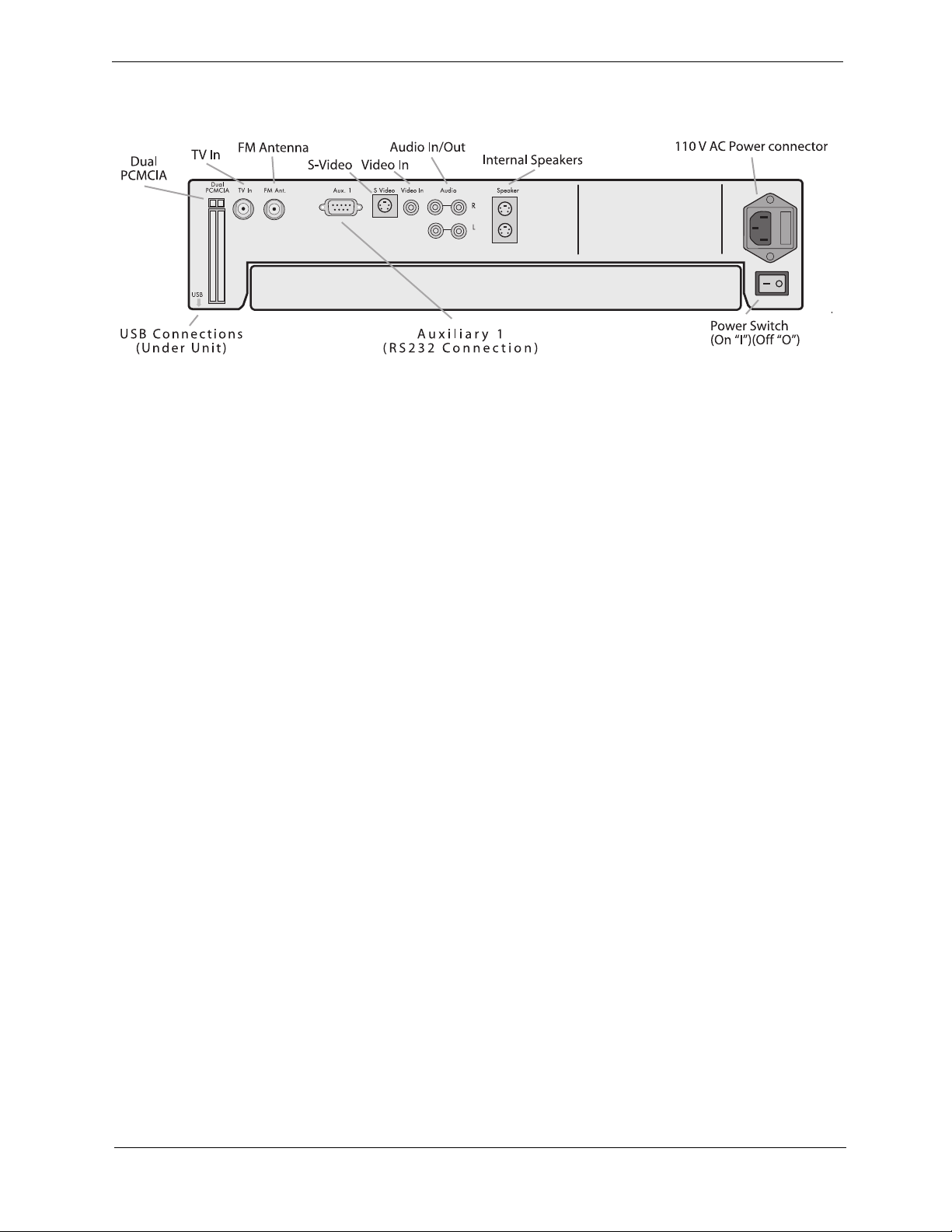
FlipScreen Owner’s Manual
FIGURE 5. Rear Panel of the iCEBOX FlipScreen
Connecting a TV
Cable or Antenna
The iCEBOX is a 125-channel, cable-ready, stereo television. To use your
iCEBOX as a television, you must first connect it to a TV signal source.
To connect the TV cable
• Screw the existing television cable into the TV In connection on the
back of the iCEBOX (fig. 5). If space is limited, use the supplied right
angle F-connector.
To connect a TV antenna
• Use an antenna with a connector designed to fit on to a coaxial cable
connection like the one for the TV In connection at the back of the iCEBOX (fig. 5).
Satellite or Digital Cable Television Service
The iCEBOX supports satellite and digital cable television service; however, when using satellite service, the iCEBOX remote or keyboard cannot
be used to change channels. Continue to use your existing remote control
with the set-top box.
Your satellite signal may come in through the standard TV-In coxial connection. See To connect the TV cable in the previous section.
Alternately, you may wish to take advantage of the higher quality of Satellite or Digital Cable by using the S-video connection. You can connect
digital cable or a Direct Broadcast Satellite (DBS) system, such as DirectTV
or DISH, to your iCEBOX. See To connect an S-Video source in the next
section.
Note: If you use an S-Video connection from your Satellite or Digital
cable, you will need to use Video Mode to watch television. See
Video Mode on page 41. The iCEBOX remote or keyboard can-
not be used to change channels in Video Mode. Continue to use
your existing remote control with the set-top box.
8
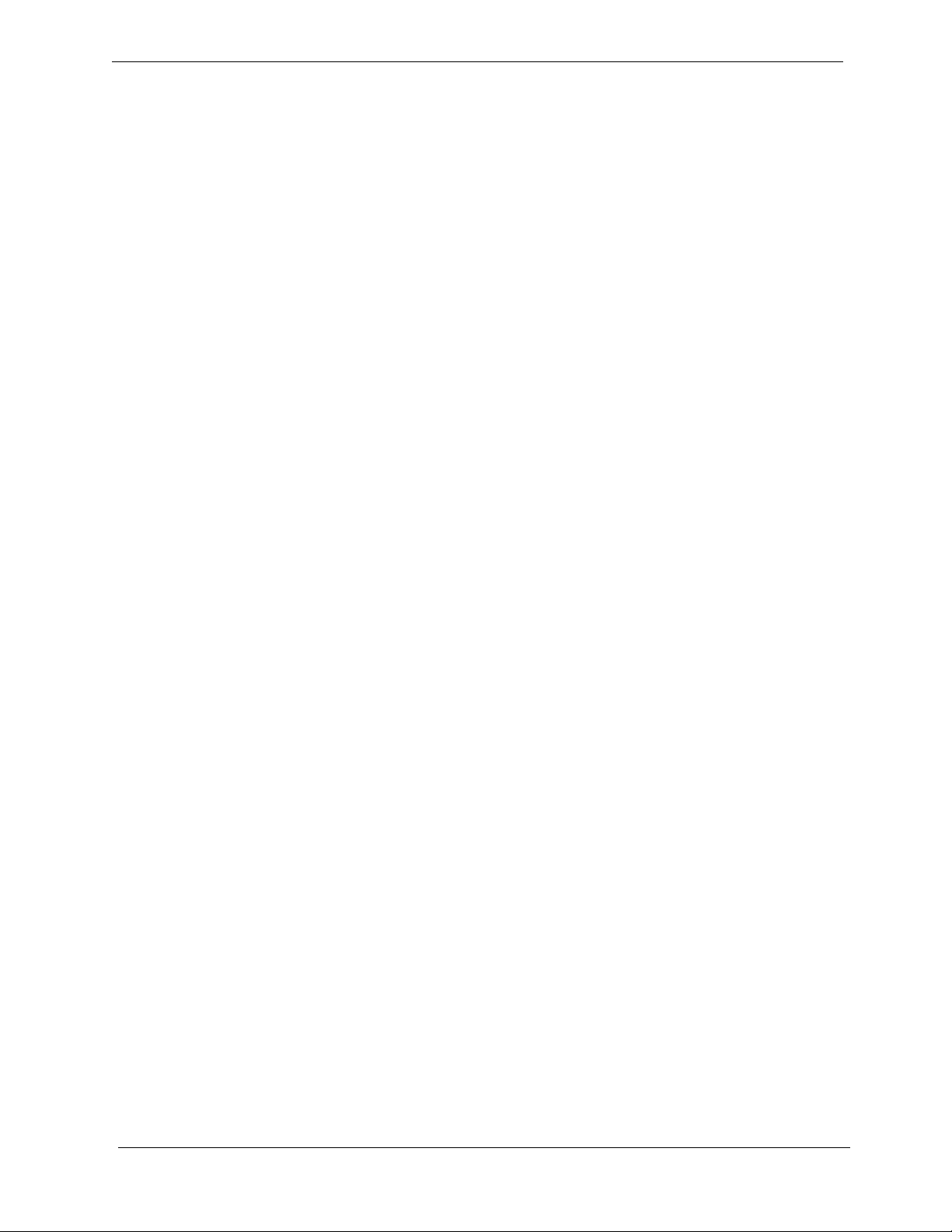
Getting Started
Connecting an
S-Video Source
Connecting a
Camera, VCR or
Video Game.
S-Video (Super-Video) divides video information into two separate signals
for a sharper, higher-quality image. Most new video cameras, camcorders, VCRs, and game machines include an S-Video jack.
The iCEBOX can support one S-Video signal that can be viewed in Video
Mode. Press the Video mode button repeatedly to toggle between the SVideo signal and a composite signal. You can also use the S-Video jack
for Satellite or Digital Cable. For more information see Video Mode on
page 41.
To connect an S-Video source
• Plug an S-Video cable from the camera, VCR, game machine or satel-
lite/cable receiver into the S-Video connection on the back of the
iCEBOX.
• Insert audio cables from the S-Video device into the Audio In connec-
tions in the back of the iCEBOX.
Using the iCEBOX Video Mode, you can monitor another area of your
home where a video camera is installed, play a video game or view a
video tape in a VCR using a composite signal.
Since Video Mode supports both composite and S-Video sources, you can
toggle between the two signals by repeatedly pressing the Video mode
button. For more information see Video Mode on page 41.
Connecting the
FM Radio
Antenna
Note: At this time, Video Mode supports only one Audio source which
will continue to play when you toggle between Video signals.
To connect an RCA Composite source
• Plug an RCA cable from a camera, VCR or game machine into the
Video In connection on the back of the iCEBOX.
• Insert audio cables from the device into the Audio In connections on the
back of the iCEBOX.
You can use the iCEBOX to listen to your favorite local FM radio stations in
FM Radio Mode. Enclosed with your iCEBOX FlipScreen is an FM radio
antenna.
To connect the FM Antenna
1. Make sure the FlipScreen unit is powered off by checking the LED on
the front of the unit – it should be black and unlit. The power can be
turned off using the red rocker switch on the back of the unit.
2. Remove the antenna from the iCEBOX packaging
3. Attach the antenna by screwing it onto the FM Antenna coaxial socket
(see Figure 2) on the back of the FlipScreen.
9
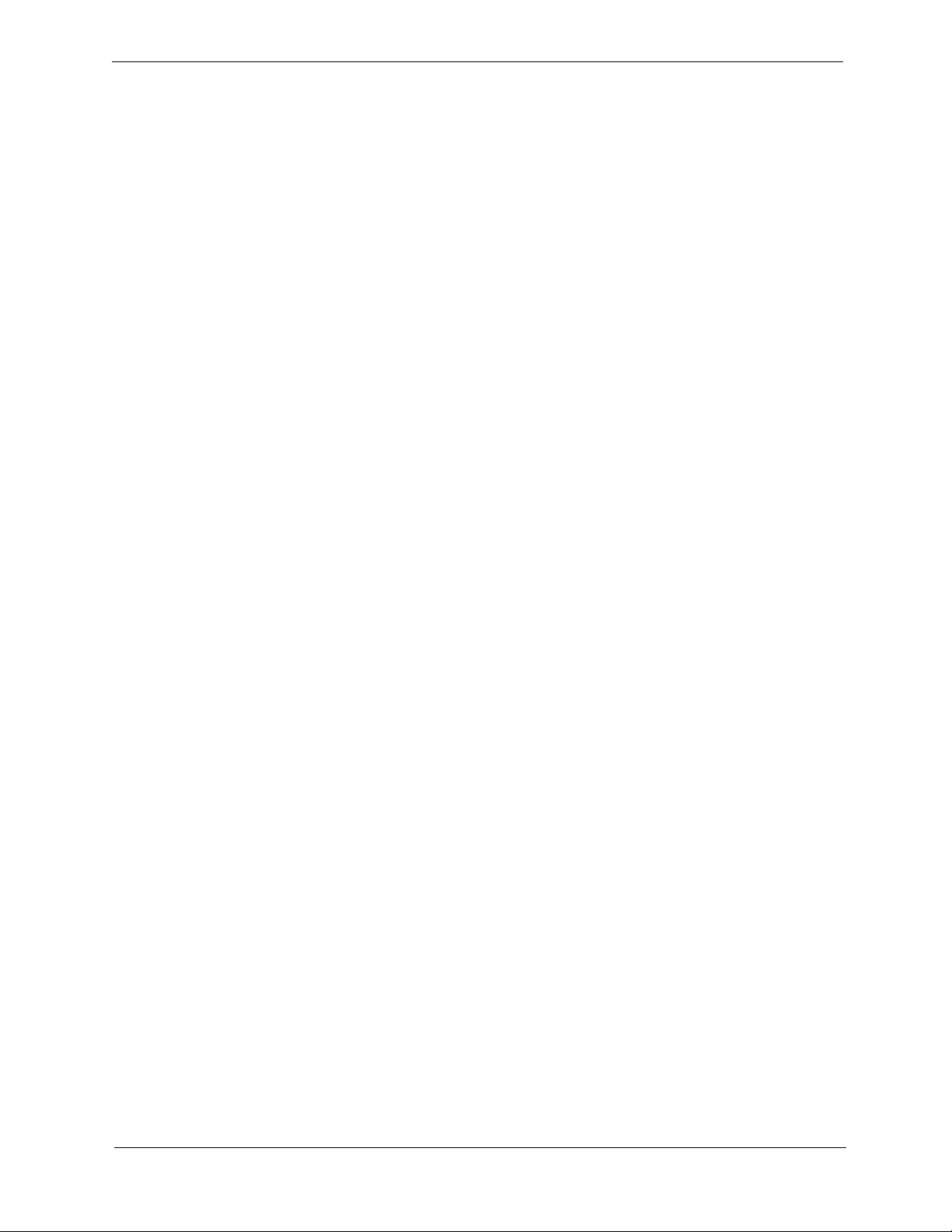
FlipScreen Owner’s Manual
Connecting to the
Internet
The iCEBOX supports three types of Internet connectivity using a PCMCIA
Network card. Depending upon which type of card is used, you can connect using:
• Wired (Ethernet) Broadband. Your broadband service may be pro-
vided over DSL or cable modem.
• Wireless (802.11b) Broadband. This requires a wireless network.
• Dial-Up Internet Access. The dial-up Internet services must not require
the installation of additional software.
Wired Broadband Connectivity
Your iCEBOX accessories box includes a PCMCIA Network card which
supports an Ethernet connection to a DSL or cable modem. Because the
iCEBOX uses the Windows CE .NET platform, we cannot ensure that an
alternate network card will work. Please contact customer support for a
current list of alternate supported cards.
The following instructions assume that your DSL/cable modem and home
network are already installed and configured. For more detailed Internet
Connection information, refer to the Installation Manual.
To connect using a Wired Broadband (DSL or cable modem)
connection
1. Insert the networking card into the PCMCIA slot on the back of the iCE-
BOX (fig. 5).
2. Insert an Ethernet cable from your home network into the Ethernet jack
on the PCMCIA card.
• In most cases, no further connection settings are required. If no
connection is established when you first go to Internet Mode, see
Configuring a Wired Broadband Connection on page 33 for
more information.
10
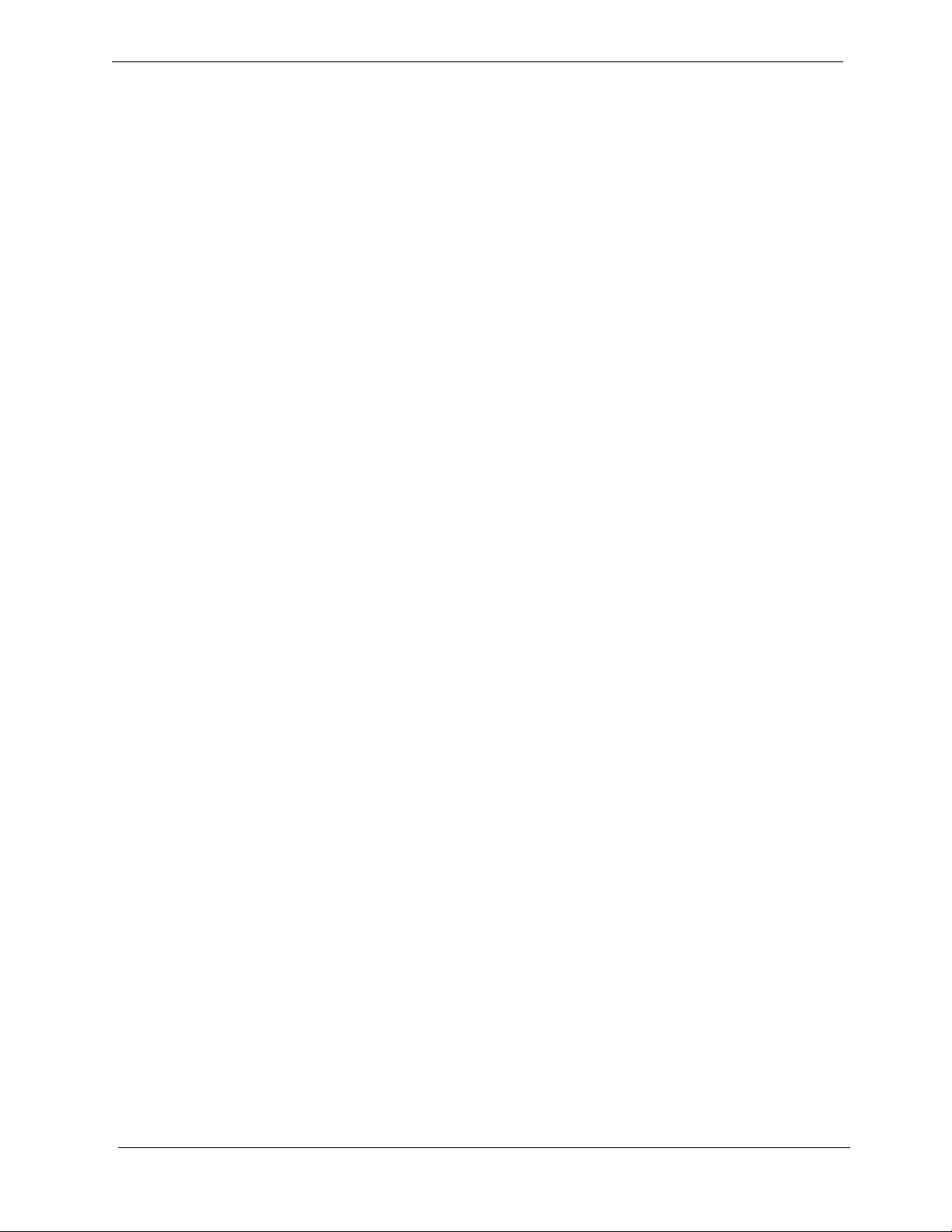
Getting Started
Wireless Broadband Connectivity
There are two ways to connect the iCEBOX to your wireless network:
• Using an approved wireless PCMCIA Network card; or,
• Using a wireless bridge connected to the ethernet PCMCIA card.
Because the iCEBOX uses the Windows CE .NET platform, we cannot
ensure the compatibility of all wireless network cards. Please contact customer support for a current list of supported wireless PCMCIA networking
cards.
To connect using a wireless PCMCIA card
1. Insert a wireless networking card into the PCMCIA slot on the back of
the iCEBOX (fig. 5).
• Further configuration settings are required to connect to your wire-
less network. See Configuring a Wireless Connection on
page 33.
To connect using a wireless bridge
1. Insert the included networking card into the PCMCIA slot on the back
of the iCEBOX (fig. 5).
2. Connect the wireless bridge to your home PC and configure it follow-
ing the directions provided by the manufacturer of the bridge.
3. When the wireless bridge is properly configured for your wireless net-
work, disconnect it from your home PC.
4. Insert one end of an Ethernet cable into the bridge, and one end into
the Ethernet jack on the PCMCIA card.
• In most cases, no further connection settings are required. If no
connection is established when you first go to Internet Mode, see
Configuring a Wired Broadband Connection on page 33 for
more information.
11

FlipScreen Owner’s Manual
Dial-Up Connectivity
To connect to a dial-up Internet provider, you will need to use a PCMCIA
modem card equipped with an RJ-11 phone jack.
Note: The iCEBOX does not currently support any ISPs that require
To connect using a Dial-Up connection
1. Insert the modem card into the PCMCIA slot on the back of the
2. Plug the analog telephone line into RJ-11 jack on the modem card.
!
downloading or installing software. At the time of the printing of
this manual, AOL is an example of an ISP that will not work with
the iCEBOX because of their download requirements, although
you can still retrieve AOL mail using the iCEBOX Internet browser.
iCEBOX.
• Further configuration is required. See Configuring a Dial-Up Con-
nection on page 34.
Caution: Do not connect the iCEBOX to a digital phone line.
Severe damage can occur to the iCEBOX.
Digital Versus Analog Phone Lines
Two types of phone lines are commonly available: analog and digital.
Most homes are wired with analog phone lines. Digital lines are usually
found in commercial and industrial sites. However, newer homes, apartments, and condominiums may be prewired with high-speed digital phone
lines.
All modems, including that in a PCMCIA networking card, require an analog phone line. Connecting a modem to a digital line will cause
permanent damage to the modem.
To determine which type of line you have, look at the phone line connector. An analog phone connector is terminated with 2 or 4 copper wires. A
digital connector is terminated with 6 or 8 copper wires. If you cannot
determine for certain which type of phone line you have, contact your
phone service provider.
If You Have a Digital Phone Line
In commercial buildings, apartment buildings, and condominiums, digital
phone lines usually come from a telephone switch or PBX located in the
building. These telephone switches will also support analog phone lines.
The telephone system administrator may be able to arrange for an analog
phone line to be brought to your location from the local telephone switch.
12
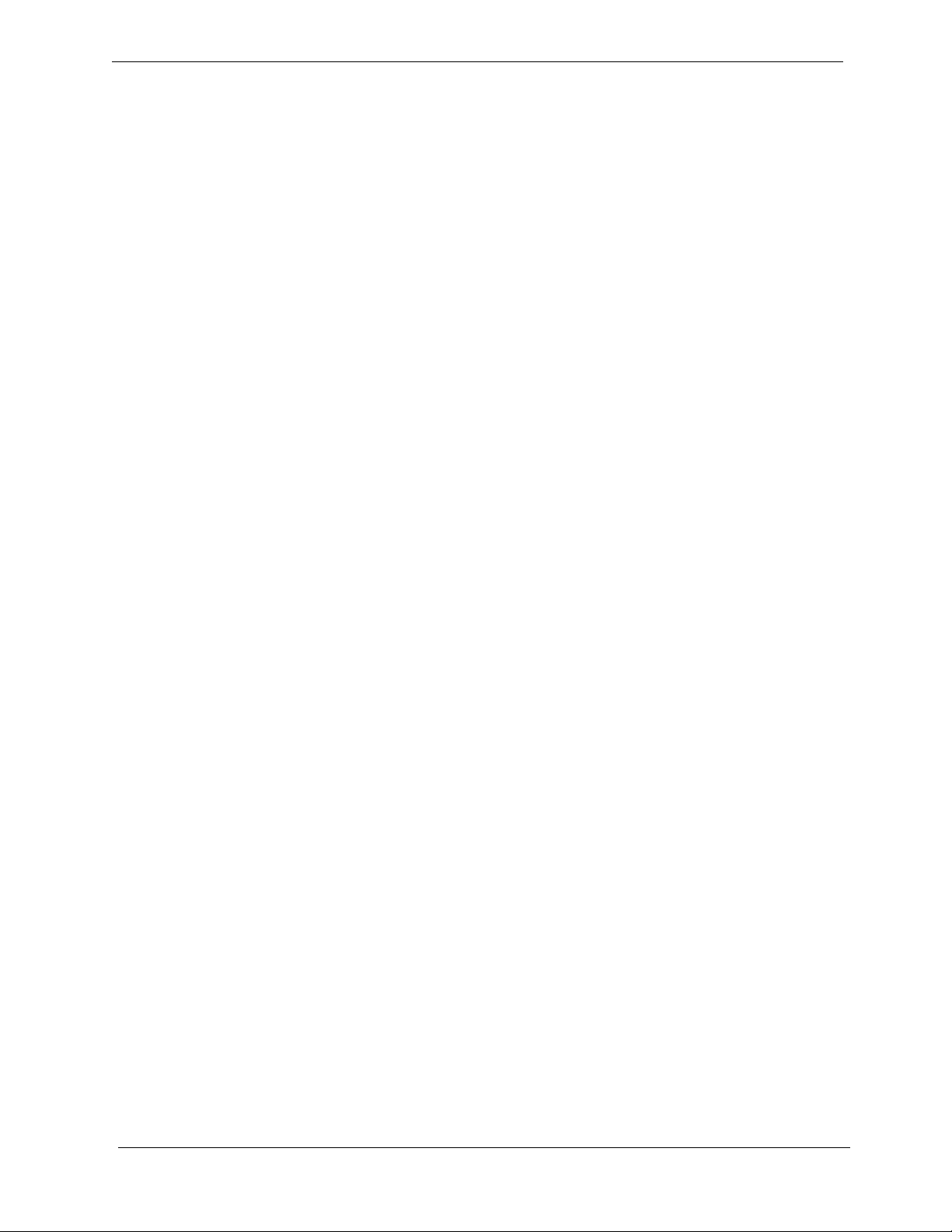
Getting Started
If you live in a house wired with a digital line, you can arrange with your
phone company to have an analog line brought into your home. In addition, many digital phone manufacturers offer inexpensive adapters that
plug into the digital phone line and convert it to an analog line. These
adapters usually work best at lower modem speeds.
Connecting Other
Devices
Connecting the
Power
Printer
You can print Web pages with a compatible printer. Connect a printer to
one of the USB ports on the bottom of your iCEBOX (fig. 5).
For more information on using printers with your iCEBOX, visit
support.iceboxllc.com.
External Speakers
You can route sound through a home stereo or other amplified audio system. Connect your system to the Audio Out connections on the rear panel
of the unit (fig. 5). For more information, refer to the instructions that were
provided with your audio system.
The iCEBOX operates with a current of 110 V AC, 60Hz. A 110 V AC
power cord is supplied with your iCEBOX.
To connect the power
1. Ensure that the power switch on the back panel is in the off position
(“O” is depressed).
2. Plug the supplied AC power cord into the AC connector on the rear
panel of the iCEBOX.
3. Plug the other end into a 110 V AC wall socket.
4. Turn the power switch to the on position (“|” is depressed).
The LED indicator on front panel shines red.
13
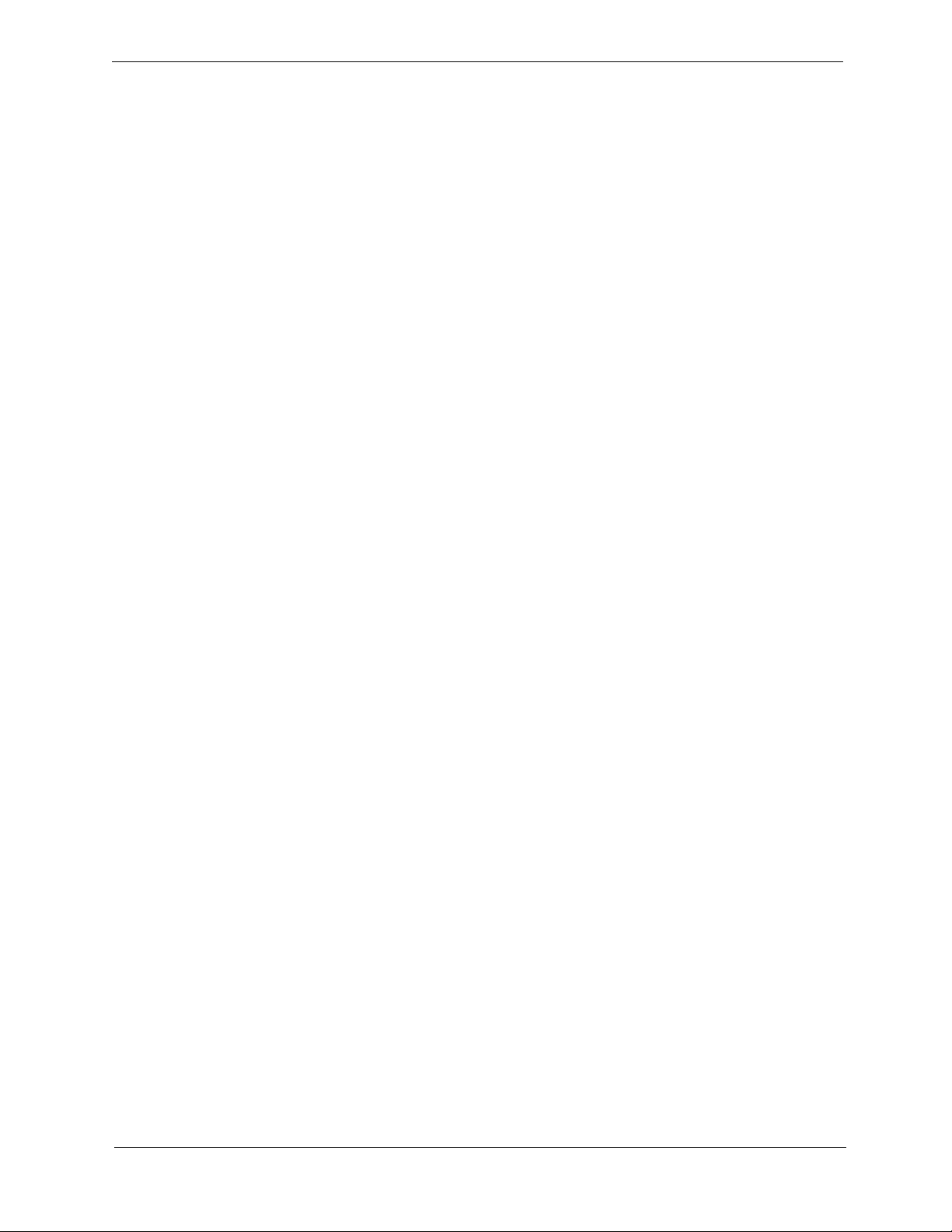
FlipScreen Owner’s Manual
14
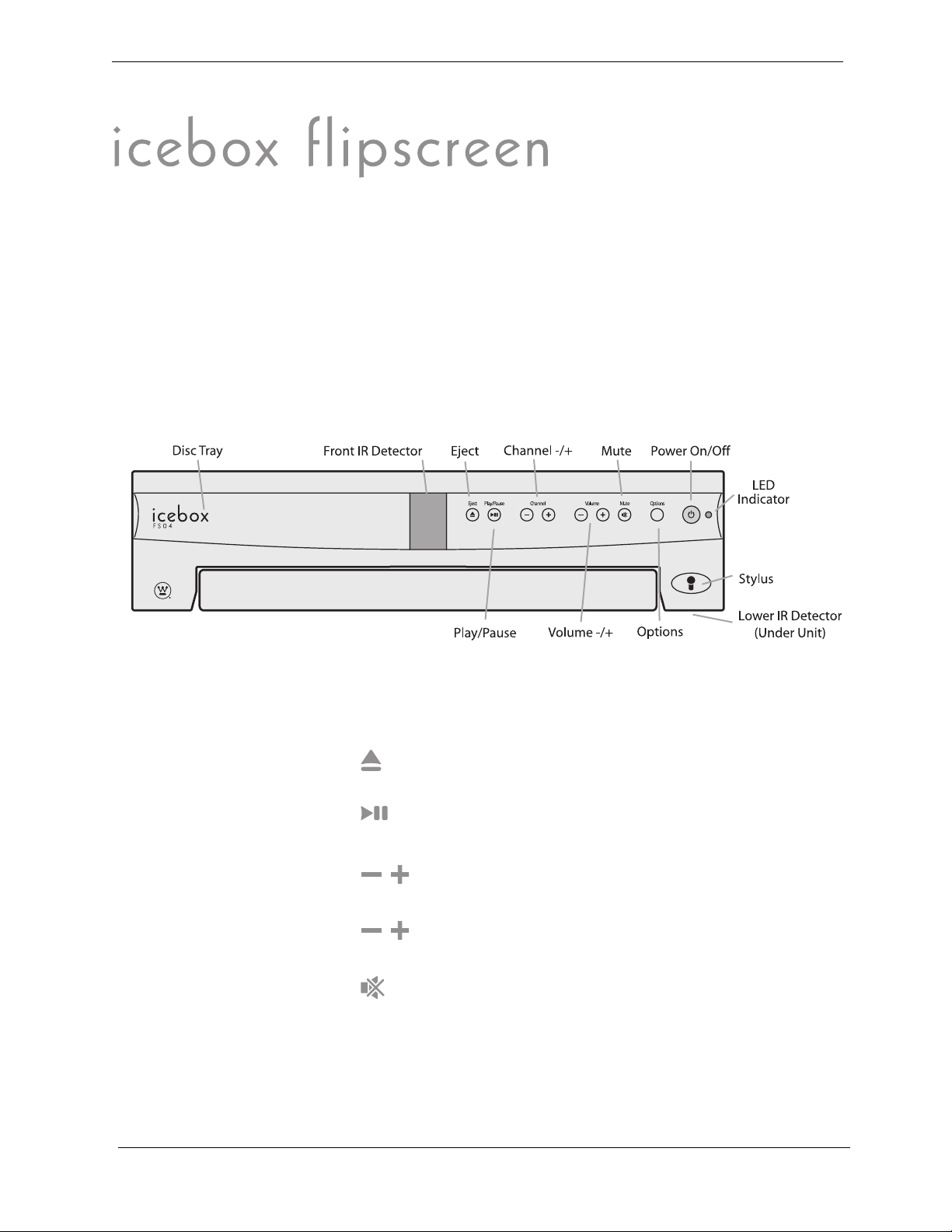
Using the iCEBOX Controls
Before turning on your iCEBOX FlipScreen for the first time, take a moment
to familiarize yourself with the controls. When you turn your iCEBOX on
for the first time, it will be in Television Mode. See Tel evisi on Mod e on
page 27 for information on programming the television channels.
Using the iCEBOX Controls
Front Panel
FIGURE 6. Front Panel of iCEBOX FlipScreen
The front panel of the FlipScreen has controls and indicators that are
attractively integrated into the design.
The buttons on the front panel do the following:
Eject Ejects the disc tray. Press again to retract
tray.
Play/Pause Begins, pauses, or resumes the playing
of a disc.
Channel –/+ Press – to select the next lowest chan-
nel. Press
Volume –/+ Press – or + to decrease or increase the
volume.
Mute Turns off all sound from the FlipScreen. To
restore sound, press again or press
+ to select the next highest channel.
Volume –/+.
15
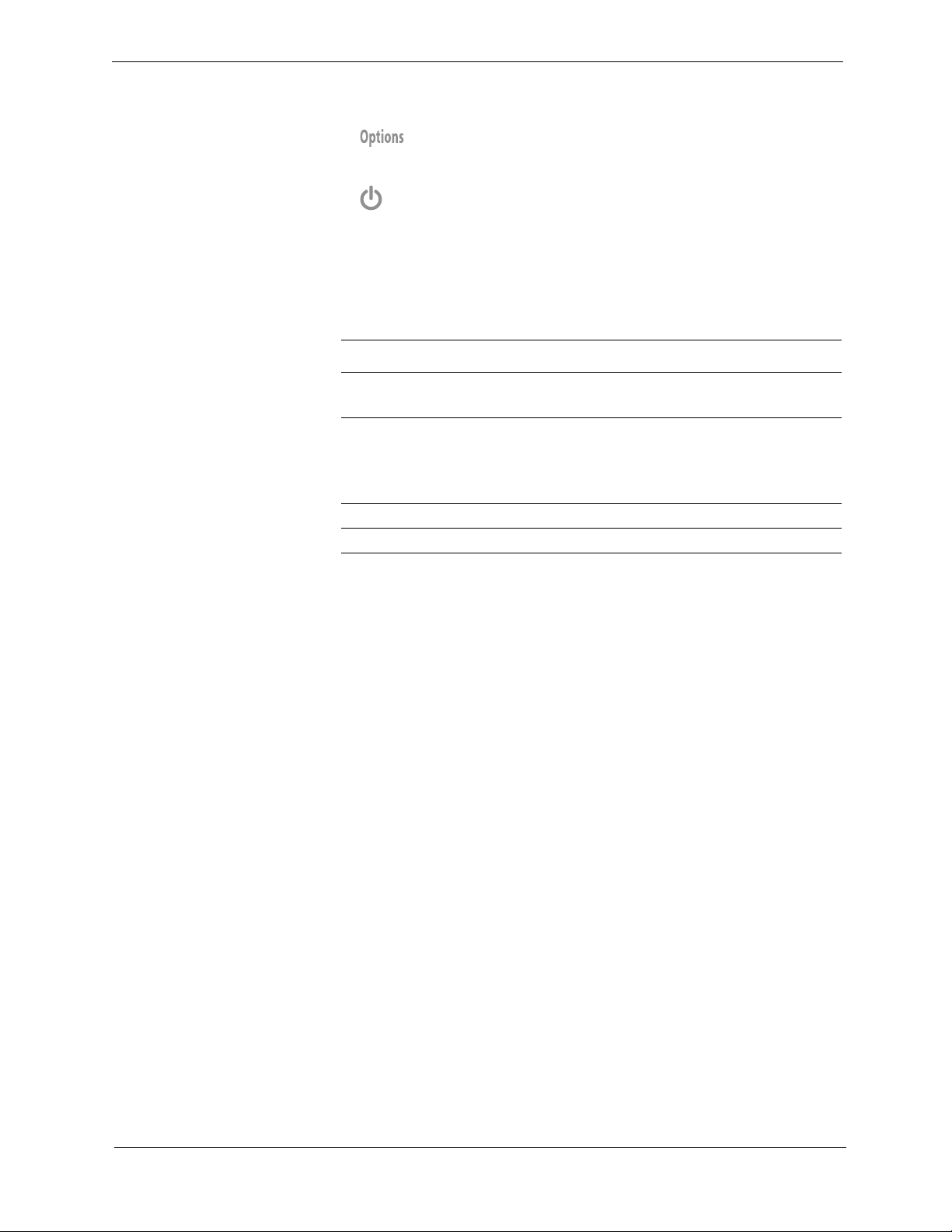
FlipScreen Owner’s Manual
Options
Displays onscreen menus for your current
mode.
Power On/Off Turns your iCEBOX on. Press again
to put iCEBOX in Sleep Mode.
LED Indicator
The LED indicator on the front panel of the iCEBOX tells you what the current power status is for your iCEBOX.
When the LED is... The iCEBOX is...
Unlighted Turned off at the main power switch on the
rear panel of the unit.
Red In Sleep Mode. Sleep Mode occurs when
the main power switch is on, but the iCEBOX is turned off at the remote, keyboard,
or front panel
Flashing Turning on or resetting.
Green On.
Power On/Off button.
16
 Loading...
Loading...