Page 1

Electronic User’s Manual
Page 2

Welcome to Mirascan 5.10!
In the “For Beginners” section, we will walk you through your first scan. You don’t
need to know much about scanners and digital imaging. Just follow the steps in this
section and you’ll be able to scan images and save them as files, send via a fax application software or e-mail, or put them on a web page..., etc.
Before you start, check the following items:
• Check if the scanner is correctly installed and connected to your computer. For
details, please see the scanner installation guide poster in the package.
• If you want to use the “Scan to Fax”, “Scan to E-mail”, “Scan to OCR” and “Scan to
PDA” functions, make sure related software programs are installed.
• Check if the printer is correctly installed and turned on before using the “Scan to
Printer” function.
How to read in the “For Beginners” section?
Click the button to jump to the next page, the button to the pre-
vious page.
Click the button to jump to the first page.
Page 3

Prepare your original for scanning
If you want to scan a photograph
Place the photograph with the side to be scanned facing down on the scanner
glass plate and align it against the edge of the scanner. Note the direction of
the photograph so that you will not scan the photograph in wrong direction.
Close scanner cover.
If you want to scan a picture on a book or magazine
Open the book to the page that contains the picture you want to scan and
put it on the scanner with the picture against the glass plate. Note the direction of the picture so that you will not scan the picture in wrong direction.
Close scanner cover.
Page 4

Quick Index
Open Mirascan 5.10 (Standard Mode)
File
Double-click the MiraScan icon on your desktop. Mirascan 5.10 will open to the
E-mail
Printer
Fax
OCR
PDA
Web
screen.
Applications
Wallpaper
Now you are ready to use the “Scan to” functions. Click a quick index button on the
left of this page, and you will jump to the page that describes how to use the function.
Page 5

Quick Index
Scan to File
File
Click the button indicated below. Then a button bar will appear on the screen. Click
E-mail
Printer
Fax
OCR
PDA
Web
the button on the button bar.
Click this button.
Applications
Wallpaper
Page 6

Quick Index
A button bar will appear on the screen. Click the button on the button bar.
File
Click this button
E-mail
Printer
Fax
OCR
PDA
Web
Applications
Wallpaper
Then click the scan button on the screen. The scanner will start scanning the
original. When finished, the scanned image file will be saved to your “My Documents”
(Windows 98/Me) or “Personal” (Windows 2000) folder.
Page 7

Quick Index
Scan to E-mail
File
Click the button indicated below.
E-mail
Printer
Fax
OCR
PDA
Web
Applications
Click this button.
Wallpaper
Page 8

Quick Index
A button bar will appear on the screen. Click the button on the button bar.
File
E-mail
Click this button
Printer
Fax
OCR
PDA
Web
Applications
Wallpaper
Page 9
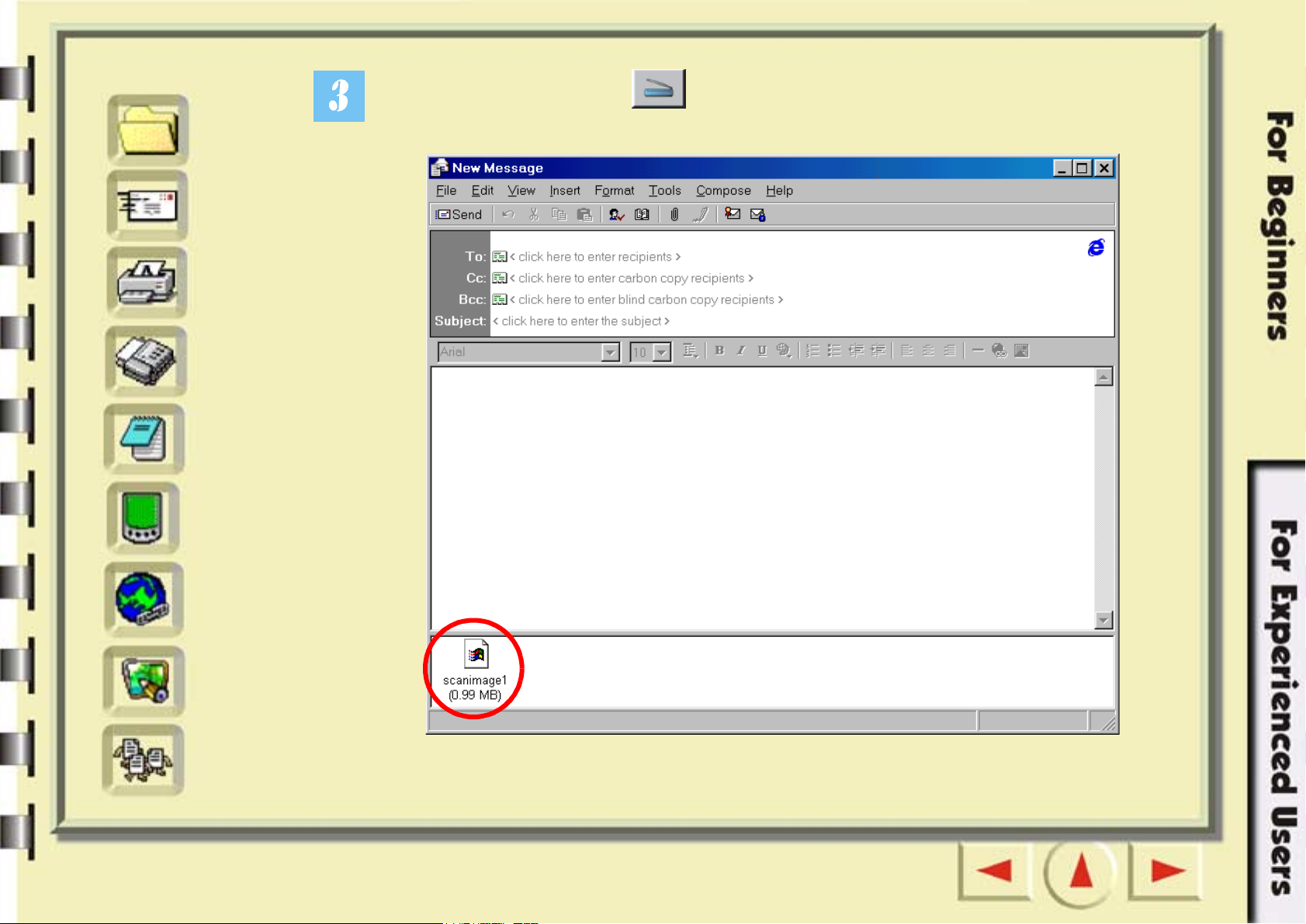
Quick Index
Then click the scan button on the screen. Mirascan 5.10 will scan the original
File
E-mail
Printer
Fax
OCR
PDA
and transfer the scanned image to a new e-mail as an attachment.
Web
Applications
Wallpaper
Page 10
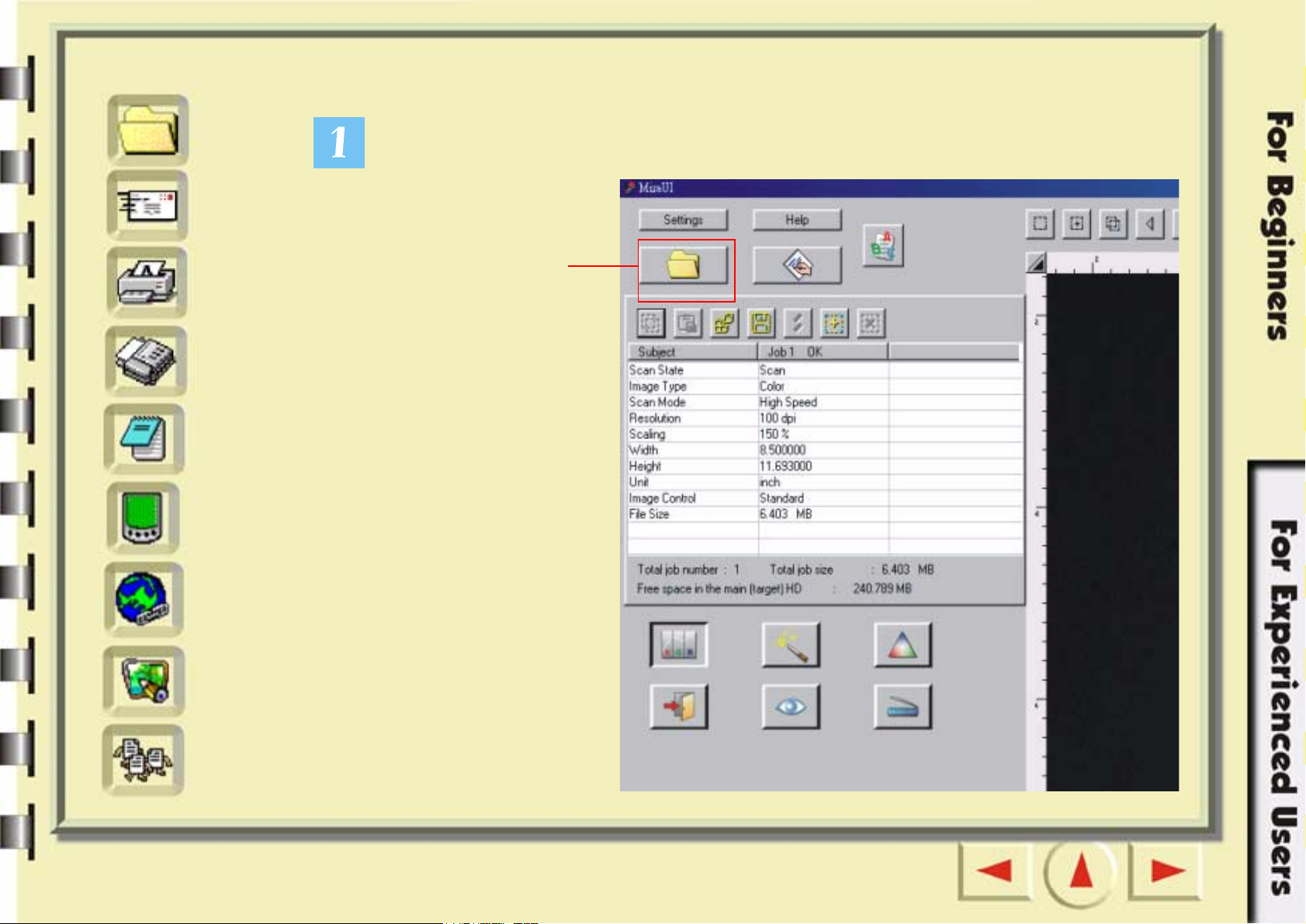
Quick Index
Scan to Printer
File
Click the button indicated below.
E-mail
Printer
Fax
OCR
PDA
Web
Applications
Click this button.
Wallpaper
Page 11

Quick Index
A button bar will appear on the left. Click the button on the button bar.
File
E-mail
Printer
Fax
OCR
PDA
Web
Applications
Wallpaper
Click this button
Then click the scan button on the screen. Mirascan 5.10 will start scanning the
original. When finished, the image will be printed by your printer.
Page 12
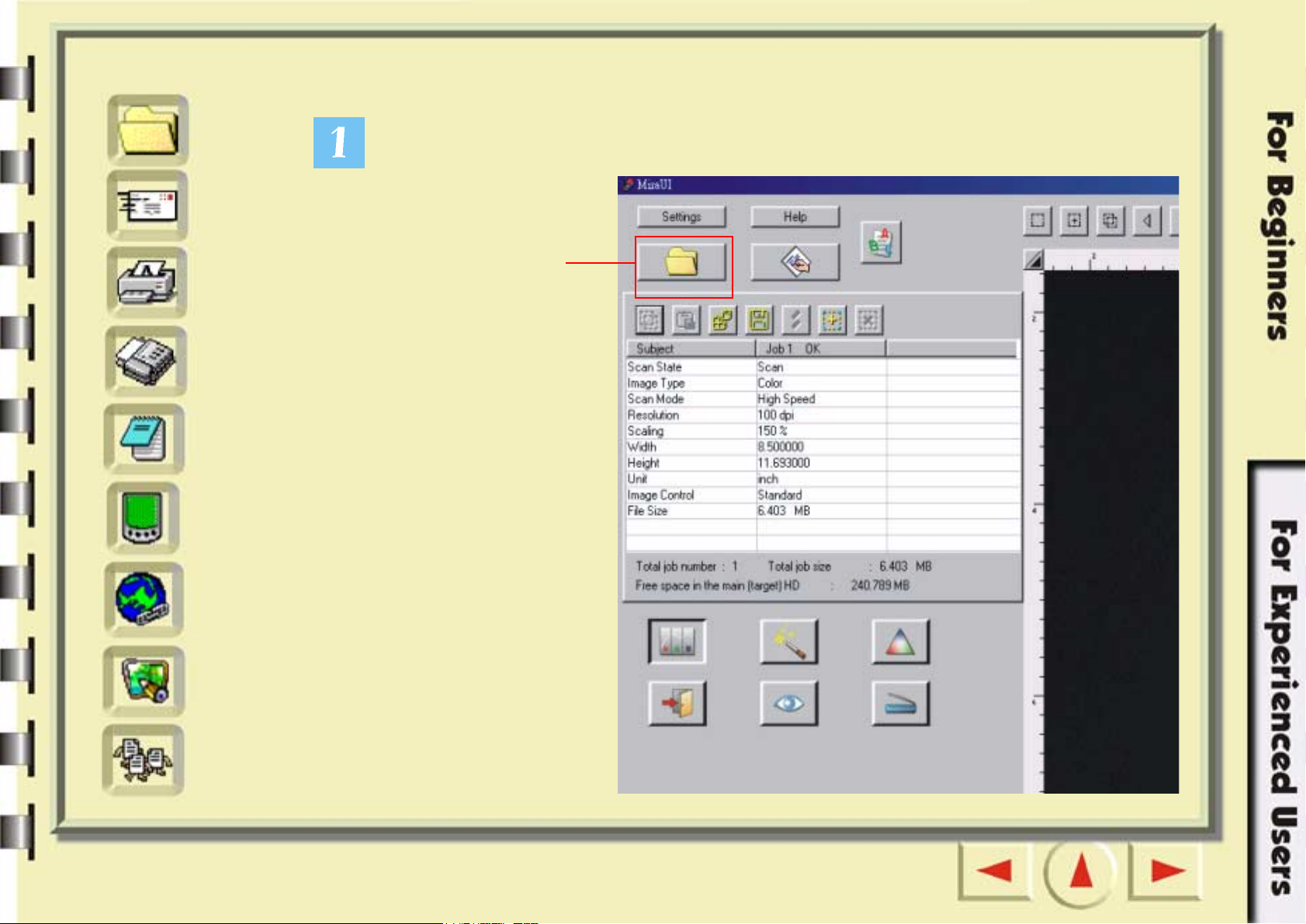
Quick Index
Scan to Fax
File
Click the button indicated below.
E-mail
Printer
Fax
OCR
PDA
Web
Applications
Click this button.
Wallpaper
Page 13

Quick Index
A button bar will appear on the left. Click the button on the button bar.
File
E-mail
Printer
Click this button
Fax
OCR
PDA
Web
Applications
Wallpaper
Then click the scan button on the screen. Mirascan 5.10 will start scanning the
original. When finished, the scanned image will be sent to the compatible fax software
installed in your computer.
Page 14

Quick Index
The send fax wizard (taking WinFax for example) will appear. Follow the instructions
and you will be able send the scanned image by fax.
File
E-mail
Printer
Fax
OCR
PDA
Web
Applications
Wallpaper
Page 15
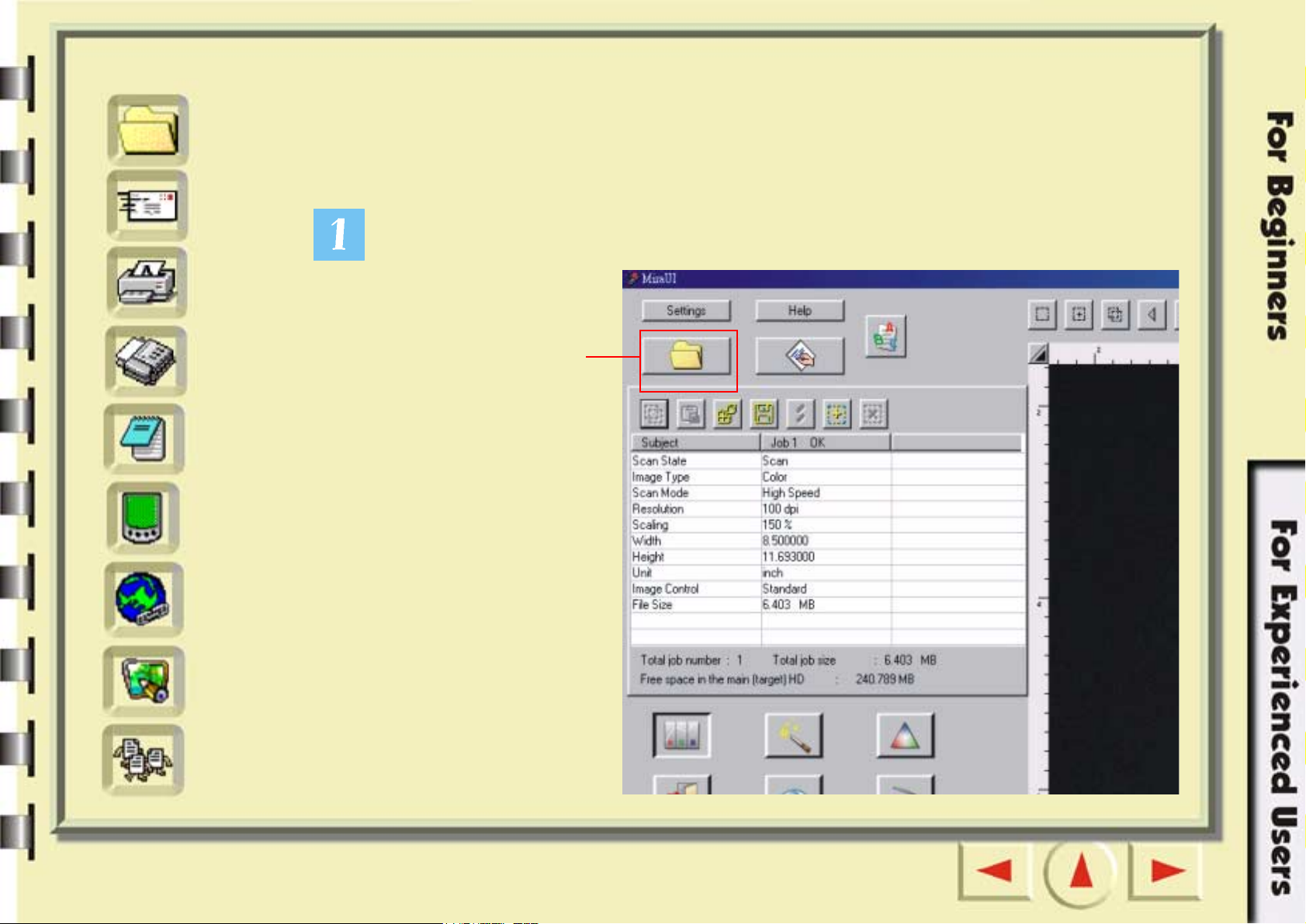
Quick Index
Scan to OCR
File
The “Scan to OCR” function allows you to scan documents and turn the scanned
document image into editable text files. This will save you a lot of time re-typing the
E-mail
Printer
Fax
OCR
PDA
Web
text.
Click the button indicated below.
Click this button.
Applications
Wallpaper
Page 16

Quick Index
A button bar will appear on the left. Click the button on the button bar.
File
Click this button
E-mail
Printer
Fax
OCR
PDA
Web
Applications
Wallpaper
Then click the scan button on the screen.
Page 17

Quick Index
Mirascan 5.10 will start scanning the image. A “Save as” dialogue box will then appear.
Specify the file name and location you want to save the output text file and click
File
E-mail
Printer
Fax
OCR
PDA
“Save”.
The OCR software (taking FineReader 4.0 Sprint for example) will recognize the
scanned image and save the result with the name and to the location you specified in
step 2.
Web
Applications
Wallpaper
Page 18

Quick Index
Scan to PDA
File
This function allows you to scan your favorite photos to Palm compatible PDAs
(Personal Digital Assistant).
E-mail
Printer
Fax
OCR
PDA
Web
Before you start, check the following:
• The utility software that comes with your PDA (such as Palm Desktop) is installed.
• The software “Album ToGo” (available in the “AlbumTG” folder in the scanner software CD-ROM) is installed.
• The PDA is placed on its cradle and connected to your computer correctly.
Click the button indicated below.
Click this button.
Applications
Wallpaper
Page 19

Quick Index
A button bar will appear on the left. Click the button on the button bar.
File
E-mail
Click this button
Printer
Fax
OCR
PDA
Web
Applications
Wallpaper
Then click the scan button on the screen. Mirascan 5.10 will start scanning the
original. When finished, press the Sync button on cradle to transfer the scanned
image to your PDA.
Page 20

Quick Index
Scan to Web
File
Click the button indicated below.
E-mail
Printer
Fax
OCR
PDA
Web
Applications
Click this button.
Wallpaper
Page 21

Quick Index
A button bar will appear on the left. Click the button on the button bar.
File
E-mail
Printer
Click this button
Fax
OCR
PDA
Web
Applications
Wallpaper
Then click the scan button on the screen. Mirascan 5.10 will start scanning the
original. When finished, the following dialogue box will appear.
Enter your e-mail
address
Specify your own
password
Page 22

Quick Index
Now you need to register to the photo sharing web site and get your own album
page. Connect to the Internet. Enter your e-mail address and specify your own pass-
File
E-mail
Printer
Fax
OCR
PDA
word in the dialogue box. Click “OK” when finished.
The following dialogue box will pop up, showing the upload progress. When upload is
completed, your Internet browser (such as Microsoft Internet Explorer) will open and
the scanned image will appear on your own album page. If the image does not appear,
click “Refresh” button of your browser.
Web
Applications
Wallpaper
Page 23
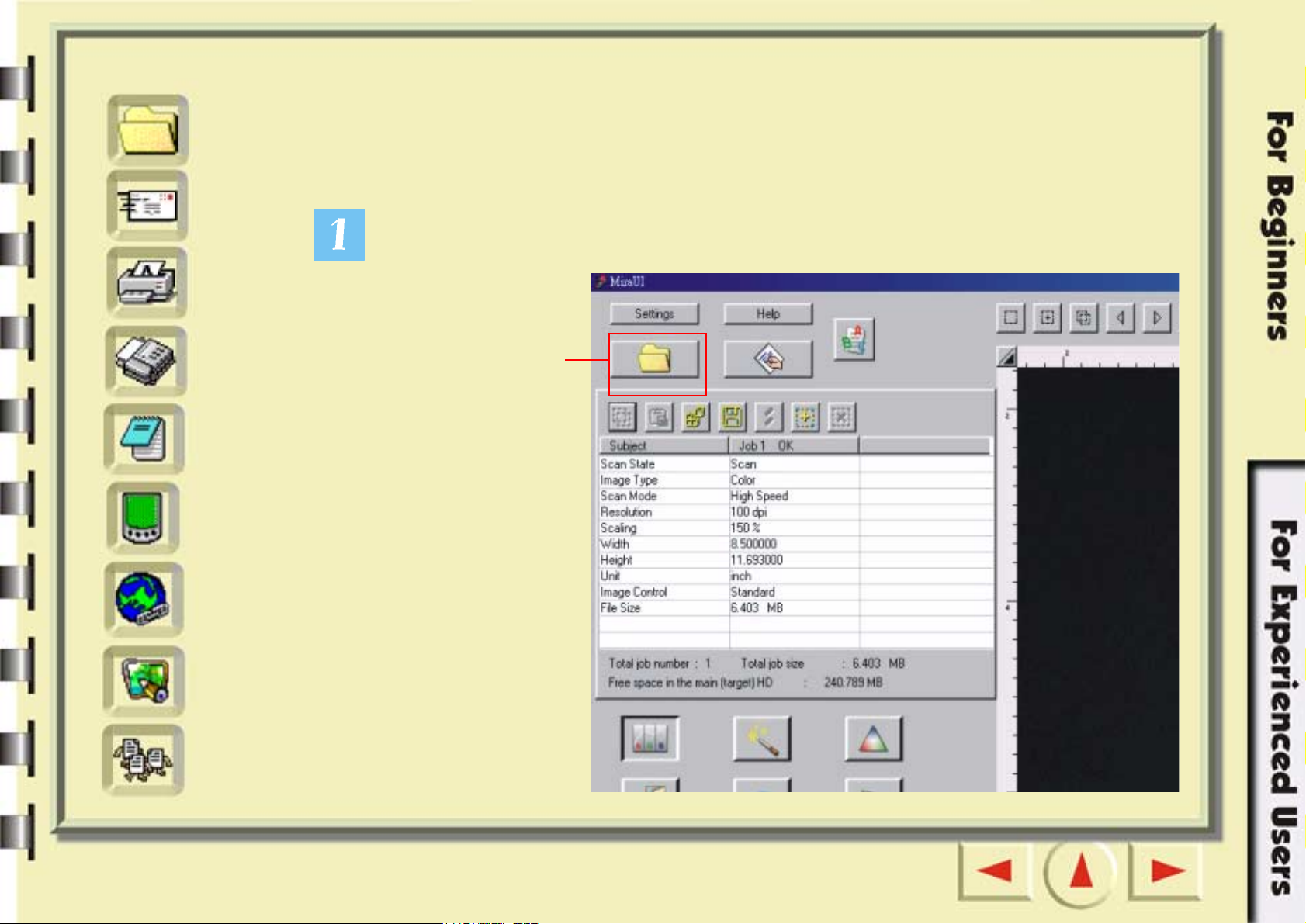
Quick Index
Scan to Application Programs
File
If you have installed application programs that Mirascan 5.10 can recognize and work
with, you can use this function to scan and transfer the scanned images to those appli-
E-mail
Printer
Fax
OCR
PDA
Web
cation programs.
Click the button indicated below.
Click this button.
Applications
Wallpaper
Page 24
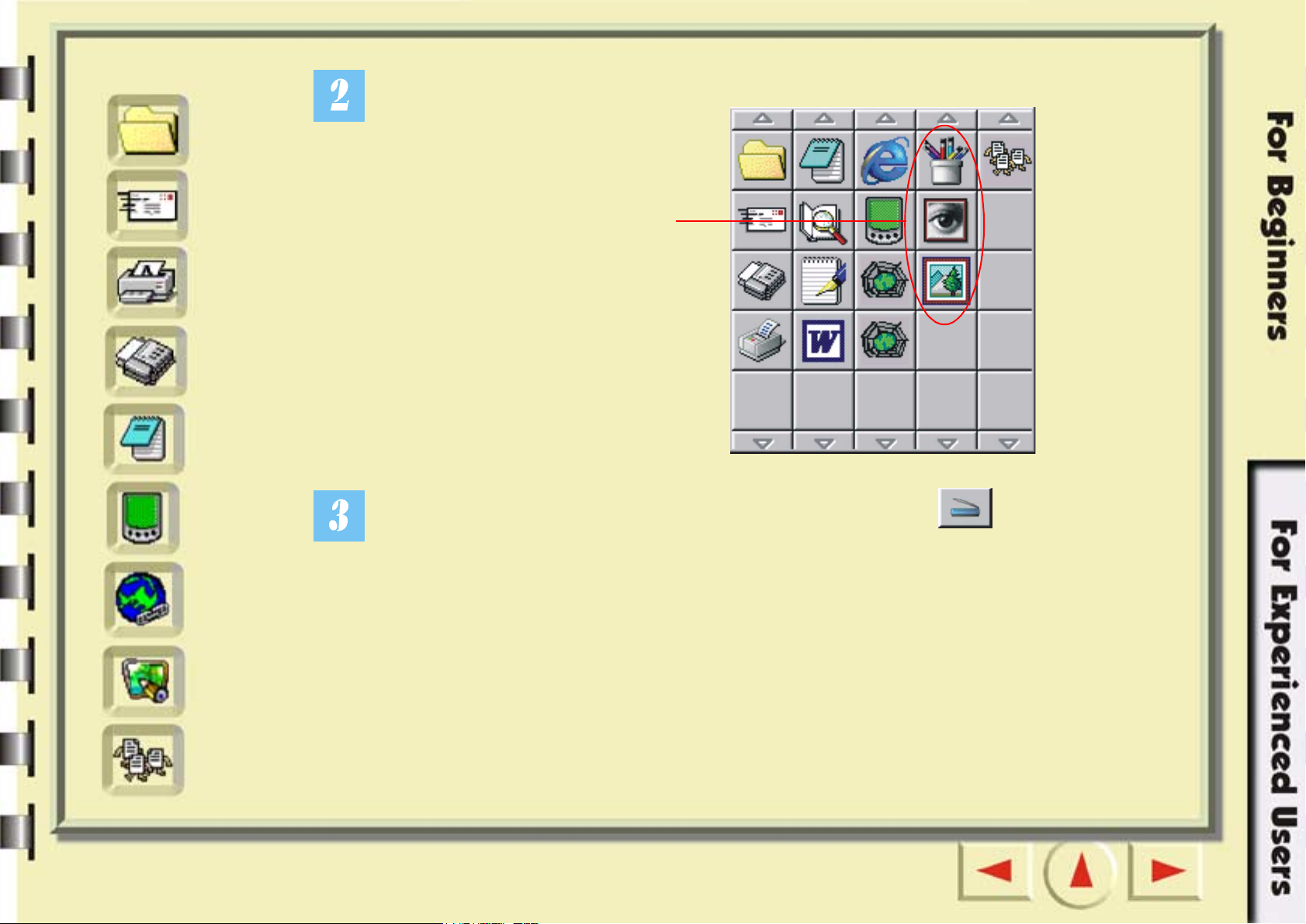
Quick Index
A button bar that contains several application programs’ icons will appear.
File
E-mail
Printer
Fax
OCR
PDA
Web
Button bar
Click an icon on the button bar. Then click the scan button on the screen.
Mirascan 5.10 will start scanning the original and transfer the scanned image to the
application program of your choice.
Applications
Wallpaper
Page 25

Quick Index
Scan to Wallpaper
File
This function enables you to scan images and replace your current Windows
wallpaper with the new scanned image.
E-mail
Printer
Fax
OCR
PDA
Web
Click the button indicated below.
Click this button.
Applications
Wallpaper
Page 26

Quick Index
A button bar will appear on the left. Click the button on the button bar.
File
Click this button
E-mail
Printer
Fax
OCR
PDA
Web
Applications
Wallpaper
Then click the scan button on the screen. Mirascan 5.10 will start scanning the
original and when finished, your wallpaper will be replaced by the scanned image.
Page 27
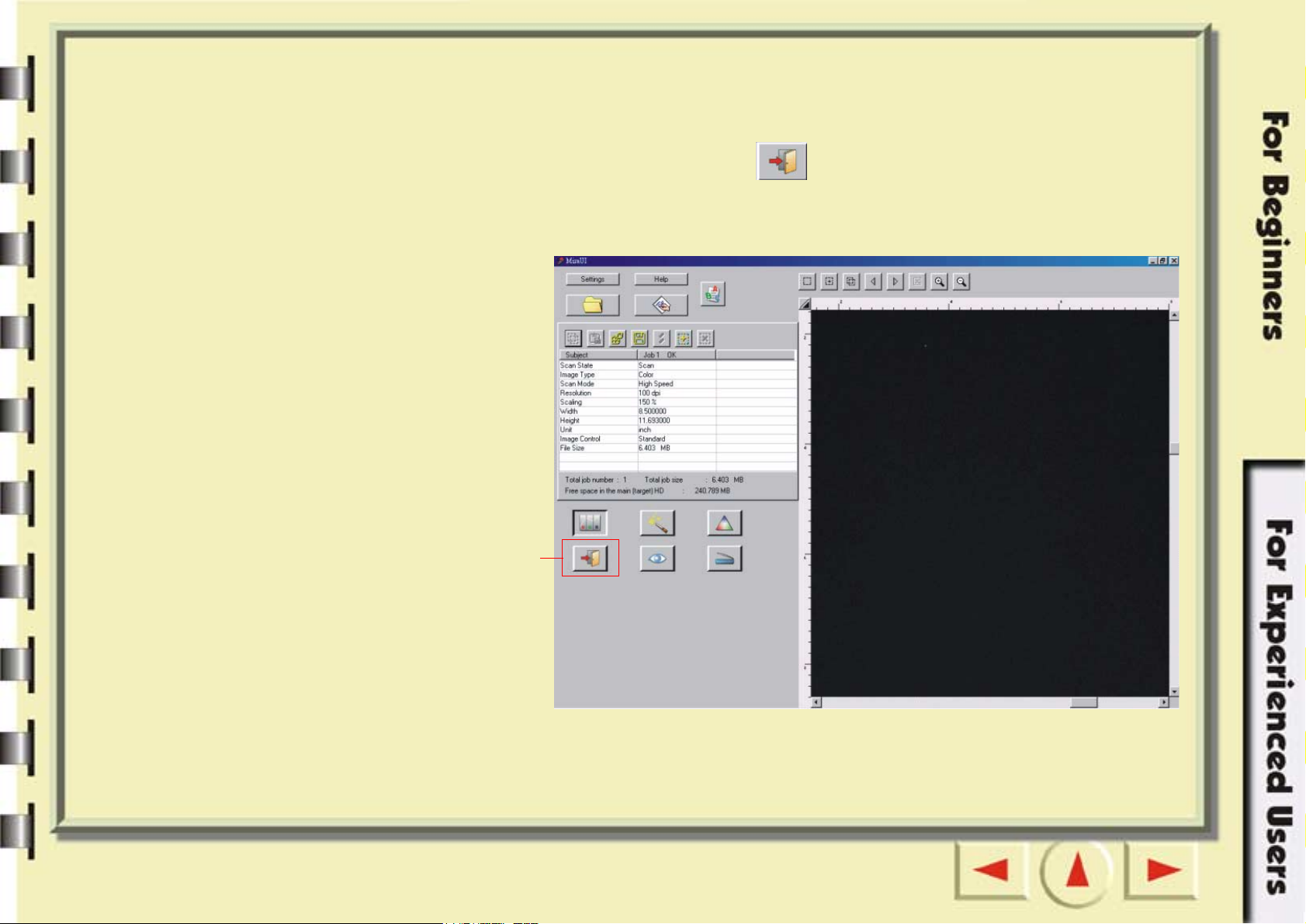
Closing Mirascan 5.10
To close Mirascan 5.10, click the button .
Click this button
Page 28

Additional Operations
Click this button to access advanced setting options
Click this button to get on-line help
Click this button to minimize
Mirascan 5.10
For more information on how to access other powerful and convenient features
provided by Mirascan 5.10, you can go to the “For Experienced Users” section
for details.
Page 29

Overview
Introduction to Mirascan 5.10
As a radically new application program, Mirascan 5.10 provides a more convenient and friendly user
interface and functions thanks to a more advanced design and development. Mirascan 5.10 offers an
ultimately novel operative way for users.
What is new in Mirascan 5.10?
For optimum personalization, this version offers the following advanced features:
Standard Mode --- The big difference between Mirascan 5.10 and Mirascan 5 is that Mirascan 5.10
contains a new mode, which is called “Standard Mode.” Whether it is the first time you use Mirascan 5.10
or whether you are a seasoned user, in either case you will want to start using the many advantages it
offers as quickly as possible. When using standard mode, we believe you’ll find Its user interface is more
friendly than before and more functional.
As a matter of fact, Standard Mode combines both basic functions and advanced functions of this
application program. In other words, you may scan to different destinations with only the click of a button
if you have no any experience with scanning or image formats. On the contrary, if you are a seasoned user,
you can directly change some advanced settings of this application program in this mode. Moreover, if you
are not used to this Standard Mode, you can change to Button Mode in the settings menu. All you have to
do is click the “settings” button in Standard Mode and change the UI Skin to Button Mode or Console
Mode.
Button Mode --- Whether it is the first time you use Mirascan 5.10 or whether you are a seasoned user,
in either case you will want to start using the many advantages it offers as quickly as possible. Its user
interface is friendly and has a very nice look. For easy operation Mirascan 5.10 provides Button Mode in the
form of easily recognizable buttons. This allows you to swiftly locate the button linked to a certain sub-task
and will help you better understand the relationship between the operations Mirascan 5.10 supports.
Don't worry about not having any experience with scanning or image formats. This application program
allows you to scan to diverse destinations with the click of a button. We have roughly divided all operations
Page 30

into five classes. They are: Scan to Office Assistance (OA), Scan to Document, Scan to Web & Remote,
Scan to Image Application and Scan to Image Fun. You can click to expand each class for further selection.
In each class, some default application programs are provided. You can add a new application program using
the drag-drop function or through the settings dialog. To increase the intuitive character of the application
program, all prompts are shown in a message window. Nearly all settings and macros can be changed in the
settings tabs. All you need to do is click a button. It doesn't get much easier than this, does it?
Console Mode --- If you are not satisfied with the result in Button Mode or want to carry out more
expert operations, you can switch to Console Mode. This mode offers you a complete and efficient control
over all operations. You can undertake respective operation in relatively independent window as well as
shift among partial and necessary windows at your discretion. In the Console mode, you can readily apply
your advanced user's skills. We have provided user-friendly settings, parameters, macros and operations. As
in other popular image processing software, movable and controllable sub-windows are featured beside
main windows for easy operation. The great functions of this application program guarantee professional
output. But you needn't worry about maybe not having the right skills. With this help, you will eventually
become an imaging expert.
Shift between Button Mode and Console Mode --- Once you've familiarized yourself with the
Modes, you will want to start using them to achieve the output you require. You can shift between two
modes. The system will save the last settings for the Console Mode.
Scan Jobs Window --- You can specify a scanning job sequence in the novel Scan Jobs window. The Job
List offers you an overview of your workflow. All information on browsing, scanning, variables and operation, etc. is available in this window. You can define properties for various items to best suit your needs.
TWAIN Mode --- In addition to the two operation modes, TWAIN Mode is used in the application program as an image input source. Though its performance is similar to Console Mode, it is still easy for you to
preview scanned material and adjust its properties as in Console Mode. After adjusting, the scanned image
is automatically sent to an application of your choice for further specialized processing. Preparation, as you
can see, is optimal.
Page 31

The general structure of Mirascan 5.10
Please refer to the illustration to get an understanding of the general structure and working modes of
Mirascan 5.10:
The Standard Mode
The Button Mode
The Console Mode
The TWAIN Mode
Page 32

Mirascan 5.10 user interfaces
The Standard Mode
Duplicate frame
Add
Frame selection
Object type
Settings
Customized Macro
Job List Window
Standard Mode
Exit
Preview
Go to previous frame
Go to next frame
Trash can
Magnifier
Zoom out
Ruler
Preview area
ScanColor Wizard Mode
Color Matching Mode
Page 33

How to adjust settings in Standard Mode
Double-click the “Settings” button. A window will appear in which you can define the various items. There
are nine tabs in this window, namely, General Tab, OA Tab, Document Tab, Web & Remote Tab, Image
Application Tab, Image Fun Tab, Macro Tab, Advanced Tab and Push Button Event Tab.
General Tab
Auto-crop
This item selects how image(s) are cropped after scan. "Crop max area of all image object (default)" crops
the maximum area that contains all image objects, while "Crop area for each object" crops each image
separately.
Page 34

Minimize to
Selects whether Mirascan 5.10 will be minimized to "Task bar (default)" or "System Tray" after the Minimize
button is clicked.
Exit
If "Exit without hint" is selected, a hint dialog will not appear on the screen after the “Exit” button is
clicked. The default setting is "Exit with hint".
OCR Engine
Default setting is “ABBYY FineReader sprint 4.0”. If you have installed other OCR programs, you can click
the drop-down list to select another one.
Page 35

OA Tab
Click an item on the list on the left part of the tab, related sub-items will appear on the right side of the tab.
Options for “Scan to File”
File path
Here you can select a location to save the scanned image file. The default path is “C:\My Documents”.
There is a "Browse" button to select a new path.
Resolution
Selects scan resolution. Default resolution is 150dpi. Others like 72, 96, 100, 150, 200, 263, 300, 350, 600,
1200 or customized are optional.
Page 36

Show item
If you uncheck this box the "Scan to file" icon is not displayed on the class button bar.
Auto Function
Contains five check boxes: Auto-type, Auto-descreen, Auto-crop, Auto-density and Auto-rotate.
• Auto-type: If this check box is checked, Mirascan 5.10 will choose an appropriate image type to scan. You
can also uncheck the check box and select an image from the drop-down list box.
• Auto-descreen: If you are scanning images from magazines, newspapers or other printed materials, you
will find that the scanned image appears to be covered by tiny screen patterns. To eliminate this screen
pattern, you can use the options in the drop-down list box. Check this check box and Mirascan 5.10 will
descreen the scanned image automatically.
• Auto-crop: Check this check box and Mirascan 5.10 will crop the scanned image to an appropriate size
automatically
• Auto-density: If this item is checked, Mirascan 5.10 will automatically adjust the density of the scanned
image to a satisfactory level.
• Auto-rotate: Check this item and Mirascan 5.10 will automatically rotate the scanned image to a correct
position.
Options for “Scan to Printer”
Printer driver
The current printer driver is shown in an editing box. You can click the button on the right to select
another printer.
Resolution
Selects scan resolution. The default resolution is 600dpi. Others like 150, 263, 300, 350, 1200 or
customized are optional.
Image type
The default type is Auto-type. Gray or Line-art is optional.
Page 37

Show item
If you uncheck this box, the "Scan to Fax" icon on the class button bar is not displayed.
Auto Function
Same as in “Options for Scan to File”.
Options for “Scan to E-mail”
File type
Select the type of scanned image file. If you select “JPEG”, the scanned image will be transferred to the
E-mail program as an image file attachment. If “RTF” is selected, the scanned image will be sent to the
default OCR program to recognize and generate a text file attachment.
Resolution
Selects scan resolution. The default resolution is 150dpi. Others like 263, 300, 350, 600, 1200 or
customized are optional.
Show item
If you uncheck this box, the "Scan to Fax" icon on the class button bar is not displayed.
Auto Function
Same as in “Options for Scan to File”.
Page 38

Document Tab
Application list
Supported application will appear on the list. Click on an application on the list and related options will
appear on the right side of the tab.
Document type
You can choose a document output file type from the drop-down list box. The content is generated by the
OCR application.
Resolution
The default resolution is 300 dpi. And 300, 350, 600, 1200 and customized are supported by scanner.
Show item
If you uncheck this box, the "Application" icon is not displayed on the button bar.
Auto Function
Same as in “Options for Scan to File”.
Page 39

Image Application Tab
Application list
Supported image application will appear on the list. Click an application on the list and related options will
appear on the right side of the tab.
Document type
Default type is *.bmp and included items are: BMP, JPEG. This item will be automatically changed according
to different applications.
Resolution
Default resolution is 300 dpi. Others like 72, 96, 100, 150, 263, 300, 350, 600, 1200 or customized are
optional.
Show item
If you check this box, the selected application icon is not displayed on the class button bar.
Page 40

Auto Function
Same as in “Options for Scan to File”.
Page 41

Web & Remote Tab
Click a function item on the list and related options will appear on the right side of the tab.
Options for “ClubPhoto”
Resolution
Specifies scan resolution. Default resolution is 72 dpi. Others like 72, 96, 100, 150, 263, 300, 350, 600, 1200
and customized are optional. Please note that higher resolution will result in larger file size and longer
upload time.
Show item
If you uncheck this box, the "Scan to ClubPhoto" icon is not displayed on the class button bar.
Hyperlink to ClubPhoto Web site
If you click this item, the system web browser is started and the register web page of ClubPhoto web site is
opened.
Page 42

Auto Function
Same as in “Options for Scan to File”.
Options for “iMira”
Resolution
Default resolution is 72 dpi. Others like 72, 96, 100, 150, 263, 300, 350, 600, 1200 and customized are
optional. Please note that higher resolution will result in larger file size and longer upload time.
User
You need to register to iMira and fill in your user name here to upload the scanned image to iMira.
Password
You need to register to iMira and fill in your password here to upload the scanned image to iMira.
Site
Link to web site of iMira.
Show item
If you uncheck this box, the "Scan to iMira" icon is not displayed on the class button bar.
Hyperlink to iMira Web site
If you click this item, the system default web browser is started and the register web page of iMira web site
is opened.
Auto Function
Same as in “Options for Scan to File”.
Options for “PDA”
Auto re-scale selection area to 256*256 pixel
Select this radio box to re-scale automatically the selected area to 256*256 pixels during scanning process.
256*256 pixel is the size that best fits the display size of your PDA.
Page 43

Fixed selection area 256*256 pixel
Select this radio box to set the selecting frame to 256*256 pixels without resizing.
Show item
If you uncheck this box, the "Scan to PDA" icon is not displayed on the class button bar.
Auto Function
Same as in “Options for Scan to File”.
Page 44

Image Fun Tab
Scan to wallpaper
Auto detection
If this radio button is clicked, the image type corresponds to scanning target and only gray and color are
supported.
Customized settings
If this radio button is clicked, the image type will be based on the image type setting in the combo boxes.
Image type
Included items are color and gray.
Size
You can choose from one of the following wallpaper sizes: 800*600, 1024*768, 1152*864, 1280*1024 or
1600*1200.
Page 45

Show item
If you uncheck this box, the "Scan to Wallpaper" icon is not displayed on the class button bar.
Push Button Event Tab (only shown when scanner is equipped with push buttons)
Default Mode
Button mode
If this radio button is clicked, when you push the button on the scanner, Mirascan 5.10 will start the Button
Mode.
Console mode
If this radio button is clicked, when you push the button on the scanner, Mirascan 5.10 will start the Console Mode.
Page 46

Close Driver when finish push-button event
Mirascan 5.10 will be closed (checked) or not (unchecked) after finishing the operation of the push event.
Scan after time counting down to 0
In the editing box, you can set the length of time from pushing the scan buttons on the scanner to actual
scanning is executed. In this period of time you can see the preview image in the Console Mode and decide
whether actual scan is to be performed or not.
Play sound
If this is checked, a sound will be played from the scanner.
Getting Help
To help you better understand and operate Mirascan 5.10, you can access the Help system provided in the
Button Mode. Click the Help button and a submenu with the following items will appear.
Content: Load help file and show the Mirascan 5.10 Button Mode page. You can also press the “F1” key
on the keyboard.
What's this?: The mouse cursor will change to a "question mark" for you to inquire object, then relative
page will be shown. You can also press the “Shift” and ”F1” keys on the keyboard.
Scanner Information: Show scanner's information in a dialog which includes "Scanner Model", "Firmware version", "Driver version", "Device Manager", "USB Info", "Max resolution", "Max Scan area" and an
"OK" button. Before you ask for technical support, please have these information ready.
Driver update: Connect to the driver update web page to download the latest version.
About: Pop-up a message box which includes driver version and license information.
Page 47

Advanced Settings in Standard Mode
THE M
The options contained in this tab:
Show item check boxes
ACRO TAB
Check the check box beside each item, and the macro will be shown on the scan macros tool bar. /vice
versa.
Macro list
Lists out all macros. You can click to choose a macro and click the “Delete” button to delete the selected
macro.
Resolution
Selects resolution for customized macro.
Page 48

Image type
Selects image type for customized macro.
Scan mode
Selects scan mode for customized macro.
Save as
Opens a dialog to save the macro. The file's extension will be *.msf.
Load
Opens a standard dialog to load the macro. The filter is *.msf
Add
Duplicates the currently selected macro as a new one.
Delete
Deletes the currently selected macro.
Customizing your own scan setting macro
To customize your own scan setting macro:
1. Select appropriate resolution, image type and scan mode from the “Resolution”, “Image type” and
“Scan mode” drop-down list boxes. You can also click the “More” button for more setting options.
2. Click the “Save as” button. A dialogue box will appear asking you to save the macro. Specify the macro
name and save the macro.
Loading a customized macro
To load a customized macro:
1. Click the “Load” button to browse the macro files.
2. Click to choose the macro you want and then click “OK” to load the macro.
Page 49

3. Once the macro is loaded, a corresponding customized macro icon will appear on the scan setting
macros tool bar.
Page 50

THE A
DVANCED TAB
Several advanced setting options are provided in the Control Window are described below:
Auto functions
Auto preview
If you check this item, Mirascan 5.10 will do a preview when the modes are shifted.
Auto type
If this check box is checked, Mirascan 5.10 will choose an appropriate image type to scan. You can also
uncheck the check box and select an image from the drop-down list box.
Auto-crop
Check this check box and Mirascan 5.10 will crop the scanned image to an appropriate size automatically.
Page 51

Ruler
Auto-rotate
Check this item and Mirascan 5.10 will automatically rotate the scanned image to a correct position.
Auto-descreen
If you are scanning images from magazines, newspapers or other printed materials, you will find that the
scanned image appears to be covered by tiny screen patterns. To eliminate this screen pattern, you can use
the options in the drop-down list box. Check this check box and Mirascan 5.10 will descreen the scanned
image automatically.
Preview resolution
You can change the preview resolution by inputting a value into the edit box or by dragging the slider.
Show ruler
If you uncheck this box, the ruler will not be shown.
Show cross-axis on preview area
If you check this box, the cross-axis on the ruler is displayed.
Unit
You can select ruler unit from the drop-down list box.
Page 52

P
REVIEW
W
INDOW
Duplicate frame
Add
Frame selection
Go to previous frame
Go to next frame
Trash can
Magnifier
Zoom out
Ruler
Preview area
Page 53

Frame tool buttons
Select
Click this button to select a single or multiple frames. For details see “Frame Tools” on page 105.
Add
Click this button to draw a new frame in the Preview Window.
Duplicate Frame
Click this button to duplicate the frame.
Go to previous Frame
Click this button to activate the previous frame.
Go to next Frame
Click this button to activate the next frame.
Zoom out
Click this button to zoom out on an image.
Magnifier
Click this button to magnify active frame(s) as large as possible.
Trash Can
Click this button to delete the active frame. It will be removed when you exit the program.
Ruler's Option
For details see “Rulers’ Operation” on page 105.
Rulers
A horizontal ruler helps you locate the image and calculate its size. It will automatically convert to the
appropriate unit when you select another unit in Ruler's operation.
Preview Area
All pre-scanning results will be displayed in this area for you to preview.
Page 54

JOB L
This Job List Window will appear when the Job List button in the Control Window is clicked.
IST
W
INDOW
Jobs sheet
Copy
Paste
Load settings
Save settings
Reset settings
Add a new job
Delete job
Status display area
Page 55

Copy
Click this button to copy the original job or all parameters onto a clipboard.
Paste
Click this button to paste the parameters from the clipboard to a selected job or storing cell.
Load settings
Click this button to load scan parameters from a file.
Save settings
Click this button to save selected or all parameters as a file.
Reset settings
Reset all parameters to system default values.
Add a new job
Click this button to add a new scan job in the Jobs sheet.
Delete job
Click this button to delete selected jobs.
Jobs Sheet
Here you can edit the parameters of various jobs. For details see Jobs Sheet.
Status display area
Shows current scan and system status, including available free hard disk space, scan job numbers and total
job size.
Page 56

Original Type
OA Class
Document Class
The Button Mode
Message panel
Help
Web & Remote Class
Image Apps Class
Image Fun Class
Close
Minimize
Setting
Shift
Expand/Close
Page 57

Shift
If you click this button, the Button Mode will shift to Console Mode.
Settings
Here you can change the default Button Mode settings. If you click this button, a new dialog box will pop
up. See “How to make Button Mode settings” on page 80.
Minimize
To minimize the user interface to the System tray (optional in Settings) or Task bar (default).
Exit
Click this button to close Mirascan 5.10, and save all current settings. See more in “The Standard Mode” on
page 73.
Help
Click this button to link to the Help system.
Expand/Close
If you click this button, expanding class button bars will be closed and vice versa. Five class button bars are
available. They are OA, Document, Web & Remote, Image Application and Image Fun.
Original Type
Here you can choose the type of material you are scanning in a stretched bar. The available options are Pos-
itive Film , Negative Film and Reflective . This button is only active when TPO (Transparency
Option) is available with your scanner.
OA Class Button
Click this button to stretch a class button bar in which all kinds of operation can be categorized to Office
Assistance (OA). For details see “Office Assistance (OA) Class” on page 76.
Document Class Button
This item allows you to expand a class button bar in which OCR (Optical Character Recognition) or document applications are listed. For details see “Document Class” on page 77.
Page 58

Web-Remote Class Button
This item allows you to expand a class button bar in which links to web sites or web page editing programs
are listed. For details see “Web & Remote Class” on page 77.
Image Apps Class Button
This item allows you to expand a class button bar in which Image Application programs are listed. For
details see “Image Application Class” on page 78.
Image Fun Class Button
This item allows you to expand a class button bar in which you can do some funny image processing. For
details see “Image fun class” on page 78
Page 59

Control Window
Preview Window
The Console Mode
Page 60

C
ONTROL
W
INDOW
Preview
Original Type
Auto-function
Original Type
Here you can choose the type of material you are scanning in a stretched bar. The available options are Pos-
itive Film , Negative Film and Reflective . This item is only active when TPO (Transparency
Option) is installed on your scanner.
Auto-function Switch
Destination
Macros Scan
Job List
Image Adjustment
Mode Switch
Help
Close
Minimize
Settings
Here you can enable or disable the auto function of settings.
Preview
With this button you can preview scanned material. The result will be shown in the Preview Window.
Destination
If you click this button, a drop-down menu appears in which you can choose a destination for the scan.
Page 61

Macros
If you click this button you can select a pre-defined or customized macro for scan settings. For details see
“The Scan Setting Macro” on page 97.
Jobs List Button
Opens and closes the Jobs List Window. For details see “The Jobs List window” on page 135.
Image Adjustment
This button opens and closes the Image Adjustment Window. When you open the Image Adjustment Window for the first time, it appears in Color Wizard Mode. See detail in “Color Wizard Mode” on page 109.
Scan
Click this button to start scanning.
Shift
Click this button to shift from Console Mode to Button Mode.
Help
Click this button to link to the Help system.
Exit
Click this button to close Mirascan 5.10 and save all current settings.
Settings
Click this button to change the default Console Mode settings (a bit different from Button Mode) or to customize macros. See “The Scan Setting Macro” on page 97.
Minimize
Click this button to minimize the user interface to the Task bar (default) or the System tray (optional in
Settings).
Page 62

Frame tool buttons
P
REVIEW
W
INDOW
Ruler
Preview area
Window resizing handle
Page 63

Frame tool buttons
Select
Click this button to select a single or multiple frames. For details see “Frame Tools” on page 105.
Add
Click this button to draw a new frame in the Preview Window.
Duplicate Frame
Click this button to duplicate the frame.
First Frame
Click this button to activate the first frame.
Previous Frame
Click this button to activate the previous frame.
Next Frame
Click this button to activate the next frame.
Last Frame
Click this button to activate the last frame.
Flip
Click this button to reverse a canvas horizontally. You can also flip vertically by clicking this button and
pressing the “Shift” key on keyboard.
Zoom
Click this button to zoom in or out on an image.
Zoom Selected
Click this button to magnify active frame(s) as large as possible.
Maximize Image
Click this button to display the preview as large as possible, whether Zoom Scan is used or not.
Page 64

Show Max by Width
Click this button to show the preview as wide as possible.
Show Max by Height
Click this button to show the preview as high as possible.
Zoom Scan
Click this button to zoom in the active frame to fit the Preview Window and view it at the highest resolution.
Hand
Click this button to display a hand to drag an image if it does not entirely fit the Preview Window.
Trash Can
Click this button to delete the active frame. It will be removed when you exit the program.
Ruler's Option
For details see “Rulers’ Operation” on page 105.
Rulers
A horizontal ruler helps you locate the image and calculate its size. It will automatically convert to the
appropriate unit when you select another unit in Ruler's operation.
Preview Area
All pre-scanning results will be displayed in this area for you to preview.
Page 65

JOB L
This Job List Window will appear when the Job List button in the Control Window is clicked.
IST
W
INDOW
Jobs sheet
Copy
Paste
Load
Save
Reset
Add
Delete Close
Status display area
Page 66

Copy
Click this button to copy the original job or all parameters onto a clipboard.
Paste
Click this button to paste the parameters from the clipboard to a selected job or storing cell.
Load
Click this button to load scan parameters from a file.
Save
Click this button to save selected or all parameters as a file.
Reset
Reset all parameters to system default values.
Add
Click this button to add a new scan job in the Jobs sheet.
Delete
Click this button to delete selected jobs.
Jobs Sheet
Here you can edit the parameters of various jobs. For details see Jobs Sheet.
Status display area
Shows current scan and system status, including available free hard disk space, scan job numbers and total
job size.
Page 67

Quick Start
Making a scan in the Button Mode
To start working with Mirascan 5.10 in the Button Mode, please follow the below steps.
Step 1: Check whether the scanner is in good condition and close all applications you are not using (rec-
ommended). To open Mirascan 5.10, click “Start” on Windows Task bar > “Programs” > “MiraScan
V5” > “MiraScan V5” or double-click the icon on desktop.
Step 2: Place original on the scanner glass plate. Please refer to the illustrations below for how to place
the original you want to scan on the scanner glass plate.
Note: The scanner illustrated here may be different from the one you purchased. However,
the way to place your original is the same.
Scanning reflective originals
Scanning reflective originals
Note the direction
Place the original with the side to be scanned facing down on the scanner glass plate. Note the
direction of the original so that you will not scan
the image in the wrong direction.
Page 68

Scanning transparent originals
Note: Your scanner must be equipped with a TPO (transparency option) to scan transparent
originals. Remove the TPO cover from TPO before scanning.
To remove the TPO cover:
Open the scanner lid and find the TPO cover
handle. Pull the handle downward and the TPO
cover will be separated from the TPO.
Keep moving the TPO cover downward until it
becomes vertical on the TPO.
Take the cover away from TPO.
Page 69

Place your original in an appropriate frame, then place it on the glass plate of scanner. When doing so, make
sure that the calibration area is facing the right direction (towards the front panel of the scanner). Do not
block the calibration area, or the scanner will fail to function correctly.
Note the direction of
the calibration area
Calibration area
Transparency positioning frame
Scanning films
Place the film with
emulsion side face
down
Positive film holder
Place the positive film in the
holder
Page 70

Scanning mounted slides
Slide holder
Scanning filmstrip
Filmstrip holder.
Insert the filmstrip into the holder
Step 3: When you open Mirascan 5.10 for the first time, it will automatically enter Button Mode. From
Button Mode you can transfer scanned material to other application programs for further processing. For example, if you want to save a scan as a file, all you need to do is click the “Scan to File”
button.
Page 71

Step 4: Mirascan 5.10 will automatically begin previewing and scanning. A progress box will appear on your
screen, and then a "Save File" dialog will pop up for you to define the file's name and format and to
select a path. We provide default settings for any destination. However, you can change them to fit
your needs. For more about how to customize these settings, please see “How to make Button
Mode settings” on page 80.
Making a scan in the Console Mode
Step 1: Place original on scanner glass plate.
Step 2: Open Mirascan 5.10 by clicking “Start” on Windows Task bar, then “Programs” > “MiraScan V5” >
“MiraScan V5” or double-click the icon on desktop. If Mirascan 5.10 is in the Button Mode,
click the button to switch to the Console Mode. Mirascan 5.10 will start previewing the original
and when finished, the preview image will appear on the Preview Window.
Step 3: If Mirascan 5.10 is already open in the Console Mode, click the button in the Control Win-
dow to preview the original.
Step 4: Select appropriate original type by clicking the button in the Control Window and select a
type from that appears. If you select negative film , a Film Type dialogue box will
appear. Select the type of film you are scanning from the dialogue box.
Step 5: Now you can choose to make adjustments to the scan, which includes:
• Use the Frame Tools in the Preview Window to add, duplicate and navigate the scan jobs (see “Frame
Tools” on page 105).
• Click the button in the Control Window to use the pre-set scan macros (see “The Scan Setting
Macro” on page 97).
• Click the button in the Control Window to open Job Setting List window to modify settings for each
scan job (see “The Jobs List window” on page 135).
Page 72

• Click the button in the Control Window to open Image Adjustment Window to make more detailed
adjustments to the image (see “The Image Adjustment Window” on page 108).
• Choose a destination where the scanned image will be delivered by clicking the button in the Control Window and selecting an application program or device from the list that appears.
Step 6: Click the button to start scanning the original. When finished, the scanned image(s) will be
delivered to the destination you specified.
Making a scan in the TWAIN Mode
Step 1: Open an TWAIN-compliant application program.
Step 2: If this is your first time to scan, you may have to select the TWAIN source by choosing “Select
source” in the “File” menu and then selecting “Mirascan 5.10”) in your application software (you
only need to do this once, unless you re-install your application software). Please note that the way
to select the TWAIN source may differ according to the software you use. For details, please refer
to the documents that come with your application software.
Step 3: Mirascan 5.10 Console Mode will be opened to the screen. Click the button in the Control
Window to preview the original.
Step 4: Follow Step 3 and 4 as described in “Making a scan in the Console Mode”.
Step 5: Click the button to start scanning the original. When finished, the scanned image(s) will be
imported to application program.
Page 73

More about Mirascan 5.10
Mirascan 5.10 provides four operation modes: Standard Mode, Button Mode, Console Mode and TWAIN
Mode. These operation modes are designed to fit your habit and for better efficiency under most circumstances.
• The Standard Mode: Used when you want to view all the relative functions quickly.
• The Button Mode: Used when you want to make scans quickly.
• The Console Mode: Used when you need to make more detailed adjustments and to achieve the best
scanning results.
• The TWAIN Mode: Used when you are using an TWAIN-compliant application program and want to scan
images.
The Standard Mode
Standard Mode combines both basic functions and advanced functions of this application program. In other
words, you may scan to different destinations with only the click of a button if you have no any experience
with scanning or image formats. On the contrary, if you are a seasoned user, you can directly change some
advanced settings of this application program in this mode. Moreover, if you are not used to this Standard
Mode, you can change to Button Mode in the settings menu. All you have to do is click the “settings”
button in Standard Mode and change the UI Skin to Button Mode or Console Mode.
Page 74

The Button Mode
If you have used other programs with one-click functions, you will know what advantages they offer. If
you're not familiar with them, you can get detailed descriptions of operations and cursor's actions.
When you open Mirascan 5.10 or shift from Console Mode, Button Mode is shown as:
In the main area, there are Scanning Classes buttons and some Function buttons. When you move the
mouse cursor on a button, related description will appear on the message panel.
Please refer to the table below for the functions of these buttons.
Page 75

Function buttons
Original Type
Here you can specify the type of material you are scanning, i.e. Positive Films , Negative Films or
Reflective . This item is only active when TPO (Transparency Option) is installed on your scanner.
Expand all/Contract all
Expands all the class buttons to show the whole button bar for each class. /vice versa.
Minimize
Minimizes the User Interface and displays buttons on the task bar or an icon on the system tray. The default
location is the task bar, but you can change this in the Settings dialog box.
Exit
Shows a confirmation dialog before exiting. In a check box "Don't ask me again!", the default check box is
unchecked and the default radio button is "Yes". If you click this button to close Mirascan 5.10, it will save
the current setting for the next time. But if some parameters of the current scanner are different from last
time, Mirascan 5.10 will deny these parameters and use the default ones.
Switch to Console Mode
If you click this button, Mirascan 5.10 immediately switches to the Console Mode and runs functions in the
last Settings of the Console Mode.
Settings
Here you can change the default Button Mode settings or customize macros. If you click this button, a new
dialog box will pop up. See “How to make Button Mode settings” on page 80.
Help
Click this button to link to the Help system.
Page 76

Scanning Class Buttons
Office Assistance (OA) Class
In OA class, you can scan material to peripherals or certain software. The default destination contains Scan
to File, Scan to Fax, Scan to E-mail and Scan to Printer. You can also add other destinations.
S
CAN TO FILE
If this button is clicked, Mirascan 5.10 will save scanned image as a file after scanning. File formats like
Tiff, Jpg, Gif, Bmp, Pcx, Tga, Png are supported in this version (Default file type is *.bmp) and default path
of saved file is "My document" (Windows 98/Me) or “Personal” (Windows 2000) folder.
The default setting:
Resolution: 150dpi.
Auto functions: Auto-type, auto-crop, auto-rotate, auto-descreen.
S
CAN TO FAX
If this button is clicked, Mirascan 5.10 will send scanned image to compatible fax software.
The default setting:
Resolution: 200dpi.
Auto functions: Auto-type, auto-crop, auto-rotate, auto-descreen.
S
CAN TO
If this button is clicked, Mirascan 5.10 will send scanned image to compatible e-mail application via a system tool. If file type is .rtf, Mirascan 5.10 will process the temporary image file through OCR application
program and get an output file and attach it to a new e-mail.
The default setting is:
Resolution: 150dpi(image file)/300dpi(.rtf file).
Auto functions: Auto-type, auto-crop, auto-rotate, auto-descreen.
E-
MAIL
Page 77

S
CAN TO PRINTER
If this button is clicked, Mirascan 5.10 will send scanned image to a printer. The resolution and the image
type depend on the settings of the printer. If you change the printer's properties in the Settings dialog,
these settings will be applied.
The default setting:
Resolution and image type are the same as printer's.
Auto functions: Auto-crop, auto-rotate, auto-descreen.
Document Class
In the Document Class, you can scan material to OCR (Optical Character Recognition) programs or document applications. (If it is an OCR application, the image data will be sent to it.) If word processing programs like Word has been installed in the system, Mirascan 5.10 will automatically detect and add them to
this class.
Web & Remote Class
In the Web & Remote Class, you can scan material to the Web or a remote site. Scan to ClubPhoto
(default), Scan to iMira , Scan to PDA, Scan to web navigator and Scan to web page editor are offered.
S
CAN TO CLUBPHOTO/IMIRA
If this button is clicked, Mirascan 5.10 will scan and upload the image to Club Photo/iMira photo sharing
web sites.
The default setting:
Resolution: 72dpi.
Auto functions: Auto-type (gray, color), auto-crop, auto-rotate, auto-descreen.
File format: JPEG.
Dimension: maximum 4096 pixel*4096 pixel.
Page 78

S
CAN TO
Sends the image to a Palm image generator. Mirascan 5.10 will scan and send the image to a Palm image
generator. After Mirascan 5.10 is closed, press the HotSync button on the cradle. The scanned image
will be transferred to your PDA device.
The scanning resolution is based on the selected area. The largest dimension is 256 pixelX256 pixel.
The default setting:
Resolution: 72dpi.
Auto functions: Auto-type (gray, color), auto-crop, auto-rotate, auto-descreen.
File format: JPEG.
S
CAN TO WEB NAVIGATOR/EDITOR
Automatically generates a HTML file which includes all selection areas and makes an index frame in a
HTML file after scanning.
The default setting:
Resolution: 150 dpi.
PDA
Image Application Class
In this class you can send a scanned image to an image processing application.
Default scanning setting:
Resolution: 150dpi.
Auto functions: auto-type, auto-crop, auto-rotate, and auto-descreen.
Image fun class
In this class you can save scanned image as a file and immediately replace the current Windows wallpaper
with the scanned image. The minimum dimension is 800*600 pixels and the maximum is 1600*1200 pixels.
Color depth of bitmap file is based on color mode of monitor.
Page 79

Some operations of cursor in panel
• If you put cursor focus on button area, appropriate tool tip will appear on the message panel.
• Left-click a button on class or class bar and appropriate default operation will be run.
• If you left-click button on class or class bar with "Shift" pressed, clicked icon in stretched bar is set as the
default selection for the class.
• If you drag the button away from the stretched bar, the button will be removed from the bar. A message
box will pop up asking for confirmation.
• Drag a shortcut or an executable file from Explorer or desktop into a certain class to add the function to
the selected class. An appropriate tab of the Settings dialog will appear and allow you to set the scanning
setting.
• Right-click a class button and a menu including the following items will pop-up.
Setting: To open the Settings dialog.
Delete/Hide: To delete custom-designed buttons. The Mirascan 5.10 default button can only be hidden.
If you deletes this button, Mirascan 5.10 will delete all relative settings. You can change the button condition
(shown/hidden) in the Settings dialog box.
Set as default: To set currently selected button as default button. If you hold down the "Shift", the
clicked button is placed on the bar as the default button.
Add new program: To display a dialog box where you can select an executable file or a shortcut to the
application program of your choice. Open the settings dialog and show the relative tab for adjustment if
they are identified (supported) by Mirascan 5.10.
Page 80

How to make Button Mode settings
Right-click a class button and select “Setting”. A window will appear in which you can define the various
items. There are six tabs in this window, namely, General Tab, OA Tab, Document Tab, Web & Remote Tab,
Image Application Tab, Image Fun Tab and Push Button Event Tab.
General Tab
Auto-crop
This item selects how image(s) are cropped after scan. "Crop max area of all image object (default)" crops
the maximum area that contains all image objects, while "Crop area for each object" crops each image separately.
Page 81

Minimize to
Selects whether Mirascan 5.10 will be minimized to "Task bar (default)" or "System Tray" after the Minimize
button is clicked.
Exit
If "Exit without hint" is selected, a hint dialog will not appear on the screen after the “Exit” button is
clicked. The default setting is "Exit with hint".
OCR Engine
Default setting is “ABBYY FineReader sprint 4.0”. If you have installed other OCR programs, you can click
the drop-down list to select another one.
Page 82

OA Tab
Click an item on the list on the left part of the tab, related sub-items will appear on the right side of the tab.
Options for “Scan to File”
File path
Here you can select a location to save the scanned image file. The default path is “C:\My Documents”.
There is a "Browse" button to select a new path.
Resolution
Selects scan resolution. Default resolution is 150dpi. Others like 72, 96, 100, 150, 200, 263, 300, 350, 600,
1200 or customized are optional.
Page 83

Show item
If you uncheck this box the "Scan to file" icon is not displayed on the class button bar.
Auto Function
Contains five check boxes: Auto-type, Auto-descreen, Auto-crop, Auto-density and Auto-rotate.
• Auto-type: If this check box is checked, Mirascan 5.10 will choose an appropriate image type to scan. You
can also uncheck the check box and select an image from the drop-down list box.
• Auto-descreen: If you are scanning images from magazines, newspapers or other printed materials, you
will find that the scanned image appears to be covered by tiny screen patterns. To eliminate this screen
pattern, you can use the options in the drop-down list box. Check this check box and Mirascan 5.10 will
descreen the scanned image automatically.
• Auto-crop: Check this check box and Mirascan 5.10 will crop the scanned image to an appropriate size
automatically
• Auto-density: If this item is checked, Mirascan 5.10 will automatically adjust the density of the scanned
image to a satisfactory level.
• Auto-rotate: Check this item and Mirascan 5.10 will automatically rotate the scanned image to a correct
position.
Options for “Scan to Printer”
Printer driver
The current printer driver is shown in an editing box. You can click the button on the right to select
another printer.
Resolution
Selects scan resolution. The default resolution is 600dpi. Others like 150, 263, 300, 350, 1200 or customized are optional.
Image type
The default type is Auto-type. Gray or Line-art is optional.
Page 84

Show item
If you uncheck this box, the "Scan to Fax" icon on the class button bar is not displayed.
Auto Function
Same as in “Options for Scan to File”.
Options for “Scan to E-mail”
File type
Select the type of scanned image file. If you select “JPEG”, the scanned image will be transferred to the Email program as an image file attachment. If “RTF” is selected, the scanned image will be sent to the default
OCR program to recognize and generate a text file attachment.
Resolution
Selects scan resolution. The default resolution is 150dpi. Others like 263, 300, 350, 600, 1200 or customized are optional.
Show item
If you uncheck this box, the "Scan to Fax" icon on the class button bar is not displayed.
Auto Function
Same as in “Options for Scan to File”.
Page 85

Document Tab
Application list
Supported application will appear on the list. Click on an application on the list and related options will
appear on the right side of the tab.
Document type
You can choose a document output file type from the drop-down list box. The content is generated by the
OCR application.
Resolution
The default resolution is 300 dpi. And 300, 350, 600, 1200 and customized are supported by scanner.
Show item
If you uncheck this box, the "Application" icon is not displayed on the button bar.
Auto Function
Same as in “Options for Scan to File”.
Page 86

Image Application Tab
Application list
Supported image application will appear on the list. Click an application on the list and related options will
appear on the right side of the tab.
Document type
Default type is *.bmp and included items are: BMP, JPEG. This item will be automatically changed according
to different applications.
Resolution
Default resolution is 300 dpi. Others like 72, 96, 100, 150, 263, 300, 350, 600, 1200 or customized are
optional.
Show item
If you check this box, the selected application icon is not displayed on the class button bar.
Page 87

Auto Function
Same as in “Options for Scan to File”.
Page 88

Web & Remote Tab
Click a function item on the list and related options will appear on the right side of the tab.
Options for “ClubPhoto”
Resolution
Specifies scan resolution. Default resolution is 72 dpi. Others like 72, 96, 100, 150, 263, 300, 350, 600, 1200
and customized are optional. Please note that higher resolution will result in larger file size and longer
upload time.
Show item
If you uncheck this box, the "Scan to ClubPhoto" icon is not displayed on the class button bar.
Hyperlink to ClubPhoto Web site
If you click this item, the system web browser is started and the register web page of ClubPhoto web site is
opened.
Page 89

Auto Function
Same as in “Options for Scan to File”.
Options for “iMira”
Resolution
Default resolution is 72 dpi. Others like 72, 96, 100, 150, 263, 300, 350, 600, 1200 and customized are
optional. Please note that higher resolution will result in larger file size and longer upload time.
User
You need to register to iMira and fill in your user name here to upload the scanned image to iMira.
Password
You need to register to iMira and fill in your password here to upload the scanned image to iMira.
Site
Link to web site of iMira.
Show item
If you uncheck this box, the "Scan to iMira" icon is not displayed on the class button bar.
Hyperlink to iMira Web site
If you click this item, the system default web browser is started and the register web page of iMira web site
is opened.
Auto Function
Same as in “Options for Scan to File”.
Options for “PDA”
Auto re-scale selection area to 256*256 pixel
Select this radio box to re-scale automatically the selected area to 256*256 pixels during scanning process.
256*256 pixel is the size that best fits the display size of your PDA.
Page 90

Fixed selection area 256*256 pixel
Select this radio box to set the selecting frame to 256*256 pixels without resizing.
Show item
If you uncheck this box, the "Scan to PDA" icon is not displayed on the class button bar.
Auto Function
Same as in “Options for Scan to File”.
Page 91

Image Fun Tab
Scan to wallpaper
Auto detection
If this radio button is clicked, the image type corresponds to scanning target and only gray and color are
supported.
Customized settings
If this radio button is clicked, the image type will be based on the image type setting in the combo boxes.
Image type
Included items are color and gray.
Size
You can choose from one of the following wallpaper sizes: 800*600, 1024*768, 1152*864, 1280*1024 or
1600*1200.
Page 92

Show item
If you uncheck this box, the "Scan to Wallpaper" icon is not displayed on the class button bar.
Push Button Event Tab (only shown when scanner is equipped with push buttons)
Default Mode
Button mode
If this radio button is clicked, when you push the button on the scanner, Mirascan 5.10 will start the Button
Mode.
Console mode
If this radio button is clicked, when you push the button on the scanner, Mirascan 5.10 will start the
Console Mode.
Page 93

Close Driver when finish push-button event
Mirascan 5.10 will be closed (checked) or not (unchecked) after finishing the operation of the push event.
Scan after time counting down to 0
In the editing box, you can set the length of time from pushing the scan buttons on the scanner to actual
scanning is executed. In this period of time you can see the preview image in the Console Mode and decide
whether actual scan is to be performed or not.
Play sound
If this is checked, a sound will be played from the scanner.
Getting Help
To help you better understand and operate Mirascan 5.10, you can access the Help system provided in the
Button Mode. Click the Help button and a submenu with the following items will appear.
Content: Load help file and show the Mirascan 5.10 Button Mode page. You can also press the “F1” key
on the keyboard.
What's this?: The mouse cursor will change to a "question mark" for you to inquire object, then relative
page will be shown. You can also press the “Shift” and ”F1” keys on the keyboard.
Scanner Information: Show scanner's information in a dialog which includes "Scanner Model", "Firmware version", "Driver version", "Device Manager", "USB Info", "Max resolution", "Max Scan area" and an
"OK" button. Before you ask for technical support, please have these information ready.
Driver update: Connect to the driver update web page to download the latest version.
About: Pop-up a message box which includes driver version and license information.
Page 94

The Console Mode
When you shift to the Console Mode, it is shown as:
The Console Mode consists of 4 different windows: The Control window, Preview window, Job Setting List
Window (default hidden) and the Image Adjustment Window (default hidden) . As their names suggest, you
can control scan operation, preview image, view job settings and make image adjustments in these windows.
When you switch to the Console Mode, the default open windows are the Control Window and Preview
Window. You can click the button on the Control Window to open Job Setting List Window and the
button to open Image Adjustment Window.
Page 95

The Control Window
The Control Window is the window located at the top of the default window in Console Mode.
Each button has a specific function:
Original Type
Three types of original material are supported, namely Positive film , Negative film and Reflec-
tive .
If you select Negative film as the original type, a dialog will appear asking you to choose the film type to use.
Auto Function Switch
You choose to apply the auto function or not. The auto functions are set in the Setting window (see “Auto
functions” on page 102).
Preview Button
To preview or refresh the preview image.
Destination
You can appoint scanning destination in the popped-up list according to files' types, formats, purposes or
other. Mirascan 5.10 categorizes destinations beforehand into five sorts.
Scan Setting Macro
Mirascan 5.10 provides Macros for user to operate diverse scanning conveniently. We are eager to recommend them to you. See details in “The Scan Setting Macro” on page 97.
Page 96

Open Jobs Settings List Window
Click this button to open the Jobs Settings List Window (see “The Jobs List window” on page 135).
Open Image Adjustment Window
Click this button to open the Image Adjustment Window (see ““The Image Adjustment Window” on
page 108).
Scan
Click this button to start scanning.
Settings
Similar to Settings in Button Mode, except for two additional settings: Operate Scan Settings Macro and
Advanced Settings.
Help
Click this button to access the Help system, Mirascan 5.10 and update information.
Minimize
Click this button to minimize the window to the Task Bar or the System Tray.
Exit
Click this button to exit Mirascan 5.10.
Shift to Button Mode
All settings will be saved and the program will then shift to Button Mode.
Page 97

The Scan Setting Macro
The scan setting macro provides several frequently used, pre-defined scan settings combinations that you
can use to scan, so you get just the scanned image that fits your needs.
To select a scan setting macro to use on a scan job:
1. After preview, choose a scan job (frame) in the Preview Window.
2. Click Scan Setting Macro button . The scan setting macros tool bar will pop up.
3. According to the purpose of the scan, click to choose a scan setting macro icon on the tool bar.
4. The scan setting macro icon that you selected will appear on the scan setting macro button. The
macro settings will be applied to the selected scan job.
5. If you have multiple scan jobs, repeat step 1 ~ 4.
6. Now you can start scanning with the macro settings applied to the scan jobs.
In addition to the pre-set scan setting macros, you can also customize your own ones. See “The Macro tab”
on page 99.
The tables below lists all available pre-set scan setting macros.
M
ACROS FOR REFLECTIVE TYPE
Item Meaning
Text only for OCR
Text and photo for
OCR
Line-art for Trace
Line-art for Office
Used when you want to scan a text-only document and perform
OCR.
Used when you want to scan a document that contains text and
pictures and perform OCR.
Used when you want to convert the scanned image to vector
images in other application programs.
Used when you want to scan line-art pictures and put them on
office documents.
Page 98

Line-art for printing Used when you want to scan line-art pictures and print them out.
Photo for Web Used when you want to scan photos and put them on web pages.
Photo for Office
Photo for Print Used when you want to scan photos and print them out.
M
ACROS FOR TRANSPARENCY TYPE
Item Meaning
Slide 135 Used when you want to scan 135 slides.
Positive film 120 Used when you want to scan 120 positive films.
Positive film 4*5 Used when you want to scan 135 positive films.
M
ACRO FOR NEGATIVE FILM
Item Meaning (parameters)
Negative film Used when you want to scan negative films.
Used when you want to scan photos and put them on office documents.
Page 99

Advanced Settings in the Console Mode
Click the button to open the Settings window. The majority of settings is the same as that in Settings
window in the Button Mode, but Customized macro settings and Advanced tab are different.
THE M
The options contained in this tab:
Show item check boxes
ACRO TAB
Check the check box beside each item, and the macro will be shown on the scan macros tool bar. /vice
versa.
Macro list
Lists out all macros. You can click to choose a macro and click the “Delete” button to delete the selected
macro.
Page 100

Resolution
Selects resolution for customized macro.
Image type
Selects image type for customized macro.
Scan mode
Selects scan mode for customized macro.
Save as
Opens a dialog to save the macro. The file's extension will be *.msf.
Load
Opens a standard dialog to load the macro. The filter is *.msf
Add
Duplicates the currently selected macro as a new one.
Delete
Deletes the currently selected macro.
Customizing your own scan setting macro
To customize your own scan setting macro:
6. Select appropriate resolution, image type and scan mode from the “Resolution”, “Image type” and
“Scan mode” drop-down list boxes. You can also click the “More” button for more setting options.
7. Click the “Save as” button. A dialogue box will appear asking you to save the macro. Specify the macro
name and save the macro.
 Loading...
Loading...