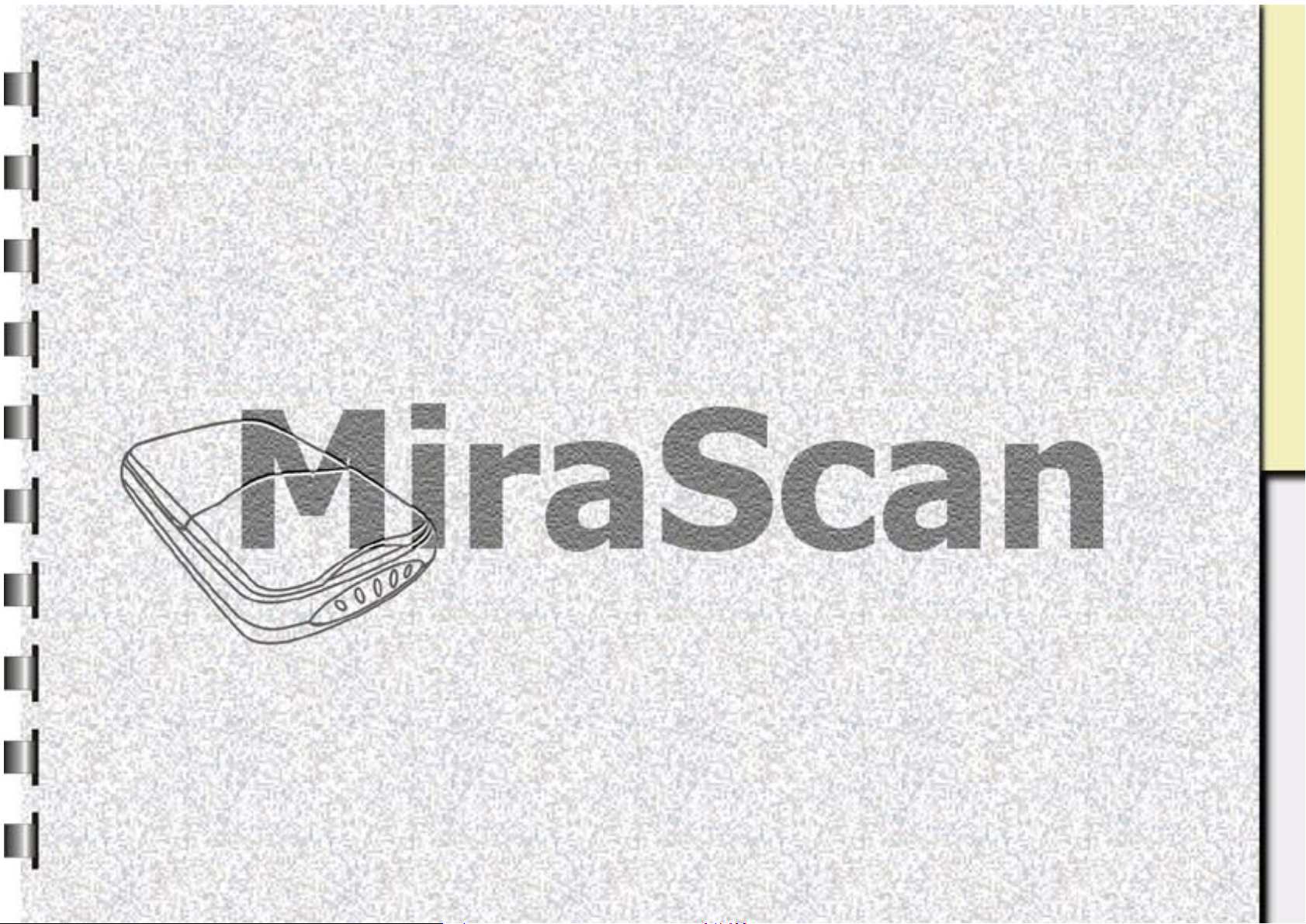
Elektronická uživatelská
příručka
Pro začátečníky
Pro zkušené uživatele
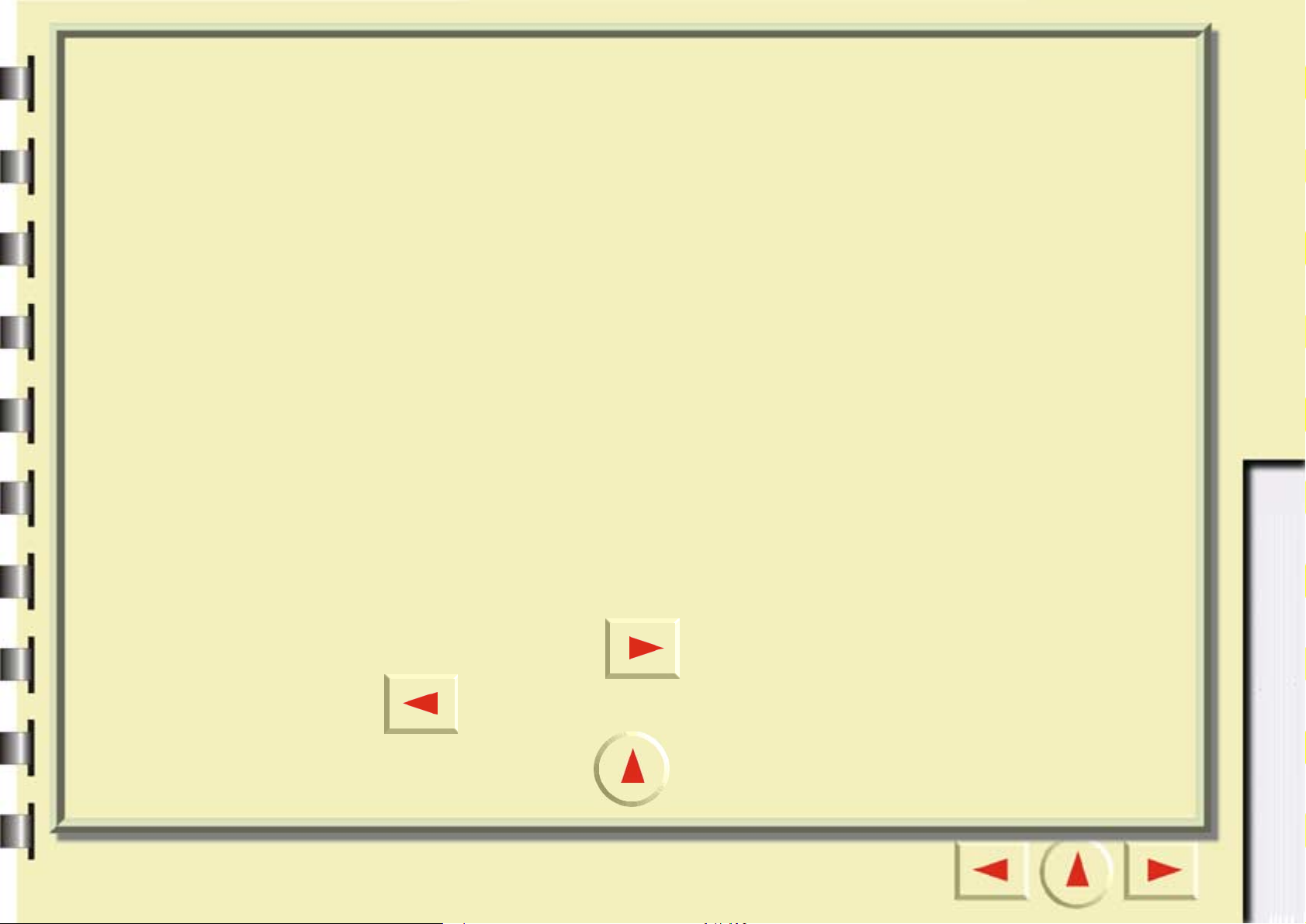
Vítejte v aplikaci MiraScan 5.10!
V oddílu “Pro začátečníky” s vámi projdeme vaše první skenování. Není nutné,
abyste věděli mnoho o skenerech a o digitálním zpracování obrazu. Proveď te
pouze kroky uvedené v tomto oddílu a budete schopni skenovat obrazy a
ukládat je jako soubory, odesílat je pomocí faxového programu nebo
elektronickou poštou či je umístit na stránku WWW atd.
Než začnete, projděte následující položky:
• Zkontrolujte, zda je skener správně nainstalován a připojen k vašemu
počítači. Podrobné informace naleznete v přibaleném letáku průvodce
instalací.
• Chcete-li použít funkce “Scan to Fax” [Skenování do faxu], “Scan to E-mail”
[Skenování do elektronické pošty], “Scan to OCR” [Skenování pro OCR
(optické rozpoznávání znaků)] a “Scan to PDA” [Skenování do počítače
PDA], ujistěte se, zda jsou nainstalovány příslušné softwarové aplikace.
Pro začátečníky
• Dříve než použijete funkci “Scan to printer” [Skenování na tiskárnu],
zkontrolujte, zda je správně instalována a zapnuta tiskárna.
Jak se orientovat v oddílu “Pro začátečníky”
Klepnutím na tlačítko přejdete na další stránku, klepnutím na tlačítko
přejdete na předchozí stránku.
Klepněte na tlačítko a přejdete na první stránku.
Pro zkušené uživatele
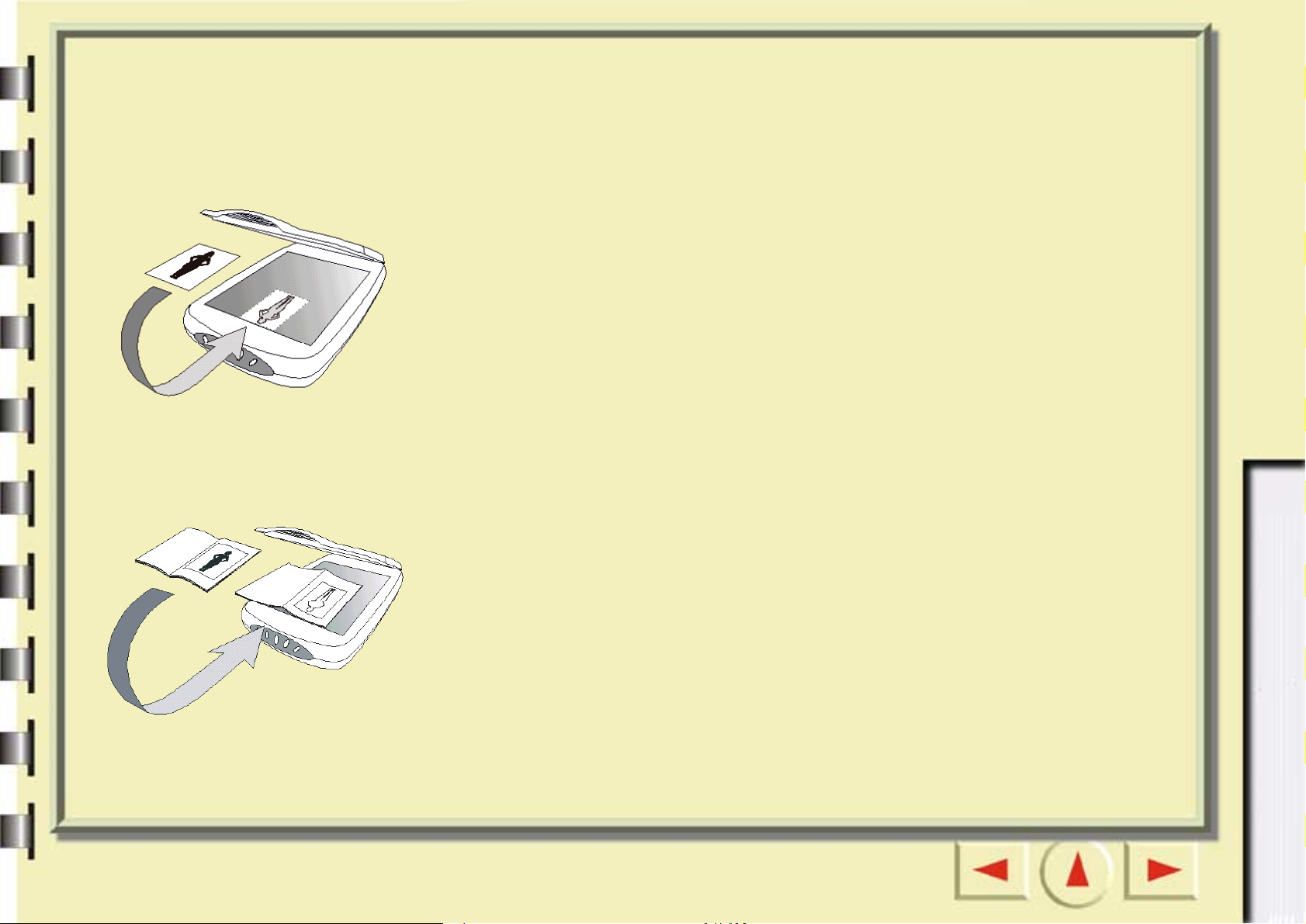
Připravte si předlohu, kterou chcete skenovat
Postup při skenování fotografie
Umístěte fotografii na skleněnou desku skeneru skenovanou stranou
dolů a zarovnejte ji s hranou skeneru. Zkontrolujte orientaci fotografie,
abyste ji neskenovali ve špatném směru.
Zavřete kryt skeneru.
Postup při skenování obrázku z knihy nebo z časopisu
Pro začátečníky
Pro zkušené uživatele
Otevřete knihu na stránce s obrázkem, který chcete skenovat, a
položte ji na skener obrázkem na skleněnou desku. Zkontrolujte
orientaci obrázku, abyste jej neskenovali ve špatném směru.
Zavřete kryt skeneru.
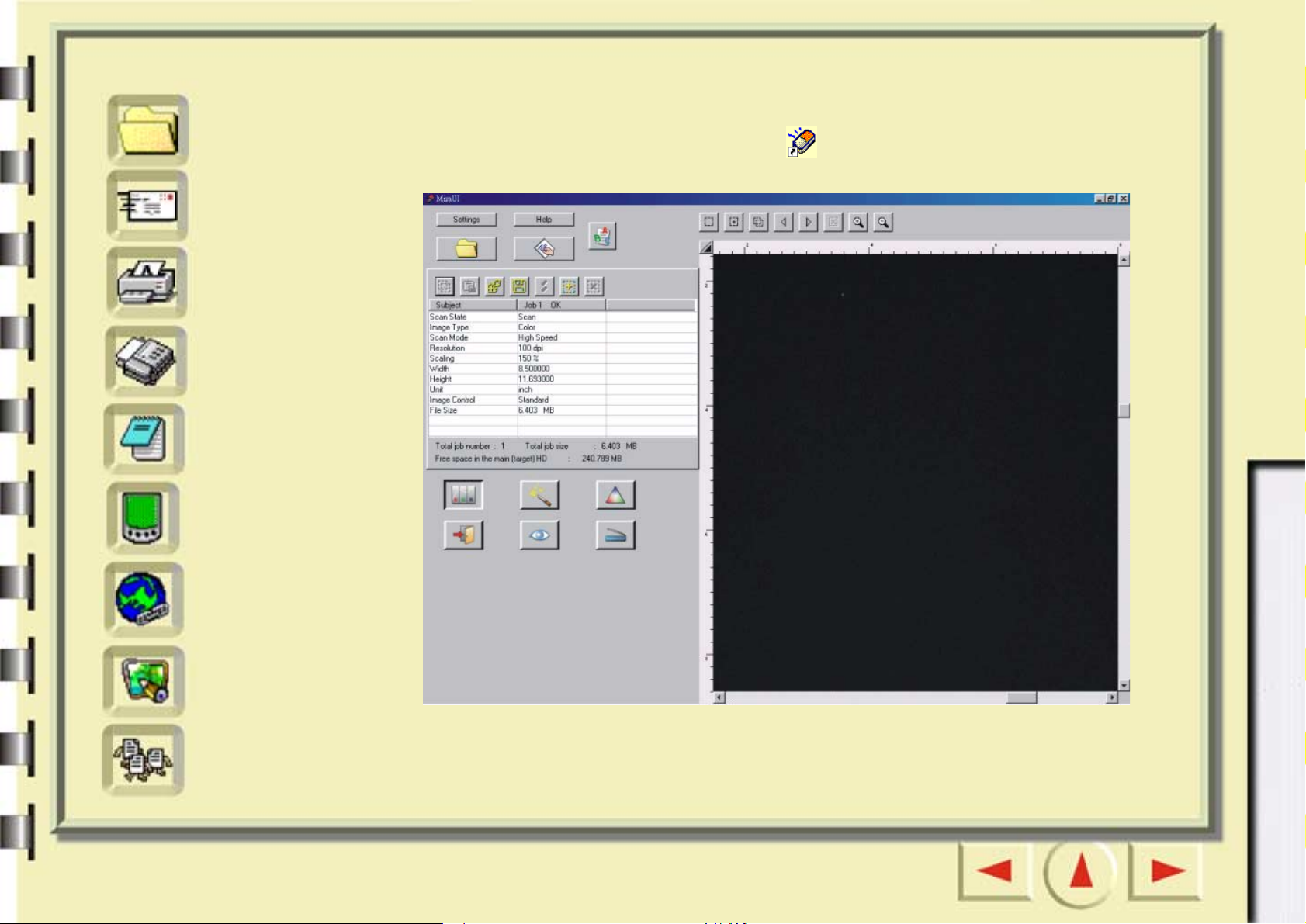
Rychlý rejstřík
Soubor
E-mail
Tiskárna
Fax
OCR
Otevřete Mirascan 5.10 (standardní režim)
Poklepejte na ikonu aplikace MiraScan na pracovní ploše. Otevře se
obrazovka aplikace MiraScan 5.10.
Pro začátečníky
PDA
Síť WWW
Aplikace
Tapeta
Pro zkušené uživatele
Nyní můžete používat funkce “Skenování do”. Klepnutím na tlačítko rychlého
rejstříku v levé části stránky přejdete na stránku, která popisuje použití této
funkce.
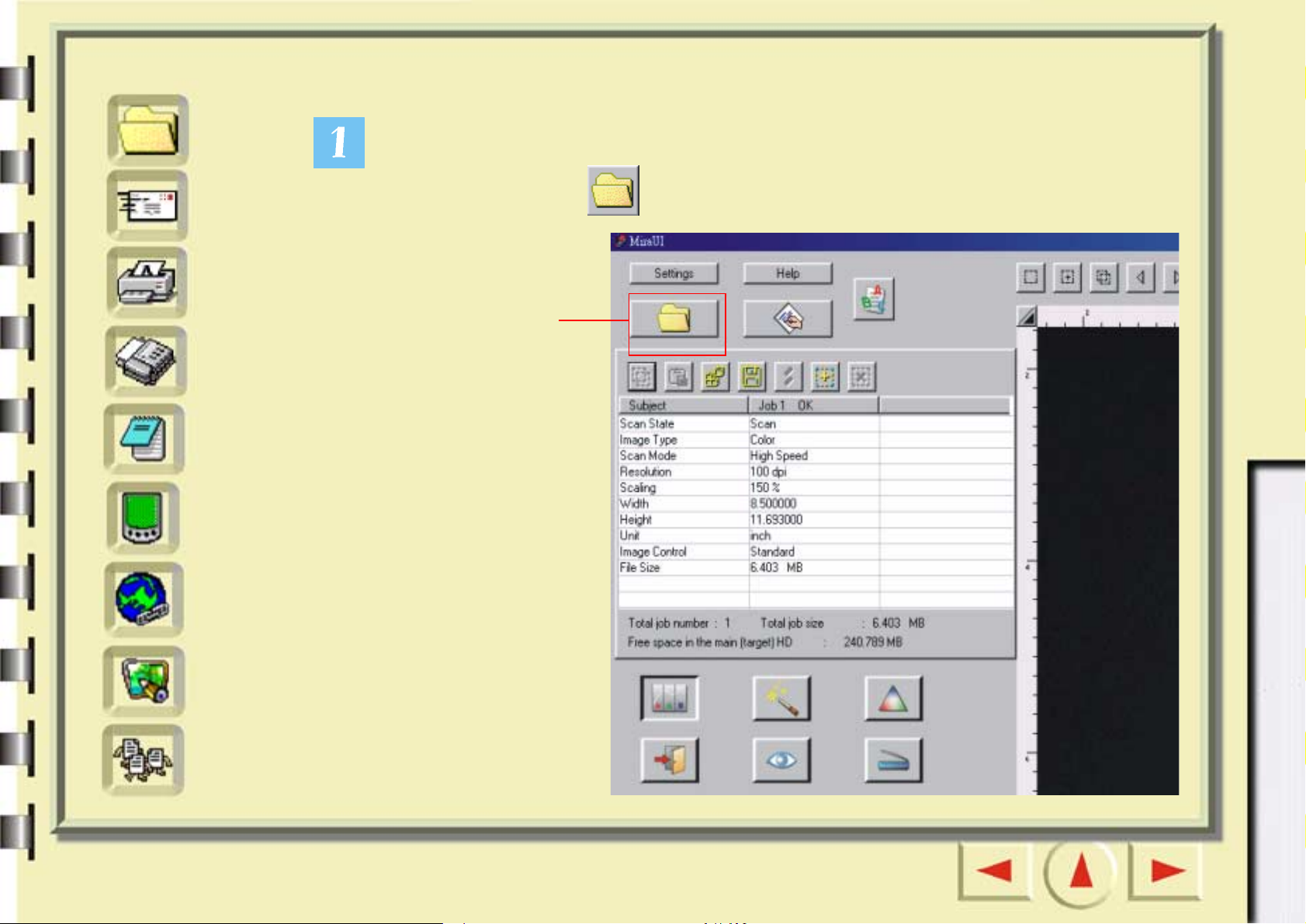
Rychlý rejstřík
Soubor
Skenování do souboru
Klepněte na níže vyznačené tlačítko. Na obrazovce se zobrazí panel s tlačítky.
Pro začátečníky
E-mail
Tiskárna
Fax
OCR
PDA
Síť WWW
Klepněte na tlačítko na panelu s tlačítky.
Klepněte na
toto tlačítko.
Pro zkušené uživatele
Aplikace
Tapeta
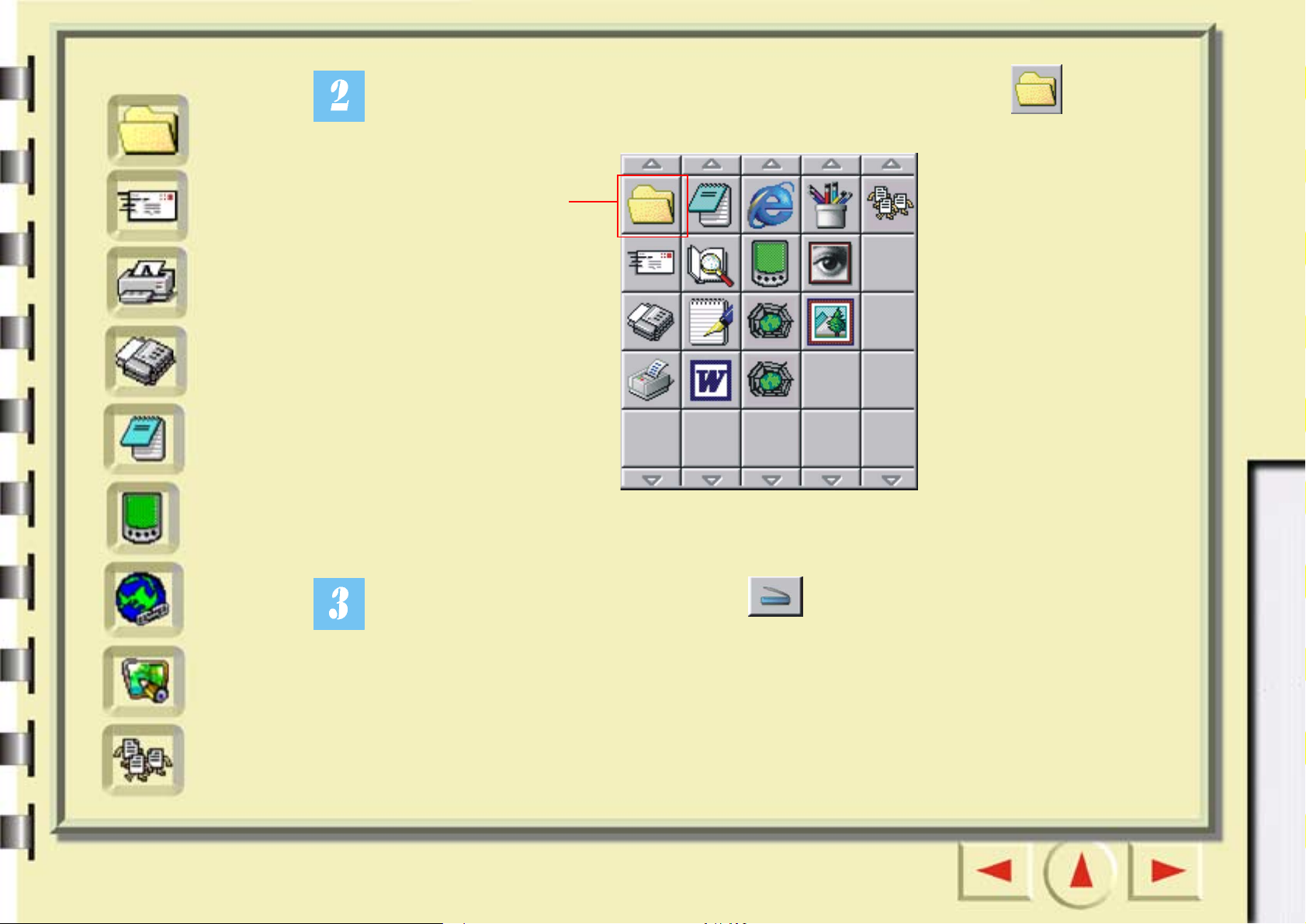
Rychlý rejstřík
Pro začátečníky
Na obrazovce se zobrazí panel s tlačítky. Klepněte na tlačítko na panelu
Soubor
E-mail
Tiskárna
Fax
OCR
PDA
s tlačítky.
Klepněte na
toto tlačítko.
Pro zkušené uživatele
Síť WWW
Aplikace
Tapeta
Poté klepněte na tlačítko skenování na obrazovce. Skener začne
skenovat předlohu. Po ukončení bude soubor se skenovaným souborem
obrazu uložen do složky “Moje dokumenty” (Windows 98/Me) nebo “Osobní”
(Windows 2000).
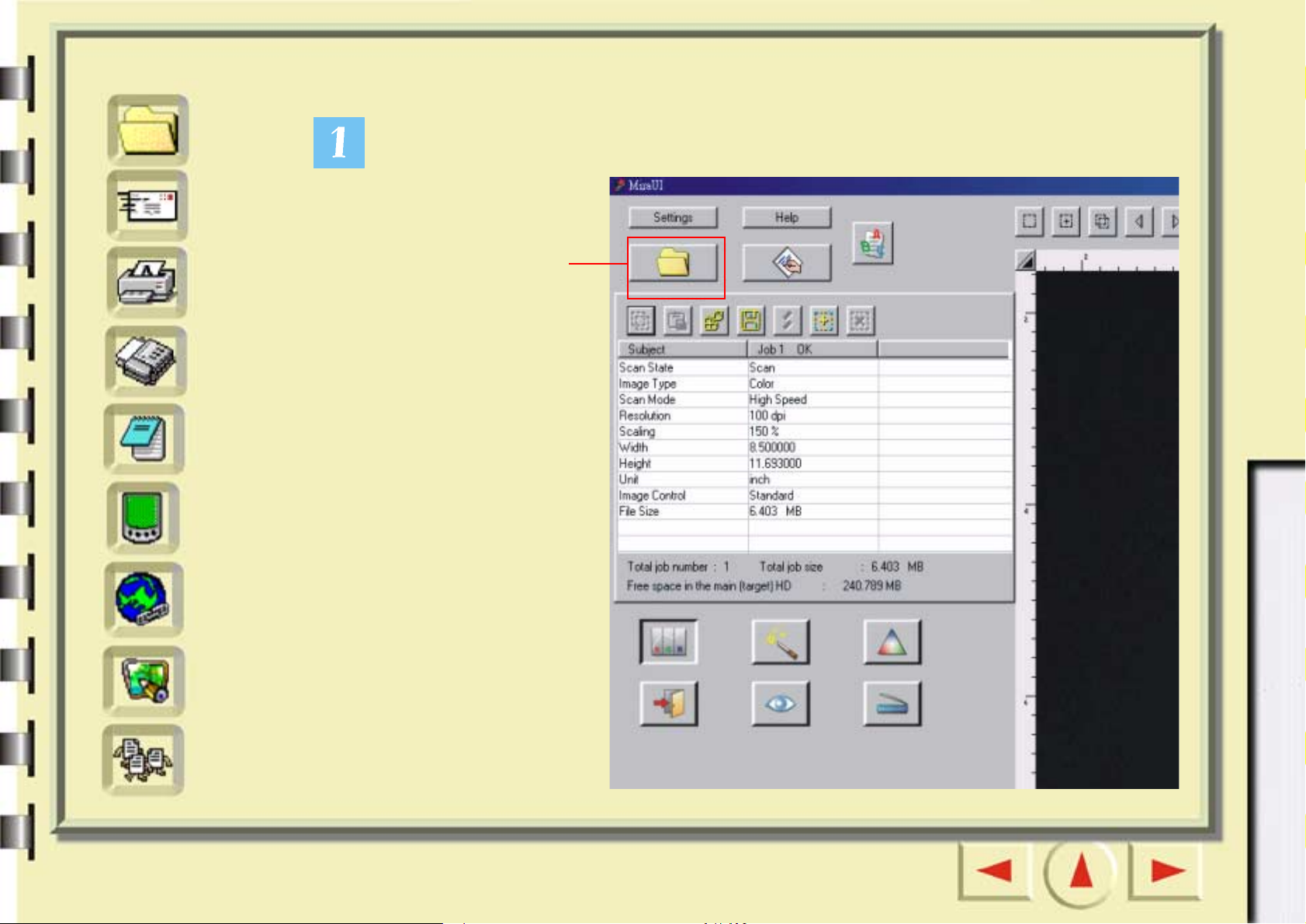
Rychlý rejstřík
Soubor
E-mail
Skenování do elektronické pošty
Klepněte na níže vyznačené tlačítko.
Pro začátečníky
Tiskárna
Fax
OCR
PDA
Síť WWW
Aplikace
Klepněte na
toto tlačítko.
Pro zkušené uživatele
Tapeta
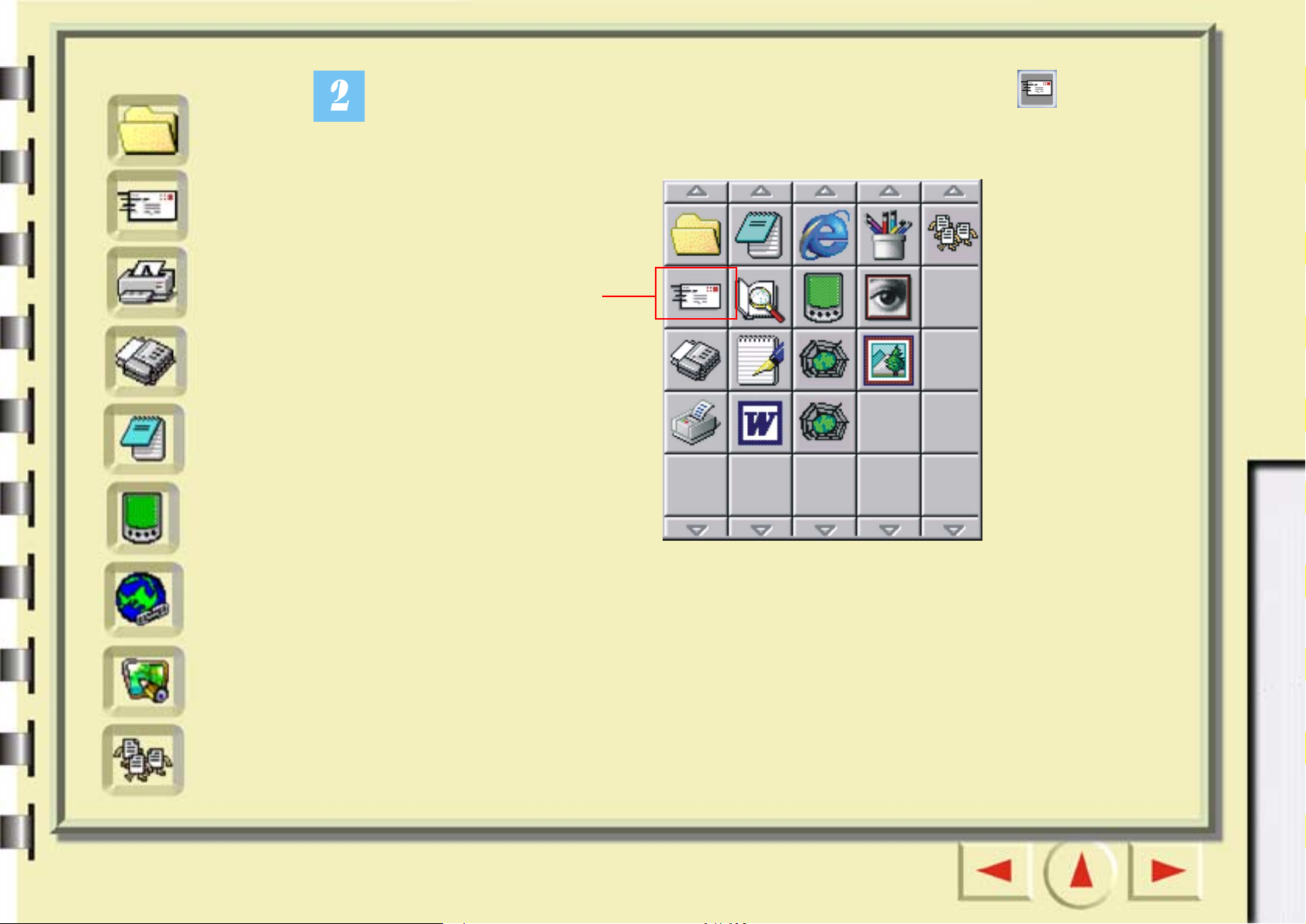
Rychlý rejstřík
Pro začátečníky
Na obrazovce se zobrazí panel s tlačítky. Klepněte na tlačítko na panelu
Soubor
E-mail
Tiskárna
Fax
OCR
PDA
s tlačítky.
Klepněte na
toto tlačítko.
Pro zkušené uživatele
Síť WWW
Aplikace
Tapeta
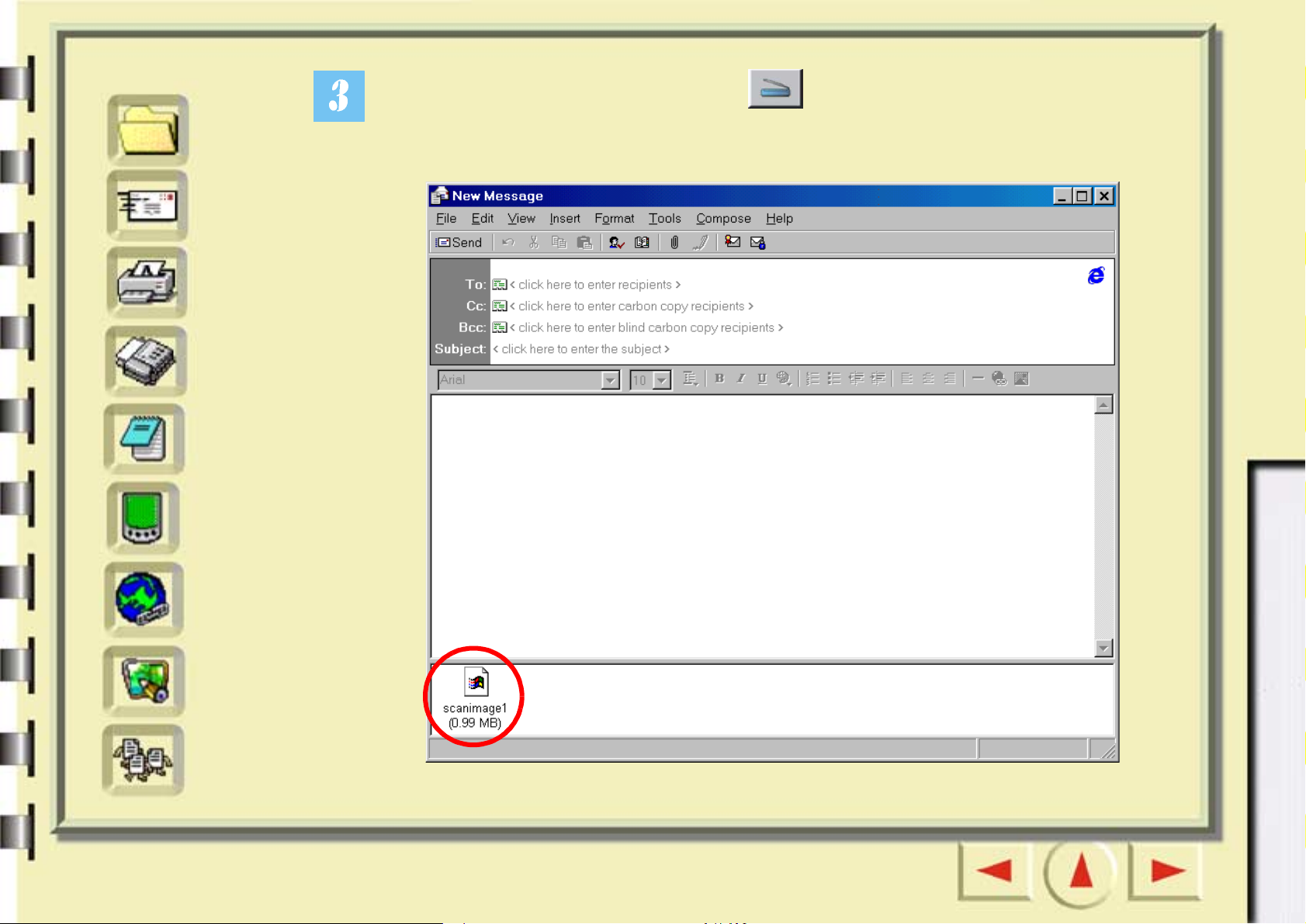
Rychlý rejstřík
Pro začátečníky
Poté klepněte na tlačítko skenování na obrazovce. Aplikace
Soubor
E-mail
Tiskárna
Fax
OCR
PDA
MiraScan 5.10 naskenuje předlohu a převede naskenovaný obraz do nové
zprávy elektronické pošty jako přílohu.
Pro zkušené uživatele
Síť WWW
Aplikace
Tapeta
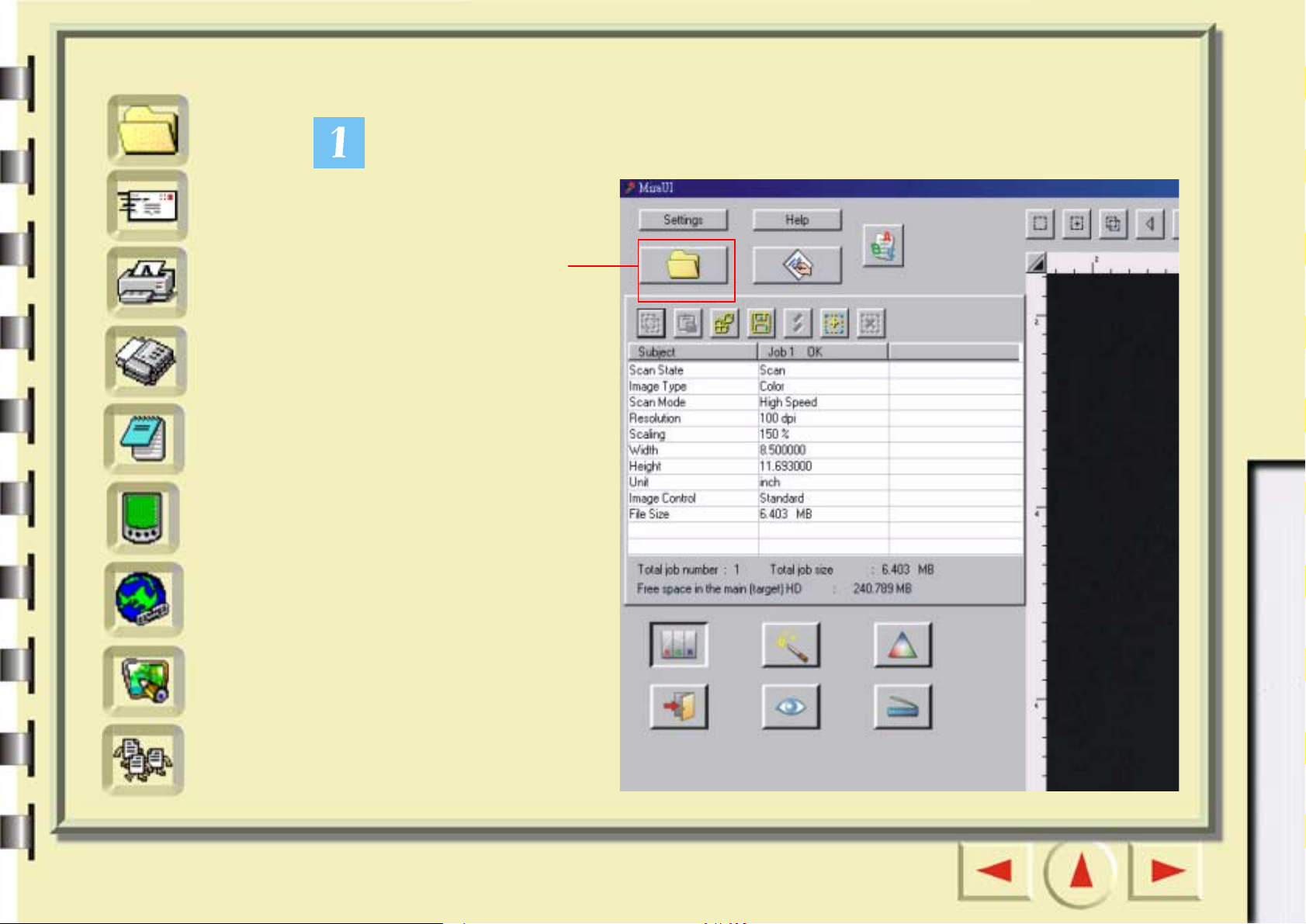
Rychlý rejstřík
Soubor
E-mail
Skenování na tiskárnu
Klepněte na níže vyznačené tlačítko.
Pro začátečníky
Tiskárna
Fax
OCR
PDA
Síť WWW
Aplikace
Klepněte na
toto tlačítko.
Pro zkušené uživatele
Tapeta
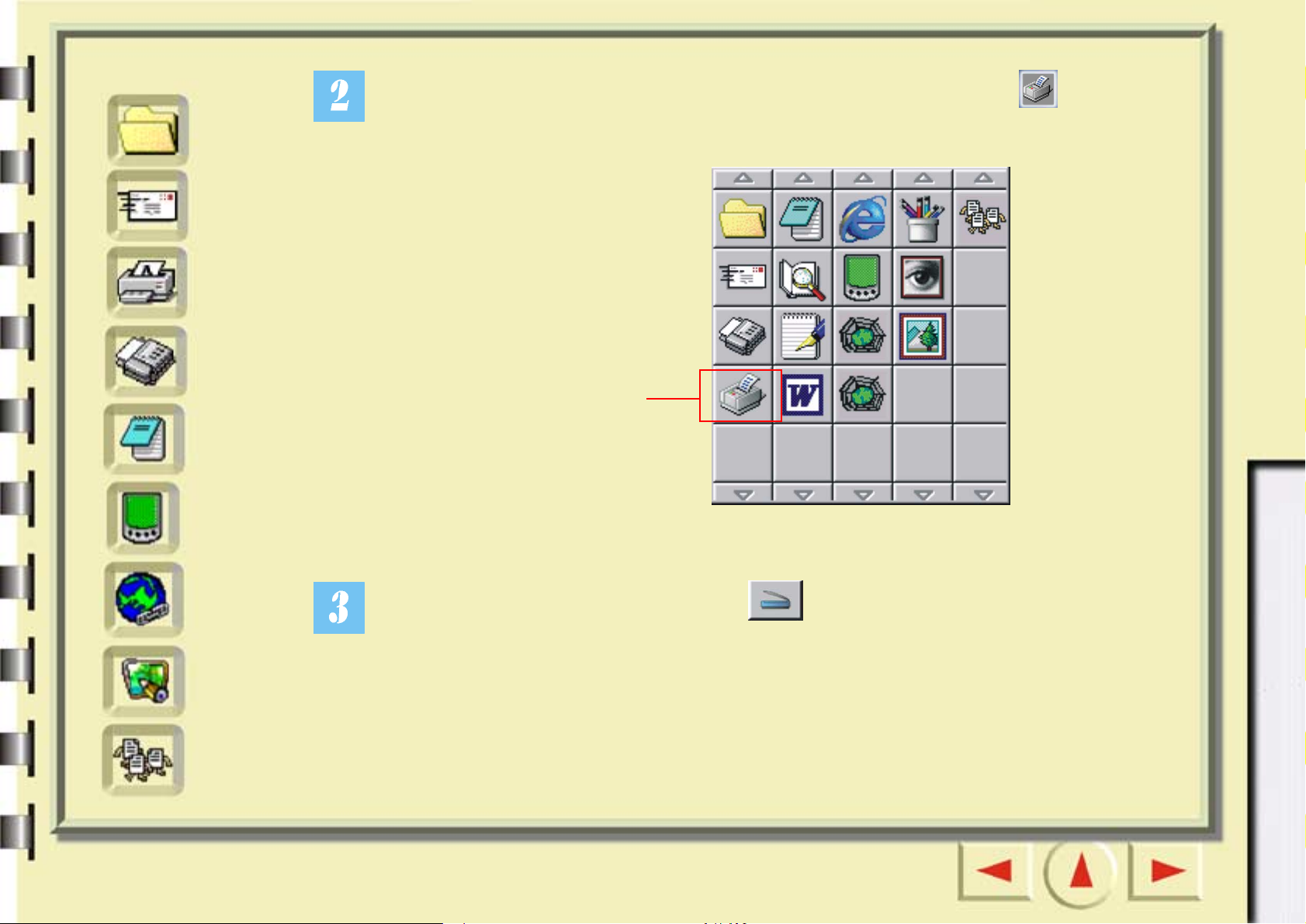
Rychlý rejstřík
Pro začátečníky
Na levé straně se zobrazí panel s tlačítky. Klepněte na tlačítko na panelu
Soubor
E-mail
Tiskárna
Fax
OCR
PDA
s tlačítky.
Klepněte na
toto tlačítko.
Pro zkušené uživatele
Síť WWW
Aplikace
Tapeta
Poté klepněte na tlačítko skenování na obrazovce. Aplikace
MiraScan 5.10 začne skenovat předlohu. Po ukončení se obraz vytiskne na
vaší tiskárně.
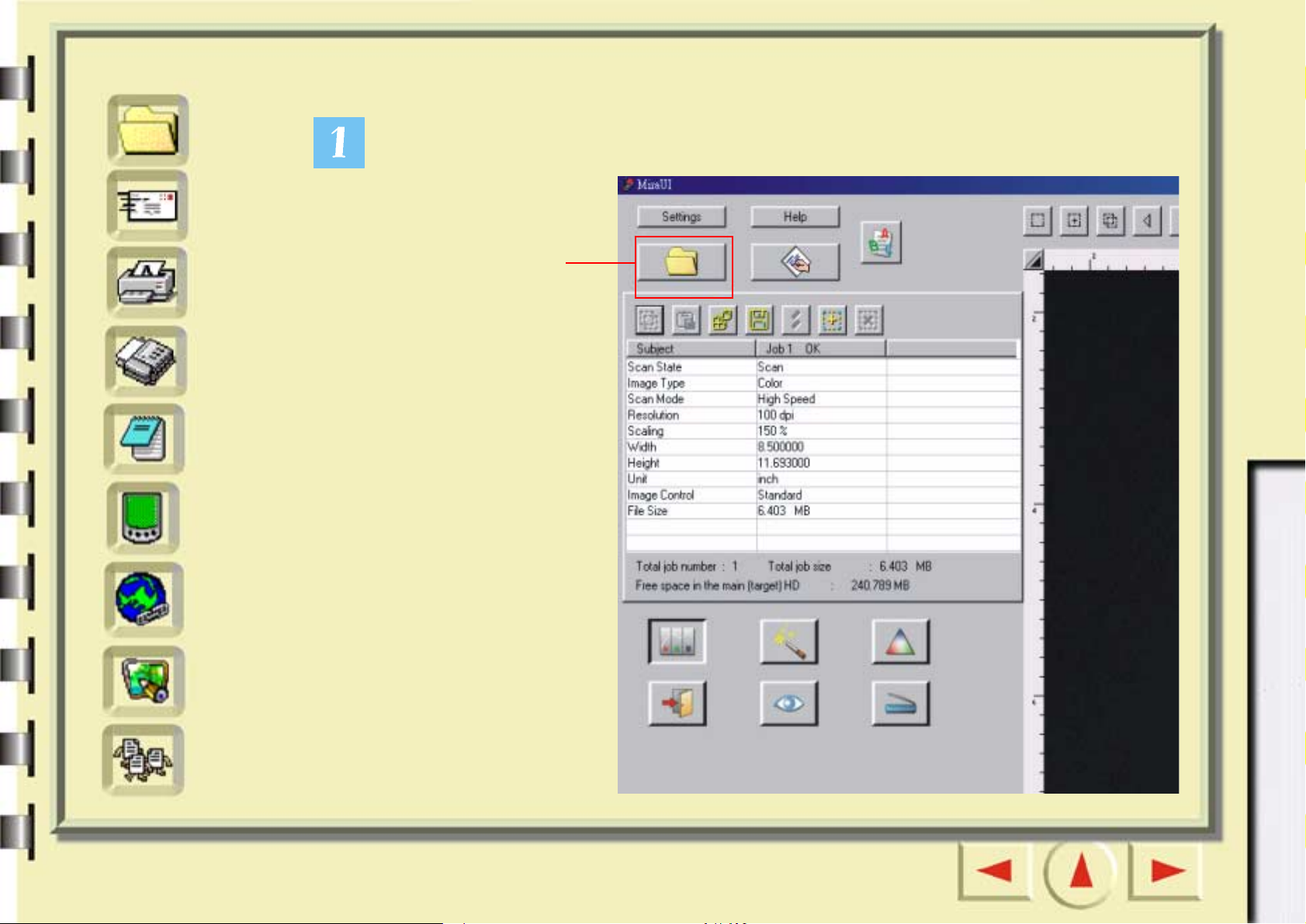
Rychlý rejstřík
Soubor
E-mail
Skenování do faxu
Klepněte na níže vyznačené tlačítko.
Pro začátečníky
Tiskárna
Fax
OCR
PDA
Síť WWW
Aplikace
Klepněte na
toto tlačítko.
Pro zkušené uživatele
Tapeta
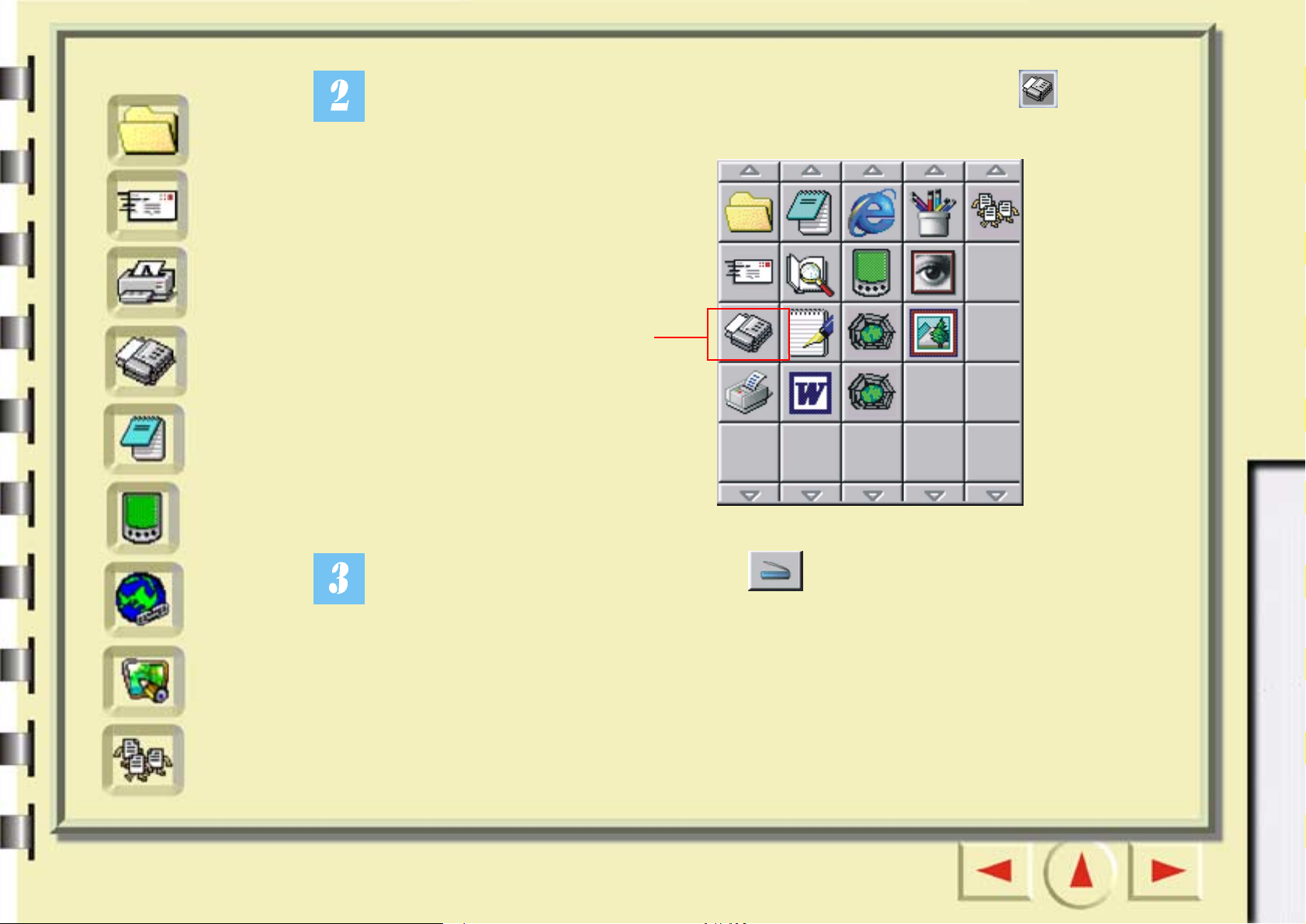
Rychlý rejstřík
Pro začátečníky
Na levé straně se zobrazí panel s tlačítky. Klepněte na tlačítko na panelu
Soubor
E-mail
Tiskárna
Fax
OCR
PDA
s tlačítky.
Klepněte na
toto tlačítko.
Pro zkušené uživatele
Síť WWW
Aplikace
Tapeta
Poté klepněte na tlačítko skenování na obrazovce. Aplikace
MiraScan 5.10 začne skenovat předlohu. Po ukončení bude naskenovaný
obraz odeslán kompatibilní faxové aplikaci instalované ve vašem počítači.
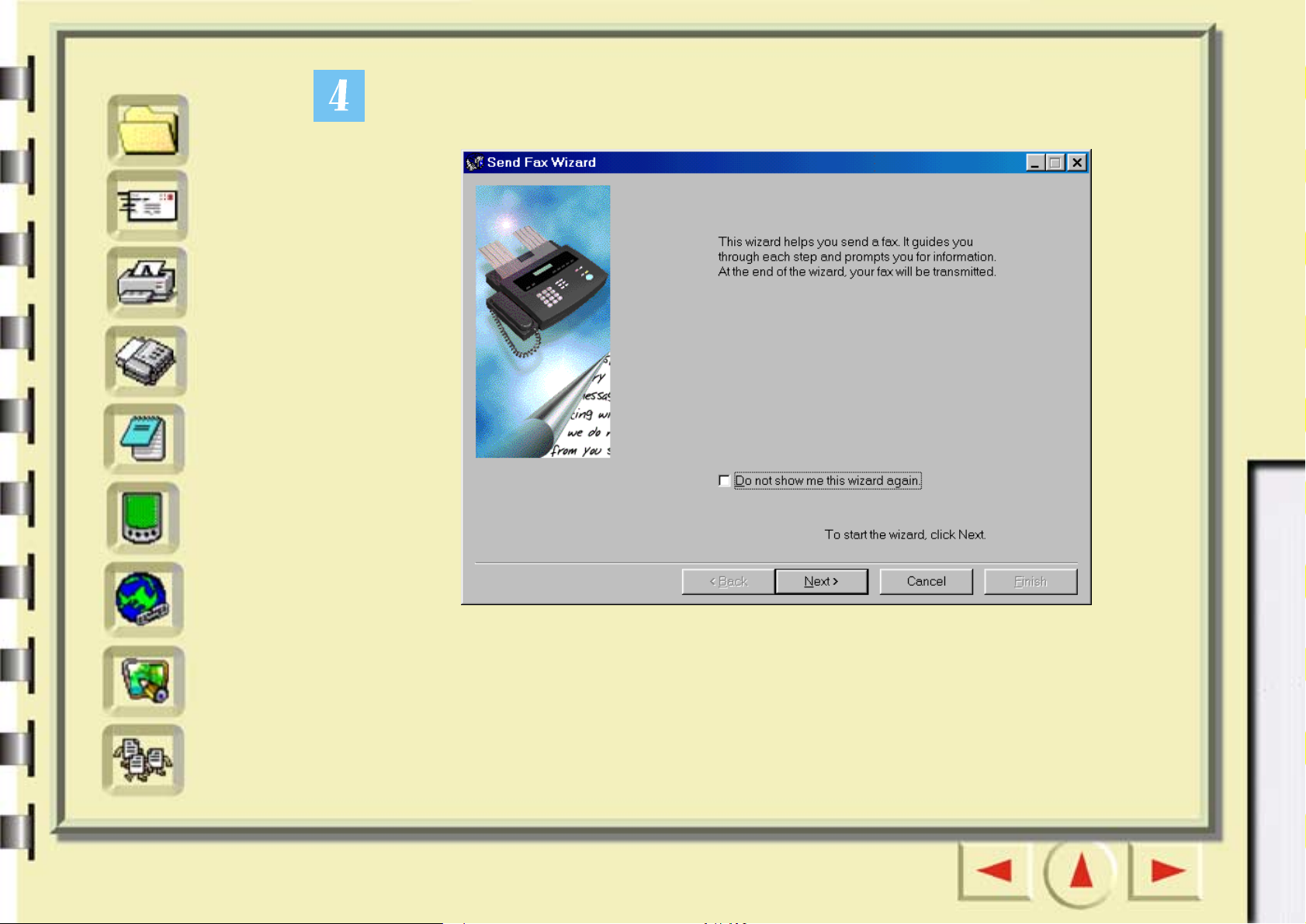
Rychlý rejstřík
Zobrazí se pomocník Send Fax Wizard [Pomocník pro odeslání faxu]
(například aplikace WinFax). Postupujte podle pokynů a budete schopni
Pro začátečníky
Soubor
E-mail
Tiskárna
Fax
OCR
PDA
odeslat naskenovaný obraz faxem.
Pro zkušené uživatele
Síť WWW
Aplikace
Tapeta
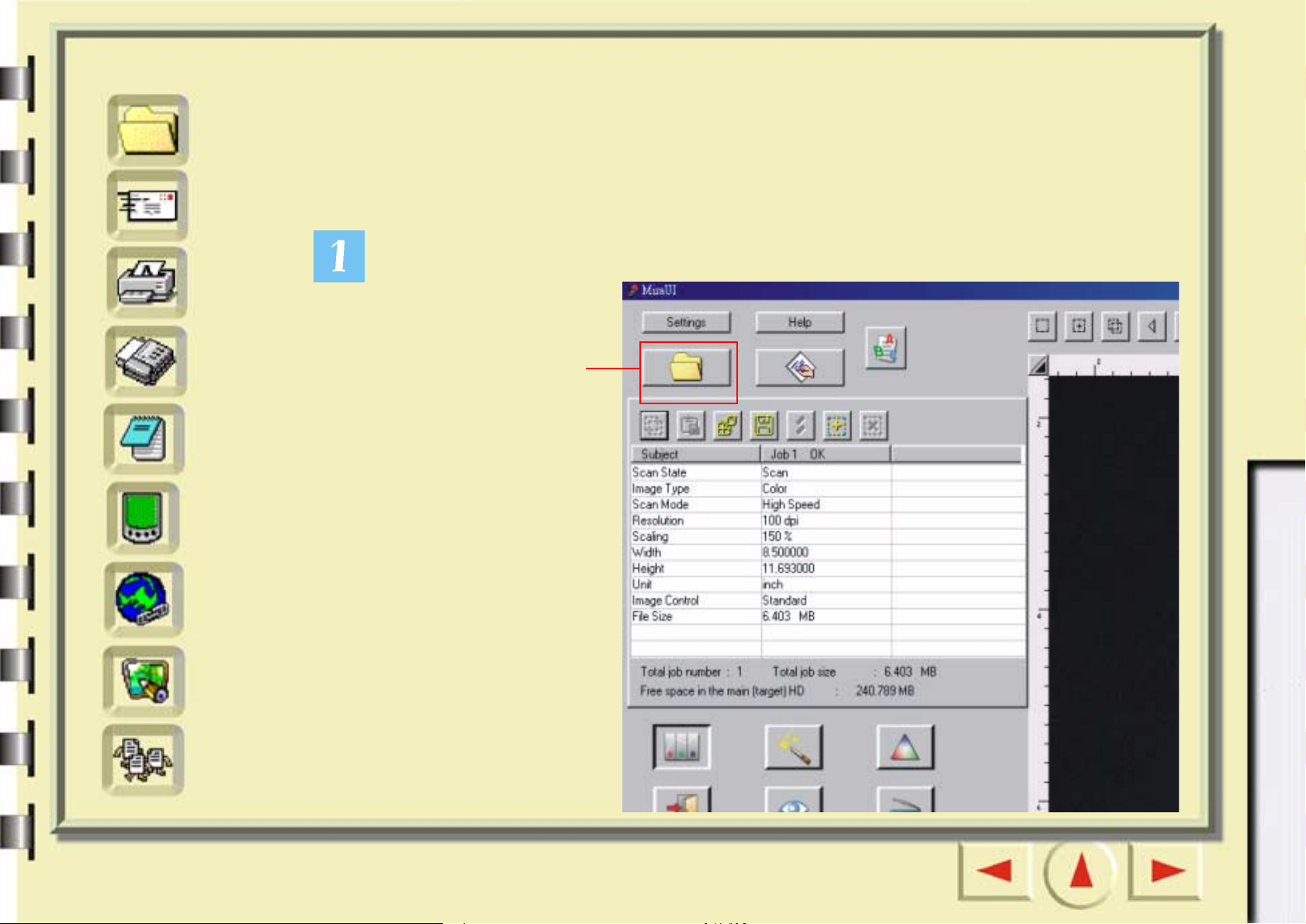
Rychlý rejstřík
Skenování pro OCR
Pro začátečníky
Soubor
E-mail
Tiskárna
Fax
OCR
PDA
Funkce “Scan to OCR” [Skenování pro OCR] vám umožňuje skenovat
dokumenty a převést naskenovaný obraz dokumentu do editovatelných
textových souborů. Tato funkce vám ušetří mnoho času, který byste strávili
přepisováním textu.
Klepněte na níže vyznačené tlačítko.
Klepněte na
toto tlačítko.
Pro zkušené uživatele
Síť WWW
Aplikace
Tapeta
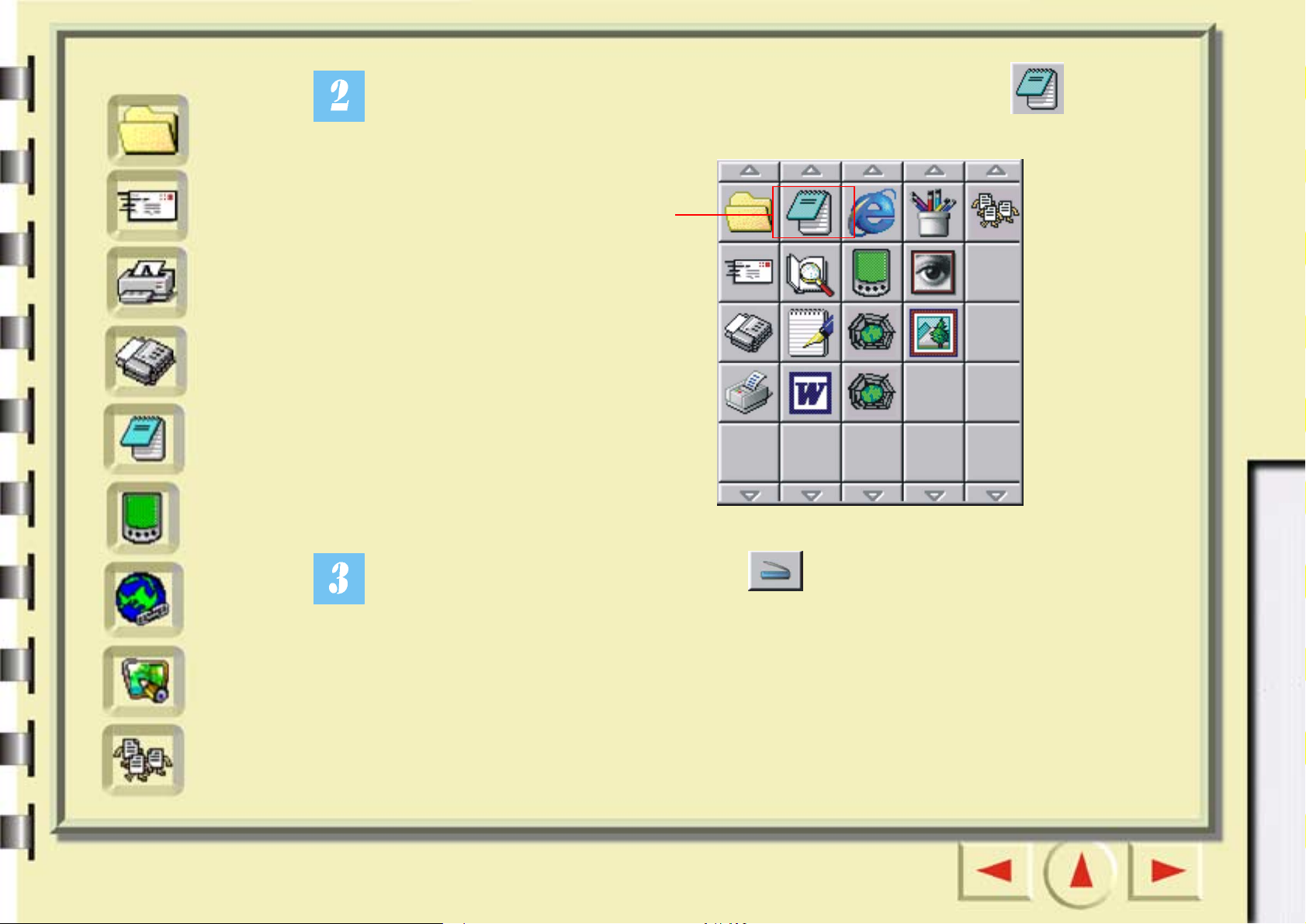
Rychlý rejstřík
Pro začátečníky
Na levé straně se zobrazí panel s tlačítky. Klepněte na tlačítko na panelu
Soubor
E-mail
Tiskárna
Fax
OCR
PDA
s tlačítky.
Klepněte na
toto tlačítko.
Pro zkušené uživatele
Síť WWW
Aplikace
Tapeta
Poté klepněte na tlačítko skenování na obrazovce.
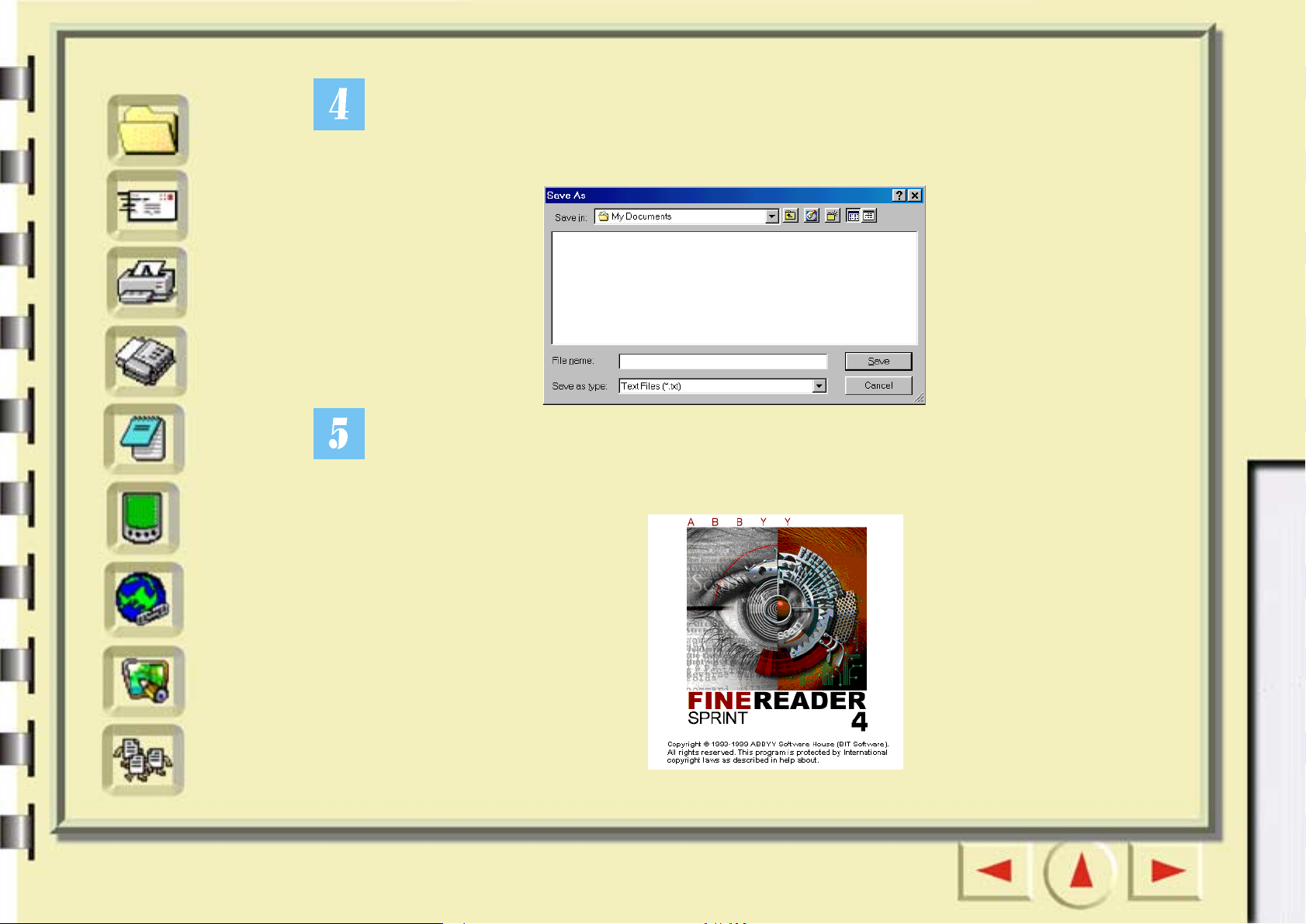
Rychlý rejstřík
Soubor
E-mail
Tiskárna
Fax
Pro začátečníky
Aplikace MiraScan 5.10 začne skenovat obraz. Poté se zobrazí dialogové
okno “Save as” [Uložit jako]. Uveďte název souboru a určete umístění, kam
chcete uložit výsledný textový soubor, a klepněte na tlačítko “Save” [Uložit].
OCR
PDA
Síť WWW
Aplikace
Tapeta
Software pro optické rozpoznávání znaků (například aplikace FineReader 4.0
Sprint) rozpozná skenovaný obraz a výsledek uloží pod názvem a do
umístění, které jste určili v kroku 2.
Pro zkušené uživatele
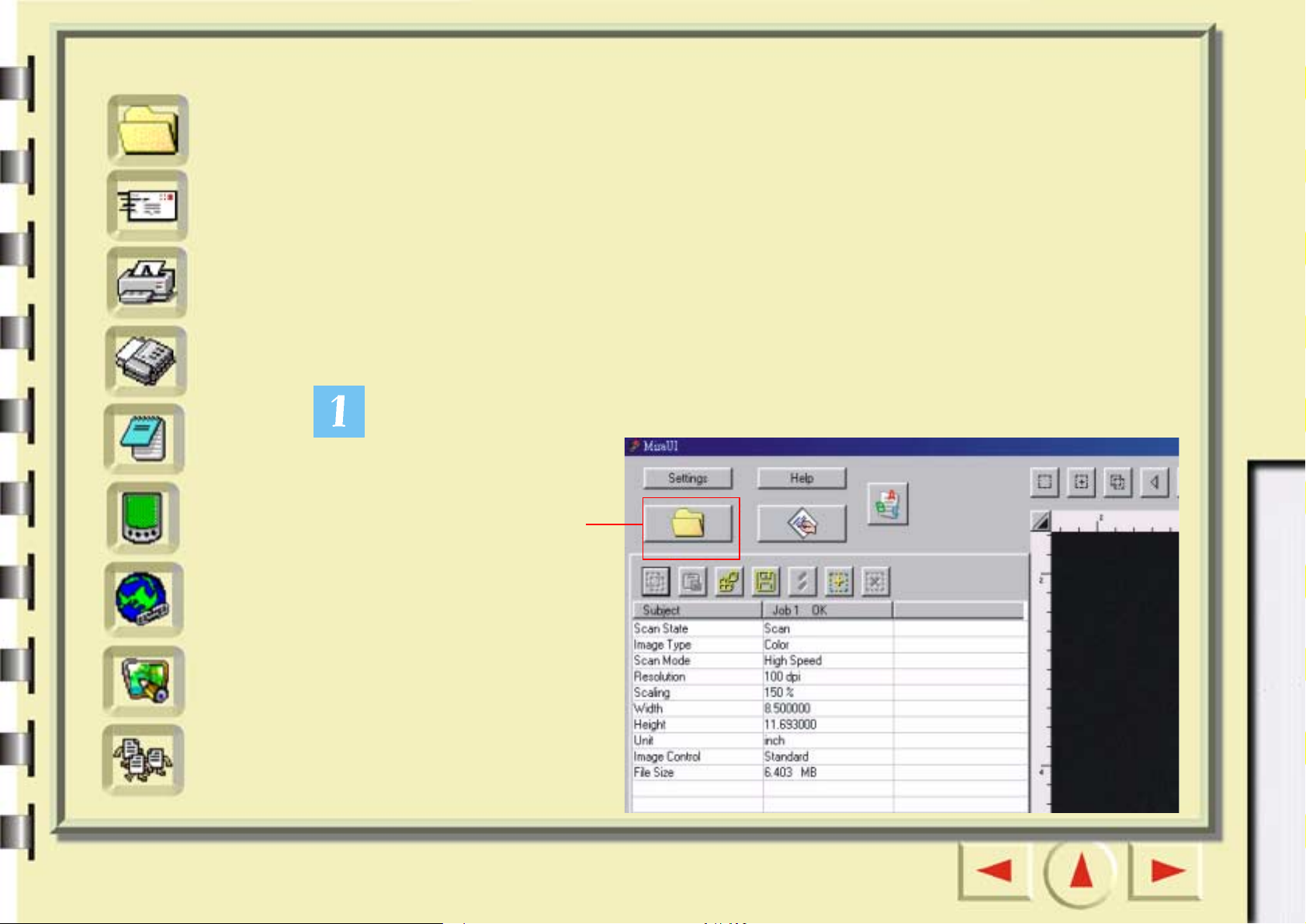
Rychlý rejstřík
Skenování do počítače PDA
Pro začátečníky
Soubor
E-mail
Tiskárna
Fax
OCR
PDA
Tato funkce vám umožňuje naskenovat vaše oblíbené fotografie do počítačů
PDA (Osobní digitální asistent) kompatibilních se systémem Palm.
Než začnete, zkontrolujte následující:
• Zda jsou nainstalovány softwarové nástroje náležící k vašemu počítači PDA
(jako například Palm Desktop).
• Zda je nainstalován software “Album ToGo” (k dispozici ve složce “AlbumTG”
na disku CD-ROM se softwarem skeneru).
• Zda je počítač PDA správně umístěn ve spojovacím modulu a připojen k
vašemu počítači.
Klepněte na níže vyznačené tlačítko.
Klepněte na
toto tlačítko.
Pro zkušené uživatele
Síť WWW
Aplikace
Tapeta
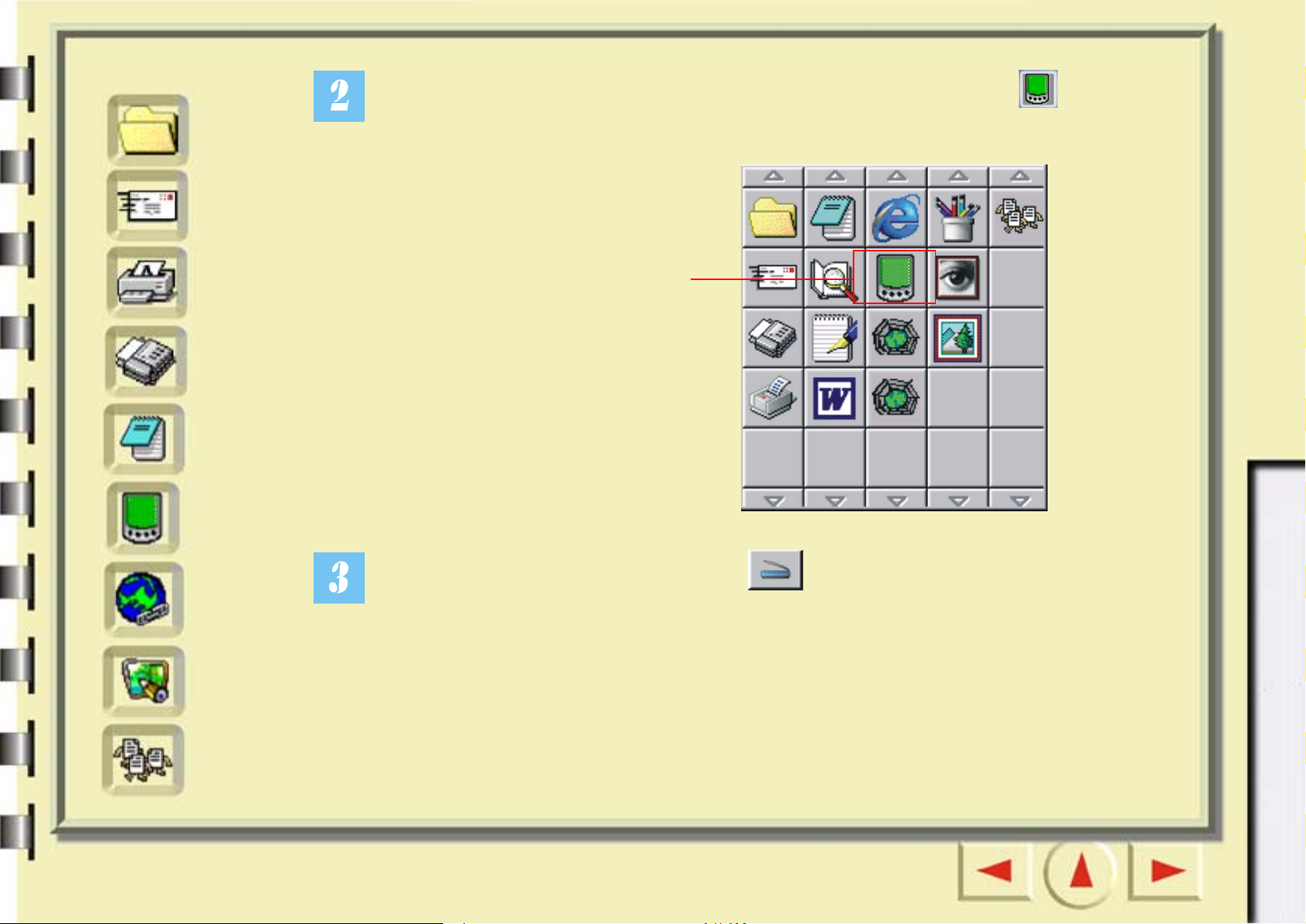
Rychlý rejstřík
Pro začátečníky
Na levé straně se zobrazí panel s tlačítky. Klepněte na tlačítko na panelu
Soubor
E-mail
Tiskárna
Fax
OCR
PDA
s tlačítky.
Klepněte na
toto tlačítko.
Pro zkušené uživatele
Síť WWW
Aplikace
Tapeta
Poté klepněte na tlačítko skenování na obrazovce. Aplikace
MiraScan 5.10 začne skenovat předlohu. Po ukončení stiskněte
synchronizační tlačítko na spojovacím modulu. Tím převedete
naskenovaný obraz do svého počítače PDA.
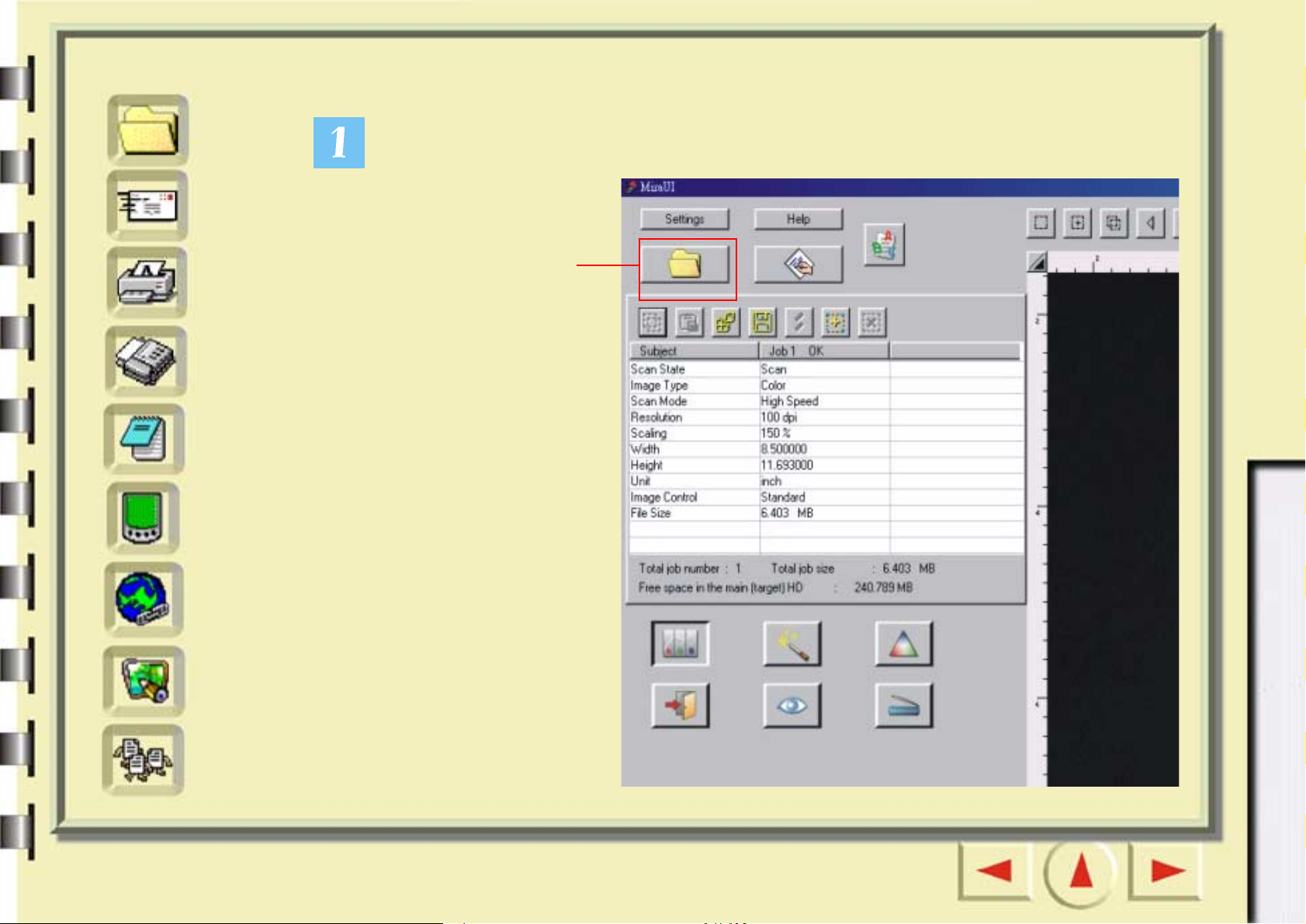
Rychlý rejstřík
Soubor
E-mail
Skenování pro síť WWW
Klepněte na níže vyznačené tlačítko.
Pro začátečníky
Tiskárna
Fax
OCR
PDA
Síť WWW
Aplikace
Klepněte na
toto tlačítko.
Pro zkušené uživatele
Tapeta
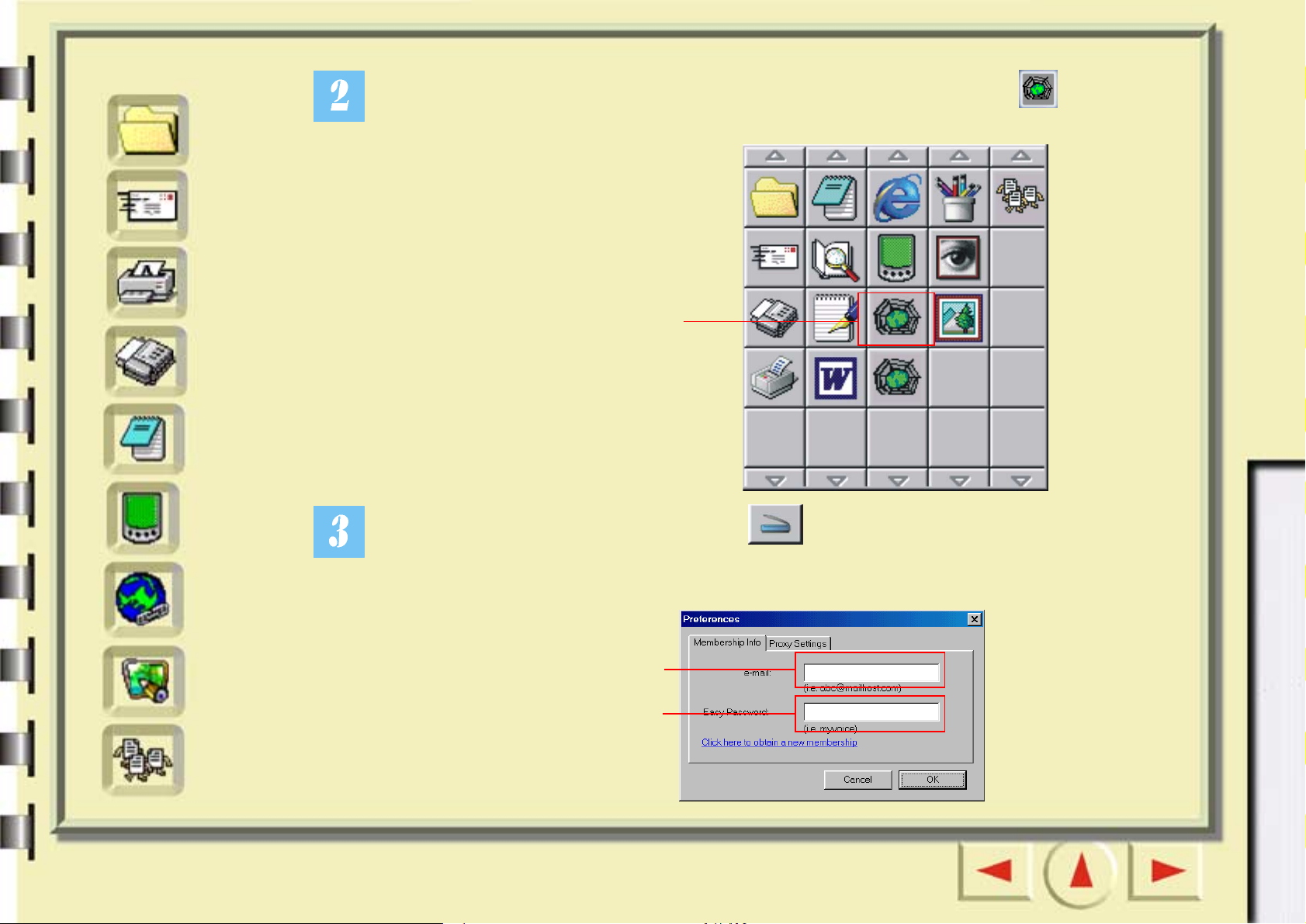
Rychlý rejstřík
Soubor
E-mail
Tiskárna
Pro začátečníky
Na levé straně se zobrazí panel s tlačítky. Klepněte na tlačítko na panelu
s tlačítky.
Klepněte na
Fax
OCR
PDA
Síť WWW
Aplikace
Tapeta
toto tlačítko.
Pro zkušené uživatele
Poté klepněte na tlačítko skenování na obrazovce. Aplikace
MiraScan 5.10 začne skenovat předlohu. Po ukončení se zobrazí následující
dialogové okno.
Vložte svoji adresu
elektronické pošty.
Uveďte své heslo.
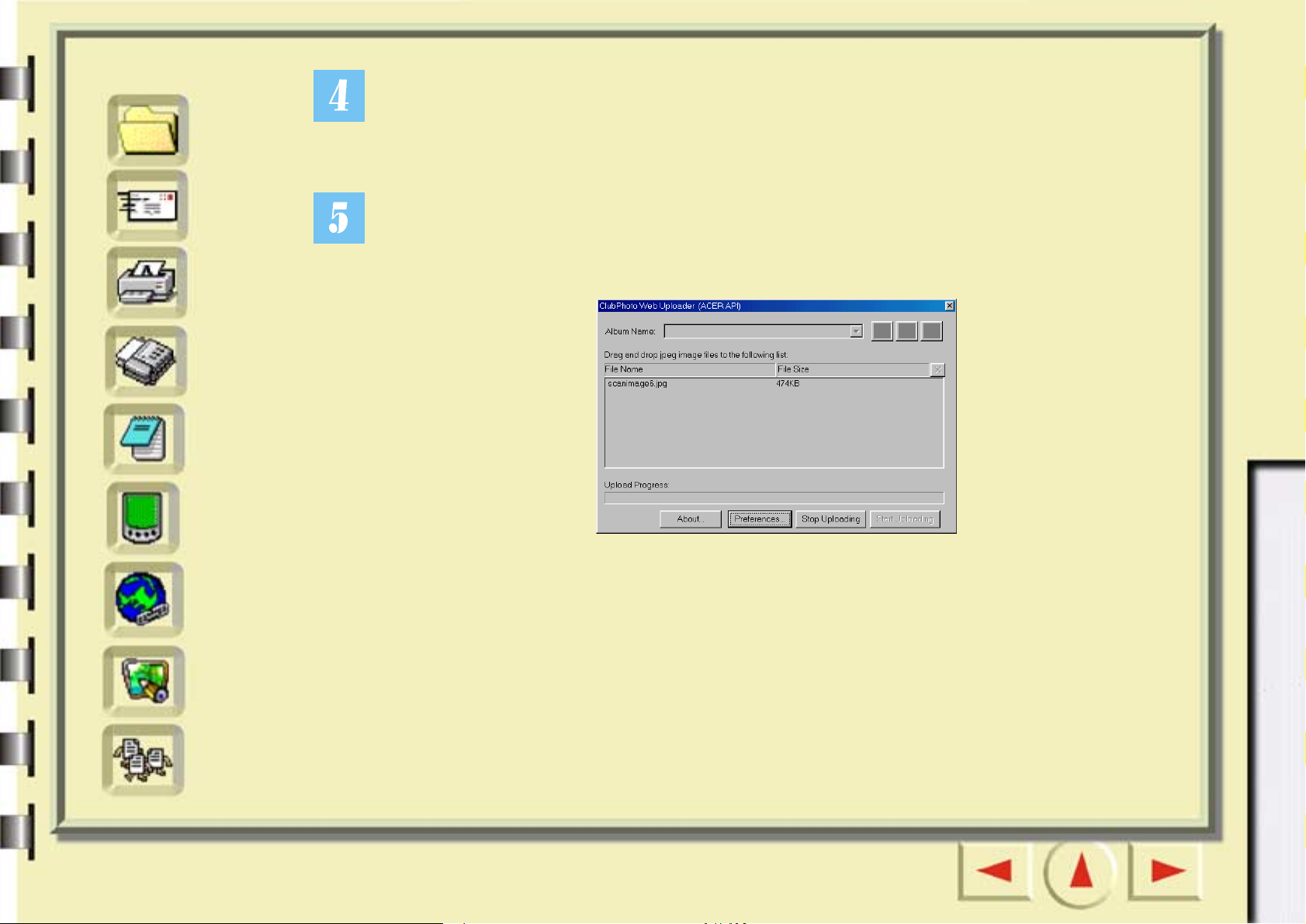
Rychlý rejstřík
Nyní se musíte registrovat na serveru WWW pro sdílení fotografií a získat
svou stránku s albem. Připojte se k síti Internet. V dialogovém okně vložte
Pro začátečníky
Soubor
E-mail
Tiskárna
Fax
OCR
PDA
svou adresu elektronické pošty a uveďte svoje heslo. Po dokončení klepněte
na tlačítko “OK”.
Zobrazí se dialogové okno ukazující, jak pokračuje odesílání souboru. Jakmile
je odeslání dokončeno, otevře se prohlížeč sítě Internet (jako například
Microsoft Internet Explorer) a naskenovaný obraz se zobrazí na vaší stránce s
albem. Jestliže se obraz nezobrazí, klepněte na tlačítko “Obnovit” v prohlížeči.
Pro zkušené uživatele
Síť WWW
Aplikace
Tapeta
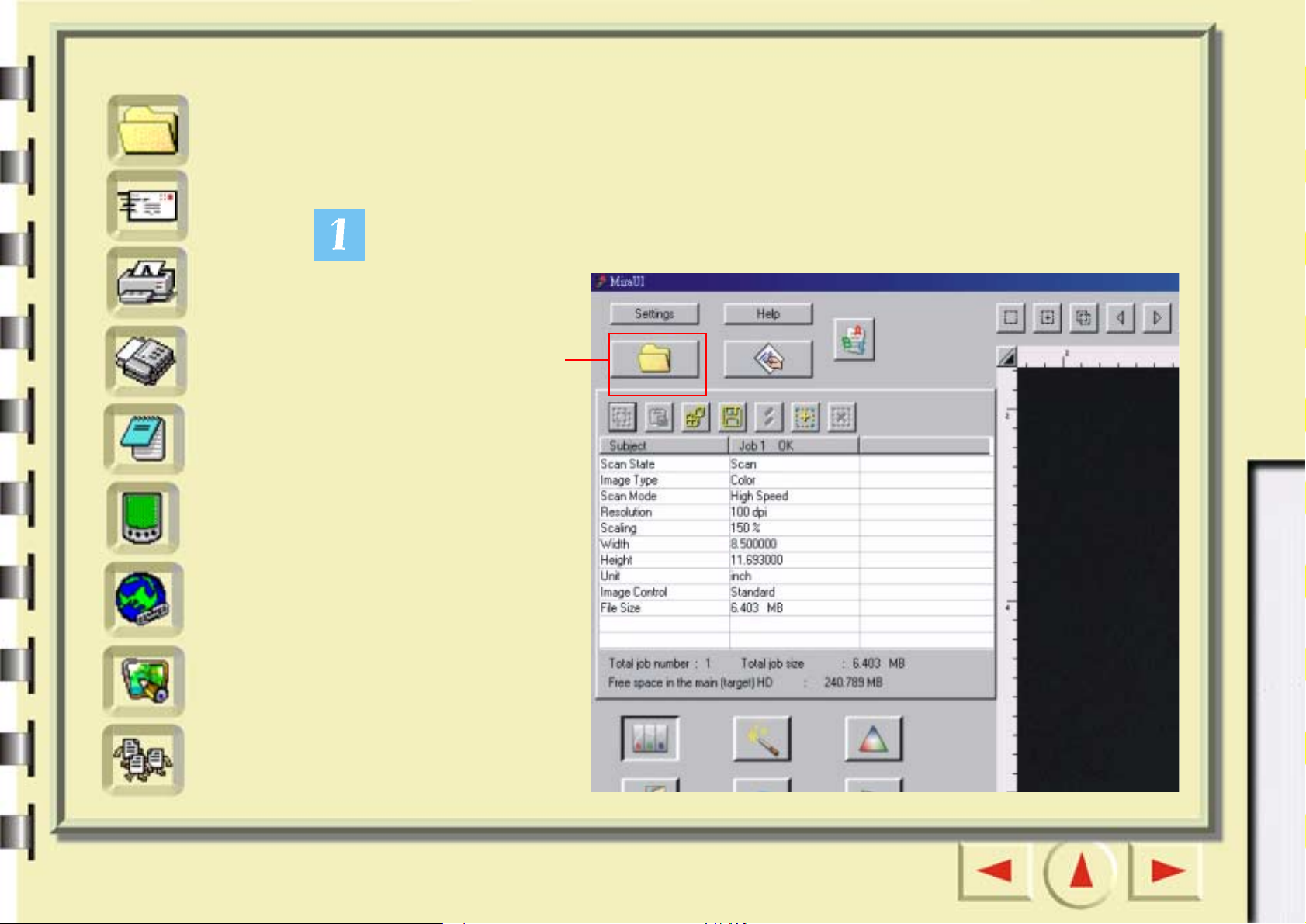
Rychlý rejstřík
Soubor
Skenování do aplikačních programů
Pokud jste nainstalovali aplikační programy, které aplikace MiraScan 5.10
může rozpoznat a s nimiž může pracovat, můžete pomocí této funkce
Pro začátečníky
E-mail
Tiskárna
Fax
OCR
PDA
Síť WWW
skenovat obrazy a poté je převádět do těchto aplikačních programů.
Klepněte na níže vyznačené tlačítko.
Klepněte na
toto tlačítko.
Pro zkušené uživatele
Aplikace
Tapeta
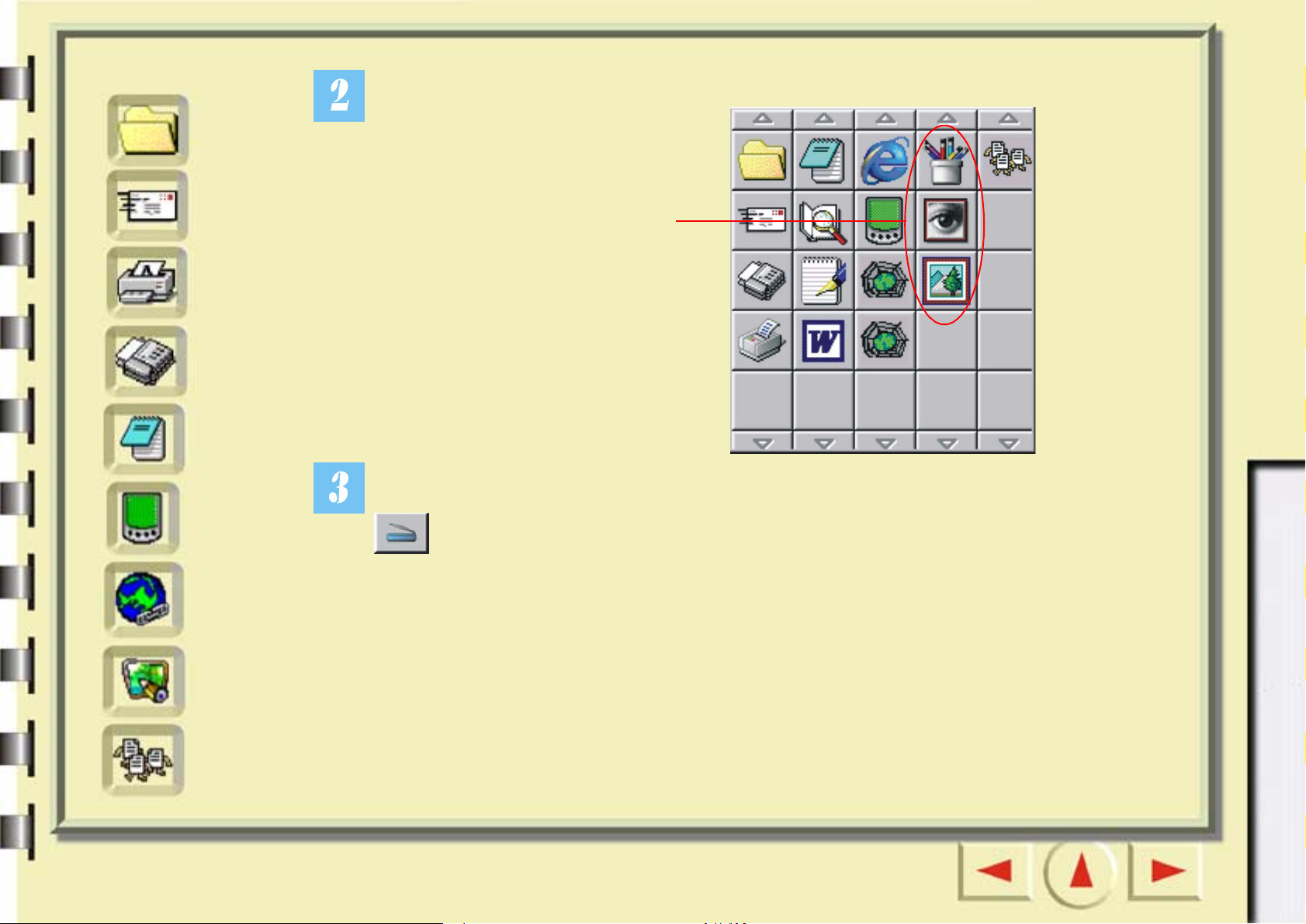
Rychlý rejstřík
Soubor
Zobrazí se panel s tlačítky obsahující několik ikon aplikačních programů.
Pro začátečníky
E-mail
Tiskárna
Fax
OCR
PDA
Síť WWW
Tlačítkový panel
Klepněte na ikonu na panelu s tlačítky. Poté klepněte na tlačítko skenování
Pro zkušené uživatele
na obrazovce. Aplikace MiraScan 5.10 zahájí skenování předlohy a
převede skenovaný obraz do aplikačního programu, který jste vybrali.
Aplikace
Tapeta
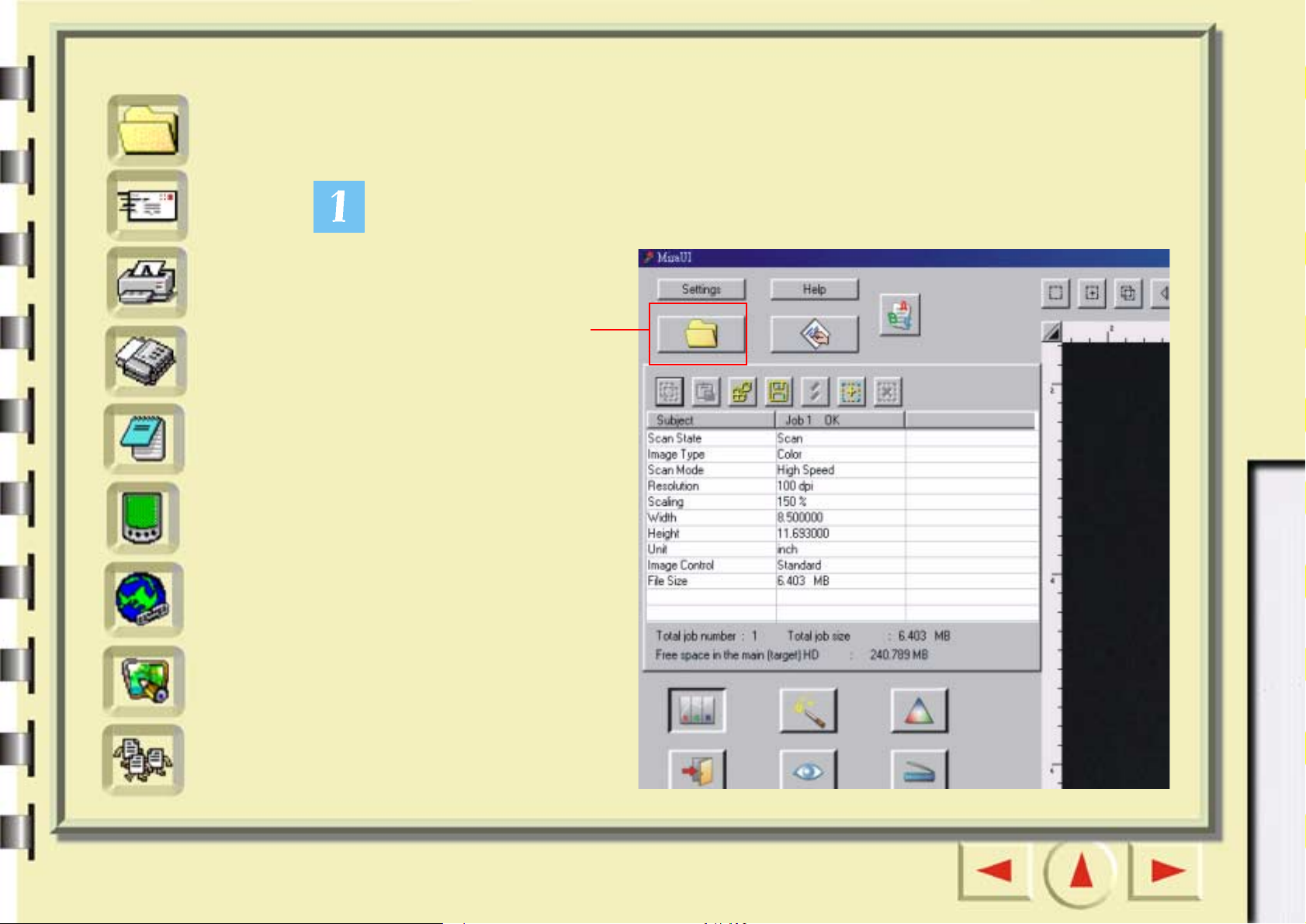
Rychlý rejstřík
Soubor
Skenování na tapetu
Tato funkce vám umožňuje skenovat obrazy a nahradit vaši současnou tapetu
v systému Windows novým naskenovaným obrazem.
Pro začátečníky
E-mail
Tiskárna
Fax
OCR
PDA
Síť WWW
Klepněte na níže vyznačené tlačítko.
Klepněte na
toto tlačítko.
Pro zkušené uživatele
Aplikace
Tapeta
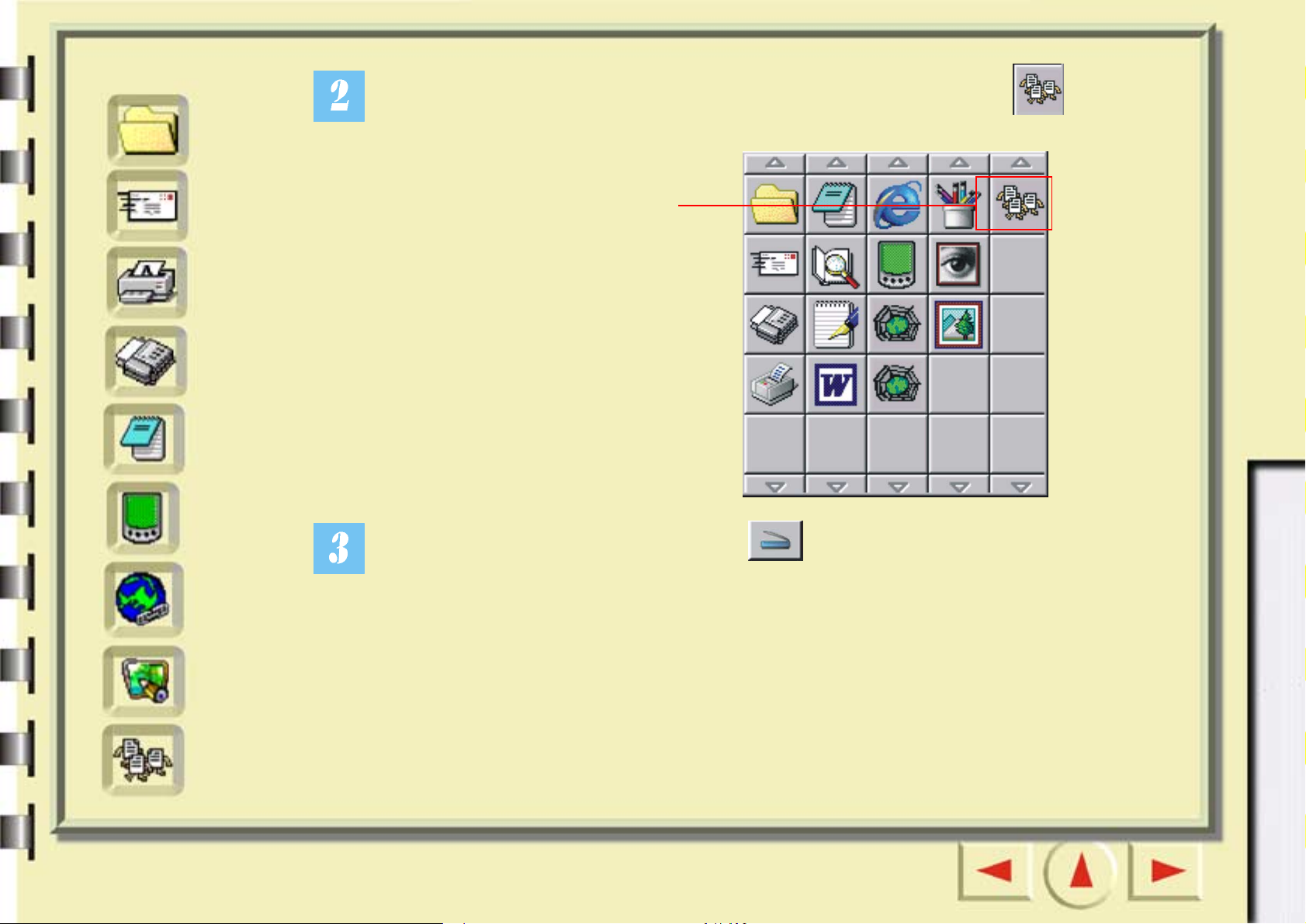
Rychlý rejstřík
Pro začátečníky
Na levé straně se zobrazí panel s tlačítky. Klepněte na tlačítko na panelu
Soubor
E-mail
Tiskárna
Fax
OCR
PDA
s tlačítky.
Klepněte na toto
tlačítko.
Pro zkušené uživatele
Poté klepněte na tlačítko skenování na obrazovce. Aplikace
Síť WWW
Aplikace
Tapeta
MiraScan 5.10 zahájí skenování předlohy a po ukončení bude vaše tapeta
nahrazena naskenovaným obrazem.
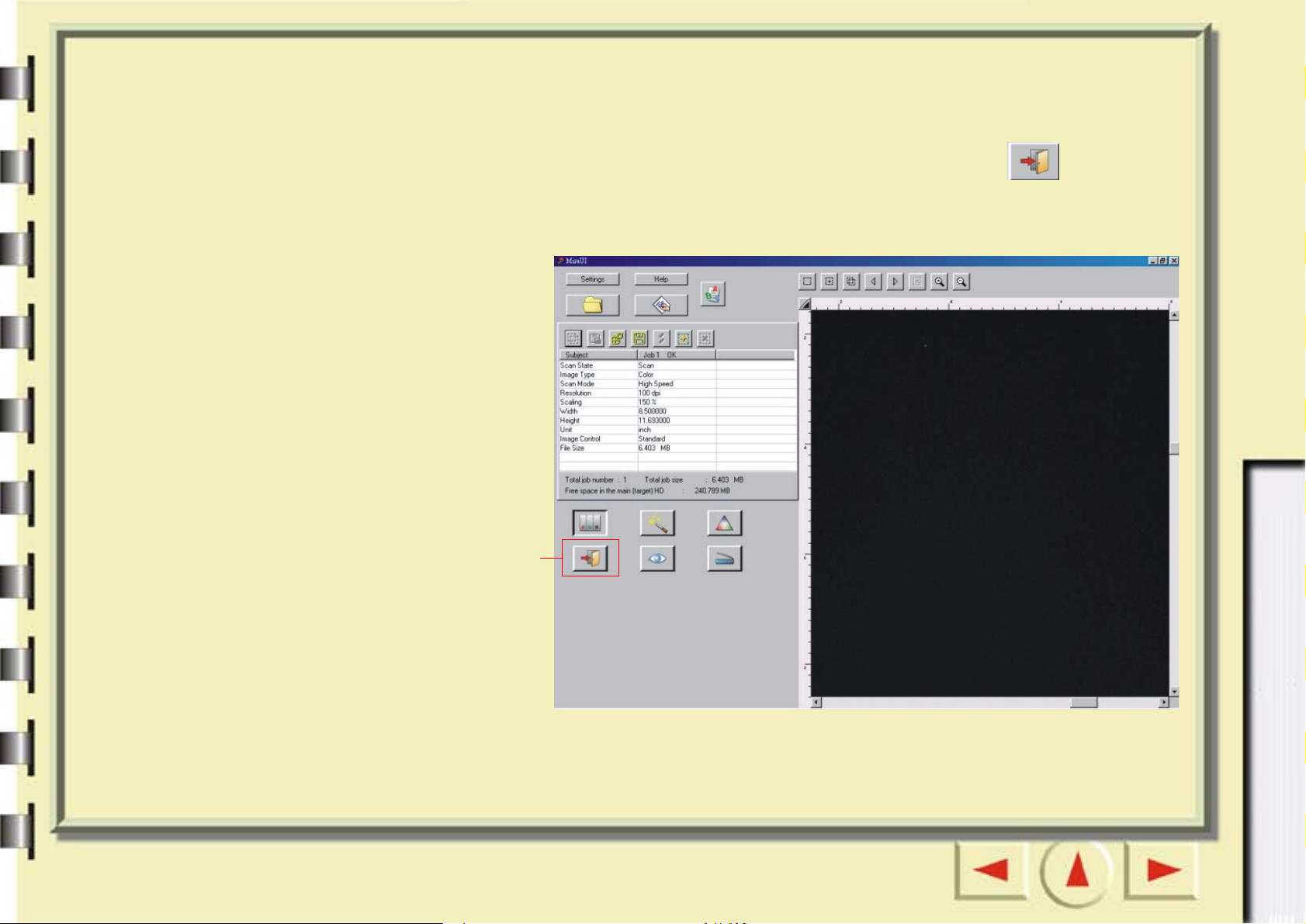
Ukončení aplikace MiraScan 5.10
Chcete-li ukončit aplikaci MiraScan 5.10, klepněte na tlačítko .
Pro začátečníky
Pro zkušené uživatele
Klepněte na
toto tlačítko.
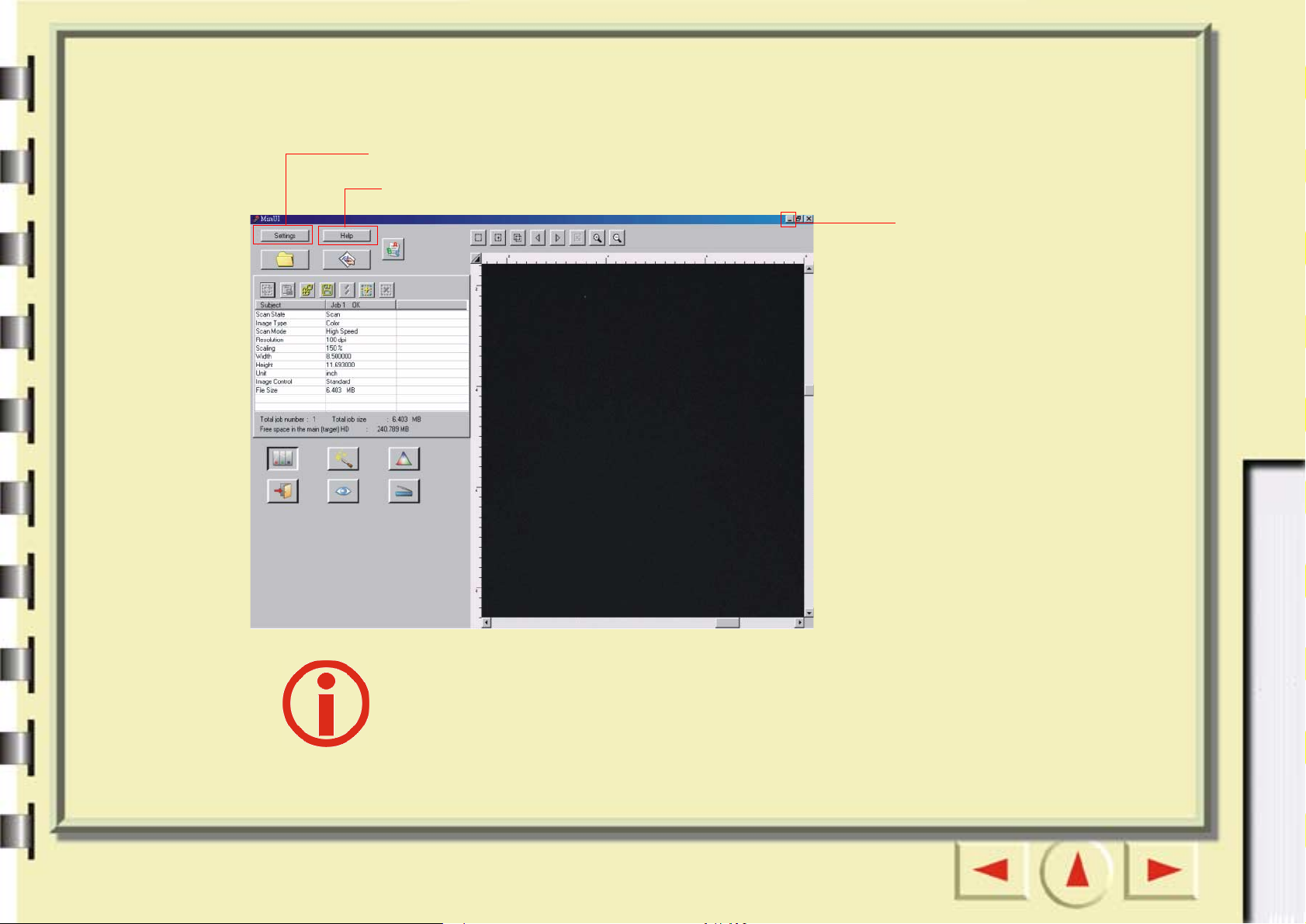
Dodatečné funkce
Klepnutím na toto tlačítko získáte přístup k pokročilým možnostem nastavení.
Klepnutím na toto tlačítko získáte online nápovědu.
Pro začátečníky
Klepnutím na toto tlačítko
minimalizujete okno
aplikace MiraScan 5.10.
Pro zkušené uživatele
Podrobné informace o přístupu k dalším výkonným a užitečným funkcím,
které poskytuje aplikace MiraScan 5.10, získáte v oddílu “Pro zkušené
uživatele”.
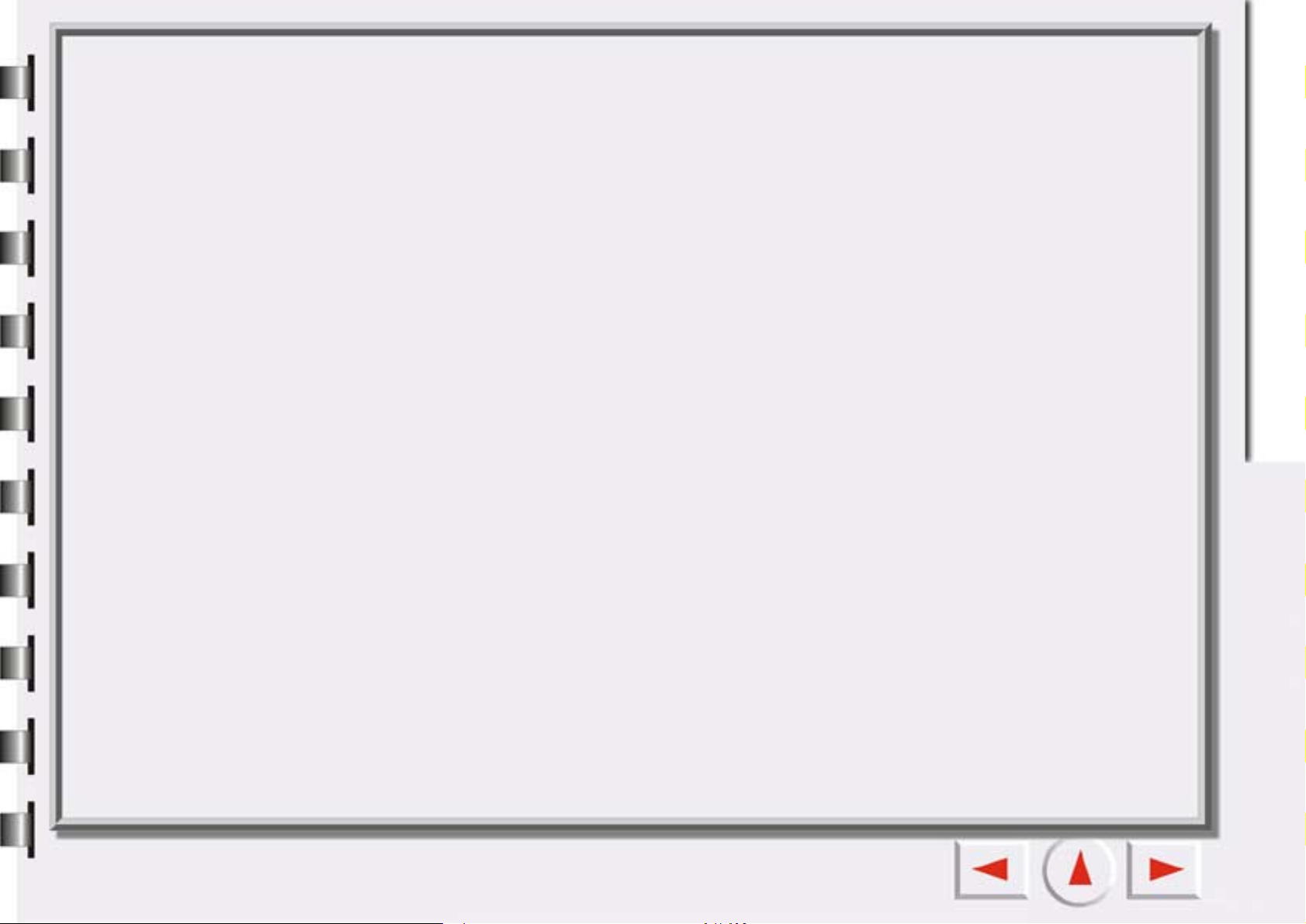
Přehled
Úvod do aplikace MiraScan 5.10
Díky pokročilému designu a způsobu vývoje poskytuje aplikace MiraScan 5.10 jako radikálně nový
aplikační program vhodnější a příjemnější uživatelské rozhraní a funkce. Aplikace MiraScan 5.10
nabízí uživatelům zcela nový způsob použití.
Co je nového v aplikaci MiraScan 5.10?
Tato verze nabízí následující pokročilé funkce pro optimální vlastní uživatelské nastavení:
Standardní režim – Velký rozdíl mezi skenerem Mirascan 5.10 a Mirascan 5 je v tom, že Mirascan
5.10 obsahuje nový režim, který se nazývá „standardní režim“. Bez ohledu na to, zda používáte
aplikaci MiraScan 5.10 poprvé, nebo zda jste již zkušený uživatel, si budete přát začít co nejdříve
používat mnohé výhody, které aplikace nabízí. Pokud používáte standardní režim, věříme, že
shledáte uživatelské rozhraní více uživatelsky příjemné, než tomu bylo dříve, a rovněž funkčnější.
Skutečností je, že standardní režim kombinuje jak klasické funkce, tak i pokročilé funkce tohoto
aplikačního programu. Jinými slovy, můžete skenovat do různých cílových aplikací/složek pouhým
jediným klepnutím tlačítka, pokud nemáte žádné zkušenosti se skenováním nebo formáty obrazů.
Na druhou stranu, pokud jste zkušeným uživatelem, můžete v tomto režimu přímo měnit některá
pokročilá nastavení této aplikace. Navíc, pokud nejste zvyklí na standardní režim, můžete přejít do
tlačítkového režimu v menu Nastavení. Vše, co pro to musíte udělat, je klepnout na tlačítko
„Nastavení“ ve standardním režimu a přepnout rozvržení uživatelského rozhraní do režimu
tlačítkového nebo konzolového.
Pro zkušené uživatele
Tlačítkový režim – Bez ohledu na to, zda používáte aplikaci MiraScan 5.10 poprvé, nebo zda jste
již zkušený uživatel, si budete přát začít co nejdříve používat mnohé výhody, které aplikace nabízí.
Uživatelské rozhraní je příjemné a má velice hezký vzhled. Pro snadné ovládání poskytuje
aplikace MiraScan 5.10 tlačítkový režim v podobě snadno srozumitelných tlačítek. To vám
umožňuje rychle najít tlačítko odpovídající určitému úkolu a pomůže vám snadněji pochopit vztahy
mezi funkcemi, které aplikace MiraScan 5.10 podporuje.
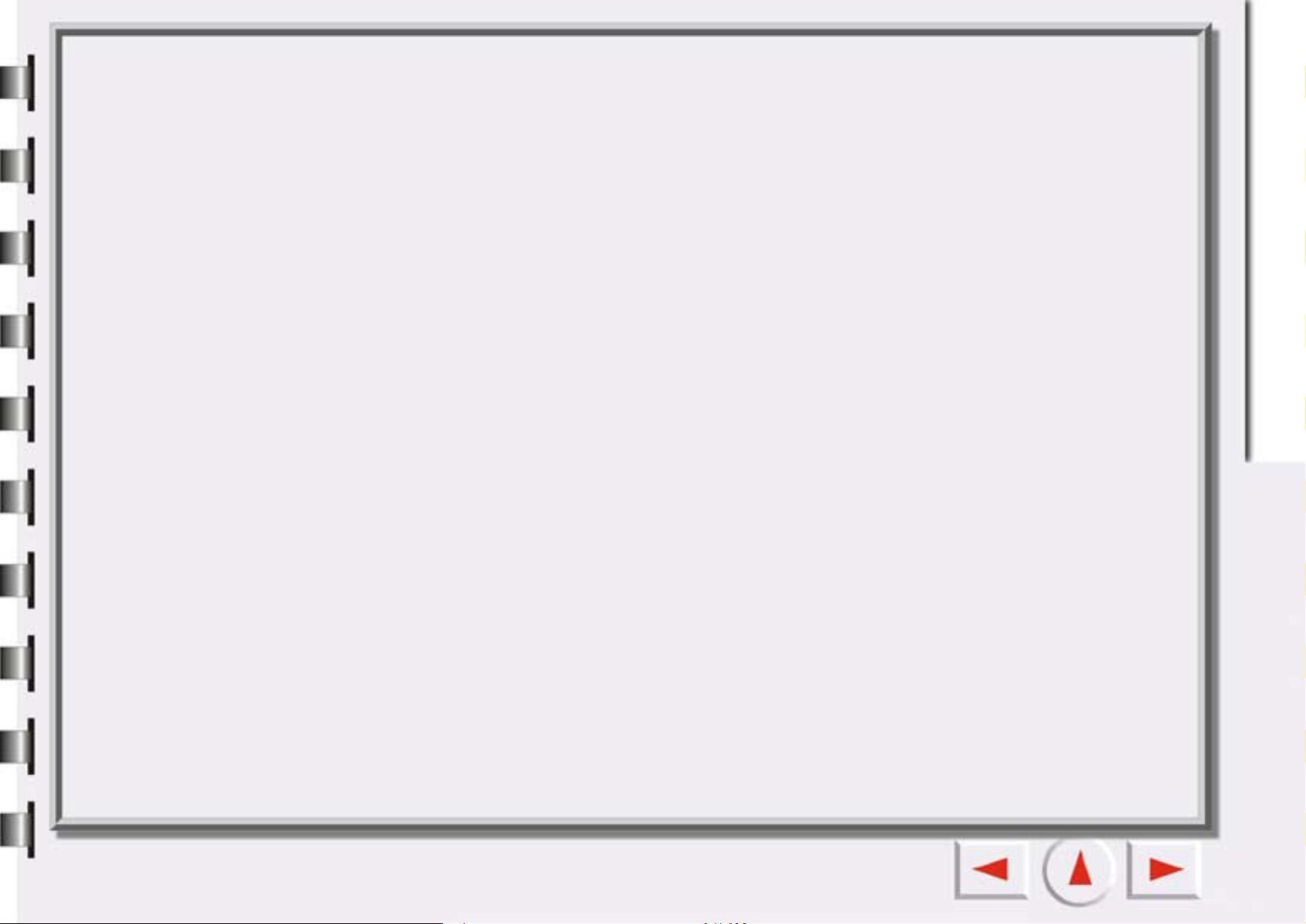
Nemusíte mít obavy, jestliže nemáte žádné zkušenosti se skenováním nebo s obrazovými formáty.
Tento aplikační program vám umožňuje skenovat do různých cílových formátů jediným klepnutím
na tlačítko. Veškeré operace jsme zhruba rozdělili do pěti tříd. Jednotlivé třídy zahrnují: skenování
do kancelářského zpracování, skenování do dokumentu, skenování do sítě WWW a vzdáleného
serveru, skenování do aplikace zpracování obrazu a skenování do obrazu pro zábavu. Každou
třídu můžete klepnutím rozbalit a provést další volby. V každé třídě jsou k dispozici výchozí
aplikační programy. Můžete přidat nový aplikační program pomocí funkce přetáhnutí nebo
prostřednictvím dialogového okna Settings [Nastavení]. Pro zvýšení intuitivní povahy aplikačního
programu se všechny výzvy zobrazují v okně se zprávou. Téměř veškerá nastavení a makra lze
změnit na jednotlivých kartách pro nastavení. Stačí pouze klepnout na tlačítko. Jednodušeji to
snad ani nejde, nebo ano?
Režim konzoly – Jestliže nejste spokojeni s výsledkem v tlačítkovém režimu nebo chcete provést
některé odbornější operace, můžete přepnout do režimu konzoly. Tento režim nabízí kompletní a
účinné ovládání všech operací. Příslušnou operaci můžete provést v relativně samostatném okně,
stejně jako se pohybovat mezi dílčími a potřebnými okny, podle vlastního uvážení. V režimu
konzoly můžete snadno použít své pokročilé uživatelské znalosti. Poskytli jsme nastavení,
parametry, makra a funkce příjemné uživateli. Jako v jiných oblíbených aplikacích pro zpracování
obrazu jsou vedle hlavních oken k dispozici přesouvatelná a ovladatelná podokna umožňující
snadné ovládání aplikace. Špičkové funkce tohoto aplikačního programu zaručují profesionální
výstup. Nemusíte mít obavy z toho, že snad nemáte potřebné znalosti. S touto podporou se
nakonec stanete odborníky na zpracování obrazu.
Přepínání mezi tlačítkovým režimem a režimem konzoly – Jakmile se seznámíte s těmito
režimy, budete si přát začít je používat tak, abyste dosáhli výstupu, který požadujete. Mezi oběma
režimy můžete přepínat. Systém uloží poslední nastavení pro režim konzoly.
Pro zkušené uživatele
Okno skenovacích úloh – Pořadí skenovacích úloh můžete určit v novém okně skenovacích
úloh. Seznam úloh vám nabízí přehled nad sledem prací. Veškeré informace o prohlížení,
skenování, proměnných, činnosti atd. jsou k dispozici v tomto okně. Pro jednotlivé položky můžete
definovat vlastnosti, které nejlépe vyhovují vašim potřebám.
Režim TWAIN – Kromě dvou režimů ovládání se v aplikačním programu používá režim TWAIN
jako vstupní zdroj obrazu. Protože funguje podobně jako režim konzoly, je pro vás stejně snadné
prohlížet skenovaný materiál v náhledu a upravit jeho vlastnosti jako v režimu konzoly. Po
nastavení je skenovaný obraz automaticky odeslán do vámi vybrané aplikace pro další
specializované zpracování. Příprava je, jak je zřejmé, optimální.

Obecná struktura aplikace MiraScan 5.10
Pro lepší pochopení obecné struktury a pracovních režimů aplikace MiraScan 5.10 využijte
ilustrací:
Standardní režim
Tlačítkový režim
Režim konzoly
Pro zkušené uživatele
Režim TWAIN

Uživatelská rozhraní aplikace MiraScan 5.10
Standardní režim
Zdvojit rámeček
Přidat
Výběr rámečku
Typ objektu
Nastavení
Přizpůsobené
makro
Okno se
seznamem úloh
Standardní režim
Konec
Náhled
Přejít na předchozí rámeček
Přejít na následující rámeček
Koš
Lupa
Zmenšit
Pravítko
Oblast náhledu
Pro zkušené uživatele
Režim Color Wizard [Průvodce barvami]
Proveďte
skenování
Režim Color Matching [Shoda barev]

Jak upravit nastavení ve standardním režimu
Poklepejte na tlačítko „Nastavení“. Zobrazí se okno, ve kterém můžete definovat různé položky.
Toto okno obsahuje devět karet, a to kartu Obecné, kartu Kancelářské zpracování, kartu Práce
s dokumenty, kartu Síť WWW a vzdálené servery, kartu Aplikace pro zpracování obrazu, kartu
Obrazy pro zábavu, kartu Makro, kartu Pokročilé a kartu Událost při stisknutí tlačítka.
Karta Obecné
Pro zkušené uživatele
Auto-crop [Automatické oříznutí]
Pomocí této položky vyberete, jak bude obraz(y) po skenování oříznutý. Pomocí volby “Crop max
area of all image object” [Oříznout maximální plochu celého obrazového objektu](výchozí)
oříznete maximální plochu, která obsahuje všechny obrazové objekty, zatímco pomocí volby “Crop
area for each object” [Oříznout plochu pro každý objekt] oříznete každý obraz zvlášť.

Minimize to [Minimalizovat na]
Pomocí této volby vyberete, zda bude aplikace MiraScan 5.10 po klepnutí na tlačítko
Minimalizovat minimalizována na panel “Task bar” [Hlavní panel] (výchozí) nebo na panel
“System Tray” [Hlavní panel systému].
Exit [Konec]
Jestliže vyberete volbu “Exit without hint” [Konec bez dotazu], nezobrazí se po klepnutí na tlačítko
“Konec” na obrazovce okno s dotazem. Výchozí nastavení je na hodnotu “Exit with hint” [Konec
s dotazem].
OCR Engine [Nástroj pro optické rozpoznávání znaků]
Jako výchozí je nastavena aplikace “ABBYY FineReader sprint 4.0”. Pokud jste nainstalovali jiné
aplikace pro optické rozpoznávání znaků, můžete vybrat jinou aplikaci klepnutím na rozevírací
seznam.
Pro zkušené uživatele

Karta Kancelářské zpracování
Klepněte na položku v seznamu v levé části karty a v pravé části karty se zobrazí příslušné
podřízené položky.
Pro zkušené uživatele
Možnosti volby “Scan to File” [Skenování do souboru]
File path [Cesta k souboru]
Zde můžete vybrat umístění pro uložení naskenovaného souboru obrazu. Výchozí cesta je
“C:\Moje dokumenty”. Novou cestu můžete vybrat pomocí tlačítka “Procházet”.
Resolution [Rozlišení]
Výběr rozlišení skenovaného obrazu. Výchozí rozlišení je nastaveno na hodnotu 150 dpi. Jiná
rozlišení, jako 72, 96, 100, 150, 200, 263, 300, 350, 600, 1200 nebo uživatelem nastavená
rozlišení, jsou volitelná.

Show item [Zobrazit položku]
Jestliže zrušíte zaškrtnutí tohoto políčka, nezobrazí se ikona “Skenování do souboru” na
tlačítkovém panelu třídy.
Auto Function [Automatická funkce]
Tato položka obsahuje pět zaškrtávacích políček: Auto-type [Automatický typ], Auto-descreen
[Automatické odstranění rastru], Auto-crop [Automatické oříznutí], Auto-density [Automatická
hustota] a Auto-rotate [Automatické otočení].
• Auto-type [Automatický typ]: Je-li toto políčko zaškrtnuté, aplikace MiraScan 5.10 vybere pro
skenování příslušný typ obrazu. Můžete také zrušit zaškrtnutí políčka a obraz vybrat
z rozevíracího seznamu.
• Auto-descreen [Automatické odstranění rastru]: Pokud skenujete obrázky z časopisů, novin nebo
jiných tištěných materiálů, zjistíte, že naskenované obrazy vypadají, jako by byly pokryty jemným
polotónovým rastrem. Chcete-li tento rastr odstranit, můžete použít volby z rozevíracího
seznamu. Zaškrtnete-li toto políčko, aplikace MiraScan 5.10 automaticky odstraní rastr ze
skenovaného obrazu.
• Auto-crop [Automatické oříznutí]: Zaškrtnete-li toto políčko, aplikace MiraScan 5.10 automaticky
ořízne skenovaný obraz na vhodnou velikost.
• Auto-density [Automatická hustota]: Je-li tato položka zaškrtnuta, aplikace MiraScan 5.10
automaticky upraví hustotu skenovaného obrazu na vhodnou úroveň.
Pro zkušené uživatele
• Auto-rotate [Automatické otočení]: Zaškrtněte tuto položku, aplikace MiraScan 5.10 automaticky
otočí skenovaný obraz do správné polohy.
Možnosti volby “Scan to Printer” [Skenování na tiskárnu]
Printer driver [Ovladač tiskárny]
V editačním okně se zobrazí aktuální ovladač tiskárny. Můžete klepnout na tlačítko na pravé
straně a zvolit jinou tiskárnu.
Resolution [Rozlišení]
Výběr rozlišení skenovaného obrazu. Výchozí rozlišení je nastaveno na hodnotu 600 dpi. Jiná
rozlišení, jako 150, 263, 300, 350, 1200 nebo uživatelem nastavená rozlišení, jsou volitelná.

Image Type [Typ obrazu]
Výchozím typem je typ Auto-type [Automatický typ]. Typy Gray [Šedý] nebo Line-art [Čárová
grafika] jsou volitelné.
Show item [Zobrazit položku]
Jestliže zrušíte zaškrtnutí tohoto políčka, nezobrazí se ikona “Skenování do faxu” na tlačítkovém
panelu třídy.
Auto Function [Automatická funkce]
Stejné jako v části “Možnosti volby Scan to File [Skenování do souboru]”.
Možnosti pro „Skenování do elektronické pošty“
File type [Typ souboru]
Vyberte typ souboru skenovaného obrazu. Pokud vyberete formát „JPEG“, skenovaný obrázek
bude převeden do e- mailového programu jako obrazový soubor v příloze. Pokud vyberete formát
„RTF“, skenovaný obrázek bude odeslán do výchozího OCR programu, který rozezná text a
vytvoří přílohu textového souboru.
Resolution [Rozlišení]
Výběr rozlišení skenovaného obrazu. Výchozí rozlišení je nastaveno na hodnotu 150 dpi. Jiná
rozlišení, jako 263, 300, 350, 600, 1200 nebo uživatelem nastavená rozlišení, jsou volitelná.
Pro zkušené uživatele
Show item [Zobrazit položku]
Jestliže zrušíte zaškrtnutí tohoto políčka, nezobrazí se ikona “Skenování do faxu” na tlačítkovém
panelu třídy.
Auto Function [Automatická funkce]
Stejné jako v části “Možnosti volby Scan to File [Skenování do souboru]”.

Karta Práce s dokumenty
Application list [Seznam aplikací]
V seznamu se zobrazí podporovaná aplikace. Klepněte na aplikaci v seznamu a v pravé části
karty se zobrazí příslušné volby.
Document type [Typ dokumentu]
Pro zkušené uživatele
Můžete zvolit typ výstupního souboru dokumentu z rozevíracího seznamu. Obsah dokumentu je
vytvořen aplikací pro optické rozpoznávání znaků.
Resolution [Rozlišení]
Výchozí rozlišení je nastaveno na hodnotu 300 dpi. Skener podporuje také rozlišení 300, 350, 600,
1200 a uživatelem nastavená rozlišení.
Show item [Zobrazit položku]
Jestliže zrušíte zaškrtnutí tohoto políčka, nezobrazí se ikona “Aplikace” na tlačítkovém panelu.
Auto Function [Automatická funkce]
Stejné jako v části “Možnosti volby Scan to File [Skenování do souboru]”.

Karta Aplikace pro zpracování obrazu
Application list [Seznam aplikací]
V seznamu se zobrazí podporovaná aplikace pro zpracování obrazu. Klepněte na aplikaci
v seznamu a v pravé části karty se zobrazí příslušné volby.
Document type [Typ dokumentu]
Výchozí typ je *.BMP a dále zahrnuje položky: BMP, JPEG. Tato položka bude automaticky
změněna podle jednotlivých aplikací.
Resolution [Rozlišení]
Výchozí rozlišení je nastaveno na hodnotu 300 dpi. Jiná rozlišení, jako 72, 96, 100, 150, 263, 300,
350, 600, 1200 nebo uživatelem nastavená rozlišení, jsou volitelná.
Show item [Zobrazit položku]
Jestliže zrušíte zaškrtnutí tohoto políčka, nezobrazí se vybraná ikona aplikace na tlačítkovém
panelu třídy.
Auto Function [Automatická funkce]
Stejné jako v části “Možnosti volby Scan to File [Skenování do souboru]”.
Pro zkušené uživatele

Karta Síť WWW a vzdálené servery
Klepněte na položku funkce v seznamu a v pravé části karty se zobrazí příslušné volby.
Možnosti volby serveru “ClubPhoto”
Resolution [Rozlišení]
Určuje rozlišení skenovaného obrazu. Výchozí rozlišení je nastaveno na hodnotu 72 dpi. Jiná
rozlišení, jako 72, 96, 100, 150, 263, 300, 350, 600, 1200 a uživatelem nastavená rozlišení, jsou
volitelná. Vyšší rozlišení bude mít za výsledek větší velikost souboru a delší dobu odesílání.
Show item [Zobrazit položku]
Jestliže zrušíte zaškrtnutí tohoto políčka, nezobrazí se ikona “Skenování na server ClubPhoto” na
tlačítkovém panelu třídy.
Hyperlink to ClubPhoto Web site [Hypertextový odkaz server WWW ClubPhoto]
Jestliže klepnete na tuto položku, spustí se systémový prohlížeč sítě Internet a otevře se
registrační stránka WWW serveru ClubPhoto.
Pro zkušené uživatele

Auto Function [Automatická funkce]
Stejné jako v části “Možnosti volby Scan to File [Skenování do souboru]”.
Možnosti volby serveru “iMira”
Resolution [Rozlišení]
Výchozí rozlišení je nastaveno na hodnotu 72 dpi. Jiná rozlišení, jako 72, 96, 100, 150, 263, 300,
350, 600, 1200 a uživatelem nastavená rozlišení, jsou volitelná. Vyšší rozlišení bude mít za
výsledek větší velikost souboru a delší dobu odesílání.
User [Uživatel]
Abyste mohli naskenovaný obraz odeslat na server iMira, musíte se na serveru iMira zaregistrovat
a vyplnit své jméno uživatele.
Password [Heslo]
Abyste mohli naskenovaný obraz odeslat na server iMira, musíte se zaregistrovat na serveru iMira
a vyplnit svoje heslo.
Site [Server]
Odkaz na server WWW iMira.
Show item [Zobrazit položku]
Jestliže zrušíte zaškrtnutí tohoto políčka, nezobrazí se ikona “Skenování na server iMira” na
tlačítkovém panelu třídy.
Hyperlink to iMira Web site [Hypertextový odkaz na server WWW iMira]
Jestliže klepnete na tuto položku, spustí se výchozí systémový prohlížeč sítě Internet a otevře se
registrační stránka WWW na serveru iMira.
Auto Function [Automatická funkce]
Stejné jako v části “Možnosti volby Scan to File [Skenování do souboru]”.
Pro zkušené uživatele

Možnosti volby “PDA” [Počítač PDA]
Auto re-scale selection area to 256 x 256 pixel [Automaticky změnit velikost oblasti výběru
na 256 x 256 pixelů]
Vybráním tohoto přepínače automaticky změníte velikost oblasti výběru na 256 x 256 pixelů v
průběhu skenování. Rozměr 256 x 256 pixelů je velikost, která nejlépe odpovídá velikosti displeje
vašeho počítače PDA.
Fixed selection area 256 x 256 pixel [Pevně stanovená oblast výběru 256 x 256 pixelů]
Vybráním tohoto přepínače nastavíte rámeček výběru na rozměry 256 x 256 pixelů, aniž byste
museli měnit jeho velikost.
Show item [Zobrazit položku]
Jestliže zrušíte zaškrtnutí tohoto políčka, nezobrazí se ikona “Skenování do počítače PDA” na
tlačítkovém panelu třídy.
Auto Function [Automatická funkce]
Stejné jako v části “Možnosti volby Scan to File [Skenování do souboru]”.
Pro zkušené uživatele

Karta Obrazy pro zábavu
Scan to wallpaper [Skenování na tapetu]
Auto detection [Automatická detekce]
Jestliže klepnete na tento přepínač, bude typ obrazu odpovídat cíli skenování a podporovány
budou pouze typy šedý a barevný.
Pro zkušené uživatele
Customized settings [Uživatelská nastavení]
Jestliže klepnete na tento přepínač, bude typ obrazu záviset na nastavení typu obrazu v polích se
seznamem.
Image Type [Typ obrazu]
Zahrnuje položky barevný a šedý.
Size [Velikost]
Můžete zvolit některou z následujících velikostí tapety: 800*600, 1024*768, 1152*864, 1280*1024
nebo 1600*1200.

Show item [Zobrazit položku]
Jestliže zrušíte zaškrtnutí tohoto políčka, nezobrazí se ikona “Skenování na tapetu” na tlačítkovém
panelu třídy.
Karta Událost při stisknutí tlačítka (zobrazí se jen v případech, kdy je
skener vybaven tlačítky)
Default Mode [Výchozí režim]
Button mode [Tlačítkový režim]
Jestliže vyberete tento přepínač, po stisknutí tlačítka na skeneru se spustí aplikace MiraScan 5.10
v tlačítkovém režimu.
Console mode [Režim konzoly]
Jestliže vyberete tento přepínač, po stisknutí tlačítka na skeneru se spustí aplikace MiraScan 5.10
v režimu konzoly.
Pro zkušené uživatele

Close Driver when finish push-button event [Zavřít ovladač po ukončení události při
stisknutí tlačítka]
Aplikace MiraScan 5.10 se zavře (zaškrtnuté políčko) nebo nezavře (nezaškrtnuté políčko) po
ukončení operace vyvolané událostí při stisknutí tlačítka.
Scan after time counting down to 0 [Skenovat po uplynutí doby]
V editačním okně můžete nastavit dobu mezi stisknutím skenovacích tlačítek na skeneru a
vlastním provedením skenování. V této době můžete v režimu konzoly vidět náhled obrazu a
rozhodnout se, zda má být skenování provedeno, či nikoli.
Play sound [Upozornit zvukovým signálem]
Je-li toto políčko zaškrtnuté, skener přehraje zvukový signál.
Získání nápovědy
Pro lepší porozumění a ovládání aplikace MiraScan 5.10 můžete otevřít systém nápovědy, který je
k dispozici v tlačítkovém režimu. Klepněte na tlačítko Nápověda a otevře se podnabídka
obsahující následující položky.
Content [Obsah]: Načte se soubor nápovědy a zobrazí se stránka tlačítkového režimu aplikace
MiraScan 5.10. Můžete také stisknout klávesu “F1”.
Pro zkušené uživatele
What's this? [Co to je?]: Kurzor myši se změní na “otazník”, pomocí kterého se můžete dotázat
na některý objekt, a poté se zobrazí příslušná stránka. Můžete také stisknout kombinaci kláves
“Shift” a “F1”.
Scanner Information [Informace o skeneru]: Zobrazí se informace o skeneru v dialogovém
okně, které obsahuje položky “Scanner Model” [Model skeneru], “Firmware version” [Verze
firmwaru], “Driver version” [Verze ovladače], “Device Manager” [Správce zařízení], “USB Info”
[Informace o USB], “Max resolution” [Maximální rozlišení], “Max Scan area” [Maximální oblast
skenování] a tlačítko “OK”. Připravte si prosím tyto informace dříve, než požádáte o technickou
podporu.
Driver update [Aktualizace ovladače]: Chcete-li stáhnout nejnovější ovladače, připojte se na
stránku aktualizace ovladače.
About [O aplikaci]: Zobrazí se okno obsahující informace o verzi ovladače a licenční informace.

Pokročilá nastavení ve standardním režimu
K
ARTA MACRO
Možnosti obsažené na této kartě:
Zaškrtávací políčka Show item [Zobrazit položku]
[M
AKRO
]
Pro zkušené uživatele
Zaškrtněte políčka vedle každé položky a makro se zobrazí na tlačítkovém panelu skenovacích
maker a naopak.
Macro list [Seznam maker]
Uvádí všechna makra. Makro můžete klepnutím vybrat a pomocí tlačítka “Delete” [Odstranit] je
odstranit.
Resolution [Rozlišení]
Výběr rozlišení pro uživatelské makro.

Image Type [Typ obrazu]
Výběr typu obrazu pro uživatelské makro.
Režim skenování
Výběr režimu skenování pro uživatelské makro.
Save as [Uložit jako]
Otevření dialogového okna pro uložení makra. Přípona souboru bude *.MSF.
Load [Nahrát]
Otevření standardního dialogového okna pro nahrání makra. Filtr je *.MSF
Add [Přidat]
Vytvoření nového makra zdvojením aktuálně vybraného makra.
Delete [Odstranit]
Odstranění aktuálně vybraného makra.
Uživatelské nastavení vlastního makra pro nastavení skenování
Uživatelské nastavení vlastního makra pro nastavení skenování:
1. Vyberte příslušné rozlišení, typ obrazu a režim skenování z rozevíracích seznamů
“Resolution” [Rozlišení], “Image type” [Typ obrazu] a “Scan mode” [Režim skenování].
Klepnutím na tlačítko “More” [Více] otevřete další možnosti nastavení.
Pro zkušené uživatele
2. Klepněte na tlačítko “Save as” [Uložit jako]. Otevře se dialogové okno s dotazem na uložení
makra. Uveďte název makra a makro uložte.
Nahrání uživatelského makra
Nahrání uživatelského makra:
1. Klepněte na tlačítko “Load” [Nahrát] a můžete procházet soubory maker.
2. Klepnutím vyberte požadované makro a poté klepnutím na tlačítko “OK” makro nahrajte.
3. Jakmile bude makro nahráno, zobrazí se odpovídající ikona uživatelského makra na
tlačítkovém panelu maker pro nastavení skenování.

K
ARTA ADVANCED
[P
OKROČILÁ NASTAVENÍ
]
V okně ovládání je k dispozici několik níže uvedených pokročilých možností nastavení:
Automatické funkce
Auto preview [Automatický náhled]
Jestliže klepnete na tuto položku, aplikace MiraScan 5.10 provede při přepnutí režimu náhled.
Auto type [Automatický typ]
Je-li toto políčko zaškrtnuté, aplikace MiraScan 5.10 vybere pro skenování příslušný typ obrazu.
Můžete také zrušit zaškrtnutí políčka a obraz vybrat z rozevíracího seznamu.
Auto-crop [Automatické oříznutí]
Zaškrtnete-li toto políčko, aplikace MiraScan 5.10 automaticky ořízne skenovaný obraz na
vhodnou velikost.
Pro zkušené uživatele

Auto-rotate [Automatické otočení]
Zaškrtněte tuto položku a aplikace MiraScan 5.10 automaticky otočí skenovaný obraz do správné
polohy.
Auto-descreen [Automatické odstranění rastru]
Pokud skenujete obrázky z časopisů, novin nebo jiných tištěných materiálů, zjistíte, že
naskenované obrazy vypadají, jako by byly pokryty jemným polotónovým rastrem. Chcete-li tento
rastr odstranit, můžete použít volby z rozevíracího seznamu. Zaškrtnete-li toto políčko, aplikace
MiraScan 5.10 automaticky odstraní rastr ze skenovaného obrazu.
Preview resolution [Rozlišení náhledu]
Rozlišení náhledu můžete změnit vložením hodnoty do textového pole nebo tažením posuvníku.
Pravítko
Show ruler [Zobrazit pravítko]
Jestliže zrušíte zaškrtnutí tohoto políčka, pravítko se nezobrazí.
Show cross-axis on preview area [Zobrazit příčnou osu v oblasti náhledu]
Jestliže zaškrtnete toto políčko, zobrazí se na pravítku příčná osa.
Unit [Jednotky]
Jednotky pravítka můžete vybrat v rozevíracím seznamu.
Pro zkušené uživatele

O
KNO NÁHLEDU
Zdvojovat rámeček
Přidat
Výběr rámečku
Přejít na předchozí rámeček
Přejít na následující rámeček
Koš
Lupa
Zmenšit
Pravítko
Oblast náhledu
Pro zkušené uživatele

Tlačítka nástrojů rámečků
Vybrat
Klepnutím na toto tlačítko vyberete jeden nebo více rámečků. Podrobné informace viz “Nástroje
rámečků” na straně103.
Přidat
Klepnutím na toto tlačítko vytvoříte nový rámeček v okně náhledu.
Zdvojovat rámeček
Klepnutím na toto tlačítko zdvojíte rámeček.
Přejít na předchozí rámeček
Klepnutím na toto tlačítko aktivujete předchozí rámeček.
Přejít na následující rámeček
Klepnutím na toto tlačítko aktivujete následující rámeček.
Zmenšit
Klepnutím na toto tlačítko zmenšíte obraz.
Lupa
Klepnutím na toto tlačítko co nejvíce zvětšíte aktivní rámeček (rámečky).
Koš
Klepnutím na toto tlačítko odstraníte aktivní rámeček. Rámeček bude odebrán, jakmile ukončíte
program.
Volba pravítka
Podrobné informace viz “Ovládání pravítek” na straně103
Pravítka
Horizontální pravítko vám pomůže s umístěním obrazu a výpočtem jeho velikosti. Automaticky se
převede na příslušné jednotky, jestliže vyberete jiné jednotky v nabídce Ruler's operation
[Ovládání pravítka].
Oblast náhledu
Veškeré výsledky předběžného skenování se zobrazí v této oblasti, aby je bylo možné prohlížet.
Pro zkušené uživatele

O
KNO SE SEZNAMEM
Toto okno se seznamem úloh se zobrazí, když klepnete na tlačítko Seznam úloh v okně ovládání.
Ú
LOH
Seznam úloh
Kopírovat
Vložit
Uložit nastavení
Načíst
nastavení
Resetovat
nastavení
Přidat novou úlohu
Odstranit úlohu
Pro zkušené uživatele
Oblast pro zobrazení stavu

Kopírovat
Klepnutím na toto tlačítko zkopírujete původní úlohu nebo všechny parametry do schránky.
Vložit
Klepnutím na toto tlačítko vložíte parametry ze schránky do vybrané úlohy nebo do buňky pro
uložení.
Načíst nastavení
Klepnutím na toto tlačítko nahrajete parametry skenování ze souboru.
Uložit nastavení
Klepnutím na toto tlačítko uložíte vybrané nebo všechny parametry jako soubor.
Resetovat nastavení
Vynulování všech parametrů na výchozí hodnoty systému.
Přidat novou úlohu
Klepnutím na toto tlačítko přidáte novou skenovací úlohu do seznamu úloh.
Odstranit úlohu
Klepnutím na toto tlačítko odstraníte vybrané úlohy.
Seznam úloh
Pro zkušené uživatele
Zde můžete editovat parametry různých úloh. Podrobné informace viz kapitolu Seznam úloh.
Oblast pro zobrazení stavu
Zobrazuje aktuální stav skenování a systému, včetně dostupného volného místa na pevném
disku, počtu skenovacích úloh a celkové velikosti úlohy.

Typ předlohy
Třída OA
Třída Práce s dokumenty
Tlačítkový režim
Panel zpráv
Nápověda
Třída Síť WWW a
vzdálené servery
Třída Aplikace pro
zpracování obrazu
Třída Obrazy pro
zábavu
Rozbalit/Zavřít
Zavřít
Minimalizovat
Setting [Nastavení]
Přepínat
Pro zkušené uživatele

Přepínat
Jestliže klepnete na toto tlačítko, přepne se tlačítkový režim do režimu konzoly.
Nastavení
Zde můžete změnit výchozí nastavení tlačítkového režimu. Jestliže klepnete na toto tlačítko,
zobrazí se nové dialogové okno. Viz “Nastavení tlačítkového režimu” na straně 79.
Minimalizovat
Minimalizace uživatelského rozhraní na hlavní panel systému (volitelně pomocí volby Settings
[Nastavení]) nebo na hlavní panel (výchozí).
Konec
Klepnutím na toto tlačítko ukončíte aplikaci MiraScan 5.10 a uložíte veškerá aktuální nastavení.
Podrobné informace viz “Standardní režim” na straně 71.
Nápověda
Klepnutím na toto tlačítko se připojíte k systému nápovědy.
Rozbalit/Zavřít
Jestliže klepnete na toto tlačítko, zavřou se rozbalené tlačítkové panely tříd a naopak. K dispozici
je pět tlačítkových panelů tříd. Jsou to Kancelářské zpracování, Práce s dokumenty, Síť WWW a
vzdálené servery, Aplikace pro zpracování obrazu a Obrazy pro zábavu.
Pro zkušené uživatele
Typ předlohy
Zde můžete na rozbaleném panelu vybrat typ materiálu, který skenujete. K dispozici jsou volby
Pozitivní film , Negativní film a Odrazový . Toto tlačítko je aktivní pouze tehdy, je-li
na vašem skeneru k dispozici dianástavec.
Tlačítko třídy Kancelářské zpracování
Klepnutím na toto tlačítko rozbalíte tlačítkový panel třídy, ve kterém mohou být veškeré druhy
funkcí zařazeny do třídy Kancelářské zpracování. Podrobné informace viz “Třída Kancelářské
zpracování (OA)” na straně 74.

Tlačítko třídy Práce s dokumenty
Tato položka vám umožňuje rozbalit tlačítkový panel třídy, na kterém jsou uvedeny aplikace OCR
(optické rozpoznávání znaků) nebo aplikace pro zpracování dokumentů. Podrobné informace viz
“Třída Práce s dokumenty” na straně 75.
Tlačítko třídy Síť WWW a vzdálené servery
Tato položka vám umožní rozbalit tlačítkový panel třídy, na kterém jsou uvedeny odkazy na
stránky WWW nebo na programy pro editaci stránek WWW. Podrobné informace viz “Třída Síť
WWW a vzdálené servery” na straně 75.
Tlačítko třídy Aplikace pro zpracování obrazu
Tato položka vám umožní rozbalit tlačítkový panel třídy, na kterém jsou uvedeny aplikační
programy pro zpracování obrazu. Podrobné informace viz “Třída Aplikace pro zpracování obrazu”
na straně 77.
Tlačítko třídy Obrazy pro zábavu
Tato položka vám umožňuje rozbalit tlačítkový panel třídy, na kterém můžete provádět některé
zábavné úpravy obrazu. Podrobné informace viz “Třída Obrazy pro zábavu” na straně 77.
Pro zkušené uživatele

Okno ovládání
Okno náhledu
Režim konzoly
Pro zkušené uživatele

O
KNO OVLÁDÁNÍ
Náhled
Typ předlohy
Automatická funkce
Typ předlohy
Zde můžete na rozbaleném panelu vybrat typ materiálu, který skenujete. K dispozici jsou volby
Pozitivní film , Negativní film a Odrazový . Tato položka je aktivní pouze tehdy, je-li
na vašem skeneru nainstalován dianástavec.
Přepínač automatických funkcí
Destination [Cíl]
Seznam úloh
Makra Proveďte
skenování
Úprava obrazu
Přepínač režimů
Nápověda
Zavřít
Minimalizovat
Nastavení
Pro zkušené uživatele
Zde můžete zapnout nebo vypnout nastavené automatické funkce.
Náhled
Pomocí tohoto tlačítka můžete prohlížet skenovaný materiál. Výsledek se zobrazí v okně náhledu.
Destination [Cíl]
Jestliže klepnete na toto tlačítko, zobrazí se rozevírací nabídka, ve které můžete vybrat cílové
umístění pro skenování.

Makra
Jestliže klepnete na toto tlačítko, můžete vybrat předdefinované nebo uživatelské makro pro
nastavení skenování. Podrobné informace viz “Makro pro nastavení skenování” na straně 95.
Tlačítko Seznam úloh
Otevře nebo zavře okno se seznamem úloh. Podrobné informace viz “Okno se seznamem úloh”
na straně133.
Úprava obrazu
Tímto tlačítkem otevřete nebo zavřete okno Úprava obrazu. Když otevřete okno Úprava obrazu
poprvé, zobrazí se v režimu průvodce barvami. Podrobné informace viz “Režim Color Wizard
[Průvodce barvami]” na straně107.
Skenovat
Klepnutím na toto tlačítko zahájíte skenování.
Přepínat
Klepnutím na toto tlačítko můžete přepínat mezi režimem konzoly a tlačítkovým režimem.
Nápověda
Klepnutím na toto tlačítko se připojíte k systému nápovědy.
Pro zkušené uživatele
Konec
Klepnutím na toto tlačítko ukončíte aplikaci MiraScan 5.10 a uložíte veškerá aktuální nastavení.
Nastavení
Klepnutím na toto tlačítko můžete změnit výchozí nastavení režimu konzoly (poněkud odlišné od
tlačítkového režimu) nebo provést uživatelské nastavení maker. Viz “Makro pro nastavení
skenování” na straně 95.
Minimalizovat
Klepnutím na toto tlačítko minimalizujete uživatelské rozhraní na hlavní panel (výchozí) nebo na
hlavní panel systému (volitelně pomocí volby Settings [Nastavení]).

Tlačítka nástrojů
rámečků
O
KNO NÁHLEDU
Pravítko
Oblast náhledu
Pro zkušené uživatele
Úchyt pro změnu
velikosti okna

Tlačítka nástrojů rámečků
Výběr
Klepnutím na toto tlačítko vyberete jeden nebo více rámečků. Podrobné informace viz “Nástroje
rámečků” na straně103.
Přidat
Klepnutím na toto tlačítko vytvoříte nový rámeček v okně náhledu.
Zdvojovat rámeček
Klepnutím na toto tlačítko zdvojujete rámeček.
První rámeček
Klepnutím na toto tlačítko aktivujete první rámeček.
Předchozí rámeček
Klepnutím na toto tlačítko aktivujete předchozí rámeček.
Následující rámeček
Klepnutím na toto tlačítko aktivujete následující rámeček.
Poslední rámeček
Klepnutím na toto tlačítko aktivujete poslední rámeček.
Pro zkušené uživatele
Překlopit
Klepnutím na toto tlačítko převrátíte plátno horizontálně. Plátno můžete překlopit také vertikálně
klepnutím na toto tlačítko a stisknutím klávesy “Shift” na klávesnici.
Zvětšit/zmenšit
Klepnutím na toto tlačítko zvětšíte nebo zmenšíte obraz.
Zvětšit vybrané
Klepnutím na toto tlačítko co nejvíce zvětšíte aktivní rámeček (rámečky).

Maximalizovat obraz
Klepnutím na toto tlačítko zobrazíte co největší náhled bez ohledu na to, zda jste použili příkaz
Zvětšit skenování.
Zobrazit co největší na šířku
Klepnutím na toto tlačítko zobrazíte co nejširší náhled.
Zobrazit co největší na výšku
Klepnutím na toto tlačítko zobrazíte co nejvyšší náhled.
Zvětšit skenování
Klepnutím na toto tlačítko zvětšíte aktivní rámeček tak, aby odpovídal oknu náhledu a aby ho bylo
možné prohlížet v nejvyšším rozlišení.
Ruka
Klepnutím na toto tlačítko zobrazíte ruku, kterou můžete táhnout obraz, jestliže se celý nevejde do
okna náhledu.
Koš
Klepnutím na toto tlačítko odstraníte aktivní rámeček. Rámeček bude odebrán, jakmile ukončíte
program.
Volba pravítka
Podrobné informace viz “Ovládání pravítek” na straně103.
Pravítka
Horizontální pravítko vám pomůže s umístěním obrazu a výpočtem jeho velikosti. Automaticky se
převede na příslušné jednotky, jestliže vyberete jiné jednotky v nabídce Ruler's operation
[Ovládání pravítka].
Oblast náhledu
Veškeré výsledky předběžného skenování se zobrazí v této oblasti, aby je bylo možné prohlížet.
Pro zkušené uživatele

O
KNO SE SEZNAMEM
Toto okno se seznamem úloh se zobrazí, když klepnete na tlačítko Seznam úloh v okně ovládání.
Ú
LOH
Seznam úloh
Kopírovat
Vložit
Nahrát
Uložit
Vynulovat
Přidat
Odstranit Zavřít
Pro zkušené uživatele
Oblast pro zobrazení
stavu

Kopírovat
Klepnutím na toto tlačítko zkopírujete původní úlohu nebo všechny parametry do schránky.
Vložit
Klepnutím na toto tlačítko vložíte parametry ze schránky do vybrané úlohy nebo do buňky pro
uložení.
Nahrát
Klepnutím na toto tlačítko nahrajete parametry skenování ze souboru.
Uložit
Klepnutím na toto tlačítko uložíte vybrané nebo všechny parametry jako soubor.
Vynulovat
Vynulování všech parametrů na výchozí hodnoty systému.
Přidat
Klepnutím na toto tlačítko přidáte novou skenovací úlohu do seznamu úloh.
Odstranit
Klepnutím na toto tlačítko odstraníte vybrané úlohy.
Pro zkušené uživatele
Seznam úloh
Zde můžete editovat parametry různých úloh. Podrobné informace viz kapitolu Seznam úloh.
Oblast pro zobrazení stavu
Zobrazuje aktuální stav skenování a systému, včetně dostupného volného místa na pevném
disku, počtu skenovacích úloh a celkové velikosti úlohy.

Rychlý úvod
Skenování v tlačítkovém režimu
Chcete-li začít pracovat s aplikací MiraScan 5.10 v tlačítkovém režimu, postupujte podle níže
uvedených kroků.
Krok 1: Zkontrolujte, zda je skener v pořádku, a zavřete všechny aplikace, které nepoužíváte
(doporučuje se). Aplikaci MiraScan 5.10 otevřete klepnutím na tlačítko “Start” na panelu
nástrojů > systému Windows a použitím voleb “Programy” > “MiraScan V5” >
“MiraScan V5” nebo poklepáním na ikonu na ploše.
Krok 2: Umístěte předlohu na skleněnou desku skeneru. Předlohu, kterou chcete skenovat,
položte na skleněnou desku skeneru tak, jak je to zobrazeno na ilustracích níže.
Poznámka: Skener, který vidíte na obrázcích, se nemusí shodovat s tím, který jste
zakoupili. Způsob umístění předlohy je však totožný.
Skenování odrazových předloh
Skenování odrazových předloh
Zkontrolujte orientaci předlohy.
Pro zkušené uživatele
Položte předlohu na sklo skeneru
skenovanou stranou dolů. Zkontrolujte
orientaci předlohy, abyste neskenovali obraz
ve špatném směru.

Skenování průhledných předloh
Poznámka: Chcete-li skenovat průhledné předlohy, musí být váš skener vybaven
dianástavcem. Před skenováním odstraňte z dianástavce optický kryt.
Odstranění optického krytu:
Otevřete víko skeneru a najděte úchyt
optického krytu. Táhněte úchyt dolů a
optický kryt se oddělí od dianástavce.
Pohybujte s optickým krytem směrem dolů,
dokud nezaujme vůči dianástavci kolmou
polohu.
Pro zkušené uživatele
Odstraňte kryt z dianástavce.

Vložte předlohu do příslušného rámečku a položte ji na skleněnou desku skeneru. Přitom se
ujistěte, zda se kalibrační oblast nachází na správné straně (směrem k čelnímu panelu skeneru).
Nezakrývejte kalibrační oblast, jinak nebude skener správně fungovat.
Ověřte nasměrování
kalibrační oblasti.
Kalibrační oblast
Rámeček pro umísťování
průhledných předloh
Skenování filmů
Položte film stranou
s emulzí dolů.
Pro zkušené uživatele
Držák pozitivního filmu.
Vložte pozitivní film do
držáku.

Skenování diapozitivů v rámečcích
Držák diapozitivů
Skenování proužku filmu
Držák proužku filmu.
Pro zkušené uživatele
Vložte proužek filmu do držáku.
Krok 3: Jestliže otevřete aplikaci MiraScan 5.10 poprvé, přejde automaticky do tlačítkového
režimu. Z tlačítkového režimu můžete převést skenovaný materiál do jiných aplikačních
programů pro další zpracování. Například, chcete-li uložit skenování jako soubor, stačí
pouze klepnout na tlačítko “Skenování do souboru”.

Krok 4: Aplikace MiraScan 5.10 automaticky zahájí tvorbu náhledu a skenování. Na obrazovce se
objeví okno sledování průběhu úlohy a poté se objeví dialogové okno “Save File” [Uložit
soubor], ve kterém můžete definovat název a formát souboru a vybrat cestu. Pro každý cíl
jsou k dispozici výchozí nastavení. Můžete je však změnit tak, aby vyhovovala vašim
potřebám. Podrobné informace o uživatelských nastaveních viz “Nastavení tlačítkového
režimu” na straně 79.
Skenování v režimu konzoly
Krok 1: Umístěte předlohu na skleněnou desku skeneru.
Krok 2: Aplikaci MiraScan 5.10 otevřete klepnutím na tlačítko “Start” na panelu nástrojů systému
Windows a použitím voleb “Programy” > “MiraScan V5” > “MiraScan V5” nebo
poklepáním na ikonu na ploše. Pokud je aplikace MiraScan 5.10 v tlačítkovém
režimu, přepněte do režimu konzoly klepnutím na tlačítko . Mirascan 5.10 spustí tvorbu
náhledu originálu a po ukončení se zobrazí náhledový obraz v okně náhledu.
Krok 3: Je-li aplikace MiraScan 5.10 již otevřena v režimu konzoly, získáte náhled předlohy
klepnutím na tlačítko v okně ovládání.
Krok 4: Vyberte příslušný typ předlohy klepnutím na tlačítko v okně ovládání a vyberte typ z
panelu , který se zobrazí. Jestliže vyberete negativní film , zobrazí se
dialogové okno Film Type [Typ filmu]. V dialogovém okně vyberte typ filmu, který
skenujete.
Krok 5: Nyní se můžete rozhodnout provést úpravy skenování, což zahrnuje:
• Použijte nástroje rámečků v okně náhledu k přidání, zdvojení a řízení skenovacích úloh (viz
“Nástroje rámečků” na straně103).
• Klepněte na tlačítko v okně ovládání, jestliže chcete použít předem nastavená skenovací
makra (viz “Makro pro nastavení skenování” na straně 95).
Pro zkušené uživatele

• Klepnutím na tlačítko v okně ovládání otevřete okno Job Setting List [Seznamu nastavení
úloh], kde můžete změnit nastavení každé skenovací úlohy (viz “Okno se seznamem úloh” na
straně133).
• Klepnutím na tlačítko v okně ovládání otevřete okno Image Adjustment [Úprava obrazu], kde
můžete provést detailnější úpravy obrazu (viz “Okno Úprava obra3zu” na straně106).
• Klepnutím na tlačítko v okně ovládání a vybráním aplikačního programu nebo zařízení ze
seznamu, který se zobrazí, vyberte cíl, kam má být skenovaný obraz odeslán.
Krok 6: Klepnutím na tlačítko spus″te skenování předlohy. Po ukončení bude skenovaný
obraz(y) odeslán do cíle, který jste určili.
Skenování v režimu TWAIN
Krok 1: Otevřete aplikační program vyhovující standardu TWAIN.
Krok 2: Pokud skenujete poprvé, může být nutné v aplikačním programu vybrat zdroj TWAIN
pomocí příkazu “Select source” [Vybrat zdroj] v nabídce “File” [Soubor] a poté výběrem
položky “MiraScan 5.10” ve vašem aplikačním softwaru (tuto operaci stačí provést pouze
jednou, pokud nepřeinstalujete aplikační program). Vezměte, prosím, na vědomí, že
způsob výběru zdroje TWAIN se může lišit v závislosti na používaném softwaru.
Podrobnosti najdete v dokumentaci dodané spolu s aplikačním programem.
Pro zkušené uživatele
Krok 3: Na obrazovce se otevře režim konzoly aplikace Mirascan 5.10. Klepněte na tlačítko
vOkně ovládání a zobrazíte náhled originálu.
Krok 4: Postupujte podle kroku 3 a 4, jak jsou uvedeny v kapitole “Skenování v režimu konzoly”.
Krok 5: Klepnutím na tlačítko spus″te skenování předlohy. Po ukončení bude skenovaný
obraz(y) importován do aplikačního programu.

Další informace o aplikaci MiraScan 5.10
Aplikace MiraScan 5.10 poskytuje čtyři režimy ovládání: standardní režim, tlačítkový režim, režim
konzoly a režim TWAIN. Tyto režimy ovládání jsou navrženy tak, aby vyhovovaly vašim zvykům a
vedly k vyšší efektivnosti za většiny okolností.
• Standardní režim: Používá se tehdy, pokud chcete rychle zobrazit všechny přéslušné funkce.
• Tlačítkový režim: Používá se, pokud chcete skenovat rychle.
• Režim konzoly: Používá se, pokud potřebujete provést detailnější úpravy, abyste dosáhli
nejlepších výsledků skenování.
• Režim TWAIN: Používá se, jestliže používáte aplikační program vyhovující standardu TWAIN a
chcete skenovat obrazy.
Standardní režim
Standardní režim kombinuje jak základní funkce, tak i pokročilé funkce tohoto aplikačního
programu. Jinými slovy, můžete skenovat do různých cílových aplikací/složek pouhým jediným
klepnutím tlačítka, pokud nemáte žádné zkušenosti se skenováním nebo formáty obrazů. Na
druhou stranu, pokud jste zkušeným uživatelem, můžete v tomto režimu přímo měnit některá
pokročilá nastavení této aplikace. Navíc, pokud nejste zvyklí na standardní režim, můžete přejít do
tlačítkového režimu v menu Nastavení Vše, co pro to musíte udělat, je klepnout na tlačítko
„Nastavení“ ve standardním režimu a přepnout rozvržení uživatelského rozhraní do režimu
tlačítkového nebo konzolového.
Pro zkušené uživatele

Tlačítkový režim
Jestliže jste použivali jiné programy s funkcemi dostupnými jedním klepnutím, znáte výhody, které
nabízejí. Jestliže s nimi nejste obeznámeni, jsou vám k dispozici podrobné popisy operací a
kurzorových akcí.
Jestliže otevřete aplikaci MiraScan 5.10 nebo přepnete režim z režimu konzoly, zobrazí se
tlačítkový režim takto:
Pro zkušené uživatele
V hlavní oblasti se nacházejí tlačítka skenovacích tříd a některá funkční tlačítka. Jestliže
přesunete kurzor myši na tlačítko, objeví se na panelu s informacemi odpovídající popis.
Funkce těchto tlačítek naleznete v níže uvedené tabulce.

Funkční tlačítka
Typ předlohy
Zde můžete určit typ materiálu, který skenujete, tj. pozitivní filmy , negativní filmy nebo
odrazový . Tato položka je aktivní pouze tehdy, je-li na vašem skeneru nainstalován
dianástavec.
Rozbalit všechny/Sbalit všechny
Rozbalí veškerá tlačítka tříd a zobrazí celý tlačítkový panel pro každou třídu a naopak.
Minimalizovat
Minimalizuje uživatelské rozhraní a zobrazí tlačítko na hlavním panelu nebo ikonu na hlavním
panelu systému. Výchozí umístění je hlavní panel, toto umístění však můžete změnit v dialogovém
okně Settings [Nastavení].
Konec
Před ukončením se zobrazí potvrzovací dialogové okno. Zaškrtávací políčko “Don't ask me again!”
[Tento dotaz již příště nezobrazovat] není podle výchozího nastavení zaškrtnuto a výchozí
nastavení přepínače je hodnota “Yes” [Ano]. Jestliže klepnutím na toto tlačítko zavřete aplikaci
MiraScan 5.10, uloží se aktuální nastavení pro příště. Jsou-li však některé parametry aktuálního
skeneru odlišné od posledního použití, aplikace MiraScan 5.10 tyto parametry odmítne a použije
výchozí nastavení.
Pro zkušené uživatele
Přepnutí do režimu konzoly
Jestliže klepnete na toto tlačítko, přepne se aplikace MiraScan 5.10 okamžitě do režimu konzoly a
spustí funkce podle posledních nastavení režimu konzoly.
Nastavení
Zde můžete změnit výchozí nastavení tlačítkového režimu nebo upravit makra. Jestliže klepnete
na toto tlačítko, zobrazí se nové dialogové okno. Viz “Nastavení tlačítkového režimu” na straně 79.
Nápověda
Klepnutím na toto tlačítko se připojíte k systému nápovědy.

Tlačítka skenovacích tříd
Třída Kancelářské zpracování (OA)
Ve třídě Kancelářské zpracování můžete materiál skenovat na periferní zařízení nebo do určitého
softwaru. Výchozí cíl obsahuje volby Scan to File [Skenování do souboru], Scan to Fax
[Skenování do faxu], Scan to E-mail [Skenování do elektronické pošty] a Scan to Printer
[Skenování na tiskárnu]. Můžete přidat také další cíle.
S
KENOVÁNÍ DO SOUBORU
Jestliže klepnete na toto tlačítko, aplikace MiraScan 5.10 po ukončení skenování uloží
skenovaný obraz jako soubor. Tato verze podporuje formáty souborů jako Tiff, Jpg, Gif, Bmp,
Pcx, Tga, Png (výchozí typ souboru je *.BMP) a výchozí cesta uloženého souboru je složka
“Moje dokumenty” (Windows 98/Me) nebo “Osobní” (Windows 2000).
Výchozí nastavení:
Rozlišení: 150 dpi.
Automatické funkce: auto-type [automatický typ], auto-crop [automatické oříznutí], auto-rotate
[automatické otočení], auto-descreen [automatické odstranění rastru].
S
KENOVÁNÍ DO FAXU
Po klepnutí na toto tlačítko aplikace MiraScan 5.10 odešle skenovaný obraz kompatibilní faxové
aplikaci.
Výchozí nastavení:
Rozlišení: 200 dpi.
Automatické funkce: auto-type [automatický typ], auto-crop [automatické oříznutí], auto-rotate
[automatické otočení], auto-descreen [automatické odstranění rastru].
S
KENOVÁNÍ DO ELEKTRONICKÉ POŠTY
Po klepnutí na toto tlačítko aplikace MiraScan 5.10 odešle skenovaný obraz kompatibilní
aplikaci elektronické pošty prostřednictvím systémového nástroje. Jde-li o typ souboru .RTF,
Pro zkušené uživatele

aplikace MiraScan 5.10 zpracuje dočasný soubor obrazu pomocí aplikačního programu pro
optické rozpoznávání znaků, vytvoří výstupní soubor a připojí ho k nové zprávě elektronické
pošty.
Výchozí nastavení je:
Rozlišení: 150 dpi (soubor obrazu)/300 dpi (soubor .RTF).
Automatické funkce: auto-type [automatický typ], auto-crop [automatické oříznutí], auto-rotate
[automatické otočení], auto-descreen [automatické odstranění rastru].
S
KENOVÁNÍ NA TISKÁRNU
Po klepnutí na toto tlačítko aplikace MiraScan 5.10 odešle skenovaný obraz na tiskárnu.
Rozlišení a typ souboru jsou závislé na nastavení tiskárny. Jestliže změníte vlastnosti tiskárny v
dialogovém okně Settings [Nastavení], budou použita tato nastavení.
Výchozí nastavení:
Rozlišení a typ obrazu jsou stejné jako na tiskárně.
Automatické funkce: auto-crop [automatické oříznutí], auto-rotate [automatické otočení], auto-
descreen [automatické odstranění rastru].
Třída Práce s dokumenty
Ve třídě Práce s dokumenty můžete skenovat materiál do aplikace pro optické rozpoznávání
znaků nebo do aplikací pro zpracování dokumentů. (Jestliže jde o aplikaci pro optické
rozpoznávání znaků, budou jí odeslána obrazová data.) Jestliže byly do systému nainstalovány
programy na zpracování textu, jako je aplikace Word, aplikace MiraScan 5.10 je automaticky
detekuje a přidá je do této třídy.
Pro zkušené uživatele
Třída Síť WWW a vzdálené servery
V třídě Síť WWW a vzdálené servery můžete skenovat materiál do sítě WWW nebo do vzdáleného
umístění. K dispozici jsou volby Scan to ClubPhoto [Skenování na server ClubPhoto] (výchozí),
Scan to iMira [Skenování na server iMira], Scan to PDA [Skenování do počítače PDA], Scan to
web navigator [Skenování do prohlížeče stránek WWW] a Scan to web page editor [Skenování do
editoru stránek WWW].

S
KENOVÁNÍ NA SERVER CLUBPHOTO/IMIRA
Po klepnutí na toto tlačítko aplikace MiraScan 5.10 naskenuje obraz a odešle ho na servery
WWW pro zveřejňování fotografií Club Photo/iMira.
Výchozí nastavení:
Rozlišení: 72 dpi.
Automatické funkce: auto-type [automatický typ] (gray [šedý], color [barevný]), auto-crop
[automatické oříznutí], auto-rotate [automatické otočení], auto-descreen [automatické
odstranění rastru].
Formát souboru: JPEG.
Rozměr: maximálně 4096 pixelů x 4096 pixelů.
S
KENOVÁNÍ DO POČÍTAČE
Odešle obraz do generátoru obrazů počítače Palm. Aplikace MiraScan 5.10 naskenuje obraz a
odešle ho do generátoru obrazů počítače Palm. Po zavření aplikace MiraScan 5.10 stiskněte
tlačítko HotSync na spojovacím modulu. Skenovaný obraz bude přenesen do vašeho zařízení
PDA.
Skenovací rozlišení závisí na vybrané oblasti. Největší rozměr obrazu je 256 pixelů x 256
pixelů.
Výchozí nastavení:
Rozlišení: 72 dpi.
Automatické funkce: auto-type [automatický typ] (gray [šedý], color [barevný]), auto-crop
[automatické oříznutí], auto-rotate [automatické otočení], auto-descreen [automatické
odstranění rastru].
Formát souboru: JPEG.
S
KENOVÁNÍ DO PROHLÍŽEČE/EDITORU STRÁNEK
Automaticky generuje soubor HTML obsahující všechny oblasti výběru a po ukončení
skenování vytvoří indexový rámeček v souboru HTML.
Výchozí nastavení:
Rozlišení: 150 dpi.
PDA
WWW
Pro zkušené uživatele

Třída Aplikace pro zpracování obrazu
V této třídě můžete odeslat naskenovaný obraz do aplikace pro zpracování obrazu.
Výchozí nastavení skenování:
Rozlišení: 150 dpi.
Automatické funkce: auto-type [automatický typ], auto-crop [automatické oříznutí], auto-rotate
[automatické otočení] a auto-descreen [automatické odstranění rastru].
Třída Obrazy pro zábavu
V této třídě můžete uložit naskenovaný obraz jako soubor a okamžitě nahradit aktuální tapetu
systému Windows naskenovaným obrazem. Minimální rozměr je 800 x 600 pixelů a maximální je
1600 x 1200 pixelů. Hloubka barev bitmapového souboru závisí na barevném režimu monitoru.
Některé funkce kurzoru na panelu
• Jestliže umístíte kurzor do oblasti tlačítka, objeví se na panelu zpráv příslušný popis tlačítka.
• Klepnete-li na tlačítko třídy nebo na panel třídy levým tlačítkem myši, spustí se příslušná výchozí
operace.
• Jestliže klepnete levým tlačítkem myši na tlačítko třídy nebo na panel třídy a stisknete klávesu
“Shift”, bude ikona na rozbaleném panelu, na niž jste klepli, nastavena jako výchozí výběr pro
třídu.
Pro zkušené uživatele
• Jestliže přetáhnete tlačítko z rozbaleného panelu, bude tlačítko z panelu odstraněno. Zobrazí se
dotazovací okno s žádostí o potvrzení.
• Přetáhnutím zástupce nebo spustitelného souboru z Průzkumníka nebo z pracovní plochy do
určité třídy přidáte funkci k vybrané třídě. V dialogovém okně Settings [Nastavení] se zobrazí
příslušná karta a umožní vám provést nastavení skenování.
• Klepnete-li pravým tlačítkem myši na tlačítko třídy, zobrazí se nabídka obsahující následující
položky.

Setting [Nastavení]: Otevře dialogové okno Settings [Nastavení].
Delete/Hide [Odstranit/Skrýt]: Odstraní tlačítka vytvořená uživatelem. Výchozí tlačítko aplikace
MiraScan 5.10 lze pouze skrýt. Jestliže tlačítko odstraníte, aplikace MiraScan 5.10 odstraní
veškerá příslušná nastavení. Stav tlačítka (zobrazené/skryté) můžete změnit v dialogovém okně
Settings [Nastavení].
Set as default [Nastavit jako výchozí]: Nastaví aktuálně vybrané tlačítko jako výchozí. Jestliže
podržíte klávesu “Shift”, bude tlačítko, na které klepnete, umístěno na panelu jako výchozí.
Add new program [Přidat nový program]: Zobrazí dialogové okno, kde můžete zvolit spustitelný
soubor nebo zástupce aplikačního programu, který si vyberete. Otevře se dialogové okno
nastavení a zobrazí se příslušná karta pro úpravy, pokud je aplikace MiraScan 5.10 rozpoznává
(podporuje).
Pro zkušené uživatele

Nastavení tlačítkového režimu
Klepněte pravým tlačítkem myši na tlačítko třídy a vyberte položku “Settings” [Nastavení]. Zobrazí
se okno, ve kterém můžete definovat různé položky. Toto okno obsahuje šest karet, a to kartu
Obecné, kartu Kancelářské zpracování, kartu Práce s dokumenty, kartu Síť WWW a vzdálené
servery, kartu Aplikace pro zpracování obrazu, kartu Obrazy pro zábavu a kartu Událost při
stisknutí tlačítka.
Karta Obecné
Pro zkušené uživatele
Auto-crop [Automatické oříznutí]
Pomocí této položky vyberete, jak bude obraz(y) po skenování oříznutý. Pomocí volby “Crop max
area of all image object” [Oříznout maximální plochu celého obrazového objektu](výchozí)
oříznete maximální plochu, která obsahuje všechny obrazové objekty, zatímco pomocí volby “Crop
area for each object” [Oříznout plochu pro každý objekt] oříznete každý obraz zvlášť.

Minimize to [Minimalizovat na]
Pomocí této volby vyberete, zda bude aplikace MiraScan 5.10 po klepnutí na tlačítko
Minimalizovat minimalizována na panel “Task bar” [Hlavní panel] (výchozí) nebo na panel
“System Tray” [Hlavní panel systému].
Konec
Jestliže vyberete volbu “Exit without hint” [Konec bez dotazu], nezobrazí se po klepnutí na tlačítko
“Konec” na obrazovce okno s dotazem. Výchozí nastavení je na hodnotu “Exit with hint” [Konec
s dotazem].
OCR Engine [Nástroj pro optické rozpoznávání znaků]
Jako výchozí je nastavena aplikace “ABBYY FineReader sprint 4.0”. Pokud jste nainstalovali jinou
aplikaci pro optické rozpoznávání znaků, můžete vybrat jinou aplikaci klepnutím na rozevírací
seznam.
Pro zkušené uživatele

Karta Kancelářské zpracování
Klepněte na položku v seznamu v levé části karty a v pravé části karty se zobrazí příslušné
podřízené položky.
Pro zkušené uživatele
Možnosti volby “Scan to File” [Skenování do souboru]
File path [Cesta k souboru]
Zde můžete vybrat umístění pro uložení naskenovaného souboru obrazu. Výchozí cesta je
“C:\Moje dokumenty”. Novou cestu můžete vybrat pomocí tlačítka “Procházet”.
Rozlišení
Výběr rozlišení skenovaného obrazu. Výchozí rozlišení je nastaveno na hodnotu 150 dpi. Jiná
rozlišení, jako 72, 96, 100, 150, 200, 263, 300, 350, 600, 1200 nebo uživatelem nastavená
rozlišení, jsou volitelná.

Show item [Zobrazit položku]
Jestliže zrušíte zaškrtnutí tohoto políčka, nezobrazí se ikona “Skenování do souboru” na
tlačítkovém panelu třídy.
Auto Function [Automatická funkce]
Tato položka obsahuje pět zaškrtávacích políček: Auto-type [Automatický typ], Auto-descreen
[Automatické odstranění rastru], Auto-crop [Automatické oříznutí], Auto-density [Automatická
hustota] a Auto-rotate [Automatické otočení].
• Auto-type [Automatický typ]: Je-li toto políčko zaškrtnuté, aplikace MiraScan 5.10 vybere pro
skenování příslušný typ obrazu. Můžete také zrušit zaškrtnutí políčka a obraz vybrat z
rozevíracího seznamu.
• Auto-descreen [Automatické odstranění rastru]: Pokud skenujete obrázky z časopisů, novin nebo
jiných tištěných materiálů, zjistíte, že naskenované obrazy vypadají, jako by byly pokryty jemným
polotónovým rastrem. Chcete-li tento rastr odstranit, můžete použít volby z rozevíracího
seznamu. Zaškrtnete-li toto políčko, aplikace MiraScan 5.10 automaticky odstraní rastr ze
skenovaného obrazu.
• Auto-crop [Automatické oříznutí]: Zaškrtnete-li toto políčko, aplikace MiraScan 5.10 automaticky
ořízne skenovaný obraz na vhodnou velikost.
• Auto-density [Automatická hustota]: Je-li tato položka zaškrtnuta, aplikace MiraScan 5.10
automaticky upraví hustotu skenovaného obrazu na vhodnou úroveň.
Pro zkušené uživatele
• Auto-rotate [Automatické otočení]: Zaškrtněte tuto položku a aplikace MiraScan 5.10 automaticky
otočí skenovaný obraz do správné polohy.
Možnosti volby “Scan to Printer” [Skenování na tiskárnu]
Ovladač tiskárny
V editačním okně se zobrazí aktuální ovladač tiskárny. Můžete klepnout na tlačítko na pravé
straně a zvolit jinou tiskárnu.
Rozlišení
Výběr rozlišení skenovaného obrazu. Výchozí rozlišení je nastaveno na hodnotu 600 dpi. Jiná
rozlišení, jako 150, 263, 300, 350, 1200 nebo uživatelem nastavená rozlišení, jsou volitelná.

Image Type [Typ obrazu]
Výchozím typem je typ Auto-type [Automatický typ]. Typy Gray [Šedý] nebo Line-art
[Čárová grafika] jsou volitelné.
Show item [Zobrazit položku]
Jestliže zrušíte zaškrtnutí tohoto políčka, nezobrazí se ikona “Skenování do faxu” na tlačítkovém
panelu třídy.
Auto Function [Automatická funkce]
Stejné jako v části “Možnosti volby Scan to File [Skenování do souboru]”.
Možnosti pro „Skenování do elektronické pošty“
File type [Typ souboru]
Vyberte typ souboru skenovaného obrazu. Pokud vyberete formát „JPEG“, skenovaný obrázek
bude převeden do e-mailového programu jako obrazový soubor v příloze. Pokud vyberete formát
„RTF“, skenovaný obrázek bude odeslán do výchozího OCR programu, který rozezná text a
vytvoří přílohu textového souboru.
Rozlišení
Výběr rozlišení skenovaného obrazu. Výchozí rozlišení je nastaveno na hodnotu 150 dpi. Jiná
rozlišení, jako 263, 300, 350, 600, 1200 nebo uživatelem nastavená rozlišení, jsou volitelná.
Pro zkušené uživatele
Show item [Zobrazit položku]
Jestliže zrušíte zaškrtnutí tohoto políčka, nezobrazí se ikona “Skenování do faxu” na tlačítkovém
panelu třídy.
Auto Function [Automatická funkce]
Stejné jako v části “Možnosti volby Scan to File [Skenování do souboru]”.

Karta Práce s dokumenty
Application list [Seznam aplikací]
V seznamu se zobrazí podporovaná aplikace. Klepněte na aplikaci v seznamu a v pravé části
karty se zobrazí příslušné volby.
Document type [Typ dokumentu]
Pro zkušené uživatele
Můžete zvolit typ výstupního souboru dokumentu z rozevíracího seznamu. Obsah dokumentu je
vytvořen aplikací pro optické rozpoznávání znaků.
Resolution [Rozlišení]
Výchozí rozlišení je nastaveno na hodnotu 300 dpi. Skener podporuje také rozlišení 300, 350, 600,
1200 a uživatelem nastavená rozlišení.
Show item [Zobrazit položku]
Jestliže zrušíte zaškrtnutí tohoto políčka, nezobrazí se ikona “Aplikace” na tlačítkovém panelu.
Auto Function [Automatická funkce]
Stejné jako v části “Možnosti volby Scan to File [Skenování do souboru]”.

Karta Aplikace pro zpracování obrazu
Application list [Seznam aplikací]
V seznamu se zobrazí podporovaná aplikace pro zpracování obrazu. Klepněte na aplikaci v
seznamu a v pravé části karty se zobrazí příslušné volby.
Document type [Typ dokumentu]
Pro zkušené uživatele
Výchozí typ je *.BMP a dále zahrnuje položky: BMP, JPEG. Tato položka bude automaticky
změněna podle jednotlivých aplikací.
Resolution [Rozlišení]
Výchozí rozlišení je nastaveno na hodnotu 300 dpi. Jiná rozlišení, jako 72, 96, 100, 150, 263, 300,
350, 600, 1200 nebo uživatelem nastavená rozlišení, jsou volitelná.
Show item [Zobrazit položku]
Jestliže zrušíte zaškrtnutí tohoto políčka, nezobrazí se vybraná ikona aplikace na tlačítkovém
panelu třídy.
Auto Function [Automatická funkce]
Stejné jako v části “Možnosti volby Scan to File [Skenování do souboru]”.

Karta Síť WWW a vzdálené servery
Klepněte na položku funkce v seznamu a v pravé části karty se zobrazí příslušné volby.
Možnosti volby serveru “ClubPhoto”
Resolution [Rozlišení]
Určuje rozlišení skenovaného obrazu. Výchozí rozlišení je nastaveno na hodnotu 72 dpi. Jiná
rozlišení, jako 72, 96, 100, 150, 263, 300, 350, 600, 1200 a uživatelem nastavená rozlišení, jsou
volitelná. Vyšší rozlišení bude mít za výsledek větší velikost souboru a delší dobu odesílání.
Show item [Zobrazit položku]
Jestliže zrušíte zaškrtnutí tohoto políčka, nezobrazí se ikona “Skenování na server ClubPhoto” na
tlačítkovém panelu třídy.
Hyperlink to ClubPhoto Web site [Hypertextový odkaz server WWW ClubPhoto]
Jestliže klepnete na tuto položku, spustí se systémový prohlížeč sítě Internet a otevře se
registrační stránka WWW serveru ClubPhoto.
Pro zkušené uživatele

Auto Function [Automatická funkce]
Stejné jako v části “Možnosti volby Scan to File [Skenování do souboru]”.
Možnosti volby serveru “iMira”
Resolution [Rozlišení]
Výchozí rozlišení je nastaveno na hodnotu 72 dpi. Jiná rozlišení, jako 72, 96, 100, 150, 263, 300,
350, 600, 1200 a uživatelem nastavená rozlišení, jsou volitelná. Vyšší rozlišení bude mít za
výsledek větší velikost souboru a delší dobu odesílání.
User [Uživatel]
Abyste mohli naskenovaný obraz odeslat na server iMira, musíte se na serveru iMira zaregistrovat
a vyplnit své jméno uživatele.
Password [Heslo]
Abyste mohli naskenovaný obraz odeslat na server iMira, musíte se zaregistrovat na serveru iMira
a vyplnit svoje heslo.
Site [Server]
Odkaz na server WWW iMira.
Show item [Zobrazit položku]
Jestliže zrušíte zaškrtnutí tohoto políčka, nezobrazí se ikona “Skenování na server iMira” na
tlačítkovém panelu třídy.
Hyperlink to iMira Web site [Hypertextový odkaz na server WWW iMira]
Jestliže klepnete na tuto položku, spustí se výchozí systémový prohlížeč sítě Internet a otevře se
registrační stránka WWW na serveru iMira.
Auto Function [Automatická funkce]
Stejné jako v části “Možnosti volby Scan to File [Skenování do souboru]”.
Pro zkušené uživatele

Možnosti volby “PDA” [Počítač PDA]
Auto re-scale selection area to 256 x 256 pixel [Automaticky změnit velikost oblasti výběru
na 256 x 256 pixelů]
Vybráním tohoto přepínače automaticky změníte velikost oblasti výběru na 256 x 256 pixelů v
průběhu skenování. Rozměr 256 x 256 pixelů je velikost, která nejlépe odpovídá velikosti displeje
vašeho počítače PDA.
Fixed selection area 256 x 256 pixel [Pevně stanovená oblast výběru 256 x 256 pixelů]
Vybráním tohoto přepínače nastavíte rámeček výběru na rozměry 256 x 256 pixelů, aniž byste
museli měnit jeho velikost.
Show item [Zobrazit položku]
Jestliže zrušíte zaškrtnutí tohoto políčka, nezobrazí se ikona “Skenování do počítače PDA” na
tlačítkovém panelu třídy.
Auto Function [Automatická funkce]
Stejné jako v části “Možnosti volby Scan to File [Skenování do souboru]”.
Pro zkušené uživatele

Karta Obrazy pro zábavu
Scan to wallpaper [Skenování na tapetu]
Auto detection [Automatická detekce]
Jestliže klepnete na tento přepínač, bude typ obrazu odpovídat cíli skenování a podporovány
budou pouze typy šedý a barevný.
Pro zkušené uživatele
Customized settings [Uživatelská nastavení]
Jestliže klepnete na tento přepínač, bude typ obrazu záviset na nastavení typu obrazu v polích se
seznamem.
Image Type [Typ obrazu]
Zahrnuje položky barevný a šedý.
Size [Velikost]
Můžete zvolit některou z následujících velikostí tapety: 800*600, 1024*768, 1152*864, 1280*1024
nebo 1600*1200.

Show item [Zobrazit položku]
Jestliže zrušíte zaškrtnutí tohoto políčka, nezobrazí se ikona “Skenování na tapetu” na tlačítkovém
panelu třídy.
Karta Událost při stisknutí tlačítka (zobrazí se jen v případech, kdy je
skener vybaven tlačítky)
Default Mode [Výchozí režim]
Button mode [Tlačítkový režim]
Jestliže vyberete tento přepínač, po stisknutí tlačítka na skeneru se spustí aplikace MiraScan 5.10
v tlačítkovém režimu.
Console mode [Režim konzoly]
Jestliže vyberete tento přepínač, po stisknutí tlačítka na skeneru se spustí aplikace MiraScan 5.10
v režimu konzoly.
Pro zkušené uživatele

Close Driver when finish push-button event [Zavřít ovladač po ukončení události při
stisknutí tlačítka]
Aplikace MiraScan 5.10 se zavře (zaškrtnuté políčko) nebo nezavře (nezaškrtnuté políčko) po
ukončení operace vyvolané událostí při stisknutí tlačítka.
Scan after time counting down to 0 [Skenovat po uplynutí doby]
V editačním okně můžete nastavit dobu mezi stisknutím skenovacích tlačítek na skeneru a
vlastním provedením skenování. V této době můžete v režimu konzoly vidět náhled obrazu a
rozhodnout se, zda má být skenování provedeno, či nikoli.
Play sound [Upozornit zvukovým signálem]
Je-li toto políčko zaškrtnuté, skener přehraje zvukový signál.
Získání nápovědy
Pro lepší porozumění a ovládání aplikace MiraScan 5.10 můžete otevřít systém nápovědy, který je
k dispozici v tlačítkovém režimu. Klepněte na tlačítko Nápověda a otevře se podnabídka
obsahující následující položky.
Content [Obsah]:Načte se soubor nápovědy a zobrazí se stránka tlačítkového režimu aplikace
MiraScan 5.10. Můžete také stisknout klávesu “F1”.
What's this? [Co to je?]: Kurzor myši se změní na “otazník”, pomocí kterého se můžete dotázat
na některý objekt, a poté se zobrazí příslušná stránka. Můžete také stisknout kombinaci kláves
“Shift” a “F1”.
Pro zkušené uživatele
Scanner Information [Informace o skeneru]: Zobrazí se informace o skeneru v dialogovém
okně, které obsahuje položky “Scanner Model” [Model skeneru], “Firmware version” [Verze
firmwaru], “Driver version” [Verze ovladače], “Device Manager” [Správce zařízení], “USB Info”
[Informace o USB], “Max resolution” [Maximální rozlišení], “Max Scan area” [Maximální oblast
skenování] a tlačítko “OK”. Připravte si prosím tyto informace dříve, než požádáte o technickou
podporu.
Driver update [Aktualizace ovladače]: Chcete-li stáhnout nejnovější ovladače, připojte se na
stránku aktualizace ovladače.
About [O aplikaci]: Zobrazí se okno obsahující informace o verzi ovladače a licenční informace.

Režim konzoly
Jakmile přepnete do režimu konzoly, zobrazí se takto:
Pro zkušené uživatele
Režim konzoly sestává ze 4 různých oken: okno ovládání, okno náhledu, okno Seznam nastavení
úloh (ve výchozím nastavení je skryté) a okno Úprava obrazu (ve výchozím nastavení je skryté).
Názvy oken již naznačují, že v těchto oknech můžete ovládat proces skenování, prohlížet náhledy
obrazů, prohlížet nastavení úloh a provádět úpravy obrazu.
Jestliže přepnete do režimu konzoly, je jako výchozí otevřeno okno ovládání a okno náhledu.
Klepnutím na tlačítko v okně ovládání otevřete okno Seznam nastavení úloh a klepnutím na
tlačítko otevřete okno Úprava obrazu.

Okno ovládání
Okno ovládání se nachází v horní části výchozího okna režimu konzoly.
Každé tlačítko má specifickou funkci:
Typ předlohy
Podporovány jsou tři typy materiálu předlohy, jmenovitě Pozitivní film , Negativní film a
Odrazový .
Jestliže vyberete typ předlohy Negativní film, zobrazí se dialogové okno s dotazem na výběr typu
použitého filmu.
Přepínač automatických funkcí
Vyberte, zda použít automatickou funkci nebo ne. Automatické funkce se nastavují v okně Settings
[Nastavení] (viz “Automatické funkce” na straně100).
Pro zkušené uživatele
Tlačítko Náhled
Prohlížení náhledu nebo obnovení náhledu obrazu.
Destination [Cíl]
Můžete určit cíl skenování v zobrazeném seznamu podle typu souboru, formátu, účelu nebo podle
jiných hledisek. Aplikace MiraScan 5.10 předem rozděluje cíle do kategorií pěti typů.
Makro Nastavení skenování
Aplikace MiraScan 5.10 poskytuje uživateli makra umožňující vhodné provedení různých
skenování. Velmi vám jejich použití doporučujeme. Podrobné informace viz “Makro pro nastavení
skenování” na straně 95.

Otevřít okno Seznam nastavení úloh
Klepnutím na toto tlačítko otevřete okno Seznam nastavení úloh (viz “Okno se seznamem úloh” na
straně133).
Otevřít okno Úprava obrazu
Klepnutím na toto tlačítko otevřete okno Úprava obrazu (viz “Okno Úprava obra3zu” na
straně106).
Proveďte skenování
Klepnutím na toto tlačítko zahájíte skenování.
Nastavení
Podobně jako u nastavení v tlačítkovém režimu, s výjimkou dvou dodatečných nastavení: Operate
Scan Settings Macro [Řízení makra pro nastavení skenování] a Advanced Settings [Pokročilejší
možnosti nastavení].
Nápověda
Klepnutím na toto tlačítko získáte přístup k systému nápovědy, k informacím o aplikaci
MiraScan 5.10 a k informacím o aktualizacích.
Minimalizovat
Klepnutím na toto tlačítko minimalizujete okno na hlavní panel nebo na hlavní panel systému.
Konec
Klepnutím na toto tlačítko ukončíte práci programu MiraScan 5.10.
Přepnutí do tlačítkového režimu
Veškerá nastavení budou uložena a program se poté přepne do tlačítkového režimu.
Pro zkušené uživatele

Makro pro nastavení skenování
Makro pro nastavení skenování poskytuje některé často používané, předdefinované kombinace
nastavení skenování, které můžete při skenování použít, abyste získali naskenovaný obraz, který
vyhovuje vašim potřebám.
Výběr makra pro nastavení skenování, které chcete použít pro skenovací úlohu:
1. Po zobrazení náhledu vyberte skenovací úlohu (rámeček) v okně náhledu.
2. Klepněte na tlačítko Makro pro nastavení skenování . Zobrazí se tlačítkový panel maker
pro nastavení skenování.
3. Podle účelu skenování vyberte klepnutím ikonu makra pro nastavení skenování na
tlačítkovém panelu.
4. Na tlačítku makra pro nastavení skenování se zobrazí ikona makra pro nastavení skenování,
které jste si vybrali. Na vybranou skenovací úlohu budou použita nastavení makra.
5. Jestliže máte více skenovacích úloh, opakujte kroky 1 – 4.
6. Nyní spus″te skenování s nastaveními maker použitými na skenovací úlohy.
Kromě přednastavených maker pro nastavení skenování můžete také vytvořit vlastní uživatelská
makra. Viz “Karta Macro [Makro]” na straně 97.
Níže uvedená tabulka obsahuje seznam veškerých dostupných přednastavených maker pro
nastavení skenování.
Pro zkušené uživatele
M
AKRA PRO TYP ODRAZOVÝ
Položka Význam
Pouze text pro OCR
(optické
rozpoznávání znaků)
Text a fotografie pro
OCR (optické
rozpoznávání znaků)
Používá se, pokud chcete naskenovat dokument obsahující
pouze text a provést optické rozpoznávání znaků.
Používá se, pokud chcete naskenovat dokument obsahující
text a obrázky a provést optické rozpoznávání znaků.

Čárová grafika pro
trasování
Čárová grafika pro
kancelář
Čárová grafika pro
tisk
Fotografie pro
stránku WWW
Fotografie pro
kancelář
Fotografie pro tisk
M
AKRA PRO TYP PRŮHLEDNÉ PŘEDLOHY
Položka Význam
Diapozitiv (kinofilm) Používá se, pokud chcete skenovat kinofilmové diapozitivy.
Pozitivní film (svitek) Používá se, pokud chcete skenovat svitkové pozitivní filmy.
Pozitivní film 4*5
(diafilm)
Používá se, pokud chcete převést naskenovaný obraz na
vektorové obrazy v jiných aplikačních programech.
Používá se, pokud chcete skenovat obrazy s čárovou
grafikou a vložit je do kancelářských dokumentů.
Používá se, pokud chcete skenovat obrazy s čárovou
grafikou a vytisknout je.
Používá se, pokud chcete skenovat fotografie a vložit je na
stránky WWW.
Používá se, pokud chcete skenovat fotografie a vložit je do
kancelářských dokumentů.
Používá se, pokud chcete skenovat fotografie a vytisknout
je.
Používá se, pokud chcete skenovat kinofilmové pozitivní
filmy.
Pro zkušené uživatele
M
AKRO PRO TYP NEGATIVNÍ FILM
Položka Význam (parametry)
Negativní film Používá se, pokud chcete skenovat negativní filmy.

Pokročilejší možnosti nastavení v režimu konzoly
Klepnutím na tlačítko otevřete okno Settings [Nastavení]. Většina nastavení je totožná s
volbami v okně Settings [Nastavení] v tlačítkovém režimu, ale volby Customized macro settings
[Nastavení uživatelských maker] a karta Advanced [Pokročilá nastavení] jsou odlišné.
K
ARTA MACRO
Možnosti obsažené na této kartě:
Zaškrtávací políčka Show item [Zobrazit položku]
[M
AKRO
]
Pro zkušené uživatele
Zaškrtněte políčka vedle každé položky a makro se zobrazí na tlačítkovém panelu skenovacích
maker a naopak.
Macro list [Seznam maker]
Uvádí všechna makra. Makro můžete klepnutím vybrat a pomocí tlačítka “Delete” [Odstranit] je
odstranit.

Resolution [Rozlišení]
Výběr rozlišení pro uživatelské makro.
Image Type [Typ obrazu]
Výběr typu obrazu pro uživatelské makro.
Režim skenování
Výběr režimu skenování pro uživatelské makro.
Save as [Uložit jako]
Otevření dialogového okna pro uložení makra. Přípona souboru bude *.MSF.
Load [Nahrát]
Otevření standardního dialogového okna pro nahrání makra. Filtr je *.MSF
Add [Přidat]
Vytvoření nového makra zdvojením aktuálně vybraného makra.
Delete [Odstranit]
Odstranění aktuálně vybraného makra.
Uživatelské nastavení vlastního makra pro nastavení skenování
Uživatelské nastavení vlastního makra pro nastavení skenování:
1. Vyberte příslušné rozlišení, typ obrazu a režim skenování z rozevíracích seznamů
“Resolution” [Rozlišení], “Image type” [Typ obrazu] a “Scan mode” [Režim skenování].
Klepnutím na tlačítko “More” [Více] otevřete další možnosti nastavení.
2. Klepněte na tlačítko “Save as” [Uložit jako]. Otevře se dialogové okno s dotazem na uložení
makra. Uveďte název makra a makro uložte.
Pro zkušené uživatele

Nahrání uživatelského makra
Nahrání uživatelského makra:
1. Klepněte na tlačítko “Load” [Nahrát] a můžete procházet soubory maker.
2. Klepnutím vyberte požadované makro a poté klepnutím na tlačítko “OK” makro nahrajte.
3. Jakmile bude makro nahráno, zobrazí se odpovídající ikona uživatelského makra na
tlačítkovém panelu maker pro nastavení skenování.
Pro zkušené uživatele

K
ARTA ADVANCED
[P
OKROČILÁ NASTAVENÍ
]
V okně ovládání je k dispozici několik níže uvedených pokročilých možností nastavení:
Automatické funkce
Auto preview [Automatický náhled]
Jestliže klepnete na tuto položku, aplikace MiraScan 5.10 provede při přepnutí režimu náhled.
Auto type [Automatický typ]
Je-li toto políčko zaškrtnuté, aplikace MiraScan 5.10 vybere pro skenování příslušný typ obrazu.
Můžete také zrušit zaškrtnutí políčka a obraz vybrat z rozevíracího seznamu.
Auto-crop [Automatické oříznutí]
Zaškrtnete-li toto políčko, aplikace MiraScan 5.10 automaticky ořízne skenovaný obraz na
vhodnou velikost.
Pro zkušené uživatele
 Loading...
Loading...