Page 1

Sähköinen käyttöopas
Aloittelijoille
Kokeneet käyttäjät
Page 2
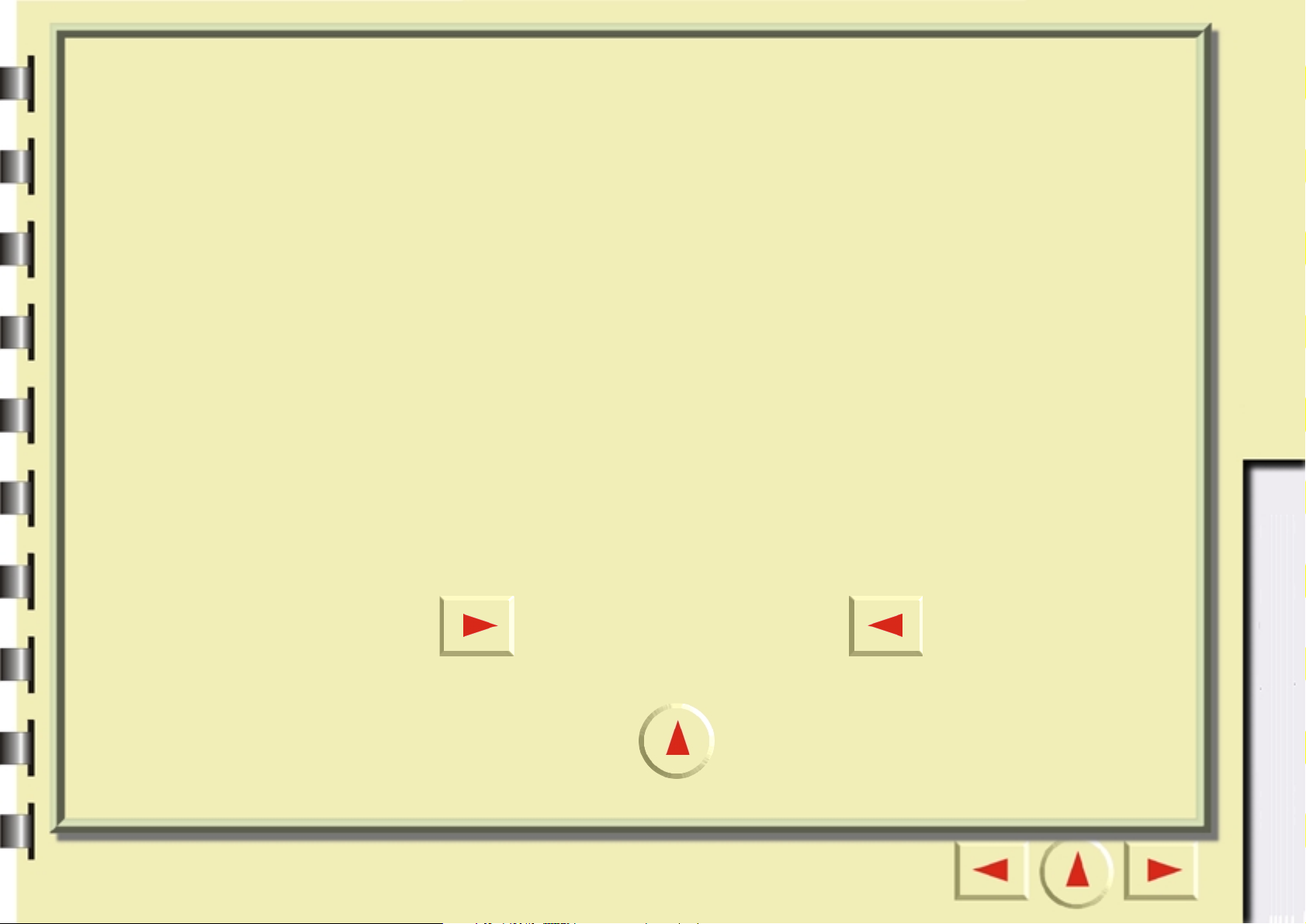
Tervetuloa Mirascan 5.10 -ohjelmaan!
Aloittelijoille-osassa neuvomme sinut vaihe vaiheelta ensimmäisen skannauksen läpi.
Sinun ei välttämättä tarvitse tietää etukäteen juuri mitään skannereista ja digitaalisesta
kuvankäsittelystä. Kun noudatat tässä osassa annettuja ohjeita, opit muun muassa
skannaamaan kuvan ja tallentamaan sen tiedostoon, lähettämään sen faksiohjelmalla tai
sähköpostina ja sijoittamaan sen Web-sivuille.
Tarkista ennen aloittamista seuraavat asiat:
• Varmista, että skanneri on asennettu oikein ja että se on kytketty tietokoneeseen.
Katso lisätietoja pakkauksessa olevasta skannerin asennusohjeesta.
• Jos haluat käyttää Scan to Fax (Skannaa faksiin)-, Scan to E-mail (Skannaa
sähköpostiin)- ja Scan to PDA (Skannaa PDA:han) -toimintoja, varmista, että
tarvittavat ohjelmat on asennettu.
• Varmista, että tulostin on asennettu oikein ja että se on päällä, ennen kuin käytät
Aloittelijoille
Scan to Printer (Skannaa tulostimeen) -toimintoa.
Aloittelijoille-osan käyttäminen
Siirry -painikkeella seuraavalle sivulle ja -painikkeella edelliselle
sivulle.
Siirry ensimmäiselle sivulle -painikkeella.
Kokeneet käyttäjät
Page 3
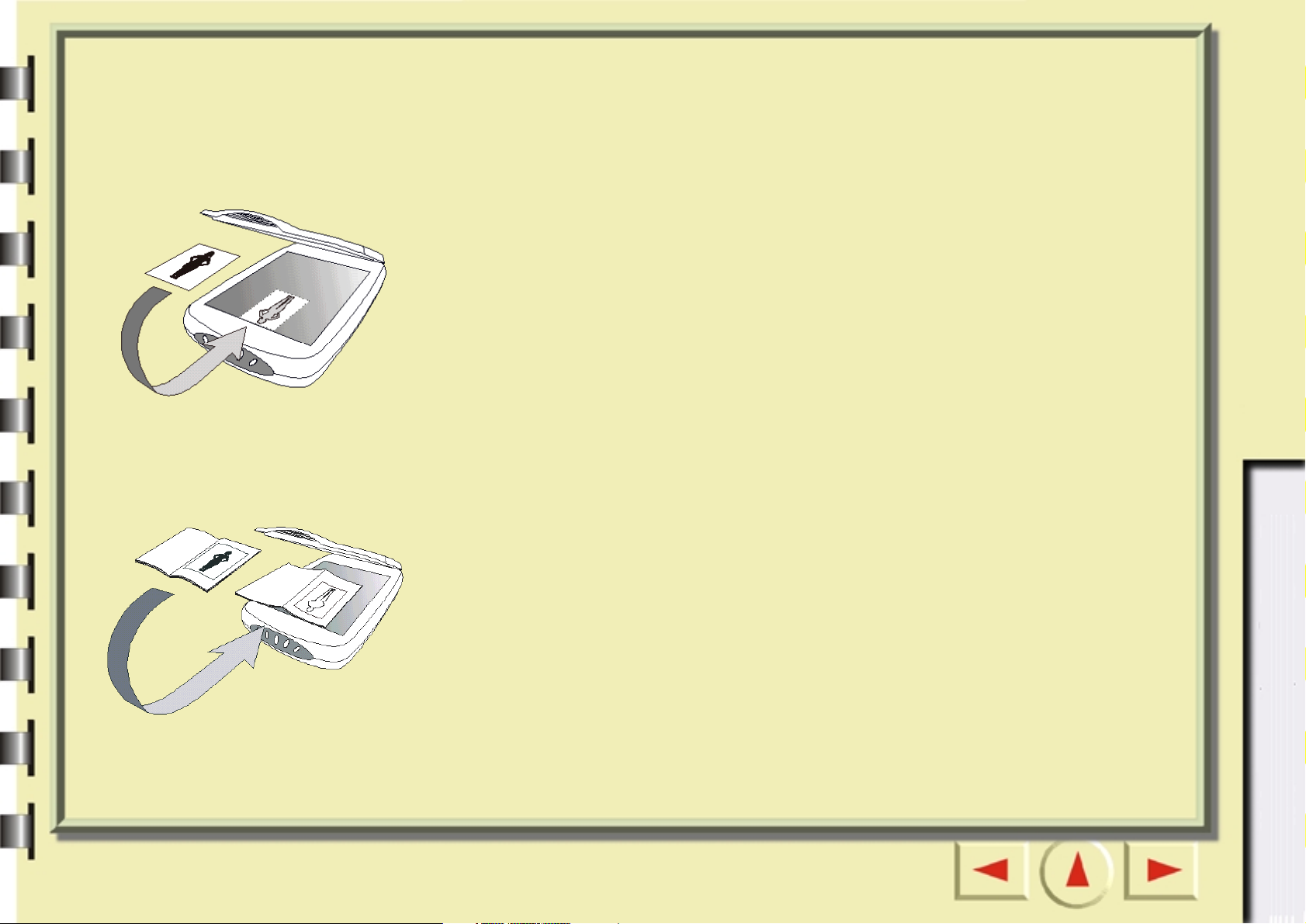
Valmista originaali skannausta varten
Valokuvan skannaaminen
Aseta valokuva skannerin valotustasolle kuvapuoli alaspäin ja varmista, että se
on samassa tasossa skannerin reunan kanssa. Ota huomioon valokuvan
suunta, jotta se skannataan oikein päin.
Sulje skannerin kansi.
Kuvan skannaaminen kirjasta tai lehdestä
Aloittelijoille
Kokeneet käyttäjät
Avaa kirjasta sivu, jolla skannattava kuva on, ja aseta sivu skannerin valotustasolle kuvapuoli alaspäin. Ota huomioon kuvan suunta, jotta se skannataan
oikein päin.
Sulje skannerin kansi.
Page 4
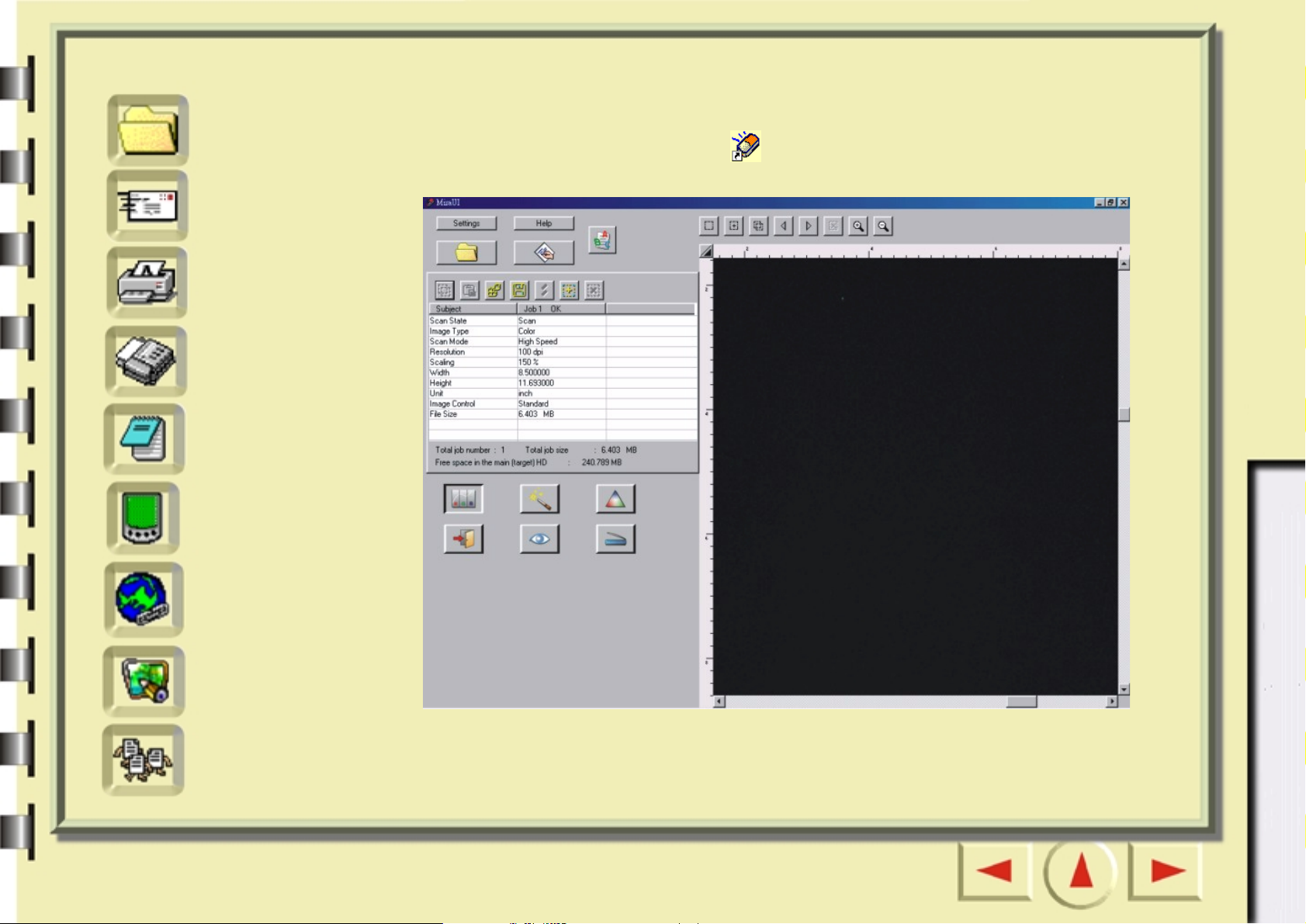
Pikahaku
Tiedosto
Sähköposti
Tulostin
Faksi
OCR
Mirascan 5.10 -ohjelman avaaminen perustilassa
Kaksoisnapsauta työpöydän MiraScan -kuvaketta. Mirascan 5.10 avautuu
näyttöön.
Aloittelijoille
PDA
WWW
Sovellukset
Taustakuva
Kokeneet käyttäjät
Voit nyt k äyttää Scan to (Skannaa) -toimintoja. Napsauttamalla tämän sivun
vasemmassa reunassa olevia pikahakupainikkeita siirryt sivulle, jossa kuvataan
painikkeen toimintoja.
Page 5
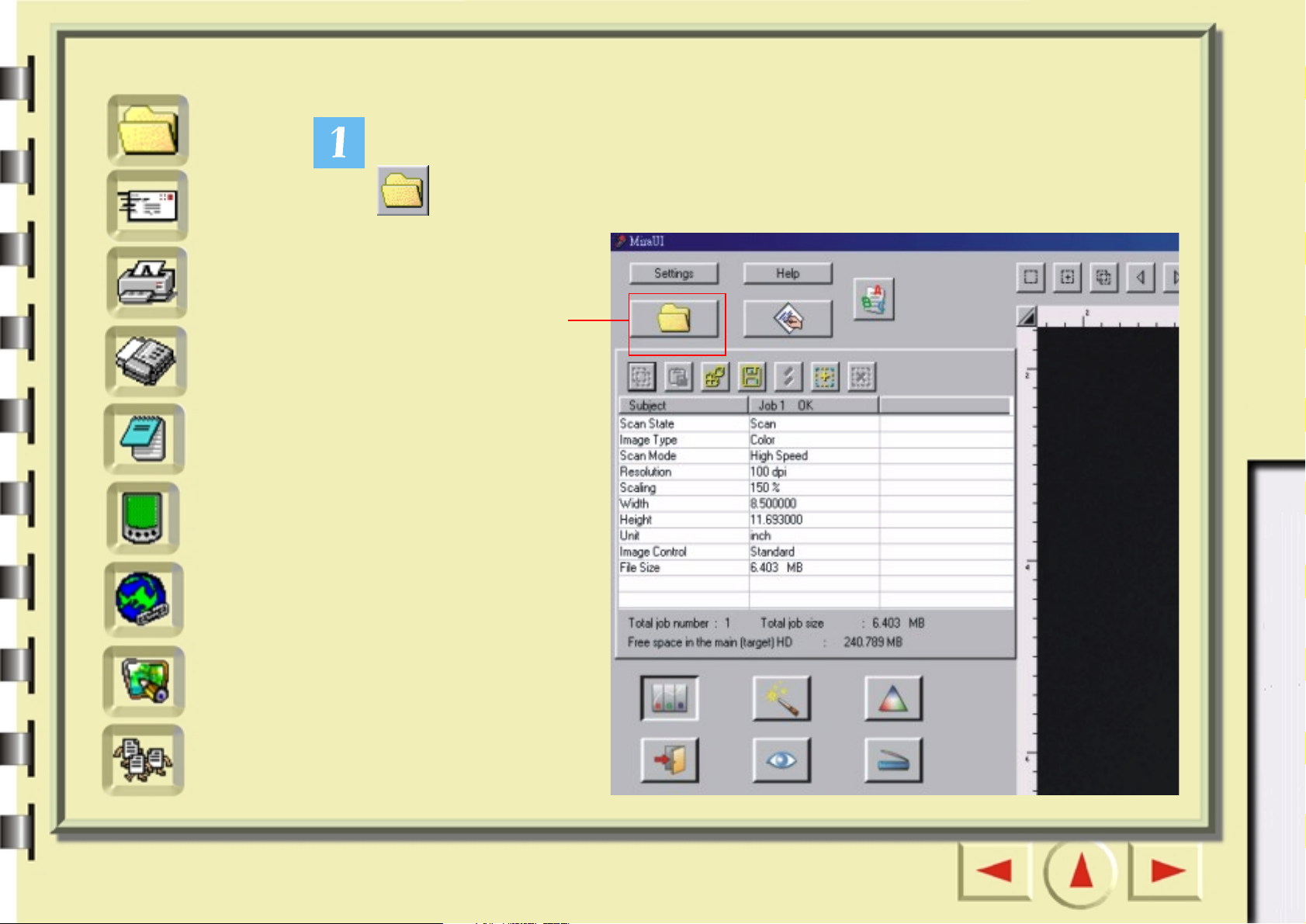
Pikahaku
Tiedosto
Scan to File (Skannaa tiedostoon)
Napsauta alla olevaa painiketta. Näyttöön avautuu painikerivi. Napsauta painikerivin
Aloittelijoille
Sähköposti
Tulostin
Faksi
OCR
PDA
WWW
-painiketta.
Napsauta tätä
painiketta
Kokeneet käyttäjät
Sovellukset
Taustakuva
Page 6
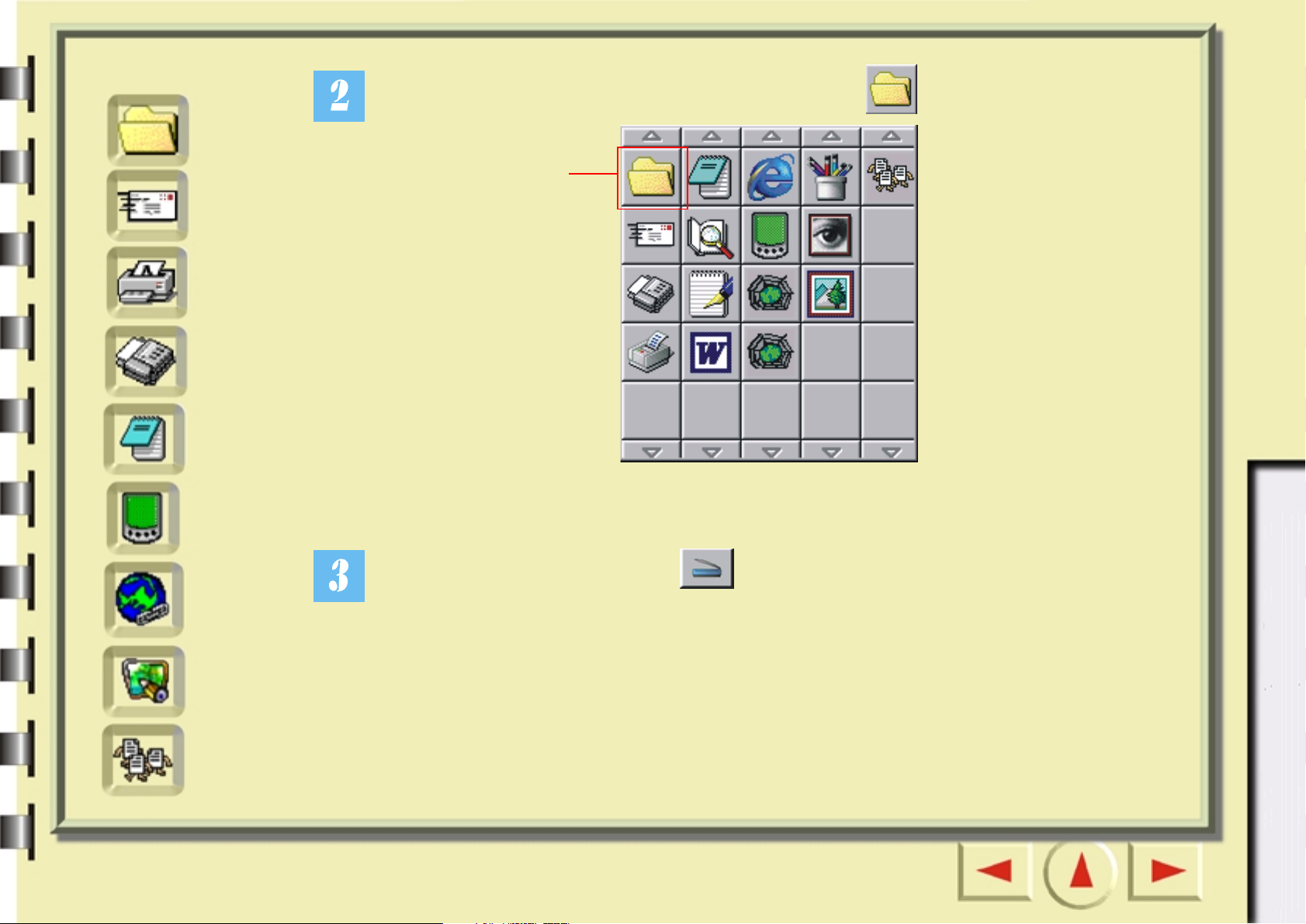
Pikahaku
Aloittelijoille
Näyttöön avautuu painikerivi. Napsauta painikerivin -painiketta.
Tiedosto
Napsauta tätä
Sähköposti
Tulostin
Faksi
OCR
PDA
WWW
painiketta
Kokeneet käyttäjät
Napsauta sitten näytössä olevaa -skannauspainiketta. Skanneri aloittaa
originaalin skannaamisen. Kun skannaus on valmis, skannattu kuvatiedosto
tallennetaan Windows 98- ja Me-käyttöjärjestelmissä Omat tiedostot -kansioon ja
Sovellukset
Taustakuva
Windows 2000 -käyttöjärjestelmässä Omat kansiot -kansioon.
Page 7
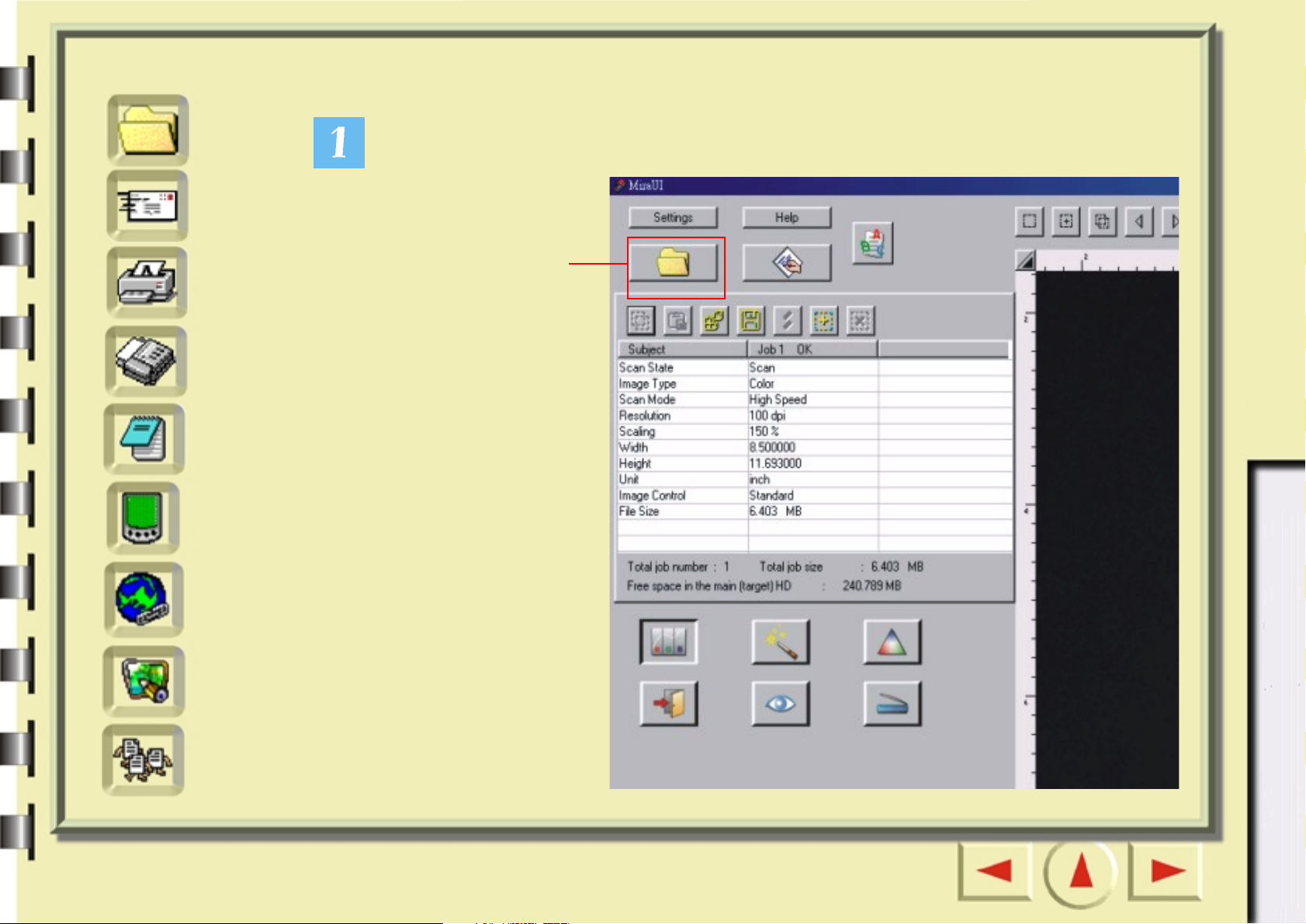
Pikahaku
Tiedosto
Sähköposti
Scan to E-mail (Skannaa sähköpostiin)
Napsauta alla olevaa painiketta.
Aloittelijoille
Tulostin
Faksi
OCR
PDA
WWW
Sovellukset
Napsauta tätä
painiketta
Kokeneet käyttäjät
Taustakuva
Page 8

Pikahaku
Tiedosto
Sähköposti
Tulostin
Faksi
OCR
Aloittelijoille
Näyttöön avautuu painikerivi. Napsauta painikerivin -painiketta.
Napsauta tätä
painiketta
PDA
WWW
Sovellukset
Taustakuva
Kokeneet käyttäjät
Page 9
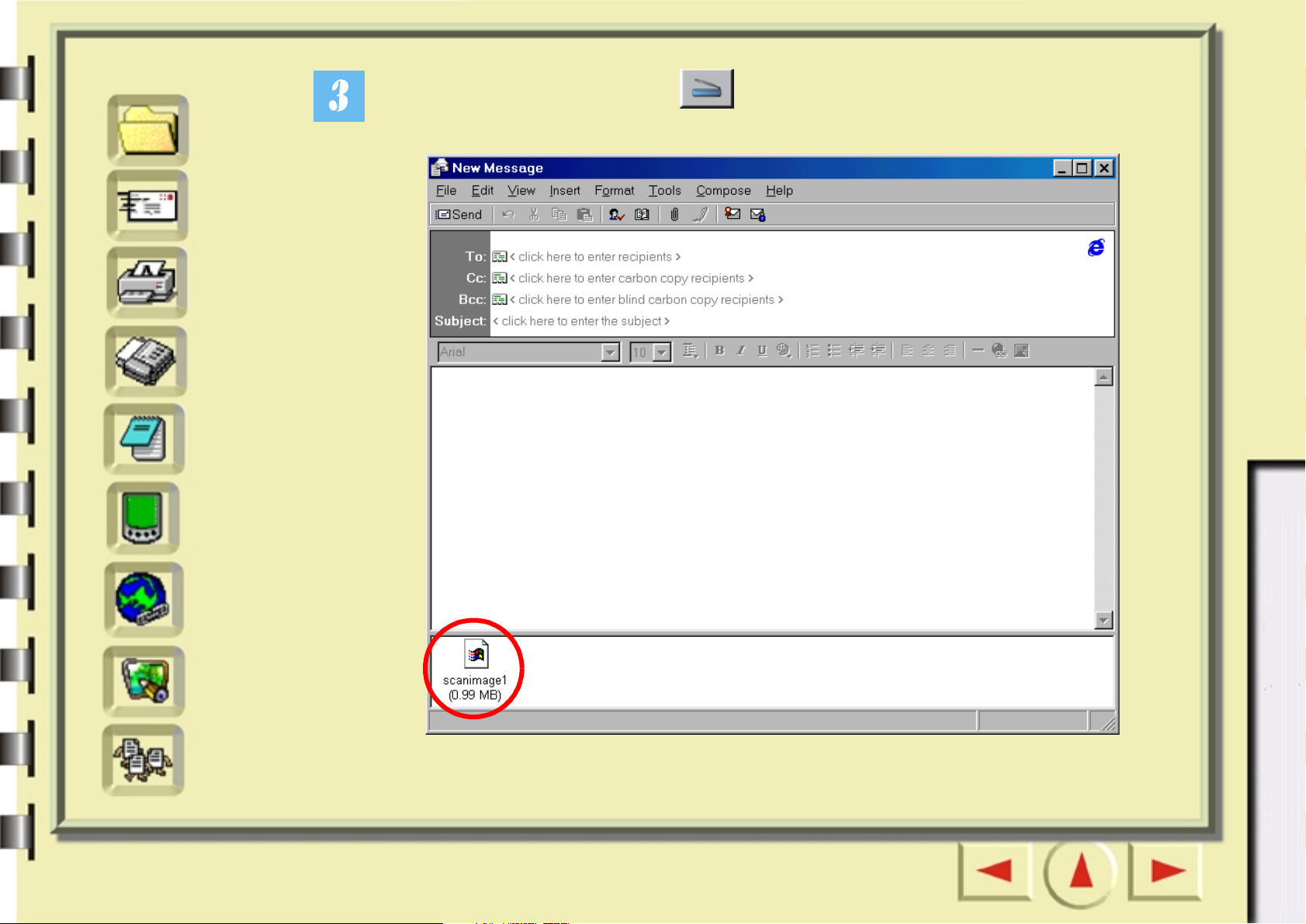
Pikahaku
Aloittelijoille
Napsauta sitten näytössä olevaa -skannauspainiketta. Mirascan 5.10 -ohjelma
Tiedosto
Sähköposti
Tulostin
Faksi
OCR
PDA
skannaa originaaliin ja siirtää skannatun kuvan uuden sähköpostin liitetiedostoksi.
Kokeneet käyttäjät
WWW
Sovellukset
Taustakuva
Page 10
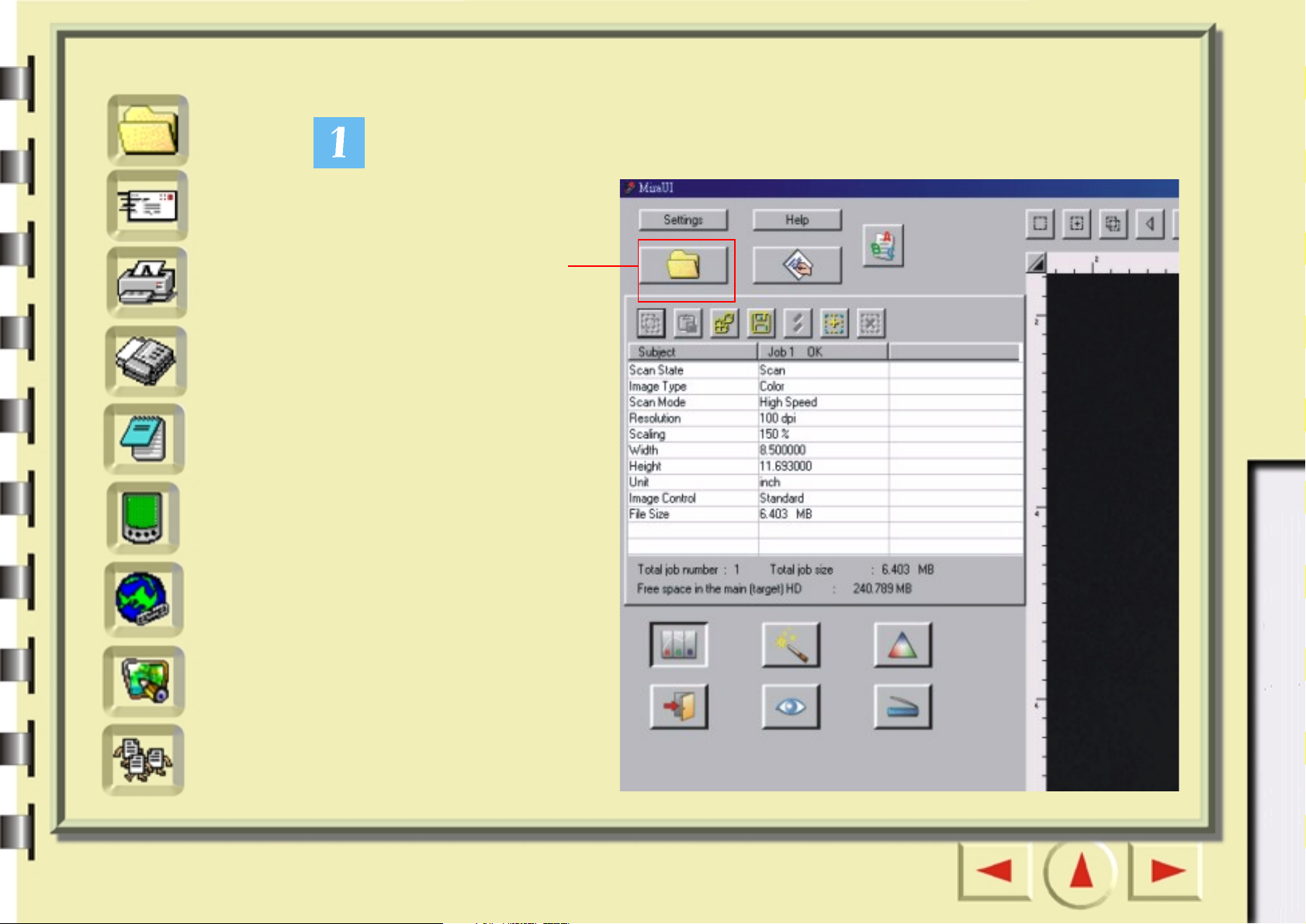
Pikahaku
Tiedosto
Sähköposti
Scan to Printer (Skannaa tulostimeen)
Napsauta alla olevaa painiketta.
Aloittelijoille
Tulostin
Faksi
OCR
PDA
WWW
Sovellukset
Napsauta tätä
painiketta
Kokeneet käyttäjät
Taustakuva
Page 11
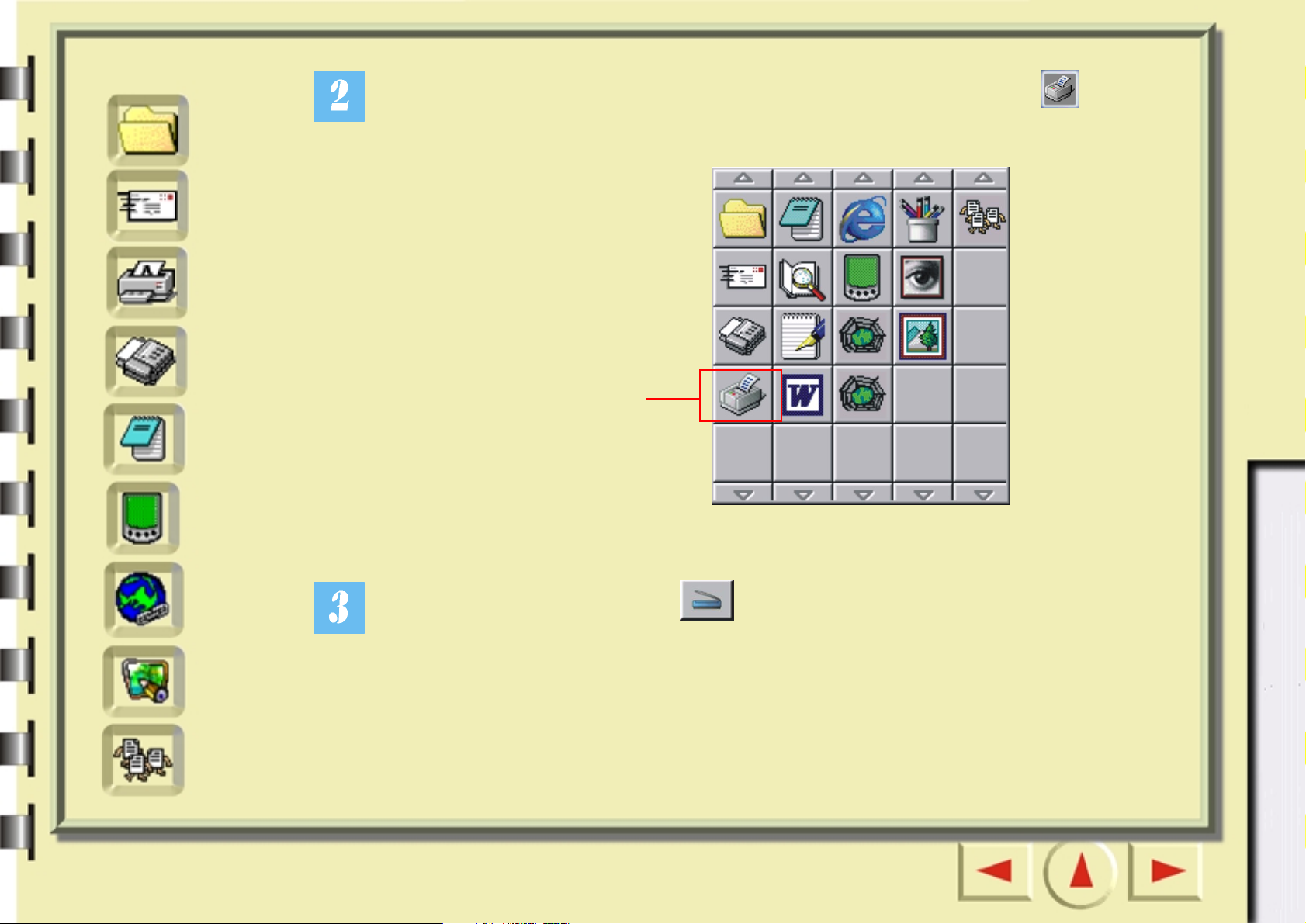
Pikahaku
Aloittelijoille
Näytön vasempaan reunaan avautuu painikerivi. Napsauta painikerivin
Tiedosto
Sähköposti
Tulostin
Faksi
OCR
PDA
-painiketta.
Napsauta tätä
painiketta
Kokeneet käyttäjät
WWW
Sovellukset
Taustakuva
Napsauta sitten näytössä olevaa -skannauspainiketta. Mirascan 5.10 avautuu
näyttöön. Kun skannaus on valmis, tulostin tulostaa kuvan.
Page 12
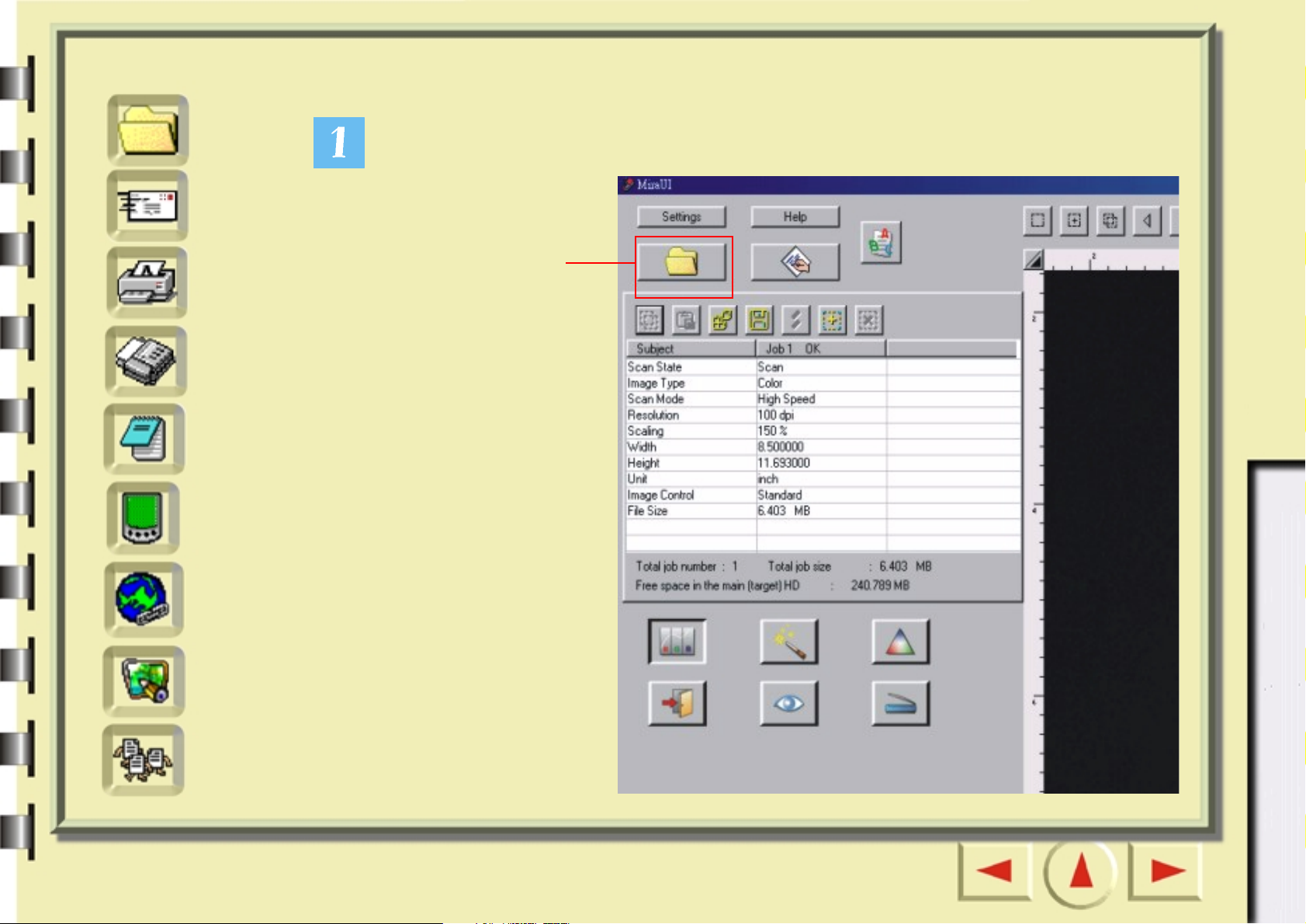
Pikahaku
Tiedosto
Sähköposti
Scan to Fax (Skannaa faksiin)
Napsauta alla olevaa painiketta.
Aloittelijoille
Tulostin
Faksi
OCR
PDA
WWW
Sovellukset
Napsauta tätä
painiketta
Kokeneet käyttäjät
Taustakuva
Page 13
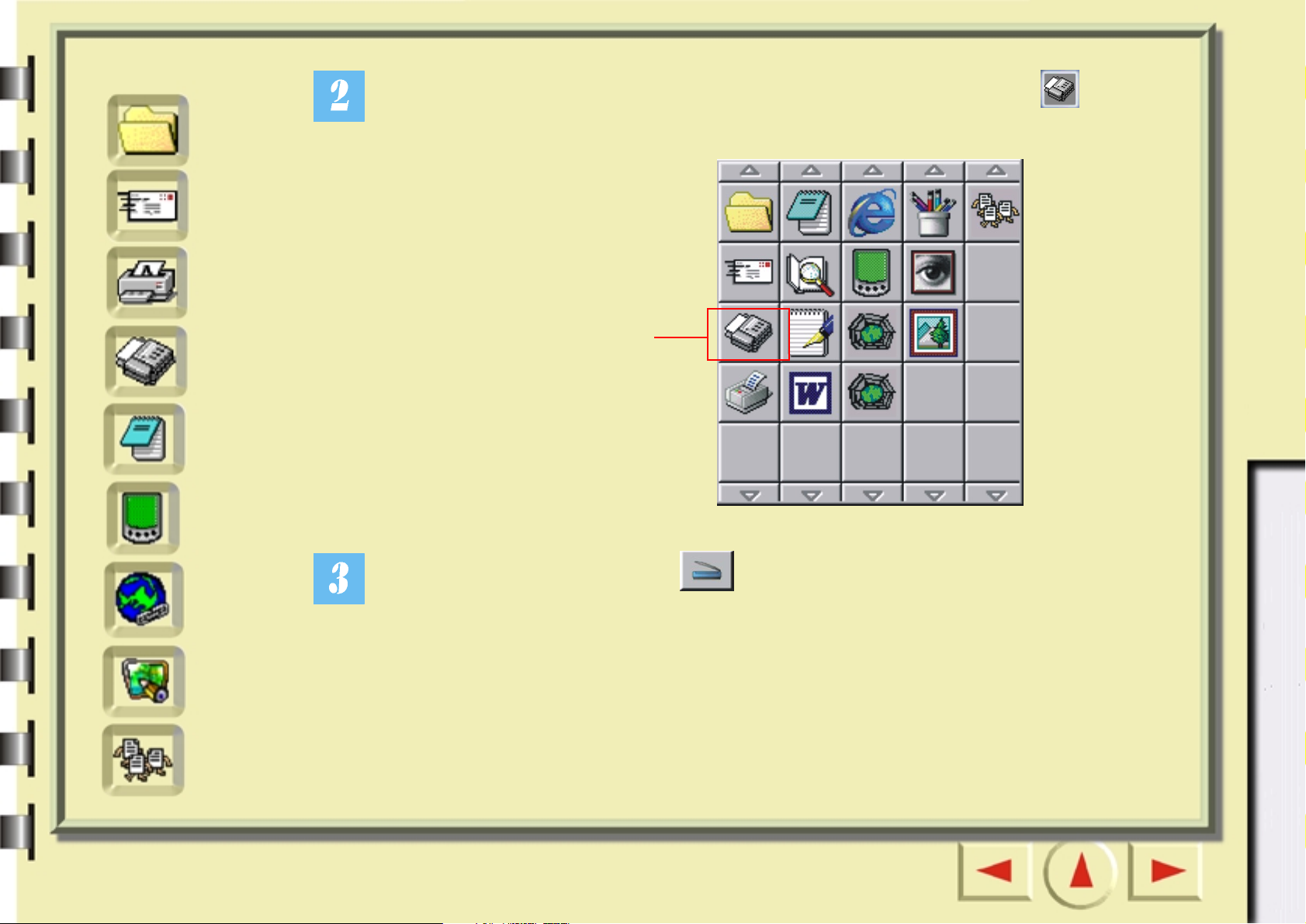
Pikahaku
Aloittelijoille
Näytön vasempaan reunaan avautuu painikerivi. Napsauta painikerivin
Tiedosto
Sähköposti
Tulostin
Faksi
OCR
PDA
-painiketta.
Napsauta tätä
painiketta
Kokeneet käyttäjät
WWW
Sovellukset
Taustakuva
Napsauta sitten näytössä olevaa -skannauspainiketta. Mirascan 5.10 avautuu
näyttöön. Kun skannaus on valmis, skannattu kuva lähetetään tietokoneeseen
asennettuun yhteensopivaan faksiohjelmistoon.
Page 14
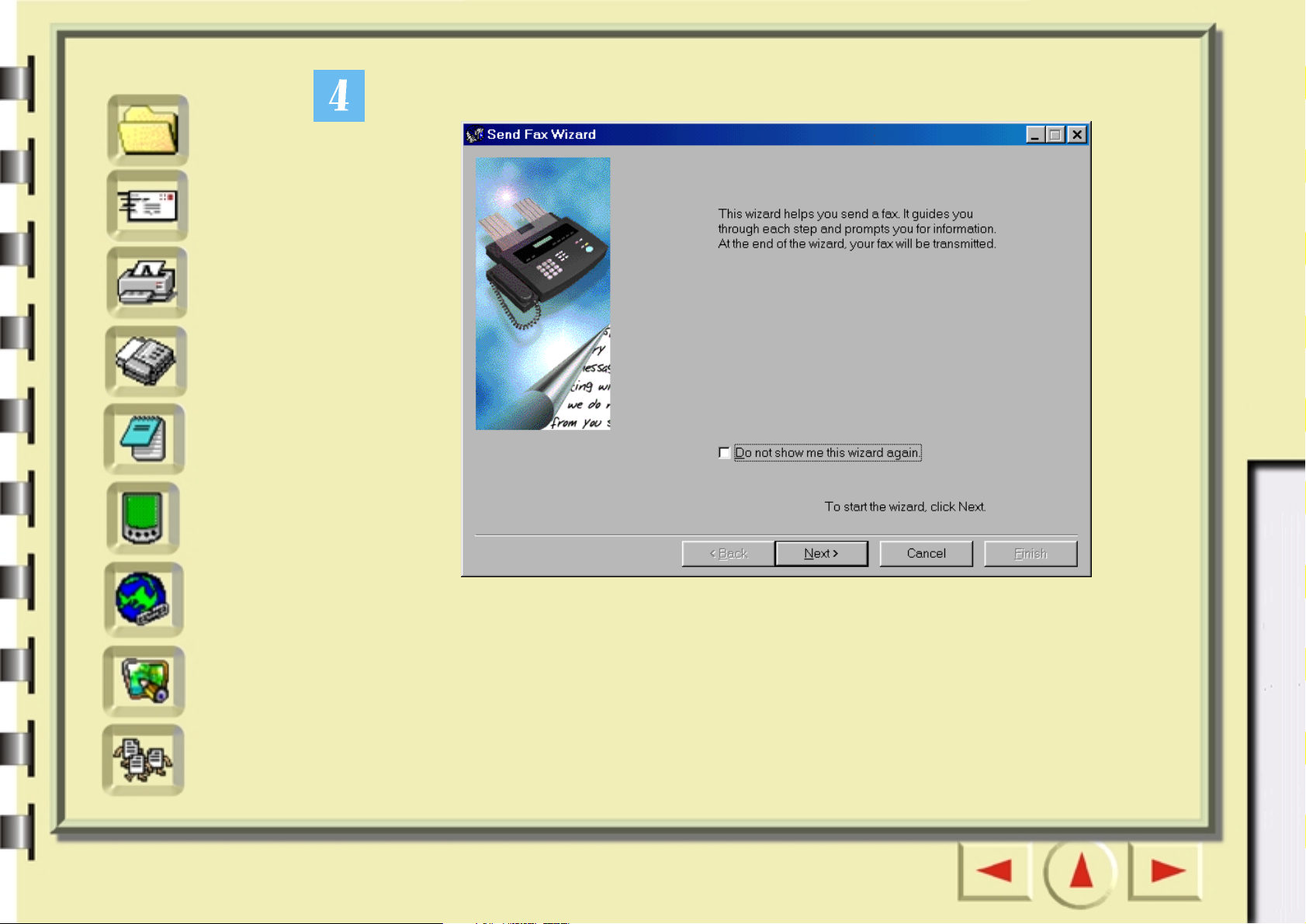
Pikahaku
Tiedosto
Sähköposti
Tulostin
Faksi
OCR
Näyttöön avautuu faksin lähettämisen ohjattu toiminto (esimerkkinä on WinFax).
Faksaa skannattu kuva ohjeiden mukaan.
Aloittelijoille
PDA
WWW
Sovellukset
Taustakuva
Kokeneet käyttäjät
Page 15
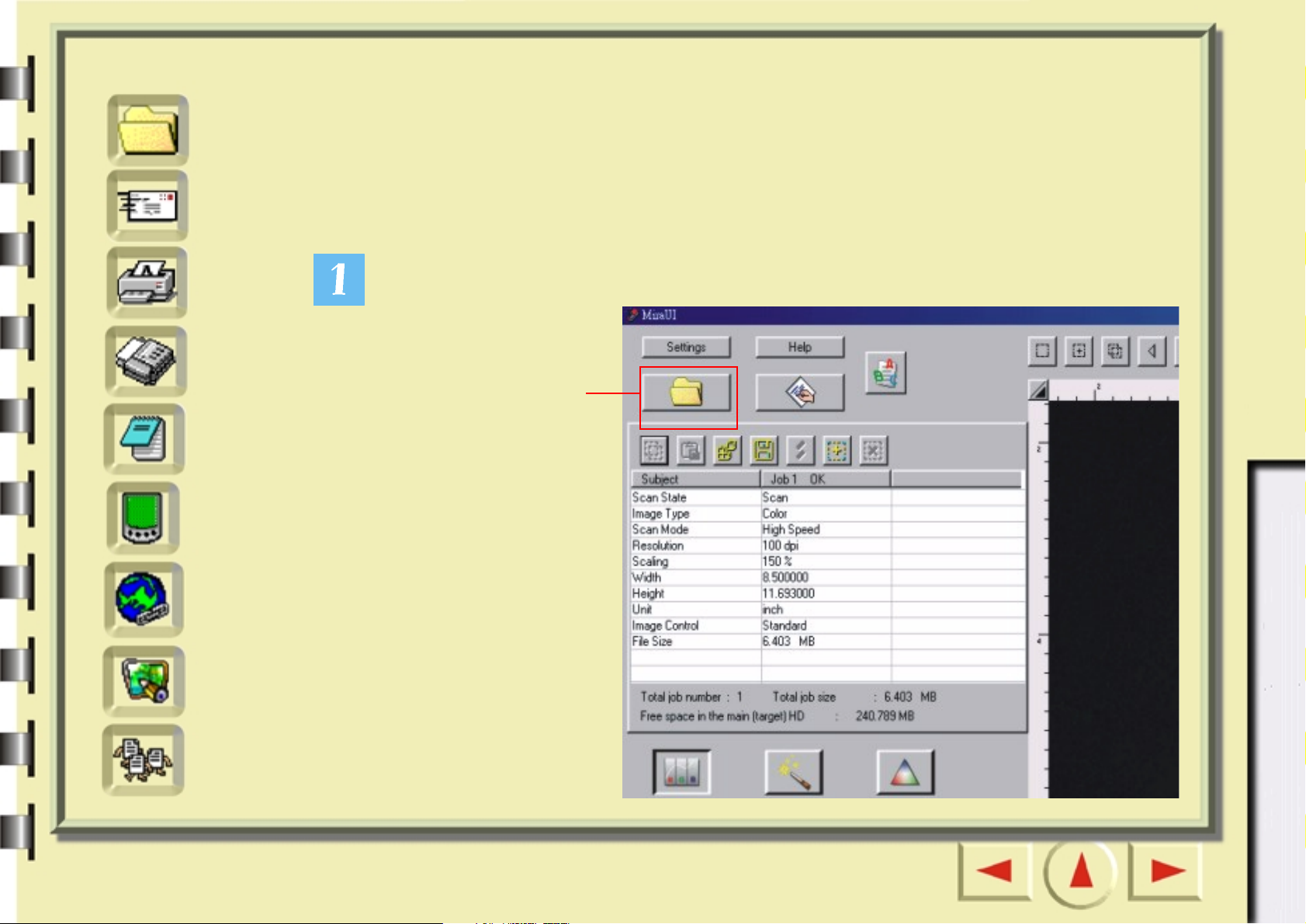
Pikahaku
Scan to OCR (Skannaa OCR-
Aloittelijoille
Tiedosto
Sähköposti
Tulostin
Faksi
OCR
PDA
tekstintunnistusohjelmaan)
Skannaa OCR-tekstintunnistusohjelmaan -toiminnolla voi skannata asiakirjoja ja
muuttaa skannattuja asiakirjoja muokattaviksi tekstitiedostoiksi. Säästät huomattavasti
aikaa, sillä tekstiä ei tarvitse kirjoittaa uudelleen.
Napsauta alla olevaa painiketta.
Napsauta tätä
painiketta
Kokeneet käyttäjät
WWW
Sovellukset
Taustakuva
Page 16
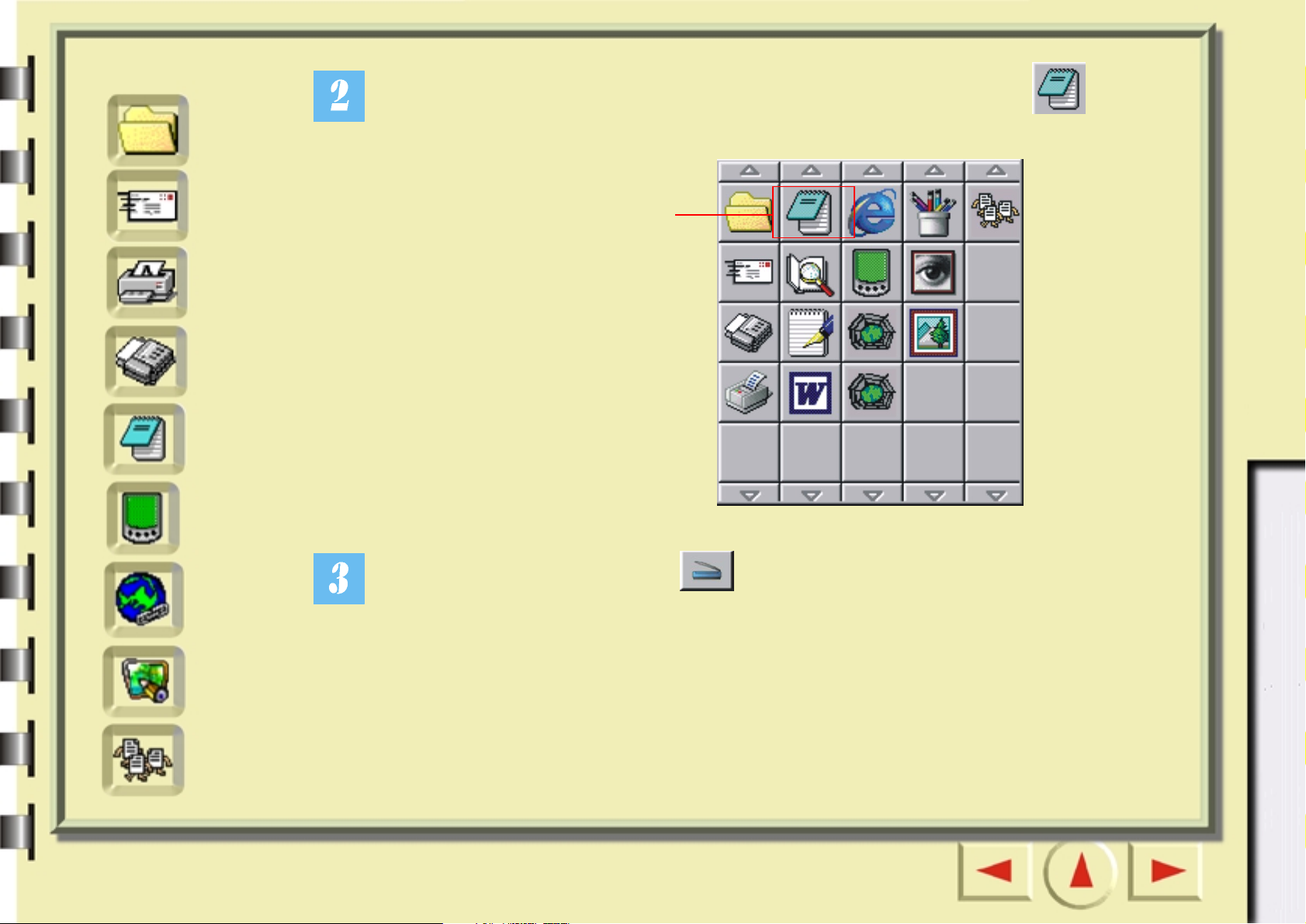
Pikahaku
Aloittelijoille
Näytön vasempaan reunaan avautuu painikerivi. Napsauta painikerivin
Tiedosto
Sähköposti
Tulostin
Faksi
OCR
PDA
-painiketta.
Napsauta tätä painiketta
Kokeneet käyttäjät
WWW
Sovellukset
Taustakuva
Napsauta sitten näytössä olevaa -skannauspainiketta.
Page 17
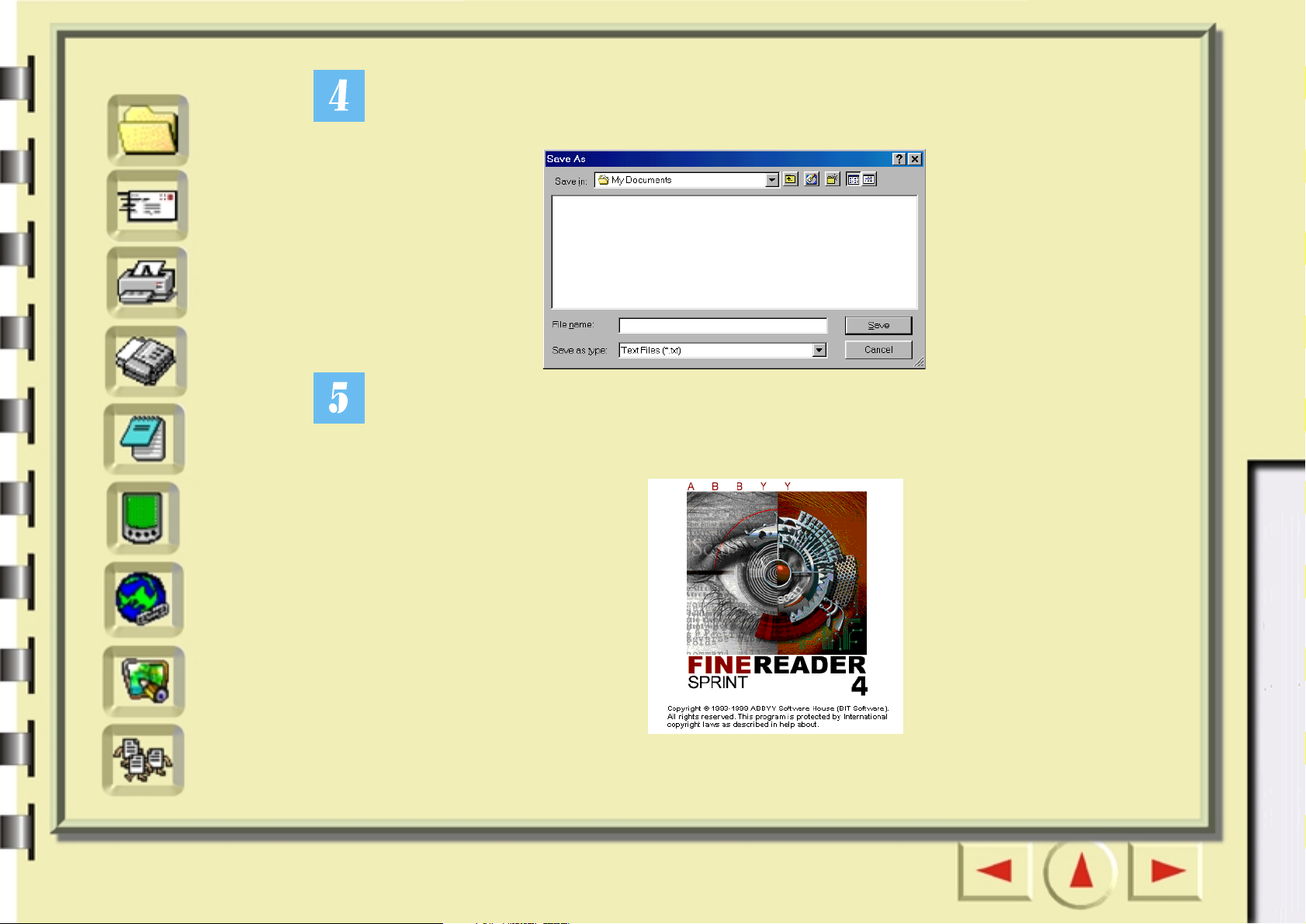
Pikahaku
Mirascan 5.10 avautuu näyttöön. Save As (Tallenna nimellä) -valintaikkuna avautuu.
Määritä tallennettavan tekstitiedoston tiedostonimi ja tallennuspaikka. Napsauta sitten
Aloittelijoille
Tiedosto
Sähköposti
Tulostin
Faksi
OCR
PDA
Save (Tallenna).
OCR-ohjelmisto (esimerkiksi FineReader 4.0 Sprint) tunnistaa skannatun kuvan ja
tallentaa tuloksen kohdan 2 määritysten mukaan antamallasi nimellä valitsemaasi
paikkaan.
Kokeneet käyttäjät
WWW
Sovellukset
Taustakuva
Page 18
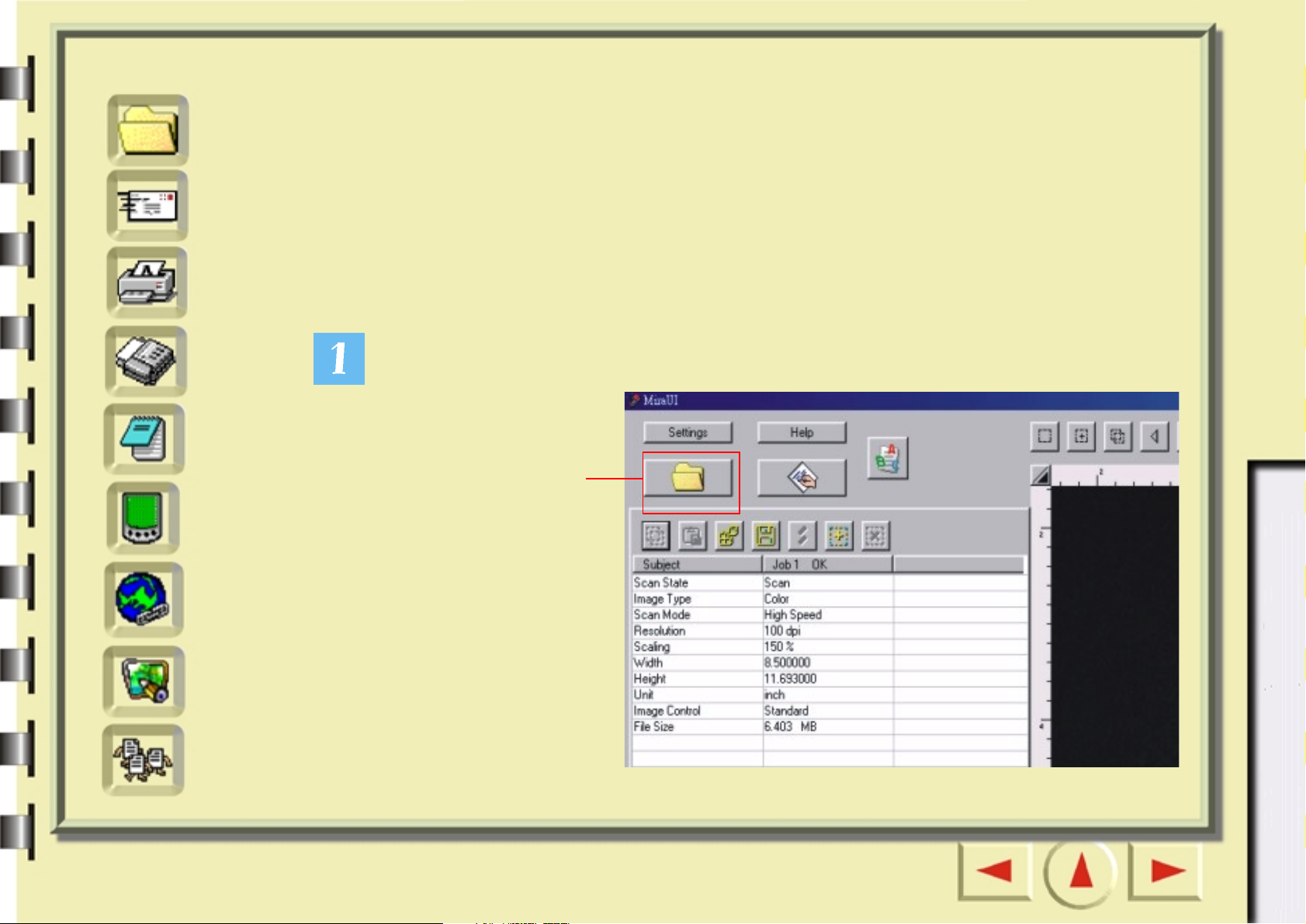
Pikahaku
Tiedosto
Sähköposti
Tulostin
Scan to PDA (Skannaa PDA:han)
Tällä toiminnolla voit skannata lempivalokuvasi Palm-yhteensopivaan PDA:han.
Tarkista ennen aloittamista, että
• PDA:n mukana tullut apuohjelma (esimerkiksi Palm Desktop) on asennettu
• Album ToGo -ohjelmisto (löytyy skannerin ohjelmisto-CD-levyltä
AlbumTG-kansiosta) on asennettu
• PDA on asetettu telakointiasemaan ja yhdistetty tietokoneeseen.
Aloittelijoille
Faksi
OCR
PDA
WWW
Sovellukset
Taustakuva
Napsauta alla olevaa painiketta.
Napsauta tätä
painiketta
Kokeneet käyttäjät
Page 19
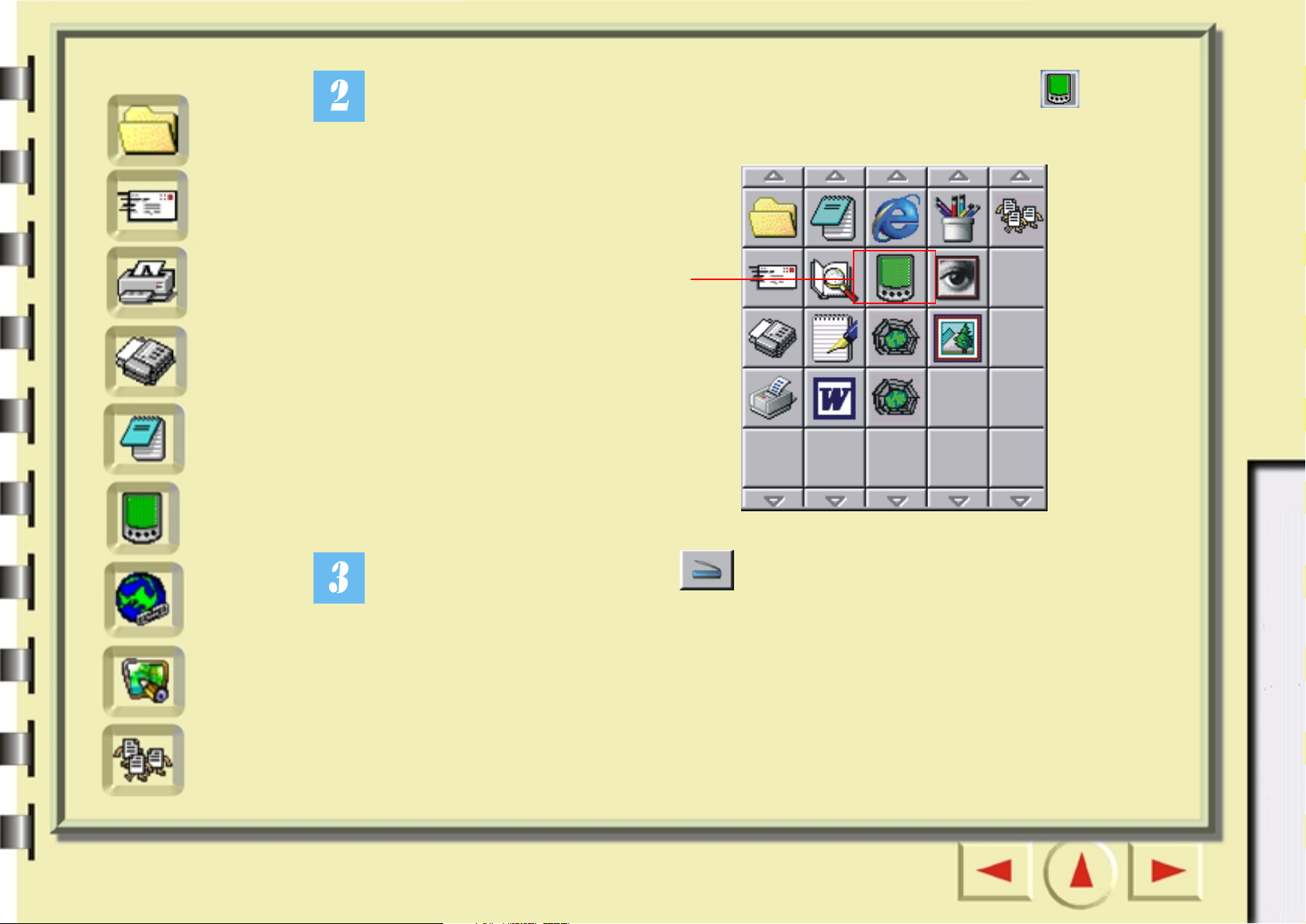
Pikahaku
Aloittelijoille
Näytön vasempaan reunaan avautuu painikerivi. Napsauta painikerivin
Tiedosto
Sähköposti
Tulostin
Faksi
OCR
PDA
-painiketta.
Napsauta tätä painiketta
Kokeneet käyttäjät
WWW
Sovellukset
Taustakuva
Napsauta sitten näytössä olevaa -skannauspainiketta. Mirascan 5.10 avautuu
näyttöön. Kun skannaus on valmis, paina telakointiaseman Sync-näppäintä, jolloin
skannattu kuva siirtyy PDA:han.
Page 20
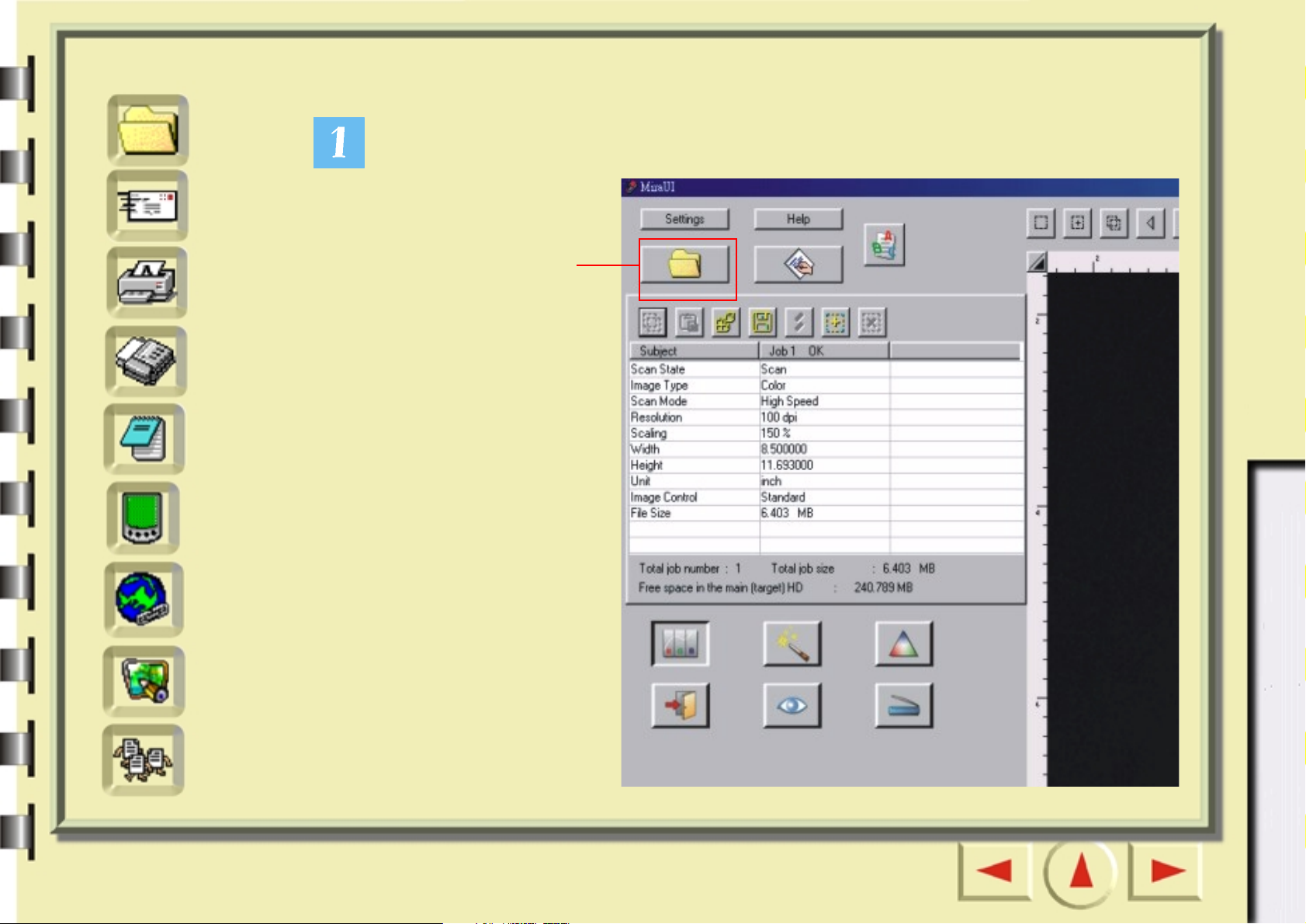
Pikahaku
Tiedosto
Sähköposti
Scan to Web (Skannaa Web-sivustoon)
Napsauta alla olevaa painiketta.
Aloittelijoille
Tulostin
Faksi
OCR
PDA
WWW
Sovellukset
Napsauta tätä
painiketta
Kokeneet käyttäjät
Taustakuva
Page 21
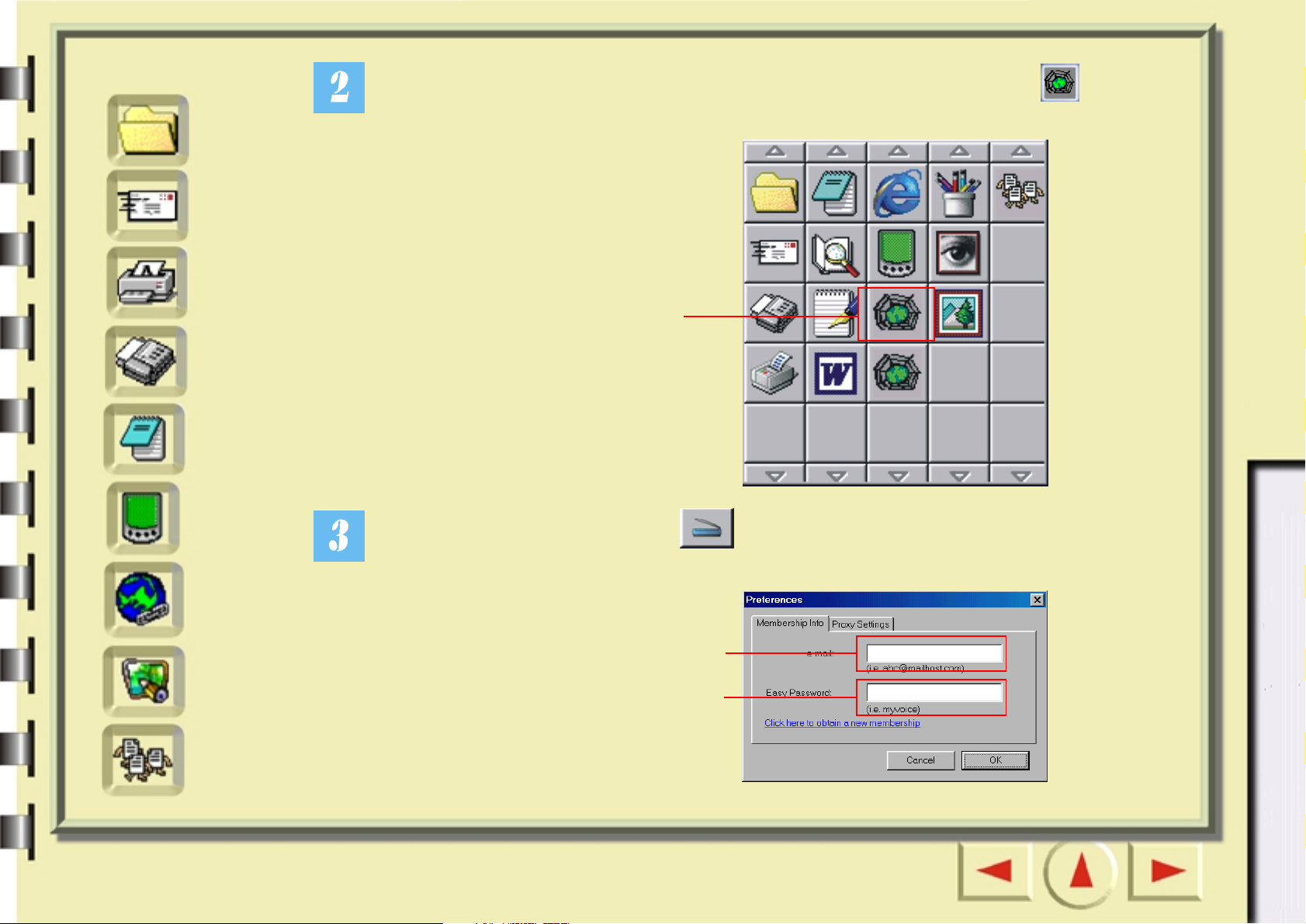
Pikahaku
Näytön vasempaan reunaan avautuu painikerivi. Napsauta painikerivin
Aloittelijoille
Tiedosto
Sähköposti
Tulostin
Faksi
OCR
PDA
-painiketta.
Napsauta tätä
painiketta
Kokeneet käyttäjät
Napsauta sitten näytössä olevaa -skannauspainiketta. Mirascan 5.10 avautuu
näyttöön. Kun skannaus on valmis, näyttöön avautuu seuraavanlainen valintaikkuna.
WWW
Sovellukset
Taustakuva
Kirjoita sähköpostiosoitteesi
Määritä salasanasi
Page 22
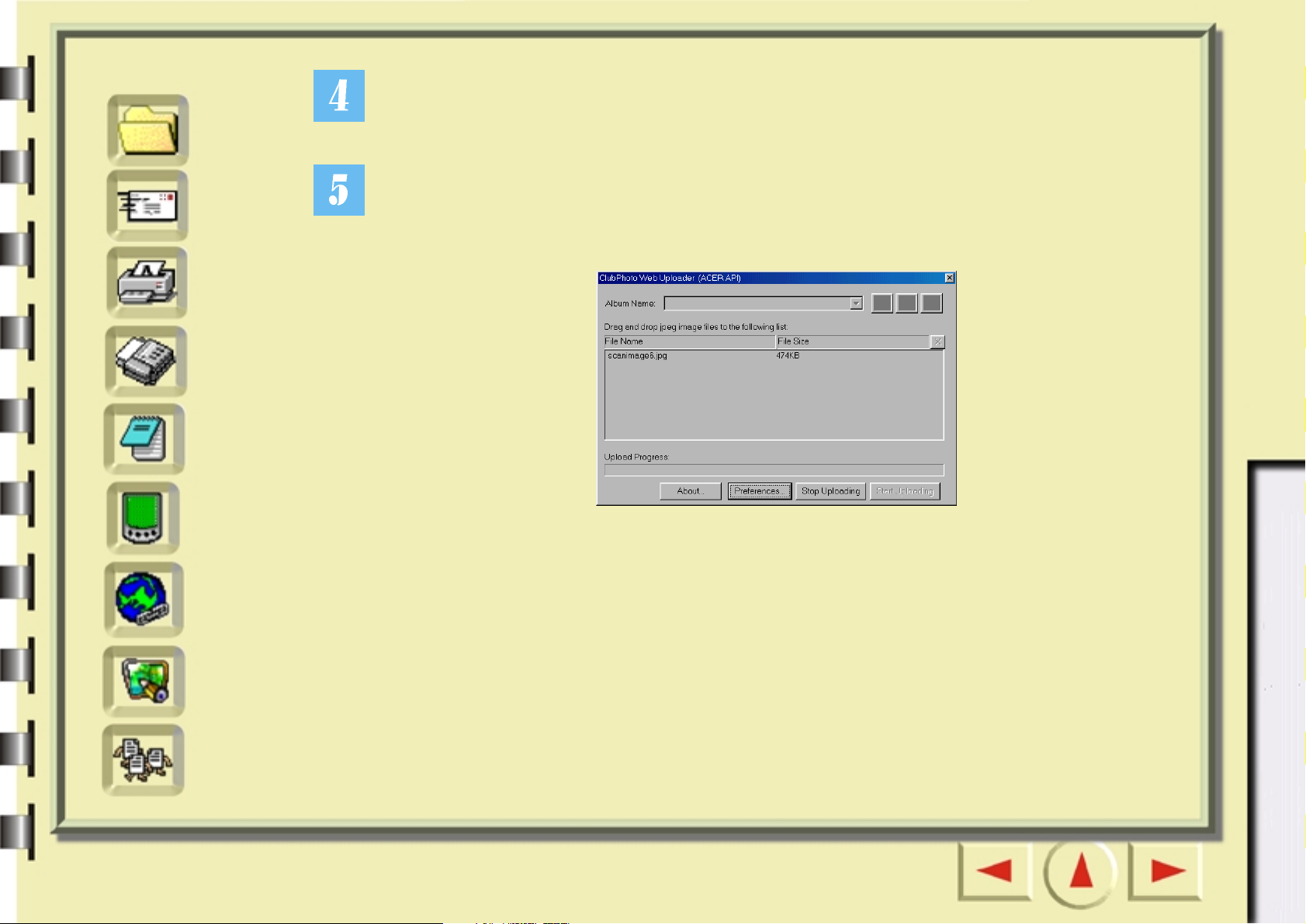
Pikahaku
Rekisteröidy valokuvasivustoon ja hanki oma albumisivu. Ota yhteys Internetiin.
Kirjoita sähköpostiosoitteesi ja määritä salasanasi valintaikkunassa. Kun olet valmis,
Aloittelijoille
Tiedosto
Sähköposti
Tulostin
Faksi
OCR
PDA
napsauta OK.
Näyttöön avautuu uusi valintaikkuna, josta voit seurata latautumisen etenemistä. Kun
lataaminen on päättynyt, näyttöön avautuu Internet-selain (esimerkiksi Microsoft
Internet Explorer) ja skannattu kuva näkyy albumisivullasi. Jos kuva ei tule näyttöön,
napsauta selaimesi Päivitä-painiketta.
Kokeneet käyttäjät
WWW
Sovellukset
Taustakuva
Page 23
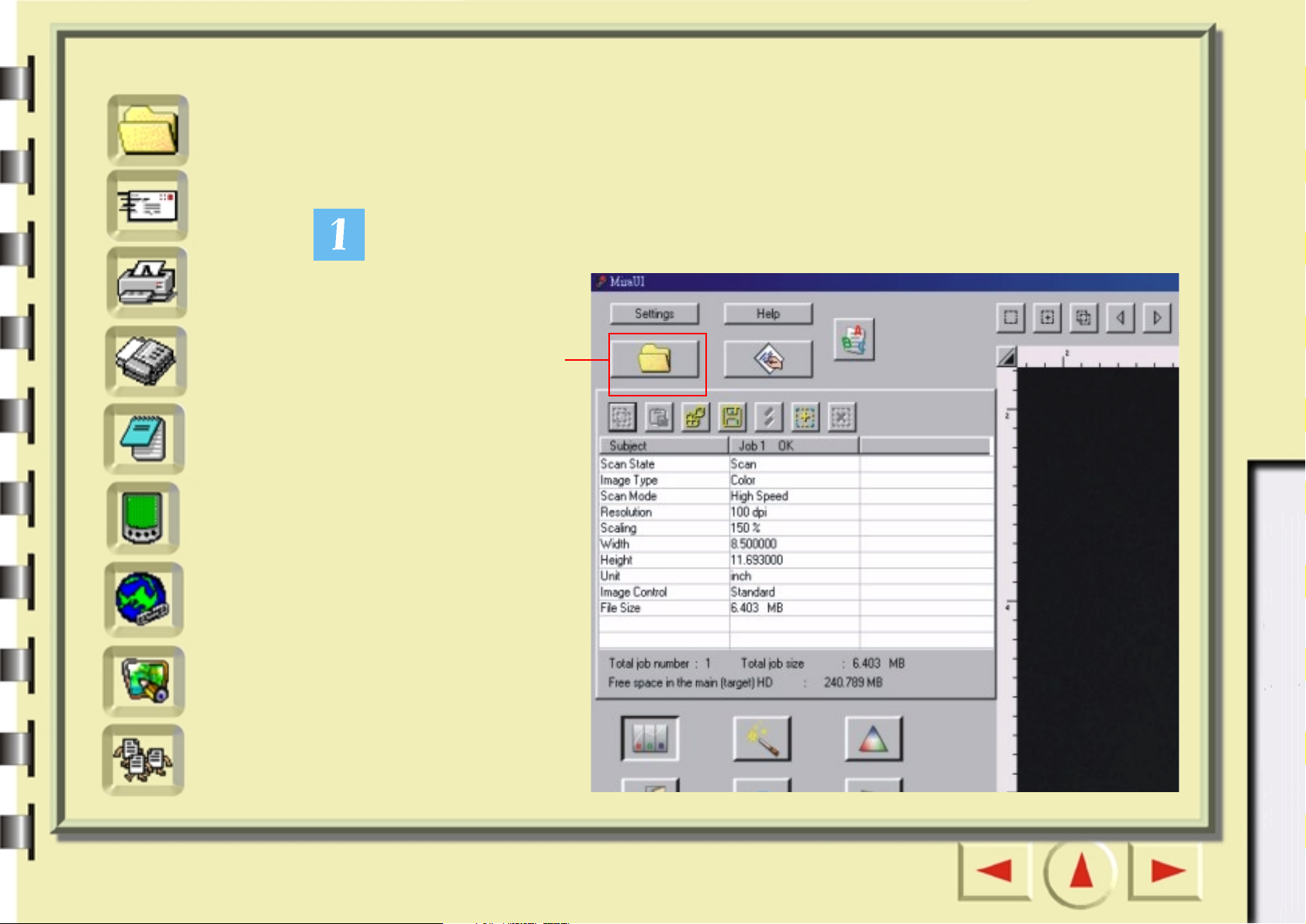
Pikahaku
Tiedosto
Skannaa sovellusohjelmaan
Jos olet asentanut sovellusohjelmia, jotka Mirascan 5.10 tunnistaa ja jotka ovat
yhteensopivia Mirascan 5.10:n kanssa, voit skannata ja siirtää skannattuja kuvia tällä
Aloittelijoille
Sähköposti
Tulostin
Faksi
OCR
PDA
WWW
toiminnolla näihin sovellusohjelmiin.
Napsauta alla olevaa painiketta.
Napsauta tätä
painiketta
Kokeneet käyttäjät
Sovellukset
Taustakuva
Page 24
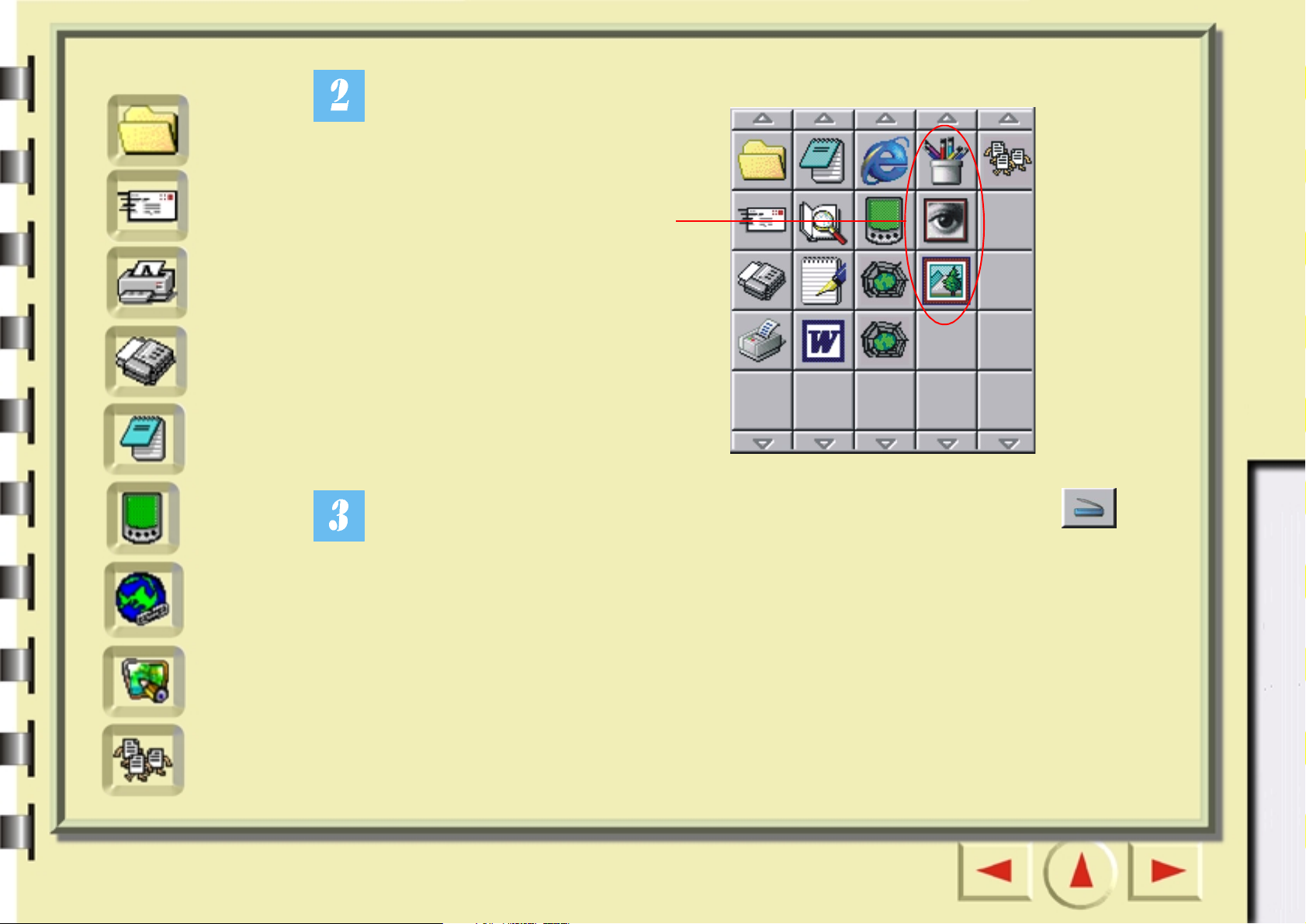
Pikahaku
Tiedosto
Näyttöön tulee painikerivi, jolla on useita sovellusohjelmakuvakkeita.
Aloittelijoille
Sähköposti
Tulostin
Faksi
OCR
PDA
WWW
Painikerivi
Napsauta painikerivillä olevaa kuvaketta. Napsauta sitten näytössä olevaa skannauspainiketta. Mirascan 5.10 alkaa skannata originaalia ja siirtää sitten skannatun
kuvan valitsemaasi sovellusohjelmaan.
Kokeneet käyttäjät
Sovellukset
Taustakuva
Page 25
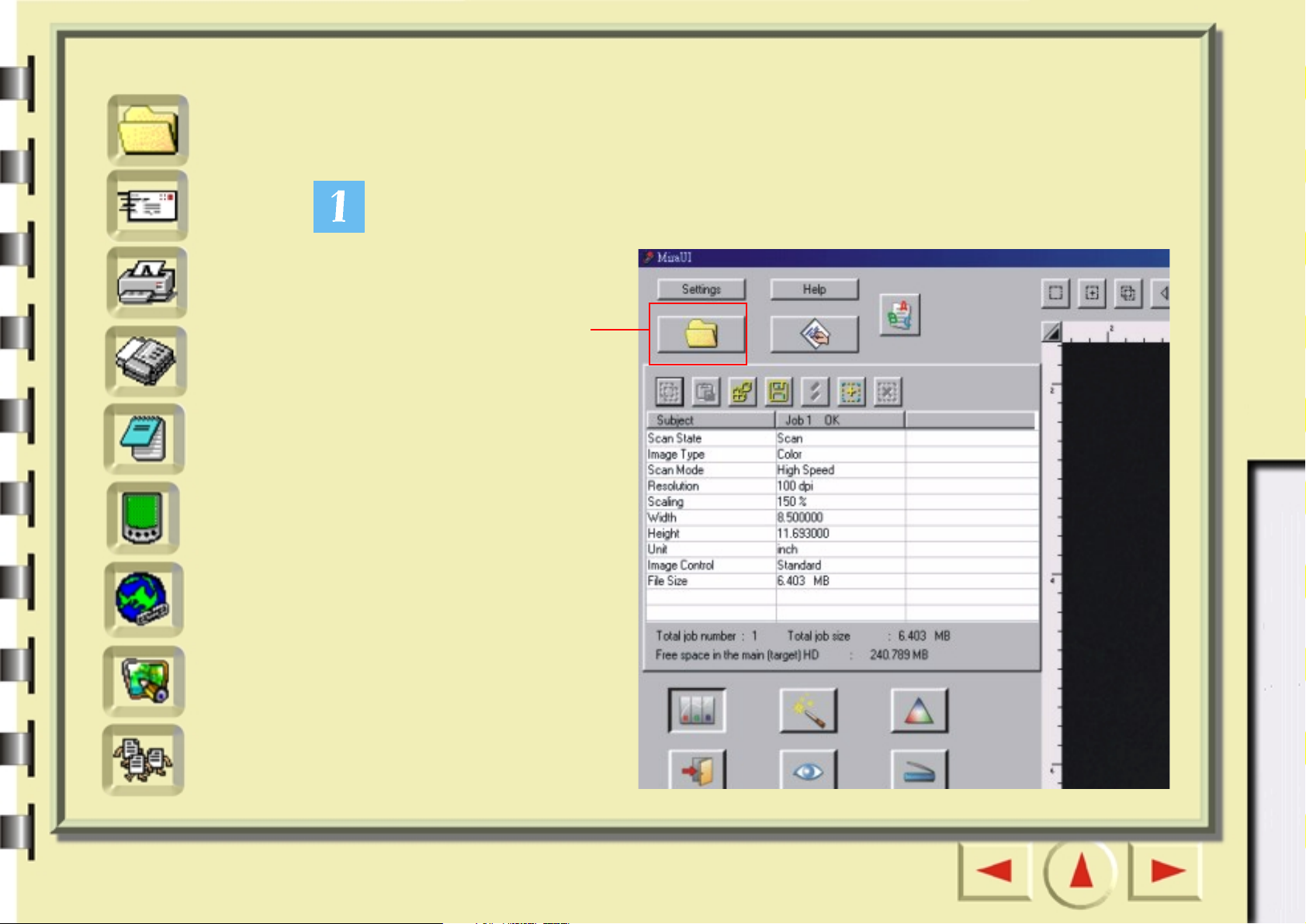
Pikahaku
Tiedosto
Skannaa taustakuvaksi
Tällä toiminnolla voit skannata kuvia ja vaihtaa taustakuvan tilalle uuden skannatun
kuvan.
Aloittelijoille
Sähköposti
Tulostin
Faksi
OCR
PDA
WWW
Napsauta alla olevaa painiketta.
Napsauta tätä
painiketta
Kokeneet käyttäjät
Sovellukset
Taustakuva
Page 26
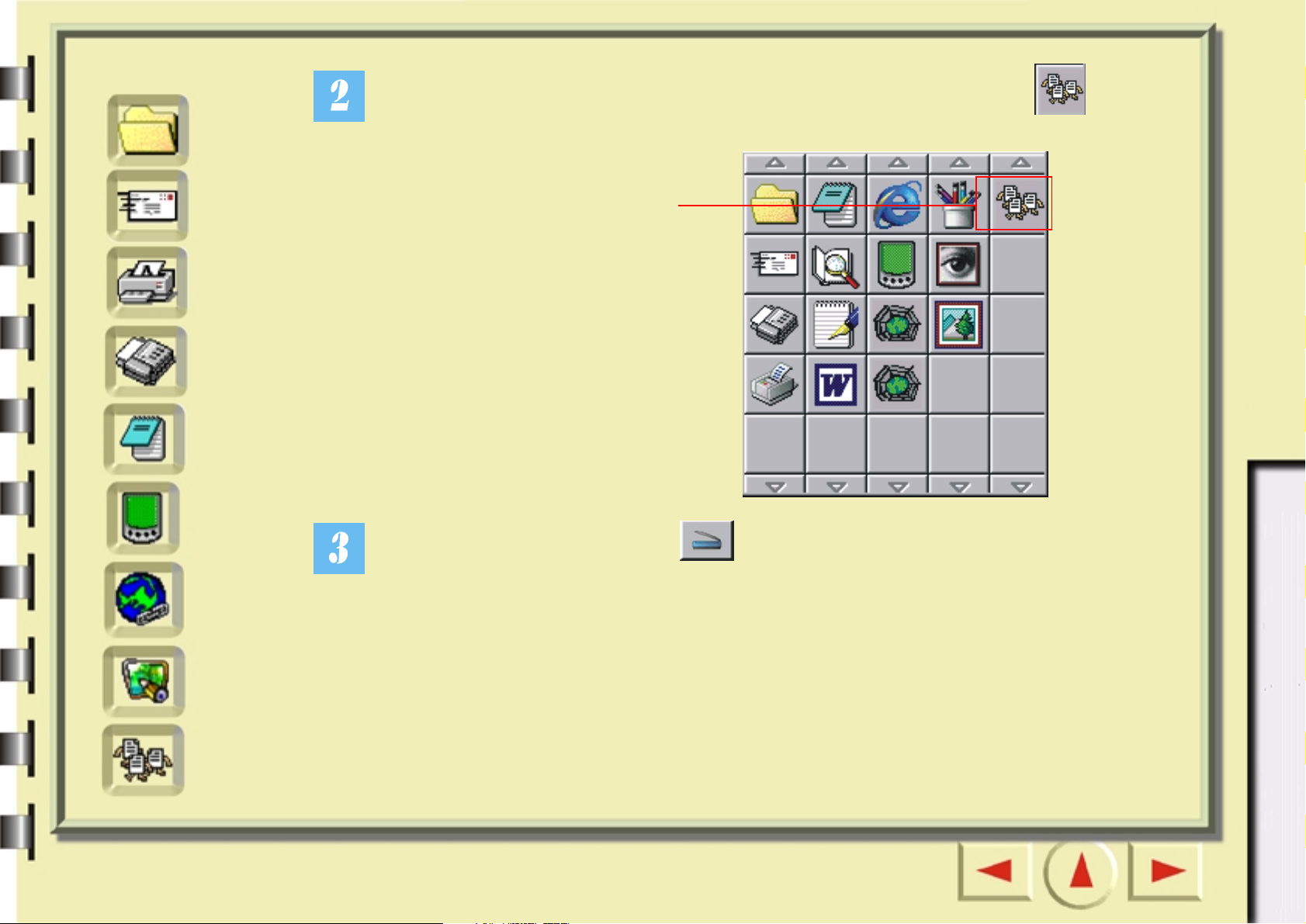
Pikahaku
Aloittelijoille
Näytön vasempaan reunaan avautuu painikerivi. Napsauta painikerivin
Tiedosto
Sähköposti
Tulostin
Faksi
OCR
PDA
-painiketta.
Napsauta tätä painiketta
Kokeneet käyttäjät
Napsauta sitten näytössä olevaa -skannauspainiketta. Mirascan 5.10 alkaa
WWW
Sovellukset
Taustakuva
skannata originaalia. Kun skannaus päättyy, skannattu kuva on vaihtunut taustakuvaksi.
Page 27
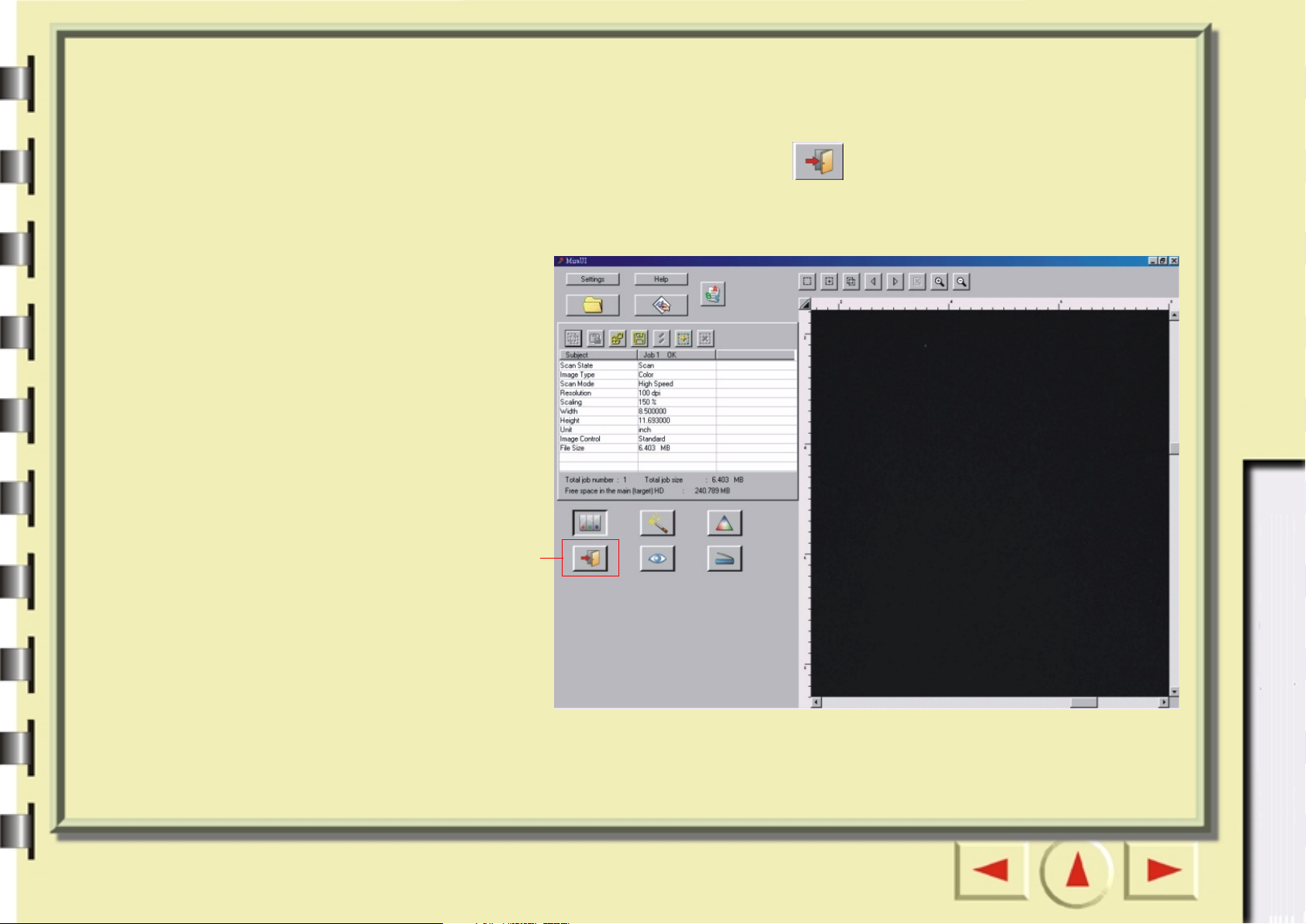
Mirascan 5.10 -ohjelman sulkeminen
Sulje Mirascan 5.10 -ohjelma napsauttamalla -painiketta.
Aloittelijoille
Kokeneet käyttäjät
Napsauta tätä
painiketta
Page 28
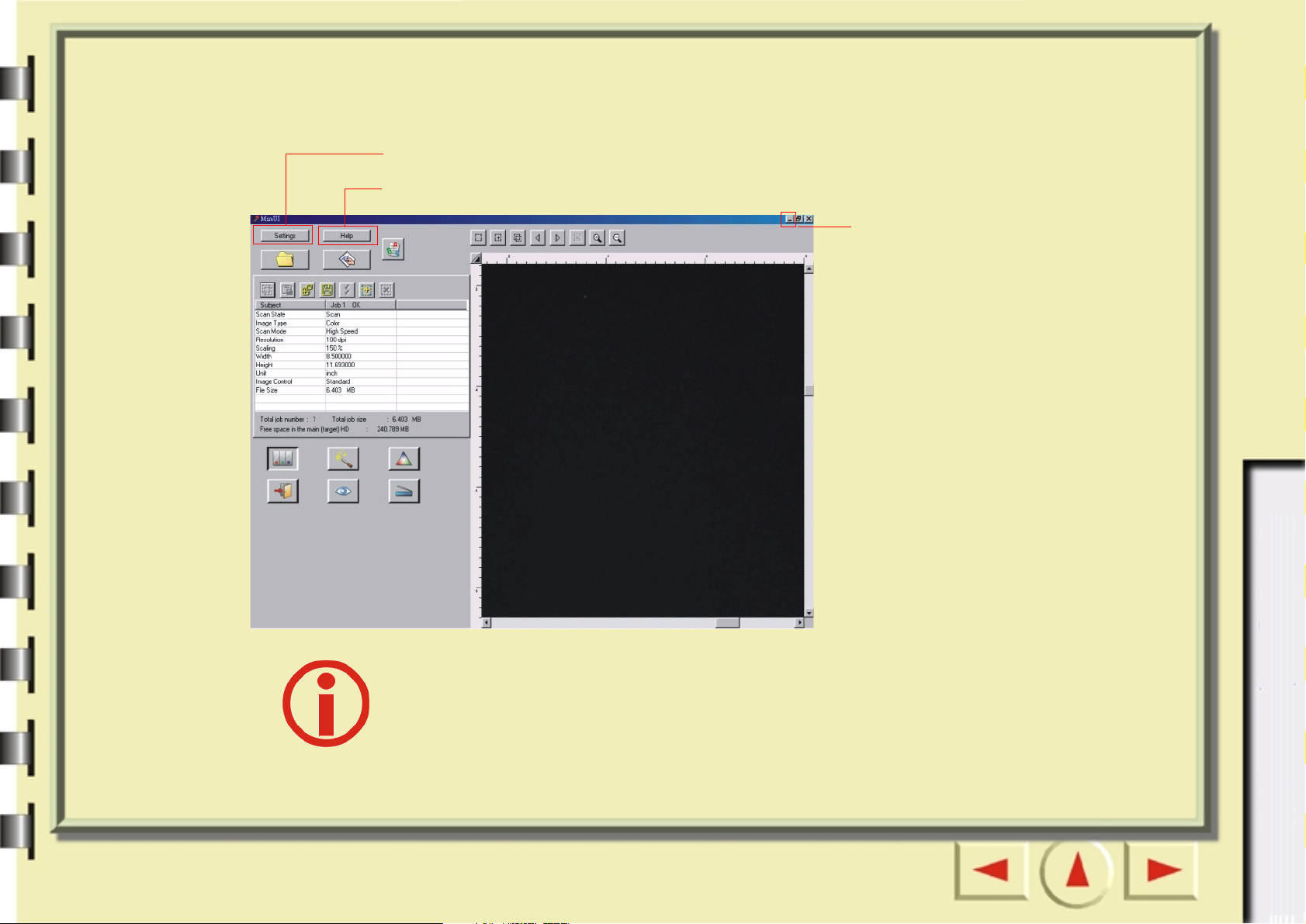
Muut toiminnot
Siirry lisäasetuksiin napsauttamalla tätä painiketta
Saat käytönaikaisia ohjeita napsauttamalla tätä painiketta
Aloittelijoille
Lopeta Mirascan 5.10
-ohjelman käyttäminen
painamalla tätä painiketta
Kokeneet käyttäjät
Lisätietoja Mirascan 5.10 -ohjelman tehokkaiden ja kätevien toimintojen
käyttämisestä on Kokeneet käyttäjät -osassa.
Page 29
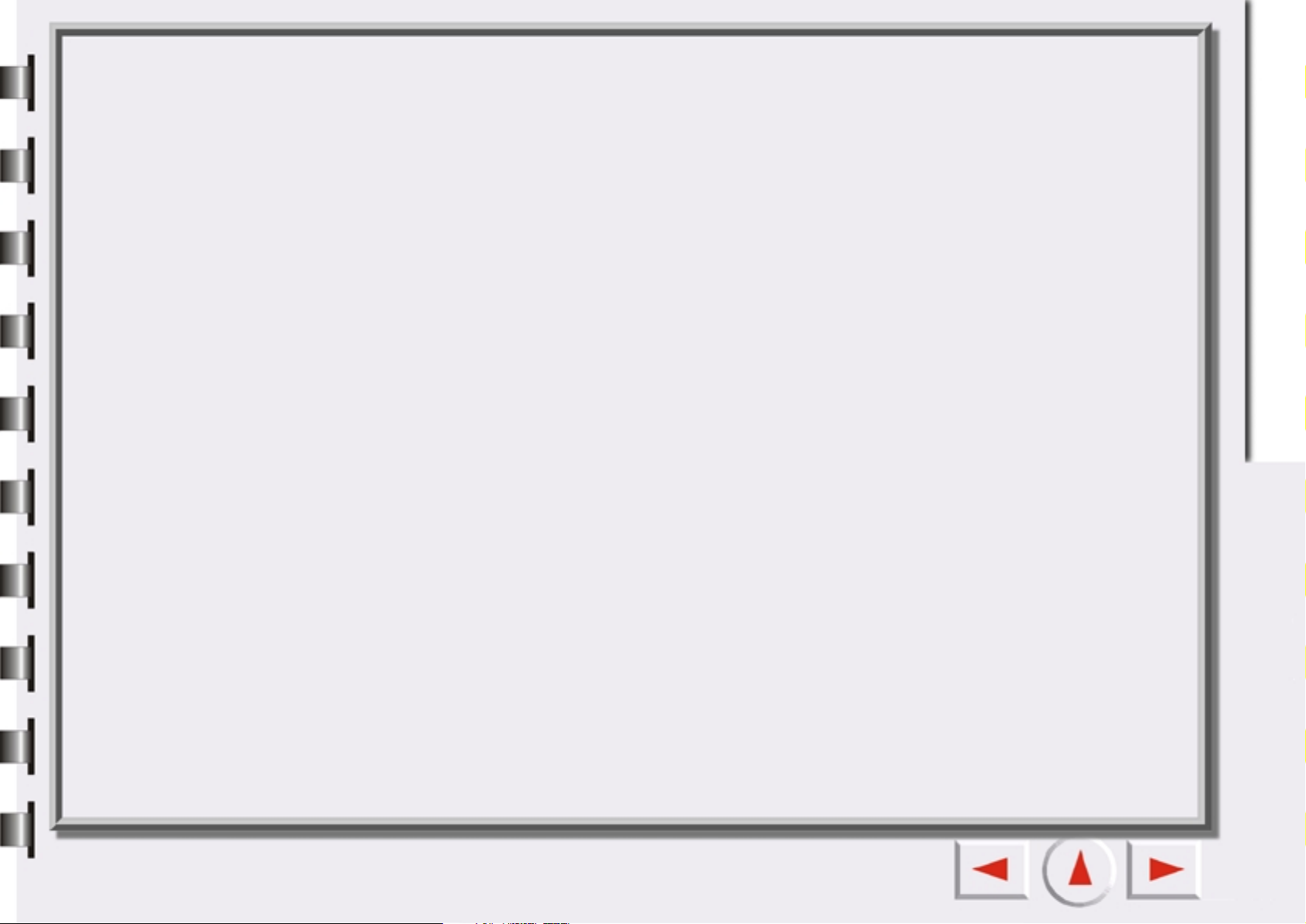
Yleistä
Mirascan 5.10 -ohjelman esittely
Mirascan 5.10 on aivan uudenlainen sovellusohjelma, jonka edistynyt suunnittelu ja pitkäaikainen kehitystyö
takaavat, että käyttöliittymä ja toiminnot ovat helppokäyttöisiä. Mirascan 5.10 tarjoaa käyttäjille
ennennäkemättömän tavan toimia.
Uutta Mirascan 5.10 -ohjelmassa
Seuraavat ominaisuudet takaavat, että versiota voi mukauttaa mahdollisimman paljon omien mieltymysten
mukaan:
Standard (Perus) -tila --- Suurin ero Mirascan 5.10- ja Mirascan 5 -ohjelmien välillä on Mirascan 5.10
-ohjelman sisältämä uusi Standard (Perus) -tila. Käytitpä Mirascan 5.10 -ohjelmaa ensimmäistä kertaa tai
olitpa kokenut käyttäjä, sinun kannattaa aloittaa ohjelman monien etujen käyttäminen välittömästi.
Uskomme sinun huomaavan, että tämän tilan käyttöliittymää on aikaisempaa helpompi käyttää ja että sen
toimivuus on parantunut.
Perustilassa itse asiassa yhdistyvät tämän sovellusohjelman perus- ja lisätoiminnot. Toisin sanoen, jos et ole
aiemmin skannannut tai käsitellyt kuvatiedostomuotoja, voit skannata kuvia eri kohteisiin yhtä painiketta
napsauttamalla. Jos taas olet kokenut käyttäjä, voit tässä tilassa muuttaa suoraan joitain sovelluksen
lisäasetuksia. Jos et ole tottunut perustilan käyttämiseen, voit vaihtaa tilan painiketilaksi asetusvalikosta
napsauttamalla perustilassa asetuspainiketta ja valitsemalla uudeksi tilaksi painike- tai konsolitilan.
Painiketila --- Käytitpä Mirascan 5.10 -ohjelmaa ensimmäistä kertaa tai olitpa kokenut käyttäjä, sinun
kannattaa aloittaa ohjelman monien etujen käyttäminen välittömästi. Painiketilan käyttöliittymä on
helppokäyttöinen ja hyvännäköinen. Mirascan 5.10 -ohjelmaa on vaivatonta käyttää painiketilan helposti
tunnistettavilla painikkeilla. Havaitset helposti, mitä painiketta tarvitset tehtävän suorittamiseen. Niiden
avulla on helpompi ymmärtää entistä paremmin Mirascan 5.10 -ohjelman tukemien toimintojen välisiä
suhteita.
Sinun ei tarvitse välittää, jos sinulla ei ole aikaisempaa kokemusta skannaamisesta tai
kuvatiedostomuodoista. Tällä sovellusohjelmalla voi skannata moneen kohteeseen yhtä painiketta
Kokeneet käyttäjät
Page 30
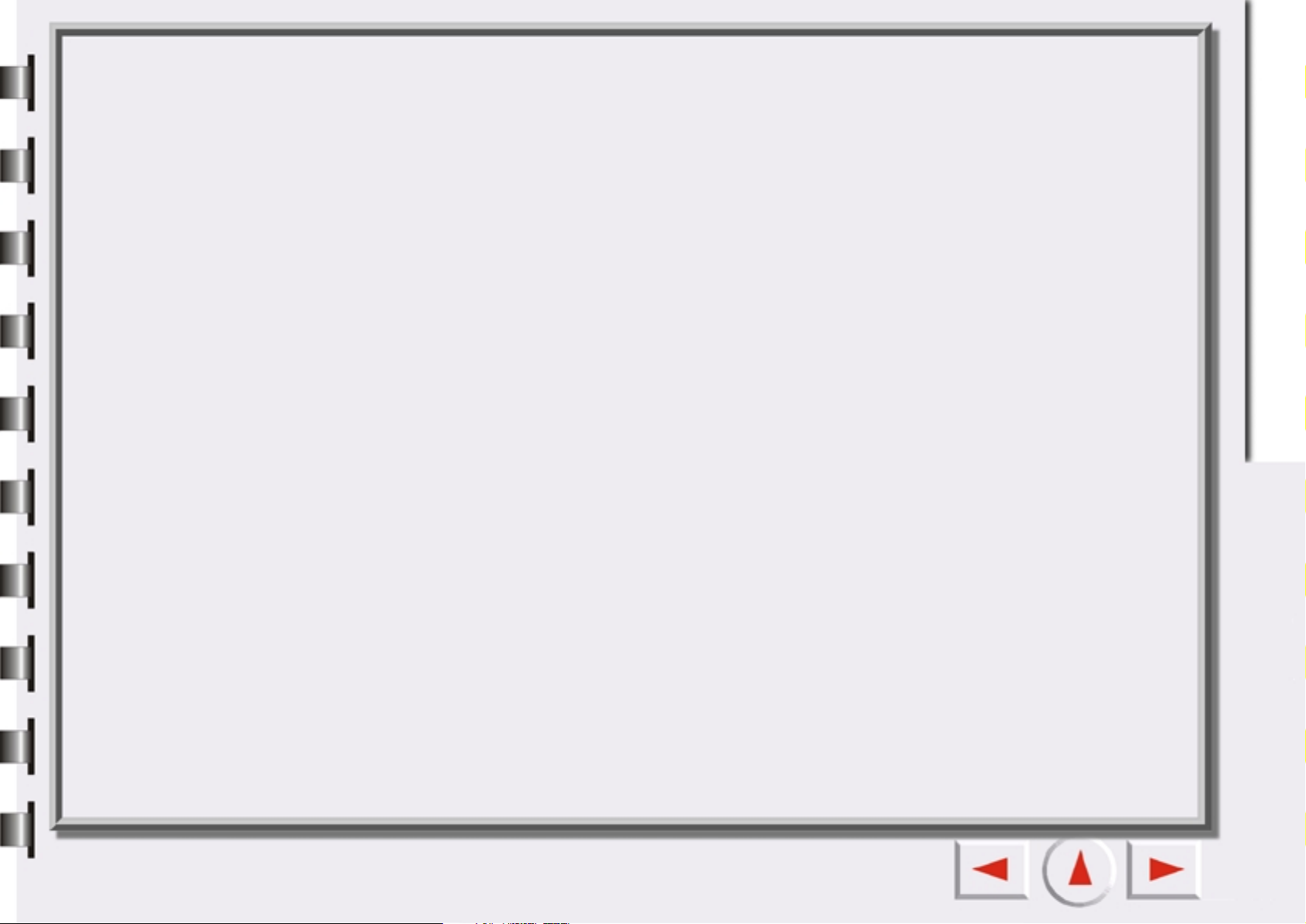
napsauttamalla. Olemme jakaneet toiminnot karkeasti viiteen luokkaan. Ne ovat Scan to Office Assistance
(OA) (Skannaa toimistoapuun), Scan to Document (Skannaa asiakirjaan), Scan to Web & Remote (Skannaa
WWW-sivuille ja etälaitteeseen), Scan to Image Application (Skannaa kuvasovellukseen) ja Scan to Image
Fun (Skannaa kuvaviihteeseen). Kun napsautat luokkaa, painike suurenee ja esille tulee lisää valintoja.
Jokaiseen luokkaan on asennettu valmiiksi oletussovellusohjelmia. Voit lisätä uusia sovellusohjelmia
käyttämällä vedä ja pudota -toimintoa tai Settings (Asetukset) -valintaikkunaa. Sovellusohjelman tuttuutta
lisää se, että kaikki kehotteet näkyvät viesti-ikkunassa. Lähes kaikkia asetuksia ja makroja voi muuttaa
Settings-välilehdillä. Kaikki tämä yhdellä napsautuksella. Tämän helpommaksi skannausta ei voi tehdäkään,
vai mitä?
Konsolitila --- Jos et ole tyytyväinen painiketilan tuloksiin tai jos haluat käyttää edistyneempiä toimintoja,
siirry konsolitilaan. Konsolitilassa voit hallita tehokkaasti kaikki toimintoja. Voit suorittaa kunkin toiminnon
suhteellisen itsenäisesti omassa ikkunassaan sekä siirtyä valintasi mukaan osittaisten ja pakollisten
ikkunoiden välillä. Konsolitilassa on helppo hyödyntää edistyneen käyttäjän taitoja. Käytettävissäsi on
helppokäyttöisiä asetuksia, parametreja, makroja ja toimintoja. Kuten muissakin suosituissa
kuvankäsittelyohjelmistoissa, käyttöä helpottavat pääikkunan vieressä olevat liikuteltavat ja hallittavat ali-
ikkunat. Sovellusohjelman erinomaiset toiminnot takaavat ammattimaisen tuloksen. Sinun ei tarvitse miettiä,
osaatko oikeat asiat. Ohjelman avulla sinusta tulee vähitellen kuvankäsittelyn asiantuntija.
Liikkuminen painike- ja konsolitilan välillä --- Kun olet tutustunut kumpaankin tilaan, voit ryhtyä
käyttämään niitä saavuttaaksesi haluamasi tuloksen. Voit siirtyä tilasta toiseen. Järjestelmä tallentaa
konsolitilan viimeiset asetukset.
Skannaustyöt-ikkuna --- Voit määrittää töiden skannausjärjestyksen skannaustyöt-ikkunassa.
Ty öluettelo sisältää töiden kulun yleiskatsauksen. Tästä ikkunasta näkee muun muassa kaikki selailu-,
skannaus-, muuttuja- ja toimintatiedot. Voit määritellä erilaisia ominaisuuksia tarpeittesi mukaan.
Kokeneet käyttäjät
TWAIN-tila --- Sovellusohjelmassa käytetään kahden käyttötilan lisäksi kuvalähteenä TWAIN-tilaa. Tämä
tila muistuttaa ominaisuuksiltaan konsolitilaa, ja skannatun materiaalin esikatselu ja ominaisuuksien
muokkaaminen on yhtä helppoa kuin konsolitilassa. Muokkauksen jälkeen skannattu kuva lähetetään
automaattisesti valitsemaasi sovellukseen tarkempaa käsittelyä varten. Valmistelu onkin optimaalista.
Page 31

Mirascan 5.10 -ohjelman rakenne
Oheisen kuvan avulla saat käsityksen Mirascan 5.10 -ohjelman rakenteesta ja toimintatiloista.
Perustila
Painiketila
Konsolitila
TWAIN-tila
Kokeneet käyttäjät
Page 32

Mirascan 5.10 -käyttöliittymät
Perustila
Kopioi kehys
Lisää
Kehyksen valinta
Objektityyppi
Asetukset
Mukautettu makro
Ty öluetteloikkuna
Perustila
Lopetus
Esikatselu
Siirry edelliseen
Siirry seuraavaan
Roskakori
Suurennuslasi
Pienennä
Viivain
Esikatselualue
Kokeneet käyttäjät
Color Wizard (Ohjattu värinsäätö) -tila
Skannaus
Color Matching (Värin täsmäytys) -tila
Page 33

Perustilan asetusten muuttaminen
Kaksoisnapsauta Settings (Asetukset) -painiketta. Näyttöön avautuu ikkuna, jossa voit määrittää erilaisia
asetuksia. Ikkunassa on yhdeksän välilehteä: Yleiset asetukset-, Toimistoapu-, Asiakirjat-, WWW ja
etälaitteet-, Kuvasovellus-, Kuvaviihde-, Makro-, Lisäasetukset- ja Toimintanappitoiminnot-välilehti.
Yleiset asetukset -välilehti
Kokeneet käyttäjät
Auto-crop (Automaattinen rajaus)
Tällä asetuksella voi valita, kuinka kuva(t) rajataan skannauksen jälkeen. Crop max area of all image object
(Rajaa mahdollisimman suuri alue kaikista kuvaobjekteista) -vaihtoehto (oletusasetus) rajaa mahdollisimman
suuren kaikki kuvaobjektit sisältävän alueen. Crop area for each object (Rajaa alue jokaiselle objektille) rajaa
puolestaan jokaisen kuvan erikseen.
Page 34

Minimize to (Pienennä)
Voit valita, pienentyykö Mirascan 5.10 oletusasetuksen mukaisesti tehtäväpalkkiin (Task bar) (oletusasetus)
vai Työkalupalkkiin (System Tray) sen jälkeen, kun olet napsauttanut Pienennä -painiketta.
Exit (Lopetus)
Jos valitset Exit without hint (Älä anna lopetettaessa vihjettä), vihjevalintaikkuna ei avaudu näyttöön sen
jälkeen, kun olet painanut Exit-painiketta. Oletusasetuksena on Exit with hint (Anna lopetettaessa vihje).
OCR Engine (OCR-moottori)
Oletusasetuksena on ABBYY FineReader sprint 4.0. Jos olet asentanut muita OCR-ohjelmia, voit valita
jonkin toisen ohjelman napsauttamalla ohjelman nimeä luetteloruudussa.
Kokeneet käyttäjät
Page 35

Toimistoapu-välilehti
Kokeneet käyttäjät
Kun napsautat välilehden vasemmassa reunassa olevia vaihtoehtoja, välilehden oikealle puolelle tulee
valittuun vaihtoehtoon liittyviä lisävalintoja.
Scan to File (Skannaa tiedostoon) -asetukset
File path (Tiedostopolku)
Voit valita, mihin skannattu kuvatiedosto tallennetaan. Oletuspolku on C:\My Documents (C:\Omat
tiedostot). Browse (Selain) -painikkeella voi valita uuden polun.
Resolution (Tarkkuus)
Valitsee skannauksen tarkkuuden. Oletustarkkuus on 150 dpi. Muita vaihtoehtoja ovat 72, 96, 100, 150,
200, 263, 300, 350, 600, 1 200 sekä mukautettu tarkkuus.
Page 36

Show item (Näytä asetus)
Jos tämä asetus ei ole valittuna, Scan to file -kuvake ei näy luokan painikerivillä.
Auto Function (Automaattiset toiminnot)
Vaihtoehdossa on viisi valintaruutua: Auto-type (Automaattinen tyyppi), Auto-descreen (Automaattinen
rasterin poisto -ominaisuus), Auto-crop (Automaattinen rajaus), Auto-density (Automaattinen tiheys) ja
Auto-rotate (Automaattinen kierto).
• Auto-type (Automaattinen tyyppi): Jos olet valinnut tämän valintaruudun, Mirascan 5.10 valitsee
skannaukseen sopivan kuvatyypin. Voit myös poistaa valintaruudun valinnan ja valita kuvan
luetteloruudusta.
• Auto-descreen (Automaattinen rasterin poisto -ominaisuus): Aikakaus- tai sanomalehdistä tai muusta
painetusta materiaalista skannaamissasi kuvissa on usein pieniä pisteitä. Voit estää näiden kuvioiden
esiintymisen käyttämällä luetteloruudun asetuksia. Kun valitset tämän valintaruudun, Mirascan 5.10 käyttää
skannattuun kuvaan automaattisesti rasterin poisto -ominaisuutta.
• Auto-crop (Automaattinen rajaus): kun valitset tämän valintaruudun, Mirascan 5.10 rajaa skannatun kuvan
automaattisesti sopivan kokoiseksi.
• Auto-density (Automaattinen tiheys): kun valitset tämän valintaruudun, Mirascan 5.10 säätää
automaattisesti skannatun kuvan tiheyden tyydyttävälle tasolle.
• Auto-rotate (Automaattinen kierto): kun valitset tämän valintaruudun, Mirascan 5.10 kiertää
automaattisesti skannatun kuvan oikeaan asentoon.
Scan to Printer (Skannaa tulostimeen) -asetukset
Printer driver (Tulostimen ohjain)
Nykyinen tulostimen ohjain näkyy muokkausruudussa. Voit valita toisen tulostimen napsauttamalla oikealla
olevaa painiketta.
Resolution (Tarkkuus)
Valitsee skannauksen tarkkuuden. Oletustarkkuus on 600 dpi. Muita vaihtoehtoja ovat esimerkiksi 150, 263,
300, 350, 1 200 ja mukautettu.
Kokeneet käyttäjät
Page 37

Image type (Kuvatyyppi)
Oletustyyppinä on automaattinen tyyppi. Muita vaihtoehtoja ovat harmaa ja viivapiirros.
Show item (Näytä asetus)
Jos tämä asetus ei ole valittuna, Scan to fax -kuvake ei näy luokan painikerivillä.
Auto Function (Automaattiset toiminnot)
Sama kuin Scan to File -asetuksissa.
Scan to E-mail (Skannaa sähköpostiin) -asetukset
File type (Tiedostotyyppi)
Valitse skannatun kuvatiedoston tyyppi. Jos valitset JPEG-tyypin, skannattu kuva siirtyy sähköpostiohjelmaan
kuvatiedostoliitteenä. Jos valitset RTF-tyypin, skannattu kuva siirtyy OCR-oletusohjelmaan, joka tunnistaa
tyypin ja luo tekstitiedostoliitteen.
Resolution (Tarkkuus)
Valitsee skannauksen tarkkuuden. Oletustarkkuus on 150 dpi. Muita vaihtoehtoja ovat esimerkiksi 263, 300,
350, 1 200 ja mukautettu.
Show item (Näytä asetus)
Jos tämä asetus ei ole valittuna, Scan to fax -kuvake ei näy luokan painikerivillä.
Auto Function (Automaattiset toiminnot)
Sama kuin Scan to File -asetuksissa.
Kokeneet käyttäjät
Page 38

Asiakirja-välilehti
Application (Sovellus) -luettelo
Luettelossa mainitaan tuetut sovellukset. Napsauta luettelossa olevaa sovellusta, jolloin välilehden oikealle
puolelle tulee sovellukseen liittyviä asetuksia.
Document type (Asiakirjan tyyppi)
Kokeneet käyttäjät
Voit valita asiakirjan tiedostomuodon luetteloruudusta. OCR-sovellus luo sisällön.
Resolution (Tarkkuus)
Oletustarkkuus on 300 dpi. Skanneri tukee myös vaihtoehtoja 300, 350, 600, 1 200 ja mukautettu.
Show item (Näytä asetus)
Jos et ole valinnut tätä asetusta, Application-kuvake ei näy luokan painikerivillä.
Auto Function (Automaattiset toiminnot)
Sama kuin Scan to File -asetuksissa.
Page 39

Kuvasovellus-välilehti
Application (Sovellus) -luettelo
Luettelossa mainitaan tuetut kuvasovellukset. Napsauta luettelossa olevaa sovellusta, jolloin välilehden
oikealle puolelle tulee sovellukseen liittyviä asetuksia.
Document type (Asiakirjan tyyppi)
Oletustyyppi on *.bmp sekä siihen kuuluvat BMP, JPEG. Tämä asetus muuttuu automaattisesti sovelluksen
mukaan.
Resolution (Tarkkuus)
Oletustarkkuus on 300 dpi. Muita vaihtoehtoja ovat 72, 96, 100, 150, 263, 300, 350, 600, 1 200 sekä
mukautettu tarkkuus.
Show item (Näytä asetus)
Jos olet valinnut tämän asetuksen, valitun sovelluksen kuvake ei näy luokan painikerivillä.
Auto Function (Automaattiset toiminnot)
Sama kuin Scan to File -asetuksissa.
Kokeneet käyttäjät
Page 40

WWW ja etälaite -välilehti
Napsauta luettelossa olevaa toiminta-asetusta, jolloin välilehden oikealle puolelle tulee siihen liittyviä
asetuksia.
ClubPhoto-asetukset
Kokeneet käyttäjät
Resolution (Tarkkuus)
Määrittää skannauksen tarkkuuden. Oletustarkkuus on 72 dpi. Muita vaihtoehtoja ovat 72, 96, 100, 150,
263, 300, 350, 600, 1 200 sekä mukautettu tarkkuus. Muista, että suurempi tarkkuus kasvattaa tiedoston
kokoa ja pidentää latausaikaa.
Show item (Näytä asetus)
Jos tämä asetus ei ole valittuna, Scan to ClubPhoto -kuvake ei näy luokan painikerivillä.
Linkki ClubPhoton WWW-sivuille.
Kun napsautat tätä linkkiä, järjestelmän WWW-selain käynnistyy ja ClubPhoton WWW-sivujen
rekisteröintisivu avautuu.
Page 41

Auto Function (Automaattiset toiminnot)
Sama kuin Scan to File -asetuksissa.
iMira-asetukset
Resolution (Tarkkuus)
Oletustarkkuus on 72 dpi. Muita vaihtoehtoja ovat 72, 96, 100, 150, 263, 300, 350, 600, 1 200 sekä
mukautettu tarkkuus. Muista, että suurempi tarkkuus kasvattaa tiedoston kokoa ja pidentää latausaikaa.
User (Käyttäjä)
Sinun täytyy rekisteröityä iMiraan. Kirjoita käyttäjätunnuksesi tässä, jotta voit ladata skannatun kuvan
iMiraan.
Password (Salasana)
Sinun täytyy rekisteröityä iMiraan. Kirjoita salasanasi tässä, jotta voit ladata skannatun kuvan iMiraan.
Site (Sivusto)
Linkki iMiran WWW-sivuille.
Show item (Näytä asetus)
Jos tämä asetus ei ole valittuna, Scan to iMira -kuvake ei näy luokan painikerivillä.
Linkki iMiran WWW-sivuille
Kun napsautat tätä linkkiä, järjestelmän WWW-oletusselain käynnistyy ja iMiran WWW-sivujen
rekisteröintisivu avautuu.
Auto Function (Automaattiset toiminnot)
Sama kuin Scan to File -asetuksissa.
Kokeneet käyttäjät
Page 42

PDA-asetukset
Auto re-scale selection area to 256*256 pixel (Valitun alueen automaattinen
uudelleenskaalaus 256 x 256 kuvapisteeseen)
Kun valitset tämän valintaruudun, voit skaalata skannauksen aikana automaattisesti uudelleen valitun alueen
256 x 256 kuvapisteeseen saakka.256 x 256 kuvapistekoko sopii parhaiten PDA:si näyttöön.
Fixed selection area 256*256 pixel (Kehyksen valinta 256 x 256 kuvapisteeseen)
Kun valitset tämän valintaruudun, voit valita kehykseksi 256 x 256 kuvapistettä ilman, että kokoa täytyy
muuttaa.
Show item (Näytä asetus)
Jos tämä asetus ei ole valittuna, Scan to PDA -kuvake ei näy luokan painikerivillä.
Auto Function (Automaattiset toiminnot)
Sama kuin Scan to File -asetuksissa.
Kokeneet käyttäjät
Page 43

Kuvaviihde-välilehti
Scan to wallpaper (Skannaa taustakuvaksi)
Auto detection (Automaattinen havainto)
Kun tämä valintanappi on valittuna, kuvatyyppi vastaa skannauskohdetta ja ainoastaan harmaasävyjä ja värejä
tuetaan.
Customized settings (Mukautetut asetukset)
Kun tämä valintanappi on valittuna, kuvatyyppi perustuu yhdistelmäruutujen kuvatyyppiasetuksiin.
Image type (Kuvatyyppi)
Mukana ovat harmaasävy- ja väriasetukset.
Size (Koko)
Valittavana ovat seuraavat taustakuvakoot: 800 x 600, 1024 x 768, 1152 x 864, 1280 x 1024 tai 1600 x 1200.
Show item (Näytä asetus)
Jos tämä asetus ei ole valittuna, Scan to Wallpaper -kuvake ei näy luokan painikerivillä.
Kokeneet käyttäjät
Page 44

Toimintanappitoiminnot-välilehti (näkyvissä vain, jos skannerissa on toimintanappeja)
Default Mode (Oletusasetustila)
Button mode (Painiketila)
Jos olet napsauttanut tätä valintanappia ja painat skannerin näppäintä, Mirascan 5.10 käynnistyy
painiketilassa.
Console mode (Konsolitila)
Jos olet napsauttanut tätä valintanappia ja painat skannerin näppäintä, Mirascan 5.10 käynnistyy
painiketilassa.
Close Driver when finish push-button event (Sulje ohjain, kun lopetat
toimintanappitoiminnon)
Mirascan 5.10 joko sulkeutuu (päällä) tai ei (poissa päältä) toimintanappitoimintojen loputtua.
Kokeneet käyttäjät
Page 45

Scan after time counting down to 0 (Skannaa, kun laskenta päättyy nollaan)
Voit valita käsittelyruudusta, kuinka pian skannaus alkaa sen jälkeen, kun olet painanut skannausnäppäimiä.
Tänä aikana näkyvissä on konsolitilan esikatselukuva, ja voit päättää, haluatko suorittaa skannauksen.
Play sound (Äänimerkki)
Jos tämä vaihtoehto on valittuna, skannerista kuuluu äänimerkkejä.
Ohjeiden käyttäminen
Opit käyttämään ja ymmärtämään Mirascan 5.10 -ohjelmaa paremmin tutustumalla ohjeisiin, jotka ovat
luettavissa painiketilassa. Napsauta ohje -painiketta. Näyttöön avautuu alavalikko, jossa on seuraavat
vaihtoehdot:
Content (Sisältö): Lataa ohjetiedosto ja näytä Mirascan 5.10 -painiketilasivu. Voit myös painaa
näppäimistön F1-näppäintä.
What's this? (Lisätietoja): Hiiren osoitin muuttuu kysymysmerkiksi, jolloin voit tiedustella kohdetta.
Seuraavaksi näyttöön tulee asianomainen sivu. Voit myös painaa samanaikaisesti näppäimistön Shift- ja F1-
näppäimiä.
Scanner Information (Tietoja skannerista): Näyttää tietoja skannerista valintaruudussa, jossa on
valittavana Scanner Model (Skannerin malli), Firmware version (Firmware-versio), Driver version
(Ohjainversio), Device Manager (Laitehallinta), USB Info (USB-tietoja), Max resolution (Enimmäistarkkuus),
Max Scan area (Suurin skannattava alue) ja OK-painike. Ennen kuin otat yhteyttä tekniseen tukeen, varmista,
että sinulla on käytettävissäsi nämä tiedot.
Kokeneet käyttäjät
Driver update (Ohjaimen päivitys): Voit ladata ohjaimen viimeisimmän version ohjaimen
päivityksen WWW-sivuilta.
About (Tietoja): Näyttöön avautuu viestiruutu, jossa on tietoja ohjaimen versiosta ja lisenssistä.
Page 46

Perustilan lisäasetukset
AKRO-VÄLILEHTI
M
Välilehdeltä voi valita seuraavat vaihtoehdot:
Kokeneet käyttäjät
Show item (Näytä asetus) -valintaruudut
Valitse makron vieressä oleva valintaruutu, jolloin makro tulee näkyviin skannausmakrotyökalurivillä tai
pienenee kuvakkeeksi skannausmakrotyökaluriville.
Macro list (Makroluettelo)
Luettelo kaikista makroista. Valitse makro napsauttamalla sitä ja poista valittu makro napsauttamalla Delete
(Poista) -painiketta.
Resolution (Tarkkuus)
Mukautetun makron tarkkuuden valitsemiseen.
Page 47

Image type (Kuvatyyppi)
Mukautetun makron kuvatyypin valitsemiseen.
Scan Mode (Skannaustila)
Mukautetun makron skannaustilan valitsemiseen.
Save as (Tallenna nimellä)
Avaa valintaikkunan makron tallentamiseen. Tiedoston tunnisteeksi tulee *.msf.
Load (Lataa)
Avaa tavallisen valintaikkunan, jossa makron voi ladata. Suodattimena on *.msf.
Add (Lisää)
Kopioi valittuna olevan makron uutena makrona.
Delete (Poista)
Poistaa valittuna olevan makron.
Oman skannausasetusten makron määrittäminen
Oman skannausasetusten makron määrittäminen tapahtuu näin:
1. Valitse sopiva tarkkuus, kuvatyyppi ja skannaustila Resolution-, Image type- ja Scan mode
-pudotusvalikoista. Napsauttamalla More (Lisää) -painiketta saat lisävaihtoehtoja.
Kokeneet käyttäjät
2. Napsauta Save as (Tallenna nimellä) -painiketta. Näyttöön tulee valintaikkuna, jossa sinua pyydetään
tallentamaan makro. Määritä makron nimi ja tallenna makro.
Mukautetun makron lataaminen
Mukautetun makron lataaminen tapahtuu näin:
1. Napsauta Load (Lataa) -painiketta ja selaa makrotiedostoja.
2. Valitse haluamasi makro napsauttamalla sitä ja lataa makro napsauttamalla OK.
3. Kun makro on ladattu, skannausasetusmakrojen työkaluriville tulee sitä vastaavan mukautetun makron
kuvake.
Page 48

ISÄASETUKSET -VÄLILEHTI
L
Hallintaikkunassa on useita lisäasetusvaihtoehtoja. Seuraavassa on niiden kuvaukset:
Auto function (Automaattiset toiminnot)
Auto preview (Automaattinen esikatselu)
Jos valitset tämän vaihtoehdon, Mirascan 5.10 suorittaa esikatselun tilaa vaihdettaessa.
Auto type (Automaattinen tyyppi)
Jos olet valinnut tämän valintaruudun, Mirascan 5.10 valitsee skannaukseen sopivan kuvatyypin. Voit myös
poistaa valintaruudun valinnan ja valita kuvan luetteloruudusta.
Auto-crop (Automaattinen rajaus)
Kun valitset tämän valintaruudun, Mirascan 5.10 rajaa skannatun kuvan automaattisesti sopivan kokoiseksi.
Kokeneet käyttäjät
Page 49

Auto-rotate (Automaattinen kierto)
Kun valitset tämän valintaruudun, Mirascan 5.10 kiertää skannatun kuvan automaattisesti oikeaan asentoon.
Auto-descreen (Automaattinen rasterin poisto -toiminto)
Aikakaus- tai sanomalehdistä tai muusta painetusta materiaalista skannaamissasi kuvissa on usein pieniä
pisteitä. Voit estää näiden kuvioiden esiintymisen käyttämällä luetteloruudun asetuksia. Kun valitset tämän
valintaruudun, Mirascan 5.10 käyttää skannattuun kuvaan automaattisesti rasterin poisto -ominaisuutta.
Preview resolution (Esikatselun tarkkuus)
Voit muuttaa esikatselun tarkkuutta kirjoittamalla arvon muokkausruutuun tai vetämällä liukusäädintä.
Ruler (Viivain)
Show ruler (Näytä viivain)
Viivain ei näy, jos poistat tämän ruudun valinnan.
Show cross-axis on preview area (Näytä ruudukko esikatselualueella)
Jos valitset tämän valintaruudun, ruudukko näkyy viivaimessa.
Unit (yksikkö)
Voit valita viivaimen yksikön luetteloruudusta.
Kokeneet käyttäjät
Page 50

SIKATSELUIKKUNA
E
Kopioi kehys
Lisää
Kehyksen valinta
Siirry edelliseen
Siirry seuraavaan
Roskakori
Suurennuslasi
Pienennä
Viivain
Esikatselualue
Kokeneet käyttäjät
Page 51

Kehystyökalupainikkeet
Valitse
Valitse yksi kehys tai useita kehyksiä napsauttamalla tätä painiketta. Lisätietoja on kohdassa Kehystyökalut
sivulla 103.
Lisää
Ved ä uusi kehys esikatseluikkunaan napsauttamalla tätä painiketta.
Kopioi kehys
Kopioi kehys napsauttamalla tätä painiketta.
Siirry edelliseen kehykseen
Aktivoi edellinen kehys napsauttamalla tätä painiketta.
Siirry edelliseen kehykseen
Aktivoi seuraava kehys napsauttamalla tätä painiketta.
Pienennä
Napsauttamalla tätä painiketta voit pienentää kuvaa.
Suurennuslasi
Kun napsautat tätä painiketta, voit suurentaa aktiivisen kehyksen tai aktiiviset kehykset mahdollisimman
suuriksi.
Roskakori
Kokeneet käyttäjät
Voit poistaa aktiivisen kehyksen napsauttamalla tätä painiketta. Kehys poistetaan roskakorista, kun poistut
ohjelmasta.
Viivainasetukset
Lisätietoja on kohdassa Viivaintoiminnot sivulla 103.
Viivaimet
Vaakasuoralla viivaimella voit sijoittaa kuvan ja arvioida sen koon. Sen yksikkö muuttuu automaattisesti, kun
viivaintoiminnoista valitaan uusi yksikkö.
Esikatselualue
Voit esikatsella tällä alueella kaikkia ennen skannausta saatuja tuloksia.
Page 52

YÖLUETTELOIKKUNA
T
Ty öluetteloikkuna tulee näkyviin, kun napsautat työluettelopainiketta hallintaikkunassa.
Ty ölomake
Kopioi
Liitä
Tallenna asetukset
Lataa
asetukset
Palauta
asetukset
Lisää uusi työ
Poista työ
Kokeneet käyttäjät
Tila-alueen näyttö
Page 53

Kopioi
Kopioi alkuperäinen työ tai kaikki parametrit leikepöydälle napsauttamalla tätä painiketta.
Liitä
Liitä leikepöydällä olevat parametrit valitsemaasi työhön tai tallennussoluun napsauttamalla tätä painiketta.
Lataa asetukset
Lataa tiedoston skannausparametrit napsauttamalla tätä painiketta.
Tallenna asetukset
Tallenna tiedostona valitsemasi parametrit tai kaikki parametrit napsauttamalla tätä painiketta.
Palauta asetukset
Palauta kaikki parametrit järjestelmän oletusarvoihin.
Lisää uusi työ
Lisää uusi skannaustyö työlomakkeeseen napsauttamalla tätä painiketta.
Poista työ
Poista valitsemasi työt napsauttamalla tätä painiketta.
Ty ölomake
Voit muuttaa töiden parametreja. Lisätietoja on kohdassa Työlomake.
Kokeneet käyttäjät
Tila-alueen näyttö
Näytössä on nykyinen skannaus ja järjestelmän tila, mukaan lukien kiintolevyn vapaa tila, skannattavien
töiden numerot ja töiden yhteiskoko.
Page 54

Originaalin tyyppi
Toimistoapuluokka
Asiakirjaluokka
Painiketila
Viestiruutu
Ohje
WWW ja etälaite -luokka
Kuvanmuokkausluokka
Kuvaviihdeluokka
Sulje
Kokeneet käyttäjät
Pienennä
Asetus
Vaihto
Suurenna tai sulje
Page 55

Vaihto
Kun napsautat tätä painiketta, siirryt painiketilasta konsolitilaan.
Asetukset
Tällä painikkeella voit muuttaa painiketilan oletusasetuksia. Kun napsautat tätä painiketta, näyttöön avautuu
uusi valintaikkuna. Lisätietoja on kohdassa Painiketilan asetukset sivulla 79.
Pienennä
Voit pienentää käyttöliittymän työkalupalkkiin (valittavissa asetuksista) tai tehtäväpalkkiin (oletusasetus).
Lopetus
Sulje Mirascan 5.10 napsauttamalla tätä painiketta. Samalla tallennat nykyiset asetukset. Lisätietoja on
kohdassa Perustila sivulla 71.
Ohje
Saat ohjeita napsauttamalla tätä painiketta.
Suurenna tai sulje
Kun napsautat tätä painiketta, luokkien suurennetut painikerivit sulkeutuvat ja suljetut painikerivit
suurenevat. Käytettävissäsi on viiden luokan painikerivit. Luokat ovat toimistoapu, asiakirja, WWW ja
etälaitteet, kuvasovellus ja kuvaviihde.
Originaalin tyyppi
Voit valita avatusta palkista skannattavan materiaalin tyypin. Vaihtoehtoja ovat Positive Film (Kalvo tai filmi)
, Negative Film (Negatiivi) ja Reflective (Heijastava) . Tätä painiketta voi käyttää vain, jos
skannerissasi on TPO (Transparency Option) (Kalvo) -vaihtoehto.
Toimistoapuluokan painike
Avaa luokan painikerivi napsauttamalla tätä painiketta, jolloin esiin tulee toimistoapuun liittyviä toimintoja.
Lisätietoja on kohdassa Toimistoapuluokka sivulla 74.
Asiakirjaluokan painike
Tällä painikkeella voit suurentaa luokan painikerivin, jolla on OCR (Optinen tekstintunnistus)- tai
asiakirjasovelluksien luettelo. Lisätietoja on kohdassa Asiakirjaluokka sivulla 75.
Kokeneet käyttäjät
Page 56

WWW ja etälaite -luokan painike
Tällä painikkeella voit suurentaa luokan painikerivin, jolla on WWW-sivujen linkkien sekä WWW-sivujen
editointiohjelmien luettelo. Lisätietoja on kohdassa WWW ja etälaite -luokka sivulla 75.
Kuvankäsittelyluokan painike
Tällä painikkeella voit suurentaa luokan painikerivin, jolla on kuvankäsittelyohjelmien luettelo. Lisätietoja on
kohdassa Kuvasovellusluokka sivulla 77.
Kuvaviihdeluokan painike
Tällä painikkeella voit suurentaa luokan painikerivin, jolla on välineitä näppäriin
kuvankäsittelyominaisuuksiin. Lisätietoja on kohdassa Kuvaviihdeluokka sivulla 77.
Kokeneet käyttäjät
Page 57

Konsolitila
Hallintaikkuna
Esikatseluikkuna
Kokeneet käyttäjät
Page 58

ALLINTAIKKUNA
H
Esikatselu
Originaalin tyyppi
Automaattiset toiminnot
Originaalin tyyppi
Voit valita avatusta palkista skannattavan materiaalin tyypin. Vaihtoehtoja ovat Positive Film (Kalvo tai filmi)
, Negative Film (Negatiivi) ja Reflective (Heijastava) . Tätä painiketta voi käyttää vain, jos
skanneriisi on asennettu TPO (Kalvo) -vaihtoehto.
Automaattiset toiminnot -painike
Kohde
Ty öluettelo
Makrot Skannaus
Kuvan muokkaaminen
Tilakytkin
Ohje
Sulje
Pienennä
Asetukset
Kokeneet käyttäjät
Voi t ot taa käyttöön tai poistaa käytöstä asetusten automaattiset toiminnot.
Esikatselu
Tällä painikkeella voit esikatsella skannatun aineiston. Tulos näkyy esikatseluikkunassa.
Kohde
Kun napsautat tätä painiketta, näyttöön tulee valintaikkuna, josta voit valita skannauksen kohteen.
Page 59

Makrot
Napsauttamalla tätä painiketta voit valita ennalta määritetyt skannausasetukset tai skannausasetusten
mukautetut makrot. Lisätietoja on kohdassa Skannausasetusten makrot sivulla 95.
Ty öluettelopainike
Avaa ja sulkee työluetteloikkunan. Lisätietoja on kohdassa Työluetteloikkuna sivulla 133.
Kuvan muokkaaminen
Tällä painikkeella avataan ja suljetaan kuvanmuokkausikkuna. Kun avaat kuvanmuokkausikkunan ensimmäistä
kertaa, näyttöön tulee Color Wizard (Ohjattu värinsäätö) -tila. Lisätietoja on kohdassa Color Wizard
(Ohjattu värinsäätö) -tila sivulla 107.
Skannaus
Aloita skannaus napsauttamalla tätä painiketta.
Vaihto
Kun napsautat tätä painiketta, siirryt konsolitilasta painiketilaan.
Ohje
Saat ohjeet napsauttamalla tätä painiketta.
Lopetus
Sulje Mirascan 5.10 napsauttamalla tätä painiketta. Samalla tallennat nykyiset asetukset.
Asetukset
Kun napsautat tätä painiketta, voit muuttaa konsolitilan oletusasetuksia, jotka poikkeavat hieman painiketilan
asetuksista. Tällä painikkeella voit myös muokata makroja. Lisätietoja on kohdassa Skannausasetusten
makrot sivulla 95.
Pienennä
Napsauttamalla tätä painiketta voit pienentää käyttöliittymän tehtäväpalkkiin (oletusasetus) tai
työkalupalkkiin (valittavissa asetuksista).
Kokeneet käyttäjät
Page 60

Kehystyökalupainikkeet
SIKATSELUIKKUNA
E
Viivain
Esikatselualue
Kahva ikkunan koon
muuttamiseen
Kokeneet käyttäjät
Page 61

Kehystyökalupainikkeet
Valitse
Valitse yksi kehys tai useita kehyksiä napsauttamalla tätä painiketta. Lisätietoja on kohdassa Kehystyökalut
sivulla 103.
Lisää
Ved ä uusi kehys esikatseluikkunaan napsauttamalla tätä painiketta.
Kopioi kehys
Kopioi kehys napsauttamalla tätä painiketta.
Ensimmäinen kehys
Aktivoi ensimmäinen kehys napsauttamalla tätä painiketta.
Edellinen kehys
Aktivoi edellinen kehys napsauttamalla tätä painiketta.
Seuraava kehys
Aktivoi seuraava kehys napsauttamalla tätä painiketta.
Viimeinen kehys
Aktivoi viimeinen kehys napsauttamalla tätä painiketta.
Käännä
Kun napsautat tätä painiketta, piirtoalue kääntyy vaakasuorassa vastaiseksi. Voit kääntää kuvan piirtoaluetta
pystysuorassa napsauttamalla painiketta ja painamalla näppäimistön Shift-näppäintä.
Suurennus ja pienennys
Napsauttamalla tätä painiketta voit suurentaa tai pienentää kuvaa.
Suurennus päällä
Kun napsautat tätä painiketta, voit suurentaa aktiivisen kehyksen tai aktiiviset kehykset mahdollisimman
suuriksi.
Kokeneet käyttäjät
Page 62

Suurenna kuva mahdollisimman suureksi
Kun napsautat tätä painiketta, esikatselu näkyy mahdollisimman suurena, olipa Suurenna skannaus -toiminto
valittuna tai ei.
Näytä mahdollisimman leveänä
Kun napsautat tätä painiketta, esikatselu näkyy mahdollisimman leveänä.
Näytä mahdollisimman korkeana
Kun napsautat tätä painiketta, esikatselu näkyy mahdollisimman korkeana.
Suurenna skannaus
Kun napsautat tätä painiketta, voit suurentaa aktivoidun kehyksen niin, että se sopii esikatseluikkunaan
mahdollisimman hyvin ja näkyy mahdollisimman tarkkana.
Käsi
Kun napsautat tätä painiketta, näyttöön tulee käden kuva. Kädellä voit vetää kuvaa, joka ei sovi kokonaan
esikatseluikkunaan.
Roskakori
Voit poistaa aktivoidun kehyksen napsauttamalla tätä painiketta. Se poistetaan roskakorista, kun poistut
ohjelmasta.
Viivainasetukset
Kokeneet käyttäjät
Lisätietoja on kohdassa Viivaintoiminnot sivulla 103.
Viivaimet
Vaakasuoralla viivaimella voit sijoittaa kuvan ja arvioida sen koon. Sen yksikkö muuttuu automaattisesti, kun
viivaintoiminnoista valitaan uusi yksikkö.
Esikatselualue
Voit esikatsella tällä alueella kaikkia ennen skannausta saatuja tuloksia.
Page 63

YÖLUETTELOIKKUNA
T
Ty öluetteloikkuna tulee näkyviin, kun napsautat työluettelopainiketta hallintaikkunassa.
Ty ölomake
Kopioi
Liitä
Lataa
Tallenna
Palauta
Lisää
Poista Sulje
Kokeneet käyttäjät
Tila-alueen näyttö
Page 64

Kopioi
Kopioi alkuperäinen työ tai kaikki parametrit leikepöydälle napsauttamalla tätä painiketta.
Liitä
Liitä leikepöydällä olevat parametrit valitsemaasi työhön tai tallennussoluun napsauttamalla tätä painiketta.
Lataa
Lataa tiedoston skannausparametrit napsauttamalla tätä painiketta.
Tallenna
Tallenna tiedostona valitsemasi parametrit tai kaikki parametrit napsauttamalla tätä painiketta.
Palauta
Palauta kaikki parametrit järjestelmän oletusarvoihin.
Lisää
Lisää uusi skannaustyö työlomakkeeseen napsauttamalla tätä painiketta.
Poista
Poista valitsemasi työt napsauttamalla tätä painiketta.
Ty ölomake
Voit muuttaa töiden parametreja. Lisätietoja on kohdassa Työlomake.
Tila-alueen näyttö
Näytössä on nykyinen skannaus ja järjestelmän tila, mukaan lukien kiintolevyn vapaa tila, skannattavien
töiden numerot ja töiden yhteiskoko.
Kokeneet käyttäjät
Page 65

Pika-aloitus
Skannaaminen painiketilassa
Noudata seuraavia ohjeita, kun aloitat työskentelyn Mirascan 5.10 -ohjelman painiketilassa:
Vaihe 1: Tarkista, että skanneri on hyvässä kunnossa ja että olet sulkenut muut paitsi käyttämäsi
sovellukset (suositus). Kun haluat käynnistää Mirascan 5.10 -ohjelman, valitse Windowsin
Te h t äväpalkista Käynnistä - Ohjelmat - MiraScan V5 - MiraScan V5 tai kaksoisnapsauta
työpöydällä -kuvaketta.
Vaihe 2: Aseta originaali skannerin valotustasolle. Tutustu alla oleviin kuviin. Niissä selvitetään, kuinka
skannattava originaali asetetaan skannerin valotustasolle.
Huomautus: Kuvassa oleva skanneri saattaa olla erilainen kuin sinun skannerisi. Originaalin
asettaminen tapahtuu kuitenkin samalla tavalla.
Heijastavien originaalien skannaaminen
Heijastavien originaalien skannaaminen
Kokeneet käyttäjät
Ota huomioon suunta
Aseta originaalin skannattava puoli alaspäin
valotustasolle. Ota huomioon originaalin suunta,
jotta kuva skannataan oikein päin.
Page 66

Läpikuultavien originaalien skannaaminen
Huomautus: Läpikuultavien originaalien skannaamista varten skannerissa on oltava TPO
(kalvotoiminto) -varustus Poista TPO:n optinen suojus ennen skannaamista.
TPO:n optisen suojuksen poistaminen:
Avaa skannerin kansi ja etsi TPO-suojuksen
kädensija. Vedä kädensijaa alaspäin, jolloin
TPO-suojus irtoaa TPO:sta.
Vedä TPO-suojusta alaspäin, kunnes se on
vaakatasossa TPO:hon nähden.
Poista suojus TPO:sta.
Kokeneet käyttäjät
Page 67

Aseta originaali sopivaan kehykseen ja laske se sitten skannerin valotustasolle. Varmista, että kalibrointialue
on oikeaan suuntaan (kohti skannerin etureunaa). Älä tuki kalibrointialuetta tai skanneri ei toimi oikein.
Ota huomioon
kalibrointialueen suunta
Kalibrointialue
Kalvon sijaintikehys
Filmien skannaaminen
Aseta filmin
emulsiokerros
alaspäin
Kokeneet käyttäjät
Kalvo- ja filmipidike.
Aseta kalvo tai filmi
pidikkeeseen.
Page 68

Diakuvien skannaaminen
Diakuvapidike.
Filminauhan skannaaminen
Filminauhan pidike.
Kokeneet käyttäjät
Aseta filminauha pidikkeeseen.
Vaihe 3: Kun käynnistät Mirascan 5.10 -ohjelman ensimmäisen kerran, painiketila avautuu näyttöön
automaattisesti. Voit siirtää skannatun materiaalin painiketilasta toiseen sovellusohjelmaan
lisäkäsittelyä varten. Jos esimerkiksi haluat tallentaa skannaustyön tiedostona, sinun tarvitsee vain
napsauttaa Skannaa tiedostoon -painiketta.
Page 69

Vaihe 4: Mirascan 5.10 aloittaa automaattisesti esikatselun ja skannauksen. Näyttöön tulee ensin
etenemisruutu, jonka jälkeen avautuu Save File (Tallenna tiedosto) -valintaikkuna. Voit määrittää
ikkunassa tiedoston nimen ja muodon sekä valita polun. Kaikissa kohteissa on oletusasetukset.
Voit kuitenkin muuttaa niitä tarpeittesi mukaan. Lisätietoja näiden asetusten mukauttamisesta on
kohdassa Painiketilan asetukset sivulla 79.
Skannaaminen konsolitilassa
Vaihe 1: Aseta originaali skannerin valotustasolle.
Vaihe 2: Kun haluat käynnistää Mirascan 5.10 -ohjelman, valitse Windowsin Tehtäväpalkista Käynnistä -
Ohjelmat - MiraScan V5 - MiraScan V5 tai kaksoisnapsauta työpöydällä -kuvaketta. Jos
Mirascan 5.10 on painiketilassa, voit siirtyä konsolitilaan napsauttamalla -painiketta. Mirascan
5.10 aloittaa originaalin esikatselun, ja kun se on valmis, esikatselukuva näkyy esikatseluikkunassa.
Vaihe 3: Jos Mirascan 5.10 on jo konsolitilassa, voit esikatsella originaalin napsauttamalla -painiketta
hallintaikkunassa.
Vaihe 4: Valitse sopiva originaalin tyyppi napsauttamalla hallintaikkunassa -painiketta ja valitse tyyppi
näyttöön tulevasta -kuvakkeesta. Jos valitset negatiivin , näyttöön tulee Filmin
tyyppi -valintaruutu. Valitse skannattavan filmin tyyppi valintaruudusta.
Vaihe 5: Seuraavaksi voit valita, mitä säätöjä skannaukseen tehdään. Voit esimerkiksi
• käyttää esikatseluikkunan kehystyökaluja ja lisätä, kopioida tai selata skannattavia töitä (lisätietoja on
Kehystyökalut sivulla 103)
• napsauttaa hallintaikkunassa -painiketta ja ottaa käyttöön valmiita skannausmakroja (lisätietoja on
Skannausasetusten makrot sivulla 95)
• napsauttaa hallintaikkunassa -painiketta, jolloin näyttöön avautuu työasetusluetteloikkuna, jossa voi
muokata skannattavien töiden asetuksia (lisätietoja on Työluetteloikkuna sivulla 133)
Kokeneet käyttäjät
Page 70

• napsauttaa hallintaikkunassa -painiketta ja avata kuvanmuokkausikkunan, jossa voi muokata kuvaa
tarkemmin (lisätietoja on Kuvanmuokkausikkuna sivulla 106)
• valita kohteen, jonne skannattu kuva lähetetään, napsauttamalla hallintaikkunassa -painiketta ja
valitsemalla avautuvasta luettelosta sovellusohjelman tai laitteen.
Vaihe 6: Aloita originaalien skannaaminen napsauttamalla -painiketta. Skannauksen jälkeen kuva(t)
lähetetään määrittämääsi kohteeseen.
Skannaaminen TWAIN-tilassa
Vaihe 1: Avaa TWAIN-yhteensopiva sovellusohjelma.
Vaihe 2: Kun suoritat ensimmäistä skannausta, voit joutua määrittämään TWAIN-lähteen: Valitse
sovellusohjelmassa ensin File (Tiedosto) -valikosta Select Source (Valitse lähde) ja sitten Mirascan
5.10. (Tämä tarvitsee tehdä vain kerran, ellei sovellusohjelmaa asenneta uudelleen.) Huomaa, että
TWAIN-lähteen valitsemistapa saattaa olla erilainen eri ohjelmistoissa. Lisätietoja on
sovellusohjelman mukana toimitetuissa ohjeissa.
Vaihe 3: Näyttöön avautuu Mirascan 5.10 -ohjelman konsolitila. Voit esikatsella originaalia napsauttamalla
-painiketta hallintaikkunassa.
Vaihe 4: Noudata Skannaaminen konsolitilassa -kohdassa annettujen ohjeiden kohtia 3 ja 4.
Vaihe 5: Aloita originaalien skannaaminen napsauttamalla -painiketta. Skannauksen jälkeen kuva(t)
tuodaan sovellusohjelmaan.
Kokeneet käyttäjät
Page 71

Tarkempia tietoja Mirascan 5.10 -ohjelmasta
Mirascan 5.10 -ohjelmassa on neljä toimintatilaa: perustila, painiketila, konsolitila ja TWAIN-tila. Nämä
toimintatilat on suunniteltu vastaamaan tarpeisiisi. Ne ovat myös useimmissa tapauksissa entistä
tehokkaampia.
• Perustila: käytä, kun haluat tarkastella kaikkia asianomaisia toimintoja nopeasti.
• Painiketila: käytä, kun haluat skannata nopeasti.
• Konsolitila: käytä, kun haluat tehdä tarkkoja säätöjä ja kun tavoittelet parasta skannaustulosta.
• TWAIN-tila: käytä yhdessä TWAIN-yhteensopivan sovellusohjelman kanssa kuvien skannaukseen.
Perustila
Perustilassa itse asiassa yhdistyvät tämän sovellusohjelman perus- ja lisätoiminnot. Toisin sanoen, jos et ole
aiemmin skannannut tai käsitellyt kuvatiedostomuotoja, voit skannata kuvia eri kohteisiin yhtä painiketta
napsauttamalla. Jos taas olet kokenut käyttäjä, voit tässä tilassa muuttaa suoraan joitain sovelluksen
lisäasetuksia. Jos et ole tottunut perustilan käyttämiseen, voit vaihtaa tilan painiketilaksi asetusvalikosta
napsauttamalla perustilassa asetuspainiketta ja valitsemalla uudeksi tilaksi painike- tai konsolitilan.
Kokeneet käyttäjät
Page 72

Painiketila
Jos olet käyttänyt muissa ohjelmissa yhden napsautuksen toimintoja, tunnet niiden edut. Jos et ole
tutustunut niihin aikaisemmin, voit tutustua toiminnoista ja osoittimen toiminnasta kertoviin lisätietoihin.
Kun käynnistät Mirascan 5.10 -ohjelman tai siirryt konsolitilasta painiketilaan, se avautuu näyttöön
seuraavanlaisena:
Kokeneet käyttäjät
Pääalueella on skannausluokkapainikkeet ja muutamia toimintopainikkeita. Kun siirrät hiiren osoittimen
painikkeen päälle, viestipaneeliin tulee painikkeen kuvaus.
Tutustu painikekuvauksiin alla olevassa taulukossa.
Page 73

Toimintopainikkeet
Originaalin tyyppi
Voit valita skannattavan materiaalin tyypin, joka voi olla filmi tai kalvo , negatiivi tai
heijastava . Tätä painiketta voi käyttää vain, jos skanneriisi on asennettu TPO (Kalvo) -vaihtoehto.
Suurenna kaikki tai kutista kaikki
Suurentaa kaikki luokkapainikkeet, jolloin jokaisen luokan painikerivi näkyy kokonaisuudessaan, tai pienenee
kuvakkeeksi skannausmakrotyökaluriville.
Pienennä
Pienentää käyttöliittymän ja näyttöpainikkeet tehtäväpalkkiin tai kuvakkeeksi työkalupalkkiin. Oletuskohde
on tehtäväpalkki, mutta voit muuttaa asetuksen Settings (Asetukset) -valintaikkunassa.
Lopetus
Ennen lopettamista näyttöön tulee vahvistusvalintaruutu. Don't ask me again! (Älä kysy uudelleen)
-valintaruudussa oletusvalintaruutua ei ole valittu ja valintanapin oletusasetus on Yes (Kyllä). Jos suljet
Mirascan 5.10 -ohjelman napsauttamalla tätä valintanappia, nykyiset asetukset tallentuvat seuraavaa
käyttökertaa varten. Jos jokin skannerin nykyisistä parametreista kuitenkin poikkeaa edellisestä
käyttökerrasta, Mirascan 5.10 käyttää oletusasetuksia näiden parametrien sijaan.
Kokeneet käyttäjät
Siirtyminen konsolitilaan
Kun napsautat tätä painiketta, Mirascan 5.10 siirtyy välittömästi konsolitilaan ja käyttää toiminnoissa
edellisen konsolitilan asetuksia.
Asetukset
Voit muuttaa painiketilan oletusasetuksia tai mukauttaa makroja. Kun napsautat tätä painiketta, näyttöön
avautuu uusi valintaikkuna. Lisätietoja on kohdassa Painiketilan asetukset sivulla 79.
Ohje
Saat ohjeet napsauttamalla tätä painiketta.
Page 74

Skannausluokkapainikkeet
Toimistoapuluokka
Toimistoapuluokassa voit skannata aineistoa oheislaitteisiin ja eräisiin ohjelmistoihin. Oletuskohteita ovat
skannaa tiedostoon, skannaa faksiin, skannaa sähköpostiin ja skannaa tulostimeen. Voit lisätä uusia kohteita.
CAN TO FILE
S
Kun napsautat tätä painiketta, Mirascan 5.10 tallentaa skannatun kuvan tiedostona. Tämä versio tukee
esimerkiksi tiff-, jpg-, gif-, bmp-, pcx-, tga- ja png-tiedostomuotoja. (Oletustiedostomuoto on *.bmp.)
Tallennetun tiedoston oletuspolkuna on Windows 98- ja Me-käyttöjärjestelmässä Omat tiedostot
-kansio ja Windows 2000 -käyttöjärjestelmässä Omat kansiot -kansio.
Oletusasetus:
Tarkkuus: 150 dpi
Automaattiset toiminnot: automaattinen tyyppi, automaattinen rajaus, automaattinen kierto ja
automaattinen rasterin poisto -ominaisuus.
CAN TO FAX
S
Kun napsautat tätä painiketta, Mirascan 5.10 lähettää skannatun kuvan yhteensopivaan faksiohjelmaan.
Oletusasetus:
Tarkkuus: 200 dpi
Automaattiset toiminnot: automaattinen tyyppi, automaattinen rajaus, automaattinen kierto ja
automaattinen rasterin poisto -ominaisuus.
CAN TO
S
E-
MAIL
KANNAA TIEDOSTOON
(S
KANNAA FAKSIIN
(S
KANNAA SÄHKÖPOSTIIN
(S
)
)
)
Kokeneet käyttäjät
Kun napsautat tätä painiketta, Mirascan 5.10 lähettää skannatun kuvan yhteensopivaan
sähköpostisovellukseen järjestelmätyökalun avulla. Jos tiedostotyyppinä on .rtf, Mirascan 5.10 käsittelee
väliaikaista kuvatiedostoa OCR-tekstintunnistusohjelmalla. Tuloksena on tiedosto, joka liitetään uuteen
sähköpostiin.
Page 75

Oletusasetus:
Tarkkuus: 150 dpi (kuvatiedosto) tai 300 dpi (.rtf-tiedosto)
Automaattiset toiminnot: automaattinen tyyppi, automaattinen rajaus, automaattinen kierto ja
automaattinen rasterin poisto -ominaisuus.
CAN TO PRINTER
S
Kun napsautat tätä painiketta, Mirascan 5.10 lähettää skannatun kuvan tulostimeen. Tarkkuus ja
kuvatyyppi määräytyvät tulostimen asetusten mukaan. Tulostimen ominaisuuksiin Settings-
valintaikkunassa tehdyt muutokset otetaan huomioon.
Oletusasetus:
Tarkkuus ja kuvatyyppi ovat samat kuin tulostimessa.
Automaattiset toiminnot: automaattinen rajaus, automaattinen kierto ja automaattinen rasterin poisto
-ominaisuus.
KANNAA TULOSTIMEEN
(S
)
Asiakirjaluokka
Asiakirjaluokassa voi skannata aineistoa OCR-ohjelmaan (optiseen tekstintunnistusohjelmaan) tai
asiakirjasovelluksiin. (Jos ohjelma on OCR-sovellus, kuvatiedot lähetetään siihen.) Jos järjestelmään on
asennettu tekstinkäsittelyohjelma, esimerkiksi Word, Mirascan 5.10 havaitsee sen automaattisesti ja lisää
sen tähän luokkaan.
WWW ja etälaite -luokka
WWW ja etälaite -luokassa voi skannata aineistoa WWW-sivuille tai etäkohteeseen. Oletuskohteena on
Scan to ClubPhoto (Skannaa ClubPhotoon). Muita kohteita ovat Scan to iMira (Skannaa iMiraan), Scan to
PDA (Skannaa PDA:han), Scan to web navigator (Skannaa WWW-selaimeen) sekä Scan to web page editor
(Skannaa WWW-sivueditoriin).
Kokeneet käyttäjät
Page 76

CAN TO CLUBPHOTO/IMIRA
S
Kun napsautat tätä painiketta, Mirascan 5.10 skannaa ja lataa kuvan Club Photon tai iMiran WWWvalokuva-albumisivustoon.
Oletusasetus:
Tarkkuus: 72 dpi
Automaattiset toiminnot: automaattinen tyyppi (harmaa, värillinen), automaattinen rajaus, automaattinen
kierto ja automaattinen rasterin poisto -ominaisuus.
Tiedostomuoto: JPEG
Mittasuhde: korkeintaan 4096 x 4096 kuvapistettä.
KANNAA CLUBPHOTOON TAI IMIRAAN
(S
)
CAN TO
S
Lähettää kuvan kuvankehittimeen. Mirascan 5.10 skannaa ja lähettää kuvan kuvankehittimeen. Kun olet
sulkenut Mirascan 5.10 -ohjelman, paina telakointiaseman HotSync-näppäintä. Skannattu kuva siirtyy
PDA-laitteeseesi.
Skannaustarkkuus määrittyy valitun alueen mukaan. Suurin mittasuhde on 256 x 256 kuvapistettä.
Oletusasetus:
Tarkkuus: 72 dpi
Automaattiset toiminnot: automaattinen tyyppi (harmaa, värillinen), automaattinen rajaus, automaattinen
kierto ja automaattinen rasterin poisto -ominaisuus.
Tiedostomuoto: JPEG
KANNAA
S
Luo automaattisesti HTML-tiedoston, jossa on kaikki valitut alueet. Luo skannauksen jälkeen
hakemistokehyksen HTML-tiedostoon.
Oletusasetus:
Tarkkuus: 150 dpi
PDA (S
WWW-
KANNAA
SELAIMEEN TAI -EDITORIIN
PDA:
HAN
)
Kokeneet käyttäjät
Page 77

Kuvasovellusluokka
Tässä luokassa voit lähettää skannatun kuvan kuvankäsittelysovellukseen.
Skannauksen oletusasetus:
Tarkkuus: 150 dpi
Automaattiset toiminnot: automaattinen tyyppi, automaattinen rajaus, automaattinen kierto ja
automaattinen rasterin poisto -ominaisuus.
Kuvaviihdeluokka
Tässä luokassa voit tallentaa skannatun kuvan tiedostona ja vaihtaa sen välittömästi nykyisen taustakuvan
paikalle. Vähimmäismitat ovat 800 x 600 kuvapistettä ja enimmäismitat 1 600 x 1 200 kuvapistettä.
Bittikarttatiedoston värisyvyys määräytyy näytön väritilan mukaan.
Paneelin osoitintoimintoja
• Kun siirrät osoittimen painikealueelle, viestiruutuun tulee siitä kertova työkaluvihje.
• Napsauta hiiren vasenta painiketta luokan tai luokkarivin päällä. Kyseisen luokan oletustoiminnot
käynnistyvät.
• Jos napsautat hiiren vasenta painiketta luokan tai luokkarivin päällä ja painat samanaikaisesti Shift-
näppäintä, avautuneessa palkissa napsautetusta kuvakkeesta tulee luokan oletusvalinta.
Kokeneet käyttäjät
• Jos vedät painikkeen pois avautuneesta palkista, painike poistetaan palkista. Näyttöön tulee viestiruutu,
jossa pyydetään vahvistamaan toiminto.
• Ved ä pikakuvake tai suoritettava tiedosto Resurssienhallinnasta tai työpöydältä johonkin luokkaan ja lisää
tämä toiminto valittuun luokkaan. Settings-valintaikkunaan tulee vastaava välilehti, ja voit määrittää siinä
skannausasetukset.
• Kun napsautat luokkapainiketta hiiren oikealla painikkeella, näyttöön avautuu valikko, jossa on seuraavat
säädöt:
Page 78

Settings (Asetukset): avaa Settings-valintaikkunan.
Delete/Hide (Poista tai piilota): Poista mukautetut painikkeet. Mirascan 5.10
-oletusasetuspainikkeen voi vain piilottaa. Jos poistat tämän painikkeen, Mirascan 5.10 poistaa kaikki
vastaavat asetukset. Voit muuttaa painikkeen tilan (shown/hidden [esillä/piilossa]) Settings-valintaikkunassa.
Set as default (Aseta oletukseksi): Voit asettaa valittuna olevan painikkeen oletuspainikkeeksi. Kun
pidät Shift-näppäintä alhaalla, valittu painike asetetaan palkkiin oletuspainikkeeksi.
Add new program (Lisää uusi ohjelma): Näyttöön avautuu valintaikkuna, josta voit valita
suoritettavan tiedoston tai pikakuvakkeen valitsemallesi sovellusohjelmalle. Avaa asetusten valinnat ja
näyttää vastaavan välilehden muokkaamista varten, jos Mirascan 5.10 tunnistaa ne (tukee niitä).
Kokeneet käyttäjät
Page 79

Painiketilan asetukset
Napsauta hiiren oikealla painikkeella luokkapainiketta ja valitse Settings (Asetukset). Näyttöön avautuu
ikkuna, jossa voit määrittää erilaisia asetuksia. Ikkunassa on seitsemän välilehteä: Yleiset asetukset-,
Toimistoapu-, Asiakirjat-, WWW ja etälaitteet-, Kuvasovellus-, Kuvaviihde-, ja Toimintanappitoiminnotvälilehti.
Yleiset asetukset -välilehti
Kokeneet käyttäjät
Auto-crop (Automaattinen rajaus)
Tällä asetuksella voi valita, kuinka kuva(t) rajataan skannauksen jälkeen. Crop max area of all image object
(Rajaa mahdollisimman suuri alue kaikista kuvaobjekteista) -vaihtoehto (oletusasetus) rajaa mahdollisimman
suuren kaikki kuvaobjektit sisältävän alueen. Crop area for each object (Rajaa alue jokaiselle objektille) rajaa
puolestaan jokaisen kuvan erikseen.
Page 80

Minimize to (Pienennä)
Voit valita, pienentyykö Mirascan 5.10 oletusasetuksen mukaisesti tehtäväpalkkiin (oletusasetus) vai
työkalupalkkiin sen jälkeen, kun olet napsauttanut Pienennä -painiketta.
Exit (Lopetus)
Jos valitset Exit without hint (Älä anna lopetettaessa vihjettä), vihjevalintaikkuna ei avaudu näyttöön sen
jälkeen, kun olet painanut Exit-painiketta. Oletusasetuksena on Exit with hint (Anna lopetettaessa vihje).
OCR Engine (OCR-moottori)
Oletusasetuksena on ABBYY FineReader sprint 4.0. Jos olet asentanut muita OCR-ohjelmia, voit valita
jonkin toisen ohjelman napsauttamalla ohjelman nimeä luetteloruudussa.
Kokeneet käyttäjät
Page 81

Toimistoapu-välilehti
Kokeneet käyttäjät
Kun napsautat välilehden vasemmassa reunassa olevia vaihtoehtoja, välilehden oikealle puolelle tulee
valittuun vaihtoehtoon liittyviä lisävalintoja.
Scan to File (Skannaa tiedostoon) -asetukset
File path (Tiedostopolku)
Voit valita, mihin skannattu kuvatiedosto tallennetaan. Oletuspolku on C:\My Documents
(C:\Omat tiedostot). Browse (Selain) -painikkeella voi valita uuden polun.
Resolution (Tarkkuus)
Valitsee skannauksen tarkkuuden. Oletustarkkuus on 150 dpi. Muita vaihtoehtoja ovat 72, 96, 100, 150,
200, 263, 300, 350, 600, 1 200 sekä mukautettu tarkkuus.
Page 82

Show item (Näytä asetus)
Jos tämä asetus ei ole valittuna, Scan to file -kuvake ei näy luokan painikerivillä.
Auto Function (Automaattiset toiminnot)
Vaihtoehdossa on viisi valintaruutua: Auto-type (Automaattinen tyyppi), Auto-descreen (Automaattinen
rasterin poisto -ominaisuus), Auto-crop (Automaattinen rajaus), Auto-density (Automaattinen tiheys) ja
Auto-rotate (Automaattinen kierto).
• Auto-type (Automaattinen tyyppi): Jos olet valinnut tämän valintaruudun, Mirascan 5.10 valitsee
skannaukseen sopivan kuvatyypin. Voit myös poistaa valintaruudun valinnan ja valita kuvan
luetteloruudusta.
• Auto-descreen (Automaattinen rasterin poisto -ominaisuus): Aikakaus- tai sanomalehdistä tai muusta
painetusta materiaalista skannaamissasi kuvissa on usein pieniä pisteitä. Voit estää näiden kuvioiden
esiintymisen käyttämällä luetteloruudun asetuksia. Kun valitset tämän valintaruudun, Mirascan 5.10 käyttää
skannattuun kuvaan automaattisesti rasterin poisto -ominaisuutta.
• Auto-crop (Automaattinen rajaus): Kun valitset tämän valintaruudun, Mirascan 5.10 rajaa skannatun kuvan
automaattisesti sopivan kokoiseksi.
• Auto-density (Automaattinen tiheys): Kun valitset tämän valintaruudun, Mirascan 5.10 säätää
automaattisesti skannatun kuvan tiheyden tyydyttävälle tasolle.
• Auto-rotate (Automaattinen kierto): Kun valitset tämän valintaruudun, Mirascan 5.10 kiertää
automaattisesti skannatun kuvan oikeaan asentoon.
Scan to Printer (Skannaa tulostimeen) -asetukset
Printer driver (Tulostimen ohjain)
Nykyinen tulostimen ohjain näkyy muokkausruudussa. Voit valita toisen tulostimen napsauttamalla oikealla
olevaa painiketta.
Resolution (Tarkkuus)
Valitsee skannauksen tarkkuuden. Oletustarkkuus on 600 dpi. Muita vaihtoehtoja ovat esimerkiksi 150, 263,
300, 350, 1 200 ja mukautettu.
Kokeneet käyttäjät
Page 83

Image type (Kuvatyyppi)
Oletustyyppinä on automaattinen tyyppi. Muita vaihtoehtoja ovat harmaa ja viivapiirros.
Show item (Näytä asetus)
Jos tämä asetus ei ole valittuna, Scan to fax -kuvake ei näy luokan painikerivillä.
Auto Function (Automaattiset toiminnot)
Sama kuin Scan to File -asetuksissa.
Scan to E-mail (Skannaa sähköpostiin) -asetukset
File type (Tiedostotyyppi)
Valitse skannatun kuvatiedoston tyyppi. Jos valitset JPEG-tyypin, skannattu kuva siirtyy sähköpostiohjelmaan
kuvatiedostoliitteenä. Jos valitset RTF-tyypin, skannattu kuva siirtyy OCR-oletusohjelmaan, joka tunnistaa
tyypin ja luo tekstitiedostoliitteen.
Resolution (Tarkkuus)
Valitsee skannauksen tarkkuuden. Oletustarkkuus on 150 dpi. Muita vaihtoehtoja ovat esimerkiksi 263, 300,
350, 1 200 ja mukautettu.
Show item (Näytä asetus)
Jos tämä asetus ei ole valittuna, Scan to fax -kuvake ei näy luokan painikerivillä.
Auto Function (Automaattiset toiminnot)
Sama kuin Scan to File -asetuksissa.
Kokeneet käyttäjät
Page 84

Asiakirja-välilehti
Application list (Sovellusluettelo)
Luettelossa mainitaan tuetut sovellukset. Napsauta luettelossa olevaa sovellusta, jolloin välilehden oikealle
puolelle tulee sovellukseen liittyviä asetuksia.
Document type (Asiakirjan tyyppi)
Kokeneet käyttäjät
Voit valita asiakirjan tiedostomuodon luetteloruudusta. OCR-sovellus luo sisällön.
Resolution (Tarkkuus)
Oletustarkkuus on 300 dpi. Skanneri tukee myös vaihtoehtoja 300, 350, 600, 1 200 ja mukautettu.
Show item (Näytä asetus)
Jos et ole valinnut tätä asetusta, Application-kuvake ei näy luokan painikerivillä.
Auto Function (Automaattiset toiminnot)
Sama kuin Scan to File -asetuksissa.
Page 85

Kuvasovellus-välilehti
Application list (Sovellusluettelo)
Luettelossa mainitaan tuetut kuvasovellukset. Napsauta luettelossa olevaa sovellusta, jolloin välilehden
oikealle puolelle tulee sovellukseen liittyviä asetuksia.
Kokeneet käyttäjät
Document type (Asiakirjan tyyppi)
Oletustyyppi on *.bmp sekä siihen kuuluvat BMP, JPEG. Tämä asetus muuttuu automaattisesti sovelluksen
mukaan.
Resolution (Tarkkuus)
Oletustarkkuus on 300 dpi. Muita vaihtoehtoja ovat 72, 96, 100, 150, 263, 300, 350, 600, 1 200 sekä
mukautettu tarkkuus.
Show item (Näytä asetus)
Jos olet valinnut tämän asetuksen, valitun sovelluksen kuvake ei näy luokan painikerivillä.
Auto Function (Automaattiset toiminnot)
Sama kuin Scan to File -asetuksissa.
Page 86

WWW ja etälaite -välilehti
Napsauta luettelossa olevaa toiminta-asetusta, jolloin välilehden oikealle puolelle tulee siihen liittyviä
asetuksia.
ClubPhoto-asetukset
Resolution (Tarkkuus)
Määrittää skannauksen tarkkuuden. Oletustarkkuus on 72 dpi. Muita vaihtoehtoja ovat 72, 96, 100, 150,
263, 300, 350, 600, 1 200 sekä mukautettu tarkkuus. Muista, että suurempi tarkkuus kasvattaa tiedoston
kokoa ja pidentää latausaikaa.
Show item (Näytä asetus)
Jos tämä asetus ei ole valittuna, Scan to ClubPhoto -kuvake ei näy luokan painikerivillä.
Kokeneet käyttäjät
Page 87

Linkki ClubPhoton WWW-sivuille
Kun napsautat tätä linkkiä, järjestelmän WWW-selain käynnistyy ja ClubPhoton WWW-sivujen
rekisteröintisivu avautuu.
Auto Function (Automaattiset toiminnot)
Sama kuin Scan to File -asetuksissa.
iMira-asetukset
Resolution (Tarkkuus)
Oletustarkkuus on 72 dpi. Muita vaihtoehtoja ovat 72, 96, 100, 150, 263, 300, 350, 600, 1 200 sekä
mukautettu tarkkuus. Muista, että suurempi tarkkuus kasvattaa tiedoston kokoa ja pidentää latausaikaa.
User (Käyttäjä)
Sinun täytyy rekisteröityä iMiraan. Kirjoita käyttäjätunnuksesi tässä, jotta voit ladata skannatun kuvan
iMiraan.
Password (Salasana)
Sinun täytyy rekisteröityä iMiraan. Kirjoita salasanasi tässä, jotta voit ladata skannatun kuvan iMiraan.
Site (Sivusto)
Linkki iMiran WWW-sivuille.
Show item (Näytä asetus)
Jos tämä asetus ei ole valittuna, Scan to iMira -kuvake ei näy luokan painikerivillä.
Linkki iMiran WWW-sivuille
Kun napsautat tätä linkkiä, järjestelmän WWW-oletusselain käynnistyy ja iMiran WWW-sivujen
rekisteröintisivu avautuu.
Auto Function (Automaattiset toiminnot)
Sama kuin Scan to File -asetuksissa.
Kokeneet käyttäjät
Page 88

PDA-asetukset
Auto re-scale selection area to 256*256 pixel (Automaattinen uudelleenskaalausalue
256 x 256 kuvapisteeseen saakka)
Kun valitset tämän valintaruudun, voit skaalata skannauksen aikana automaattisesti uudelleen valitun alueen
256 x 256 kuvapisteeseen saakka.256 x 256 kuvapistekoko sopii parhaiten PDA:si näyttöön.
Fixed selection area 256*256 pixel (Kiinteä valinta-alue 256 x 256 kuvapistettä)
Kun valitset tämän valintaruudun, voit valita kehykseksi 256 x 256 kuvapistettä ilman, että kokoa täytyy
muuttaa.
Show item (Näytä asetus)
Jos tämä asetus ei ole valittuna, Scan to PDA -kuvake ei näy luokan painikerivillä.
Auto Function (Automaattiset toiminnot)
Sama kuin Scan to File -asetuksissa.
Kokeneet käyttäjät
Page 89

Kuvaviihde-välilehti
Scan to wallpaper (Skannaa taustakuvaksi)
Auto detection (Automaattinen havainto)
Kun tämä valintanappi on valittuna, kuvatyyppi vastaa skannauskohdetta ja ainoastaan harmaasävyjä ja värejä
tuetaan.
Customized settings (Mukautetut asetukset)
Kun tämä valintanappi on valittuna, kuvatyyppi perustuu yhdistelmäruutujen kuvatyyppiasetuksiin.
Image type (Kuvatyyppi)
Mukana ovat harmaasävy- ja väriasetukset.
Size (Koko)
Valittavana ovat seuraavat taustakuvakoot: 800 x 600, 1024 x 768, 1152 x 864, 1280 x 1024 tai 1600 x 1200.
Show item (Näytä asetus)
Jos tämä asetus ei ole valittuna, Scan to Wallpaper -kuvake ei näy luokan painikerivillä.
Kokeneet käyttäjät
Page 90

Toimintanappitoiminnot-välilehti (näkyvissä vain, jos skannerissa on toimintanappeja)
Default Mode (Oletusasetustila)
Button mode (Painiketila)
Jos olet napsauttanut tätä valintanappia ja painat skannerin näppäintä, Mirascan 5.10 käynnistyy
painiketilassa.
Console mode (Konsolitila)
Jos olet napsauttanut tätä valintanappia ja painat skannerin näppäintä, Mirascan 5.10 käynnistyy
konsolitilassa.
Close Driver when finish push-button event (Sulje ohjain, kun lopetat
toimintanappitoiminnon)
Mirascan 5.10 joko sulkeutuu (päällä) tai ei (poissa päältä) toimintanappitoimintojen loputtua.
Kokeneet käyttäjät
Page 91

Scan after time counting down to 0 (Skannaa, kun laskenta päättyy nollaan)
Voit valita käsittelyruudusta, kuinka pian skannaus alkaa sen jälkeen, kun olet painanut skannausnäppäimiä.
Tänä aikana näkyvissä on konsolitilan esikatselukuva, ja voit päättää, haluatko suorittaa skannauksen.
Play sound (Äänimerkki)
Jos tämä vaihtoehto on valittuna, skannerista kuuluu äänimerkkejä.
Ohjeiden käyttäminen
Opit käyttämään ja ymmärtämään Mirascan 5.10 -ohjelmaa paremmin tutustumalla ohjeisiin, jotka ovat
luettavissa painiketilassa. Napsauta ohje -painiketta. Näyttöön avautuu alavalikko, jossa on seuraavat
vaihtoehdot:
Content (Sisältö): Lataa ohjetiedosto ja näytä Mirascan 5.10 -painiketilasivu. Voit myös painaa
näppäimistön F1-näppäintä.
What's this? (Lisätietoja): Hiiren osoitin muuttuu kysymysmerkiksi, jolloin voit tiedustella kohdetta.
Seuraavaksi näyttöön tulee asianomainen sivu. Voit myös painaa samanaikaisesti näppäimistön Shift- ja F1-
näppäimiä.
Scanner Information (Tietoja skannerista): Näyttää tietoja skannerista valintaruudussa, jossa on
valittavana Scanner Model (Skannerin malli), Firmware version (Firmware-versio), Driver version
(Ohjainversio), Device Manager (Laitehallinta), USB Info (USB-tietoja), Max resolution (Enimmäistarkkuus),
Max Scan area (Suurin skannattava alue) ja OK-painike. Ennen kuin otat yhteyttä tekniseen tukeen, varmista,
että sinulla on käytettävissäsi nämä tiedot.
Driver update (Ohjaimen päivitys): Voit ladata ohjaimen viimeisimmän version ohjaimen
päivityksen WWW-sivuilta.
About (Lisätietoja): Näyttöön avautuu viestiruutu, jossa on tietoja ohjaimen versiosta ja lisenssistä.
Kokeneet käyttäjät
Page 92

Konsolitila
Kun siirryt konsolitilaan, se avautuu näyttöön seuraavanlaisena:
Kokeneet käyttäjät
Konsolitilassa on neljä ikkunaa: hallinta-, esikatselu-, työasetusluettelo- (oletusasetuksena piilotettu) ja
kuvanmuokkausikkuna (oletusasetuksena piilotettu) . Kuten nimetkin osoittavat, näiden ikkunoiden avulla
voit hallita skannaustoimintoja, esikatsella kuvia, tarkastella työasetuksia ja muokata kuvia.
Kun siirryt konsolitilaan, hallintaikkuna ja esikatseluikkuna ovat avoimina oletusasetusten mukaisesti. Voit
avata työasetusluetteloikkunan napsauttamalla hallintaikkunassa -painiketta. Avaa kuvanmuokkausikkuna
napsauttamalla -painiketta.
Page 93

Hallintaikkuna
Hallintaikkuna sijaitsee konsolitilan oletusikkunan yläreunassa.
Jokaisella painikkeella on oma tehtävänsä:
Originaalin tyyppi
Tuettuja originaalimateriaaleja on kolme: kalvo tai filmi , negatiivi ja heijastava .
Jos valitset orinaalin tyypiksi negatiivin, näyttöön avautuu valintaruutu, jossa sinua pyydetään valitsemaan
filmityyppi.
Automaattiset toiminnot -painike
Voit valita, otatko käyttöön automaattiset toiminnot. Automaattiset toiminnot asetetaan Setting-ikkunassa
(lisätietoja on Auto functions (Automaattiset toiminnot) sivulla 100).
Esikatselupainike
Voit esikatsella tai päivittää esikatselukuvan.
Kohde
Voit nimetä skannauskohteen avautuneesta luettelosta tiedoston tyypin, muodon, tarkoituksen tai jonkin
muun ominaisuuden perusteella. Mirascan 5.10 -ohjelmassa kohteet on jaettu ennakolta viiteen luokkaan.
Skannausasetusten makro
Mirascan 5.10 -ohjelmassa voi käyttää makroja, joiden avulla voi skannata kätevästi monenlaisia töitä.
Suosittelemme ehdottomasti niiden käyttöä. Tarkempia tietoja on kohdassa Skannausasetusten makrot
sivulla 95.
Kokeneet käyttäjät
Page 94

Avaa työasetusluetteloikkuna
Avaa työasetusluetteloikkuna napsauttamalla tätä painiketta (lisätietoja on kohdassa Työluetteloikkuna
sivulla 133).
Avaa kuvanmuokkausikkuna
Avaa kuvanmuokkausikkuna napsauttamalla tätä painiketta (lisätietoja on kohdassa Kuvanmuokkausikkuna
sivulla 106).
Skannaus
Aloita skannaaminen napsauttamalla tätä painiketta.
Asetukset
Muistuttaa painiketilan Asetukset-painiketta, mutta mukana on kaksi lisäasetusta: Operate Scan Settings
Macro (Käytä skannausasetusmakroja) ja Advanced Settings (Lisäasetukset).
Ohje
Napsauttamalla tätä painiketta voit tutustua ohjeisiin sekä saada lisätietoja Mirascan 5.10 -ohjelmasta ja
-päivityksistä.
Pienennä
Napsauttamalla tätä painiketta voit pienentää käyttöliittymän tehtäväpalkkiin tai työkalupalkkiin.
Lopetus
Kokeneet käyttäjät
Lopeta Mirascan 5.10 -ohjelman käyttäminen painamalla tätä painiketta.
Siirry painiketilaan
Kaikki asetukset tallennetaan, jonka jälkeen ohjelma siirtyy painiketilaan.
Page 95

Skannausasetusten makrot
Skannausasetusten makrot ovat ennakkoon määriteltyjä asetusyhdistelmiä usein käytettyihin
skannaustoimintoihin. Niiden avulla saat juuri sellaisen skannatun kuvan kuin haluat.
Skannauksessa käytettävän skannausasetusten makron valitseminen:
1. Valitse esikatselun jälkeen esikatseluikkunasta skannattava työ (kehys).
2. Napsauta Scan Setting Macro (Skannausasetukset) -painiketta. Näyttöön tulee skannausasetusten
makrotyökalurivi.
3. Napsauta työkaluriviltä skannaustarkoitukseen sopivaa skannausasetusten makron kuvaketta.
4. Valitsemasi skannausasetusten makron kuvake tulee näkyviin skannausasetusten makron
painikkeeseen. Makroasetuksia käytetään valitussa skannauksessa.
5. Jos skannaat useita töitä, toista vaiheet 1 - 4.
6. Makroasetuksia käytetään suorittamissasi skannauksissa.
Valmiiden skannausasetusten makrojen lisäksi voit mukauttaa omia makroja. Lisätietoja on kohdassa Macro
(Makro) -välilehti sivulla 97.
Oheisessa taulukossa on luettelo kaikista valmiista skannausasetusten makroista.
EIJASTAVA TYYPPI -MAKROT
H
Kokeneet käyttäjät
Kohde Selite
OCR: vain tekstiä
OCR: teksti ja kuva
Trance-viivapiirros
Office-viivapiirros
Käytetään pelkkää tekstiä sisältävän asiakirjan skannaamiseen ja
tekstin tunnistamiseen.
Käytetään skannaamaan asiakirja, jossa on tekstiä ja kuvia, sekä
tekstin tunnistamiseen.
Käytetään muuttamaan skannatut kuvat vektorikuviksi muissa
sovellusohjelmissa.
Käytetään viivapiirroksien skannaamiseen ja niiden siirtämiseen
Office-asiakirjaan.
Page 96

Viivapiirros ja
tulostaminen
WWW ja valokuva
Valokuva ja Office
Valokuva ja
tulostaminen
ALVOTYYPPIMAKROT
K
Kohde Selite
Diakuva 135 Käytetään 135-diakuvien skannaamiseen.
Filmi tai kalvo 120 Käytetään 120-filmien tai -kalvojen skannaamiseen.
Filmi tai kalvo 4 x 5 Käytetään 135-filmien tai -kalvojen skannaamiseen.
EGATIIVIMAKRO
N
Käytetään viivapiirroskuvien skannaamiseen ja tulostamiseen.
Käytetään valokuvien skannaamiseen ja asettamiseen WWWsivuille.
Käytetään valokuvien skannaamiseen ja asettamiseen Officeasiakirjaan.
Käytetään valokuvien skannaamiseen ja tulostamiseen.
Kokeneet käyttäjät
Kohde Selite (parametrit)
Negatiivi Käytetään negatiivien skannaamiseen.
Page 97

Konsolitilan lisäasetukset
Avaa Settings-asetusikkuna napsauttamalla -painiketta. Suurin osa asetuksia ei poikkea painiketilan
Settings-asetusikkunan asetuksista, mutta Customized macro setting (Mukautettu makroasetus)- ja
Advanced (Lisäasetukset) -välilehdet ovat erilaiset.
ACRO
M
Välilehdeltä voi valita seuraavat vaihtoehdot:
(M
AKRO
VÄLILEHTI
) -
Kokeneet käyttäjät
Show item (Näytä asetus) -valintaruudut
Valitse makron vieressä oleva valintaruutu, jolloin makro tulee näkyviin skannausmakrotyökalurivillä tai
pienenee kuvakkeeksi skannausmakrotyökaluriville.
Page 98

Macro list (Makroluettelo)
Makroluettelo. Valitse makro napsauttamalla sitä ja poista valittu makro napsauttamalla Delete (Poista)
-painiketta.
Resolution (Tarkkuus)
Mukautetun makron tarkkuuden valitsemiseen.
Image type (Kuvatyyppi)
Mukautetun makron kuvatyypin valitsemiseen.
Scan Mode (Skannaustila)
Mukautetun makron skannaustilan valitsemiseen.
Save as (Tallenna nimellä)
Avaa valintaikkunan makron tallentamiseen. Tiedoston tunnisteeksi tulee *.msf.
Load (Lataa)
Avaa tavallisen valintaikkunan, jossa makro voi ladata. Suodattimena on *.msf.
Add (Lisää)
Kopioi valittuna olevan makron uutena makrona.
Delete (Poista)
Poistaa valittuna olevan makron.
Oman skannausasetusten makron määrittäminen
Oman skannausasetusten makron määrittäminen tapahtuu näin:
1. Valitse sopiva tarkkuus, kuvatyyppi ja skannaustila Resolution-, Image type- ja Scan mode
-pudotusvalikoista. Napsauttamalla More (Lisää) -painiketta saat lisävaihtoehtoja.
2. Napsauta Save as (Tallenna nimellä) -painiketta. Näyttöön tulee valintaikkuna, jossa sinua pyydetään
tallentamaan makro. Määritä makron nimi ja tallenna makro.
Kokeneet käyttäjät
Page 99

Mukautetun makron lataaminen
Mukautetun makron lataaminen tapahtuu näin:
1. Napsauta Load (Lataa) -painiketta ja selaa makrotiedostoja.
2. Valitse haluamasi makro napsauttamalla sitä ja lataa makro napsauttamalla OK.
3. Kun makro on ladattu, skannausasetusmakrojen työkaluriville tulee sitä vastaavan mukautetun makron
kuvake.
Kokeneet käyttäjät
Page 100

ISÄASETUKSET-VÄLILEHTI
L
Hallintaikkunassa on useita lisäasetusvaihtoehtoja. Seuraavassa on niiden kuvaukset:
Auto functions (Automaattiset toiminnot)
Auto preview (Automaattinen esikatselu)
Jos valitset tämän vaihtoehdon, Mirascan 5.10 suorittaa esikatselun tilaa vaihdettaessa.
Auto type (Automaattinen tyyppi)
Jos olet valinnut tämän valintaruudun, Mirascan 5.10 valitsee skannaukseen sopivan kuvatyypin. Voit myös
poistaa valintaruudun valinnan ja valita kuvan luetteloruudusta.
Auto-crop (Automaattinen rajaus)
Kun valitset tämän valintaruudun, Mirascan 5.10 rajaa skannatun kuvan automaattisesti sopivan kokoiseksi.
Kokeneet käyttäjät
 Loading...
Loading...