
Elektronikus felhasználói
kézikönyv
Kezdőknek
Gyakorlott felhasználóknak
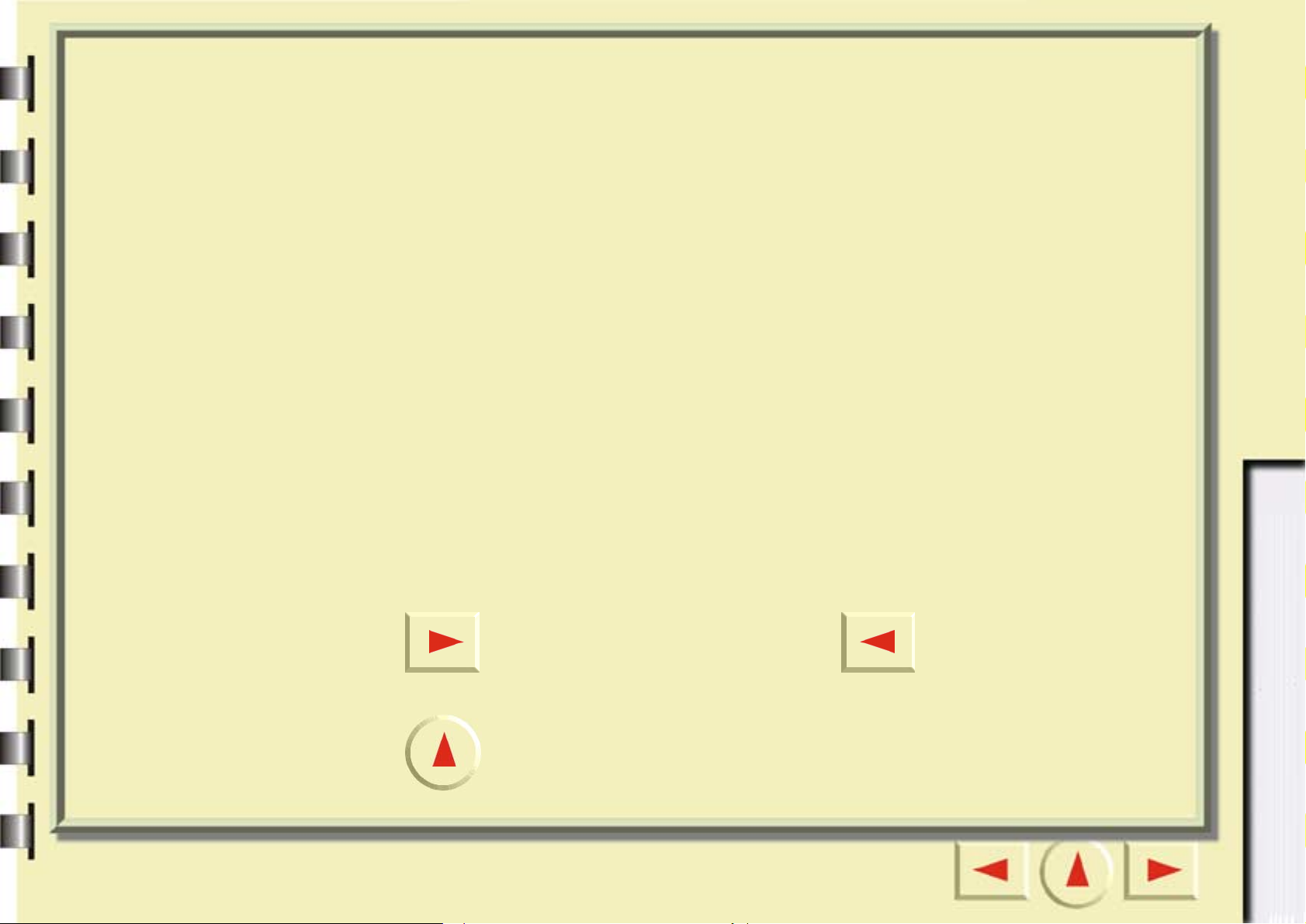
Üdvözli Önt a MiraScan 5.10!
A “Kezdőknek” című szakaszban végigkalauzoljuk Önt az első lapolvasás
egyes lépésein. Nem számít, ha nem sokat tud a lapolvasásról és a digitális
képfeldolgozásról: Ha az itt leírtakra bízza magát, nem jelent majd gondot a
képek beolvasása, fájlba mentése, faxalkalmazás vagy e-mail segítségével
történő elküldése, weboldalra illesztése stb.
Mielőtt hozzálátna, ellenőrizze az alábbiakat:
• Ellenőrizze, hogy helyesen van-e telepítve és a számítógéphez
csatlakoztatva a lapolvasó. Részleteket a lapolvasó telepítési lapja tartalmaz,
amely szintén a csomagban található.
• Ha a “Lapolvasás fax küldéshez”, a “Lapolvasás e-mailbe”, a “Lapolvasás
szövegfelismertetésre” vagy a “Lapolvasás PDA-ba” funkciót kívánja
használni, gondoskodjon róla, hogy telepítve legyen a megfelelő szoftver.
• A “Lapolvasás kinyomtatásra” funkció használata előtt ellenőrizze, helyesen
van-e telepítve és be van-e kapcsolva a nyomtató.
Kezdőknek
Gyakorlott felhasználóknak
A “Kezdőknek” című szakasz olvasása
A gombra kattintva a következő, a gombra kattintva pedig
az előző oldalra léphet.
A gombra kattintva az első oldalra jut.
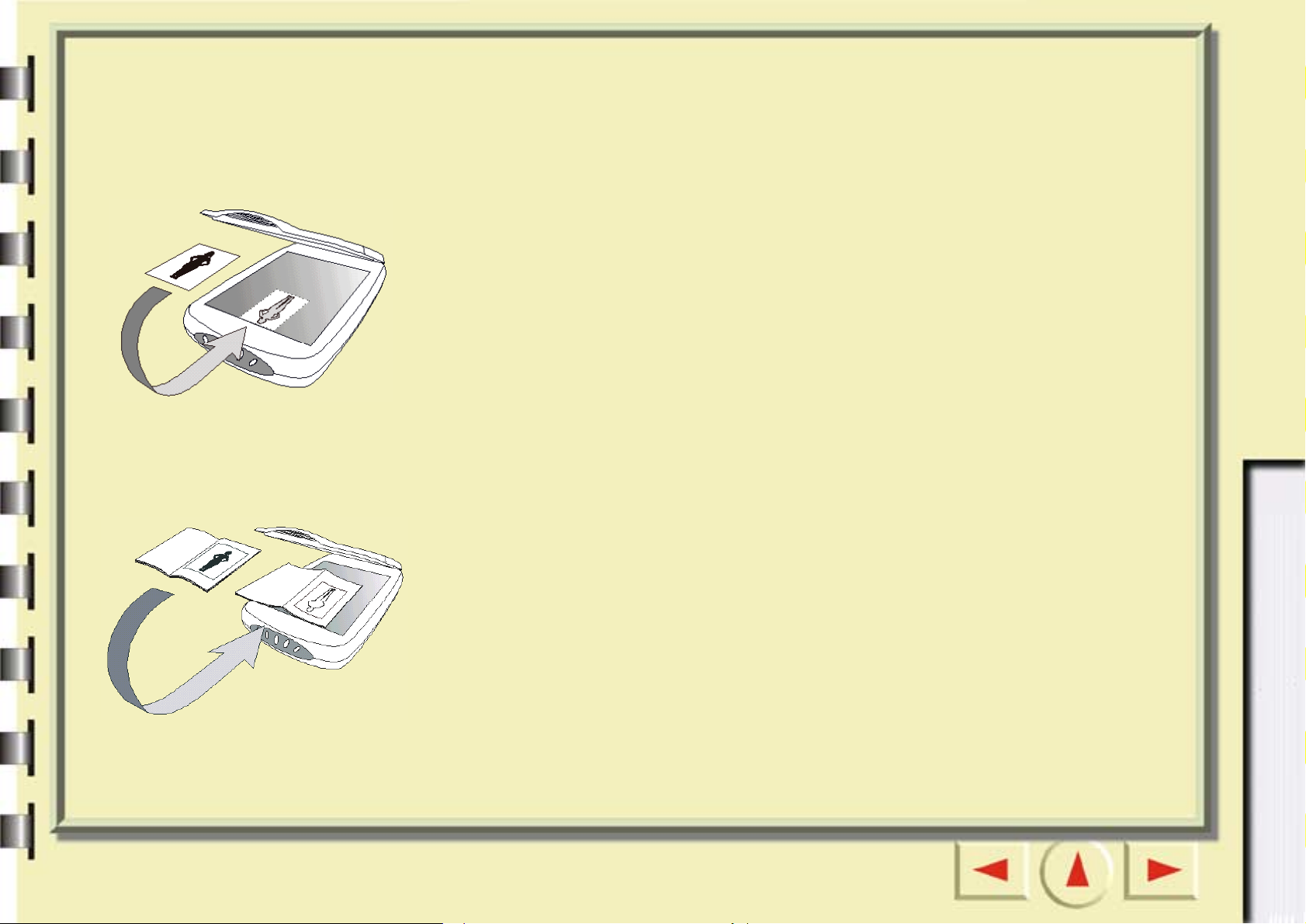
A beolvasandó dokumentum előkészítése
Ha fotót szeretne beolvasni
Helyezze a fotót a beolvasandó oldalával lefelé fordítva a lapolvasó
üveglapjára az üveglap széléhez igazítva. Ügyeljen a fotó helyzetére,
hogy a lapolvasó a megfelelő irányban olvassa be azt.
Hajtsa le a lapolvasó fedelét.
Ha egy könyvből vagy folyóiratból szeretne képet beolvasni
Kezdőknek
Gyakorlott felhasználóknak
Nyissa ki a könyvet vagy folyóiratot a megfelelő képnél, és helyezze a
lapolvasóra úgy, hogy a kép az üveglapra kerüljön. Ügyeljen a kép
helyzetére, hogy a lapolvasó a megfelelő irányban olvassa be azt.
Hajtsa le a lapolvasó fedelét.
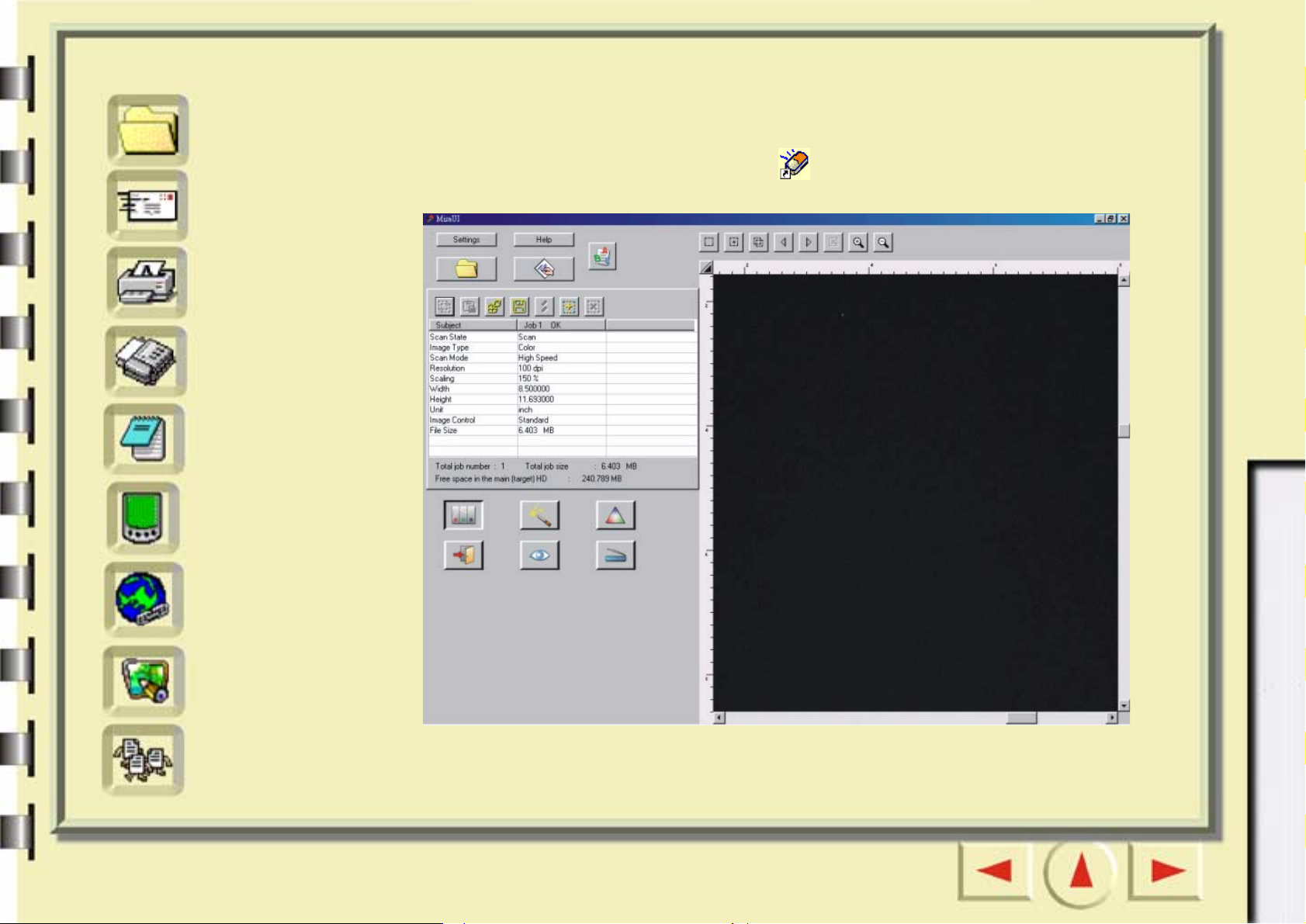
Gyorsmutató
Nyissa meg a MiraScan 5.10 programot
Fájl
E-mail
Nyomtató
Fax
OCR
PDA
(Normál mód)
Kattintson duplán a MiraScan ikonjára az asztalon. Megnyílik a
MiraScan 5.10 ablaka.
Kezdőknek
Gyakorlott felhasználóknak
Világháló
Alkalmazások
Tapéta
Mostantól készen áll a különböző lapolvasási funkciók használatára. Ha
baloldalt a gyorsmutató valamelyik ikonjára kattint, az adott funkció
használatának leírását tartalmazó oldalra lép.
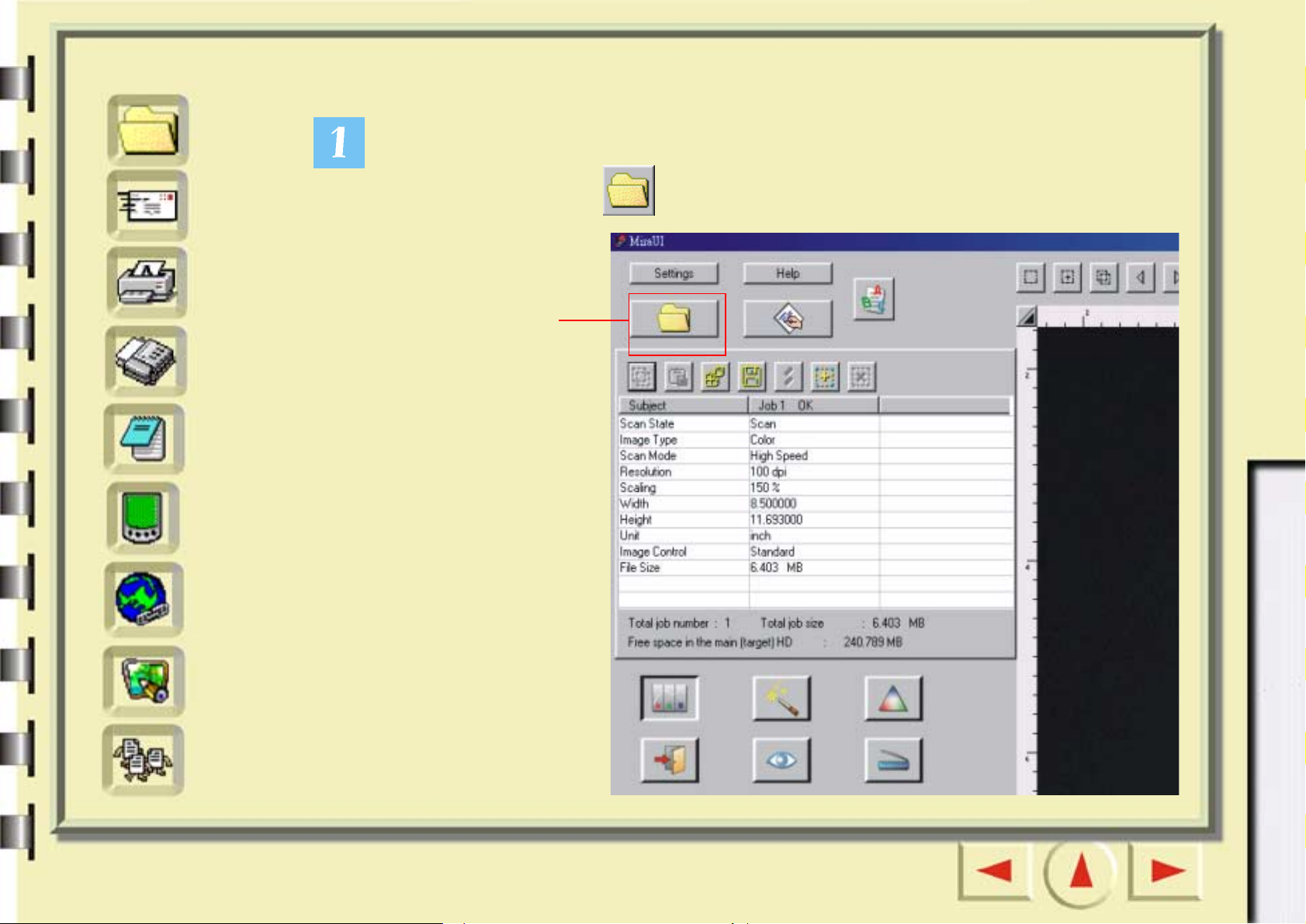
Gyorsmutató
Lapolvasás fájlba
Fájl
E-mail
Nyomtató
Fax
OCR
PDA
Kezdőknek
Kattintson az alább kijelölt gombra. A képernyőn megjelenik egy gombsor.
Kattintson a gombsor gombjára.
Erre a gombra
kattintson.
Gyakorlott felhasználóknak
Világháló
Alkalmazások
Tapéta
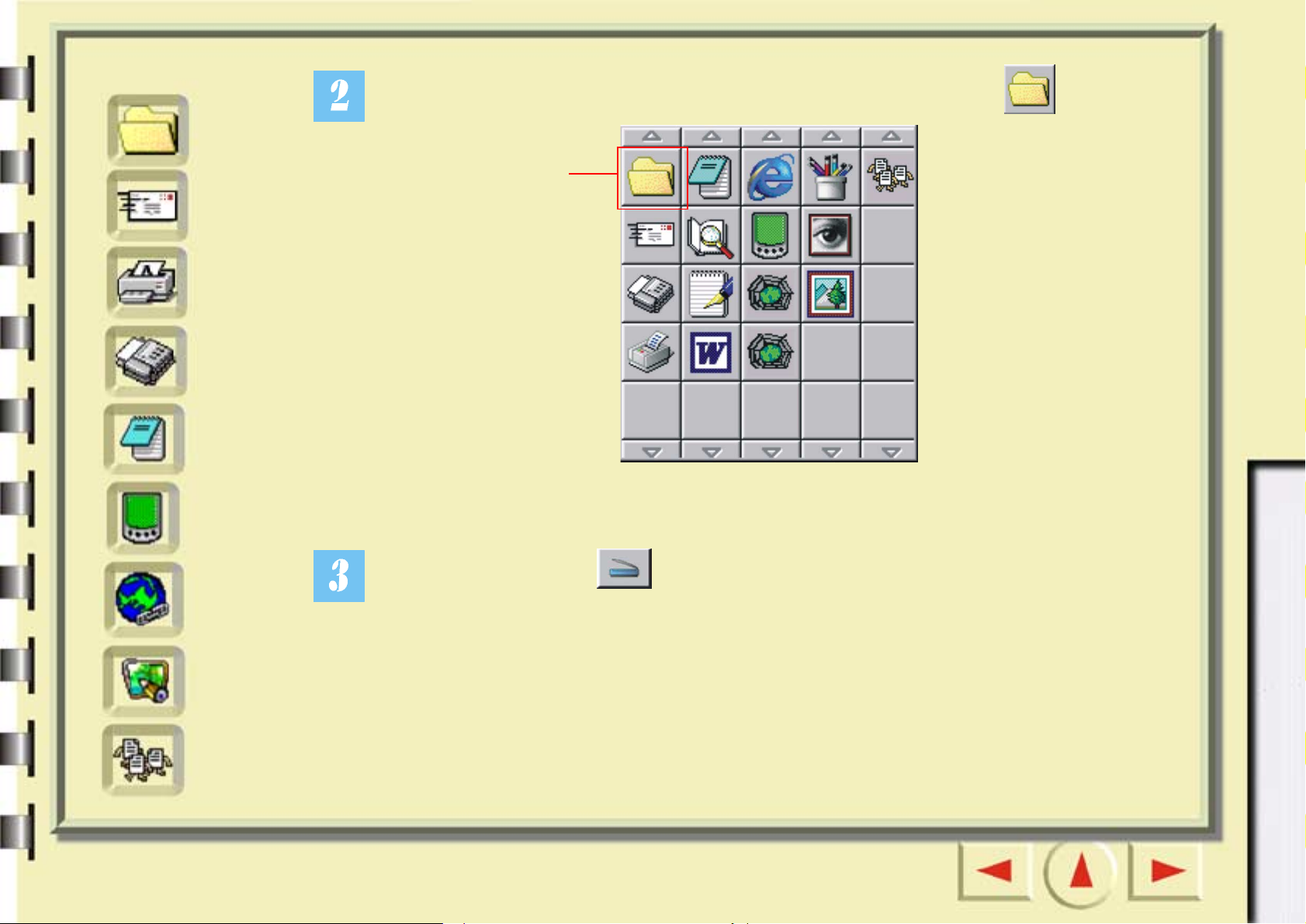
Gyorsmutató
Fájl
A képernyőn megjelenik egy gombsor. Kattintson a gombsor gombjára.
Kezdőknek
Kattintson a
E-mail
Nyomtató
Fax
OCR
PDA
Világháló
képernyőn erre
Gyakorlott felhasználóknak
, majd erre a gombra . A lapolvasó elkezdi beolvasni a dokumentumot.
Ha végzett, a rendszer a beolvasott képfájlt a “Dokumentumok” (Windows 98/
Me), illetve a “Személyes” (Windows 2000) mappába menti.
Alkalmazások
Tapéta
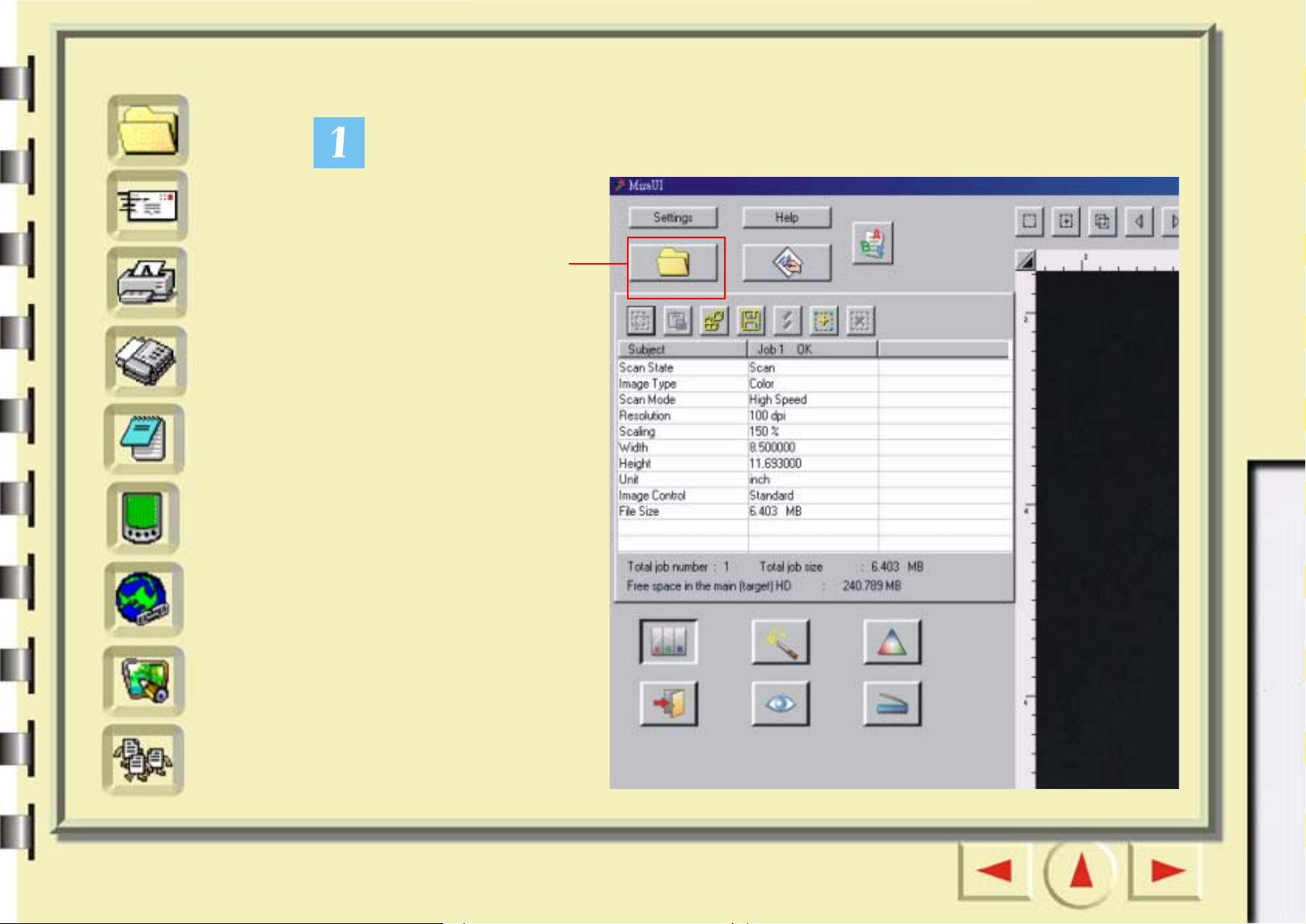
Gyorsmutató
Lapolvasás e-mailbe
Fájl
E-mail
Nyomtató
Fax
OCR
PDA
Kezdőknek
Kattintson az alább kijelölt gombra.
Erre a gombra
kattintson.
Gyakorlott felhasználóknak
Világháló
Alkalmazások
Tapéta
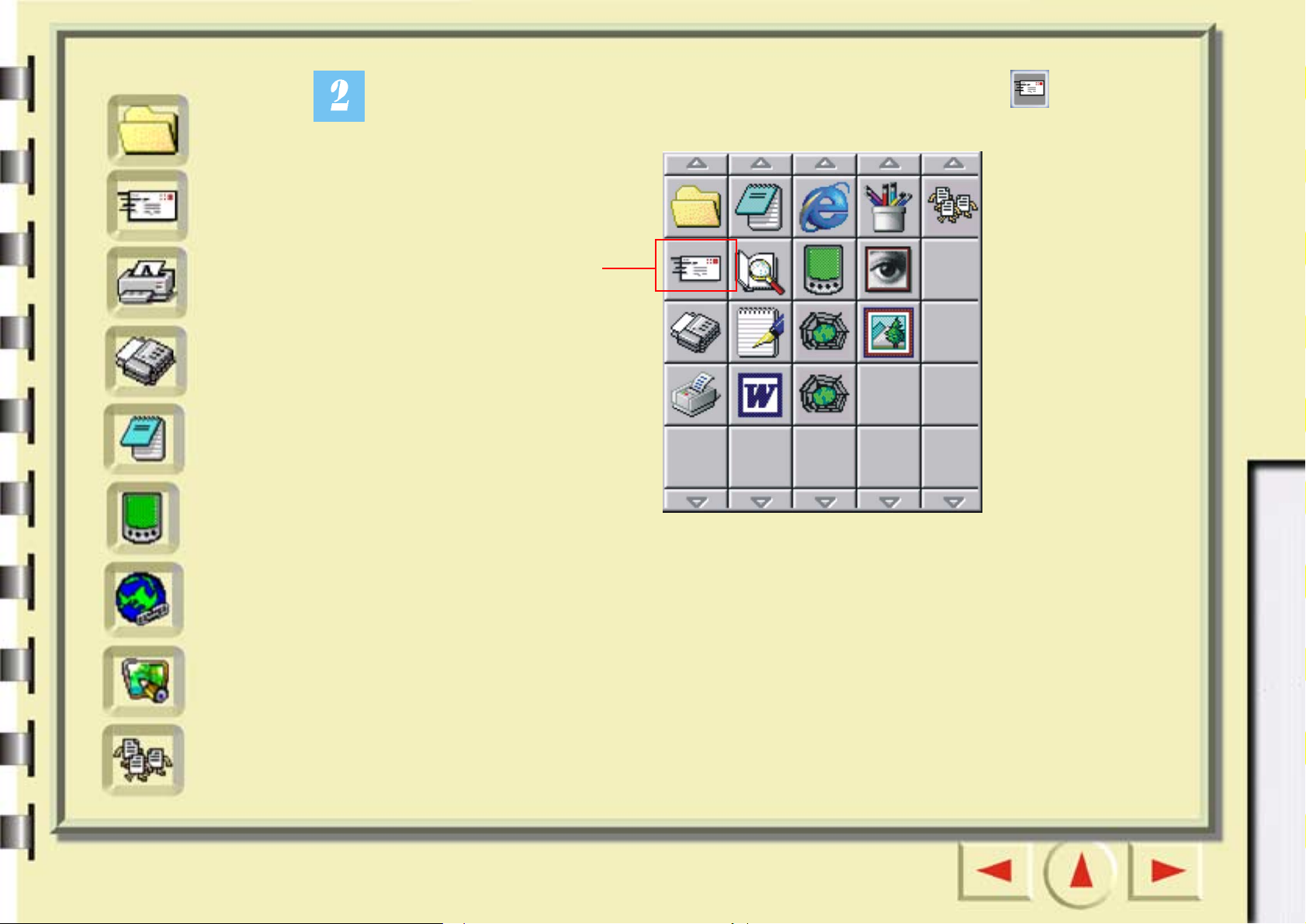
Gyorsmutató
Fájl
E-mail
Nyomtató
Fax
OCR
PDA
A képernyőn megjelenik egy gombsor. Kattintson a gombsor gombjára.
Kezdőknek
Kattintson a
kijelzőn erre
Gyakorlott felhasználóknak
Világháló
Alkalmazások
Tapéta
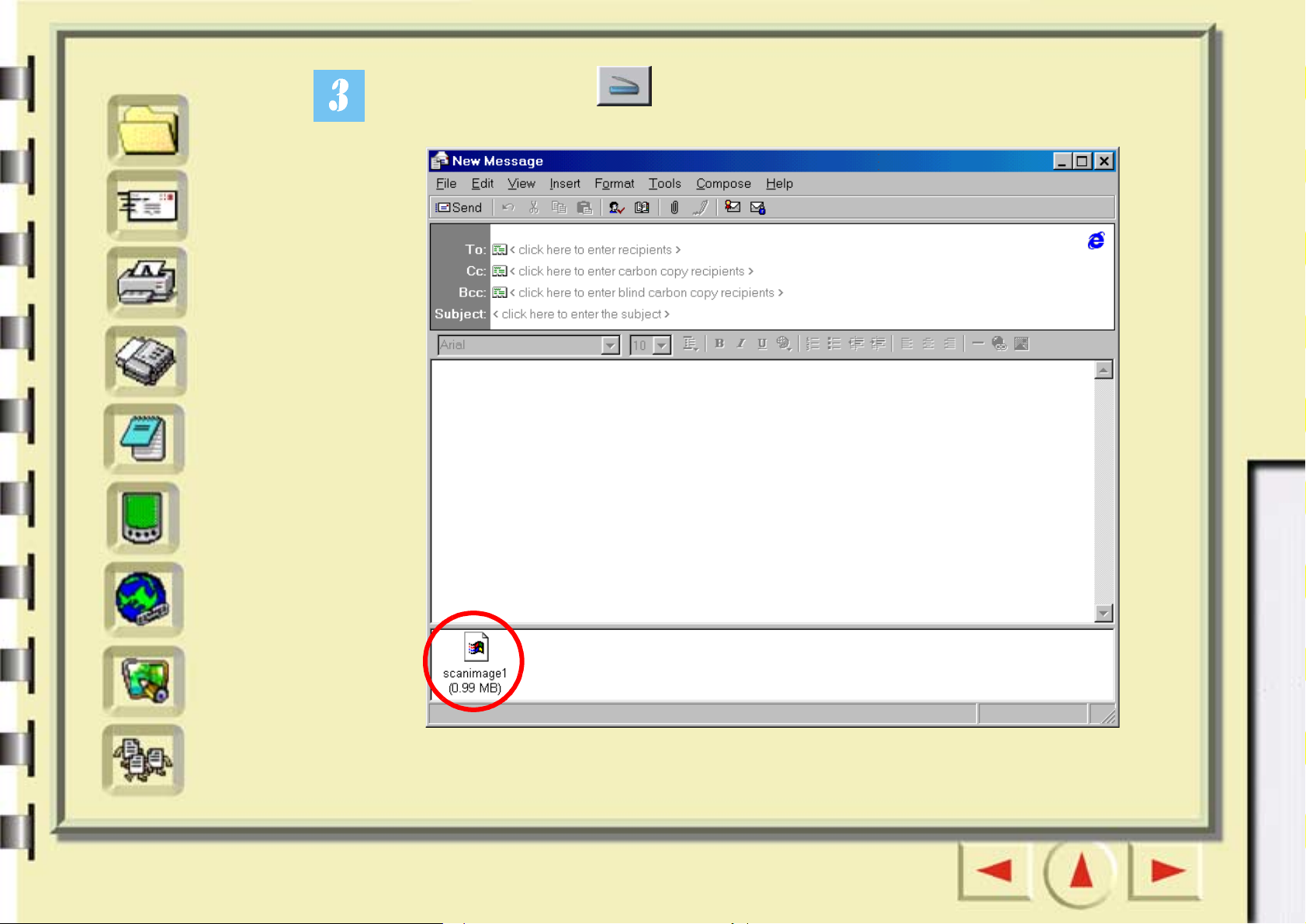
Gyorsmutató
, majd erre a gombra . A MiraScan 5.10 beolvassa a dokumentumot,
Fájl
E-mail
Nyomtató
Fax
OCR
PDA
majd azt mellékletként egy új e-mailhez csatolja.
Kezdőknek
Gyakorlott felhasználóknak
Világháló
Alkalmazások
Tapéta
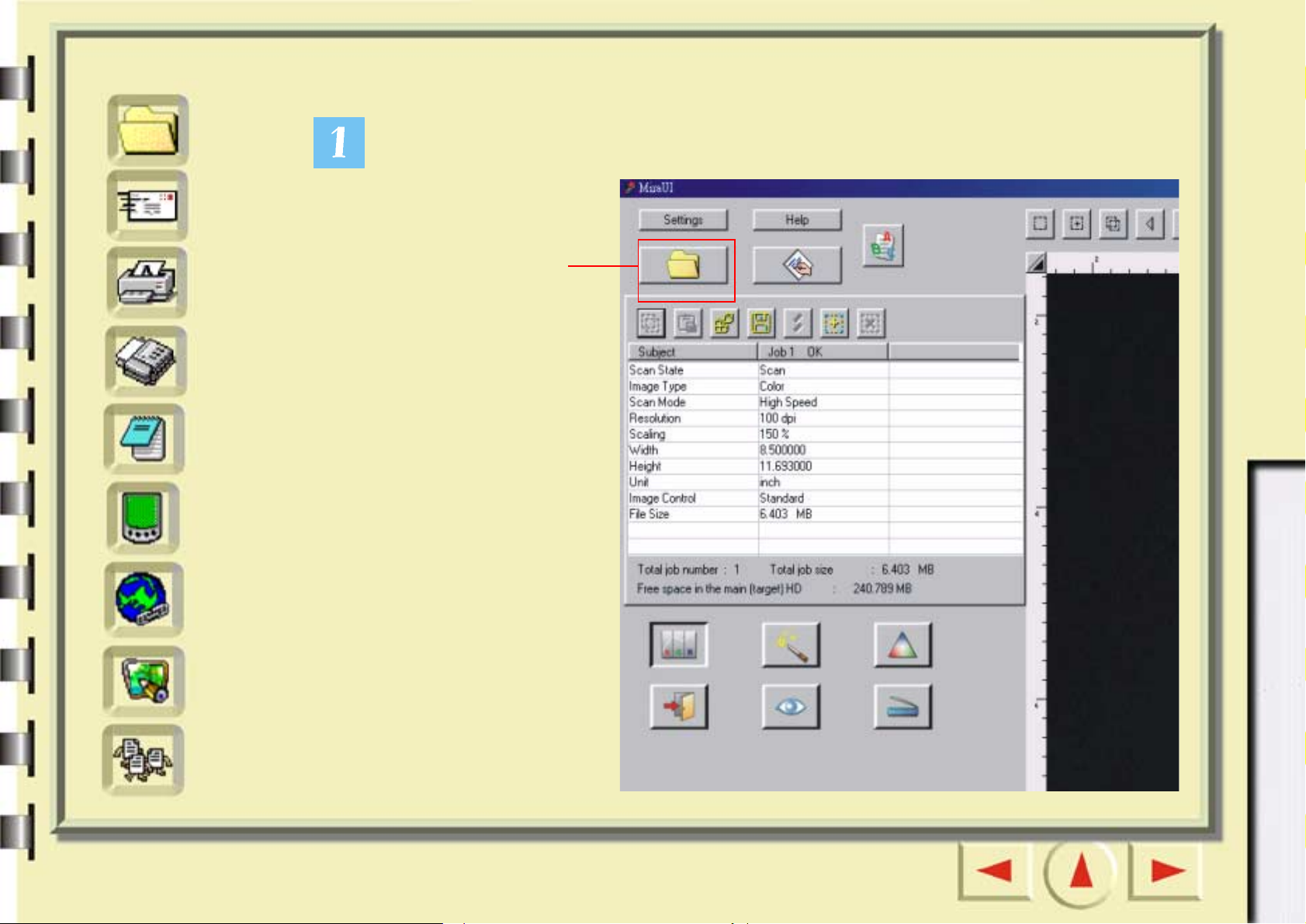
Gyorsmutató
Lapolvasás kinyomtatásra
Fájl
E-mail
Nyomtató
Fax
OCR
PDA
Kezdőknek
Kattintson az alább kijelölt gombra.
Erre a gombra
kattintson.
Gyakorlott felhasználóknak
Világháló
Alkalmazások
Tapéta
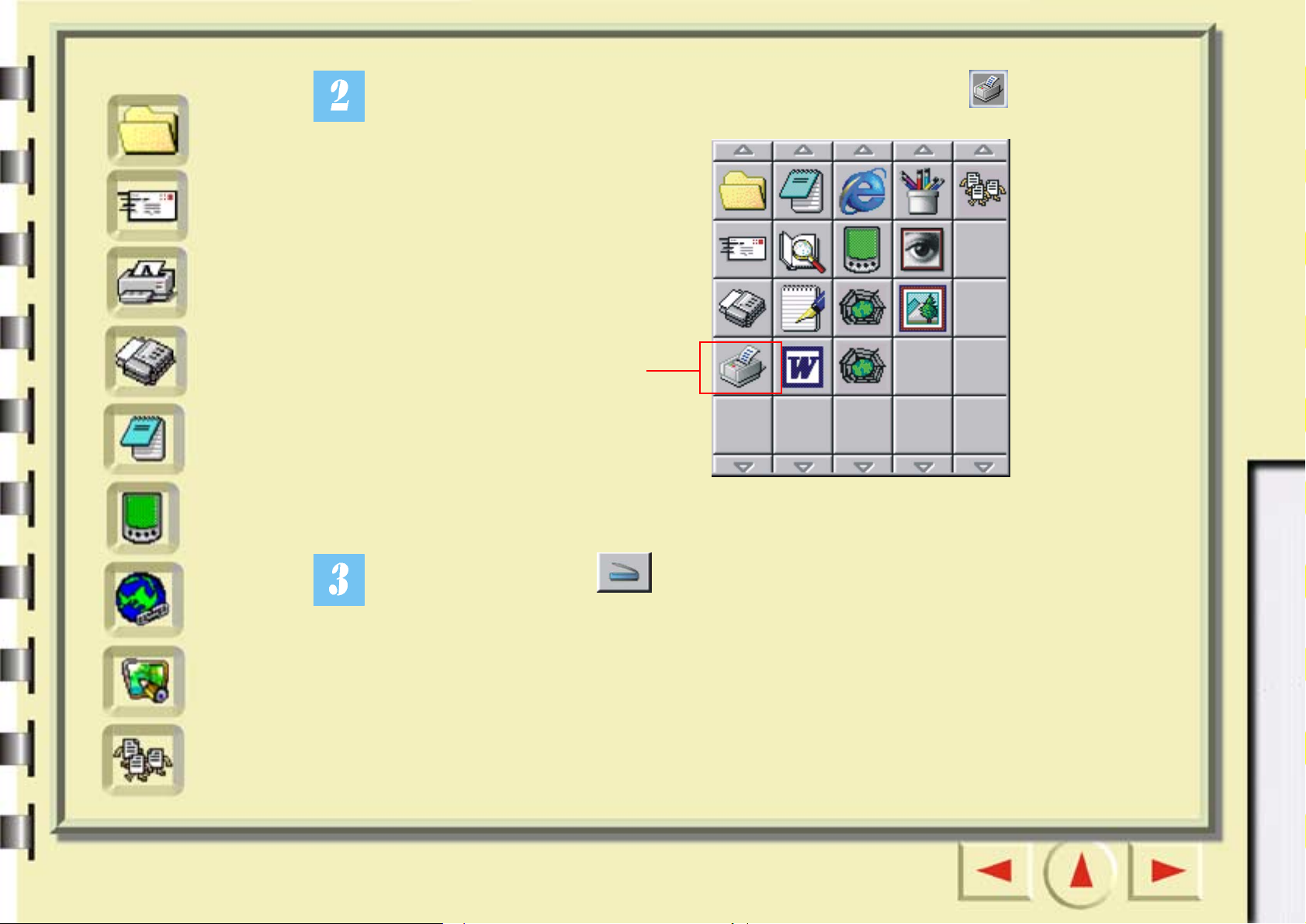
Gyorsmutató
Fájl
E-mail
Nyomtató
Baloldalt megjelenik egy gombsor. Kattintson a gombsor gombjára.
Kezdőknek
Fax
OCR
PDA
Világháló
Alkalmazások
Tapéta
Kattintson a
képernyőn erre
Gyakorlott felhasználóknak
, majd erre a gombra . A MiraScan 5.10 elkezdi beolvasni a
dokumentumot. Ha végzett, elküldi a nyomtatójának.
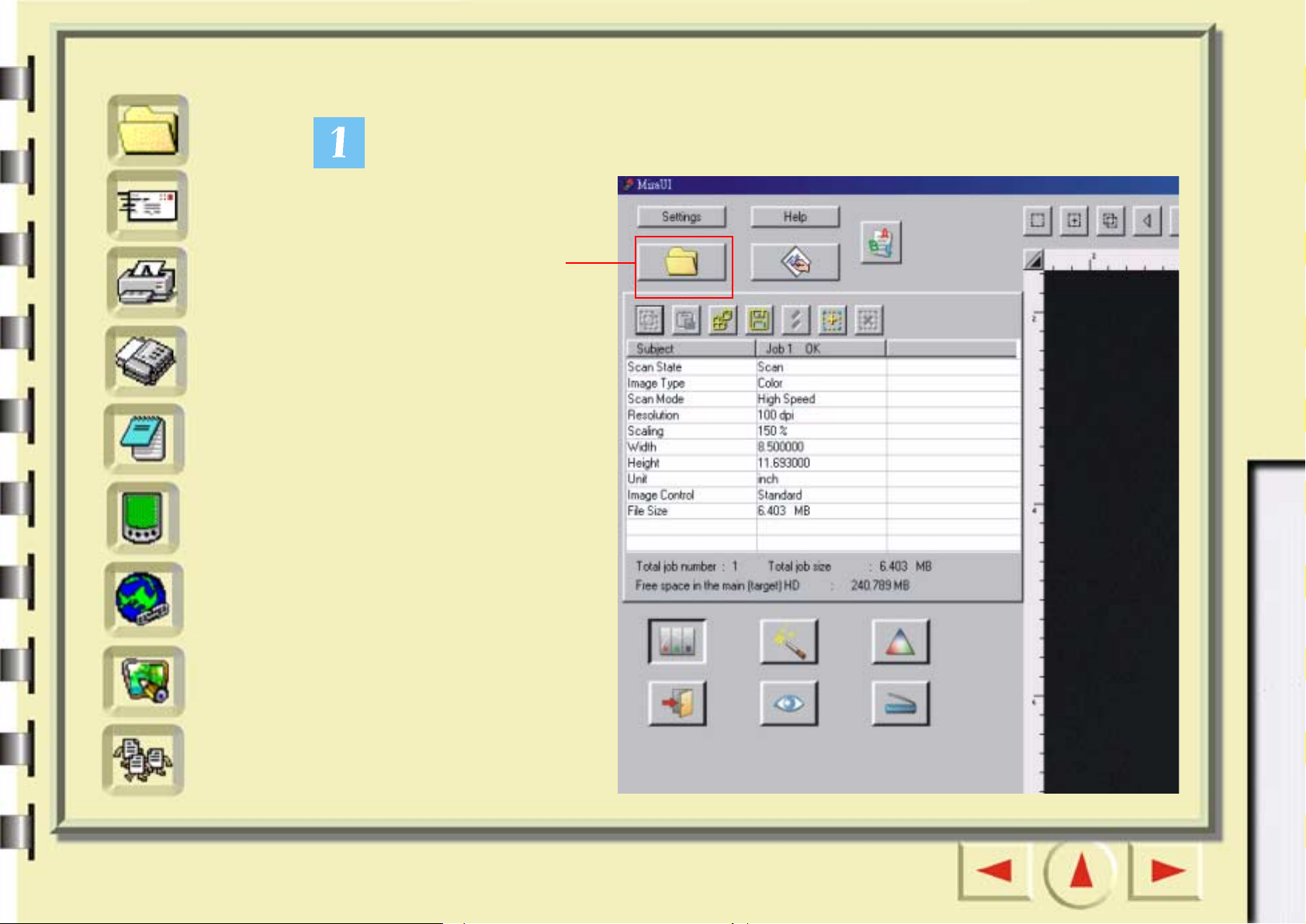
Gyorsmutató
Lapolvasás fax küldésre
Fájl
E-mail
Nyomtató
Fax
OCR
PDA
Kezdőknek
Kattintson az alább kijelölt gombra.
Erre a gombra
kattintson.
Gyakorlott felhasználóknak
Világháló
Alkalmazások
Tapéta
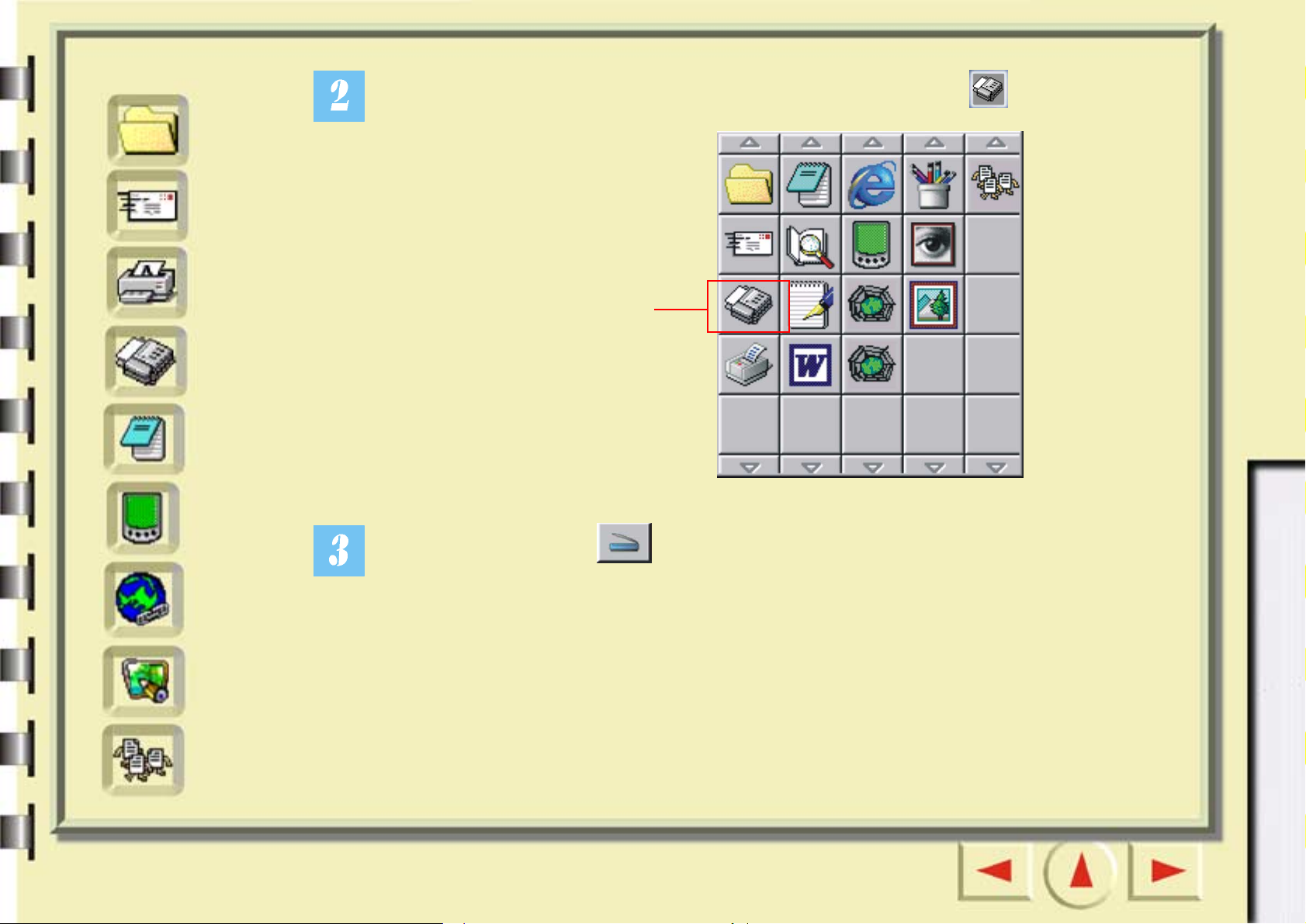
Gyorsmutató
Fájl
E-mail
Nyomtató
Fax
OCR
PDA
Baloldalt megjelenik egy gombsor. Kattintson a gombsor gombjára.
Kezdőknek
Kattintson a
képernyőn erre
Gyakorlott felhasználóknak
Világháló
Alkalmazások
Tapéta
, majd erre a gombra . A MiraScan 5.10 elkezdi beolvasni a
dokumentumot. Ha végzett, a beolvasott képet átadja a számítógépre
telepített kompatíbilis fax szoftvernek.
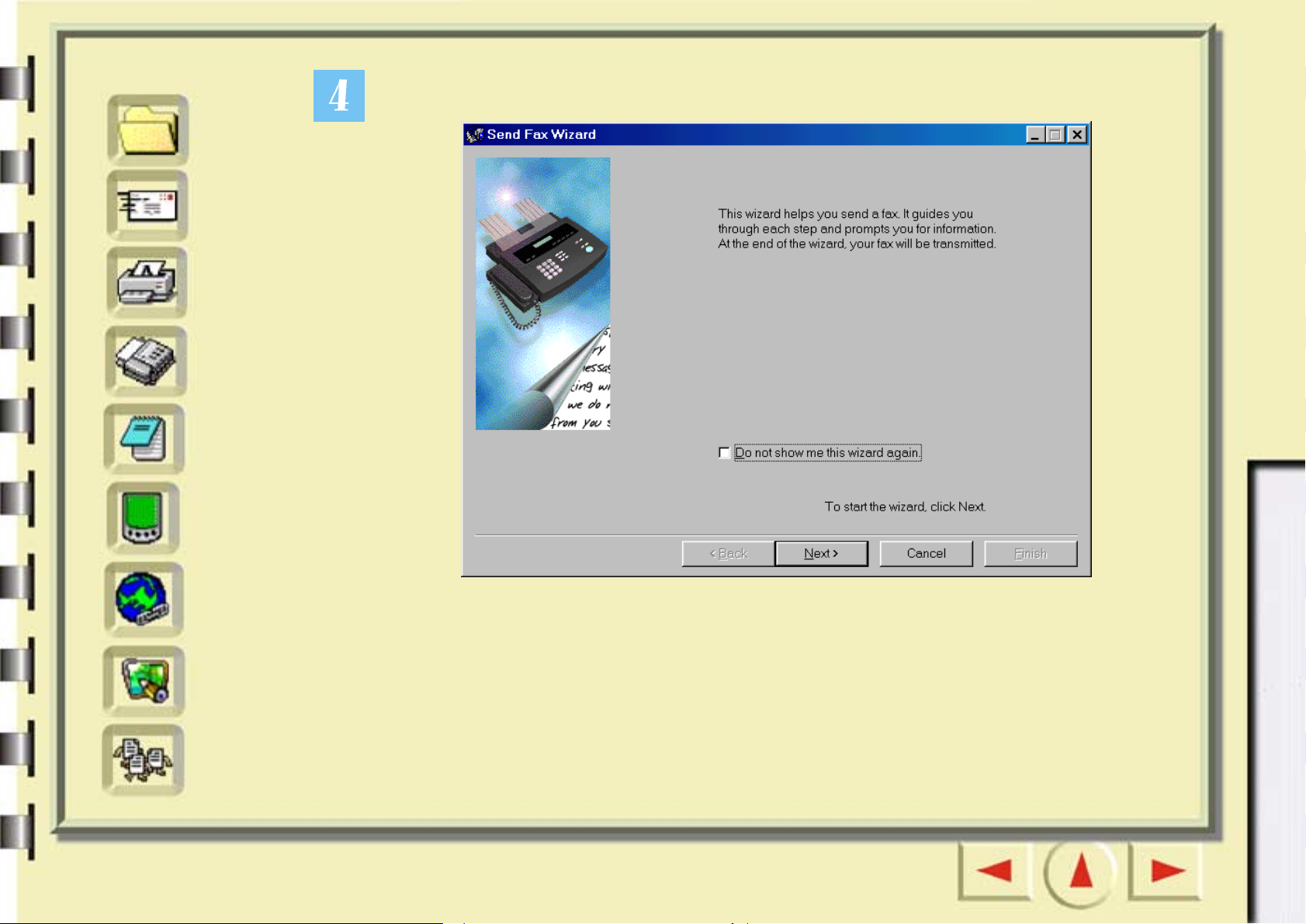
Gyorsmutató
Fájl
E-mail
Nyomtató
Fax
OCR
PDA
Megjelenik a Fax küldése varázsló (ha a WinFaxot vesszük példának). A
beolvasott kép elküldéséhez kövesse a megjelenő utasításokat.
Kezdőknek
Gyakorlott felhasználóknak
Világháló
Alkalmazások
Tapéta
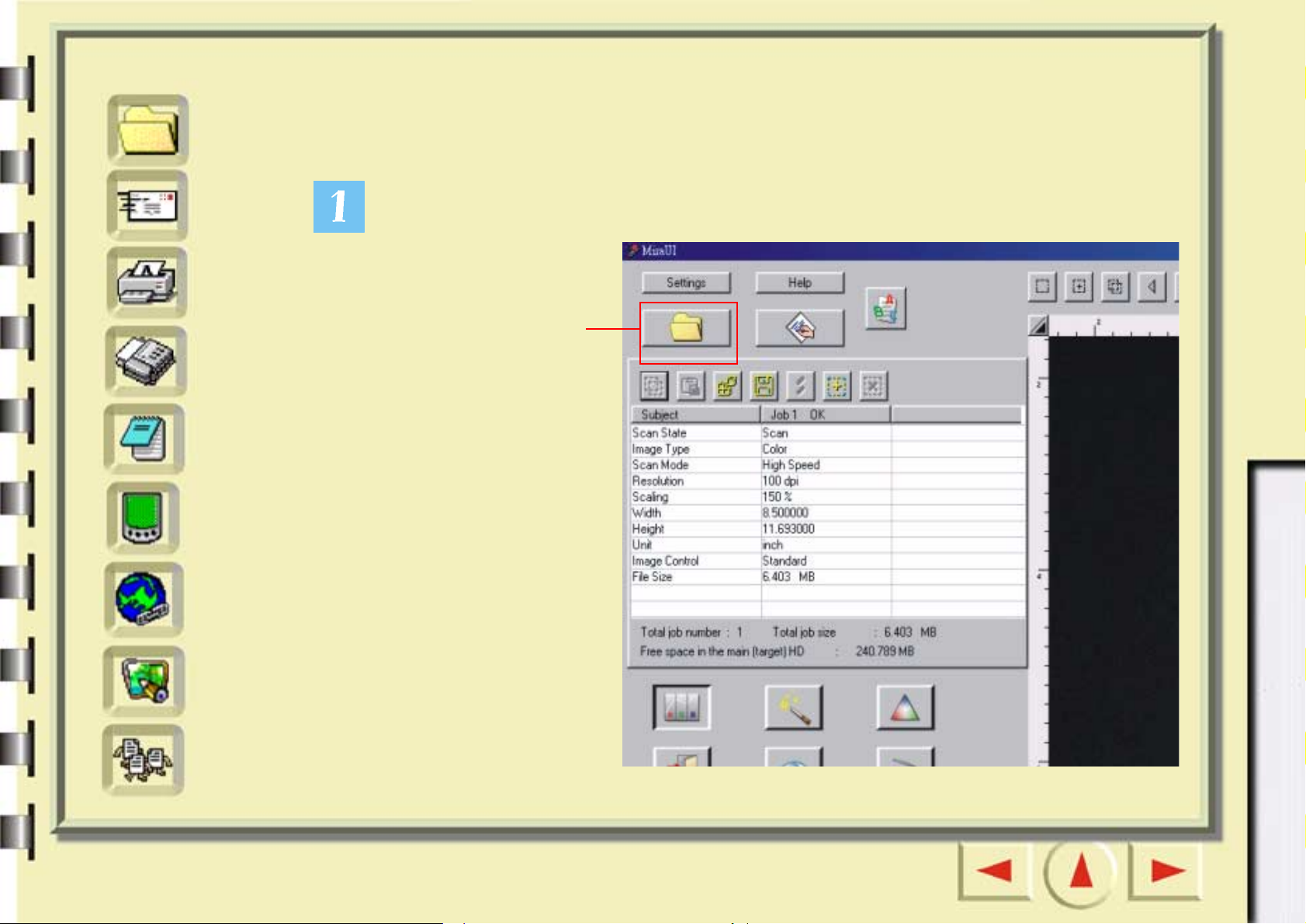
Gyorsmutató
Lapolvasás szövegfelismertetésre
Fájl
E-mail
Nyomtató
Fax
OCR
PDA
Kezdőknek
Ez a funkció szerkeszthető szövegfájllá alakítja a beolvasott képet. Így
megtakarítható a szöveg beírásához szükséges idő.
Kattintson az alább kijelölt gombra.
Erre a gombra
kattintson.
Gyakorlott felhasználóknak
Világháló
Alkalmazások
Tapéta
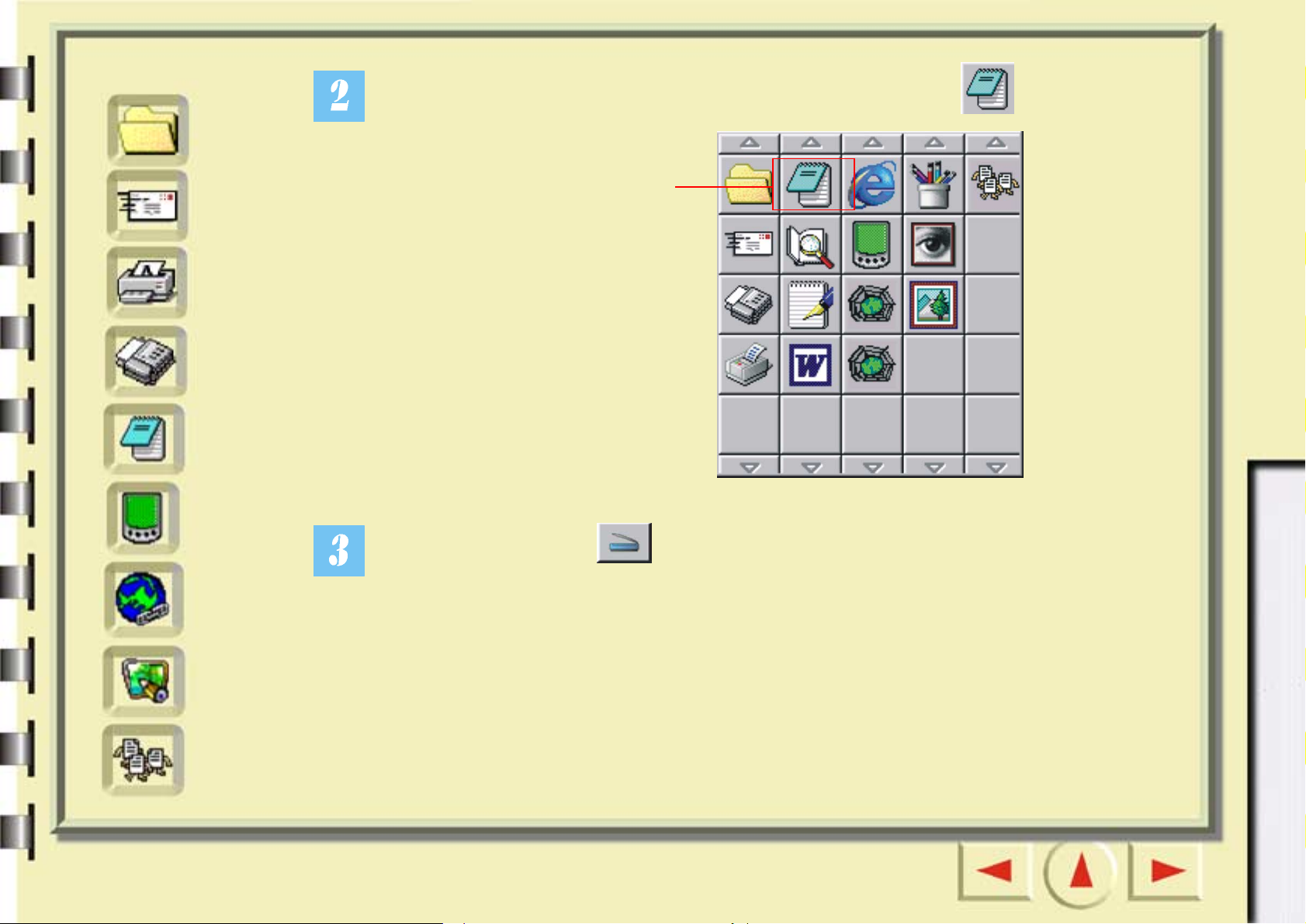
Gyorsmutató
Fájl
E-mail
Nyomtató
Fax
OCR
PDA
Baloldalt megjelenik egy gombsor. Kattintson a gombsor gombjára.
Kezdőknek
Kattintson a
képernyőn erre
Gyakorlott felhasználóknak
Világháló
Alkalmazások
Tapéta
, majd erre a gombra .
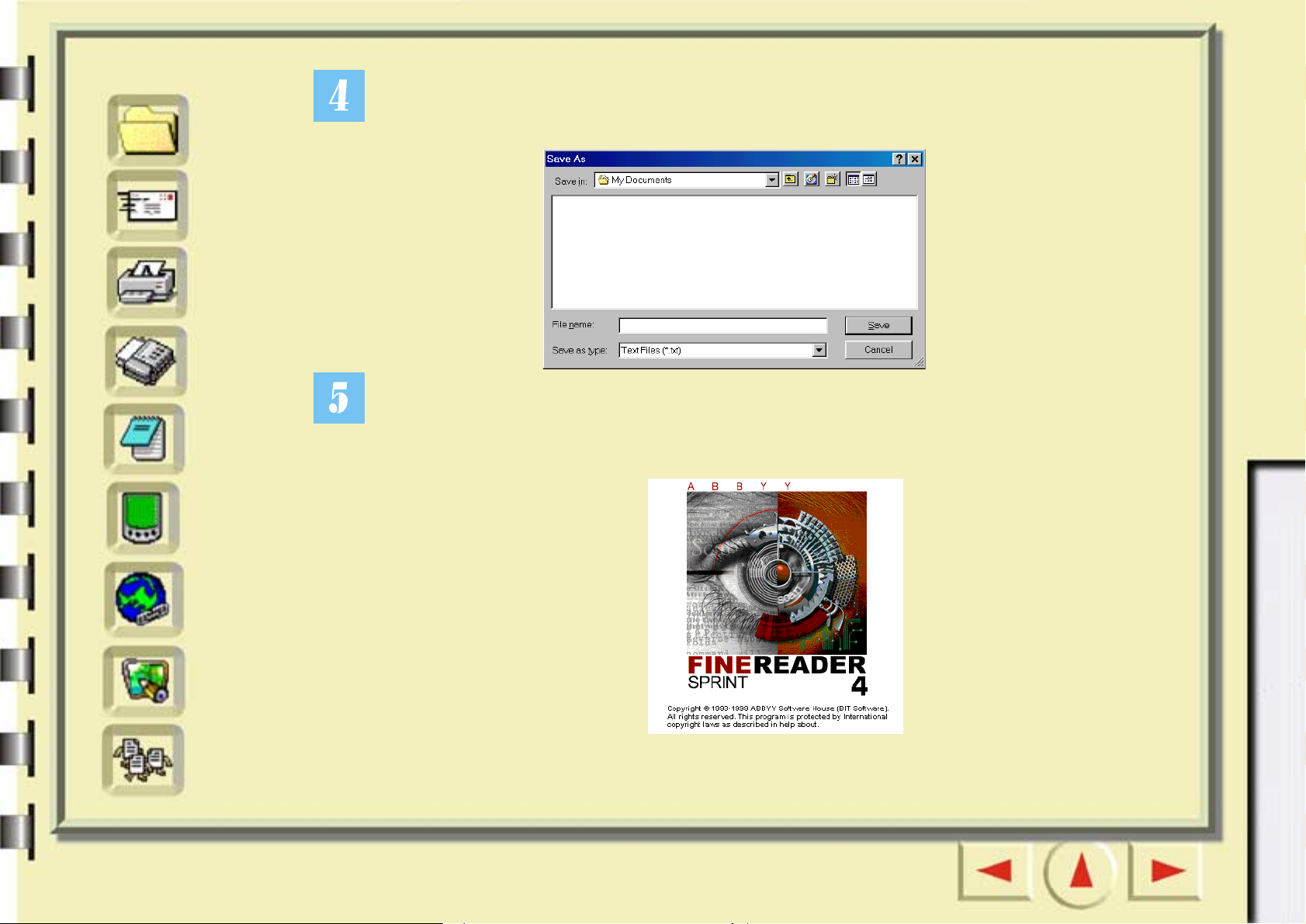
Gyorsmutató
Fájl
E-mail
Nyomtató
Fax
A MiraScan 5.10 elkezdi beolvasni a dokumentumot. Ha végzett, megjelenik a
“Save as” [Mentés másként] párbeszédablak. Adja meg a kimeneti szövegfájl
nevét és a mentés helyét, majd kattintson a “Save” [Mentés] gombra.
Az OCR szoftver (vegyük példának a FineReader 4.0 Sprintet) felismeri a
Kezdőknek
OCR
PDA
Világháló
Alkalmazások
Tapéta
beolvasott kép által tartalmazott szöveget, majd az eredményt a 2. lépésben
megadott néven és helyre menti.
Gyakorlott felhasználóknak
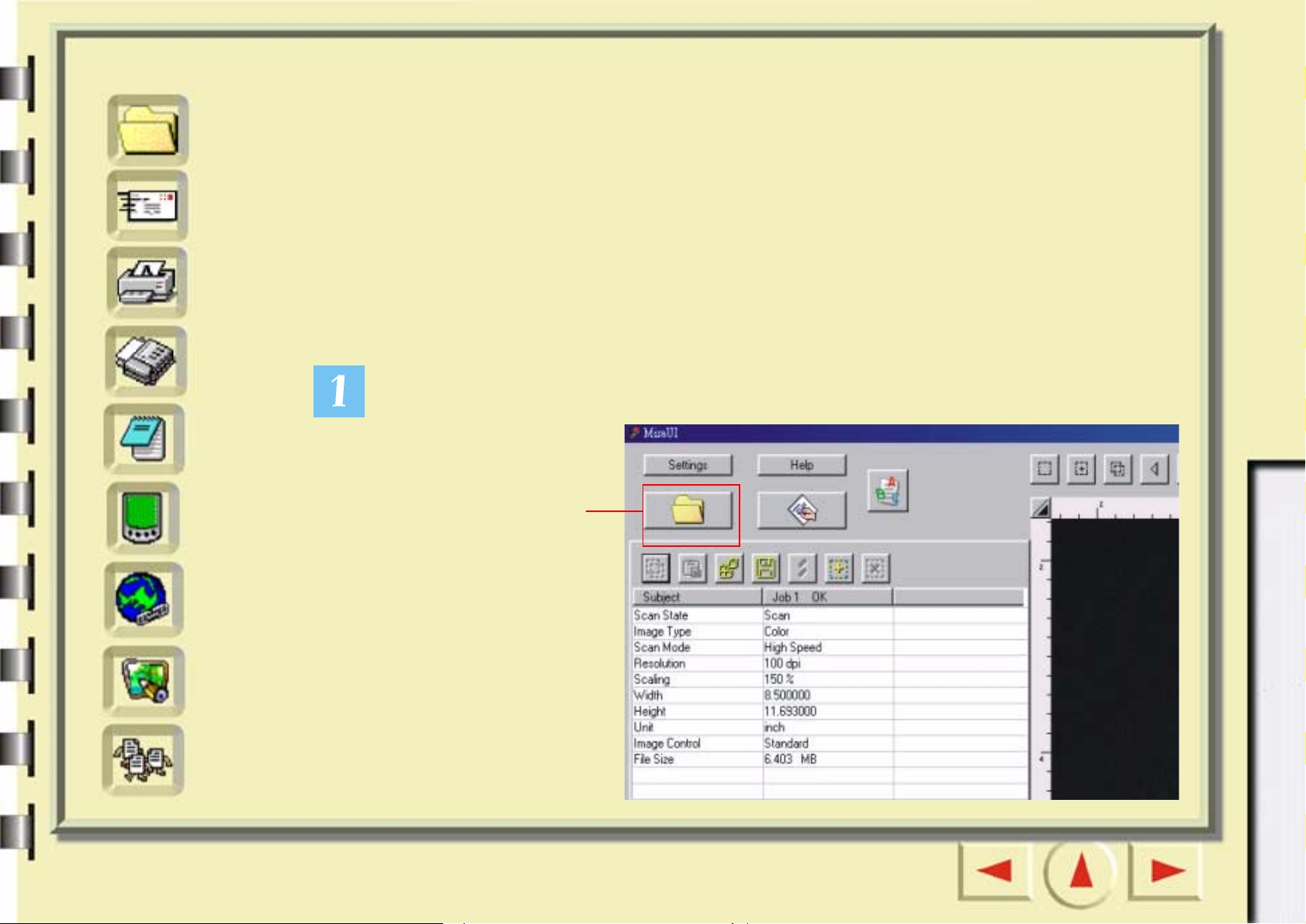
Gyorsmutató
Lapolvasás PDA-ba
Fájl
E-mail
Nyomtató
Fax
OCR
PDA
E funkció segítségével közvetlenül Palm-kompatíbilis PDA (Personal Digital
Kezdőknek
Assistant – digitális titkár) eszközökbe olvashatja be kedvenc fotóit.
Mielőtt hozzálátna, győződjön meg az alábbiakról:
• Telepítve van a PDA-hoz kapott segédprogram (például a Palm Desktop).
• Telepítve van az “Album ToGo” szoftver (a lapolvasó szoftverének CD-ROM
korongján található, az “AlbumTG” mappában).
• A PDA a bölcsőjébe van helyezve, és megfelelően van csatlakoztatva a
számítógéphez.
Kattintson az alább kijelölt gombra.
Gyakorlott felhasználóknak
Erre a gombra
kattintson.
Világháló
Alkalmazások
Tapéta
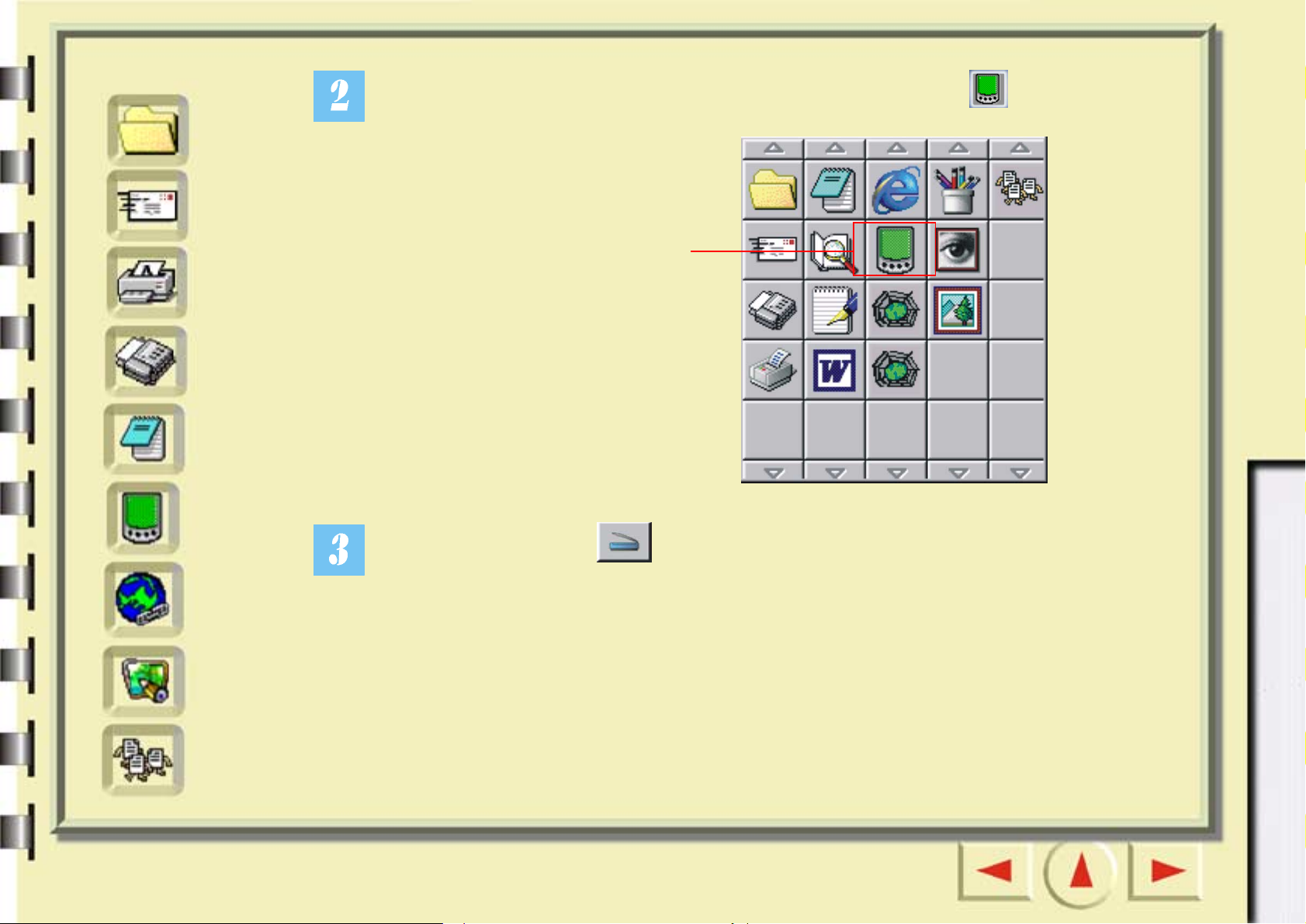
Gyorsmutató
Fájl
E-mail
Baloldalt megjelenik egy gombsor. Kattintson a gombsor gombjára.
Kezdőknek
Kattintson a
Nyomtató
Fax
OCR
PDA
Világháló
Alkalmazások
képernyőn erre
Gyakorlott felhasználóknak
, majd erre a gombra . A MiraScan 5.10 elkezdi beolvasni a
dokumentumot. Miután ez megtörtént, a bölcső Sync gombjára kattintva vigye
át a beolvasott képet a PDA-ba.
Tapéta
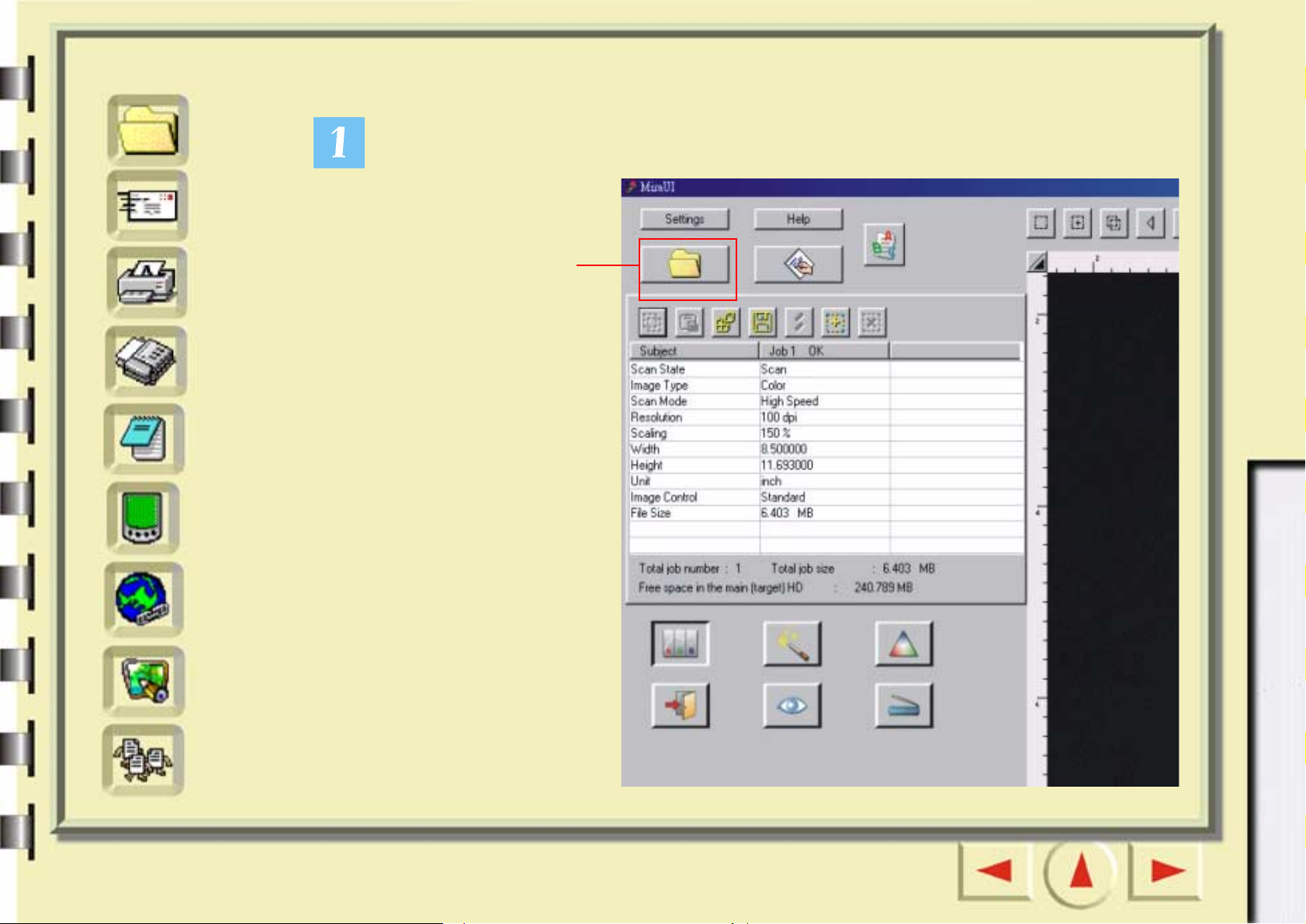
Gyorsmutató
Lapolvasás a világhálóra
Fájl
E-mail
Nyomtató
Fax
OCR
PDA
Kezdőknek
Kattintson az alább kijelölt gombra.
Erre a gombra
kattintson.
Gyakorlott felhasználóknak
Világháló
Alkalmazások
Tapéta
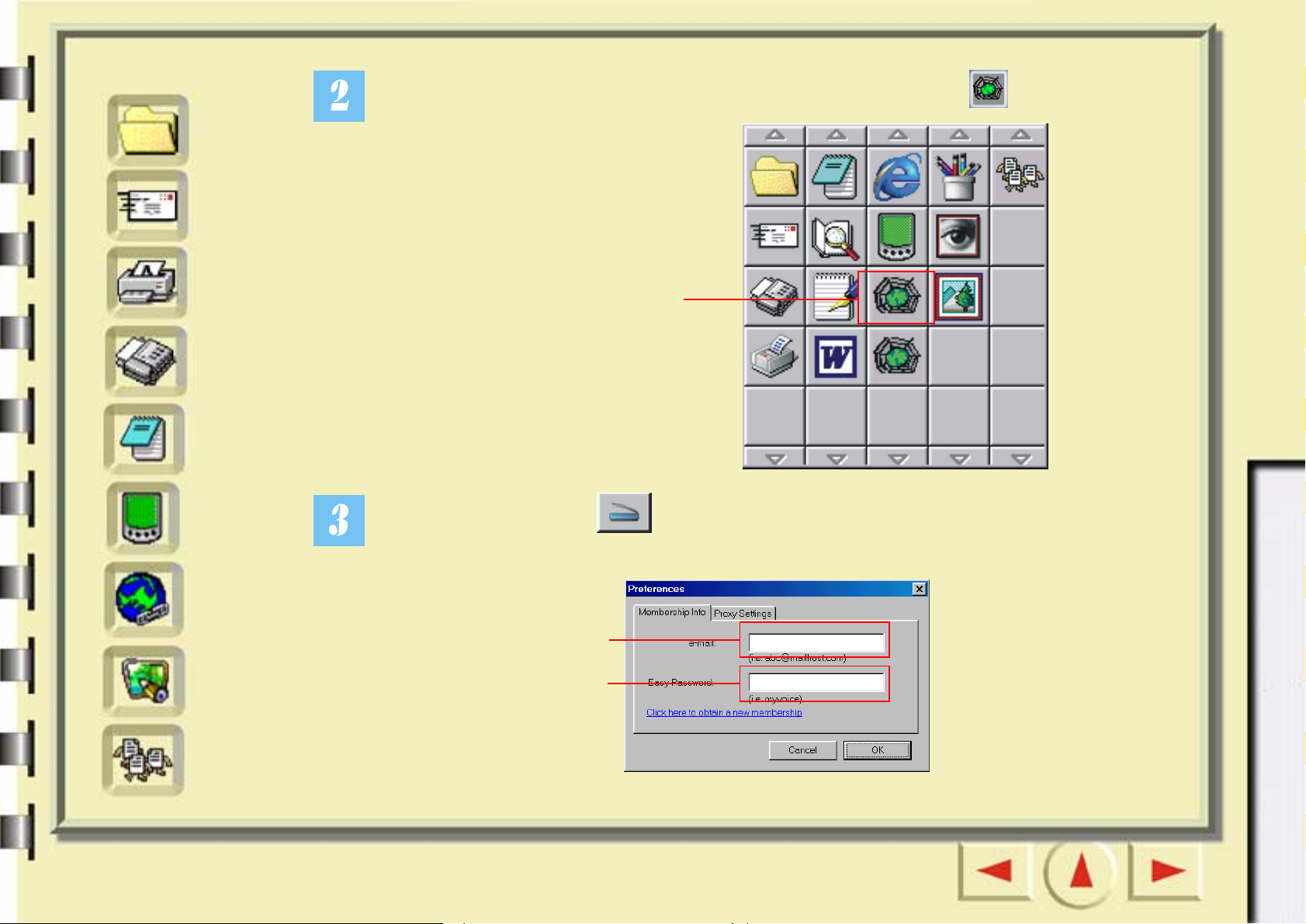
Gyorsmutató
Fájl
E-mail
Nyomtató
Fax
OCR
PDA
Baloldalt megjelenik egy gombsor. Kattintson a gombsor gombjára.
Kezdőknek
Kattintson a
képernyőn erre.
Gyakorlott felhasználóknak
, majd erre a gombra . A MiraScan 5.10 elkezdi beolvasni a
Világháló
Alkalmazások
Tapéta
dokumentumot. Ha végzett, az alábbi párbeszédablak fog megjelenni:
Adja meg az
e-mail címét
Adja meg
jelszavát
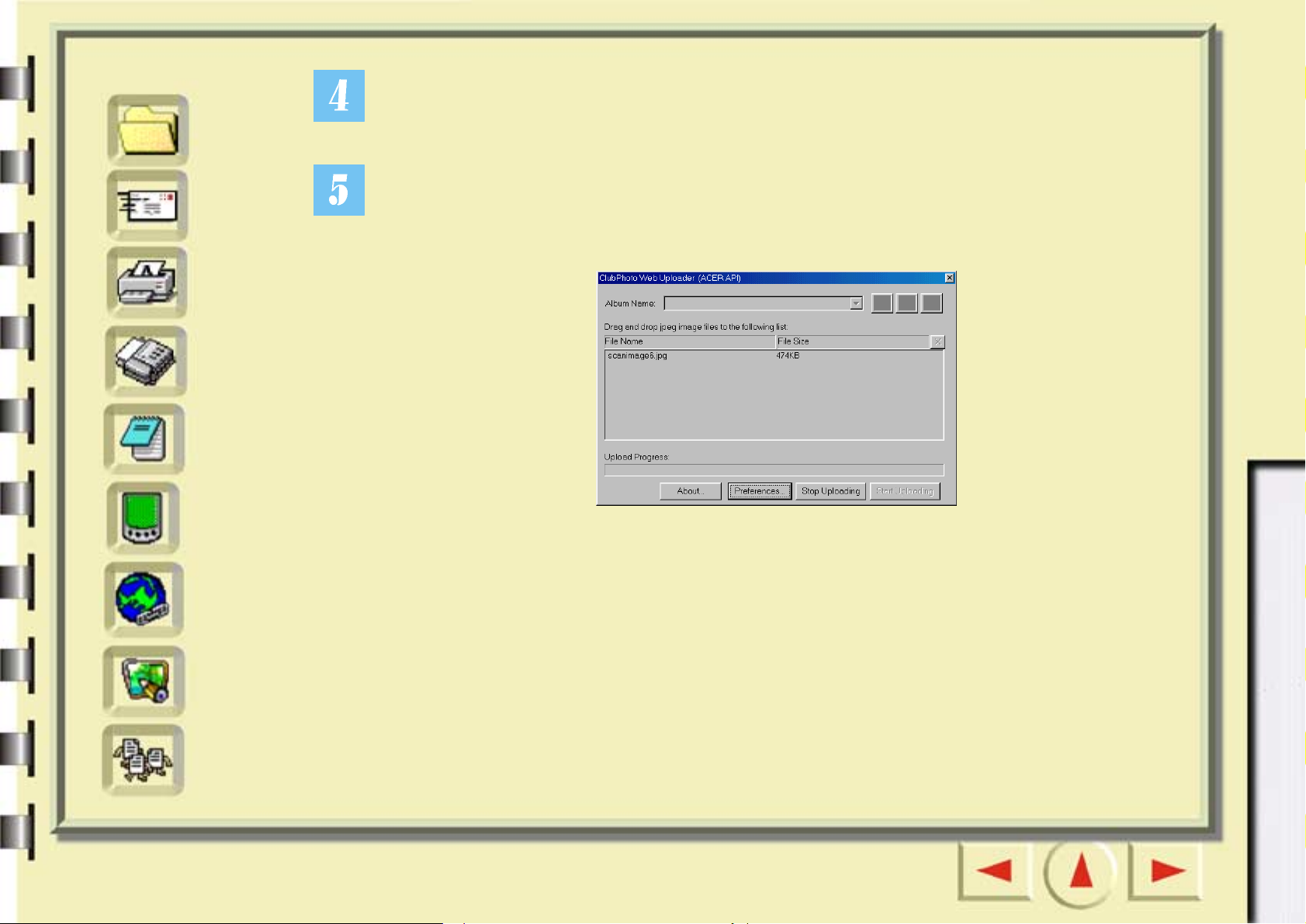
Gyorsmutató
Fájl
Regisztrálnia kell magát egy fotógyűjtő webhelyen, és saját albumoldalt kell
nyitnia. Csatlakozzon az Internetre. A párbeszédablakba írja be e-mail címét
és adja meg jelszavát. Ha elkészült, kattintson az “OK” gombra.
A megjelenő párbeszédablakon látható lesz a feltöltés folyamata. A feltöltés
Kezdőknek
E-mail
Nyomtató
Fax
OCR
PDA
Világháló
befejeződése után megnyílik az Internet böngésző (például a Microsoft
Internet Explorer), és a beolvasott kép megjelenik az Ön saját albumoldalán.
Ha a kép nem jelenne meg, kattintson böngészője “Frissítés” gombjára.
Gyakorlott felhasználóknak
Alkalmazások
Tapéta
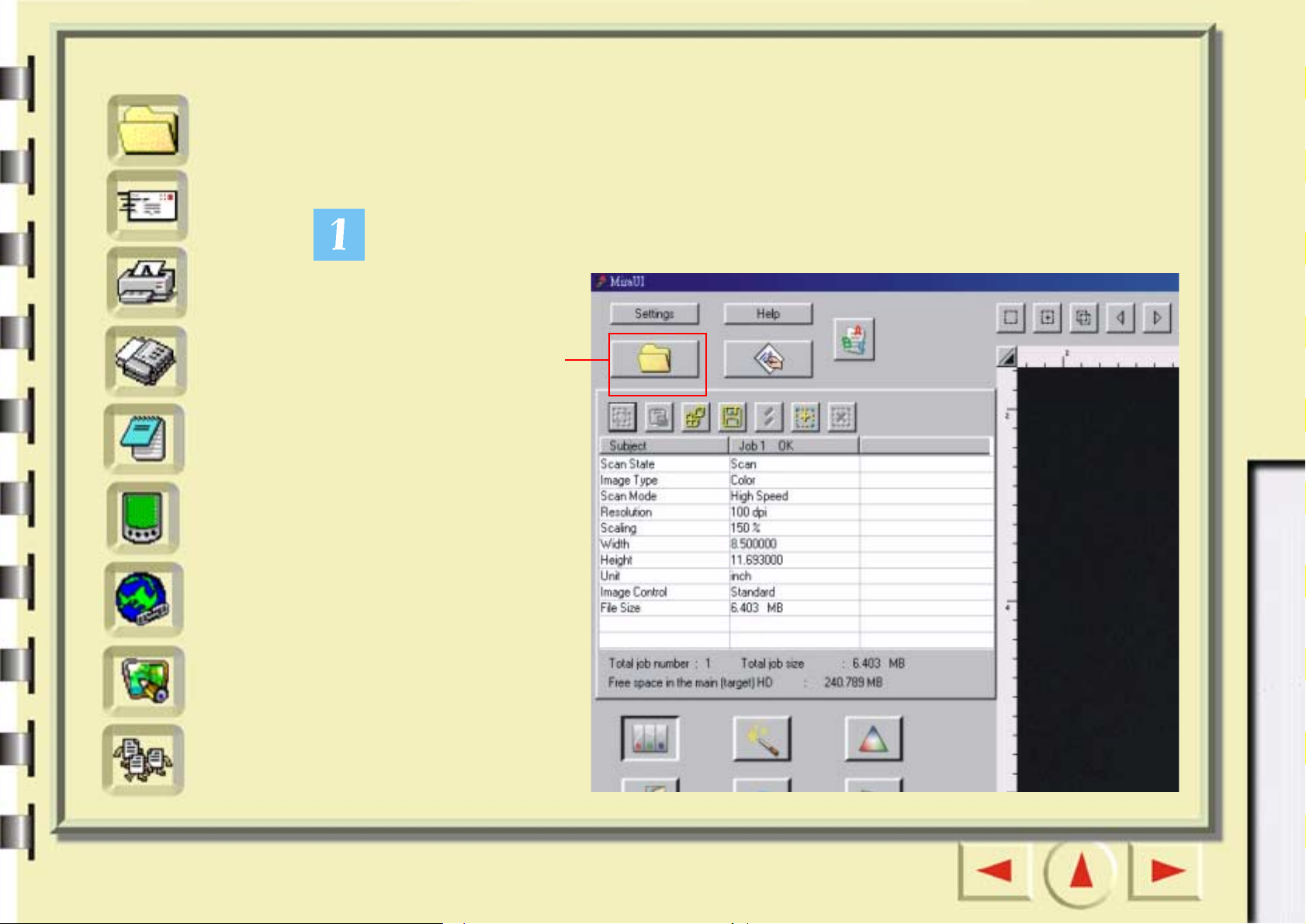
Gyorsmutató
Lapolvasás alkalmazásprogramokba
Fájl
E-mail
Nyomtató
Fax
OCR
PDA
Kezdőknek
Ha vannak olyan alkalmazások a számítógépre telepítve, amelyeket a
MiraScan 5.10 felismer, s amelyekkel együtt tud működni, akkor ezzel a
funkcióval a beolvasott kép azonnal átadható ezeknek az alkalmazásoknak.
Kattintson az alább kijelölt gombra.
Erre a gombra
kattintson.
Gyakorlott felhasználóknak
Világháló
Alkalmazások
Tapéta
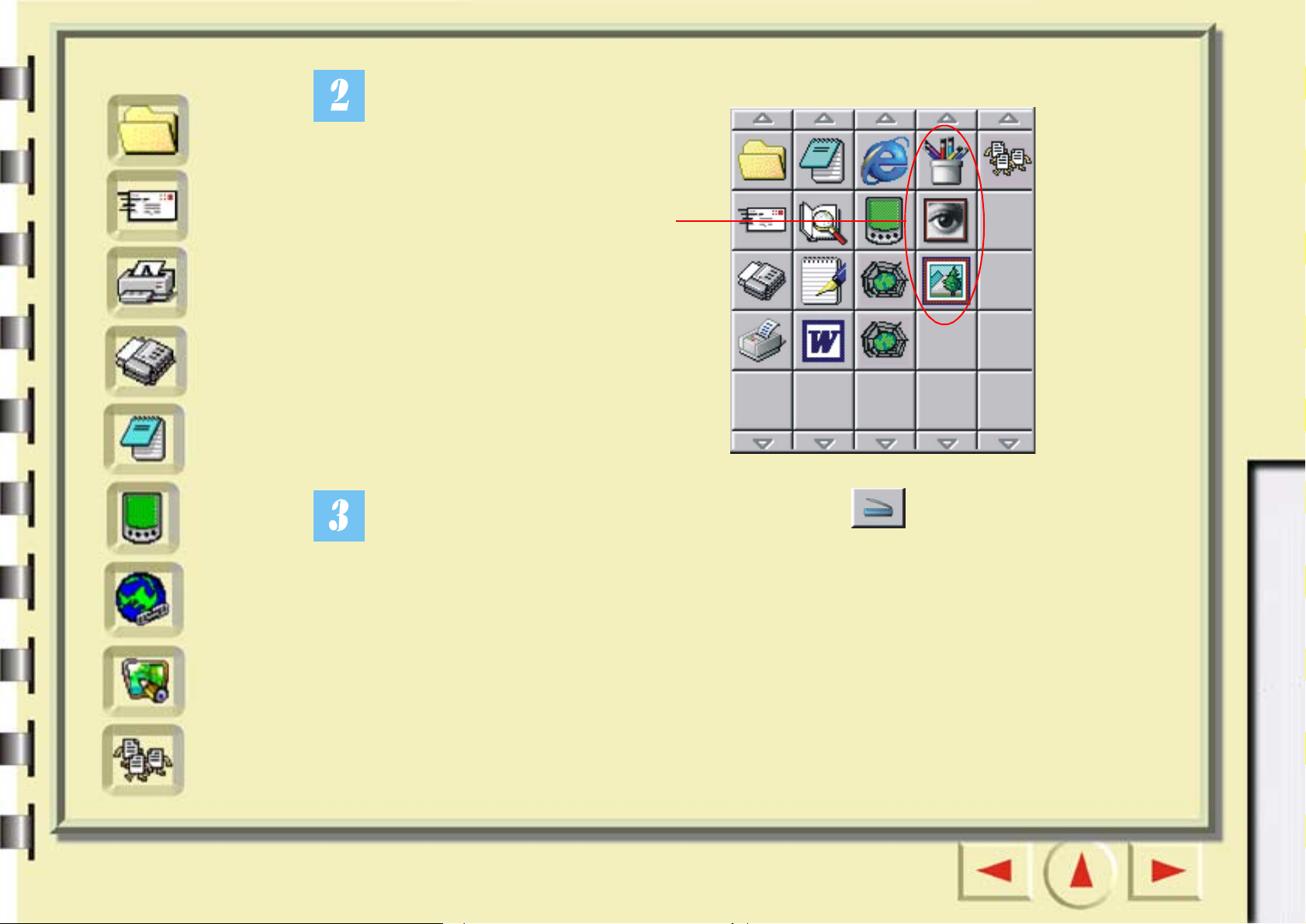
Gyorsmutató
Megjelenik egy gombsor, amely különböző alkalmazások ikonjait tartalmazza.
Fájl
E-mail
Nyomtató
Fax
OCR
PDA
Kezdőknek
Gombsor
Gyakorlott felhasználóknak
Kattintson az egyik ikonra, majd a beolvasás a gombra. A MiraScan 5.10
beolvassa a dokumentumot, majd átadja a kiválasztott alkalmazásnak.
Világháló
Alkalmazások
Tapéta
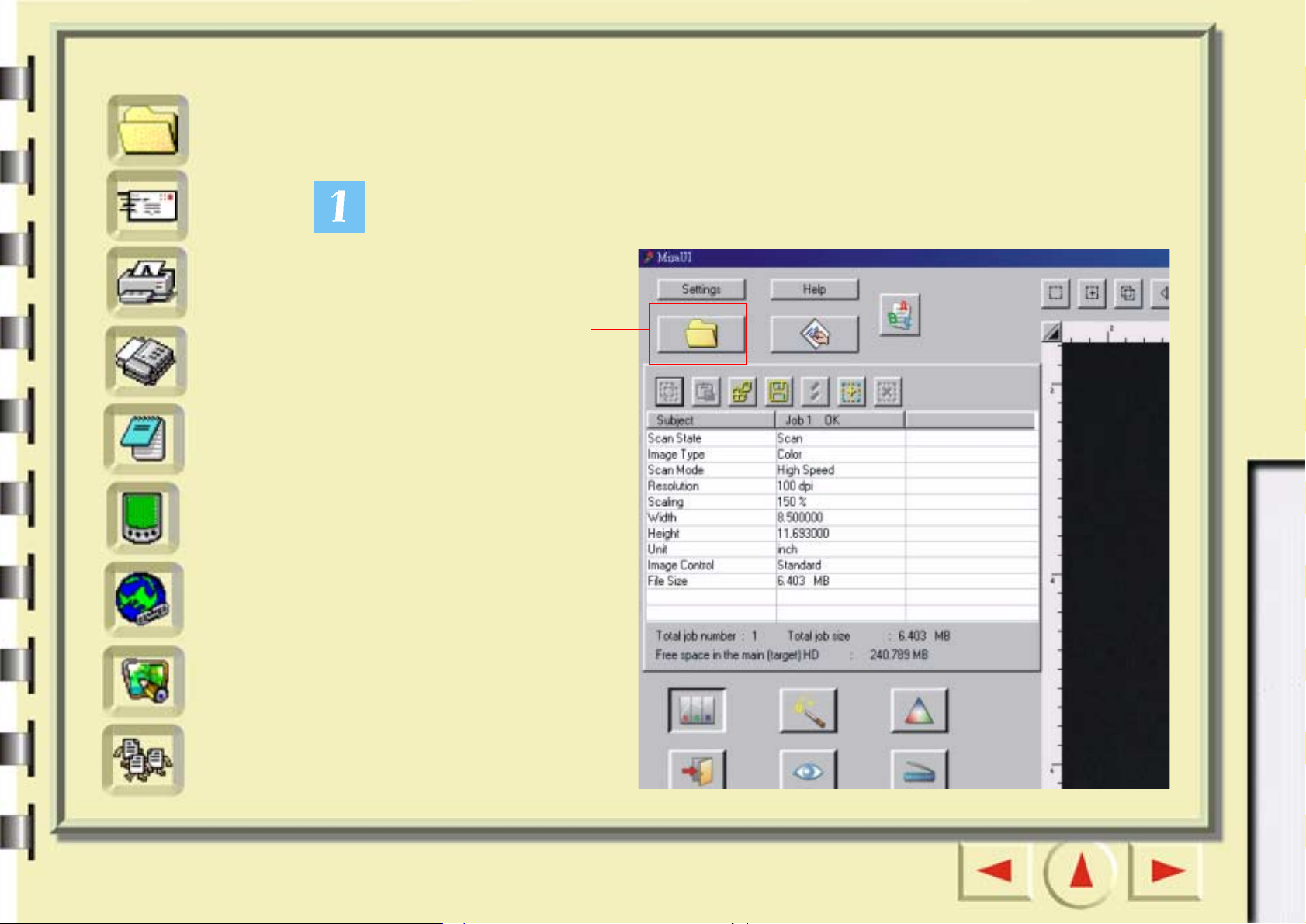
Gyorsmutató
Lapolvasás tapétának
Fájl
E-mail
Nyomtató
Fax
OCR
PDA
Kezdőknek
E funkció segítségével a Windows tapétája az újonnan beolvasott képre
cserélhető.
Kattintson az alább kijelölt gombra.
Erre a gombra
kattintson.
Gyakorlott felhasználóknak
Világháló
Alkalmazások
Tapéta
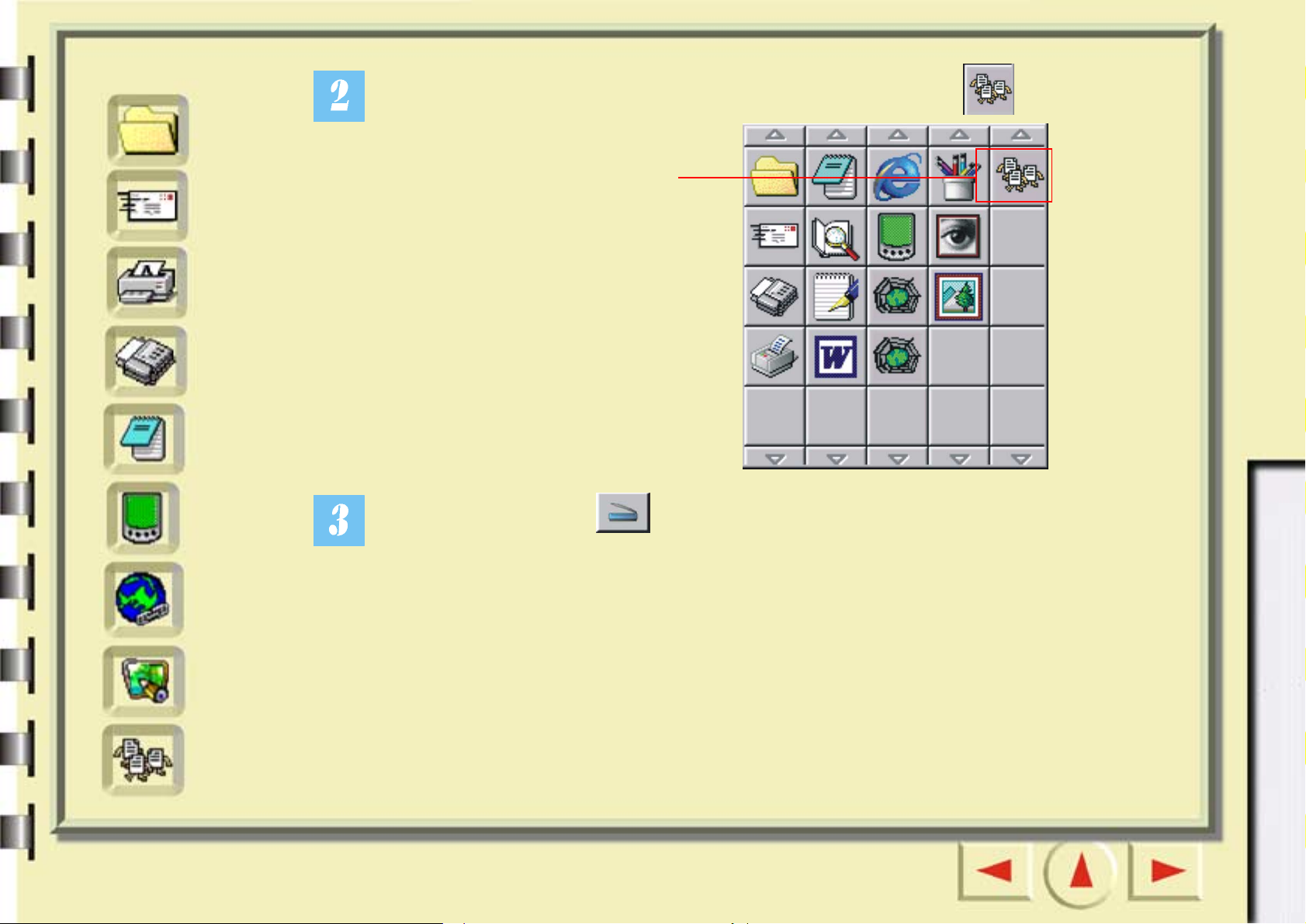
Gyorsmutató
Fájl
Baloldalt megjelenik egy gombsor. Kattintson a gombsor gombjára.
Kezdőknek
Kattintson a
E-mail
Nyomtató
Fax
OCR
PDA
Világháló
képernyőn erre.
Gyakorlott felhasználóknak
, majd erre a gombra . A MiraScan 5.10 beolvassa a képet, majd beteszi
tapétának.
Alkalmazások
Tapéta
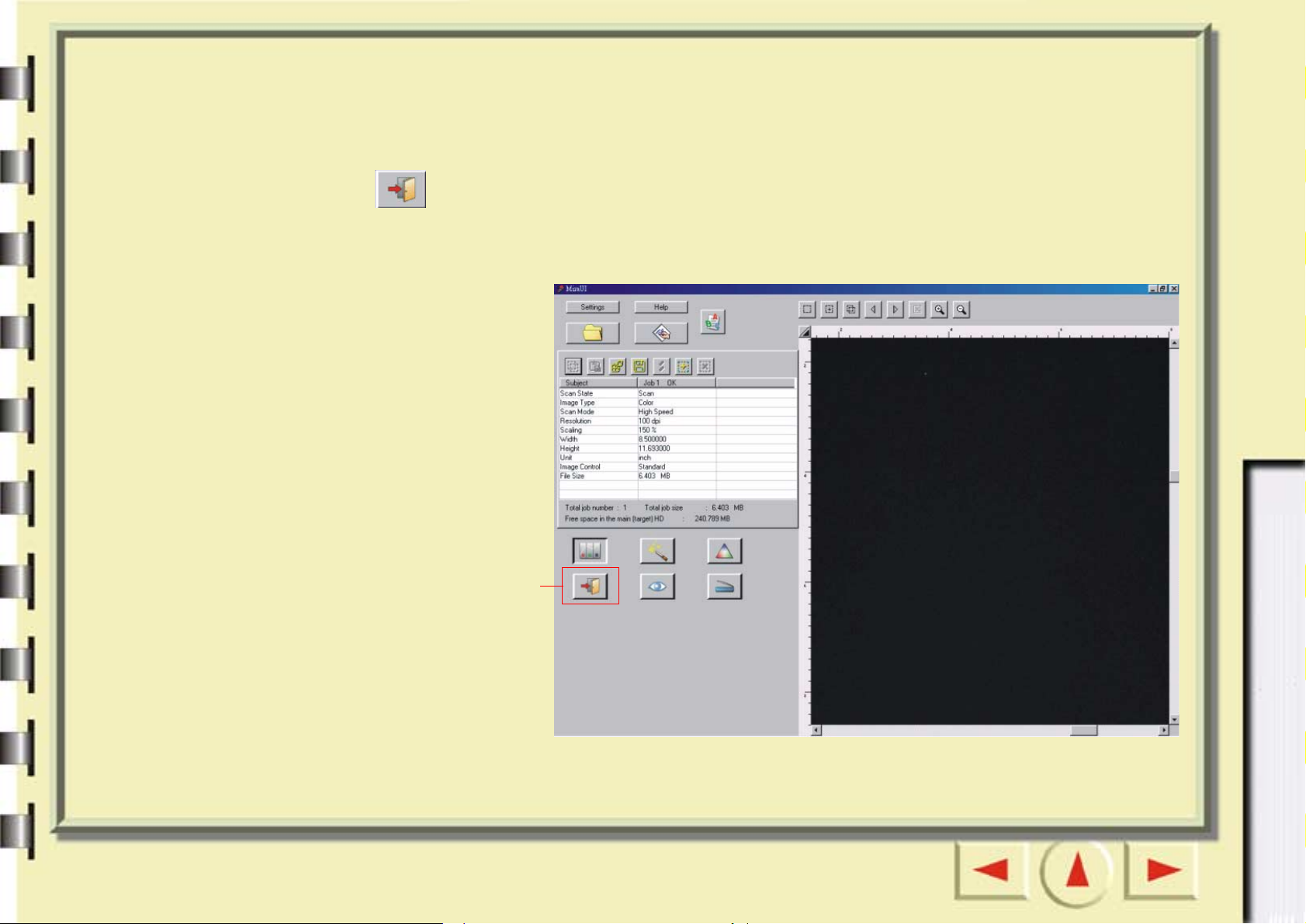
A MiraScan 5.10 bezárása
Ha be szeretné zárni a MiraScan 5.10 programot, kattintson erre a gombra
.
Kezdőknek
Gyakorlott felhasználóknak
Kattintson erre
a gombra.
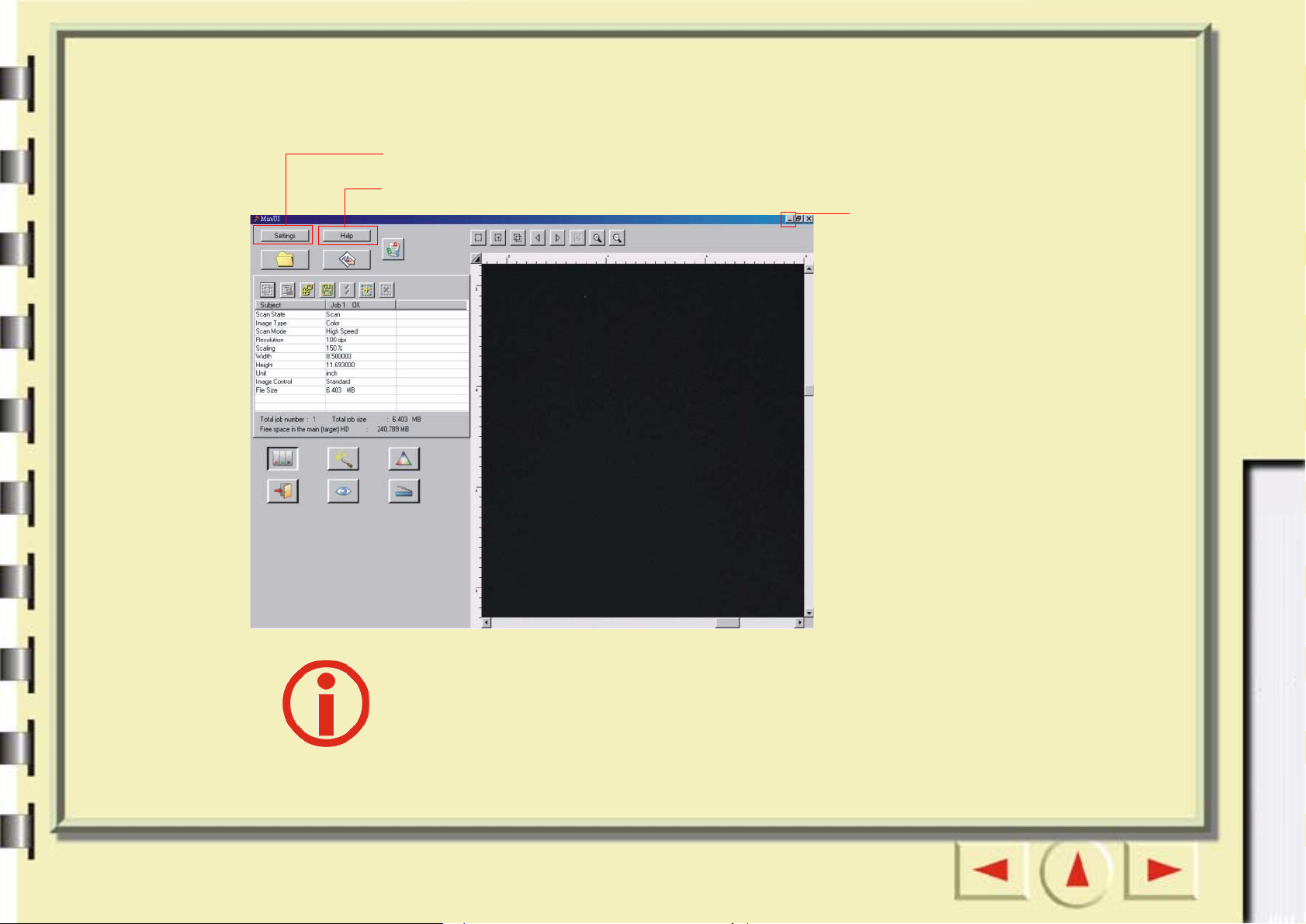
További műveletek
Ezzel a gombbal elérhetők a speciális beállítási lehetőségek
Ezzel a gombbal megnyitható az online súgó
Kezdőknek
Ezzel a gombbal a
MiraScan 5.10
ikonállapotba hozható
Gyakorlott felhasználóknak
A MiraScan 5.10 további hasznos funkcióival a “Gyakorlott felhasználóknak”
című szakasz foglalkozik.
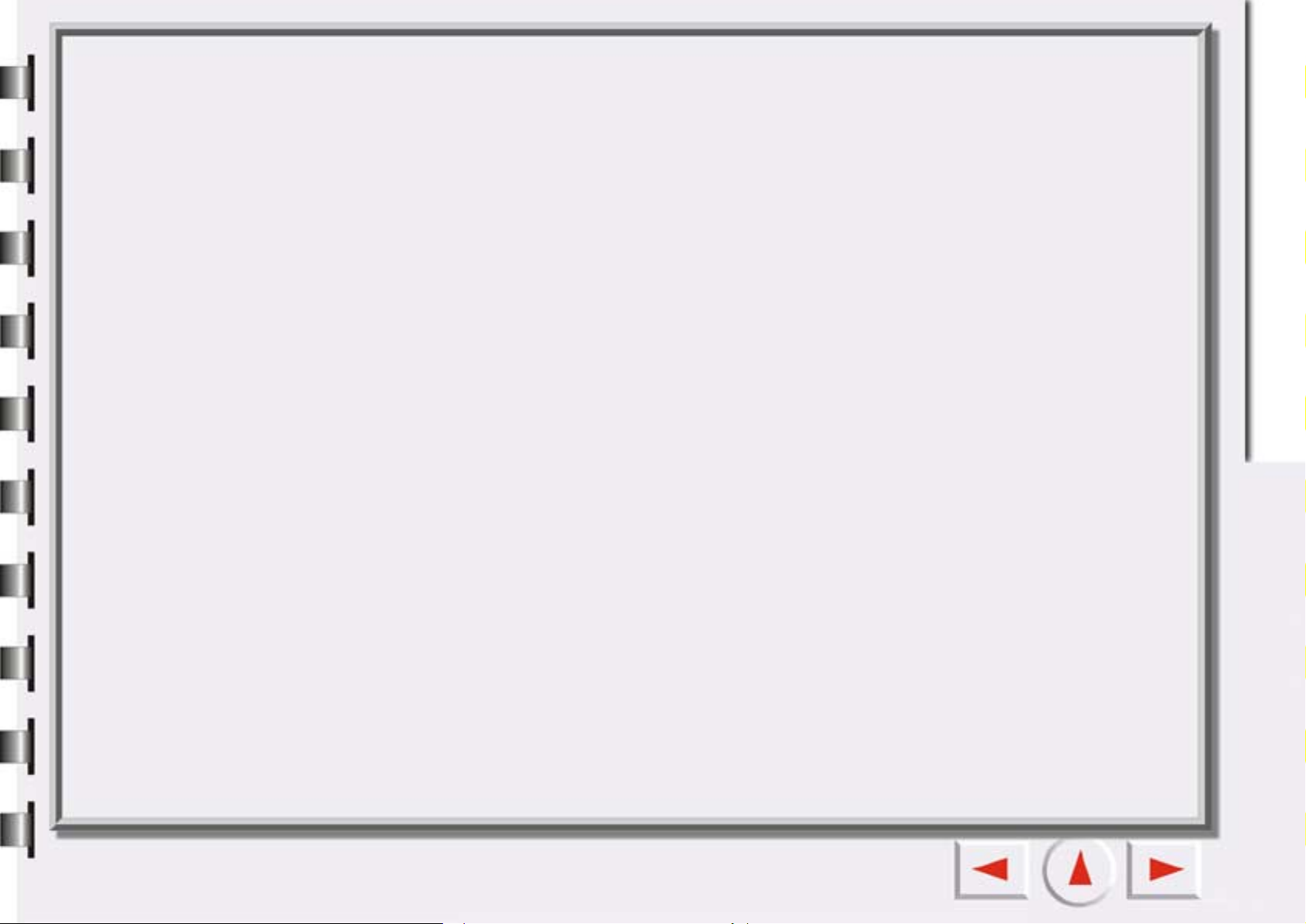
Áttekintés
Bevezetés a MiraScan 5.10 használatába
Az alapvetően új MiraScan 5.10 alkalmazásprogram – korszerűbb kialakításának és
fejlesztésének köszönhetően – kényelmesebben használható, felhasználóbarát felhasználói
felületet és funkciókat kínál. A MiraScan 5.10 teljesen újszerű kezelési móddal várja a
felhasználókat.
Mi újat kínál a MiraScan 5.10?
E verzió megfelelő mértékű személyre szabhatóságát az alábbi szolgáltatások biztosítják:
Normál mód --- A legnagyobb különbség a MiraScan 5.10 és a MiraScan 5 között a MiraScan
5.10 új üzemmódja, melynek neve „Normál mód”. A MiraScan 5.10 kezdő vagy alkalmi
felhasználói is szeretnének minél hamarabb élni a program nyújtotta számos lehetőséggel. Úgy
gondoljuk, hogy a normál módot használva sokkal barátságosabbnak és praktikusabbnak fogja
találni a felhasználói felületet.
A normál mód tulajdonképpen az alkalmazásprogram alap és fejlettebb funkcióinak kombinációját
tartalmazza. Más szavakkal, Ön képes lehet egy gombnyomással különböző rendeltetési helyekre
lapolvasást végezni még akkor is, ha a lapolvasás vagy a képformátumok terén nem rendelkezik
tapasztalatokkal. És fordítva, ha Ön alkalmi felhasználó, ebben a módban közvetlenül elérheti az
alkalmazásprogram néhány speciális beállítását is. Emellett, ha Ön még nem barátkozott meg a
Normál móddal, a beállítások menüben átválthat Gomb módra. Az összes tennivalója csupán az
lesz, hogy a Normál módban a „beállítások” gombra kell kattintania, majd átváltania az UI skin
[felhasználói felület kinézete] beállítást Gomb vagy Kezelőpult módra.
Gyakorlott felhasználóknak
Gomb üzemmód --- A MiraScan 5.10 kezdő és az időszakos felhasználói is szeretnének minél
hamarabb élni a program nyújtotta számos lehetőséggel. A MiraScan 5.0 felhasználó felülete
könnyen kezelhető és tetszetős. A program vezérlését a gomb üzemmód könnyen felismerhető
gombjai még egyszerűbbé teszik. A felhasználó így gyorsan megtalálhatja az adott részfeladatnak
megfelelő gombot, és felismeri a MiraScan 5.10 által támogatott műveletek közötti összefüggést.
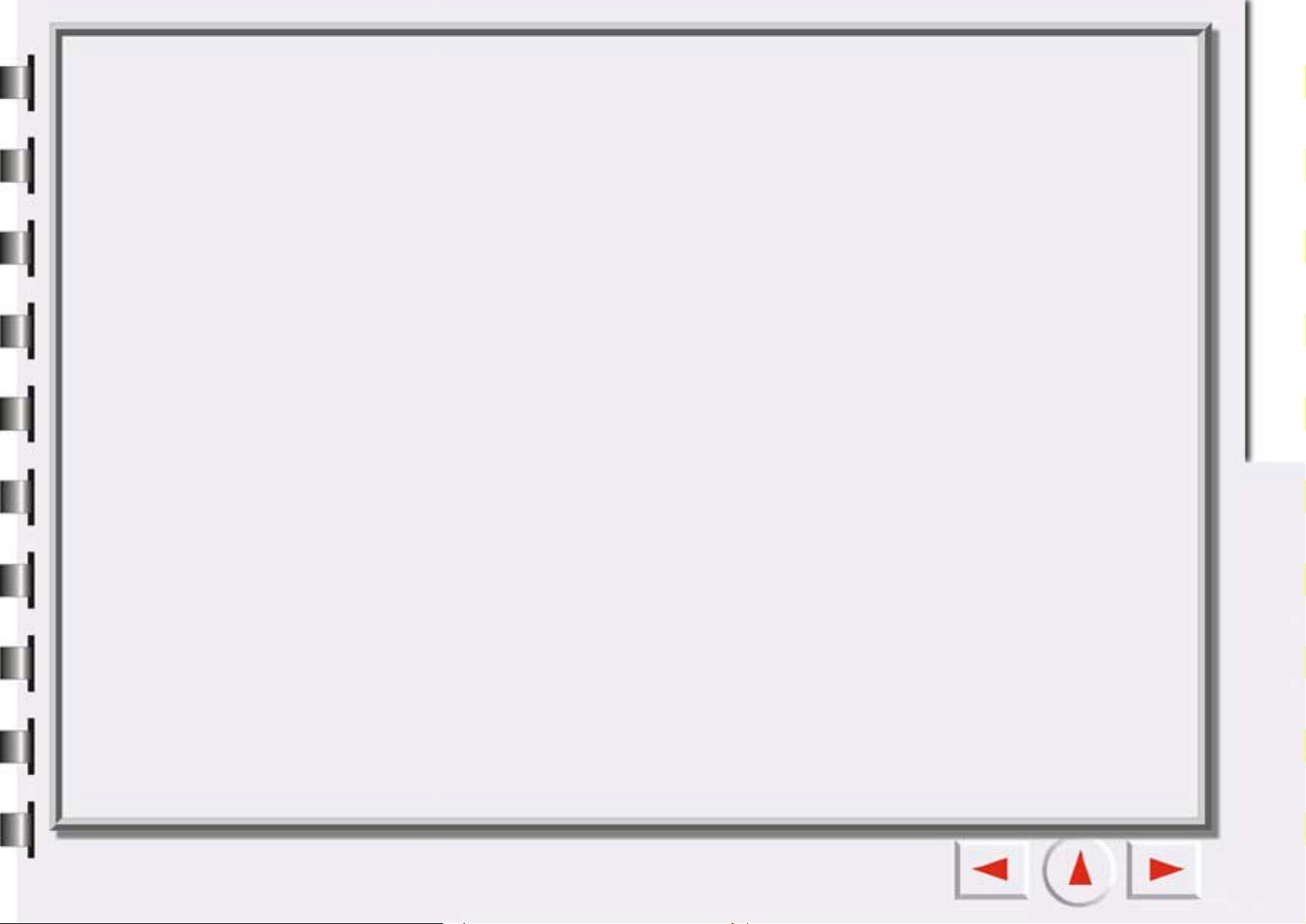
Ne aggódjon, ha nem jártas a lapolvasás vagy a képformátumok világában. Ennek az
alkalmazásprogramnak a segítségével egyetlen gombnyomással beolvashatja a dokumentumot,
és a megfelelő célhelyre továbbíthatja az így nyert képet. A műveletek durván öt nagy csoportba
lettek osztva. Ezek a következők: lapolvasás irodai használatra, lapolvasás dokumentumba,
lapolvasás a világhálóra és távolra, lapolvasás képfeldolgozáshoz, lapolvasás szórakoztató
célokra. Az egyes csoportok kattintással bonthatók ki, ami után a felhasználó pontosabban is
kiválaszthatja a kívánt műveletet. Mindegyik csoportba tartozik néhány alapértelmezett
alkalmazásprogram. További alkalmazások egérrel történő áthúzással vagy a beállítási
párbeszédpanelen vehetők fel a csoportba. A program intuitív jellegének erősítése érdekében
minden felszólítás egy üzenetablakban jelenik meg. A beállítási lapon csaknem minden beállítás
és makró megváltoztatható. Csupán egy gombra kell rákattintani. Ennél egyszerűbb már valóban
nem lehet, ugye?
Kezelőpult üzemmód --- Ha nem elégedett a gomb üzemmódban elért eredményekkel, vagy több
szakértelmet kívánó műveleteket szeretne végezni, átválthat ebbe az üzemmódba. A kezelőpult
üzemmód lehetővé teszi a program teljes és hatékony vezérlését. Az adott műveleteket viszonylag
független ablakokban végezheti, ezen kívül kívánsága szerint válthat a részleges és a szükséges
ablakok között. Ebben az üzemmódban azonnal hasznát veheti számítógép-felhasználói
ismereteinek. Felhasználóbarát beállítások, paraméterek, makrók és műveletek állnak
rendelkezésére. Más népszerű képfeldolgozó-szoftverekhez hasonlóan a főablak mellett itt is
mozgatható és szabályozható kisebb ablakok teszik egyszerűbbé a műveletvégzést. Az
alkalmazásprogram kitűnő funkciói professzionális eredményt biztosítanak. Ne aggódjon, ha még
nem rendelkezik a kellő tapasztalatokkal. E súgó segítségével akár képfeldolgozó szakemberré is
válhat.
Gyakorlott felhasználóknak
Váltás a gomb és a kezelőpult üzemmód között --- Az üzemmódokkal történő megismerkedés
után használatba is veheti őket, hogy elvégezhesse a kívánt feladatokat. A két üzemmód között át
lehet váltani. A rendszer mindig menti a kezelőpult üzemmód legutóbbi beállításait.
Lapolvasási feladatok ablak --- Ebben az újdonságnak számító ablakban lapolvasási feladatok
sorozatát is meghatározhatja. A feladatlista segítségével az egész munkafolyamat áttekinthető. Az
ablakban a böngészéssel, lapolvasással, a változókkal és a műveletekkel kapcsolatos összes
információ megtalálható. Az egyes elemek tulajdonságait kívánalmainak megfelelően
módosíthatja.

TWAIN üzemmód --- A két műveleti üzemmódot kiegészítő TWAIN üzemmódot az
alkalmazásprogramok képforrásként használják. Működése hasonlít a kezelőpult üzemmódéhoz.
Az előnézeti beolvasás és a tulajdonságok beállítása a kezelőpult üzemmód eljárásaihoz
hasonlóan, nagyon egyszerűen történik. A beállítások elvégzése után a program automatikusan
továbbadja a beolvasott képet a választott alkalmazásnak további feldolgozásra. Az előkészítés,
amint látja, optimális.
Gyakorlott felhasználóknak

A MiraScan 5.10 felépítése
A MiraScan 5.10 felépítése és üzemmódjainak működése az alábbi ábrán látható:
A normál üzemmód
A gomb üzemmód
A kezelőpult üzemmód
Gyakorlott felhasználóknak
A TWAIN üzemmód

A MiraScan 5.10 felhasználói felületei
A normál üzemmód
Másolás
Új feladat
Kiválasztás
Objektum típusa
Beállítások
Egyéni makró
Feladatlista-
ablak
Normál üzemmód
Kilépés
Előnézet
Előző keret
Következő keret
Szemétkosár
Nagyító
Távolítás
Vonalzó
Előnézeti terület
Gyakorlott felhasználóknak
Color Wizard
[Színvarázsló] üzemmód
Dokumentum
beolvasása
Color Matching [Színegyeztetés] üzemmód

A beállítások módosítása normál módban
Kattintson duplán a „Beállítások” gombra. Megjelenik egy ablak, melyben különböző beállítások
adhatók meg. Az ablaknak kilenc lapja van: Általános, Irodai, Dokumentum, Világháló és távoli,
Képfeldolgozás, Szórakozás, Makró, Speciális és Esemény gombnyomásra lap.
Általános lap
Gyakorlott felhasználóknak
Auto-crop [Automatikus kivágás]
Itt határozható meg a beolvasott képek vagy képek kivágásának módja. “Crop max area of all
image object” [Max. terület az összes képobjektummal] (alapértelmezett) beállítás esetén a
program kivágja a maximális területet, amely tartalmazza az összes képobjektumot, a “Crop area
for each object” [Minden egyes objektum kivágása] beállítás viszont az egyes képobjektumok
külön-külön történő kivágását eredményezi.

Minimize to [Ikonállapot helye]
Itt beállítható, hogy az Ikonállapot gomb megnyomása után a “Task bar” [Feladatsor]
(alapértelmezett) vagy a “System Tray” [Rendszersarok] legyen a MiraScan 5.10 gombjának,
illetve ikonjának a helye a Windows tálcáján.
Exit (Kilépés)
Ha az “Exit without hint” [Kilépés útmutatás nélkül] lehetőség van kiválasztva, akkor a “Kilépés”
gomb megnyomása után nem jelenik meg az útmutató párbeszédpanel. Az alapértelmezett
beállítás az “Exit with hint” [Kilépés útmutatással].
OCR Engine [OCR program]
Az alapértelmezett beállítás az “ABBYY FineReader sprint 4.0”. Ha más OCR programok is
vannak a rendszerre telepítve, a legördülő listáról választhat közülük.
Gyakorlott felhasználóknak

Irodai lap
Gyakorlott felhasználóknak
Ha rákattint egy elemre a lap bal oldalán, jobboldalt megjelennek a megfelelő beállítások.
A “Scan to File” [Lapolvasás fájlba] beállításai
File path [Útvonal]
Itt adható meg a beolvasott kép fájl mentési útvonala. Az alapértelmezett útvonal a
“C:\Dokumentumok”. A “Browse” [Tallózás] gombbal más útvonal is megadható.
Resolution [Felbontás]
Itt adható meg a beolvasás felbontása. Az alapértelmezett felbontás 150 dpi, de más érték (72, 96,
100, 150, 200, 263, 300, 350, 600, 1200 dpi, illetve egyedi felbontás) is beállítható.

Show item [Látható elem]
A “Lapolvasás fájlba” ikon akkor jelenik meg a csoportgombok sorában, ha ez a jelölőnégyzet be
van jelölve.
Auto Function [Automatikus funkció]
Öt jelölőnégyzet található itt: az automatikus típusbeállításé, az automatikus fátyolmintaeltávolításé, az automatikus kivágásé, az automatikus denzitásé és az automatikus elforgatásé.
• Auto Type [Automatikus típusbeállítás]: Ha be van jelölve, akkor a MiraScan 5.10 automatikusan
beállítja a lapolvasásnak megfelelő képtípust. Ön megszüntetheti a kijelölést, és választhat egy
képtípust a legördülő listáról is.
• Auto Descreen [Automatikus fátyolminta-eltávolítás]: A folyóiratból, napilapból vagy más
nyomtatott dokumentumról beolvasott képeken finom fátyolminta fedezhető fel. A legördülő lista
egyes lehetőségei e fátyolminta eltávolítására szolgálnak. Ha be van jelölve ez a jelölőnégyzet, a
MiraScan 5.10 automatikusan eltávolítja a fátyolmintát a beolvasott képről.
• Auto-crop [Automatikus kivágás]: Ha be van jelölve ez a jelölőnégyzet, a MiraScan 5.10
automatikusan a megfelelő méretűre vágja a beolvasott képet.
• Auto Density [Automatikus denzitás]: Ha be van jelölve, a MiraScan 5.10 automatikusan a
megfelelő szintűre állítja a beolvasott kép denzitását.
• Auto Rotate [Automatikus elforgatás]: Ha be van jelölve, akkor a MiraScan 5.10 automatikusan a
megfelelő helyzetbe fordítja a beolvasott képet.
Gyakorlott felhasználóknak
A “Scan to Printer” [Lapolvasás nyomtatáshoz] beállításai
Printer driver programme [Nyomtató illesztőprogram]
A szövegmezőben a pillanatnyilag használt nyomtató illesztőprogram látható. Másik nyomtató
kiválasztásához nyomja meg a jobb oldalon található gombot.
Resolution [Felbontás]
Itt adható meg a beolvasás felbontása. Az alapértelmezett felbontás 600 dpi. További előre
meghatározott értékek (pl. 150, 263, 300, 350, 1200) is rendelkezésre állnak, de egyedi felbontás
is megadható.

Image Type [Képtípus]
Az alapértelmezés az Auto-type [Automatikus típusbeállítás], de a Gray [Szürke] és a Line-art
[Fekete-fehér] lehetőség is rendelkezésre áll.
Show item [Látható elem]
A “Lapolvasás fax küldésre” ikon akkor jelenik meg a csoportgombok sorában, ha ez a
jelölőnégyzet be van jelölve.
Auto Function [Automatikus funkció]
Azonos a Scan to File [Lapolvasás fájlba] beállításainál leírtakkal.
Lehetőségek a “Scan to E-mail” [lapolvasás e-mailbe] funkcióhoz
File type [Fájltípus]
Válassza ki a beolvasott fájl típusát. Ha a „JPEG” kiterjesztést választja, a beolvasott képet a
rendszer átadja a levelező program számára csatolt képfájlként. Ha „RTF” került kiválasztásra, a
kép az alapértelmezett OCR programba kerül, ami azt felismeri és szöveges csatolt fájlt generál
belőle.
Resolution [Felbontás]
Itt adható meg a beolvasás felbontása. Az alapértelmezett felbontás 150 dpi. További előre
meghatározott értékek (pl. 263, 300, 350, 600, 1200) is rendelkezésre állnak, és egyedi felbontás
is megadható.
Show item [Látható elem]
A “Lapolvasás fax küldésre” ikon csak akkor jelenik meg a csoportgombok sorában, ha ez a
jelölőnégyzet be van jelölve.
Auto Function [Automatikus funkció]
Azonos a Scan to File [Lapolvasás fájlba] beállításainál leírtakkal.
Gyakorlott felhasználóknak

Dokumentum lap
Application list [Alkalmazások listája]
A lista a támogatott alkalmazásokat tartalmazza. Ha rákattint valamelyik elemére, a lap jobb
oldalán megjelennek a vonatkozó beállítások.
Document type [Dokumentumtípus]
A legördülő listáról kiválasztható a dokumentum kimeneti fájltípusa. A fájl tartalmát egy OCR
alkalmazás generálja.
Resolution [Felbontás]
Az alapértelmezett felbontás 300 dpi. A lapolvasó ezen kívül a 300, 350, 600, 1200 dpi
felbontásokat és az egyedi beállításokat is támogatja.
Show item [Látható elem]
Az “Alkalmazás” ikon akkor jelenik meg a gombsorban, ha ez a jelölőnégyzet be van jelölve.
Auto Function [Automatikus funkció]
Azonos a Scan to File [Lapolvasás fájlba] beállításainál leírtakkal.
Gyakorlott felhasználóknak

Képfeldolgozás lap
Application list [Alkalmazások listája]
A lista a támogatott képfeldolgozó-alkalmazásokat tartalmazza. Ha rákattint valamelyik elemére, a
lap jobb oldalán megjelennek a vonatkozó beállítások.
Document type [Dokumentumtípus]
Gyakorlott felhasználóknak
Az alapértelmezés a *.bmp; a további formátumok: BMP, JPEG. A lehetőség a különböző
alkalmazásoknak megfelelően automatikusan változik.
Resolution [Felbontás]
Az alapértelmezett felbontás 300 dpi, de más érték (72, 96, 100, 150, 263, 300, 350, 600, 1200
dpi, illetve egyedi felbontás) is beállítható.
Show item [Látható elem]
A kiválasztott alkalmazás ikonja akkor jelenik meg a gombsorban, ha ez a jelölőnégyzet be van
jelölve.
Auto Function [Automatikus funkció]
Azonos a Scan to File [Lapolvasás fájlba] beállításainál leírtakkal.

Világháló és távoli lap
Ha a lista valamelyik elemére kattint, a lap jobb oldalán megjelennek a vonatkozó beállítások.
A “ClubPhoto” beállításai
Resolution [Felbontás]
Itt adható meg a lapolvasás felbontása. Az alapértelmezett felbontás 72 dpi, de más érték (96,
100, 150, 263, 300, 350, 600, 1200 dpi, illetve egyedi felbontás) is beállítható. Kérjük, vegye
figyelembe, hogy a nagyobb felbontás nagyobb fájlmérettel és hosszabb feltöltési idővel jár.
Show item [Látható elem]
A “Lapolvasás a ClubPhoto-ra” ikon akkor jelenik meg a csoportgombok sorában, ha ez a
jelölőnégyzet be van jelölve.
Hyperlink to ClubPhoto Web site [Hiperhivatkozás a ClubPhoto webhelyére]
Ha rákattint, elindul a rendszer webböngészője, és megnyitja a ClubPhoto webhely regisztrációs
oldalát.
Gyakorlott felhasználóknak

Auto Function [Automatikus funkció]
Azonos a Scan to File [Lapolvasás fájlba] beállításainál leírtakkal.
Az “iMira” beállításai
Felbontás
Az alapértelmezett felbontás 72 dpi, de más érték (96, 100, 150, 263, 300, 350, 600, 1200 dpi,
illetve egyedi felbontás) is beállítható. Kérjük, vegye figyelembe, hogy a nagyobb felbontás
nagyobb fájlmérettel és hosszabb feltöltési idővel jár.
User [Felhasználó]
Ahhoz, hogy a beolvasott képet feltölthesse az iMirára, regisztrálnia kell magát az iMirába, és meg
kell adnia a felhasználói nevét.
Password [Jelszó]
Regisztrálnia kell magát az iMirába, és meg kell adnia a jelszavát, hogy a beolvasott képet
feltölthesse az iMirára.
Site [Webhely]
Hivatkozás az iMira webhelyére.
Show item [Látható elem]
Gyakorlott felhasználóknak
A “Lapolvasás az iMirára” ikon akkor jelenik meg a csoportgombok sorában, ha ez a jelölőnégyzet
be van jelölve.
Hyperlink to iMira Web site [Hiperhivatkozás az iMira webhelyére]
Ha rákattint, elindul a rendszer alapértelmezett webböngészője, és megnyitja az iMira webhely
regisztrációs oldalát.
Auto Function [Automatikus funkció]
Azonos a Scan to File [Lapolvasás fájlba] beállításainál leírtakkal.

A “PDA” beállításai
Auto re-scale selection area to 256 x 256 pixel [A kijelölési terület automatikus
átméretezése 256 x 256 képpontra]
Ha be van jelölve ez a választógomb, a kijelölési terület a lapolvasási művelet közben 256 x 256
képpontra méreteződik. A 256 x 256 képpontos méret felel meg legjobban a PDA kijelzőjének.
Fixed selection area 256 x 256 pixel [Mindig 256 x 256 képpontos kijelölési terület]
Ezzel a választógombbal állítható a keret átméretezés nélkül 256 x 256 képpontos méretűre.
Show item [Látható elem]
A “Lapolvasás PDA-ba” ikon akkor jelenik meg a csoportgombok sorában, ha ez a jelölőnégyzet
be van jelölve.
Auto Function [Automatikus funkció]
Azonos a Scan to File [Lapolvasás fájlba] beállításainál leírtakkal.
Gyakorlott felhasználóknak

Szórakozás lap
Scan to Wallpaper [Lapolvasás tapétának]
Auto detection [Automatikus felismerés]
Ha be van jelölve, a képtípus megfelel a lapolvasás céljának; csak a szürke és a színes típus
támogatott.
Customized settings [Egyedi beállítások]
Ha ez a választógomb van bejelölve, a képtípus a kombinált lista beállításain alapul.
Image Type [Képtípus]
A színes és a szürke lehetőség áll rendelkezésre.
Size [Méret]
A következő tapétaméretek közül választhat: 800 x 600, 1024 x 768, 1152 x 864, 1280 x 1024 és
1600 x 1200.
Gyakorlott felhasználóknak

Show item [Látható elem]
A “Lapolvasás tapétának” ikon akkor jelenik meg a csoportgombok sorában, ha ez a jelölőnégyzet
be van jelölve.
Esemény gombnyomásra lap (csak akkor látszik, ha a lapolvasó rendelkezik nyomógombokkal)
Gyakorlott felhasználóknak
Default Mode [Alapértelmezett üzemmód]
Button mode [Gomb üzemmód]
Ha be van jelölve, akkor a lapolvasó nyomógombjának megnyomása után a MiraScan 5.10 gomb
üzemmódban indul.
Console mode [Kezelőpult üzemmód]
Ha be van jelölve, akkor a lapolvasó nyomógombjának megnyomása után a MiraScan 5.10
kezelőpult üzemmódban indul.

Close Driver when finish push-button event [Illesztőprogram bezárása a gombnyomási
esemény után]
Ha be van jelölve, akkor gombnyomási esemény művelete után bezáródik, ellenkező esetben
viszont nyitva marad a MiraScan 5.10.
Scan after time counting down to 0 [Késleltetés utáni lapolvasás]
Ebben a mezőben beállítható, hogy a lapolvasó gombjának megnyomása után mennyi idő
elteltével kezdődjön el maga a lapolvasás. Ez alatt az idő alatt kezelőpult üzemmódban
megtekintheti az előnézeti képet, és eldöntheti, végbemenjen-e a valódi lapolvasás.
Play sound [Hangjelzés]
Ha be van jelölve, a lapolvasó hangjelzést ad.
A súgó megnyitása
A gomb üzemmód kínálta súgórendszer segítségével jobban megismerheti a MiraScan 5.10
felépítését és működését. Ha a Súgó gombra kattint, megjelenik egy almenü az alábbi
pontokkal:
Content [tartalom]: A súgófájl betöltése, és a MiraScan 5.10 gomb üzemmódjával foglalkozó
oldal megnyitása. A billentyűzet “F1” billentyűjének megnyomásával is megnyitható.
Gyakorlott felhasználóknak
What’s this? [Mi ez?]: Ha a kérdőjellé változott egérkurzorral felvilágosítást kér valamelyik
objektumról, megjelenik a hozzá tartozó oldal. Alternatív lehetőség: nyomja meg a billentyűzet
“Shift” és “F1” billentyűjét.
Scanner Information [információ a lapolvasóról]: A lapolvasó információs
párbeszédpanelének részei: “Scanner Model” [Lapolvasó modell], “Firmware version” [A beégetett
program verziója], “Driver version” [Az illesztőprogram verziója], “Device Manager”
[Eszközkezelő], “USB Info” [USB információ], “Max resolution” [Maximális felbontás], “Max Scan
area” [Maximális lapolvasási terület] és az “OK” gomb. Mielőtt műszaki tanácsadó szolgálatunkhoz
fordulna, kérjük, készítse elő ezeket az adatokat.

Driver update [az illesztőprogram frissítése]: A legújabb verzió letöltése érdekében
csatlakozzon fel az illesztőprogram-frissítés weboldalához.
About [névjegy]: A megjelenő üzenetablak az illesztőprogram verziójával és a licenccel
kapcsolatos tudnivalókat tartalmazza.
Gyakorlott felhasználóknak

Speciális beállítások normál módban
A M
ACRO
A lap kínálta lehetőségek:
Show item [Látható elem] jelölőnégyzetek
[M
AKRÓ] LAP
Gyakorlott felhasználóknak
A bejelölt lehetőségek szerepelnek a lapolvasási makrók eszköztárában, a bejelöletlenek pedig
nem.
List of macros [Makrók listája]
Az összes makró szerepel benne. Ha valamelyiket törölni szeretné, válassza ki, és kattintson a
“Delete” [Törlés] gombra.
Resolution [Felbontás]
Itt állítható be az egyéni makró felbontása.

Image type [Képtípus]
Itt állítható be az egyéni makró képtípusa.
Scan mode [beolvasás módja]
Itt állítható be az egyéni makró beolvasási üzemmódja.
Save as [Mentés]
Megjelenik a makró mentésére szolgáló párbeszédpanel. A mentett fájl kiterjesztése .msf lesz.
Load [Betöltés]
Megjelenik a makró betöltésére szolgáló standard párbeszédpanel. A fájlok szűrője *.msf.
New Task [Új feladat]
Új makróként még egy példányt hoz létre az éppen kiválasztott makróból.
Delete [Törlés]
Törli az éppen kiválasztott makrót.
Saját beolvasási makró testre szabása
Az alábbi módon szabhatja testre saját beolvasási makróit:
Gyakorlott felhasználóknak
1. A “Resolution” [Felbontás], az “Image type” [Képtípus] és a “Scan mode” [Lapolvasási
üzemmód] legördülő listáról válassza ki a megfelelő beállításokat. Ha további beállítási
lehetőségeket szeretne, kattintson a “More” [További beállítások] gombra.
2. Kattintson a “Save as” [Mentés] gombra. Megjelenik a makró mentés párbeszédablaka. Adja
meg a makró nevét, és mentse a makrót.
Testre szabott makró betöltése
A következőképpen tölthet be egyéni makrót:
1. A “Load” [Betöltés] gombra kattintva keresse meg a makró fájlokat.
2. Kattintással válassza ki a betöltendő makrót, majd kattintson az “OK” gombra.
3. A betöltés után az egyéni makró ikonja szerepelni fog a beolvasási makrók eszköztárában.

AZ A
DVANCED
[S
PECIÁLIS] LAP
Az alábbiakban a vezérlőablak kínálta speciális beállítások leírása olvasható.
Auto functions [Automatikus funkciók]
Auto Preview [Automatikus előnézet]
Ha be van jelölve, a MiraScan 5.10 üzemmód váltáskor automatikusan előnézeti beolvasást
végez.
Auto Type [Automatikus típusbeállítás]
Ha be van jelölve, akkor a MiraScan 5.10 automatikusan beállítja a lapolvasásnak megfelelő
képtípust. Ön megszüntetheti a bejelölést, és választhat egy képtípust a legördülő listáról is.
Auto-crop [Automatikus kivágás]
Ha be van jelölve ez a jelölőnégyzet, a MiraScan 5.10 automatikusan a megfelelő méretűre vágja
a beolvasott képet.
Gyakorlott felhasználóknak

Vonalzó
Auto Rotate [Automatikus elforgatás]
Ha be van jelölve, akkor a MiraScan 5.10 automatikusan a megfelelő helyzetbe fordítja a
beolvasott képet.
Auto-descreen [Automatikus fátyolminta-eltávolítás]
A folyóiratból, napilapból vagy más nyomtatott dokumentumról beolvasott képeken finom
fátyolminta fedezhető fel. A legördülő lista egyes lehetőségei e fátyolminta eltávolítására
szolgálnak. Ha be van jelölve ez a jelölőnégyzet, a MiraScan 5.10 automatikusan eltávolítja a
fátyolmintát a beolvasott képről.
Preview Resolution [Az előnézet felbontása]
Az előnézet felbontásának kívánt értéke beírható beviteli mezőbe, de a csúszkával is megadható.
Show ruler [Látható vonalzó]
A vonalzó akkor látható, ha ez a jelölőnégyzet be van jelölve.
Show cross-axis on preview area [Látható kereszttengely az előnézeti területen]
Ha be van jelölve, akkor a kurzor helyzetét kereszttengelyek is jelzik a vonalzón.
Unit [Mértékegység]
Gyakorlott felhasználóknak
A legördülő listáról kiválasztható a vonalzó mértékegysége.

E
LŐNÉZETI ABLAK
Másolás
Új feladat
Kiválasztás
Előző keret
Következő keret
Szemétkosár
Nagyító
Távolítás
Vonalzó
Előnézeti terület
Gyakorlott felhasználóknak

Keretkezelő eszközök
Kiválasztás
Erre a gombra kattintva kiválaszthat egy vagy több keretet. További tudnivalók: “Keretkezelő
eszközök”, . oldal 106.
Új feladat
Erre a gombra kattintva új keretet rajzolhat az előnézeti ablakba.
Másolás
Erre a gombra kattintva még egy példányt hozhat létre a keretből.
Előző keret
Erre a gombra kattintva aktívvá teheti az előző keretet.
Következő keret
Erre a gombra kattintva aktívvá teheti a következő keretet.
Távolítás
Erre a gombra kattintva kicsinyítheti a képet.
Nagyító
Erre a gombra kattintva a lehető legnagyobb méretűre nagyíthatja az aktív keretet, vagy kereteket.
Szemétkosár
Erre a gombra kattintva törölheti az aktív keretet. A keret a program elhagyásakor törlődik.
Vonalzó beállítások
További tudnivalók: “A vonalzó kezelése”, . oldal 106.
Vonalzók
A vízszintes vonalzó segít megkeresni a képet és kiszámítani a méretét. Ha Ön megváltoztatja a
mértékegységet a Vonalzó beállítások segítségével, a kép mérete automatikusan az új
mértékegységre átszámítva jelenik meg.
Előnézeti terület
Ezen a területen az előnézeti beolvasás eredménye jelenik meg előnézeti képként.
Gyakorlott felhasználóknak

F
ELADATLISTA ABLAK
A feladatlista-ablak a vezérlőablak Feladatlista gombjára kattintva nyitható meg.
Feladatlap
Beillesztés
Másolás
Beállítások mentése
Beállítások
betöltése
Beállítások
visszaállítása
Új feladat felvétele
Feladat törlése
Gyakorlott felhasználóknak
Állapotmező

Másolás
Erre a gombra kattintva a vágólapra másolható az eredeti feladat vagy az összes paraméter.
Beillesztés
Erre a gombra kattintva a kiválasztott feladatba vagy cellába másolhatók a vágólap tartalmazta
paraméterek.
Beállítások betöltése
Erre a gombra kattintva a lapolvasás paraméterei betölthetők egy fájlból.
Beállítások mentése
Erre a gombra kattintva fájlként menthető a kiválasztott vagy az összes paraméter.
Beállítások visszaállítása
Az összes paraméter visszaállítása a rendszer alapértelmezett értékeire.
Új feladat felvétele
Erre a gombra kattintva új lapolvasási feladatot vehet fel a feladatlapra.
Feladat törlése
Erre a gombra kattintva törölheti a kiválasztott feladatokat.
Feladatlap
Itt módosíthatók a különböző feladatok paraméterei. További tudnivalókat a feladatlista leírásában
talál.
Állapotmező
Az aktuális lapolvasás és a rendszer állapotjelentése látható itt, beleértve a rendelkezésre álló
szabad merevlemez-területet, a lapolvasási feladatok számát és a feladatok összméretét.
Gyakorlott felhasználóknak

Dokumentumtípus
Irodai csoport
Dokumentum csoport
Világháló és távoli
csoport
A Gomb üzemmód
Üzenetablak
Súgó
Bezárás
Ikonállapot
Gyakorlott felhasználóknak
Képfeldolgozás csoport
Szórakozás csoport
Beállítások
Váltás
Kibontás/Bezárás
Váltás
E gomb megnyomásával gomb üzemmódból kezelőpult üzemmódba válthat.

Beállítások
Itt változtathatja meg a gomb üzemmód alapértelmezett beállításait. A gombra kattintás után egy
új párbeszédpanel jelenik meg. Lásd: “A gomb üzemmód beállításainak módosítása”, . oldal 81.
Ikonállapot
E gombra kattintva a felhasználói felület ikonállapotba kerül a Windows tálcájának feladatsorába
(ez az alapértelmezés) vagy rendszersarkába (ez beállítható a Settings [Beállítások]
párbeszédpanelen).
Kilépés
A gombra kattintva a MiraScan 5.10 kilép, és menti pillanatnyi beállításait. További tudnivalók: “A
normál üzemmód”, . oldal 73.
Súgó
Ezzel a gombbal nyitható meg a súgórendszer.
Kibontás/Bezárás
E gombbal kibonthatók a bezárt, illetve bezárhatók a kibontott gombsorok. Öt gombcsoport van:
Irodai, Dokumentum, Világháló és távoli, Képfeldolgozás és Szórakozás.
Dokumentumtípus
A kattintás után megjelenő ikonsorban megadható a beolvasni kívánt dokumentum típusa. A
lehetőségek: pozitív film , negatív film és nem átlátszó . Ez a gomb csak abban az
esetben aktív, ha a lapolvasó rendelkezik diatoldattal (TPO – Transparency Option).
Irodai csoport
Ezzel a gombbal bontható ki az a gombsor, melybe az irodai lapolvasásként besorolt műveletek
tartoznak. További tudnivalók: “Irodai csoport”, . oldal 76.
Dokumentum csoport
Ezzel a gombbal bontható ki az a gombsor, amelybe az OCR (Optical Character Recognition –
optikai karakterfelismerés) és a dokumentumalkalmazások tartoznak. További tudnivalók:
“Dokumentum csoport”, . oldal 77.
Gyakorlott felhasználóknak

Világháló és távoli csoport
Ezzel a gombbal bontható ki az a gombsor, amelybe webhelyekre való hivatkozások és
weboldalszerkesztő-programok tartoznak. További tudnivalók: “Világháló és távoli csoport”, .
oldal 77.
Képfeldolgozás csoport
Ezzel a gombbal bontható ki az a gombsor, amelybe a képfeldolgozó programok tartoznak.
További tudnivalók: “Képfeldolgozás csoport”, . oldal 78.
Szórakozás csoport
Ezzel a gombbal bontható ki az a gombsor, melynek műveletei segítségével szórakoztató képek
készíthetők. További tudnivalók: “Szórakozás csoport”, . oldal 79
Gyakorlott felhasználóknak

A kezelőpult üzemmód
Vezérlőablak
Előnézeti ablak
Gyakorlott felhasználóknak

V
EZÉRLŐABLAK
Dokumentumtípus
Automatikus funkció
Dokumentumtípus
A kattintás után megjelenő ikonsorban megadható a beolvasni kívánt dokumentum típusa. A
lehetőségek: pozitív film , negatív film és nem átlátszó . A gomb csak abban az
esetben aktív, ha a lapolvasó rendelkezik diatoldattal (TPO – Transparency Option).
Automatikus funkció kapcsoló
Előnézet
Destination
[Célalkalmazás]
Feladatlista
Makrók Dokumentum
beolvasása
Képszabályozás
Üzemmódváltó
Súgó
Bezárás
Ikonállapot
Beállítások
Gyakorlott felhasználóknak
Itt kapcsolhatók be vagy ki az automatikus funkciók.
Előnézet
Ezzel a gombbal indítható a dokumentum előnézeti beolvasása. Az eredmény az előnézeti
ablakban jelenik meg.
Destination [Célalkalmazás]
Ez a gomb egy legördülő listát jelenít meg, amelyből kiválasztható a lapolvasás céljául szánt
alkalmazás.

Makrók
E gomb segítségével választhat a lapolvasási beállításokra vonatkozó előre definiált és egyéni
makrók közül. További tudnivalók: “A lapolvasási makró”, . oldal 98.
Feladatlista
Megnyitja, illetve bezárja a feladatlista-ablakot. További tudnivalók: “A feladatlista-ablak”, .
oldal 136.
Képszabályozás
Megnyitja, illetve bezárja a képszabályozási ablakot. Az ablak első ízben Color Wizard
[Színvarázsló] üzemmódban jelenik meg. Részletek: “Color Wizard [Színvarázsló] üzemmód”, .
oldal 110.
Beolvasás
Erre a gombra kattintva elindul a beolvasás.
Váltás
E gomb megnyomásával kezelőpult üzemmódból gomb üzemmódba válthat.
Súgó
Ezzel a gombbal nyitható meg a súgórendszer.
Kilépés
A gombra kattintva a MiraScan 5.10 kilép, és menti pillanatnyi beállításait.
Beállítások
Erre a gombra kattintva módosíthatja a kezelőpult üzemmód alapértelmezett beállításait (némileg
különböznek a gomb üzemmód beállításaitól) és testre szabhatja a makrókat. Lásd: “A lapolvasási
makró”, . oldal 98.
Ikonállapot
E gombra kattintva a felhasználói felület ikonállapotba kerül a Windows tálcájának feladatsorába
(ez az alapértelmezés) vagy rendszersarkába (ez beállítható a Settings [Beállítások]
párbeszédpanelen).
Gyakorlott felhasználóknak

Keretkezelő
eszközök
E
LŐNÉZETI ABLAK
Vonalzó
Előnézeti terület
Gyakorlott felhasználóknak
Ablakátméretező

Keretkezelő eszközök
Kiválasztás
Erre a gombra kattintva kiválaszthat egy vagy több keretet. További tudnivalók: “Keretkezelő
eszközök”, . oldal 106.
Új feladat
Erre a gombra kattintva új keretet rajzolhat az előnézeti ablakba.
Keret másolása
Erre a gombra kattintva még egy példányt hozhat létre a keretből.
Első keret
Erre a gombra kattintva aktívvá teheti az első keretet.
Előző keret
Erre a gombra kattintva aktívvá teheti az előző keretet.
Következő keret
Erre a gombra kattintva aktívvá teheti a következő keretet.
Utolsó keret
Erre a gombra kattintva aktívvá teheti az utolsó keretet.
Tükrözés
Erre a gombra kattintva vízszintesen tükrözheti a vásznat. Ha függőlegesen kíván tükrözni, tartsa
lenyomva a billentyűzet “Shift” billentyűjét, miközben e gombra kattint.
Zoom
Erre a gombra kattintva nagyíthatja vagy kicsinyítheti a képet.
Aktívak felnagyítása
Erre a gombra kattintva a lehető legnagyobb méretűre nagyíthatja az aktív keretet, vagy kereteket.
Gyakorlott felhasználóknak

Maximális képméret
Erre a gombra kattintva a lehető legnagyobb méretben jelenik meg az előnézeti kép, a Nagyított
lapolvasás gomb használatától függetlenül.
Maximális szélesség
Erre a gombra kattintva a lehető legnagyobb szélességben jelenítheti meg az előnézeti képet.
Maximális magasság
Erre a gombra kattintva a lehető legnagyobb magasságban jelenítheti meg az előnézeti képet.
Nagyított lapolvasás
Ha erre a gombra kattint, az aktív keret a lehető legnagyobb felbontásban és az előnézeti
ablaknak pontosan megfelelő méretben fog megjelenni.
Kéz
Erre a gombra kattintva megjeleníthet egy kezet, melynek segítségével mozgathatja azokat a
képeket, amelyek nem férnek bele teljesen az előnézeti ablakba.
Szemétkosár
Erre a gombra kattintva törölheti az aktív keretet. A keret a program elhagyásakor törlődik.
Vonalzó beállítások
Gyakorlott felhasználóknak
További tudnivalók: “A vonalzó kezelése”, . oldal 106.
Vonalzók
A vízszintes vonalzó segít megkeresni a képet és kiszámítani a méretét. Ha Ön megváltoztatja a
mértékegységet a Vonalzó beállítások segítségével, a kép mérete automatikusan az új
mértékegységre átszámítva jelenik meg.
Előnézeti terület
Ezen a területen az előnézeti beolvasás eredménye jelenik meg előnézeti képként.

F
ELADATLISTA ABLAK
A feladatlista-ablak a vezérlőablak Feladatlista gombjára kattintva nyitható meg.
Feladatlap
Másolás
Beillesztés
Betöltés
Mentés
Visszaállítás
Új feladat
Törlés Bezárás
Gyakorlott felhasználóknak
Állapotmező

Másolás
Erre a gombra kattintva a vágólapra másolható az eredeti feladat vagy az összes paraméter.
Beillesztés
Erre a gombra kattintva a kiválasztott feladatba vagy cellába másolhatók a vágólap tartalmazta
paraméterek.
Betöltés
Erre a gombra kattintva a lapolvasás paraméterei betölthetők egy fájlból.
Mentés
Erre a gombra kattintva fájlként menthető a kiválasztott vagy az összes paraméter.
Visszaállítás
Az összes paraméter visszaállítása a rendszer alapértelmezett értékeire.
Új feladat
Erre a gombra kattintva új lapolvasási feladatot vehet fel a feladatlapra.
Törlés
Erre a gombra kattintva törölheti a kiválasztott feladatokat.
Gyakorlott felhasználóknak
Feladatlap
Itt módosíthatók a különböző feladatok paraméterei. További tudnivalókat a feladatlista leírásában
talál.
Állapotmező
Az aktuális lapolvasás és a rendszer állapotjelentése látható itt, beleértve a rendelkezésre álló
szabad merevlemez-területet, a lapolvasási feladatok számát és a feladatok összméretét.

A lapolvasásról dióhéjban
Lapolvasás gomb üzemmódban
Az alábbi módon kezdheti el a munkát a MiraScan 5.0 gomb üzemmódjában.
1. lépés: Ellenőrizze, hogy jó állapotban van-e a lapolvasó, és javasoljuk, hogy zárja be azokat
az alkalmazásokat, amelyeket nem használ. Nyissa meg a MiraScan 5.10 programot:
kattintson a Windows tálcáján a “Start” gombra, majd a “Programok” > “MiraScan V5” >
“MiraScan V5” pontokra, vagy kattintson duplán a ikonra az asztalon.
2. lépés: Helyezze a dokumentumot a lapolvasó üveglapjára. A beolvasni kívánt dokumentumot
az alábbi ábrák szerint helyezze az üveglapra.
Megjegyzés: Az Ön lapolvasója némileg különbözhet az ábrán látható készüléktől, a
dokumentumok behelyezésének módja azonban azonos.
Nem átlátszó dokumentumok beolvasása
Nem átlátszó dokumentumok beolvasása
Ügyeljen a helyes irányra
Gyakorlott felhasználóknak
Helyezze a dokumentumot a lapolvasó
üveglapjára úgy, hogy a beolvasni kívánt
oldal lefelé nézzen. Ügyeljen a dokumentum
behelyezésének irányára, hogy a lapolvasó a
megfelelő irányban olvassa be azt.

Átlátszó dokumentumok beolvasása
Megjegyzés: Átlátszó dokumentumok beolvasásához a lapolvasónak rendelkeznie kell
diatoldattal (TPO – transparency option). Beolvasás előtt távolítsa el a
diatoldat burkolatát.
A diatoldat burkolatának eltávolítása:
Emelje fel a lapolvasó fedőlapját, és keresse
meg a diatoldat burkolatának fülét. A fület
lefelé húzva válassza el a burkolatot a
diatoldattól.
Hajtsa le a burkolatot úgy, hogy a lapolvasó
fedőlapjára merőleges helyzetbe kerüljön.
Vegye le a burkolatot a diatoldatról.
Gyakorlott felhasználóknak

A dokumentumot tegye a megfelelő keretbe, és helyezze a lapolvasó üveglapjára. Eközben
ügyeljen arra, hogy a kalibrációs terület a megfelelő irányba forduljon (a lapolvasó elülső lapja
felé). Ne blokkolja a kalibrációs területet, különben a lapolvasó nem fog helyesen működni.
Ügyeljen a kalibrációs
terület irányára
Kalibrációs terület
Keret átlátszó dokumentumok
számára
Filmek beolvasása
Gyakorlott felhasználóknak
A filmet a matt
oldalával lefelé
fordítva helyezze be
A pozitív film tartója
Helyezze a pozitív filmet a
tartójába

Keretes diaképek beolvasása
Diatartó
Filmszalag beolvasása
Gyakorlott felhasználóknak
Filmszalagtartó.
Helyezze a filmszalagot a tartójába
3. lépés: Ha első ízben nyitja meg a MiraScan 5.10 programot, az automatikusan gomb
üzemmódban nyílik meg. Gomb üzemmódból a beolvasott kép átadható más
alkalmazásprogramoknak további feldolgozásra. Ha például fájlként kívánja menteni a
lapolvasás eredményét, csupán a “Lapolvasás fájlba” gombra kell kattintania.

4. lépés: A MiraScan 5.10 automatikusan megkezdi az előnézeti és a valódi lapolvasást. A
képernyőn először egy folyamatjelző, majd a “Save File” [Fájl mentése] párbeszédpanel
jelenik meg, melyen megadhatja a fájl nevét, formátumát és mentési helyét.
Valamennyi célalkalmazáshoz alapértelmezett beállítások tartoznak, amelyek azonban
tetszés szerint módosíthatók. A beállítások testre szabásával kapcsolatos további
tudnivalók: “A gomb üzemmód beállításainak módosítása”, . oldal 81.
Lapolvasás kezelőpult üzemmódban
1. lépés: Helyezze a dokumentumot a lapolvasó üveglapjára.
2. lépés: Nyissa meg a MiraScan 5.10 programot: kattintson a Windows tálcáján a “Start”
gombra, majd a “Programok” > “MiraScan V5” > “MiraScan V5” pontokra, vagy
kattintson duplán a ikonra az asztalon. Ha a MiraScan 5.10 gomb üzemmódban
jelenik meg, a gombra kattintva váltson kezelőpult üzemmódba. A MiraScan 5.10
elvégzi a dokumentum előnézeti beolvasását, s miután ezt befejezte, az előnézeti
ablakban megjelenik a dokumentum előnézeti képe.
3. lépés: Ha a MiraScan 5.10 kezelőpult üzemmódban nyílt meg, akkor a vezérlőablak
gombjára kattintva indítsa el a dokumentum előnézeti beolvasását.
Gyakorlott felhasználóknak
4. lépés: Kattintson a vezérlőablak gombjára, és a megjelenő lehetőségek közül
válassza ki a megfelelő dokumentumtípust. Ha a negatív film beállítást választja,
megjelenik a Film Type [Filmtípus] párbeszédablak. Válassza ki a beolvasandó filmnek
megfelelő típust.
5. lépés: Most megváltoztathatja a lapolvasás különböző beállításait:
• Az előnézeti ablak kereteszközei segítségével lapolvasási feladatokat hozhat létre és másolhat,
valamint váltogathat a feladatok között (lásd: “Keretkezelő eszközök”, . oldal 106).
• Ha használni kívánja az előre definiált beolvasási makrókat, kattintson a vezérlőablak
gombjára (lásd: “A lapolvasási makró”, . oldal 98).

• A vezérlőablak gombjára kattintva megnyithatja a feladatlista-ablakot, és módosíthatja az
egyes beolvasási feladatok beállításait (lásd: “A feladatlista-ablak”, . oldal 136).
• A vezérlőablak gombjára kattintva megnyithatja a képszabályozási ablakot, amelyben
különböző szabályozóelemek állnak rendelkezésére (lásd: “A képszabályozási ablak”, .
oldal 109).
• A vezérlőablak gombjára kattintva meghatározhatja, hova kerüljön a programból a
beolvasott kép. Válasszon egy alkalmazásprogramot vagy egy eszközt a megjelenő listáról.
6. lépés: A gombra kattintva indítsa el a dokumentum beolvasását. A beolvasás után a
program a megadott alkalmazásnak vagy eszköznek adja tovább a beolvasott képet
vagy képeket.
Beolvasás TWAIN üzemmódban
1. lépés: Nyisson meg egy TWAIN-kompatíbilis alkalmazásprogramot.
2. lépés: Ha első ízben végez lapolvasást, lehet, hogy ki kell jelölnie a TWAIN-forrást: az
alkalmazásszoftver “File” [Fájl] menüjében válassza a “Select source” [Forrás
kiválasztása] parancsot, majd jelölje ki a “MiraScan 5.10” pontot. (Ezt az eljárást csak
abban az esetben kell megismételnie, ha újratelepíti az alkalmazásszoftvert). Kérjük,
vegye figyelembe, hogy a TWAIN-forrás kijelölésének módja a használt alkalmazástól
függően eltérő lehet. Részleteket a szoftver dokumentációjában talál.
Gyakorlott felhasználóknak
3. lépés: Megnyílik a MiraScan 5.10 program kezelőpult üzemmódban. A dokumentum
megtekintéséhez kattintson a vezérlőablak gombjára.
4. lépés: Végezze el a “Lapolvasás kezelőpult üzemmódban” című szakasz 3. és 4. lépését.
5. lépés: A gombra kattintva indítsa el a dokumentum beolvasását. A beolvasást követően
az alkalmazásprogram importálni fogja a beolvasott képet vagy képeket.

A MiraScan 5.10-ről bővebben
A MiraScan 5.10 programnak négy működési üzemmódja van: Normál, gomb, kezelőpult és
TWAIN üzemmód. A különböző üzemmódok arra szolgálnak, hogy a program megfeleljen a
különböző felhasználói munkamódszereknek, és hogy eltérő körülmények között is hatékonyan
működhessen.
• A normál üzemmód: Akkor célszerű használni, ha gyorsan meg kívánja tekinteni az összes
egymással összefüggő funkciót.
• A gomb üzemmód: Gyors beolvasásokra használható.
• A kezelőpult üzemmód: Igényesebb lapolvasás esetén alkalmazandó, amikor pontosabb
beállításokra van szükség.
• A TWAIN üzemmód: Akkor használatos, ha a felhasználó egy TWAIN-kompatíbilis
alkalmazásprogram használata közben kíván képeket beolvasni.
A normál üzemmód
A normál üzemmód kombinálja a alapvető és speciális funkcióit. Más szavakkal, képes lehet egy
gombnyomással különböző rendeltetési helyekre lapolvasást végezni még akkor is, ha nem
rendelkezik tapasztalatokkal a lapolvasás vagy a képformátumok terén. És fordítva, ha Ön alkalmi
felhasználó, ebben a módban közvetlenül elérheti az alkalmazásprogram néhány speciális
beállítását is. Emellett, ha Ön még nem barátkozott meg a Normál móddal, a beállítások menüben
átválthat Gomb üzemmódra. Az összes tennivalója csupán az lesz, hogy a Normál módban a
„beállítások” gombra kell kattintania, majd átváltania az UI skin (felhasználói felület kinézete)
beállítást Gomb vagy Konzol módra.
Gyakorlott felhasználóknak

A gomb üzemmód
Aki már használt valamilyen “egykattintásos” programot, annak számára nyilvánvalóak lesznek a
gomb üzemmód előnyei. Ha azonban Önnek nincsenek ilyen tapasztalatai, az alábbiakban
közelebbről is megismerkedhet a különböző műveletekkel és a kurzor kezelésével.
A MiraScan 5.10 megnyitásakor, illetve kezelőpult üzemmódból való átváltáskor a program gomb
üzemmódban jelenik meg a képernyőn, az alábbi formában:
Gyakorlott felhasználóknak
A sötétkék részen a különböző lapolvasási csoportok gombjai, valamint néhány funkciógomb
láthatók. Ha a kurzor valamelyik gomb fölé kerül, az üzenetablakban megjelenik a gombhoz
tartozó leírás.
Az egyes gombok feladatának és működésének leírása az alábbiakban olvasható.

Funkciógombok
Dokumentumtípus
E gomb segítségével állítható be a beolvasandó dokumentum típusa: pozitív film , negatív
film vagy nem átlátszó . A gomb csak abban az esetben aktív, ha a lapolvasó
rendelkezik diatoldattal (TPO – Transparency Option).
Mindent kibont/Mindent bezár
Az egyes lapolvasási típusok csoportjainak kibontásával megjeleníti az összes rendelkezésre álló
gombsort. /vagy eltünteti azokat.
Ikonállapot
Ikonállapotba hozza, és gombként a Windows tálcájának feladatsorába vagy ikonként a tálca
rendszersarkába helyezi a felhasználói felületet. Az alapértelmezett hely a feladatsor, de ez a
Settings [Beállítások] párbeszédpanelen megváltoztatható.
Kilépés
A kilépés előtt jóváhagyást váró párbeszédpanel jelenik meg. A “Don’t ask me again!”
[Legközelebb ne kérdezzen rá] jelölőnégyzet alapértelmezetten bejelöletlen, az alapértelmezett
választógomb-beállítás pedig “Yes” [Igen]. Ha erre a gombra kattintva bezárja a MiraScan 5.10
programot, az megőrzi beállításait a következő alkalomra. Ha azonban a lapolvasó valamely
paraméterei a program legközelebbi indításáig megváltoznak, a MiraScan 5.10 elutasítja őket, és
az alapértelmezett paramétereket fogja használni.
Gyakorlott felhasználóknak
Váltás kezelőpult üzemmódra
Ha rákattint erre a gombra, a MiraScan 5.10 azonnal kezelőpult üzemmódba kapcsol, és az
üzemmód legutóbbi beállításainak megfelelő funkciók lépnek érvénybe.
Beállítások
Itt megváltoztathatja a gomb üzemmód alapértelmezett beállításait, és testre szabhatja a
makrókat. A gombra kattintás után egy új párbeszédpanel jelenik meg. Lásd: “A gomb üzemmód
beállításainak módosítása”, . oldal 81.
Súgó
Ezzel a gombbal nyitható meg a súgórendszer.

A lapolvasási csoportok gombjai
Irodai csoport
A csoport elemei valamely perifériának vagy szoftvernek adják tovább a beolvasott képet. Az
alapértelmezett célok a fájl, a fax, az e-mail és a nyomtató, de továbbiak is felvehetők a csoportba.
L
APOLVASÁS FÁJLBA
Ha erre a gombra kattint, a MiraScan 5.10 a beolvasást követően fájlba menti a beolvasott
képet. A programnak ez a verziója a Tiff, a Jpg, a Gif, a Bmp, a Pcx, a Tga és a Png
formátumokat támogatja (az alapértelmezés a .bmp). Az alapértelmezett mentési útvonal a
“Dokumentumok” (Windows 98/Me), illetve a “Személyes” (Windows 2000/Me) mappa.
Az alapértelmezett beállítás:
Felbontás: 150 dpi.
Automatikus funkciók: automatikus típusbeállítás, automatikus kivágás, automatikus elforgatás,
automatikus fátyolminta-eltávolítás.
L
APOLVASÁS FAX KÜLDÉSHEZ
Ha erre a gombra kattint, a MiraScan 5.10 egy kompatíbilis fax szoftvernek adja át a beolvasott
képet.
Gyakorlott felhasználóknak
Az alapértelmezett beállítás:
Felbontás: 200 dpi.
Automatikus funkciók: automatikus típusbeállítás, automatikus kivágás, automatikus elforgatás,
automatikus fátyolminta-eltávolítás.
L
APOLVASÁS E-MAILBE
Ha erre a gombra kattint, a MiraScan 5.10 egy rendszereszközön keresztül egy kompatíbilis
levelező alkalmazásnak adja át a beolvasott képet. Ha a fájltípus .rtf, akkor a MiraScan 5.10
egy ideiglenes képfájlt ad át az OCR alkalmazásprogramnak, s a kapott kimeneti fájlt egy új emailhez csatolja.

Az alapértelmezett beállítás:
Felbontás: 150 dpi (képfájl), illetve 300 dpi (.rtf-fájl).
Automatikus funkciók: automatikus típusbeállítás, automatikus kivágás, automatikus elforgatás,
automatikus fátyolminta-eltávolítás.
L
APOLVASÁS KINYOMTATÁSRA
Ha erre a gombra kattint, a MiraScan 5.10 egy nyomtatónak adja át a beolvasott képet. A
felbontás és a képtípus a nyomtató beállításaitól függ. Ha megváltoztatja a nyomtató
beállításait a Settings [Beállítások] párbeszédpanelen, akkor az új beállítások lesznek
érvényben.
Az alapértelmezett beállítás:
A felbontás és a képtípus megegyezik a nyomtató beállításaival.
Automatikus funkciók: automatikus kivágás, automatikus elforgatás, automatikus fátyolminta-
eltávolítás.
Dokumentum csoport
A csoport elemei egy OCR (Optical Character Recognition) programnak vagy egy
dokumentumalkalmazásnak adják tovább a beolvasott képet. (Ha ez OCR alkalmazás, a
képadatok hozzá továbbítódnak.) A MiraScan 5.10 automatikusan felismeri és felveszi a
csoportba a rendszerre telepített szövegszerkesztő-programokat (például a Word
szövegszerkesztőt).
Világháló és távoli csoport
E csoport elemei a világhálóra, illetve egy távoli állomásra továbbítják a beolvasott képet. A kínált
lehetőségek: ClubPhoto (alapértelmezett), iMira, PDA, web navigátor és weboldalszerkesztő.
L
APOLVASÁS A CLUBPHOTÓRA/IMIRÁRA
Gyakorlott felhasználóknak

Ha erre a gombra kattint, a MiraScan 5.10 a Club Photo/iMira fotógyűjtő webhelyre továbbítja a
beolvasott képet.
Az alapértelmezett beállítás:
Felbontás: 72 dpi.
Automatikus funkciók: automatikus típusbeállítás (szürke, színes), automatikus kivágás,
automatikus elforgatás, automatikus fátyolminta-eltávolítás.
Fájlformátum: JPEG.
Méret: maximum 4096 x 4096 képpont.
L
APOLVASÁS
A kép egy Palm képgenerátornak továbbítódik. MiraScan 5.10 egy Palm képgenerátornak
továbbítja a beolvasott képet. A MiraScan 5.10 bezárása után nyomja meg a bölcső HotSync
gombját. A beolvasott kép a PDA eszközre továbbítódik.
A lapolvasási felbontás a kijelölt területtől függ. A legnagyobb képméret 256 x 256 képpont.
Az alapértelmezett beállítás:
Felbontás: 72 dpi.
Automatikus funkciók: automatikus típusbeállítás (szürke, színes), automatikus kivágás,
automatikus elforgatás, automatikus fátyolminta-eltávolítás.
Fájlformátum: JPEG.
L
APOLVASÁS WEB NAVIGÁTORBA/WEBOLDAL SZERKESZTŐBE
Automatikusan létrejön egy HTML-fájl, amely tartalmazni fogja az összes kijelölési területet,
valamint a beolvasás után egy indexkeretet.
Az alapértelmezett beállítás:
Felbontás: 150 dpi.
PDA-
BA
Gyakorlott felhasználóknak
Képfeldolgozás csoport

A csoport elemei a beolvasott képet egy képfeldolgozó-alkalmazásnak adják át.
Alapértelmezett lapolvasási beállítás:
Felbontás: 150 dpi.
Automatikus funkciók: automatikus típusbeállítás, automatikus kivágás, automatikus elforgatás,
automatikus fátyolminta-eltávolítás.
Szórakozás csoport
A fájlként mentett beolvasott kép azonnal a Windows pillanatnyi tapétája helyébe léphet. A
minimális méret 800 x 600, a maximális pedig 1600 x 1200 képpont. A bitkép fájl színmélysége a
monitor szín-üzemmódjától függ.
Néhány kurzorművelet
• Ha a kurzor mutatója valamelyik gomb fölé kerül, az üzenetablakban megjelenik a megfelelő
eszközleírás.
• Ha a bal oldali egérgombbal egy csoport vagy gombsor valamely gombjára kattint, ezzel elindítja
a gombhoz tartozó alapértelmezett műveletet.
• Ha a bal oldali egérgombbal, a “Shift” billentyűt lenyomva tartva, egy csoport vagy gombsor
valamely gombjára kattint, az adott gomb lesz a csoport alapértelmezett eleme.
Gyakorlott felhasználóknak
• Ha az egérrel lehúz egy gombot egy kibontott gombsorról, a gomb törlődik a sorból. Ilyenkor egy
jóváhagyást kérő üzenet jelenik meg.
• Ha az egérrel az Intézőből vagy az asztalról egy csoportra húz egy végrehajtható fájlt vagy egy
parancsikont, ezzel felveszi a megfelelő funkciót az adott csoportba. Megjelenik a Settings
[Beállítások] párbeszédpanel megfelelő lapja, s Ön megadhatja az új funkció lapolvasási
beállításait.
• Ha az egér jobb gombjával egy csoport gombjára kattint, megjelenik egy menü az alábbi
pontokkal:
Setting [beállítások]: A Settings [Beállítások] párbeszédpanel megnyitása.

Delete/Hide [törlés/elrejtés]: Az egyénileg kialakított gombok törlése. A MiraScan 5.10
alapértelmezett gombjait csak elrejteni lehet. Gomb törlésekor a MiraScan 5.10 a kapcsolódó
beállításokat is törli. A gombok állapota (látható/elrejtett) a Settings [Beállítások]
párbeszédpanelen állítható be.
Set as default [beállítás alapértelmezettként]: A kiválasztott gomb lesz az alapértelmezett. Ha
lenyomva tartja a “Shift” gombot, akkor a gomb, amelyre rákattint, alapértelmezettként bekerül a
gombsorba.
Add new program [új program felvétele]: Megjelenik egy párbeszédablak, amelyen
kiválasztható a felvenni kívánt alkalmazásprogram végrehajtható fájlja vagy parancsikonja. Ha a
MiraScan 5.10 felismeri (támogatja) azt, megnyílik a beállítási párbeszédpanel megfelelő lapja.
Gyakorlott felhasználóknak

A gomb üzemmód beállításainak módosítása
Kattintson jobb gombbal egy csoportgombra, és válassza a “Setting” [Beállítás] pontot. Megjelenik
egy ablak, melyben különböző beállítások adhatók meg. Az ablaknak hat lapja van: Általános,
Irodai, Dokumentum, Világháló és távoli, Képfeldolgozás, Szórakozás és Esemény
gombnyomásra lap.
Általános lap
Gyakorlott felhasználóknak
Auto-crop [Automatikus kivágás]
Itt határozható meg a beolvasott képek vagy képek kivágásának módja. “Crop max area of all
image object” [Max. terület az összes képobjektummal] (alapértelmezett) beállítás esetén a
program kivágja a maximális területet, amely tartalmazza az összes képobjektumot, a “Crop area
for each object” [Minden egyes objektum kivágása] beállítás viszont az egyes képobjektumok
külön-külön történő kivágását eredményezi.

Minimize to [Ikonállapot helye]
Itt beállítható, hogy az Ikonállapot gomb megnyomása után a “Task bar” [Feladatsor]
(alapértelmezett) vagy a “System Tray” [Rendszersarok] legyen a MiraScan 5.10 gombjának,
illetve ikonjának a helye a Windows tálcáján.
Exit (Kilépés)
Ha az “Exit without hint” [Kilépés útmutatás nélkül] lehetőség van kiválasztva, akkor a “Kilépés”
gomb megnyomása után nem jelenik meg az útmutató párbeszédpanel. Az alapértelmezett
beállítás az “Exit with hint” [Kilépés útmutatással].
OCR Engine [OCR program]
Az alapértelmezett beállítás az “ABBYY FineReader sprint 4.0”. Ha más OCR programok is
vannak a rendszerre telepítve, a legördülő listáról választhat közülük.
Gyakorlott felhasználóknak

Irodai lap
Gyakorlott felhasználóknak
Ha rákattint egy elemre a lap bal oldalán, jobboldalt megjelennek a megfelelő beállítások.
A “Scan to File” [Lapolvasás fájlba] beállításai
File path [Útvonal]
Itt adható meg a beolvasott kép fájl mentési útvonala. Az alapértelmezett útvonal a
“C:\Dokumentumok”. A “Browse” [Tallózás] gombbal más útvonal is megadható.
Resolution [Felbontás]
Itt adható meg a beolvasás felbontása. Az alapértelmezett felbontás 150 dpi, de más érték (72, 96,
100, 150, 200, 263, 300, 350, 600, 1200 dpi, illetve egyedi felbontás) is beállítható.

Show item [Látható elem]
A “Lapolvasás fájlba” ikon akkor jelenik meg a csoportgombok sorában, ha ez a jelölőnégyzet be
van jelölve.
Auto Function [Automatikus funkció]
Öt jelölőnégyzet található itt: az automatikus típusbeállításé, az automatikus fátyolmintaeltávolításé, az automatikus kivágásé, az automatikus denzitásé és az automatikus elforgatásé.
• Auto Type [Automatikus típusbeállítás]: Ha be van jelölve, akkor a MiraScan 5.10 automatikusan
beállítja a lapolvasásnak megfelelő képtípust. Ön megszüntetheti a bejelölést, és választhat egy
képtípust a legördülő listáról is.
• Auto Descreen [Automatikus fátyolminta-eltávolítás]: A folyóiratból, napilapból vagy más
nyomtatott dokumentumról beolvasott képeken finom fátyolminta fedezhető fel. A legördülő lista
egyes lehetőségei e fátyolminta eltávolítására szolgálnak. Ha be van jelölve ez a jelölőnégyzet, a
MiraScan 5.10 automatikusan eltávolítja a fátyolmintát a beolvasott képről.
• Auto-crop [Automatikus kivágás]: Ha be van jelölve ez a jelölőnégyzet, a MiraScan 5.10
automatikusan a megfelelő méretűre vágja a beolvasott képet.
• Auto Density [Automatikus denzitás]: Ha be van jelölve, a MiraScan 5.10 automatikusan a
megfelelő szintűre állítja a beolvasott kép denzitását.
• Auto rotate [Automatikus elforgatás]: Ha be van jelölve, akkor a MiraScan 5.10 automatikusan a
megfelelő helyzetbe fordítja a beolvasott képet.
Gyakorlott felhasználóknak
A “Scan to Printer” [Lapolvasás nyomtatáshoz] beállításai
Printer driver programme [Nyomtató illesztőprogram]
A szövegmezőben a pillanatnyilag használt nyomtató illesztőprogram látható. Másik nyomtató
kiválasztásához nyomja meg a jobb oldalon található gombot.
Resolution [Felbontás]
Itt adható meg a beolvasás felbontása. Az alapértelmezett felbontás 600 dpi. További előre
meghatározott értékek (pl. 150, 263, 300, 350, 1200) is rendelkezésre állnak, és egyedi felbontás
is megadható.

Image Type [Képtípus]
Az alapértelmezés az Auto-type [Automatikus típusbeállítás], de a Gray [Szürke] és a Line-art
[Fekete-fehér] lehetőség is rendelkezésre áll.
Show item [Látható elem]
A “Lapolvasás fax küldésre” ikon csak akkor jelenik meg a csoportgombok sorában, ha ez a
jelölőnégyzet be van jelölve.
Auto Function [Automatikus funkció]
Azonos a Scan to File [Lapolvasás fájlba] beállításainál leírtakkal.
Lehetőségek a “Scan to E-mail” [lapolvasás e-mailbe] funkcióhoz
File type [Fájltípus]
Válassza ki a beolvasott fájl típusát. Ha a „JPEG” kiterjesztést választja, a beolvasott képet a
rendszer átadja a levelező program számára csatolt képfájlként. Ha „RTF” került kiválasztásra, a
kép az alapértelmezett OCR programba kerül, ami azt felismeri és szöveges csatolt fájlt generál
belőle.
Resolution [Felbontás]
Itt adható meg a beolvasás felbontása. Az alapértelmezett felbontás 150 dpi. További előre
meghatározott értékek (pl. 263, 300, 350, 600, 1200) is rendelkezésre állnak, és egyedi felbontás
is megadható.
Show item [Látható elem]
A “Lapolvasás fax küldésre” ikon csak akkor jelenik meg a csoportgombok sorában, ha ez a
jelölőnégyzet be van jelölve.
Auto Function [Automatikus funkció]
Azonos a Scan to File [Lapolvasás fájlba] beállításainál leírtakkal.
Gyakorlott felhasználóknak

Dokumentum lap
Application list [Alkalmazások listája]
A lista a támogatott alkalmazásokat tartalmazza. Ha rákattint valamelyik elemére, a lap jobb
oldalán megjelennek a vonatkozó beállítások.
Document type [Dokumentumtípus]
A legördülő listáról kiválasztható a dokumentum kimeneti fájljának típusa. A fájl tartalmát egy OCR
alkalmazás generálja.
Resolution [Felbontás]
Az alapértelmezett felbontás 300 dpi. A lapolvasó ezen kívül a 300, 350, 600, 1200 dpi
felbontásokat és az egyedi beállításokat is támogatja.
Show item [Látható elem]
Az “Alkalmazás” ikon akkor jelenik meg a gombsorban, ha ez a jelölőnégyzet be van jelölve.
Auto Function [Automatikus funkció]
Azonos a Scan to File [Lapolvasás fájlba] beállításainál leírtakkal.
Gyakorlott felhasználóknak

Képfeldolgozás lap
Application list [Alkalmazások listája]
A lista a támogatott képfeldolgozó-alkalmazásokat tartalmazza. Ha rákattint valamelyik elemére, a
lap jobb oldalán megjelennek a vonatkozó beállítások.
Gyakorlott felhasználóknak
Document type [Dokumentumtípus]
Az alapértelmezés a .bmp; a további formátumok: BMP, JPEG. A lehetőség a különböző
alkalmazásoknak megfelelően automatikusan változik.
Resolution [Felbontás]
Az alapértelmezett felbontás 300 dpi, de más érték (72, 96, 100, 150, 263, 300, 350, 600, 1200
dpi, illetve egyedi felbontás) is beállítható.
Show item [Látható elem]
A kiválasztott alkalmazás ikonja akkor jelenik meg a gombsorban, ha ez a jelölőnégyzet be van
jelölve.
Auto Function [Automatikus funkció]
Azonos a Scan to File [Lapolvasás fájlba] beállításainál leírtakkal.

Világháló és távoli lap
Ha a lista valamelyik elemére kattint, a lap jobb oldalán megjelennek a vonatkozó beállítások.
A “ClubPhoto” beállításai
Resolution [Felbontás]
Itt adható meg a lapolvasási felbontás. Az alapértelmezett felbontás 72 dpi, de más érték (96, 100,
150, 263, 300, 350, 600, 1200 dpi, illetve egyedi felbontás) is beállítható. Kérjük, vegye
figyelembe, hogy a nagyobb felbontás nagyobb fájlmérettel és hosszabb feltöltési idővel jár.
Show item [Látható elem]
A “Lapolvasás a ClubPhoto-ra” ikon akkor jelenik meg a csoportgombok sorában, ha ez a
jelölőnégyzet be van jelölve.
Hyperlink to ClubPhoto Web site [Hiperhivatkozás a ClubPhoto webhelyére]
Ha rákattint, elindul a rendszer webböngészője, és megnyitja a ClubPhoto webhely regisztrációs
oldalát.
Gyakorlott felhasználóknak

Auto Function [Automatikus funkció]
Azonos a Scan to File [Lapolvasás fájlba] beállításainál leírtakkal.
Az “iMira” beállításai
Resolution [Felbontás]
Az alapértelmezett felbontás 72 dpi, de más érték (96, 100, 150, 263, 300, 350, 600, 1200 dpi,
illetve egyedi felbontás) is beállítható. Kérjük, vegye figyelembe, hogy a nagyobb felbontás
nagyobb fájlmérettel és hosszabb feltöltési idővel jár.
User [Felhasználó]
Ahhoz, hogy a beolvasott képet feltölthesse az iMirára, regisztrálnia kell magát az iMirába, és meg
kell adnia a felhasználói nevét.
Password [Jelszó]
Regisztrálnia kell magát az iMirába, és meg kell adnia a jelszavát, hogy a beolvasott képet
feltölthesse az iMirára.
Site [Webhely]
Hivatkozás az iMira webhelyére.
Show item [Látható elem]
Gyakorlott felhasználóknak
A “Lapolvasás az iMirára” ikon akkor jelenik meg a csoportgombok sorában, ha ez a jelölőnégyzet
be van jelölve.
Hyperlink to iMira Web site [Hiperhivatkozás az iMira webhelyére]
Ha rákattint, elindul a rendszer alapértelmezett webböngészője, és megnyitja az iMira webhely
regisztrációs oldalát.
Auto Function [Automatikus funkció]
Azonos a Scan to File [Lapolvasás fájlba] beállításainál leírtakkal.

A “PDA” beállításai
Auto re-scale selection area to 256 x 256 pixel [A kijelölési terület automatikus
átméretezése 256 x 256 képpontra]
Ha be van jelölve ez a választógomb, a kijelölési terület a lapolvasási művelet közben 256 x 256
képpontra méreteződik. A 256 x 256 képpontos méret felel meg legjobban a PDA kijelzőjének.
Fixed selection area 256 x 256 pixel [Mindig 256 x 256 képpontos kijelölési terület]
Ezzel a választógombbal állítható a keret átméretezés nélkül 256 x 256 képpontos méretűre.
Show item [Látható elem]
A “Lapolvasás PDA-ba” ikon akkor jelenik meg a csoportgombok sorában, ha ez a jelölőnégyzet
be van jelölve.
Auto Function [Automatikus funkció]
Azonos a Scan to File [Lapolvasás fájlba] beállításainál leírtakkal.
Gyakorlott felhasználóknak

Szórakozás lap
Scan to Wallpaper [Lapolvasás tapétának]
Auto detection [Automatikus felismerés]
Ha be van jelölve, a képtípus megfelel a lapolvasás céljának; csak a szürke és a színes típus
támogatott.
Customized settings [Egyedi beállítások]
Ha ez a választógomb van bejelölve, a képtípus a kombinált lista beállításain alapul.
Image Type [Képtípus]
A színes és a szürke lehetőség áll rendelkezésre.
Size [Méret]
A következő tapétaméretek közül választhat: 800 x 600, 1024 x 768, 1152 x 864, 1280 x 1024 és
1600 x 1200.
Gyakorlott felhasználóknak

Show item [Látható elem]
A “Lapolvasás tapétának” ikon akkor jelenik meg a csoportgombok sorában, ha ez a jelölőnégyzet
be van jelölve.
Esemény gombnyomásra lap (csak akkor látszik, ha a lapolvasó rendelkezik nyomógombokkal)
Gyakorlott felhasználóknak
Default Mode [Alapértelmezett üzemmód]
Button mode [Gomb üzemmód]
Ha be van jelölve, akkor a lapolvasó nyomógombjának megnyomása után a MiraScan 5.10 gomb
üzemmódban indul.
Console mode [Kezelőpult üzemmód]
Ha be van jelölve, akkor a lapolvasó nyomógombjának megnyomása után a MiraScan 5.10
kezelőpult üzemmódban indul.

Close Driver when finish push-button event [Illesztőprogram bezárása a gombnyomásra
történő esemény után]
Ha be van jelölve, akkor a MiraScan 5.10 a gombnyomásra történő művelet után bezáródik,
ellenkező esetben viszont nyitva marad.
Scan after time counting down to 0 [Késleltetés utáni lapolvasás]
Ebben a mezőben beállítható, hogy a lapolvasó gombjának megnyomása után mennyi idő
elteltével kezdődjön el maga a lapolvasás. Ez alatt az idő alatt kezelőpult üzemmódban
megtekintheti az előnézeti képet, és eldöntheti, végbemenjen-e a valódi lapolvasás.
Play sound [Hangjelzés]
Ha be van jelölve, a lapolvasó hangjelzést ad.
A súgó megnyitása
A gomb üzemmód kínálta súgórendszer segítségével jobban megismerheti a MiraScan 5.10
felépítését és működését. Ha a Súgó gombra kattint, megjelenik egy almenü az alábbi
pontokkal:
Content [tartalom]: A súgófájl betöltése, és a MiraScan 5.10 gomb üzemmódjával foglalkozó
oldal megnyitása. A billentyűzet “F1” billentyűjének megnyomásával is megnyitható.
Gyakorlott felhasználóknak
What’s this? [Mi ez?]: Ha a kérdőjellé változott egérkurzorral felvilágosítást kér valamelyik
objektumról, megjelenik a hozzá tartozó oldal. Alternatív lehetőség: nyomja meg a billentyűzet
“Shift” és “F1” billentyűjét.
Scanner Information [információ a lapolvasóról]: A lapolvasó információs
párbeszédpanelének részei: “Scanner Model” [Lapolvasó modell], “Firmware version” [A beégetett
program verziója], “Driver version” [Az illesztőprogram verziója], “Device Manager”
[Eszközkezelő], “USB Info” [USB információ], “Max resolution” [Maximális felbontás], “Max Scan
area” [Maximális lapolvasási terület] és az “OK” gomb. Mielőtt műszaki tanácsadó szolgálatunkhoz
fordulna, kérjük, készítse elő ezeket az adatokat.

Driver update [az illesztőprogram frissítése]: A legújabb verzió letöltése érdekében
csatlakozzon fel az illesztőprogram-frissítés weboldalához.
About [névjegy]: A megjelenő üzenetablak az illesztőprogram verziójával és a licenccel
kapcsolatos tudnivalókat tartalmazza.
Gyakorlott felhasználóknak

A kezelőpult üzemmód
Kezelőpult üzemmódba lépéskor az alábbi kép lesz látható:
Gyakorlott felhasználóknak
A kezelőpult üzemmódnak négy különböző ablaka van: vezérlő, előnézeti, feladatlista és
képszabályozási ablak (az utóbbi kettő alapértelmezetten rejtve). Amint a nevük is mutatja,
ezekben az ablakokban vezérelhető a lapolvasás, megjeleníthető az előnézeti kép,
megtekinthetők a feladat beállításai és képszabályozás végezhető.
A kezelőpult üzemmód megnyitásakor alapértelmezés szerint csak a vezérlőablak és az előnézeti
ablak látható. A vezérlőablak gombja a feladatlista-ablak, gombja pedig a
képszabályozási ablak megnyitására szolgál.

A vezérlőablak
A vezérlőablak a kezelőpult üzemmód alapértelmezett megjelenésekor fönt látható, kisebb ablak.
Mindegyik gombnak meghatározott funkciója van:
Dokumentumtípus
Három támogatott dokumentumtípus van: pozitív film , negatív film és nem
átlátszó .
Ha a negatív film beállítást választja, megjelenik egy párbeszédpanel, amelyben meghatározható
a film típusa.
Automatikus funkció kapcsolója
Segítségével be-, illetve kikapcsolható az automatikus funkció használata. Az automatikus
funkciók a beállításablakban állíthatóak be (lásd: “Auto functions [Automatikus funkciók]”, .
oldal 103).
Gyakorlott felhasználóknak
Előnézet gomb
Előnézeti beolvasásra, illetve az előnézeti kép frissítésére szolgál.
Destination [Célalkalmazás]
A megjelenő listáról a fájltípusnak, a formátumnak, a szándéknak és egyebeknek megfelelően
kiválasztható a lapolvasás célalkalmazása. A MiraScan 5.10 öt csoportba sorolta a lehetséges
célokat.
Lapolvasási makró
A MiraScan 5.10 kínálta makrók segítségével nehézség nélkül végezhetők el a különböző
lapolvasási feladatok. Alig várjuk, hogy ezeket bemutathassuk Önnek. Részletek: “A lapolvasási
makró”, . oldal 98.

A feladatlista-ablak gombja
Ezzel a gombbal nyitható meg a feladatlista-ablak (lásd: “A feladatlista-ablak”, . oldal 136).
A képszabályozási ablak gombja
Ezzel a gombbal nyitható meg a képszabályozási ablak (lásd: ““A képszabályozási ablak”, .
oldal 109).
Dokumentum beolvasása
Erre a gombra kattintva elindul a beolvasás.
Beállítások
A gomb üzemmód Beállítások gombjához hasonló, de két további beállítást is tartalmaz: a
Lapolvasási makrót és a Speciális beállításokat.
Súgó
Ezzel a gombbal nyitható meg a MiraScan 5.10 súgórendszere, és érhetők el a frissítési
információk.
Ikonállapot
Ezzel a gombbal vihető az ablak ikonállapotban a feladatsorba vagy a rendszersarokba.
Kilépés
Ezzel a gombbal léphet ki a MiraScan 5.10 programból.
Váltás gomb üzemmódba
A beállítások mentődnek, s a program gomb üzemmódba kapcsol.
Gyakorlott felhasználóknak

A lapolvasási makró
A lapolvasási makrók gyakran használt, előre összeállított lapolvasási beállítás kombinációk. E
makrókkal elképzeléseinek megfelelővé teheti a lapolvasás eredményét.
Lapolvasási makró kiválasztása egy lapolvasási feladathoz:
1. Az előnézeti beolvasás után válasszon egy lapolvasási feladatot (keretet) az előnézeti
ablakban.
2. Kattintson a Lapolvasási makró gombra . Megjelenik a lapolvasási makrók eszköztára.
3. Válassza ki az eszköztárból a lapolvasás céljának megfelelő makró ikonját.
4. A kiválasztott makróikon megjelenik a Lapolvasási makró gombon. A program ennek a
makrónak a beállításait fogja alkalmazni az adott lapolvasási feladatban.
5. Ha több lapolvasási feladatot végez, ismételje meg az 1–4. lépéseket.
6. Elindíthatja a lapolvasást; a kiválasztott makrók beállításai lesznek érvényben.
Az előre definiált makrók kínálatát saját makróival is kiegészítheti. Lásd: “A Macro [Makró] lap”, .
oldal 100.
Az előre definiált makrók ismertetését az alábbi táblázat tartalmazza.
M
AKRÓK NEM ÁTLÁTSZÓ DOKUMENTUMOKHOZ
Beállítás Leírás
Csak szöveg OCR
számára
Szöveg és kép
OCR számára
Fekete-fehér kép
átrajzolásra
Fekete-fehér kép
irodai alkalmazásba
Csak szöveget tartalmazó dokumentum beolvasására és
felismertetésére szolgál.
Szöveget és képeket tartalmazó dokumentum beolvasására
és a szöveg felismertetésére szolgál.
Akkor használatos, ha a beolvasott képet egy további
alkalmazás vektorgrafikává alakítja majd.
Irodai dokumentumokba szánt fekete-fehér képek
beolvasásakor használatos.
Gyakorlott felhasználóknak

Fekete-fehér kép
nyomtatásra
Fotó a világhálóra A világhálóra szánt fotók beolvasásakor használatos.
Nyomtatásra szánt fekete-fehér képek beolvasásakor
használatos.
Fotó irodai
alkalmazásokbhoz
Fotó nyomtatásra Nyomtatásra szánt fotók beolvasásakor használatos.
M
AKRÓK ÁTLÁTSZÓ DOKUMENTUMOKHOZ
Beállítás Leírás
135-ös dia 135-ös diapozitívok beolvasásakor használatos.
120-as pozitív film 120-ös pozitív filmek beolvasásakor használatos.
4 x 5-ös pozitív film 135-ös pozitív filmek beolvasásakor használatos.
M
AKRÓ NEGATÍV FILMHEZ
Beállítás Leírás (paraméterek)
Negatív film Negatív filmek beolvasásakor használatos.
Irodai dokumentumokba szánt fotók beolvasásakor
használatos.
Gyakorlott felhasználóknak

Speciális beállítások kezelőpult üzemmódban
A gombra kattintva nyissa meg a Settings [Beállítások] ablakot. A beállítások nagy része
azonos azzal, amit ez az ablak gomb üzemmódban kínál, az eltérést csupán a makrók egyéni
beálítása és az Advanced [Speciális] lap jelenti.
A M
ACRO
A lap kínálta lehetőségek:
Show item [Látható elem] jelölőnégyzetek
[M
AKRÓ] LAP
Gyakorlott felhasználóknak
A bejelölt lehetőségek szerepelnek a lapolvasási makrók eszköztárában, a bejelöletlenek pedig
nem.
List of macros [Makrók listája]
Az összes makró szerepel benne. Ha valamelyiket törölni szeretné, válassza ki, és kattintson a
“Delete” [Törlés] gombra.
 Loading...
Loading...