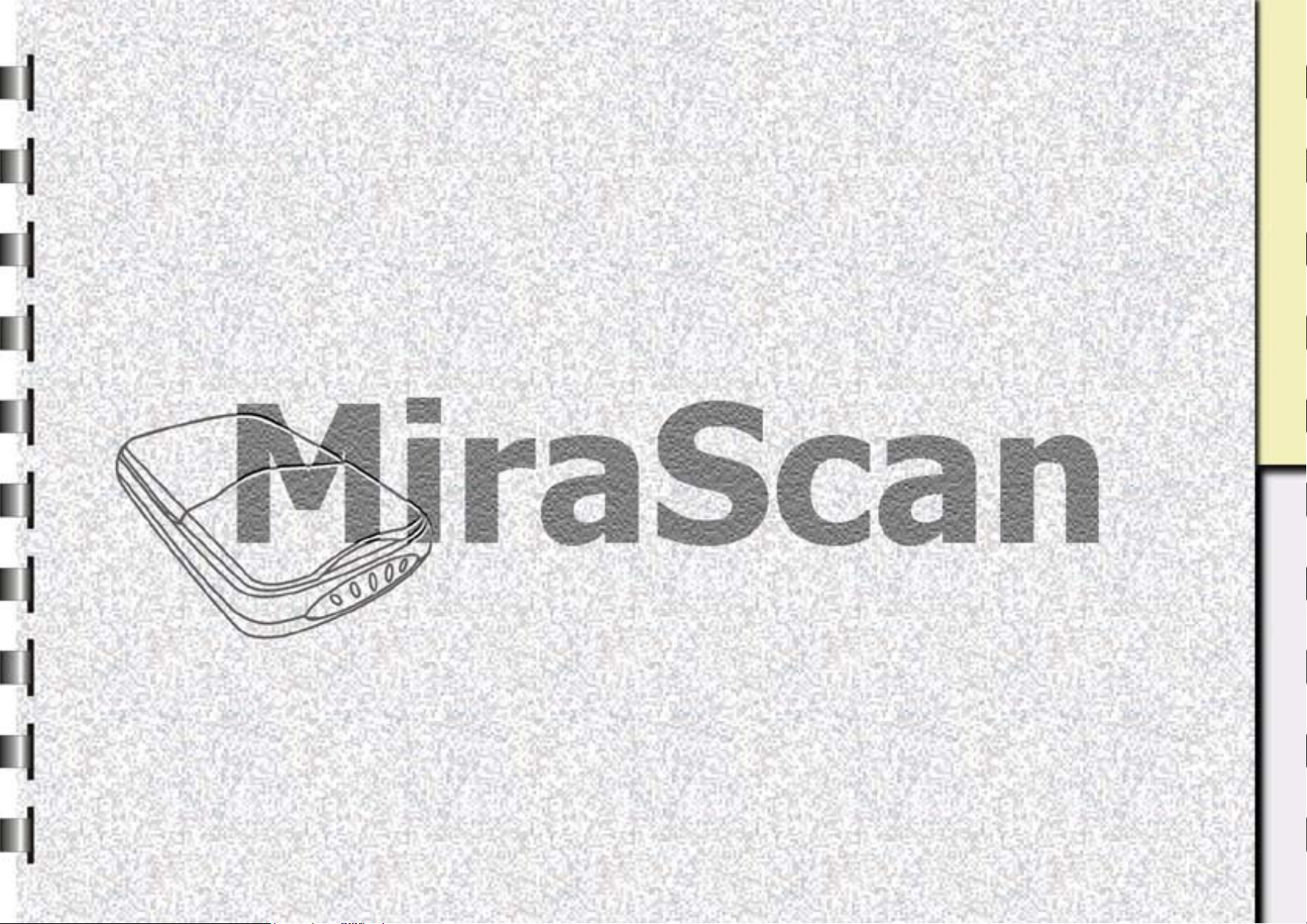
Elektronisk
användarhandbok
För nybörjare För erfarna användare
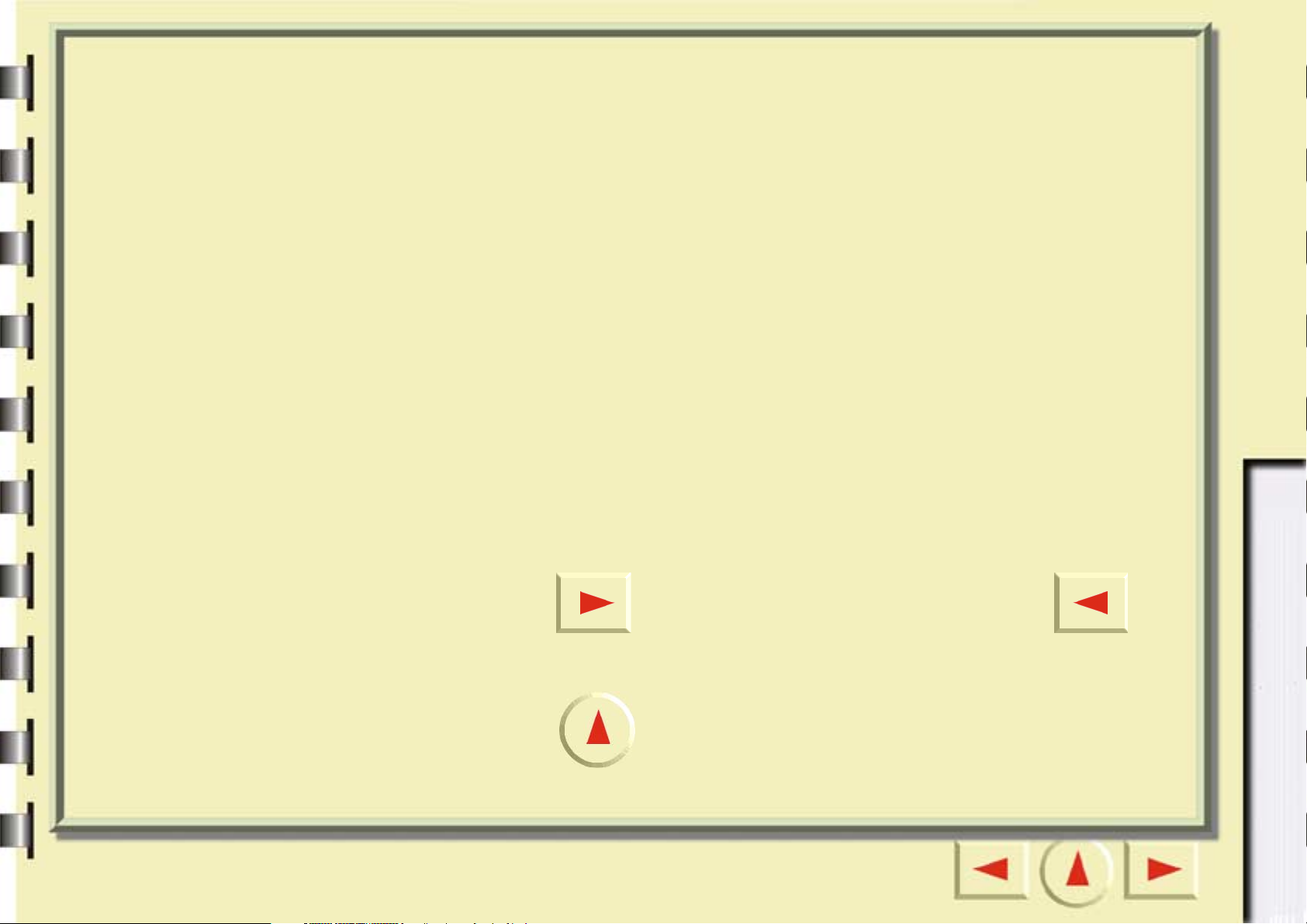
Välkommen till MiraScan 5.10!
I avsnittet ”För nybörjare” går vi igenom hur du läser in originalet första gången. Du
behöver inte på något sätt vara expert på digital bildhantering. Följ bara stegen i det
här avsnittet så lär du dig snart bl.a. att läsa in bilder, spara dem som filer och sedan
skicka dem via ett faxprogram, e-post eller publicera dem på en webbsida.
Innan du börjar bör du kontrollera följande:
• Kontrollera att skannern är installerad på rätt sätt och ansluten till datorn. Mer
information finns i installationsguiden för skannern.
• Om du vill använda funktionerna för att läsa in till fax, läsa in till e-post, läsa in till
OCR eller läsa in till handdator (PDA), är det viktigt att kontrollera att du har
installerat motsvarande program.
• Kontrollera att skrivaren är installerad på rätt sätt och påslagen innan du använder
funktionen för att läsa in till skrivare.
Hur du läser i avsnittet ”För nybörjare”
För nybörjare För erfarna användare
Klicka på knappen när du vill gå till nästa sida och på knappen när
du vill gå till föregående sida.
Klicka på knappen när du vill visa första sidan.
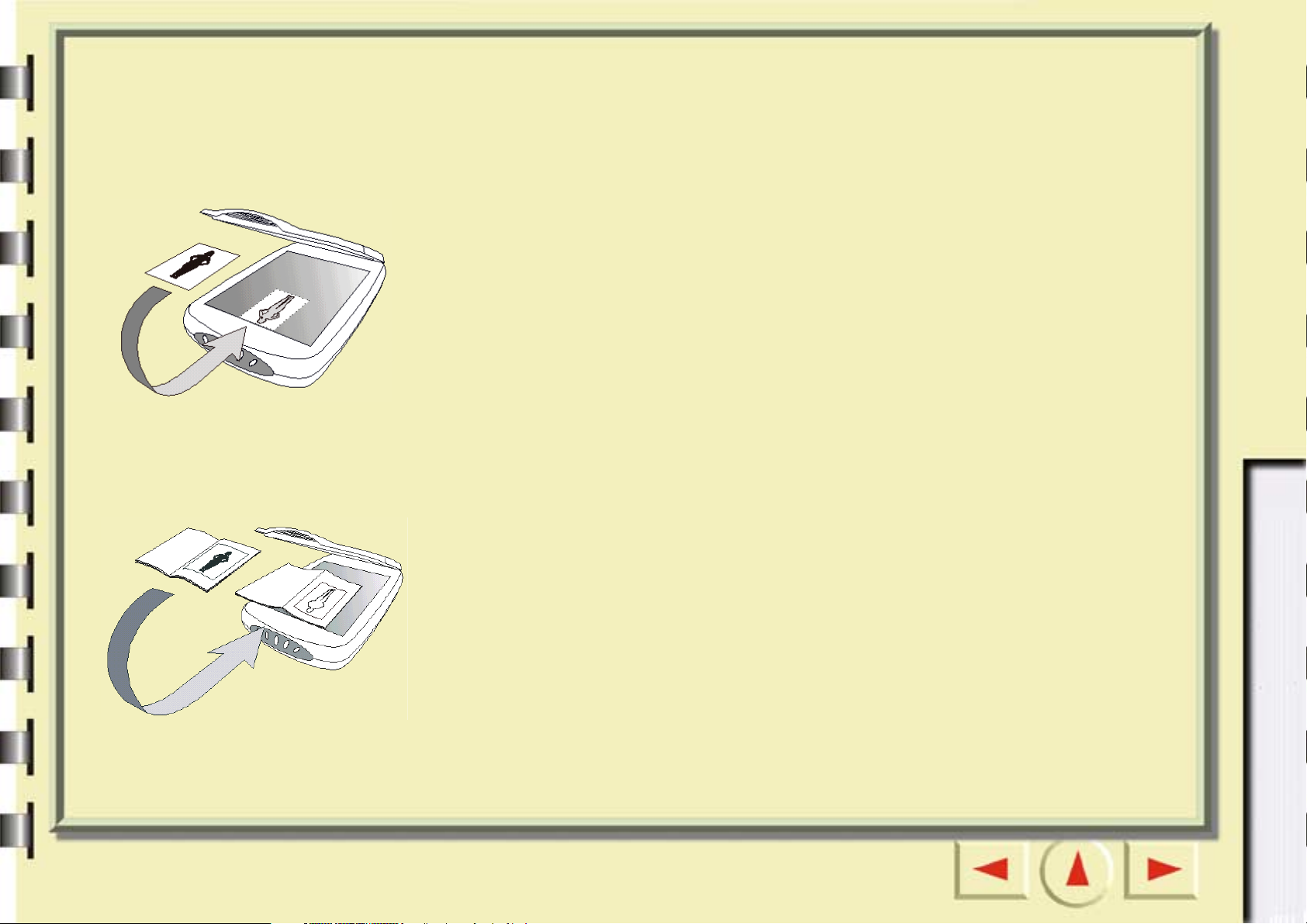
Förbereda originalet för inläsning
Om du vill läsa in ett foto
Lägg fotot med den sida som ska läsas in nedåt på skannerglasplattan och
justera det efter skannerns kanter. Tänk på åt vilket håll du placerar fotot, så
att du inte läser in det upp och ned eller från sidan.
Stäng skannerlocket.
Om du vill läsa in en bild i en bok eller tidning
För nybörjare För erfarna användare
Öppna sidan i boken där bilden finns och lägg den i skannern med bilden mot
glasplattan. Tänk på åt vilket håll du placerar fotot, så att du inte läser in det
upp och ned eller från sidan.
Stäng skannerlocket.
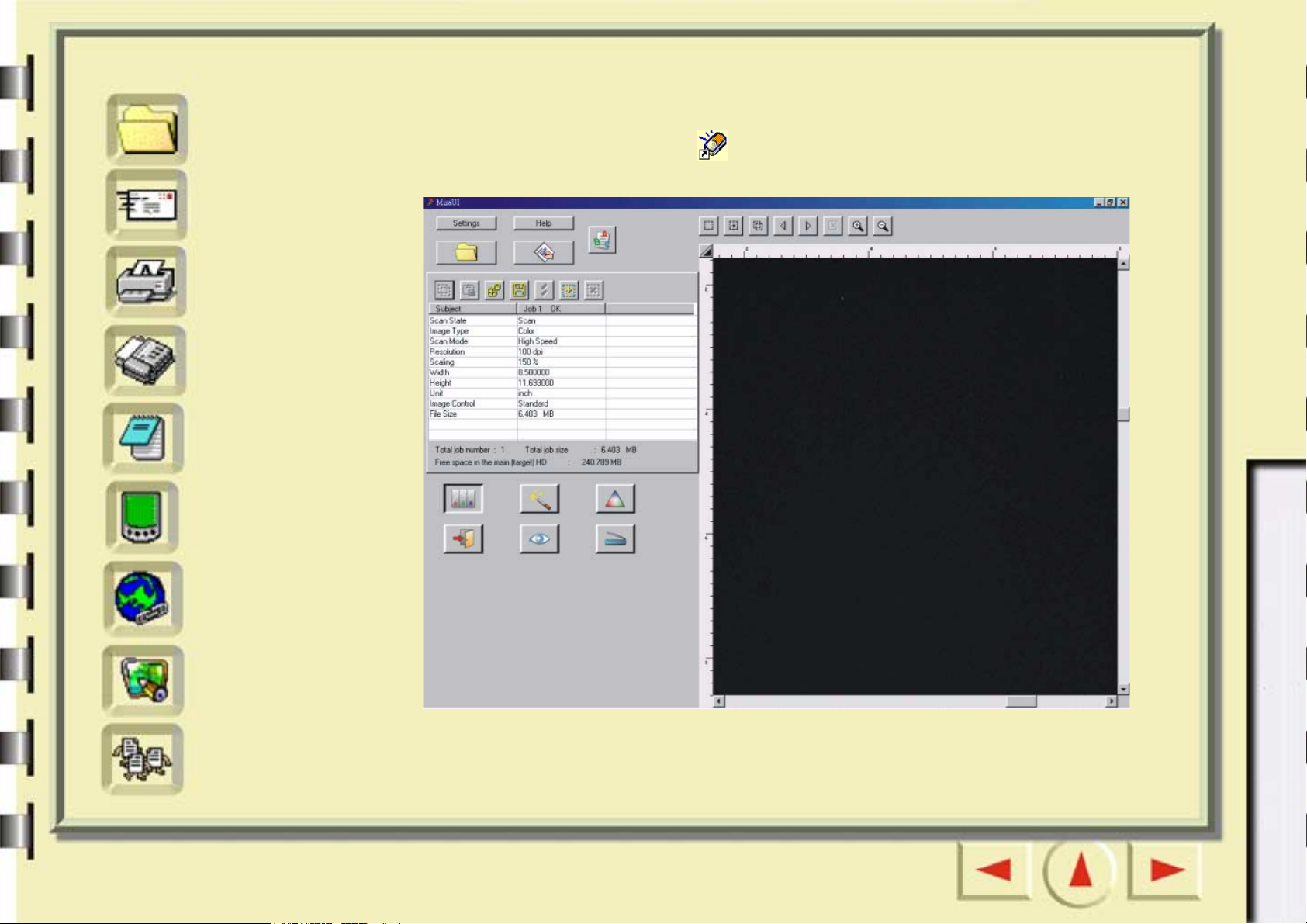
Snabbindex
Öppna MiraScan 5.10 (Standardläge)
Fil
E-post
Skrivare
Fax
OCR
Handdator
(PDA)
För nybörjare För erfarna användare
Dubbelklicka på MiraScan-ikonen på skrivbordet. MiraScan 5.10 öppnas på
skärmen.
Webb
Program
Skrivbordsunderlägg
Nu är du redo att använda funktionerna för att läsa in. Klicka på en snabbindexknapp
till vänster på den här sidan så kommer du till den sida som beskriver hur funktionen
används.
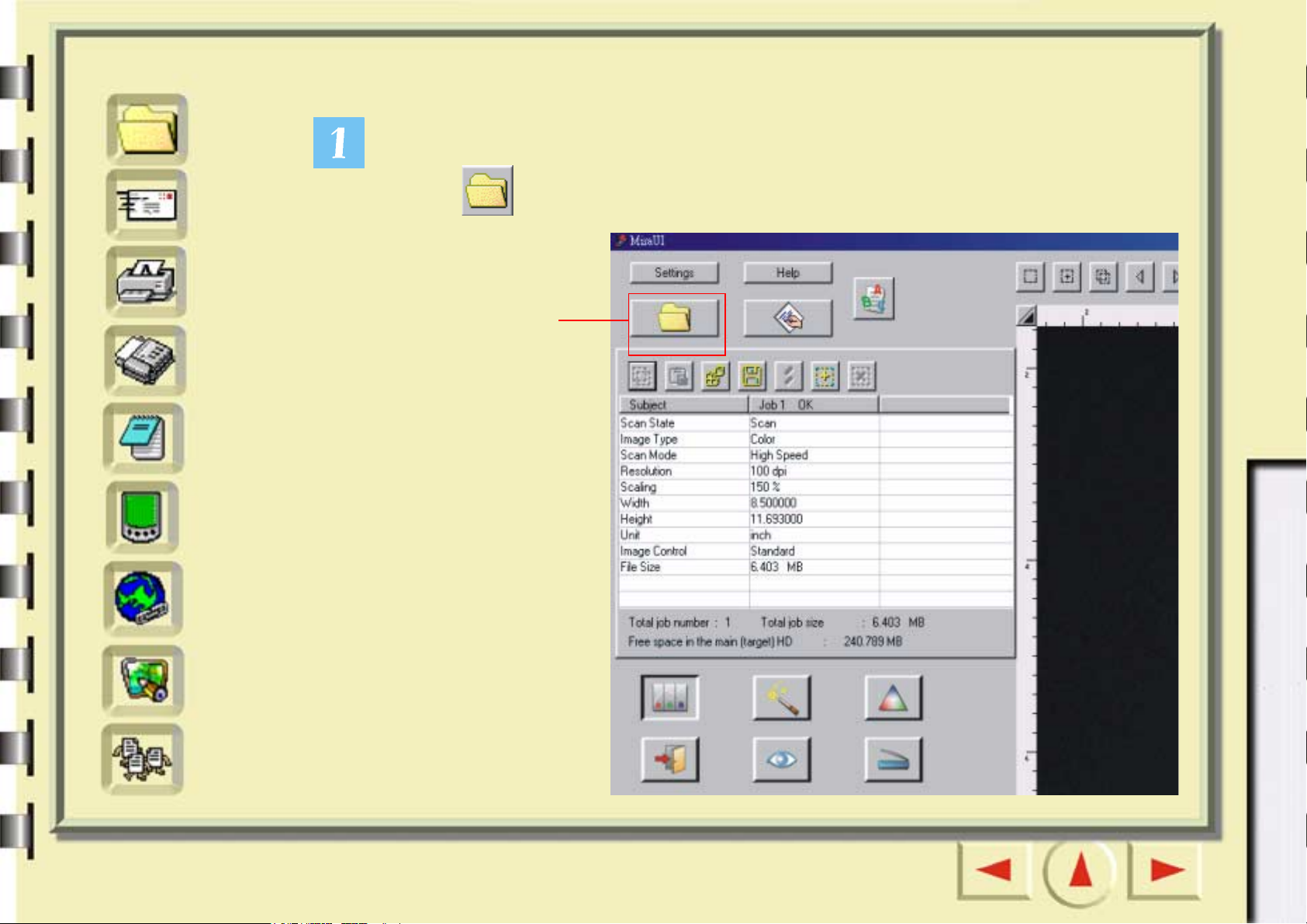
Snabbindex
Läsa in till fil
Fil
E-post
Skrivare
Fax
OCR
Handdator
(PDA)
För nybörjare För erfarna användare
Klicka på den knapp som anges nedan. Ett knappfält visas på skämen. Klicka på
knappen i knappfältet.
Klicka på
knappen.
Webb
Program
Skrivbordsunderlägg
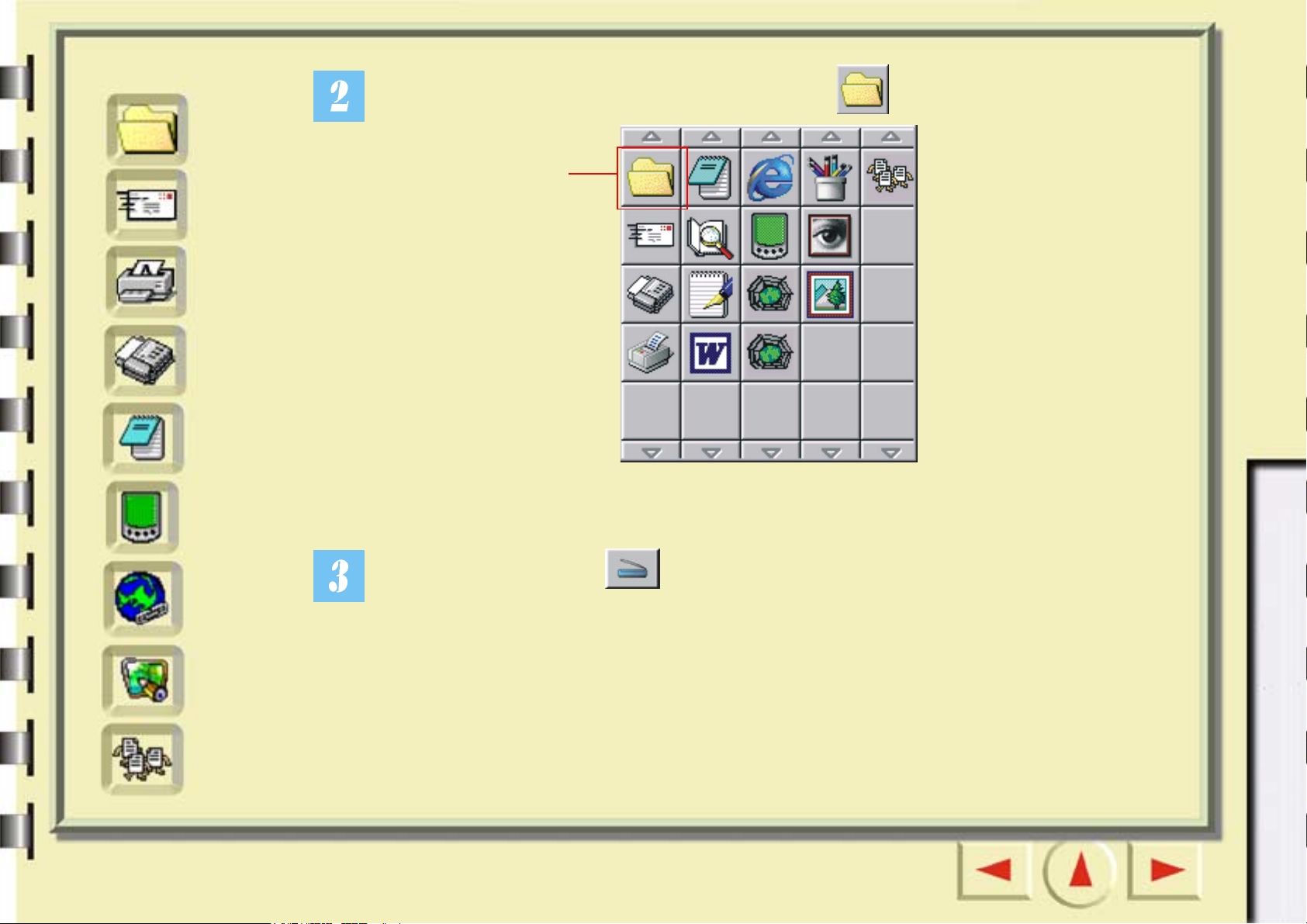
Snabbindex
Fil
Ett knappfält visas på skämen. Klicka på knappen i knappfältet.
För nybörjare För erfarna användare
Klicka på
E-post
Skrivare
Fax
OCR
Handdator
(PDA)
Webb
knappen
Klicka sedan på knappen på skärmen. Skannern börjar att läsa in bilden. När
inläsningen är klar sparas den inlästa bilden i mappen Mina dokument (Windows 98/Me)
eller mappen Personligt (Windows 2000).
Program
Skrivbordsunderlägg
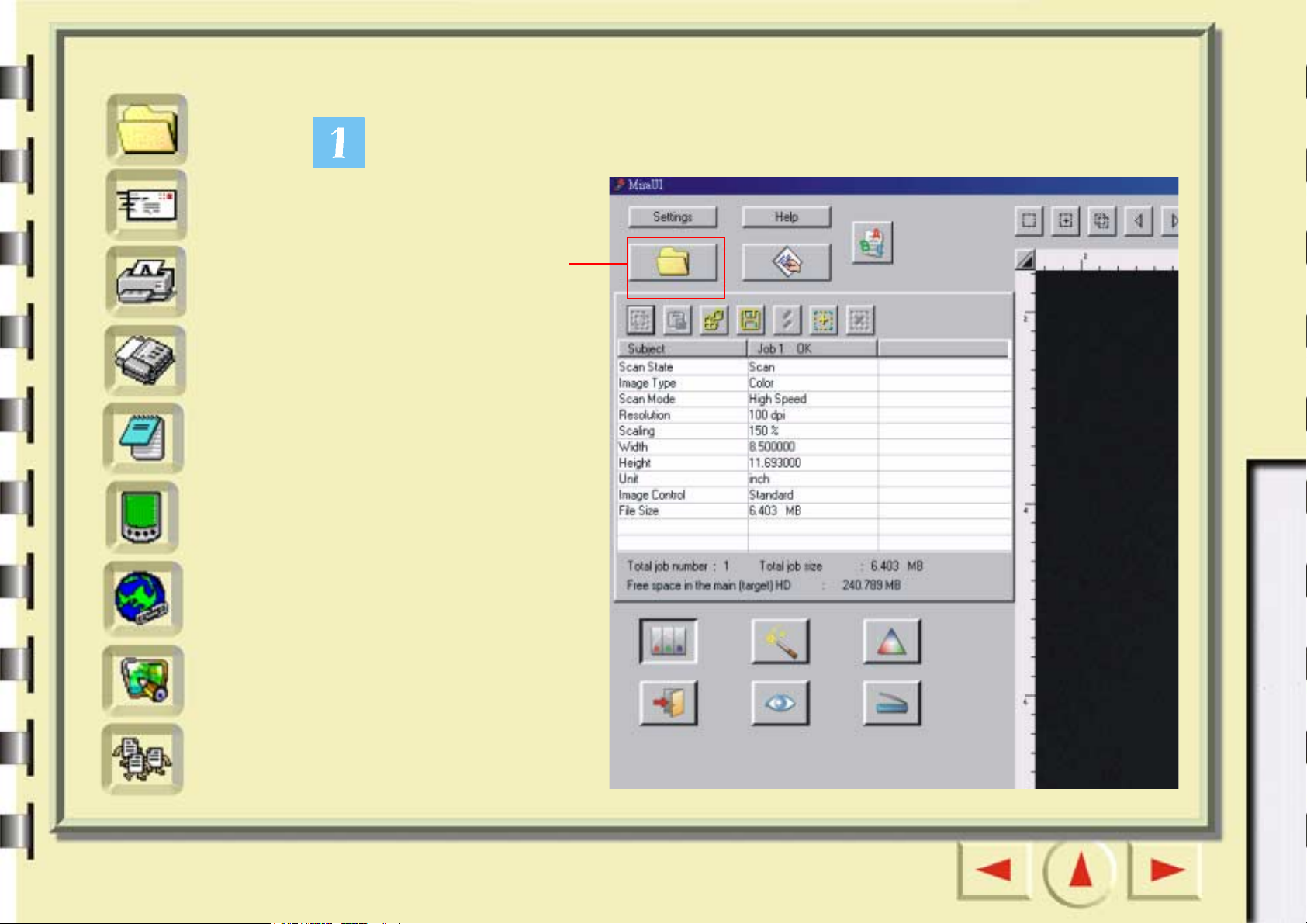
Snabbindex
Läsa in till e-post
Fil
E-post
Skrivare
Fax
OCR
Handdator
(PDA)
För nybörjare För erfarna användare
Klicka på den knapp som anges nedan.
Klicka på knappen.
Webb
Program
Skrivbordsunderlägg
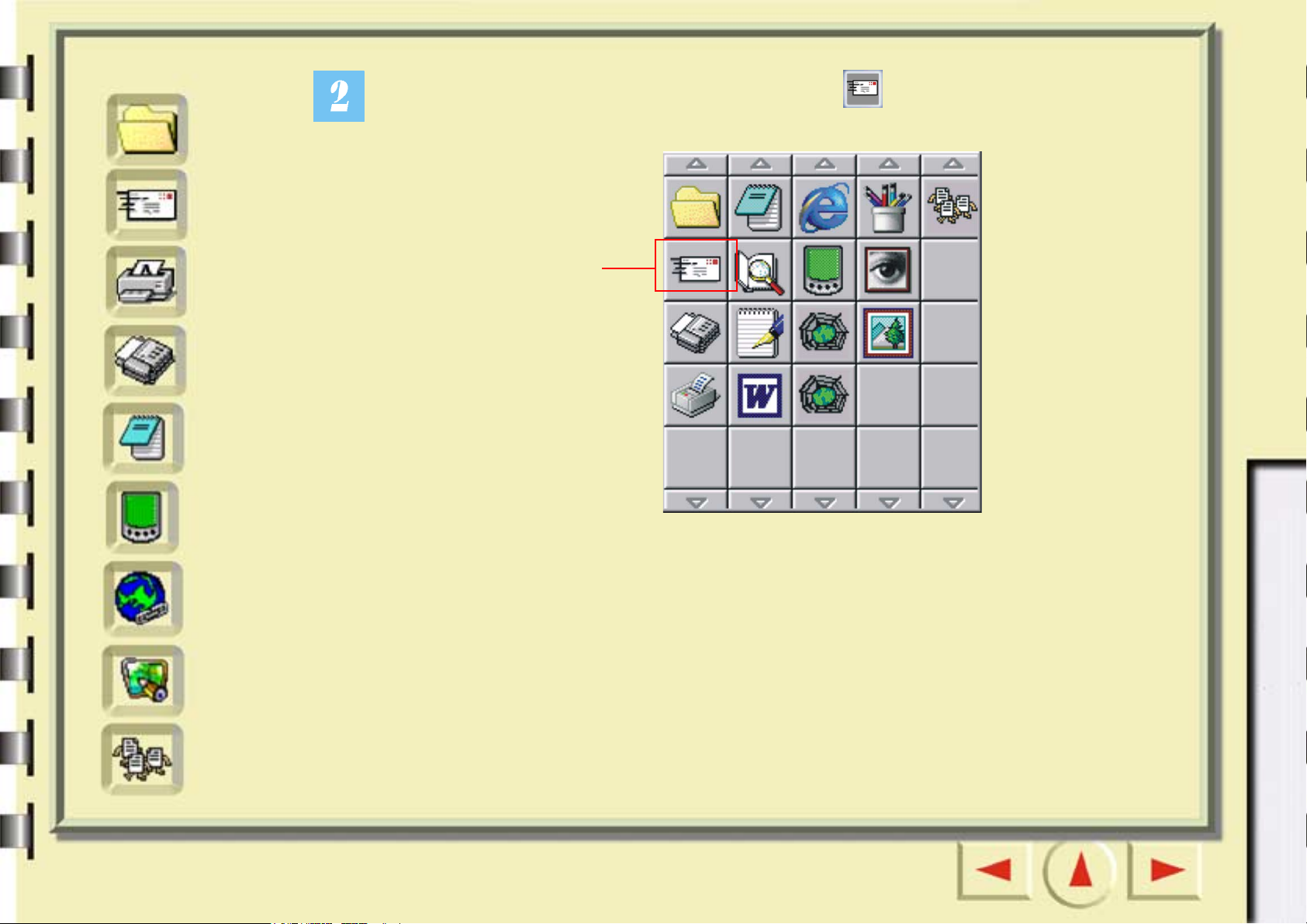
Snabbindex
Fil
E-post
Skrivare
Fax
OCR
Handdator
(PDA)
Ett knappfält visas på skämen. Klicka på knappen i knappfältet.
För nybörjare För erfarna användare
Klicka på
knappen
Webb
Program
Skrivbordsunderlägg
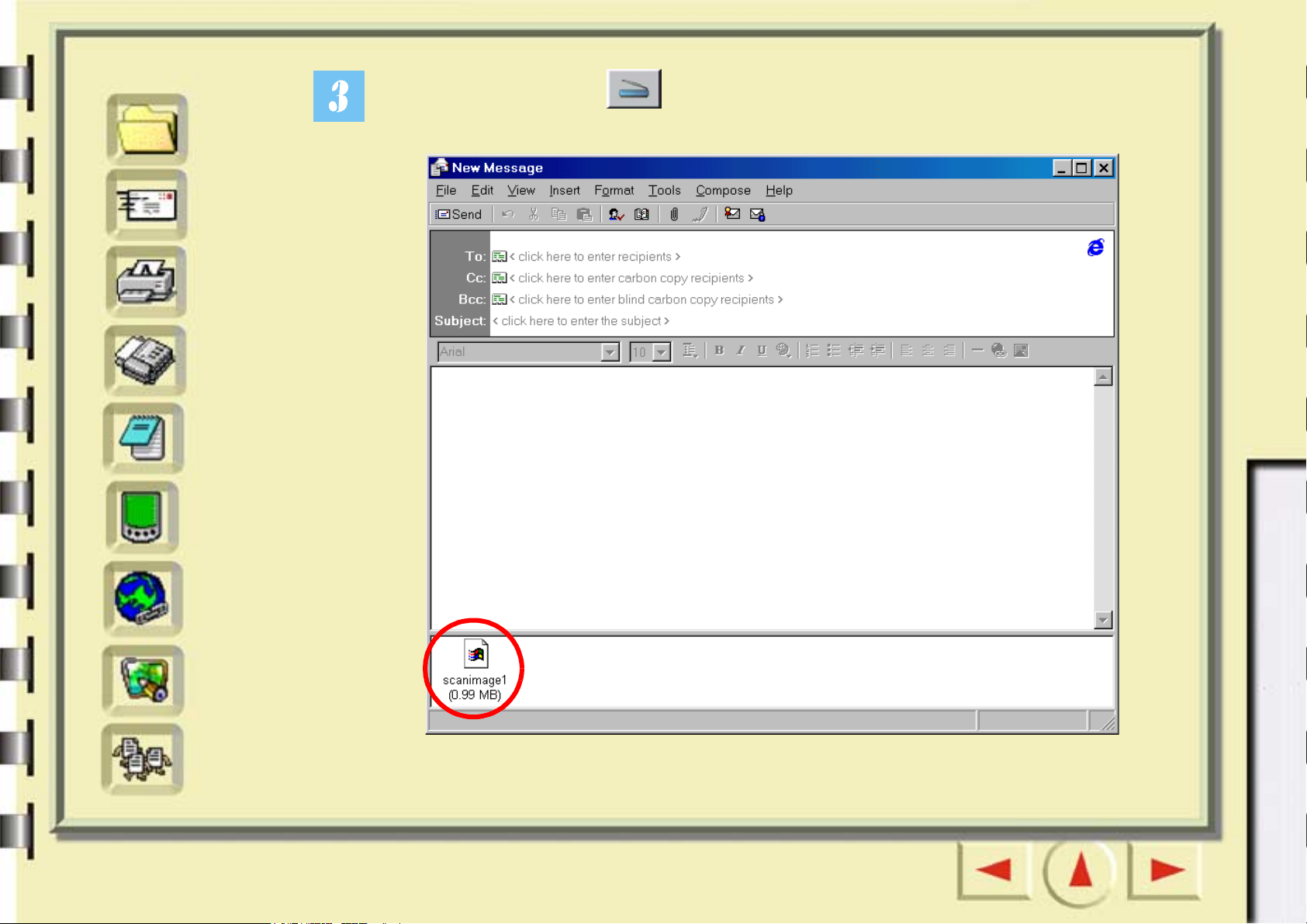
Snabbindex
Fil
E-post
Skrivare
Fax
OCR
Handdator
(PDA)
Klicka sedan på knappen på skärmen. MiraScan 5.10 läser in bilden och för över
den inlästa bilden som bilaga till ett nytt e-postmeddelande.
För nybörjare För erfarna användare
Webb
Program
Skrivbordsunderlägg
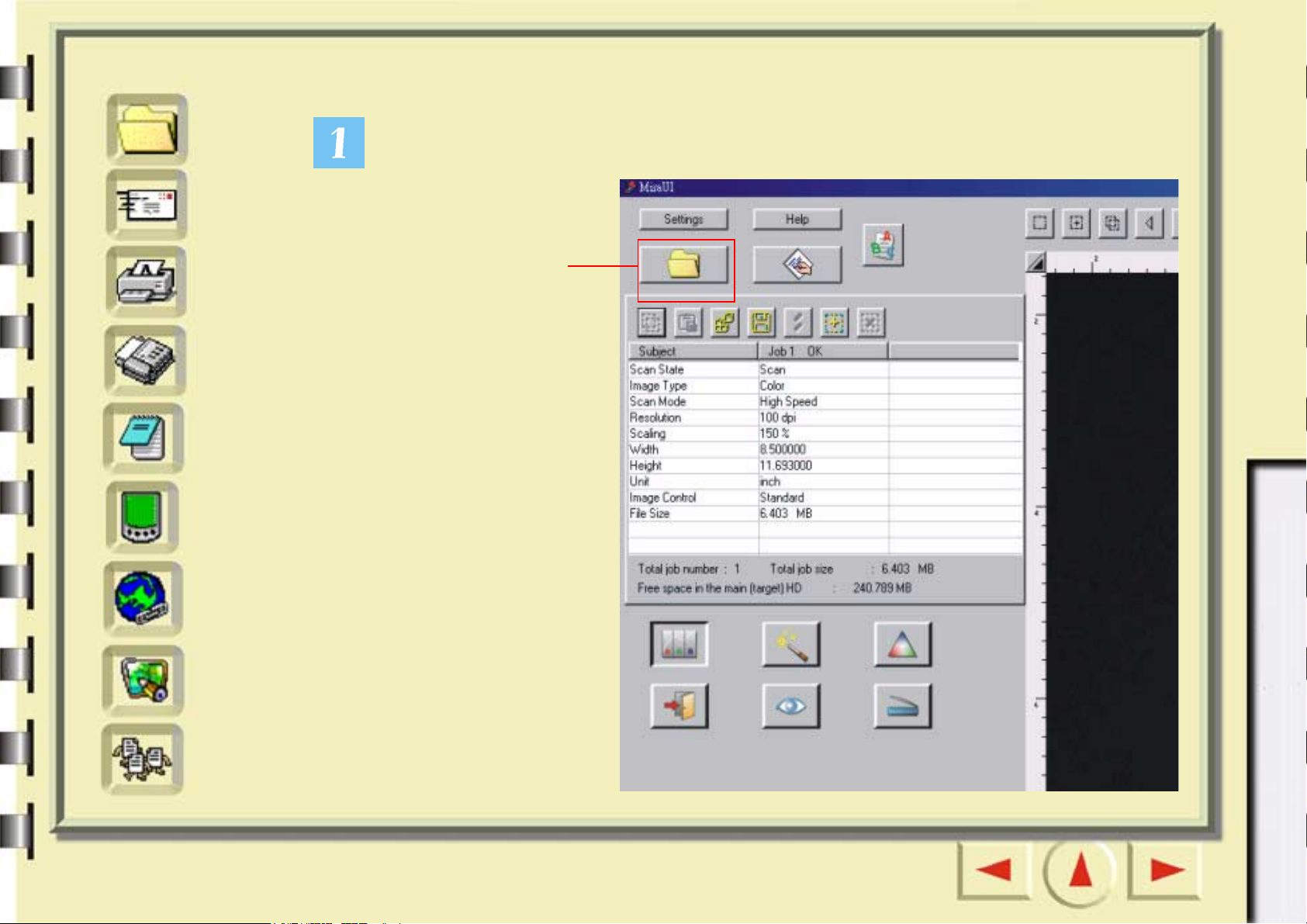
Snabbindex
Läsa in till skrivare
Fil
E-post
Skrivare
Fax
OCR
Handdator
(PDA)
För nybörjare För erfarna användare
Klicka på den knapp som anges nedan.
Klicka på
knappen.
Webb
Program
Skrivbordsunderlägg
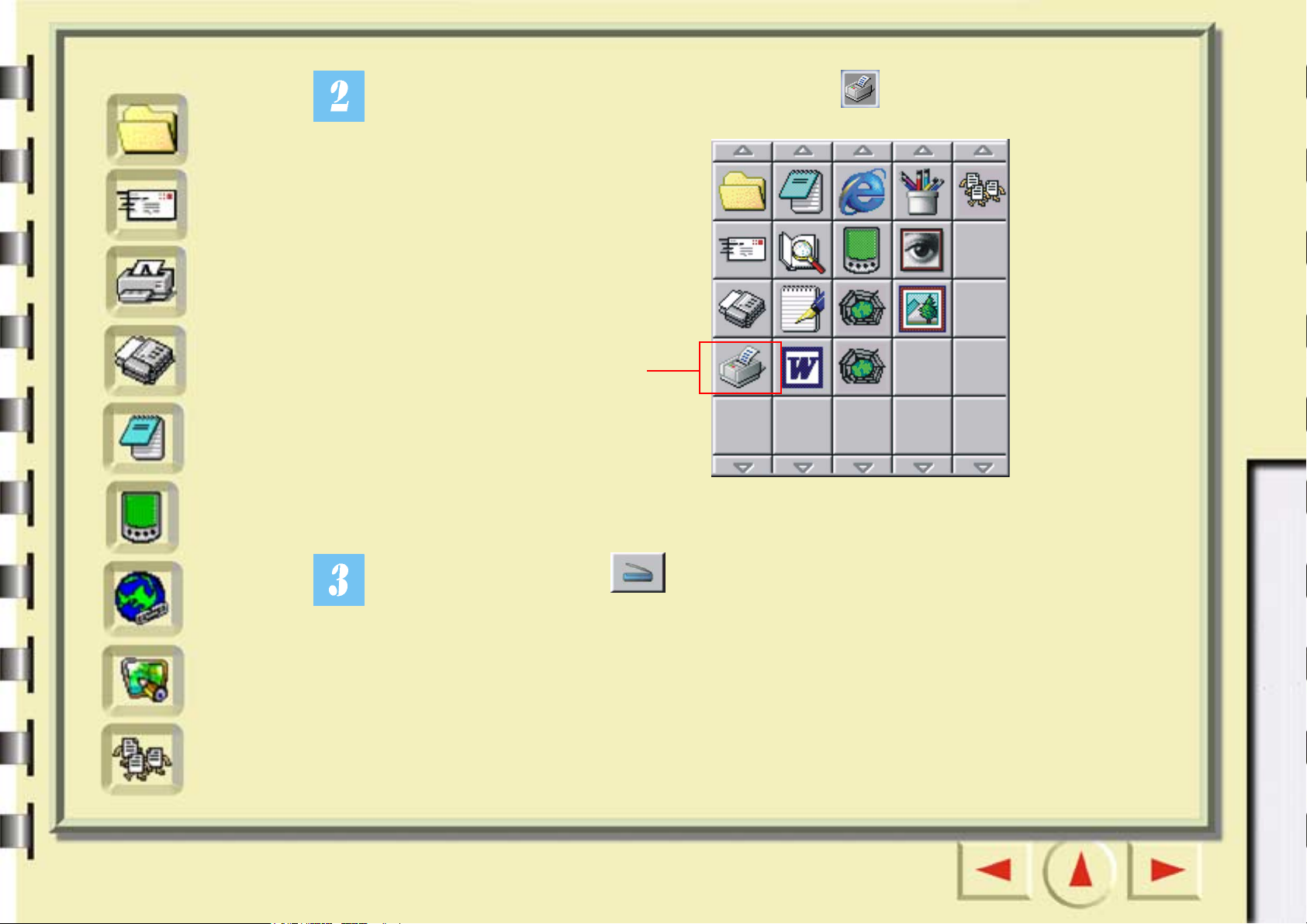
Snabbindex
Fil
E-post
Skrivare
Ett knappfält visas till vänster. Klicka på knappen i knappfältet.
För nybörjare För erfarna användare
Fax
OCR
Handdator
(PDA)
Webb
Program
Skrivbordsunderlägg
Klicka på
knappen
Klicka sedan på knappen på skärmen. MiraScan 5.10 börjar att läsa in bilden.
När inläsningen är klar skrivs bilden ut på skrivaren.
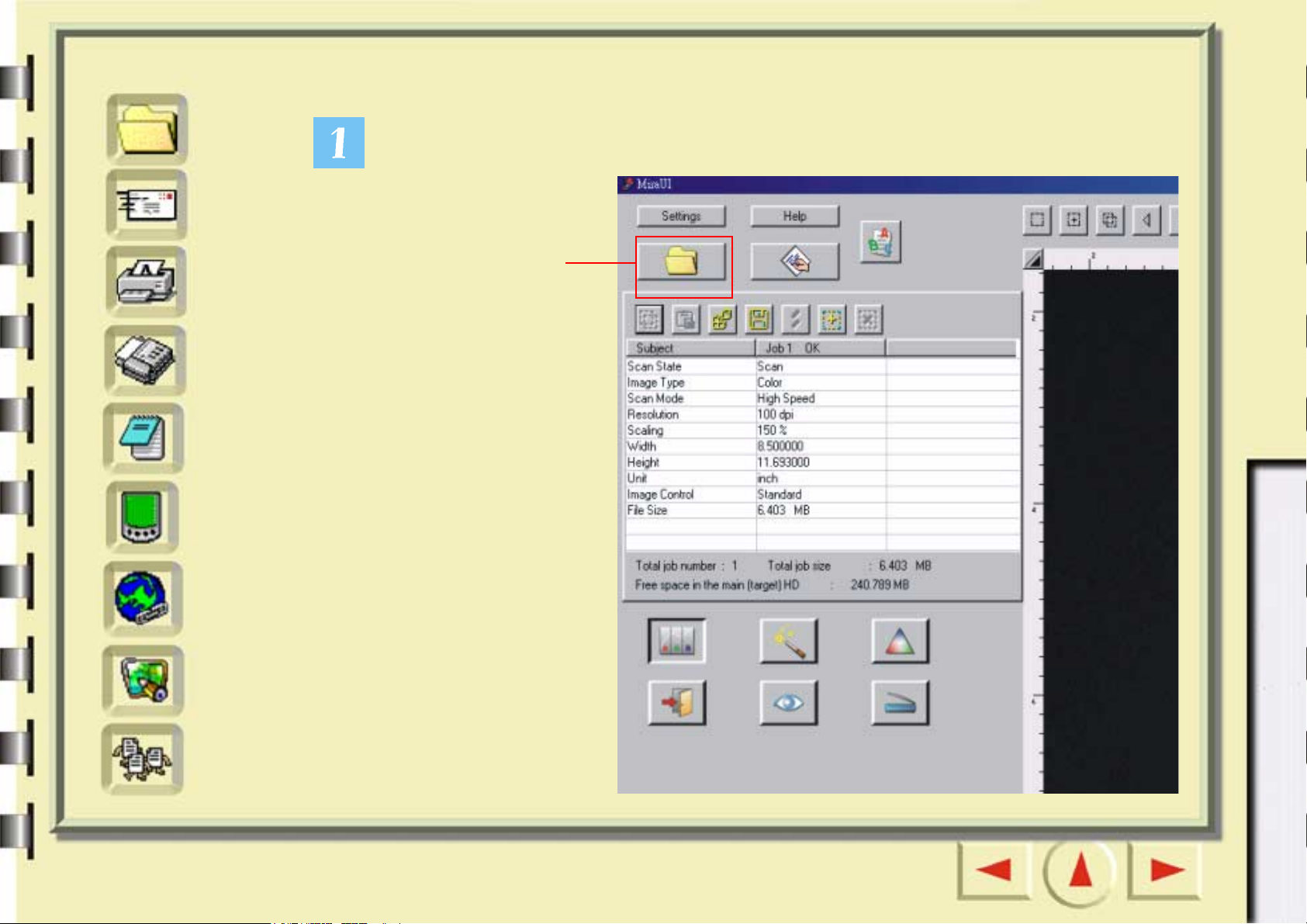
Snabbindex
Läsa in till fax
Fil
E-post
Skrivare
Fax
OCR
Handdator
(PDA)
För nybörjare För erfarna användare
Klicka på den knapp som anges nedan.
Klicka på
knappen.
Webb
Program
Skrivbordsunderlägg
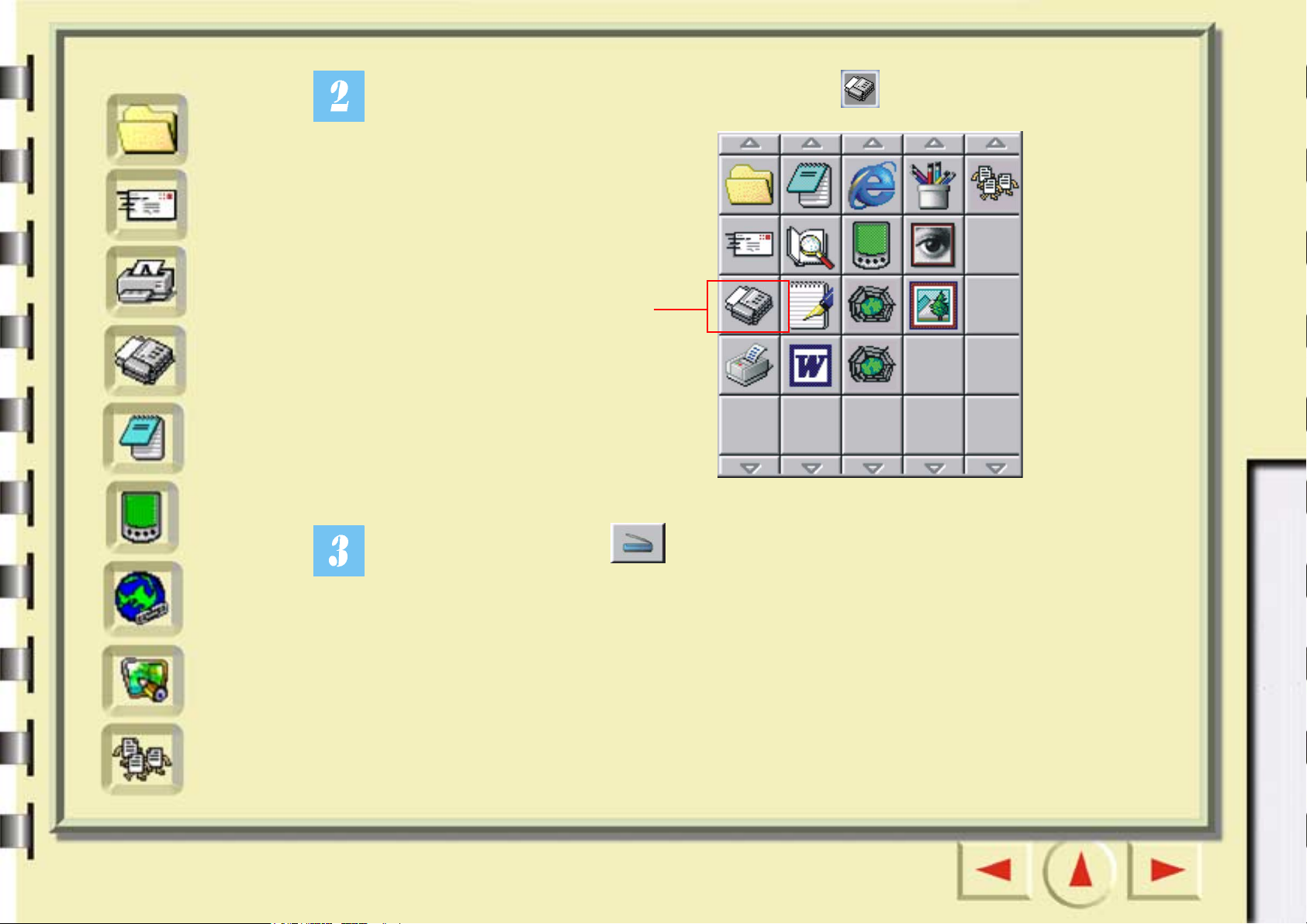
Snabbindex
Fil
E-post
Skrivare
Fax
OCR
Handdator
(PDA)
Ett knappfält visas till vänster. Klicka på knappen i knappfältet.
För nybörjare För erfarna användare
Klicka på knappen
Klicka sedan på knappen på skärmen. MiraScan 5.10 börjar att läsa in bilden.
Webb
Program
Skrivbordsunderlägg
När bilden är inläst skickas den till det kompatibla faxprogrammet på datorn.
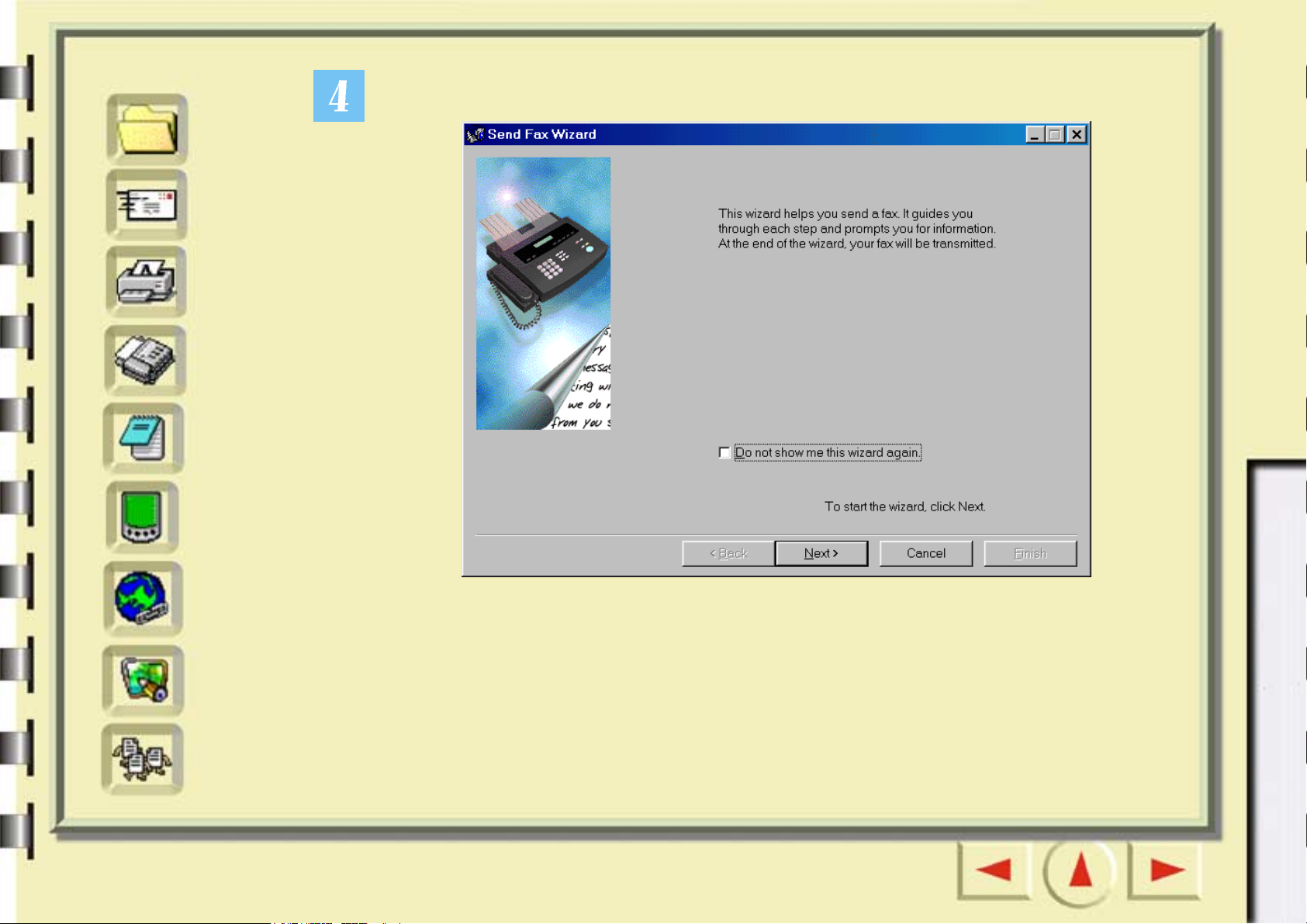
Snabbindex
Fil
E-post
Skrivare
Fax
OCR
Handdator
(PDA)
Guiden för att skicka fax (t ex WinFax) visas. Följ instruktionerna om du vill skicka
den inlästa bilden via fax.
För nybörjare För erfarna användare
Webb
Program
Skrivbordsunderlägg
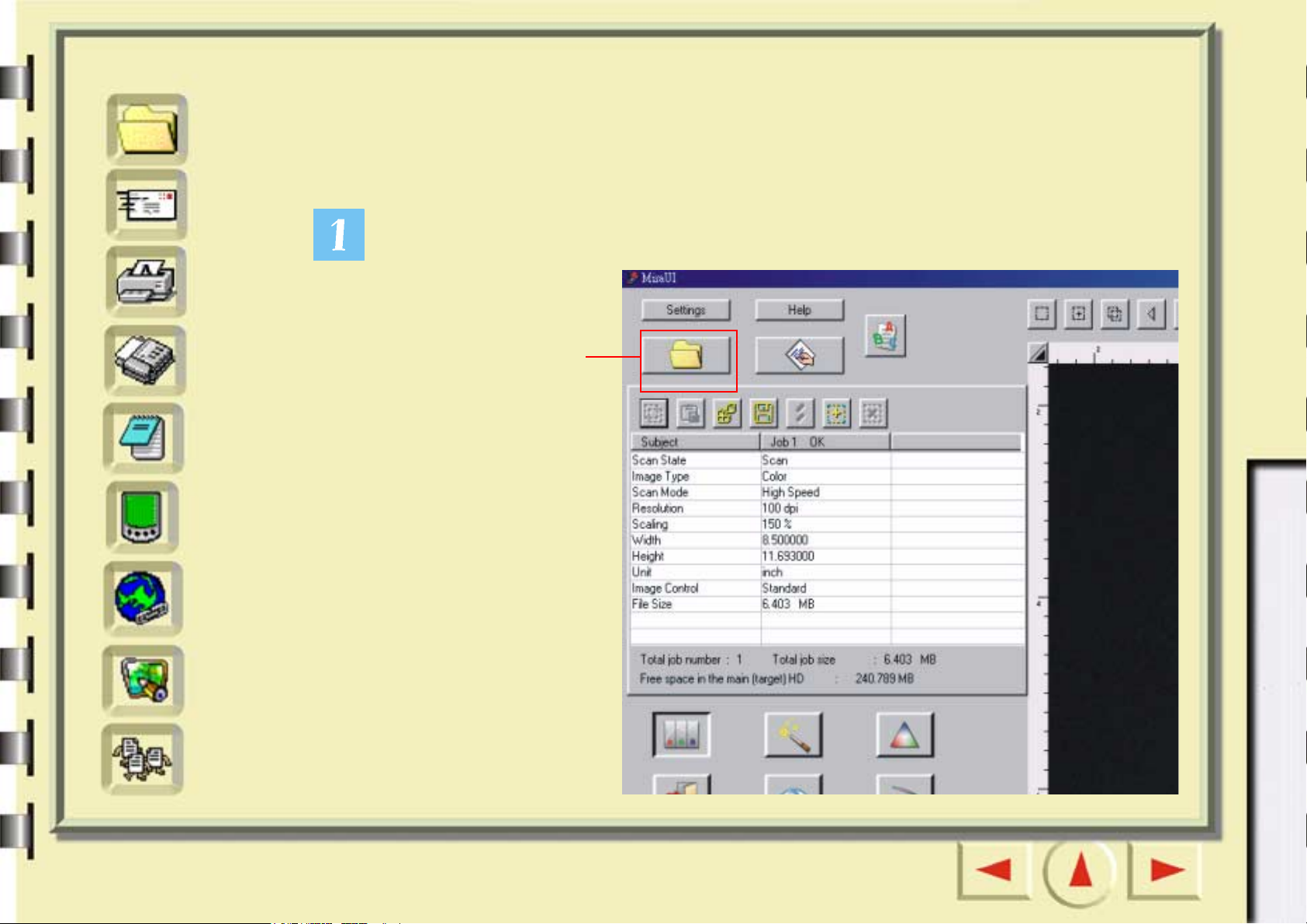
Snabbindex
Läsa in till OCR
Fil
E-post
Skrivare
Fax
OCR
Handdator
(PDA)
För nybörjare För erfarna användare
Med funktionen för att läsa in till OCR kan du läsa in dokument och sedan omvandla
den inlästa bilden till en redigerbar textfil. På så sätt sparar du mycket tid, eftersom du
inte behöver skriva in texten igen.
Klicka på den knapp som anges nedan.
Klicka på knappen.
Webb
Program
Skrivbordsunderlägg
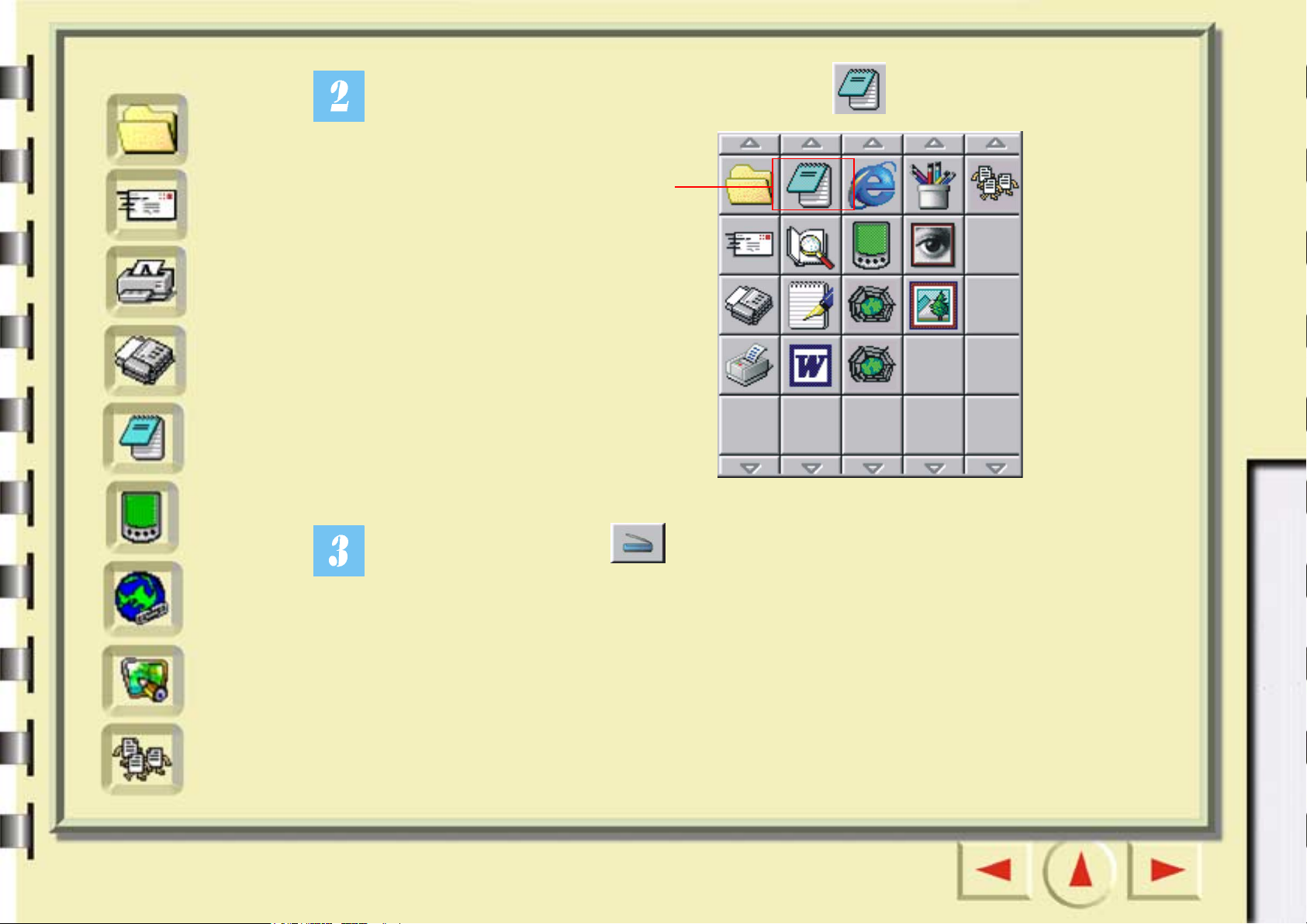
Snabbindex
Fil
E-post
Skrivare
Fax
OCR
Handdator
(PDA)
Ett knappfält visas till vänster. Klicka på knappen i knappfältet.
För nybörjare För erfarna användare
Klicka på knappen
Klicka sedan på knappen på skärmen.
Webb
Program
Skrivbordsunderlägg
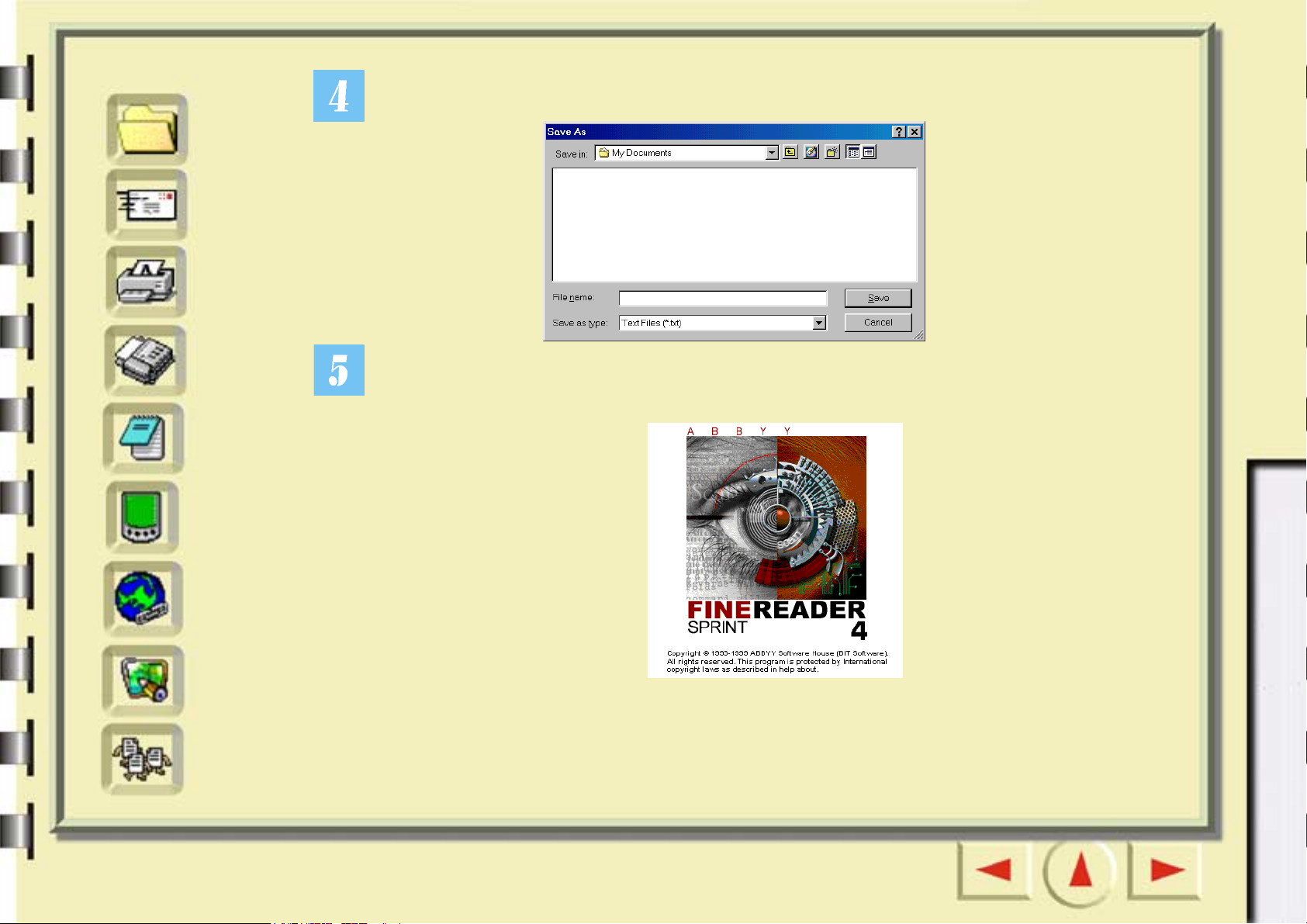
Snabbindex
Fil
E-post
Skrivare
MiraScan 5.10 börjar att läsa in bilden. Dialogrutan ”Save as” (spara som) visas. Ange
filnamn och plats där du vill spara filen och klicka på ”Save” (spara).
För nybörjare För erfarna användare
Fax
OCR
Handdator
(PDA)
Webb
Program
Skrivbordsunderlägg
OCR-programmet (t.ex. FineReader 4.0 Sprint) känner igen den inlästa bilden och
sparar resultatet med det namn och på den plats som du angav i steg 2.
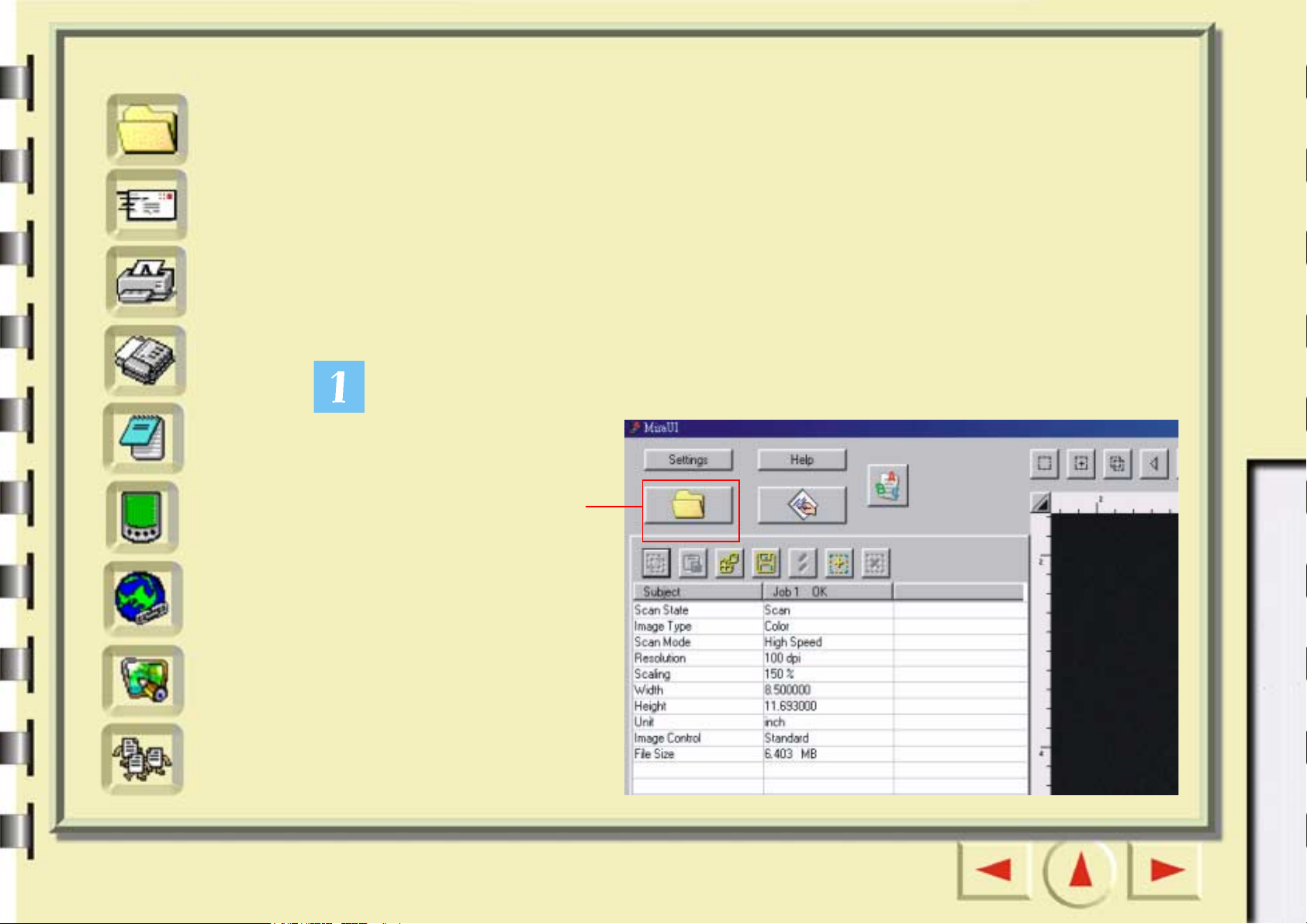
Snabbindex
Läsa in till handdator (PDA)
Fil
E-post
Skrivare
Fax
OCR
Handdator
(PDA)
För nybörjare För erfarna användare
Med den här funktionen kan du läsa in dina favoritfoton till en handdator (PDA,
Personal Digital Assistant) som är Palm-kompatibel.
Innan du börjar bör du kontrollera följande:
• Att programvaran till handdatorn (t.ex. Palm Desktop) är installerad.
• Att programmet Album ToGo (som finns i AlbumToGo-mappen på cd-skivan med
skannerprogrammet) är installerat.
• Att handdatorn är placerad i hållaren och ansluten till datorn på rätt sätt.
Klicka på den knapp som anges nedan.
Klicka på knappen.
Webb
Program
Skrivbordsunderlägg
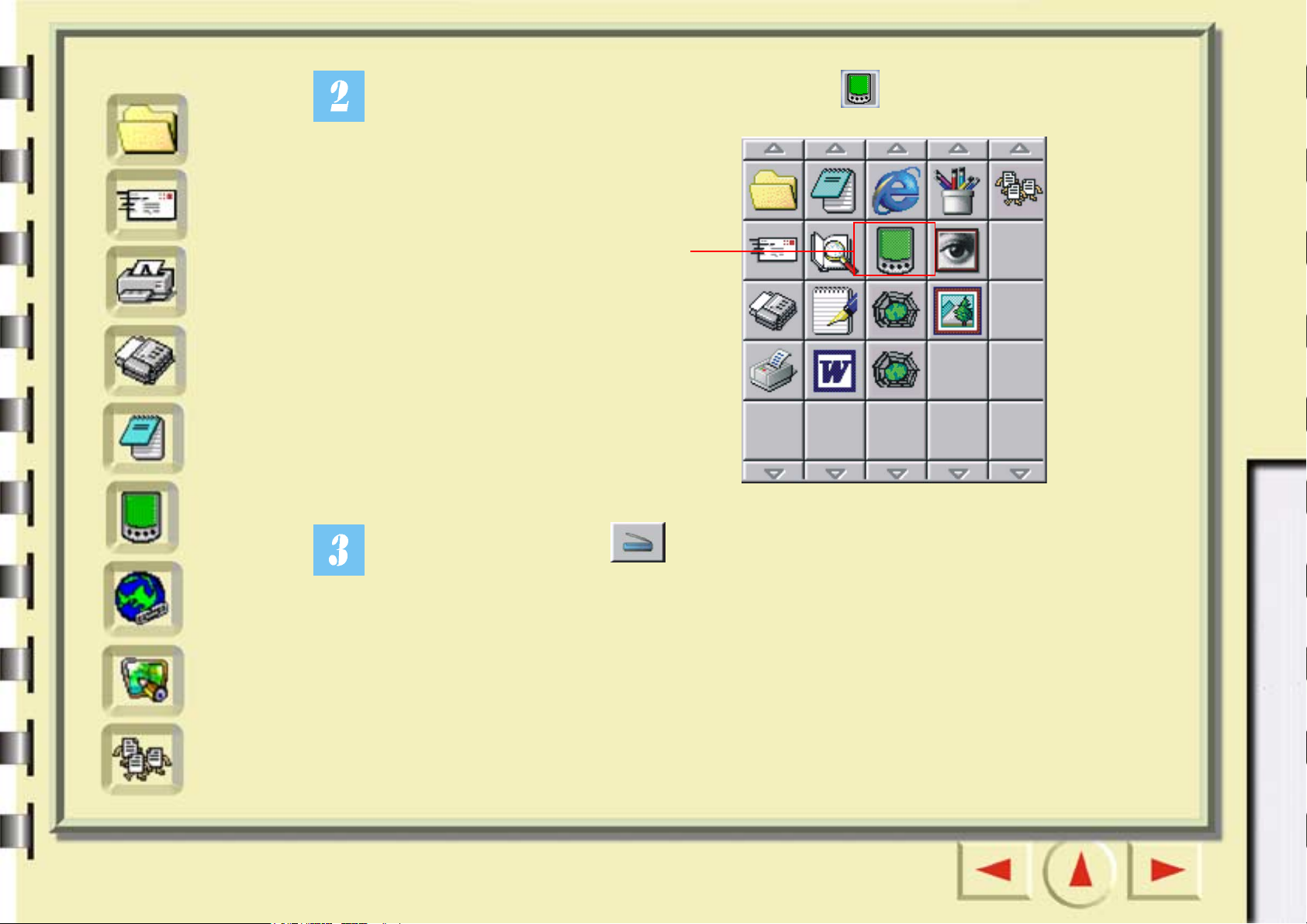
Snabbindex
Fil
E-post
Skrivare
Fax
OCR
Handdator
(PDA)
Ett knappfält visas till vänster. Klicka på knappen i knappfältet.
För nybörjare För erfarna användare
Klicka på knappen
Klicka sedan på knappen på skärmen. MiraScan 5.10 börjar att läsa in bilden.
Webb
Program
Skrivbordsunderlägg
När det är klart trycker du på synkroniseringsknappen i hållaren så att den inlästa
bilden överförs till handdatorn.
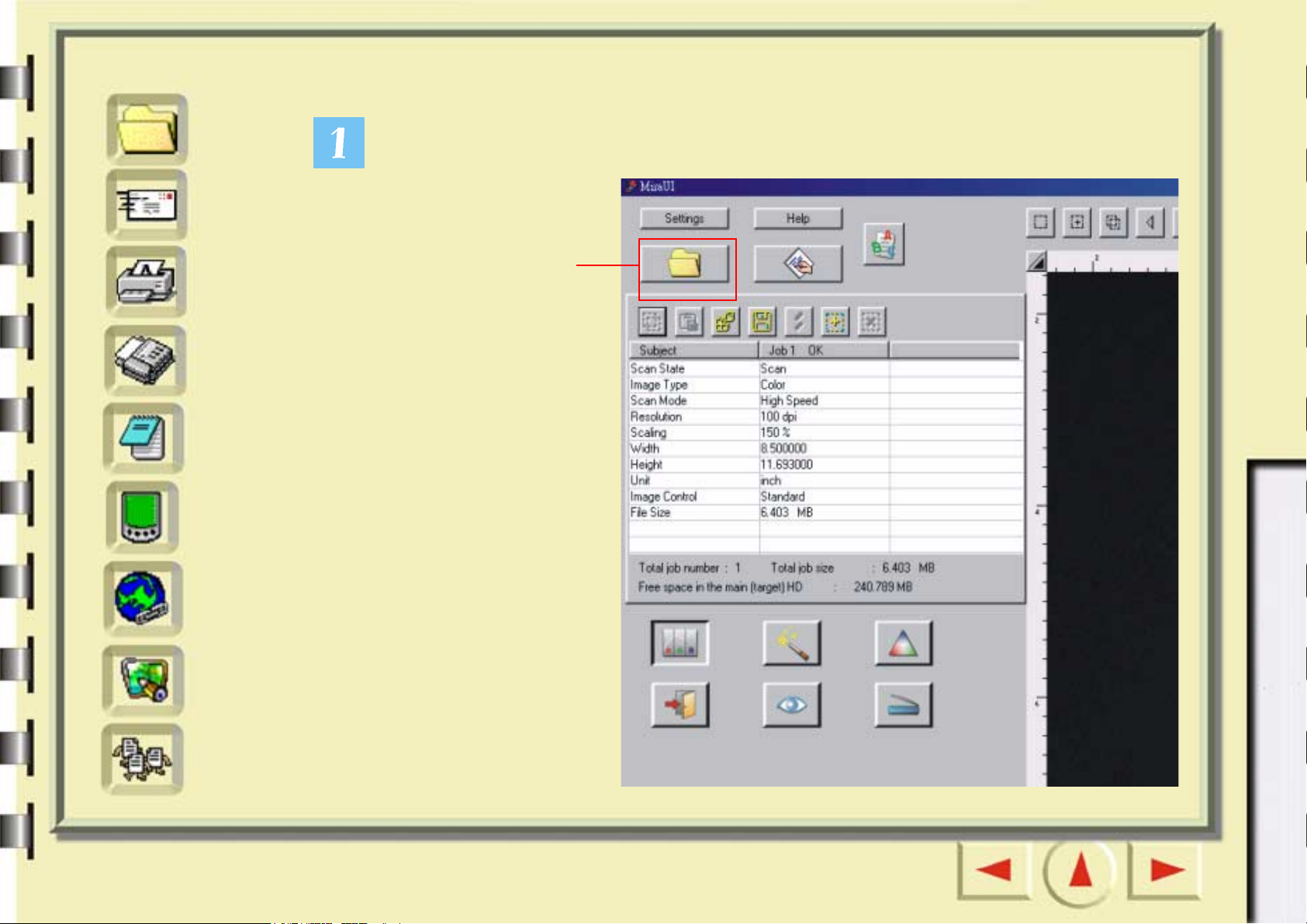
Snabbindex
Läsa in till webben
Fil
E-post
Skrivare
Fax
OCR
Handdator
(PDA)
För nybörjare För erfarna användare
Klicka på den knapp som anges nedan.
Klicka på knappen.
Webb
Program
Skrivbordsunderlägg
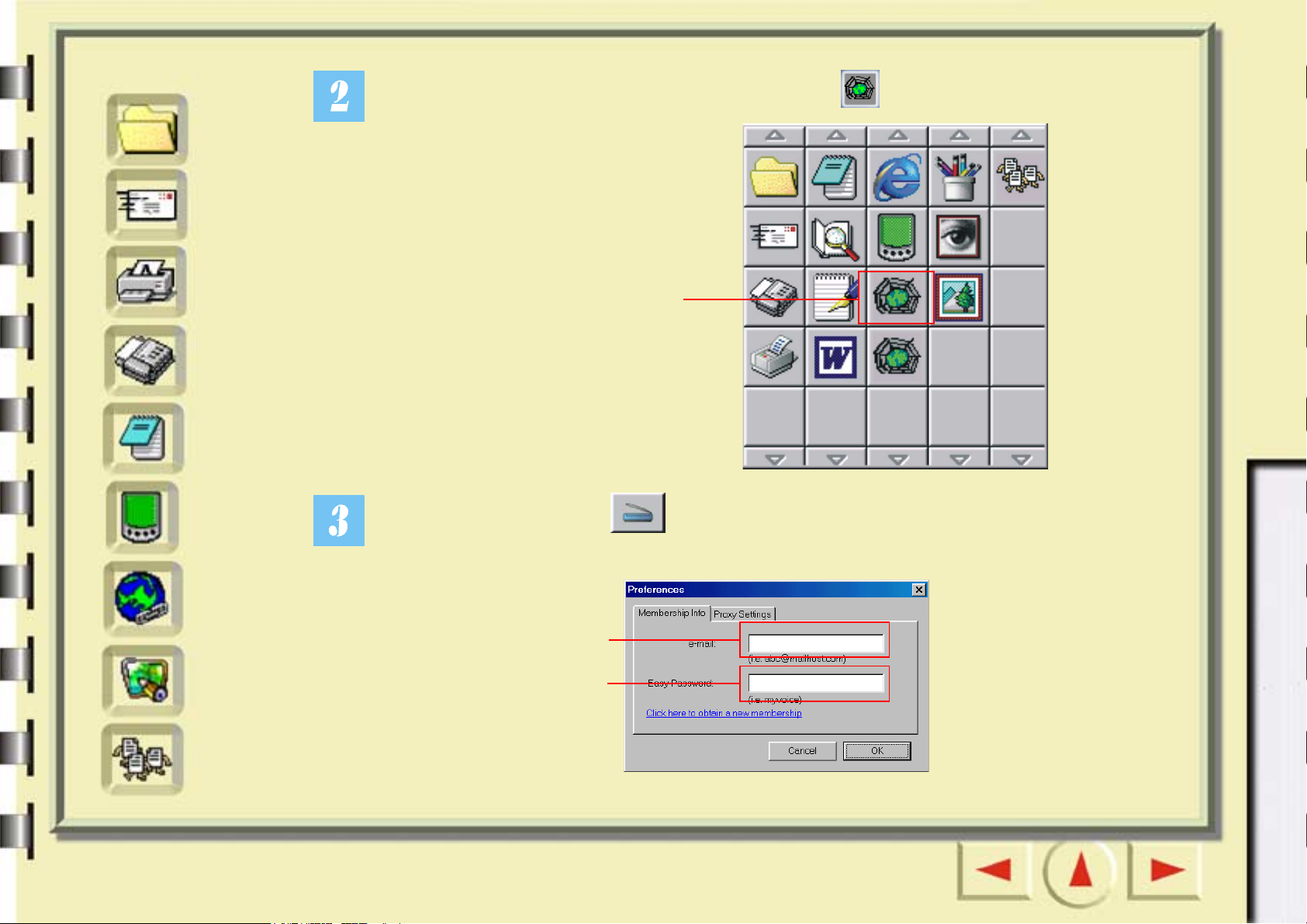
Snabbindex
Fil
E-post
Skrivare
Fax
OCR
Ett knappfält visas till vänster. Klicka på knappen i knappfältet.
För nybörjare För erfarna användare
Klicka på knappen
Handdator
(PDA)
Webb
Program
Skrivbordsunderlägg
Klicka sedan på knappen på skärmen. MiraScan 5.10 börjar att läsa in bilden.
När det är klart visas följande dialogruta.
Ange din
e-postadress
Ange lösenord
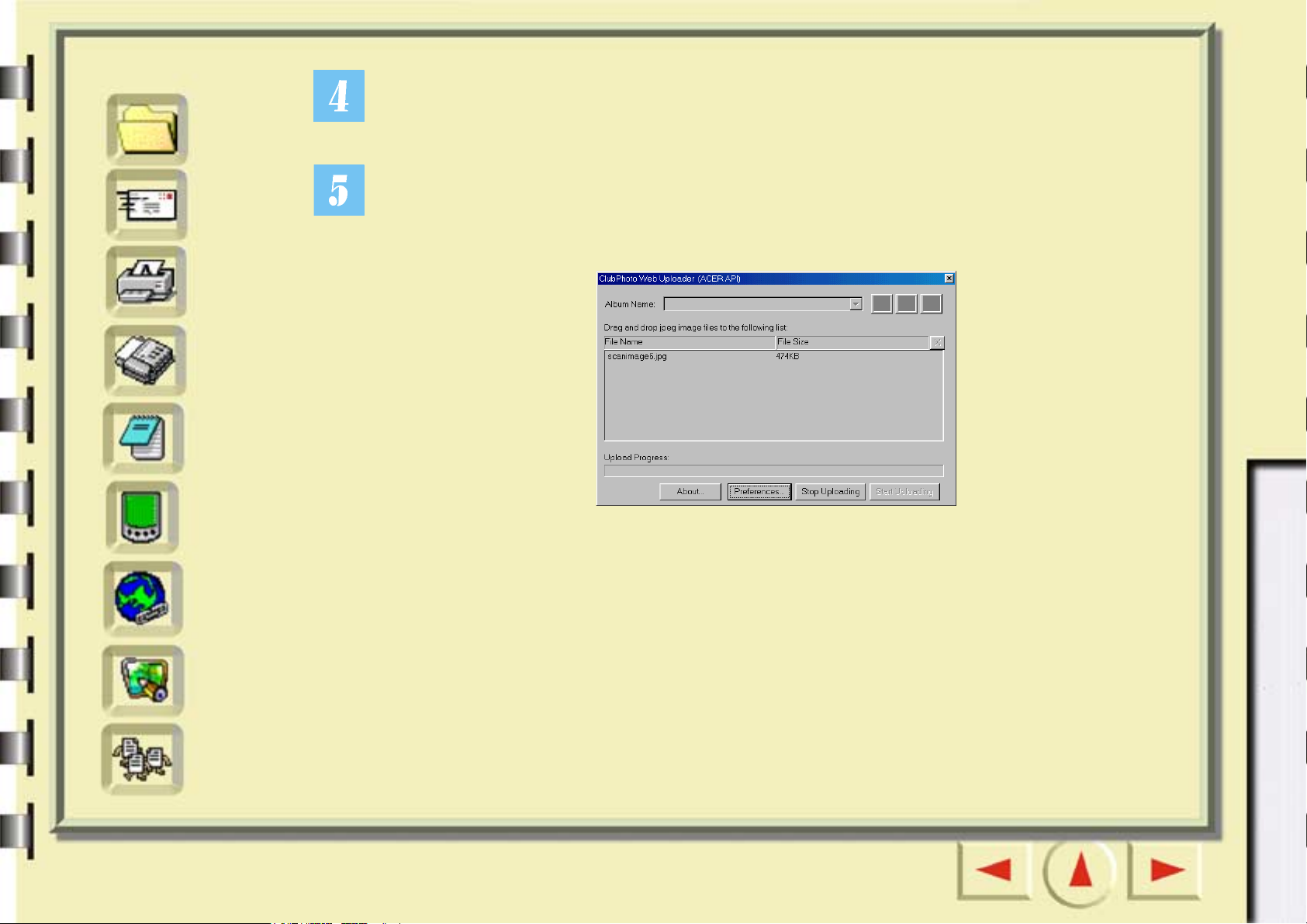
Snabbindex
Fil
Nu ska du registrera dig på webbplatsen där alla foton finns så att du får en egen sida
till ditt album. Anslut dig till Internet. Ange e-postadress och lösenord i dialogrutan.
Klicka på ”OK” när du är klar.
Följande dialogruta visas där du ser hur det går med sändningen. När sändningen är
För nybörjare För erfarna användare
E-post
Skrivare
Fax
OCR
Handdator
(PDA)
Webb
klar öppnas webbläsaren (t.ex. Microsoft Internet Explorer) och den inlästa bilden
visas på din albumsida. Om bilden inte visas klickar du på knappen ”Uppdatera” i
webbläsaren.
Program
Skrivbordsunderlägg
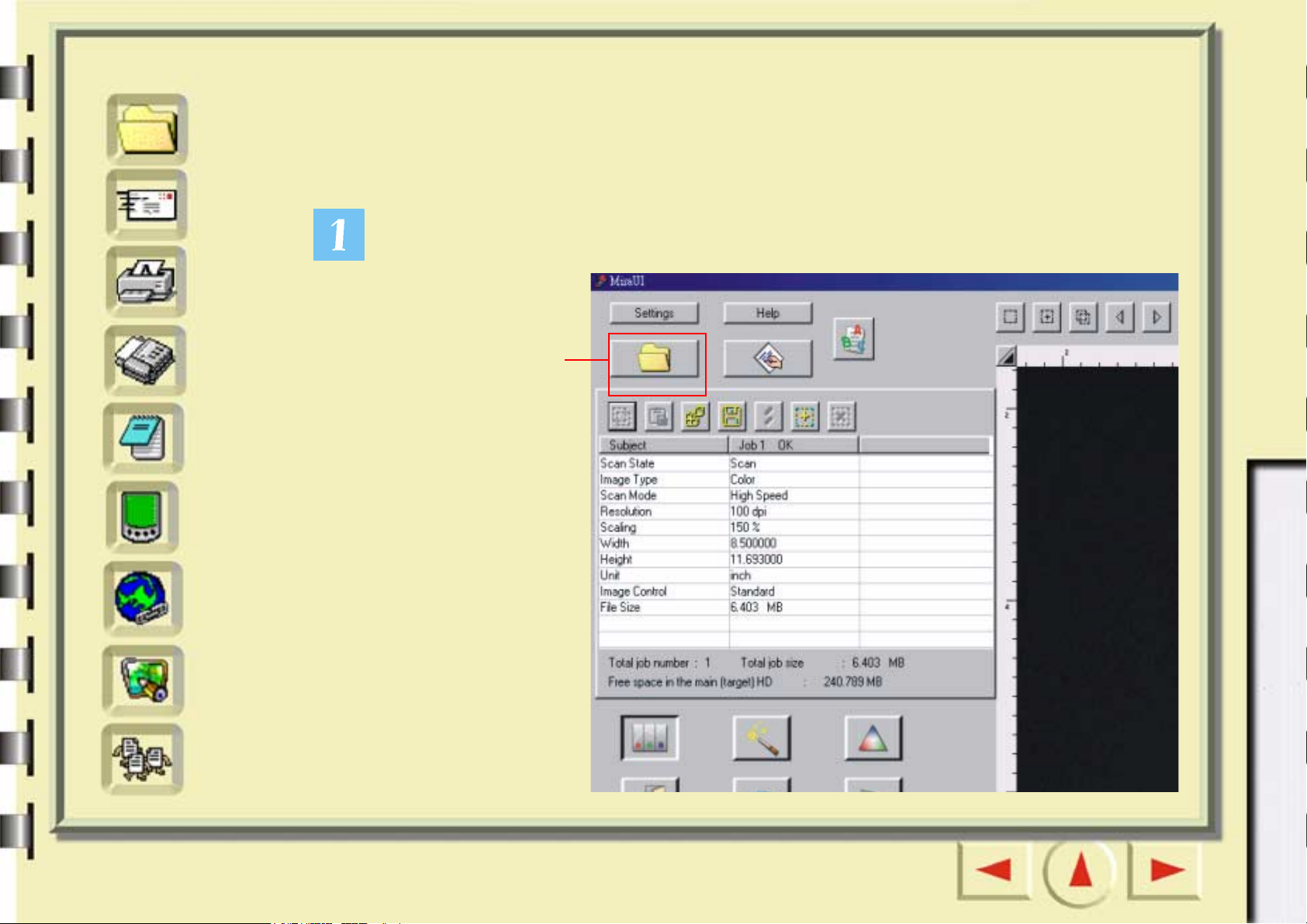
Snabbindex
Läsa in till program
Fil
E-post
Skrivare
Fax
OCR
Handdator
(PDA)
För nybörjare För erfarna användare
Om du har installerat program som MiraScan 5.10 känner igen och fungerar
tillsammans med, kan du använda den här funktionen när du ska läsa in och överföra
de inlästa bilderna till de programmen.
Klicka på den knapp som anges nedan.
Klicka på knappen.
Webb
Program
Skrivbordsunderlägg
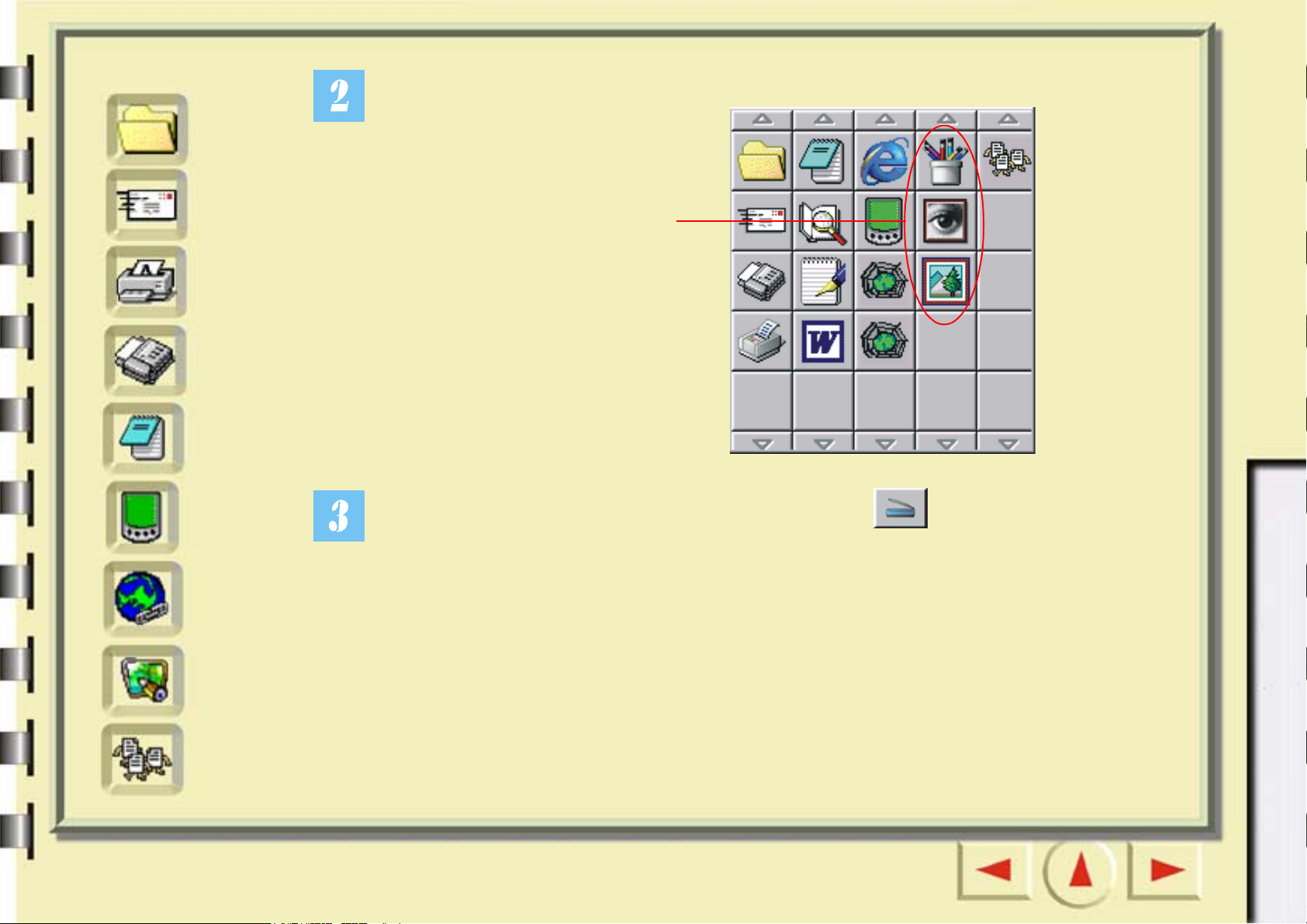
Snabbindex
Ett knappfält som innehåller flera programikoner visas.
Fil
E-post
Skrivare
Fax
OCR
Handdator
(PDA)
För nybörjare För erfarna användare
Knappfältet
Klicka på en ikon i knappfältet. Klicka sedan på knappen på skärmen. MiraScan 5.10
börjar läsa in originalet och föra över den inlästa bilden till det program som du har valt.
Webb
Program
Skrivbordsunderlägg
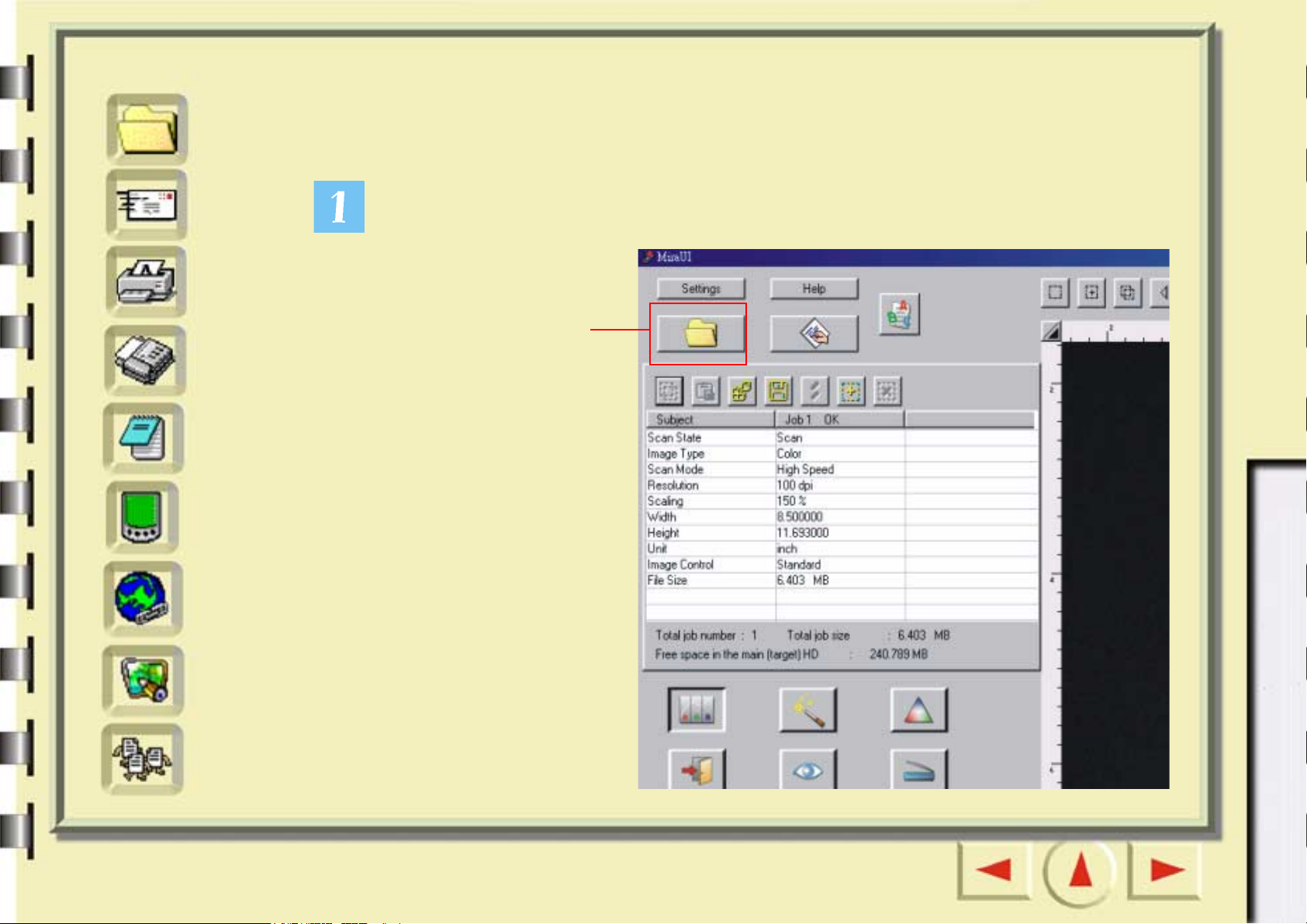
Snabbindex
Läsa in till skrivbordsunderlägg
Fil
E-post
Skrivare
Fax
OCR
Handdator
(PDA)
För nybörjare För erfarna användare
Med den här funktionen kan du läsa in bilder och ersätta skrivbordsunderlägget i
Windows med den nya inlästa bilden.
Klicka på den knapp som anges nedan.
Klicka på knappen.
Webb
Program
Skrivbordsunderlägg
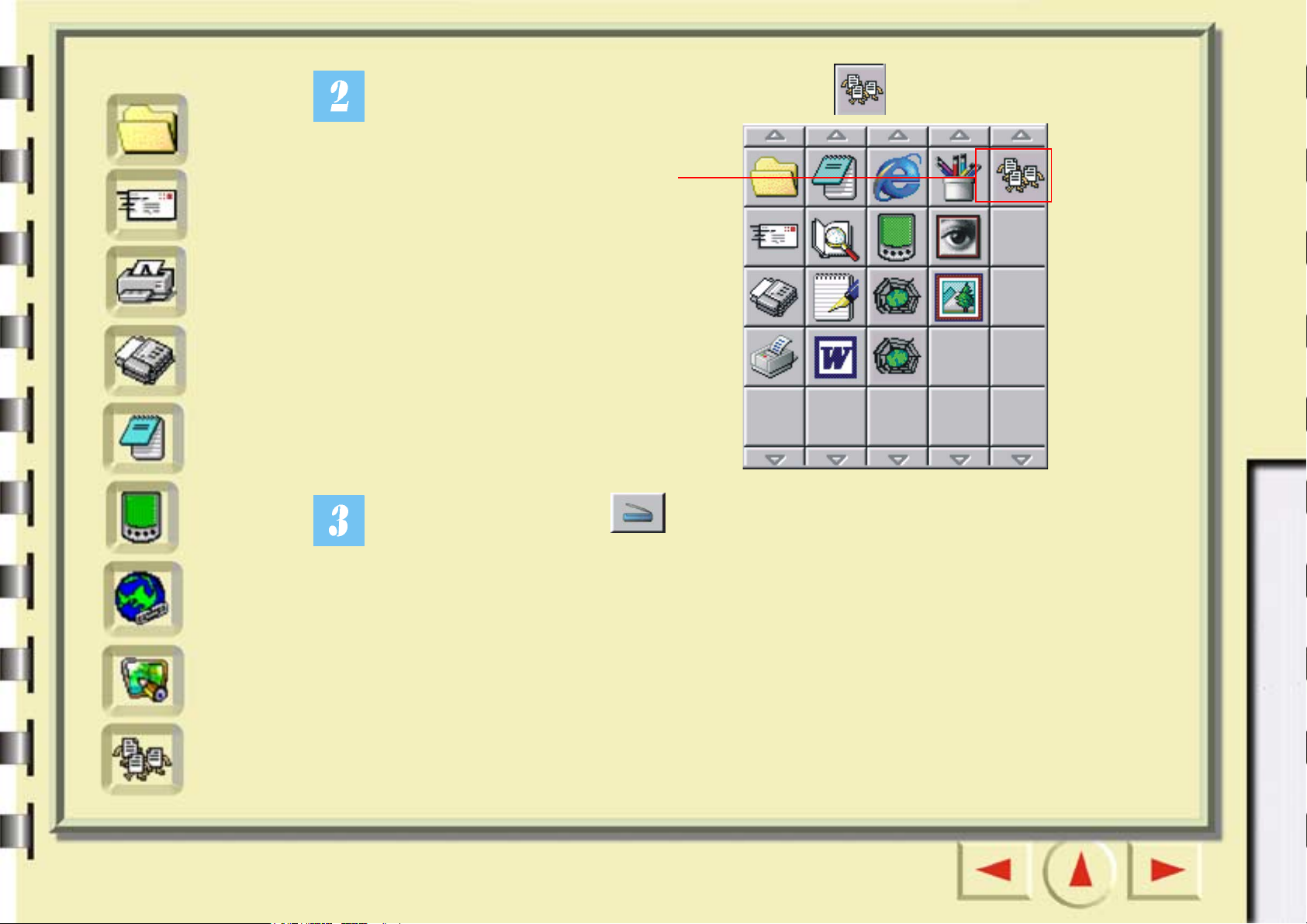
Snabbindex
Fil
E-post
Skrivare
Fax
OCR
Ett knappfält visas till vänster. Klicka på knappen i knappfältet.
För nybörjare För erfarna användare
Klicka på knappen
Handdator
(PDA)
Webb
Program
Skrivbordsunderlägg
Klicka sedan på knappen på skärmen. MiraScan 5.10 börjar läsa in originalet
och när det är klart ersätts skrivbordsunderlägget med den inlästa bilden.
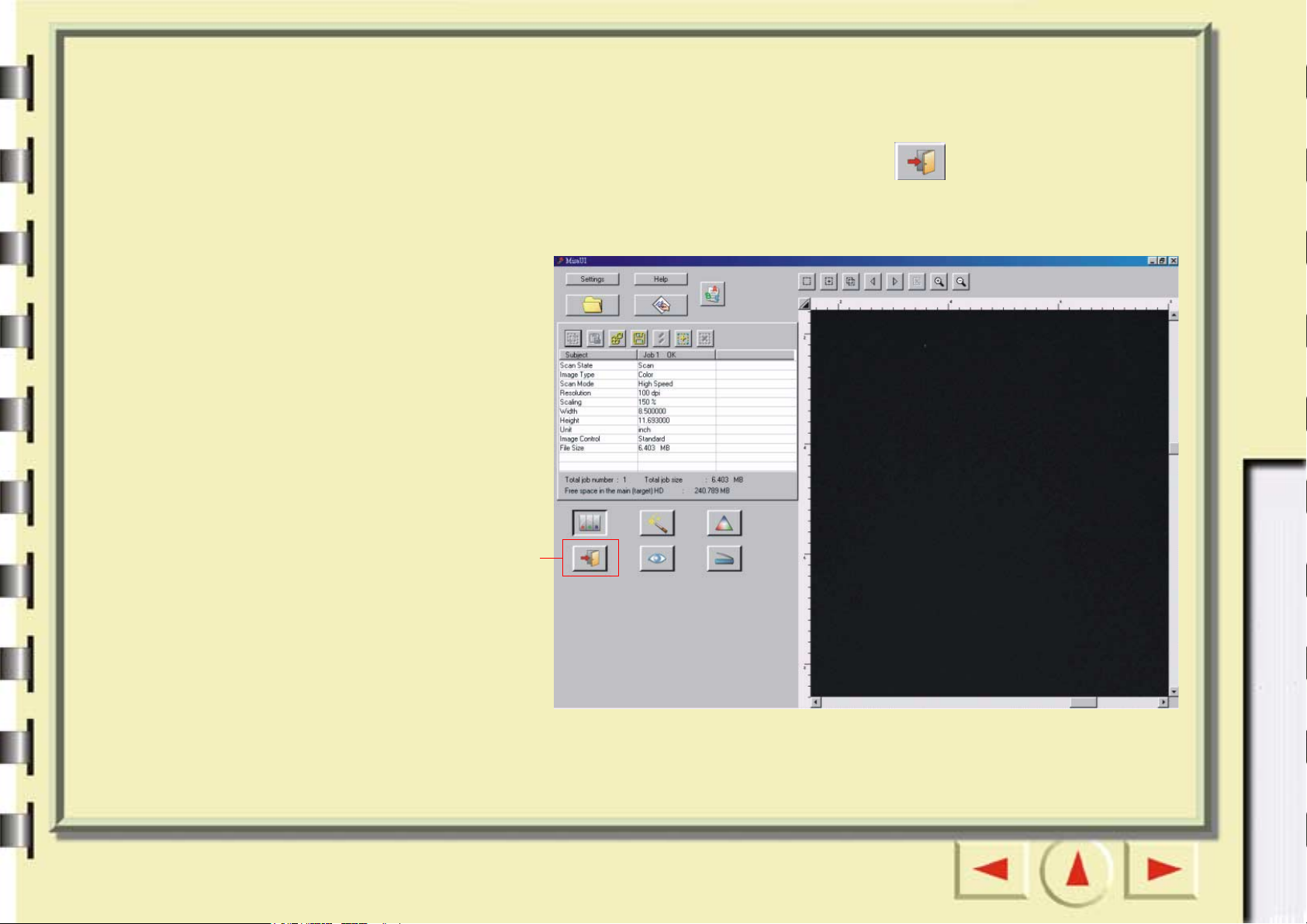
Stänga MiraScan 5.10
Om du vill stänga MiraScan 5.10 klickar du på knappen .
För nybörjare För erfarna användare
Klicka på
knappen
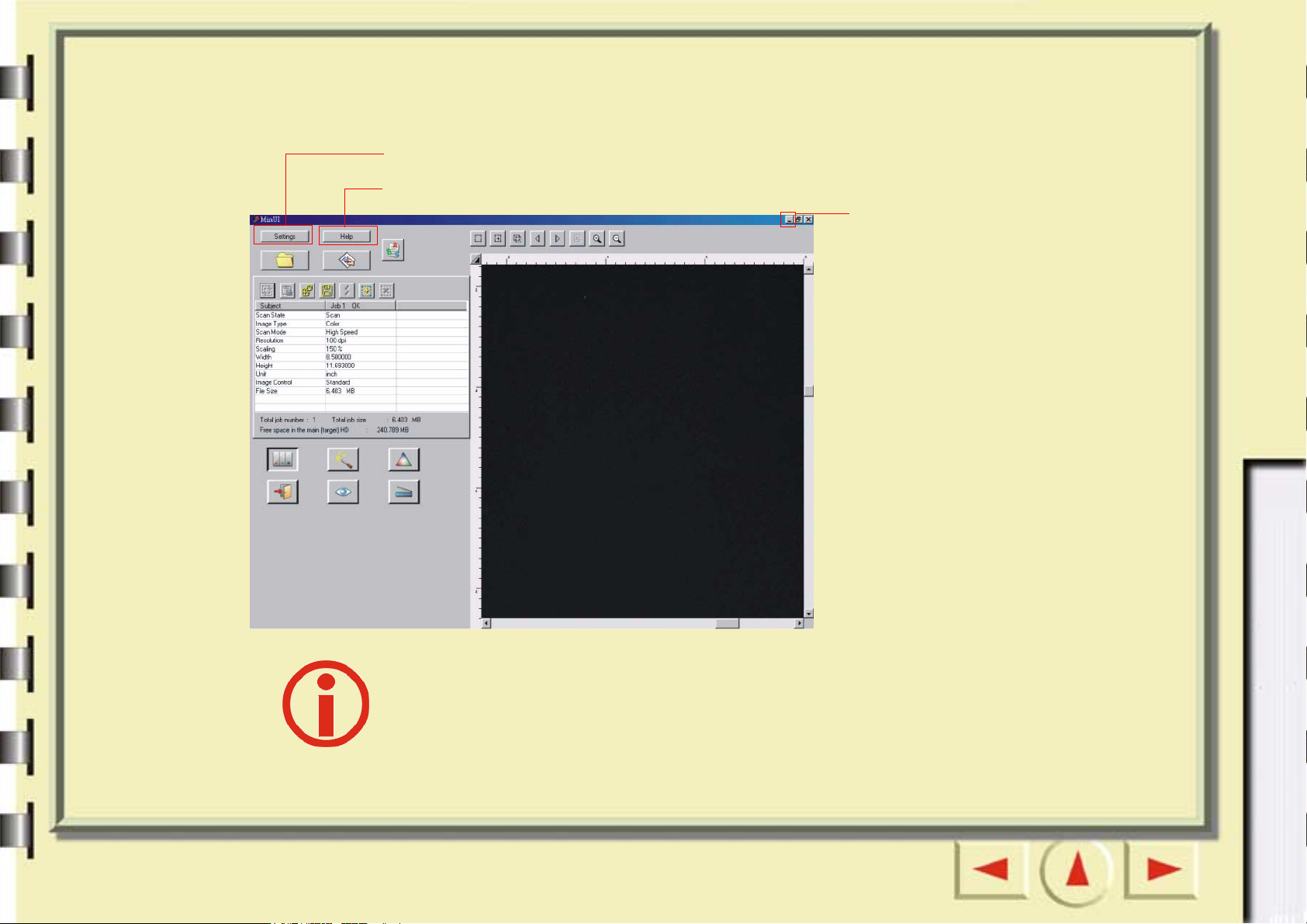
Ytterligare användning
Klicka här om du vill ha tillgång till avancerade inställningsalternativ
Klicka på den här knappen om du vill ha hjälp
För nybörjare För erfarna användare
Klicka här om du vill minimera
MiraScan 5.10
Mer information om hur du når MiraScan 5.10s andra kraftfulla och praktiska
funktioner finns i avsnittet ”För erfarna användare”.
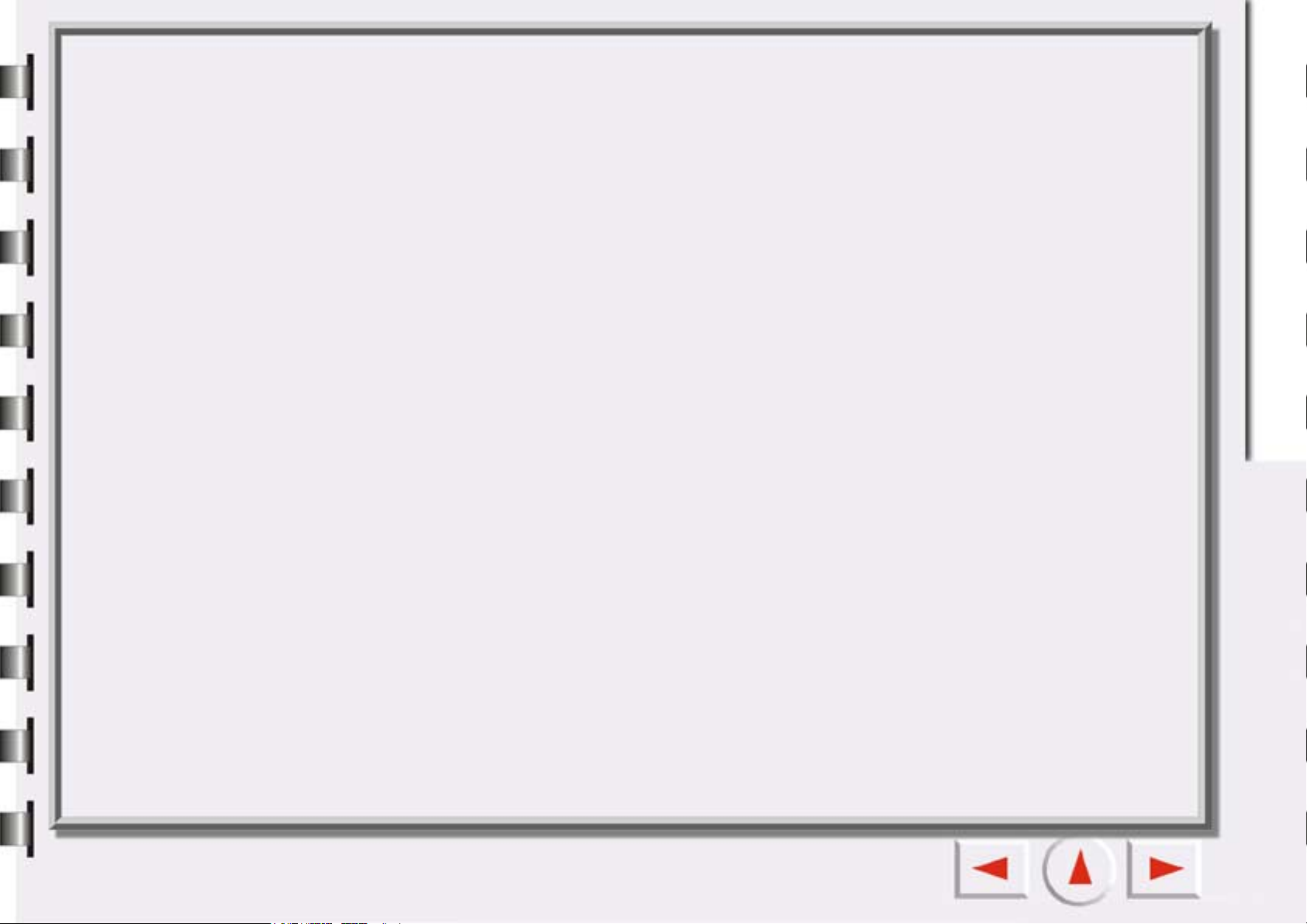
Översikt
Introduktion till MiraScan 5.10
MiraScan 5.10, ett helt nytt och revolutionerande program, erbjuder ett mer praktiskt och användarvänligt
gränssnitt och nya funktioner tack vare mer avancerad utformning och utveckling. MiraScan 5.10 erbjuder
ett helt nytt arbetssätt för användare.
Nyheter i MiraScan 5.10
Den här versionen erbjuder följande avancerade funktioner så att du kan anpassa programmet helt enligt
dina önskemål:
Standardläge - Den stora skillnaden mellan MiraScan 5.10 och MiraScan 5 är att MiraScan 5.10
innehåller ett nytt läge som kallas standardläge. Vare sig det är första gången du använder MiraScan 5.10
eller är en erfaren användare vill du börja dra nytta av de många fördelarna så snabbt som möjligt. När du
använder standardläge tror vi att du kommer att tycka att användargränssnittet är mer lättanvänt och
funktionellt än tidigare.
I standardläget kombineras grundläggande funktioner med avancerade funktioner i programmet. Med andra
ord kan du läsa in till flera olika platser genom att bara klicka på en knapp om du saknar kunskaper om
skanning och bildformat. Å andra sidan kan du, om du är en erfaren användare, direkt ändra vissa
avancerade inställningar i programmet i det här läget. Dessutom kan du om du inte är van vid standardläget
växla till knappläge på inställningsmenyn. Allt du behöver göra är att klicka på inställningsknappen i
standardläge och ändra utseende på gränssnittet till knappläge eller konsolläge.
Knappläge - Vare sig det är första gången du använder MiraScan 5.10 eller om du är en van användare vill
du säkert börja utnyttja fördelarna med programmet så snabbt som möjligt. Användargränssnittet är lätt att
använda och ser trevligt ut. För att du enkelt ska kunna använda MiraScan 5.10 finns knappläget i form av
lättidentifierbara knappar. Det gör att du enkelt kan hitta den knapp som hör till en viss undernivå och
bättre förstå förhållandet mellan de funktioner som finns i MiraScan 5.10.
Oroa dig inte för att du saknar erfarenhet av inläsning eller olika bildformat. Med det här programmet kan
du läsa in till olika destinationer genom att bara klicka på en knapp. Vi har delat upp alla funktioner i fem
För erfarna användare
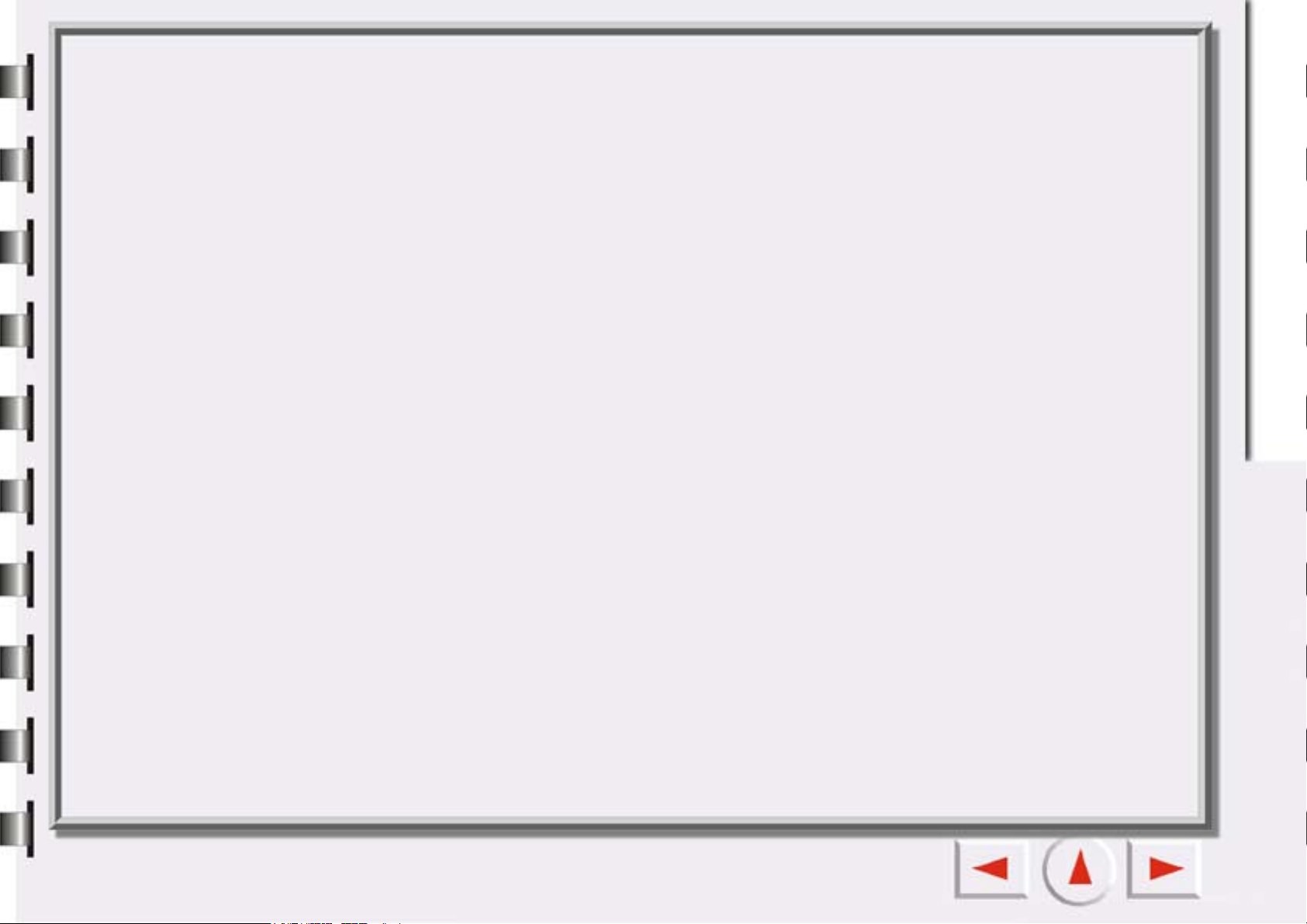
olika kategorier. De är: läsa in till kontorsassistans, läsa in till dokument, läsa in till webb & fjärranslutning,
läsa in till bildprogram och läsa in till bildskoj. Kategorierna kan också expanderas ytterligare så att du kan
välja mer detaljerat. I varje kategori tillhandahålls vissa standardprogram. Du kan lägga till ett nytt program
med funktionen dra och släpp eller via dialogrutan Settings (inställningar). För att programmet ska bli
enklare att använda visas alla promptar i ett meddelandefönster. Nästan alla inställningar och makron kan
ändras på flikarna i dialogrutan Settings (inställningar). Det enda du behöver göra är att klicka på en knapp.
Mycket enklare än så här kan det inte bli, eller hur?
Konsolläge --- Om du inte är helt nöjd med resultatet i knappläget eller vill ha tillgång till avancerade
funktioner kan du växla till konsolläget. Det här läget erbjuder en fullständig och effektiv kontroll av alla
funktioner. Du kan utföra respektive åtgärd i relativt oberoende fönster samt växla mellan delvisa och
nödvändiga fönster efter önskemål. I konsolläget kan du snabbt utnyttja dina avancerade användarfärdigheter.
Vi tillhandahåller användarvänliga inställningar, parametrar, makron och funktioner. Precis som i andra populära
bildbehandlingsprogram hanteras flyttbara och kontrollerbara delfönster bredvid huvudfönster så att de blir
enkla att använda. De avancerade funktionerna i det här programmet garanterar ett professionellt resultat.
Men du behöver inte oroa dig för att du kanske inte har tillräckliga kunskaper. Med den här hjälpen kommer
du att bli bildexpert.
Växla mellan knappläge och konsolläge --- När du har bekantat dig med lägena vill du förmodligen
börja använda dem för att arkivera önskade utdata. Du kan växla mellan två lägen. Systemet sparar de
senaste inställningarna för konsolläget.
Fönstret Scan Jobs (inläsningar) --- Du kan ange en inläsningssekvens i det nya fönstret Scan Jobs
(inläsningar). Inläsningslistan erbjuder en översikt över ditt arbetsflöde. All information om bläddring,
inläsning, variabler och användning finns i det här fönstret. Du kan definiera egenskaperna för olika
alternativ så att de passar dig så bra som möjligt.
TWAIN-läge --- Förutom de två arbetslägena används TWAIN-läget i programmet som bildkälla. Trots
att prestandan påminner om konsolläget är det enkelt att förhandsgranska inläst material och justera
egenskaperna i kontrolläget. När du har gjort justeringarna skickas den inlästa bilden automatiskt till önskat
program för ytterligare bearbetning. Som du ser kan du göra optimala förberedelser.
För erfarna användare

Allmän struktur i MiraScan 5.10
Titta på bilden om du vill bilda dig en allmän uppfattning om hur MiraScan 5.10 fungerar:
Standardläge
Knappläget
Konsolläget
Läget TWAIN
För erfarna användare

MiraScan 5.10s användargränssnitt
Standardläge
Duplicera ruta
Lägg till
Välja ruta
Objekttyp
Inställningar
Anpassat makro
Inläsningslistefönstret
Standardläge
Avsluta
Förhandsgranska
Återgå till föregående ruta
Gå till nästa ruta
Papperskorgen
Förstoringsglas
Zooma ut
Linjal
Förhandsgranskningsområde
För erfarna användare
Läsa inFärgguidesläget
Färgmatchningsläge

Så här gör du inställningar i standardläge
Dubbelklicka på inställningsknappen. Ett fönster visas där du kan definiera de olika alternativen. Det finns
nio flikar i det här fönstret, nämligen allmäntfliken, kontorsassistansfliken, dokumentfliken, webb &
fjärranslutningsfliken, bildprogramsfliken, bildskojsfliken, makrofliken, den avancerade fliken och fliken för
kommandoknappshändelser.
Allmäntfliken
För erfarna användare

Auto-crop (beskär automatiskt)
Det här alternativet visas hur bilder beskärs efter inläsning. "Crop max area of all image object (default)"
(beskär maximal yta för alla bildobjekt, standard) beskär maxområdet som innehåller alla bildobjekt medan
"Crop area for each object" (beskär yta för varje objekt) beskär varje bild separat.
Minimize to (minimera till)
Väljer om MiraScan 5.10 minimeras till aktivitetsfältet eller systemfältet efter att du har klickat på
minimeraknappen
Exit (avsluta)
Om "Exit without hint" (avsluta utan tips) är markerad visas inte något tips på skärmen efter att du klickat
på knappen Avsluta. Standardinställingen är "Exit with hint" (avsluta med tips).
OCR-motor
Standardinställningen är ”ABBYY FineReader sprint 4.0”. Om du har installerat andra OCR-program kan du
klicka på listrutan för att välja ett annat.
För erfarna användare

Kontorsassistansfliken
För erfarna användare
Klicka på ett alternativ i listan på flikens vänstra del. Tillhörande underalternativ visas till höger på fliken.
Alternativ för att läsa in till fil
File path (filsökväg)
Här kan du välja en plats där du kan spara den inlästa bildfilen. Standardsökvägen är ”C:\Mina dokument”.
Du kan välja en ny sökväg genom att klicka på Browse (bläddra).
Resolution (upplösning)
Väljer upplösning för inläsningen. Standardupplösningen är 150 dpi. Övriga upplösningar, t.ex. 72, 96, 100,
150, 200, 263, 300, 350, 600, 1200 är valfria.

Show item (visa alternativ)
Om du avmarkerar den här rutan visas inte ikonen för att läsa in till fil i kategoriknappfältet.
Auto Function (automatiska funktioner)
Innehåller fem kryssrutor: Auto-type (automatisk typ), Auto-descreen (ta bort moaré automatiskt), Autocrop (beskär automatiskt), Auto-density (automatisk täthet) och Auto-rotate (rotera automatiskt).
• Auto-type (automatisk typ): Om den här kryssrutan är markerad väljs en lämplig bildtyp till inläsningen.
Du kan också avmarkera kryssrutan och välja en bild i listrutan.
• Auto-descreen (ta bort moaré automatiskt): Om du läser in bilder från tidskrifter, tidningar och annat
tryckt material, ser du att den inlästa bilden är täckt av små skärmmönster. Du kan ta bort mönstret
genom att använda alternativen i listrutan. Om du markerar den här kryssrutan tas moaré automatiskt
bort från den inlästa bilden.
• Auto-crop (beskär automatiskt): Om du markerar den här kryssrutan beskärs den inlästa bilden
automatiskt till lämplig storlek.
• Auto-density (automatisk täthet): Om du markerar det här alternativet justeras tätheten för den inlästa
bilden automatiskt till en godtagbar nivå.
• Auto-rotate (rotera automatiskt): Om du markerar det här alternativet roteras den inlästa bilden
automatiskt till rätt position.
Alternativ för att läsa in till skrivare
För erfarna användare
Skrivardrivrutin
Den aktuella skrivardrivrutinen visas i en redigerbar ruta. Du kan välja en annan skrivare genom att klicka
på knappen till höger.
Resolution (upplösning)
Väljer upplösning för inläsningen Standardupplösningen är 600 dpi. Övriga upplösningar, t.ex. 150, 263, 300,
350, 1200 eller anpassade, är valfria.
Image type (bildtyp)
Standardtypen är Auto-type (automatisk typ). Gray (gråskala) eller Line-art (linjeteckning) är valfritt.

Show item (visa alternativ)
Om du avmarkerar den här rutan visas inte ikonen för att läsa in till fax på kategoriknappen.
Auto Function (automatiska funktioner)
Samma som i ”Options for Scan to File” (alternativ för inläsning till fil).
Alternativ för att läsa in till skrivare
File type (filtyp)
Välj typ av inläst bildfil. Om du väljer JPEG överförs den inlästa bilden till e-postprogrammet som en
filbilaga. Om du väljer RTF skickas den inlästa bilden till förvalt OCR-program för identifiering och
generering av en textfilsbilaga.
Resolution (upplösning)
Väljer upplösning för inläsningen Standardupplösningen är 150 dpi. Övriga upplösningar, t.ex. 263, 300, 350,
600, 1200 eller anpassade, är valfria.
Show item (visa alternativ)
Om du avmarkerar den här rutan visas inte ikonen för att läsa in till fax på kategoriknappen.
Auto Function (automatiska funktioner)
Samma som i ”Options for Scan to File” (alternativ för inläsning till fil).
För erfarna användare

Dokumentfliken
Application list (programlista)
Program som kan användas visas i listan. Om du klickar på ett program i listan visas, så visas motsvarande
alternativ till höger om fliken.
För erfarna användare
Document type (dokumenttyp)
Du kan välja en filtyp för utdata i listrutan. Innehållet genereras av OCR-programmet.
Resolution (upplösning)
Standardupplösningen är 300 dpi och 300, 350, 600, 1200 och anpassade kan användas i skannern.
Show item (visa alternativ)
Om du avmarkerar den här rutan visas inte ikonen för program på kategoriknappen.
Auto Function (automatiska funktioner)
Samma som i ”Options for Scan to File” (alternativ för inläsning till fil).

Bildprogramsfliken
Application list (programlista)
Bildprogram som kan användas visas i listan. Om du klickar på ett program i listan, så visas motsvarande
alternativ till höger om fliken.
För erfarna användare
Document type (dokumenttyp)
Standardtypen är *.bmp och alternativ som finns är: BMP, JPEG. Det här alternativet ändras automatiskt
enligt olika program.
Resolution (upplösning)
Standardupplösningen är 300 dpi. Det är valfritt med t.ex. 72, 96, 100, 150, 200, 263, 300, 350, 600, 1200
eller anpassade upplösningar.
Show item (visa alternativ)
Om du markerar den här rutan visas inte ikonen för program på kategoriknappen.

Auto Function (automatiska funktioner)
Samma som i ”Options for Scan to File” (alternativ för inläsning till fil).
För erfarna användare

Webb & fjärranslutningsfliken
Om du klickar på funktionen i listan, så visas motsvarande alternativ till höger om fliken.
Alternativ för ”ClubPhoto”
Resolution (upplösning)
Anger upplösning för inläsningen. Standardupplösningen är 72 dpi. Det är valfritt med t.ex. 72, 96, 100, 150,
200, 263, 300, 350, 600, 1200 och anpassade upplösningar. Observera att högre upplösning leder till större
filstorlek och längre sändningstid.
Show item (visa alternativ)
Om du avmarkerar den här rutan visas inte ikonen för att läsa in till ClubPhoto på kategoriknappen.
Hyperlink to ClubPhoto Web site (Hyperlänk till webbplatsen ClubPhoto)
Om du klickar på det här alternativet startas webbläsaren och registerwebbsidan på ClubPhotos webbplats
öppnas.
För erfarna användare

Auto Function (automatiska funktioner)
Samma som i ”Options for Scan to File” (alternativ för inläsning till fil).
Alternativ för ”iMira”
Resolution (upplösning)
Standardupplösningen är 72 dpi. Det är valfritt med t.ex. 72, 96, 100, 150, 200, 263, 300, 350, 600, 1200
och anpassade upplösningar. Observera att högre upplösning leder till större filstorlek och längre
sändningstid.
User (användare)
Du måste registrera dig på iMira och fylla i användarnamn här om du ska kunna sända den inlästa bilden till
iMira.
Password (lösenord)
Du måste registrera dig på iMira och fylla i lösenordet här om du ska kunna sända den inlästa bilden till
iMira.
Site (plats)
Länka till iMiras webbplats.
Show item (visa alternativ)
Om du avmarkerar den här rutan visas inte ikonen för att läsa in till iMira på kategoriknappen.
Hyperlink to iMira Web site (Hyperlänk till webbplatsen iMira)
Om du klickar på det här alternativet startas standardwebbläsaren och registerwebbsidan på iMiras
webbplats öppnas.
Auto Function (automatiska funktioner)
Samma som i ”Options for Scan to File” (alternativ för inläsning till fil).
För erfarna användare

Alternativ för handdator (PDA)
Auto re-scale selection area to 256 x256 pixel (Skala automatiskt om markerat område till
256 x 256 punkter)
Välj den här alternativrutan när du vill skala om det markerade området automatiskt till 256 x 256
bildpunkter under inläsningen. 256 x 256 bildpunkter är den storlek som bäst passar handdatorns storlek.
Fixed selection area 256 x 256 pixel (Fixera markeringsområdet till 256 x 256 bildpunkter)
Välj det här alternativområdet när du vill välja ramen till 256 x 256 bildpunkter utan storleksändring.
Show item (visa alternativ)
Om du avmarkerar den här rutan visas inte ikonen för att läsa in till handdator (PDA) på kategoriknappen.
Auto Function (automatiska funktioner)
Samma som i ”Options for Scan to File” (alternativ för inläsning till fil).
För erfarna användare

Bildskojsfliken
Scan to wallpaper (läsa in till skrivbordsunderlägg)
Auto detection (automatisk igenkänning)
Om den här alternativknappen är markerad motsvarar bildtypen inläsning av mål och då kan endast grått
och färger användas.
Anpassade inställningar
Om den här alternativknappen är markerad grundas bildtypen på bildtypsinställningen i kombinationsrutorna.
Image type (bildtyp)
De alternativ som inkluderas är färg och grått.
Size (storlek)
Du kan välja bland följande bakgrundsstorlekar: 800 x 600, 1024 x 768, 1152 x 864, 1280 x 1024 och
1600 x 1200.
För erfarna användare

Show item (visa alternativ)
Om du avmarkerar den här rutan visas inte ikonen för att läsa in till skrivbordsunderlägg på
kategoriknappfältet.
Fliken för kommandoknappshändelser (visas endast när skannern är utrustad med kommandoknappar)
För erfarna användare
Standardläge
Knappläge
Om den här alternativknappen är markerad när du trycker på knappen på skannern startas knappläget.
Konsolläge
Om den här alternativknappen är markerad när du trycker på knappen på skannern startas konsolläget.

Close Driver when finish push-button event (stäng av drivrutin när
kommandoknappshändelse avslutas)
MiraScan 5.10 stängs eller inte när kommandohändelsen är klar.
Scan after time counting down to 0 (läs in efter tidsberäkning ned till 0)
I redigeringsrutan kan du ange tidslängden från det att du trycker på inläsningsknapparna på skannern tills
inläsningen genomförs. Under den här tiden kan du se förhandsgranskningsområdet i konsolläget och
bestämma om inläsningen ska utföras eller inte.
Play sound (spela upp ljud)
Om den här rutan är markerad spelar skannern upp ett ljud.
Få hjälp
För att det ska bli lättare att förstå och använda MiraScan 5.10 kan du ta en titt på hjälpen som finns i
knappläget. När du klickar på Help (hjälp) visas en undermeny med följande alternativ.
Content (Innehåll): Ladda hjälpfilen och visa sidan MiraScan 5.10 knappläge Du kan också trycka på F1
på tangentbordet.
What's this? (Förklaring): Muspekaren ändras till ett frågetecken som du kan använda för att få en
förklaring av ett objekt, varefter den relativa sidan visas. Du kan också trycka på ”Skift” och ”F1” på
tangentbordet.
För erfarna användare
Scanner Information (Skannerinformation): Visa skannerinformationen i en dialogruta som
innehåller information om skannermodell, Firmware-version, drivrutinsversion, enhetshanterare, USB,
maximal upplösning, maximalt skanningsområde och en OK-knapp. Innan du ringer teknisk support bör du
ha följande information till hands.
Driver update (Uppdatera drivrutin): Anslut dig till webbsidan med drivrutinsuppdateringen om du
vill ladda ned den senaste versionen.
About (Om): En meddelanderuta som innehåller drivrutinsversion och licensinformation.

Avancerade inställningar i standardläge
MAKROFLIKEN
För erfarna användare
Alternativen i den här fliken är:
Visa alternativkryssrutorna
Markera kryssrutorna bredvid respektive alternativ så visas makrot i verktygsfältet för inläsning av makron.
/vice versa.
Macro list (makrolista)
Visar alla makron. Du kan välja ett makro genom att klicka. När du vill ta bort ett makro klickar du på
knappen Delete (ta bort).
Resolution (upplösning)
Väljer upplösning för anpassat makro.

Image type (bildtyp)
Väljer bildtyp för anpassat makro.
Scan Mode (inläsningsläge)
Väljer inläsningsläge för anpassat makro.
Save as (spara som)
Öppnar en dialogruta så att du kan spara makrot. Filens tillägg blir *.msf.
Load (ladda)
Öppnar en dialogruta så att du kan ladda makrot. Filtret är *.msf
Add (lägg till)
Duplicerar det makro som är valt till ett nytt makro.
Delete (ta bort)
Tar bort valt makro.
Anpassa ditt egna inläsningsinställningsmakro
Anpassa ditt egna inläsningsinställningsmakro så här:
1. Välj lämplig upplösning, bildtyp och inläsningsläge i listrutorna ”Resolution” (upplösning), ”Image type”
(bildtyp) och ”Scan mode” (inläsningsläge). Du kan också klicka på knappen ”More” (mer) om du vill
ha fler inställningsalternativ.
2. Klicka på knappen ”Save as” (spara som). En dialogruta visas där du ombeds att spara makrot. Ange
namnet på makrot och spara makrot.
Ladda ett anpassat makro
Ladda ett anpassat makro så här:
1. Klicka på knappen ”Load” (ladda) om du vill bläddra i makrofilerna.
För erfarna användare

2. Välj makrot genom att klicka och klicka sedan på ”OK” för att ladda makrot.
3. När makrot är laddat visas en motsvarande anpassad makroikon i verktygsfältet för makron för
inläsningsinställningar.
För erfarna användare

AVANCERATFLIKEN
Flera avancerade alternativ för inställningar finns i kontrollfönstret och beskrivs nedan.
Auto functions (automatiska funktioner)
Auto Preview (förhandsgranska automatiskt)
Om du markerar det här alternativet görs en förhandsgranskning när lägena växlas.
Auto type (automatisk typ)
Om den här kryssrutan är markerad väljs en lämplig bildtyp till inläsningen. Du kan också avmarkera
kryssrutan och välja en bild i listrutan.
Auto-crop (beskär automatiskt)
Om du markerar den här kryssrutan beskärs den inlästa bilden automatiskt till lämplig storlek.
För erfarna användare

Linjal
Auto-rotate (rotera automatiskt)
Om du markerar det här alternativet roteras den inlästa bilden automatiskt till rätt position.
Auto-descreen (ta bort moaré automatiskt)
Om du läser in bilder från tidskrifter, tidningar och annat tryckt material, ser du att den inlästa bilden är
täckt av små skärmmönster. Du kan ta bort mönstret genom att använda alternativen i listrutan. Om du
markerar den här kryssrutan tas moaré automatiskt bort från den inlästa bilden.
Preview Resolution (upplösning för förhandsgranskning)
Du kan ändra upplösningen för förhandsgranskningen genom att mata in ett värde i redigeringsrutan eller
genom att dra i reglaget.
Show ruler (visa linjal)
Om du avmarkerar den här rutan visas inte linjalen.
Show cross-axis on preview area (visa korsaxel i förhandsgranskningsområdet)
Om du markerar den här rutan visas linjalens korsaxel.
Unit (enhet)
Du kan välja en linjalenhet i listrutan.
För erfarna användare

FÖRHANDSGRANSKNINGSFÖNSTRET
Duplicera ruta
Lägga till
Välja ruta
Återgå till föregående ruta
Gå till nästa ruta
Papperskorgen
Förstoringsglas
Zooma ut
Linjal
Förhandsgranskningsområde
För erfarna användare

Ramverktygsknappar
Select (välj)
Klicka på den här knappen när du vill välja en eller flera ramar. Mer information finns i "Ramverktyg" på sidan 106.
Add (lägg till)
Klicka på den här knappen när du vill rita en ny ram i förhandsgranskningsfönstret.
Duplicate Frame (duplicera ruta)
Klicka på den här knappen om du vill duplicera ramen.
Go to previous Frame (återgå till föregående ruta)
Klicka på den här knappen om du vill aktivera den föregående ramen.
Go to next Frame (gå till nästa ruta)
Klicka på den här knappen om du vill aktivera nästa ram.
Zoom out (zooma ut)
Klicka på den här knappen om du vill zooma ut från en bild.
Magnifier (förstoringsglas)
Klicka på den här knappen om du vill förstora den aktiva rutan så mycket som möjligt.
Trash Can (papperskorgen)
Klicka på den här knappen om du vill ta bort den aktiva ramen. När du avslutar programmet tas den bort.
Linjalalternativ
Mer information finns i "Använda linjaler" på sidan 106.
Linjaler
Med hjälp av en vågrät linjal hittar du bilden och kan beräkna dess storlek. Den konverterar automatiskt till
rätt enhet när du använder linjalen och väljer en annan enhet.
Förhandsgranskningsområdet
Alla resultat av förinläsningen visas i det här området så att du kan förhandsgranska dem.
För erfarna användare

INLÄSNINGSLISTEFÖNSTRET
Inläsningslistefönstret visas när du klickar på inläsningslisteknappen i kontrollfönstret.
Arbetsark
Klistra in
Kopiera
Spara inställningar
Läsa in
inställningar
Lägga till nytt jobb
Återställa
inställningar
Ta bort jobb
För erfarna användare
Statusområde

Copy (kopiera)
Klicka på den här knappen när du vill kopiera ursprungsjobbet eller alla parametrar till urklipp.
Paste (klistra in)
Klicka på den här knappen när du vill klistra in parametrarna från urklipp till ett valt jobb eller lagringscell.
Load settings (Läs in inställningar)
Klicka på den här knappen när du vill ladda inlästa parametrar från en fil.
Save settings (Spara inställningar)
Klicka på den här knappen om du vill spara de markerade eller alla parametrarna som en fil.
Reset settings (Återställ inställningar)
Återställ alla parametrar till systemets standardvärden.
Add a new job (Lägg till nytt jobb)
Klicka på den här knappen om du vill lägga till en ny inläsning i inläsningsarket.
Delete job (Ta bort jobb)
Klicka på den här knappen när du vill ta bort markerade inläsningar.
Inläsningsark
Här kan du redigera parametrarna för olika inläsningar. Mer information finns i inläsningsarket.
Statusområde
Visar aktuell inläsnings- och systemstatus, t.ex. ledigt hårddiskutrymme, antal inläsningar och storlek på
inläsningen.
För erfarna användare

Originaltyp
Kontorsassistanskategorin
Dokumentkategorin
Knappläget
Meddelandepanelen
Hjälp
Webb &
fjärranslutningskategorin
Kategorin Bildprogram
Bildskojskategorin
Expandera/Stänga
Skift
Om du klickar på den här knappen ändras knappläget till kontrolläget.
Stänga
Minimera
Inställningar
Skift
För erfarna användare

Inställningar
Här kan du ändra standardinställningarna för knappläget. Om du klickar på den här knappen visas en ny
dialogruta. Se "Hur du gör inställningar i knappläget" på sidan 81.
Minimera
Om du vill minimera användargränssnittet i systemfältet (valfritt i Inställningar) eller aktivitetsfältet
(standard) gör du så här.
Exit (avsluta)
Klicka på den här knappen när du vill stänga MiraScan 5.10 och spara alla aktuella inställningar. Mer
information finns i "Standardläge" på sidan 73.
Help (hjälp)
Klicka på den här knappen när du vill gå till direkthjälpen.
Expand/Close (expandera/stäng)
Om du klickar på den här knappen expanderas kategoriknappfälten och vice versa. Det finns fem
kategoriknappfält. De är kategoriknappfält för kontorsassistans, dokument, webb & fjärranslutning,
bildprogram och bildskoj.
Original Type (originaltyp)
Här kan du välja vilken typ av material som ska läsas in i ett utdraget fält. De tillgängliga alternativen är
För erfarna användare
positiv film , negativ film och reflekterande . Den här knappen är endast aktiv när TPO
(tillbehör för OH-film) finns till skannern.
Knappen för kontorsassistanskategorin
Klicka på den här knappen när du vill dra ut ett kategoriknappsfält där allt arbete kan kategoriseras till
kontorsassistenten. Mer information finns i "Kontorsassistanskategorin" på sidan 76.
Knappen för dokumentkategorin
Med det här alternativet kan du expandera ett kategoriknappsfält där OCR eller dokumentprogram visas.
Mer information finns i "Dokumentkategorin" på sidan 77.

Knappen för webb & fjärranslutningskategorin
Med det här alternativet kan du expandera ett kategoriknappsfält där länkar till webbplatser eller
redigeringsprogram för webbsidor visas. Mer information finns i "Webb & fjärranslutningskategorin" på
sidan 77.
Knappen för bildprogramskategorin
Med det här alternativet kan du expandera ett kategoriknappfält där bildprogram visas. Mer information
finns i "Bildprogramskategorin" på sidan 78.
Knappen för bildskojskategorin
Med det här alternativet kan du expandera ett kategoriknappfält som du sedan kan använda till att göra lite
rolig bildbehandling. Mer information finns i "Bildskojskategorin" på sidan 79
För erfarna användare

Konsolläget
Kontrollfönstret
Förhandsgranskningsfönstret
För erfarna användare

KONTROLLFÖNSTRET
Förhandsgranska
Originaltyp
Automatiska funktioner
Original Type (originaltyp)
Här kan du välja vilken typ av material som ska läsas in i ett utdraget fält. De tillgängliga alternativen är
positiv film , negativ film och reflekterande . Den här knappen är endast aktiv när TPO
(tillbehör för OH-film) är installerad på skannern.
Byte till automatiska funktioner
Destination
Inläsningslista
Makron Läsa in
Bildjustering
Byta läge
Hjälp
Stänga
Minimera
Inställningar
För erfarna användare
Här kan du aktivera eller avaktivera inställningarna för automatiska funktioner.
Preview (förhandsgranska)
Med den här knappen kan du förhandsgranska inläst material. Resultatet visas i
förhandsgranskningsfönstret.
Destination
Om du klickar på den här knappen visas en meny där du kan välja destination för inläsningen.

Macros (makron)
Om du klickar på den här knappen kan du välja ett fördefinierat eller anpassat makro för
inläsningsinställningarna. Mer information finns i "Makrot för inläsningsinställningar" på sidan 98.
Inläsningslisteknapp
Öppnar och stänger inläsningslistefönstret. Mer information finns i "Fönstret Inläsningslista" på sidan 136.
Bildjustering
Den här knappen öppnar och stänger bildjusteringsfönstret. Första gången du öppnar bildjusteringsfönstret
visas det i färgguideläge. Mer information finns i "Färgguideläget" på sidan 110.
Läs in
Klicka här när du vill starta inläsningen.
Skift
Klicka här när du vill växla från konsolläge till knappläge.
Help (hjälp)
Klicka på den här knappen när du vill gå till direkthjälpen.
Exit (avsluta)
Klicka på den här knappen när du vill stänga MiraScan 5.10 och spara alla aktuella inställningar.
För erfarna användare
Settings (inställningar)
Klicka på den här knappen när du vill ändra standardinställningarna för konsolläget (lite annorlunda jämfört
med knappläget) eller anpassa makron. Se "Makrot för inläsningsinställningar" på sidan 98.
Minimize (minimera)
Klicka på den här knappen när du vill minimera användargränssnittet i aktivitetsfältet (standard) eller
systemfältet (valfritt i Inställningar)

Ramverktygsknappar
FÖRHANDSGRANSKNINGSFÖNSTRET
Linjal
Förhandsgranskningsområde
För erfarna användare
Handtag för att ändra
storlek på fönstret

Ramverktygsknappar
Select (välj)
Klicka på den här knappen när du vill välja en eller flera ramar. Mer information finns i "Ramverktyg" på
sidan 106.
Add (lägg till)
Klicka på den här knappen när du vill rita en ny ram i förhandsgranskningsfönstret.
Duplicate Frame (duplicera ruta)
Klicka på den här knappen om du vill duplicera ramen.
First Frame (första ramen)
Klicka på den här knappen om du vill aktivera den första ramen.
Previous Frame (föregående ram)
Klicka på den här knappen om du vill aktivera den föregående ramen.
Next Frame (nästa ram)
Klicka på den här knappen om du vill aktivera nästa ram.
Last Frame (sista ramen)
Klicka på den här knappen om du vill aktivera den sista ramen.
För erfarna användare
Flip (vänd)
Klicka på den här knappen om du vill vända en arbetsyta i horisontalled. Du kan också vända arbetsytan
lodrät genom att klicka på den här knappen och trycka på ”Skift” på tangentbordet.
Zoom (zooma)
Klicka på den här knappen om du vill zooma in eller ut från en bild.
Zoom Selected (vald zoomning)
Klicka på den här knappen om du vill förstora den aktiva rutan så mycket som möjligt.

Maximize Image (maximera bilden)
Klicka på den här knappen om du vill förhandsgranska bilden i maximalt format, vare sig Zoom Scan
används eller inte.
Show Max by Width (visa maximal vidd)
Klicka på den här knappen om du vill förhandsgranska bilden i så brett format som möjligt.
Show Max by Height (visa maximal höjd)
Klicka på den här knappen om du vill förhandsgranska bilden i så högt format som möjligt.
Zoom Scan (zooma in inläsning)
Klicka på den här knappen om du vill zooma in den aktiva ramen så att den passar
förhandsgranskningsfönstret och visa den med högsta upplösning.
Hand
Klicka på den här knappen när du vill dra i bilden om den inte helt och hållet passar i
förhandsgranskningsfönstret.
Trash Can (papperskorgen)
Klicka på den här knappen om du vill ta bort den aktiva ramen. När du avslutar programmet tas den bort.
Linjalalternativ
Mer information finns i "Använda linjaler" på sidan 106.
Linjaler
Med hjälp av en vågrät linjal hittar du bilden och kan beräkna dess storlek. Den konverterar automatiskt till
rätt enhet när du använder linjalen och väljer en annan enhet.
Förhandsgranskningsområdet
Alla resultat av förinläsningen visas i det här området så att du kan förhandsgranska dem.
För erfarna användare

INLÄSNINGSLISTEFÖNSTRET
Inläsningslistefönstret visas när du klickar på inläsningslisteknappen i kontrollfönstret.
Arbetsark
Kopiera
Klistra in
Ladda
Spara
Återställa
Lägga till
Ta bort Stänga
För erfarna användare
Statusområde

Copy (kopiera)
Klicka på den här knappen när du vill kopiera ursprungsjobbet eller alla parametrar till urklipp.
Paste (klistra in)
Klicka på den här knappen när du vill klistra in parametrarna från urklipp till ett valt jobb eller lagringscell.
Load (ladda)
Klicka på den här knappen när du vill ladda inlästa parametrar från en fil.
Save (spara)
Klicka på den här knappen om du vill spara de markerade eller alla parametrarna som en fil.
Reset (återställ)
Återställ alla parametrar till systemets standardvärden.
Add (lägg till)
Klicka på den här knappen om du vill lägga till en ny inläsning i inläsningsarket.
Delete (ta bort)
Klicka på den här knappen när du vill ta bort markerade inläsningar.
Inläsningsark
Här kan du redigera parametrarna för olika inläsningar. Mer information finns i inläsningsarket.
Statusområde
Visar aktuell inläsnings- och systemstatus, t.ex. ledigt hårddiskutrymme, antal inläsningar och storlek på
inläsningen.
För erfarna användare

Snabbstart
Göra en inläsning i knappläget
Om du vill börja arbeta med MiraScan 5.10 i knappläget följer du nedanstående steg.
Steg 1: Kontrollera skannerns tillstånd och stäng alla program som inte används (rekommenderas). Öppna
MiraScan 5.10, genom att klicka på Start i Windows aktivitetsfält > Program > MiraScan V5 >
MiraScan V5 eller dubbelklicka på ikonen på skrivbordet.
Steg 2: Placera originalet på skannerns glasplatta. Titta på bilderna nedan där det framgår hur bilden som
ska läsas in ska placeras på glasplattan.
Obs! Den skanner som visas här kan se annorlunda ut än den du använder. Originalet ska
emellertid placeras på samma sätt.
Läsa in reflekterande original
Läsa in reflekterande original
För erfarna användare
Tänk på riktningen
Placera originalet med den sida som ska läsas in
nedåt på skannerns glasplatta. Tänk på åt vilket
håll du placerar originalet, så att du inte läser in
det upp och ned eller från sidan.

Läsa in genomskinliga original
Obs! För att du ska kunna läsa in genomskinliga original måste skannern vara utrustad med
TPO (tillbehör för OH-film). Ta bort TPO-skyddet från TPO-enheten innan du påbörjar
inläsningen.
Så här tar du bort TPO-skyddet:
Öppna skannerluckan och leta rätt på handtaget
till TPO-skyddet. Dra handtaget nedåt så TPOskyddet skiljs från TPO.
Flytta TPO-skyddet nedåt tills det blir vågrätt i
förhållande till TPO.
För erfarna användare
Ta bort skyddet från TPO.

Sätt in filmen i en lämplig filmram och placera den på skannerns glasplatta. Se till att kalibreringsområdet är
vänt åt rätt håll (mot skannerns frontpanel). Blockera inte kalibreringsområdet eftersom skannern då inte
kommer att fungera på rätt sätt.
Tänk på att vända
kalibreringsområdet
åt rätt håll
Kalibreringsområde
Placeringsram för OH-film
Läsa in filmer
För erfarna användare
Placera filmen med
emulsionssidan nedåt
Hållare för positiv film
Sätt in den positiva filmen i
hållaren

Läsa in monterade diabilder
Diabildshållare
Läsa in filmremsor
För erfarna användare
Filmremsehållare
Sätt in filmremsan i hållaren
Steg 3: Första gånger du öppnar MiraScan 5.10 öppnas den automatiskt i knappläge. Från knappläget kan
du överföra inläst material till andra program och bearbeta det ytterligare. Om du t.ex. vill spara
en inläsning som fil behöver du bara klicka på knappen för att läsa in till fil.

Steg 4: MiraScan 5.10 börjar automatiskt förhandsgranska och läsa in bilden. En ruta visas på skärmen med
information om hur det går. Därefter visas dialogrutan Save File (spara fil) så att du kan definiera
filens namn och format och välja en sökväg. Vi har standardinställningar för alla destinationer.
Inställningarna kan dock ändras så att de passar dina behov. Mer information om hur du anpassar
inställningarna finns i "Hur du gör inställningar i knappläget" på sidan 81.
Göra en inläsning i konsolläget
Steg 1: Placera originalet på skannerns glasplatta.
Steg 2: Öppna MiraScan 5.10 genom att klicka på Start i Windows aktivitetsfält och sedan på Program >
MiraScan V5 > MiraScan V5 eller dubbelklicka på ikonen på skrivbordet. Om MiraScan
5.10 är i knappläget klickar du på knappen för att växla till konsolläget. En förhandsgranskning
av originalet påbörjas och när den är klar visas den förhandsgranskade bilden i
förhandsgranskningsfönstret.
Steg 3: Om MiraScan 5.10 redan är öppet i konsolläget klickar du på knappen i kontrollfönstret för
att förhandsgranska originalet igen.
Steg 4: Välj lämplig originaltyp genom att klicka på knappen i kontrollfönstret och välja en typ från
som visas. Om du väljer en negativ film visas dialogrutan Film Type (filmtyp). Välj
den typ av film som ska läsas in i dialogrutan.
Steg 5: Nu kan du välja att justera den inlästa filmen, vilket innebär följande:
• Använd ramverktyget i förhandsgranskningsfönstret när du vill lägga till, duplicera eller navigera i
inläsningarna (se "Ramverktyg" på sidan 106).
• Klicka på knappen i kontrollfönstret när du vill använda de förinställda inläsningsmakrona (se
"Makrot för inläsningsinställningar" på sidan 98).
För erfarna användare

• Klicka på knappen i kontrollfönstret när du vill öppna fönstret för inläsningsinställningslistan och
ändra inställningarna för varje inläsning (se "Fönstret Inläsningslista" på sidan 136).
• Klicka på knappen i kontrollfönstret när du vill öppna bildjusteringsfönstret och göra detaljerade
justeringar av bilden (se "Bildjusteringsfönstret" på sidan 109).
• Välj en destination som den inlästa bilden ska skickas till genom att klicka på knappen i
kontrollfönstret och välja ett program eller en enhet i listan som visas.
Steg 6: Klicka på knappen när du vill börja läsa in originalet. När inläsningen är klar skickas de inlästa
bilderna till den destination som du angav.
Göra en inläsning i TWAIN-läge
Steg 1: Öppna ett TWAIN-kompatibelt program.
Steg 2: Om det här första gången du läser in en bild, kan du behöva ange TWAIN-källa genom att välja Välj
källa på menyn Arkiv och sedan välja MiraScan 5.10 i programmet. (Du behöver bara göra det en
gång om du inte har installerat om programmet). Observera att tillvägagångssättet för att välja
TWAIN-källa kan skilja sig från program till program. Mer information finns i dokumentationen till
det program du använder.
För erfarna användare
Steg 3: MiraScan 5.10 öppnas i konsolläge på skärmen. Klicka på knappen i kontrollfönstret när du
vill förhandsgranska originalet.
Steg 4: Följ steg 3 och 4 enligt beskrivningen i ”Göra en inläsning i konsolläget”.
Steg 5: Klicka på knappen när du vill börja läsa in originalet. När du är klar importeras den inlästa
bilden i programmet.

Mer om MiraScan 5.10
MiraScan 5.10 innehåller fyra driftlägen: standardläge, knappläge, konsolläge och TWAIN-läge. Arbetslägena
har utformats för att passa ditt arbetssätt och ge högre effektivitet.
• Standardläge: Används när du snabbt vill visa alla relativa funktioner.
• Knappläge: Används när du snabbt vill göra inläsningar.
• Konsolläge: Används när du behöver göra mer detaljerade justeringar och uppnå bästa inläsningsresultat.
• TWAIN-läge: Används när du använder ett TWAIN-kompatibelt program och vill läsa in bilderna.
Standardläge
I standardläget kombineras grundläggande funktioner med avancerade funktioner i programmet. Med andra
ord kan du läsa in till flera olika platser genom att bara klicka på en knapp om du saknar kunskaper om
skanning och bildformat. Å andra sidan kan du, om du är en erfaren användare, direkt ändra vissa avancerade
inställningar i programmet i det här läget. Dessutom kan du om du inte är van vid standardläget växla till
knappläge på inställningsmenyn. Allt du behöver göra är att klicka på inställningsknappen i standardläge och
ändra utseende på gränssnittet till knappläge eller konsolläge.
För erfarna användare

Knappläget
Om du har använt andra program med enklicksfunktioner, vet du vilka fördelar de erbjuder. Om du inte är
bekant med dem kan du få detaljerade beskrivningar av hur de används.
När du öppnar MiraScan 5.10 eller växlar från konsolläget visas knappläget som:
För erfarna användare
I huvudområdet finns det kategoriknappar och vissa funktionsknappar. När du flyttar musmarkören på en
knapp visas en beskrivning i meddelandepanelen.
Knapparnas funktioner visas i tabellen nedan.

Funktionsknappar
Original Type (originaltyp)
Här kan du ange vilken typ av material som du ska läsa in, t.ex. positiv film , negativ film eller
reflekterande . Den här knappen är endast aktiv när TPO (tillbehör för OH-film) är installerad på
skannern.
Expand all/Contract all (expandera alla/komprimera alla)
Expanderar alla kategoriknappar så att hela knappfältet visas för respektive kategori/vice versa.
Minimize (minimera)
Minimerar användargränssnittet och visar knappar i aktivitetsfältet eller en ikon i systemfältet. Den
vanligaste placeringen är i aktivitetsfältet, men du kan ändra detta i dialogrutan Settings (inställningar).
Exit (avsluta)
Visar en bekräftelse innan programmet avslutas. I kryssrutan "Don't ask me again!" (fråga mig inte igen) är
standardkryssrutan avmarkerad och alternativknappen är markerad med "Yes" (ja). Om du klickar på den
här knappen för att stänga MiraScan 5.10 sparas den aktuella inställningen till nästa gång. Men om vissa
parametrar i den aktuella skannern skiljer sig från förra gången ignorerar MiraScan 5.10 parametrarna och
använder standardinställningarna istället.
För erfarna användare
Växla till konsolläget
Om du klickar på den här knappen växlar MiraScan 5.10 omedelbart över till konsolläget och kör
funktionerna med de senaste inställningarna i konsolläget.
Settings (inställningar)
Här kan du ändra inställningarna för knappläget eller anpassa makron. Om du klickar på den här knappen
visas en ny dialogruta. Se "Hur du gör inställningar i knappläget" på sidan 81.
Help (hjälp)
Klicka på den här knappen när du vill gå till direkthjälpen.

Läsa in kategoriknappar
Kontorsassistanskategorin
I kontorsassistanskategorin kan du läsa in material till kringutrustning eller viss programvara. Det finns
standarddestinationer för att läsa in till fil, läsa in till fax, läsa in till e-post och läsa in till skrivare. Du kan
också lägga till andra destinationer.
SCAN TO FILE (LÄS IN TILL FIL)
Om du klickar på den här knappen sparas den inlästa bilden som fil när du har läst in den. Filformat som
t.ex. Tiff, Jpg, Gif, Bmp, Pcx, Tga, Png kan användas i den här versionen (Standardfiltypen är *.bmp) och
standardsökvägen för sparade filer är mappen Mina dokument (Windows 98/Me) eller mappen
Personligt (Windows 2000).
Standardinställningen:
Upplösning: 150dpi.
Automatiska funktioner: Auto-type (automatisk typ), Auto-crop (beskär automatiskt), Auto-rotate
(rotera automatiskt), Auto-descreen (ta bort moaré automatiskt).
SCAN TO FAX (LÄS IN TILL FAX)
Om du klickar på den här knappen skickas den inlästa bilden till ett kompatibelt faxprogram.
Standardinställningen:
Upplösning: 200dpi.
Automatiska funktioner: Auto-type (automatisk typ), Auto-crop (beskär automatiskt), Auto-rotate
(rotera automatiskt), Auto-descreen (ta bort moaré automatiskt).
SCAN TO E-MAIL (LÄS IN TILL E-POST)
Om du klickar på den här knappen skickas den inlästa bilden till ett kompatibelt e-postprogram via ett
systemverktyg. Om filtypen är .rtf, bearbetas den tillfälliga indatafilen via OCR-programmet så att du får
en utdatafil. Sedan bifogas den till ett nytt e-postmeddelande.
För erfarna användare

Standardinställningen är:
Upplösning: 150 dpi (bildfil)/300 dpi (.rtf-fil).
Automatiska funktioner: Auto-type (automatisk typ), Auto-crop (beskär automatiskt), Auto-rotate
(rotera automatiskt), Auto-descreen (ta bort moaré automatiskt).
SCAN TO PRINTER (LÄS IN TILL SKRIVARE)
Om klickar på den här knappen skickas den inlästa bilden till en skrivare. Upplösningen och bildtypen
beror på skrivarens inställning. Om du ändrar skrivarens egenskaper i dialogrutan Settings (inställningar)
gäller de här inställningarna.
Standardinställningen:
Upplösning och bildtyp är samma som skrivarens.
Automatiska funktioner: Auto-crop (beskär automatiskt), Auto-rotate (rotera automatiskt), Auto-
descreen (ta bort moaré automatiskt).
Dokumentkategorin
I dokumentkategorien kan du läsa in material till OCR-program (Optisk teckenläsning) eller
dokumentprogram. (Om det är ett OCR-program skickas bilddata till det.) Om ordbehandlingsprogram
som Word har installerats i datorn identifieras de automatiskt och läggs till i den här klassen.
För erfarna användare
Webb & fjärranslutningskategorin
I webb & fjärranslutningskategorin kan du läsa in material på webben eller en fjärransluten plats. Du kan läsa
in till ClubPhoto (standard), läsa in till iMira, läsa in till handdatorn (PDA), läsa in till webbnavigatorn och
läsa in till webbsidesredigeraren.
LÄSA IN TILL CLUBPHOTO/IMIRA
Om du klickar på den här knappen läses bilden in och skickas till Club Photo/iMiras webbplats där alla
foton finns.
Standardinställningen:

Upplösning: 72dpi.
Automatiska funktioner: Auto-type (automatisk typ, för gråskalor, färg), Auto-crop (beskär automatiskt),
Auto-rotate (rotera automatiskt) och Auto-descreen (ta bort moaré automatiskt).
Filformat: JPEG.
Mått: maximalt 4096 bildpunkter x 4096 bildpunkter.
SCAN TO PDA (LÄSA IN TILL HANDDATOR)
Skickar bilden till en Palm-bildgenerator. MiraScan 5.10 läser in bilden och skickar den till en Palmbildgenerator. När MiraScan 5.10 är avstängt trycker du på knappen HotSync i hållaren. Den inlästa
bilden överförs till PDA-enheten.
Inläsningsupplösningen baseras på det markerade området. Det största måttet är 256 x 256 bildpunkter.
Standardinställningen:
Upplösning: 72dpi.
Automatiska funktioner: Auto-type (automatisk typ, för gråskalor, färg), Auto-crop (beskär automatiskt),
Auto-rotate (rotera automatiskt) och Auto-descreen (ta bort moaré automatiskt).
Filformat: JPEG.
LÄSA IN TILL WEBBNAVIGATOR/REDIGERARE
Skapar automatiskt en HTML-fil med alla urvalsområden och gör en indexram i en HTML-fil efter
inläsning.
Standardinställningen:
Upplösning: 150 dpi.
Bildprogramskategorin
I den här kategorin kan du skicka en inläst bild till ett bildhanteringsprogram.
Standardinställning för inläsning
Upplösning: 150dpi.
För erfarna användare

Automatiska funktioner: Auto-type (automatisk typ), Auto-crop (beskär automatiskt), Auto-rotate (rotera
automatiskt), Auto-descreen (ta bort moaré automatiskt).
Bildskojskategorin
I den här kategorin kan du spara den inlästa bildfilen som fil och sedan omedelbart ersätta det aktuella
skrivbordsunderlägget i Windows med den inlästa bilden. Minsta mått är 800 x 600 bildpunkter och största
mått är 1600 x 1200 bildpunkter. Bitmappfilens färgdjup bestäms av skärmens färgläge.
Marköroperationer i panelen
• Om du lägger markörfokus på ett knappområde visas en knappbeskrivning på meddelandepanelen.
• Vänsterklicka på en kategoriknapp eller knappfält, så att motsvarande standardfunktion körs.
• Om du vänsterklickar på en kategoriknapp eller kategorifält med ”Skift” nedtryckt, ställs en klickad ikon i
ett utdraget fält in som standard för kategorin.
• Om du drar bort knappen från det utdragna fältet, tas knappen bort från fältet. Sedan visas en
meddelanderuta där du ombeds bekräfta inställningen.
• Dra en genväg eller körbar fil från Utforskaren till skrivbordet i en viss kategori när du vill lägga till
funktionen till vald kategori. En lämplig flik i dialogrutan Settings (inställningar) visas så att du kan ställa in
inläsningsinställningen.
För erfarna användare
• Om du högerklickar på kategoriknappen så visas en meny med följande alternativ.
Setting (inställning): Öppnar dialogrutan Settings (inställningar).
Delete/Hide (ta bort/dölj): Ta bort anpassade knappar. Standardknappen MiraScan 5.10 kan bara
döljas. Om du tar bort knappen tas alla tillhörande inställningar bort. Du kan ändra knappförhållandet (visa/
dölj) i dialogrutan Settings (inställningar).
Set as default (ange som standard): Ange att den markerade knappen ska vara standardknapp. Om
du håller ned ”Skift” läggs den knapp som du har klickat på som standardknapp i fältet.

Add new program (lägg till nytt program): När du vill visa en dialogruta där du kan välja en
körbar fil eller en genväg till önskat program. Öppna dialogrutan Settings (inställningar) och visa relevant flik
för justering om det identifieras (kan användas) i MiraScan 5.10.
För erfarna användare

Hur du gör inställningar i knappläget
Högerklicka på kategoriknappen och välj ”Setting” (inställning). Ett fönster visas där du kan definiera de
olika alternativen. Det finns sex flikar i det här fönstret, nämligen allmäntfliken, kontorsassistansfliken,
dokumentfliken , webb & fjärranslutningsfliken , bildprogramsfliken , bildskojsfliken och fliken för
kommandoknappshändelser.
Allmäntfliken
För erfarna användare

Auto-crop (beskär automatiskt)
Det här alternativet visas hur bilder beskärs efter inläsning. "Crop max area of all image object (default)"
(beskär maximal yta för alla bildobjekt, standard) beskär maxområdet som innehåller alla bildobjekt medan
"Crop area for each object" (beskär yta för varje objekt) beskär varje bild separat.
Minimize to (minimera till)
Väljer om MiraScan 5.10 minimeras till aktivitetsfältet eller systemfältet efter att du har klickat på
minimeraknappen
Exit (avsluta)
Om "Exit without hint" (avsluta utan tips) är markerad visas inte något tips på skärmen efter att du klickat
på knappen Avsluta. Standardinställingen är "Exit with hint" (avsluta med tips).
OCR-motor
Standardinställningen är ”ABBYY FineReader sprint 4.0”. Om du har installerat andra OCR-program kan du
klicka på listrutan för att välja ett annat.
För erfarna användare

Kontorsassistansfliken
För erfarna användare
Klicka på ett alternativ i listan på flikens vänstra del. Tillhörande underalternativ visas till höger på fliken.
Alternativ för att läsa in till fil
File path (filsökväg)
Här kan du välja en plats där du kan spara den inlästa bildfilen. Standardsökvägen är ”C:\Mina dokument”.
Du kan välja en ny sökväg genom att klicka på Browse (bläddra).
Resolution (upplösning)
Väljer upplösning för inläsningen Standardupplösningen är 150 dpi. Övriga upplösningar, t.ex. 72, 96, 100,
150, 200, 263, 300, 350, 600, 1200 är valfria.

Show item (visa alternativ)
Om du avmarkerar den här rutan visas inte ikonen för att läsa in till fil i kategoriknappfältet.
Auto Function (automatiska funktioner)
Innehåller fem kryssrutor: Auto-type (automatisk typ), Auto-descreen (ta bort moaré automatiskt), Autocrop (beskär automatiskt), Auto-density (automatisk täthet) och Auto-rotate (rotera automatiskt).
• Auto- type (automatisk typ): Om den här kryssrutan är markerad väljs en lämplig bildtyp till inläsningen.
Du kan också avmarkera kryssrutan och välja en bild i listrutan.
• Auto-descreen (ta bort moaré automatiskt): Om du läser in bilder från tidskrifter, tidningar och annat
tryckt material, ser du att den inlästa bilden är täckt av små skärmmönster. Du kan ta bort mönstret
genom att använda alternativen i listrutan. Om du markerar den här kryssrutan tas moaré automatiskt
bort från den inlästa bilden.
• Auto-crop (beskär automatiskt): Om du markerar den här kryssrutan beskärs den inlästa bilden
automatiskt till lämplig storlek.
• Auto-density (automatisk täthet): Om du markerar det här alternativet justeras tätheten för den inlästa
bilden automatiskt till en godtagbar nivå.
• Auto-rotate (rotera automatiskt): Om du markerar det här alternativet roteras den inlästa bilden
automatiskt till rätt position.
Alternativ för att läsa in till skrivare
För erfarna användare
Skrivardrivrutin
Den aktuella skrivardrivrutinen visas i en redigerbar ruta. Du kan välja en annan skrivare genom att klicka
på knappen till höger.
Resolution (upplösning)
Väljer upplösning för inläsningen Standardupplösningen är 600 dpi. Övriga upplösningar, t.ex. 150, 263, 300,
350, 1200 eller anpassade, är valfria.
Image type (bildtyp)
Standardtypen är Auto-type (automatisk typ). Gray (gråskala) eller Line-art (linjeteckning) är valfritt.

Show item (visa alternativ)
Om du avmarkerar den här rutan visas inte ikonen för att läsa in till fax på kategoriknappen.
Auto Function (automatiska funktioner)
Samma som i ”Options for Scan to File” (alternativ för inläsning till fil).
Alternativ för att läsa in till skrivare
File type (filtyp)
Välj typ av inläst bildfil. Om du väljer JPEG överförs den inlästa bilden till e-postprogrammet som en
filbilaga. Om du väljer RTF skickas den inlästa bilden till förvalt OCR-program för identifiering och
generering av en textfilsbilaga.
Resolution (upplösning)
Väljer upplösning för inläsningen Standardupplösningen är 150 dpi. Övriga upplösningar, t.ex. 263, 300, 350,
600, 1200 eller anpassade, är valfria.
Show item (visa alternativ)
Om du avmarkerar den här rutan visas inte ikonen för att läsa in till fax på kategoriknappen.
Auto Function (automatiska funktioner)
Samma som i ”Options for Scan to File” (alternativ för inläsning till fil).
För erfarna användare

Dokumentfliken
Application list (programlista)
Program som kan användas visas i listan. Om du klickar på ett program i listan visas, så visas motsvarande
alternativ till höger om fliken.
För erfarna användare
Document type (dokumenttyp)
Du kan välja en filtyp för utdata i listrutan. Innehållet genereras av OCR-programmet.
Resolution (upplösning)
Standardupplösningen är 300 dpi och 300, 350, 600, 1200 och anpassade kan användas i skannern.
Show item (visa alternativ)
Om du avmarkerar den här rutan visas inte ikonen för program på kategoriknappen.
Auto Function (automatiska funktioner)
Samma som i ”Options for Scan to File” (alternativ för inläsning till fil).

Bildprogramsfliken
Application list (programlista)
Bildprogram som kan användas visas i listan. Om du klickar på ett program i listan, så visas motsvarande
alternativ till höger om fliken.
För erfarna användare
Document type (dokumenttyp)
Standardtypen är *.bmp och alternativ som finns är: BMP, JPEG. Det här alternativet ändras automatiskt
enligt olika program.
Resolution (upplösning)
Standardupplösningen är 300 dpi. Det är valfritt med t.ex. 72, 96, 100, 150, 200, 263, 300, 350, 600, 1200
eller anpassade upplösningar.
Show item (visa alternativ)
Om du markerar den här rutan visas inte ikonen för program på kategoriknappen.

Auto Function (automatiska funktioner)
Samma som i ”Options for Scan to File” (alternativ för inläsning till fil).
För erfarna användare

Webb & fjärranslutningsfliken
Om du klickar på funktionen i listan, så visas motsvarande alternativ till höger om fliken.
Alternativ för ”ClubPhoto”
Resolution (upplösning)
Anger upplösning för inläsningen Standardupplösningen är 72 dpi. Det är valfritt med t.ex. 72, 96, 100, 150,
200, 263, 300, 350, 600, 1200 och anpassade upplösningar. Observera att högre upplösning leder till större
filstorlek och längre sändningstid.
Show item (visa alternativ)
Om du avmarkerar den här rutan visas inte ikonen för att läsa in till ClubPhoto på kategoriknappen.
Hyperlink to ClubPhoto Web site (Hyperlänk till webbplatsen ClubPhoto)
Om du klickar på det här alternativet startas webbläsaren och registerwebbsidan på ClubPhotos webbplats
öppnas.
För erfarna användare

Auto Function (automatiska funktioner)
Samma som i ”Options for Scan to File” (alternativ för inläsning till fil).
Alternativ för ”iMira”
Resolution (upplösning)
Standardupplösningen är 72 dpi. Det är valfritt med t.ex. 72, 96, 100, 150, 200, 263, 300, 350, 600, 1200
och anpassade upplösningar. Observera att högre upplösning leder till större filstorlek och längre
sändningstid.
User (användare)
Du måste registrera dig på iMira och fylla i användarnamn här om du ska kunna sända den inlästa bilden till
iMira.
Password (lösenord)
Du måste registrera dig på iMira och fylla i lösenordet här om du ska kunna sända den inlästa bilden till
iMira.
Site (plats)
Länka till iMiras webbplats.
Show item (visa alternativ)
Om du avmarkerar den här rutan visas inte ikonen för att läsa in till iMira på kategoriknappen.
Hyperlink to iMira Web site (Hyperlänk till webbplatsen iMira)
Om du klickar på det här alternativet startas standardwebbläsaren och registerwebbsidan på iMiras
webbplats öppnas.
Auto Function (automatiska funktioner)
Samma som i ”Options for Scan to File” (alternativ för inläsning till fil).
För erfarna användare

Alternativ för handdator (PDA)
Auto re-scale selection area to 256 x 256 pixel (Skala automatiskt om markerat område till
256 x 256 punkter)
Välj den här alternativrutan när du vill skala om det markerade området automatiskt till 256 x 256
bildpunkter under inläsningen. 256 x 256 bildpunkter är den storlek som bäst passar handdatorns storlek.
Fixed selection area 256 x 256 pixel (Fixera markeringsområdet till 256 x 256 bildpunkter)
Välj det här alternativområdet när du vill välja ramen till 256 x 256 bildpunkter utan storleksändring.
Show item (visa alternativ)
Om du avmarkerar den här rutan visas inte ikonen för att läsa in till handdator (PDA) på kategoriknappen.
Auto Function (automatiska funktioner)
Samma som i ”Options for Scan to File” (alternativ för inläsning till fil).
För erfarna användare

Bildskojsfliken
Scan to wallpaper (läsa in till skrivbordsunderlägg)
Auto detection (automatisk igenkänning)
Om den här alternativknappen är markerad motsvarar bildtypen inläsning av mål och då kan endast grått
och färger användas.
Anpassade inställningar
Om den här alternativknappen är markerad grundas bildtypen på bildtypsinställningen i kombinationsrutorna.
Image type (bildtyp)
De alternativ som inkluderas är färg och grått.
Size (storlek)
Du kan välja bland följande bakgrundsstorlekar: 800 x 600, 1024 x 768, 1152 x 864, 1280 x 1024 och
1600 x 1200.
För erfarna användare

Show item (visa alternativ)
Om du avmarkerar den här rutan visas inte ikonen för att läsa in till skrivbordsunderlägg på
kategoriknappfältet.
Fliken för kommandoknappshändelser (visas endast när skannern är utrustad med kommandoknappar)
För erfarna användare
Standardläge
Knappläge
Om den här alternativknappen är markerad när du trycker på knappen på skannern startas knappläget.
Konsolläge
Om den här alternativknappen är markerad när du trycker på knappen på skannern startas konsolläget.

Close Driver when finish push-button event (stäng av drivrutin när
kommandoknappshändelse avslutas)
MiraScan 5.10 stängs eller inte när kommandohändelsen är klar.
Scan after time counting down to 0 (läs in efter tidsberäkning ned till 0)
I redigeringsrutan kan du ange tidslängden från det att du trycker på inläsningsknapparna på skannern tills
inläsningen genomförs. Under den här tiden kan du se förhandsgranskningsområdet i konsolläget och
bestämma om inläsningen ska utföras eller inte.
Play sound (spela upp ljud)
Om den här rutan är markerad spelar skannern upp ett ljud.
Få hjälp
För att det ska bli lättare att förstå och använda MiraScan 5.10 kan du ta en titt på hjälpen som finns i
knappläget. När du klickar på Help (hjälp) visas en undermeny med följande alternativ.
Content (Innehåll): Ladda hjälpfilen och visa sidan MiraScan 5.10 knappläge. Du kan också trycka på F1
på tangentbordet.
What's this? (Förklaring): Muspekaren ändras till ett frågetecken som du kan använda för att få en
förklaring av ett objekt, varefter den relativa sidan visas. Du kan också trycka på ”Skift” och ”F1” på
tangentbordet.
För erfarna användare
Scanner Information (Skannerinformation): Visa skannerinformationen i en dialogruta som
innehåller information om skannermodell, Firmware-version, drivrutinsversion, enhetshanterare, USB,
maximal upplösning, maximalt skanningsområde och en OK-knapp. Innan du ringer teknisk support bör du
ha den informationen till hands.
Driver update (Uppdatera drivrutin): Anslut dig till webbsidan med drivrutinsuppdateringen om du
vill ladda ned den senaste versionen.
About (Om): En meddelanderuta som innehåller drivrutinsversion och licensinformation.

Konsolläget
När du växlar till konsolläget visas det som:
För erfarna användare
Konsolläget består av fyra olika fönster: kontrollfönstret, förhandsgranskningsfönstret, jobbinställningsfönstret
(dolt som standard) och bildjusteringsfönstret (dolt som standard) . Som du ser av namnen går det att
kontrollera inläsningsfunktionen, förhandsgranska en bild, granska inläsningsinställningar och göra
bildjusteringar i de här fönstren.
När du växlar till konsolläget är de standardfönster som är öppna: kontrollfönstret och
förhandsgranskningsfönstret. Du klickar på i kontrollfönstret när du vill öppna fönstret för
inläsningsinställningslistan och på när du vill öppna bildjusteringsfönstret.

Kontrollfönstret
Kontrollfönstret är det fönster som finns högst upp i standardfönstret i konsolläget.
Varje knapp har en speciell funktion:
Originaltyp
De tre typer av original som kan användas är positiv film , negativ film och reflekterande .
Om du väljer negativ film som originaltyp visas en dialogruta där du ombeds välja vilken filmtyp som ska
användas.
Byte till automatiska funktioner
Du kan välja om du vill använda den automatiska funktionen eller inte. De automatiska funktionerna ställs in
i fönstret Settings (inställningar, se "Auto functions (automatiska funktioner)" på sidan 103).
Förhandsgranska
För erfarna användare
Om du vill förhandsgranska eller uppdatera förhandsgranskningen.
Destination
Du kan bestämma en destination för inläsningen i listan som visas efter filtyp, format eller något annat.
MiraScan 5.10 delar i förväg in destinationerna i fem typer.
Makrot för inläsningsinställningar
MiraScan 5.10 tillhandahåller makron för användaren så du på ett praktiskt sätt kan göra olika typer av
inläsningar. Vi vill gärna rekommendera dem. Mer information finns i "Makrot för inläsningsinställningar" på
sidan 98.

Öppna inläsningslistefönstret
Klicka på den här knappen när du vill öppna fönstret med inläsningsinställningslistan (se "Fönstret
Inläsningslista" på sidan 136).
Öppna bildjusteringsfönstret
Klicka på den här knappen när du vill öppna bildjusteringsfönstret (se "Bildjusteringsfönstret" på sidan 109).
Läs in
Klicka här när du vill starta inläsningen.
Inställningar
Samma som Settings (Inställningar) i knappläge med undantag för två ytterligare inställningar: Operate Scan
Settings Macro (använd makrot för inläsningar) och Advanced Settings (avancerade inställningar).
Hjälp
Klicka på den här knappen när du vill komma åt hjälpen i MiraScan 5.10 och få uppdateringsinformation.
Minimize (minimera)
Klicka på den här knappen när du vill minimera fönstret till aktivitetsfältet eller systemfältet.
Exit (avsluta)
Klicka här om du vill avsluta MiraScan 5.10.
För erfarna användare
Växla till knappläge
Alla inställningar sparas och programmet övergår sedan till knappläget.

Makrot för inläsningsinställningar
Makrot för inläsningsinställningar har flera olika förinställda inläsningsinställningar som kan användas vid
inläsning så att du får just den typ av inläsning som du vill ha.
Om du vill välja ett makro för de inläsningsinställningar som ska användas för en inläsning gör du så här:
1. Efter förhandsgranskningen väljer du en inläsning (ram) i förhandsgranskningsfönstret
2. Klicka på knappen Makrot för inläsningsinställningar . Verktygsfältet Makrot för
inläsningsinställningar visas.
3. Beroende på vilket syfte du har med inläsningen väljer du ett lämpligt makro för inläsningsinställningen
i verktygsfältet.
4. Ikonen för makrot inläsningsinställning som du valde visas på knappen Makrot för
inläsningsinställningar. Inställningarna för makrot tillämpas på vald inläsning.
5. Om du har flera inläsningar upprepar du stegen 1 ~ 4.
6. Nu kan du börja inläsningen med de makroinställningar som används för inläsningarna.
Förutom de förinställda makrona för inläsningsinställningar kan du även skräddarsy dina egna. Se
"Makrofliken" på sidan 100.
I tabellerna nedan visas alla tillgängliga förinställda makron för inläsningsinställningar.
MAKRON FÖR REFLEKTERANDE TYP
Objekt Innebörd
Text endast för OCR
Text och foto för OCR
Line-art for Trace
(linjeteckning för spår)
Används när du vill läsa in ett dokument i formatet endast text
och utföra OCR.
Används när du vill läsa in ett dokument som innehåller text och
bilder och utföra OCR.
Används när du vill konvertera den inlästa bilden till vektorgrafik
i andra program.
För erfarna användare

Line-art for Office
(linjeteckning för
kontor)
Line-art for printing
(linjeteckning för
utskrift)
Photo for Web (foto
för webben)
Photo for Offic (foto
för kontoret)
Photo for Print (foto
för utskrift)
Används när du vill läsa in linjeteckningar och lägga dem i
arbetsdokument.
Används när du vill läsa in linjeteckningsbilder och skriva ut dem.
Används när du vill läsa in bilder och lägga dem på webbsidor.
Används när du vill läsa in bilder och lägga dem i dokument.
Används när du vill läsa in foton och skriva ut dem.
MACROS FOR TRANSPARENCY TYPE (MAKRON FÖR OH-TYP)
Objekt Innebörd
Diabild 135 Används när du snabbt vill läsa in 135-diabilder.
Positiv film 120 Används när du snabbt vill läsa in diapositiva 120-filmer.
För erfarna användare
Positiv film 4*5 Används när du snabbt vill läsa in diapositiva 135-filmer.
AKRO FÖR NEGATIV FILM
M
Objekt Innebörd (parametrar)
Negativ film Används när du snabbt vill läsa in negativfilm.

Avancerade inställningar i konsolläget
Klicka på knappen när du vill öppna fönstret Settings (inställningar). Flertalet inställningar är desamma
som i fönstret Settings (inställningar) i knappläget, men flikarna för anpassade makroinställningar och
avancerat skiljer sig.
MAKROFLIKEN
För erfarna användare
Alternativen i den här fliken är:
Visa alternativkryssrutorna
Markera kryssrutorna bredvid respektive alternativ så visas makrot i verktygsfältet för inläsning av
makron/vice versa.
 Loading...
Loading...