
Elektronische
gebruikershandleiding
VV
Vo
V
oo
oo
oo
or
rr
r
b
bb
be
ee
eg
gg
gi
ii
in
nn
nn
nn
ne
ee
er
rr
rs
ss
s
VV
Vo
V
oo
oo
oo
or
rr
r
e
ee
er
rr
rv
vv
va
aa
ar
rr
re
ee
en
nn
n
g
gg
ge
ee
eb
bb
br
rr
ru
uu
ui
ii
ik
kk
ke
ee
er
rr
rs
ss
s
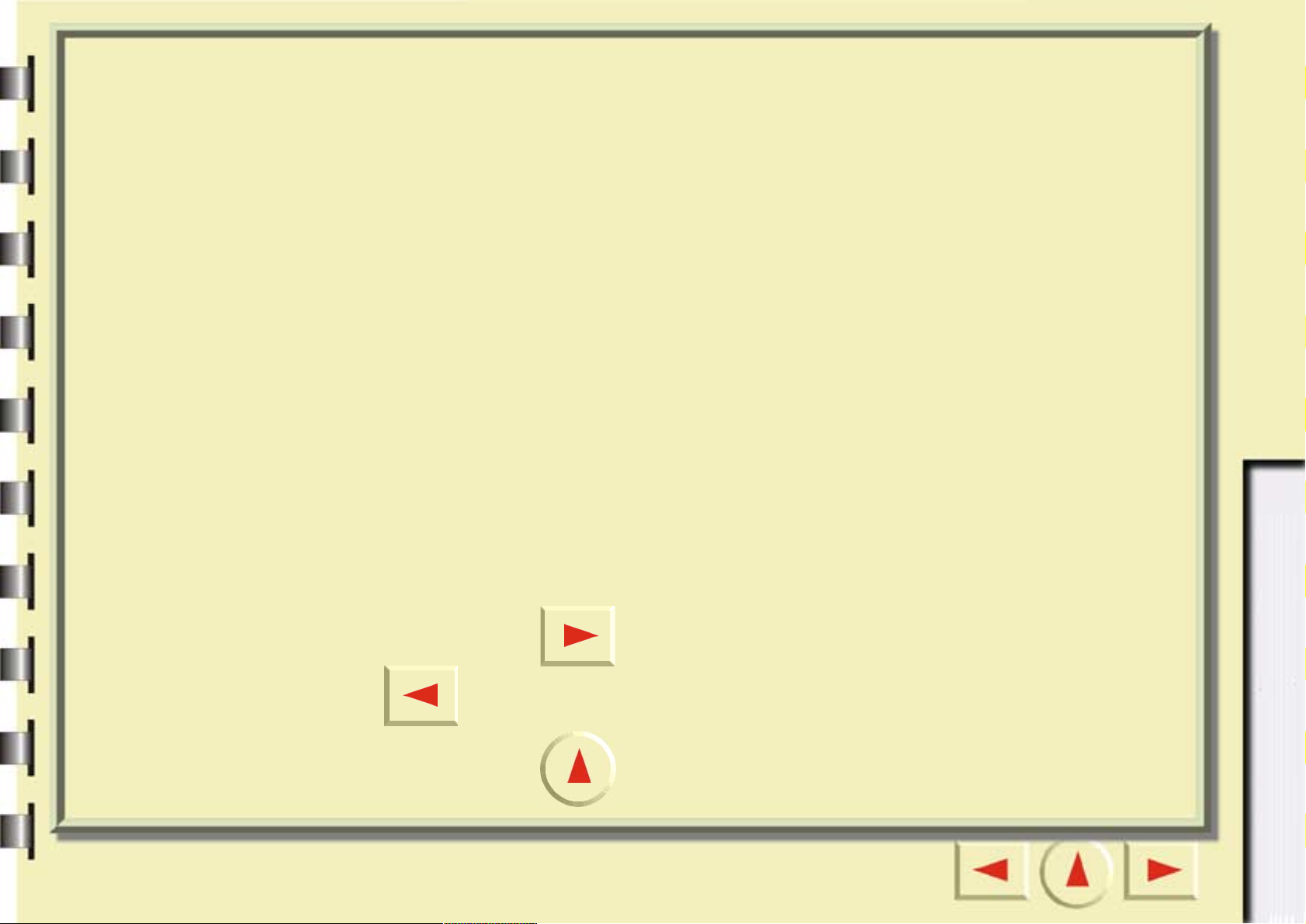
Welkom bij MiraScan 5.10.
In het gedeelte “Voor beginners” vindt u stapsgewijze instructies om uw eerste scan
te maken. U hoeft vrijwel niets van scanners en digitale beeldverwerking te weten.
Het volstaat dat u de stapsgewijze instructies in dit gedeelte volgt om afbeeldingen te
scannen en als bestanden op te slaan, te versturen via fax of e-mail, op een website te
plaatsen, enzovoort.
Controleer de volgende punten voordat u aan de slag
gaat:
• Controleer of de scanner juist is geïnstalleerd is en op uw computer is aangesloten.
Raadpleeg voor meer informatie de bijgeleverde installatieposter.
• Zorg dat de juiste softwareprogramma’s zijn geïnstalleerd als u de functies “Naar fax
scannen”, “Naar e-mail scannen”, “Naar OCR scannen” en “Naar PDA scannen”
wilt gebruiken.
• Controleer of de printer juist is geïnstalleerd en aan staat voordat u de functie
“Naar printer scannen” gebruikt.
Instructies om het gedeelte “Voor beginners” te lezen
Klik op de knop om naar de volgende pagina te gaan, en op de knop
om naar de vorige pagina te gaan.
Klik op de knop om naar de eerste pagina te gaan.
VV
Vo
V
oo
oo
oo
or
rr
r
b
bb
be
ee
eg
gg
gi
ii
in
nn
nn
nn
ne
ee
er
rr
rs
ss
s
VV
Vo
V
oo
oo
oo
or
rr
r
e
ee
er
rr
rv
vv
va
aa
ar
rr
re
ee
en
nn
n
g
gg
ge
ee
eb
bb
br
rr
ru
uu
ui
ii
ik
kk
ke
ee
er
rr
rs
ss
s
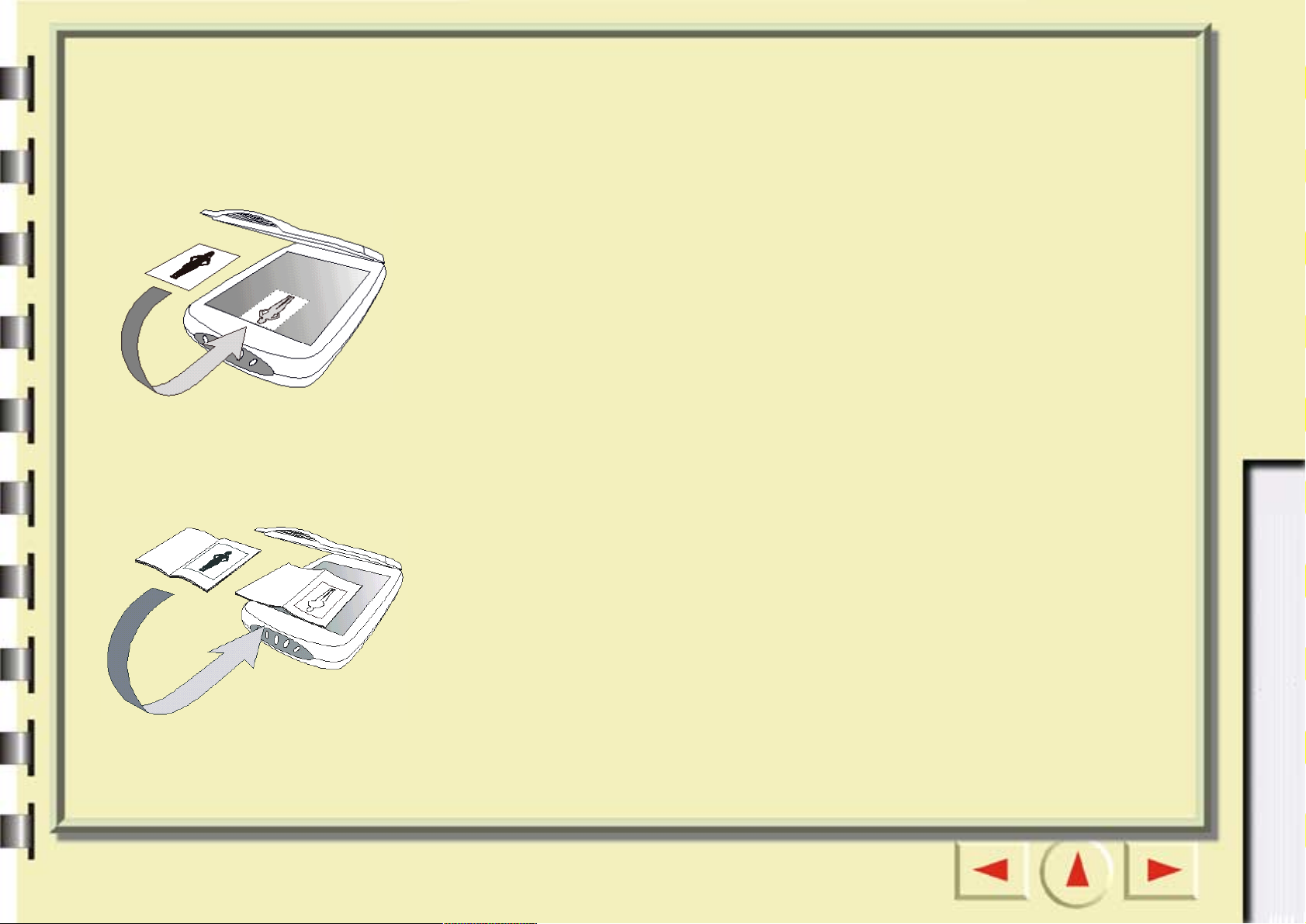
Een origineel op scannen voorbereiden
Een foto scannen
Plaats de foto op de glasplaat van de scanner. Zorg dat de foto tegen de rand
van de scanner ligt met de te scannen zijde naar beneden. Plaats de foto
zodanig dat deze in de juiste richting wordt gescand.
Sluit het scannerdeksel.
Een foto uit een boek of tijdschrift scannen
Open het boek op de gewenste pagina en plaats het op de scanner met de
foto tegen de glasplaat. Plaats het boek zodanig dat de foto in de juiste
richting wordt gescand.
Sluit het scannerdeksel.
VV
Vo
V
oo
oo
oo
or
rr
r
b
bb
be
ee
eg
gg
gi
ii
in
nn
nn
nn
ne
ee
er
rr
rs
ss
s
VV
Vo
V
oo
oo
oo
or
rr
r
e
ee
er
rr
rv
vv
va
aa
ar
rr
re
ee
en
nn
n
g
gg
ge
ee
eb
bb
br
rr
ru
uu
ui
ii
ik
kk
ke
ee
er
rr
rs
ss
s
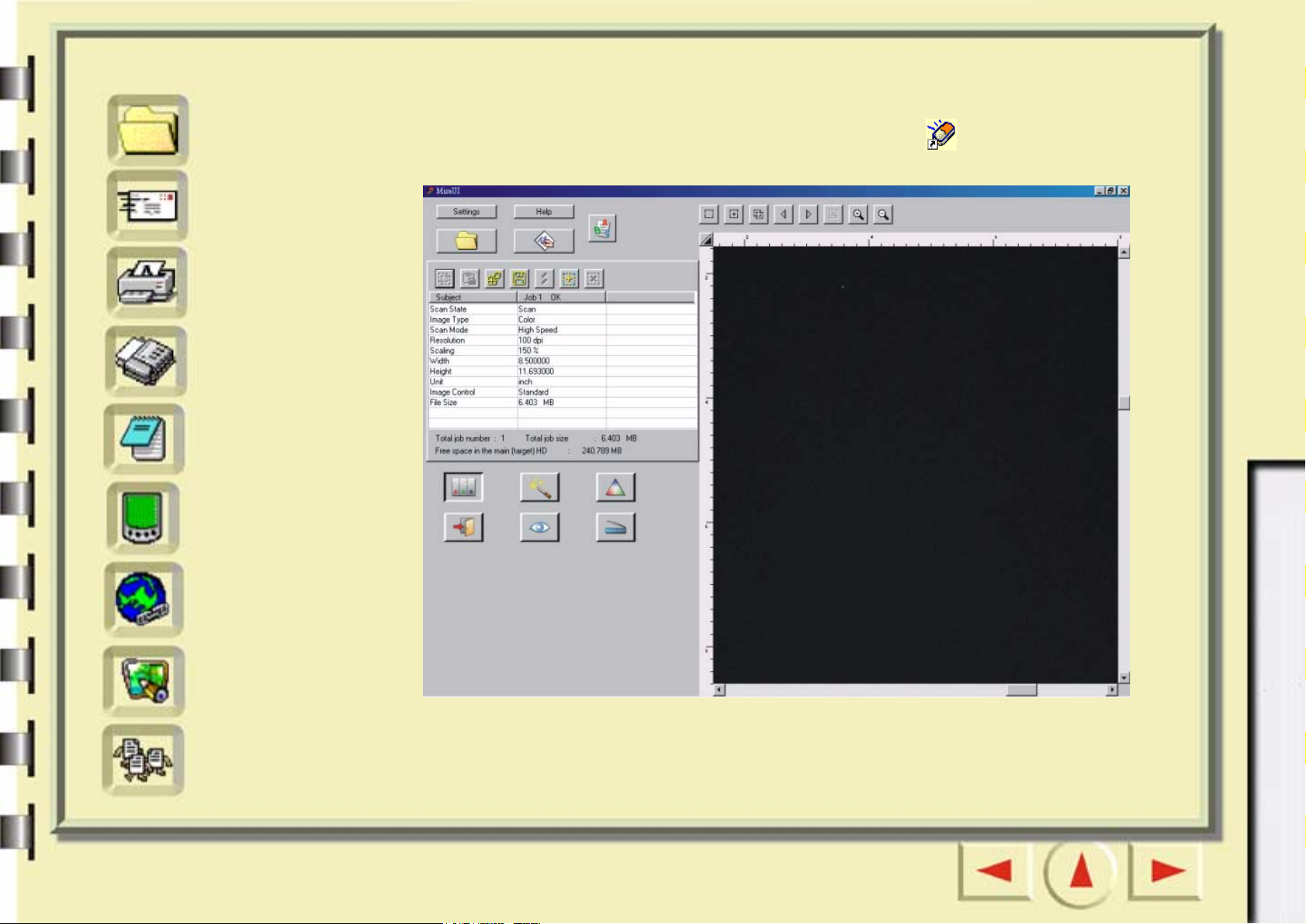
Snelindex
Mirascan 5.10 openen (Standaard-modus)
Bestand
E-mail
Printer
Fax
OCR
PDA
Web
Toepassingen
Achtergrondafbeelding
Dubbelklik op het bureaublad op het pictogram MiraScan om Mirascan 5.10 te
openen.
Vanuit het geopende venster kunt u de functies “Scannen naar” inschakelen. Klik op
een knop links op deze pagina als u een pagina wilt openen met meer uitleg over de
betreffende functie.
VV
Vo
V
oo
oo
oo
or
rr
r
b
bb
be
ee
eg
gg
gi
ii
in
nn
nn
nn
ne
ee
er
rr
rs
ss
s
VV
Vo
V
oo
oo
oo
or
rr
r
e
ee
er
rr
rv
vv
va
aa
ar
rr
re
ee
en
nn
n
g
gg
ge
ee
eb
bb
br
rr
ru
uu
ui
ii
ik
kk
ke
ee
er
rr
rs
ss
s
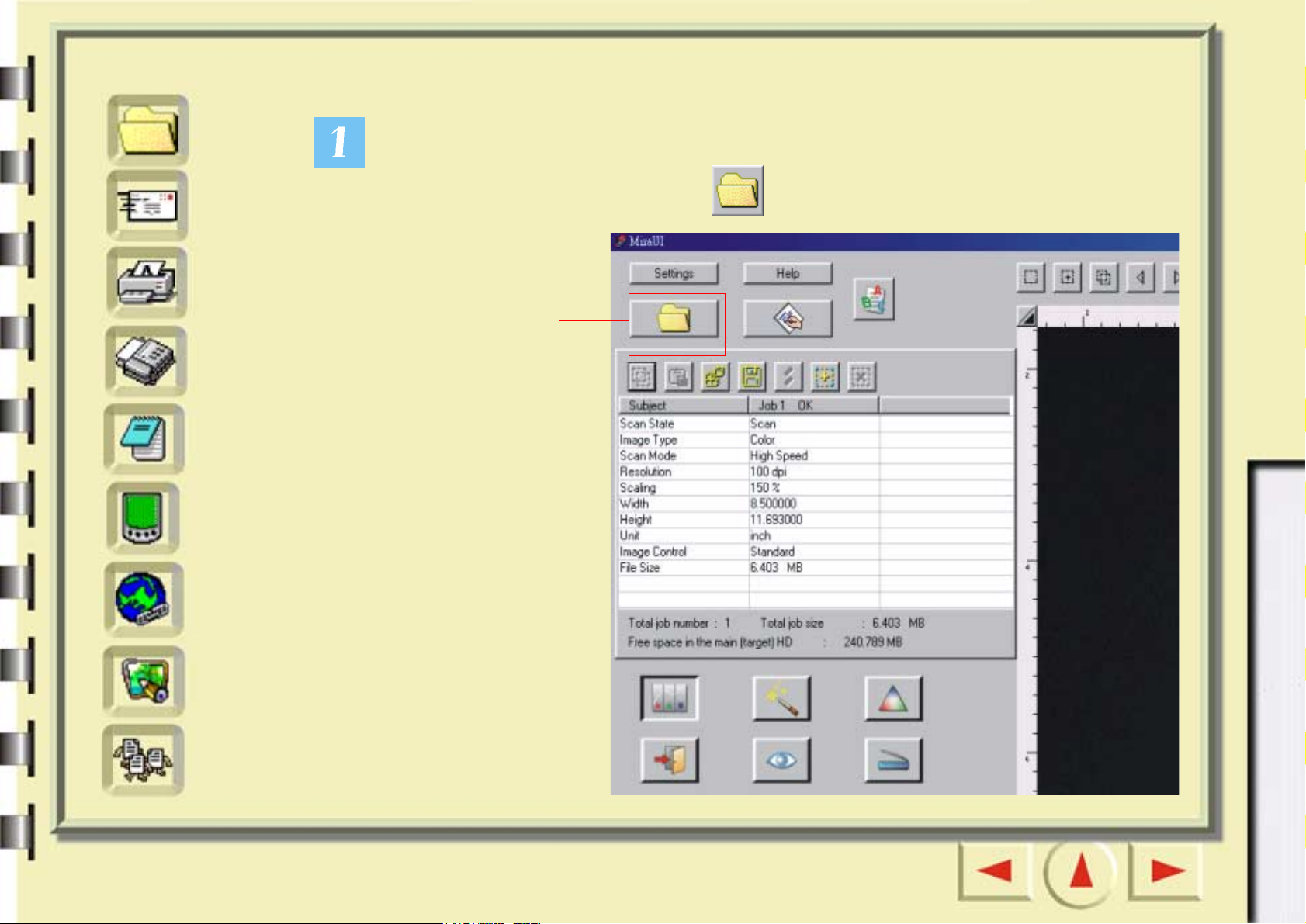
Snelindex
Naar bestand scannen
Bestand
E-mail
Printer
Fax
OCR
PDA
Web
Toepassingen
Achtergrondafbeelding
Klik op de hieronder aangegeven knop. Er verschijnt een knoppenbalk in het venster.
Klik in de knoppenbalk op de knop .
Klik op deze knop.
VV
Vo
V
oo
oo
oo
or
rr
r
b
bb
be
ee
eg
gg
gi
ii
in
nn
nn
nn
ne
ee
er
rr
rs
ss
s
VV
Vo
V
oo
oo
oo
or
rr
r
e
ee
er
rr
rv
vv
va
aa
ar
rr
re
ee
en
nn
n
g
gg
ge
ee
eb
bb
br
rr
ru
uu
ui
ii
ik
kk
ke
ee
er
rr
rs
ss
s
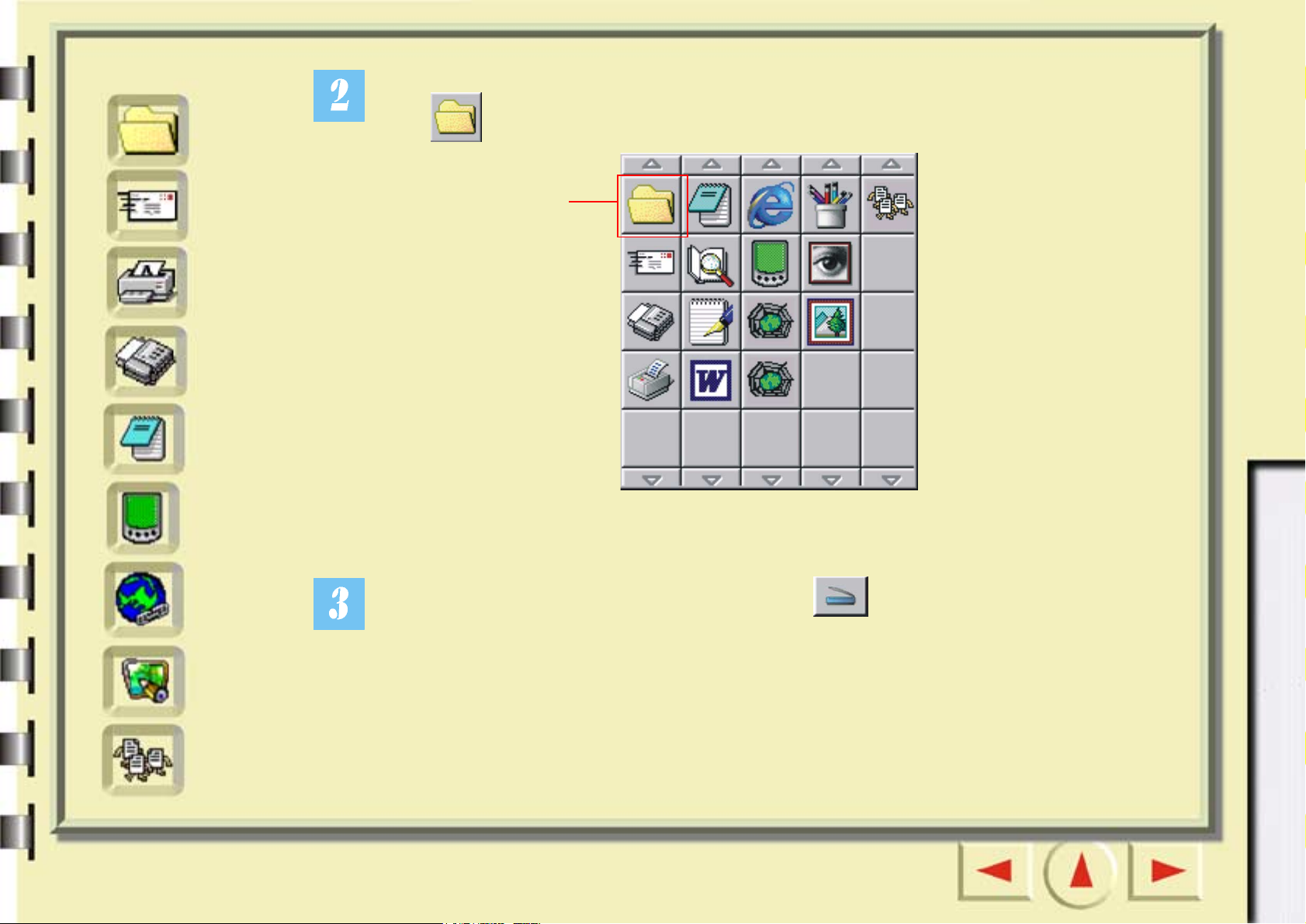
Snelindex
Bestand
E-mail
Printer
Fax
OCR
PDA
Web
Toepassingen
Achtergrondafbeelding
Er verschijnt een knoppenbalk in het venster. Klik in de knoppenbalk op de
knop .
Klik op deze knop.
Klik vervolgens in het venster op de scanknop . De scanner scant het origineel.
Na afloop wordt het bestand met de gescande afbeelding opgeslagen in de map “Mijn
documenten” (Windows 98/Me) of “Persoonlijk” (Windows 2000).
VV
Vo
V
oo
oo
oo
or
rr
r
b
bb
be
ee
eg
gg
gi
ii
in
nn
nn
nn
ne
ee
er
rr
rs
ss
s
VV
Vo
V
oo
oo
oo
or
rr
r
e
ee
er
rr
rv
vv
va
aa
ar
rr
re
ee
en
nn
n
g
gg
ge
ee
eb
bb
br
rr
ru
uu
ui
ii
ik
kk
ke
ee
er
rr
rs
ss
s
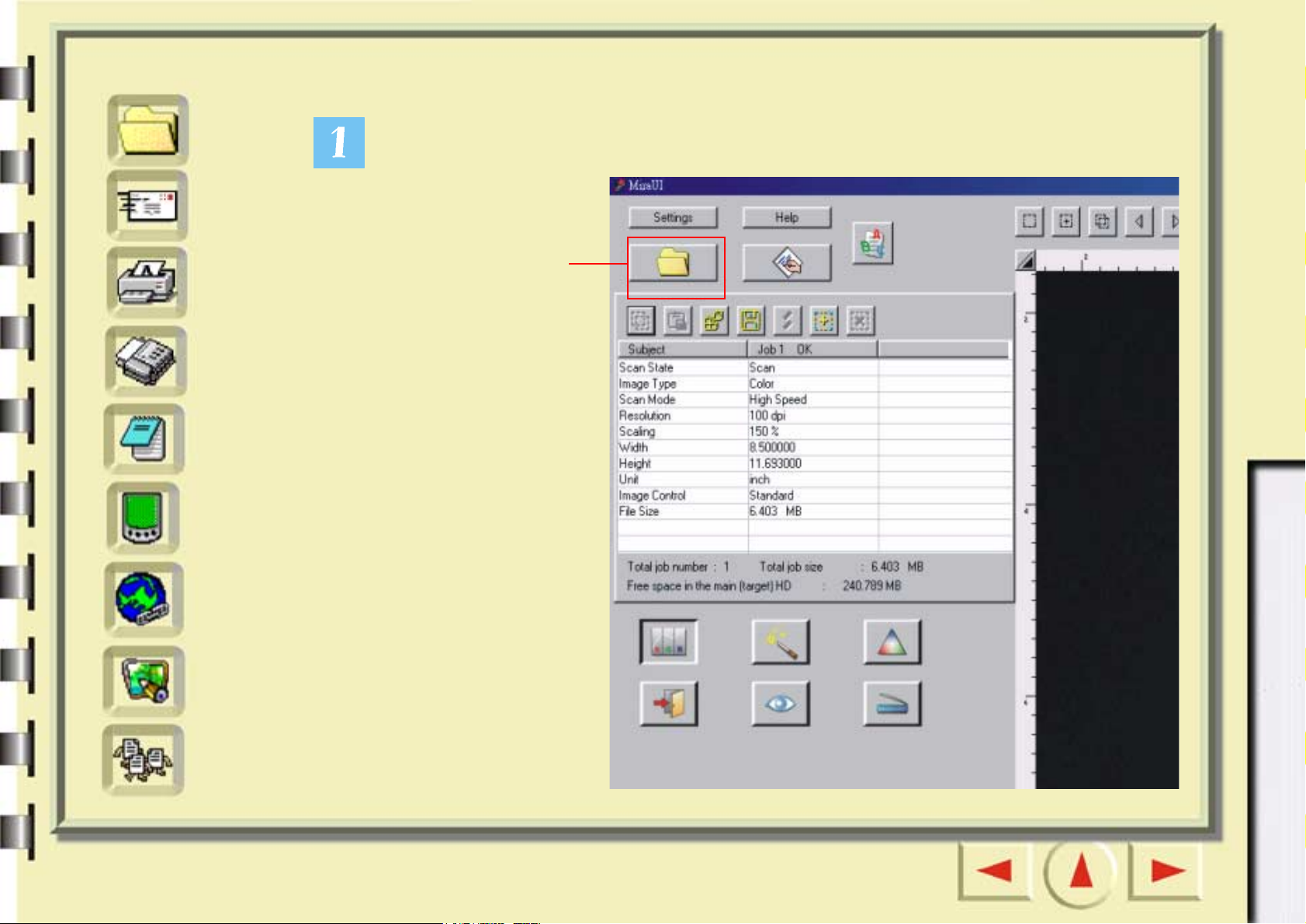
Snelindex
Naar e-mail scannen
Bestand
E-mail
Printer
Fax
OCR
PDA
Web
Toepassingen
Achtergrondafbeelding
Klik op de hieronder aangegeven knop.
Klik op deze knop.
VV
Vo
V
oo
oo
oo
or
rr
r
b
bb
be
ee
eg
gg
gi
ii
in
nn
nn
nn
ne
ee
er
rr
rs
ss
s
VV
Vo
V
oo
oo
oo
or
rr
r
e
ee
er
rr
rv
vv
va
aa
ar
rr
re
ee
en
nn
n
g
gg
ge
ee
eb
bb
br
rr
ru
uu
ui
ii
ik
kk
ke
ee
er
rr
rs
ss
s
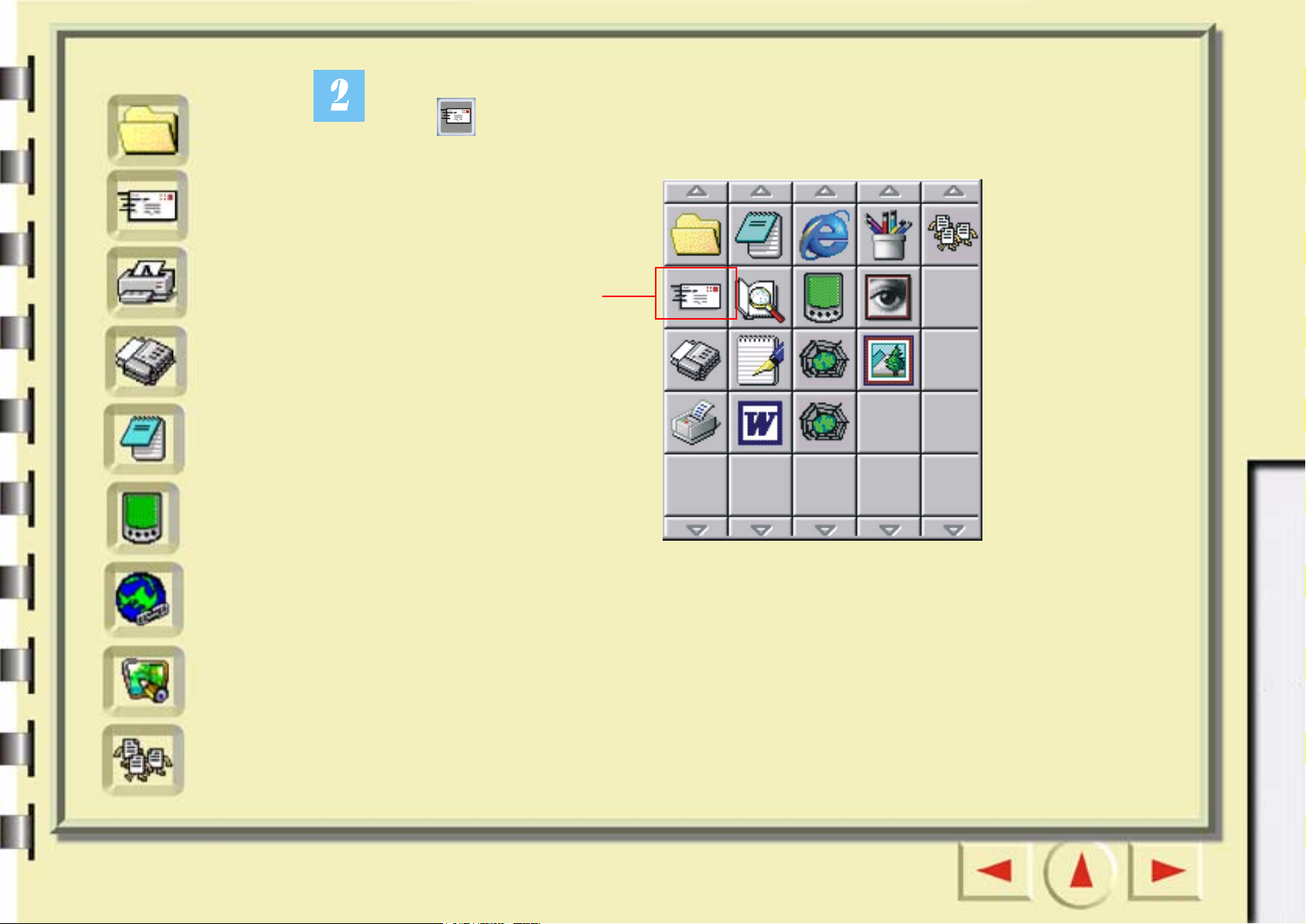
Snelindex
Bestand
E-mail
Printer
Fax
OCR
PDA
Web
Toepassingen
Achtergrondafbeelding
Er verschijnt een knoppenbalk in het venster. Klik in de knoppenbalk op de
knop .
Klik op deze knop
VV
Vo
V
oo
oo
oo
or
rr
r
b
bb
be
ee
eg
gg
gi
ii
in
nn
nn
nn
ne
ee
er
rr
rs
ss
s
VV
Vo
V
oo
oo
oo
or
rr
r
e
ee
er
rr
rv
vv
va
aa
ar
rr
re
ee
en
nn
n
g
gg
ge
ee
eb
bb
br
rr
ru
uu
ui
ii
ik
kk
ke
ee
er
rr
rs
ss
s
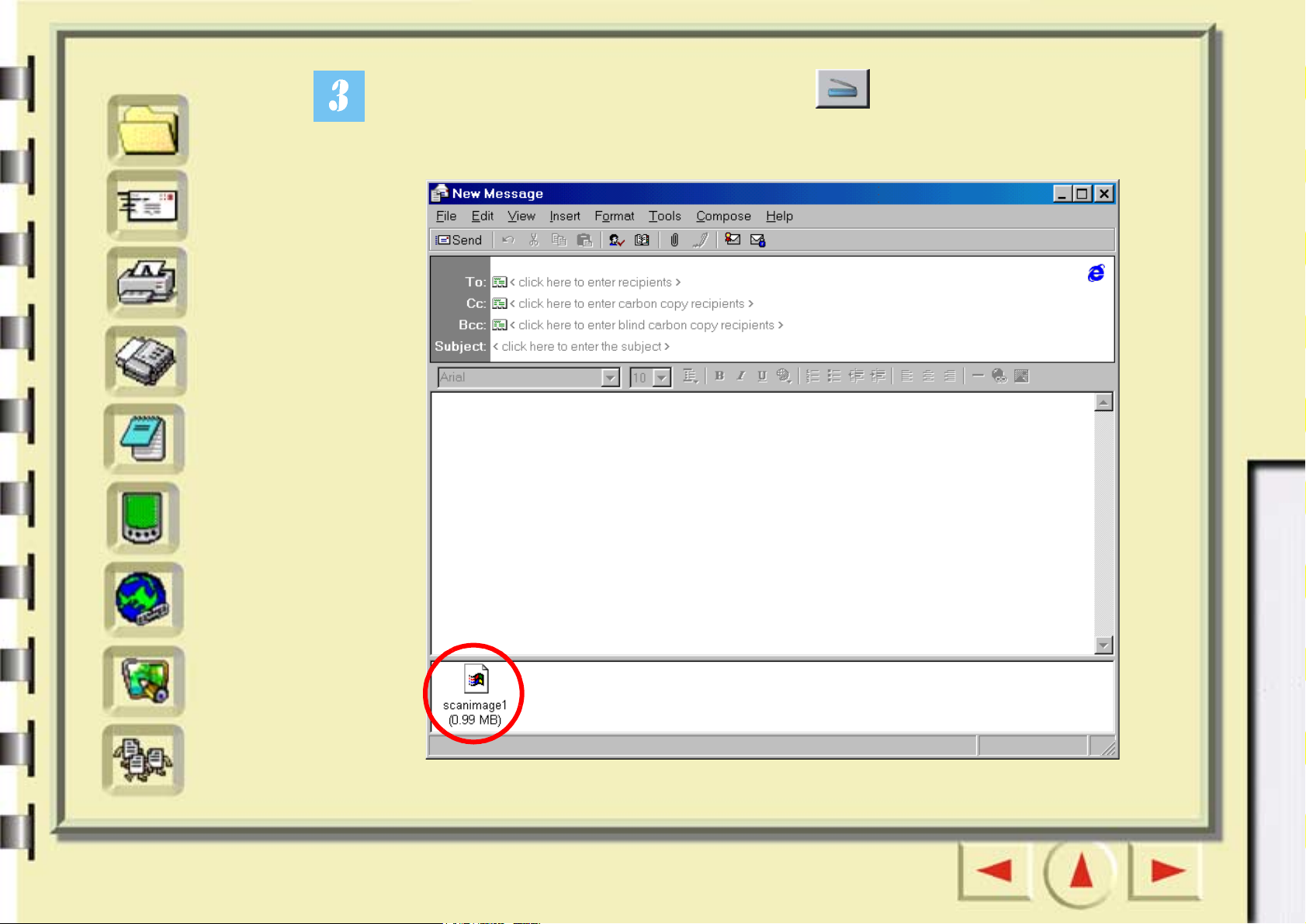
Snelindex
Bestand
E-mail
Printer
Fax
OCR
PDA
Web
Toepassingen
Achtergrondafbeelding
Klik vervolgens in het venster op de scanknop . MiraScan 5.10 scant het
origineel en voegt het bestand met de gescande afbeelding als bijlage toe aan een
nieuw e-mailbericht.
VV
Vo
V
oo
oo
oo
or
rr
r
b
bb
be
ee
eg
gg
gi
ii
in
nn
nn
nn
ne
ee
er
rr
rs
ss
s
VV
Vo
V
oo
oo
oo
or
rr
r
e
ee
er
rr
rv
vv
va
aa
ar
rr
re
ee
en
nn
n
g
gg
ge
ee
eb
bb
br
rr
ru
uu
ui
ii
ik
kk
ke
ee
er
rr
rs
ss
s
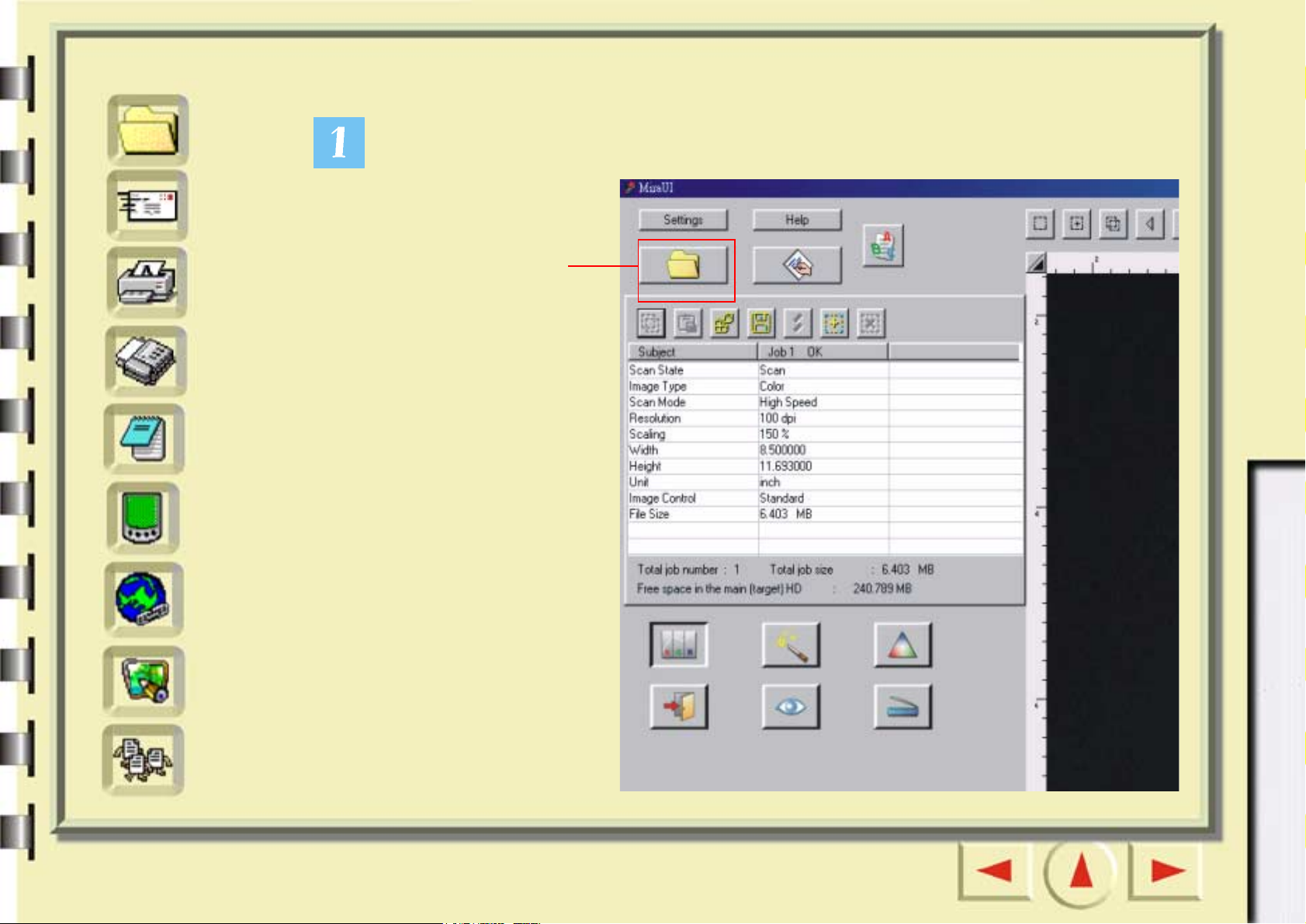
Snelindex
Naar printer scannen
Bestand
E-mail
Printer
Fax
OCR
PDA
Web
Toepassingen
Achtergrondafbeelding
Klik op de hieronder aangegeven knop.
Klik op deze knop.
VV
Vo
V
oo
oo
oo
or
rr
r
b
bb
be
ee
eg
gg
gi
ii
in
nn
nn
nn
ne
ee
er
rr
rs
ss
s
VV
Vo
V
oo
oo
oo
or
rr
r
e
ee
er
rr
rv
vv
va
aa
ar
rr
re
ee
en
nn
n
g
gg
ge
ee
eb
bb
br
rr
ru
uu
ui
ii
ik
kk
ke
ee
er
rr
rs
ss
s
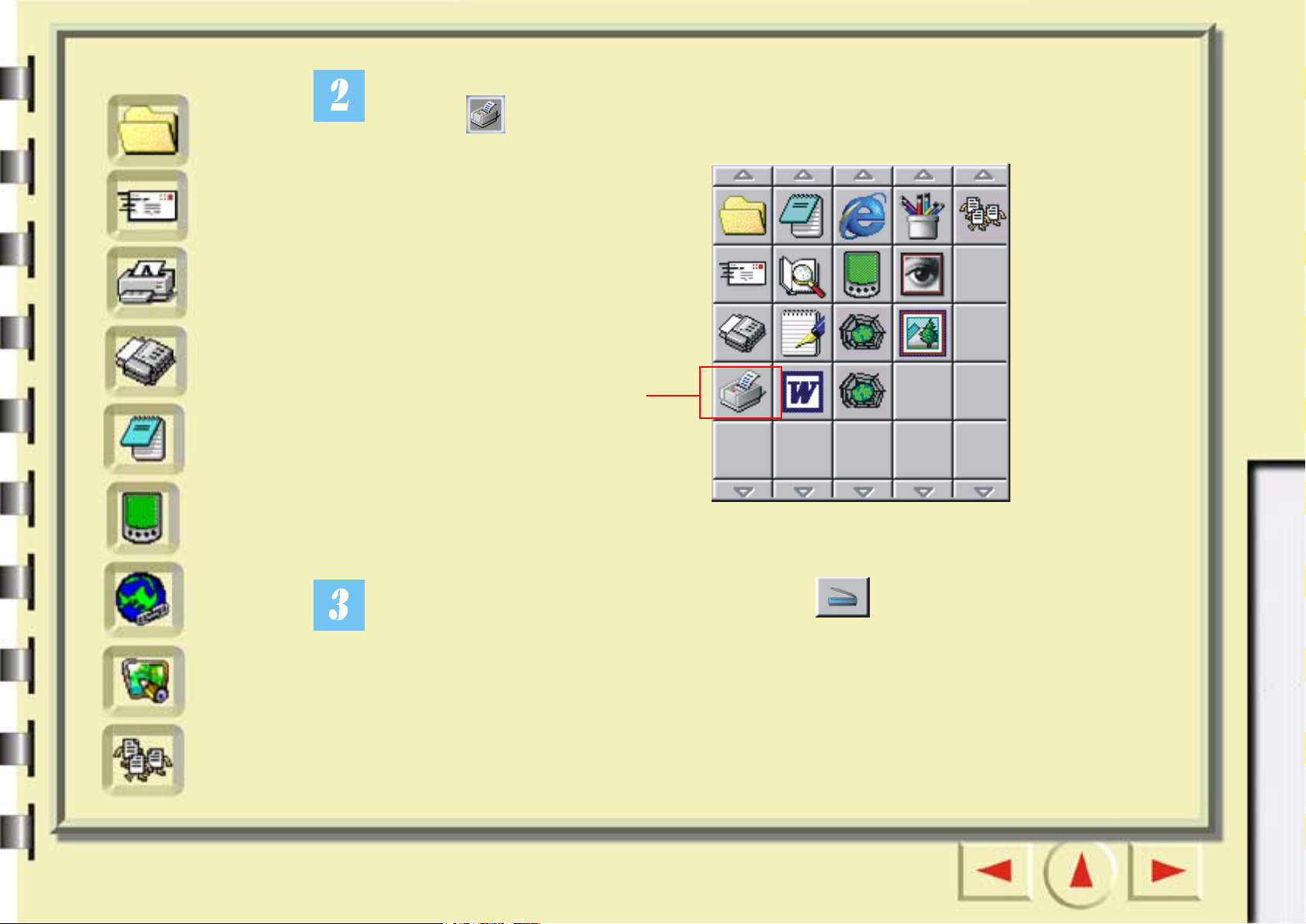
Snelindex
Bestand
E-mail
Printer
Fax
OCR
PDA
Web
Toepassingen
Achtergrondafbeelding
Er wordt links van de knop een knoppenbalk weergegeven. Klik in de knoppenbalk op
de knop .
Klik op deze knop
Klik vervolgens in het venster op de scanknop . MiraScan 5.10 scant het
origineel en drukt de gescande afbeelding vervolgens op uw printer af.
VV
Vo
V
oo
oo
oo
or
rr
r
b
bb
be
ee
eg
gg
gi
ii
in
nn
nn
nn
ne
ee
er
rr
rs
ss
s
VV
Vo
V
oo
oo
oo
or
rr
r
e
ee
er
rr
rv
vv
va
aa
ar
rr
re
ee
en
nn
n
g
gg
ge
ee
eb
bb
br
rr
ru
uu
ui
ii
ik
kk
ke
ee
er
rr
rs
ss
s
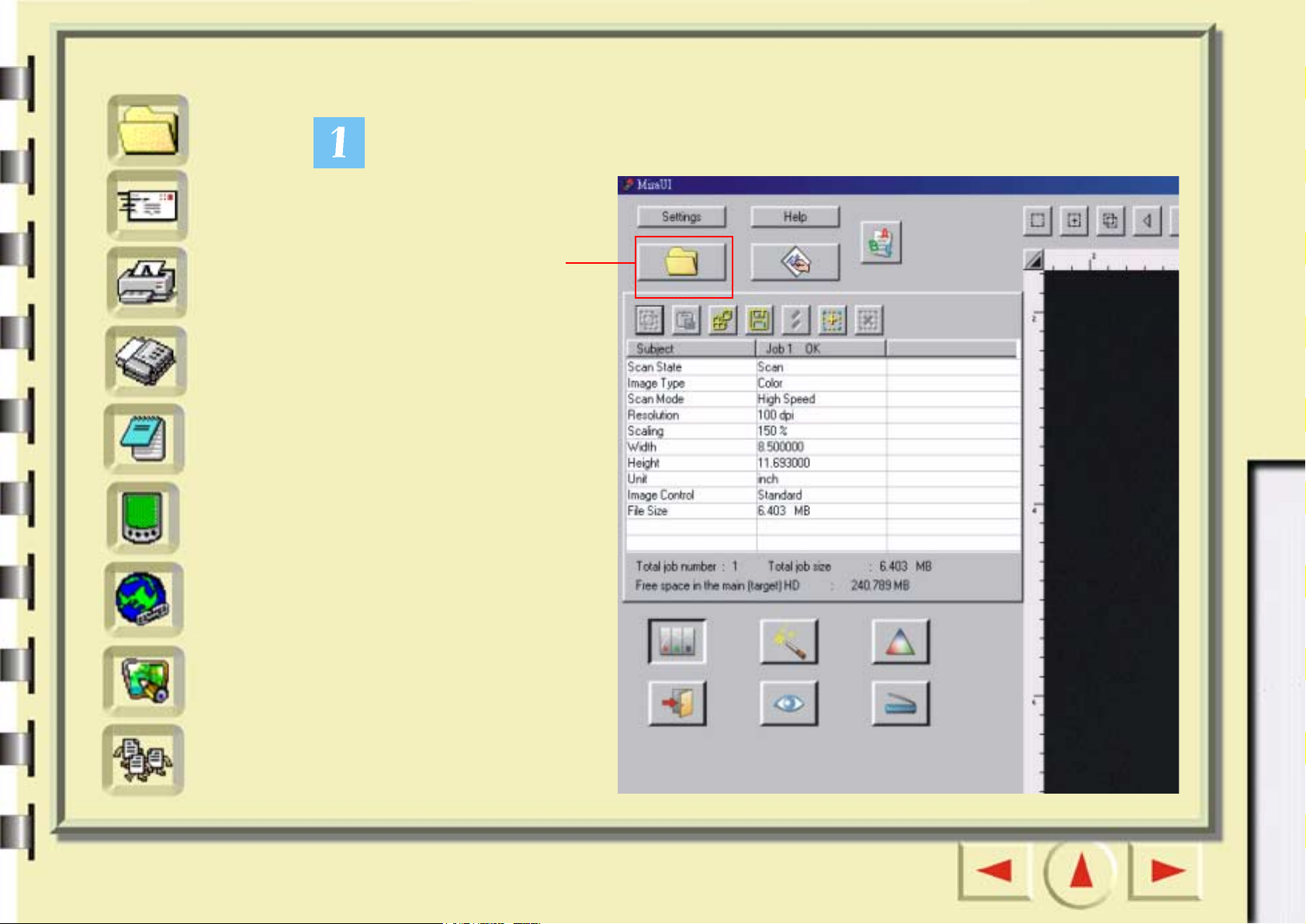
Snelindex
Naar fax scannen
Bestand
E-mail
Printer
Fax
OCR
PDA
Web
Toepassingen
Achtergrondafbeelding
Klik op de hieronder aangegeven knop.
Klik op deze knop.
VV
Vo
V
oo
oo
oo
or
rr
r
b
bb
be
ee
eg
gg
gi
ii
in
nn
nn
nn
ne
ee
er
rr
rs
ss
s
VV
Vo
V
oo
oo
oo
or
rr
r
e
ee
er
rr
rv
vv
va
aa
ar
rr
re
ee
en
nn
n
g
gg
ge
ee
eb
bb
br
rr
ru
uu
ui
ii
ik
kk
ke
ee
er
rr
rs
ss
s
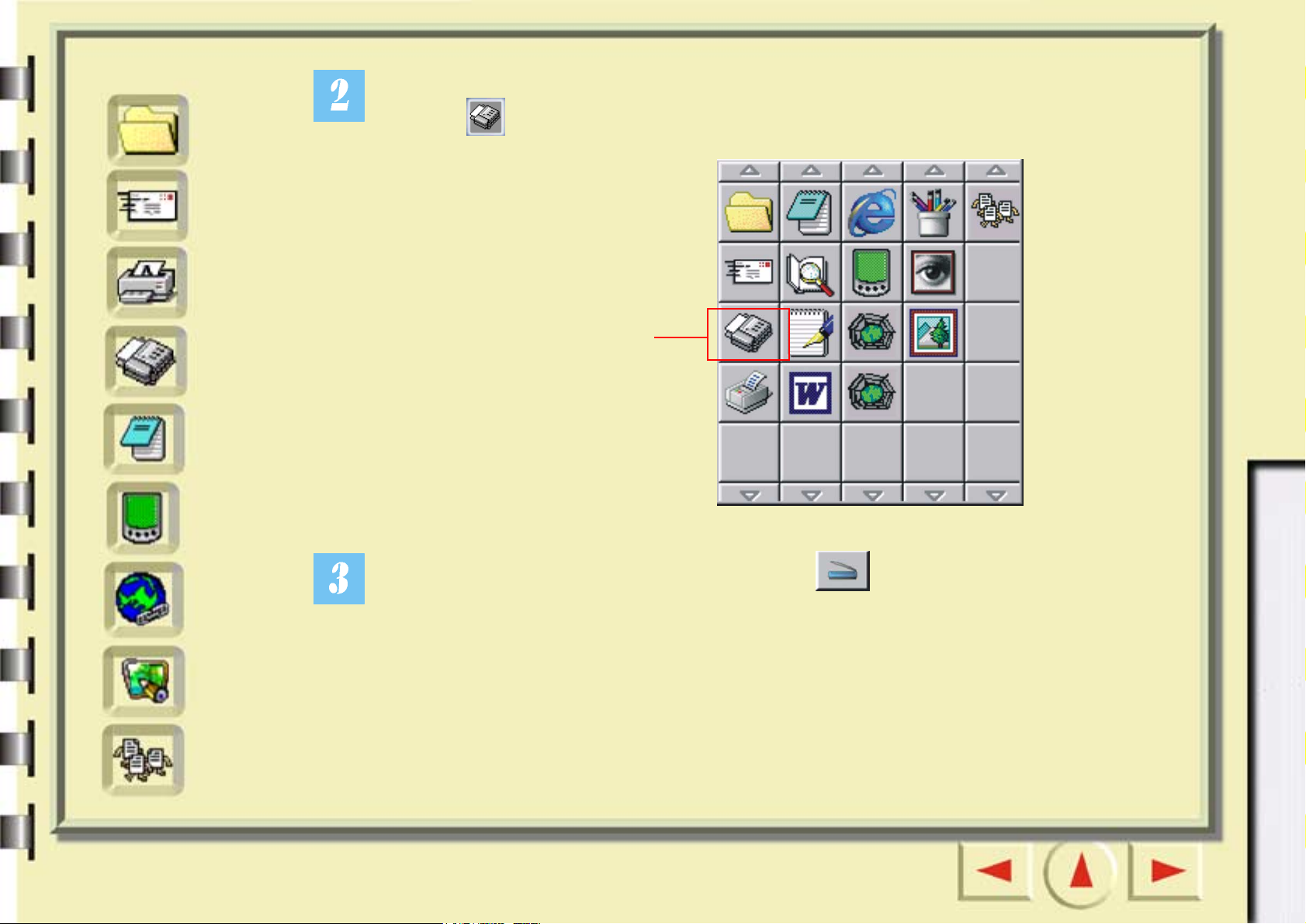
Snelindex
Bestand
E-mail
Printer
Fax
OCR
PDA
Web
Toepassingen
Achtergrondafbeelding
Er wordt links van de knop een knoppenbalk weergegeven. Klik in de knoppenbalk op
de knop .
Klik op deze knop
Klik vervolgens in het venster op de scanknop . MiraScan 5.10 scant het
origineel en stuurt de gescande afbeelding vervolgens door naar de faxsoftware die
op uw computer is geïnstalleerd.
VV
Vo
V
oo
oo
oo
or
rr
r
b
bb
be
ee
eg
gg
gi
ii
in
nn
nn
nn
ne
ee
er
rr
rs
ss
s
VV
Vo
V
oo
oo
oo
or
rr
r
e
ee
er
rr
rv
vv
va
aa
ar
rr
re
ee
en
nn
n
g
gg
ge
ee
eb
bb
br
rr
ru
uu
ui
ii
ik
kk
ke
ee
er
rr
rs
ss
s
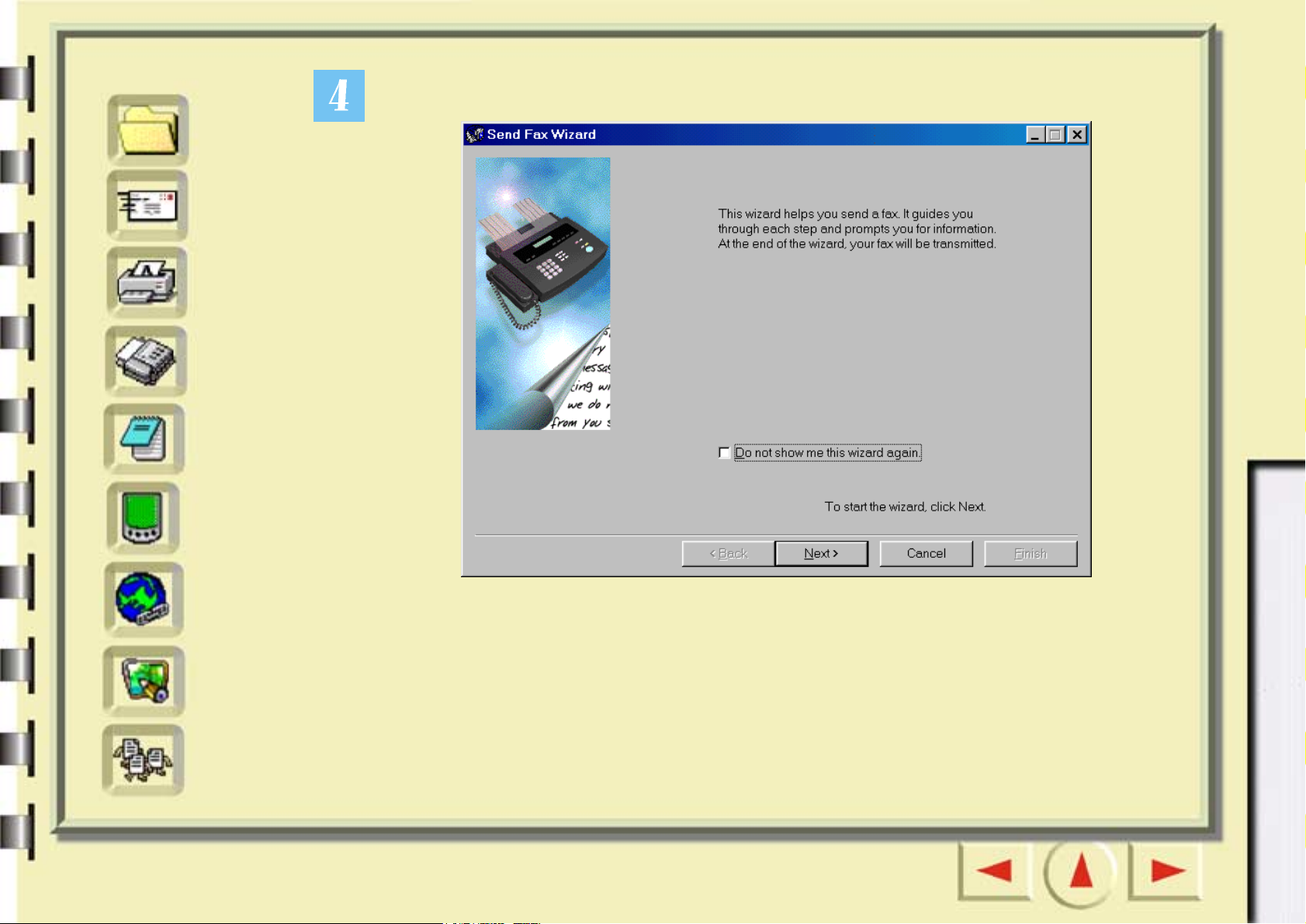
Snelindex
Bestand
E-mail
Printer
Fax
OCR
PDA
Web
Toepassingen
Achtergrondafbeelding
Send Fax Wizard (wizard Fax versturen) wordt geopend (als u WinFax gebruikt). Volg
de instructies om de gescande afbeelding per fax te versturen.
VV
Vo
V
oo
oo
oo
or
rr
r
b
bb
be
ee
eg
gg
gi
ii
in
nn
nn
nn
ne
ee
er
rr
rs
ss
s
VV
Vo
V
oo
oo
oo
or
rr
r
e
ee
er
rr
rv
vv
va
aa
ar
rr
re
ee
en
nn
n
g
gg
ge
ee
eb
bb
br
rr
ru
uu
ui
ii
ik
kk
ke
ee
er
rr
rs
ss
s
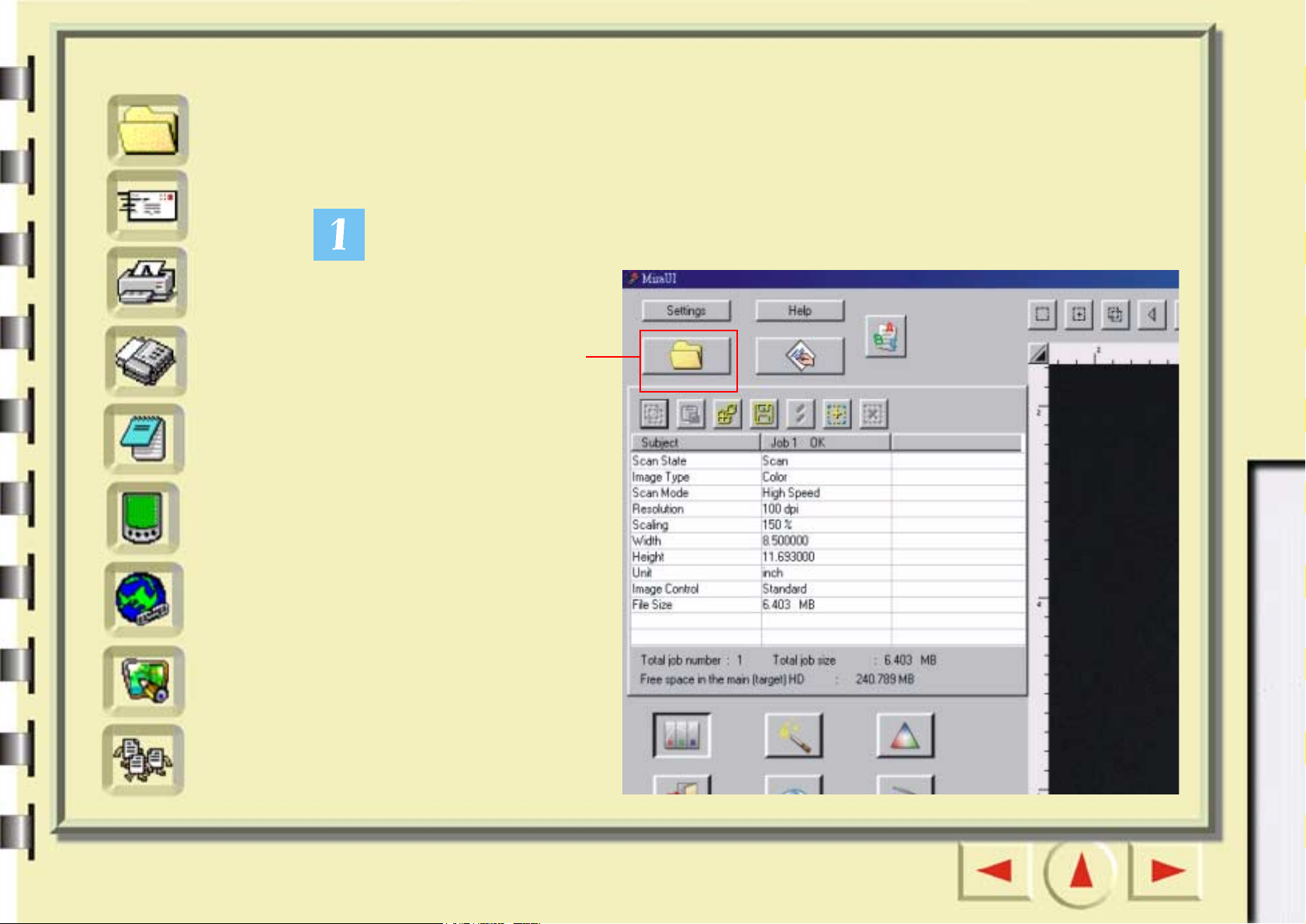
Snelindex
Bestand
E-mail
Printer
Naar OCR scannen
De functie “Naar OCR scannen” dient om documenten te scannen en het gescande
documentbeeld vervolgens in een bewerkbaar tekstbestand om te zetten. Dit werkt
tijdbesparend, omdat u de tekst niet meer hoeft over te typen.
Klik op de hieronder aangegeven knop.
VV
Vo
V
oo
oo
oo
or
rr
r
b
bb
be
ee
eg
gg
gi
ii
in
nn
nn
nn
ne
ee
er
rr
rs
ss
s
Fax
OCR
PDA
Web
Toepassingen
Achtergrondafbeelding
Klik op deze knop.
VV
Vo
V
oo
oo
oo
or
rr
r
e
ee
er
rr
rv
vv
va
aa
ar
rr
re
ee
en
nn
n
g
gg
ge
ee
eb
bb
br
rr
ru
uu
ui
ii
ik
kk
ke
ee
er
rr
rs
ss
s
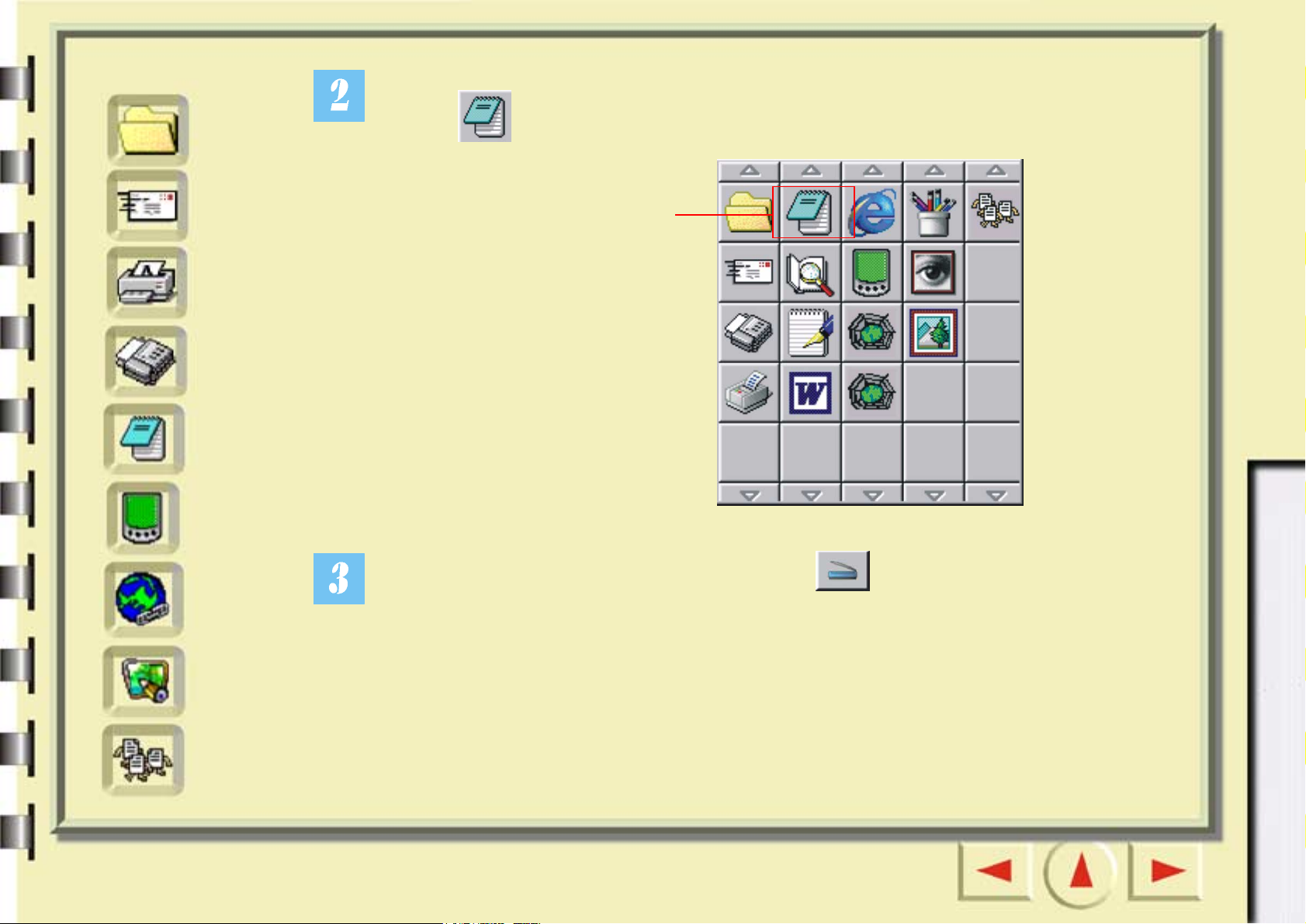
Snelindex
Bestand
E-mail
Printer
Fax
OCR
PDA
Web
Toepassingen
Achtergrondafbeelding
Er wordt links van de knop een knoppenbalk weergegeven. Klik in de knoppenbalk op
de knop .
Klik op deze knop.
Klik vervolgens in het venster op de scanknop .
VV
Vo
V
oo
oo
oo
or
rr
r
b
bb
be
ee
eg
gg
gi
ii
in
nn
nn
nn
ne
ee
er
rr
rs
ss
s
VV
Vo
V
oo
oo
oo
or
rr
r
e
ee
er
rr
rv
vv
va
aa
ar
rr
re
ee
en
nn
n
g
gg
ge
ee
eb
bb
br
rr
ru
uu
ui
ii
ik
kk
ke
ee
er
rr
rs
ss
s
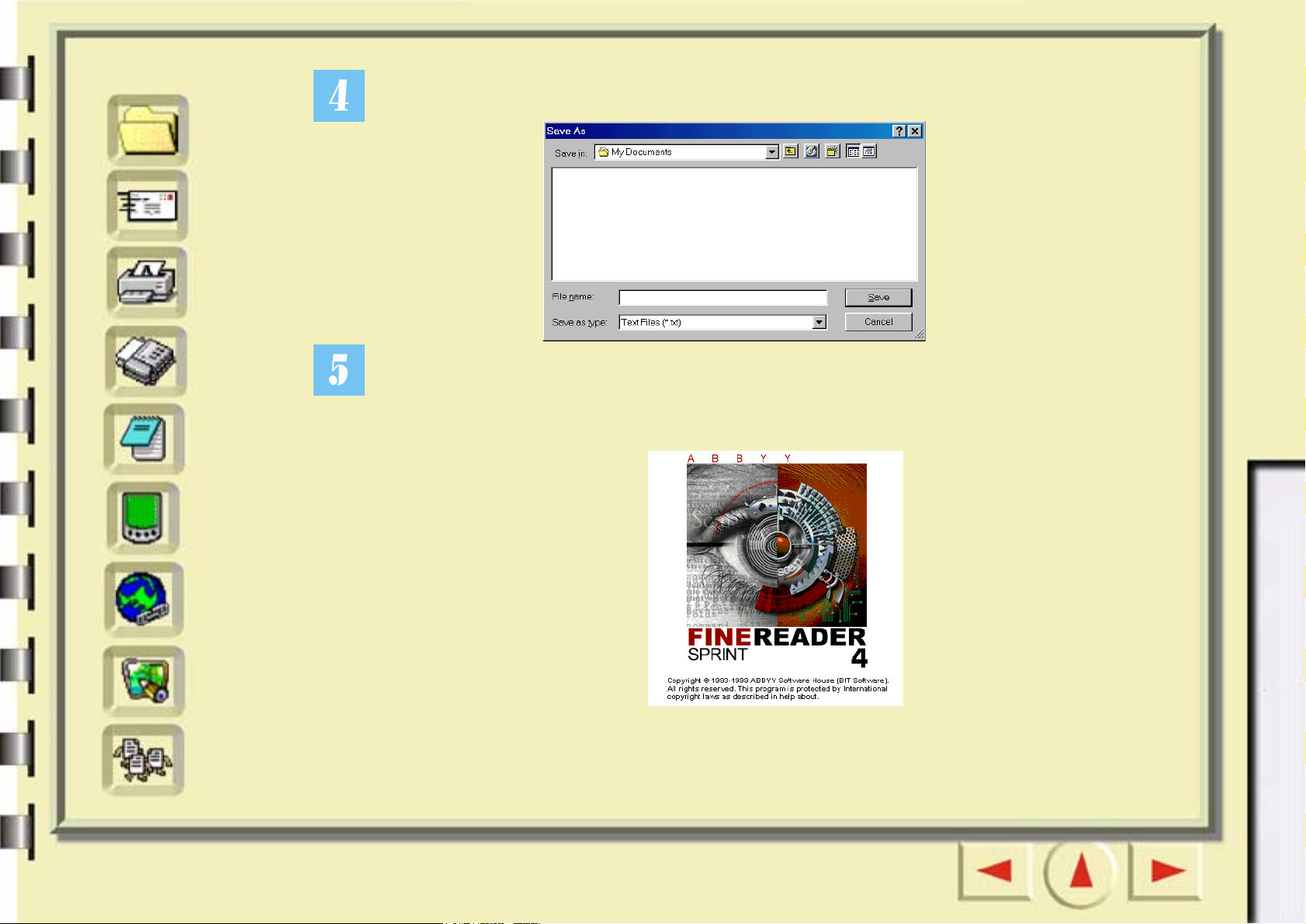
Snelindex
Bestand
E-mail
Printer
MiraScan 5.10 scant de afbeelding. Het dialoogvenster “Opslaan als” wordt geopend.
Geef een naam en locatie op voor het tekstbestand en klik op “Opslaan”.
VV
Vo
V
oo
oo
oo
or
rr
r
b
bb
be
ee
eg
gg
gi
ii
in
nn
nn
nn
ne
ee
er
rr
rs
ss
s
Fax
OCR
PDA
Web
Toepassingen
Achtergrondafbeelding
De OCR-software (in het voorbeeld hieronder is dat FineReader 4.0 Sprint)
analyseert de gescande afbeelding en slaat het resultaat op in het bij stap 2 opgegeven
bestand.
VV
Vo
V
oo
oo
oo
or
rr
r
e
ee
er
rr
rv
vv
va
aa
ar
rr
re
ee
en
nn
n
g
gg
ge
ee
eb
bb
br
rr
ru
uu
ui
ii
ik
kk
ke
ee
er
rr
rs
ss
s
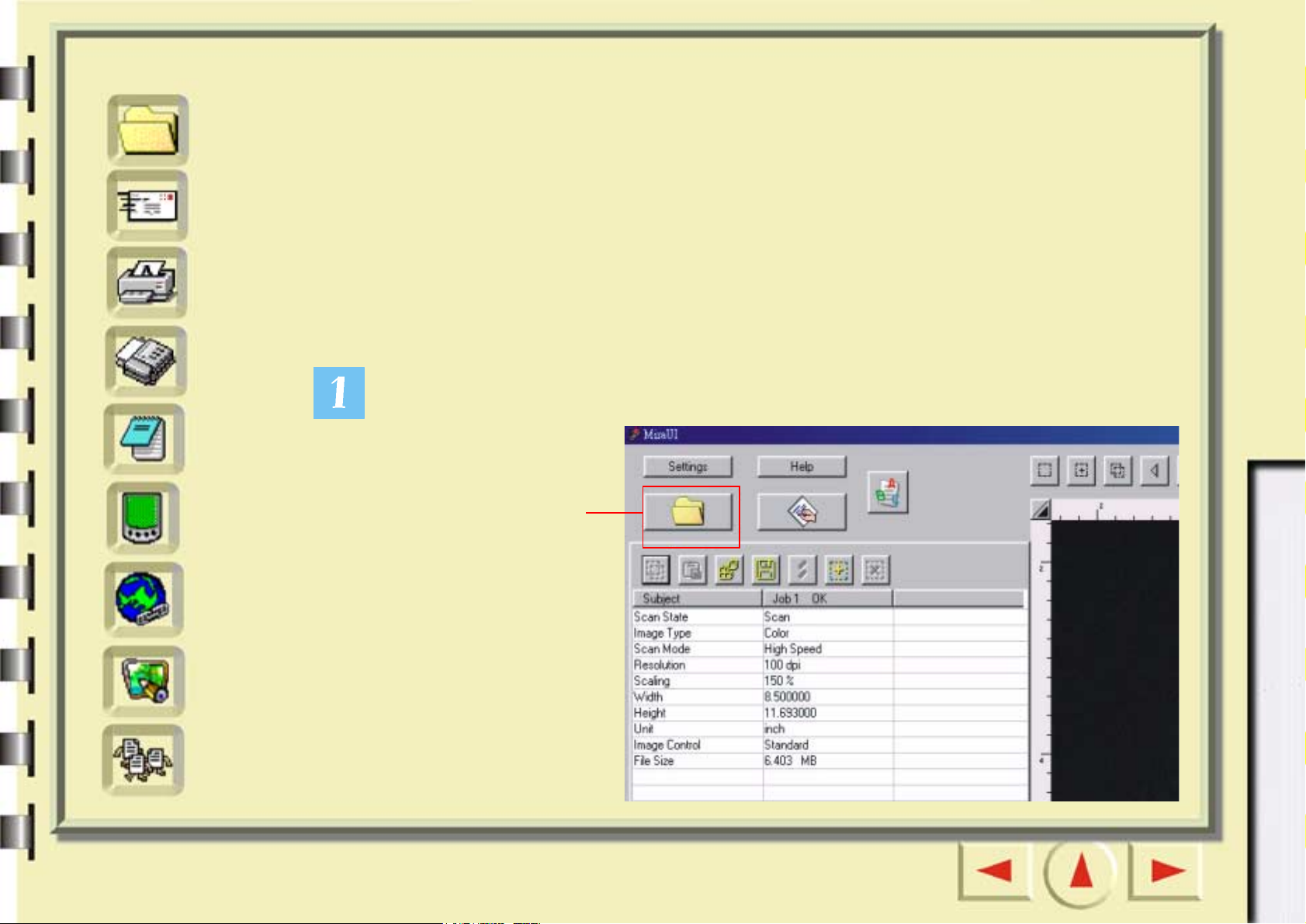
Snelindex
Bestand
E-mail
Printer
Naar PDA scannen
Deze functie dient om foto’s naar Palm-compatibele PDA’s (Personal Digital Assistant)
te scannen.
Controleer de volgende punten voordat u aan de slag gaat:
• U hebt de bij de PDA bijgeleverde hulpprogramma’s (bv. Palm Desktop) op uw
computer geïnstalleerd.
• U hebt de “Album ToGo”-software geïnstalleerd. (U vindt deze op de cd-rom met
scannersoftware in de map “AlbumTG”.)
VV
Vo
V
oo
oo
oo
or
rr
r
b
bb
be
ee
eg
gg
gi
ii
in
nn
nn
nn
ne
ee
er
rr
rs
ss
s
Fax
OCR
PDA
Web
Toepassingen
Achtergrondafbeelding
• U hebt de PDA in de houder geplaatst en juist op de computer aangesloten.
Klik op de hieronder aangegeven knop.
Klik op deze knop.
VV
Vo
V
oo
oo
oo
or
rr
r
e
ee
er
rr
rv
vv
va
aa
ar
rr
re
ee
en
nn
n
g
gg
ge
ee
eb
bb
br
rr
ru
uu
ui
ii
ik
kk
ke
ee
er
rr
rs
ss
s
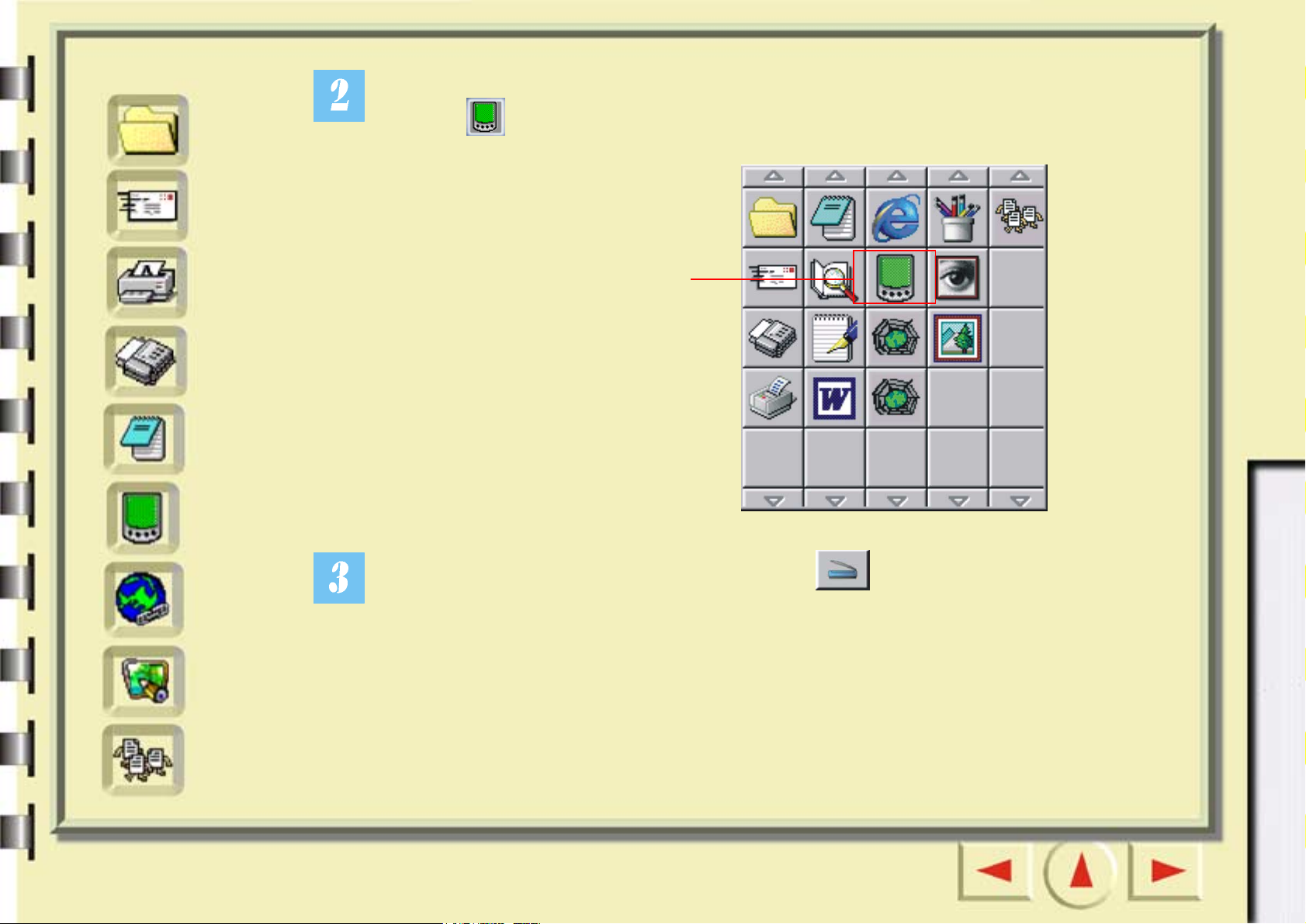
Snelindex
Bestand
E-mail
Printer
Fax
OCR
PDA
Web
Toepassingen
Achtergrondafbeelding
Er wordt links van de knop een knoppenbalk weergegeven. Klik in de knoppenbalk op
de knop .
Klik op deze knop
Klik vervolgens in het venster op de scanknop . MiraScan 5.10 scant het
origineel. Druk na afloop op de Sync-knop van de PDA-houder om de gescande
afbeelding naar de PDA over te dragen.
VV
Vo
V
oo
oo
oo
or
rr
r
b
bb
be
ee
eg
gg
gi
ii
in
nn
nn
nn
ne
ee
er
rr
rs
ss
s
VV
Vo
V
oo
oo
oo
or
rr
r
e
ee
er
rr
rv
vv
va
aa
ar
rr
re
ee
en
nn
n
g
gg
ge
ee
eb
bb
br
rr
ru
uu
ui
ii
ik
kk
ke
ee
er
rr
rs
ss
s
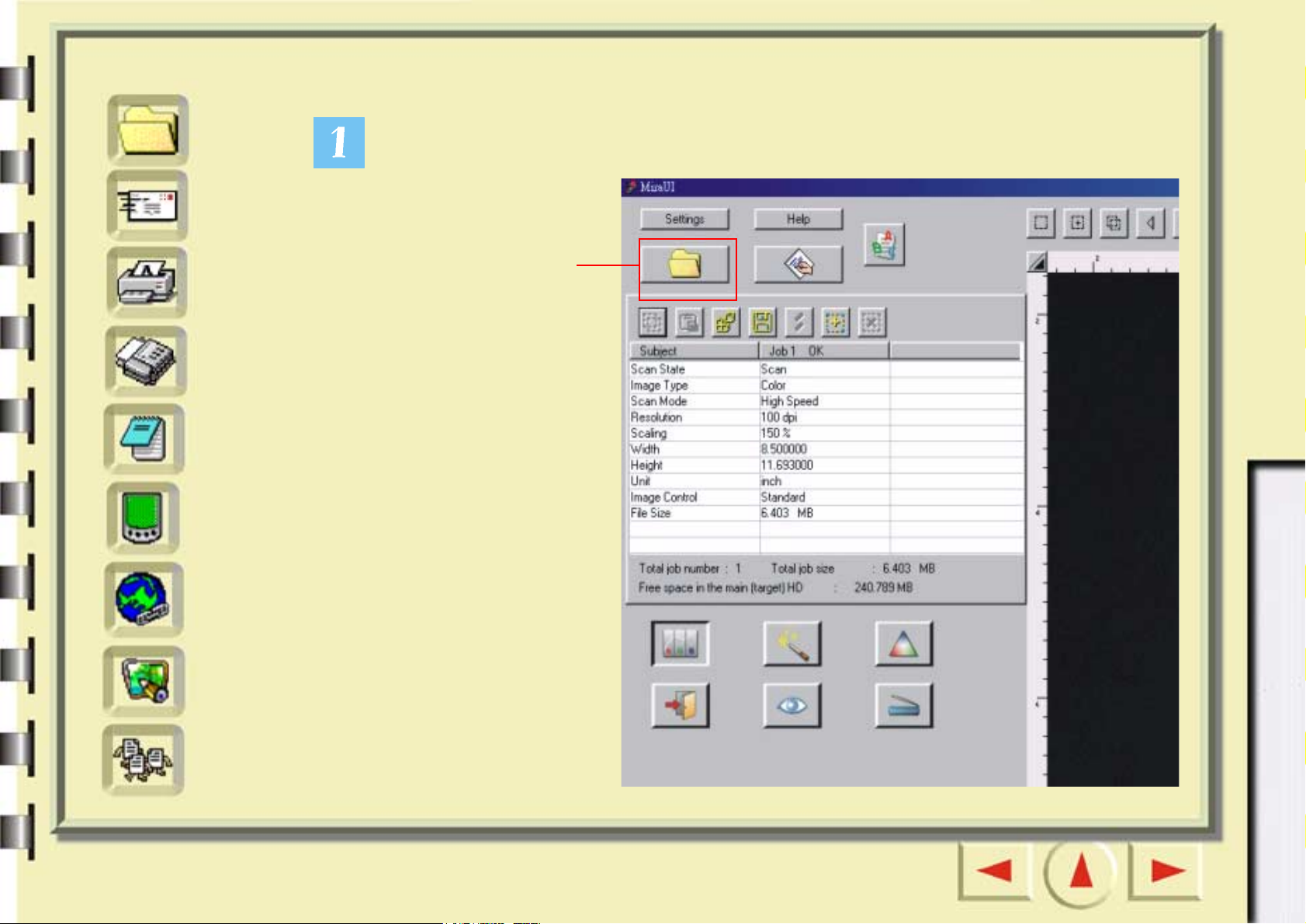
Snelindex
Naar Web scannen
Bestand
E-mail
Printer
Fax
OCR
PDA
Web
Toepassingen
Achtergrondafbeelding
Klik op de hieronder aangegeven knop.
Klik op deze knop.
VV
Vo
V
oo
oo
oo
or
rr
r
b
bb
be
ee
eg
gg
gi
ii
in
nn
nn
nn
ne
ee
er
rr
rs
ss
s
VV
Vo
V
oo
oo
oo
or
rr
r
e
ee
er
rr
rv
vv
va
aa
ar
rr
re
ee
en
nn
n
g
gg
ge
ee
eb
bb
br
rr
ru
uu
ui
ii
ik
kk
ke
ee
er
rr
rs
ss
s
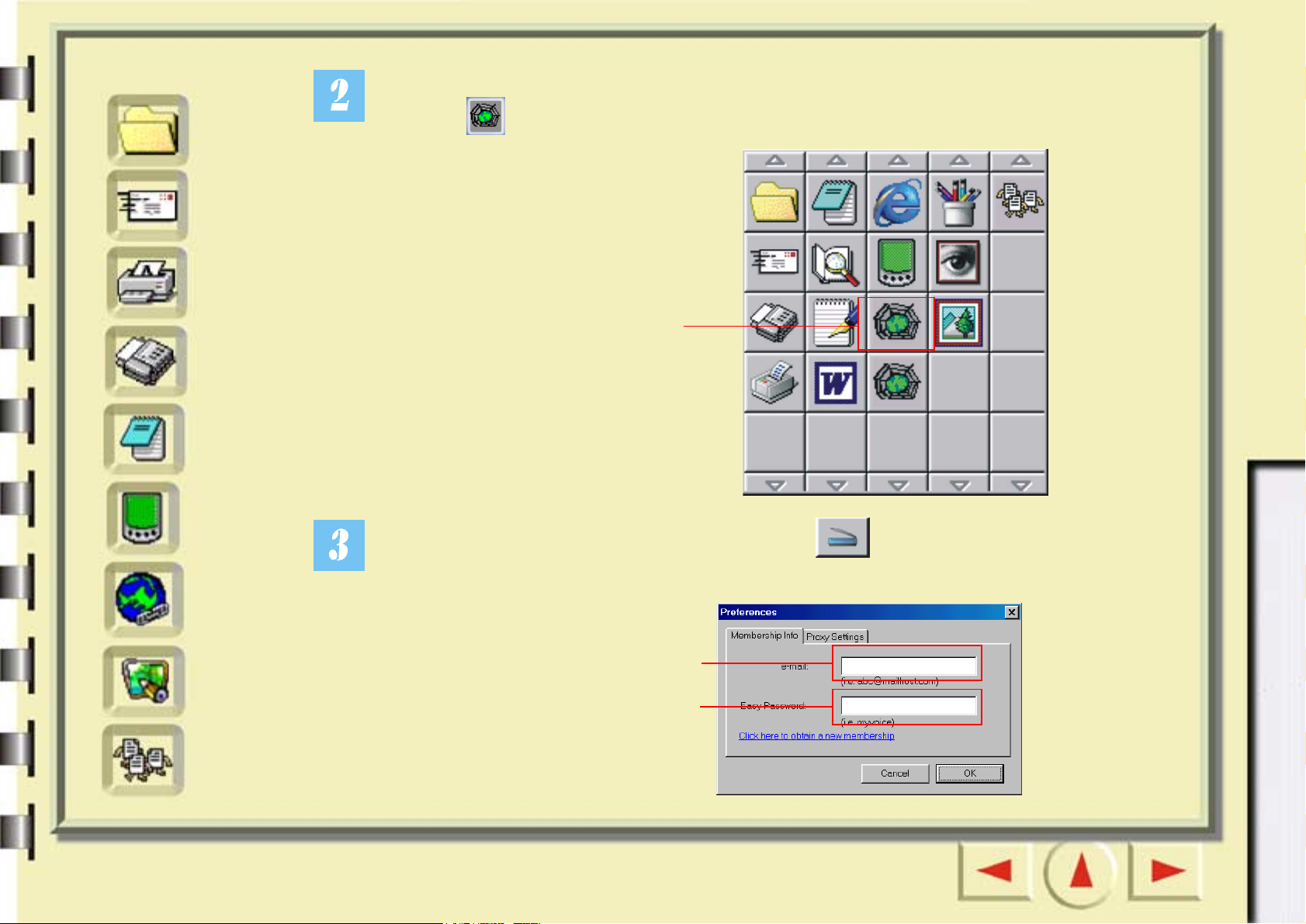
Snelindex
Bestand
E-mail
Printer
Fax
OCR
PDA
Web
Toepassingen
Achtergrondafbeelding
Er wordt links van de knop een knoppenbalk weergegeven. Klik in de knoppenbalk op
de knop .
Klik op deze knop
Klik vervolgens in het venster op de scanknop . MiraScan 5.10 scant het
origineel. Na afloop wordt het volgende dialoogvenster geopend.
Geef uw e-mailadres op.
Geef uw eigen wachtwoord op.
VV
Vo
V
oo
oo
oo
or
rr
r
b
bb
be
ee
eg
gg
gi
ii
in
nn
nn
nn
ne
ee
er
rr
rs
ss
s
VV
Vo
V
oo
oo
oo
or
rr
r
e
ee
er
rr
rv
vv
va
aa
ar
rr
re
ee
en
nn
n
g
gg
ge
ee
eb
bb
br
rr
ru
uu
ui
ii
ik
kk
ke
ee
er
rr
rs
ss
s
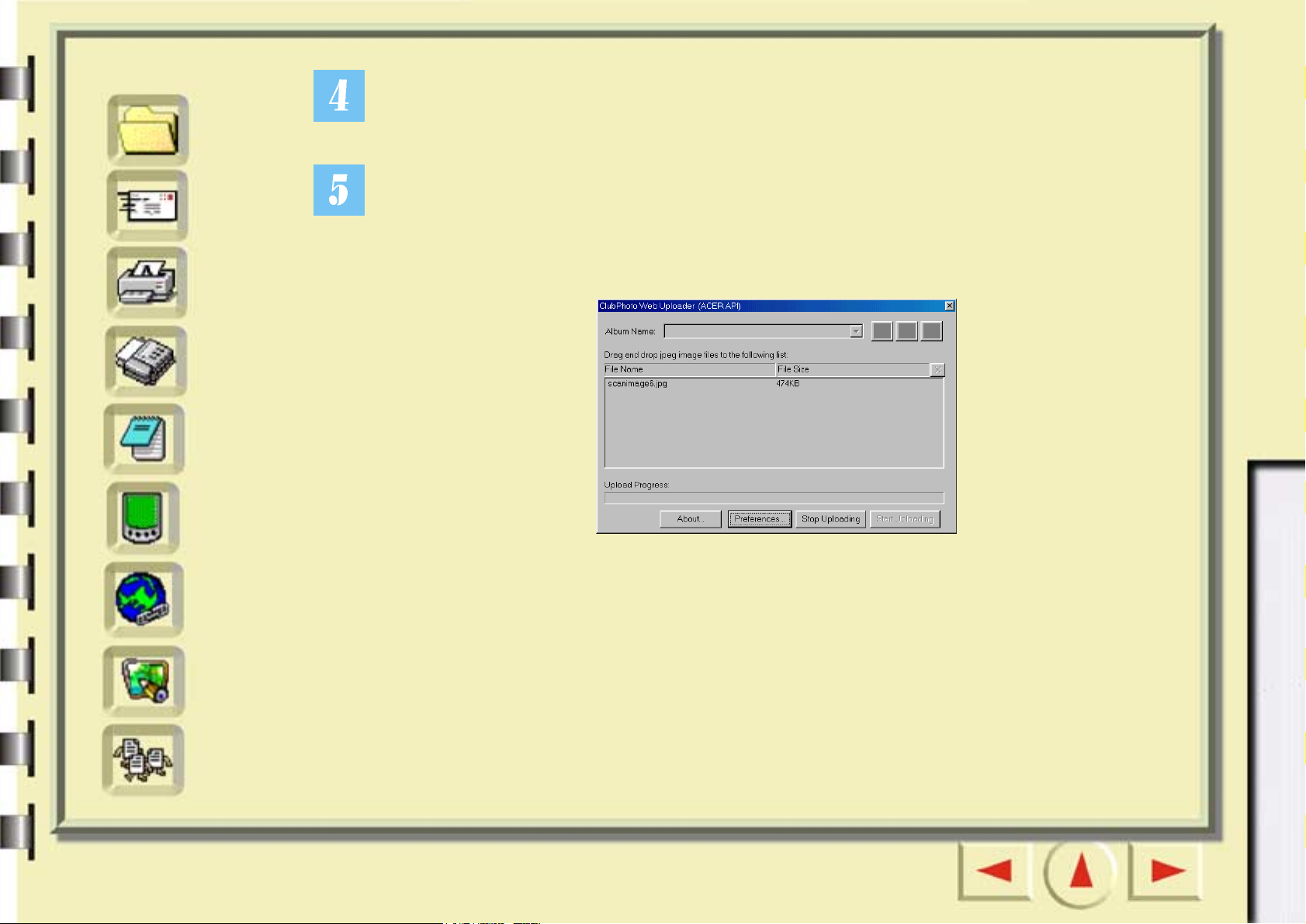
Snelindex
Bestand
E-mail
Printer
Fax
OCR
PDA
Web
Toepassingen
Achtergrondafbeelding
Vervolgens moet u zich aanmelden op de website waar u uw foto’s deelt, en uw eigen
albumpagina maken. Breng een verbinding met het internet tot stand. Geef in het
dialoogvenster uw e-mailadres en wachtwoord op. Klik vervolgens op “OK”.
Het onderstaande dialoogvenster wordt geopend en toont de voortgang van de
uploadprocedure. Na afloop van de uploadprocedure wordt uw internetbrowser
geopend (bv. Microsoft Explorer) en wordt de gescande afbeelding op uw
albumpagina weergegeven. Klik in uw browser op de knop “Vernieuwen” als u de
afbeelding niet ziet.
VV
Vo
V
oo
oo
oo
or
rr
r
b
bb
be
ee
eg
gg
gi
ii
in
nn
nn
nn
ne
ee
er
rr
rs
ss
s
VV
Vo
V
oo
oo
oo
or
rr
r
e
ee
er
rr
rv
vv
va
aa
ar
rr
re
ee
en
nn
n
g
gg
ge
ee
eb
bb
br
rr
ru
uu
ui
ii
ik
kk
ke
ee
er
rr
rs
ss
s
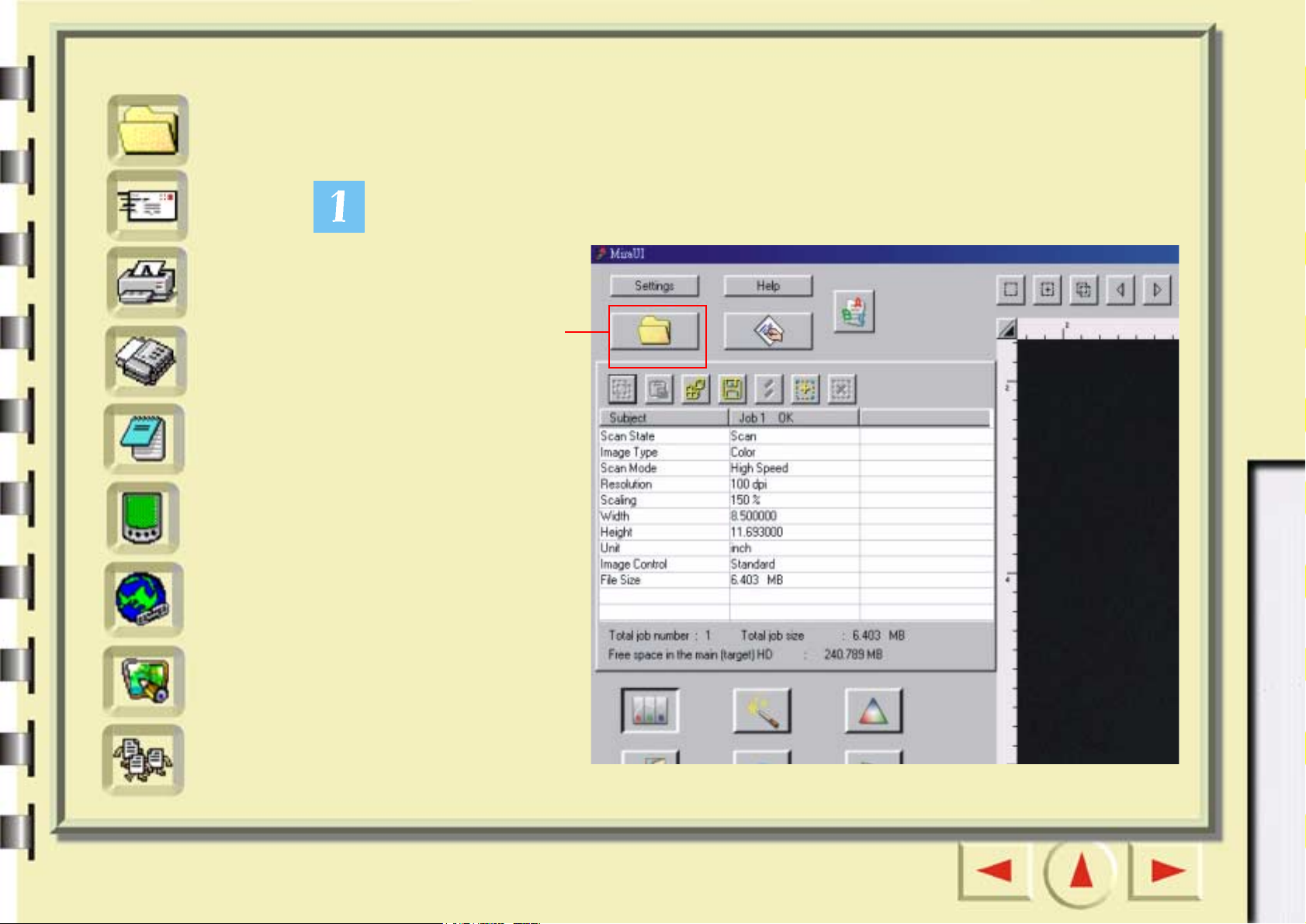
Snelindex
Naar toepassingen scannen
Bestand
E-mail
Printer
Fax
OCR
PDA
Web
Toepassingen
Achtergrondafbeelding
Deze functie dient om afbeeldingen te scannen en vervolgens over te dragen naar
door u geïnstalleerde toepassingen die met MiraScan 5.10 compatibel zijn.
Klik op de hieronder aangegeven knop.
Klik op deze knop.
VV
Vo
V
oo
oo
oo
or
rr
r
b
bb
be
ee
eg
gg
gi
ii
in
nn
nn
nn
ne
ee
er
rr
rs
ss
s
VV
Vo
V
oo
oo
oo
or
rr
r
e
ee
er
rr
rv
vv
va
aa
ar
rr
re
ee
en
nn
n
g
gg
ge
ee
eb
bb
br
rr
ru
uu
ui
ii
ik
kk
ke
ee
er
rr
rs
ss
s
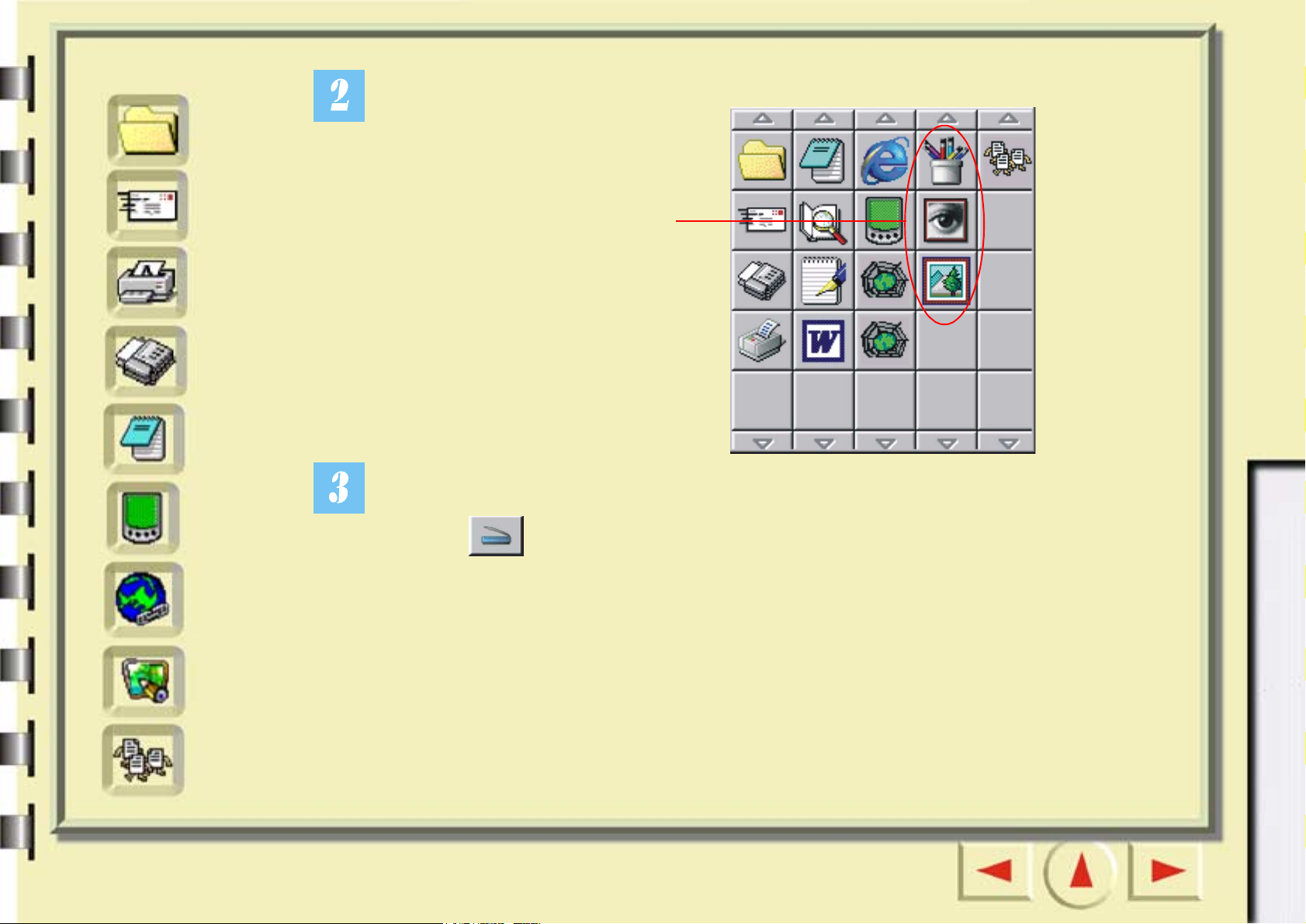
Snelindex
Bestand
E-mail
Printer
Fax
OCR
PDA
Web
Toepassingen
Achtergrondafbeelding
Er verschijnt een knoppenbalk met de pictogrammen van diverse toepassingen.
Knoppenbalk
Klik in de knoppenbalk op een pictogram. Klik vervolgens in het venster op de
scanknop . MiraScan 5.10 scant het origineel en draagt de gescande afbeelding
vervolgens over naar de gewenste toepassing.
VV
Vo
V
oo
oo
oo
or
rr
r
b
bb
be
ee
eg
gg
gi
ii
in
nn
nn
nn
ne
ee
er
rr
rs
ss
s
VV
Vo
V
oo
oo
oo
or
rr
r
e
ee
er
rr
rv
vv
va
aa
ar
rr
re
ee
en
nn
n
g
gg
ge
ee
eb
bb
br
rr
ru
uu
ui
ii
ik
kk
ke
ee
er
rr
rs
ss
s
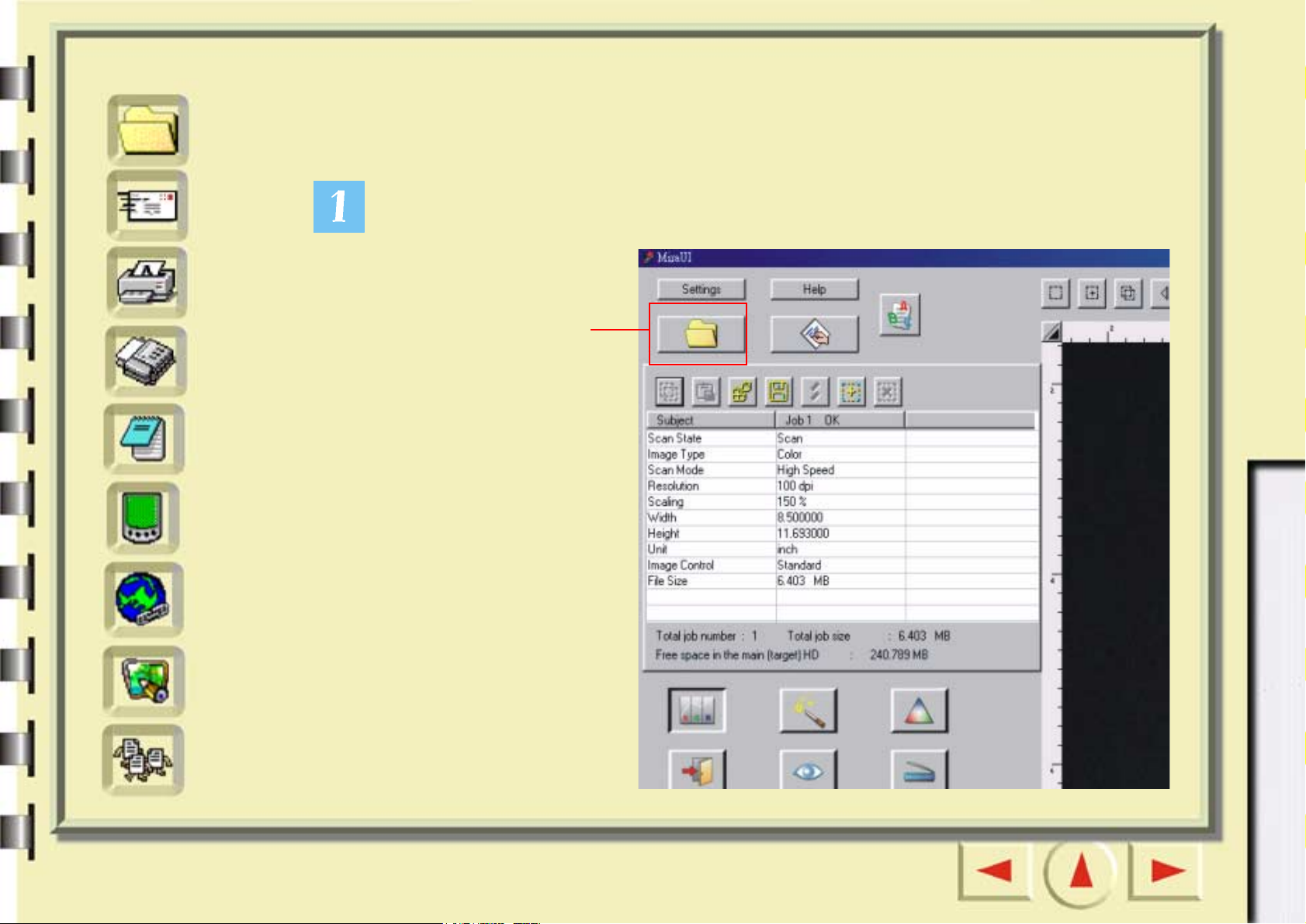
Snelindex
Scannen naar achtergrondafbeelding
Bestand
E-mail
Printer
Fax
OCR
PDA
Web
Toepassingen
Achtergrondafbeelding
Deze functie dient om een afbeelding te scannen en vervolgens uw huidige Windows
achtergrondafbeelding door de gescande afbeelding te vervangen.
Klik op de hieronder aangegeven knop.
Klik op deze knop.
VV
Vo
V
oo
oo
oo
or
rr
r
b
bb
be
ee
eg
gg
gi
ii
in
nn
nn
nn
ne
ee
er
rr
rs
ss
s
VV
Vo
V
oo
oo
oo
or
rr
r
e
ee
er
rr
rv
vv
va
aa
ar
rr
re
ee
en
nn
n
g
gg
ge
ee
eb
bb
br
rr
ru
uu
ui
ii
ik
kk
ke
ee
er
rr
rs
ss
s
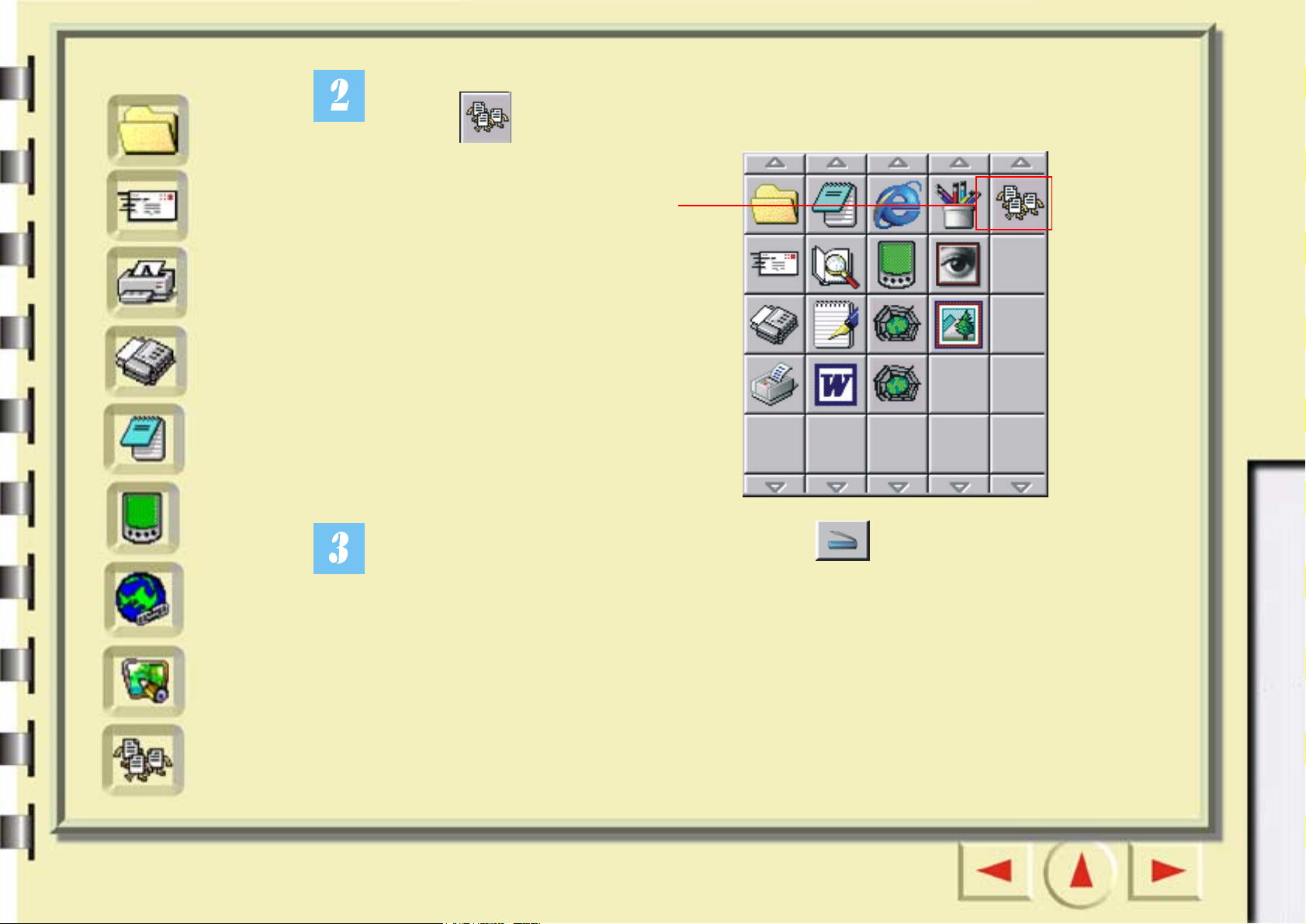
Snelindex
Bestand
E-mail
Printer
Fax
OCR
PDA
Web
Toepassingen
Achtergrondafbeelding
Er wordt links van de knop een knoppenbalk weergegeven. Klik in de knoppenbalk op
de knop .
Klik op deze knop.
Klik vervolgens in het venster op de scanknop . MiraScan 5.10 scant het
origineel en vervangt vervolgens uw huidige achtergrondafbeelding door de gescande
afbeelding.
VV
Vo
V
oo
oo
oo
or
rr
r
b
bb
be
ee
eg
gg
gi
ii
in
nn
nn
nn
ne
ee
er
rr
rs
ss
s
VV
Vo
V
oo
oo
oo
or
rr
r
e
ee
er
rr
rv
vv
va
aa
ar
rr
re
ee
en
nn
n
g
gg
ge
ee
eb
bb
br
rr
ru
uu
ui
ii
ik
kk
ke
ee
er
rr
rs
ss
s
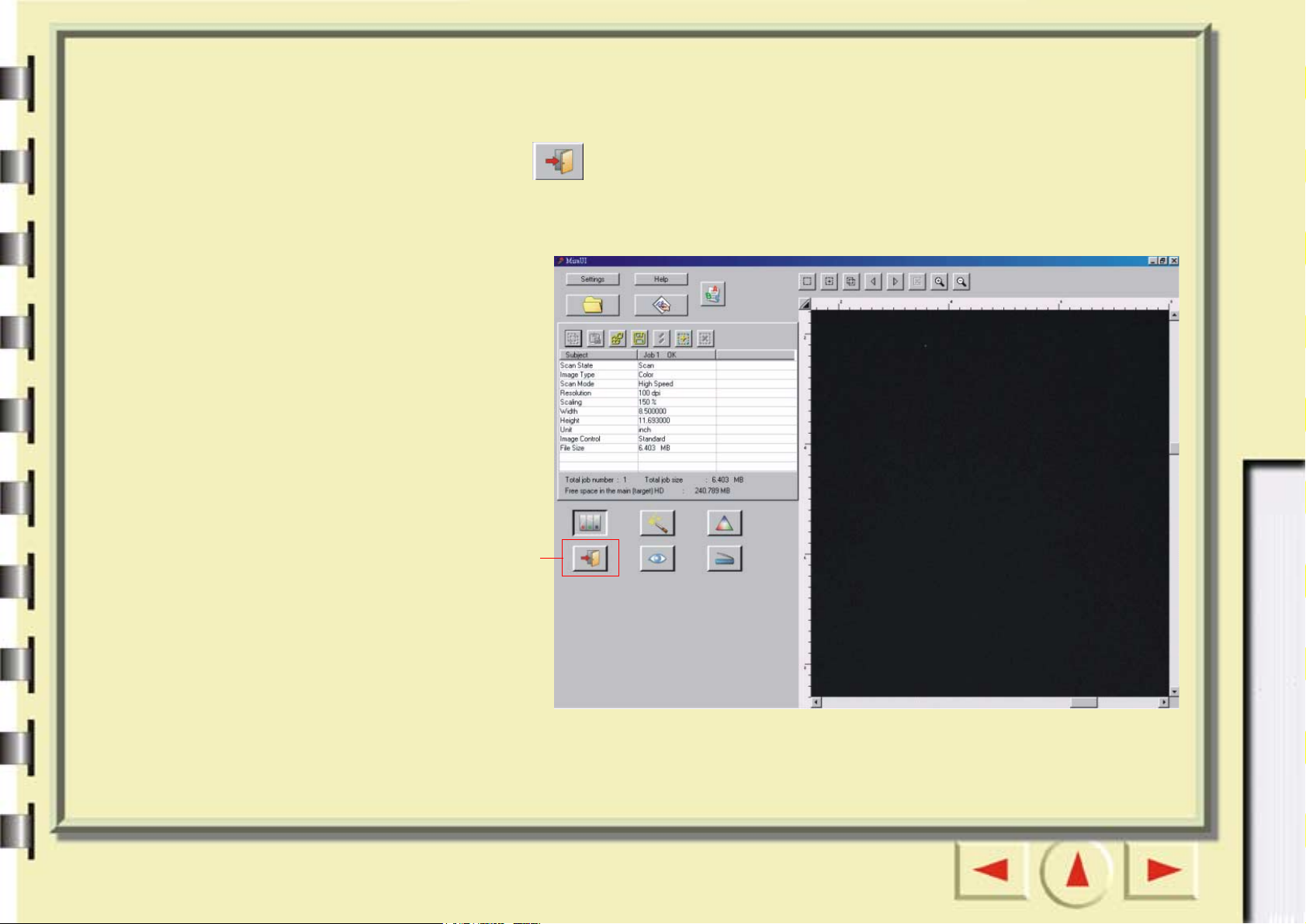
MiraScan 5.10 sluiten
Klik op de knop om Mirascan 5.10 te sluiten.
Klik op deze
knop.
VV
Vo
V
oo
oo
oo
or
rr
r
b
bb
be
ee
eg
gg
gi
ii
in
nn
nn
nn
ne
ee
er
rr
rs
ss
s
VV
Vo
V
oo
oo
oo
or
rr
r
e
ee
er
rr
rv
vv
va
aa
ar
rr
re
ee
en
nn
n
g
gg
ge
ee
eb
bb
br
rr
ru
uu
ui
ii
ik
kk
ke
ee
er
rr
rs
ss
s
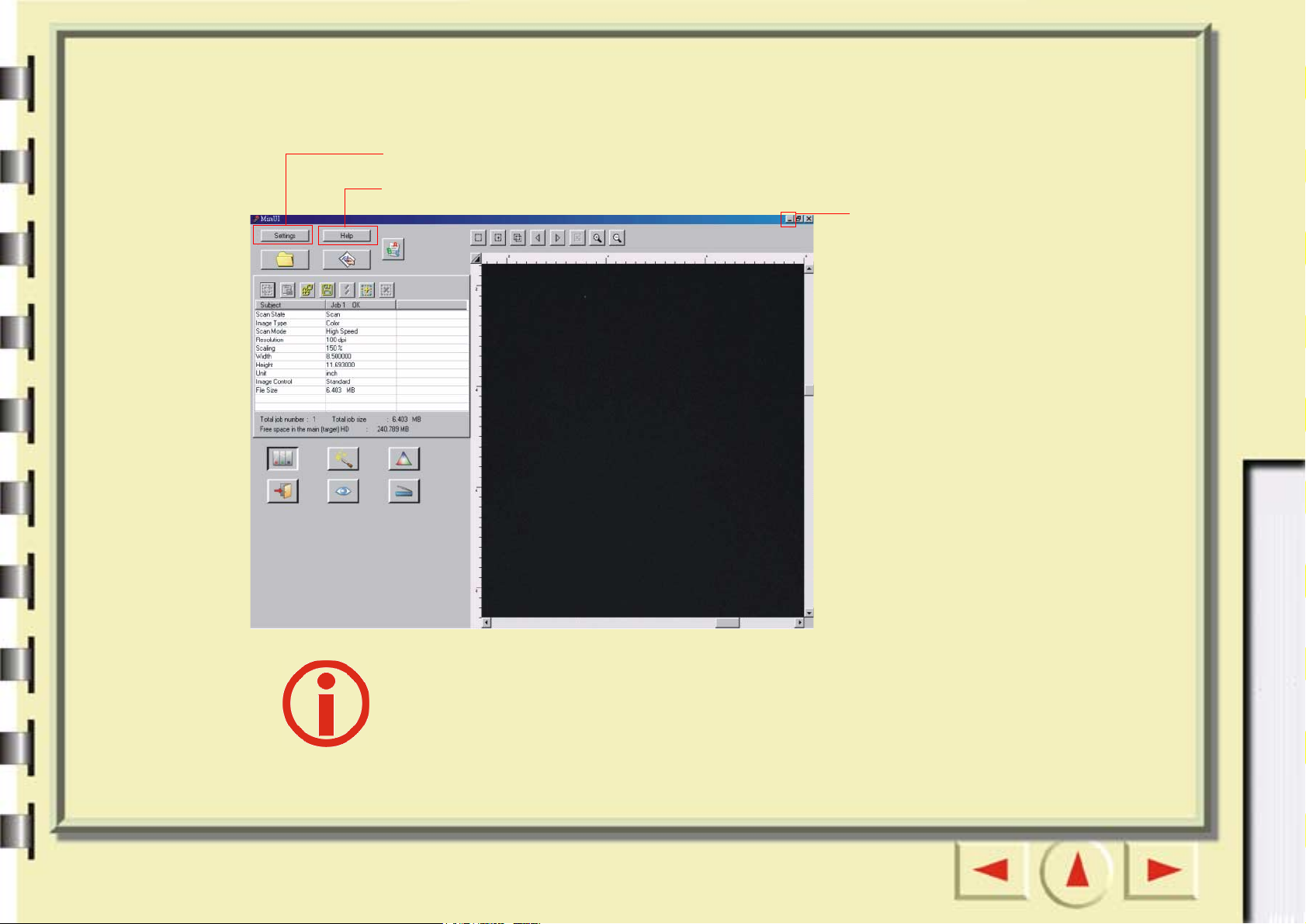
Overige bewerkingen
Klik op deze knop om naar de geavanceerde instelopties te gaan.
Klik op deze knop om de on line Help te openen.
Ga naar het gedeelte “Voor ervaren gebruikers” voor meer informatie over de
krachtige en handige functies die MiraScan 5.10 verder te bieden heeft.
Klik op deze knop om
MiraScan 5.10 te minimaliseren.
VV
Vo
V
oo
oo
oo
or
rr
r
b
bb
be
ee
eg
gg
gi
ii
in
nn
nn
nn
ne
ee
er
rr
rs
ss
s
VV
Vo
V
oo
oo
oo
or
rr
r
e
ee
er
rr
rv
vv
va
aa
ar
rr
re
ee
en
nn
n
g
gg
ge
ee
eb
bb
br
rr
ru
uu
ui
ii
ik
kk
ke
ee
er
rr
rs
ss
s
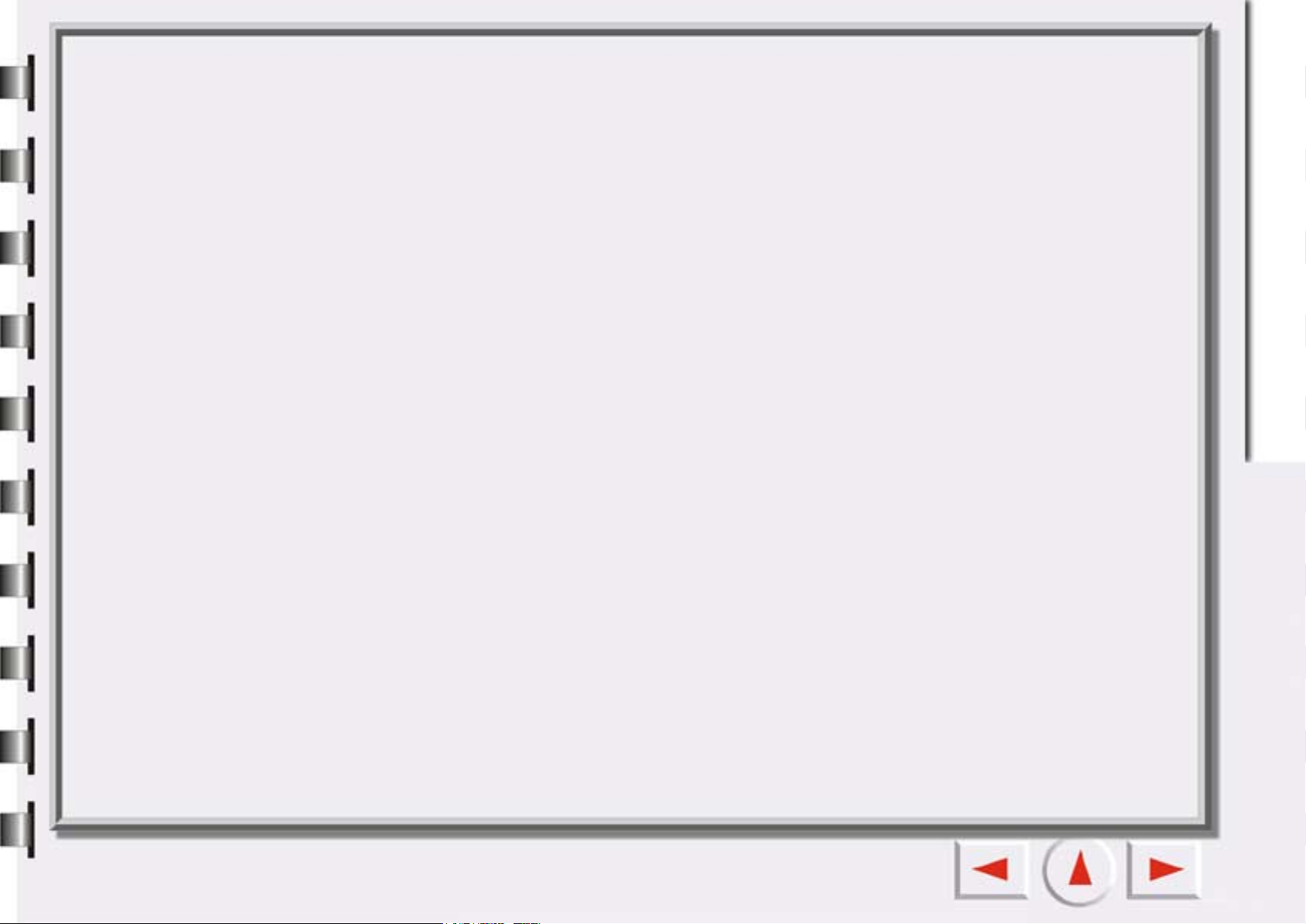
Overzicht
Inleiding tot MiraScan 5.10
MiraScan 5.10 is een geavanceerde, volledig nieuw opgezette toepassing met een handige interface en
gebruiksvriendelijke functies. MiraScan 5.10 biedt gebruikers een volledige nieuwe manier van werken met
scansoftware.
Wat is er nieuw in MiraScan 5.10?
Versie 5.10 biedt de volgende geavanceerde functies om de software optimaal aan uw wensen aan te
passen:
Standaard-modus --- Het grote verschil tussen Mirascan 5.10 en Mirascan 5 is een nieuwe modus,
namelijk “Standaard-modus.” Zowel nieuwe als ervaren gebruikers van Mirascan 5.10 zullen zo snel
mogelijk willen profiteren van de talrijke voordelen die deze modus te bieden heeft. De gebruikersinterface
in Standaard-modus is nu gebruiksvriendelijker en heeft meer functies.
In de Standaard-modus worden de basis- en geavanceerde functies van deze toepassing gecombineerd. U
kunt nu dus met een simpele klikbeweging naar verschillende doelbestemmingen scannen zonder enige
kennis van scannen of afbeeldingsindelingen. En als ervaren gebruiker kunt u in deze modus rechtstreeks
geavanceerde instellingen van deze toepassing wijzigen. Als u echter niet bekend bent met deze Standaardmodus kunt u in het instellingenmenu overschakelen naar de Knop-modus. Hiervoor klikt u in de
Standaard-modus op de knop “Settings” (Instellingen) en wijzigt u de UI Skin (Gebruikersinterface) in
Knop-modus of Console-modus.
Knop-modus --- Zowel nieuwe als ervaren gebruikers van MiraScan 5.10 zullen zo snel mogelijk willen
profiteren van de talrijke voordelen die deze modus te bieden heeft. De interface is gebruiksvriendelijk en
oogt fraai. In de Knop-modus zorgen de eenvoudig herkenbare knoppen voor een optimaal gebruiksgemak
van MiraScan 5.10. U kunt daardoor snel de juiste knop voor een bepaalde onderliggende taak vinden en
begrijpt beter wat het verband is tussen de bewerkingen die MiraScan 5.10 ondersteunt.
Er is geen enkele kennis vereist van scannen of afbeeldingsindelingen MiraScan 5.10 zorgt ervoor dat u met
één muisklik naar verschillende bestemmingen kunt scannen. We hebben alle bewerkingen ruwweg in vijf
VV
Vo
V
oo
oo
oo
or
rr
r
e
ee
er
rr
rv
vv
va
aa
ar
rr
re
ee
en
nn
n
g
gg
ge
ee
eb
bb
br
rr
ru
uu
ui
ii
ik
kk
ke
ee
er
rr
rs
ss
s
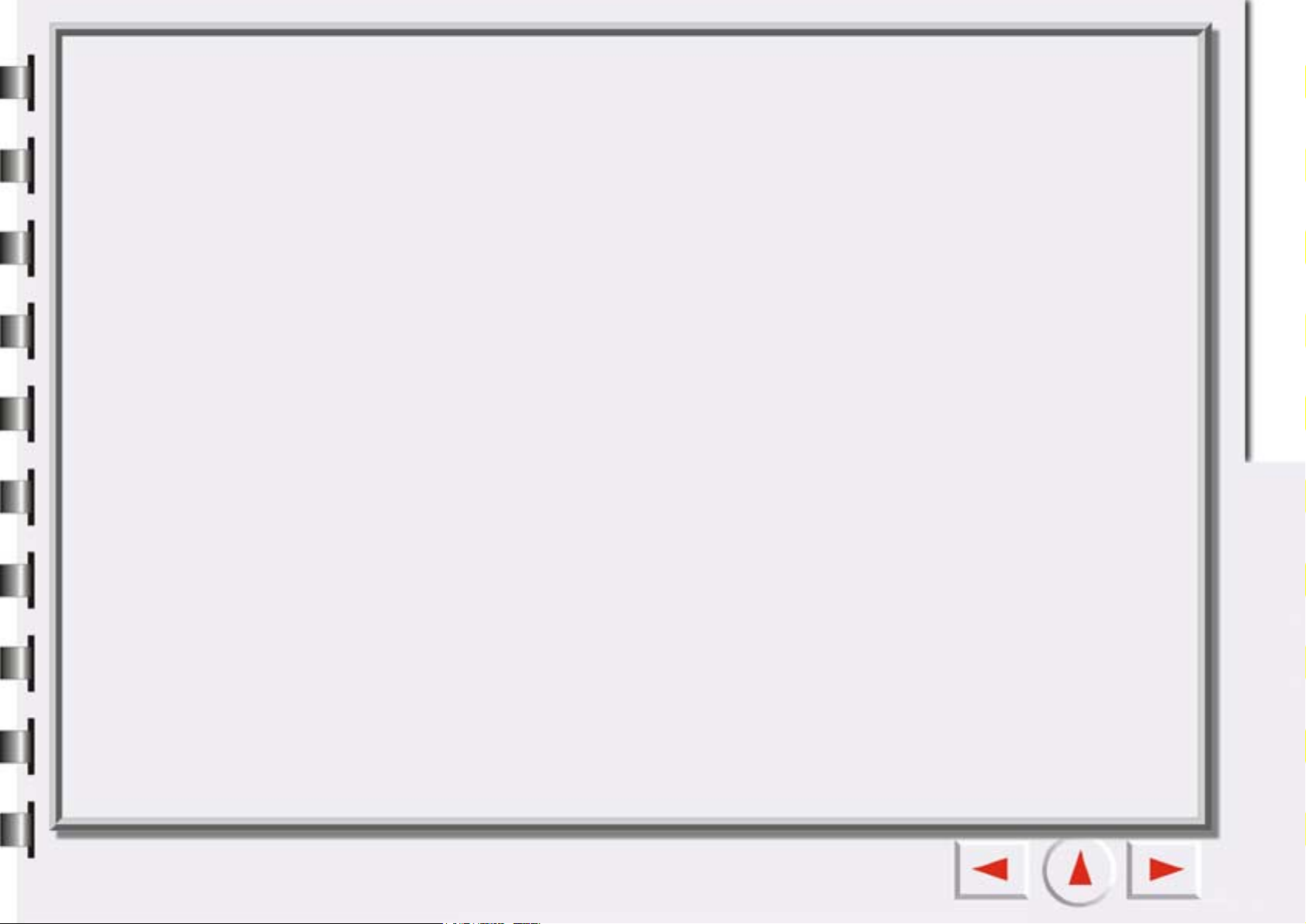
categorieën ingedeeld: Scannen naar Office-assistent (OA), Scannen naar document, Scannen naar web en
extern, Scannen naar grafische toepassing en Scannen naar achtergrondafbeelding. Als u op een categorie
klikt, worden er verdere keuzemogelijkheden getoond. Binnen elke categorie zijn enkele standaardtoepassingen voorzien. U kunt met slepen en neerzetten of via het instellingenvenster een nieuwe toepassing toevoegen. Om de toepassingen intuïtiever te maken, worden alle verzoeken in een berichtvenster getoond. U
kunt bovendien vrijwel alle instellingen en macro’s wijzigen op de tabbladen met instellingen. Het enige wat
u hoeft te doen, is op een knop klikken. Eenvoudiger kan het niet!
Console-modus --- Schakel over naar de Console-modus als de Knop-modus u niet bevalt of als u meer
geavanceerde bewerkingen wilt uitvoeren. In deze modus hebt u een volledige en efficiënte controle over
alle bewerkingen. U kunt bewerkingen naar eigen inzicht uitvoeren in een apart venster of wisselen tussen
deelvensters en andere vensters. In de Console-modus kunt u uw geavanceerde kennis volledig benutten.
We hebben gezorgd voor gebruiksvriendelijke instellingen, parameters, macro’s en bewerkingen. Zoals in
andere veelgebruikte beeldverwerkingstoepassingen het geval is, wordt het gebruiksgemak verhoogd met
verplaatsbare en aanpasbare deelvensters. De indrukwekkend veelzijdige functies van deze toepassing staan
borg voor een professionele output. U hoeft echter niet bang te zijn dat u niet over de gewenste ervaring
beschikt. De toepassing biedt voldoende steun om u snel tot een expert te laten uitgroeien.
Wisselen tussen Knop-modus en Console-modus --- Zodra u met beide modi vertrouwd bent,
zult u al naar gelang de vereiste output regelmatig van de ene naar de andere modus willen overschakelen.
Schakelen tussen modi is een fluitje van een cent. Het systeem slaat de laatst gebruikte instellingen van de
Console-modus op.
Scantaken-venster --- In het nieuwe venster Scantaken kunt u de volgorde van scantaken vastleggen.
De Taaklijst bevat een overzicht van uw werkprogramma. Alle informatie over browsen, scannen,
variabelen, werking, enz. is in dit venster te vinden. U kunt de eigenschappen van diverse onderdelen
wijzigen en optimaal aan uw voorkeuren aanpassen.
TWAIN-modus --- Naast de twee bedieningsmodi is er de TWAIN-modus waarmee u afbeeldingen kunt
invoeren. De prestaties van deze modus zijn vergelijkbaar met die van de Console-modus en u kunt er net
zo gemakkelijk als in de Console-modus gescand materiaal vooraf mee weergeven en aanpassen. Na
aanpassing wordt de gescande afbeelding automatisch voor verdere bewerking naar de gewenste toepassing
doorgestuurd. Zoals u merkt verloopt de voorbereiding optimaal.
VV
Vo
V
oo
oo
oo
or
rr
r
e
ee
er
rr
rv
vv
va
aa
ar
rr
re
ee
en
nn
n
g
gg
ge
ee
eb
bb
br
rr
ru
uu
ui
ii
ik
kk
ke
ee
er
rr
rs
ss
s

De algemene opbouw van MiraScan 5.10
Raadpleeg de onderstaande afbeelding om de algemene structuur en gebruiksmodi van MiraScan 5.10 beter
te begrijpen.
De Standaard-modus
De Knop-modus
De Console-modus
De TWAIN-modus
VV
Vo
V
oo
oo
oo
or
rr
r
e
ee
er
rr
rv
vv
va
aa
ar
rr
re
ee
en
nn
n
g
gg
ge
ee
eb
bb
br
rr
ru
uu
ui
ii
ik
kk
ke
ee
er
rr
rs
ss
s

De gebruikersinterfaces van MiraScan 5.10
De Standaard-modus
Kader dupliceren
To e v o e g e n
Kaderselectie
Objecttype
Instellingen
Op maat gemaakte
macro
Het venster
Taaklijst
De modus
Standaard
Afsluiten
Voorbeeld
weergeven
Naar vorig kader gaan
Naar volgend kader gaan
Prullenbak
Vergrootglas
Uitzoomen
Liniaal
VV
Vo
V
Voorbeeldgebied
ScannenDe modus Kleurenwizard
De modus Kleuraanpassing
oo
oo
oo
or
rr
r
e
ee
er
rr
rv
vv
va
aa
ar
rr
re
ee
en
nn
n
g
gg
ge
ee
eb
bb
br
rr
ru
uu
ui
ii
ik
kk
ke
ee
er
rr
rs
ss
s

Instellingen wijzigen in Standaard-modus
Dubbelklik op de knop “Settings” (Instellingen). Er wordt een venster geopend waarin u diverse instellingen
kunt opgeven. Het venster heeft de volgende negen tabbladen: Algemeen, Office-assistent, Documenten, Web
en extern, Grafische toepassingen, Achtergrondafbeeldingen, Macro, Geavanceerd en Druktoetsinstellingen
Het tabblad Algemeen
Auto-crop (Automatisch bijsnijden)
Hiermee geeft u op hoe afbeeldingen na het scannen worden bijgesneden. De standaardinstelling “Crop
max area of all image objects” (Bijsnijden tot maximaal gebied met alle afbeeldingsobjecten snijdt de
gescande afbeelding bij tot een gebied dat alle objecten in de afbeelding bevat, terwijl “Crop area for each
object” (Gebied voor elk object bijsnijden) elk object apart bijsnijdt.
VV
Vo
V
oo
oo
oo
or
rr
r
e
ee
er
rr
rv
vv
va
aa
ar
rr
re
ee
en
nn
n
g
gg
ge
ee
eb
bb
br
rr
ru
uu
ui
ii
ik
kk
ke
ee
er
rr
rs
ss
s

Minimize to (Minimaliseren tot)
Bepaalt of MiraScan 5.10 wordt geminimaliseerd tot een pictogram op de taakbalk (Task Bar)
(standaardinstelling) of op de systeemwerkbalk (System Tray) nadat u op de knop (Minimaliseren)
hebt geklikt.
Exit (Afsluiten)
Als “Exit without hint” (Afsluiten zonder waarschuwing) is geselecteerd, wordt er geen waarschuwingsvenster op het scherm getoond nadat u op de knop Exit” (Afsluiten) hebt geklikt. De standaardinstelling is
“Exit with hint” (Afsluiten met waarschuwing).
OCR Engine
De standaardinstelling is “ABBYY FineReader sprint 4.0”. Als u andere OCR-programma’s hebt
geïnstalleerd, kunt u deze in de vervolgkeuzelijst selecteren.
VV
Vo
V
oo
oo
oo
or
rr
r
e
ee
er
rr
rv
vv
va
aa
ar
rr
re
ee
en
nn
n
g
gg
ge
ee
eb
bb
br
rr
ru
uu
ui
ii
ik
kk
ke
ee
er
rr
rs
ss
s

Het tabblad Office-assistent
Als u op een van de items in de linkerhelft van het tabblad klikt, worden de gerelateerde sub-items
weergegeven in de rechterhelft van het tabblad.
Opties voor “Naar bestand scannen”
File path (Bestandspad)
Hier kunt u opgeven op welke locatie u het gescande bestand wilt opslaan. Het standaardpad is
“C:\My Documents” (C:\Mijn documenten). Klik op de pijlknop als u een ander pad wilt selecteren.
Resolution (Resolutie)
Dient om de scanresolutie in te stellen. De standaardresolutie is 150 dpi. U kunt kiezen uit 72, 96, 100, 150,
200, 263, 300, 350, 600 en 1200, of een aangepaste resolutie opgeven.
VV
Vo
V
oo
oo
oo
or
rr
r
e
ee
er
rr
rv
vv
va
aa
ar
rr
re
ee
en
nn
n
g
gg
ge
ee
eb
bb
br
rr
ru
uu
ui
ii
ik
kk
ke
ee
er
rr
rs
ss
s

Show item (Item tonen)
Als u dit vakje uitschakelt, wordt het pictogram “Naar bestand scannen” niet op de betreffende
knoppenbalk weergegeven.
Auto Function (Automatische functies)
Bevat vijf selectievakjes: Auto Type (Automatisch type kiezen), Auto Descreen (Automatisch ontrasteren),
Auto Crop (Automatisch bijsnijden), Auto Density (Automatisch dichtheid kiezen) en Auto Rotate
(Automatisch draaien).
• Als u dit vakje inschakelt, kiest MiraScan 5.10 automatisch het juiste afbeeldingstype voor de scantaak. U
kunt het vakje ook uitschakelen en een afbeeldingstype in de vervolgkeuzelijst kiezen.
• Auto Descreen (Automatisch ontrasteren): Als u afbeeldingen uit tijdschriften, kranten of ander
drukwerk scant, is er soms een fijn rasterpatroon op de gescande afbeelding zichtbaar. U kunt dit
rasterpatroon verwijderen met de opties in de vervolgkeuzelijst Descreen (Ontrasteren). Als u dit vakje
inschakelt, ontrastert MiraScan 5.10 de gescande afbeelding automatisch.
• Auto Crop (Automatisch bijsnijden): Als u dit vakje inschakelt, snijdt MiraScan 5.10 de gescande afbeelding
automatisch bij tot de juiste grootte.
• Auto Density (Automatisch dichtheid kiezen): Als u dit vakje inschakelt, stelt MiraScan 5.10 de dichtheid
van de gescande afbeelding automatisch in op een acceptabel niveau.
• Auto Rotate (Automatisch draaien): Als u dit vakje inschakelt, draait MiraScan 5.10 de gescande afbeelding
automatisch naar de juiste stand.
Opties voor “Naar printer scannen”
Printer driver (Printerstuurprogramma)
Het huidige printerstuurprogramma wordt in een apart vak getoond. U kunt op de knop rechts klikken om
een andere printer te selecteren.
Resolution (Resolutie)
Dient om de scanresolutie in te stellen. De standaardresolutie is 600 dpi. U kunt ook kiezen uit 150, 263,
300, 350 en 1200, of een aangepaste resolutie opgeven.
VV
Vo
V
oo
oo
oo
or
rr
r
e
ee
er
rr
rv
vv
va
aa
ar
rr
re
ee
en
nn
n
g
gg
ge
ee
eb
bb
br
rr
ru
uu
ui
ii
ik
kk
ke
ee
er
rr
rs
ss
s

Image type (Afbeeldingstype)
Het standaardtype is Auto Type (Automatisch type kiezen). Gray (grijstinten) en Line-art (Zeer fijn) zijn
optioneel.
Show item (Item tonen)
Als u dit vakje uitschakelt, wordt het pictogram “Naar fax scannen” niet op de betreffende knoppenbalk
weergegeven.
Auto Function (Automatische functies)
Hetzelfde als in “Opties voor Naar bestand scannen”.
Opties voor “Naar e-mail scannen”
File type (Bestandstype)
Selecteer het type gescand afbeeldingsbestand. Als u “JPEG” selecteert, wordt de gescande afbeelding in
een bijlage gestopt en als afbeeldingsbestand naar uw e-mailprogramma verstuurd. Als u “RTF” selecteert,
wordt de gescande afbeelding naar de standaard OCR-toepassing verstuurd voor herkenning, zodat een
tekstbestand wordt gegenereerd.
Resolution (Resolutie)
Dient om de scanresolutie in te stellen. De standaardresolutie is 150 dpi. U kunt ook kiezen uit 263, 300,
350, 600 en 1200, of een aangepaste resolutie opgeven.
Show item (Item tonen)
Als u dit vakje uitschakelt, wordt het pictogram “Naar fax scannen” niet op de betreffende knoppenbalk
weergegeven.
Auto Function (Automatische functies)
Hetzelfde als in “Opties voor Naar bestand scannen”.
VV
Vo
V
oo
oo
oo
or
rr
r
e
ee
er
rr
rv
vv
va
aa
ar
rr
re
ee
en
nn
n
g
gg
ge
ee
eb
bb
br
rr
ru
uu
ui
ii
ik
kk
ke
ee
er
rr
rs
ss
s

Het tabblad Documenten
Application (Lijst met toepassingen)
De lijst bevat de ondersteunde toepassingen. Als u in de lijst op een toepassing klikt, worden de
bijbehorende opties rechts op het tabblad weergegeven.
Document Type (Documenttype)
U kunt in de vervolgkeuzelijst een bestandstype kiezen voor het document dat wordt gemaakt. De inhoud
wordt door de OCR-toepassing gegenereerd.
Resolution (Resolutie)
De standaardresolutie is 300 dpi. De scanner ondersteunt bovendien 300, 350, 600 en 1200 dpi, alsmede
aangepaste resoluties.
Show item (Item tonen)
Als u dit vakje uitschakelt, wordt het pictogram “Toepassing” niet op de betreffende knoppenbalk
weergegeven.
Auto Function (Automatische functies)
Hetzelfde als in “Opties voor Naar bestand scannen”.
VV
Vo
V
oo
oo
oo
or
rr
r
e
ee
er
rr
rv
vv
va
aa
ar
rr
re
ee
en
nn
n
g
gg
ge
ee
eb
bb
br
rr
ru
uu
ui
ii
ik
kk
ke
ee
er
rr
rs
ss
s

Het tabblad Grafische toepassingen
Application (Lijst met toepassingen)
De lijst toont de ondersteunde grafische toepassingen. Als u in de lijst op een toepassing klikt, worden de
bijbehorende opties rechts op het tabblad weergegeven.
Document Type (Documenttype)
Het standaardtype is *.bmp. De overige mogelijkheden zijn BMP en JPEG. Dit item wordt automatisch
gewijzigd op grond van de gebruikte toepassing.
Resolution (Resolutie)
De standaardresolutie is 300 dpi. U kunt kiezen uit 72, 96, 100, 150, 263, 300, 350, 600 en 1200, of een
aangepaste resolutie opgeven.
Show item (Item tonen)
Als u dit vakje inschakelt, wordt het pictogram van de geselecteerde toepassing niet op de betreffende
knoppenbalk weergegeven.
Auto Function (Automatische functies)
Hetzelfde als in “Opties voor Naar bestand scannen”.
VV
Vo
V
oo
oo
oo
or
rr
r
e
ee
er
rr
rv
vv
va
aa
ar
rr
re
ee
en
nn
n
g
gg
ge
ee
eb
bb
br
rr
ru
uu
ui
ii
ik
kk
ke
ee
er
rr
rs
ss
s

Het tabblad Web en extern
Als u in de lijst op een functie klikt, worden de bijbehorende opties rechts op het tabblad weergegeven.
Opties voor “ClubPhoto”.
Resolution (Resolutie)
Dient om de scanresolutie in te stellen. De standaardresolutie is 72 dpi. U kunt kiezen uit 72, 96, 100, 150,
263, 300, 350, 600 en 1200, of een aangepaste resolutie opgeven. Denk eraan dat hogere resoluties leiden
tot grotere bestanden en de uploadtijd verlengen.
Show item (Item tonen)
Als u dit vakje uitschakelt, wordt het pictogram “Naar ClubPhoto scannen” niet op de betreffende
knoppenbalk weergegeven.
VV
Vo
V
oo
oo
oo
or
rr
r
e
ee
er
rr
rv
vv
va
aa
ar
rr
re
ee
en
nn
n
g
gg
ge
ee
eb
bb
br
rr
ru
uu
ui
ii
ik
kk
ke
ee
er
rr
rs
ss
s

Hyperlink naar de ClubPhoto-website
Als u op dit item klikt wordt uw webbrowser gestart en de registratiepagina van de ClubPhoto-website
geopend.
Auto Function (Automatische functies)
Hetzelfde als in “Opties voor Naar bestand scannen”.
Opties voor “iMira”
Resolution (Resolutie)
De standaardresolutie is 72 dpi. U kunt kiezen uit 72, 96, 100, 150, 263, 300, 350, 600 en 1200, of een
aangepaste resolutie opgeven. Denk eraan dat hogere resoluties leiden tot grotere bestanden en de
uploadtijd verlengen.
User (Gebruiker)
U moet zich bij iMira registreren en uw gebruikersnaam hier invullen om de gescande afbeelding naar iMira
te uploaden.
Password (Wachtwoord)
U moet zich bij iMira registreren en uw wachtwoord hier invullen om de gescande afbeelding naar iMira te
uploaden.
Site
Koppeling naar de website van iMira.
Show item (Item tonen)
Als u dit vakje uitschakelt, wordt het pictogram “Naar iMira scannen” niet op de betreffende knoppenbalk
weergegeven.
Hyperlink naar de iMira-website
Als u op dit item klikt wordt uw webbrowser gestart en de registratiepagina van de iMira-website geopend.
Auto Function (Automatische functies)
Hetzelfde als in “Opties voor Naar bestand scannen”.
VV
Vo
V
oo
oo
oo
or
rr
r
e
ee
er
rr
rv
vv
va
aa
ar
rr
re
ee
en
nn
n
g
gg
ge
ee
eb
bb
br
rr
ru
uu
ui
ii
ik
kk
ke
ee
er
rr
rs
ss
s

Opties voor “PDA”
Auto re-scale selection area to 256*256 pixel (Selectiegebied automatisch herschalen tot
256*256 pixels)
Als u dit keuzerondje selecteert, wordt het selectiegebied tijdens het scannen automatisch herschaald tot
256*256 pixels.Dit is het formaat dat het beste past op het weergavescherm van een PDA.
Fixed selection area 256*256 pixel (Vast selectiegebied van 256*256 pixels)
Als u dit keuzerondje selecteert, wordt het selectiekader zonder formaatwijziging ingesteld op 256*256
pixels.
Show item (Item tonen)
Als u dit vakje uitschakelt, wordt het pictogram “Naar PDA scannen” niet op de betreffende knoppenbalk
weergegeven.
Auto Function (Automatische functies)
Hetzelfde als in “Opties voor Naar bestand scannen”.
VV
Vo
V
oo
oo
oo
or
rr
r
e
ee
er
rr
rv
vv
va
aa
ar
rr
re
ee
en
nn
n
g
gg
ge
ee
eb
bb
br
rr
ru
uu
ui
ii
ik
kk
ke
ee
er
rr
rs
ss
s

Het tabblad Achtergrondafbeeldingen
Scan to wallpaper (Naar achtergrondafbeelding scannen)
Auto detection (Automatisch detecteren)
Als u op dit keuzerondje klikt, komt het afbeeldingstype met het scandoel overeen. Alleen grijstinten en
kleur worden ondersteund.
Customized settings (Aangepaste instellingen)
Als u op dit keuzerondje klikt, wordt het gebruikte afbeeldingstype gebaseerd op de instelling voor
afbeeldingstype in de keuzelijsten.
Image Type (Afbeeldingstype)
U kunt kiezen uit Color (Kleur) en Gray (Grijstinten).
Size (Grootte)
U kunt kiezen uit de volgende afmetingen: 800*600, 1024*768, 1152*864, 1280*1024 of 1600*1200.
VV
Vo
V
oo
oo
oo
or
rr
r
e
ee
er
rr
rv
vv
va
aa
ar
rr
re
ee
en
nn
n
g
gg
ge
ee
eb
bb
br
rr
ru
uu
ui
ii
ik
kk
ke
ee
er
rr
rs
ss
s

Show item (Item tonen)
Als u dit vakje uitschakelt, wordt het pictogram “Naar achtergrondafbeelding scannen” niet op de
betreffende knoppenbalk weergegeven.
Het tabblad Druktoetsinstellingen (wordt alleen getoond als de scanner is uitgerust met druktoetsen)
Default Mode (Standaardmodus)
Button Mode (Knop-modus)
Als u op dit keuzerondje klikt, start MiraScan 5.10 in de Knop-modus wanneer u op de knop op de scanner
drukt.
Console Mode (Console-modus)
Als u op dit keuzerondje klikt, start MiraScan 5.10 in de Console-modus wanneer u op de knop op de
scanner drukt.
VV
Vo
V
oo
oo
oo
or
rr
r
e
ee
er
rr
rv
vv
va
aa
ar
rr
re
ee
en
nn
n
g
gg
ge
ee
eb
bb
br
rr
ru
uu
ui
ii
ik
kk
ke
ee
er
rr
rs
ss
s

Close Driver when finish push-button event (Stuurprogramma sluiten nadat de
druktoetsbewerking is uitgevoerd)
MiraScan 5.10 wordt gesloten (vakje ingeschakeld) of niet gesloten (vakje uitgeschakeld) nadat de met de
drukknop in gang gezette bewerking is uitgevoerd.
Scan after time counting down to 0 (Scannen nadat tot nul is afgeteld)
In het vak kunt u opgeven hoeveel tijd er moet verlopen tussen het moment waarop u op een scannerknop
drukt, en het uitvoeren van de feitelijke scantaak. Tijdens deze wachtperiode kunt u in de Console-modus
de voorbeeldafbeelding bekijken en beslissen of de scan al dan niet moet worden gemaakt.
Play sound (Waarschuwingstoon laten horen)
Als u deze optie inschakelt, brengt de scanner een waarschuwingstoon ten gehore.
De on line Help openen
Om beter te begrijpen hoe MiraScan 5.10 werkt, kunt u in de Knop-modus het Help-systeem raadplegen.
Klik op de knop Help om een submenu met de volgende items weer te geven.
Content (Inhoud): Laadt het Help-bestand en toont de Knop-modus-pagina van MiraScan 5.10. U kunt
ook op het toetsenbord op de “F1”-toets drukken.
What's this? (Wat is dit?): De muiscursor verandert in een vraagteken. Als u daarmee een object
aanwijst, wordt de betreffende Help-pagina getoond. U kunt ook op het toetsenbord op de “Shift”-toets en
de “F1”-toets drukken.
Scanner Information (Scannerinformatie): Toont een dialoogvenster met de volgende informatie
over de scanner: “Scanner Model” (Scannermodel), “Firmware version” (Firmwareversie), “Driver version”
(Stuurprogrammaversie), “Device Manager” (Apparaatbeheer), “USB Info” (USB-informatie), “Max
resolution” (Maximumresolutie) en “Max Scan area” (Maximumscangebied). U kunt het venster sluiten met
de knop “OK”. Zorg dat u deze informatie bij de hand hebt voordat u de technische ondersteuning belt.
Driver update (Stuurprogramma bijwerken): Gaat naar een webpagina waar u de meest recente
versie van het stuurprogramma kunt downloaden.
About (Info): Opent een berichtvenster met informatie over de stuurprogrammaversie en de licentie.
VV
Vo
V
oo
oo
oo
or
rr
r
e
ee
er
rr
rv
vv
va
aa
ar
rr
re
ee
en
nn
n
g
gg
ge
ee
eb
bb
br
rr
ru
uu
ui
ii
ik
kk
ke
ee
er
rr
rs
ss
s

Geavanceerde instellingen in de Standaard-modus
HET
Het tabblad bevat de volgende opties:
Selectievakjes voor Show item (Item tonen)
Als u het vakje naast een item inschakelt, wordt de bijbehorende macro getoond op de macrowerkbalk en
omgekeerd.
Customized macro settings (Lijst met aangepaste macro's)
Toont alle macro’s. U kunt een macro selecteren door erop te klikken, en deze vervolgens verwijderen
door op de knop “Delete” (Verwijderen) te klikken.
Resolution (Resolutie)
Dient om een resolutie voor een aangepaste macro te kiezen.
TABBLAD MACRO
VV
Vo
V
oo
oo
oo
or
rr
r
e
ee
er
rr
rv
vv
va
aa
ar
rr
re
ee
en
nn
n
g
gg
ge
ee
eb
bb
br
rr
ru
uu
ui
ii
ik
kk
ke
ee
er
rr
rs
ss
s

Image Type (Afbeeldingstype)
Dient om een afbeeldingstype voor een aangepaste macro te kiezen.
Scan Mode (Scanmodus)
Dient om een scanmodus voor een aangepaste macro te kiezen.
Save as (Opslaan als)
Opent een dialoogvenster om de macro in op te slaan. Het bestand wordt opgeslagen met de extensie .msf.
Load (Laden)
Opent een standaardvenster om de macro te laden. De filter is *.msf.
Add (Toevoegen)
Dupliceert de geselecteerde macro.
Delete (Verwijderen)
Verwijdert de geselecteerde macro.
Een macro op maat maken
Een macro op maat maken:
1. Selecteer de gewenste resolutie, het afbeeldingstype en de scanmodus in de vervolgkeuzelijsten
“Resolution” (Resolutie), “Image type” (Afbeeldingstype) en “Scan mode” (Scanmodus). Voor meer
instellingsopties kunt u op de knop “More” (Meer) klikken.
2. Klik op de knop “Save as” (Opslaan als). Er wordt een dialoogvenster geopend met het verzoek de
macro op te slaan. Geef een naam op voor de macro en sla de macro op.
Een op maat gemaakte macro laden
Een op maat gemaakte macro laden:
1. Klik op de knop “Load” (Laden) om naar de macrobestanden te gaan.
VV
Vo
V
oo
oo
oo
or
rr
r
e
ee
er
rr
rv
vv
va
aa
ar
rr
re
ee
en
nn
n
g
gg
ge
ee
eb
bb
br
rr
ru
uu
ui
ii
ik
kk
ke
ee
er
rr
rs
ss
s

2. Selecteer de gewenste macro en klik vervolgens op “OK” om de macro te laden.
3. Zodra de macro is geladen, wordt er voor de geladen macro op de macrowerkbalk een pictogram
weergegeven.
VV
Vo
V
oo
oo
oo
or
rr
r
e
ee
er
rr
rv
vv
va
aa
ar
rr
re
ee
en
nn
n
g
gg
ge
ee
eb
bb
br
rr
ru
uu
ui
ii
ik
kk
ke
ee
er
rr
rs
ss
s

HET
Het Controlevenster bevat de volgende geavanceerde instelmogelijkheden:
Auto function (Automatische functie)
Auto Preview (Automatisch voorbeeld)
Als u dit vakje inschakelt, toont MiraScan 5.10 een voorbeeldafbeelding wanneer u een andere modus kiest.
Auto Type (Automatisch type kiezen)
Als u dit vakje inschakelt, kiest MiraScan 5.10 automatisch het juiste afbeeldingstype voor de scantaak. U
kunt het vakje ook uitschakelen en een afbeeldingstype in de vervolgkeuzelijst kiezen.
Auto-crop (Automatisch bijsnijden)
Als u dit vakje inschakelt, snijdt MiraScan 5.10 de gescande afbeelding automatisch bij tot de juiste grootte.
TABBLAD GEAVANCEERD
VV
Vo
V
oo
oo
oo
or
rr
r
e
ee
er
rr
rv
vv
va
aa
ar
rr
re
ee
en
nn
n
g
gg
ge
ee
eb
bb
br
rr
ru
uu
ui
ii
ik
kk
ke
ee
er
rr
rs
ss
s

Auto Rotate (Automatisch draaien)
Als u dit item inschakelt, draait MiraScan 5.10 de gescande afbeelding automatisch naar de juiste stand.
Auto Descreen (Automatisch ontrasteren)
Als u afbeeldingen uit tijdschriften, kranten of ander drukwerk scant, is er soms een fijn rasterpatroon op
de gescande afbeelding zichtbaar. U kunt dit rasterpatroon verwijderen met de opties in de
vervolgkeuzelijst Descreen (Ontrasteren). Als u dit vakje inschakelt, ontrastert MiraScan 5.10 de gescande
afbeelding automatisch.
Preview Resolution (Resolutie van voorbeeldafbeelding)
U kunt de resolutie van de voorbeeldafbeelding wijzigen door in het invoervak een waarde in te typen of
door de schuifknop te verslepen.
Ruler (Liniaal)
Show ruler (Liniaal tonen)
Als u dit vakje uitschakelt, wordt de liniaal verborgen.
Show cross-axis on preview area (Dwars-as op voorbeeldgebied tonen)
Als u dit vakje inschakelt, wordt de dwars-as op de liniaal weergegeven.
Unit (Eenheid)
U kunt in de vervolgkeuzelijst een maateenheid voor de liniaal selecteren.
VV
Vo
V
oo
oo
oo
or
rr
r
e
ee
er
rr
rv
vv
va
aa
ar
rr
re
ee
en
nn
n
g
gg
ge
ee
eb
bb
br
rr
ru
uu
ui
ii
ik
kk
ke
ee
er
rr
rs
ss
s

V
OORBEELDVENSTER
Kader dupliceren
To e v o e g e n
Kaderselectie
Naar vorig kader gaan
Naar volgend kader gaan
Prullenbak
Ver gro otg la s
Uitzoomen
Liniaal
Voorbeeldgebied
VV
Vo
V
oo
oo
oo
or
rr
r
e
ee
er
rr
rv
vv
va
aa
ar
rr
re
ee
en
nn
n
g
gg
ge
ee
eb
bb
br
rr
ru
uu
ui
ii
ik
kk
ke
ee
er
rr
rs
ss
s

Knoppen in de werkbalk Kader
Selecteren
Klik op deze knop om een of meer kaders te selecteren. Zie “Kadergereedschappen” op pagina 104 voor
meer informatie.
To e v o e g e n
Klik op deze knop om een nieuw kader in het voorbeeldvenster te tekenen.
Kader dupliceren
Klik op deze knop om het kader te dupliceren.
Naar vorig kader gaan
Klik op deze knop om het vorige kader te activeren.
Naar volgend kader gaan
Klik op deze knop om het volgende kader te activeren.
Uitzoomen
Klik op deze knop als u een afbeelding wilt uitzoomen.
Ver gr oo tgl as
Klik op deze knop om de geselecteerde kaders maximaal te vergroten.
Prullenbak
Klik op deze knop om het actieve kader te verwijderen. Het kader wordt verwijderd als u het programma
afsluit.
Liniaalopties
Zie “De werking van de liniaal” op pagina 104 voor meer informatie.
Linialen
Gebruik de horizontale liniaal om de precieze locatie van een afbeelding te bepalen en de afmetingen ervan
te berekenen. De maateenheden op de liniaal worden automatisch aangepast als u deze bij
Liniaalinstellingen wijzigt.
Voorbeeldgebied
In dit gebied kunt u de resultaten van uw scaninstellingen bekijken voordat u een scantaak daadwerkelijk
uitvoert.
VV
Vo
V
oo
oo
oo
or
rr
r
e
ee
er
rr
rv
vv
va
aa
ar
rr
re
ee
en
nn
n
g
gg
ge
ee
eb
bb
br
rr
ru
uu
ui
ii
ik
kk
ke
ee
er
rr
rs
ss
s

HET
Het venster Taaklijst wordt geopend als u in het Controlevenster op de knop Taaklijst klikt.
VENSTER TAAKLIJST
Taakblad
Statusweergavegebied
Kopiëren
Plakken
Instellingen opslaan
Instellingen
laden
Een nieuwe taak toevoegen
Instellingen
herstellen
Taak verwijderen
VV
Vo
V
oo
oo
oo
or
rr
r
e
ee
er
rr
rv
vv
va
aa
ar
rr
re
ee
en
nn
n
g
gg
ge
ee
eb
bb
br
rr
ru
uu
ui
ii
ik
kk
ke
ee
er
rr
rs
ss
s

Kopiëren
Klik op deze knop om de oorspronkelijke taak of alle parameters naar het Klembord te kopiëren.
Plakken
Klik op deze knop om de parameters van het Klembord naar een geselecteerde taak of opslagcel te
kopiëren.
Instellingen laden
Klik op deze knop om de scanparameters vanuit een bestand te laden.
Instellingen opslaan
Klik op deze knop om de geselecteerde of alle parameters in een bestand op te slaan.
Instellingen herstellen
Klik op deze knop om de standaardwaarden van alle parameters te herstellen.
Een nieuwe taak toevoegen
Klik op deze knop om een nieuwe scantaak aan het Taakblad toe te voegen.
Taak verwijderen
Klik op deze knop om de geselecteerde taken te verwijderen.
Taakblad
Hier kunt u de parameters van verschillende taken bewerken. Zie Taakblad voor meer informatie.
Statusweergavegebied
Toont de huidige scan- en systeemstatus, inclusief beschikbare vrije ruimte op de vaste schijf, volgnummers
van scantaken en totale taakomvang.
VV
Vo
V
oo
oo
oo
or
rr
r
e
ee
er
rr
rv
vv
va
aa
ar
rr
re
ee
en
nn
n
g
gg
ge
ee
eb
bb
br
rr
ru
uu
ui
ii
ik
kk
ke
ee
er
rr
rs
ss
s

Type origineel
Categorie Office-
assistent (OA)
Categorie Documenten
Categorie Web en extern
Categorie Grafische
toepassingen
Categorie
Achtergrondafbeeldingen
De Knop-modus
Uitbreiden/Sluiten
Wisselen
Als u op deze knop klikt, wisselt u van Knop-modus naar Console-modus.
Berichtvenster
Help
Sluiten
Minimaliseren
Instellingen
Wisselen
VV
Vo
V
oo
oo
oo
or
rr
r
e
ee
er
rr
rv
vv
va
aa
ar
rr
re
ee
en
nn
n
g
gg
ge
ee
eb
bb
br
rr
ru
uu
ui
ii
ik
kk
ke
ee
er
rr
rs
ss
s

Instellingen
Hier kunt u de standaardinstellingen van de Knop-modus wijzigen. Als u op deze knop klikt, wordt er een
nieuw dialoogvenster geopend. Zie “Instellingen voor de Knop-modus opgeven” op pagina 80.
Minimaliseren
Als u op deze knop klikt, wordt de gebruikersinterface geminimaliseerd tot een pictogram in de
Systeemwerkbalk (als u dit bij Instellingen hebt opgegeven) of Taakbalk (standaard)
Afsluiten
Klik op deze knop om MiraScan 5.10 af te sluiten en alle huidige instellingen op te slaan. Zie “De Standaardmodus” op pagina 72 voor meer informatie.
Help
Klik op deze knop om de on line Help te openen.
Uitbreiden/Sluiten
Als u op deze knop klikt worden alle geopende knoppenbalken gesloten en omgekeerd. Er zijn vijf
categorieën knoppenbalken: Office-assistent, Documenten, Web en extern, Grafische toepassing en
Achtergrondafbeeldingen.
Type origineel
Hier kunt u met behulp van een knoppenbalk opgeven welk type materiaal u scant. U kunt kiezen uit
Positieve film , Negatieve film en Ondoorzichtig origineel . Deze knop is alleen beschikbaar
als de scanner van een TPO (om transparant materiaal te scannen) is voorzien.
Categorie Office-assistent (knop)
Klik op deze knop om een knoppenbalk te openen waarin u diverse bewerkingen kunt toewijzen aan de
categorie Office-assistent. Zie “De categorie Office-assistent (OA)” op pagina 75 voor meer informatie.
Categorie Documenten (knop)
Klik op deze knop om een knoppenbalk te openen met OCR-toepassingen (voor optische tekenherkenning) en tekstverwerkingstoepassingen. Zie “Categorie Documenten” op pagina 76 voor meer
informatie.
VV
Vo
V
oo
oo
oo
or
rr
r
e
ee
er
rr
rv
vv
va
aa
ar
rr
re
ee
en
nn
n
g
gg
ge
ee
eb
bb
br
rr
ru
uu
ui
ii
ik
kk
ke
ee
er
rr
rs
ss
s

Categorie Web en extern (knop)
Klik op deze knop om een knoppenbalk te openen met koppelingen naar websites of programma’s om
webpagina’s te bewerken. Zie “Categorie Web en extern” op pagina 76 voor meer informatie.
Categorie Grafische toepassingen (knop)
Klik op deze knop om een knoppenbalk te openen met grafische toepassingen. Zie “De categorie Grafische
toepassingen” op pagina 78 voor meer informatie.
Categorie Achtergrondafbeeldingen (knop)
Klik op deze knop om een knoppenbalk te openen waarmee u leuke bureaubladachtergronden kunt maken.
Zie “De categorie Achtergrondafbeeldingen” op pagina 78 voor meer informatie.
VV
Vo
V
oo
oo
oo
or
rr
r
e
ee
er
rr
rv
vv
va
aa
ar
rr
re
ee
en
nn
n
g
gg
ge
ee
eb
bb
br
rr
ru
uu
ui
ii
ik
kk
ke
ee
er
rr
rs
ss
s

De Console-modus
Controlevenster
Voorbeeldvenster
VV
Vo
V
oo
oo
oo
or
rr
r
e
ee
er
rr
rv
vv
va
aa
ar
rr
re
ee
en
nn
n
g
gg
ge
ee
eb
bb
br
rr
ru
uu
ui
ii
ik
kk
ke
ee
er
rr
rs
ss
s

C
ONTROLEVENSTER
Voorbeeld weergeven
Type origineel
Automatische functies
Type origineel
Hier kunt u met behulp van een knoppenbalk opgeven welk type materiaal u scant. U kunt kiezen uit
Positieve film , Negatieve film en Ondoorzichtig origineel . Deze knop is alleen beschikbaar
als de scanner van een TPO (om transparant materiaal te scannen) is voorzien.
Automatische functies
Hiermee kunt u de automatische functies in- en uitschakelen.
Voorbeeld weergeven
Met deze knop kunt u een voorbeeld van gescand materiaal weergeven. Het resultaat wordt in het
voorbeeldvenster weergegeven.
Doel
Als u op deze knop klikt, verschijnt er een vervolgkeuzemenu waarin u een doelbestemming voor de scan
kunt opgeven.
Doel
Macro’s Scannen
Taaklijst
Beeldaanpassing
Modusomschakeling
Help
Sluiten
Minimaliseren
Instellingen
VV
Vo
V
oo
oo
oo
or
rr
r
e
ee
er
rr
rv
vv
va
aa
ar
rr
re
ee
en
nn
n
g
gg
ge
ee
eb
bb
br
rr
ru
uu
ui
ii
ik
kk
ke
ee
er
rr
rs
ss
s

Macro’s
Als u op deze knop klikt, kunt u een vooraf gedefinieerde of aangepaste macro selecteren om de
scaninstellingen te wijzigen. Zie “Macro's voor scaninstellingen” op pagina 96 voor meer informatie.
Taaklijst
Hiermee opent en sluit u het venster Taaklijst. Zie “Het venster Taaklijst” op pagina 134 voor meer
informatie.
Beeldaanpassing
Met deze knop opent en sluit u het venster Beeldaanpassing. Als u het venster Beeldaanpassing voor het
eerst opent, wordt het in de modus Color Wizard (Kleurenwizard) weergegeven. Zie “De modus Color
Wizard (Kleurenwizard)” op pagina 108 voor meer informatie.
Scannen
Klik op deze knop om een scantaak te starten.
Wisselen
Klik op deze knop om tussen de Console-modus en de Knop-modus te wisselen.
Help
Klik op deze knop om de on line Help te openen.
Afsluiten
Klik op deze knop om MiraScan 5.10 af te sluiten en alle huidige instellingen op te slaan.
Instellingen
Klik op deze knop om de standaardinstellingen van de Console-modus (enigszins anders dan de Knopmodus) te wijzigen of macro’s aan te passen. Zie “Macro's voor scaninstellingen” op pagina 96.
Minimaliseren
Klik op deze knop om de gebruikersinterface te minimaliseren tot een pictogram in de Taakbalk (standaard)
of de Systeemwerkbalk (als u dit bij Instellingen hebt opgegeven).
VV
Vo
V
oo
oo
oo
or
rr
r
e
ee
er
rr
rv
vv
va
aa
ar
rr
re
ee
en
nn
n
g
gg
ge
ee
eb
bb
br
rr
ru
uu
ui
ii
ik
kk
ke
ee
er
rr
rs
ss
s

Knoppen in de
werkbalk Kader
V
OORBEELDVENSTER
Liniaal
Voorbeeldgebied
Greep om
vensterformaat te
wijzigen
VV
Vo
V
oo
oo
oo
or
rr
r
e
ee
er
rr
rv
vv
va
aa
ar
rr
re
ee
en
nn
n
g
gg
ge
ee
eb
bb
br
rr
ru
uu
ui
ii
ik
kk
ke
ee
er
rr
rs
ss
s

Knoppen in de werkbalk Kader
Selecteren
Klik op deze knop om een of meer kaders te selecteren. Zie “Kadergereedschappen” op pagina 104 voor
meer informatie.
To e v o e g e n
Klik op deze knop om een nieuw kader in het voorbeeldvenster te tekenen.
Kader dupliceren
Klik op deze knop om het kader te dupliceren.
Eerste kader
Klik op deze knop om het eerste kader te activeren.
Vorig kader
Klik op deze knop om het vorige kader te activeren.
Volgend kader
Klik op deze knop om het volgende kader te activeren.
Laatste kader
Klik op deze knop om het laatste kader te activeren.
Spiegelen
Klik op deze knop om een afbeelding horizontaal om te draaien. U kunt een afbeelding ook verticaal
spiegelen door op deze knop te klikken en tegelijkertijd de “Shift”-toets op uw toetsenbord ingedrukt te
houden.
Zoomen
Klik op deze knop als u een afbeelding wilt in- of uitzoomen.
Zoom geselecteerd
Klik op deze knop om de geselecteerde kaders maximaal te vergroten.
VV
Vo
V
oo
oo
oo
or
rr
r
e
ee
er
rr
rv
vv
va
aa
ar
rr
re
ee
en
nn
n
g
gg
ge
ee
eb
bb
br
rr
ru
uu
ui
ii
ik
kk
ke
ee
er
rr
rs
ss
s

Afbeelding maximaliseren
Klik op deze knop om de voorbeeldafbeelding zo groot mogelijk weer te geven, ongeacht of Inzoomen op
scan wordt gebruikt.
Met maximale breedte tonen
Klik op deze knop om de voorbeeldafbeelding zo groot mogelijk in de breedte weer te geven.
Met maximale hoogte tonen
Klik op deze knop om de voorbeeldafbeelding zo groot mogelijk in de hoogte weer te geven.
Inzoomen op scan
Klik op deze knop om in te zoomen op het actieve kader, dit in het voorbeeldvenster in te passen en het
met de hoogst mogelijke resolutie weer te geven.
Hand
Klik op deze knop om een handvormige cursor weer te geven waarmee u een afbeelding kunt verslepen als
deze niet volledig in het voorbeeldvenster past.
Prullenbak
Klik op deze knop om het actieve kader te verwijderen. Het kader wordt verwijderd als u het programma
afsluit.
Liniaalopties
Zie “De werking van de liniaal” op pagina 104 voor meer informatie.
Linialen
Gebruik de horizontale liniaal om de precieze locatie van een afbeelding te bepalen en de afmetingen ervan
te berekenen. De maateenheden op de liniaal worden automatisch aangepast als u deze bij
Liniaalinstellingen wijzigt.
Voorbeeldgebied
In dit gebied kunt u de resultaten van uw scaninstellingen bekijken voordat u een scantaak daadwerkelijk
uitvoert.
VV
Vo
V
oo
oo
oo
or
rr
r
e
ee
er
rr
rv
vv
va
aa
ar
rr
re
ee
en
nn
n
g
gg
ge
ee
eb
bb
br
rr
ru
uu
ui
ii
ik
kk
ke
ee
er
rr
rs
ss
s

HET
Het venster Taaklijst wordt geopend als u in het Controlevenster op de knop Taaklijst klikt.
VENSTER TAAKLIJST
Ta ak b la d
Statusweergavegebied
Kopiëren
Plakken
Laden
Opslaan
Resetten
To e v o e g e n
Verwijderen Sluiten
VV
Vo
V
oo
oo
oo
or
rr
r
e
ee
er
rr
rv
vv
va
aa
ar
rr
re
ee
en
nn
n
g
gg
ge
ee
eb
bb
br
rr
ru
uu
ui
ii
ik
kk
ke
ee
er
rr
rs
ss
s

Kopiëren
Klik op deze knop om de oorspronkelijke taak of alle parameters naar het Klembord te kopiëren.
Plakken
Klik op deze knop om de parameters van het Klembord naar een geselecteerde taak of opslagcel te
kopiëren.
Laden
Klik op deze knop om de scanparameters vanuit een bestand te laden.
Opslaan
Klik op deze knop om de geselecteerde of alle parameters in een bestand op te slaan.
Resetten
Klik op deze knop om de standaardwaarden van alle parameters te herstellen.
To e v o e g e n
Klik op deze knop om een nieuwe scantaak aan het Taakblad toe te voegen.
Verwijderen
Klik op deze knop om de geselecteerde taken te verwijderen.
Taakblad
Hier kunt u de parameters van verschillende taken bewerken. Zie Taakblad voor meer informatie.
Statusweergavegebied
Toont de huidige scan- en systeemstatus, inclusief beschikbare vrije ruimte op de vaste schijf, volgnummers
van scantaken en totale taakomvang.
VV
Vo
V
oo
oo
oo
or
rr
r
e
ee
er
rr
rv
vv
va
aa
ar
rr
re
ee
en
nn
n
g
gg
ge
ee
eb
bb
br
rr
ru
uu
ui
ii
ik
kk
ke
ee
er
rr
rs
ss
s

Snel aan de slag
Een scan maken in Knop-modus
Volg de onderstaande stappen om snel met MiraScan 5.10 aan de slag te gaan.
Stap 1: Controleer of de scanner in goede staat verkeert en sluit bij voorkeur alle toepassingen die u
momenteel niet gebruikt. Als u MiraScan 5.10 wilt openen, klikt u in de Taakbalk van Windows op
“Start” > “Programma’s” > “MiraScan V5” > “MiraScan V5”, of dubbelklikt u op het bureaublad op
het pictogram .
Stap 2: Plaats het origineel op de glasplaat van de scanner. Raadpleeg de afbeeldingen hieronder om te
zien hoe u het origineel op de glasplaat van de scanner plaatst.
Opmerking:De hier getoonde scanner verschilt mogelijk van de scanner die u hebt gekocht.
De manier waarop u het origineel op de scanner plaatst, is echter dezelfde.
Ondoorzichtige originelen scannen
Ondoorzichtige originelen scannen
Leg het origineel in de juiste
richting op de glasplaat.
Plaats het origineel op de glasplaat van de scanner
met de te scannen zijde naar beneden. Plaats het
origineel zodanig dat de afbeelding in de juiste
richting wordt gescand.
VV
Vo
V
oo
oo
oo
or
rr
r
e
ee
er
rr
rv
vv
va
aa
ar
rr
re
ee
en
nn
n
g
gg
ge
ee
eb
bb
br
rr
ru
uu
ui
ii
ik
kk
ke
ee
er
rr
rs
ss
s

Doorzichtige originelen scannen
Opmerking:De scanner moet zijn uitgerust met een TPO om doorzichtige originelen te
scannen. Verwijder het deksel van de TPO voordat u met scannen begint.
Het deksel van de TPO verwijderen:
Open het deksel van de scanner en zoek de
hendel van het TPO-deksel. Trek de hendel
omlaag om het TPO-deksel van de TPO los te
maken.
Draai het TPO-deksel omlaag totdat het
verticaal op de TPO ligt.
Verwijder het deksel van de TPO.
VV
Vo
V
oo
oo
oo
or
rr
r
e
ee
er
rr
rv
vv
va
aa
ar
rr
re
ee
en
nn
n
g
gg
ge
ee
eb
bb
br
rr
ru
uu
ui
ii
ik
kk
ke
ee
er
rr
rs
ss
s

Plaats het origineel in een passende houder. Plaats de houder vervolgens op de glasplaat van de scanner.
Zorg hierbij dat het kalibratiegebied in de juiste richting wijst (naar de voorzijde van de scanner). Blokkeer
het kalibratiegebied niet, omdat de scanner anders niet goed functioneert.
Zorg dat het kalibratiegebied
in de juiste richting wijst.
Kalibratiegebied
Filmhouder
Films scannen
Positieve-filmhouder
Breng de film aan
met de emulsiezijde
naar beneden.
Plaats de positieve film in de
houder
VV
Vo
V
oo
oo
oo
or
rr
r
e
ee
er
rr
rv
vv
va
aa
ar
rr
re
ee
en
nn
n
g
gg
ge
ee
eb
bb
br
rr
ru
uu
ui
ii
ik
kk
ke
ee
er
rr
rs
ss
s

Ingeraamde dia’s scannen
Diahouder
Filmstrookjes scannen
Filmstrookhouder
Plaats het filmstrookje in de houder
Stap 3: Als u MiraScan 5.10 voor het eerst opent, wordt de Knop-modus automatisch geactiveerd. In de
Knop-modus kunt u gescand materiaal automatisch doorsturen naar andere toepassingen voor
verdere verwerking. Als u bijvoorbeeld een scan in een bestand wilt opslaan, kunt u op de knop
“Naar bestand scannen” klikken.
VV
Vo
V
oo
oo
oo
or
rr
r
e
ee
er
rr
rv
vv
va
aa
ar
rr
re
ee
en
nn
n
g
gg
ge
ee
eb
bb
br
rr
ru
uu
ui
ii
ik
kk
ke
ee
er
rr
rs
ss
s

Stap 4: MiraScan 5.10 begint automatisch met scannen en toont een voorbeeld. Er wordt een
voortgangsvenster op het scherm weergegeven. Vervolgens wordt er een dialoogvenster “Save
File” (Bestand opslaan) geopend, waarin u een naam, indeling en locatie voor het bestand kunt
opgeven. Er worden voor elke doelbestemming standaardinstellingen opgegeven. U kunt deze
desgewenst wijzigen. Zie “Instellingen voor de Knop-modus opgeven” op pagina 80 voor meer
informatie over het wijzigen van deze instellingen.
Een scan maken in Console-modus
Stap 1: Plaats het origineel op de glasplaat van de scanner.
Stap 2: Als u MiraScan 5.10 wilt openen, klikt u in de Taakbalk van Windows op “Start” > “Programma’s”
> “MiraScan V5” > “MiraScan V5”, of dubbelklikt u op het bureaublad op het pictogram .
Als de Knop-modus geactiveerd is, klikt u op de knop om naar de Console-modus te gaan.
Mirascan 5.10 bouwt een voorbeeldafbeelding van het origineel op en geeft de
voorbeeldafbeelding vervolgens in het voorbeeldvenster weer.
Stap 3: Als de Console-modus al geactiveerd is, klikt u in het Controlevenster op de knop om een
voorbeeld van het origineel weer te geven.
Stap 4: Klik in het Controlevenster op de knop om het juiste type origineel te kiezen uit de
weergegeven mogelijkheden . Als u negatieve film kiest, wordt het
dialoogvenster Filmsoort geopend. Selecteer in het dialoogvenster het soort film dat u wilt
scannen.
Stap 5: U kunt nu de scaninstellingen als volgt aanpassen:
• Gebruik de kadergereedschappen in het voorbeeldvenster om naar een ander kader van een scantaak te
gaan, kaders toe te voegen of te dupliceren (zie “Kadergereedschappen” op pagina 104).
• Klik in het Controlevenster op de knop om de vooraf ingestelde scanmacro’s te gebruiken (zie
“Macro's voor scaninstellingen” op pagina 96).
VV
Vo
V
oo
oo
oo
or
rr
r
e
ee
er
rr
rv
vv
va
aa
ar
rr
re
ee
en
nn
n
g
gg
ge
ee
eb
bb
br
rr
ru
uu
ui
ii
ik
kk
ke
ee
er
rr
rs
ss
s

• Klik in het Controlevenster op de knop om het venster Taaklijst te openen en de instellingen van
scantaken te wijzigen (zie “Het venster Taaklijst” op pagina 134).
• Klik in het Controlevenster op de knop om het venster Beeldaanpassing te openen om een afbeelding
nauwkeurig aan uw wensen aan te passen (zie “Het venster Beeldaanpassing” op pagina 107).
• Kies een doelbestemming voor de gescande afbeelding door in het Controlevenster op de knop te
klikken en in de weergegeven lijst een toepassing of apparaat te kiezen.
Stap 6: Klik op de knop om het origineel te scannen. Zodra de afbeeldingen gescand zijn, worden
deze op de aangegeven doelbestemming afgeleverd.
Een scan maken in TWAIN-modus
Stap 1: Open een TWAIN-compatibele toepassing.
Stap 2: Als u voor het eerst een scan maakt, moet u in uw toepassing wellicht de TWAIN-bron
selecteren door het menu “File” (Bestand) te openen, op “Select source” (Bron selecteren) te
klikken en vervolgens “MiraScan 5.10” te kiezen. (Tenzij u de toepassing opnieuw installeert, hoeft
u dit maar één keer te doen.) De manier waarop u de TWAIN-bron selecteert, is afhankelijk van
de gebruikte toepassing. Raadpleeg voor meer informatie de documentatie van uw toepassing.
Stap 3: MiraScan 5.10 wordt weergegeven met de Console-modus. Klik in het Controlevenster op de
knop om een voorbeeld van het origineel weer te geven.
Stap 4: Volg stappen 3 en 4 van het gedeelte “Een scan maken in Console-modus”.
Stap 5: Klik op de knop om het origineel te scannen. Zodra dat gebeurd is, worden de gescande
afbeeldingen in de toepassing geïmporteerd.
VV
Vo
V
oo
oo
oo
or
rr
r
e
ee
er
rr
rv
vv
va
aa
ar
rr
re
ee
en
nn
n
g
gg
ge
ee
eb
bb
br
rr
ru
uu
ui
ii
ik
kk
ke
ee
er
rr
rs
ss
s

Meer over MiraScan 5.10
MiraScan 5.10 biedt vier gebruiksmodi: Standaard, Knop, Console en TWAIN. Deze gebruiksmodi zijn
bedoeld om u onder alle omstandigheden zo efficiënt mogelijk te laten werken.
• De Standaard-modus: gebruik deze modus als u snel alle functies wilt bekijken.
• De Knop-modus: gebruik deze modus als u snel een scan wilt maken.
• De Console-modus: gebruik deze modus als u de scaninstellingen nauwkeurig wilt instellen om een
optimaal scanresultaat te behalen.
• De TWAIN-modus: gebruik deze modus als u met een TWAIN-compatibele toepassing werkt en
afbeeldingen wilt scannen.
De Standaard-modus
In de Standaard-modus worden de basis- en geavanceerde functies van deze toepassing gecombineerd. U
kunt nu dus met een simpele klikbeweging naar verschillende doelbestemmingen scannen zonder enige
kennis van scannen of afbeeldingsindelingen. En als ervaren gebruiker kunt u in deze modus rechtstreeks
geavanceerde instellingen van deze toepassing wijzigen. Als u echter niet bekend bent met deze Standaardmodus kunt u in het instellingenmenu overschakelen naar de Knop-modus. Hiervoor klikt u in de
Standaard-modus op de knop “Settings” (Instellingen) en wijzigt u de UI Skin (Gebruikersinterface) in
Knop-modus of Console-modus.
VV
Vo
V
oo
oo
oo
or
rr
r
e
ee
er
rr
rv
vv
va
aa
ar
rr
re
ee
en
nn
n
g
gg
ge
ee
eb
bb
br
rr
ru
uu
ui
ii
ik
kk
ke
ee
er
rr
rs
ss
s

De Knop-modus
Als u eerder programma’s hebt gebruikt waarin functies met één muisklik toegankelijk zijn, weer u hoe
handig dat is. Als u niet weet waar de knoppen voor dienen, kunt u een gedetailleerde beschrijving van de
werking ervan weergeven.
Als u MiraScan 5.10 start of vanuit de Console-modus naar de Knop-modus gaat, wordt de Knop-modus als
volgt getoond:
In het hoofdgebied ziet u knoppen voor scancategorieën alsmede een paar functieknoppen. Als u een knop
met de cursor aanwijst, wordt er in het berichtvenster een omschrijving van de knop weergegeven.
Raadpleeg de onderstaande tabel voor meer informatie over elk van de knoppen.
VV
Vo
V
oo
oo
oo
or
rr
r
e
ee
er
rr
rv
vv
va
aa
ar
rr
re
ee
en
nn
n
g
gg
ge
ee
eb
bb
br
rr
ru
uu
ui
ii
ik
kk
ke
ee
er
rr
rs
ss
s

Functieknoppen
Type origineel
Hier kunt u opgeven welk type materiaal u scant, bv. positieve films , negatieve films of
ondoorzichtig materiaal . Deze knop is alleen beschikbaar als de scanner van een TPO (om transparant
materiaal te scannen) is voorzien.
Alles uitbreiden/Alles samenvouwen
Breidt alle categorieknoppen uit en toont de volledige knoppenbalk voor elke categorie en omgekeerd.
Minimaliseren
Minimaliseert de gebruikersinterface tot een pictogram in de Taakbalk of de Systeemwerkbalk. Het
pictogram wordt standaard in de Taakbalk weergegeven, tenzij u dit in het dialoogvenster Instellingen
wijzigt.
Afsluiten
Toont een bevestigingsvenster voordat de toepassing wordt afgesloten. Het selectievakje “Don't ask me
again!” (Deze vraag niet opnieuw stellen) is standaard uitgeschakeld en het keuzerondje “Yes” (Ja) is
standaard ingeschakeld. Als u op dit rondje klikt op MiraScan 5.10 af te sluiten, wordt de huidige instelling
voor de volgende keer opgeslagen. Als echter sommige parameters van de huidige scanner anders zijn dan
de vorige keer, weigert MiraScan 5.10 deze parameters en worden de standaardparameters gebruikt.
Overschakelen naar de Console-modus
Als u op deze knop klikt, schakelt MiraScan 5.10 onmiddellijk over naar de Console-modus en worden de
functies uitgevoerd die u de laatste keer bij Instellingen van de Console-modus hebt opgegeven.
Instellingen
Hier kunt u de standaardinstellingen van de Knop-modus wijzigen of macro’s aanpassen. Als u op deze knop
klikt, wordt er een nieuw dialoogvenster geopend. Zie “Instellingen voor de Knop-modus opgeven” op
pagina 80.
Help
Klik op deze knop om de on line Help te openen.
VV
Vo
V
oo
oo
oo
or
rr
r
e
ee
er
rr
rv
vv
va
aa
ar
rr
re
ee
en
nn
n
g
gg
ge
ee
eb
bb
br
rr
ru
uu
ui
ii
ik
kk
ke
ee
er
rr
rs
ss
s

Knoppen voor de scancategorieën
De categorie Office-assistent (OA)
De categorie OA dient om materiaal naar randapparaten of bepaalde software te scannen. De
standaardbestemmingen zijn Naar bestand scannen, Naar fax scannen, Naar e-mail scannen en Naar printer
scannen. U kunt ook andere doelbestemmingen toevoegen.
N
AAR BESTAND SCANNEN
Als u op deze knop klikt, slaat MiraScan 5.10 de gescande afbeelding na het scannen in een bestand op.
Deze versie van MiraScan ondersteunt bestandsindelingen zoals tiff, jpg, gif, bmp, pcx, tga en png (het
standaardtype is bmp). Het bestand wordt standaard opgeslagen in de map “My documents” (Mijn
documenten) (Windows 98/Me) of “Personal” (Persoonlijk) (Windows 2000).
De standaardinstelling:
Resolutie: 150 dpi.
Automatische functies: Automatisch type kiezen, automatisch bijsnijden, automatisch draaien,
automatisch ontrasteren.
N
AAR FAX SCANNEN
Als u op deze knop klikt, stuurt MiraScan 5.10 de gescande afbeelding naar een compatibele
faxtoepassing.
De standaardinstelling:
Resolutie: 200 dpi.
Automatische functies: Automatisch type kiezen, automatisch bijsnijden, automatisch draaien,
automatisch ontrasteren.
N
AAR E-MAIL SCANNEN
Als u op deze knop klikt, stuurt MiraScan 5.10 de gescande afbeelding via een systeemhulpmiddel naar
een compatibele e-mailtoepassing. Als het om een rtf-bestand gaat, zet MiraScan 5.10 het tijdelijke
VV
Vo
V
oo
oo
oo
or
rr
r
e
ee
er
rr
rv
vv
va
aa
ar
rr
re
ee
en
nn
n
g
gg
ge
ee
eb
bb
br
rr
ru
uu
ui
ii
ik
kk
ke
ee
er
rr
rs
ss
s

afbeeldingsbestand via een OCR-toepassing om in een uitvoerbestand, dat als bijlage aan een nieuw
e-mailbericht wordt toegevoegd.
De standaardinstelling is:
Resolutie: 150 dpi (afbeeldingsbestand of 300 dpi (rtf-bestand)
Automatische functies: Automatisch type kiezen, automatisch bijsnijden, automatisch draaien,
automatisch ontrasteren.
N
AAR PRINTER SCANNEN
Als u op deze knop klikt, stuurt MiraScan 5.10 de gescande afbeelding naar een printer. De resolutie en
het afbeeldingstype zijn van de printer afhankelijk. Als u de eigenschappen van de printer in het
dialoogvenster Instellingen wijzigt, worden de gewijzigde instellingen toegepast.
De standaardinstelling:
De resolutie en het afbeeldingstype zijn gelijk aan die van de printer.
Automatische functies: Automatisch bijsnijden, automatisch draaien, automatisch ontrasteren.
Categorie Documenten
Binnen de categorie Documenten kunt u materiaal scannen naar OCR-toepassingen (voor optische
tekenherkenning) of naar tekstverwerkingsprogramma’s. (Als het om een OCR-toepassing gaat, worden de
afbeeldingsgegevens erheen gestuurd.) Als er tekstverwerkers zoals Word op uw computer zijn
geïnstalleerd, worden deze automatisch door MiraScan 5.10 gedetecteerd en aan deze categorie
toegevoegd.
Categorie Web en extern
Binnen de categorie Web en extern kunt u materiaal naar het web of een externe site scannen. U kunt
kiezen uit Naar ClubPhoto scannen (standaardinstelling), Naar iMira scannen, Naar PDA scannen, Naar
webbrowser scannen en Naar webpagina-editor scannen
VV
Vo
V
oo
oo
oo
or
rr
r
e
ee
er
rr
rv
vv
va
aa
ar
rr
re
ee
en
nn
n
g
gg
ge
ee
eb
bb
br
rr
ru
uu
ui
ii
ik
kk
ke
ee
er
rr
rs
ss
s

N
AAR CLUBPHOTO/IMIRA SCANNEN
Als u op deze knop klikt, scant MiraScan 5.10 de afbeelding en wordt deze geüpload naar een
ClubPhoto/iMira-website om foto’s te delen.
De standaardinstelling:
Resolutie: 72 dpi.
Automatische functies: Automatisch type kiezen (grijstinten, kleur), automatisch bijsnijden, automatisch
draaien, automatisch ontrasteren.
Bestandsindeling: JPEG.
Grootte: maximaal 4096*4096 pixels.
N
Stuurt de afbeelding naar een generator van Palm-afbeeldingen. MiraScan 5.10 scant de afbeelding en
stuurt deze naar een generator van Palm-afbeeldingen. Nadat MiraScan 5.10 is gesloten, drukt u op de
HotSync-knop op de cradle. De gescande afbeelding wordt naar uw PDA-apparaat overgedragen.
De scanresolutie is op het geselecteerde gebied gebaseerd. De maximumgrootte is 256 x 256 pixels.
De standaardinstelling:
Resolutie: 72 dpi.
Automatische functies: Automatisch type kiezen (grijstinten, kleur), automatisch bijsnijden, automatisch
draaien, automatisch ontrasteren.
Bestandsindeling: JPEG.
N
Genereert automatisch een HTML-bestand met alle geselecteerde gebieden, en maakt na het scannen
een indexframe in een HTML-bestand.
De standaardinstelling:
Resolutie: 150 dpi.
PDA
AAR
AAR WEBBROWSER/EDITOR SCANNEN
SCANNEN
VV
Vo
V
oo
oo
oo
or
rr
r
e
ee
er
rr
rv
vv
va
aa
ar
rr
re
ee
en
nn
n
g
gg
ge
ee
eb
bb
br
rr
ru
uu
ui
ii
ik
kk
ke
ee
er
rr
rs
ss
s

De categorie Grafische toepassingen
Binnen deze categorie kunt u een gescande afbeelding naar een grafische toepassing sturen.
Standaard-scaninstelling:
Resolutie: 150 dpi.
Automatische functies: Automatisch type kiezen, automatisch bijsnijden, automatisch draaien en
automatisch ontrasteren.
De categorie Achtergrondafbeeldingen
Binnen deze categorie kunt u een gescande afbeelding in een bestand opslaan en uw huidige
bureaubladachtergrond onmiddellijk door de gescande afbeelding vervangen. De minimumgrootte is
800*600 pixels en de maximumgrootte is 1600*1200 pixels. De kleurendiepte van een bitmapbestand is
gebaseerd op de kleurenmodus van de monitor.
Enkele muis- en cursorbewerkingen
• Als u met de cursor een knop aanwijst, wordt er in het berichtvenster een korte beschrijving van de knop
weergegeven.
• Klik met de linkermuisknop op een categorie of categoriebalk om de gewenste standaardbewerking uit te
voeren.
• Als u met de linkermuisknop op een categorie of categoriebalk klikt en tegelijkertijd de “Shift”-toets
ingedrukt houdt, wordt het pictogram waarop u hebt geklikt als de standaardselectie voor de betreffende
categorie ingesteld.
• Als u een knop uit een geopende knoppenbalk wegsleept, wordt de knop uit de balk verwijderd. Er wordt
een berichtvenster geopend met het verzoek dit te bevestigen.
• Sleep een snelkoppeling of een uitvoerbaar bestand van de Verkenner of het bureaublad naar een
bepaalde categorie om deze aan die categorie toe te voegen. Het dialoogvenster Instellingen wordt
geopend met het gewenste tabblad, waarop u de scaninstelling kunt opgeven.
VV
Vo
V
oo
oo
oo
or
rr
r
e
ee
er
rr
rv
vv
va
aa
ar
rr
re
ee
en
nn
n
g
gg
ge
ee
eb
bb
br
rr
ru
uu
ui
ii
ik
kk
ke
ee
er
rr
rs
ss
s

• Klik met de rechtermuisknop op een categorieknop om een menu met de volgende opdrachten te
openen.
Settings (Instellingen): Dient om het dialoogvenster Settings (Instellingen) te openen.
Delete/Hide (Verwijderen/Verbergen): Dient om zelf toegevoegde knoppen te verwijderen. De
standaardknop van MiraScan 5.10 kan alleen worden verborgen. Als u deze knop verwijdert, worden alle
ermee samenhangende instellingen door MiraScan 5.10 verwijderd. U kunt de knopstatus (zichtbaar/
verborgen) in het dialoogvenster Settings (Instellingen) wijzigen.
Set as default (Als standaard instellen): Dient om de momenteel geselecteerde knop als
standaardknop in te stellen. Als u tegelijkertijd de “Shift”-toets ingedrukt houdt, wordt de geselecteerde
knop als standaardknop in de balk geplaatst.
Add new program (Nieuw programma toevoegen): Dient om een dialoogvenster te openen
waarin u een uitvoerbaar bestand of snelkoppeling naar de gewenste toepassing kunt selecteren. Opent het
dialoogvenster Settings (Instellingen) met het juiste tabblad als de geselecteerde toepassing door MiraScan
5.10 wordt ondersteund.
VV
Vo
V
oo
oo
oo
or
rr
r
e
ee
er
rr
rv
vv
va
aa
ar
rr
re
ee
en
nn
n
g
gg
ge
ee
eb
bb
br
rr
ru
uu
ui
ii
ik
kk
ke
ee
er
rr
rs
ss
s

Instellingen voor de Knop-modus opgeven
Klik met de rechtermuisknop op een categorieknop en selecteer “Settings” (Instellingen). Er wordt een
venster geopend waarin u diverse instellingen kunt opgeven. Het venster heeft de volgende zes tabs:
Algemeen, Office-assistent, Documenten, Web en extern, Grafische toepassingen,
Achtergrondafbeeldingen en Druktoetsinstellingen
Het tabblad Algemeen
Auto-crop (Automatisch bijsnijden)
Hiermee geeft u op hoe afbeeldingen na het scannen worden bijgesneden. De standaardinstelling “Crop
max area of all image objects” (Bijsnijden tot maximaal gebied met alle afbeeldingsobjecten snijdt de
gescande afbeelding bij tot een gebied dat alle objecten in de afbeelding bevat, terwijl “Crop area for each
object” (Gebied voor elk object bijsnijden) elk object apart bijsnijdt.
VV
Vo
V
oo
oo
oo
or
rr
r
e
ee
er
rr
rv
vv
va
aa
ar
rr
re
ee
en
nn
n
g
gg
ge
ee
eb
bb
br
rr
ru
uu
ui
ii
ik
kk
ke
ee
er
rr
rs
ss
s

Minimize to (Minimaliseren tot)
Bepaalt of MiraScan 5.10 wordt geminimaliseerd tot een pictogram op de taakbalk (Task Bar)
(standaardinstelling) of op de systeemwerkbalk (System Tray) nadat u op de knop (Minimaliseren)
hebt geklikt.
Exit (Afsluiten)
Als “Exit without hint” (Afsluiten zonder waarschuwing) is geselecteerd, wordt er geen
waarschuwingsvenster op het scherm getoond nadat u op de knop Exit” (Afsluiten) hebt geklikt. De
standaardinstelling is “Exit with hint” (Afsluiten met waarschuwing).
OCR Engine
De standaardinstelling is “ABBYY FineReader sprint 4.0”. Als u andere OCR-programma’s hebt
geïnstalleerd, kunt u deze in de vervolgkeuzelijst selecteren.
VV
Vo
V
oo
oo
oo
or
rr
r
e
ee
er
rr
rv
vv
va
aa
ar
rr
re
ee
en
nn
n
g
gg
ge
ee
eb
bb
br
rr
ru
uu
ui
ii
ik
kk
ke
ee
er
rr
rs
ss
s

Het tabblad Office-assistent
Als u op een van de items in de linkerhelft van het tabblad klikt, worden de gerelateerde sub-items
weergegeven in de rechterhelft van het tabblad.
Opties voor “Naar bestand scannen”
File path (Bestandspad)
Hier kunt u opgeven op welke locatie u het gescande bestand wilt opslaan. Het standaardpad is
“C:\My Documents” (C:\Mijn documenten). Klik op de pijlknop als u een ander pad wilt selecteren.
Resolution (Resolutie)
Dient om de scanresolutie in te stellen. De standaardresolutie is 150 dpi. U kunt kiezen uit 72, 96, 100, 150,
200, 263, 300, 350, 600 en 1200, of een aangepaste resolutie opgeven.
VV
Vo
V
oo
oo
oo
or
rr
r
e
ee
er
rr
rv
vv
va
aa
ar
rr
re
ee
en
nn
n
g
gg
ge
ee
eb
bb
br
rr
ru
uu
ui
ii
ik
kk
ke
ee
er
rr
rs
ss
s

Show item (Item tonen)
Als u dit vakje uitschakelt, wordt het pictogram “Naar bestand scannen” niet op de betreffende
knoppenbalk weergegeven.
Auto Function (Automatische functies)
Bevat vijf selectievakjes: Auto Type (Automatisch type kiezen), Auto Descreen (Automatisch ontrasteren),
Auto Crop (Automatisch bijsnijden), Auto Density (Automatisch dichtheid kiezen) en Auto Rotate
(Automatisch draaien).
• Als u dit vakje inschakelt, kiest MiraScan 5.10 automatisch het juiste afbeeldingstype voor de scantaak. U
kunt het vakje ook uitschakelen en een afbeeldingstype in de vervolgkeuzelijst kiezen.
• Auto Descreen (Automatisch ontrasteren): Als u afbeeldingen uit tijdschriften, kranten of ander
drukwerk scant, is er soms een fijn rasterpatroon op de gescande afbeelding zichtbaar. U kunt dit
rasterpatroon verwijderen met de opties in de vervolgkeuzelijst Descreen (Ontrasteren). Als u dit vakje
inschakelt, ontrastert MiraScan 5.10 de gescande afbeelding automatisch.
• Auto Crop (Automatisch bijsnijden): Als u dit vakje inschakelt, snijdt MiraScan 5.10 de gescande afbeelding
automatisch bij tot de juiste grootte.
• Auto Density (Automatisch dichtheid kiezen): Als u dit vakje inschakelt, stelt MiraScan 5.10 de dichtheid
van de gescande afbeelding automatisch in op een acceptabel niveau.
• Auto Rotate (Automatisch draaien): Als u dit vakje inschakelt, draait MiraScan 5.10 de gescande afbeelding
automatisch naar de juiste stand.
Opties voor “Naar printer scannen”
Printer driver (Printerstuurprogramma)
Het huidige printerstuurprogramma wordt in een apart vak getoond. U kunt op de knop rechts klikken om
een andere printer te selecteren.
Resolution (Resolutie)
Dient om de scanresolutie in te stellen. De standaardresolutie is 600 dpi. U kunt ook kiezen uit 150, 263,
300, 350 en 1200, of een aangepaste resolutie opgeven.
VV
Vo
V
oo
oo
oo
or
rr
r
e
ee
er
rr
rv
vv
va
aa
ar
rr
re
ee
en
nn
n
g
gg
ge
ee
eb
bb
br
rr
ru
uu
ui
ii
ik
kk
ke
ee
er
rr
rs
ss
s

Image Type (Afbeeldingstype)
Het standaardtype is Auto Type (Automatisch type kiezen). Gray (grijstinten) en Line-art (Zeer fijn) zijn
optioneel.
Show item (Item tonen)
Als u dit vakje uitschakelt, wordt het pictogram “Naar fax scannen” niet op de betreffende knoppenbalk
weergegeven.
Auto Function (Automatische functies)
Hetzelfde als in “Opties voor Naar bestand scannen”.
Opties voor “Naar e-mail scannen”
File type (Bestandstype)
Selecteer het type gescand afbeeldingsbestand. Als u “JPEG” selecteert, wordt de gescande afbeelding in
een bijlage gestopt en als afbeeldingsbestand naar uw e-mailprogramma verstuurd. Als u “RTF” selecteert,
wordt de gescande afbeelding naar de standaard OCR-toepassing verstuurd voor herkenning, zodat een
tekstbestand wordt gegenereerd.
Resolution (Resolutie)
Dient om de scanresolutie in te stellen. De standaardresolutie is 150 dpi. U kunt ook kiezen uit 263, 300,
350, 600 en 1200, of een aangepaste resolutie opgeven.
Show item (Item tonen)
Als u dit vakje uitschakelt, wordt het pictogram “Naar fax scannen” niet op de betreffende knoppenbalk
weergegeven.
Auto Function (Automatische functies)
Hetzelfde als in “Opties voor Naar bestand scannen”.
VV
Vo
V
oo
oo
oo
or
rr
r
e
ee
er
rr
rv
vv
va
aa
ar
rr
re
ee
en
nn
n
g
gg
ge
ee
eb
bb
br
rr
ru
uu
ui
ii
ik
kk
ke
ee
er
rr
rs
ss
s

Het tabblad Documenten
Application (Lijst met toepassingen)
De lijst bevat de ondersteunde toepassingen. Als u in de lijst op een toepassing klikt, worden de
bijbehorende opties rechts op het tabblad weergegeven.
Document Type (Documenttype)
U kunt in de vervolgkeuzelijst een bestandstype kiezen voor het document dat wordt gemaakt. De inhoud
wordt door de OCR-toepassing gegenereerd.
Resolution (Resolutie)
De standaardresolutie is 300 dpi. De scanner ondersteunt bovendien 300, 350, 600 en 1200 dpi, alsmede
aangepaste resoluties.
Show item (Item tonen)
Als u dit vakje uitschakelt, wordt het pictogram “Toepassing” niet op de betreffende knoppenbalk
weergegeven.
Auto Function (Automatische functies)
Hetzelfde als in “Opties voor Naar bestand scannen”.
VV
Vo
V
oo
oo
oo
or
rr
r
e
ee
er
rr
rv
vv
va
aa
ar
rr
re
ee
en
nn
n
g
gg
ge
ee
eb
bb
br
rr
ru
uu
ui
ii
ik
kk
ke
ee
er
rr
rs
ss
s

Het tabblad Grafische toepassingen
Application (Lijst met toepassingen)
De lijst toont de ondersteunde grafische toepassingen. Als u in de lijst op een toepassing klikt, worden de
bijbehorende opties rechts op het tabblad weergegeven.
Document Type (Documenttype)
Het standaardtype is *.bmp. De overige mogelijkheden zijn BMP en JPEG. Dit item wordt automatisch
gewijzigd op grond van de gebruikte toepassing.
Resolution (Resolutie)
De standaardresolutie is 300 dpi. U kunt kiezen uit 72, 96, 100, 150, 263, 300, 350, 600 en 1200, of een
aangepaste resolutie opgeven.
Show item (Item tonen)
Als u dit vakje inschakelt, wordt het pictogram van de geselecteerde toepassing niet op de betreffende
knoppenbalk weergegeven.
Auto Function (Automatische functies)
Hetzelfde als in “Opties voor Naar bestand scannen”.
VV
Vo
V
oo
oo
oo
or
rr
r
e
ee
er
rr
rv
vv
va
aa
ar
rr
re
ee
en
nn
n
g
gg
ge
ee
eb
bb
br
rr
ru
uu
ui
ii
ik
kk
ke
ee
er
rr
rs
ss
s

Het tabblad Web en extern
Als u in de lijst op een functie klikt, worden de bijbehorende opties rechts op het tabblad weergegeven.
Opties voor “ClubPhoto”.
Resolution (Resolutie)
Dient om de scanresolutie in te stellen. De standaardresolutie is 72 dpi. U kunt kiezen uit 72, 96, 100, 150,
263, 300, 350, 600 en 1200, of een aangepaste resolutie opgeven. Denk eraan dat hogere resoluties leiden
tot grotere bestanden en de uploadtijd verlengen.
Show item (Item tonen)
Als u dit vakje uitschakelt, wordt het pictogram “Naar ClubPhoto scannen” niet op de betreffende
knoppenbalk weergegeven.
Hyperlink naar de ClubPhoto-website
Als u op dit item klikt, wordt uw webbrowser gestart en de registratiepagina van de ClubPhoto-website
geopend.
VV
Vo
V
oo
oo
oo
or
rr
r
e
ee
er
rr
rv
vv
va
aa
ar
rr
re
ee
en
nn
n
g
gg
ge
ee
eb
bb
br
rr
ru
uu
ui
ii
ik
kk
ke
ee
er
rr
rs
ss
s

Auto Function (Automatische functies)
Hetzelfde als in “Opties voor Naar bestand scannen”.
Opties voor “iMira”
Resolution (Resolutie)
De standaardresolutie is 72 dpi. U kunt kiezen uit 72, 96, 100, 150, 263, 300, 350, 600 en 1200, of een
aangepaste resolutie opgeven. Denk eraan dat hogere resoluties leiden tot grotere bestanden en de
uploadtijd verlengen.
User (Gebruiker)
U moet zich bij iMira registreren en uw gebruikersnaam hier invullen om de gescande afbeelding naar iMira
te uploaden.
Password (Wachtwoord)
U moet zich bij iMira registreren en uw wachtwoord hier invullen om de gescande afbeelding naar iMira te
uploaden.
Site
Koppeling naar de website van iMira.
Show item (Item tonen)
Als u dit vakje uitschakelt, wordt het pictogram “Naar iMira scannen” niet op de betreffende knoppenbalk
weergegeven.
Hyperlink naar de iMira-website
Als u op dit item klikt, wordt uw webbrowser gestart en de registratiepagina van de iMira-website geopend.
Auto Function (Automatische functies)
Hetzelfde als in “Opties voor Naar bestand scannen”.
VV
Vo
V
oo
oo
oo
or
rr
r
e
ee
er
rr
rv
vv
va
aa
ar
rr
re
ee
en
nn
n
g
gg
ge
ee
eb
bb
br
rr
ru
uu
ui
ii
ik
kk
ke
ee
er
rr
rs
ss
s

Opties voor “PDA”
Auto re-scale selection area to 256*256 pixel (Selectiegebied automatisch herschalen tot
256*256 pixels)
Als u dit keuzerondje selecteert, wordt het selectiegebied tijdens het scannen automatisch herschaald tot
256*256 pixels.Dit is het formaat dat het beste past op het weergavescherm van een PDA.
Fixed selection area 256*256 pixel (Vast selectiegebied van 256*256 pixels)
Als u dit keuzerondje selecteert, wordt het selectiekader zonder formaatwijziging ingesteld op 256*256
pixels.
Show item (Item tonen)
Als u dit vakje uitschakelt, wordt het pictogram “Naar PDA scannen” niet op de betreffende knoppenbalk
weergegeven.
Auto Function (Automatische functies)
Hetzelfde als in “Opties voor Naar bestand scannen”.
VV
Vo
V
oo
oo
oo
or
rr
r
e
ee
er
rr
rv
vv
va
aa
ar
rr
re
ee
en
nn
n
g
gg
ge
ee
eb
bb
br
rr
ru
uu
ui
ii
ik
kk
ke
ee
er
rr
rs
ss
s

Het tabblad Achtergrondafbeeldingen
Scan to wallpaper (Naar achtergrondafbeelding scannen)
Auto detection (Automatisch detecteren)
Als u op dit keuzerondje klikt, komt het afbeeldingstype met het scandoel overeen. Alleen grijstinten en
kleur worden ondersteund.
Customized settings (Aangepaste instellingen)
Als u op dit keuzerondje klikt, wordt het gebruikte afbeeldingstype gebaseerd op de instelling voor
afbeeldingstype in de keuzelijsten.
Image Type (Afbeeldingstype)
U kunt kiezen uit Color (Kleur) en Gray (Grijstinten).
Size (Grootte)
U kunt kiezen uit de volgende afmetingen: 800*600, 1024*768, 1152*864, 1280*1024 of 1600*1200.
VV
Vo
V
oo
oo
oo
or
rr
r
e
ee
er
rr
rv
vv
va
aa
ar
rr
re
ee
en
nn
n
g
gg
ge
ee
eb
bb
br
rr
ru
uu
ui
ii
ik
kk
ke
ee
er
rr
rs
ss
s

Show item (Item tonen)
Als u dit vakje uitschakelt, wordt het pictogram “Naar achtergrondafbeelding scannen” niet op de
betreffende knoppenbalk weergegeven.
Het tabblad Druktoetsinstellingen (wordt alleen getoond als de scanner is uitgerust met druktoetsen)
Default Mode (Standaardmodus)
Button mode (Knop-modus)
Als u op dit keuzerondje klikt, start MiraScan 5.10 in de Knop-modus wanneer u op de knop op de scanner
drukt.
Console mode (Console-modus)
Als u op dit keuzerondje klikt, start MiraScan 5.10 in de Console-modus wanneer u op de knop op de
scanner drukt.
VV
Vo
V
oo
oo
oo
or
rr
r
e
ee
er
rr
rv
vv
va
aa
ar
rr
re
ee
en
nn
n
g
gg
ge
ee
eb
bb
br
rr
ru
uu
ui
ii
ik
kk
ke
ee
er
rr
rs
ss
s

Close Driver when finish push-button event (Stuurprogramma sluiten nadat de
druktoetsbewerking is uitgevoerd)
MiraScan 5.10 wordt gesloten (vakje ingeschakeld) of niet gesloten (vakje uitgeschakeld) nadat de met de
drukknop in gang gezette bewerking is uitgevoerd.
Scan after time counting down to 0 (Scannen nadat tot nul is afgeteld)
In het vak kunt u opgeven hoeveel tijd er moet verlopen tussen het moment waarop u op een scannerknop
drukt, en het uitvoeren van de feitelijke scantaak. Tijdens deze wachtperiode kunt u in de Console-modus
de voorbeeldafbeelding bekijken en beslissen of de scan al dan niet moet worden gemaakt.
Play sound (Waarschuwingstoon laten horen)
Als u deze optie activeert, brengt de scanner een waarschuwingstoon ten gehore.
De on line Help openen
Om beter te begrijpen hoe MiraScan 5.10 werkt, kunt u in de Knop-modus het Help-systeem raadplegen.
Klik op de knop Help om een submenu met de volgende items weer te geven.
Content (Inhoud): Laadt het Help-bestand en toont de Knop-modus-pagina van MiraScan 5.10. U kunt
ook op het toetsenbord op de “F1”-toets drukken.
What's this? (Wat is dit?): De muiscursor verandert in een vraagteken. Als u daarmee een object
aanwijst, wordt de betreffende Help-pagina getoond. U kunt ook op het toetsenbord op de “Shift”-toets en
de “F1”-toets drukken.
Scanner Information (Scannerinformatie): Toont een dialoogvenster met de volgende informatie
over de scanner: “Scanner Model” (Scannermodel), “Firmware version” (Firmwareversie), “Driver version”
(Stuurprogrammaversie), “Device Manager” (Apparaatbeheer), “USB Info” (USB-informatie), “Max
resolution” (Maximumresolutie) en “Max Scan area” (Maximumscangebied). U kunt het venster sluiten met
de knop “OK”. Zorg dat u deze informatie bij de hand hebt voordat u de technische ondersteuning belt.
Driver update (Stuurprogramma bijwerken): Gaat naar een webpagina waar u de meest recente
versie van het stuurprogramma kunt downloaden.
About (Info): Opent een berichtvenster met informatie over de stuurprogrammaversie en de licentie.
VV
Vo
V
oo
oo
oo
or
rr
r
e
ee
er
rr
rv
vv
va
aa
ar
rr
re
ee
en
nn
n
g
gg
ge
ee
eb
bb
br
rr
ru
uu
ui
ii
ik
kk
ke
ee
er
rr
rs
ss
s

De Console-modus
Als u naar de Console-modus gaat, wordt deze als volgt weergegeven:
De Console-modus bestaat uit vier verschillende vensters: Het Controlevenster, het Voorbeeldvenster, het
venster Taaklijst (is standaard verborgen) en het venster Beeldaanpassing (is standaard verborgen). Zoals uit
de namen blijkt, kunt u via deze vensters de bediening van de scanner controleren, een voorbeeldafbeelding
weergeven, taakinstellingen tonen en beeldinstellingen aanpassen.
Als u naar de Console-modus overschakelt, worden het Controlevenster en het Voorbeeldvenster
standaard geopend. U kunt in het Controlevenster op de knop klikken om het venster Taaklijst te
openen en op de knop om het venster Beeldaanpassing te openen.
VV
Vo
V
oo
oo
oo
or
rr
r
e
ee
er
rr
rv
vv
va
aa
ar
rr
re
ee
en
nn
n
g
gg
ge
ee
eb
bb
br
rr
ru
uu
ui
ii
ik
kk
ke
ee
er
rr
rs
ss
s

Het Controlevenster
Het Controlevenster is het venster dat zich in de Console-modus aan de bovenzijde van het
standaardvenster bevindt.
Elke knop heeft een specifieke functie:
Type origineel
Er worden drie typen originelen ondersteund: positieve film , negatieve film en ondoorzichtig
materiaal .
Als u negatieve film kiest, wordt er een dialoogvenster geopend met het verzoek het gewenste filmtype te
kiezen.
Automatische functies instellen
U kunt kiezen of u de automatische functies wel of niet wilt gebruiken. De automatische functies worden
ingesteld in het venster Settings (Instellingen). (Zie “Automatische functies” op pagina 101.)
Voorbeeld
Dient om een voorbeeldafbeelding weer te geven of te vernieuwen
Doel
U kunt in de geopende lijst een scandoelbestemming opgeven op grond van bestandstype, indeling, doel,
enz. MiraScan 5.10 verdeelt de doelbestemmingen vooraf in vijf categorieën.
Macro voor scaninstellingen
MiraScan 5.10 biedt de mogelijkheid om met macro’s instellingen voor verschillende scantaken snel op te
geven. We raden u ten zeerste aan hiervan gebruik te maken. Zie “Macro's voor scaninstellingen” op
pagina 96 voor meer informatie.
VV
Vo
V
oo
oo
oo
or
rr
r
e
ee
er
rr
rv
vv
va
aa
ar
rr
re
ee
en
nn
n
g
gg
ge
ee
eb
bb
br
rr
ru
uu
ui
ii
ik
kk
ke
ee
er
rr
rs
ss
s

Het venster Taaklijst openen
Klik op deze knop om het venster Taaklijst te openen (zie “Het venster Taaklijst” op pagina 134).
Het venster Beeldaanpassing openen
Klik op deze knop om het venster Beeldaanpassing te openen (zie “Het venster Beeldaanpassing” op
pagina 107).
Scannen
Klik op deze knop om een scantaak te starten.
Instellingen
Vergelijkbaar met Instellingen in de Knop-modus, zij het dat er twee extra instellingen worden geboden:
Macro voor scaninstellingen gebruiken en Geavanceerde instellingen.
Help
Klik op deze knop om het Help-systeem van MiraScan 5.10 te openen en informatie bij te werken.
Minimaliseren
Klik op deze knop om het venster te minimaliseren tot een pictogram op de Taakbalk of de
Systeemwerkbalk.
Afsluiten
Klik op deze knop om MiraScan 5.10 af te sluiten.
Overschakelen naar Knop-modus
Alle instellingen worden opgeslagen en het programma schakelt vervolgens naar de Knop-modus over.
VV
Vo
V
oo
oo
oo
or
rr
r
e
ee
er
rr
rv
vv
va
aa
ar
rr
re
ee
en
nn
n
g
gg
ge
ee
eb
bb
br
rr
ru
uu
ui
ii
ik
kk
ke
ee
er
rr
rs
ss
s

Macro's voor scaninstellingen
Macro's voor scaninstellingen bieden diverse, veelgebruikte en vooraf gedefinieerde combinaties van
scaninstellingen waarmee u scantaken zodanig kunt uitvoeren dat het resultaat precies naar wens is.
Een macro voor scaninstellingen selecteren voor een scantaak:
1. Nadat u de voorbeeldafbeelding hebt bekeken, kiest u een scantaak in het voorbeeldvenster.
2. Klik op de knop Macro voor scaninstellingen . De werkbalk met de macro’s voor scaninstellingen
wordt weergegeven.
3. Al naar gelang het doel van de scantaak klikt u in de werkbalk op het pictogram van een macro voor
scaninstellingen.
4. Het pictogram van de geselecteerde macro wordt op de macroknop weergegeven. De macroinstellingen worden op de geselecteerde scantaak toegepast.
5. Als u meerdere scantaken wilt uitvoeren, herhaalt u stap 1-4.
6. De macro-instellingen worden op de scantaken toegepast zodra u met scannen begint.
U kunt ook uw eigen macro’s ontwikkelen. Zie “Het tabblad Macro” op pagina 98.
De volgende tabellen geven een overzicht van alle beschikbare, vooraf gedefinieerde macro’s.
M
ACRO’S VOOR ONDOORZICHTIG MATERIAAL
Opties Betekenis
Alleen tekst voor
OCR
Tekst en foto voor
OCR
Lijntekeningen
analyseren
Lijntekeningen voor
Office
Dient om documenten met alleen tekst te scannen en een OCRscan te maken.
Dient om documenten met tekst en foto’s te scannen en een OCRscan te maken.
Dient om gescande afbeeldingen in vectorafbeeldingen om te zetten
voor gebruik in andere toepassingen.
Dient om lijntekeningen te scannen en deze in Office-documenten
aan te brengen.
VV
Vo
V
oo
oo
oo
or
rr
r
e
ee
er
rr
rv
vv
va
aa
ar
rr
re
ee
en
nn
n
g
gg
ge
ee
eb
bb
br
rr
ru
uu
ui
ii
ik
kk
ke
ee
er
rr
rs
ss
s

Lijntekeningen voor
afdrukken
Foto voor web Dient om foto’s te scannen voor gebruik op een webpagina.
Foto voor Office Dient om foto’s te scannen voor gebruik in Office-documenten.
Foto voor afdrukken Dient om foto’s te scannen en af te drukken.
M
ACRO’S VOOR DOORZICHTIG MATERIAAL
Opties Betekenis
Dia 135 Dient om 135-dia’s te scannen.
Positieve film 120 Dient om positieve 120-films te scannen.
Positieve film 4*5 Dient om positieve 135-films te scannen.
M
ACRO VOOR NEGATIEVE FILM
Opties Betekenis (parameters)
Negatieve film Dient om negatieve films te scannen.
Dient om lijntekeningen te scannen en af te drukken.
VV
Vo
V
oo
oo
oo
or
rr
r
e
ee
er
rr
rv
vv
va
aa
ar
rr
re
ee
en
nn
n
g
gg
ge
ee
eb
bb
br
rr
ru
uu
ui
ii
ik
kk
ke
ee
er
rr
rs
ss
s

Geavanceerde instellingen in de Console-modus
Klik op de knop om het venster Settings (Instellingen) te openen. De meeste instellingen zijn gelijk aan
die van het venster Settings (Instellingen) in de Knop-modus. Het gedeelte Customized macro settings
(Aangepaste macro-instellingen) en het tabblad Advanced (Geavanceerd) zijn echter anders.
HET
Het tabblad bevat de volgende opties:
Selectievakjes voor Show item (Item tonen)
Als u het vakje naast een item inschakelt, wordt de bijbehorende macro getoond op de macrowerkbalk en
omgekeerd.
Customized macro settings (Lijst met aangepaste macro's)
Toont alle macro’s. U kunt een macro selecteren door erop te klikken, en deze vervolgens verwijderen
door op de knop “Delete” (Verwijderen) te klikken.
TABBLAD MACRO
VV
Vo
V
oo
oo
oo
or
rr
r
e
ee
er
rr
rv
vv
va
aa
ar
rr
re
ee
en
nn
n
g
gg
ge
ee
eb
bb
br
rr
ru
uu
ui
ii
ik
kk
ke
ee
er
rr
rs
ss
s

Resolution (Resolutie)
Dient om een resolutie voor een aangepaste macro te kiezen.
Image Type (Afbeeldingstype)
Dient om een afbeeldingstype voor een aangepaste macro te kiezen.
Scan Mode (Scanmodus)
Dient om een scanmodus voor een aangepaste macro te kiezen.
Save as (Opslaan als)
Opent een dialoogvenster om de macro in op te slaan. Het bestand wordt opgeslagen met de extensie .msf.
Load (Laden)
Opent een standaardvenster om de macro te laden. De filter is *.msf.
Add (Toevoegen)
Dupliceert de geselecteerde macro.
Delete (Verwijderen)
Verwijdert de geselecteerde macro.
Een macro voor scaninstellingen op maat maken
Een macro voor scaninstellingen op maat maken:
1. Selecteer de gewenste resolutie, het afbeeldingstype en de scanmodus in de vervolgkeuzelijsten
“Resolution” (Resolutie), “Image type” (Afbeeldingstype) en “Scan mode” (Scanmodus). Voor meer
instellingsopties kunt u ook op de knop “More” (Meer) klikken.
2. Klik op de knop “Save as” (Opslaan als). Er wordt een dialoogvenster geopend met het verzoek de
macro op te slaan. Geef een naam op voor de macro en sla de macro op.
VV
Vo
V
oo
oo
oo
or
rr
r
e
ee
er
rr
rv
vv
va
aa
ar
rr
re
ee
en
nn
n
g
gg
ge
ee
eb
bb
br
rr
ru
uu
ui
ii
ik
kk
ke
ee
er
rr
rs
ss
s

Een op maat gemaakte macro laden
Een op maat gemaakte macro laden:
1. Klik op de knop “Load” (Laden) om naar de macrobestanden te gaan.
2. Selecteer de gewenste macro en klik vervolgens op “OK” om de macro te laden.
3. Zodra de macro is geladen, wordt er voor de geladen macro op de macrowerkbalk voor
scaninstellingen een pictogram weergegeven.
VV
Vo
V
oo
oo
oo
or
rr
r
e
ee
er
rr
rv
vv
va
aa
ar
rr
re
ee
en
nn
n
g
gg
ge
ee
eb
bb
br
rr
ru
uu
ui
ii
ik
kk
ke
ee
er
rr
rs
ss
s
 Loading...
Loading...