
y
y
Elektronisk
brukerhåndbok
For n
beg
nnere
For erfarne brukere
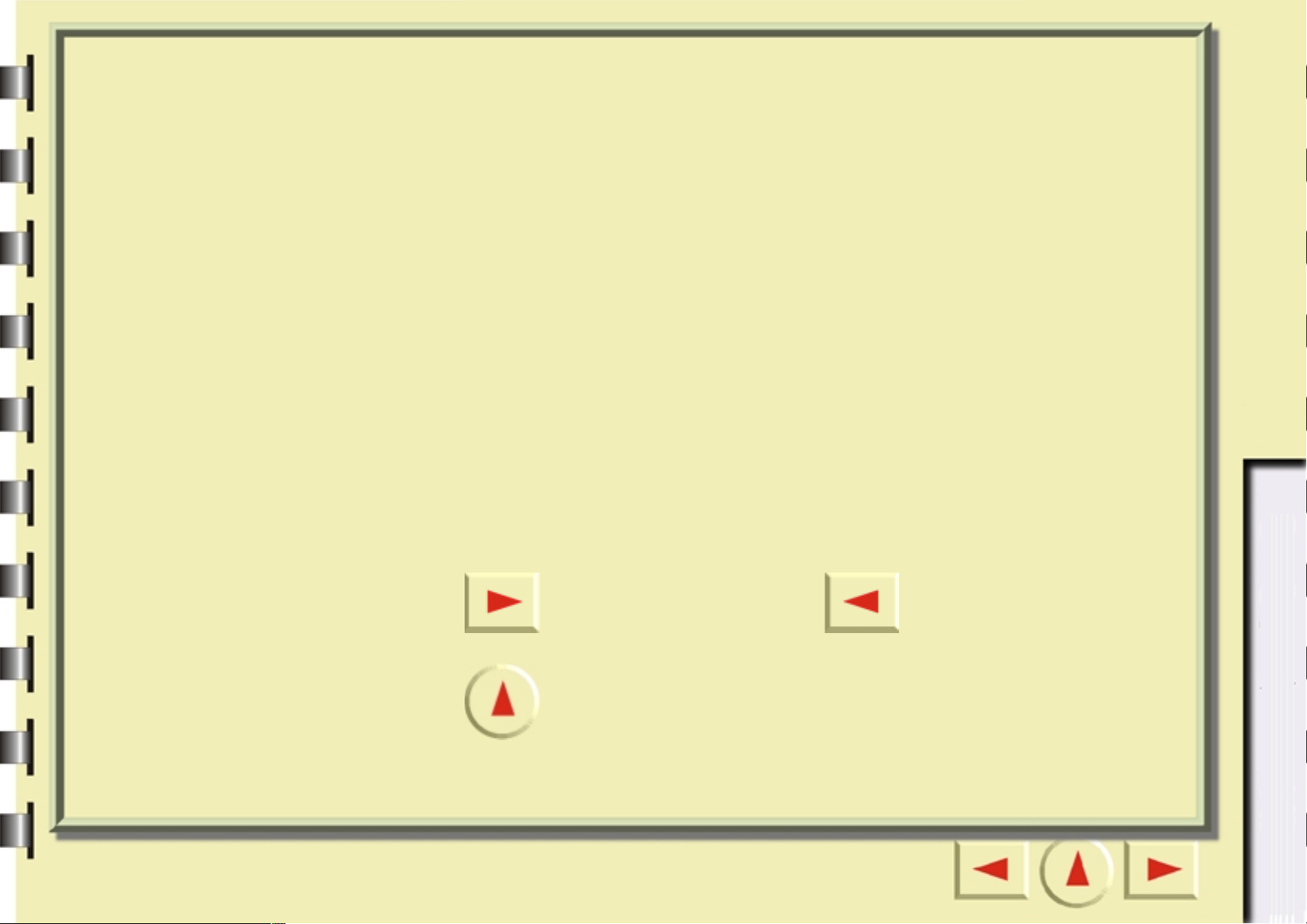
Velkommen til MiraScan 5.10!
I avsnittet “For nybegynnere” skal vi gå gjennom den første skanningen trinn for trinn.
Du behøver ikke å vite mye om skannere og digital bildebehandling. Følg bare
fremgan gsmåten i dette avsnittet og du v il kunn e skanne b ilde r og lagre dem som filer,
sende dem via faksprogramvare eller e-post, plassere dem på en Web-side og så
videre.
Kontroller følgende før du starter
• K ontroller at skanneren er riktig installert og koblet til datamaskinen. Du finner mer
informasjon i installeringsveiledningen som fulgte med skanneren.
• Hvis du vil bruke funksjonene “Skann til faks”, “Skann til e-post”, “Skann til OCR” og
“Skann til PDA”, må du påse at de aktuelle programmene er installer t.
• Kontroller at skriveren er riktig installert og slått på før du bruker funksjonen
“Skann til skriver”.
For nybegynnere
Hvordan lese avsnittet “For nybegynnere”
Klikk på for å gå til neste side og på for å gå til forrige side.
Klikk på for å gå til første side.
For erfarne brukere
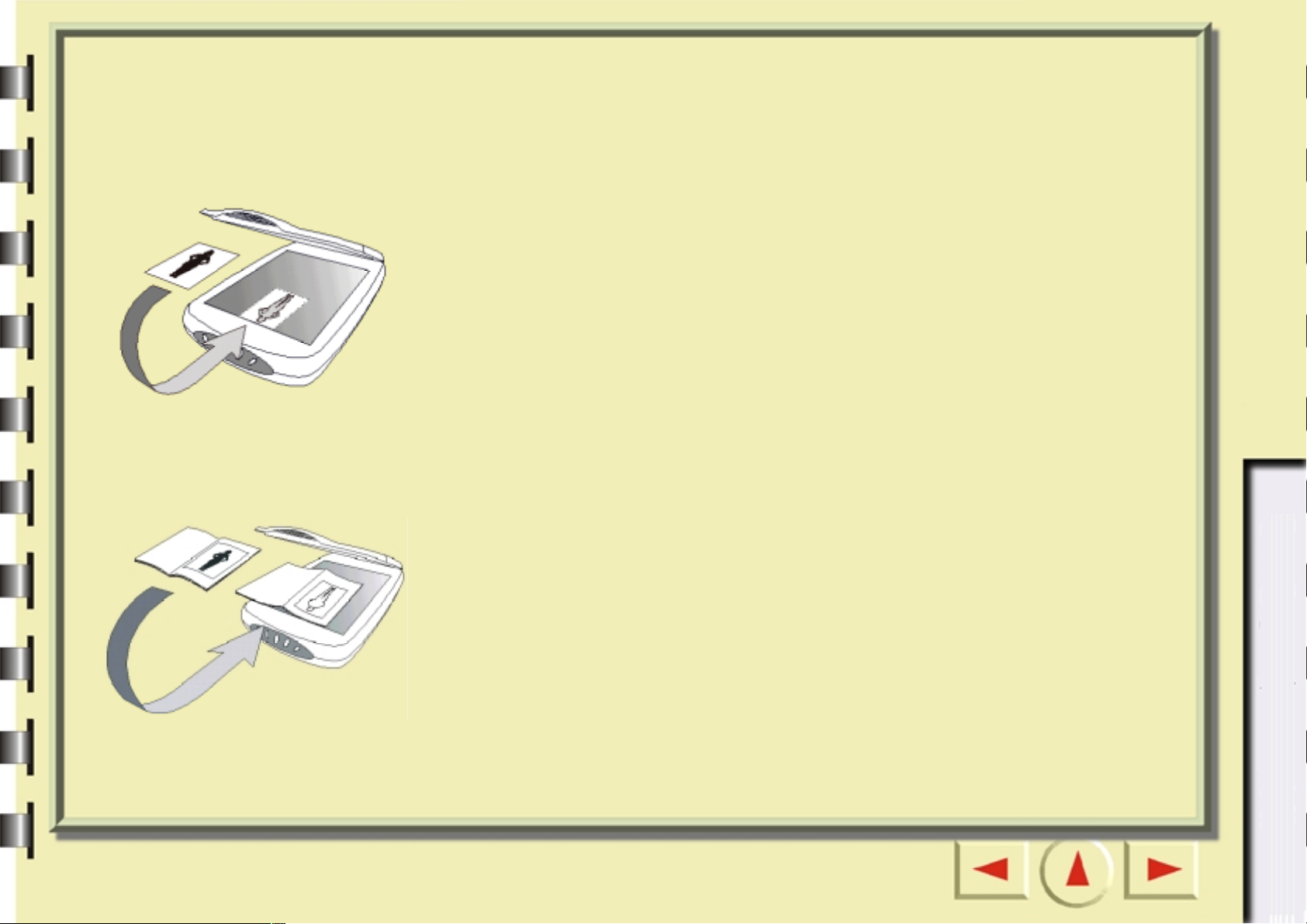
Klargjøre originaler for skanning
Hvis du skal skanne fotografier
Plasser fotografiet med forsiden ned på skannerens glassplate og juster det i
forhold til kanten på skanneren. Kontroller at fotografiet ligger riktig slik at
du ikke skanner det i feil retning.
Lukk skannerdekslet.
Hvis du skal skanne bilder i en bok eller et tidsskrift
For nybegynnere
Åpne boken på siden som inneholder bildet du vil skanne, og plasser den på
skanneren med bildet mot glassplaten. Kontroller at bildet ligger riktig slik at
du ikke skanner det i feil retning.
Lukk skannerdekslet.
For erfarne brukere
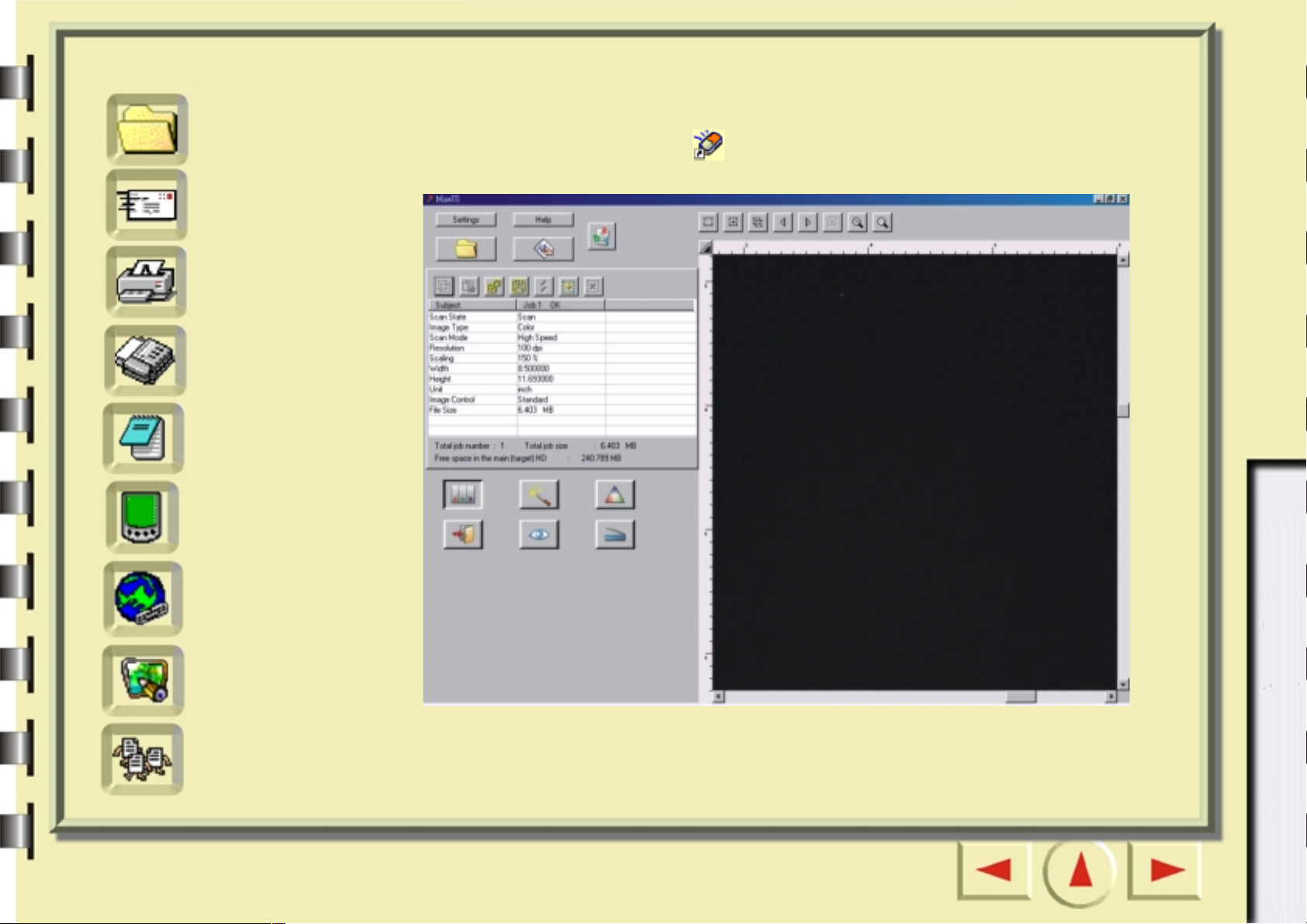
Hurtigindeks
Fil
E-post
Skriver
Faks
OCR
PDA
Åpne MiraScan 5.10 (Standardmodus)
For nybegynnere
Dobbeltklikk på MiraScan-ikonet på skrivebordet. MiraScan 5.10 vil vise dette
skjermbildet:
For erfarne brukere
Web
Programmer
Bakgrunn
Nå er du klar til å bruk e “Skann til”-funksjonene. Klikk på en a v hurtigindeksknappene
til venstre på siden for å gå direkte til siden som beskriver hvordan denne f u nksjonen
brukes.
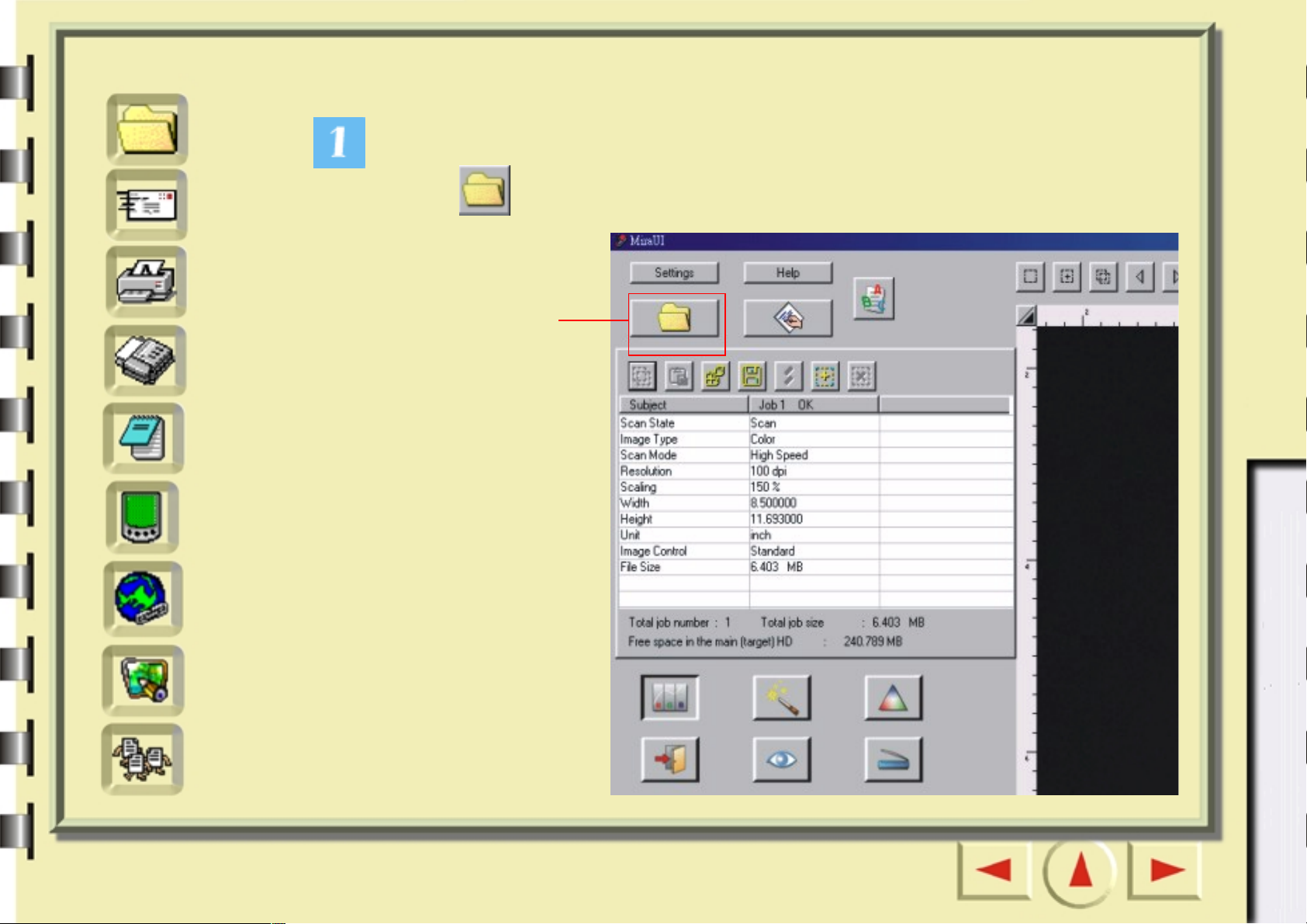
Hurtigindeks
Fil
Skann til fil
For nybegynnere
Klikk på knappen som er angitt nedenfor. Det vil bli vist en knappelinje på skjermen.
E-post
Skriver
Faks
OCR
PDA
Web
Klikk på på knappelinjen.
Klikk på denne
knappen.
For erfarne brukere
Programmer
Bakgrunn
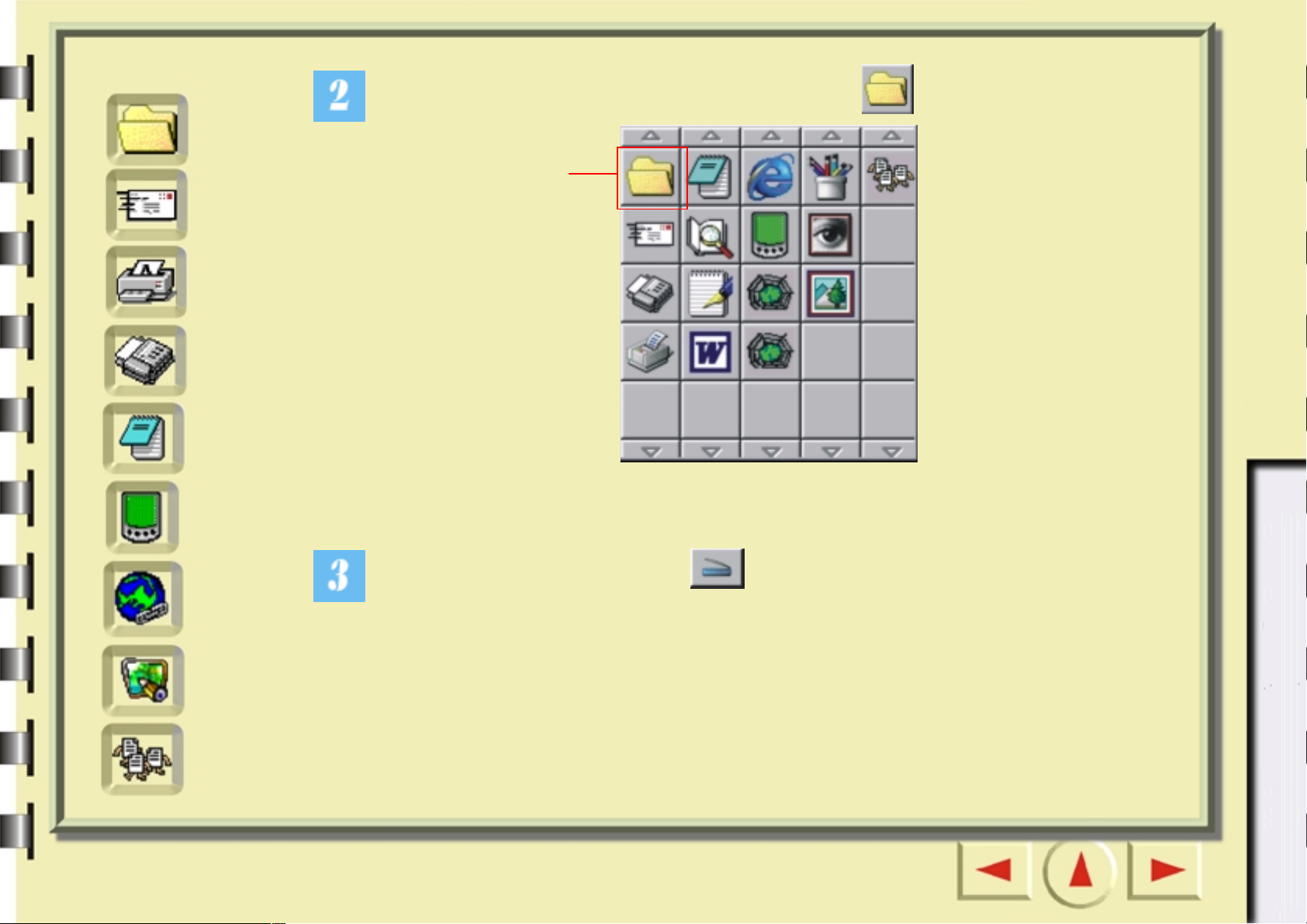
Hurtigindeks
Fil
E-post
Skriver
Faks
OCR
PDA
Det vil bli vist en knappelinje på skjermen. Klikk på på knappelinjen.
Klikk på denne
knappen
For nybegynnere
For erfarne brukere
Web
Programmer
Bakgrunn
Klikk deretter på skannekn a ppen på skjerm en. Skan neren vil starte skanningen
av originalen. Når den er ferdig, vil den skannede bildefilen bli lagret i mappen “Mine
dokumenter” (Windows 98/Me) eller “Personlig” (Windows 20 00).
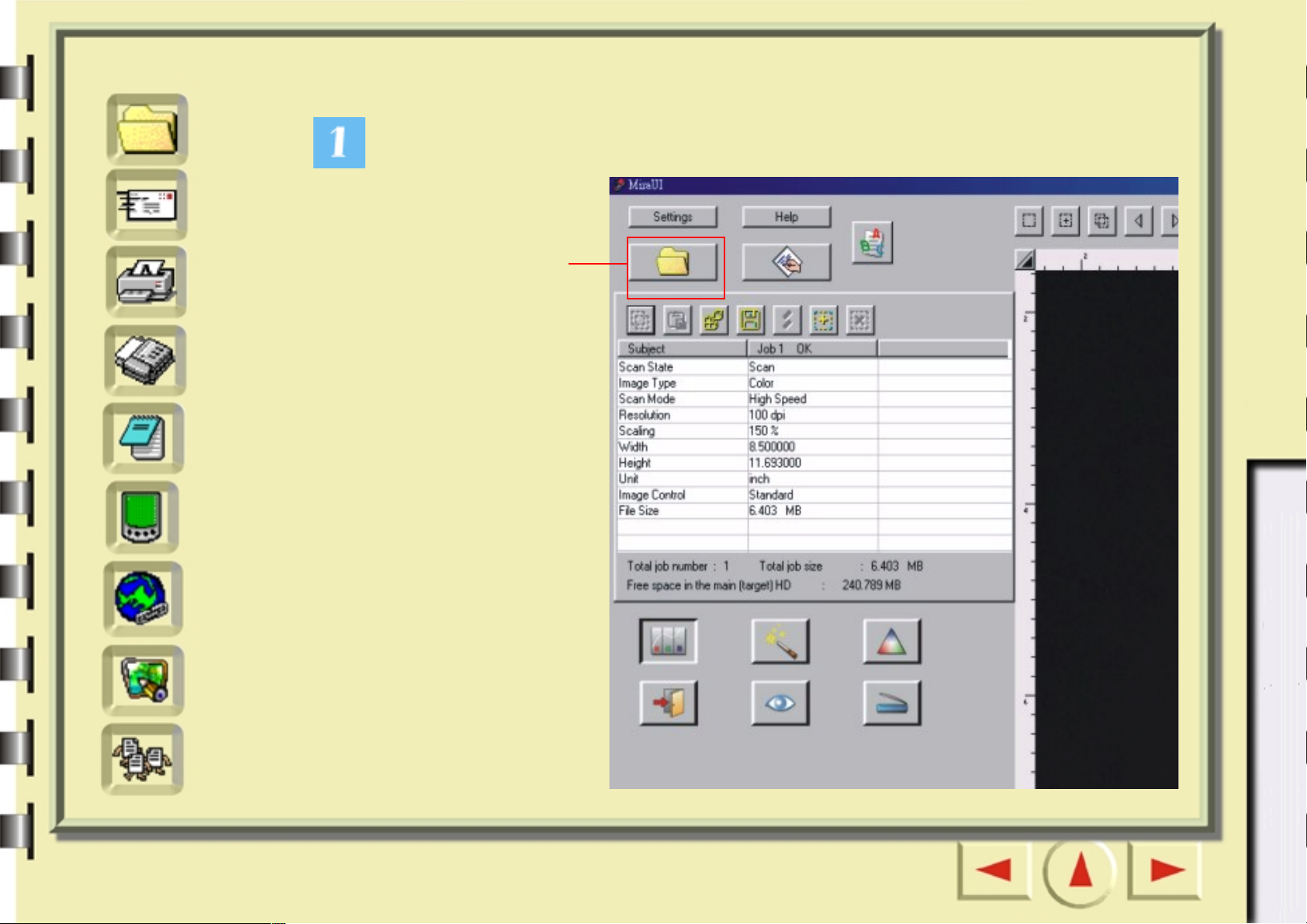
Hurtigindeks
Fil
E-post
Skann til e-post
For nybegynnere
Klikk på knappen som er angitt nedenfor.
Skriver
Faks
OCR
PDA
Web
Programmer
Klikk på denne
knappen.
For erfarne brukere
Bakgrunn
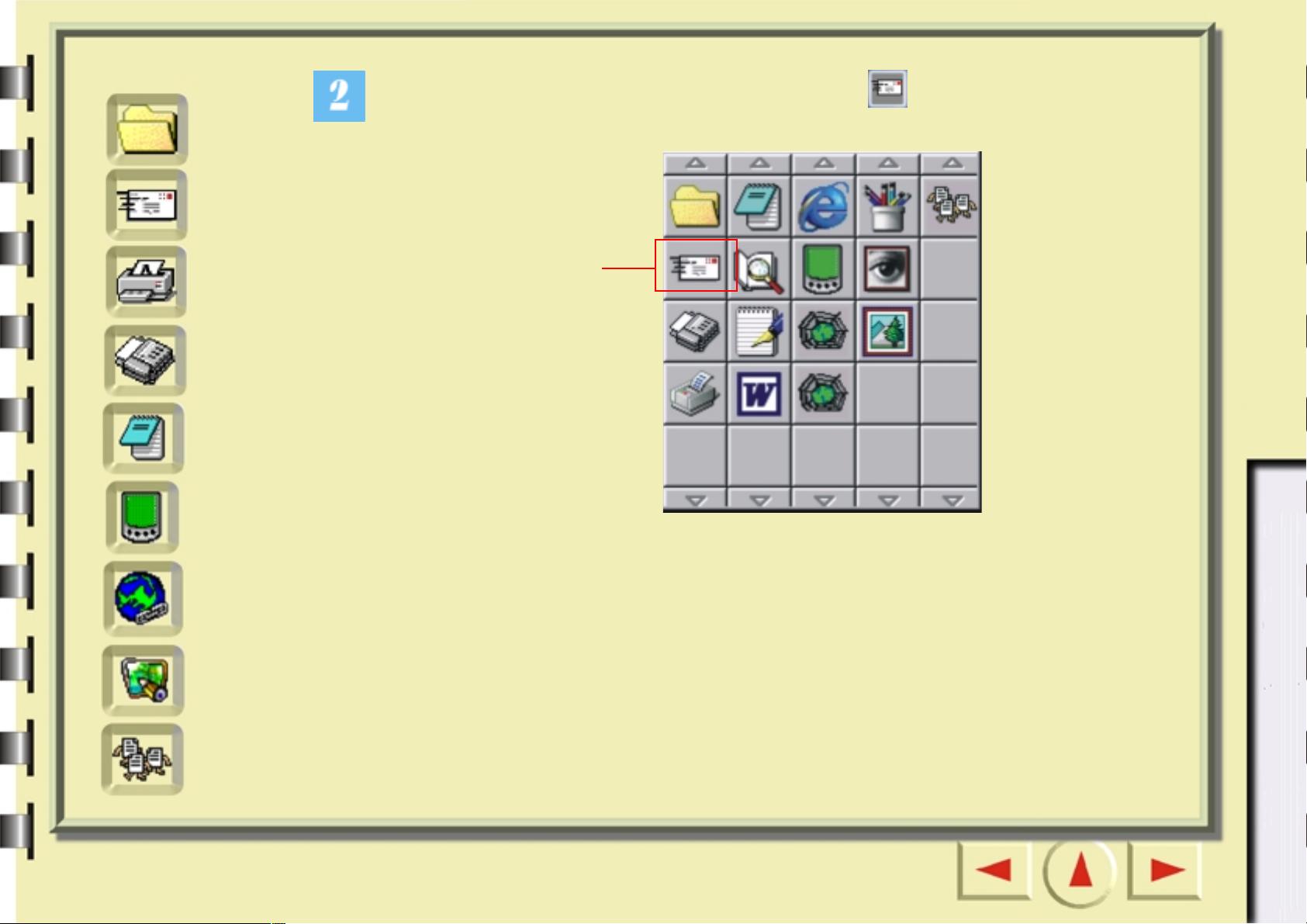
Hurtigindeks
Fil
E-post
Skriver
Faks
OCR
PDA
Det vil bli vist en knappelinje på skjermen. Klikk på på knappelinjen.
Klikk på denne
knappen
For nybegynnere
For erfarne brukere
Web
Programmer
Bakgrunn
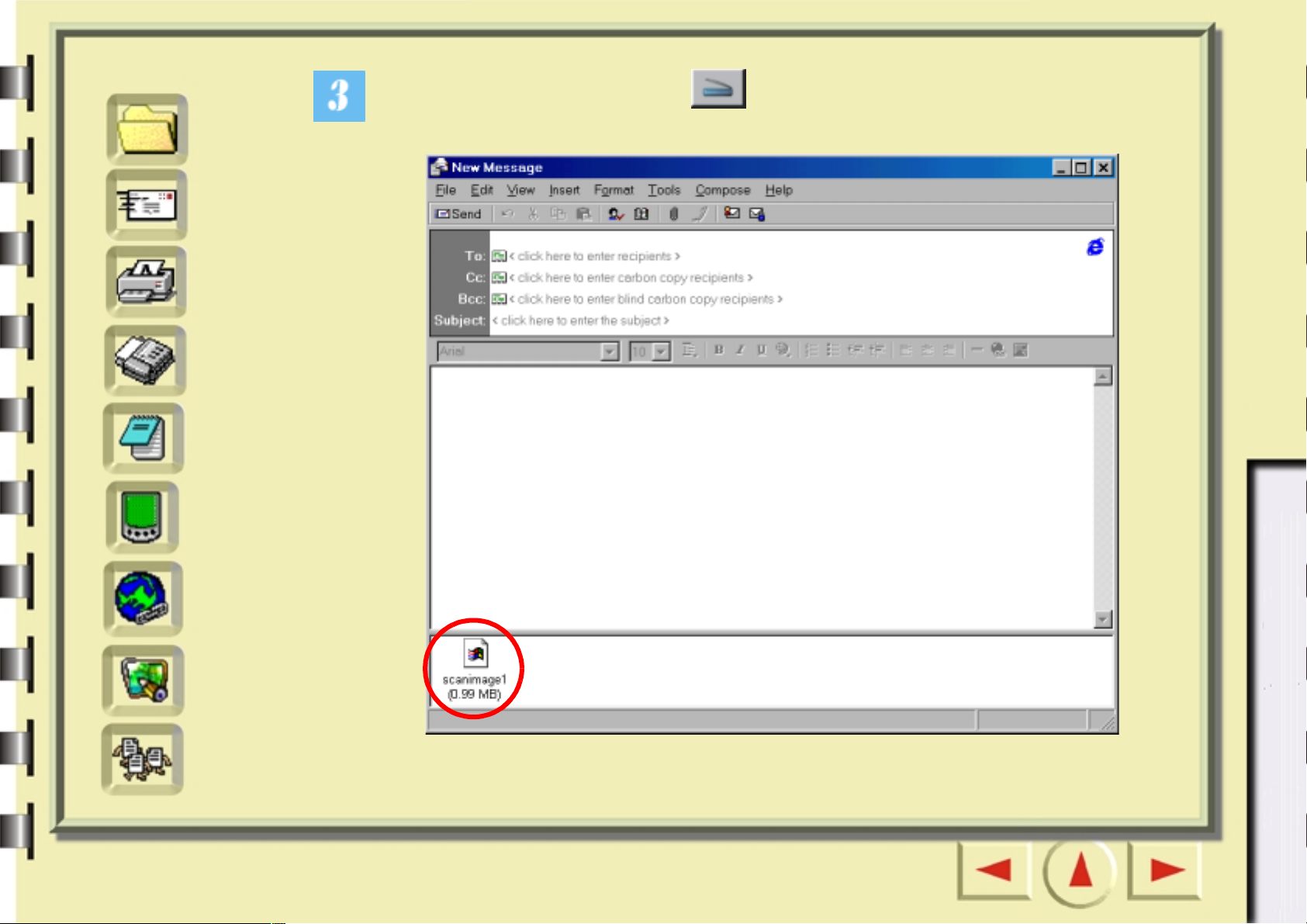
Hurtigindeks
Fil
E-post
Skriver
Faks
OCR
PDA
Klikk deretter på skanneknappen på skjermen. MiraScan 5.10 vil skanne
originalen og overføre det skannede bildet som vedlegg til en ny e-postmelding.
For nybegynnere
For erfarne brukere
Web
Programmer
Bakgrunn
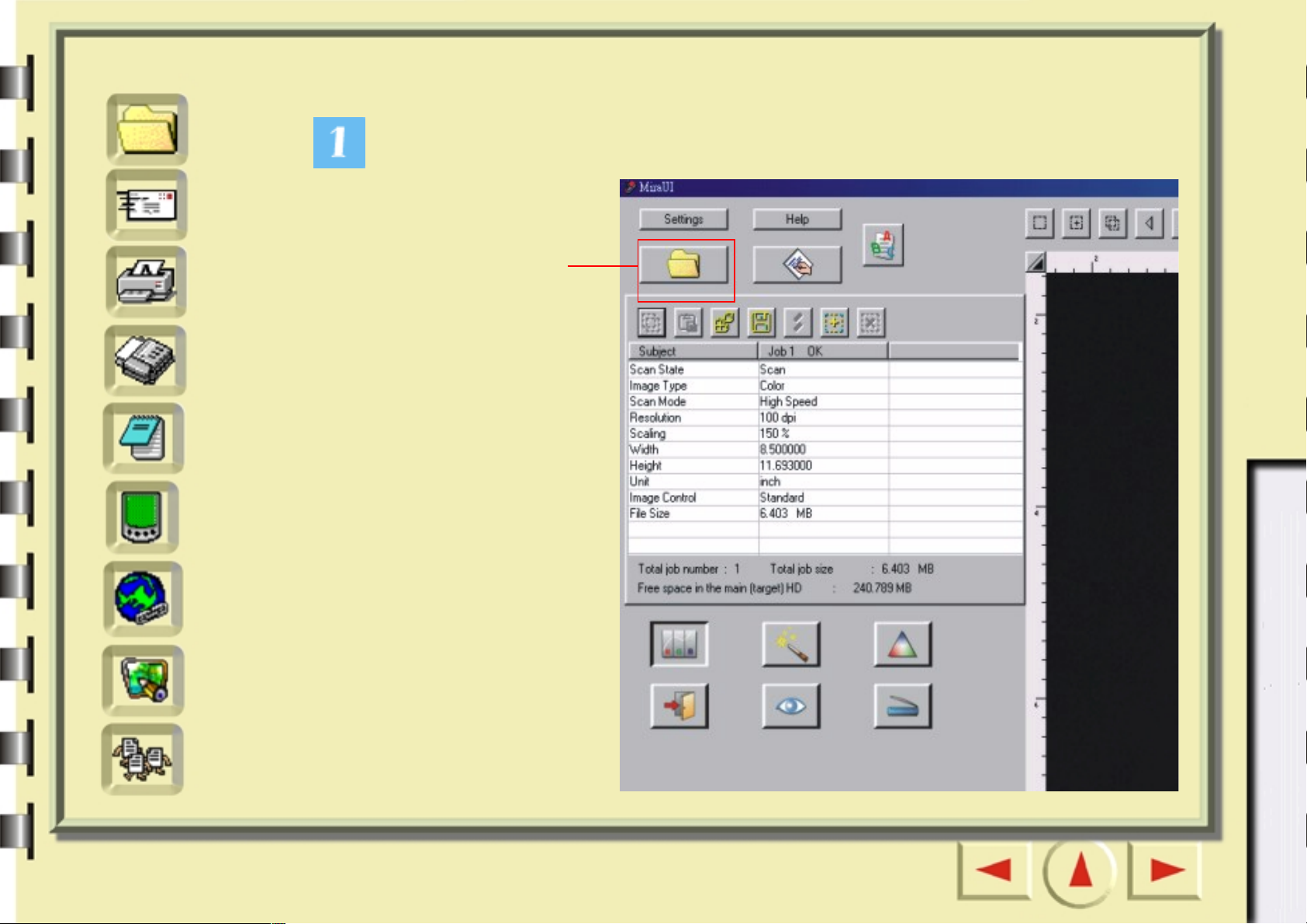
Hurtigindeks
Fil
E-post
Skann til skriver
For nybegynnere
Klikk på knappen som er angitt nedenfor.
Skriver
Faks
OCR
PDA
Web
Programmer
Klikk på denne
knappen.
For erfarne brukere
Bakgrunn
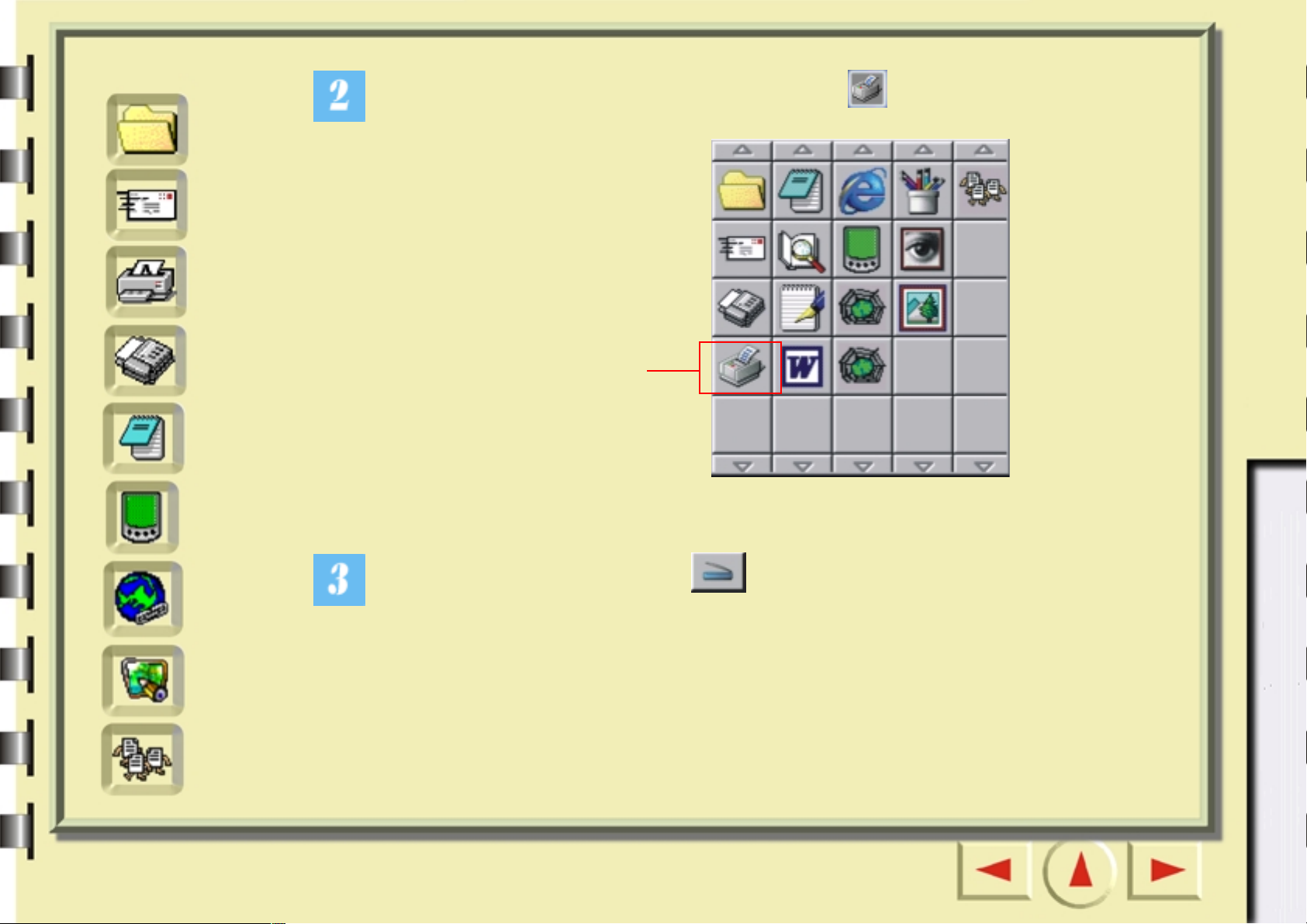
Hurtigindeks
Fil
E-post
Skriver
Faks
OCR
PDA
Det vil bli vist en knappelinje til venstre. Klikk på på knappelinjen.
Klikk på denne
knappen
For nybegynnere
For erfarne brukere
Web
Programmer
Bakgrunn
Klikk deretter på skanneknappen på skjermen. MiraSca n 5.10 vil starte
skanningen av originalen. Når programmet er ferdig, vil bildet bli skrevet ut på
skriveren.
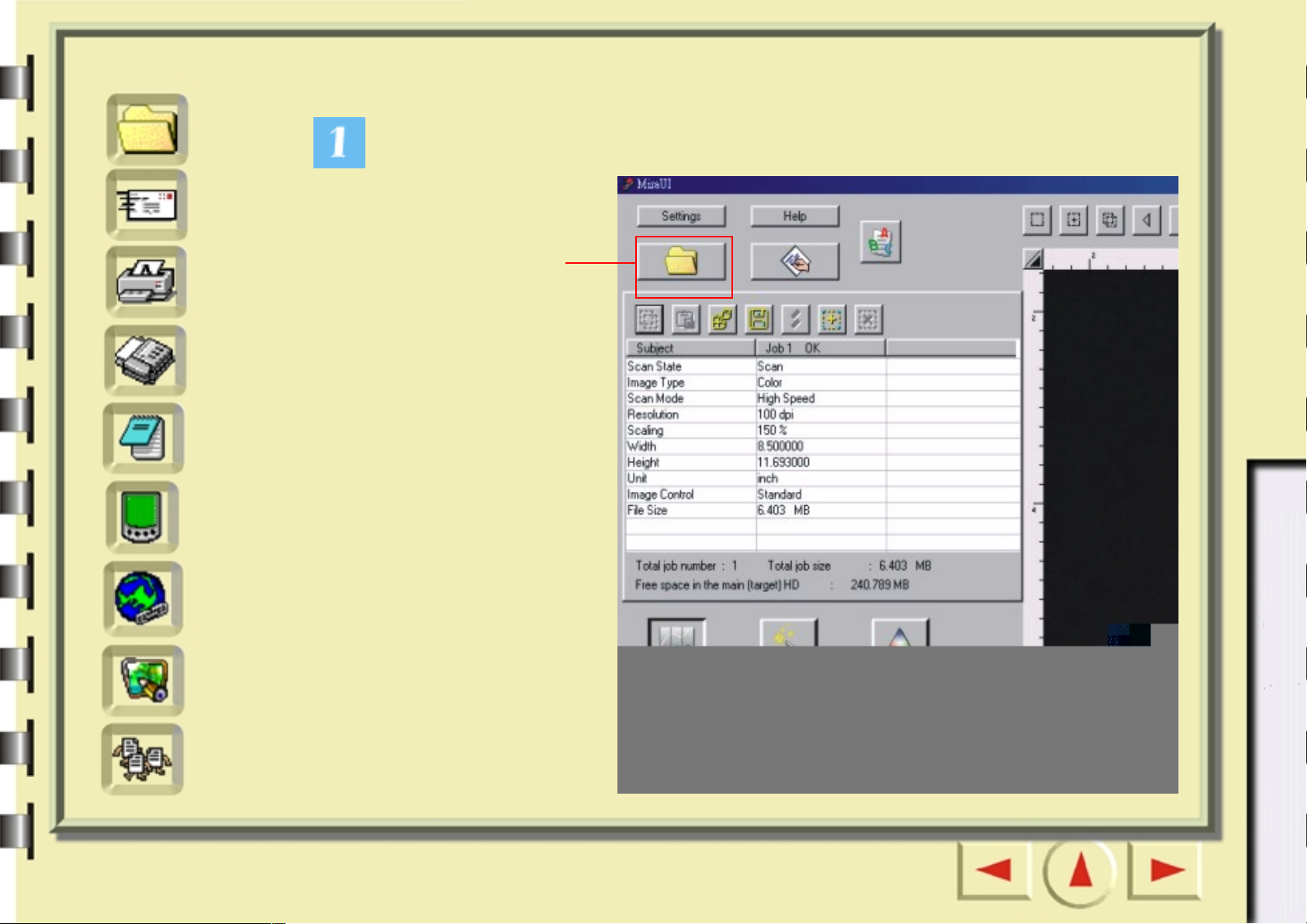
Hurtigindeks
Fil
E-post
Skann til faks
For nybegynnere
Klikk på knappen som er angitt nedenfor.
Skriver
Faks
OCR
PDA
Web
Programmer
Klikk på denne
knappen.
For erfarne brukere
Bakgrunn
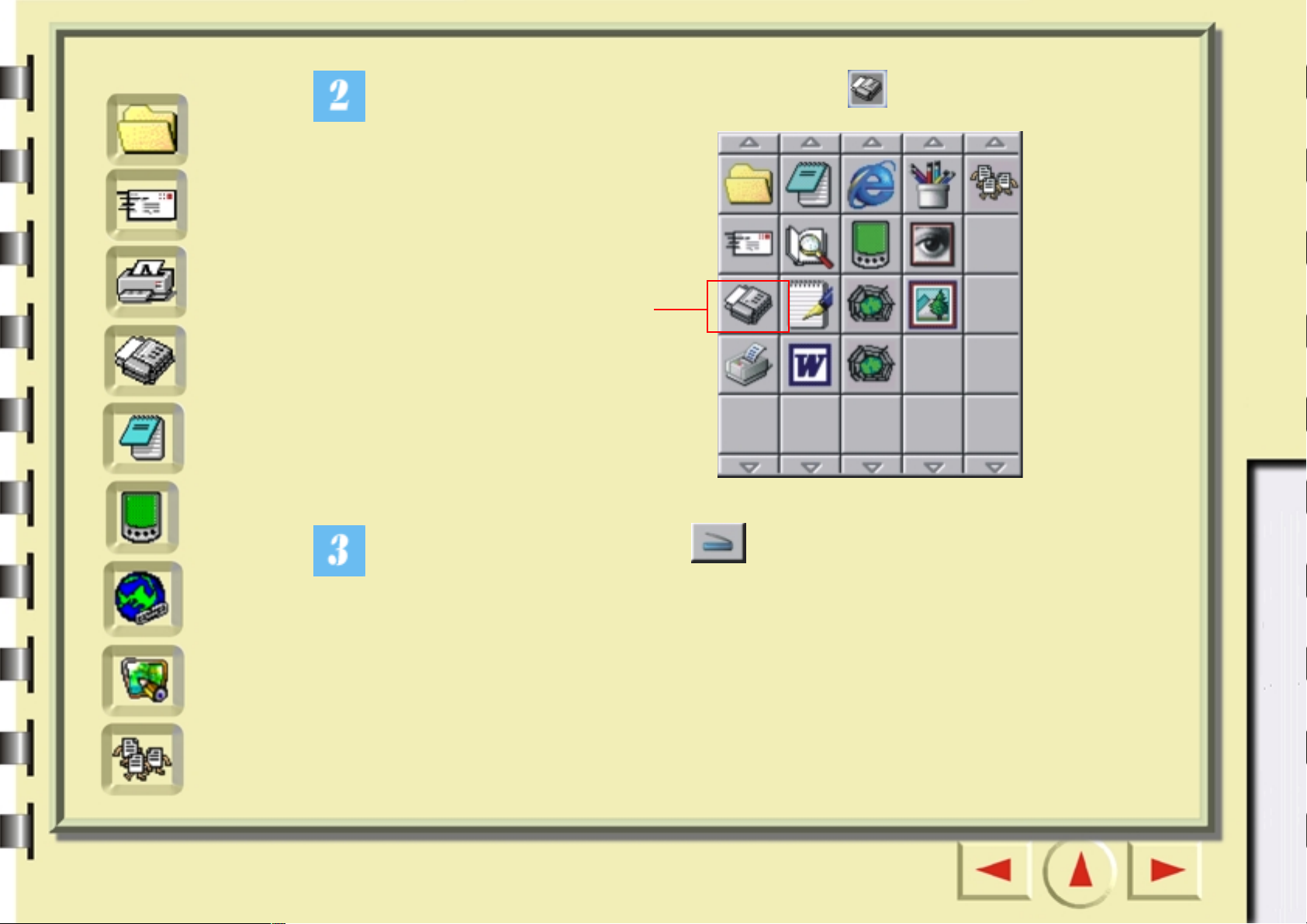
Hurtigindeks
Fil
E-post
Skriver
Faks
OCR
PDA
Det vil bli vist en knappelinje til venstre. Klikk på på knappelinjen.
Klikk på denne
knappen
Klikk deretter på skanneknappen på skjermen. MiraSca n 5.10 vil starte
For nybegynnere
For erfarne brukere
Web
Programmer
Bakgrunn
skanningen av originalen. Når programmet er ferdig, vil det skannede bildet bli sendt
til den kompatible faksprogramvaren som er installert på datamaskinen.
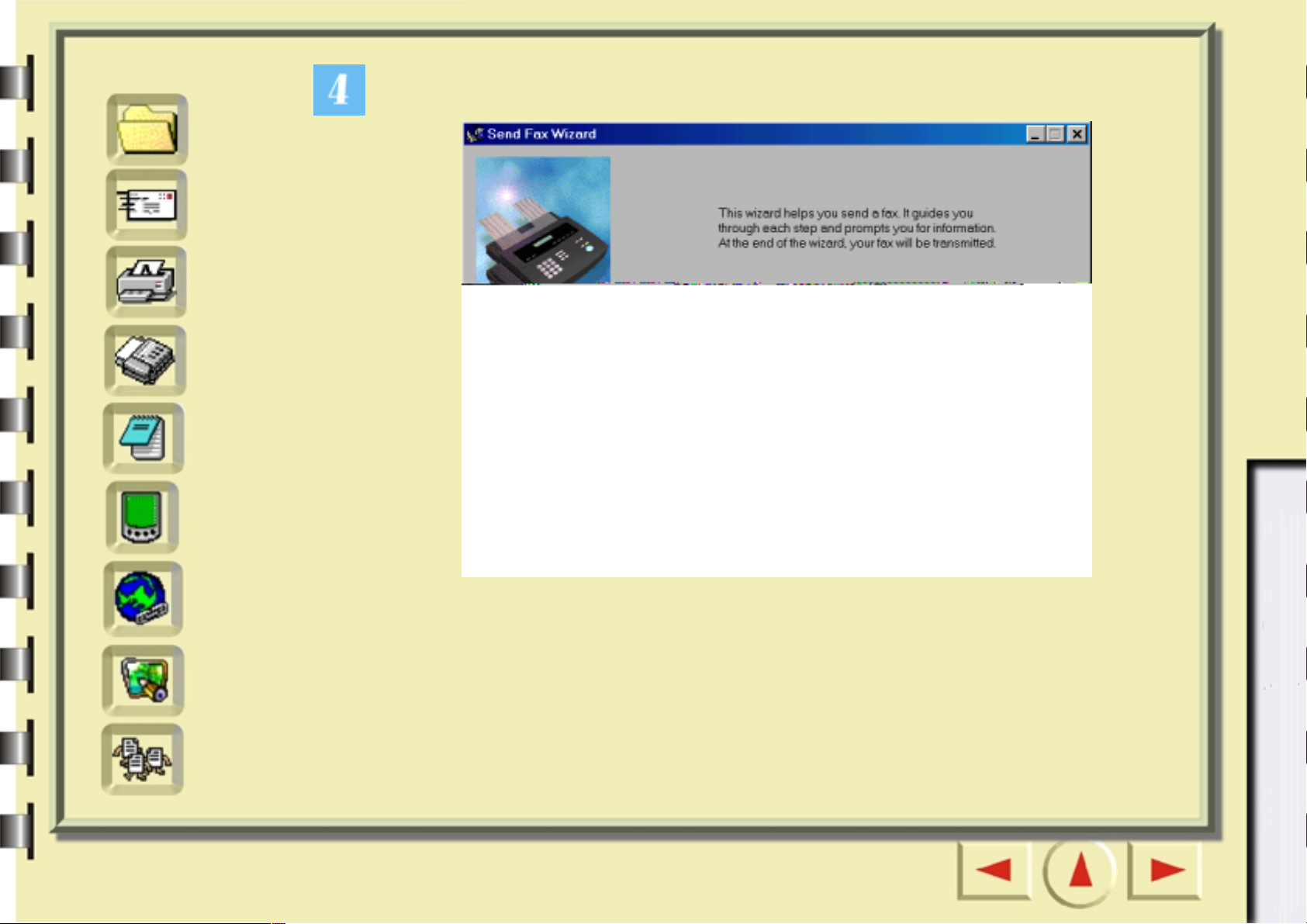
Hurtigindeks
Send faks-veiviseren (for eksempel WinFax) vil bli vist. Følg veiledningen og du vil
Fil
E-post
Skriver
Faks
OCR
PDA
kunne sende det skannede bildet med faks.
For nybegynnere
For erfarne brukere
Web
Programmer
Bakgrunn
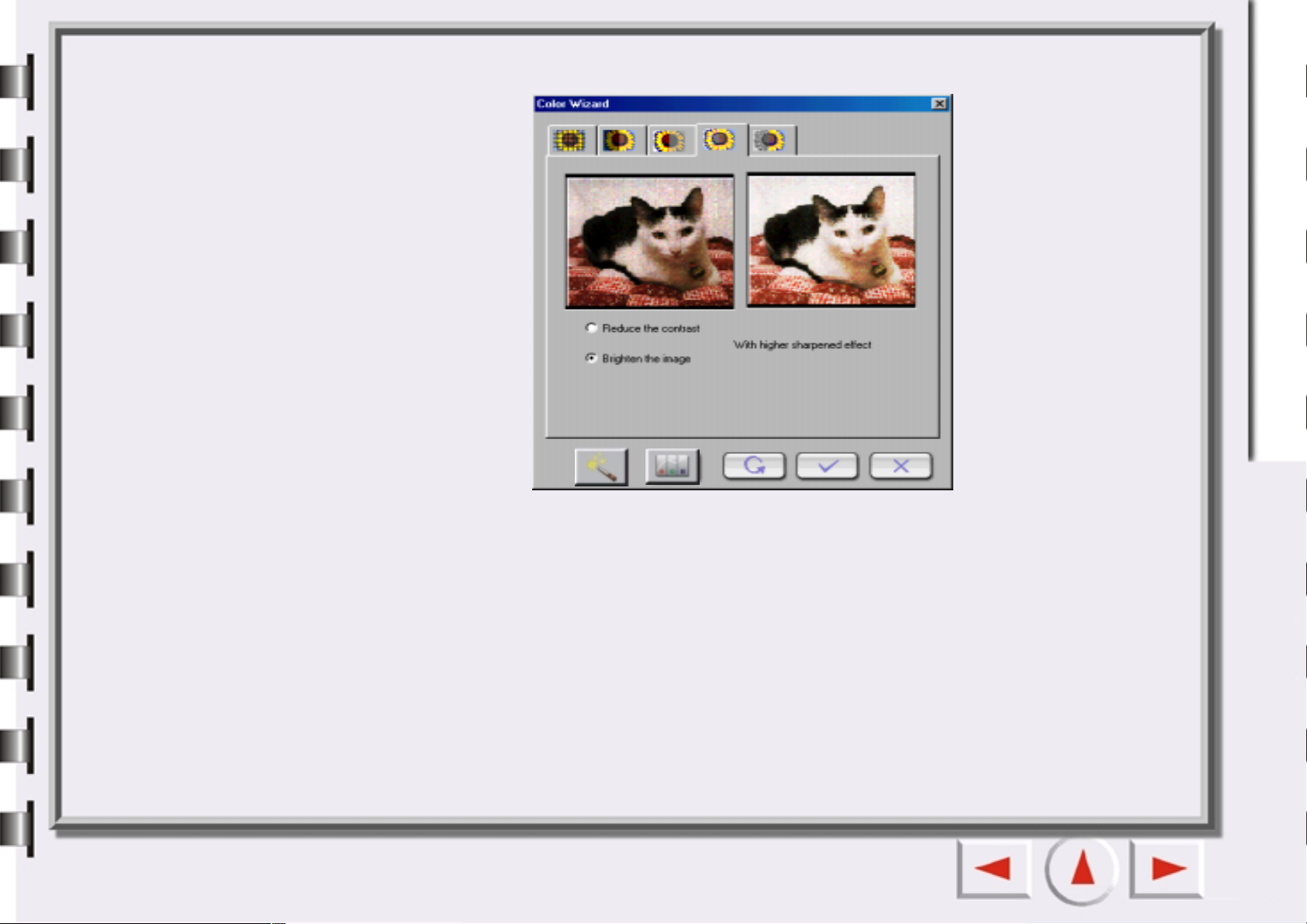
KATEGORIEN SHARPNESS (SKARPHET)
I denne kategorien kan du justere skarpheten til bildet med to forskjellige valg.
For erfarne brukere
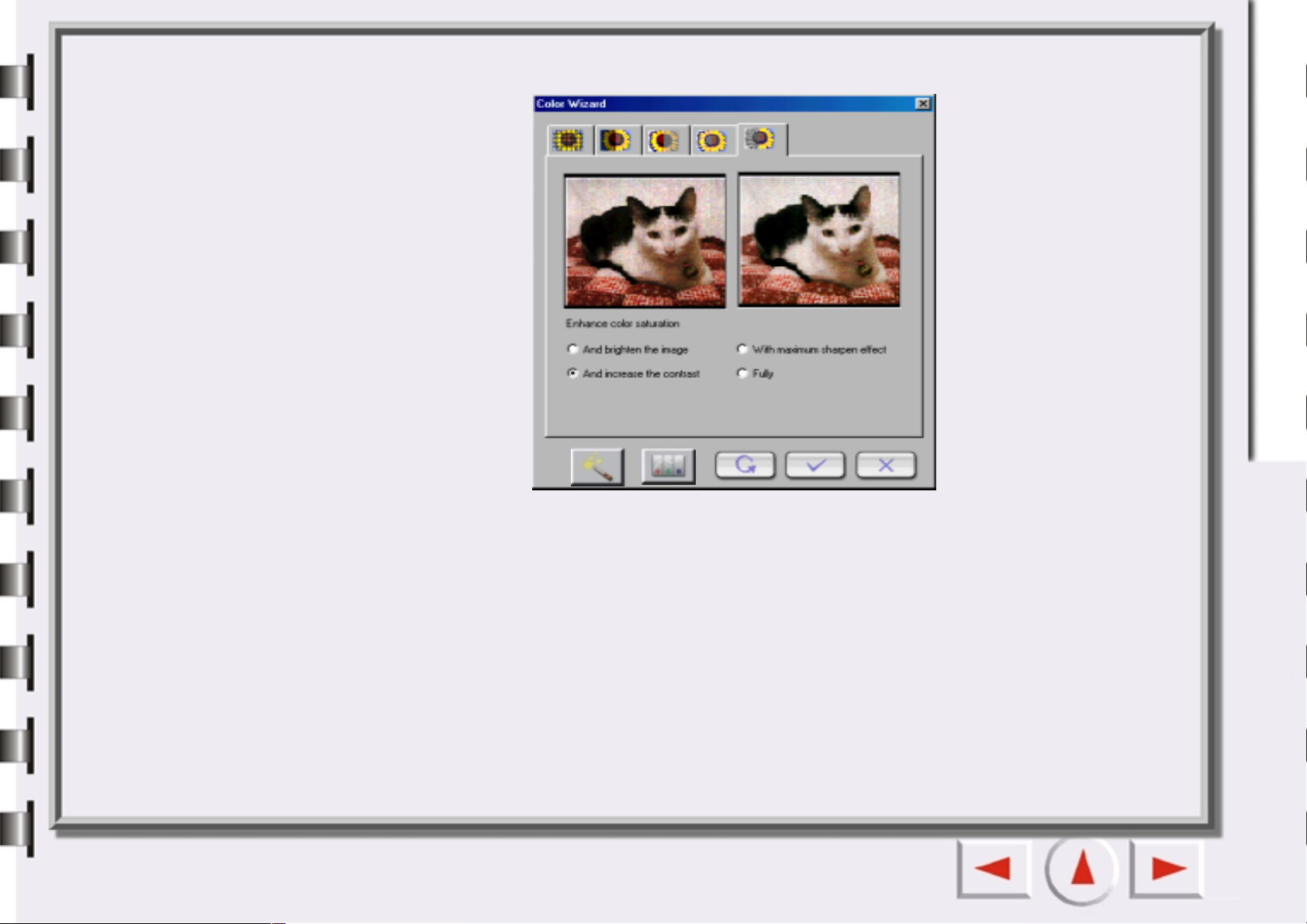
KATEGORIEN SATURATION (METNING)
I denne kategorien kan du justere fargemetningen til bildet med fire forskjellige nivåer.
For erfarne brukere
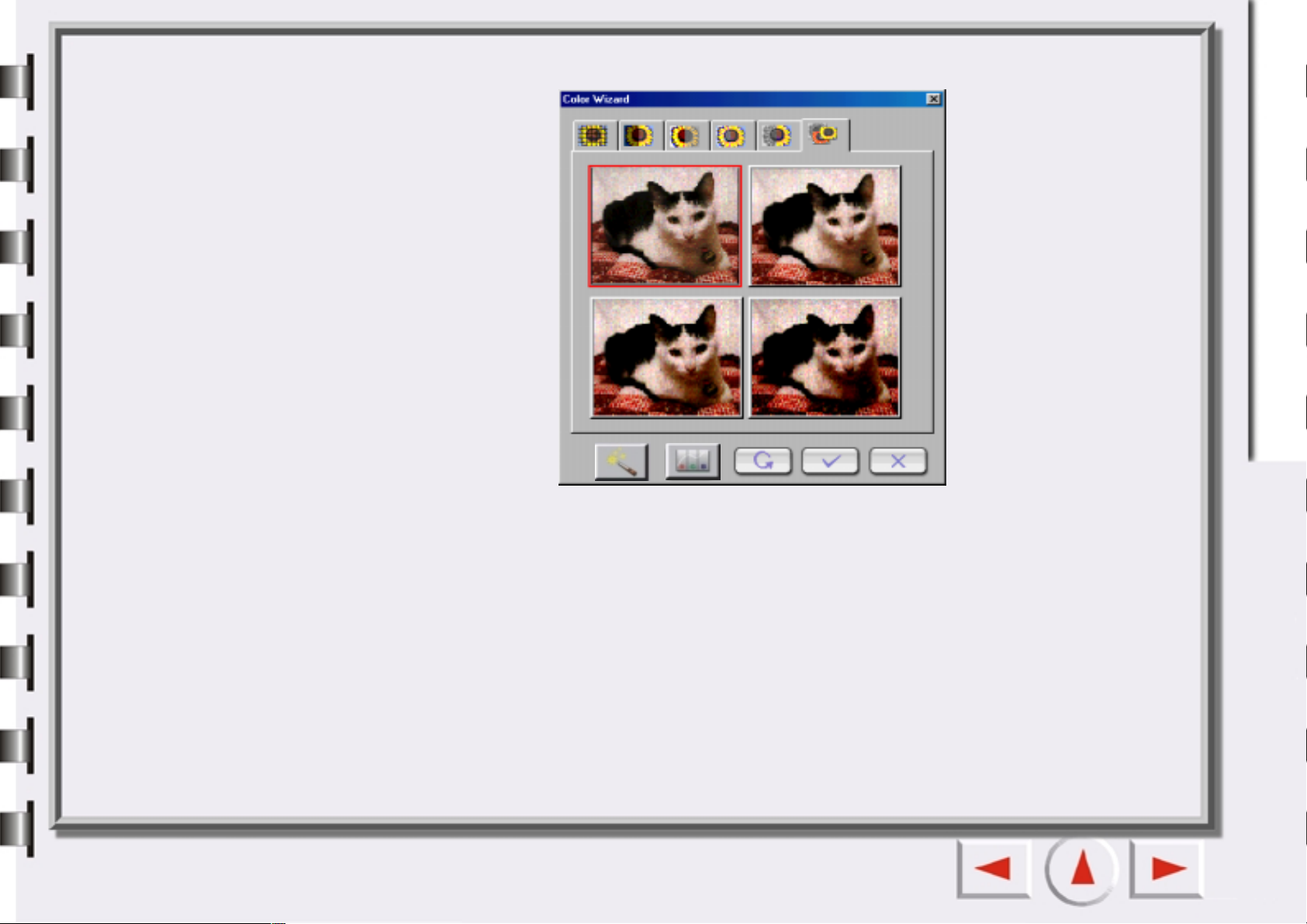
KATEGORIEN FILM WIZARD (FILMVEIVISER)
Filmveiviseren er et praktisk verktøy som du kan bruke til optimalisere skanningsresultatet ved skanning av film. Det
har fire forskjellige effekter på fire miniatyrbilder. Du kan klikke for å velge ett av dem, som vil få en rød ramme.
For erfarne brukere

Fargetilpassingsmodus
Du velger fargetilpassingsmodus v ed å klikke på . Denne modusen består av to seksjoner og enkelte andr e
knapper. De to seksjonene er knyttet til inndataenheten (viser bare en tekst med modellnavnet og profilens navn) og
utdataenheten.
Merk: Innstillingene i fargetilpassingsmodus vil overstyr e alle innstillinger i standardmodus.
Detaljer om utdataenhet
sRGB Color Space (sRGB-fargerom)
Viser det relative profilnavnet.
Current monitor (Gjeldende skjerm)
Samme som ovenfor.
For erfarne brukere

Current printer (Gjeldende skriver)
Samme som ovenfor.
Other device profile (Annen enhetsprofil)
Endre profilinnstillingene.
Output device profile information (Profilinformasjon for utdataenhet)
Viser informasjon om den valgte profilen.
Output Intent (Utdataformål)
Formål Betydning
Absolute Colormetric
(Absolutt kolorimetrisk)
Metning
Relative Colormetric
(Relativt kolorimetrisk)
Perceptual (Sanselig) Beholder kontrasten. Brukes til fotografier og naturlige bilder.
Beholder hvite punkt. Tilpasser fargene til den nærmeste fargen i målområdet.
Beholder metningen. Brukes til f orretnings diagrammer og i andre tilfeller der det
er nødvendig med urastrerte farger.
Beholder kolorimetrisk tilpasning. Brukes til grafisk design og navngitte farger.
For erfarne brukere

Standardmodus
Standardmodus består av sju kategorier. Disse er Combo (Kombinasjon), Brightness and Contrast (Lysstyrke og
kontrast), Hue and Saturation (Nyanse og metning), Color Balance (Fargebalanse), Curve (Kurve), Level (Nivå) og
Threshold (Grense ).
Klikk på for å bruke innstillinger som er gjort i denne modusen. Klikk på for å bruke alle
innstillingene. Klikk på for å tilbakestille. Du kan også klikke på for å avbryte.
Merk: Kategoriene Hue and Saturation (Nyanse og metning), Color Balance (Fargebalanse) og
Threshold (Grense) vil ikke bli vist hvis den valgte bildetypen er gråto ner. Theshold (Grense)kategorien blir bare vist hvis bildetypen er strektegning.
For erfarne brukere

KATEGORIEN COMBO (KOMBINASJON)
Elementene i denne kategorien:
Invert (Inverter)
Hvis du klikker på denne knappen, vil den gjeldende rammen bli gjort om til omvendte farger. Det betyr at
lysstyrkeverdien til hver piksel i kanalene blir gjort om til den omvendte verdien på 256-trinnsskalaen for fargeverdier.
Mirror (Speilvend)
Denne effekten vises ikke i forhåndsvisningsvinduet, men utføres på skanningsresultatet.
Rotation Angle (Rotasjonsvinkel)
Du kan skrive en roteringsvinkel i tekstboksen eller dra glidebryteren.
For erfarne brukere

Blur/Sharpen (Dusere/skarpere)
Du kan dra glidebryteren for å gjøre bildet dusere eller skarpere: Dra glidebryteren mot venstre for å gjøre bildet
dusere og mot høyre for å gjøre bildet skarpere.
Descreen (Derastrering)
Hvis du skanner bilder fra tidsskrifter, aviser eller annet trykt materiale, vil du ofte oppdage at det skannede bildet er
dekket av svake rastermønstre. Du kan bruke alternativene på rullegardinlisten til å fjerne dette rastermønsteret. Du
kan velge et egnet derastreringsalternativ for originalen som skal skannes, fra rullegardinlisten.
For erfarne brukere

KATEGORIEN BRIGHTNESS AND CONTRAST (LYSSTYRKE OG KONTRAST)
I denne kategorien kan du justere lysstyrken og kontrasten til det skannede bildet.
Du kan manuelt skrive verdier mellom -127 og 127 (standardverdien er 0) i tekstboksene. Du kan også dra
glidebryteren mot venstre for å redusere effekten eller mot høyre for å øke den. Vi anbefaler at du klikker på "Auto"knappen og lar programvaren justere effekten automatisk.
For erfarne brukere

KATEGORIEN HUE AND SATURATION (NYANSE OG METNING)
Nyanse er et kjennetegn som skiller én farge fra en anne n, mens metningen er best emmende f o r i ntensiteten av fargen.
Du kan bruke fargehjulet til å angi nyansen og metningen av fargen du vil bruke. Flytt
musemarkøren til fargehjulet, og klikk på det. Dra inne i farg ehjulet for å velge n yansen a v fargen du
vil bruke. Avstanden fra sentrum av hjulet bestemmer fargens metning: jo lengre du drar musen
bort fra sentrum av fargehjulet, desto høyere blir fargemetningen.
Du kan dra trekanten under lyshetslinjen for å justere lysheten til fargen du velger. Dra
trekanten mot høyre for å øke lysheten. Dra trekanten mot venstre for å redusere lysheten.
Når du drar med musen inne i fargehjulet f or å v elge n yansen og metningen av en farge, eller
drar trekanten under lyshetslinjen for å angi lysheten til fargen, vises også de tilhørende
verdiene i tekstboksene. Her kan du også skrive inn verdiene direkte.
For erfarne brukere

Standardparametere:
Element Verdiområde Standardverdi
Nyanse 0~359 0
Metning 0~100 % 0 %
Lyshet 0~100 % 50 %
For erfarne brukere

KATEGORIEN COLOR BALANCE (FARGEBALANSE)
Med fargebalanseverktøyet kan du endre fargesammensetningen i et bilde og fremheve eller tone ned bestemte farger.
Fargekanalen er stedet hvor du velger hvilken kanal som skal justeres.
Du kan justere ved å dra trekantene eller oppgi verdiene (fra 0 til 100)
direkte i tekstboksene.
For erfarne brukere

Velg først kanalen du vil justere, og dra deretter trekantene under de tre fargelinjene for å justere fargebalansen.
Du kan også justere fargebalansen ved å oppgi verdiene du vil bruke direkte i de tre tekstboksene til høyre for
fargelinjene.
Hvis for eksempel fargen i d et lyse området a v origin alen du skanner virk er blå lig, kan du først vel ge kanalen Highlight
(Høylys) og deretter dra trekanten under linjen Cyan-Red (Cyan-Rød) mot høyre, eller dra trekanten under linjen
Yellow-Blue (Gul-Blå) mot venstre for å motvirke den blålige effekten.
Standardparametere:
Element Verdiområde Standardverdi
Fargekanal Mellomtone
Cyan og rød -100~100 0
Magenta og grønn -100~100 0
Gul og blå -100~100 0
For erfarne brukere

KATEGORIEN CURVE (KURVE)
Verktøyet Kurve brukes til å justere lysstyrkeegenskapene for mellomtonepiksler i et bilde.
Bruk fargekanalboksen til å velge fargekanalen som skal justeres. Da ka n du juster e kurveegenska pen e
til hver enkelt kanal for seg.
For erfarne brukere

X-aksen i fargetonekartet representerer inndata for lysstyrkenivået til pikslene i et bilde.
Y-aksen representerer utdata for l ysstyrkenivået i bildet. Du kan klikke og dra kurven for å endr e
form på den og justere f orskjellen mellom ly sstyrk enivåene f or inndata og u tdata i et bilde uten at
det endrer de mørk e og l yse områdene i stort omfang. Vi kan sammenligne noen bilder og deres
fargetonekart:
For erfarne brukere
Originalbildet med tilhørende
fargetonekart.
Kurven er rettlinjet og diagonal.
Dra kurven mot venstre. Da vil
mellomtoneområdet i bildet blir
lysere.
Dra kurven mot høyre. Da vil
mellomtoneområdet i bildet blir
mørkere.

Du kan også klikke på kurven for å legge til nye punkter og endre formen på kurven ytterligere:
Klikk for å legge til et nytt punkt
Du kan avlese den nøyaktige inn-/utdataverdien i statusområdet for inn-/utdata.
For erfarne brukere

KATEGORIEN LEVEL (NIVÅ)
Dialogboksen for fargenivå viser fordelingen av lysstyrkenivåer i et bilde og verdiene klassifisert i inndatanivå og
utdatanivå.
Bruk fargekanalboksen til å velge en fargekanal som skal justeres. Da kan du justere
histogramegenskapene til hver enkelt fargekanal for seg.
For erfarne brukere

Et histogram viser fordelingsstatusen til mørke og lyse piksler i et bilde.
X-aksen er delt inn i 256 like store deler som representerer lysstyrkenivået
fra 0 til 255. Y-aksen representerer antall piksler i hvert lysstyrkenivå. Vi kan
sammenligne to bilder og deres histogrammer:
Lyse bilder har lysere
piksler og derfor er linjene
til høyre høyere enn
linjene til venstre.
Vi kan også se på de to bildene nedenfor:
Mørke bilder har
mørkere piksler og
derfor er linjene til
venstre høyere enn
linjene til høyre.
For erfarne brukere
Bilde 1
Bilde 2

I bilde 1 kan vi se at det er en høyere kontrast mellom de lysere og mørkere delene av bildet. Lyse og mørke piksler
utgjør en større del av hele bildet. Histogrammet viser derfor høyere linjer på venstre (mørk) og høyre (lys) side.
Linjene i midtpartiet er relativt sett mye lavere, som betyr at det er bare noen få mellomtonepiksler i bildet.
Objektpikslene i bilde 2 har høyere nivåer av lysstyrke og mørkhet. Fordelingen er i tillegg mye jevnere enn i bilde 1.
Derfor er det totale antall piksler i bildet jevnt fordelt på lysere, mellomtone- og mørkere piksler. Det fører til at
histogrammet for bilde 2 virker jevnere.
Når nivået skal justeres, velger du først fargekanal. Det er fire alternativknapper for valg av kanal. Hvis du velger
Master, vil nivået til alle de tre fargekanalene (rød, grønn og blå) bli justert samtidig. Hvis du velger knappen Red (Rød),
Green (Grønn) eller Blue (Blå), vil nivået til den valgte fargekanalen bli justert.
Deretter kan du justere nivåe t ved å dra trekanten under diagrammene. Det svarte håndtaket (til venstr e) brukes til å
justere skyggen i inndata/utdata-nivået, det grå håndtak et (i midten) til mellomtonene og det hvite håndtaket (til høyre)
til høylyset. I tillegg kan du justere verdiene direkte ved å skrive de ønskede verdiene i tekstboksene. Du kan også
trykke på "Auto"-knappen for å la MiraScan 5.10 justere fargenivået automatisk i samsvar med fargen til hele bildet.
Eksemplet nedenfor viser hvordan histogramverktøyet kan forbedre bildet og få frem flere detaljer.
Før justering
For erfarne brukere
Etter justering

Standardparametere:
Element Verdiområde Standardverdi
Inndatanivå (maks.) Inndatanivå (min.)+2~255 255
Inndatanivå (min.) 0~Inndatanivå (maks.)-2 0
Gamma 0,1~9,9 1.5
Utdatanivå (maks.) 0~255 255
Utdatanivå (min.) 0~255 0
For erfarne brukere

KATEGORIEN THRESHOLD (GRENSE)
Grenseverktøyet er meget nyttig når du skanner strektegninger eller dokumenter med tanke på OCR (optisk
tegngjenkjenning). Du kan bruke denne funksjonen til å justere kvaliteten på strektegninger eller til å forbedre
gjenkjenningsnøyaktigheten ved å eliminere uønskede punkter i dokumentet.
Merk: Denne funksjoner kan bare brukes når du har valgt strektegning som bildetype.
X-aksen i histogrammet representerer lysstyrkenivået til pikslene i bildet (fra 0 til
255 fra venstre mot høyre). Y-aksen representerer antall piksler.
Når du skal justere grenseverdien, drar du trekanten under histogrammet eller
oppgir grenseverdien direkte i grensetekstboksen. Eksempel:
For erfarne brukere

Bilde 1 nedenfor er det skannede originalbildet, mens grenseverdien er endret til 70 i bilde 2.
Bilde 1
Det betyr at piksler i bildet som har et lysstyrkenivå lavere enn 70, blir endret til svart mens de som har et
lysstyrkenivå over 56, blir endret til hvitt. Du vil derfor oppdage at noen detaljer forsvinner i det nye bildet når du
angir en lavere grenseverdi. På en annen side kan du eliminere eventuelle punkter du ikke vil ha med i bildet.
Du angir en verdi ved å dra trekanten eller skrive en verdi direkte i tekstboksen.
Standardparametere:
Element Verdiområde S tandardverdi
Grense 0~255 128
Bilde 2
For erfarne brukere

Jobblistevinduet
Vil du overvåke alle jobbene i jobblisten som en administrator? MiraScan 5.10 inneholder en tabell for administrator er,
der du kan inspisere, angi og se på samlede operasjoner. Denne tabellen består av et jobbark, en knappelinje og en
statuslinje.
For erfarne brukere
Jobbark
Scan state (Skanningsstatus)
Hvis du ikke vil skanne denne jobben, fjerner du merket i avkrysningsboksen.
Image Type (Bildetype)
Velger bildetype, enten Color (Farge), Gray (Grå) eller Line-art (Strektegning).
Scan Mode (Skanningsmodus)
Velger skanningsmodus.

Resolution (Oppløsning)
Når oppløsningsenheten er dpi (ppt), kan du velge mellom standardverdiene 72, 96, 100, 150, 263, 300, 350, 600,
1200, 2400, 4800, 9600 og 19200.
Hvis du velger "Customize" (Tilpasset), vises en annen dialogboks der du kan dra et hjul eller skrive en verdi direkte
for å angi oppløsningen. Du kan også velge oppløsninger for x- og y-aksen.
Scaling (Skalering)
Enkelte standardforhold eller definisjoner er forhåndsdefinert på en rullegardinliste: 10%, 25%, 50%, 75%, 90%, 100%,
121%, 150%, 200%, 400%, 800%, 1600%, 3200%, Max to B5 (Maks til B5), Max to B5(R), Max to A4 (Maks. til A4), Max
to A4(R), Max to Screen (Maks til skjerm) og Max to PDA (Maks til PDA).
Width (Bredde)
Standardenheten for br edde er den samme som linjalens. Men du kan v elge andre enheter som pikse l, cm eller tomme,
og verdiene vil automatisk bli oppdater t.
Height (Høyde)
Samme som ovenfor.
Image Control (Bildekontroll)
Du kan foreta justeringer i bildejusteringsvinduet.
File Size (Filstørrelse)
Viser filens størrelse.
For erfarne brukere

Operasjoner på jobbarket
Endre jobbinnstillinger
Under hver jobb klikker du for å fremhe ve en celle. Klikk på høyr e del a v cellen igjen og cellen vil enten bli endret til en
alternativknapp, en rullegardinliste eller en tekstboks hvor du kan foreta valg.
Klikk for å fremheve en celle. Klikk på høyre del av cellen. En
rullegardinliste blir vist.
Velge alle innstillingene for en jobb
Klikk på jobbnavnet på listen og alle cellene vil bli valgt.
Klikk på et jobbnavn.
Foreta valg fra rullegardinlisten.
For erfarne brukere
Alle cellene under jobben vil være valgt.

Kopiere og lime inn jobbinnstillinger
1. Klikk for å velge en celle (eller alle cellene) under en jobb, og klikk på .
2. Klikk for å fremheve en celle (eller alle cellene) under en annen jobb, og klikk deretter på .
Knappelinje
Kopier
Klikk for å velge en celle (eller flere celler) på jobbarket, og klikk på denne knappen for å kopiere parameterne til
utklippstavlen.
Lim inn
Klikk for å velge en celle (eller flere celler) på jobbarket, og klikk på denne knappen for å lime inn parameterne fra
utklippstavlen.
Last inn
Klikk på denne knappen for å laste inn skanningsparametere fra en fil.
Lagre
Klikk på denne knappen for å lagre utvalgte eller alle parameterne som en fil.
For erfarne brukere
Tilbakestill
Tilbakestill alle parameterne til systemets standardverdier.
Legg til
Klikk på denne knappen for å legge til en ny skanningsjobb på jobbarket.
Slett
Klikk for å velge en jobb, og klikk på denne knappen for å slette den.

Statuslinje
Viser informasjon om det samlede antall jobber, den samlede størrelsen på filene og ledig diskplass. Du vil få en
advarsel hvis det ikke er nok ledig diskplass.
For erfarne brukere

TWAIN-modus
Hvis MiraScan 5.10 aktiver es av et TW AIN-k ompatibelt program, for eksempel Photoshop, støttes bar e k o nsollmodus
uten noen funksjon for valg av mål. Bare de generelle, avanserte og skanningsmakroinnstillingene blir vist i
dialogboksen for innstillinger. Tabellen nedenfor viser en del innstillinger som er litt forskjellige fra de to andre
modusene:
Element Utvelging
Auto-beskjæreinnstilling
Minimerinnstilling
Avsluttinnstilling
"Crop max area of all imag e object (Beskjær maks område for hele bildeobjek tet)" (standard)
"Crop area for each object (Beskjær område for hvert objekt)"
"Task bar (Oppgavelinjen)" (standard)
“System Tray (Systemskuffen)"
"Exit with hint (Avslutt med hint)" (standard)
"Exit without hint (Avslutt uten hint)"
For erfarne brukere

Snarveier
MiraScan 5.10 har disse snarveistastene slik at du raskt kan utføre kommandoer som brukes ofte:
Sted
Både knappemodus og konsollmodus
Bare konsollmodus
Hurtigtast
er
Alt+F4 Exit (Avslutt)
Ctrl+F Åpne dialogboksen Settings (Innstillinger)
Ctrl+M Bytt til knappemodus/konsollmodus
Ctrl+P Forhåndsvisning
Ctrl+S Skanning
Handling
For erfarne brukere

Problemer og løsninger
Installerings- og avinstalleringsproblemer
Installeringsproblemer
Hvordan installeres MiraScan 5.10?
Kontroller først kravene til systemet. Første gang du installerer programmet, anbefaler vi at du følger denne
fremgangsmåten:
Automatisk: sett CD-platen i CD-ROM-stasjonen og følg alle instruksjonene og ledetekstene i Autokjør og
installeringsveiledningen.
Manuelt: Hvis den automatiske installeringen ikke fungerer, følger du denne fremgangsmåten:
Trinn 1: Hvis skanneren og PCen er koblet sammen, kobler du fra og slår av skanneren.
Trinn 2: Installer skannerdriveren.
Trinn 3: Start PCen på nytt.
Trinn 4: Koble USB-kabelen til skanneren og PCen.
For erfarne brukere
Trinn 5: Slå på skanneren.

Installeringen var ikke vellykket selv om jeg fulgte fremgangsmåten ovenfor. Hva
skal jeg gjøre?
Hvis alt dette slår feil, er det fem muligheter:
Årsaker Løsning
Det er noe galt med Windows 95-systemet på PCen.
Det har oppstått en maskinvarekonflikt.
Feil med tidligere versjon.
Feil med diskplass (for lite).
RAM-feil (for lite RAM til installeringen).
Formater hard disken og installer Windows 98. Windows
98 har en mer kompatibel støtte for USB.
Det finnes ingen løsning hvis du ikke reparerer
maskinvaren.
Slett alle filer til den tidligere v ersjonen a v Mir aScan 5.10
og nøkkelordene til "MiraScan" i regedit-filen manuelt.
Eller installer systemet på nytt.
Rydd disken eller velg en annen disk med nok plass. Se
kravene til systemet.
Utvid RAM eller tildel nok virtuelt minne. Se kravene til
systemet.
Hva gjør jeg hvis skanneren ikke finnes under installeringen?
Pass på at du åpner låsen på undersiden av skanneren. Hvis du er sikk er på at l åsen er åpen, kontrollerer du skanner en
på denne måten:
• Slå på skanneren.
• Den hvite lampen i bildebehandlingsvognen skal lyse.
• Bildebehandlingsvognen beveger seg litt frem og tilbake.
• Mens bildebehandlingsvognen beveger seg, blinker signallampen (grønn eller rød) på fronten av skanneren i ca.
15 sekunder.
• Deretter skal signallampen lyse. Hvis signallampen blinker uregelmessig, er ikke skanneren i orden.
Og: er USB-porten på PCen aktiv? Windows støtter USB, men pass på å aktivere USB-portene i BIOS. Hvis "Universal
Serial Bus-kontroller" blir vist under "Start -> Innstillinger -> Kontrollpanel -> System -> Enhetsbehandling", vil
skanneren bli riktig installer t.
For erfarne brukere

Datamaskinen reagerer ikke når installeringsprogrammet ber om omstart.
Prosessen som starter datamaskinen på nytt under hurtiginstallering av MiraScan 5.10, fungerer på de fleste
datamaskinsystemer. Men hvis du får problemer, kan du bare starte datamaskinen på nytt, og alt vil bli normalt igjen.
Filene er allerede kopiert til harddisken og installeringen er fullfør t. Start datamaskinen på nytt og prøv å skanne.
Kan jeg installere MiraScan 5.10 under Windows NT?
Nei, Windows NT støtter ikke USB. Les kravene til systemet nøye før du installerer.
Det er noe galt med skanneren etter at jeg har tilkoblet en USB CD-RW. Hva skal
jeg gjøre?
Hvis problemet oppstod etter at du installerte USB CD-RW-enheten, kan det ha oppstått en ukjent
programvarekonflikt. Prøv å koble fra USB CD-RW-enheten og installere programmet på nytt.
Avinstalleringsproblemer
Hvordan avinstalleres MiraScan 5.10?
Følg denne banen: Start - > Innstillinger -> Kontrollpanel -> Legg til/fjern programmer -> Installering/Avinstallering ->
"MiraScan 5.10" -> knappen "Legg til/fjern" eller dobbeltklikk på filen Uninstall (Avinstaller) i MiraScan 5.10-mappen.
For erfarne brukere

Hvorfor får jeg ikk e avinstallert MiraScan 5.10?
Det er flere muligheter:
Årsak Løsning
Systemfeil: Du avinstallerte ikke MiraScan 5.0 før du
installerte operativsystemet på nytt. Da er det en feil i
regedit-filen i det nye systemet.
Avinstalleringsfilen er ødelagt.
Den siste avinstalleringen var ikke vellykket.
Importer det tidligere systemets regedit eller slett alle
MiraScan 5.10-filer manuelt.
Slett alle filene i mappen og henvisninger til "MiraSc an" i
regedit manuelt.
Slett "MiraScan 5.0" under Legg til/fjern programmer i
Kontrollpanel. Hvis det ikke er mulig, bruker du et
annet systemredigeringsverktøy, for eksempel Tweak
Tools.
Problemer med å starte MiraScan 5.10
Hvorfor får jeg ikke startet MiraScan 5.10?
Etter vår erfaring kan det ha disse årsakene og løsningene:
Årsak Løsning
Installeringen er blokkert eller hindret ved et uhell Avinstaller eller slett alle filer manuelt før de installer e s på n ytt.
Filen er ødelagt Kopier en intakt fil eller gjør som ovenfor.
Snarveien er endret Omdefiner banen til snarveien.
Piratprogramvare Kjøp autorisert programvare.
For erfarne brukere
Hvorfor går det så langsomt å starte MiraScan 5.10?
RAM og virtuelt minne er meget viktig for bildebehandlingsprogrammer, så MiraScan 5.10 trenger mye RAM for å
utføre omfattende bildebehandling. Det er best å utstyre datamaskinen med mer enn 128 MB RAM. Vi anbefaler også
at du lukker andre programmer før du åpner MiraScan 5.10, slik at programmet blir raskt.

Jeg har brukt skanneren en stund uten problemer, men nylig skjedde det noe rart
og systemet låste seg. Når jeg nå prøver å bruke skanneren, finner jeg den ikke.
Noen ganger kommer jeg inn i MiraScan 5.10, men beskjæringsboksen og
valgboksen kan ikke flyttes.
MiraScan 5.10 lagrer de siste innstillingene i en ressursfil. Hvis datamaskinen din låser seg mens du bruker skanneren,
er det mulig at disse innstillingene er blitt ødelagt. Prøv å holde Alt-tasten nede når du henter frem MiraScan 5.10.
Dette tilbakestiller programmet til standardinnstillingene, og du kan igjen bruke programmet. Hvis du fremdeles ikke
får åpnet programvaren, laster du inn MiraScan 5.10-programvaren på nytt fra originaldisken.
Hvorfor får jeg ikke aktivert MiraScan 5.10 fra andre programmer som
Photoshop?
I andre progr ammer som Photoshop kan bar e TWAIN-modusen til MiraScan 5.10 aktiveres. Hvis det er første ga ng du
kjører MiraScan 5.10 fra et program, må du definere TWAIN-kilden.
Følg fremgangsmåten nedenfor for å definere kilden (med Photoshop som eksempel): File (Fil) - > Import (Importer)
-> Select TW AIN_32 Source (Velg TW AIN 32-kilde) -> i dialogboks en for å definer e MiraScan 5.10 som TWAIN-kilde.
Hvordan angi en skanner som felles for alle brukere i Windows 2000?
Ved installering av skannerdriveren vil installeringsprogrammet endre enkelte systemfiler, men bare "administratoren"
er autorisert til å gjøre dette i Windows 2000.
Følg denne fremgangsmåten for å autorisere alle brukere til å bruke skanneren:
• Klikk på "Start -> Innstillinger ->Kontrollpanel -> System"
• Klikk på "Brukerprofiler -> Kopier til"
• Klikk "Alle -> OK"
Hvor blir filene av etter "Skann til fil", "Skann til dokument" og så videre?
Etter å ha aktivert operasjonen "Skann til fil", "Skann til web" og så videre blir filene sendt til det aktuelle pr og rammet,
for eksempel Microsoft Word. Men hvis noe går galt under overføringen, kan du finne filene i en midlertidig mappe:
c:\windows\temp\ Se filens standardinnstillinger.
For erfarne brukere

Betjeningsproblemer
Hvorfor kan jeg ikke angi forhåndsvisning under autofunksjoner?
Hvis alle avkrysningsboksene i dialogboksen for autofunksjonsinnstillinger er tomme, vil denne handlingen være
deaktivert. Du kan merke en hvilken som helst av boksene i dialogboksen for å aktivere den.
Hvorfor virker ikke autofunksjonsknappen?
Hvis ingen av valgene under avanserte innstillinger er merket, er den deaktivert. Hvis du merket ett av valgene, vil
knappen virke.
Hvorfor virker ikke knappene "Legg til" og "Dupliser" i forhåndsvisningsvinduet ?
Hvis antall rammer eller jobber i forhåndsvisningsvinduet overstiger 28, vil de bli deaktivert.
Når jeg sender e-post med et bilde som er skannet i MiraScan 5.10, er det
langsomt eller uten svar. Hvorfor?
Tatt i betraktning dagens overføringshastigheter på Internett, bør ikke en e-postmelding være på mer enn 1 MB.
Hvert bilde bør være på under 300 kB med tanke på e-post. Hvis det skannede bildet er for stort, vil det påvirke
overføringshastigheten. Du kan redusere størrelsen ved å justere oppløsningen eller formatet i MiraScan 5.10 eller
andre bildebehandlingsprogrammer før du legger det ved e-posten. Vanligvis er 150 ppt godt nok, og JPG- eller
GIF-filer er svært små sammenlignet med andre formater. Du kan også komprimere bildet med Winzip eller et annet
program.
For erfarne brukere
Hvordan legger jeg et program til "Mål"?
Du kan dra og slippe en snarvei fra skrivebordet til den aktuelle skanningsklassen eller definere programbanen i
dialogboksen Settings (Innstillinger).

Slik endrer du MiraScan 5.10's standardinnstillinger til å passe til egne krav?
Les beskrivelsene av hvordan du endrer innstillinger i avsnittene Hvordan angi innstillinger for knappemodus og
konsollmodus nøye. Se også avsnittet Hvordan forbedre bildekvaliteten.
Når jeg skanner materiale, blir bakgrunnen skannet og skrevet ut. Hvordan
unngår jeg dette?
• Beskjær det ønskede skanningsområdet i forhåndsvisningsvinduet. Da blir ikke den svarte bakgrunnen skannet.
• Ta et hvitt A4-ark og fest det på innsiden av toppdekslet til skanneren. Da vil bakgrunnsfargen bli hvit.
Hvorfor kan jeg ikke velge skanningsmål ved kjøring av MiraScan 5.10 TWAINmodus i et bestemt bildebehandlingsprogram?
Når du aktiverer TWAIN-modus i et bildebehandlingsprogram, har du ingen mulighet til å velge skanningsmål. Du bare
skanner og det skannede bildet blir automatisk sendt til programmet.
Flere tips for bedre bildekvalitet
Hvordan forbedre bildets skarphet og realisme?
Som du vet brukes oppløsning til å måle bildeskarpheten, men skarphet og størrelse er motsatte krefter. For å oppnå
bedre bildeskarphet og redusere filstørrelsen anbefaler vi disse metodene:
• Klassifiser materialet med riktig skanningstype , so m farge , strektegning eller reflekterende.
• Velg den minste og mest effektive oppløsningen.
• Velg riktig skanningsmål, som fil, nettside eller OCR.
• Bruk standardinnstillinger hvis du ikke er en avansert bruker.
• Bruk forhåndsdefinerte makroer for å optimalisere operasjoner.
• Juster bildet på beste måte.
For erfarne brukere

Hvordan gjør jeg et bilde mørkere eller lysere?
Du kan ganske enkelt justere bildets lysstyrke og kontrast for å få ønsket effekt. Du finner mer informasjon under
Lysstyrke og kontrast.
Hvordan gjør jeg et bilde større eller mindre?
Gjør som følger:
Aktuelt objekt Større Mindre
Farge Mer enn 16-bits Mindre enn 16-bits eller strektegning
Resolution (Oppløsning) Mer enn 300 ppt Mindre enn 150 ppt
Skalering Skalert Ikke skalert
Beskjæringsområde Hele området Bare ønsket område
Filformat BMP JPG eller GIF
Komprimering Ikke komprimert Winzip eller annet
Hvordan gjør jeg et bilde skarpere eller dusere?
Enkle endringer kan du utføre ved å dra glidebryteren mot venstre eller høyre på Kombinasjon-kategorien i
standardmodus (bane: Konsollmodus - > Fargeveiviser - > Bytt til standardmodus - >Kombinasjon ). Du finner
detaljerte beskrivelser av bildejustering er under Standardmodus.
For erfarne brukere
Hvordan endrer jeg fargebalansen?
Du kan justere fargebalansen (rød/grønn/blå) i kategoriene Hue and saturation (Nyanse og metning), Color Balance
(Fargebalanse) og Level (Nivå) (klikk på hyperkoblingene for å få vite mer).
Hvordan roterer jeg bildet?
Du kan klikke i forhåndsvisningsvinduet for å rotere et bilde med eller mot klokken.
Hvordan bruker jeg avanserte ferdigheter?
Les avsnittene om bildejustering og innstillinger svært nøye fordi de er nokså kompliserte.

Serviceinformasjon
Teknisk støtte
Hvis du støter på problemer når du bruker MiraScan 5.10 og skanneren, kan du sende en e-postmelding (med en
detaljert beskrivelse av problemet du har og maskinvare- og progra mvaremiljøet til datamaskinen) til følgende adresse:
Gratis driveroppdateringer, produktinformasjon og nyheter finner du på følgende webadresse:
USA: support-sc@BenQ.com
Europa: support@BenQ-eu.com
Taiwan: service-tw@BenQ.com
Kina: service@BenQ.com.cn
Asia og andre land: IMGservice@benQ.com
http://www.benQ.com.tw/global/
Innpakkingsregler
For å unngå uforutsette skader under transport ber vi deg følge disse retningslinjene når du pakker inn skanneren før
du sender den til reparasjon:
• Lås skanneren: sett skannerlåsen i låst stilling før du legger skanneren i esken.
• Bruk den originale forsendelsesemballasjen og innpakningsmaterialene ved innpakking.
• Send bare produktet og annen maskinvare som er nødvendig for å utføre reparasjonen.
• Legg ved et dokument som beskriver problemene du har fått.
For erfarne brukere

Tillegg
Opphavsrett
Copyright © 2002 by this company. Med enerett. Ingen del av denne publikasjonen kan gjengis, overføres, omskrives,
lagres i et dokumentsystem eller oversettes til noe språk eller dataspråk i noen form eller på noen måte, verken
elektronisk, mekanisk, magnetisk, optisk, kjemisk, manuelt eller på annen måte, uten forhåndsgitt skriftlig tillatelse fra
dette selskapet.
Ansvarsfraskrivelse
Dette selskapet gir ingen fremstillinger eller garantier, verken eksplisitt eller implisitt, med hensyn til innholdet, og
fraskriver seg i særdeleshet eventuelle garantier om salgbarhet og egnethet for bestemte formål. Videre forbeholder
selskapet seg retten til å r evi der e denne publikasjonen og gjøre endringer fra tid til annen i innholdet uten at selskapet
skal være forpliktet til å underrette noen personer om slike revisjoner eller endringer.
Merkenavn og produktnavn er varemerker eller registrerte varemerker som tilhører de respektive innehaverne.
VIKTIGE SIKKERHETSINSTRUKSER OM BRUK AV
SKANNEREN
For erfarne brukere
Les denne veiledningen nøye. Oppbevar denne veiledningen for fremtidig referanse.
Følg alle advarsler og rettledninger som er merket på skanneren og tilhørende tilleggsutstyr.
Koble skanneren fra stikkontakten før rengjøring. Ikke bruk flytende rengjøringsmidler eller aerosolmidler. Bruk en
fuktig klut til rengjøringen.
Ikke bruk skanneren i nærheten av vann.
Ikke sett skanner en på et ustøtt underlag av noe slag. Hvis skanneren detter ned, kan det før e til at den bl ir alv orlig skadet.
Åpningene i skanneren er der med tanke på ventilasjon, for pålitelig drift av skanneren og for å beskytte den mot
overoppheting, så disse åpningene må ikke blokkeres eller tildekkes. The openings should never be blocked by placing
the scanner on a bed, sofa, rug, or other similar surface. Skanneren bør aldri plasseres i nærheten eller over en
radiator eller et varmespjeld, eller i en innebygd installasjon hvis det ikke sørges for tilstrekkelig ventilasjon.

Skanneren skal ha den type strømforsyning som er angitt på produktmerkingen. Hvis du er usikker på hva slags
strømforsyning du har, tar du kontakt med forhandleren eller det lokale energiforsyningsselskapet.
Ikke la noe stå på nettkabelen. Ikke plasser skanneren slik at personer vil gå over kabelen.
Hvis det brukes en skjøteledning til skanneren, må du påse at den totale ampèreverdien til utstyret som er koblet til
skjøteledningen, ikke overstiger ampèretallet til skjøteledningen. Pass også på at den totale ampèreverdien til alle
produktene som er koblet til stikkontakten, ikke overstiger sikringens ampèretall.
Ikke skyv gjenstander av noe slag inn i skanneren gjennom kabinettåpningene fordi de kan berøre farlige
spenningspunkter eller kortslutte deler som kan føre til brann eller elektrisk støt. Ikke søl væske av noe slag på
skanneren.
Ikke forsøk å r epar er e skanner en på egen hånd. Åpni ng eller fjerning av deksler kan utsette deg for farlig spenning eller
andre faremomenter. Henvis all service til kvalifisert servicepersonell.
Trekk produktet ut av stikkontakten og henvis all service til kvalifisert servicepersonell hvis disse forholdene oppstår:
• Når nettkabelen eller kontakten er skadet eller frynset
• Hvis det er sølt væske i produktet
• Hvis skanneren har vært utsatt for regn eller vann
• Hvis skanneren ikk e fu ngerer norma lt når bruk erveiledningen blir fulgt. J uster bar e de k ontr ollene s om omhandles a v
brukerveiledningen fo rdi uriktig j ustering a v andr e k ontr oller kan føre til skade og v il ofte kr ev e omfattende ar beid a v
en kvalifisert tekniker for å få produktet tilbake i normal stand.
• Hvis skanneren har falt ned eller kabinettet er skadet
For erfarne brukere
• Hvis skanneren viser en tydelig forandring i ytelse, som kan tyde på behov for service
• Bruk bare nettkabelen eller en nettadapter som er av samme type som den som ble levert sammen med skanneren

FCC-INFORMASJON
Erklæringen om radiofrekv ent inter f erens til Federal Communication Commission (FCC) inneholder dette avsnittet:
Dette utstyret er testet og funnet å være i samsvar med grenseverdiene for digitale enheter i klasse B, i henhold til
Kapittel 15 i FCC-reglene. Disse grenseverdiene har som formål å gi rimelig beskyttelse mot skadelig støy i en
boliginstallasjon. Dette utstyret generer er, bruker og kan utstråle radiofrekvent energi, og det kan forårsak e skadelig
støy for radiokomm unikasjon hvis det ikk e installe res og bruk es i samsvar med v eiledningen. Det gis imidlertid ingen
garanti for at støy ikke vil opptre i en bestemt installasjon. Hvis dette utstyret forårsaker skadelig støy for radioeller TV-mottak, noe som kan fastslås ved å s lå utstyret av og på, anbefales brukeren å forsøke å fjerne s tøy en ved å
utføre ett eller flere av disse tiltakene:
1. Dreie mottakerantennen i en annen retning eller flytte den.
2. Øke avstanden mellom utstyret og mottakeren.
3. Koble utstyret til et uttak på en annen krets enn den som mottakeren er koblet til.
4. Ta kontakt med forhandleren eller en erfaren radio- eller TV-tekniker for å få hjelp.
5. Brukeren må ik k e modifiser e eller end r e dette uts tyr et uten s kriftlig godkjenning fra dette selska pet. Modifise ring
kan gjøre retten til å bruke utstyret ugyldig.
For erfarne brukere
 Loading...
Loading...