Page 1

Elektroniczny
podręcznik użytkownika
Dla początkujących
Dla uzytkowników zaawansowanych
Page 2
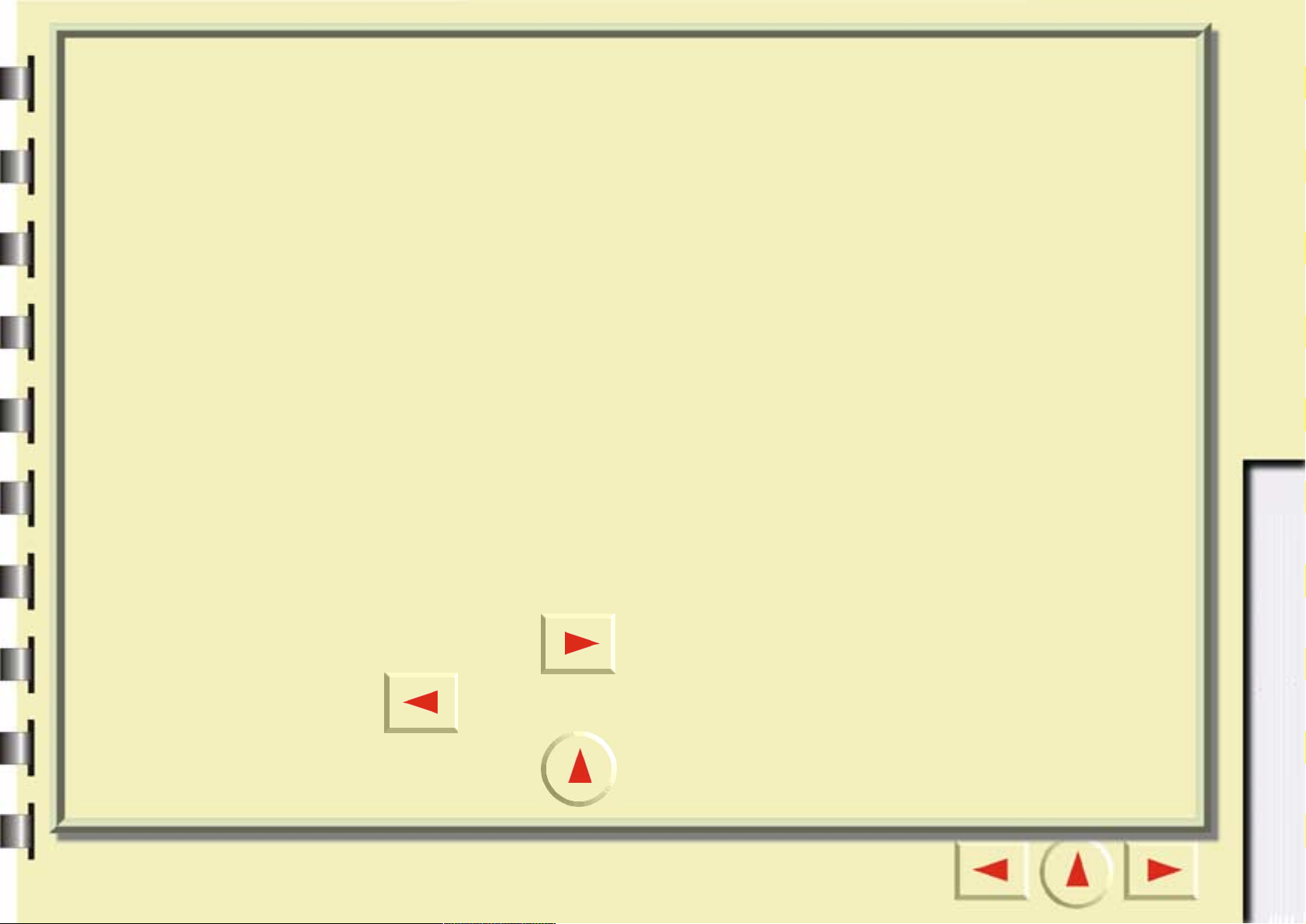
Witaj w programie Mirascan 5.10!
Rozdział “Dla początkujących” zawiera opis czynności, które należy wykonać
przy pierwszym skanowaniu. Nie trzeba posiadać szerokiej wiedzy na temat
skanerów i obrazów cyfrowych. Aby nauczyć się skanowania obrazów i
zapisywania ich w plikach, wysyłania ich za pośrednictwem oprogramowania
faksowego lub poczty elektronicznej albo umieszczania ich na stronie WWW
itp., wystarczy wykonać czynności opisane w tym rozdziale.
Przed rozpoczęciem należy sprawdzić nastę pujące
pozycje:
• Sprawdź, czy skaner został odpowiednio zainstalowany i podłączony do
komputera. Szczegółowe informacje na ten temat znajdują się w arkuszu
instalacyjnym w opakowaniu.
• Jeżeli chcesz korzystać z funkcji Skanowanie do faksu, Skanowanie do
poczty elektronicznej, Skanowanie do OCR i Skanowanie do PDA, upewnij
się, że posiadasz zainstalowane odpowiednie programy.
• Przed skorzystaniem z funkcji Skanowanie do drukarki sprawdź, czy
drukarka jest odpowiednio zainstalowana i włączona.
Dla początkujących
Dla uzytkowników zaawansowanych
Jak czytać rozdział “Dla początkujących”?
Kliknij przycisk , aby przejść na następną stronę. Kliknij przycisk
, aby powrócić do poprzedniej strony.
Kliknij przycisk , aby powrócić do pierwszej strony.
Page 3
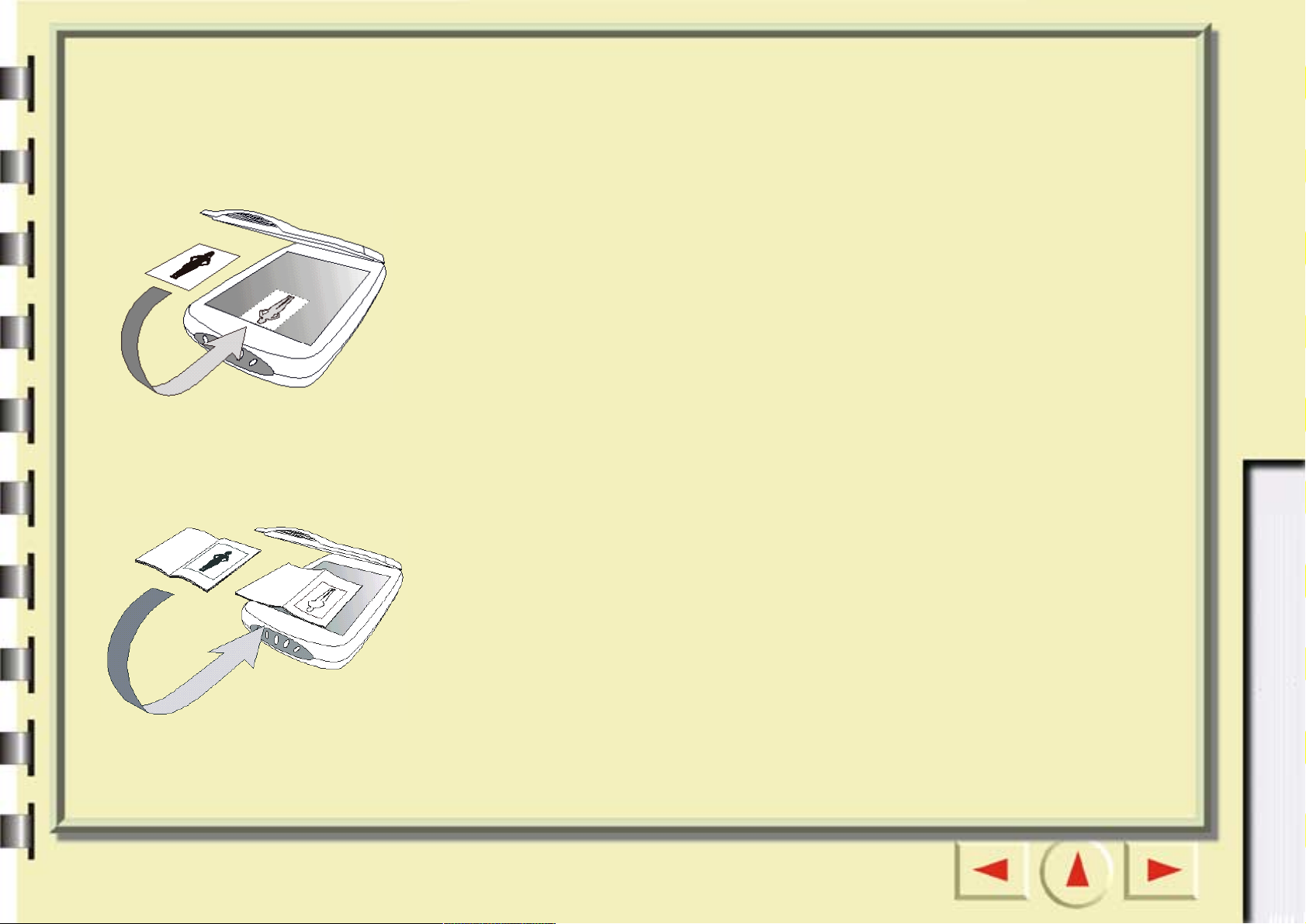
Przygotowanie oryginału do skanowania
Skanowanie fotografii
Umieść fotografię na szybie skanera stroną do zeskanowania w dół i
wyrównaj ją z krawędziami skanera. Zwróć uwagę na kierunek
ułożenia fotografii, aby zapobiec błędnemu zeskanowaniu.
Zamknij pokrywę skanera.
Dla początkujących
Skanowanie ilustracji z książek i czasopism
Otwórz książkę na stronie zawierającej obrazek do zeskanowania i
połóż ją na skanerze tak, aby obraz znajdował się na szybie. Zwróć
uwagę na kierunek ułożenia obrazu, aby zapobiec błędnemu
zeskanowaniu.
Zamknij pokrywę skanera.
Dla uzytkowników zaawansowanych
Page 4
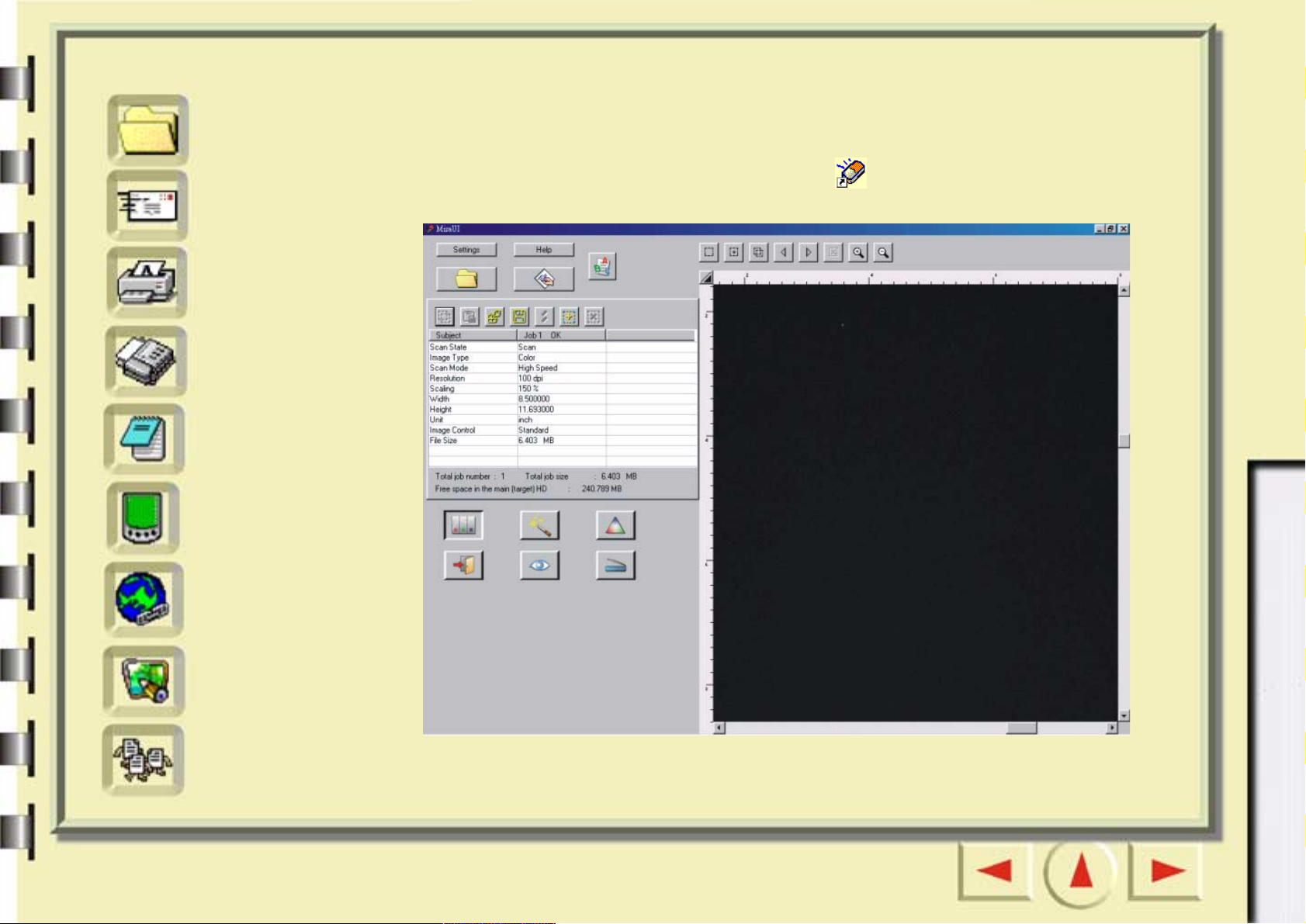
Szybki indeks
Uruchamianie programu Mirascan 5.10
Plik
E-mail
Drukarka
Faks
OCR
PDA
(tryb standardowy)
Dla początkujących
Dwukrotnie kliknij ikonę programu Mirascan na pulpicie. Zostanie
wyświetlony ekran programu Mirascan 5.10.
Dla uzytkowników zaawansowanych
WWW
Aplikacje
Tapeta
Teraz można korzystać z funkcji “Skanowanie do”. Aby przejść na stronę
opisującą daną funkcję, kliknij przycisk szybkiego indeksu po lewej stronie.
Page 5
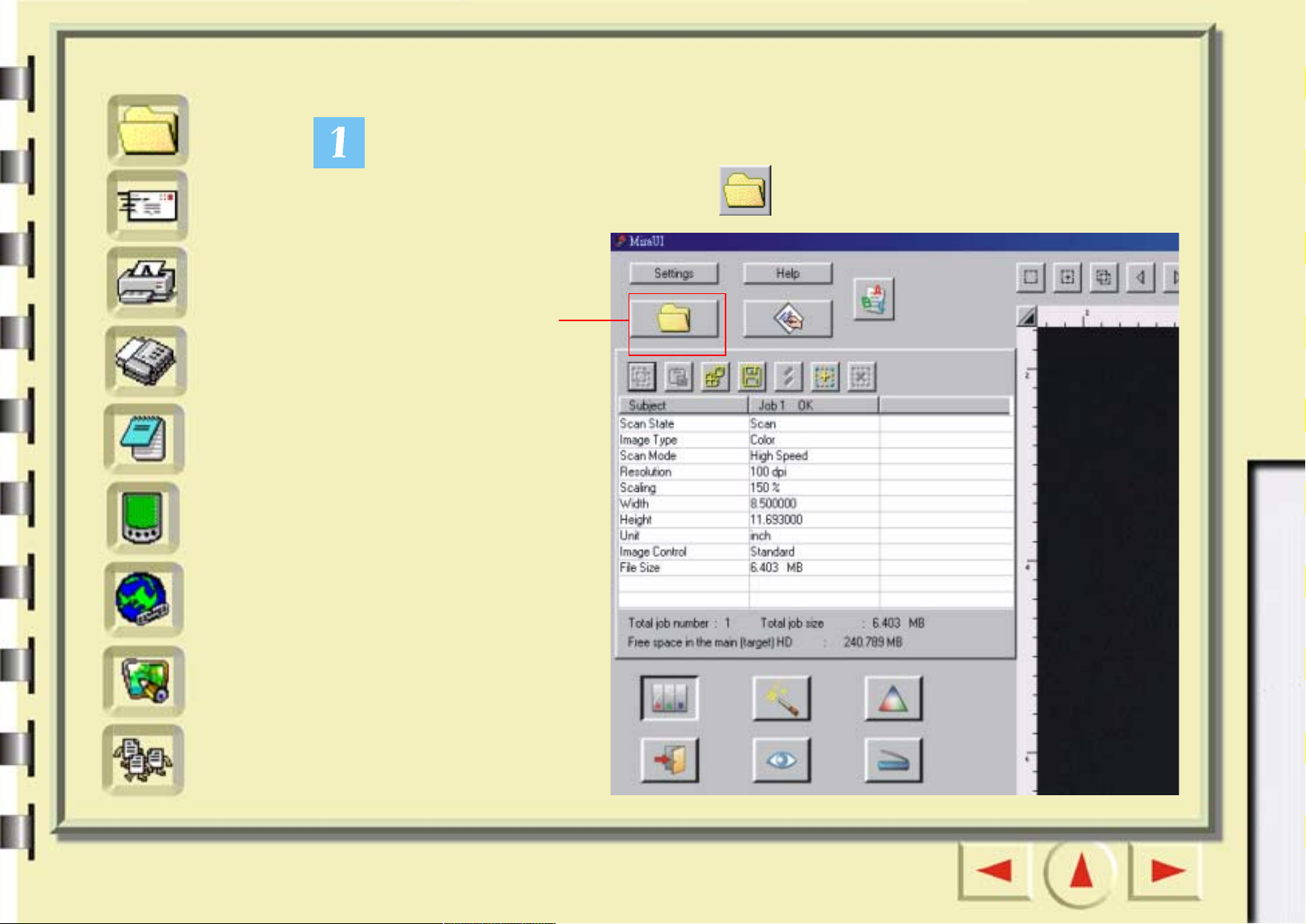
Szybki indeks
Plik
Skanowanie do pliku
Dla początkujących
Kliknij wskazany niżej przycisk. Na ekranie pojawi się pasek przycisków. Na
E-mail
Drukarka
Faks
OCR
PDA
WWW
pasku przycisków kliknij przycisk .
Kliknij ten
przycisk.
Dla uzytkowników zaawansowanych
Aplikacje
Tapeta
Page 6
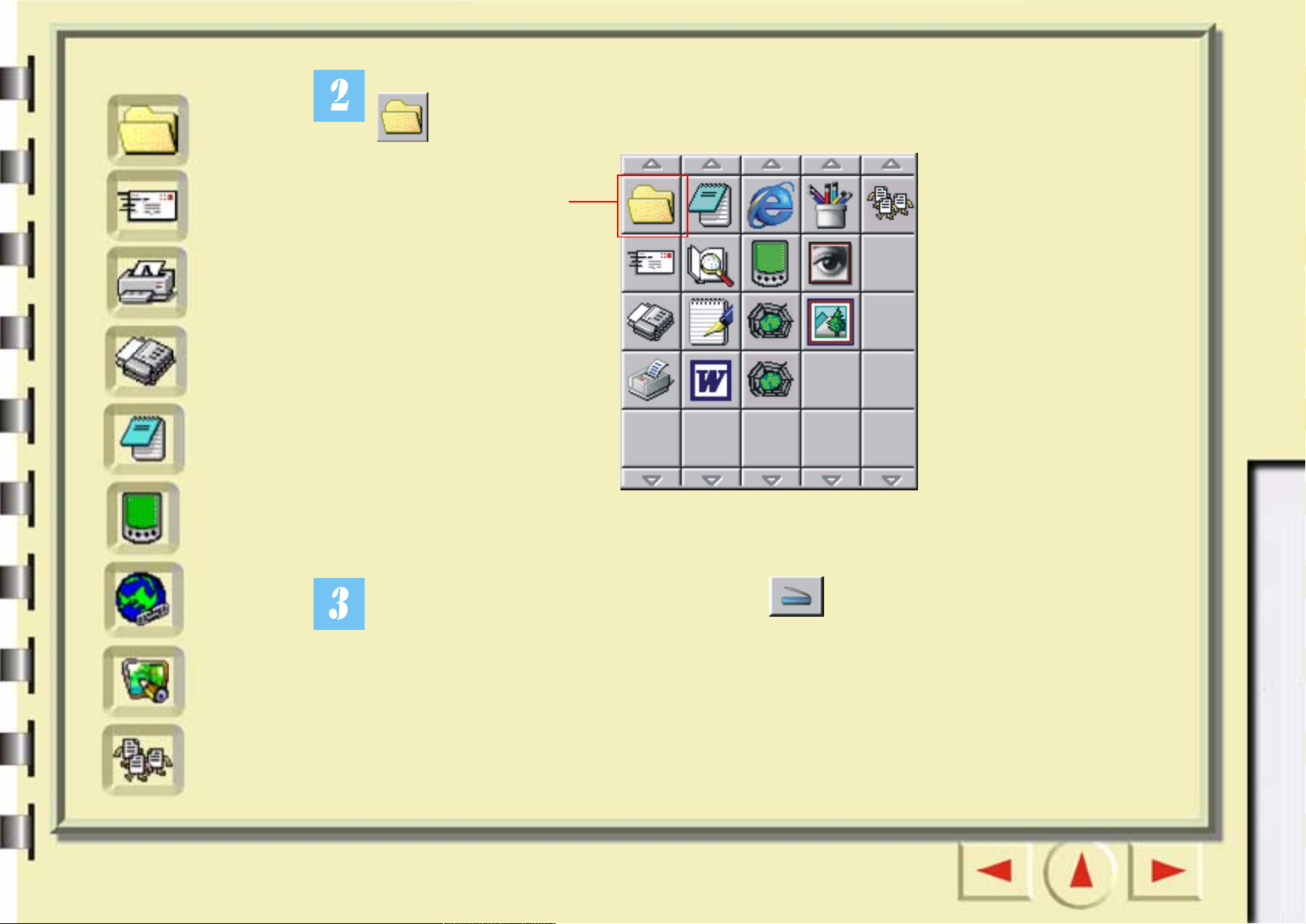
Szybki indeks
Plik
Na ekranie pojawi się pasek przycisków. Na pasku przycisków kliknij przycisk
Dla początkujących
.
E-mail
Drukarka
Faks
OCR
PDA
WWW
Kliknij ten
przycisk.
Dla uzytkowników zaawansowanych
Następnie kliknij przycisk skanowania na ekranie. Skaner rozpocznie
skanowanie oryginału. Po zakończeniu plik zeskanowanego obrazu zostanie
Aplikacje
Tapeta
zachowany w folderze Moje dokumenty (Windows 98/Me) lub Osobiste
(Windows 2000).
Page 7
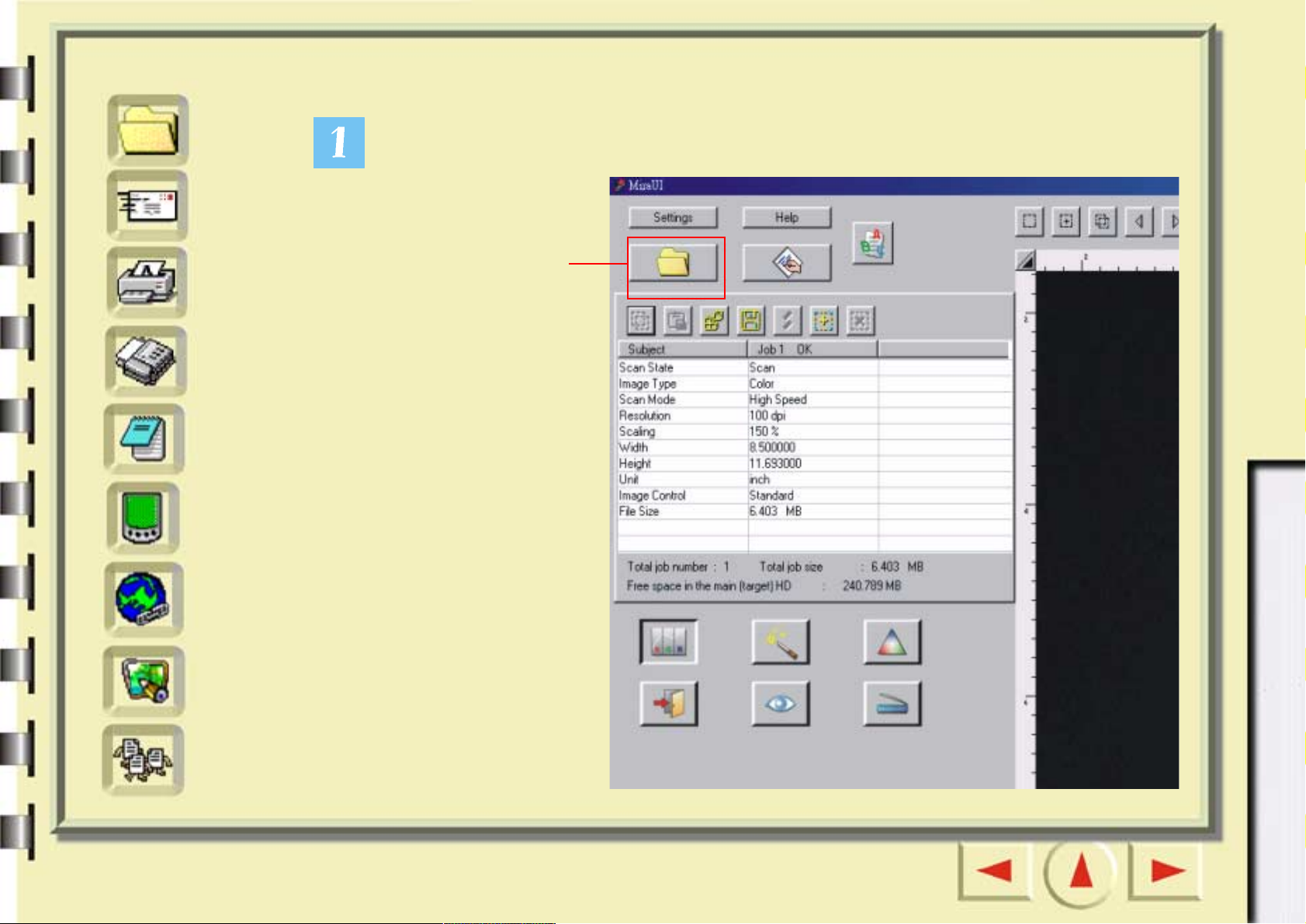
Szybki indeks
Plik
E-mail
Skanowanie do poczty elektronicznej
Dla początkujących
Kliknij wskazany niżej przycisk.
Drukarka
Faks
OCR
PDA
WWW
Aplikacje
Kliknij ten
przycisk.
Dla uzytkowników zaawansowanych
Tapeta
Page 8
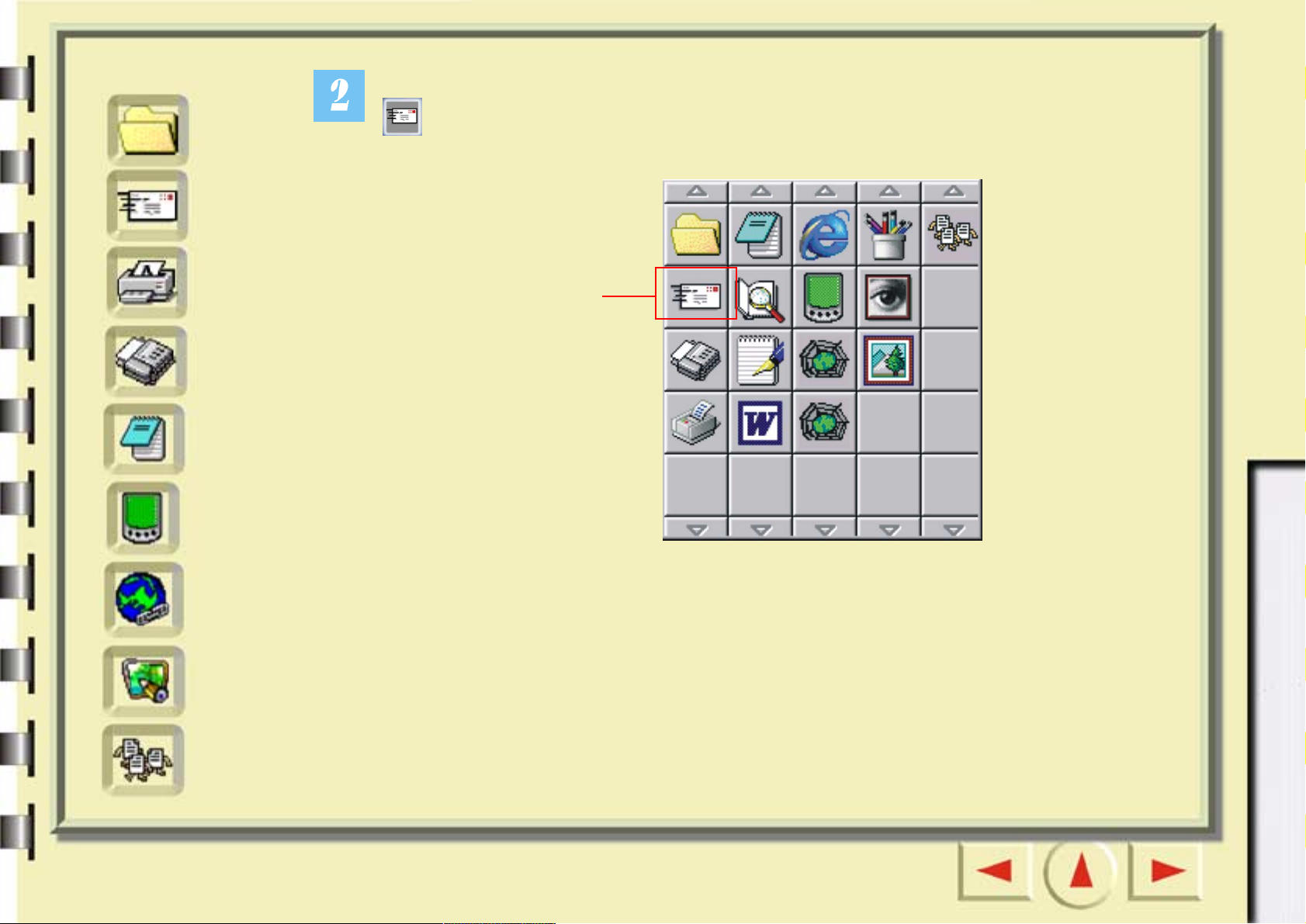
Szybki indeks
Plik
E-mail
Na ekranie pojawi się pasek przycisków. Na pasku przycisków kliknij przycisk
Dla początkujących
.
Drukarka
Faks
OCR
PDA
WWW
Aplikacje
Kliknij ten
przycisk.
Dla uzytkowników zaawansowanych
Tapeta
Page 9
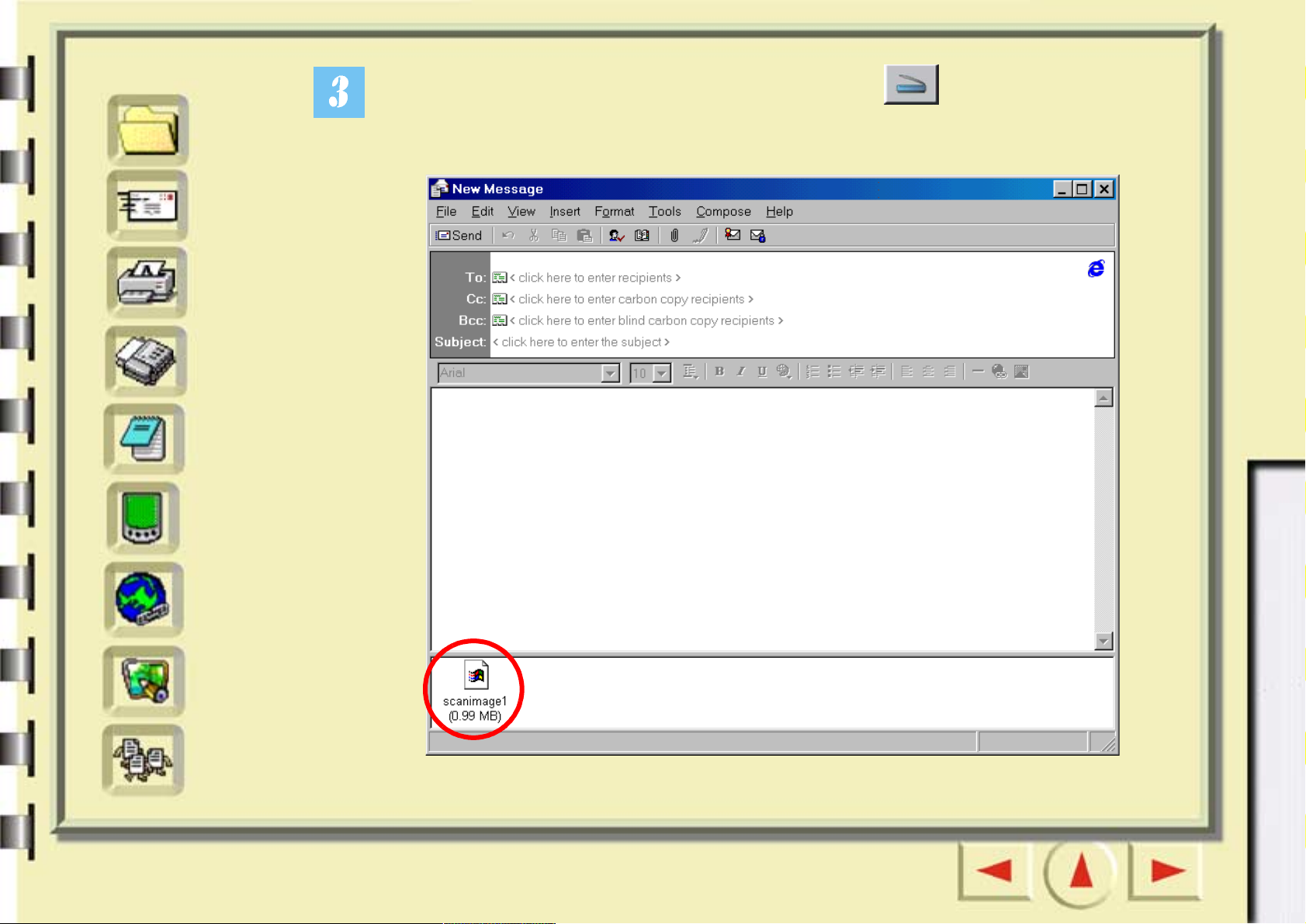
Szybki indeks
Plik
E-mail
Drukarka
Faks
OCR
PDA
Następnie na ekranie kliknij przycisk skanowania . Program
Mirascan 5.10 zeskanuje oryginał i prześle zeskanowany obraz do nowej
wiadomości elektronicznej w formie załącznika.
Dla początkujących
Dla uzytkowników zaawansowanych
WWW
Aplikacje
Tapeta
Page 10
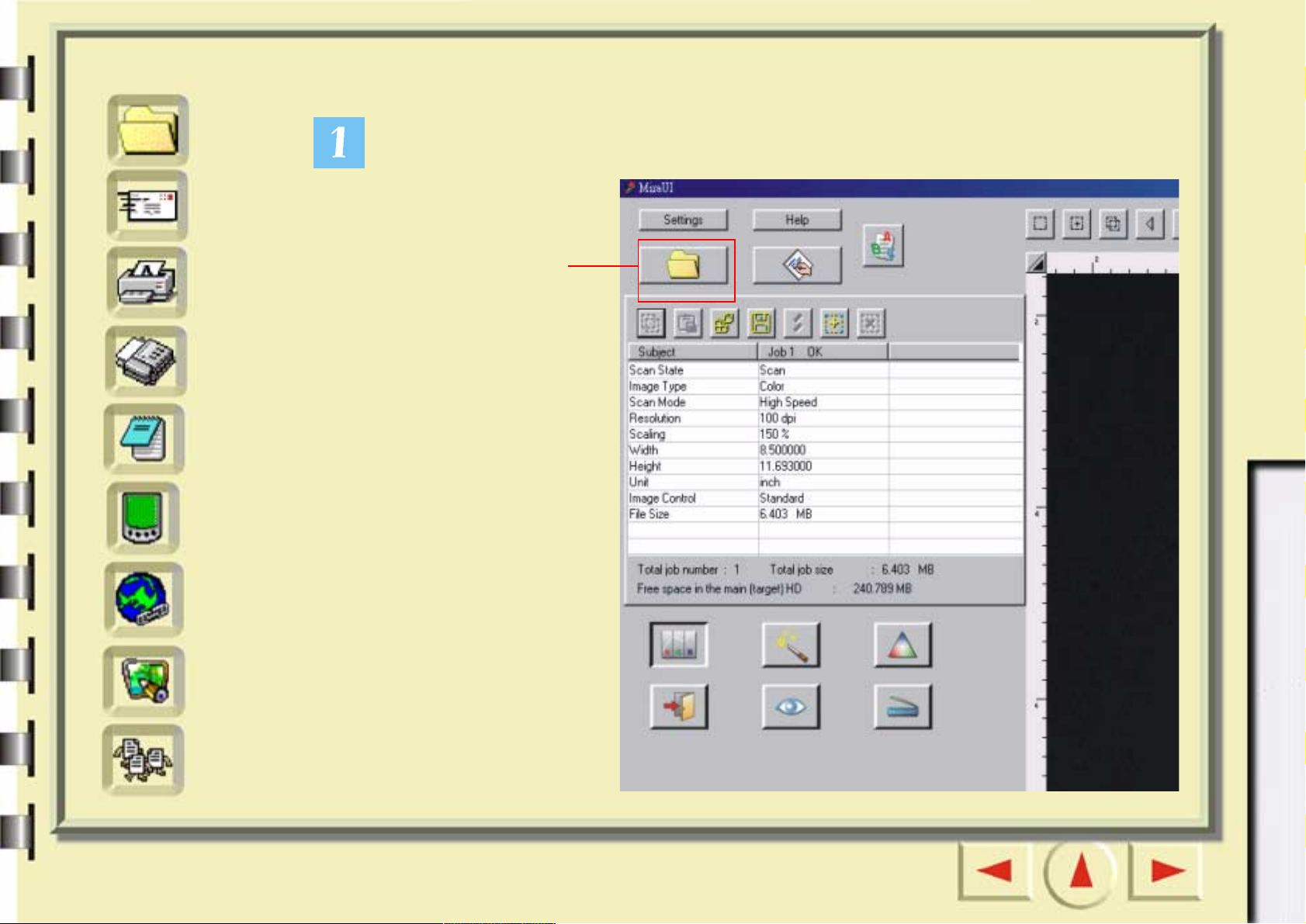
Szybki indeks
Plik
E-mail
Skanowanie do drukarki
Dla początkujących
Kliknij wskazany niżej przycisk.
Drukarka
Faks
OCR
PDA
WWW
Aplikacje
Kliknij ten
przycisk.
Dla uzytkowników zaawansowanych
Tapeta
Page 11
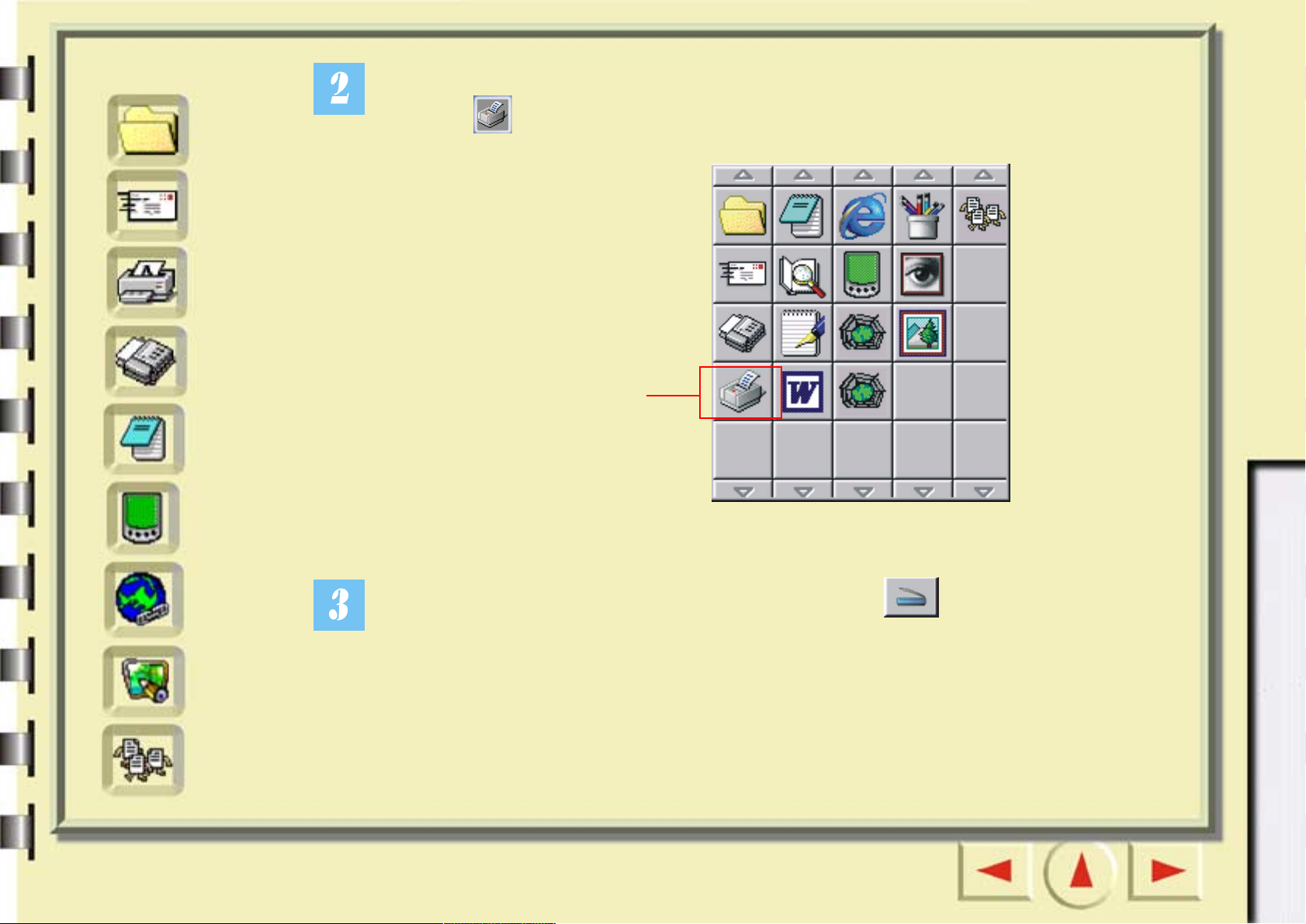
Szybki indeks
Plik
E-mail
Drukarka
Faks
Po lewej stronie pojawi się pasek przycisków. Na pasku przycisków kliknij
Dla początkujących
przycisk .
Kliknij ten
OCR
PDA
WWW
Aplikacje
Tapeta
przycisk.
Dla uzytkowników zaawansowanych
Następnie na ekranie kliknij przycisk skanowania . Program
Mirascan 5.10 rozpocznie skanowanie oryginału. Po zakończeniu obraz
zostanie wydrukowany przez drukarkę.
Page 12
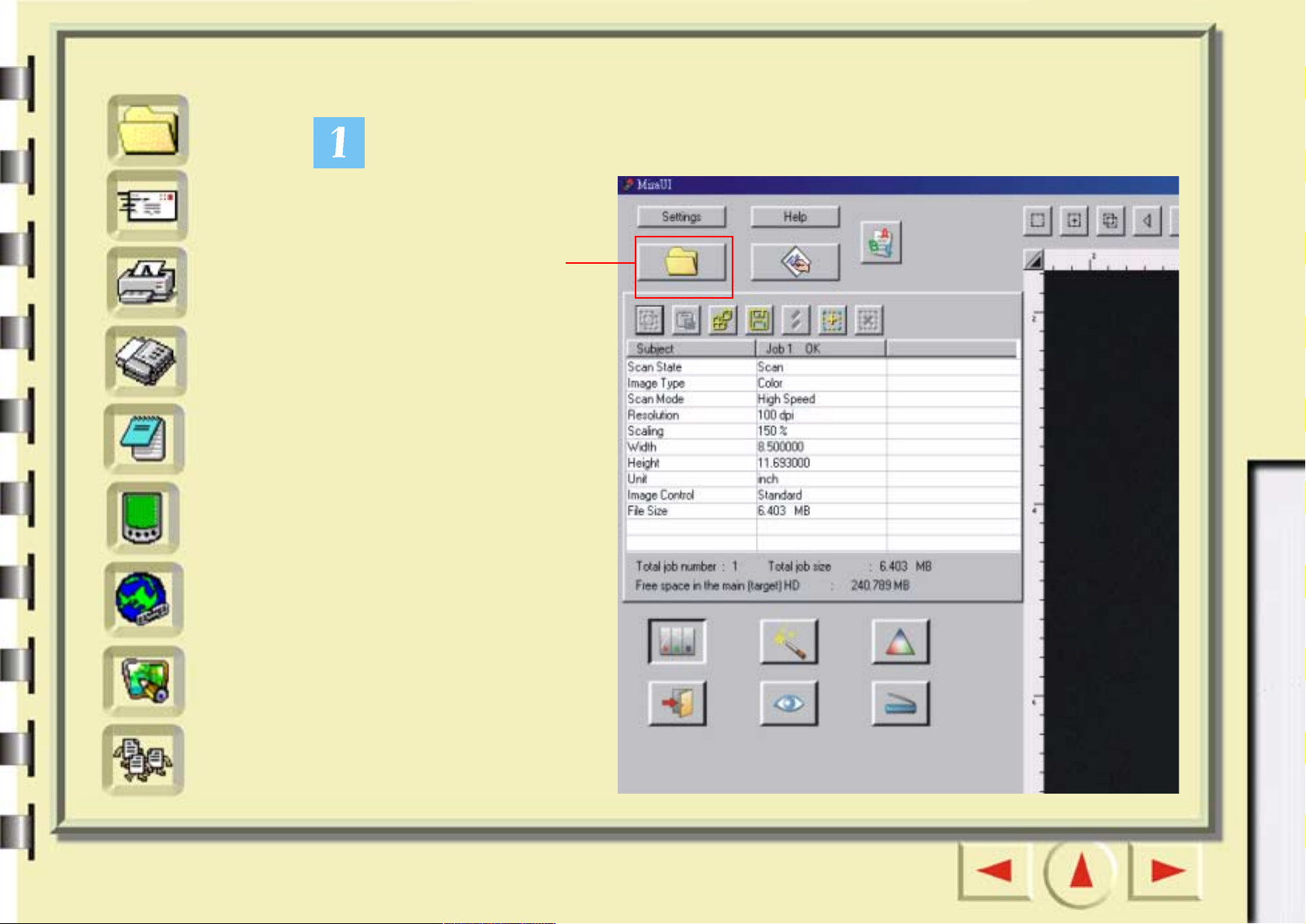
Szybki indeks
Plik
E-mail
Skanowanie do faksu
Dla początkujących
Kliknij wskazany niżej przycisk.
Drukarka
Faks
OCR
PDA
WWW
Aplikacje
Kliknij ten
przycisk.
Dla uzytkowników zaawansowanych
Tapeta
Page 13
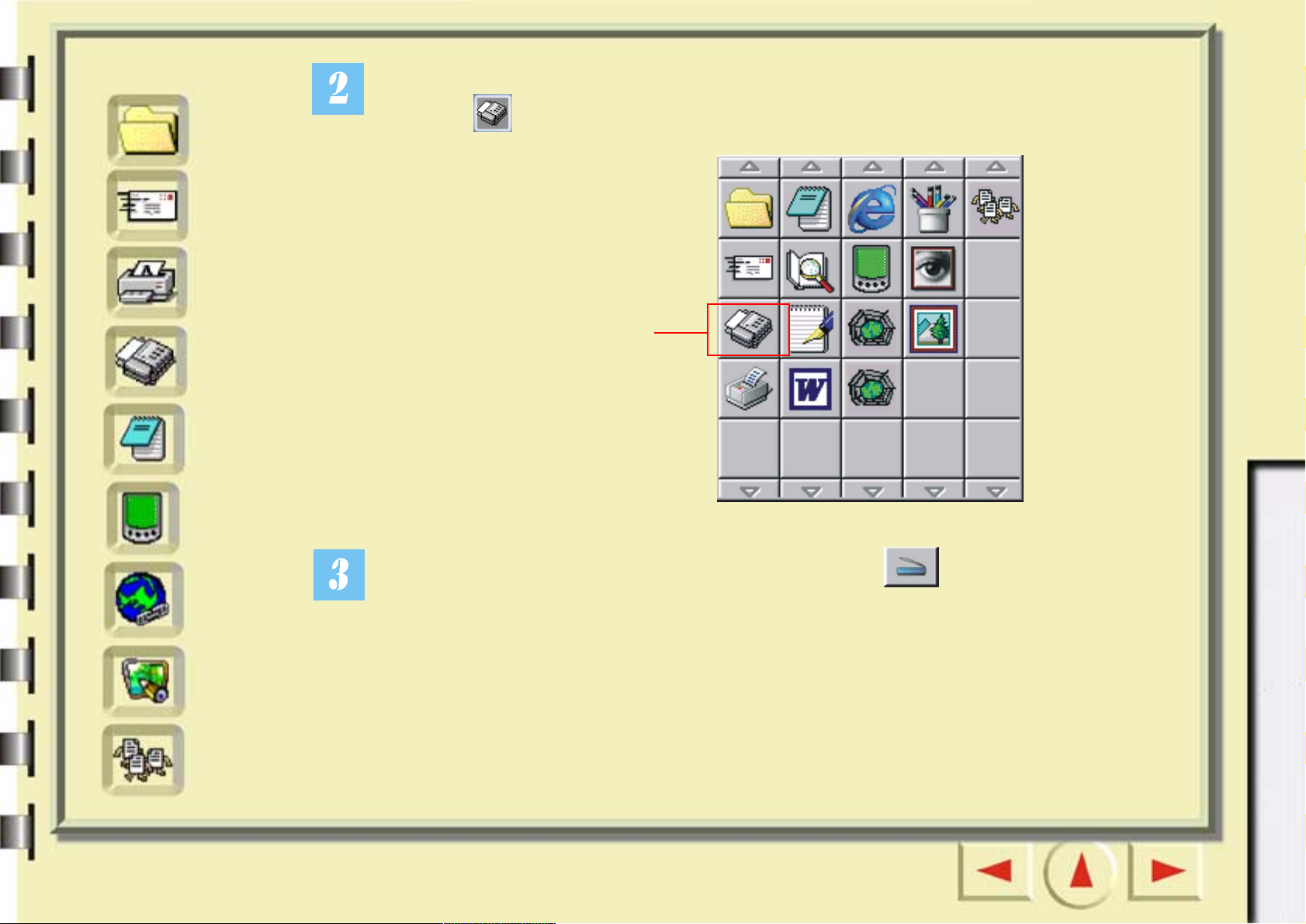
Szybki indeks
Plik
E-mail
Drukarka
Po lewej stronie pojawi się pasek przycisków. Na pasku przycisków kliknij
Dla początkujących
przycisk .
Kliknij ten
Faks
OCR
PDA
WWW
Aplikacje
Tapeta
przycisk.
Dla uzytkowników zaawansowanych
Następnie na ekranie kliknij przycisk skanowania . Program
Mirascan 5.10 rozpocznie skanowanie oryginału. Po zakończeniu
zeskanowany obraz zostanie przesłany do zainstalowanego w komputerze,
kompatybilnego oprogramowania faksowego.
Page 14
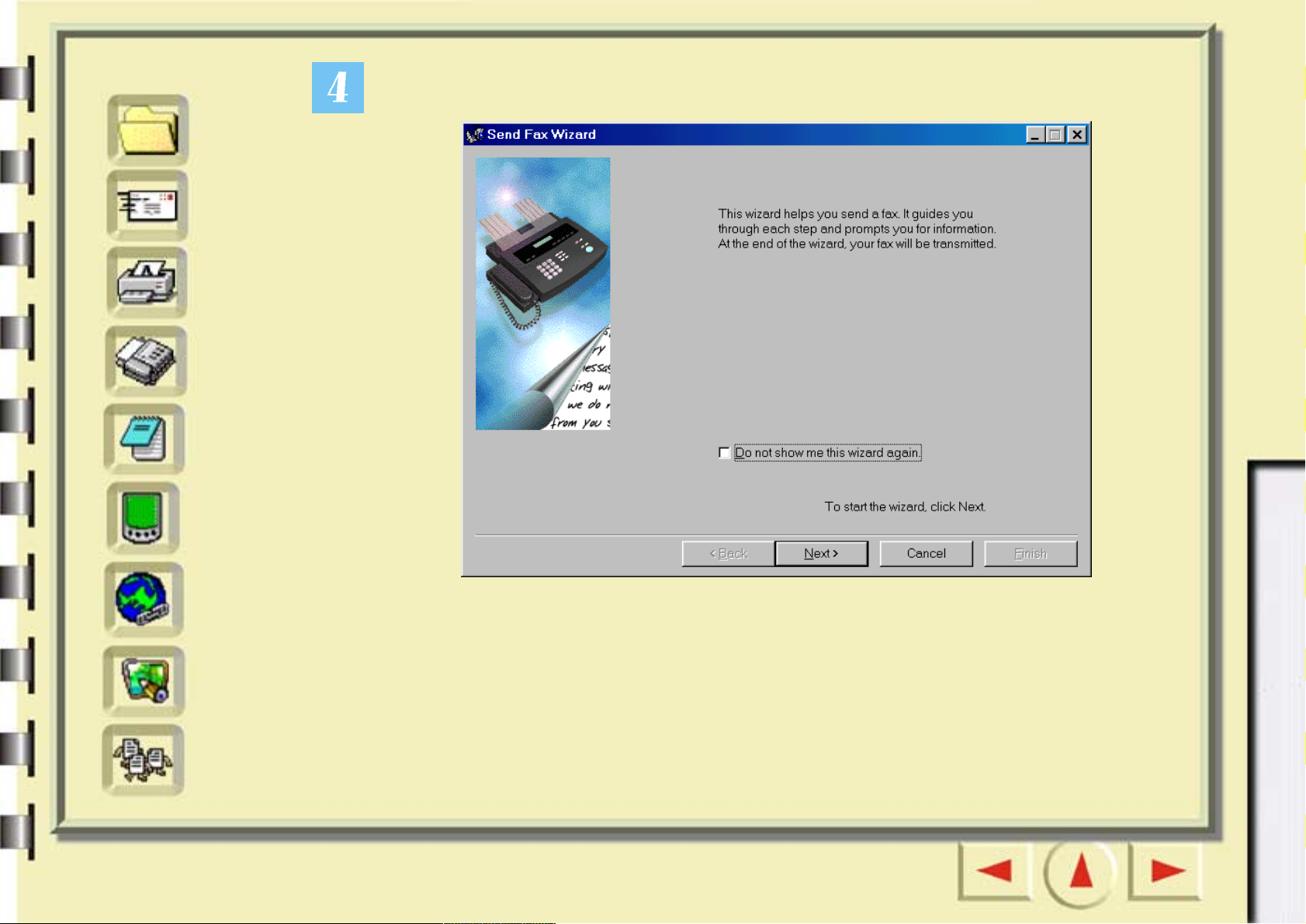
Szybki indeks
Pojawi się okno kreatora wysyłania faksu, na przykład WinFax. Aby wysłać
Plik
E-mail
Drukarka
Faks
OCR
PDA
faksem zeskanowany obraz, postępuj według instrukcji.
Dla początkujących
Dla uzytkowników zaawansowanych
WWW
Aplikacje
Tapeta
Page 15
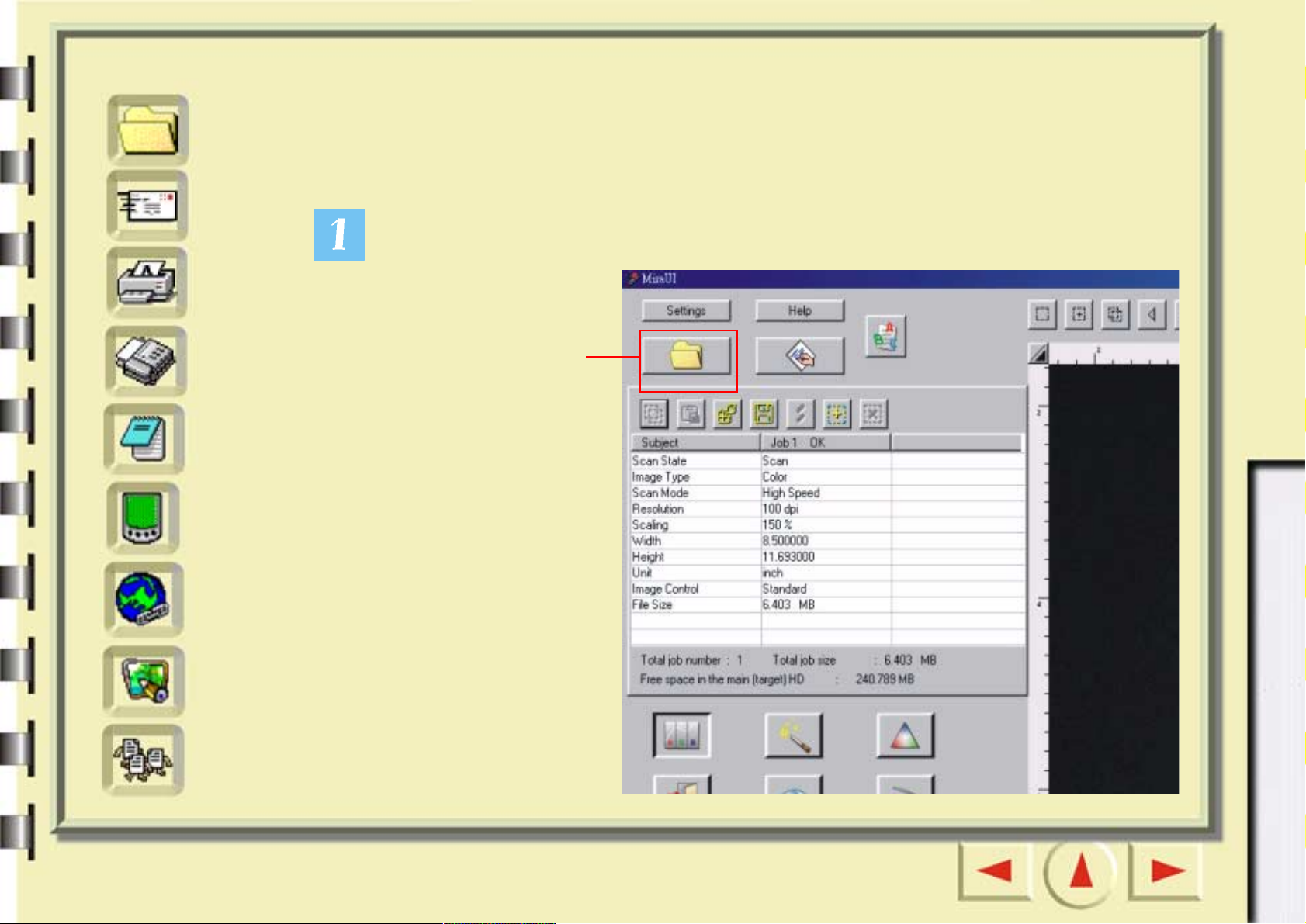
Szybki indeks
Plik
Skanowanie do OCR
Dla początkujących
Funkcja Skanowanie do OCR umożliwia skanowanie dokumentów i
przekształcanie zeskanowanych obrazów w pliki tekstowe nadające się do
E-mail
Drukarka
Faks
OCR
PDA
WWW
edycji. Pozwala to zaoszczędzić czas przy przepisywaniu tekstu.
Kliknij wskazany niżej przycisk.
Kliknij ten
przycisk.
Dla uzytkowników zaawansowanych
Aplikacje
Tapeta
Page 16
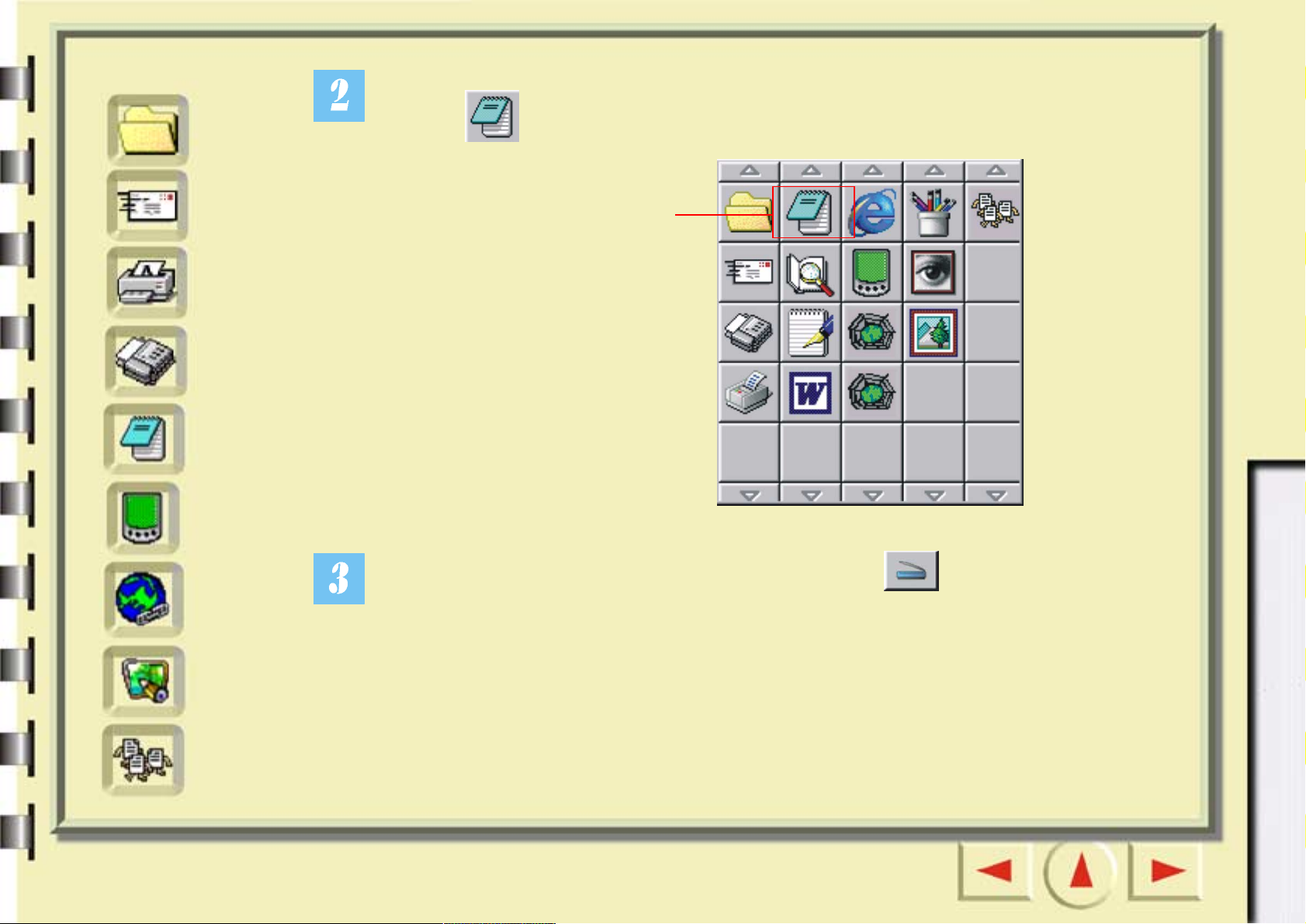
Szybki indeks
Plik
Po lewej stronie pojawi się pasek przycisków. Na pasku przycisków kliknij
Dla początkujących
przycisk .
E-mail
Drukarka
Faks
OCR
PDA
WWW
Kliknij ten przycisk.
Dla uzytkowników zaawansowanych
Następnie na ekranie kliknij przycisk skanowania .
Aplikacje
Tapeta
Page 17
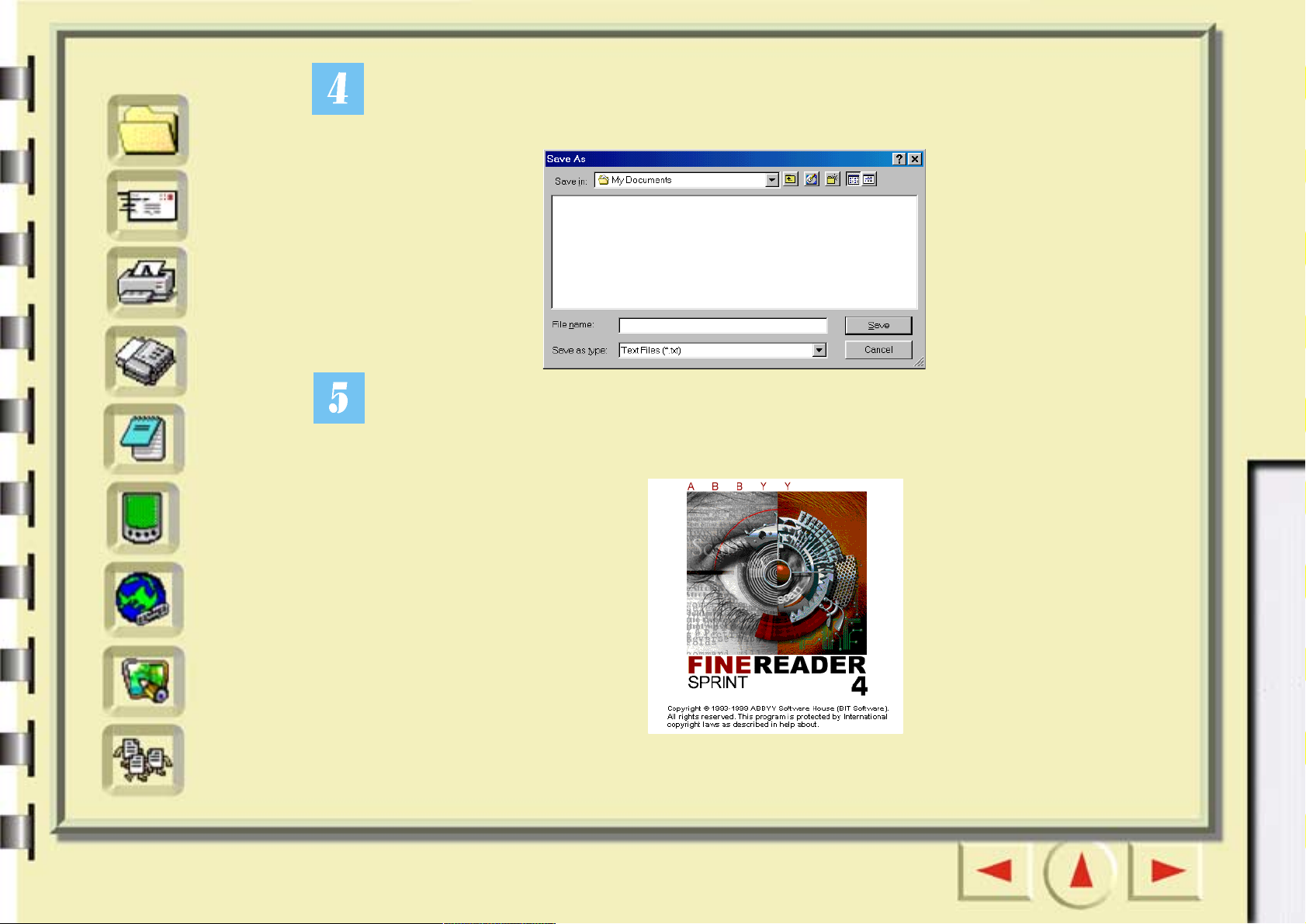
Szybki indeks
Program Mirascan 5.10 rozpocznie skanowanie obrazu. Następnie pojawi się
Plik
E-mail
Drukarka
Faks
OCR
PDA
okno dialogowe Save as (Zapisz jako). Określ nazwę pliku i miejsce, w którym
chcesz zachować tekst wyjściowy, a następnie kliknij polecenie Save (Zapisz).
Oprogramowanie OCR (na przykład FineReader 4.0 Sprint) przeprowadzi
rozpoznanie zeskanowanego obrazu i zachowa wynik pod nazwą i w miejscu
określonymi w czynności 2.
Dla początkujących
Dla uzytkowników zaawansowanych
WWW
Aplikacje
Tapeta
Page 18
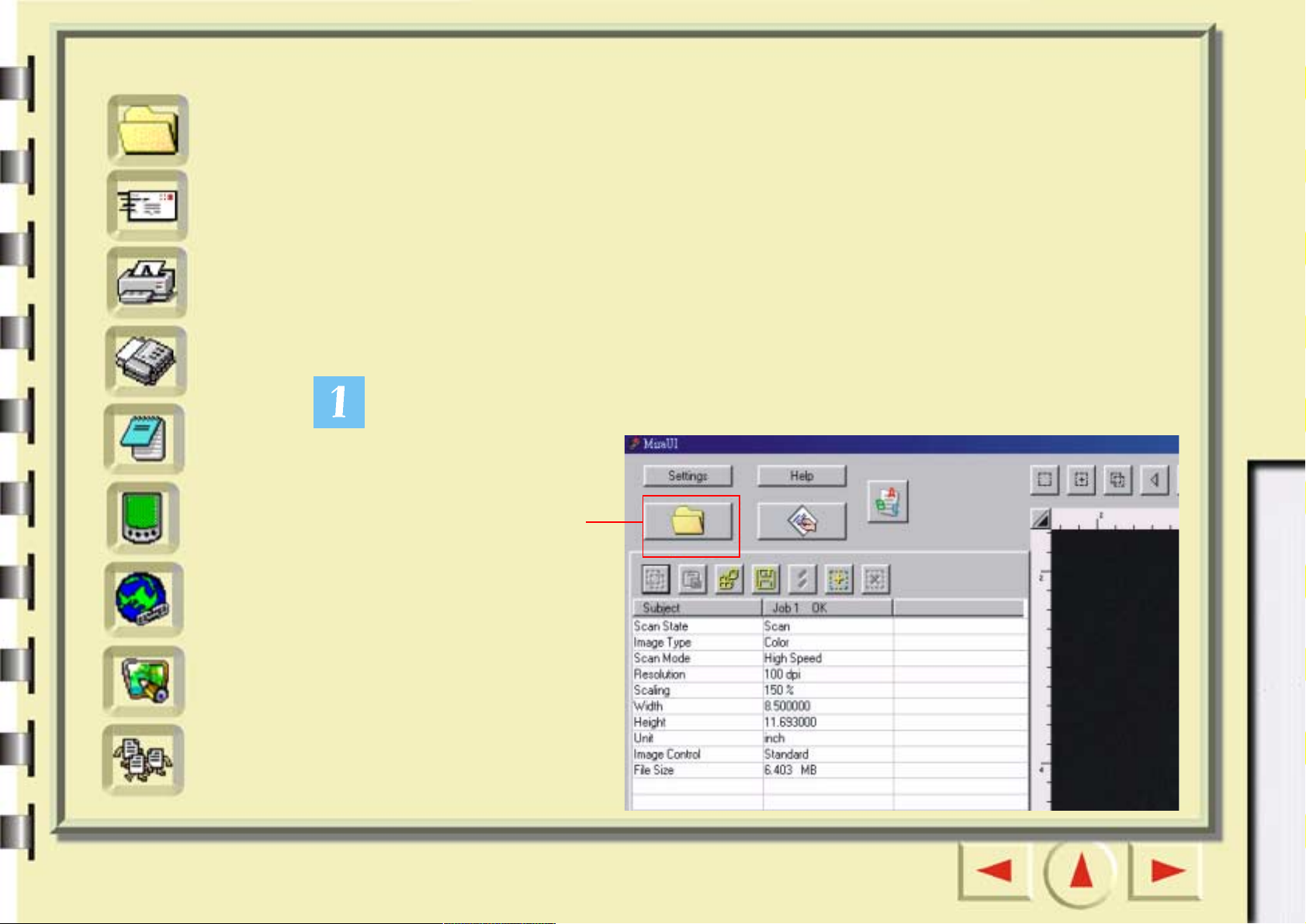
Szybki indeks
Plik
Skanowanie do PDA
Dla początkujących
Ta funkcja umożliwia skanowanie fotografii do komputerków PDA (Personal
Digital Assistant), kompatybilnych z urządzeniami Palm.
E-mail
Drukarka
Faks
OCR
PDA
WWW
Przed rozpoczęciem upewnij się, że:
• zostało zainstalowane oprogramowanie dostarczone z urządzeniem PDA (na
przykład Palm Desktop);
• zostało zainstalowane oprogramowanie Album ToGo (dostępne w folderze
“AlbumTG” na dysku CD-ROM z oprogramowaniem skanera);
• urządzenie PDA jest umieszczone w podstawce i odpowiednio podłączone.
Kliknij wskazany niżej przycisk.
Dla uzytkowników zaawansowanych
Kliknij ten
przycisk.
Aplikacje
Tapeta
Page 19
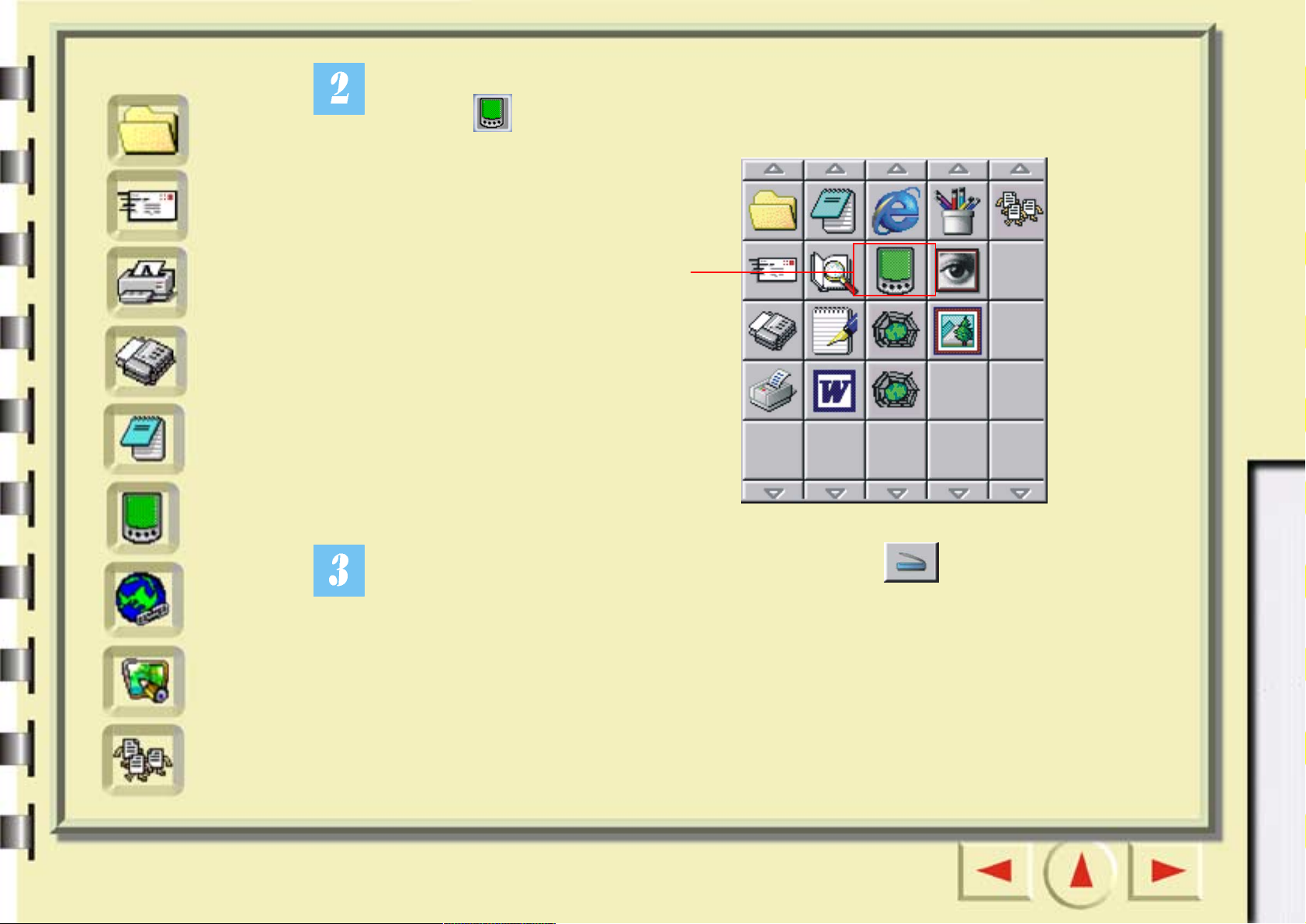
Szybki indeks
Plik
E-mail
Po lewej stronie pojawi się pasek przycisków. Na pasku przycisków kliknij
Dla początkujących
przycisk .
Drukarka
Faks
OCR
PDA
WWW
Aplikacje
Kliknij ten
przycisk.
Dla uzytkowników zaawansowanych
Następnie na ekranie kliknij przycisk skanowania . Program
Mirascan 5.10 rozpocznie skanowanie oryginału. Po zakończeniu, aby
przesłać zeskanowany obraz do urządzenia PDA, naciśnij przycisk Sync
(Synchronizacja) znajdujący się na podstawce.
Tapeta
Page 20
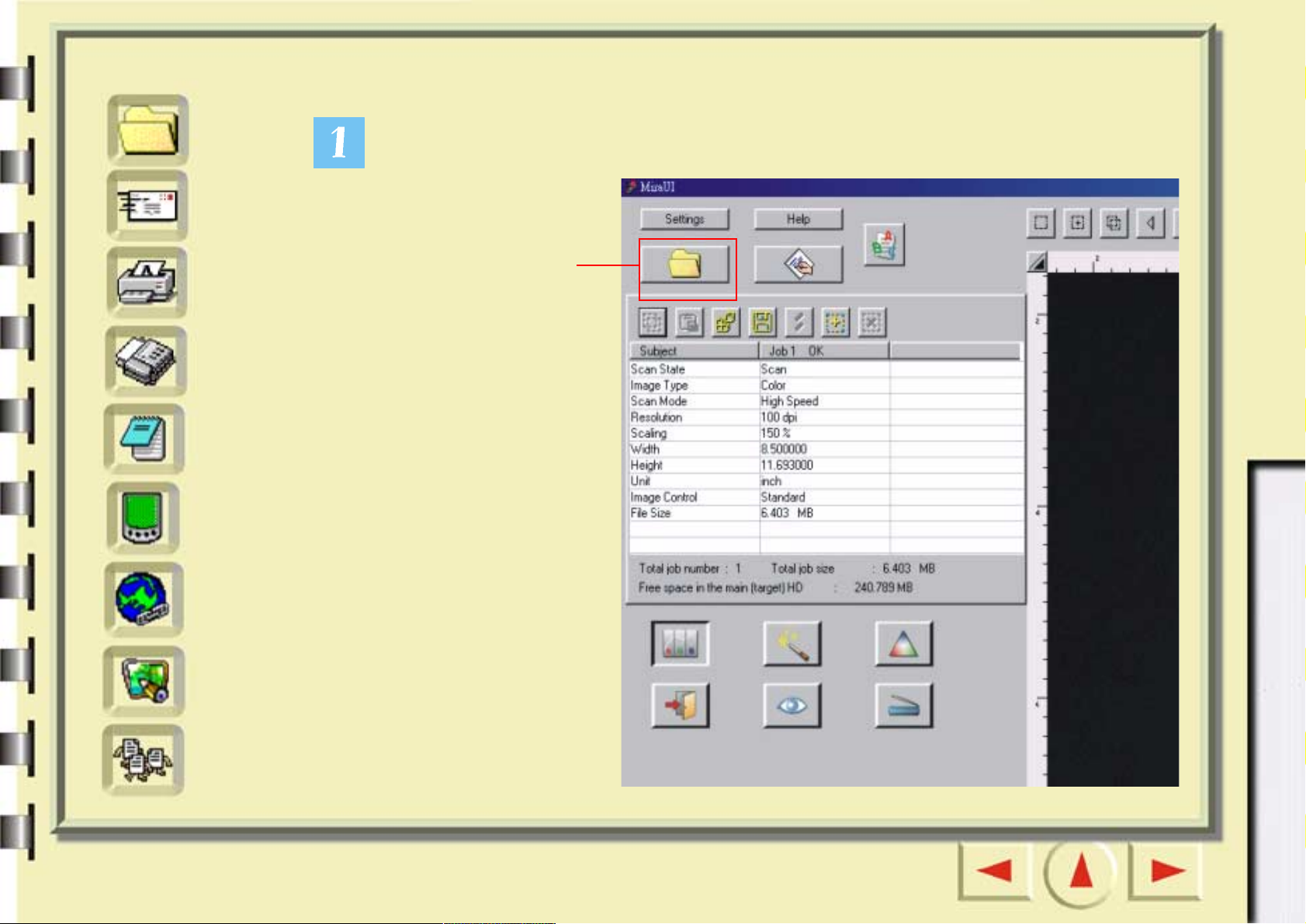
Szybki indeks
Plik
E-mail
Skanowanie do sieci Web
Dla początkujących
Kliknij wskazany niżej przycisk.
Drukarka
Faks
OCR
PDA
WWW
Aplikacje
Kliknij ten
przycisk.
Dla uzytkowników zaawansowanych
Tapeta
Page 21
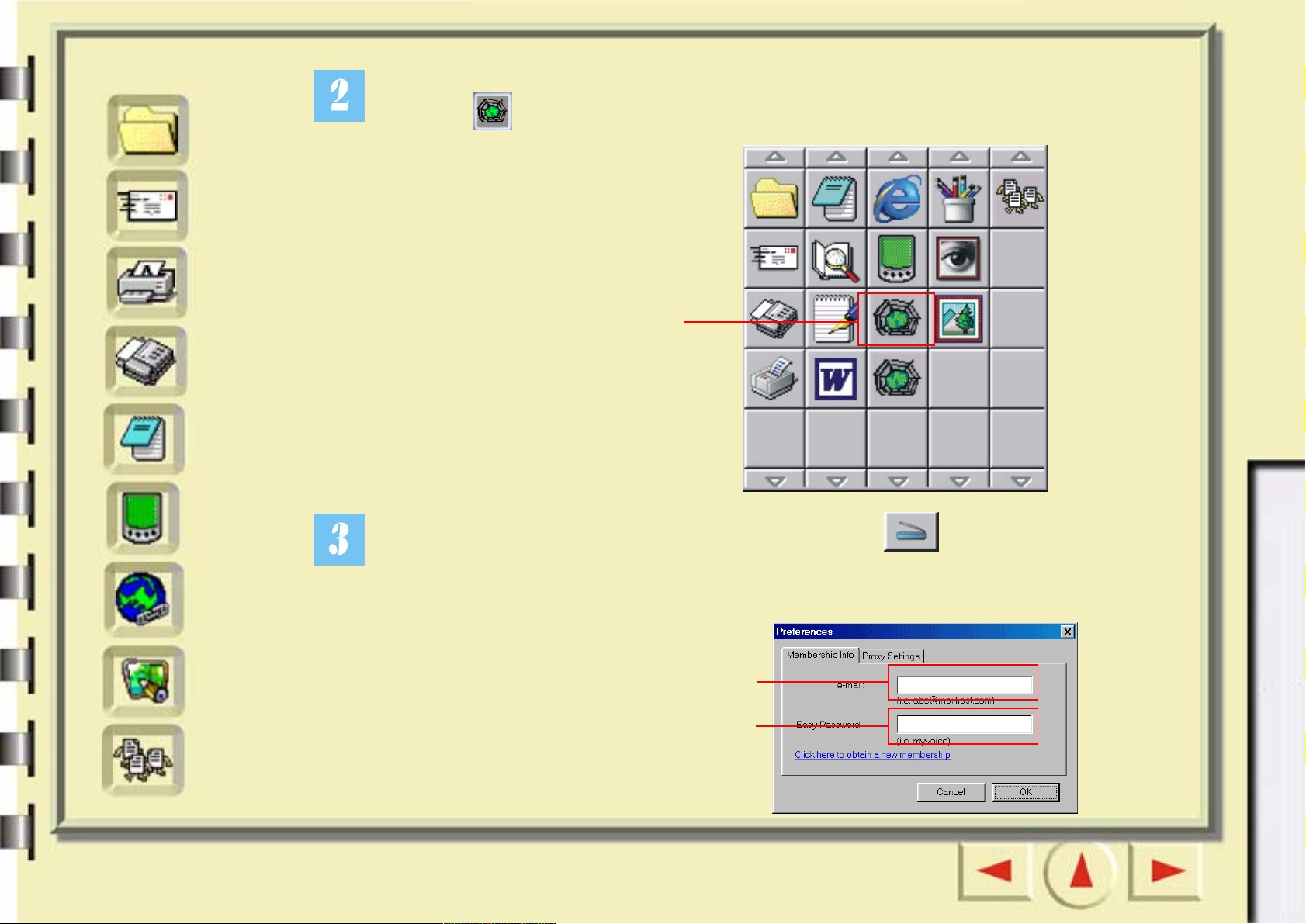
Szybki indeks
Po lewej stronie pojawi się pasek przycisków. Na pasku przycisków kliknij
Plik
E-mail
Drukarka
Faks
OCR
PDA
przycisk .
Dla początkujących
Kliknij ten przycisk.
Dla uzytkowników zaawansowanych
Następnie na ekranie kliknij przycisk skanowania . Program
WWW
Aplikacje
Tapeta
Mirascan 5.10 rozpocznie skanowanie oryginału. Po zakończeniu skanowania
pojawi się następujące okno dialogowe:
Wprowadź adres e-mail.
Wprowadź hasło.
Page 22
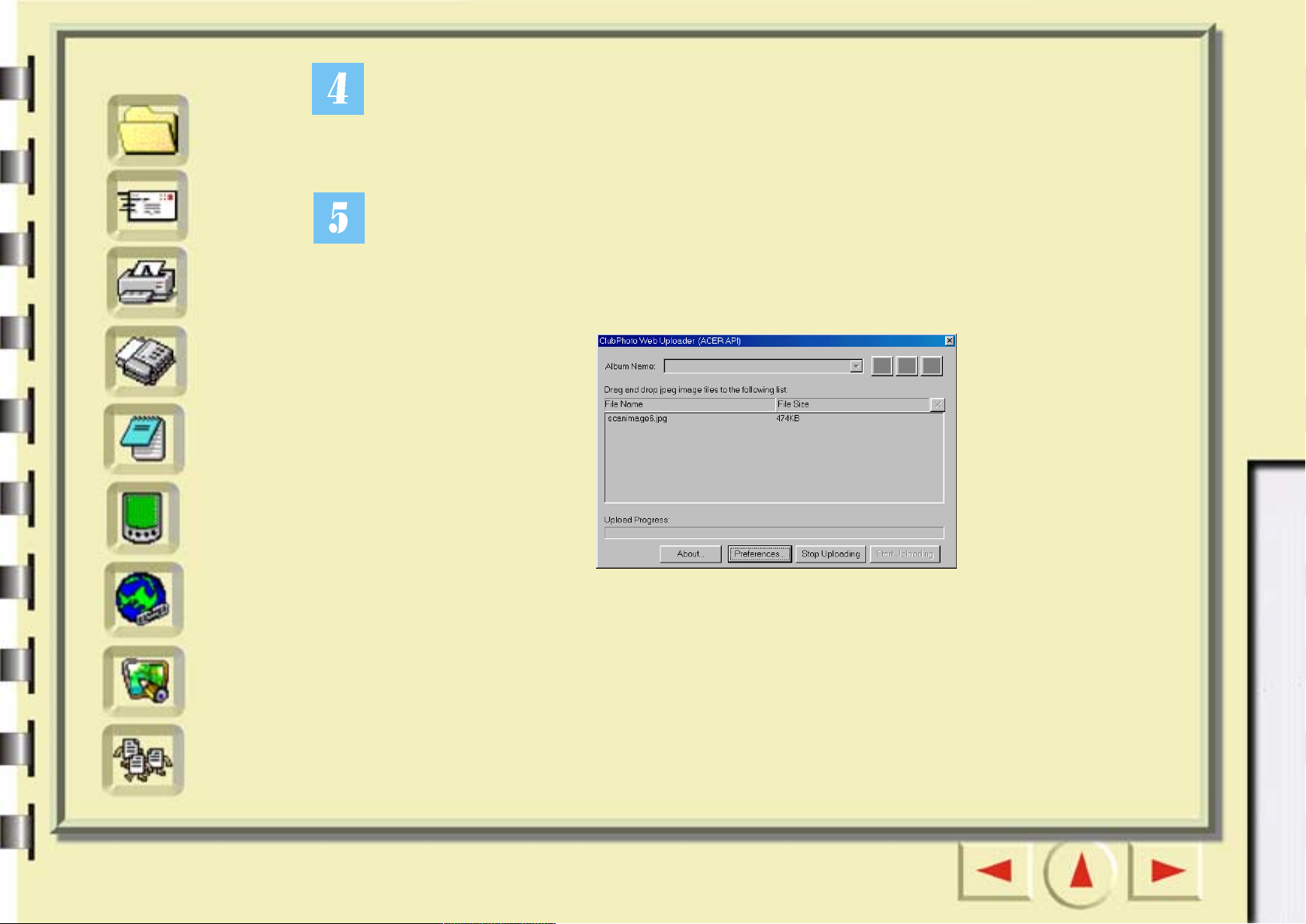
Szybki indeks
Teraz, w celu uzyskania własnej strony albumowej, należy się zarejestrować
Plik
E-mail
Drukarka
Faks
OCR
PDA
na fotograficznej stronie WWW. Nawiąż połączenie z Internetem. Wprowadź
swój adres e-mail i hasło w oknie dialogowym. Po zakończeniu kliknij przycisk
OK.
Pojawi się przedstawione niżej okno dialogowe, ukazujące postęp
załadowania. Po zakończeniu załadowania zostanie uruchomiona
przeglądarka internetowa (na przykład Microsoft Internet Explorer), a
zeskanowany obraz pojawi się na stronie albumowej. Jeżeli obraz się nie
pojawi, kliknij przycisk Refresh (Odśwież) w przeglądarce.
Dla początkujących
Dla uzytkowników zaawansowanych
WWW
Aplikacje
Tapeta
Page 23
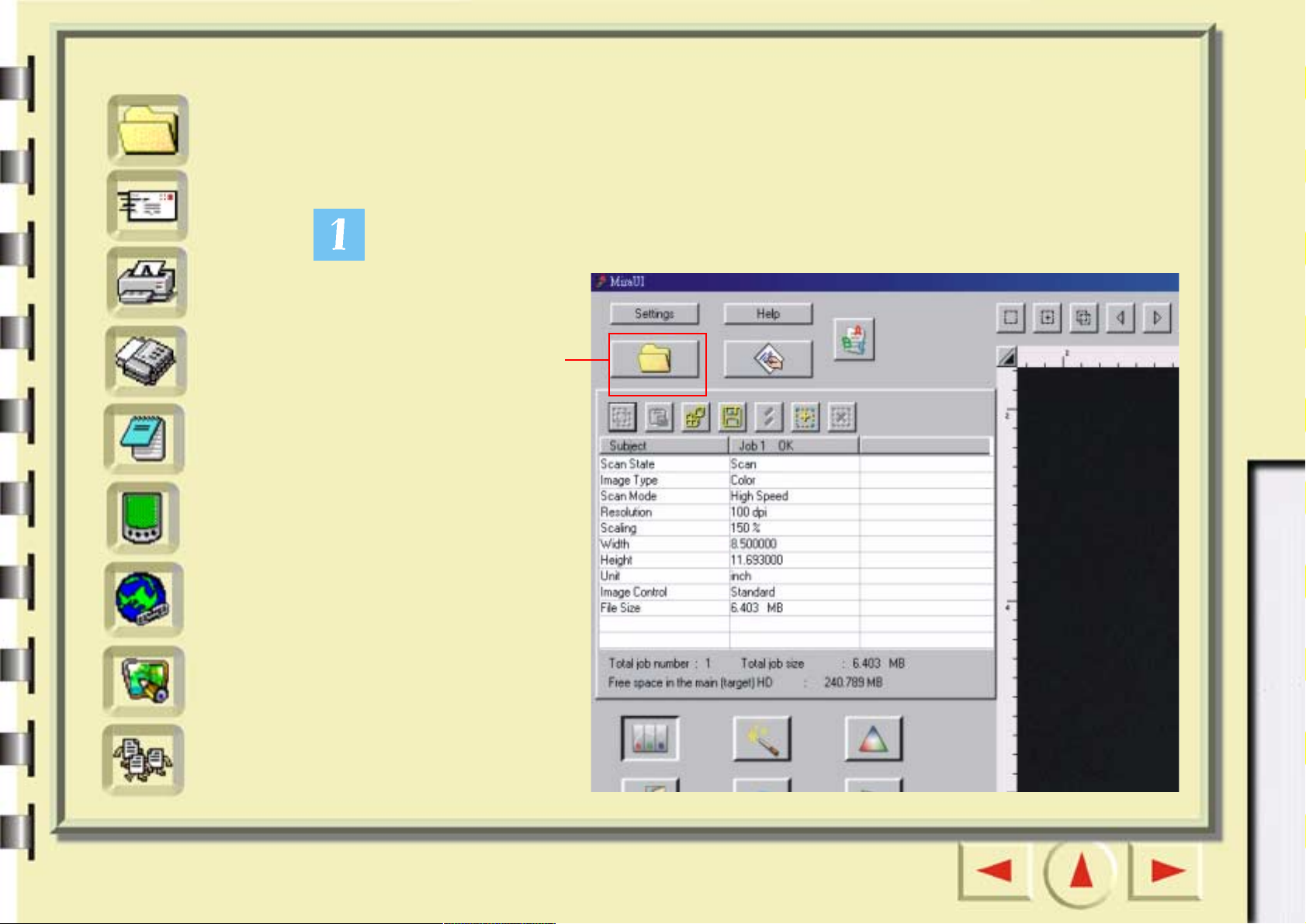
Szybki indeks
Plik
Skanowanie do aplikacji
Dla początkujących
Jeżeli zostały zainstalowane aplikacje, które program Mirascan 5.10 potrafi
rozpoznać i z którymi potrafi współpracować, do aplikacji takich można
E-mail
Drukarka
Faks
OCR
PDA
WWW
przesłać zeskanowane obrazy za pomocą tej funkcji.
Kliknij wskazany niżej przycisk.
Kliknij ten
przycisk.
Dla uzytkowników zaawansowanych
Aplikacje
Tapeta
Page 24
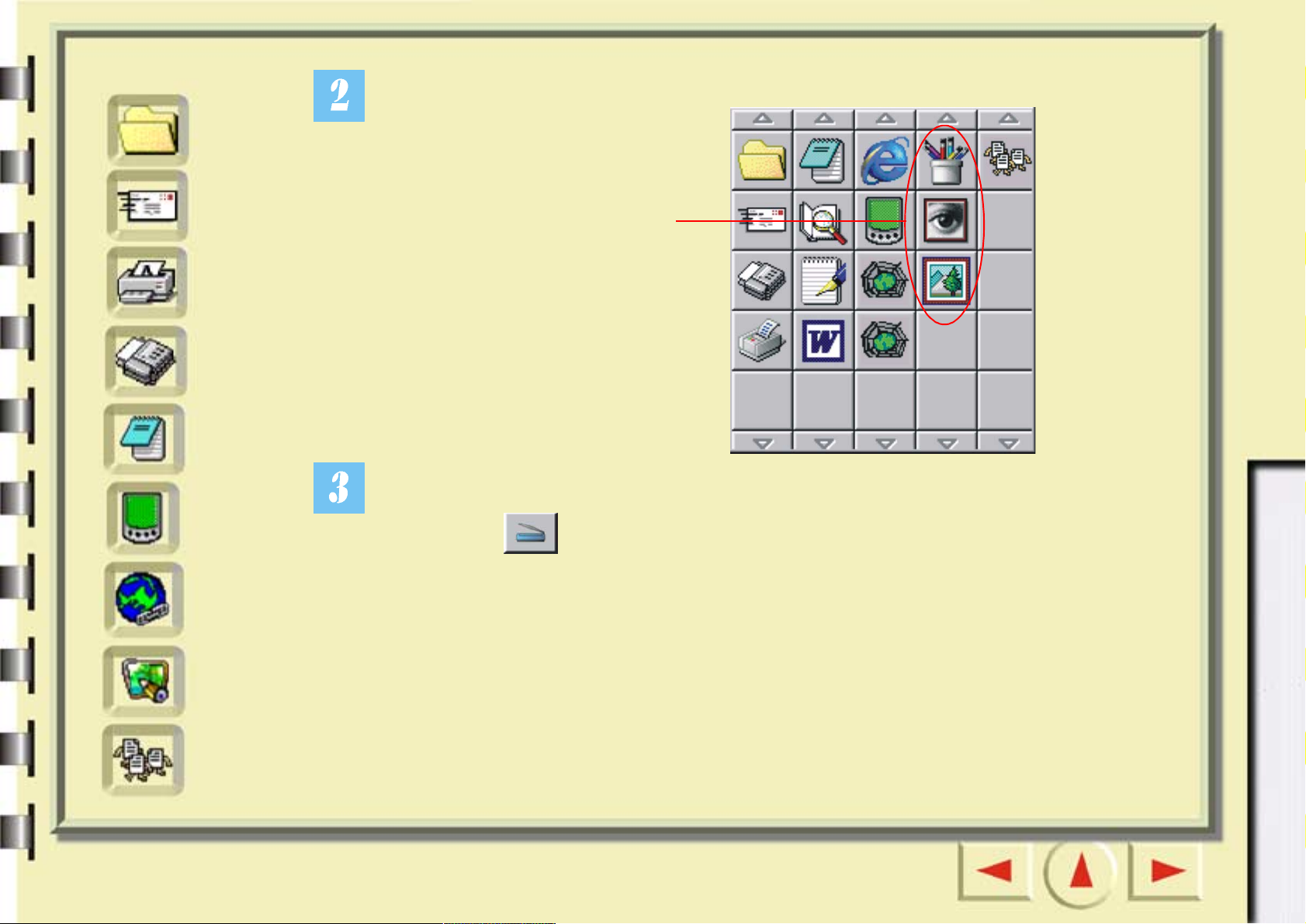
Szybki indeks
Plik
Pojawi się pasek przycisków zawierający ikony aplikacji.
Dla początkujących
E-mail
Drukarka
Faks
OCR
PDA
WWW
Pasek przycisków.
Na pasku przycisków kliknij ikonę. Następnie na ekranie kliknij przycisk
skanowania . Program Mirascan 5.10 rozpocznie skanowanie oryginału i
prześle zeskanowany obraz do wybranej aplikacji.
Dla uzytkowników zaawansowanych
Aplikacje
Tapeta
Page 25
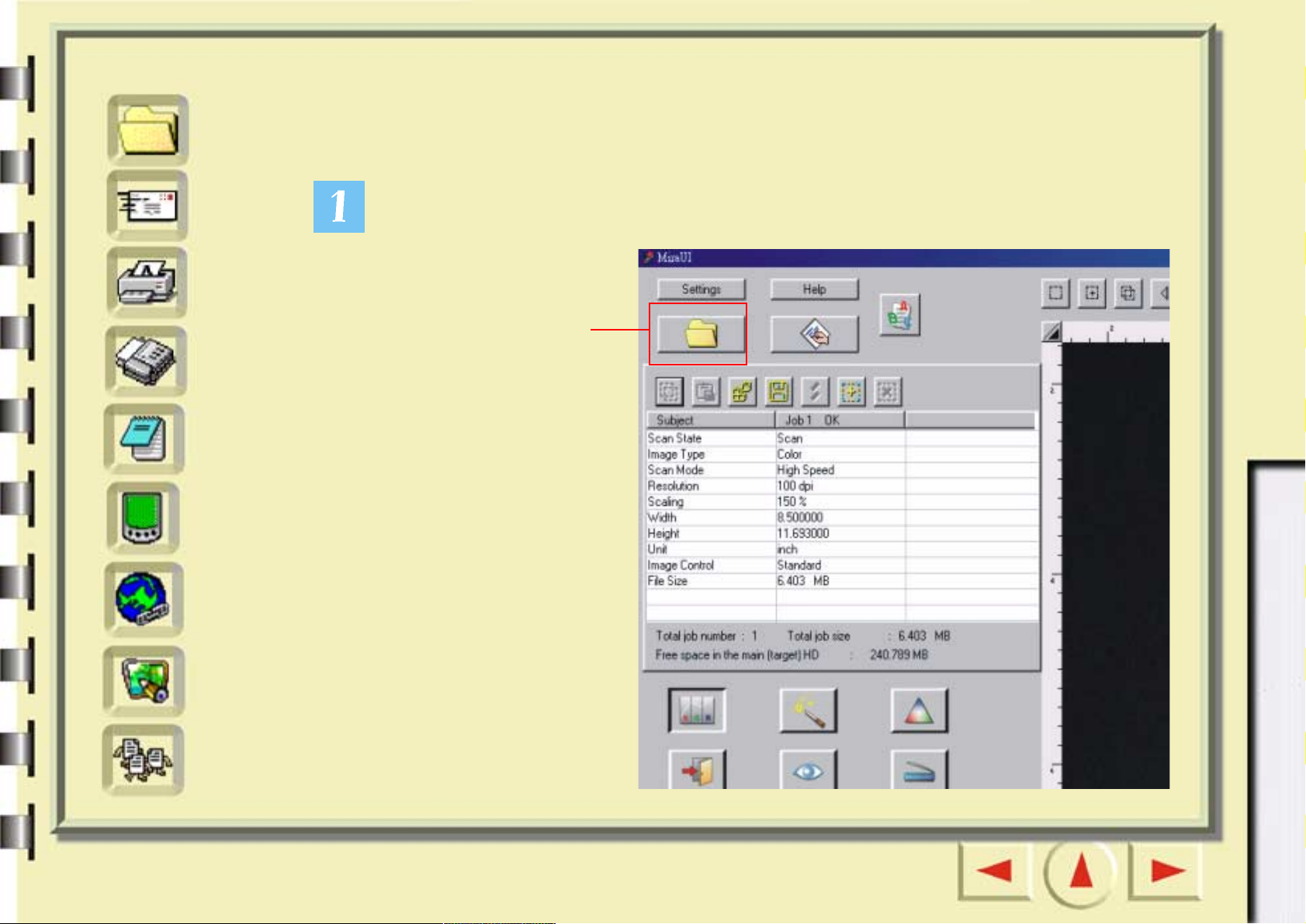
Szybki indeks
Plik
Skanowanie na tapetę
Dla początkujących
Ta funkcja umożliwia skanowanie obrazów i umieszczanie ich w miejscu
dotychczasowych tapet systemu Windows.
E-mail
Drukarka
Faks
OCR
PDA
WWW
Kliknij wskazany niżej przycisk.
Kliknij ten
przycisk.
Dla uzytkowników zaawansowanych
Aplikacje
Tapeta
Page 26
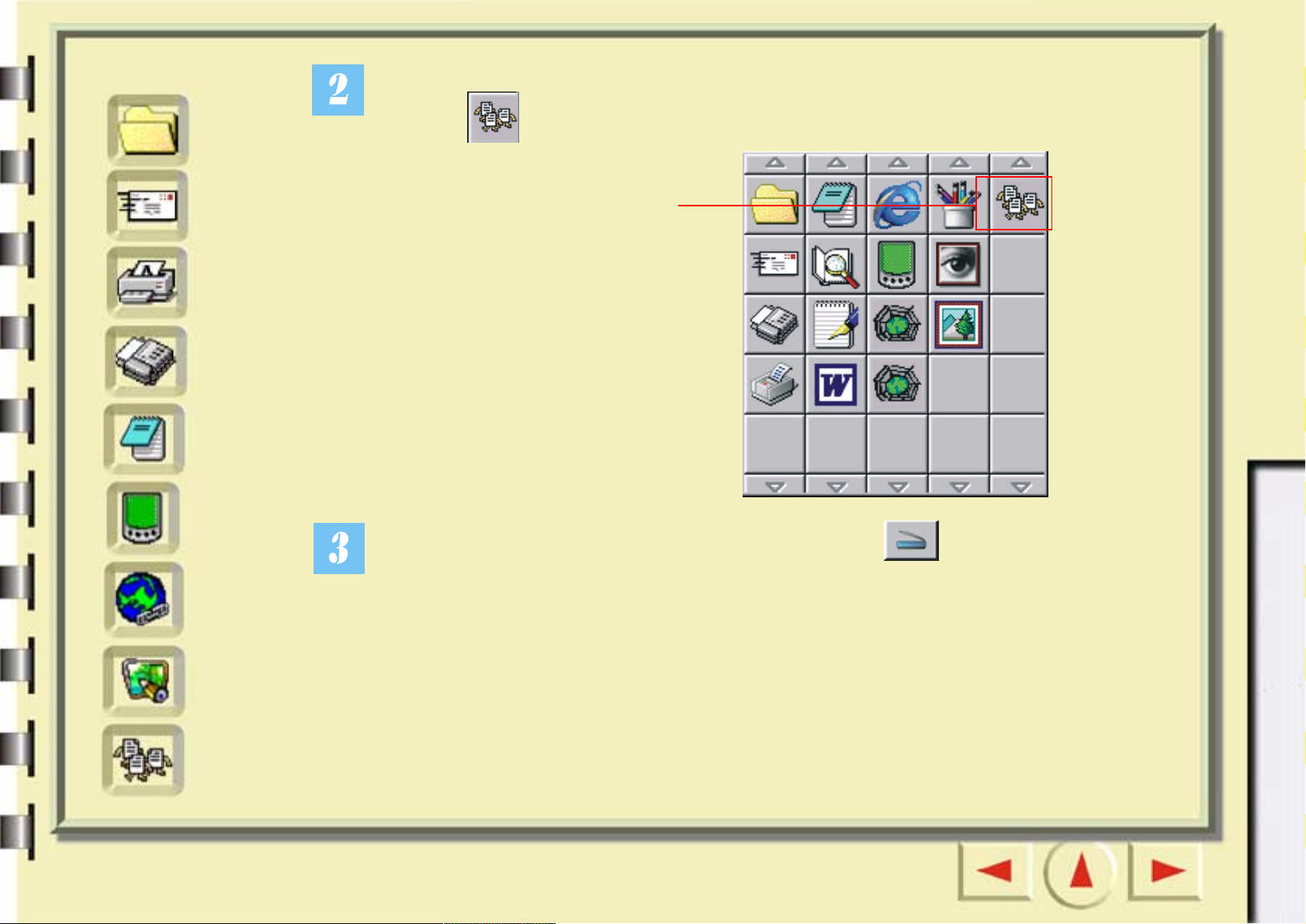
Szybki indeks
Plik
Po lewej stronie pojawi się pasek przycisków. Na pasku przycisków kliknij
Dla początkujących
przycisk .
E-mail
Drukarka
Faks
OCR
PDA
WWW
Kliknij ten przycisk.
Dla uzytkowników zaawansowanych
Następnie na ekranie kliknij przycisk skanowania . Program
Mirascan 5.10 rozpocznie skanowanie oryginału i po zakończeniu
zeskanowany obraz zostanie umieszczony w miejscu dotychczasowej tapety.
Aplikacje
Tapeta
Page 27
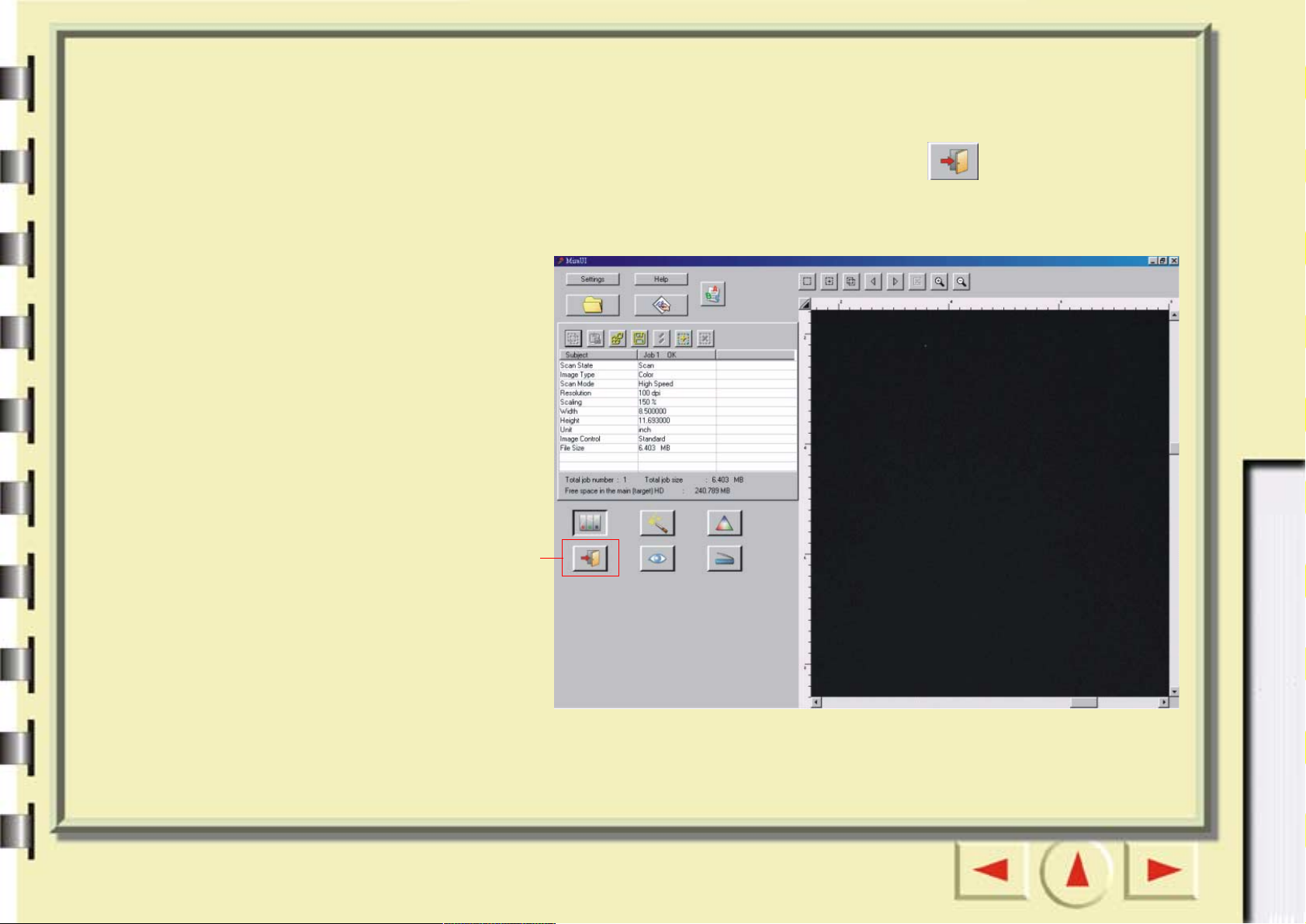
Zamykanie programu Mirascan 5.10
Aby zamknąć program Mirascan 5.10, kliknij przycisk .
Dla początkujących
Dla uzytkowników zaawansowanych
Kliknij ten
przycisk.
Page 28
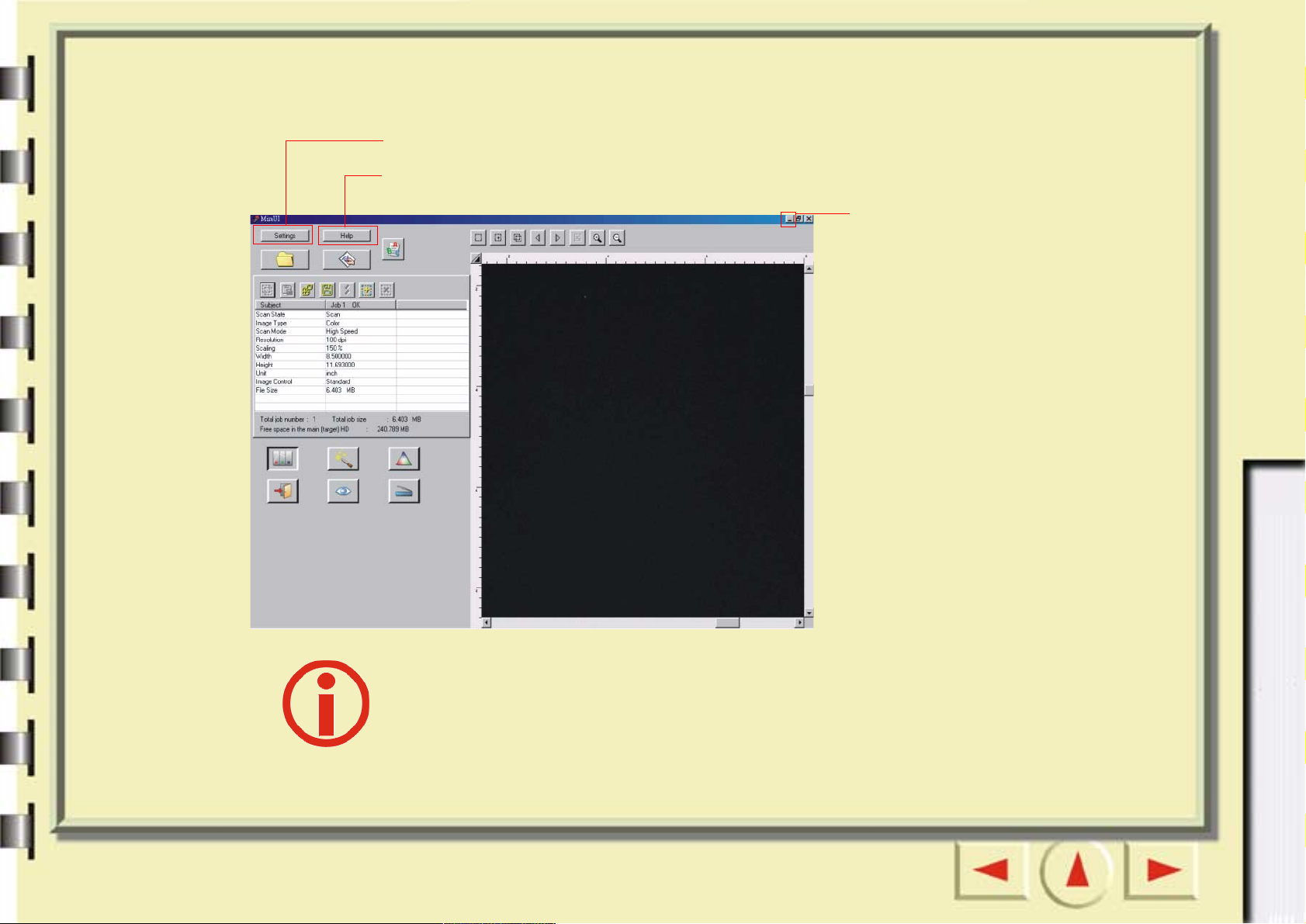
Czynności dodatkowe
Kliknij ten przycisk, aby uzyskać dostęp do opcji ustawień zaawansowanych.
Kliknij ten przycisk, aby uzyskać pomoc kontekstową.
Dla początkujących
Kliknij ten przycisk, aby
zminimalizować okno
programu Mirascan 5.10.
Dla uzytkowników zaawansowanych
Aby uzyskać więcej informacji na temat dostępu do innych praktycznych
i przydatnych funkcji programu Mirascan 5.10, przejdź do części
z informacjami dla doświadczonych użytkowników.
Page 29
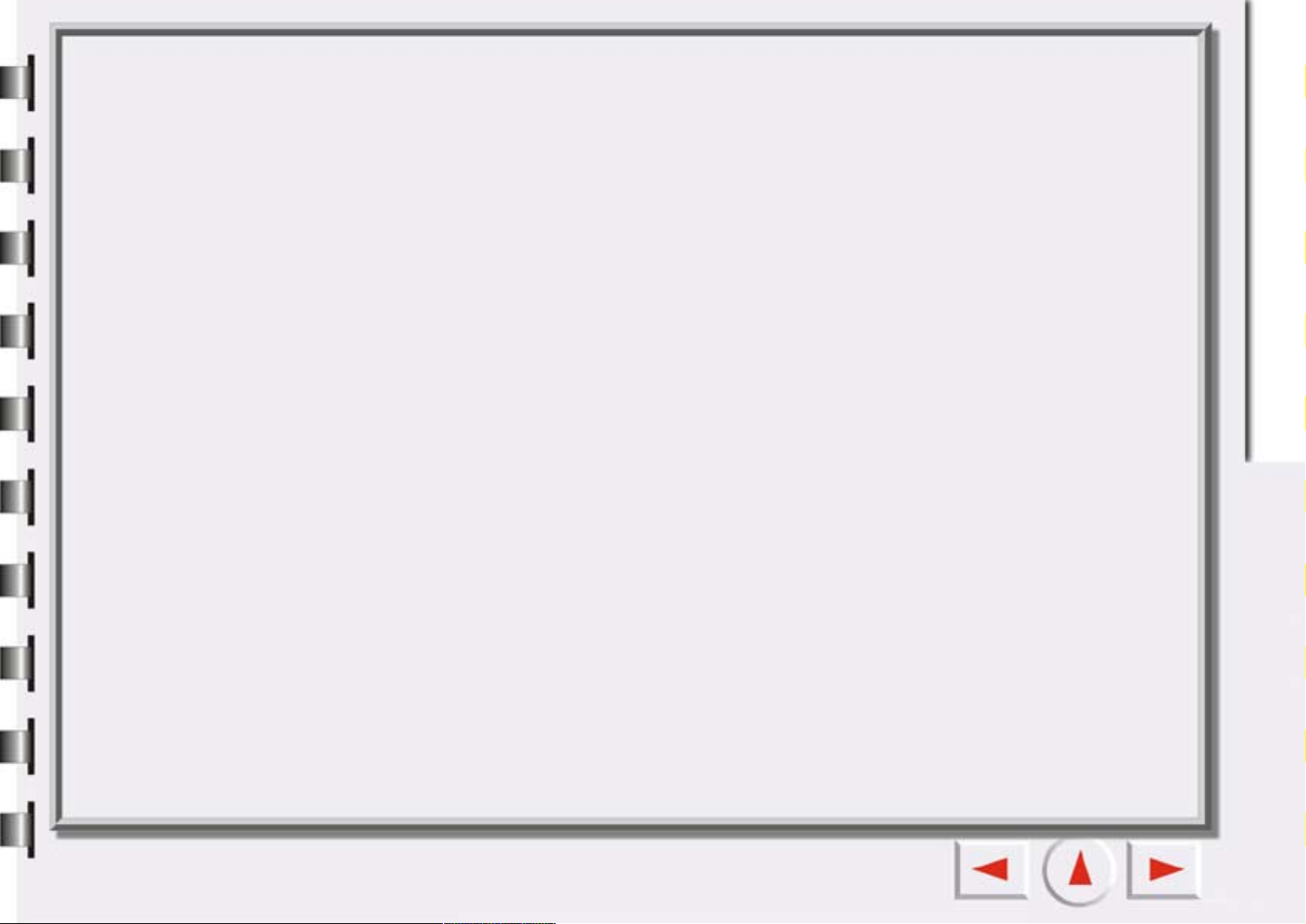
Opis programu
Wprowadzenie do programu Mirascan 5.10
Mirascan 5.10 jest zupełnie nową aplikacją. Dzięki bardziej zaawansowanej konstrukcji i technice
zapewnia łatwiejsze korzystanie z interfejsu użytkownika oraz dostępnych funkcji. Program
Mirascan 5.10 oferuje użytkownikowi zupełnie nowy sposób obsługi.
Nowości programu Mirascan 5.10
W celu optymalnego dostosowania do potrzeb użytkownika niniejsza wersja obejmuje następujące
zaawansowane funkcje:
Tryb standardowy --- Istotna różnica między programami Mirascan 5.10 a Mirascan 5 polega na
tym, że w nowszej wersji wprowadzono dodatkowy tryb, określany jako Standard Mode (tryb
standardowy). Niezależnie od tego, czy użytkownik korzysta z programu Mirascan 5.10 po raz
pierwszy, czy też ma już doświadczenie w tym zakresie, na pewno będzie chciał możliwie szybko
skorzystać z licznych zalet tego programu. W trybie standardowym interfejs użytkownika jest
łatwiejszy w użyciu i bardziej funkcjonalny niż dotychczas.
W trybie tym udostępniono zarówno podstawowe, jak i zaawansowane funkcje aplikacji. Innymi
słowy, nawet jeśli użytkownik nie ma doświadczenia w skanowaniu lub nie zna się na formatach
graficznych, będzie mógł skanować pod kątem różnych zastosowań. Z drugiej strony, w tym
samym trybie doświadczony użytkownik może bezpośrednio zmienić zaawansowane ustawienia
aplikacji. Natomiast jeśli użytkownik nie jest przyzwyczajony do trybu standardowego, za pomocą
menu ustawień może przejść do trybu przycisków. Wystarczy kliknąć przycisk ustawień w trybie
standardowym i zmienić interfejs (UI Skin) na tryb przycisków lub tryb konsoli.
Dla uzytkowników zaawansowanych
Page 30
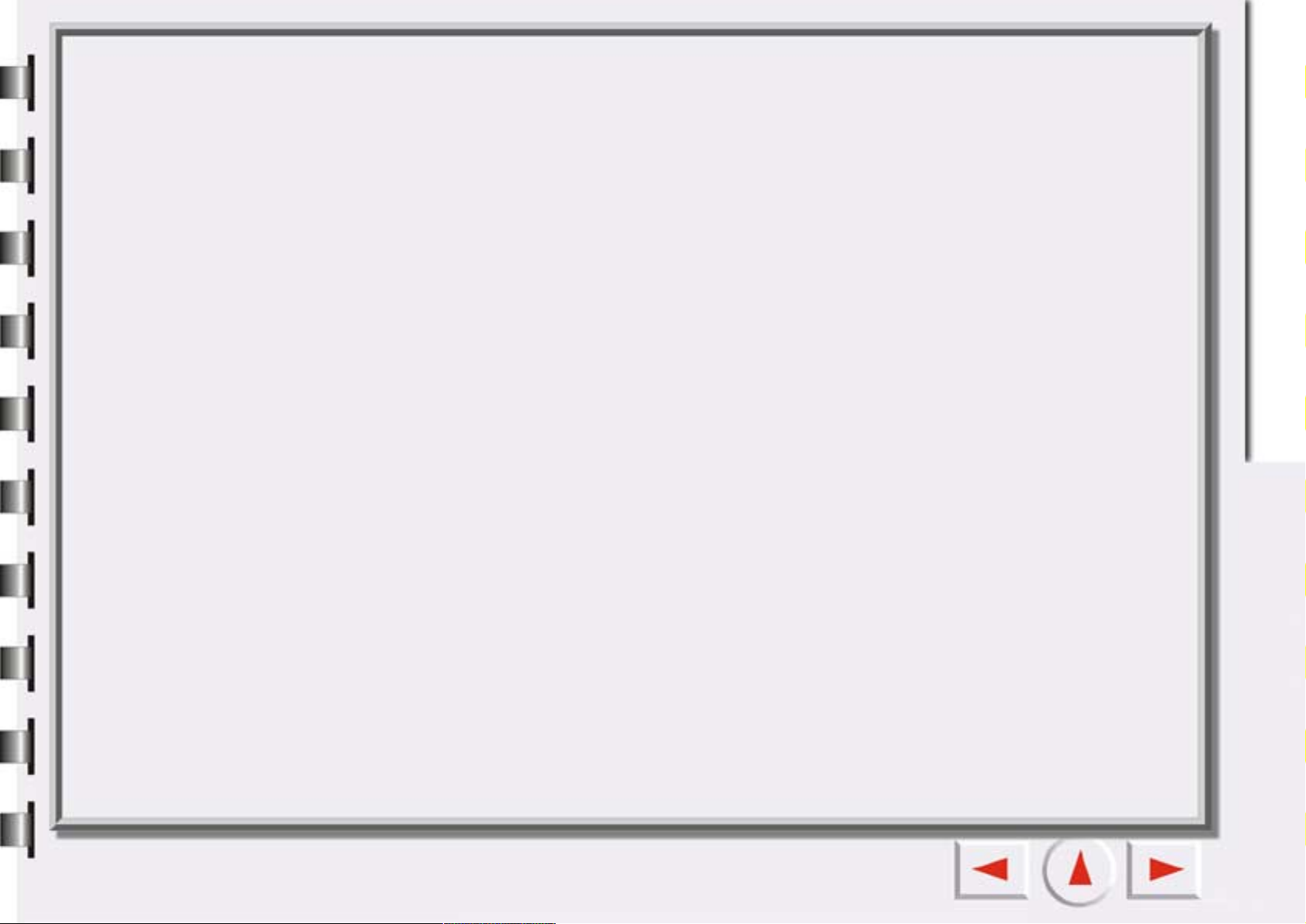
Tryb przycisków --- niezależnie od tego, czy użytkownik korzysta z programu Mirascan 5.10 po
raz pierwszy, czy też ma już doświadczenie w tym zakresie, na pewno będzie chciał możliwie
szybko skorzystać z licznych zalet tego programu. Interfejs użytkownika jest łatwy w użyciu i
wygląda bardzo estetycznie. W celu zapewnienia prostej obsługi, program Mirascan 5.10 jest
wyposażony w tryb łatwych do rozpoznania przycisków (Button Mode). Ten tryb pozwala na
szybkie odnalezienie przycisków odpowiedzialnych za wykonanie poszczególnych zadań i
pomaga lepiej zrozumieć relacje między funkcjami obsługiwanymi przez program Mirascan 5.10.
Nie należy martwić się brakiem doświadczenia w skanowaniu i wiedzy w zakresie formatów
graficznych. Aplikacja ta umożliwia skanowanie obrazów pod kątem różnych zastosowań –
wystarczy kliknąć przycisk. Wszystkie operacje zostały ogólnie podzielone na pięć kategorii: Scan
to Office Assistance (OA) (Skanowanie w celach biurowych), Scan to Document (Skanowanie do
dokumentu), Scan to Web & Remote (Skanowanie do stron WWW i lokalizacji zdalnych), Scan to
Image Application (Skanowanie do aplikacji do przetwarzania obrazów) oraz Scan to Image Fun
(Skanowanie w celu zabawy z obrazem). Po kliknięciu dla każdej kategorii dostępne są dalsze
opcje. Dla każdej kategorii określone są domyślne aplikacje. Metodą „przeciągnij i upuść” lub
wprowadzając odpowiednie opcje w oknie ustawień można dodawać nowe aplikacje. W celu
zapewnienia intuicyjnego posługiwania się aplikacją, wszystkie monity pojawiają się w oknach
komunikatów. Korzystając z kart ustawień można zmieniać niemal wszystkie ustawienia i makra.
Wystarczy tylko kliknąć przycisk. Prościej być nie może!
Tryb konsoli --- Jeżeli użytkownikowi nie odpowiada praca w trybie przycisków lub chce wykonać
bardziej zaawansowane zadania, może skorzystać z trybu konsoli (Console Mode). Ten tryb
zapewnia możliwość kompletnego i wydajnego sterowania wszystkimi operacjami. Odpowiednie
operacje wykonuje się w niezależnych oknach. Możliwe jest również przechodzenie do
cząstkowych i innych wymaganych okien. W trybie konsoli można szybko wykorzystać
zaawansowane umiejętności. Ustawienia, parametry, makra i operacje są łatwe w użyciu. Tak jak
w innych popularnych programach do przetwarzania obrazu, przesuwalne i sterowalne okna
podrzędne są umieszczane poza oknem głównym, co zapewnia łatwiejszą obsługę.
Zaawansowane funkcje tej aplikacji zapewniają uzyskanie profesjonalnych wyników. Nie należy
przejmować się ewentualnym brakiem odpowiednich umiejętności. Niniejsza instrukcja pozwoli
zdobyć doświadczenie w zakresie przetwarzania obrazów.
Dla uzytkowników zaawansowanych
Page 31

Przełączanie pomiędzy trybem przycisków i trybem konsoli --- Po zapoznaniu się z funkcjami
obu trybów można rozpocząć korzystanie z nich w celu osiągnięcia oczekiwanych wyników.
Można przechodzić z jednego trybu do drugiego. System zachowa ostatnie ustawienia trybu
konsoli.
Okno zadań skanowania --- Kolejność zadań skanowania można ustalić w nowym oknie Scan
Jobs (Zadania skanowania). Funkcja Job List (Lista zadań) zapewnia możliwość wglądu w
przebieg pracy. W tym oknie dostępne są wszelkie informacje na temat przeglądania, skanowania,
zmiennych, operacji itp. Właściwości różnych elementów można tutaj zdefiniować w sposób jak
najlepiej odpowiadający wymaganiom.
Tryb TWAIN --- Oprócz dwóch zwykłych trybów działania, dostępny jest również tryb TWAIN,
stosowany w aplikacji jako źródło wejściowe obrazu. Funkcjonalnie przypomina on tryb konsoli,
jednak łatwiej w nim uzyskać podgląd i ustawić właściwości skanowanego materiału. Po
dostosowaniu ustawień zeskanowany obraz zostanie automatycznie wysłany do wybranej
aplikacji w celu dalszego, specjalistycznego przetworzenia. Proces przygotowania jest więc
optymalny.
Dla uzytkowników zaawansowanych
Page 32

Ogólna struktura programu Mirascan 5.10
Ogólną strukturę oraz tryby programu Mirascan 5.10 zawiera poniższa ilustracja:
Standard Mode
(Tryb standardowy)
Button Mode
(Tryb przycisków)
Console Mode
(Tryb konsoli)
Dla uzytkowników zaawansowanych
TWAIN Mode
(Tryb TWAIN)
Page 33

Interfejsy użytkownika programu Mirascan 5.10
Tryb standardowy
Powiel ramkę
Dodaj
Wybór ramki
Typ obiektu
Ustawienia
Makro
użytkownika
Okno Job List
(Lista zadań)
Tryb standardowy
Zamknij
Podgląd
Przejdź do poprzedniej ramki
Przejdź do następnej ramki
Kosz
Powiększ
Pomniejsz
Linijka
Obszar podglądu
Dla uzytkowników zaawansowanych
SkanujTryb kreatora kolorów
Tryb dopasowania kolorów
Page 34

Dostosowanie ustawień w trybie standardowym
Dwukrotnie kliknij przycisk Settings (Ustawienia). Zostanie wyświetlone okno, w którym można
określić różne parametry. W oknie tym dostępnych jest dziewięć kart: General (Ogólne),
OA (Biuro), Document (Dokument), Web & Remote (Strony WWW i lokalizacje zdalne), Image
Application (Aplikacja do przetwarzania obrazów), Image Fun (Zabawa z obrazem), Macro
(Makro), Advanced (Zaawansowane) oraz Push Button Event (Zdarzenia przypisane przyciskom
skanera).
Karta General (Ogólne)
Dla uzytkowników zaawansowanych
Page 35

Auto-crop (Automatyczne przycinanie)
Ten element umożliwia określenie sposobu przycięcia obrazu (obrazów) po skanowaniu. Opcja
„Crop max area of all image object (default) ” (Przytnij maksymalny obszar obejmujący wszystkie
obiekty (domyślnie)) powoduje przycięcie maksymalnego obszaru obejmującego wszystkie
obiekty. Opcja „Crop area for each object” (Przytnij obszar dla każdego obiektu) powoduje
przycięcie każdego obrazu oddzielnie.
Minimize to (Mnimalizuj do)
Umożliwia określenie, czy po naciśnięciu przycisku minimalizacji aplikacja Mirascan 5.10 ma
zostać zminimalizowana do paska zadań (domyślnie) czy paska systemowego.
Exit (Zamknij)
W przypadku wybrania opcji Exit without hint (Zamknij bez pokazania wskazówki), po kliknięciu
przycisku Exit (Zamknij) na ekranie nie pojawi się okno ze wskazówką. Domyślne ustawienie to
Exit with hint (Zamknij z pokazaniem wskazówki).
OCR Engine (Aplikacja OCR)
Domyślne ustawienie to ABBYY FineReader sprint 4.0. Jeśli zainstalowano inne programy do
rozpoznawania pisma (OCR), można je wybrać z listy rozwijanej.
Dla uzytkowników zaawansowanych
Page 36

Karta OA (Biuro)
Dla uzytkowników zaawansowanych
Po kliknięciu elementu listy po lewej stronie karty, po prawej stronie karty zostaną wyświetlone
odpowiednie elementy podrzędne.
Opcje funkcji Scan to File (Skanowanie do pliku)
File path (Ścieżka dostępu)
W tym miejscu można określić lokalizację, pod którą ma zostać zachowany plik zeskanowanego
obrazu. Domyślna ścieżka to “C:\Moje dokumenty”. Nową ścieżkę można wybrać za pomocą
przycisku Browse (Przeglądaj).
Resolution (Rozdzielczość)
Umożliwia wybranie rozdzielczości skanowania. Domyślna rozdzielczość wynosi 150 dpi.
Opcjonalnie można wybrać inne rozdzielczości, takie jak 72, 96, 100, 150, 200, 263, 300, 350,
600, 1200 lub rozdzielczość niestandardową.
Page 37

Show item (Pokaż element)
Jeśli to pole nie jest zaznaczone, ikona skanowania do pliku nie zostanie wyświetlona na pasku
przycisków kategorii.
Auto-function (Funkcja automatyczna)
Zawiera cztery pola wyboru: Auto-type (Automatyczne wybieranie typu), Auto-descreen
(Automatyczne usuwanie siatki półtonalnej), Auto-crop (Automatyczne przycinanie), Auto-density
(Automatyczne dostosowanie gęstości) oraz Auto-rotate (Automatyczne obracanie).
• Auto-type (Automatyczne wybieranie typu): Jeśli to pole wyboru jest zaznaczone, program
Mirascan 5.10 wybierze odpowiedni typ obrazu do skanowania. Można również usunąć
zaznaczenie pola i wybrać tryb obrazu z listy rozwijanej.
• Auto-descreen (Automatyczne usuwanie siatki półtonalnej): Podczas skanowania obrazów
z czasopism, gazet i innych materiałów drukowanych można zauważyć, że zeskanowany obraz
pokryty jest drobnym wzorkiem siatki półtonalnej. Aby usunąć siatkę półtonalną można
wykorzystać opcje z listy rozwijanej. Po zaznaczeniu tego pola wyboru Mirascan 5.10
automatycznie usunie siatkę półtonalną z zeskanowanego obrazu.
• Auto-crop (Automatyczne przycinanie): Po zaznaczeniu tego pola wyboru Mirascan 5.10
automatycznie przytnie zeskanowany obraz do odpowiednich wymiarów.
• Auto-density (Automatyczne dostosowanie gęstości): Jeśli to pole wyboru jest zaznaczone,
program Mirascan 5.10 automatycznie dostosuje gęstość zeskanowanego obrazu do
zadowalającego poziomu.
• Auto-rotate (Automatyczne obracanie): Jeśli to pole wyboru jest zaznaczone, program Mirascan
5.10 automatycznie obróci obraz do właściwej pozycji.
Opcje funkcji Scan to file (Skanowanie do drukarki)
Printer driver (Sterownik drukarki)
Bieżący sterownik drukarki jest pokazany w polu edycji. Aby wybrać inną drukarkę, można kliknąć
przycisk po prawej stronie.
Resolution (Rozdzielczość)
Umożliwia wybranie rozdzielczości skanowania. Domyślna rozdzielczość wynosi 600 dpi.
Opcjonalnie można również wybrać inne rozdzielczości, np. 150, 263, 300, 350, 1200 lub
rozdzielczość niestandardową.
Dla uzytkowników zaawansowanych
Page 38

Image type (Typ obrazu)
Domyślnym ustawieniem jest Auto-type (Automatyczne wybieranie typu) Opcjonalnie można
wybrać opcję Gray (Odcienie szarości) lub Line-art (Grafika dwukolorowa).
Show item (Pokaż element)
Jeśli to pole nie jest zaznaczone, ikona skanowania do faksu nie zostanie wyświetlona na pasku
przycisków kategorii.
Auto Function (Funkcja automatyczna)
Tak samo, jak w przypadku opcji funkcji Scan to File (Skanuj do pliku).
Opcje funkcji Scan to E-mail (Skanuj do poczty elektronicznej)
File type (Typ pliku)
Wybierz typ pliku graficznego, który będzie zawierał zeskanowany obraz. Po wybraniu opcji JPEG
zeskanowany obraz zostanie przekazany do programu pocztowego w formie załącznika. Po
wybraniu opcji RTF zeskanowany obraz zostanie przesłany do domyślnego programu OCR w celu
rozpoznania tekstu i zapisania go w postaci pliku tekstowego. Plik ten zostanie następnie
dołączony do wiadomości w postaci załącznika.
Resolution (Rozdzielczość)
Umożliwia wybranie rozdzielczości skanowania. Domyślna rozdzielczość wynosi 150 dpi.
Opcjonalnie można również wybrać inne rozdzielczości, np. 263, 300, 350, 600, 1200 lub
rozdzielczość niestandardową.
Dla uzytkowników zaawansowanych
Show item (Pokaż element)
Jeśli to pole nie jest zaznaczone, ikona skanowania do faksu nie zostanie wyświetlona na pasku
przycisków kategorii.
Auto Function (Funkcja automatyczna)
Tak samo, jak w przypadku opcji funkcji Scan to File (Skanuj do pliku).
Page 39

Karta Document (Dokument)
Application list (Lista aplikacji)
Na liście zostanie wyświetlona obsługiwana aplikacja. Po kliknięciu aplikacji na liście, po prawej
stronie karty zostaną wyświetlone odpowiednie opcje.
Dla uzytkowników zaawansowanych
Document type (Typ dokumentu)
Z listy rozwijanej można wybrać typ pliku wyjściowego dokumentu. Treść generowana jest przez
aplikację OCR.
Resolution (Rozdzielczość)
Domyślna rozdzielczość wynosi 300 dpi. Ponadto, skaner obsługuje rozdzielczości 300, 350, 600,
1200 i rozdzielczość niestandardową.
Show item (Pokaż element)
Jeśli to pole nie jest zaznaczone, ikona aplikacji nie zostanie wyświetlona na pasku przycisków.
Auto Function (Funkcja automatyczna)
Tak samo, jak w przypadku opcji funkcji Scan to File (Skanuj do pliku).
Page 40

Karta Image Application (Aplikacja do przetwarzania obrazów)
Application list (Lista aplikacji)
Na liście zostanie wyświetlona obsługiwana aplikacja do przetwarzania obrazów. Po kliknięciu
aplikacji na liście, po prawej stronie karty zostaną wyświetlone odpowiednie opcje.
Document type (Typ dokumentu)
Domyślny typ to *.bmp. Dostępne są opcje BMP i JPEG. Ten element zostanie automatycznie
zmieniony, w zależności od wykorzystywanej aplikacji.
Resolution (Rozdzielczość)
Domyślna rozdzielczość wynosi 300 dpi. Opcjonalnie można również wybrać inne rozdzielczości,
np. 72, 96, 100, 150, 263, 300, 350, 600, 1200 lub rozdzielczość niestandardową.
Show item (Pokaż element)
Jeśli to pole nie jest zaznaczone, ikona wybranej aplikacji nie jest wyświetlana na pasku
przycisków kategorii.
Auto Function (Funkcja automatyczna)
Tak samo, jak w przypadku opcji funkcji Scan to File (Skanuj do pliku).
Dla uzytkowników zaawansowanych
Page 41

Karta Web & Remote (Strony WWW i lokalizacje zdalne)
Po kliknięciu funkcji na liście, po prawej stronie karty zostaną wyświetlone odpowiednie opcje.
Dla uzytkowników zaawansowanych
Opcje funkcji ClubPhoto
Resolution (Rozdzielczość)
Umożliwia wybranie rozdzielczości skanowania. Domyślna rozdzielczość wynosi 72 dpi.
Opcjonalnie można również wybrać inne rozdzielczości, np. 72, 96, 100, 150, 263, 300, 350, 600,
1200 lub rozdzielczość niestandardową. Wyższa rozdzielczość spowoduje zwiększenie wielkości
pliku i wydłuży czas jego wysyłania.
Show item (Pokaż element)
Jeśli to pole nie jest zaznaczone, ikona skanowania do ClubPhoto nie zostanie wyświetlona na
pasku przycisków kategorii.
Page 42

Hiperłącze do witryny ClubPhoto
Po kliknięciu tego elementu systemowa przeglądarka internetowa zostaje uruchomiona i otwiera
się strona rejestracji ClubPhoto.
Auto Function (Funkcja automatyczna)
Tak samo, jak w przypadku opcji funkcji Scan to File (Skanuj do pliku).
Opcje funkcji iMira
Resolution (Rozdzielczość)
Domyślna rozdzielczość wynosi 72 dpi. Opcjonalnie można również wybrać inne rozdzielczości,
np. 72, 96, 100, 150, 263, 300, 350, 600, 1200 lub rozdzielczość niestandardową. Wyższa
rozdzielczość spowoduje zwiększenie wielkości pliku i wydłuży czas jego wysyłania.
User (Użytkownik)
Aby wysłać zeskanowany obraz do systemu iMira, należy się w tym systemie zarejestrować i w
tym miejscu wprowadzić nazwę użytkownika.
Password (Hasło)
Aby wysłać zeskanowany obraz do systemu iMira, należy się w tym systemie zarejestrować i w
tym miejscu wprowadzić hasło.
Site (Witryna)
Łącze do witryny iMira.
Show item (Pokaż element)
Jeśli to pole nie jest zaznaczone, ikona skanowania do systemu iMira nie zostanie wyświetlona na
pasku przycisków kategorii.
Hiperłącze do witryny iMira
Po kliknięciu tego elementu domyślna systemowa przeglądarka internetowa zostaje uruchomiona
i otwiera się strona rejestracji systemu iMira.
Auto Function (Funkcja automatyczna)
Tak samo, jak w przypadku opcji funkcji Scan to File (Skanuj do pliku).
Dla uzytkowników zaawansowanych
Page 43

Opcje funkcji PDA
Auto re-scale selection area to 256*256 pixel (Automatyczne przeskalowanie wybranego
obszaru do wymiarów 256 x 256 pikseli)
Wybranie tej opcji spowoduje automatyczne przeskalowanie wybranego obszaru w czasie
skanowania do wymiarów 256 x 256 pikseli. Obraz o wymiarach 256 x 256 pikseli najlepiej mieści
się na wyświetlaczu komputerka PDA.
Fixed selection area 256*256 pixel (Stały wybrany obszar o wymiarach 256 x 256 pikseli)
Wybranie tej opcji spowoduje, że ramka wyboru będzie miała wymiary 256 x 256 pikseli bez
przeskalowania.
Show item (Pokaż element)
Jeśli to pole nie jest zaznaczone, ikona skanowania do PDA nie zostanie wyświetlona na pasku
przycisków kategorii.
Auto Function (Funkcja automatyczna)
Tak samo, jak w przypadku opcji funkcji Scan to File (Skanuj do pliku).
Dla uzytkowników zaawansowanych
Page 44

Karta Image Fun (Zabawa z obrazem)
Scan to wallpaper (Skanuj na tapetę)
Auto detection (Automatyczne wykrywanie)
Kliknięcie tego przycisku radiowego spowoduje dostosowanie typu obrazu do wybranego celu
skanowania. W takim przypadku obsługiwane są tylko tryby kolorowy i odcieni szarości.
Customized settings (Ustawienia specjalne)
Kliknięcie tego przycisku radiowego spowoduje uzależnienie typu obrazu od ustawień typu obrazu
w polach kombi.
Image type (Typ obrazu)
Można wybrać kolor i odcienie szarości.
Size (Wymiary)
Można wybrać następujące wymiary tapet: 800x600, 1024x768, 1152x864, 1280x1024 lub
1600x1200.
Dla uzytkowników zaawansowanych
Page 45

Show item (Pokaż element)
Jeśli to pole nie jest zaznaczone, ikona skanowania na tapetę nie zostanie wyświetlona na pasku
przycisków kategorii.
Karta Push Button Event (Zdarzenia przypisane przyciskom skanera)
(wyświetlana tylko wtedy, gdy skaner wyposażony jest w przyciski)
Dla uzytkowników zaawansowanych
Default Mode (Tryb domyślny)
Button mode (Tryb przycisków)
Po kliknięciu tego przycisku radiowego w momencie naciśnięcia przycisku na skanerze spowoduje
uruchomienie trybu przycisków w programie Mirascan 5.10.
Console mode (Tryb konsoli)
Kliknięcie tego przycisku radiowego w momencie naciśnięcia przycisku na skanerze spowoduje
uruchomienie trybu konsoli w programie Mirascan 5.10.
Page 46

Close Driver when finish push-button event (Zamknij sterownik po zakończeniu obsługi
zdarzenia przypisanego przyciskowi)
Po zakończeniu obsługi zdarzenia przypisanego przyciskowi program Mirascan 5.10 zostanie
zamknięty (pole zaznaczone) lub nie (pole niezaznaczone).
Scan after time counting down to 0 (Skanuj po odliczeniu do 0)
W tym polu edycji można zdefiniować czas, który musi upłynąć od wciśnięcia przycisku na
skanerze do rozpoczęcia faktycznego skanowania. W tym czasie na ekranie w trybie konsoli
widoczny jest podgląd obrazu, a użytkownik może zdecydować, czy skanowanie rzeczywiście ma
się rozpocząć.
Play sound (Odgrywaj dźwięk)
Zaznaczenie tego pola spowoduje, że skaner odegra dźwięk.
Uzyskiwanie pomocy
W trybie przycisków można uzyskać dostęp do systemu pomocy, pozwalającego lepiej zrozumieć i
obsługiwać program Mirascan 5.10. Kliknij przycisk Help (Pomoc) . Spowoduje to
wyświetlenie podmenu z następującymi elementami.
Content (Spis treści): Ładuje plik pomocy i wyświetla stronę trybu przycisków Mirascan 5.10.
Można również wcisnąć klawisz F1 na klawiaturze.
What's this? (Co to jest?): Kursor myszy zmieni się w „znak zapytania”, co pozwoli na uzyskanie
informacji o wybranym obiekcie (pokazywana jest odpowiednia strona pomocy). Można również
wcisnąć klawisze Shift+F1 na klawiaturze.
Scanner Information (Informacje o skanerze): Wyświetlane jest okno z następującymi
informacjami o skanerze: Scanner Model (Model skanera), Firmware version (Wersja
oprogramowania wbudowanego), Driver version (Wersja sterownika), Device Manager (Menedżer
urządzeń), USB Info (Informacje o interfejsie USB), Max resolution (Maksymalna rozdzielczość),
Max Scan area (Maksymalny obszar skanowania). Dostępny jest również przycisk OK. Należy
przygotować te informacje przed skontaktowaniem się z działem pomocy technicznej.
Driver update (Aktualizacja sterownika): Umożliwia połączenie ze stroną WWW, z której można
pobrać uaktualnienie sterownika do najnowszej wersji.
About(Informacje o programie): Wyświetla okno z informacją o wersji sterownika i licencji.
Dla uzytkowników zaawansowanych
Page 47

Zaawansowane ustawienia w trybie standardowym
ARTA MACRO
K
Opcje dostępne na tej karcie:
Pola wyboru w części Show item (Pokaż element)
(M
AKRO
)
Dla uzytkowników zaawansowanych
Po zaznaczeniu pola wyboru przy danym elemencie, odpowiednie makro będzie wyświetlane na
pasku narzędzi makr skanowania (i odwrotnie).
Macro list (Lista makr)
Wyświetla wszystkie makra. Aby usunąć makro, należy je wybrać z listy i kliknąć przycisk Delete
(Usuń).
Resolution (Rozdzielczość)
Umożliwia wybranie rozdzielczości dla makra użytkownika.
Page 48

Image type (Typ obrazu)
Umożliwia wybranie typu obrazu dla makra użytkownika.
Scan mode (Tryb skanowania)
Umożliwia wybranie trybu skanowania dla makra użytkownika.
Save as (Zapisz jako)
Otwiera okno dialogowe umożliwiające zachowanie makra. Makro zostanie zachowane
z rozszerzeniem *.msf.
Load (Załaduj)
Otwiera standardowe okno dialogowe umożliwiające załadowanie makra. Wyświetlane są tylko
pliki z rozszerzeniem *.msf.
Add (Dodaj)
Powiela wybrane makro i na jego bazie tworzy nowe.
Delete (Usuń)
Usuwa wybrane makro.
Dla uzytkowników zaawansowanych
Dostosowanie własnego makra ustawień skanowania
W celu dostosowania własnego makra ustawień skanowania:
1. Wybierz odpowiednią rozdzielczość, typ obrazu i tryb skanowania z list rozwijanych
Resolution (Rozdzielczość), Image type (Typ obrazu) i Scan mode (Tryb skanowania). Aby
uzyskać dostęp do większej liczby ustawień, można również skorzystać z przycisku More
(Więcej).
2. Kliknij przycisk Save as (Zapisz jako). Zostanie wyświetlone okno dialogowe z pytaniem
o zapisanie makra. Określ nazwę makra i zapisz je.
Page 49

Ładowanie makra użytkownika
Aby załadować makro użytkownika:
1. Kliknij przycisk Load (Załaduj), aby przeglądać pliki makr.
2. Wybierz makro i kliknij przycisk OK, aby załadować makro.
3. Po załadowaniu makra na pasku narzędzi makr ustawień skanowania zostanie wyświetlona
odpowiednia ikona makra użytkownika.
Dla uzytkowników zaawansowanych
Page 50

ARTA ADVANCED
K
AAWANSOWANE
(Z
)
W oknie Control (Sterowanie) dostępne są opisane niżej opcje ustawień zaawansowanych:
Funkcje automatyczne
Auto preview (Automatyczny podgląd)
Zaznaczenie tego pola powoduje, że program Mirascan 5.10 wyświetla podgląd po przejściu do
innego trybu.
Auto type (Automatyczne wybieranie typu)
Jeśli to pole wyboru jest zaznaczone, program Mirascan 5.10 wybierze odpowiedni typ obrazu do
skanowania. Można również usunąć zaznaczenie pola i wybrać tryb obrazu z listy rozwijanej.
Auto-crop (Automatyczne przycinanie)
Po zaznaczeniu tego pola wyboru program Mirascan 5.10 automatycznie przytnie zeskanowany
obraz do odpowiednich wymiarów.
Dla uzytkowników zaawansowanych
Page 51

Linijka
Auto-rotate (Automatyczne obracanie)
Jeśli to pole wyboru jest zaznaczone, program Mirascan 5.10 automatycznie obróci obraz do
właściwej pozycji.
Auto-descreen (Automatyczne usuwanie siatki półtonalnej)
Podczas skanowania obrazów z czasopism, gazet i innych materiałów drukowanych można
zauważyć, że zeskanowany obraz pokryty jest drobnym wzorkiem siatki półtonalnej. W celu
usunięcia siatki półtonalnej można wykorzystać opcje z listy rozwijanej. Po zaznaczeniu tego pola
wyboru program Mirascan 5.10 automatycznie usunie siatkę półtonalną z zeskanowanego obrazu.
Preview resolution (Rozdzielczość podglądu)
Możliwa jest zmiana rozdzielczości podglądu przez wprowadzenie wartości w polu edycji lub
przesunięcie suwaka.
Show ruler (Pokaż linijkę)
Jeśli to pole nie jest zaznaczone, linijka nie będzie wyświetlana.
Show cross-axis on preview area (Pokaż oś poprzeczną na obszarze podglądu)
Dla uzytkowników zaawansowanych
Jeśli to pole jest zaznaczone, na linijce wyświetlana jest oś poprzeczna.
Unit (Jednostka)
Jednostkę linijki można wybrać z listy rozwijanej.
Page 52

KNO PREVIEW
O
ODGLąD
(P
)
Powiel ramkę
Dodaj
Wybór ramki
Przejdź do poprzedniej ramki
Przejdź do następnej ramki
Kosz
Powiększ
Pomniejsz
Linijka
Obszar podglądu
Dla uzytkowników zaawansowanych
Page 53

Przyciski narzędzi ramki
Wybierz
Kliknij ten przycisk, aby wybrać ramki pojedyncze lub wielokrotne. Szczegółowe informacje można
znaleźć w części Narzędzia ramki na stronie 107.
Dodaj
Kliknij ten przycisk, aby narysować nową ramkę w oknie podglądu.
Powiel ramkę
Kliknij ten przycisk, aby powielić ramkę.
Przejdź do poprzedniej ramki
Kliknij ten przycisk, aby uaktywnić poprzednią ramkę.
Przejdź do następnej ramki
Kliknij ten przycisk, aby uaktywnić następną ramkę.
Pomniejsz
Kliknij ten przycisk, aby zmniejszyć obraz.
Powiększ
Kliknij ten przycisk, aby maksymalnie powiększyć aktywną ramkę (ramki).
Kosz
Kliknij ten przycisk, aby usunąć aktywną ramkę. Zostanie ona usunięta po zamknięciu programu.
Opcje linijki
Szczegółowe informacje można znaleźć w części Obsługa linijki na stronie 107.
Linijki
Linijka pozioma pomaga w umieszczeniu obrazu i obliczeniu jego wymiarów. Po wybraniu innej
jednostki w operacjach linijki jednostki na linijce ulegną automatycznej konwersji.
Obszar podglądu
W tym obszarze wyświetlany jest wynik skanowania wstępnego.
Dla uzytkowników zaawansowanych
Page 54

KNO JOB LIST
O
Okno Job List (Lista zadań) zostanie wyświetlone po kliknięciu przycisku Job List (Lista zadań) w
oknie Control (Sterowanie).
ISTA ZADAŃ
(L
)
Arkusz zadań
Kopiuj
Wklej
Zapisz ustawienia
Załaduj
ustawienia
Zresetuj
ustawienia
Dodaj nowe zadanie
Usuń zadanie
Dla uzytkowników zaawansowanych
Obszar wyświetlania
statusu
Page 55

Kopiuj
Kliknij ten przycisk, aby skopiować do schowka oryginalne zadanie lub wszystkie parametry.
Wklej
Kliknij ten przycisk, aby wkleić parametry ze schowka do wybranego zadania lub do komórki w
celu przechowania.
Załaduj ustawienia
Kliknij ten przycisk, aby załadować parametry skanowania z pliku.
Zapisz ustawienia
Kliknij ten przycisk, aby zachować wybrane lub wszystkie parametry w pliku.
Zresetuj ustawienia
Przywracanie wartości domyślnych wszystkich parametrów systemu.
Dodaj nowe zadanie
Kliknij ten przycisk, aby dołączyć nowe zadanie skanowania do arkusza zadań.
Usuń zadanie
Kliknij ten przycisk, aby usunąć wybrane zadania.
Dla uzytkowników zaawansowanych
Arkusz zadań
Tutaj można edytować parametry różnych zadań. Szczegółowe informacje znajdują się w punkcie
Arkusz zadań.
Obszar wyświetlania statusu
W tym obszarze wyświetlany jest aktualny status skanowania i systemu, łącznie z dostępnym
miejscem na dysku, liczbą zadań skanowania i całkowitą wielkością zadań.
Page 56

Typ oryginału
Kategoria Biuro
Kategoria Dokument
Button Mode (Tryb przycisków)
Panel komunikatów
Kategoria Strony WWW
i lokalizacje zdalne
Kategoria Aplikacja do
przetwarzania obrazów
Kategoria Zabawa
zobrazem
Rozwiń/zwiń
Pomoc
Zamknij
Minimalizuj
Ustawienia
Przełącz
Dla uzytkowników zaawansowanych
Page 57

Przełącz
Po kliknięciu tego przycisku nastąpi przejście z trybu przycisków do trybu konsoli.
Ustawienia
W tym miejscu można zmienić domyślne ustawienia trybu przycisków. Kliknięcie tego przycisku
spowoduje wyświetlenie nowego okna dialogowego. Patrz Definiowanie ustawień w trybie
przycisków na stronie 82.
Minimalizuj
Służy do minimalizowania interfejsu użytkownika do paska systemowego (ustawienie opcjonalne
w oknie Settings (Ustawienia)) lub paska zadań (ustawienie domyślne).
Zamknij
Ten przycisk służy do zamykania programu Mirascan 5.10 z zachowaniem bieżących ustawień.
Więcej informacji można znaleźć w części Tryb standardowy na stronie 74.
Pomoc
Po kliknięciu tego przycisku użytkownik odsyłany jest do systemu pomocy.
Rozwiń/zwiń
Po kliknięciu tego przycisku paski przycisków kategorii zostaną rozwinięte lub zwinięte.
Dostępnych jest pięć pasków przycisków kategorii: OA (Biuro), Document (Dokument), Web &
Remote (Strony WWW i lokalizacje zdalne), Image Application (Aplikacja do przetwarzania
obrazów) oraz Image Fun (Zabawa z obrazem).
Typ oryginału
Z rozwiniętego paska można wybrać rodzaj skanowanego materiału. Dostępne opcje to: Positive
Film (Pozytyw) , Negative Film (Negatyw) oraz Reflective (Materiał nieprzezroczysty)
. Ten przycisk jest aktywny, tylko gdy w skanerze zainstalowany jest opcjonalny moduł
przeznaczony dla materiałów przezroczystych TPO (Transparency Option).
Dla uzytkowników zaawansowanych
Page 58

Przycisk kategorii Biuro
Po kliknięciu tego przycisku zostanie rozwinięty pasek przycisków kategorii, w którym wszystkie
czynności związane są z kategorią Office Assistance (OA) (Biuro). Szczegółowe informacje
można znaleźć w części Kategoria Biuro na stronie 77.
Przycisk kategorii Dokument
Ten element służy do rozwinięcia paska przycisków kategorii Document (Dokument), na którym
wymienione są aplikacje OCR lub związane ze skanowaniem do dokumentu. Szczegółowe
informacje można znaleźć w części Kategoria Dokument na stronie 79.
Przycisk kategorii Strony WWW i lokalizacje zdalne
Ten element służy do rozwinięcia paska przycisków kategorii Web-Remote (Strony WWW i
lokalizacje zdalne), na którym wymienione są łącza do witryn internetowych lub programów do
edycji stron WWW. Szczegółowe informacje można znaleźć w części Kategoria Strony WWW i
lokalizacje zdalne na stronie 79.
Przycisk paska kategorii Aplikacja do przetwarzania obrazów
Ten element służy do rozwinięcia paska przycisków kategorii Image Application (Aplikacja do
przetwarzania obrazów), na którym wymienione są tego typu programy. Szczegółowe informacje
można znaleźć w części Kategoria Aplikacja do przetwarzania obrazów na stronie 80.
Przycisk kategorii Zabawa z obrazem
Ten element służy do rozwinięcia paska przycisków kategorii Image Fun (Zabawa z obrazem), za
pomocą którego można w zabawny sposób przetwarzać obrazy. Szczegółowe informacje można
znaleźć w części Kategoria Zabawa z obrazem na stronie 80.
Dla uzytkowników zaawansowanych
Page 59

Okno Control (Sterowanie)
Okno Preview (Podgląd)
Console Mode (Tryb konsoli)
Dla uzytkowników zaawansowanych
Page 60

KNO CONTROL
O
TEROWANIE
(S
)
Podgląd
Typ oryginału
Funkcja automatyczna
Typ oryginału
Z rozwiniętego paska można wybrać rodzaj skanowanego materiału. Dostępne opcje to: Positive
Film (Pozytyw) , Negative Film (Negatyw) oraz Reflective (Materiał nieprzezroczysty)
. Ten przycisk jest aktywny, tylko gdy w skanerze jest zainstalowany moduł TPO
(Transparency Option) do przetwarzania modułów przezroczystych.
Miejsce
Makra Skanuj
Lista zadań
Dostosowanie obrazu
Przełączanie trybu
Pomoc
Zamknij
Minimalizuj
Ustawienia
Dla uzytkowników zaawansowanych
Przełącznik funkcji automatycznej
Służy do włączania i wyłączania ustawień funkcji automatycznej.
Podgląd
Ten przycisk służy do wykonania podglądu przed właściwym skanowaniem. Wynik zostanie
pokazany w oknie Preview (Podgląd).
Miejsce
Po kliknięciu tego przycisku pojawi się menu rozwijane, z którego należy wybrać miejsce
przeznaczenia zeskanowanego obrazu.
Page 61

Makra
Po kliknięciu tego przycisku można wybrać fabrycznie zdefiniowane lub własne makro ustawień
skanowania. Szczegółowe informacje można znaleźć w części Makro ustawień skanowania na
stronie 99.
Przycisk Lista zadań
Ten przycisk służy do otwierania i zamykania okna Jobs List (Lista zadań). Szczegółowe
informacje można znaleźć w części Okno Jobs List (Lista zadań) na stronie 137.
Dostosowanie obrazu
Ten przycisk służy do otwierania i zamykania okna Image Adjustment (Dostosowanie obrazu).
Przy pierwszym otwarciu okna Image Adjustment (Dostosowanie obrazu) zostanie ono
wyświetlone w trybie Color Wizard (Kreator koloru). Więcej informacji można znaleźć w części
Tryb kreatora kolorów na stronie 111.
Skanuj
Kliknij ten przycisk, aby rozpocząć skanowanie.
Przełącz
Kliknij ten przycisk, aby przełączyć tryb przycisków na tryb konsoli.
Pomoc
Po kliknięciu tego przycisku użytkownik odsyłany jest do systemu pomocy.
Zamknij
Ten przycisk służy do zamykania programu Mirascan 5.10 z zachowaniem bieżących ustawień.
Ustawienia
Kliknij ten przycisk, aby zmienić domyślne ustawienia trybu konsoli (nieco inne od ustawień trybu
przycisków) lub aby dostosować makra. Patrz Makro ustawień skanowania na stronie 99.
Minimalizuj
Ten przycisk służy do minimalizowania interfejsu użytkownika do paska zadań (ustawienie
domyślne) lub paska systemowego (ustawienie opcjonalne w oknie Settings (Ustawienia)).
Dla uzytkowników zaawansowanych
Page 62

Przyciski narzędzi
ramki
KNO PREVIEW
O
ODGLąD
(P
)
Linijka
Obszar podglądu
Dla uzytkowników zaawansowanych
Uchwyt zmiany
rozmiaru okna
Page 63

Przyciski narzędzi ramki
Wybierz
Kliknij ten przycisk, aby wybrać ramkę pojedynczą lub wiele ramek. Szczegółowe informacje
można znaleźć w części Narzędzia ramki na stronie 107.
Dodaj
Kliknij ten przycisk, aby narysować nową ramkę w oknie Preview (Podgląd).
Powiel ramkę
Kliknij ten przycisk, aby powielić ramkę.
Pierwsza ramka
Kliknij ten przycisk, aby uaktywnić pierwszą ramkę.
Poprzednia ramka
Kliknij ten przycisk, aby uaktywnić poprzednią ramkę.
Następna ramka
Kliknij ten przycisk, aby uaktywnić następną ramkę.
Ostatnia ramka
Dla uzytkowników zaawansowanych
Kliknij ten przycisk, aby uaktywnić ostatnią ramkę.
Przerzuć
Kliknij ten przycisk, aby odwrócić kadr w poziomie. Kadr można również przerzucać w pionie po
jednoczesnym kliknięciu tego przycisku i naciśnięciu przycisku Shift na klawiaturze.
Powiększ/pomniejsz
Kliknij ten przycisk, aby powiększyć lub zmniejszyć obraz.
Powiększ maksymalnie
Kliknij ten przycisk, aby maksymalnie powiększyć aktywną ramkę (ramki).
Page 64

Maksymalizuj obraz
Kliknij ten przycisk, aby wyświetlić podgląd w możliwe największych wymiarach, niezależnie od
tego, czy używana jest funkcja Skanuj z powiększeniem.
Maksymalna szerokość
Kliknij ten przycisk, aby podgląd był jak najszerszy.
Maksymalna wysokość
Kliknij ten przycisk, aby podgląd był jak najwyższy.
Skanuj z powiększeniem
Kliknij ten przycisk w celu dopasowania obrazu w aktywnej ramce tak, aby został wyświetlony w
oknie Preview (Podgląd) z jak największą rozdzielczością.
Ręka
Kliknij ten przycisk, aby wyświetlić rękę służącą do przeciągania obrazu, jeżeli nie mieści się on w
całości w oknie Preview (Podgląd).
Kosz
Kliknij ten przycisk, aby usunąć aktywną ramkę. Zostanie ona usunięta po zamknięciu programu.
Opcje linijki
Szczegółowe informacje można znaleźć w części Obsługa linijki na stronie 107.
Linijki
Linijka pozioma pomaga w umieszczeniu obrazu i obliczeniu jego wymiarów. Po wybraniu innej
jednostki w operacjach linijki jednostki na linijce ulegną automatycznej konwersji.
Obszar podglądu
W tym obszarze wyświetlany jest wynik skanowania wstępnego.
Dla uzytkowników zaawansowanych
Page 65

KNO JOB LIST
O
Okno Job List (Lista zadań) zostanie wyświetlone po kliknięciu przycisku Lista zadań w oknie
Control (Sterowanie).
ISTA ZADAŃ
(L
)
Arkusz zadań
Kopiuj
Wklej
Załaduj
Zapisz
Resetuj
Dodaj
Usuń Zamknij
Dla uzytkowników zaawansowanych
Obszar wyświetlania
statusu
Page 66

Kopiuj
Kliknij ten przycisk, aby skopiować do schowka oryginalne zadanie lub wszystkie parametry.
Wklej
Kliknij ten przycisk, aby wkleić parametry ze schowka do wybranego zadania lub do komórki w
celu przechowania.
Załaduj
Kliknij ten przycisk, aby załadować parametry skanowania z pliku.
Zapisz
Kliknij ten przycisk, aby zachować wybrane lub wszystkie parametry w pliku.
Resetuj
Przywracanie domyślnych wartości wszystkich parametrów systemu.
Dodaj
Kliknij ten przycisk, aby dołączyć nowe zadanie skanowania do arkusza zadań.
Usuń
Kliknij ten przycisk, aby usunąć wybrane zadania.
Arkusz zadań
Tutaj można edytować parametry różnych zadań. Szczegółowe informacje znajdują się w punkcie
Arkusz zadań.
Obszar wyświetlania statusu
W tym obszarze wyświetlany jest aktualny status skanowania i systemu, łącznie z dostępnym
miejscem na dysku, liczbą zadań skanowania i całkowitą wielkością zadań.
Dla uzytkowników zaawansowanych
Page 67

Szybkie uruchomienie
Skanowanie w trybie przycisków
Aby rozpocząć pracę w programie Mirascan 5.10 w trybie przycisków, należy wykonać
następujące czynności:
Krok 1:Sprawdź stan skanera i zamknij wszystkie niepotrzebne aplikacje (zalecane). Aby
otworzyć program Mirascan 5.10, na pasku zadań systemu Windows kliknij menu Start i
wybierz polecenie Programy > MiraScan V5 > MiraScan V5 lub dwukrotnie kliknij na
pulpicie ikonę .
Krok 2: Umieść oryginał na szybie skanera. Poniższe ilustracje pokazują sposób umiejscowienia
oryginału do skanowania na szybie.
Uwaga:Skaner przedstawiony na ilustracji może różnić się od skanera nabytego przez
użytkownika. Jednak sposób umieszczania oryginału jest taki sam.
Skanowanie nieprzezroczystych oryginałów
Skanowanie nieprzezroczystych oryginałów
Zwróć uwagę na kierunek
Dla uzytkowników zaawansowanych
Umieść oryginał na szybie stroną do
zeskanowania w dół. Aby zapobiec
błędnemu zeskanowaniu obrazu, zwróć
uwagę na kierunek skanowania.
Page 68

Skanowanie przezroczystych oryginałów
Uwaga:Aby możliwe było skanowanie przezroczystych oryginałów, skaner musi być
wyposażony w moduł TPO (Transparency Option). Przed rozpoczęciem skanowania
zdejmij pokrywę z modułu TPO.
Aby zdjąć pokrywę modułu TPO:
Otwórz pokrywę skanera i znajdź uchwyt
pokrywy modułu TPO. Pociągnij uchwyt w
dół. Pokrywa oddzieli się od modułu TPO.
Przesuwaj pokrywę modułu TPO aż do
momentu, kiedy będzie znajdowała się
prostopadle do modułu.
Zdejmij pokrywę z modułu TPO.
Dla uzytkowników zaawansowanych
Page 69

Włóż oryginał we właściwą ramkę, a następnie umieść na szybie skanera. Podczas wykonywania
tej czynności pamiętaj, aby obszar kalibracji był ustawiony w odpowiednią stronę (w kierunku
przedniego panelu skanera). Nie blokuj obszaru kalibracji. W przeciwnym razie skaner nie będzie
działać poprawnie.
Zwróć uwagę na
kierunek obszaru
kalibracji
Obszar kalibracji
Ramka do umieszczania
oryginałów przezroczystych
Skanowanie filmów
Dla uzytkowników zaawansowanych
Umieść film
warstwą
światłoczułą w dół
Oprawa pozytywów
Umieść pozytyw w oprawie
Page 70

Skanowanie przezroczy umieszczonych w ramkach
Oprawa przezroczy
Skanowanie klisz fotograficznych
Dla uzytkowników zaawansowanych
Oprawa klisz
Włóż kliszę do oprawy
Krok 3: Przy pierwszym uruchomieniu programu Mirascan 5.10 zostanie on automatycznie
otwarty w trybie przycisków. Korzystając z trybu przycisków, zeskanowany materiał można
przesłać do innych aplikacji w celu dalszego przetwarzania. Na przykład, w celu zapisania
wyniku skanowania w pliku, wystarczy kliknąć przycisk skanowania do pliku.
Page 71

Krok 4: Program Mirascan 5.10 automatycznie wyświetli podgląd i rozpocznie skanowanie. Na
ekranie pojawi się pole postępu, a następnie zostanie wyświetlone okno dialogowe Save
File (Zapisz plik), w którym należy podać nazwę i format pliku oraz wybrać ścieżkę. Do
każdego miejsca przeznaczenia przyporządkowane są ustawienia domyślne. Można je
jednak zmieniać w zależności od własnych potrzeb. Więcej informacji na temat
dostosowywania tych ustawień można znaleźć w części Definiowanie ustawień w trybie
przycisków na stronie 82.
Skanowanie w trybie konsoli
Krok 1: Umieść oryginał na szybie skanera.
Krok 2: Aby otworzyć program Mirascan 5.10, na pasku zadań systemu Windows kliknij menu
Start i wybierz Programy > MiraScan V5 > MiraScan V5 lub dwukrotnie kliknij na pulpicie
ikonę . Jeżeli program Mirascan 5.10 został otwarty w trybie przycisków, kliknij
przycisk , aby przejść do trybu konsoli. Program Mirascan 5.10 rozpocznie tworzenie
podglądu oryginału. Gotowy podgląd pojawi się w oknie Preview (Podgląd).
Krok 3: Jeżeli program Mirascan 5.10 został już uruchomiony w trybie konsoli, kliknij przycisk
w oknie Control (Sterowanie), aby utworzyć podgląd oryginału.
Krok 4: Wybierz odpowiedni typ oryginału klikając przycisk w oknie Control (Sterowanie) i
wybierając rodzaj spośród opcji . W przypadku wybrania negatywu
zostanie wyświetlone okno dialogowe Film Type (Rodzaj filmu). W oknie dialogowym
wybierz typ skanowanego filmu.
Krok 5: Teraz możesz dostosować następujące ustawienia skanowania:
• W celu dodania, powielenia i przeglądania zadań skanowania użyj narzędzi ramki z okna
Preview (Podgląd) (patrz: Narzędzia ramki na stronie 107).
• Aby skorzystać z wcześniej zdefiniowanych makr skanowania, kliknij przycisk w oknie
Control (Sterowanie) (patrz: Makro ustawień skanowania na stronie 99).
Dla uzytkowników zaawansowanych
Page 72

• Aby otworzyć okno Job Setting List (Lista ustawień zadań) i zmienić ustawienia poszczególnych
zadań, kliknij przycisk w oknie Control (Sterowanie) (patrz: Okno Jobs List (Lista zadań) na
stronie 137).
• Aby otworzyć okno Image Adjustment (Dostosowanie obrazu) w celu przeprowadzenia
szczegółowej regulacji, w oknie Control (Sterowanie) kliknij przycisk (patrz: Okno Image
Adjustment (Dostosowanie obrazu) na stronie 110).
• Wybierz miejsce, do którego ma być przesłany zeskanowany obraz, klikając przycisk w
oknie Control (Sterowanie) i wybierając aplikację lub urządzenie z wyświetlonej listy.
Krok 6: Aby rozpocząć skanowanie oryginału, kliknij przycisk . Po zakończeniu skanowania
zeskanowany obraz (obrazy) zostaną przesłane do określonego miejsca przeznaczenia.
Skanowanie w trybie TWAIN
Krok 1:Uruchom aplikację zgodną ze standardem TWAIN.
Krok 2: Jeżeli skanujesz po raz pierwszy, może zaistnieć konieczność wybrania źródła TWAIN w
aplikacji. W tym celu z menu File (Plik) należy wybrać polecenie Select source (Wybierz
źródło), a następnie wybrać program Mirascan 5.10 (tę operację przeprowadza się tylko raz,
chyba że oprogramowanie zostanie przeinstalowane). Sposób wybierania źródła TWAIN
może się różnić w zależności od oprogramowania. Szczegółowe informacje znajdują się w
dokumentacji oprogramowania.
Dla uzytkowników zaawansowanych
Krok 3: Na ekranie pojawi się okno programu Mirascan 5.10 w trybie konsoli. Aby utworzyć
podgląd oryginału, w oknie Control kliknij przycisk .
Krok 4: Wykonaj czynności 3 i 4 opisane w punkcie „Skanowanie w trybie konsoli”.
Krok 5: Aby rozpocząć skanowanie oryginału, kliknij przycisk . Po zakończeniu skanowania
zeskanowany obraz (obrazy) zostaną zaimportowane do aplikacji.
Page 73

Dalsze informacje na temat programu Mirascan 5.10
Program Mirascan 5.10 może działać w czterech trybach: Standard Mode (tryb standardowy), Button
Mode (Tryb przycisków), Console Mode (Tryb konsoli) i TWAIN Mode (Tryb TWAIN). Tryby działania
są dostosowane do przyzwyczajeń użytkownika i w większości zastosowań umożliwiają osiągnięcie
większej wydajności.
• Tryb standardowy: wykorzystywany do uzyskania szybkiego dostępu do odpowiednich funkcji.
• Tryb przycisków: wykorzystywany do szybkiego skanowania materiałów.
• Tryb konsoli: wykorzystywany do dokładniejszego dostosowania ustawień w celu uzyskania
najlepszych wyników.
• Tryb TWAIN: wykorzystywany, gdy użytkownik aplikacji zgodnej ze standardem TWAIN chce
przy jej użyciu zeskanować obraz.
Dla uzytkowników zaawansowanych
Page 74

Tryb standardowy
W trybie tym udostępniono zarówno podstawowe, jak i zaawansowane funkcje aplikacji. Innymi
słowy, nawet jeśli użytkownik nie ma doświadczenia w skanowaniu lub nie posiada wiedzy na
temat formatów graficznych, będzie mógł skanować obrazy z przeznaczeniem do różnych
zastosowań. Z drugiej jednak strony, w tym samym trybie doświadczony użytkownik może
bezpośrednio zmienić zaawansowane ustawienia aplikacji. Natomiast jeśli użytkownik nie jest
przyzwyczajony do trybu standardowego, za pomocą menu ustawień może przejść do trybu
przycisków. Wystarczy kliknąć przycisk ustawień w trybie standardowym i zmienić interfejs (UI
Skin) na tryb przycisków lub tryb konsoli.
Dla uzytkowników zaawansowanych
Page 75

Tryb przycisków
Wszyscy, którzy korzystali już z programów z funkcjami uruchamianymi jednym kliknięciem, wiedzą
jak wygodne jest to rozwiązanie. Jeśli użytkownik nie jest przyzwyczajony do tego typu programów,
może przeczytać szczegółowy opis czynności i operacji wykonywanych za pomocą wskaźnika
myszy.
Po uruchomieniu programu Mirascan 5.10 lub przejściu z trybu konsoli, tryb przycisków ma
następujący wygląd:
Dla uzytkowników zaawansowanych
W obszarze głównym widoczne są przyciski kategorii skanowania oraz przyciski funkcyjne. Po
przesunięciu wskaźnika myszy na przycisk w panelu komunikatów pojawi się odpowiedni opis.
Opis funkcji przycisków można znaleźć w poniższej tabeli.
Page 76

Przyciski funkcyjne
Typ oryginału
Tutaj można wybrać typ skanowanego materiału, tzn. Positive Films (Pozytyw) , Negative
Films (Negatyw) lub Reflective (Materiał nieprzezroczysty) . Ten przycisk jest aktywny,
tylko gdy w skanerze jest zainstalowany moduł TPO (Transparency Option) do przetwarzania
modułów przezroczystych.
Rozwiń/zwiń wszystko
Rozwija wszystkie przyciski kategorii w celu uzyskania paska ze wszystkimi przyciskami dla
każdej kategorii (i zwija).
Minimalizuj
Minimalizuje interfejs użytkownika i powoduje, że przyciski zostają umieszczone na pasku zadań
lub w postaci ikony na pasku systemowym. Domyślną lokalizacją jest pasek zadań, ale można
zmienić to ustawienie w oknie dialogowym Settings (Ustawienia).
Zamknij
Przed zamkinięciem programu wyświetlane jest pytanie o potwierdzenie. Pole wyboru Don’t ask
me again! (Nie pytaj ponownie) nie jest zaznaczone, a domyślnie włączona jest opcja Yes (Tak).
Kliknięcie tego przycisku w celu zamknięcia programu Mirascan 5.10 spowoduje zapisanie
bieżących ustawień. Jeśli jednak jakiekolwiek parametry określone dla bieżącego skanera różnią
się od zastosowanych ostatnim razem, Mirascan 5.10 nie użyje tych parametrów, zamiast nich
zostaną zastosowane parametry domyślne.
Dla uzytkowników zaawansowanych
Przełącz na tryb konsoli
Kliknięcie tego przycisku spowoduje, że Mirascan 5.10 natychmiast przejdzie do trybu konsoli i
uruchomi funkcje, jakie ustawiono w trybie konsoli ostatnim razem.
Ustawienia
W tym miejscu można zmienić domyślne ustawienia trybu przycisków lub dostosować makra.
Kliknięcie tego przycisku spowoduje wyświetlenie nowego okna dialogowego. Patrz Definiowanie
ustawień w trybie przycisków na stronie 82.
Page 77

Pomoc
Po kliknięciu tego przycisku użytkownik odsyłany jest do systemu pomocy.
Przyciski kategorii skanowania
Kategoria Biuro
W kategorii Biuro materiał skanowany jest z przeznaczeniem do wysłania do urządzeń
peryferyjnych lub określonego typu oprogramowania. Domyślne funkcje to Scan to File (Skanuj do
pliku), Scan to Fax (Skanuj do faksu), Scan to E-mail (Skanuj do poczty elektronicznej) oraz Scan
to Printer (Skanuj do drukarki). Można również dodać inne obiekty docelowe.
KANOWANIE DO PLIKU
S
Kliknięcie tego przycisku spowoduje zapisanie zeskanowanego obrazu w pliku. W tej wersji
programu obsługiwane są takie formaty plików jak Tiff, Jpg, Gif, Bmp, Pcx, Tga, Png
(domyślnym typem pliku jest *.bmp). Domyślna ścieżka do pliku, w którym zapisywany jest
zeskanowany obraz to folder Moje dokumenty (Windows 98/Me) lub Osobiste (Windows 2000).
Ustawienia domyślne:
Dla uzytkowników zaawansowanych
Rozdzielczość: 150 dpi
Funkcje automatyczne: Auto-type (Automatyczne wybieranie typu), Auto-crop (Automatyczne
przycinanie), Auto-rotate (Automatyczne obracanie) oraz Auto-descreen (Automatyczne
usuwanie siatki półtonalnej).
Page 78

KANOWANIE DO FAKSU
S
Kliknięcie tego przycisku spowoduje wysłanie zeskanowanego obrazu do kompatybilnego
oprogramowania faksowego.
Ustawienia domyślne:
Rozdzielczość: 200 dpi.
Funkcje automatyczne: Auto-type (Automatyczne wybieranie typu), Auto-crop (Automatyczne
przycinanie), Auto-rotate (Automatyczne obracanie) oraz Auto-descreen (Automatyczne
usuwanie siatki półtonalnej).
KANOWANIE DO POCZTY ELEKTRONICZNEJ
S
Kliknięcie tego przycisku spowoduje wysłanie zeskanowanego obrazu do kompatybilnego
programu pocztowego przy pomocy narzędzi systemowych. Jeśli typ pliku określono jako .rtf,
program Mirascan 5.10 przetworzy tymczasowy plik graficzny w programie OCR, a plik
wyjściowy dołączy do nowej wiadomości poczty elektronicznej.
Ustawienie domyślne:
Rozdzielczość: 150 dpi (plik graficzny)/300 dpi (plik .rtf).
Funkcje automatyczne: Auto-type (Automatyczne wybieranie typu), Auto-crop (Automatyczne
przycinanie), Auto-rotate (Automatyczne obracanie) oraz Auto-descreen (Automatyczne
usuwanie siatki półtonalnej).
Dla uzytkowników zaawansowanych
KANOWANIE DO DRUKARKI
S
Kliknięcie tego przycisku spowoduje wysłanie zeskanowanego obrazu do drukarki.
Rozdzielczość i typ obrazu zależą od ustawień drukarki. Zmiana właściwości drukarki w oknie
Settings (Ustawienia) spowoduje zastosowanie nowych ustawień.
Ustawienia domyślne:
Rozdzielczość i typ obrazu są takie same, jak zdefiniowane dla drukarki.
Funkcje automatyczne: Auto-crop (Automatyczne przycinanie), Auto-rotate (Automatyczne
obracanie) oraz Auto-descreen (Automatyczne usuwanie siatki półtonalnej).
Page 79

Kategoria Dokument
Korzystając z kategorii Dokument materiał można zeskanować do programów OCR lub aplikacji
biurowych. (Jeśli jest to aplikacja OCR, zostaną do niej przesłane dane zeskanowanego obrazu.)
Jeśli w systemie zainstalowane są programy do przetwarzania tekstu, takie jak Word, program
Mirascan 5.10 wykryje je automatycznie i doda do tej kategorii.
Kategoria Strony WWW i lokalizacje zdalne
Korzystając z kategorii Strony WWW i lokalizacje zdalne materiał można skanować z
przeznaczeniem do umieszczenia na stronie WWW lub w lokalizacji zdalnej. Można skorzystać z
następujących funkcji: Scan to ClubPhoto (Skanuj do ClubPhoto) (domyślna), Scan to iMira
(Skanuj do systemu iMira), Scan to PDA (Skanuj do PDA), Scan to web navigator (Skanuj do
nawigatora WWW) oraz Scan to web page editor (Skanuj do edytora stron WWW).
KANOWANIE DO CLUBPHOTO/IMIRA
S
Kliknięcie tego przycisku spowoduje zeskanowanie materiału i wysłanie go do witryn
ClubPhoto/iMira przeznaczonych do prezentacji zdjęć.
Ustawienia domyślne:
Rozdzielczość: 72 dpi.
Funkcje automatyczne: Auto-type (Automatyczne wybieranie typu) (odcienie szarości, kolory),
Auto-crop (Automatyczne przycinanie), Auto-rotate (Automatyczne obracanie) oraz Autodescreen (Automatyczne usuwanie siatki półtonalnej).
Format pliku: JPEG.
Rozmiar: maksymalnie 4096 x 4096 pikseli.
KANOWANIE DO
S
Wysyła obraz do generatora obrazów komputerka Palm. Program Mirascan 5.10 zeskanuje
oryginał i prześle obraz do generatora obrazów komputerka Palm. Po zamknięciu programu
Mirascan 5.10 wciśnij przycisk HotSync znajdujący się na podstawce. Zeskanowany obraz
zostanie przesłany do urządzenia PDA.
PDA
Dla uzytkowników zaawansowanych
Page 80

Rozdzielczość skanowania zależy od zaznaczonego obszaru. Największy rozmiar to 256 x 256
pikseli.
Ustawienia domyślne:
Rozdzielczość: 72 dpi.
Funkcje automatyczne: Auto-type (Automatyczne wybieranie typu) (odcienie szarości, kolor),
Auto-crop (Automatyczne przycinanie), Auto-rotate (Automatyczne obracanie) oraz Autodescreen (Automatyczne usuwanie siatki półtonalnej).
Format pliku: JPEG.
KANOWANIE DO NAWIGATORA
S
Automatycznie generuje plik HTML, w którym zostają umieszczone wszystkie zaznaczone
obszary. Następnie, po skanowaniu, tworzona jest ramka z indeksem.
Ustawienia domyślne:
Rozdzielczość: 150 dpi.
WWW/
EDYTORA STRON
WWW
Kategoria Aplikacja do przetwarzania obrazów
Korzystając z tej kategorii możliwe jest wysłanie zeskanowanego obrazu do aplikacji do
przetwarzania obrazów.
Domyślne ustawienia skanowania:
Rozdzielczość: 150 dpi
Funkcje automatyczne: Auto-type (Automatyczne wybieranie typu), Auto-crop (Automatyczne
przycinanie), Auto-rotate (automatyczne obracanie) oraz Auto-descreen (automatyczne usuwanie
siatki półtonalnej).
Kategoria Zabawa z obrazem
Korzystając z tej kategorii można zapisać zeskanowany obraz w pliku i od razu zastąpić nim
bieżącą tapetę systemu Windows. Minimalny rozmiar to 800 x 600 pikseli, a maksymalny to
1600 x 1200 pikseli. Głębia kolorów pliku w postaci bitmapy zależy od trybu, w jakim pracuje
monitor.
Dla uzytkowników zaawansowanych
Page 81

Niektóre operacje wykonywane na panelu z wykorzystaniem
wskaźnika myszy
• Po przesunięciu wskaźnika myszy na przycisk na panelu komunikatów pojawi się odpowiedni
opis.
• Kliknięcie lewym przyciskiem myszy przycisku kategorii lub paska kategorii spowoduje
uruchomienie odpowiedniej domyślnej operacji.
• Kliknięcie przycisku kategorii lub paska kategorii lewym przyciskiem myszy przy wciśniętym
klawiszu Shift spowoduje ustawienie wybranej ikony na rozwiniętym pasku jako domyślnej ikony
danej kategorii.
• Przeciągnięcie przycisku poza rozwinięty pasek spowoduje usunięcie go z paska. Zostanie
wyświetlone okno z pytaniem o potwierdzenie.
• Można również dodawać funkcje do kategorii. W tym celu do wybranej kategorii należy
przeciągnąć skrót lub plik wykonywalny z Explorera lub Pulpitu. Spowoduje to wyświetlenie
odpowiedniej karty w oknie Settings (Ustawienia). Będzie tam można określić parametry
skanowania.
• Kliknięcie przycisku kategorii prawym przyciskiem myszy spowoduje wyświetlenie menu z
poniższymi opcjami.
Setting (Definiowanie): Służy do otwierania okna dialogowego Settings (Ustawienia).
Delete/Hide (Usuń/ukryj): Służy do usuwania przycisków zdefiniowanych przez użytkownika.
Zdefiniowany fabrycznie przycisk programu Mirascan 5.10 może zostać tylko ukryty. Usunięcie
przycisku spowoduje również usunięcie wszystkich przypisanych mu ustawień. Stan przycisku
(widoczny/ukryty) można zmienić w oknie Settings (Ustawienia).
Set as default (Ustaw jako domyślny): Służy do ustawiania wybranego przycisku jako
domyślnego. Kliknięcie przycisku przy wciśniętym klawiszu Shift spowoduje, że zostanie on
umieszczony na pasku jako przycisk domyślny.
Add new program (Dodaj nowy program): Służy do wyświetlania okna, w którym można wybrać
plik wykonywalny lub skrót do aplikacji. Wybranie aplikacji spowoduje otwarcie okna Settings
(Ustawienia) i wyświetlenie odpowiedniej karty z parametrami, które można ustawić (o ile aplikacja
została rozpoznana, tzn. jest obsługiwana przez program Mirascan 5.10).
Dla uzytkowników zaawansowanych
Page 82

Definiowanie ustawień w trybie przycisków
Kliknij przycisk kategorii prawym przyciskiem myszy i wybierz opcję Setting (Definiowanie).
Zostanie wyświetlone okno, w którym można zdefiniować różne parametry. W oknie tym
dostępnych jest sześć kart: General (Ogólne), OA (Biuro), Document (Dokument), Web & Remote
(Strony WWW i lokalizacje zdalne), Image Application (Aplikacja do przetwarzania obrazów),
Image Fun (Zabawa z obrazem) oraz Push Button Event (Zdarzenia przypisane przyciskom
skanera).
Karta General (Ogólne)
Dla uzytkowników zaawansowanych
Page 83

Auto-crop (Automatyczne przycinanie)
Ten element umożliwia określenie sposobu przycięcia obrazu (obrazów) po skanowaniu. Opcja
Crop max area of all image object (default) (Przytnij maksymalny obszar obejmujący wszystkie
obiekty (domyślnie)) powoduje przycięcie maksymalnego obszaru obejmującego wszystkie
obiekty. Opcja Crop area for each object (Przytnij obszar dla każdego obiektu) powoduje
przycięcie każdego obrazu oddzielnie.
Minimize to (Mnimalizuj do)
Umożliwia określenie, czy po naciśnięciu przycisku minimalizacji aplikacja Mirascan 5.10 ma
zostać zminimalizowana do paska zadań (domyślnie) czy do paska systemowego.
Exit (Zamknij)
W przypadku wybrania opcji Exit without hint (Zamknij bez pokazania wskazówki), po kliknięciu
przycisku Exit (Zamknij) na ekranie nie pojawi się okno ze wskazówką. Domyślne ustawienie to
Exit with hint (Zamknij z pokazaniem wskazówki).
OCR Engine (Aplikacja OCR)
Domyślne ustawienie to „ABBYY FineReader sprint 4.0”. Jeśli zainstalowano inne programy do
rozpoznawania pisma (OCR), można je wybrać z listy rozwijanej.
Dla uzytkowników zaawansowanych
Page 84

Karta OA (Biuro)
Dla uzytkowników zaawansowanych
Po kliknięciu elementu listy po lewej stronie karty, po prawej stronie karty zostaną wyświetlone
odpowiednie elementy podrzędne.
Opcje funkcji Scan to File (Skanowanie do pliku)
File path (Ścieżka dostępu)
W tym miejscu można określić lokalizację, pod którą ma zostać zachowany plik zeskanowanego
obrazu. Domyślna ścieżka to “C:\Moje dokumenty”. Nową ścieżkę można wybrać za pomocą
przycisku Browse (Przeglądaj).
Page 85

Resolution (Rozdzielczość)
Umożliwia wybranie rozdzielczości skanowania. Domyślna rozdzielczość wynosi 150 dpi.
Opcjonalnie można wybrać inne rozdzielczości, takie jak 72, 96, 100, 150, 200, 263, 300, 350,
600, 1200 lub rozdzielczość niestandardową.
Show item (Pokaż element)
Jeśli to pole nie jest zaznaczone, ikona skanowania do pliku nie zostanie wyświetlona na pasku
przycisków kategorii.
Auto Function (Funkcja automatyczna)
Zawiera cztery pola wyboru: Auto-type (Automatyczne wybieranie typu), Auto-descreen
(Automatyczne usuwanie siatki półtonalnej), Auto-crop (Automatyczne przycinanie), Auto-density
(Automatyczne dostosowanie gęstości) oraz Auto-rotate (Automatyczne obracanie).
• Auto-type (Automatyczne wybieranie typu): Jeśli to pole wyboru jest zaznaczone, program
Mirascan 5.10 wybierze odpowiedni typ obrazu do skanowania. Można również usunąć
zaznaczenie pola i wybrać tryb obrazu z listy rozwijanej.
• Auto-descreen (Automatyczne usuwanie siatki półtonalnej): Podczas skanowania obrazów z
czasopism, gazet i innych materiałów drukowanych można zauważyć, że zeskanowany obraz
pokryty jest drobnym wzorkiem siatki półtonalnej. W celu usunięcia siatki półtonalnej można
wykorzystać opcje z listy rozwijanej. Po zaznaczeniu tego pola wyboru program Mirascan 5.10
automatycznie usunie siatkę półtonalną z zeskanowanego obrazu.
Dla uzytkowników zaawansowanych
• Auto-crop (Automatyczne przycinanie): Po zaznaczeniu tego pola wyboru program Mirascan
5.10 automatycznie przytnie zeskanowany obraz do odpowiednich wymiarów.
• Auto-density (Automatyczne dostosowanie gęstości): Jeśli to pole wyboru jest zaznaczone,
program Mirascan 5.10 automatycznie dostosuje gęstość zeskanowanego obrazu do
zadowalającego poziomu.
• Auto-rotate (Automatyczne obracanie): Jeśli to pole wyboru jest zaznaczone, program
Mirascan 5.10 automatycznie obróci obraz do właściwej pozycji.
Page 86

Opcje funkcji Scan to file (Skanowanie do drukarki)
Printer driver (Sterownik drukarki)
Bieżący sterownik drukarki jest pokazany w polu edycji. Aby wybrać inną drukarkę, można kliknąć
przycisk po prawej stronie.
Resolution (Rozdzielczość)
Umożliwia wybranie rozdzielczości skanowania. Domyślna rozdzielczość wynosi 600 dpi.
Opcjonalnie można również wybrać inne rozdzielczości, np. 150, 263, 300, 350, 1200 lub
rozdzielczość niestandardową.
Image type (Typ obrazu)
Domyślnym ustawieniem jest Auto-type (Typ dobierany automatycznie) Opcjonalnie można
wybrać opcję Gray (Odcienie szarości) lub Line-art (Grafika dwukolorowa).
Show item (Pokaż element)
Jeśli to pole nie jest zaznaczone, ikona skanowania do faksu nie zostanie wyświetlona na pasku
przycisków kategorii.
Auto Function (Funkcja automatyczna)
Tak samo, jak w przypadku opcji funkcji Scan to File (Skanuj do pliku).
Dla uzytkowników zaawansowanych
Opcje funkcji Scan to E-mail (Skanuj do poczty elektronicznej)
File type (Typ pliku)
Wybierz typ pliku graficznego, który będzie zawierał zeskanowany obraz. Jeśli wybierzesz
„JPEG”, zeskanowany obraz zostanie przekazany do programu pocztowego w formie załącznika.
Jeśli wybierzesz „RTF”, zeskanowany obraz zostanie przesłany do domyślnego programu OCR w
celu rozpoznania tekstu i zapisania go w postaci pliku tekstowego. Plik ten zostanie następnie
dołączony do wiadomości w postaci załącznika.
Resolution (Rozdzielczość)
Umożliwia wybranie rozdzielczości skanowania. Domyślna rozdzielczość wynosi 150 dpi.
Opcjonalnie można również wybrać inne rozdzielczości, np. 263, 300, 350, 600, 1200 lub
rozdzielczość niestandardową.
Page 87

Show item (Pokaż element)
Jeśli to pole nie jest zaznaczone, ikona skanowania do faksu nie zostanie wyświetlona na pasku
przycisków kategorii.
Auto Function (Funkcja automatyczna)
Tak samo, jak w przypadku opcji funkcji Scan to File (Skanuj do pliku).
Dla uzytkowników zaawansowanych
Page 88

Karta Document (Dokument)
Application list (Lista aplikacji)
Na liście zostanie wyświetlona obsługiwana aplikacja. Po kliknięciu aplikacji na liście, po prawej
stronie karty zostaną wyświetlone odpowiednie opcje.
Dla uzytkowników zaawansowanych
Document type (Typ dokumentu)
Z listy rozwijanej można wybrać typ pliku wyjściowego dokumentu. Treść generowana jest przez
aplikację OCR.
Resolution (Rozdzielczość)
Domyślna rozdzielczość wynosi 300 dpi. Ponadto, skaner obsługuje rozdzielczości 300, 350, 600,
1200 i rozdzielczość niestandardową.
Show item (Pokaż element)
Jeśli to pole nie jest zaznaczone, ikona aplikacji nie zostanie wyświetlona na pasku przycisków.
Auto Function (Funkcja automatyczna)
Tak samo, jak w przypadku opcji funkcji Scan to File (Skanuj do pliku).
Page 89

Karta Image Application (Aplikacja do przetwarzania obrazów)
Application list (Lista aplikacji)
Na liście zostanie wyświetlona obsługiwana aplikacja do przetwarzania obrazów. Po kliknięciu
aplikacji na liście, po prawej stronie karty zostaną wyświetlone odpowiednie opcje.
Document type (Typ dokumentu)
Domyślny typ to *.bmp. Dostępne są opcje BMP i JPEG. Ten element zostanie automatycznie
zmieniony, w zależności do wykorzystywanej aplikacji.
Resolution (Rozdzielczość)
Domyślna rozdzielczość wynosi 300 dpi. Opcjonalnie można również wybrać inne rozdzielczości,
np. 72, 96, 100, 150, 263, 300, 350, 600, 1200 lub rozdzielczość niestandardową.
Show item (Pokaż element)
Jeśli to pole nie jest zaznaczone, ikona wybranej aplikacji nie jest wyświetlana na pasku
przycisków kategorii.
Auto Function (Funkcja automatyczna)
Tak samo, jak w przypadku opcji funkcji Scan to File (Skanuj do pliku).
Dla uzytkowników zaawansowanych
Page 90

Karta Web & Remote (Strony WWW i lokalizacje zdalne)
Po kliknięciu funkcji na liście, po prawej stronie karty zostaną wyświetlone odpowiednie opcje.
Dla uzytkowników zaawansowanych
Opcje funkcji ClubPhoto
Resolution (Rozdzielczość)
Umożliwia wybranie rozdzielczości skanowania. Domyślna rozdzielczość wynosi 72 dpi.
Opcjonalnie można również wybrać inne rozdzielczości, np. 72, 96, 100, 150, 263, 300, 350, 600,
1200 lub rozdzielczość niestandardową. Wyższa rozdzielczość spowoduje zwiększenie wielkości
pliku i wydłuży czas jego wysyłania.
Show item (Pokaż element)
Jeśli to pole nie jest zaznaczone, ikona skanowania do ClubPhoto nie zostanie wyświetlona na
pasku przycisków kategorii.
Page 91

Hiperłącze do witryny ClubPhoto
Po kliknięciu tego elementu systemowa przeglądarka internetowa zostaje uruchomiona i otwiera
się strona rejestracji ClubPhoto.
Auto Function (Funkcja automatyczna)
Tak samo, jak w przypadku opcji funkcji Scan to File (Skanuj do pliku).
Opcje funkcji iMira
Resolution (Rozdzielczość)
Domyślna rozdzielczość wynosi 72 dpi. Opcjonalnie można również wybrać inne rozdzielczości,
np. 72, 96, 100, 150, 263, 300, 350, 600, 1200 lub rozdzielczość niestandardową. Wyższa
rozdzielczość spowoduje zwiększenie wielkości pliku i wydłuży czas jego wysyłania.
User (Użytkownik)
Aby wysłać zeskanowany obraz do systemu iMira, należy się w tym systemie zarejestrować i w
tym miejscu wprowadzić nazwę użytkownika.
Password (Hasło)
Aby wysłać zeskanowany obraz do systemu iMira, należy się w tym systemie zarejestrować i w
tym miejscu wprowadzić hasło.
Site (Witryna)
Łącze do witryny iMira.
Show item (Pokaż element)
Jeśli to pole nie jest zaznaczone, ikona skanowania do systemu iMira nie zostanie wyświetlona na
pasku przycisków kategorii.
Hiperłącze do witryny iMira
Po kliknięciu tego elementu domyślna systemowa przeglądarka internetowa zostaje uruchomiona
i otwiera się strona rejestracji iMira.
Auto Function (Funkcja automatyczna)
Tak samo, jak w przypadku opcji funkcji Scan to File (Skanuj do pliku).
Dla uzytkowników zaawansowanych
Page 92

Opcje funkcji PDA
Auto re-scale selection area to 256*256 pixel (Atomatyczne przeskalowanie obszaru wyboru
do wymiarów 256 x 256 pikseli)
Wybranie tej opcji spowoduje automatyczne przeskalowanie wybranego obszaru w czasie
skanowania do wymiarów 256 x 256 pikseli. Obraz o wymiarach 256 x 256 pikseli najlepiej mieści
się na wyświetlaczu komputerka PDA.
Fixed selection area 256*256 pixel (Stały wybrany obszar o wymiarach 256 x 256 pikseli)
Wybranie tej opcji spowoduje, że ramka wyboru będzie miała wymiary 256 x 256 pikseli bez
przeskalowania.
Show item (Pokaż element)
Jeśli to pole nie jest zaznaczone, ikona skanowania do PDA nie zostanie wyświetlona na pasku
przycisków kategorii.
Auto Function (Funkcja automatyczna)
Tak samo, jak w przypadku opcji funkcji Scan to File (Skanuj do pliku).
Dla uzytkowników zaawansowanych
Page 93

Karta Image Fun (Zabawa z obrazem)
Scan to wallpaper (Skanuj na tapetę)
Auto detection (Automatyczne wykrywanie)
Kliknięcie tego przycisku radiowego spowoduje dostosowanie typu obrazu do wybranego celu
skanowania. W takim przypadku obsługiwane są tylko tryby kolorowy i odcieni szarości.
Customized settings (Ustawienia specjalne)
Kliknięcie tego przycisku radiowego spowoduje uzależnienie typu obrazu od ustawień typu obrazu
w polach kombi.
Image type (Typ obrazu)
Można wybrać kolor i odcienie szarości.
Size (Wymiary)
Można wybrać następujące wymiary tapet: 800x600, 1024x768, 1152x864, 1280x1024 lub
1600x1200.
Dla uzytkowników zaawansowanych
Page 94

Show item (Pokaż element)
Jeśli to pole nie jest zaznaczone, ikona skanowania na tapetę nie zostanie wyświetlona na pasku
przycisków kategorii.
Karta Push Button Event (Zdarzenia przypisane przyciskom skanera)
(wyświetlana tylko wtedy, gdy skaner wyposażony jest w przyciski)
Dla uzytkowników zaawansowanych
Default Mode (Tryb domyślny)
Button mode (Tryb przycisków)
Po kliknięciu tego przycisku radiowego w momencie naciśnięcia przycisku na skanerze spowoduje
uruchomienie trybu przycisków w programie Mirascan 5.10.
Console mode (Tryb konsoli)
Kliknięcie tego przycisku radiowego w momencie naciśnięcia przycisku na skanerze spowoduje
uruchomienie trybu konsoli w programie Mirascan 5.10.
Page 95

Close Driver when finish push-button event (Zamknij sterownik po zakończeniu obsługi
zdarzenia przypisanego przyciskowi)
Po zakończeniu obsługi zdarzenia przypisanego przyciskowi program Mirascan 5.10 zostanie
zamknięte (pole zaznaczone) lub nie (pole niezaznaczone).
Scan after time counting down to 0 (Skanuj po odliczaniu czasu do 0)
W tym polu edycji można zdefiniować czas, który musi upłynąć od wciśnięcia przycisku na
skanerze do rozpoczęcia faktycznego skanowania. W tym czasie na ekranie w trybie konsoli
widoczny jest podgląd obrazu, a użytkownik może zdecydować, czy skanowanie rzeczywiście ma
się rozpocząć.
Play sound (Odegraj dźwięk)
Zaznaczenie tego pola wyboru spowoduje, że skaner odegra dźwięk.
Uzyskiwanie pomocy
W trybie przycisków można uzyskać dostęp do systemu pomocy (Help), pozwalającego lepiej
zrozumieć i obsługiwać program Mirascan 5.10. Kliknij przycisk Help (Pomoc) . Spowoduje
to wyświetlenie podmenu z następującymi elementami.
Content (Spis treści): Ładuje plik pomocy i wyświetla stronę trybu przycisków Mirascan 5.10.
Można również wcisnąć klawisz F1 na klawiaturze.
Dla uzytkowników zaawansowanych
What's this? (Co to jest?): Kursor myszy zmieni się na "znak zapytania”, co pozwoli na
uzyskanie informacji o wybranym obiekcie (pokazywana jest odpowiednia strona pomocy). Można
również wcisnąć klawisze Shift+F1 na klawiaturze.
Scanner Information (Informacje o skanerze): Wyświetlane jest okno z następującymi
informacjami o skanerze: Scanner Model (Model skanera), Firmware version (Wersja
oprogramowania wbudowanego), Driver version (Wersja sterownika), Device Manager (Menedżer
urządzeń), USB Info (Informacje o interfejsie USB), Max resolution (Maksymalna rozdzielczość),
Max Scan area (Maksymalny obszar skanowania). Dostępny jest również przycisk OK. Należy
przygotować te informacje przed skontaktowaniem się z działem pomocy technicznej.
Driver update (Aktualizacja sterownika): Umożliwia połączenie ze stroną WWW, z której można
pobrać uaktualnienie sterownika do najnowszej wersji.
About (Informacje o programie): Wyświetla okno z informacją o wersji sterownika i licencji.
Page 96

Console Mode (Tryb konsoli)
Po przejściu do trybu konsoli ekran wygląda następująco:
Dla uzytkowników zaawansowanych
Tryb konsoli składa się z czterech różnych okien: Okno Control (Sterowanie), okno Preview
(Podgląd), okno Job Setting List (Lista ustawień zadań) oraz okno Image Adjustment
(Dostosowanie obrazu), które domyślnie jest ukryte. Jak wskazują nazwy okien, za ich pomocą
można sterować skanowaniem, wykonać podgląd obrazu, przejrzeć ustawienia zadań lub
dostosować obraz.
Po przełączeniu do trybu konsoli domyślnie otwierane są okna Control (Sterowanie) i Preview
(Podgląd). Aby otworzyć okno Job Setting List (Lista ustawień zadań), w oknie Control
(Sterowanie) kliknij przycisk . Aby otworzyć okno Image Adjustment (Dostosowanie obrazu),
kliknij przycisk .
Page 97

Okno Control (Sterowanie)
Okno Control (Sterowanie) zlokalizowane jest w górnej części domyślnie wyświetlanego okna w
trybie konsoli.
Każdy przycisk realizuje specyficzną funkcję:
Typ oryginału
Obsługiwane są trzy typy materiałów: Positive Film (Pozytyw) , Negative Film (Negatyw)
oraz Reflective (Materiał nieprzezroczysty) .
Jeżeli zostanie wybrany negatyw, pojawi się okno dialogowe z pytaniem o wybór typu filmu.
Przełącznik automatycznej funkcji
Umożliwia określenie, czy ma być stosowana automatyczna funkcja. Automatyczne funkcje
definiowane są w oknie Settings (Ustawienia) (patrz: Funkcje automatyczne na stronie 104).
Przycisk Podgląd
Służy do uzyskania lub odświeżania podglądu.
Miejsce
Na wyświetlonej liście można określić miejsce przeznaczenia skanowania w zależności od typów
plików, formatów, celów i innych czynników. Program Mirascan 5.10 wstępnie tworzy pięć kategorii
związanych z przeznaczeniem skanowania.
Dla uzytkowników zaawansowanych
Page 98

Makro ustawień skanowania
Program Mirascan 5.10 udostępnia makra, które pozwalają wygodnie obsługiwać skaner w
różnych zastosowaniach. Zachęcamy do korzystania z tych makr. Więcej informacji można
znaleźć w części Makro ustawień skanowania na stronie 99.
Otwórz okno Jobs Settings List (Lista ustawień zadań)
Służy do otwierania okna Jobs Settings List (Lista ustawień zadań) (patrz: Okno Jobs List (Lista
zadań) na stronie 137).
Otwórz okno Image Adjustment (Dostosowanie obrazu)
Służy do otwierania okna Image Adjustment (Dostosowanie obrazu) (patrz Okno Image
Adjustment (Dostosowanie obrazu) na stronie 110).
Skanuj
Kliknij ten przycisk, aby rozpocząć skanowanie.
Ustawienia
Podobnie jak przycisk Ustawienia w trybie przycisków. Dodatkowo można ustawić dwa parametry:
Operate Scan Settings Macro (Makro ustawień obsługi skanera) oraz Advanced Settings
(Ustawienia zaawansowane).
Pomoc
Dla uzytkowników zaawansowanych
Służy do uzyskiwania dostępu do systemu pomocy, informacji o programie Mirascan 5.10 oraz
informacji o aktualizacjach.
Minimalizuj
Ten przycisk służy do minimalizowania okna do paska zadań lub paska systemowego.
Zamknij
Kliknij ten przycisk, aby zamknąć program Mirascan 5.10.
Shift to Button Mode (Przełącz na tryb przycisków)
Wszystkie ustawienia zostaną zachowane i nastąpi przejście do trybu przycisków.
Page 99

Makro ustawień skanowania
Makro ustawień skanowania zawiera często wykorzystywane, fabrycznie zdefiniowane
kombinacje ustawień. Pozwalają one uzyskać zeskanowany obraz odpowiedni do wymagań.
W celu wybrania makra ustawień skanowania wykonuj następujące czynności:
1. Po uzyskaniu podglądu w oknie Preview (Podgląd) wybierz zadanie skanowania (ramkę).
2. Kliknij przycisk makra ustawień skanowania . Zostanie wyświetlony pasek narzędzi
makr ustawień skanowania.
3. W zależności od przeznaczenia skanowanego obrazu, na pasku narzędzi wybierz ikonę
makra ustawień skanowania.
4. Wybrana ikona makra ustawień skanowania zostanie wyświetlona na pasku narzędzi z
makrami ustawień skanowania. Ustawienia makra zostaną zastosowane w wybranym
zadaniu skanowania.
5. Jeśli zadań skanowania jest więcej, należy powtórzyć czynności 1-4.
6. Teraz można rozpocząć skanowanie. Ustawienia makr zostaną zastosowane w zadaniach
skanowania.
Oprócz fabrycznie zdefiniowanych makr ustawień można również dostosować własne makra.
Patrz Karta Macro (Makro) na stronie 101.
Dla uzytkowników zaawansowanych
W poniższych tabelach opisano wszystkie fabrycznie zdefiniowane makra ustawień.
AKRA DLA MATERIAłÓW NIEPRZEZROCZYSTYCH
M
Makro Przeznaczenie
Text only for OCR (Tylko
tekst na potrzeby aplikacji
OCR)
Text and photo for OCR
(Tekst i zdjęcia na potrzeby
aplikacji OCR)
Makro stosowane do skanowania dokumentu
składającego się wyłącznie z tekstu przy
wykorzystaniu aplikacji OCR.
Makro stosowane przy skanowaniu dokumentów
zawierających tekst i zdjęcia przy wykorzystaniu
funkcji OCR.
Page 100

Line-art for Trace (Grafika
dwukolorowa do dalszego
przetworzenia)
Line-art for Office (Grafika
dwukolorowa do pakietu
biurowego)
Line-art for printing (Grafika
dwukolorowa do druku)
Photo for Web (Fotografia
na stronę WWW)
Photo for Office (Fotografia
do pakietu biurowego)
Photo for Print (Fotografia
do druku)
AKRA DLA MATERIAłÓW PRZEZROCZYSTYCH
M
Makro Przeznaczenie
Slide 135 (Slajd 135) Makro stosowane do skanowania przezroczy 135.
Makro stosowane do konwersji zeskanowanego
obrazu do grafiki wektorowej w innych aplikacjach.
Makro stosowane do skanowania obrazów grafiki
dwukolorowej i umieszczania ich w dokumentach
pakietu biurowego.
Makro stosowane do skanowania obrazów grafiki
dwukolorowej i drukowania ich.
Makro stosowane do skanowania fotografii i
umieszczania ich na stronach webowych.
Makro stosowane do skanowania fotografii i
umieszczania ich w dokumentach pakietu biurowego
Makro stosowane do skanowania fotografii i
drukowania ich.
Dla uzytkowników zaawansowanych
Positive film 120
(Pozytyw 120)
Positive film 4*5
(Pozytyw 4 x 5)
AKRO DLA NEGATYWÓW
M
Makro Przeznaczenie (parametry)
Negative film
(Negatyw)
Makro stosowane do skanowania pozytywów w
formacie 120.
Makro stosowane do skanowania pozytywów w
formacie 135.
Makro stosowane do skanowania negatywów.
 Loading...
Loading...