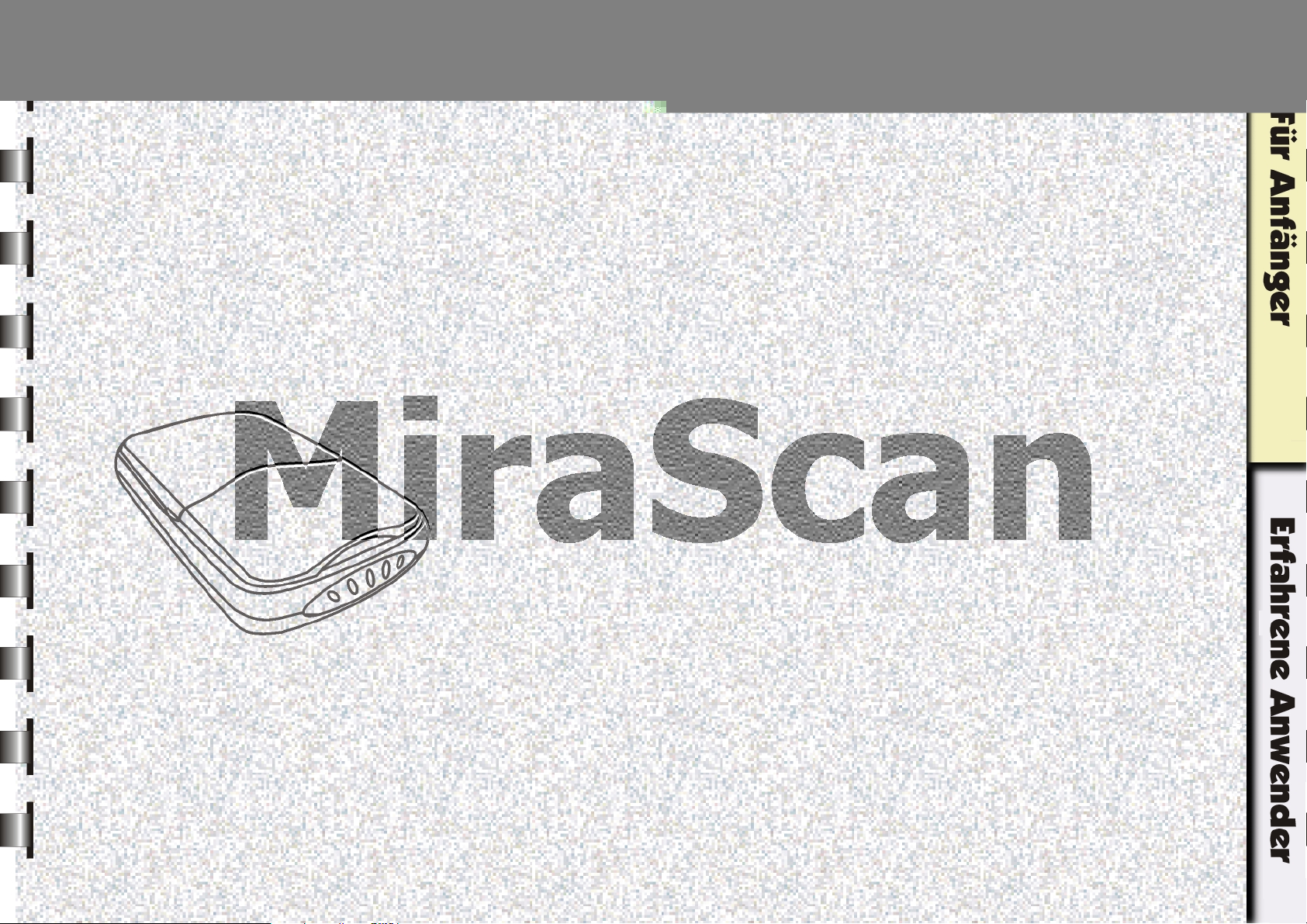
Elektronisches Benutzerhandbuch
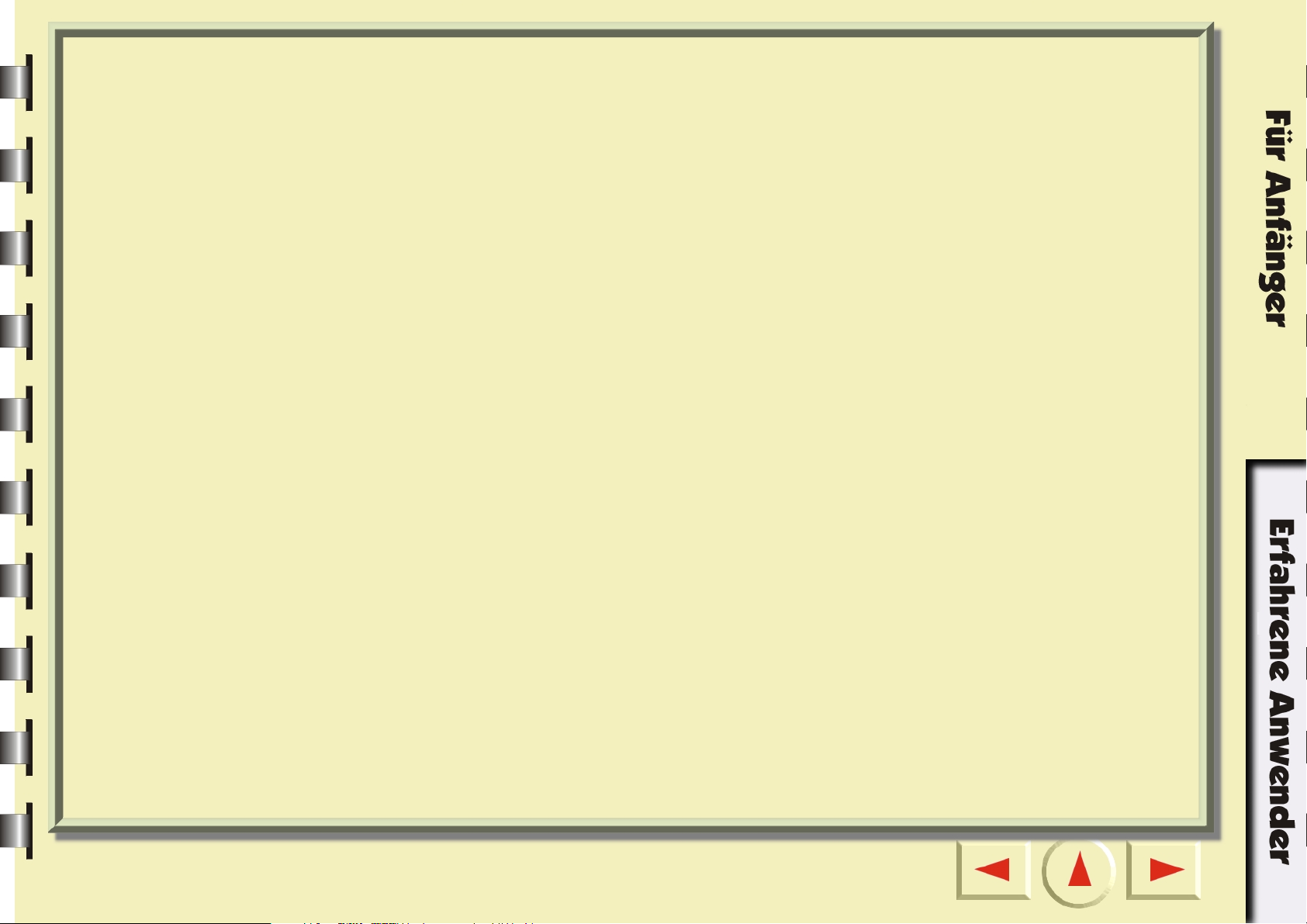
Willkommen bei MiraScan 5.10!
Im Abschnitt „Für Anfänger“ führen wir Sie durch Ihren ersten Scanvorgang. Dazu
müssen Sie nicht allzu viel über Scanner und digitale Bildverarbeitung wissen. Wenn
Sie den Schritten in diesem Abschnitt folgen, werden Sie in der Lage sein, Bilder zu
scannen und sie als Dateien zu speichern, sie mit einer Fax-Software oder per E-Mail
zu verschicken oder sie auf eine Internetseite zu stellen.
Bevor Sie anfangen, überprüfen Sie Folgendes:
• Kontrollieren Sie, ob der Scanner richtig installiert wurde und an Ihren Computer
angeschlossen ist. Detaillierte Informationen dazu finden Sie auf dem Poster zur
Installation Ihres Scanners in der Verpackung.
• Wenn Sie die Funktionen „Scannen & Ausgabe in Fax“, „Scannen & Ausgabe in
E-Mail“, „Scannen & Ausgabe in OCR“ und „Scannen & Ausgabe auf PDA“
verwenden möchten, stellen Sie bitte sicher, dass die dafür notwendigen
Softwareprogramme installiert sind.
• Überprüfen Sie, ob der Drucker richtig installiert wurde und angeschaltet ist, bevor
Sie die Funktion „Scannen & Ausgabe auf Drucker“ verwenden.
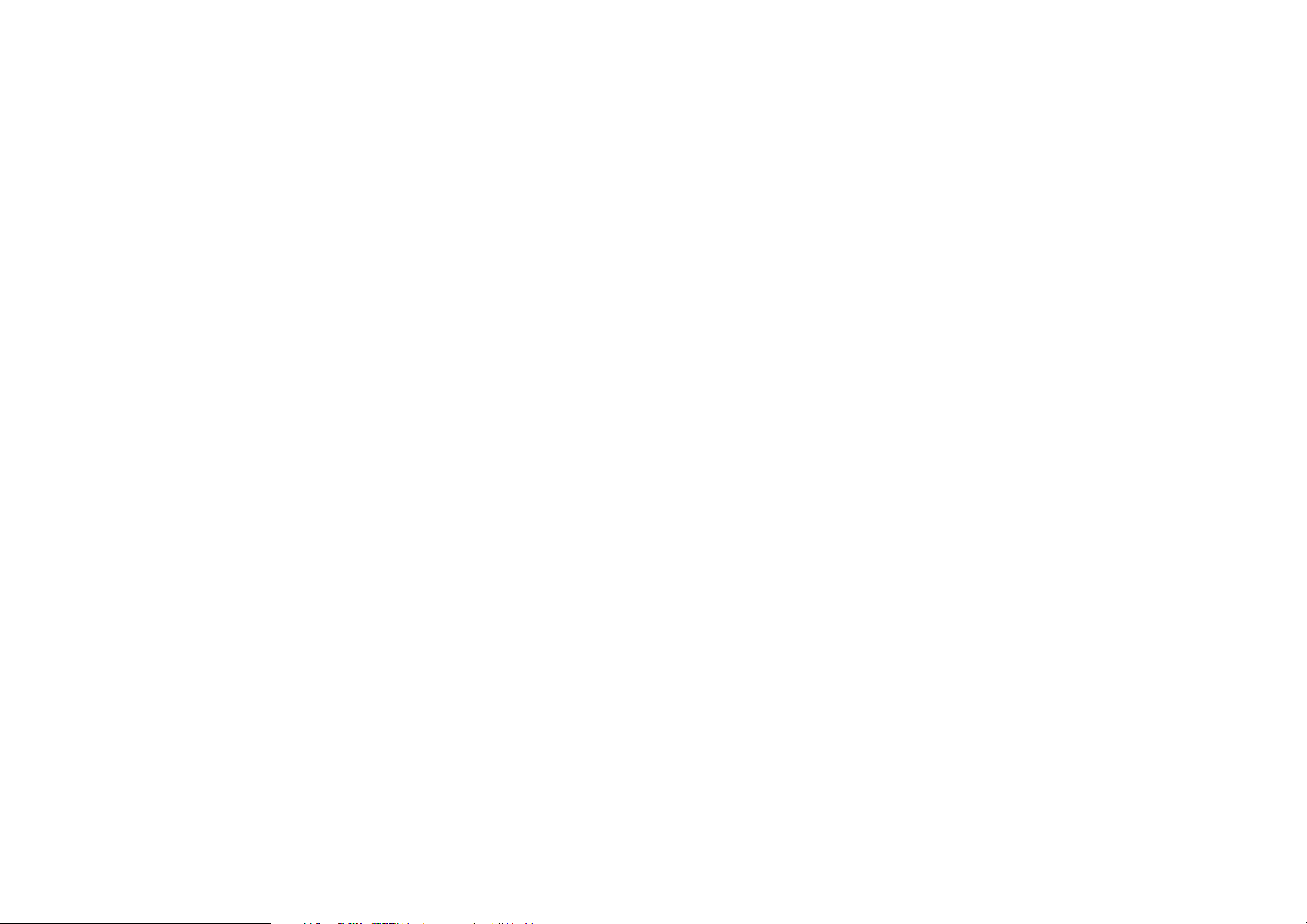
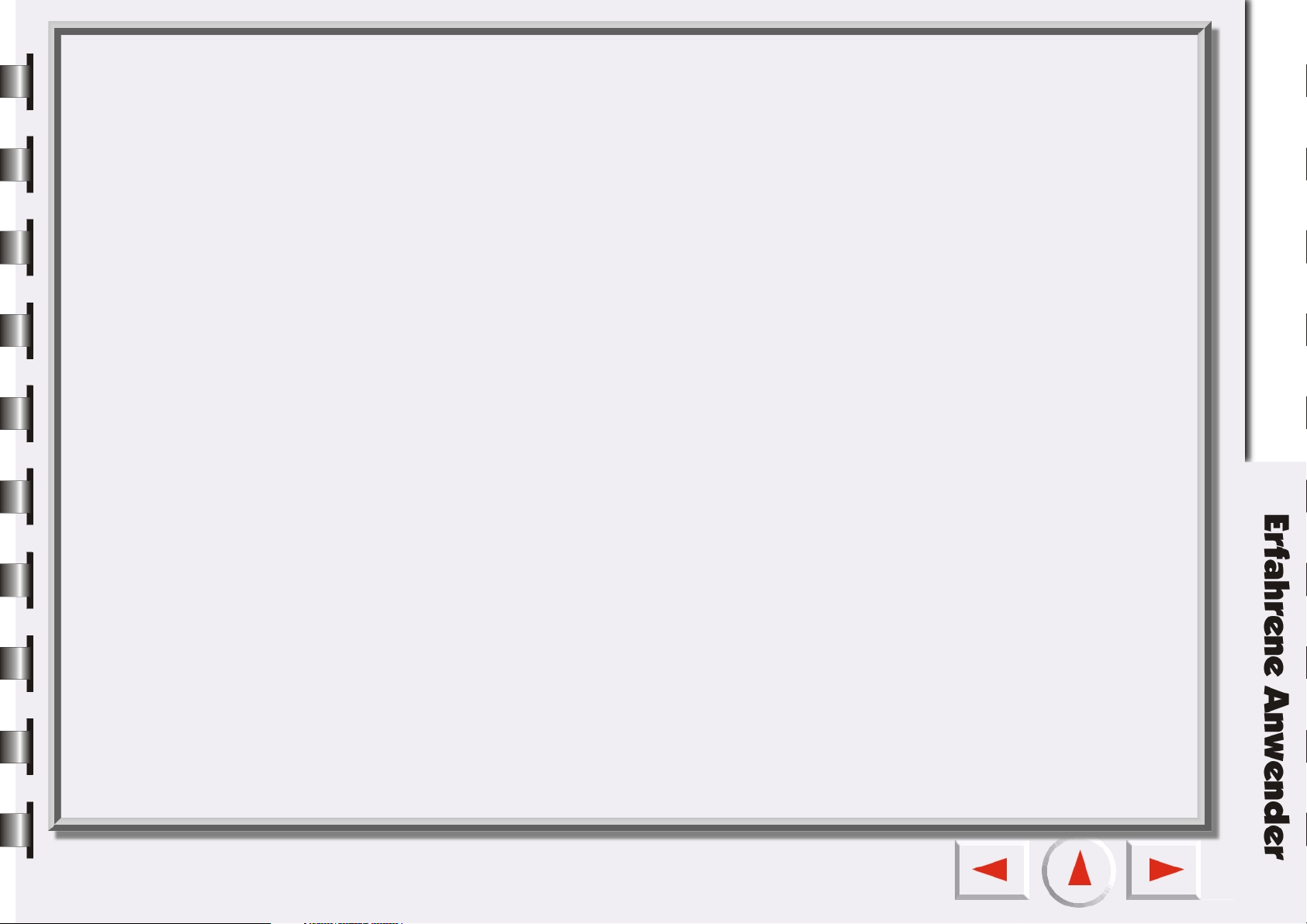
Kopieren
Klicken Sie auf diese Schaltfläche, um den Auftrag und alle Parameter in eine Zwischenablage zu kopieren.
Einfügen
Klicken Sie auf diese Schaltfläche, um Parameter aus der Zwischenablage in den gewählten Auftrag oder das
Speicherfeld einzufügen.
Einstellungen laden
Klicken Sie auf diese Schaltfläche um Scanparameter aus einer Datei zu laden.
Einstellungen speichern
Mit dieser Schaltfläche können ausgewählte oder alle Parameter als Datei gespeichert werden.
Einstellungen zurücksetzen
Setzen Sie alle Parameter auf Standardsystemwerte zurück.
Neuen Auftrag hinzufügen
Klicken Sie auf diese Schaltfläche, um einen neuen Scanauftrag zum Auftragsblatt hinzuzufügen.
Auftrag löschen
Mit dieser Schaltfläche können ausgewählte Aufträge gelöscht werden.
Auftragsblatt
Hier können die Parameter verschiedener Aufträge bearbeitet werden. Weitere Informationen finden Sie
unter Auftragsblatt.
Statusanzeigebereich
Zeigt den aktuellen Scan- und Systemstatus, einschließlich freiem Festplattenspeicher, Anzahl der
Scanaufträge und Gesamtgröße der Aufträge.
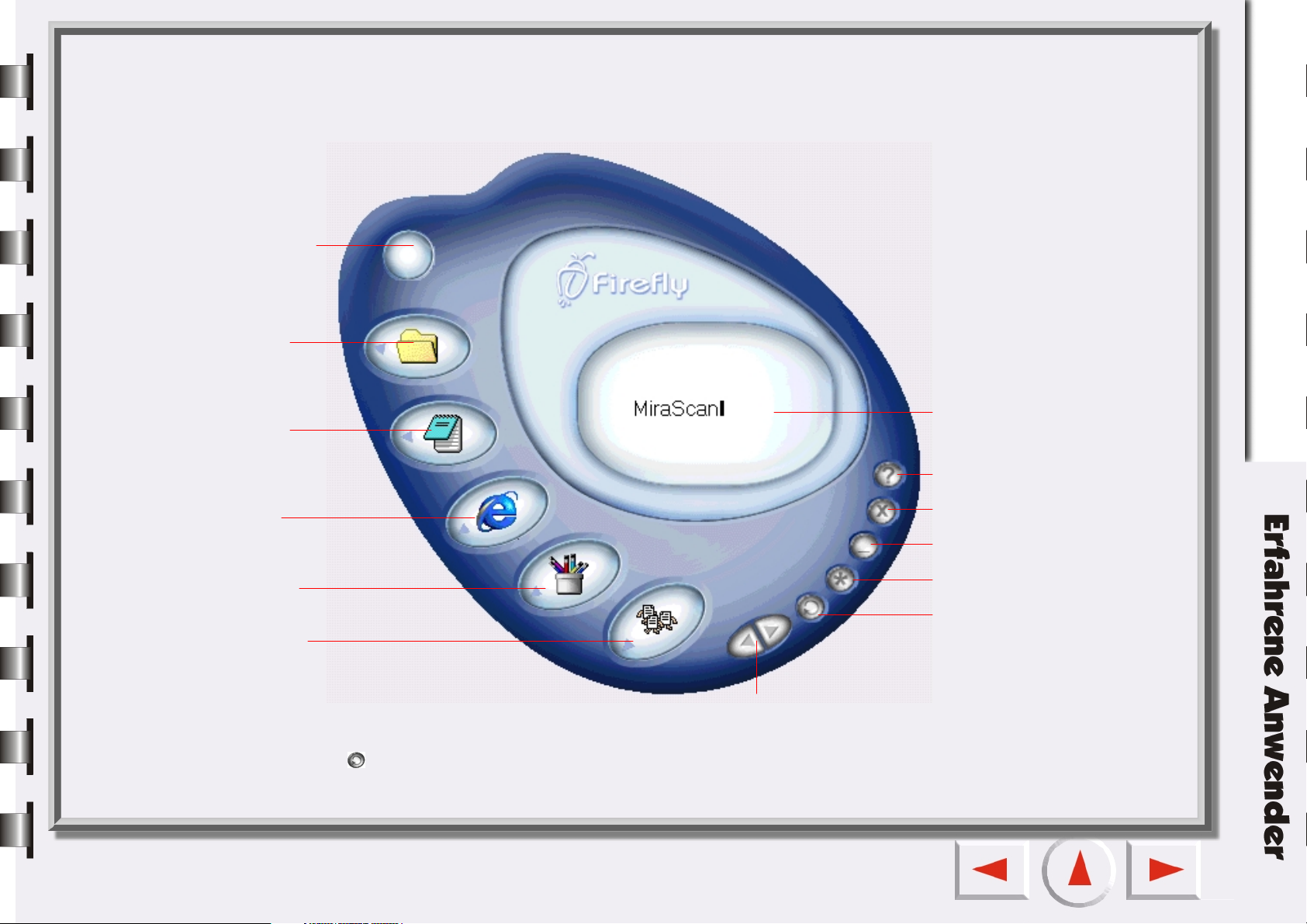
Vorlagentyp
OA-Klasse
Dokument-Klasse
Der Tastenmodus
Meldungsanzeige
Hilfe
Abgesetzte Web-Klasse
Bildanwendungsklasse
Bildspaß-Klasse
Schließen
Minimieren
Einstellungen
We c hs e l
Erweitern/Schließen
Wechsel
Mit dieser Schaltfläche wechseln Sie vom Tastenmodus zum Konsolenmodus.
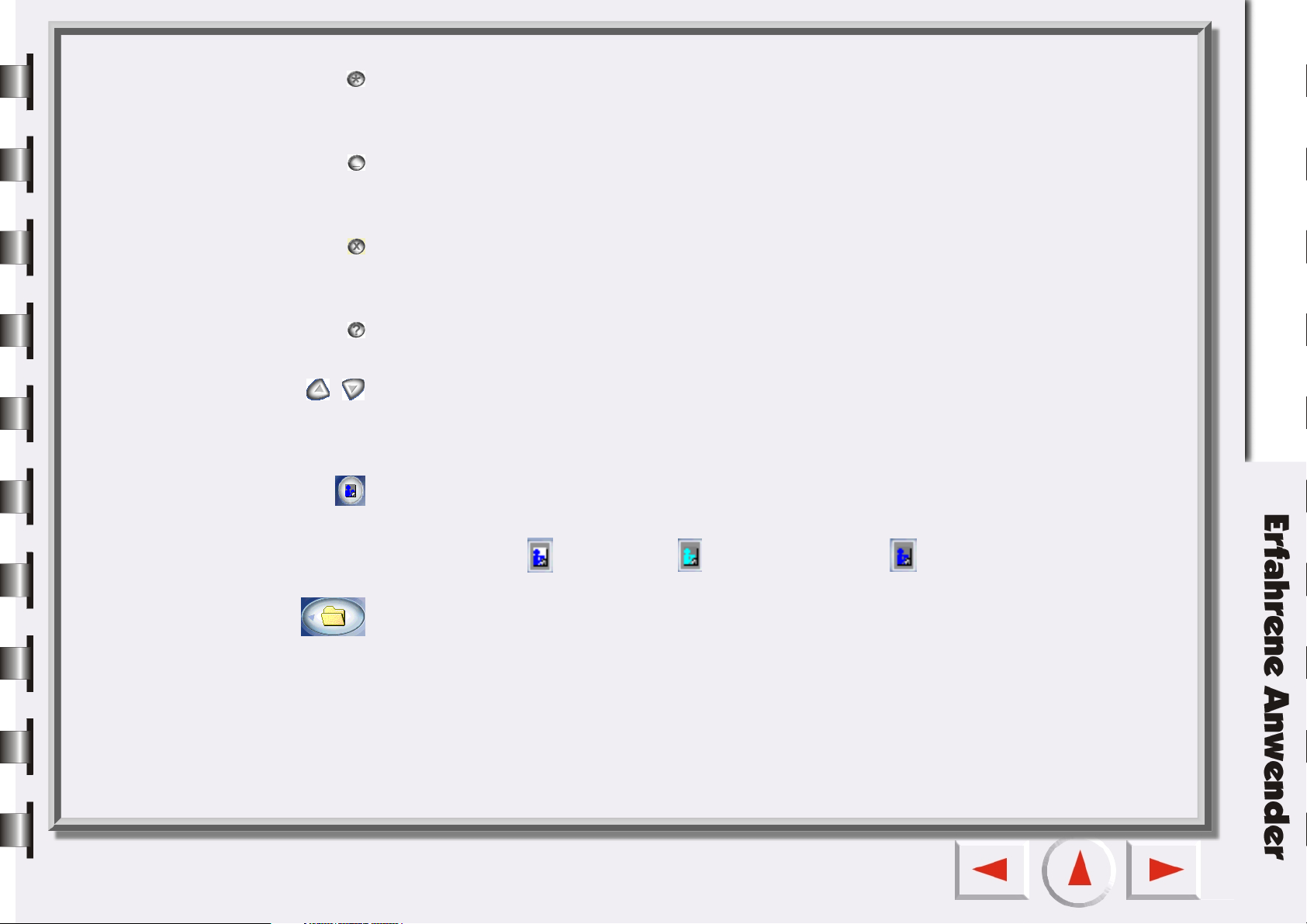
Einstellungen
Hier können Sie die Standardeinstellungen im Tastenmodus ändern. Wenn Sie auf diese Schaltfläche klicken,
wird ein neues Dialogfeld angezeigt. Siehe „So nehmen Sie Einstellungen im Tastenmodus vor“ auf Seite 91.
Minimieren
Um die Benutzeroberfläche zu einer Taskleiste zu minimieren (standardmäßig) bzw. um die
Benutzeroberfläche als Symbol rechts in der Taskleiste anzuzeigen (optional über Einstellungen).
Beenden
Klicken Sie auf diese Schaltfläche, um MiraScan 5.10 zu schließen und alle aktuellen Einstellungen zu
speichern. Siehe auch „Der Standardmodus“ auf Seite 83.
Hilfe
Klicken Sie auf diese Schaltfläche, um eine Verbindung zum Hilfesystem herzustellen.
Erweitern/Schließen
Diese Schaltfläche erweitert bzw. schließt Klassenschaltflächenleisten. Fünf Klassenschaltflächenleisten
stehen zur Auswahl: Die fünf Taskleisten lauten OA, Dokument, & abgesetztes Web, Bildanwendung und
Bildspaß.
Vo r l a g en t y p
Hier können Sie in einer erweiterten Liste den gewünschten Scanvorlagentyp auswählen. Zur Auswahl
stehen Positiv-Film , Negativ-Film und Nicht-transparent . Die Schaltfläche ist nur aktiv,
sofern TPO (optionaler Durchlichtaufsatz) bei Ihrem Scanner verfügbar ist.
Schaltfläche OA-Klassen
Klicken Sie auf diese Schaltfläche, um eine Klassenschaltflächenleiste zu erweitern, in der alle möglichen
Funktionen als Office Assistance (OA) klassifiziert werden können. Weitere Informationen finden Sie unter
„Office Assistance (OA) Class [Büro-Hilfe-Klasse]“ auf Seite 86.
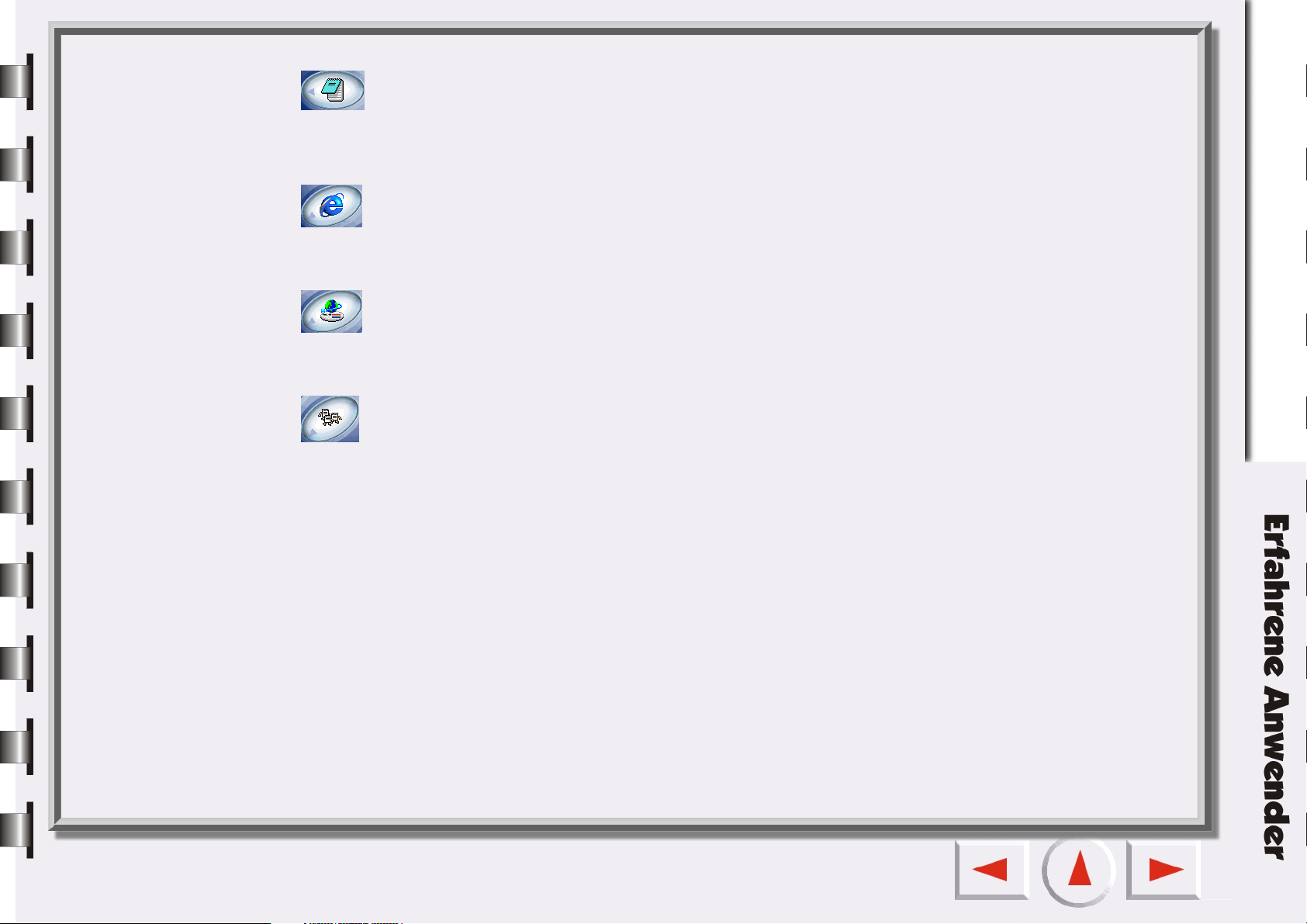
Schaltfläche Dokumentenklasse
Mit dieser Schaltfläche können Sie die Klassenschaltflächenleiste erweitern, in der OCR (Optic Character
Recognition)- und Textverarbeitungsprogramme aufgeführt sind. Weitere Informationen finden Sie unter
„Dokument-Klasse“ auf Seite 88.
Schaltfläche Abgesetzte Web-Klasse
Diese Schaltfläche ermöglicht es Ihnen, eine Klassenschaltflächenleiste zu erweitern, in der Verknüpfungen
zu Websites bzw. Webseiten-Bearbeitungsprogrammen aufgeführt sind. Weitere Informationen finden Sie
unter „Abgesetzte Web-Klasse“ auf Seite 88.
Schaltfläche Bildanwendungsklassen
Mit dieser Schaltfläche können Sie eine Klassenschaltflächenleiste erweitern, in der Verknüpfungen zu
Bildbearbeitungsprogrammen aufgeführt sind. Weitere Informationen finden Sie unter „Bildanwendungs-
Klasse“ auf Seite 89.
Schaltfläche Bildspaßklassen
Hiermit können Sie eine Klassenschaltflächenleiste erweitern, über die lustige Bildeffekte erzeugt werden
können. Weitere Informationen finden Sie unter „Bildanwendungs-Klasse“ auf Seite 89.
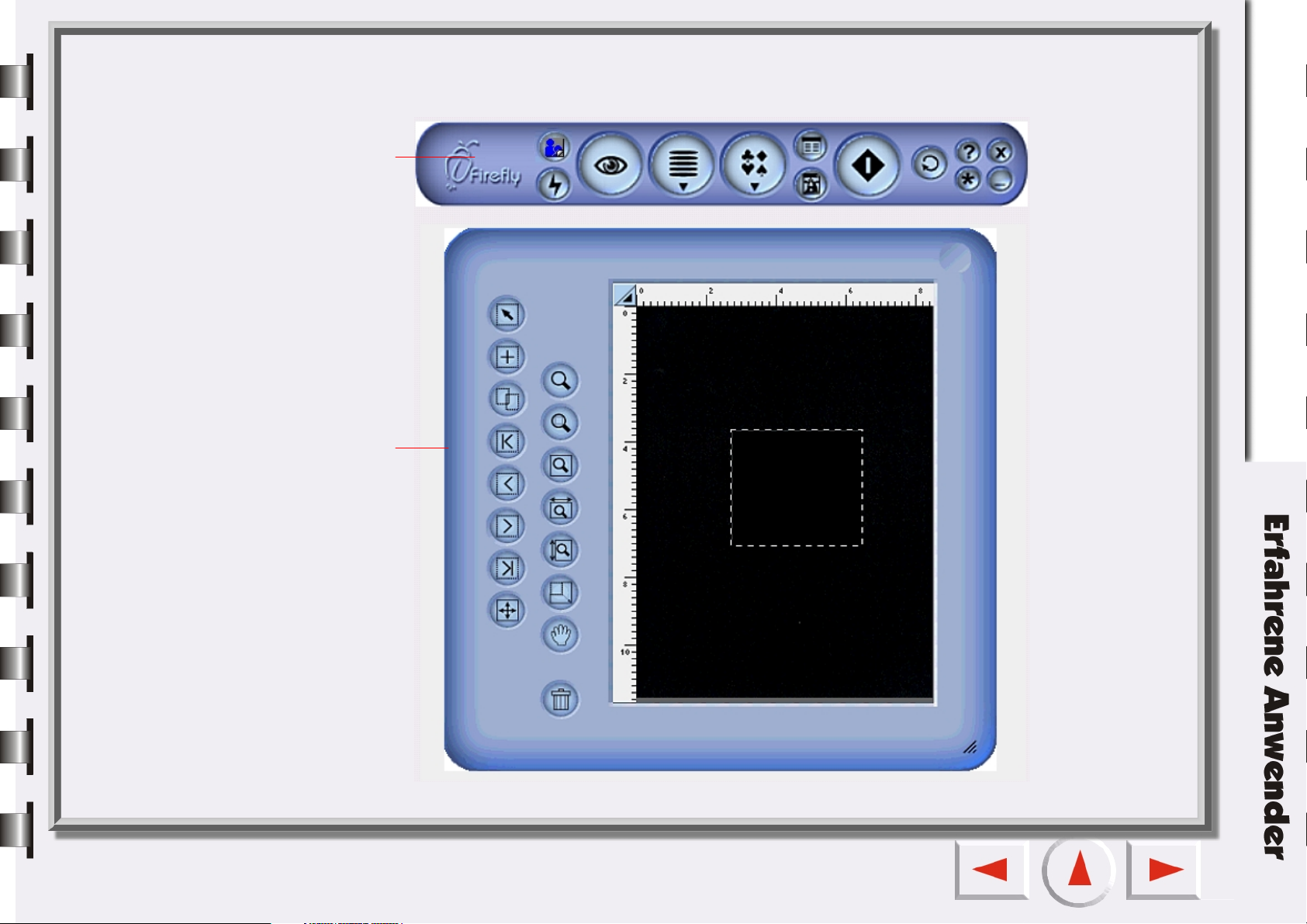
Der Konsolenmodus
Steuerungsfenster
Vorschaufenster
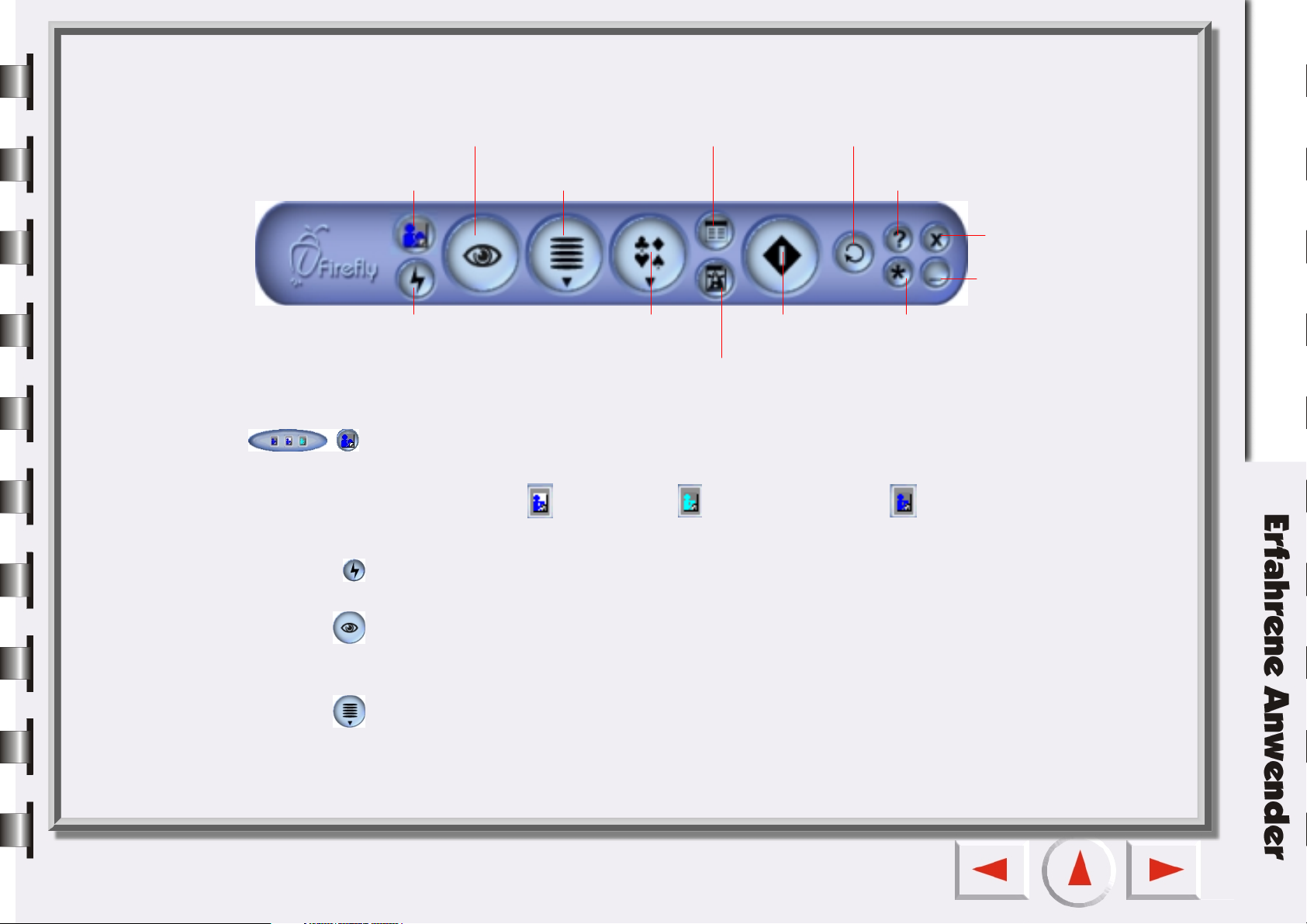
S
TEUERUNGSFENSTER
Vo rs ch au
Vorlagentyp
Autofunktion
Vo r l a g en t y p
Hier können Sie in einer erweiterten Liste den gewünschten Scanvorlagentyp auswählen. Zur Auswahl
stehen Positiv-Film , Negativ-Film und Nicht-transparent . Die Schaltfläche ist nur aktiv,
wenn TPO (optionaler Durchlichtaufsatz) auf Ihrem Scanner installiert ist.
Auto-function Switch [Autofunktionstaste]
Ziel
Auftragsliste
Makros Starten Sie den
Bildjustierung
Modus wechseln
Scanvorgang
Hilfe
Schließen
Minimieren
Einstellungen
Mit diesem Schalter können Sie die automatische Funktion von Einstellungen aktivieren bzw. deaktivieren.
Vo r s c h a u
Mit dieser Schaltfläche wird die Vorschau für die Scanvorlage gestartet. Das Ergebnis wird im
Vorschaufenster angezeigt.
Ziel
Durch Klicken auf diese Schaltfläche öffnet sich eine Dropdown-Liste, aus der Sie einen Zielbereich wählen
können, in dem das gescannte Material abgelegt wird.
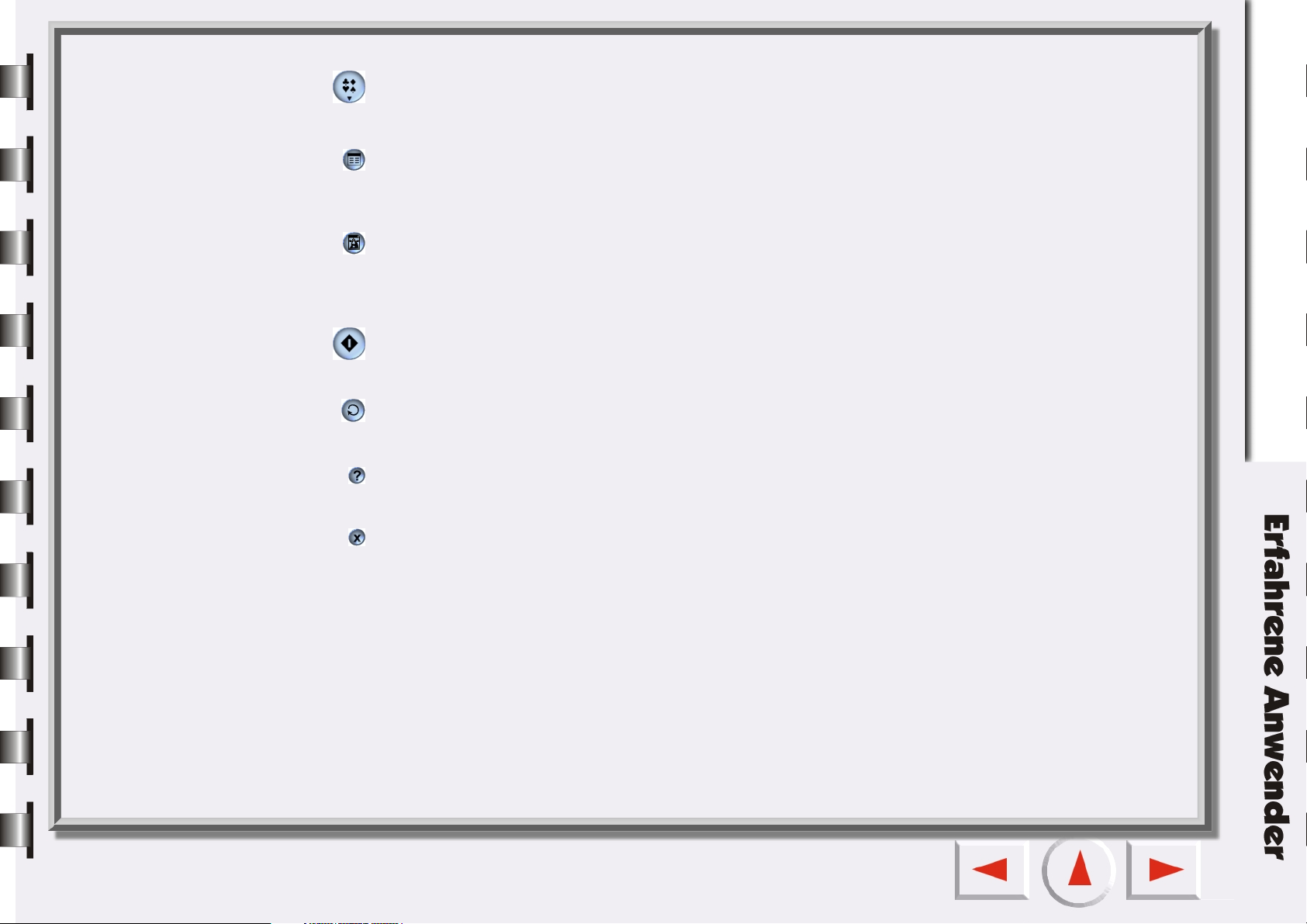
Makros
Klicken Sie auf diese Schaltfläche, um für Scannereinstellungen festgelegte oder benutzerdefinierte Makros
auszuwählen. Weitere Informationen finden Sie unter „Makro für Scaneinstellungen“ auf Seite 110.
Schaltfläche Auftragslisten
Öffnet und schließt das Auftragslistenfenster. Weitere Informationen finden Sie unter „Das
Auftragslistenfenster“ auf Seite 149.
Bildjustierung
Schaltfläche zum Öffnen bzw. Schließen des Bildjustierungsfensters. Beim ersten Öffnen wird das
Bildjustierungsfenster im Farb-Assistenten-Modus angezeigt. Weitere Informationen finden Sie unter „Farb-
Assistent Modus“ auf Seite 122.
Scannen
Klicken Sie auf diese Schaltfläche, um den Scanvorgang zu starten.
Wechsel
Wechselt vom Tastenmodus zum Konsolenmodus.
Hilfe
Klicken Sie auf diese Schaltfläche, um eine Verbindung zum Hilfesystem herzustellen.
Beenden
Klicken Sie auf diese Schaltfläche, um MiraScan 5.10 zu schließen und alle aktuellen Einstellungen zu
speichern.
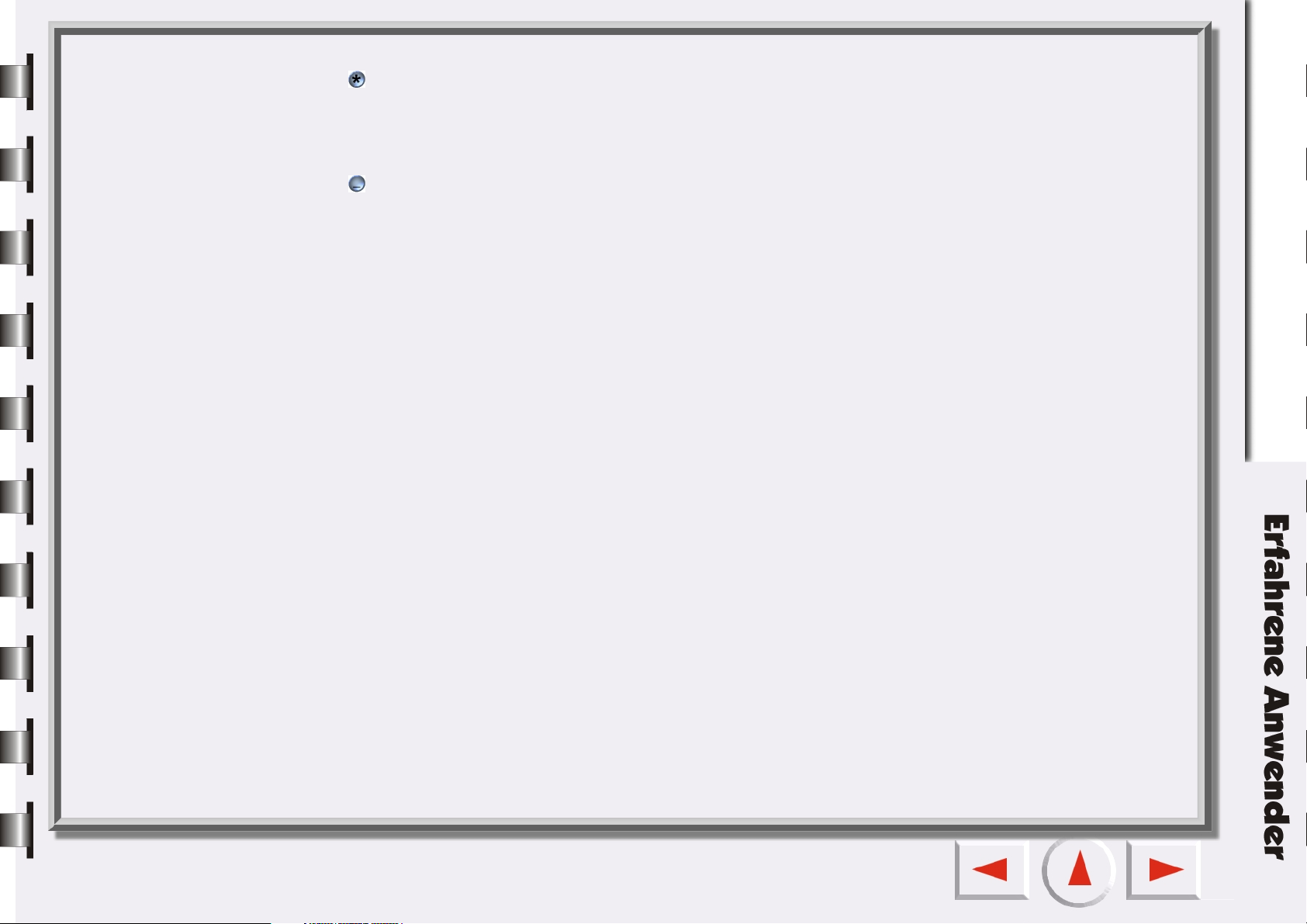
Einstellungen
Über diese Schaltfläche können Sie die Standardeinstellungen des Konsolenmodus ändern (leicht
abweichend vom Tastenmodus) oder eigene Makros erstellen. Siehe „Makro für Scaneinstellungen“ auf
Seite 110.
Minimieren
Klicken Sie auf diese Schaltfläche, um die Benutzeroberfläche zu einer Taskleiste zu minimieren
(standardmäßig) bzw. um die Benutzeroberfläche als Symbol rechts in der Taskleiste anzuzeigen (optional
über Einstellungen).
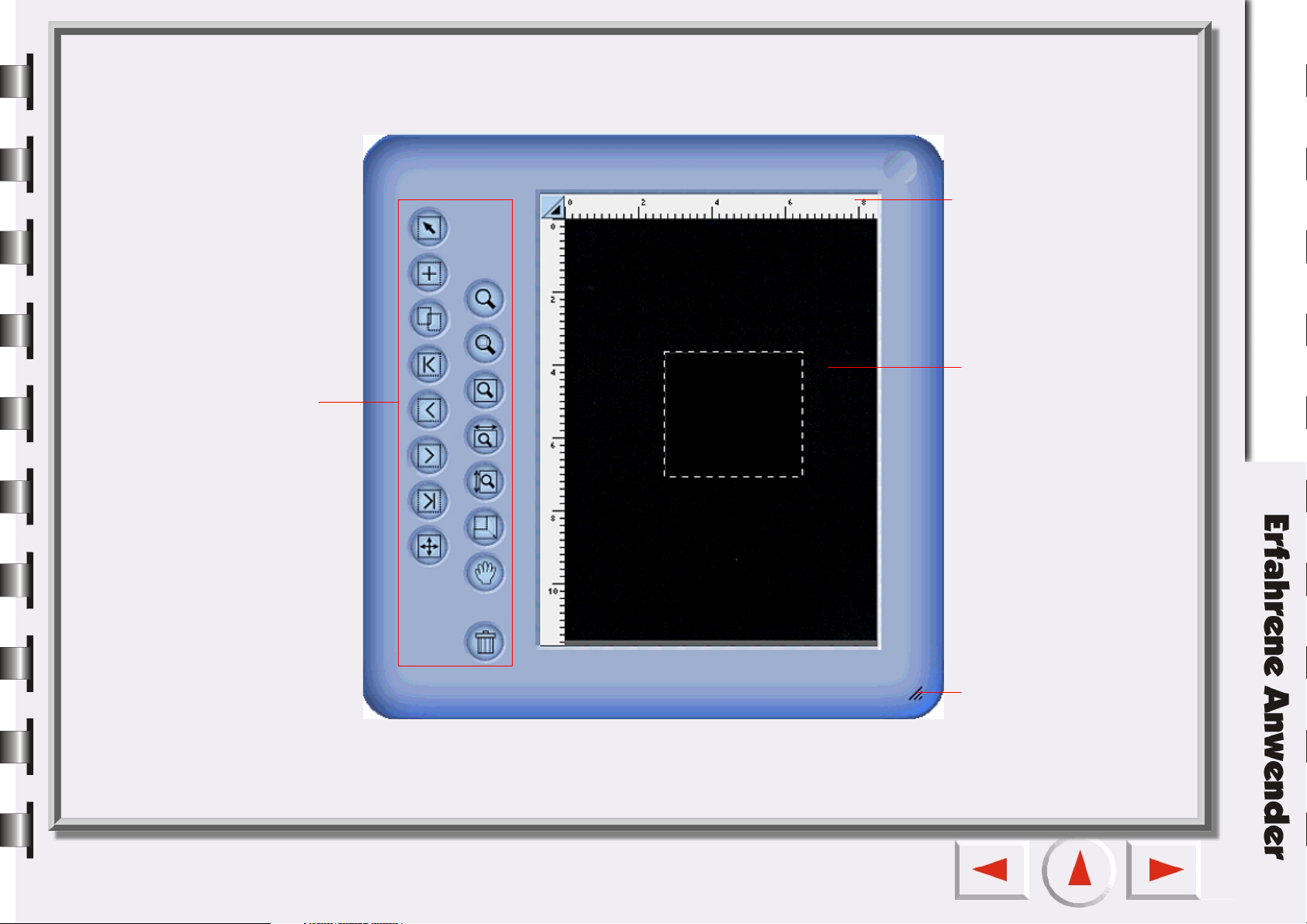
Schaltfläche Bildwerkzeug
V
ORSCHAUFENSTER
Lineal
Vorschaubereich
Fenstergrößenanpassung
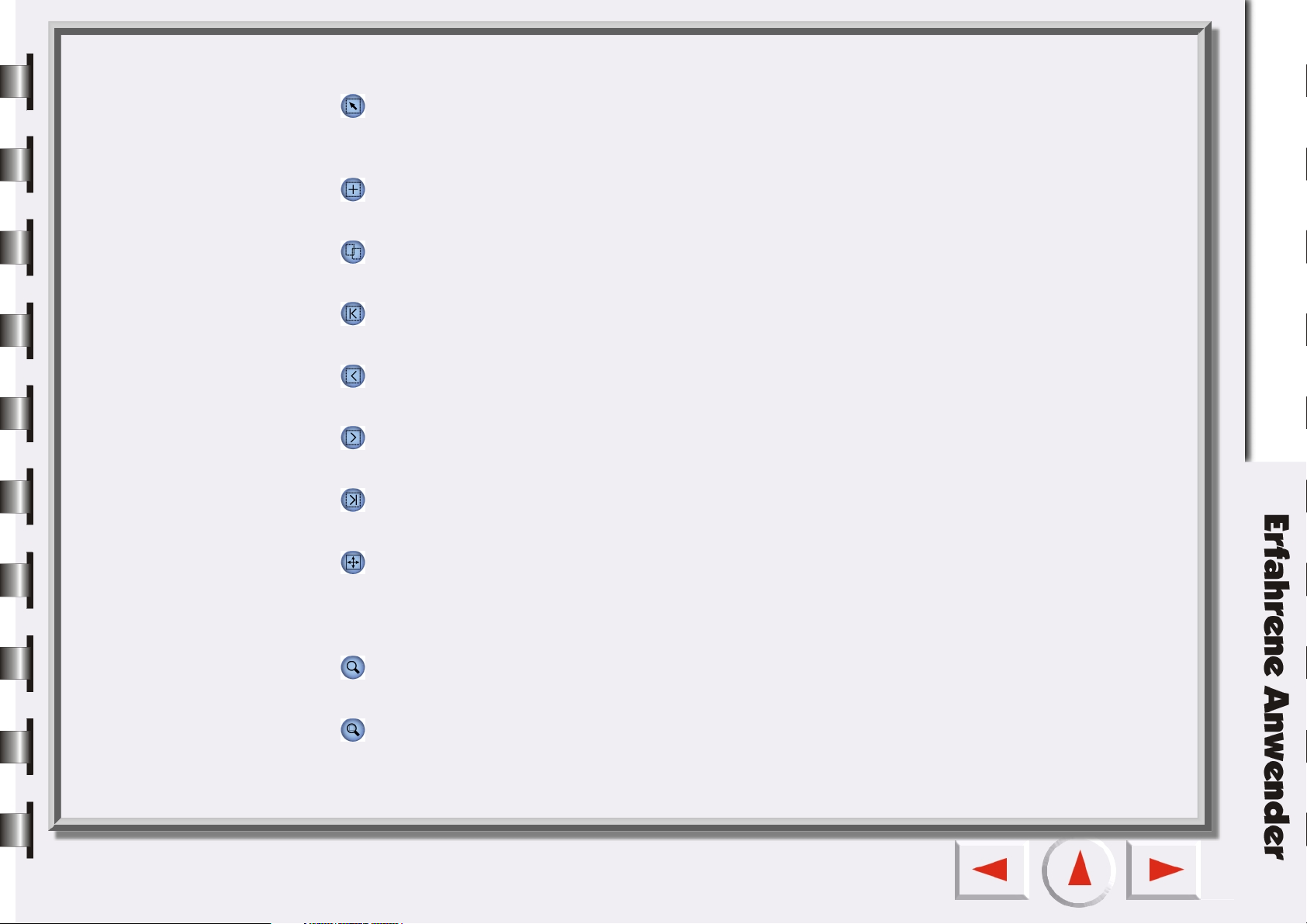
Schaltfläche Bildwerkzeug
Wählen Sie
Klicken Sie auf diese Schaltfläche, um einzelne oder mehrere Rahmen auszuwählen. Weitere Informationen
finden Sie unter „Bildwerkzeuge“ auf Seite 118.
Hinzufügen
Klicken Sie auf diese Schaltfläche, um im Vorschaubereich einen neuen Scanrahmen zu zeichnen.
Verdoppelter Rahmen
Klicken Sie auf diese Schaltfläche, um den Rahmen zu verdoppeln.
Erster Rahmen
Klicken Sie auf diese Schaltfläche, um den ersten Rahmen zu aktivieren.
Vorheriger Rahmen
Klicken Sie auf diese Schaltfläche, um den vorherigen Rahmen zu aktivieren.
Nächster Rahmen
Klicken Sie auf diese Schaltfläche, um den nächsten Rahmen zu aktivieren.
Letzter Rahmen
Klicken Sie auf diese Schaltfläche, um den letzten Rahmen zu aktivieren.
Invertieren
Klicken Sie auf diese Schaltfläche, um eine Leinwand horizontal zu wenden. Um die Leinwand vertikal zu
wenden, klicken Sie auf diese Schaltfläche und halten gleichzeitig die Umschalttaste auf Ihrer Tastatur
gedrückt.
Zoom
Klicken Sie auf diese Schaltfläche, um ein Bild zu verkleinern bzw. zu vergrößern.
Zoomfaktor
Zeigt den/die aktiven Rahmen so groß wie möglich an.
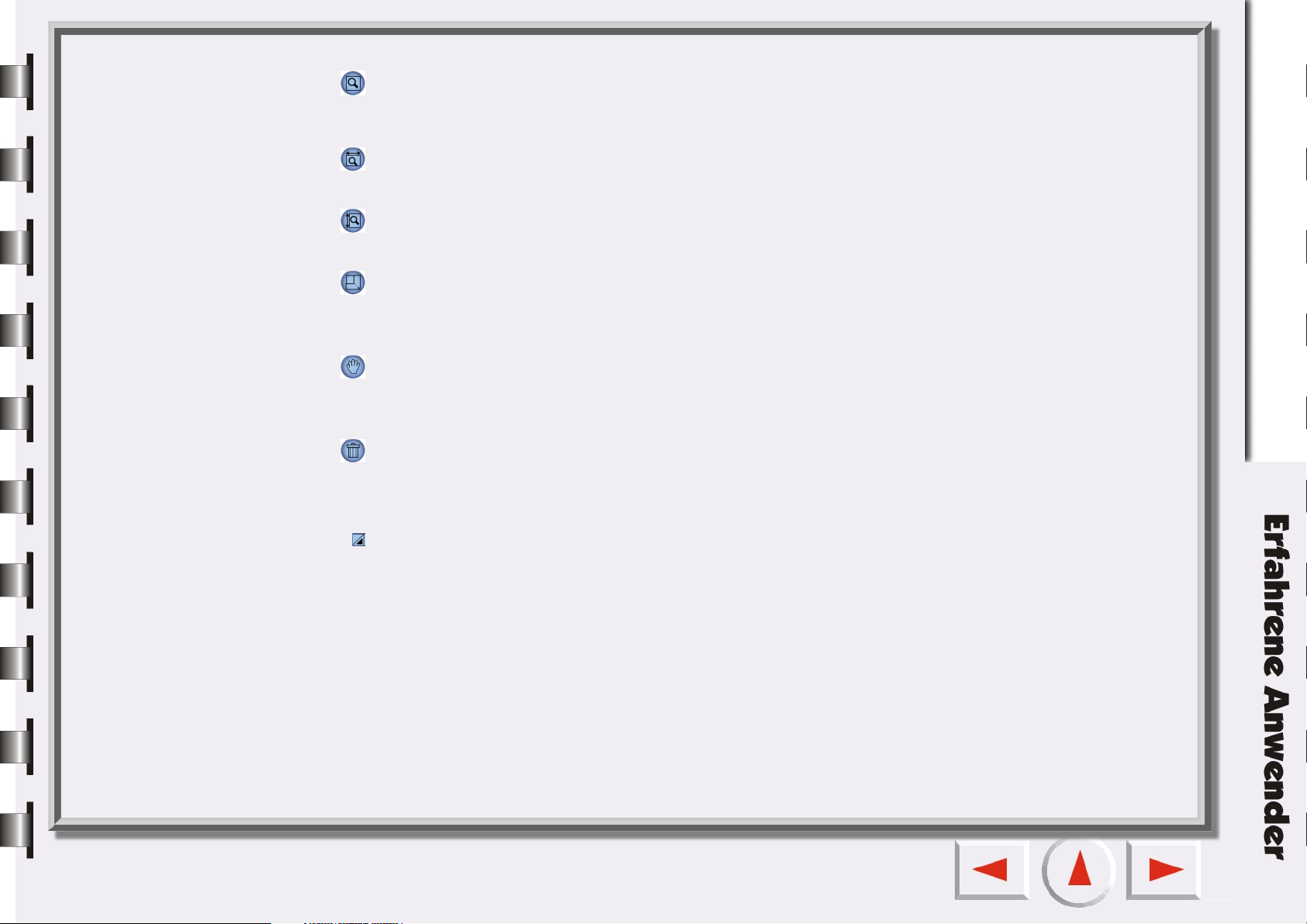
Bild maximieren
Zeigt den gesamten Vorschauinhalt so groß wie möglich an, unabhängig davon, ob die Zoom-Funktion
verwendet wird oder nicht.
Maximale Seitenbreite anzeigen
Klicken Sie auf diese Schaltfläche, um die Vorschau so breit wie möglich anzuzeigen.
Maximale Seitenhöhe anzeigen
Klicken Sie auf diese Schaltfläche, um die Vorschau so hoch wie möglich anzuzeigen.
Zoom scannen
Zoomt den Bereich des aktiven Rahmens, bis er das Vorschaufenster ausfüllt. Auf diese Weise können Sie
ihn bei höchster Auflösung betrachten.
Hand
Zeigt das Symbol einer Hand an, mit der Sie ein Bild verschieben können, wenn es nicht vollständig im
Vorschaufenster angezeigt werden kann.
Papierkorb
Klicken Sie auf diese Schaltfläche, um den aktiven Rahmen zu löschen. Er wird gelöscht, wenn Sie das
Programm beenden.
Lineal-Option
Weitere Informationen finden Sie unter „Linealfunktion“ auf Seite 118.
Lineale
Mit Hilfe des horizontalen Lineals können Sie Bilder lokalisieren und Bildgrößen ermitteln. Die
entsprechenden Einheiten werden automatisch umgestellt, wenn Sie unter Linealfunktion eine andere
Einheit einstellen.
Vorschaubereich
Alle Ergebnisse des Vorschau-Scanvorgangs werden in diesem Bereich angezeigt.
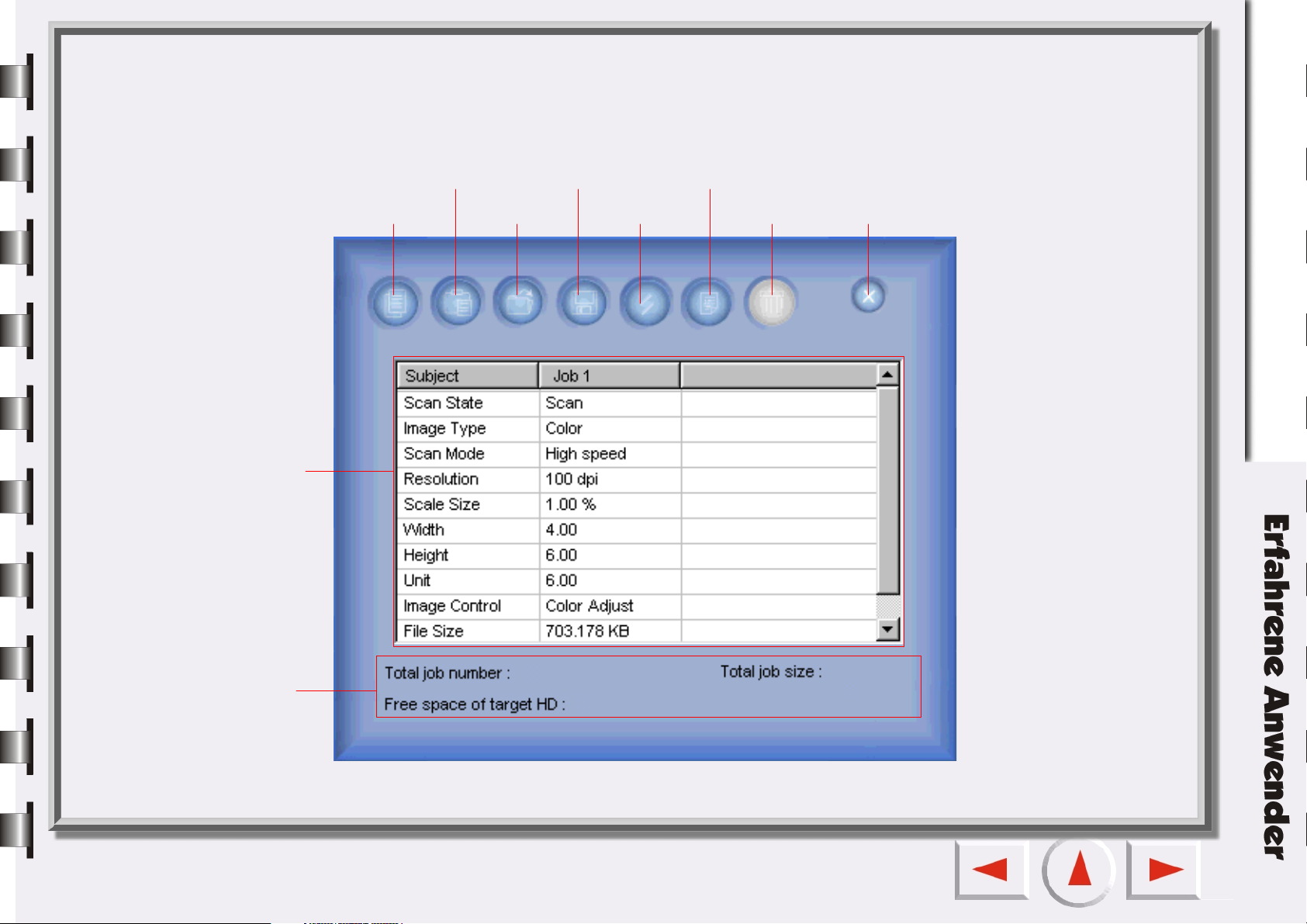
A
UFTRAGSLISTENFENSTER
Dieses Auftragslistenfenster wird geöffnet, wenn die Auftragslistenschaltfläche im Steuerungsfenster
angeklickt wird.
Auftragsblatt
Kopieren
Einfügen
Laden
Speichern
Zurücksetzen
Hinzufügen
Löschen Schließen
Statusanzeigebereich
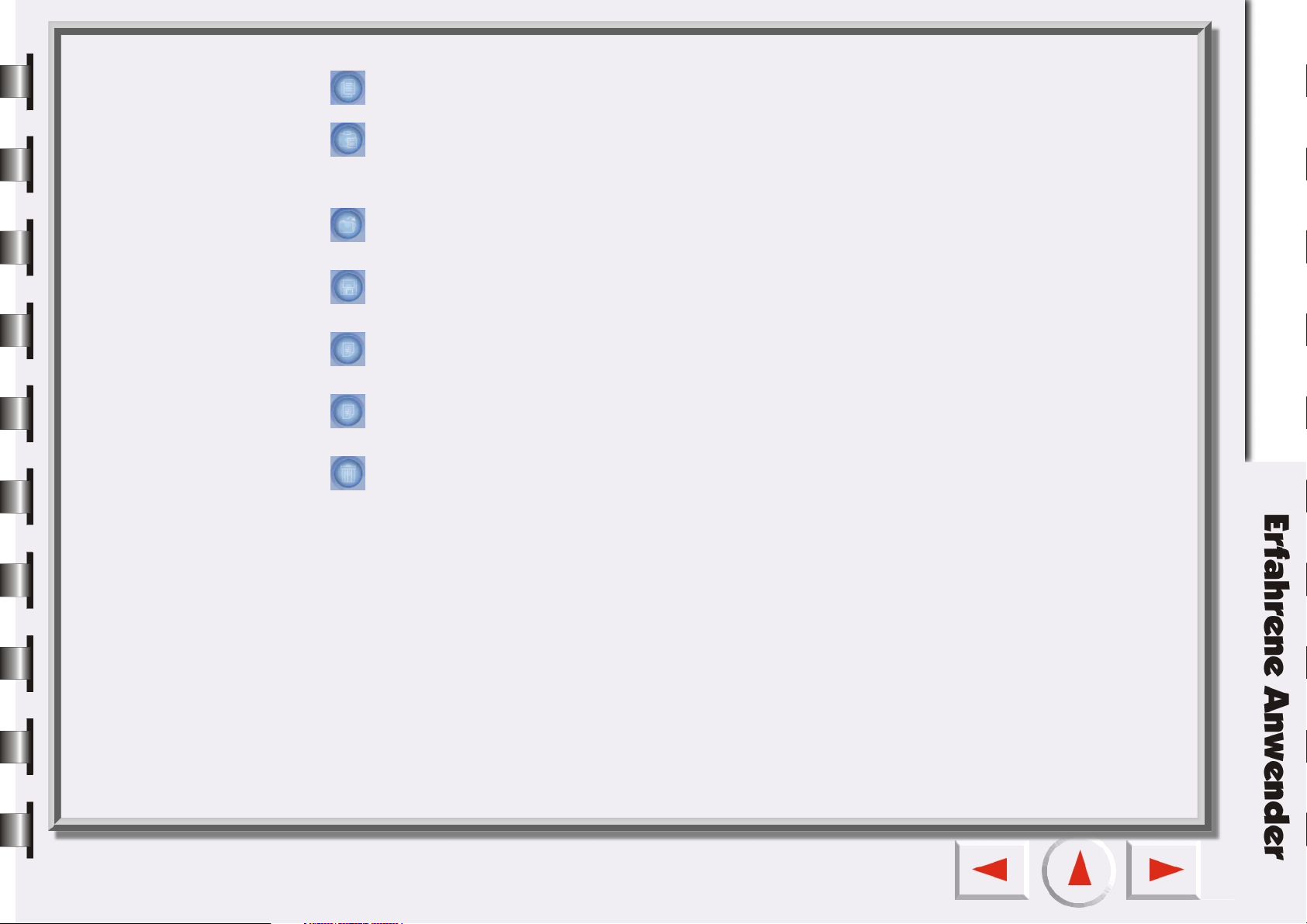
Kopieren
Klicken Sie auf diese Schaltfläche, um den Auftrag und alle Parameter in eine Zwischenablage zu kopieren.
Einfügen
Klicken Sie auf diese Schaltfläche, um Parameter aus der Zwischenablage in den gewählten Auftrag oder das
Speicherfeld einzufügen.
Laden
Klicken Sie auf diese Schaltfläche um Scanparameter aus einer Datei zu laden.
Speichern
Mit dieser Schaltfläche können ausgewählte oder alle Parameter als Datei gespeichert werden.
Zurücksetzen
Setzen Sie alle Parameter auf Standardsystemwerte zurück.
Hinzufügen
Klicken Sie auf diese Schaltfläche, um einen neuen Scanauftrag zum Auftragsblatt hinzuzufügen.
Löschen
Mit dieser Schaltfläche können ausgewählte Aufträge gelöscht werden.
Auftragsblatt
Hier können die Parameter verschiedener Aufträge bearbeitet werden. Weitere Informationen finden Sie
im Auftragsblatt.
Statusanzeigebereich
Zeigt den aktuellen Scan- und Systemstatus, einschließlich freiem Festplattenspeicher, Anzahl der
Scanaufträge und Gesamtgröße der Aufträge.
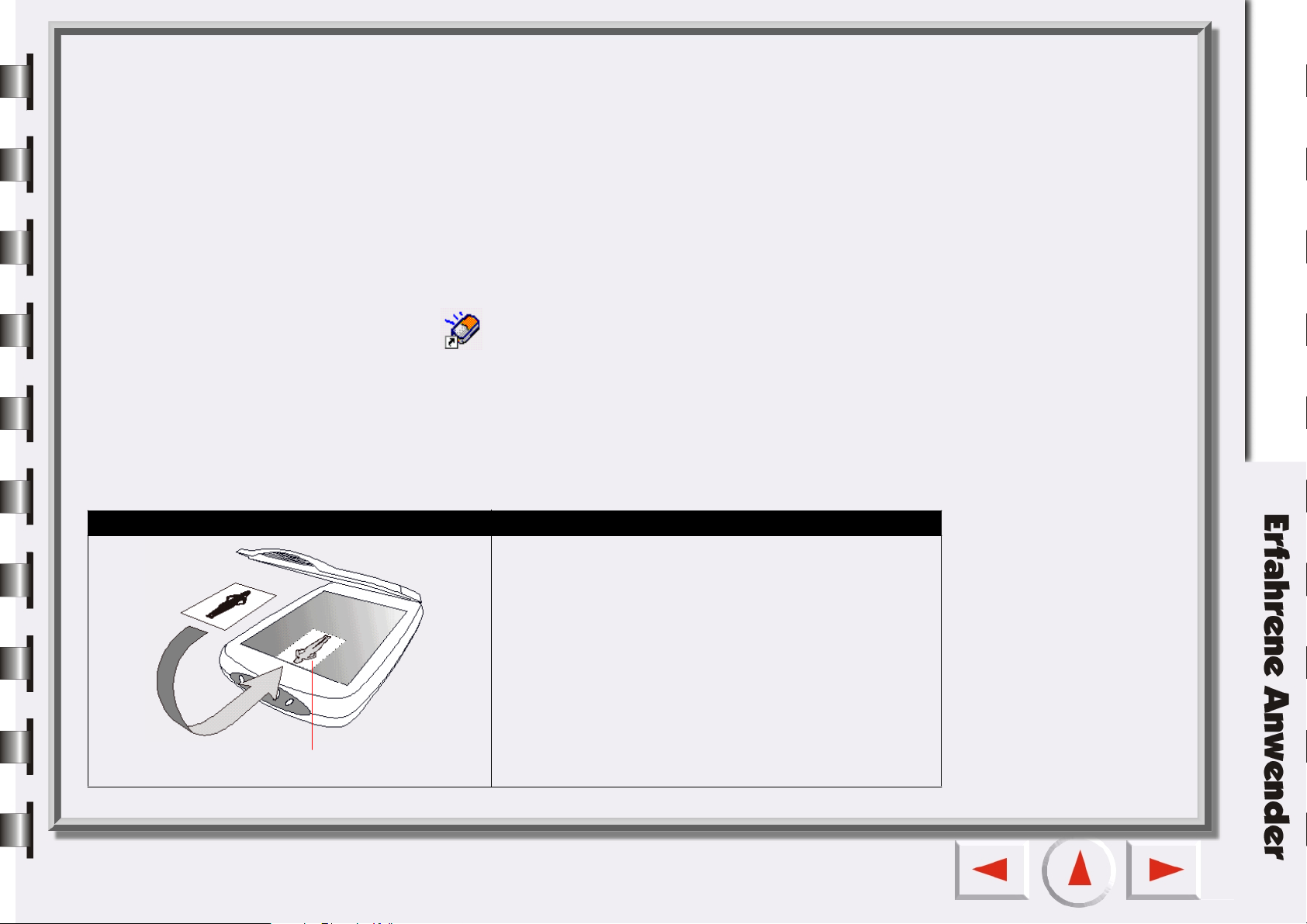
Schnellstart
Scanvorgang im Tastenmodus durchführen
Wenn Sie mit MiraScan 5.10 zum ersten Mal im Tastenmodus arbeiten, führen Sie die folgenden Schritte
aus:
Schritt 1:
Überprüfen Sie, ob der Scanner in einem einwandfreiem Zustand ist. Schließen Sie die
Anwendungen, die nicht benötigt werden (empfohlen). Um MiraScan 5.10 zu öffnen, klicken Sie auf
„Start“ > „Programme“ > „MiraScan V5“ > „MiraScan V5“ , oder doppelklicken Sie auf das Symbol
auf dem Desktop.
Schritt 2:
Hinweis: Der hier gezeigte Scanner kann von Ihrem Modell abweichen. Die Vorlage wird
Scannen nichttransparenter Vorlagen
Scannen nichttransparenter Vorlagen
Achten Sie auf die Ausrichtung der Vorlage
Legen Sie die Vorlage auf das Vorlagenglas des Scanners Die untenstehende Abbildung zeigt
Ihnen, wie Sie die zu scannende Vorlage auf das Vorlagenglas legen müssen.
jedoch genauso eingelegt.
Legen Sie die Vorlage mit der zu scannenden Seite nach
unten auf das Vorlagenglas. Beachten Sie die Ausrichtung
Ihrer Vorlage, damit Sie sie nicht verkehrt herum
scannen.
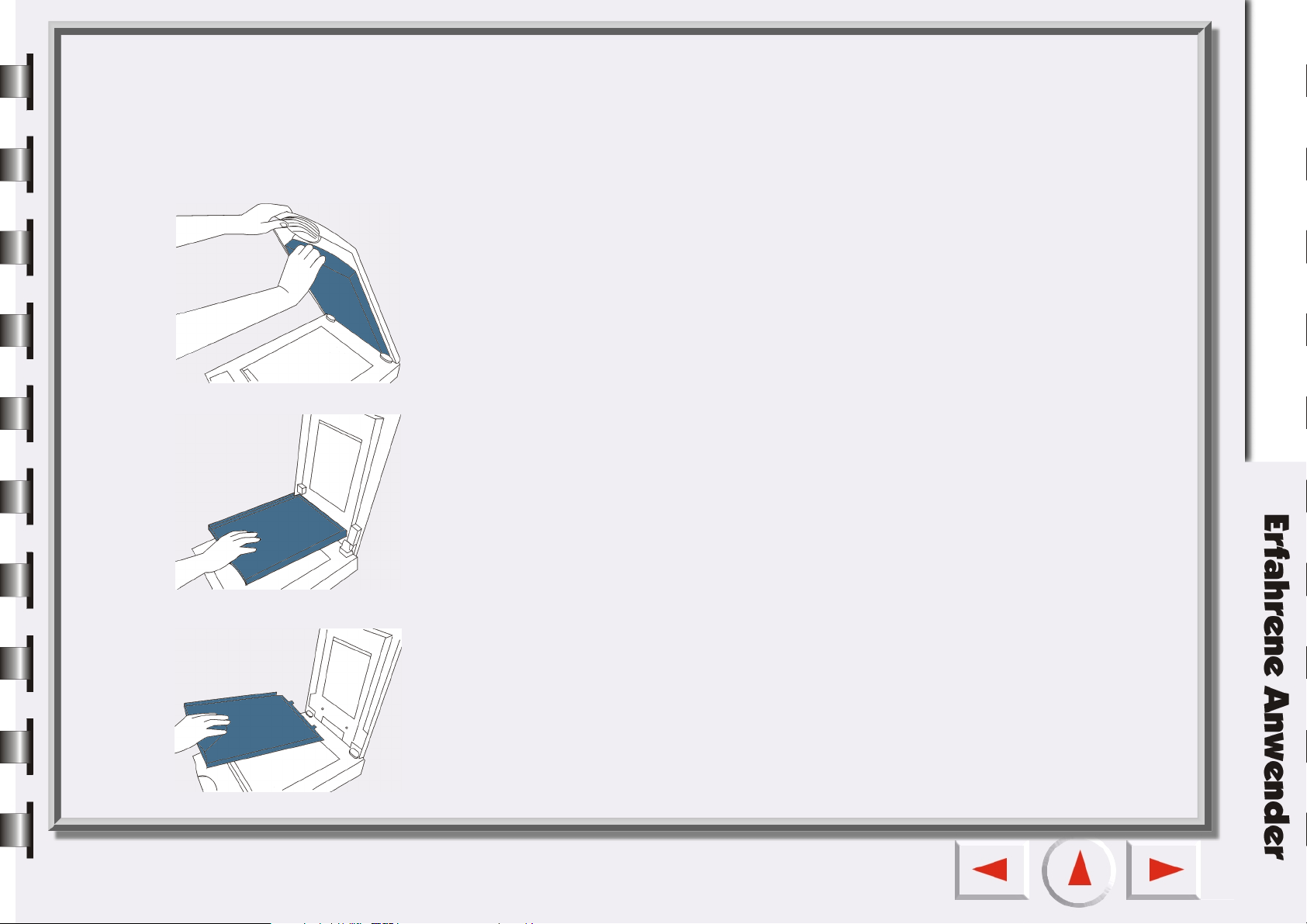
Transparente Vorlagen scannen
Hinweis: Ihr Scanner muss mit TPO (einem optionalen Durchlichtaufsatz) ausgestattet sein,
um transparente Vorlagen zu scannen. Entfernen Sie vor dem Scanvorgang den Deckel
des Durchlichtaufsatzes.
So entfernen Sie den Deckel des Durchlichtaufsatzes:
Öffnen Sie die Scanner-Abdeckung; darunter befindet
sich der Griff für den Deckel. Ziehen Sie diesen nach
unten. So trennen Sie Deckel und Durchlichtaufsatz.
Ziehen Sie den Deckel weiter nach unten, bis er vertikal
zum Durchlichtaufsatz steht.
Entfernen Sie den Deckel.
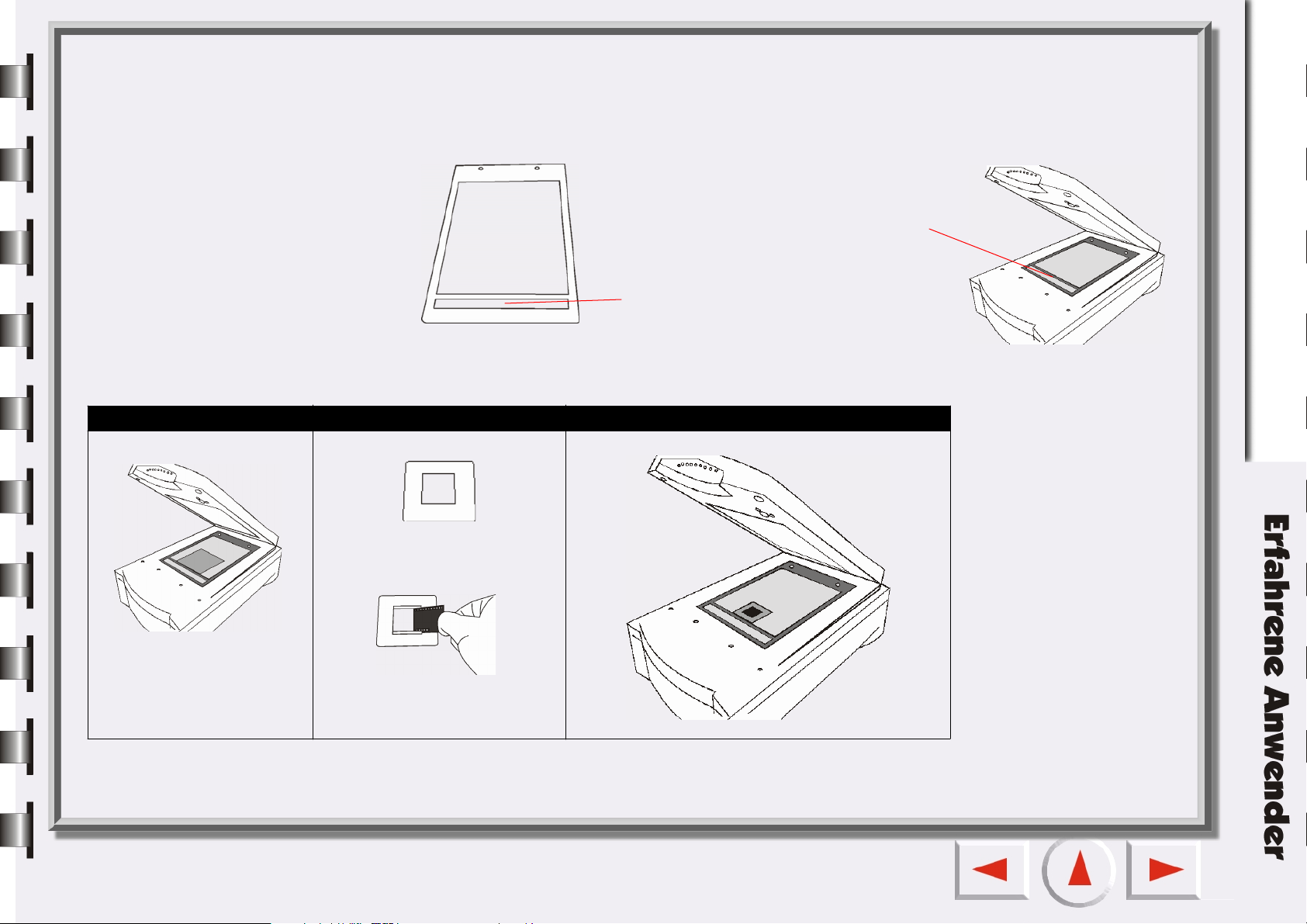
Filme scannen
Legen Sie Ihre Vorlage in einen passenden Rahmen; legen Sie sie dann auf das Vorlagenglas des Scanners.
Stellen Sie dabei sicher, dass der Kalibrierungsbereich in die richtige Richtung zeigt (zur Vorderseite des
Scanners). Wenn der Kalibrierungsbereich blockiert wird, funktioniert der Scanner nicht richtig.
Beachten Sie die Ausrichtung
des Kalibrierungsbereiches.
Kalibrierungsbereich
Rahmen zur Positionierung der Folie
Legen Sie den Film
mit der
beschichteten Seite
nach unten.
Positiv-Filmhalterung
Setzen Sie den Positivfilm in
die Halterung ein.
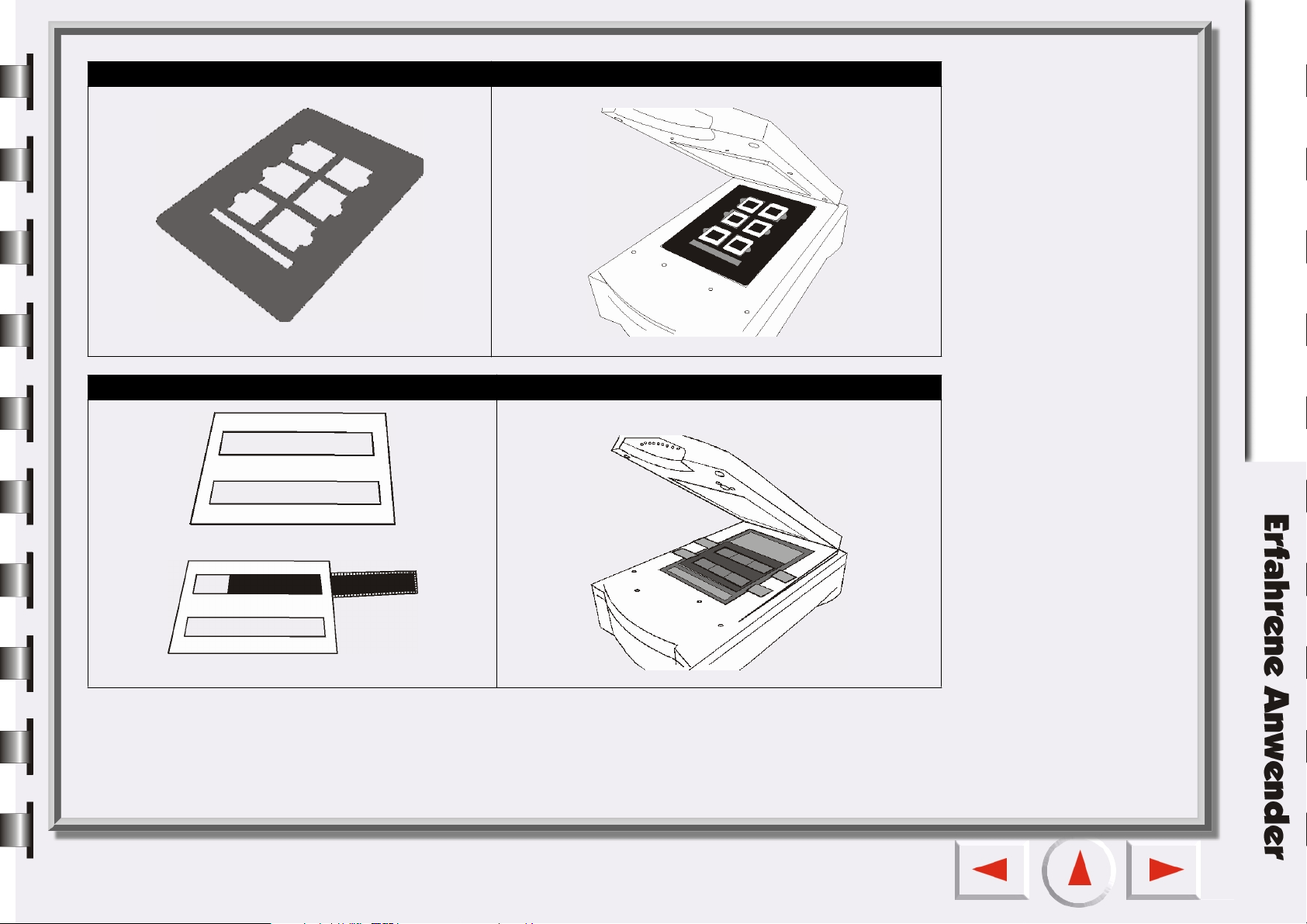
Gerahmte Dias scannen
Diahalterung
Filmstreifen scannen
Filmstreifen-Halterung.
Setzen Sie den Filmstreifen in die Halterung ein.
Schritt 3:
Wenn Sie MiraScan 5.10 zum ersten Mal öffnen, wird automatisch der Tastenmodus aufgerufen.
In diesem können Sie gescanntes Material an andere Anwendungsprogramme zur weiteren
Bearbeitung senden. Wenn Sie z. B. gescanntes Material als Datei speichern möchten, klicken Sie
einfach auf die Schaltfläche „Scannen & Ausgabe in Datei“.
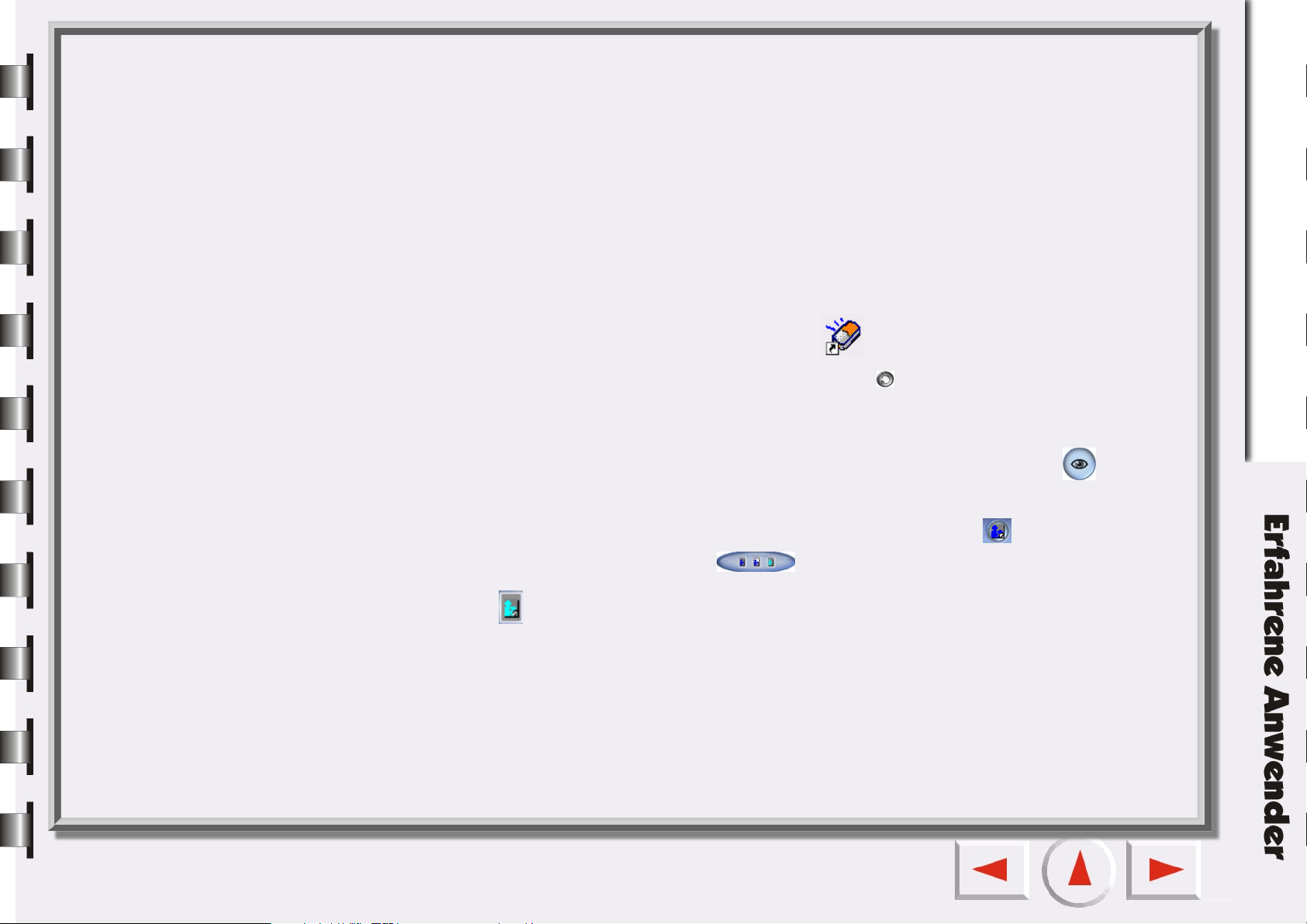
Schritt 4:
MiraScan 5.10 beginnt automatisch mit der Vorschau und dem Scanvorgang. Eine Anzeige auf
dem Bildschirm gibt Auskunft, wie der Vorgang fortschreitet. Schließlich geben Sie in das Dialogfeld
„Datei speichern“ den Dateinamen sowie das gewünschte Format ein und bestimmen einen Pfad. Es
stehen Standardeinstellungen für jedes Ziel zur Verfügung. Sie können diese jedoch Ihren
Bedürfnissen anpassen. Mehr Informationen über die Anpassung der Einstellungen finden Sie unter
„So nehmen Sie Einstellungen im Tastenmodus vor“ auf Seite 91.
Einen Scanvorgang im Konsolenmodus durchführen
Schritt 1:
Schritt 2:
Schritt 3:
Schritt 4:
Schritt 5:
• Verwenden Sie die Bildwerkzeuge im Vorschaufenster, um Scanaufträge hinzuzufügen, zu verdoppeln oder
um zu navigieren (siehe „Bildwerkzeuge“ auf Seite 118).
Legen Sie die Vorlage auf das Vorlagenglas des Scanners
Um MiraScan 5.10 zu öffnen, klicken Sie auf „Start“, > „Programme“ > „MiraScan V5“ >
„MiraScan V5“ oder doppelklicken auf das Symbol auf dem Desktop. Wenn der
Tastenmodus eingestellt ist, klicken Sie auf die Schaltfläche , um zum Konsolenmodus zu
wechseln. MiraScan 5.10 startet die Vorlagenvorschau und zeigt dann das Vorschaubild im
Vorschaufenster an.
Wenn bereits der Konsolenmodus eingestellt ist, klicken Sie auf die Schaltfläche im
Steuerungsfenster, um die Vorlagenvorschau zu starten.
Wählen Sie den passenden Vorlagentyp, indem Sie auf die Schaltfläche im Steuerungsfenster
klicken, und wählen Sie einen Typ aus , welcher dann erscheint. Wenn Sie Negativfilm
wählen , erscheint ein Filmtyp-Dialogfeld. Wählen Sie aus dem Dialogfeld den zu scannenden
Filmtyp.
Nun können Sie Scaneinstellungen vornehmen, zum Beispiel:
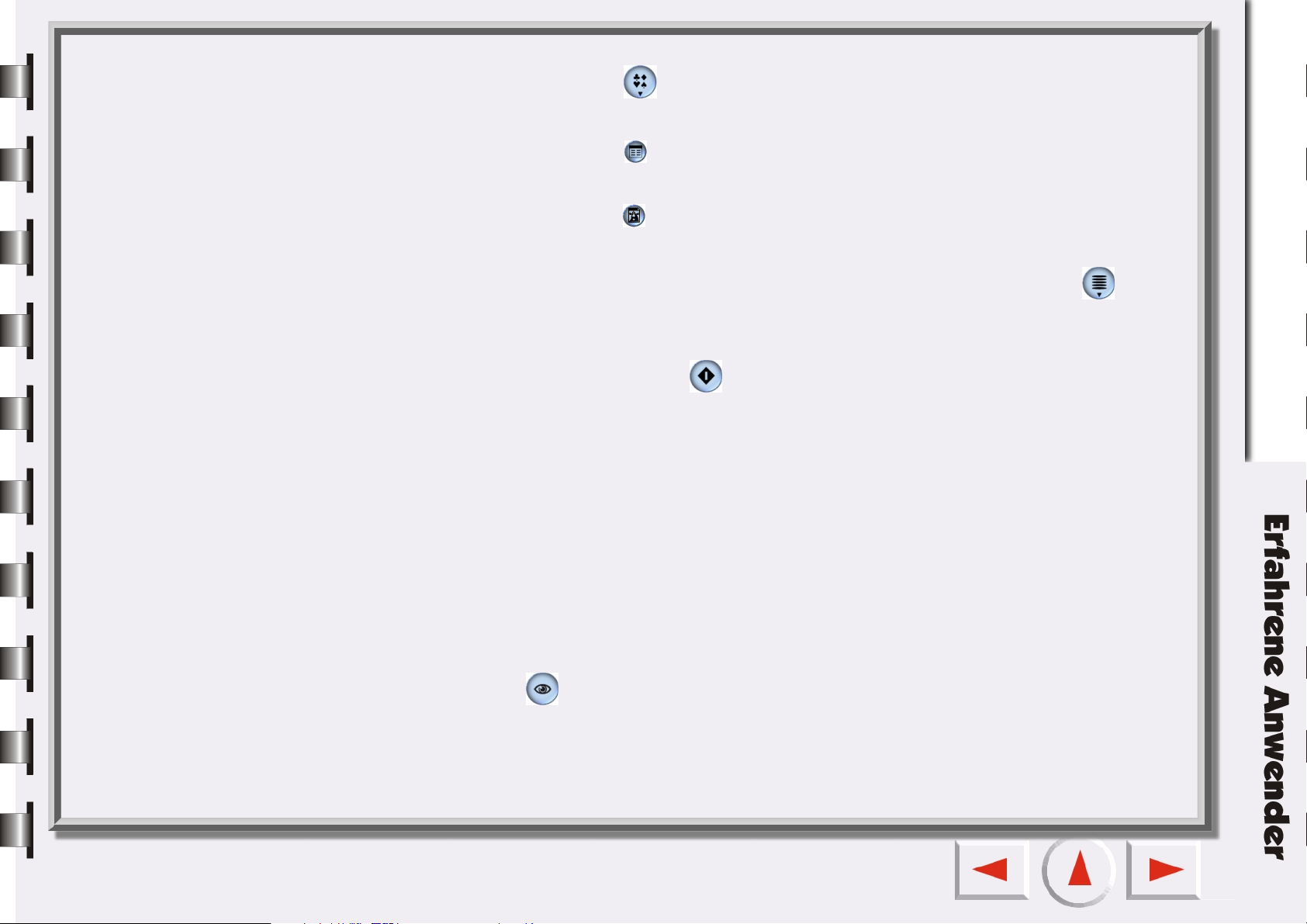
• Klicken Sie auf die Schaltfläche im Steuerungsfenster, um die voreingestellten Scanmakros zu
verwenden (siehe „Makro für Scaneinstellungen“ auf Seite 110).
• Klicken Sie auf die Schaltfläche im Steuerungsfenster, um das Auftragslistenfenster zu öffnen und die
Einstellungen für jeden Scanauftrag zu ändern (siehe „Das Auftragslistenfenster“ auf Seite 149).
• Klicken Sie auf die Schaltfläche im Steuerungsfenster, um das Bildjustierungsfenster zu öffnen und
feinere Justierungen am Bild vorzunehmen (siehe „Das Bildjustierungsfenster“ auf Seite 121).
• Wählen Sie ein Ziel, an das das gescannte Bild geschickt wird, indem Sie auf die Schaltfläche im
Steuerungsfenster klicken und ein Anwendungsprogramm oder ein Gerät aus der angezeigten Liste
wählen.
Schritt 6:
Klicken Sie auf die Schaltfläche , um die Vorlage zu scannen. Nach Beendigung des Vorgangs
wird das gescannte Bild (oder die Bilder) an das vorher festgelegte Ziel geschickt.
Einen Scanvorgang im TWAIN-Modus durchführen
Schritt 1:
Schritt 2:
Schritt 3:
Öffnen Sie ein TWAIN-kompatibles Anwendungsprogramm.
Wenn Sie zum ersten Mal scannen, müssen Sie möglicherweise zunächst die TWAIN-Quelle
auswählen. Wählen Sie dazu im Menü „Datei“ die Option „Quelle wählen“ und anschließend in der
Anwendungssoftware „MiraScan 5.10“. (Sie müssen diesen Vorgang nur einmal ausführen, es sei
denn, Sie installieren Ihre Anwendungssoftware neu.) Bitte beachten Sie, dass der Vorgang, mit dem
Sie die TWAIN-Quelle auswählen, von der verwendeten Software abhängt. Weitere Informationen
finden Sie in den Dokumenten, die Ihrer Anwendungssoftware beiliegen.
Der Konsolenmodus von MiraScan 5.10 wird auf dem Bildschirm aufgerufen. Klicken Sie auf die
Schaltfläche im Steuerungsfenster, um die Vorlagenvorschau zu starten.
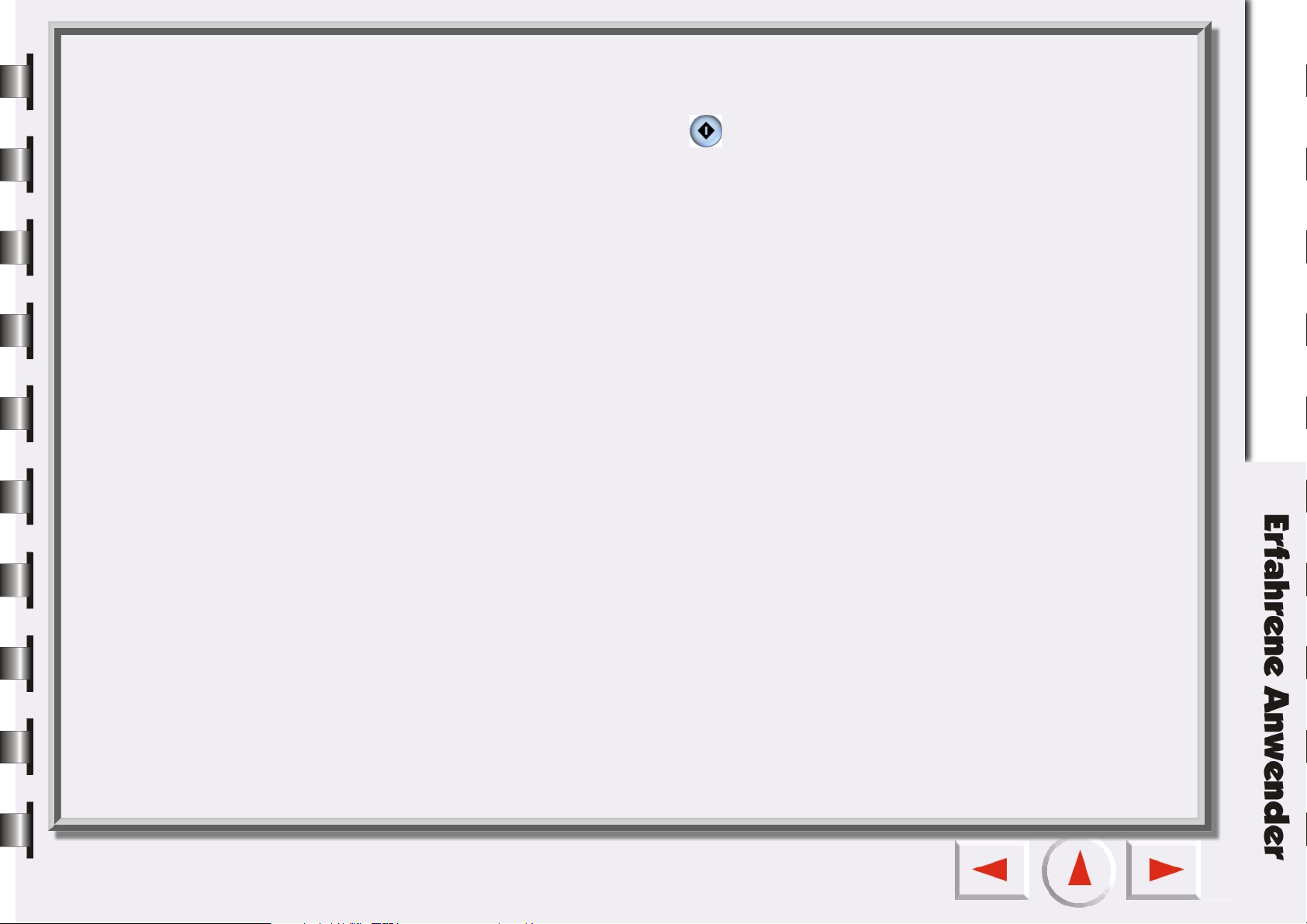
Schritt 4:
beschrieben.
Führen Sie die Schritte 3 und 4 aus, wie in „Einen Scanvorgang im Konsolenmodus durchführen“
Schritt 5:
wird das gescannte Bild (oder die Bilder) in das Anwendungsprogramm importiert.
Klicken Sie auf die Schaltfläche , um die Vorlage zu scannen. Wenn der Vorgang beendet ist,
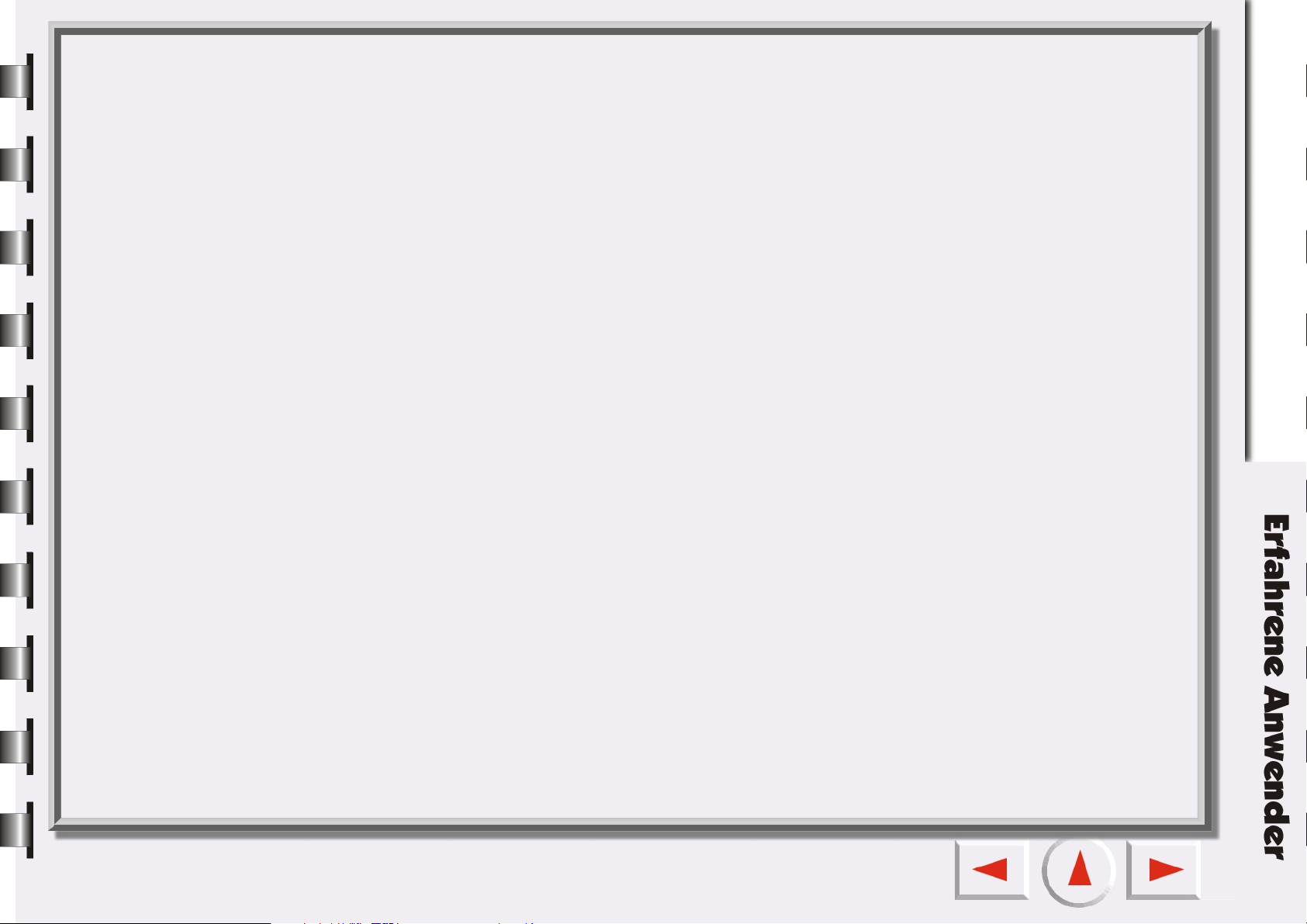
Mehr über MiraScan 5.10
In Mirascan 5.10 stehen vier Betriebsmodi zur Verfügung: Standardmodus, Tastenmodus, Konsolenmodus
und TWAIN-Modus. Diese Betriebsmodi wurden für Ihre Verwendungszwecke und für höhere Effizienz
entwickelt
• Der Standardmodus empfiehlt sich, wenn Sie alle betreffenden Funktionen auf einen Blick sehen möchten.
• Der Tastenmodus empfiehlt sich, wenn Sie schnell scannen möchten.
• Der Konsolenmodus empfiehlt sich, wenn Sie detaillierte Anpassungen für beste Scanergebnisse
vornehmen möchten.
• Der TWAIN-Modus empfiehlt sich zum Scannen von Bildern mit einem TWAIN-kompatiblen
Anwendungsprogramm.
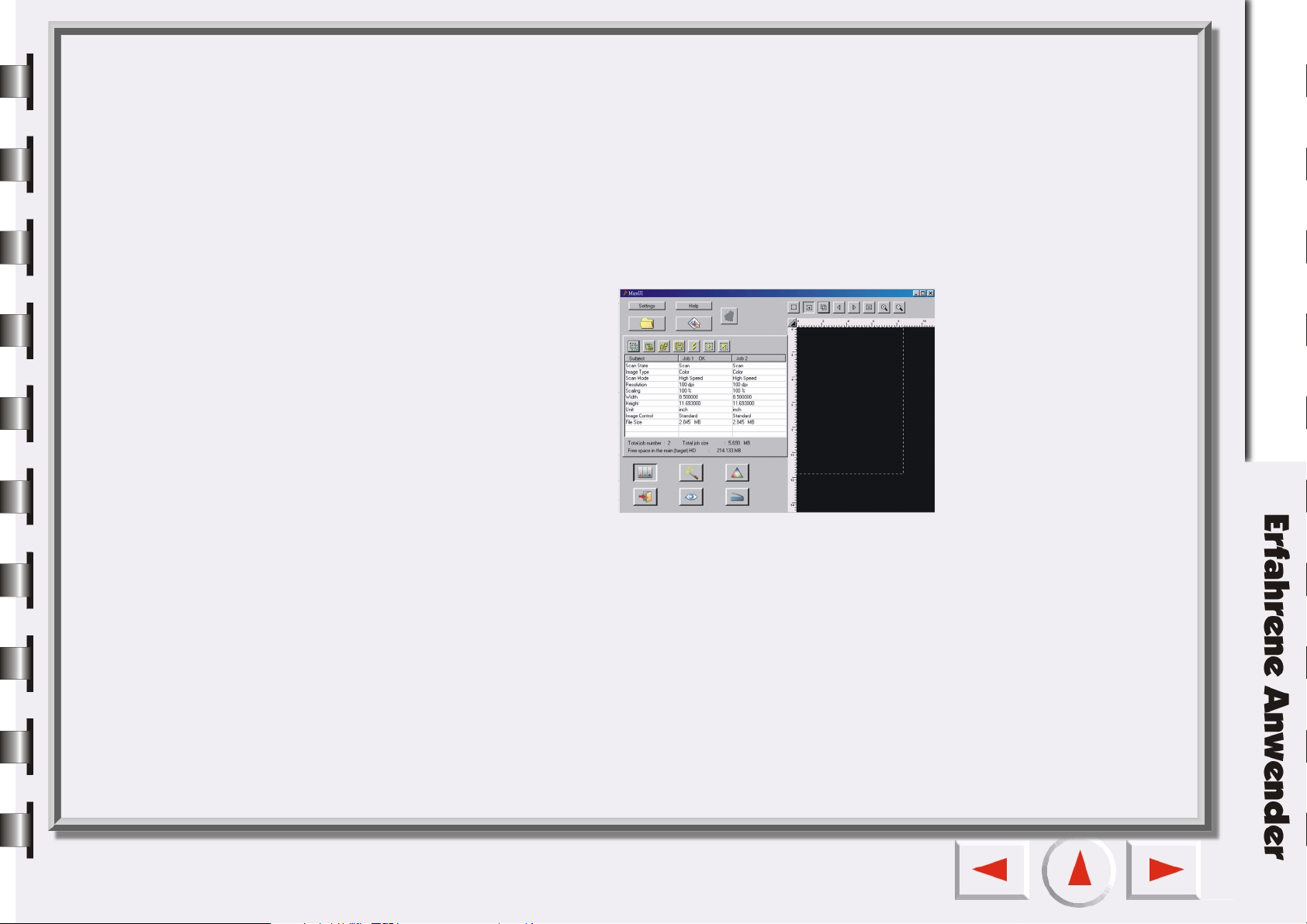
Der Standardmodus
Im Standardmodus sind grundlegende und erweiterte Funktionen dieses Anwendungsprogramms
zusammengestellt. Sie können beispielsweise durch das Klicken auf eine einzige Schaltfläche Bilder an
verschiedene Scanziele übertragen und benötigen hierfür keine Erfahrung mit dem Scannen von Bildern
oder mit Bildformaten. Ganz im Gegenteil - Wenn Sie ein erfahrener Anwendung sind, können Sie in
diesem Modus einige der erweiterten Einstellungen dieser Anwendung direkt ändern. Darüber hinaus
können Sie im Menü „Einstellungen“ in den Tastenmodus wechseln, wenn Sie diesen bevorzugen. Klicken
Sie hierfür einfach im Standardmodus auf die Schaltfläche „Einstellungen“, und ändern Sie die
Benutzeroberfläche in Tastenmodus oder Konsolenmodus.
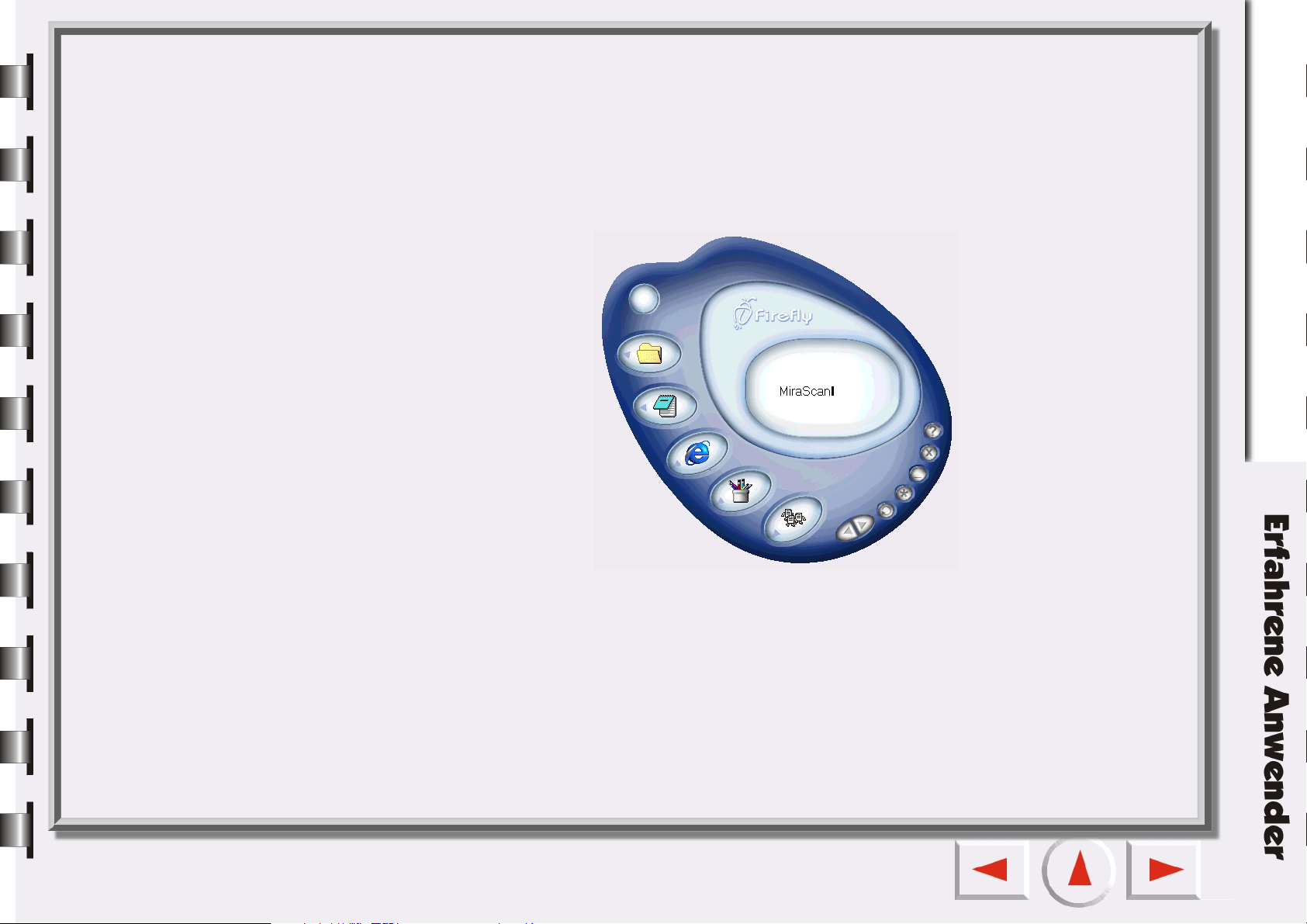
Der Tastenmodus
Wenn Sie bereits andere Programme mit Eintasten-Funktionen verwendet haben, werden Sie die Vorteile
dieses Prinzips zu schätzen wissen. Falls Sie damit nicht vertraut sind, können Sie ausführliche
Beschreibungen der Funktionen und Cursoroperationen erhalten.
Wenn Sie MiraScan 5.10 öffnen oder den Konsolenmodus verlassen, wird der Tastenmodus wie folgt
angezeigt:
Im Hauptbereich gibt es Scanklassenschaltflächen und einige Funktionstasten. Wenn Sie den Mauszeiger auf
eine Schaltfläche bewegen, erscheint die dazugehörige Beschreibung in der Meldungsanzeige.
Die Funktionen dieser Schaltflächen finden Sie in der untenstehenden Tabelle.
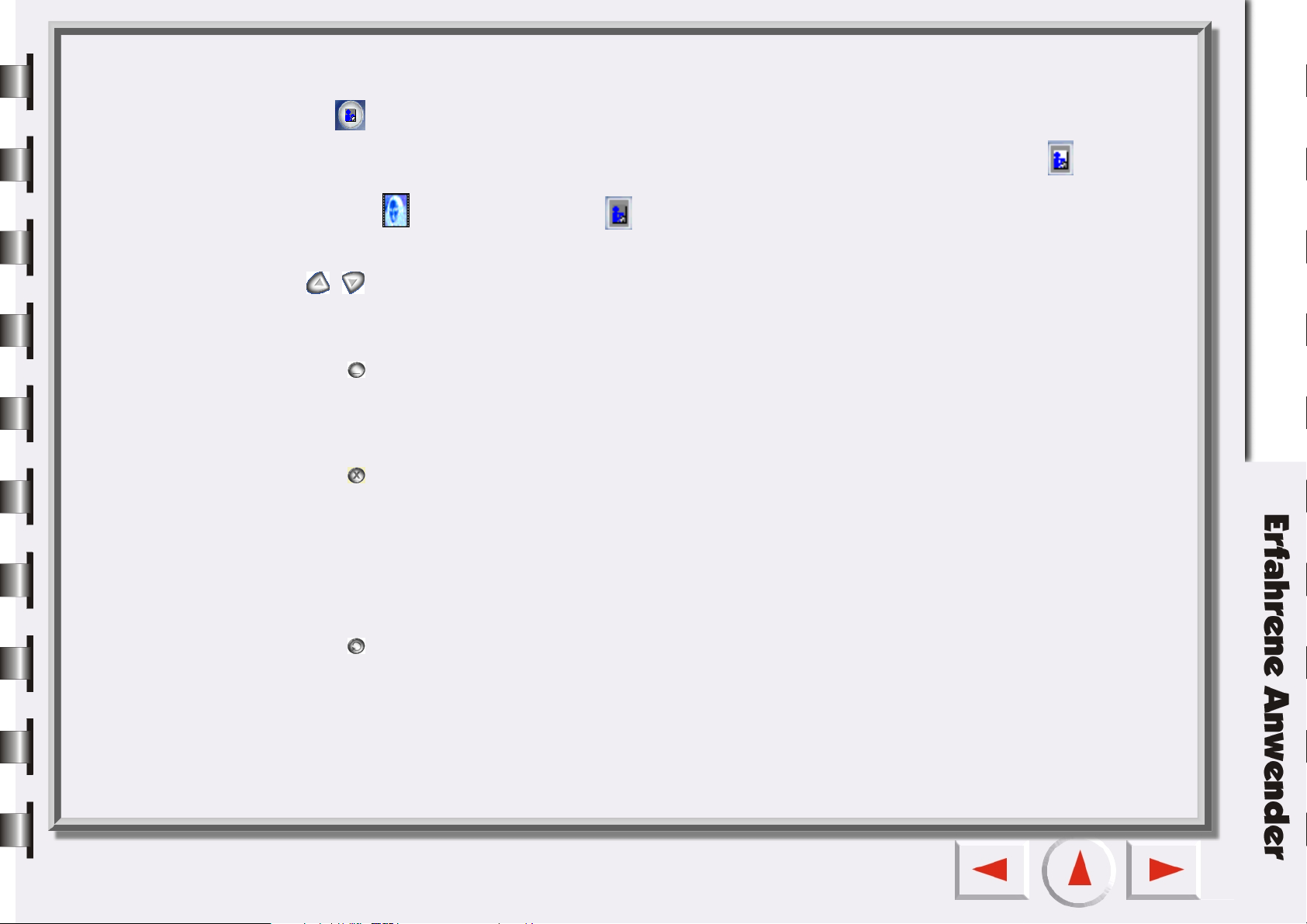
Funktionstasten
Vo r l a g en t y p
Hier können Sie den Typ des zu scannenden Ausgangsmaterials angeben, z. B. Positivfilm , Negativfilm
oder Nicht-transparent . Die Schaltfläche ist nur aktiv, wenn TPO (optionaler Durchlichtaufsatz)
auf Ihrem Scanner installiert ist.
Alles erweitern/Alles verkleinern
Erweitert alle Klassenschaltflächen und zeigt für jede Klasse die vollständige Schaltflächenleiste an. /oder
umgekehrt.
Minimieren
Minimiert die Benutzeroberfläche und zeigt die Schaltflächen in der Taskleiste oder ein Symbol rechts in der
Taskleiste an. Standardmäßig ist für die minimierte Anzeige die Taskleiste voreingestellt. Sie können diese
Einstellung über das Dialogfeld „Einstellungen“ ändern.
Beenden
Zeigt vor dem Beenden eine Bestätigungsmeldung. Im Kontrollkästchen „Diese Meldung nicht mehr
anzeigen“ ist das Kontrollkästchen standardmäßig deaktiviert und die Option „Ja“ gewählt. Wenn Sie zum
Schließen von MiraScan 5.10 auf diese Schaltfläche klicken, werden die aktuellen Einstellungen für die
nächste Verwendung gespeichert. Wenn sich jedoch die Parameter des aktuellen Scanners von denen der
letzten Programmverwendung unterscheiden, übernimmt MiraScan 5.10 diese Parameter nicht, sondern
verwendet die Standardparameter.
Zu Konsolenmodus wechseln
Wenn Sie auf diese Schaltfläche klicken, wechselt MiraScan 5.10 sofort in den Konsolenmodus. Dabei
werden die Funktionen entsprechend der letzten Einstellungen des Konsolenmodus ausgeführt.
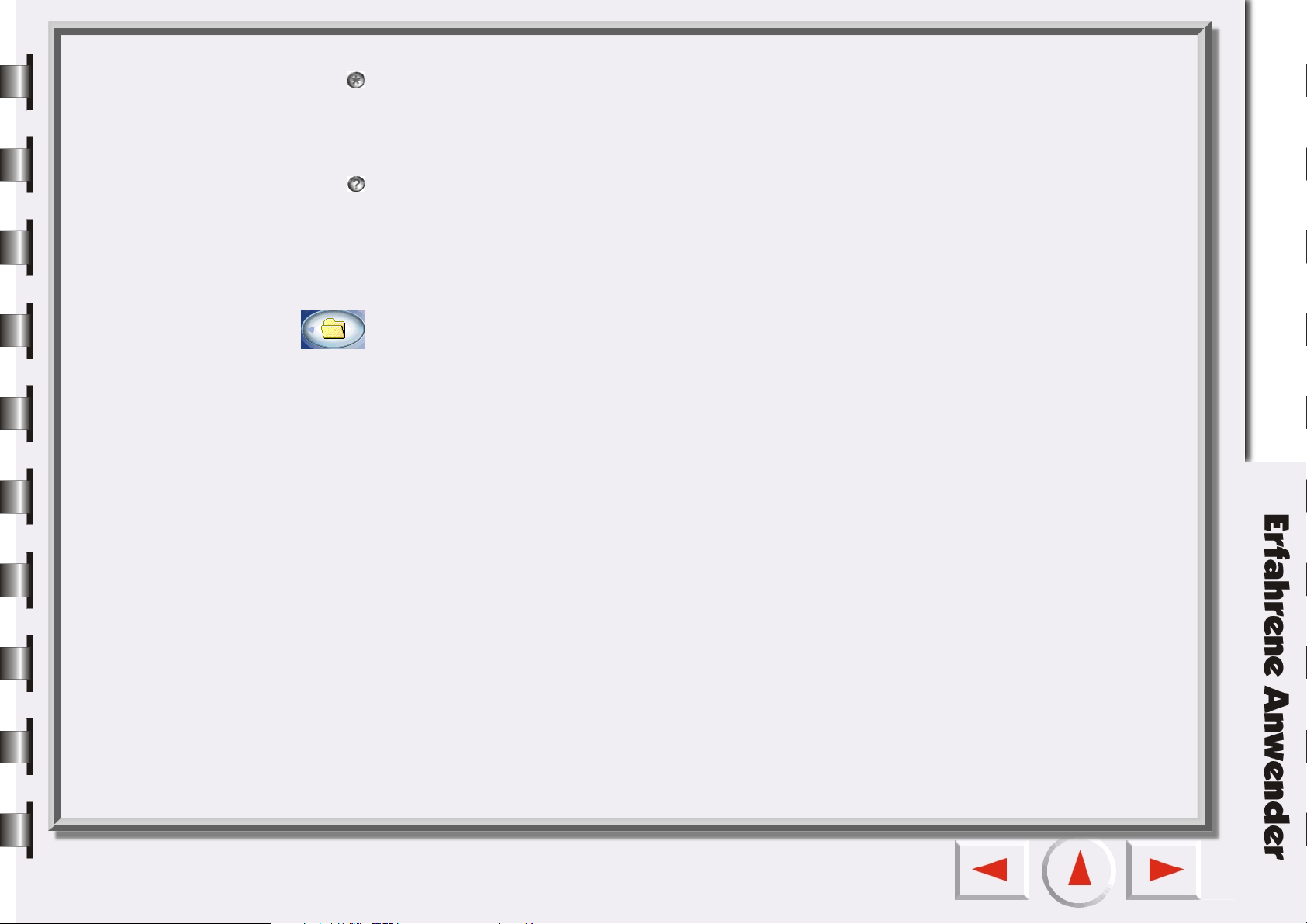
Einstellungen
Über diese Schaltfläche können Sie die Standardeinstellungen des Tastenmodus ändern oder eigene Makros
erstellen. Wenn Sie auf diese Schaltfläche klicken, wird ein neues Dialogfeld angezeigt. Siehe „So nehmen
Sie Einstellungen im Tastenmodus vor“ auf Seite 91.
Hilfe
Klicken Sie auf diese Schaltfläche, um eine Verbindung zum Hilfesystem herzustellen.
Schaltfläche Scanklassen
Office Assistance (OA) Class [Büro-Hilfe-Klasse]
In der OA-Klasse können Sie Material an Peripheriegeräte oder bestimmte Software senden. Es sind
„Scannen & Ausgabe in Datei“, „Scannen & Ausgabe in Fax“, „Scannen & Ausgabe in E-Mail“ und „Scannen
& Ausgabe auf Drucker“ als Ziele vorgegeben. Sie können aber auch andere Ziele hinzufügen.
S
CANNEN
Wenn Sie auf diese Schaltfläche klicken, speichert MiraScan 5.10 die gescannten Bilder nach dem
Scanvorgang als Datei. Dateiformate wie Tiff, Jpg, Gif, Bmp, Pcx, Tga oder Png werden von dieser
Version unterstützt (das *.bmp-Format ist vorgegeben). Der Standardpfad der gespeicherten Datei ist
„Eigene Dateien“ (Windows 98/ME) oder „Personal (Persönlich)“ (Windows 2000).
Die Standardeinstellung:
Auflösung: 150dpi.
Autofunktionen: Auto-Typ, Auto-Schnitt, Auto-Drehen, Auto-Moiré.
& A
USGABE IN DATEI
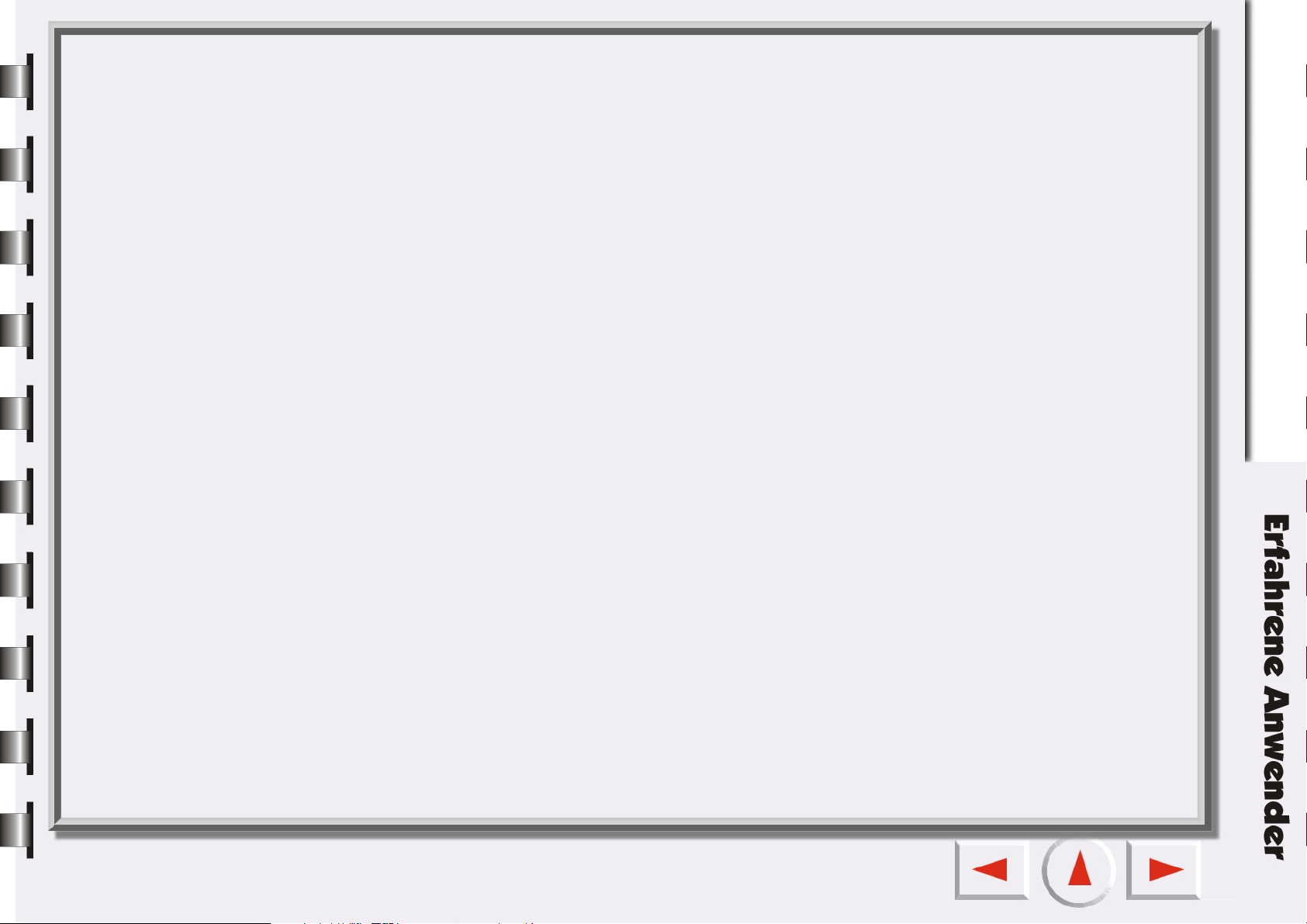
ZUM FAX
Wenn Sie auf diese Schaltfläche klicken, sendet MiraScan 5.10 das gescannte Bild an eine kompatible
Faxsoftware.
Die Standardeinstellung:
Auflösung: 200dpi.
Autofunktionen: Auto-Typ, Auto-Schnitt, Auto-Drehen, Auto-Moiré.
SCANNEN
S
CANNEN
Wenn Sie auf diese Schaltfläche klicken, sendet MiraScan 5.10 das gescannte Bild mit Hilfe eines
Systemwerkzeugs an eine kompatible E-Mail-Anwendung. Wenn der Dateityp dem .rtf-Format
entspricht, verarbeitet MiraScan 5.10 die temporäre Bilddatei über das OCR-Anwendungsprogramm
und hängt die Ausgabe-Datei an die neue E-Mail an.
Die Standardeinstellung ist:
Auflösung: 150 dpi (Bilddatei)/300 dpi (.rtf-Datei).
Autofunktionen: Auto-Typ, Auto-Schnitt, Auto-Drehen, Auto-Moiré.
S
CANNEN
Wenn Sie auf diese Schaltfläche klicken, sendet MiraScan 5.10 das gescannte Bild an einen Drucker. Die
Auflösung und der Bildtyp richten sich nach den Druckereinstellungen. Wenn Sie im Dialogfeld
„Einstellungen“ die Eigenschaften des Druckers ändern, werden diese Einstellungen angewendet.
Die Standardeinstellung:
Auflösung und Bildtyp stimmen mit den Einstellungen des Druckers überein.
Autofunktionen: Auto-Schnitt, Auto-Drehen, Auto-Moiré.
& A
USGABE IN
& A
USGABE AUF DRUCKER
E-M
AIL
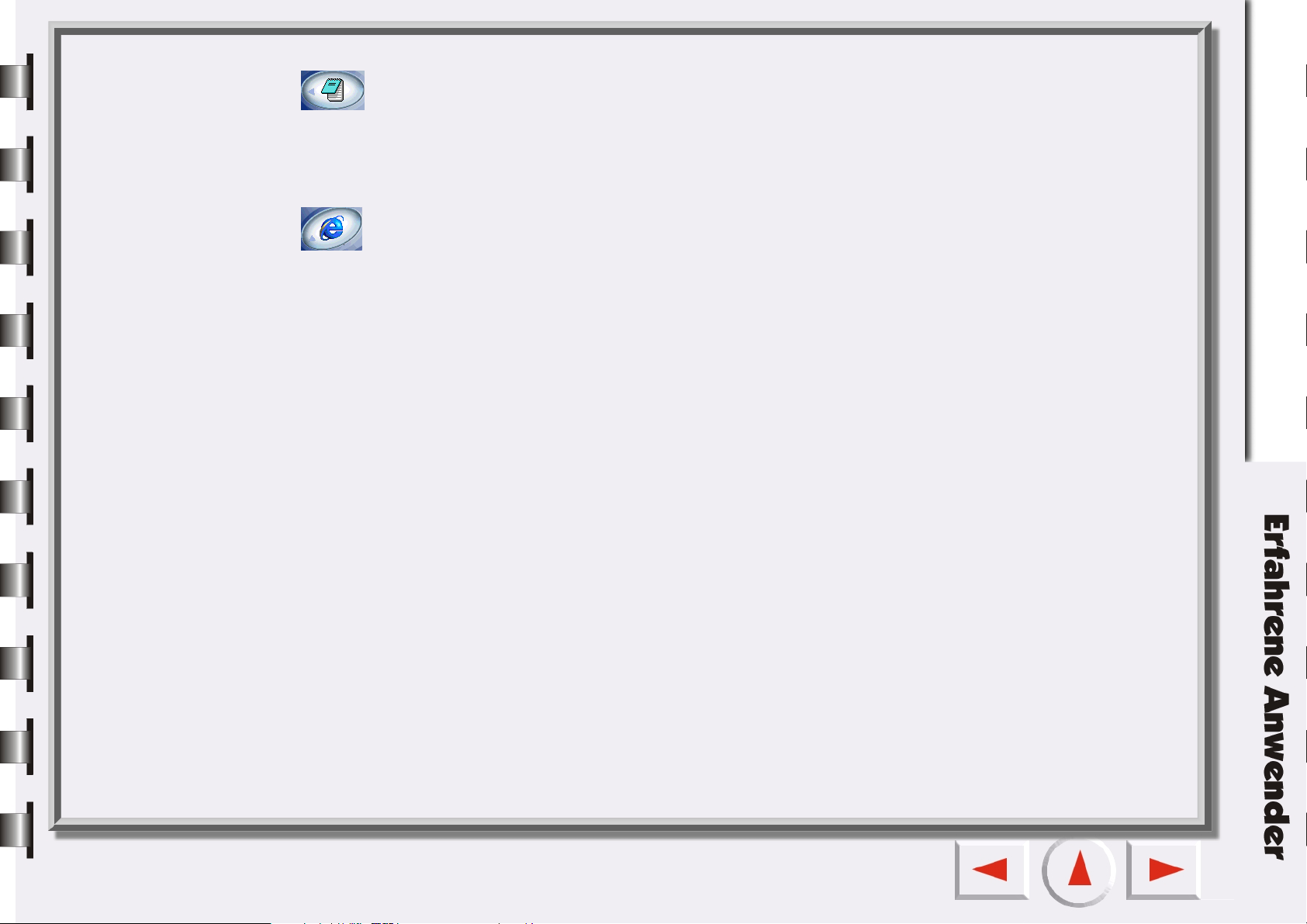
Dokument-Klasse
Sie können in der Dokument-Klasse Material an die optische Texterkennung (OCR) oder an
Textverarbeitungsprogramme senden. (Im Falle einer OCR-Anwendung werden die Bilddaten an diese
Anwendung gesendet.) Wenn Textverabeitungsprogramme wie Word auf dem Systm installiert sind,
erkennt MiraScan diese automatisch und fügt sie zu dieser Klasse hinzu.
Abgesetzte Web-Klasse
In der Klasse „Abgesetztes Web“ können Sie Material scannen und an das Web oder an eine Internetsite
senden. Es werden folgende Optionen angeboten: „Zu ClubPhoto scannen“ (Standard), „Auf iMira
scannen“, „Auf PDA scannen“, „Zum Webnavigator scannen“ und „Scan to web page browser/editor
application“ [„Auf Webbrowser/Webseiten-Editor scannen“].
S
CANNEN
Wenn Sie auf diese Schaltfläche klicken, scannt MiraScan 5.10 das Bild und lädt es auf Club Photo/iMira
Webseiten zum Fotoaustausch hoch.
Die Standardeinstellung:
Auflösung: 72dpi.
Autofunktionen: Auto-Typ (grau, farbig), Auto-Schnitt, Auto-Drehen, Auto-Moiré.
Dateiformat: JPEG.
Abmessung: maximal 4096 Pixel*4096 Pixel.
& A
USGABE IN CLUBPHOTO/IMIRA

S
CANNEN
Sendet ein Bild an einen Palm Image Generator [Palm-Gerät]. MiraScan 5.10 scannt das Bild und sendet
es an ein Palm-Gerät. Drücken Sie auf der Halterung die Taste HotSync, nachdem MiraScan 5.10
geschlossen wurde. Das gescannte Bild wird an Ihr PDA-Gerät gesendet.
Die Scan-Auflösung beruht auf der Auflösung des ausgewählten Bereichs. Die größte Abmessung beträgt
256 Pixel*256 Pixel.
Die Standardeinstellung:
Auflösung: 72dpi.
Autofunktionen: Auto-Typ (grau, farbig), Auto-Schnitt, Auto-Drehen, Auto-Moiré.
Dateiformat: JPEG.
& A
USGABE AUF
PDA
S
CANNEN
Erstellt nach dem Scanvorgang automatisch eine HTML-Datei, welche alle ausgewählten Bereiche
beinhaltet sowie einen Index-Rahmen in einer HTML-Datei erstellt.
Die Standardeinstellung:
Auflösung: 150 dpi.
& A
USGABE IN WEBNAVIGATOR
/W
EBEDITOR
:
Bildanwendungs-Klasse
In dieser Klasse können gescannte Bilder an ein Bildbearbeitungsprogramm gesendet werden.
Standardeinstellungen des Scanners:
Auflösung: 150dpi.
Autofunktionen: Auto-Typ, Auto-Schnitt, Auto-Drehen, Auto-Moiré.
Bildanwendungs-Klasse
In dieser Klasse können Sie gescannte Bilder als Dateien speichern und das aktuelle Hintergrundbild von
Windows sofort durch das gescannte Bild ersetzen. Die minimale Abmessung beträgt 800*600 Pixel, die
maximale 1600*1200 Pixel. Die Farbtiefe der Bitmap-Datei basiert auf dem Farbmodus des Monitors.

Einige Cursorfunktionen auf dem Bildschirm
• Wenn Sie den Cursorfokus auf den Schaltflächenbereich stellen, erscheint die jeweilige Kurzbezeichnung
der Funktion in der Meldungsanzeige.
• Klicken Sie mit der linken Maustaste auf die Schaltfläche einer Klasse oder Klassenleiste, und die jeweilige
Standardoperation wird ausgeführt.
• Wenn Sie bei gedrückter Umschalttaste mit der linken Maustaste auf die Schaltfläche einer Klasse oder
Klassenleiste klicken, wird das in der erweiterten Leiste angeklickte Symbol als Standardauswahl der
Klasse eingestellt.
• Wenn Sie die Schaltfläche von der erweiterten Liste wegziehen, wird sie aus der Liste entfernt. Sie
werden um Bestätigung gebeten.
• Ziehen Sie ein Verknüpfungssymbol oder eine ausführbare Datei vom Windows Explorer oder vom
Desktop in eine bestimmte Klasse, um die Funktion zur ausgewählten Klasse hinzuzufügen. Eine
entsprechende Schaltfläche im Dialogfeld „Einstellungen“ wird angezeigt, so dass Sie die ScanEinstellungen vornehmen können.
• Klicken Sie mit der rechten Maustaste auf eine Klassenschaltfläche; ein Menü mit den folgenden Einträgen
wird angezeigt:
Einstellungen: Zum Öffnen des Dialogfelds „Einstellungen“.
Löschen/Ausblenden: Zum Löschen benutzerdefinierter Schaltflächen. Die Standardschaltfläche von
MiraScan 5.10 kann nur ausgeblendet werden. Mit dem Löschen dieser Schaltfläche werden auch alle
zugehörigen Einstellungen gelöscht. Der Schaltflächenstatus (ein-/ausgeblendet) kann im Dialogfeld
„Einstellungen“ geändert werden.
Als Standard festlegen: Zum Festlegen der aktuell gewählten Schaltfläche als Standardschaltfläche.
Wenn Sie beim Klicken auf die entsprechende Schaltfläche gleichzeitig die Umschalttaste gedrückt halten,
wird die Schaltfläche auf der Leiste als Standard-Schaltfläche platziert.
Neues Programm hinzufügen: Zum Anzeigen eines Dialogfelds zur Auswahl einer ausführbaren
Datei oder einer Verknüpfung mit einem Anwendungsprogramm Ihrer Wahl. Öffnen Sie das Dialogfeld
„Einstellungen“ und zeigen Sie das Register an, um Einstellungen zu ändern, wenn sie von MiraScan 5.10
identifiziert (unterstützt) werden.

So nehmen Sie Einstellungen im Tastenmodus vor
Klicken Sie mit der rechten Maustaste auf eine Klassenschaltfläche, und wählen Sie „Einstellungen“. Es
erscheint ein Fenster, in dem Sie die verschiedenen Elemente definieren können. In diesem Fenster gibt es
sechs Registerkarten: Registerkarte „Allgemein“, Registerkarte „OA“, Registerkarte „Dokument“,
Registerkarte „Abgesetztes Web“, Registerkarte „Bildanwendung“, Registerkarte „Bildspaß“ und
Registerkarte „Ereignis“.
Registerkarte „Allgemein“

Auto-Schnitt
Dieses Element entscheidet, wie Bilder nach dem Scanvorgang geschnitten werden. „Maximaler
Schneidebereich aller Bildobjekte“ (Standard) beschneidet den größten Bereich, der alle Bildobjekte
enthält, während „Schneidebereich für jedes Objekt“ jedes Bild einzeln beschneidet.
Minimieren auf
Bestimmt, ob MiraScan 5.10 auf der „Taskleiste (Standard)“ oder auf der „Systemleiste“ minimiert wird,
nachdem Sie auf die Schaltfläche „Minimieren“ geklickt haben.
Beenden
Wenn „Ohne Hinweis beenden“ ausgewählt wurde, erscheint nach dem Klicken auf die Schaltfläche
„Beenden“ kein Hinweisdialogfeld auf dem Bildschirm. Die Standardeinstellung ist „Beenden mit Hinweis“.
OCR-Vorrichtung
Die Standardeinstellung ist „ABBYY FineReader Sprint 4.0“. Wenn Sie andere OCR-Programme installiert
haben, können Sie in der Dropdown-Liste ein anderes auswählen.

Registerkarte „OA“
Klicken Sie auf ein Listenelement links auf der Registerkarte; damit verbundene Unterelemente erscheinen
rechts auf der Registerkarte.
Optionen für „Scannen & Ausgabe in Datei“
Dateipfad
Hier können Sie einen Ort zum Speichern des gescannten Bildes wählen. Der Standardpfad lautet
„C:\Eigene Dateien“. Über die Schaltfläche „Durchsuchen“ kann ein neuer Pfad bestimmt werden.
Auflösung
Auswählen der Scanauflösung. Die Auflösung beträgt standardmäßig 150 dpi. Optional können Sie auch eine
Auflösung von 72, 96, 100, 150, 200, 263, 300, 350, 600 und 1200 dpi wählen oder selbst bestimmen.

Position anzeigen
Wenn Sie dieses Kontrollkästchen deaktivieren, wird in der Klassenschaltflächenleiste das Symbol „Scannen
& Ausgabe in Datei“ nicht angezeigt.
Autofunktion
Enthält fünf Kontrollkästchen: „Auto-Typ“, „Auto-Moiré“, „Auto-Schnitt“, „Auto-Dichte“ und „Auto-
Drehen“.
• Auto-Typ: Wenn dieses Kontrollkästchen aktiviert ist, wählt MiraScan 5.10 einen passenden Bildtyp für
das Scannen aus. Sie können das Kontrollkästchen auch deaktivieren und ein Bild aus der Dropdown-Liste
auswählen.
• Auto-Moiré: Wenn Sie Bilder aus Zeitschriften, Zeitungen oder anderen gedruckten Vorlagen scannen,
befinden sich auf den gescannten Bildern winzige Linienmuster. Mit den Optionen aus der DropdownListe können Sie dieses Muster eliminieren. Wenn Sie dieses Kontrollkästchen aktivieren, gleicht MiraScan
5.10 automatisch den Moiré-Effekt aus.
• Auto-Schnitt: Wenn Sie dieses Kontrollkästchen aktivieren, schneidet MiraScan 5.10 das gescannte Bild
automatisch auf eine passende Größe zurecht.
• Auto-Dichte: Wenn dieses Kontrollkästchen aktiviert ist, stellt MiraScan 5.10 die Dichte des gescannten
Bildes automatisch auf eine akzeptable Ebene ein.
• Auto-Drehen: Wenn Sie dieses Kontrollkästchen aktivieren, dreht MiraScan 5.10 das gescannte Bild
automatisch in die richtige Position.
Optionen für „Scannen & Ausgabe auf Drucker“
Druckertreiber
Der aktuelle Druckertreiber wird in einem Bearbeitungsfeld angezeigt. Mit der Schaltfläche auf der rechten
Seite können Sie einen anderen Drucker auswählen.
Auflösung
Auswählen der Scanauflösung. Die Auflösung beträgt standardmäßig 600 dpi. Optional können Sie auch eine
Auflösung von 150, 263, 300, 350, 1200 dpi wählen oder die Auflösung selbst festlegen.

Bildtyp
Auto-Typ ist als Standard voreingestellt. Grau bzw. Strichzeichnung sind optional.
Position anzeigen
Wenn Sie dieses Kontrollkästchen deaktivieren, wird in der Klassenschaltflächenleiste das Symbol „Scannen
& Ausgabe in Fax“ nicht angezeigt.
Autofunktion
Siehe „Optionen für Scannen & Ausgabe in Datei“.
Optionen für „Scannen & Ausgabe in E-Mail“
Dateiformat
Wählen Sie das Format der gescannten Bilddatei aus. Wenn Sie „JPEG“ auswählen, wird das gescannte Bild
als Bilddateianhang an das E-Mail-Programm übertragen. Wenn Sie „RTF“ auswählen, wird das gescannte
Bild an das Standard-OCR-Programm gesendet. Hier wird ein Textdateianhang erzeugt.
Auflösung
Auswählen der Scanauflösung. Die Auflösung beträgt standardmäßig 150 dpi. Optional können Sie auch eine
Auflösung von 236, 300, 350, 600 und 1200 dpi wählen oder die Auflösung selbst festlegen.
Position anzeigen
Wenn Sie dieses Kontrollkästchen deaktivieren, wird in der Klassenschaltflächenleiste das Symbol „Scannen
& Ausgabe in Fax“ nicht angezeigt.
Autofunktion
Siehe „Optionen für Scannen & Ausgabe in Datei“.

Registerkarte „Dokument“
Liste der Anwendungen
Die Liste zeigt unterstützte Anwendungen. Klicken Sie auf eine Anwendung in der Liste; dazugehörige
Optionen werden auf der rechten Seite der Registerkarte angezeigt.
Dokumentart
Sie können aus der Dropdown-Liste eine Dokumentart für Ihre Ausgabedatei auswählen. Der Inhalt wird
durch die OCR-Anwendung erstellt.
Auflösung
Die Standardauflösung ist 300 dpi. Der Scanner unterstützt auch 300, 350, 600 und 1200 dpi oder eine
benutzerdefinierte Auflösung.

Position anzeigen
Wenn Sie dieses Kontrollkästchen deaktivieren, wird in der Schaltflächenleiste das Symbol „Anwendung“
nicht angezeigt.
Autofunktion
Siehe „Optionen für Scannen & Ausgabe in Datei“.

Registerkarte „Bildanwendung“
Liste der Anwendungen
Unterstützte Bildanwendungen erscheinen auf der Liste. Klicken Sie auf eine Anwendung in der Liste; damit
in Verbindung stehende Optionen erscheinen auf der rechten Seite der Registerkarte.
Dokumentart
Der Standardtyp ist das *.bmp-Format einschließlich der Optionen BMP und JPEG. Diese Formate werden
je nach Anwendung automatisch geändert.
Auflösung
Die Auflösung beträgt standardmäßig 300 dpi. Optional können Sie auch eine Auflösung von 72, 96, 100,
150, 263, 300, 350, 600 und 1200 dpi wählen oder selbst bestimmen.

Position anzeigen
Wenn Sie dieses Kontrollkästchen aktivieren, wird in der Klassenschaltflächenleiste das Symbol der
markierten Anwendung nicht angezeigt.
Autofunktion
Siehe „Optionen für Scannen & Ausgabe in Datei“.

Registerkarte „& abgesetztes Web“
Klicken Sie auf ein Funktionselement in der Liste; damit in Verbindung stehende Optionen erscheinen auf
der rechten Seite der Registerkarte.
Optionen für „ClubPhoto“
Auflösung
Angabe der Scanauflösung. Die Auflösung beträgt standardmäßig 72 dpi. Optional können Sie auch eine
Auflösung von 72, 96, 100, 150, 263, 300, 350, 600 und 1200 dpi wählen oder selbst bestimmen. Bitte
beachten Sie, dass Sie bei einer höheren Auflösung größere Dateien und mehr Zeit zum Heraufladen
benötigen.
Position anzeigen
Wenn Sie dieses Kontrollkästchen deaktivieren, wird in der Klassenschaltflächenleiste das Symbol „Scannen
& Ausgabe in ClubPhoto“ nicht angezeigt.

Hyperlink zur ClubPhoto-Website
Wenn Sie auf diesen Hyperlink klicken, wird der Webbrowser gestartet und die Registrier-Webseite der
ClubPhoto-Website aufgerufen.
Autofunktion
Siehe „Optionen für Scannen & Ausgabe in Datei“.
Optionen für „iMira“
Auflösung
Die Auflösung beträgt standardmäßig 72 dpi. Optional können Sie auch eine Auflösung von 72, 96, 100, 150,
263, 300, 350, 600 und 1200 dpi wählen oder selbst bestimmen. Bitte beachten Sie, dass Sie bei einer
höheren Auflösung größere Dateien und mehr Zeit zum Heraufladen benötigen.
Benutzer
Sie müssen sich bei iMira registrieren lassen und hier Ihren Benutzernamen eintragen, um das gescannte
Bild auf iMira heraufzuladen.
Kennwort
Sie müssen sich bei iMira registrieren lassen und hier Ihr Kennwort eintragen, um das gescannte Bild auf
iMira heraufzuladen.
We b si t e
Verbindung zur iMira-Website.
Position anzeigen
Wenn Sie dieses Kontrollkästchen deaktivieren, wird in der Klassenschaltflächenleiste das Symbol „Scannen
& Ausgabe in iMira“ nicht angezeigt.
Hyperlink zur iMira-Website
Wenn Sie auf diesen Hyperlink klicken, wird der standardmäßige Webbrowser gestartet und die Registrier-
Webseite der iMira-Website aufgerufen.
Autofunktion
Siehe „Optionen für Scannen & Ausgabe in Datei“.

Optionen für „PDA“
Auswahlbereich auf 256*256 Bildpunkte automatisch neu skalieren
Wählen Sie dieses Optionsfeld, um den Auswahlbereich während des Scanvorgangs automatisch auf
256*256 Bildpunkte neu zu skalieren.Die Größe 256*256 Bildpunkte passt am besten zur Displaygröße
Ihres PDA.
Festgelegter Auswahlbereich: 256 * 256 Bildpunkte
Wählen Sie dieses Optionsfeld, um den Auswahlrahmen auf 256*256 Bildpunkte festzulegen, ohne die
Größe zu verändern.
Position anzeigen
Wenn Sie dieses Kontrollkästchen deaktivieren, wird in der Klassenschaltflächenleiste das Symbol „Scannen
& Ausgabe auf PDA“ nicht angezeigt.
Autofunktion
Siehe „Optionen für Scannen & Ausgabe in Datei“.

Registerkarte „Bildspaß“
Scannen & Ausgabe als Hintergrundbild
Selbsterkennung
Wenn Sie auf diese Optionsschaltfläche klicken, gibt der Bildtyp das Scanziel an. Nur „Farbe“ und „Grau“
werden unterstützt.
Benutzerdefinierte Einstellungen
Wenn Sie auf diese Optionsschaltfläche klicken, basiert der Bildtyp auf den Bildtyp-Einstellungen in den
Kombinationsfeldern.
Bildtyp
Einschließlich der Optionen: Farbe und Grau.
Größe
Die folgenden Größen stehen für das Hintergrundbild zur Verfügung: 800*600, 1024*768, 1152*864,
1280*1024 oder 1600*1200.

Position anzeigen
Wenn Sie dieses Kontrollkästchen deaktivieren, wird in der Klassenschaltflächenleiste das Symbol „Scannen
& Ausgabe als Hintergrundbild“ nicht angezeigt.
Registerkarte „Ereignis“ (wird nur angezeigt, wenn der Scanner mit den
entsprechenden Tasten ausgestattet ist)

Standardmodus
Tastenmodus
Wenn Sie auf diese Optionsschaltfläche klicken und gleichzeitig die Taste auf Ihrem Scanner drücken, startet
MiraScan 5.10 den Tastenmodus.
Konsolenmodus
Wenn Sie auf diese Optionsschaltfläche klicken und gleichzeitig die Taste auf Ihrem Scanner drücken, startet
MiraScan 5.10 den Konsolenmodus.
Schließen Sie den Treiber, wenn Sie die Ereignis-Schaltfläche betätigen
MiraScan 5.10 wird nach dem Betätigen der Ereignis-Schaltfläche geschlossen (Kontrollkästchen aktiviert)
bzw. nicht geschlossen (deaktiviert).
Scannen, nachdem die Zeit auf 0 heruntergezählt wird
Im Bearbeitungsfeld können Sie die Zeitspanne zwischen dem Drücken der Scantasten auf dem Scanner
und dem Start des Scanvorgangs festlegen. In dieser Zeitspanne können Sie im Konsolenmodus das
Vorschaubild sehen und entscheiden, ob der Scanvorgang tatsächlich durchgeführt werden soll.
Ton abspielen
Wenn das Kontrollkästchen aktiviert ist, erzeugt der Scanner einen Ton.
So erhalten Sie Hilfe
Damit Sie MiraScan 5.10 besser verstehen und bedienen können, wechseln Sie im Tastenmodus in das
Hilfesystem. Klicken Sie auf die Schaltfläche Hilfe ; ein Untermenü mit den folgenden Elementen
erscheint.
Inhalt: Lädt die Hilfedatei und zeigt die Tastenmodus-Seite von MiraScan 5.10 an. Alternativ können Sie
die Taste „F1“ auf Ihrer Tastatur drücken.

Was ist das?: Der Mauscursor verwandelt sich in ein Fragezeichen, mit dem Sie auf ein Objekt zeigen
können. Die entsprechende Hilfeseite zu diesem Objekt wird eingeblendet.. Alternativ können Sie auf Ihrer
Ta s t a t u r d i e Ta s t e „F1“ gleichzeitig mit der Umschalttaste drücken.
Scannerinformationen: Zeigt u.a. die folgenden Informationen zum Scanner in einem Dialogfeld an:
„Scanner-Modell“, „Firmware-Version“, „Tre ib er- Ver si on “, „Gerätemanager“, „USB-Info“, „Maximale
Auflösung“, „Maximaler Scanbereich“ und die Schaltfläche „OK“. Bitte halten Sie diese Informationen
bereit, wenn Sie technische Unterstützung in Anspruch nehmen möchten.
Treiber aktualisieren: Stellen Sie zum Aktualisieren des Treibers eine Verbindung zur entsprechenden
Website her, und laden Sie die neueste Version herunter.
Info: Eine Popup-Meldung, die Informationen über die Treiber-Version und die Lizenz enthält.

Der Konsolenmodus
Wenn Sie zum Konsolenmodus wechseln, wird er wie folgt angezeigt:
Der Konsolenmodus verfügt über vier Fenster: Steuerungsfenster, Vorschaufenster, Auftragslistenfenster
(in der Vorgabe ausgeblendet) und Bildjustierungsfenster (in der Vorgabe ausgeblendet). Wie die Namen
schon sagen, können Sie in diesen Fenstern Scanvorgänge kontrollieren, eine Bildvorschau durchführen, die
Auftragseinstellungen anzeigen und Bildjustierungen durchführen.
Wenn Sie zum Konsolenmodus wechseln, sind das Steuerungsfenster und das Vorschaufenster
standardmäßig geöffnet. Sie können auf die Schaltfläche im Steuerungsfenster klicken, um das
Auftragslistenfenster zu öffnen, und auf die Schaltfläche klicken, um das Bildjustierungsfenster zu
öffnen.

Das Steuerungsfenster
Das Steuerungsfenster befindet sich oben im Standardfenster des Konsolenmodus.
Jede Schaltfläche hat eine bestimmte Funktion:
Vo r l a g en t y p
Drei Vorlage-Typen werden unterstützt, und zwar Positivfilm , Negativfilm und Nicht-
transparent .
Wenn Sie Negativfilm als Vorlage-Typ wählen, erscheint ein Dialogfeld, in dem Sie den zu verwendenden
Filmtyp angeben.
Autofunktion Switch [Autofunktion-Taste]
Sie entscheiden, ob die Autofunktion eingesetzt wird oder nicht. Die Autofunktion können Sie im Fenster
„Einstellungen“ wählen (siehe „Autofunktionen“ auf Seite 115).
Schaltfläche „Vorsc hau “
Zeigt eine Vorschau des Bildes an, bzw. aktualisiert das Vorschaubild.
Ziel
Sie können ein Scanziel in der Popup-Liste je nach Dateityp, Format, Zweck oder anderem auswählen.
MiraScan 5.10 unterteilt die Scanziele in fünf Kategorien.
Makro für Scaneinstellungen
MiraScan 5.10 bietet Makros, mit denen Benutzer bequem verschiedene Scanvorgänge steuern können.
Wir empfehlen Ihnen diese gerne! Mehr Informationen finden Sie unter „Makro für Scaneinstellungen“ auf
Seite 110.

Auswahllistenfenster für Auftragseinstellungen öffnen
Klicken Sie auf diese Schaltfläche, um das Auswahlfenster für Auftragseinstellungen zu öffnen (siehe „Das
Auftragslistenfenster“ auf Seite 149).
Bildjustierungsfenster öffnen
Klicken Sie auf diese Schaltfläche, um das Bildjustierungsfenster zu öffnen (siehe „Das
Bildjustierungsfenster“ auf Seite 121).
Starten Sie den Scanvorgang
Klicken Sie auf diese Schaltfläche, um den Scanvorgang zu starten.
Einstellungen
Bis auf zwei zusätzliche Einstellungen, wie die Einstellungen im Tastenmodus: Makro für Scaneinstellungen
ausführen und Erweiterte Einstellungen.
Hilfe
Klicken Sie auf diese Schaltfläche, um das Hilfesystem sowie Informationen zu MiraScan 5.10 und den
Updates aufzurufen.
Minimieren
Klicken Sie auf diese Schaltfläche, um das Fenster zu einer Schaltfläche in der Taskleiste bzw. zu einem
Symbol rechts in der Taskleiste zu minimieren.
Beenden
Klicken Sie auf diese Schaltfläche, um MiraScan 5.10 zu beenden.
Wechsel in den Tastenmodus
Alle Einstellungen werden gespeichert, und das Programm wechselt in den Tastenmodus.

Makro für Scaneinstellungen
Das Makro für Scaneinstellungen bietet mehrere häufig verwendete, festgelegte
Scannereinstellungskombinationen, die Sie verwenden können. So erhalten Sie ein gescanntes Bild nach
Ihren Vorstellungen.
So wählen Sie ein Makro für einen Scanauftrag:
1. Wählen Sie nach der Vorschau einen Scanauftrag (Rahmen) im Vorschaufenster.
2. Klicken Sie auf die Schaltfläche Makro für Scaneinstellungen . Die Symbolleiste Makros für
Scaneinstellungen erscheint.
3. Wählen Sie je nach dem Zweck des Scans ein Makrosymbol in der Symbolleiste.
4. Das von Ihnen gewählte Symbol erscheint auf der Schaltfläche Makro für Scaneinstellungen. Die
Makroeinstellungen werden auf den ausgewählten Scanauftrag angewendet.
5. Wenn Sie mehrere Scanaufträge ausführen möchten, wiederholen Sie die Schritte 1 ~ 4.
6. Die Makroeinstellungen werden nun angewendet und Sie können den Scanauftrag starten.
Zusätzlich zu den voreingestellten Makros können Sie auch Ihre eigenen erstellen. Siehe „Die Registerkarte
„Makro““ auf Seite 112.
Die untenstehenden Tabellen führen alle vorhandenen festgelegten Makros für Scaneinstellungen auf.
M
AKROS FÜR NICHT-TRANSPARENTE TYPEN
Element Bedeutung
Text nur für OCR
Text und Foto für
OCR
Strichzeichnung für
Umriss
Wird verwendet, wenn Sie einen Text scannen und OCR durchführen
möchten.
Wird verwendet, wenn Sie ein Dokument mit Text und Bildern scannen
und OCR durchführen möchten.
Wird verwendet, wenn Sie das gescannte Bild in Vektorbilder in anderen
Anwendungsprogrammen konvertieren möchten.

Element Bedeutung
Strichzeichnung für
Office
Strichzeichnung für
Druckvorgang
Foto für das Web
Foto für Office
Foto für Druckvorgang Wird verwendet, wenn Sie Fotos scannen und ausdrucken möchten.
Element Bedeutung
Dia 135 Damit können Sie 135 Dias scannen.
Positivfilm 120 Damit können Sie 120 Positivfilme scannen.
Wird verwendet, wenn Sie Strichzeichnungen scannen und dann in OfficeDokumenten verwenden möchten.
Wird verwendet, wenn Sie Strichzeichnungen scannen und ausdrucken
möchten.
Wird verwendet, wenn Sie Fotos scannen und dann auf Websites stellen
möchten.
Wird verwendet, wenn Sie Fotos scannen und dann in Office-Dokumenten
verwenden möchten.
M
AKROS FÜR TRANSPARENTE VORLAGETYPEN
Positivfilm 4*5 Damit können Sie 135 Positivfilme scannen.
M
AKRO FÜR NEGATIVFILM
Element Bedeutung (Parameter)
Negativfilm Damit können Sie Negativfilme scannen.

Erweiterte Einstellungen im Konsolenmodus
Klicken Sie auf die Schaltfläche , um das Fenster „Einstellungen“ zu öffnen. Die meisten Einstellungen
gleichen denen des Fensters „Einstellungen“ im Tastenmodus; benutzerdefinierte Makro-Einstellungen und
die Registerkarte „Erweitert“ weichen jedoch davon ab.
DIE R
Die Optionen in dieser Registerkarte sind:
Kontr oll kästchen „Position anzeigen“
EGISTERKARTE
„M
AKRO
“
Aktivieren Sie das Kontrollkästchen neben jeder Option. Anschließend wird das Makro in der Symbolleiste
Scanmakros angezeigt. /oder umgekehrt.

Makro-Liste
Listet alle Makros auf. Klicken Sie auf ein Makro, um es auszuwählen, und klicken Sie dann auf die
Schaltfläche „Löschen“, um das ausgewählte Makro zu löschen.
Auflösung
Wählt eine Auflösung für ein benutzerdefiniertes Makro.
Bildtyp
Wählt einen Bildtyp für ein benutzerdefiniertes Makro.
Scanmodus
Wählt einen Scanmodus für ein benutzerdefiniertes Makro.
Speichern unter
Öffnet ein Standarddialogfeld, um das Makro zu speichern. Die Dateierweiterung lautet *.msf.
Laden
Öffnet ein Standarddialogfeld, in welches das Makro geladen wird. Der Filter hat das *.msf-Format.
Hinzufügen
Verdoppelt das aktuell gewählte Makro und speichert es als neues Makro.
Löschen
Löscht das aktuell gewählte Makro.
Eigene Makros für Scaneinstellungen anpassen
So erstellen Sie Ihr eigenes Makro für Scaneinstellungen:
1. Wählen Sie die entsprechende Auflösung, einen Bildtyp und einen Scanmodus aus den DropdownListen „Auflösung“, „Bildtyp“ und „Scanmodus“. Sie können auch auf die Schaltfläche „Weitere“
klicken, um weitere Einstellungsoptionen zu erhalten.
2. Klicken Sie auf die Schaltfläche „Speichern unter“. Ein Dialogfeld fordert Sie auf, das Makro zu
speichern. Geben Sie den Namen des Makros an, und speichern Sie es.

Benutzerdefiniertes Makro laden
So laden Sie ein benutzerdefiniertes Makro:
1. Klicken Sie auf die Schaltfläche „Laden“, um die Makrodateien zu durchsuchen.
2. Klicken Sie auf das gewünschte Makro und anschließend auf „OK“, damit es geladen wird.
3. Sobald das Makro geladen ist, wird das entsprechende Makrosymbol in der Symbolleiste Makros für
Scaneinstellungen angezeigt.

DIE R
EGISTERKARTE
„E
RWEITERT
“
Das Steuerungsfenster bietet mehrere erweiterte Einstellungsoptionen, die im Folgenden beschrieben
werden.
Autofunktionen
Auto-Vorschau
Wenn diese Option aktiviert ist, zeigt MiraScan 5.10 beim Wechsel der Modi eine Vorschau an.
Auto-Typ
Wenn dieses Kontrollkästchen aktiviert ist, wählt MiraScan 5.10 einen passenden Bildtyp für das Scannen
aus. Sie können das Kontrollkästchen auch deaktivieren und ein Bild aus der Dropdown-Liste auswählen.

Lineal
Auto-Schnitt
Wenn Sie dieses Kontrollkästchen aktivieren, schneidet MiraScan 5.10 das gescannte Bild automatisch auf
eine passende Größe zurecht.
Auto-Drehen
Wenn Sie dieses Kontrollkästchen aktivieren, dreht MiraScan 5.10 das gescannte Bild automatisch in die
richtige Position.
Auto-Moiré
Wenn Sie Bilder aus Zeitschriften, Zeitungen oder anderen gedruckten Vorlagen scannen, befinden sich auf
den gescannten Bildern winzige Linienmuster. Mit den Optionen aus der Dropdown-Liste können Sie dieses
Muster eliminieren. Wenn Sie dieses Kontrollkästchen aktivieren, gleicht MiraScan 5.10 automatisch den
Moiré-Effekt aus.
Vo r s c h a u a u fl ösung
Die Vorschauauflösung kann durch die Eingabe anderer Werte in das Eingabefeld oder durch Verschieben
des Reglers geändert werden.
Lineal anzeigen
Wenn Sie dieses Kontrollkästchen deaktivieren, wird das Lineal nicht angezeigt.
Kreuzachsen-Vorschaubereich anzeigen
Wenn Sie dieses Kontrollkästchen aktivieren, wird die Kreuzachse auf dem Lineal angezeigt.
Einheit
Sie können aus der Dropdown-Liste eine Linealeinheit auswählen.

Das Vorschaufenster
Lineal
Vorschaubereich
Bildwerkzeuge
Fenstergrößenanpassung
Das Vorschaufenster befindet sich unterhalb des Steuerungsfensters im Konsolenmodus.
Vorschaubereich
Zum Anzeigen und Beschneiden von Bildern.
Lineal
Zeigt die Position des Bildes an.
Bildwerkzeuge
Bietet die notwendigen Werkzeuge für die Scanrahmen im Vorschaubereich.
Maximieren/Wiederherstellen
Maximiert das Fenster, oder stellt die ursprüngliche Größe wieder her.

Linealfunktion
Hier können Sie Änderungen am Lineal vornehmen. Wenn Sie auf die Schaltfläche am Kreuzungspunkt
der Lineale klicken, wird ein Optionsmenü angezeigt.
Kreuzlinien anzeigen: Wenn Sie auf diese Option klicken und dann den Cursor zurück zum
Vorschaufenster bewegen, werden Kreuzlinien angezeigt, mit deren Hilfe Sie Ihren Cursor genauer
positionieren können.
Lineal ausblenden: Wenn Sie auf diese Option klicken, wird das Lineal ausgeblendet und das
Vorschaufenster wird vergrößert. Zum Wiederherstellen des Lineals wählen Sie die Option „Show ruler
(Lineal anzeigen)“ im Dialogfeld „Einstellungen“ oder im Kontextmenü der Kreuzachse.
Einheit: Wählt die Einheit für das Lineal aus.
Bildwerkzeuge
Sie können die Bildwerkzeuge dazu verwenden, Scanbereiche zu definieren und zu bearbeiten. Nur das Bild
innerhalb der Scanbereiche wird gescannt, wenn Sie die Scan-Taste drücken. Die Scanbereiche werden im
Vorschaubereich durch gepunktete Rahmen angezeigt. Die folgenden Werkzeuge stehen für die
Bearbeitung dieser Rahmen zur Verfügung.
Rahmenauswahl
Folgende Rahmentypen können Sie wählen:
Einzelner Rahmen: Einen einzelnen Rahmen bewegen, drehen, vergrößern oder verkleinern.
Mehrere Rahmen: Bewegt alle Rahmen als Ganzes.
Neuen Rahmen hinzufügen
Klicken Sie auf diese Schaltfläche, um im Vorschaubereich einen neuen Scanrahmen zu zeichnen.
Verdoppelter Rahmen
Wählen Sie im Vorschaubereich einen Rahmen aus und klicken Sie dann auf diese Schaltfläche, um den
gewählten Rahmen zu verdoppeln.

Gehen Sie zum ersten Rahmen
Mit dieser Schaltfläche können Sie vom aktiven Rahmen zum ersten Rahmen wechseln.
Gehen Sie zum vorherigen Rahmen
Mit dieser Schaltfläche können Sie vom aktiven Rahmen zum vorherigen Rahmen wechseln.
Gehen Sie zum nächsten Rahmen
Mit dieser Schaltfläche können Sie vom aktiven Rahmen zum nächsten Rahmen wechseln. (Dies funktioniert
nicht, wenn es mehrere aktive Rahmen gibt.)
Gehen Sie zum letzten Rahmen
Mit dieser Schaltfläche können Sie vom aktiven Rahmen zum letzten Rahmen wechseln. (Dies funktioniert
nicht, wenn es mehrere aktive Rahmen gibt.)
Invertieren der Leinwand
Klicken Sie auf diese Schaltfläche, um eine Leinwand horizontal zu invertieren.
Ve r g r ößerungsvorrichtung
Wenn Sie mit der linken Maustaste auf die Leinwand klicken, wird sie vergrößert. Wenn Sie mit der rechten
Maustaste (oder Alt-Linkslink) auf die Leinwand klicken, wird sie verkleinert.
Gesamten Vorschauinhalt anzeigen
Klicken Sie auf diese Schaltfläche, um den Vorschauinhalt so groß wie möglich anzuzeigen.
Maximieren
Zeigt den/die aktiven Rahmen so groß wie möglich an.
Maximale Seitenbreite anzeigen
Klicken Sie auf diese Schaltfläche, um den Vorschauinhalt so breit wie möglich anzuzeigen.
Maximale Seitenhöhe anzeigen
Klicken Sie auf diese Schaltfläche, um den Vorschauinhalt so hoch wie möglich anzuzeigen.

Hand-Werkzeug
Klicken Sie auf diese Schaltfläche, um eine Hand anzuzeigen. Damit können Sie ein Bild verschieben, wenn
es nicht vollständig im Scan-Vorschaufenster angezeigt werden kann.
Zoom scannen
Klicken Sie auf diese Schaltfläche, um den Bereich des aktiven Rahmens anzuzeigen, bis er das
Vorschaufenster ausfüllt. Auf diese Weise können Sie ihn bei höchster Auflösung betrachten.
Papierkorb
Wählen Sie einen Rahmen und klicken Sie dann auf diese Schaltfläche, um den gewählte Rahmen zu löschen.

Das Bildjustierungsfenster
Das Bildjustierungsfenster erscheint, wenn Sie auf die Schaltfläche im Steuerungsfenster klicken. Es
verfügt über drei Modi: Farb-Assistent, Farbabgleich und Standard. Sie können die Werkzeuge in diesen
Modi verwenden, um das Bild zu bearbeiten, bevor der endgültige Scan an eine Datei oder ein
Anwendungsprogramm gesendet wird.
Klicken Sie auf die Schaltfläche , um die Funktion Farb-Assistent zu starten. (Dieser Modus ist
deaktiviert, wenn Sie den Bildtyp Strichzeichnung wählen.)
Klicken Sie auf die Schaltfläche , um den Modus Farbabgleich zu starten. (Dieser Modus ist
deaktiviert, wenn Sie Filmnegative scannen oder den Bildtyp Strichzeichnung und Grauskala wählen.)
Klicken Sie auf die Schaltfläche , um den Standardmodus zu starten.

Farb-Assistent Modus
Dieser Modus besteht aus zwei Fenstern, fünf Registerkarten und einigen Schaltflächen. Die Optionen in
den fünf Registerkarten ändern sich entsprechend der Auswahl automatisch. Sie können auch in die
anderen beiden Modi wechseln: Farbabgleich und Standardmodus.
Hinweis: Die Einstellungen im Farb-Assistenten unterdrücken alle Einstellungen im
Standardmodus.
Das Vorlagenfenster in diesem Modus zeigt das Ausgangsbild, während das Fenster „Effected (Effekte)“ die
Ver änderungen zeigt.
Um den Effekt anzuwenden, klicken Sie auf die Schaltfläche . Um alles zurückzusetzen, klicken Sie
auf die Schaltfläche . Zum Abbrechen können Sie auch auf die Schaltfläche klicken.

R
EGISTERKARTE
„D
ICHTE
“
Mit dieser Registerkarte können Sie die Dichte des gescannten Bildes anpassen. Die Standard-Dichtestufe
ist 5. Die Dichtestufen reichen von 1 bis 10.
Wenn Sie einen Wert in das Eingabefeld eingeben, ändert MiraScan 5.10 die Position der Bildlaufleiste und
aktualisiert den Effekt.

R
EGISTERKARTE
„B
ELICHTUNG
“
Es gibt drei Optionen, mit denen Sie den Belichtungseffekt des Bildes ändern können:
Unter: Dunkelt das Bild ab.
Allgemein: Erhöht die Farbstufe und verschärft das Bild.
Über: Erhellt das Bild.

R
EGISTERKARTE
„K
ONTRAST
“
Hier können Sie den Kontrast des gescannten Bildes justieren. Wählen Sie eines der drei Optionsfelder:
„Von ver schwo mm ene m Fot o“, „Farbdetail erhalten“ und „Schärfe- und Farbdetails erhalten“.

R
EGISTERKARTE SCHÄRFE
Mit dieser Registerkarte können Sie die Schärfe des Bildes mit zwei verschiedenen Optionen anpassen.

R
EGISTERKARTE
„S
ÄTTIGUNG
“
Diese Registerkarte ermöglicht es Ihnen, die Farbsättigung eines Bildes auf vier verschiedenen Ebenen zu
justieren.

R
EGISTERKARTE
Der Film-Assistent ist ein praktisches Werkzeug, um das Ergebnis beim Scannen von Filmen zu optimieren.
Er bietet vier verschiedene Effekte in vier Miniaturansichten. Wenn Sie durch Klicken eine auswählen, wird
sie von einem roten Rahmen umgeben.
„F
ILM-ASSISTENT
“

Farbabgleichmodus
Der Farbabgleichmodus wird durch Klicken auf die Schaltfläche eingestellt. Dieser Modus
beinhaltet zwei Abschnitte und einige andere Schaltflächen. Die beiden Abschnitte beziehen sich auf das
Eingabegerät (dies ist nur eine feste Textzeile zum Modell- und Profilnamen) und auf das Ausgabegerät.
Hinweis: Die Einstellungen im Farbabgleichmodus unterdrücken alle Einstellungen im
Standardmodus.

Details über das Ausgabegerät
sRGB-Farbraum
Zeigt den relativen Profilnamen an.
Aktueller Monitor
Wie oben.
Aktueller Drucker
Wie oben.
Anderes Geräteprofil
Ändert die Profileinstellungen.
Ausgabegerät-Profilinfo
Zeigt Informationen zum aktuell gewählten Profil.
Ausgabeintension
Intension Bedeutung
Absolut farbmetrisch
Sättigung
Relativ farbmetrisch
Perzeptiv Kontrast erhalten Für Fotos und Naturbilder.
Weißpunkt bewahren. Farben an die ähnlichste Farbe des Zielumfangs
angleichen.
Sättigung erhalten. Für Geschäftsdiagramme und andere Gegebenheiten,
die ungemischte Farben erfordern.
Farbmetrischen Abgleich erhalten. Für Grafikdesigns und Farben mit
Namen.

Standardmodus
Der Standardmodus umfasst sieben untergeordnete Ebenen. Sie heißen: Kombination, Helligkeit und
Kontrast, Farbton und Sättigung, Farbbalance, Kurve, Stufe und Grenzwert.
Um Einstellungen zu übernehmen, die in diesem Modus vorgenommen wurden, klicken Sie auf die
Schaltfläche . Um alle Einstellungen zu übernehmen, klicken Sie auf die Schaltfläche . Um
alles zurückzusetzen, klicken Sie auf die Schaltfläche . Zum Abbrechen können Sie auch auf die
Schaltfläche klicken.
Hinweis: Die Registerkarten Farbton und Sättigung, Farbbalance und Grenzwert werden
nicht angezeigt, wenn der Bildtyp Grauskala gewählt wurde. Die Registerkarte
Grenzwert wird nur angezeigt, wenn der Bildtyp Strichzeichnung gewählt wurde.

R
EGISTERKARTE
„K
OMBINATION
“
Alle Optionen auf dieser Registerkarte:
Invertieren
Durch Klicken auf diese Schaltfläche wird die Farbe des aktuellen Rahmens invertiert. Das heißt, der
Helligkeitswert jedes Pixels in den Farbkanälen wird in den invertierten Wert der 256-Stufen-Farbwertskala
umgewandelt.
Horizontaler Spiegel
Dieser Effekt wird im Vorschaubereich nicht angezeigt, erscheint jedoch im Scan-Ergebnis.
Drehen
Der Rotationswinkel kann in das Eingabefeld eingegeben oder durch Verschieben des Reglers eingestellt
werden.

Weichzeichnen/Schärfen
Sie können den Schieberegler verwenden, um das Bild weich zu zeichnen bzw. zu schärfen. Ziehen Sie den
Regler nach links, um das Bild weich zu zeichnen und nach rechts, um es zu schärfen.
Moiré-Ausgleich
Wenn Sie Bilder aus Zeitschriften, Zeitungen oder anderen gedruckten Vorlagen scannen, befinden sich auf
den gescannten Bildern winzige Linienmuster. Mit den Optionen aus der Dropdown-Liste können Sie dieses
Muster eliminieren. Sie können aus der Dropdown-Liste eine geeignete Moiré-Option entsprechend der zu
scannenden Vorlage auswählen.

R
EGISTERKARTE
„H
ELLIGKEIT UND KONTRAST
“
Mit dieser Registerkarte können Sie die Helligkeit und den Kontrast des gescannten Bildes anpassen.
Sie können manuell Werte zwischen -127 und 127 (der Standardwert beträgt 0) in die Textfelder eingeben.
Zudem können Sie durch das Ziehen des Reglers nach links bzw. rechts die Werte verringern/erhöhen.
Wir empfehlen, dass Sie auf die Schaltfläche „Auto“ klicken, sodass die Software die Einstellung automatisch
vornimmt.

R
EGISTERKARTE
Mit dem Farbton unterscheidet man Farben voneinander. Die Sättigung bestimmt die Intensität einer Farbe.
„F
ARBTON UND SÄTTIGUNG
“
Sie können den Farbkreis verwenden, um den Farbton und die Sättigung der Farbe, die
Sie verwenden möchten, anzugeben. Klicken Sie mit Hilfe des Cursors auf den Farbkreis.
Bewegen Sie den Cursor innerhalb des Farbkreises, um den Farbton der zu verwendenden
Farbe auszuwählen. Die Entfernung von der Mitte des Farbkreise bestimmt die Sättigung
der Farbe: Je weiter Sie den Mauscursor von der Mitte des Farbkreises entfernen, desto
höher ist die Sättigung.
Sie können das Dreieck unterhalb der Helligkeitsleiste nach rechts und links ziehen,
um die Helligkeit der gewählten Farbe zu justieren. Um die Helligkeit zu erhöhen,
ziehen Sie das Dreieck nach rechts. Ziehen Sie das Dreieck dagegen nach links, um
die Helligkeit zu reduzieren.

Während Sie den Cursor im Farbkreis ziehen, um den Farbton und die Sättigung zu
wählen oder das Dreieck unterhalb der Helligkeitsleiste bewegen, um die Helligkeit
der Farbe festzulegen, erscheinen die jeweiligen Informationen auch in den
Eingabefeldern. Sie können die Werte auch dort direkt eingeben.
Standardparameter:
Element Bereich Standardwert
Farbton 0~359 0
Sättigung 0~100% 0%
Helligkeit 0~100% 50%

R
EGISTERKARTE
„F
ARBBALANCE
“
Mit dem Farbbalancewerkzeug können Sie die Mischung der Farben eines Bildes verändern, um bestimmte
Farben hervorzuheben oder abzuschwächen.
Im Farbkanal können Sie den Kanal justieren.
Um ihn zu justieren können Sie die Dreiecke nach links oder rechts
ziehen oder direkt einen Wert (von 0 bis 100) in das Feld eingeben.

Um die Farbbalance anzupassen, wählen Sie zuerst einen Kanal, den Sie justieren möchten, und ziehen dann
die Dreiecke unter den drei Farbleisten nach rechts oder links. Sie können die Farbbalance aber auch durch
direkte Eingabe der gewünschten Werte in die drei Eingabefelder rechts von den Farbleisten einstellen.
Wenn Ihnen zum Beispiel die Farbe im helleren Bereich Ihrer Scanvorlage bläulich erscheint, können Sie
zuerst Licht als Kanal wählen und dann das Dreieck unter der zyanfarbenen Leiste nach rechts ziehen. Sie
können aber auch das Dreieck unter der Gelb-Blau-Leiste nach links ziehen, um den bläulichen Effekt zu
eliminieren.
Standardparameter:
Element Bereich Standardwert
Farbkanal Mittelton
Zyan und Rot -100~100 0
Magenta und Grün -100~100 0
Gelb und Blau -100~100 0

R
EGISTERKARTE
„K
URVE
“
Das Kurvenwerkzeug wird verwendet, um die Helligkeitseigenschaften von Mittelton-Pixeln in einem Bild
zu justieren.
Verwenden Sie das Farbkanalfeld, um den zu justierenden Farbkanal auszuwählen. So
können Sie die Kurveneigenschaften jedes Farbkanals einzeln justieren.

Die x-Achse in der Farbtonabbildung stellt die Eingabehelligkeitsstufe der Pixel in
einem Bild dar. Die y-Achse stellt die Ausgabehelligkeitsstufe eines Bildes dar. Wenn
Sie zur Aussehensveränderung auf die Kurve klicken und sie ziehen, können Sie den
Unterschied zwischen Eingabe- und Ausgabehelligkeitsstufe anpassen, ohne die
dunklen und hellen Bereiche eines Bildes zu sehr modifizieren zu müssen. Vergleichen
wir die folgenden Bilder und ihre Farbtonabbildungen:
Die Vorlage und ihre
Farbtonabbildung.
Die Kurve ist gerade und
diagonal.
Wenn Sie die Kurve nach
links ziehen, so wird der
Mittelton-Bereich des
Bildes heller.
Wenn Sie die Kurve nach
rechts ziehen, wird der
Mittelton-Bereich des
Bildes dunkler.

Sie können auch auf die Kurve klicken, um neue Punkte hinzuzufügen und das Aussehen der Kurve weiter
zu verändern:
Klicken Sie, um einen neuen
Punkt hinzuzufügen
Sie können den genauen Eingabe-/Ausgabewert im Eingabe-/Ausgabestatus-Bereich
ablesen.

R
EGISTERKARTE
„S
TUFE
“
Im Dialogfeld „Farbstufe“ wird die Verteilung der Helligkeitsstufen des Bildes angezeigt. Die Stufenwerte
sind jeweils in den Eingabefeldern „Eingangsstufe“ und „Ausgangsstufe“ dargestellt.
Verwenden Sie das Farbkanal feld, um einen zu justierenden Kanal auszuwählen. So können
Sie die Histogrammeigenschaften jedes Farbkanals einzeln justieren.

Ein Histogramm zeigt den Verteilungsstatus der dunklen und hellen Pixel
in einem Bild. Die x-Achse ist in 256 gleiche Abschnitte unterteilt, die die
Helligkeitsstufen von 0 bis 255 darstellen. Die y-Achse stellt die Anzahl der
Pixel in jeder Helligkeitsstufe dar Es folgt ein Vergleich zwischen zwei
Bildern und ihren Histogrammen.
Hellere Bilder
haben auch hellere
Pixel; deshalb sind
die Leisten auf der
rechten Seite höher
als die auf der
linken.
Nun werfen wir noch einen Blick auf die beiden unten stehenden Bilder:
Dunklere Bilder
haben dagegen
dunklere Pixel;
deshalb sind die
Leisten auf der
linken Seite höher
als die auf der
rechten.
Bild 1
Bild 2

Wie Sie sehen, ist der Kontrast zwischen hellen und dunklen Teilen in Bild 1 stärker. Helle und dunkle Pixel
machen einen größeren Teil des Bildes aus. Deshalb sind in dem dazugehörigen Histogramm die Leisten auf
der linken (dunkleren) Seite und auf der rechten (helleren) Seite höher und in der Mitte relativ dazu
niedriger. Das bedeutet, dass es in diesem Bild nur wenige Mittelton-Pixel gibt.
In Bild 2 haben die Pixel in Objekten höhere Helligkeits- und Dunkelheitsstufen. Außerdem ist die
Verteilung gleichmäßiger als in Bild 1. Deshalb verteilen sich hellere, Mittelton- und dunklere Pixel
gleichmäßig auf die Gesamtzahl der Pixel in diesem Bild. So erscheint das Histogramm von Bild 2
einheitlicher.
Um die Farbstufe anzupassen, müssen Sie zuerst den Farbkanal wählen. Für die Auswahl der Kanäle stehen
Ihnen vier Optionsfelder zur Verfügung. Wenn Sie die Option „Master“ wählen, wird die Stufe aller drei
Farbkanäle (Rot, Grün und Blau) gleichzeitig angepasst. Wenn Sie eines der Felder „Rot“, „Grün“ oder
„Blau“ wählen, wird nur der ausgewählte Farbkanal angepasst.
Als nächstes können Sie die Farbstufe einstellen, indem Sie die dreieckigen Regler unter den Diagrammen
ziehen. Der schwarze Regler (links) dient zur Anpassung des Schattens der Eingangs-/Ausgangsstufe, der
graue Regler (in der Mitte) der Steuerung des Mitteltons und der weiße Regler (rechts) der Steuerung des
Lichts. Sie können die gewünschten Werte außerdem auch direkt in den Textfeldern festlegen. Durch
Klicken auf die Schaltfläche „Auto“ können Sie MiraScan 5.10 auch automatisch die Farbstufe entsprechend
der Farbe des Gesamtbildes anpassen lassen.
Im Folgenden sehen Sie ein Beispiel für die Verwendung der Histogrammwerkzeuge, um das Bild zu
verbessern und Details hinzuzufügen.

Vor der Anpassung
Standardparameter:
Element Bereich Standardwert
Maximale Eingangsstufe
Eingangsstufe min+2~255
[Minimale Eingangsstufe
bei +2~255]
Gamma 0.1~9.9 1.5
Maximale Ausgangsstufe 0~255 255
Minimale Ausgangsstufe 0~255 0
Eingangsstufe min+2~255 [Minimale
Eingangsstufe bei +2~255]
0~input level max-2 [0~maximale
Eingangsstufe bei -2]
255
0
Nach der Anpassung

R
EGISTERKARTE
„G
RENZWERT
“
Das Grenzwertwerkzeug ist sehr nützlich für das Scannen von Strichzeichnungen oder Dokumenten für
OCR-Zwecke. Sie können diese Funktion verwenden, um die Qualität von Strichzeichnungen zu verbessern
oder unerwünschte Punkte in Dokumenten zu entfernen und so die Genauigkeit der Texterkennung zu
erhöhen.

Hinweis: Diese Funktion steht jedoch nur zur Verfügung, wenn Sie Strichzeichnung als
Bildtyp auswählen.
Die x-Achse im Histogramm stellt die Helligkeitsstufen der Bildpunkte dar
(von 0 bis 255, von links nach rechts). Auf der y-Achse sehen Sie die
Anzahl der Bildpunkte.
Ziehen Sie das Dreieck unter dem Histogramm nach links oder rechts,
oder geben Sie den Wert direkt in das Grenzwerteingabefeld, um den
Grenzwert anzupassen. Ein Beispiel:
Bild 1 stellt die gescannte Vorlage dar, während in Bild 2 der Grenzwert auf 70 geändert wurde.
Bild 1 Bild 2
Das bedeutet, dass in diesem Bild Pixel mit einer Helligkeitsstufe unter 70 schwarz dargestellt werden und
Pixel mit einer Helligkeitsstufe über 56 weiß. Sie sehen also, dass durch einen niedrigeren Grenzwert einige
Details verloren gehen. Wenn sich in einem Bild jedoch viele unerwünschte Punkte befinden, können Sie sie
so entfernen.

Wenn Sie einen Wert festlegen möchten, verschieben Sie den Dreiecksregler oder geben einen Wert in das
Textfeld ein.
Standardparameter:
Element Bereich Standardwert
Grenzwert 0~255 128

Das Auftragslistenfenster
Möchten Sie alle Aufträge als Administrator in der Auftragsliste überwachen? MiraScan 5.10 bietet eine
Tabelle, in welcher ein Administrator sämtliche Arbeitsgänge einstellen, suchen und überprüfen kann. Die
Tabelle umfasst Auftragsblatt, Schaltflächenleiste und Statusleiste.
Auftragsblatt
Scan-Status
Wenn Sie diesen Scan-Auftrag nicht ausführen möchten, muss das Kontrollkästchen deaktiviert sein.
Bildtyp
Auswahl des Bildtyps aus Farbe, Grau oder Streichzeichnung.
Scanmodus
Auswahl des Scanmodus.

Auflösung
Wenn die Einheit der Auflösung dpi oder ppi ist, stehen die Standardwerte 72, 96, 100, 150, 263, 3000,
350, 600, 1200, 2400, 4800, 9600, 19200 zur Verfügung.
Wenn Sie auf „Benutzer“ klicken, wird ein weiteres Dialogfeld angezeigt, in welchem Sie die Auflösung
durch Ziehen des Kreises oder durch Eingabe der Werte definieren können. Die Auflösung kann auch auf
der X-Achse und der Y-Achse bestimmt werden.
Skalierung
Einige Standardgrößenverhältnisse sind in einer Dropdown-Liste festgelegt:10 %, 25 %, 50 %, 75 %, 90 %,
100 %, 121 %, 150 %, 200 %, 400 %, 800 %, 1600 %, 3200 %, „Auf B5 maximieren“, „Auf B5(R)
maximieren“, „Auf A4 maximieren“, „Auf A4(R) maximieren“, „Auf Bildschirmgröße maximieren“ und „Auf
PDA maximieren“.
Breite
Die Standardeinheit der Breite entspricht der des Lineals. Sie können jedoch auch andere Einheiten wählen,
nämlich Pixel, cm oder Inch . Die Werte für die Breite werden beim Wechsel der Standardeinheit
automatisch angepasst.
Höhe
Wie oben.
Bildsteuerung
Sie können im Bildjustierungsfenster Anpassungen vornehmen.
Dateigröße
Zeigt die Dateigröße an.

Funktionen in der Auftragsliste
Änderung der Auftragseinstellungen
Unter jedem Auftrag können Sie auf ein Feld klicken, um es zu markieren. Klicken Sie noch einmal auf den
rechten Teil des Feldes. Es erscheint entweder eine Optionsschaltfläche, eine Dropdown-Liste oder ein
Eingabefeld. Hier können Sie wählen.
Klicken Sie, um ein Feld zu
markieren.
Klicken Sie auf den rechten Teil
des Feldes. Eine Dropdown-Liste
wird angezeigt.
Wählen Sie einen Wert aus
der Liste aus.

Auswahl aller Einstellungen eines Auftrags
Klicken Sie auf den Auftragsnamen in der Liste. Es werden alle Felder ausgewählt.
Klicken Sie auf einen
Auftragsnamen.
Kopieren und Einfügen der Auftragseinstellungen
1. Klicken Sie unter einem Auftrag auf ein Feld (oder auf alle Felder) und dann auf die Schaltfläche
.
2. Klicken Sie unter einem anderen Auftrag auf ein Feld (oder auf alle Felder), um sie zu markieren und
dann auf die Schaltfläche .
Alle Felder unter diesem
Auftrag werden ausgewählt.

Schaltflächenleiste
Kopieren
Klicken Sie in der Auftragsliste auf ein Feld (oder auf mehrere) und dann auf diese Schaltfläche, um die
Parameter in eine Zwischenablage zu kopieren.
Einfügen
Klicken Sie in der Auftragsliste auf ein Feld (oder auf mehrere) und dann auf diese Schaltfläche, um die
Parameter aus der Zwischenablage einzufügen.
Laden
Klicken Sie auf diese Schaltfläche um Scanparameter aus einer Datei zu laden.
Speichern
Mit dieser Schaltfläche können ausgewählte oder alle Parameter als Datei gespeichert werden.
Zurücksetzen
Setzen Sie alle Parameter auf Standardsystemwerte zurück.
Hinzufügen
Klicken Sie auf diese Schaltfläche, um einen neuen Scanauftrag zum Auftragsblatt hinzuzufügen.
Löschen
Klicken Sie auf einen Auftrag und dann auf diese Schaltfläche, um ihn zu löschen.
Statusleiste
In der Statusleiste werden die Zahl der gesamten Aufträge, die Gesamtgröße der Dateien und der freie
Speicherplatz angezeigt. Wenn nicht genügend Speicherplatz zur Verfügung steht, wird eine Warnmeldung
angezeigt.

Der TWAIN-Modus
Wenn MiraScan 5.10 durch eine TWAIN-kompatible Anwendung wie Photoshop aufgerufen wird, wird nur
der Konsolenmodus ohne die Zielauswahlfunktion unterstützt. Im Dialogfeld „Einstellungen“ stehen nur die
Einstellungen „Allgemein“, „Scan-Makro“ und „Erweiterte Einstellungen“ zur Verfügung. In der folgenden
Tabelle finden Sie viele Einstellungen, die von denen in den beiden anderen Modi abweichen:
Element Auswahl
Einstellungen des
Auto-Schnitts
Einstellungen
minimieren
Einstellung zum
Beenden
„Maximaler Schneidebereich aller Bildobjekte“ (Standard)
„Schneidebereich für jedes Objekt“
„Taskleiste“ (Standard)
„Systemleiste“
„Beenden mit Hinweis“ (Standard)
„Ohne Hinweis beenden“

Ve rk nüpfungen
MiraScan 5.10 bietet die folgenden Tastenkombinationen zum schnellen Ausführen häufig verwendeter
Befehle:
Position Tastenkombinationen Aktion
Für Tasten- und
Konsolenmodus
Nur für Konsolenmodus
Alt+F4 Beenden
Strg+F Öffnet das Dialogfeld „Einstellungen“
Strg+M Wechselt zum Tasten/Konsolenmodus
Strg+P Vorschau
Strg+S Starten Sie den Scanvorgang

Probleme und Lösungen
Probleme bei der Installation und Deinstallation
Probleme bei der Installation
Wie wird MiraScan 5.10 installiert?
Schauen Sie zuerst unter Systemvoraussetzungen nach. Für die Erstinstallation empfehlen wir folgende
Installationssequenz:
Automatisch: Legen Sie die CD-ROM in das CD-Laufwerk, und folgen Sie den Anweisungen des
Installationsprogramms.
Manuell: Falls die automatische Installation nicht abgeschlossen werden kann, gehen Sie folgendermaßen
vor:
Schritt 1:
Trennen Sie – falls nicht bereits geschehen – den Scanner vom Netz und vom Computer.
Schritt 2:
Schritt 3:
Schritt 4:
Schritt 5:
Installieren Sie den Scannertreiber.
Starten Sie den Computer neu.
Wenn Windows geladen gestartet wurde, verbinden Sie Scanner und PC mit dem USB-Kabel.
Schalten Sie den Scanner ein.

Die Installation wurde nicht erfolgreich abgeschlossen, obwohl ich die
oben angegebenen Anweisungen befolgt habe. Was sollte ich tun?
Wenn die oben genannten Schritte nicht zum Erfolg führen, bleiben fünf Möglichkeiten:
Ursachen Lösung
Mit der Installation von Windows 95 auf
Ihrem Computer stimmt etwas nicht.
Es liegt ein Hardwarekonflikt vor. In diesem Fall bleibt nur die Reparatur der Hardware.
Fehler aufgrund früherer Version
Der freie Festplattenspeicher reich nicht
aus
RAM-Fehler (Zu wenig Arbeitsspeicher)
Formatieren Sie die Festplatte und installieren Sie
Windows 98. Windows 98 besitzt eine wesentlich
bessere USB-Unterstützung.
Löschen Sie alle Dateien der früheren Version von
MiraScan 5.10 und alle Schlüssel in der Registrierung, die
„MiraScan“ enthalten. Oder installieren Sie das
Betriebssystem neu.
Geben Sie Speicherplatz frei, oder wählen Sie eine
andere Festplatte mit ausreichendem Speicher. Weitere
Informationen finden Sie unter Systemvoraussetzungen.
Installieren Sie Arbeitsspeicher nach, oder weisen Sie
ausreichend virtuellen Arbeitsspeicher zu. Weitere
Informationen finden Sie unter Systemvoraussetzungen.

Bei der Installation wird der Scanner nicht erkannt.
Stellen Sie sicher, dass der Sperrschalter an der Unterseite des Scanners entriegelt ist. Wenn Sie sicher
sind, dass dies der Fall ist, gehen Sie folgendermaßen vor, um den Scanner zu testen:
• Schalten Sie den Scanner ein.
• Die weiße Lampe der Scaneinheit sollte aufleuchten.
• Die Scaneinheit fährt etwas vor und zurück.
• Während die Scaneinheit vor und zurück fährt, blinkt die (grüne oder rote) Anzeige an der Vorderseite
des Scanners für ungefähr 15 Sekunden.
• Anschließend sollte die Anzeige konstant leuchten. Falls die Anzeige periodisch blinkt, ist der Scanner
defekt.
Und: Ist die USB-Schnittstelle Ihres Computers aktiviert? Windows ist USB-fähig. Stellen Sie sicher, dass die
USB-Schnittstelle im BIOS Ihres Computers aktiviert ist. Wenn „Universeller serieller Bus Controller“
unter „Start > Einstellungen > Systemsteuerung > System > Geräte-Manager“ angezeigt wird, kann der
Scanner in Ihrem System installiert werden.
Wenn ich vom Installationsprogramm zum Neustart aufgefordert werde,
reagiert mein Computer nicht.
Der Neustart während der Schnellinstallation von MiraScan 5.10 funktioniert auf den meisten
Computersystemen. Falls Sie jedoch auf Schwierigkeiten stoßen, starten Sie Ihr System neu. Dadurch wird
es wieder in den Normalzustand versetzt. Die Dateien sind bereits auf Ihre Festplatte kopiert worden und
der Installationsvorgang ist abgeschlossen. Starten Sie Ihren Computer neu und führen Sie einen
Scanvorgang durch.
Kann ich MiraScan 5.10 unter Windows NT installieren?
Nein. Windows NT unterstützt kein USB. Lesen Sie vor der Installation die Systemanforderungen sorgfältig
durch.
 Loading...
Loading...