
Manual del usuario electrónico
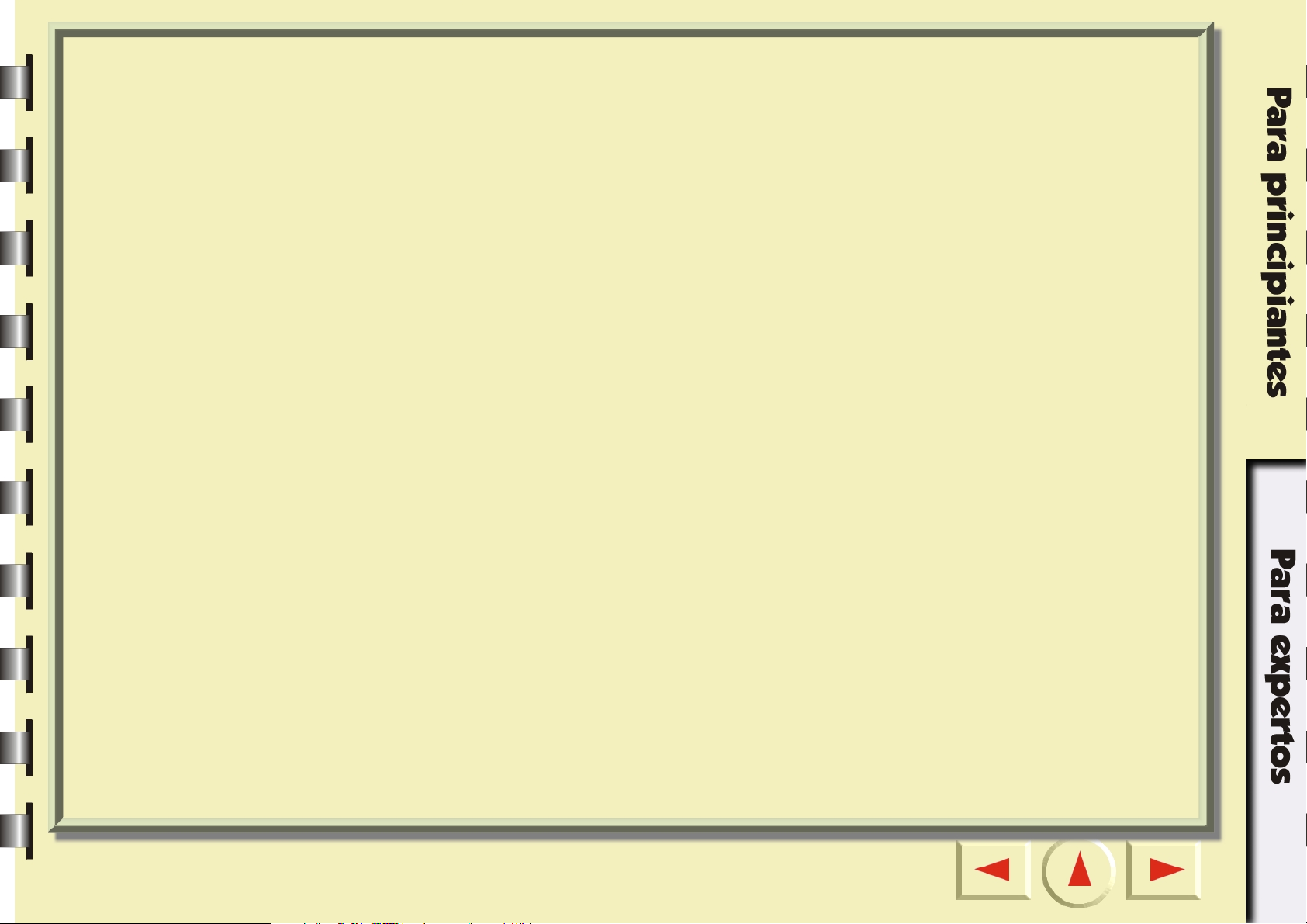
Bienvenido a MiraScan 5.10!
En la sección “Para principiantes”, le ofrecemos la ayuda necesaria para realizar su
primera digitalización. No es necesario tener grandes conocimientos sobre escáneres
y el tratamiento digital de imágenes. Basta con seguir los pasos que se especifican en
esta sección para digitalizar imágenes y, a continuación, guardarlas como archivos,
enviarlas a aplicaciones de fax, enviarlas por correo electrónico, publicarlas en una
página Web, etc.
Antes de comenzar, compruebe los puntos siguientes:
• Compruebe si el escáner se encuentra correctamente instalado y conectado al
ordenador. Si desea obtener más información, consulte el póster de la guía de
instalación del escáner que se incluye en el paquete.
• Si desea utilizar las funciones “Digitalización para fax”, “Digitalización para correo
electrónico”, “Digitalización para OCR” y “Digitalización para PDA”, compruebe
que los programas de software correspondientes se encuentran instalados.
• Compruebe si la impresora se encuentra correctamente instalada y encendida antes
de utilizar la función “Digit impresora”.
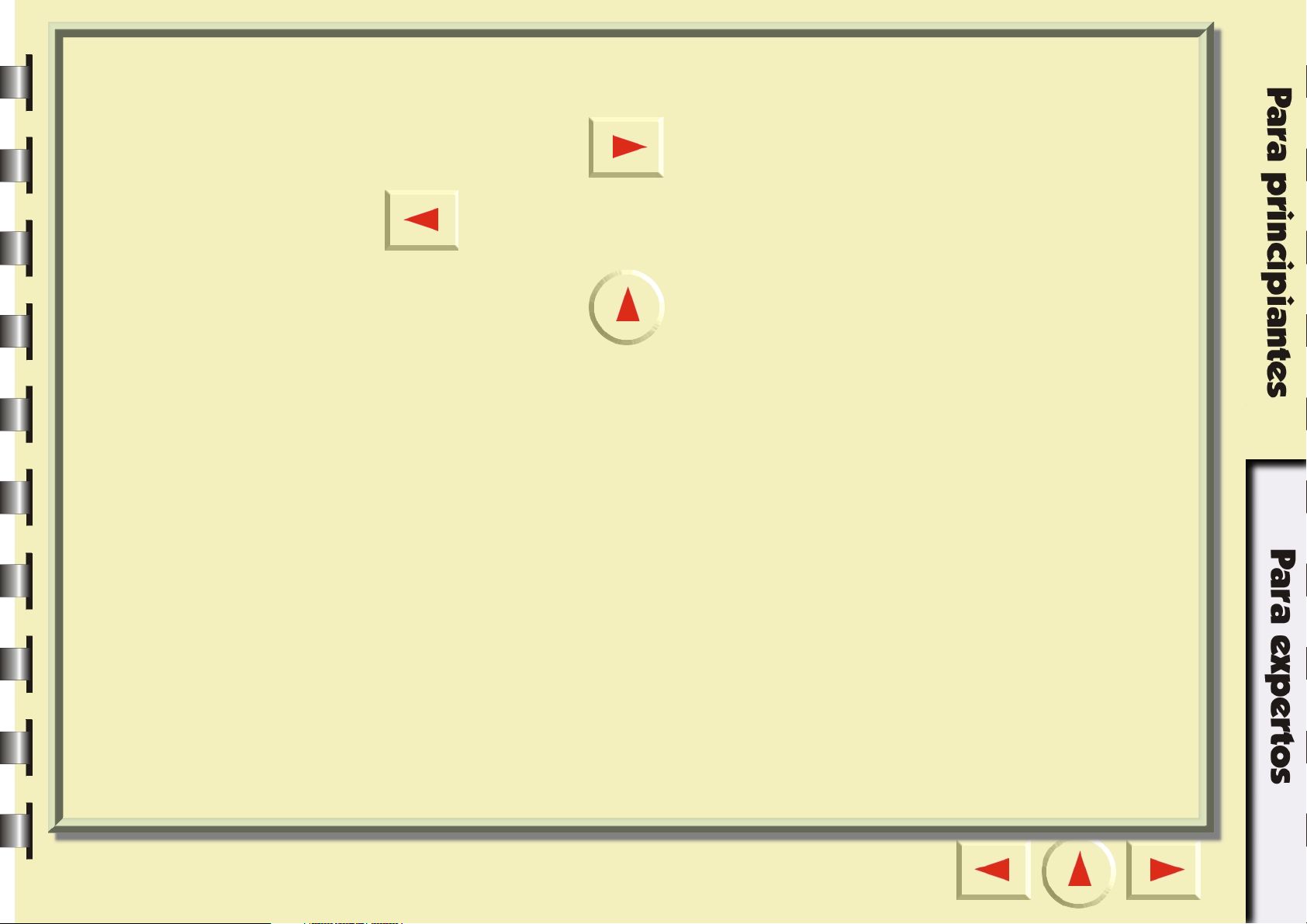
Indicaciones para leer la sección “Para principiantes”
Haga clic en el botón para pasar a la página siguiente o en el botón
para volver a la página anterior.
Haga clic en el botón para ir a la primera página.
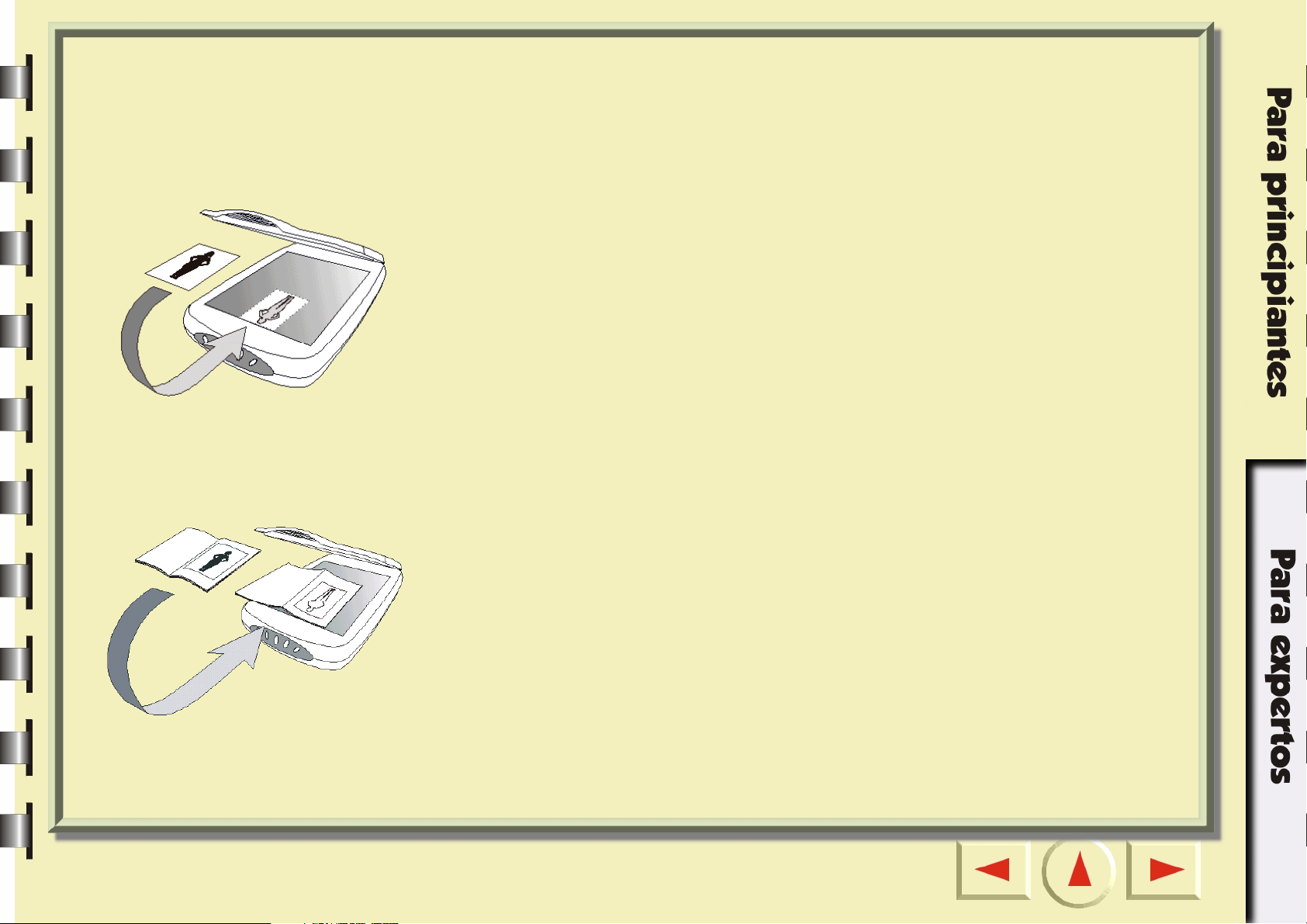
Preparar el original para la digitalización
Para digitalizar una fotografía
Coloque la fotografía en la pletina de cristal del escáner con la cara que se va
a digitalizar hacia abajo y alinéela con respecto al borde del escáner. Tenga en
cuenta la dirección de la fotografía para evitar que se digitalice en la dirección
errónea.
Cierre la cubierta del escáner.
Para digitalizar una imagen de un libro o revista
Abra el libro por la página en la que se encuentra la imagen y colóquela sobre
la pletina de cristal. Tenga en cuenta la dirección de la fotografía para evitar
que se digitalice en la dirección errónea.
Cierre la cubierta del escáner.
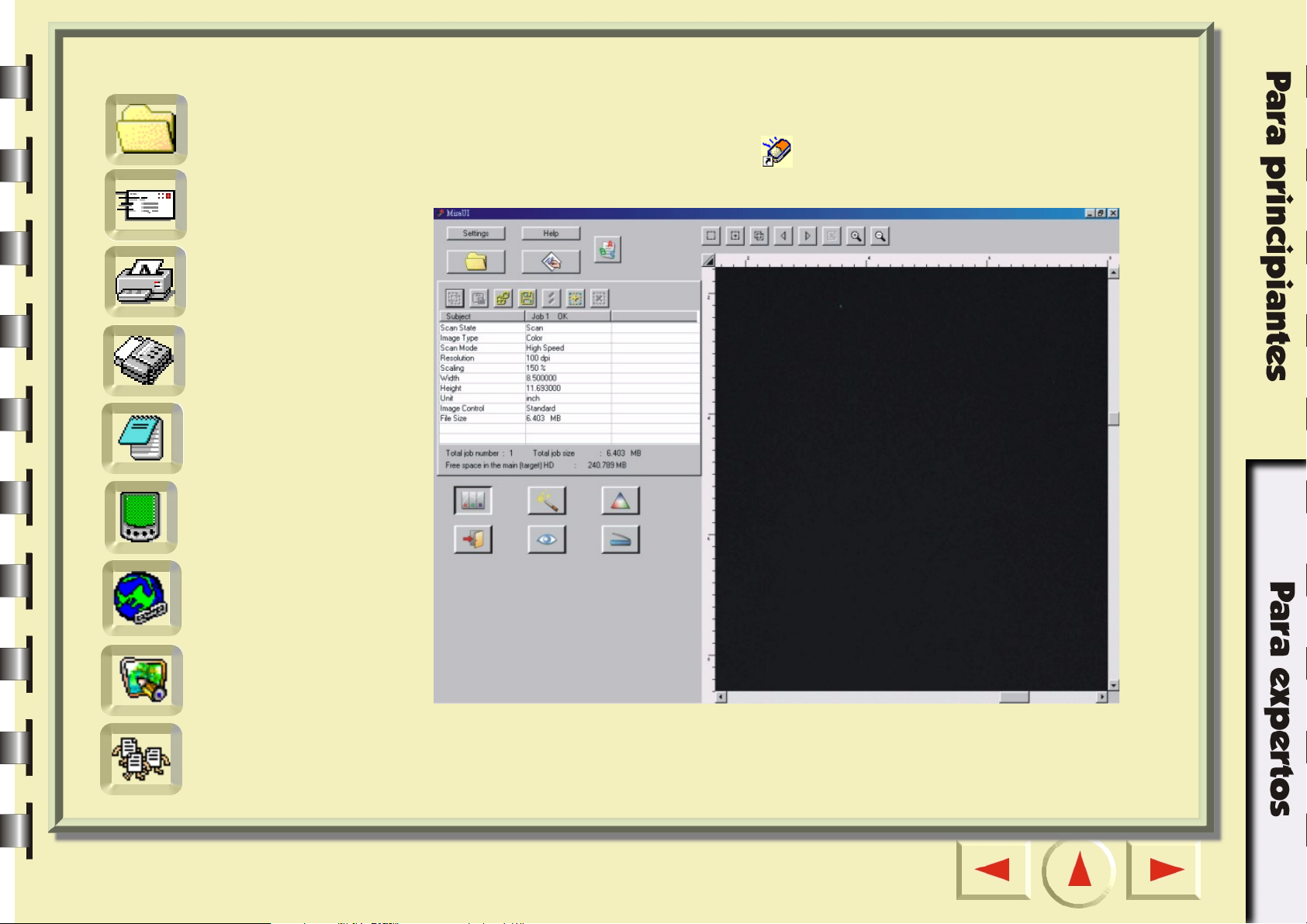
Índice rápido
Archivo
Correo
electrónico
Impresora
Fax
OCR
PDA
Abrir MiraScan 5.10 (modo Estándar)
Haga doble clic en el icono de MiraScan que aparece en el escritorio. Se abrirá
MiraScan 5.10.
Web
Aplicaciones
Papel tapiz
Ahora podrá utilizar cualquiera de las funciones de digitalización. Haga clic en uno de
los botones del índice rápido que aparece en la parte izquierda de esta página para
pasar a la página en la que se describe dicha función.
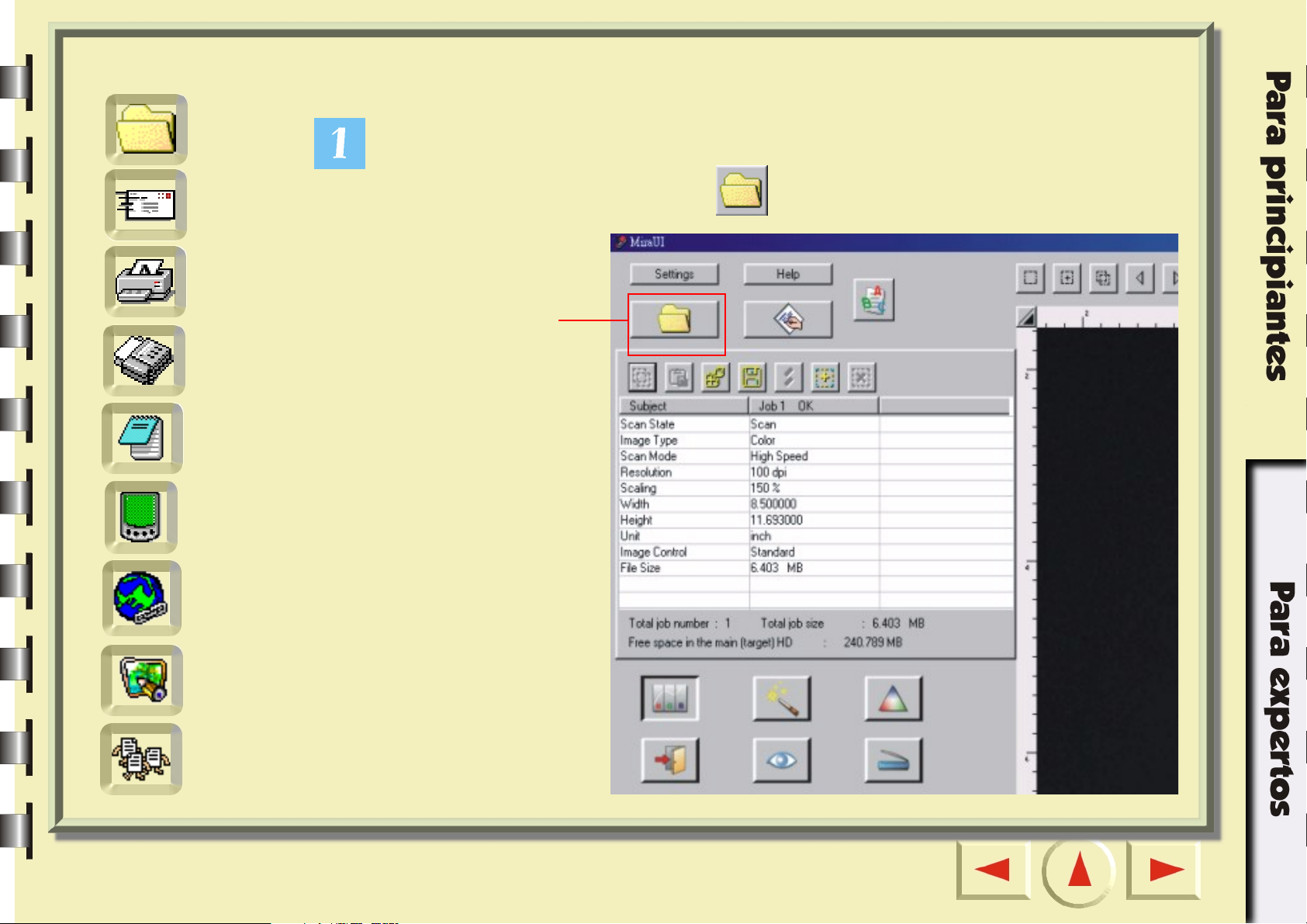
Índice rápido
Archivo
Digit archivo
Haga clic en el botón que se indica a continuación. Aparecerá una barra de botones
Correo
electrónico
Impresora
Fax
OCR
PDA
Web
en la pantalla. Haga clic en el botón de la barra de botones.
Haga clic en este
botón.
Aplicaciones
Papel tapiz
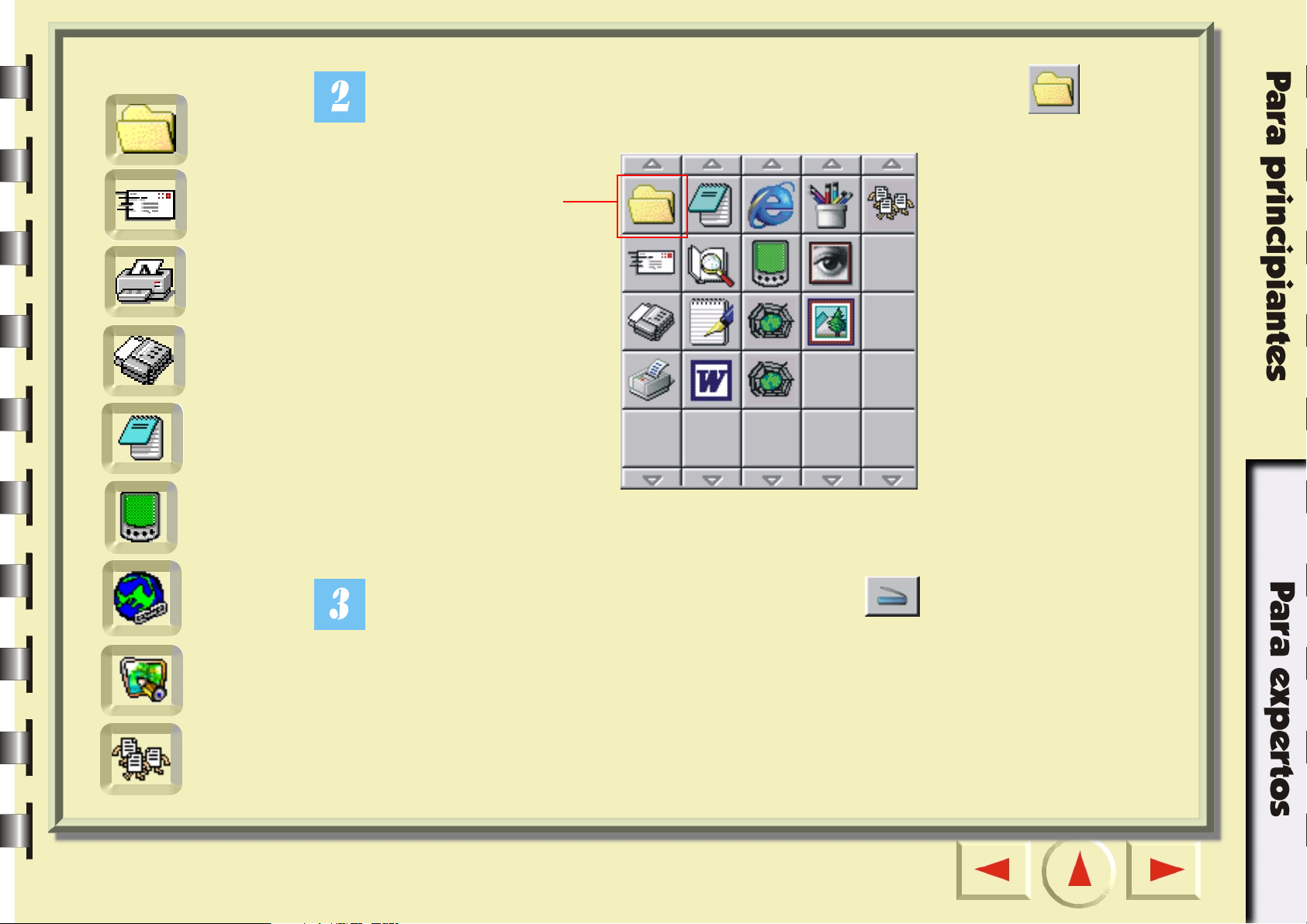
Índice rápido
Aparecerá una barra de botones en la pantalla. Haga clic en el botón de la
Archivo
Correo
electrónico
Impresora
Fax
OCR
PDA
barra de botones.
Haga clic en este
botón
Web
Aplicaciones
Papel tapiz
A continuación, haga clic en el botón para digitalizar que aparece en pantalla. El
escáner comenzará a digitalizar el original. Una vez finalizado este proceso, el archivo
de la imagen digitalizada se guardará en la carpeta “Mis documentos”
(Windows 98/Me) o “Personal” (Windows 2000).
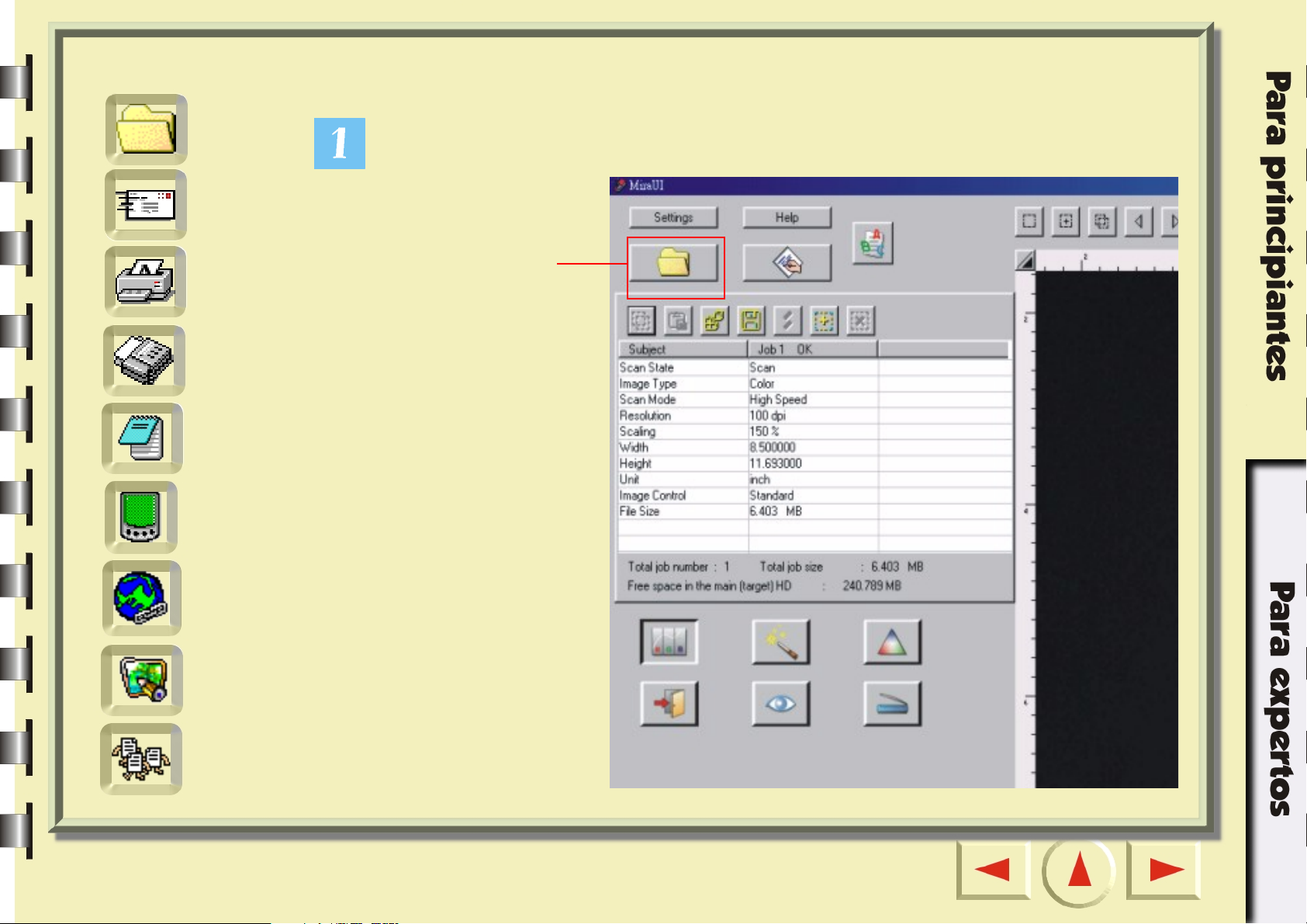
Índice rápido
Archivo
Correo
electrónico
Digitalización para correo electrónico
Haga clic en el botón que se indica a continuación.
Impresora
Fax
OCR
PDA
Web
Aplicaciones
Haga clic en este
botón.
Papel tapiz
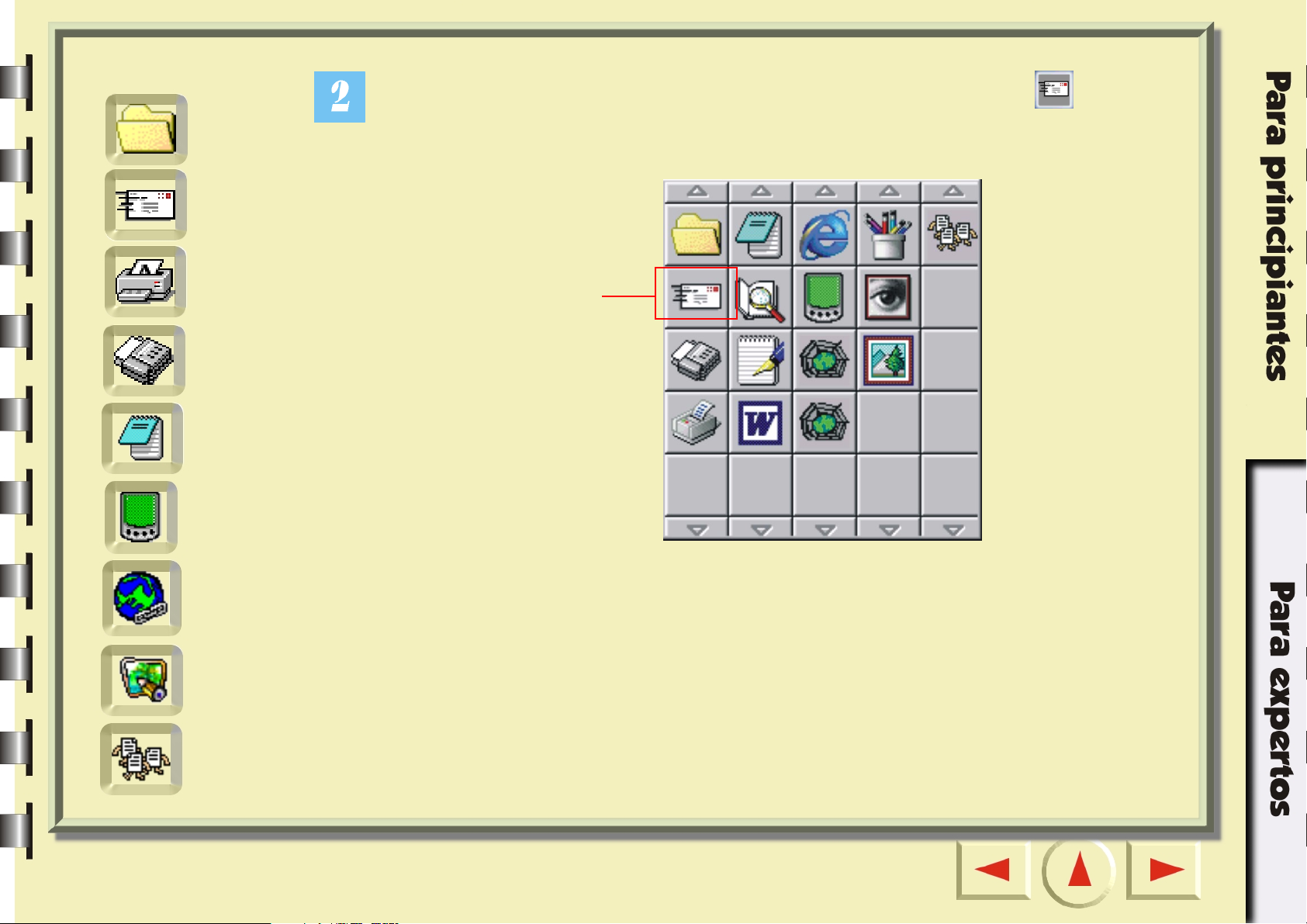
Índice rápido
Aparecerá una barra de botones en la pantalla. Haga clic en el botón de la
Archivo
Correo
electrónico
Impresora
Fax
OCR
PDA
barra de botones.
Haga clic en este
botón
Web
Aplicaciones
Papel tapiz
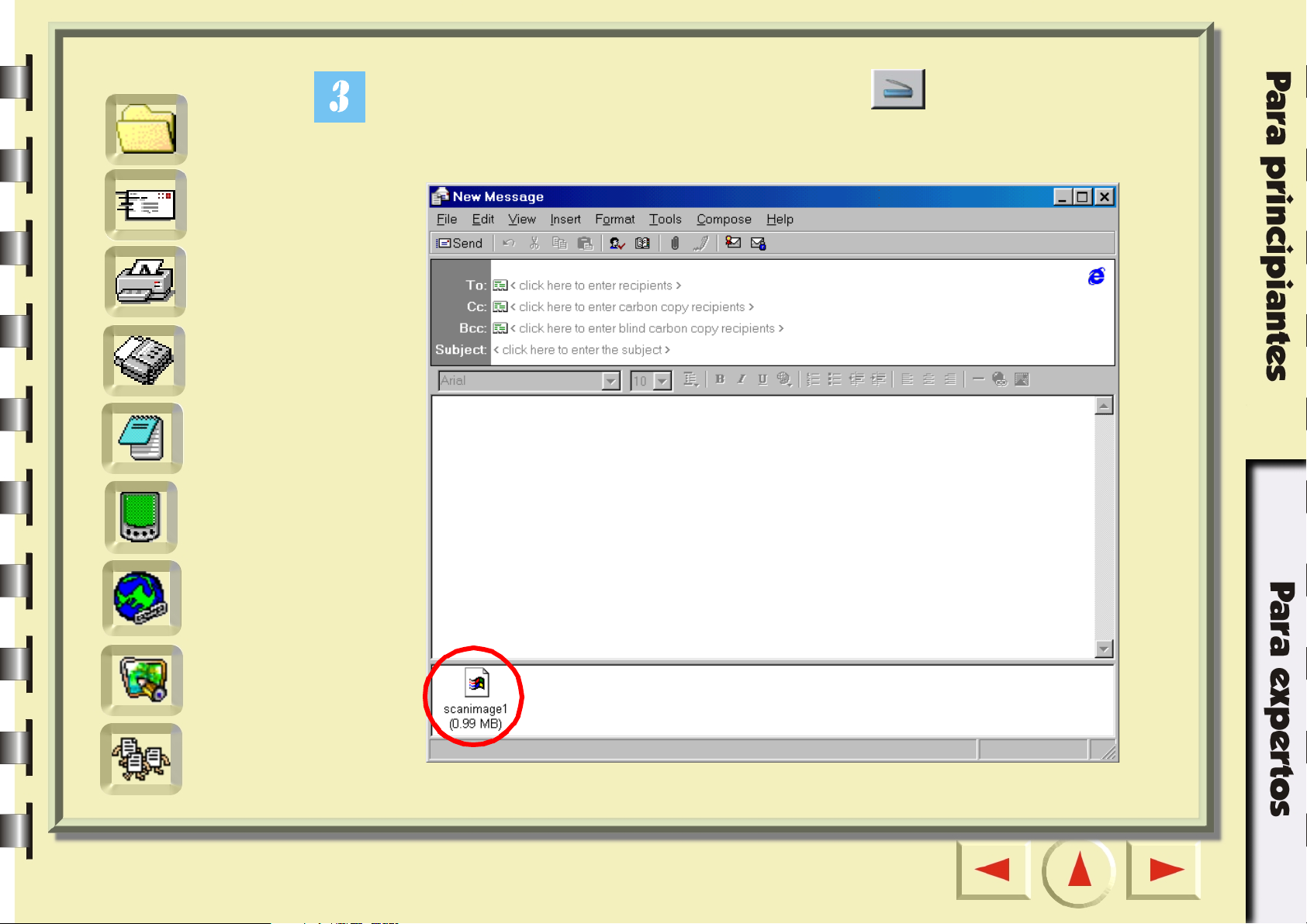
Índice rápido
A continuación, haga clic en el botón para digitalizar que aparece en pantalla.
Archivo
Correo
electrónico
Impresora
Fax
OCR
PDA
MiraScan 5.10 digitalizará el original y transferirá la imagen digitalizada a un correo
electrónico nuevo como archivo adjunto.
Web
Aplicaciones
Papel tapiz
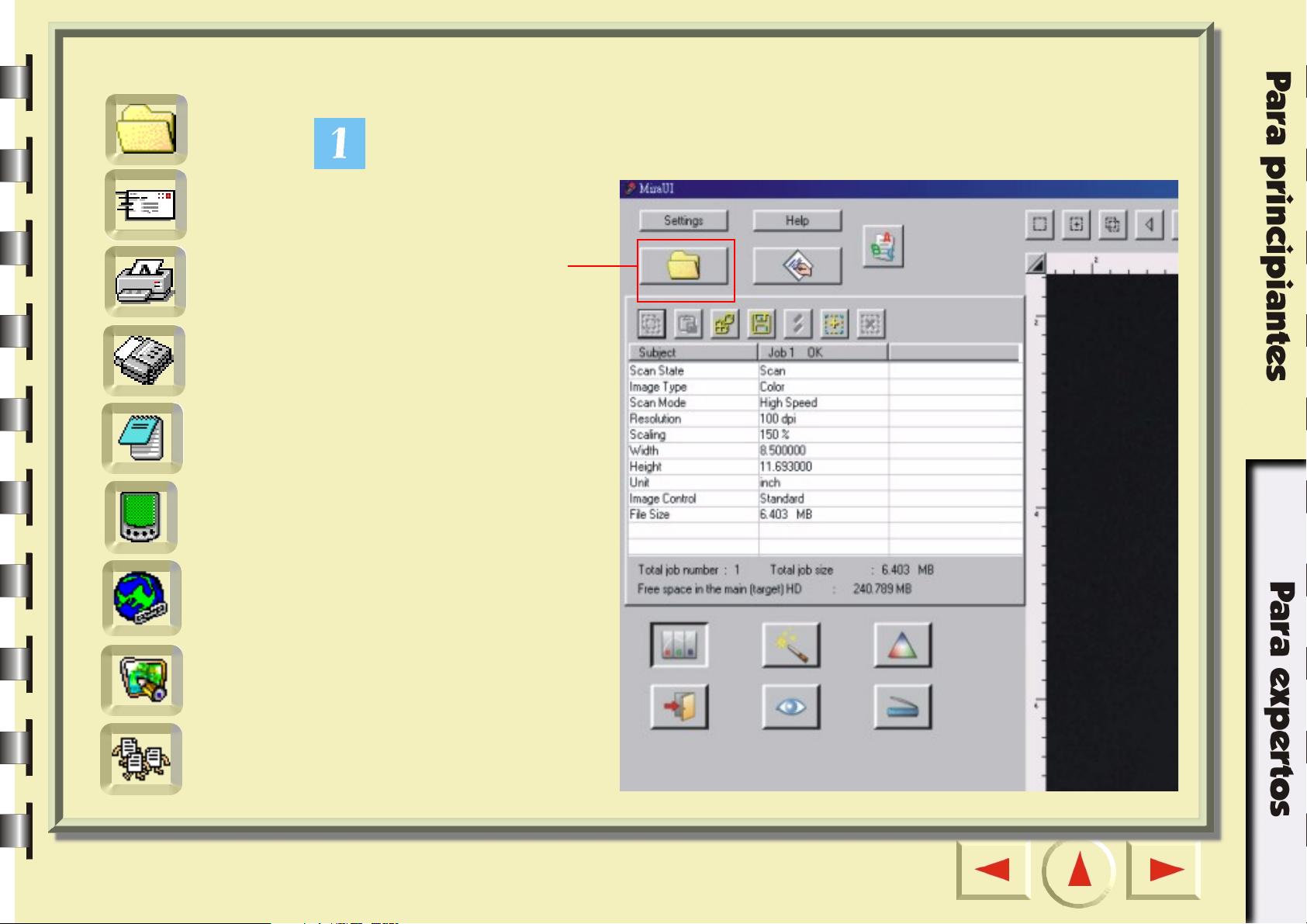
Índice rápido
Archivo
Correo
electrónico
Digit impresora
Haga clic en el botón que se indica a continuación.
Impresora
Fax
OCR
PDA
Web
Aplicaciones
Haga clic en este
botón.
Papel tapiz
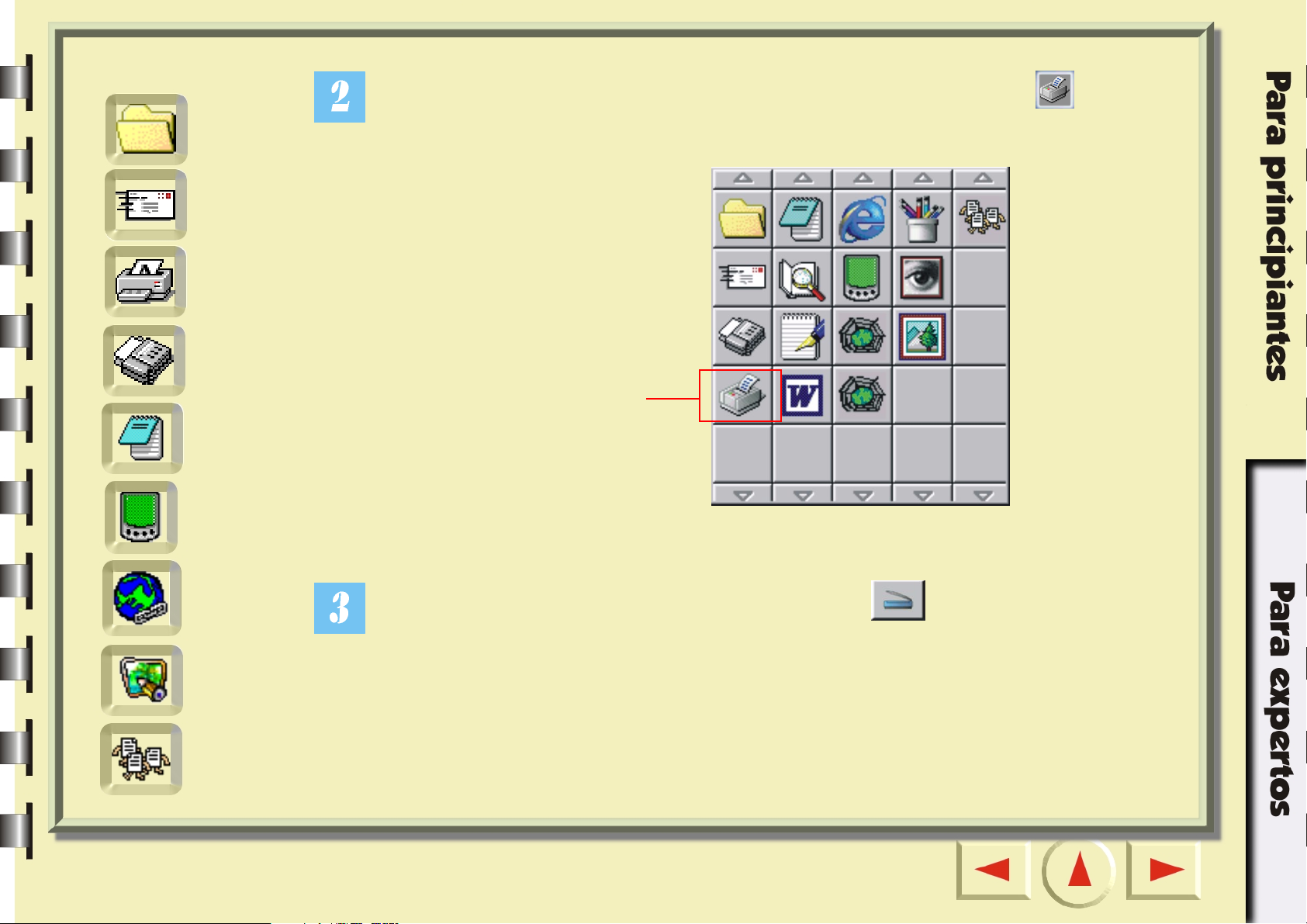
Índice rápido
Aparecerá una barra de botones a la izquierda. Haga clic en el botón de la
Archivo
Correo
electrónico
Impresora
Fax
OCR
PDA
barra de botones.
Haga clic en este
botón
Web
Aplicaciones
Papel tapiz
A continuación, haga clic en el botón para digitalizar que aparece en pantalla.
MiraScan 5.10 comenzará a digitalizar el original. Una vez finalizada la digitalización, la
imagen se enviará a la impresora para su impresión.
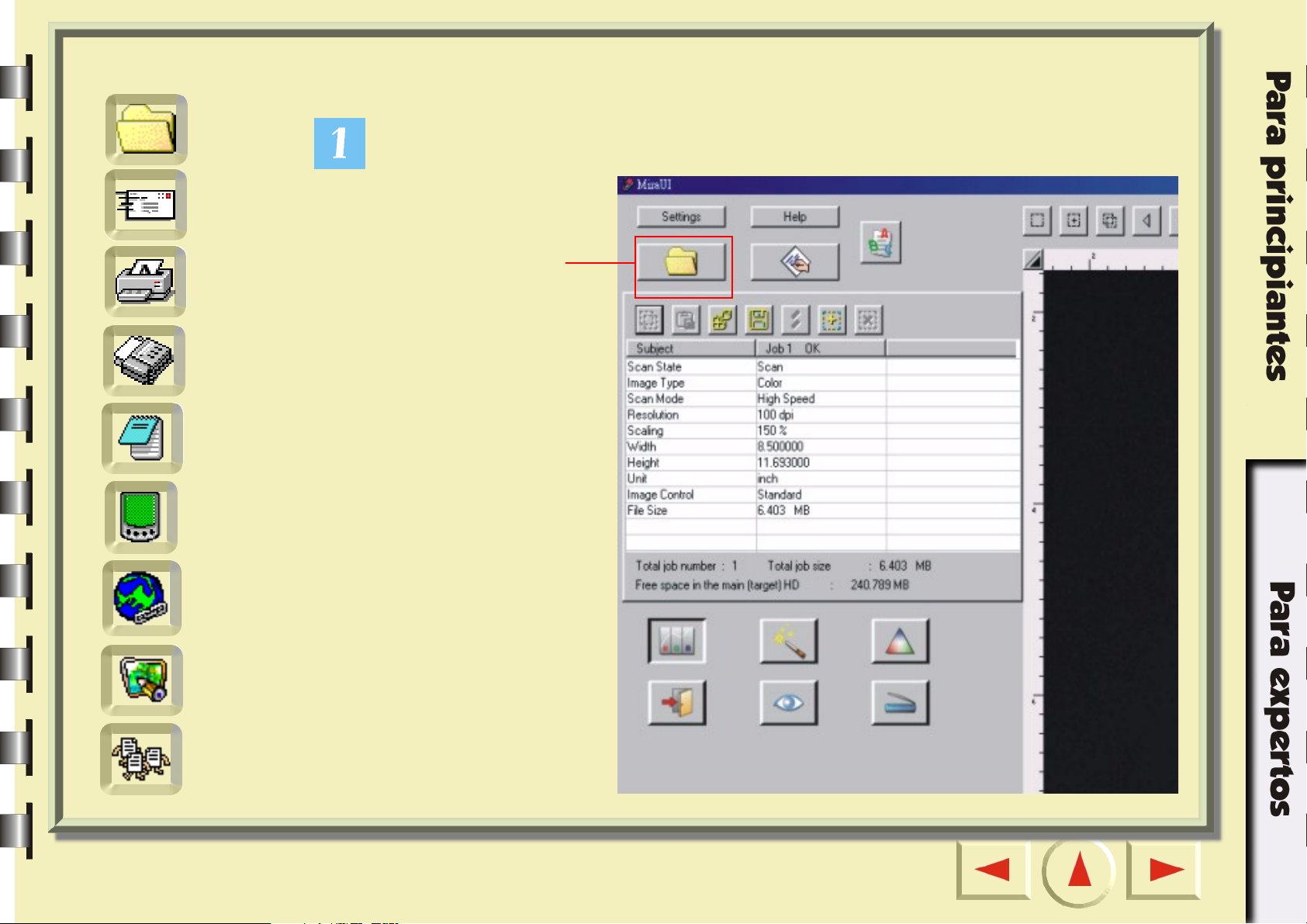
Índice rápido
Archivo
Correo
electrónico
Digitalización para fax
Haga clic en el botón que se indica a continuación.
Impresora
Fax
OCR
PDA
Web
Aplicaciones
Haga clic en este
botón.
Papel tapiz
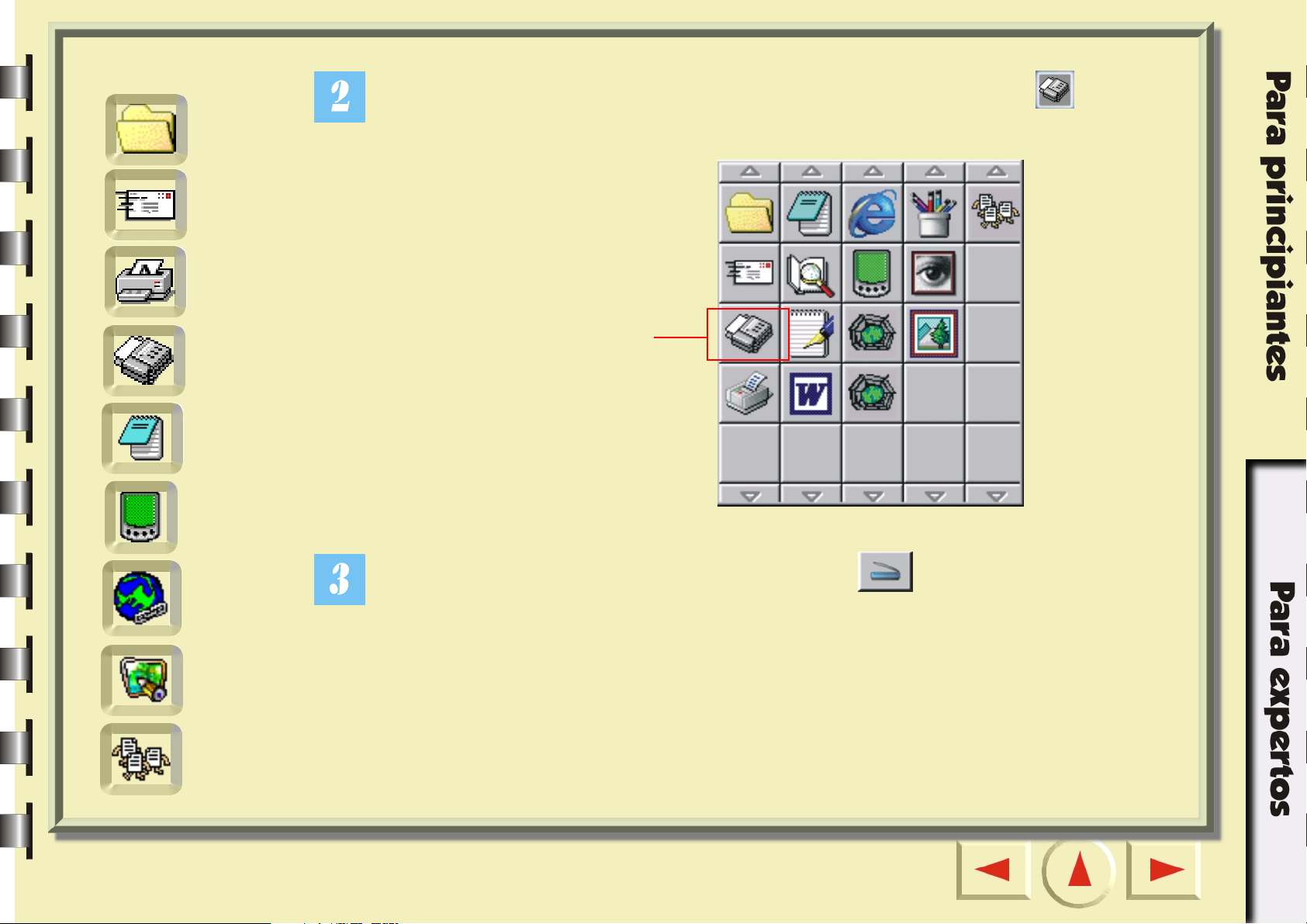
Índice rápido
Aparecerá una barra de botones a la izquierda. Haga clic en el botón de la
Archivo
Correo
electrónico
Impresora
Fax
OCR
PDA
barra de botones.
Haga clic en este
botón
Web
Aplicaciones
Papel tapiz
A continuación, haga clic en el botón para digitalizar que aparece en pantalla.
MiraScan 5.10 comenzará a digitalizar el original. Una vez finalizada la digitalización, la
imagen digitalizada se enviará al programa de fax compatible instalado en el ordenador.
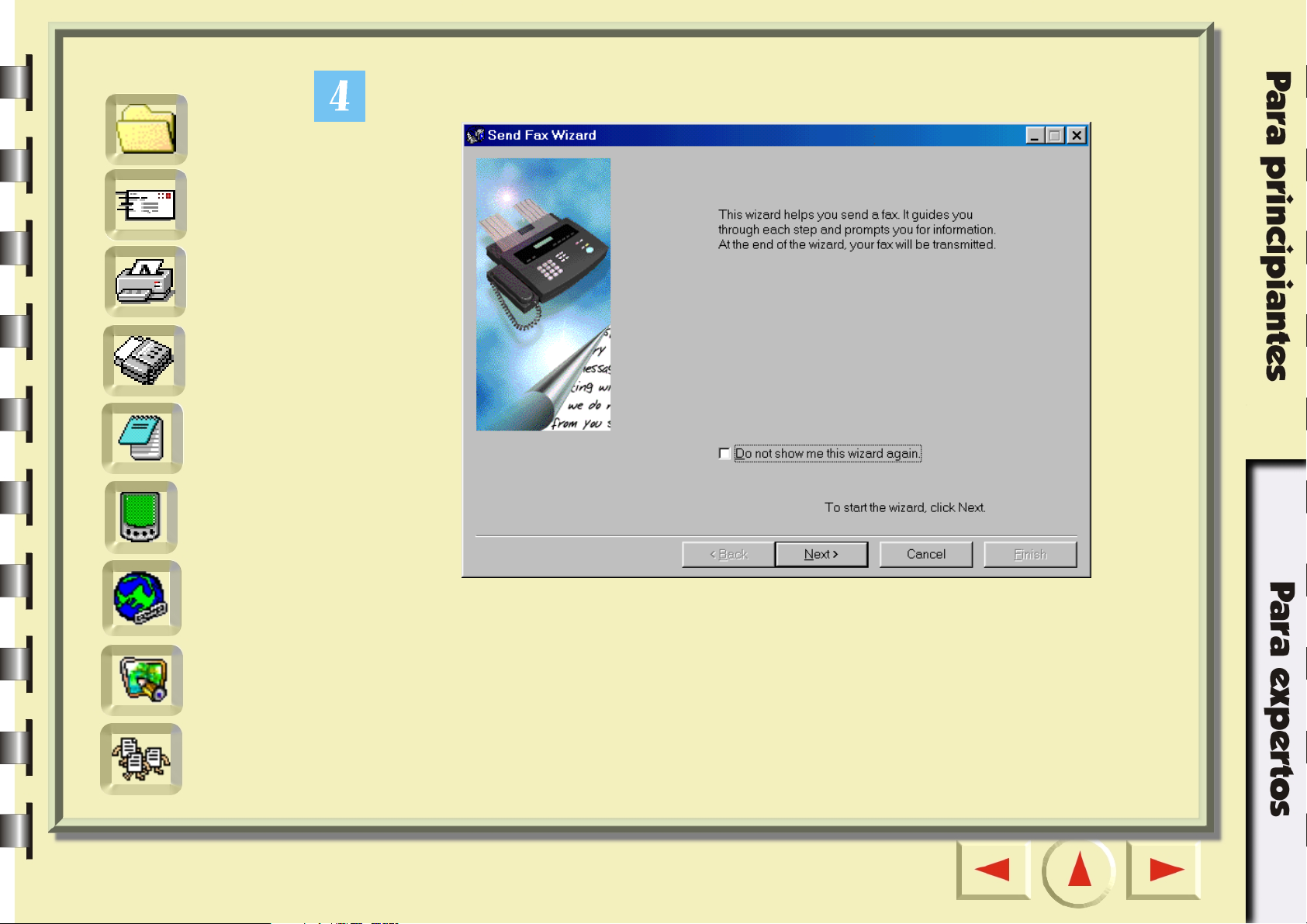
Índice rápido
Archivo
Correo
electrónico
Impresora
Fax
OCR
PDA
Aparecerá el asistente para envío de faxes (p. ej. WinFax). Siga las instrucciones para
enviar la imagen digitalizada por fax.
Web
Aplicaciones
Papel tapiz
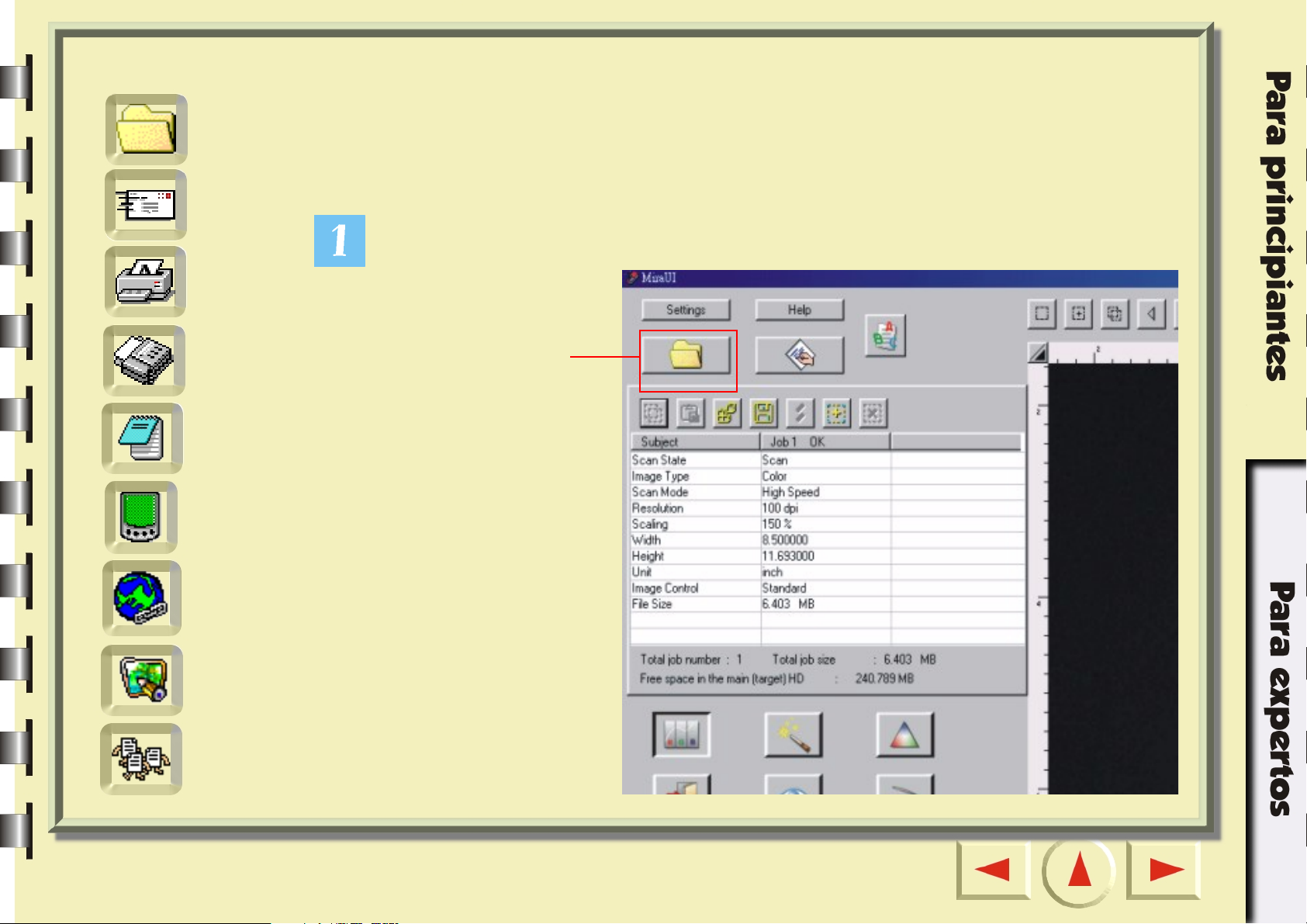
Índice rápido
Archivo
Digitalización para OCR
La función “Digitalización para OCR” permite digitalizar documentos y convertir el
documento digitalizado en archivos de texto que se pueden editar. Esto puede suponer
Correo
electrónico
Impresora
Fax
OCR
PDA
Web
un ahorro de tiempo considerable al no tener que introducir el texto de nuevo.
Haga clic en el botón que se indica a continuación.
Haga clic en este
botón.
Aplicaciones
Papel tapiz
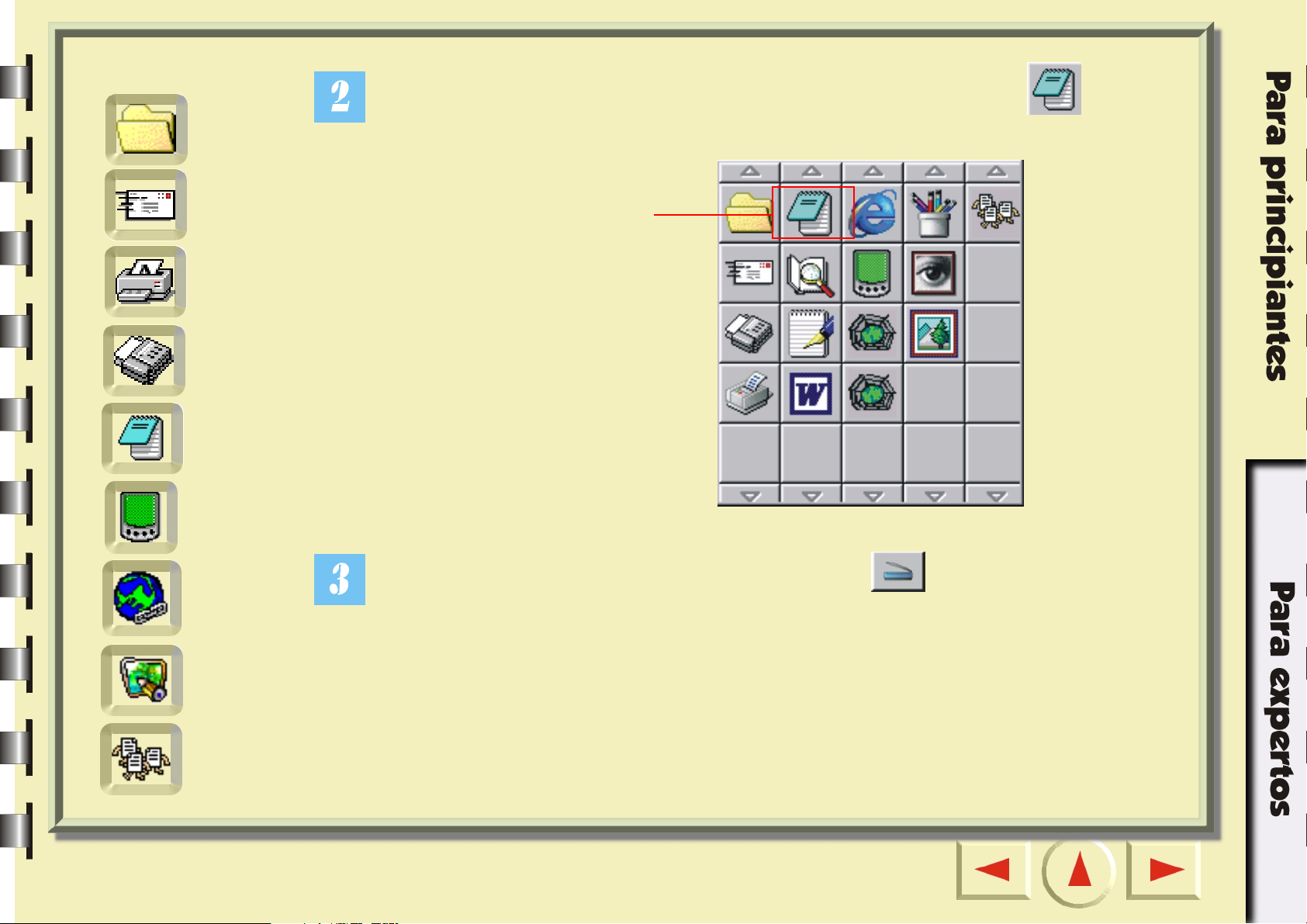
Índice rápido
Aparecerá una barra de botones a la izquierda. Haga clic en el botón de la
Archivo
Correo
electrónico
Impresora
Fax
OCR
PDA
barra de botones.
Haga clic en este
botón
Web
Aplicaciones
Papel tapiz
A continuación, haga clic en el botón para digitalizar que aparece en pantalla.
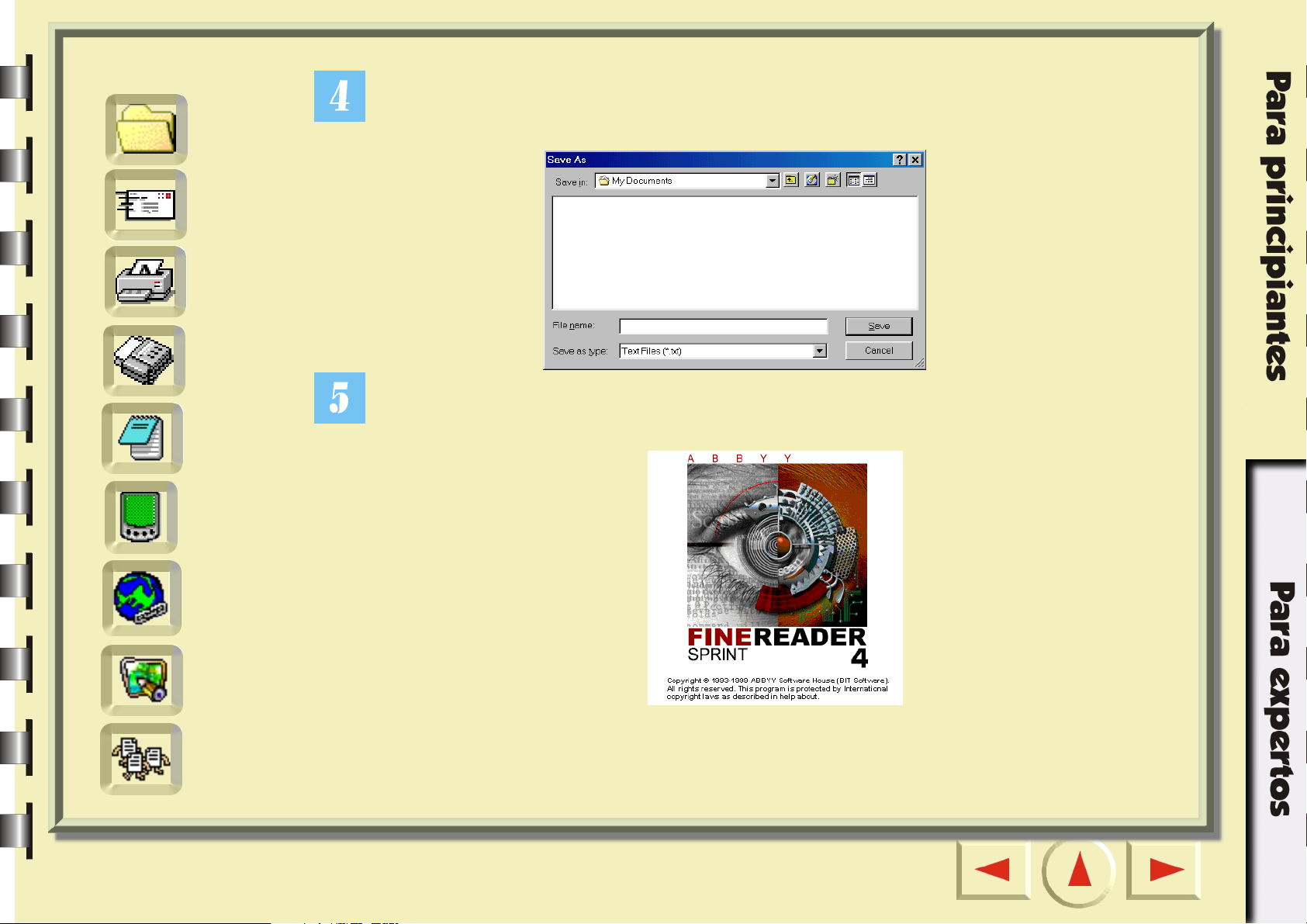
Índice rápido
MiraScan 5.10 comenzará a digitalizar la imagen. Aparecerá un cuadro de diálogo
“Guardar como”. Especifique un nombre y una ubicación para el archivo de texto final
Archivo
Correo
electrónico
Impresora
Fax
OCR
PDA
y haga clic en “Guardar”.
El programa de OCR (p. ej. FineReader 4.0 Sprint) reconocerá la imagen digitalizada y
guardará el resultado con el nombre y en la ubicación que se especificaron en el paso 2.
Web
Aplicaciones
Papel tapiz
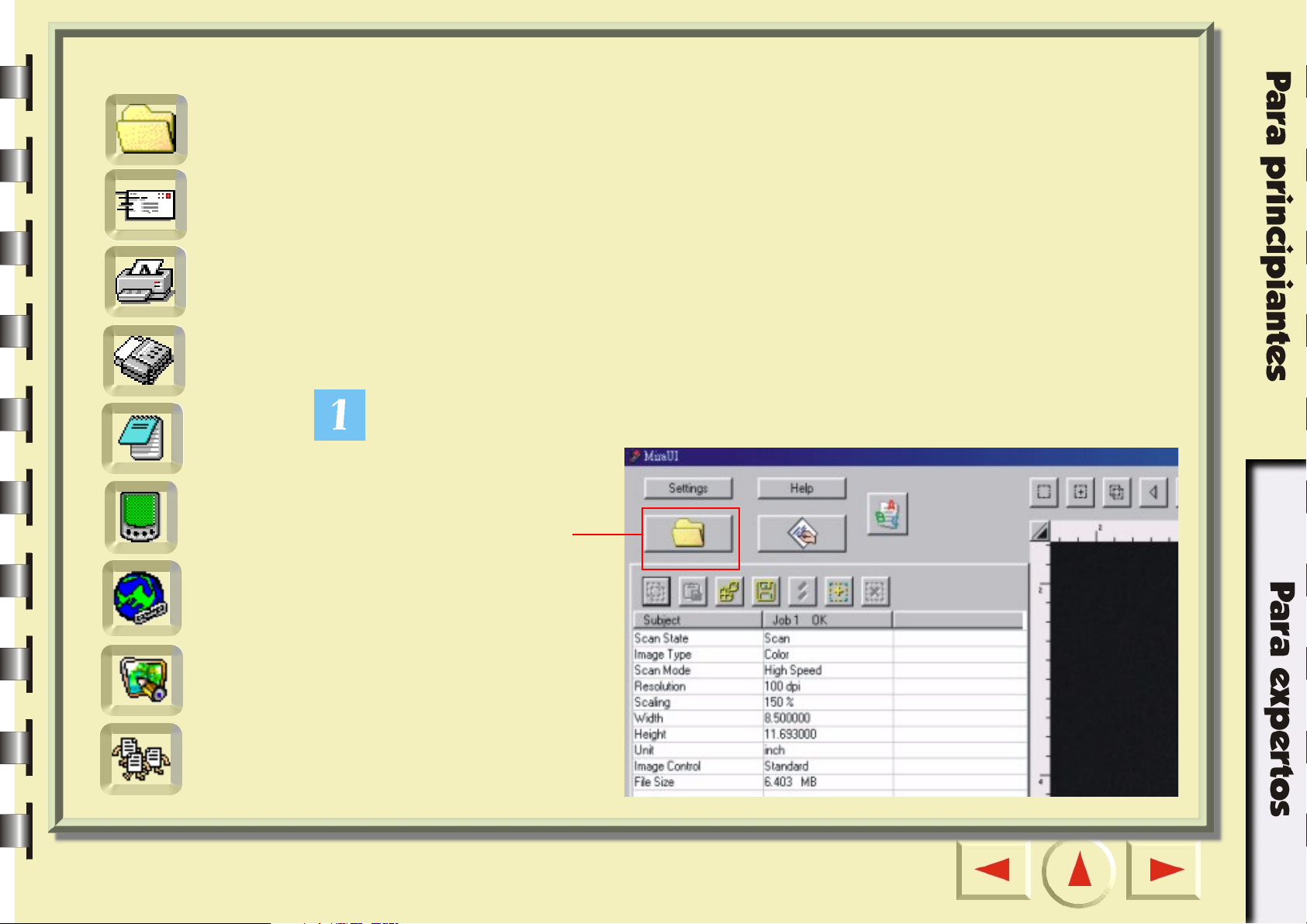
Índice rápido
Archivo
Digitalización para PDA
Esta función permite digitalizar sus fotografías favoritas en PDA (agenda digital
personal) compatibles.
Correo
electrónico
Impresora
Fax
OCR
PDA
Web
Antes de comenzar, compruebe los puntos siguientes:
• El software facilitado con el PDA (p. ej. Palm Desktop) se encuentra instalado.
• El software “Album ToGo” (disponible en la carpeta “AlbumToGo” del CD-ROM
del software del escáner) se encuentra instalado.
• El PDA se ha colocado en el soporte y se encuentra correctamente conectado al
ordenador.
Haga clic en el botón que se indica a continuación.
Haga clic en este
botón.
Aplicaciones
Papel tapiz
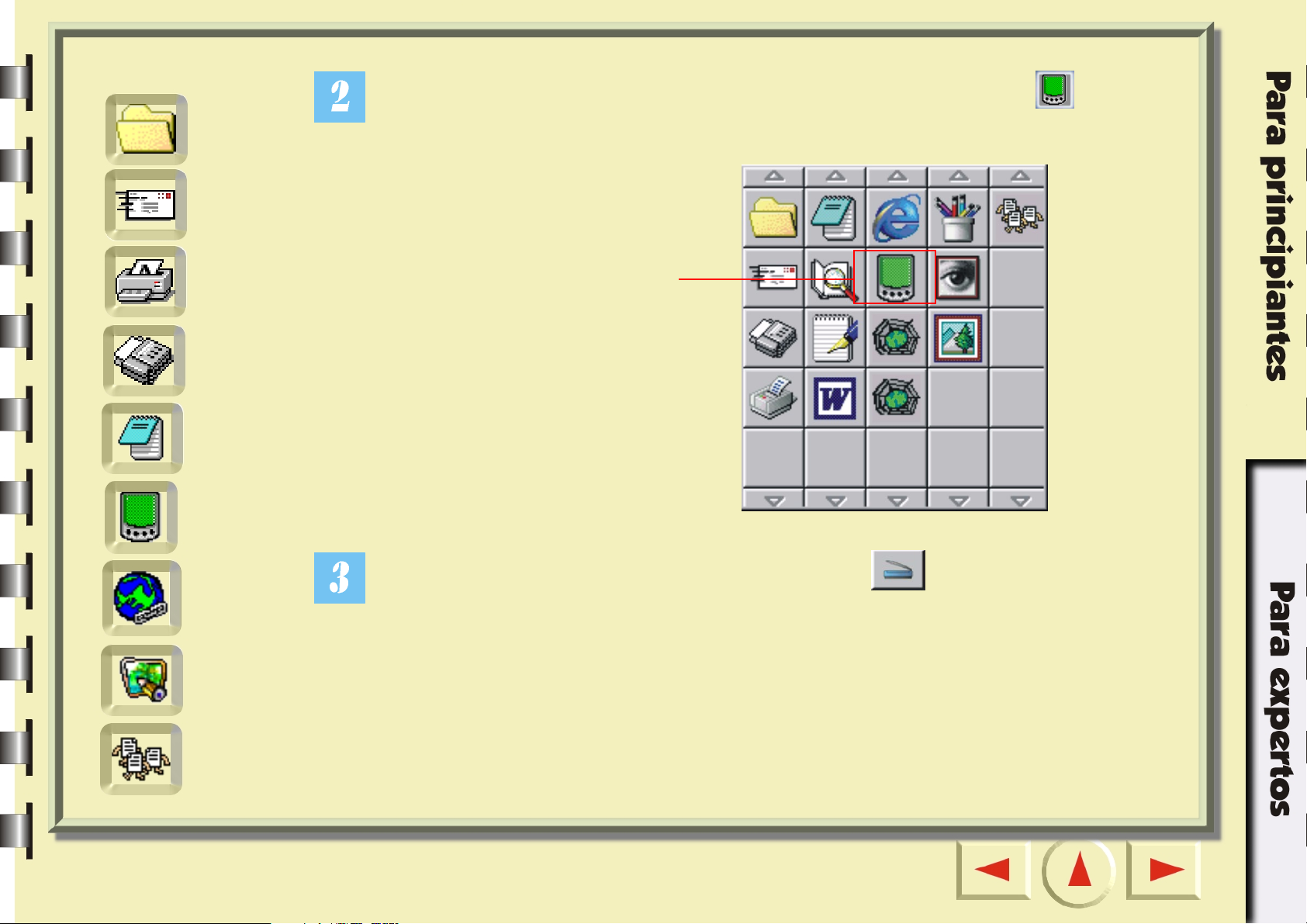
Índice rápido
Aparecerá una barra de botones a la izquierda. Haga clic en el botón de la
Archivo
Correo
electrónico
Impresora
Fax
OCR
PDA
barra de botones.
Haga clic en este
botón
Web
Aplicaciones
Papel tapiz
A continuación, haga clic en el botón para digitalizar que aparece en pantalla.
MiraScan 5.10 comenzará a digitalizar el original. A continuación, haga clic en el botón
de sincronización del soporte para transferir la imagen digitalizada al PDA.
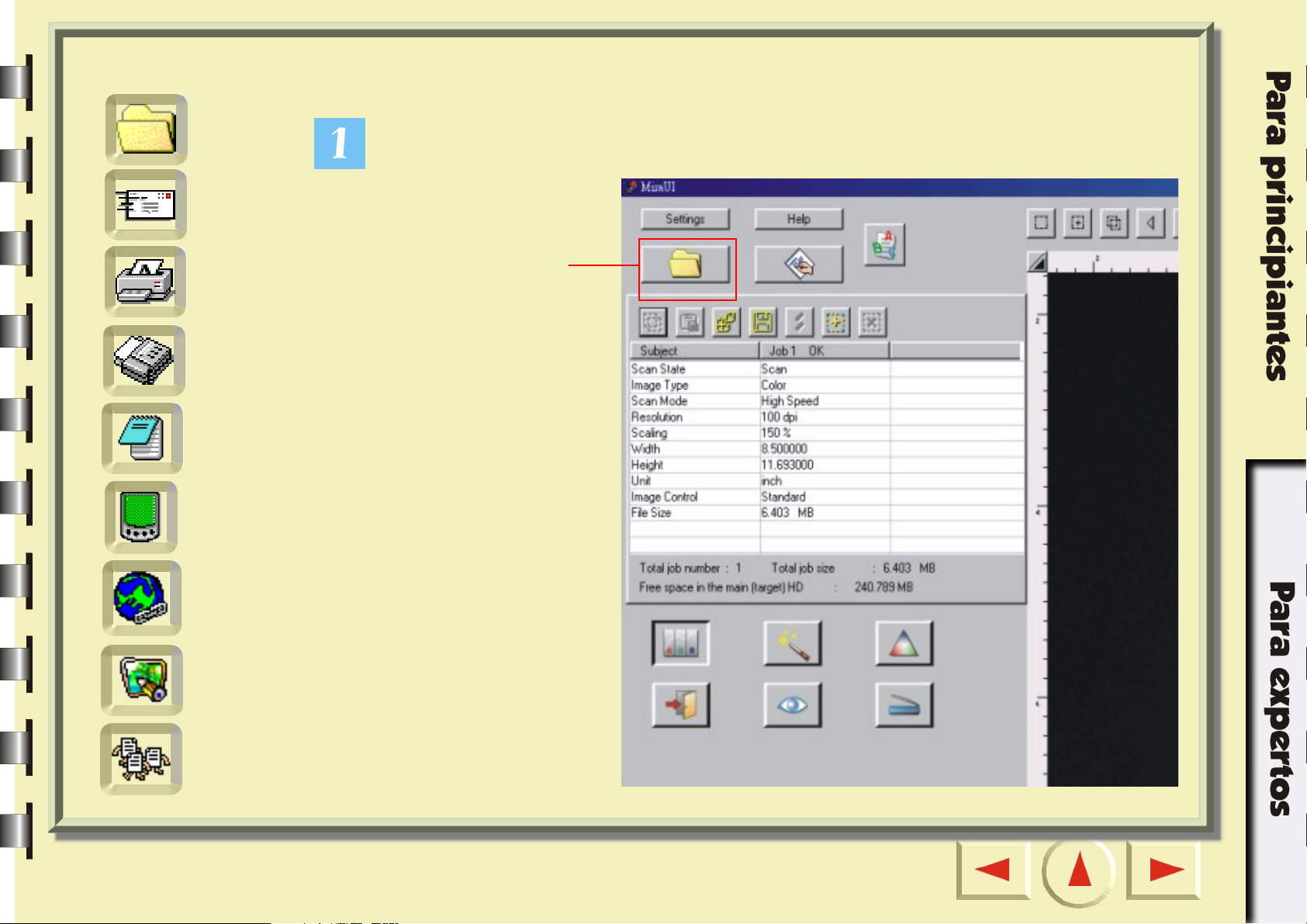
Índice rápido
Archivo
Correo
electrónico
Digitalización para la Web
Haga clic en el botón que se indica a continuación.
Impresora
Fax
OCR
PDA
Web
Aplicaciones
Haga clic en este
botón.
Papel tapiz
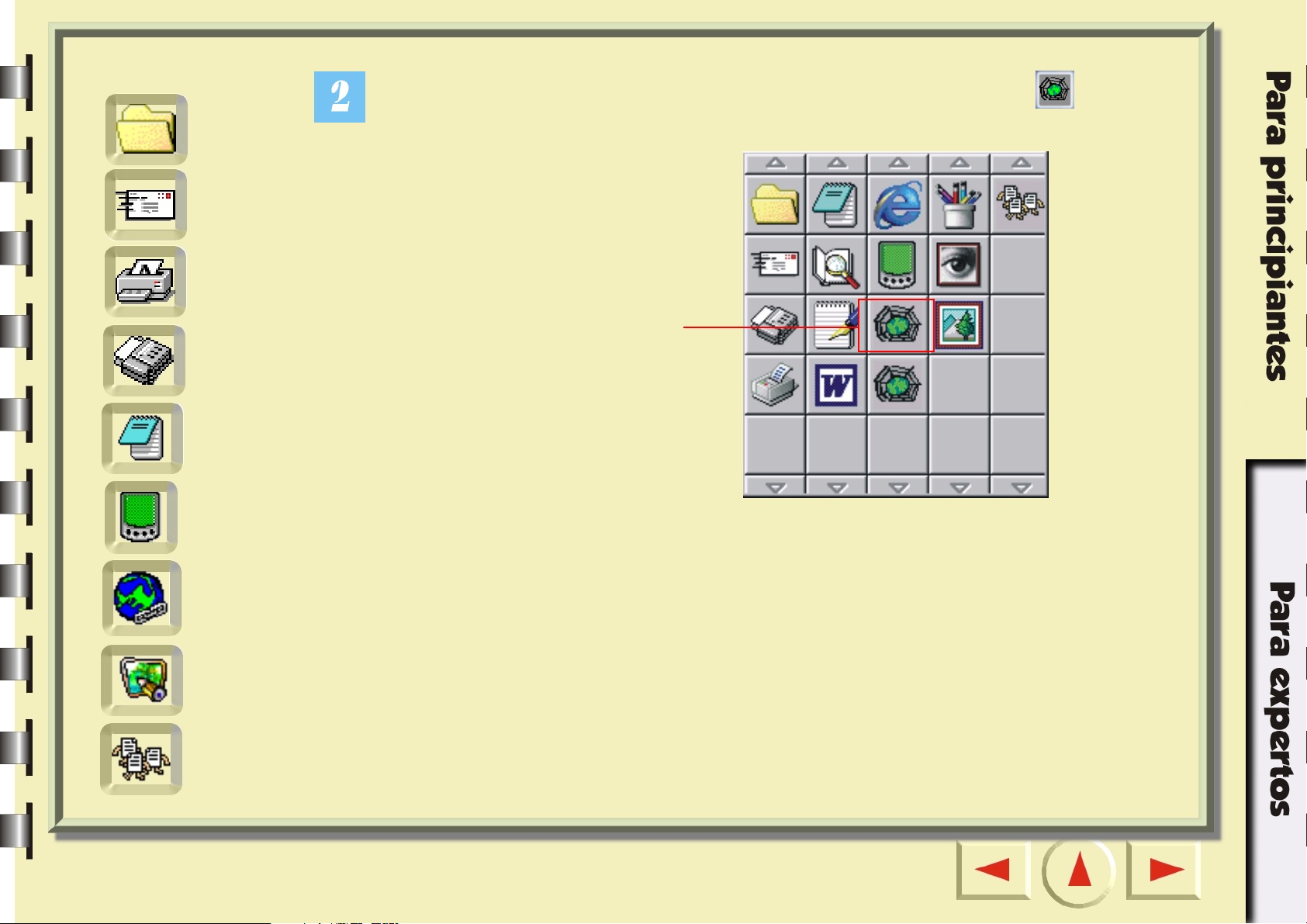
Índice rápido
Aparecerá una barra de botones a la izquierda. Haga clic en el botón de la
Archivo
Correo
electrónico
Impresora
Fax
OCR
PDA
barra de botones.
Haga clic en este
botón.
Web
Aplicaciones
Papel tapiz
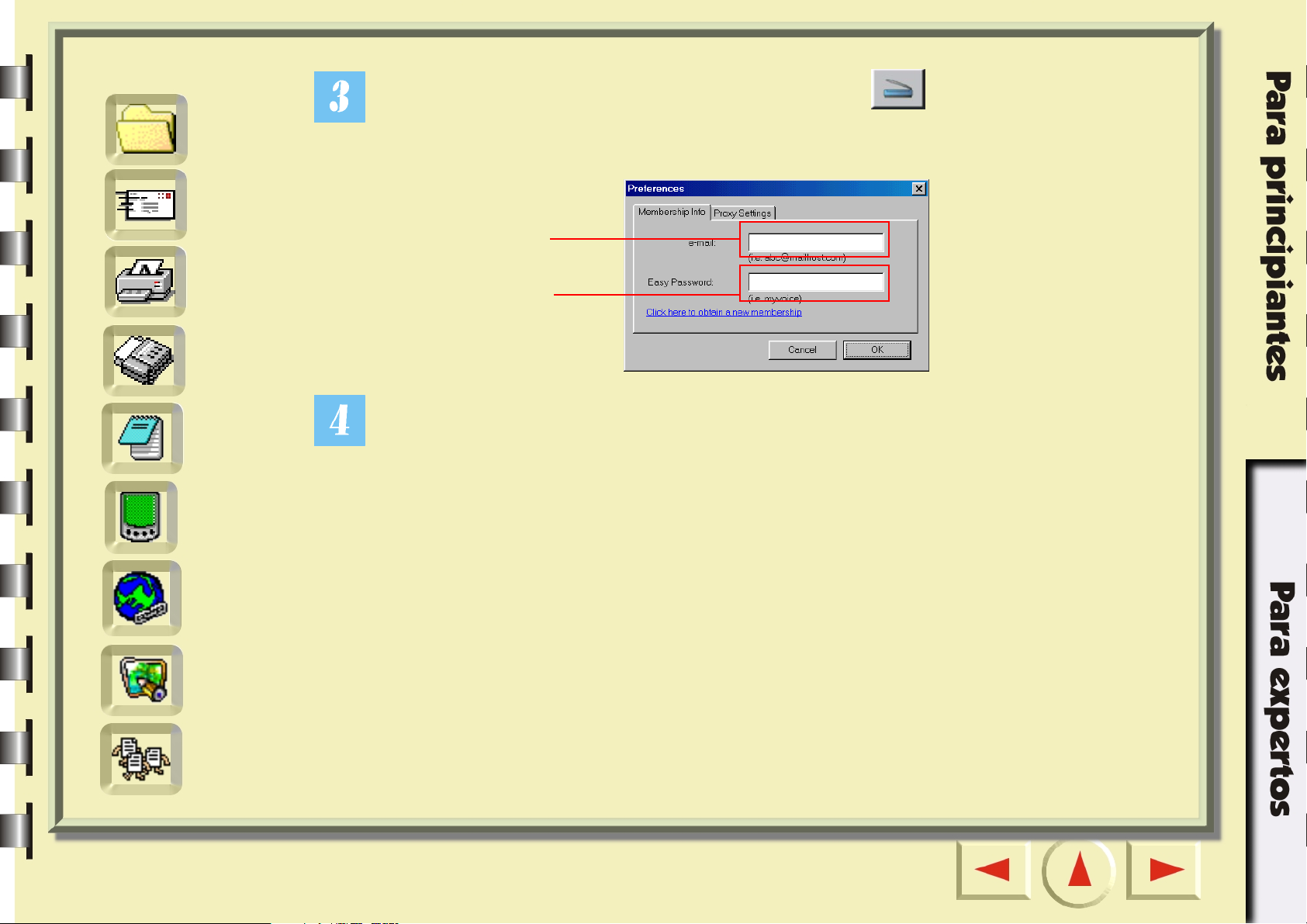
Índice rápido
A continuación, haga clic en el botón para digitalizar que aparece en pantalla.
Archivo
Correo
electrónico
Impresora
Fax
OCR
PDA
MiraScan 5.10 comenzará a digitalizar el original. A continuación, aparecerá el cuadro
de diálogo siguiente.
Introduzca su
dirección de
correo electrónico.
Especifique la
contraseña.
A continuación, deberá registrarse en el sitio Web de intercambio de fotografías y
crear su propio álbum. Conéctese a Internet. Introduzca la dirección de correo
electrónico y la contraseña en el cuadro de diálogo. Haga clic en “Aceptar”.
Web
Aplicaciones
Papel tapiz
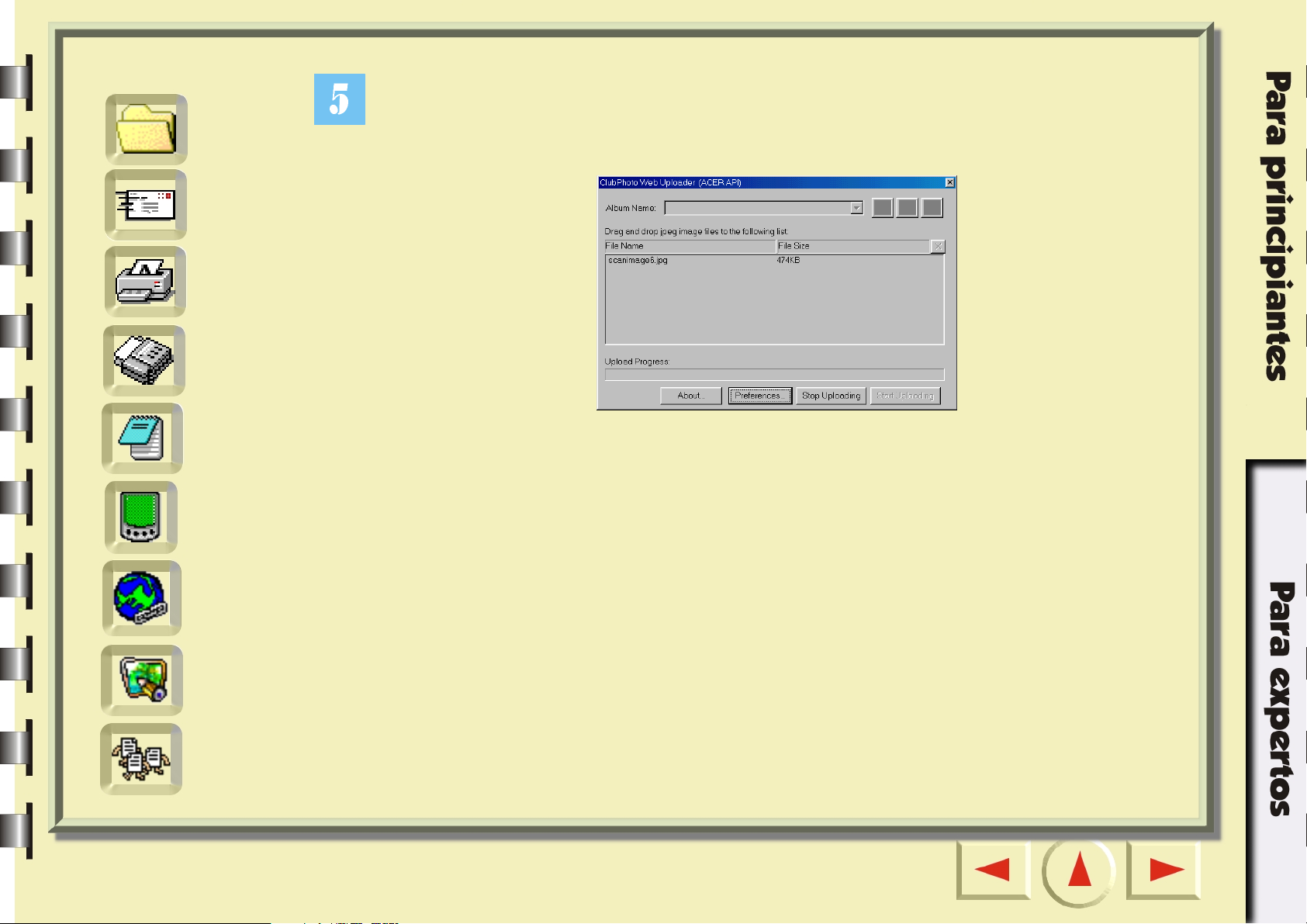
Índice rápido
Aparecerá el cuadro de diálogo siguiente en el que se mostrará el progreso de la
carga. Una vez finalizada la carga, se abrirá el navegador de Internet (p. ej. Microsoft
Archivo
Correo
electrónico
Impresora
Fax
OCR
PDA
Internet Explorer) y la página digitalizada aparecerá en la página del álbum. Si la
imagen no aparece, haga clic en el botón “Actualizar” del navegador de Internet.
Web
Aplicaciones
Papel tapiz
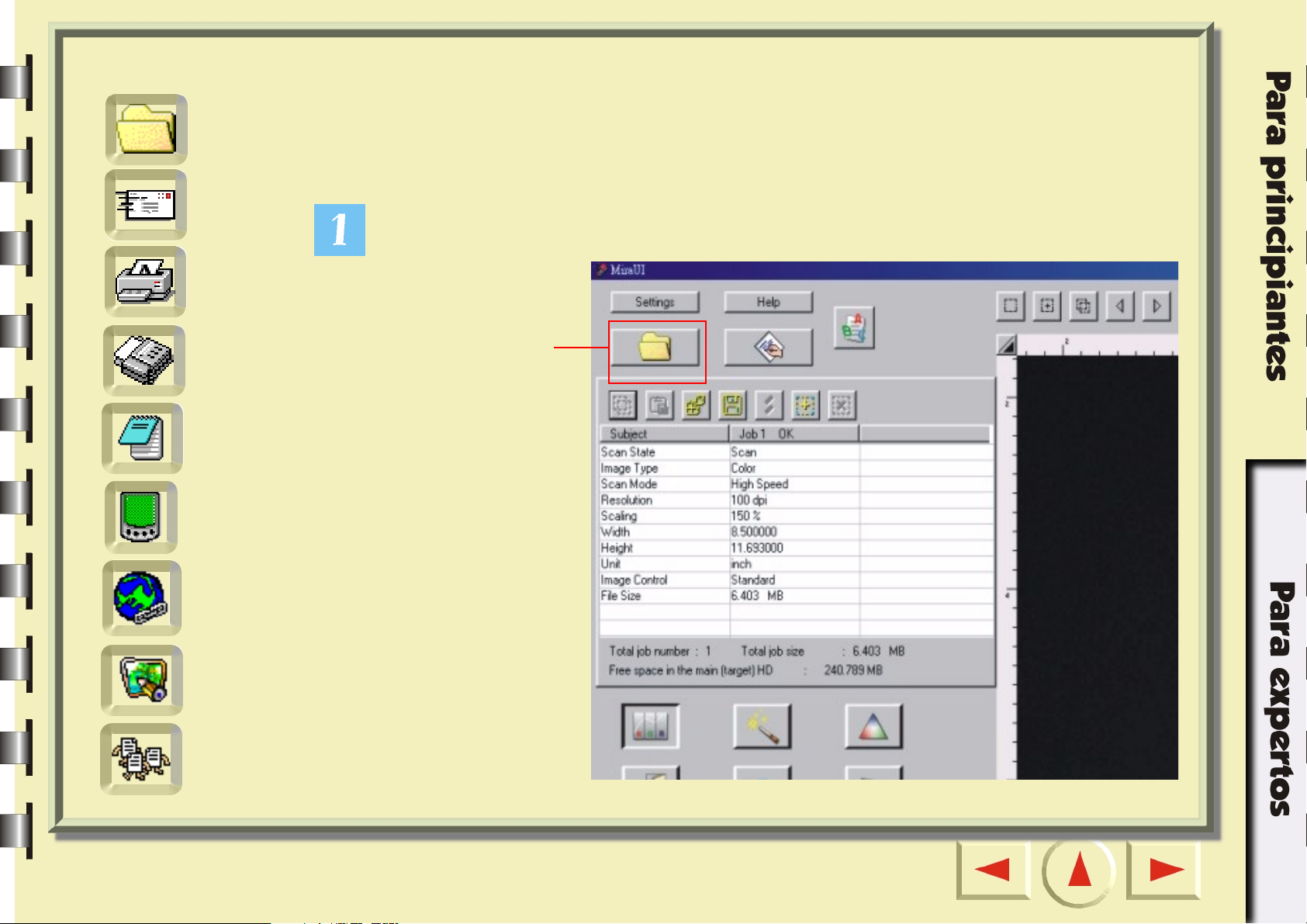
Índice rápido
Archivo
Correo
electrónico
Impresora
Digitalización para programas de aplicación
Si dispone de programas de aplicación compatibles con MiraScan 5.10, podrá utilizar
esta función para digitalizar y transferir imágenes digitalizadas a dichos programas.
Haga clic en el botón que se indica a continuación.
Fax
OCR
PDA
Web
Aplicaciones
Papel tapiz
Haga clic en este
botón.
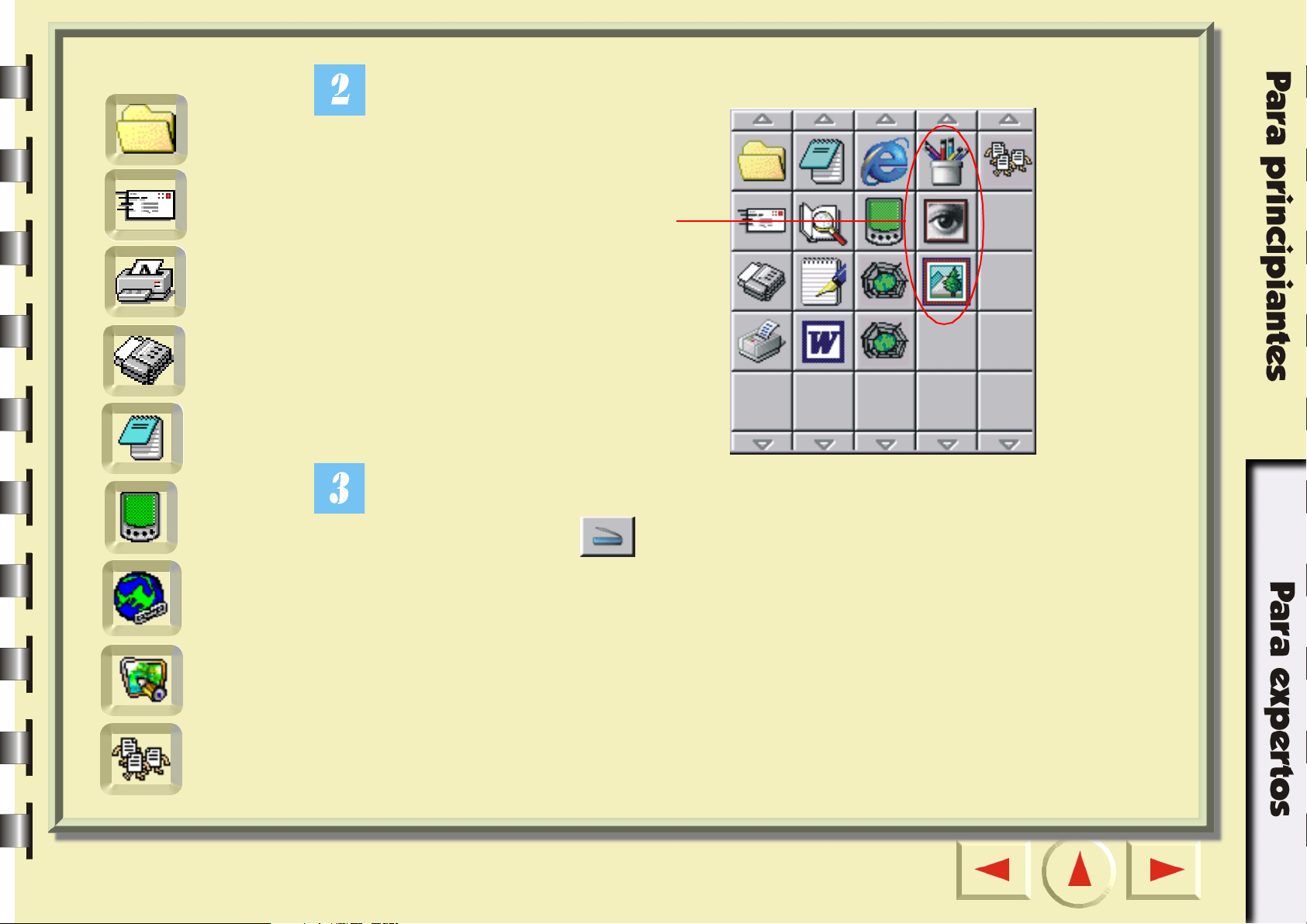
Índice rápido
Archivo
Aparecerá una barra de botones con los iconos de distintos programas de aplicación.
Correo
electrónico
Impresora
Fax
OCR
PDA
Web
Barra de botones
Haga clic en uno de los iconos de la barra de botones. A continuación, haga clic en el
botón para digitalizar que aparece en pantalla. MiraScan 5.10 comenzará a
digitalizar el original y transferirá la imagen digitalizada al programa de aplicación
seleccionado.
Aplicaciones
Papel tapiz
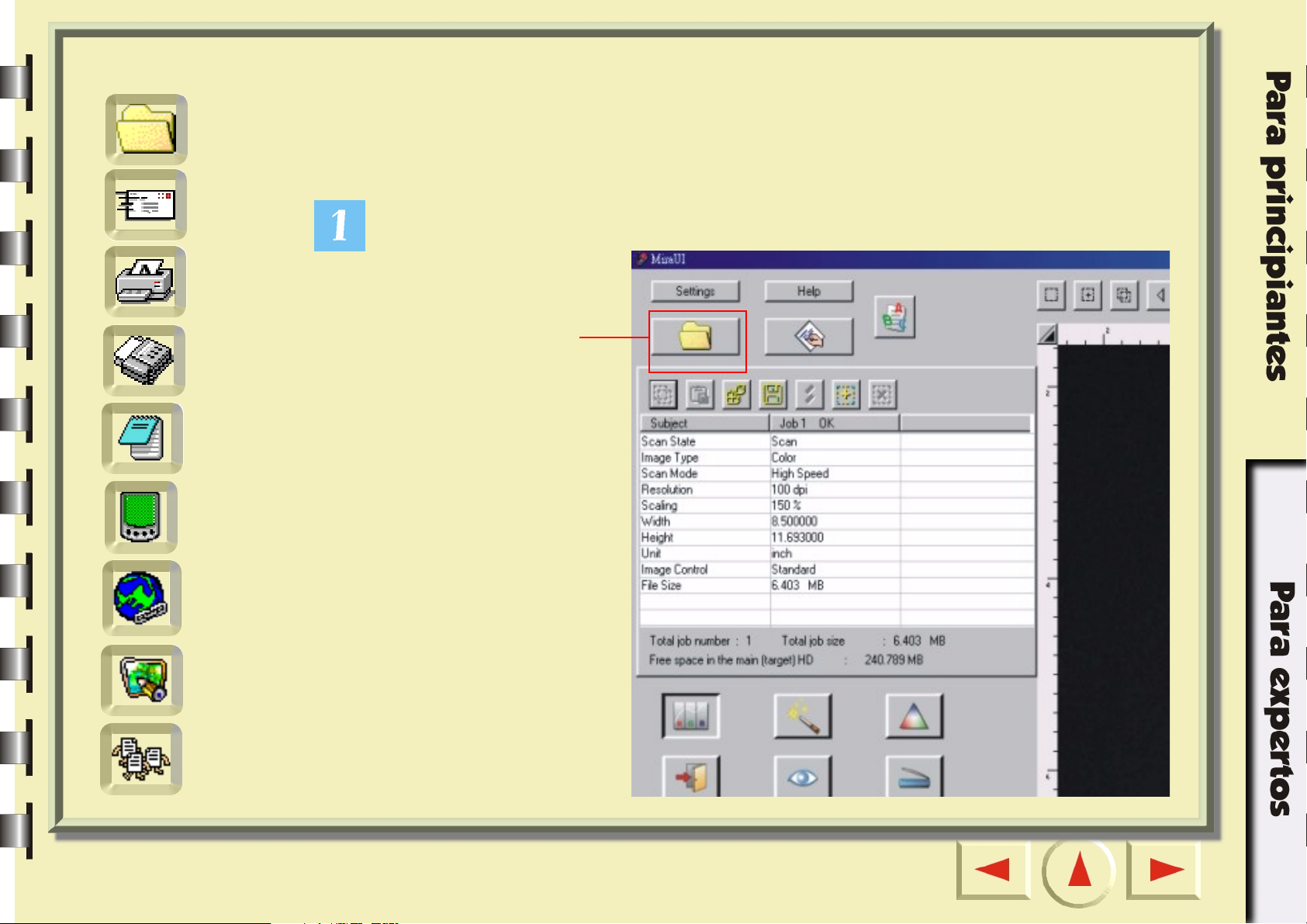
Índice rápido
Archivo
Digitalizar para papel tapiz
Esta función permite digitalizar imágenes y sustituir el papel tapiz actual por la nueva
imagen digitalizada.
Correo
electrónico
Impresora
Fax
OCR
PDA
Web
Haga clic en el botón que se indica a continuación.
Haga clic en este
botón.
Aplicaciones
Papel tapiz
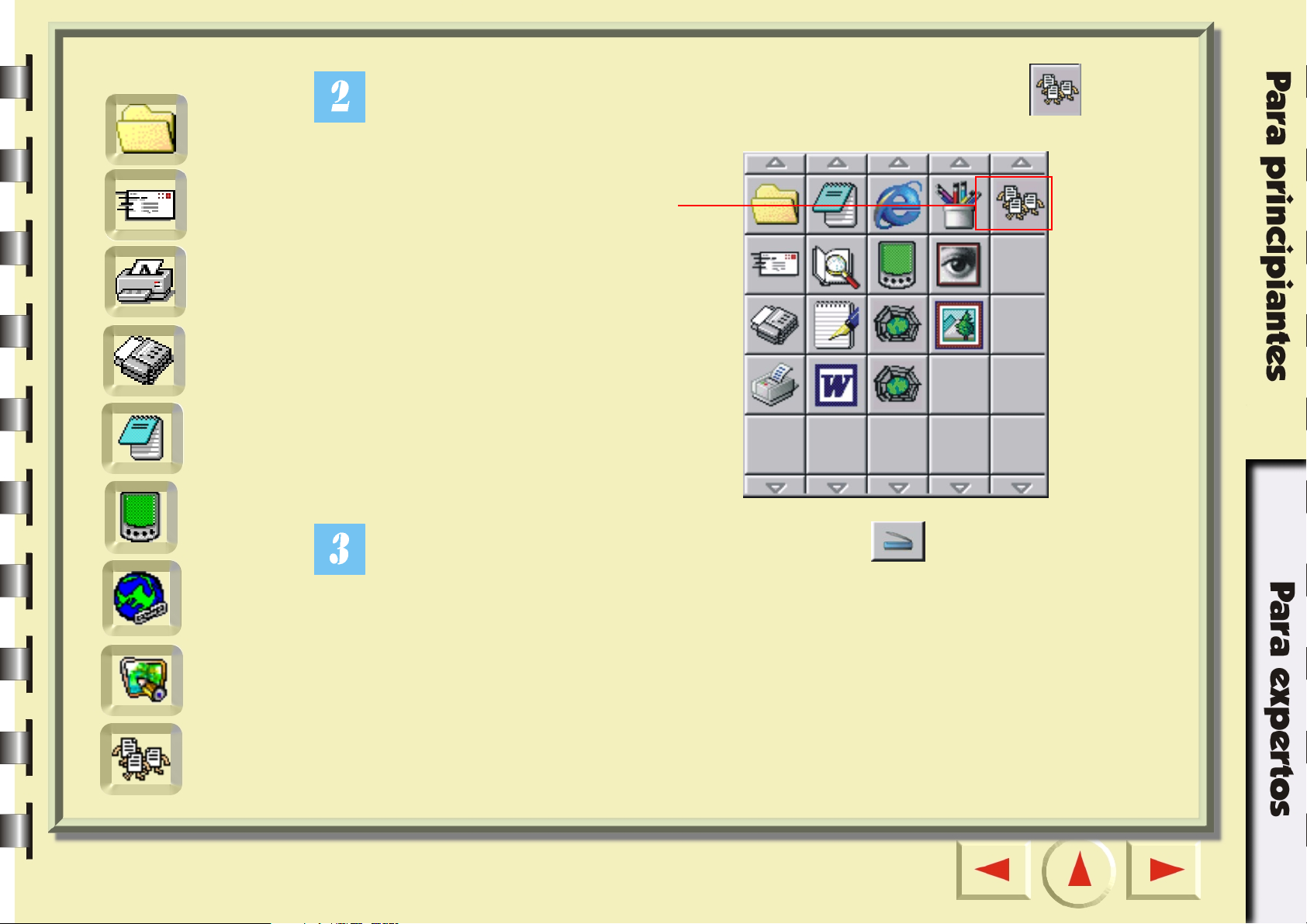
Índice rápido
Aparecerá una barra de botones a la izquierda. Haga clic en el botón de la
Archivo
Correo
electrónico
Impresora
Fax
OCR
PDA
barra de botones.
Haga clic en este botón
A continuación, haga clic en el botón para digitalizar que aparece en pantalla.
Web
Aplicaciones
Papel tapiz
MiraScan 5.10 digitalizará el original y, a continuación, sustituirá el papel tapiz por la
imagen digitalizada.
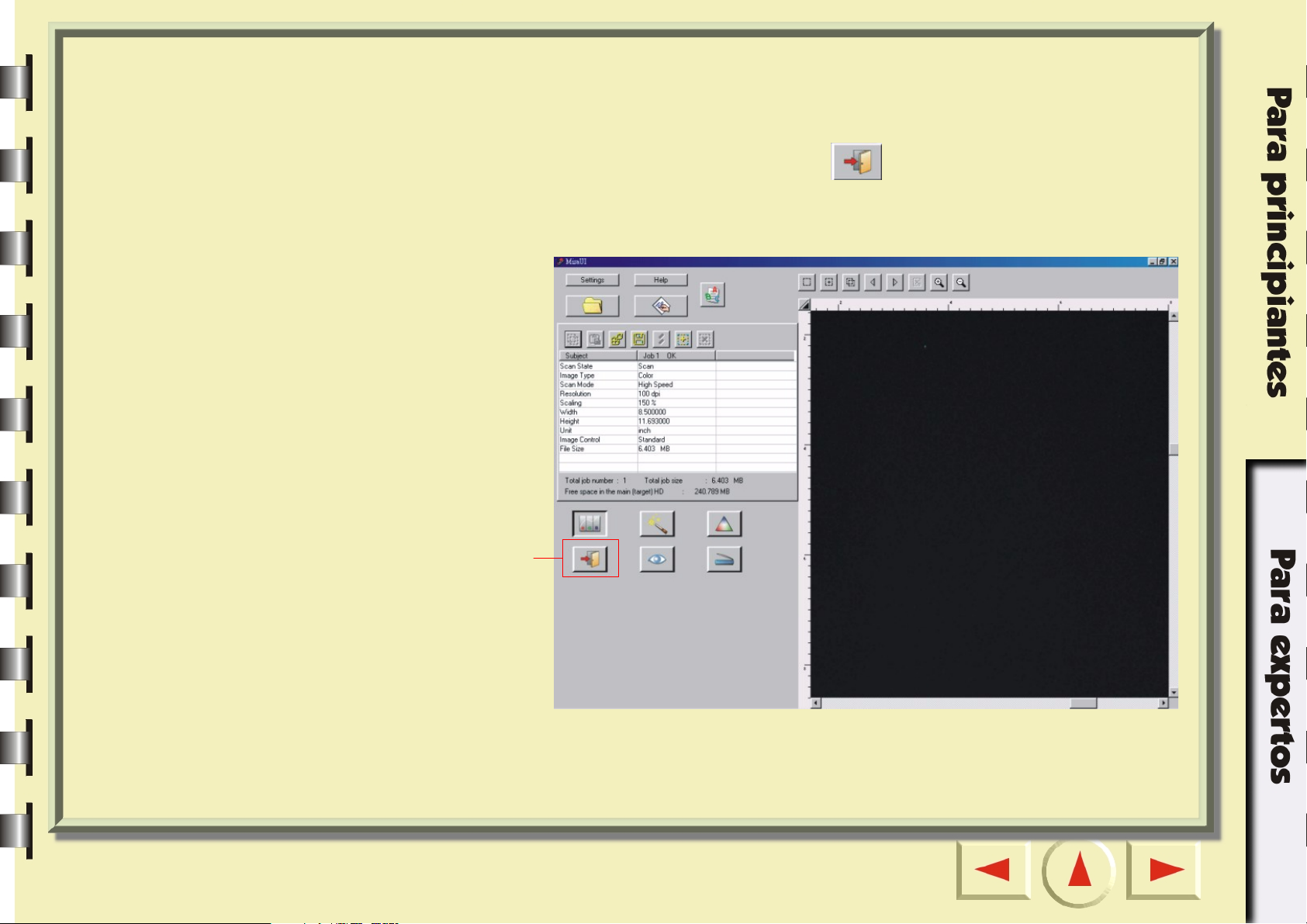
Cerrar MiraScan 5.10
Para cerrar MiraScan 5.10, haga clic en el botón .
Haga clic en este
botón
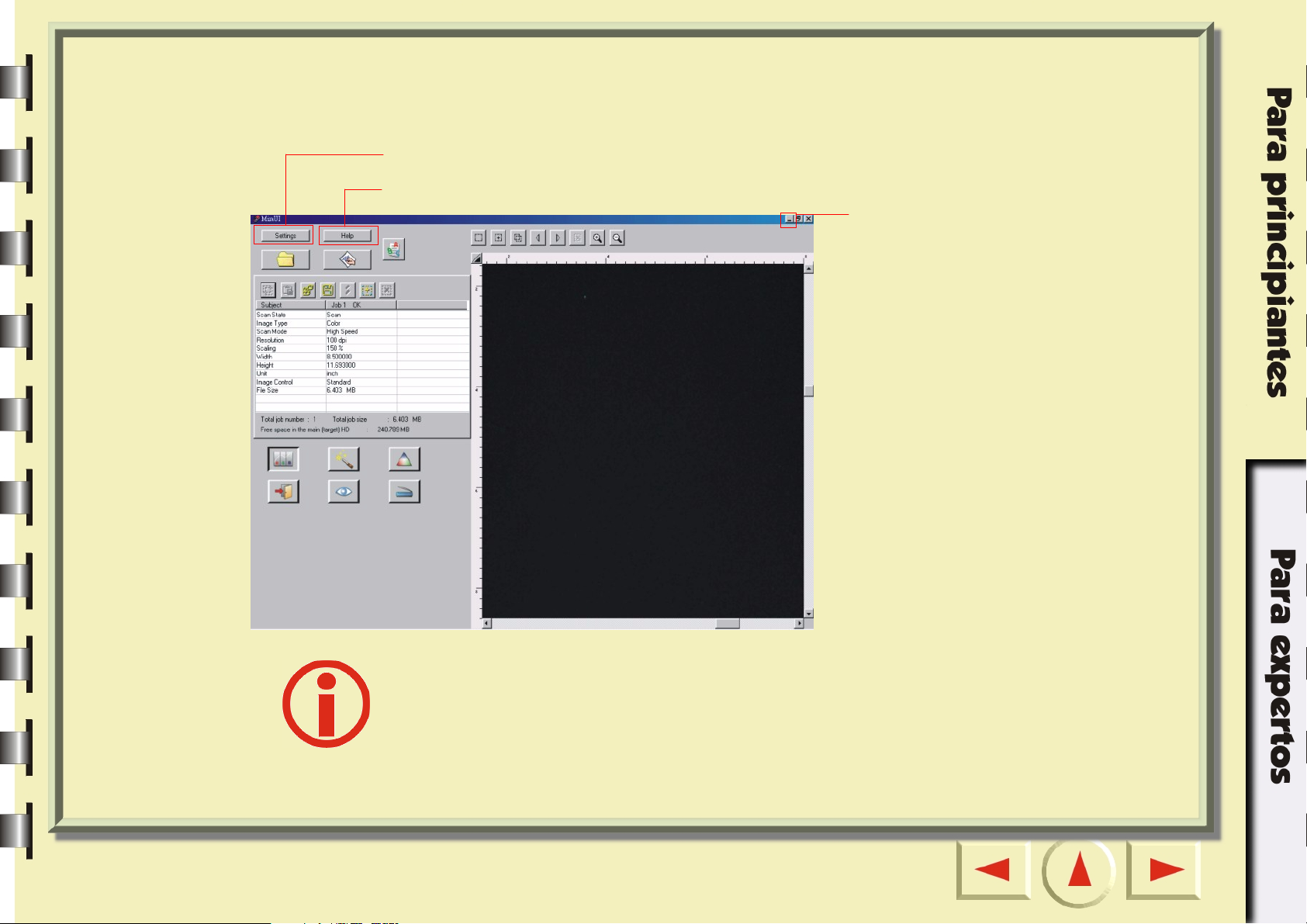
Operaciones adicionales
Haga clic en este botón para acceder a las opciones de configuración avanzada
Haga clic en este botón para obtener ayuda en línea
Haga clic en este botón para
minimizar MiraScan 5.10
Si desea obtener más información sobre cómo acceder a otras funciones de
gran utilidad de MiraScan 5.10, consulte la sección “Para expertos”.

Descripción general
Introducción a MiraScan 5.10
El novedoso programa de aplicación MiraScan 5.10 proporciona unas funciones y una interfaz de usuario
más sencillas y prácticas gracias a su avanzado diseño y a un mayor perfeccionamiento. MiraScan 5.10
incorpora un modo de funcionamiento verdaderamente original.
¿Novedades de MiraScan 5.10?
Para una óptima personalización, esta versión ofrece las siguientes funciones avanzadas:
Modo Estándar: MiraScan 5.10 se diferencia principalmente de MiraScan 5 en la incorporación de un
nuevo modo denominado “Modo Estándar.” Tanto si es la primera vez que utiliza MiraScan 5.10 como si se
trata de un usuario experimentado, estamos convencidos de que deseará empezar cuanto antes a sacar el
máximo partido de sus ventajas. Tenemos la total seguridad de que la interfaz de usuario de este nuevo
modo le resultará más fácil de utilizar y más funcional.
El modo Estándar combina tanto funciones básicas como avanzadas de este programa de aplicación. En
otras palabras, si no tiene experiencia con formatos de imagen o digitalización, podrá digitalizar para
distintos destinos con sólo hacer clic en un botón. Por el contrario, si es un usuario experimentado, este
modo le permitirá cambiar directamente algunos parámetros de la configuración avanzada de este
programa de aplicación. Además, si no está acostumbrado al modo Estándar, podrá cambiar al modo Botón
en el menú de configuración. Sólo tendrá que hacer clic en el botón “Configuración” en el modo Estándar
y establecer la opción Apariencia de interfaz de usuario en Modo Botón o Modo Consola.
Modo Botón: Tanto si es la primera vez que utiliza MiraScan 5.10 como si se trata de un usuario
experimentado, estamos convencidos de que deseará empezar cuanto antes a sacar el máximo partido
de sus ventajas. Su interfaz de usuario se caracteriza por su gran sencillez y belleza. Para un fácil
funcionamiento, MiraScan 5.10 incorpora el modo Botón que consiste en una serie de botones que se
pueden reconocer fácilmente. De este modo, podrá localizar rápidamente botones relacionados con
determinadas sub-tareas, lo que le permitirá comprender la relación existente entre todas las operaciones
admitidas en MiraScan 5.10.

No importa si no tiene experiencia con formatos de imagen o digitalización. Este programa de aplicación
le permitirá digitalizar para distintos destinos con sólo hacer clic en un botón. Hemos dividido las distintas
operaciones en cinco clases distintas: Digitalización para Office Assistance (OA), Digitalización para
documento, Digitalización para Web y remoto, Digitalización para aplicación de imagen y Digitalización para
imágenes divertidas Haga clic para ampliar cada clase y facilitar la selección. En cada clase, se proporcionan
varios programas de aplicación predeterminados. Es posible añadir un programa de aplicación nuevo
mediante la función de arrastrar y colocar o a través del cuadro de diálogo de configuración. Para mejorar
el carácter intuitivo del programa de aplicación, las distintas indicaciones se mostrarán en una ventana de
mensajes. La práctica totalidad de las macros y valores se pueden modificar en las fichas de configuración.
Bastará con hacer clic en un botón. No puede ser más fácil, ¿verdad?
Modo Consola: Si no está satisfecho con el resultado obtenido en el modo Botón o si desea realizar
operaciones más avanzadas, puede cambiar al modo Consola. Este modo le permite ejercer un control
total y eficiente sobre todas las operaciones. Es posible realizar las operaciones en una ventana
relativamente independiente, así como alternar entre ventanas parciales y necesarias. En el modo Consola,
podrá aplicar todos sus conocimientos avanzados. Proporcionamos operaciones, macros, parámetros y
configuraciones de fácil utilización. Al igual que en otros conocidos programas de procesamiento de
imágenes, junto con las ventanas principales se proporcionan sub-ventanas que se pueden controlar y
mover para un mejor funcionamiento. Las increíbles funciones de este programa de aplicación garantizan
un resultado profesional. No importa si no tiene demasiados conocimientos, gracias a esta ayuda en poco
tiempo será un verdadero experto en el procesamiento de imágenes.
Alternar entre el modo Botón y Consola: Una vez familiarizado con los distintos modos, es
probable que desee empezar a utilizarlos para obtener el resultado deseado. Es posible alternar entre estos
dos modos. El sistema guardará la última configuración que se haya establecido para el modo Consola.
Ventana de tareas de digitalización: Se puede especificar una secuencia de tareas de digitalización
en la nueva ventana de tareas de digitalización. Gracias a la lista de tareas, podrá obtener una visión general
del flujo de trabajo. Podrá examinar toda la información relacionada con la digitalización, las variables, la
operación, etc. en esta ventana. Del mismo modo, podrá definir propiedades para distintos elementos de
forma que se ajusten a sus necesidades.
Modo TWAIN: Además de los dos modos de funcionamiento, el modo TWAIN se utiliza en el programa
de aplicación como fuente de entrada. Dado que su funcionamiento es similar al del modo Consola, realizar
una vista preliminar del material digitalizado y ajustar las propiedades resultará tan fácil como en el modo
Consola. Una vez realizados los ajustes, la imagen digitalizada se enviará automáticamente a la aplicación
que desee para un procesamiento más especializado. La preparación, como puede observar, es óptima.

Estructura general de MiraScan 5.10
Consulte la ilustración siguiente para una mejor comprensión de la estructura general y los modos de
funcionamiento de MiraScan 5.10:

Interfaces de usuario de MiraScan 5.10
Modo Estándar
Duplicar marco
Añadir
Selección de marco
Tipo de objeto
Configuración
Macro
personalizada
Ventana de lista
de tareas
Modo Estándar
Salir
Ir al marco anterior
Ir al marco siguiente
Papelera de reciclaje
Ampliador
Alejar
Regla
Área de vista
preliminar
Vista preliminar
DigitalizarModo Asistente color
Modo Coincidencia de color

Cómo ajustar la configuración en el modo Estándar
Haga doble clic en el botón “Configuración”. Aparecerá una ventana en la que es posible definir distintos
elementos. Esta ventana incluye las fichas siguientes: ficha General, ficha OA, ficha Documento, ficha Web y
Remoto, ficha Aplicación de imagen, ficha Imágenes divertidas, ficha Macro, ficha Avanzado y ficha Evento
pulsar botón.
Ficha General
Recorte auto
Este elemento determina el modo en que se va a recortar la imagen tras la digitalización. La opción
“Recortar el área máxima de todos los objetos de imagen” (predeterminada) recorta el área máxima que
contiene todos los objetos de imagen, mientras que la opción “Recortar el área de cada objeto” recorta
cada imagen por separado.

Minimizar a
Permite determinar si MiraScan 5.10 se va a minimizar en la “Barra de tareas” (predeterminado) o en la
“Bandeja del sistema” al hacer clic en el botón Minimizar .
Salir
Si se selecciona la opción “Salir sin sugerencia”, no aparecerá el cuadro de diálogo de sugerencias al hacer
clic en el botón “Salir”. El valor predeterminado es “Salir con sugerencia”.
Motor OCR
El valor predeterminado es “ABBYY FineReader sprint 4.0”. Si existen otros programas de OCR instalados,
puede hacer clic en la lista desplegable para seleccionar otro programa.

Ficha OA
Si se hace clic en un elemento de la lista que aparece en la parte izquierda de la ficha, aparecerá una serie de
subelementos relacionados en la parte derecha de la misma.
Opciones para “Digit archivo”
Ruta del archivo
Permite seleccionar una ubicación para guardar el archivo de la imagen digitalizada. La ruta predeterminada
es “C:\Mis documentos”. Utilice el botón “Explorar” para seleccionar una ruta nueva.
Resolución
Permite seleccionar una resolución de digitalización. La resolución predeterminada es 150 ppp (puntos
por pulgada). Otras resoluciones como, por ejemplo, 72, 96, 100, 150, 200, 263, 300, 350, 600, 1200 o
personalizada son opcionales.

Mostrar elemento
Si se desactiva esta casilla, el icono de “digitalización para archivo” no se mostrará en la barra de botones.
Función automática
Contiene cinco casillas de verificación: Tipo auto, Descreen auto, Recorte auto, Densidad auto y Giro auto.
• Tipo auto: Si se activa esta casilla de verificación, MiraScan 5.10 seleccionará un tipo de imagen adecuado
para la digitalización. Del mismo modo, es posible desactivar esta casilla de verificación y seleccionar una
imagen del cuadro de lista desplegable.
• Descreen auto: Si digitaliza imágenes de revistas, periódicos u otros materiales impresos, observará que la
imagen digitalizada aparece cubierta de pequeños puntos Para eliminar estos puntos, puede utilizar las
opciones del cuadro de lista desplegable. Active esta casilla de verificación para que MiraScan 5.10 aplique
automáticamente el efecto descreen a la imagen digitalizada.
• Recorte auto: Active esta casilla de verificación para que MiraScan 5.10 recorte automáticamente la
imagen digitalizada de forma que se obtenga un tamaño adecuado.
• Densidad auto: Seleccione este elemento para que MiraScan 5.10 ajuste automáticamente la densidad de
la imagen digitalizada de forma que se obtenga un nivel adecuado.
• Giro auto: Active este elemento para que MiraScan 5.10 gire automáticamente la imagen digitalizada de
forma que ocupe una posición adecuada.
Opciones para “Digit impresora”
Controlador de impresora
El controlador de impresora actual se mostrará en un cuadro de edición. Haga clic en el botón que aparece
a la derecha para seleccionar otra impresora.
Resolución
Permite seleccionar una resolución de digitalización. La resolución predeterminada es 600 ppp (puntos por
pulgada). Otras resoluciones como, por ejemplo, 150, 263, 300, 350, 1200 o personalizada son opcionales.
Tipo de imagen
El tipo predeterminado es Tipo auto. Gris y Línea son opcionales.

Mostrar elemento
Si se desactiva esta casilla, el icono de “digitalización para FAX” no se mostrará.
Función automática
Véase “Opciones para Digit archivo”.
Opciones para “Digitalización para correo electrónico”
Tipo de archivo
Permite seleccionar el tipo de archivo utilizado para la imagen digitalizada. Si selecciona “JPEG”, la imagen
digitalizada se transferirá al programa de correo electrónico como un archivo de imagen adjunto. Si
selecciona “RTF ”, la imagen digitalizada se enviará al programa de OCR predeterminado que procesará
la imagen y creará un archivo de texto adjunto.
Resolución
Permite seleccionar una resolución de digitalización. La resolución predeterminada es 150 ppp (puntos por
pulgada). Otras resoluciones como, por ejemplo, 263, 300, 350, 600, 1200 o personalizada son opcionales.
Mostrar elemento
Si se desactiva esta casilla, el icono de “digitalización para FAX” no se mostrará.
Función automática
Véase “Opciones para Digit archivo”.

Ficha Documento
Lista de aplicaciones
En esta lista se muestran las aplicaciones admitidas. Si hace clic en una aplicación de la lista, aparecerá una
serie de opciones relacionadas en la parte derecha de la ficha.
Tipo de documento
Es posible seleccionar un tipo de documento del cuadro de lista desplegable. El contenido se genera
mediante la aplicación OCR.
Resolución
La resolución predeterminada es 300 ppp (puntos por pulgada). Las resoluciones admitidas por el escáner
son 300, 350, 600, 1200 y personalizada.
Mostrar elemento
Si se desactiva esta casilla, el icono de la aplicación no se mostrará en la barra de botones.
Función automática
Véase “Opciones para Digit archivo”.

Ficha Aplicación de imagen
Lista de aplicaciones
En esta lista se muestran las aplicaciones de imagen admitidas. Si hace clic en una aplicación de la lista,
aparecerá una serie de opciones relacionadas en la parte derecha de la ficha.
Tipo de documento
El tipo predeterminado es *.bmp y se incluyen los elementos siguientes: BMP, JPEG. Este elemento cambiará
automáticamente en función de las distintas aplicaciones.
Resolución
La resolución predeterminada es 300 ppp. Otras resoluciones como, por ejemplo, 72, 96, 100, 150, 263,
300, 350, 600, 1200 o personalizada son opcionales.

Mostrar elemento
Si se desactiva esta casilla, el icono de la aplicación seleccionada no se mostrará en la barra de botones.
Función automática
Véase “Opciones para Digit archivo”.

Ficha Web y Remoto
Si hace clic en un elemento de la lista, aparecerá una serie de opciones relacionadas en la parte derecha de
la ficha.
Opciones para “ClubPhoto”
Resolución
Permite especificar una resolución de digitalización. La resolución predeterminada es 72 ppp (puntos por
pulgada). Otras resoluciones como, por ejemplo, 72, 96, 100, 150, 263, 300, 350, 600, 1200 o personalizada
son opcionales. Tenga en cuenta que cuanto mayor sea la resolución, mayor será el tamaño del archivo y el
tiempo de carga.
Mostrar elemento
Si se desactiva esta casilla, el icono de “digitalización para ClubPhoto” no se mostrará en la barra de
botones.

Hipervínculo al sitio web de ClubPhoto
Si se hace clic en este elemento, se iniciará el navegador Web del sistema y se abrirá la página Web de
registro del sitio de ClubPhoto.
Función automática
Véase “Opciones para Digit archivo”.
Opciones para “iMira”
Resolución
La resolución predeterminada es 72 ppp (puntos por pulgada). Otras resoluciones como, por ejemplo, 72,
96, 100, 150, 263, 300, 350, 600, 1200 o personalizada son opcionales. Tenga en cuenta que cuanto mayor
sea la resolución, mayor será el tamaño del archivo y el tiempo de carga.
Usuario
Para cargar la imagen digitalizada en iMira, deberá registrarse e introducir su nombre de usuario en esta
casilla.
Contraseña
Para cargar la imagen digitalizada en iMira, deberá registrarse e introducir su contraseña en esta casilla.
Sitio
Enlace al sitio Web de iMira.
Mostrar elemento
Si se desactiva esta casilla, el icono de “digitalización para iMira” no se mostrará en la barra de botones.
Hipervínculo al sitio web de iMira
Si se hace clic en este elemento, se iniciará el navegador Web predeterminado del sistema y se abrirá la
página Web de registro del sitio de iMira.
Función automática
Véase “Opciones para Digit archivo”.

Opciones para “PDA”
Área de selección de reajuste automático a 256*256 píxeles
Seleccione este cuadro de comando para reajustar automáticamente el área seleccionada a 256*256 píxeles
durante el proceso de digitalización.256*256 píxeles es el tamaño que mejor se ajusta a la pantalla del PDA.
Área de selección fija 256*256 píxeles
Seleccione este cuadro de comando para establecer el marco seleccionado en 256*256 píxeles sin
necesidad de ajustar el tamaño.
Mostrar elemento
Si se desactiva esta casilla, el icono de “digitalización para PDA” no se mostrará en la barra de botones.
Función automática
Véase “Opciones para Digit archivo”.

Ficha Imágenes divertidas
Digitalizar para papel tapiz
Detección automática
Si se selecciona este botón de comando, el tipo de imagen se corresponderá con el destino de digitalización
y sólo se admitirán los elementos Color y Gris.
Configuración personalizada
Si se hace clic en este botón de comando, el tipo de imagen se determinará en función del tipo de imagen
establecido en los cuadros combinados.
Tipo de imagen
Los elementos incluidos son Color y Gris.
Ta m a ño
Se puede seleccionar cualquiera de los tamaños de papel tapiz siguientes: 800*600, 1024*768, 1152*864,
1280*1024 ó 1600*1200.

Mostrar elemento
Si se desactiva esta casilla, el icono de “digitalización para papel tapiz” no se mostrará en la barra de botones.
Ficha Evento pulsar botón (disponible únicamente con escáneres que incorporan botones de comando)
Modo predeterminado
Modo Botón
Si hace clic en este botón de comando, cada vez que pulse el botón del escáner, MiraScan 5.10 iniciará el
modo Botón.
Modo Consola
Si hace clic en este botón de comando, cada vez que pulse el botón del escáner, MiraScan 5.10 iniciará el
modo Consola.

Cerrar el controlador al finalizar el evento pulsar botón
MiraScan 5.10 se cerrará (activada) o permanecerá abierto (desactivada) una vez finalizada la operación del
evento pulsar.
Digitalizar después que llegue a 0
En el cuadro de edición, se puede establecer el intervalo de tiempo que debe transcurrir entre la pulsación
de los botones de digitalización del escáner y la digitalización en sí. En este intervalo de tiempo se puede
ver la imagen de vista preliminar en el modo Consola y decidir si se va a realizar la digitalización o no.
Reproducir sonido
Si se activa este elemento, se reproducirá un sonido desde el escáner.
Cómo obtener ayuda
Para una mejor comprensión y funcionamiento de MiraScan 5.10, el usuario puede acceder al sistema de
ayuda del modo Botón. Si se hace clic en el botón de ayuda , aparecerá un submenú con los
elementos siguientes.
Contenido: Carga el archivo de ayuda y muestra la página del modo Botón de MiraScan 5.10. También se
puede pulsar la tecla “F1”.
¿Qué es esto?: El cursor del ratón se convertirá en un “signo de interrogación” para que el usuario
pueda solicitar información sobre el objeto. A continuación, se mostrará la página correspondiente.
Ta m b i én se pueden pulsar las teclas “Mayús” y “F1”.
Información de escáner: Muestra la información del escáner en un cuadro de diálogo que incluye
el “Modelo de escáner”, la “Ver si ón del firmware”, la “Versión del controlador”, el “Administrador de
dispositivos”, “Información de USB”, la “Resolución máxima”, el “Área de digitalización máxima” y un
botón “OK” Antes de ponerse en contacto con el servicio de asistencia técnica, tenga preparada esta
información.
Actualización del controlador: Conecta con la página Web de actualización del controlador para
descargar la última versión.
Acerca de: Muestra un cuadro de mensaje que incluye la versión del controlador e información de licencia.

Configuración avanzada en el modo Estándar
F
ICHA MACRO
Esta ficha contiene las opciones siguientes:
Casillas de verificación de Mostrar elemento
Active la casilla de verificación que aparece junto a cada elemento para que la macro correspondiente
aparezca en la barra de herramientas de las macros de digitalización y viceversa.
Lista de macros
Ofrece una lista de todas las macros. Para eliminar una macro, haga clic en ella para seleccionarla y, a
continuación, haga clic en el botón “Eliminar”.
Resolución
Permite seleccionar una resolución para la macro personalizada.

Tipo de imagen
Permite seleccionar un tipo de imagen para la macro personalizada.
Modo digit.
Permite seleccionar un modo de digitalización para la macro personalizada.
Gua. como
Abre un cuadro de diálogo para guardar la macro. La extensión de archivo es *.msf.
Cargar
Abre un cuadro de diálogo estándar para cargar la macro. El filtro es *.msf.
Añadir
Duplica la macro seleccionada como una nueva.
Eliminar
Elimina la macro seleccionada.
Crear una macro de configuración de digitalización personalizada
Para crear una macro de configuración de digitalización personalizada:
1. Seleccione una resolución, tipo de imagen y modo de digitalización adecuados en los cuadros de lista
desplegable “Resolución”, “Tipo de imagen” y “Modo digit.”. Del mismo modo, puede hacer clic en el
botón “Más” para obtener opciones de configuración adicionales.
2. Haga clic en el botón “Gua. como”. Aparecerá un cuadro de diálogo en el que se le solicitará que
guarde la macro. Especifique un nombre y guarde la macro.

Cargar una macro personalizada
Para cargar una macro personalizada:
1. Haga clic en el botón “Cargar” para explorar los archivos de macro.
2. Haga clic para seleccionar la macro que desee y, a continuación, en “Aceptar” para cargar la macro.
3. Una vez cargada la macro, aparecerá un icono correspondiente a la macro personalizada en la barra
de herramientas de las macros de configuración de digitalización.

F
ICHA AVANZADO
A continuación, se describen algunas de las opciones de configuración avanzada de la ventana de control:
Funciones automáticas
V. p re lim. a ut o
Si se activa este elemento, MiraScan 5.10 realizará una vista preliminar al cambiar de modo.
Tipo auto
Si se activa esta casilla de verificación, MiraScan 5.10 seleccionará un tipo de imagen adecuado para la
digitalización. Del mismo modo, es posible desactivar esta casilla de verificación y seleccionar una imagen
del cuadro de lista desplegable.

Regla
Recorte auto
Active esta casilla de verificación para que MiraScan 5.10 recorte automáticamente la imagen digitalizada de
forma que se obtenga un tamaño adecuado.
Giro auto
Active este elemento para que MiraScan 5.10 gire automáticamente la imagen digitalizada de forma que
ocupe una posición adecuada.
Descreen auto
Si digitaliza imágenes de revistas, periódicos u otros materiales impresos, observará que la imagen
digitalizada aparece cubierta de pequeños puntos. Para eliminar estos puntos, puede utilizar las opciones
del cuadro de lista desplegable. Active esta casilla de verificación para que MiraScan 5.10 aplique
automáticamente el efecto descreen a la imagen digitalizada.
Resol. v prelim.
Para cambiar la resolución de la vista preliminar, el usuario deberá introducir el valor en el cuadro de
edición o arrastrar la barra de desplazamiento.
Mostrar regla
Si se desactiva esta casilla, no se mostrará la regla.
Mostrar eje transversal en el área de vista preliminar
Si se activa esta casilla, se mostrará el eje transversal en la regla.
Unid.
Permite seleccionar la unidad de la regla en el cuadro de lista desplegable.

V
ENTANA DE VISTA PRELIMINAR
Duplicar marco
Añadir
Selección de marco
Ir al marco anterior
Ir al marco siguiente
Papelera de reciclaje
Ampliador
Alejar
Regla
Área de vista preliminar

Botones de herramientas de marco
Seleccione
Haga clic en este botón para seleccionar uno o varios marcos. Si desea obtener más detalles, consulte
“Herramientas de marco” en la página 107.
Añadir
Haga clic en este botón para dibujar un nuevo marco en la ventana de vista preliminar.
Duplicar marco
Haga clic en este botón para duplicar el marco.
Ir al marco anterior
Haga clic en este botón para activar el marco anterior.
Ir al marco siguiente
Haga clic en este botón para activar el siguiente marco.
Alejar
Haga clic en este botón para alejar una imagen.
Ampliador
Haga clic en este botón para aumentar al máximo los marcos activos.
Papelera de reciclaje
Haga clic en este botón para eliminar el marco activo. El marco se eliminará al salir del programa.
Regla
Si desea obtener más detalles, consulte “Utilización de la regla” en la página 107.
Reglas
Aparecerá una regla horizontal que le ayudará a ubicar la imagen y calcular su tamaño. Se convertirá de
forma automática a la unidad de medida especificada en Utilización de la regla.
Área de la vista preliminar
Todos los resultados previos a la digitalización se mostrarán en este área para obtener una vista preliminar.

V
ENTANA DE LISTA DE TAREAS
Esta ventana aparecerá al hacer clic en el botón de lista de tareas de la ventana de control.
Guardar
Pegar
configuración
Añadir tarea
Hoja de tareas
Copiar
Cargar
configuración
Restablecer
configuración
Eliminar tarea
Área de visualización
de estado

Copiar
Haga clic en este botón para copiar la tarea original o todos los parámetros en el portapapeles.
Pegar
Haga clic en este botón para pegar los parámetros del portapapeles en una tarea seleccionada o casilla de
almacenamiento.
Cargar configuración
Haga clic en este botón para cargar los parámetros de digitalización de un archivo.
Guardar configuración
Haga clic en este botón para guardar todos los parámetros o sólo los seleccionados como archivo.
Restablecer configuración
Restablece todos los parámetros a los valores predeterminados del sistema.
Añadir tarea
Haga clic en este botón para añadir una tarea de digitalización nueva a la hoja de tareas.
Eliminar tarea
Haga clic en este botón para eliminar las tareas seleccionadas.
Hoja de tareas
Permite editar los parámetros de distintas tareas. Si desea obtener más información, consulte Hoja de
tareas.
Área de visualización de estado
Muestra el estado actual del sistema y de la digitalización, incluido el espacio libre en disco duro, el número
de tareas de digitalización y el tamaño total de las tareas.

Tipo de original
Clase OA
Clase Documento
Modo Botón
Panel de mensajes
Ayuda
Clase Web y Remoto
Clase Aplicación de imagen
Clase Imágenes divertidas
Cerrar
Minimizar
Configuración
Cambiar
Expandir/Cerrar
Cambiar
Si hace clic en este botón, pasará del modo Botón al modo Consola.

Configuración
Permite cambiar la configuración predeterminada del modo Botón. Si se hace clic en este botón, aparecerá
un nuevo cuadro de diálogo. Consulte “Cómo establecer la configuración en el modo Botón” en la
página 82.
Minimizar
Haga clic en este botón para minimizar la interfaz de usuario en la bandeja del sistema (opcional) o en la
barra de tareas (predeterminada).
Salir
Haga clic en este botón para cerrar MiraScan 5.10 y guardar la configuración actual. Si desea obtener más
información, consulte “Modo Estándar” en la página 75.
Ayuda
Haga clic en este botón para acceder al sistema de ayuda.
Expandir/Cerrar
Si hace clic en este botón, se expandirán o cerrarán las barras de botones de las clases. Existen cinco barras
de botones disponibles: OA, Documento, Web y Remoto, Aplicación de imagen e Imágenes divertidas.
Tipo de original
Permite seleccionar el tipo de material que se va a digitalizar en una barra ampliada. Las opciones
disponibles son Positivo , Negativo y Reflectante . Este botón sólo se activa cuando TPO
(Opción de transparencia) está disponible.
Botón de clase OA
Haga clic en este botón para ampliar una barra de botones en la que todos los tipos de operaciones se
pueden clasificar como Office Assistance (OA). Si desea obtener más detalles, consulte “Clase Office
Assistance (OA)” en la página 78.

Botón de clase Documento
Este elemento permite ampliar una barra de botones en la que se muestran aplicaciones de procesamiento
de documentos u OCR (Optical Character Recognition, reconocimiento óptico de caracteres). Si desea
obtener más detalles, consulte “Clase Documento” en la página 79.
Botón de clase Web y Remoto
Este elemento permite expandir una barra de botones en la que se muestran enlaces a programas de
edición de páginas Web o sitios Web. Si desea obtener más detalles, consulte “Clase Web y Remoto” en la
página 79.
Botón de clase Aplicación de imagen
Este elemento permite ampliar una barra de botones en la que se muestran programas de aplicación de
imágenes. Si desea obtener más detalles, consulte “Clase Aplicación de imagen” en la página 80.
Botón de clase Imágenes divertidas
Este elemento permite ampliar una barra de botones en la que se pueden procesar imágenes divertidas. Si
desea obtener más detalles, consulte “Clase Imágenes divertidas” en la página 81.

Modo Consola
Ventana de control
Ventana de vista preliminar

V
ENTANA DE CONTROL
Vista preliminar
Tipo de original
Función automática
Tipo de original
Permite seleccionar el tipo de material que se va a digitalizar en una barra ampliada. Las opciones
disponibles son Positivo , Negativo y Reflectante . Este elemento sólo se activa cuando
TPO (Opción de transparencia) está disponible.
Opción de función automática
Destino
Lista de tareas
Macros Digitalizar
Ajuste de imagen
Botón para cambiar de modo
Ayuda
Cerrar
Minimizar
Configuración
Esta opción permite activar o desactivar la función automática de la configuración.
Vista preliminar
Este botón permite realizar una vista preliminar del material digitalizado. El resultado se mostrará en la
ventana de vista preliminar.
Destino
Si se hace clic en este botón, aparecerá un menú desplegable que permite seleccionar un destino para la
digitalización.

Macros
Si hace clic en este botón, podrá seleccionar una macro personalizada o predefinida para la configuración
de digitalización. Si desea obtener más detalles, consulte “Macro de configuración de digitalización” en la
página 99.
Botón de lista de tareas
Abre y cierra la ventana de lista de tareas. Si desea obtener más detalles, consulte “Ventana de lista de
tareas” en la página 137.
Ajuste de imagen
Este botón permite abrir y cerrar la ventana de ajuste de imagen. La primera vez que se abre la ventana de
ajuste de imagen, aparece en el modo Asistente color. Si desea obtener más información, consulte “Modo
Asistente color” en la página 111.
Digitalizar
Haga clic en este botón para iniciar la digitalización.
Cambiar
Haga clic en este botón para pasar del modo Consola al modo Botón.
Ayuda
Haga clic en este botón para acceder al sistema de ayuda.
Salir
Haga clic en este botón para cerrar MiraScan 5.10 y guardar la configuración actual.
Configuración
Haga clic en este botón para cambiar la configuración predeterminada del modo Consola (que es
ligeramente diferente al modo Botón) o para personalizar macros. Consulte “Macro de configuración de
digitalización” en la página 99.
Minimizar
Haga clic en este botón para minimizar la interfaz de usuario en la barra de tareas (predeterminada) o en la
bandeja del sistema (opcional).

Botones de herramientas
de marco
V
ENTANA DE VISTA PRELIMINAR
Regla
Área de vista preliminar
Control para cambiar el
tamaño de la ventana

Botones de herramientas de marco
Seleccionar
Haga clic en este botón para seleccionar uno o varios marcos. Si desea obtener más detalles, consulte
“Herramientas de marco” en la página 107.
Añadir
Haga clic en este botón para dibujar un nuevo marco en la ventana de vista preliminar.
Duplicar marco
Haga clic en este botón para duplicar el marco.
Primer marco
Haga clic en este botón para activar el primer marco.
Marco anterior
Haga clic en este botón para activar el marco anterior.
Siguiente marco
Haga clic en este botón para activar el siguiente marco.
Último marco
Haga clic en este botón para activar el último marco.
Vo l t e a r
Haga clic en este botón para girar un lienzo en sentido horizontal. Para girar el lienzo en sentido vertical,
haga clic en este botón y pulse la tecla “Mayús”.
Zoom
Haga clic en este botón para acercar o alejar la imagen.
Zoom seleccionado
Haga clic en este botón para aumentar al máximo los marcos activos.

Maximizar imagen
Haga clic en este botón para aumentar al máximo la vista preliminar, con independencia de si se ha utilizado
la opción Aplicar zoom a la digitalización.
Mostrar el ancho máximo
Haga clic en este botón para mostrar la vista preliminar con el máximo ancho posible.
Mostrar el alto máximo
Haga clic en este botón para mostrar la vista preliminar con el máximo alto posible.
Aplicar zoom a la digitalización
Haga clic en este botón para ampliar el marco activo de forma que se ajuste a la ventana de vista preliminar
y se pueda ver con la máxima resolución.
Manual
Haga clic en este botón para visualizar una mano que le permitirá arrastrar la imagen en el caso de que ésta
no se ajuste por completo a la ventana de vista preliminar.
Papelera de reciclaje
Haga clic en este botón para eliminar el marco activo. El marco se eliminará al salir del programa.
Regla
Si desea obtener más detalles, consulte “Utilización de la regla” en la página 107.
Reglas
Aparecerá una regla horizontal que le ayudará a ubicar la imagen y calcular su tamaño. Se convertirá de
forma automática a la unidad de medida especificada en Utilización de la regla.
Área de la vista preliminar
Todos los resultados previos a la digitalización se mostrarán en este área para obtener una vista preliminar.

V
ENTANA DE LISTA DE TAREAS
Esta ventana aparecerá al hacer clic en el botón de lista de tareas de la ventana de control.
Hoja de tareas
Copiar
Pegar
Cargar
Guardar
Restablecer
Añadir
Eliminar Cerrar
Área de visualización
de estado

Copiar
Haga clic en este botón para copiar la tarea original o todos los parámetros en el portapapeles.
Pegar
Haga clic en este botón para pegar los parámetros del portapapeles en una tarea seleccionada o casilla de
almacenamiento.
Cargar
Haga clic en este botón para cargar los parámetros de digitalización de un archivo.
Guardar
Haga clic en este botón para guardar todos los parámetros o sólo los seleccionados como archivo.
Restablecer
Restablece todos los parámetros a los valores predeterminados del sistema.
Añadir
Haga clic en este botón para añadir una tarea de digitalización nueva a la hoja de tareas.
Eliminar
Haga clic en este botón para eliminar las tareas seleccionadas.
Hoja de tareas
Permite editar los parámetros de distintas tareas. Si desea obtener más información, consulte Hoja de
tareas.
Área de visualización de estado
Muestra el estado actual del sistema y de la digitalización, incluido el espacio libre en disco duro, el número
de tareas de digitalización y el tamaño total de las tareas.

Inicio rápido
Realizar una digitalización en el modo Botón
Para comenzar a utilizar MiraScan 5.10 en el modo Botón, realice los pasos siguientes.
Paso 1:
Compruebe si el escáner se encuentra en buenas condiciones y cierre todas las aplicaciones que
no esté utilizando (se recomienda). Para abrir MiraScan 5.10, haga clic en “Inicio” en la barra de
tareas de Windows y seleccione “Programas” > “MiraScan V5” > “MiraScan V5”, o bien haga doble
clic en el icono que aparece en el escritorio.
Paso 2:
Nota: El escáner que se muestra en esta guía puede ser diferente al que haya adquirido. Sin
Digitalizar originales reflectantes.
Digitalizar originales reflectantes
Tenga en cuenta la dirección
Coloque el original en la pletina de cristal del escáner. Consulte las ilustraciones siguientes para
ver cómo debe colocar el original en la pletina de cristal del escáner.
embargo, el modo en que se debe colocar el original es el mismo.
Coloque el original en la pletina de cristal del escáner
con la cara que se va a digitalizar hacia abajo. Tenga en
cuenta la dirección del original para evitar que se
digitalice en la dirección errónea.

Digitalizar originales transparentes
Nota: Es posible que el escáner venga equipado con un TPO (Opción de transparencia) para
la digitalización de originales transparentes. Retire la cubierta del TPO antes de iniciar
la digitalización.
Para retirar la cubierta de TPO:
Abra la cubierta del escáner y localice el tirador de la
cubierta del TPO. Tire del tirador hacia abajo para
separar la cubierta del TPO.
Siga tirando de la cubierta hacia abajo hasta que quede
vertical con respecto al TPO.
Retire la cubierta del TPO.

Digitalizar películas
Introduzca el original en un marco adecuado y colóquelo en la pletina de cristal del escáner. A continuación,
compruebe si el área de calibración se encuentra en la dirección correcta (hacia el panel frontal del
escáner). No bloqueé el área de calibración o el escáner no funcionará correctamente.
Tenga en cuenta la dirección del
área de calibración
Área de calibración
Marco de posición de transparencia
Coloque la película
con la zona de
emulsión hacia abajo.
Soporte de positivo.
Introduzca el positivo en el
soporte.

Digitalizar diapositivas
Soporte de diapositiva.
Digitalizar rollos de película
Soporte de rollo de película.
Inserte el rollo de película en el soporte.
Paso 3:
Desde este modo, podrá transferir material digitalizado a otras aplicaciones para volver a
procesarlo. Por ejemplo, si desea guardar una imagen digitalizada como un archivo, sólo tiene que
hacer clic en el botón “Digit archivo”.
La primera vez que se abre MiraScan 5.10, el programa accede automáticamente al modo Botón.

Paso 4:
Mirascan 5.10 comenzará a realizar automáticamente la vista preliminar y la digitalización.
Aparecerá un cuadro de progreso en la pantalla y, a continuación, se abrirá un cuadro de diálogo
“Guardar como” en el que podrá introducir el nombre del archivo, el formato y seleccionar la
ruta en que guardarlo. Se proporcionan los valores predeterminados para cualquier destino. Sin
embargo, es posible modificarlos en función de sus necesidades. Si desea obtener más información
sobre cómo personalizar estos valores, consulte “Cómo establecer la configuración en el modo
Botón” en la página 82.
Realizar una digitalización en el modo Consola
Paso 1:
Paso 2:
Paso 3:
Paso 4:
Paso 5:
• Utilice las herramientas de marco de la ventana de vista preliminar para añadir, duplicar y desplazarse por
las tareas de digitalización (consulte “Herramientas de marco” en la página 107).
Coloque el original en la pletina de cristal del escáner.
Para abrir MiraScan 5.10, haga clic en “Inicio” en la barra de tareas de Windows y seleccione
“Programas” > “MiraScan V5” > “MiraScan V5”, o bien haga doble clic en el icono que
aparece en el escritorio. Si MiraScan 5.10 se encuentra en el modo Botón, haga clic en el botón
para cambiar al modo Consola. MiraScan 5.10 realizará una vista preliminar del original y, a
continuación, se mostrará la imagen de vista preliminar en la ventana de vista preliminar.
Si Mirascan 5.10 ya se encuentra en el modo Consola, haga clic en el botón de la ventana de
control para realizar una vista preliminar del original.
Para seleccionar el tipo de original, haga clic en el botón de la ventana de control y seleccione
un tipo del menú que aparecerá. Si selecciona negativo , aparecerá un cuadro de
diálogo Tipo de película. Seleccione el tipo de película que va a digitalizar en el cuadro de diálogo.
Ahora podrá realizar ajustes a la digitalización:
• Haga clic en el botón de la ventana de control para utilizar las macros de digitalización predefinidas
(consulte “Macro de configuración de digitalización” en la página 99).

• Haga clic en el botón de la ventana de control para abrir la ventana de lista de configuración de tareas
y modificar la configuración de cada tarea de digitalización (consulte “Ventana de lista de tareas” en la
página 137).
• Haga clic en el botón de la ventana de control para abrir la ventana de ajuste de imagen y realizar
ajustes específicos en la imagen (consulte “Ventana de ajuste de imagen” en la página 110).
• Para seleccionar el destino al que se debe enviar la imagen, haga clic en el botón de la ventana de
control y seleccione un programa de aplicación o dispositivo de la lista que aparecerá.
Paso 6:
Haga clic en el botón para iniciar la digitalización del original. A continuación, la imagen
digitalizada se enviará al destino especificado.
Realizar una digitalización en el modo TWAIN
Paso 1:
Paso 2:
Paso 3:
Paso 4:
Paso 5:
Abra un programa de aplicación compatible con TWAIN.
Si es la primera vez que realiza una digitalización, es posible que deba seleccionar un origen
TWAIN; para ello, seleccione “Seleccionar origen” en el menú “Archivo” y, a continuación,
“MiraScan 5.10” en el programa de aplicación (esta operación sólo es necesario realizarla una vez, al
no ser que se instale el programa de aplicación de nuevo) Tenga en cuenta que el modo de
seleccionar el origen TWAIN puede variar en función del programa que se esté utilizando. Si desea
obtener más información, consulte la documentación que se facilita con el programa de aplicación.
Se abrirá el modo Consola de MiraScan 5.10. Haga clic en el botón de la ventana de control
para realizar una vista preliminar del original.
Realice los pasos 3 y 4 que se describen en la sección “Realizar una digitalización en el modo
Consola”.
Haga clic en el botón para iniciar la digitalización del original. A continuación, la imagen
digitalizada se importará al programa de aplicación.

Información adicional acerca de MiraScan 5.10
MiraScan 5.10 proporciona cuatro modos de funcionamiento: modo Estándar, modo Botón, modo Consola
y modo TWAIN. Estos modos de funcionamiento han sido diseñados para ajustarse a distintas situaciones y
proporcionar el máximo rendimiento en la mayoría de las ocasiones.
• Modo Estándar: Este modo permite ver todas las funciones asociadas al instante.
• Modo Botón: Este modo permite realizar digitalizaciones de forma rápida.
• Modo Consola: Este modo permite realizar ajustes específicos y obtener unos resultados de digitalización
óptimos.
• Modo TWAIN: Este modo permite digitalizar imágenes cuando se está utilizando un programa de
aplicación compatible con TWAIN.
Modo Estándar
El modo Estándar combina tanto funciones básicas como avanzadas de este programa de aplicación. En
otras palabras, si no tiene experiencia con formatos de imagen o digitalización, podrá digitalizar para
distintos destinos con sólo hacer clic en un botón. Por el contrario, si es un usuario experimentado, este
modo le permitirá cambiar directamente algunos parámetros de la configuración avanzada de este
programa de aplicación. Además, si no está acostumbrado al modo Estándar, podrá cambiar al modo Botón
en el menú de configuración. Sólo tendrá que hacer clic en el botón “Configuración” en el modo Estándar
y establecer la opción Apariencia de interfaz de usuario en Modo Botón o Modo Consola.

Modo Botón
Si ya ha utilizado otros programas con funciones de acceso directo, sabrá cuáles son sus ventajas. Si no
está familiarizado con este tipo de programas, podrá obtener una descripción detallada de las distintas
operaciones y acciones del cursor a continuación.
Cuando se abre MiraScan 5.10 o se cambia al modo Botón desde el modo Consola, la apariencia que
presenta el modo Botón es la siguiente:
En el área principal, se disponen una serie de botones de clases de digitalización y botones de función. Al
colocar el cursor del ratón sobre un botón, aparece una descripción relacionada en el panel de mensajes.
Consulte la tabla siguiente para conocer las funciones de estos botones.

Botones de función
Tipo de original
Permite especificar el tipo de material que se está digitalizando, es decir, Positivo , Negativo o
Reflectante . Este elemento sólo se activa cuando TPO (Opción de transparencia) está disponible.
Expandir todo/Contraer todo
Expande todos los botones de clase para mostrar la barra de botones completa de cada clase y y viceversa.
Minimizar
Minimiza la interfaz de usuario y muestra los botones en la barra de tareas o un icono en la bandeja del
sistema. La ubicación predeterminada es la barra de tareas, aunque el usuario puede cambiarla en el cuadro
de diálogo Configuración.
Salir
Muestra un cuadro de diálogo de confirmación antes de salir. La casilla de verificación “Don't ask me again”
aparece desactivada de forma predeterminada y el botón de comando predeterminado es “Sí”. Si se hace
clic en este botón para cerrar MiraScan 5.10, éste guardará la configuración actual para un uso posterior.
Sin embargo, si alguno de los parámetros del escáner actual ha cambiado desde la última vez MiraScan 5.10
rechazará dicho parámetro y utilizará el predeterminado.
Cambiar a modo Consola
Si se hace clic en este botón, MiraScan 5.10 cambiará automáticamente al modo Consola y ejecutará las
funciones de la última configuración del modo Consola.
Configuración
Permite cambiar la configuración predeterminada del modo Botón o personalizar macros. Si se hace clic en
este botón, aparecerá un nuevo cuadro de diálogo. Consulte “Cómo establecer la configuración en el
modo Botón” en la página 82.
Ayuda
Haga clic en este botón para acceder al sistema de ayuda.

Botones de clases de digitalización
Clase Office Assistance (OA)
Esta clase permite digitalizar material para periféricos o determinados programas. Entre los destinos
predeterminados se encuentran Digit archivo, Digitalización para fax, Digitalización para correo electrónico
y Digit impresora. Es posible añadir otros destinos.
D
IGIT ARCHIVO
Si se hace clic en este botón, MiraScan 5.10 guardará la imagen digitalizada como un archivo tras la
digitalización. Esta versión admite archivos Tiff, Jpg, Gif, Bmp, Pcx, Tga y Png (el tipo de archivo
predeterminado es *.bmp). La ruta predeterminada del archivo guardado es la carpeta “Mis
documentos” (Windows 98/Me) o “Personal” (Windows 2000).
La configuración predeterminada es:
Resolución: 150 ppp.
Funciones automáticas: Tipo auto, Recorte auto, Giro auto y Descreen auto.
D
IGITALIZACIÓN PARA FAX
Si se hace clic en este botón, MiraScan 5.10 enviará la imagen digitalizada a un programa de fax compatible.
La configuración predeterminada es:
Resolución: 200 ppp.
Funciones automáticas: Tipo auto, Recorte auto, Giro auto y Descreen auto.
D
IGITALIZACIÓN PARA CORREO ELECTRÓNICO
Si se hace clic en este botón, MiraScan 5.10 enviará la imagen digitalizada a una aplicación de correo
electrónico compatible a través de una herramienta del sistema. Si el tipo de archivo es .rtf,
MiraScan 5.10 procesará el archivo de imagen temporal a través del OCR y obtendrá un archivo final
que adjuntará a un nuevo correo electrónico.
La configuración predeterminada es:
Resolución: 150 ppp (archivo de imagen)/300 ppp (archivo .rtf).
Funciones automáticas: Tipo auto, Recorte auto, Giro auto y Descreen auto.

D
IGIT IMPRESORA
Si se hace clic en este botón, MiraScan 5.10 enviará la imagen digitalizada a una impresora. La resolución
y el tipo de imagen dependen de las propiedades de la impresora. Si se cambian las propiedades de la
impresora en el cuadro de diálogo Configuración, se aplicará dicha configuración.
La configuración predeterminada es:
La resolución y el tipo de imagen son los mismos que los de la impresora.
Funciones automáticas: Recorte auto, Giro auto y Descreen auto.
Clase Documento
Esta clase permite digitalizar material para OCR (Optical Character Recognition, reconocimiento óptico de
caracteres) o aplicaciones de procesamiento de documentos. (Si se trata de una aplicación OCR, los datos
de la imagen se enviarán a la misma). Si se instalan programas de procesamiento de texto como, por
ejemplo, Word en el sistema, MiraScan 5.10 los detectará automáticamente y los añadirá a esta clase.
Clase Web y Remoto
Esta clase permite digitalizar material para un sitio Web o remoto. Entre las opciones posibles se incluyen
Digitalización para ClubPhoto (predeterminada), Digitalización para iMira, Digitalización para PDA, Scan to
web navigator y Scan to web page editor.
D
IGITALIZACIÓN PARA CLUBPHOTO/IMIRA
Si se hace clic en este botón, MiraScan 5.10 digitalizará la imagen y, a continuación, la cargará en los sitios
Web de intercambio de fotografías Club Photo/iMira.
La configuración predeterminada es:
Resolución: 72 ppp.
Funciones automáticas: Tipo auto (Gris, Color), Recorte auto, Giro auto, Descreen auto.
Formato de archivo: JPEG.
Dimensión: 4096*4096 píxeles como máximo.

D
IGITALIZACIÓN PARA
Envía la imagen a un generador de imágenes portátil. MiraScan 5.10 digitalizará y enviará la imagen a un
generador de imágenes portátil. Una vez cerrado MiraScan 5.10, pulse el botón HotSync en el soporte.
La imagen digitalizada se transferirá al dispositivo portátil.
La resolución de digitalización depende del área seleccionada. La imagen puede tener una dimensión
máxima de 256x256 píxeles.
La configuración predeterminada es:
Resolución: 72 ppp.
Funciones automáticas: Tipo auto (Gris, Color), Recorte auto, Giro auto, Descreen auto.
Formato de archivo: JPEG.
PDA
D
IGITALIZACIÓN PARA NAVEGADOR WEB
PÁGINAS WEB
Genera de forma automática un archivo HTML que incluye todas las áreas de selección y elabora un
marco de índice en un archivo HTML tras la digitalización.
La configuración predeterminada es:
Resolución: 150 ppp.
/ D
IGITALIZACIÓN PARA EDITOR DE
Clase Aplicación de imagen
Esta clase permite enviar una imagen digitalizada a una aplicación de procesamiento de imágenes.
La configuración de digitalización predeterminada es:
Resolución: 150 ppp.
Funciones automáticas: Tipo auto, Recorte auto, Giro auto y Descreen auto.

Clase Imágenes divertidas
Esta clase permite guardar la imagen digitalizada como un archivo y sustituir el papel tapiz actual por dicha
imagen. La dimensión mínima es de 800*600 píxeles y la máxima de 1600*1200 píxeles La profundidad de
color del archivo de mapa de bits se determina en función del modo de color del monitor.
Algunas operaciones del cursor en el panel
• Si se coloca el cursor sobre un área de botones, aparecerá la correspondiente información de
herramienta en el panel de mensajes.
• Si se hace clic con el botón izquierdo en una clase o barra de clases, se ejecutará la operación
predeterminada correspondiente.
• Si se hace clic con el botón izquierdo en una clase o barra de clases con la tecla “Mayús” pulsada, el icono
seleccionado en la barra ampliada se establecerá como selección predeterminada de la clase.
• Si se arrastra un botón fuera de la barra ampliada, se eliminará dicho botón de la barra. Aparecerá un
cuadro de confirmación.
• Arrastre un acceso directo o archivo ejecutable del escritorio o explorador a una clase concreta para
añadir la función a la clase seleccionada. Aparecerá la ficha correspondiente del cuadro de diálogo
Configuración que le permitirá definir la configuración de digitalización.
• Si hace clic con el botón derecho en un botón de clase, aparecerá un menú con los elementos siguientes.
Configuración: Permite abrir el cuadro de diálogo Configuración.
Eliminar/Ocultar: Permite eliminar botones de diseño personalizado. El botón predeterminado de
MiraScan 5.10 sólo se puede ocultar Si se elimina este botón, MiraScan 5.10 eliminará todos los parámetros
relacionados Es posible cambiar el estado del botón (mostrar/ocultar) en el cuadro de diálogo Configuración.
Establecer como valor predeterminado: Permite establecer el botón seleccionado actualmente
como botón predeterminado. Si mantiene pulsada la tecla “Mayús”, el botón seleccionado se colocará en la
barra como botón predeterminado.
Añadir programa: Permite abrir un cuadro de diálogo en el que es posible seleccionar un archivo
ejecutable o un acceso directo al programa de aplicación que desee. Si MiraScan 5.10 identifica (admite) el
nuevo programa, se abrirá un cuadro de diálogo de configuración con la ficha correspondiente para realizar
ajustes.

Cómo establecer la configuración en el modo Botón
Haga clic con el botón derecho en un botón de clase y seleccione “Configuración”. Aparecerá una ventana
en la que es posible definir distintos elementos. Esta ventana incluye las fichas siguientes: ficha General,
ficha OA, ficha Documento, ficha Web y Remoto, ficha Aplicación de imagen, ficha Imágenes divertidas y
ficha Evento pulsar botón.
Ficha General

Recorte auto
Este elemento determina el modo en que se va a recortar la imagen tras la digitalización. La opción
“Recortar el área máxima de todos los objetos de imagen” (predeterminada) recorta el área máxima que
contiene todos los objetos de imagen, mientras que la opción “Recortar el área de cada objeto” recorta
cada imagen por separado.
Minimizar a
Permite determinar si MiraScan 5.10 se va a minimizar en la “Barra de tareas” (predeterminado) o en la
“Bandeja del sistema” al hacer clic en el botón Minimizar .
Salir
Si se selecciona la opción “Salir sin sugerencia”, no aparecerá el cuadro de diálogo de sugerencias hasta que
se haya hecho clic en el botón “Salir”. El valor predeterminado es “Salir con sugerencia”.
Motor OCR
El valor predeterminado es “ABBYY FineReader sprint 4.0”. Si existen otros programas de OCR instalados,
puede hacer clic en la lista desplegable para seleccionar otro programa.

Ficha OA
Si se hace clic en un elemento de la lista que aparece en la parte izquierda de la ficha, aparecerá una serie de
subelementos relacionados en la parte derecha de la misma.
Opciones para “Digit archivo”
Ruta del archivo
Permite seleccionar una ubicación para guardar el archivo de la imagen digitalizada. La ruta predeterminada
es “C:\Mis documentos”. Utilice el botón para “explorar” para seleccionar una ruta nueva.
Resolución
Permite seleccionar una resolución de digitalización. La resolución predeterminada es 150 ppp (puntos
por pulgada). Otras resoluciones como, por ejemplo, 72, 96, 100, 150, 200, 263, 300, 350, 600, 1200 o
personalizada son opcionales.

Mostrar elemento
Si se desactiva esta casilla, el icono de “digitalización para archivo” no se mostrará en la barra de botones.
Función automática
Contiene cinco casillas de verificación: Tipo auto, Descreen auto, Recorte auto, Densidad auto y Giro auto.
• Tipo auto: Si se activa esta casilla de verificación, MiraScan 5.10 seleccionará un tipo de imagen adecuado
para la digitalización. Del mismo modo, es posible desactivar esta casilla de verificación y seleccionar una
imagen del cuadro de lista desplegable.
• Descreen auto: Si digitaliza imágenes de revistas, periódicos u otros materiales impresos, observará que la
imagen digitalizada aparece cubierta de pequeños puntos Para eliminar estos puntos, puede utilizar las
opciones del cuadro de lista desplegable. Active esta casilla de verificación para que MiraScan 5.10 aplique
automáticamente el efecto descreen a la imagen digitalizada.
• Recorte auto: Active esta casilla de verificación para que MiraScan 5.10 recorte automáticamente la
imagen digitalizada de forma que se obtenga un tamaño adecuado.
• Densidad auto: Seleccione este elemento para que MiraScan 5.10 ajuste automáticamente la densidad de
la imagen digitalizada de forma que se obtenga un nivel adecuado.
• Giro auto: Active este elemento para que MiraScan 5.10 gire automáticamente la imagen digitalizada de
forma que ocupe una posición adecuada.
Opciones para “Digit impresora”
Controlador de la impresora
El controlador de impresora actual se mostrará en un cuadro de edición. Haga clic en el botón que aparece
a la derecha para seleccionar otra impresora.
Resolución
Permite seleccionar una resolución de digitalización. La resolución predeterminada es 600 ppp (puntos por
pulgada). Otras resoluciones como, por ejemplo, 150, 263, 300, 350, 1200 o personalizada son opcionales.
Tipo de imagen
El tipo predeterminado es Tipo auto. Gris y Línea son opcionales.

Mostrar elemento
Si se desactiva esta casilla, el icono de “digitalización para FAX” no se mostrará.
Función automática
Véase “Opciones para Digit archivo”.
Opciones para “Digitalización para correo electrónico”
Tipo de archivo
Permite seleccionar el tipo de archivo utilizado para la imagen digitalizada. Si selecciona “JPEG”, la imagen
digitalizada se transferirá al programa de correo electrónico como un archivo de imagen adjunto. Si
selecciona “RTF ”, la imagen digitalizada se enviará al programa de OCR predeterminado que procesará la
imagen y creará un archivo de texto adjunto.
Resolución
Permite seleccionar una resolución de digitalización. La resolución predeterminada es 150 ppp (puntos por
pulgada). Otras resoluciones como, por ejemplo, 263, 300, 350, 600, 1200 o personalizada son opcionales.
Mostrar elemento
Si se desactiva esta casilla, el icono de “digitalización para FAX” no se mostrará.
Función automática
Véase “Opciones para Digit archivo”.

Ficha Documento
Lista de aplicaciones
En esta lista se muestran las aplicaciones admitidas. Si hace clic en una aplicación de la lista, aparecerá una
serie de opciones relacionadas en la parte derecha de la ficha.
Tipo de documento
Es posible seleccionar un tipo de documento del cuadro de lista desplegable. El contenido se genera
mediante la aplicación OCR.
Resolución
La resolución predeterminada es 300 ppp (puntos por pulgada). Las resoluciones admitidas por el escáner
son 300, 350, 600, 1200 y personalizada.
Mostrar elemento
Si se desactiva esta casilla, el icono de la aplicación no se mostrará en la barra de botones.
Función automática
Véase “Opciones para Digit archivo”.

Ficha Aplicación de imagen
Lista de aplicaciones
En esta lista se muestran las aplicaciones de imagen admitidas. Si hace clic en una aplicación de la lista,
aparecerá una serie de opciones relacionadas en la parte derecha de la ficha.
Tipo de documento
El tipo predeterminado es *.bmp y se incluyen los elementos siguientes: BMP, JPEG. Este elemento cambiará
automáticamente en función de las distintas aplicaciones.
Resolución
La resolución predeterminada es 300 ppp. Otras resoluciones como, por ejemplo, 72, 96, 100, 150, 263,
300, 350, 600, 1200 o personalizada son opcionales.

Mostrar elemento
Si se desactiva esta casilla, el icono de la aplicación seleccionada no se mostrará en la barra de botones.
Función automática
Véase “Opciones para Digit archivo”.

Ficha Web y Remoto
Si hace clic en un elemento de la lista, aparecerá una serie de opciones relacionadas en la parte derecha de
la ficha.
Opciones para “ClubPhoto”
Resolución
Permite especificar una resolución de digitalización. La resolución predeterminada es 72 ppp (puntos por
pulgada). Otras resoluciones como, por ejemplo, 72, 96, 100, 150, 263, 300, 350, 600, 1200 o personalizada
son opcionales. Tenga en cuenta que cuanto mayor sea la resolución, mayor será el tamaño del archivo y el
tiempo de carga.
Mostrar elemento
Si se desactiva esta casilla, el icono de “digitalización para ClubPhoto” no se mostrará en la barra de
botones.

Hipervínculo al sitio web de ClubPhoto
Si se hace clic en este elemento, se iniciará el navegador Web del sistema y se abrirá la página Web de
registro del sitio de ClubPhoto.
Función automática
Véase “Opciones para Digit archivo”.
Opciones para “iMira”
Resolución
La resolución predeterminada es 72 ppp (puntos por pulgada). Otras resoluciones como, por ejemplo, 72,
96, 100, 150, 263, 300, 350, 600, 1200 o personalizada son opcionales. Tenga en cuenta que cuanto mayor
sea la resolución, mayor será el tamaño del archivo y el tiempo de carga.
Usuario
Para cargar la imagen digitalizada en iMira, deberá registrarse e introducir su nombre de usuario en esta
casilla.
Contraseña
Para cargar la imagen digitalizada en iMira, deberá registrarse e introducir su contraseña en esta casilla.
Sitio
Enlace al sitio Web de iMira.
Mostrar elemento
Si se desactiva esta casilla, el icono de “digitalización para iMira” no se mostrará en la barra de botones.
Hipervínculo al sitio web de iMira
Si se hace clic en este elemento, se iniciará el navegador Web predeterminado del sistema y se abrirá la
página Web de registro del sitio de iMira.
Función automática
Véase “Opciones para Digit archivo”.

Opciones para “PDA”
Área de selección de reajuste automático a 256*256 píxeles
Seleccione este cuadro de comando para reajustar automáticamente el área seleccionada a 256*256 píxeles
durante el proceso de digitalización.256*256 píxeles es el tamaño que mejor se ajusta a la pantalla del PDA.
Área de selección fija 256*256 píxeles
Seleccione este cuadro de comando para establecer el marco seleccionado en 256*256 píxeles sin
necesidad de ajustar el tamaño.
Mostrar elemento
Si se desactiva esta casilla, el icono de “digitalización para PDA” no se mostrará en la barra de botones.
Función automática
Véase “Opciones para Digit archivo”.

Ficha Imágenes divertidas
Digitalizar para papel tapiz
Detección automática
Si se selecciona este botón de comando, el tipo de imagen se corresponderá con el destino de digitalización
y sólo se admitirán los elementos Color y Gris.
Configuración personalizada
Si se hace clic en este botón de comando, el tipo de imagen se determinará en función del tipo de imagen
establecido en los cuadros combinados.
Tipo de imagen
Los elementos incluidos son Color y Gris.
Ta m a ño
Se puede seleccionar cualquiera de los tamaños de papel tapiz siguientes: 800*600, 1024*768, 1152*864,
1280*1024 ó 1600*1200.

Mostrar elemento
Si se desactiva esta casilla, el icono de “digitalización para papel tapiz” no se mostrará en la barra de
botones.
Ficha Evento pulsar botón (disponible únicamente con escáneres que incorporan botones de comando)
Modo predeterminado
Modo Botón
Si hace clic en este botón de comando, cada vez que pulse el botón del escáner, MiraScan 5.10 iniciará el
modo Botón.
Modo Consola
Si hace clic en este botón de comando, cada vez que pulse el botón del escáner, MiraScan 5.10 iniciará el
modo Consola.

Cerrar el controlador al finalizar el evento pulsar botón
MiraScan 5.10 se cerrará (activada) o permanecerá abierto (desactivada) una vez finalizada la operación del
evento pulsar.
Digitalizar después que llegue a 0
En el cuadro de edición, se puede establecer el intervalo de tiempo que debe transcurrir entre la pulsación
de los botones de digitalización del escáner y la digitalización en sí. En este intervalo de tiempo se puede
ver la imagen de vista preliminar en el modo Consola y decidir si se va a realizar la digitalización o no.
Reproducir sonido
Si se activa este elemento, se reproducirá un sonido desde el escáner.
Cómo obtener ayuda
Para una mejor comprensión y funcionamiento de MiraScan 5.10, el usuario puede acceder al sistema
de ayuda del modo Botón. Si se hace clic en el botón de ayuda , aparecerá un submenú con los
elementos siguientes.
Contenido: Carga el archivo de ayuda y muestra la página del modo Botón de MiraScan 5.10. También se
puede pulsar la tecla “F1”.
¿Qué es esto?: El cursor del ratón se convertirá en un “signo de interrogación” para que el usuario
pueda solicitar información sobre el objeto. A continuación, se mostrará la página correspondiente.
Ta m b i én se pueden pulsar las teclas “Mayús” y “F1”.
Información de escáner: Muestra la información del escáner en un cuadro de diálogo que incluye
el “Modelo de escáner”, la “Ver si ón del firmware”, la “Versión del controlador”, el “Administrador de
dispositivos”, “Información de USB”, la “Resolución máxima”, el “Área de digitalización máxima” y un
botón “OK” Antes de ponerse en contacto con el servicio de asistencia técnica, tenga preparada esta
información.
Actualización del controlador: Conecta con la página Web de actualización del controlador para
descargar la última versión.
Acerca de: Muestra un cuadro de mensaje que incluye la versión del controlador e información de licencia.

Modo Consola
Cuando se cambia al modo Consola, la apariencia que presenta es la siguiente:
El modo Consola consta de 4 ventanas diferentes: La ventana de control, la ventana de vista preliminar, la
ventana de lista de configuración de tareas y la ventana de ajuste de imagen. Estas dos últimas ventanas
aparecen cerradas de forma predeterminada. Tal y como sus nombres indican, estas ventanas permiten
controlar la digitalización, realizar una vista preliminar de la imagen, ver la configuración de las tareas y
realizar ajustes en la imagen.
Cuando se cambia al modo Consola, las ventanas que de forma predeterminada aparecen abiertas son la
ventana de control y la ventana de vista preliminar. Haga clic en el botón de la ventana de control para
abrir la ventana de lista de configuración de tareas y en el botón para abrir la ventana de ajuste de imagen.

Ventana de control
La ventana de control se encuentra situada en la parte superior de la ventana predeterminada del modo
Consola.
Cada botón realiza una función específica:
Tipo de original
Sólo se admiten tres tipos de original: Positivo , Negativo y Reflectante .
Si selecciona Negativo como tipo de original, aparecerá un cuadro de diálogo que le solicitará que
seleccione el tipo de película que desea utilizar.
Opción de función automática
Permite decidir si se va a aplicar la función automática o no. Las funciones automáticas se definen en la
ventana Configuración (consulte “Funciones automáticas” en la página 104).
Botón de vista preliminar
Realiza una vista preliminar de la imagen o actualiza la imagen previsualizada.
Destino
Es posible seleccionar un destino de digitalización en la lista emergente en función del propósito, el
formato, el tipo de archivo, etc. MiraScan 5.10 distingue cinco clases de destinos.
Macro de configuración de digitalización
MiraScan 5.10 proporciona macros para poder realizar distintas digitalizaciones de forma adecuada. Se las
recomendamos encarecidamente. Si desea obtener más información, consulte “Macro de configuración de
digitalización” en la página 99.

Abrir la ventana de lista de configuración de tareas
Haga clic en este botón para abrir la ventana de lista de configuración de tareas (consulte “Ventana de lista
de tareas” en la página 137).
Abrir la ventana de ajuste de imagen
Haga clic en este botón para abrir la ventana de ajuste de imagen (consulte “Ventana de ajuste de imagen”
en la página 110).
Digitalice
Haga clic en este botón para iniciar la digitalización.
Configuración
Además de los valores del modo Botón, se incorporan dos nuevos valores: Ejecutar macro de
configuración de digitalización y Configuración avanzada.
Ayuda
Haga clic en este botón para acceder a la información de actualización, MiraScan 5.10 y el sistema de ayuda.
Minimizar
Haga clic en este botón para minimizar la ventana en la barra de tareas o la bandeja del sistema.
Salir
Haga clic en este botón para salir de MiraScan 5.10.
Cambiar a modo Botón
Se guardará la configuración y se pasará al modo Botón.

Macro de configuración de digitalización
La macro de configuración de digitalización proporciona distintas combinaciones de valores de
digitalización predefinidas que se utilizan con frecuencia y que permiten obtener una imagen digitalizada que
se adapte a las necesidades del usuario.
Cómo seleccionar una macro de configuración de digitalización para su uso en una tarea de digitalización:
1. Una vez realizada la vista preliminar, seleccione una tarea de digitalización (marco) en la ventana de
vista preliminar.
2. Haga clic en el botón de macro de configuración de digitalización . Aparecerá la barra de
herramientas de las macros de configuración de digitalización.
3. De acuerdo con la finalidad de la digitalización, haga clic para seleccionar el icono de la macro de
configuración de digitalización que desee en la barra de herramientas.
4. El icono de la macro de configuración de digitalización seleccionado aparecerá en el botón de macro
de configuración de digitalización. Los valores de la macro se aplicarán a la tarea de digitalización
seleccionada.
5. Si existen varias tareas de digitalización repita los pasos del 1 al 4.
6. Ahora los valores de la macro se aplicarán a las distintas tareas de digitalización.
Además de las macros de configuración de digitalización predefinidas, es posible crear macros propias.
Consulte “Ficha Macro” en la página 101.
En las tablas siguientes se enumeran las distintas macros de configuración de digitalización existentes.
M
ACROS PARA ORIGINALES REFLECTANTES
Elemento Significado
Sólo texto para OCR Permite digitalizar documentos de sólo texto y ejecutar la función de OCR.
Texto y fotografía
para OCR
Permite digitalizar documentos que contienen texto e imágenes y ejecutar
la función de OCR.

Dibujos en blanco y
negro para trazas
Dibujos en blanco y
negro para Office
Dibujos en blanco y
negro para imprimir
Fotografía para Web Permite digitalizar fotografías y colocarlas en páginas Web.
Fotografía para Office Permite digitalizar fotografías y colocarlas en documentos de Office.
Permite convertir la imagen digitalizada en imágenes vectoriales en otros
programas de aplicación.
Permite digitalizar imágenes en blanco y negro y colocarlas en documentos
de Office.
Permite digitalizar imágenes en blanco y negro e imprimirlas.
Fotografía para
imprimir
Elemento Significado
Diapositiva 135 Permite digitalizar diapositivas 135.
Positivo 120 Permite digitalizar positivos 120.
Positivo 4*5 Permite digitalizar positivos 135.
Elemento Significado (parámetros)
Negativo Permite digitalizar negativos.
Permite digitalizar fotografías e imprimirlas.
M
ACROS PARA ORIGINALES TRANSPARENTES
M
ACRO PARA NEGATIVOS
 Loading...
Loading...