BenQ MiraScan 620UT User Manual
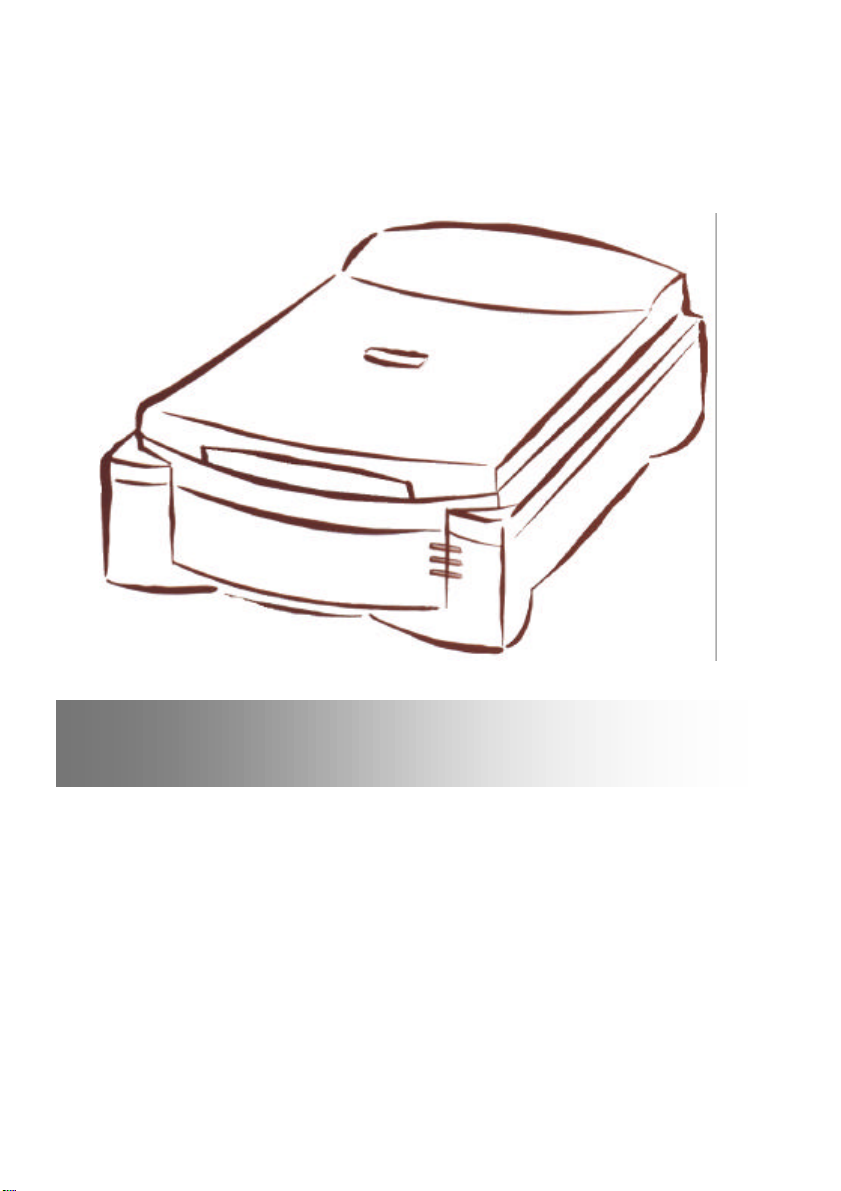
Professional Desktop Scanner
User’s Manual
(Mac version)
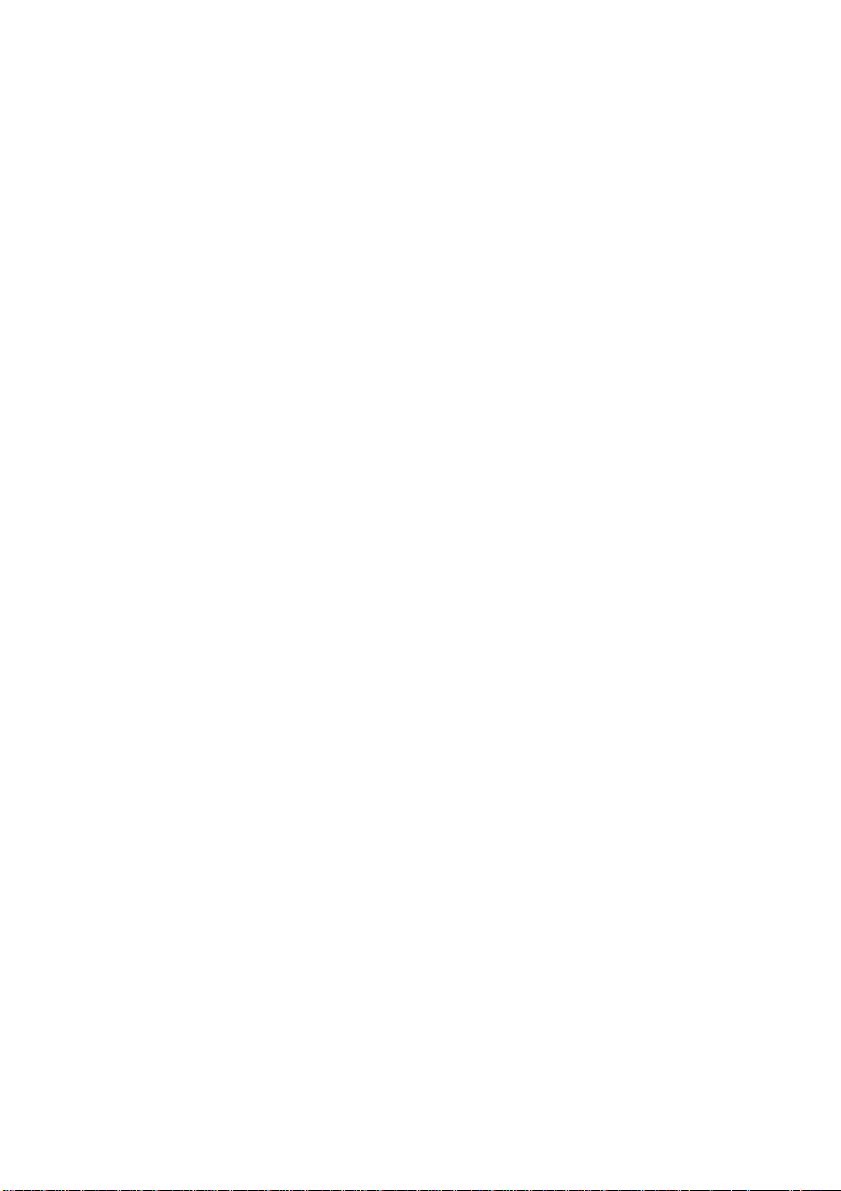
Copyright
Copyright © 1999 by this company. All rights reserved. No part of this publication may
be reproduced, transmitted, transcribed, stored in a retrieval system or translated into
any language or computer language, in any form or by any means, electronic,
mechanical, magnetic, optical, chemical, manual or otherwise, without the prior written
permission of this company.
Disclaimer
This company makes no representations or warranties, either expressed or implied,
with respect to the contents hereof and specifically disclaims any warranties,
merchantability or fitness for any particular purpose. Further, this company reserves
the right to revise this publication and to make changes from time to time in the
contents hereof without obligation of this company to notify any person of such
revision or changes.
Brands and product names are trademarks or registered trademarks of their respective
companies.
IMPORTANT SAFETY INSTRUCTIONS
1. Read these instructions carefully. Save these instructions for future reference.
2. Follow all warnings and instructions marked on the product.
3. Unplug this product from the wall outlet before cleaning. Do not use liquid
cleaners or aerosol cleaners. Use a damp cloth for cleaning.
4. Do not use this product near water.
5. Do not place this product on an unstable cart, stand, or table. The product may
fall, causing serious damage to the product.
6. Openings in the cabinet and the bottom are provided for ventilation; to ensure
reliable operation of the product and to protect it from overheating, these
openings must not be blocked or covered. The openings should never be blocked
by placing the product on a bed, sofa, rug, or other similar surface. This product
should never be placed near or over a radiator or heat register, or in a built-in
installation unless proper ventilation is provided.
7. This product should be operated from the type of power indicated on the marking
label. If you are not sure of the type of power available, consult your dealer or
local power company.
8. Do not allow anything to rest on the power cord. Do not locate this product
where persons will walk on the cord.
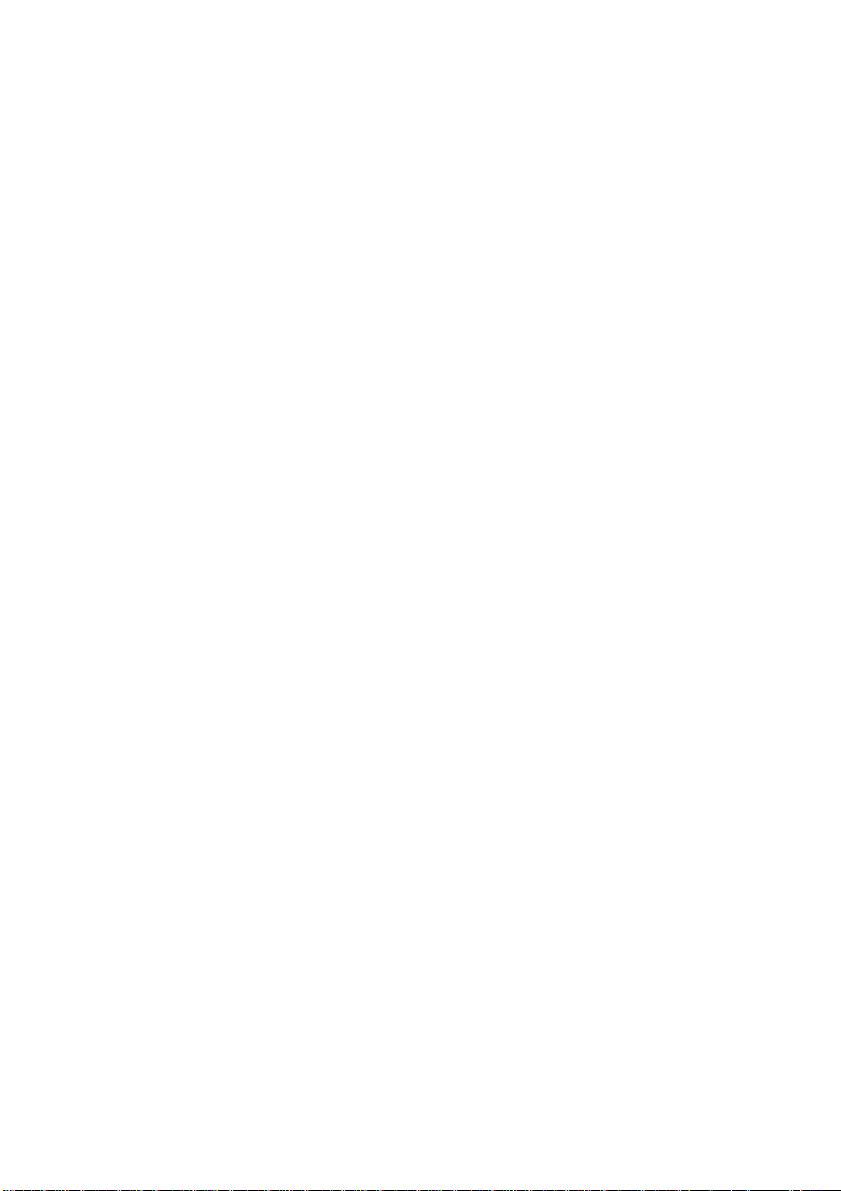
9. If an extension cord is used with this product, make sure that the total ampere
rating of the equipment plugged into the extension cord does not exceed the
extension cord ampere rating. Also, make sure that the total rating of all products
plugged into the wall outlet does not exceed the fuse rating.
10. Never push objects of any kind into this product through cabinet openings as they
may touch dangerous voltage points or short out parts that could result in a fire
or electric shock. Never spill liquid of any kind on the product.
11. Do not attempt to service this product yourself, as opening or removing covers
may expose you to dangerous voltage points or other risks. Refer all servicing to
qualified service personnel.
12. Unplug this product from the wall outlet and refer servicing to qualified service
personnel under the following conditions:
a. When the power cord or plug is damaged or frayed
b. If liquid has been spilled into the product
c. If the product has been exposed to rain or water
d. If the product does not operate normally when the operating instructions
are followed. Adjust only those controls that are covered by the operating
instructions since improper adjustment of other controls may result in
damage and will often require extensive work by a qualified technician to
restore the product to normal condition.
e. If the product has been dropped or the cabinet has been damaged
f. If the product exhibits a distinct change in performance, indicating a need
for service.
13. Use only the power cord which is of the same type as the one originally included
with the scanner.
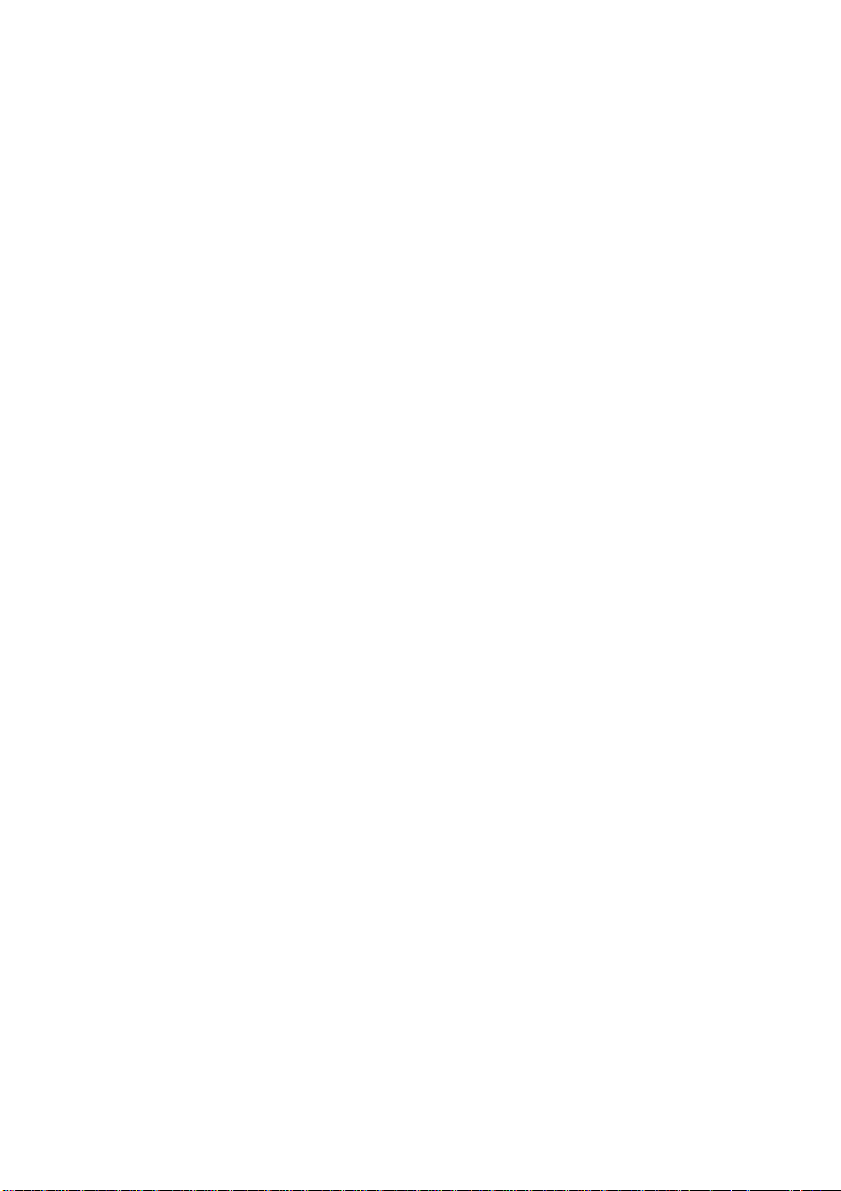
FCC INFORMATION
The Federal Communication Commission Radio Frequency Interference Statement
includes the following paragraph:
This equipment has been tested and found to comply with the limits for a Class B
Digital Device, pursuant to Part 15 of the FCC Rules. These limits are designed to
provide reasonable protection against harmful interference in a residential installation.
This equipment generates, uses and can radiate radio frequency energy and, if not
installed and used in accordance with the instruction, may cause harmful interference
to radio communication. However, there is no guarantee that interference will not
occur in a particular installation. If this equipment dose cause harmful interference to
radio or television reception, which can be determined by turning the equipment off
and on, the user is encouraged to try to correct the interference by one or more of the
following measures:
1. Reorient or relocate the receiving antenna.
2. Increase the separation between the equipment and receiver.
3. Connect the equipment into an outlet on a circuit different from that to which the
receiver is connected.
4. Consult the dealer or an experienced radio/TV technician for help.
The user should not modify or change this equipment without written approval from
this company. Modification could void authority to use this equipment.
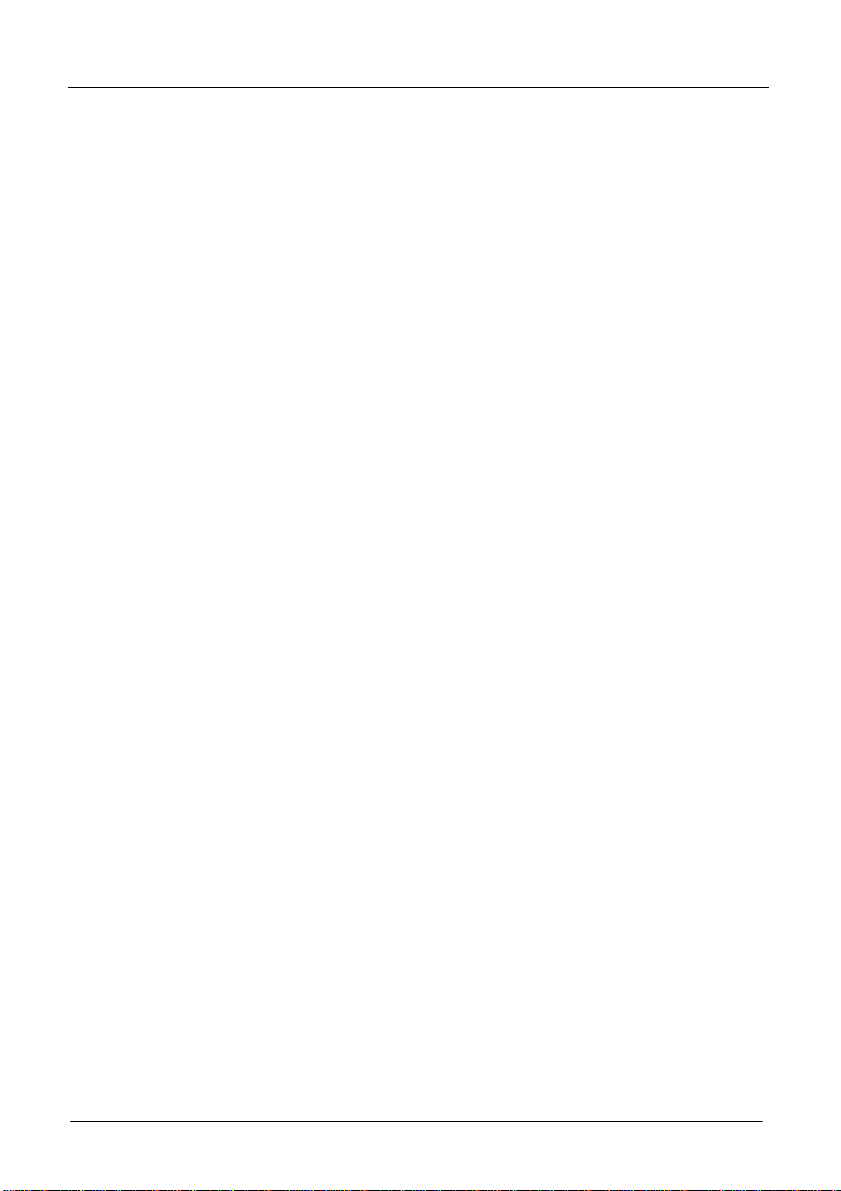
Table of Contents
CHAPTER 1. INTRODUCTION: THE MIRASCAN PRO PLUG-IN MODULE FOR
MACINTOSH............................................................................ 1
SYSTEM REQUIREMENTS ...................................................................................1
THE MIRASCAN PRO INTERFACE ..........................................................................2
CHAPTER 2. QUICK START ......................................................................... 3
USING AUTO SCAN MODE .................................................................................3
SCANNING IMAGES MANUALLY.............................................................................7
CHAPTER 3. UNDERSTANDING MIRASCAN PRO FUNCTIONS..................... 11
LOADING THE MIRASCAN PRO SOFTWARE ..............................................................11
Scan Mode...........................................................................................11
Resolution........................................................................................... 12
Image Control Buttons ...........................................................................14
Auto Rotation.................................................................................... 14
DeScreen......................................................................................... 15
Line, Noise, Artifact Removal................................................................15
Magnify and Resample Image.............................................................. 16
New Selection Rectangle .....................................................................16
Flip Image (Emulsion Up).................................................................... 16
Save Settings....................................................................................17
Sharpen / Unsharp Mask..................................................................... 17
Load Settings....................................................................................18
Invert.............................................................................................. 18
Rotate 90° .......................................................................................18
Type of Original....................................................................................19
Speed vs. Quality.................................................................................. 19
Scaling and Sizing .................................................................................20
Correcting Your Scan with Auto Hardware Levels.........................................22
Eye Droppers.................................................................................... 22
Scroll Bar.........................................................................................23
Histogram........................................................................................ 23
Gamma Curve...................................................................................24
Auto Image Adjustment......................................................................25
Correction Curve Menu .......................................................................25
Image Adjust Menu............................................................................27
Action Buttons...................................................................................... 29
Preview............................................................................................29
Scan ...............................................................................................29
Exit.................................................................................................29
Save Preview Button...........................................................................29
Measurements......................................................................................30
Batch Scanning.....................................................................................30
i
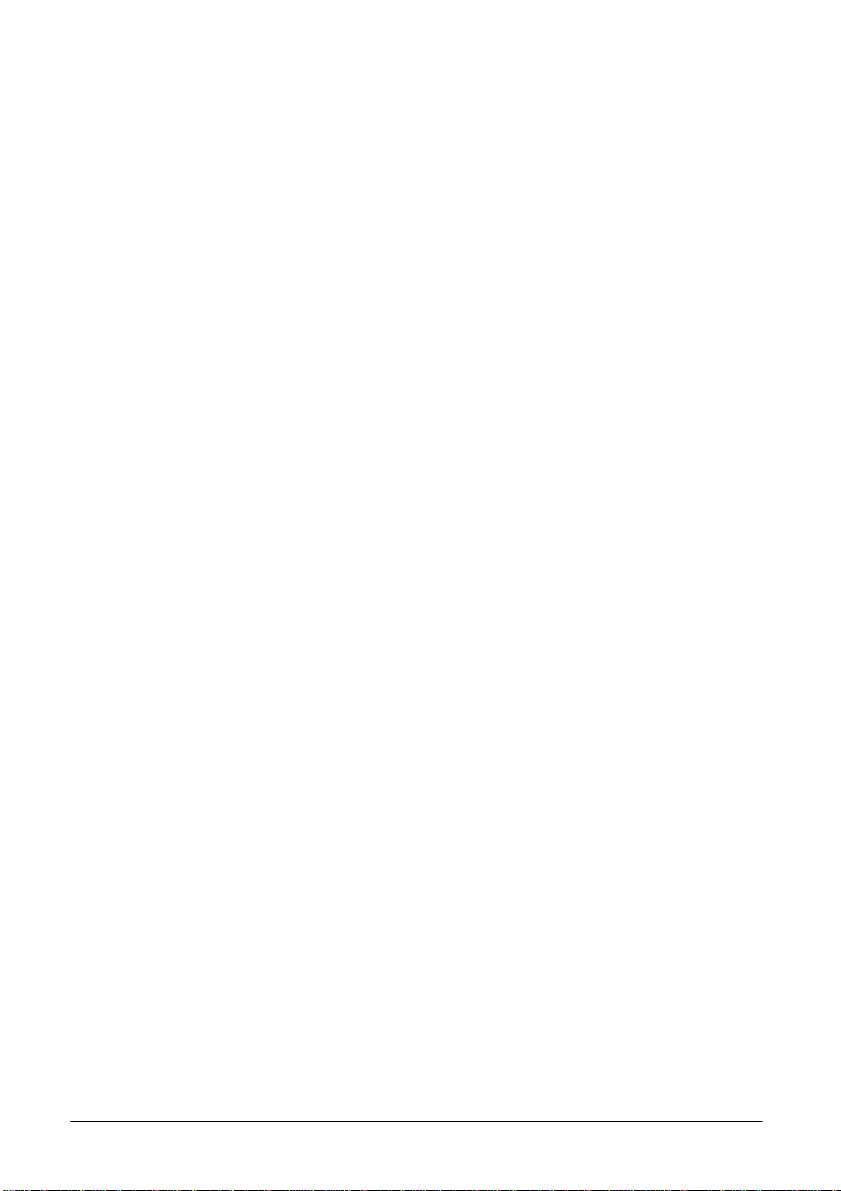
Multiple Scanning..................................................................................31
Using MiraScan Viewing Booth................................................................. 32
CHAPTER 4. SCANNING FUNDAMENTALS ................................................. 33
CHOOSING THE BEST ORIGINAL........................................................................33
RESOLUTION..............................................................................................33
FILE STORAGE CONSIDERATIONS........................................................................34
HALFTONES AND DITHERING ............................................................................34
CALCULATING THE CORRECT SCAN RESOLUTION....................................................... 36
CHAPTER 5. TROUBLE SHOOTING AND QUALITY TIPS .............................. 39
HARDWARE AND SOFTWARE PROBLEMS.................................................................39
QUALITY PROBLEMS ...................................................................................... 40
CHAPTER 6. CALIBRATION ...................................................................... 42
CALIBRATING YOUR MONITOR ON A MACINTOSH....................................................... 42
CREATING COLOR SYNC PROFILES FOR YOUR DEVICES................................................42
CHAPTER 7. SERVICE INFORMATION....................................................... 43
ii
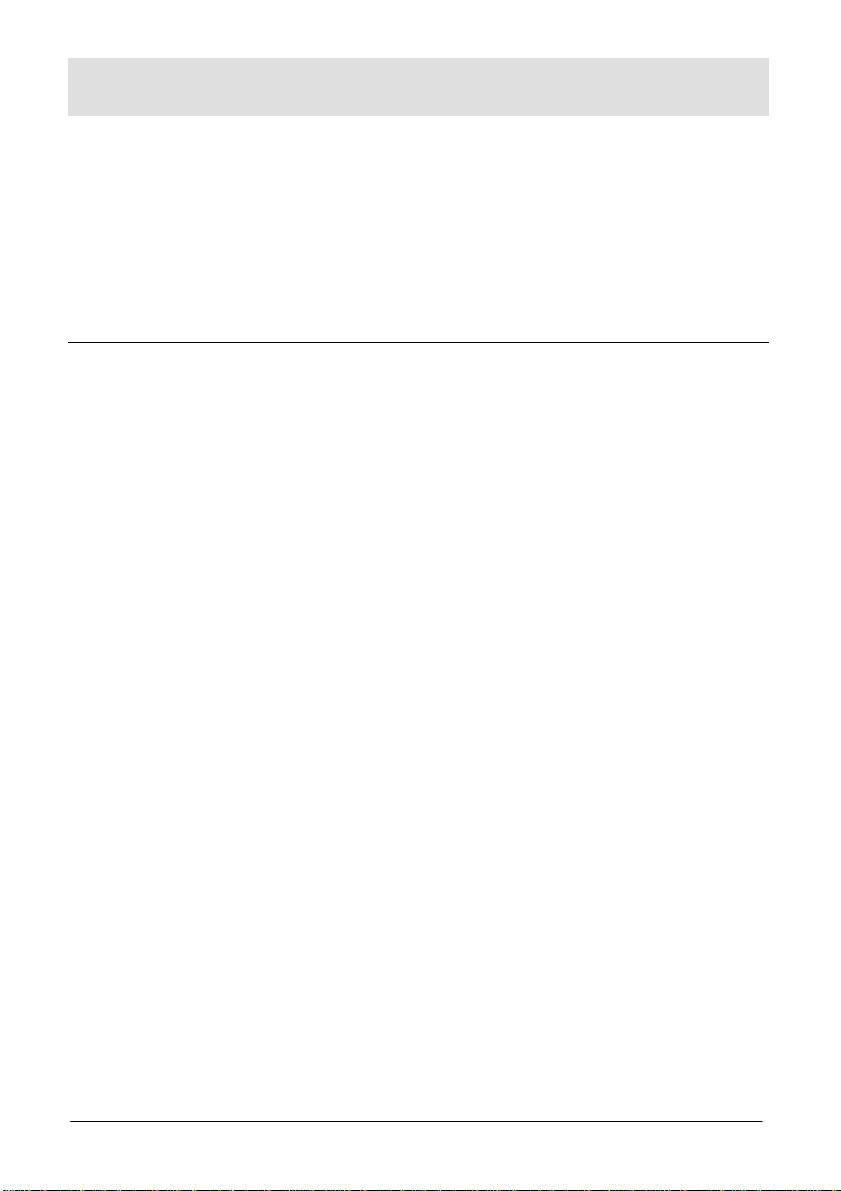
Chapter 1. Introduction:
The MiraScan Pro Plug-in Module for Macintosh
MiraScan Pro is an intuitive and easy to use Plug-in Module (PIM) activated from within
Adobe Photoshop and other programs that are Plug-In compatible. MiraScan Pro
provides all the necessary features for producing professional quality, high resolution
scans and automatically brings them into image editing programs. You can then use
the program to edit, enhance, or apply special effects to your scanned images. These
images can then be saved for a variety of uses. Listed below are both the minimum
and recommended requirements to use MiraScan Pro to its fullest potential.
System Requirements
Apple Macintosh Hardware Minimum Requirements:
PowerPC Processor
66 Mhz
16 Meg RAM Minimum
Hard Drive
Video display of thousands of colors
14 inch Color monitor
Apple Macintosh Hardware Recommendations:
If you will be scanning smaller files at lower resolutions, a system with the minimum
requirements will be sufficient.
However, if you will be scanning larger files or using higher resolutions, the following
equipment is recommended.
PowerPC Processor
90 Mhz or faster
32 Meg RAM or more
500 Meg Hard Drive or more
Video display of millions of colors
17 inch Color monitor
1

The MiraScan Pro Interface
Sharpening, Descreening, Color Calibration & Line
This button switches
between 8.5x8.5 and
This outside box controls the length
This is your selection box.
The MiraScan Pro Interface was designed to be powerful and easy to use. The picture
below shows the MiraScan Pro interface screen that we will be using to create a simple
scan.
Noise Elimination require the alt/option to be help down
for their dialog boxes to come up.
8.5x14 windows.
Scanning is done in four easy steps, which are described in more detail in the following
pages:
1. Previewing the image to be scanned.
2. Selecting the area of the image that you want to scan.
3. Setting your options, such as resolution and scale.
4. Scanning.
of the preview scan.
2
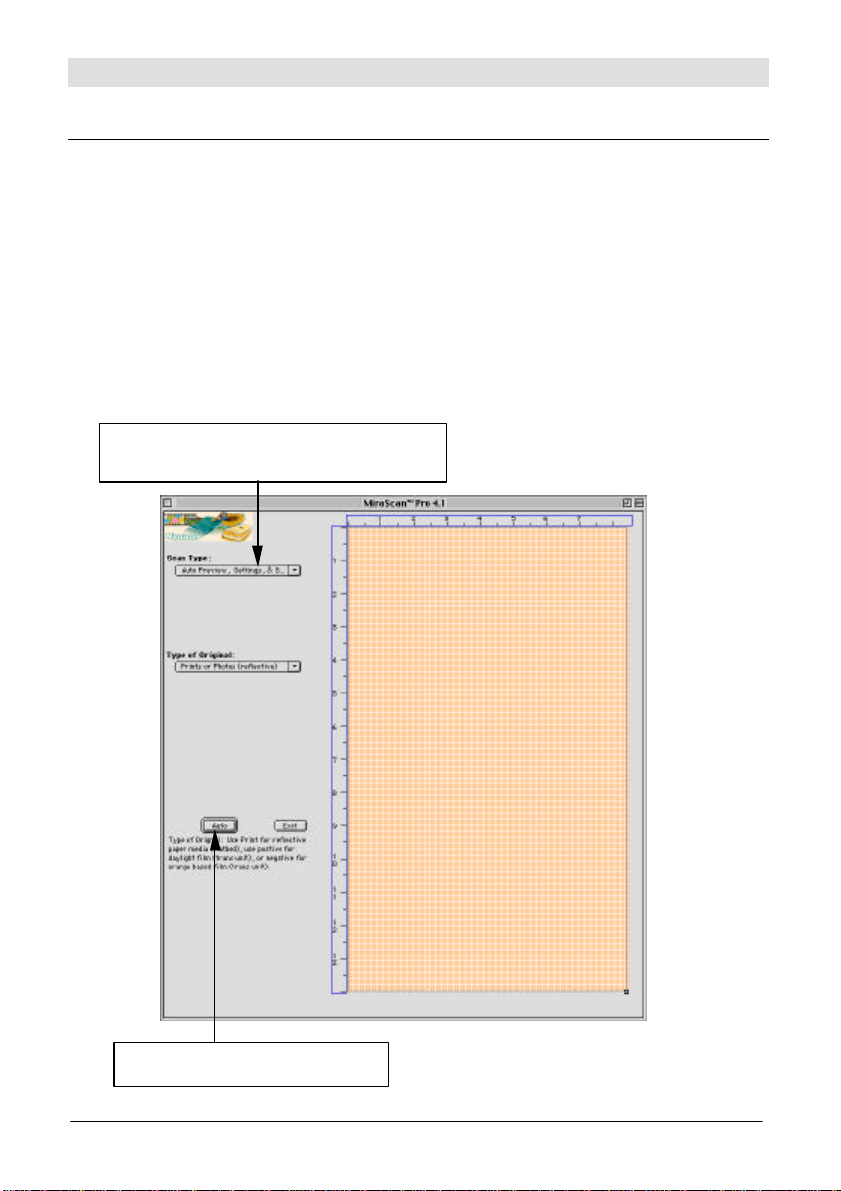
Chapter 2. Quick Start
This button toggles the Auto Scan mode on
This button will start your scan.
Using Auto Scan Mode
The fastest and easiest way to scan an image using MiraScan Pro is to use the built-in
Auto Scan feature. This feature will scan and determine what type of image you have
in the scanner (line art, grayscale, or color). Next, it will determine where the image is
and scan that image for you at a resolution that will print at optimum quality for your
printer type (this works for about 90% of all originals). All that is required for you are
three easy steps:
Step 1. Loads MiraScan Pro by using your image editing software’s FILE... IMPORT...
(TWAIN_32)... command. Once you have loaded the MiraScan Pro program,
click once on the Auto Scan button. The majority of the controls will disappear
from your screen.
and off.
3
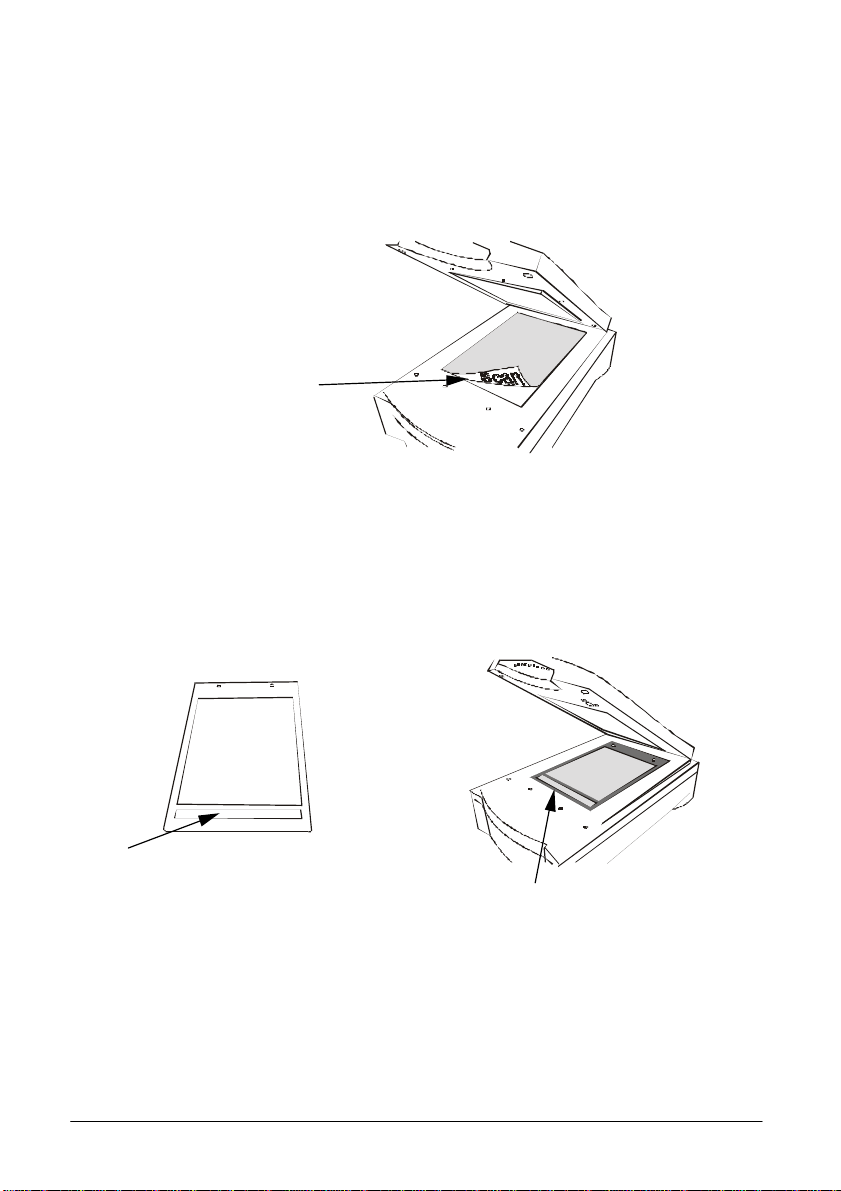
Step 2. Make sure that you have an image placed correctly in your scanner, ready to
Note the direction
Calibration area
be scanned. Follow the instructions below to place the original on the scanner:
Scanning reflective originals
Place the original face down on the scanner glass plate. Note the direction of the
original so that you will not scan the image in the wrong direction. Close the scanner
lid.
Scanning transparent originals
Place your film in an appropriate film frame, then place on the glass plate of scanner.
When doing so, make sure that the calibration area is facing the right direction
(Towards the front panel of the scanner). Do not block the calibration area, or the
scanner will fail to function correctly.
Transparency positioning frame
Note the direction of the calibration area
4
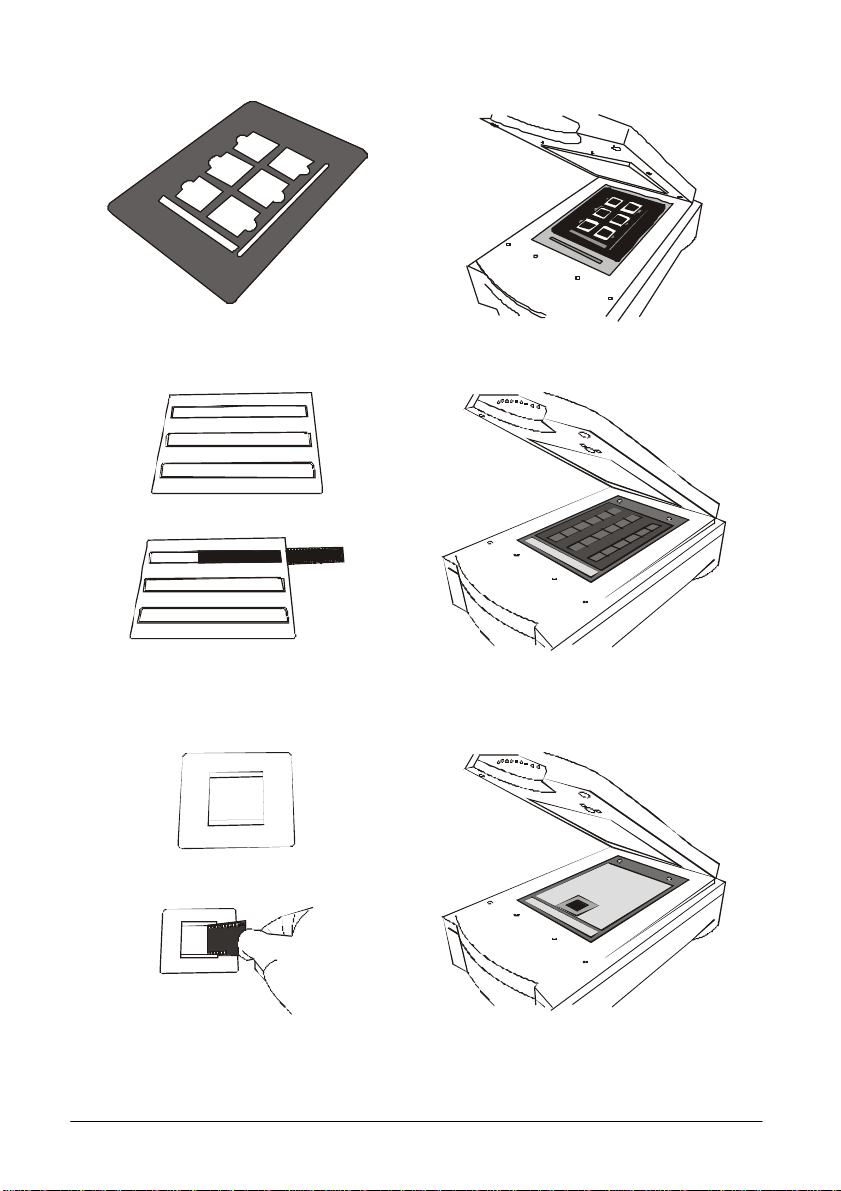
Scanning Mounted Slides
Slide holder
Scanning Filmstrip
Filmstrip holder
Insert the filmstrip into the holder
Scanning Positive Films
positive film holder
Place the positive film in the holder
5
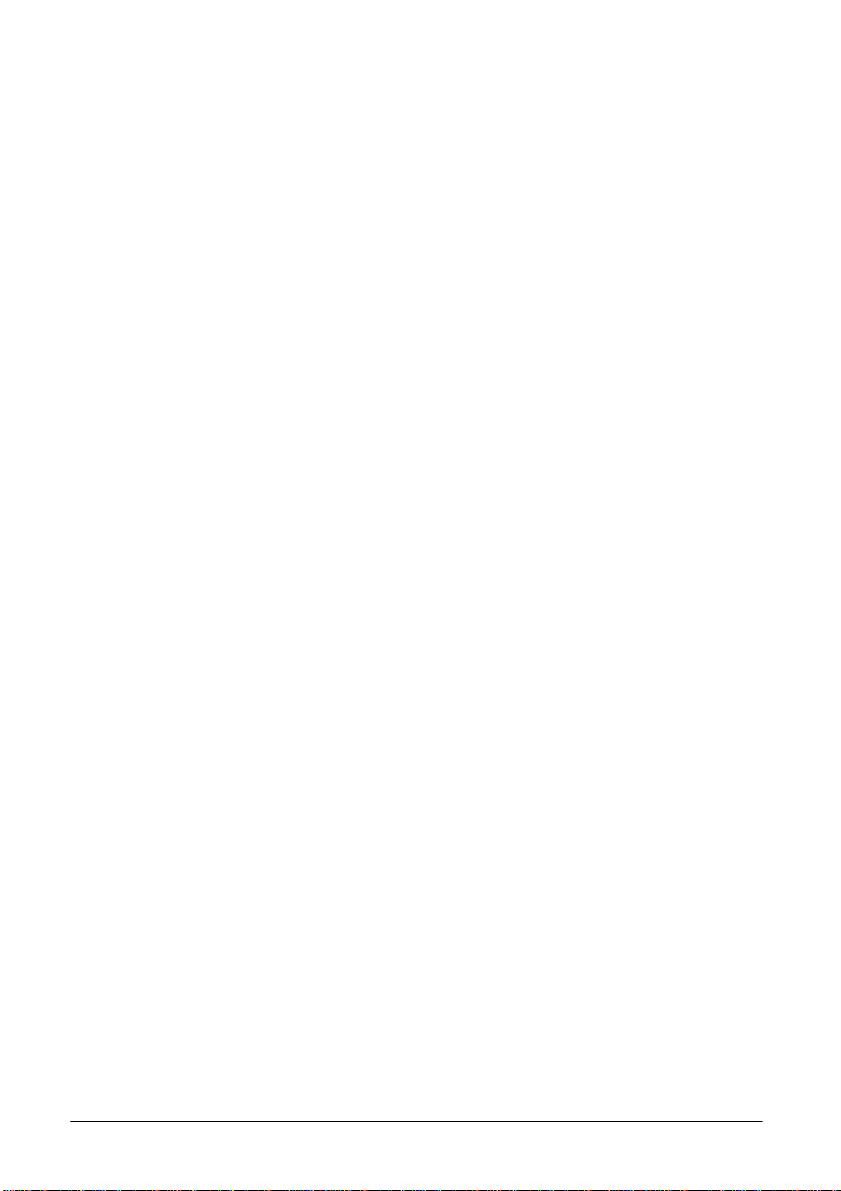
Step 3. Finally, click on the Auto Scan button to begin your scan. During the scanning
process, you will be asked whether or not you want to scan another picture.
Select Yes if you want to use Auto Scan to scan another image or No if you
are ready to see your first scan.
6
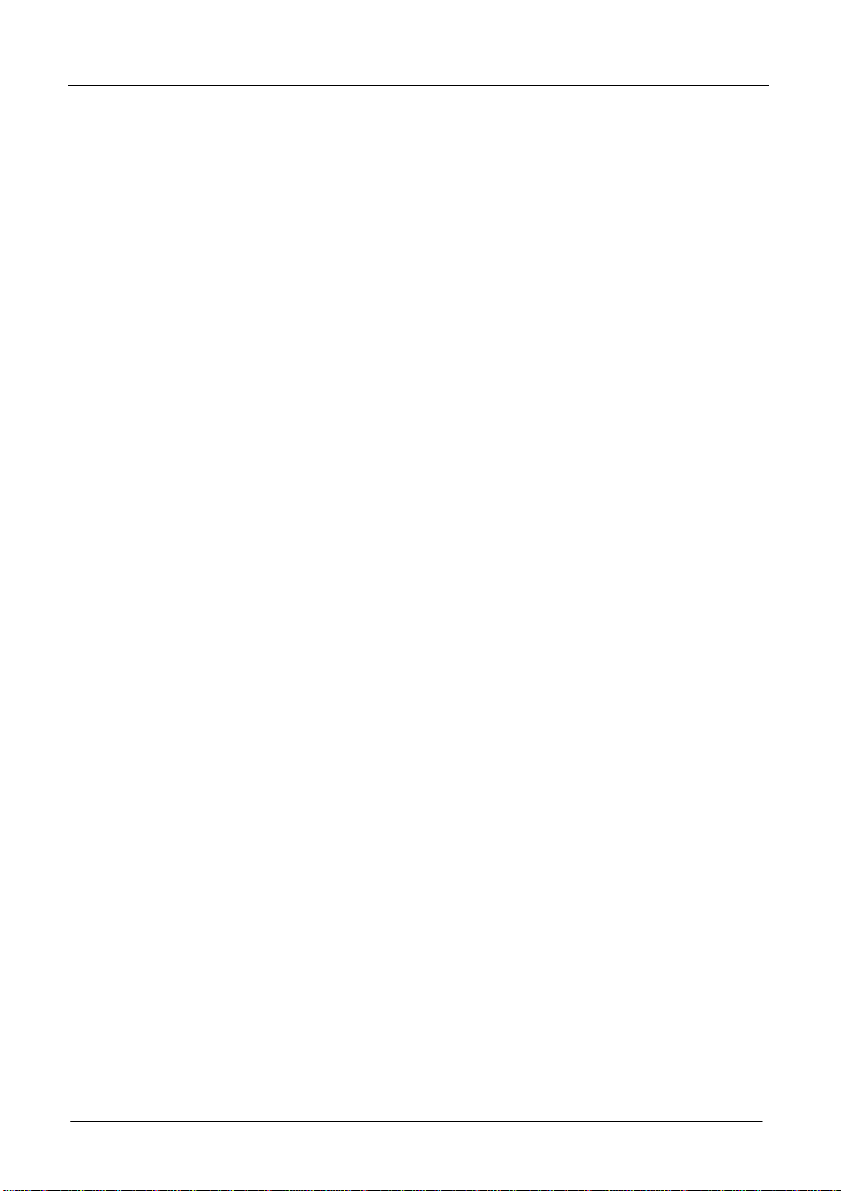
Scanning Images Manually
Step 1. Making a Preview
Since most images that you scan will be smaller than the full 8.5” x 11” or 8.5” x
14” that your flatbed allows, it is often necessary to tell the scanner what it is
that you want to scan. To do this, you must first create a preview scan. This
preview scan provides an overview of the entire scan area (up to 8.5” by 14”). A
crop box allows you to limit the size of a preview scan. Since the preview scan is
just an overview, it is done at a low resolution. You can set the preview
resolution under the preferences icon. Higher resolution set-tings will make your
zoomed view less fuzzy but the preview scan will run slower.
To make a preview scan:
1. Load the MiraScan Pro software from your image editing software.
2. Place the media that you want to scan inside of your scanner (see the
instructions in Using Auto Scan Mode.
3. From the MiraScan Pro main menu you will need to select the correct Scan
Mode for your document. The choices are RGB, Grayscale, Line Art, and
Vector Line Art. For example, if your document contains text or black and
white line drawings, select Line Art. If you are scanning a black and white or
color picture or photograph, select Grayscale. (If your final scan will be in
color, we recommend doing your preview scan in the Grayscale mode to
reduce the preview scanning time.)
4. After choosing your Scan Mode, click the Preview button. When the preview is
complete, it will appear in the Preview window in the MiraScan Pro main
window. You can then place the scan frame over the precise area you want to
capture for your final scan. In addition, you can resize the preview box to limit
the size of the preview. This is a useful feature when scanning smaller
images, because the scanner only previews the area that you have selected,
rather than the entire flatbed area.
Step 2. Positioning the Selection Box
A selection box rests on the canvas at all times. Once the preview is done, you
can position the selection box over the portion of the document you want to
capture for your final scan. Anything inside the selection box will be scanned. You
can adjust the selection box by clicking on any of the handles and dragging to
the edge of your desired selection.
To position the selection box:
1. Place the mouse pointer inside the borders of the scan frame. Your mouse
icon will change into an icon of a hand.
2. Click and drag the frame over the area you want to use for your final scan
then release the mouse button.
7
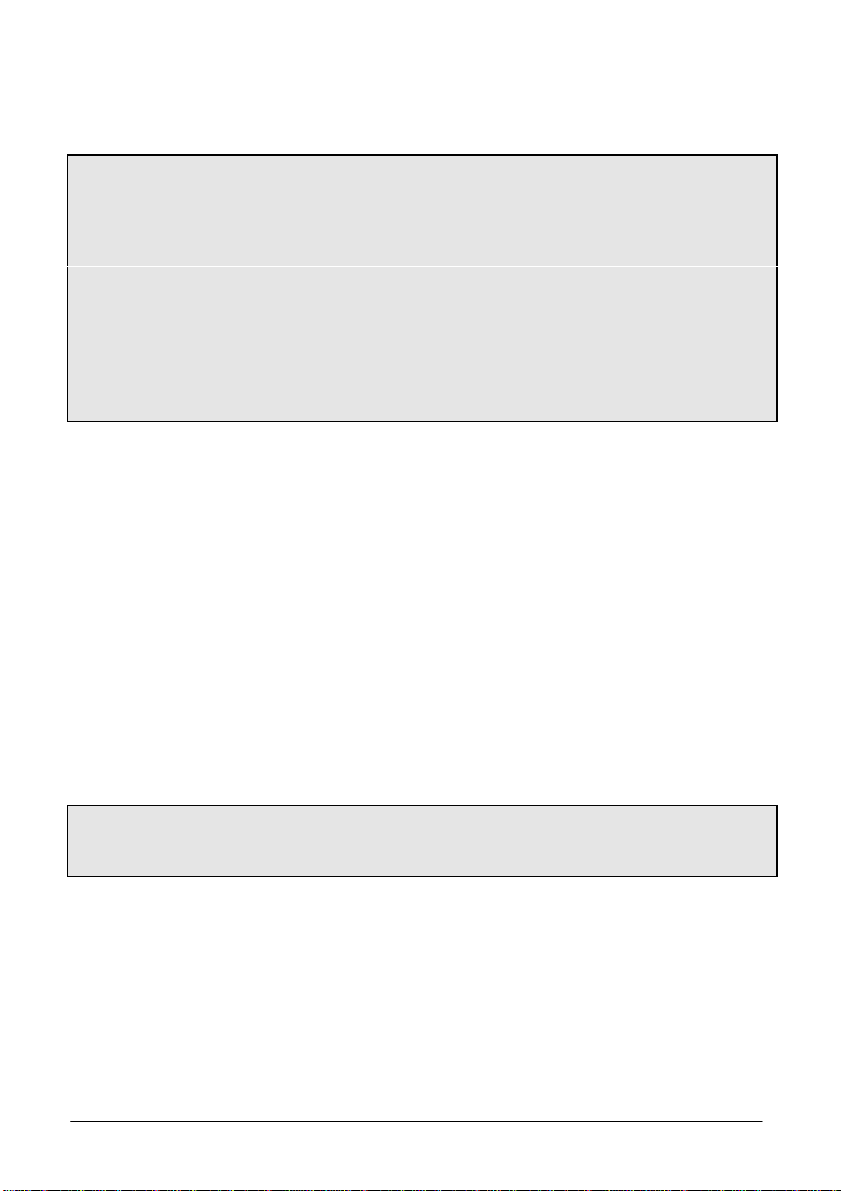
To adjust the size of the selection box:
Click and drag on any of the handles of the selection box. Drag the handles to
the edge of what you want to scan, then release the mouse button.
Note: The selection box will automatically crop your image after your preview scan
in high quality mode. If the software does not place the frame where you desire to
crop, you can adjust the size of the box. You may find that it is easier to just draw a
selection box around what you want to scan, rather than adjusting the selection box
handles. To draw a new selection box, simply click on the New Selection Box tool in
the Image Control Buttons panel. You will find this tool on the left side of the screen.
It looks like a box with a X drawn through it. After you click that tool, move the
mouse onto the preview window again. You will see that your mouse’s pointer has
changed into a crosshair icon (+). Simply click and drag to create your new selection
box. Don’t worry if you mess up--you can resize your new selection box (as
described above, with the handles) or you can draw another one by using the New
Selection Box tool again.
Step 3. Making a Final Scan
The final scan is the last step that you make in the scanning process. Now that
you have selected what you want to scan, all that you have to do is click the
Scan button. The image will be scanned, and the new image will appear as a new
window in your image editing software, to be saved or edited further.
To create a final scan:
1. Position the selection box around the portion of the preview you want to scan.
2. Set the scan resolution for your final scan. Start by setting the resolution to
150 dpi if you are scanning a picture or photograph, or 300 dpi for line art.
Select the resolution from the MiraScan Pro Main Menu in the box labeled
Resolution. Click inside the box and drag the pointer to the resolution desired
and release the mouse button. The value is displayed in the resolution text
field. You can also type in the resolution that you desire in the dialog box.
Note: Selecting the proper resolution is one of the most important steps in the
scanning process. We strongly recommend that you read Section 4, Scanning
Fundamentals for more information.
3. Select the scan mode—CMYK, RGB, Grayscale, Line Art, or Vector Line Art
from the Scan Mode box. Click inside the box and drag the pointer to the
desired mode.
4. Apply any desired adjustments to highlight, shadow or gamma.
5. Click the Scan button. The scanner scans only the area of the document
inside the selection frame. Your new image appears in a new window, ready
to be modified, saved, or printed.
6. Click the Exit button to quit the MiraScan Pro software.
8
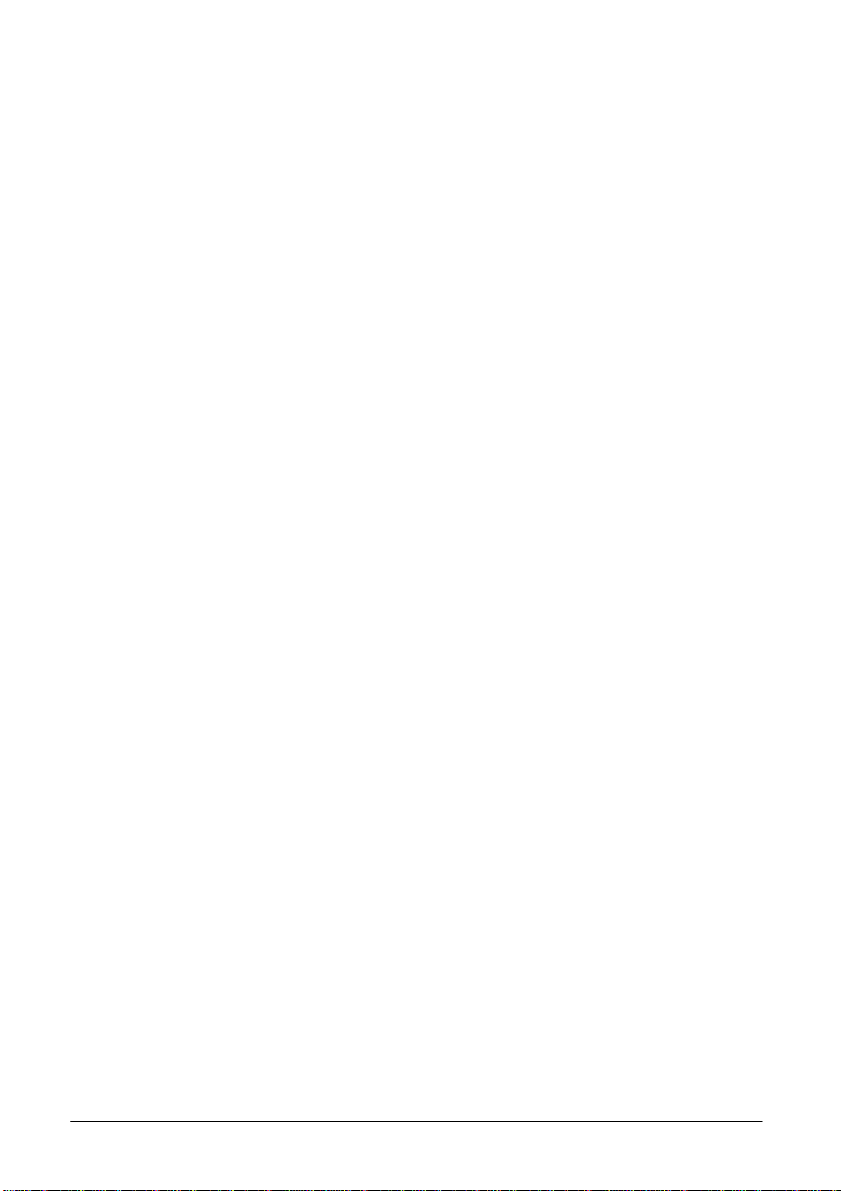
The three tasks described in this chapter are all you need to know to create a scanned
image. However, you can increase the quality of grayscale and RGB scans by using
MiraScan Pro’s powerful image processing features. These features fine-tune the
dynamic scanning range before executing your final scan. The next chapter deals with
these features in more detail.
9
 Loading...
Loading...