BenQ MiraScan 620UT User Manual [it]
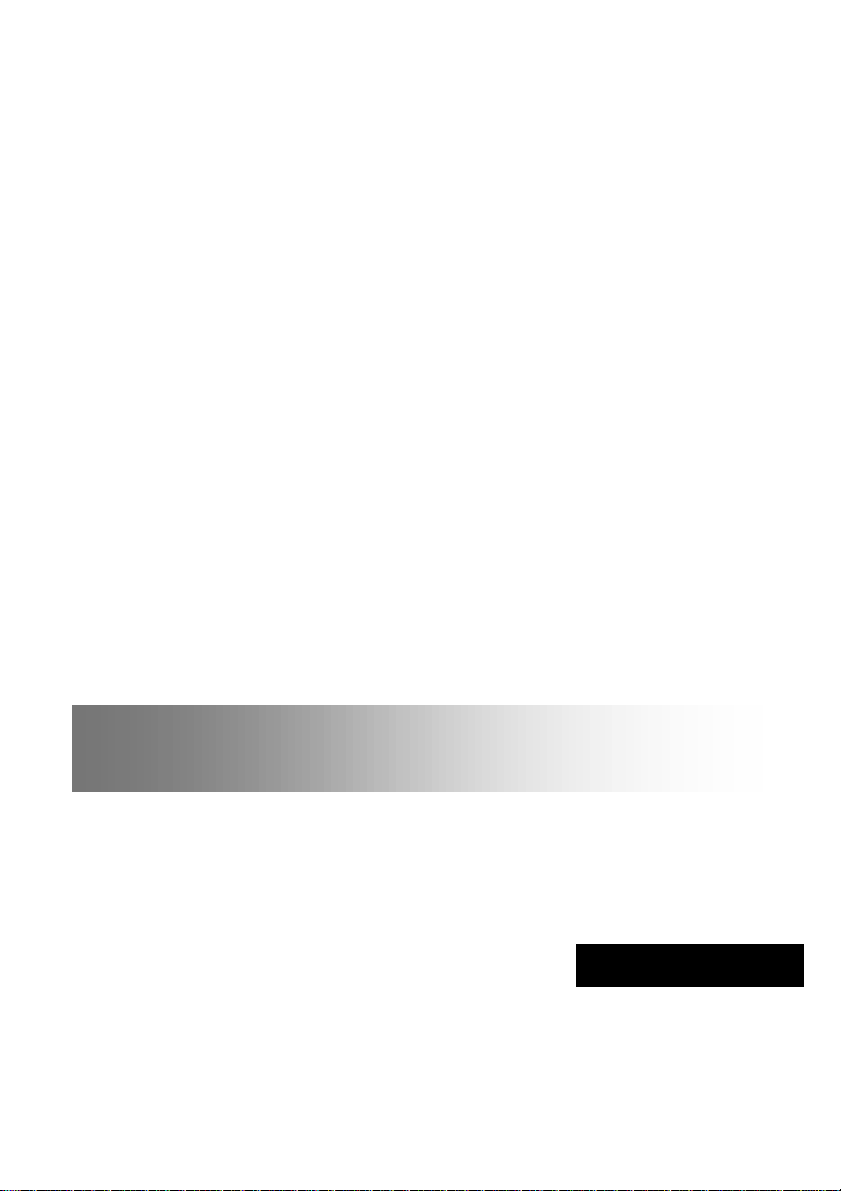
Scanner piano
Manuale d’uso
Italiano
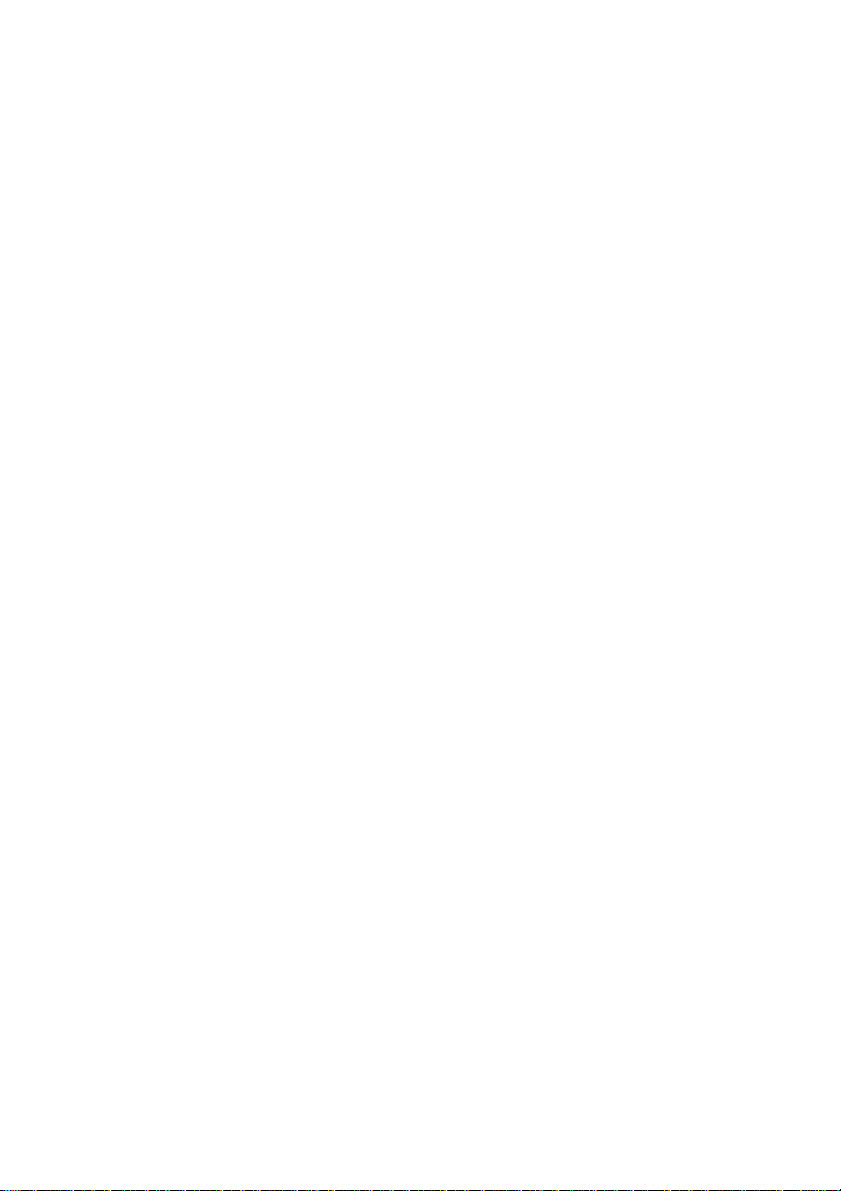
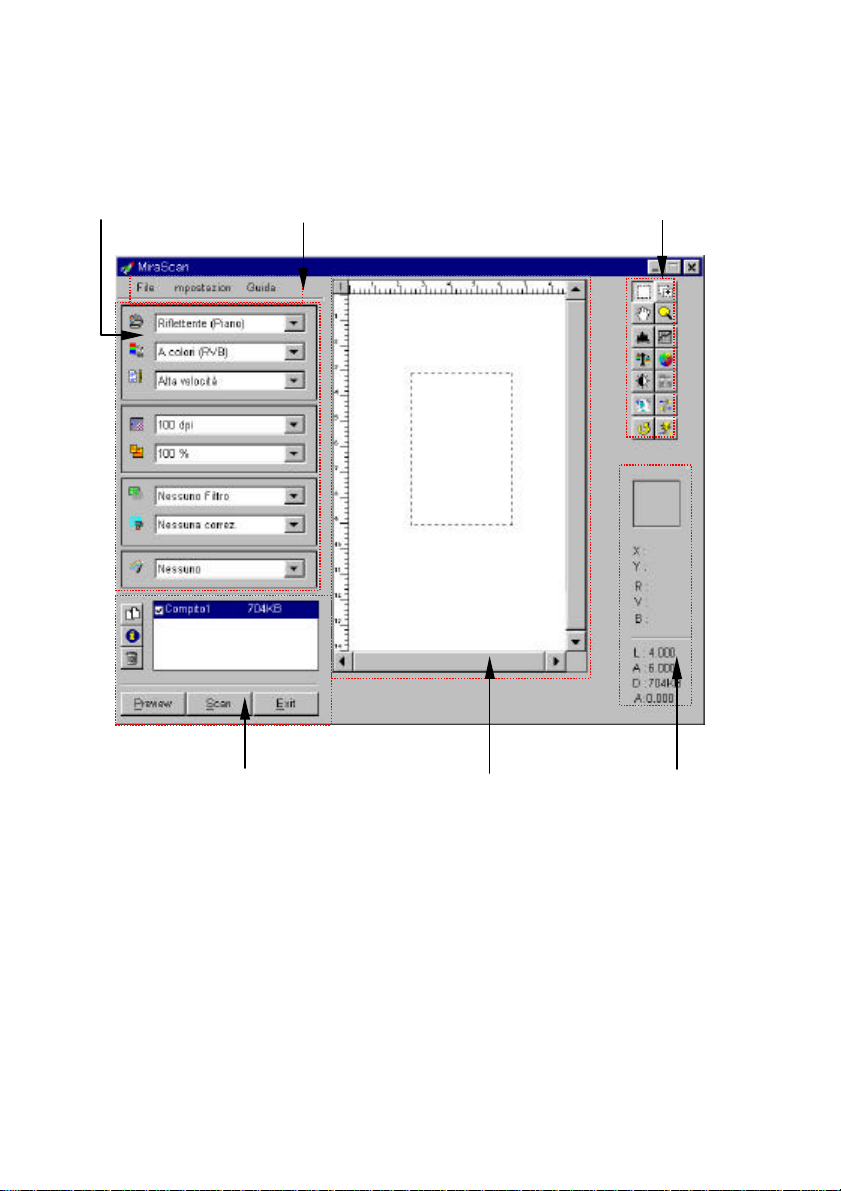
Videata Principale MiraScan
Barra Menu
Finestra Combo
Barra di opzioni
Lista dei lavori e tasti di comando
Area di Anteprima
Stato dell’area
(pagina 14)
(pagina 10)
(pagina 25)
(pagina 23)
(pagina 25)
(pagina 40)
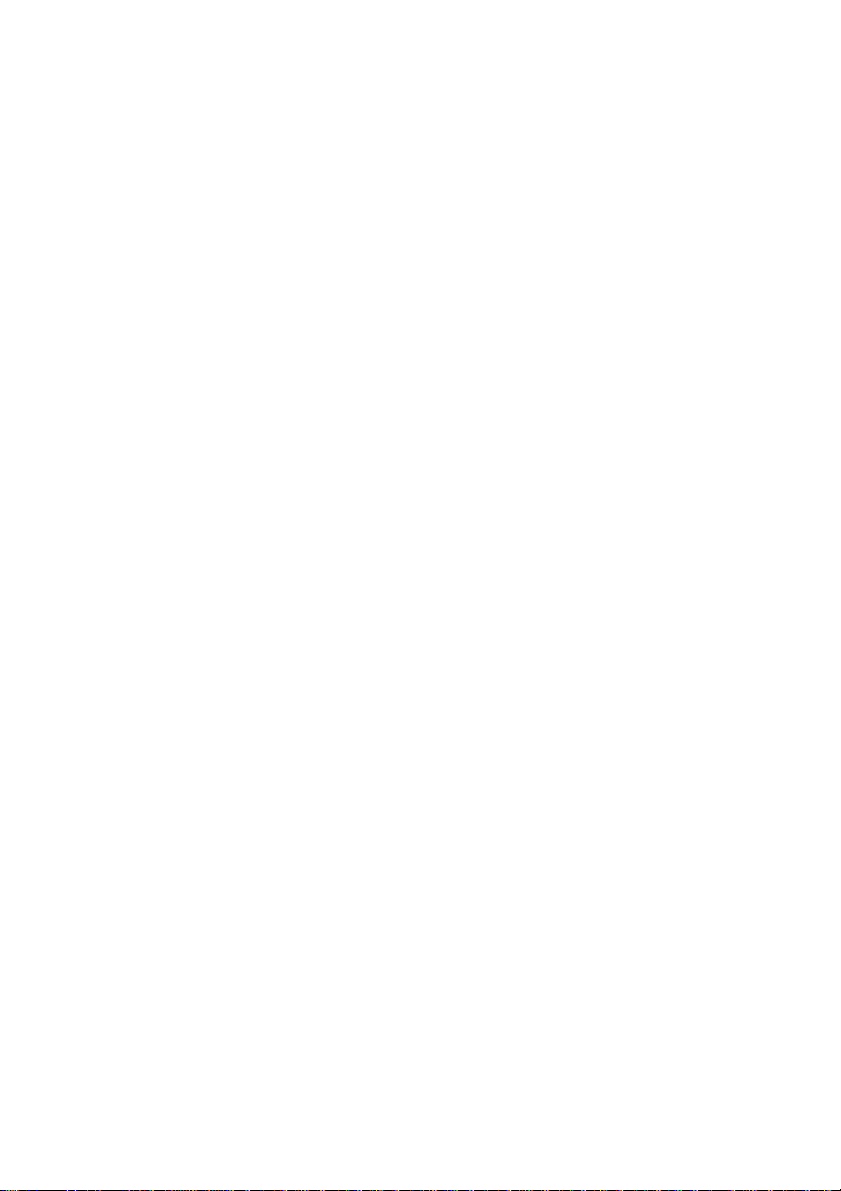
Diritto d’autore
Marchio © 1999 di questa società. Tutti i diritti riservati. Nessuna parte della
presente pubblicazione può essere riprodotta, trasmessa, trascritta, registrata in
una banca dati o tradotta in qualsiasi lingua o linguaggio informatico, in qualsiasi
formato e con qualsiasi supporto, elettronico, meccanico, magnetico, ottico,
chimico o di altro tipo, senza avere previa autorizzazione scritta da parte della
presente società.
Rinuncia
Questa società non si assume alcun obbligo di rappresentanza o garanzia, implicita
o esplicita, con riferimento a quanto qui contenuto e rinuncia esplicitamente a
qualsiasi garanzia, commerciabilità o adeguatezza per fini specifici. Inoltre questa
società si riserva il diritto di rivedere questa pubblicazione e di apportare delle
modifiche ai suoi contenuti ove opportuno, senza che la suddetta società sia tenuta
ad avvisare chicchessia di tali revisioni o cambiamenti.
I marchi ed i nomi dei prodotti sono marchi commerciali o marchi di fabbrica registrati dalle
rispettive società
NORME DI SICUREZZA IMPORTANTI
1. Leggete attentamente queste istruzioni. Conservatele come riferimento per il
futuro.
2. Seguite tutte le indicazioni ed istruzioni riportate sul prodotto.
3. Staccate la spina dalla presa a muro prima di pulire il prodotto. Non usate
detergenti liquidi o aerosol. Per pulirlo usate uno straccio umido.
4. Non usate questo prodotto vicino all’acqua.
5. Non collocate il prodotto su un carrello, supporto o tavolo instabile. Una
eventuale caduta può danneggiare gravemente il prodotto.
6. Le aperture nello scomparto e sul fondo servono per la ventilazione; per
assicurare il buon funzionamento del prodotto ed evitare che si surriscaldi;
non bloccare o coprire tali aperture. Le aperture non dovrebbero mai essere
bloccate collocando il prodotto su un letto, un divano, una coperta o altra
superficie simile. Questo prodotto non dovrebbe mai essere collocato vicino o
sopra un termosifone o fonte di calore o in un mobile ad incasso, a meno che
non sia assicurata una ventilazione sufficiente
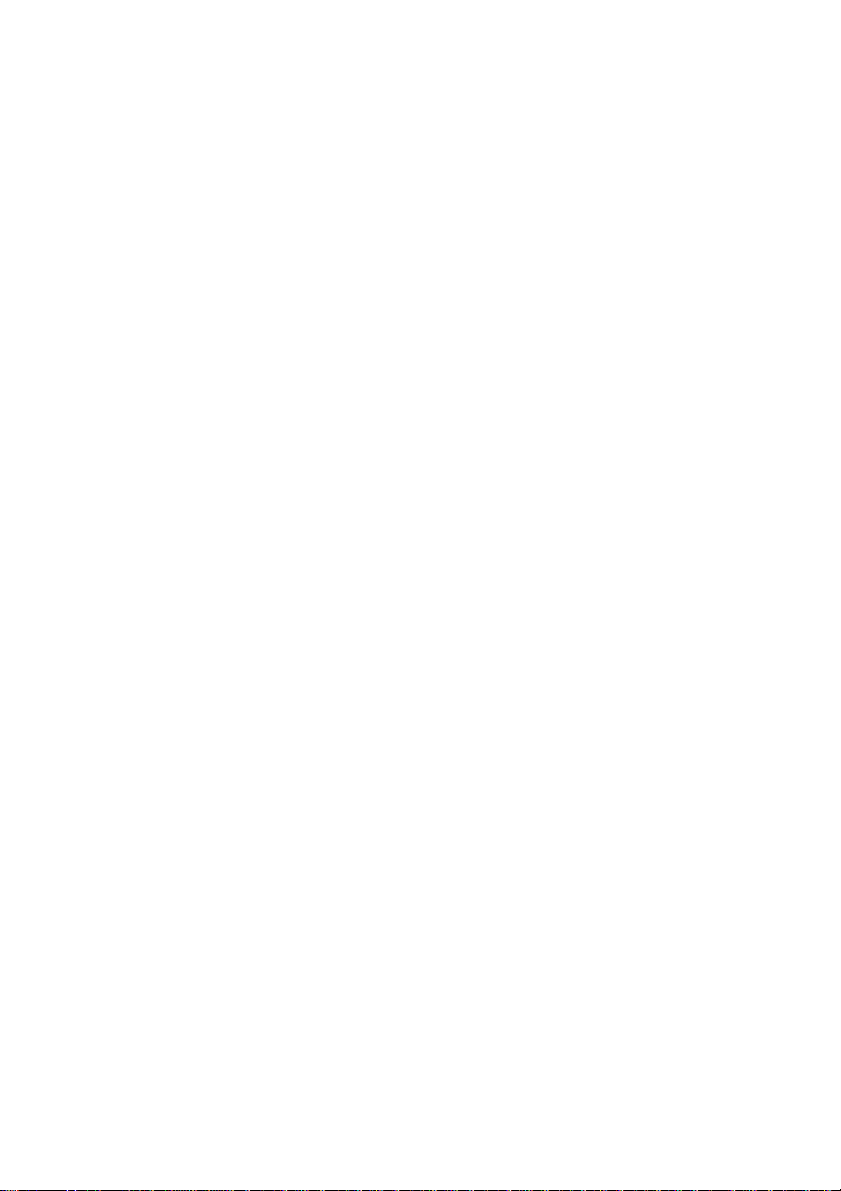
7. Il prodotto deve funzionare al livello di corrente indicato sull’etichetta. Se non
siete sicuri della potenza disponibile, consultate il Vostro rivenditore o la
società elettrica del luogo.
8. Non appoggiate nulla sul filo della corrente. Non collocate il prodotto in un
punto in cui il filo possa essere calpestato.
8. Se usate una prolunga per questo prodotto, assicurateVi che l’amperaggio
totale dell’apparecchiatura collegata alla prolunga non superi quello della
prolunga in questione. AssicurateVi inoltre che la potenza totale di tutti i
prodotti collegati alla presa a muro non superi la capacità del fusibile.
10. Non spingete mai alcun oggetto dentro questo prodotto attraverso le aperture
nello scomparto. Questi possono venire in contatto con punti di voltaggio
pericoloso oppure causare corti circuiti provocando incendi o scosse elettriche.
Evitare di far cadere qualsiasi tipo di liquido sul prodotto.
11. Non tentate di riparare da soli questo prodotto. Aprendolo o rimuovendone le
coperture ci si può esporre a punti di voltaggio pericoloso o ad altri rischi. Fate
riferimento a personale qualificato per qualsiasi intervento.
12. Staccate la spina di questo prodotto dalla presa a muro e chiedete l’assistenza
di personale qualificato nei seguenti casi:
a. Quando il filo della corrente o la presa sono danneggiati o logori
b. Se è stato versato del liquido sul prodotto
c. Se il prodotto è stato bagnato o sotto la pioggia
d. Se il prodotto non funziona correttamente pur seguendo le istruzioni per
l’uso. Regolate solo i controlli il cui uso è spiegato nelle istruzioni; un
eventuale intervento sbagliato su altri controlli può causare danni che
spesso richiedono l’intervento di un tecnico qualificato per ripristinare le
condizioni normali del prodotto
e. Se il prodotto è caduto a terra o se lo sportello è danneggiato
f. Se si nota un chiaro cambiamento nelle prestazioni del prodotto, tale da
indicare la necessità di riparazione.
13. Usate unicamente il filo della corrente che sia dello stesso tipo di quello
venduto originariamente insieme allo scanner.
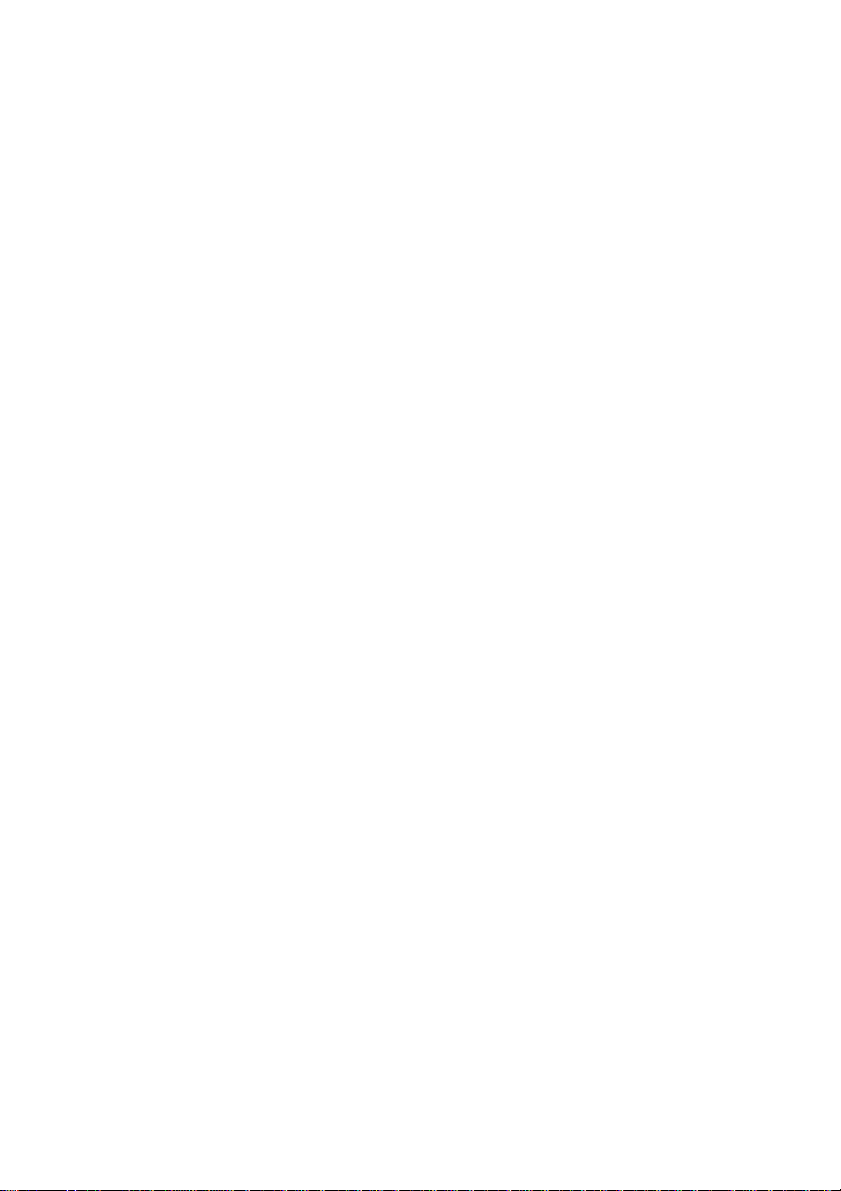
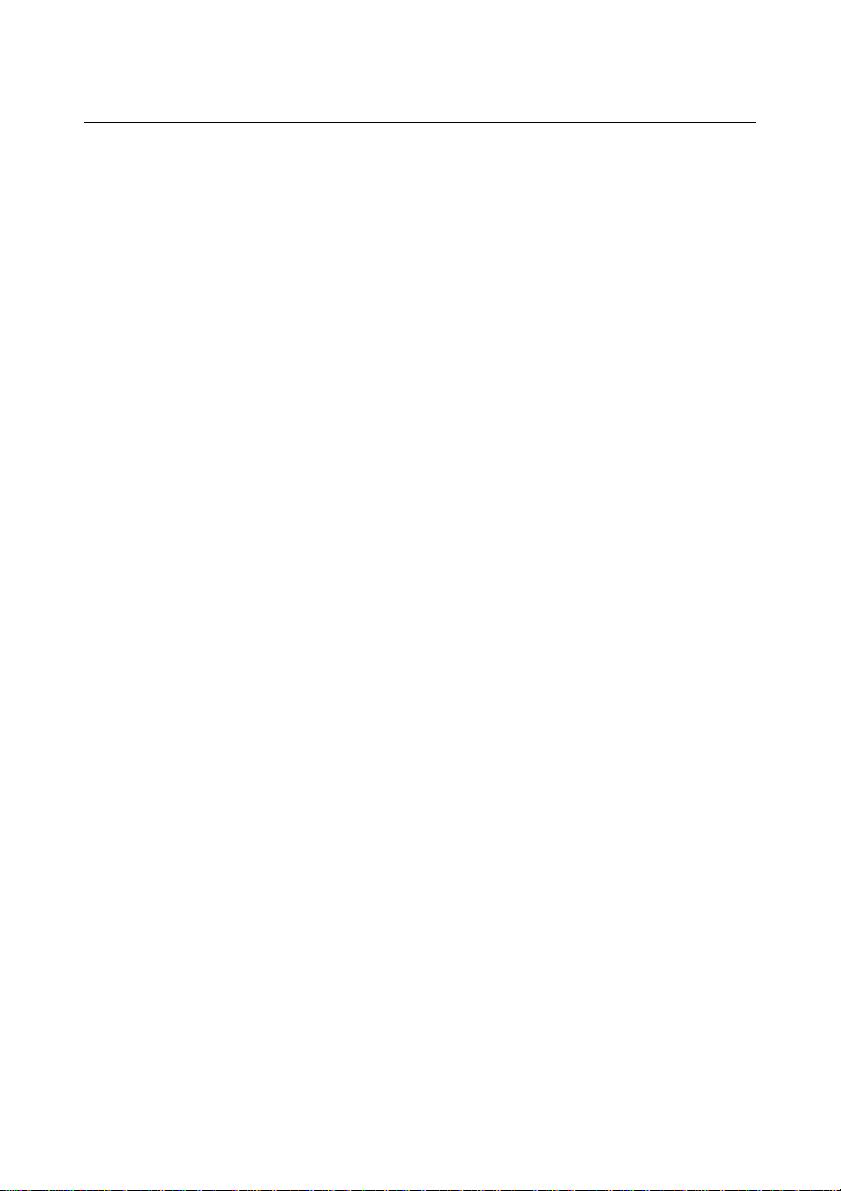
Italiano
Indice
CAPITOLO 1. MIRASCAN ..........................................................................1
PREFAZIONE: INTRODUZIONE A MIRASCAN ............................................................1
SCANSIONI DI ORIGINALI RIFLETTENTI E TRASPARENTI............................................... 4
Scansione di originali riflettenti................................................................4
Scansione degli originali trasparenti.......................................................... 6
PER CAPIRE LE FUNZIONI DI MIRASCAN............................................................... 10
Barra Menu......................................................................................... 10
Menu File........................................................................................ 10
Carica Config… ............................................................................. 10
Salva Config…............................................................................... 10
Salva Config con nome…................................................................ 10
Reset Config................................................................................. 10
Salva Autom Config....................................................................... 10
Menu Impostazioni ........................................................................... 11
Dimensioni scansione….................................................................. 11
Gamma Monitor ............................................................................ 12
Tipo pellicola ................................................................................ 13
Anteprima autom. ......................................................................... 13
Menu Guida..................................................................................... 13
Indice.......................................................................................... 13
Informaz. sullo scanner… ............................................................... 13
Informaz. su MiraScan…................................................................. 13
Finestra Combo................................................................................... 14
Originale......................................................................................... 14
Riflettente (Piano)......................................................................... 14
Lucido ......................................................................................... 14
Negativo pellicola.......................................................................... 14
Tipo Immagine ................................................................................ 15
A Colori (RVB)............................................................................... 15
Grigio.......................................................................................... 15
Disegno ....................................................................................... 15
Modo Scan...................................................................................... 16
Alta velocita'................................................................................. 16
Alta qualita'.................................................................................. 16
Risoluzione...................................................................................... 16
Sull’uso dello scan ad alta risoluzione .................................................. 17
Scalatura......................................................................................... 18
Filtro Colore..................................................................................... 18
Correz. Moire................................................................................... 20
Wizard Colori................................................................................... 21
Densità autom.............................................................................. 21
Photo Magic ................................................................................. 21
Wizard Film.................................................................................. 21
i
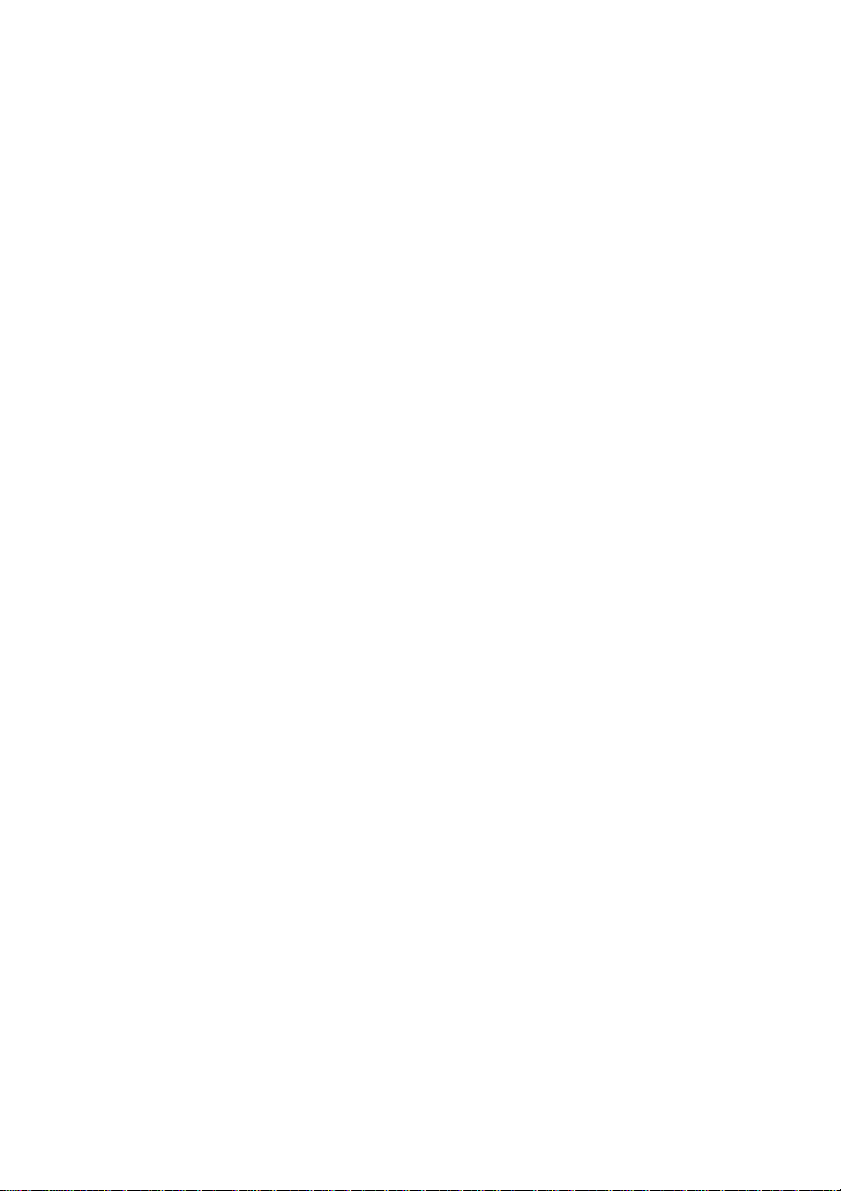
Italiano
Abbinamento colori........................................................................ 22
Lista dei lavori e tasti di comando.......................................................... 23
Lista lavoro...................................................................................... 23
Tasto Duplica................................................................................... 24
Tasto Inform. .................................................................................. 24
Tasto Cancella ................................................................................. 24
Tasto di anteprima ........................................................................... 24
Tasto Scansione............................................................................... 24
Tasto Esci ....................................................................................... 24
Area di Anteprima................................................................................ 25
Barra di opzioni................................................................................... 25
Tasto di Selezione ............................................................................ 25
Tasto Nuovo Frame .......................................................................... 26
Tasto Mano ..................................................................................... 26
Tasto Zoom..................................................................................... 26
Tasto del Livello............................................................................... 27
Casella canale colore ..................................................................... 27
Istogramma.................................................................................. 27
Casella Livello Input....................................................................... 30
Casella Livello Output..................................................................... 30
Tasto Curve..................................................................................... 31
Casella canale colore ..................................................................... 31
Mappa tonale................................................................................ 31
Stato di area Input/Output ............................................................. 32
Tasto Bilancia Colori ......................................................................... 33
Canale......................................................................................... 33
Sistemazione dell’area.................................................................... 33
Tasto Regola Colori........................................................................... 34
Ruota colore................................................................................. 34
Barra brillantezza .......................................................................... 34
Casella d’entrata ........................................................................... 34
Tasto Luminosita’/Contrasto............................................................... 35
Controllo della luminosita’............................................................... 35
Controllo contrasto........................................................................ 35
Tasto Valore Limite........................................................................... 36
Tasto Negativo................................................................................. 37
Tasto Speculare ............................................................................... 37
Tasto Ruota..................................................................................... 38
Tasto Autom.................................................................................... 39
Stato dell’area..................................................................................... 40
Casella mostra pixel....................................................................... 40
Infor.pix.area................................................................................ 40
Area info. immag........................................................................... 40
CAPITOLO 2. PHOTO EXPRESS ...............................................................41
PRESENTAZIONE......................................................................................... 41
ii
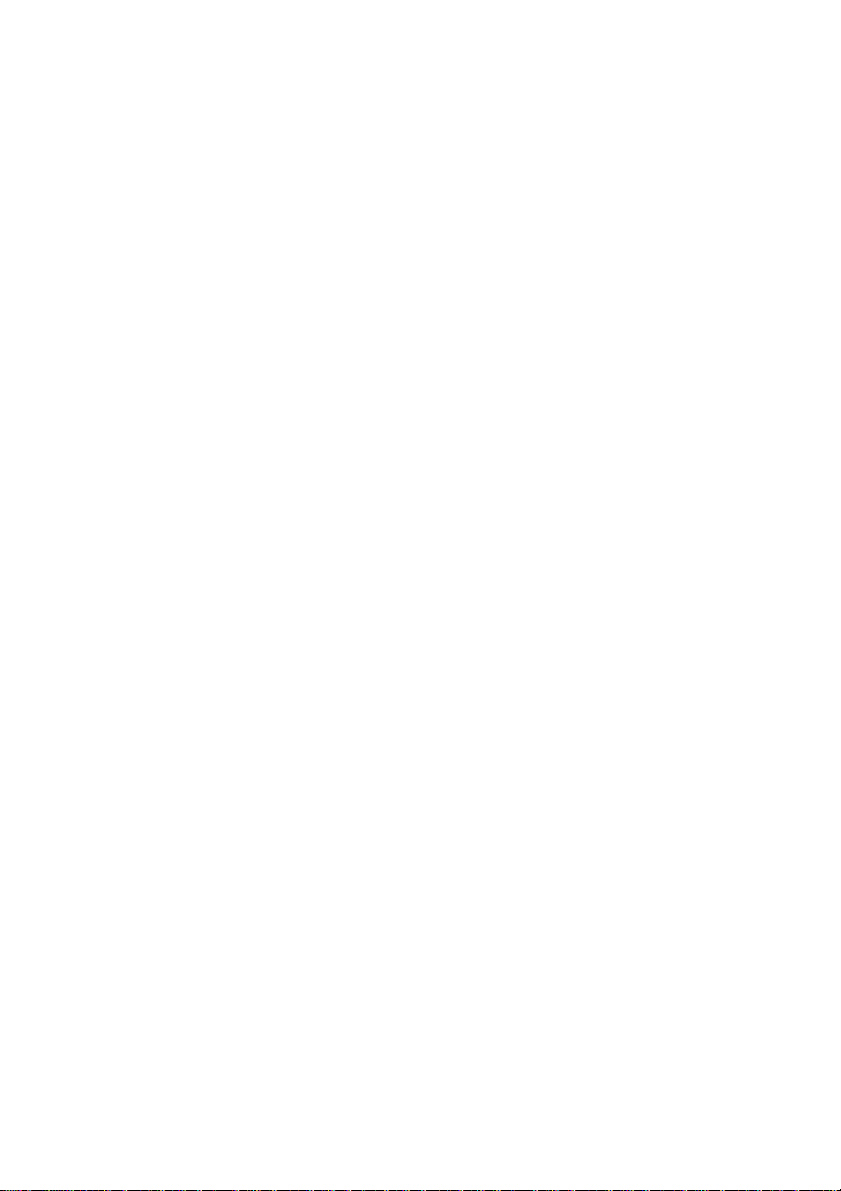
Italiano
PRIME OPERAZIONI...................................................................................... 42
COME RICEVERE LE FOTO .............................................................................. 44
Come Lavorare con Album.................................................................... 44
COME MODIFICARE LE TUE FOTO ...................................................................... 46
Come regolare le Foto.......................................................................... 46
COME CONDIVIDERE LE FOTO ......................................................................... 48
Come stampare le foto......................................................................... 48
Come salvare le foto ............................................................................ 49
EXPRESS.................................................................................................. 50
Creare i Calendari................................................................................ 50
Come fare il Morphing delle Foto............................................................ 51
COME LAVORARE NEL MODO DEL PROGETTO......................................................... 52
Per cominciare un nuovo progetto.......................................................... 52
Come Lavorare con le Sagome .............................................................. 53
Come Aggiungere Decorazioni............................................................... 54
Come Stampare le Sagome................................................................... 55
Come Condividere le Sagome................................................................ 56
CAPITOLO 3. TEXTBRIDGE CLASSIC.......................................................57
TEXTBRIDGE CLASSIC .................................................................................. 57
Interfaccia utente................................................................................ 57
Impostazione dello scanner................................................................... 58
AVVIO DELL'OCR IN MODALITÀ AUTOMATICA........................................................ 59
CAPITOLO 4. COPIER .............................................................................63
Impostazione dei parametri di Copier ..................................................... 63
I parametri di Copier......................................................................... 64
Come utilizzare Copier.......................................................................... 67
CAPITOLO 5. SOLUZIONE PROBLEMI E DOMANDE FREQUENTI..............69
DOMANDE FREQUENTI .................................................................................. 69
SOLUZIONE PROBLEMI .................................................................................. 69
CAPITOLO 6. SERVIZIO ASSISTENZA.....................................................71
APPENDICE. GUIDA VIDEATA PRINCIPALE MIRASCAN .........................73
iii
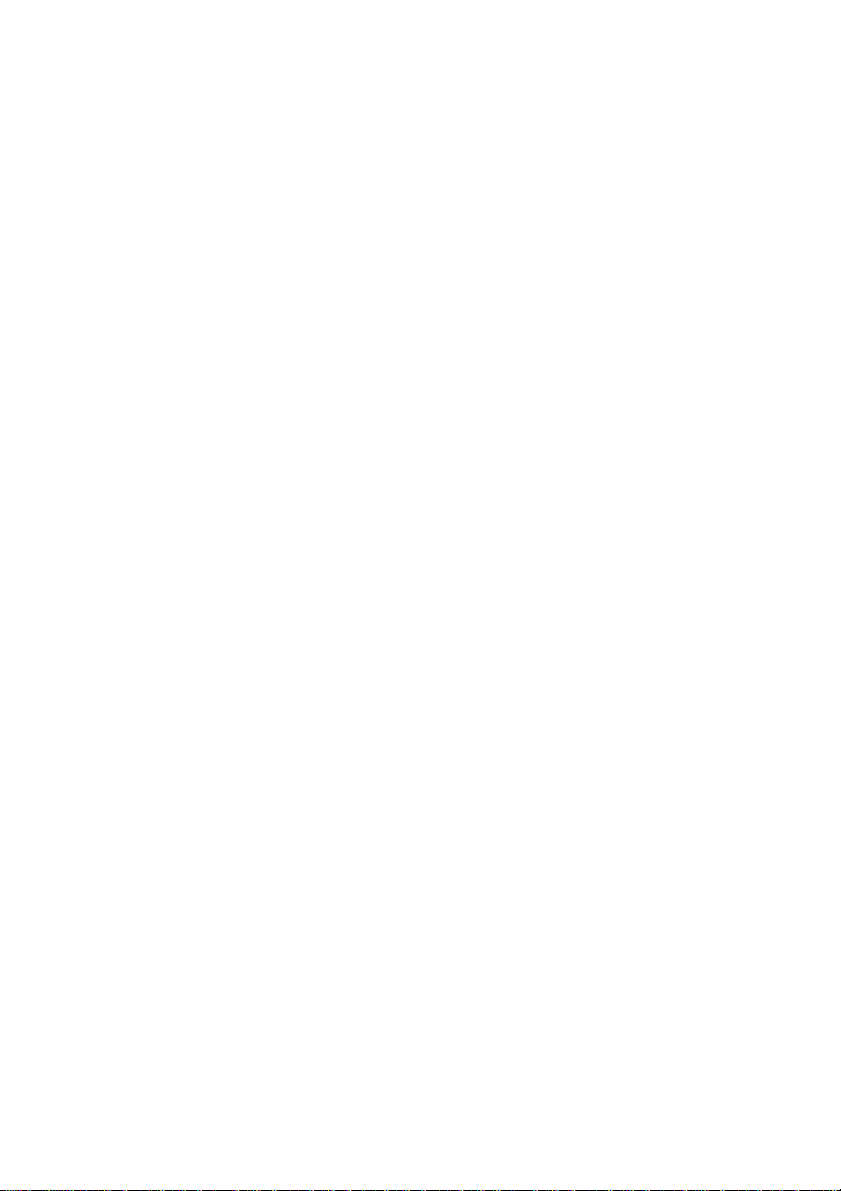
Italiano
<Memo>
iv
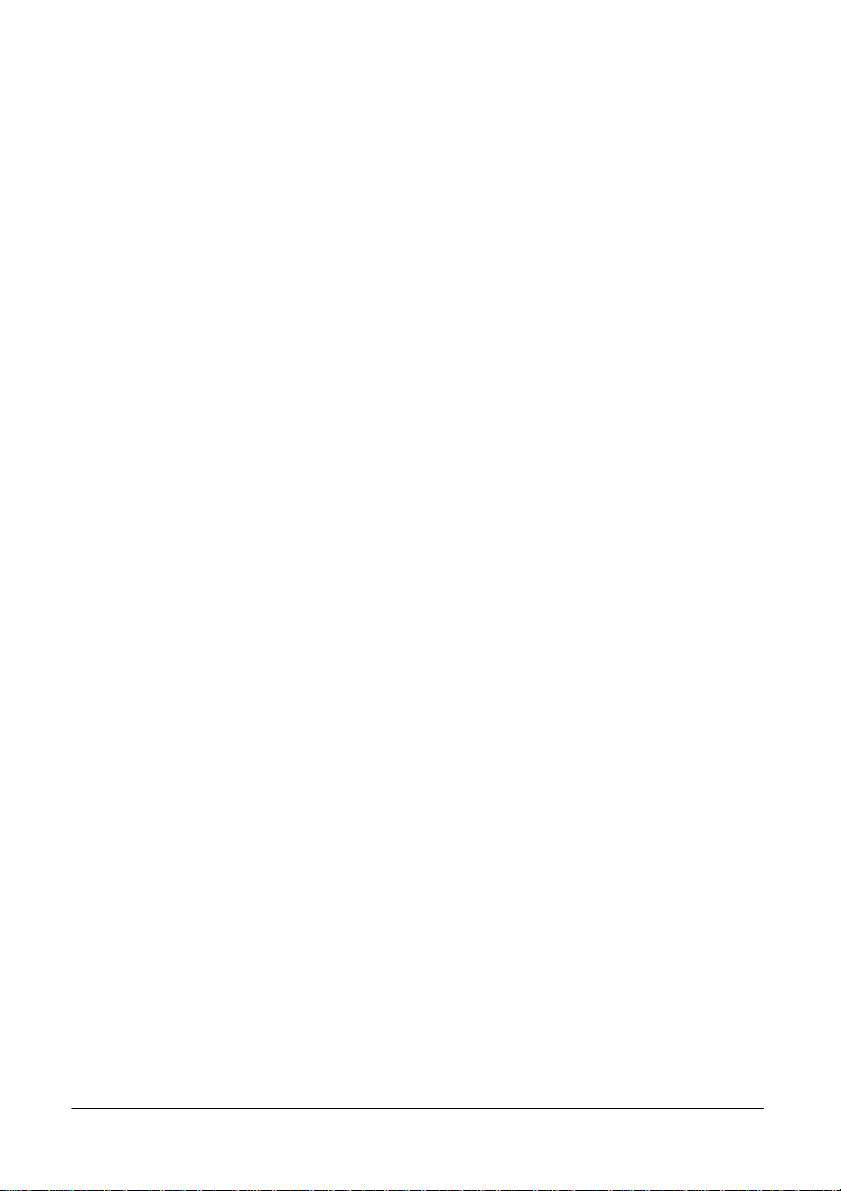
Italiano
Capitolo 1. MiraScan
Prefazione: Introduzione a MiraScan
MiraScan è il programma driver per lo scanner. E’ compatibile TWAIN ed è
progettato per essere di facile impiego. Con la sua interfaccia-utente ad icone ed il
suo “fully logical” design per l’esecuzione dei compiti è possibile effettuare
un’operazione di scansione soddisfacente con pochi clicks del mouse. E’ possibile
eseguire tutti i seguenti compiti utilizzando MiraScan:
1. Anteprima, scansione e importazione degli originali riflettenti o diapositive nel
software per l’editing delle immagini.
2. Regolazione della qualità dell’immagine scannerizzata prima dell’effettivo inizio
dell’editing dell’immagine nel software per l’editing dell’immagine.
3. Usare la funzionalità combinazione di scansioni permettendovi di specificare e
di operare fra sessioni multiple di scansione in un’immagine.
4. Creazione di effetti speciali sull’immagine scannerizzata applicando le funzioni
Negativo e Speculare.
5. Utilizzo del Wizard Colori per regolare l’immagine facilmente e velocemente.
1
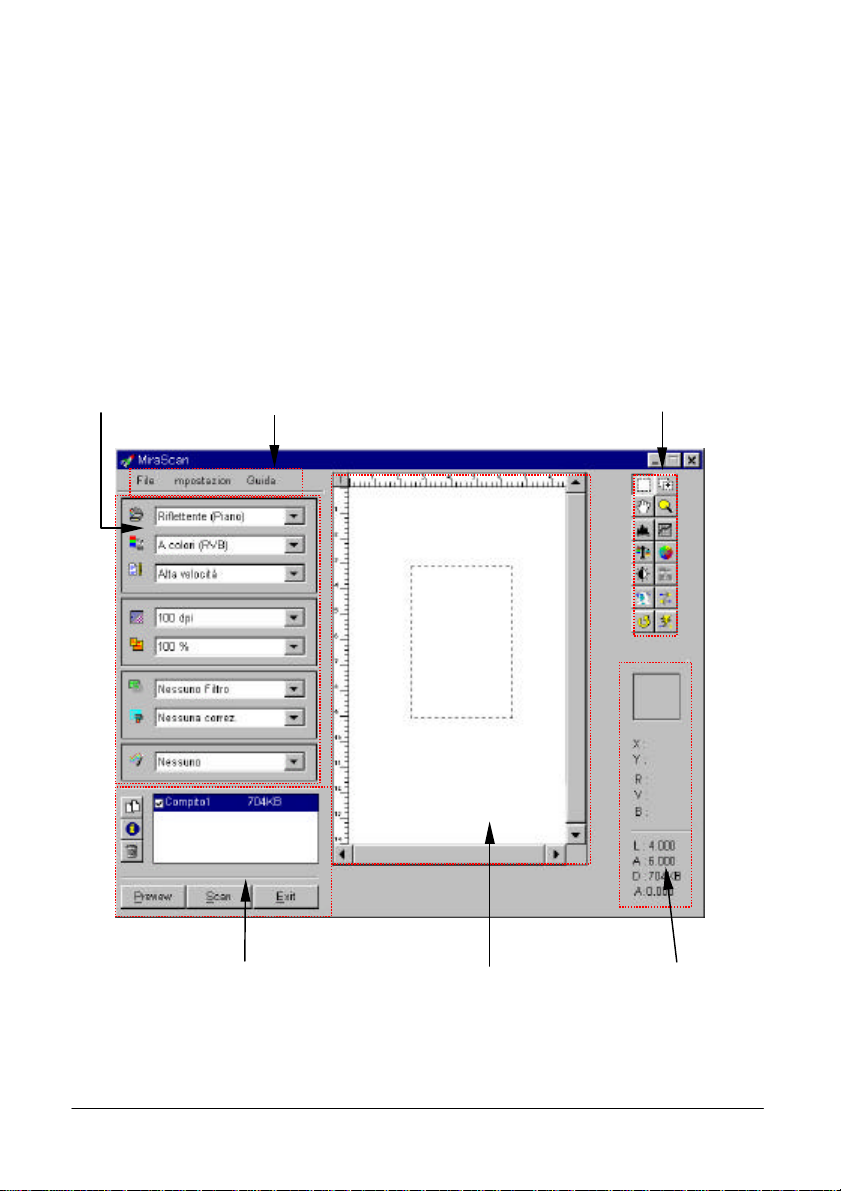
Italiano
Barra Menu
Finestra Combo
Barra di opzioni
Lista dei lavori e tasti di comando
Area di pre-visione
Stato dell’area
MiraScan Schermo Principale
E’ possibile attivare il driver MiraScan utilizzando il software per l’editing delle
immagini oppure l’OCR ( riconoscimento ottico dei caratteri ). A seconda del
software utilizzato, è possibile che si debba selezionare lo scanner (fonte
dell’immagine ) prima che si possa utilizzare lo scanner e MiraScan per la scansione
e per importare l’immagine. Per dettagli, si prega di fare riferimento alle istruzioni
che sono accluse allo specifico pacchetto software.
Quando MiraScan viene richiamato con successo, comparirà il seguente schermo
principale:
2
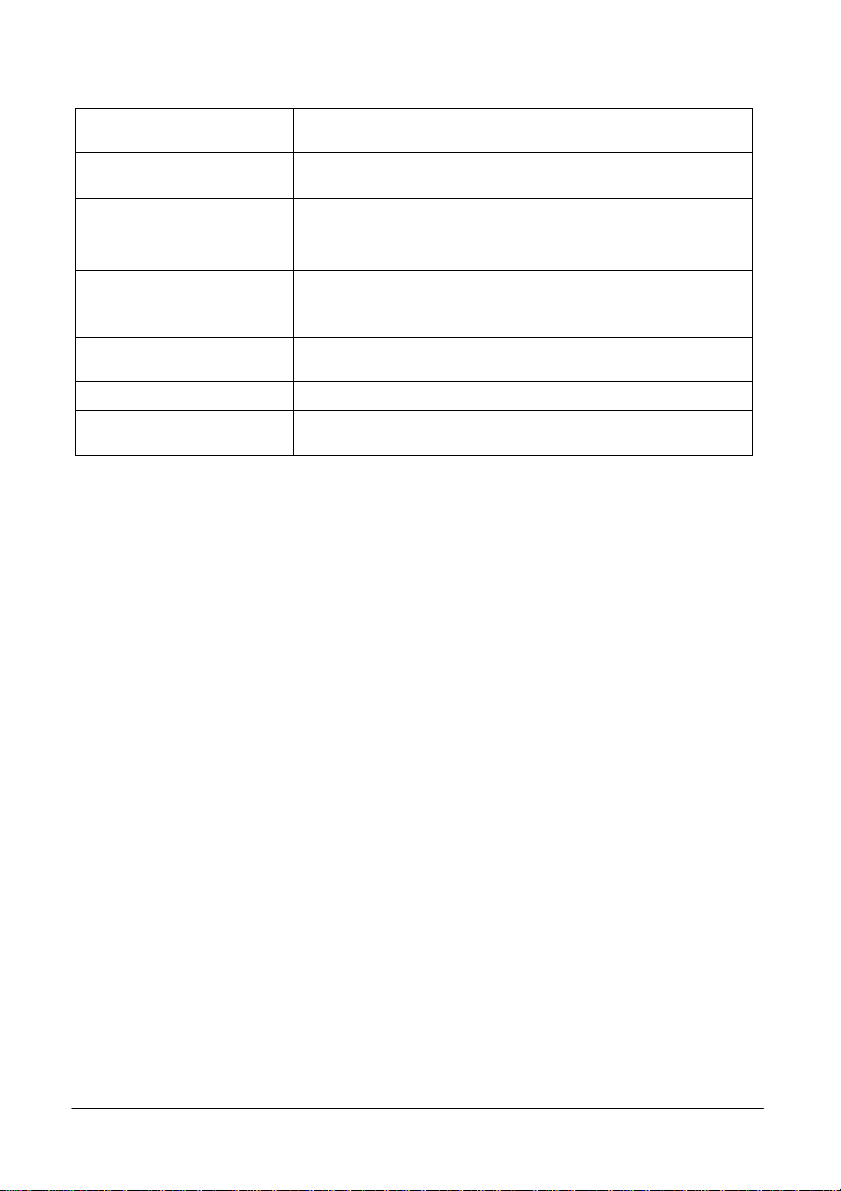
Italiano
Caratteristica dello
Schermo Principale
Barra Menu Regolare le impostazioni di MiraScan e visualizzare le
Finestra Combo Specificare le differenti impostazioni di scansione e
Area di anteprima Avere in anteprima l’immagine originale allo scopo di
Barra di opzioni Accedere a numerosi strumenti avanzati allo scopo di
Stato dell’area Visualizzare le informazioni sull’immagine corrente
Lista dei lavori e tasti
di comando
Utilizzata per…
informazioni sul driver.
applicar(le) all’immagine scannerizzata, sulla base
dell’originale di cui si vuole effettuare la scansione.
conseguire una comprensione generale dell’aspetto
che avrà l’immagine e regolare l’area di scansione.
regolare l’immagine scannerizzata più precisamente.
Effettuare compiti di scansione e controllare le azioni
di scansione.
3
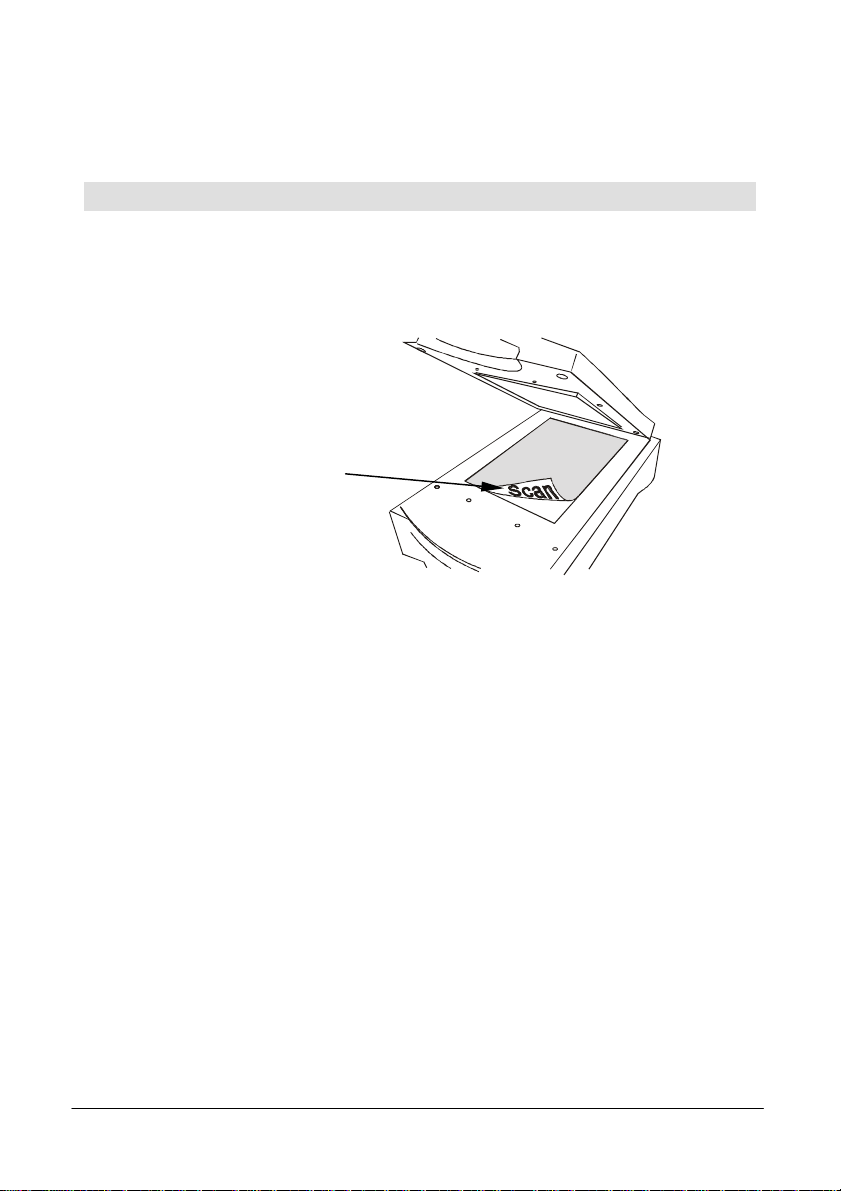
Scansioni di originali Riflettenti e Trasparenti
Annotare la direzione
Questo capotolo vi guiderà passo passo verso una scansione riuscita:
Scansione di originali riflettenti
Passo 1. Posizionare l’originale rivolto verso il basso sulla superficie di vetro dello
scanner. Annotatevi la direzione dell’originale in modo tale da non
effettuare la scansione dell’immagine nella direzione sbagliata. Chiudere
il coperchio dello scanner.
Passo 2. Aprire il software di applicazione
Passo 3. Se questa è la prima volta che effettuate una scansione, potrebbe darsi
che dobbiate selezionare la fonte TWAIN, scegliendo Seleziona fonte
nel menu File e poi selezionando MiraScan nel software di
applicazione ( Dovete fare questo solamente una volta, a meno che non
reinstalliate il software di applicazione ).Si prega di prendere nota del
fatto che il modo in cui si seleziona la fonte TWAIN potrebbe differire
sulla base del software che si usa. Per dettagli, si prega di fare
riferimento alla documentazione acclusa al vostro software di
applicazione.
Passo 4. Scegliere Acquisire dal software di applicazione per attivare MiraScan
Passo 5. Dallo schermo principale di MiraScan, selezionare Riflettente nel
Passo 6 Regolare l’area di scansione nell’ Area di anteprima.
Passo 7 Utilizzare le opzioni nei Finestra Combo per specificare la Risoluzione,
(questo può anche differire sulla base dell’applicazione utilizzata).
combo box Originale, poi cliccare su Anteprima. Un’immagine in
anteprima apparirà nell’ Area di anteprima.
Scala …,ecc. che verrà applicata all’immagine scannerizzata.
4
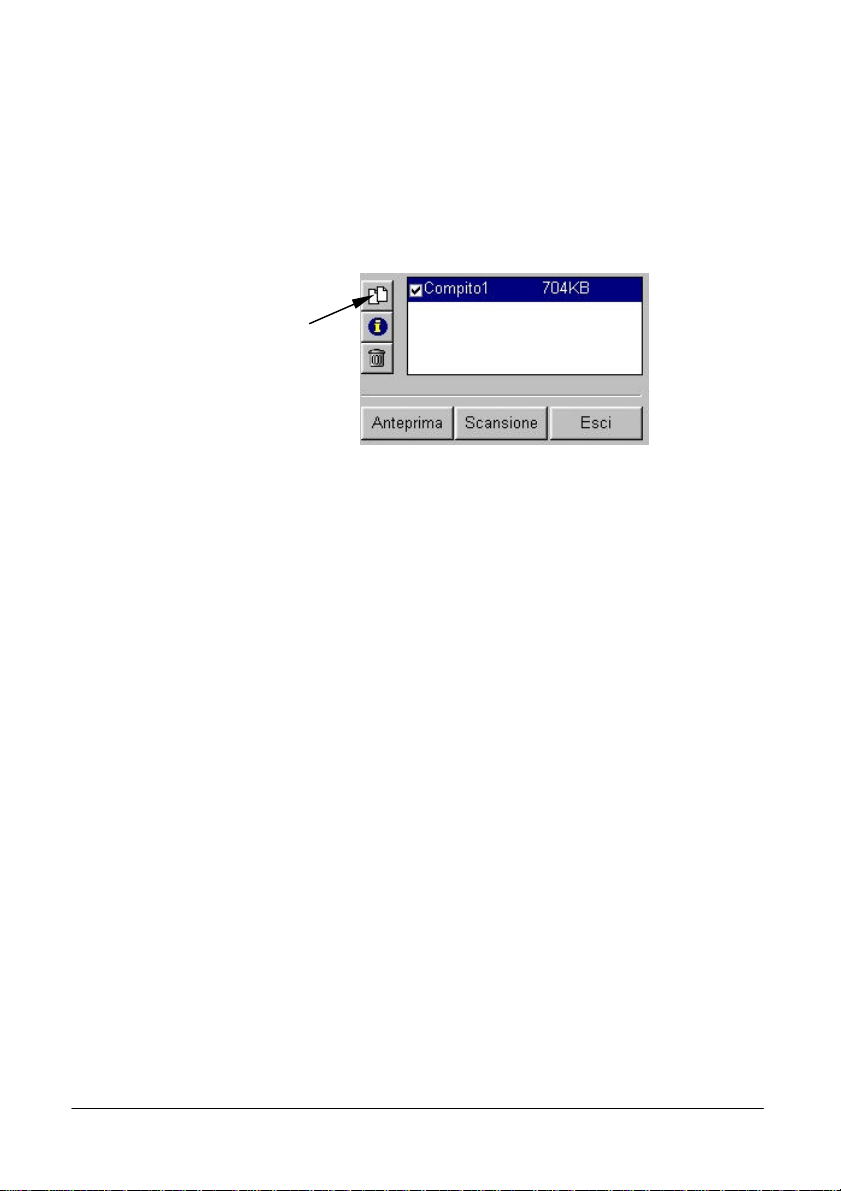
Italiano
Cliccare su questo
un nuovo compito di
Passo 8 Utilizzare le opzioni nella Barra di opzioni per regolare l’immagine.
Passo 9 Se occorre aggiungere un’altra area di scansione all’originale, premere il
pulsante Duplica nella Lista dei lavori per aggiungere un nuovo
compito. Poi ripetere il Passo 6 e 7 per effettuare le impostazioni per
quel compito di scansione.
pulsante per aggiungere
Passo 10 Dopo aver terminato con le impostazioni per ciascun compito di
scansione, premere il pulsante Scansione per effettuare la scansione.
Passo 11 Dopo alcuni secondi, l’immagine(i) scannerizzata(e) verrà importata
nel software di applicazione. E’ possibile iniziare l’editing
dell’immagine(i).
5
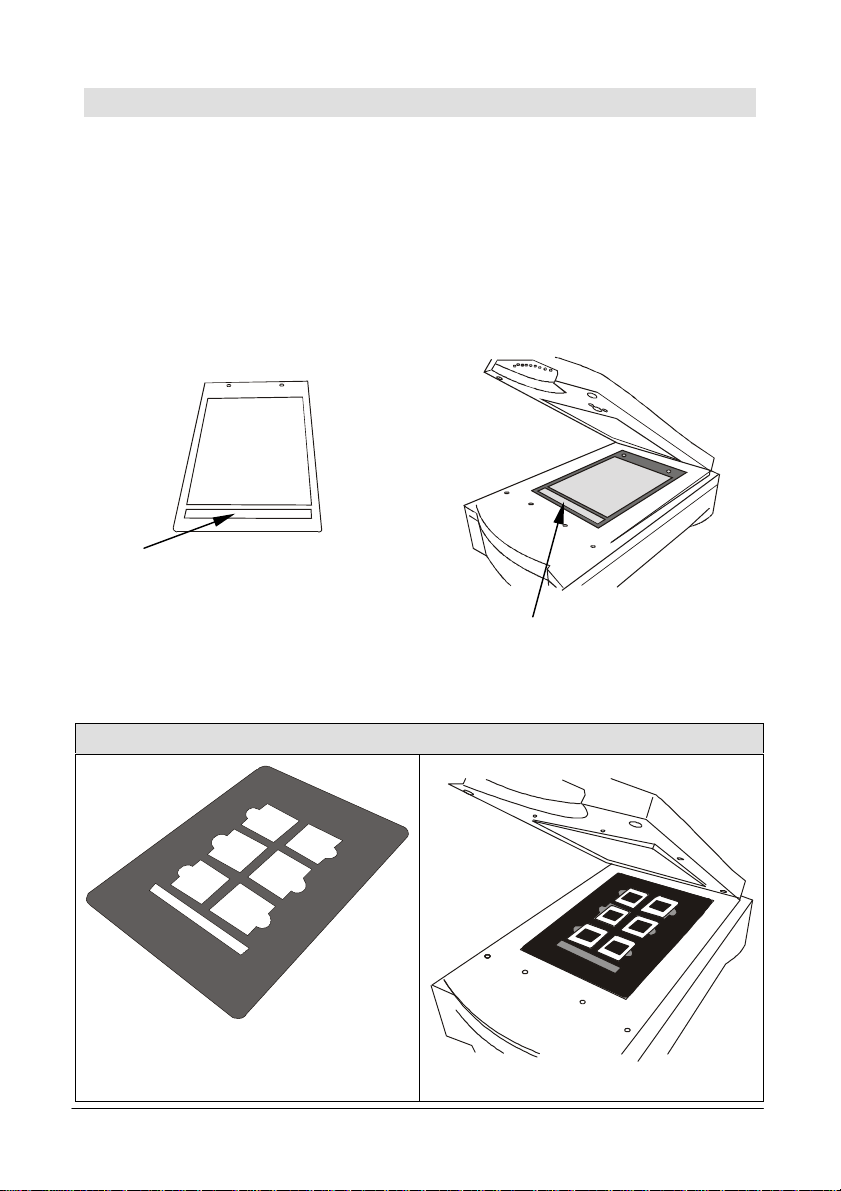
Italiano
Area di calibrazione
Scansione degli originali trasparenti
Nota: lo scanner deve essere dotato di un TPO (Transparency Option) per
effettuare la scansione di originali trasparenti. Togliere la copertura
ottica dal TPO prima di effettuare la scansione.
Passo 1 Posizionare il film in un’apposita cornice per film, poi posizionar(la) sulla
superficie di vetro dello scanner. Quando si opera in questo modo,
assicurarsi che l’area di calibrazione sia rivolta nella giusta direzione (
Verso il pannello frontale dello scanner ). Non bloccare l’area di
calibrazione, oppure lo scanner non riuscirà a funzionare correttamente.
Cornice per il posizionamento della
diapositiva
Scansione di Diapositive Montate
Supporto Diapositive
Annotare la direzione dell’area di
calibrazione
6
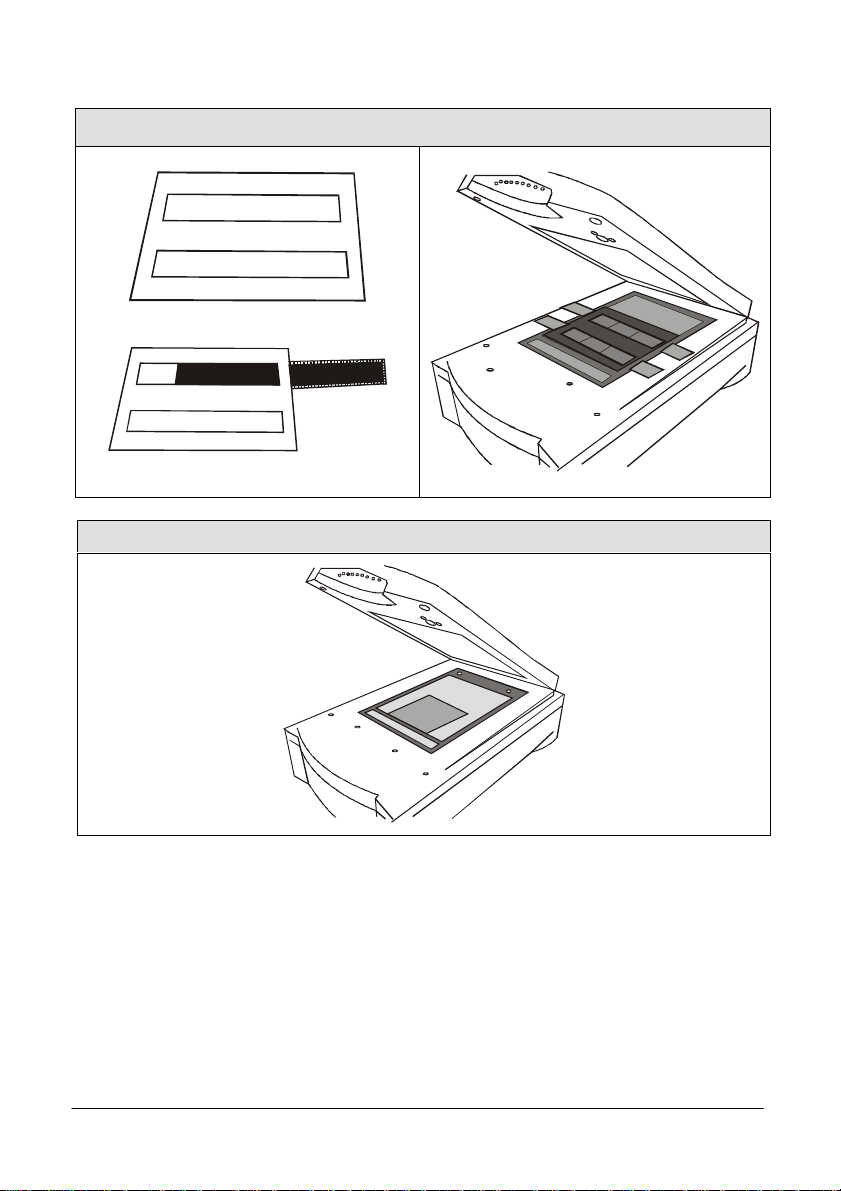
Italiano
Scansione di Filmini
Supporto Filmini
Inserire il filmino nel supporto
Scansione di Negativo pellicola
Passo 2. Aprire il software di applicazione
Passo 3. Se questa è la prima volta che effettuate una scansione, potrebbe darsi
che dobbiate selezionare la fonte TWAIN, scegliendo Seleziona fonte
nel menu File e poi selezionando MiraScan nel software di applicazione
( Dovete fare questo solamente una volta, a meno che non reinstalliate
il software di applicazione ).Si prega di prendere nota del fatto che il
modo in cui si seleziona la fonte TWAIN potrebbe differire sulla base del
software che si usa. Per dettagli, si prega di fare riferimento alla
documentazione acclusa al vostro software di applicazione.
7
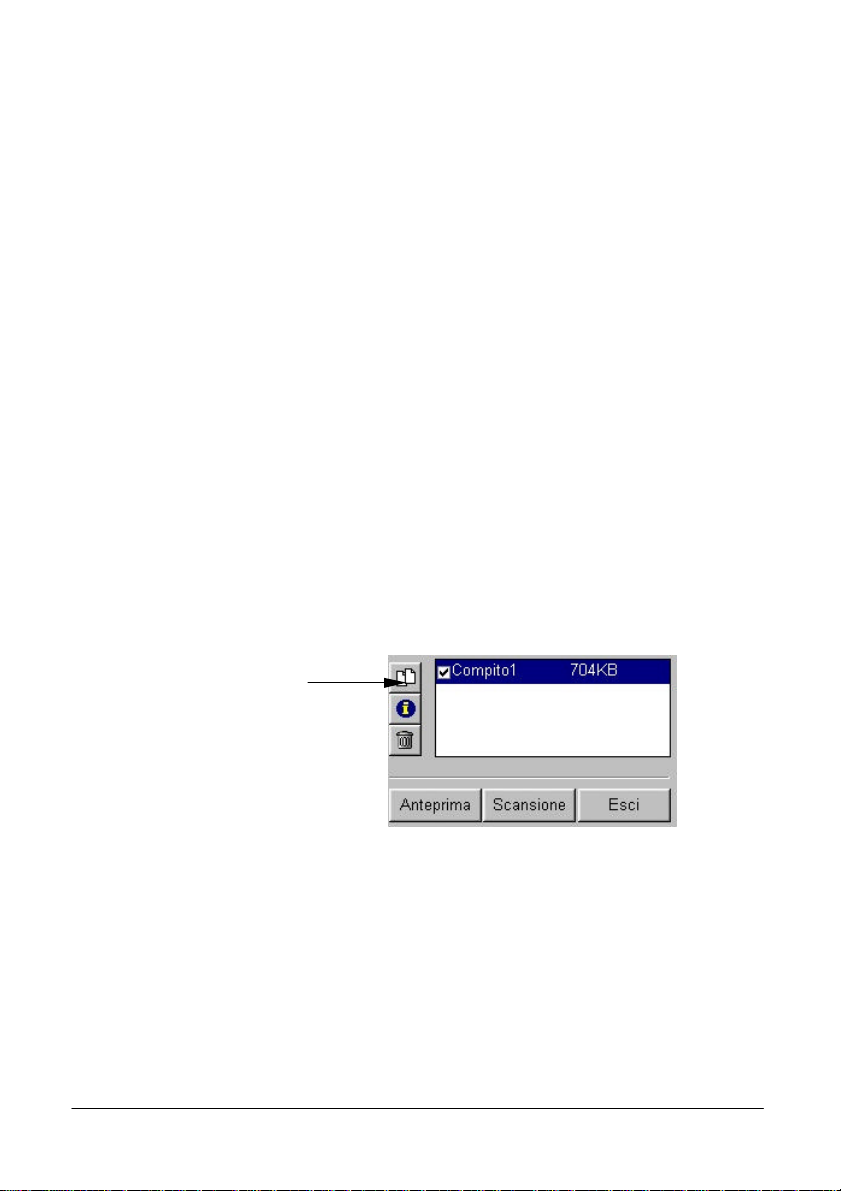
Italiano
Cliccare su questo
Passo 4. Scegliere Acquisire dal software di applicazione. Questo farà comparire
lo schermo principale di MIraScan.
Passo 5. Dallo schermo principale, selezionare Lucido (se si sta effettuando la
scansione di un film positivo) oppure Negativo pellicola (se si sta
effettuando la scansione di un film negativo) nel combo box Originale.
Quando la finestra di dialogo Tipo pellicola appare, selezionare dalla
lista il tipo di film che si usa e cliccare OK.
Passo 6. Cliccare Preview. L’immagine in anteprima comparirà nell’ Area di
anteprima.
Passo 7. Regolare l’area di scansione nell’ nell’ Area di anteprima.
Passo 8. Utilizzare le opzioni nelle Finestra Combo per specificare la
Risoluzione, Scala…, etc. che verrà applicata all’immagine
scannerizzata.
Passo 9. Utilizzare le opzioni nella Barra di opzioni per regolare l’immagine.
Passo 10. Se si ha bisogno di aggiungere un’altra area di scansione (compito di
scansione) all’originale, cliccare sul pulsante Duplica nella Lista dei
lavori per aggiungere un nuovo compito. Poi ripetere il Passo 7
attraverso 9 per regolare le impostizioni per quel compito di scansione.
pulsante per
aggiungere un nuovo
compito di scansione
Passo 11. Dopo che si ha terminato con le impostazione per ciascun compito di
Passo 12. Dopo alcuni secondi, l’immagine(i) scannerizzata(e) verrà importata nel
scansione, cliccare sul pulsante Scansione per effettuare la scansione.
software di applicazione.
8
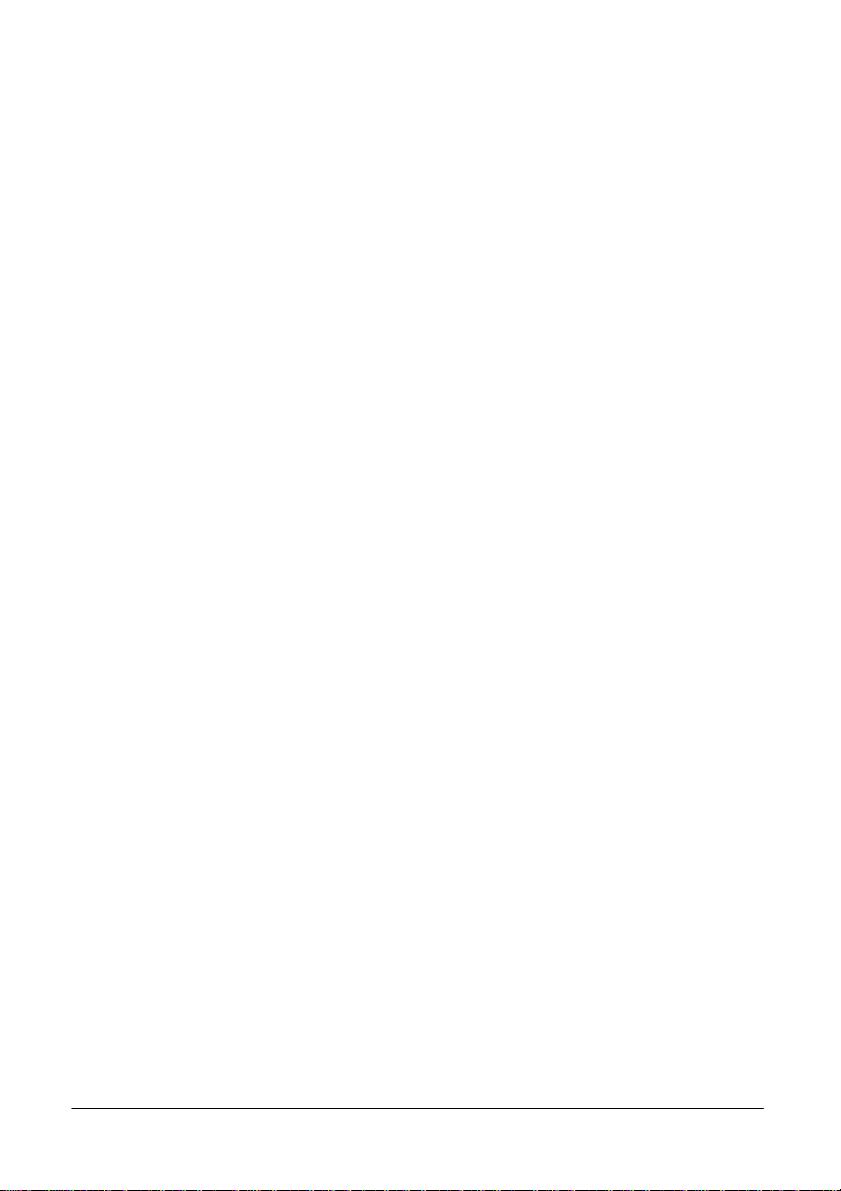
Italiano
<Memo>
9
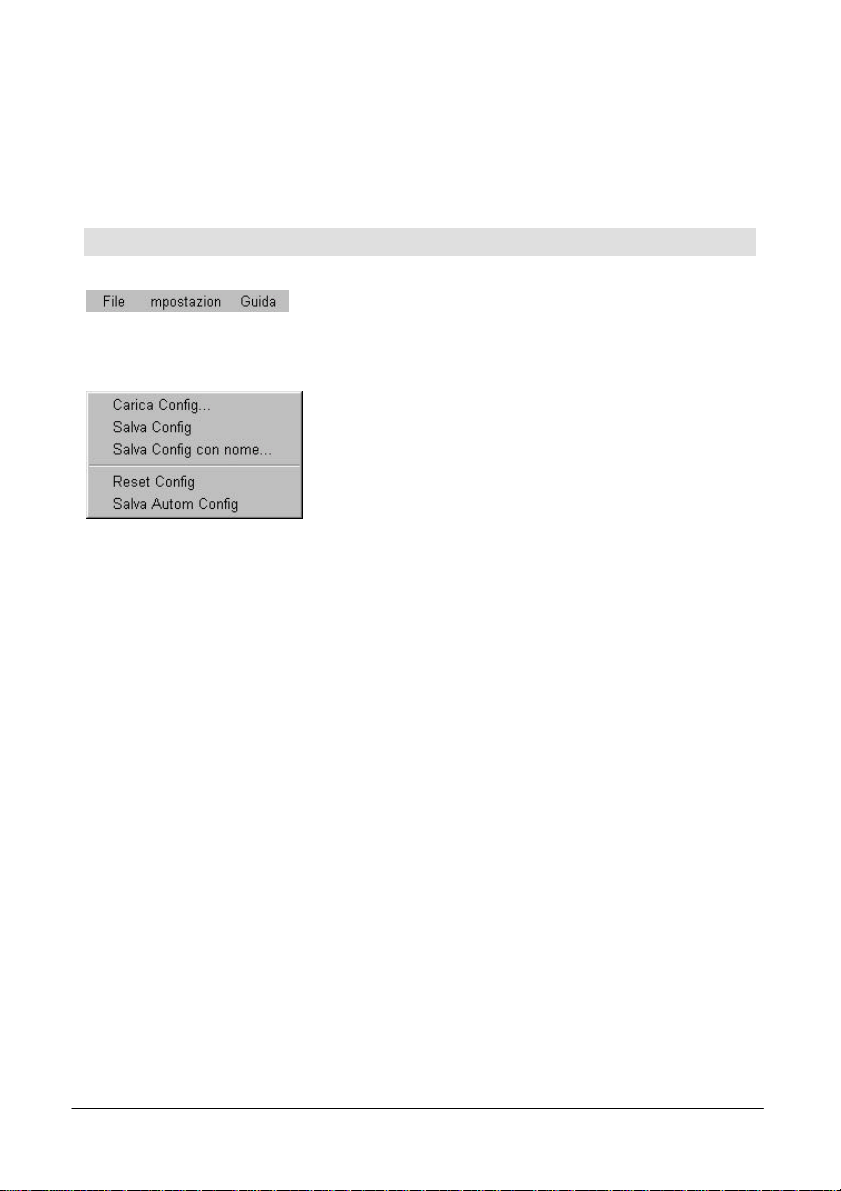
Italiano
Per capire le Funzioni di Mirascan
Questa sezione descrive tutte le caratteristiche accluse in Mirascan. Utilizzando
queste opzioni in modo ottimale, potete “scannare” immagini piu’ velocemente ed
efficacemente.
Barra Menu
Ci sono tre argomenti menu’ selezionabili Barra Menu.
Ciascun argomento menu’ contiene differenti opzioni nel
proprio submenu:
Menu File
MiraScan puo’ registrare gli aggiustamenti che voi fate
per ciascuna sessione di “scannaggio” in un file
configurato. Con questa opzione, potete specificare
differenti aggiustamenti per ciascun “scannaggio” in
ciascun file configurato. Caricate il file configurato
quando volete attuare gli aggiustamenti. Per esempio,
potete salvare gli aggiustamenti che fate per
“scannare” le immagini di una rivista in un file configurato e denominarlo “Rivista”.
La volta seguente che volete “scannare” le immagini di una rivista, potete caricare il
file configurato “Rivista” e Mirascan attuera’ gli aggiustamenti in esso registrati.
Carica Config…
Caricate il file configurato che voi create. Quando il file configurato è pienamente
caricato, MiraScan applichera’ automaticamente gli aggiustamenti registrati nel file
configurato.
Salva Config…
Salvate gli attuali aggiustamenti Mirascan nel file configurato.
Salva Config con nome…
Salvate gli attuali Aggiustamenti Mirascan come un nuovo file configurato. Di norma
in questo modo potete creare un nuovo file configurato. Potete designare differenti
nomi di file per ciascun file configurato.
Reset Config
Quando selezionate questa opzione, gli aggiustamenti che fate in Mirascan,
verranno sistemati nel proprio valore di inizializzazione.
Salva Autom Config
Quando selezionate questa opzione, gli aggiustamenti verranno automaticamente
salvati in un file configurato come uscite da MiraScan.
10
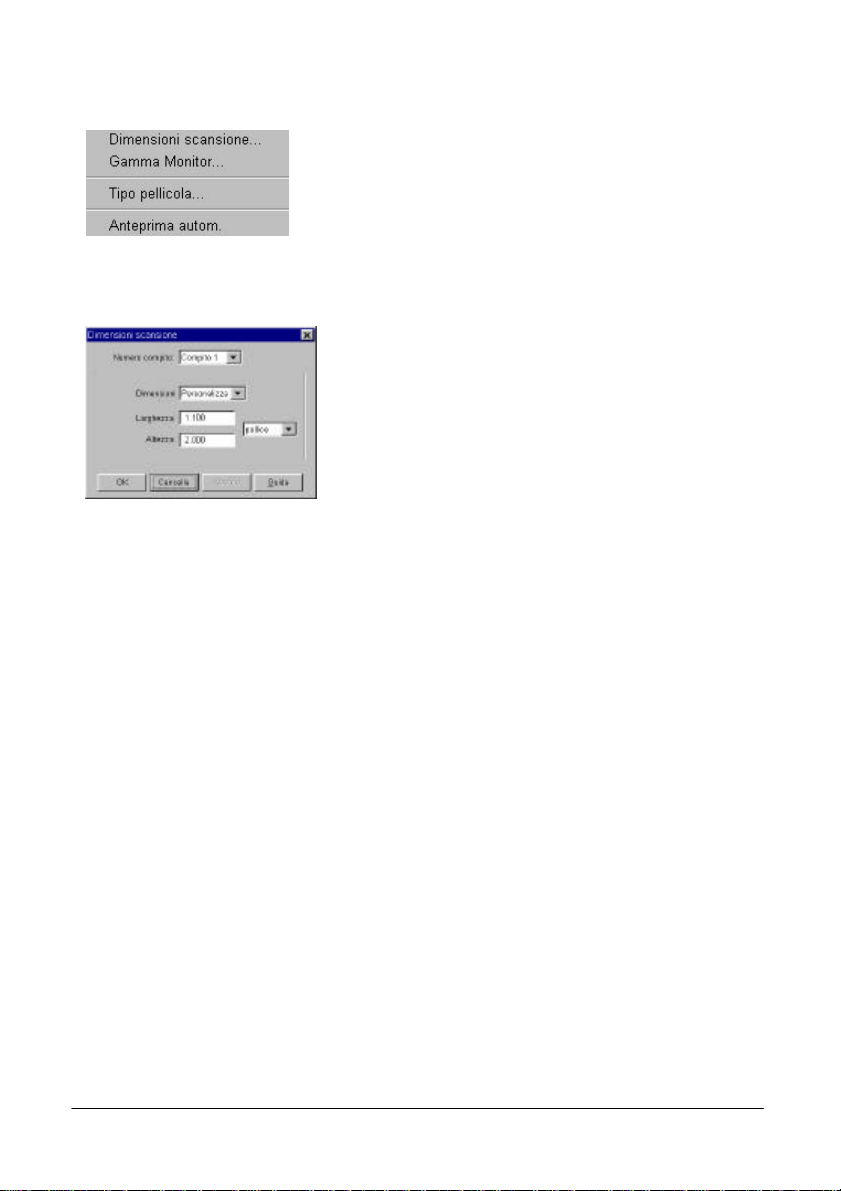
Italiano
Menu Impostazioni
Potete sistemare differenti aggiustamenti di “scannaggi”
in questo submenu.
Dimensioni scansione…
Quando scegliete questa opzione, apparira’ la seguente casella dialogo:
In questa casella dialogo, potete stabilire le misure
delle aree che devono essere ”scannate”. Prima di
tutto, scegliete il numero di job (lavoro) (I numeri
delle aree di scan elencati nella Lista lavoro) dalla
casella lista del job numero, quindi stabilite la
misura dell’area di scannaggio. Cliccate nella casella
lista Dimensioni Scansione:
Se avete settato l’originale come Riflettente (Piano) nella Combo Boxes, potete
scegliere la misura dell’area di “scannaggio” dalla lista. Sono elencati quattro
formati usati frequentemente: A4, A5, B5 e Lettera. Potete anche creare le
dimensioni dello scan su misura scegliendo Personalizza nella casella lista e
quindi apporre la larghezza e l’altezza desiderati nelle caselle testo Larghezza e
Altezza. L’unita’ d’inizializzazione è un inch (cm 2,54). Per poter cambiare l’unita’,
premete con il vostro mouse nella lista box e scegliete l’unita’ desiderata dalla lista
cliccandola.
Se avete settato l’originale come Lucido o Negativo, la casella lista conterra’
soltanto due opzioni: Area Max. e Personalizza. Scegliendo Area Max., verra’
“scannato” il pieno campo dell’immagine. Se scegliete Personalizza, potete
apporre le misure che volete nelle caselle testo Larghezza (max.: 8 inches) e
Altezza (max.: 10 inches).
Dopo aver completato la vostra sistemazione, cliccate sul tasto OK per confermare
I vostri aggiustamenti, e chiudete la casella dialogo. Potete quindi pressare il tasto
Cancella per chiudere la casella dialogo senza salvare I vostri aggiustamenti o
potete pressare il tasto Applica per applicare I vostri cambiamenti all’immagine
senza chiudere la casella dialogo.
11
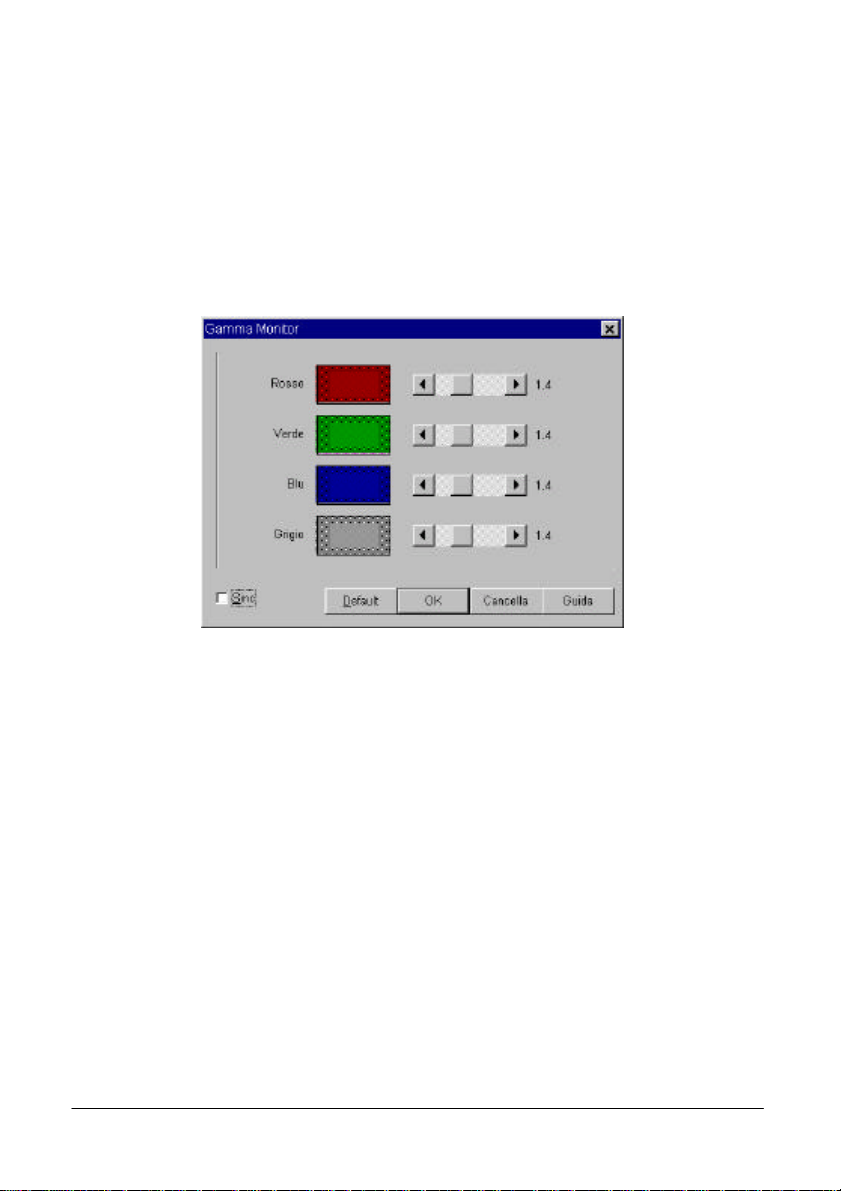
Italiano
Gamma Monitor
Generalmente un monitor non puo’ mostrare I reali colori di un’immagine nel
mondo reale. Per poter avere I colori del monitor il piu’ possibile somiglianti, di
norma avete bisogno di aggiustare il monitor gamma.
L’aggiustamento del monitor gamma rende I colori del monitor piu’ vicini
all’immagine dell’originale. Scegliete questa opzione ed apparira’ la seguente casella
dialogo:L’aggiustamento del monitor gamma rende I colori del monitor piu’ vicini
all’immagine dell’originale. Scegliete questa opzione ed apparira’ la seguente casella
dialogo:
Da questa casella dialogo, potete aggiustare la luminosita’ nel tono di mezzo del
display in modo che puo’ approssimare I dettagli di colore delle immagini originali.
Muovete le barre per aggiustare il valore gamma del rosso, verde, blu e grigio fino
a che il monitor mostra I colori originali piu’ accuratamente. Se la casella Sinc è
verificata, potete simultaneamente aggiustare tutti e quattro I valori gamma
muovendo ed aprendo le barre.
Quando è stato fatto l’aggiustamento, premete il tasto OK per confermare le vostre
sistemazioni e chiudete la casella dialogo; altrimenti, premete il tasto Cancella per
cancellare I vostri aggiustamenti e chiudete la casella dialogo. Se usate il valore
d’inizializzazione, cliccate sul tasto Default e MiraScan settera’ il valore gamma a
1.4.
12
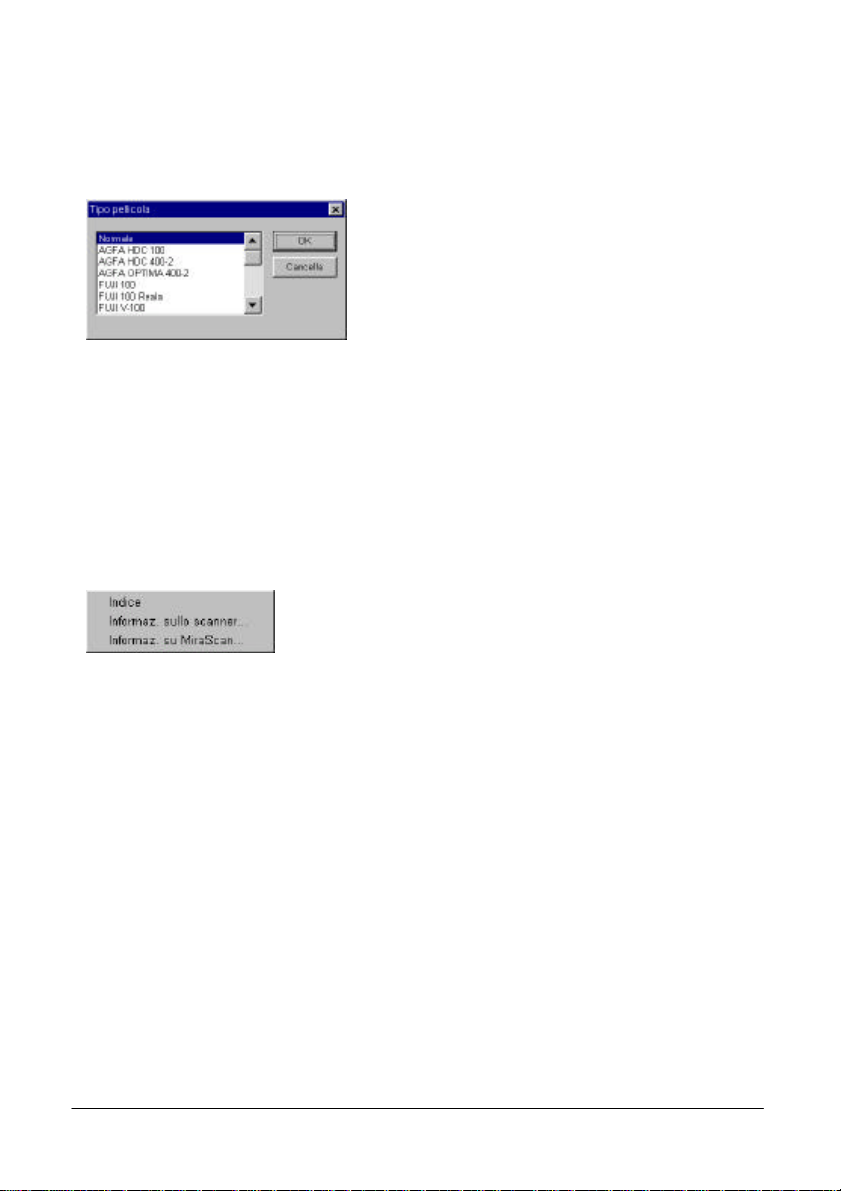
Italiano
Tipo pellicola
Questa opzione è applicabile soltanto se state “scannando” films negativi ed il
vostro scanner è equipaggiato con un TPO. Scegliendo quest’opzione, apparira’ la
seguente casella dialogo:
Quando volete “scannare” un film negativo,
scegliete in anticipo il tipo del vostro film.
MiraScan ottimizzera’ il risultato dello
“scannaggio” per il tipo di film che voi scegliete.
Se non sapete il tipo del vostro film, od il tipo
del vostro film non è accluso alla lista, scegliete
Normale dalla lista.
Quando la selezione è stata fatta, cliccate OK per confermare o Cancella per
annullare.
Anteprima autom.
Per effettuare l’operazione di previsione automaticamente ogni volta che evocate
MiraScan, accedete alla casella Auto Preview.
Menu Guida
Cliccate sul Menu Guida se non siete sicuri circa certe
funzioni MiraScan, o se volete informazioni su MiraScan o
sul vostro scanner.
Indice
Cliccate quest’opzione per proporre il sistema d’aiuto in linea del vostro MiraScan.
Prima che possiate usare il sistema d’aiuto in linea, avete bisogno di avere un
Internet browser (come Netscape Navigator o Microsoft Internet Explorer) installati
nel vostro computer.
Informaz. sullo scanner…
Selezionate questa opzione ed apparira’ una casella dialogo mostrante informazioni
sullo scanner e sul driver. Tale informazione, soprattutto la versione driver è utile
specialmente quando chiamate per aiuti tecnici o se volete adattare il vostro scan
driver MiraScan.
Informaz. su MiraScan…
Scegliete questa opzione per mostrare le informazioni tutelate da MiraScan.
Cliccate sull’immagine per chiudere.
13
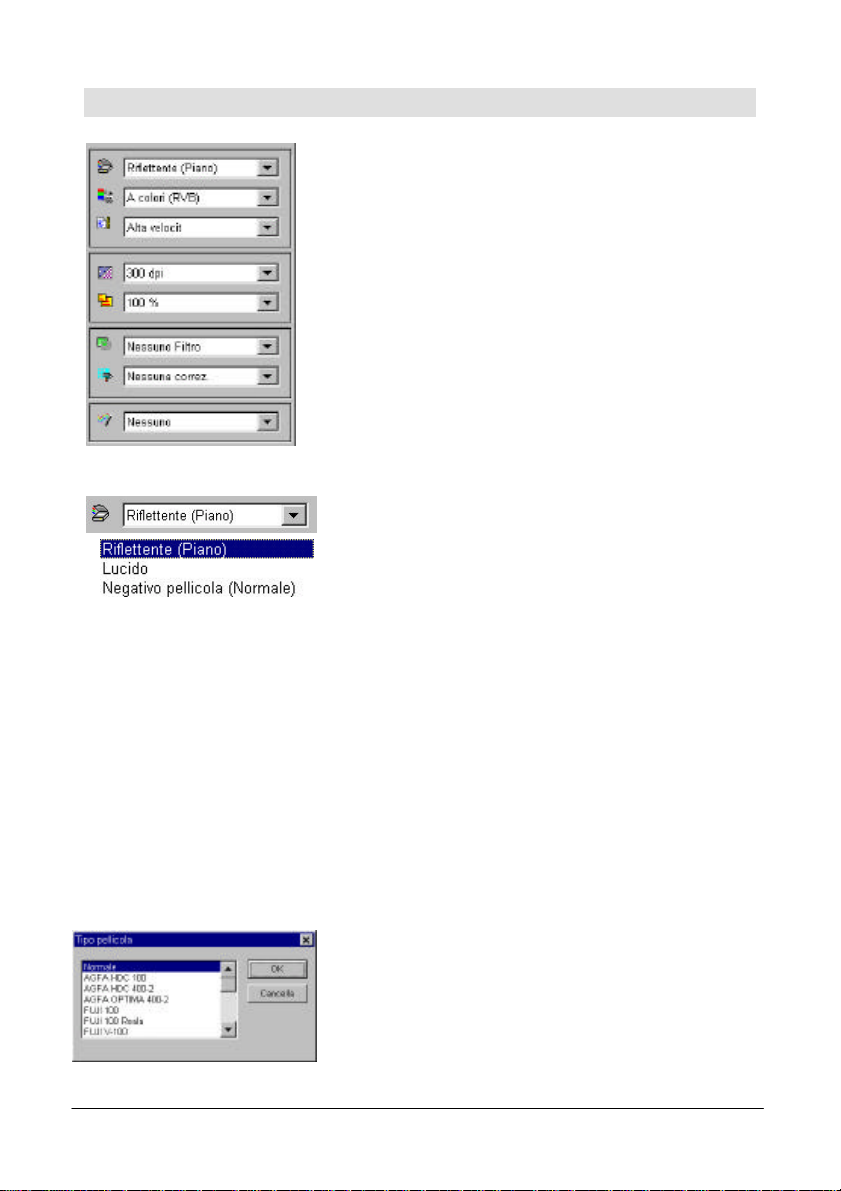
Italiano
Finestra Combo
Finestra Combo prevede differenti opzioni per sistemare
l’aggiustamento dello scan prima di “scannare”
l’immagine. Per poter raggiungere il miglior risultato di
“scannaggio”, avreste bisogno di sistemare gli
aggiustamenti in accordo con l’immagine “ scannata”
ed il tipo dell’originale che usate per “scannare”.
Originale
In accordo con il tipo dell’originale che usate per
“scannare”, potete selezionare il tipo dell’originale da
questa casella. Ci sono disponibili tre opzioni sulla
lista:
Riflettente (Piano)
Selezionate Reflective (Flatbed) se state “scannando” immagini su copie dure come
immagini di riviste, fotografie o carta da documenti.
Lucido
Selezionate Transparent se state “scannando” films positivi o diapositive. Fate caso
per cortesia che questa funzione è applicabile soltanto se il vostro scanner è
equipaggiato con un TPO.
Negativo pellicola
Selezionate Negative Film se state “scannando” films negativi (come I films 35mm
usati per le camere). Apparira’ la seguente casella dialogo per selezionare
l’appropriato tipo di film:
Scegliete il tipo di film in accordo al film che usate
per “scannare”. Se non conoscete il tipo di film, o
se il tipo di film non è nella lista, selezionate per
cortesia Normale. Tale funzione è applicabile
soltanto se il vostro scanner è equipaggiato con un
TPO.
14
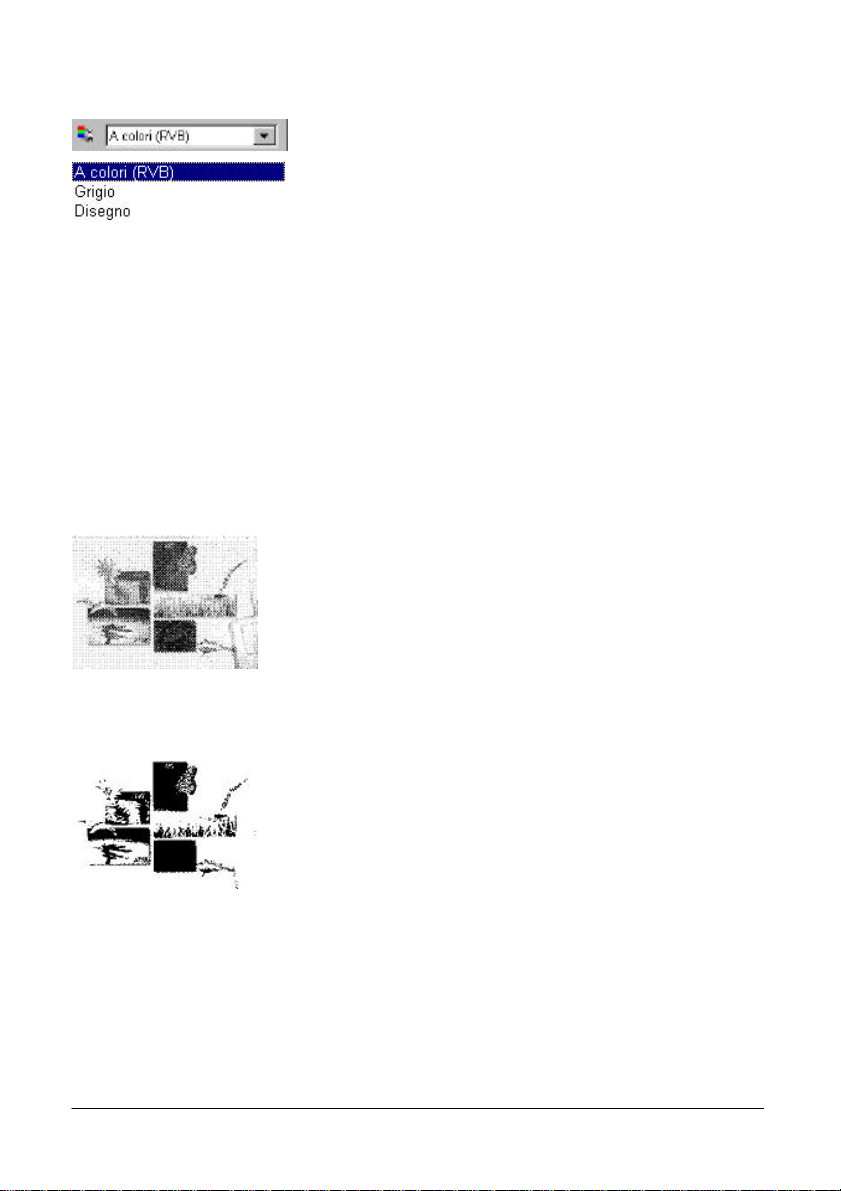
Italiano
Tipo Immagine
La Tipo Immagine è usata per selezionare particolari
tipi di dati del vostro scanning. Avrete bisogno di
selezionare una particolare immagine tipo in accordo
con l’originale con l’intenzione di scannare l’immagine.
Per esempio, se state “scannando” il testo di un
documento, scegliete Disegno invece di A Colori per
aggiustare il tipo originale per salvare la misura dei file.
L’effetto di ciascuna opzione è descritto di seguito.
A Colori (RVB)
Ciascun pixel di un’immagine colorata occupa 24 o 36 bits (in accordo con la vostra
selezione nella Casella Modo Scan).
Il modo A Colori è usato per “scannare” immagini con toni continui di sfumature
grigie o di colori che devono essere mantenuti (come una fotografia). Contiene piu’
informazioni che ogni altra immagine tipo e potrebbe richiedere un’eccessiva
memoria del sistema.
Nota: se si seleziona A colori (RVB) come Tipo immagine, la funzione “Valore
limite” nei Pulsanti strumento sarà automaticamente disabilitata.
Grigio
Ciascun pixel di un’immagine grigia occupa 8 bits. Un
totale di 256 livelli di grigio possono essere
rappresentati. Il modo Grigio è soprattutto usato per
“scannare” immagini grayscale (scala dei grigi).
Nota: se si seleziona Grigio come Tipo immagine, le
funzioni “Bilancia colori”, “Regola colori”, “Valore
limite” e “Ruota” nei Pulsanti strumento saranno
automaticamente disabilitate.
Disegno
Ciascun pixel di un’immagine Line Art occupa 1 bit. Un
totale di 2 livelli di grigi, per esempio, nero e bianco,
possono essere rappresentati.
Il modo Art Line è usato per “scannare” documenti o
grafici contenenti linee, testi e disegni dettagliati.
Selezionate quest’opzione se state” scannando “ un
OCR (Optical Character Recognition -carattere di
ricognizione ottico) processo, e mantenete la risoluzione
a/ o sopra I 300 dpi.
Nota: se si seleziona Disegno come Tipo immagine, le
seguenti funzioni saranno automaticamente
disabilitate:
“Correz. moire”, “Filtro colore” e “Wizard colori” nelle
Caselle Combo.
“Livello”, “Curve”, “Bilancia colori”, “Regola colori”,
“Luminosità/Contrasto ” e “Ruota” nei Pulsanti
strumento.
15
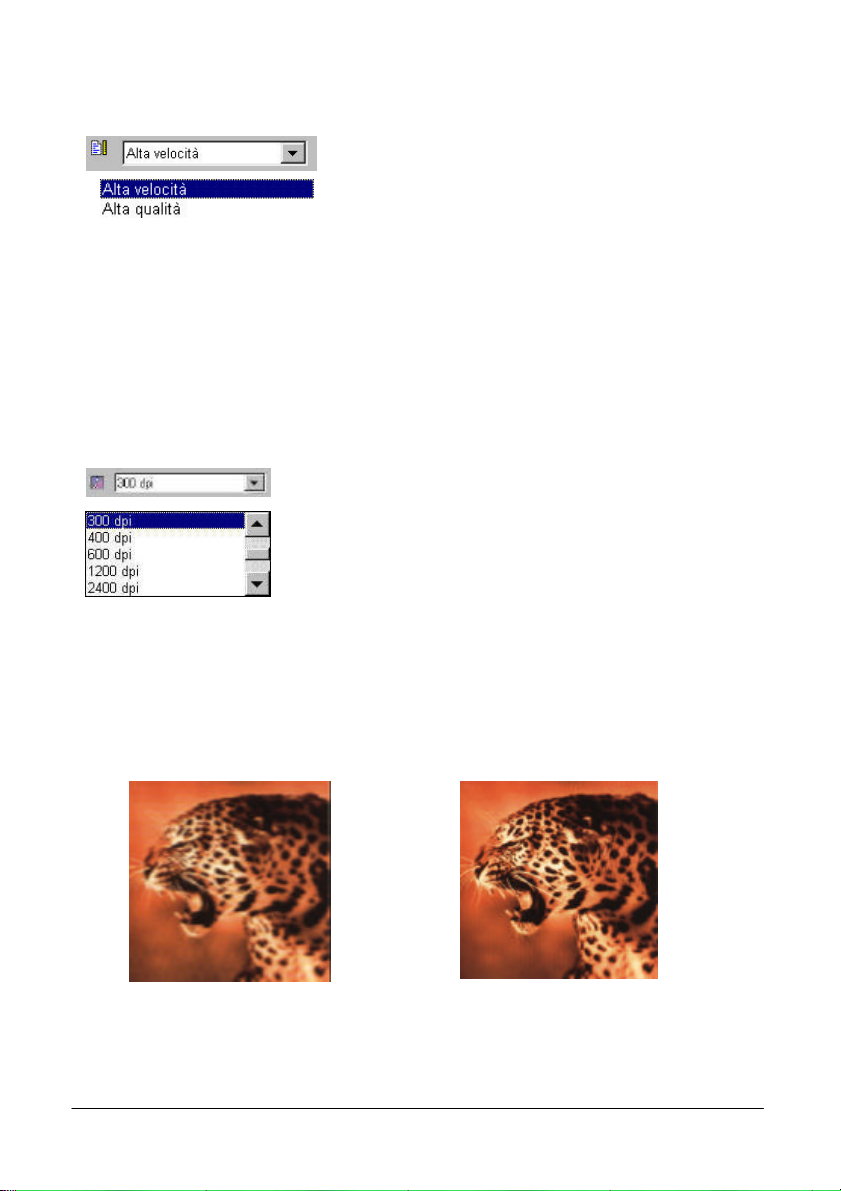
Italiano
Immag.scan. a 150 dpi
Immag.scan. a 300 dpi
Modo Scan
La casella Modo Scan prevede due Modi
Scansione: Alta velocita'e Alta qualita'.
Alta velocita'
In modo Alta Velocita', MiraScan effettua la scansione dell'immagine ad una
velocita' piu' alta.
Alta qualita'
In modo Alta Qualita', l'immagine scansita mantiene una qualita'piu' alta.
Risoluzione
La risoluzione è usata per decidere quanto in dettaglio
lo scanner cattura l’immagine originale.
Quando l’originale è scannato ed è trasformato in
un’immagine digitale, l’immagine è in termini di pixel.
Piu’ pixel vengono usati per registrare un’immagine,
maggiore sono I dettagli che possono rappresentare piu’
chiaramente l’immagine.
La risoluzione è la densita’ di pixel in un’immagine digitale ed è misurata di norma
con un’unita’ chiamata dpi (dot-punto per inch). Se usate risoluzioni piu’ alte per
“scannare” un’immagine, lo scanner registrera’ l’immagine con piu’ pixel e la
qualita’ dell’immagine “scannata” verra’ migliorata. Di seguito ci sono due esempi di
un’immagine “scannata” a differenti risoluzioni:
16
 Loading...
Loading...