BenQ MiraScan 620UT User Manual [de]
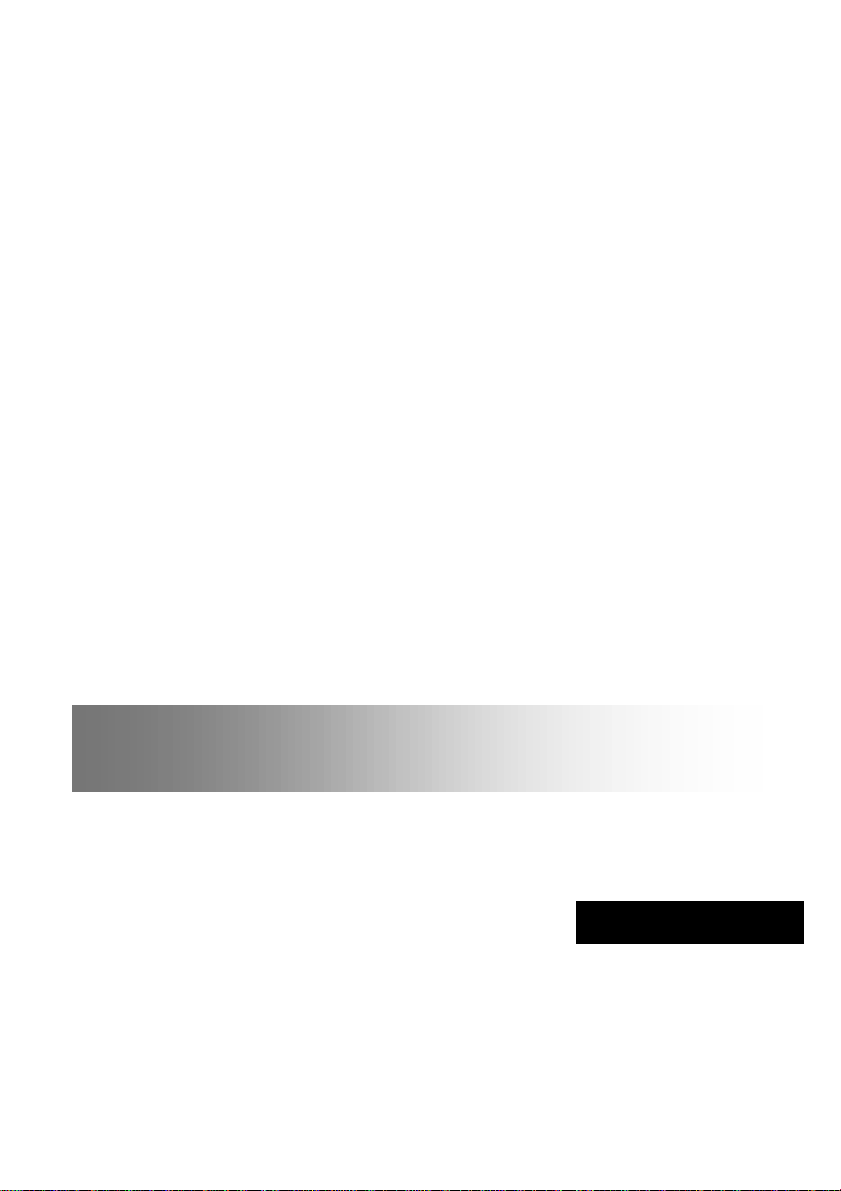
Flachbettscanner
Benutzerhandbuch
Deutsch
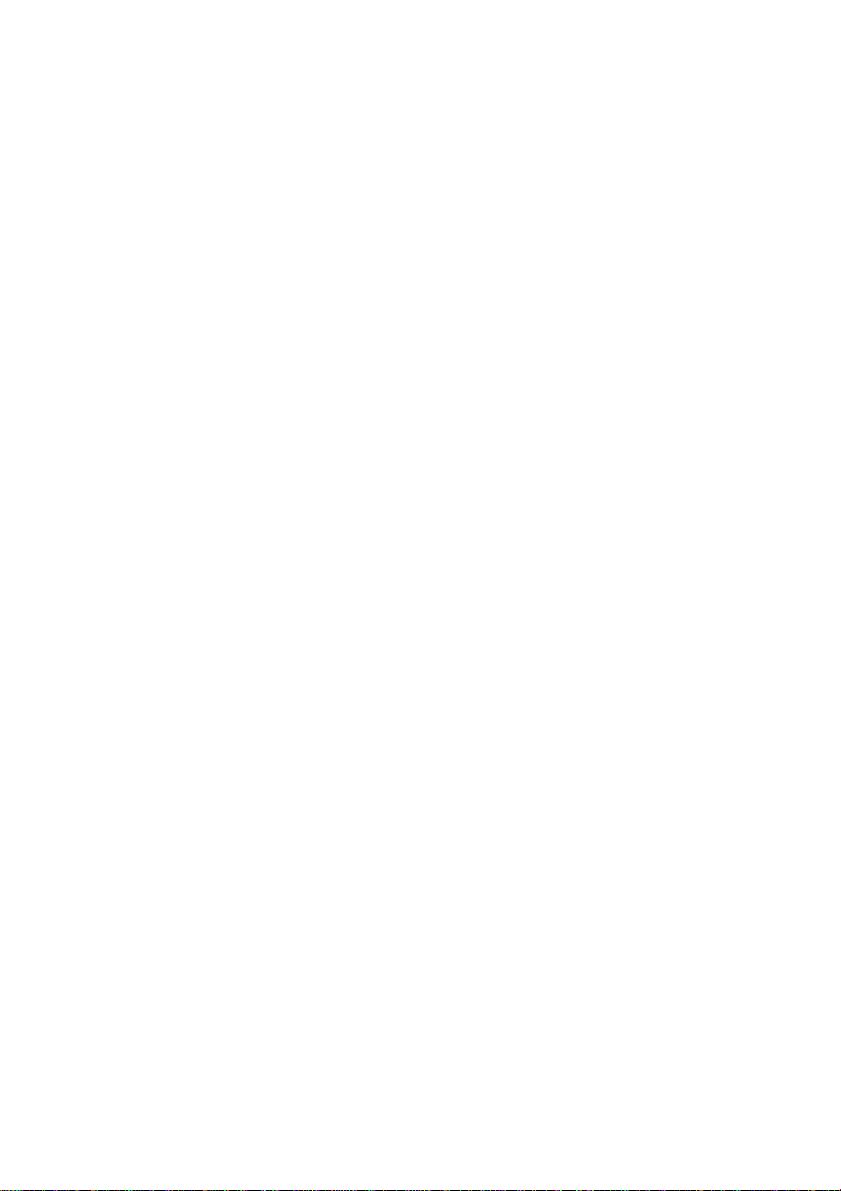
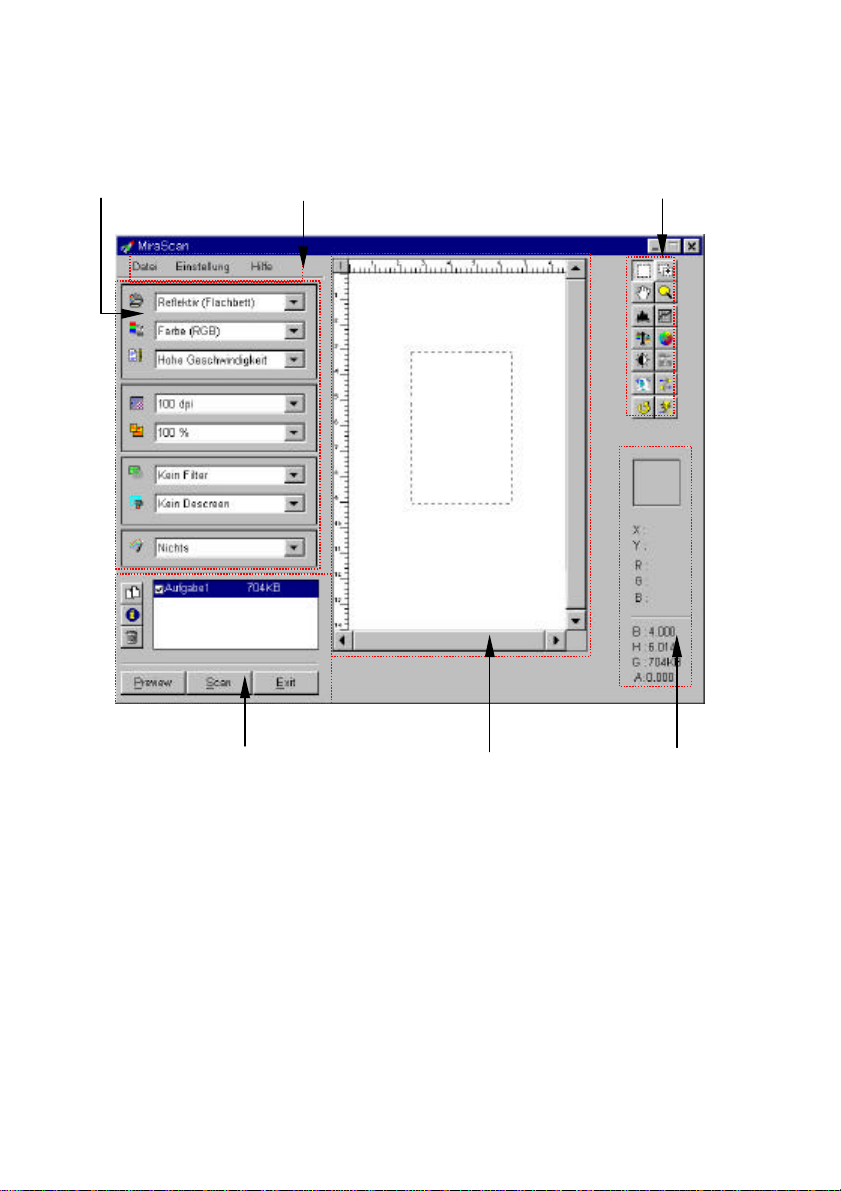
Der Hauptbildschirm von MiraScan
Menüzeile
Auswahllisten
Werkzeugleisten
Aufgabenliste und
Vorschaubereich
Statusbereich
(Seite 13)
(Seite 9)
(Seite 25)
Funktionsschalter
(Seite 22)
(Seite 25)
(Seite 40)
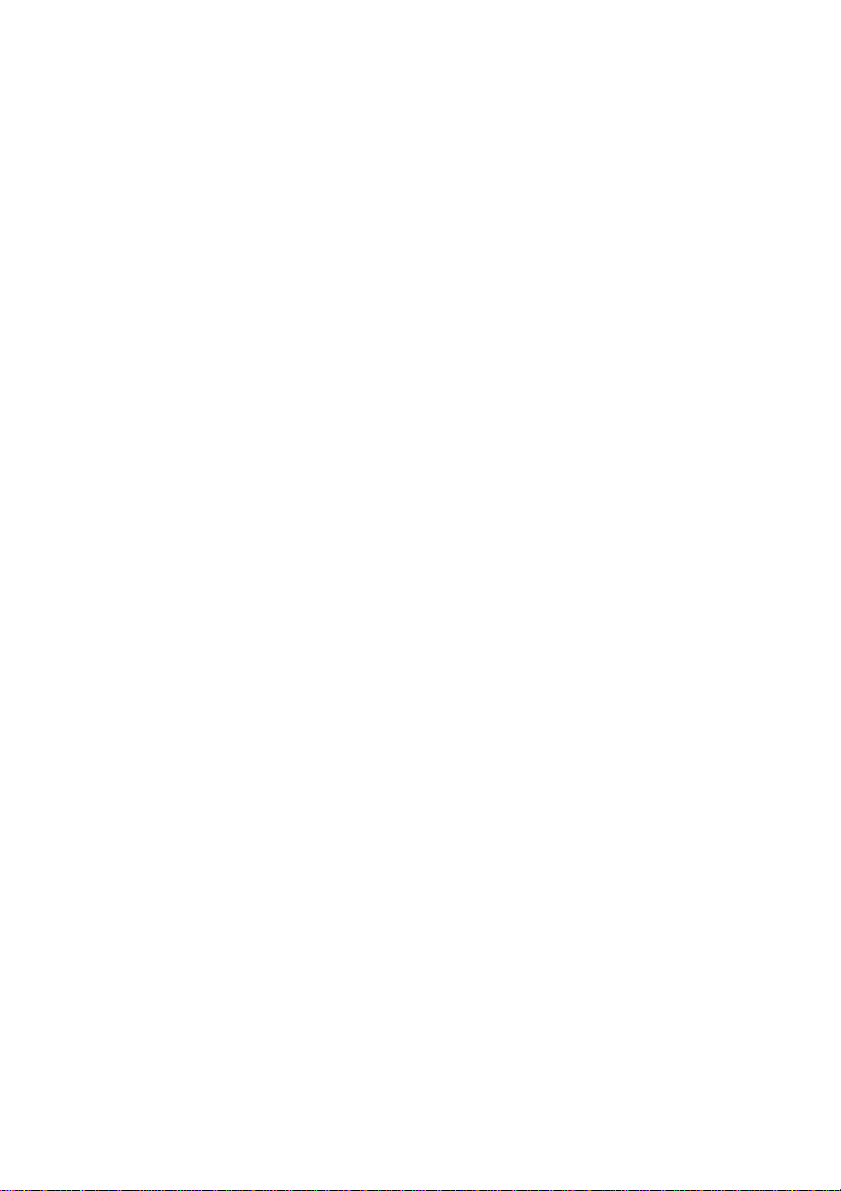
Copyright
Copyright © 1998 Acer Peripherals, Incorporated. Alle Rechte vorbehalten. Ohne
vorherige schriftliche Genehmigung von Acer Peripherals Incorporated darf diese
Publikation weder vollständig noch teilweise in irgendeiner Form oder mit
irgendeiner Methode, sei sie elektronisch, mechanisch, magnetisch, optisch,
chemisch, handschriftlich oder auf andere Weise, kopiert, übertragen,
abgeschrieben, in einem Nachschlagesystem gespeichert oder in irgendeine
Sprache oder Computersprache übersetzt werden.
Haftungsausschluß
Hinsichtlich dieser Dokumentation und ihres Inhalts und besonders bezüglich ihrer
Güte, Leistung, Verkäuflichkeit oder Eignung zu einem bestimmten Zweck
übernimmt Acer Peripherals, Incorporated (Acer Peripherals) keinerlei Garantie und
macht keine Zusagen. Weiterhin behält sich diese Firma das Recht vor, diese
Publikation von Zeit zu Zeit zu revidieren und Änderungen am Inhalt vorzunehmen,
ohne daß diese Firma in irgendeiner Weise verpflichtet wäre, andere über derartige
Revisionen oder Änderungen zu informieren.
Marken und Produktnamen sind die Warenzeichen oder eingetragenen Warenzeichen Ihrer
entsprechenden Eigentümer.
WICHTIGE SICHERHEITSHINWEISE
1. Lesen Sie diese Hinweise sorgfältig und bewahren Sie sie für die Zukunft.
2. Befolgen Sie alle Warnungen und Anweisungen, die auf dem Produkt
angebracht sind.
3. Ziehen Sie den Stecker aus der Steckdose, bevor Sie das Produkt reinigen.
Verwenden Sie keine Reinigungsmittel mit flüchtigen Lösungsmitteln.
Verwenden Sie ein nur leicht feuchtes Tuch zur Reinigung.
4. Benützten Sie dieses Produkt nicht in der Nähe von Wasser.
5. Stellen Sie dieses Produkt nicht auf einen instabilen Wagen, Ständer oder
Tisch. Das Produkt könnte fallen, wodurch es ernsthaft beschädigt werden
könnte.
6. Die Öffnungen im Gehäuse und auf der Unterseite werden zur Ventilation
benötigt, um einen zuverlässigen Betrieb des Produktes zu gewährleisten und
um es for Überhitzung zu schützen. Diese Öffnungen dürfen nicht abgedeckt
oder blockiert werden. Die Öffnungen sollten niemals dadurch blockiert
werden, daß das Produkt auf ein Bett, ein Sofa, einen Teppich oder eine
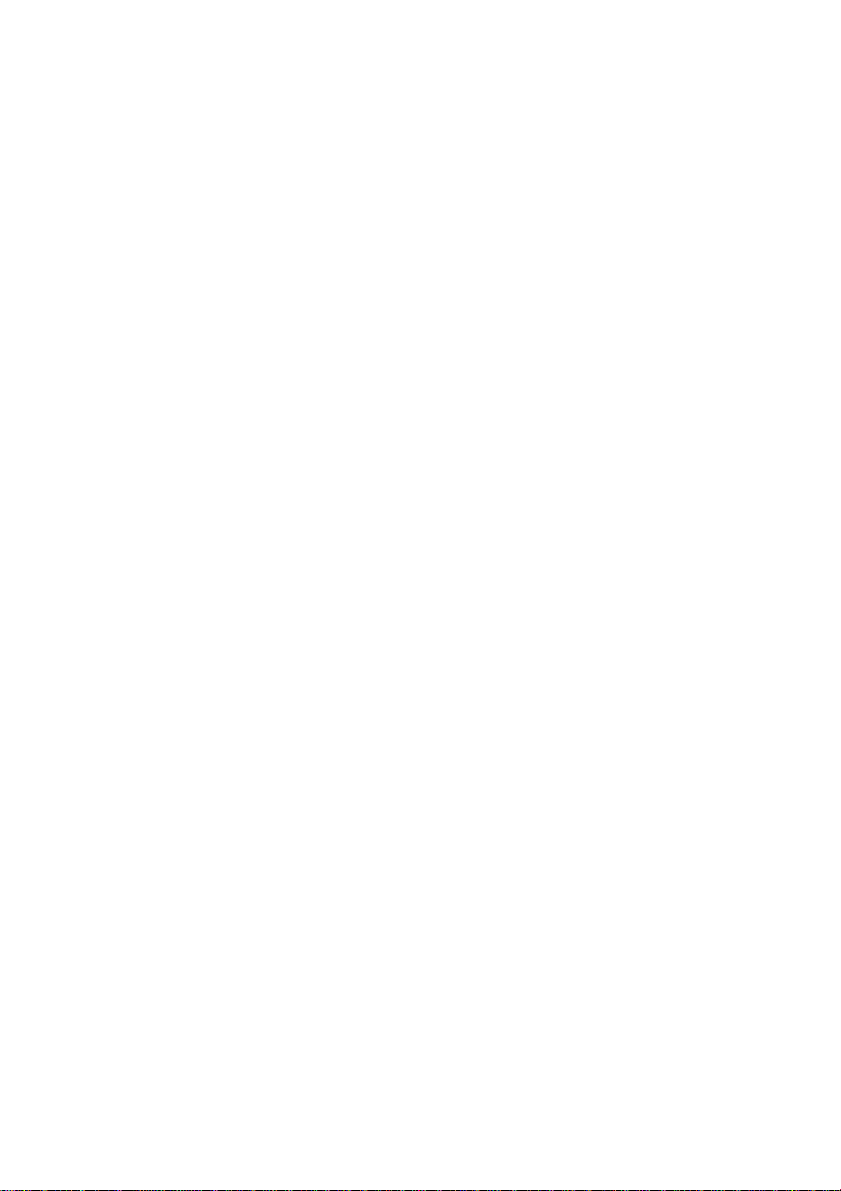
ähnliche Oberfläche gestellt wird. Das Produkt sollte niemals in der Nähe von
oder über einem Heizkörper oder einer Wärmequelle aufgestellt werden und
auch nicht eingebaut werden, es sei denn, für ausreichende Lüftung wäre
gesorgt.
7. Dieses Produkt sollte an einer Stromquelle betrieben werden, wie Sie auf dem
Kennzeichnungsaufkleber angegeben ist. Sollten Sie Zweifel bezüglich der Art
des Stroms besitzen, konsultieren Sie bitte Ihren Händler oder Ihren örtlichen
Stromlieferanten.
8. Stellen Sie niemals irgendwelche Gegenstände auf das Stromkabel. Stellen Sie
das Produkt niemals an einem Ort auf, an dem jemand auf das Kabel treten
könnte.
9. Wenn in Verbindung mit diesem Produkt ein Verlängerungskabel verwendet
werden sollte, vergewissern Sie sich, daß die auf den Geräten, die an dieses
Verlängerungskabel angeschlossen sind, angegebene Stromstärke in Ihrer
Summe die zugelassene Stromstärke das Verlängerungskabels übersteigt.
Vergewissern Sie sich auch, daß die totale Stromstärke aller an der Steckdose
angeschlossenen Geräte das Vermögen der Sicherung übersteigt.
10. Führen Sie niemals Gegenstände jedweder Art durch die Gehäuseöffnungen in
das Produkt ein, da diese gefährliche Stromspannungspunkte berühren
könnten oder Kurzschlüsse verursachen könnten, die ihrerseits Feuer
hervorrufen oder Stromschläge auslösen könnten. Gießen Sie niemals
Flüssigkeiten gleich welcher Art in das Produkt.
11. Versuchen Sie nicht, das Produkt selbst zu warten, da Sie sich durch das
Öffnen der Abdeckungen gefährlichen Spannungspunkten oder anderen
Risiken aussetzen könnten. Überlassen Sie alle Wartungsaufgaben
qualifiziertem Servicepersonal.
12. Trennen Sie das Produkt vom Stromnetz und kontaktieren Sie qualifiziertes
Servicepersonal, falls die folgenden Umstände eintreten:
a. Wenn das Stromkabel oder der Stecker beschädigt oder versengt sind.
b. Wenn Flüssigkeit in das Gerät gelangt ist
c. Wenn das Produkt Regen oder Wasser ausgesetzt war
d. Wenn das Produkt nicht normal arbeitet, obwohl die Betriebsanleitung
befolgt wird. Stellen Sie nur diejenigen Kontrollen ein, die durch die
Betriebsanleitung besprochen werden. Unsachgemäße Einstellungen
anderer Kontrollen kann Schäden verursachen, deren Behebung und die
Wiederherstellung des normalen Betriebszustandes des Produktes
häufig umfangreiche Reparaturarbeiten durch einen qualifizierten
Techniker erfordern.
e. Wenn das Produkt gefallen ist oder das Gehäuse beschädigt ist
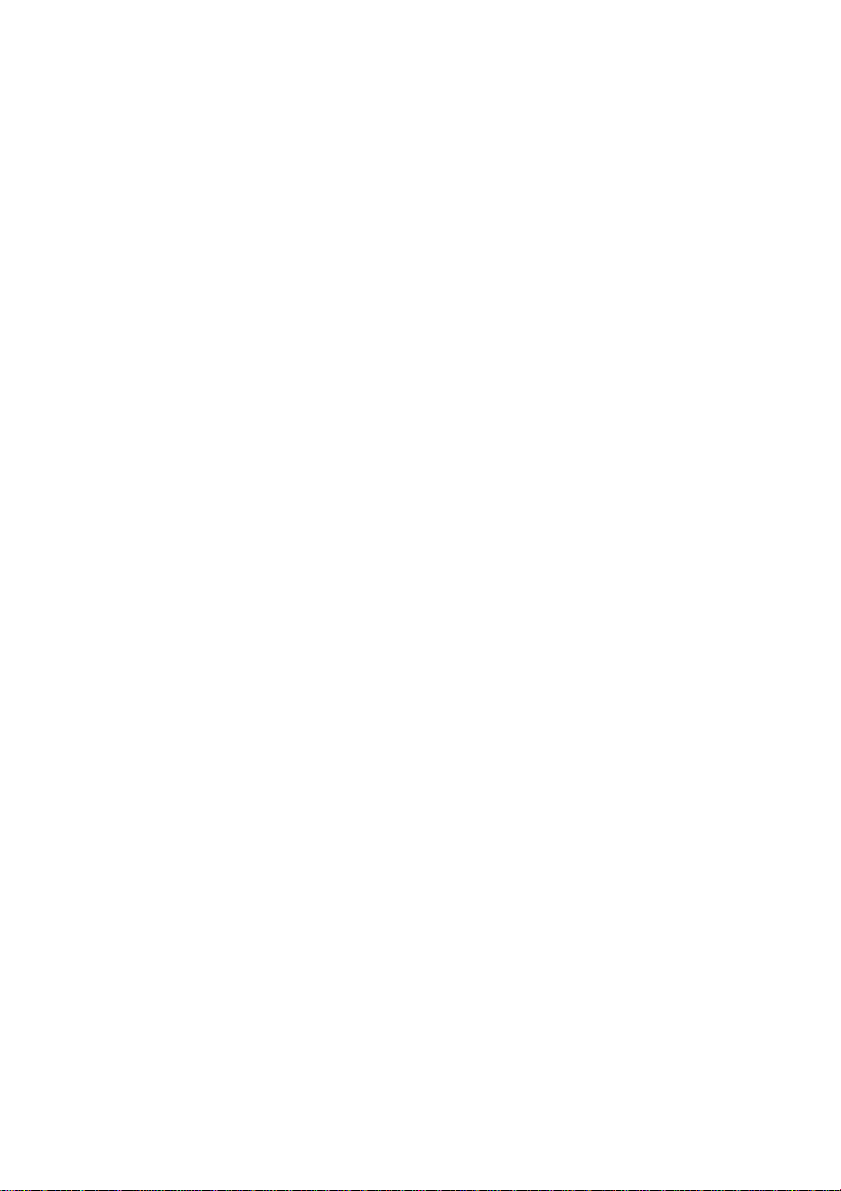
f. Wenn das Produkt eine auffällige Veränderung in seiner Leistung zeigt,
wodurch die Notwendigkeit der Wartung angezeigt wird.
13. Verwenden Sie nur Stromkabel, die von der gleichen Art sind, als dasjenige,
das ursprünglich mit dem Scanner mitgeliefert wurde.
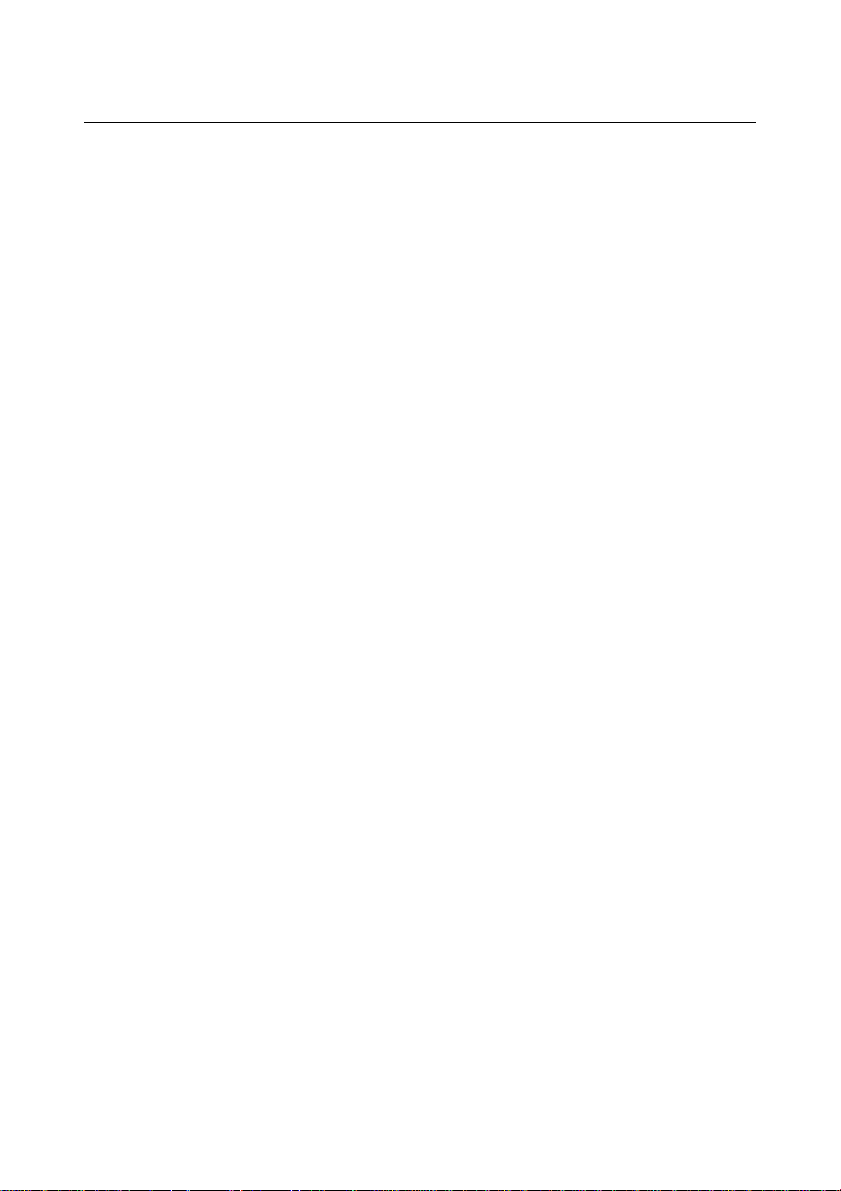
Deutsch
Inhaltsverzeichnis
KAPITEL 1. MIRASCAN .............................................................................1
VORWORT: EINFÜHRUNG IN MIRASCAN................................................................1
DAS SCANNEN REFLEKTIERENDER UND TRANSPARENTER VORLAGEN.................................4
Das Scannen reflektierender Vorlagen ......................................................4
Das Scannen transparenter Vorlagen........................................................6
DIE MIRASCAN FUNKTIONEN IM DETAIL................................................................9
Die Menüzeile .......................................................................................9
Das Submenü Datei............................................................................ 9
Konfiguration laden……....................................................................9
Konfiguration speichern …................................................................9
Konfiguration speichern unter….........................................................9
Konfiguration zurücksetzen … ........................................................... 9
Konfiguration automatisch speichern..................................................9
Das Submenü Einstellungen............................................................... 10
Scangröße… ................................................................................. 10
Monitor-Gamma............................................................................ 11
Filmtyp ........................................................................................ 12
Automatische Vorschau.................................................................. 12
Das Submenü Hilfe........................................................................... 12
Inhalt.......................................................................................... 12
Scanner-Info….............................................................................. 12
Über MiraScan…............................................................................ 12
Auswahllisten...................................................................................... 13
Auswahlliste "Original" ...................................................................... 13
Reflectiv (Flachbett)....................................................................... 13
Transparent.................................................................................. 13
Negativfilm................................................................................... 13
Auswahlliste "Bildtyp"........................................................................ 14
Farbe (RGB) ................................................................................. 14
Grau............................................................................................ 14
Liniengrafik .................................................................................. 14
Auswahlliste Scanmodus.................................................................... 15
Hohe Geschwindigkeit.................................................................... 15
Hohe Qualität ............................................................................... 15
Auswahlliste Auflösung...................................................................... 15
Gründe zum Scannen mit hohen Auflösungen....................................... 16
Auswahlliste Skalierung..................................................................... 17
Auswahlliste Filter............................................................................. 17
Auswahlliste Descreen....................................................................... 19
Farb-Wizard..................................................................................... 20
Automatische Dichte...................................................................... 20
Photo Magic ................................................................................. 20
Film-Wizard.................................................................................. 20
i
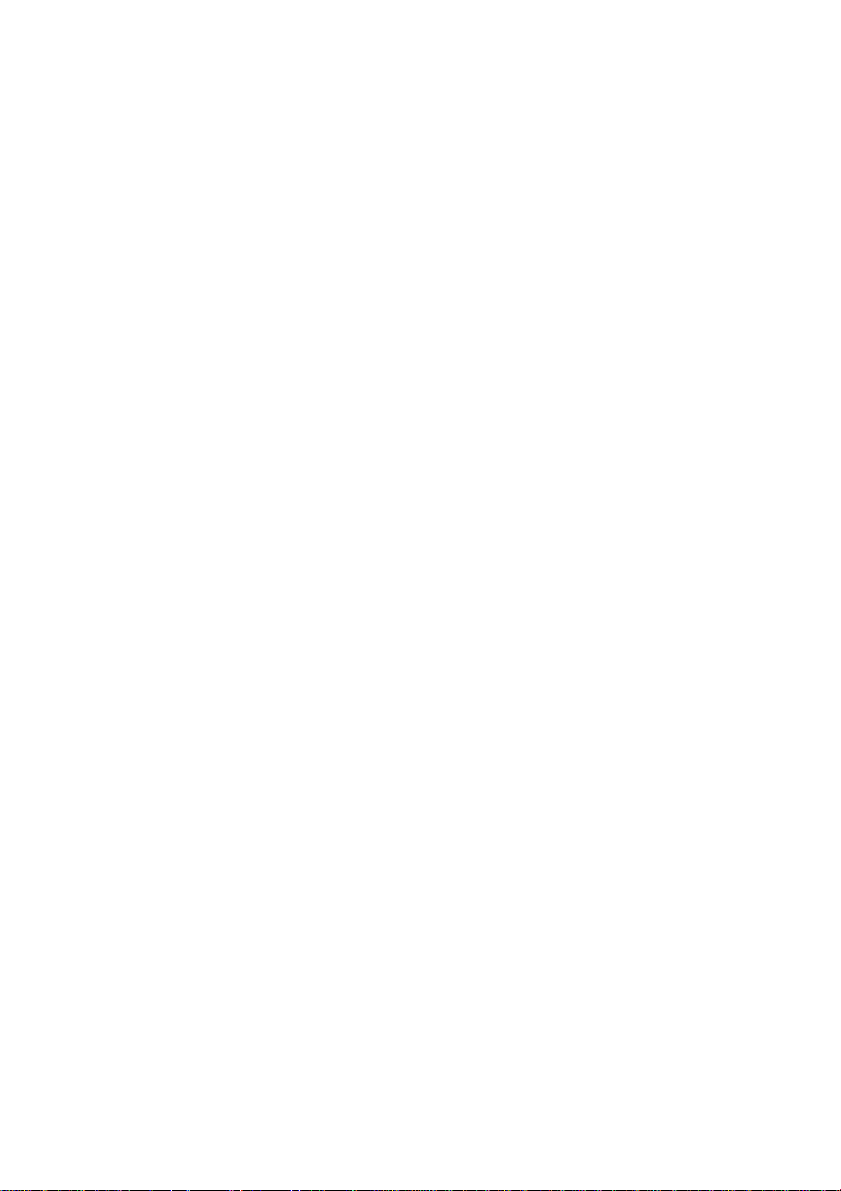
Deutsch
Farbabgleich................................................................................. 21
Aufgabenlisten und Befehlsschalter........................................................ 22
Die Aufgabenlist............................................................................... 22
Duplizieren...................................................................................... 23
Info................................................................................................ 23
Löschen.......................................................................................... 23
Vorschau......................................................................................... 23
Scannen.......................................................................................... 24
Beenden ......................................................................................... 24
Der Vorschaubereich............................................................................ 25
Die Werkzeugleiste.............................................................................. 25
Auswahl.......................................................................................... 25
Neuer Rahmen................................................................................. 26
Hand.............................................................................................. 26
Zoomen.......................................................................................... 26
Ebene............................................................................................. 27
Farbkanal..................................................................................... 27
Histogram.................................................................................... 27
Eingabeebene............................................................................... 30
Ausgabeebene.............................................................................. 30
Kurve ............................................................................................. 31
Farbkanal..................................................................................... 31
Farbtonkarte................................................................................. 31
Statusbereich für Eingabe und Ausgabe............................................ 32
Farbbalance..................................................................................... 33
Kanal........................................................................................... 33
Einstellbereich .............................................................................. 33
Farbe einstellen................................................................................ 34
Farbkreis...................................................................................... 34
Lichtigkeit .................................................................................... 34
Einabebereich............................................................................... 34
Helligkeit / Kontrast.......................................................................... 35
Helligkeitskontrolle ........................................................................ 35
Kontrastkontrolle........................................................................... 35
Schwelle ......................................................................................... 36
Invertieren...................................................................................... 37
Spieglen.......................................................................................... 37
Drehen ........................................................................................... 38
Automatisch.................................................................................... 39
Statusbereich...................................................................................... 40
Pixelanzeige ................................................................................. 40
Pixelinformationsbereich................................................................. 40
Bildinformationsbereich.................................................................. 40
KAPITEL 2. PHOTO EXPRESS..................................................................41
EINFÜHRUNG............................................................................................. 41
ii
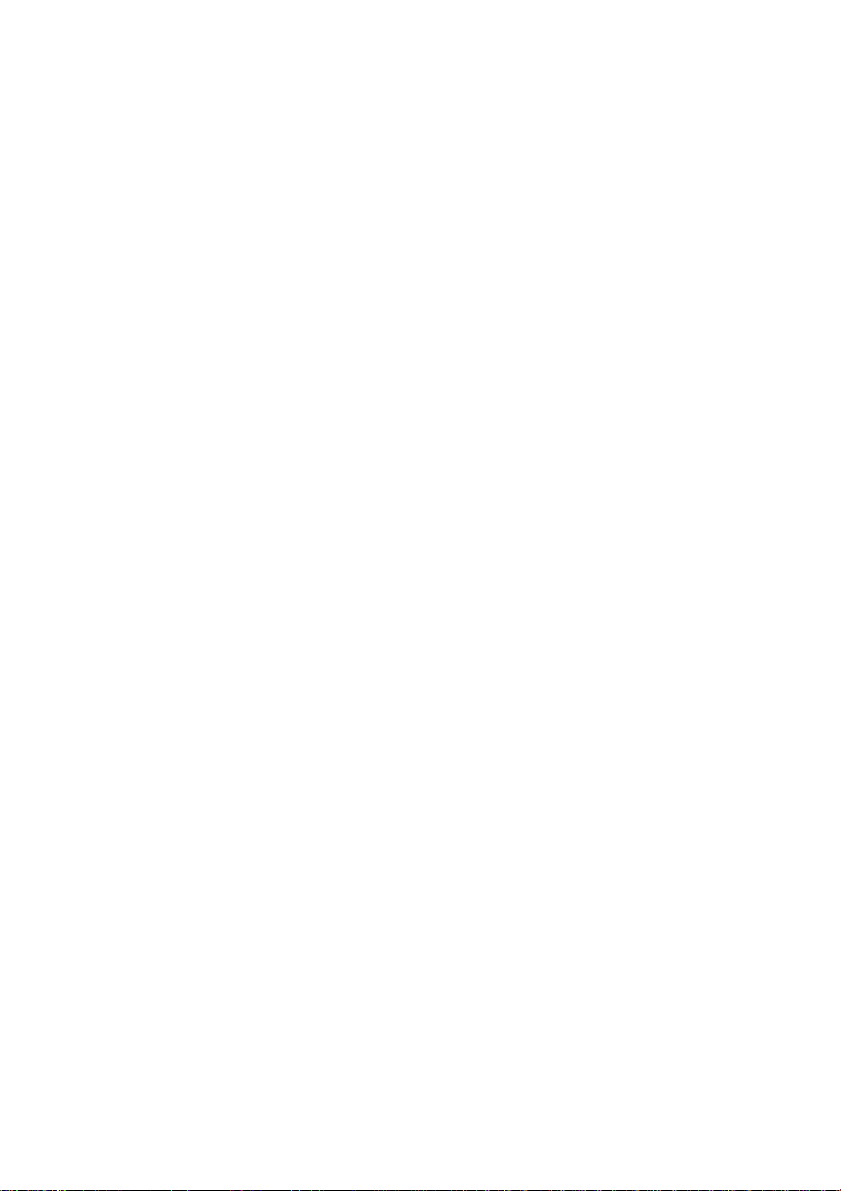
Deutsch
DER ANFANG ............................................................................................ 42
FOTOS ANEIGNEN........................................................................................ 44
Mit Album arbeiten .............................................................................. 44
FOTOS BEARBEITEN ..................................................................................... 46
Fotos anpassen................................................................................... 46
FOTOS FREIGEBEN ...................................................................................... 48
Fotos drucken..................................................................................... 48
Fotos speichern................................................................................... 49
EXPRESS.................................................................................................. 50
Kalender ............................................................................................ 50
Fotos verwandlung .............................................................................. 51
IM PROJEKT-MODUS ARBEITEN........................................................................ 52
Ein Projekt beginnen............................................................................ 52
Mit Schablonen arbeiten....................................................................... 53
Dekoration hinzufügen ......................................................................... 54
Schablonen drucken............................................................................. 55
Schablonen ausgeben .......................................................................... 56
KAPITEL 3. TEXTBRIDGE CLASSIC..........................................................57
TEXTBRIDGE CLASSIC .................................................................................. 57
Benutzeroberfläche.............................................................................. 57
Einrichten Ihres Scanners ..................................................................... 58
STARTEN SIE OCR IM AUTOMATISCHEN MODUS .................................................... 59
KAPITEL 4. COPIER ................................................................................63
Einstellen der Parameter von Copier....................................................... 63
Die Parameter von Copier sind ........................................................... 64
Wie benutzt man Copier....................................................................... 67
KAPITEL 5. FEHLERBEHEBUNG UND HÄUFIG GESTELLTE FRAGEN (FAQ)69
HÄUFIG GESTELLTE FRAGEN (FAQ)................................................................... 69
FEHLERBEHEBUNG....................................................................................... 69
KAPITEL 6. SERVICEINFORMATION.......................................................71
APPENDIX. ÜBERSICHT ÜBER DEN HAUPTBILDSCHIRM VON MIRASCAN
...............................................................................................................73
iii
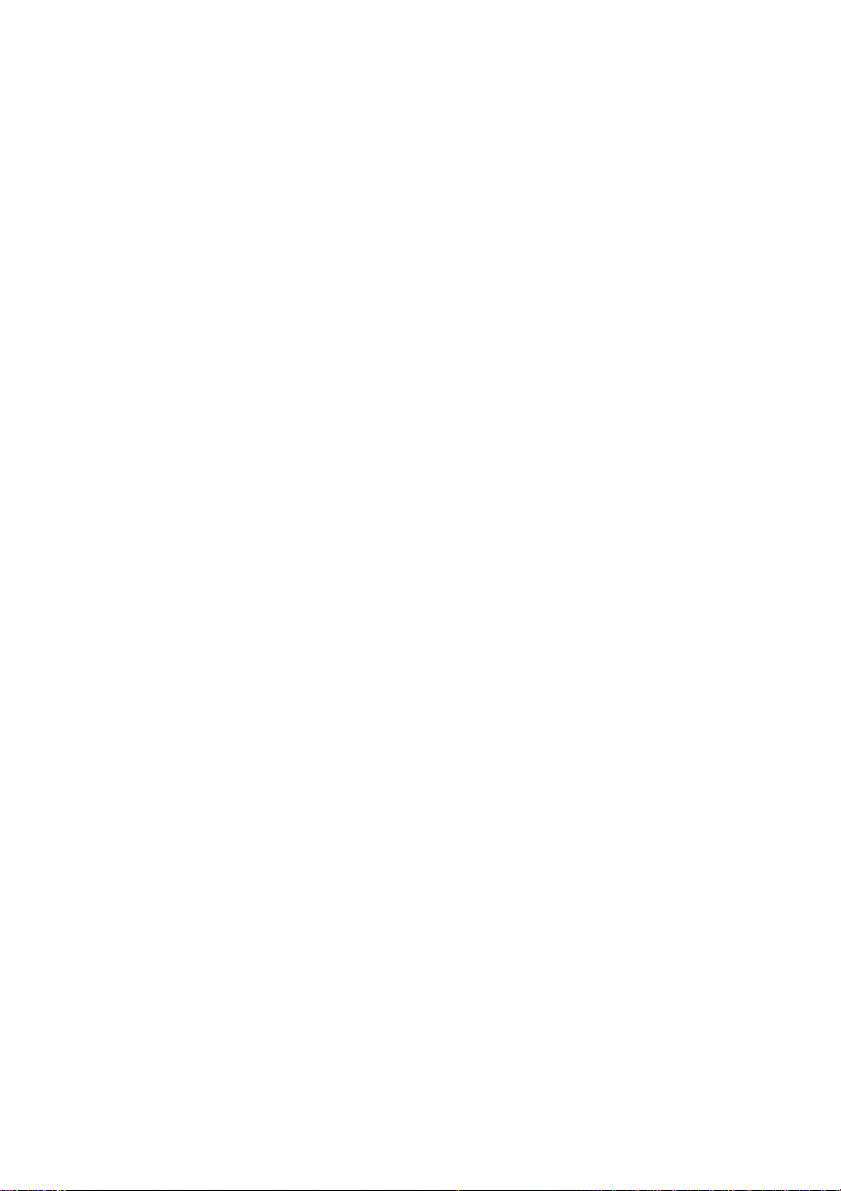
Deutsch
<Memo>
iv
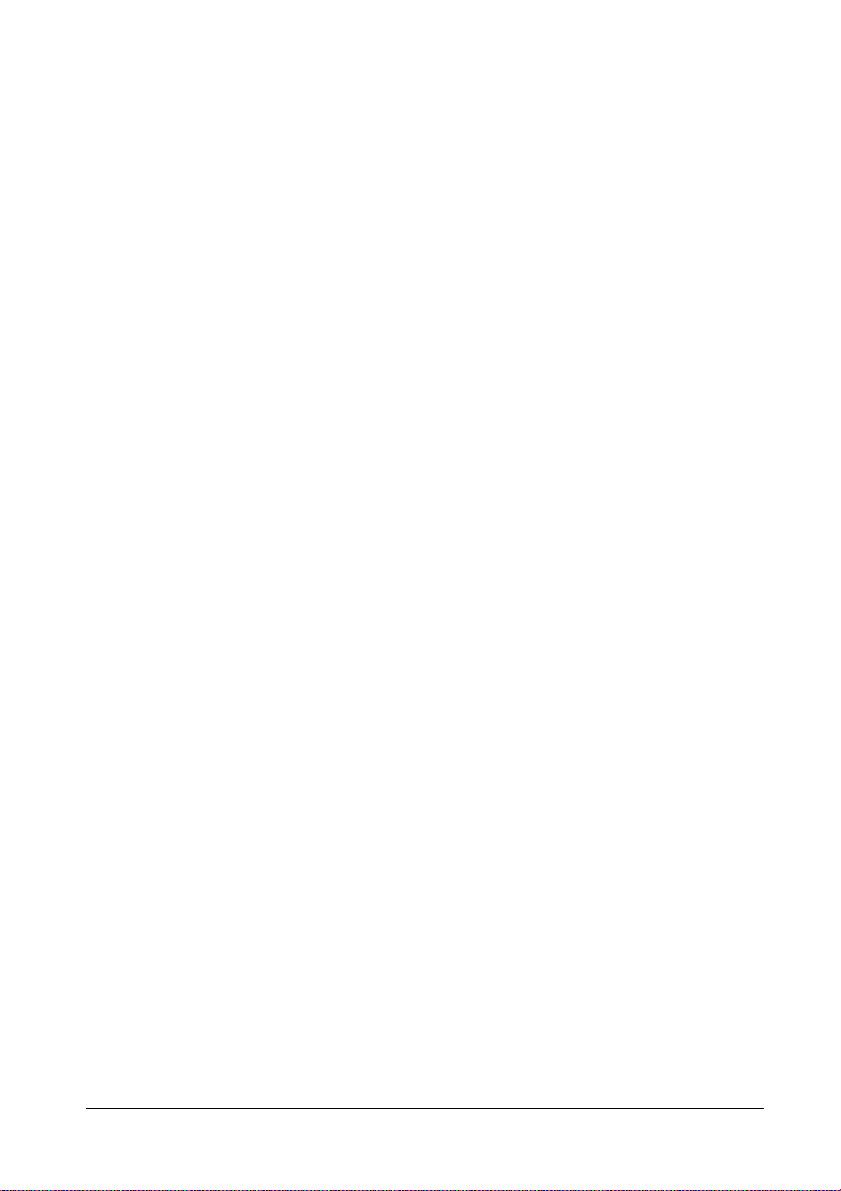
Deutsch
Kapitel 1. MiraScan
Vorwort: Einführung in MiraScan
MiraScan ist das Treiberprogramm Ihres Scanners. Es ist TWAIN-kompatibel und
verfügt über ein benutzerfreundliches Design. Mit seiner auf Symbolen basierenden
Benutzerschnittstelle und dem kompletten logischen Aufgabenablauf können Sie
einen zufriedenstellenden Scan-Auftrag mit wenigen Mausklicks durchführen. Alle
der im folgenden besprochenen Aufgaben können Sie mit MiraScan ausführen:
1. Reflektierende oder transparente Vorlagen in Ihre Bildbearbeitungssoftware
scannen, importieren und eine Vorschau anzeigen lassen.
2. Anpassen der Qualität des gescannten Bildes, bevor Sie noch damit beginnen,
es in Ihrer Bildbearbeitungssoftware zu bearbeiten.
3. Eine Scan-Funktion im Stapelverarbeitungsmodus einsetzen, die es Ihnen
ermöglicht, verschieden Scan-Sitzungen an einer Vorlage zu definieren und
zwischen Ihnen umzuschalten.
4. Spezielle Effekte auf das gescannte Bild mit Hilfe von Invertierungs- und
Spiegelungsfunktionen anwenden.
5. Mit Hilfe des Farbassistenten das Bild einfach und schnell anpassen.
1
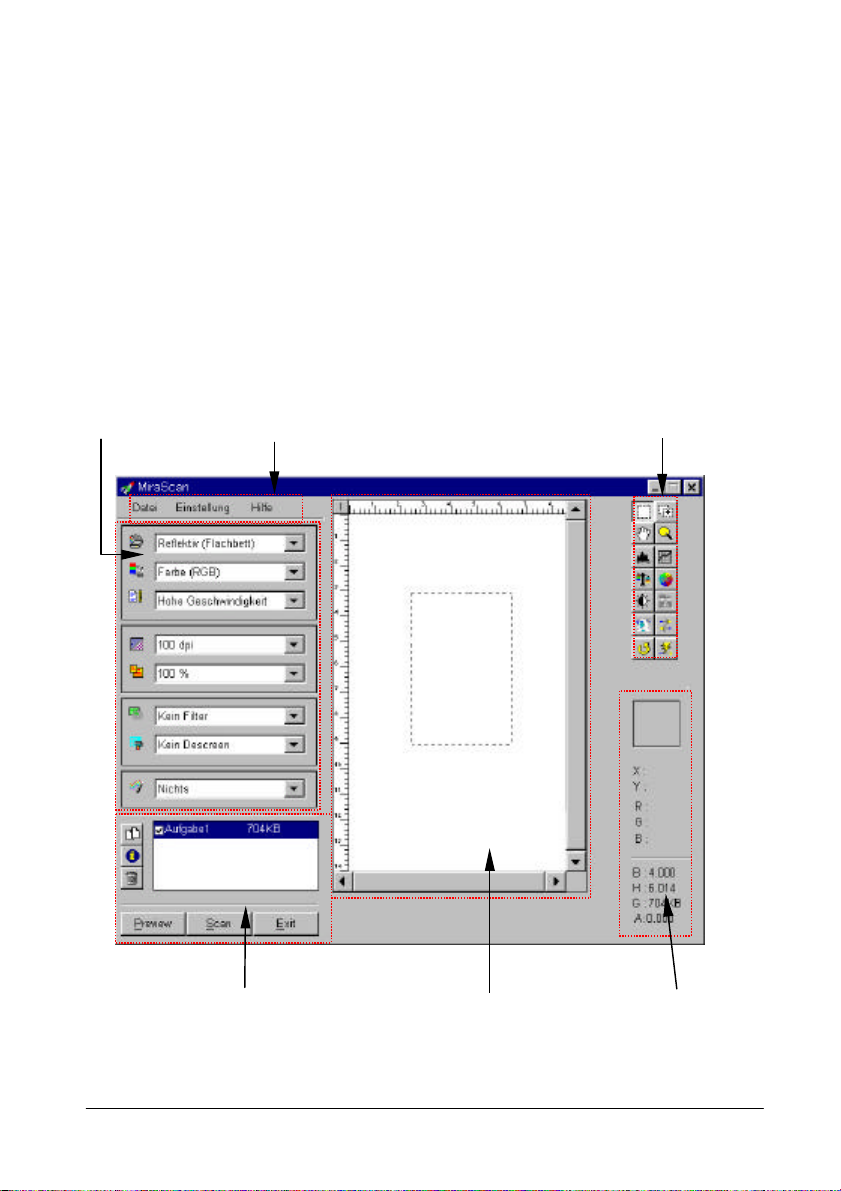
Deutsch
Menüzeile
Auswahllisten
Werkzeugleiste
Aufgabenliste und Funktionsschalter
Vorschaubereich
Statusbereich
Der Hauptbildschirm von MiraScan
Sie können den MiraScan Treiber über Ihre Bildbearbeitungs- oder OCR (optical
character recognition) Software aufrufen. Je nach dem welche Software Sie
verwenden, werden Sie eventuell einen Scanner (Bildquelle) wählen müssen, bevor
Sie den Scanner verwenden können, und MiraScan, um Bilder importieren und
scannen zu können. Einzelheiten hierzu entnehmen Sie bitte den Anleitungen, die
Sie zusammen mit Ihrer spezifischen Software erhalten haben.
Wenn MiraScan erfolgreich gestartet wurde, erscheint der folgende
Hauptbildschirm:
2
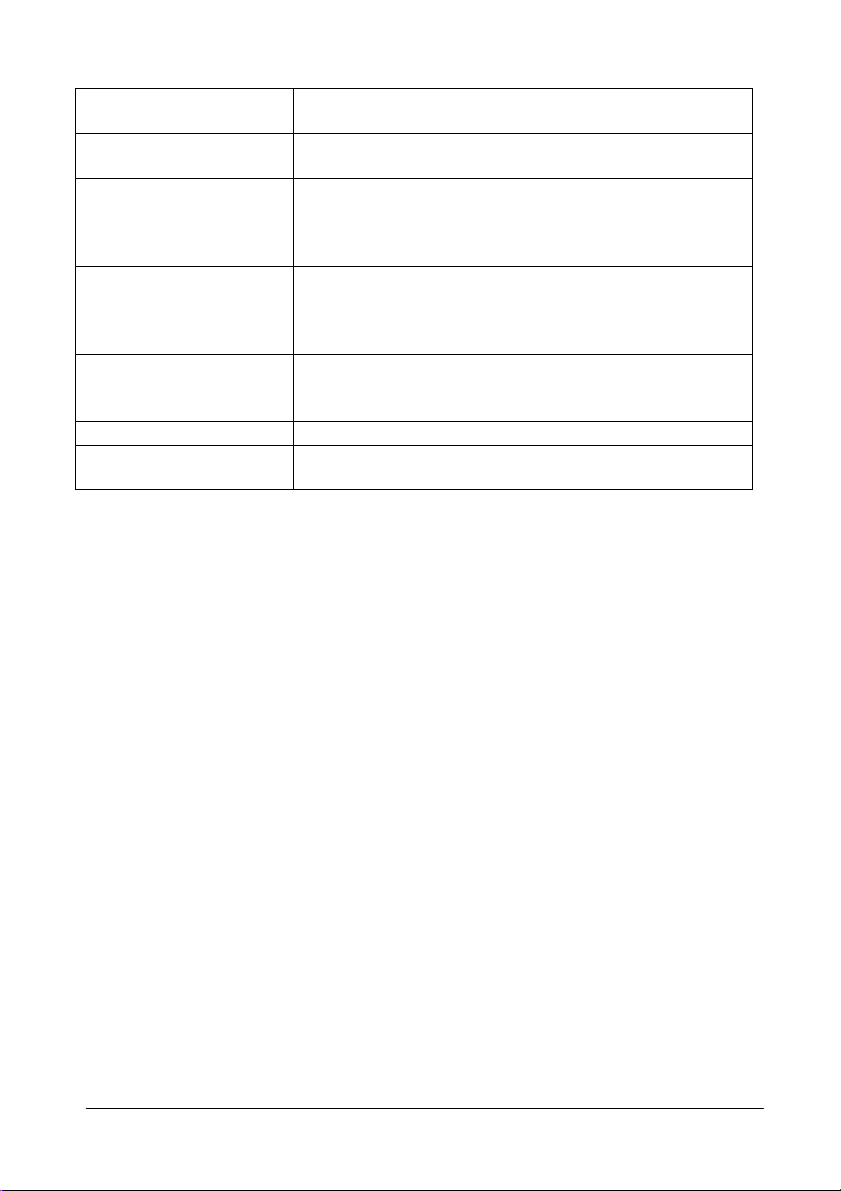
Deutsch
Eigenschaften des
Hauptbildschirms
Menüzeile Einstellungen von MiraScan zu ändern und
Auswahllisten Verschiedene Einstellungen beim Scannen zu
Vorschaubereich Eine Vorschau des Originalbildes zu erhalten, um so
Werkzeugleiste Zugang zu verschiedenen leistungsfähigen
Statusbereich Information über das aktuelle Bild anzuzeigen.
Funktionsschalter
und Aufgabenliste
Verwendet man um …
Informationen über den Treiber anzuzeigen
spezifizieren und auf das gescannte Bild anzuwenden,
in Abhängigkeit vom Original, das Sie scannen
möchten.
ein besseres Verständnis zu bekommen, wie das Bild
aussehen wird und um den Scan-Bereich einstellen zu
können.
Werkzeugen zu erhalten, mit deren Hilfe das
gescannte Bild exakter eingestellt werden kann.
Scan-Aufgaben zu verwalten und Scan-Aktionen zu
kontrollieren.
3
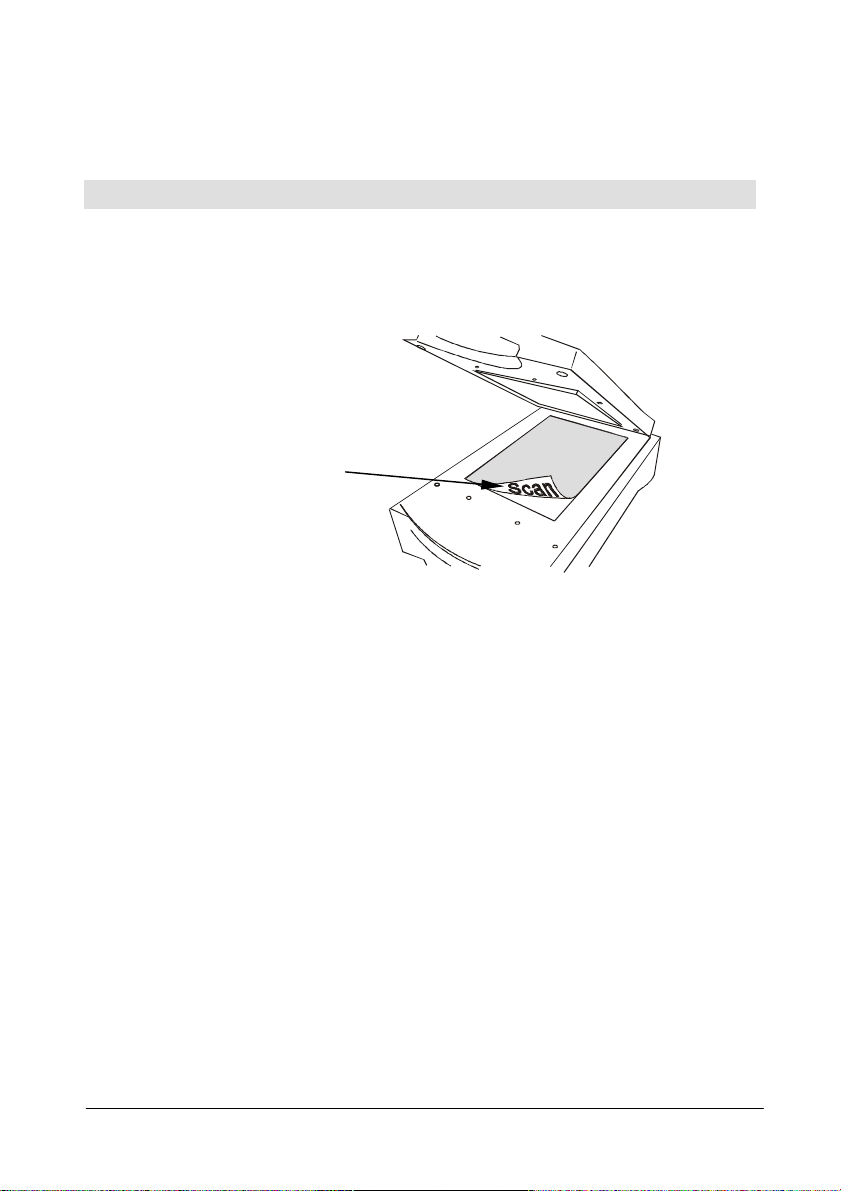
Deutsch
Achten Sie auf die
Das Scannen reflektierender und transparenter Vorlagen
Dieser Abschintt führt Sie Schritt für Schritt zu einem erfolgreichen Scan:
Das Scannen reflektierender Vorlagen
Schritt 1. Legen Sie das Original mit dem Gesicht nach unten auf die Glasplatte
des Scanners . Achten Sie dabei auf die Ausrichtung des Originals, so
daß Sie das Bild nicht in der verkehrten Richtung abtasten. Schließen
Sie die Haube des Scanners.
Ausrichtung
Schritt 2. Starten Sie Ihr Anwendungsprogramm.
Schritt 3. Sollte dies das erste Mal sein, daß Sie scannen, dann müssen Sie
möglicherweise eine TWAIN Quelle auswählen, indem Sie im Menü
Datei den Punkt Quelle wählen selektieren und dann MiraScan in
Ihrem Anwendungsprogramm wählen (Dies müssen Sie nur einmal
ausführen, es sei denn, Sie installieren Ihr Anwendungsprogramm
neu.). Bitte beachten Sie, daß die Art und Weise wie Sie Ihre TWAINQuelle auswählen je nach verwendetem Anwendungsprogramm
unterschiedlich sein kann. Einzelheiten hierzu finden Sie in der
Dokumetation, die mit Ihrem Anwendungsprogramm mitgeliefert wurde.
Schritt 4. Wählen Sie Übertragen in Ihrem Anwendungsprogramm und MiraScan
Schritt 5. Im Hauptbildschirm von MiraScan wählen Sie in der Auswahlliste
Schritt 6. Stellen Sie den zu scannenden Bereich im Vorschaubereich ein.
erscheint (dies kann je nach verwendeter Software unterschiedlich
sein).
Vorlagen den Punkt Reflektierend und klicken dann auf Vorschau.
Ein Vorschaubild erscheint im Vorschaubereich.
4
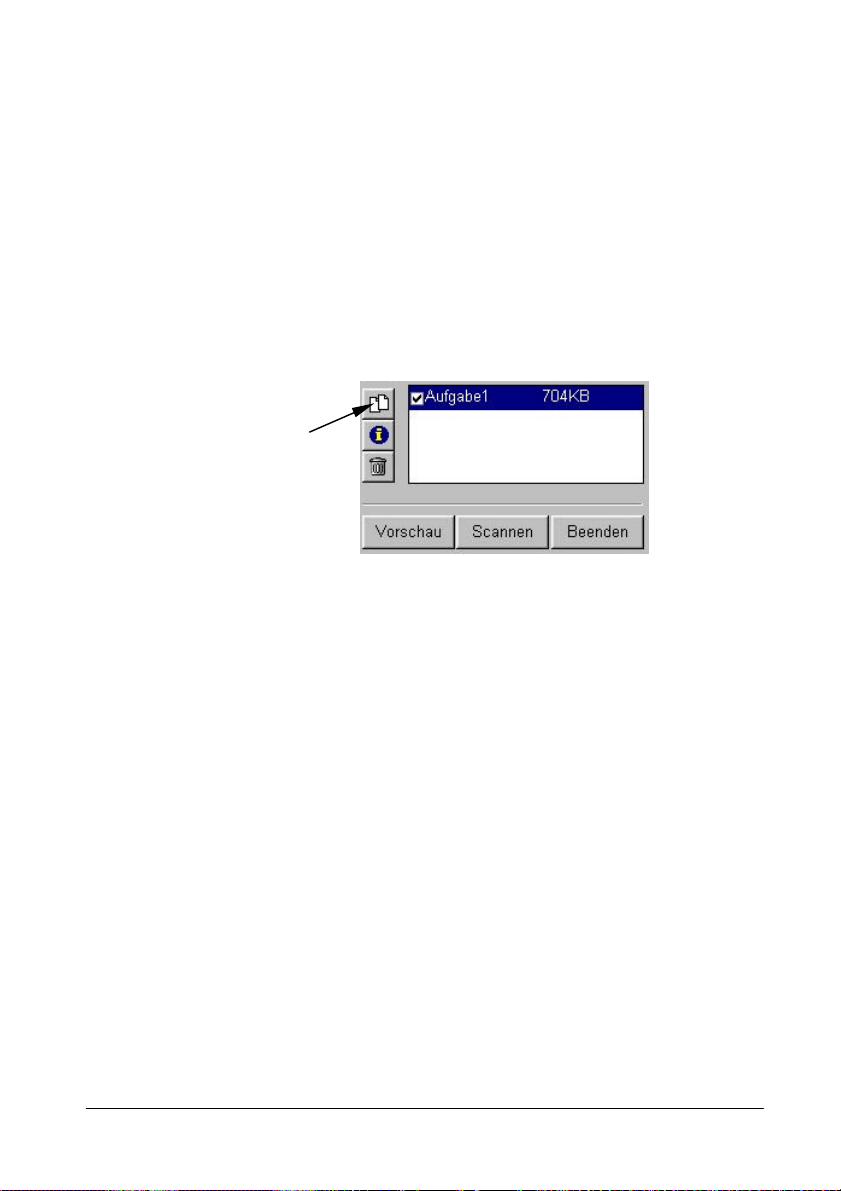
Deutsch
Klicken Sie auf diesen
Schritt 7. Mit Hilfe der Optionen in den Auswahllisten stellen Sie die Auflösung,
die Skalierung, etc. ein, die auf das zu scannende Bild angewandt
werden.
Schritt 8. Verwenden Sie die Optionen der Werkzeugleiste um das Bild
einzustellen.
Schritt 9. Wenn Sie einen weiteren Scan-bereich (Scan-Auftrag) zum Original
hinzufügen müssen, drücken Sie auf die Schaltfläche Duplizieren in
der Aufgabenliste und der neue Auftrag wird hinzugefügt.
Wiederholen Sie danach die Schritte 6 und 7, um die Einstellungen für
den Scan-Auftrag einzustellen.
Knopf, um einen
neuen Auftrag hinzuzufügen.
Schritt 10. Nachdem die Einstellungen für alle Scan-Aufträge vorgenommen sind,
drücken Sie auf die Schaltfläche Scannen, um mit dem Scannen zu
beginnen.
Schritt 11. Nach einigen Sekunden wird das gescannte Bild / werden die
gescannten Bilder an Ihr Anwendungsprogramm übertragen. Sie können
jetzt mit dem Editieren des Bildes / der Bilder beginnen.
5
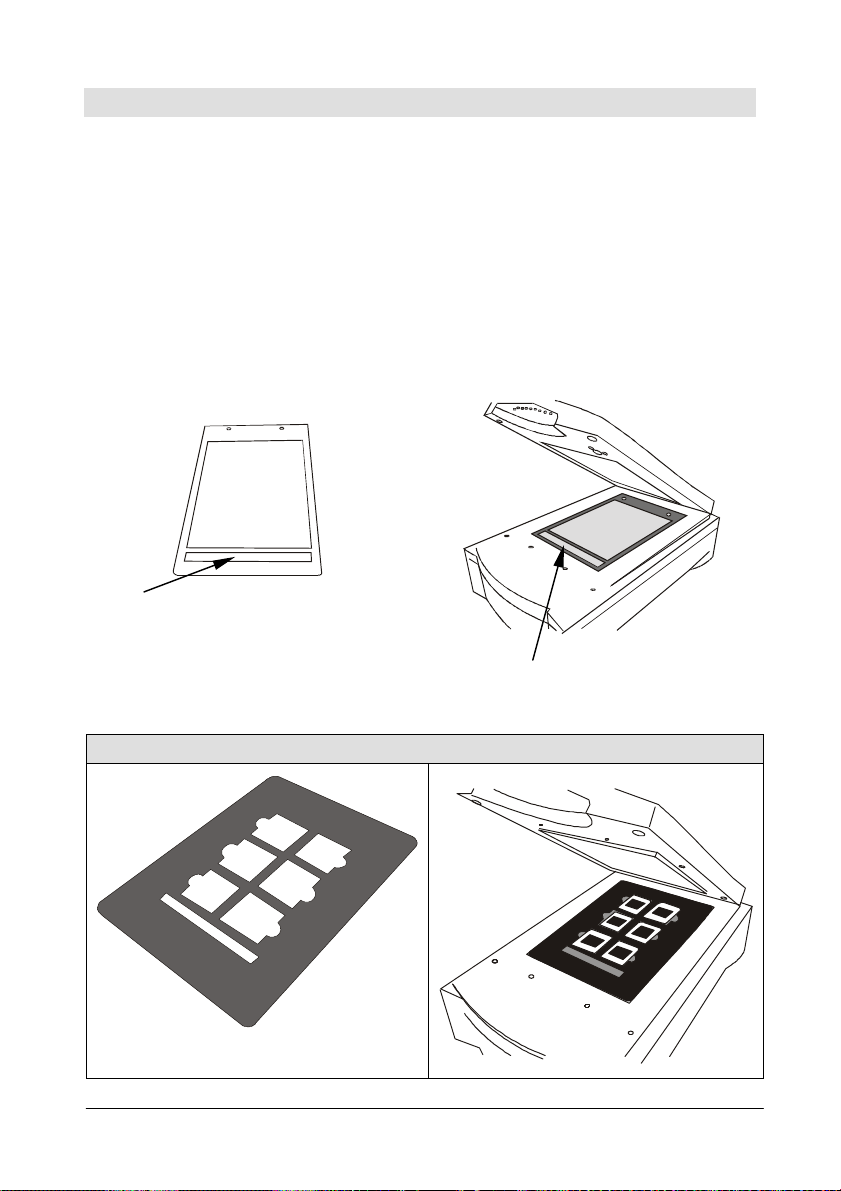
Deutsch
Bereich zur Feinabstimmung
Das Scannen transparenter Vorlagen
Hinweis: Um transparente Vorlagen scannen zu können, muß Ihr Scanner
über eine TPO (Transparency Option - eine optionale Erweiterung für
transparente Vorlagen) verfügen. Entfernen Sie vor dem Scannen die
optische Abdeckung von der TPO.
Schritt 1. Legen Sie Ihren Film in die entsprechende Filmhalterung ein und legen
ihn dann auf die Glasplatte Ihres Scanners. Achten Sie dabei darauf,
daß der Bereich zur Feinabstimmung in die richte Richtung weist (auf
die Vorderseite des Scanners). Verdecken Sie auf keinen Fall den
Bereich zur Feinabstimmung oder Ihre Scanner wird nicht fehlerfrei
arbeiten.
Rahmen zur Positionierung
transparenter Vorlagen
Rahmen für Dias
Achten Sie auf die Ausrichtung des
Bereichs zur Feinabstimmung.
Das Scannen eingelegter Dias
6
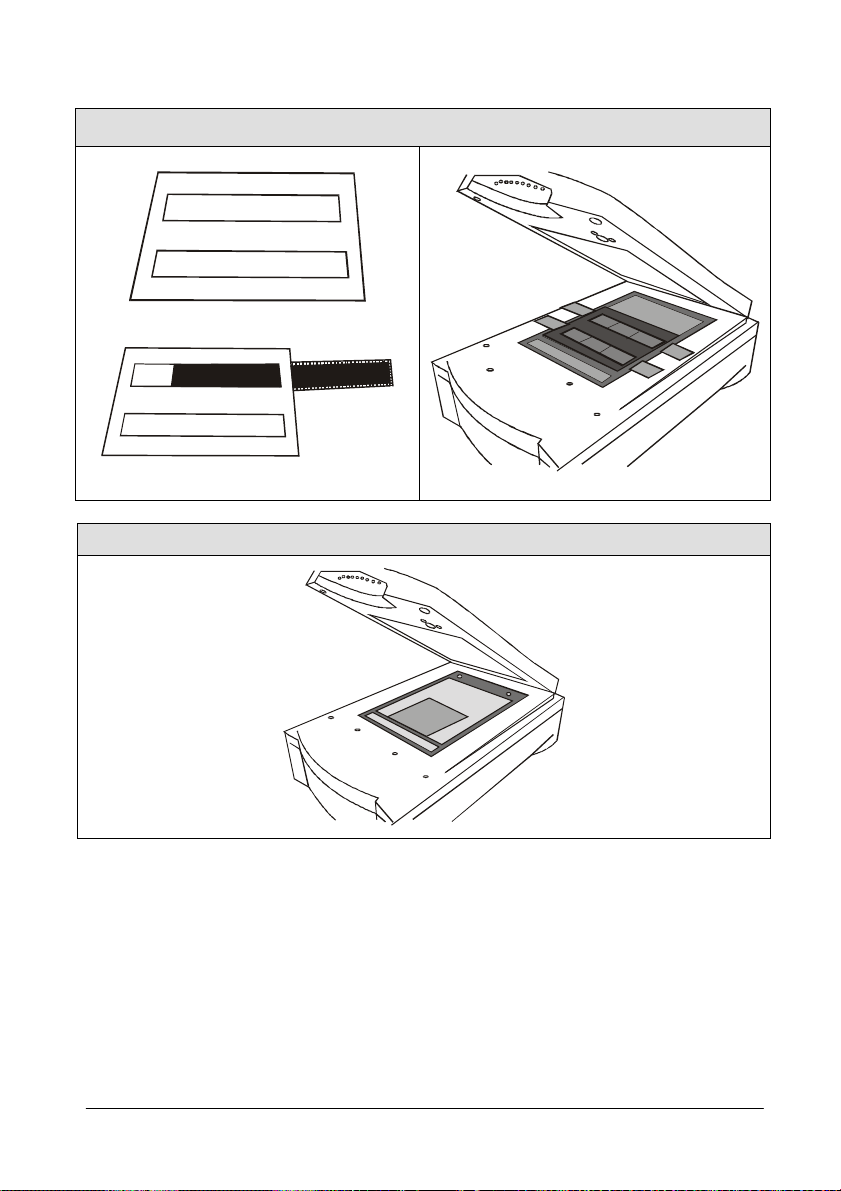
Deutsch
Das Scannen von Filmstreifen
Rahmen für Filmstreifen
Führen Sie die Filmstreifen in den
Rahmen ein.
Das Scannen von Negativfilm
Schritt 2. Starten Sie Ihr Anwendungsprogramm.
Schritt 3. Sollte dies das erste Mal sein, daß Sie scannen, dann müssen Sie
möglicherweise eine TWAIN Quelle auswählen, indem Sie im Menü
Datei den Punkt Quelle wählen selektieren und dann MiraScan in
Ihrem Anwendungsprogramm wählen (Dies müssen Sie nur einmal
ausführen, es sei denn, Sie installieren Ihr Anwendungsprogramm
neu.). Bitte beachten Sie, daß die Art und Weise wie Sie Ihre TWAINQuelle auswählen je nach verwendetem Anwendungsprogramm
unterschiedlich sein kann. Einzelheiten hierzu finden Sie in der
Dokumetation, die mit Ihrem Anwendungsprogramm mitgeliefert wurde.
7
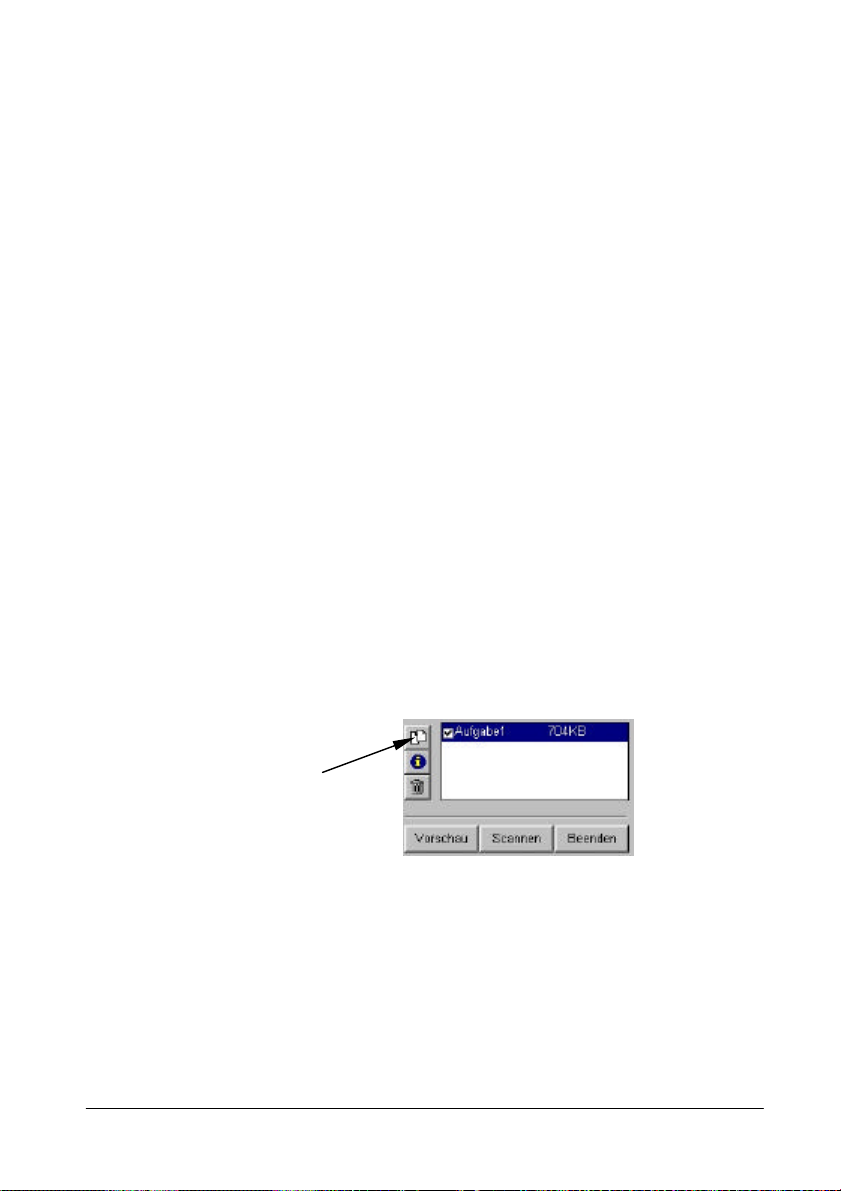
Deutsch
Klicken Sie auf diesen
Schritt 4. Wählen Sie Übertragen in Ihrem Anwendungsprogramm und MiraScan
erscheint (dies kann je nach verwendeter Software unterschiedlich
sein).
Schritt 5. Im Hauptbildschirm von MiraScan wählen Sie in der Auswahlliste
Vorlagen entweder Transparent (falls Sie ein Diapositiv scannen)
oder Negativfilm (falls Sie ein Filmnegativ scannen). Wenn das
Dialogfenster Filmtyp erscheint, wählen Sie den Typ des Films, den Sie
benützen, aus der Liste aus und bestätigen mit OK.
Schritt 6. Klicken Sie auf Vorschau. Ein Vorschaubild erscheint im
Vorschaubereich.
Schritt 7. Stellen Sie den zu scannenden Bereich im Vorschaubereich ein.
Schritt 8. Mit Hilfe der Optionen in den Auswahllisten stellen Sie die Auflösung,
die Skalierung, etc. ein, die auf das zu scannende Bild angewandt
werden.
Schritt 9. Verwenden Sie die Optionen der Werkzeugleiste um das Bild
einzustellen.
Schritt 10. Wenn Sie einen weiteren Scan-bereich (Scan-Auftrag) zum Original
hinzufügen müssen, drücken Sie auf die Schaltfläche Duplizieren in
der Aufgabenliste und der neue Auftrag wird hinzugefügt.
Wiederholen Sie danach die Schritte 7 bis 9, um die Einstellungen für
den Scan-Auftrag einzustellen.
Knopf, um einen
neuen Auftrag hinzuzufügen.
Schritt 11. Nachdem die Einstellungen für alle Scan-Aufträge vorgenommen sind,
Schritt 12. Nach einigen Sekunden wird das gescannte Bild / werden die
drücken Sie auf die Schaltfläche Scannen, um mit dem Scannen zu
beginnen.
gescannten Bilder an Ihr Anwendungsprogramm übertragen. Sie können
jetzt mit dem Editieren des Bildes / der Bilder beginnen.
8
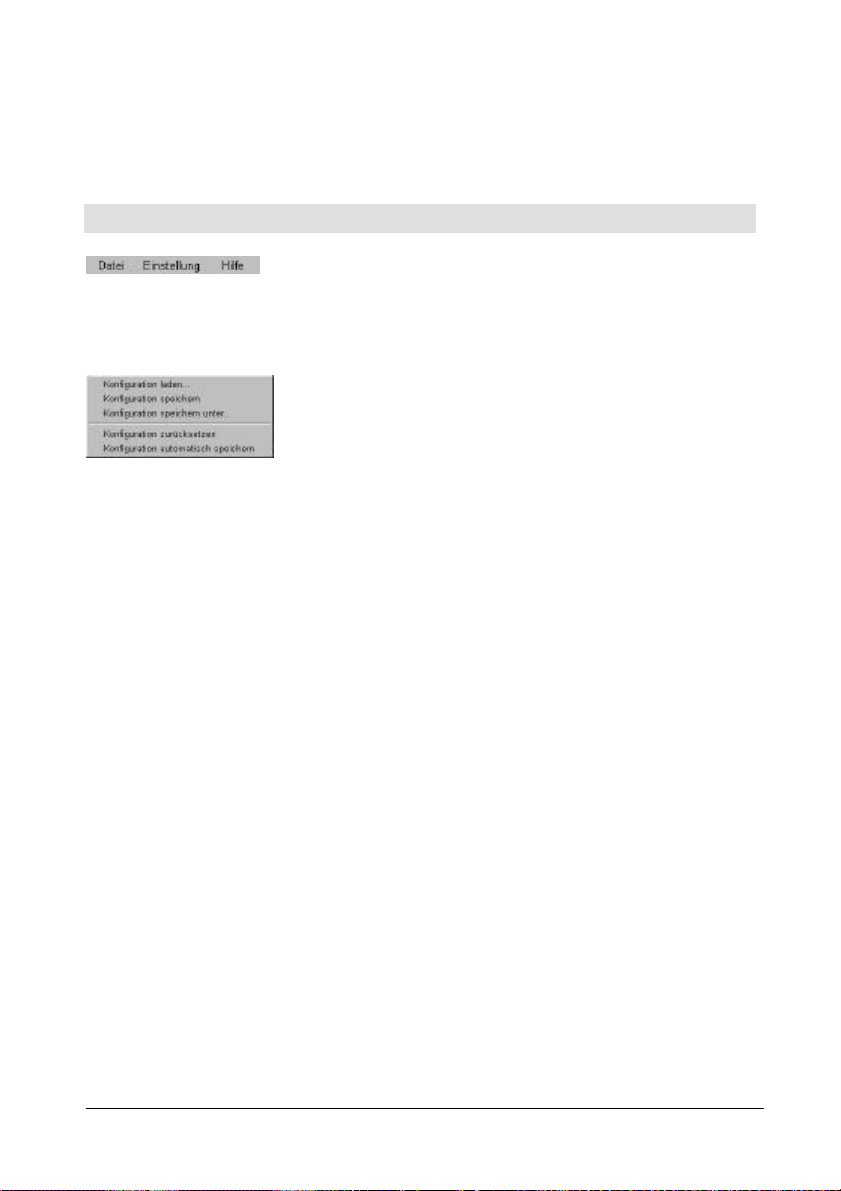
Deutsch
Die MiraScan Funktionen im Detail
Dieser Abschnitt beschreibt all Funktionen von MiraScan. Durch geschickten Einsatz
dieser Möglichkeiten scannen Sie Bilder viel effizienter und schneller.
Die Menüzeile
In der Menüzeile können Sie aus drei Einträgen
wählen. Jeder Menüeintrag enthält mehrere Optionen in
seinem Submenü:
Das Submenü Datei
MiraScan kann die Einstellungen, die Sie für jede ScanSitzung vornehmen, in einer Konfigurationsdatei
speichern. Durch diese Möglichkeit können Sie
verschiedene Einstellungen für jede Scan-Aufgabe in
jeder Konfigurationsdatei speichern. Laden Sie die
Konfigurationsdatei, wenn Sie die Einstellungen
verwenden möchten. So könnten Sie zum Beispiel die Einstellungen, die Sie zum
Scannen von Bildern in Zeitschriften verwenden, in einer Konfigurationsdatei
bewahren und diese "Zeitschriften" nennen. Sobald Sie das nächste Mal ein Bild
aus einer Zeitschrift scannen wollen, brauchen Sie nur die Konfigurationsdatei
"Zeitschriften" zu laden und MiraSCan verwendet die darin gespeicherten
Einstellungen.
Konfiguration laden……
Lädt die Konfigurationsdatei, die Sie angelegt haben. Wenn die Konfigurationsdatei
erfolgreich geladen ist, verwendet MiraScan die darin gespeicherten Einstellungen
automatisch.
Konfiguration speichern …
Speichert die gegenwärtigen Einstellungen in der Konfigurationsdatei.
Konfiguration speichern unter…
Speichert die gegenwärtigen MiraScan Einstellungen in einer anderen, neuen
Konfigurationsdatei. Gewöhnlich werden Sie auf diese Weise neue
Konfigurationsdateien anlegen. Für jede Konfigurationsdatei können Sie einen
anderen Namen verwenden.
Konfiguration zurücksetzen …
Wenn Sie diese Option wählen, dann werden die Einstellungen in MiraScan wieder
auf Ihre Standardwerte zurückgesetzt.
Konfiguration automatisch speichern
Wenn Sie diese Option wählen, dann werden die Einstellungen automatisch beim
Verlassen von MiraScan in einer Konfigurationsdatei gespeichert.
9
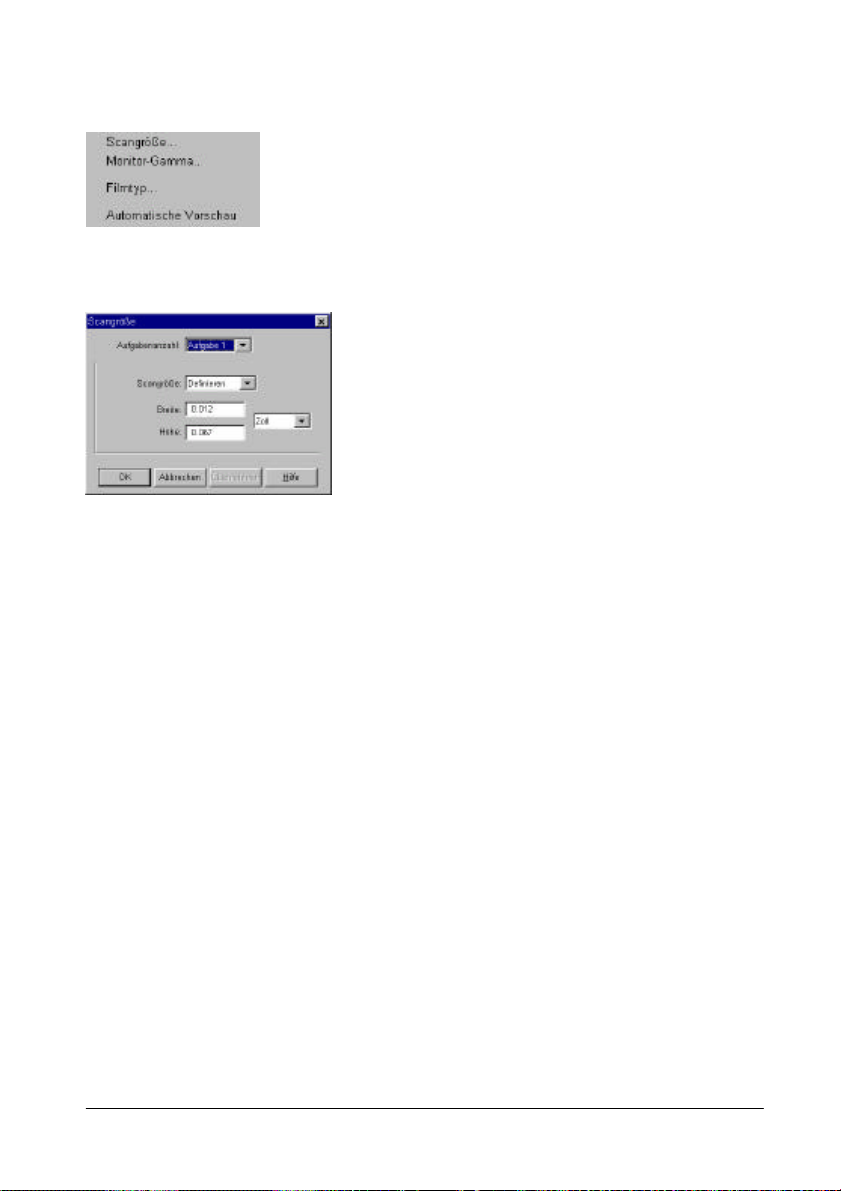
Deutsch
Das Submenü Einstellungen
Sie können verschiedene allgemeine Einstellungen in
diesem Submenü vornehmen.
Scangröße…
Wenn Sie diese Option wählen, dann erscheint das folgende Dialogfenster:
In diesem Dialog können Sie die Größe des
Bereichs, der gescannt werden soll, festlegen.
Zuerst wählen Sie eine Aufgabennummer (die
Nummern der Scanbereiche in der
Aufgabenliste) aus der Auswahlliste der
Aufgabennummer, dann stellen Sie die Größe
des Bereichs ein. Klicken Sie auf die Auswahlliste
Scangröße:
Wenn Sie als Vorlage Reflektiv (Flachbett) in den Auswahllisten eingestellt
haben, dann können Sie die Scangröße aus der Liste auswählen. Vier häufig
verwendete Formate werden angeboten: A4, A5, B5 und Letter. Sie können die
Scangröße auch frei einstellen, indem Sie Definieren in der Auswahlliste wählen
und die gewünschte Breite und Höhe in die Textfelder für Breite und Höhe
eintragen. Die Standardmaßeinheit ist Zoll. Um die Maßeinheit zu ändern, klicken
Sie mit der Maus in die Auswahlliste und wählen die gewünschte Maßeinheit durch
klicken aus der Liste aus.
Wenn Sie als Vorlage Transparent oder Negativfilm eingestellt haben, dann
bietet Ihnen die Auswahlliste nur zwei Einstellungen an: Max. Bereich und
Definieren: Wenn Sie Max. Bereich wählen, dann wird die gesamte Vorlage
gescannt. Wenn Sie Definieren wählen, dann können Sie die gewünschten
Dimensionen in den Textfeldern Breite (max. 8 Zoll / 20.3 cm) und Höhe (10 Zoll /
25.4 cm) eingeben.
Nachdem die Eingabe der Einstellungen abgeschlossen ist, bestätigen Sie durch
klicken auf den OK Knopf Ihre Einstellungen und verlassen das Dialogfenster. Sie
können dann auf den Abbrechen Knopf drücken, um das Dialogfenster zu
verlassen, ohne Ihre Einstellungen zu speichern, oder Sie können auf Ausführen
klicken, um Ihre Einstellungen zu übernehmen, ohne das Dialogfenster zu
schließen.
10
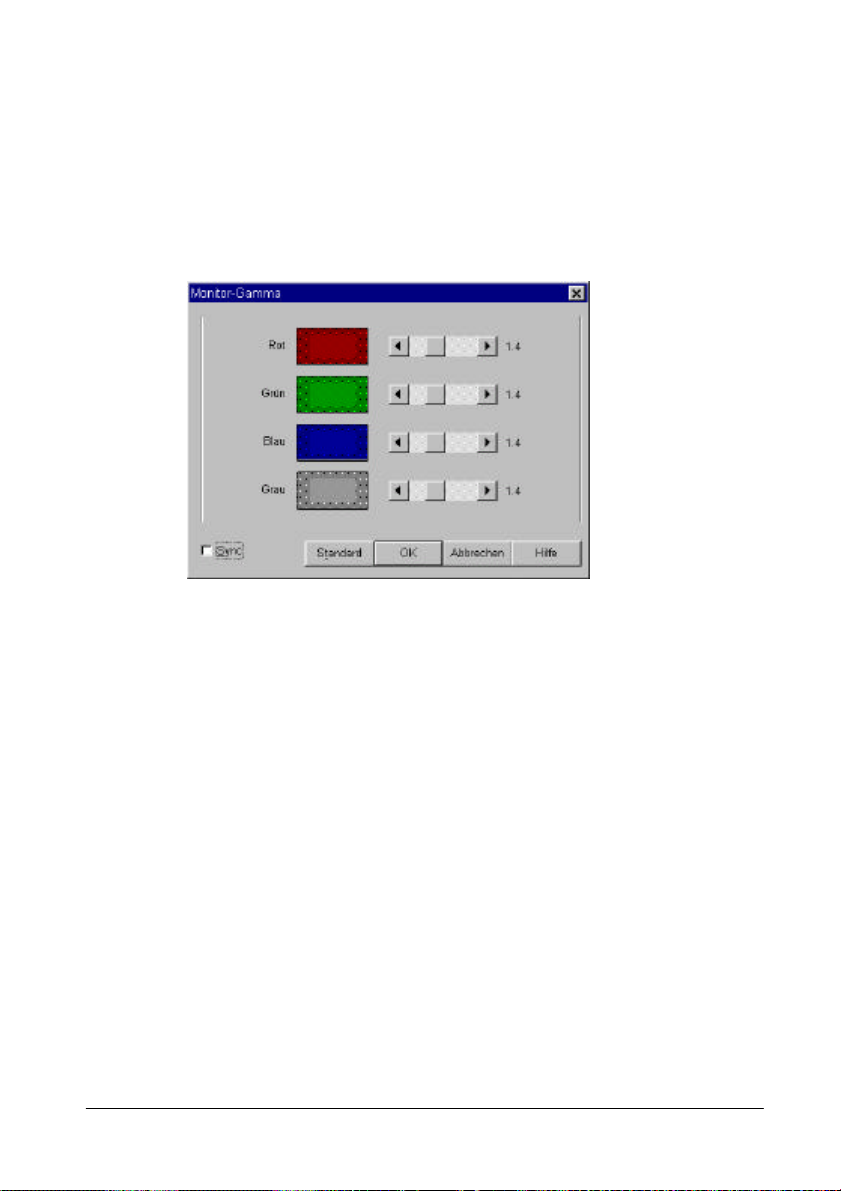
Deutsch
Monitor-Gamma
Im Allgemeinen kann ein Monitor die wirklichen Farben eines Bildes naturgetreu
wiedergeben. Um den Monitor in die Lage zu versetzen, sich den Farben so gut wie
möglich anzunähern, müssen Sie normalerweise das Monitor-Gamma anpassen.
Eine Anpassung des Monitor-Gammas kann es dem Monitor ermöglichen, die
Farben denen des Originalbildes besser anzunähern. Wenn Sie diese Option
wählen, dann erscheint das folgende Dialogfenster:
In diesem Dialogfenster können Sie die Helligkeit der Mitteltöne eines Bildschirms
einstellen, so daß er sich den Farbdetails des Originalbildes annähert. Verschieben
Sie die Rollbalken, um die Gammawerte für Rot, Grün, Blau und Grau so
anzupassen, bis der Monitor die Originalfarben akkurater wiedergibt. Wenn das
Sync Feld ausgewählt ist, dann können Sie alle vier Gammawerte simultan durch
ziehen des Reglers irgendeiner Rolleiste einstellen.
Wenn die Anpassungen vorgenommen sind, bestätigen Sie Ihre Einstellungen
durch Drücken auf OK und schließen das Dialogfenster. Anderenfalls drücken Sie
auf Abbrechen, um Ihre Einstellungen zu verwerfen und das Dialogfenster zu
schließen. Wenn Sie die Standardwerte benützen, klicken Sie auf Standard und
MiraScan setzt den Gammawert auf 1.4.
11
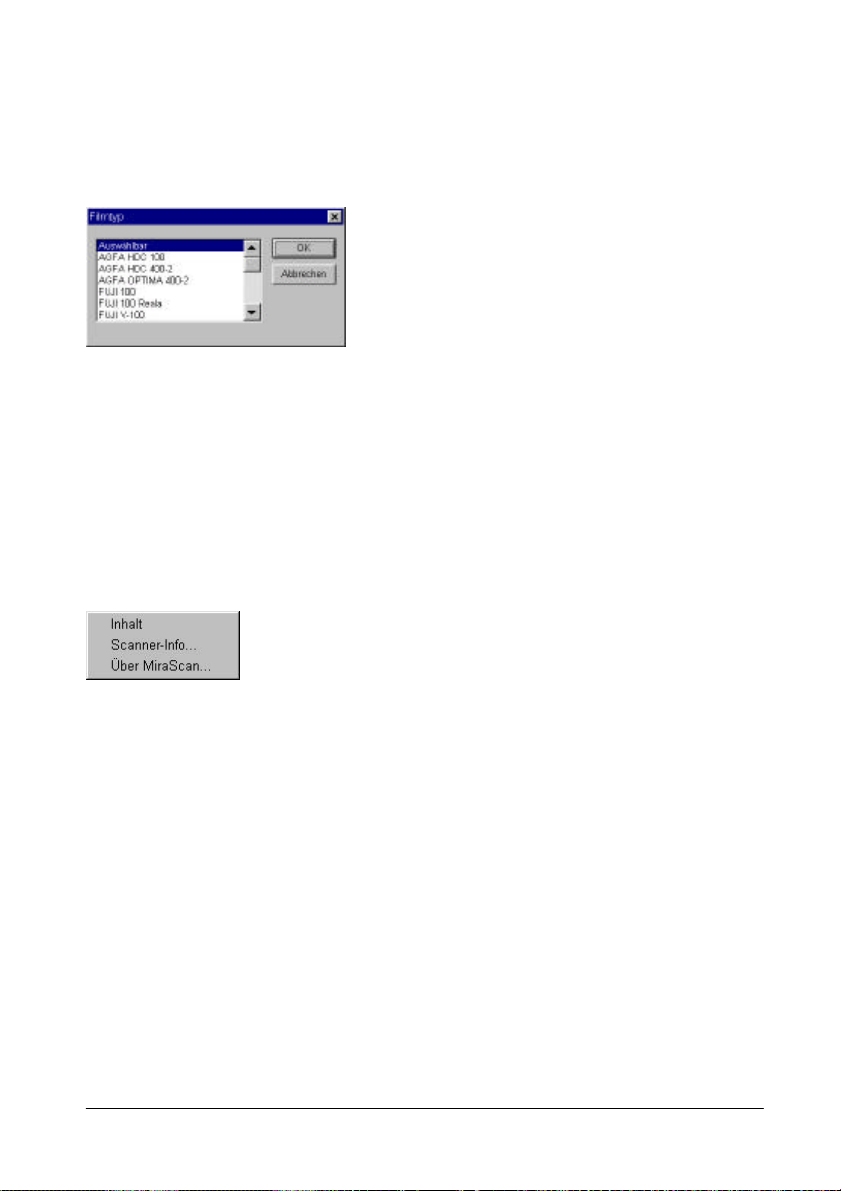
Deutsch
Filmtyp
Diese Option ist nur gültig, wenn Sie Negativfilme scannen oder Ihr Scanner mit
TPO ausgerüstet ist. Wenn Sie diese Option wählen, erscheint das folgende
Dialogfenster:
Wenn Sie einen Negativfilm , scannen wollen,
stellen Sie hier im Voraus den Filmtyp ein.
MiraScan optimiert die Scanresultate dann für
den Filmtyp, den Sie eingestellt haben. Sollten
Sie den Filmtyp nicht kennen oder sollte er
nicht in der Liste enthalten sein, dann wählen
Sie Auswählbar aus der Liste aus.
Wenn die Auswahl vorgenommen ist, bestätigen Sie mit OK oder brechen mit
Abbrechen ab.
Automatische Vorschau
Um die Vorschauoperation jedesmal beim Start von MiraScan automatisch
ausführen zu lassen, kreuzen Sie Automatische Vorschau an.
Das Submenü Hilfe
Klicken Sie auf das Submenü Hilfe , wenn Ihnen eine
bestimmte Funktion von MiraScan nicht deutlich ist oder
wenn Sie Informationen über MiraScan oder Ihren Scanner
abrufen wollen.
Inhalt
Klicken Sie auf diese Option, um das Online Hilfesystem für Ihr MiraScan
aufzurufen. Bevor Sie das Online Hilfesystem einsetzen können, müssen Sie zuerst
einen Internet Browser (wie etwa Netscape Navigator oder Microsoft Internet
Explorer) auf Ihrem Computer installiert haben.
Scanner-Info…
Diese Option zeigt Ihnen Scanner- und Treiberinformationen in einem Dialogfenster
an. Diese Informationen, besonders die Treiberversion, sind sehr hilfreich, wenn
Sie anrufen, um technische Unterstützung zu erhalten, oder wenn Sie eine neuere
Version Ihres MiraScan Treibers laden wollen.
Über MiraScan…
Diese Option zeigt Ihnen die MiraScan Copyright Information an. Klicken Sie auf
das Bild, um es zu schließen.
12
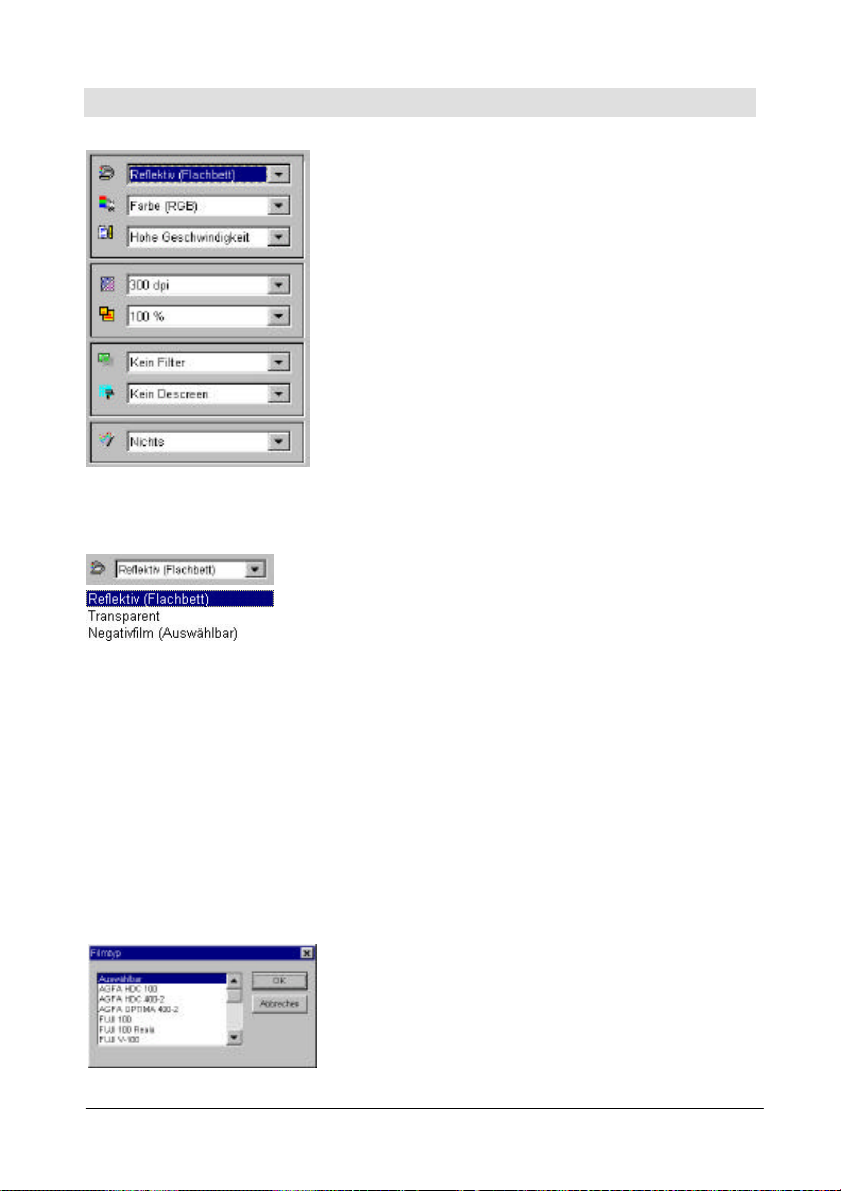
Deutsch
Auswahllisten
Auswahlliste "Original"
Sie können den Typ des Vorlage entsprechend dem Typ
des Originals, das Sie zum scannen verwenden, aus
dieser Auswahlliste einstellen. Diese Liste enthält drei
Optionen:
Auswahllisten bieten mehrere Möglichkeiten, um
die Scaneinstellungen vor dem Scannen eines
Bildes anzupassen. Um die besten Scanresultate zu
erzielen, müssen Sie eventuell die Einstellungen
dem Zweck des gescannten Bildes und der Art des
Originals, das Sie zum scannen verwenden,
anpassen.
Reflectiv (Flachbett)
Wählen Sie Reflektiv (Flachbett), wenn Sie Bilder von Vorlagen wie Zeitschriften,
Fotos oder Papierdokumenten scannen.
Transparent
Wählen Sie Transparent, wenn Sie Filme oder Dias scannen. Bitte beachten Sie,
daß diese Funktion nur verfügbar ist, wenn Ihr Scanner mit TPO ausgerüstet ist.
Negativfilm
Wählen Sie Negativfilm , wenn Sie Negativfilme (wie etwa 35mm Film, der für
Kameras verwendet wird) scannen. Das folgende Dialogfenster erscheint, um den
entsprechenden Filmtyp einstellen zu können.
Stellen Sie den Filmtyp entsprechend dem Film,
den Sie scannen, ein. Wenn Ihnen der Typ des
Films nicht bekannt ist oder nicht in der Liste
enthalten ist, dann wählen Sie bitte Auswählbar.
Diese Funktion ist nur verfügbar, wenn Ihr
Scanner mit TPO ausgerüstet ist.
13
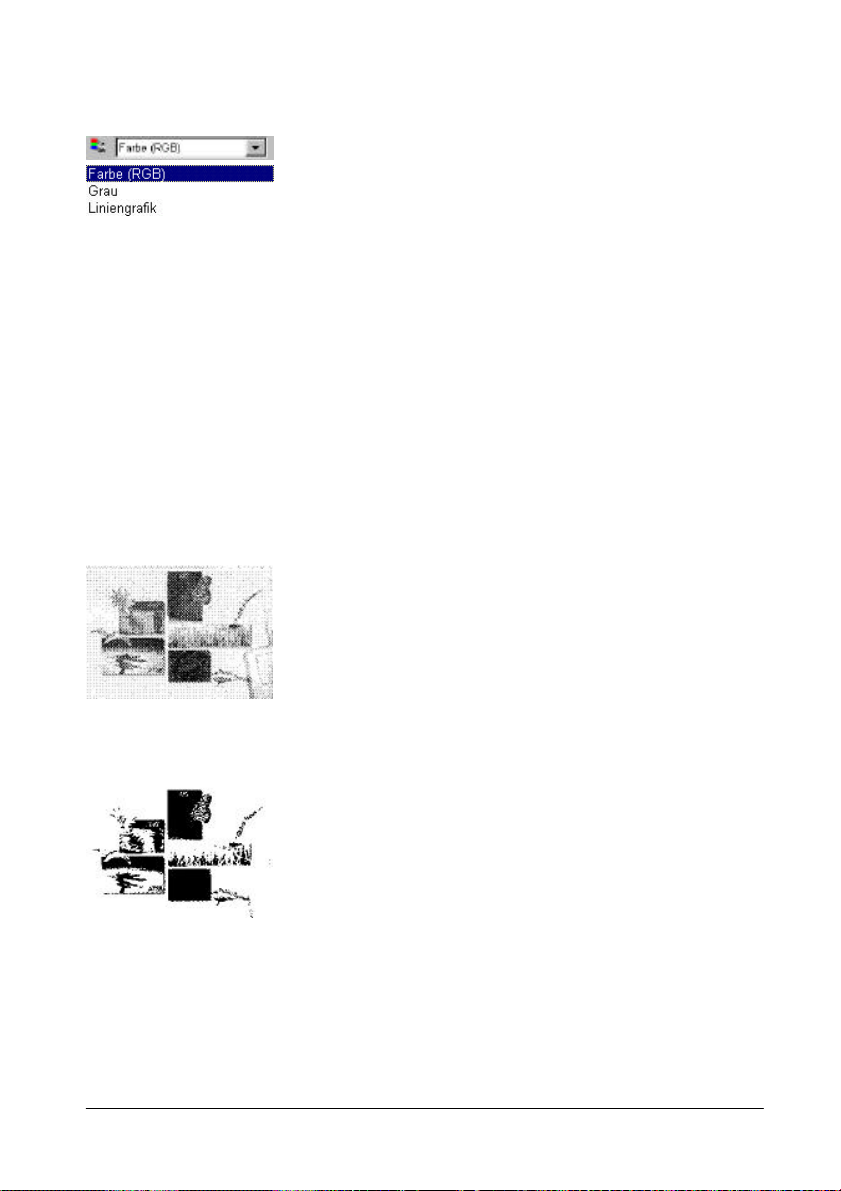
Deutsch
Auswahlliste "Bildtyp"
Die Auswahlliste Bildtyp dient, um einen spezifischen
Datentyp zum Scannen auszuwählen. Sie sollten einen
dem Original und dem Zweck des gescannten Bildes
angemessenen Bildtyp auswählen. Wenn Sie zum
Beispiel ein Textdokument scannen, dann sollten Sie Liniengrafik an Stelle von
Farbe wählen, um Speicherplatz zu sparen. Der Effekt einer jeden Option wird im
folgenden erläutert.
Farbe (RGB)
Jeder Bildpunkt eines Farbbildes benötigt 24 oder 36 Bits (entsprechend Ihrer
Einstellung in der Auswahlliste Scanmodus).
Der Farbmodus wird verwendet, um Bilder mit kontinuierlichem Farbverlauf oder
Verlauf an Graustufen zu scannen, die (wie etwa in einem Foto) bewahrt werden
sollen. Er enthält mehr Informationen als andere Bildtypen und kann einen sehr
umfangreichen Systemspeicher benötigen.
Hinweis: bei Wahl von Farbe (RGB) als Bildtyp wird die Funktion “Schwelle” in den
Schaltflächen von Werkzeug automatisch deaktiviert.
Grau
Jeder Bildpunk eines Schwarzweißbildes benötigt 8 Bits.
Insgesamt können 256 Graustufen wiedergegeben
werden. Der Graumodus wird hauptsächlich zum
Scannen von Bildern mit Graustufen verwendet.
Hinweis: bei Wahl von Grau als Bildtyp werden die
Funktionen “Farbbalance”, “Farbe einstellen”,
“Schwelle” und “Drehen” in Die Werkzeugleiste
automatisch deaktiviert.
Liniengrafik
Jeder Bildpunkt einer Liniengrafik benötigt 1 Bit.
Insgesamt lassen sich damit 2 Graustufen darstellen,
z.B. Schwarz und Weiß. Der Modus Liniengrafik wird
verwendet, um Dokumente zu oder Grafiken mit Linien,
Text und detaillierten Zeichnungen zu sannen. Wählen
Sie diesen Modus, wenn Sie für einen OCR (Optical
Character Recognition) Vorgang scannen und
verwenden Sie eine Auflösung von 300 dpi oder höher.
Hinweis: bei Wahl von Liniengrafik als Bildtyp werden
folgende Funktionen automatisch deaktiviert:
“Descreen”, “Filter” und “Farb-Wizard” in den
Auswahllisten.
“Ebene”, “Kurve”, “Farbbalance”, “Farbe einstellen”,
“Helligkeit/Kontrast” and “Drehen” in Die
Werkzeugleiste.
14
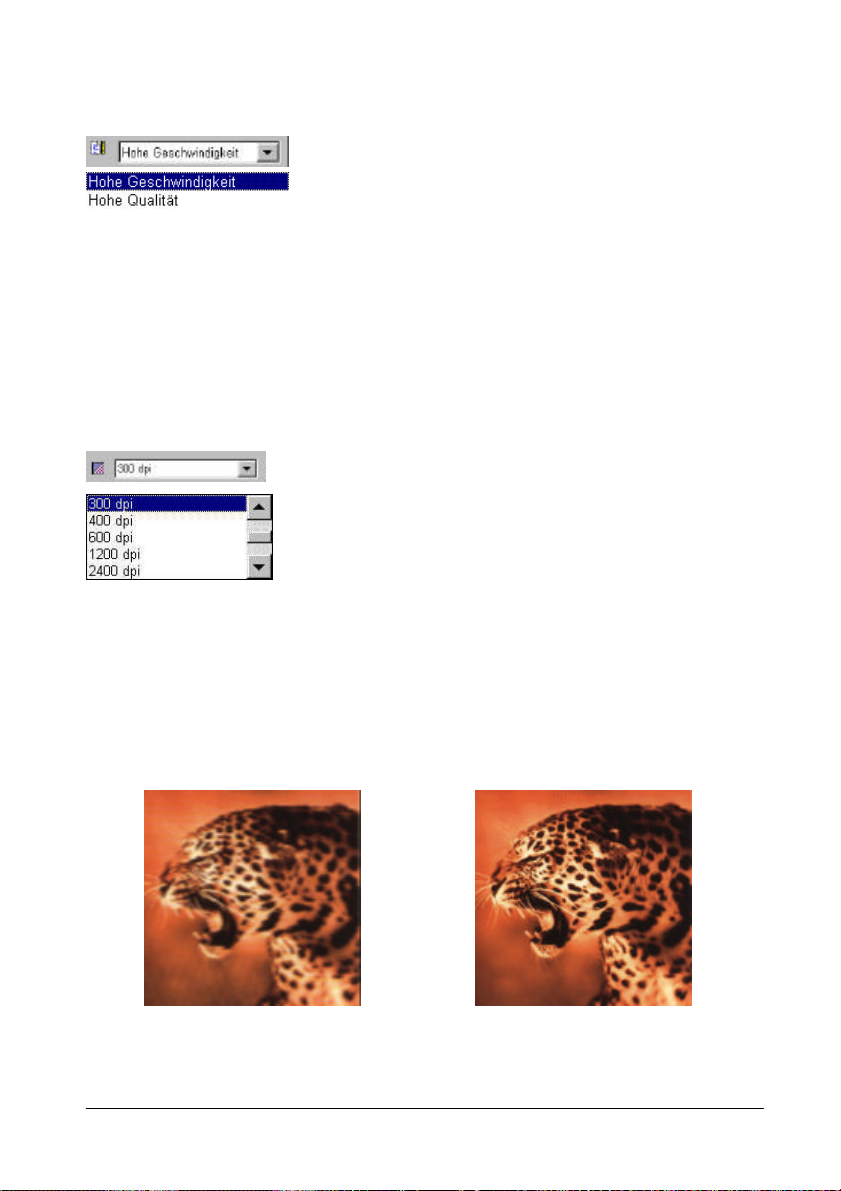
Deutsch
Auswahlliste Scanmodus
D Die Auswahlliste Scanmodus bietet zwei Scanmodi an:
Hohe Geschwindigkeit und Hohe Qualität.
Hohe Geschwindigkeit
Im Modus Hohe Geschwindigkeit scannt MiraScan das Bild mit einer höheren
Geschwindigkeit.
Hohe Qualität
Im Modus Hohe Qualität behält das gescannte Bild eine höhere Qualität.
Auswahlliste Auflösung
Die Auflösung bestimmt, mit welcher Feinheit der
Scanner das Originalbild abtastet.
Beim Scannen und Umsetzen des Originals in ein digitales
Bild tastet und speichert der Scanner das Bild in Form
von Bildpunkten ab. Je mehr Bildpunkte verwendet
werden, um ein Bild zu speichern, desto deutlicher
erscheint es. Auf diese Art können Einzelheiten im Bild
deutlicher wiedergegeben werden.
Die Auflösung ist die Dichte von Bildpunkten in einem Bild und wird üblicherweise
in der Einheit dpi (dot per inch) ausgedrückt. Wenn Sie ein höhere Auflösung
beim Scannen eines Bildes verwenden, dann zeichnet der Scanner das Bild mit
mehr Bildpunkten auf und die Qualität des Bildes erhöht sich. Im folgenden sehen
Sie zwei Beispiele eines Bildes, das mit verschiedenen Auflösungen gescannt
wurde:
Bild wurde mit einer Auflösung
von 150 dpi gescannt.
Bild wurde mit einer Auflösung von
300 dpi gescannt.
15
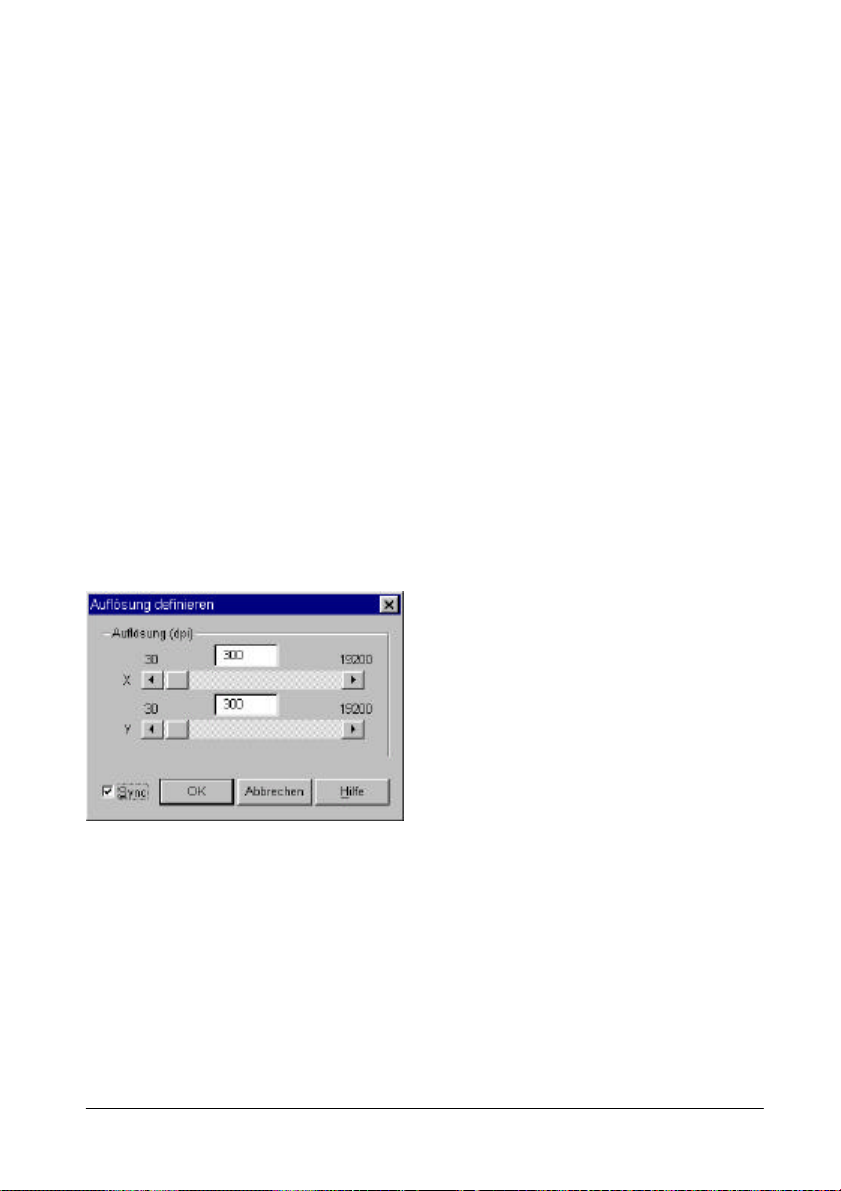
Deutsch
Die beste Art eine Auflösung zum Scannen auszuwählen ist, sie am Zweck Ihres
Scanauftrags auszurichten. Das hängt damit zusammen, daß bei größeren
Auflösungen auch die Größe der Datei des gescannten Bildes zunimmt. Sobald die
Auflösungen einen bestimmten Schwellenwert übersteigt, dann erhöht sich nur
noch die Größe der Datei, ohne daß sich dabei die Qualität des Bildes verbessert.
Wenn Sie Bilder zur Ausgabe am Bildschirm scannen, wie zum Beispiel Bilder für
Webseiten, dann ist eine Auflösung von 75 dpi ausreichend.
Wenn Sie Bilder zur Ausgabe am Drucker scannen, dann empfehlen wir Ihnen,
keine höhere Auflösung als 300dpi zu verwenden.
Gründe zum Scannen mit hohen Auflösungen
Das Scannen mit hohen Auflösungen wird normalerweise im alltäglichen Gebrauch
nicht benötigt. Sie können jedoch von Nutzen sein, wenn Profis die Schärfe und die
totale Qualität eines Bildes erhalten wollen.
Wählen Sie eine Auflösung (im Bereich von 75 dpi bis 19200 dpi) aus der
Auswahlliste Auflösungen aus. Als Alternative können Sie auch Defineieren…
eingeben, um die Auflösung anzupassen. Sobald Sie Defineieren … ausgewählt
haben, erscheint das folgende Dialogfenster:
In diesem Dialogfenster können Sie die
Schieberegler verschieben, um die
Auflösung der X (horizontal) und Y
(vertikal) Achsen unabhängig von
einander einzustellen. Das kann jedoch
dazu führen, daß die Auflösung der XAchse von der der Y-Achse abweicht.
Dementsprechend wird die Gestalt des
Originalbildes geändert. Um dies zu
vermeiden, können Sie die Auswahlbox
Sync markieren, um die Auflösungen
für die X- und die Y-Achse gleichzeitig
zu ändern. Dadurch bleiben die
Proportionen des Originalbildes
erhalten.
Sobald Sie den gewünschten Effekt erhalten haben, bestätigen Sie Ihre
Einstellungen mit OK und verlassen damit das Dialogfenster. Sollten Sie mit den
Einstellungen nicht zufrieden sein, klicken Sie auf Abbrechen, woraufhin die
Einstellungen nicht übernommen werden und das Dialogfenster geschlossen wird.
16
 Loading...
Loading...