BenQ MiraScan 620UT User Manual [fr]
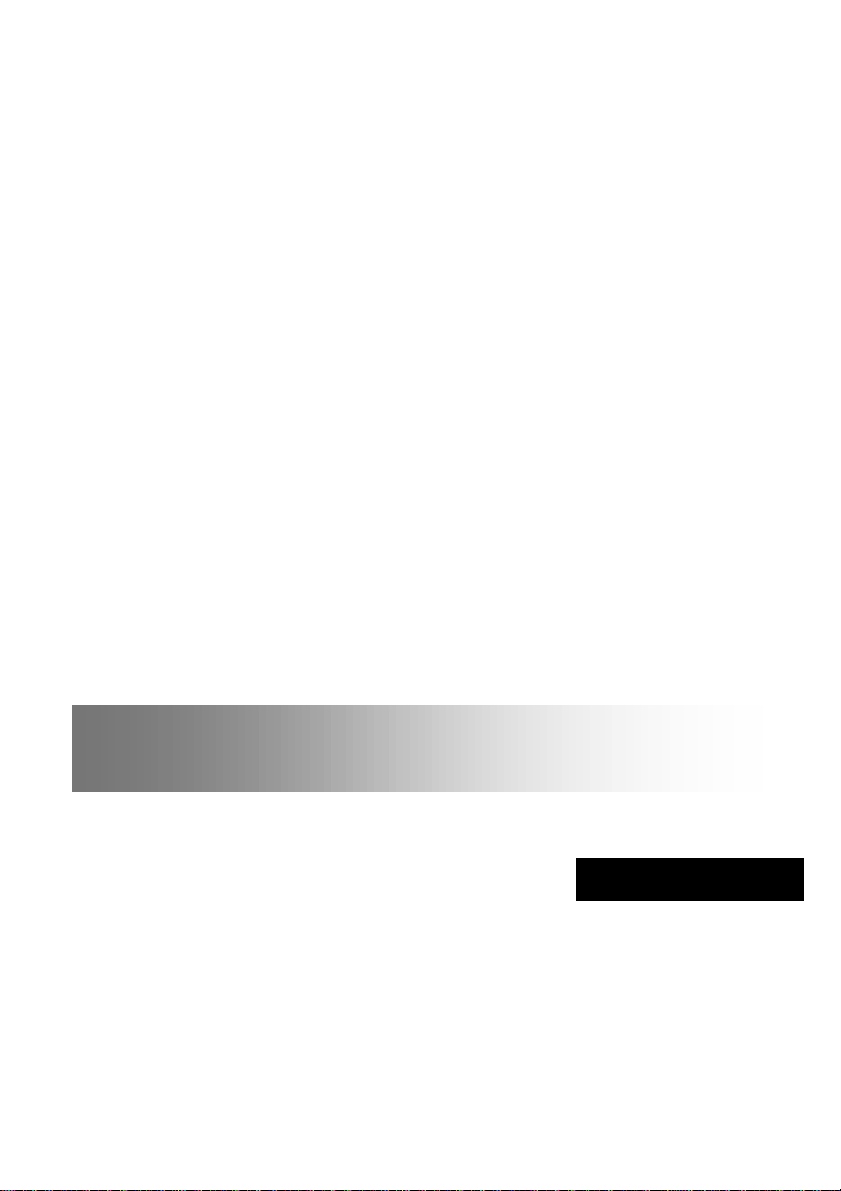
Scanner à plan flat
Manuel d’utilisation
Français
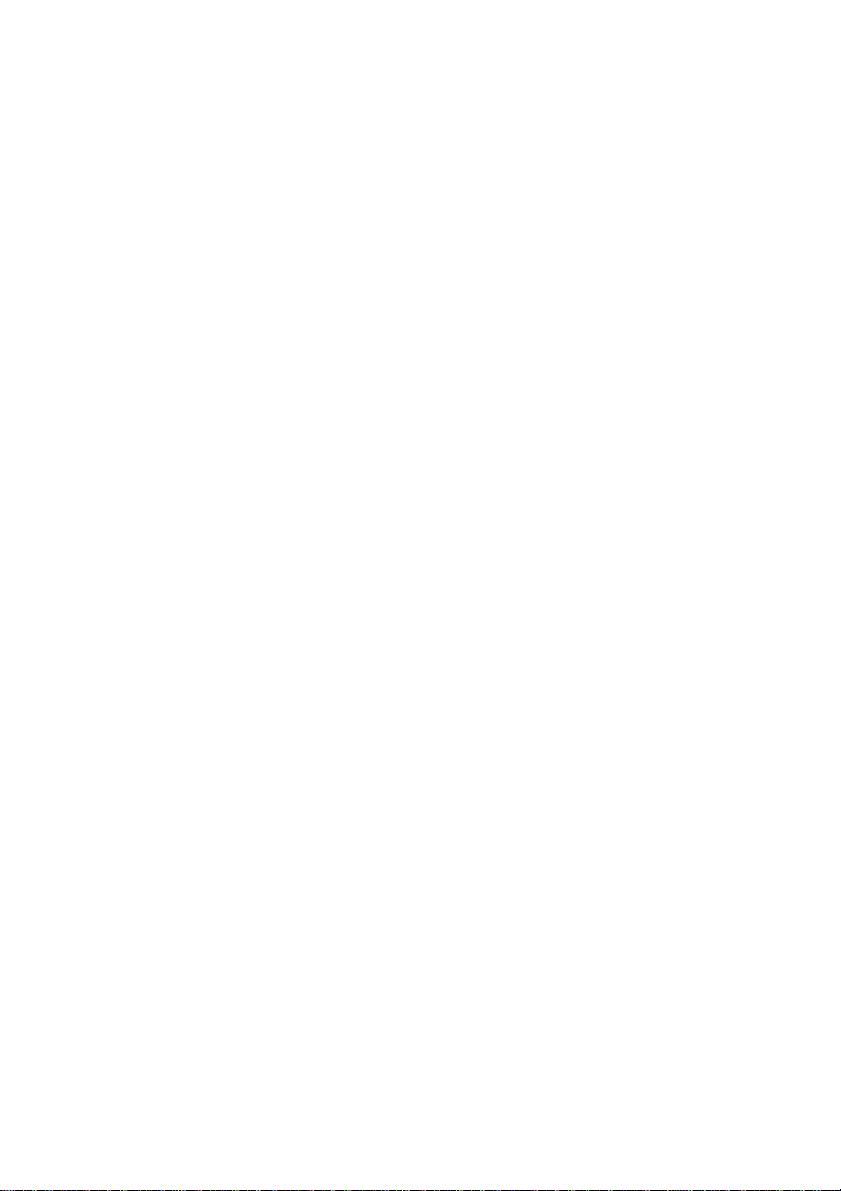
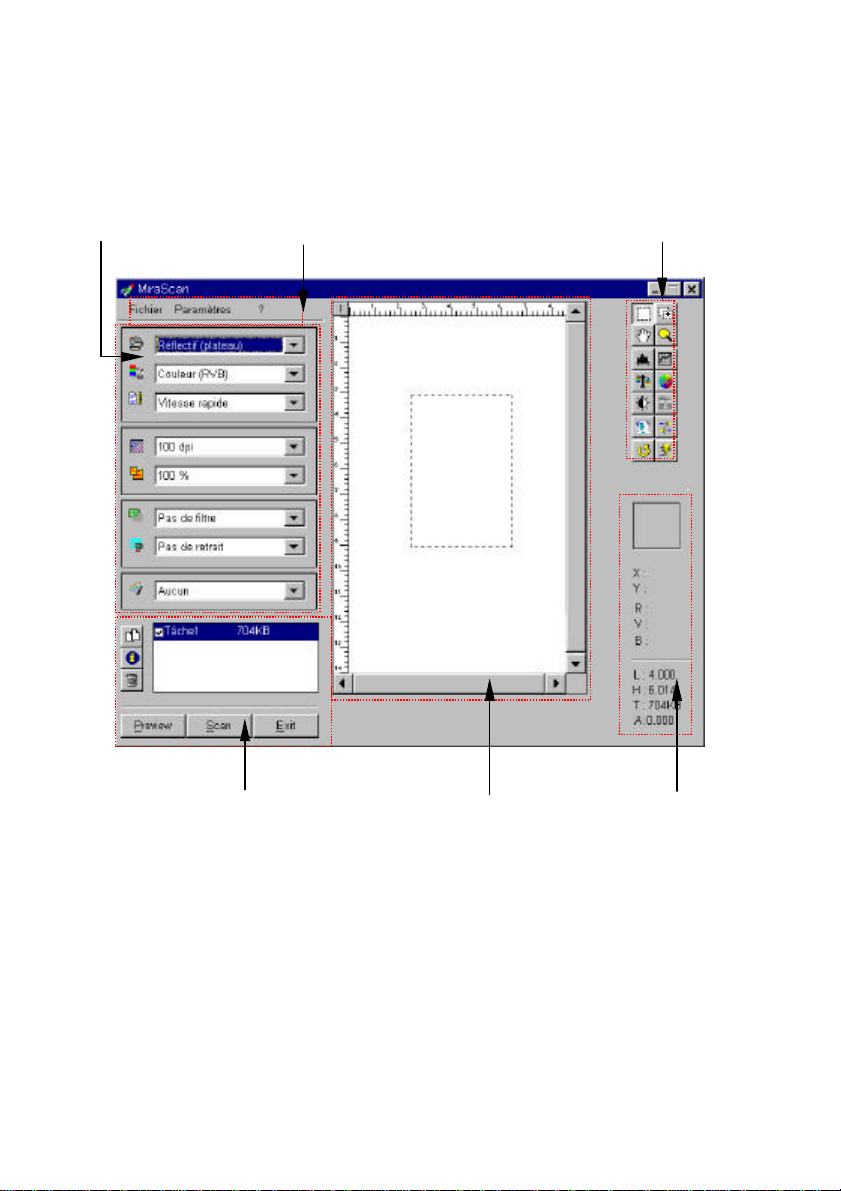
Barre des menus
Boîtes-Combo
(page 14)
Ecran principal de MiraScan
Barre d’outils
(page 10)
(page 25)
Liste des tâches et boutons de
commande
(page 23)
Zone d’aperçu
(page 25)
Zone d’état
(page 40)
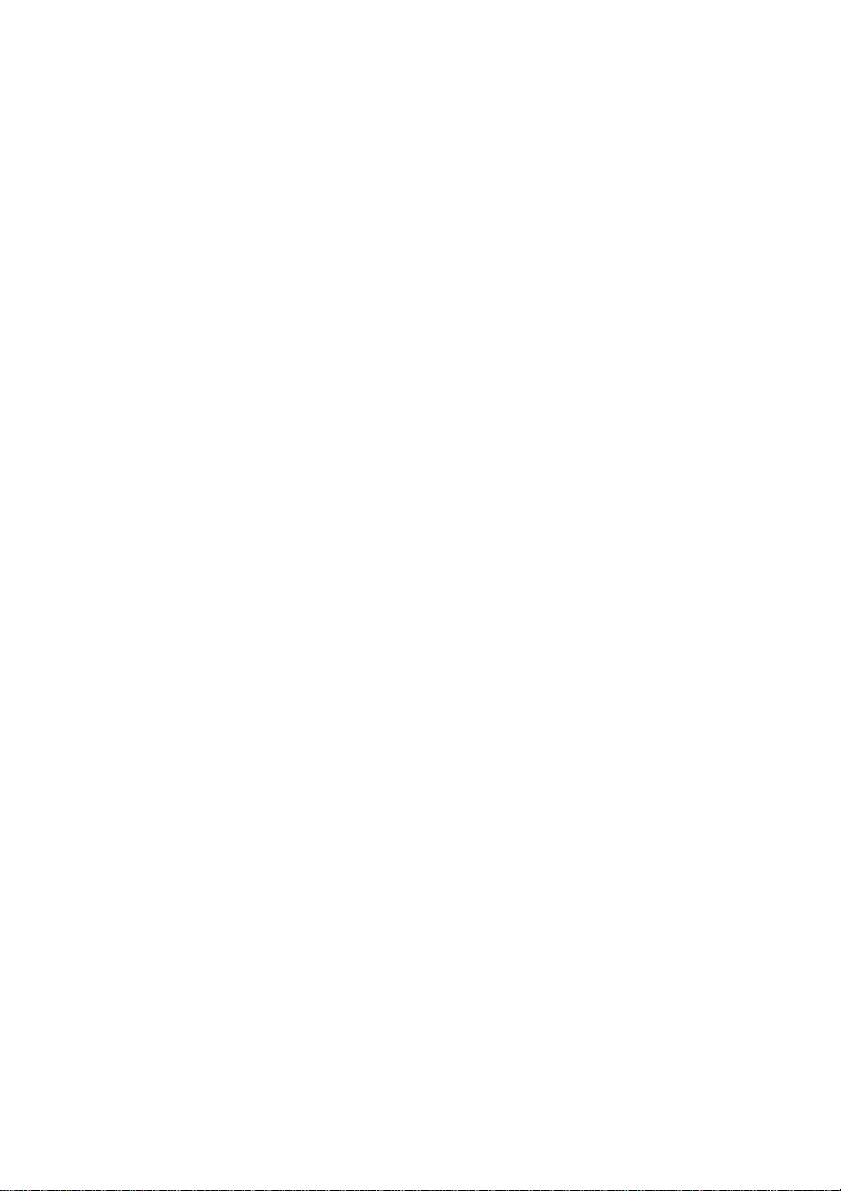
Copyright
Copyright © 1999 du vendeur. Tous droits réservés. Toute reproduction,
transmission, transcription ou mise en mémoire de ce manuel sur un support
quelconque, ainsi que toute traduction vers une autre langue ou en langage
informatique, par quelque procédé que ce soit, notamment, électronique,
mécanique, magnétique, optique, chimique, manuel et autres sont interdites sans
l'autorisation écrite préalable du vendeur.
Restriction de garantie
Le vendeur ne fournit aucune espèce de garantie expresse ou implicite, relative à
aucune des informations contenues dans ce manuel et n'offre notamment aucune
garantie d'aucune sorte quant à la valeur marchande de ce produit ou son
adéquation à une application particulière. Le vendeur se réserve en outre le droit
d'effectuer des mises à jour et d'apporter des modifications au contenu de ce
document à tout moment et sans en donner de notification préalable à quiconque.
Tous les noms de marque et de produit sont des marques et/ou des marques déposées de
leur propriétaire respectif.
CONSIGNES DE SECURITE IMPORTANTES
1. Lisez attentivement l’intégralité de ces consignes. Conservez-les pour des
références futures.
2. Conformez-vous aux consignes et avertissements indiqués sur cet appareil.
3. Débranchez l’alimentation avant tout nettoyage. Utilisez un chiffon légèrement
humide à l’exclusion de tout produit liquide ou aérosol.
4. N’utilisez pas l’appareil en environnement humide.
5. Ne choisissez pas un emplacement instable. Une chute risque d‘endommager
gravement l’appareil.
6. Les fentes et ouvertures de l’unité centrale (panneau arrière ou fond) sont
prévues pour la ventilation et ne doivent jamais être obstruées ou bloquées
pour assurer le bon fonctionnement de l’appareil et éviter tout risque de
surchauffe. L’appareil ne doit jamais être placé à proximité ou au contact d’un
radiateur ou d’une source de chaleur. Il ne doit pas être installé dans un
emplacement fermé à moins qu’une ventilation suffisante soit assurée.
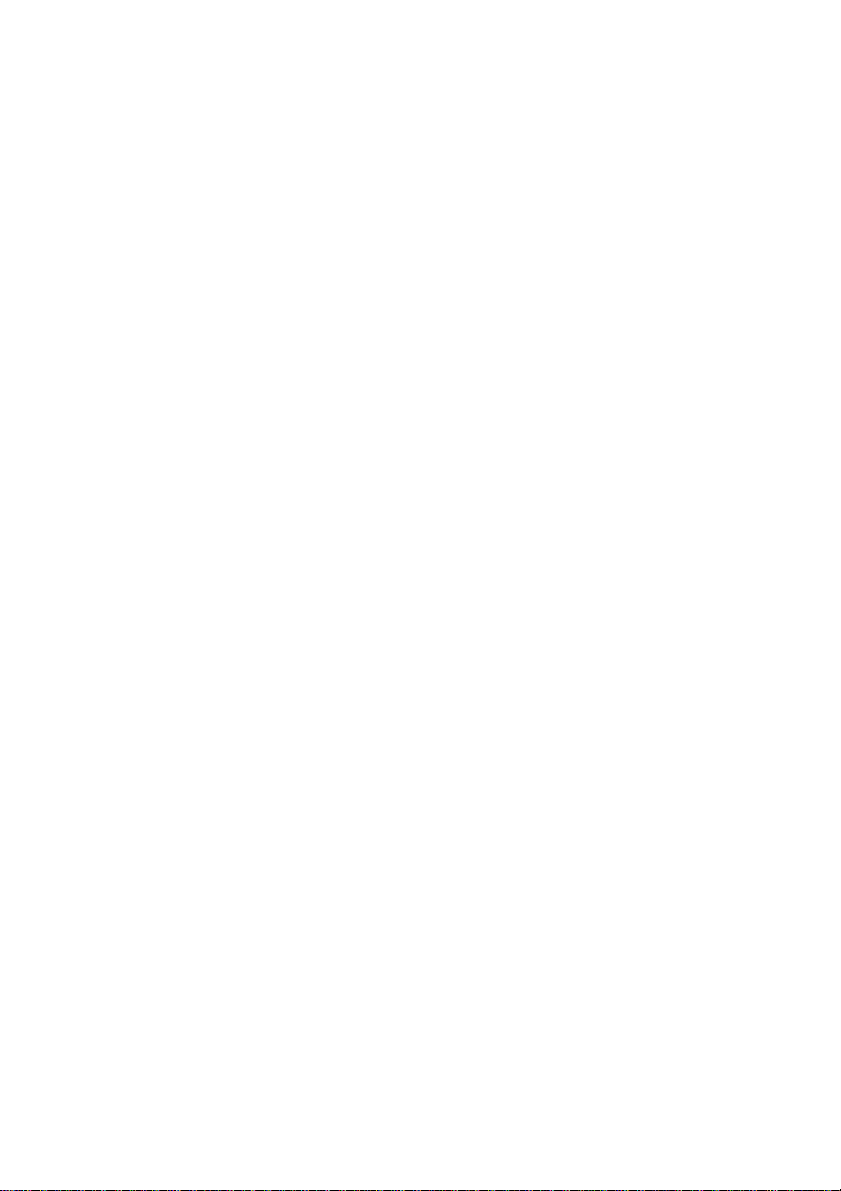
7. L’alimentation électrique de l’appareil doit être conforme aux caractéristiques
figurant sur la plaque d’identification. En cas de doute, consultez votre
revendeur ou la compagnie d’électricité locale.
8. Ne placez rien sur le câble d’alimentation et installez l’appareil en dehors des
zones de passage.
9. Lors de l’utilisation d’une rallonge, assurez-vous que l’ampérage total des
appareils reliés par la rallonge reste dans les limites prévues pour la rallonge.
De même, vérifiez que l’ampérage total de tous les appareils reliés à une
même prise secteur ne dépasse pas la valeur du fusible.
10. N’enfoncez jamais d’objets dans les fentes de l’unité centrale car ils pourraient
entrer en contact avec des points de voltage ou court-circuiter des éléments,
d’où un risque d’incendie ou d’électrocution. Ne versez jamais de liquide sur
l’appareil.
11. N’essayez jamais de réparer vous-même cet appareil : l’ouverture ou le retrait
du panneau supérieur vous expose à divers risques, électrocution notamment.
L’entretien doit être confié à un spécialiste.
12. Débranchez l’appareil et adressez-vous au service après-vente dans les cas
suivants :
a. La prise d’alimentation ou le cordon sont endommagés ou dénudés
b. Un liquide a été renversé dans l’appareil.
c. L’appareil a été exposé à la pluie ou à un environnement humide.
d. L’appareil ne fonctionne pas correctement bien que les consignes
d’installation aient été respectées. Effectuez uniquement les réglages
indiqués dans les consignes d’installation ; d’autres réglages incorrects
risquent de provoquer des dommages nécessitant l’intervention
prolongée d’un technicien qualifié.
e. L’appareil est tombé ou le châssis a été endommagé.
f. Les performances de l’appareil deviennent irrégulières, indiquant la
nécessité du recours au S.A.V.
13. Utilisez uniquement le type approprié de câble d’alimentation pour cet appareil,
comme ce fourni avec le produit.
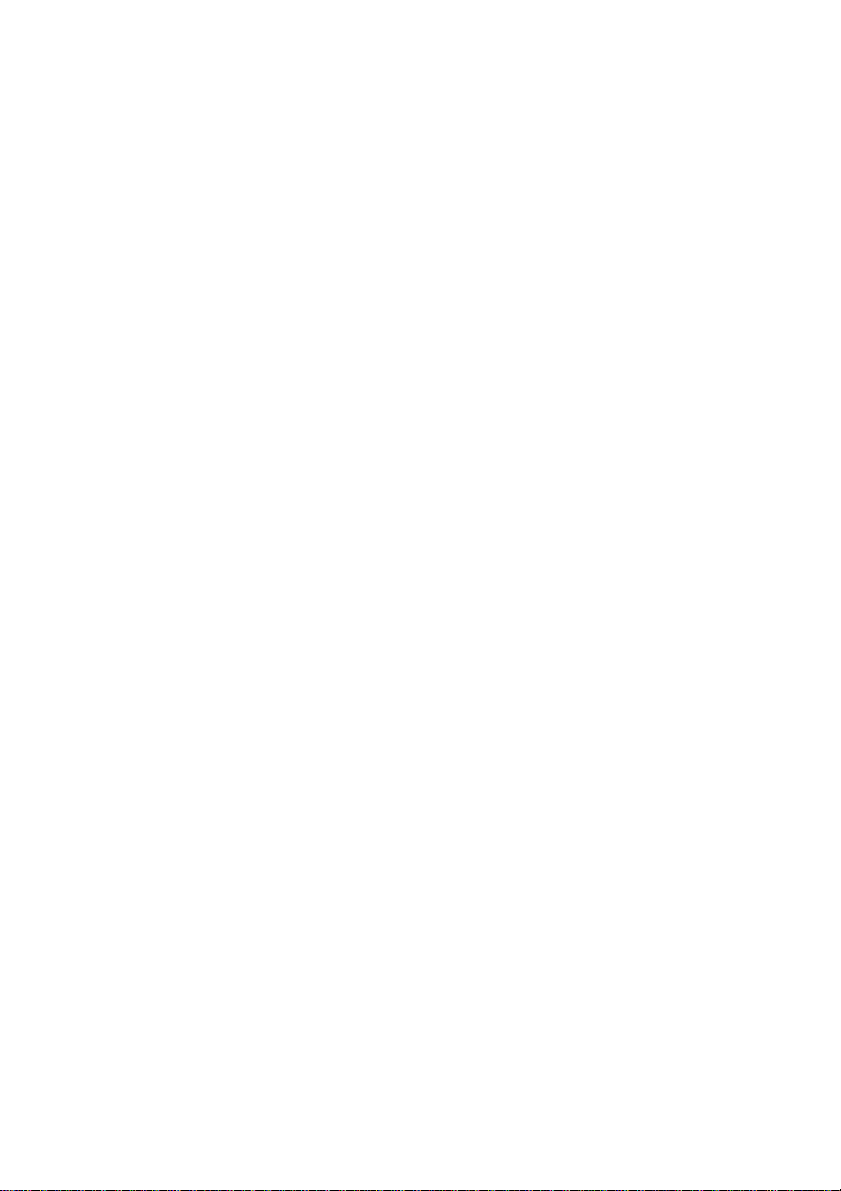
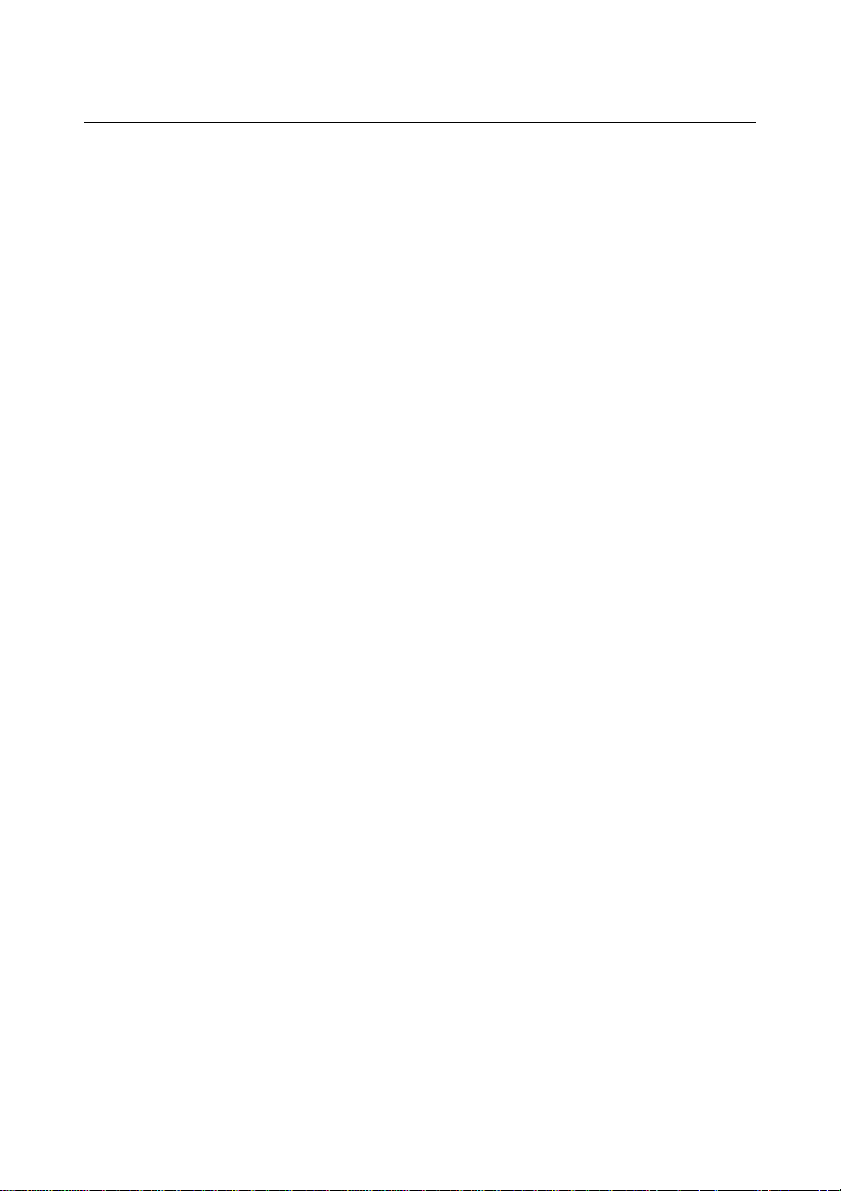
Français
Table des Matières
CHAPITRE 1. MIRASCAN ..........................................................................1
PRÉFACE: INTRODUCTION DE MIRASCAN...............................................................1
NUMÉRISATION DES ORIGINAUX RÉFLECTIFS ET TRANSPARENTS......................................4
Numérisation des originaux réflectifs........................................................4
Numérisation des originaux transparents...................................................6
COMPRENDRE LES FONCTIONS MIRASCAN............................................................ 10
Barre Menu......................................................................................... 10
Fichier sous-menu............................................................................ 10
Charger fichier Config…..................................................................10
Enregistrer fichier Config….............................................................. 10
Enregistrer Config sous…................................................................10
Réinitialiser Config......................................................................... 10
Enregistrement auto fichier Config................................................... 10
Sous-menu Paramètres ..................................................................... 11
Taille de numérisation … ................................................................ 11
Gamma du moniteur...................................................................... 12
Type de film................................................................................. 13
Aperçu automatique ...................................................................... 13
Sous-menu Aide............................................................................... 13
Contenu....................................................................................... 13
Info du scanner….......................................................................... 13
A propos de MiraScan….................................................................. 13
Boîtes “Combo”................................................................................... 14
Boîte “Original”................................................................................ 14
Réflectif (Plateau).......................................................................... 14
Transparent.................................................................................. 14
Film négatif.................................................................................. 14
Boîte “Type d’image” ........................................................................ 15
Couleur (RVB)............................................................................... 15
Gris............................................................................................. 15
Lignes ......................................................................................... 15
Boîte “Mode de numérisation”............................................................ 16
Vitesse rapide............................................................................... 16
Haute qualité................................................................................16
Boîte de Résolution........................................................................... 16
Scénarios d’utilisation de numérisation à haute résolution....................... 17
Boîte d’échelle ................................................................................. 18
Boîte de Filtre.................................................................................. 18
Retirer la moirure............................................................................. 20
Assistant couleurs............................................................................. 21
Densité auto.................................................................................21
Photo Magique.............................................................................. 21
Assistant Film ............................................................................... 21
Correspondance des couleurs.......................................................... 22
i
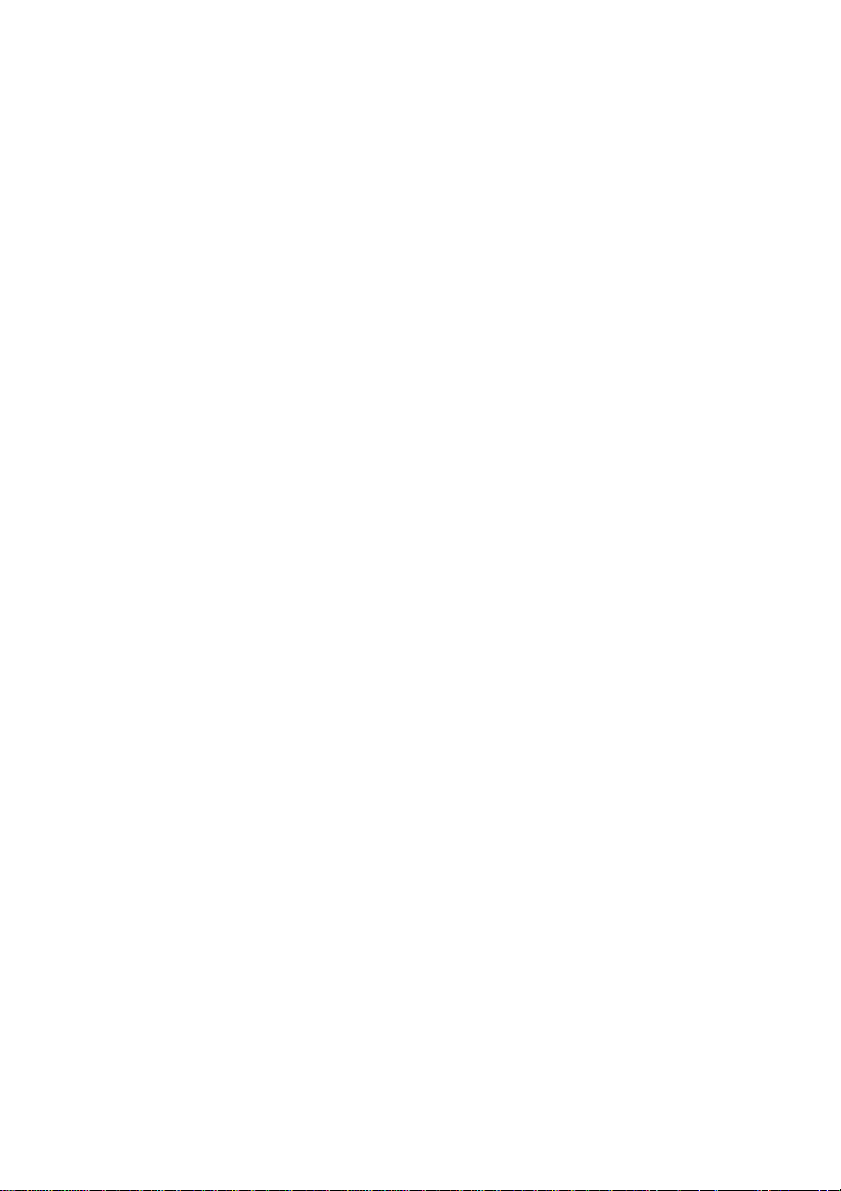
Français
Liste de tâches et Boutons de Commande ............................................... 23
Liste des tâches ............................................................................... 23
Bouton servant à faire des doubles ..................................................... 24
Bouton Info..................................................................................... 24
Bouton Supprimer ............................................................................ 24
Bouton Aperçu................................................................................. 24
Bouton de Numériser........................................................................ 24
Bouton Quitter................................................................................. 24
Zone Aperçu....................................................................................... 25
Barre d’outils ...................................................................................... 25
Bouton Sélection.............................................................................. 25
Bouton Nouveau cadre...................................................................... 26
Bouton Principal............................................................................... 26
Bouton Zoom................................................................................... 26
Bouton Niveau ................................................................................. 27
Boîte Canal de Couleur................................................................... 27
Histogramme................................................................................ 27
Boîte Niveau d’entrée..................................................................... 30
Boîte Niveau de sortie.................................................................... 30
Bouton Courbe................................................................................. 31
Boîte Canal de Couleur................................................................... 31
Palette des Tons ........................................................................... 31
Zone de Statut d’entrée/de sortie .................................................... 32
Bouton de balance des couleurs ......................................................... 33
Canal........................................................................................... 33
Zone d’Ajustement ........................................................................ 33
Bouton d’Ajustement de la couleur...................................................... 34
Palette de couleurs........................................................................ 34
Barre de Luminance....................................................................... 34
Boîte d’entrée............................................................................... 34
Bouton Luminosité/ Contraste ............................................................ 35
Contrôle de la luminosité................................................................ 35
Contrôle du contraste .................................................................... 35
Bouton Seuil.................................................................................... 36
Bouton Inverser............................................................................... 37
Bouton Miroir................................................................................... 37
Bouton Pivoter................................................................................. 38
Bouton Auto.................................................................................... 39
Zone de statut .................................................................................... 40
Boîte de visualisation des Pixels.......................................................40
Zone d’Information Pixel................................................................. 40
Zone Information Image ................................................................ 40
CHAPITRE 2. PHOTO EXPRESS ...............................................................41
INTRODUCTION..........................................................................................41
POUR COMMENCER...................................................................................... 42
ii
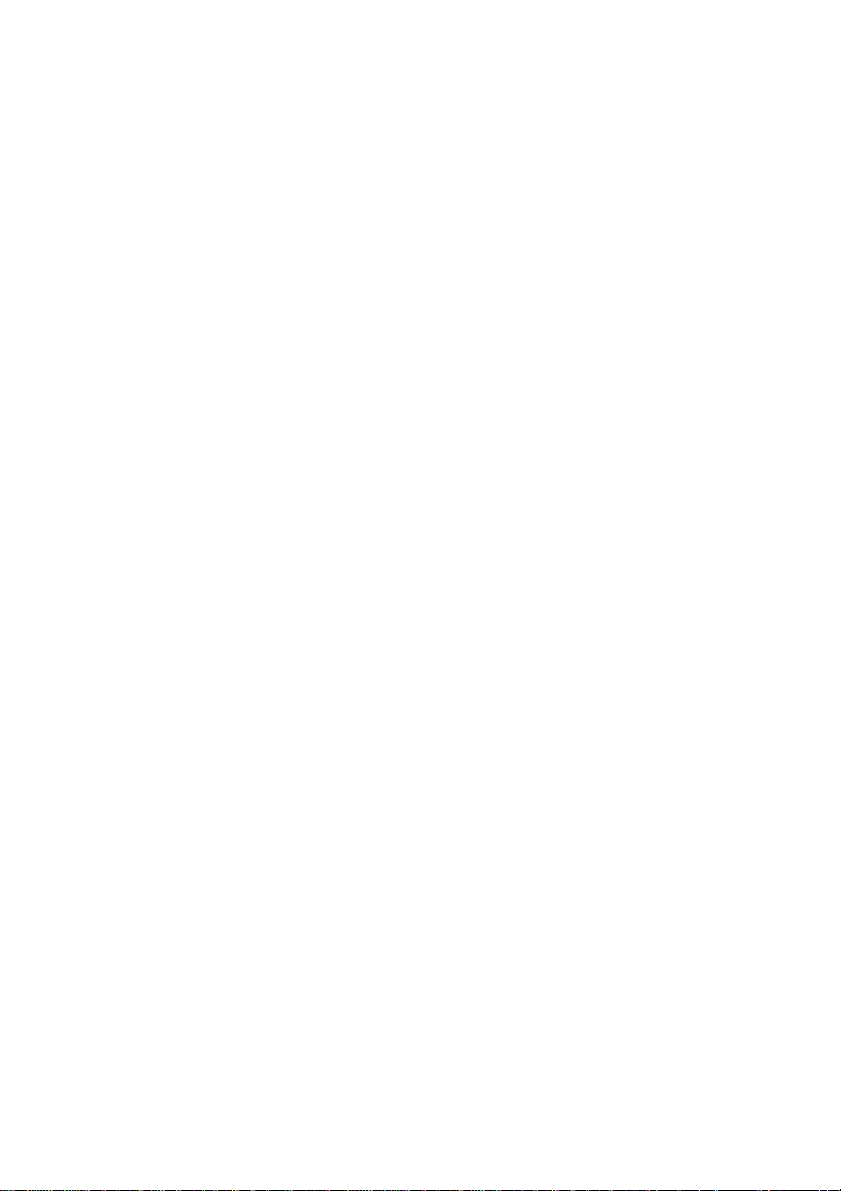
Français
OBTENIR DES PHOTOS.................................................................................. 44
Travailler avec Album........................................................................... 44
WORKING ON IMAGES .................................................................................. 46
Ajuster les photos................................................................................ 46
PARTAGER LES PHOTOS................................................................................. 48
Imprimer des Photos............................................................................ 48
Enregistrer les photos .......................................................................... 49
EXPRESS.................................................................................................. 50
Calendriers......................................................................................... 50
Morphing de photos............................................................................. 51
TRAVAILLER EN MODE PROJET ......................................................................... 52
Pour commencer un nouveau projet....................................................... 52
Travailler avec les modèles ................................................................... 53
Ajouter une décoration.........................................................................54
Imprimer les modèles........................................................................... 55
Partager des modèles........................................................................... 56
CHAPITRE 3. TEXTBRIDGE CLASSIC.......................................................57
TEXTBRIDGE CLASSIC .................................................................................. 57
Interface utilisateur.............................................................................. 57
Configuration de votre scanneur............................................................ 58
PREMIÈRE OCR EN MODE AUTOMATIQUE.............................................................59
CHAPITRE 4. COPIER .............................................................................63
Définition des paramètres de Copier....................................................... 63
Les paramètres de Copier sont comme suivent ..................................... 64
Utilisation de Copier............................................................................. 67
CHAPITRE 5. SOLUTIONS AUX PROBLÈMES ET CONSEILS UTILES.........69
CONSEILS UTILES........................................................................................ 69
SOLUTION AUX PROBLÈMES............................................................................. 69
CHAPITRE 6. INFORMATION SUR LE SERVICE .......................................71
ANNEXE. MIRASCAN – PLAN DE L’ÉCRAN PRINCIPAL ...........................73
iii
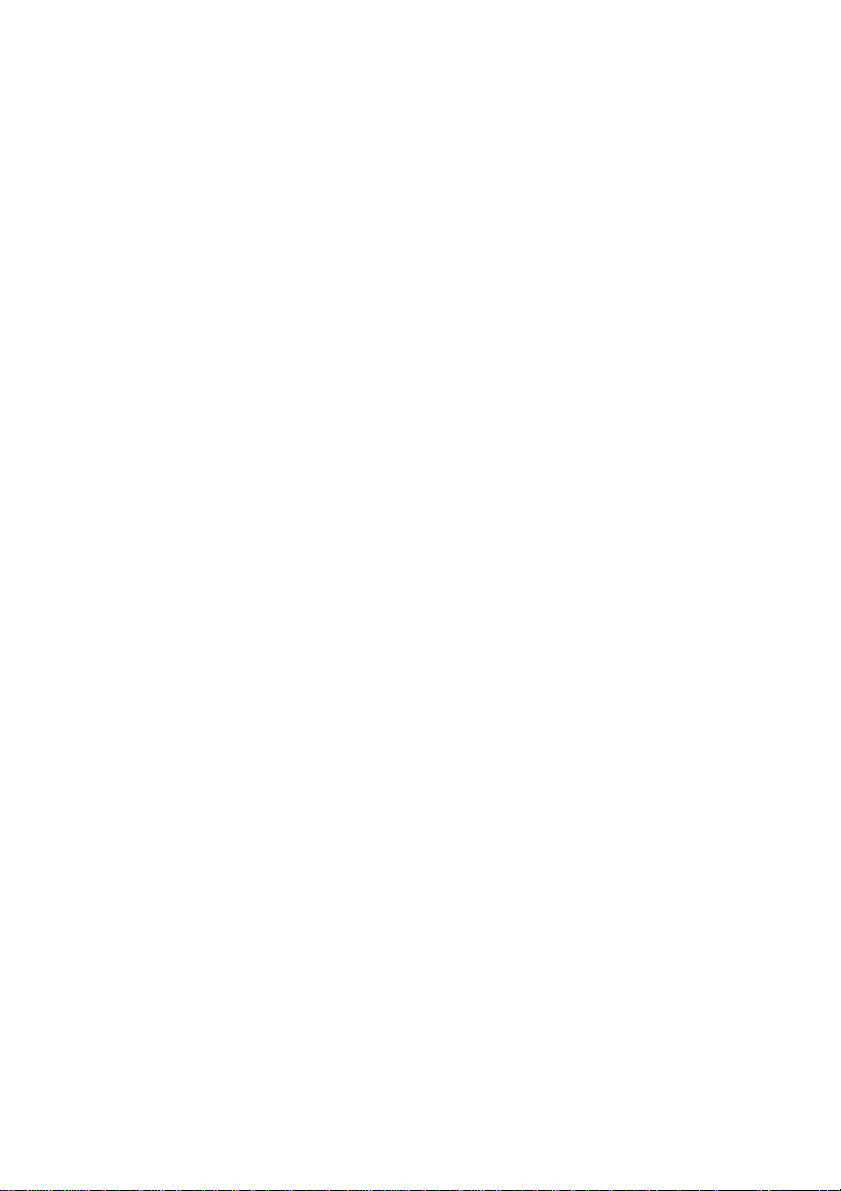
Français
iv
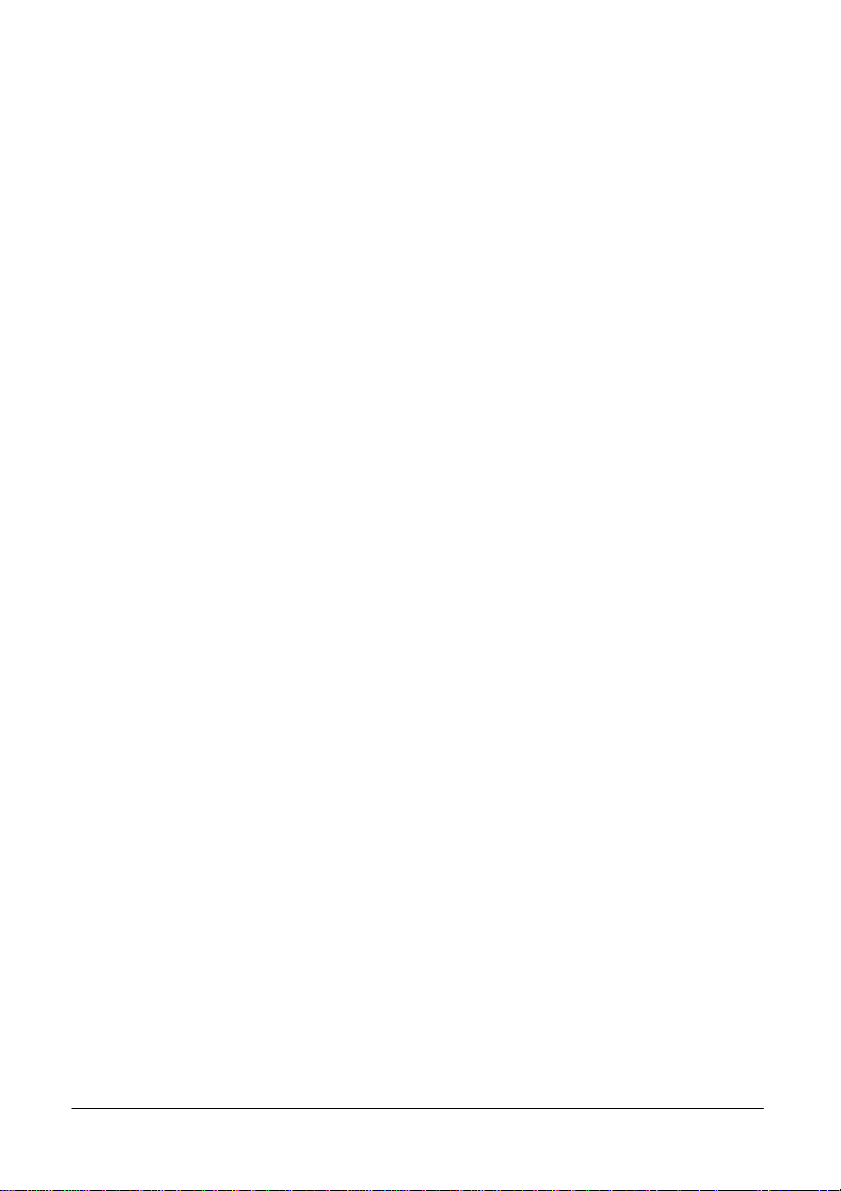
Français
Chapitre 1. MiraScan
Préface: Introduction de MiraScan
MiraScan est l’utilitaire pilote de ce scanner. Il est conforme à TWAIN et conçu
pour être conviviale. Son interface utilisateur organisée par des icônes, son dessin
logique vous permettent de compléter et réussir dans vos numérisations en
simplement cliquant la souris. Il est possible d’exécuter les tâches qui suivent dans
MiraScan :
1. Aperçu d’image, numérisation et importation des originaux réflectifs ou des
transparents dans votre logiciel de modification d’image.
2. Effectuez des ajustements de votre image numérisée avant de commencer
avec la modification dans votre logiciel de modification de l’image.
3. La fonction de rangée des numérisations vous permet de spécifier et changer
entre des différentes sessions de numérisation dans une image.
4. Créez des effets spéciaux sur l’image numérisée en utilisant des fonctions
Inverser et Mirror miroir.
5. Utilisez le Assistant Couleurs afin d’effectuer des ajustements de l’image vite et
facilement.
1
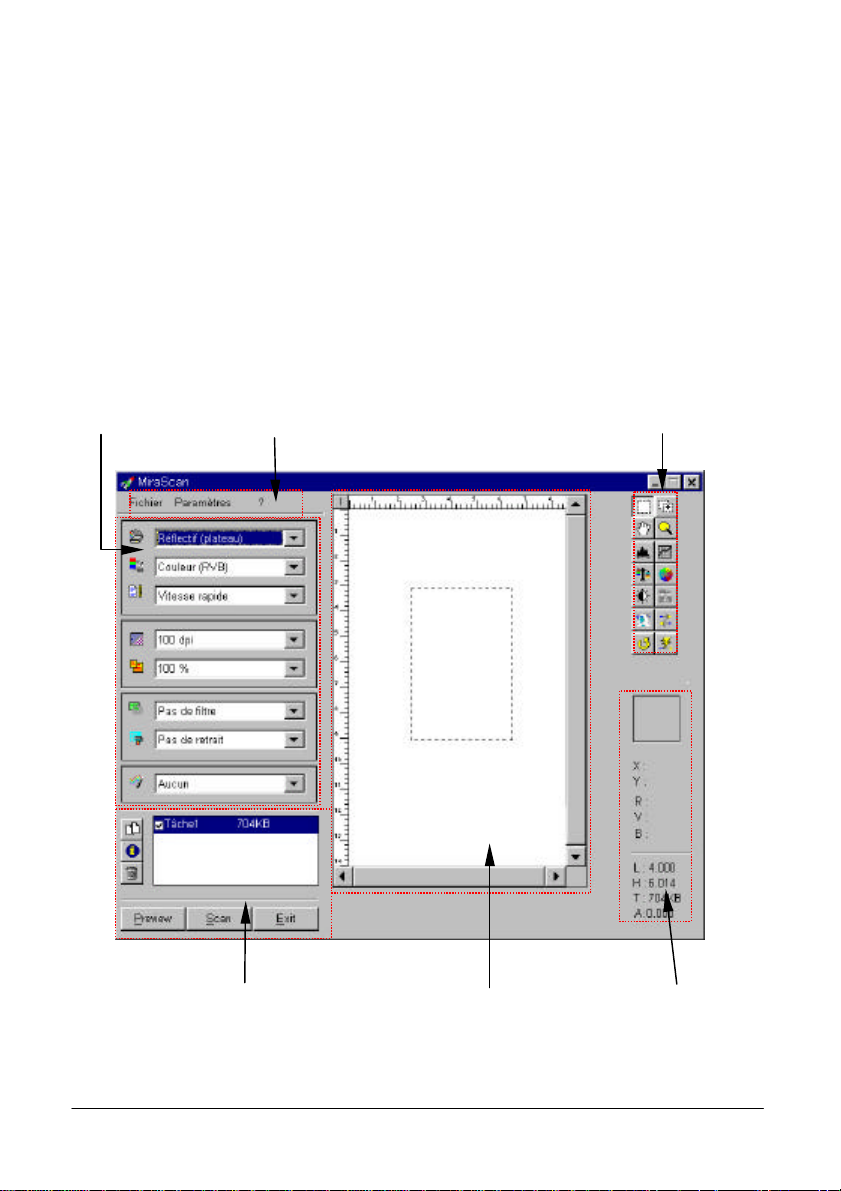
Français
Barre des menus
Boîtes-combo
Barre d’outils
Zone d’aperçu
Zone d’état
MiraScan - Ecran principal
Vous pouvez invoquer le pilote MiraScan en utilisant votre logiciel de modification
d’image ou un logiciel OCR (reconnaissance optique des caractères). En fonction
du logiciel que vous utilisez, il est possible que le système vous demande d’abord
de sélectionner le scanner (la source d’image) avant de pouvoir utiliser le scanner.
Si non, MiraScan ne peut ni numériser, ni importer l’image. Pour de plus amples
détails, veuillez référer aux instructions fournies avec votre propre logiciel.
Lorsque MiraScan est lancé avec succès, l’écran suivant apparaîtra :
Liste des tâches et boutons de
commande
2
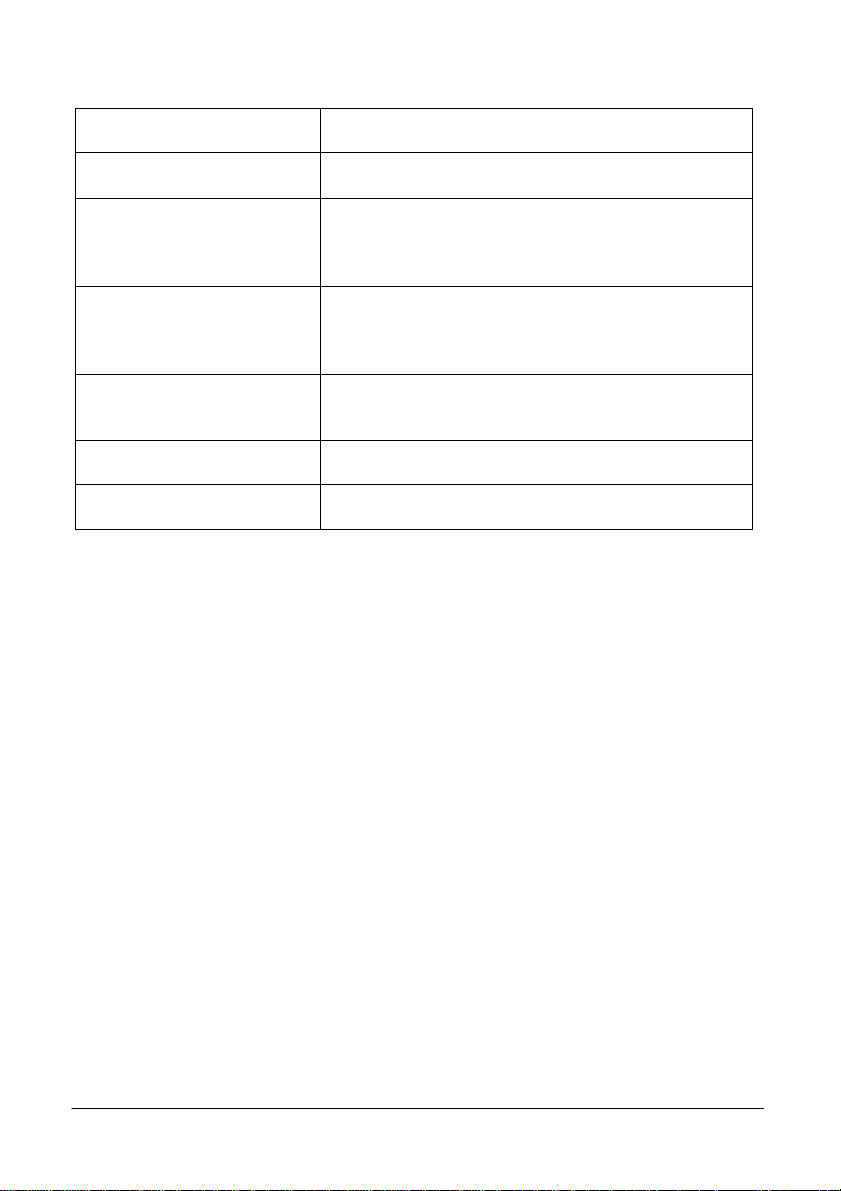
Français
Spécification de l’écran
principal
Barre des menus Effectuer des ajustements dans les paramètres
Boîtes-combo Spécifier les différents paramètres de numérisation
Zone d’aperçu Un aperçu de l’image originale afin d’obtenir une
Barre d’outils Une collection des outils avancés afin de pouvoir
Zone d’état L’affichage d’information de l’image actuelle.
Boutons de commande
et liste des tâches
Est utilisé pour…
MiraScan et afficher les informations du pilote.
et appliquer ces paramètres à l’image numérisée,
en fonction de l’original que vous désirez
numériser.
compréhension générale comment l’image se
présentera et l’ajustement de la zone de
numérisation en fonction de ceci.
effectuer des ajustements plus précis à l’image
numérisée.
Régler les tâches de numérisation et contrôler les
actions de numérisation.
3
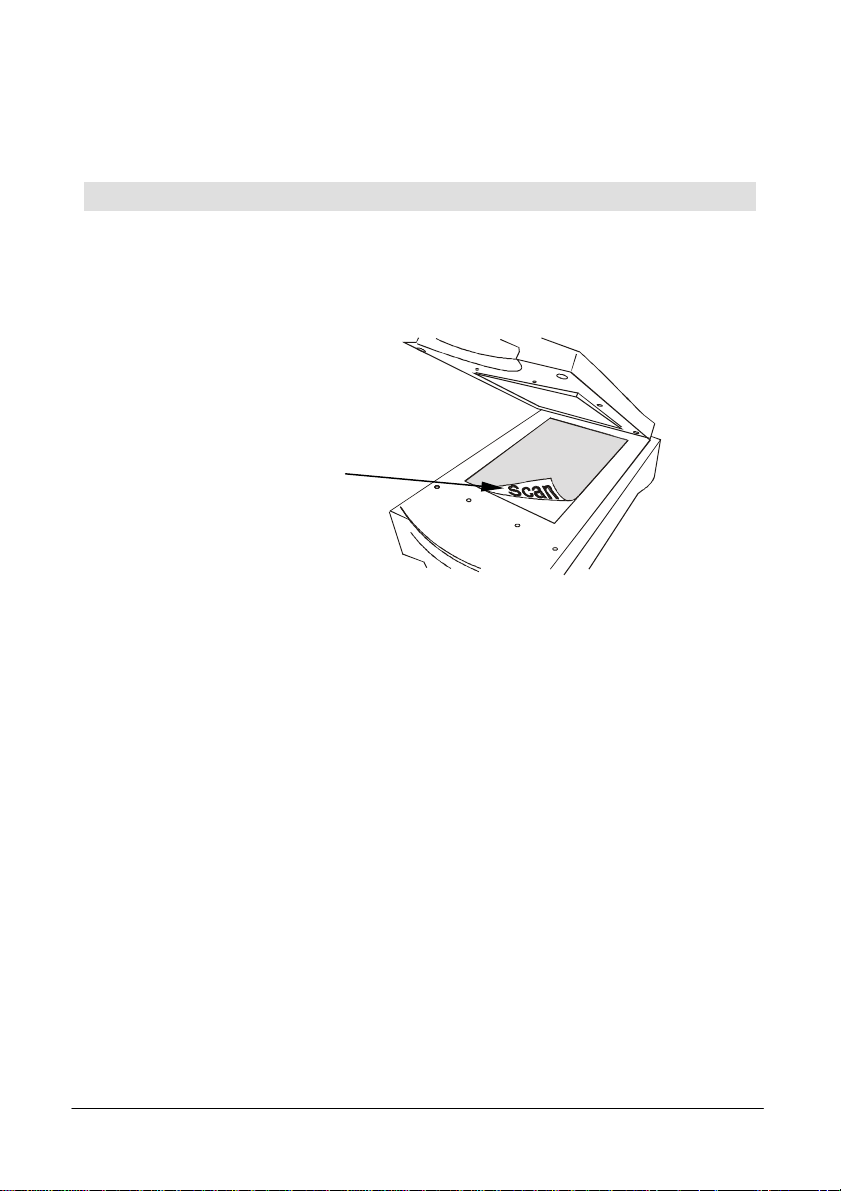
Français
Souvenez-vous
Numérisation des originaux réflectifs et transparents
Ce chapitre vous expliquera en détail le procès de numérisation :
Numérisation des originaux réflectifs
1ier Pas. Placez l’original face vers le bas sur la glace du scanner r Veuillez bien
vous souvenir de la direction de l’original afin de ne pas numériser
l’image dans la mauvaise direction. Ensuite, fermez le couvercle du
scanner.
de la direction de
l’image
2ième Pas Ouvrez votre logiciel de l’application.
3ième Pas. Si vous effectuez votre première numérisation, il est possible que le
système vous demande de sélectionner la source TWAIN en
choisissant Sélectionnez source dans le menu Fichier , puis
sélectionnez MiraScan dans votre logiciel d’application (Il suffit de le
faire une seule fois, sauf si vous voulez réinstaller votre logiciel
d’application.). Veuillez noter que la façon dans laquelle vous
sélectionnez la source TWAIN pourrait changer en correspondance
avec le logiciel que vous utilisez. Pour de plus amples détails, veuillez
référer aux documents fournis avec votre logiciel d’application.
4ième Pas. Choisissez Acquisition de votre logiciel d’application afin de
5ième Pas. A partir de l’écran principal MiraScan, sélectionnez Réflectif dans la
6ième Pas. Ajustez la zone de numérisation dans la zone d’aperçu.
démarrer MiraScan (en fonction du logiciel que vous utilisez, ceci
pourrait changer).
boîte-combo (boîte de liste déroulante) Original, puis cliquez sur
Aperçu. Une image d’aperçu apparaîtra dans La zone d’aperçu.
4
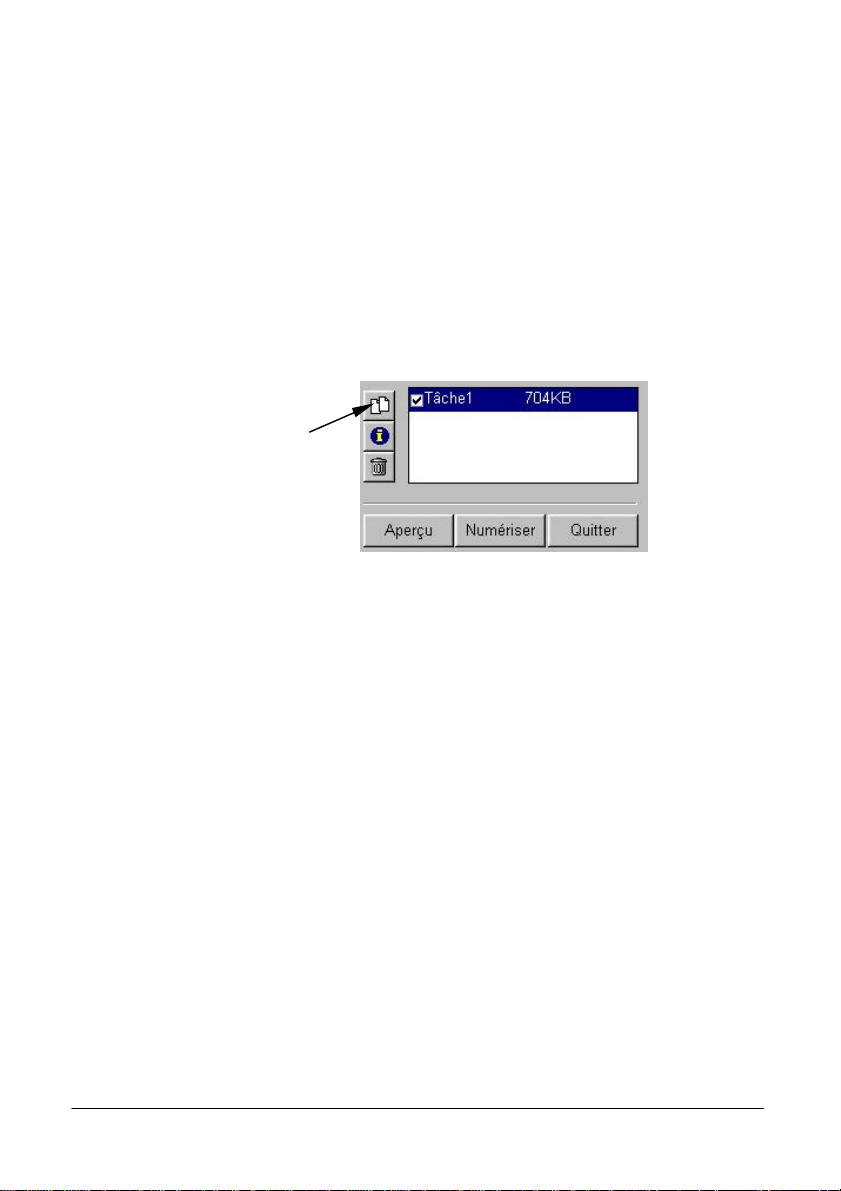
Français
Cliquez sur ce bouton
6ième Pas. Utilisez les options qui se trouvent dans les boîtes-combo afin de
spécifier la résolution, l’échelle, etc. qui seront appliqué sur l’image
numérisée.
8ième Pas. Utilisez les options dans la barre d’outils our effectuer des
ajustements à l’image.
9ième Pas. Si vous désirez ajouter une autre zone de numérisation, (tâche de
numérisation) à l’original, appuyez sur le bouton faire des doubles
situé dans la liste des tâches afin d’ajouter une nouvelle tâche.
Ensuite, répétez les pas 6 et 7 pour effectuer les paramètres de cette
tâche de numérisation.
afin d’ajouter une
nouvelle tâche de
numérisation.
10ième Pas. Lorsque vous avez fini installer les paramètres de chaque tâche de
numérisation, appuyez sur le bouton Numériser afin d’effectuer la
numérisation.
11ième Pas. Après quelques secondes, l’image numérisée sera importée dans
votre logiciel d’application. Vous pouvez alors commencer avec la
modification de l’image.
5
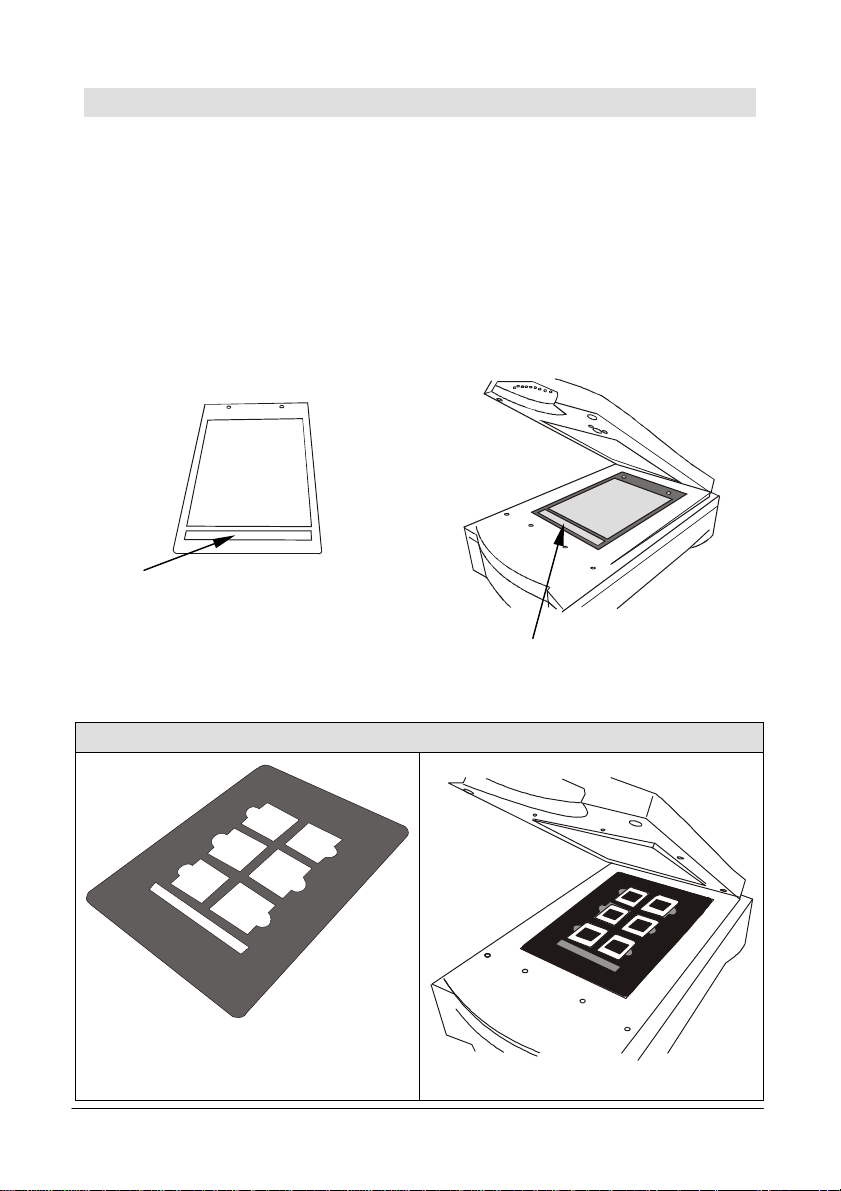
Français
Zone de calibration
Numérisation des originaux transparents
Attention: votre scanner doit être équipé d'une OTP (Option de
transparent) pour pouvoir numériser des originaux transparents. Veuillez
enlever le couvercle optique de l'OTP avant de commencer avec la
numérisation.
1ier Pas. Placez votre pellicule dans un porte-pellicule approprié, puis, placez-le
sur la glace de votre scanner. Lorsque vous faites ceci, assurez-vous
que la zone de calibration est située vers la bonne direction. (vers le
panneau avant du scanner). Ne bloquez pas la zone de calibration, si
non, le scanner ne fonctionne plus correctement.
positionnement du transparent
Porte-transparent pour le
La numérisation de diapositives
Porte-diapositives
Assurez-vous de la bonne direction de la
zone de calibration
6
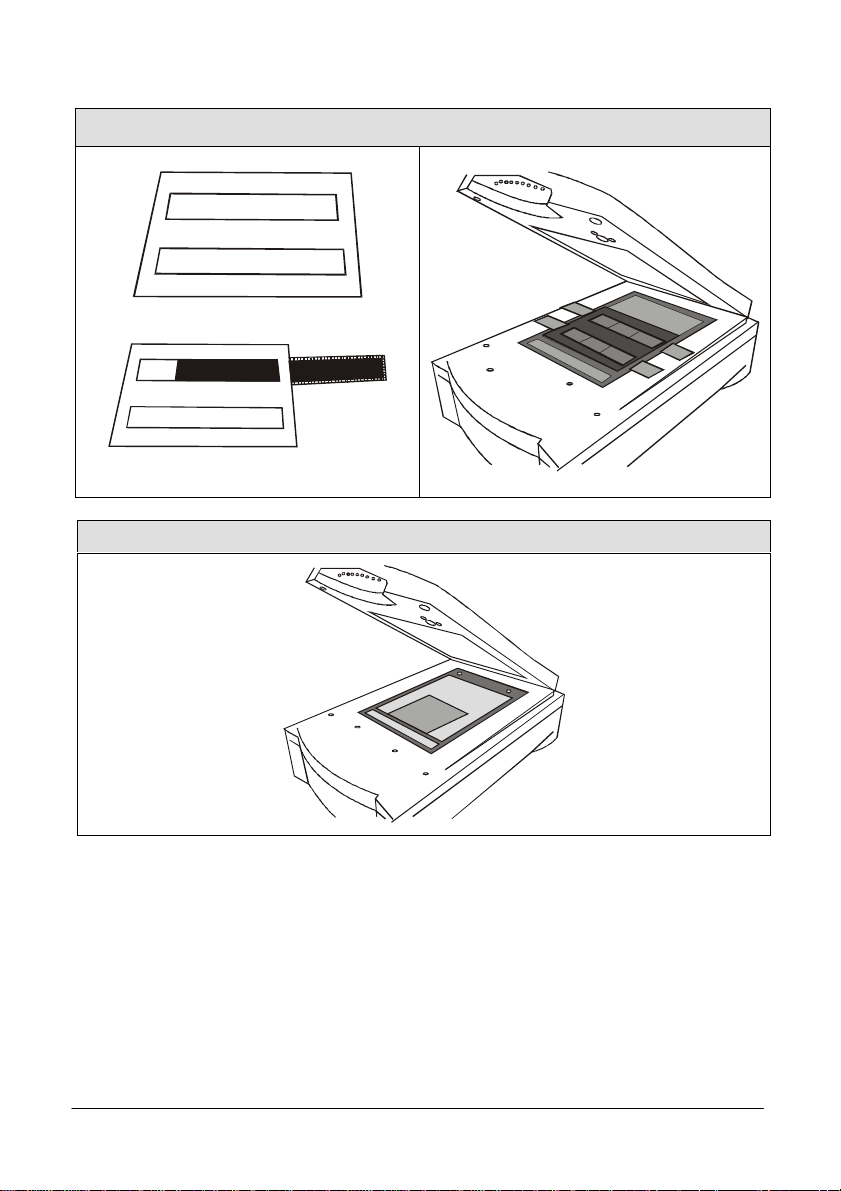
Français
La numérisation des pellicules
Porte-pellicule
Insérez la pellicule dans le porte-
pellicule
Numérisation des film négatif
2ième Pas. Ouvrez votre logiciel d’application.
3ième Pas. Si vous effectuez votre première numérisation, il est possible que le
système vous demande de sélectionner la source TWAIN en
choisissant Sélectionnez la source dans le menu Fichier, puis
sélectionnez MiraScan dans votre logiciel d’application. (Il suffit de le
faire une seule fois, sauf si vous voulez réinstaller votre logiciel
d’application.). Veuillez noter que la façon dans laquelle vous
sélectionnez la source TWAIN pourrait changer en correspondance
avec le logiciel que vous utilisez. Pour de plus amples détails, veuillez
référer aux documents fournis avec votre logiciel d’application.
7
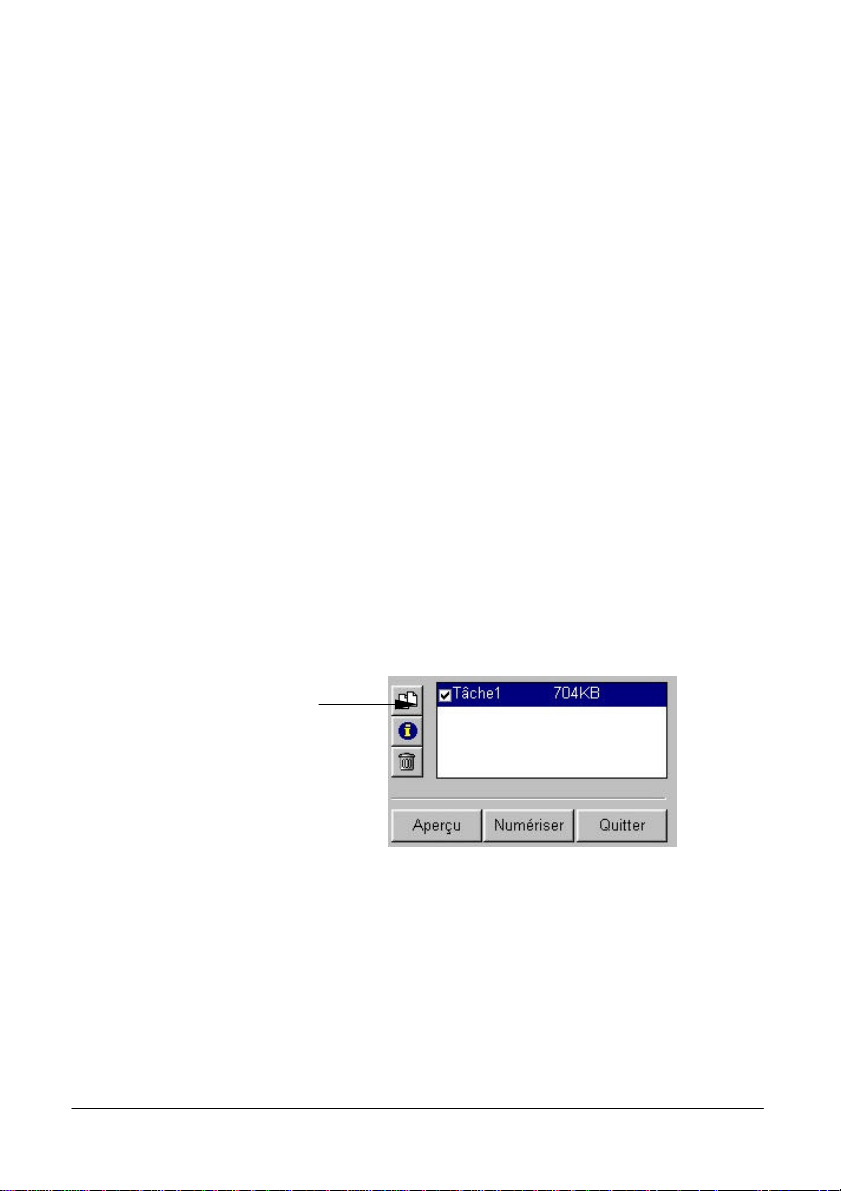
Français
Cliquez sur ce bouton
4ième Pas. Choisissez Acquisition de votre logiciel d’application afin de
démarrer MiraScan sur l’écran principal.
5ième Pas . A partir de l’écran principal MiraScan, sélectionnez Transparent
(lorsque vous numérisez un film positif) ou Film négatif (lorsque
vous numérisez un film négatif. dans la boîte-combo Original
originale. Lorsque la boîte de dialogue Type de film apparaît,
sélectionnez le type de film que vous utilisez de la liste. Ensuite,
cliquez sur OK.
6ième Pas. Cliquez sur Aperçu. L’image d’aperçu apparaîtra dans la zone de
l’aperçu.
7ième Pas. Ajustez la zone de numérisation dans la zone d’aperçu.
8ième Pas. Utilisez les options des boîtes-combo afin de spécifier la résolution,
l’échelle, etc. qui seront appliqués à l’image numérisée.
9ième Pas. Utilisez les options dans la barre d’outils afin d’ajuster l’image.
10ième Pas. Si vous désirez ajouter une autre zone de numérisation, (tâche de
numérisation) à l’original, cliquez sur le bouton faire des doubles dans
la liste des tâches afin d’ajouter une nouvelle tâche. Ensuite, il faut
répéter les pas 7 jusqu’à 9 pour effectuer les ajustements dans les
paramètres pour cette tâche de numérisation.
afin d’ajouter une
nouvelle tâche de
numérisation.
11ième Pas. Lorsque vous avez fini les paramètres de chaque tâche de
12ième Pas. Après quelques secondes, l’image numérisée ou les images
numérisation, cliquez sur le bouton Numériser afin de commencer
la numérisation.
numérisées sera/seront importée(s) dans votre logiciel d’application.
Vous pouvez maintenant commencer avec la modification de l’image.
8
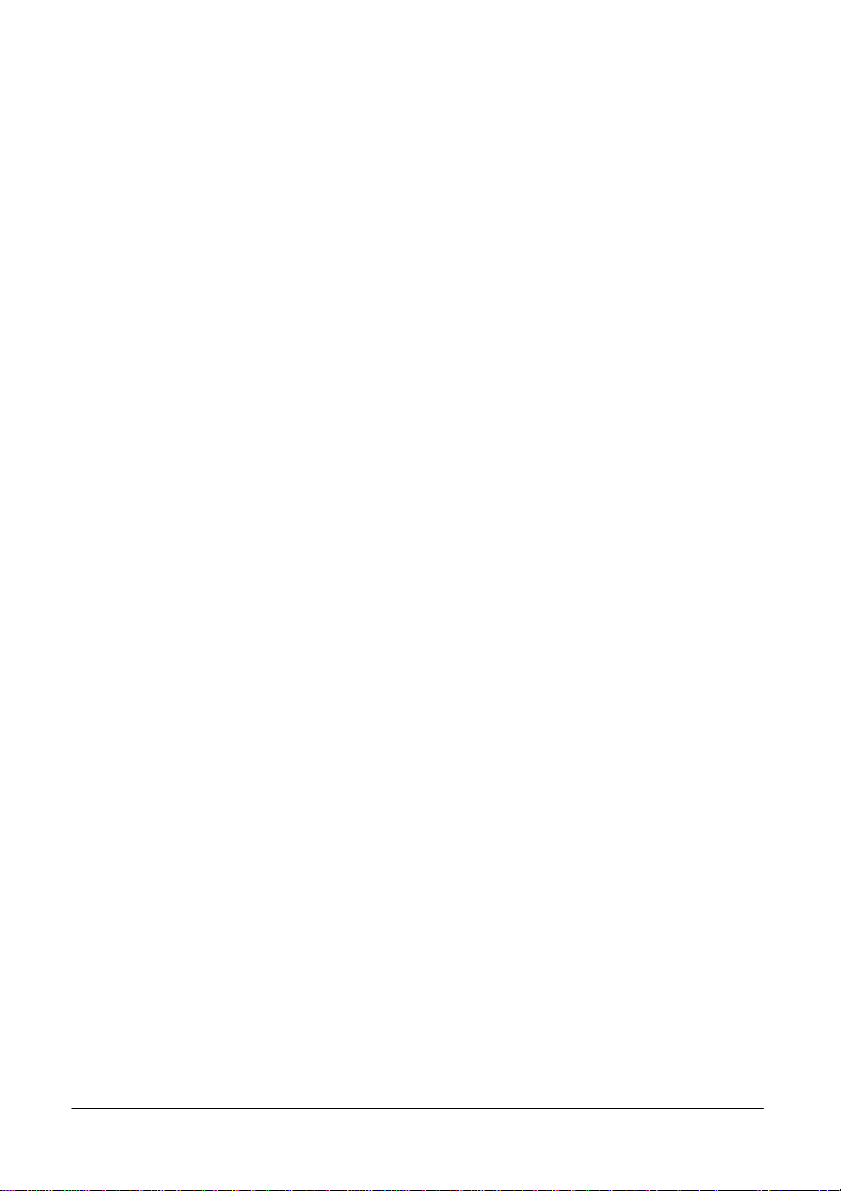
Français
<Memo>
9
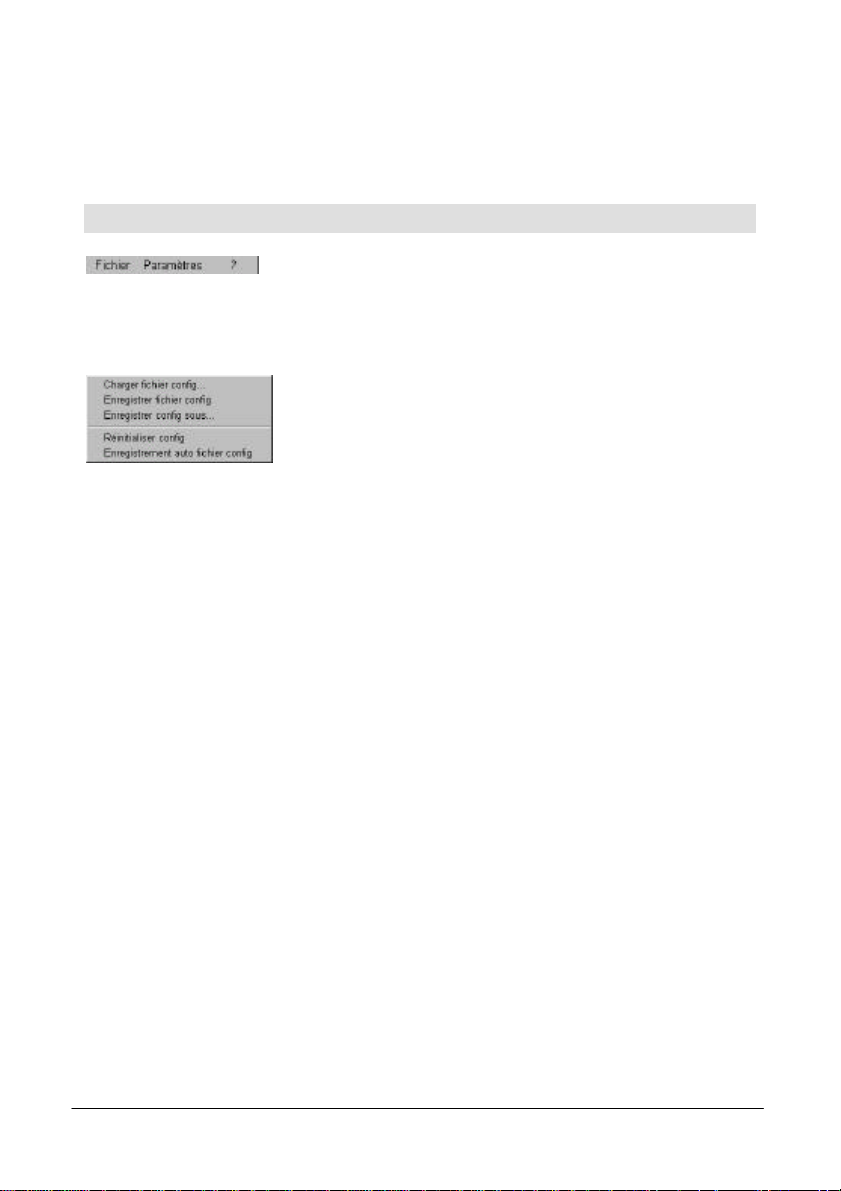
Français
Comprendre les fonctions MiraScan
Le présent chapitre décrit toutes les caractéristiques du MiraScan. En les exploitant
pleinement, vous pouvez numériser des images plus vite et avec plus d’efficacité.
Barre Menu
La Barre menu vous permet de choisir entre trois
possibilités, chacune d’entre elles offrant différentes
options de sous-menu :
Fichier sous-menu
Le MiraScan peut enregistrer les paramètres choisis
pour chaque session de numérisation dans un fichier de
configuration. Grâce à cette caractéristique, vous
pouvez spécifier différents paramètres pour chaque
tâche de numérisation dans chaque fichier de
configuration. Chargez le fichier de configuration
lorsque vous souhaitez appliquer ces paramètres. Vous pouvez par exemple
enregistrer les paramètres établis pour la numérisation d’images de magazine dans
un fichier de configuration que vous nommerez “Magazine”. Ultérieurement,
lorsque vous voulez numériser une image de magazine, vous chargez le fichier de
configuration “Magazine” et Mirascan appliquera les paramètres qui y sont
enregistrés.
Charger fichier Config…
Pour charger le fichier de configuration que vous avez créé. Lorsque le fichier de
configuration est chargé sans problème, Mirascan applique automatiquement les
paramètres enregistrés dans celui-ci.
Enregistrer fichier Config…
Pour enregistrer les paramètres actuels de MiraScan dans le fichier de
configuration.
Enregistrer Config sous…
Pour enregistrer les Paramètres actuels de Mirascan dans un nouveau fichier de
configuration. Vous pouvez créer un nouveau fichier de configuration de cette
façon. Vous pouvez assigner différents noms de fichiers à chacun des fichiers de
configuration.
Réinitialiser Config
Losque vous choisissez cette option, les paramètres de Mirascan reviendront à leurs
valeurs par défaut.
Enregistrement auto fichier Config
Choisissez cette option et les paramètres seront automatiquement enregistrés dans
un fichier de configuration lorsque vous quittez MiraScan.
10
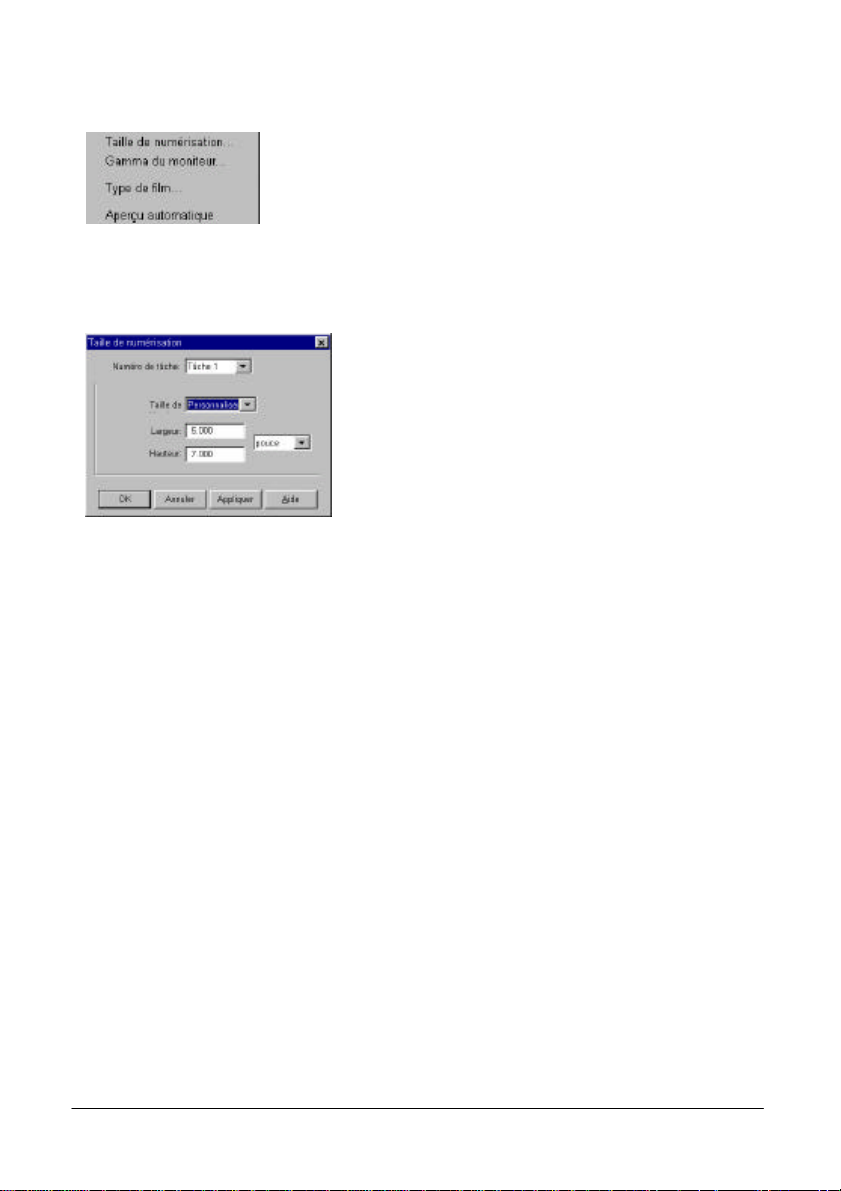
Français
Sous-menu Paramètres
Il vous est loisible d’ajuster plusieurs paramètres de
numérisation grâce à ce sous-menu.
Taille de numérisation …
Si vous choisissez cette option, une boîte de dialogue apparaît :
Dans cette boîte de dialogue, vous pouvez
indiquer la taille des zones à numériser.
Choisissez d’abord le numéro de tâche (les
numéros de zones de numérisation repris dans
la Liste des tâches ) dans la liste des numéros
de tâches et déterminez ensuite la taille de la
zone de numérisation. Cliquez dans la liste pour
définir la Taille de Numérisation :
Si vous avez fixé l’original sous Réflectif (Plateau) dans les Boîtes combo, vous
pouvez choisir la taille de la zone de numérisation au départ de la liste. Quatre
formats fréquemment utilisés sont repris : A4, A5, B5 et Lettre. Il vous est
également possible de personnaliser les tailles de numérisation en choisissant
Personnaliser dans la boîte de liste et en introduisant la largeur et la hauteur
souhaitées dans les boîtes de texte Largeur et Hauteur. L’unité par défaut est le
pouce. Pour la changer, cliquez à l’aide de la souris dans la boîte de liste et
choisissez l’unité souhaitée.
Si, pour l’original, vous avez fixé Transparent ou Film négatif, la liste ne reprend
que deux options : Zone max. et Personnaliser. En optant pour Zone max.,
l’ensemble de l’image sera numérisé. Si vous choisissez Personnaliser, vous
pouvez introduire la taille que vous voulez dans les boîtes de texte Largeur (max.:
8 pouces) et Hauteur (max.: 10 pouces).
Une fois vos paramètres complétés, cliquez sur OK pour les confirmer et fermer la
boîte de dialogue. Vous pouvez aussi cliquer sur Annuler pour fermer la boîte de
dialogue sans enregistrer vos paramètres ou sur Appliquer pour les appliquer à
l’image sans fermer la boîte de dialogue.
11
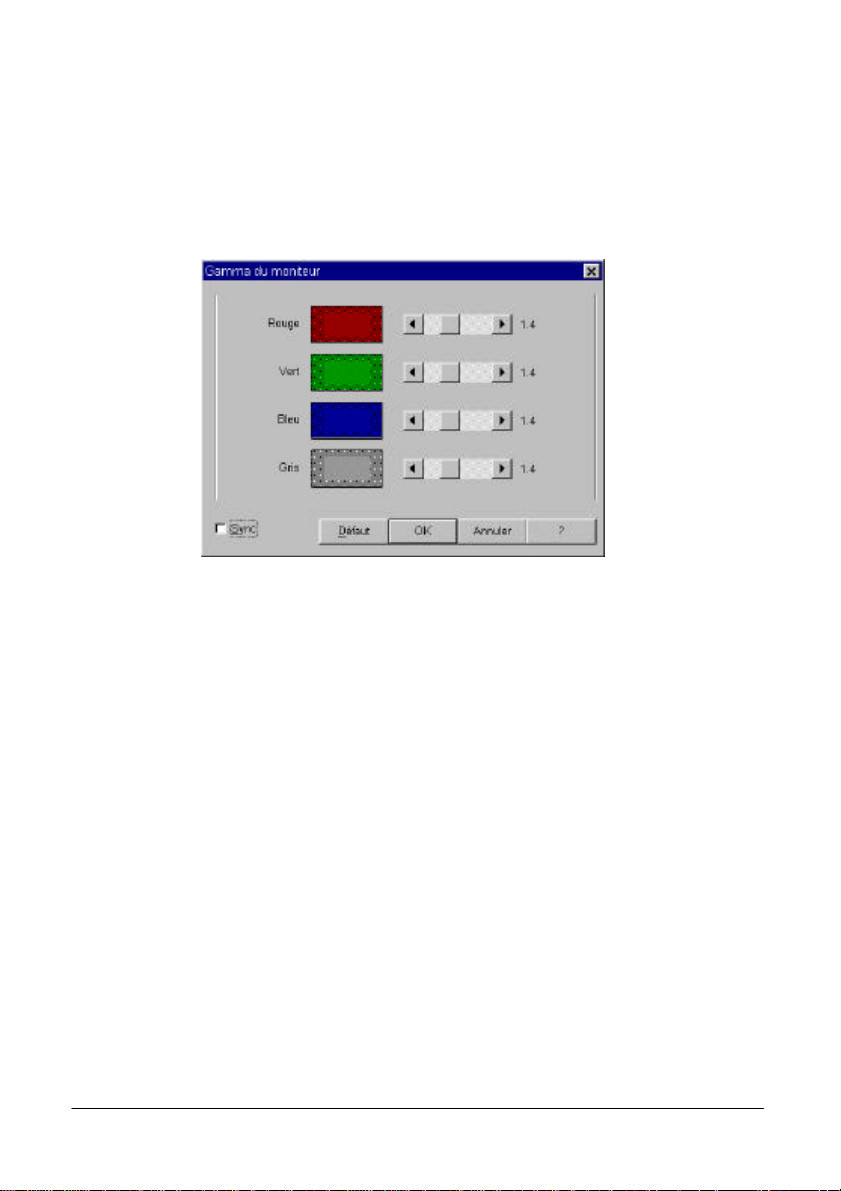
Français
Gamma du moniteur
En général, un moniteur ne peut afficher les couleurs réelles d’une image. Afin qu’il
s’en approche le plus possible, il faudra normalement que vous ajustiez le gamma
du moniteur.
L’ajustement du gamma permet que le moniteur se rapproche plus des couleurs de
l’image originale. Si vous choisissez cette option, une boîte de dialogue apparaît :
Grâce à cette boîte de dialogue, vous pouvez ajuster la luminosité et vous
rapprocher des détails en couleur des images originales. Utilisez les barres à
glissière pour ajuster les valeurs gamma de rouge, de bleu et de gris jusqu’à ce
que le moniteur vous permette de visualiser les couleurs originales avec plus de
précision. Si vous cochez dans la boîte Sync, vous pouvez ajuster simultanément
les quatre valeurs gamma en tirant sur n’importe quelle barre à glissière.
Une fois l’ajustement effectué, cliquez sur OK pour confirmer vos paramètres et
fermer la boîte de dialogue; autrement, cliquez sur Annuler pour invalider vos
paramètres et fermer la boîte de dialogue. Si vous utilisez la valeur par défaut,
cliquez sur Défaut et MiraScan fixera la valeur gamma à 1.4.
12
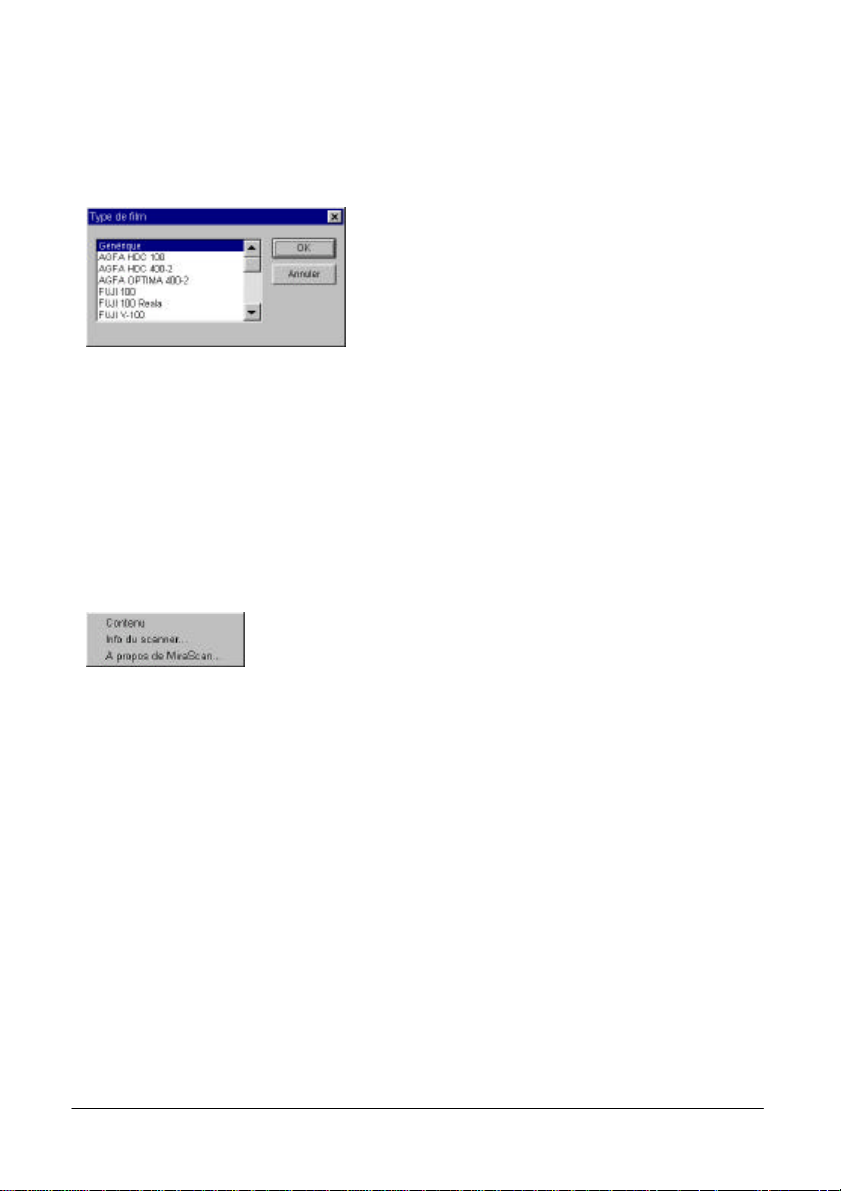
Français
Type de film
Ce point n’est applicable que si vous numérisez des films négatfs et que votre
scanner est équipé d’un TPO. En choisissant cette option, vous verrez s’afficher la
boîte de dialogue suivante :
Si vous souhaitez numériser un film négatif,
choisissez ici à l’avance le type de votre film.
Mirascan optimisera le résultat de
numérisation pour le type de film sélectionné.
Si vous ignorez le type de film ou que le vôtre
n’est pas repris dans la liste, optez pour
Générique.
Une fois la sélection effectuée, cliquez sur OK pour confirmer ou Annuler pour
quitter.
Aperçu automatique
Pour procéder automatiquement à un aperçu chaque fois que vous faitez appel à
MiraScan, cochez la case Aperçu automatique.
Sous-menu Aide
Cliquez sur le sous-menu Aide si certaines fonctions
MiraScan ne vous semblent pas claires ou si vous désirez
des informations sur MiraScan ou votre scanner.
Contenu
Cliquez sur cette option pour faire apparaître le système d’aide en ligne portant sur
votre MiraScan. Avant de pouvoir l’utiliser, un logiciel de navigation Internet (tel
que Netscape Navigator ou Microsoft Internet Explorer) devra avoir été installé
dans votre ordinateur.
Info du scanner…
Sélectionnez cette option et une boîte de dialogue reprenant des informations sur
le scanner et le pilote apparaîtra. Cette information, en particulier pour la version
pilote, est utile lorsque vous faites appel à un soutien technique ou si vous
prévoyez d’actualiser votre pilote de scanner Mirascan.
A propos de MiraScan…
Choisissez cette option pour visualiser les informations relatives aux droits d’auteur
de MiraScan. Cliquez sur l’image pour la fermer.
13
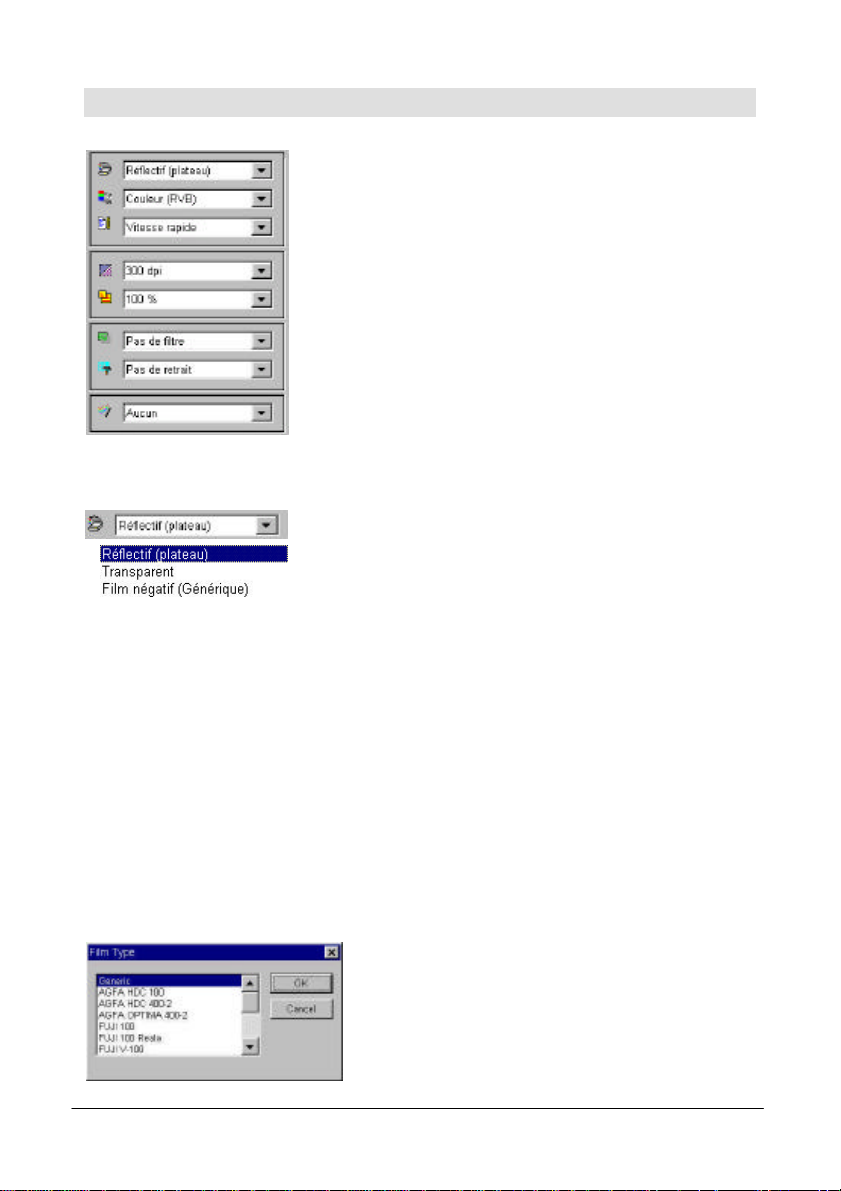
Français
Boîtes “Combo”
Les boîtes “Combo” vous offrent plusieurs options
pour l’ajustement des paramètres avant de numériser
une image. Afin d’obtenir les meilleurs résultats
possibles de numérisation, il sera peut-être nécessaire
de régler les paramètres en fonction de l’usage que
vous comptez faire de l’image numérisée et du type
d’original utilisé pour réaliser cette opération.
Boîte “Original”
En fonction du type d’original que vous utilisez pour la
numérisation, vous pouver opérer un choix grâce à cette
boîte. Trois possibilités s’offrent à vous :
Réflectif (Plateau)
Sélectionnez Réflectif (Plateau) si vous numérisez des images sur des copies
papier, comme des images de magazine, des photographies ou des documentspapier.
Transparent
Choisissez Transparent si vouqs numérisez des films positifs ou des transparents.
Remarquez que cette fonction n’est applicable que si votre scanner est équipé d’un
TPO.
Film négatif
Sélectionnez Film négatif si vous numérisez des films de cette catégorie (comme
des films 35mm utilisés pour les appareils photo). Vous verrez apparaître une boîte
de dialogue vous permettant de choisir le type de film approprié.
Choisissez le type en fonction du film utilisé
pour la numérisation. Si vous ne le connaissez
pas ou que le vôtre n’est pas repris dans la
liste, choisissez Générique. Cette fonction
n’est applicable que si votre scanner est
équipé d’un TPO.
14
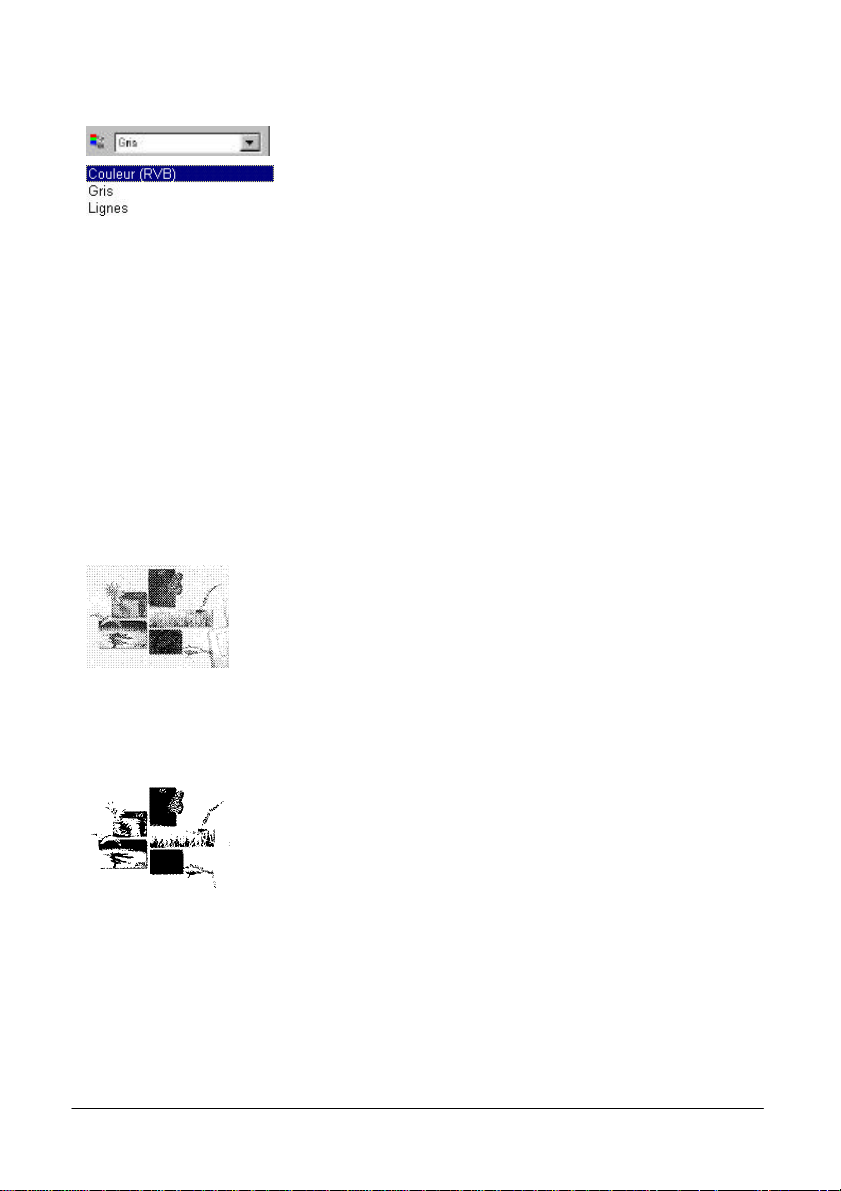
Français
Boîte “Type d’image”
La boîte “Type d’image” est utilisée pour sélectionner
une catégorie de données particulières pour la
numérisation. Vous devrez choisir le type d’image
correct en fonction de l’original et de l’usage que vous
souhaitez faire de l’image numérisée. Par exemple, si
vous numérisez du texte, choisissez Lignes au lieu de Couleur pour avoir la
bonne correspondance avec l’originatl. Vous trouverez ci-dessous l’effet obtenu
pour chacune des options.
Couleur (RVB)
Chaque pixel d’une image couleur occupe 24 ou 36 bits (en fonction de la sélection
effectuée dans la boîte “Mode de numérisation”).
Le mode Couleur est utilisé pour la numérisation d’images présentant des tons
d’ombres grises ou de couleurs continus qui doivent être conservés (comme avec
une photographie). Il contient plus d’informations que d’autres types d’images et
peut nécessiter une mémoire système excessive.
Note : si vous sélectionnez Couleur (RVB) comme Type d'image, la fonction “Seuil”
dans les boutons outils sera désactivée automatiquement.
Gris
Chaque pixel d’une image grise occupe 8 bits. Au total, 256
niveaux de gris peuvent être représentés. Le mode Gris est
utilisé essentiellement pour la numérisation d’images à
tendances grises.
Note : si vous sélectionnez Gris comme type de l’image, les
fonctions “Balance des couleurs”, “Ajustement de la couleur”,
“Seuil” et “Faire pivoter” dans les boutons outils seront
désactivées automatiquement.
Lignes
Chaque pixel d’une ligne occupe 1 bit. Au total, deux niveaux
de gris, c’est-à-dire blanc et noir, peuvent être représentés.
Le mode “Lignes” est utilisé pour la numérisation de
documents ou de graphiques constitués de lignes, de textes
et de dessins détaillés. Choisissez cette option si vous
numérisez pour un processus ROC (Reconnaissance Optique
de Caractère) et conservez la résolution à 300 ppp ou plus.
Note: si vous sélectionnez Couleur (RVB) comme type de
l’image, les fonctions “Retirer la moirure”, “Filtre” et
“Assistant couleurs” dans les boutons outils seront
désactivées automatiquement :
“Retirer la moirure”, “Filtre” et “Assistant couleurs” dans les
boîtes combo.
“Niveau”, “Courbe”, “Balance des couleurs”, “Ajustement de
la couleur”, “Luminosité/Contraste” et “Faire pivoter” dans
les boutons outils.
15
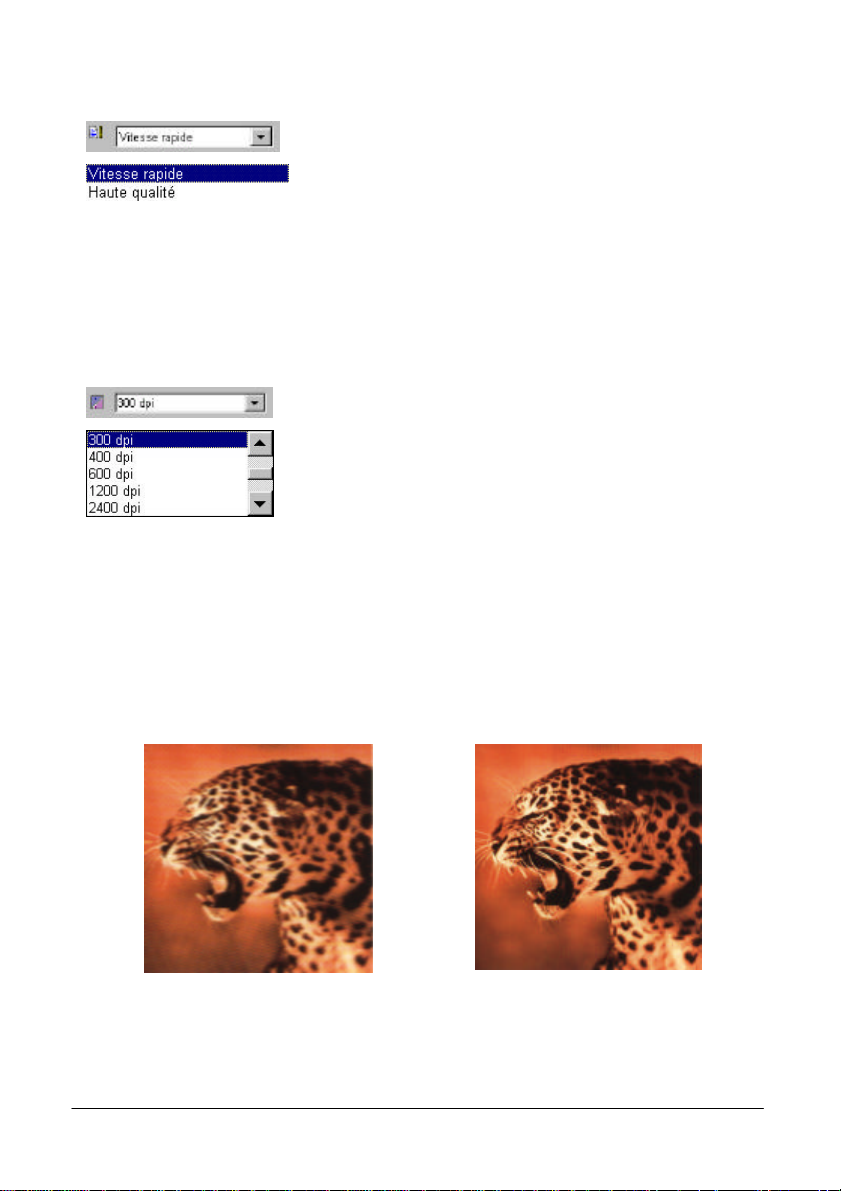
Français
Image numérisée à 150 ppp
Image numérisée à 300 ppp
Boîte “Mode de numérisation”
Le boîte “Mode de numérisation” vous offre deux modes
de numérisation: Vitesse rapide et Haute qualité.
Vitesse rapide
En mode haute vitesse MiraScan numérise l'image à une vitesse plus élevée.
Haute qualité
En mode haute qualité l'image numérisée garde une meilleure qualité.
Boîte de Résolution
La résolution est utilisée pour décider le degré de
capture de l’image originale.
Lorsque l’original est numérisé et transformé en image
numérique, le scanner capture et enregistre l’image en
termes de pixels. Plus le nombre de pixels utilisés sera
élevé pour enregistrer une image, plus le degré de
précision sera élevé. De cette façon, des détails de l’image peuvent être plus
clairement représentés.
La résolution correspond à la densité de pixels dans une image numérique et est
habituellement mesurée en unité ppp (point par pouce). Si vous utilisez une
haute résolution pour numériser une image, le scanner l’enregistrera avec un
nombre plus élevé de pixels et la qualité de l’image en sera dès lors améliorée.
Examinez ci-dessous deux exemples d’une image numérisée à différentes
résolutions.
La meilleure façon de choisir la résolution de numérisation, c’est de tenir compte de
l’usage du résultat car plus la résolution sera élevée, plus la taille du fichier image
numérisé deviendra grande. Lorsque la résolution est élevée et dépasse une
16
 Loading...
Loading...