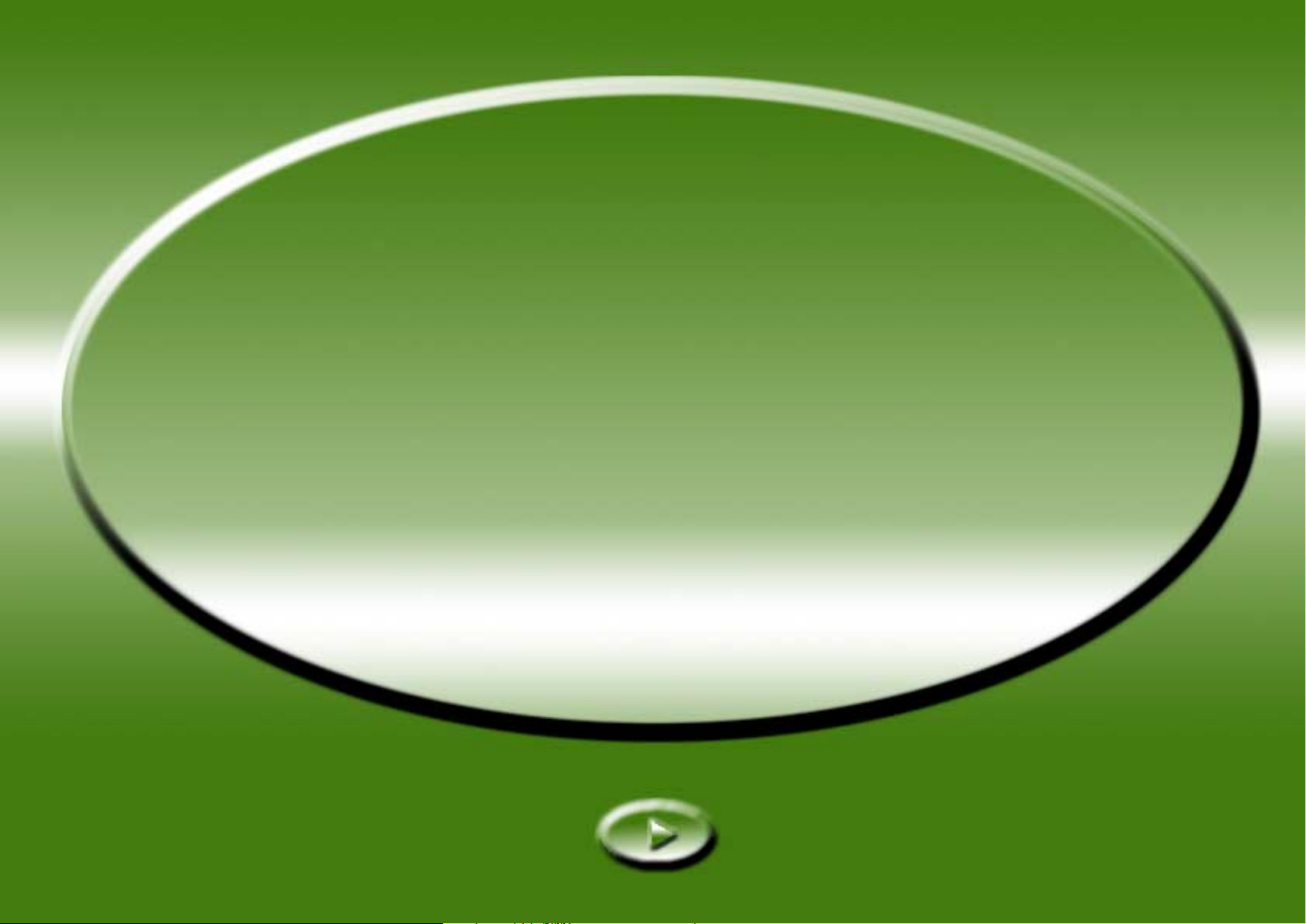
Manual Electrónico
do Utilizador
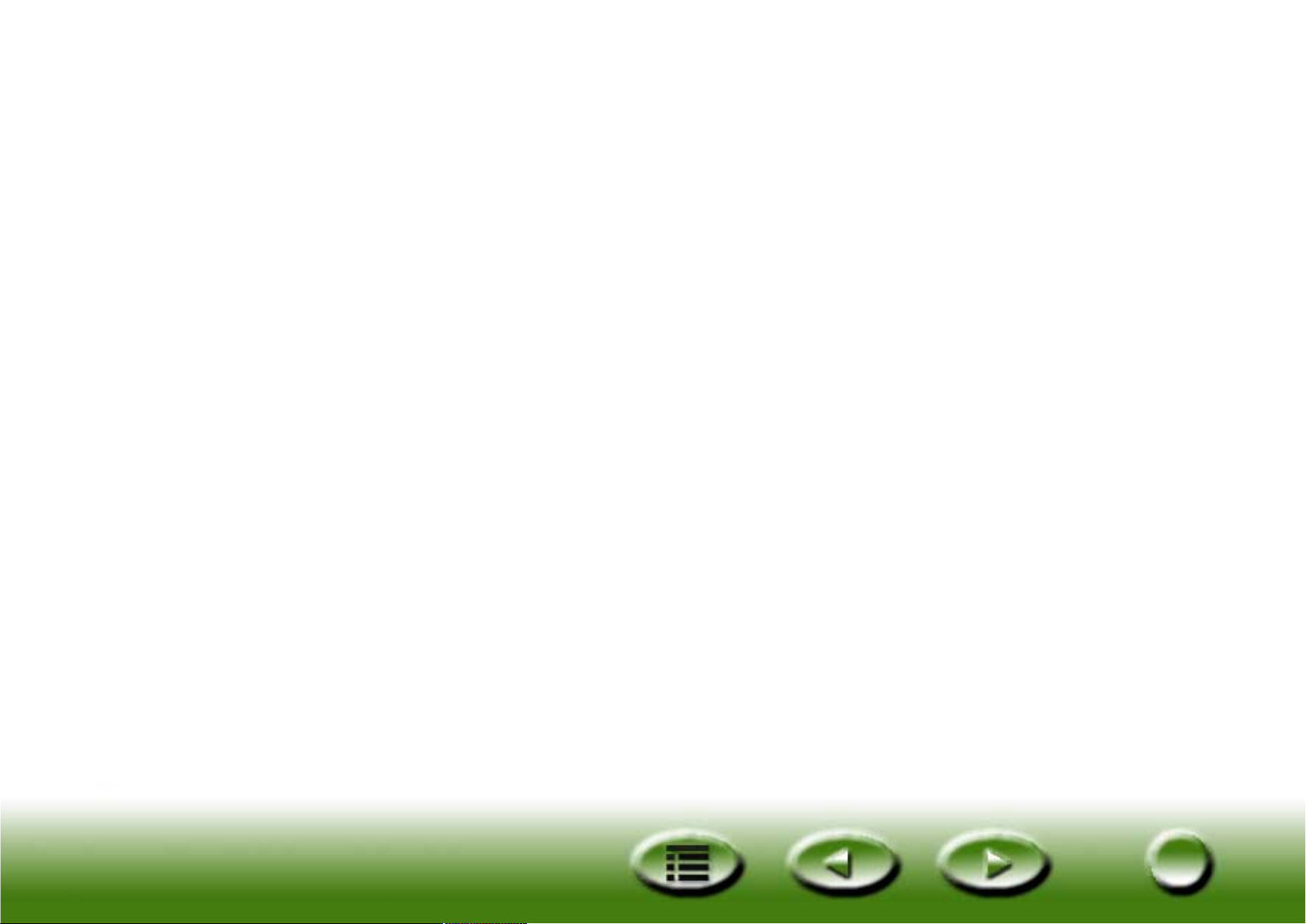
Índice
Bem-vindo ao MiraScan 5.0! 7
Antes de começar, verifique o seguinte: 7
Preparaçăo do original para digitalizaçăo 8
Se pretender digitalizar uma fotografia 8
Se pretender digitalizar uma imagem de um livro ou de
uma revista 8
Abrir o MiraScan 5.0 9
Digitalizar para ficheiro 10
Digitalizar para correio electrónico 11
Digitalizar para impressora 13
Digitalizar para fax 14
Digitalizar para OCR 16
Digitalizar para PDA 18
Digitalizar para a Web 20
Digitalizar para programas de aplicação 22
Digitalizar para o padrão de fundo 23
Fechar o MiraScan 5.0 24
Funções adicionais 25
2
2
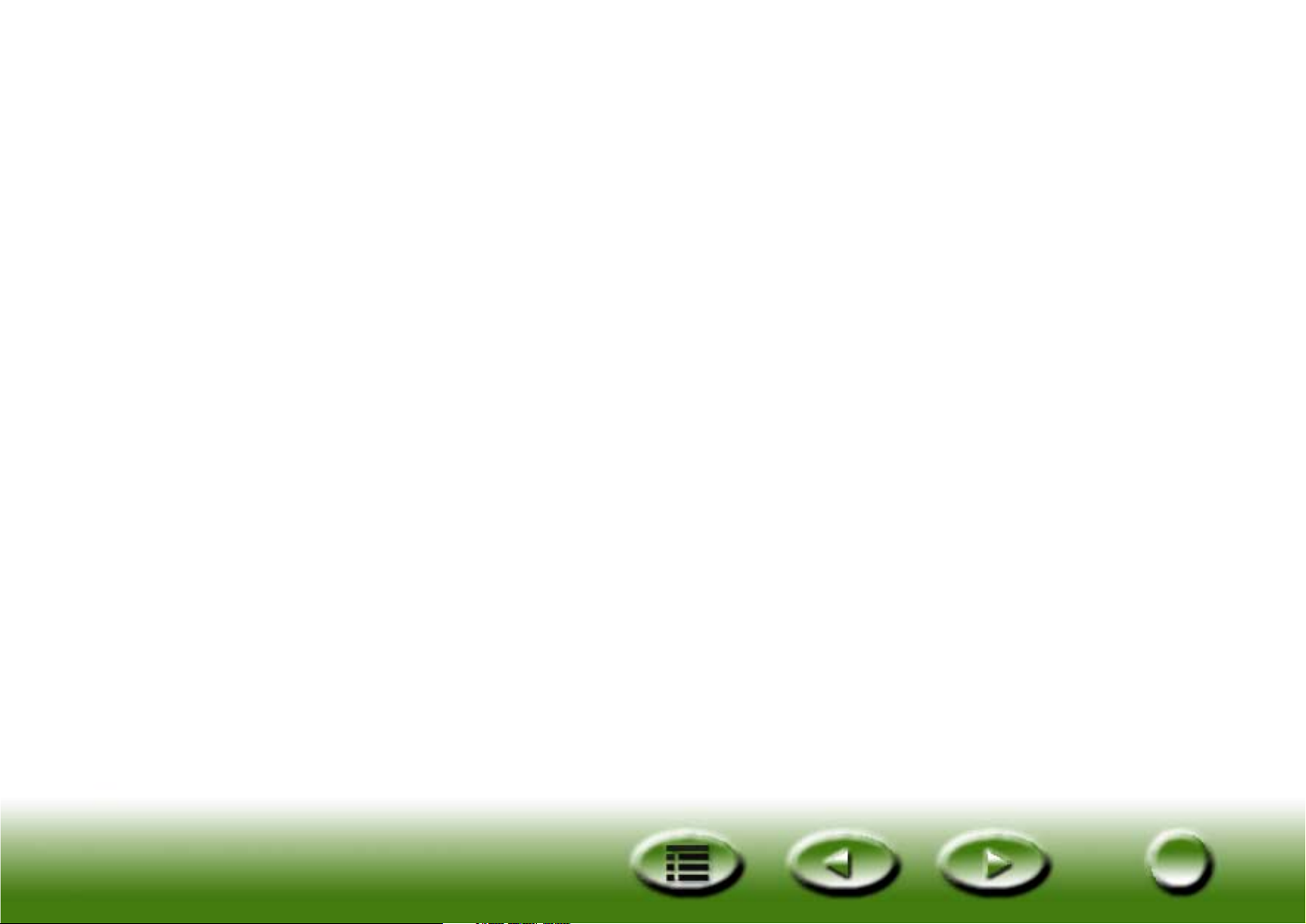
Perspectiva Geral 26
Introduçăo ao MiraScan 5.0 26
O que há de novo no MiraScan 5.0? 26
Estrutura geral do MiraScan 5.0 28
Interfaces de utilizador do MiraScan 5.0 29
Modo Botăo 29
Modo Consola 32
Janela de controlo 33
Janela de pré-visualizaçăo 35
Janela Lista de tarefas 38
Iniciaçăo rápida 40
Digitalizar no Modo Botăo 40
Digitalizar no Modo Consola 44
Digitalizar no Modo TWAIN 45
Mais informaçőes sobre o MiraScan 5.0 46
Modo Botăo 46
Botőes de funçőes 47
Botőes de classes de digitalizaçăo 48
Classe Assistente do Escritório (OA) 48
Digitalizar para ficheiro 48
Digitalizar para fax 48
Digitalizar para correio electrónico 49
Digitalizar para impressora 49
3
3
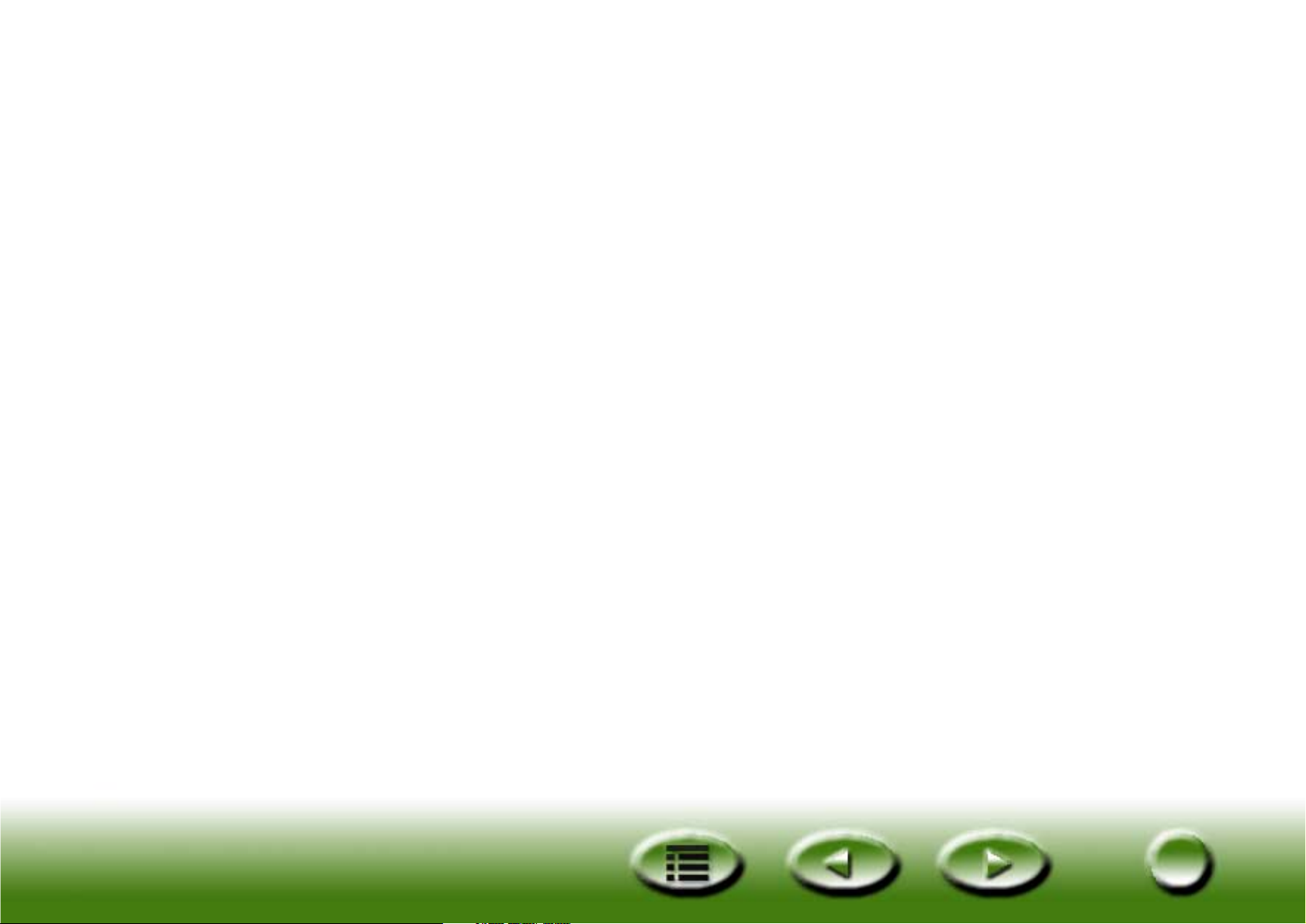
Classe Documento 49
Classe Web & Remoto 49
Digitalizar para ClubPhoto/iMira 50
Digitalizar para PDA 50
Digitalizar para o web navigator/editor 50
Classe Aplicaçăo de Imagens 52
Classe Imagens Divertidas 52
Algumas funçőes do cursor no painel 52
Como efectuar as definiçőes do Modo Botăo 54
Separador Geral 54
Separador OA 55
Separador Documento 58
Separador Aplicaçăo de Imagens 59
Separador Web e Remoto 60
Separador Imagens Divertidas 63
Separador Evento de botăo de premir (só aparece se
o scanner estiver equipado com botőes de premir) 64
Obter ajuda 65
Modo Consola 66
Janela de controlo 67
Macro de definiçőes de digitalizaçăo 69
Macros do tipo reflectivo 69
Macros do tipo transparente 70
Macro para filme negativo 70
4
4
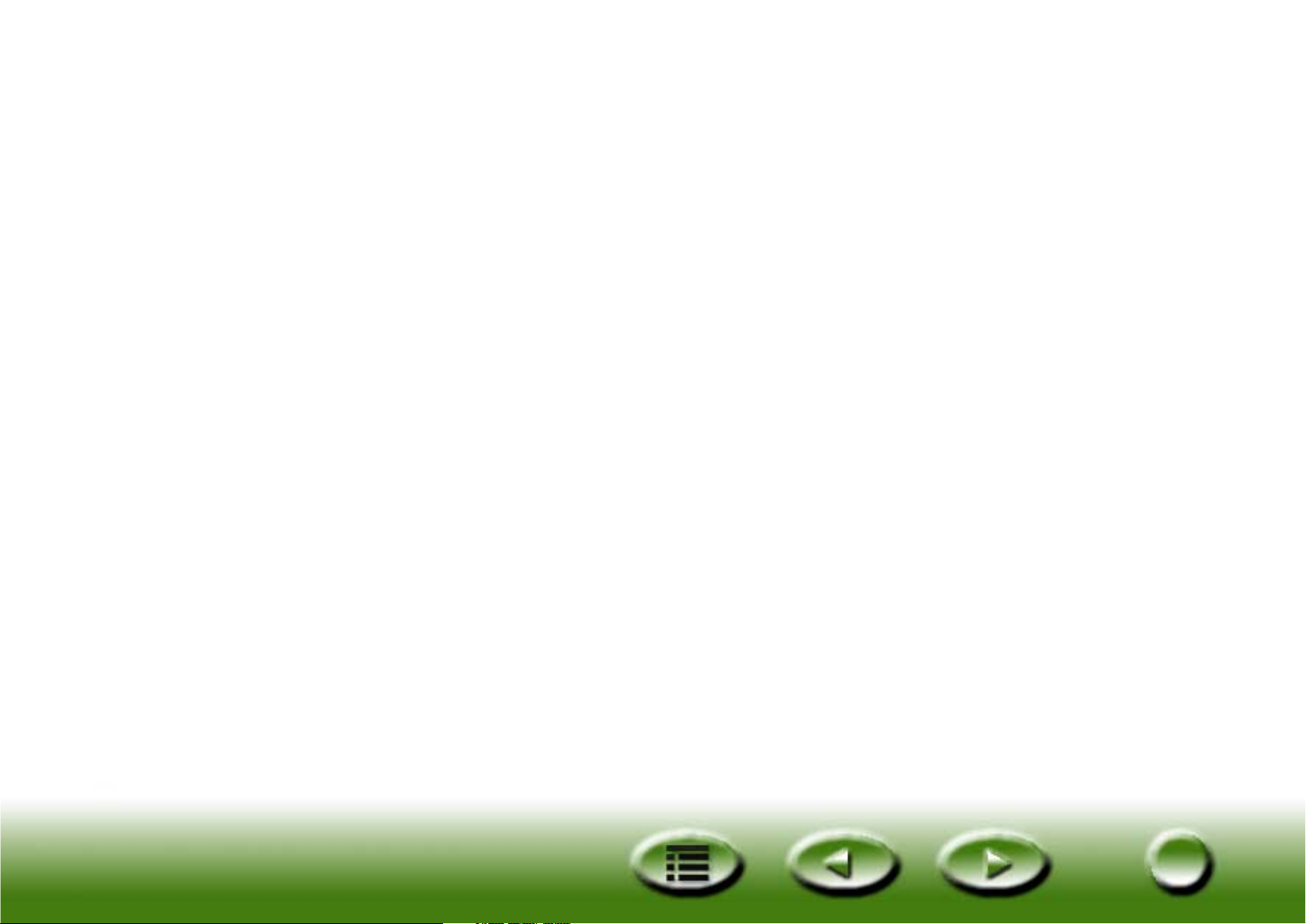
Definiçőes avançadas no Modo Consola 71
Separador Macro 71
Separador Avançado 73
Janela de pré-visualizaçăo 75
Funcionamento das réguas 76
Ferramentas de moldura 76
Janela de ajuste da imagem 79
Modo Assistente de cores 80
Separador Densidade 81
Separador Exposiçăo 82
Separador Contraste 83
Separador Nitidez 84
Separador Saturaçăo 85
Separador Assistente de filmes 86
Modo Corrrespondęncia de cores 87
Modo Standard 90
Separador Combinaçăo 91
Separador Luminosidade e contraste 93
Separador Matiz e saturaçăo 94
Separador Equilíbrio de cores 96
Separador Curva 98
Separador Nível 101
Separador Limite 104
A janela Lista de tarefas 106
Modo TWAIN 111
Atalhos 111
5
5
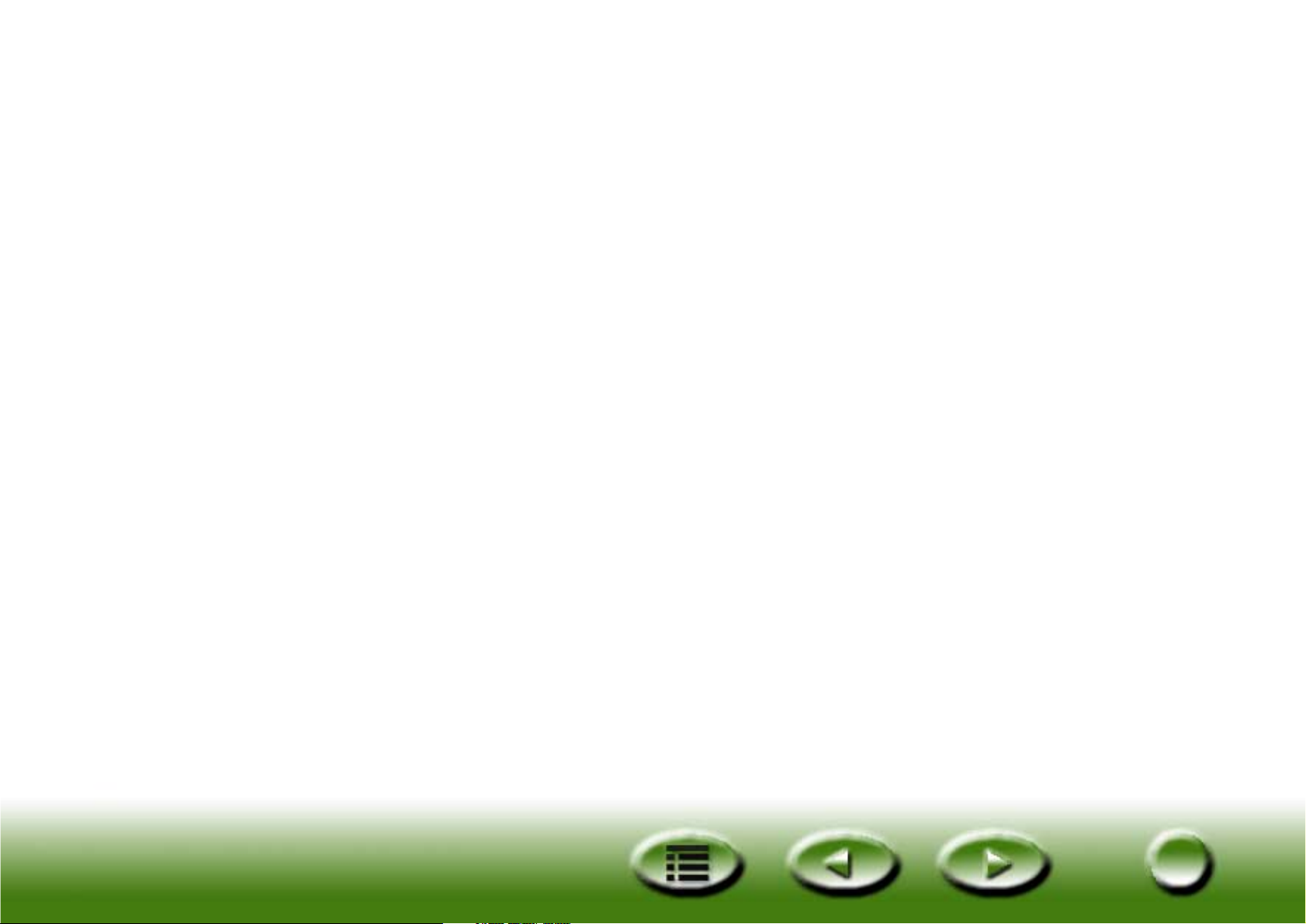
Resoluçăo de problemas 112
Problemas de instalaçăo e desinstalaçăo 112
Problemas de instalaçăo 112
Problemas de desinstalaçăo 114
Problemas ao iniciar o MiraScan 5.0 115
Problemas de funcionamento 117
Sugestőes adicionais sobre como melhorar a qualidade
da imagem 120
Informaçőes de assistęncia 122
Suporte técnico 122
Instruçőes para voltar a embalar o produto 122
Anexo 123
Copyright 123
Declinaçăo de Responsabilidade 123
INSTRUÇŐES DE SEGURANÇA IMPORTANTES RELATIVAS
Á UTILIZAÇĂO DO SCANNER 123
INFORMAÇĂO DA FCC 125
6
6
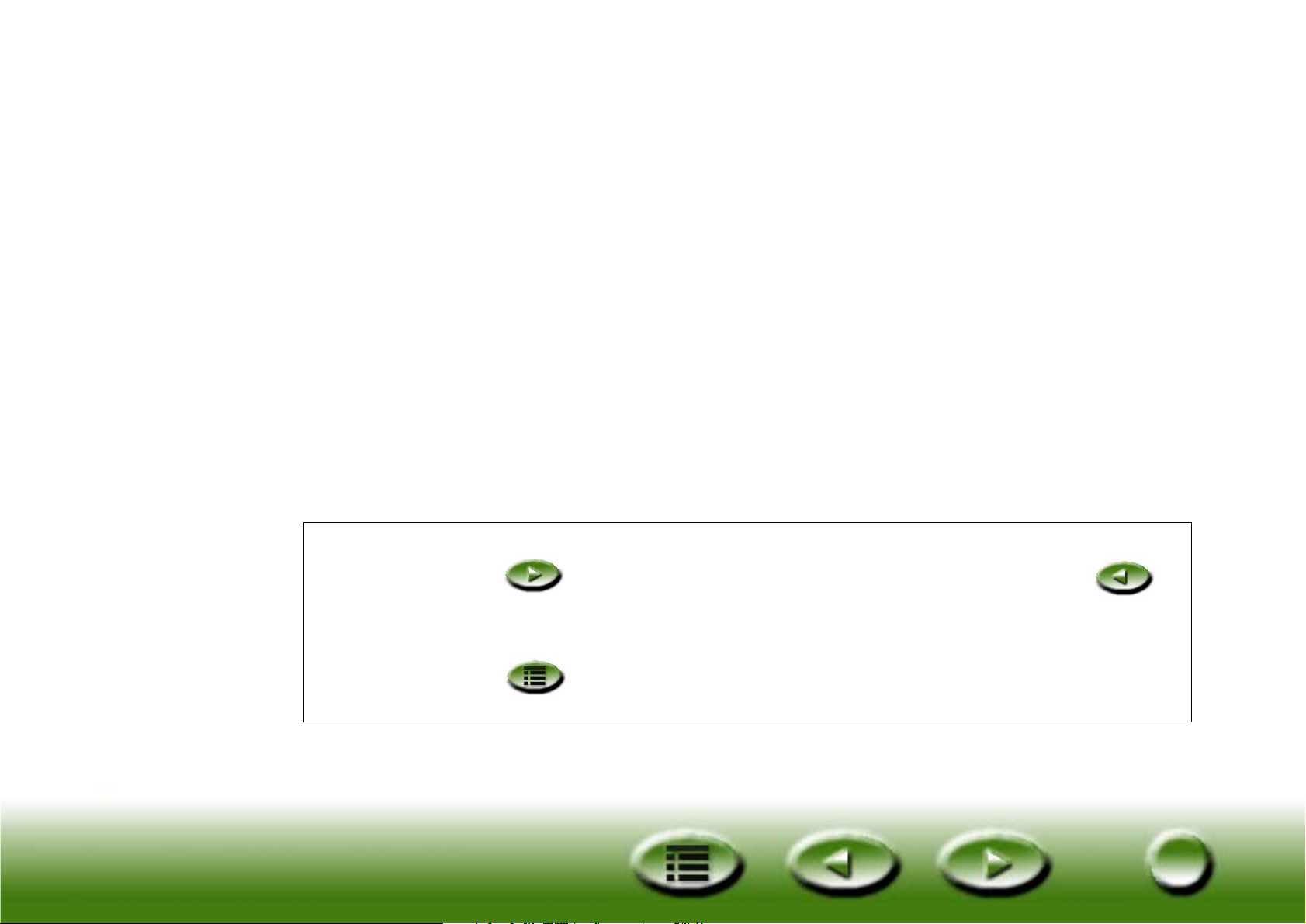
Bem-vindo ao MiraScan 5.0!
Na secção “Para principiantes”, vai ficar a saber como efectuar a sua primeira
digitalização. Não é preciso ter muitos conhecimentos sobre scanners e imagens digitais.
Basta seguir os passos desta secção e vai ver que consegue digitalizar imagens, guardálas como ficheiros, enviá-las através de um software de aplicação de fax ou correio
electrónico, colocá-las numa página da Web..., etc.
Antes de começar, verifique o seguinte:
• Verifique se o scanner está instalado adequadamente e ligado ao computador. Para
mais informações, consulte o manual de instalação do scanner incluído na embalagem.
• Se pretender utilizar as funções “Digitalizar para fax”, “Digitalizar para correio electrónico”, “Digitalizar para OCR” e “Digitalizar para PDA”, verifique se estão instalados
os programas de software adequados.
• Verifique se a impressora está instalada adequadamente e ligada, antes de utilizar a
função “Digitalizar para impressora”.
Clique no botão para mudar para a página seguinte e no botão
para mudar para a página anterior.
Clique no botão para consultar o índice.
7
7

Preparação do original para digitalização
Se pretender digitalizar uma fotografia
Coloque a fotografia no vidro do scanner, com o
lado a ser digitalizado voltado para baixo e
alinhe-a com o limite do scanner. Verifique a
direcção da fotografia para não digitalizá-la na
direcção errada.
Feche a tampa do scanner.
Se pretender digitalizar uma imagem de um livro ou de uma revista
Abra o livro na página que contém a imagem que
pretende digitalizar e coloque-o no scanner, com a
imagem encostada ao vido. Verifique a direcção da
imagem para não digitalizá-la na direcção errada.
Feche a tampa do scanner.
8
8

Abrir o MiraScan 5.0
Clique duas vezes no ícone MiraScan no seu ambiente de trabalho. O MiraScan
5.0 abre-se no ecrã.
Pode agora utilizar as funções “Digitalizar para”. Clique num botão do índice
rápido, no lado esquerdo da página, para avançar para a página que descreve como
utilizar essa função.
9
9
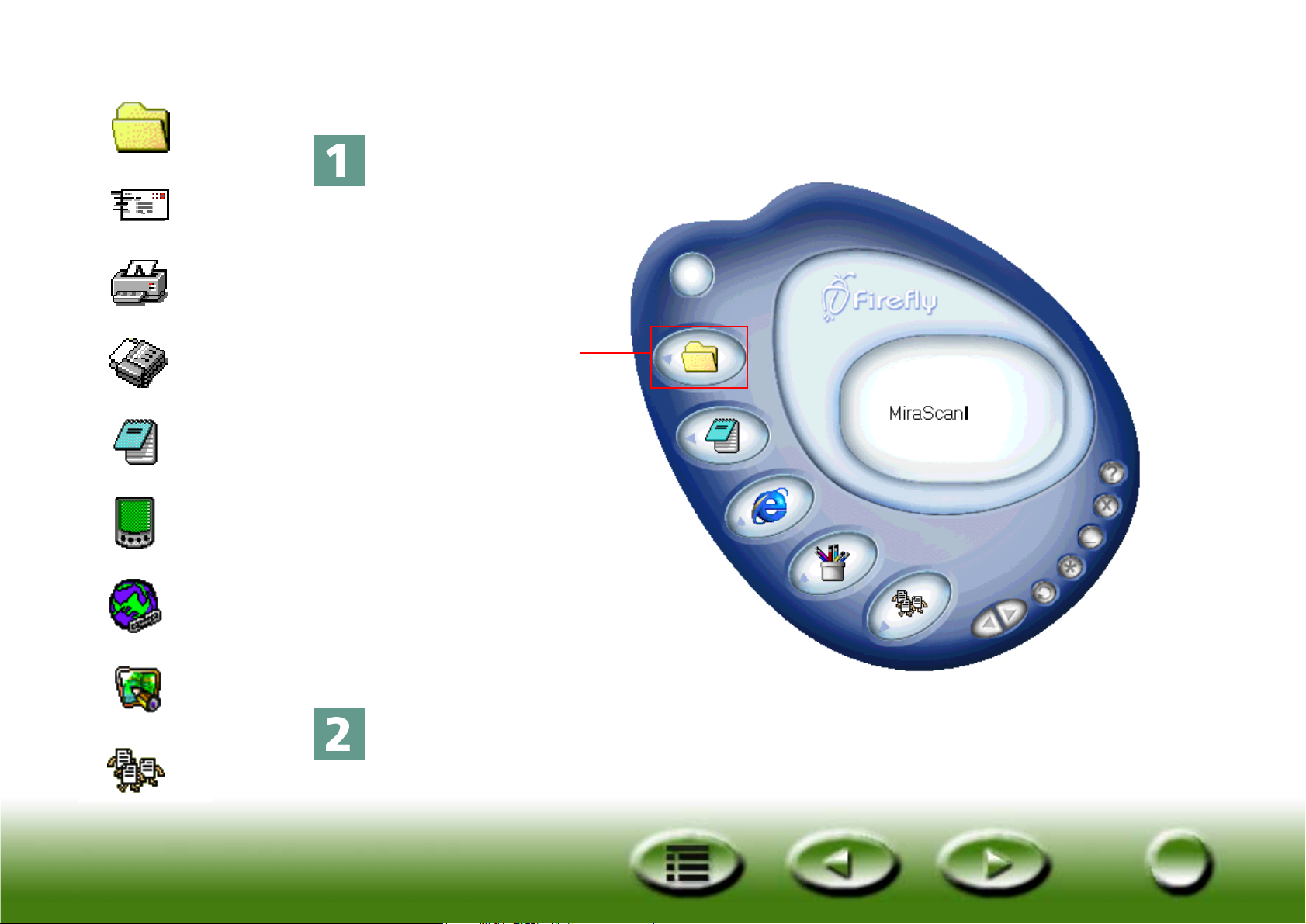
Índice rápido
Digitalizar para ficheiro
Ficheiro
Clique no botão indicado abaixo.
Correio
electrónico
Impressora
Fax
OCR
PDA
Web
Aplicações
Padrão de
fundo
Clique neste
botão
O scanner começa a digitalizar o original. Ao terminar, a imagem
digitalizada é guardada na pasta “Os meus documentos”
(Windows 98/Me/NT) ou “Pessoal” (Windows 2000).
10
10
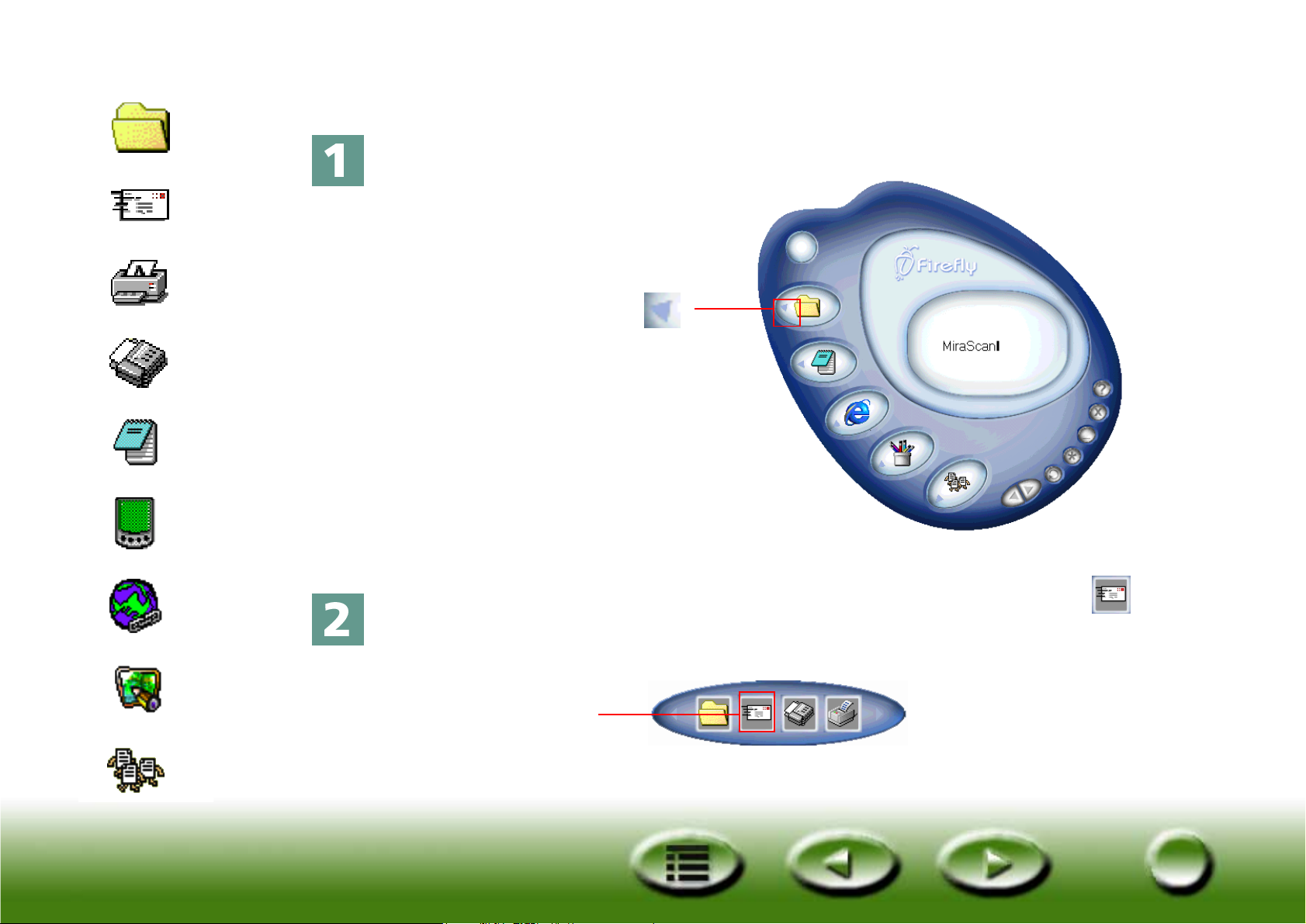
Índice rápido
Digitalizar para correio electrónico
Ficheiro
Clique no botão indicado abaixo.
Correio
electrónico
Impressora
Clique no triângulo
Fax
OCR
PDA
Web
Aplicações
Padrão de
fundo
deste botão.
Aparece uma barra de botões do lado esquerdo. Clique no botão na
barra de botões.
Clique neste botão
11
11
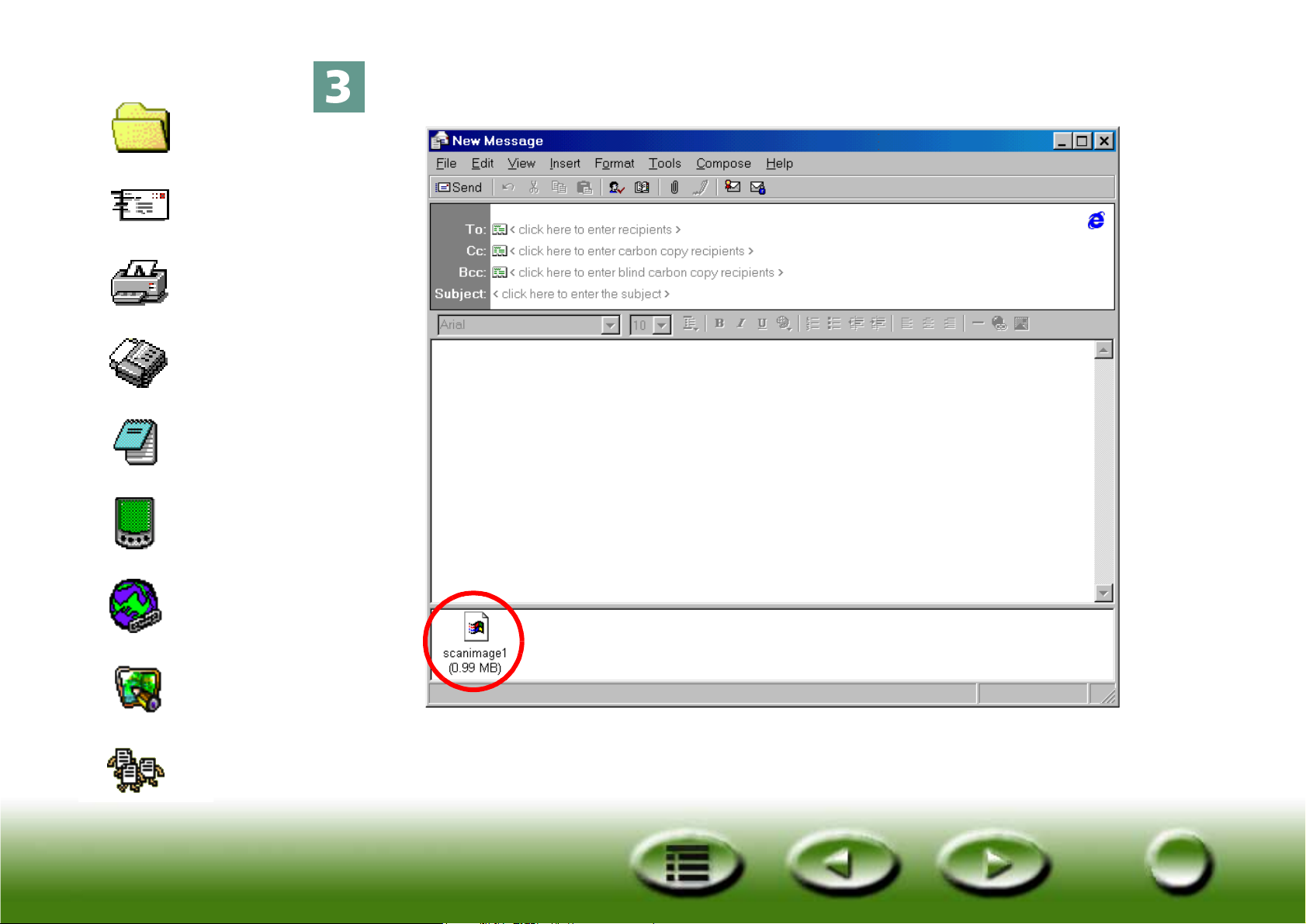
Índice rápido
O MiraScan 5.0 digitaliza o original e transfere imagem digitalizada para
uma nova mensagem de correio electrónico, como um anexo.
Ficheiro
Correio
electrónico
Impressora
Fax
OCR
PDA
Web
Aplicações
Padrão de
fundo
12
12
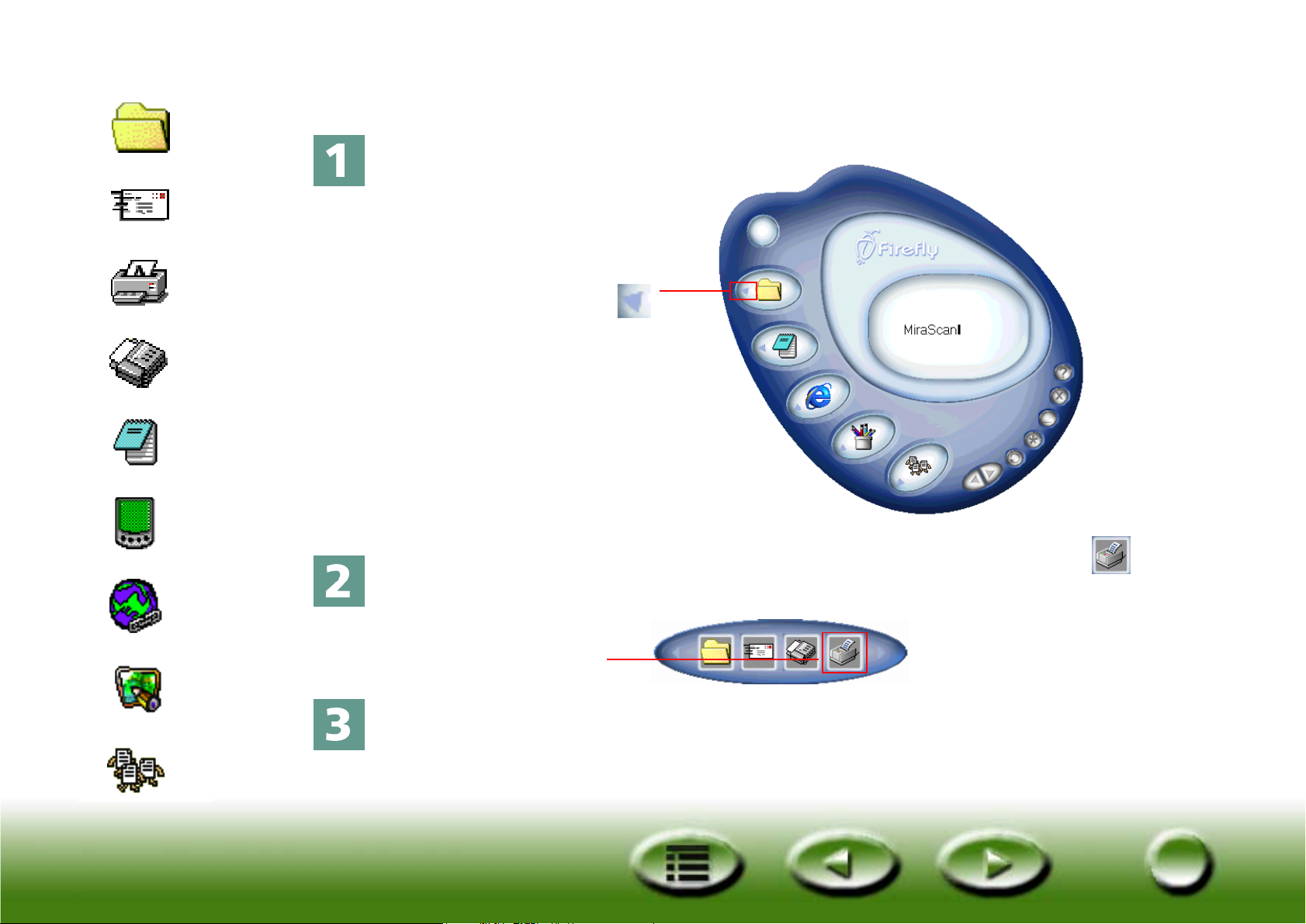
Índice rápido
Digitalizar para impressora
Ficheiro
Clique no botão indicado abaixo.
Correio
electrónico
Impressora
Clique no triângulo
deste botão.
Fax
OCR
PDA
Web
Aplicações
Padrão de
fundo
Aparece uma barra de botões no lado esquerdo. Clique no botão na
barra de botões.
Clique neste botão
O MiraScan 5.0 começa a digitalizar o original. Quando acabar, a
impressora imprime a imagem.
13
13
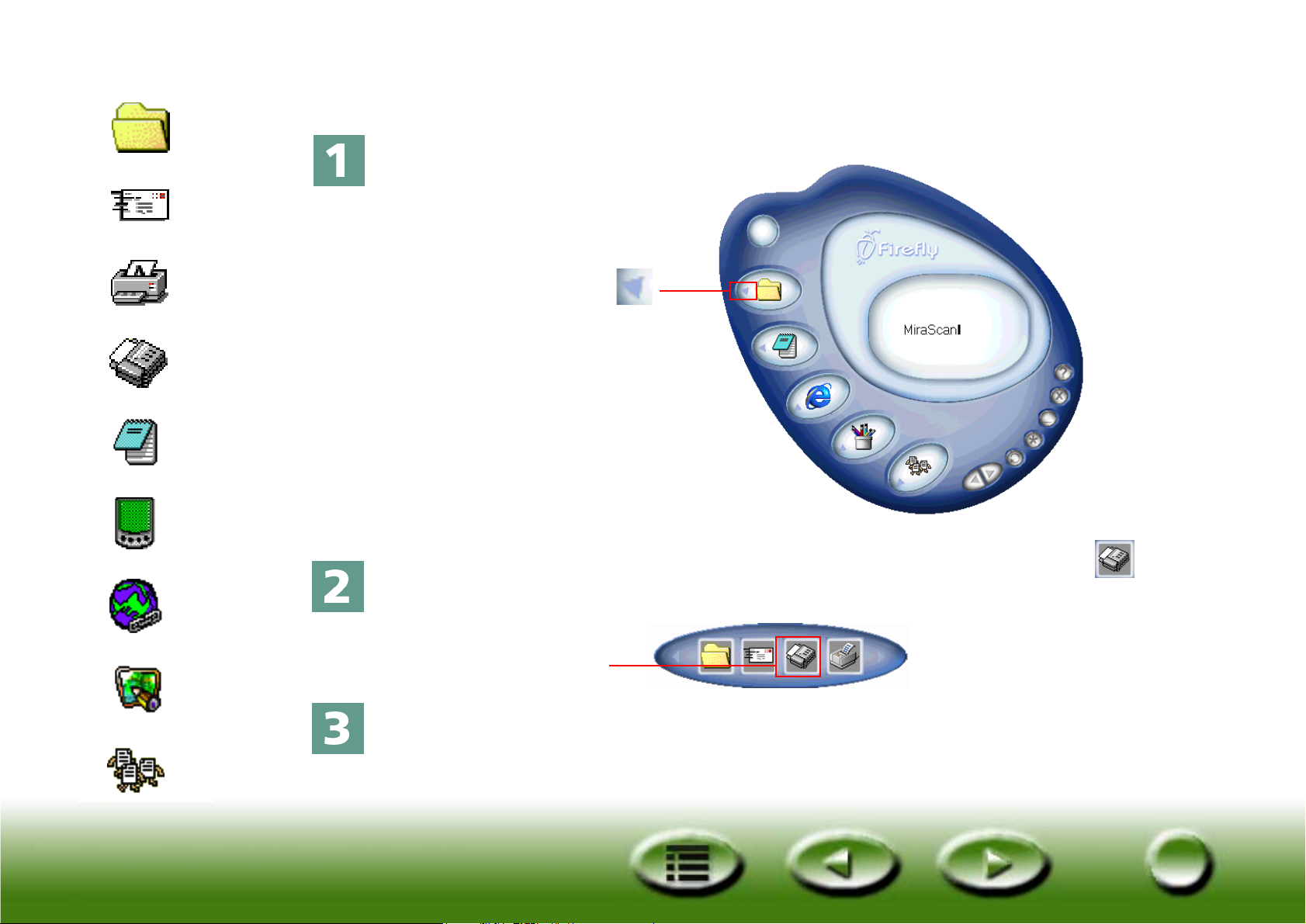
Índice rápido
Digitalizar para fax
Ficheiro
Clique no botão indicado abaixo.
Correio
electrónico
Impressora
Fax
OCR
PDA
Web
Aplicações
Clique no triângulo
deste botão.
Aparece uma barra de botões no lado esquerdo. Clique no botão na
barra de botões.
Clique neste botão
O MiraScan 5.0 começa a digitalizar o original. Quando acabar, a imagem
Padrão de
fundo
digitalizada é enviada para o software de fax compatível, instalado no seu
computador.
14
14
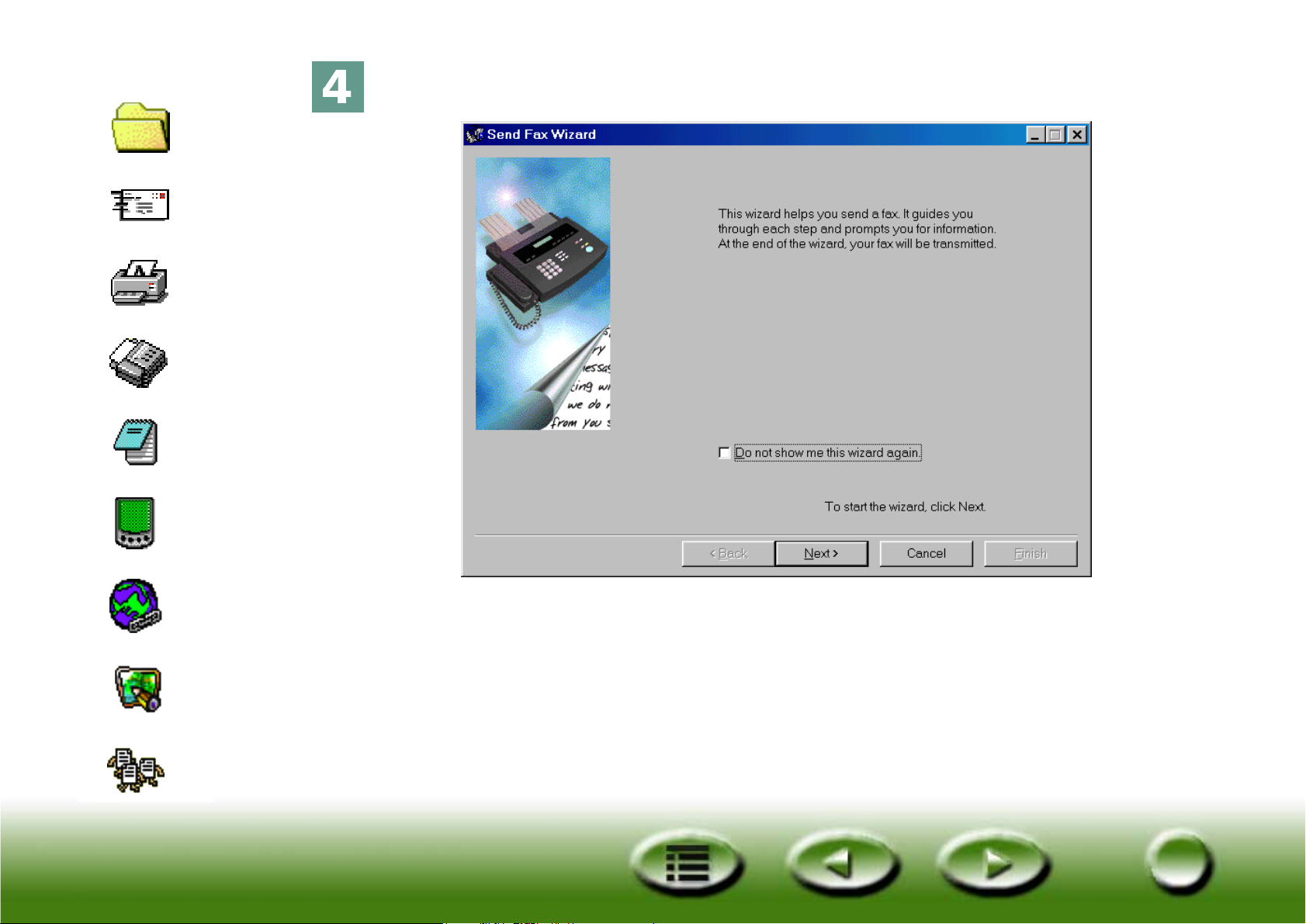
Índice rápido
Aparece o Assistente de envio de faxes (o WinFax, por exemplo). Siga as
instruções para enviar a imagem digitalizada por fax.
Ficheiro
Correio
electrónico
Impressora
Fax
OCR
PDA
Web
Aplicações
Padrão de
fundo
15
15
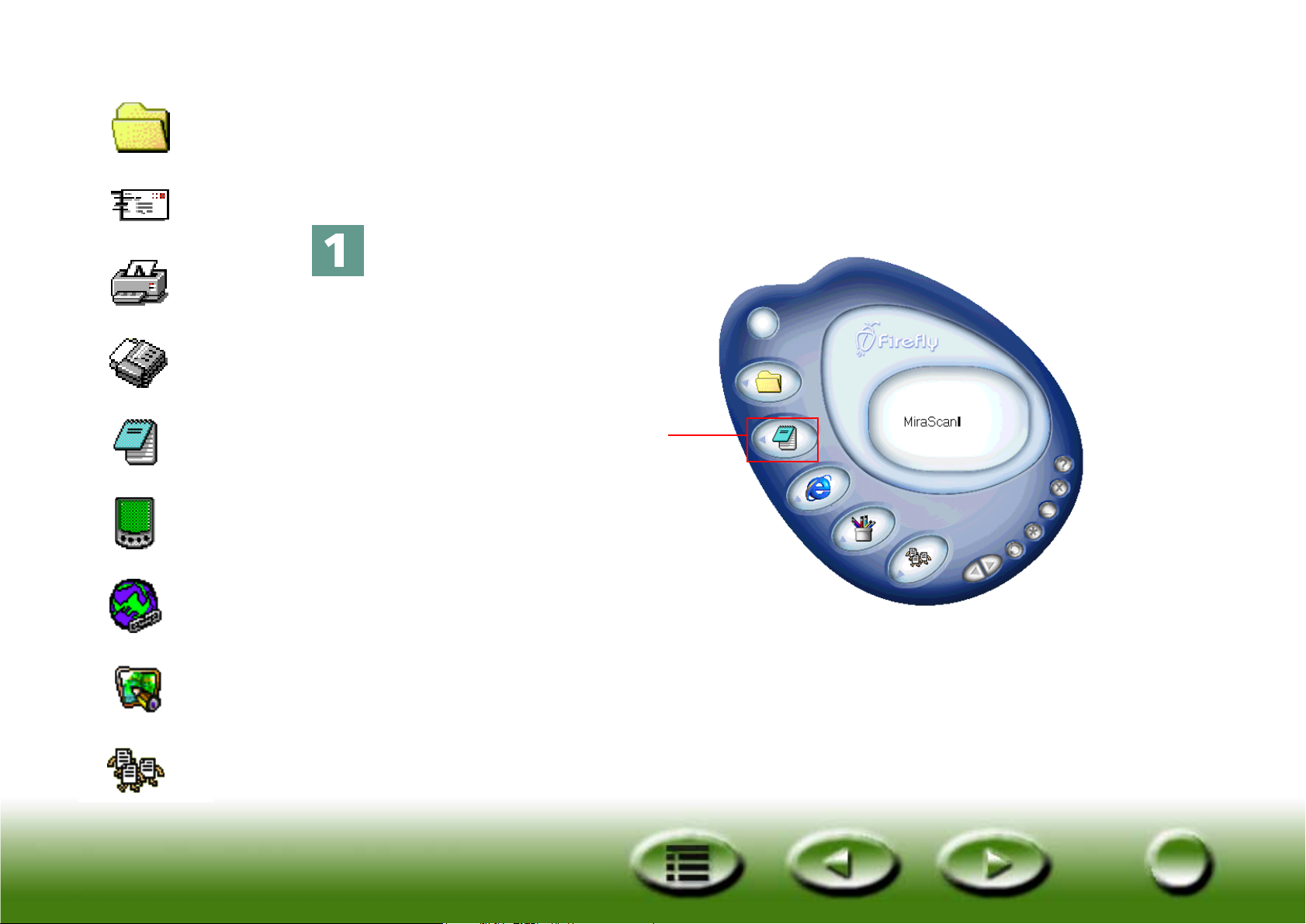
Índice rápido
Ficheiro
Correio
electrónico
Impressora
Fax
Digitalizar para OCR
A função “Digitalizar para OCR” permite digitalizar documentos e
converter a imagem do documento digitalizado num ficheiro de texto
editável. Assim, poupa o tempo de voltar a escrever o texto.
Clique no botão indicado abaixo.
OCR
PDA
Web
Aplicações
Padrão de
fundo
Clique neste botão
16
16
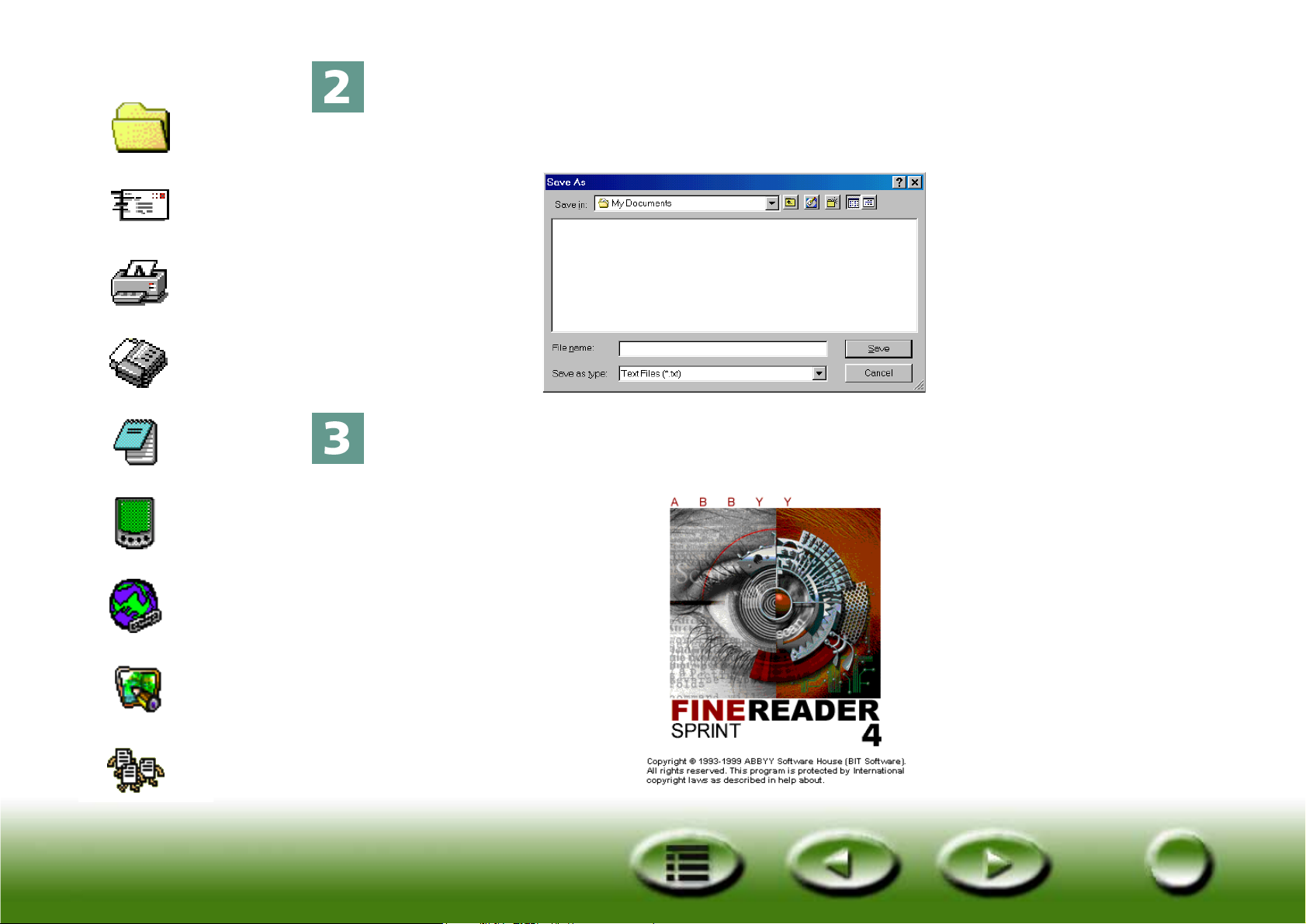
Índice rápido
O MiraScan 5.0 inicia a digitalização da imagem. Aparece a caixa de
diálogo “Guardar como”. Especifique o nome e a localização do ficheiro
Ficheiro
Correio
electrónico
Impressora
Fax
OCR
PDA
onde pretende guardar o ficheiro de texto resultante e clique em
“Guardar”.
O software OCR (o FineReader 4.0 Sprint, por exemplo), converte a
imagem digitalizada e guarda o resultado com o nome e na localização
especificada no passo 2.
Web
Aplicações
Padrão de
fundo
17
17
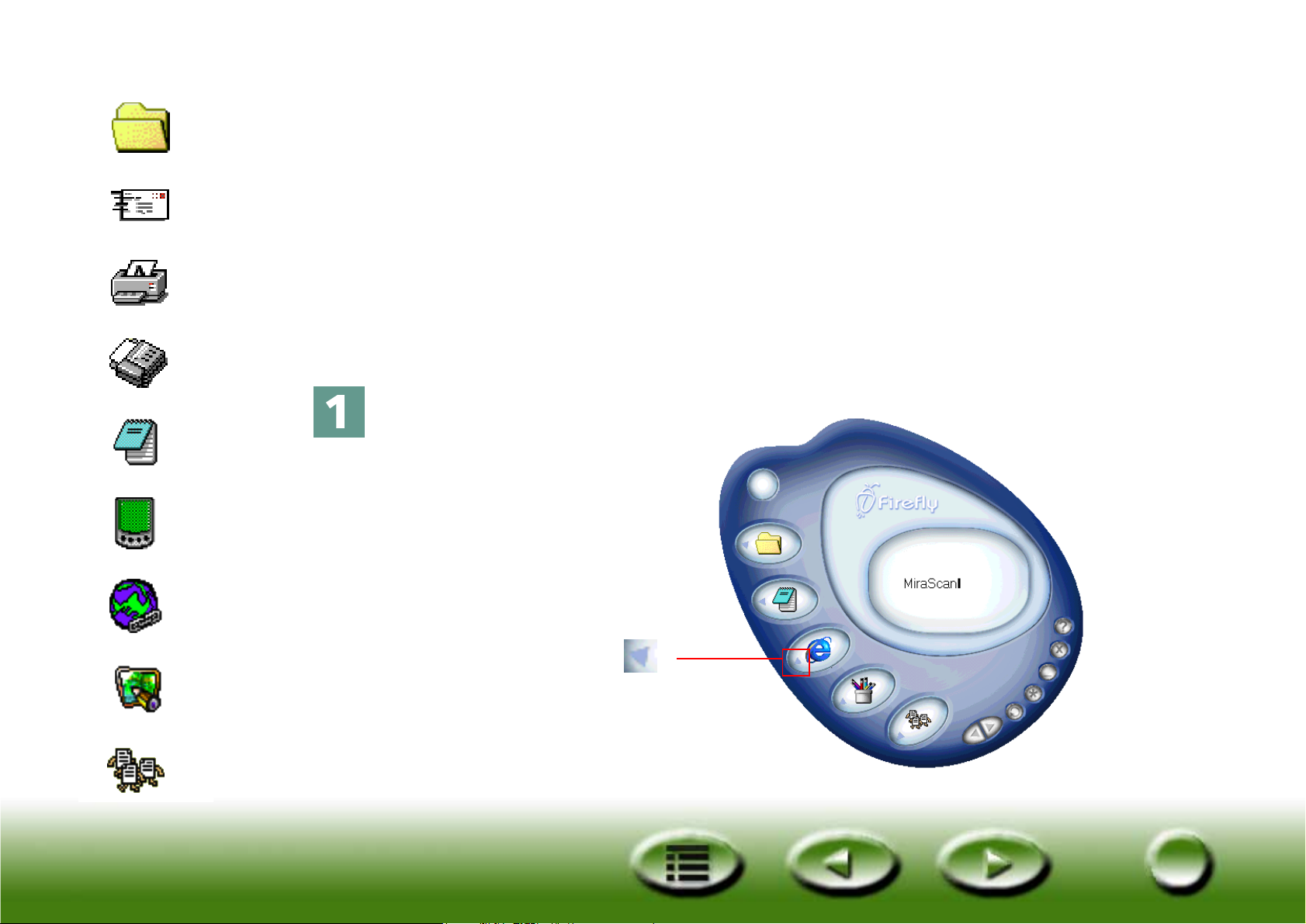
Índice rápido
Digitalizar para PDA
Ficheiro
Correio
electrónico
Impressora
Fax
OCR
PDA
Esta função permite-lhe digitalizar as suas fotografias preferidas em PDAs
(Personal Digital Assistant) compatíveis com Palm.
Antes de iniciar, verifique o seguinte:
• Se o software utilitário do seu PDA (por exemplo, Palm Desktop) está
instalado.
• Se o software “Album ToGo” (disponível na pasta “AlbumToGo” no
CD-ROM do software do scanner) está instalado.
• Se o PDA está colocado na base e ligado ao computador correctamente.
Clique no botão indicado abaixo.
Web
Aplicações
Padrão de
fundo
Clique no triângulo
deste botão.
18
18
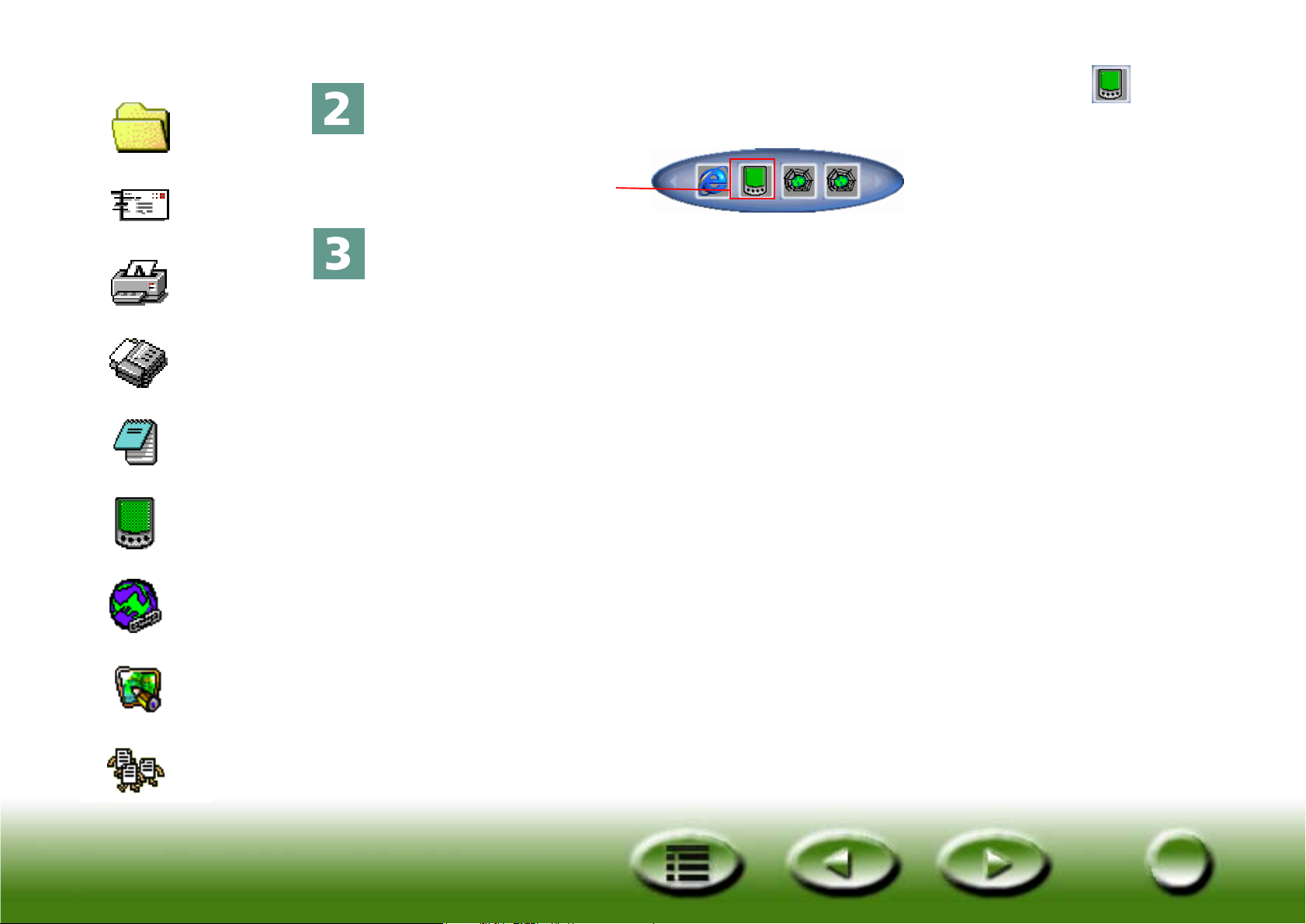
Índice rápido
Aparece uma barra de botões no lado esquerdo. Clique no botão na
Ficheiro
Correio
electrónico
Impressora
Fax
OCR
PDA
barra de botões.
Clique neste botão
O MiraScan 5.0 começa a digitalizar o original. Quando terminar, prima o
botão Sync localizado na base para transferir a imagem digitalizada para
o seu PDA.
Web
Aplicações
Padrão de
fundo
19
19
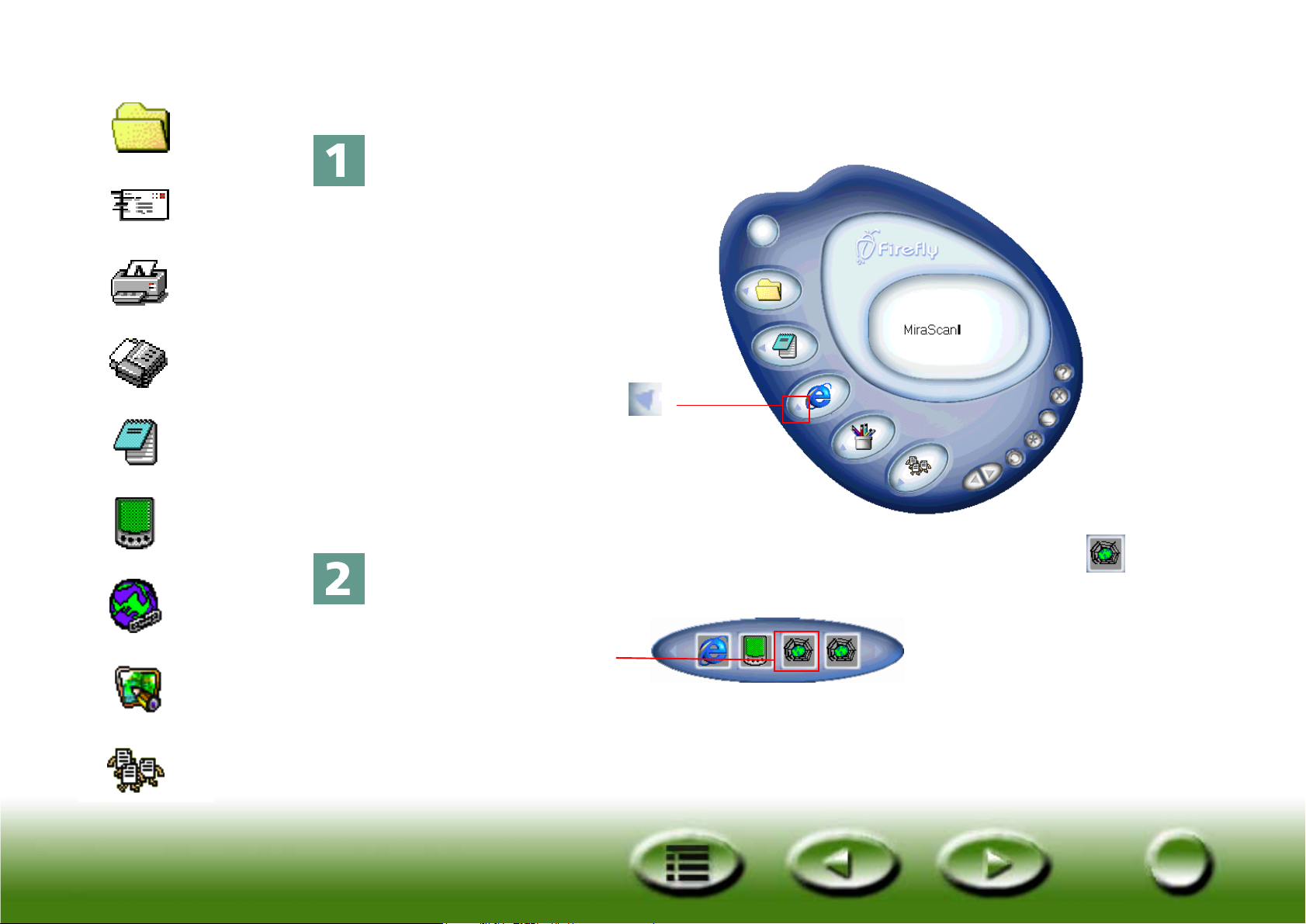
Índice rápido
Digitalizar para a Web
Ficheiro
Clique no botão indicado abaixo.
Correio
electrónico
Impressora
Fax
Clique no triângulo
OCR
PDA
Web
Aplicações
Padrão de
fundo
deste botão.
Aparece uma barra de botões no lado esquerdo. Clique no botão , na
barra de botões.
Clique neste botão
20
20
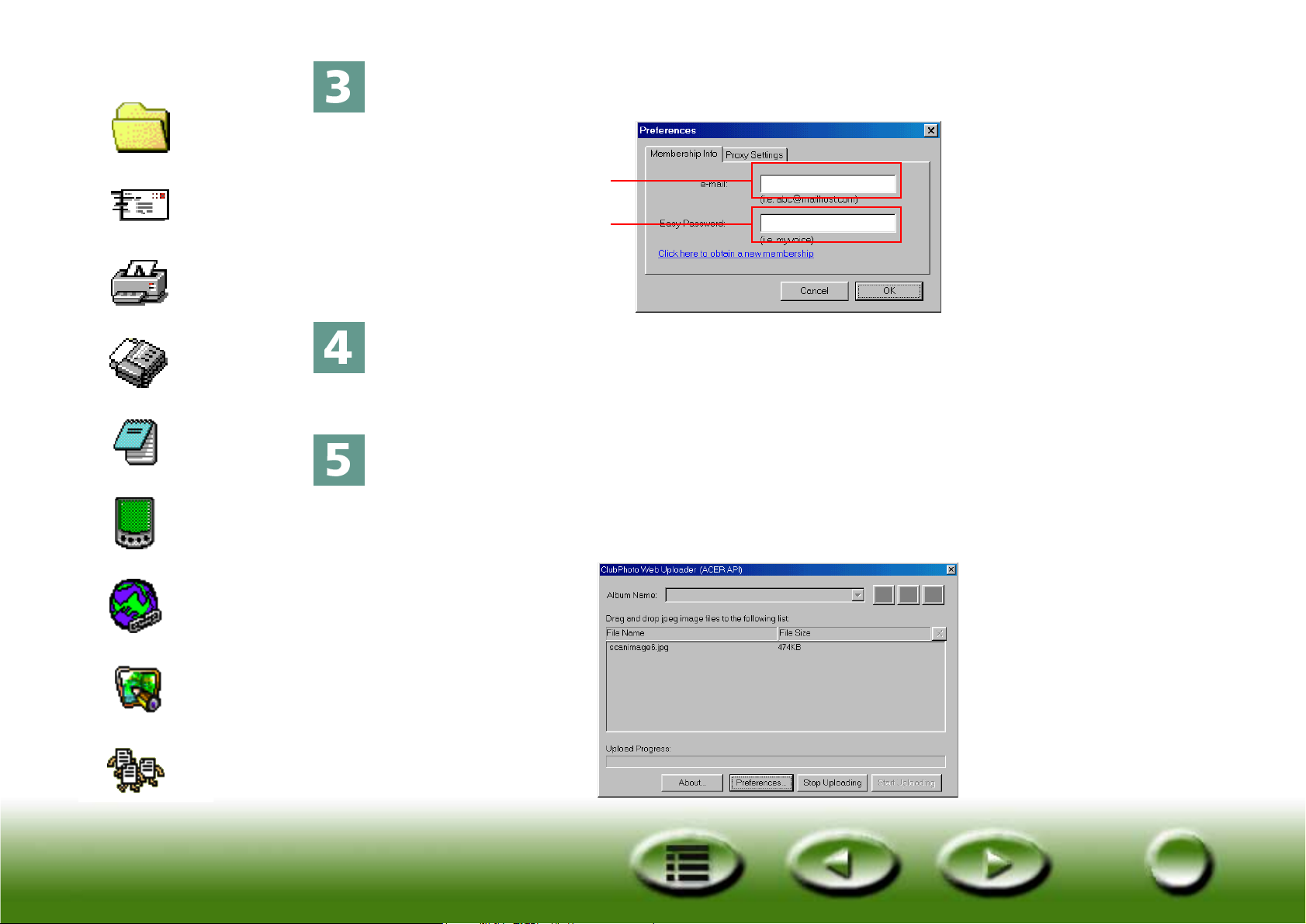
Índice rápido
O MiraScan 5.0 inicia a digitalização do original. Quando terminar,
aparece a seguinte caixa de diálogo.
Ficheiro
Correio
electrónico
Impressora
Fax
OCR
PDA
Introduza o seu
endereço de correio
electrónico
Especifique a sua
palavra-passe
Agora, é necessário registar-se no Web site de partilha de fotografias e
obter a sua página de álbum. Ligue-se à Internet. Introduza o seu
endereço de correio electrónico e especifique a sua palavra-passe na caixa
de diálogo. Clique “OK” quando terminar.
Aparece a seguinte caixa de diálogo com o progresso da transferência.
Depois de concluída a transferência, o seu browser da Internet (o Microsoft
Internet Explorer, por exemplo) abre-se e a imagem digitalizada aparece na
sua página de álbum. Se a imagem não aparecer, clique no botão
“Actualizar” do seu browser.
Web
Aplicações
Padrão de
fundo
21
21

Índice rápido
Digitalizar para programas de aplicação
Ficheiro
Correio
electrónico
Impressora
Fax
OCR
PDA
Se tiver instalado programas de aplicação que o MiraScan 5.0 reconheça e
com os quais possa trabalhar, pode utilizar esta função para digitalizar e
transferir as imagens digitalizadas para esses programas.
Clique no botão indicado abaixo.
Clique no triângulo
deste botão.
Web
Aplicações
Padrão de
fundo
Aparece uma barra de botões com vários ícones de programas de aplicação.
Clique num ícone na barra de botões. O MiraScan 5.0 inicia a digitalização
do original e transfere a imagem digitalizada para o programa da sua
escolha.
22
22
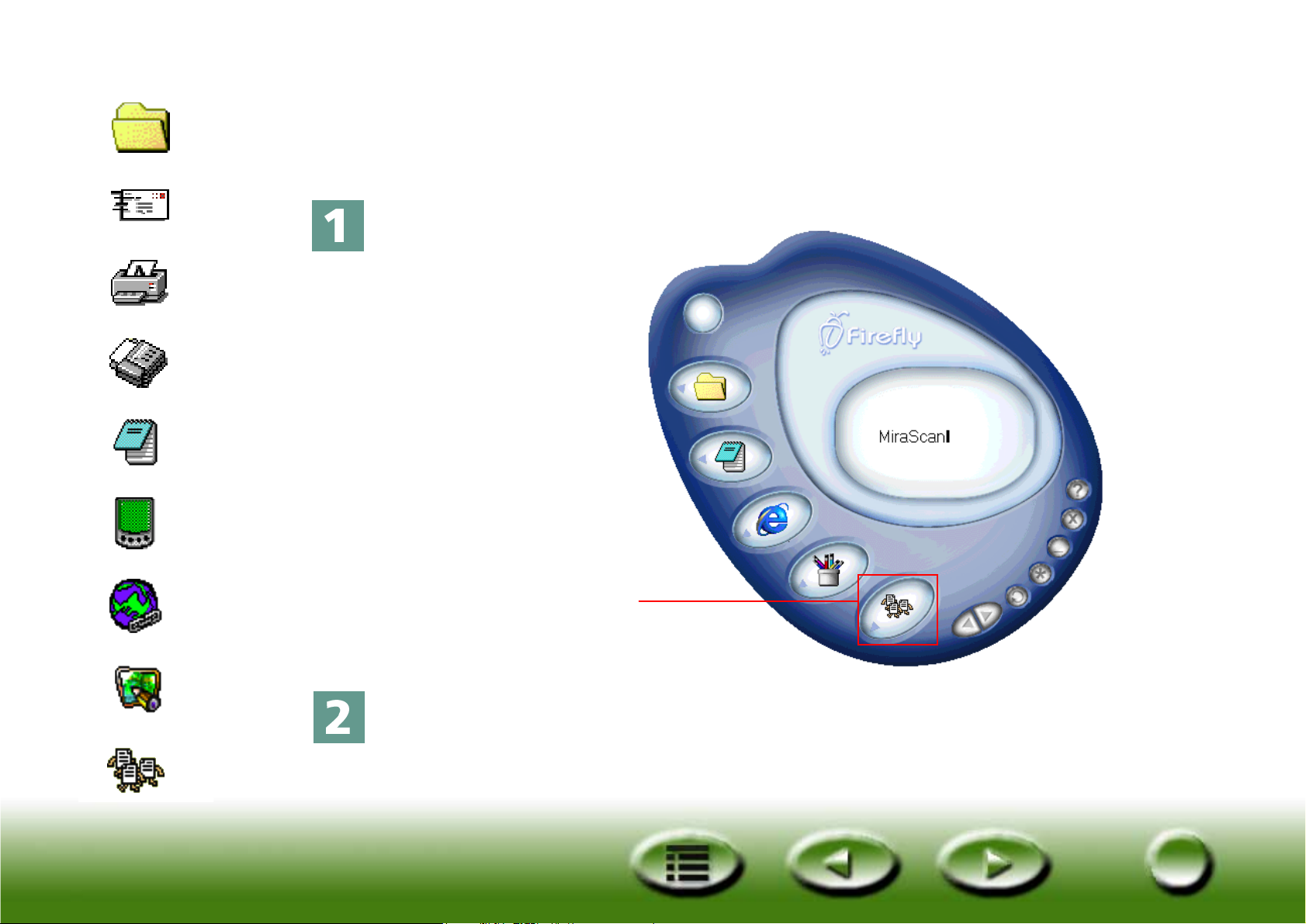
Índice rápido
Ficheiro
Correio
electrónico
Impressora
Fax
OCR
Digitalizar para o padrão de fundo
Esta função permite-lhe digitalizar imagens e substituir o seu actual
padrão de fundo do Windows por essa nova imagem.
Clique no botão indicado abaixo.
PDA
Web
Aplicações
Padrão de
fundo
Clique neste botão
O MiraScan 5.0 inicia a digitalização do original e ao terminar, substitui o
seu padrão de fundo pela imagem digitalizada.
23
23

Índice rápido
Fechar o MiraScan 5.0
Ficheiro
Para fechar o MiraScan 5.0, clique no botão .
Correio
electrónico
Impressora
Fax
OCR
PDA
Web
Aplicações
Padrão de
fundo
Clique neste
botão
24
24
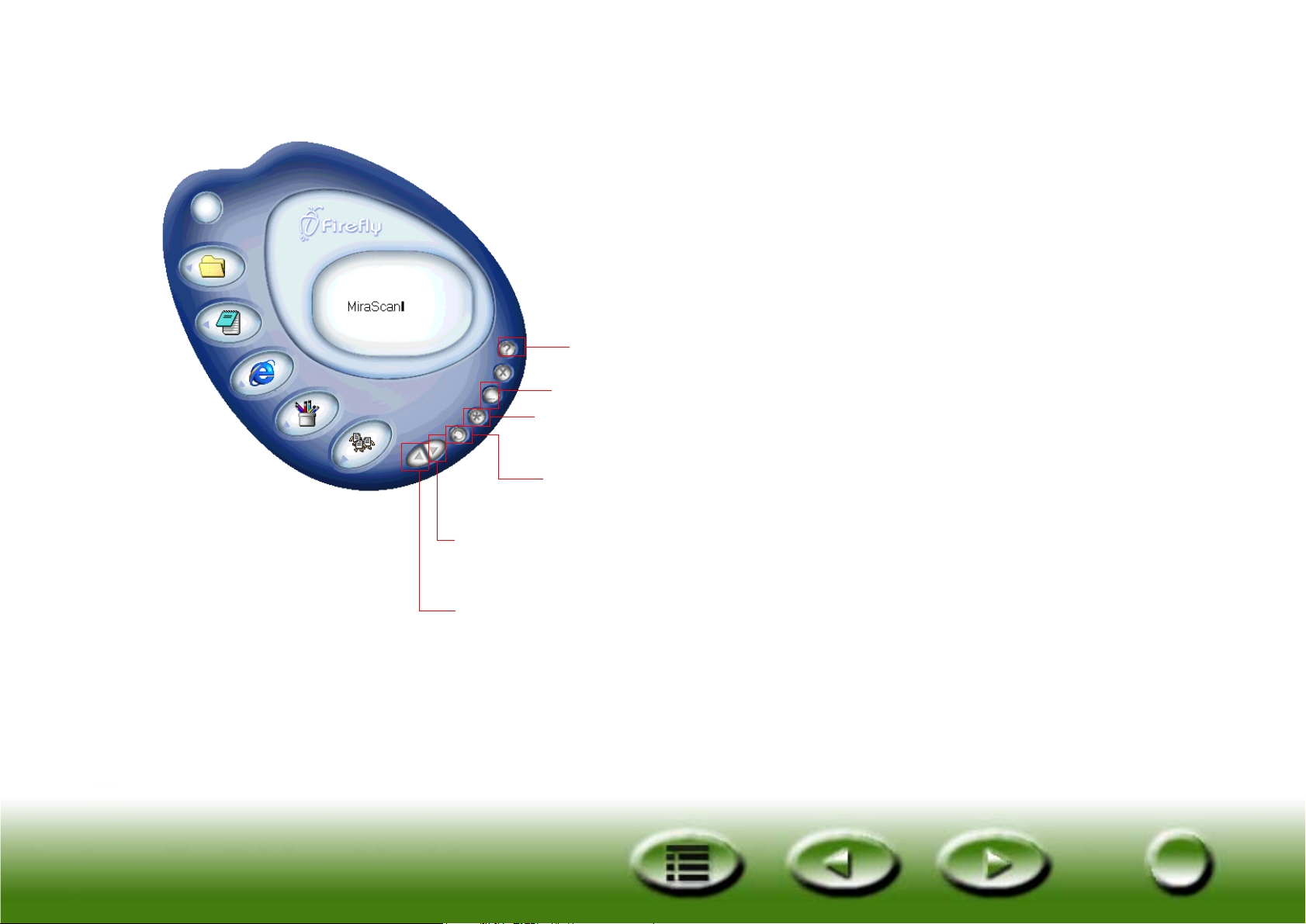
Funções adicionais
Clique neste botão para obter ajuda on-line
Clique neste botão para minimizar o MiraScan 5.0.
Clique neste botão para aceder a opções de definição
avançada
Clique neste botão para mudar para o Modo Consola
Clique neste botão para ocultar todas as barras de botões
Clique neste botão para mostrar todas as barras de botões
25
25
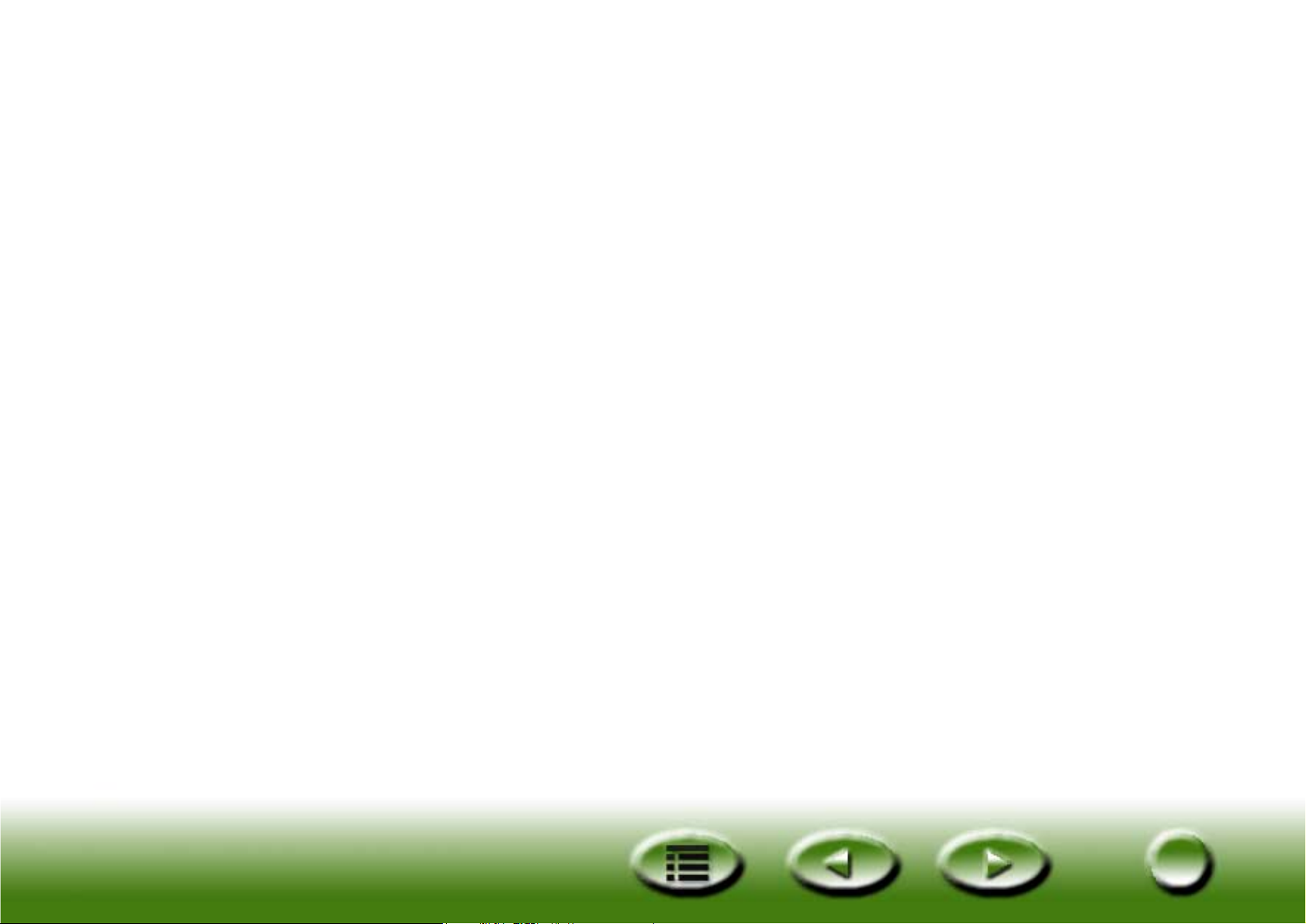
Perspectiva Geral
Introdução ao MiraScan 5.0
Sendo um programa de aplicação radicalmente novo, o MiraScan 5.0 fornece funções e uma interface de
utilizador mais cómoda e fácil de utilizar, graças a um design e desenvolvimento mais avançados. O
MiraScan 5.0 oferece aos utilizadores um método de funcionamento totalmente novo.
O que há de novo no MiraScan 5.0?
Para uma óptima personalização, esta versão oferece-lhe as seguintes funções avançadas:
Modo Botão --- Quer esteja a utilizar o MiraScan 5.0 pela primeira vez, quer utilize regularmente, é
óbvio que vai querer tirar partido das diversas vantagens que ele oferece o mais rapidamente possível. A
interface de utilizador é fácil de utilizar e tem um aspecto muito agradável. Para facilitar o funcionamento, o MiraScan 5.0 fornece o Modo Botão, sob a forma de botões fáceis de reconhecer. Isso permitelhe localizar rapidamente o botão relativo a uma determinada subtarefa e ajuda-o a perceber melhor a
relação entre as funções do MiraScan 5.0.
Não se preocupe com a sua falta de experiência em digitalização ou em formatos de imagem. Este
programa de aplicação permite-lhe digitalizar para diversos destinos, com apenas um clique de um botão.
Dividimos todas as funções em cinco classes. São as seguintes: Digitalizar para Assistente do Escritório
(OA), Digitalizar para Documento, Digitalizar para Web & Remoto, Digitalizar para Aplicação de Imagens
e Digitalizar para Imagens Divertidas. Pode clicar sobre cada uma das classes para expandi-la e ampliar a
selecção. Cada classe fornece alguns programas de aplicação predefinidos. Pode adicionar um novo
programa de aplicação utilizando a função arrastar-e-largar ou a caixa de diálogo de definições. Para
aumentar o carácter intuitivo do programa, todos os avisos de comando aparecem numa janela de mensagem. Quase todas as definições e macros podem ser alteradas nos separadores de definições. Basta
clicar num botão. Nada mais fácil.
Modo Consola --- Se não estiver satisfeito com o resultado do Modo Botão ou se pretender executar ope-
rações mais complicadas, pode mudar para o Modo Consola. Este modo oferece-lhe um controlo total e eficiente sobre todas as funções. Pode executar uma operação numa janela relativamente independente, bem
26
26
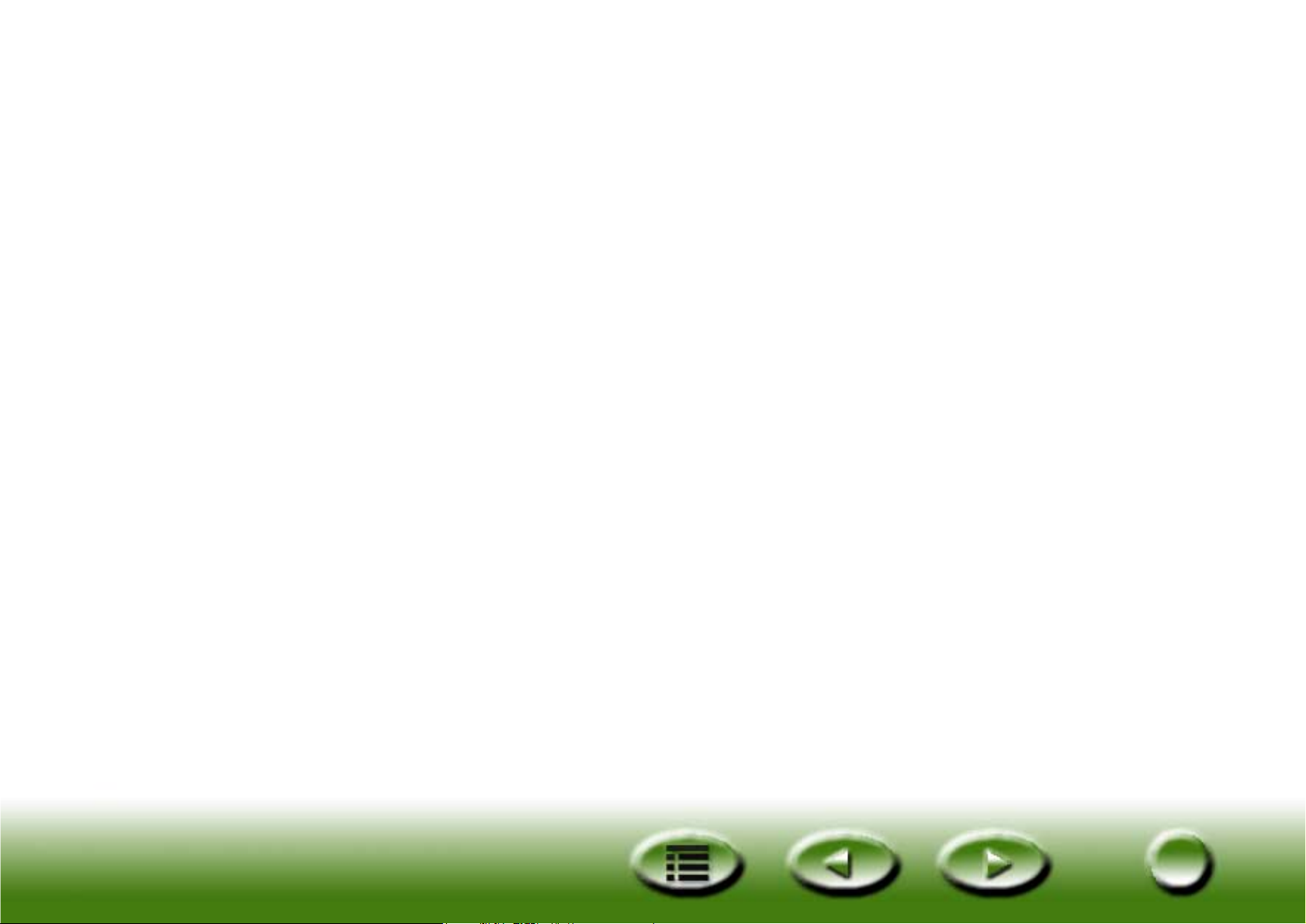
como alternar entre janelas parciais e necessárias à sua vontade. No modo Consola, pode aplicar as suas
qualificações de utilizador avançado. Fornecemos definições de fácil utilização, bem como parâmetros,
macros e operações. Tal como acontece em outros programas de software de processamento de imagens
disponíveis no mercado, existem subjanelas amovíveis e controláveis além das janelas principais, para facilitar o funcionamento. As excelentes funções deste programa de aplicação são uma garantia de resultados
profissionais. Mas não tem de se preocupar por, eventualmente, não ter as qualificações necessárias. Com
esta ajuda, pode vir a ser um especialista em imagem.
Alternar entre os Modos Botão e Consola --- Depois de se familiarizar com os Modos, é natural que
queira utilizá-los para obter os resultados desejados. Pode alternar entre os dois modos. O sistema guarda
as últimas definições do Modo Consola.
Janela Tarefas de digitalização --- Pode especificar uma sequência de tarefas de digitalização na nova
janela Tarefas de digitalização. A Lista de tarefas mostra-lhe uma panorâmica do seu processo. Esta janela
contém todas as informações relativas a procuras, digitalizações, variáveis e operações, etc. Pode definir
propriedades para os vários itens, de acordo com as suas necessidades.
Modo TWAIN --- Além dos dois modos de funcionamento, o modo TWAIN utiliza-se, no programa de
aplicação, como origem de entrada. Embora o seu desempenho seja semelhante ao do Modo Consola,
não deixa de ser fácil pré-visualizar o material digitalizado e ajustar as suas propriedades, tal como no
Modo Consola. Depois do ajuste, a imagem digitalizada é enviada automaticamente para uma aplicação
da sua escolha, para posterior processamento especializado. Como pode ver, a preparação é óptima.
27
27

Estrutura geral do MiraScan 5.0
Observe a imagem para perceber a estrutura geral e os modos de funcionamento do MiraScan 5.0:
Modo Botão
MiraScan 5.0
Modo Consola
Modo TWAIN
28
28

Tipo de original
Classe OA
Classe Documento
Interfaces de utilizador do MiraScan 5.0
Modo Botão
Painel de mensagens
Classe Web &
Remoto
Classe Aplicação de
Imagens
Classe Imagens
Divertidas
Expandir/Fechar
Ajuda
Fechar
Minimizar
Definições
Alternar
29
29
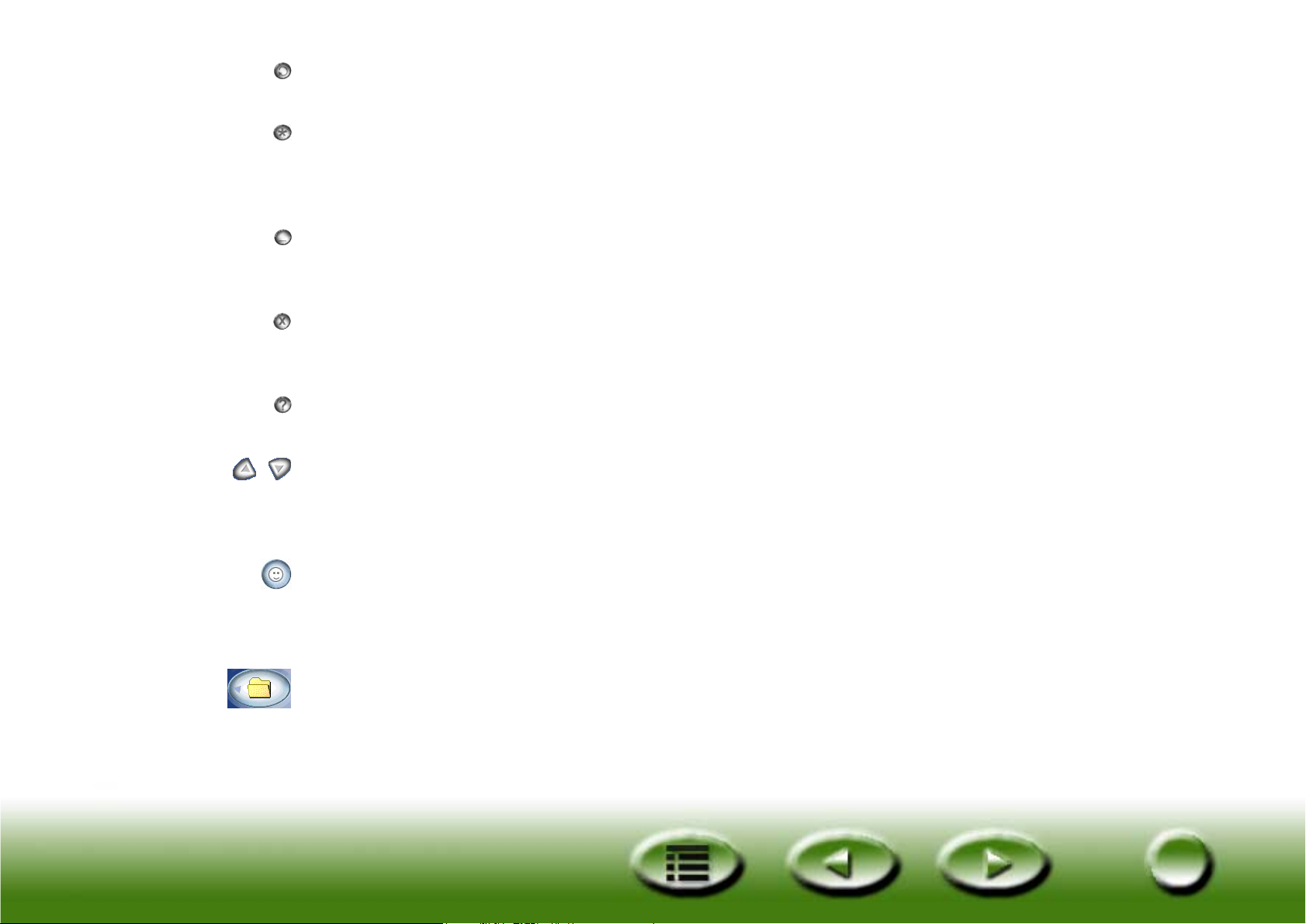
Alternar
Se clicar neste botão, alterna do Modo Botão para o Modo Consola.
Definições
Aqui, pode alterar as predefinições do Modo Botão ou personalizar macros, etc. Se clicar neste botão,
aparece uma nova caixa de diálogo. Consulte “Como efectuar as definições do Modo Botão”, na
página 54.
Minimizar
Utilize este botão para minimizar a interface de utilizador no tabuleiro do sistema (opcional em Defini-
ções) ou na barra de tarefas (predefinição).
Sair
Clique neste botão para fechar o MiraScan 5.0 e guardar todas as definições actuais. Para mais informa-
ções, consulte “Modo Botão”, na página 46.
Ajuda
Clique neste botão para estabelecer ligação ao sistema de Ajuda.
Expandir/Fechar
Se clicar neste botão, alterna entre expandir e fechar as barras de botões das classes. Estão disponíveis cinco
barras de botões de classes. São elas OA, Documento, Web & Remoto, Aplicação de Imagens e Imagens
Divertidas.
Tipo de original
Aqui, pode escolher o tipo de material que vai digitalizar numa barra estendida. As opções disponíveis
são Transparente, Filme negativo e Reflectivo. Este botão só estará activo, se o scanner tiver um TPO
(opção de transparentes) disponível.
Botão da classe OA
Clique neste botão para estender a barra de botões de uma classe, onde possam ser categorizados todos os
tipos de operações para o Assistente do Escritório (OA). Para mais pormenores, consulte “Classe Assistente
do Escritório (OA)”, na página 48.
30
30

Botão da classe Documento
Este item permite expandir a barra de botões de uma classe, onde estão listadas as aplicações OCR
(Reconhecimento óptico de caracteres) ou de documentos. Para mais pormenores, consulte “Classe Documento”, na página 49.
Botão da classe Web-Remoto
Este item permite expandir a barra de botões de uma classe, na qual estão listadas ligações a Web sites ou
programas de edição de páginas Web. Para mais informações, consulte “Classe Web & Remoto”, na
página 49.
Botão da classe Aplicação de Imagens
Este item permite expandir a barra de botões de uma classe, na qual estão listados programas de
Aplicação de Imagens. Para mais informações, consulte “Classe Aplicação de Imagens”, na página 52.
Botão da classe Imagens Divertidas
Este item permite expandir a barra de botões de uma classe, onde pode processar algumas imagens diver-
tidas. Para mais informações, consulte “Classe Imagens Divertidas”, na página 52.
31
31

Modo Consola
Janela de controlo
Janela de pré-visualização
32
32

ANELA DE CONTROLO
J
Pré-visualização
Tipo de original
Funcionamento automático
Tipo de original
Aqui, pode escolher o tipo de material que vai digitalizar numa barra estendida. As opções disponíveis
são Filme positivo , Filme negativo e Reflectivo . Este botão só estará activo, se o scanner
tiver um TPO (opção de transparentes) instalado.
Interruptor de funcionamento automático
Destino
Lista de tarefas
Macros Digitalizar
Ajuste da imagem
Alternar modos
Ajuda
Fechar
Minimizar
Definições
Aqui, pode activar ou desactivar o funcionamento automático das definições.
Pré-visualização
Com este botão, pode pré-visualizar o material digitalizado. O resultado aparece na janela de
pré-visualização.
Destino
Se clicar neste botão, aparece um menu pendente a partir do qual pode escolher o destino da digitalização.
33
33

Macros
Se clicar neste botão, pode seleccionar uma macro predefinida ou personalizada para definições de
digitalização. Para mais informações, consulte “Macro de definições de digitalização”, na página 69.
Botão Lista de tarefas
Abre e fecha a janela Lista de tarefas. Para mais informações, consulte “A janela Lista de tarefas”, na
página 106.
Ajuste da imagem
Este botão abre e fecha a janela Ajuste da imagem. Quando abrir a janela Ajuste da imagem pela primeira vez, ela aparece no modo Assistente de cores. Consulte outras informações em “Modo Assistente
de cores”, na página 80.
Digitalizar
Clique neste botão para iniciar a digitalização.
Alternar
Clique neste botão para alternar entre os modos Consola e Botão.
Ajuda
Clique neste botão para estabelecer ligação ao sistema de Ajuda.
Sair
Clique neste botão para fechar o MiraScan 5.0 e guardar todas as definições actuais.
Definições
Clique neste botão para alterar as predefinições do Modo Consola (um pouco diferente do Modo Botão)
ou para personalizar macros. Consulte “Macro de definições de digitalização”, na página 69.
Minimizar
Clique neste botão para minimizar a interface do utilizador na barra de tarefas (predefinição) ou no
tabuleiro do sistema (opcional em Definições).
34
34

Botões de Ferramentas
de moldura
ANELA DE PRÉ-VISUALIZAÇÃO
J
Maximizar/Restaurar
Régua
Área de pré-visualização
Alça para redimensionar
a janela
35
35

Botões de Ferramentas de moldura
Seleccionar
Clique neste botão para seleccionar uma ou várias molduras. Para mais pormenores, consulte “Ferramentas
de moldura”, na página 76.
Adicionar
Clique neste botão para desenhar uma nova moldura na janela de pré-visualização.
Duplicar moldura
Clique neste botão para duplicar a moldura.
Primeira moldura
Clique neste botão para activar a primeira moldura.
Moldura anterior
Clique neste botão para activar a moldura anterior.
Moldura seguinte
Clique neste botão para activar a moldura seguinte.
Última moldura
Clique neste botão para activar a última moldura.
Inverter na horizontal
Clique neste botão para inverter uma tela na horizontal. Também pode inverter na vertical, clicando este
botão e premindo a tecla “Shift” no teclado.
Rodar
Clique neste botão para rodar uma tela 90 graus no sentido dos ponteiros do relógio. Para rodar uma tela
90 graus no sentido contrário aos ponteiros do relógio, prima sem soltar a tecla "Shift".
Zoom
Clique neste botão para ampliar ou reduzir uma imagem.
36
36

Zoom seleccionado
Clique neste botão para ampliar ao máximo a(s) moldura(s) activa(s).
Maximizar imagem
Clique neste botão para ampliar ao máximo a pré-visualização, utilizando ou não a função Ampliar zona
digitalizada.
Mostrar largura máxima
Clique neste botão para ampliar ao máximo a largura da pré-visualização.
Mostrar altura máxima
Clique neste botão para ampliar ao máximo a altura da pré-visualização.
Ampliar zona digitalizada
Clique neste botão para ampliar a moldura activa até à dimensão da janela de pré-visualização e visualizá-la
com a resolução mais alta.
Mão
Clique neste botão para ver uma mão que lhe permita arrastar uma imagem que não caiba totalmente na
janela de pré-visualização.
Lixo
Clique neste botão para apagar a moldura activa. A moldura será removida quando sair do programa.
Opção de régua
Para mais informações, consulte “Funcionamento das réguas”, na página 76.
Réguas
Uma régua horizontal ajuda-o a localizar a imagem e calcular o seu tamanho. Se seleccionar outra unidade de medida no funcionamento da Régua, ela faz a conversão automática para a unidade
adequada.
Área de pré-visualização
Todos os resultados da pré-digitalização aparecem nesta área para que possa visualizá-los com previamente.
37
37

ANELA LISTA DE TAREFAS
J
Esta janela de lista de tarefas aparece ao clicar no botão Lista de tarefas da janela de controlo.
Folha de tarefas
Copiar
Colar
Carregar
Guardar
Reiniciar
Adicionar
Eliminar Fechar
Área de visualização
de estado
38
38

Copiar
Clique neste botão para copiar a tarefa original ou todos os parâmetros para uma área de transferência.
Colar
Clique neste botão para colar os parâmetros da área de transferência numa tarefa seleccionada ou numa
célula de armazenamento.
Carregar
Clique neste botão para carregar parâmetros digitalizados de um ficheiro.
Guardar
Clique neste botão para guardar alguns parâmetros seleccionados ou todos como um ficheiro. Se
seleccionar a caixa de opção, pode guardá-los como uma nova Macro. Se premir sem soltar a tecla "Shift",
pode guardá-los directamente como uma nova macro.
Redefinir
Redefine todos os parâmetros com os valores predefinidos do sistema.
Adicionar
Clique neste botão para adicionar uma nova tarefa de digitalização na folha de tarefas.
Eliminar
Clique neste botão para eliminar tarefas seleccionadas.
Folha de tarefas
Aqui, pode editar os parâmetros das várias tarefas. Para obter mais informações, consulte a Folha de
tarefas.
Área de visualização de estado
Mostra o estado actual da digitalização e do sistema, incluindo o espaço livre em disco disponível, os
números das tarefas de digitalização e o tamanho total das tarefas.
39
39

Iniciação rápida
Digitalizar no Modo Botão
Para começar a trabalhar com o MiraScan 5.0 no Modo Botão, siga os passos abaixo.
Passo 1:Verifique se o scanner está em boas condições de funcionamento e encerre todas as aplicações
Passo2: Coloque o original sobre o vidro do scanner. Para obter mais informações sobre como colocar o
Nota: O scanner aqui ilustrado pode ser diferente do scanner que adquiriu. No entanto, a
forma como deve colocar o original é a mesma.
Digitalizar originais reflectivos
Digitalizar originais reflectivos
que não se encontrem em utilização (recomendado). Para abrir o MiraScan 5.0, clique em “Ini-
ciar”, na barra de tarefas do Windows > “Programas” > “MiraScan V5.0” > “MiraScan V5.0” ou
clique duas vezes no ícone no ambiente de trabalho.
original a digitalizar no vidro do scanner, observe as ilustrações abaixo.
Verifique a direcção
Coloque o original no vidro do scanner com o
lado que pretende digitalizar voltado para baixo.
Verifique a direcção do original para não digitali-
zar a imagem na direcção errada.
40
40
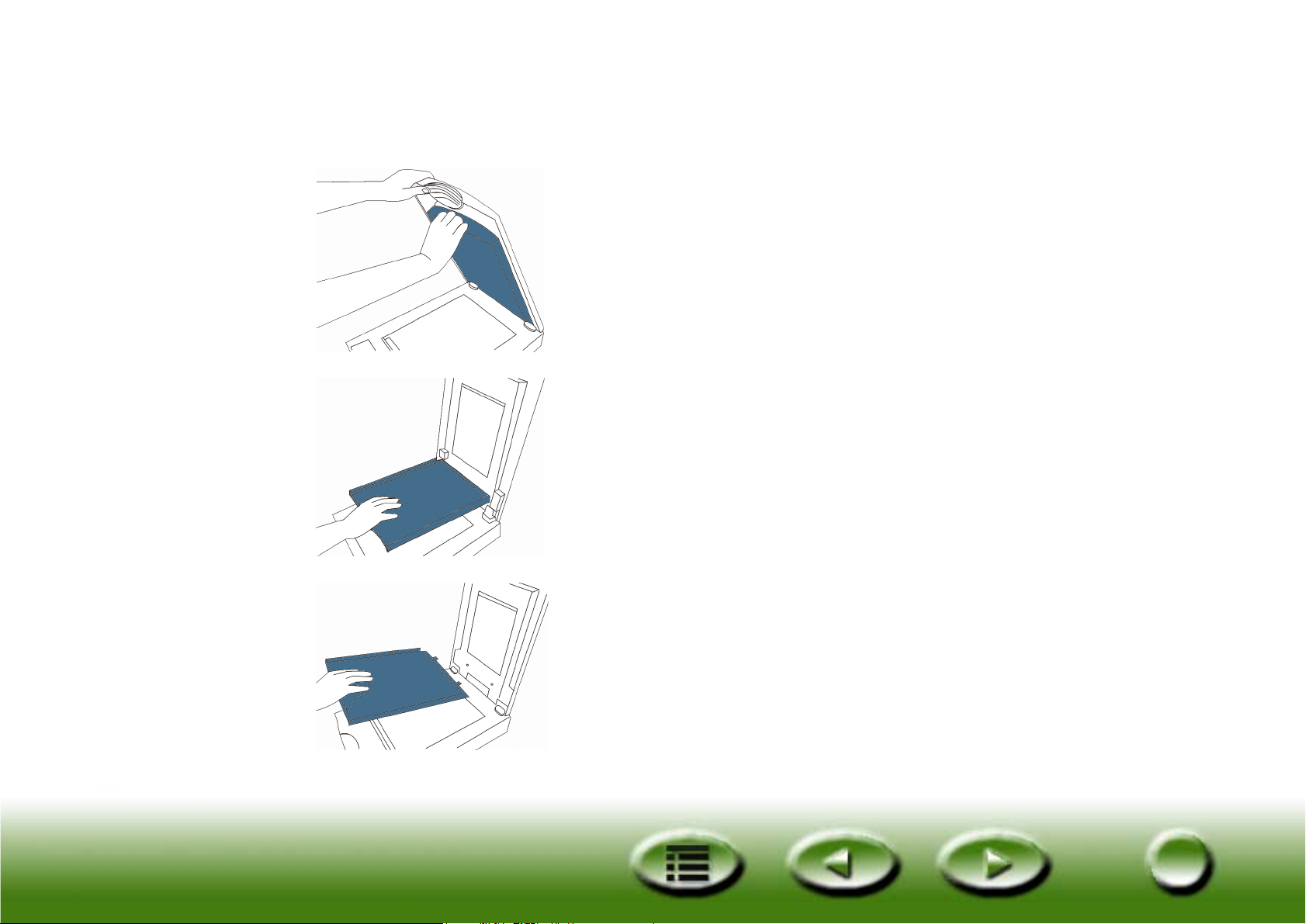
Digitalizar originais transparentes
Nota: O scanner tem de estar equipado com um TPO (opção de transparentes) para digitalizar
originais transparentes. Retire a tampa do TPO antes de digitalizar.
Para retirar a tampa do TPO:
Abra a tampa do scanner e procure a pega da tampa do TPO.
Puxe a pega para baixo para separar a tampa do TPO.
Continue a puxar a tampa do TPO para baixo até ela ficar na
vertical no TPO.
Retire a tampa do TPO.
41
41

Coloque o original numa moldura apropriada e coloque-a sobre vidro do scanner. Ao fazê-lo, certifiquese de que a área de calibragem aponta para o lado correcto (virada para o painel da frente do scanner).
Se bloquear a área de calibragem, o scanner não funciona correctamente.
Verifique a direcção da
área de calibragem
Área de calibragem
Moldura de posicionamento de
originais transparentes
Digitalizar filmes
Coloque o filme com
o lado da emulsão
virado para baixo
Moldura para filme positivo
Coloque o filme positivo na
moldura
42
42

Digitalizar diapositivos montados
Moldura para diapositivos
Digitalizar película de filme
Moldura para película de filme
Coloque a película de filme na moldura
43
43

Passo 3:Quando abrir o MiraScan 5.0 pela primeira vez, é iniciado automaticamente no Modo Botão. A
partir do Modo Botão, pode transferir material digitalizado para outros programas de aplicação
para posterior processamento. Por exemplo, se pretender guardar uma digitalização como um
ficheiro, basta clicar no botão “Digitalizar para ficheiro”.
Passo 4:O MiraScan 5.0 inicia automaticamente a pré-visualização e a digitalização. Aparece uma caixa
de progresso no ecrã, seguida da caixa de diálogo "Guardar ficheiro", onde pode definir o nome
e o formato do ficheiro e seleccionar um caminho. O sistema fornece predefinições para cada
destino. No entanto, pode alterá-las de acordo com as suas necessidades. Para mais informações
sobre a personalização destas definições, consulte “Como efectuar as definições do Modo
Botão”, na página 54.
Digitalizar no Modo Consola
Passo 1:Coloque o original sobre o vidro do scanner.
Passo 2:Abra o MiraScan 5.0, clicando em “Iniciar” na barra de tarefas do Windows > “Programas” >
“MiraScan V5.0” > “MiraScan V5.0” ou clicando duas vezes no ícone no ambiente de tra-
balho. Se o MiraScan 5.0 estiver no Modo Botão, clique no botão para alternar para o Modo
Consola. O MiraScan 5.0 começa a pré-visualizar o original e quando terminar, a imagem obtida
aparece na janela de pré-visualização.
Passo 3:Se o MiraScan 5.0 se encontrar aberto no Modo Consola, clique no botão na janela de con-
trolo para pré-visualizar o original.
Passo 4:Seleccione o tipo de original adequado clicando no botão na janela de controlo e seleccione
um tipo de original no painel . Se seleccionar filme negativo , aparecerá a caixa de
diálogo Tipo de filme. Seleccione o tipo de filme que pretende digitalizar na caixa de diálogo.
Passo 5:Pode agora fazer ajustes na digitalização, incluindo:
• Utilizar as Ferramentas de moldura da janela de pré-visualização, para adicionar, duplicar e navegar nas
tarefas de digitalização (consulte “Ferramentas de moldura”, na página 76).
44
44
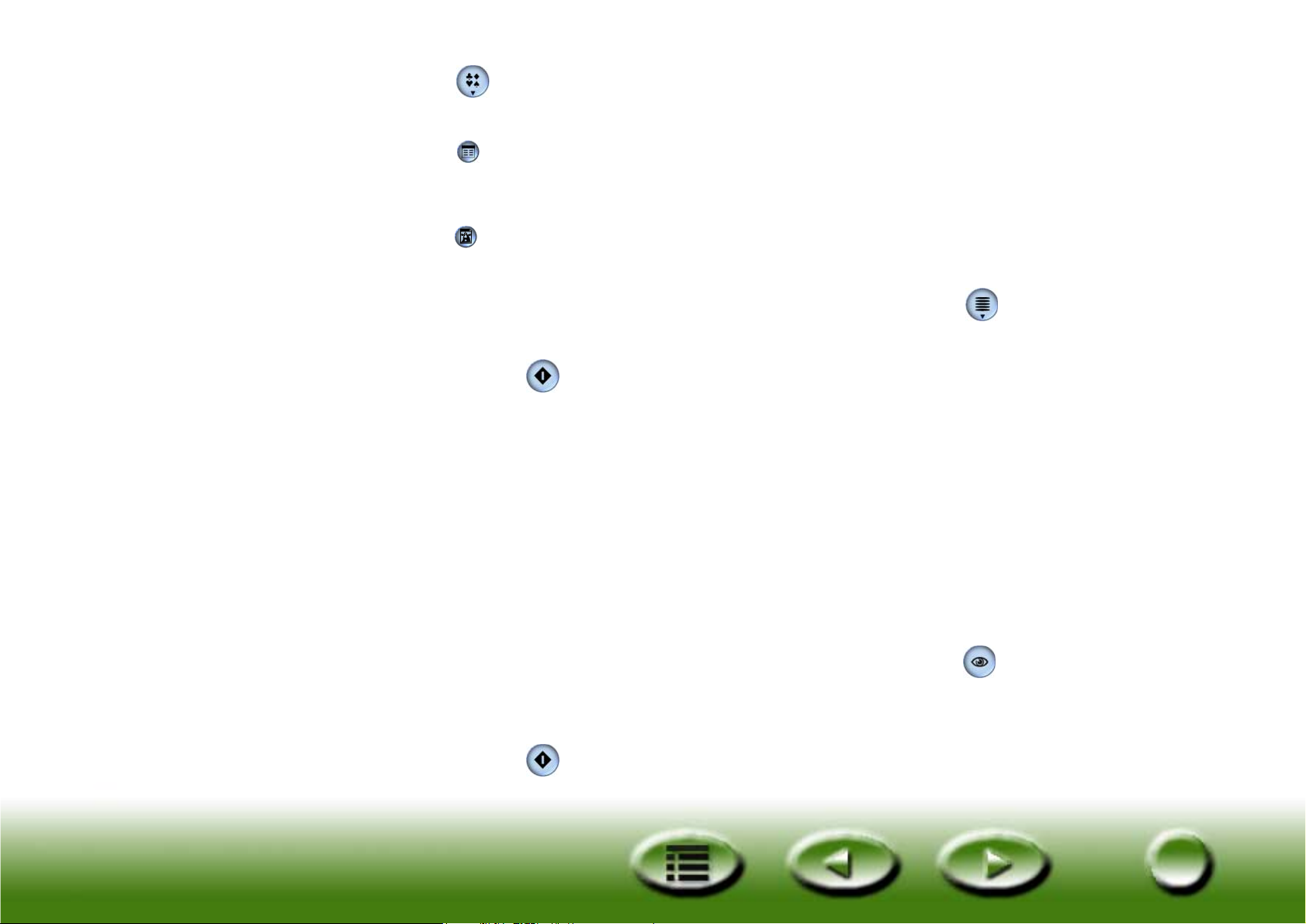
• Clicar no botão , na janela de controlo, para utilizar as macros de digitalização predefinidas (con-
sulte “Macro de definições de digitalização”, na página 69).
• Clicar no botão , na janela de controlo, para abrir a janela da lista de definições das tarefas, para
modificar as definições de cada tarefa de digitalização (consulte “A janela Lista de tarefas”, na
página 106).
• Clicar no botão , na janela de controlo, para abrir a janela de ajustes de imagem, de modo a ajustar
a imagem mais detalhadamente (consulte “Janela de ajuste da imagem”, na página 79).
• Escolher um destino para enviar a imagem digitalizada, clicando no botão na janela de controlo e
seleccionando um programa de aplicação ou um dispositivo na lista apresentada.
Passo 6:Clique no botão para iniciar a digitalização do original. Quando terminar, as imagens digi-
talizadas são enviadas para o destino especificado.
Digitalizar no Modo TWAIN
Passo 1:Abra um programa de aplicação compatível com TWAIN.
Passo 2:Se está a digitalizar pela primeira vez, poderá ter de seleccionar a origem TWAIN, escolhendo
”Seleccionar origem” no menu “Ficheiro” e, em seguida, seleccionando MiraScan no seu
oftware de aplicação (terá de efectuar este procedimento apenas uma vez, a não menos que
reinstale o software de aplicação). A forma de seleccionar a origem TWAIN pode variar consoante o software utilizado. Para mais informações, consulte os documentos que acompanham o
software da aplicação.
Passo 3:O Modo Consola do MiraScan 5.0 abre-se no ecrã. Clique no botão , na janela de controlo,
para pré-visualizar o original.
Passo 4:Siga os passos 3 e 4, tal como descrito em “Digitalizar no Modo Consola”.
Passo 5:Clique no botão para iniciar a digitalização do original. Depois de terminar, as imagens
digitalizadas são importadas para o programa de aplicação.
45
45

Mais informações sobre o MiraScan 5.0
O MiraScan 5.0 fornece três modos de funcionamento: o Modo Botão, o Modo Consola e o Modo TWAIN.
Estes modos de funcionamento foram desenvolvidos no sentido de se adaptarem aos seus hábitos e
melhorarem a sua eficiência na maioria das circunstâncias.
• Modo Botão: Utilize-o se pretender efectuar digitalizações rapidamente.
• Modo Consola: Utilize-o quando necessitar de fazer ajustes mais detalhados e obter melhores resulta-
dos de digitalização.
• Modo TWAIN: Utilize-o se estiver a usar um programa de aplicação compatível com TWAIN e pretender
digitalizar imagens.
Modo Botão
Se já tiver utilizado outros programas com funções de um clique, sabe as vantagens que oferecem. Se não
estiver familiarizado com eles, pode obter descrições detalhadas das funções e acções do cursor.
Ao abrir o MiraScan 5.0 ou alternar para o Modo Consola, o Modo Botão aparece com este aspecto:
46
46

Na área principal encontram-se os botões das classes de digitalização e alguns botões de funções. Se
mover o cursor do rato sobre um botão, aparece a descrição correspondente no painel de mensagens.
Consulte a tabela abaixo para obter mais informações sobre as funções destes botões.
Botões de funções
Tipo de original
Aqui, pode especificar o tipo de material que está a digitalizar, i.e., Filme positivo , Filme negativo
ou Reflectivo . Este botão só estará activo, se o scanner tiver um TPO (opção de transparentes)
instalado.
Expandir tudo/Comprimir tudo
Expande todos os botões da classe para mostrar a barra de botões completa de cada classe /vice versa.
Minimizar
Minimiza a Interface de utilizador e mostra botões na barra de tarefas ou um ícone no tabuleiro do sistema. A localização predefinida é na barra de tarefas, mas pode alterá-la na caixa de diálogo Definições.
Sair
Mostra uma caixa de diálogo de confirmação antes de sair da aplicação. Na caixa de selecção "Não perguntar novamente!", a caixa de selecção predefinida não está seleccionada e o botão de opção predefinido é
"Sim". Se clicar neste botão para fechar o MiraScan 5.0, as definições actuais serão guardadas para voltar a
utilizá-las. No entanto, se alguns parâmetros do scanner actual forem diferentes dos parâmetros utilizados
da última vez, o MiraScan 5.0 recusa esses parâmetros e utiliza os valores predefinidos.
Alternar para o Modo Consola
Se clicar neste botão, o MiraScan 5.0 muda imediatamente para o Modo Consola e executa as funções de
acordo com as últimas Definições do Modo Consola.
47
47

Definições
Aqui, pode alterar as definições do Modo Botão predefinido ou personalizar macros. Se clicar neste
botão, aparece uma nova caixa de diálogo. Consulte “Como efectuar as definições do Modo Botão”, na
página 54.
Ajuda
Clique neste botão para estabelecer a ligação ao sistema de Ajuda.
Botões de classes de digitalização
Classe Assistente do Escritório (OA)
Na classe OA, pode digitalizar material para periféricos ou para alguns programas de software. O destino
predefinido contém as opções Digitalizar para ficheiro, Digitalizar para fax, Digitalizar para correio electrónico e Digitalizar para impressora. Também é possível adicionar outros destinos.
D
IGITALIZAR PARA FICHEIRO
Se clicar neste botão, o MiraScan 5.0 guarda a imagem digitalizada como um ficheiro, depois da digitalização. Esta versão suporta formatos de ficheiro, como Tiff, Jpg, Gif, Bmp, Pcx, Tga e Png (o tipo de
ficheiro predefinido é *.bmp) e o caminho predefinido do ficheiro guardado é a pasta “Os meus documentos” (Windows 95/98) ou “Pessoal” (Windows 2000/Me).
Predefinição:
Resolução: 150dpi.
Funções automáticas: Tipo automático, Recorte automático, Rotação automática, Uniformização auto-
mática.
D
IGITALIZAR PARA FAX
Se clicar neste botão, o MiraScan 5.0 envia a imagem digitalizada para o software de fax compatível.
Predefinição:
Resolução: 200dpi.
48
48

Funções automáticas: Tipo automático (Cinzento, Linha de arte), Recorte automático, Rotação automá-
tica, Uniformização automática.
D
IGITALIZAR PARA CORREIO ELECTRÓNICO
Se clicar neste botão, o MiraScan 5.0 envia a imagem digitalizada para uma aplicação de correio elec-
trónico compatível através de uma ferramenta do sistema. Se o tipo de ficheiro for .rtf, o
MiraScan 5.0 processa o ficheiro de imagem temporário, utilizando o programa de aplicação OCR,
obtém um ficheiro de resultado e anexa-o a uma nova mensagem de correio electrónico.
Predefinição:
Resolução: 150dpi (ficheiro de imagem)/300dpi (ficheiro .rtf).
Funções automáticas: Tipo automático, Recorte automático, Rotação automática (se cinzento, cor),
Uniformização automática (se ficheiro de imagem).
D
IGITALIZAR PARA IMPRESSORA
Se clicar neste botão, o MiraScan 5.0 envia a imagem digitalizada para uma impressora. A resolução e o
tipo de imagem dependem das definições da impressora. Se alterar as propriedades da impressora na
caixa de diálogo Definições, serão aplicadas essas definições.
Predefinição:
A resolução e o tipo de imagem são os mesmos da impressora.
Funções automáticas: Recorte automático, Rotação automática (se cinzento, cor), Uniformização auto-
mática (se cinzento, cor).
Classe Documento
Na classe Documento, pode digitalizar material para programas OCR (reconhecimento óptico de caracteres) ou para aplicações de documentos. (Se utilizar uma aplicação OCR, os dados da imagem são enviados
para essa aplicação.) Se tiver processadores de texto, como o Word, instalados no sistema, o MiraScan 5.0
detecta-os automaticamente e adiciona-os a esta classe.
Classe Web & Remoto
49
49

Na classe Web & Remoto, pode digitalizar material para a Web ou para um local remoto. Estão disponí-
veis as opções Digitalizar para ClubPhoto (predefinição), Digitalizar para iMira, Digitalizar para PDA, Digitalizar para web navigator e Digitalizar para editor de páginas Web.
D
IGITALIZAR PARA CLUBPHOTO/IMIRA
Se clicar neste botão, o MiraScan 5.0 digitaliza e transfere a imagem para os Web sites de partilha de
fotografias Club Photo/iMira.
Predefinição:
Resolução: 72dpi.
Funções automáticas: Tipo automático (cinzento, cor), Recorte automático, Rotação automática, Uni-
formização automática.
Formato de ficheiro: JPEG.
Dimensão: máximo de 4096 pixel x 4096 pixel.
D
IGITALIZAR PARA
Envia a imagem para um gerador de imagens Palm. O MiraScan 5.0 digitaliza e envia a imagem para
um gerador de imagens Palm. Depois de fechar o MiraScan 5.0, prima o botão HotSync na base. A imagem digitalizada é transferida para o dispositivo PDA.
A resolução da digitalização baseia-se na área seleccionada. A dimensão máxima é 256 pixel x 256
pixel.
Predefinição:
Resolução: 72 dpi.
Funções automáticas: Tipo automático (cinzento, cor), Recorte automático, Rotação automática, Uni-
formização automática.
Formato de ficheiro: JPEG.
D
IGITALIZAR PARA O WEB NAVIGATOR/EDITOR
PDA
50
50

Gera automaticamente um ficheiro HTML que inclui todas as áreas de selecção e cria um frame de índi-
ces num ficheiro HTML depois da digitalização.
Predefinição:
Resolução: 150 dpi.
51
51

Classe Aplicação de Imagens
Nesta classe, pode enviar uma imagem digitalizada para uma aplicação de processamento de imagens.
Predefinição de digitalização:
Resolução: 150 dpi.
Funções automáticas: Tipo automático, Recorte automático, Rotação automática e Uniformização auto-
mática.
Classe Imagens Divertidas
Nesta classe, pode guardar uma imagem digitalizada como um ficheiro e substituir imediatamente o seu
padrão de fundo actual do Windows pela imagem digitalizada. A dimensão mínima é 800 x 600 pixels e a
máxima 1600 x 1200 pixels. A profundidade da cor do ficheiro de mapa de bits baseia-se no modo de cor
do monitor.
Algumas funções do cursor no painel
• Se colocar o cursor na área dos botões, aparece uma sugestão da ferramenta apropriada no painel de
mensagens.
• Com o botão esquerdo do rato, clique num botão de uma classe ou na barra de classes para executar a
operação predefinida adequada.
• Se clicar com o botão esquerdo do rato num botão de uma classe ou na barra de classes, com a tecla
"Shift" premida, o ícone clicado na barra estendida passa a ser a selecção predefinida dessa classe.
• Ao arrastar o botão para fora da barra estendida, retira-o da barra. Aparece uma caixa de mensagem a
solicitar confirmação.
• Arraste um atalho ou um ficheiro executável do Explorador ou do ambiente de trabalho para uma
determinada classe, para adicionar a função à classe seleccionada. Aparece um separador adequado na
caixa de diálogo Definições, que lhe permite escolher a definição de digitalização.
• Com o botão direito do rato, clique no botão de uma classe para aparecer um menu que inclui os
seguintes itens.
52
52

Definições: Para abrir a caixa de diálogo Definições.
Eliminar/Ocultar: Para eliminar botões personalizados. O botão predefinido do MiraScan 5.0 só pode ser
ocultado. Se eliminar este botão, o MiraScan 5.0 elimina todas as definições relacionadas. Pode alterar a
condição do botão (apresentado/oculto) na caixa de diálogo Definições.
Seleccionar como predefinição: Para definir o botão actualmente seleccionado como botão predefi-
nido. Se premir sem soltar a tecla "Shift", o botão clicado é colocado na barra como botão predefinido.
Adicionar novo programa: Para ver uma caixa de diálogo onde pode seleccionar um ficheiro executá-
vel ou um atalho para o programa de aplicação da sua escolha. Abra a caixa de diálogo Definições e
realce o separador de ajuste relacionado, caso seja identificado (suportado) pelo MiraScan 5.0.
53
53

Como efectuar as definições do Modo Botão
Com o botão direito do rato, clique no botão de uma classe e seleccione “Definições”. Aparece uma
janela onde pode definir os vários itens. Existem seis separadores nesta janela, nomeadamente, Separador
Geral, Separador OA, Separador Documento, Separador Web & Remoto, Separador Aplicação de Imagens,
Separador Imagens Divertidas e Separador Evento de botão de premir.
Separador Geral
Recorte automático
Este item selecciona a forma como as imagens são cortadas depois da digitalização. "Recortar área máx
de todos os objectos da imagem (predefinição)" recorta a área máxima que contém todos os objectos da
imagem, ao passo que "Recortar área de cada objecto" recorta cada imagem separadamente.
54
54

Minimizar para
Selecciona se o MiraScan 5.0 será ou não minimizado na "Barra de tarefas (predefinição)" ou no
"Tabuleiro do sistema", depois de clicar no botão Minimizar .
Sair
Se seleccionar "Sair sem sugestão", não aparece no ecrã qualquer caixa de diálogo de sugestão depois de
clicar no botão “Sair”. A predefinição é "Sair com sugestão".
Motor OCR
A predefinição é “ABBYY FineReader sprint 4.0”. Se tiver instalado outros programas OCR, pode clicar na
lista pendente para seleccionar outro.
Separador OA
Clique num item da lista que aparece à esquerda do separador, para visualizar sub-itens relacionados no
lado direito do separador.
55
55

Opções de “Digitalizar para ficheiro”
Tipo de ficheiro
Especifica o tipo de ficheiro utilizado para guardar a imagem digitalizada. Estão disponíveis os seguintes
tipos de ficheiros:
• Suportados por RGB: BMP, TIF (24/48 bits), PCX, JPG, TGA, PNG;
• Suportados por GRAY: BMP, TIF (8/16 bits), PCX, JPG, TGA, PNG, GIF;
• Suportados por BW: BMP, TIF, PCX, TGA, PNG, GIF.
Caminho do ficheiro
Aqui, pode seleccionar um local para guardar o ficheiro da imagem digitalizada. O caminho predefinido é
“C:\Os meus documentos”. O botão "Procurar" permite seleccionar um novo caminho.
Resolução
Selecciona a resolução da digitalização. A resolução predefinida é 150dpi. As resoluções 72, 96, 100, 150,
200, 263, 300, 350, 600, 1200 ou personalizada, são opcionais.
Mostrar item
Se não seleccionar esta caixa, o ícone "Digitalizar para ficheiro" não aparece na barra de botões da classe.
Funcionamento automático
Contém cinco caixas de selecção: Tipo automático, Uniformização automática, Recorte automático,
Densidade automática e Rotação automática.
• Tipo automático: Se seleccionar esta caixa, o MiraScan 5.0 escolhe uma imagem apropriada para
digitalizar. Também é possível não seleccionar esta caixa e escolher uma imagem na caixa de listagem
pendente.
• Uniformização automática: Se estiver a digitalizar imagens a partir de revistas, jornais ou outros materiais
impressos, vai reparar que a imagem digitalizada parece estar coberta por pontinhos minúsculos. Para eliminar esses pontinhos, pode usar as opções da caixa de listagem pendente. Seleccione esta caixa para que
o MiraScan 5.0 uniformize automaticamente a imagem digitalizada.
• Recorte automático: Seleccione esta caixa para que o MiraScan 5.0 recorte automaticamente a imagem
digitalizada, com um tamanho adequado
56
56

• Densidade automática: Se seleccionar este item, o MiraScan 5.0 ajusta automaticamente a densidade da
imagem digitalizada para um nível satisfatório.
• Rotação automática: Seleccione este item para que o MiraScan 5.0 rode automaticamente a imagem
digitalizada para uma posição correcta.
Opções de “Digitalizar para fax”
Controlador de FAX
O programa de aplicação de fax actual aparece numa caixa de edição. Se clicar no botão "Seleccionar",
aparece uma lista dos outros programas de aplicação de fax para que possa seleccionar um deles.
Resolução
Selecciona a resolução de digitalização. A resolução predefinida é 200dpi. As resoluções 150, 263, 300,
350, 600, 1200 ou personalizada, são opcionais.
Tipo de imagem
A predefinição é Tipo automático. Cinzento ou Linha de arte é opcional.
Mostrar item
Se não seleccionar esta caixa, o ícone "Digitalizar para fax" não aparece na barra de botões da classe.
Funcionamento automático
Igual a “Opções de Digitalizar para ficheiro”.
57
57

Separador Documento
Lista de aplicações
A aplicação suportada aparece na lista. Clique numa aplicação da lista para que apareçam as opções relacionadas à direita do separador.
Tipo de documento
Pode escolher um tipo de ficheiro de saída de documento na caixa de listagem pendente. O conteúdo é
gerado pela aplicação OCR.
Resolução
A predefinição é 300 dpi. As resoluções 300, 350, 600, 1200 e personalizada são suportadas pelo scanner.
Mostrar item
Se não seleccionar esta caixa, o ícone "Aplicação" não aparece na barra de botões da classe.
Funcionamento automático
Igual a “Opções de Digitalizar para ficheiro”.
58
58

Separador Aplicação de Imagens
Lista de aplicações
A aplicação de imagem suportada aparece na lista. Clique numa aplicação da lista para que apareçam as
opções relacionadas à direita do separador.
Tipo de documento
A predefinição é *.bmp e os itens incluídos são: BMP, JPEG. Este item é alterado automaticamente, de
acordo com as diferentes aplicações.
Resolução
A predefinição é 300 dpi. As resoluções 72, 96, 100, 150, 263, 300, 350, 600, 1200 ou personalizada, são
opcionais.
Mostrar item
Se não seleccionar esta caixa, o ícone de aplicação seleccionado não aparece na barra de botões da classe.
Funcionamento automático
Igual a “Opções de Digitalizar para ficheiro”.
59
59

Separador Web e Remoto
Clique num item de uma função da lista para que apareçam as opções relacionadas à direita do separador.
60
60

Opções de “ClubPhoto”
Resolução
Especifica a resolução de digitalização. A predefinição é 72 dpi. As resoluções 72, 96, 100, 150, 263, 300,
350, 600, 1200 e personalizada são opcionais. Quanto maior for a resolução, maior será o tamanho do
ficheiro resultante e mais prolongado o tempo de transferência.
Mostrar item
Se não seleccionar esta caixa, o ícone "Digitalizar para ClubPhoto " não aparece na barra de botões da
classe.
Hiperligação ao Web site ClubPhoto
Se clicar neste item, o browser da Web do sistema é iniciado e abre-se a página Web de registo do
ClubPhoto.
Funcionamento automático
Igual a “Opções de Digitalizar para ficheiro”.
Opções de “iMira”
Resolução
A predefinição é 72 dpi. As resoluções 72, 96, 100, 150, 263, 300, 350, 600, 1200 e personalizada são opcionais. Quanto maior for a resolução, maior será o tamanho do ficheiro resultante e mais prolongado o
tempo de transferência.
Utilizador
Tem de registar-se no iMira e preencher aqui o seu nome de utilizador, para poder transferir a imagem
digitalizada para o iMira.
Palavra-passe
Tem de registar-se no iMira e preencher aqui a sua palavra-passe, para poder transferir a imagem digitalizada para o iMira.
Site
Ligação ao Web site do iMira.
61
61

Mostrar item
Se não seleccionar esta caixa, o ícone "Digitalizar para iMira" não aparece na barra de botões da classe.
Hiperligação ao Web site iMira
Se clicar neste item, o browser da Web predefinido do sistema é iniciado e abre-se a página Web de registo
do iMira.
Funcionamento automático
Igual a “Opções de Digitalizar para ficheiro”.
Opções de “PDA”
Redimensionamento automático da área de selecção para 256 x 256 pixel
Seleccione esta caixa de opção para redimensionar automaticamente a área seleccionada para 256 x 256
pixels, durante o processo de digitalização. 256 x 256 pixel é a dimensão que melhor se adapta ao tamanho da visualização do seu PDA.
Área de selecção fixa de 256 x 256 pixel
Seleccione esta caixa de opção para definir a moldura de selecção para 256 x 256 pixels, sem
redimensionamento.
Mostrar item
Se não seleccionar esta caixa, o ícone "Digitalizar para PDA" não aparece na barra de botões da classe.
Funcionamento automático
Igual a “Opções de Digitalizar para ficheiro”.
62
62
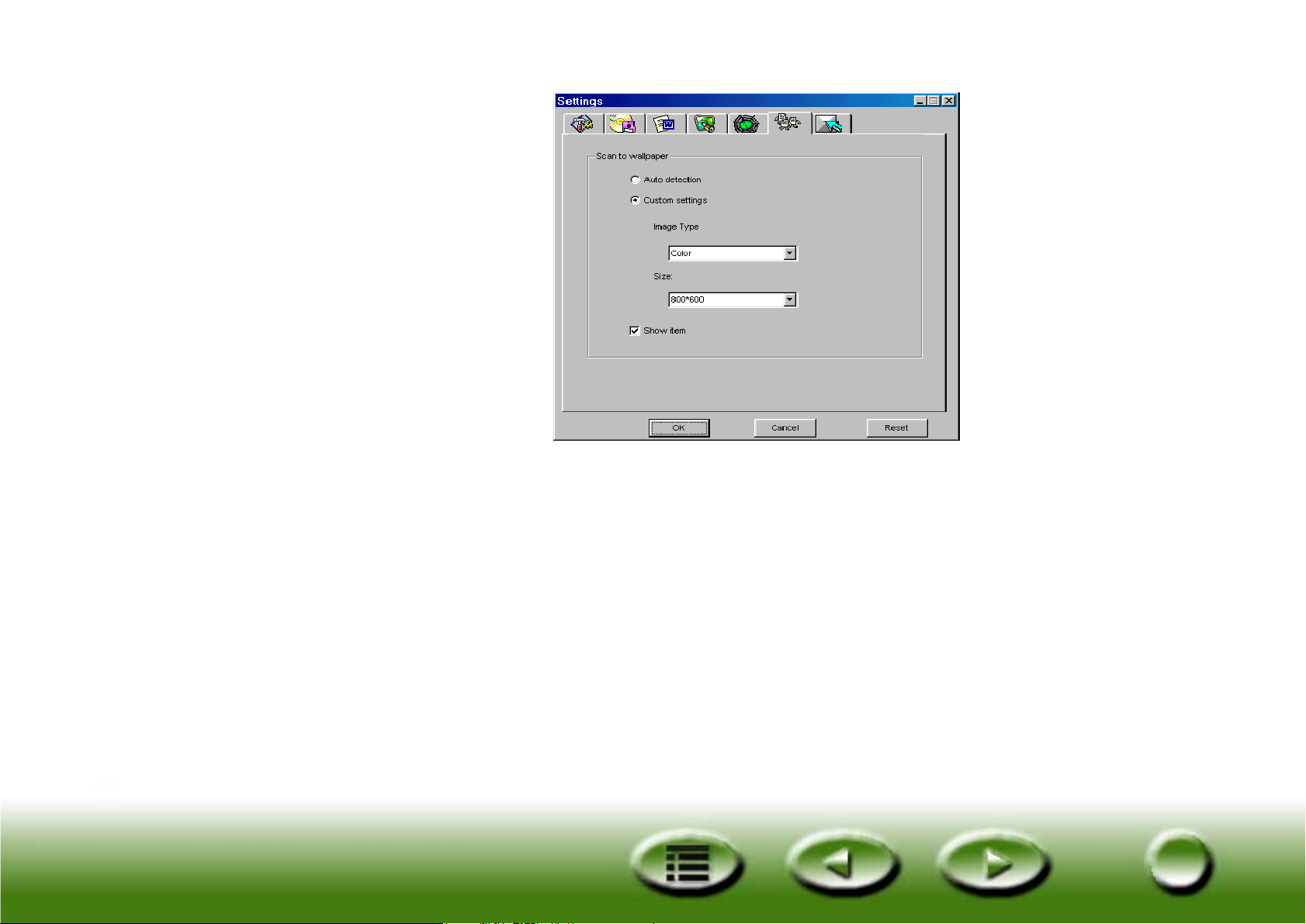
Separador Imagens Divertidas
Digitalizar para o padrão de fundo
Detecção automática
Se clicar neste botão de opção, o tipo de imagem corresponde ao destino da digitalização e só é supor-
tada a opção cinzento e cor.
Definições personalizadas
Se clicar neste botão de opção, o tipo de imagem será baseado na definição do tipo de imagem existentes
nas caixas de combinação.
Tipo de imagem
Os itens incluídos são cor e cinzento.
Tamanho
Pode escolher um dos seguintes tamanhos de padrão de fundo: 800 x 600, 1024 x 768, 1152 x 864,
1280 x 1024 ou 1600 x 1200.
63
63

Mostrar item
Se não seleccionar esta caixa, o ícone "Digitalizar para o padrão de fundo" não aparece na barra de
botões da classe.
Separador Evento de botão de premir (só aparece se o scanner estiver equipado com botões de premir)
Modo predefinido
Modo Botão
Se clicar neste botão de opção, quando premir o botão no scanner, o MiraScan 5.0 inicia o Modo Botão.
Modo Consola
Se clicar neste botão de opção, quando premir o botão no scanner, o MiraScan 5.0 inicia o Modo Consola.
64
64

Encerre o controlador quando acabar o evento de botão de premir
O MiraScan 5.0 é fechado (seleccionado) ou não (não seleccionado) depois de concluir o evento de botão
de premir.
Digitalizar depois da contagem decrescente do tempo até 0
Na caixa de edição, é possível definir o período de tempo entre o premir dos botões de digitalização no
scanner e a execução efectiva da digitalização. Neste período de tempo, pode pré-visualizar a imagem no
Modo Consola e decidir se pretende ou não executar a digitalização real.
Ouvir som
Se seleccionar esta opção, o scanner emite som.
Obter ajuda
Para melhor compreender e utilizar o MiraScan 5.0, pode aceder ao sistema de Ajuda fornecido no Modo
Botão. Clique no botão Ajuda para que apareça um submenu com os seguintes itens.
Conteúdo: Carregue o ficheiro de ajuda e consulte a página realativa ao Modo Botão do MiraScan 5.0.
Também pode premir a tecla “F1” no teclado.
O que é isto?: O cursor do rato muda para um "ponto de interrogação" que lhe permite inquirir o
objecto e, em seguida, aparece a página relacionada. Também pode premir as teclas “Shift” e “F1” no
teclado.
Informações do scanner: Mostra informações do scanner numa caixa de diálogo que inclui o "Modelo
do scanner", "Versão do firmware", "Versão do controlador", "Gestor de dispositivos", "Info USB",
"Resolução máx.", "Área máx. de digitalização" e um botão "OK". Antes de contactar a assistência téc-
nica, prepare estas informações.
Actualização do controlador: Entre na página Web de actualização do controlador para transferir a
última versão.
Acerca: Aparece uma caixa de mensagem que inclui a versão do controlador e informações sobre a
licença.
65
65

Modo Consola
Se mudar para o Modo Consola, será apresentado com este aspecto:
O Modo Consola é formado por 4 janelas diferentes: a janela de controlo, a janela de pré-visualização, a
janela da lista de definições das tarefas (oculta, por predefinição) e a janela de ajuste da imagem (oculta,
por predefinição). Como os nomes sugerem, estas janelas permitem controlar as operações de digitalização, pré-visualização da imagem, visualização das definições das tarefas e ajustamentos na imagem.
Se mudar para o Modo Consola, por predefinição, as janelas abertas são a janela de controlo e a janela de
pré-visualização. Pode clicar no botão na janela de controlo, para abrir a janela da lista de definições
das tarefas e no botão para abrir a janela de ajuste da imagem.
66
66

Janela de controlo
A janela de controlo é a janela que está localizada na parte superior da janela predefinida no Modo
Consola.
Cada botão tem uma função específica:
Tipo de original
São suportados três tipos de originais, nomeadamente Filme positivo , Filme negativo e
Reflectivo .
Se seleccionar Filme negativo como tipo de original, aparece uma caixa de diálogo a solicitar que escolha
o tipo de filme que pretende utilizar.
Interruptor de funcionamento automático
Pode aplicar ou não o funcionamento automático. As funções automáticas são definidas na janela Defini-
ções (consulte “Funções automáticas”, na página 74).
Botão Pré-visualizar
Para pré-visualizar a imagem ou actualizá-la.
Destino
Pode indicar um destino de digitalização na lista que aparece, de acordo com o tipo de ficheiro, o
formato, objectivo ou outro. O MiraScan 5.0 categoriza previamente os destinos em cinco tipos.
Macro de definições de digitalização
O MiraScan 5.0 fornece macros para que o utilizador possa utilizar comodamente diversas funções de
digitalização. Recomendamos vivamente a sua utilização. Consulte outras informações em “Macro de
definições de digitalização”, na página 69.
67
67
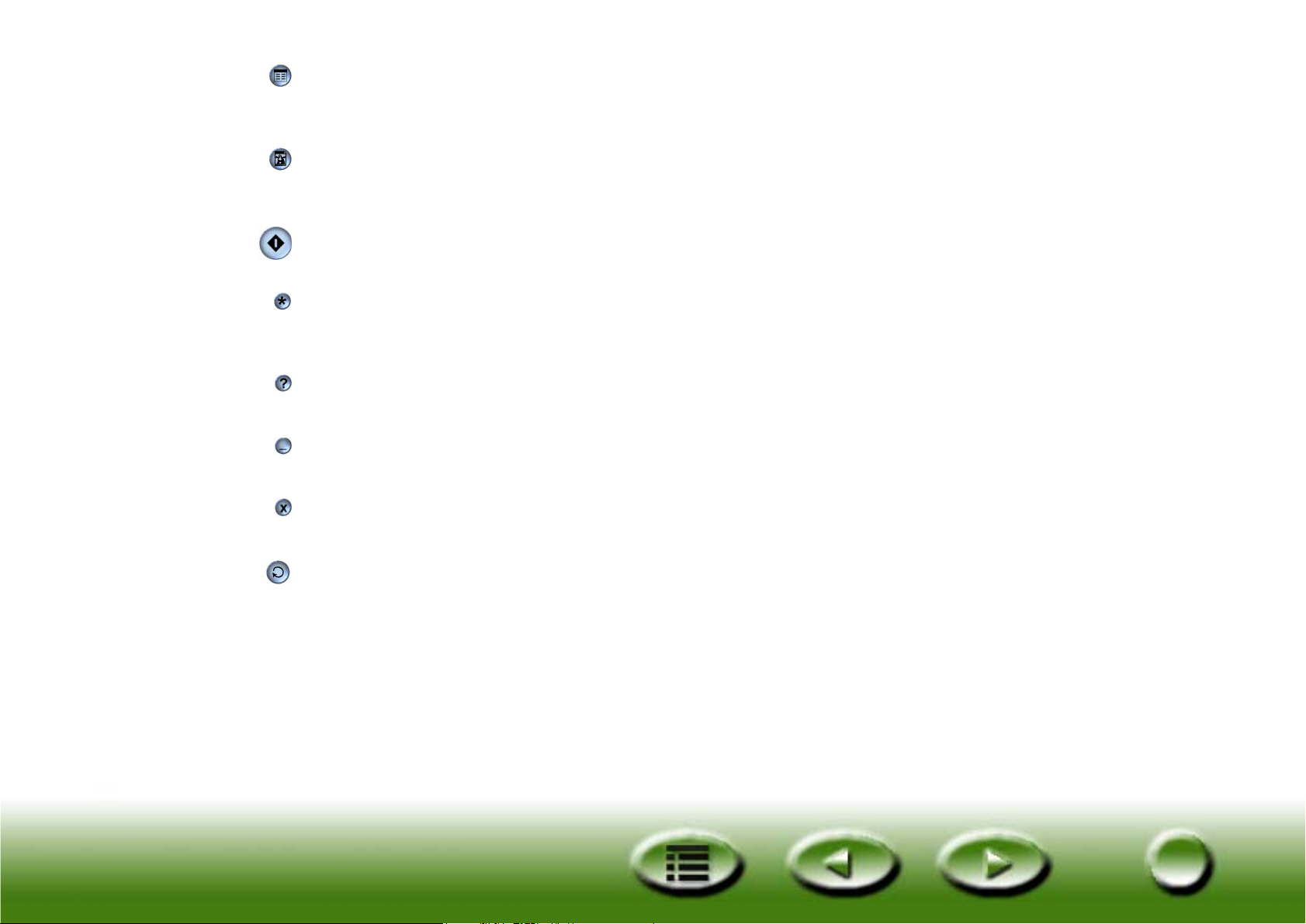
Abrir a janela da lista de definições das tarefas
Clique neste botão para abrir a janela da lista de definições das tarefas (consulte “A janela Lista de tarefas”, na página 106).
Abrir a janela de ajuste da imagem
Clique neste botão para abrir a janela de ajuste da imagem (consulte “Janela de ajuste da imagem”, na
página 79).
Digitalizar
Clique neste botão para iniciar a digitalização.
Definições
Semelhantes às Definições do Modo Botão, à excepção de duas definições adicionais: Utilizar a macro de
definições de digitalização e Definições avançadas.
Ajuda
Clique neste botão para aceder ao sistema de Ajuda do MiraScan 5.0 e obter informações de actualização.
Minimizar
Clique neste botão para minimizar a janela na barra de tarefas ou para o tabuleiro do sistema.
Sair
Clique neste botão para sair do MiraScan 5.0.
Alternar para o Modo Botão
Todas as definições são guardadas e o programa muda para o Modo Botão.
68
68

Macro de definições de digitalização
A macro de definições de digitalização permite-lhe utilizar várias combinações de definições de digitaliza-
ção predefinidas, de utilização frequente, para que possa obter exactamente a imagem digitalizada de
que necessita.
Seleccionar uma macro de definição de digitalização para utilizar numa tarefa:
1. Depois da pré-visualização, escolha uma tarefa de digitalização (moldura) na janela de
pré-visualização.
2. Clique no botão Macro de definições de digitalização . Aparece a barra de ferramentas das
macros de definições de digitalização.
3. De acordo com o objectivo da digitalização, clique num ícone de macro de definições de digitalização na barra de ferramentas.
4. O ícone da macro de definições de digitalização que seleccionar aparece no botão da macro
de definições de digitalização. As definições da macro são aplicadas à tarefa de digitalização
seleccionada.
5. Se tiver várias tarefas de digitalização, repita os passos 1 ~ 4.
6. Pode agora começar a digitalizar, aplicando as definições de digitalização às tarefas.
Além das macros de definições de digitalização predefinidas, também pode personalizar as suas próprias
macros. Consulte “Separador Macro”, na página 71.
As tabelas abaixo listam todas as macros de definições de digitalização predefinidas disponíveis.
M
ACROS DO TIPO REFLECTIVO
Item Significado
Só texto para OCR
Texto e fotografias para OCR
Utilize-a se pretender digitalizar um documento só de texto e
executar o OCR.
Utilize-a se pretender digitalizar um documento com texto e imagens e executar o OCR.
69
69

Linha de arte para
desenho
Linha de arte para
escritório
Linha de arte para
impressão
Fotografia para a
Web
Fotografia para
escritório
Fotografia para
impressão
ACROS DO TIPO TRANSPARENTE
M
Item Significado
Diapositivo 135 Utilize-a se pretender digitalizar diapositivos 135.
Filme positivo 120 Utilize-a se pretender digitalizar filme positivo 120.
Utilize-a se pretender converter a imagem digitalizada em imagens de vector em outros programas de aplicação.
Utilize-a se pretender digitalizar imagens de linha de arte e
colocá-las em documentos administrativos.
Utilize-a se pretender digitalizar imagens de linha de arte e
imprimi-las.
Utilize-a se pretender digitalizar fotografias e colocá-las em
páginas Web.
Utilize-a se pretender digitalizar fotografias e colocá-las em
documentos administrativos.
Utilize-a se pretender digitalizar fotografias e imprimi-las.
Filme positivo 4 x 5 Utilize-a se pretender digitalizar filme positivo 135.
M
ACRO PARA FILME NEGATIVO
Item Significado (parâmetros)
Filme negativo Utilize-a se pretender digitalizar filme negativo.
70
70

Definições avançadas no Modo Consola
Clique no botão para abrir a janela Definições. A maioria das definições é igual às definições da janela
Definições do Modo Botão, mas as definições das macros personalizadas e do separador Avançado são
diferentes.
S
EPARADOR MACRO
As opções deste separador são as seguintes:
Mostrar caixas de selecção de itens
Seleccione a caixa ao lado de cada item para aparecer a macro na barra de ferramentas das macros de
digitalização/vice versa.
Lista de macros
Apresenta todas as macros. Pode clicar para escolher uma macro e clicar no botão “Eliminar” para elimi-
nar a macro seleccionada.
71
71

Resolução
Selecciona a resolução da macro personalizada.
Tipo de imagem
Selecciona o tipo de imagem da macro personalizada.
Modo de digitalização
Selecciona o modo de digitalização da macro personalizada.
Mais definições
Abre mais opções de definições para a macro personalizada.
Guardar como
Abre uma caixa de diálogo para guardar a macro. A extensão do ficheiro será *.msf.
Carregar
Abre uma caixa de diálogo padrão para carregar a macro. O filtro é *.msf
Adicionar
Duplica a macro actualmente seleccionada como uma nova.
Eliminar
Elimina a macro actualmente seleccionada.
Personalizar a sua própria macro de definições de digitalização
Para personalizar a sua própria macro de definições de digitalização:
1. Seleccione a resolução apropriada, o tipo de imagem e o modo de digitalização nas caixas de listagem pendentes “Resolução”, “Tipo de imagem” e “Modo de digitalização”. Também pode clicar no
botão “Mais” para obter mais opções de definições.
2. Clique no botão “Guardar como”. Aparece uma caixa de diálogo a solicitar que guarde a macro.
Especifique o nome da macro e guarde-a.
72
72

Carregar uma macro personalizada
Para carregar uma macro personalizada:
1. Clique no botão “Carregar” para percorrer os ficheiros de macros.
2. Clique para escolher a macro que pretende e, em seguida, clique “OK” para carregar a macro.
3. Depois de carregar a macro, aparece um ícone de macro personalizada correspondente na barra de
ferramentas de macros de definições de digitalização.
S
EPARADOR AVANÇADO
A janela de controlo fornece várias opções de definições avançadas, de acordo com a descrição:
73
73

Funções automáticas
Pré-visualização automática
Se seleccionar este item, o MiraScan 5.0 efectua uma pré-visualização quando mudar de modo.
Tipo automático
Se seleccionar esta caixa, o MiraScan 5.0 escolhe uma imagem adequada para digitalizar. Também pode
não seleccionar esta caixa e escolher uma imagem na caixa de listagem pendente.
Recorte automático
Seleccione esta caixa para que o MiraScan 5.0 recorte automaticamente a imagem digitalizada, com um
tamanho adequado.
Rotação automática
Seleccione este item para que o MiraScan 5.0 rode automaticamente a imagem digitalizada para uma
posição correcta.
Uniformização automática
Se estiver a digitalizar imagens a partir de revistas, jornais ou outros materiais impressos, vai reparar que
a imagem digitalizada parece estar coberta por pontinhos minúsculos. Para eliminar esses pontinhos,
pode usar as opções da caixa de listagem pendente. Seleccione esta caixa para que o MiraScan 5.0 uniformize automaticamente a imagem digitalizada.
Resolução da pré-visualização
Pode alterar a resolução da pré-visualização introduzindo um valor na caixa de edição ou arrastando a
guia.
Régua
Mostrar régua
Se não seleccionar esta caixa, a régua não aparece.
Mostrar eixo cruzado na área de pré-visualização
Se seleccionar esta caixa, aparece o eixo cruzado na régua.
Unidade
Pode seleccionar uma unidade de medida na caixa de listagem pendente.
74
74

Janela de pré-visualização
Botão Maximizar/
Régua
Área de pré-visualização
Ferramentas
de moldura
Alça para redimensionar
a janela
A janela de pré-visualização está localizada abaixo da janela de controlo no Modo Consola.
Restaurar
Área de pré-visualização
Para visualizar e recortar a imagem.
Régua
Mostra a localização da imagem.
Ferramentas de moldura
Fornece as ferramentas necessárias para as molduras de digitalização na área de pré-visualização.
Maximizar/Restaurar
Maximiza ou restaura a janela.
75
75

Funcionamento das réguas
Pode alterar aqui o aspecto das réguas. Clique no botão , no cruzamento da régua, para fazer aparecer um menu de opções.
Mostrar linhas cruzadas: Se clicar neste item e mover o cursor para a janela de pré-visualização, apare-
cem linhas cruzadas que o ajudam a posicionar o cursor com mais precisão.
Ocultar régua: Se clicar neste item, a régua fica oculta e a janela de pré-visualização ajusta-se. Se preten-
der restaurar a régua, seleccione o item "Mostrar régua" na caixa de diálogo Definições ou no menu que
aparece depois de clicar na cruz.
Unidade: Selecciona a unidade da régua.
Ferramentas de moldura
Pode utilizar as Ferramentas de moldura para definir e editar áreas de digitalização. Depois de clicar no
botão de digitalização, só é digitalizada a imagem rodeada pelas áreas de digitalização. As áreas de digitalização são representadas por molduras pontilhadas na área de pré-visualização. Para manipular essas
molduras, utilize as ferramentas que se seguem.
Selecção de moldura
Pode seleccionar:
Uma moldura: Mover, rodar, ampliar e reduzir uma moldura.
Várias molduras: Só pode mover todas as molduras como um todo.
Adicionar nova moldura
Clique neste botão para desenhar uma nova moldura na janela de pré-visualização. Se premir sem soltar
a tecla "Shift" simultaneamente, pode criar um quadrado.
Duplicar moldura
Clique para seleccionar uma moldura na área de pré-visualização e depois clique este botão para duplicar
a moldura seleccionada.
Avançar para a primeira moldura
Clique neste botão para passar da moldura activa à primeira moldura.
76
76

Avançar para a moldura anterior
Clique neste botão para passar da moldura activa à moldura anterior.
Avançar para a moldura seguinte
Clique neste botão para passar da moldura activa à moldura seguinte. (Está desactivado, caso existam
várias molduras activas.)
Vá para a última moldura
Clique neste botão para passar da moldura activa à última moldura. (Está desactivado, caso existam várias
molduras activas.)
Rodar tela
Clique neste botão para rodar uma tela 90 graus no sentido dos ponteiros do relógio. Se premir sem soltar a tecla "Shift", roda 90 graus no sentido contrário aos ponteiros do relógio.
Inverter tela na horizontal
Clique neste botão para inverter a tela na horizontal.
Lupa
Com o botão esquerdo do rato, clique na tela para a ampliar. Ao clicar com o botão direito do rato (alternativa+esquerda), a tela é reduzida.
Mostrar pré-visualização total
Clique neste botão para mostrar o material pré-visualizado ampliado ao máximo.
Ampliar ao máx.
Clique neste botão para ampliar ao máximo as moldura(s) activa(s).
Mostrar largura máxima
Clique neste botão para mostrar todo o ficheiro pré-visualizado com a largura máxima.
Mostrar altura máxima
Clique neste botão para mostrar todo o ficheiro pré-visualizado com a altura máxima.
77
77

Ferramenta mão
Clique neste botão para visualizar uma mão que lhe permite arrastar uma imagem que não se enquadre
totalmente na janela de pré-visualização.
Ampliar zona digitalizada
Clique neste botão para mostrar a moldura activa na dimensão da janela de pré-visualização e visualizá-la
com a resolução mais alta.
Lixo
Clique para seleccionar uma moldura e depois clique neste botão para eliminar a moldura seleccionada.
78
78
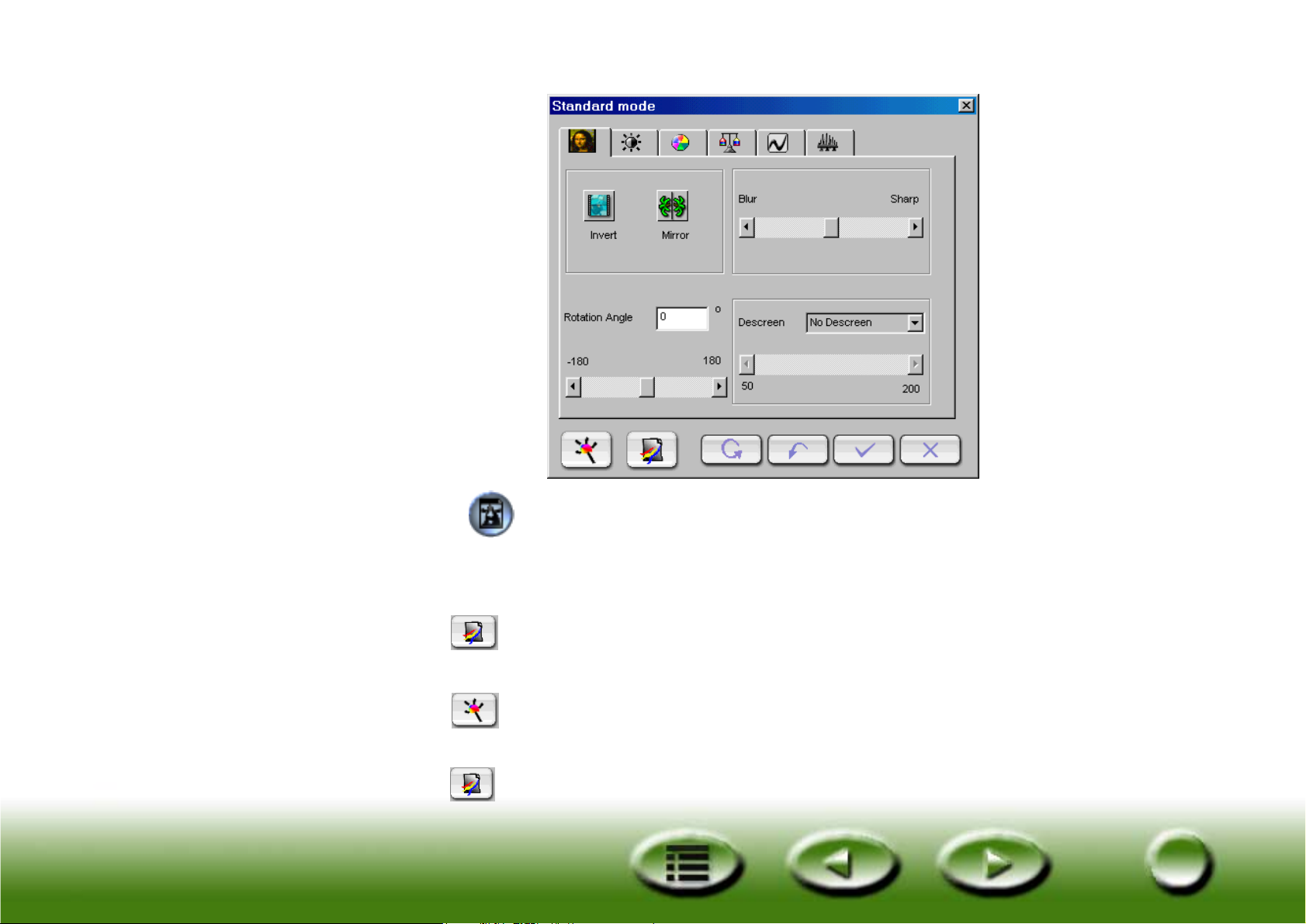
Janela de ajuste da imagem
Se clicar no botão , na janela de controlo, aparece a janela de ajuste da imagem. Contém três
modos: Assistente de cores, Correspondência de cores e Standard. Pode utilizar as ferramentas destes
modos para trabalhar a imagem, antes de enviar a digitalização final para um ficheiro ou programa de
aplicação.
Clique no botão para entrar no modo Assistentes de cores. (Este modo está desactivado se definir
o tipo de imagem como linha de arte.)
Clique no botão para entrar no modo Correspondência de cores. (Este modo está desactivado se
digitalizar filme negativo ou se definir o tipo de imagem como linha de arte e cinzento.)
Clique no botão para entrar no modo Standard.
79
79

Modo Assistente de cores
Este modo é formado por duas janelas, cinco separadores e alguns botões. Todos os itens dos cinco
separadores mudam automaticamente, de acordo com os itens que seleccionar. Também pode mudar
para dois outros tipos de modos: Correspondência de cores e Standard.
Nota: As definições do modo Assistente de cores suprimem todas as definições do modo
Standard.
A janela Original deste modo mostra a imagem principal, enquanto que a janela Com efeito mostra o
efeito da alteração.
Para aplicar o efeito, clique no botão . Para repor, clique no botão . Caso contrário, pode cli-
car no botão para cancelar.
80
80

EPARADOR DENSIDADE
S
Este separador permite ajustar a densidade da imagem digitalizada. O nível de densidade predefinido é 5.
O intervalo do nível de densidade é de 1 a 10.
Se introduzir um valor na caixa de edição, o MiraScan 5.0 altera a posição da barra de deslocamento e
actualiza o efeito.
81
81

EPARADOR EXPOSIÇÃO
S
Existem três opções que permitem alterar o efeito de exposição da imagem:
Abaixo: Escurece a imagem.
Geral: Estende o nível de cor e dá maior nitidez à imagem.
Acima: Clareia a imagem.
82
82

EPARADOR CONTRASTE
S
Pode ajustar aqui o contraste da imagem digitalizada. Seleccione um de três botões de opção: "A partir
de uma fotografia esbatida", "Manter detalhe de cores" e "Com nitidez e manter detalhe de cores".
83
83

EPARADOR NITIDEZ
S
Este separador permite ajustar a nitidez da imagem com duas opções diferentes.
84
84

EPARADOR SATURAÇÃO
S
Este separador permite ajustar a saturação de cor da imagem, em quatro níveis diferentes.
85
85

EPARADOR ASSISTENTE DE FILMES
S
O Assistente de filmes é uma ferramenta prática para optimizar o resultado da digitalização, quando se
digitalizam filmes. Fornece 4 efeitos diferentes em 4 miniaturas. Se clicar numa para seleccioná-la, aparece uma moldura vermelha em torno da miniatura seleccionada.
86
86

Modo Corrrespondência de cores
Para entrar no modo Correspondência de cores, clique no botão . Este modo contém duas secções e
alguns botões. As duas secções correspondem aos dispositivos de entrada (mostram apenas um texto está-
tico sobre o nome do modelo e o nome do perfil) e de saída.
Nota: As definições do modo Correspondência de cores suprimem todas as definições do modo
Standard.
87
87

Detalhes do dispositivo de saída
Espaço de cor RGB
Mostra o nome do perfil relacionado.
Monitor actual
Como acima.
Impressora actual
Como acima.
Outro perfil de dispositivo
Altera as definições do perfil.
Informações sobre o perfil do dispositivo de saída
Apresenta informações sobre o perfil actual seleccionado.
Saída pretendida
Imagem pretendida
Imagem pretendida comprime a gama total da imagem ou expande-a para preencher a gama do
dispositivo de destino, de tal modo que o equilíbrio de cinzentos seja preservado, embora a precisão
colorimétrica possa não ser preservada.
Por outras palavras, se algumas cores de uma imagem estiverem fora do intervalo de cores que o dispositivo de saída pode tratar, a opção imagem pretendida ajusta todas as cores da imagem, de modo a que
cada uma delas fique dentro do intervalo de cores que podem ser tratadas, preservando assim ao máximo
o relacionamento entre as cores.
Esta opção é muito útil para fotografias e imagens e, geralmente, é a predefinição.
88
88

Gráfico pretendido
Gráfico pretendido preserva a saturação das cores da imagem, utilizando o máximo possível o matiz e a
luminância.
A implementação desta opção mantém-se de algum modo problemática, sendo que a ICC continua a
trabalhar nos métodos que vão permitir obter os efeitos desejados.
Esta opção é muito útil para gráficos comerciais, como digramas, onde é mais importante que as cores
sejam vivas e contrastantes entre si, do que sejam cores específicas.
Prova pretendida
Com a Prova pretendida, qualquer cor que saia do intervalo que o dispositivo de saída pode tratar é ajustada para a cor mais próxima tratável, enquanto todas as outras cores se mantêm inalteradas.
Prova pretendida não preserva o ponto de branco.
Por exemplo, o branco mais branco de um papel é mais amarelo do que o branco mais branco de um
monitor de computador. Numa imagem convertida para a gama da impressora, utilizando uma opção
colorimétrica relativa, todas as cores ficam mais amarelas. O ponto de branco da imagem move-se para
coincidir com o ponto de branco da impressora. Todas as outras cores da imagem mantêm a sua posição
em relação ao ponto de branco. Isto produz uma imagem que reflecte mais exactamente o aspecto que
terá a imagem impressa. Contudo, o utilizador pode achá-la visualmente desconcertante.
Correspondência pretendida
Com a Correspondência pretendida, qualquer cor que saia do intervalo que o dispositivo de saída pode
tratar é ajustada para a cor mais próxima tratável, enquanto todas as outras cores se mantêm inalteradas.
A Correspondência pretendida preserva o ponto de branco.
Por exemplo, o branco mais branco de um papel é mais amarelo do que o branco mais branco de um moni-
tor de computador. Numa imagem convertida para a gama da impressora, utilizando a correspondência
pretendida, todas as cores são convertidas e passam a corresponder à gama da impressora. O ponto de
branco da imagem não se move para coincidir com o ponto de branco da impressora. Assim, a distância das
cores ao ponto de branco pode ser alterada. Isto produz uma imagem menos desconcertante para o utilizador, mas também é uma imagem com um tratamento menos exacto por parte da impressora.
89
89

Modo Standard
O modo Standard inclui sete sub-camadas. Combinação, Luminosidade e Contraste, Matiz e Saturação,
Equilíbrio de cores, Curva, Nível e Limite.
Para aplicar definições efectuadas no modo, clique no botão . Para aplicar todas as definições, cli-
que no botão . Para repor, clique no botão . Caso contrário, pode clicar no botão
para cancelar.
Nota: Os separadores Matiz e Saturação, Equilíbrio de cores e Limite não aparecem se o tipo de
imagem estiver definido para tons de cinzento. O separador Limite só aparece se o tipo
de imagem estiver definido para linha de arte.
90
90

EPARADOR COMBINAÇÃO
S
Os itens deste separador:
Inverter
Se clicar neste botão, a moldura actual é convertida na cor inversa. Isto significa que o valor da luminosidade de cada pixel do canal é convertido no valor inverso na escala de valores das 256 cores.
Espelho horizontal
Este efeito não aparece na área de pré-visualização, mas é aplicado na digitalização.
Rodar
Pode digitar um valor para um ângulo de rotação na célula de edição ou arrastar a barra de deslocamento.
91
91

Desfocar/Acentuar
Pode arrastar a guia para desfocar ou acentuar a imagem: arraste a guia para a esquerda, para desfocar a
imagem e para a direita, para a acentuar.
Uniformização
Se estiver a digitalizar imagens a partir de revistas, jornais ou outros materiais impressos, vai reparar que
a imagem digitalizada parece estar coberta por pontinhos minúsculos. Para eliminar esses pontinhos,
pode usar as opções da caixa de listagem pendente. Em função do original que pretende digitalizar, é
possível seleccionar a opção de uniformização adequada, na caixa de listagem pendente.
92
92

EPARADOR LUMINOSIDADE E CONTRASTE
S
Este separador permite ajustar a luminosidade e o contraste da imagem digitalizada.
Pode digitar manualmente os valores entre -127 e 127 (a predefinição é 0) nas caixas de texto respectivas.
Também pode arrastar a barra de deslocamento para a esquerda ou para a direita, para aumentar o
efeito. Recomenda-se que clique no botão "Automático" para que o software ajuste automaticamente o
efeito.
93
93

EPARADOR MATIZ E SATURAÇÃO
S
Matiz é uma característica que distingue as cores umas das outras; a saturação determina a intensidade
de uma cor.
Pode utilizar a Roda de cores para especificar o matiz e a saturação da cor que pretende
utilizar. Mova o cursor do rato pela Roda de cores e clique sobre a roda. Arraste pela Roda
de cores, para seleccionar o matiz da cor que pretende utilizar. A distância até ao centro
da roda, determina a saturação da cor: quanto mais arrastar o cursor do rato para longe
do centro da Roda de cores, maior é a saturação.
Pode arrastar o triângulo por baixo da barra de luminância para ajustar a luminância
da cor que escolher. Para aumentar a luminância, arraste o triângulo para a direita.
Para reduzir a luminância, arraste o triângulo para a esquerda.
94
94

Enquanto arrasta o cursor do rato pela Roda de cores para escolher o matiz e a
saturação da cor, ou o triângulo que se encontra por baixo da barra de luminância
para especificar a luminância da cor, as respectivas informações vão surgindo nas
Caixas de introdução. Também pode introduzir os valores directamente.
Os parâmetros predefinidos são:
Item Intervalo Valor predefinido
Matiz 0~359 0
Saturação 0~100% 0%
Luminância 0~100% 50%
95
95

EPARADOR EQUILÍBRIO DE CORES
S
Com a ferramenta Equilíbrio de cores pode modificar a mistura de cores de uma imagem, para realçar ou
atenuar determinadas cores.
Seleccione o canal que pretende ajustar, no canal cromático.
Pode arrastar os triângulos, ou introduzir o valor (de 0 a 100) directamente na caixa, para ajustar.
96
96

Para ajustar o equilíbrio de cores, seleccione primeiro o canal que pretende ajustar e, em seguida, arraste
os triângulos que se encontram por baixo das três barras de cores. Pode também introduzir os valores pretendidos directamente nas três caixas de introdução à direita das barras de cores, para ajustar o equilíbrio
de cores.
Por exemplo, se a cor da área mais clara do original que está a digitalizar aparecer com tons azulados,
pode, em primeiro lugar, escolher Claridade como canal e, em seguida, arrastar o triângulo por baixo da
barra Ciano-Vermelho para a direita, ou arrastar o triângulo por baixo da barra Amarelo-Azul para a
esquerda, para eliminar o efeito azulado.
Os parâmetros predefinidos são:
Item Intervalo Valor predefinido
Canal cromático Tons intermédios
Ciano e vermelho -100~100 0
Magenta e verde -100~100 0
Amarelo e azul -100~100 0
97
97

EPARADOR CURVA
S
A ferramenta Curva serve para ajustar as propriedades de luminosidade dos pixels de tons intermédios
numa imagem.
Utilize a caixa Canal cromático para seleccionar o canal cromático que pretende ajustar.
Deste modo, pode ajustar a propriedade de curva de cada um dos canais cromáticos.
98
98

O eixo X do Mapa cromático representa o nível de luminosidade inicial dos pixels
numa imagem. O eixo Y representa o nível de luminosidade final da imagem. Ao cli-
car e arrastar a curva para alterar a sua forma, pode ajustar a diferença entre os
níveis de luminosidade inicial e final de uma imagem, sem ter de modificar morosamente as áreas escuras e claras. Se comparar as imagens abaixo com os mapas cromá-
ticos respectivos:
A imagem original e o respectivo mapa cromático.
A curva é direita e diagonal.
Se arrastar a curva para a
esquerda, a área da imagem
em tons intermédios fica mais
clara.
Se arrastar a curva para a
direita, a área da imagem
em tons intermédios fica
mais escura.
99
99

Também pode clicar sobre a curva, para adicionar novos pontos e modificar ainda mais a forma da curva:
Clique para adicionar
um novo ponto.
Pode ler o valor inicial/final preciso na Área do estado inicial/final.
100
100
 Loading...
Loading...