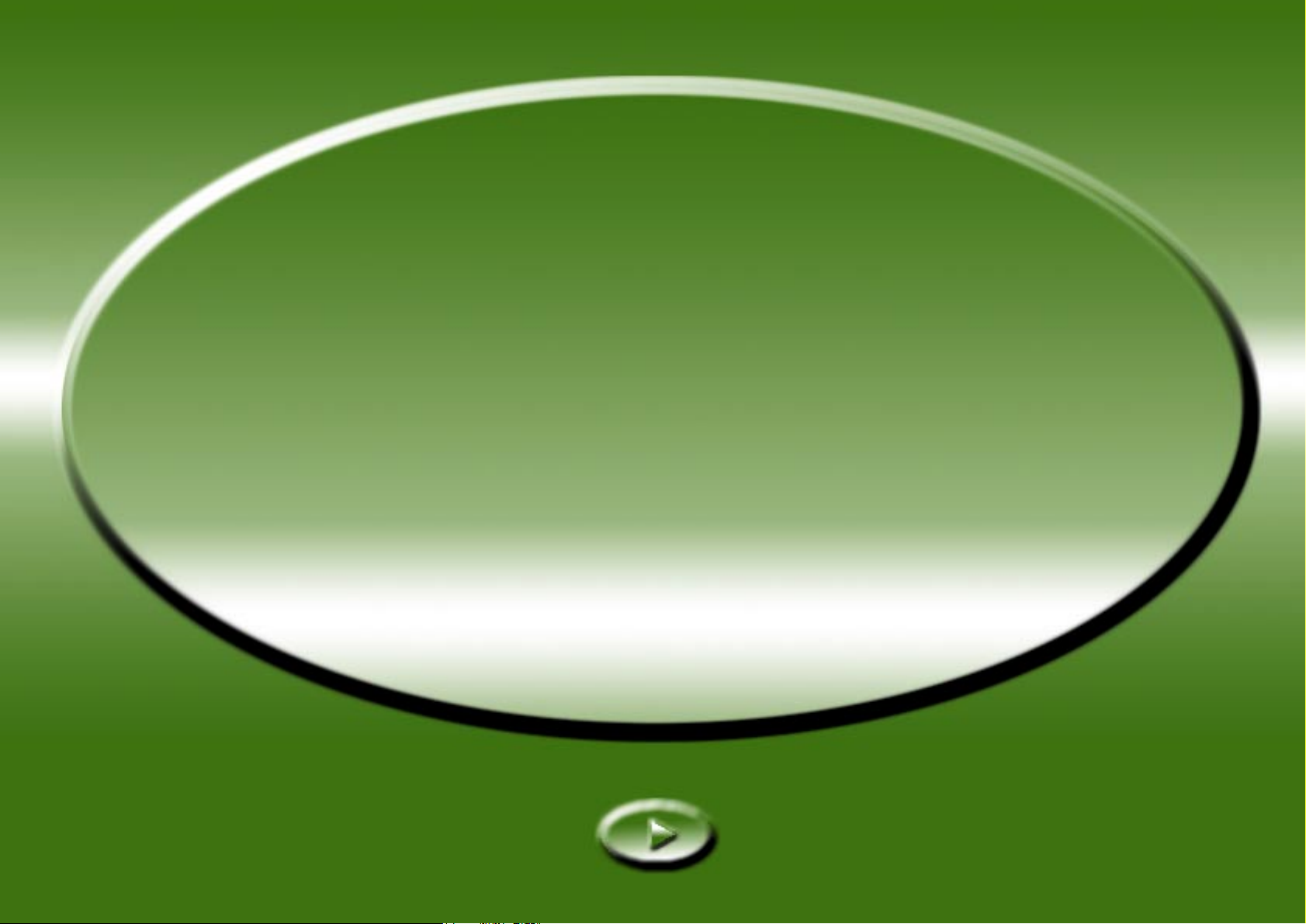
Manuale per l'utente
elettronico
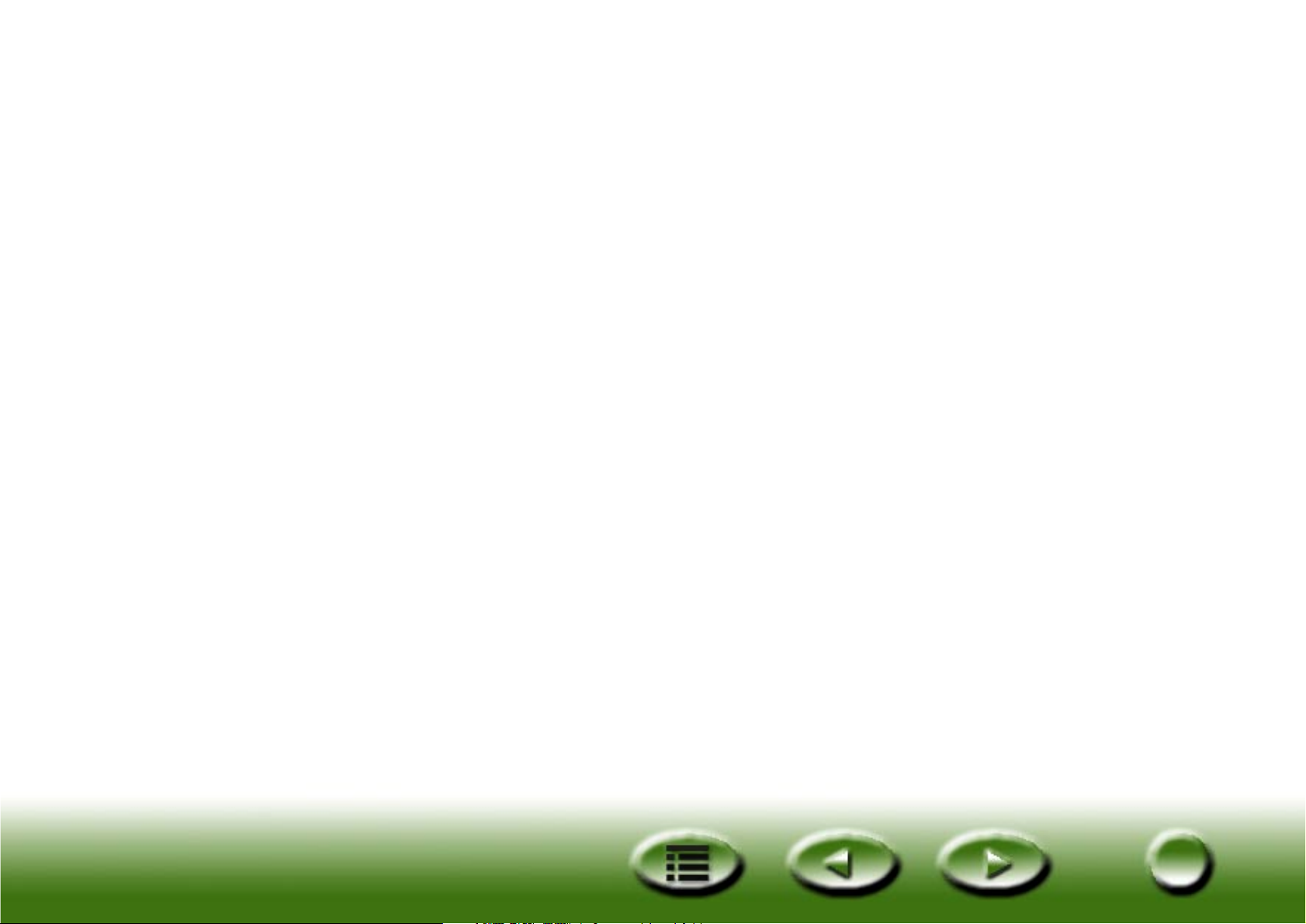
Indice
Benvenuti in MiraScan 5.0! 7
Prima di iniziare, verificare quanto segue: 7
Preparare l'originale per la scansione 8
Acquisizione di una fotografia 8
Acquisizione dell'immagine da un libro o da una rivista 8
Aprire MiraScan 5.0 9
Scannerizza nel File 10
Scannerizza nella Casella di posta 11
Scannerizza nella stampante 13
Scannerizza nel Fax 14
Scannerizza nell'OCR 16
Scannerizza su PDA 18
Scansione su Web 20
Scansione nei programmi applicativi 22
Scansione su sfondo 24
Chiusura di MiraScan 5.0 25
Altre operazioni 26
2
2
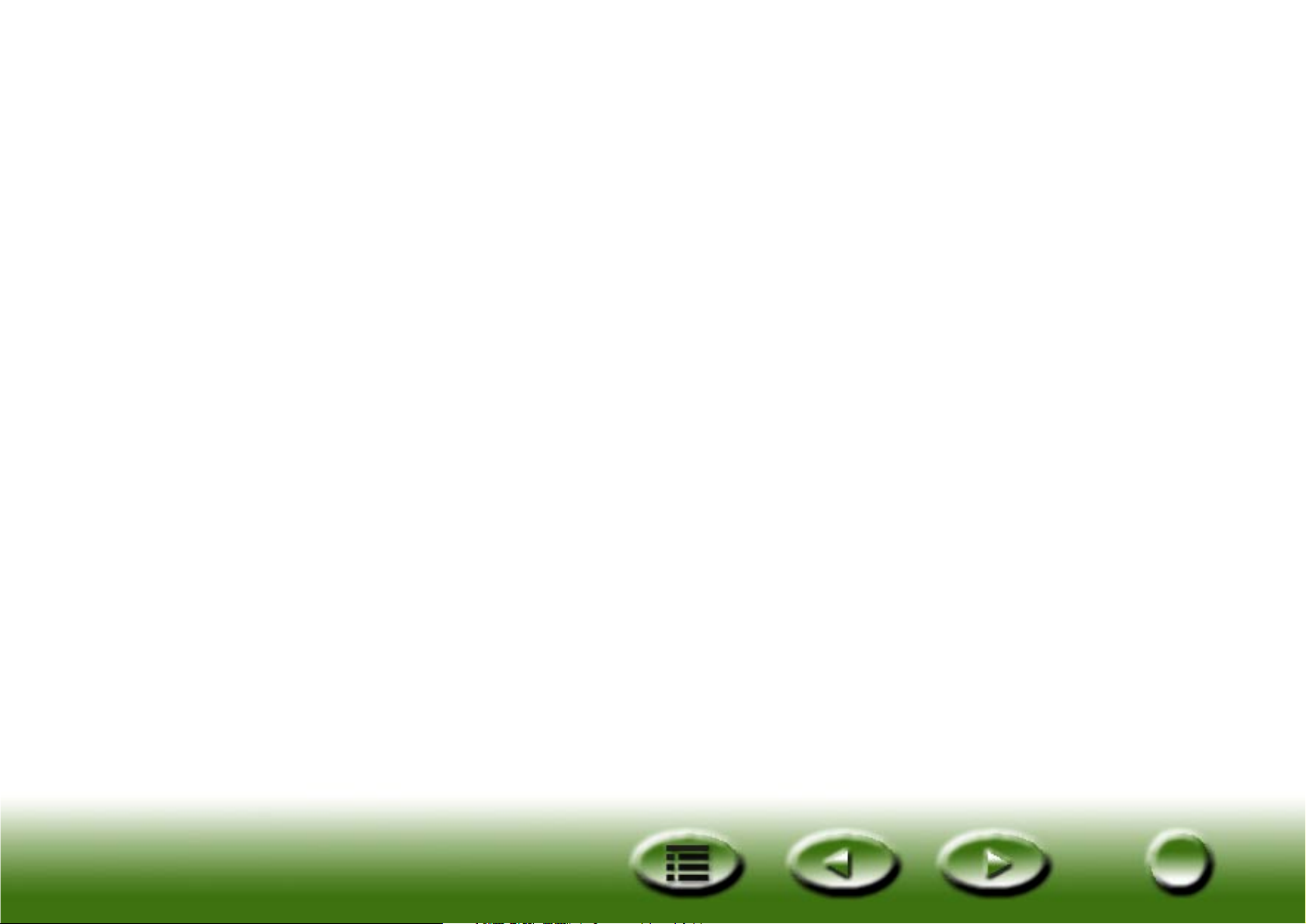
Panoramica 27
Introduzione a MiraScan 5.0 27
Novità di MiraScan 5.0 27
Struttura generale di MiraScan 5.0 29
Interfacce utente di MiraScan 5.0 30
Modalità pulsanti 30
Modalità console 33
Finestra Control 34
Finestra di anteprima 36
Elenco dei lavori di scansione 39
Avvio rapido 41
Realizzazione di una scansione in modalità pulsanti 41
Realizzazione di una scansione in modalità console 45
Realizzazione di una scansione in modalità TWAIN 46
Ulteriori informazioni su MiraScan 5.0 47
Modalità pulsanti 47
Pulsanti di funzione 48
Pulsanti delle classi di scansione 49
Classe Office Assistance (OA) 49
Scannerizza nel File 49
Scannerizza nel Fax 49
Scannerizza nella Casella di posta 49
Scannerizza nella stampante 50
3
3
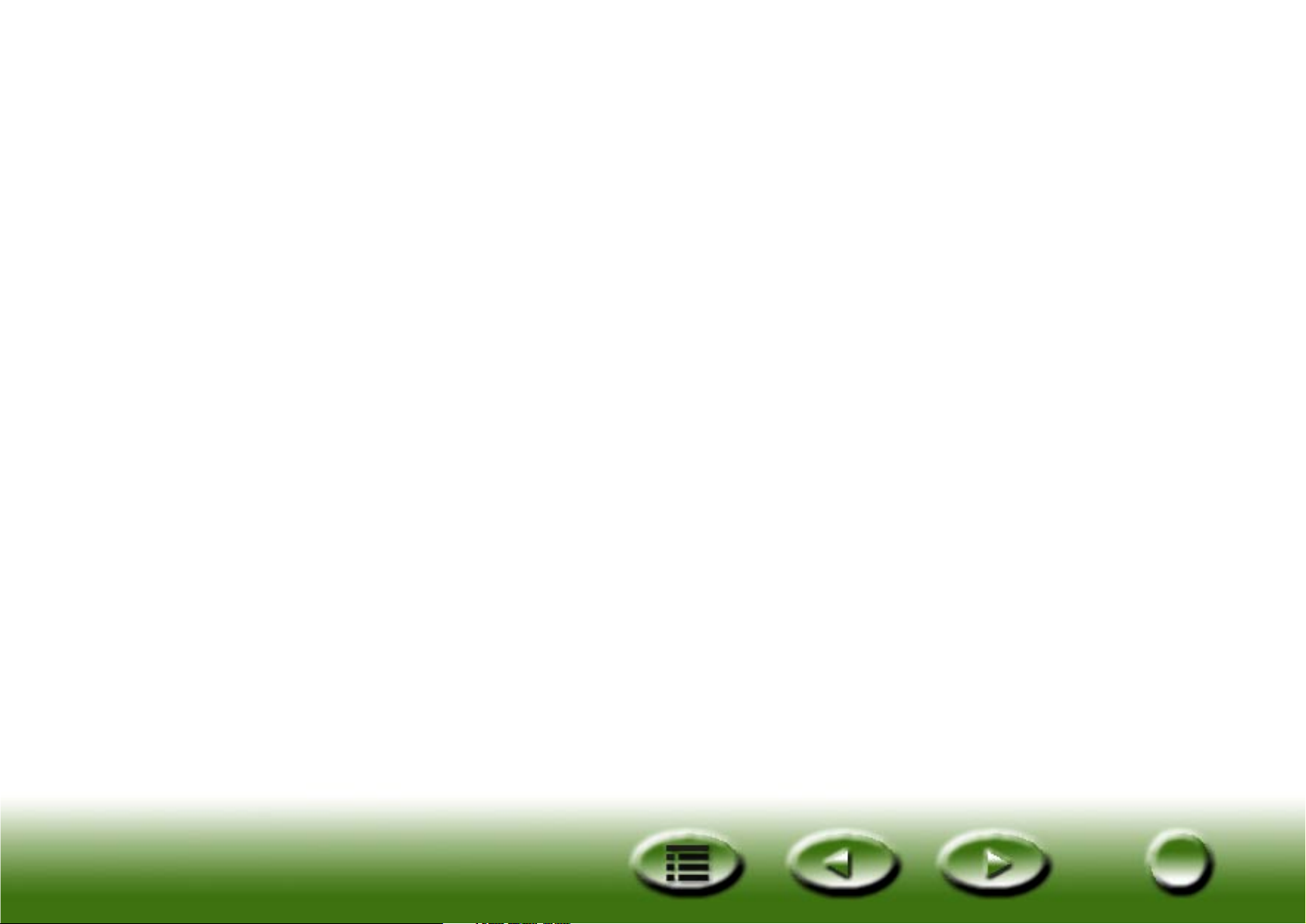
Classe documento 50
Classe Web & Remoto 50
Scannerizza in ClubPhoto/iMira 50
Scannerizza su PDA 51
Scansione su navigatore/editor Web 51
Classe Applicazione per immagini 51
Classe Festa di immagini 52
Alcune operazioni del cursore nel pannello 52
Impostazioni in modalità pulsanti 53
Scheda Generale 53
Scheda OA 54
Scheda Documento 57
Scheda Applicazione per immagini 58
Scheda Web & Remoto 59
Scheda Festa di immagini 62
Scheda Evento pulsante di comando (visualizzato solo
quando lo scanner è dotato di pulsante di comando) 63
Visualizzazione della Guida 64
Modalità console 65
Finestra Control 66
Macro impostazioni di scansione 68
Macro per tipo riflettente 68
Macro per lucidi 69
Macro per negativi 69
Impostazioni avanzate in modalità console 70
Scheda Macro 70
Scheda Avanzate 72
4
4
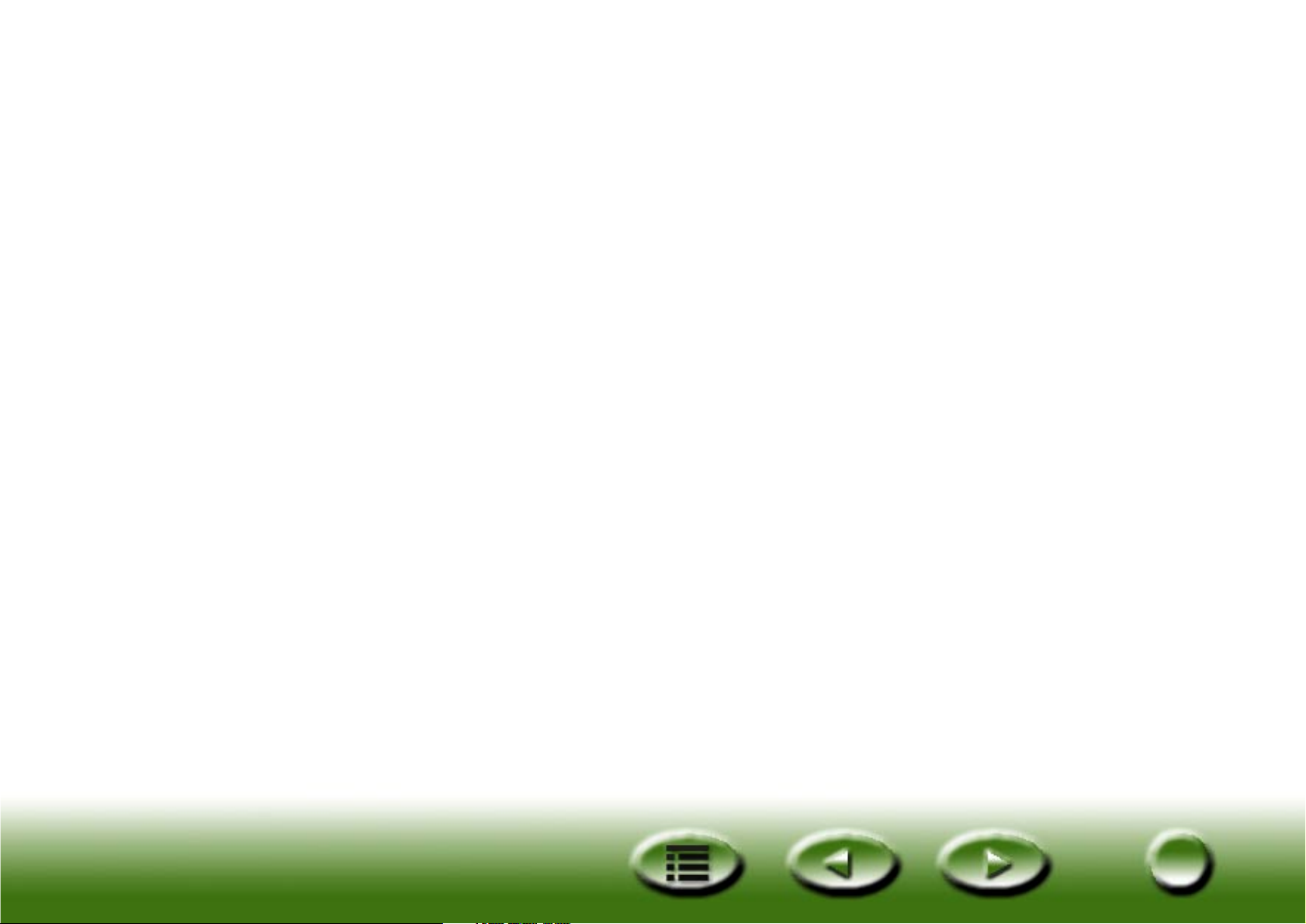
Finestra Anteprima 74
Funzionamento del righello 75
Strumenti del frame 75
Finestra Regolazione immagine 78
Modalità Autocomposizione colori 79
Scheda Density 80
Scheda Exposure 81
Scheda Contrasto 82
Scheda Nitidezza 83
Scheda Saturazione 84
Scheda Autocomposizione pellicola 85
Modalità Corrispondenza colori 86
Modalità standard 89
Scheda Combo 90
Scheda Luminosità e contrasto 92
Scheda Sfumatura e saturazione 93
Scheda Bilanciamento 95
Scheda Curva 97
Scheda Livello 100
Scheda Limite 104
La finestra dell'elenco impostazioni lavoro 106
Modalità TWAIN 111
Scelta rapida 111
5
5
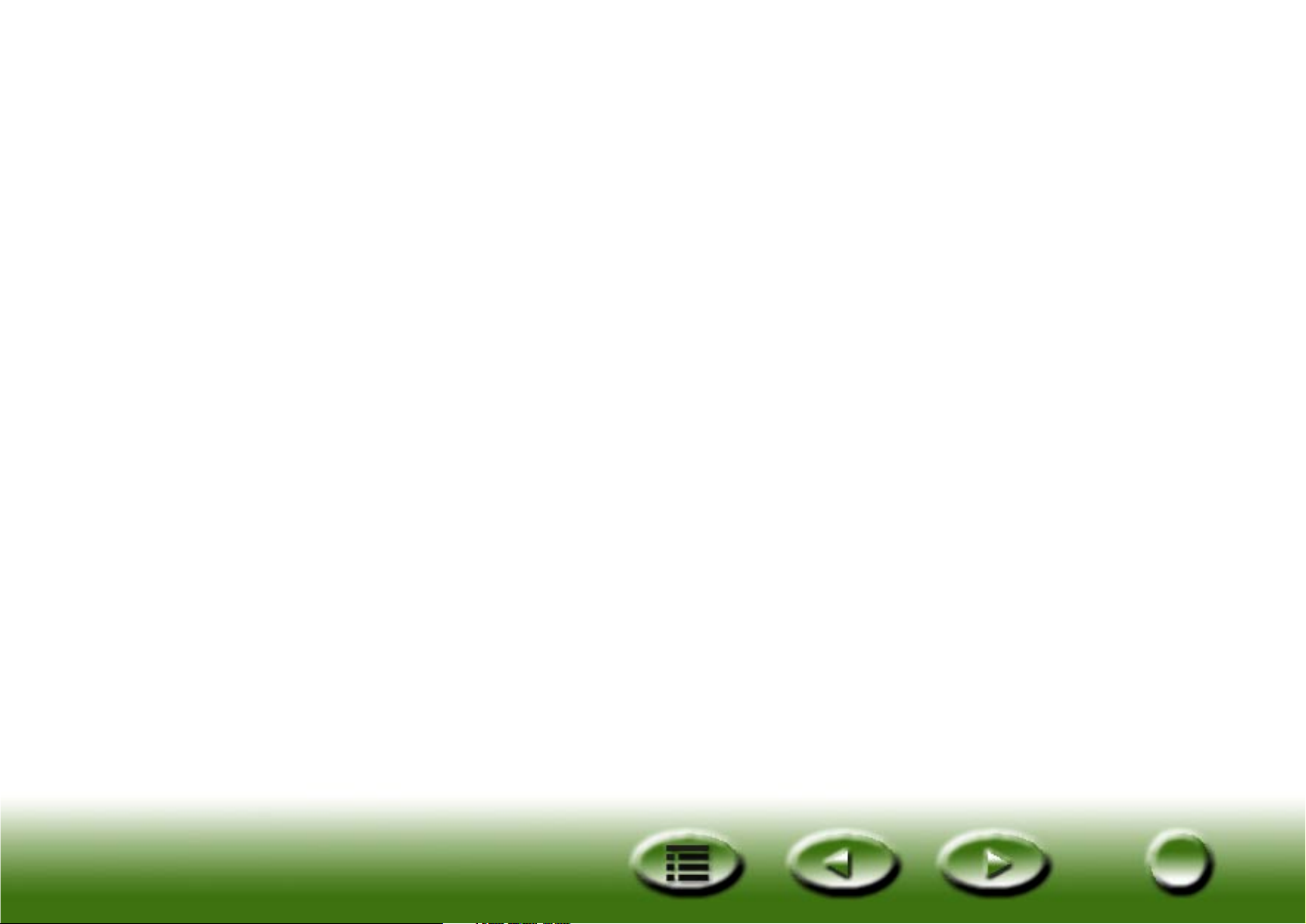
Problemi e soluzioni 112
Problemi in fase di installazione e disinstallazione 112
Problemi di installazione 112
Problemi di disinstallazione 114
Problemi nell'avvio di MiraScan 5.0 115
Problemi operativi 117
Ulteriori suggerimenti su come migliorare la qualità
dell'immagine 119
Informazioni sull'assistenza 121
Assistenza tecnica 121
Istruzioni per l'imballaggio 121
Appendice 122
Copyright 122
Dichiarazione di non responsabilità 122
IMPORTANTI ISTRUZIONI SULLA SICUREZZA NELL'UTILIZZO
DELLO SCANNER 122
INFORMAZIONI FCC 124
6
6
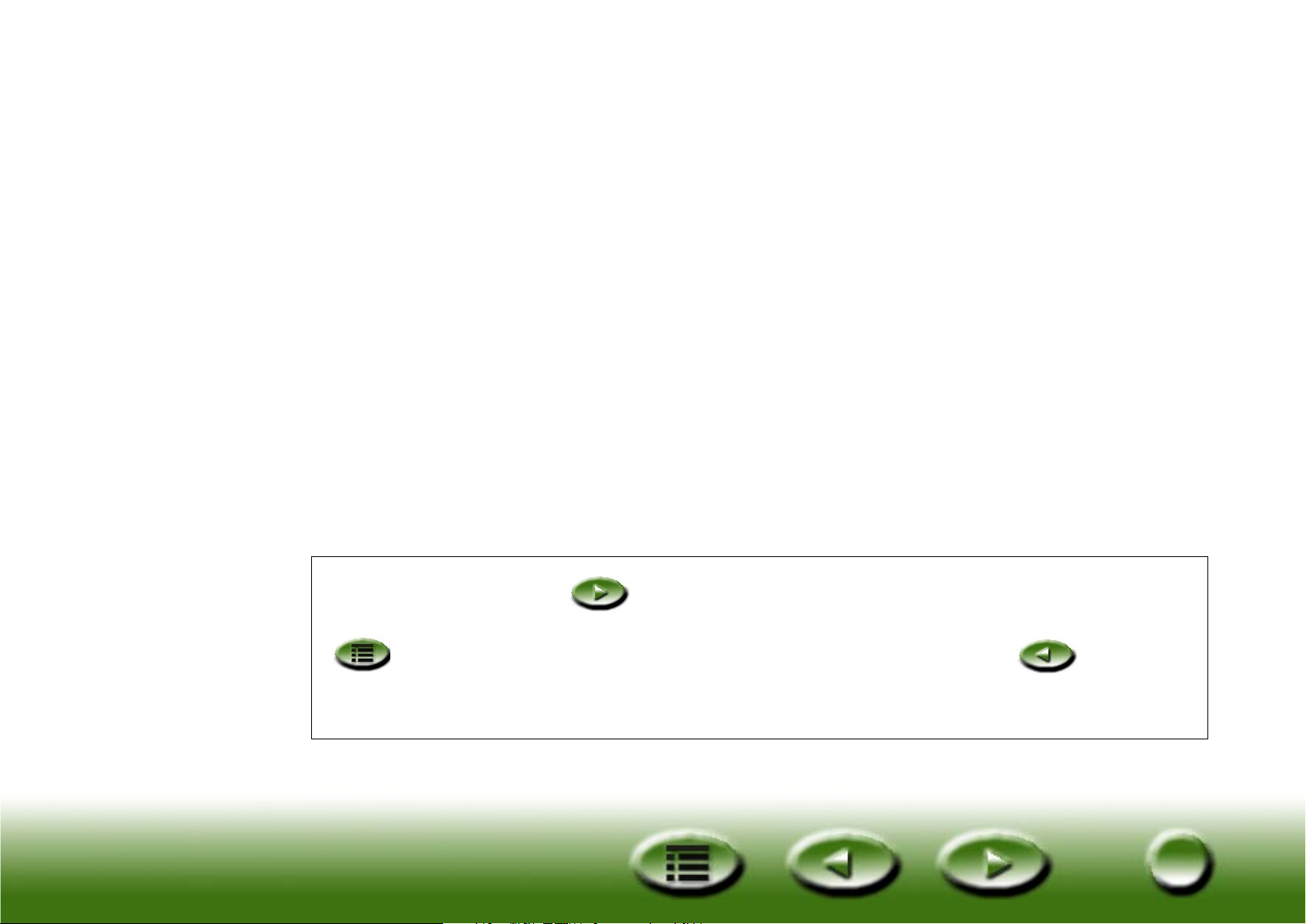
Benvenuti in MiraScan 5.0!
Nella sezione “Preparare l'originale per la scansione”, sarà fornita una guida dettagliata
alla prima scansione. Non è necessario sapere tutto su scanner e creazione di immagini
digitali. È sufficiente seguire le istruzioni fornite in questa sezione e si sarà subito in
grado di acquisire immagini e salvarle come file, inviarle tramite un'applicazione software per fax o posta elettronica oppure inserirle in una pagina Web, e così via.
Prima di iniziare, verificare quanto segue:
• Controllare che lo scanner sia installato correttamente e collegato al computer. Per
informazioni dettagliate, consultare la guida all'installazione dello scanner all'interno
della confezione.
• Se si desidera utilizzare le funzioni “Scannerizza nel fax”, “Scannerizza nella Casella di
posta”, “Scanerizza nell'OCR” e “Scannerizza su PDA”, controllare che siano installati i
relativi programmi software.
• Prima di utilizzare la funzione “Scannerizza nella stampante”, verificare che la stampante sia installata correttamente e accesa.
Fare clic sul pulsante per passare alla pagina successiva e sul pulsante
per passare alla pagina precedente. Fare clic sul pulsante per passare
all’Indice.
7
7

Preparare l'originale per la scansione
Acquisizione di una fotografia
Collocare la fotografia con il lato da sottoporre a
scansione rivolto verso il basso sul vetro dello scanner e allinearlo al bordo destro dello scanner. Per
evitare di eseguire la scansione della fotografia
nella direzione errata, fare attenzione alla direzione dell'originale.
Chiudere il coperchio dello scanner.
Acquisizione dell'immagine da un libro o da una rivista
Aprire il libro sulla pagina che contiene l'immagine
desiderata e collocarlo sul vetro dello scanner con
l'immagine rivolta verso il basso. Per evitare di eseguire la scansione dell'immagine nella direzione
errata, fare attenzione alla direzione dell'originale.
Chiudere il coperchio dello scanner.
8
8

Aprire MiraScan 5.0
Fare doppio clic sull'icona di MiraScan sul Desktop. MiraScan 5.0 si apre.
A questo punto si è pronti ad utilizzare le funzioni di scansione. Fare clic su un pulsante di indice rapido sulla parte sinistra della pagina e si passerà alla pagina che
descrive come utilizzare la relativa funzione.
9
9
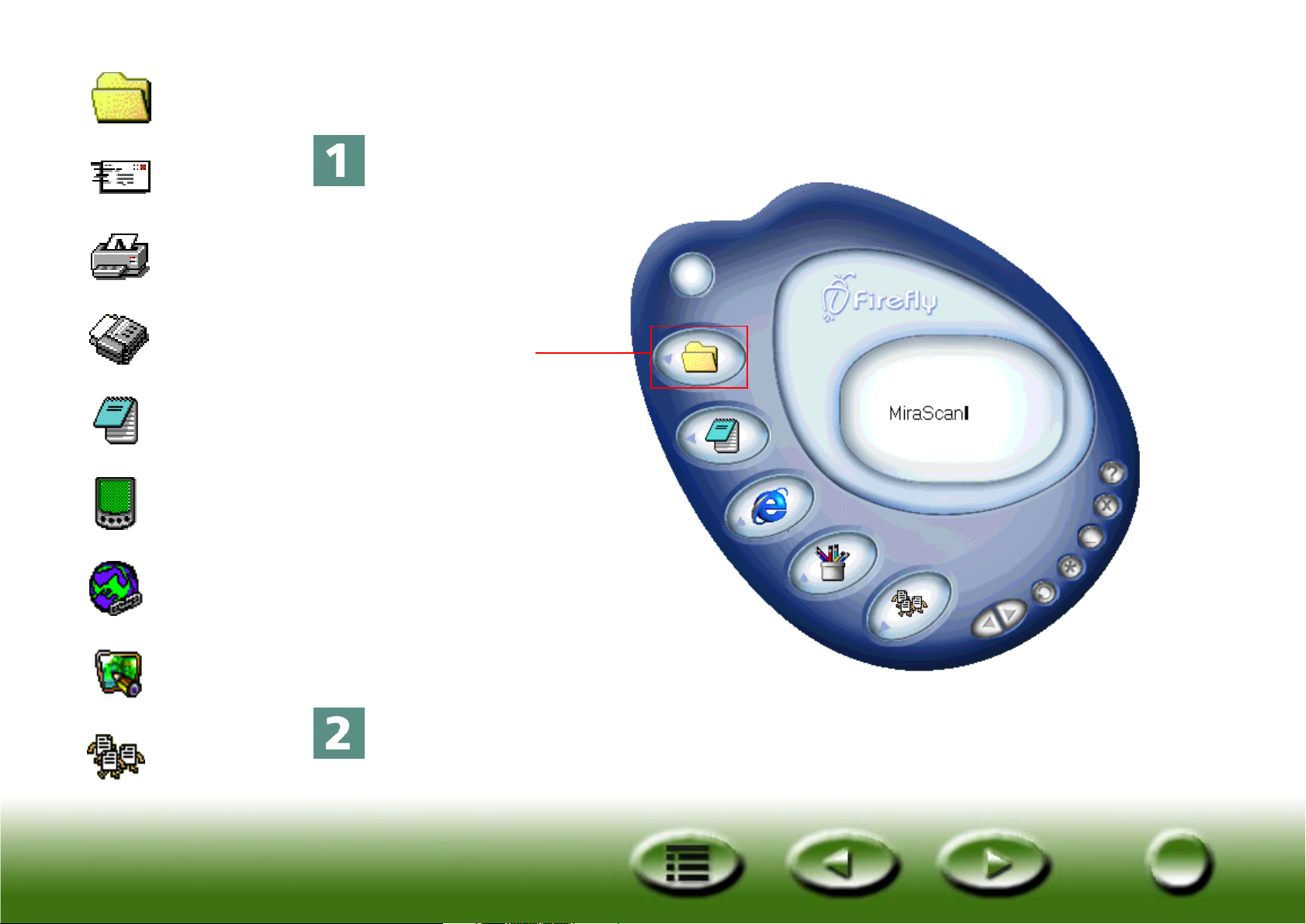
Indice rapido
File
Posta
elettronica
Stampante
Fax
OCR
PDA
Scannerizza nel File
Fare clic sul pulsante indicato in basso.
Fare clic su
questo pulsante
Web
Applicazioni
Sfondo
Lo scanner inizia ad acquisire l'originale. Al termine, l'immagine
acquisita viene salvata nella cartella “Documenti” (Windows 98/Me/NT) o
“Personale” (Windows 2000).
10
10
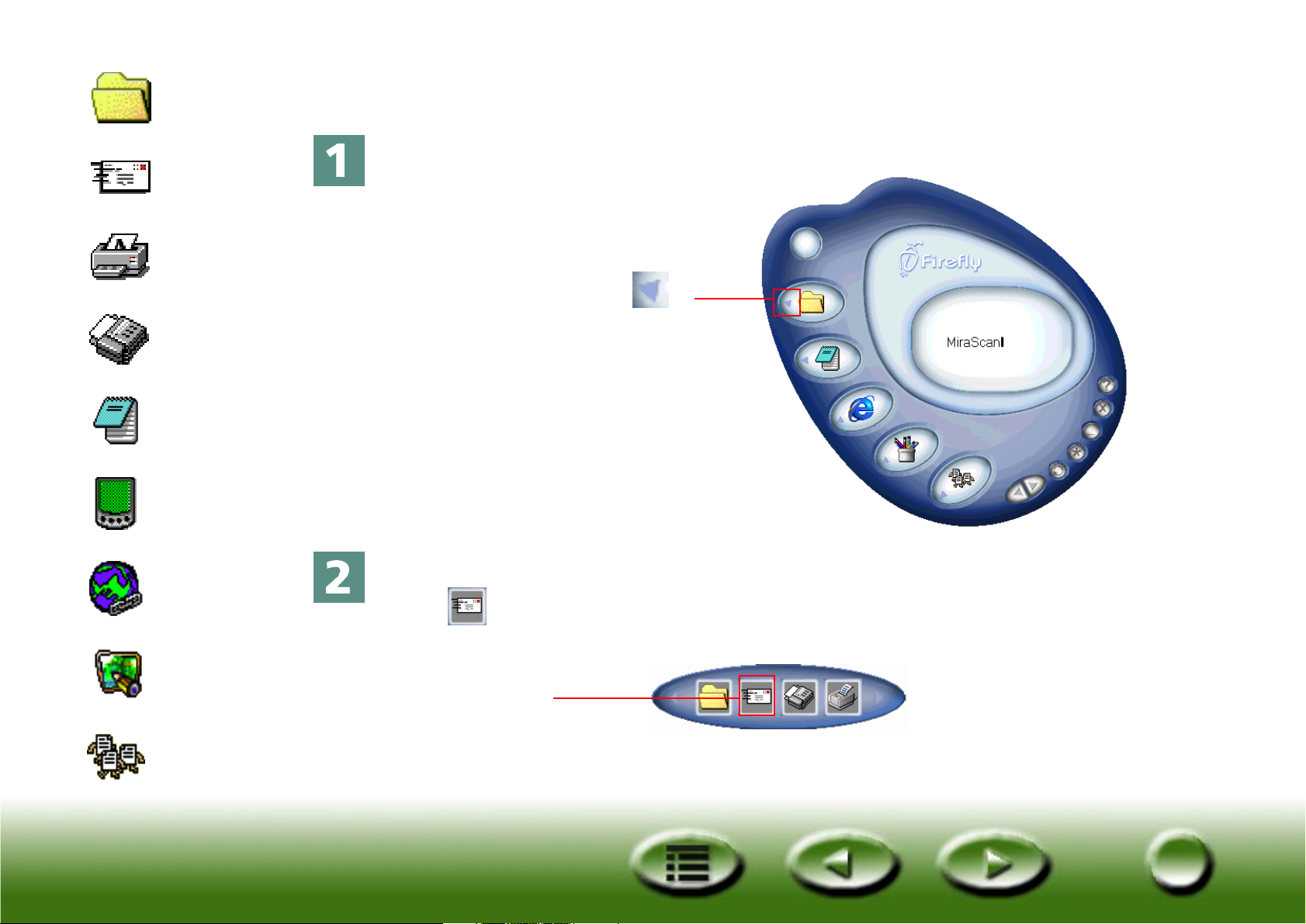
Indice rapido
File
Posta
elettronica
Stampante
Fax
OCR
PDA
Scannerizza nella Casella di posta
Fare clic sul pulsante indicato in basso.
Fare clic sul triangolo
su questo pulsante
Web
Applicazioni
Sfondo
Sulla sinistra viene visualizzata una barra dei pulsanti. Fare clic sul pul-
sante sulla barra dei pulsanti.
Fare clic su
questo pulsante
11
11
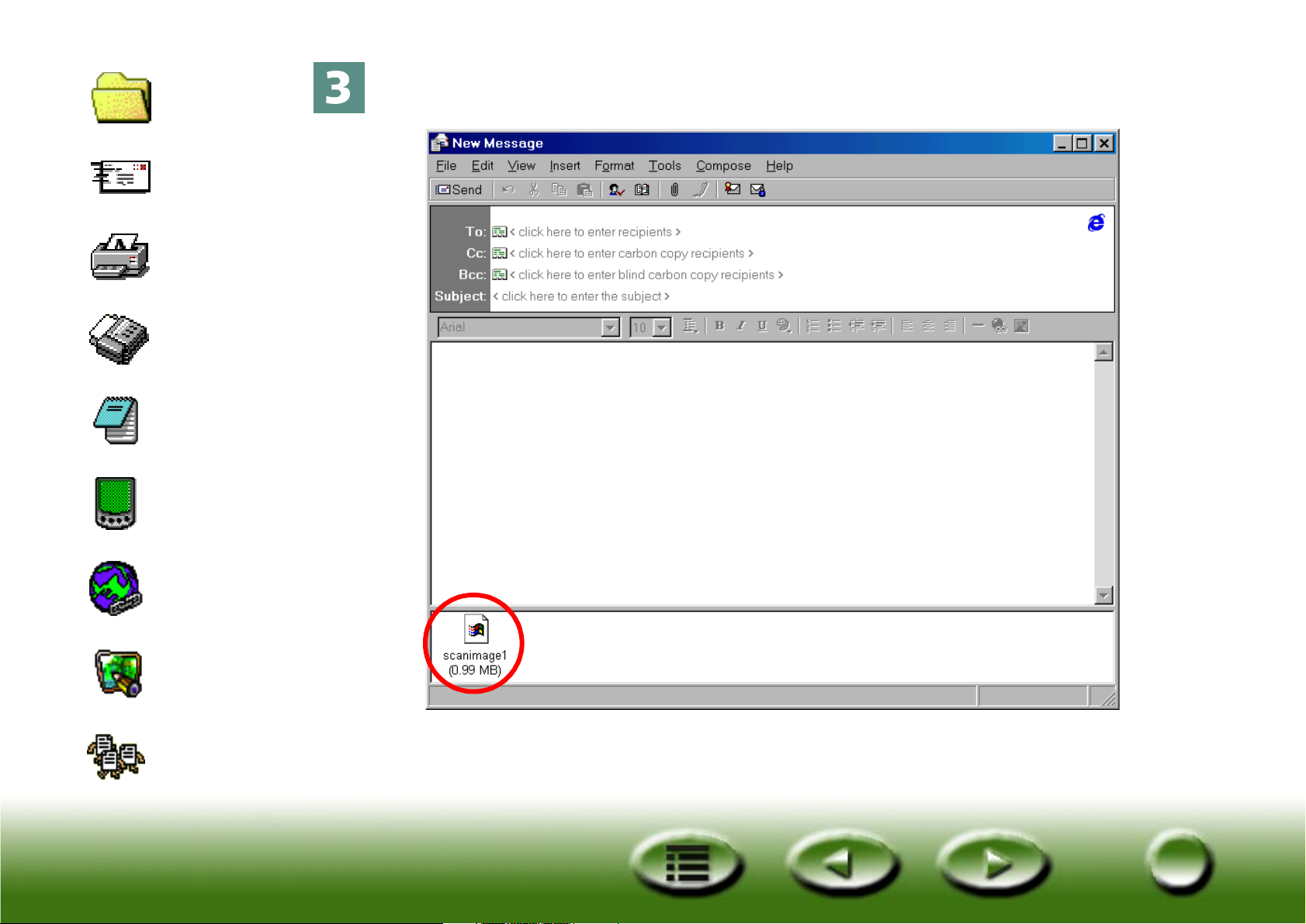
Indice rapido
File
Posta
elettronica
Stampante
Fax
OCR
MiraScan 5.0 acquisisce l'originale e trasferisce l'immagine ad un nuovo
messaggio di posta elettronica.
PDA
Web
Applicazioni
Sfondo
12
12
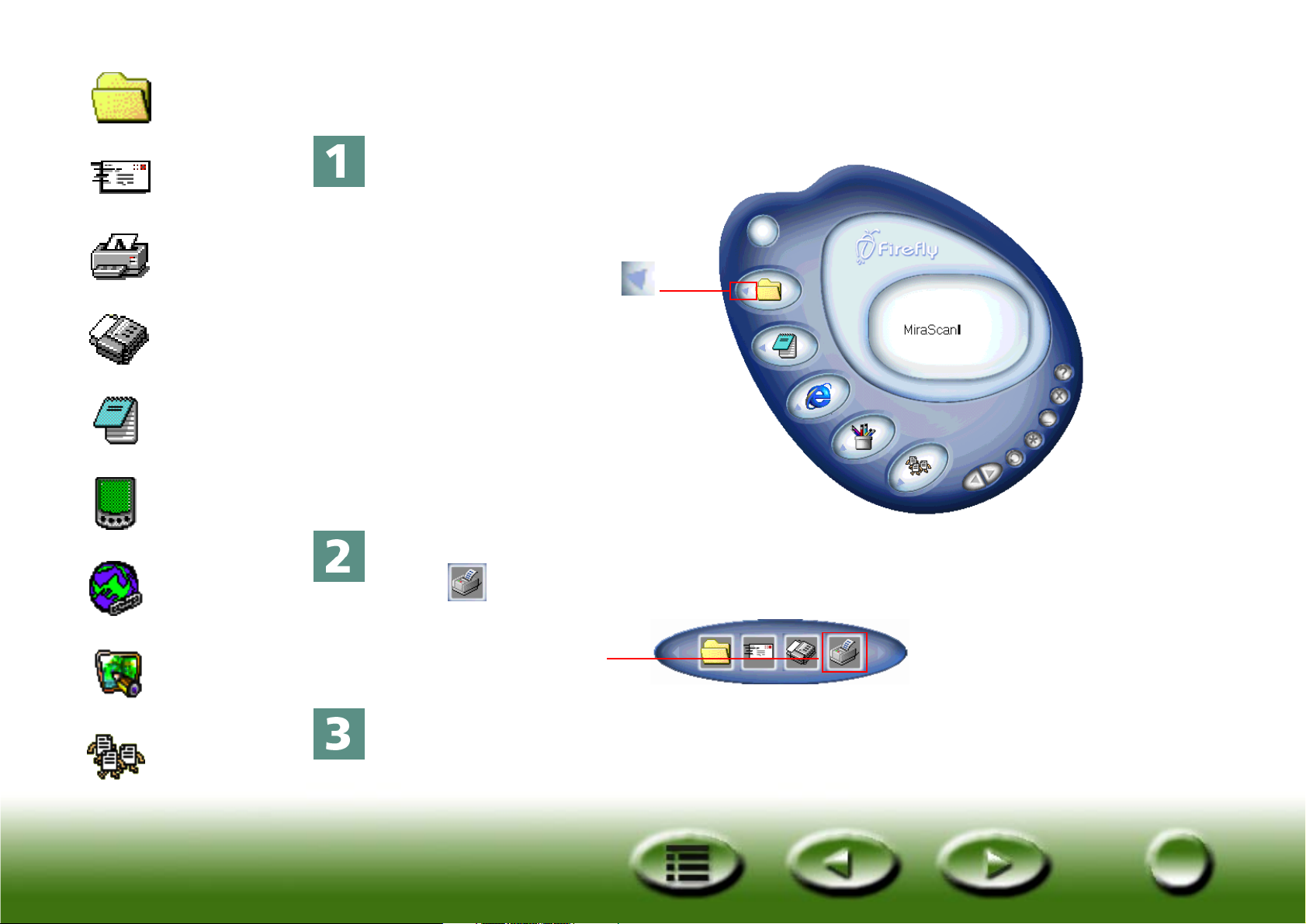
Indice rapido
File
Posta
elettronica
Stampante
Fax
OCR
PDA
Scannerizza nella stampante
Fare clic sul pulsante indicato in basso.
Fare clic sul triangolo
su questo pulsante
Web
Applicazioni
Sfondo
Sulla sinistra viene visualizzata una barra dei pulsanti. Fare clic sul pul-
sante sulla barra dei pulsanti.
Fare clic su
questo pulsante
MiraScan 5.0 inizia la scansione dell'originale. Al termine, l'immagine
viene inviata alla stampante e stampata.
13
13
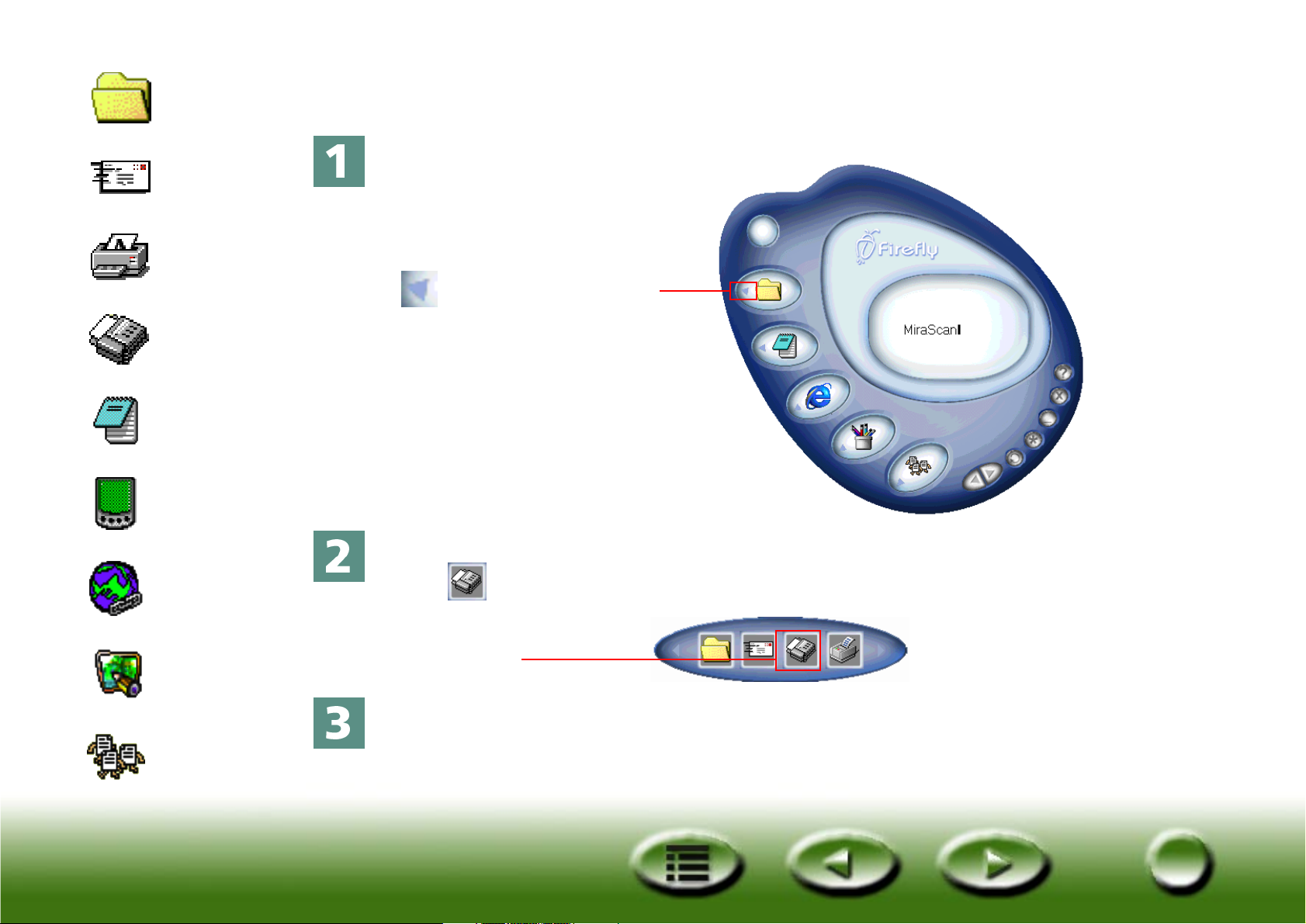
Indice rapido
File
Posta
elettronica
Stampante
Fax
OCR
PDA
Scannerizza nel Fax
Fare clic sul pulsante indicato in basso.
Fare clic sul triangolo
su questo pulsante.
Web
Applicazioni
Sfondo
Sulla sinistra viene visualizzata una barra dei pulsanti. Fare clic sul pul-
sante sulla barra dei pulsanti.
Fare clic su questo
pulsante
MiraScan 5.0 inizia la scansione dell'originale. Al termine, l'immagine
acquisita viene inviata al programma per fax compatibile installato sul
computer.
14
14
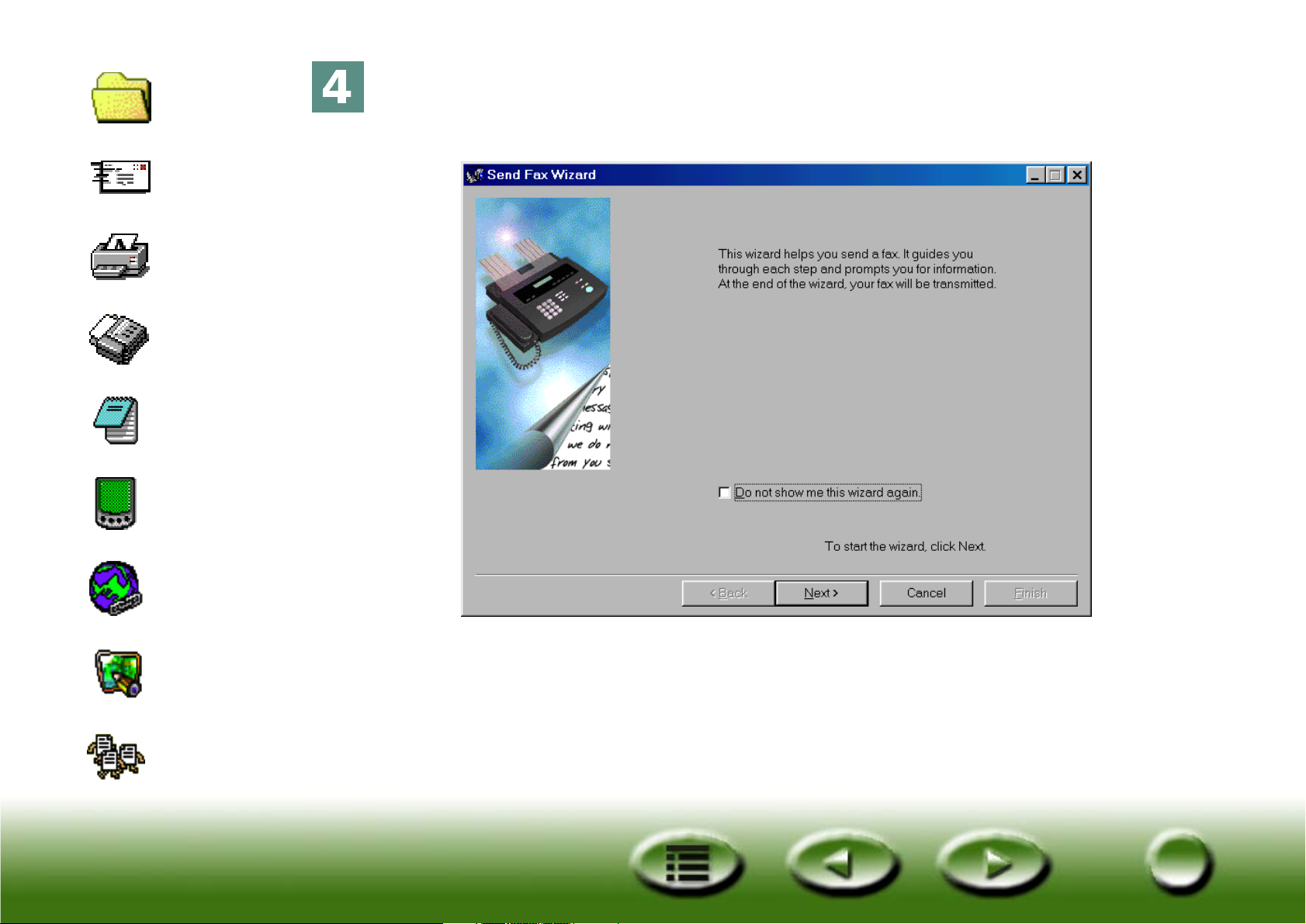
Indice rapido
File
Posta
elettronica
Stampante
Fax
OCR
Viene visualizzato l'Invio guidato fax (considerando WinFax come esempio). Seguire le istruzioni visualizzate e sarà possibile inviare l'immagine
acquisita tramite fax.
PDA
Web
Applicazioni
Sfondo
15
15
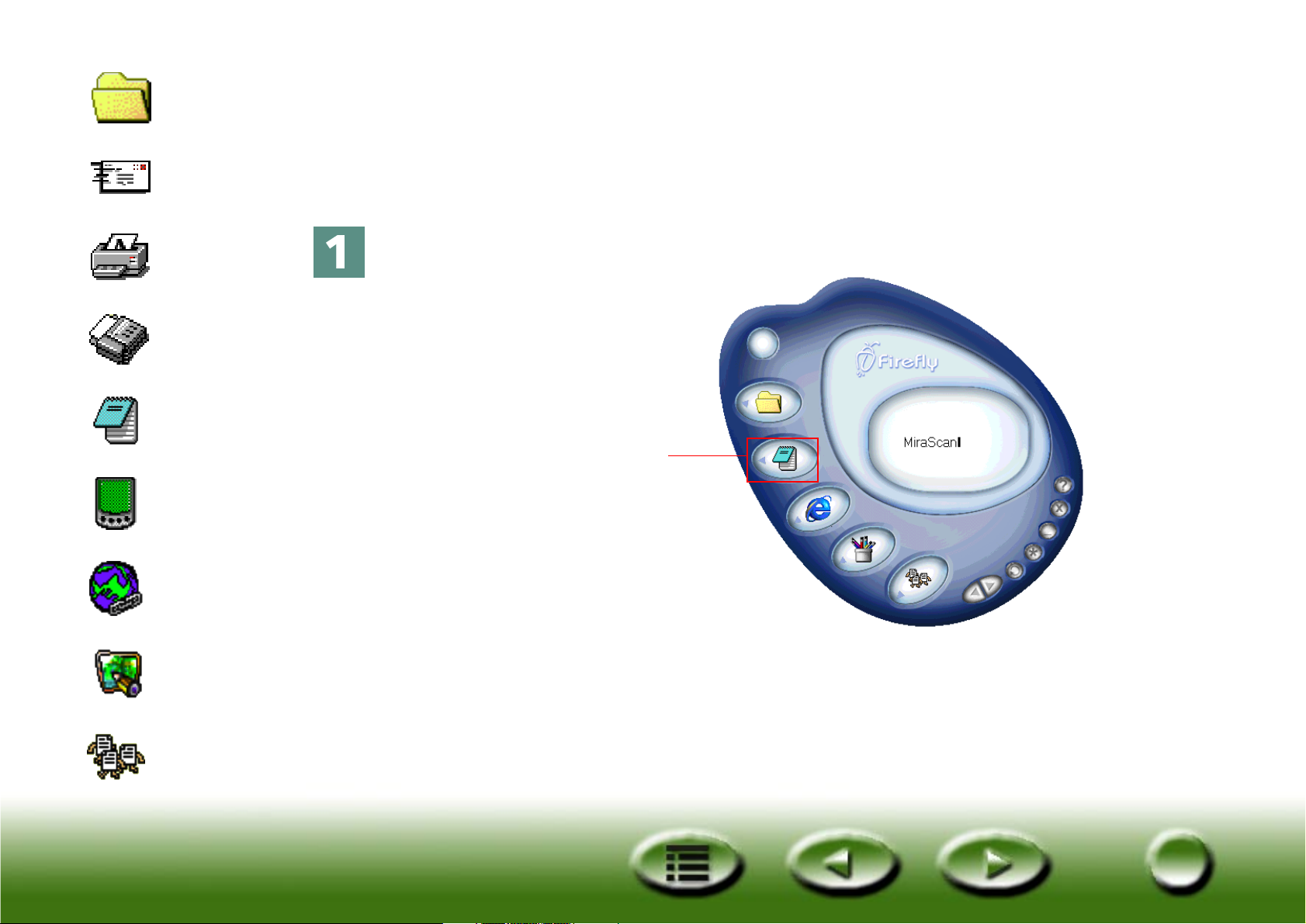
Indice rapido
File
Posta
elettronica
Stampante
Fax
OCR
PDA
Scannerizza nell'OCR
La funzione “Scannerizza nell'OCR” consente di acquisire dei documenti
come immagine e trasformarli in file di testo modificabili. In tal modo si
risparmia il tempo necessario a ridigitare tutto il testo.
Fare clic sul pulsante indicato in basso.
Fare clic su questo
pulsante
Web
Applicazioni
Sfondo
16
16
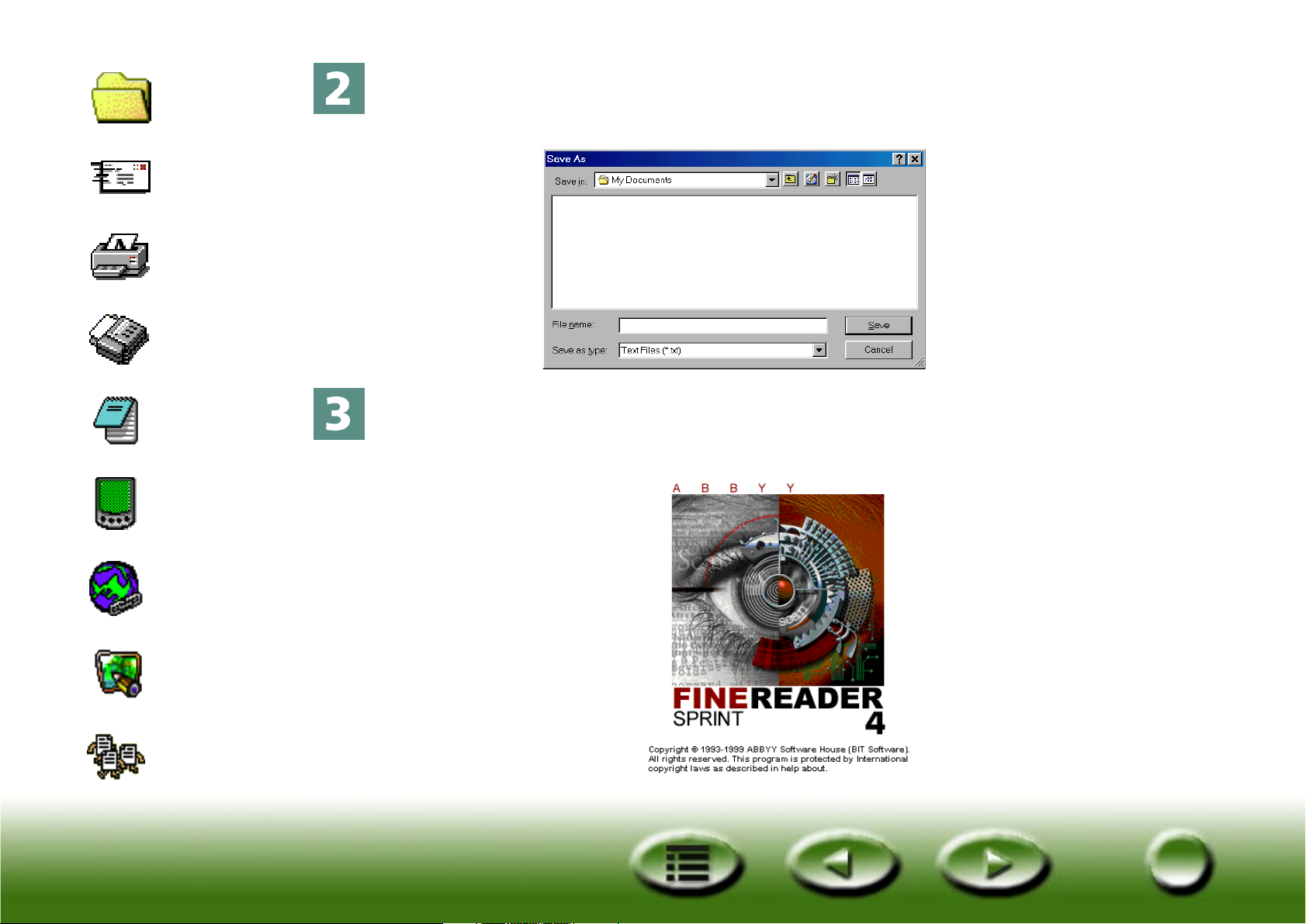
Indice rapido
File
Posta
elettronica
Stampante
Fax
OCR
MiraScan 5.0 inizia la scansione dell'immagine. Viene visualizzata la finestra di dialogo “Salva con nome”. Specificare il nome e la posizione in cui
salvare il file di testo e fare clic su “Salva”.
Il software OCR (considerando FineReader 4.0 Sprint come esempio) riconosce l'immagine acquisita e salva il risultato con il nome e nella posizione
specificati al passo 2.
PDA
Web
Applicazioni
Sfondo
17
17
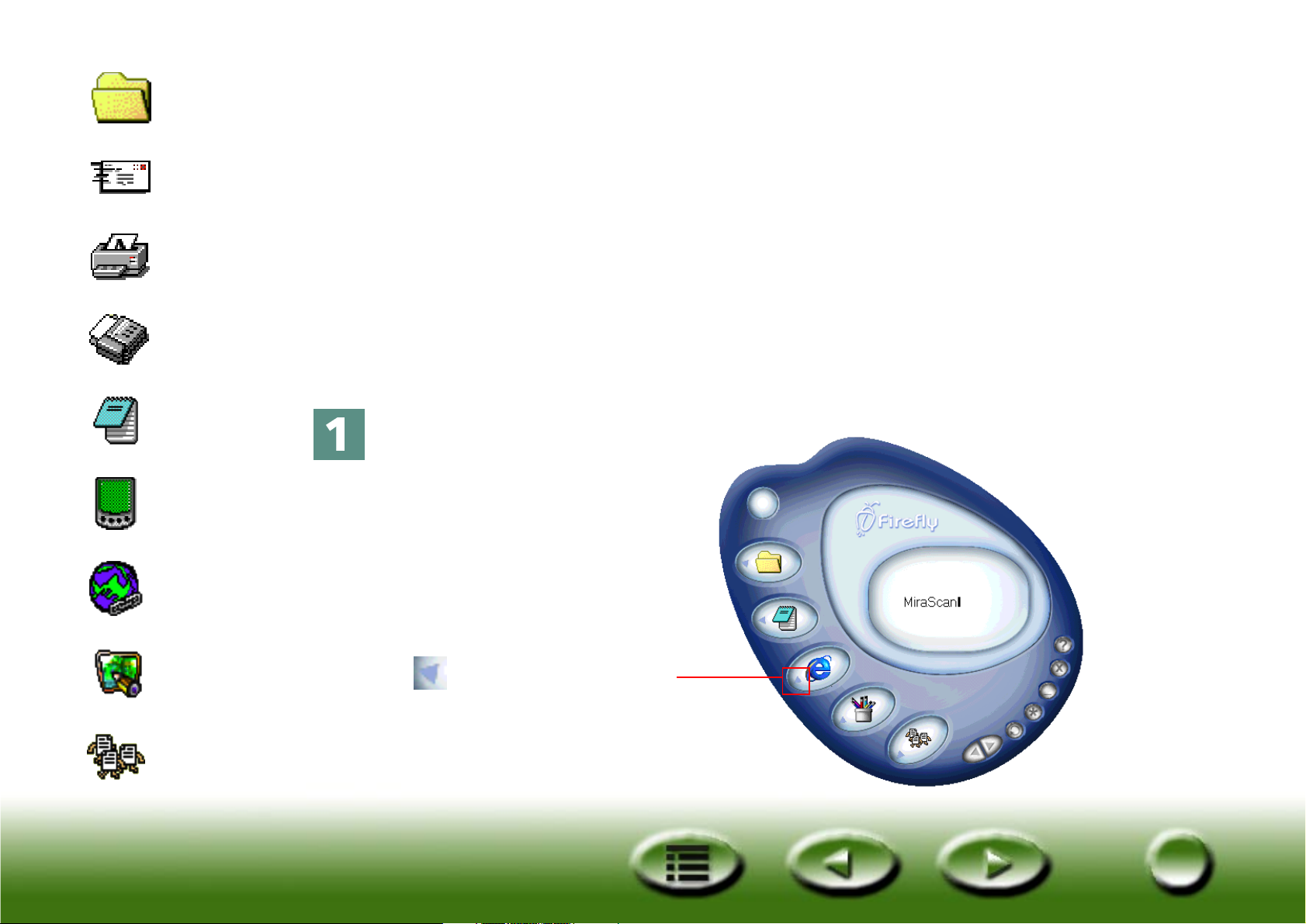
Indice rapido
File
Posta
elettronica
Stampante
Fax
OCR
PDA
Scannerizza su PDA
Questa funzione consente di acquisire le foto preferite nei PDA Palm
compatibili.
Prima di iniziare, verificare quanto segue:
• Il programma di utilità fornito con il PDA (ad esempio Palm Desktop) è
installato.
• Il software “Album ToGo” (disponibile nella cartella “AlbumToGo” sul
CD-ROM del software dello scanner) è installato.
• Il PDA è inserito sulla base e collegato correttamente al computer.
Fare clic sul pulsante indicato in basso.
Web
Applicazioni
Sfondo
Fare clic sul triangolo
su questo pulsante
18
18
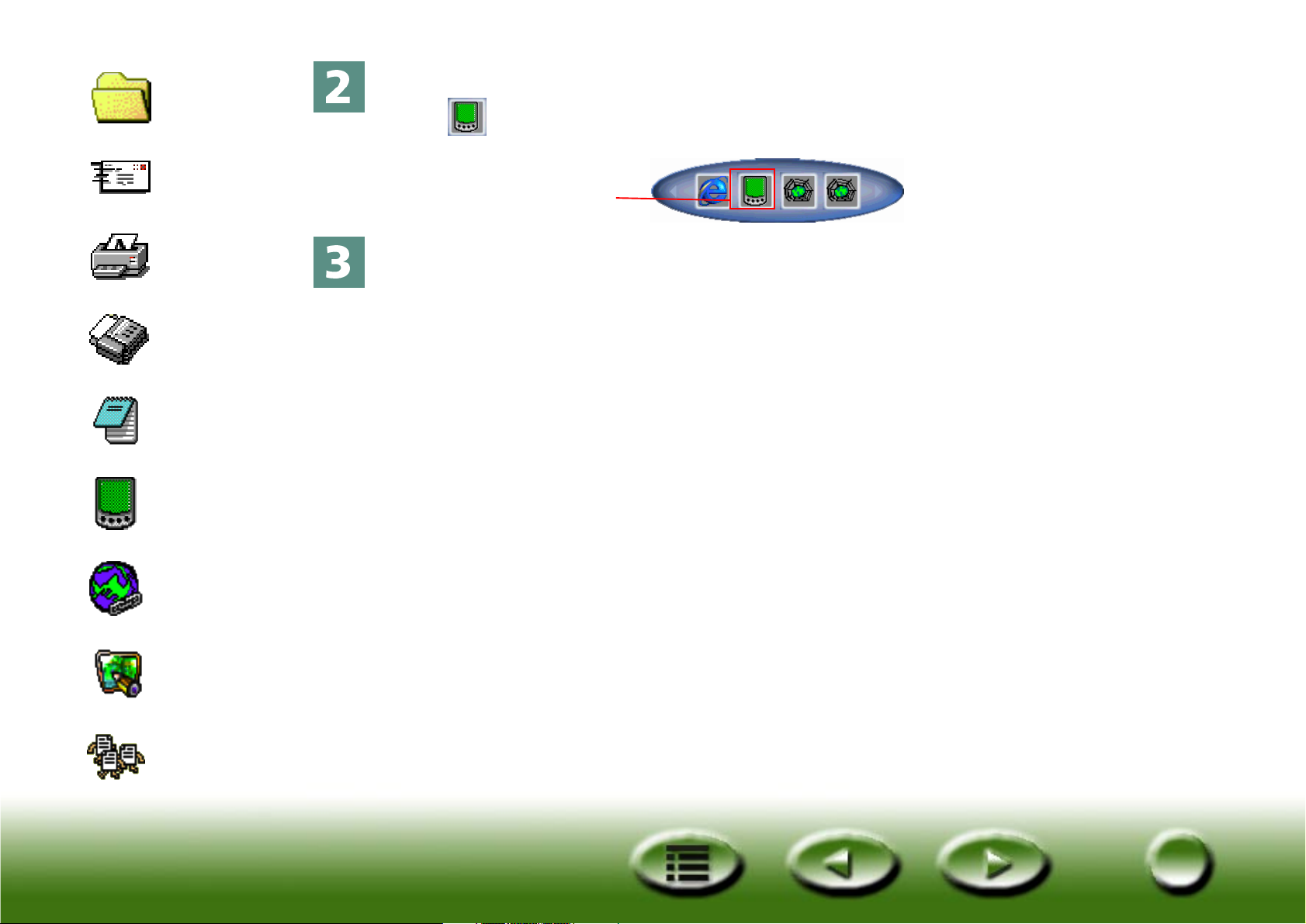
Indice rapido
File
Sulla sinistra viene visualizzata una barra dei pulsanti. Fare clic sul pul-
sante sulla barra dei pulsanti.
Posta
elettronica
Stampante
Fax
OCR
PDA
Web
Fare clic su
questo pulsante
MiraScan 5.0 inizia la scansione dell'originale. Al termine, premere il pulsante Sync sulla base per trasferire l'immagine acquisita sul PDA.
Applicazioni
Sfondo
19
19
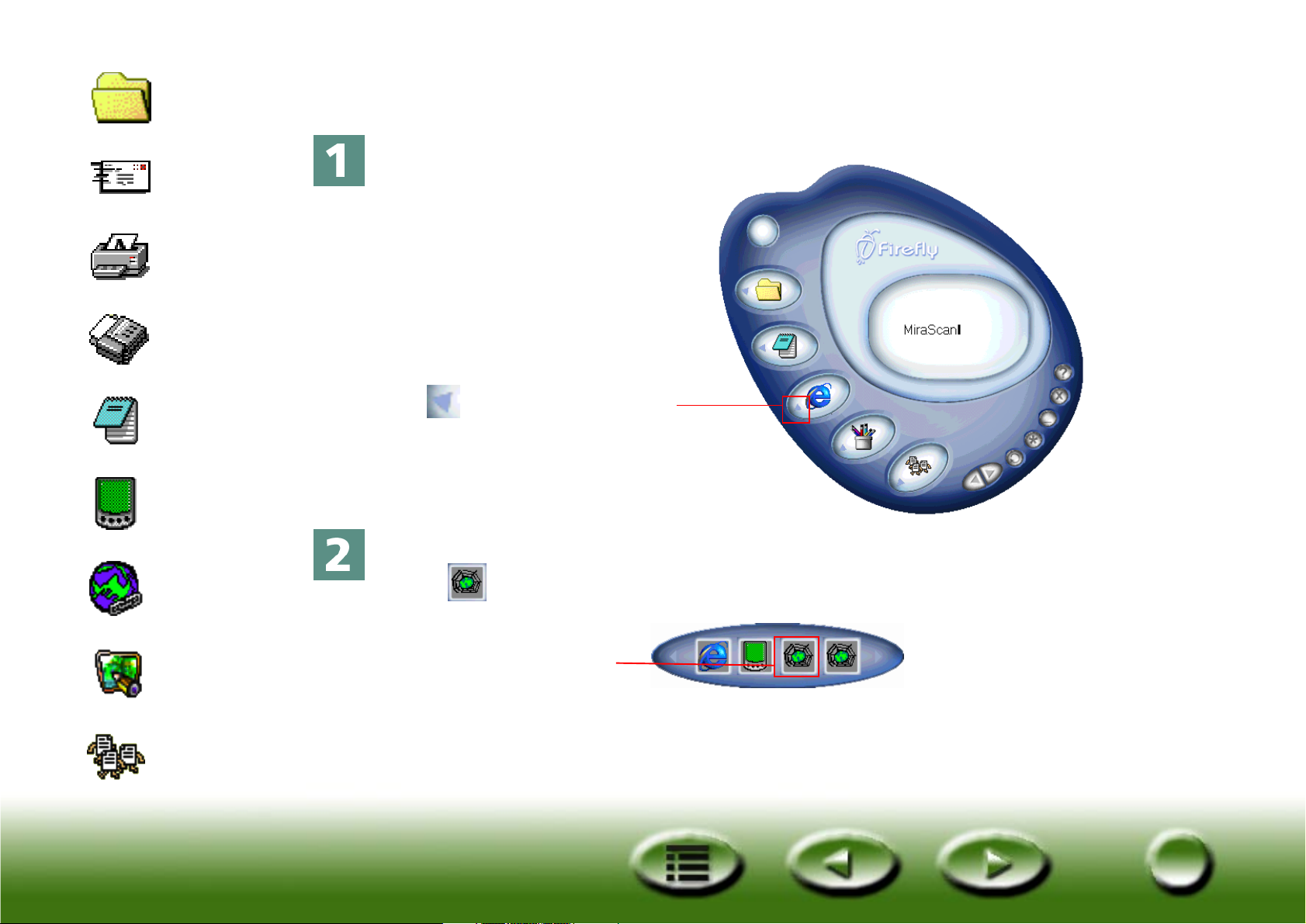
Indice rapido
File
Posta
elettronica
Stampante
Fax
OCR
PDA
Scansione su Web
Fare clic sul pulsante indicato in basso.
Fare clic sul triangolo
su questo pulsante
Web
Applicazioni
Sfondo
Sulla sinistra viene visualizzata una barra dei pulsanti. Fare clic sul pul-
sante sulla barra dei pulsanti.
Fare clic su
questo pulsante
20
20
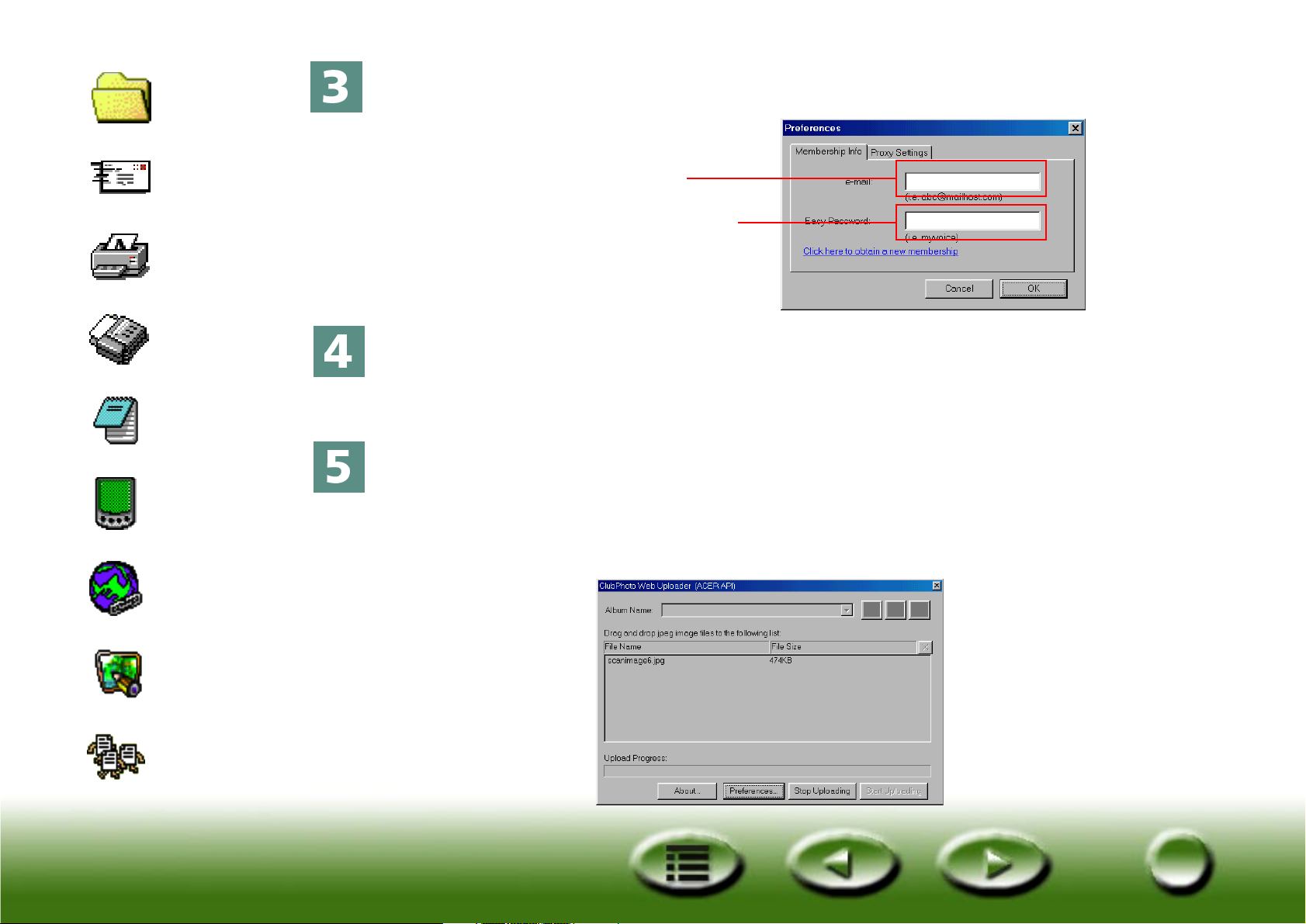
Indice rapido
File
MiraScan 5.0 inizia la scansione dell'originale. Al termine, viene visualizzata la seguente finestra di dialogo.
Inserire il proprio
Posta
elettronica
Stampante
Fax
OCR
PDA
Web
indirizzo di posta
elettronica
Specificare la
password
A questo punto è necessario registrarsi al sito Web di condivisione foto e
ottenere una pagina di album. Collegarsi ad Internet. Inserire l'indirizzo di
posta elettronica e specificare la password nella finestra di dialogo. Al termine, fare clic su “OK”.
Viene visualizzata la finestra di dialogo seguente, con l'avanzamento
dell'operazione. Al termine del caricamento, viene aperto il browser Internet in dotazione, ad esempio Microsoft Internet Explorer, e l'immagine
acquisita sarà visualizzata nella propria pagina di album. Se l'immagine
non viene visualizzata, fare clic sul pulsante “Aggiorna” del browser.
Applicazioni
Sfondo
21
21
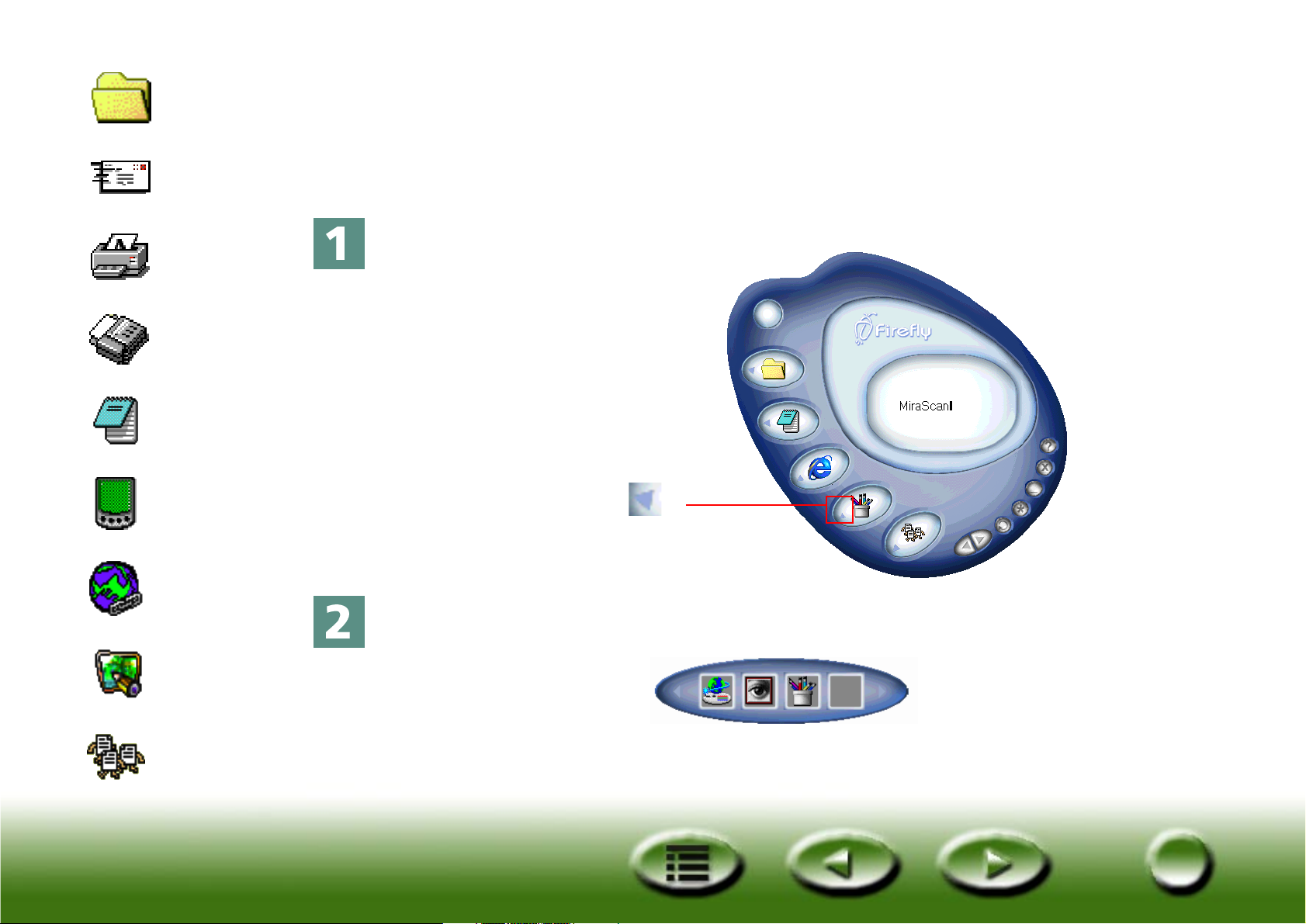
Indice rapido
File
Posta
elettronica
Stampante
Fax
OCR
PDA
Scansione nei programmi applicativi
Se si dispone di programmi che MiraScan 5.0 può riconoscere e con cui può
operare, è possibile utilizzare questa funzione per acquisire e trasferire le
immagini acquisite su tali programmi.
Fare clic sul pulsante indicato in basso.
Fare clic sul triangolo
Web
Applicazioni
Sfondo
su questo pulsante.
Viene visualizzata una barra dei pulsanti con le icone di vari programmi
applicativi.
22
22
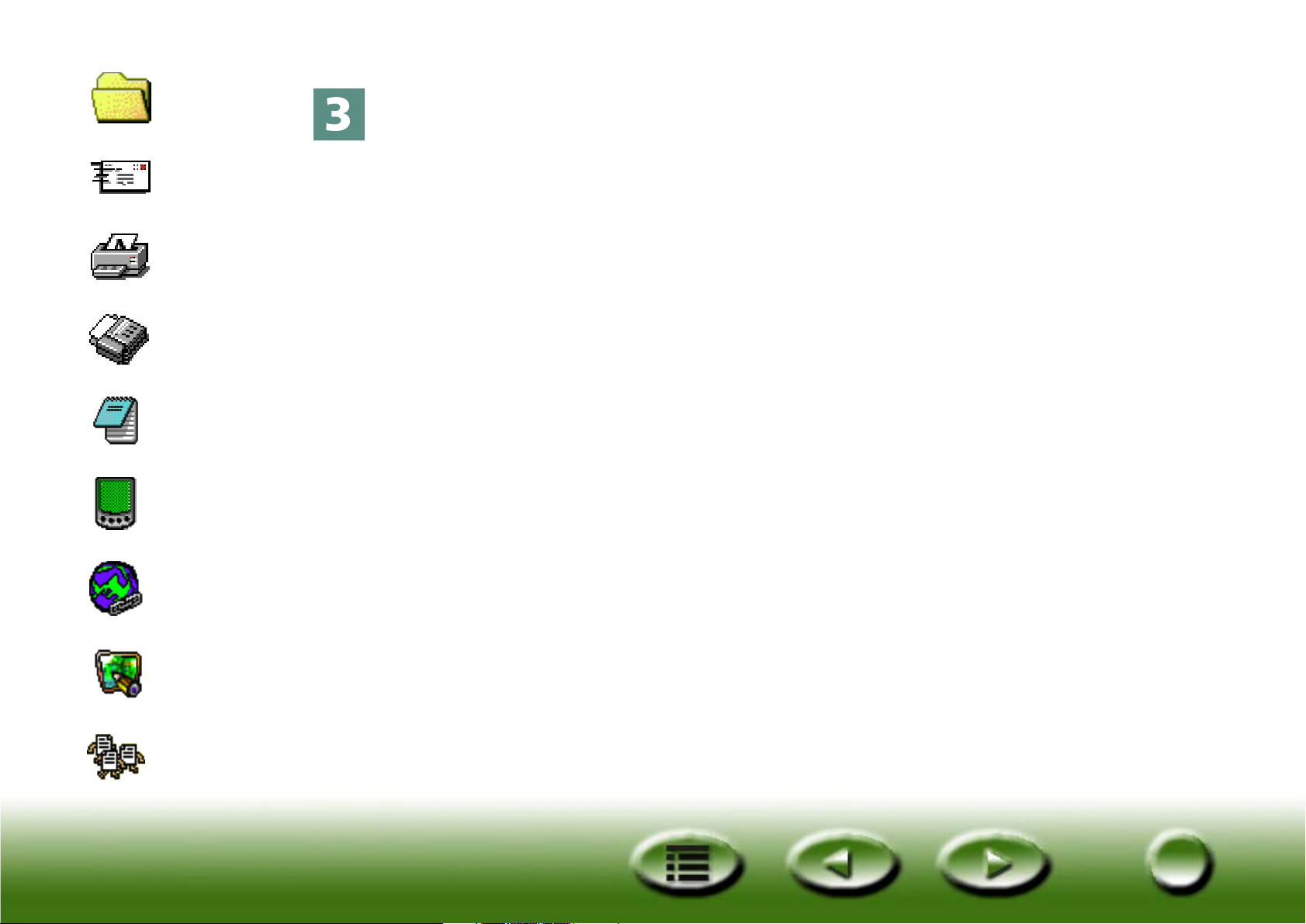
Indice rapido
File
Posta
elettronica
Stampante
Fax
OCR
Fare clic su un'icona sulla barra dei pulsanti. MiraScan 5.0 avvia la scansione dell'originale e trasferisce l'immagine acquisita al programma applicativo scelto.
PDA
Web
Applicazioni
Sfondo
23
23
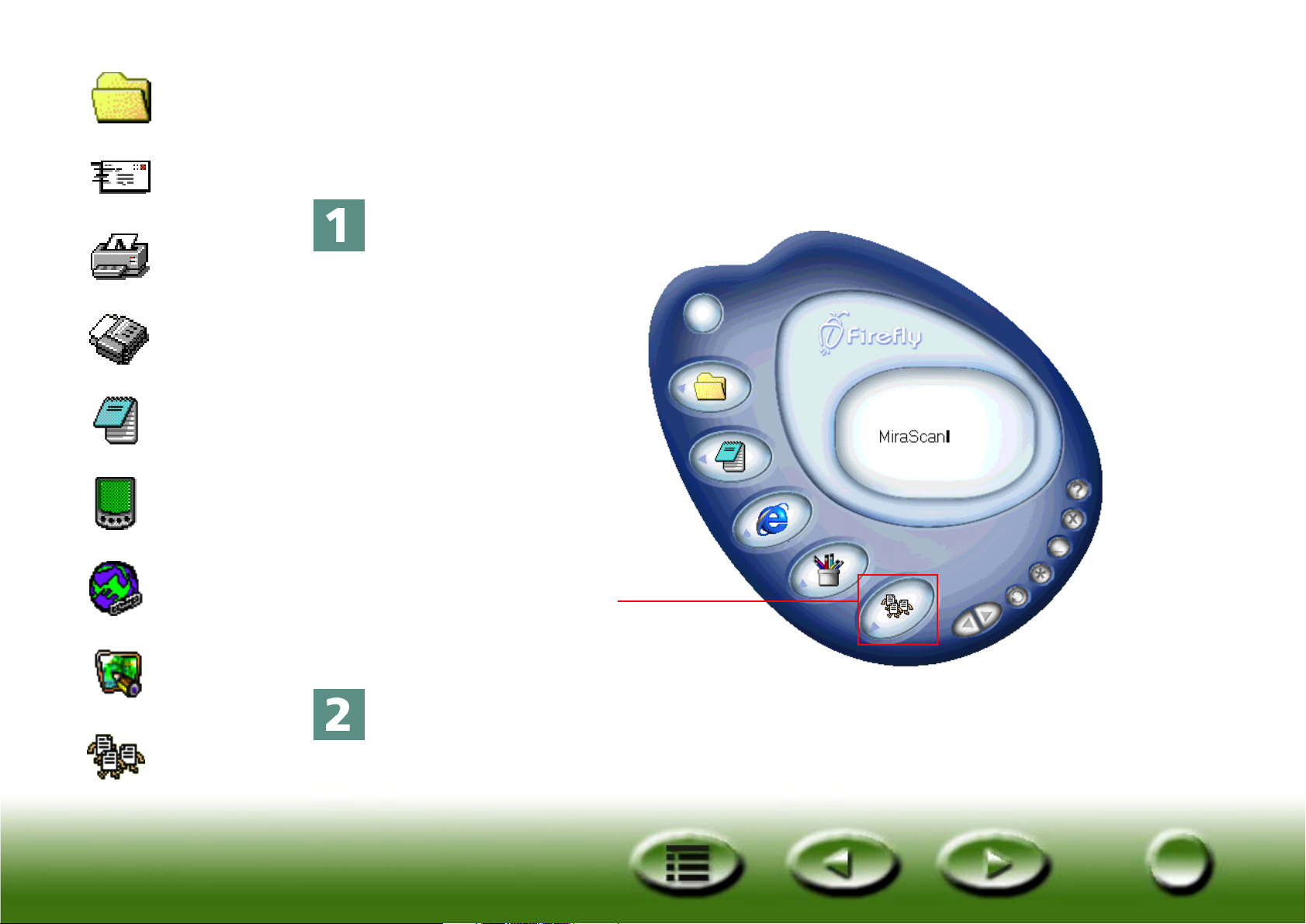
Indice rapido
File
Posta
elettronica
Stampante
Fax
OCR
PDA
Scansione su sfondo
Questa funzione consente di acquisire le immagini e di sostituire lo sfondo
Windows corrente con la nuova immagine acquisita.
Fare clic sul pulsante indicato in basso.
Web
Applicazioni
Sfondo
Fare clic su questo
pulsante
MiraScan 5.0 avvia la scansione dell'originale e al termine, lo sfondo
attuale sarà sostituito dall'immagine acquisita.
24
24

Chiusura di MiraScan 5.0
Per chiudere MiraScan 5.0: fare clic sul pulsante .
Fare clic su
questo pulsante
25
25
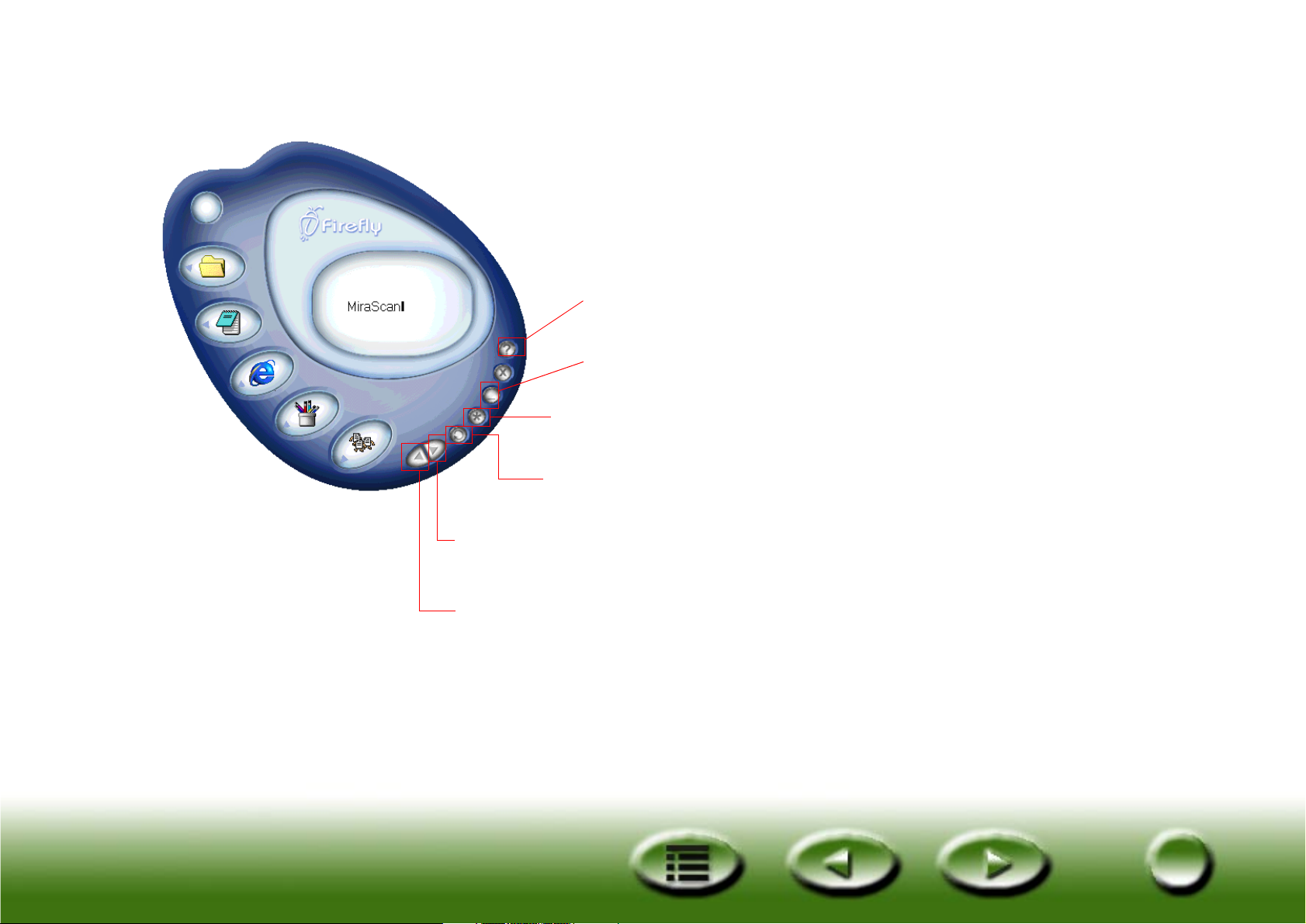
Altre operazioni
Fare clic su questo pulsante per accedere
alle opzioni di impostazione avanzate
Fare clic su questo pulsante per passare
alla modalità console
Fare clic su questo pulsante per accedere alla guida in linea
Fare clic su questo pulsante per ridurre
MiraScan 5.0 a icona
Fare clic su questo pulsante per nascondere
tutte le barre dei pulsanti
Fare clic su questo pulsante per visualizzare
tutte le barre dei pulsanti
26
26
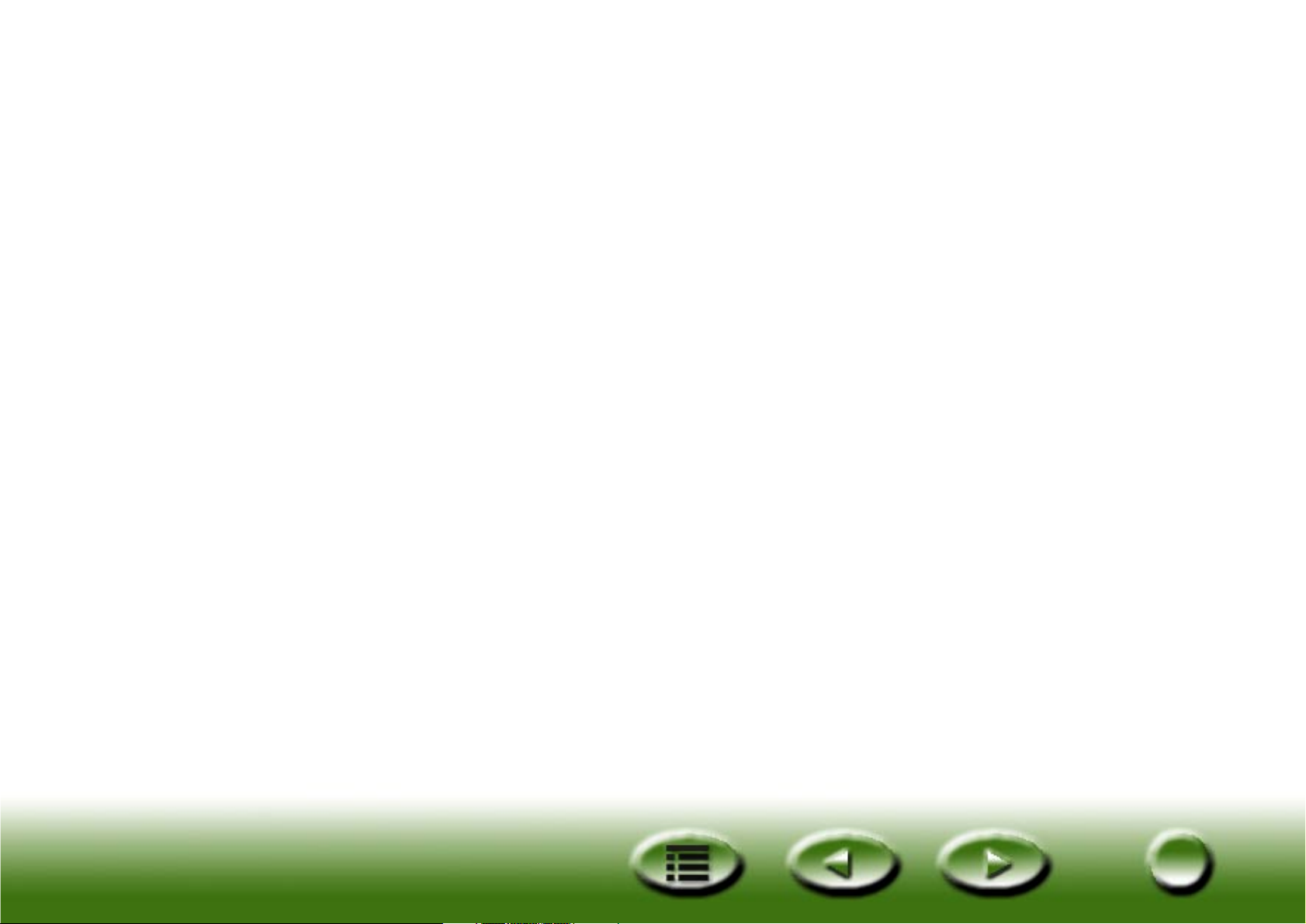
Panoramica
Introduzione a MiraScan 5.0
In qualità di programma altamente innovativo, MiraScan 5.0 offre un'interfaccia utente e delle funzioni
più facili e convenienti, grazie ad un progetto e sviluppo più avanzati. MiraScan 5.0 offre una nuova
modalità di funzionamento per gli utenti.
Novità di MiraScan 5.0
Per una personalizzazione ottimale, questa versione offre le seguenti funzioni avanzate:
Modalità pulsanti --- Sia per i principianti che per gli utenti esperti di MiraScan 5.0, sarà interessante ini-
ziare ad utilizzare i numerosi vantaggi offerti appena possibile. L'interfaccia utente è facile da usare ed
ha un aspetto gradevole. Per facilitare le operazioni, MiraScan 5.0 offre la modalità pulsanti con pulsanti
facilmente riconoscibili. In tal modo è possibile individuare rapidamente il pulsante collegato ad una
determinata operazione secondaria e ciò consente di comprendere meglio le relazioni esistenti tra le operazioni che il programma supporta.
Non ha importanza se non si ha alcuna esperienza con la scansione o con i formati delle immagini. Questo
programma consente di acquisire le immagini in diverse destinazioni con il semplice clic su un pulsante. Le
operazioni sono state divise in cinque classi approssimative. Esse sono: scansione su Office Assistance
(OA), scansione su documento, scansione su Web & Remoto, scansione su Applicazione per immagini e
scansione su Festa di immagini. Facendo clic è possibile espandere ciascuna classe ed operare ulteriori
selezioni. In ciascuna classe sono forniti alcuni programmi predefiniti. È possibile aggiungere un nuovo
programma mediante la funzione di trascinamento o attraverso le impostazioni. Per aumentare l'intuitività del programma, tutti prompt sono visualizzati in una finestra di messaggi. Quasi tutte le impostazioni e le macro possono essere modificate nelle schede di impostazione. Basta solo fare clic su un
pulsante. Niente di più facile, non è vero?
Modalità console --- Se non si è soddisfatti del risultato della modalità pulsanti o si desidera eseguire ope-
razioni più sofisticate, è possibile provare subito la modalità console. Questa modalità offre un controllo
completo ed efficace su tutte le operazioni. È possibile eseguire la rispettiva operazione in una finestra
27
27
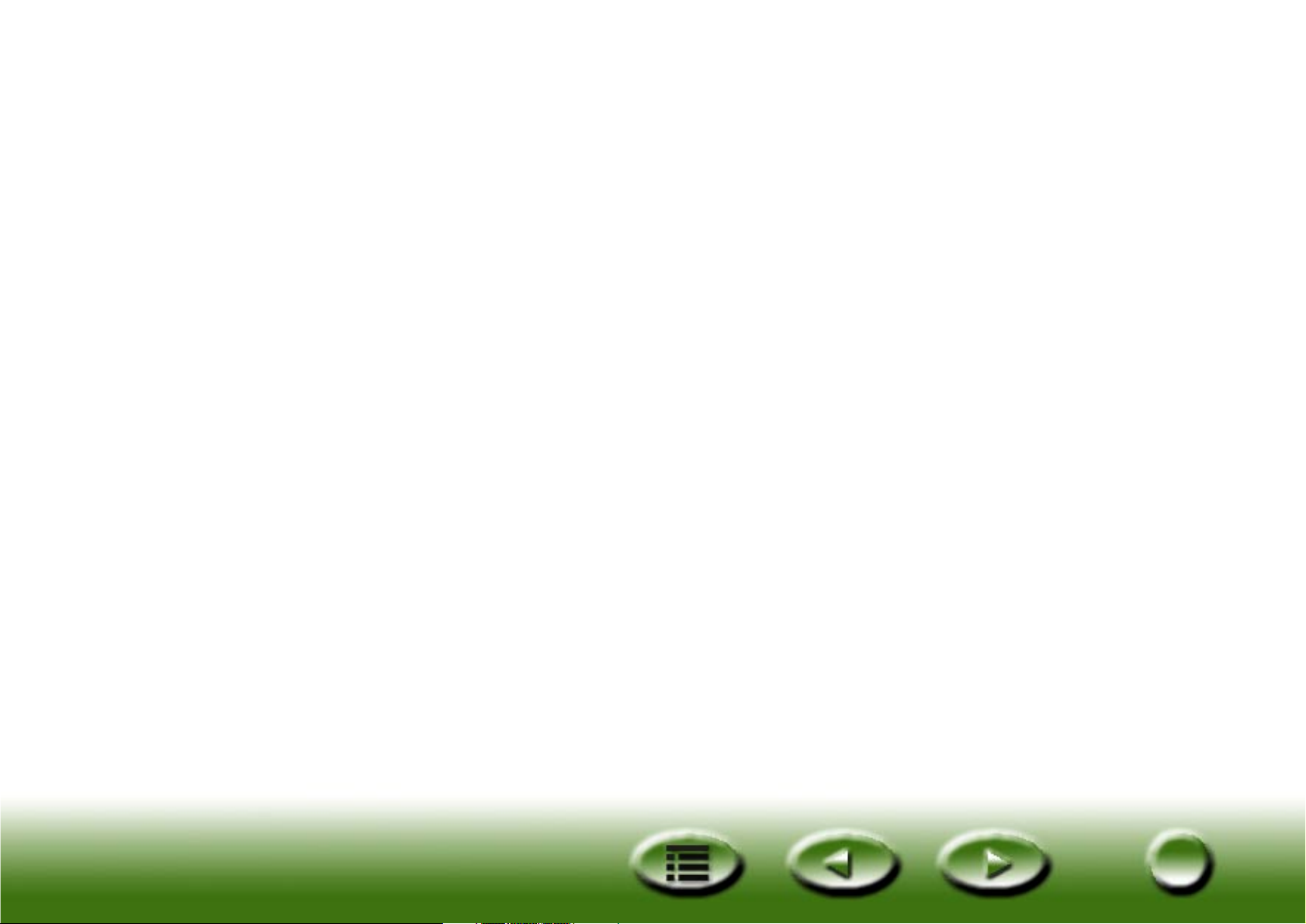
relativamente indipendente, nonché passare attraverso finestre parziali e necessarie a propria scelta. In
modalità console, è possibile sfoggiare tutta la propria esperienza. Sono stati forniti parametri, impostazioni, macro ed operazioni facilissime da eseguire. Al pari di altri programmi software per l'elaborazione
delle immagini, oltre alle finestre principali vengono fornite finestre secondarie mobili e controllabili per
agevolare l'utilizzo complessivo. Le potenti funzioni di questa applicazione garantiscono dei risultati professionali. Non occorre preoccuparsi di non possedere l'abilità necessaria. Questa guida alla fine trasformerà
tutti in esperti.
Passaggio dalla modalità pulsanti alla modalità console --- Dopo aver acquistato la familiarità
necessaria con tali modalità, sarà possibile cominciare ad utilizzarle per ottenere i risultati desiderati. È
possibile passare da una modalità all'altra. Il sistema salva le ultime impostazioni per la modalità console.
Finestra dei lavori di scansione --- Nella nuova finestra dei lavori di scansione è possibile specificare
una sequenza dei lavori di scansione. Nell'elenco dei lavori di scansione è offerta un'anteprima del flusso
di lavoro. In questa finestra sono disponibili tutte le informazioni sulla ricerca, la scansione, le variabili e
le operazioni, ecc. È possibile definire le proprietà per vari elementi per meglio soddisfare tutte le
esigenze.
Modalità TWAIN --- Oltre alle due modalità operative, la modalità TWAIN viene utilizzata nel pro-
gramma come un'origine di input delle immagini. Sebbene le sue prestazioni siano simili alla modalità
console, la visualizzazione in anteprima del materiale acquisito e la regolazione delle proprietà è facile
come nella modalità console. Dopo la regolazione, l'immagine acquisita viene inviata automaticamente
ad un'applicazione scelta per un'ulteriore elaborazione più specialistica. La preparazione è ottimale.
28
28

Struttura generale di MiraScan 5.0
Per una migliore comprensione della struttura generale e delle modalità operative di MiraScan 5.0, fare
riferimento all'illustrazione.
Modalità pulsanti
MiraScan 5.0
Modalità console
Modalità TWAIN
29
29

Tipo di originale
Classe OA
Classe documento
Interfacce utente di MiraScan 5.0
Modalità pulsanti
Pannello dei messaggi
Classe Web &
Remoto
Classe Applicazioni
per immagini
Classe Festa
di immagini
Espandi/Chiudi
Guida
Chiudi
Riduci a icona
Impostazione
Modalità
30
30

Modalità
Se si fa clic su questo pulsante si passa dalla modalità pulsanti alla modalità console.
Impostazioni
Qui è possibile modificare le impostazioni predefinite della modalità pulsanti, personalizzare le macro,
ecc. Facendo clic su questo pulsante, viene visualizzata una nuova finestra di dialogo. Vedere “Imposta-
zioni in modalità pulsanti” a pagina 53.
Riduci a icona
Per ridurre a icona l'interfaccia di sistema nel vassoio di sistema (facoltativo in Impostazioni) o nella barra
delle applicazioni (valore predefinito).
Esci
Fare clic su questo pulsante per chiudere MiraScan 5.0 e salvare tutte le impostazioni correnti. Per ulteriori informazioni consultare “Modalità pulsanti” a pagina 47.
Guida in linea
Fare clic su questo pulsante per collegarsi al sistema della guida in linea.
Espandi/Chiudi
Se si fa clic su questo pulsante, le barre dei pulsanti espanse verranno chiuse e viceversa. Sono disponibili
cinque barre dei pulsanti: OA, Documento, Web & Remoto, Applicazione per immagini e Festa di
immagini.
Tipo di originale
Qui è possibile scegliere il tipo di materiale utilizzato per la scansione in una barra espansa. Le opzioni
disponibili sono Lucido, Negativo e Riflettente. Questo pulsante è attivo solo quando con lo scanner è
disponibile TPO (opzione Lucido).
Pulsante classe OA
Fare clic su questo pulsante per espandere una barra dei pulsanti in cui è possibile classificare tutti i tipi di
operazione per OA (Office Assistance). Per informazioni dettagliate, consultare “Classe Office Assistance
(OA)” a pagina 49.
31
31

Pulsante classe Documento
Questa voce consente di espandere una barra dei pulsanti di classe in cui sono elencati motori OCR (riconoscimento ottico dei caratteri) o applicazioni per l'elaborazione dei documenti. Per informazioni dettagliate, consultare “Classe documento” a pagina 50.
Pulsante classe Web & Remoto
Questa voce consente di espandere una barra dei pulsanti di classe in cui sono elencati collegamenti a siti
Web o programmi per la modifica di pagine Web. Per informazioni dettagliate, consultare “Classe Web &
Remoto” a pagina 50.
Pulsante classe applicazioni per immagini
Questa voce consente di espandere una barra dei pulsanti di classe in cui sono elencate le applicazioni per
immagini. Per informazioni dettagliate, consultare “Classe Applicazione per immagini” a pagina 51.
Pulsante classe festa di immagini
Questa voce consente di espandere una barra dei pulsanti di classe in cui è possibile eseguire divertenti
elaborazioni di immagini. Per informazioni dettagliate, consultare “Classe Festa di immagini” a
pagina 52.
32
32

Modalità console
Finestra Control
Finestra di anteprima
33
33

INESTRA CONTROL
F
Anteprima
Elenco delle operazioni
di scansione
Pulsante di modalità
Tipo di originale
Funzione automatica
Tipo di originale
Qui è possibile scegliere il tipo di materiale utilizzato per la scansione in una barra espansa. Le opzioni
disponibili sono Pellicola positiva , Negativo e Riflettente . Questa voce è attiva solo
quando sullo scanner è installato TPO (opzione Lucido).
Commutatore Funzione Auto
Qui è possibile attivare o disattivare la funzione automatica delle impostazioni.
Anteprima
Destinazione
Macro Scansione
Regolazione immagine
Guida
Chiudi
Riduci a icona
Impostazioni
Con questo pulsante è possibile visualizzare l'anteprima del materiale acquisito. Il risultato viene visualizzato nella finestra di anteprima.
Destinazione
Se si fa clic su questo pulsante, viene visualizzato un menu a discesa in cui è possibile scegliere una destinazione per la scansione.
34
34

Macro
Se si fa clic su questo pulsante, è possibile selezionare una macro predefinita o personalizzata per le
impostazioni di scansione. Per informazioni dettagliate, consultare “Macro impostazioni di scansione” a
pagina 68.
Elenco delle operazioni di scansione
Apre e chiude l’Elenco dei lavori di scansione. Per informazioni dettagliate, consultare “La finestra
dell'elenco impostazioni lavoro” a pagina 106.
Regolazione immagine
Questo pulsante consente di aprire e chiudere la finestra Regolazione immagine. Quando questa finestra
viene aperta per la prima volta, è visualizzata in modalità Autocomposizione colori. Per ulteriori informa-
zioni, consultare “Modalità Autocomposizione colori” a pagina 79.
Scansione
Fare clic su questo pulsante per iniziare la scansione.
Modalità
Fare clic su questo pulsante per passare dalla modalità console alla modalità pulsanti.
Guida
Fare clic su questo pulsante per collegarsi al sistema della guida in linea.
Esci
Fare clic su questo pulsante per chiudere MiraScan 5.0 e salvare tutte le impostazioni correnti.
Impostazioni
Fare clic su questo pulsante per modificare le impostazioni predefinite della modalità console (leggermente diversa dalla modalità pulsanti) o per personalizzare le macro. Vedere “Macro impostazioni di
scansione” a pagina 68.
Riduci a icona
Fare clic su questo pulsante per ridurre a icona l'interfaccia utente nella barra delle applicazioni (valore
predefinito) o nel vassoio di sistema (facoltativo in Impostazioni).
35
35

Pulsanti strumenti
frame
INESTRA DI ANTEPRIMA
F
Ingrandisci/Ripristina
Righello
Area di anteprima
Quadratino di ridimensionamento della
finestra
36
36

Pulsanti strumenti frame
Selezionare
Fare clic su questo pulsante per selezionare uno o più frame. Per informazioni dettagliate, consultare
“Strumenti del frame” a pagina 75.
Aggiungi
Fare clic su questo pulsante per trascinare un nuovo frame nella finestra di anteprima.
Duplica frame
Fare clic su questo pulsante per duplicare un frame.
Primo frame
Fare clic su questo pulsante per attivare il primo frame.
Frame precedente
Fare clic su questo pulsante per attivare il frame precedente.
Frame successivo
Fare clic su questo pulsante per attivare il frame successivo.
Ultimo frame
Fare clic su questo pulsante per attivare l'ultimo frame.
Capovolgi
Fare clic su questo pulsante per capovolgere la tela orizzontalmente. Per capovolgere la tela verticalmente, fare clic su questo pulsante tenendo premuto il tasto “Maiusc” sulla tastiera.
Ruota
Fare clic su questo pulsante per ruotare la tela di 90 gradi in senso orario. Per ruotare la tela di 90 gradi in
senso antiorario, tenere premuto il tasto “Maiusc”.
Zoom
Fare clic su questo pulsante per ingrandire o ridurre un'immagine.
Zoom selezionato
Fare clic su questo pulsante per ingrandire al massimo il frame o i frame attivi.
37
37

Ingrandisci immagine
Fare clic su questo pulsante per ingrandire al massimo l'anteprima, a prescindere che si utilizzi o meno
Zoom scansione.
Mostra massimo per larghezza
Fare clic su questo pulsante per ingrandire al massimo la larghezza dell'anteprima.
Mostra massimo per altezza
Fare clic su questo pulsante per ingrandire al massimo l'altezza dell'anteprima.
Zoom scansione
Fare clic su questo pulsante per eseguire lo zoom nel frame attivo, adattarlo alla finestra di anteprima e
visualizzarlo alla massima risoluzione.
Mano
Fare clic su questo pulsante per visualizzare una mano che trascini un'immagine, nel caso non entri completamente nella finestra di anteprima.
Cestino
Fare clic su questo pulsante per eliminare il frame attivo. Questo sarà rimosso quando si uscirà dal
programma.
Opzioni del righello
Per informazioni dettagliate, consultare “Funzionamento del righello” a pagina 75.
Righelli
Un righello orizzontale consente di localizzare l'immagine e calcolarne le dimensioni. Esso converte automaticamente nell'unità corretta quando viene selezionata un'altra unità in Funzionamento del righello.
Area di anteprima
Tutti i risultati di scansione preliminare sono visualizzati in questa area per l'anteprima.
38
38

LENCO DEI LAVORI DI SCANSIONE
E
La finestra Elenco dei lavori di scansione viene visualizzata quando si fa clic sul pulsante Elenco dei lavori
di scansione nella finestra Control.
Jobs sheet
Copia
Incolla
Carica
Salva
Aggiungi
Reimposta
Elimina Chiudi
Area di visualizzazione
dello stato
39
39

Copia
Fare clic su questo pulsante per copiare il lavoro originale o tutti i parametri negli appunti.
Incolla
Fare clic su questo pulsante per incollare i parametri dagli appunti nel lavoro selezionato o nella cella di
memorizzazione.
Carica
Fare clic su questo pulsante per caricare i parametri di scansione da un file.
Salva
Fare clic su questo pulsante per salvare tutti i parametri o solo quelli selezionati come file. Se la casella di
opzione viene selezionata, è possibile salvarli come nuova macro. Se si tiene premuto il tasto “Maiusc”, è
possibile salvarli direttamente come nuova macro.
Reimposta
Reimposta tutti i parametri sui valori predefiniti di sistema.
Aggiungi
Fare clic su questo pulsante per aggiungere una nuova operazione di scansione al foglio di lavoro.
Elimina
Fare clic su questo pulsante per eliminare i lavori selezionati.
Jobs Sheet
Qui è possibile modificare i parametri di vari lavori. Per informazioni dettagliate, consultare Foglio di
lavoro.
Area di visualizzazione dello stato
Mostra lo stato corrente del sistema e della scansione, incluso lo spazio disponibile su disco, il numero
delle operazioni di scansione e le dimensioni totali dei lavori.
40
40

Avvio rapido
Realizzazione di una scansione in modalità pulsanti
Per iniziare ad operare con MiraScan 5.0, seguire le istruzioni fornite di seguito.
Passo 1:Controllare che lo scanner sia in buone condizioni e chiudere tutte le applicazioni non in uso
Passo 2:Inserire l'originale sul vetro dello scanner. Per informazioni su come inserire l'originale da acqui-
Nota: Lo scanner illustrato qui può essere diverso da quello utilizzato. In ogni caso il modo in
Scansione di originali riflettenti
Scansione di originali riflettenti
(consigliato). Per aprire MiraScan 5.0, fare clic su “Start” nella barra delle applicazioni di
Windows, selezionare > “Programmi” > “MiraScan V5.0” > “MiraScan V5.0” oppure fare doppio
clic sull'icona sul desktop.
sire sul vetro dello scanner, fare riferimento alle illustrazioni.
cui posizionare l'originale è lo stesso.
Attenzione alla direzione
Collocare l'originale con il lato da sottoporre a
scansione rivolto verso il basso, sul vetro dello
scanner. Per evitare di eseguire la scansione
dell'immagine nella direzione errata, fare attenzione alla direzione dell'originale.
41
41

Scansione degli originali lucidi
Nota: per la scansione di originali lucidi, lo scanner deve essere munito di TPO (opzione per
lucidi). Prima di procedere con la scansione, rimuovere il coperchio del TPO.
Per rimuovere il pannello del TPO:
Aprire il coperchio dello scanner ed individuare il
manico del coperchio del TPO. Tirare il manico
verso il basso per staccare il coperchio del TPO.
Continuare ad abbassare il coperchio del TPO
finché non raggiunge una posizione verticale
rispetto al TPO.
Estrarre il coperchio.
42
42

Inserire l'originale in un apposito telaio, quindi collocarlo sul vetro dello scanner. Durante l'operazione,
accertarsi che l'area di calibrazione sia rivolta nella direzione corretta (verso il pannello anteriore dello
scanner). Non ostruire l'area di calibrazione in quanto ciò impedirebbe allo scanner di funzionare in
modo corretto.
Fare attenzione alla direzione
dell'area di calibrazione
Area di calibrazione
Telaio per la collocazione dei lucidi
Scansione delle pellicole
Collocare la pellicola
con il lato emulsione
rivolto verso il basso
Contenitore di pellicole positive
Collocare la pellicola positiva
nell'apposito contenitore
43
43

Scansione delle diapositive montate su telaio
Contenitore delle diapositive
Scansione di filmine
Contenitore per filmine.
Inserire la filmina nell'apposito contenitore
44
44

Passo 3:Quando si apre MiraScan 5.0 per la prima volta, viene avviata automaticamente la modalità pul-
santi. Dalla modalità pulsanti è possibile trasferire il materiale acquisito in altre applicazioni per
un'ulteriore elaborazione. Ad esempio se si desidera salvare il materiale acquisito in un file,
basta fare clic sul pulsante “Scannerizza nel File”.
Passo 4:MiraScan 5.0 avvia automaticamente la visualizzazione in anteprima e la scansione. Sullo
schermo viene visualizzata una casella di avanzamento e quindi una finestra di dialogo Salva file
per consentire di definire il nome e il formato del file e selezionare un percorso. Sono fornite
impostazioni predefinite per tutte le destinazioni. Tuttavia, è possibile modificarle secondo le
proprie esigenze. Per ulteriori informazioni sulla personalizzazione di tali impostazioni, consultare “Impostazioni in modalità pulsanti” a pagina 53.
Realizzazione di una scansione in modalità console
Passo 1:Inserire l'originale sul vetro dello scanner.
Passo 2:Aprire MiraScan 5.0 facendo clic su “Start” nella barra delle applicazioni di Windows e selezio-
nando “Programmi” > “MiraScan V5.0” > “MiraScan V5.0” oppure fare doppio clic sull'icona
sul desktop. Se MiraScan 5.0 è in modalità pulsanti, fare clic sul pulsante per passare
alla modalità console. MiraScan 5.0 avvia l'anteprima dell'originale e al termine, l'anteprima
dell'immagine viene visualizzata nella finestra di anteprima.
Passo 3:Se MiraScan 5.0 si trova già in modalità console, fare clic sul pulsante nella finestra Control
per visualizzare l'anteprima dell'originale.
Passo 4:Selezionare il tipo di originale appropriato facendo clic sul pulsante nella finestra Control e
selezionare un tipo da . Se si seleziona un negativo , viene visualizzata una finestra
di dialogo Tipo di pellicola. Selezionare il tipo di pellicola dell'originale.
Passo 5:A questo punto è possibile effettuare regolazioni alla scansione, ad esempio:
• Utilizzare gli strumenti Frame nella finestra di anteprima per aggiungere, duplicare e ricercare i lavori di
scansione (vedere “Strumenti del frame” a pagina 75).
45
45

• Fare clic sul pulsante nella finestra Control per utilizzare le macro di scansione preimpostate
(vedere “Macro impostazioni di scansione” a pagina 68).
• Fare clic sul pulsante nella finestra Control per aprire la finestra dell'elenco impostazioni lavoro per
ciascun lavoro di scansione (vedere “La finestra dell'elenco impostazioni lavoro” a pagina 106).
• Fare clic sul pulsante nella finestra Control per aprire la finestra Regolazione immagine ed effet-
tuare regolazioni più precise sull'immagine (vedere “Finestra Regolazione immagine” a pagina 78).
• Selezionare una destinazione per l'immagine acquisita facendo clic sul pulsante nella finestra Con-
trol e selezionando l'applicazione o la periferica dall'elenco visualizzato.
Passo 6:Fare clic sul pulsante per iniziare la scansione dell'originale. Al termine, l'immagine viene
inviata alla destinazione selezionata.
Realizzazione di una scansione in modalità TWAIN
Passo 1:Aprire un'applicazione compatibile TWAIN
Passo 2:La prima volta che si effettua una scansione, selezionare l'origine TWAIN scegliendo “Seleziona
origine” dal menu “File” e selezionare “MiraScan 5.0” nel software applicativo (sarà necessario
eseguire tale operazione una sola volta, a meno che il software applicativo non venga reinstallato). Si noti che le modalità di selezione dell'origine TWAIN possono differire in base al
software utilizzato. Per informazioni dettagliate, consultare la documentazione fornita con il
software applicativo.
Passo 3:Viene visualizzata la finestra della modalità console di MiraScan 5.0. Fare clic sul pulsante
nella finestra Control per visualizzare l'anteprima dell'originale.
Passo 4:Seguire i passi 3 e 4 descritti nella sezione “Realizzazione di una scansione in modalità console”.
Passo 5:Fare clic sul pulsante per iniziare la scansione dell'originale. Al termine, l'immagine viene
importata nel programma applicativo.
46
46

Ulteriori informazioni su MiraScan 5.0
MiraScan 5.0 offre tre modalità operative: Modalità pulsanti, console e TWAIN. Queste modalità sono
state progettate per adattarsi alle abitudini di ciascun utente e per offrire la migliore efficienza nella
maggior parte delle situazioni.
• Modalità pulsanti: per effettuare rapide scansioni.
• Modalità console: per effettuare scansioni che necessitano regolazioni più precise e raggiungere i
migliori risultati di scansione.
• Modalità TWAIN: per le scansioni con le applicazioni compatibili TWAIN.
Modalità pulsanti
Se si sono già utilizzati altri programmi con le funzioni rapide, già se ne conoscono i vantaggi. In caso
contrario, è possibile ottenere descrizioni dettagliate delle operazioni e delle azioni del cursore.
Quando si apre MiraScan 5.0 o si passa dalla modalità console alla modalità pulsanti, quest'ultima viene
visualizzata come:
47
47

Nell'area principale si trovano i pulsanti delle classi di scansione ed alcuni pulsanti di funzioni. Quando il
cursore viene spostato su un pulsante, nel pannello dei messaggi ne viene visualizzata una descrizione.
Per le funzioni dei pulsanti, consultare la tabella seguente.
Pulsanti di funzione
Tipo di originale
Qui è possibile specificare il tipo di materiale da acquisire, ad esempio, Pellicola positiva , Negativo
o Riflettente . Questa voce è attiva solo quando sullo scanner è installato TPO (opzione Lucido).
Espandi tutto/Riduci tutto
Espande tutti i pulsanti di classe per visualizzare l'intera barra dei pulsanti di ciascuna classe. /viceversa.
Riduci a icona
Riduce a icona l'interfaccia utente e visualizza i pulsanti o un'icona sulla barra delle applicazioni. La
posizione predefinita è la barra delle applicazioni, ma è possibile modificarla nella finestra di dialogo
Impostazioni.
Esci
Prima di uscire viene visualizzata una finestra di dialogo di conferma. In una casella di controllo “Non
chiedere più”, la casella di controllo predefinita non è selezionata e il pulsante d'opzione predefinito è
“Sì”. Se si fa clic su questo pulsante per chiudere il MiraScan 5.0, quest'ultimo salva l'impostazione corrente per un utilizzo successivo. Ma se alcuni parametri dello scanner corrente differiscono dall'ultima
volta, MiraScan 5.0 rifiuta tali parametri e utilizza quelli predefiniti.
Passa alla modalità console
Se si fa clic su questo pulsante, MiraScan 5.0 passa immediatamente alla modalità console ed esegue le
funzioni in base alle ultime impostazioni della modalità console.
Impostazioni
Qui è possibile modificare le impostazioni predefinite della modalità pulsanti o personalizzare le macro.
Facendo clic su questo pulsante, viene visualizzata un'altra finestra di dialogo. Vedere “Impostazioni in
modalità pulsanti” a pagina 53.
48
48

Guida
Fare clic su questo pulsante per collegarsi al sistema della guida in linea.
Pulsanti delle classi di scansione
Classe Office Assistance (OA)
Nella classe OA, è possibile acquisire il materiale su periferiche o su determinati programmi software. La
destinazione predefinita include Scannerizza nel File, Scannerizza nel Fax, Scannerizza nella Casella di
posta e Scannerizza nella stampante. È possibile anche aggiungere altre destinazioni.
S
CANNERIZZA NEL FILE
Se si fa clic su questo pulsante, dopo la scansione, MiraScan 5.0 salva l'immagine acquisita in un file. In
questa versione vengono supportati i formati Tiff, Jpg, Gif, Bmp, Pcx, Tga, Png (il tipo di file predefinito
è *.bmp) e il percorso predefinito del file salvato è “Documenti” (Windows 95/98) o “Personale”
(Windows 2000).
L'impostazione predefinita è:
Risoluzione: 150 dpi
Funzioni automatiche: Digit. auto, ritagl. auto, rotazione auto, deretinatura auto.
S
CANNERIZZA NEL FAX
Se si fa clic su questo pulsante, MiraScan 5.0 invia l'immagine acquisita ad un programma per fax
compatibile.
L'impostazione predefinita è:
Risoluzione: 200 dpi.
Funzioni automatiche: Digit. auto (grigio, line art), ritagl. auto, rotazione auto, deretinatura auto.
S
CANNERIZZA NELLA CASELLA DI POSTA
Se si fa clic su questo pulsante, MiraScan 5.0 invia l'immagine acquisita ad un programma di posta elettronica compatibile tramite uno strumento di sistema. Se il tipo file è .rtf, MiraScan 5.0 elabora il file
immagine temporaneo tramite il motore OCR, produce un file di output e lo allega ad un nuovo messaggio di posta elettronica.
49
49

L'impostazione predefinita è:
Risoluzione: 150 dpi (file immagine)/300 dpi (file .rtf).
Funzioni automatiche: Digit. auto, ritagl. auto, rotazione auto (grigio o colore), deretinatura auto (file
immagine).
S
CANNERIZZA NELLA STAMPANTE
Se si fa clic su questo pulsante, MiraScan 5.0 invia l'immagine acquisita ad una stampante. La risoluzione e il tipo di immagine dipendono dalle impostazioni della stampante. Se esse vengono modificate
nella finestra di dialogo Impostazioni, saranno queste ultime ad essere applicate.
L'impostazione predefinita è:
Risoluzione e tipo di immagine della stampante.
Funzioni automatiche: Ritagl. auto, rotazione auto (grigio o colore), deretinatura auto (grigio o
colore).
Classe documento
Nella classe Documento è possibile acquisire il materiale in motori OCR (riconoscimento ottico dei caratteri) o in applicazioni per l'elaborazione dei documenti. (Se si tratta di un'applicazione OCR, gli verranno
inviati i dati immagine). Se sul sistema sono installati programmi di elaborazione testi del tipo di Word,
MiraScan 5.0 li rileva automaticamente e li aggiunge a tale classe.
Classe Web & Remoto
Nella classe Web e Remoto, è possibile acquisire materiale su un sito Web o remoto. Sono offerte Scanneriza in ClubPhoto (predefinito), Scannerizza in iMira, Scannerizza su PDA, Scannerizza su navigatore Web
e Scannerizza su editor di pagina Web.
S
CANNERIZZA IN CLUBPHOTO/IMIRA
Se si fa clic su questo pulsante, MiraScan 5.0 acquisisce e carica l'immagine sui siti Web di condivisione
foto Club Photo/iMira.
50
50

L'impostazione predefinita è:
Risoluzione: 72 dpi.
Funzioni automatiche: Digit. auto (grigio, colore), ritagl. auto, rotazione auto, deretinatura auto.
Formato file: JPEG.
Dimensioni: massimo 4096 pixel x 4096 pixel.
S
CANNERIZZA SU
Invia l'immagine al generatore di immagini Palm. MiraScan 5.0 acquisisce ed invia l'immagine ad un
generatore di immagini Palm. Una volta chiuso MiraScan, premere il pulsante HotSync sulla base.
L’immagine acquisita viene trasferita al dispositivo Palm.
La risoluzione di scansione si basa sull'area selezionata. La dimensione massima è 256 pixel x 256 pixel.
L'impostazione predefinita è:
Risoluzione: 72 dpi.
Funzioni automatiche: Digit. auto (grigio, colore), ritagl. auto, rotazione auto, deretinatura auto.
Formato file: JPEG.
S
CANSIONE SU NAVIGATORE/EDITOR WEB
Genera automaticamente un file html che include tutte le aree di selezione e crea un frame di indice in
un file HTML dopo l'acquisizione.
L'impostazione predefinita è:
Risoluzione: 150 dpi.
PDA
Classe Applicazione per immagini
In questa classe è possibile inviare l'immagine ad un'applicazione per l'elaborazione delle immagini.
Le impostazioni di scansione predefinite sono:
Risoluzione: 150 dpi.
Funzioni automatiche: Digit. auto, ritagl. auto, rotazione auto, deretinatura auto.
51
51

Classe Festa di immagini
In questa classe è possibile salvare l'immagine acquisita come file e sostituire velocemente lo sfondo cor-
rente di Windows con tale immagine. Le dimensioni minime sono 800 x 600 pixel, mentre le massime
1600 x 1200 pixel. L'intensità colore del file bitmap si basa sulla modalità colore del monitor.
Alcune operazioni del cursore nel pannello
• Se si posiziona il cursore sull'area dei pulsanti, sul pannello dei messaggi viene visualizzata la relativa
descrizione comandi.
• Fare clic su un pulsante e viene eseguita l'operazione predefinita corrispondente.
• Se contemporaneamente si preme il tasto “Maiusc”, l'icona selezionata nella barra espansa viene impo-
stata come selezione predefinita per la classe.
• Se il pulsante viene trascinato via dalla barra espansa, tale pulsante verrà rimosso. Viene visualizzata la
casella di messaggio che richiede la conferma.
• Trascinare un collegamento o un file eseguibile da Esplora risorse o dal Desktop in una determinata
classe per aggiungere la funzione alla classe selezionata. Viene visualizzata la scheda appropriata della
finestra Impostazioni che consente di specificare le impostazioni di scansione.
• Fare clic con il pulsante destro del mouse su un pulsante di classe per visualizzare un menu contenente
le seguenti voci.
Impostazione: Per aprire la finestra di dialogo Impostazioni.
Elimina/Nascondi: Per eliminare i pulsanti personalizzati. I pulsanti predefiniti di MiraScan possono
essere solo nascosti. Se viene eliminato un pulsante, MiraScan ne eliminerà tutte le relative impostazioni.
È possibile modificare lo stato del pulsante (visibile/nascosto) nella finestra di dialogo Impostazioni.
Imposta come predefinito: Per impostare il pulsante attualmente selezionato come predefinito. Se
si tiene premuto il tasto “Maiusc”, il pulsante su cui si fa clic viene inserito nella barra come pulsante
predefinito.
Aggiungi nuovo programma: Per visualizzare una finestra di dialogo in cui è possibile selezionare un
file eseguibile o un collegamento ad un'applicazione. Aprire la finestra di dialogo Impostazioni e visualizzare la relativa scheda per la regolazione se identificati (supportati) da MiraScan 5.0.
52
52

Impostazioni in modalità pulsanti
Fare clic con il pulsante destro del mouse su un pulsante di classe e selezionare “Impostazione”. Viene
visualizzata una finestra in cui è possibile definire le varie voci. In questa finestra sono presenti sei schede:
Generale, OA, Documento, Web & Remoto, Applicazione per immagini, Festa di immagini e Evento pulsante di comando.
Scheda Generale
Ritagl. auto
Questa voce consente di selezionare in che modo ritagliare le immagini dopo la scansione. “Ritaglia area
max di tutti gli oggetti immagine (predefinito)” ritaglia l'area massima che contiene tutti gli oggetti
immagine, mentre “Ritaglia area per ciascun oggetto” ritaglia ciascuna immagine separatamente.
53
53

Riduci a
Consente di specificare se MiraScan 5.0 viene ridotto a icona sulla barra delle applicazioni (predefinito) o
sul vassoio di sistema dopo aver fatto clic sul pulsante Riduci a icona .
Esci
Se si seleziona “Esci senza suggerimento”, dopo aver fatto clic sul pulsante “Esci”, non viene visualizzata
una finestra di suggerimento. L'impostazione predefinita è “Esci con suggerimento”.
Motore OCR
L'impostazione predefinita è “ABBYY FineReader Sprint 4.0”. Se sono installati altri programmi OCR, è
possibile fare clic sull'elenco a discesa per selezionarne un altro.
Scheda OA
Fare clic su una voce nella parte sinistra della scheda e sulla destra vengono visualizzate le relative voci
secondarie.
54
54

Opzioni per “Scannerizza nel File”
Tipo file
Specifica il tipo di file utilizzato per salvare l'immagine acquisita. I tipi di file disponibili sono:
• RGB: BMP, TIF (24/48 bit), PCX, JPG, TGA, PNG;
• GRIGIO: BMP, TIF (8/16 bit), PCX, JPG, TGA, PNG, GIF;
• B/N: BMP, TIF, PCX, TGA, PNG, GIF.
Percorso file
Qui è possibile selezionare la posizione in cui salvare il file dell'immagine acquisita. Il percorso predefinito
è “C:\Documenti”. Per la selezione di un nuovo percorso è disponibile un pulsante “Sfoglia”.
Risoluzione
Consente di selezionare la risoluzione di scansione. La risoluzione predefinita è 150 dpi. Le altre, ad esem-
pio 72, 96, 100, 150, 200, 263, 300, 350, 600, 1200 o quelle personalizzate sono facoltative.
Mostra elemento
Se viene annullata la selezione di questa casella, l'icona Scannerizza nel File non viene visualizzata nella
barra dei pulsanti.
Funzione automatica
Contiene cinque caselle di controllo: Digit. auto, Deretinatura auto, Ritagl. auto, Densità auto e Rotazione auto.
• Digit. Auto: Se è selezionata questa casella, MiraScan 5.0 sceglie un tipo di immagine appropriato da
acquisire. È anche possibile annullare la selezione di questa casella e scegliere un'immagine dalla casella
di riepilogo.
• Deretinatura auto: Se si sta effettuando la scansione di immagini tratte da riviste, quotidiani o altro tipo
di materiale stampato, l'immagine acquisita sarà ricoperta da una patina. Per eliminare tale patina, utilizzare le opzioni presenti nella casella di riepilogo. Se si seleziona questa casella MiraScan 5.0 esegue
automaticamente la deretinatura dell'immagine.
• Ritagl. Auto: Se si seleziona questa casella MiraScan 5.0 ritaglia automaticamente l'immagine acquisita
su dimensioni appropriate.
55
55

• Densità automatica: Se si seleziona questa voce, MiraScan 5.0 regola automaticamente la densità
dell'immagine acquisita su un livello soddisfacente.
• Rotazione auto: Selezionare questa voce per consentire a MiraScan 5.0 di ruotare automaticamente
l'immagine acquisita nella posizione corretta.
Opzioni per “Scannerizza nel Fax”
Driver fax
Il driver del programma per fax corrente viene visualizzato in una casella di modifica. Se si fa clic sul pulsante “Selezionare”, vengono elencati altri programmi per fax per consentirne la selezione.
Risoluzione
Consente di selezionare la risoluzione di scansione. La risoluzione predefinita è 200 dpi. Le altre quali 150,
263, 300, 350, 600, 1200 o quelle personalizzate sono facoltative.
Tipo di immagine
L'impostazione predefinita è Digit. auto. Grigio o Line art è facoltativa.
Mostra elemento
Se viene annullata la selezione di questa casella, l'icona Scannerizza nel Fax non viene visualizzata nella
barra dei pulsanti.
Funzione automatica
Come per “Scannerizza nel File”.
56
56

Scheda Documento
Elenco applicazioni
Nell'elenco sono visualizzate le applicazioni supportate. Fare clic su un'applicazione nell'elenco e sulla
parte destra della scheda vengono visualizzate le relative opzioni.
Tipo documento
È possibile scegliere il tipo di file dalla casella di riepilogo. Il contenuto viene generato dall'applicazione
OCR.
Risoluzione
La risoluzione predefinita è 300 dpi. Lo scanner supporta inoltre le risoluzioni 300, 350, 600, 1200 e quella
personalizzata.
Mostra elemento
Se viene annullata la selezione di questa casella, l'icona dell'applicazione non viene visualizzata nella
barra dei pulsanti.
Funzione automatica
Come per “Scannerizza nel File”.
57
57

Scheda Applicazione per immagini
Elenco applicazioni
Nell'elenco sono visualizzate le applicazioni per immagini supportate. Fare clic su un'applicazione
nell'elenco e sulla parte destra della scheda vengono visualizzate le relative opzioni.
Tipo documento
Il tipo predefinito è *.bmp e le voci incluse sono: BMP, JPEG. Questa voce viene modificata automaticamente in base a diverse applicazioni.
Risoluzione
La risoluzione predefinita è 300 dpi. Le altre, ad esempio 72, 96, 100, 150, 263, 300, 350, 600, 1200 o
quelle personalizzate sono facoltative.
Mostra elemento
Se viene selezionata questa casella, l'icona dell'applicazione selezionata non viene visualizzata nella
barra dei pulsanti.
Funzione automatica
Come per “Scannerizza nel File”.
58
58

Scheda Web & Remoto
Fare clic su una funzione nell'elenco e sulla parte destra della scheda vengono visualizzate le relative
opzioni.
Opzioni per “ClubPhoto”
Risoluzione
Specifica la risoluzione di scansione. La risoluzione predefinita è 72 dpi. Le altre, ad esempio 72, 96, 100,
150, 263, 300, 350, 600, 1200 o quelle personalizzate sono facoltative. Tenere presente che le risoluzioni
più elevate danno origine a file di dimensioni maggiori e richiedono tempi di caricamento più lunghi.
Mostra elemento
Se viene annullata la selezione di questa casella, l'icona “Scannerizza in ClubPhoto” non viene visualiz-
zata nella barra dei pulsanti.
Collegamento ipertestuale al sito Web ClubPhoto
Se si fa clic su questa voce, viene avviato il browser Web di sistema e viene aperta la pagina Web di registrazione del sito Web ClubPhoto.
59
59

Funzione automatica
Come per “Scannerizza nel File”.
Opzioni per “iMira”
Risoluzione
La risoluzione predefinita è 72 dpi. Le altre, ad esempio 72, 96, 100, 150, 263, 300, 350, 600, 1200 o quelle
personalizzate sono facoltative. Tenere presente che le risoluzioni più elevate danno origine a file di
dimensioni maggiori e richiedono tempi di caricamento più lunghi.
Utente
È necessario registrarsi ad iMira e specificare il proprio nome utente per caricare l'immagine acquisita su
iMira.
Parola d’accesso
È necessario registrarsi ad iMira e specificare la propria password per caricare l'immagine acquisita su
iMira.
Sito
Collegamento al sito Web di iMira.
Mostra elemento
Se viene annullata la selezione di questa casella, l'icona “Scannerizza in iMira” non viene visualizzata
nella barra dei pulsanti.
Collegamento ipertestuale al sito Web iMira.
Se si fa clic su questa voce, viene avviato il browser Web di sistema e viene aperta la pagina Web di registrazione del sito Web iMira.
Funzione automatica
Come per “Scannerizza nel File”.
60
60

Opzioni per “PDA”
Ridimensiona automaticamente l'area di selezione su 256x256 pixel
Selezionare questo pulsante d'opzione per ridimensionare automaticamente l'area selezionata su
256x256 pixel durante il processo di scansione. 256x256 pixel rappresenta il valore più adatto alle
dimensioni di visualizzazione del PDA.
Area di selezione fissa 256x256 pixel
Selezionare questo pulsante d'opzione per impostare il frame da selezionare su 256x256 pixel senza
ridimensionamento.
Mostra elemento
Se viene annullata la selezione di questa casella, l'icona “Scannerizza su PDA” non viene visualizzata nella
barra dei pulsanti.
Funzione automatica
Come per “Scannerizza nel File”.
61
61

Scheda Festa di immagini
Scansione su sfondo
Rilevamento automatico
Se viene selezionato questo pulsante di opzione, il tipo immagine corrisponde alla destinazione di scansione e sono supportati solo grigio e colore.
Impostazioni personalizzate
Se viene selezionato questo pulsante di opzione, il tipo immagine sarà basato sul tipo di immagine nelle
caselle di selezione.
Tipo di immagine
Le voci incluse sono colore e grigio.
Dimensioni
È possibile scegliere una delle seguenti dimensioni per lo sfondo: 800 x 600, 1024 x 768, 1152 x 864,
1280 x 1024 o 1600 x 1200.
62
62

Mostra elemento
Se viene annullata la selezione di questa casella, l'icona “Scansione su sfondo” non viene visualizzata
nella barra dei pulsanti.
Scheda Evento pulsante di comando (visualizzato solo quando lo scanner è
dotato di pulsante di comando)
Modalità predefinita
Modalità pulsanti
Se si fa clic su questo pulsante di opzione, quando si preme il pulsante sullo scanner, MiraScan 5.0 avvia la
modalità pulsanti.
Modalità console
Se si fa clic su questo pulsante di opzione, quando si preme il pulsante sullo scanner, MiraScan 5.0 avvia la
modalità console.
63
63

Chiudi driver al termine dell'evento pulsante di comando
MiraScan 5.0 verrà chiuso (selezionato) o meno (non selezionato) al termine dell'operazione di evento di
comando.
Acquisisci quando il conto alla rovescia arriva a 0
Nella casella di modifica è possibile impostare il tempo che deve intercorrere tra l'azionamento del pulsante e l'esecuzione effettiva della scansione. In questo periodo di tempo è possibile visualizzare l'ante-
prima dell'immagine nella modalità console e decidere se eseguire o meno la scansione.
Riproduci audio
Se viene selezionato, lo scanner riprodurrà un suono.
Visualizzazione della Guida
Per meglio comprendere ed operare con MiraScan 5.0, è possibile accedere al sistema di guida in linea
fornito con la modalità pulsanti. Fare clic sul pulsante Guida e viene visualizzato un menu secondario contenente le voci seguenti.
Sommario: Carica il file della Guida e visualizza la pagina modalità pulsanti di MiraScan 5.0. È inoltre
possibile premere il tasto “F1” sulla tastiera.
Guida rapida: Il cursore assume la forma di punto interrogativo per consentire all'utente di chiedere
informazioni su un oggetto, quindi viene visualizzata la pagina relativa. È inoltre possibile premere i tasti
“Maiusc” e “F1” sulla tastiera.
Informazioni sullo scanner: Visualizza le informazioni sullo scanner in una finestra di dialogo che
include i pulsanti “Modello scanner, Versione firmware, Versione driver, Gestione periferiche, Info su USB,
Risoluzione massima, Area scansione max” e “OK”. Prima di richiedere un intervento all'assistenza tec-
nica, è necessario avere queste informazioni a portata di mano.
Aggiornamento driver: Collega alla pagina Web di aggiornamento dei driver per scaricare la versione
più recente.
Informazioni su: Visualizza una casella di messaggio che include versione del driver, licenza e informazioni sulla licenza.
64
64

Modalità console
Quando si passa alla modalità console, viene visualizzata la finestra seguente:
La modalità console è composta da quattro finestre diverse: La finestra Control, Anteprima, Elenco impostazioni lavoro (nascosta per impostazione predefinita) e Regolazione immagine (nascosta per impostazione predefinita). Come suggerito dagli stessi nomi, tramite queste finestre è possibile controllare
l'operazione di scansione, visualizzare l'anteprima dell'immagine, visualizzare le impostazioni del lavoro
ed effettuare regolazioni dell'immagine.
Quando si passa alla modalità console, per impostazione predefinita vengono aperte le finestre Control e
Anteprima. È possibile fare clic sul pulsante nella finestra Control per aprire la finestra Elenco impo-
stazioni lavoro e sul pulsante per aprire la finestra Regolazione immagine.
65
65

Finestra Control
La finestra Control si trova nella parte superiore della finestra predefinita nella modalità console.
Ciascun pulsante ha una funzione specifica.
Tipo di originale
Sono supportati tre tipi di originale: Pellicola positiva , Negativo e Riflettente .
Se come tipo di originale si seleziona Negativo, viene visualizzata una finestra di dialogo in cui viene
richiesto di scegliere il tipo di pellicola da utilizzare.
Commutatore Funzione Auto (Automatico)
È possibile scegliere di applicare o meno la funzione automatica. Le funzioni automatiche si impostano
nella finestra Impostazione (vedere “Funzioni automatiche” a pagina 73).
Pulsante Anteprima
Per visualizzare in anteprima o aggiornare l'immagine in anteprima.
Destinazione
È possibile selezionare la destinazione di scansione nell'elenco visualizzato a seconda dei tipi e dei formati di file, degli obiettivi o di altro. MiraScan 5.0 classifica prima le destinazioni in cinque ordini.
Macro impostazioni di scansione
MiraScan 5.0 offre macro che consentono di eseguire in modo adeguato diversi tipi di scansione. È per
questo che l'utilizzo di tali macro è fortemente raccomandato. Per informazioni dettagliate, consultare
“Macro impostazioni di scansione” a pagina 68.
66
66

Apri finestra dell'elenco impostazioni lavoro
Fare clic su questo pulsante per aprire la finestra dell'elenco impostazioni lavoro (vedere “La finestra
dell'elenco impostazioni lavoro” a pagina 106).
Apri finestra Regolazione immagine
Fare clic su questo pulsante per aprire la finestra Regolazione immagine (vedere “Finestra Regolazione
immagine” a pagina 78).
Scansione
Fare clic su questo pulsante per iniziare la scansione.
Impostazioni
Simile a Impostazioni in modalità pulsanti, ha solo due impostazioni aggiuntive: Macro impostazioni di
scansione e Impostazioni avanzate.
Guida
Fare clic su questo pulsante per accedere al sistema di guida in linea di MiraScan 5.0 e ad informazioni
aggiornate.
Riduci a icona
Fare clic su questo pulsante per ridurre a icona la finestra nella barra delle applicazioni o nel vassoio di
sistema.
Esci
Fare clic su questo pulsante per uscire da MiraScan 5.0.
Passa a modalità pulsante
Tutte le impostazioni vengono salvate e il programma passa in modalità pulsanti.
67
67

Macro impostazioni di scansione
La macro impostazioni di scansione offre diverse combinazioni di scansione predefinite, utilizzate di frequente che è possibile utilizzare nelle operazioni di scansione; in tal modo si ottiene un'immagine acquisita che risponde alle proprie esigenze.
Per selezionare una macro impostazioni scansione da utilizzare in un lavoro:
1. Dopo l'anteprima, scegliere un lavoro di scansione (frame) nella finestra di anteprima.
2. Fare clic sul pulsante Macro impostazioni di scansione . Viene visualizzata la barra degli strumenti macro impostazioni di scansione.
3. In base allo scopo della scansione, scegliere l'icona di una macro sulla barra degli strumenti.
4. L'icona selezionata viene visualizzata sul pulsante della macro impostazioni di scansione. Le impostazioni della macro verranno applicate al lavoro di scansione selezionato.
5. In caso di più lavori di scansione, ripetere i passi da 1 a 4.
6. A questo punto è possibile avviare la scansione applicando le impostazioni della macro ai lavori di
scansione.
Oltre alle macro impostazioni di scansione preimpostate, è possibile anche crearne di personalizzate.
Vedere “Scheda Macro” a pagina 70.
Nelle tabelle seguenti sono elencate tutte le macro preimpostate disponibili.
M
ACRO PER TIPO RIFLETTENTE
Elemento Significato
Solo testo per OCR
Testo e foto per OCR
Line art per Trace
Da utilizzare quando si desidera acquisire un documento di
testo ed eseguire l'OCR.
Da utilizzare quando si desidera acquisire un documento che
contiene testo ed immagini ed eseguire l'OCR.
Da utilizzare quando si desidera convertire l'immagine acquisita
in immagini vettoriali in altre applicazioni.
68
68

Line art per Office
Line art per stampa
Foto per Web
Foto per Office
Foto per stampa
ACRO PER LUCIDI
M
Elemento Significato
Diapositiva 135 Da utilizzare per acquisire diapositive 135.
Da utilizzare quando si desidera acquisire immagini line art ed
inserirle in documenti office.
Da utilizzare quando si desidera acquisire immagini line art e
stamparle.
Da utilizzare quando si desidera acquisire fotografie ed inserirle
nelle pagine Web.
Da utilizzare quando si desidera acquisire fotografie ed inserirle
in documenti office.
Da utilizzare quando si desidera acquisire fotografie e
stamparle.
Pellicola positiva
120
Pellicola positiva
4x5
M
ACRO PER NEGATIVI
Elemento Significato (parametri)
Negativo Da utilizzare quando si desidera acquisire negativi.
Da utilizzare quando si desidera acquisire pellicole positive 120.
Da utilizzare quando si desidera acquisire pellicole positive 135.
69
69

Impostazioni avanzate in modalità console
Fare clic sul pulsante per aprire la finestra Impostazioni. La maggior parte delle impostazioni è uguale
a quelle della finestra Impostazioni della modalità pulsanti, a differenza delle schede Impostazioni macro
personalizzate e Avanzate.
S
CHEDA MACRO
In questa scheda sono contenute le seguenti opzioni:
Caselle di controllo Mostra elemento
Selezionare le caselle di controllo accanto a ciascun elemento per visualizzare la macro sulla barra degli
strumenti delle macro di scansione. /viceversa.
70
70

Elenco macro
Elenca tutte le macro. È possibile fare clic per scegliere una macro e fare clic sul pulsante “Elimina” per
eliminare la macro selezionata.
Risoluzione
Seleziona la risoluzione per la macro personalizzata.
Tipo di immagine
Seleziona il tipo di immagine per la macro personalizzata.
Modalità di scansione
Seleziona la modalità di scansione per la macro personalizzata.
Altre impostazioni
Apre altre opzioni per l'impostazione delle macro personalizzate.
Salva con nome
Apre una finestra di dialogo per salvare la macro. L'estensione del file sarà *.msf.
Carica
Apre una finestra di dialogo standard per caricare la macro. Il filtro è *.msf.
Aggiungi
Duplica la macro attualmente selezionata.
Elimina
Elimina la macro attualmente selezionata.
Personalizzazione di una macro impostazione di scansione
Per personalizzare una macro impostazione di scansione:
1. Selezionare la corretta risoluzione, il tipo di immagine e la modalità di scansione nelle caselle di riepilogo “Risoluzione”, “Tipo di immagine” e “Modalità di scansione”. È inoltre possibile fare clic sul
pulsante “More” per visualizzare altre opzioni di impostazione.
2. Fare clic sul pulsante “Salva con nome”. Viene aperta una finestra di dialogo che richiede di salvare
la macro. Specificare il nome per la macro e salvarla.
71
71

Caricamento di una macro personalizzata
Per caricare una macro personalizzata:
1. Fare clic sul pulsante “Carica” per effettuare una ricerca dei file di macro.
2. Fare clic per selezionare la macro desiderata, quindi fare clic su “OK” per caricare la macro.
3. Dopo aver caricato la macro, l'icona corrispondente viene visualizzata nella barra degli strumenti
delle macro impostazioni di scansione.
S
CHEDA AVANZATE
Nella finestra Control sono offerte diverse opzioni di impostazione avanzate e di seguito ne è fornita una
descrizione:
72
72

Funzioni automatiche
Anteprima auto
Se viene selezionata questa voce, quando si passa da una modalità all'altra, MiraScan 5.0 esegue
l'anteprima.
Digit. auto
Se è selezionata questa casella, MiraScan 5.0 sceglie un tipo di immagine appropriato da acquisire. È
anche possibile annullare la selezione di questa casella e scegliere un'immagine dalla casella di riepilogo.
Ritagl. auto
Se si seleziona questa casella, MiraScan 5.0 ritaglia automaticamente l'immagine acquisita su dimensioni
appropriate.
Rotazione auto
Selezionare questa voce per consentire a MiraScan 5.0 di ruotare automaticamente l'immagine acquisita
nella posizione corretta.
Deretinatura auto
Se si sta effettuando la scansione di immagini tratte da riviste, quotidiani o altro tipo di materiale stampato, l'immagine acquisita sarà ricoperta da una patina. Per eliminare tale patina, utilizzare le opzioni
presenti nella casella di riepilogo. Se si seleziona questa casella, MiraScan 5.0 esegue automaticamente la
deretinatura dell'immagine.
Risoluzione anteprima
È possibile modificare la risoluzione dell'anteprima inserendo un valore nella casella di modifica o trascinando il cursore.
Righello
Mostra righello
Se viene annullata la selezione di questa casella, il righello non viene visualizzato.
Mostra asse crociata in area anteprima
Se viene selezionata questa casella, sul righello viene visualizzata l'asse crociata.
Unità
Nell'elenco a discesa è possibile selezionare l'unità del righello.
73
73

Finestra Anteprima
Pulsante Ingrandisci/
Ripristina
Righello
Area di anteprima
Strumenti
del frame
Quadratino di ridimensionamento della
finestra
La finestra di anteprima si trova sotto la finestra Control nella modalità console.
Area di anteprima
Per visualizzare e ritagliare l'immagine.
Righello
Visualizza la posizione dell'immagine.
Strumenti del frame
Offre gli strumenti necessari ai frame di scansione nell'area di anteprima.
Ingrandisci/Ripristina
Ingrandisce o ripristina le dimensioni normali della finestra.
74
74

Funzionamento del righello
Qui è possibile apportare modifiche all'aspetto del righello. Fare clic sul pulsante all'incrocio del
righello, viene visualizzato un menu con diverse opzioni.
Visualizza righe di attraversamento: Se si fa clic su questa voce e si riporta il cursore nella finestra di
anteprima, verranno visualizzate delle righe incrociate che consentono di posizionare il cursore con maggiore precisione.
Nascondi righello: Se si fa clic su questa voce, il righello viene nascosto e la finestra di anteprima ingrandita. Per ripristinare il righello, selezionare la voce “Mostra righello” nella finestra di dialogo Impostazioni o nel menu che viene visualizzato dopo aver fatto clic sul punto di incrocio.
Unità: consente di selezionare l'unità per il righello.
Strumenti del frame
È possibile utilizzare gli strumenti del frame per definire e modificare le aree di scansione. Dopo aver
fatto clic sul pulsante di scansione verranno acquisite solo le immagini racchiuse nelle aree di scansione.
Le aree di scansione sono rappresentate da un frame punteggiato nell'area di anteprima. Per modificare
questi frame, sono forniti i seguenti strumenti.
Selezione frame
È possibile selezionare:
Frame singoli: Spostare, ruotare, ingrandire e ridurre frame singoli.
Più frame: Spostare tutti i frame come tutt'uno.
Aggiungi nuova cornice
Fare clic su questo pulsante per trascinare un nuovo frame nella finestra di anteprima. Se contemporaneamente si tiene premuto il tasto Maiusc, è possibile creare un quadrato.
Duplica frame
Fare clic per selezionare un frame nell'area di anteprima e fare clic su questo pulsante per duplicare il
frame selezionato.
75
75

Vai alla prima cornice
Fare clic su questo pulsante per passare dal frame attivo al primo frame.
Vai alla cornice precedente
Fare clic su questo pulsante per passare dal frame attivo al frame precedente.
Vai alla cornice successiva
Fare clic su questo pulsante per passare dal frame attivo al frame successivo. È disattivato quando vi sono
più frame attivi.
Vai all'ultima cornice
Fare clic su questo pulsante per passare dal frame attivo all'ultimo frame. È disattivato quando vi sono più
frame attivi.
Ruota tela
Fare clic su questo pulsante per ruotare la tela di 90 gradi in senso orario. Se si tiene premuto il tasto
“Maiusc”, verrà ruotato di 90 gradi in senso antiorario.
Capovolgi tela
Fare clic su questo pulsante per capovolgere la tela orizzontalmente.
Lente di ingrandimento
Facendo clic la tela viene ingrandita. Facendo clic con il pulsante destro del mouse (Alt+Sinistro) la tela
viene ridotta.
Mostra tutta l’anteprima
Fare clic su questo pulsante per ingrandire al massimo l'anteprima.
Zoom massimo
Fare clic su questo pulsante per ingrandire al massimo il frame o i frame attivi.
Mostra massimo per larghezza
Fare clic su questo pulsante per allargare al massimo l'anteprima.
76
76

Mostra massimo per altezza
Fare clic su questo pulsante per allungare al massimo l'anteprima.
Strumento mano
Fare clic su questo pulsante per visualizzare una mano per trascinare un'immagine, nel caso non entri
completamente nella finestra di anteprima.
Zoom scansione
Fare clic su questo pulsante per visualizzare il frame attivo, adattarlo alla finestra di anteprima e visualizzarlo alla massima risoluzione.
Cestino
Selezionare un frame, quindi fare clic su questo pulsante per eliminarlo.
77
77

Finestra Regolazione immagine
La finestra Regolazione immagine viene visualizzata quando si fa clic sul pulsante nella finestra
Control. È costituita da tre modalità: Autocomposizione colori, Corrispondenza colori e Standard. Gli stru-
menti di tali modalità possono essere utilizzati per elaborare l'immagine prima di inviare la scansione
finale ad un file o ad un'applicazione.
Fare clic sul pulsante per accedere alla modalità Autocomposizione colori. (Se il tipo di immagine è
impostato su line-art, questo modello è disattivato).
Fare clic sul pulsante per accedere alla modalità Corrispondenza colori. (Se si acquisiscono negativi
o si imposta il tipo di immagine su line-art e scala di grigi, questa modalità è disattivata).
Fare clic sul pulsante per accedere alla modalità Standard.
78
78

Modalità Autocomposizione colori
Questa modalità è composta da due finestre, cinque schede ed alcuni pulsanti. Tutte le voci nelle cinque
schede saranno modificate automaticamente in base agli elementi selezionati. È possibile inoltre attivare
alternativamente altri due tipi di modalità: Corrispondenza colori e Standard.
Nota: Le impostazioni nella modalità Autocomposizione colori hanno il sopravvento su tutte
le impostazioni della modalità Standard.
La finestra Originale di questa modalità mostra l'immagine principale, mentre la finestra Effected visua-
lizza gli effetti delle modifiche.
Per applicare l'effetto, fare clic sul pulsante . Per il ripristino, fare clic sul pulsante . Altri-
menti è possibile fare clic sul pulsante per annullare.
79
79

CHEDA DENSITY
S
In questa scheda è possibile regolare la densità dell'immagine acquisita. Il livello di densità predefinito è
5. Il livello di densità può essere compreso tra 1 e 10.
Se si inserisce un valore nella casella di modifica, MiraScan 5.0 modifica la posizione della barra di scorri-
mento e aggiorna l'effetto.
80
80

CHEDA EXPOSURE
S
Vi sono tre opzioni che consentono di modificare l'effetto di esposizione dell'immagine.
Sotto: Scurisce l'immagine.
Generale: Estende il livello del colore e rende nitida l'immagine.
Sopra: Rende l'immagine più luminosa.
81
81

CHEDA CONTRASTO
S
Qui è possibile regolare il contrasto dell'immagine acquisita. Scegliere tra i tre pulsanti di opzione
seguenti: “Da una foto sfocata”, “Mantieni dettagli colore” e “Con nitidezza e mantieni dettagli colore”.
82
82

CHEDA NITIDEZZA
S
Questa scheda consente di regolare la nitidezza dell'immagine con due diverse opzioni.
83
83

CHEDA SATURAZIONE
S
In questa scheda è possibile regolare la saturazione del colore su quattro livelli diversi.
84
84

CHEDA AUTOCOMPOSIZIONE PELLICOLA
S
Un utile strumento che consente di ottimizzare i risultati di scansione nell'acquisizione delle pellicole.
Sono forniti quattro diversi effetti in quattro provini. È possibile fare clic per selezionare un provino, che
verrà racchiuso da una cornice rossa.
85
85

Modalità Corrispondenza colori
Per accedere alla modalità Corrispondenza colori, fare clic sul pulsante . Questa modalità è composta
da due sezioni e da alcuni altri pulsanti. Le due sezioni riguardano la periferica di input (indica solo un
testo statico sul nome del modello e il nome del profilo) e la periferica di output.
Nota: Le impostazioni nella modalità Corrispondenza colori hanno il sopravvento su tutte le
impostazioni della modalità Standard.
86
86

Dettagli sulla periferica di output
Spazio colore sRGB
Visualizza il relativo nome profilo.
Monitor corrente
Come sopra.
Stamp. corrente
Come sopra.
Altro profilo perif.
Modifica le impostazioni del profilo.
Informazioni sul profilo della periferica di output
Visualizza le informazioni del profilo corrente selezionato.
Tipo di output
Tipo di immagine
Il tipo di immagine provoca l'espansione o la compressione dell'intera gamma dell'immagine per adattarla alla gamma della periferica di destinazione; in tal modo viene mantenuto il bilanciamento dei grigi
ma non la precisione colorimetrica.
In altri termini, se alcuni colori dell'immagine non sono compresi nella gamma di colori accettati dalla
periferica di output, verranno regolati tutti i colori dell'immagine in modo che rientrino nella gamma
della periferica di output, mantenendo il più possibile il rapporto tra i colori.
Questo tipo è particolarmente adatto alla visualizzazione di fotografie e immagini ed in genere è il
valore predefinito.
Tipo grafico
Il tipo grafico mantiene la saturazione dei colori nell'immagine a discapito di tonalità e luminosità.
L'implementazione di questo tipo risulta alquanto problematica, pertanto l'ufficio addetto sta cercando
di elaborare dei metodi che consentano di raggiungere gli effetti desiderati.
Questo tipo è particolarmente adatto alla grafica aziendale, ad esempio ai grafici in cui è essenziale che i
colori siano vivaci e contrastanti.
87
87

Tipo di prova
Il Proof intent ha lo scopo di far sì che i colori che non rientrano nella gamma della periferica di output
vengano regolati in modo da ottenere un colore quanto più simile è possibile, mentre gli altri rimangono
invariati.
Il Proof intent non mantiene il punto di bianco.
Ad esempio, il bianco più intenso di un foglio è più giallo del bianco più intenso del monitor di un com-
puter. Tutti i colori di un'immagine che viene convertita nella gamma della stampante e che utilizza il tipo
colorimetrico relativo risulteranno più ingialliti. Il punto di bianco dell'immagine viene spostato per corrispondere al punto di bianco della stampante. Tutti gli altri colori dell'immagine mantengono la loro posizione rispetto al punto di bianco. In tal modo si ottiene un'immagine che riflette l'aspetto dell'immagine
stampata in maniera più accurata. Tuttavia è possibile che ciò risulti visivamente sconcertante.
Tipo di corrispondenza
Con il Match intent i colori che non rientrano nella gamma della periferica di output vengono regolati in
modo da ottenere un colore quanto più simile è possibile, mentre gli altri colori rimangono invariati.
Il Match intent mantiene il punto di bianco.
Ad esempio, il bianco più intenso di un foglio è più giallo del bianco più intenso del monitor di un com-
puter. In un'immagine convertita nella gamma della stampante che utilizza il match intent, tutti i colori
vengono convertiti e fatti corrispondere alla gamma della stampante. Il punto di bianco dell'immagine
non viene spostato per corrispondere al punto di bianco della stampante. Pertanto, la distanza dei colori
dal punto di bianco può variare. Ciò consente di ottenere un'immagine meno sconcertante, ma anche
meno precisa.
88
88

Modalità standard
La modalità Standard comprende sette livelli secondari. Combo, Luminosità e contrasto, Sfumatura e
saturazione, Bilanciamento, Curva, Livello e Limite.
Per applicare le impostazioni specificate in questa modalità, fare clic sul pulsante . Per applicare
tutte le impostazioni, fare clic sul pulsante . Per il ripristino, fare clic sul pulsante . Altri-
menti è possibile fare clic sul pulsante per annullare.
Nota: Le schede Sfumatura e saturazione, Bilanciamento e Limite non sono visualizzate se il
tipo di immagine è impostato su scala di grigi. La scheda Limite è visualizzata solo se il
tipo di immagine è impostato su line-art.
89
89

CHEDA COMBO
S
Tutte le voci in questa scheda:
Inverti
Se si fa clic su questo pulsante, il frame corrente viene convertito nel colore inverso. Ciò vuol dire che il
valore di luminosità di ciascun pixel nei canali viene convertito nel valore inverso sulla scala dei 256 valori
dei colori.
Capovolgi orizzontalmente
L'effetto non viene visualizzato nell'area di anteprima, bensì sul risultato della scansione.
90
90

Ruota
È possibile inserire un angolo di rotazione nella cella di modifica o trascinare la barra di scorrimento.
Sfoc./Precis.
È possibile trascinare il cursore per sfuocare o rendere nitida l'immagine. Trascinare il cursore verso sinistra per sfuocare l'immagine e verso destra per renderla più nitida.
Deretinatura
Se si sta effettuando la scansione di immagini tratte da riviste, quotidiani o altro tipo di materiale stampato, l'immagine acquisita sarà ricoperta da una patina. Per eliminare tale patina, utilizzare le opzioni
presenti nella casella di riepilogo. È possibile selezionare l'opzione di deretinatura appropriata all'originale da acquisire dalla casella di riepilogo.
91
91

CHEDA LUMINOSITÀ E CONTRASTO
S
In questa scheda è possibile regolare la luminosità e il contrasto dell'immagine acquisita.
È possibile digitare manualmente i valori compresi tra -127 e 127 (il valore predefinito è 0) nelle rispettive
caselle di testo. È inoltre possibile trascinare la barra di scorrimento a sinistra per diminuire l'effetto o a
destra per aumentarlo. Si consiglia di fare clic sul pulsante “Auto” per consentire al software la regolazione automatica dell'effetto.
92
92

CHEDA SFUMATURA E SATURAZIONE
S
La sfumatura è la caratteristica che distingue un colore dall'altro, mentre la saturazione indica l'intensità
del colore.
È possibile utilizzare il selettore colori per specificare la sfumatura e la saturazione del
colore che si desidera utilizzare. Spostare il cursore del mouse sul selettore colori e farvi
sopra clic. Trascinare il puntatore all'interno del selettore colori per selezionare la sfumatura del colore che si desidera utilizzare. La distanza dal centro del selettore determina la
saturazione del colore: maggiore è la distanza del cursore del mouse dal centro, maggiore è la saturazione.
Per regolare la brillantezza del colore prescelto, trascinare il triangolo sotto la Barra
della brillantezza. Per intensificare la brillantezza, trascinare a destra il triangolo. Per
ridurla, trascinare il triangolo a sinistra.
93
93

Durante l'operazione di trascinamento nel selettore colori per la scelta della sfumatura e della saturazione del colore o il trascinamento del triangolo sotto la
Barra della brillantezza per specificare la luminosità del colore, le Caselle di
immissione indicano le informazioni correlate. È possibile, inoltre, inserire i
valori direttamente nelle caselle.
Parametri predefiniti:
Elemento Gamma Valore predefinito
Sfumatura 0~359 0
Saturazione 0~100% 0%
Brillantezza 0~100% 50%
94
94

CHEDA BILANCIAMENTO
S
Con lo strumento Bilanciamento è possibile modificare la combinazione dei colori di un'immagine e
aumentare o ridurre l'intensità di alcuni colori.
Il canale colore è dove è possibile selezionare il canale da regolare.
Per regolare le impostazioni, è possibile trascinare i triangoli o inserire direttamente il valore (da 0 a 100) nella casella.
95
95

Per regolare il bilanciamento, selezionare in primo luogo il canale che si desidera regolare, quindi trascinare i triangoli sotto le tre barre dei colori. Per regolare il bilanciamento, è inoltre possibile inserire i
valori desiderati direttamente nelle tre caselle di immissione situate a destra delle barre dei colori.
Ad esempio, se il colore dell'area più chiara nell'originale da acquisire è azzurrognolo, scegliere dapprima
Evidenzia come canale e quindi trascinare il triangolo sotto la barra Cyan-Red (Azzurro-Rosso) a destra,
oppure trascinare il triangolo sotto la barra Yellow-Blue (Giallo-Blu) a sinistra per eliminare l'effetto
azzurrognolo.
Parametri predefiniti:
Elemento Gamma Valore predefinito
Canale colore Mezzotono
Ciano e rosso -100~100 0
Magenta e verde -100~100 0
Giallo e blu -100~100 0
96
96

CHEDA CURVA
S
Lo strumento Curva viene utilizzato per regolare le proprietà di luminosità dei pixel dei mezzitoni di
un'immagine.
Utilizzare la casella Canale colore per selezionare il canale colore da regolare. Ciò
consente di regolare la proprietà della curva di ciascun canale di colore rispettivamente.
97
97

L'asse delle x nella Mappa dei toni rappresenta il livello di luminosità di input dei
pixel in un'immagine. L'asse delle y rappresenta il livello di luminosità di output
dell'immagine. Selezionando e trascinando la curva per modificarne la forma, è possibile regolare in un'immagine la differenza tra il livello di luminosità di input e di
output, senza modificare in modo considerevole le aree scure e chiare. Se confrontiamo
le seguenti immagini e le relative Mappe dei toni:
Immagine originale e relativa
mappa dei toni.
La curva è diritta e diagonale.
Trascinare la curva a sinistra;
l'area a mezzitoni dell'immagine
diventa più chiara.
Trascinare la curva a destra;
l'area a mezzitoni dell'immagine
diventa più scura.
98
98

È inoltre possibile fare clic sulla curva per aggiungere nuovi punti e modificarne ulteriormente la forma.
Fare clic per aggiungere
un nuovo punto
Nell'Area di stato input/output è possibile leggere l'esatto valore di input/output.
99
99

CHEDA LIVELLO
S
La finestra di dialogo Livello colore visualizza la distribuzione dei livelli di luminosità di un'immagine e i
rispettivi valori in Livello input e Livello output.
Utilizzare la casella Canale colore per selezionare un canale di colore da regolare.
Ciò consente di regolare la proprietà dell'istogramma di ogni singolo canale colore.
100
100
 Loading...
Loading...