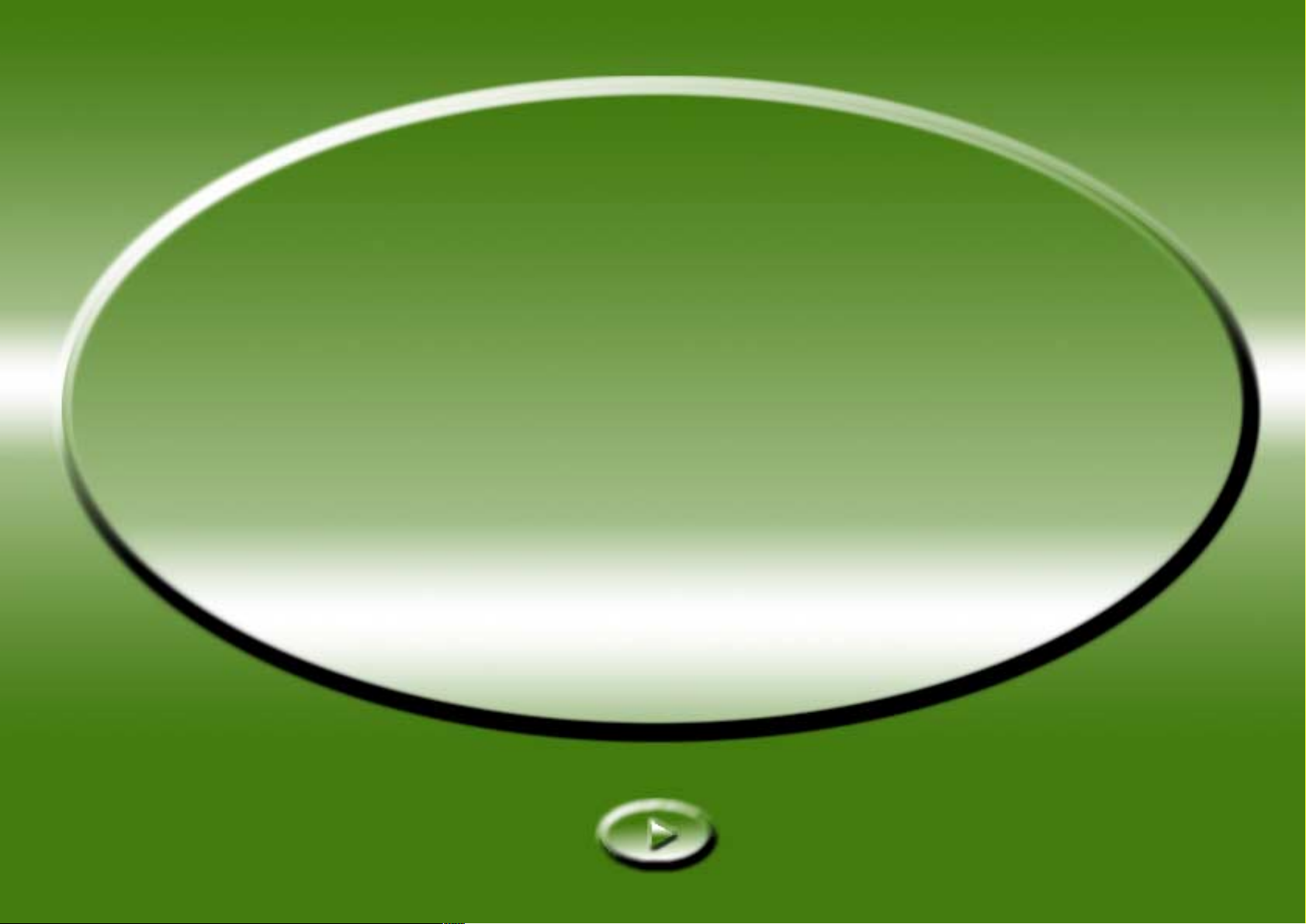
Elektroniczny
podręcznik
użytkownika
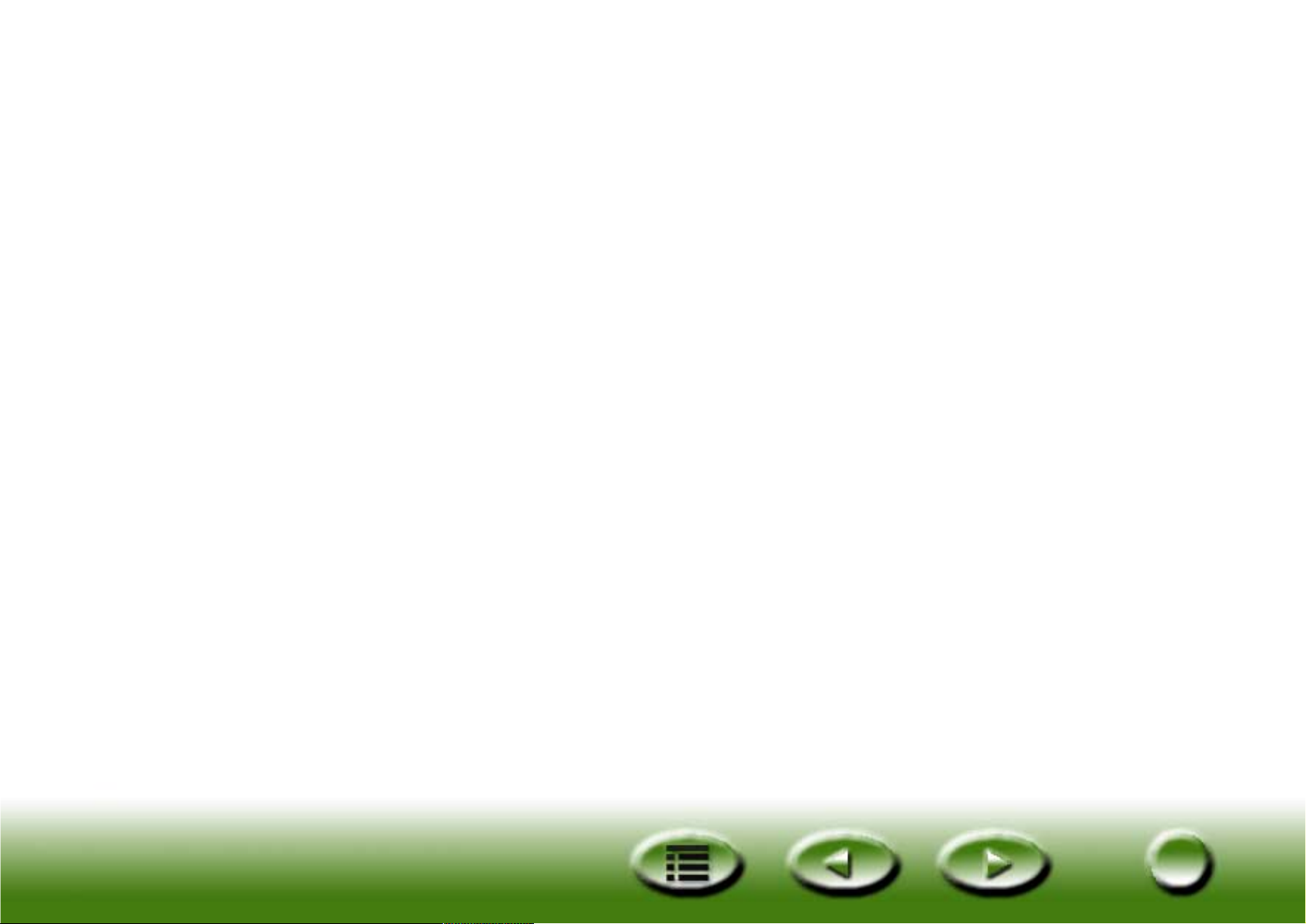
Spis treści
Witaj w programie MiraScan 5.0! 7
Przed rozpoczęciem sprawdź następujące pozycje: 7
Przygotowanie oryginału do skanowania 8
Skanowanie fotografii 8
Skanowanie ilustracji z książek i czasopism 8
Otwieranie programu MiraScan 5.0 9
Skanowanie do pliku 10
Skanowanie do poczty elektronicznej 11
Skanowanie do drukarki 13
Skanowanie do faksu 14
Skanowanie do OCR 16
Skanowanie do PDA 19
Skanowanie do sieci Web 21
Skanowanie do programów aplikacyjnych 23
Skanowanie do tapety 24
Zamykanie programu MiraScan 5.0 25
Dodatkowe czynności 26
2
2
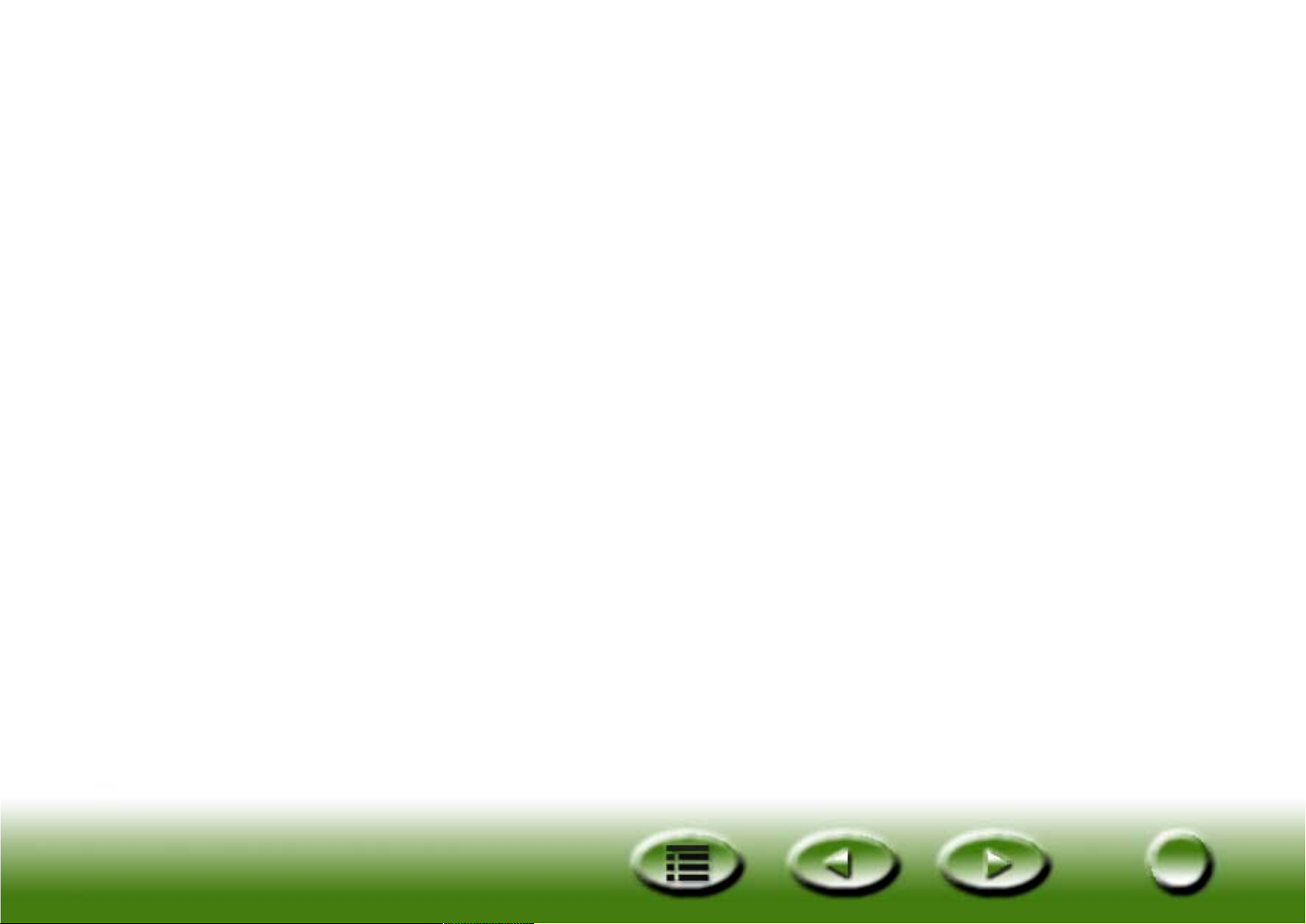
Przegląd 27
Wprowadzenie do programu MiraScan 5.0 27
Nowości programu MiraScan 5.0 27
Ogólna struktura programu MiraScan 5.0 29
Interfejsy użytkownika programu MiraScan 5.0 30
Tryb przycisków 30
Tryb konsoli 33
Okno kontrolne 34
Okno podglądu 36
Okno listy zadań 39
Szybki start 41
Skanowanie w trybie przycisków 41
Skanowanie w trybie konsoli 45
Skanowanie w trybie TWAIN 46
Więcej informacji o programie MiraScan 5.0 47
Tryb przycisków 47
Przyciski funkcji 48
Przyciski klas skanowania 49
Klasa Biuro 49
Skanowanie do pliku 49
Skanowanie do faksu 49
Skanowanie do poczty elektronicznej 50
Skanowanie do drukarki 50
3
3
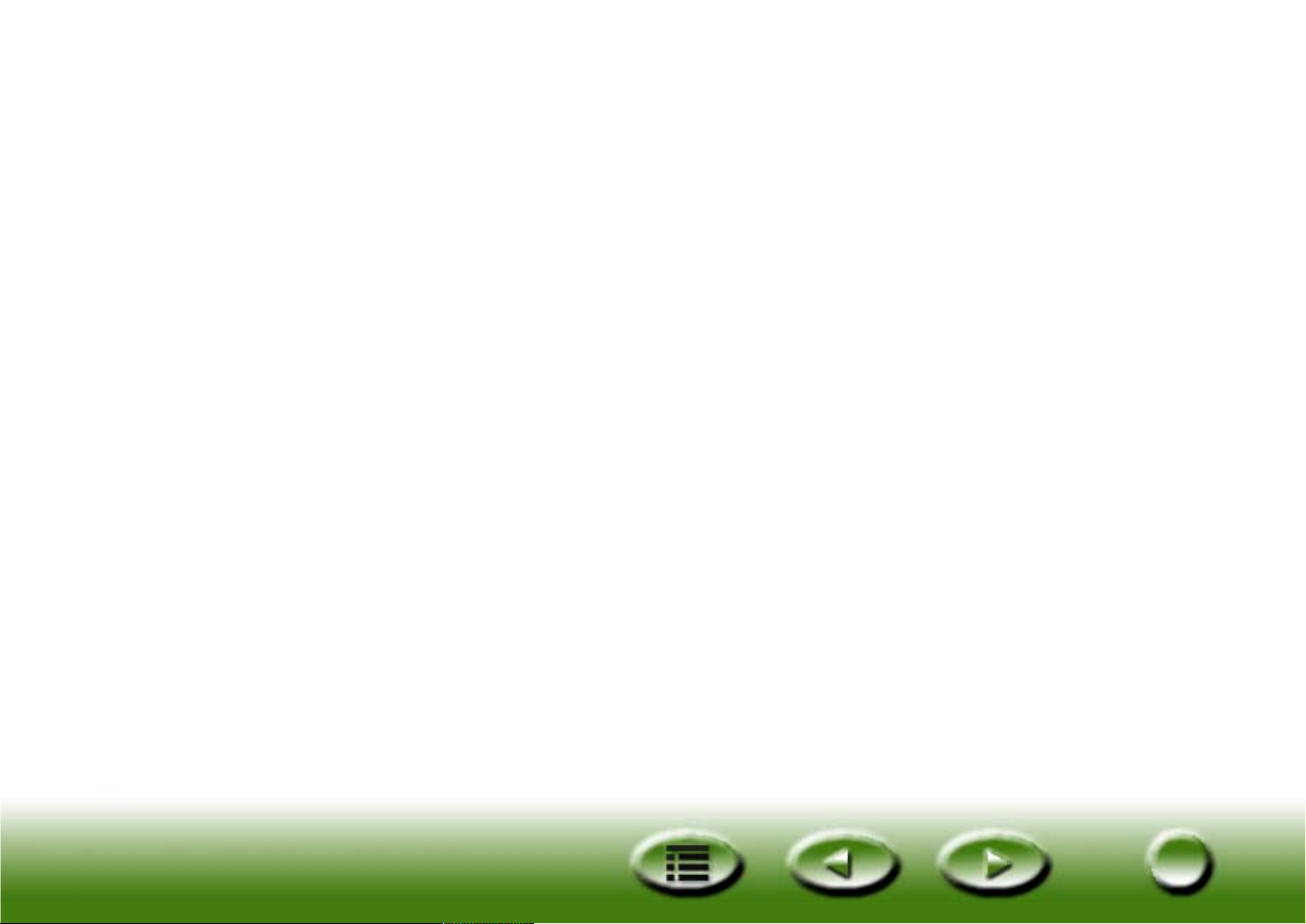
Klasa Dokument 50
Klasa Sieć i miejsca zdalne 50
Skanowanie do ClubPhoto/iMira 51
Skanowanie do PDA 51
Skanowanie do nawigatora/edytora sieciowego 51
Klasa Aplikacje obrazów 52
Klasa Zabawa z obrazem 52
Niektóre czynności kursora na panelu 52
Przeprowadzanie ustawień trybu przycisków 54
Karta Ogólne 54
Karta Biuro 55
Karta Dokument 58
Karta Aplikacja obrazów 59
Karta Sieć i miejsca zdalne 60
Karta Zabawa z obrazem 63
Karta Push Button Event (Zdarzenie przycisku - występuje
jedynie w skanerach wyposażonych w przyciski) 64
Uzyskiwanie pomocy 65
Tryb konsoli 66
Okno kontrolne 67
Makro ustawień skanowania 69
Makra do materiałów refleksyjnych 69
Makra do materiałów przezroczystych 70
Makro do negatywów 70
4
4
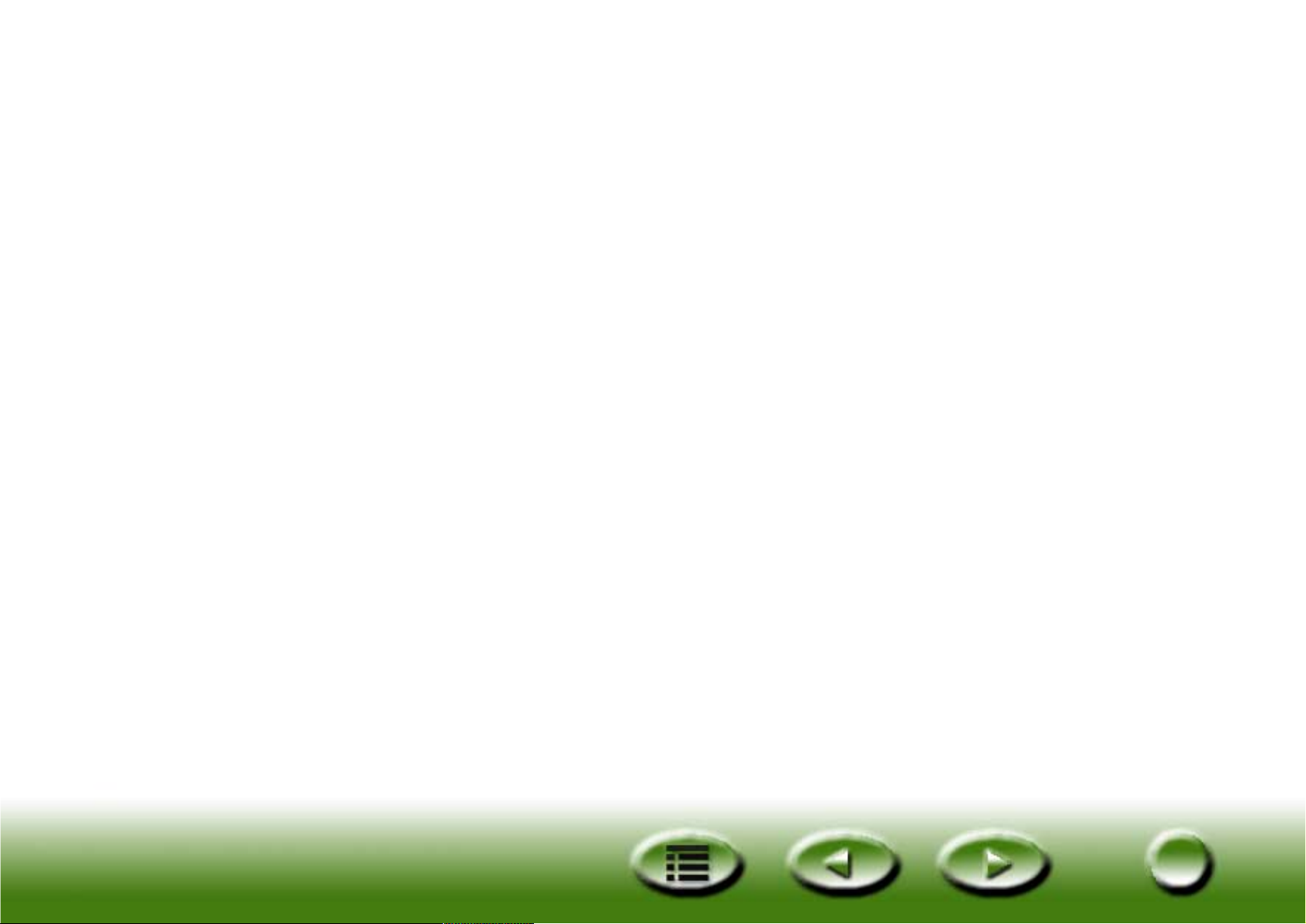
Zaawansowane ustawienia w trybie konsoli 71
Karta Macro (Makro) 71
Karta Advanced (Zaawansowane) 73
Okno podglądu 75
Czynności linijek 76
Narzędzia ramki 76
Okno dostosowywania obrazu 79
Tryb Color Wizard (Kreator kolorów) 80
Karta Gęstość 81
Karta Naświetlanie 82
Karta Kontrast 83
Karta Ostrość 84
Karta Nasycenie 85
Karta Film Wizard (Kreator filmów) 86
Tryb Color Matching (Dopasowywanie kolorów) 87
Tryb Standard 90
Karta Kombinowane 91
Karta Jasność i kontrast 93
Karta Barwa i nasycenie 94
Karta Równowaga kolorów 96
Karta Krzywa 98
Karta Poziom 101
Karta Próg 104
Okno listy zadań 106
Tryb TWAIN 111
Skróty 111
5
5
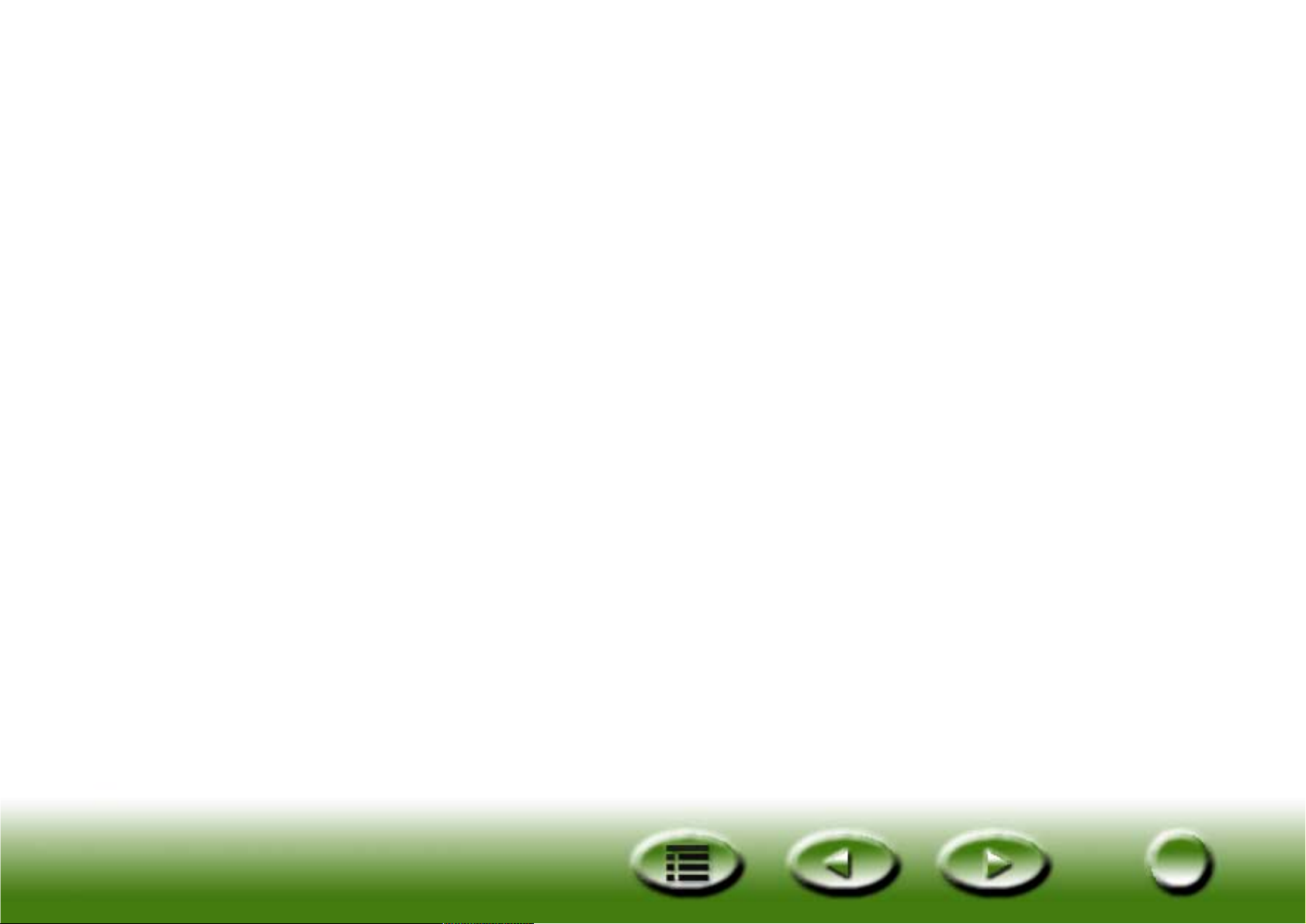
Problemy i ich rozwiązywanie 112
Problemy przy instalcji i deinstalacji 112
Problemy przy instalacji 112
Problemy przy deinstalacji 114
Problemy przy uruchamianiu programu MiraScan 5.0 115
Problemy operacyjne 117
Dodatkowe rady dotyczące doskonalenia jakości obrazu 119
Informacje dotyczące pomocy technicznej 121
Pomoc techniczna 121
Wskazówki dotyczące ponownego pakowania produktu 121
Dodatek 122
Prawa autorskie 122
Zrzeczenie się praw 122
WAŻNE INSTRUKCJE BEZPIECZEŃSTWA PODCZAS
UŻYWANIA SKANERA 122
INFORMACJE FCC 124
6
6
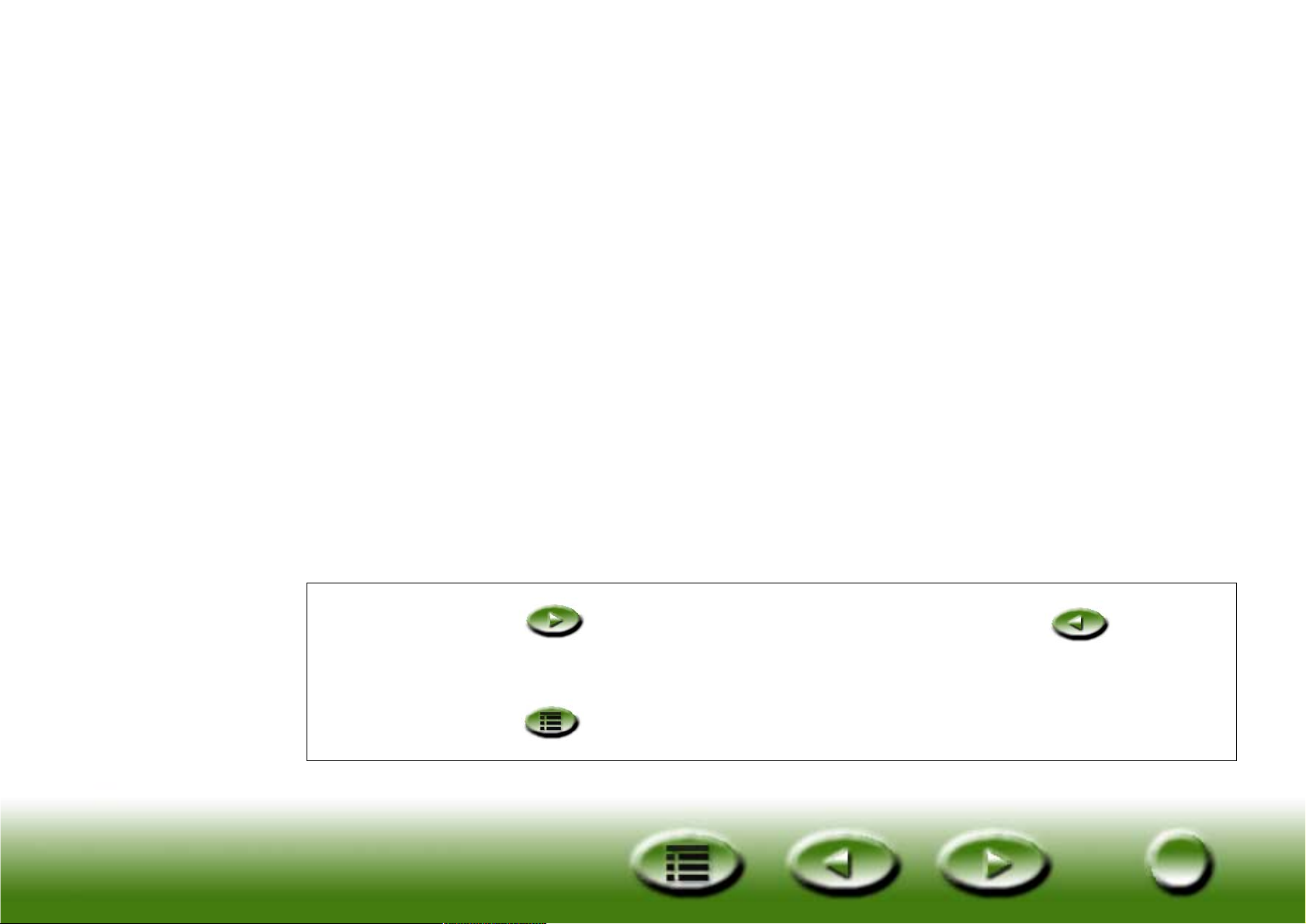
Witaj w programie MiraScan 5.0!
W rozdziale “Przygotowanie oryginału do skanowania” zostaniesz przeprowadzony
przez pierwsze kroki przy skanowaniu. Nie musisz posiadać szerokich wiadomości
na temat skanerów i obrazów cyfrowych. Aby nauczyć się skanowania obrazów
i zachowywania ich w plikach, wysyłania ich za pośrednictwem oprogramowania
faksowego lub poczty elektronicznej lub umieszczania ich na stronie webowej itp.
wystarczy po prostu przeprowadzić kroki, opisane w tym rozdziale.
Przed rozpoczęciem sprawdź następujące pozycje:
• Sprawdź, czy skaner został odpowiednio zainstalowany i podłączony do komputera.
Szczegóły na ten temat znajdują się arkuszu instalacyjnym
w opakowaniu.
• Jeżeli chcesz korzystać z funkcji Skanowanie do faksu, Skanowanie do poczty
elektronicznej, Skanowanie do OCR i Skanowanie do PDA upewnij się, że posiadasz
zainstalowane odpowiednie programy.
• Przed skorzystaniem z funkcji Skanowanie do drukarki sprawdź, czy drukarka jest
odpowiednio zainstalowana i włączona.
Kliknij na przycisk , by przejść na następną stronę, a przycisk , by
powrócić na poprzednią stronę.
Kliknij na przycisk , by przejść do spisu treści.
7
7

Przygotowanie oryginału do skanowania
Skanowanie fotografii
Umieść fotografię na szybie skanera stroną do
zeskanowania w dół i wyrównaj ją z krawędziami
skanera. Zwróć uwagę na kierunek ułożenia
fotografii, aby zapobiec błędnemu zeskanowaniu
jej.
Zamknij pokrywę skanera.
Skanowanie ilustracji z książek i czasopism
Otwórz książkę na stronie, zawierającej obrazek
do zeskanowania i połóż ją na skanerze tak, aby
obraz znajdował się na szybie. Zwróć uwagę na
kierunek ułożenia obrazu, aby zapobiec błędnemu
zeskanowaniu go.
Zamknij pokrywę skanera.
8
8

Otwieranie programu MiraScan 5.0
Kliknij dwa razy na ikonę programu MiraScan na pulpicie. Otworzy się ekran
programu MiraScan 5.0.
Teraz można korzystać z funkcji “Skanowanie do”. Kliknij na przycisk szybkiego
indeksu po lewej stronie, aby przejść na stronę, opisującą daną funkcję.
9
9
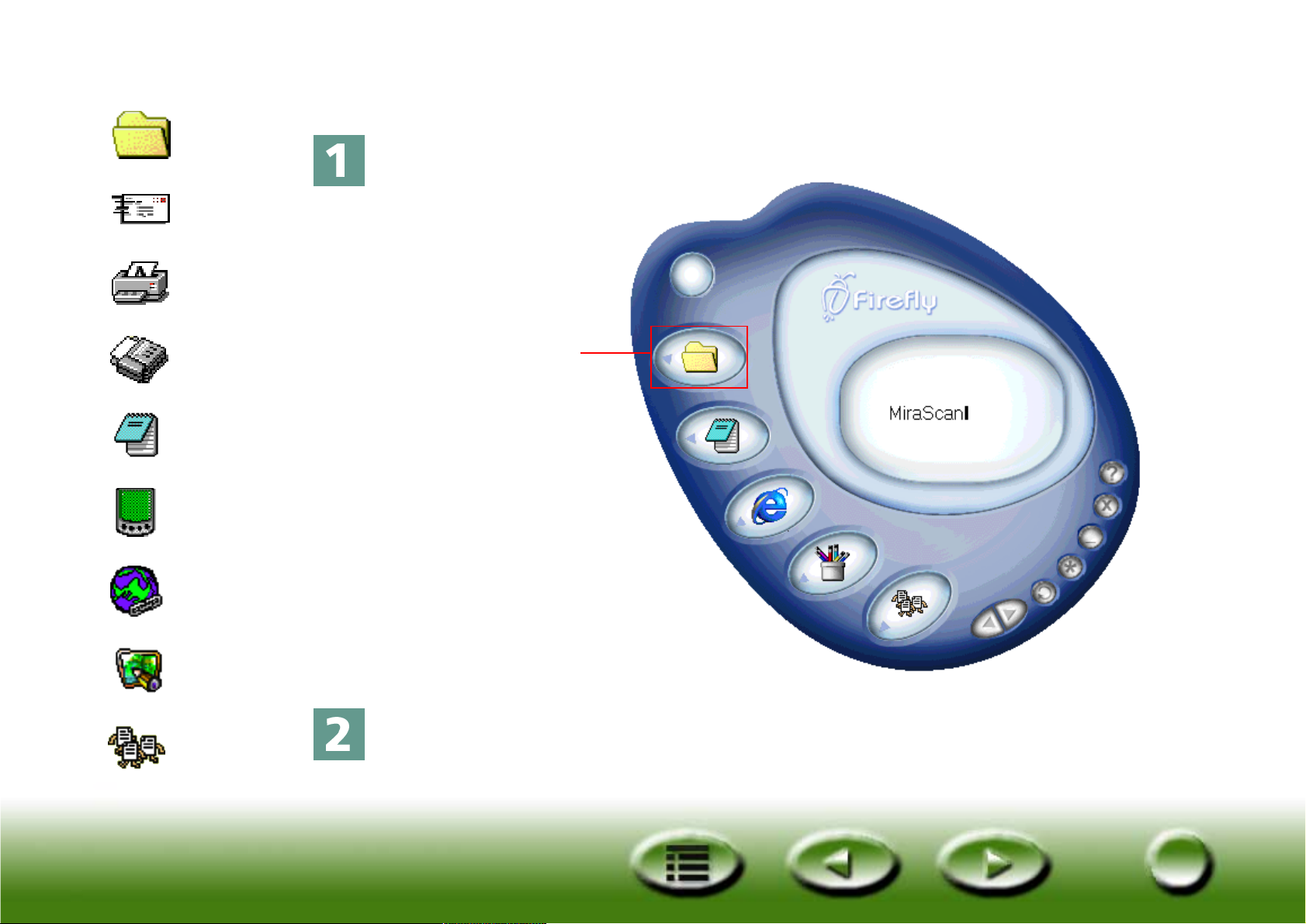
Szybki indeks
Plik
E-mail
Drukarka
Skanowanie do pliku
Kliknij na wskazany niżej przycisk.
Faks
OCR
PDA
Sieć
Aplikacje
Tapeta
Kliknij na ten
przycisk
Skaner rozpocznie skanowanie oryginału. Po zakończeniu plik
zeskanowanego obrazu zostanie zachowany w folderze Moje dokumenty
(Windows 98/Me/NT) lub Osobiste (Windows 2000).
10
10
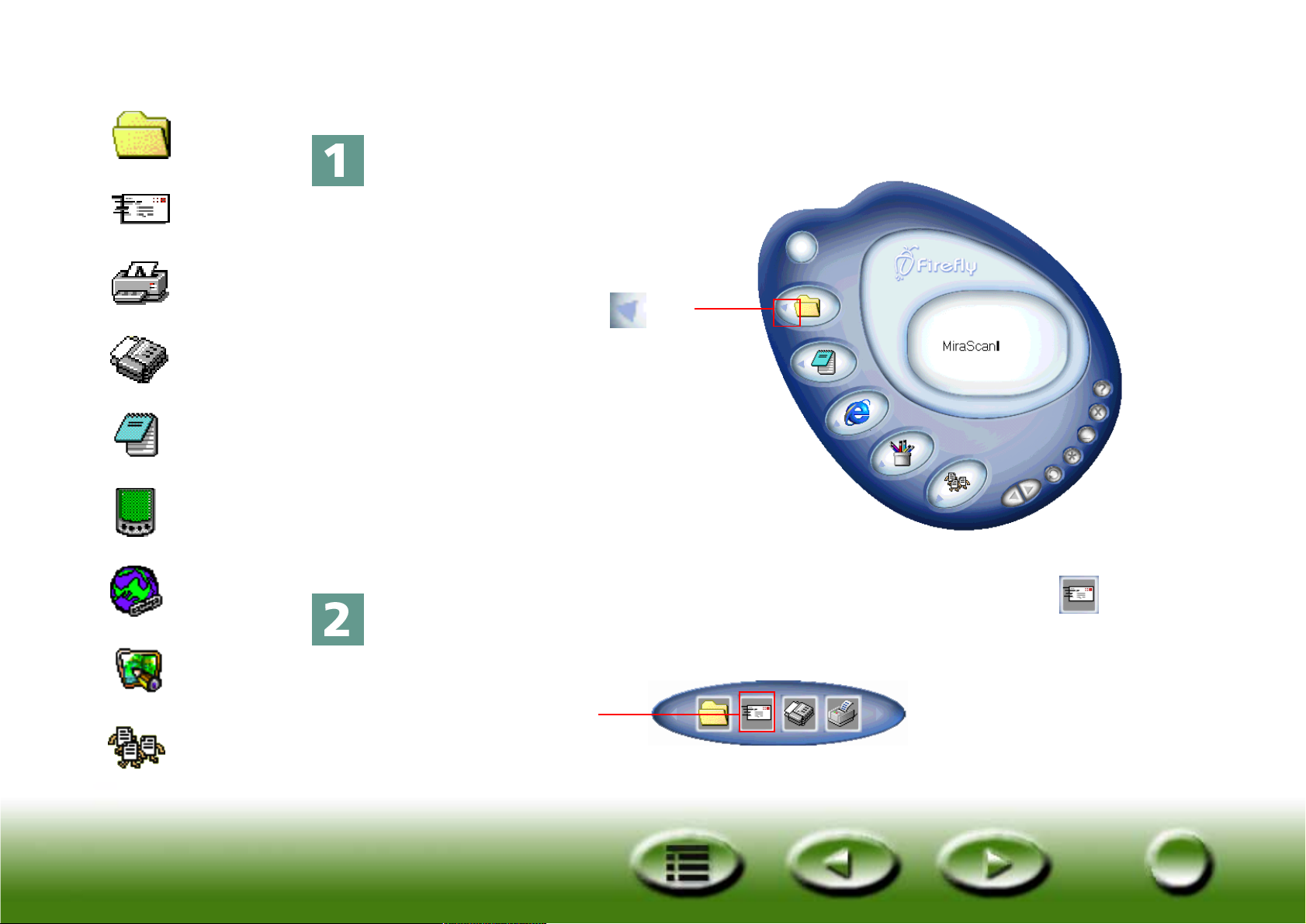
Szybki indeks
Plik
E-mail
Drukarka
Skanowanie do poczty elektronicznej
Kliknij na wskazany niżej przycisk.
Kliknij na trójkąt na
Faks
OCR
PDA
Sieć
Aplikacje
Tapeta
tym przycisku
Po lewej stronie pojawi się pasek przycisku. Kliknij na przycisk na
pasku przycisku.
Kliknij na ten
przycisk
11
11
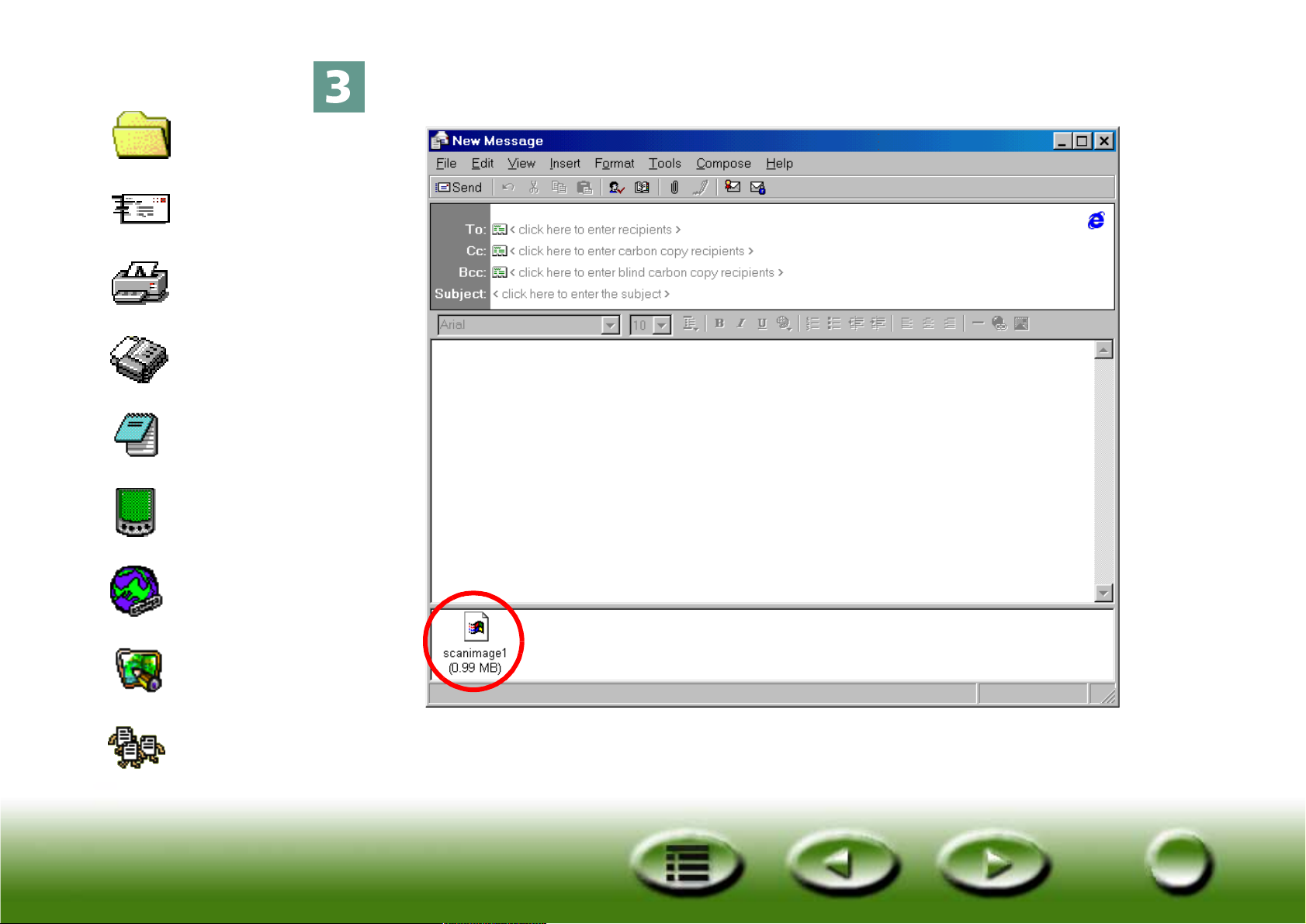
Szybki indeks
Plik
E-mail
Drukarka
Faks
OCR
PDA
Program MiraScan 5.0 zeskanuje oryginał i prześle zeskanowany obraz do
nowej wiadomości elektronicznej w formie załącznika.
Sieć
Aplikacje
Tapeta
12
12
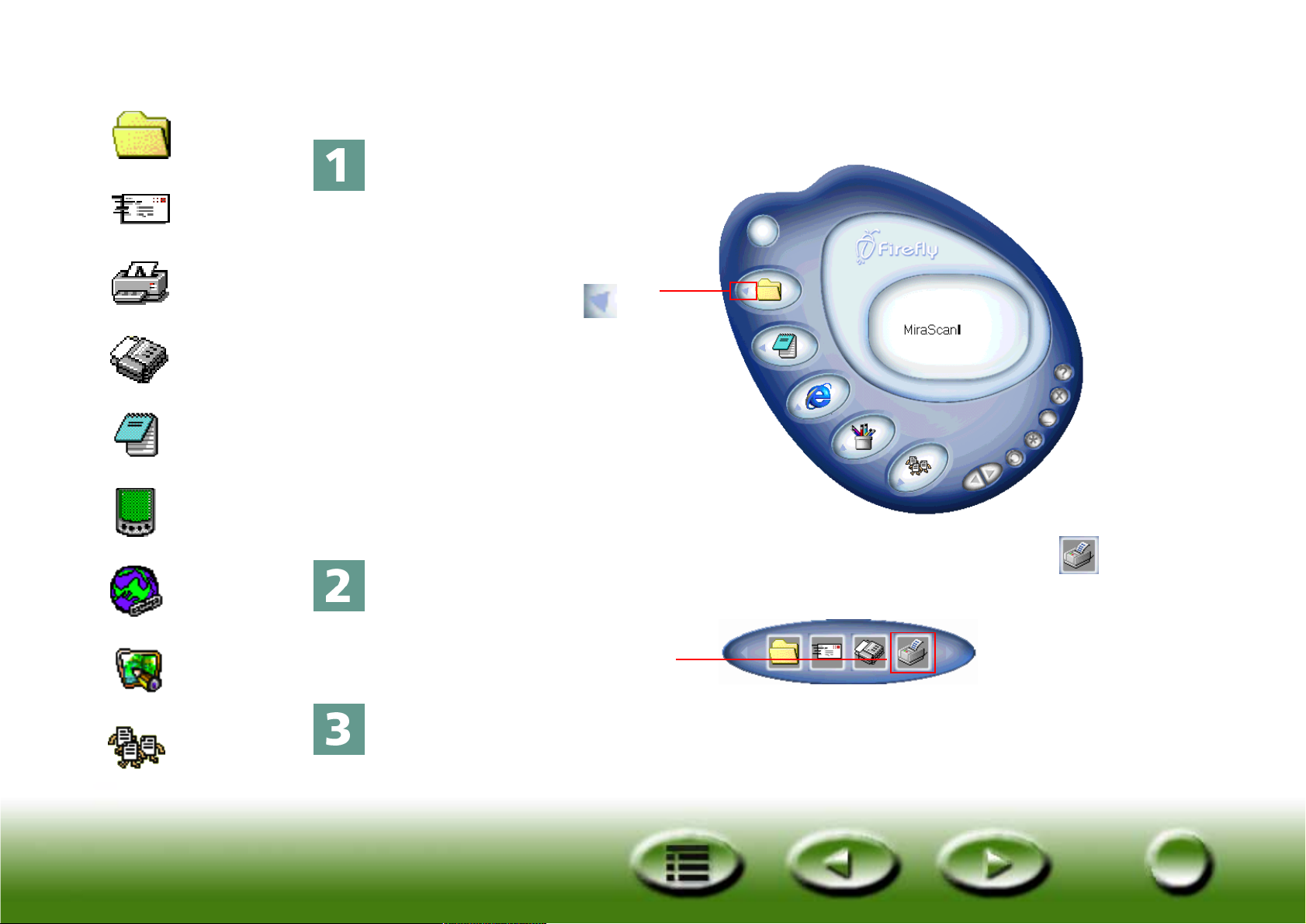
Szybki indeks
Plik
E-mail
Drukarka
Faks
OCR
PDA
Skanowanie do drukarki
Kliknij na wskazany niżej przycisk.
Kliknij na trójkąt na
tym przycisku
Sieć
Aplikacje
Tapeta
Po lewej stronie pojawi się pasek przycisku. Kliknij na przycisk na
pasku przycisku.
Kliknij na ten przycisk
Program MiraScan 5.0 rozpocznie skanowanie oryginału. Po zakończeniu
obraz zostanie wydrukowany przez drukarkę.
13
13
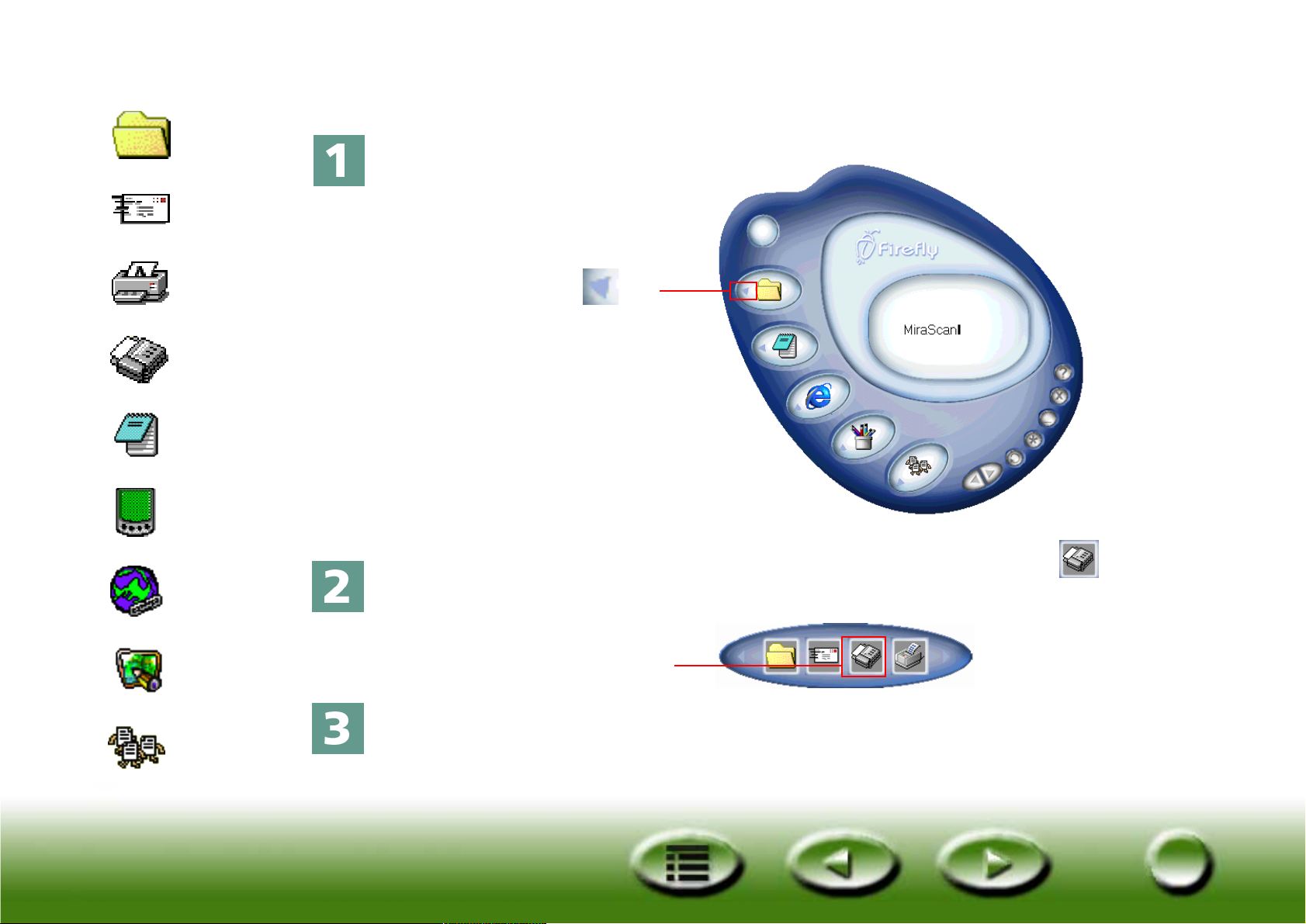
Szybki indeks
Plik
E-mail
Skanowanie do faksu
Kliknij na wskazany niżej przycisk.
Drukarka
Faks
OCR
PDA
Sieć
Aplikacje
Kliknij na trójkąt na
tym przycisku
Po lewej stronie pojawi się pasek przycisku. Kliknij na przycisk na
pasku przycisku.
Kliknij na ten przycisk
Program MiraScan 5.0 rozpocznie skanowanie oryginału. Po zakończeniu
Tapeta
zeskanowany obraz zostanie przesłany do kompatybilnego
oprogramowania faksowego, zainstalowanego w komputerze.
14
14
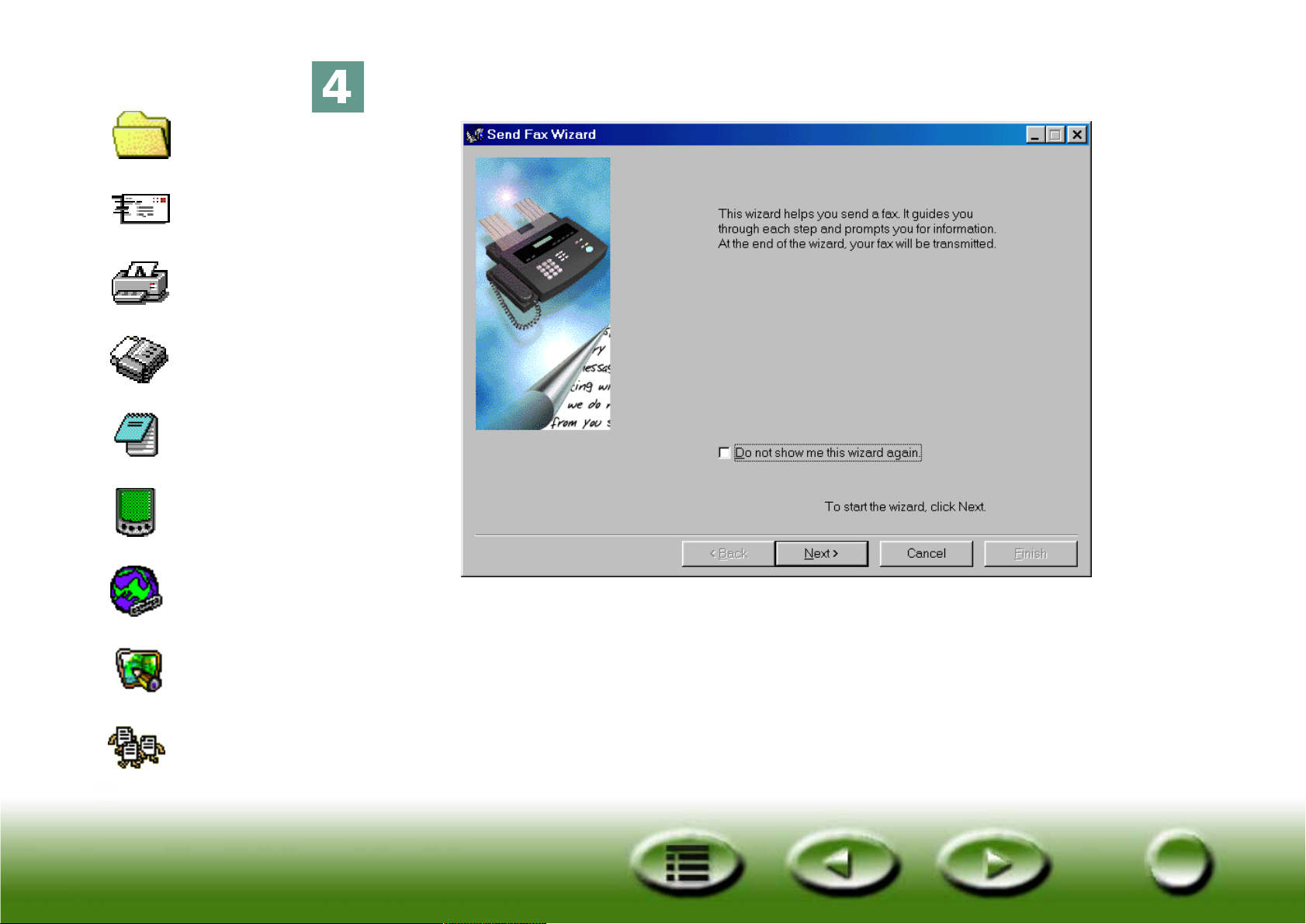
Szybki indeks
Plik
E-mail
Drukarka
Faks
OCR
PDA
Pojawi się okno Send Fax Wizard (Kreator wysyłania faksu), na przykład
WinFax. Postępuj według instrukcji, by wysłać faksem zeskanowany obraz.
Sieć
Aplikacje
Tapeta
15
15
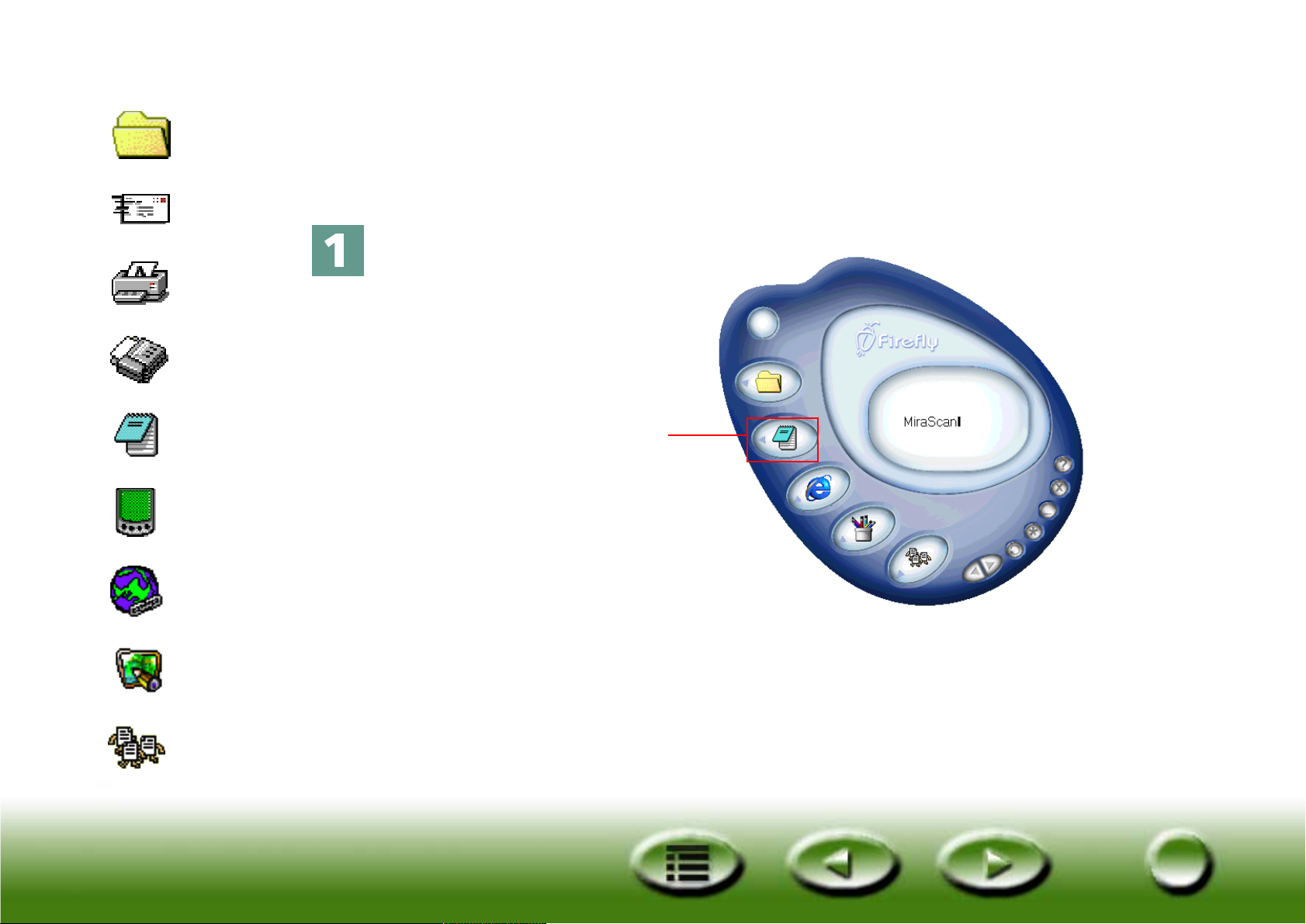
Szybki indeks
Plik
Skanowanie do OCR
Funkcja Skanowanie do OCR pozwala na skanowanie dokumentów
i przekształcanie zeskanowanych obrazów w pliki tekstowe. Pozwala
E-mail
Drukarka
Faks
OCR
PDA
Sieć
to zaoszczędzić czas przy przepisywaniu plików.
Kliknij na wskazany niżej przycisk.
Kliknij na ten przycisk
Aplikacje
Tapeta
16
16
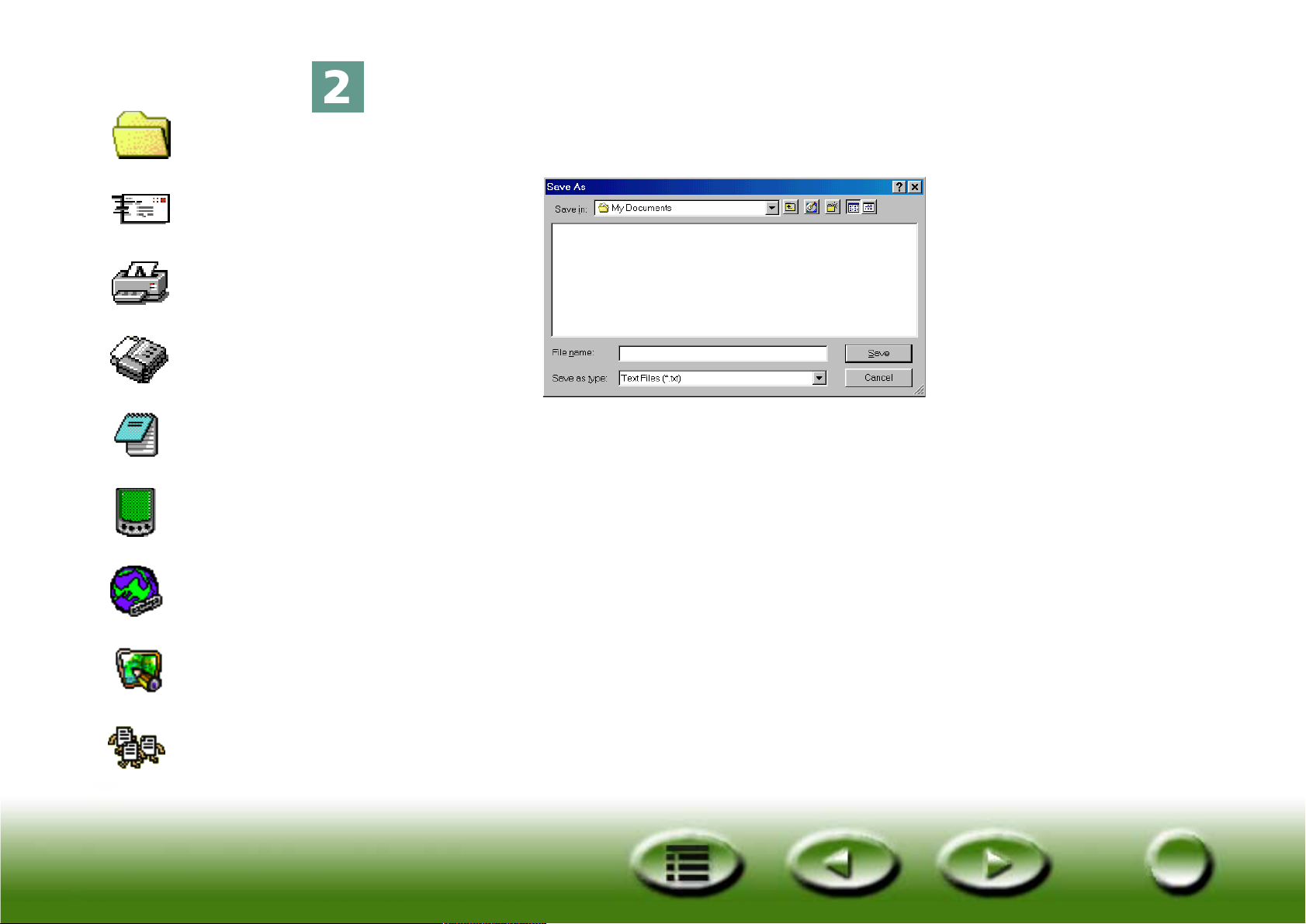
Szybki indeks
Program MiraScan 5.0 rozpocznie skanowanie obrazu. Następnie pojawi
się okno dialogowe Save as (Zachowaj jako). Określ nazwę pliku i miejsce,
Plik
E-mail
Drukarka
Faks
OCR
PDA
w którym chcesz zachować tekst wyjściowy, a następnie kliknij na
polecenie Save (Zachowaj).
Sieć
Aplikacje
Tapeta
17
17
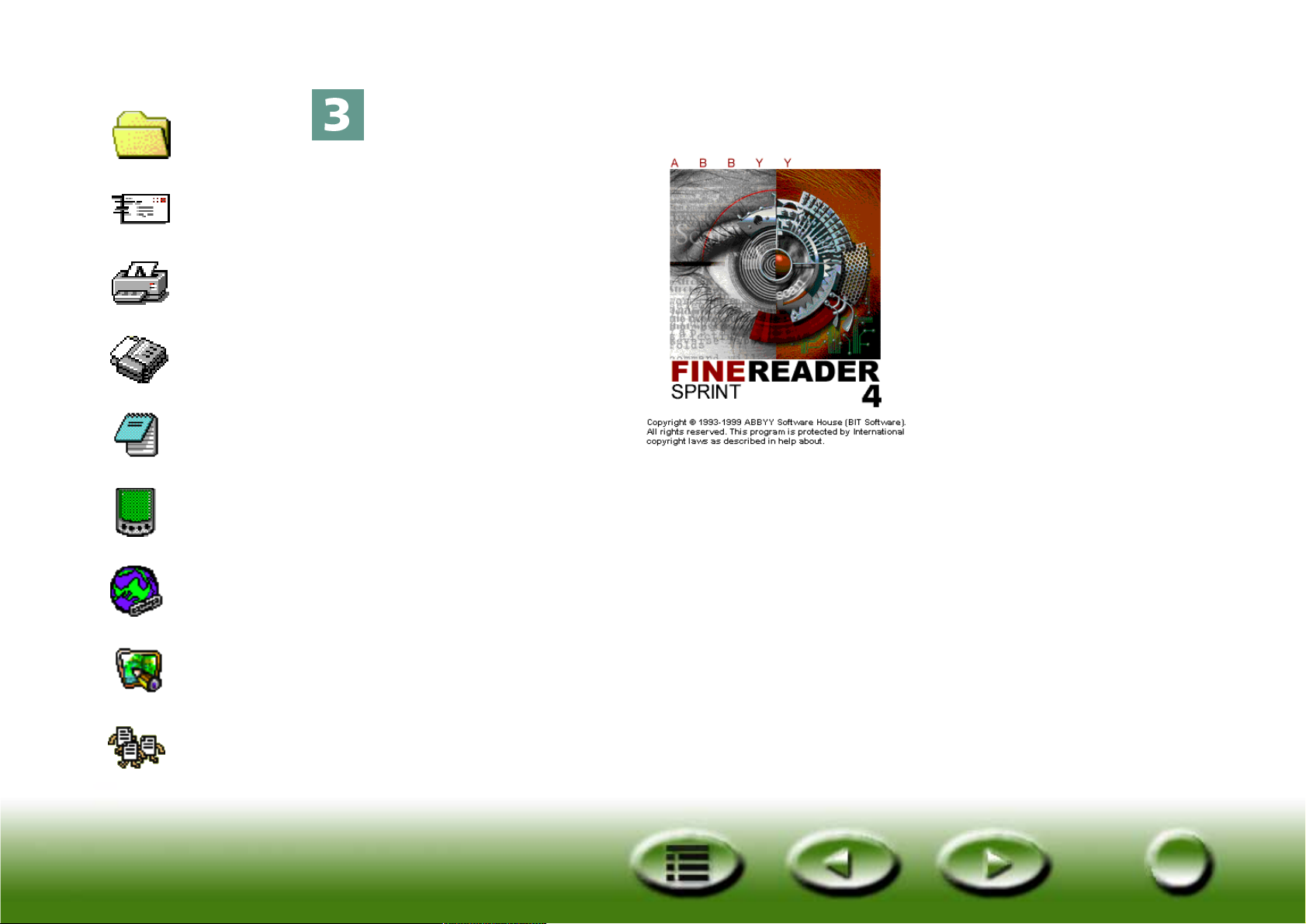
Szybki indeks
Oprogramowanie OCR (na przykład FineReader 4.0 Sprint) przeprowadzi
rozpoznawanie zeskanowanego obrazu i zachowa wynik pod nazwą
Plik
E-mail
Drukarka
Faks
OCR
PDA
i w miejscu, określonym w kroku 2.
Sieć
Aplikacje
Tapeta
18
18
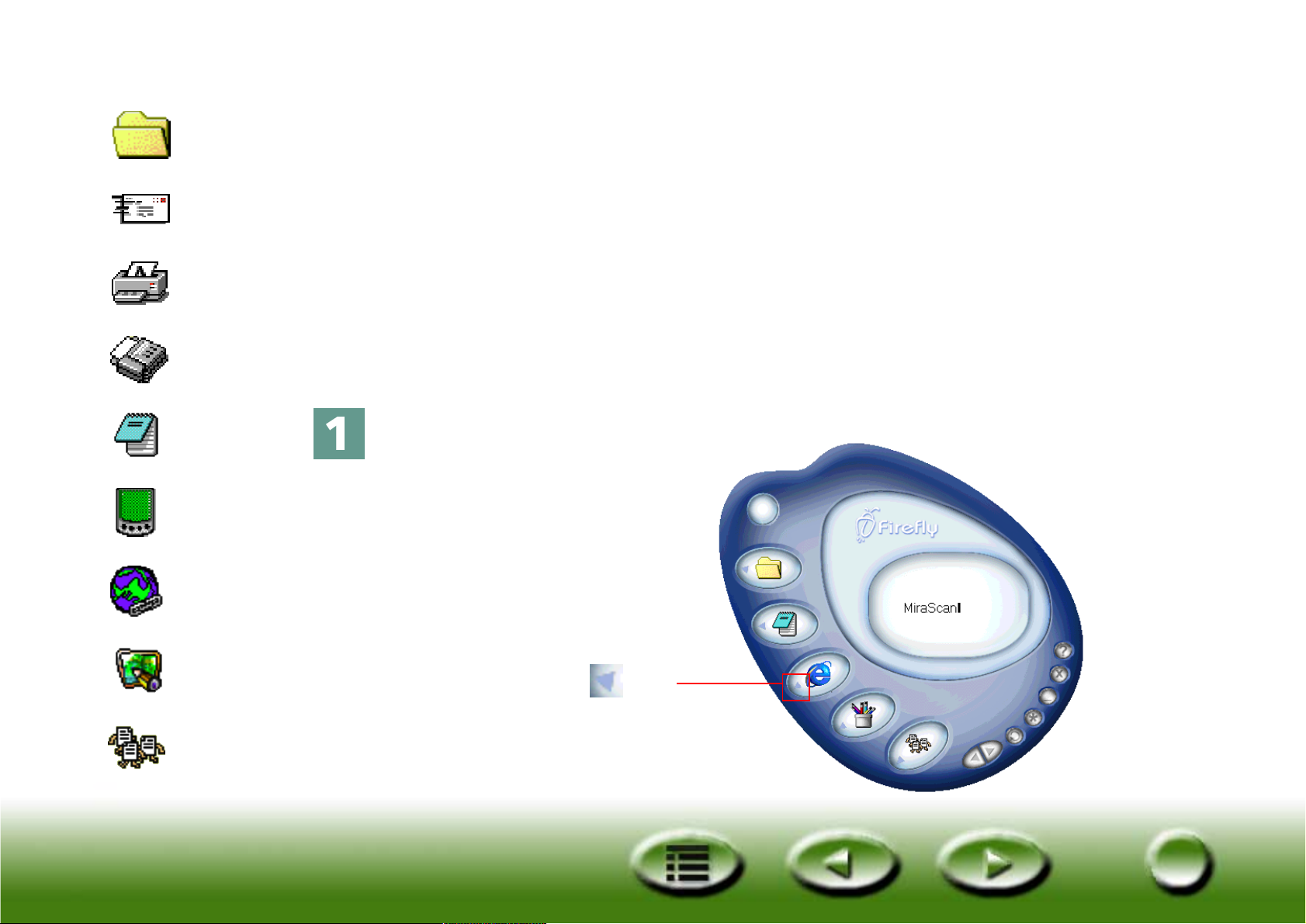
Szybki indeks
Skanowanie do PDA
Plik
E-mail
Drukarka
Faks
OCR
PDA
Ta funkcja pozwala na skanowanie fotografii do danych PDA (Personal
Digital Assistant), kompatybilnych z urządzeniami PDA.
Przed rozpoczęciem upewnij się, że:
• Zostało zainstalowane oprogramowanie dostarczone z urządzeniem
PDA (na przykład Palm Desktop);
• Zostało zainstalowane oprogramowanie Album ToGo (dostępne
w folderze “AlbumToGo” na dysku CD-ROM z oprogramowaniem
skanera);
• Urządzenie PDA jest umieszczone na stojaku i jest odpowiednio
podłączone do komputera.
Kliknij na wskazany niżej przycisk.
Sieć
Aplikacje
Tapeta
Kliknij na trójkąt na
tym przycisku
19
19
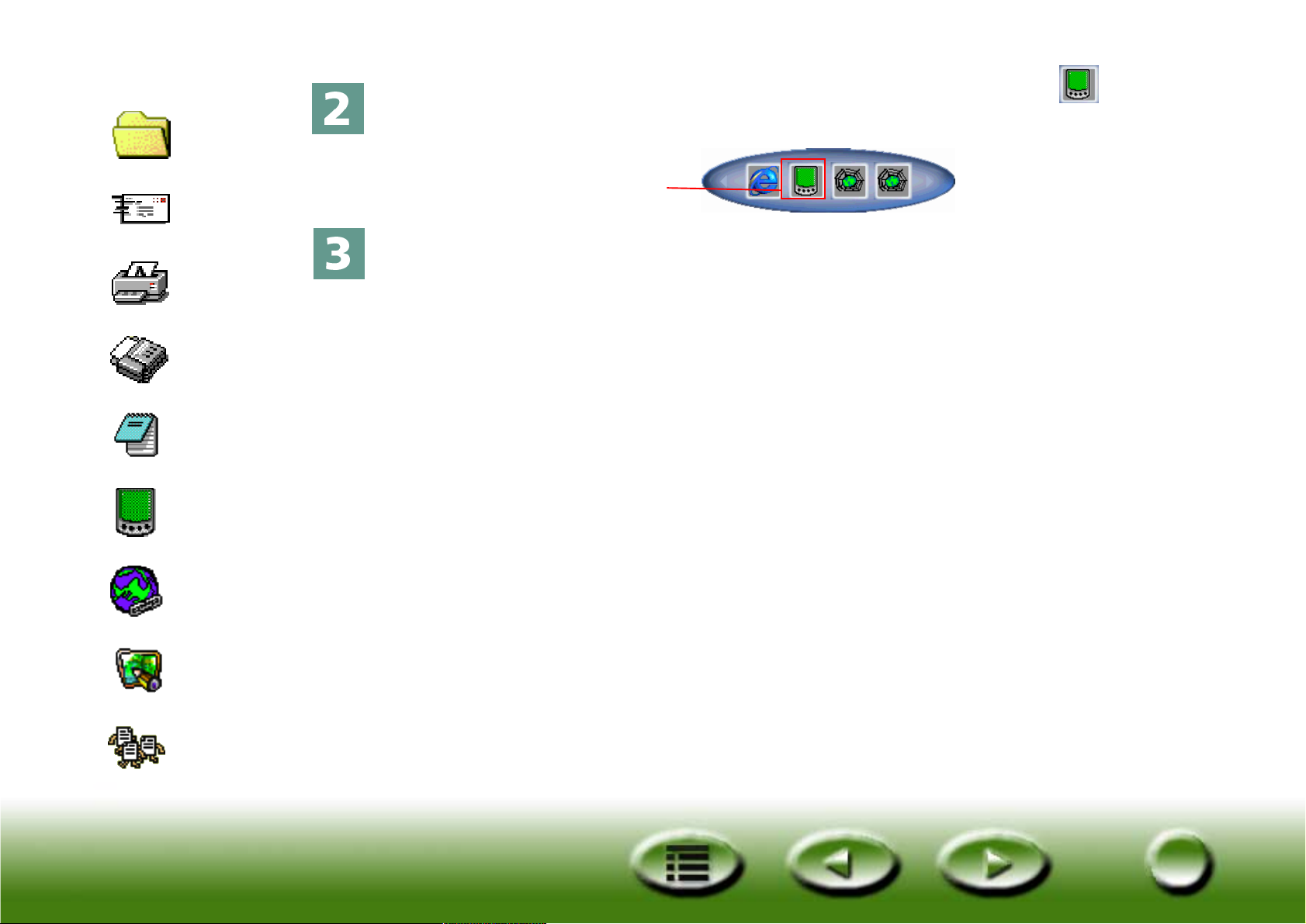
Szybki indeks
Po lewej stronie pojawi się pasek przycisku. Kliknij na przycisk na
Plik
E-mail
Drukarka
Faks
OCR
PDA
pasku przycisku.
Kliknij na ten przycisk
Program MiraScan 5.0 rozpocznie skanowanie oryginału. Po zakończeniu
wciśnij przycisk Sync (Synchronizacja) na stojaku, aby przesłać
zeskanowany obraz do urządzenia PDA.
Sieć
Aplikacje
Tapeta
20
20
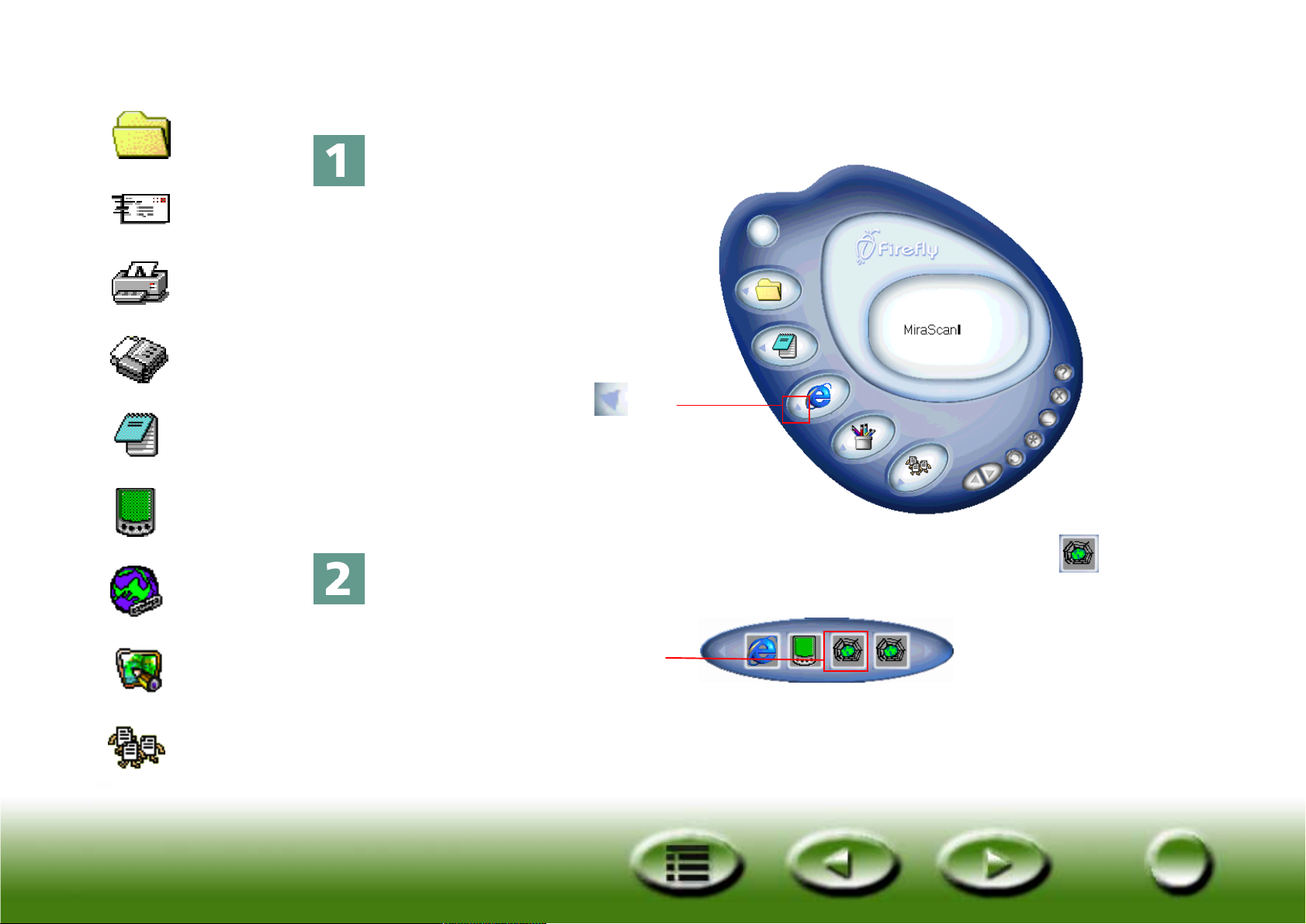
Szybki indeks
Plik
E-mail
Drukarka
Faks
Skanowanie do sieci Web
Kliknij na wskazany niżej przycisk.
Kliknij na trójkąt na
OCR
PDA
Sieć
Aplikacje
Tapeta
tym przycisku
Po lewej stronie pojawi się pasek przycisku. Kliknij na przycisk na
pasku przycisku.
Kliknij na ten przycisk
21
21
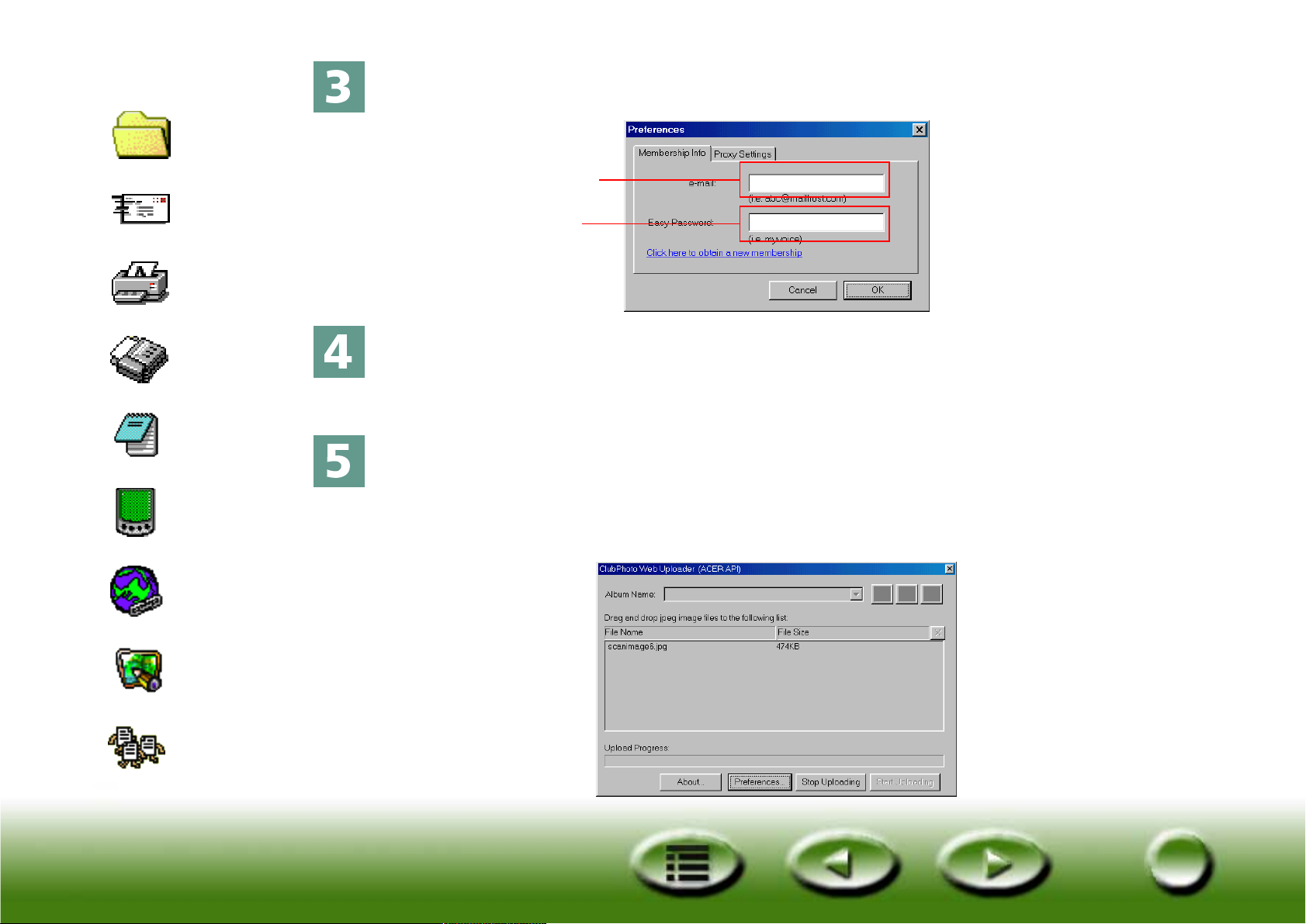
Szybki indeks
Plik
E-mail
Drukarka
Faks
OCR
PDA
Program MiraScan 5.0 rozpocznie skanowanie oryginału. Po zakończeniu
skanowania pojawi się następujące okno dialogowe:
Wpisz adres
e-mail
Określ hasło
Teraz należy się zarejestrować na fotograficznej stronie webowej w celu
uzyskania własnej strony albumowej. Podłącz się do sieci Internet. Wpisz
swój adres e-mail i określ hasło w oknie dialogowym. Po zakończeniu
kliknij na przycisk OK.
Pojawi się przedstawione niżej okno dialogowe, ukazujące postęp
załadowywania. Po zakończeniu załadowywania uruchomi się przeglądarka
sieci Internet (na przykład Microsoft Internet Explorer), a zeskanowany
obraz pojawi się na stronie albumowej. Jeżeli obraz się nie pojawi, kliknij na
przycisk Refresh (Odśwież) w przeglądarce.
Sieć
Aplikacje
Tapeta
22
22

Szybki indeks
Skanowanie do programów aplikacyjnych
Plik
E-mail
Drukarka
Faks
OCR
PDA
Jeżeli zostały zainstalowane programy aplikacyjne, które program MiraScan
5.0 potrafi rozpoznać i pracować z nimi, można skorzystać z tej funkcji do
skanowania i przesyłania zeskanowanych obrazów do tych programów.
Kliknij na wskazany niżej przycisk.
Kliknij na trójkąt na
tym przycisku
Sieć
Aplikacje
Tapeta
Pojawi się pasek przycisku, zawierający kilka ikon aplikacji programowych.
Kliknij na ikonę na pasku przycisku. Program MiraScan 5.0 rozpocznie
skanowanie oryginału i prześle zeskanowany obraz do wybranego
programu aplikacyjnego.
23
23
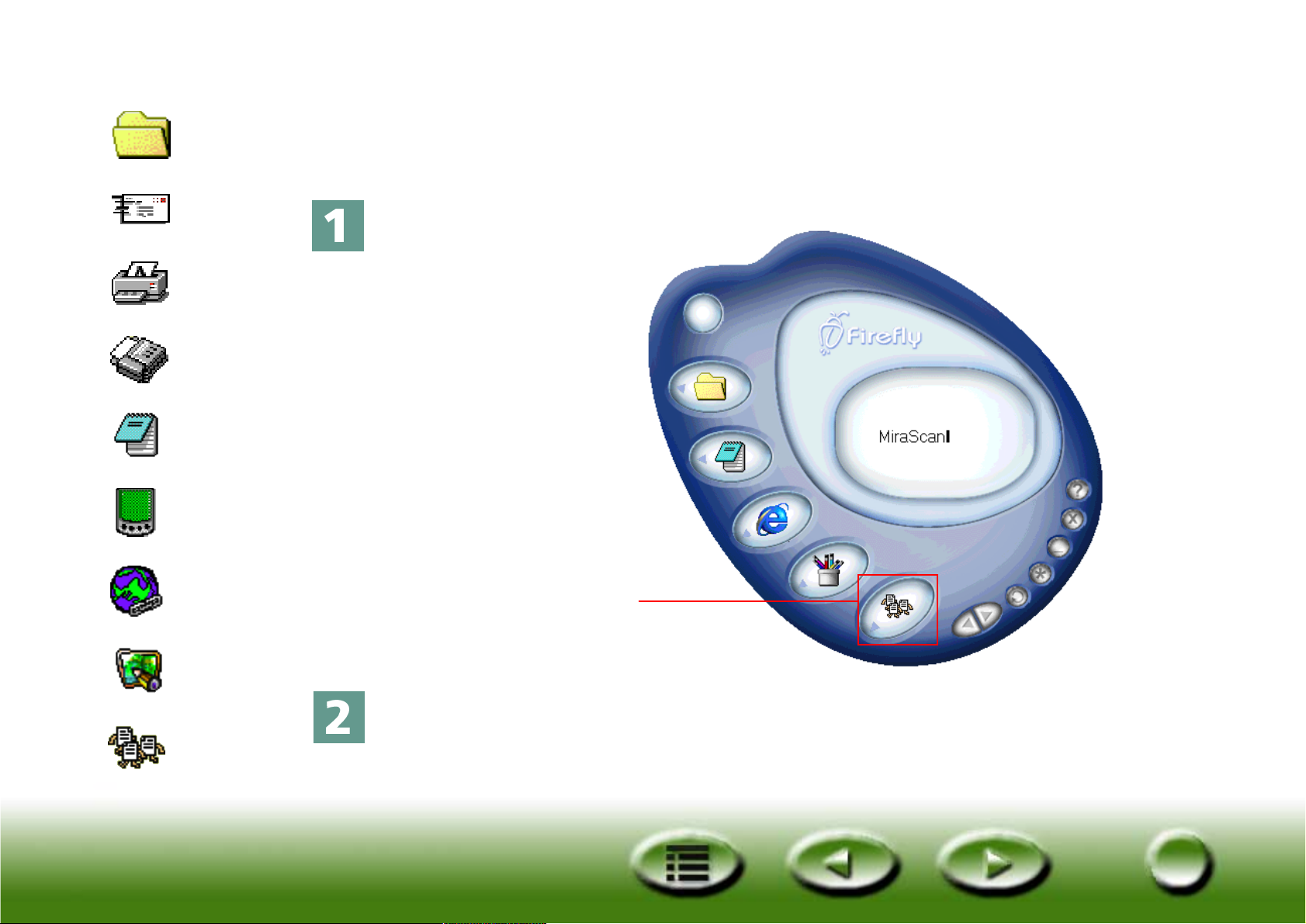
Szybki indeks
Plik
Skanowanie do tapety
Ta funkcja umożliwia skanowanie obrazów i zastępowanie nimi
aktualnych tapet systemu Windows.
E-mail
Drukarka
Faks
OCR
PDA
Sieć
Kliknij na wskazany niżej przycisk.
Kliknij na ten
przycisk.
Aplikacje
Tapeta
Program MiraScan 5.0 rozpocznie skanowanie oryginału i po zakończeniu
aktualna tapeta zostanie wymieniona na zeskanowany obraz.
24
24

Zamykanie programu MiraScan 5.0
Aby zamknąć program MiraScan 5.0,kliknij na przycisk .
Kliknij na ten
przycisk
25
25
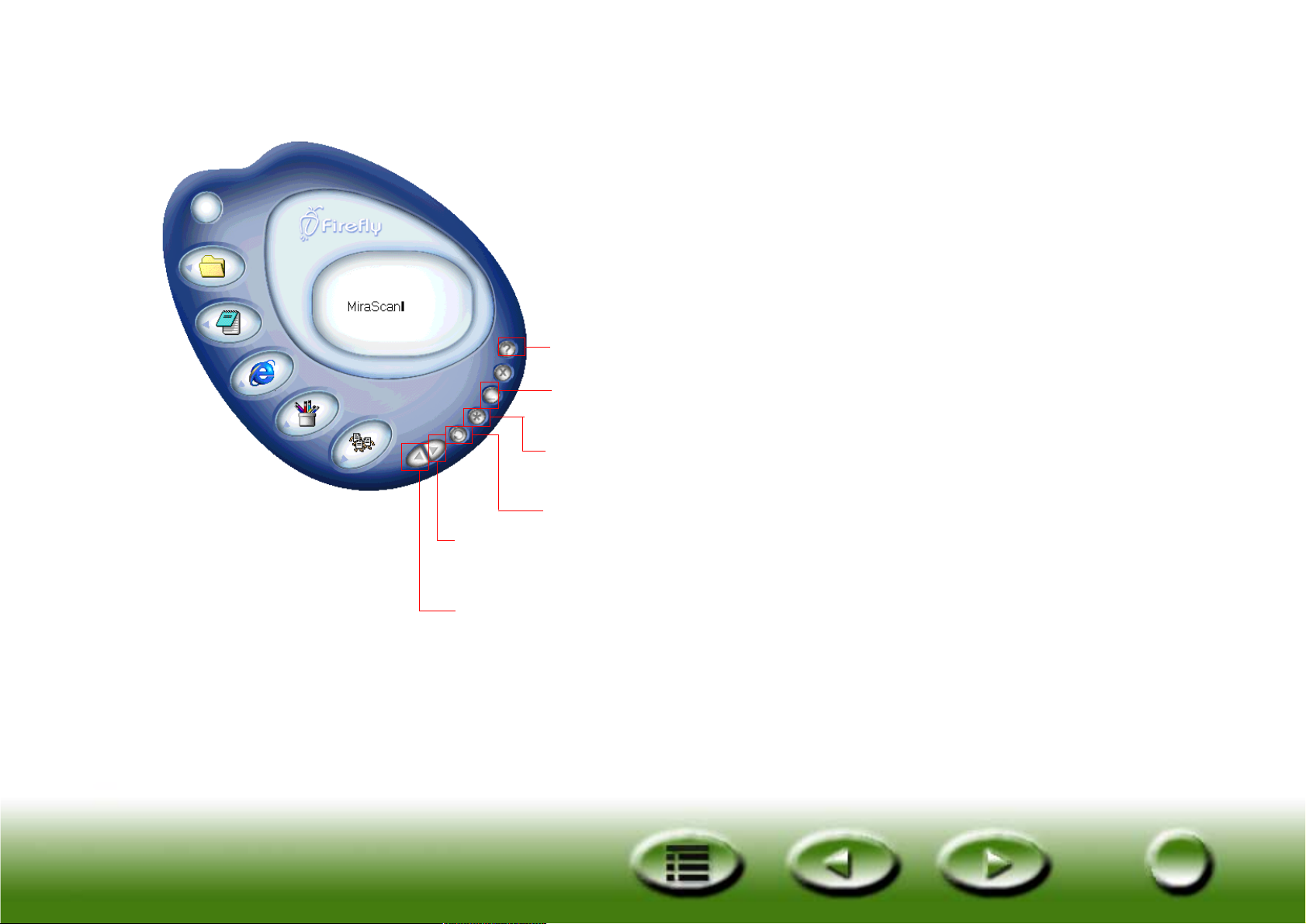
Dodatkowe czynności
Kliknij na ten przycisk, aby uzyskać pomoc elektroniczną
Kliknij na ten przycisk, aby zminimalizować okno
programu MiraScan
Kliknij na ten przycisk, aby uzyskać dostęp do opcji
zaawansowanych ustawień
Kliknij na ten przycisk, aby włączyć tryb konsoli
Kliknij na ten przycisk, aby skryć wszystkie paski przycisków
Kliknij na ten przycisk, aby wyświetlić wszystkie paski przycisków
26
26
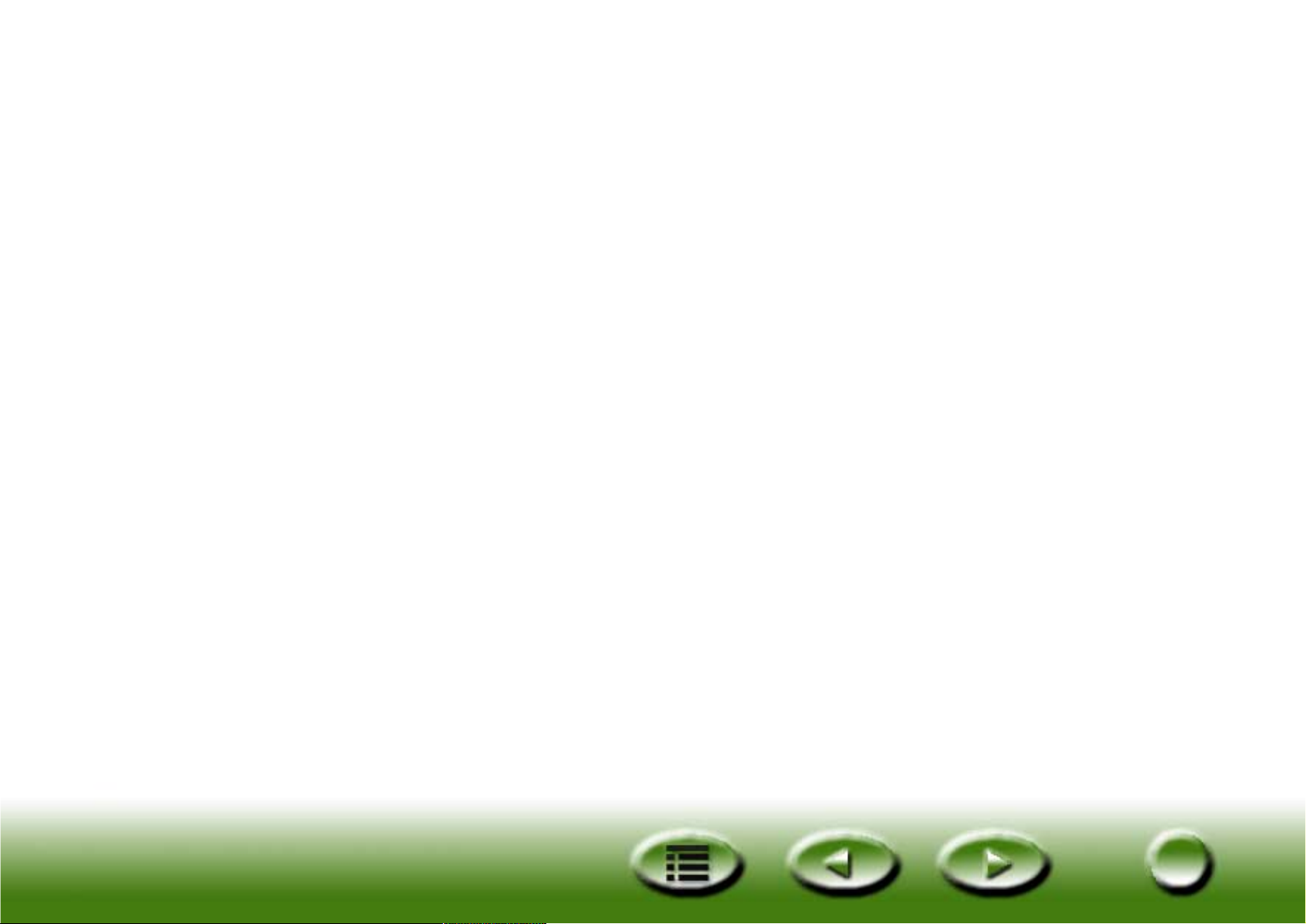
Przegląd
Wprowadzenie do programu MiraScan 5.0
Program MiraScan 5.0 jest zupełnie nowym programem aplikacyjnym i dzięki bardziej zaawansowanemu
projektowi i technice zapewnia wygodniejsze i łatwiejsze korzystanie z interfejsu użytkownika oraz
funkcji. Program MiraScan 5.0 oferuje użytkownikowi zupełnie nowy sposób obsługi.
Nowości programu MiraScan 5.0
W celu optymalnego dostosowania do potrzeb użytkownika niniejsza wersja oferuje następujące
zaawansowane funkcje:
Tryb przycisków --- niezależnie od tego, czy używasz programu MiraScan 5.0 po raz pierwszy, czy też
jesteś już doświadczonym użytkownikiem, na pewno będziesz chciał skorzystać z wielu zalet tego
programu możliwe jak najszybciej. Interfejs użytkownika jest prosty w użyciu i posiada bardzo przyjemny
wygląd. W celu zapewnienia prostej obsługi program MiraScan 5.0 jest wyposażony w tryb łatwych do
rozpoznania przycisków. Ten tryb pozwala to na szybkie odnalezienie przycisków, będących łącznikami
do odpowiednich podzadań i pomaga lepiej zrozumieć relacje pomiędzy poszczególnymi operacjami,
obsługiwanymi przez program MiraScan 5.0.
Nie należy się martwić brakiem doświadczenia w skanowaniu i wiadomości na temat formatów obrazów.
Program aplikacyjny pozwoli na skanowanie obrazów o różnym przeznaczeniu przy pomocy zwykłego
kliknięcia na przycisk. Wszystkie operacje są podzielone na pięć głównych klas. Są to: Skanowanie do
biura, Skanowanie do dokumentu, Skanowanie do sieci i miejsc zdalnych, Skanowanie do aplikacji
obrazów i skanowanie do zabawy z obrazem. Przy pomocy kliknięcia każdą z klas można rozszerzyć do
dalszych opcji. Z każdą klasą dostarczone są domyślne programy aplikacyjne. Przy pomocy funkcji
przeciągania i opuszczania lub przeprowadzając odpowiednie ustawienia można dołączyć inne programy
aplikacyjne. W celu wzmocnienia intuitywnego charakteru programu aplikacyjnego wszystkie monity
pojawiają się w oknach komunikatów. W kartach ustawień można zmieniać niemalże wszystkie
ustawienia i makra. Wystarczy tylko kliknąć. Czy może być coś prostszego?
27
27
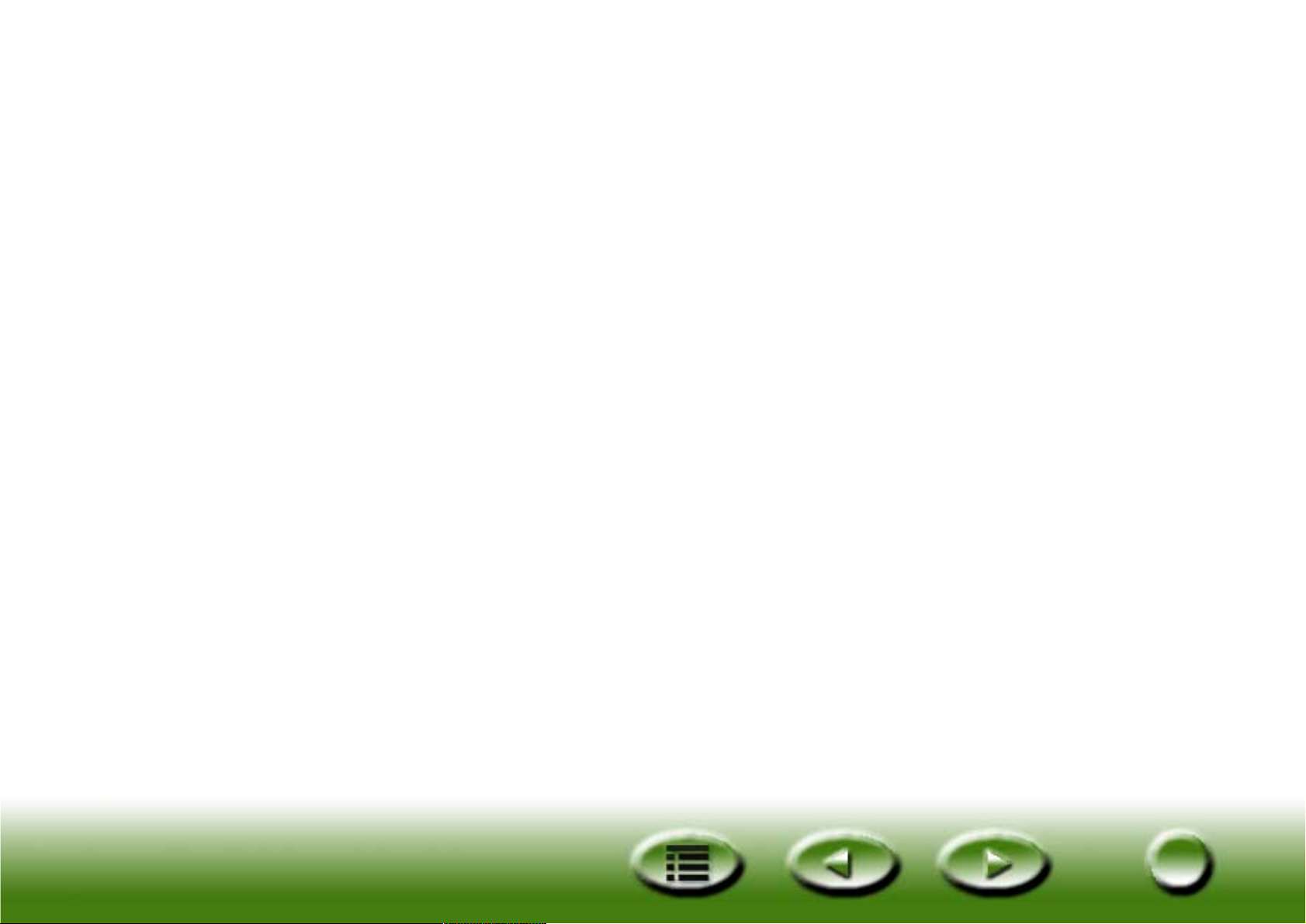
Tryb konsoli --- Jeżeli wynik pracy w trybie przycisków nie jest zadowalający lub chcesz przeprowadzać
bardziej zaawansowane operacje, możesz skorzystać z trybu konsoli. Ten tryb zapewnia możliwość
kompletnego i efektywnego kierowania wszystkimi operacjami. Poszczególne operacje można
przeprowadzać w niezależnych oknach oraz przeskakiwać pomiędzy częściowymi oraz niezbędnymi
oknami według własnego uznania. W trybie konsoli można wykorzystywać własne umiejętności.
Ustawienia, parametry, makra i operacje są proste w użyciu. Tak, jak w innych popularnych programach
opracowywania obrazu, możliwe do przesuwania i kontrolowania okna podrzędne są umieszczone poza
oknem głównym w celu zapewnienia łatwego przeprowadzania działań. Doskonałe funkcje tego
programu aplikacyjnego zapewniają wyniki końcowe na poziomie profesjonalnym. Nie należy
przejmować się ewentualnym brakiem posiadania odpowiednich umiejętności. Korzystając
z niniejszej pomocy można stać się ekspertem w dziedzinie opracowywania obrazów.
Przełączanie pomiędzy trybem przycisków i trybem konsoli --- Po zapoznaniu się z funkcjami obu
trybów można rozpocząć korzystanie z nich w celu osiągnięcia oczekiwanych wyników. Można
przemieszczać się z jednego trybu do drugiego. System zachowa ostatnie ustawienia trybu konsoli.
Okno zadań skanowania --- Porządek zadań skanowania można ustalić w nowym oknie zadań
skanowania. Lista zadań oferuje przegląd przebiegu pracy. W tym oknie są dostępne wszelkie informacje
na temat przeglądania, skanowania, zmiennych i operacji itp. Można tu określić właściwości różnych
pozycji tak, aby były jak najbardziej dostosowane do potrzeb.
Tryb TWAIN --- Tryb TWAIN, będący dodatkiem do dwóch trybów operacyjnych, jest używany
w programie aplikacyjnym jako źródło obrazu wyjściowego. Funkcje tego trybu są podobne do funkcji
trybu konsoli, jednakże zeskanowany materiał łatwiej jest przeglądać i ustawiać jego właściwości w trybie
konsoli. Po przeprowadzeniu ustawień zeskanowany obraz zostanie automatycznie wysłany do wybranej
aplikacji w celu przeprowadzenia dalszego, specjalistycznego opracowania. Przygotowanie jest więc
bardzo łatwe.
28
28

Ogólna struktura programu MiraScan 5.0
W celu zrozumienia ogólnej struktury oraz trybów programu MiraScan 5.0 prosimy o zapoznanie się
z niniejszą ilustracją:
Tryb przycisków
Program MiraScan 5.0
Tryb konsoli
Tryb TWAIN
29
29

Interfejsy użytkownika programu MiraScan 5.0
Tryb przycisków
Rodzaj oryginału
Klasa Biuro
Klasa Dokument
Panel komunikatów
Klasa Sieć i miejsca
zdalne
Klasa Aplikacje
obrazów
Klasa Zabawa
z obrazem
Rozszerz/zamknij
Pomoc
Zamknij
Minimalizuj
Ustawienie
Przełącz
30
30

Przełącz
Po kliknięciu na ten przycisk tryb przycisków przełączy się na tryb konsoli.
Ustawienia
Tu można zmieniać domyślne ustawienia trybu przycisków, dostosowywać makra itp. Po kliknięciu na ten
przycisk rozwinie się nowe okno dialogowe. Zob.: “Przeprowadzanie ustawień trybu przycisków” na
stronie 54.
Minimalizuj
Służy do minimalizowania rozmiarów interfejsu użytkownika na pasek systemu (ustawienie opcjonalne
w Ustawieniach) lub na pasek poleceń (ustawienie domyślne).
Zakończ
Ten przycisk służy do zamykania programu MiraScan 5.0 przy zachowaniu aktualnych ustawień. Więcej
informacji można uzyskać w rozdziale “Tryb przycisków” na stronie 47.
Pomoc
Ten przycisk stanowi łącznik do systemu Pomocy.
Rozszerz/zamknij
Po kliknięciu na ten przycisk zostaną zamknięte lub rozwinięte paski przycisków klas. Dostępnych jest
pięć pasków przycisków klas. Są to: Biuro, Dokument, Sieć i miejsca zdalne, Aplikacja obrazów i Zabawa
z obrazem.
Rodzaj oryginału
Na rozciąganym pasku można wybrać rodzaj skanowanego materiału. Dostępnymi opcjami są:
Przezroczyste, Negatyw oraz Refleksyjny. Ten przycisk jest aktywny tylko wtedy, kiedy w skanerze jest
dostępna jednostka TPO (Transparency Option - opcja dla materiałów przezroczystych).
Przycisk klasy Biuro
Po kliknięciu na ten przycisk zostanie rozciągnięty pasek przycisku klasy, na którym wszystkie rodzaje
operacji mogą zostać przydzielone do klasy Biuro. Szczegółowe informacje znajdują się w rozdziale
“Klasa Biuro” na stronie 49.
31
31

Przycisk klasy Dokument
Ta pozycja służy do rozwinięcia paska przycisku klasy, na którym znajduje się funkcja OCR (Optical
Character Recognition - optyczne rozpoznawanie znaków) lub aplikacje dokumentów. Szczegółowe
informacje znajdują się w rozdziale “Klasa Dokument” na stronie 50.
Przycisk klasy Sieć i miejsca zdalne
Ta pozycja służy do rozwinięcia paska przycisku klasy, na którym znajdują się łączniki ze stronami
webowymi lub programami edycji stron webowych. Szczegółowe informacje znajdują się w rozdziale
“Klasa Sieć i miejsca zdalne” na stronie 50.
Przycisk klasy Aplikacje obrazów
Ta pozycja służy do rozwinięcia paska przycisku klasy, na którym wymienione są programy aplikacyjne
obrazów. Szczegółowe informacje znajdują się w rozdziale “Klasa Aplikacje obrazów” na stronie 52.
Przycisk klasy Zabawa z obrazem
Ta pozycja służy do rozwinięcia paska przycisku klasy, na którym można przeprowadzać niektóre
zabawne operacje przetwarzania obrazów. Szczegółowe informacje znajdują się w rozdziale “Klasa
Zabawa z obrazem” na stronie 52.
32
32

Tryb konsoli
Okno kontrolne
Okno podglądu
33
33

Okno kontrolne
Podgląd
Rodzaj oryginału
Funkcja automatyczna
Rodzaj oryginału
Na rozciąganym pasku można wybrać rodzaj skanowanego materiału. Dostępnymi opcjami są:
Pozytyw , Negatyw i Refleksyjny . Ten przycisk jest aktywny tylko wtedy, kiedy w skanerze
jest zainstalowana jednostka TPO (Transparency Option - opcja dla materiałów przezroczystych).
Włącznik funkcji Auto
Przeznaczenie
Makra Skanuj
Dostosowywanie obrazu
Lista zadań
Przełączanie trybu
Pomoc
Zamknij
Minimalizuj
Ustawienia
Służy do włączania i wyłączania ustawień funkcji automatycznej.
Podgląd
Przy pomocy tego przycisku można przeglądać zeskanowany materiał. Wynik skanowania zostanie
ukazany w oknie podglądu.
Przeznaczenie
Po kliknięciu na ten przycisk pojawi się menu rozwijane, z którego należy wybrać przeznaczenie
zeskanowanego obrazu.
34
34

Makra
Po kliknięciu na ten przycisk można wybrać zdefiniowane wcześniej lub własne makro dla ustawień
skanowania. Szczegółowe informacje znajdują się w rozdziale “Makro ustawień skanowania” na
stronie 69.
Przycisk listy zadań
Otwieranie i zamykanie okna listy zadań. Szczegółowe informacje znajdują się w rozdziale “Okno listy
zadań” na stronie 106.
Dostosowanie obrazu
Ten przycisk służy do otwierania i zamykania okna dostosowania obrazu. Po otwarciu po raz pierwszy
okna dostosowania obrazu, pojawi się ono w trybie Color Wizard (Kreator koloru). Więcej informacji
można uzyskać w rozdziale “Tryb Color Wizard (Kreator kolorów)” na stronie 80.
Skanuj
Kliknij na ten przycisk, aby rozpocząć skanowanie.
Przełącz
Kliknij na ten przycisk, by przełączyć tryb przycisków na tryb konsoli.
Pomoc
Ten przycisk stanowi łącznik do systemu Pomocy.
Zamknij
Ten przycisk służy do zamykania programu MiraScan 5.0 przy zachowaniu aktualnych ustawień.
Ustawienia
Kliknij na ten przycisk, by zmienić domyślne ustawienia trybu konsoli (nieco inne od ustawień trybu
przycisków) lub by dostosować makra. Zob.: “Makro ustawień skanowania” na stronie 69.
Minimalizuj
Ten przycisk służy do minimalizowania rozmiarów interfejsu użytkownika na pasek poleceń (ustawienie
domyślne) lub na pasek systemu (ustawienie opcjonalne w Ustawieniach).
35
35

Przyciski narzędzi
ramki
Okno podglądu
Maksymalizuj/przywróć
Linijka
Obszar podglądu
Uchwyt zmiany
rozmiaru okna
36
36

Przyciski narzędzi ramki
Wybierz
Kliknij na ten przycisk, aby wybrać ramki pojedyncze lub wielokrotne. Szczegółowe informacje znajdują
się w rozdziale “Narzędzia ramki” na stronie 76.
Dodaj
Kliknij na ten przycisk, by narysować nową ramkę w oknie podglądu.
Powiel ramkę
Kliknij na ten przycisk, aby powielić ramkę.
Pierwsza ramka
Kliknij na ten przycisk, aby aktywizować pierwszą ramkę.
Poprzednia ramka
Kliknij na ten przycisk, aby aktywizować poprzednią ramkę.
Następna ramka
Kliknij na ten przycisk, aby aktywizować następną ramkę.
Ostatnia ramka
Kliknij na ten przycisk, aby aktywizować ostatnią ramkę.
Przerzuć
Kliknij na ten przycisk, aby obrócić kadr poziomo. Przerzucać kadr poziomo można również klikając na
ten przycisk i wciskając przycisk Shift na klawiaturze.
Obróć
Kliknij na ten przycisk, by obrócić kadr o 90 stopni w kierunku wskazówek zegara. Aby obrócić kadr o 90
stopni w kierunku przeciwnym wskazówkom zegara należy przytrzymać wciśnięty przycisk Shift.
Powiększanie/zmniejszanie
Kliknij na ten przycisk, by powiększyć lub zmniejszyć obraz.
37
37

Wybrana funkcja Powiększanie/zmniejszanie
Kliknij na ten przycisk, by powiększyć aktywną ramkę (ramki) do największych możliwych rozmiarów.
Maksymalizuj obraz
Kliknij na ten przycisk, aby wyświetlić przegląd w możliwe jak największych rozmiarach, niezależnie od
tego, czy używana jest funkcja skanowania z Powiększaniem/zmniejszaniem.
Pokaż maksymalną szerokość
Kliknij na ten przycisk, aby przeglądany obraz był jak najszerszy.
Pokaż maksymalną wysokość
Kliknij na ten przycisk, aby przeglądany obraz był jak najwyższy.
Skanuj z powiększaniem/zmniejszaniem
Kliknij na ten przycisk, aby powiększyć/zmniejszyć obraz w aktywnej ramce tak, aby był wyświetlony z jak
największą rozdzielczością w oknie podglądu.
Dłoń
Kliknij na ten przycisk, aby wyświetlić dłoń do przeciągania obrazu, jeżeli nie zupełnie mieści się on
w oknie podglądu.
Pojemnik na odpadki
Kliknij na ten przycisk, aby usunąć aktywną ramkę. Zostanie ona usunięta po zamknięciu programu.
Opcje linijki
Szczegółowe informacje znajdują się w rozdziale “Czynności linijek” na stronie 76.
Linijki
Pozioma linijka pomaga w umieszczeniu obrazu i obliczeniu jego rozmiarów. Po wybraniu innej jednostki
w Operacjach linijki zostanie ona automatycznie skonwertowana na inne jednostki.
Obszar podglądu
W tym obszarze będą wyświetlane wszystkie wyniki skanowania wstępnego.
38
38

Okno listy zadań
Okno listy zadań pojawi się po kliknięciu na przycisk Lista zadań w oknie kontrolnym.
Arkusz zadań
Kopiuj
Wklej
Załaduj
Zachowaj
Resetuj
Dodaj
Usuń Zamknij
Obszar wyświetlania
statusu
39
39

Kopiuj
Kliknij na ten przycisk, aby skopiować do schowka oryginalne zadanie lub wszystkie parametry.
Wklej
Kliknij na ten przycisk, aby wkleić parametry ze schowka do wybranego zadania lub do komórki do
przechowania.
Załaduj
Kliknij na ten przycisk, aby załadować parametry skanowania z pliku.
Zachowaj
Kliknij na ten przycisk, aby zachować wybrane lub wszystkie parametry jako plik. Jeżeli zaznaczysz pole
radiowe, możesz zachować je jako nowe makro. Jeżeli przytrzymasz wciśnięty klawisz Shift, możesz
zachować je bezpośrednio jako nowe makro.
Resetuj
Przywracanie wartości domyślnych wszystkich parametrów systemu.
Dodaj
Kliknij na ten przycisk, by dołączyć nowe zadanie skanowania do arkusza zadań.
Usuń
Kliknij na ten przycisk, aby usunąć wybrane zadania.
Arkusz zadań
Tutaj można edytować parametry różnych zadań. Szczegółowe informacje znajdują się w punkcie Arkusz
zadań.
Obszar wyświetlania statusu
W tym obszarze wyświetlany jest aktualny status skanowania i systemu, łącznie z dostępnym miejscem na
dysku, ilością zadań skanowania i ogólnymi rozmiarami zadań.
40
40

Szybki start
Skanowanie w trybie przycisków
Aby rozpocząć pracę w programie MiraScan 5.0 w trybie przycisków, należy przeprowadzić opisane niżej
kroki:
Krok 1: Sprawdź stan skanera i zamknij wszystkie niepotrzebne aplikacje (zalecane). Aby otworzyć
program MiraScan 5.0, kliknij na menu Start na pasku zadań systemu Windows i wybierz >
Programy > MiraScan V5.0 > MiraScan V5.0 lub kliknij dwa razy na ikonę na pulpicie.
Krok 2: Umieść oryginał na szybie skanera. Przed umieszczeniem oryginału do skanowania na szybie
prosimy obejrzeć zmieszczone niżej ilustracje.
Uwaga: Skaner przedstawiony na ilustracji może różnić się od skanera nabytego przez
użytkownika. Jednakże sposób umieszczania oryginału jest taki sam.
Skanowanie refleksyjnych oryginałów
Skanowanie refleksyjnych oryginałów
Zwróć uwagę na kierunek
Umieść oryginał na szybie stroną do
zeskanowania w dół. Zwróć uwagę na kierunek
skanowania, aby zapobiec błędnemu
zeskanowaniu obrazu.
41
41

Skanowanie przezroczystych oryginałów
Uwaga: Aby możliwe było skanowanie przezroczystych oryginałów, skaner musi być
wyposażony w jednostkę TPO (opcja dla materiałów przezroczystych). Przed
rozpoczęciem skanowania zdejmij pokrywę z jednostki TPO.
Aby zdjąć pokrywę jednostki TPO:
Otwórz wieko skanera i znajdź uchwyt pokrywy jednostki TPO.
Pociągnij uchwyt w dół, a pokrywa oddzieli się od jednostki TPO.
Przesuwaj pokrywę jednostki TPO aż do momentu, kiedy będzie
znajdowała się prostopadle do jednostki.
Zdejmij pokrywę z jednostki TPO.
42
42

Włóż oryginał do dowolnej ramki i umieść na szybie skanera. Podczas wykonywania tej czynności
pamiętaj, aby obszar kalibracji był odpowiednio skierowany (w kierunku przedniego panelu skanera). Nie
blokuj obszaru kalibracji. W przeciwnym wypadku skaner nie będzie działać poprawnie.
Zwróć uwagę na
kierunek obszaru
kalibracji
Obszar kalibracji
Rama ustawiania oryginałów
przezroczystych
Skanowanie filmów
Umieść film warstwą
światłoczułą w dół
Uchwyt pozytywów
Umieść pozytyw
w uchwycie
43
43

Skanowanie zaramowanych przezroczy
Uchwyt przezroczy
Skanowanie klisz fotograficznych
Uchwyt klisz
Włóż kliszę do uchwytu
44
44

Krok 3: Po uruchomieniu programu MiraScan 5.0 po raz pierwszy zostanie on automatycznie otwarty
w trybie przycisków. Zeskanowany materiał można przesłać z trybu przycisków do innych
programów aplikacyjnych w celu dalszego opracowania go. Na przykład jeżeli chcesz zachować
wynik skanowania jako plik, wystarczy tylko kliknąć na przycisk Skanowanie do pliku.
Krok 4: Program MiraScan 5.0 automatycznie rozpocznie przeglądanie i skanowanie. Na ekranie pojawi
się pole postępu, a następnie rozwinie się okno dialogowe Save File (Zachowaj plik), w którym
należy określić nazwę i format pliku oraz wybrać ścieżkę. Do każdego przeznaczenia
przyporządkowane są ustawienia domyślne. Można je jednak zmieniać w zależności od
własnych potrzeb. Więcej informacji na temat dostosowywania tych ustawień można znaleźć
w rozdziale “Przeprowadzanie ustawień trybu przycisków” na stronie 54.
Skanowanie w trybie konsoli
Krok 1: Umieść oryginał na szybie skanera.
Krok 2: Aby otworzyć program MiraScan 5,0, kliknij na menu Start na pasku zadań systemu Windows
i wybierz Programy > MiraScan V5.0 > MiraScan V5.0 lub kliknij dwa razy na ikonę na
pulpicie. Jeżeli program MiraScan 5.0 zostanie otwarty w trybie przycisków, kliknij na przycisk
, by zmienić tryb na tryb konsoli. Program MiraScan 5.0 rozpocznie przeglądanie oryginału,
a po zakończeniu przeglądany obraz pojawi się w oknie podglądu.
Krok 3: Jeżeli program MiraScan 5.0 został już uruchomiony w trybie konsoli, kliknij na przycisk
w oknie kontrolnym, aby przejrzeć oryginał.
Krok 4: Wybierz odpowiedni rodzaj oryginału klikając na przycisk w oknie kontrolnym i wybierz
rodzaj z menu , które się pojawi. Jeżeli zostanie wybrany negatyw , pojawi się okno
dialogowe Rodzaj filmu. W oknie dialogowym wybierz rodzaj skanowanego filmu.
Krok 5: Teraz możesz przeprowadzać ustawienia skanowania:
• Skorzystaj z narzędzi ramki w oknie podglądu aby dodawać, powielać lub nawigować zadania
skanowania (zob.: “Narzędzia ramki” na stronie 76).
45
45

• Kliknij na przycisk w oknie kontrolnym, aby skorzystać z wcześniej nastawionych makr skanowania
(zob.: “Makro ustawień skanowania” na stronie 69).
• Kliknij na przycisk w oknie kontrolnym, aby otworzyć okno listy ustawień zadań w celu
przeprowadzania zmian ustawień dla poszczególnych zadań (zob.: “Okno listy zadań” na stronie 106).
• Kliknij na przycisk w oknie kontrolnym, aby otworzyć okno dostosowywania obrazu w celu
przeprowadzenia szczegółowej regulacji obrazu (zob.: “Okno dostosowywania obrazu” na stronie 79).
• Wybierz miejsce, do którego ma być przesłany zeskanowany obraz, klikając na przycisk w oknie
kontrolnym i wybierając program aplikacyjny lub urządzenie z przedstawionej listy.
Krok 6: Aby rozpocząć skanowanie oryginału, kliknij na przycisk . Po zakończeniu skanowania
zeskanowany obraz (obrazy) zostanie przesłany do określonego miejsca przeznaczenia.
Skanowanie w trybie TWAIN
Krok 1: Uruchom program aplikacyjny, zgodny ze standardem TWAIN.
Krok 2: Jeżeli przeprowadzasz skanowanie po raz pierwszy, może zaistnieć konieczność wybrania źródła
TWAIN poprzez wybranie polecenia Select source (Wybierz źródło) w menu File (Plik) i wybranie
programu MiraScan 5.0 w aplikacji. (Tę operację przeprowadza się tylko raz, aż do następnego
przeinstalowania oprogramowania.) Zauważ, że sposób wybierania źródła TWAIN może się
różnić w zależności od oprogramowania. Szczegółowe informacje znajdują się w dokumentacji
oprogramowania.
Krok 3: Na ekranie pojawi się okno programu MiraScan 5.0 w trybie konsoli. Kliknij na przycisk
w oknie kontrolnym, aby przejrzeć oryginał.
Krok 4: Wykonaj kroki 3 i 4, opisane w rozdziale “Skanowanie w trybie konsoli”.
Krok 5: Aby rozpocząć skanowanie oryginału, kliknij na przycisk . Po zakończeniu zeskanowany
obraz (obrazy) zostanie importowany do programu aplikacyjnego.
46
46

Więcej informacji o programie MiraScan 5.0
Program MiraScan 5.0 może być obsługiwany w trzech trybach operacyjnych: tryb przycisków, tryb konsoli
i tryb TWAIN. Te tryby operacyjne są zaprojektowane tak, aby odpowiadały przyzwyczajeniom
użytkownika, w celu osiągnięcia jak najlepszych wyników w różnych warunkach.
• Tryb przycisków: Ten tryb jest stosowany wtedy, kiedy użytkownik chce przeprowadzić skanowanie
szybko.
• Tryb konsoli: Jest przeznaczony do bardziej szczegółowego opracowywania obrazu w celu uzyskania jak
najlepszych wyników skanowania.
• Tryb TWAIN: Ten tryb jest stosowany wtedy, kiedy przy skanowaniu obrazów jest stosowany program
aplikacyjny zgodny ze standardem TWAIN.
Tryb przycisków
Jeżeli kiedykolwiek wcześniej używałeś programów o funkcjach na jedno kliknięcie, wiesz już, jakie
zalety posiadają takie programy. Jeżeli nie znasz takich programów, możesz uzyskać szczegółowe opisy
operacji i działań kursora.
Po uruchomieniu programu MiraScan 5.0 lub przełączeniu z trybu konsoli tryb przycisków jest ukazany
w następujący sposób:
47
47

W obszarze głównym znajdują się przyciski klas skanowania i niektóre przyciski funkcji. Po przesunięciu
kursora na dany przycisk na panelu komunikatów pojawi się odpowiedni opis.
Funkcje tych przycisków są opisane poniższej.
Przyciski funkcji
Rodzaj oryginału
Pozwala określić rodzaj skanowanego materiału, na przykład Pozytyw , Negatyw lub
Refleksyjny . Ten przycisk jest aktywny tylko wtedy, kiedy w skanerze jest zainstalowana jednostka
TPO (Transparency Option - opcja dla materiałów przezroczystych).
Rozwiń wszystko/zwiń wszystko
Rozwijanie wszystkich pasków przycisków poszczególnych klas oraz zwijanie ich.
Minimalizuj
Minimalizowanie interfejsu użytkownika i wyświetlanie przycisków na pasku poleceń lub ikony na pasku
systemu. Miejscem domyślnym jest pasek poleceń, można to jednak zmienić w oknie dialogowym Settings
(Ustawienia).
Zamknij
Przed zamknięciem programu pojawia się okno potwierdzające. W polu wyboru Don't ask me again! (Nie
pytaj więcej) domyślnym ustawieniem jest brak zaznaczenia, a domyślnym przyciskiem radiowym jest Yes
(Tak). Po kliknięciu na przycisk zamknięcia programu MiraScan 5.0 zostaną zachowane aktualne
ustawienia. Jeżeli jednak niektóre ustawienia aktualnego skanera są inne niż poprzednio, program
MiraScan 5.0 odrzuci te parametry i użyje parametrów domyślnych.
Przełącz na tryb konsoli
Po kliknięciu na ten przycisk program MiraScan 5.0 natychmiast przełączy tryb na tryb konsoli i uruchomi
funkcje ostatnich ustawień tego trybu.
Ustawienia
Przy pomocy tego przycisku można zmienić domyślne ustawienia trybu przycisków lub dostosować
makra. Po kliknięciu na ten przycisk rozwinie się nowe okno dialogowe. Zob.: “Przeprowadzanie
ustawień trybu przycisków” na stronie 54.
Pomoc
Ten przycisk stanowi łącznik do systemu Pomocy.
48
48

Przyciski klas skanowania
Klasa Biuro
W klasie Biuro można przeprowadzać skanowanie materiałów do urządzeń peryferyjnych lub do
niektórych programów. Do domyślnych miejsc przeznaczenia należą: Skanowanie do pliku, Skanowanie
do faksu, Skanowanie do poczty elektronicznej i Skanowanie do drukarki. Można również dodać inne
miejsca przeznaczenia.
Skanowanie do pliku
Po kliknięciu na ten przycisk program MiraScan 5.0 zachowa zeskanowany obraz jako plik. Formaty
plików takie jak: Tiff, Jpg, Gif, Bmp, Pcx, Tga, Png nie są obsługiwane przez tę wersję (domyślnym
formatem pliku jest *.bmp), a domyślną ścieżką do zachowania jest folder My document (Moje
dokumenty - Windows 95/98) lub Personal (Osobiste - Windows 2000/Me).
Ustawienie domyślne:
Rozdzielczość: 150dpi.
Funkcje automatyczne: Automatyczne określanie rodzaju, Automatyczne przycinanie, Automatyczne
obracanie i Automatyczne usuwanie siatki półtonalnej.
Skanowanie do faksu
Po kliknięciu na ten przycisk program MiraScan 5.0 wyśle zeskanowany obraz do zgodnego
oprogramowania faksowego.
Ustawienie domyślne:
Rozdzielczość: 200dpi.
Funkcje automatyczne: Automatyczne określanie rodzaju (Szarość, Grafika liniowa), Automatyczne
przycinanie, Automatyczne obracanie i Automatyczne usuwanie siatki półtonalnej.
49
49

Skanowanie do poczty elektronicznej
Po kliknięciu na ten przycisk program MiraScan 5.0 wyśle zeskanowany obraz do zgodnej aplikacji
poczty elektronicznej przy pomocy narzędzi systemu. Jeżeli rodzajem pliku jest .rtf, program
MiraScan 5.0 opracuje tymczasowy plik obrazu w aplikacji OCR, wytworzy plik wyjściowy i dołączy go
do nowej poczty elektronicznej.
Ustawienie domyślne:
Rozdzielczość: 150dpi (plik obrazowy)/300dpi (plik .rtf).
Funkcje automatyczne: Automatyczne określanie rodzaju, Automatyczne przycinanie, Automatyczne
obracanie (szarość, kolor) i Automatyczne usuwanie siatki półtonalnej (plik obrazowy).
Skanowanie do drukarki
Po kliknięciu na ten przycisk program MiraScan 5.0 wyśle zeskanowany obraz do drukarki.
Rozdzielczość i rodzaj obrazu zależą od ustawień drukarki. Jeżeli zmienisz właściwości drukarki
w oknie dialogowym Settings (Ustawienia), zostaną one zastosowane.
Ustawienie domyślne:
Rozdzielczość i rodzaj obrazu są takie same jak w drukarce.
Funkcje automatyczne: Automatyczne przycinanie, Automatyczne obracanie (szarość, kolor)
i Automatyczne usuwanie siatki półtonalnej (szarość, kolor).
Klasa Dokument
W klasie Dokument można skanować materiały do programów OCR (Optical Character Recognition optyczne rozpoznawanie znaków) lub do aplikacji dokumentów. (Jeżeli jest to aplikacja OCR, dane
obrazu zostaną do nie przesłane.) Jeżeli w systemie zostały zainstalowane programy tekstowe, na
przykład Word, program MiraScan 5.0 automatycznie je wykryje i dołączy je do tej klasy.
Klasa Sieć i miejsca zdalne
W klasie Sieć i miejsca zdalne można skanować materiały do sieci Web i miejsc zdalnych. Proponowane
funkcje to: Skanowanie do ClubPhoto (domyślne), Skanowanie do iMira, Skanowanie do PDA,
Skanowanie do nawigatora sieciowego i Skanowanie do edytora stron sieciowych.
50
50

Skanowanie do ClubPhoto/iMira
Po kliknięciu na ten przycisk program MiraScan 5.0 zeskanuje i prześle obraz do współdzielących stron
webowych Club Photo/iMira.
Ustawienie domyślne:
Rozdzielczość: 72dpi.
Funkcje automatyczne: Automatyczne określanie rodzaju (szarość, grafika liniowa), Automatyczne
przycinanie, Automatyczne obracanie i Automatyczne usuwanie siatki półtonalnej.
Format pliku: JPEG.
Rozmiar: maksymalnie 4096 pikseli x 4096 pikseli.
Skanowanie do PDA
Wysyłanie obrazu do generatora obrazu urządzenia Palm. Program MiraScan 5.0 zeskanuje i wyśle
obraz do generatora obrazu urządzenia Palm. Po zamknięciu programu MiraScan 5.0 wciśnij przycisk
HotSync na stojaku. Zeskanowany obraz zostanie przesłany do urządzenia PDA.
Rozdzielczość skanowania jest oparta o wybrany obszar. Największy rozmiar to 256 pikseli x 256 pikseli.
Ustawienie domyślne:
Rozdzielczość: 72 dpi.
Funkcje automatyczne: Automatyczne określanie rodzaju (szarość, grafika liniowa), Automatyczne
przycinanie, Automatyczne obracanie i Automatyczne usuwanie siatki półtonalnej.
Format pliku: JPEG.
Skanowanie do nawigatora/edytora sieciowego
Automatycznie generowanie pliku HTML obejmującego wszystkie obszary wyboru i tworzenie ramki
indeksu w pliku HTML po przeprowadzeniu skanowania.
Ustawienie domyślne:
Rozdzielczość: 150 dpi.
51
51

Klasa Aplikacje obrazów
W tej klasie można wysyłać zeskanowane obrazy do aplikacji przetwarzania obrazu.
Domyślne ustawienie skanowania:
Rozdzielczość: 150 dpi.
Funkcje automatyczne: Automatyczne określanie rodzaju, Automatyczne przycinanie, Automatyczne
obracanie i Automatyczne usuwanie siatki półtonalnej.
Klasa Zabawa z obrazem
W tej klasie można zachować zeskanowany obraz jako plik i natychmiast wymienić aktualną tapetę
Windows za zeskanowany obraz. Minimalny rozmiar to 800 x 600 pikseli, a maksymalny to 1600 x 1200
pikseli. Głębia kolorów pliku bitmapowego zależy od trybu kolorów monitora.
Niektóre czynności kursora na panelu
• Jeżeli umieścisz kursor w obszarze przycisków, na panelu komunikatów pojawią się odpowiednie rady
dotyczące narzędzi.
• Po kliknięciu lewym przyciskiem na przycisk na klasie lub na pasku klasy zostaną uruchomione
odpowiednie domyślne operacje.
• Po kliknięciu lewym przyciskiem na przycisk na klasie lub na pasku klasy przy wciśniętym przycisku Shift,
ikona na rozciąganym pasku zostanie nastawiona jako ustawienie domyślne dla danej klasy.
• Jeżeli przeciągniesz przycisk na zewnątrz rozciąganego paska, zostanie on usunięty z paska. Rozwinie
się okno komunikatów z prośbą o potwierdzenie.
• Przeciągnij skrót lub plik wykonywalny z Eksploratora lub z pulpitu na odpowiednią klasę, aby dodać
daną funkcję do wybranej klasy. Pojawi się odpowiednia karta okna dialogowego Settings (Ustawienia),
pozwalająca na wprowadzenie ustawienia skanowania.
• Kliknij prawym przyciskiem na przycisk klasy, a zostanie rozwinięte menu, zawierające następujące
pozycje:
52
52

Settings (Ustawienia): Otwieranie okna dialogowego Settings (Ustawienia).
Delete/Hide (Usuń/skryj): Usuwanie własnych przycisków. Domyślne przyciski programu MiraScan 5.0
mogą być jedynie skryte. Jeżeli usuniesz ten przycisk, program MiraScan 5.0 usunie wszystkie ustawienia,
będące w relacji do tego przycisku. W oknie Settings (Ustawienia) można zmienić stan przycisku
(pokazany/schowany).
Set as default (Nastaw jako domyślne): Nastawianie aktualnie wybranego przycisku jako przycisku
domyślnego. Jeżeli przytrzymasz wciśnięty klawisz Shift, przycisk, na który klikniesz, zostanie
umieszczony na pasku jako przycisk domyślny.
Add new program (Dodaj nowy program): Wyświetlanie okna dialogowego, w którym można
wybrać plik wykonywalny lub skrót do wybranego programu aplikacyjnego. Otwórz okno ustawień
i wskaż odpowiednią kartę do przeprowadzania ustawień, jeżeli są one zidentyfikowane (obsługiwane)
przez program MiraScan 5.0.
53
53

Przeprowadzanie ustawień trybu przycisków
Kliknij prawym przyciskiem na przycisk klasy i wybierz opcję Setting (Ustawienie). Pojawi się okno,
w którym można określać różne pozycje. W oknie znajduje się sześć kart: karta Ogólne, karta Biuro, karta
Dokument, karta Sieć i miejsca zdalne, karta Aplikacje obrazu, karta Zabawa z obrazem oraz karta
Zdarzenie przycisku.
Karta Ogólne
Auto Crop (Automatyczne przycinanie)
Ta pozycja określa sposób przycinania obrazu (obrazów) po przeprowadzeniu skanowania. Pozycja “Crop
max area of all image object (default)” (“Przytnij maksymalny obszar wszystkich obiektów obrazu domyślne”) oznacza obcinanie maksymalnej powierzchni, zawierającej wszystkich obiektów w obrazie,
natomiast pozycja “Crop area for each object” (“Przytnij obszar dla każdego obiektu”) spowoduje
wycięcie każdego obrazu oddzielnie.
54
54

Minimize to (Minimalizuj do)
Określanie, czy program MiraScan 5.0 zostanie zminimalizowany na Task bar (default) (Pasek narzędzi domyślne) czy na System Tray (Pasek systemu) po kliknięciu na przycisk Minimalizuj .
Exit (Zamknij)
Jeżeli zostanie wybrana opcja “Exit without hint” (“Zamykaj bez wskazówki”), okno dialogowe
wskazówki nie będzie się pojawiać po kliknięciu na przycisk Zamknij. Ustawieniem domyślnym jest “Exit
with hint” (“Zamykaj ze wskazówką”).
Mechanizm OCR
Ustawieniem domyślnym jest “ABBYY FineReader sprint 4.0”. Jeżeli posiadasz zainstalowane inne
programy OCR, możesz kliknąć na listę rozwijaną i wybrać inny program.
Karta Biuro
Kliknij na pozycję na liście w lewej części karty, a po prawej stronie pojawią się odpowiednie pozycje
podrzędne.
55
55

Opcje funkcji Scan to File (“Skanowanie do pliku”)
File type (Rodzaj pliku)
Określanie rodzaju pliku, używanego do zeskanowanego obrazu. Dostępnymi rodzajami są:
• Obsługiwane przez model RGB: BMP, TIF (24/48 bitów), PCX, JPG, TGA, PNG;
• Obsługiwane przez model GRAY: BMP, TIF (8/16 bitów), PCX, JPG, TGA, PNG, GIF;
• Obsługiwane przez model BW: BMP, TIF, PCX, TGA, PNG, GIF.
File path (Ścieżka pliku)
Tu można wybrać miejsce zachowania pliku zeskanowanego obrazu. Ścieżką domyślną jest C:\My
Documents (C:\Moje dokumenty). Przycisk Browse (Przeglądaj) służy do wybierania nowej ścieżki.
Resolution (Rozdzielczość)
Wybieranie rozdzielczości skanowania. Domyślną wartością rozdzielczości jest 150dpi. Inne wartości,
takie jak: 72, 96, 100, 150, 200, 263, 300, 350, 600, 1200 lub własna są opcjonalne.
Show item (Pokaż pozycję)
Po usunięciu zaznaczenia tego pola ikona Skanowanie do pliku nie będzie wyświetlana na pasku
przycisku.
Auto Function (Funkcja automatyczna)
Ta pozycja obejmuje pięć pól wyboru: Auto-type (Automatyczne określanie rodzaju), Auto-descreen
(Automatyczne usuwanie siatki półtonalnej), Auto-crop (Automatyczne przycinanie), Auto-density
(Automatyczna gęstość) i Auto-rotate (Automatyczne obracanie).
• Auto-type (Automatyczne określanie rodzaju): Po zaznaczeniu tego pola wyboru program MiraScan 5.0
przeprowadzi wybór odpowiedniego rodzaju obrazu do skanowania. Można również usunąć znak
zaznaczenia i wybrać rodzaj obrazu z listy rozwijanej.
• Auto-descreen (Automatyczne usuwanie siatki półtonalnej): Podczas skanowania obrazów z czasopism,
gazet i innych materiałów drukowanych można zauważyć, że zeskanowany obraz pokryty jest drobnym
wzorkiem siatki półtonalnej. Do usunięcia siatki półtonalnej można wykorzystać opcje z listy rozwijanej.
Po zaznaczeniu tego pola program MiraScan 5.0 automatycznie usunie siatkę półtonalną
z zeskanowanego obrazu.
56
56

• Auto-crop (Automatyczne przycinanie): Po zaznaczeniu tego pola program MiraScan 5.0 automatycznie
przytnie obraz do odpowiedniego rozmiaru.
• Auto density (Automatyczna gęstość): Po wybraniu tej pozycji program MiraScan 5.0 automatycznie
nastawi gęstość zeskanowanego obrazu na odpowiedni poziom.
• Auto-rotate (Automatyczne obracanie): Po zaznaczeniu tej pozycji program MiraScan 5.0
automatycznie obróci zeskanowany obraz do właściwej pozycji.
Opcje funkcji Scan to Fax (Skanowanie do faksu)
FAX driver (Sterownik FAX)
W polu edycji ukazany jest aktualny program aplikacyjny faksu. Po kliknięciu na przycisk Select (Wybierz)
zostaną ukazane inne programy aplikacyjne faksu do wyboru.
Resolution (Rozdzielczość)
Wybieranie rozdzielczości skanowania. Wartością domyślną jest 200dpi. Inne wartości, takie jak: 150, 263,
300, 350, 600, 1200 lub własna są opcjonalne.
Image type (Rodzaj obrazu)
Opcją domyślną jest Auto-type (Automatyczne wybieranie rodzaju). Gray (Szarość) lub Line-art (Grafka
liniowa) to rodzaje opcjonalne.
Show item (Pokaż pozycję)
Po usunięciu zaznaczenia tego pola ikona Skanowanie do faksu nie będzie wyświetlana na pasku
przycisku.
Auto Function (Funkcja automatyczna)
Tak samo jak w rozdziale Opcje funkcji “Skanowanie do pliku”.
57
57

Karta Dokument
Lista aplikacji
Na liście pojawi się obsługiwana aplikacja. Kliknij na aplikację na liście, a po prawej stronie pojawią się
odpowiednie opcje.
Document type (Rodzaj dokumentu)
Z listy rozwijanej można wybrać rodzaj wyjściowego pliku dokumentu. Treść jest generowana przez
aplikację OCR.
Resolution (Rozdzielczość)
Domyślną wartością rozdzielczości jest 300 dpi. Wartości: 300, 350, 600, 1200 i własna są obsługiwane
przez skaner.
Show item (Pokaż pozycję)
Po usunięciu zaznaczenia tego pola ikona Aplikacja nie będzie wyświetlana na pasku przycisku.
Auto Function (Funkcja automatyczna)
Tak samo jak w rozdziale “Opcje Skanowania do pliku”.
58
58

Karta Aplikacja obrazów
Lista aplikacji
Na liście pojawi się obsługiwana aplikacja obrazu. Kliknij na aplikację na liście, a po prawej stronie
pojawią się odpowiednie opcje.
Document type (Rodzaj dokumentu)
Rodzajem domyślnym jest *.bmp, a załączone pozycje to BMP i JPEG. Ta pozycja będzie zmieniana
automatycznie w zależności od różnych aplikacji.
Resolution (Rozdzielczość)
Domyślną wartością rozdzielczości jest 300 dpi. Inne wartości, takie jak: 72, 96, 100, 150, 263, 300, 350,
600, 1200 lub własna są opcjonalne.
Show item (Pokaż pozycję)
Po zaznaczeniu tego pola wybrana ikona aplikacji nie będzie wyświetlana na pasku przycisku.
59
59

Auto Function (Funkcja automatyczna)
Tak samo jak w rozdziale “Opcje Skanowania do pliku”.
Karta Sieć i miejsca zdalne
Kliknij na pozycję funkcji na liście, a po prawej stronie pojawią się odpowiednie opcje.
60
60

Opcje ClubPhoto
Resolution (Rozdzielczość)
Określanie rozdzielczości skanowania. Domyślną wartością rozdzielczości jest 72 dpi. Inne wartości, takie
jak: 72, 96, 100, 150, 263, 300, 350, 600, 1200 lub własna są opcjonalne. Należy pamiętać, że wyższa
wartość rozdzielczości oznacza, że plik będzie miał większy rozmiar, a czas pobierania będzie dłuższy.
Show item (Pokaż pozycję)
Po usunięciu zaznaczenia tego pola ikona Skanowanie do ClubPhoto nie będzie wyświetlana na pasku
przycisku.
Hiperłącze do miejsca webowego ClubPhoto
Po kliknięciu na tę pozycję uruchomi się przeglądarka sieciowa systemu i otworzy się webowa strona
rejestracyjna miejsca ClubPhoto.
Auto Function (Funkcja automatyczna)
Tak samo jak w rozdziale “Opcje Skanowania do pliku”.
Opcje iMira
Resolution (Rozdzielczość)
Domyślną wartością rozdzielczości jest 72 dpi. Inne wartości, takie jak: 72, 96, 100, 150, 263, 300, 350, 600,
1200 lub własna są opcjonalne. Należy pamiętać, że wyższa wartość rozdzielczości oznacza, że plik będzie
miał większy rozmiar, a czas pobierania będzie dłuższy.
User (Użytkownik)
Aby móc wgrywać zeskanowane obrazy do iMira, należy się zarejestrować i wpisać swoją nazwę.
Password (Hasło)
Aby móc wgrywać zeskanowane obrazy do iMira, należy się zarejestrować i wpisać swoje hasło.
Site (Miejsce)
Łącznik do miejsca webowego iMira.
61
61

Show item (Pokaż pozycję)
Po usunięciu zaznaczenia tego pola ikona Skanowanie do iMira nie będzie wyświetlana na pasku
przycisku.
Hiperłącze do miejsca webowego iMira
Po kliknięciu na tę pozycję uruchomi się przeglądarka sieciowa systemu i otworzy się webowa strona
rejestracyjna miejsca iMira.
Auto Function (Funkcja automatyczna)
Tak samo jak w rozdziale “Opcje Skanowania do pliku”.
Opcje “PDA”
Auto re-scale selection area to 256 x 256 pixel (Automatyczne skalowanie obszaru wyboru na
256 x 256 pikseli)
Wybierz to pole, aby automatycznie zeskalować obszar wyboru na 256 x 256 pikseli w czasie procesu
skalowania. Rozmiar 256 x 256 pikseli najlepiej pasuje do przedstawiania obrazu w urządzeniu PDA.
Fixed selection area 256 x 256 pixel (Stały obszar wyboru 256 x 256 pikseli)
Zaznacz to pole, aby ustawić ramkę wyboru na 256 x 256 pikseli bez zmieniania rozmiarów.
Show item (Pokaż pozycję)
Po usunięciu zaznaczenia tego pola ikona Skanowanie do PDA nie będzie wyświetlana na pasku
przycisku.
Auto Function (Funkcja automatyczna)
Tak samo jak w rozdziale “Opcje Skanowania do pliku”.
62
62

Karta Zabawa z obrazem
Scan to wallpaper (Skanowanie do tapety)
Auto detection (Automatyczne wykrywanie)
Po kliknięciu na ten przycisk radiowy rodzaj obrazu dostosuje się do celu skanowania, a obsługiwane
będą tylko szarość i kolor.
Customized settings (Ustawienia własne)
Po kliknięciu na ten przycisk radiowy rodzaj obrazu będzie zależał od ustawienia rodzaju obrazu
w oknach kombinowanych.
Image type (Rodzaj obrazu)
Załączonymi pozycjami są kolor i szarość.
Size (Rozmiar)
Można wybrać jeden z następujących rozmiarów tapety: 800 x 600, 1024 x 768, 1152 x 864,
1280 x 1024 lub 1600 x 1200.
63
63

Show item (Pokaż pozycję)
Po usunięciu zaznaczenia tego pola ikona Skanowanie do tapety nie będzie wyświetlana na pasku
przycisku.
Karta Push Button Event (Zdarzenie przycisku - występuje jedynie w
skanerach wyposażonych w przyciski)
Default Mode (Tryb domyślny)
Button mode (Tryb przycisków)
Po kliknięciu na ten przycisk radiowy wciśnięcie przycisku na skanerze spowoduje, że program
MiraScan 5.0 uruchomi tryb przycisków.
Console mode (Tryb konsoli)
Po kliknięciu na ten przycisk radiowy wciśnięcie przycisku na skanerze spowoduje, że program
MiraScan 5.0 uruchomi tryb konsoli.
64
64

Close Driver when finish push-button event (Zamknij sterownik po zakończeniu zdarzenia
przycisku)
Program MiraScan 5.0 zostanie zamknięty (zaznaczone) lub nie (brak zaznaczenia) po zakończeniu
operacji zdarzenia przycisku.
Scan after time counting down to 0 (Skanuj po odliczeniu czasu do 0)
W oknie edycji można nastawić limit czasu od wciśnięcia przycisku skanowania na skanerze do
rozpoczęcia skanowania. W tym czasie można zobaczyć obraz podglądu w trybie konsoli i zadecydować,
czy skanowanie ma zostać przeprowadzone, czy też nie.
Play sound (Przegrywanie dźwięku)
Po zaznaczeniu tej opcji skaner będzie produkować dźwięki.
Uzyskiwanie pomocy
Pomoc w lepszym zrozumieniu i obsłudze programu MiraScan 5.0 można uzyskać w systemie pomocy
w trybie przycisków. Po kliknięciu na przycisk Pomoc pojawi się menu podrzędne z następującymi
pozycjami:
Content (Spis treści): Ładowanie pliku pomocy i pokazywanie strony trybu przycisków programu
MiraScan 5.0. Można również wcisnąć klawisz F1 na klawiaturze.
What's this? (Co to jest?): Kursor myszy zmieni się w znak zapytania, aby zapytać o dany obiekt,
a następnie otworzy się odpowiednia strona. Można również wcisnąć klawisze Shift i F1 na klawiaturze.
Scanner Information (Informacje o skanerze): Okno informacji, obejmujące opcje: Scanner Model
(Model skanera), Firmware version (Wersja oprogramowania sprzętowego), Driver version (Wersja
sterownika), Device Manager (Menedżer sprzętu), USB Info (Informacje USB), Max resolution
(Maksymalna rozdzielczość), Max Scan area (Maksymalny obszar skanowania) i przycisk OK. Przed
zwróceniem się o pomoc techniczną należy przygotować te informacje.
Driver update (Aktualizacja sterownika): Najnowszą wersję można pobrać ze strony webowej
aktualizacji sterownika.
About (Informacje): Rozwijane okno komunikatu z informacjami obejmuje wersje sterownika
i informacje o licencji.
65
65

Tryb konsoli
Po przejściu do trybu konsoli pojawi się on jako:
Tryb konsoli składa się z czterech różnych okien: okno kontrolne, okno podglądu, okno listy ustawień
zadania (domyślnie skryte) i okno dostosowania obrazu (domyślnie skryte). Jak wskazują ich nazwy, okna
te pozwalają na kontrolowanie operacji skanowania, przeglądanie obrazu, przeglądanie ustawień
zadania oraz przeprowadzanie dostosowywania obrazu.
Po przejściu do trybu konsoli domyślnie otwartymi oknami są okno kontrolne i okno podglądu. Po
kliknięciu na przycisk w oknie kontrolnym otworzy się okno listy ustawień zadania, a po kliknięciu na
przycisk otworzy się okno dostosowywania obrazu.
66
66

Okno kontrolne
Okno kontrolne znajduje się w górnej części okna domyślnego w trybie konsoli.
Każdy przycisk posiada specyficzną funkcję:
Rodzaj oryginału
Obsługiwane są trzy rodzaje oryginalnego materiału: Pozytyw , Negatyw i Refleksyjny .
Po wybraniu Negatywu jako rodzaju oryginału pojawi się okno dialogowe z prośbą o wybranie rodzaju
filmu.
Włącznik funkcji automatycznej
Można określić, czy funkcja ma być zastosowana, czy nie. Funkcje automatyczne są nastawiane w oknie
Setting (Ustawienia). Zob.: “Auto functions (Funkcje automatyczne)” na stronie 74.
Przycisk Podgląd
Służy do przeglądania lub odświeżania przeglądanego obrazu.
Przeznaczenie
Można wskazać przeznaczenie skanowania na liście rozwijanej zgodnie z rodzajami plików, formatami,
przeznaczeniem itp. Program MiraScan 5.0 dzieli rodzaje przeznaczenia na pięć kategorii.
Makro ustawień skanowania
Program MiraScan 5.0 posiada makra w celu ułatwienia użytkownikowi przeprowadzania różnych
rodzajów skanowania. Gorąco zalecamy korzystanie z nich. Więcej informacji można uzyskać w rozdziale
“Makro ustawień skanowania” na stronie 69.
67
67

Otwórz okno listy ustawień zadania
Kliknij na ten przycisk, aby otworzyć okno listy ustawień zadania (zob.: “Okno listy zadań” na
stronie 106).
Otwórz okno dostosowywania obrazu
Kliknij na ten przycisk, aby otworzyć okno dostosowywania obrazu (zob.: “Okno dostosowywania
obrazu” na stronie 79).
Skanuj
Kliknij na ten przycisk, aby rozpocząć skanowanie.
Ustawienia
Podobnie jak w trybie przycisków, z wyjątkiem dwóch dodatkowych ustawień: Makro ustawień
skanowania i Skanowanie zaawansowane.
Pomoc
Kliknij na ten przycisk, aby uzyskać dostęp do systemu pomocy, programu MiraScan 5.0
i zaktualizowanych informacji.
Minimalizuj
Kliknij na ten przycisk, zminimalizować okno na pasek pleceń lub na pasek systemu.
Zamknij
Kliknij na ten przycisk, aby zamknąć program MiraScan 5.0.
Przejdź do trybu przycisków
Wszystkie ustawienia zostaną zachowane, a program przejdzie do trybu przycisków.
68
68

Makro ustawień skanowania
Makro ustawień skanowania obejmuje kilka często używanych, wcześniej określonych zestawów
ustawień, które można wykorzystać podczas skanowania tak, aby zeskanowany obraz odpowiadał
konkretnym potrzebom.
Aby wybrać makro ustawień skanowania do wykorzystania w zadaniu skanowania:
1. Po przejrzeniu obrazu wybierz zadanie skanowania (ramkę) w oknie podglądu.
2. Kliknij na przycisk makra ustawień skanowania . Rozwinie się pasek narzędzi makr ustawień
skanowania.
3. W zależności od przeznaczenia skanowania kliknij na ikonę wybranego makra ustawień na pasku
narzędzi.
4. Wybrana ikona makra ustawień skanowania pojawi się na przycisku makra ustawień skanowania.
Ustawienia makra zostaną zastosowane do wybranego zadania skanowania.
5. W przypadku kilku zadań należy powtórzyć kroki 1 - 4.
6. Teraz można rozpocząć skanowanie stosując ustawienia makra w zadaniach skanowania.
Poza wcześniej nastawionymi makrami ustawień skanowania można dostosować własne makra. Zob.:
“Karta Macro (Makro)” na stronie 71.
W poniższej tabeli znajdują się wszystkie określone wcześniej dostępne makra ustawień skanowania:
Makra do materiałów refleksyjnych
Pozycja Znaczenie
Tylko tekst do OCR
Tekst i fotografia
do OCR
Grafika liniowa do
trasowania
Makro stosowane przy skanowaniu dokumentów tekstowych
i wykorzystaniu funkcji OCR.
Makro stosowane przy skanowaniu dokumentów, obejmujących
tekst i obrazy przy wykorzystaniu funkcji OCR.
Makro stosowane do przetwarzania zeskanowanego obrazu na
obrazy wektorowe w innych programach aplikacyjnych.
69
69

Grafika liniowa do
biura
Grafika liniowa do
druku
Fotografia do sieci
Web
Fotografia do
biura
Fotografia do
druku
Makro stosowane do skanowania obrazów grafiki liniowej
i umieszczania ich w dokumentacji biurowej.
Makro stosowane do skanowania obrazów grafiki liniowej
i drukowania ich.
Makro stosowane do skanowania fotografii i umieszczania ich na
stronach webowych.
Makro stosowane do skanowania fotografii i umieszczania ich
w dokumentach biurowych.
Makro stosowane do skanowania fotografii i drukowania ich.
Makra do materiałów przezroczystych
Pozycja Znaczenie
Przezrocze 135
Pozytyw 120
Pozytyw 4 x 5
Makro stosowane wtedy, kiedy użytkownik chce przeprowadzić
skanowanie przezroczy 135.
Makro stosowane wtedy, kiedy użytkownik chce przeprowadzić
skanowanie pozytywów 120.
Makro stosowane wtedy, kiedy użytkownik chce przeprowadzić
skanowanie pozytywów 135.
Makro do negatywów
Pozycja Znaczenie (parametry)
Negatyw
Makro stosowane wtedy, kiedy użytkownik chce przeprowadzić
skanowanie negatywów.
70
70

Zaawansowane ustawienia w trybie konsoli
Aby otworzyć okno Settings (Ustawienia), kliknij na przycisk . Większość ustawień jest identycznych
z ustawieniami w oknie Settings (Ustawienia) w trybie przycisków, z wyjątkiem ustawień makro
Customized (Własne) oraz karty Zaawansowane.
Karta Macro (Makro)
Na tej karcie znajdują się następujące opcje:
Pola wyboru Show item (Pokaż pozycję)
Po zaznaczeniu pola wyboru obok danej pozycji makra będzie ono ukazywane na pasku narzędzi makr
skanowania i odwrotnie.
Lista makr
Lista wszystkich makr. Klikając można wybrać makro, a klikając na przycisk Delete (Usuń) można usunąć
wybrane makro.
71
71

Resolution (Rozdzielczość)
Wybieranie rozdzielczości dla własnego makra.
Image type (Rodzaj obrazu)
Wybieranie rodzaju obrazu dla własnego makra.
Scan mode (Tryb skanowania)
Wybieranie trybu skanowania dla własnego makra.
More setting (Inne ustawienia)
Otwieranie innych opcji dla własnego makra.
Save as (Zachowaj jako)
Otwieranie okna dialogowego do zachowania makra. Rozszerzeniem pliku będzie *.msf.
Load (Załaduj)
Otwieranie standardowego okna dialogowego do ładowania makra. Rodzajem filtru jest *.msf.
Add (Dodaj)
Powielanie aktualnie wybranego makra jako nowego.
Delete (Usuń)
Usuwanie wybranego makra.
Dostosowywanie własnego makra ustawień skanowania
Aby dostosować własne makro ustawień skanowania:
1. Wybierz odpowiednią rozdzielczość, rodzaj obrazu oraz tryb skanowania z list rozwijanych
Resolution (Rozdzielczość), Image type (Rodzaj obrazu) oraz Scan mode (Tryb skanowania). Można
również kliknąć przycisk More (Więcej), by uzyskać dostęp do innych opcji.
2. Kliknij na przycisk Save as (Zachowaj jako). Pojawi się okno dialogowe z pytaniem o zachowanie
makra. Określ nazwę makra i zachowaj je.
72
72

Ładowanie własnego makra
Aby załadować własne makro:
1. Kliknij na przycisk Load (Ładuj), by przejrzeć pliki makr.
2. Kliknij na wybrane makro, a następnie kliknij na przycisk OK, by załadować makro.
3. Po załadowaniu makra na pasku narzędzi makr ustawień skanowania pojawi się odpowiednia ikona
własnego makra.
Karta Advanced (Zaawansowane)
W oknie kontrolnym znajduje się kilka zaawansowanych opcji ustawień. Są to:
73
73

Auto functions (Funkcje automatyczne)
Auto Preview (Automatyczny podgląd)
Po kliknięciu na tę pozycję program MiraScan 5.0 otworzy podgląd, kiedy zostaną zmienione tryby.
Auto Type (Automatyczne określanie rodzaju):
Po zaznaczeniu tego pola wyboru program MiraScan 5.0 przeprowadzi wybór odpowiedniego rodzaju
obrazu do skanowania. Można również usunąć znak zaznaczenia i wybrać rodzaj obrazu z listy
rozwijanej.
Auto Crop (Automatyczne przycinanie)
Po zaznaczeniu tego pola program MiraScan 5.0 przytnie obraz do odpowiedniego rozmiaru
w sposób automatyczny.
Auto-rotate (Automatyczne obracanie)
Po zaznaczeniu tej pozycji program MiraScan 5.0 automatycznie obróci zeskanowany obraz do właściwej
pozycji.
Auto Descreen (Automatyczne usuwanie siatki półtonalnej)
Podczas skanowania obrazów z czasopism, gazet i innych materiałów drukowanych można zauważyć, że
zeskanowany obraz pokryty jest drobnym wzorkiem siatki półtonalnej. Do usunięcia siatki półtonalnej
można wykorzystać opcje z listy rozwijanej. Po zaznaczeniu tego pola program MiraScan 5.0
automatycznie usunie siatkę półtonalną z zeskanowanego obrazu.
Preview Resolution (Rozdzielczość podglądu)
Wpisując wartość do pola edycji lub przesuwając suwak można zmieniać rozdzielczość podglądu.
Ruler (Linijka)
Show ruler (Pokaż linijkę)
Po usunięciu zaznaczenia tego pola linijka zostanie schowana.
Show cross-axis on preview area (Pokaż krzyżyki w oknie podglądu)
Po zaznaczeniu tego pola wyboru na linijce będą pokazane krzyżyki.
Unik (Jednostka)
Jednostkę linijki można wybrać z listy rozwijanej.
74
74

Okno podglądu
Narzędzia
ramki
W trybie konsoli okno podglądu znajduje się poniżej okna kontrolnego.
Przycisk
Linijka
Obszar podglądu
Uchwyt zmiany rozmiaru okna
Maksymalizuj/
przywróć
Obszar podglądu
Wyświetlanie przyciętego obrazu.
Linijka
Pokazywanie umieszczenia obrazu.
Narzędzia ramki
Niezbędne narzędzia do skanowania ramek w obszarze podglądu.
Maksymalizuj/przywróć
Maksymalizowanie lub przywracanie okna.
75
75

Czynności linijek
Wygląd linijki można zmienić. Kliknij na przycisk w miejscu, gdzie krzyżują się linijki, a rozwinie się
menu opcji.
Show Cross Lines (Pokaż przecinające się linie): Po wybraniu tej pozycji i powrocie kursorem na okno
podglądu pojawią się przecinające się linie, pomagające w bardziej dokładnym umieszczeniu kursora.
Hide Ruler (Skryj linijkę): Po kliknięciu na tę pozycję linijka zostanie schowana, a okno podglądu
zostanie dostosowane. Jeżeli chcesz przewrócić linijkę, wybierz pozycję Show ruler (Pokaż linijkę) w oknie
Settings (Ustawienia) lub w menu, które się rozwinie po kliknięciu na krzyżyk.
Unit (Jednostka): Wybieranie jednostki linijki.
Narzędzia ramki
Narzędzia ramki można wykorzystać do określania lub edycji obszarów skanowania. Po kliknięciu na
przycisk skanowania zostanie zeskanowany tylko obraz, znajdujący się w obszarach skanowania. Obszary
te są ograniczone ramkami punktowymi w obszarze podglądu. Opisane niżej narzędzia służą do
manipulowania ramkami.
Wybór ramki
Można wybrać następujące pozycje:
Ramka pojedyncza: Przesuwanie, obracanie, powiększanie i zmniejszanie pojedynczej ramki.
Ramki powielone: Można przesuwać tylko wszystkie ramki jako całość.
Dodaj nową ramkę
Kliknij na ten przycisk, by narysować nową ramkę w oknie podglądu. Jeśli jednocześnie przytrzymasz
klawisz Shift, możesz utworzyć kwadrat.
Powiel ramkę
Kliknij, by wybrać ramkę w oknie podglądu i kliknij na ten przycisk, aby powielić wybraną ramkę.
Przejdź do pierwszej ramki
Kliknij na ten przycisk, aby przejść z aktywnej ramki do pierwszej.
76
76

Przejdź do poprzedniej ramki
Kliknij na ten przycisk, aby przejść z aktywnej ramki do poprzedniej.
Przejdź do następnej ramki
Kliknij na ten przycisk, aby przejść z aktywnej ramki do następnej. (Funkcja nie jest aktywna, kiedy
istnieje kilka aktywnych ramek.)
Przejdź do ostatniej ramki
Kliknij na ten przycisk, aby przejść z aktywnej ramki do ostatniej. (Funkcja nie jest aktywna, kiedy istnieje
kilka aktywnych ramek.)
Obracanie kadru
Kliknij na ten przycisk, by obrócić kadr o 90 stopni w kierunku wskazówek zegara. Jeżeli przytrzymasz
klawisz Shift, kadr zostanie obrócony o 90 stopni w kierunku odwrotnym do wskazówek zegara.
Przerzucanie kadru
Kliknij na ten przycisk, aby obrócić kadr poziomo.
Szkło powiększające
Kliknięcie lewym przyciskiem na kadr spowoduje powiększenie go. Kliknięcie prawym przyciskiem
(Alt+Left) na kadr spowoduje zmniejszenie go.
Pokaż cały podgląd
Kliknij na ten przycisk, aby wyświetlić cały przeglądany materiał w jak największych rozmiarach.
Powiększ maksymalnie
Kliknij na ten przycisk, by powiększyć aktywną ramkę (ramki) do największych możliwych rozmiarów.
Pokaż maksymalną szerokość
Kliknij na ten przycisk, aby wyświetlić cały przeglądany plik w jak największej szerokości.
Pokaż maksymalną wysokość
Kliknij na ten przycisk, aby wyświetlić cały przeglądany plik w jak największej wysokości.
77
77

Dłoń
Kliknij na ten przycisk, aby wyświetlić dłoń do przeciągania obrazu, jeżeli nie zupełnie mieści się on
w oknie podglądu.
Skanuj z powiększaniem/zmniejszaniem
Kliknij na ten przycisk, aby wyświetlić obraz w aktywnej ramce tak, aby był wyświetlony w oknie
podglądu z jak największą rozdzielczością.
Pojemnik na odpadki
Kliknij na wybraną ramkę i kliknij na ten przycisk, aby usunąć wybraną ramkę.
78
78

Okno dostosowywania obrazu
Po kliknięciu na przycisk w oknie podglądu pojawi się okno dostosowywania obrazu. Okno składa
się z trzech trybów: Color Wizard (Kreator kolorów), Color Matching (Dopasowywanie kolorów)
i Standard. Narzędzia tych trybów służą do opracowywania obrazów przed dostarczeniem ostatecznego
wyniku skanowania do pliku lub programu aplikacyjnego.
Kliknij na przycisk , aby uruchomić tryb Color Wizard (Kreator kolorów). (Ten tryb nie jest aktywny,
kiedy rodzaj obrazu jest określony jako grafika liniowa.)
Kliknij na przycisk , aby uruchomić tryb Color Matching (Dopasowywanie kolorów). (Ten tryb nie
jest aktywny podczas skanowania negatywów lub kiedy rodzaj obrazu jest określony jako grafika liniowa
i skala szarości.)
Kliknij na przycisk , aby uruchomić tryb Standard.
79
79

Tryb Color Wizard (Kreator kolorów)
W tym trybie znajdują się dwa okna, pięć kart i kilka przycisków. Pozycje we wszystkich pięciu kartach
będą zmieniane automatycznie w zależności od wybranej pozycji. Można również przejść do dwóch
innych trybów: Color Matching (Dopasowywanie kolorów) i Standard.
Uwaga: Ustawienia w trybie Color Wizard (Kreator kolorów) są nadrzędne nad wszystkimi
ustawieniami trybu Standard.
Okno Original (Oryginał) w tym trybie ukazuje obraz pierwotny, natomiast okno Effected (Z efektami)
wyświetla rezultat wprowadzonych zmian.
Aby zastosować dany efekt, kliknij na przycisk . Aby przywrócić poprzedni układ, kliknij na przycisk
. Można również kliknąć na przycisk , aby usunąć obraz.
80
80

Karta Gęstość
W tej karcie można określić gęstość zeskanowanego obrazu. Domyślną wartością gęstości jest poziom 5.
Zakres poziomów gęstości wynosi od 1 do 10.
Jeżeli wpiszesz wartość do pola edycji, program MiraScan 5.0 zmieni pozycję suwaka i odnowi efekt.
81
81

Karta Naświetlanie
Istnieją trzy opcje, pozwalające zmieniać efekt naświetlania w obrazie:
Under (Poniżej): Przyciemnianie obrazu.
General (Ogólnie): Rozszerzanie poziomu kolorów i wyostrzanie obrazu.
Over (Ponad): Rozjaśnianie obrazu.
82
82

Karta Kontrast
W tej karcie można nastawiać kontrast zeskanowanego obrazu. Można wybrać jeden z trzech przycisków
radiowych: From a vague photo (Z nieokreślonej fotografii), Keep color detail (Zachowanie szczegółów
kolorów) i With sharp and keep color detail (Ostrość i zachowanie szczegółów kolorów).
83
83

Karta Ostrość
Ta karta pozwala na regulowanie ostrości obrazu przy pomocy dwóch różych opcji.
84
84

Karta Nasycenie
Ta karta pozwala na regulowanie nasycenia kolorów obrazu na czterech różnych poziomach.
85
85

Karta Film Wizard (Kreator filmów)
Kreator filmów jest wygodnym narzędziem do przeprowadzania optymalizacji wyników skanowania
podczas skanowania filmów. Umożliwia ona zastosowanie 4 różnych efektów przy pomocy 4 miniatur.
Kliknięciem można wybierać poszczególne opcje. Po kliknięciu na daną opcję pojawi się wokół niej
czerwona ramka.
86
86

Tryb Color Matching (Dopasowywanie kolorów)
Tryb Color Matching (Dopasowywanie kolorów) można uruchomić, klikając na przycisk . Ten tryb
obejmuje dwie sekcje i kilka innych przycisków. Dwie sekcje odnoszą się do urządzenie wejściowego
(odkrywają statyczny tekst dotyczące nazwy modelu i profilu) oraz do urządzenia wyjściowego.
Uwaga: Ustawienia w trybie Color Matching (Dopasowywanie kolorów) są nadrzędne nad
wszystkimi ustawieniami trybu Standard.
87
87

Szczegóły na temat urządzenia wyjściowego
sRGB Color Space (Przestrzeń kolorów sRGB)
Ukazuje nazwę odpowiedniego profilu.
Current monitor (Aktualny monitor)
Jak wyżej.
Current printer (Aktualna drukarka)
Jak wyżej.
Other device profile (Profil innego urządzenia)
Zmiana ustawień profilu.
Output device profile information (Informacja o profilu urządzenia wyjściowego)
Ukazuje informacje na temat aktualnie wybranego profilu.
Przeznaczenie wydruku
Przeznaczenie obrazu
Funkcja przeznaczenia obrazu powoduje skompresowanie lub rozszerzenie pełnej gamy obrazu tak, aby
wypełniła gamę urządzenia docelowego. Zostaje zachowany balans szarości, ale dokładność kolorymetrii
może ulec zmianie.
Inaczej mówiąc, niektóre kolory obrazu nie wchodzą w zakres kolorów, które może wygenerować
urządzenie wyjściowe, a funkcja przeznaczenia obrazu spowoduje dostosowanie wszystkich kolorów
obrazu tak, aby każdy kolor obrazu wszedł w zakres skali, która może być wygenerowana i tak, aby
wzajemne relacje kolorów zostały zachowane w jak największym stopniu.
Ta funkcja jest najbardziej użyteczna w przypadku wyświetlania fotografii i obrazów i jest funkcją
ogólnie domyślną.
88
88

Przeznaczenie grafiki
Funkcja przeznaczenia grafiki zachowuje nasycenie kolorów w jak największym zakresie barwy i jasności.
Realizacja tej funkcji pozostaje stale problematyczna, a dział ICC stale opracowuje nowe metody w celu
osiągnięcia pożądanych efektów.
Ta funkcja najbardziej nadaje się do grafiki biurowej, takiej jak wykresy, gdzie ważniejszą rzeczą jest to,
aby został utrzymany świeży kolor i dobry kontrast, niż aby zostały zachowane specyficzne kolory.
Przeznaczenie korektury
Przeznaczenie korektury oznacza, że wszystkie kolory, które nie wchodzą w zakres kolorów,
generowanych przez urządzenie wyjściowe są dostosowane do zestawu kolorów, które mogą być
wygenerowane, natomiast inne kolory pozostają nie zmienione.
Przeznaczenie korektury nie zachowuje punktu bieli.
Na przykład najjaśniejsza biel papieru jest bardziej żółta, niż najjaśniejsza biel monitora komputerowego.
Obraz skonwertowany do gamy drukarki przy wykorzystaniu funkcji przeznaczenia kolorymetrii
względnej spowoduje, że wszystkie kolory staną się bardziej żółte. Biały punkt obrazu jest przesunięty
tak, aby pasował do białego punktu drukarki. Wszystkie inne kolory obrazu utrzymują swoją pozycję
względem punktu bieli. W efekcie obraz bardziej dokładnie oddaje wygląd obrazu, jaki będzie po
wydrukowaniu. Użytkownik może jednak widzieć pewną dysharmonię.
Przeznaczenie dopasowania
Funkcja przeznaczenia dopasowania oznacza, że wszystkie kolory, które nie wchodzą w zakres kolorów
generowanych przez urządzenie wyjściowe, są dostosowane do zestawu kolorów, które mogą być
wygenerowane, natomiast inne kolory pozostają nie zmienione.
Funkcja przeznaczenia dopasowania zachowuje punkt bieli.
Na przykład najjaśniejsza biel papieru jest bardziej żółta, niż najjaśniejsza biel monitora komputerowego.
Wszystkie kolory obrazu skonwertowanego do gamy drukarki przy wykorzystaniu funkcji przeznaczenia
dopasowywania będą dopasowane do gamy kolorów drukarki. Biały punkt obrazu nie jest przesunięty
tak, aby pasował do białego punktu drukarki. W związku z tym relacja kolorów do punktu bieli może się
zmienić. Ta procedura powoduje, że obraz widziany przez użytkownika jest bardziej harmonijny, ale
mniej dokładny w porównaniu z obrazem, który zostanie wydrukowany.
89
89

Tryb Standard
Tryb Standard składa się z siedmiu kart. Są nimi karty: Kombinowane, Jasność i kontrast, Barwa i
nasycenie, Równowaga kolorów, Krzywa, Poziom i Próg.
Aby zastosować konkretne ustawienie, przeprowadzone w tym trybie, kliknij na przycisk . Aby
zastosować wszystkie ustawienia, kliknij na przycisk . Aby przywrócić poprzedni układ, kliknij na
przycisk . Można również kliknąć na przycisk , by usunąć obraz.
Uwaga: Karty Barwa i nasycenie, Równowaga kolorów i próg nie pojawiają się wtedy, kiedy
rodzaj obrazu jest nastawiony jako skala szarości. Karta Próg pojawia się tylko wtedy,
kiedy rodzajem obrazu jest grafika liniowa.
90
90

Karta Kombinowane
Pozycje w karcie:
Invert (Negatyw)
Po kliknięciu na ten przycisk aktualna ramka zostanie przekształcona na kolor negatywny. To oznacza, że
wartość jasności poszczególnych pikseli zostanie zmieniona na wartość odwrotną w 256-stopniowej skali
wartości kolorów.
Horizontal mirror (Poziome odbicie lustrzane)
Ten efekt nie pojawia się w obszarze podglądu, ale jest stosowany w wyniku skanowania.
Rotate (Obrót)
Do pola edycji można wpisać wartość kąta obrotu lub przesunąć suwak.
91
91

Blur/Sharpen (Rozmazany/Ostry)
Przeciągając suwak można zmieniać ostrość obrazu: przeciągnij suwak w lewo, aby zmniejszyć ostrość
obrazu, a w prawo, aby zaostrzyć obraz.
Descreen (Usuwanie siatki półtonalnej)
Podczas skanowania obrazów z czasopism, gazet i innych materiałów drukowanych można zauważyć, że
zeskanowany obraz pokryty jest drobnym wzorkiem siatki półtonalnej. Do usunięcia siatki półtonalnej
można wykorzystać opcje z listy rozwijanej. Z listy rozwijanej można wybrać odpowiednią opcję usuwania
siatki półtonalnej, w zależności od skanowanego oryginału.
92
92

Karta Jasność i kontrast
W tej karcie można określić jasność i kontrast zeskanowanego obrazu.
Do pól tekstowych można wpisać ręcznie wartości w zakresie od -127 do 127 (wartością domyślną jest 0).
Można również przesuwać suwak w lewo, by zmniejszyć wartość, i w prawo, by ją zwiększyć. Zalecamy
kliknąć na przycisk Auto, aby program nastawił wartości automatycznie.
93
93

Karta Barwa i nasycenie
Hue (Barwa) jest cechą odróżniającą poszczególne kolory, natomiast Saturation (Nasycenie) decyduje
o intensywności danego koloru.
Koło kolorów służy do określania barwy i nasycenia używanego koloru. Przesuń kursor
myszy na koło kolorów, a następnie kliknij na nie. Zmieniaj ustawienia w kole kolorów,
aby wybrać odpowiednią barwę koloru. Odległość od środka koła decyduje o stopniu
nasycenia koloru: im dalej odsuniesz kursor myszy od środka koła kolorów, tym większa
będzie wartość nasycenia.
Przesuwając trójkąt pod paskiem Jasność można regulować jasność wybranego
koloru. Aby zwiększyć jasność, przesuń trójkąt w prawo. Przesunięcie trójkąta
w lewo spowoduje zredukowanie jasności.
94
94

W trakcie poruszania się po Kole kolorów w celu wybrania barwy i nasycenia
koloru lub w czasie przesuwania trójkąta pod paskiem Jasność w celu określenia
jasności kolorów, w polach danych będą wyświetlane informacje odnoszące się
do tych ustawień. W polach tych można też bezpośrednio wpisywać konkretne
wartości.
Parametry domyślne:
Pozycja Zakres Wartość domyślna
Barwa 0~359 0
Nasycenie 0~100% 0%
Jasność 0~100% 50%
95
95

Karta Równowaga kolorów
Korzystając z narzędzia Równowaga kolorów można zmieniać zestaw kolorów w obrazie, by podkreślić
lub zneutralizować niektóre kolory.
W kanale koloru można wybrać kanał, który ma być dostosowywany.
Dostosowywanie można przeprowadzić przeciągając trójkąty lub
wpisując wartości (od 0 do 100) bezpośrednio w odpowiednich polach.
96
96

Aby dostosować równowagę kolorów, należy najpierw wybrać kanał, który będzie dostosowywany,
a następnie przesunąć trójkąty pod trzema paskami kolorów. Ustawienie równowagi kolorów można
również przeprowadzić wpisując poszczególne wartości bezpośrednio w trzech polach znajdujących się
po prawej stronie pasków kolorów.
Na przykład jeżeli kolor jaśniejszego obszaru w oryginale wydaje się zbyt niebieski, to można wybrać
najpierw kanał Highlight (Podkreślanie), a następnie przesunąć trójkąt pod paskiem Cyan-Red
(Niebieskozielony – Czerwony) w prawo, lub przesunąć trójkąt pod paskiem Yellow-Blue (Żółty –
Niebieski) wlewo, aby wyeliminować efekt niebieskiego koloru.
Parametry domyślne:
Pozycja Zakres Wartość domyślna
Kanał koloru Półton
Niebieskozielony i czerwony -100~100 0
Purpurowy i zielony -100~100 0
Żółty i niebieski -100~100 0
97
97

Karta Krzywa
Narzędzie Krzywa służy do nastawiania jasności pikseli półtonów w obrazie.
Z pola Kanały kolorów należy korzystać do wybierania poszczególnych kanałów
kolorów do nastawiania. Pozwoli to na dostosowanie właściwości krzywej oddzielnie dla
każdego koloru.
98
98

Oś X na Wykresie tonów oznacza wejściowy poziom jasności pikseli w obrazie. Oś
Y przedstawia wyjściowy poziom jaskrawości obrazu. Poprzez kliknięcie na krzywą
i zmianę jej kształtu (przesunięciem) można ustawiać różnice pomiędzy poziomem
jasności wejściowej i wyjściowej bez konieczności modyfikowania ciemnych i jasnych
obszarów. Porównajmy poniższe obrazy i ich Wykresy tonów:
Oryginalny obraz i jego wykres
tonów.
Krzywa jest prosta i leży na
przekątnej wykresu.
Przeciągnięcie krzywej w lewo
spowoduje rozjaśnienie
obszaru półtonów obrazu.
Przeciągnięcie krzywej
w lewo spowoduje
zaciemnienie obszaru
półtonów obrazu.
99
99

Można również kliknąć krzywą, aby dodać nowe punkty i wprowadzić kolejne zmiany kształtu krzywej:
Należy kliknąć, aby
dodać nowy punkt.
Dokładne wartości wejścia/wyjścia można znaleźć w Obszarze stanu Input/Output
(Wejścia/wyjścia).
100
100
 Loading...
Loading...