Page 1
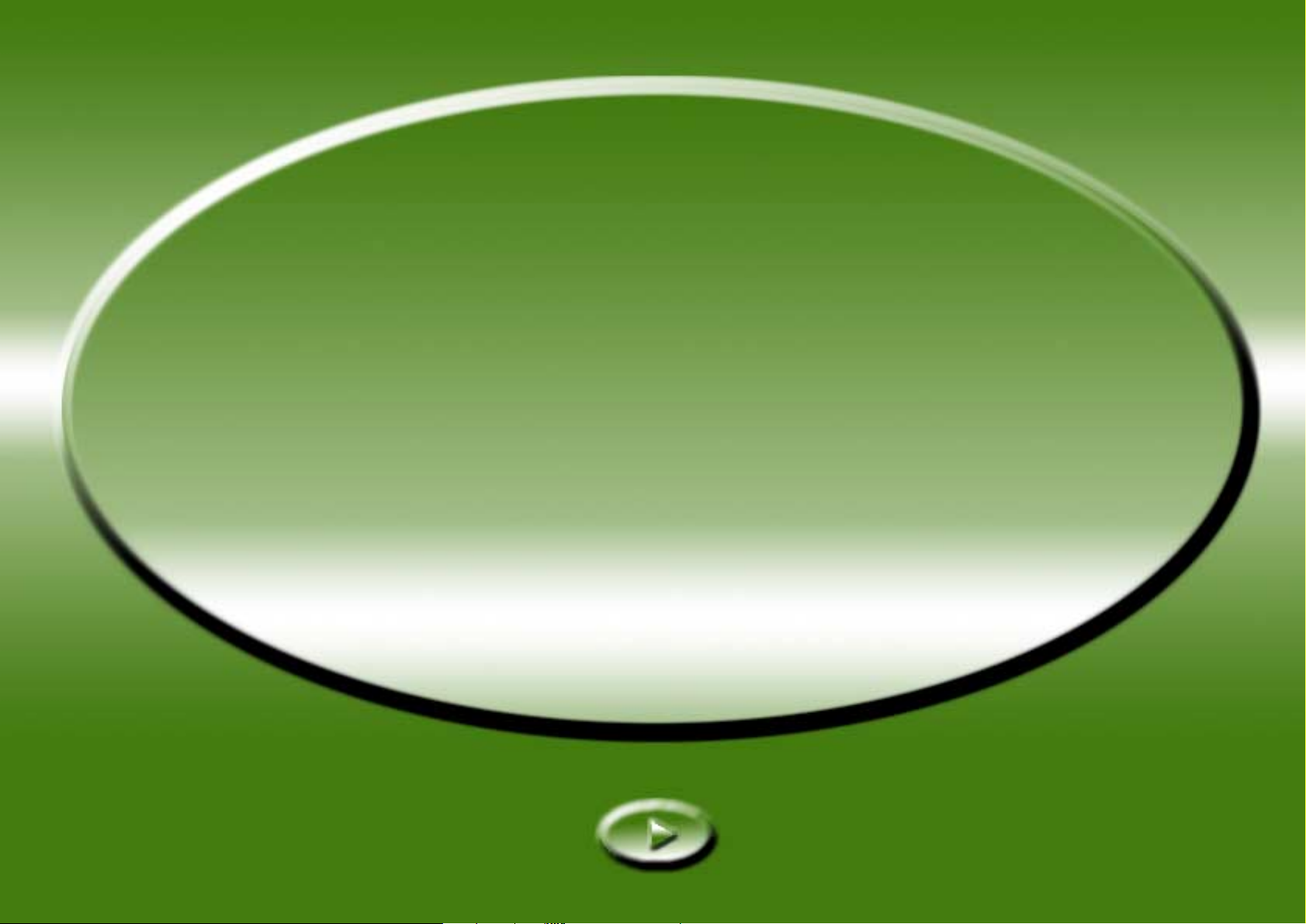
Elektronisk
brukerhåndbok
Page 2
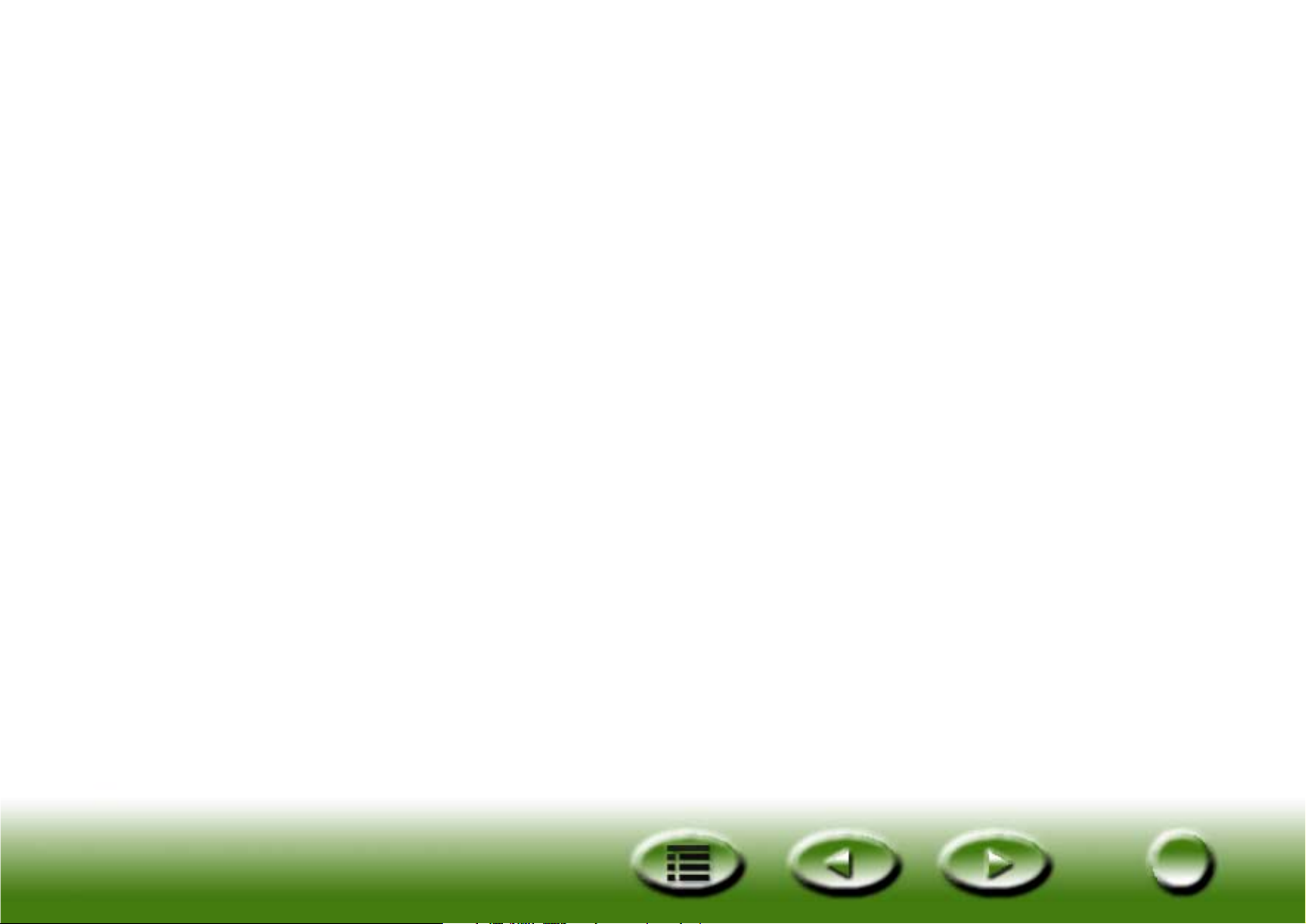
Innhold
Velkommen til MiraScan 5.0! 7
Kontroller følgende før du starter 7
Klargjøre originaler for skanning 8
Hvis du skal skanne fotografier 8
Hvis du skal skanne bilder i en bok eller et tidsskrift 8
Åpne MiraScan 5.0 9
Skann til fil 10
Skann til e-post 11
Skann til skriver 13
Skann til faks 14
Skann til OCR 16
Skann til PDA 18
Skann til Web 20
Skann til programmer 22
Skann til bakgrunn 23
Lukke MiraScan 5.0 24
Andre funksjoner 25
2
2
Page 3
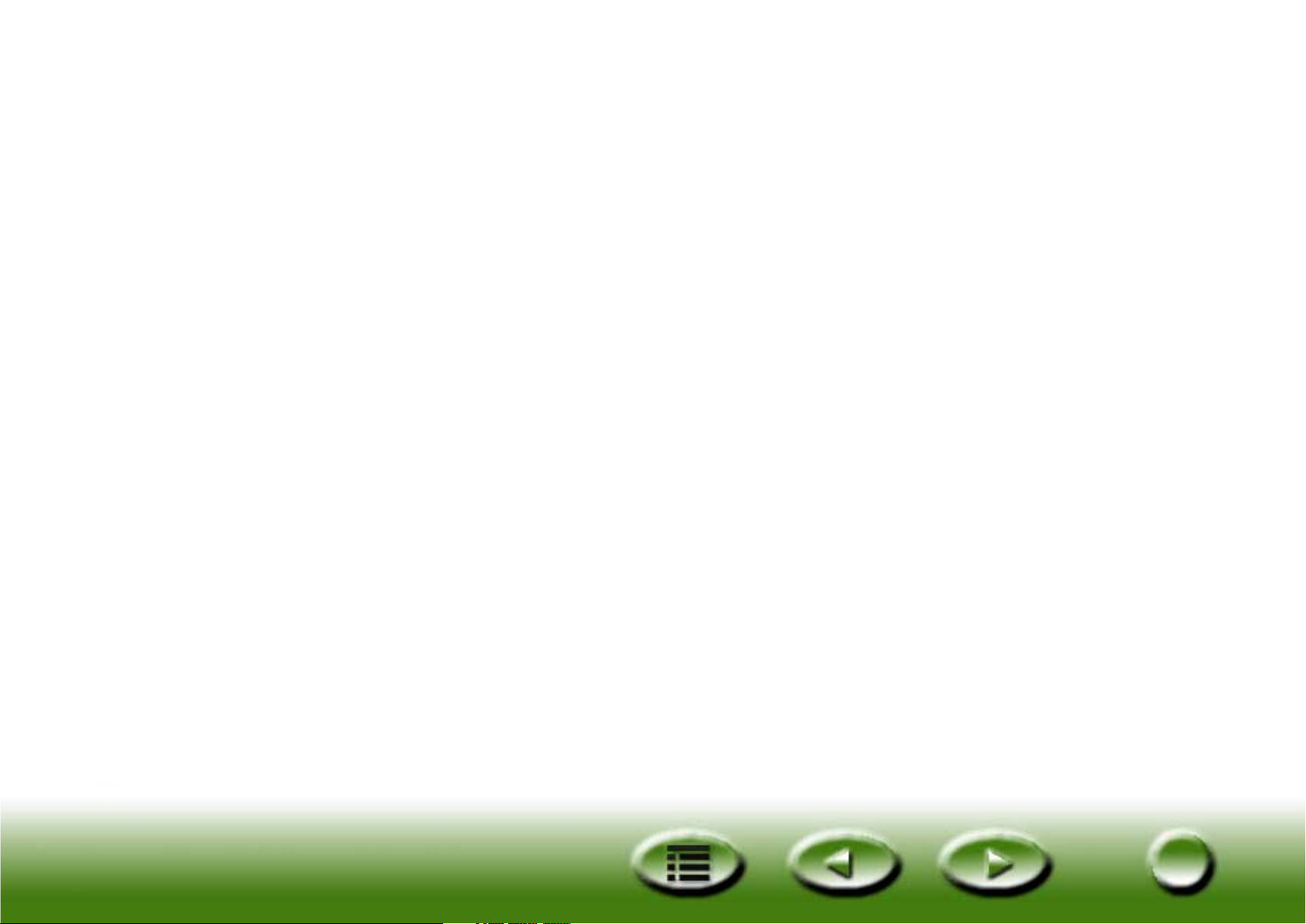
Oversikt 26
Innføring i MiraScan 5.0 26
Hva er nytt i MiraScan 5.0? 26
Den generelle oppbygningen av MiraScan 5.0 28
Brukergrensesnittet til MiraScan 5.0 29
Knappemodus 29
Konsollmodus 32
Kontrollvinduet 33
Forhåndsvisningsvinduet 35
Jobblistevinduet 38
Hurtigstart 40
Lage en skanning i knappemodus 40
Lage en skanning i konsollmodus 44
Lage en skanning i TWAIN-modus 45
Mer om MiraScan 5.0 46
Knappemodus 46
Funksjonsknapper 47
Knapper for skanningsklasse 48
Kontorassistanse-klassen 48
Skann til fil 48
Skann til faks 48
Skann til e-post 49
Skann til skriver 49
3
3
Page 4
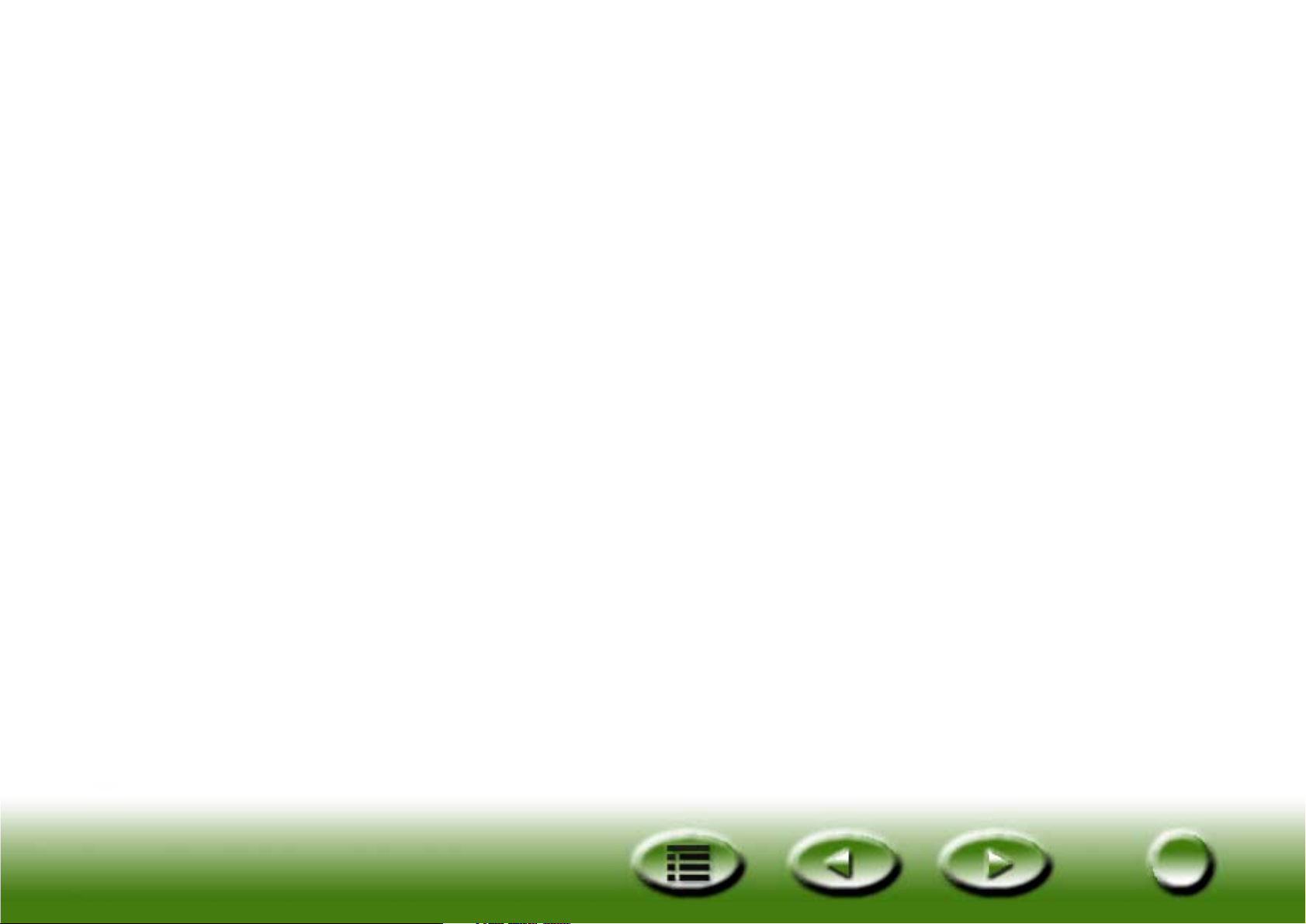
Dokument-klassen 49
Web/ekstern-klassen 49
Skann til ClubPhoto/iMira 50
Skann til PDA 50
Skann til Web-navigator/editor 50
Bildeprogrammer-klassen 51
Bildemoro-klassen 51
Noen markørfunksjoner i panelet 51
Hvordan angi innstillinger for knappemodus 53
Generelt-fliken 53
Kontorassistanse-fliken 54
Dokument-fliken 57
Bildeprogrammer-fliken 58
Web/ekstern-fliken 59
Bildemoro-fliken 62
Trykknapphendelse-fliken (vises bare når skanneren
er utstyrt med trykknapper) 63
Få hjelp 64
Konsollmodus 65
Kontrollvinduet 66
Skanningsinnstillingsmakroen 68
Makroer for reflekterende originaler 68
Makroer for transparenter 69
Makroer for negativ film 69
4
4
Page 5
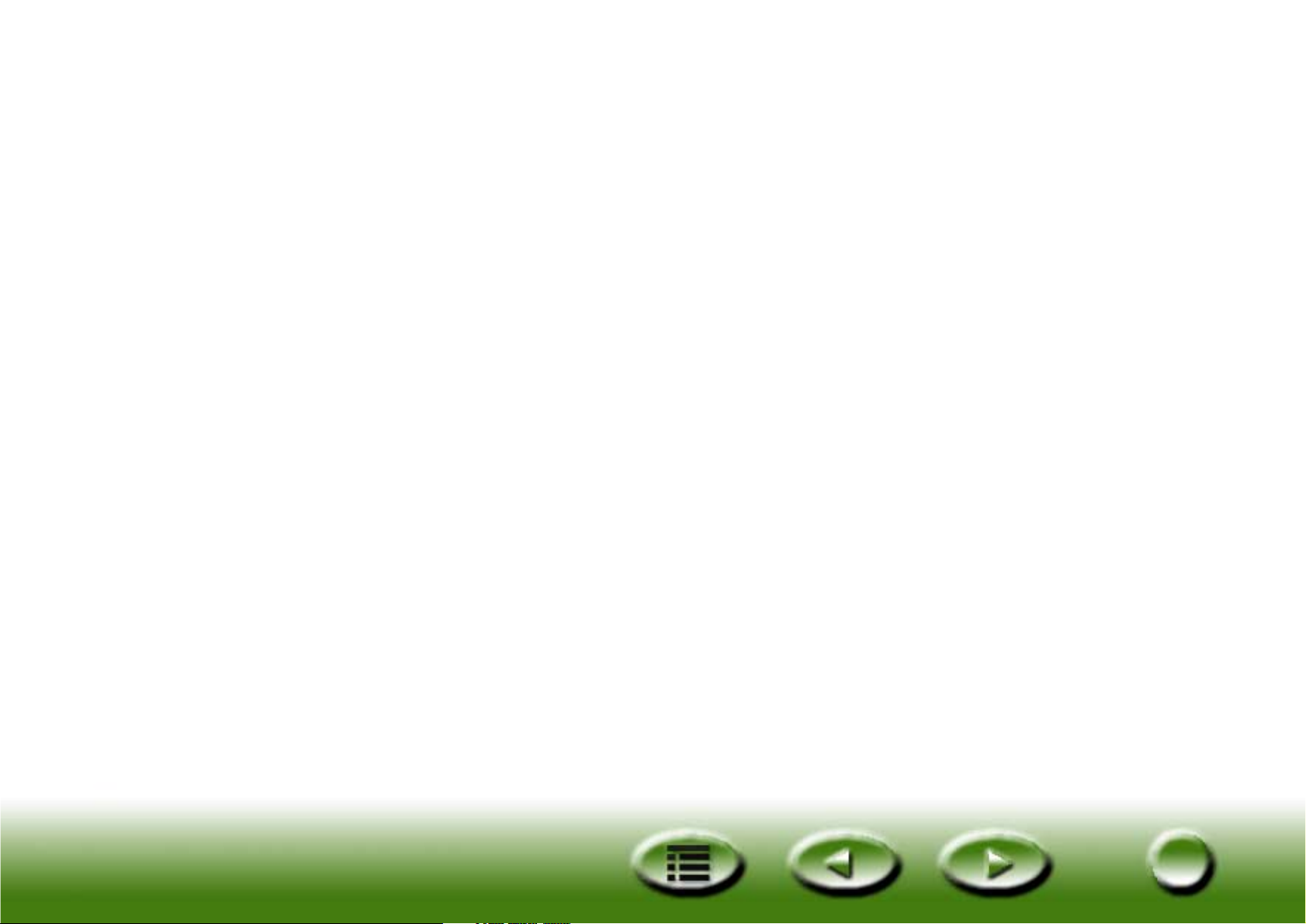
Avanserte innstillinger i konsollmodus 70
Fliken Macro (Makro) 70
Fliken Advanced (Avansert) 72
Forhåndsvisningsvinduet 74
Linjalenes funksjon 75
Rammeverktøy75
Bildejusteringsvinduet 78
Fargeveivisermodus 79
Tetthet-fliken 80
Eksponering-fliken 81
Kontrast-fliken 82
Skarphet-fliken 83
Metning-fliken 84
Filmveiviser-fliken 85
Fargetilpassingsmodus 86
Standardmodus 89
Kombinasjon-fliken 90
Lysstyrke og kontrast-fliken 92
Nyanse og metning-fliken 93
Fargebalanse-fliken 95
Kurve-fliken 97
Nivå-fliken 100
Grense-fliken 103
Jobblistevinduet 105
TWAIN-modus 110
Snarveier 110
5
5
Page 6
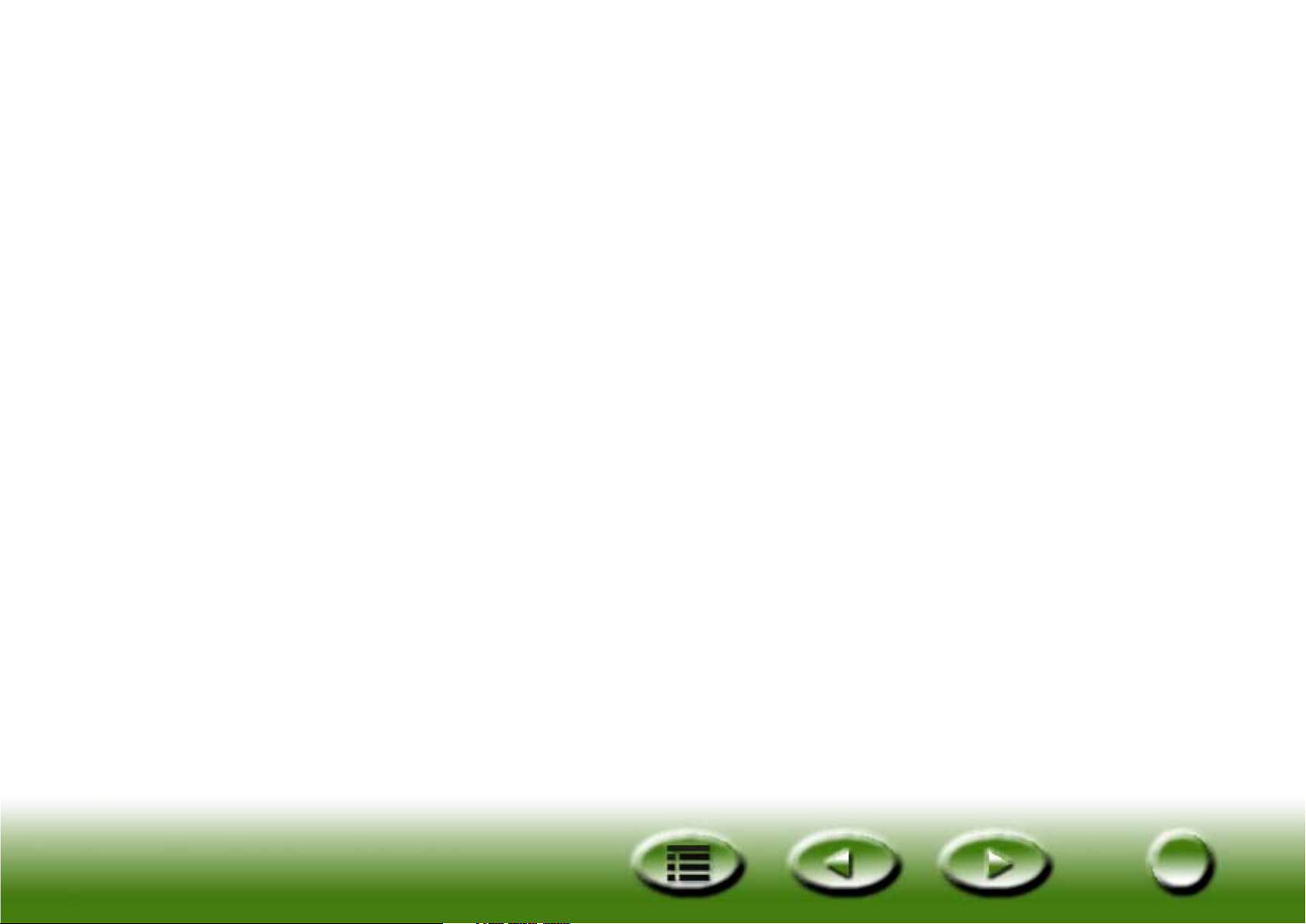
Problemer og løsninger 111
Installerings- og avinstalleringsproblemer 111
Installeringsproblemer 111
Avinstalleringsproblemer 113
Problemer med å starte MiraScan 5.0 114
Betjeningsproblemer 116
Flere tips for bedre bildekvalitet 118
Serviceinformasjon 120
Teknisk assistanse 120
Innpakkingsregler 120
Tillegg 121
Opphavsrett 121
Begrenset ansvar 121
VIKTIGE SIKKERHETSINSTRUKSER OM BRUK AV SKANNEREN 121
FCC-INFORMASJON 123
6
6
Page 7
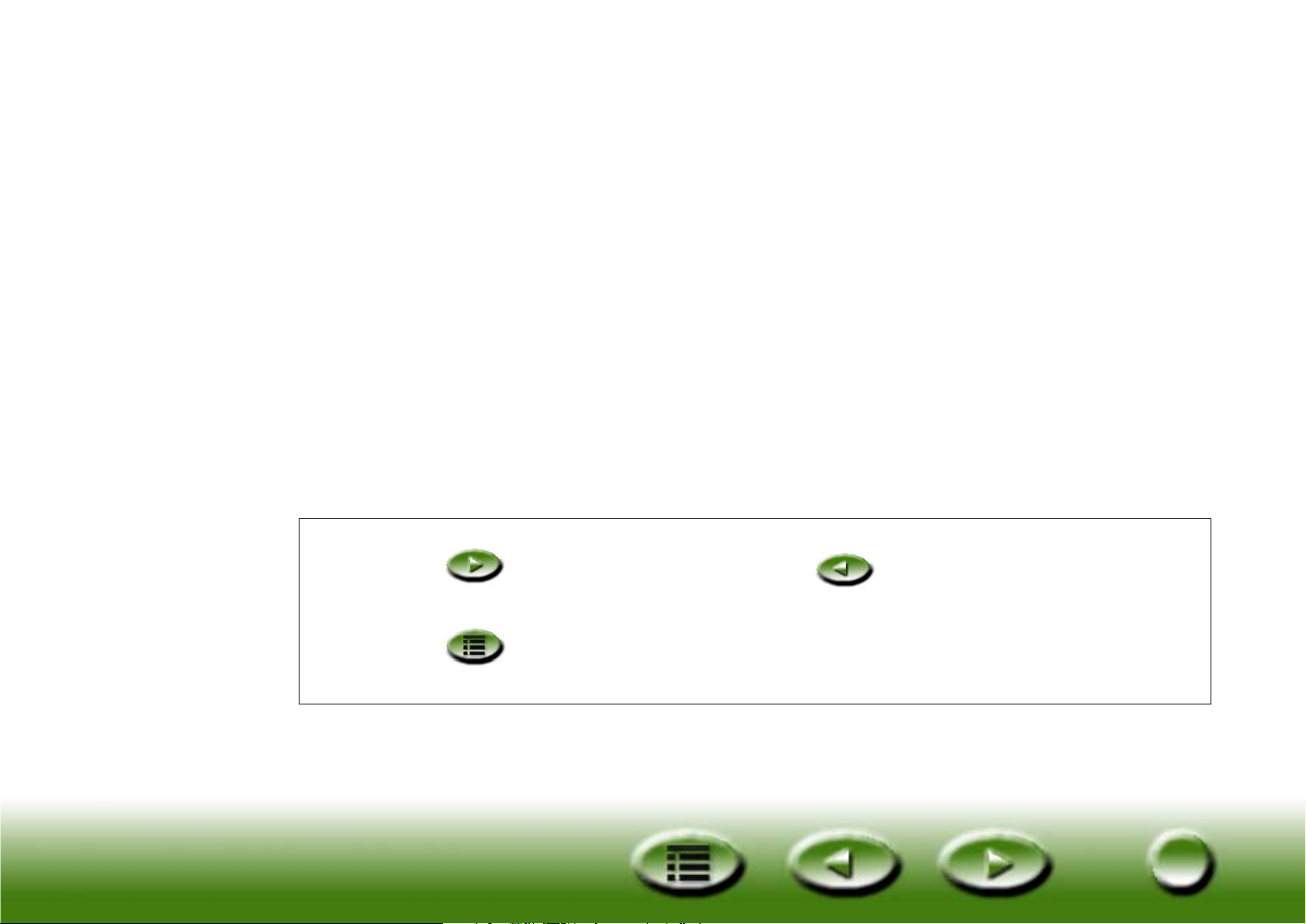
Velkommen til MiraScan 5.0!
I avsnittet “Klargjøre originaler for skanning” skal vi gå gjennom den første skanningen
trinn for trinn. Du behøver ikke å vite mye om skannere og digital bildebehandling. Følg
bare fremgangsmåten i dette avsnittet og du vil kunne skanne bilder og lagre dem som
filer, sende dem via faksprogramvare eller e-post, plassere dem på en Web-side og så
videre.
Kontroller følgende før du starter
• Kontroller at skanneren er riktig installert og koblet til datamaskinen. Du finner mer
informasjon i installeringsveiledningen som fulgte med skanneren.
• Hvis du vil bruke funksjonene “Skann til faks”, “Skann til e-post”, “Skann til OCR” og
“Skann til PDA”, må du påse at de aktuelle programmene er installert.
• Kontroller at skriveren er riktig installert og slått på før du bruker funksjonen “Skann
til skriver”.
Klikk på for å gå til neste side og på for å gå til forrige side.
Klikk på for å gå til innholdsfortegnelsen.
7
7
Page 8

Klargjøre originaler for skanning
Hvis du skal skanne fotografier
Plasser fotografiet med forsiden ned på skannerens glassplate og juster det i forhold til kanten på
skanneren. Kontroller at fotografiet ligger riktig
slik at du ikke skanner det i feil retning.
Lukk skannerdekselet.
Hvis du skal skanne bilder i en bok eller et tidsskrift
Åpne boken på siden som inneholder bildet du vil
skanne, og plasser den på skanneren med bildet
mot glassplaten. Kontroller at bildet ligger riktig
slik at du ikke skanner det i feil retning.
Lukk skannerdekselet.
8
8
Page 9
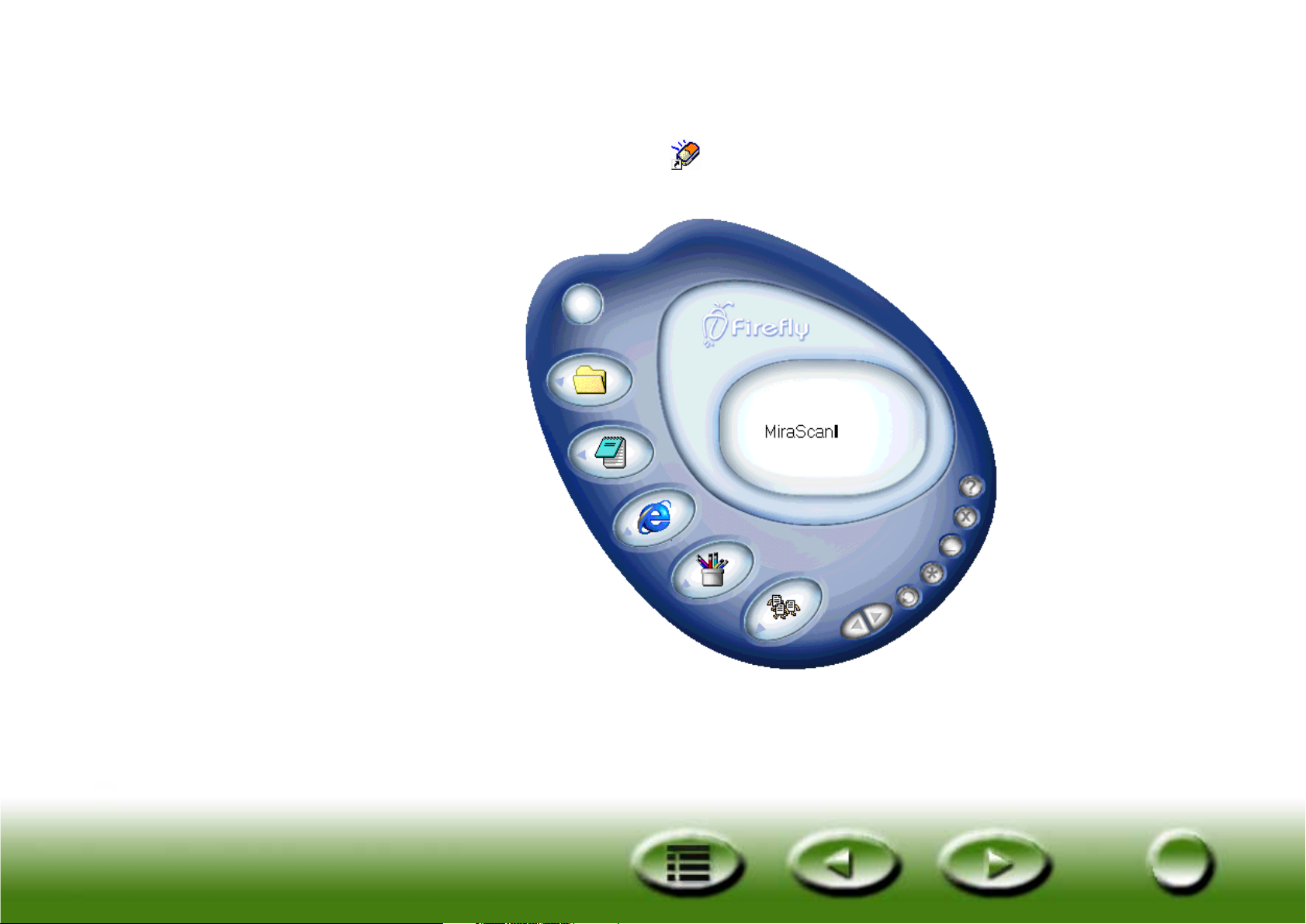
Åpne MiraScan 5.0
Dobbeltklikk på MiraScan-ikonet på skrivebordet. MiraScan 5.0 vil vise dette
skjermbildet:
Nå er du klar til å bruke “Skann til”-funksjonene. Klikk på en av
hurtigindeksknappene til venstre på siden for å gå direkte til siden som beskriver
hvordan denne funksjonen brukes.
9
9
Page 10
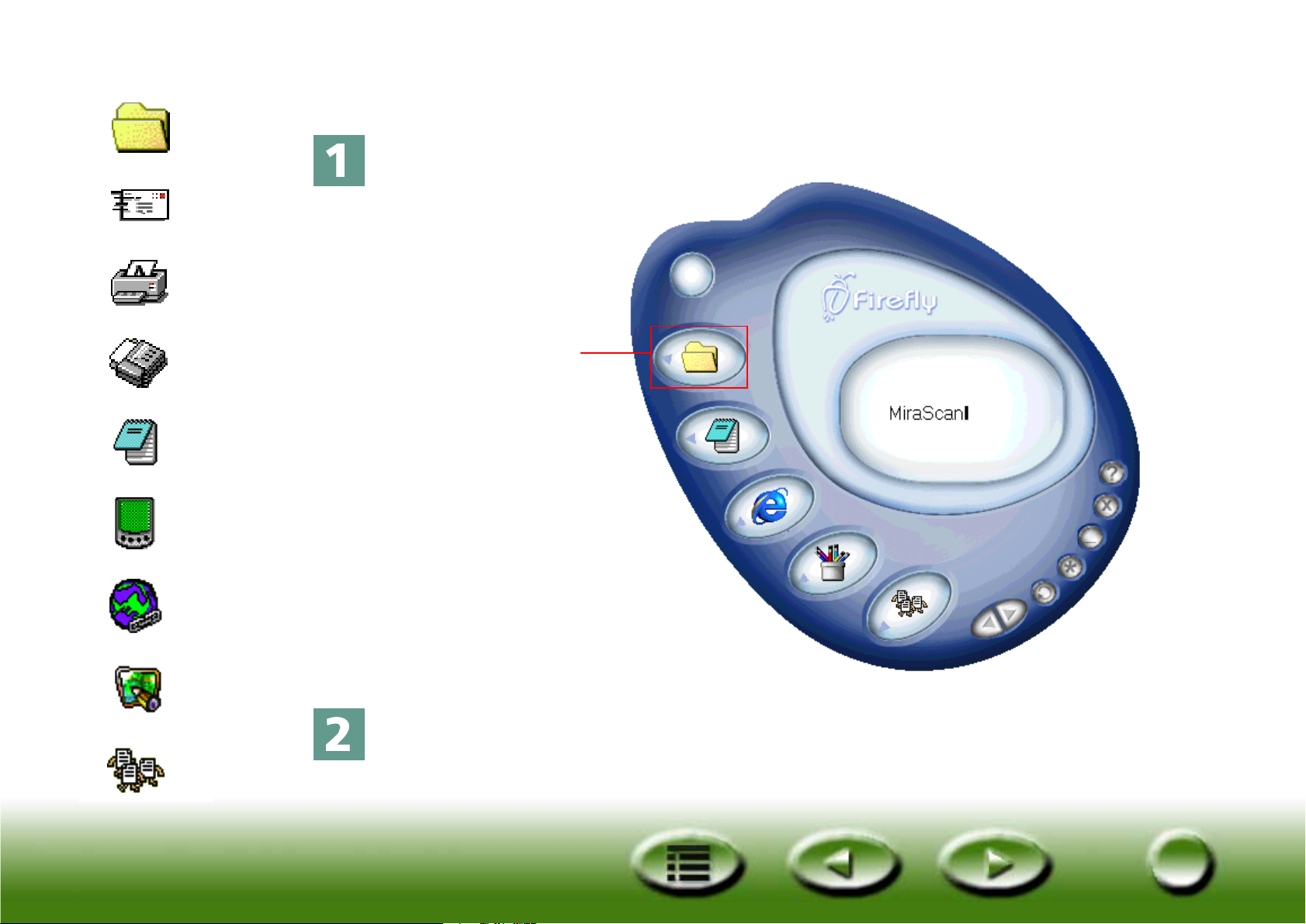
Hurtigindeks
Fil
E-post
Skriver
Skann til fil
Klikk på knappen som er angitt nedenfor.
Faks
OCR
PDA
Web
Programmer
Bakgrunn
Klikk på denne
knappen
Skanneren vil starte skanningen av originalen. Når den er ferdig, vil den
skannede bildefilen bli lagret i mappen “Mine dokumenter” (Windows 98/
Me/NT) eller “Personlig” (Windows 2000).
10
10
Page 11
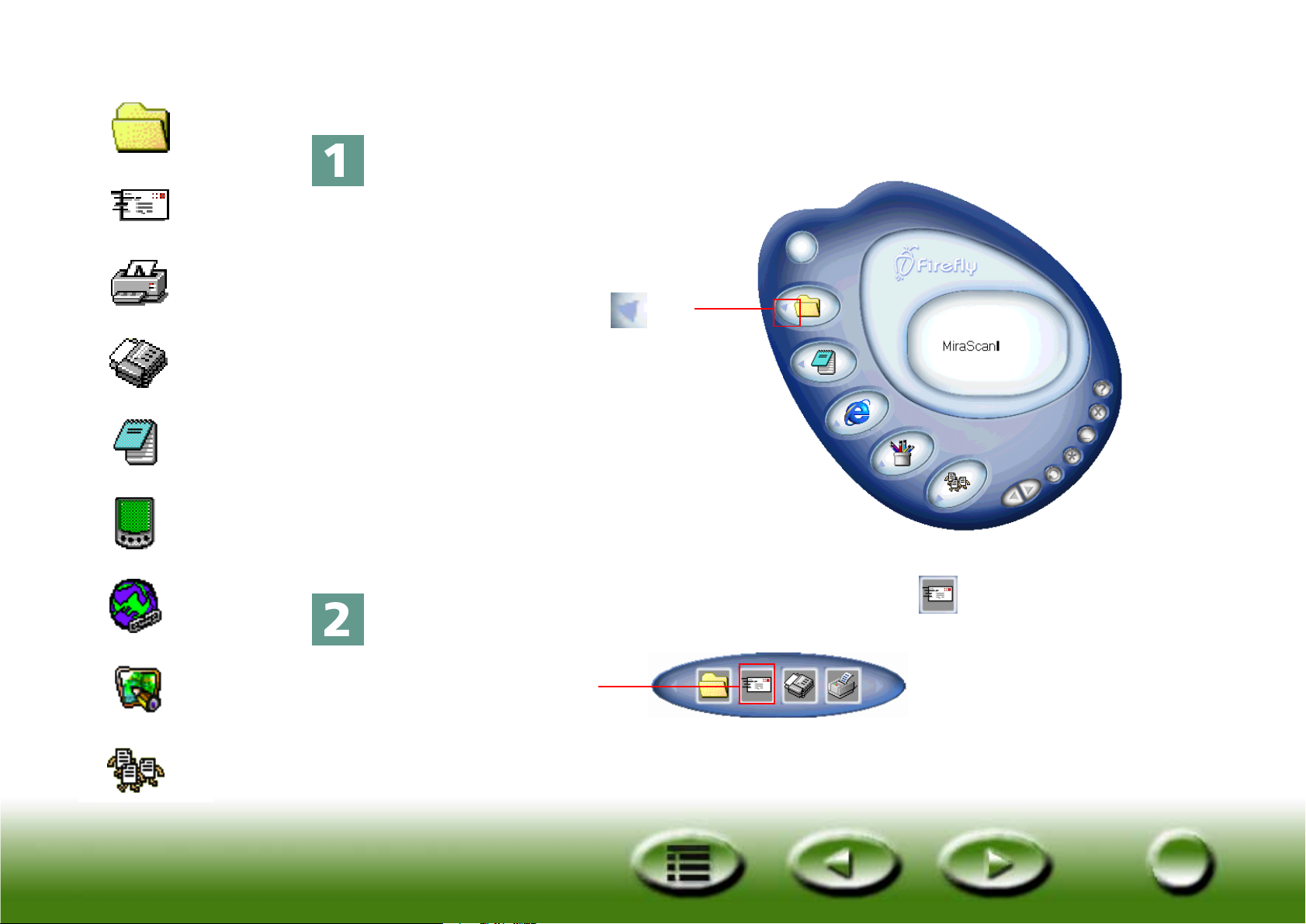
Hurtigindeks
Fil
E-post
Skriver
Skann til e-post
Klikk på knappen som er angitt nedenfor.
Klikk på trekanten på
Faks
OCR
PDA
Web
Programmer
Bakgrunn
denne knappen.
Det vil bli vist en knappelinje til venstre. Klikk på på knappelinjen.
Klikk på denne
knappen
11
11
Page 12
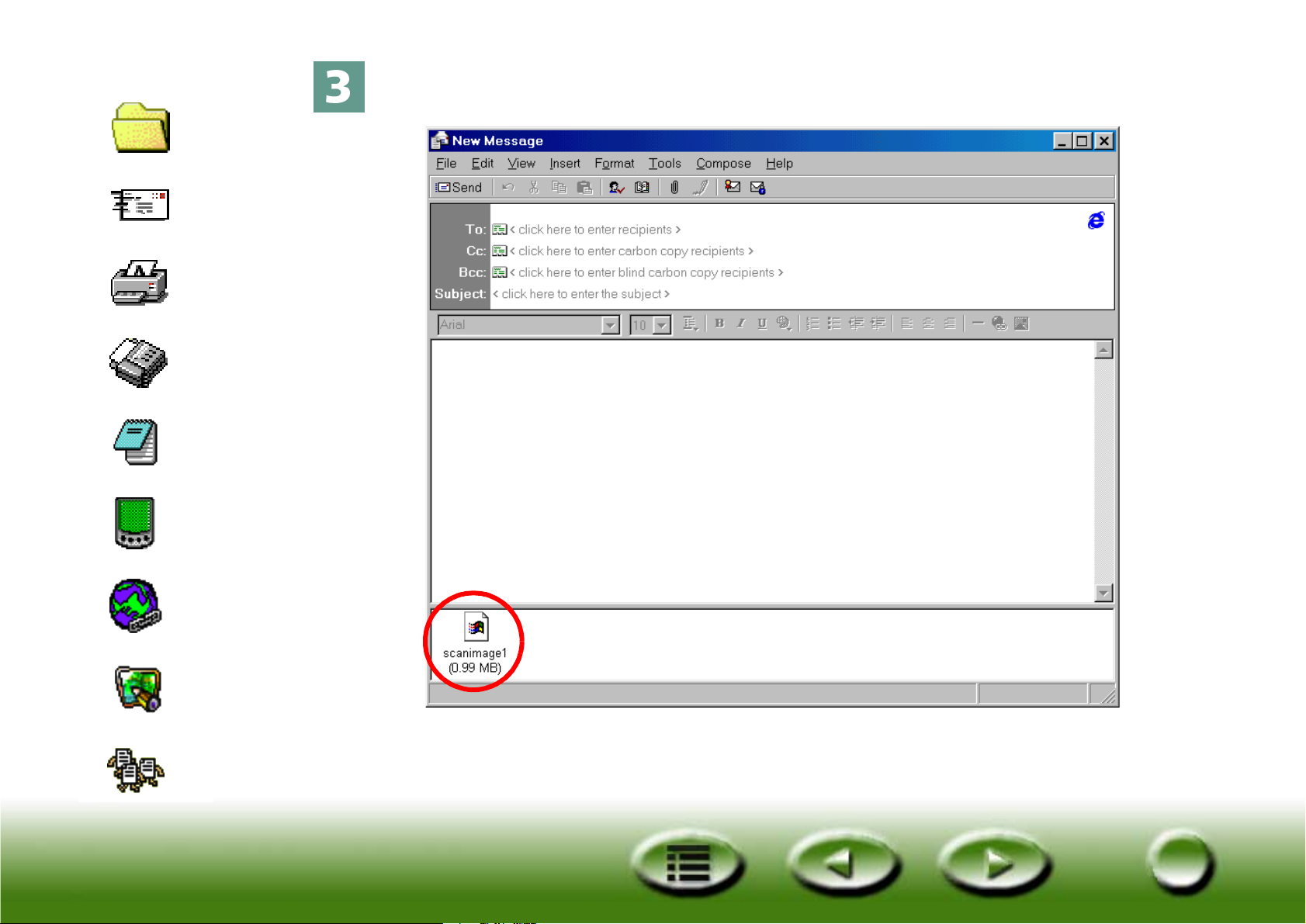
Hurtigindeks
Fil
E-post
Skriver
Faks
OCR
MiraScan 5.0 vil skanne originalen og overføre det skannede bildet som
vedlegg til en ny e-postmelding .
PDA
Web
Programmer
Bakgrunn
12
12
Page 13
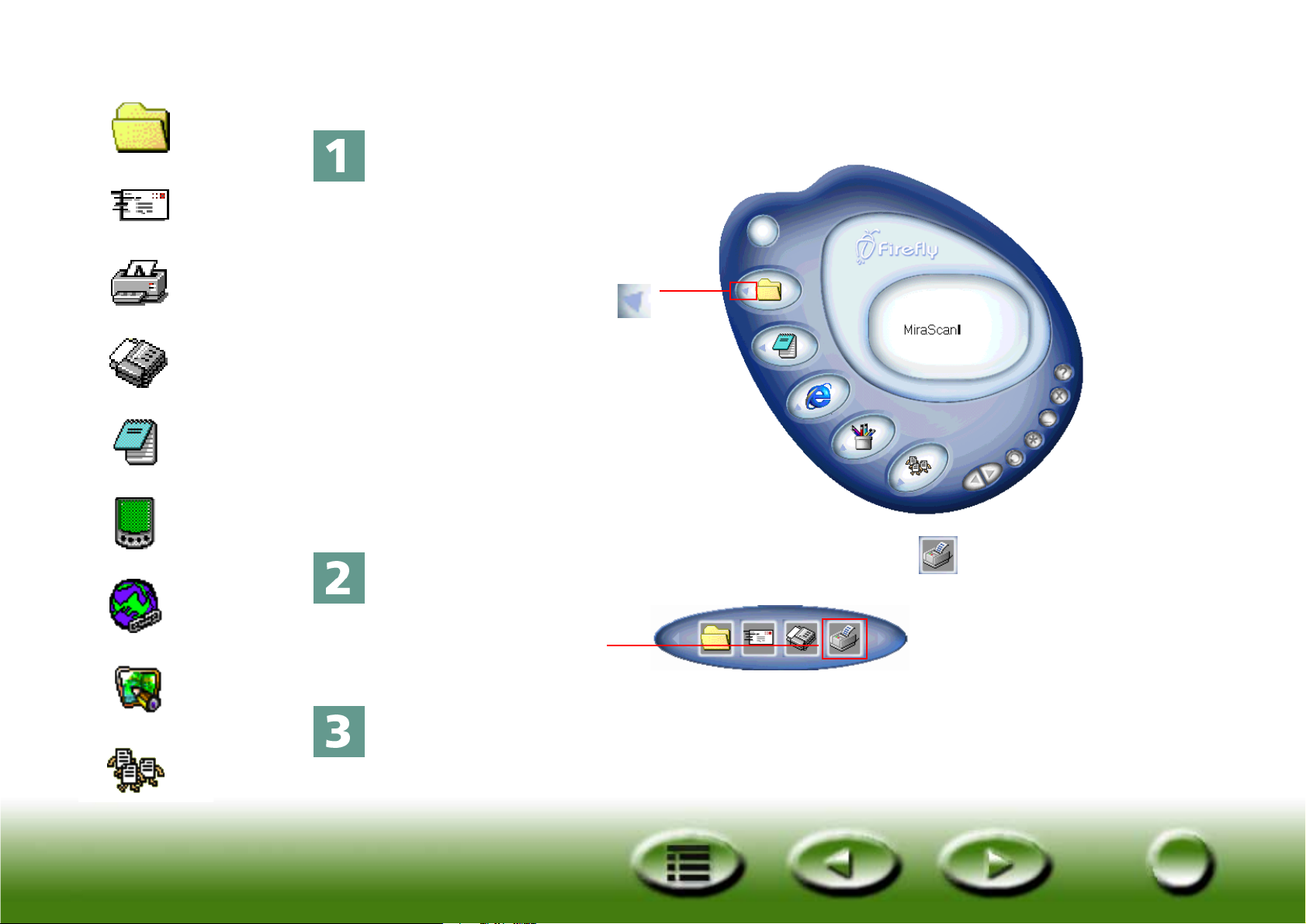
Hurtigindeks
Fil
E-post
Skriver
Faks
OCR
Skann til skriver
Klikk på knappen som er angitt nedenfor.
Klikk på trekanten
på denne knappen.
PDA
Web
Programmer
Bakgrunn
Det vil bli vist en knappelinje til venstre. Klikk på på knappelinjen.
Klikk på denne
knappen
MiraScan 5.0 vil starte skanningen av originalen. Når programmet er
ferdig, vil bildet bli skrevet ut på skriveren.
13
13
Page 14
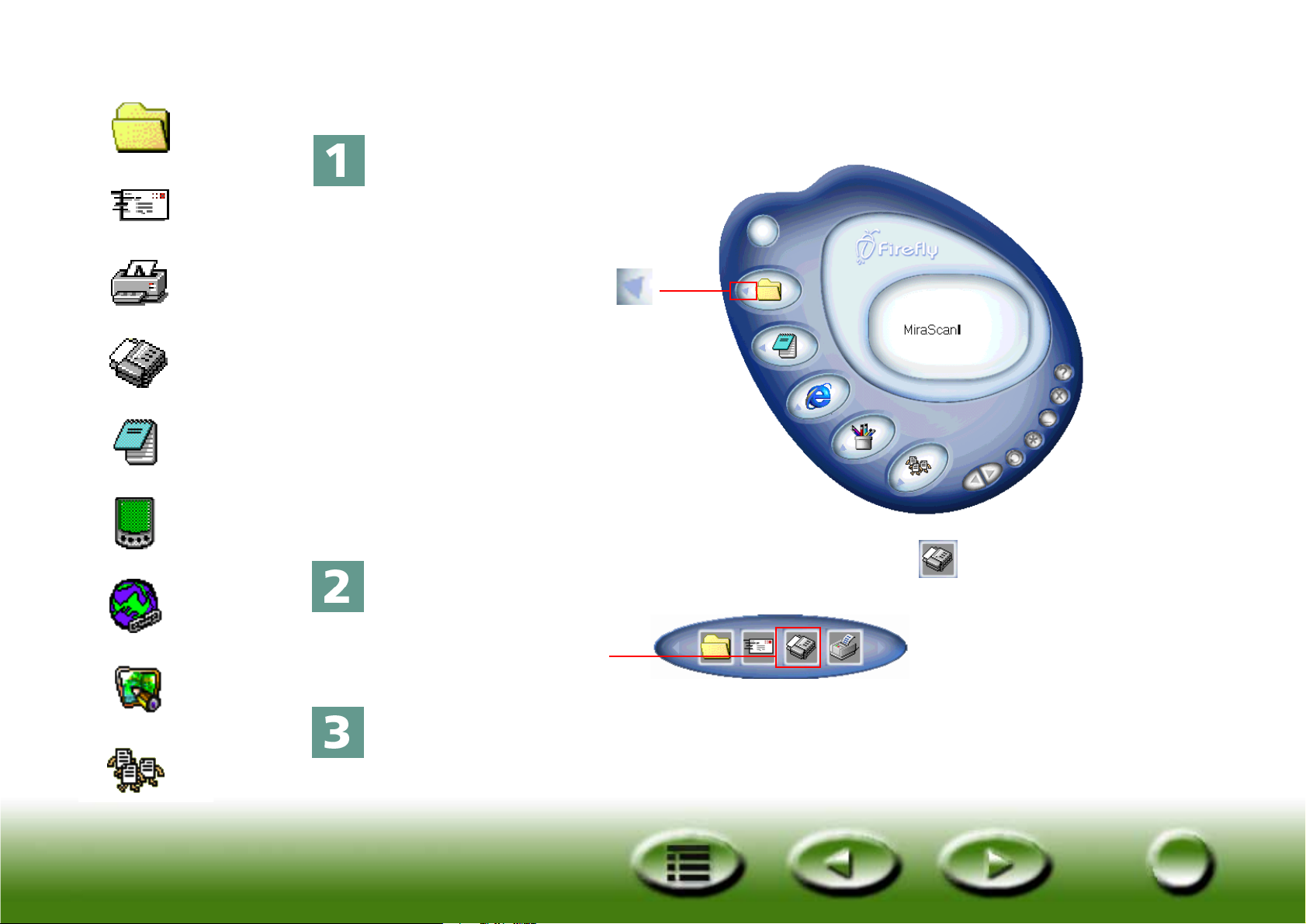
Hurtigindeks
Fil
E-post
Skann til faks
Klikk på knappen som er angitt nedenfor.
Skriver
Faks
OCR
PDA
Web
Programmer
Klikk på trekanten
på denne knappen.
Det vil bli vist en knappelinje til venstre. Klikk på på knappelinjen.
Klikk på denne
knappen
MiraScan 5.0 vil starte skanningen av originalen. Når programmet er
Bakgrunn
ferdig, vil det skannede bildet bli sendt til den kompatible faksprogramvaren som er installert på datamaskinen.
14
14
Page 15
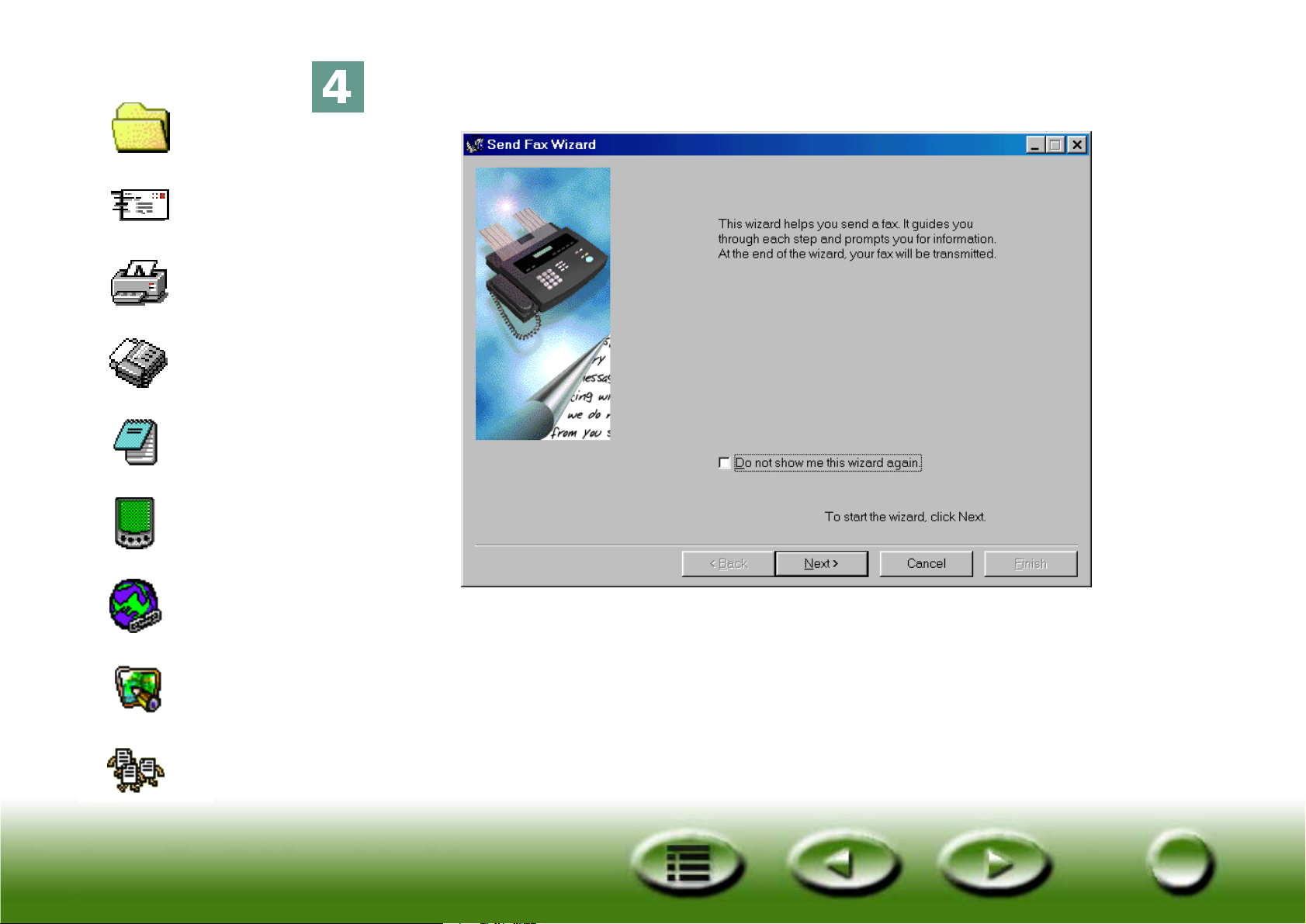
Hurtigindeks
Fil
E-post
Skriver
Faks
OCR
Send faks-veiviseren (for eksempel WinFax) vil bli vist. Følg veiledningen
og du vil kunne sende det skannede bildet med faks.
PDA
Web
Programmer
Bakgrunn
15
15
Page 16
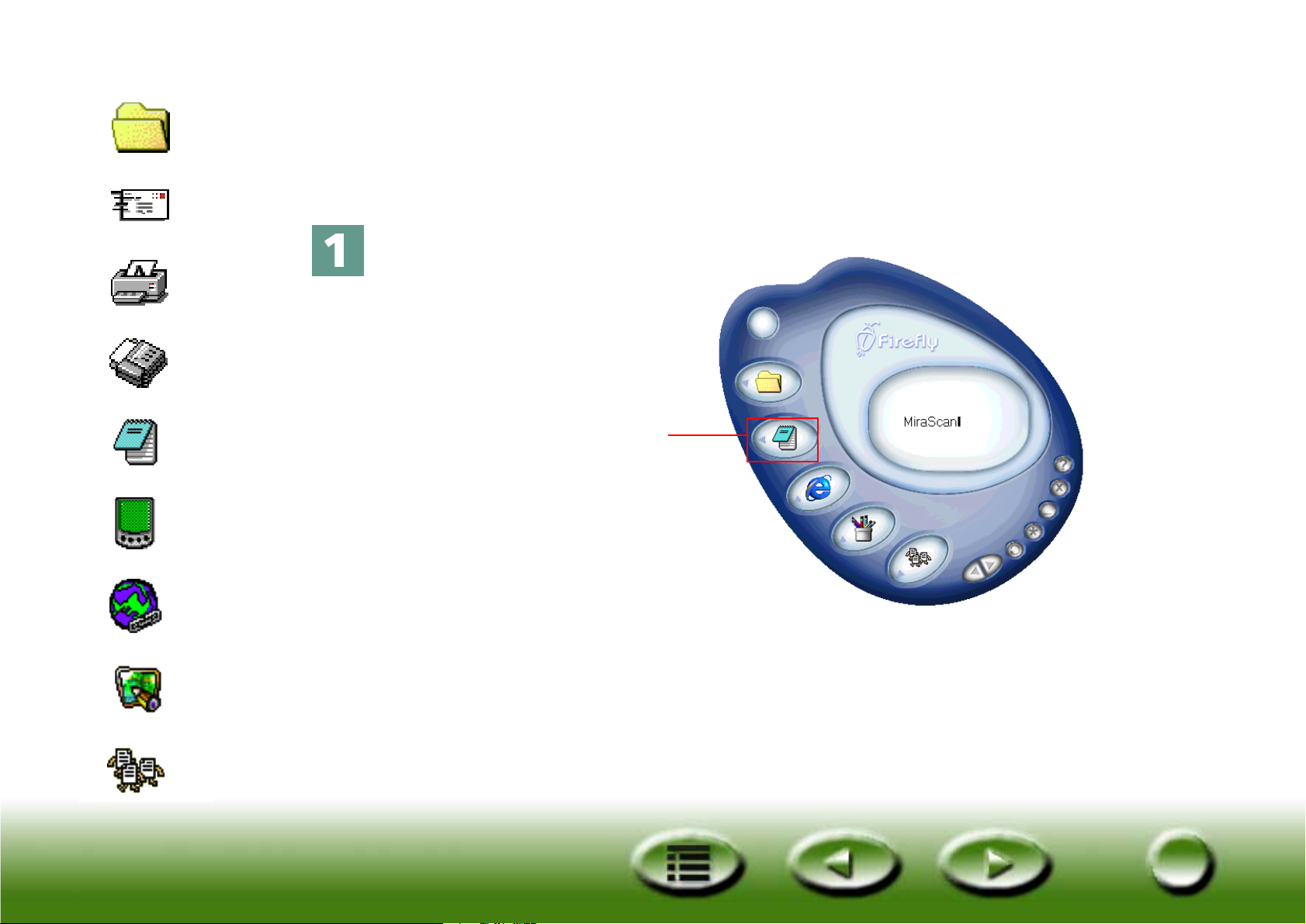
Hurtigindeks
Fil
Skann til OCR
Med “Skann til OCR”-funksjonen kan du skanne dokumenter og gjøre om
det skannede dokumentbildet til redigerbare tekstfiler. Du vil spare mye
E-post
Skriver
Faks
OCR
PDA
Web
tid påå slippe å skrive teksten på nytt.
Klikk på knappen som er angitt nedenfor.
Klikk på denne
knappen
Programmer
Bakgrunn
16
16
Page 17
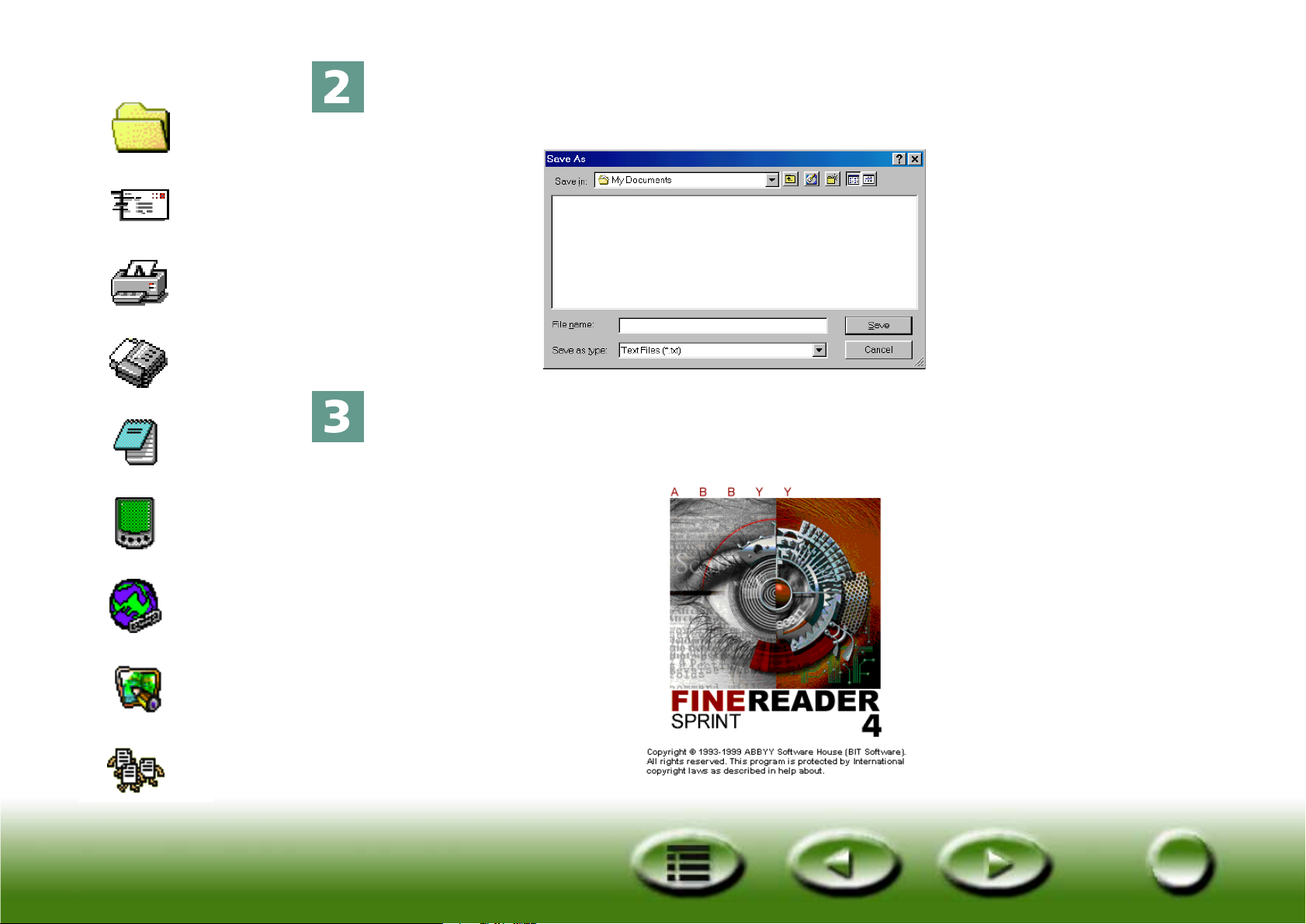
Hurtigindeks
MiraScan 5.0 vil starte skanningen av bildet. Dialogboksen “Save As”
(Lagre som) blir vist. Angi filnavnet og hvor du vil lagre utdatatekstfilen,
Fil
E-post
Skriver
Faks
OCR
PDA
og klikk på“Save” (Lagre).
OCR-programvaren (for eksempel FineReader 4.0 Sprint) vil lese tegnene i
det skannede bildet og lagre resultatet med navnet og plasseringen du
oppga under punkt 2.
Web
Programmer
Bakgrunn
17
17
Page 18
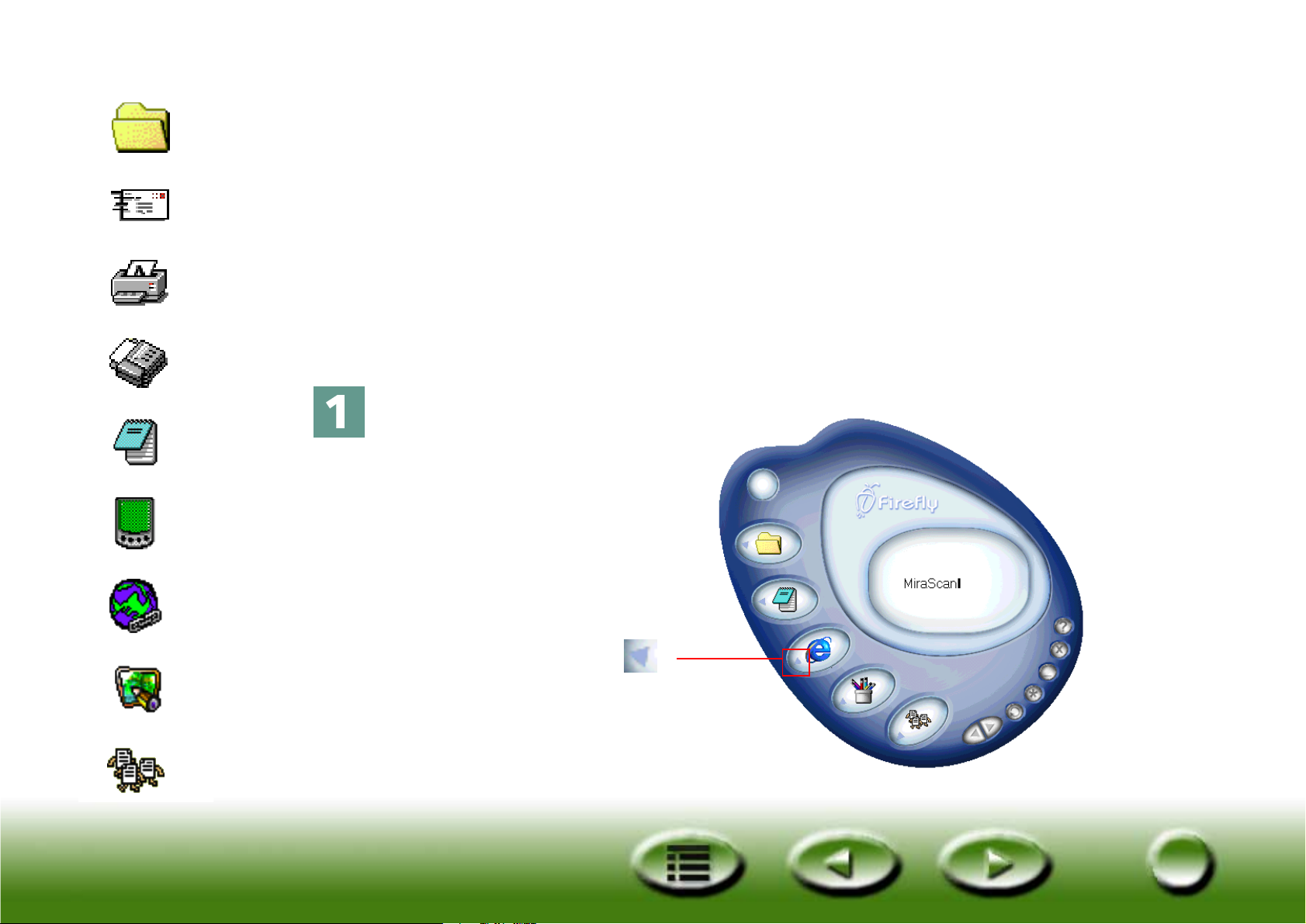
Hurtigindeks
Skann til PDA
Fil
E-post
Skriver
Faks
OCR
PDA
Med denne funksjonen kan du skanne favorittfotografier til Palmkompatible PDA-enheter (Personal Digital Assistant).
Kontroller følgende før du starter:
• At hjelpeprogramvaren som ble levert sammen med PDA-enheten (for
eksempel Palm Desktop), er installert.
• At programvaren “Album ToGo” (som finnes i mappen “AlbumToGo” på
CD-ROM-platen med skannerprogramvaren) er installert.
• At PDA-enheten er plassert i holderen og er koblet til datamaskinen.
Klikk på knappen som er angitt nedenfor.
Web
Programmer
Bakgrunn
Klikk på trekanten
på denne knappen.
18
18
Page 19
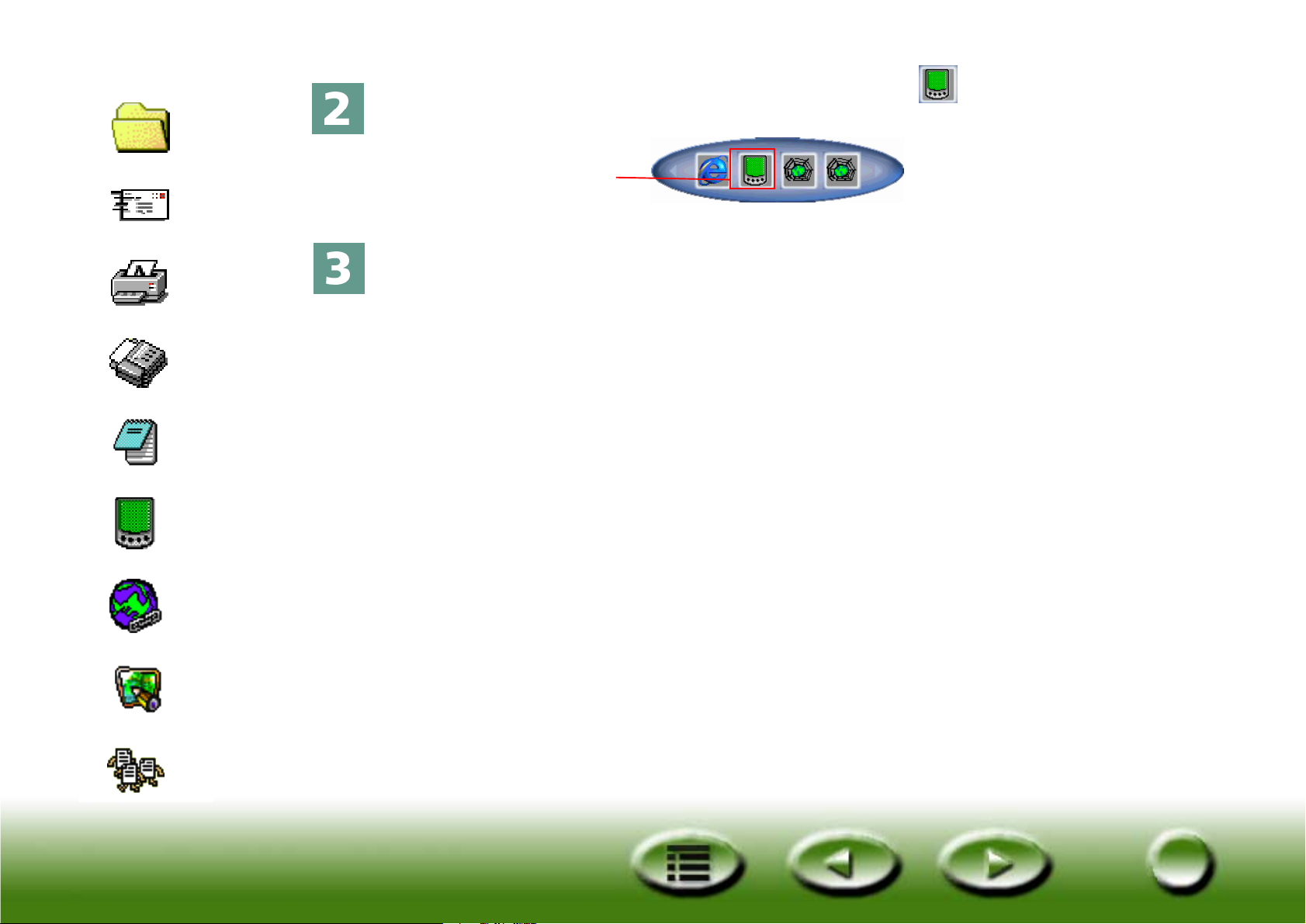
Hurtigindeks
Det vil bli vist en knappelinje til venstre. Klikk på på knappelinjen.
Fil
E-post
Skriver
Faks
OCR
PDA
Klikk på denne
knappen
MiraScan 5.0 vil starte skanningen av originalen. Når programmet er
ferdig, trykker du på synkroniseringsknappen på holderen for å starte
overføringen av det skannede bildet til PDA-enheten.
Web
Programmer
Bakgrunn
19
19
Page 20
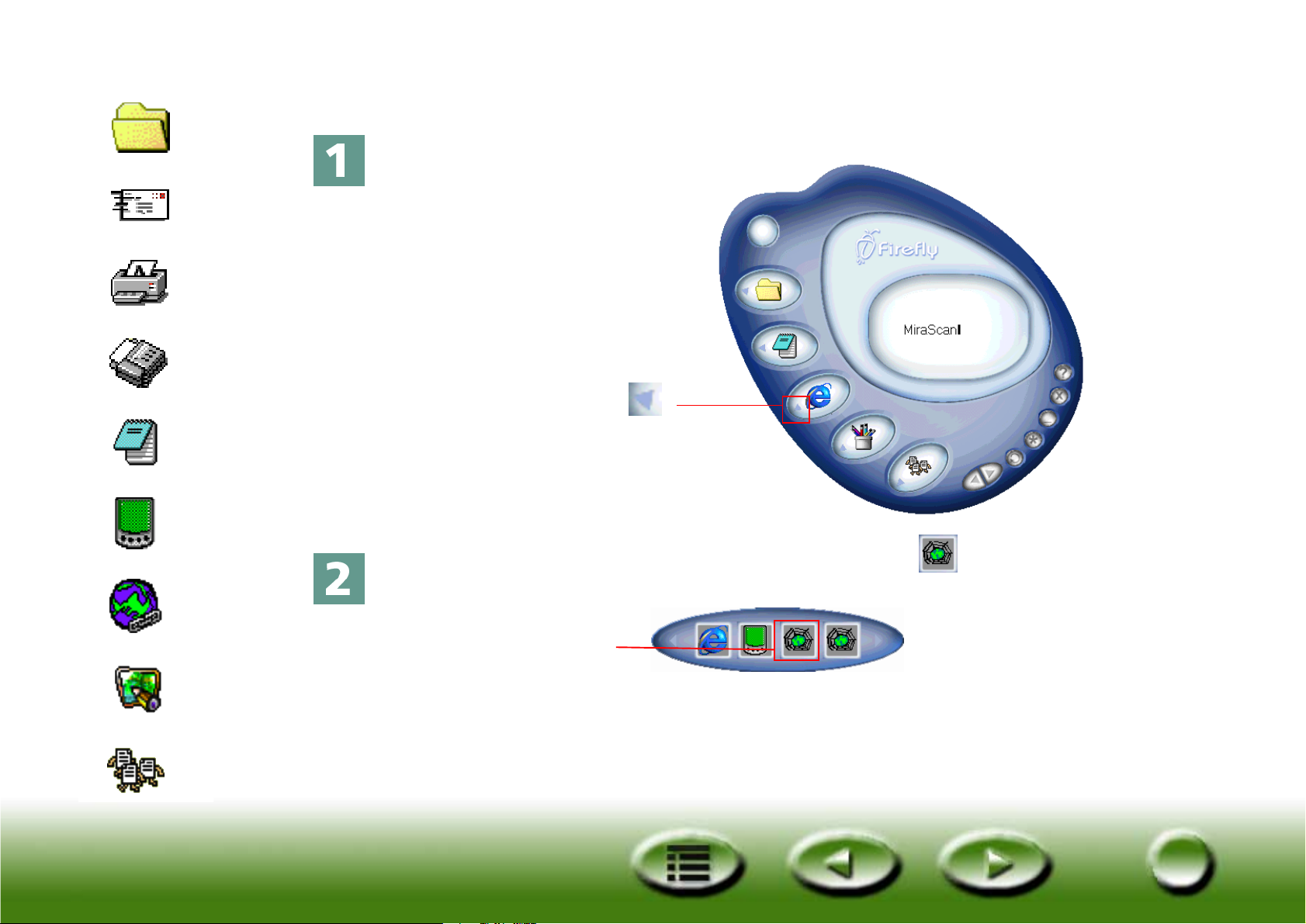
Hurtigindeks
Fil
E-post
Skriver
Faks
Skann til Web
Klikk på knappen som er angitt nedenfor.
Klikk på trekanten
OCR
PDA
Web
Programmer
Bakgrunn
på denne knappen.
Det vil bli vist en knappelinje til venstre. Klikk på på knappelinjen.
Klikk på denne
knappen
20
20
Page 21
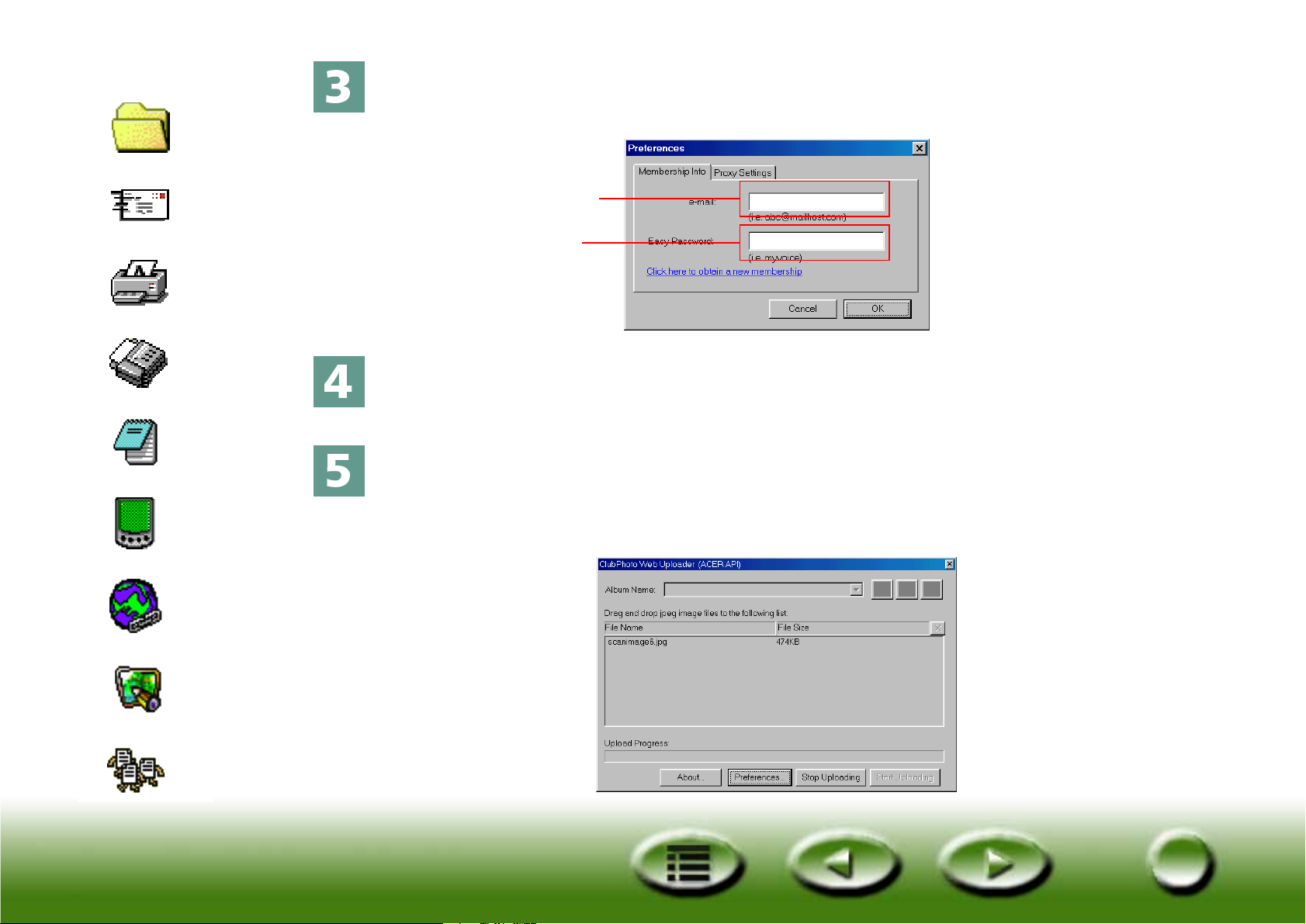
Hurtigindeks
MiraScan 5.0 vil starte skanningen av originalen. Når programmet er
ferdig, vil denne dialogboksen bli vist.
Fil
E-post
Skriver
Faks
OCR
PDA
Oppgi
e-postadressen
din
Oppgi
passordet ditt
Nå må du registrere deg på Web-stedet for fotodeling og få deg en egen
albumside. Koble deg til Internett. Oppgi e-postadressen din og skriv
passordet i dialogboksen. Klikk på“OK” når du er ferdig.
Denne dialogboksen som viser fremdriften for opplastingen, blir vist. Når
opplastingen er fullført, vil nettleseren (for eksempel Microsoft Internet
Explorer) bli åpnet og det skannede bildet vil bli vist på din egen albumside.
Hvis bildet ikke vises, klikker du på“Oppdater” i nettleseren.
Web
Programmer
Bakgrunn
21
21
Page 22
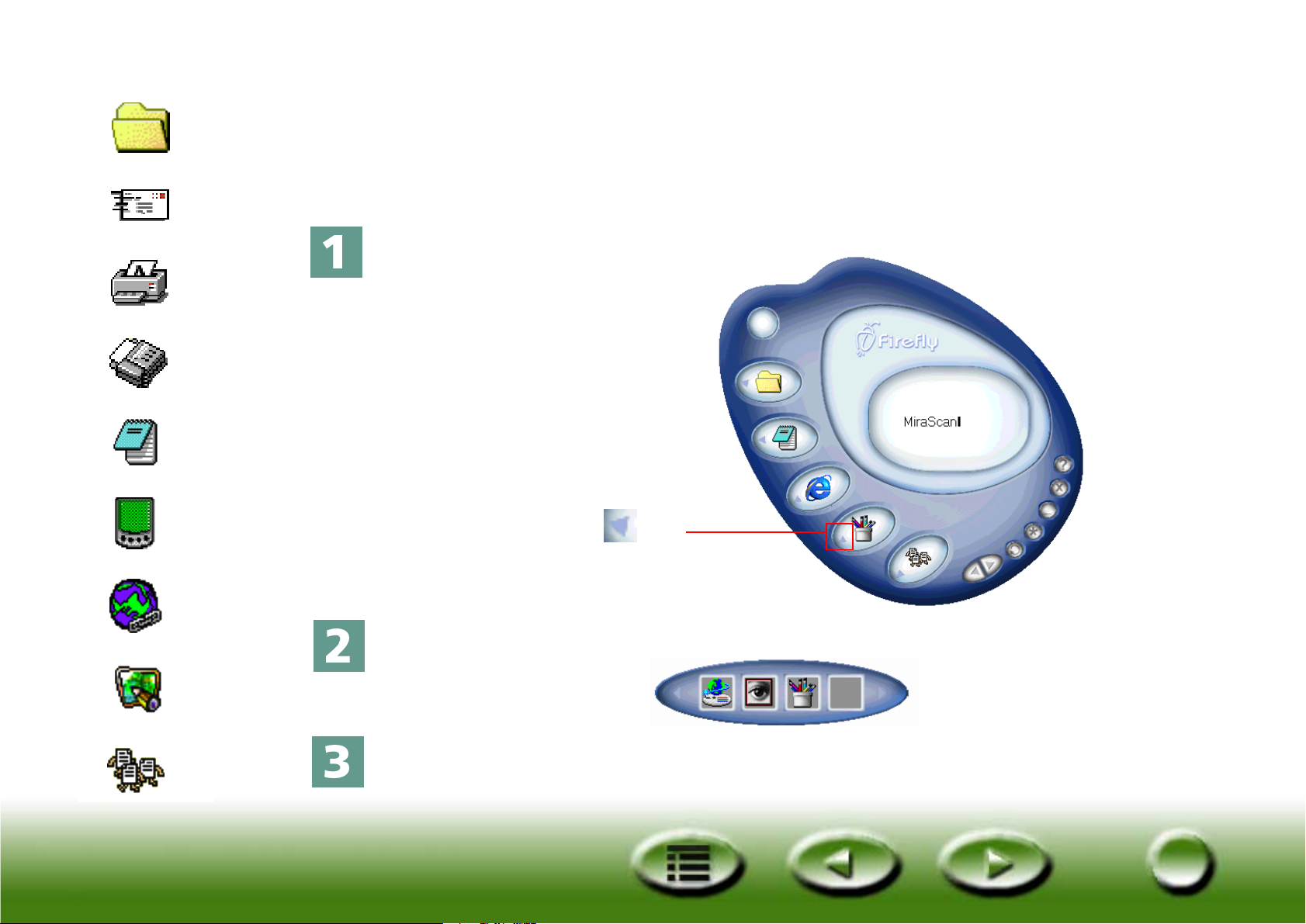
Hurtigindeks
Fil
Skann til programmer
Hvis du har installert programmer som MiraScan 5.0 gjenkjenner og kan
arbeide sammen med, kan du bruke denne funksjonen til å skanne, og
E-post
Skriver
Faks
OCR
PDA
Web
overføre det skannede bildet til disse programmene.
Klikk på knappen som er angitt nedenfor.
Klikk på trekanten på
denne knappen.
En knappelinje med flere programikoner vil bli vist.
Programmer
Bakgrunn
Klikk på et ikon på knappelinjen. MiraScan 5.0 vil starte skanningen av
originalen og overføre det skannede bildet til det programmet du ønsker.
22
22
Page 23
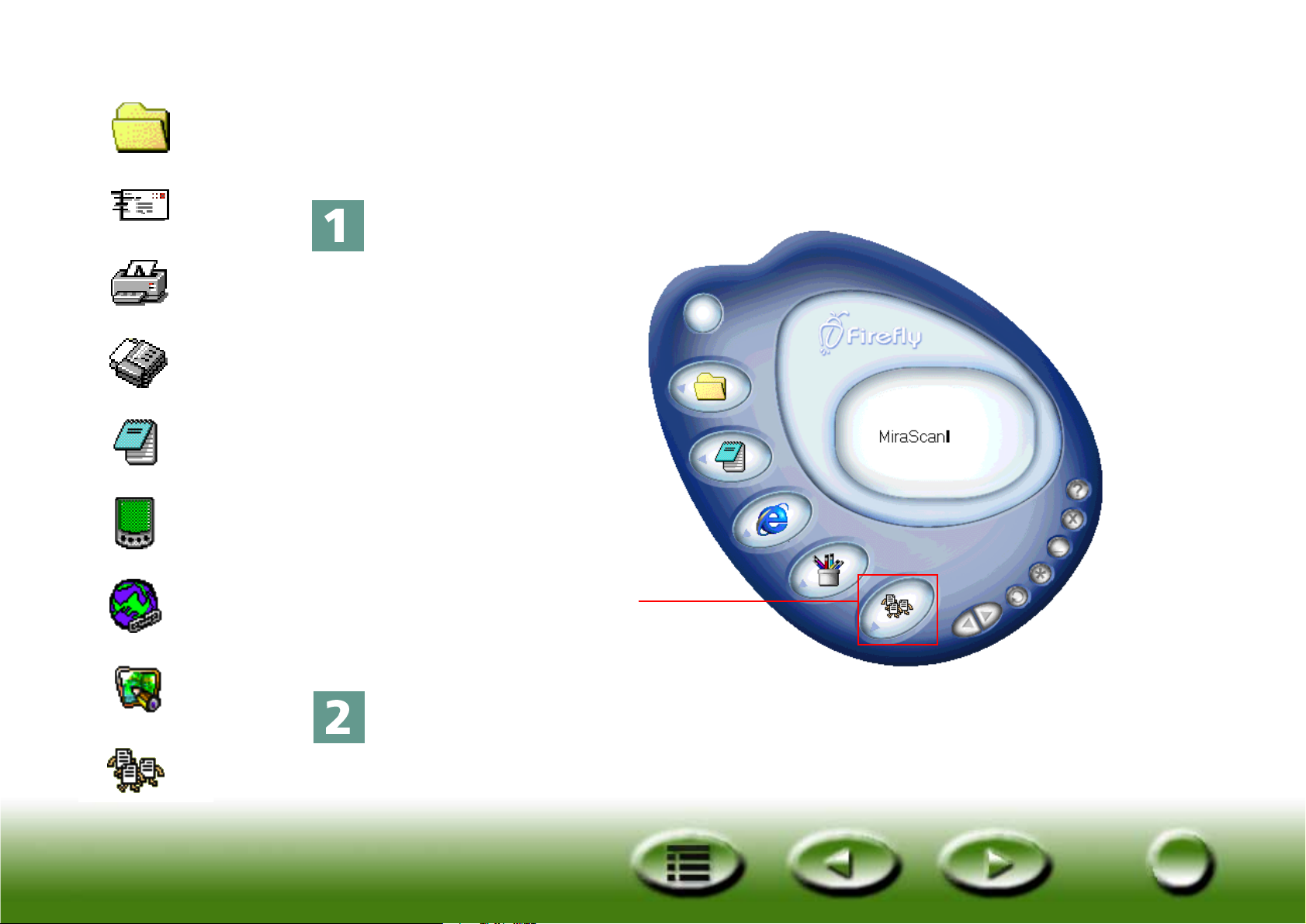
Hurtigindeks
Fil
Skann til bakgrunn
Med denne funksjonen kan du skanne bilder og erstatte den gjeldende
Windows-bakgrunnen med det nye, skannede bildet.
E-post
Skriver
Faks
OCR
PDA
Web
Klikk på knappen som er angitt nedenfor.
Klikk på denne
knappen
Programmer
Bakgrunn
MiraScan 5.0 vil starte skanningen av originalen og erstatte bakgrunnen
med det skannede bildet når programmet er ferdig.
23
23
Page 24

Hurtigindeks
Fil
E-post
Skriver
Faks
OCR
Lukke MiraScan 5.0
Når du skal lukke MiraScan 5.0, klikker du på .
PDA
Web
Programmer
Bakgrunn
Klikk på denne
knappen
24
24
Page 25
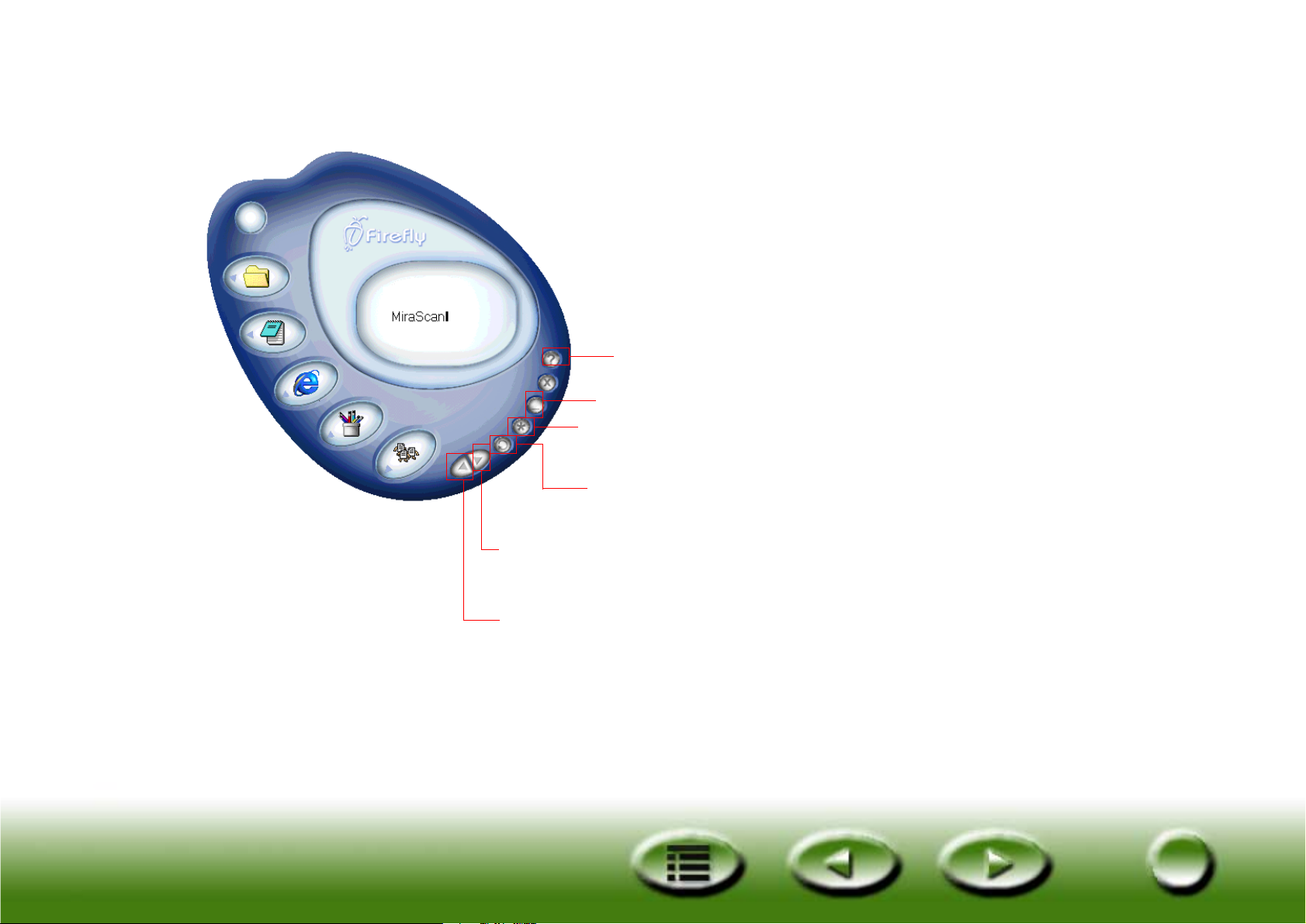
Andre funksjoner
Klikk på denne knappen for å få tilgang til avanserte
innstillingsvalg
Klikk på denne knappen for å bytte til konsollmodus
Klikk på denne knappen for å få hjelp på skjermen
Klikk på denne knappen for å minimere MiraScan 5.0
Klikk på denne knappen for å skjule alle knappelinjene
Klikk på denne knappen for å vise alle knappelinjene
25
25
Page 26
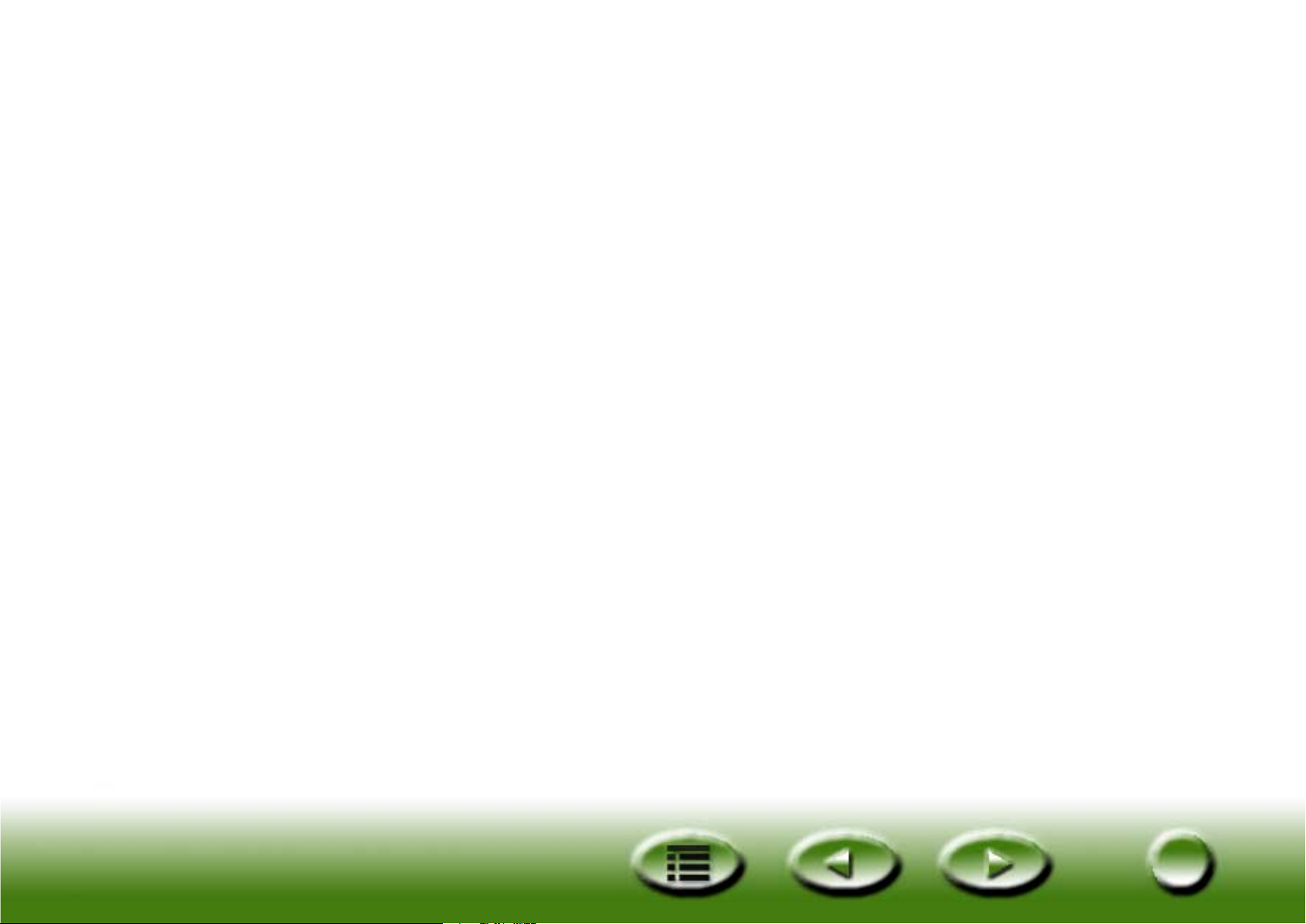
Oversikt
Innføring i MiraScan 5.0
MiraScan 5.0 er et revolusjonerende nytt program med et mer praktisk og mer brukervennlig grensesnitt
takket være mer avansert design og utvikling. MiraScan 5.0 gir brukerne en helt ny betjeningsmåte.
Hva er nytt i MiraScan 5.0?
Denne versjonen inneholder følgende avanserte funksjoner for optimal tilpassing:
Knappemodus --- Enten det er første gang du bruker MiraScan 5.0 eller du er en erfaren bruker, vil du
ønske å begynne å bruke mange av fordelene programmet tilbyr så raskt som mulig. Brukergrensesnittet
er vennlig og ser meget pent ut. Med tanke på enkel betjening tilbyr MiraScan 5.0 knappemodus i form
av lett gjenkjennelige knapper. Det betyr at du raskt vil finne knappen som er knyttet til en bestemt
deloppgave, og bedre forstå koblingene mellom operasjonene som MiraScan 5.0 støtter.
Du behøver ikke bekymre deg for manglende erfaring med skanning eller bildeformater. Med dette
programmet kan du skanne til forskjellige mål bare ved å klikke på en knapp. Vi har gjort en
grovinndeling av operasjonene i fem klasser. De er skanning til kontorassistanse, skanning til dokument,
skanning til Web/ekstern, skanning til bildeprogram og skanning til bildemoro. Du kan klikke på og
utvide hver klasse for å få flere detaljer. I hver klasse er enkelte standardprogrammer tilgjengelige. Du
kan legge til nye programmer ved hjelp av dra- og slippfunksjonen eller via dialogboksen for innstillinger.
For åøke programmets intuitive tilsnitt blir alle ledetekster vist i et meldingsvindu. Nesten alle
innstillinger og makroer kan endres på innstillingsflikene. Alt du behøver å gjøre er å klikke på en knapp.
Enklere kan det vel ikke bli?
Konsollmodus --- Hvis du ikke er fornøyd med resultatene i knappemodus eller vil utføre mer avanserte
operasjoner, kan du bytte til konsollmodus. I denne modusen får du full og effektiv kontroll med alle
operasjoner. Du kan utføre de forskjellige operasjonene i et forholdsvis uavhengig vindu og veksle
mellom valgfrie og nødvendige vinduer etter behov. I konsollmodus kan du gjøre bruk av alle dine
avanserte ferdigheter. Vi har sørget for brukervennlige innstillinger, parametere, makroer og
operasjoner. Som i andre populære bildebehandlingsprogrammer finnes det flyttbare og styrbare
26
26
Page 27
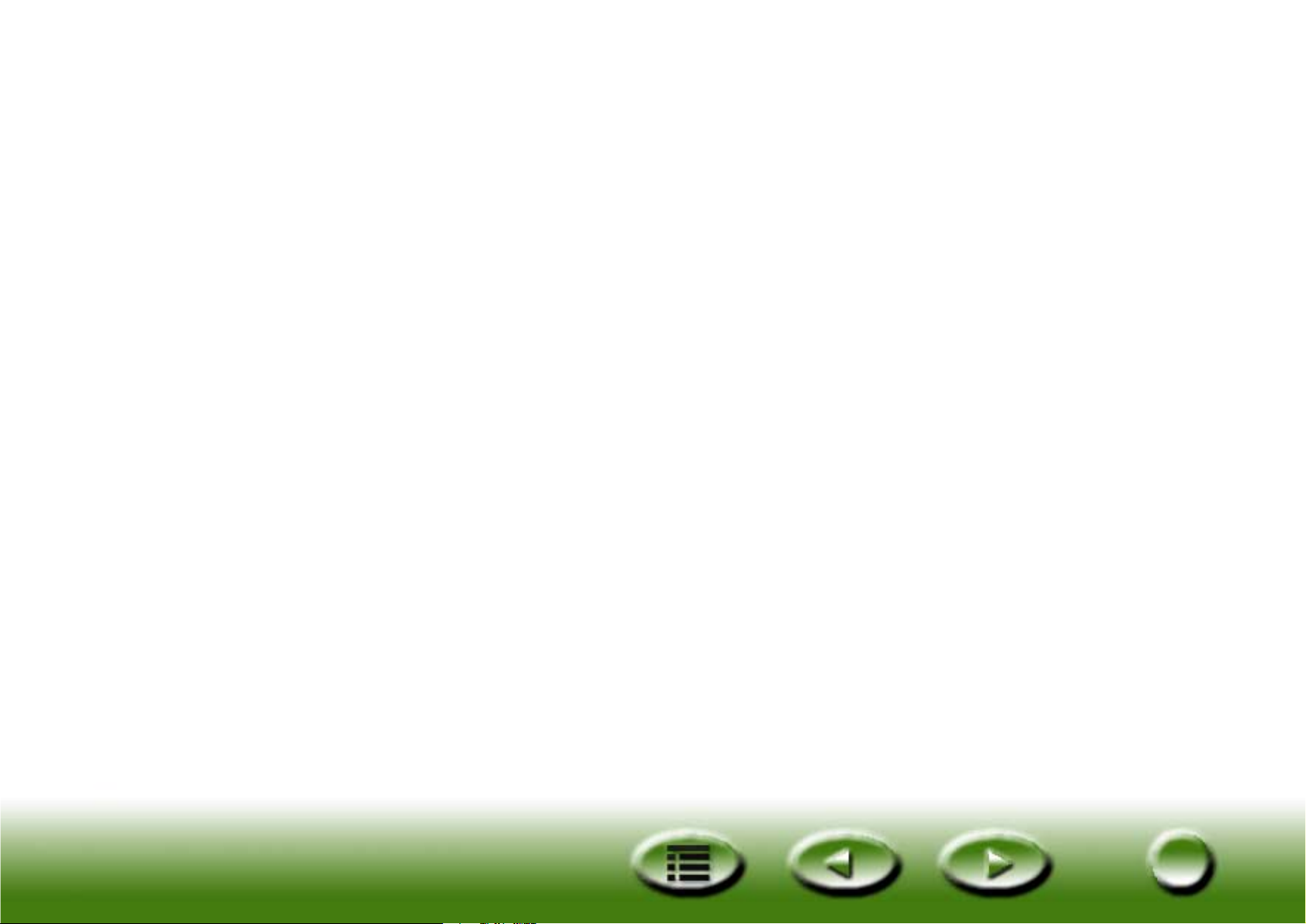
delvinduer ved siden av hovedvinduene for enkel betjening. De avanserte funksjonene i dette
programmet sørger for et fagmessig resultat. Men du behøver ikke å engste deg for at du ikke har de
nødvendige ferdighetene. Med denne hjelpen vil du til slutt bli en bildebehandlingsekspert.
Bytte mellom knappemodus og konsollmodus --- Når du har gjort deg kjent med disse modusene, vil
du begynne å bruke dem for å oppnå de resultatene du ønsker. Du kan veksle mellom dem etter eget
ønske. Systemet vil lagre de siste innstillingene for konsollmodus.
Skanningsjobbvindu --- Du kan angi en skanningsjobbsekvens i det nye skanningsjobbvinduet.
Jobblisten viser en oversikt over arbeidsflyten. All informasjon om lesing, skanning, variabler, operasjoner
og så videre finnes i dette vinduet. Du kan definere egenskaper for forskjellige originaler som er tilpasset
ditt behov.
TWAIN-modus --- I tillegg til de to betjeningsmodusene, brukes TWAIN-modus som inndatakilde for
bilder i programmet. Den fungerer omtrent som konsollmodus ved at du på en enkel måte kan
forhåndsvise skannet materiale og justere egenskaper på samme måte som i konsollmodus. Etter
justering blir det skannede bildet automatisk sendt til det angitte programmet for videre behandling.
Klargjøringen er som du kan se, optimal.
27
27
Page 28

Den generelle oppbygningen av MiraScan 5.0
Studer illustrasjonen for å få en forståelse av den generelle oppbygningen av MiraScan 5.0 og hvordan
programmet virker:
Knappemodus
MiraScan 5.0
Konsollmodus
TWAIN-modus
28
28
Page 29

Originaltype
Kontorassistanse-
klassen
Dokument-klassen
Brukergrensesnittet til MiraScan 5.0
Knappemodus
Meldingspanel
Web/ekstern-
klassen
Bildeprogrammer-
klassen
Bildemoro-klassen
Utvid/lukk
Hjelp
Lukk
Minimer
Innstillinger
Bytt
29
29
Page 30
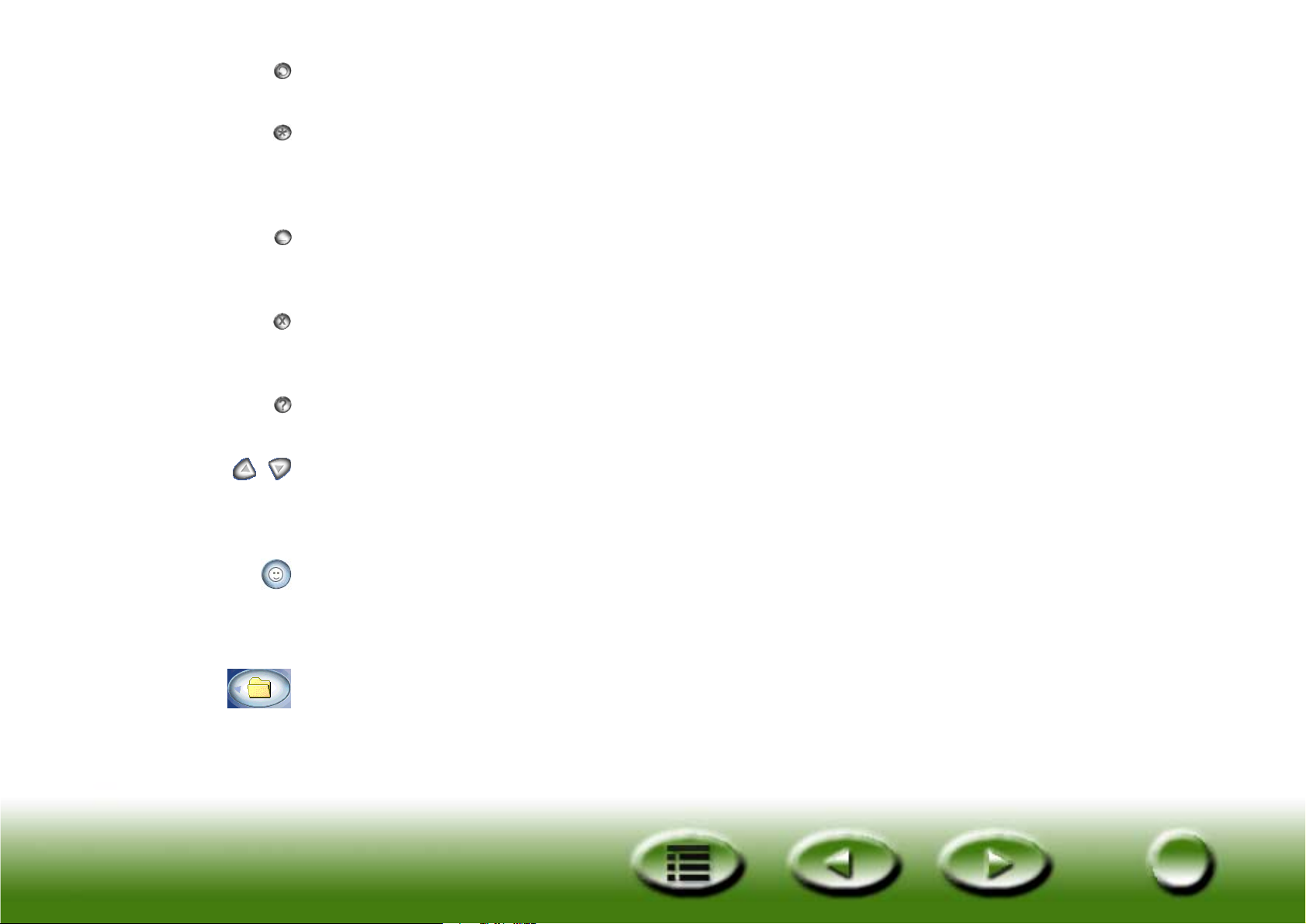
Bytt
Hvis du klikker på denne knappen, vil du bytte fra knappemodus til konsollmodus.
Innstillinger
Her kan du endre standardinnstillinger for knappemodus, tilpasse makroer og så videre. Hvis du klikker
på denne knappen, vil dialogboksen New (Ny) bli vist. Se “Hvordan angi innstillinger for knappemodus”
på side 53.
Minimer
Brukes til å minimere brukergrensesnittet til systemskuffen (valgfritt under Innstillinger) eller
oppgavelinjen (standard).
Avslutt
Klikk på denne knappen for å lukke MiraScan 5.0 og lagre alle gjeldende innstillinger. Du finner mer
informasjon under “Knappemodus” på side 46.
Hjelp
Klikk på denne knappen for ååpne hjelpesystemet.
Utvid/lukk
Hvis du klikker på denne knappen, vil utvidede knappelinjer for klasser bli lukket, og omvendt. Fem
knappelinjer for klasser er tilgjengelig: Kontorassistanse, Dokument, Web/ekstern, Bildeprogrammer og
Bildemoro.
Originaltype
Her kan du velge hva slags materiale du skal skanne fra en utvidet linje. Valgene er transparenter,
negativ film og reflekterende originaler. Denne knappen er bare aktiv hvis skanneren har en TPO
(transparentenhet).
Knapp for Kontorassistanse-klasse
Klikk på denne knappen for å utvide en knappelinje med alle typer operasjoner som er kategorisert i
Kontorassistanse-klassen. Du finner mer informasjon under “Kontorassistanse-klassen” på side 48.
30
30
Page 31

Knapp for Dokument-klasse
Med denne knappen kan du utvide en knappelinje for klassen der OCR (optisk tegngjenkjenning) og
dokumentprogrammer er oppført. Du finner mer informasjon under “Dokument-klassen” på side 49.
Knapp for Web/ekstern-klasse
Med denne knappen kan du utvide en knappelinje der koblinger til redigeringsprogrammer for Websteder og Web-sider er oppført. Du finner mer informasjon under “Web/ekstern-klassen” på side 49.
Knapp for Bildeprogrammer-klasse
Med denne knappen kan du utvide en knappelinje for klassen der bildeprogrammer er oppført. Du finner
mer informasjon under “Bildeprogrammer-klassen” på side 51.
Knapp for Bildemoro-klasse
Med denne knappen kan du utvide en knappelinje for klassen der du kan utføre mye artig
bildebehandling. Du finner mer informasjon under “Bildemoro-klassen” på side 51.
31
31
Page 32

Konsollmodus
Kontrollvinduet
Forhåndsvisningsvinduet
32
32
Page 33

ONTROLLVINDUET
K
Forhåndsvisning
Originaltype
Autofunksjon
Originaltype
Her kan du velge hva slags materiale du skal skanne fra en utvidet linje. Valgene er transparenter ,
negativ film og reflekterende originaler . Denne knappen er bare aktiv hvis det er installert en
TPO (transparentenhet) på skanneren.
Autofunksjon på/av
Mål
Jobbliste
Makroer Skanning
Bildejustering
Modusbytte
Hjelp
Lukk
Minimer
Innstillinger
Her kan du aktivere eller deaktivere autofunksjonen til innstillinger.
Forhåndsvisning
Med denne knappen kan du forhåndsvise det skannede materialet. Resultatet blir vist i
forhåndsvisningsvinduet.
Mål
Hvis du klikker på denne knappen, blir det vist en rullegardinmeny der du kan velge et mål for
skanningen.
33
33
Page 34

Makroer
Hvis du klikker på denne knappen, kan du velge en forhåndsdefinert eller tilpasset makro for
skanningsinnstillinger. Du finner mer informasjon under “Skanningsinnstillingsmakroen” på side 68.
Jobbliste-knappen
Åpner og lukker jobblistevinduet. Du finner mer informasjon under “Jobblistevinduet” på side 105.
Bildejustering
Denne knappen åpner og lukker bildejusteringsvinduet. Første gang du åpner bildejusteringsvinduet, blir
det vist i fargeveivisermodus. Du finner mer informasjon under “Fargeveivisermodus” på side 79.
Skanning
Klikk på denne knappen for å starte skanning.
Bytt
Klikk på denne knappen for å bytte fra konsollmodus til knappemodus.
Hjelp
Klikk på denne knappen for ååpne hjelpesystemet.
Avslutt
Klikk på denne knappen for å lukke MiraScan 5.0 og lagre alle gjeldende innstillinger.
Innstillinger
Klikk på denne knappen for å endre konsollmodusinnstillinger (som er litt forskjellig fra knappemodus)
eller tilpasse makroer. Se “Skanningsinnstillingsmakroen” på side 68.
Minimer
Klikk på denne knappen for å minimere brukergrensesnittet til oppgavelinjen (standard) eller
systemskuffen (valgfritt under Innstillinger).
34
34
Page 35

Rammeverktøyknapper
ORHÅNDSVISNINGSVINDUET
F
Maksimer/gjenopprett
Linjal
Forhåndsvisningsområde
Vindushåndtak
35
35
Page 36

Rammeverktøyknapper
Velg
Klikk på denne knappen for å velge en enkelt eller flere rammer. Du finner mer informasjon under
“Rammeverktøy” på side 75.
Legg til
Klikk på denne knappen for å trekke opp en ny ramme i forhåndsvisningsvinduet.
Dupliser ramme
Klikk på denne knappen for å duplisere rammen.
Første ramme
Klikk på denne knappen for å aktivere den første rammen.
Forrige ramme
Klikk på denne knappen for å aktivere den forrige rammen.
Neste ramme
Klikk på denne knappen for å aktivere den neste rammen.
Siste ramme
Klikk på denne knappen for å aktivere den siste rammen.
Snu
Klikk på denne knappen for å snu lerretet om den horisontale aksen. Du kan også snu om den vertikale
aksen ved å klikke på denne knappen og holde “Skift”-tasten på tastaturet nede.
Roter
Klikk på denne knappen for å rotere lerretet 90 grader med klokken. Hold "Skift"-tasten nede for å
rotere lerretet 90 grader mot klokken.
Zoom
Klikk på denne knappen for å zoome inn eller ut på et bilde.
36
36
Page 37

Zoom valg
Klikk på denne knappen for å gjøre de(n) aktive rammen(e) så store som mulig.
Maksimer bilde
Klikk på denne knappen for å vise forhåndsvisningen så stor som mulig, enten Zoom skanning er brukt
eller ikke.
Vis med maksimal bredde
Klikk på denne knappen for å vise forhåndsvisningen så bred som mulig.
Vis med maksimal høyde
Klikk på denne knappen for å vise forhåndsvisningen så høy som mulig.
Zoom skanning
Klikk på denne knappen for å zoome inn den aktive rammen slik at den passer i forhåndsvisningsvinduet,
og vise den med størst oppløsning.
Hånd
Klikk på denne knappen for å vise en hånd for å dra bildet hvis det ikke passer helt inn i
forhåndsvisningsvinduet.
Papirkurv
Klikk på denne knappen for å slette den aktive rammen. Den blir fjernet når du avslutter programmet.
Linjalvalg
Du finner mer informasjon under “Linjalenes funksjon” på side 75.
Linjaler
En horisontal linjal hjelper deg med å finne bildet og beregne størrelsen. Den vil automatisk gjøre om til
riktig enhet hvis du velger en annen enhet for linjalen.
Forhåndsvisningsområde
Alle resultater før skanning blir forhåndsvist i dette området.
37
37
Page 38
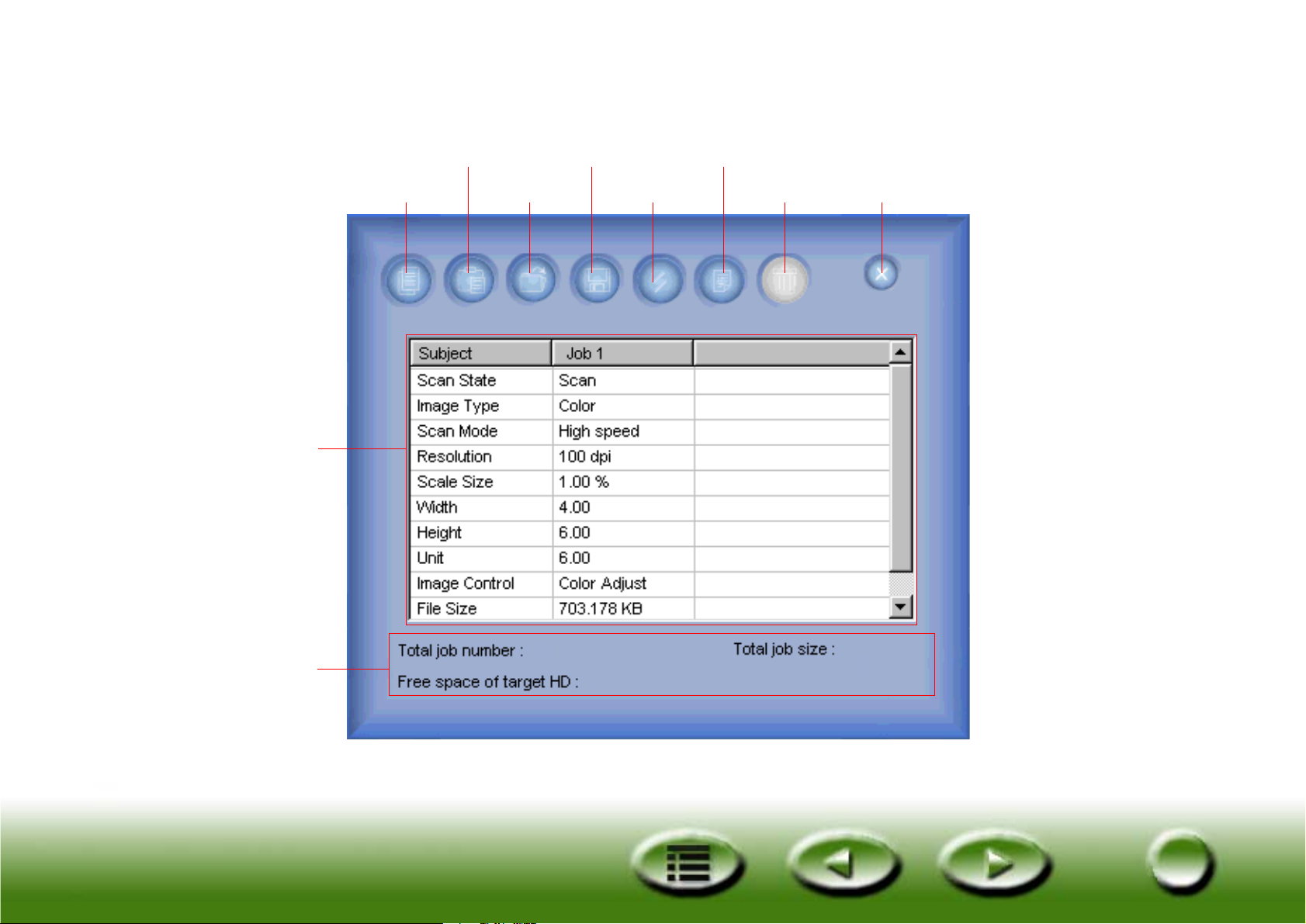
OBBLISTEVINDUET
J
Dette jobblistevinduet blir vist når du klikker på Jobbliste-knappen i kontrollvinduet.
Jobbark
Kopier
Lim inn
Last inn
Lagre
Tilbakestill
Legg til
Slett Lukk
Statusvisningsområde
38
38
Page 39

Kopier
Klikk på denne knappen for å kopiere originaljobben eller alle parametere til en utklippstavle.
Lim inn
Klikk på denne knappen for å lime inn parameterne fra utklippstavlen i en valgt jobb eller lagringscelle.
Last inn
Klikk på denne knappen for å laste inn skanningsparametere fra en fil.
Lagre
Klikk på denne knappen for å lagre utvalgte eller alle parameterne som en fil. Hvis du merker
alternativknappen, kan du lagre dem som en ny makro. Hvis du holder nede "Skift", kan du lagre dem
som en ny makro direkte.
Tilbakestill
Tilbakestill alle parameterne til systemets standardverdier.
Legg til
Klikk på denne knappen for å legge til en ny skanningsjobb på jobbarket.
Slett
Klikk på denne knappen for å slette utvalgte jobber.
Jobbark
Her kan du redigere parameterne til forskjellige jobber. Du finner mer informasjon under Jobbark.
Statusvisningsområde
Viser status for gjeldende skanning og systemet, inkludert ledig plass på harddisken, skanningsjobbumre
og samlet jobbstørrelse.
39
39
Page 40

Hurtigstart
Lage en skanning i knappemodus
Når du skal arbeide med MiraScan 5.0 i knappemodus, følger du denne fremgangsmåten.
Trinn 1. Kontroller at skanneren er i god stand og lukk alle programmer du ikke bruker i øyeblikket
(anbefales). Når du skal åpne MiraScan 5.0, klikker du på“Start” på Windows-oppgavelinjen >
“Programmer” > “MiraScan V5.0” > “MiraScan V5.0” eller dobbeltklikker på ikonet på
skrivebordet.
Trinn 2. Plasser originalen på skannerens glassplate. Illustrasjonen nedenfor viser hvordan du plasserer
den aktuelle originalen på skannerens glassplate.
Merk: Skanneren som er vist her, kan være forskjellig fra den du har kjøpt, men du plasserer
originalen på samme måte.
Skanne reflekterende originaler
Skanne reflekterende originaler
Kontroller retningen
Plasser originalen med siden som skal skannes,
ned på skannerens glassplate. Kontroller at
originalen ligger riktig slik at du ikke skanner
bildet i feil retning.
40
40
Page 41

Skanne transparente originaler
Merk: Skanneren må være utstyrt med en TPO (transparentenhet) for å skanne
gjennomsiktige originaler. Fjern TPO-dekselet fra TPO-enheten før du skanner.
Slik fjerner du TPO-dekselet:
Åpne skannerdekselet og lokaliser håndtaket til TPO-dekselet.
Trekk håndtaket nedover slik at TPO-dekselet løsner fra
TPO-enheten.
Fortsett med å trekke TPO-dekselet ned til det står loddrett i
forhold til TPO-enheten.
Ta dekslet av TPO-enheten.
41
41
Page 42

Plasser originalen i en passende ramme og legg den på skannerens glassplate. Når du gjør dette, må du
kontrollere at kalibreringsområdet er vendt i riktig retning (mot skannerens frontpanel). Pass på at du
ikke blokkerer kalibreringsområdet fordi det kan føre til at skanneren ikke fungerer på riktig måte.
Kontroller retningen til
kalibreringsområdet
Kalibreringsområde
Plasseringsramme for
transparenter
Skanne film
Plasser filmen slik at
emulsjonssiden
vender ned
Holder for positiv film
Plasser den positive filmen i
holderen
42
42
Page 43

Skanne monterte lysbilder
Lysbildeholder
Skanne filmremser
Filmremseholder
Sett inn filmremsen i holderen
43
43
Page 44

Trinn 3. Når du åpner MiraScan 5.0 for første gang, vil du automatisk starte i knappemodus. I knappe-
modus kan du overføre skannet materiale til andre programmer for videre behandling. Hvis du
for eksempel vil lagre et skannet bilde som fil, behøver du bare å klikke på knappen “Skann til
fil”.
Trinn 4. MiraScan 5.0 vil automatisk starte forhåndsvisning og skanning. Det blir vist en fremdriftslinje
på skjermen og deretter vises dialogboksen "Save File (Lagre fil)" slik at du kan angi filens navn
og format og velge en bane. Vi sørger for standardinnstillinger for alle mål. Du kan imidlertid
endre dem etter eget behov. Du finner mer informasjon om tilpassing av disse innstillingene
under “Hvordan angi innstillinger for knappemodus” på side 53.
Lage en skanning i konsollmodus
Trinn 1. Plasser originalen på skannerens glassplate.
Trinn 2. Åpne MiraScan 5.0 ved å klikke på“Start” på Windows-oppgavelinjen og deretter på
“Programmer” > “MiraScan V5.0” > “MiraScan V5.0” eller dobbeltklikke på ikonet på
skrivebordet. Hvis MiraScan 5.0 er i knappemodus, klikker du på for å bytte til konsollmodus.
MiraScan 5.0 vil starte forhåndsvisning av originalen og når programmet er ferdig, vil
forhåndsvisningsbildet bli vist i forhåndsvisningsvinduet.
Trinn 3. Hvis MiraScan 5.0 allerede er åpnet i konsollmodus, klikker du på i kontrollvinduet for å
forhåndsvise originalen.
Trinn 4. Velg ønsket originaltype ved å klikke på i kontrollvinduet og velge en type fra . Hvis
du velger negativ film , blir en dialogboks for filmtype vist. Velg den filmtypen du skal
skanne, i dialogboksen.
Trinn 5. Nå kan du velge å foreta justeringer av det skannede bildet, blant annet:
• Bruk rammeverktøyene i forhåndsvisningsvinduet til å legge til, duplisere og navigere i skanningsjobber
(se “Rammeverktøy” på side 75).
44
44
Page 45
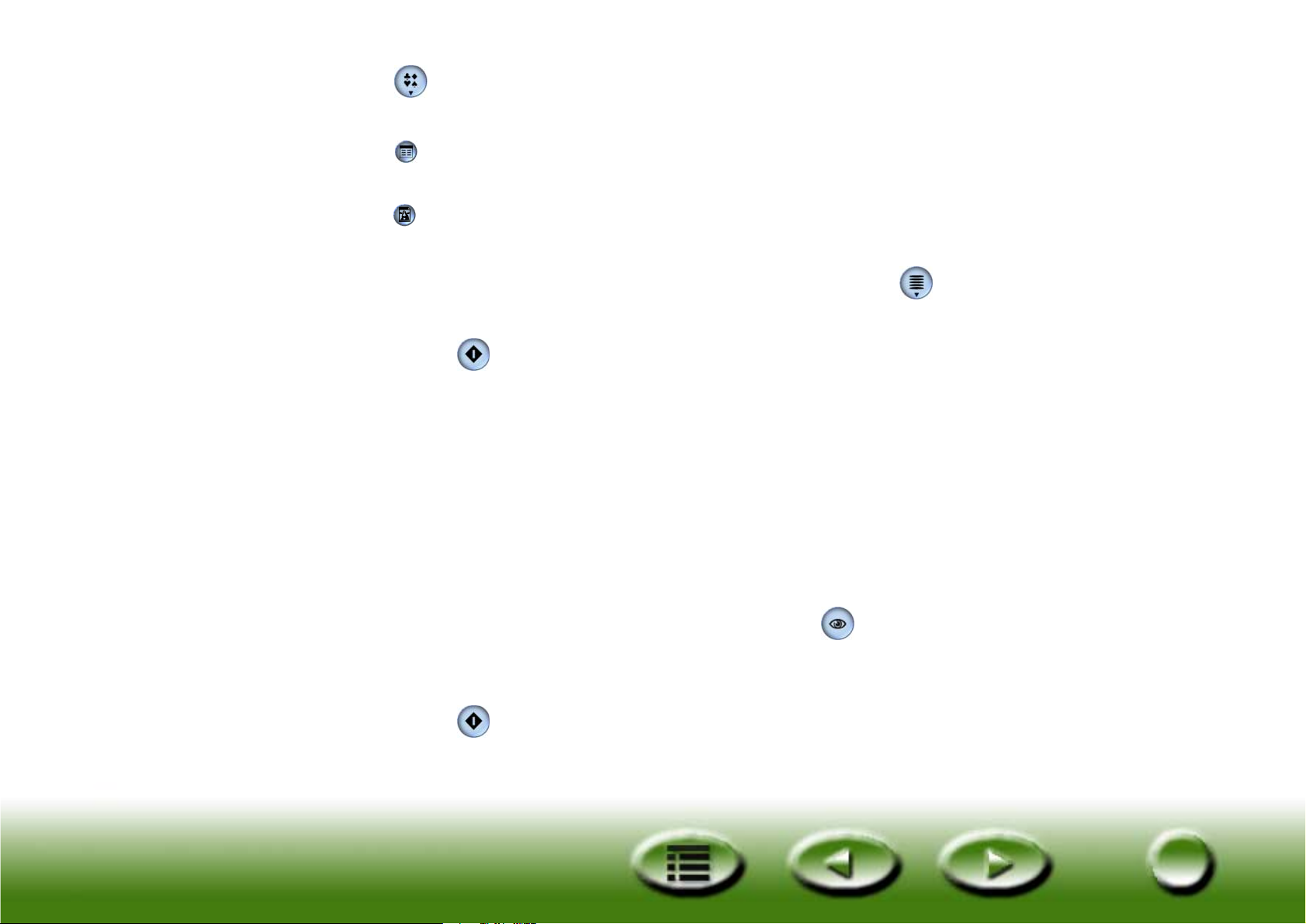
• Klikk på i kontrollvinduet for å bruke forhåndsdefinerte skanningsmakroer (se
“Skanningsinnstillingsmakroen” på side 68).
• Klikk på i kontrollvinduet for ååpne jobblistevinduet og endre innstillingene for hver
skanningsjobb (se “Jobblistevinduet” på side 105).
• Klikk på i kontrollvinduet for ååpne bildejusteringsvinduet og foreta mer detaljerte justeringer av
bildet (se “Bildejusteringsvinduet” på side 78).
• Velg målet som det skannede bildet skal sendes til, ved å klikke på i kontrollvinduet og velge et
program eller en enhet fra listen som blir vist.
Trinn 6. Klikk på for å starte skanningen av originalen. Når det er ferdig, blir det eller de skannede
bildene sendt til målet du har angitt.
Lage en skanning i TWAIN-modus
Trinn 1. Åpne et TWAIN-kompatibelt program.
Trinn 2. Hvis dette er første gangen du skanner, må du kanskje velge TWAIN-kilden ved å velge “Select
source” (Velg kilde) på menyen “File” (Fil) og deretter velge “MiraScan 5.0” i programmet
(dette trenger du bare å gjøre én gang, med mindre du installerer programmet på nytt). Husk at
du kan velge TWAIN-kilden på forskjellige måter, avhengig av hvilket program du bruker. Hvis
du vil ha mer informasjon, kan du se i dokumentasjonen til programmet du bruker.
Trinn 3. MiraScan 5.0 vil bli åpnet i konsollmodus. Klikk på i kontrollvinduet for å forhåndsvise
originalen.
Trinn 4. Følg trinn 3 og 4 som er beskrevet under “Lage en skanning i konsollmodus”.
Trinn 5. Klikk på for å starte skanningen av originalen. Når programmet er ferdig, vil det eller de
skannede bildene bli importert til programmet.
45
45
Page 46

Mer om MiraScan 5.0
MiraScan 5.0 har tre alternative betjeningsmoduser: knappemodus, konsollmodus og TWAIN-modus.
Disse betjeningsmodusene er utviklet for å passe dine arbeidsmetoder og gi større effektivitet under de
fleste forhold.
• Knappemodus: Brukes når du vil lage skannede bilder raskt.
• Konsollmodus: Brukes når du må foreta mer detaljerte justeringer og trenger best mulige
skanningsresultater.
• TWAIN-modus: Brukes når du bruker et TWAIN-kompatibelt program og vil skanne bilder.
Knappemodus
Hvis du har andre programmer med ett-klikksfunksjoner, vet du hvilke fordeler dette innebærer. Hvis du
ikke er kjent med dem, kan du få detaljerte beskrivelser av operasjoner og markørhandlinger.
Når du åpner MiraScan 5.0 eller bytter fra konsollmodus, blir knappemodus vist på denne måten:
46
46
Page 47

I hovedområdet finner du knapper for skanningsklasser og noen funksjonsknapper. Når du beveger
musemarkøren over en knapp, vil en tilhørende beskrivelse bli vist i meldingspanelet.
Se tabellen nedenfor for å finne beskrivelser av disse knappene.
Funksjonsknapper
Originaltype
Her kan du angi hva slags materiale du skal skanne, dvs. transparenter , negativ film eller
reflekterende originaler . Denne knappen er bare aktiv hvis det er installert en TPO
(transparentenhet) på skanneren.
Utvid alle/trekk sammen alle
Utvider alle knappelinjene for å vise hele knappelinjen til hver klasse, eller omvendt.
Minimer
Minimerer brukergrensesnittet og viser knapper på oppgavelinjen eller et ikon i systemskuffen.
Standardplasseringen er oppgavelinjen, men du kan endre dette i dialogboksen Settings (Innstillinger).
Avslutt
Viser en bekreftelsesdialogboks før programmet avsluttes. Avkrysningsboksen "Don't ask me again! (Ikke
spør flere ganger!)" er ikke krysset av som standard, og standardalternativknappen er "Yes (Ja)". Hvis du
klikker på denne knappen for å lukke MiraScan 5.0, vil de gjeldende innstillingene bli lagret til neste
gang. Men hvis enkelte av parameterne til den gjeldende skanneren er forskjellige fra sist gang, vil
MiraScan 5.0 forkaste disse parameterne og bruke standardparameterne.
Bytt til konsollmodus
Hvis du klikker på denne knappen, vil MiraScan 5.0 straks bytte til konsollmodus og utføre funksjoner
med de siste innstillingene for konsollmodus.
47
47
Page 48

Innstillinger
Her kan du endre standardinnstillingene for knappemodus eller tilpasse makroer. Hvis du klikker på
denne knappen, vil dialogboksen New (Ny) bli vist. Se “Hvordan angi innstillinger for knappemodus” på
side 53.
Hjelp
Klikk på denne knappen for ååpne hjelpesystemet.
Knapper for skanningsklasse
Kontorassistanse-klassen
I Kontorassistanse-klassen kan du skanne materiale til eksterne enheter eller bestemt programvare.
Standardmålene omfatter Skann til fil, Skann til faks, Skann til e-post og Skann til skriver. Du kan også
legge til andre mål.
S
KANN TIL FIL
Hvis du klikker på denne knappen, vil MiraScan 5.0 lagre det skannede bildet som en fil etter skanning.
Filformater som Tiff, Jpg, Gif, Bmp, Pcx, Tga og Png støttes i denne versjonen (standardfiltypen er
*.bmp) og standardbanen til den lagrede filen er mappen "Mine dokumenter" (Windows 95/98) eller
“Personlig” (Windows 2000/Me).
Standardinnstillinger:
Oppløsning: 150 ppt.
Autofunksjoner: Auto-type, auto-beskjære, auto-rotere, auto-derastrering.
S
KANN TIL FAKS
Hvis du klikker på denne knappen, vil MiraScan 5.0 sende det skannede bildet til et kompatibelt
faksprogram.
Standardinnstillinger:
Oppløsning: 200 ppt.
Autofunksjoner: Auto-type (grå, strektegning), auto-beskjære, auto-rotere, auto-derastrering.
48
48
Page 49

KANN TIL E-POST
S
Hvis du klikker på denne knappen, vil MiraScan 5.0 sende det skannede bildet til et kompatibelt
e-postprogram via et systemverktøy. Hvis filtypen er .rtf, vil MiraScan 5.0 behandle den midlertidige
bildefilen i OCR-programmet og få en utdatafil som legges ved en ny e-postfil.
Standardinnstillinger:
Oppløsning: 150 ppt (bildefil)/300 ppt (.rtf-fil).
Autofunksjoner: Auto-type, auto-beskjære, auto-rotere (hvis grå, farge), auto-derastrering (hvis
bildefil).
S
KANN TIL SKRIVER
Hvis du klikker på denne knappen, vil MiraScan 5.0 sende det skannede bildet til en skriver.
Oppløsningen og bildetypen er avhengig av innstillingene til skriveren. Hvis du endrer skriverens
egenskaper i dialogboksen Settings (Innstillinger), vil disse innstillingene bli brukt.
Standardinnstillinger:
Oppløsning og bildetype vil være identisk med skriverens.
Autofunksjoner: Auto-beskjære, auto-rotere (hvis grå, farge), auto-derastrering (hvis grå, farge).
Dokument-klassen
I Dokument-klassen kan du skanne materiale til OCR-programmer (optisk tegngjenkjenning) eller
dokumentprogrammer. (Hvis det er et OCR-program, vil det motta bildedata.) Hvis tekstbehandlingsprogrammer som Word er installert på systemet, vil MiraScan 5.0 automatisk oppdage dem og legge dem
til denne klassen.
Web/ekstern-klassen
I Web/ekstern-klassen kan du skanne materiale til Web eller et eksternt sted. Skann til ClubPhoto
(standard), Skann til iMira, Skann til PDA, Skann til Web-navigator og Skann til Web-sideredigering er
tilgjengelig.
49
49
Page 50

KANN TIL CLUBPHOTO/IMIRA
S
Hvis du klikker på denne knappen, vil MiraScan 5.0 skanne og laste opp bildet til Web-stedene
ClubPhoto/iMira for fotodeling.
Standardinnstillinger:
Oppløsning: 72 ppt.
Autofunksjoner: Auto-type (grå, farge), auto-beskjære, auto-rotere, auto-derastrering.
Filformat: JPEG.
Fysiske mål: maks. 4096 x 4096 piksler.
S
KANN TIL
Sender bildet til en Palm-bildegenerator. MiraScan 5.0 vil skanne og sende bildet til en Palmbildegenerator. Når MiraScan 5.0 er lukket, trykker du på synkroniseringsknappen på holderen. Da blir
det skannede bildet overført til PDA-enheten.
Skanningsoppløsningen er basert på det merkede området. Den maksimale størrelsen er 256 x 256
piksler.
Standardinnstillinger:
Oppløsning: 72 ppt.
Autofunksjoner: Auto-type (grå, farge), auto-beskjære, auto-rotere, auto-derastrering.
Filformat: JPEG.
S
KANN TIL WEB-NAVIGATOR/EDITOR
Genererer automatisk en HTML-fil som inneholder alle merkede områder, og lager en indeksramme i
en HTML-fil etter skanning.
Standardinnstillinger:
Oppløsning: 150 ppt.
PDA
50
50
Page 51

Bildeprogrammer-klassen
I denne klassen kan du sende et skannet bilde til et bildebehandlingsprogram.
Standardinnstillinger for skanning:
Oppløsning: 150 ppt.
Autofunksjoner: Auto-type, auto-beskjære, auto-rotere, auto-derastrering.
Bildemoro-klassen
I denne klassen kan du lagre det skannede bildet som en fil og bytte ut den gjeldende Windowsbakgrunnen med det skannede bildet. Den minste størrelsen er 800 x 600 piksler og den maksimale
1600 x 1200 piksler. Fargedybden til bitmap-filen er basert på fargemodusen til skjermen.
Noen markørfunksjoner i panelet
• Hvis du plasserer markøren over et knappeområde, vil du få et verktøytips i meldingspanelet.
• Venstreklikk på en knapp i en klasse eller på en klasselinje for å utføre den aktuelle
standardoperasjonen.
• Hvis du venstreklikker på en knapp i en klasse eller på en klasselinje samtidig som "Skift" holdes nede,
blir det aktuelle ikonet på den utvidede linjen angitt som standardvalg for klassen.
• Hvis du drar knappen bort fra den utvidede linjen, vil knappen bli fjernet fra linjen. Du blir bedt om å
bekrefte dette i en meldingsboks.
• Dra en snarvei eller en utførbar fil fra Utforsker eller skrivebordet til en bestemt klasse for å legge
funksjonen til den valgte klassen. Den aktuelle fliken i dialogboksen Settings (Innstillinger) blir vist slik
at du kan angi skanningsinnstilling.
• Hvis du høyreklikker på en klasseknapp, vises en meny med disse valgene.
51
51
Page 52

Setting (Innstilling): Åpner dialogboksen Settings (Innstillinger).
Delete/Hide (Slett/skjul): Sletter brukerdefinerte knapper. MiraScan 5.0-standardknappen kan bare
skjules. Hvis du sletter denne knappen, vil MiraScan 5.0 slette alle tilhørende innstillinger. Du kan endre
knappens status (vist/skjult) i dialogboksen Settings (Innstillinger).
Set as default (Angi som standard): Angir den valgte knappen som standardknapp. Hvis du holder
"Skift" nede, blir den aktuelle knappen plassert på knappelinjen som standardknapp.
Add new program (Legg til nytt program): Viser en dialogboks der du kan velge en utførbar fil eller
en snarvei til et program som du ønsker. Åpner dialogboksen Settings (Innstillinger) og viser den aktuelle
fliken for justeringer hvis disse identifiseres (støttes) av MiraScan 5.0.
52
52
Page 53

Hvordan angi innstillinger for knappemodus
Høyreklikk på en klasseknapp og velg “Setting” (Innstilling). Det blir vist et vindu der du kan definere de
forskjellige valgene. Det er sju fliker i vinduet, Generelt-fliken, Kontorassistanse-fliken, Dokument-fliken,
Web/ekstern-fliken, Bildeprogrammer-fliken, Bildemoro-fliken og Trykknapphendelse-fliken.
Generelt-fliken
Auto-crop (Auto-beskjære)
Dette valget angir hvordan bilder skal beskjæres etter skanning. “Crop max area of all image object
(Beskjær maks område for hele bildeobjektet (standard)” beskjærer det maksimale området som
inneholder alle bildeobjekter, mens "Crop area for each object (Beskjær område for hvert objekt)"
beskjærer hvert bilde for seg.
53
53
Page 54

Minimize to (Minimer til)
Angir om MiraScan 5.0 skal minimeres til "Task bar (Oppgavelinjen)" (standard) eller "System Tray
(Systemskuffen)" når du trykker på Minimer .
Exit (Avslutt)
Hvis "Exit without hint (Avslutt uten hint)" er valgt, vil du ikke få noen hintdialogboks på skjermen når
du trykker på“Avslutt”-knappen. Standardinnstillingen er "Exit with hint (Avslutt med hint)".
OCR Engine (OCR-kjerne)
Standardinnstillingen er “ABBYY FineReader Sprint 4.0”. Hvis du har installert andre OCR-programmer,
kan du klikke på rullegardinlisten for å velge et annet.
Kontorassistanse-fliken
Klikk på et element på listen til venstre på fliken slik at du får frem underelementene på høyre side av
fliken.
54
54
Page 55

Valg for “Skann til fil”
File type (Filtype)
Angir filtypen som det skannede bildet blir lagret med. Tilgjengelige filtyper er:
• Med RGB-støtte: BMP, TIF (24/48-bits), PCX, JPG, TGA, PNG;
• Med grå støtte: BMP, TIF (8/16-bits), PCX, JPG, TGA, PNG, GIF;
• Med svart-hvit støtte: BMP, TIF, PCX, TGA, PNG, GIF.
File path (Filbane)
Her kan du velge hvor du vil lagre den skannede bildefilen. Standardbanen er “C:\Mine dokumenter”.
Det finnes en "Browse"-knapp (Bla gjennom) slik at du kan velge en annen bane.
Resolution (Oppløsning)
Velger skanningsoppløsning. Standardoppløsningen er 150 ppt. Du kan velge andre oppløsninger som 72,
96, 100, 150, 200, 263, 300, 350, 600, 1200 og tilpasset.
Show item (Vis element)
Hvis du fjerner merket i denne boksen, vil ikke ikonet "Skann til fil" bli vist på knappelinjen for klassen.
Auto Function (Autofunksjon)
Inneholder fem avkrysningsbokser: Auto-type, Auto-descreen, Auto-crop, Auto-density og Auto-rotate.
• Auto Type (Auto-type): Hvis denne avkrysningsboksen er merket, vil MiraScan 5.0 velge en egnet
bildetype for skanningen. Du kan også fjerne merket i avkrysningsboksen og velge en bildetype fra
rullegardinlisten.
• Auto Descreen (Auto-derastrering): Hvis du skanner bilder fra tidsskrifter, aviser eller annet trykt
materiale, vil du ofte oppdage at det skannede bildet er dekket av svake rastermønstre. Du kan bruke
alternativene på rullegardinlisten til å fjerne dette rastermønsteret. Merk denne avkrysningsboksen for
at MiraScan 5.0 skal derastrere det skannede bildet automatisk.
• Auto-crop (Auto-beskjære): Merk denne avkrysningsboksen for at MiraScan 5.0 skal beskjære det
skannede bildet til en passende størrelse automatisk.
• Auto Density (Auto-tetthet): Hvis dette valget er merket, vil MiraScan 5.0 automatisk justere tettheten
på det skannede bildet til et tilfredsstillende nivå.
55
55
Page 56

• Auto Rotate (Auto-rotere): Merk dette valget for at MiraScan 5.0 automatisk skal rotere det skannede
bildet til riktig stilling.
Valg for “Skann til faks”
FAX driver (Faksdriver)
Det gjeldende faksprogrammet blir vist i en redigeringsboks. Hvis du klikker på "Velg"-knappen, får du
en liste over andre faksprogrammer som du kan velge.
Resolution (Oppløsning)
Velger skanningsoppløsning. Standardoppløsningen er 200 ppt. Du kan også velge oppløsninger som 150,
263, 300, 350, 600, 1200 og tilpasset.
Image type (Bildetype)
Standardtypen er Auto-type. Andre valg er Gray (Grå) og Line-Art (Strektegning).
Show item (Vis element)
Hvis du fjerner merket i denne boksen, vil ikke ikonet "Skann til faks" på knappelinjen for klassen bli vist.
Auto Function (Autofunksjon)
Samme som under “Valg for Skann til fil”.
56
56
Page 57

Dokument-fliken
Application list (Programliste)
Programmer som støttes, blir vist på listen. Klikk på et program på listen for å få frem de tilhørende
valgene på høyre side av fliken.
Document type (Dokumenttype)
Du kan velge en filtype for dokumentutdata fra rullegardinlisten. Innholdet genereres av
OCR-programmet.
Resolution (Oppløsning)
Standardoppløsningen er 300 ppt. Oppløsningene 300, 350, 600, 1200 og tilpasset støttes også av
skanneren.
Show item (Vis element)
Hvis du fjerner merket i denne boksen, vil ikke ikonet "Program" bli vist på knappelinjen.
Auto Function (Autofunksjon)
Samme som under “Valg for Skann til fil”.
57
57
Page 58

Bildeprogrammer-fliken
Application list (Programliste)
Bildeprogrammer som støttes, blir vist på listen. Klikk på et program på listen for å få frem de tilhørende
valgene på høyre side av fliken.
Document type (Dokumenttype)
Standardtypen er *.bmp. I tillegg finnes disse valgene: BMP, JPEG. Dette valget vil bli endret automatisk i
samsvar med de forskjellige programmene.
Resolution (Oppløsning)
Standardoppløsningen er 300 ppt. Du kan velge andre oppløsninger som 72, 96, 100, 150, 263, 300, 350,
600, 1200 og tilpasset.
Show item (Vis element)
Hvis du fjerner merket i denne boksen, vil ikke det valgte programikonet bli vist på knappelinjen for
klassen.
58
58
Page 59

Auto Function (Autofunksjon)
Samme som under “Valg for Skann til fil”.
Web/ekstern-fliken
Klikk på et funksjonsvalg på listen for å få frem de tilhørende valgene på høyre side av fliken.
59
59
Page 60

Valg for “ClubPhoto”
Resolution (Oppløsning)
Angir skanningsoppløsning. Standardoppløsningen er 72 ppt. Du kan velge andre oppløsninger som 72,
96, 100, 150, 263, 300, 350, 600, 1200 og tilpasset. Husk at høyere oppløsning vil resultere i større
filstørrelser og lengre opplastingstid.
Show item (Vis element)
Hvis du fjerner merket i denne boksen, vil ikke ikonet "Skann til ClubPhoto" bli vist på knappelinjen for
klassen.
Hyperlink to ClubPhoto Web site (Hyperkobling til Web-stedet ClubPhoto)
Hvis du klikker på dette elementet, vil systemets nettleser bli startet og åpnet på registreringssiden til
Web-stedet ClubPhoto.
Auto Function (Autofunksjon)
Samme som under “Valg for Skann til fil”.
Valg for “iMira”
Resolution (Oppløsning)
Standardoppløsningen er 72 ppt. Du kan velge andre oppløsninger som 72, 96, 100, 150, 263, 300, 350,
600, 1200 og tilpasset. Husk at høyere oppløsning vil resultere i større filstørrelser og lengre opplastingstid.
User (Bruker)
Du må registrere deg hos iMira og oppgi brukernavnet her for å laste opp det skannede bildet til iMira.
Password (Passord)
Du må registrere deg hos iMira og oppgi passordet her for å laste opp det skannede bildet til iMira.
Site (Sted)
Kobling til Web-stedet iMira.
60
60
Page 61

Show item (Vis element)
Hvis du fjerner merket i denne boksen, vil ikke ikonet "Skann til iMira" bli vist på knappelinjen for
klassen.
Hyperlink to iMira Web site (Hyperkobling til Web-stedet iMira)
Hvis du klikker på dette elementet, vil systemets standardnettleser bli startet og åpnet på
registreringssiden til Web-stedet iMira.
Auto Function (Autofunksjon)
Samme som under “Valg for Skann til fil”.
Valg for “PDA”
Auto re-scale selection area to 256 x 256 pixel (Endre merket område automatisk til 256 x 256
piksler)
Velg denne alternativknappen for automatisk å endre størrelse på det merkede området til 256 x 256
piksler under skanningen. 256 x 256 piksler er den størrelsen som passer best for skjermstørrelsen til
PDA-enheten.
Fixed selection area 256 x 256 pixel (Fast merket område på 256 x 256 piksler)
Velg denne alternativknappen for å angi et merket område på 256 x 256 piksler uten å endre størrelse.
Show item (Vis element)
Hvis du fjerner merket i denne boksen, vil ikke ikonet "Skann til PDA" bli vist på knappelinjen for klassen.
Auto Function (Autofunksjon)
Samme som under “Valg for Skann til fil”.
61
61
Page 62

Bildemoro-fliken
Scan to wallpaper (Skann til bakgrunn)
Auto detection (Auto-oppdaging)
Hvis du klikker på denne alternativknappen, svarer bildetypen til skanningsmålet og bare grått og farger
støttes.
Customized settings (Tilpassede innstillinger)
Hvis du klikker på denne alternativknappen, vil bildetypen bli basert på bildetypeinnstillingen i
kombinasjonsboksene.
Image type (Bildetype)
Inneholder valgene for farge og grått.
Size (Størrelse)
Du kan velge en av disse bakgrunnsstørrelsene: 800 x 600, 1024 x 768, 1152 x 864,
1280 x 1024 eller 1600 x 1200.
62
62
Page 63

Show item (Vis element)
Hvis du fjerner merket i denne boksen, vil ikke ikonet "Skann til bakgrunn" bli vist på knappelinjen for
klassen.
Trykknapphendelse-fliken (vises bare når skanneren er utstyrt med trykknapper)
Default Mode (Standardmodus)
Button mode (Knappemodus)
Hvis du klikker på denne alternativknappen, vil MiraScan 5.0 starte i knappemodus når du trykker på
knappen på skanneren.
Console mode (Konsollmodus)
63
63
Page 64
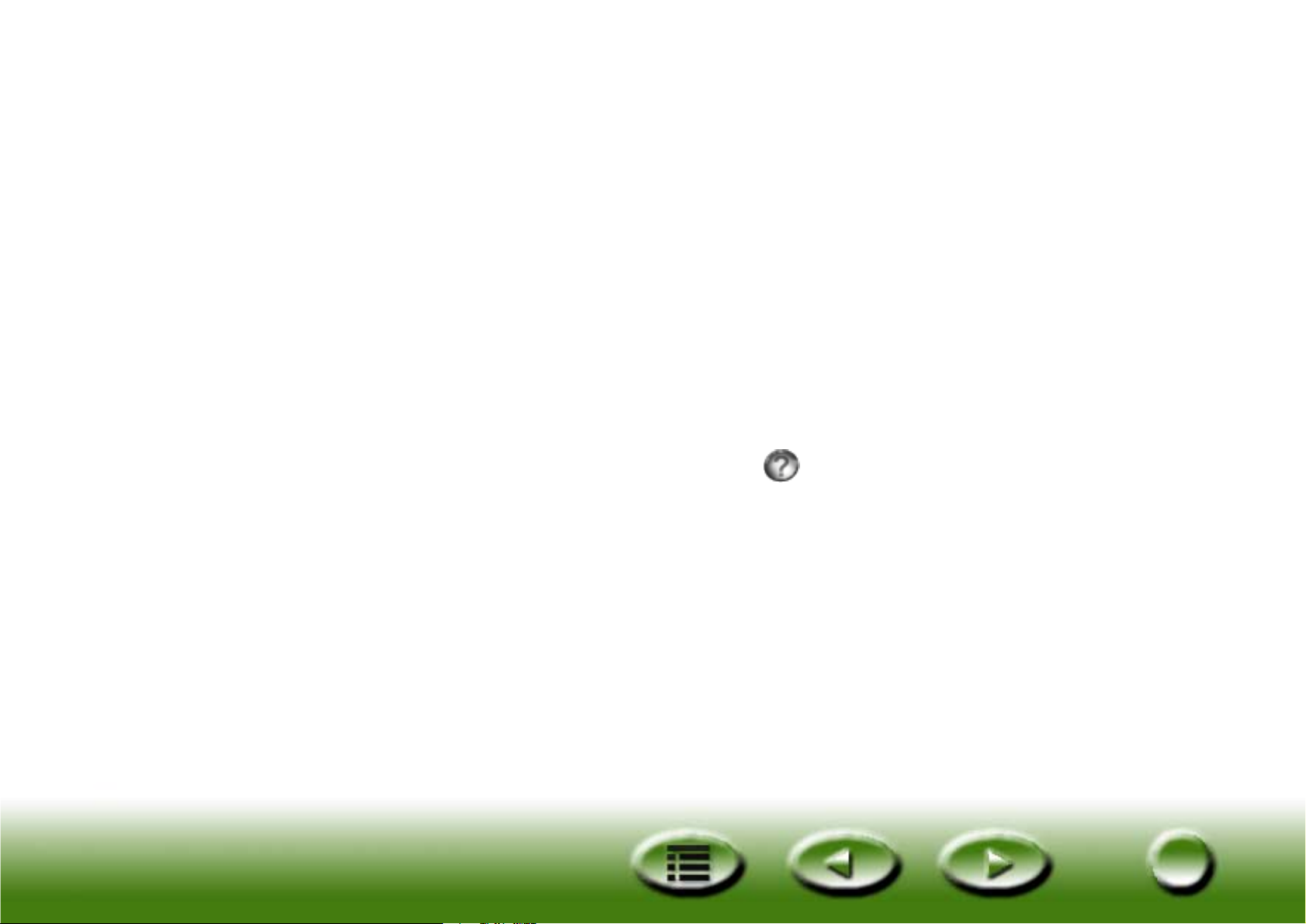
Hvis du klikker på denne alternativknappen, vil MiraScan 5.0 starte i konsollmodus når du trykker på
knappen på skanneren.
Close Driver when finish push-button event (Lukk driver etter trykknapphendelse)
MiraScan 5.0 vil bli lukket (hvis merket) eller ikke (hvis ikke merket) etter at trykknapphendelsen er
utført.
Scan after time counting down to 0 (Skann etter nedtelling til 0)
I tekstboksen kan du angi hvor lang tid det skal gå fra du trykker på skanningsknappene på skanneren til
selve skanningen utføres. I løpet av denne tidsperioden kan du se på forhåndsvisningsbildet i konsollmodus og bestemme om skanningen skal utføres eller ikke.
Play sound (Spill av lyd)
Hvis dette er valgt, vil det bli spilt av en lyd fra skanneren.
Få hjelp
For å få en bedre forståelse av hvordan MiraScan 5.0 skal brukes, kan du slå opp i hjelpesystemet som er
tilgjengelig i knappemodus. Når du klikker på Hjelp , blir en undermeny med disse valgene vist.
Contents (Innhold): Laster inn hjelpefilen og viser siden for MiraScan 5.0-knappemodus. Du kan også
trykke på“F1”-tasten på tastaturet.
What's this? (Hva er dette?): Musemarkøren vil bli endret til et "spørsmålstegn" slik at du kan angi
objekt, og deretter vil den aktuelle siden bli vist. Du kan også trykke på“Skift”- og “F1”-tastene på
tastaturet.
Scanner Information (Skannerinformasjon): Viser skannerinformasjon i en dialogboks som angir
"Scanner Model (Skannermodell)", "Firmware version (Fastvareversjon)", "Driver version (Driverversjon)",
"Device Manager (Enhetsbehandler)", "USB Info (USB-informasjon)", "Max resolution (Maks.
oppløsning)", "Max Scan area (Maks. skanningsområde)" og en "OK"-knapp. Før du ber om teknisk
assistanse, bør du ha denne informasjonen for hånden.
Driver update (Driveroppdatering): Kobler til Web-siden for driveroppdateringer for å laste ned den
seneste versjonen.
About (Om): Viser en meldingsboks med driverversjon og lisensinformasjon.
64
64
Page 65

Konsollmodus
Når du bytter til konsollmodus, vises det på denne måten:
Konsollmodus består av fire forskjellige vinduer: Kontrollvinduet, forhåndsvisningsvinduet,
jobbinnstillingsvinduet (skjult som standard) og bildejusteringsvinduet (skjult som standard). Som
navnene antyder, kan du kontrollere skanningen, forhåndsvise bildet, se på jobbinnstillinger og foreta
bildejusteringer i disse vinduene.
Når du bytter til konsollmodus, er kontrollvinduet og forhåndsvisningsvinduet åpne som standard. Du
kan klikke på i kontrollvinduet for ååpne jobbinnstillingsvinduet og på for ååpne
bildejusteringsvinduet.
65
65
Page 66

Kontrollvinduet
Kontrollvinduet er det øverste vinduet i standardvinduet for konsollmodus.
Hver knapp har en bestemt funksjon.
Originaltype
Tre typer av originalmateriale støttes, det er transparenter , negativ film og reflekterende
originaler .
Hvis du velger negativ film som originaltype, blir en dialogboks der du kan velge filmtype vist.
Autofunksjon på/av
Du kan velge å bruke autofunksjonen eller ikke. Autofunksjonene angis i innstillingsvinduet (se “Auto
functions (Autofunksjoner)” på side 73).
Forhåndsvisningsknapp
Forhåndsviser eller oppdaterer det forhåndsviste bildet.
Mål
Du kan tildele et skanningsmål fra listen i samsvar med filtype, filformat, formål og annet. MiraScan 5.0
kategoriserer på forhånd målene i fem grupper.
Skanningsinnstillingsmakro
MiraScan 5.0 inneholder makroer slik at brukerne kan utføre forskjellige skanningsoperasjoner på en
enkel måte. Vi vil gjerne anbefale disse makroene. Du finner mer informasjon under “Skanningsinnstill-
ingsmakroen” på side 68.
66
66
Page 67

Åpne jobbinnstillingsvinduet
Klikk på denne knappen for ååpne jobbinnstillingsvinduet (se “Jobblistevinduet” på side 105).
Åpne bildejusteringsvinduet
Klikk på denne knappen for ååpne bildejusteringsvinduet (se “Bildejusteringsvinduet” på side 78).
Skanning
Klikk på denne knappen for å starte skanning.
Innstillinger
Tilsvarer Settings (Innstillinger) i knappemodus, men har to ekstra innstillinger: Operate Scan Settings
Macro (Bruk skanningsinnstillingsmakro) og Advanced Settings (Avanserte innstillinger).
Hjelp
Klikk på denne knappen for ååpne hjelpesystemet for MiraScan 5.0 og oppdateringsinformasjon.
Minimer
Klikk på denne knappen for å minimere vinduet til oppgavelinjen eller systemskuffen.
Avslutt
Klikk på denne knappen for å avslutte MiraScan 5.0.
Bytt til knappemodus
Alle innstillinger vil bli lagret og programmet vil deretter bytte til knappemodus.
67
67
Page 68

Skanningsinnstillingsmakroen
Skanningsinnstillingsmakroen sørger for flere mye brukte, forhåndsdefinerte kombinasjoner av
skanningsinnstillinger som du kan bruke for å få akkurat det skannede bildet du trenger.
Slik velger du skanningsinnstillingsmakro for en skanningsjobb:
6. Etter forhåndsvisning velger du en skanningsjobb (ramme) i forhåndsvisningsvinduet.
7. Klikk på Skanningsinnstillingsmakro . Verktøylinjen for skanningsinnstillingsmakroer blir vist.
8. Alt etter formålet med skanningen velger du et ikon for skanningsinnstillingsmakro på
verktøylinjen.
9. Det valgte ikonet for skanningsinnstillingsmakro vil bli vist på knappen Skanningsinnstillingsmakro.
Makroinnstillingene vil bli brukt på den valgte skanningsjobben.
10. Hvis du har flere skanningsjobber, gjentar du trinn 1 til 4.
11. Nå kan du starte skanningen med makroinnstillingene som er valgt for skanningsjobbene.
I tillegg til forhåndsdefinerte skanningsinnstillingsmakroer kan du tilpasse egne makroer. Se “Fliken
Macro (Makro)” på side 70.
Tabellene nedenfor viser alle de forhåndsdefinerte skanningsinnstillingsmakroene som er tilgjengelige.
M
AKROER FOR REFLEKTERENDE ORIGINALER
Objekt Betydning
Bare tekst for OCR Brukes når du skal skanne et rent tekstdokument og utføre OCR.
Tekst og foto for
OCR
Strektegning for
sporing
Strektegning for
kontor
Brukes når du skal skanne et dokument som inneholder tekst og
bilder, og utføre OCR.
Brukes når du skal gjøre om det skannede bildet til et vektorbilde i
et annet program.
Brukes når du skal skanne strektegninger og plassere dem i
kontordokumenter.
68
68
Page 69

Strektegning for
utskrift
Foto for Web Brukes når du skal skanne fotografier og plassere dem på Web-sider.
Brukes når du skal skanne strektegninger og skrive dem ut.
Foto for kontor
Foto for utskrift Brukes når du skal skanne fotografier og skrive dem ut.
AKROER FOR TRANSPARENTER
M
Objekt Betydning
Lysbilde 135 Brukes når du skal skanne 135-lysbilder.
Positiv film 120 Brukes når du skal skanne positiv 120-film.
Positiv film 4 x 5 Brukes når du skal skanne positiv 135-film.
M
AKROER FOR NEGATIV FILM
Objekt Betydning (parametere)
Negativ film Brukes når du skal skanne negativ film.
Brukes når du skal skanne fotografier og plassere dem i
kontordokumenter.
69
69
Page 70

Avanserte innstillinger i konsollmodus
Klikk på for ååpne innstillingsvinduet. De fleste innstillingene er identiske med dem som finnes i
innstillingsvinduet for knappemodus, men tilpassede makroinnstillinger og fliken Advanced (Avansert) er
forskjellige.
F
LIKEN MACRO
Valgene på denne fliken:
Show item (Vis element)-avkrysningsbokser
(M
AKRO
)
Merk avkrysningsboksen ved siden av hvert element for å vise makroen på verktøylinjen for
skanningsmakroer, eller omvendt.
Makroliste
Viser alle makroene. Du kan klikke for å velge en makro, og klikke på“Delete” (Slett) for å slette den
valgte makroen.
70
70
Page 71

Resolution (Oppløsning)
Velger oppløsning for en tilpasset makro.
Image type (Bildetype)
Velger bildetype for en tilpasset makro.
Scan mode (Skanningsmodus)
Velger skanningsmodus for en tilpasset makro.
More setting (Flere innstillinger)
Åpner flere innstillingsvalg for en tilpasset makro.
Save as (Lagre som)
Åpner en dialogboks for å lagre makroen. Filtypen vil være *.msf.
Load (Last inn)
Åpner en dialogboks for å laste inn makroen. Filteret er *.msf.
Add (Legg til)
Dupliserer den valgte makroen som en ny makro.
Delete (Slett)
Sletter den valgte makroen.
Tilpasse egne skanningsinnstillingsmakroer
Slik tilpasser du en egen skanningsinnstillingsmakro:
1. Velg riktig oppløsning, bildetype og skanningsmodus fra rullegardinlistene “Resolution”
(Oppløsning), “Image type” (Bildetype) og “Scan mode” (Skanningsoppløsning). Du kan også klikke
på“More” (Mer) for å få flere innstillingsvalg.
2. Klikk på“Save as” (Lagre som). En dialogboks der du blir bedt om å lagre makroen blir vist. Oppgi et
navn på makroen og lagre den.
71
71
Page 72

Laste inn tilpassede makroer
Slik laster du inn en tilpasset makro:
1. Klikk på“Load” (Last inn) for å bla gjennom makrofilene.
2. Klikk for å velge makroen du ønsker og deretter på“OK” for å laste inn makroen.
3. Når makroen er lastet inn, blir ikonet til den tilpassede makroen vist på verktøylinjen for
skanningsinnstillingsmakroer.
F
LIKEN ADVANCED
(A
VANSERT
)
Flere avanserte innstillingsvalg i kontrollvinduet blir beskrevet nedenfor:
72
72
Page 73

Auto functions (Autofunksjoner)
Auto Preview (Auto-forhåndsvise)
Hvis du merker dette valget, vil MiraScan 5.0 foreta en forhåndsvisning ved bytte av modus.
Auto Type (Auto-type)
Hvis denne avkrysningsboksen er merket, vil MiraScan 5.0 velge en egnet bildetype for skanningen. Du
kan også fjerne merket i avkrysningsboksen og velge en bildetype fra rullegardinlisten.
Auto-crop (Auto-beskjære)
Merk denne avkrysningsboksen for at MiraScan 5.0 skal beskjære det skannede bildet til en passende
størrelse automatisk.
Auto Rotate (Auto-rotere)
Merk dette valget for at MiraScan 5.0 automatisk skal rotere det skannede bildet til riktig stilling.
Auto Descreen (Auto-derastrering)
Hvis du skanner bilder fra tidsskrifter, aviser eller annet trykt materiale, vil du ofte oppdage at det
skannede bildet er dekket av svake rastermønstre. Du kan bruke alternativene på rullegardinlisten til å
fjerne dette rastermønsteret. Merk denne avkrysningsboksen for at MiraScan 5.0 skal derastrere det
skannede bildet automatisk.
Preview Resolution (Oppløsning ved forhåndsvisning)
Du kan endre oppløsning for forhåndsvisningen ved å skrive en verdi i tekstboksen eller ved å dra
glidebryteren.
Ruler (Linjal)
Show ruler (Vis linjal)
Hvis du fjerner merket i denne boksen, vil ikke linjalen bli vist.
Show cross-axis on preview area (Vis kryssakse i forhåndsvisningsområde)
Hvis du merker denne boksen, vil tverraksen til linjalen bli vist.
Unit (Enhet)
Du kan velge en linjalenhet fra rullegardinlisten.
73
73
Page 74

Forhåndsvisningsvinduet
Linjal
Rammeverktøy
Forhåndsvisningsvinduet er plassert under kontrollvinduet i konsollmodus.
Maksimer/
gjenopprettknapp
Forhåndsvisningsområde
Vindushåndtak
Forhåndsvisningsområde
Brukes til å vise og beskjære bildet.
Linjal
Viser bildets plassering.
Rammeverktøy
Sørger for de nødvendige verktøyene for skanningsrammene i forhåndsvisningsområdet.
Maksimer/gjenopprett
Maksimerer eller gjenoppretter vinduet.
74
74
Page 75

Linjalenes funksjon
Du kan endre linjalens utseende her. Klikk på i linjalkrysset for å få en meny med valgmuligheter.
Show Cross Lines (Vis rutenett): Hvis du klikker på dette valget og flytter markøren tilbake til
forhåndsvisningsvinduet, vil et rutenett hjelpe deg med å plassere markøren mer nøyaktig.
Hide Ruler (Skjul linjal): Hvis du klikker på dette valget, vil linjalen bli skjult og forhåndsvisnings-
vinduet tilsvarende utvidet. Hvis du vil gjenopprette linjalen, velger du "Show Ruler" (Vis linjal) i
dialogboksen Settings (Innstillinger) eller fra menyen som vises når du klikker på krysset.
Unit (Enhet): Velger enhet for linjalen.
Rammeverktøy
Du kan bruke rammeverktøyene til å definere og redigere skanningsområder. Bare bildet som er
omsluttet av skanningsområdene, vil bli skannet når du klikker på skanningsknappen. Skanningsområdene representeres av stiplede rammer i forhåndsvisningsområdet. Du kan bruke disse verktøyene
til å manipulere disse rammene.
Rammevalg
Du kan velge:
Enkeltramme: Flytte, rotere, zoome inn og zoome ut en enkelt ramme.
Flere rammer: Bare flytte alle rammer som en helhet.
Legg til ny ramme
Klikk på denne knappen for å trekke opp en ny ramme i forhåndsvisningsvinduet. Hvis du holder "Skift"tasten nede samtidig, kan du lage et kvadrat.
Dupliser ramme
Klikk for å velge en ramme i forhåndsvisningsområdet, og klikk på denne knappen for å duplisere den
valgte rammen.
Gå til første ramme
Klikk på denne knappen for å gå fra den aktive rammen til den første rammen.
75
75
Page 76

Gå til forrige ramme
Klikk på denne knappen for å gå fra den aktive rammen til den forrige rammen.
Gå til neste ramme
Klikk på denne knappen for å gå fra den aktive rammen til den neste rammen. (Den er deaktivert hvis det
er flere aktive rammer.)
Gå til siste ramme
Klikk på denne knappen for å gå fra den aktive rammen til den siste rammen. (Den er deaktivert hvis det
er flere aktive rammer.)
Roter lerret
Klikk på denne knappen for å rotere lerretet 90 grader med klokken. Hvis du holder nede "Skift"-tasten,
vil det rotere 90 grader mot klokken.
Snu lerret
Klikk på denne knappen for snu lerretet om den horisontale aksen.
Forstørrelse
Venstreklikket lerret zoomes inn. Høyreklikket (Alt+pil venstre) vil bli zoomet ut.
Vis full forhåndsvisning
Klikk på denne knappen for å vise hele forhåndsvisningsbildet så stort som mulig.
Zoom til maks. størrelse
Klikk på denne knappen for å gjøre de(n) aktive rammen(e) så store som mulig.
Vis med maksimal bredde
Klikk på denne knappen for å vise hele forhåndsvisningsbildet så bredt som mulig.
Vis med maksimal høyde
Klikk på denne knappen for å vise hele forhåndsvisningsbildet så høyt som mulig.
76
76
Page 77

Håndverktøy
Klikk på denne knappen for å vise en hånd for å dra bildet hvis det ikke passer helt inn i
forhåndsvisningsvinduet.
Zoom skanning
Klikk på denne knappen for å vise den aktive rammen slik at den passer i forhåndsvisningsvinduet, og
vise den med størst mulig oppløsning.
Papirkurv
Klikk for å velge en ramme, og klikk på denne knappen for å slette den valgte rammen.
77
77
Page 78

Bildejusteringsvinduet
Bildejusteringsvinduet blir vist når du klikker på i kontrollvinduet. Det har tre moduser:
Fargeveiviser, Fargetilpassing og Standard. Du kan bruke verktøyene i disse modusene til å behandle
bildet før den endelige skanningen blir sendt til en fil eller et program.
Klikk på for å velge fargeveivisermodus. (Denne modusen er deaktivert hvis du velger
strektegning som bildetype.)
Klikk på for å velge fargetilpassingsmodus. (Denne modusen er deaktivert hvis du skanner negativ
film eller velger strektegning eller gråtoner som bildetype.)
78
78
Page 79

Klikk på for å velge standardmodus.
Fargeveivisermodus
Denne modusen består av to vinduer, fem fliker og noen knapper. Alle elementene på de fem flikene vil
automatisk bli endret i samsvar med hva du velger. Du kan også bytte til to andre modustyper:
fargetilpassings- og standardmodus.
Merk: Innstillingene i fargeveivisermodus vil overstyre alle innstillinger i standardmodus.
Originalvinduet i denne modusen viser primærbildet, mens effektvinduet viser endringseffekten.
Klikk på for å bruke effekten. Klikk på for å tilbakestille. Du kan også klikke på for
å avbryte.
79
79
Page 80

ETTHET-FLIKEN
T
På denne fliken kan du justere tettheten til det skannede bildet. Standardtettheten er 5. Tetthetsnivået
kan variere mellom 1 og 10.
Hvis du skriver en verdi i tekstboksen, vil MiraScan 5.0 flytte glidebryteren og oppdatere bildet med
effekten.
80
80
Page 81

KSPONERING-FLIKEN
E
Du har tre valgmuligheter som gjør det mulig å endre eksponeringseffekten til bildet:
Under: Gjør bildet mørkere.
General (Generell): Utvider fargenivået og gjør bildet skarpere.
Over: Gjør bildet lysere.
81
81
Page 82

ONTRAST-FLIKEN
K
Her kan du justere kontrasten på det skannede bildet. Velg en av de tre alternativknappene: "From a
vague photo" (Fra et svakt foto), "Keep color detail" (Behold fargedetaljer) og "With sharp and keep
color detail" (Med skarpt og behold fargedetaljer).
82
82
Page 83

KARPHET-FLIKEN
S
På denne fliken kan du justere skarpheten til bildet med to forskjellige valg.
83
83
Page 84

ETNING-FLIKEN
M
På denne fliken kan du justere fargemetningen til bildet med fire forskjellige nivåer.
84
84
Page 85

ILMVEIVISER-FLIKEN
F
Filmveiviseren er et praktisk verktøy som du kan bruke til optimalisere skanningsresultatet ved skanning
av film. Det har fire forskjellige effekter på fire miniatyrbilder. Du kan klikke for å velge ett av dem, som
vil få en rød ramme.
85
85
Page 86

Fargetilpassingsmodus
Du velger fargetilpassingsmodus ved å klikke på . Denne modusen består av to seksjoner og enkelte
andre knapper. De to seksjonene er knyttet til inndataenheten (viser bare en tekst med modellnavnet og
profilens navn) og utdataenheten.
Merk: Innstillingene i fargetilpassingsmodus vil overstyre alle innstillinger i standardmodus.
86
86
Page 87

Detaljer om utdataenhet
sRGB Color Space (sRGB-fargerom)
Viser det relative profilnavnet.
Current monitor (Gjeldende skjerm)
Samme som ovenfor.
Current printer (Gjeldende skriver)
Samme som ovenfor.
Other device profile (Annen enhetsprofil)
Endre profilinnstillingene.
Output device profile information (Profilinformasjon for utdataenhet)
Viser informasjon om den valgte profilen.
Output Intent (Utdataformål)
Picture Intent (Bildeformål)
Dette formålet sørger for at hele fargeområdet i bildet blir redusert eller utvidet for å dekke området til
målenheten slik at gråbalansen blir opprettholdt, men kanskje ikke den kolorimetriske nøyaktigheten.
Med andre ord, hvis noen farger i bildet faller utenfor det fargeområdet som utdataenheten kan gjengi,
vil bildeformålet sørge for at alle fargene i bildet blir justert slik at de alle faller innenfor området som
kan gjengis, og slik at forholdet mellom fargene blir opprettholdt i så stor grad som mulig.
Dette formålet er best egnet til visning av fotografier og bilder og er vanligvis standardformålet.
87
87
Page 88
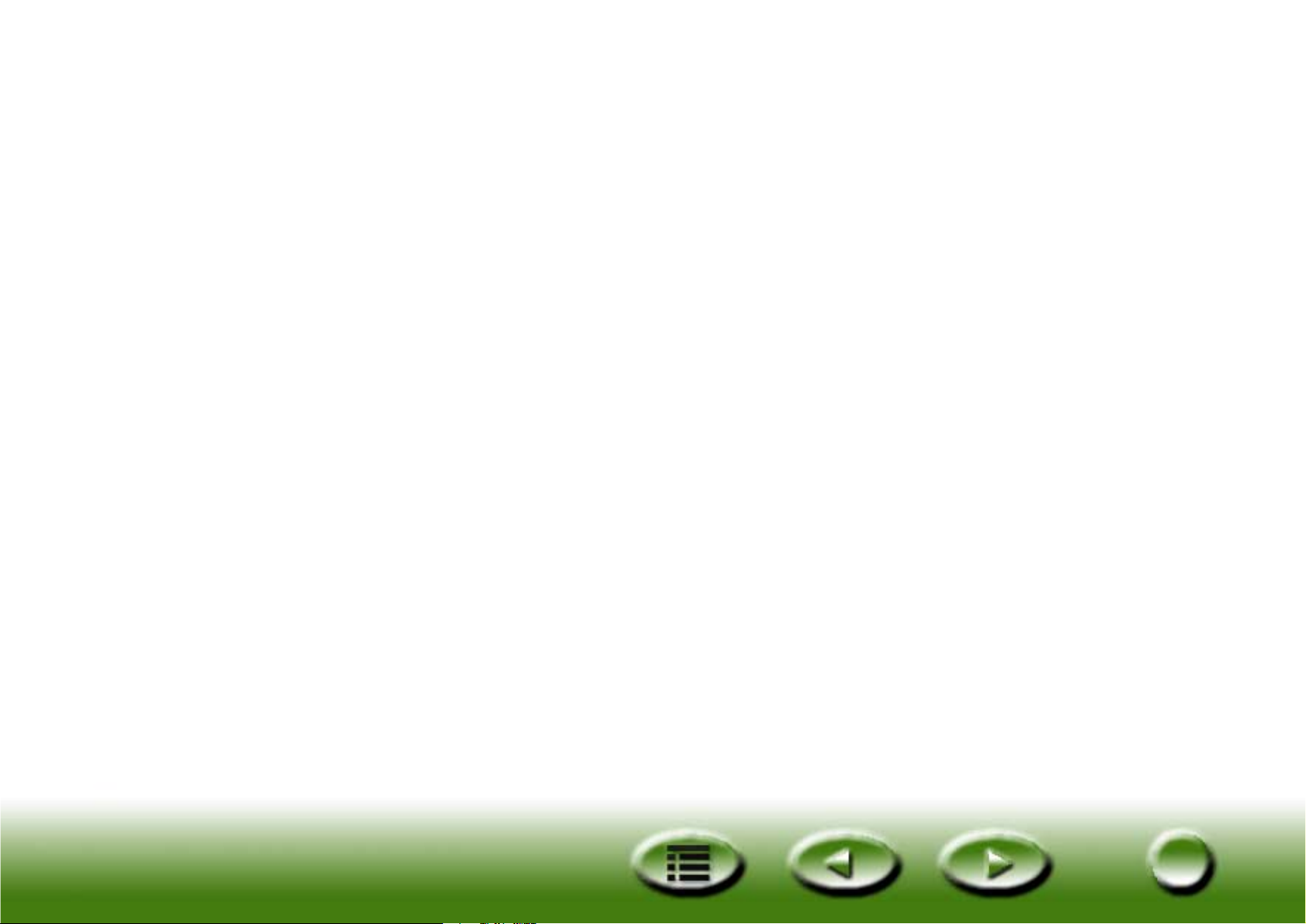
Graphic Intent (Grafisk formål)
Det grafiske formålet beholder fargemetningen i bildet selv om dette kan skje på bekostning av nyanser
og lyshet.
Implementeringen av dette formålet er fortsatt noe problematisk, og ICC arbeider fortsatt med å finne
metoder for å oppnå de ønskede effektene.
Dette formålet er best egnet til forretningsgrafikk som diagrammer, der det er viktigere at fargene er
skarpe og står i god kontrast til hverandre enn at det er en bestemt farge.
Proof Intent (Korrekturformål)
Korrekturformålet er definert slik at alle farger som faller utenfor det området som utdataenheten kan
gjengi, blir justert til den nærmeste fargen som kan gjengis, mens alle andre farger forblir uendret.
Korrekturformålet bevarer ikke det hvite punktet.
Det hviteste hvite på papir er for eksempel mer gult enn det hviteste hvite på en dataskjerm. Et bilde som
konverteres til en skrivers fargeområde ved hjelp av et relativt kolorimetrisk formål, ville føre til at alle
fargene ble gulere. Det hvite punktet i bildet blir flyttet i samsvar med det hvite punktet til skriveren. Alle
andre farger i bildet beholder sin posisjon i forhold til det hvite punktet. Dette gir et bilde som mer
nøyaktig gjenspeiler utseendet til det utskrevne bildet. For brukeren kan det imidlertid virke visuelt
foruroligende.
Match Intent (Tilpassingsformål)
Med tilpassingsformålet blir alle farger som faller utenfor det området som utdataenheten kan gjengi,
justert til den nærmeste fargen som kan gjengis, mens alle andre farger forblir uendret.
Tilpassingsformålet bevarer det hvite punktet.
Det hviteste hvite på papir er for eksempel mer gult enn det hviteste hvite på en dataskjerm. Et bilde som
konverteres til en skrivers fargeområde med tilpassingsformål, vil gi et resultat der alle fargene gjøres om
og tilpasses til skriverens område. Det hvite punktet i bildet blir ikke flyttet i samsvar med det hvite
punktet til skriveren. Derfor kan avstanden mellom fargene og det hvite punktet endre seg. Dette gir et
bilde som er mindre visuelt foruroligende for brukeren, men det er også en mindre nøyaktig gjengivelse
av det utskrevne resultatet.
88
88
Page 89

Standardmodus
Standardmodus består av sju fliker. Disse er Kombinasjon, Lysstyrke og kontrast, Nyanse og metning,
Fargebalanse, Kurve, Nivå og Grense.
Klikk på for å bruke innstillinger som er gjort i denne modusen. Klikk på for å bruke alle
innstillingene. Klikk på for å tilbakestille. Du kan også klikke på for å avbryte.
Merk: Flikene Nyanse og metning, Fargebalanse og Grense vil ikke bli vist hvis den valgte
bildetypen er gråtoner. Grense-fliken blir bare vist hvis bildetypen er strektegning.
89
89
Page 90

OMBINASJON-FLIKEN
K
Elementene på denne fliken:
Inverter
Hvis du klikker på denne knappen, vil den gjeldende rammen bli gjort om til omvendte farger. Det betyr
at lysstyrkeverdien til hver piksel i kanalene blir gjort om til den omvendte verdien på 256-trinnsskalaen
for fargeverdier.
Horisontalt speil
Denne effekten vises ikke i forhåndsvisningsvinduet, men utføres på skanningsresultatet.
Rotate (Roter)
Du kan skrive en roteringsvinkel i tekstboksen eller dra glidebryteren.
90
90
Page 91

Blur/Sharpen (Dusere/skarpere)
Du kan dra glidebryteren for å gjøre bildet dusere eller skarpere. Dra glidebryteren mot venstre for å
gjøre bildet dusere og mot høyre for å gjøre bildet skarpere.
Descreen (Derastrering)
Hvis du skanner bilder fra tidsskrifter, aviser eller annet trykt materiale, vil du ofte oppdage at det
skannede bildet er dekket av svake rastermønstre. Du kan bruke alternativene på rullegardinlisten til å
fjerne dette rastermønsteret. Du kan velge et egnet derastreringsalternativ for originalen som skal
skannes, fra rullegardinlisten.
91
91
Page 92

YSSTYRKE OG KONTRAST-FLIKEN
L
På denne fliken kan du justere lysstyrken og kontrasten til det skannede bildet.
Du kan manuelt skrive verdier mellom -127 og 127 (standardverdien er 0) i tekstboksene. Du kan også dra
glidebryteren mot venstre for å redusere effekten eller mot høyre for åøke den. Vi anbefaler at du
klikker på "Auto"-knappen og lar programvaren justere effekten automatisk.
92
92
Page 93

YANSE OG METNING-FLIKEN
N
Nyanse er et kjennetegn som skiller én farge fra en annen, mens metningen er bestemmende for
intensiteten av fargen.
Du kan bruke fargehjulet til å angi nyansen og metningen av fargen du vil bruke. Flytt
musemarkøren til fargehjulet, og klikk på det. Dra inne i fargehjulet for å velge nyansen
av fargen du vil bruke. Avstanden fra sentrum av hjulet bestemmer fargens metning. Jo
lengre du drar musen bort fra sentrum av fargehjulet, desto høyere blir fargemetningen.
Du kan dra trekanten under lyshetslinjen for å justere lysheten til fargen du velger.
Dra trekanten mot høyre for åøke lysheten. Dra trekanten mot venstre for å
redusere lysheten.
93
93
Page 94

Når du drar med musen inne i fargehjulet for å velge nyansen og metningen av
en farge, eller drar trekanten under lyshetslinjen for å angi lysheten til fargen,
vises også de tilhørende verdiene i tekstboksene. Her kan du også skrive inn
verdiene direkte.
Standardparametere:
Objekt Verdiområde Standardverdi
Nyanse 0~359 0
Metning 0~100% 0%
Lyshet 0~100% 50%
94
94
Page 95

ARGEBALANSE-FLIKEN
F
Med fargebalanseverktøyet kan du endre fargesammensetningen i et bilde og fremheve eller tone ned
bestemte farger.
Fargekanalen er stedet hvor du velger hvilken kanal som skal justeres.
Du kan justere ved å dra trekantene eller oppgi verdiene (fra 0 til 100)
direkte i tekstboksene.
95
95
Page 96

Velg først kanalen du vil justere, og dra deretter trekantene under de tre fargelinjene for å justere
fargebalansen. Du kan også justere fargebalansen ved å oppgi verdiene du vil bruke direkte i de tre
tekstboksene til høyre for fargelinjene.
Hvis for eksempel fargen i det lyse området av originalen du skanner virker blålig, kan du først velge
kanalen Highlight (Høylys) og deretter dra trekanten under linjen Cyan-Red (Cyan-Rød) mot høyre,
eller dra trekanten under linjen Yellow-Blue (Gul-Blå) mot venstre for å motvirke den blålige effekten.
Standardparametere:
Objekt Verdiområde Standardverdi
Fargekanal Mellomtone
Cyan og rød -100~100 0
Magenta og grønn -100~100 0
Gul og blå -100~100 0
96
96
Page 97

URVE-FLIKEN
K
Kurveverktøyet brukes til å justere lysstyrkeegenskapene til mellomtonepikslene i et bilde.
Bruk fargekanalboksen til å velge fargekanalen som skal justeres. Da kan du justere
kurveegenskapene til hver enkelt kanal for seg.
97
97
Page 98

X-aksen i fargetonekartet representerer inndata for lysstyrkenivået til pikslene i et
bilde. Y-aksen representerer utdata for lysstyrkenivået i bildet. Du kan klikke og dra
kurven for å endre form på den og justere forskjellen mellom lysstyrkenivåene for
inndata og utdata i et bilde uten at det endrer de mørke og lyse områdene i stort
omfang. Vi kan sammenligne noen bilder og deres fargetonekart:
Originalbildet med tilhørende
fargetonekart.
Kurven er rettlinjet og
diagonal.
Dra kurven mot venstre. Da vil
mellomtoneområdet i bildet
blir lysere.
Dra kurven mot høyre. Da
vil mellomtoneområdet i
bildet blir mørkere.
98
98
Page 99

Du kan også klikke på kurven for å legge til nye punkter og endre formen på kurven ytterligere:
Klikk for å legge til
et nytt punkt
Du kan avlese den nøyaktige inn-/utdataverdien i statusområdet for inn-/utdata.
99
99
Page 100

IVÅ-FLIKEN
N
Dialogboksen for fargenivå viser fordelingen av lysstyrkenivåer i et bilde og verdiene klassifisert i
inndatanivå og utdatanivå.
Bruk fargekanalboksen til å velge en fargekanal som skal justeres. Da kan du justere
histogramegenskapene til hver enkelt fargekanal for seg.
100
100
 Loading...
Loading...