Page 1
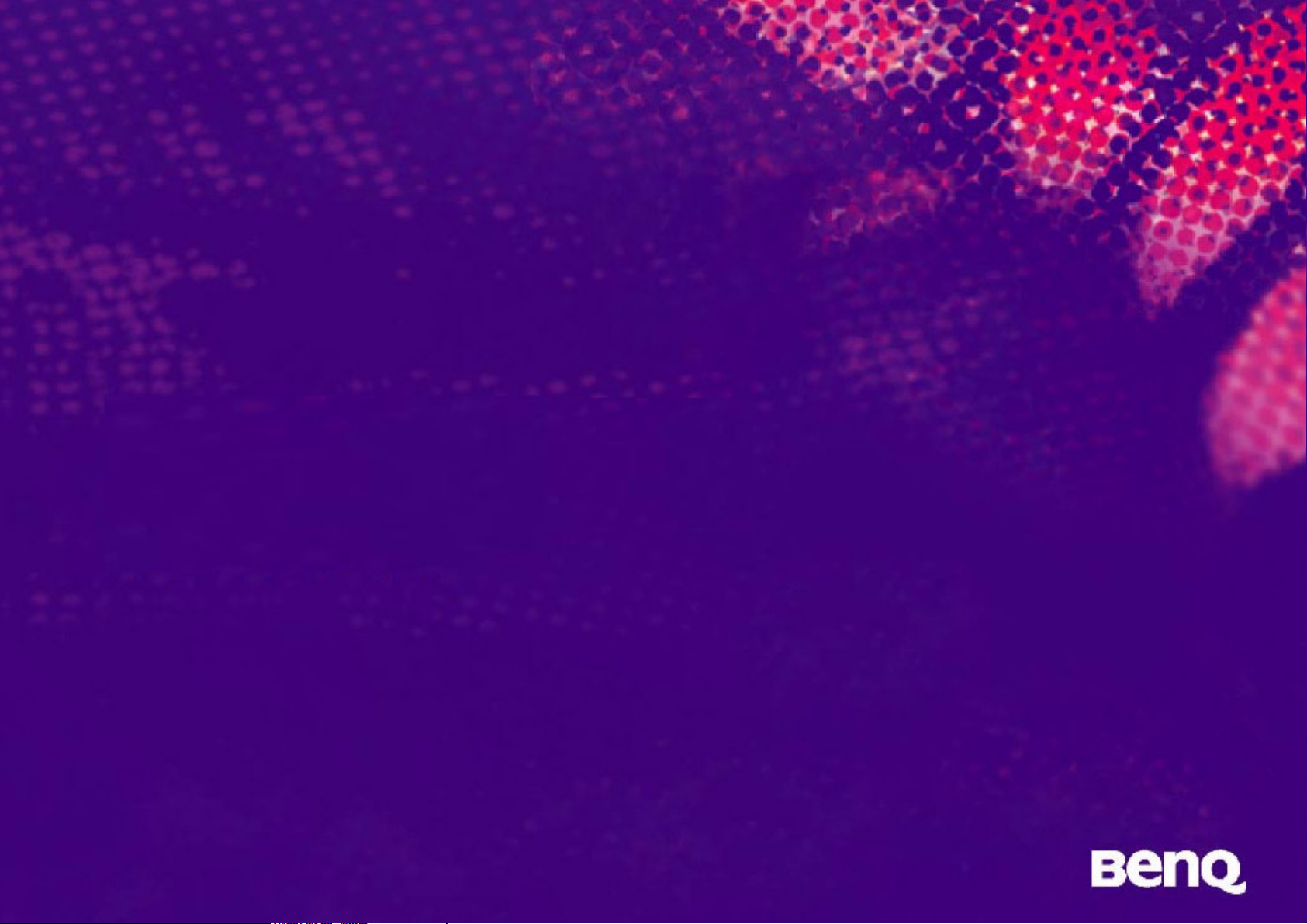
Mira Scan
Руководство пользователя
Page 2

Добро пожаловать в Mirascan 6!
В разделе «Для начинающих» будет дано детальное описание процедуры
первого сканирования. Для этого не нужно обладать специальными
знаниями о сканерах и цифровой фотографии. Просто следуйте
инструкциям, приведенным в данном разделе, и вы научитесь
сканировать фотографии и сохранять их в виде файлов, делать копии
фотографий и отправлять их по электронной почте, либо публиковать их
на вашем сайте и т.п.
Перед началом работы убедитесь в том, что:
• сканер должным образом установлен и подключен к компьютеру.
Необходимые инструкции содержатся в кратком руководстве по
установке сканера, которое входит в комплект упаковки;
• у вас установлено необходимое программное обеспечение, если вы
хотите использовать функции «Сканировать для отправки по
электронной почте», «Сканировать для отправки в приложение»,
«Сканировать для последующего распознавания», «Сканировать для
отправки на КПК»;
• принтер должным образом установлен и подключен к компьютеру перед
использованием функции «Копировать изображение/документ».
Для начинающих пользователей
1
Page 3
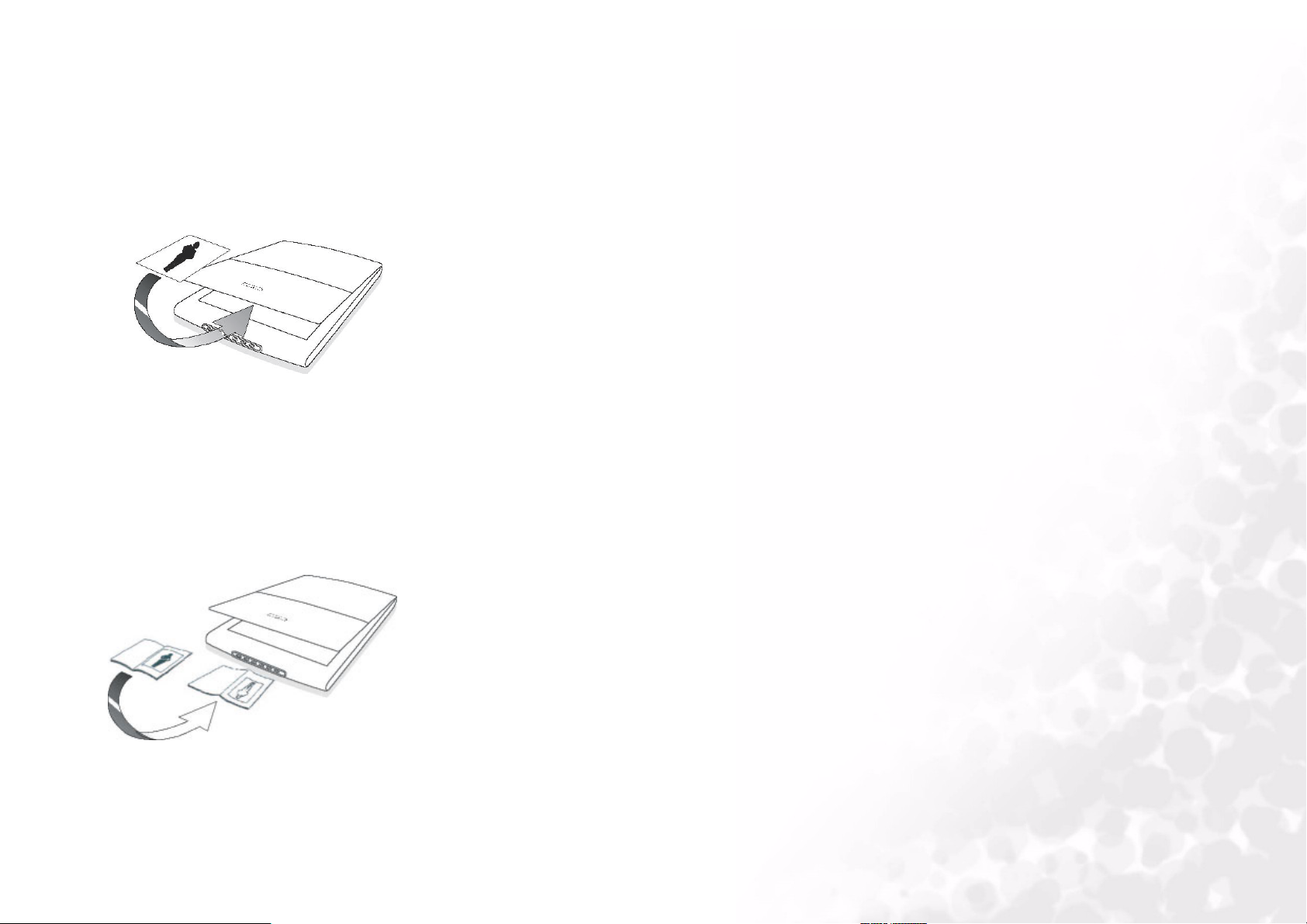
Подготовка оригинала для сканирования
Если вы хотите отсканировать фотографию
Положите фотографию изображением вниз на стеклянную
поверхность и выровняйте ее по краю сканера. Обратите
внимание на положение фотографии, чтобы отсканированное
изображение не было перевернутым.
Закройте крышку сканера.
В случае необходимости использования книги или
журнала в качестве источника сканирования
Откройте книгу на странице с требуемым изображением и
положите ее на изображением вниз на стеклянную поверхность
сканера. Обратите внмание на положение фотографии, чтобы
отсканированное изображение не было перевернутым.
Закройте крышку сканера.
Для начинающих пользователей
2
Page 4
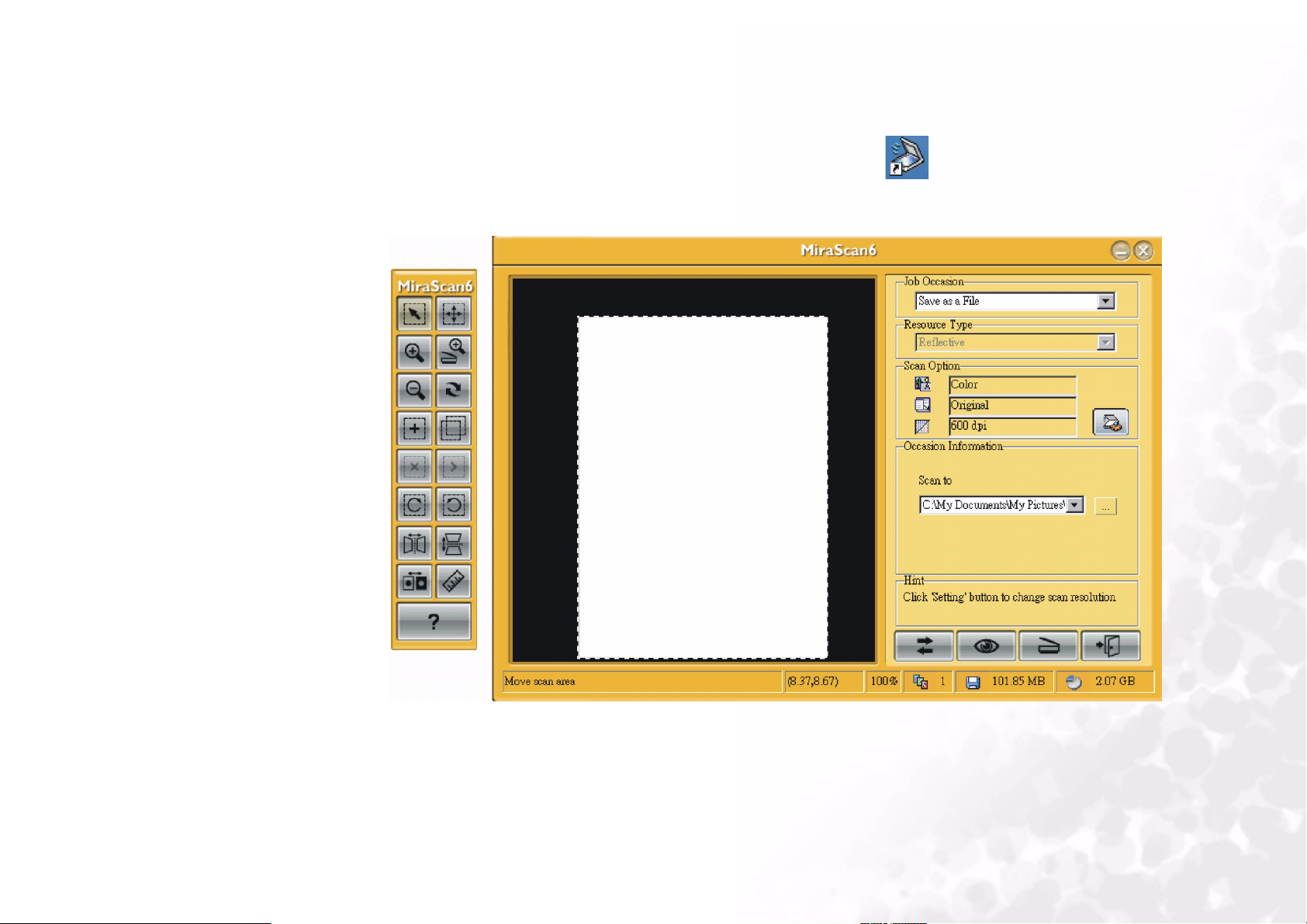
Запуск программы Mirascan 6 (режим мастера)
Дважды щелкните мышкой по значку MiraScan на рабочем столе. На
экране появится мастер работы с программой Mirascan 6.
Теперь вы можете использовать функции, перечисленные в разделе
«Варианты сканирования».
Для начинающих пользователей
3
Page 5

Сохранить как файл
Нажмите на кнопку, показанную ниже, и на экране появится список
вариантов сканирования. Выберите «Сохранить как файл».
Нажмите на эту
кнопку.
Для начинающих пользователей
4
Page 6
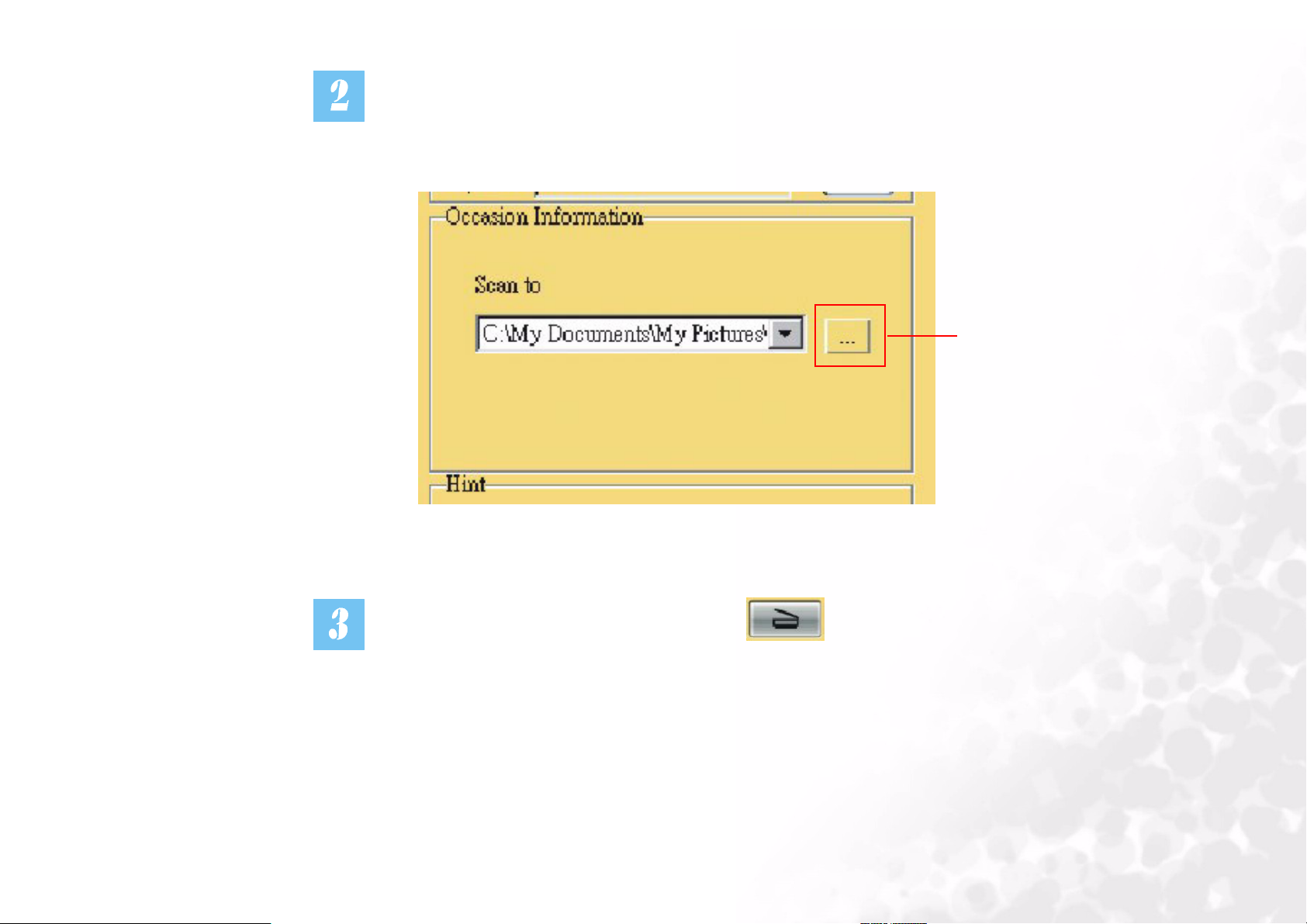
В информационном меню нажмите на кнопку, показанную ниже и
выберите папку, в которой вы хотите сохранить отсканированное
изображение. По умолчанию они будут сохранены в папку C:\My
Documents\My Pictures\Scan Pictures.
Нажмите на эту
кнопку для выбора
другой папки.
Нажмите на кнопку сканирования на экране. Начнется
сканирование оригинала. После завершения сканирования изображение
будет сохранено либо в папке, заданной по умолчанию, либо в указанной
вами папке.
Для начинающих пользователей
5
Page 7
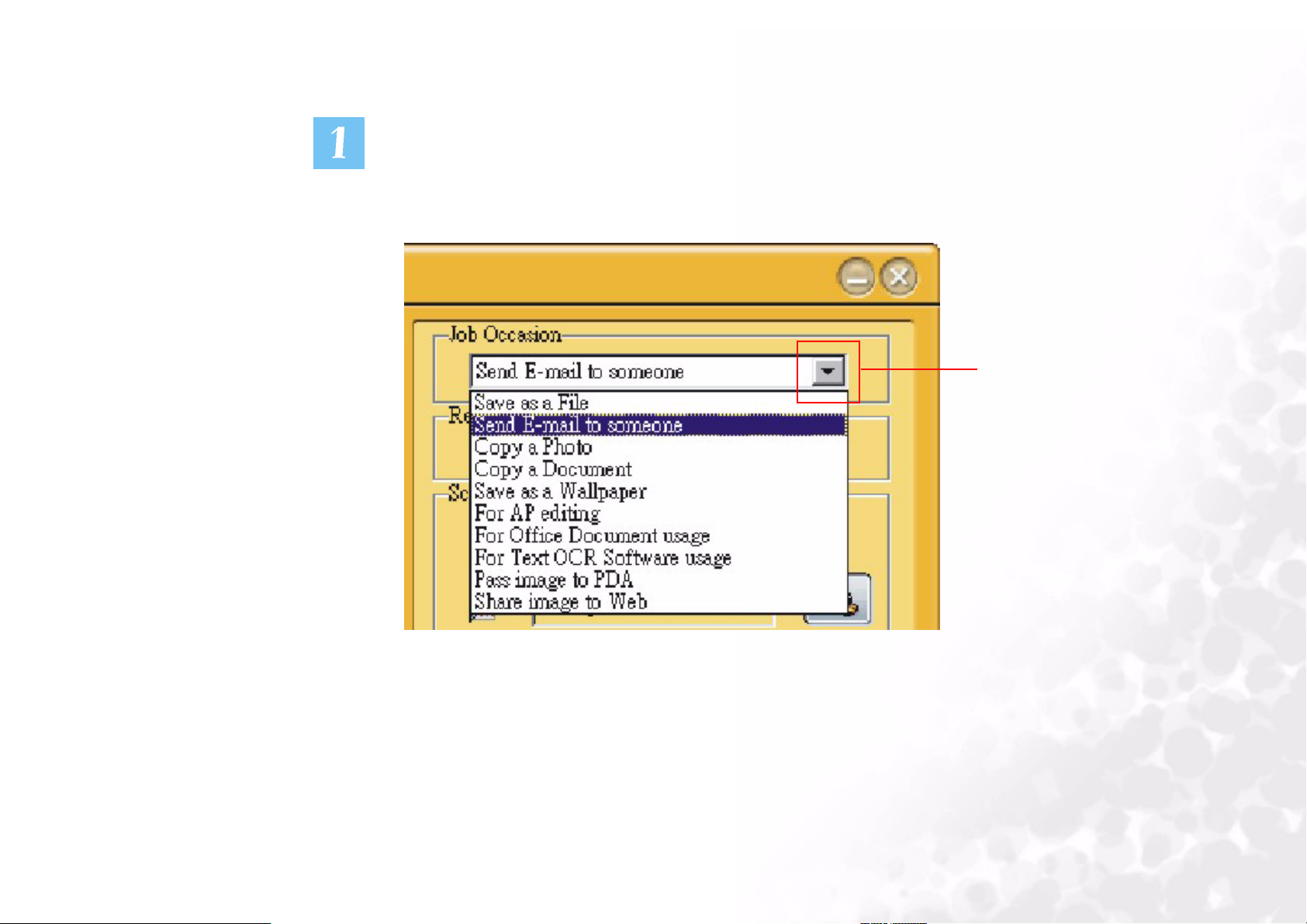
Отправка электронной почты
Нажмите на кнопку, показанную ниже, и на экране появится список
возможных вариантов сканирования. Выберите «Отправить по
электронной почте».
Нажмите на эту
кнопку.
Для начинающих пользователей
6
Page 8
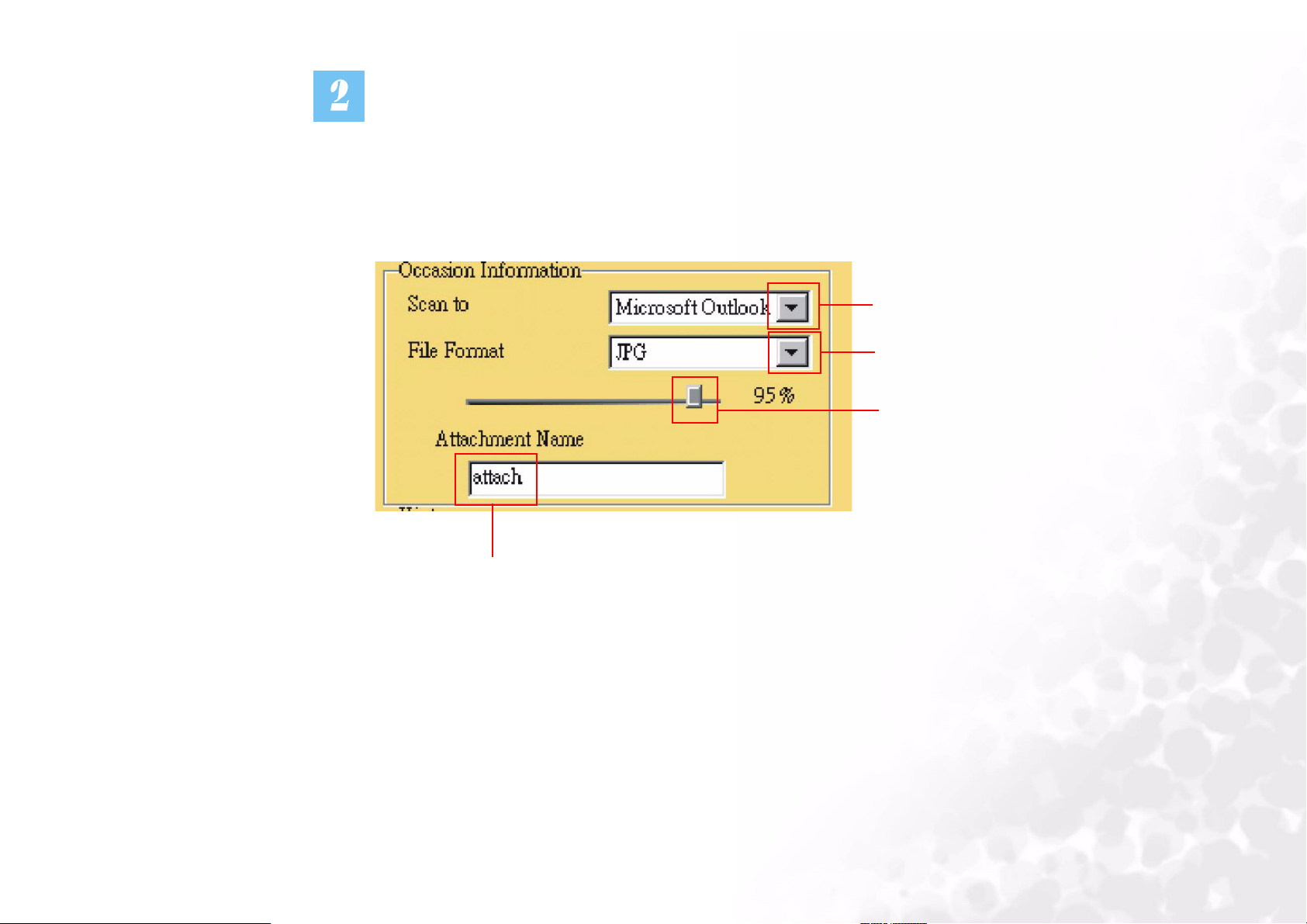
В информационном меню для данного варианта сканирования вы можете
произвести выбор настроек электронной почты. В разделе «Сканировать
для» можно выбрать Мicrosoft Oulook или Оutlook Express. При выборе
«Формат файла» вы можете определить формат отсканированного
изображения: JPG или BMP файл. При выборе «Имя прикрепленного
файла» вы можете задать имя для файла или переименовать его.
Нажмите на эту кнопку для
выбора.
Нажмите на эту кнопку для
выбора.
Перемещением данного
указателя
задайте степень сжатия
файла
для формата JPG.
Здесь вы можете задать имя для файла или
переименовать его.
Для начинающих пользователей
7
Page 9
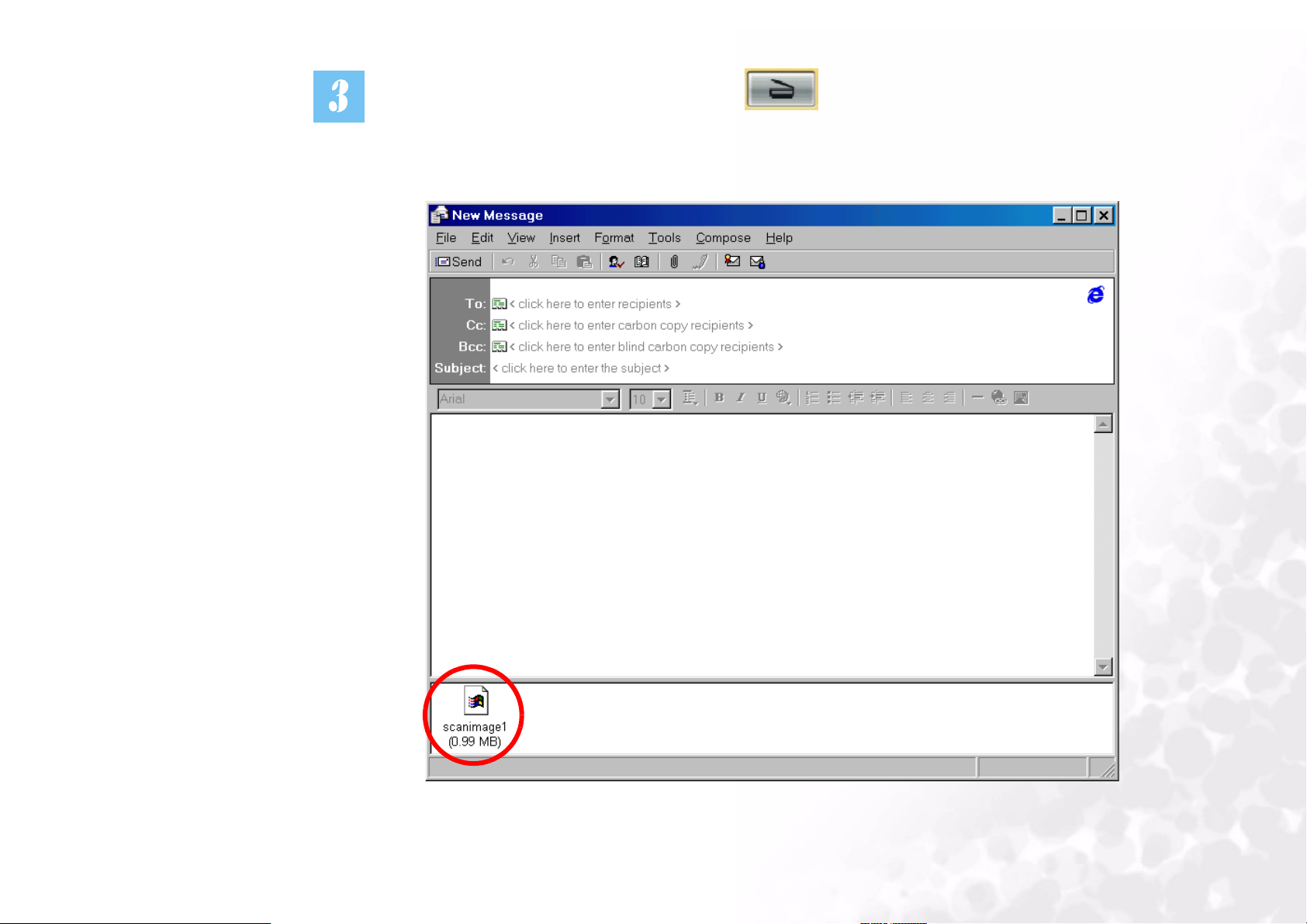
Нажмите на кнопку сканирования на экране. Изображение будет
отсканировано с помощью программы Mirascan 6 и передано почтовой
программе для отправки электронным письмом в качестве
прикрепленного файла.
Для начинающих пользователей
8
Page 10
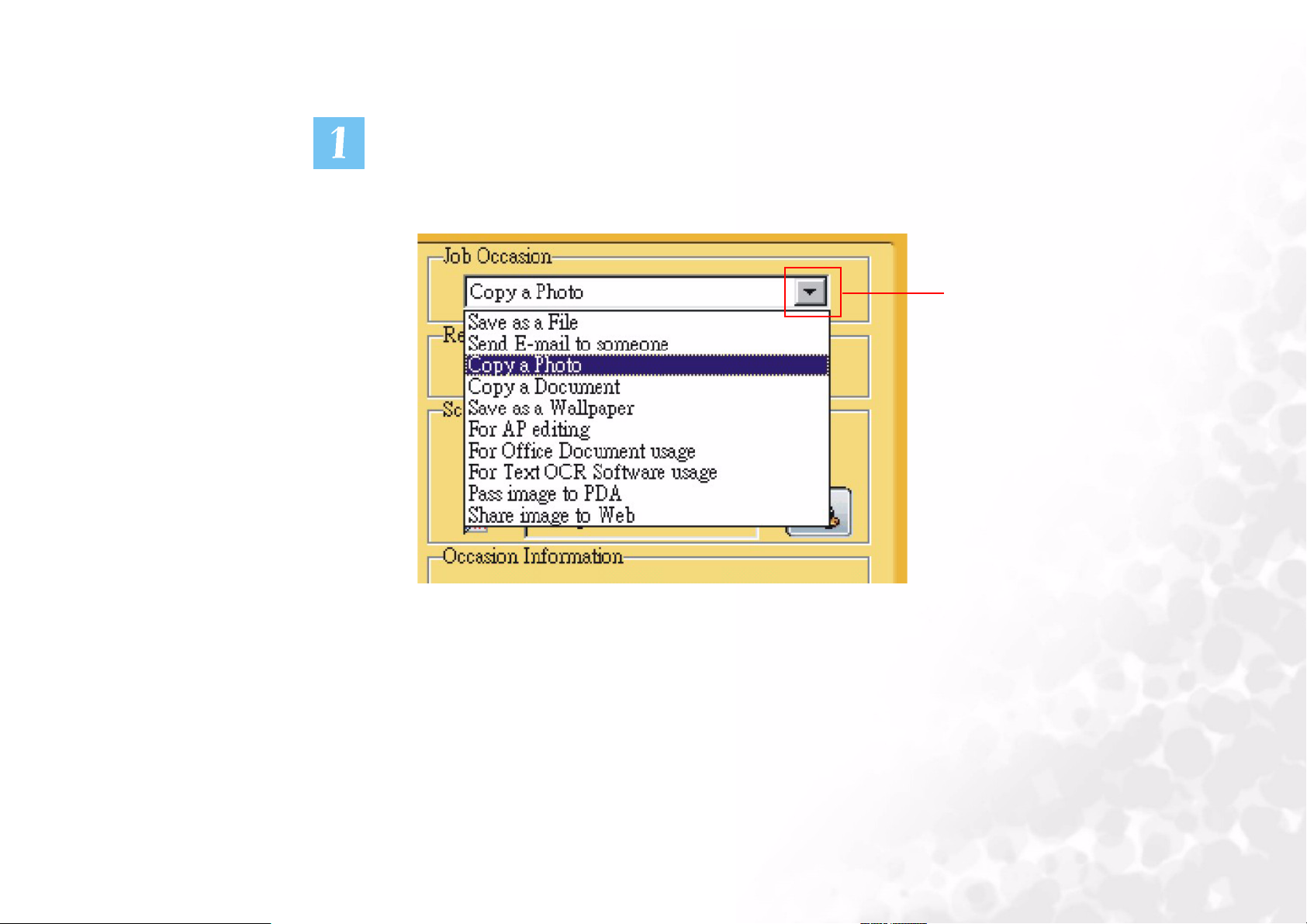
Копировать изображение
Нажмите на кнопку, показанную ниже, и на экране появится список
вариантов сканирования. Выберите «Копировать изображение».
Нажмите на
эту кнопку.
Для начинающих пользователей
9
Page 11
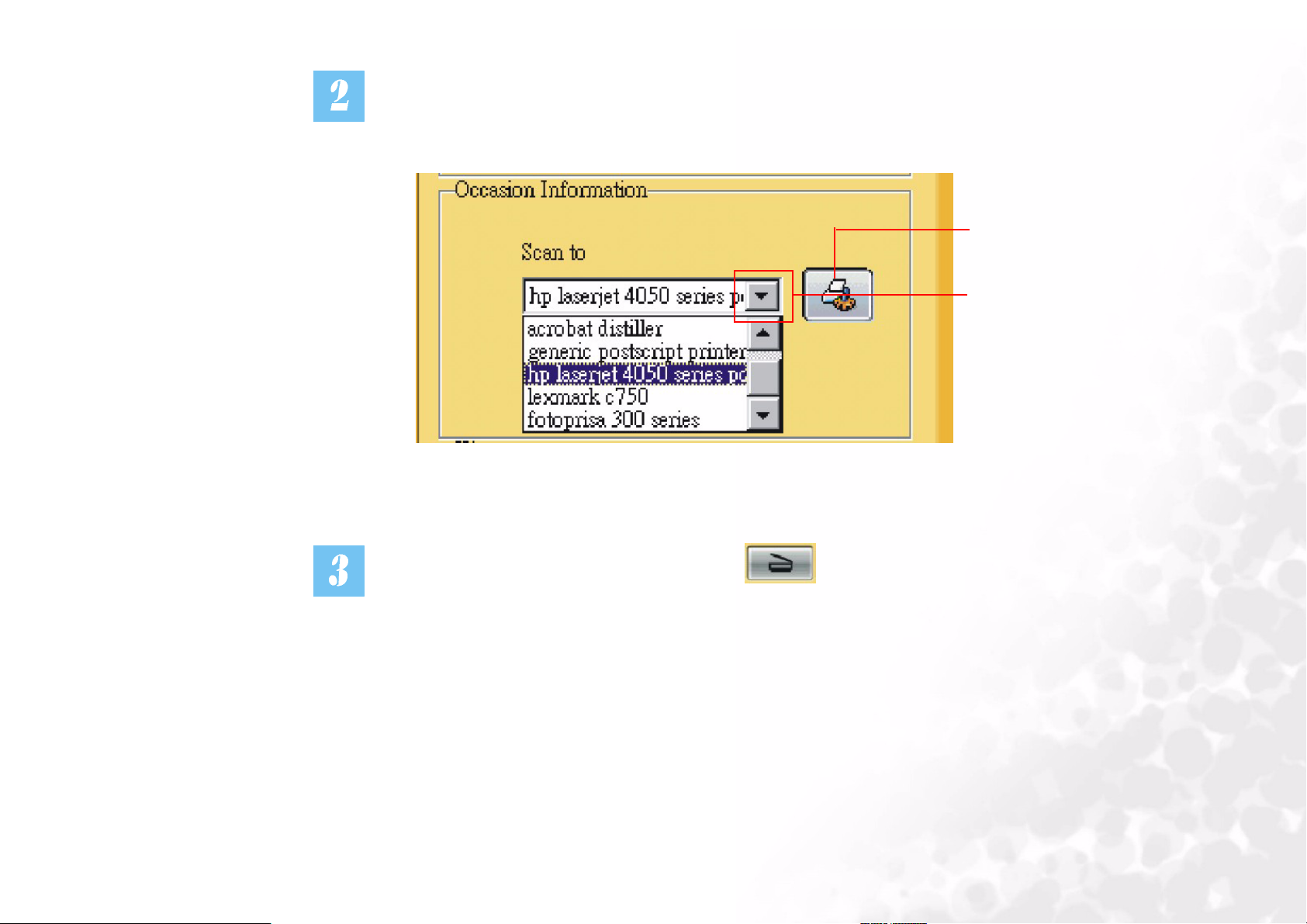
В этом разделе меню вы можете выбрать принтер для печати
отсканированной фотографии.
Нажмите на эту
кнопку для
выбора принтера.
Нажмите на эту
кнопку
Нажмите на кнопку сканирования на экране. Будет произведено
сканирование изображения с помощью программы Mirascan 6. После
завершения сканирования изображение будет передано на выбранный
принтер.
Для начинающих пользователей
10
Page 12
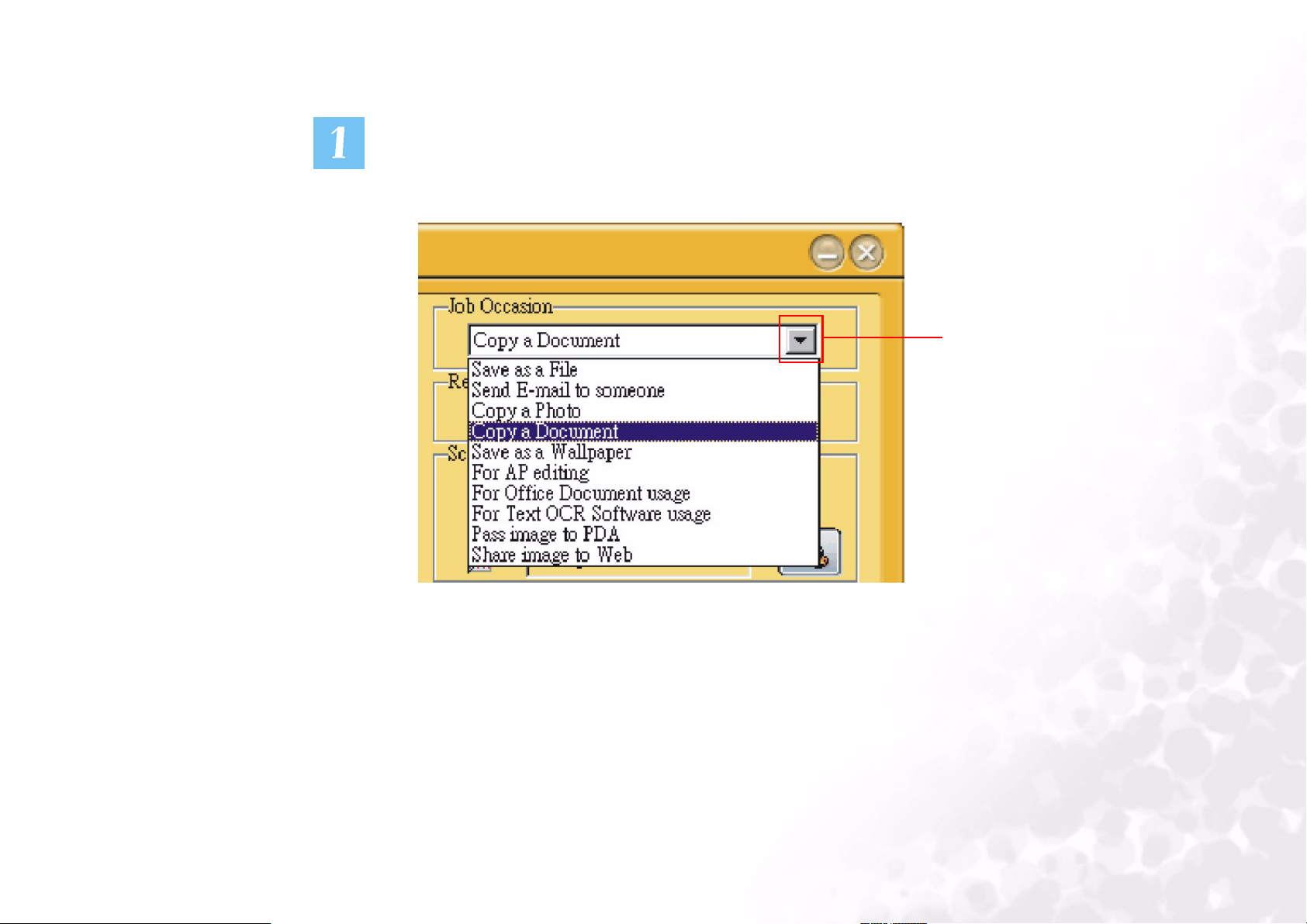
«Копировать документ»
Нажмите на кнопку, показанную ниже, и на экране появится список
вариантов сканирования. Выберите «Копировать документ».
Нажмите на эту
кнопку.
Для начинающих пользователей
11
Page 13

В этом разделе меню вы можете выбрать принтер для печати
отсканированного документа.
Нажмите на эту
кнопку для выбора
принтера.
Нажмите на эту
кнопку
Нажмите на кнопку сканирования на экране. Будет произведено
сканирование документа с помощью программы Mirascan 6. После
завершения сканирования документ будет передан на выбранный
принтер.
Для начинающих пользователей
12
Page 14
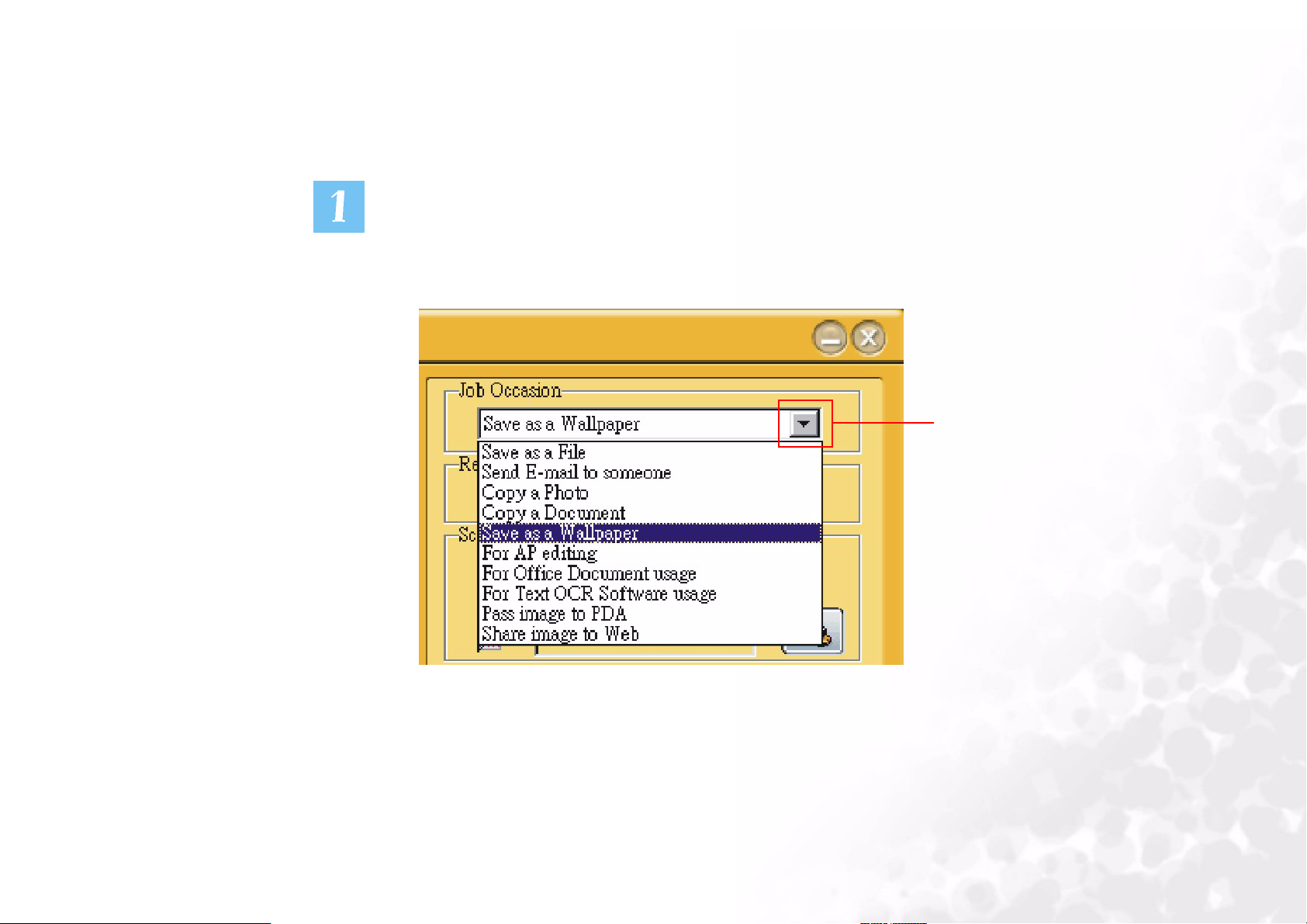
Сохранить как обои на рабочем столе
С помощью данной функции вы можете поместить отсканированное
изображение на рабочий стол в качестве фонового рисунка.
Нажмите на кнопку, показанную ниже, и на экране появится список
вариантов сканирования. Выберите «Сохранить как фоновый рисунок на
рабочем столе».
Нажмите на эту
кнопку.
Для начинающих пользователей
13
Page 15
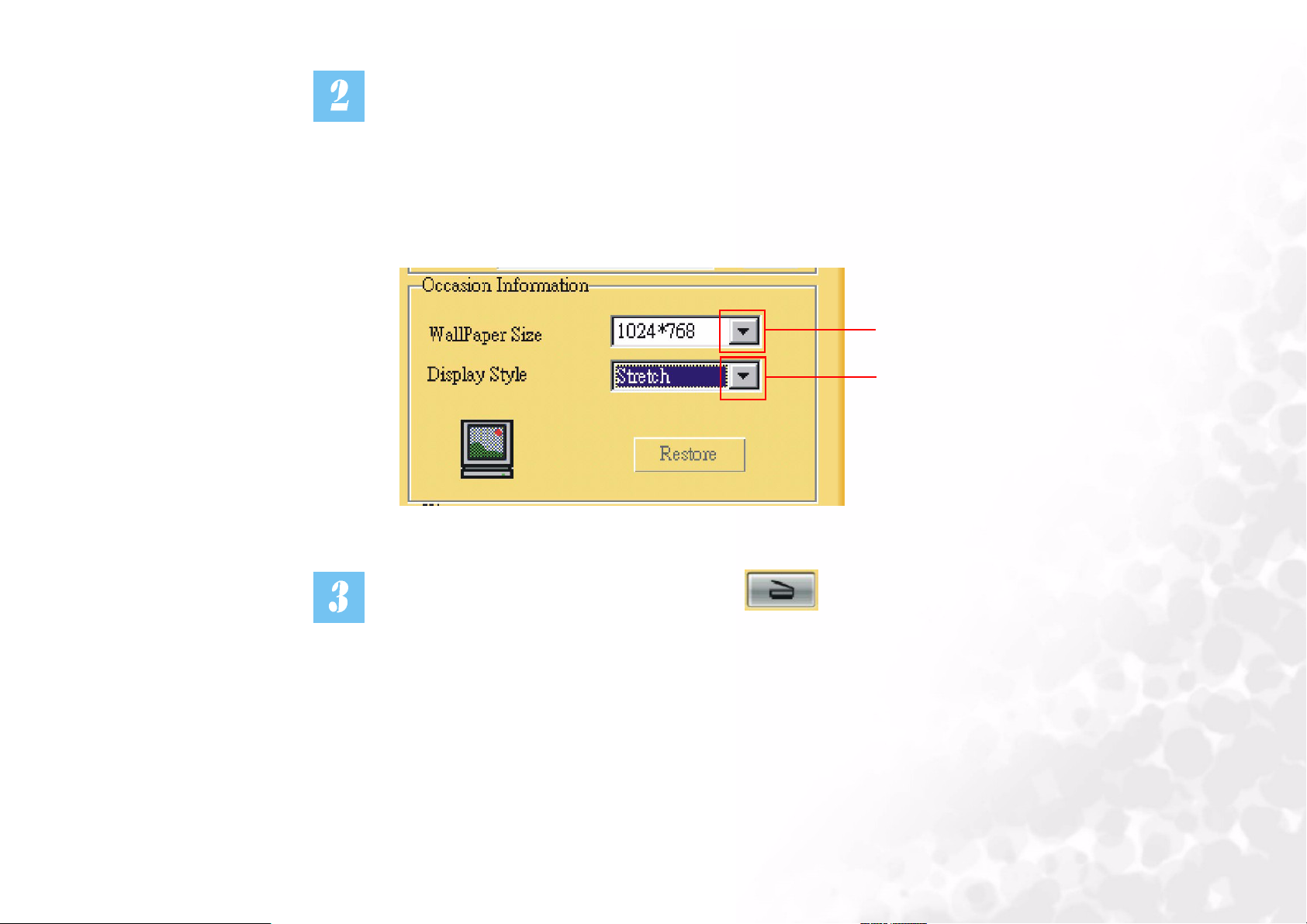
В этом меню вы можете произвести изменение настроек фонового
рисунка. В разделе «Размер изображения» вы можете изменить размер
изображения фонового рисунка. В разделе «Расположение изображения»
вы можете выбрать, каким образом рисунок будет расположен на
рабочем столе из 3 возможных вариантов: «Растянуть», «Отцентровать»
и «Замостить».
Нажмите на эту кнопку
для выбора.
Нажмите на эту кнопку для
выбора.
Нажмите на кнопку сканирования на экране. Программа Mirascan
6 начнет сканирование изображения и по окончании сканирования
текущий фоновый рисунок будет заменен отсканированным
изображением.
Для начинающих пользователей
14
Page 16
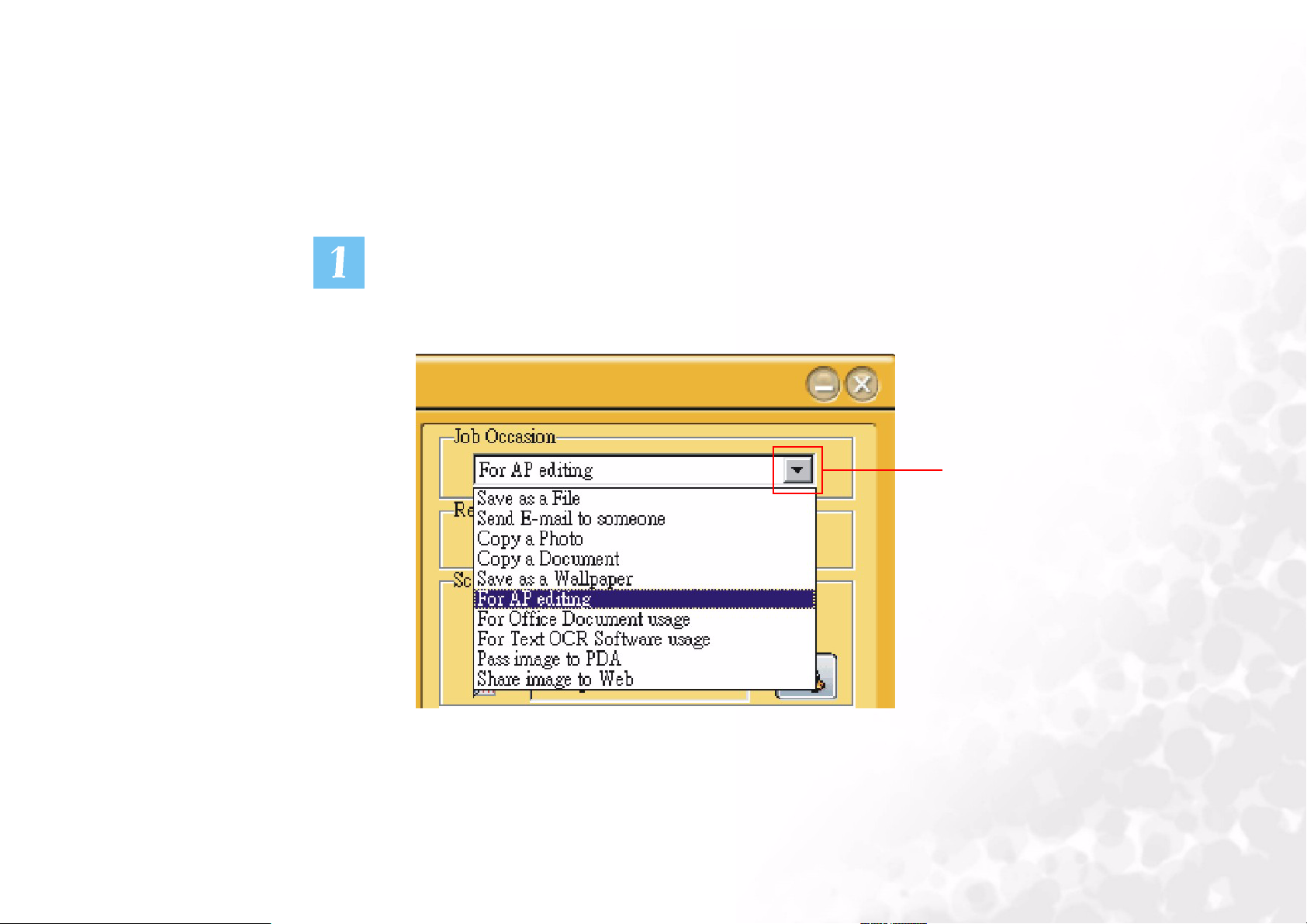
Редактирование в приложениях
Если у вас на компьютере имеются установленные программы,
поддерживаемые Mirascan 6, используйте на эту функцию для
сканирования и передачи отсканированного изображения в эти
приложения.
Нажмите на кнопку, показанную ниже, и на экране появится список
вариантов сканирования. Выберите «Редактировать в приложении».
Нажмите на эту
кнопку.
Для начинающих пользователей
15
Page 17
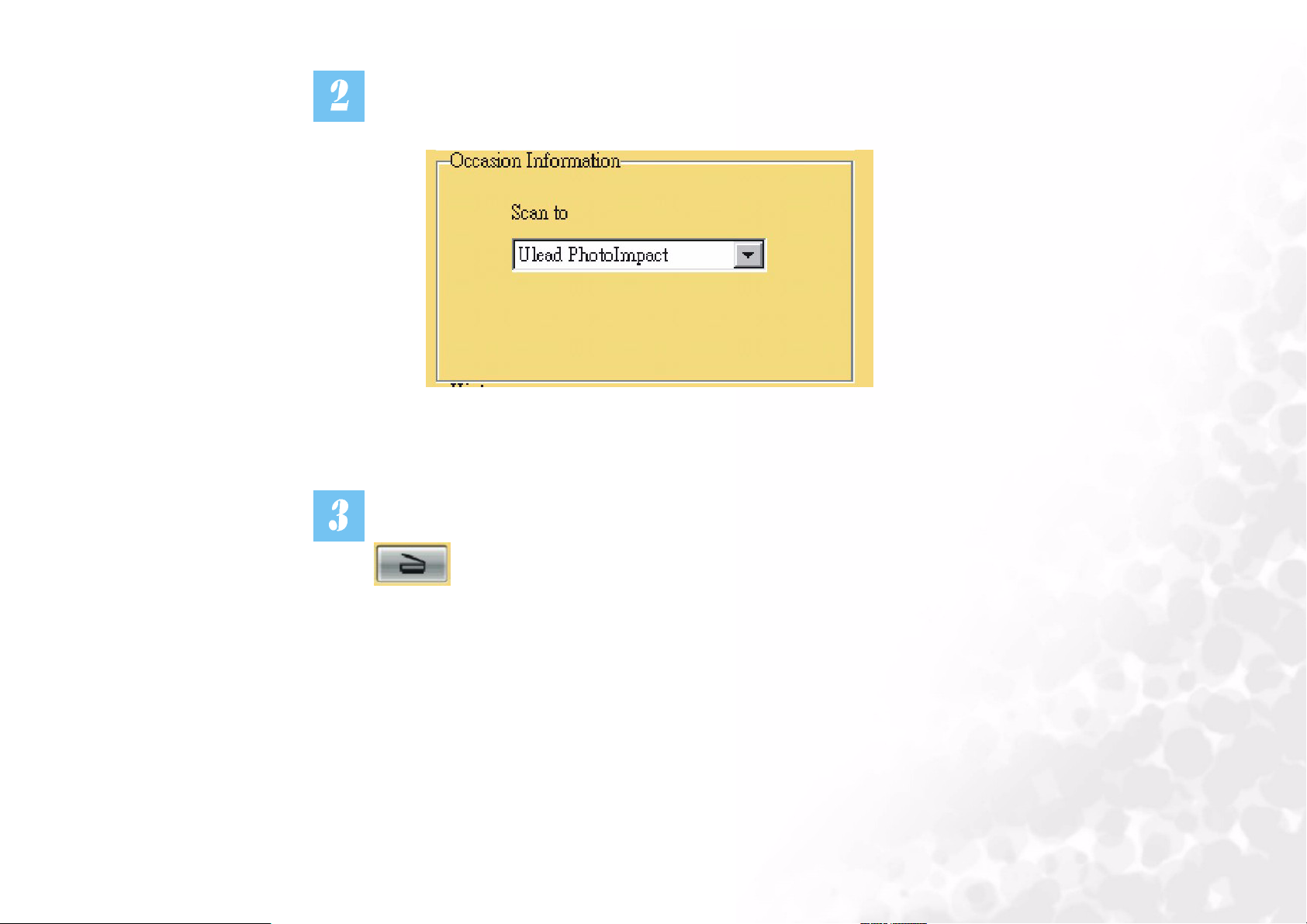
В этом меню вы можете произвести выбор приложения, куда будет
передано отсканированное изображение.
Нажмите на кнопку на панели. Нажмите на кнопку сканирования
на экране. Изображение будет отсканировано с помощью
программы Mirascan 6 и передано в выбранное вами приложение.
Для начинающих пользователей
16
Page 18
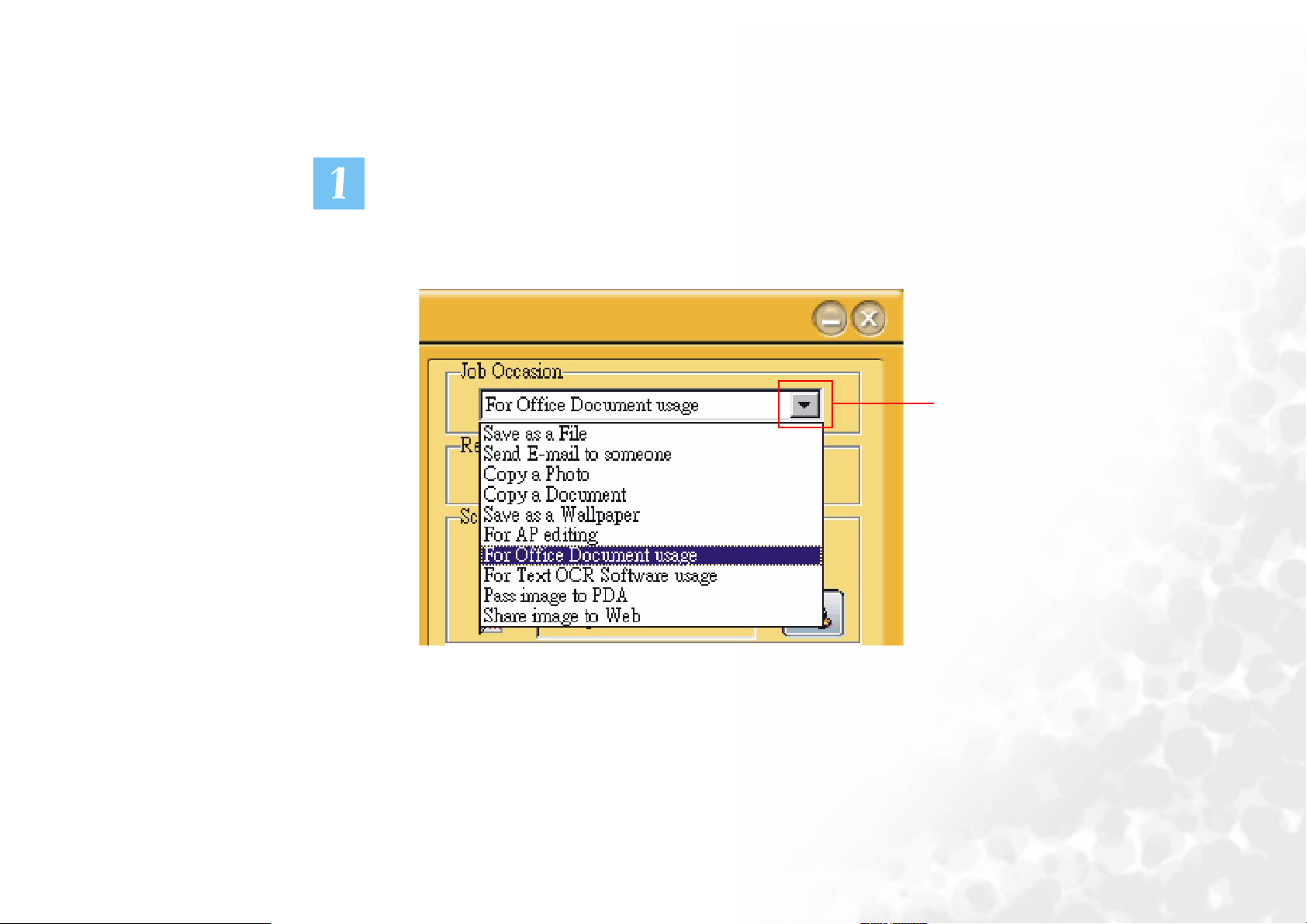
Использование в качестве документа Microsoft Office
Данная функция используется для сканирования документов в формате
Microsoft Office.
Нажмите на кнопку, показанную ниже, и на экране появится список
вариантов сканирования. Выберите«Для использования в качестве
документа Microsoft Office».
Нажмите на эту
кнопку.
Для начинающих пользователей
17
Page 19
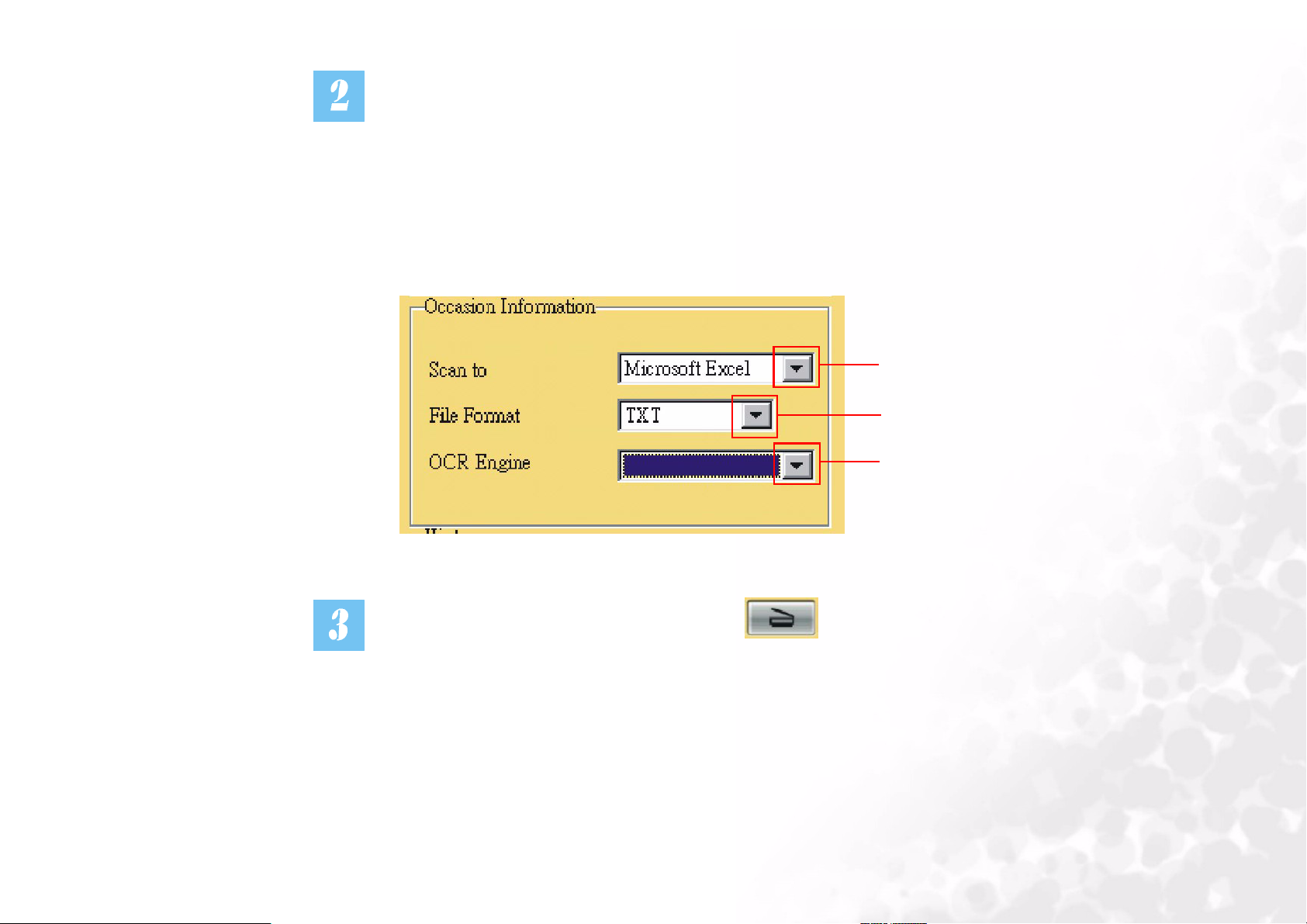
В этом меню вы можете произвести выбор настроек отсканированного
документа. В пункте меню «Сканировать для» выберите тип документа:
Microsoft Excel или Microsoft Word. В меню «Формат файла» вы можете
выбрать формат отсканированного документа. В меню «Программное
обеспечение OCR» (распознавание отсканированного текста) выберите
соответствующее программное обеспечение для распознавания текста,
установленное на вашем компьютере.
Нажмите на эту кнопку
для выбора.
Нажмите на эту кнопку
для выбора.
Нажмите на эту кнопку
для выбора.
Нажмите на кнопку сканирования на экране. Документ будет
отсканирован с помощью программы Mirascan 6 и сохранен в формате
файла Microsoft Office.
Для начинающих пользователей
18
Page 20
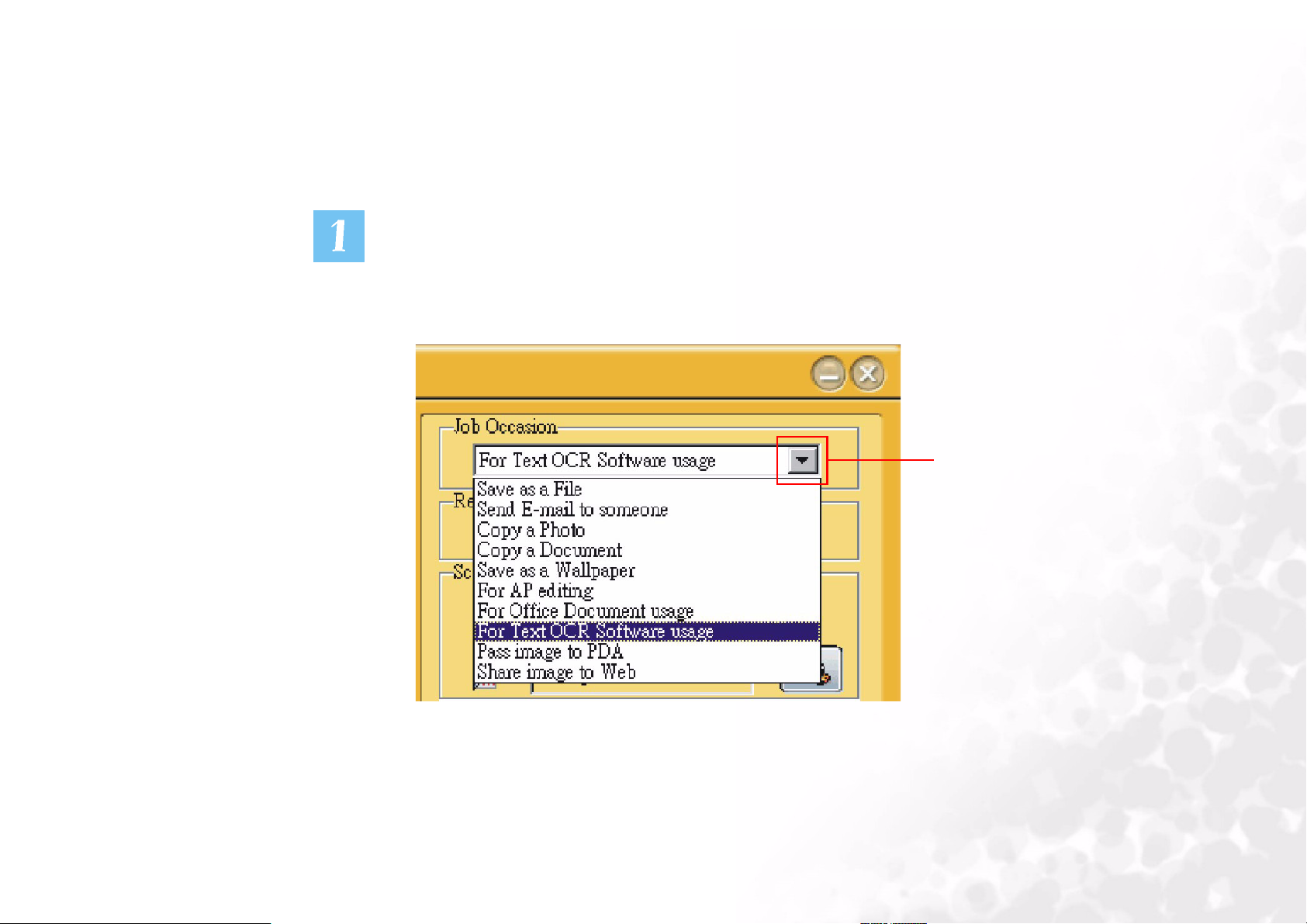
Для последующего распознавания текста
С помощью функции «Для последующего распознавания текста»
производится сканирование документов и преобразование
отсканированного изображения в редактируемый текст, что позволит
сэкономить время вместо повторного набора текста.
Нажмите на кнопку, показанную ниже, и на экране появится список
вариантов сканирования. Выберите «Для последующего распознавания
текста».
Нажмите на эту
кнопку.
Для начинающих пользователей
19
Page 21
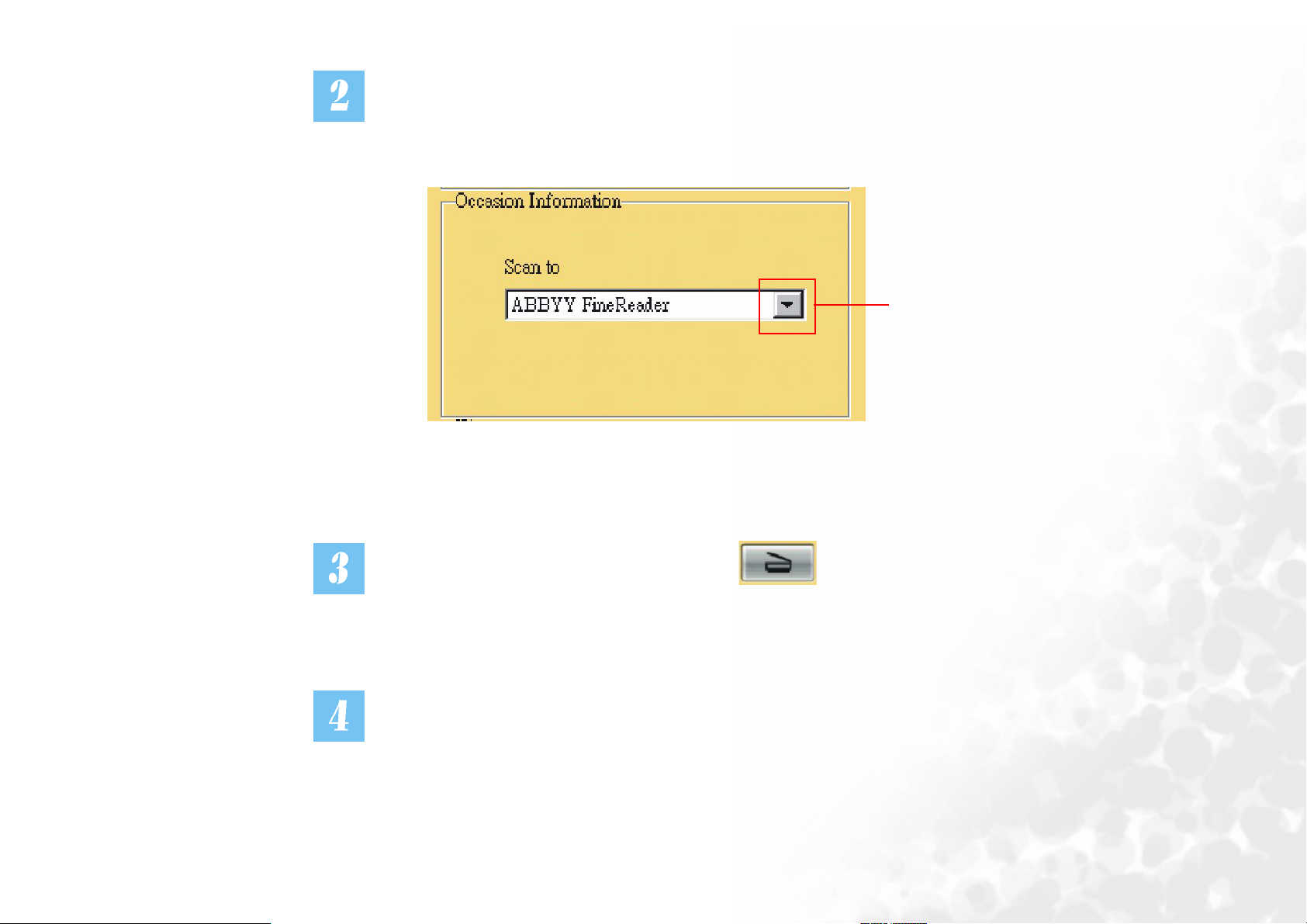
В данном меню произведите выбор необходимого программного
обеспечения для распознавания текста, установленного на вашем
компьютере.
Нажмите на эту кнопку
для выбора.
Нажмите на кнопку сканирования на экране.
Начнется сканирование изображения с помощью программы Mirascan 6 и
на экране появится диалоговое окно, показывающее процесс
сканирования.
Для начинающих пользователей
20
Page 22
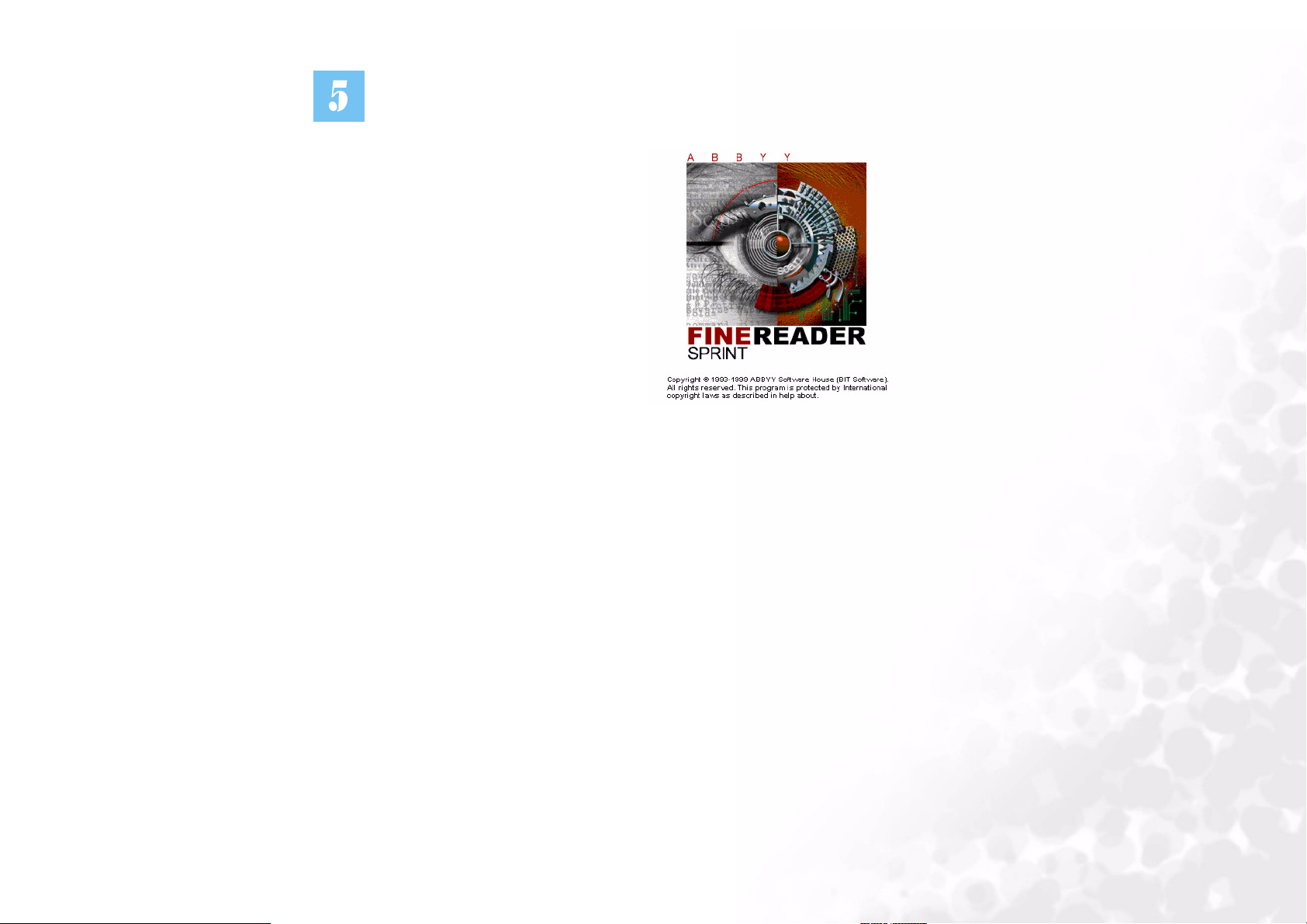
Отсканированное изображение будет передано в программу для
распознавания текста (например, «FineReader Sprint»), где произойдет
его преобразование в редактируемый текст, и затем сохранено на диске.
Для начинающих пользователей
21
Page 23
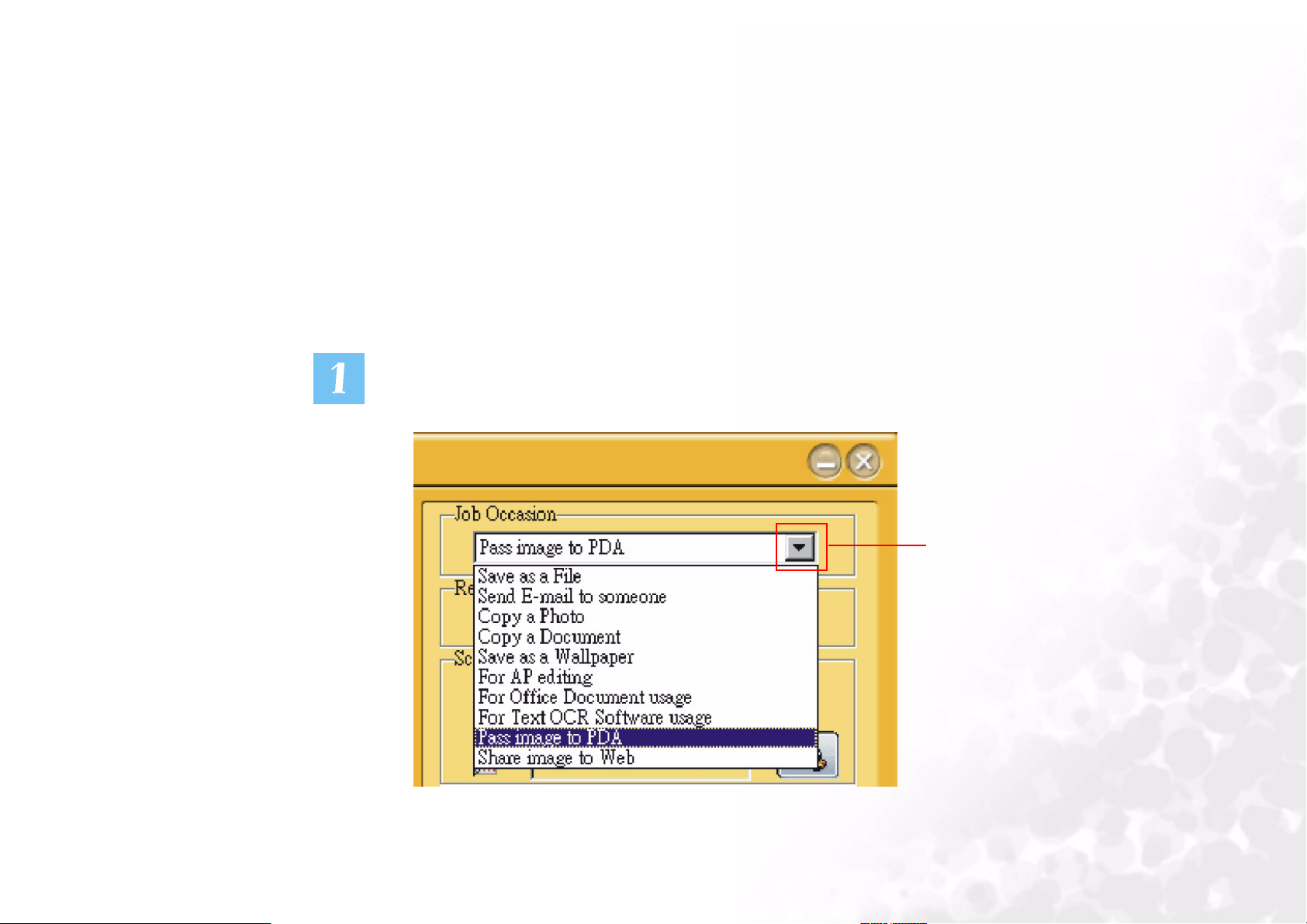
Передача изображения на КПК
С помощью данной функции вы можете отсканировать свои любимые
фотографии и передать их на Palm-совместимые КПК (карманный
компьютер).
Перед началом работы убедитесь, что:
• на КПК установлено необходимое программное обеспечение, идущее с
ним в комплекте (например, Palm Desktop).
• установлено программное обеспечение Album ToGo (находится в папке
AlbumTG компакт-диска, идущего в комплекте со сканером).
• КПК находится на подставке (крэдл) и PDA подключен к компьютеру.
Нажмите на кнопку, показанную ниже, и выберите «Передача
изображения на КПК».
Нажмите на эту
кнопку.
Для начинающих пользователей
22
Page 24

В данном меню вы можете увидеть состояние соединения между КПК и
компьютером.
Нажмите на кнопку сканирования на экране. Начнется
сканирование изображения с помощью программы Mirascan 6. По
окончании сканирования нажмите на кнопку «Sync» (Синхронизация) на
подставке КПК для передачи отсканированного изображения на КПК.
Для начинающих пользователей
23
Page 25
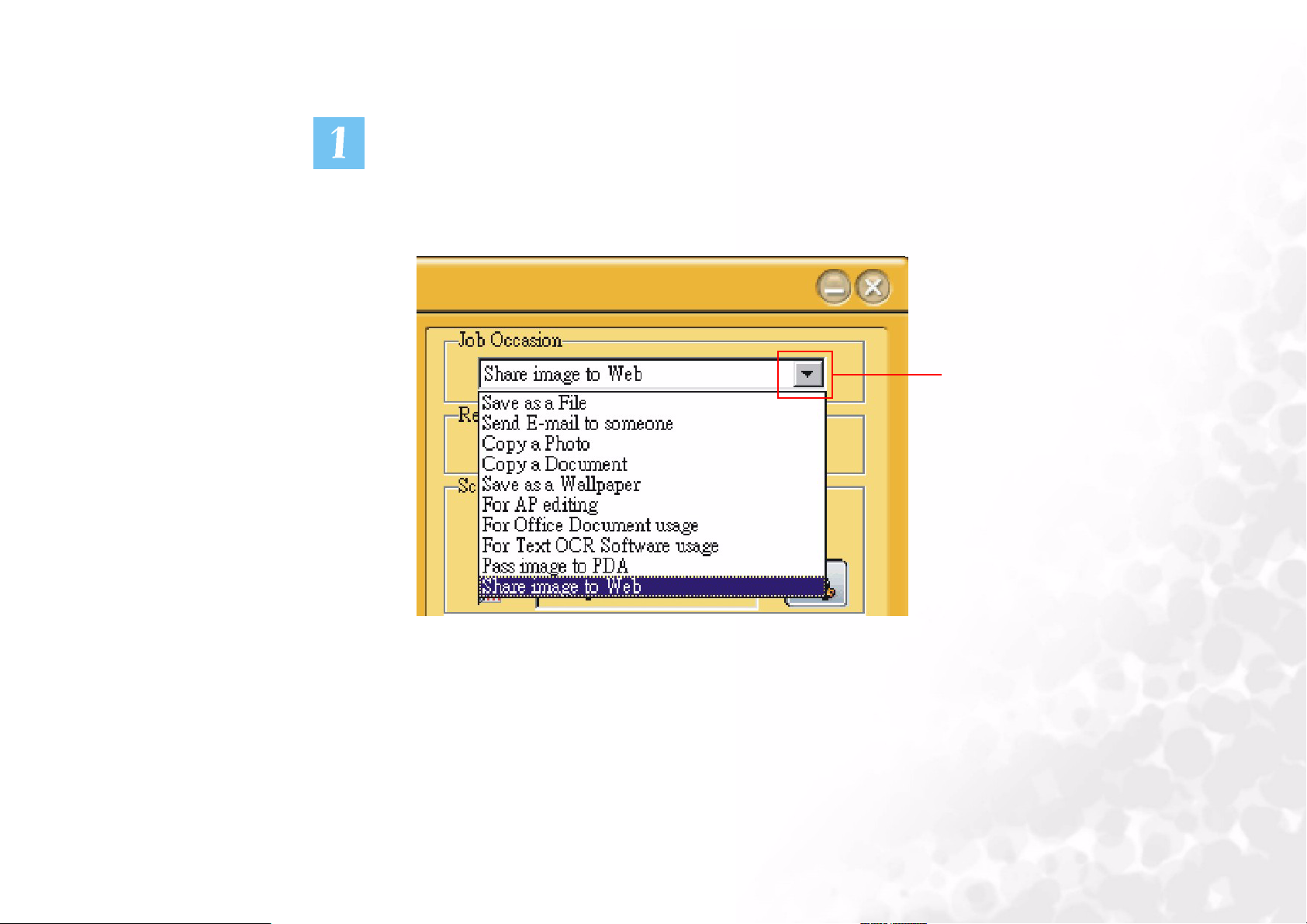
Опубликовать изображение в интернете
Нажмите на кнопку, показанную ниже, и на экране появится список
вариантов сканирования. Выберите «Опубликовать изображение в
интернете».
Нажмите на эту
кнопку.
Для начинающих пользователей
24
Page 26
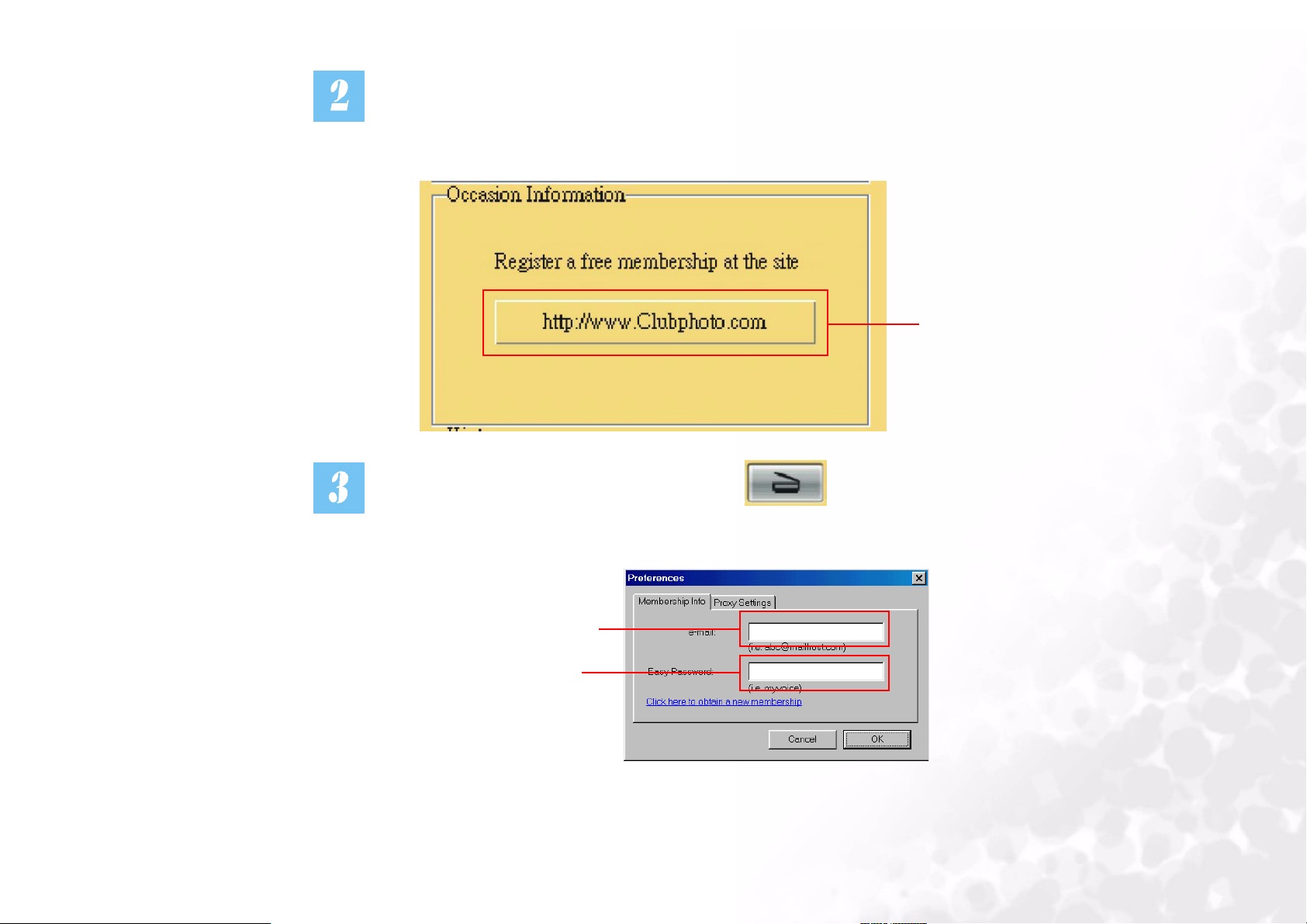
В меню, показанном ниже, вы можете бесплатно разместить свои
фотографии на сайте, предоставленном нашей компаний (http://
www.Clubphoto.com), для чего необходимо пройти процедуру бесплатной
регистрации.
Нажмите на эту
кнопку
Нажмите на кнопку сканирования на экране. Будет произведено
сканирование изображение с помощью программы Mirascan 6. После
окончания сканирования на экране появится данное диалоговое окно.
Введите адрес
электронной
Задайте пароль
Для начинающих пользователей
25
Page 27
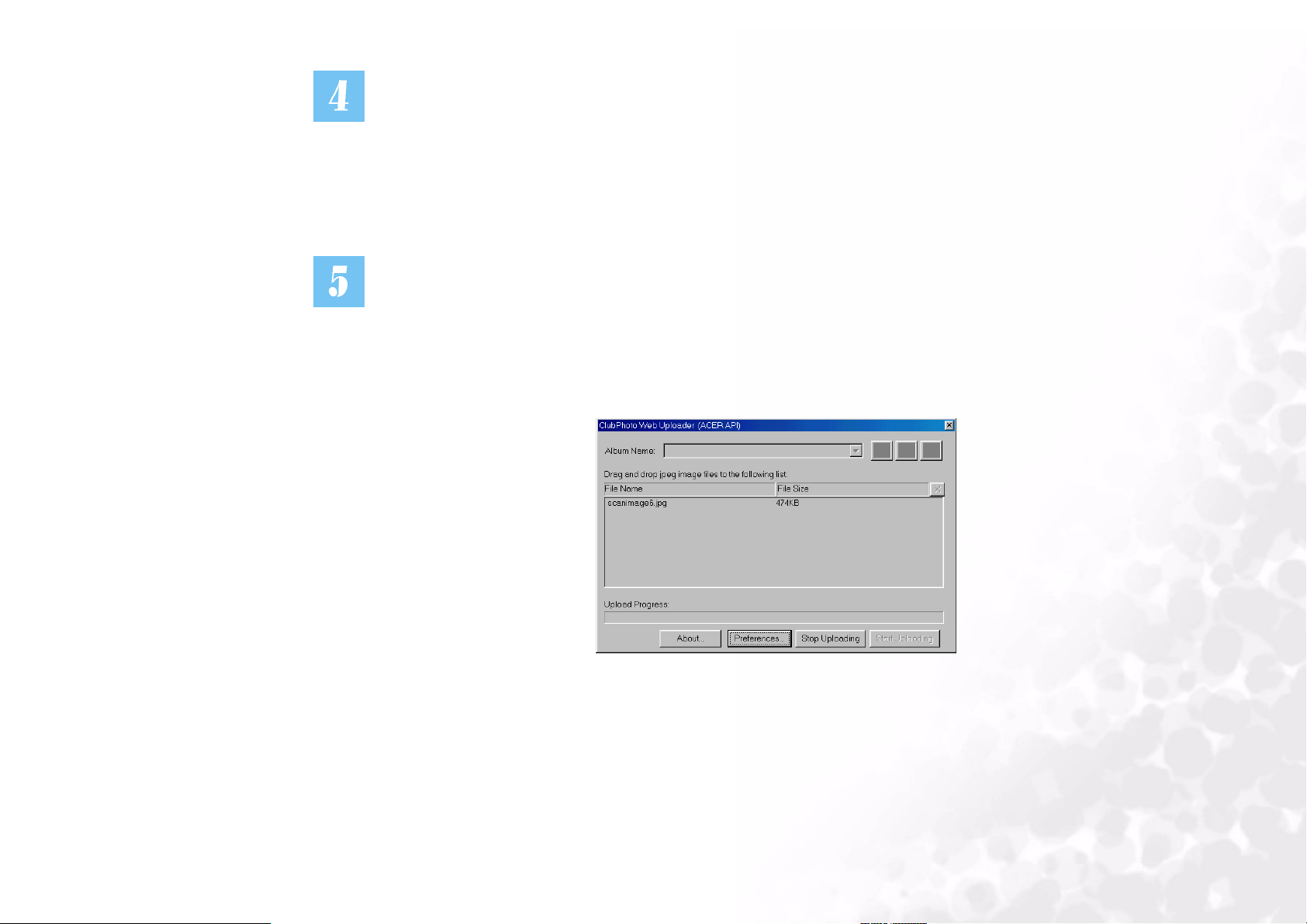
Теперь вам необходимо пройти процедуру регистрации на сайте, где вы
сможете разместить свои фотографии для получения персональной
страницы-фотоальбома. Подключитесь к интернету. Введите адрес
электронной почты и задайте пароль в диалоговом окне. Нажмите «ОК»
для завершения.
На экране появится следующее диалоговое окно, показывающее процесс
загрузки изображения. По завершении процедуры загрузки запустится
программа для просмотра сайтов (например, Microsoft Internet Explorer) и
на экране появится веб-страница с отсканированным изображением.
Если изображение не появилось на экране, нажмите на кнопку
«Обновить» в программе для просмотра сайтов.
Для начинающих пользователей
26
Page 28

Выход из программы Mirascan 6
Для закрытия окна программы Mirascan 6 нажмите на эту кнопку .
Нажмите на эту
Для начинающих пользователей
27
Page 29
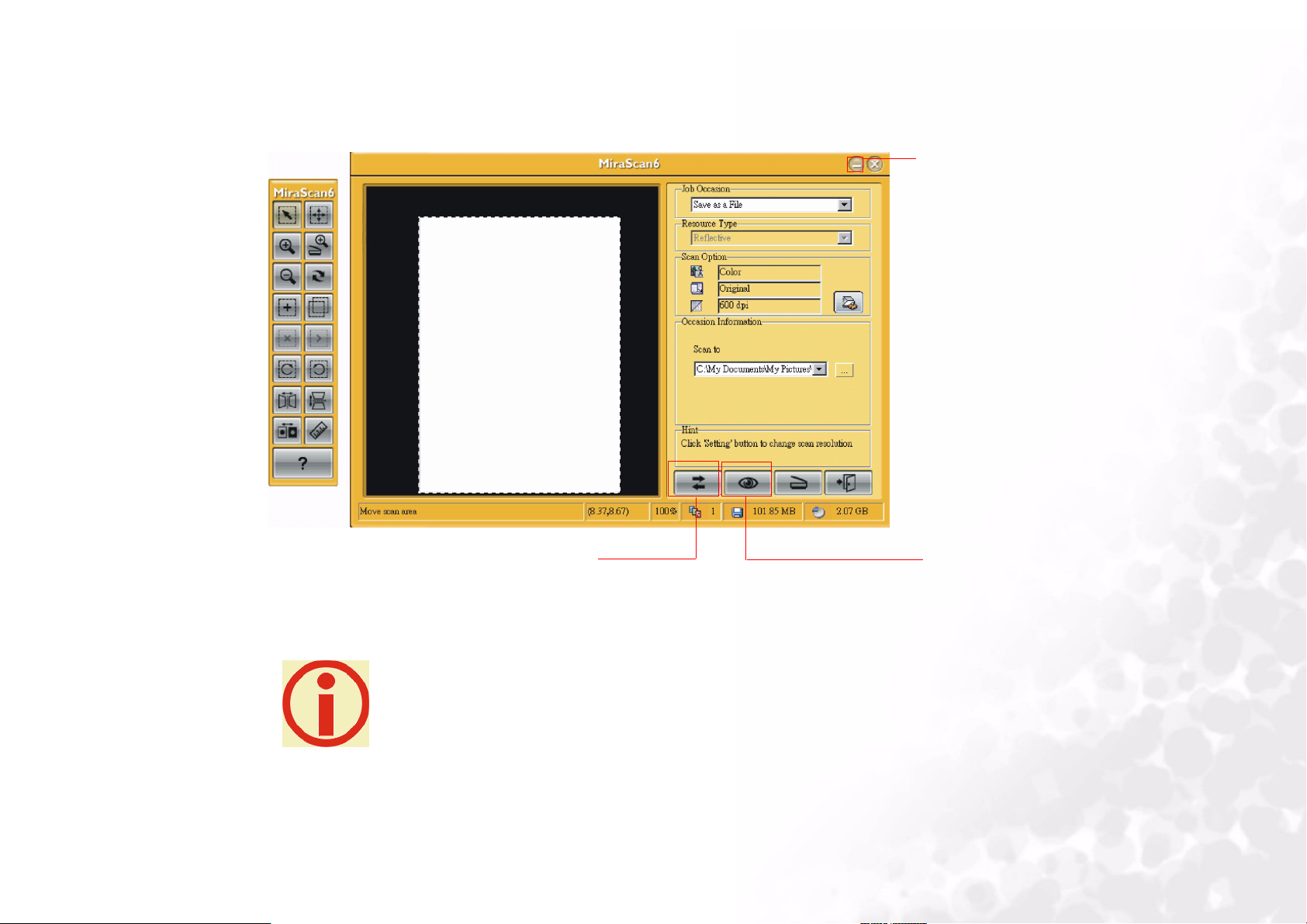
Дополнительные операции
Нажмите на эту кнопку,
чтобы свернуть окно
Mirascan 6
Нажмите на эту кнопку для
перехода в классический
режим работы
В разделе «Для опытных пользователей» содержится подробная
информация, описывающая возможности программы Mirascan 6.
Для начинающих пользователей
Нажмите на эту кнопку
для предварительного
просмотра изображения
28
Page 30

Обзор
Знакомство с программой Mirascan 6
Будучи новым приложением, благодаря нововведениям в области дизайна и разработки,
программа Mirascan 6 имеет более удобный и более дружественный пользовательский
интерфейс и более богатый набор функций.
Что нового в версии Mirascan 6?
В программе Mirascan 6, имеется 3 основных режима работы для пользователя: «Режим
кнопок», «Режим мастера» и «Классический режим». Для настройки оптимальной работы
в данной версии имеются следующие возможности:
«Режим кнопок»
использованием кнопок на сканере, без каких либо действий на экране монитора.
«Режим мастера»
Mirascan 5 является то, что в Mirascan 6 имеется новый режим – «Режим мастера».
Независимо от того, запускаете ли вы программу Mirascan 6 в первый раз, или вы уже
являетесь опытным пользователем, вы по достоинству оцените все преимущества данного
режима, среди которых нам хотелось бы выделить более дружественный интерфейс,
улучшенные функциональность и внешний вид. Для упрощения работы в программе
Mirascan 6 «Режим мастера» реализован в виде кнопок с интуитивно понятной символикой,
и вы легко увидите связь между кнопкой и соответствующим ей приложением. Это поможет
вам лучше понять связь между операциями, которые могут быть выполнены с помощью
программы Mirascan 6.
Ничего страшного, если у вас отсутствует опыт по сканированию изображений. С помощью
данной программы вы сможете производить сканирование и осуществлять отправку
изображения одним нажатием кнопки. Условно все выполняемые операции можно
разделить на 5 групп: сканирование для работы в офисных приложениях, сканирование в
документ, сканирование для размещения в сети интернет или на удаленном сервере,
сканирование изображения для графических приложений и сканирование изображения для
развлечения. Нажмите на кнопку любой из групп для дальнейшего разделения группы на
подгруппы. В каждой подгруппе имеется набор приложений, заданных по умолчанию. Вы
можете добавить в этот список новое приложение путем переноса значка мышкой или с
: в данном режиме производится сканирование изображения с
: одним из основных отличий программы Mirascan 6 от версии
Для опытных пользователей
29
Page 31

помощью меню установки. С целью упрощения работы с программой и улучшения
интуитивности интерфейса все вопросы выдаются в текстовом окне, а практически все
настройки и макросы могут быть изменены на соответствующих вкладках простым
нажатием кнопки.
«Режим мастера» включает в себя как базовые, так и дополнительные функции данного
приложения. Иными словами, сканирование и отправка изображения для различных
приложений может производиться одним нажатием кнопки, если вы – начинающий
пользователь и не имеете опыта в сканировании и работе с изображениями. С другой
стороны, если вы – опытный пользователь, то в вашем распоряжении имеется возможность
доступа к дополнительным функциям. Кроме того, если вы не привыкли к работе в «Режиме
мастера», можно переключиться в «Классический режим» одним нажатием кнопки
переключения режимов. Все, что для этого требуется – это нажать кнопку в «Режиме
мастера» и поменять внешний вид на «Классический режим».
«Классический режим»
пользовательский интерфейс для сканирования изображений (режимы «Отдельное
приложение»/двойной TWAIN). В режиме драйвера «Отдельное приложение» пользователь
может установить параметры и требуемое приложение. В режиме TWAIN пользователь
может установить только параметры для заданного приложения, режим другого приложения
и режимы «Кнопки/мастер» будут временно недоступны.
: данный режим представляет собой классический
Переключение между режимами «Режим мастера» и «Классический
режим»
эффективно. Переключение между «Режимом мастера» и «Классическим режимом»
производится одним нажатием кнопки. «Режим кнопок» в программе Mirascan 6
предназначен для изменения настроек кнопок, когда сканирование не ведется. Все функции
кнопок являются временно недоступными, когда открыто окно любого из режимов
пользовательского интерфейса.
Меню выполнения заданий сканирования
последовательность выполнения заданий с помощью нового «Меню выполнения заданий
сканирования». В этом меню содержится информация о процессе работы, например, вся
информация о сканировании, просмотре, работе, изменениях и т.п. Для различных пунктов
меню возможна отдельная настройка в зависимости от ваших потребностей.
Режим WIA
работы под Windows XP.
: после знакомства с режимами работы вы захотите использовать их наиболее
: вы можете задать
: WHQL приложение – стандартный режим запросов компании Microsoft для
Для опытных пользователей
30
Page 32

Mirascan 6 - пользовательский интерфейс
я
Режим мастера
Выбор кадра
Увеличить
Уменьшить
Добавить
Удали ть
Поворот на 90
градусов по часовой
стрелке
Отразить по
горизонтали
Инвертировать
Файл помощи
Отображать
линейки
Рука
Увеличить сканируемое
изображение
Обновить
Копировать
Линейки
Свернуть Mirascan 6
Выход из
Mirascan 6
Процесс
сканирования
Варианты
сканирован я
Источник
Тип
Настройка
сканирования
Установки
Информация
о варианте
сканирования
Подсказка
Выход
Отразить по
вертикали
Следующий кадр
Поворот на 90 градусов
против часовой стрелки
Сканировать
Предварительн
Область
сканирования
Область
предварительного
просмотра
ый просмотр
Кнопка
переключени
Для опытных пользователей
31
Page 33

Изменение настроек в «Режиме мастера»
Нажмите на кнопку «Настройка», на экране появится окно настроек с 6 пунктами: тип
изображения, размер изображения на выходе, разрешение, яркость, контрастность и
насыщенность.
Нажмите на
кнопку
«Настройка» и на
экране появится
окно настроек.
Для опытных пользователей
32
Page 34

Параметры настройки (обратите внимание, что значения параметров, указанных
ниже, могут изменяться в зависимости от варианта сканирования)
Тип изображения
Здесь вы можете выбрать режим цветности, который будет применен к отсканированному
изображению. По умолчанию – цветной, другие варианты: градации серого, черно-белый,
цветной 48-бит и 16 уровней серого.
Размер изображения на выходе
Указывается точный размер для отсканированных изображений.
Разрешение
Выбор разрешения при сканировании. По умолчанию 150dpi (точек на дюйм). Другие
варианты: 75, 100, 150, 200, 300, 600, 1200, 2400, 4800, 9600 19200 dpi.
Яркость
В данном меню производится настройка яркости отсканированного изображения в
диапазоне от 100 до -100. В зависимости от выбранной величины производится увеличение
или уменьшение яркости отсканированного изображения.
Контрастность
В данном меню производится настройка контрастности отсканированного изображения в
диапазоне от 100 до -100. В зависимости от выбранной величины производится увеличение
или уменьшение контрастности отсканированного изображения.
Насыщенность
В данном меню производится настройка насыщенности отсканированного изображения в
диапазоне от 100 до -100. В зависимости от выбранной величины производится увеличение
или уменьшение насыщенности отсканированного изображения.
Для опытных пользователей
33
Page 35

Помощь
Для удобства работы с системой Mirascan 6 в приложении предусмотрена система помощи,
которая вызывается нажатием на кнопку «Помощь».
Для опытных пользователей
34
Page 36

Выбрать кадр
Увеличить
Уменьшить
Добавить
Удал ить
Поворот на 90
градусов по часовой
стрелке
Отразить по
горизонтали
Инвертировать
Рука
Окно предварительного просмотра
Увеличить сканируемое
изображение
Обновить
Копировать
Линейки
Файл помощи
Отображать линейки
Отразить по вертикали
Следующий кадр
Повернуть на 90
градусов против
часовой стрелки
Область
сканирования
Область предварительного
просмотра
Для опытных пользователей
35
Page 37

Кнопки инструментов работы с кадрами
Выбор кадра
Нажмите на эту кнопку для выбора одного или нескольких кадров.
Рука
Нажмите на эту кнопку, на экране появится изображение руки, с помощью которой можно
перетаскивать изображение, если размер рабочей области слишком мал, чтобы
изображение целиком поместилось на экране.
Увеличить
Нажмите на эту кнопку для увеличения изображения.
Увеличить сканируемое изображение
Нажмите на эту кнопку для вывода активного кадра в окно предварительного просмотра с
максимальным разрешением.
Уменьшить
Нажмите на эту кнопку для уменьшения изображения.
Обновить
Нажмите на эту кнопку для обновления кадра.
Добавить
Нажмите на эту кнопку для добавления нового кадра в окно предварительного просмотра.
Копировать
Нажмите на эту кнопку для копирования кадра.
Удалить
Нажмите на эту кнопку для удаления активного кадра. Кадр будет удален при выходе из
программы.
Переход к следующему кадру.
Нажмите на эту кнопку для выбора следующего кадра.
Поворот на 90 градусов по часовой стрелке.
Нажмите на эту кнопку для поворота кадра на 90 градусов по часовой стрелке.
Поворот на 90 градусов против часовой стрелки
Для опытных пользователей
36
Page 38

Нажмите на эту кнопку для поворота кадра на 90 градусов против часовой стрелки.
Отразить по горизонтали
Нажмите на эту кнопку для поворота кадра по горизонтали.
Отразить по вертикали
Нажмите на эту кнопку для поворота кадра по вертикали.
Инвертировать
Нажмите на эту кнопку для инвертирования кадра.
Работа с линейками
Здесь вы можете изменить внешний вид линеек, как они будут отображаться на экране.
Нажмите на кнопку на пересечении линеек, и на экране появится меню настройки.
Показывать пересекающиеся линии: при выборе данного пункта в окне
предварительного просмотра в точке курсора будут отображаться пересекающиеся линии
для более точного положения курсора.
Спрятать линейки: при выборе данного пункта линейки не будут отображаться на экране в
окне предварительного просмотра. Для отображения линеек на экране выберите параметр
«Отображать линейки» в диалоговом окне настроек или во всплывающем меню, которое
появляется на экране при нажатии на пересечение линеек..
Единицы измерения: выбор единиц измерения для линеек. Три варианта: миллиметры,
дюймы и пиксели.
Линейки
Горизонтальная линейка помогает разместить изображение и подсчитать его размер.
Область предварительного просмотра
Все результаты предварительного сканирования отображаются в данном окне для
предварительного просмотра.
Для опытных пользователей
37
Page 39
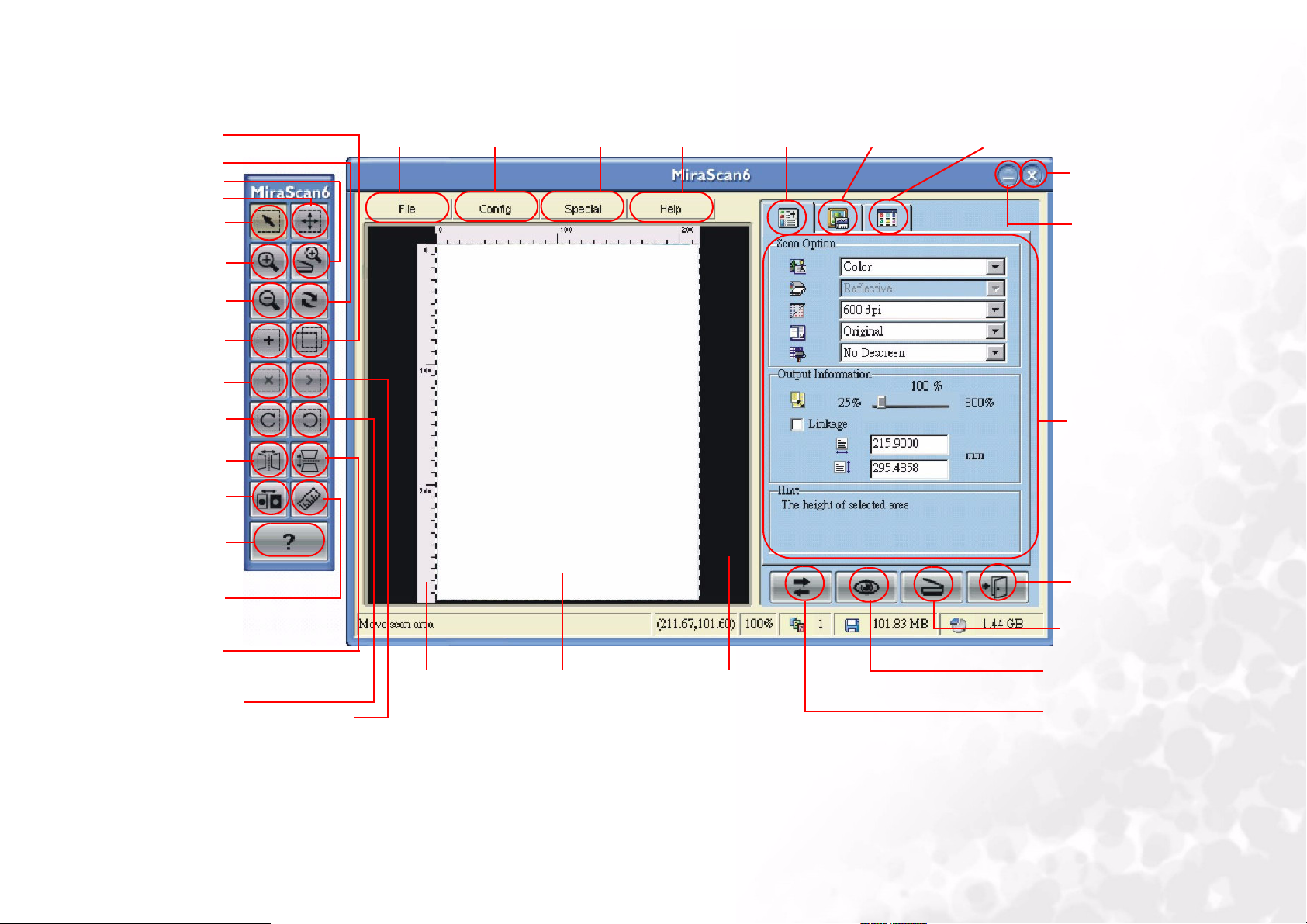
Копировать
Обновить
Увеличить сканируемое
изображение
Выбор кадра
Увеличить
Уменьшить
Поворот на 90
градусов по
часовой стрелке
Отразить по
горизонтали
Инвертировать
Файл помощи
Рука
Добавить
Удали ть
Классический режим
Специальные
Файл
Конфигурация
настройки
Помощь
Общие настройки
процесса
сканирования
Настройка
цвета
Процесс
сканирования
Выход из
Mirascan 6
Свернуть
окно
Mirascan 6
Область
меню
настроек
Меню и
пункты в
данном
меню
меняются в
зависимост
и от
выбора
режима
настройки.
Отображать
линейки
Отразить по
вертикали
Поворот на 90
градусов против
часовой стрелки
Следующи
й кадр
Линейки
Область
сканирования
Для опытных пользователей
Область
предварительного
просмотра
Выход
Сканировать
Предваритель
ный просмотр
Кнопка
переключения
38
Page 40

Изменение настроек в «Классическом режиме»
I. Общие настройки процесса сканирования
При нажатии на кнопку «Общие настройки процесса сканирования» на экране появится
меню изменения настроек, в котором можно выбрать необходимые пункты. Основными
тремя пунктами в меню являются: настройки сканирования, информация об изображении на
выходе и подсказка.
При нажатии на
кнопку «Общие
настройки
процесса
сканирования»
на экране
появляется меню
изменения
настроек.
Настройки сканирования
Тип изображения
Здесь вы можете выбрать режим цветности, который будет применен к отсканированному
изображению. По умолчанию – цветной, другие варианты: градации серого, черно-белый,
цветной 48-бит и 16 уровней серого.
Для опытных пользователей
39
Page 41
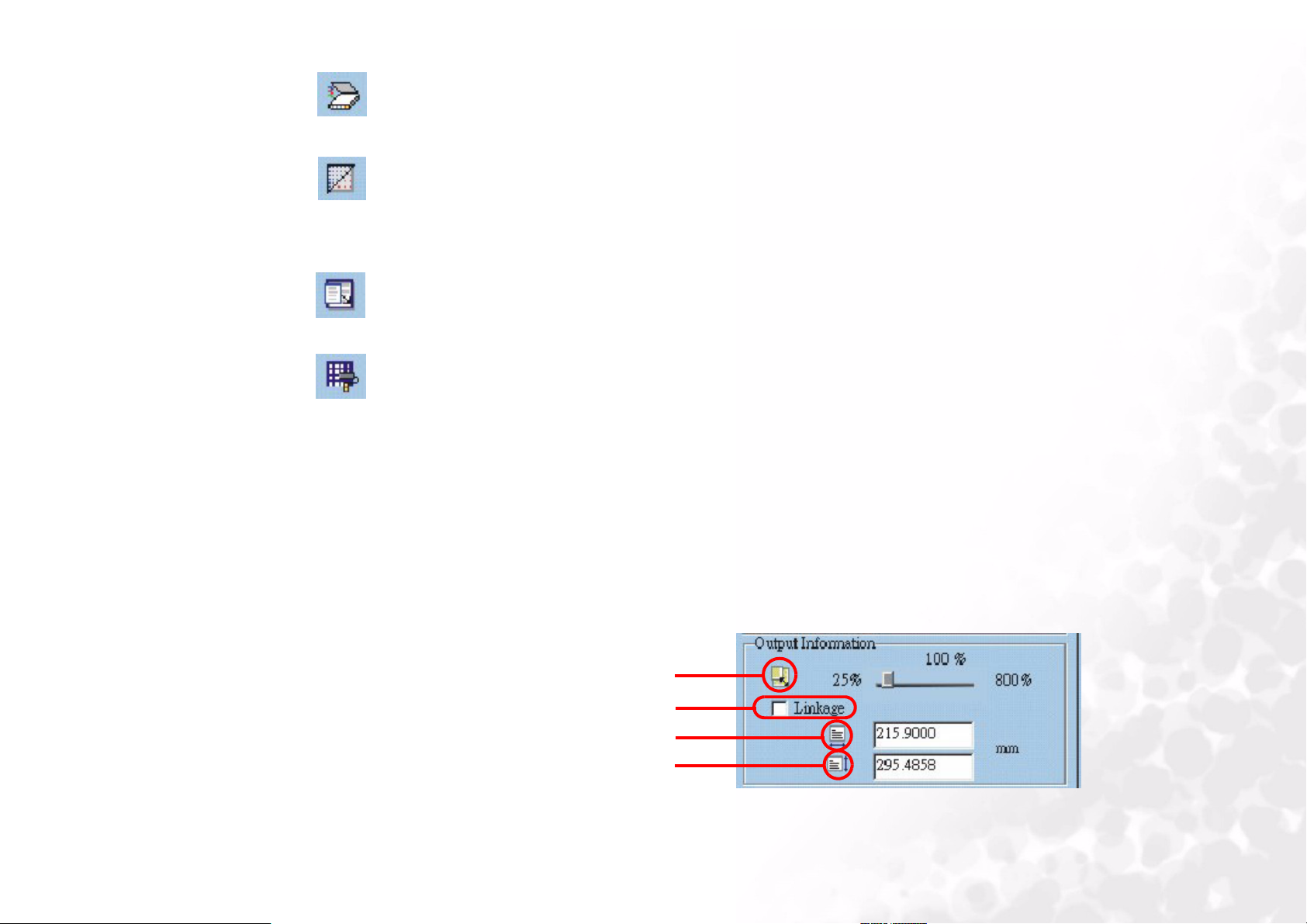
Тип источника
Выбор типа источника оригинала.
Выбор разрешения при сканировании
Выбор разрешения при сканировании. По умолчанию 150dpi (точек на дюйм). Другие
варианты: 75, 100, 150, 200, 300, 600, 1200, 2400, 4800, 9600 19200 dpi..
Размер изображения на выходе
Указывается точный размер для отсканированных изображений.
Очистка изображения от мусора
При использовании журналов, газет и т.п. в качестве источника для сканирования на
отсканированном изображении имеются небольшие артефакты, в зависимости от типа
оригинала. Для их устранения воспользуйтесь данной функцией и выберите тип оригинала,
который необходимо очистить от мусора. Программа Mirascan 6 произведет очистку
отсканированного изображения автоматически.
Информация об изображении на выходе
В данном подменю производится выбор параметров: масштабирование, сохранять
пропорции, ширина документа и высота документа.
Выбор масштаба изображения на выходе.
Выбор параметра «Сохранять пропорции».
Изменение ширины выбранной области.
Изменение высоты выбранной области.
Для опытных пользователей
40
Page 42
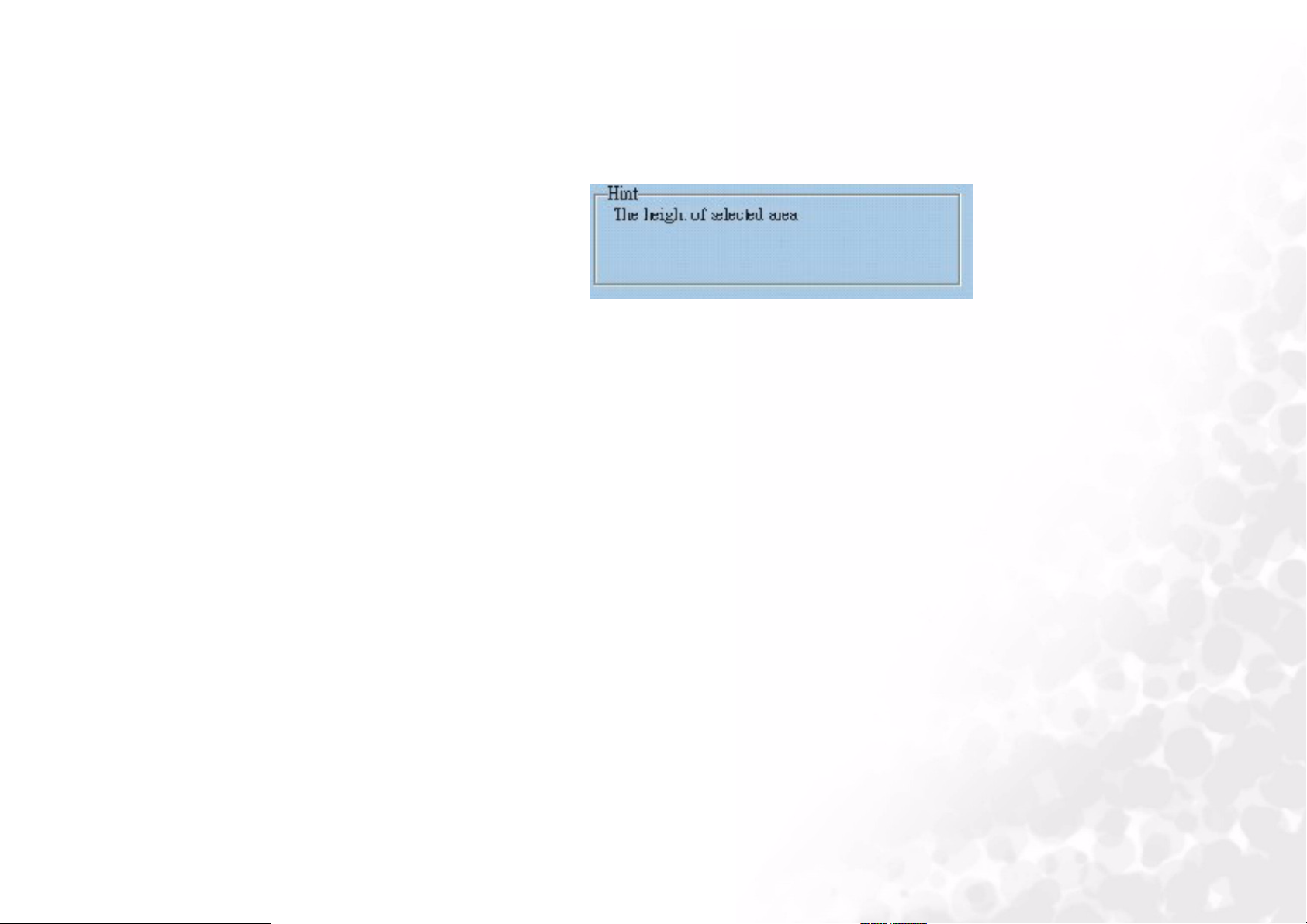
Подсказка
В данном подменю содержатся подсказки для каждой функции, которые помогут лучше
понять, как следует использовать ту или иную функцию.
Для опытных пользователей
41
Page 43
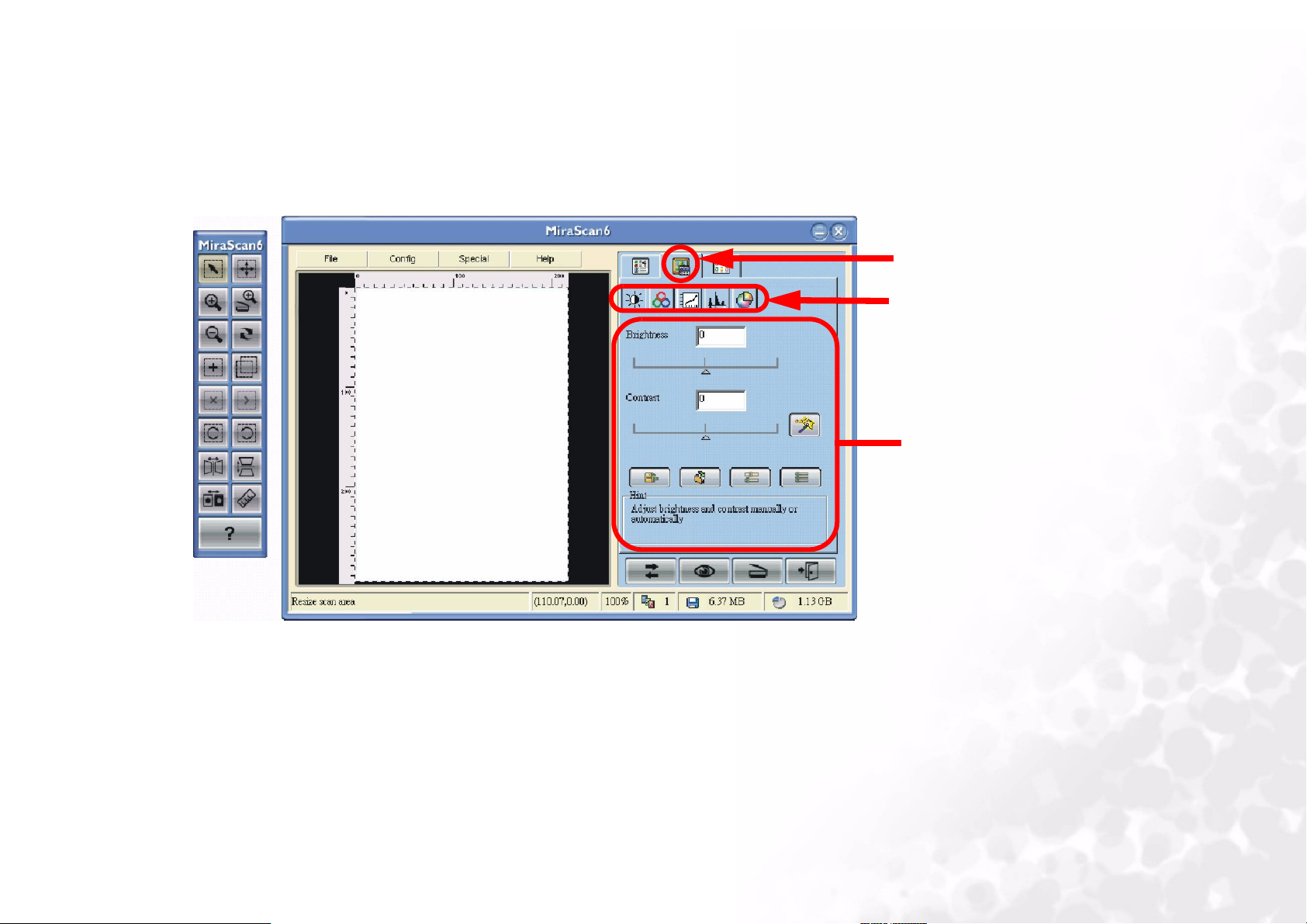
II. Настройка цвета
При нажатии на кнопку «Настройка цвета» на экране появится меню настроек, в котором
имеются 5 основных параметров: регулировка яркости и контрастности, цветовой баланс,
кривые, регулировка уровней и регулировка насыщенности и цветового тона.
Нажмите на кнопку «Настройка
цвета» и на экране появится
меню установок.
Выбор настроек цвета :
щелчком мыши выберите один
из параметров: регулировка
яркости и контрастности,
цветовой баланс, кривые,
регулировка уровней и
регулировка насыщенности и
цветового тона.
Меню настройки
Для опытных пользователей
42
Page 44

Регулировка яркости и контрастности
С помощью данной функции производится настройка яркости и контрастности
отсканированного изображения.
Настройка уровня производится вводом значения в соответствующем окне в диапазоне от 100 до 100 (по умолчанию 0), либо перемещением полосы прокрутки влево для уменьшения
яркости (вправо – для ее увеличения). Рекомендуется выбор параметра «Авто» для
автоматической программной регулировки уровня.
Регулировка яркости и
контрастности
Регулировка яркости
Регулировка контрастности
Сохранить
Загрузить
Подсказка
Загрузить
Загрузить сохраненные значения настройки.
Для опытных пользователей
Авто
Сброс
Сбросить все
43
Page 45

Сохранить
Сохранить выбранные значения настройки.
Сброс
Сброс значений уровней яркости или контрастности.
Сбросить все
Сброс значений уровней яркости и контрастности.
Авто
При нажатии на кнопку «Авто» регулировка уровней будет произведена автоматически.
Для опытных пользователей
44
Page 46
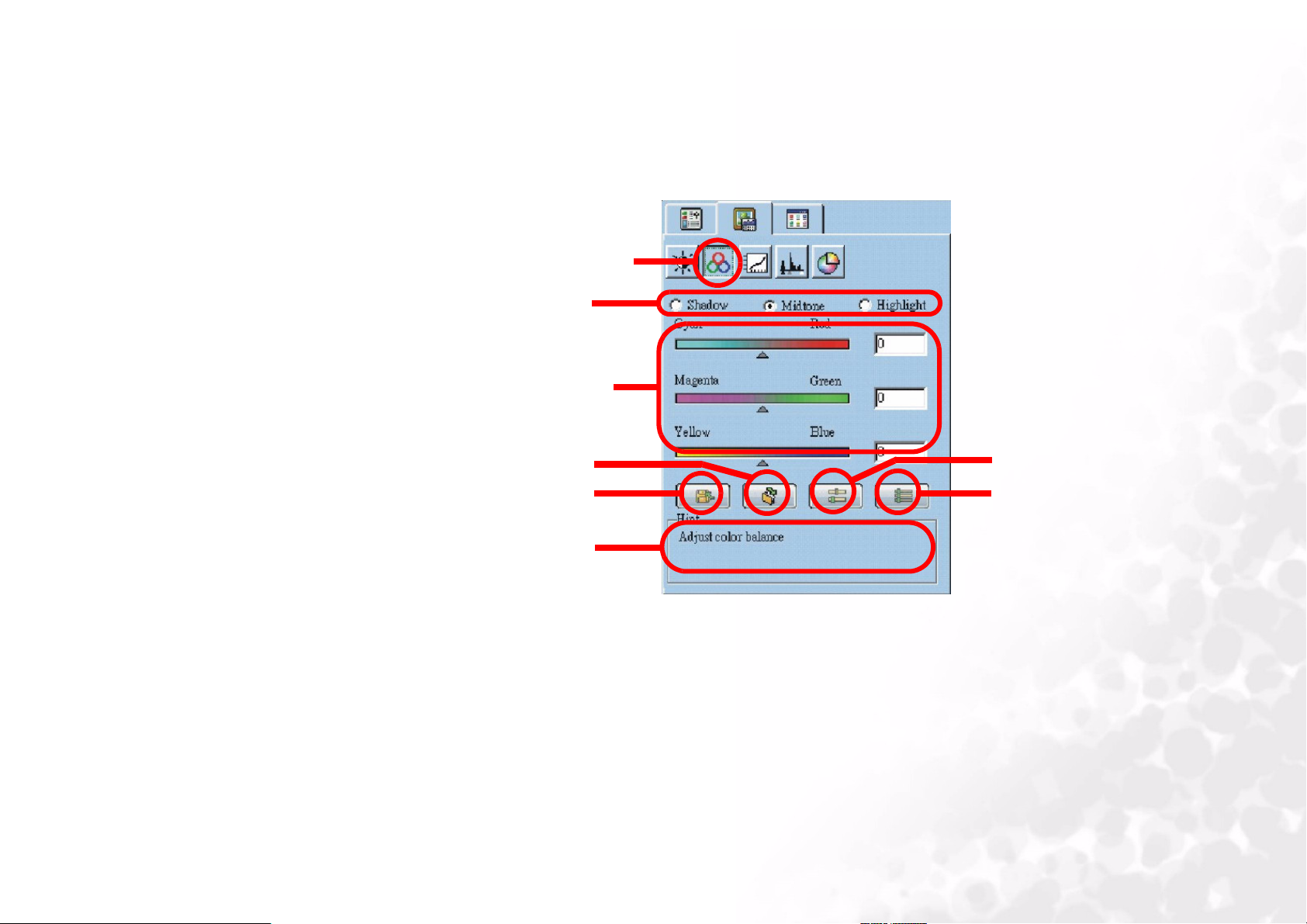
Регулировка цветового баланса
С помощью меню регулировка цветового баланса производится увеличение или
уменьшение уровня отдельных цветов.
Цветовой канал: здесь производится выбор регулируемого канала.
Значение цветового баланса: выбор значения производится либо путем перемещения
треугольного указателя, либо вводом значения в диапазоне от 0 до 100.
Регулировка цветового баланса
Цветовой канал
Значение цветового баланса
Сохранить
Загрузить
Подсказка
Для регулировки цветового баланса выберите канал для регулировки, затем выберите
необходимый уровень с помощью треугольных указателей, расположенных под цветовыми
полосами. Также возможно ввести необходимое значение непосредственно в окно,
расположенное рядом с каждой из трех цветовых полос.
Например, если цвет самой яркой области в оригинале имеет синий оттенок в
отсканированном изображении, выберите «Повышенная яркость» в качестве канала
регулировки, затем переместите треугольный указатель, расположенный под полосой
«Голубой-Красный», направо или переместите треугольный указатель под полосой
«Желтый-Синий» налево для устранения синего оттенка.
Сброс
Сбросить все
Для опытных пользователей
45
Page 47

По умолчанию заданы следующие параметры:
Параметр Диапазон Значение по умолчанию
Цветовой канал Средний тон
Голубой и
красный
Фиолетовый и
зеленый
Желтый и синий -100~100 0
Загрузить
Загрузить сохраненные значения.
Сохранить
Сохранение выбранных значений регулировки.
Сброс
-100~100 0
-100~100 0
С помощью данной функции производится сброс значения цветового баланса.
Сбросить все
Сброс всех значений цветового баланса.
Для опытных пользователей
46
Page 48
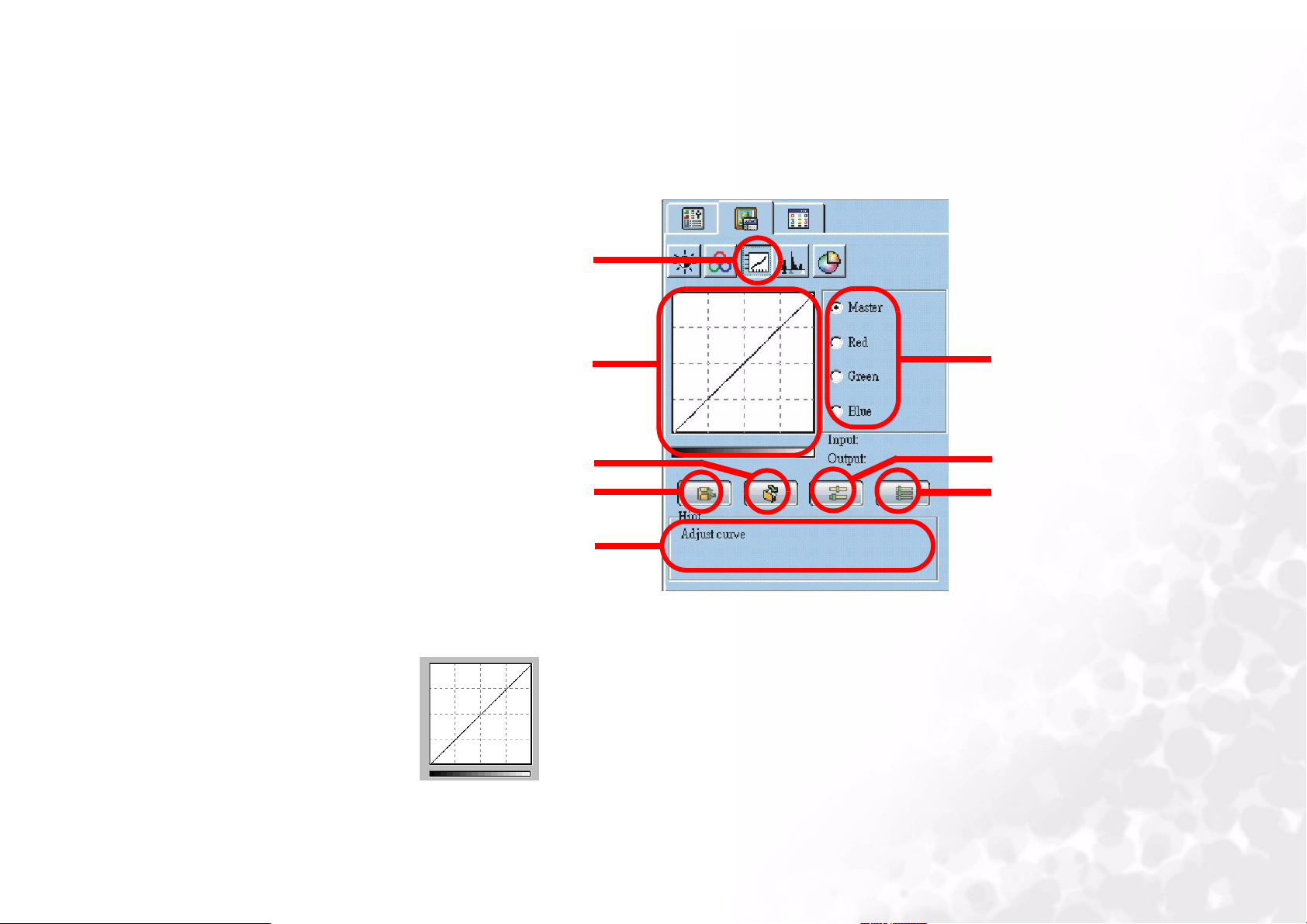
Кривые
Инструмент «Кривые» предназначен для регулировки яркости средних тонов изображения.
С помощью пункта «Окно выбора цветового канала»произведите выбор цветового канала
для регулировки. Таким образом, регулировка с помощью кривых будет произведена для
каждого цветового канала в отдельности.
Кривые
Окно выбора
Карта градаций цвета
цветового канала
Сохранить
Загрузить
Подсказка
По оси абсцисс в «Карте градаций цвета» показан входной уровень
яркости пикселей в изображении. По оси ординат показан выходной
уровень яркости изображения. Нажмите на кривую и сдвиньте ее для
изменения формы кривой, произведя, таким образом, регулировку
разницы между входным и выходным уровнем яркости изображения без
значительного изменения светлых и темных областей. Если мы
проведем сравнение следующих изображений и их карт градаций цвета:
Для опытных пользователей
Сброс
Сбросить все
47
Page 49

Первоначальное изображение и
его карта градаций цвета.
Кривая имеет форму прямой и
расположена по диагонали.
Щелчком мыши на кривой можно добавить точки для последующего изменения формы
кривой:
Щелкните, чтобы добавить новую точку
Точн ое значение входного/выходного изображения показано в окне
«Область состояния входного/выходного изображения».
Передвиньте кривую влево и
область средних тонов
изображения станет светлее.
Передвиньте кривую вправо и
область средних тонов
изображения станет темнее.
Для опытных пользователей
48
Page 50

Загрузить
Загрузить сохраненные значения.
Сохранить
Сохранить выбранные значения настроек.
Сброс
С помощью данной функции производится сброс значения кривой.
Сбросить все
Сброс всех значений кривой.
Для опытных пользователей
49
Page 51

Регулировка уровней
В диалоговом окне «Цветовой уровень» показано распределение уровней яркости
изображения, при этом значения разделены на значения входного и выходного уровня.
Кривая
Входной уровень
Выходной уровень
Сохранить
Загрузить
Подсказка
С помощью пункта «Окно выбора цветового канала» произведите выбор
цветового канала для регулировки. Таким образом, регулировка настроек
гистограммы будет произведена для каждого цветового канала в
отдельности.
Окно выбора
цветового канала
Авто
Сброс
Сбросить все
Для опытных пользователей
50
Page 52

»Гистограмма показывает распределение темных и светлых
пикселей изображения. Ось абсцисс разделена на 256 равных
отрезков, которые показывают уровень яркости от 0 до 255. Ось
ординат используется для отображения количества пикселей для
каждого уровня яркости. Ниже приведено сравнение двух
изображений и их гистограмм:
Более светлое
изображение
имеет больше
светлых пикселей,
следовательно,
полосы в правой
части выше, чем в
левой.
Более темное
изображение
имеет больше
светлых
пикселей,
следовательно,
полосы в левой
части выше, чем
в правой.
Изображение 1
Изображение 2
Для опытных пользователей
51
Page 53
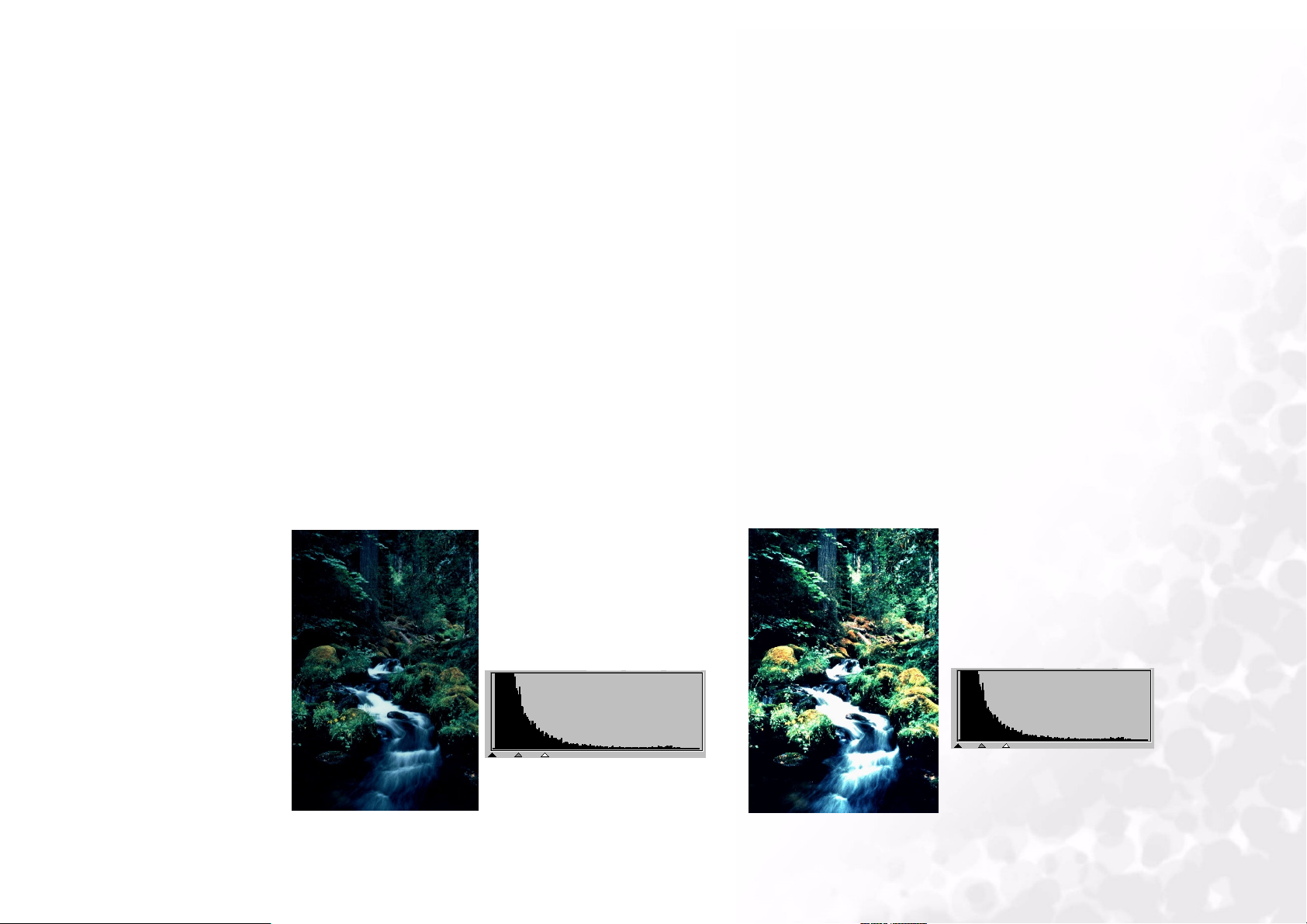
На изображении 1 можно увидеть более контрастную область между светлой и темной
частью изображения. Светлые и темные пиксели составляют большинство в изображении.
Следовательно, гистограмма будет иметь следующий вид: более высокие полосы слева
(темная область) и справа (светлая область) с более низкими полосами в центре. Это
свидетельствует о том, что в изображении имеется относительно небольшое количество
пикселей средних тонов.
На изображении 2 пиксели захватывают более широкий диапазон уровней ярких и темных
областей. Пиксели также распределены более равномерно, чем на изображении 1.
Следовательно, изображение содержит примерно одинаковое количество ярких, темных
пикселей и пикселей средних тонов. Поэтому гистограмма для изображения 2 имеет более
ровную форму.
Для регулировки уровней выберите цветовой канал, используя одну из четырех панелей. В
случае выбора параметра «Мастер» будет производиться изменение уровня всех трех
каналов (красный, зеленый и синий). В случае выбора одного из каналов (красный, зеленый,
синий) будет производиться регулировка уровня только выбранного канала.
Кроме того, регулировка уровней может производиться с помощью треугольных указателей
под диаграммами. Черный указатель (расположенный слева) предназначен для
регулировки входного/выходного уровня теней, серый указатель (в середине) – для средних
тонов, белый указатель (справа) – для светлых тонов. Также можно задать значения
уровней непосредственно в области для ввода текста. При нажатии кнопки «Авто» уровень
цветности будет автоматически отрегулирован программой Mirascan 6 в соответствии с
цветовой диаграммой всего изображения.
Ниже приведен пример использования гистограммы для улучшения качества изображения и
детальности:
До регулировки
После регулировки
Для опытных пользователей
52
Page 54

Параметры по умолчанию:
Параметр Диапазон Значение по умолчанию
Максимальный
входной уровень
Минимальный
входной уровень
Гамма 0.1~9.9 1.5
Максимальный
выходной уровень
Минимальный
выходной уровень
Загрузить
Загрузить сохраненные значения.
Входной
уровень
мин.+2~255
0~макс.
входной
уровень-2
0~255 255
0~255 0
255
0
Сохранить
Сохранить выбранные значения.
Сброс
Данная функция позволяет осуществить сброс значения уровня.
Сбросить все
Сброс значений всех уровней.
Для опытных пользователей
53
Page 55
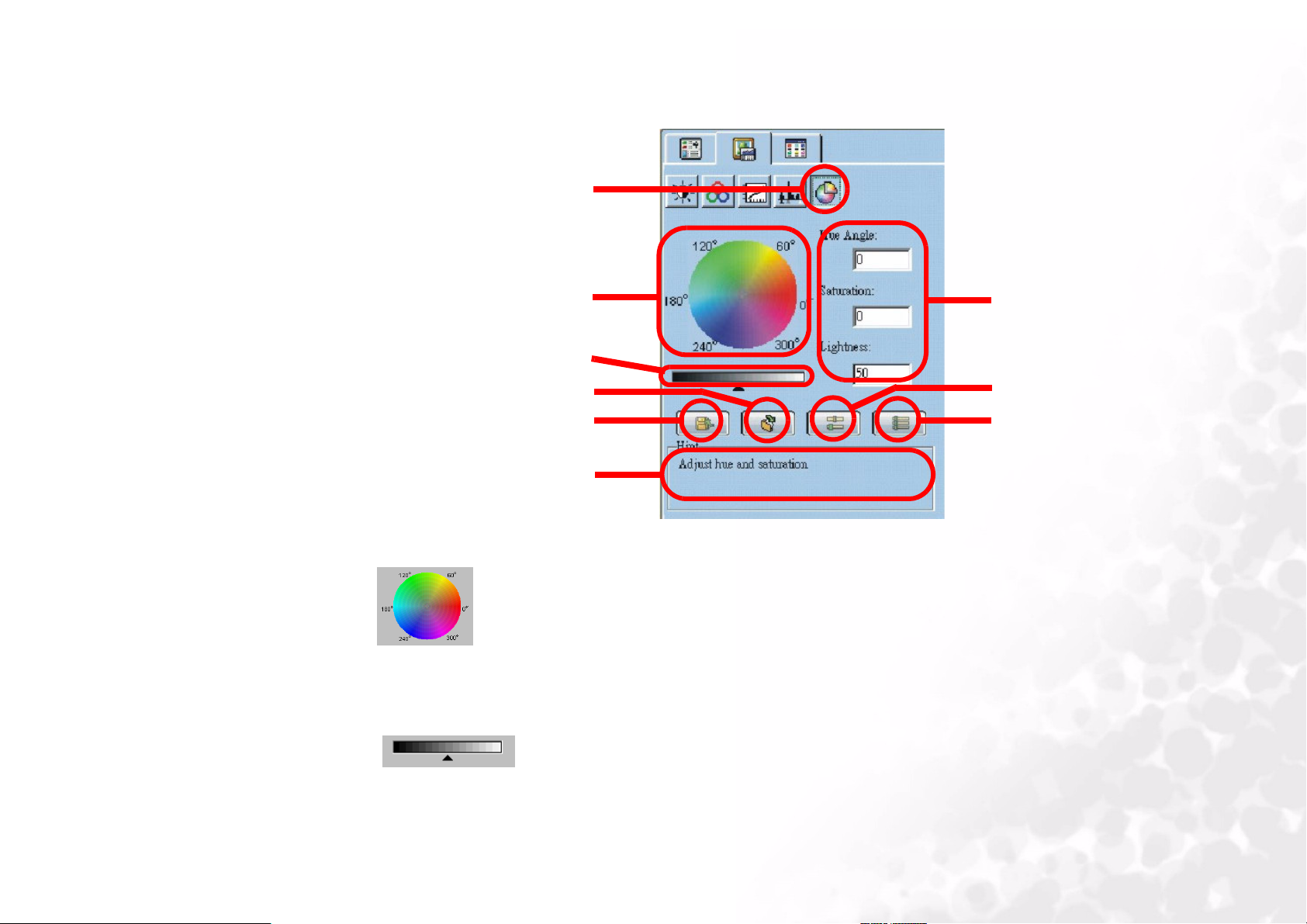
Регулировка насыщенности и цветового тона
Цветовой тон является отличительной характеристикой одного цвета от другого,
насыщенность определяет интенсивность цвета.
Регулировка
насыщенности и
цветового тона
Регулировка контрастности
Полоса яркости
Сохранить
Загрузить
Подсказка
Регулировка цветового тона и насыщенности выбранного цвета может
выполняться с помощью «Цветового круга». С помощью мыши переместите
курсор на цветовой круг и нажмите на кнопку. Положение курсора внутри
цветового круга определяет тон цвета, который вы хотите использовать.
Расстояние от центра круга определяет насыщенность: с увеличением
расстояния между курсором мыши и центром круга увеличивается
насыщенность цвета.
Регулировка яркости цвета производится с помощью треугольного
указателя, расположенного под полосой яркости: перемещение вправо
увеличивает яркость, влево – уменьшает.
Окно ввода данных
Сброс
Сбросить все
Для опытных пользователей
54
Page 56

Во время операций по выбору цветового тона и насыщенности с
использованием цветового круга или выбору уровня яркости с помощью
полосы яркости цвета вся информация будет отображаться в окне ввода
данных. В этих окнах вы можете ввести необходимые вам значения.
Параметры по умолчанию:
Параметр Диапазон Значение по умолчанию
Цветовой
тон
Насыщен
ность
Яркость 0~100% 50%
Загрузить
Загрузить сохраненные значения.
0~359 0
0~100% 0%
Сохранить
Сохранить выбранные значения.
Сброс
Сброс значения яркости или насыщенности.
Сбросить все
Сброс значений цветового тона и насыщенности.
Для опытных пользователей
55
Page 57

III. Варианты сканирования
Нажмите на кнопку «Варианты сканирования» и на экране появится меню настройки.
Обратите внимание, что функции в классическом режиме такие же, как и в режиме мастера.
Более подробные инструкции приведены в “Запуск программы Mirascan 6 (режим мастера)“
на стр.3.
Нажмите на кнопку
«Варианты сканирования»
и на экране появится меню
настроек.
Меню настроек
вариантов сканирования
Для опытных пользователей
56
Page 58
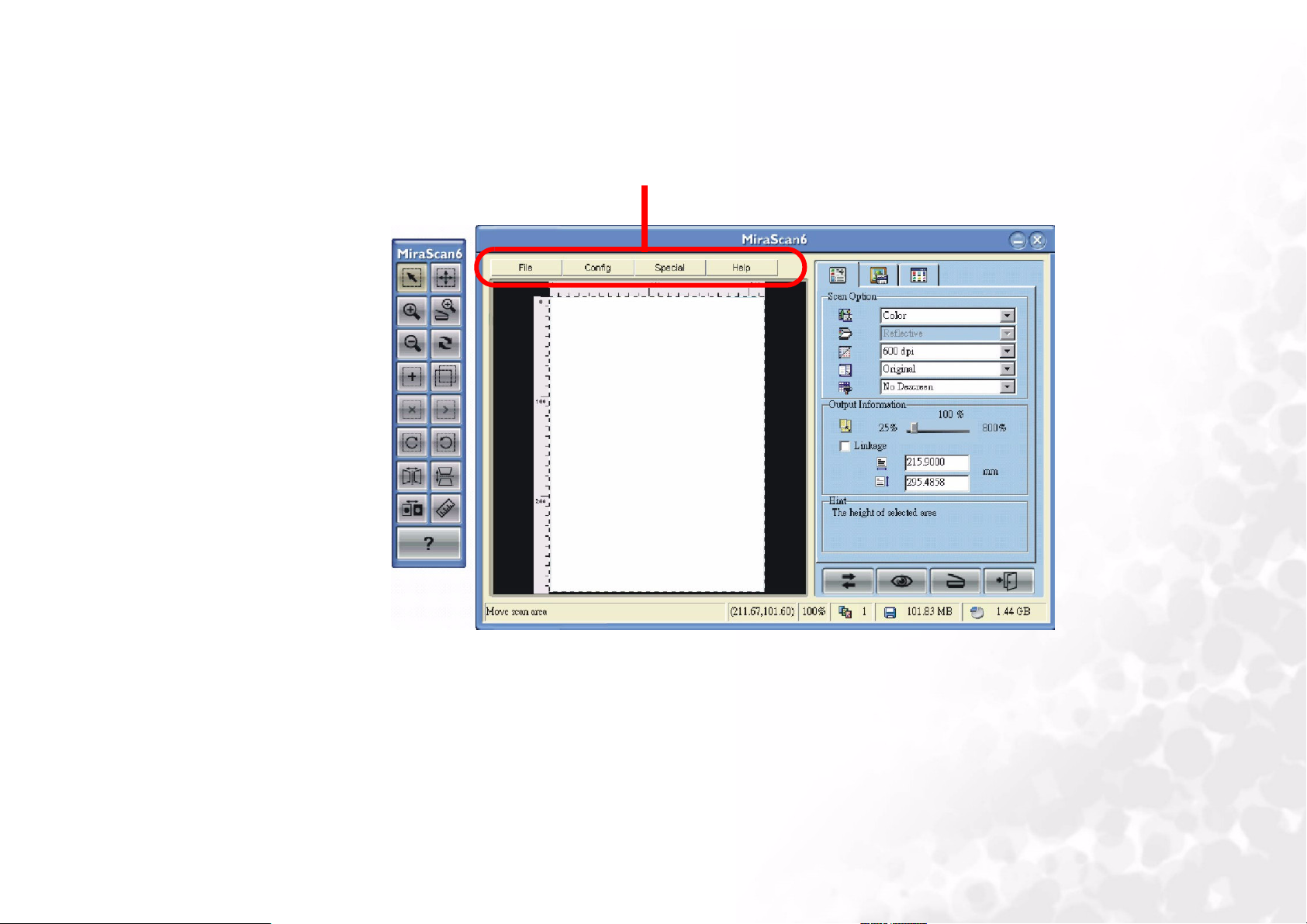
IV. Панель настроек
В классическом режиме имеется панель настроек с четырьмя основными параметрами:
файл, конфигурация, специальные настройки и помощь.
Панель настроек
Для опытных пользователей
57
Page 59

Файл
Загрузить
Загрузить сохраненные значения.
Сохранить
Сохранить выбранные значения.
Сброс
Сброс выбранного значения.
Для опытных пользователей
58
Page 60

Конфигурация
Автоматический предварительный просмотр
Если выбран данный параметр, программой Mirascan 6 будет выполняться
предварительный просмотр при смене режимов.
Автоматические функции
При выборе пункта «Автоматические функции» на экране появится соответствующее меню
с четырьмя основными параметрами: автоматическое кадрирование, автоматический
поворот изображения, автотип и автообъект.
Для опытных пользователей
59
Page 61

1. Автоматическое кадрирование
При выборе данной функции программой Mirascan 6.0 будет производиться автоматическое
кадрирование отсканированного изображения. При этом можно выбрать максимальную
область кадрирования как для всех изображений, так и для каждого изображения в
отдельности.
2. Автоматический поворот изображения
При выборе данной функции программой Mirascan 6.0 будет производиться автоматический
поворот изображения в необходимое положение.
3. Автотип
При выборе данной функции программой Mirascan 6.0 будет производиться автоматический
выбор типа изображения. При отмене данной функции вы можете произвести выбор типа
изображения из выпадающего списка.
4. Автообъект
При выборе данной функции программой Mirascan 6.0 будет производиться автоматическое
определение, того, является ли отсканированное изображение фотографией или негативом.
Разрешение предварительного просмотра
вы можете изменить разрешение для предварительного просмотра путем ввода
соответствующего значения в текстовое окно или перемещением указателя.
Для опытных пользователей
60
Page 62
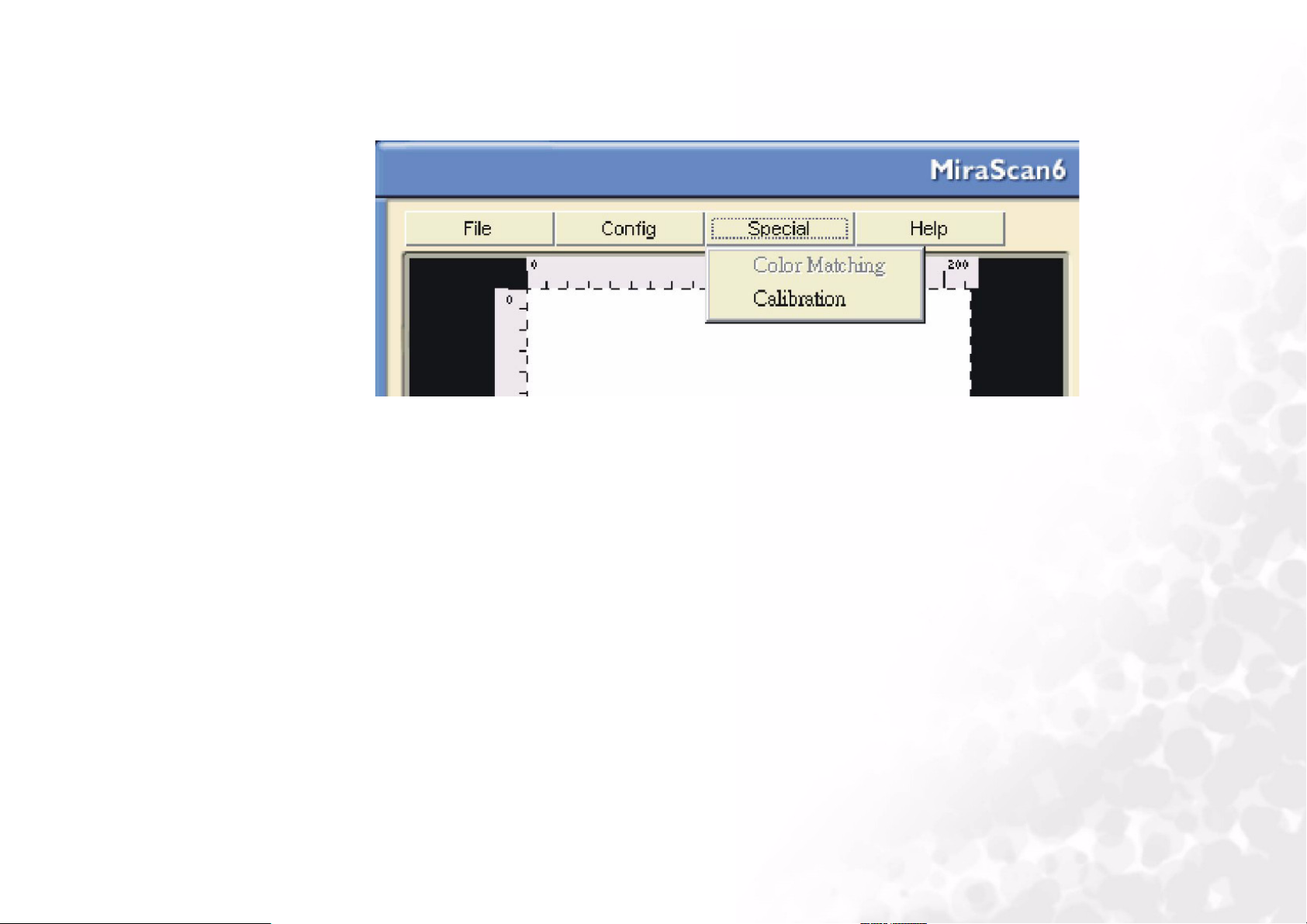
Специальные настройки
Соответствие цветов
Выберите пункт «Совпадение цветов» для включения соответствующей функции.
Калибровка
При выборе данной функции будет выполнена калибровка сканера (только для CISсканеров)
Для опытных пользователей
61
Page 63
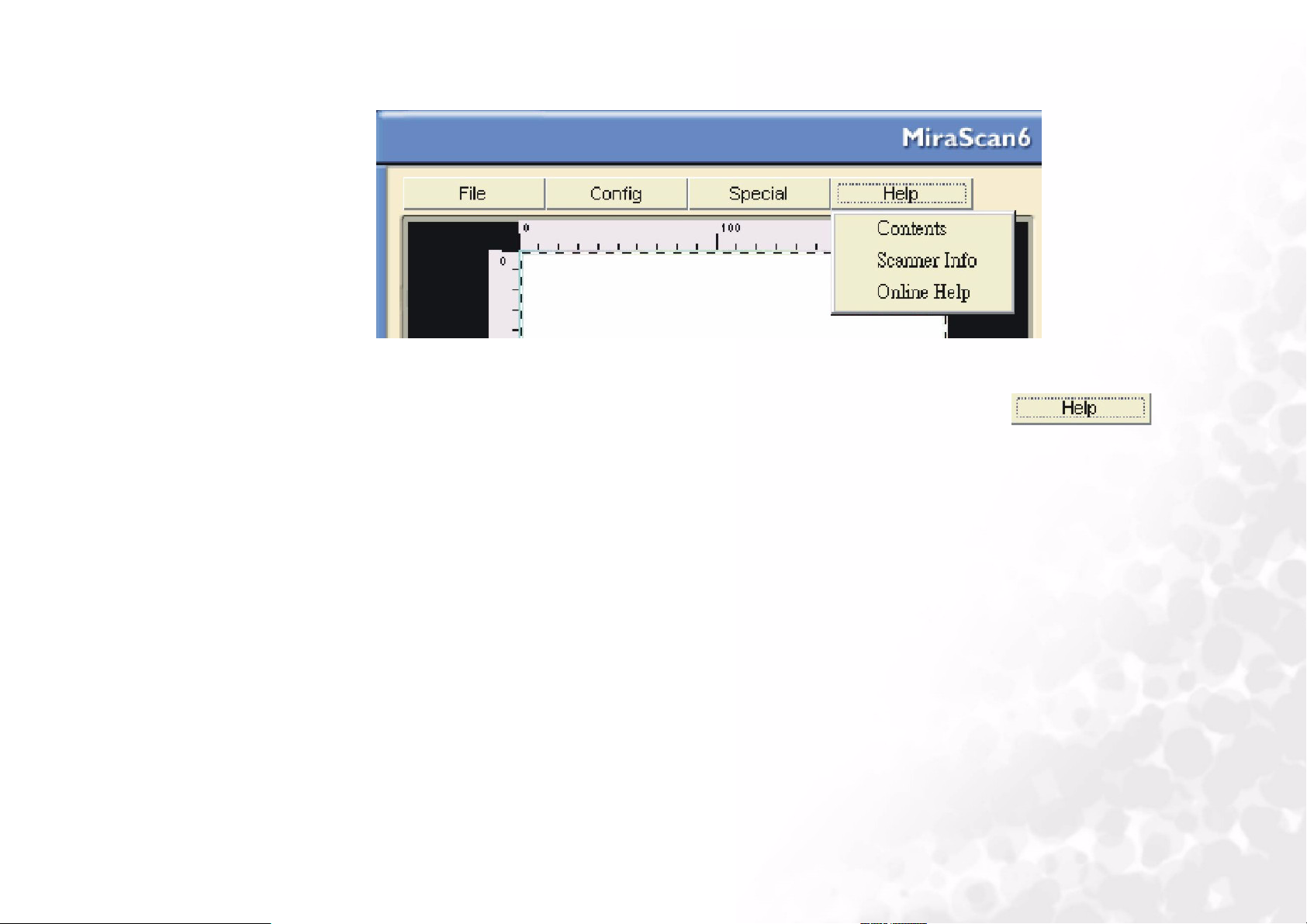
Помощь
Для повышения удобства работы с программой Mirascan 6 предусмотрена система помощи,
которая доступна в классическом режиме. Нажмите на кнопку «Помощь» и
на экране появится меню с перечисленными ниже пунктами.
Содержание: загружает файл помощи программы Mirascan 6 и страницу помощи для
режима кнопок. Доступ к файлу помощи возможен также путем нажатия кнопки F1 на
клавиатуре.
Информация о сканере: на экран выводится информация о сканере, которая включает в
себя модель сканера, версию прошивки, версию драйвера, менеджер устройства,
информацию о USB, максимальное разрешение, максимальная область сканирования и
кнопку «ОК». Перед обращением в службу технической поддержки убедитесь в том, что
данная информация доступна.
Помощь в интернете: подключитесь к странице BenQ для получения технической
поддержки.
Для опытных пользователей
62
Page 64

Режим кнопок
На сканере имеются пять кнопок, которые обеспечивают управление таким функциями как:
«Сканировать в текст», «Сканировать для отправки по электронной почте», «Сканировать в
проводник», «Сканировать для копирования», «Сканировать для редактирования».
Сканирование изображения может выполняться простым нажатием на кнопку.
Конфигурация кнопок
Нажмите на кнопку «Пуск» на панели задач, затем: Программы\MiraScan
V6.00\Конфигурация кнопок (Button configuration) для запуска программы конфигурации
кнопок.
Нажмите на значок «Конфигурация кнопок» и на экране появится соответствующее меню
настройки.
Для опытных пользователей
63
Page 65

Настройки режима кнопок
Имеется пять различных типов настроек: «Сканировать в текст», «Сканировать для
отправки по электронной почте», «Сканировать в проводник», «Сканировать для
копирования», «Сканировать для редактирования». Настройка режима кнопок выполняется
нажатием на соответствующий значок.
Сканировать для отправки
по электронной почте
Сканировать в
текст
Сканировать в
проводник
Сканировать для
копирования
Сканировать для
редактирования
Область
настройки
сканирования
Подсказка
Выход
Настройки по
умолчанию
Применить
Для опытных пользователей
64
Page 66

Сканирование изображений на прозрачной подложке при
помощи адаптера ATR
Сканирование исходных изображений на
прозрачной подложке
Для того чтобы начать сканирование изображений на прозрачной подложке, выполните
следующие действия.
Шаг 1: Перед началом сканирования проверьте наличие следующих компонентов в
комплекте поставки. Если какой-либо из компонентов отсутствует или поврежден,
свяжитесь немедленно с местным торговым представителем.
Адаптер ART (адаптер для
автоматического распознавания
изображений на прозрачной подложке)
Шаг 2: Удостоверьтесь, что сканер функционирует нормально, и закройте все
неиспользуемые приложения (рекомендуется). Для того чтобы открыть программу
Mirascan 6, нажмите на кнопку «Пуск» на панели задач Windows и выберите >
«Программы» > «MiraScan V6» > «MiraScan 6» , или дважды щелкните на значке
, расположенном на рабочем столе.
Шаг 3: Вставьте оригинал на прозрачной подложке в рамку для пленки. Расположите
сканируемое изображение на стекле сканера так, как это показано на рисунках внизу.
Примечание: Изображенный здесь сканер может отличаться от купленного вами. Тем
не менее, принцип расположения сканируемого оригинала сохраняется.
Рамка для пленки
Для опытных пользователей
65
Page 67

Рамки для прозрачных подложек и установка ART:
Сканер поставляется с двумя видами рамок
для прозрачных подложек:
рамка А - для сканирования слайдов;
рамка Б - для сканирования негативных
пленок.
Откройте крышку сканера и положите
большую рамку для пленки на стекло.
Поместите рамку для пленки в нижний
левый угол стекла сканера.
Подключите адаптер ART к сканеру при
помощи USB-кабеля, как показано на
рисунке.
Для опытных пользователей
66
Page 68

Затем поместите адаптер на рамку для
пленки, выровняв его
при помощи регуляторов, как показано на
рисунке.
1. Для того чтобы запустить программу
MiraScan 6, дважды щелкните на значке
(рис. 6).
2. На адаптере ART должны загореться
светодиоды, означающие, что он готов к
работе.
Примечание: Если светодиоды не
загорелись, проверьте
соединение USB-кабеля.
Если после этого
светодиоды все равно не
горят, свяжитесь со своим
торговым представителем
или со службой поддержки
компании BenQ.
Для опытных пользователей
67
Page 69

Сканирование позитивных и негативных пленок
Сканирование позитивных пленок (слайдов)
Перед началом работы убедитесь, что программа MiraScan 6 запущена и светодиоды
на адаптере ART горят.
1. Вставьте пленку вниз той стороной, на которую нанесена эмульсия, в рамку А и
отрегулируйте положение пленки в рамке так, чтобы отсканировать кадр полностью.
2. Затем поместите адаптер на рамку для пленки, выровняв его при помощи регуляторов.
3. Закройте крышку сканера и нажмите на кнопку «Предварительный просмотр»,
расположенную в пользовательском интерфейсе программы MiraScan 6, для начала
калибровки.
4. Укажите область и настройте параметры сканирования, затем нажмите на кнопку
«Сканировать» для запуска адаптера ART и начала сканирования.
Для опытных пользователей
68
Page 70

Сканирование негативных пленок
Перед началом работы убедитесь, что программа MiraScan 6 запущена и светодиоды
на адаптере ART горят.
1. Вставьте пленку вниз той стороной, на которую нанесена эмульсия, в рамку Б и
отрегулируйте положение пленки в рамке так, чтобы отсканировать кадр полностью.
2. Затем поместите адаптер на рамку для пленки, выровняв его при помощи регуляторов.
3. Закройте крышку сканера и нажмите на кнопку «Предварительный просмотр»,
расположенную в пользовательском интерфейсе программы MiraScan 6, для начала
калибровки.
4. Укажите область и настройте параметры сканирования, затем нажмите на кнопку
«Сканировать» для запуска адаптера ART и начала сканирования.
Для опытных пользователей
69
Page 71

Функция выбора пленки
When scanning films, MiraScan 6 offers "Film Adjust" function as illustrated below. При помощи
этой функции вы можете выбрать подходящий способ сканирования.
Для опытных пользователей
70
Page 72

Возможные проблемы и методы их устранения
Проблемы при установке/удалении программы
Проблемы при установке программы
Как установить программу Mirascan 6?
Сначала проверьте систему на соответствие системным требованиям. При установке
программы в первый раз рекомендуется следующая процедура установки:
Автоматическая установка: вставьте компакт-диск в привод для чтения компакт-дисков и
следуйте указаниям, данным в инструкции по установке.
Ручная установка: если не удалось провести автоматическую установку, следуйте
инструкциям, данным ниже:
Шаг 1: Если сканер подключен к компьютеру, отключите его.
Шаг 2: Установите драйвер сканера.
Шаг 3: Перезагрузите компьютер.
Шаг 4: Соедините сканер и компьютер с помощью USB-кабеля, затем вставьте
сетевой адаптер сканера в розетку.
Для опытных пользователей
71
Page 73

Я следовал всем вышеуказанным инструкциям, однако мне не
удалось установить сканер. Что я должен делать?
Если установить сканер не удалось, существует пять возможных вариантов:
Причина Метод устранения проблемы
Имеются проблемы с системой
Windows 95, установленной на
вашем компьютере.
Конфликт оборудования. Отремонтируйте оборудование.
Ошибка прошлой версии
программного обеспечения
Недостаточно места на диске
Ошибка памяти (недостаточно
памяти для запуска программы
установки)
Отформатируйте жесткий диск и установите
Windows 98, которая имеет лучшую поддержку USB.
Удал ите вручную все файлы, оставшиеся с
последней установки Mirascan 6 и все слова
MiraScan, используя редактор реестра. Или
произведите переустановку системы.
Произведите очистку диска или выберите другой
диск, на котором имеется достаточно места. См.
«Системные требования».
Добавьте памяти или выделите больше
виртуальной памяти (см. «Системные требования»).
Во время процедуры установки сканер не был найден системой?
Убедитесь, что защелка, расположенная на дне сканера, находится в разблокированном
состоянии. Если защелка открыта, произведите процедуру проверки:
• Включите сканер.
• Лампа внутри сканера должна загореться.
• Каретка внутри сканера должна немного сдвинуться вперед и вернуться назад.
• Во время движения каретки световой индикатор на передней панели сканера (зеленый или
красный) должен мигать в течение примерно 15 секунд.
• Потом этот индикатор должен гореть постоянно. Мигающий индикатор свидетельствует о
поломке сканера.
Включен ли USB-порт на вашем компьютере? Windows поддерживает USB, но
предварительно убедитесь, что USB-порт включен в BIOS. Если в системе показан
«Контроллер универсальной последовательной шины USB» (Universal serial bus controller)
(см. "Пуск-> Настройка-> Панель управления-> Система-> Диспетчер оборудования" или
Для опытных пользователей
72
Page 74

"Start -> Setting -> Control Panel -> System -> Device Manager" в английской версии),
установка сканера пройдет успешно.
Когда программа установки требует перезагрузить компьютер, мой
компьютер зависает.
Обычно процесс перезагрузки не вызывает проблем при установке Mirascan 6 Quick Install.
Однако при возникновении каких-либо проблем просто перезагрузите систему вручную,
поскольку все необходимые файлы уже были скопированы на жесткий диск, и процедура
установки была завершена. Просто перезагрузите компьютер, после чего можете начинать
работу со сканером.
Могу ли я установить Mirascan 6 в системе Windows NT?
Нет, поскольку в Windows NT отсутствует поддержка USB. Внимательно ознакомьтесь с
минимальными системными требованиями перед началом процедуры установки.
Сканер работает ненормально после подключения внешнего USB
CD-RW-привода (привода для записи компакт-дисков).
Если данная проблема возникла после установки внешнего привода, то произошел
неизвестный конфликт программного обеспечения. Отсоедините данный привод и
произведите повторную установку программы.
Проблемы, связанные с удалением программы.
Как производится удаление программы Mirascan 6?
Следуйте последовательности: Пуск - > Настройка-> Панель управления-> Устан овк а и
удаление программ-> Установка и удаление-> Mirascan 6 -> и нажмите на кнопку
«Установить/удалить» (Start - > Settings -> Control Panel -> Add/Remove Programs -> Setup/
Uninstalltion -> Mirascan 6 -> кнопка "Add/Remove" в англ версии) или двойной щелчок мыши
на файле Uninstall в папке Mirascan 6.
Для опытных пользователей
73
Page 75
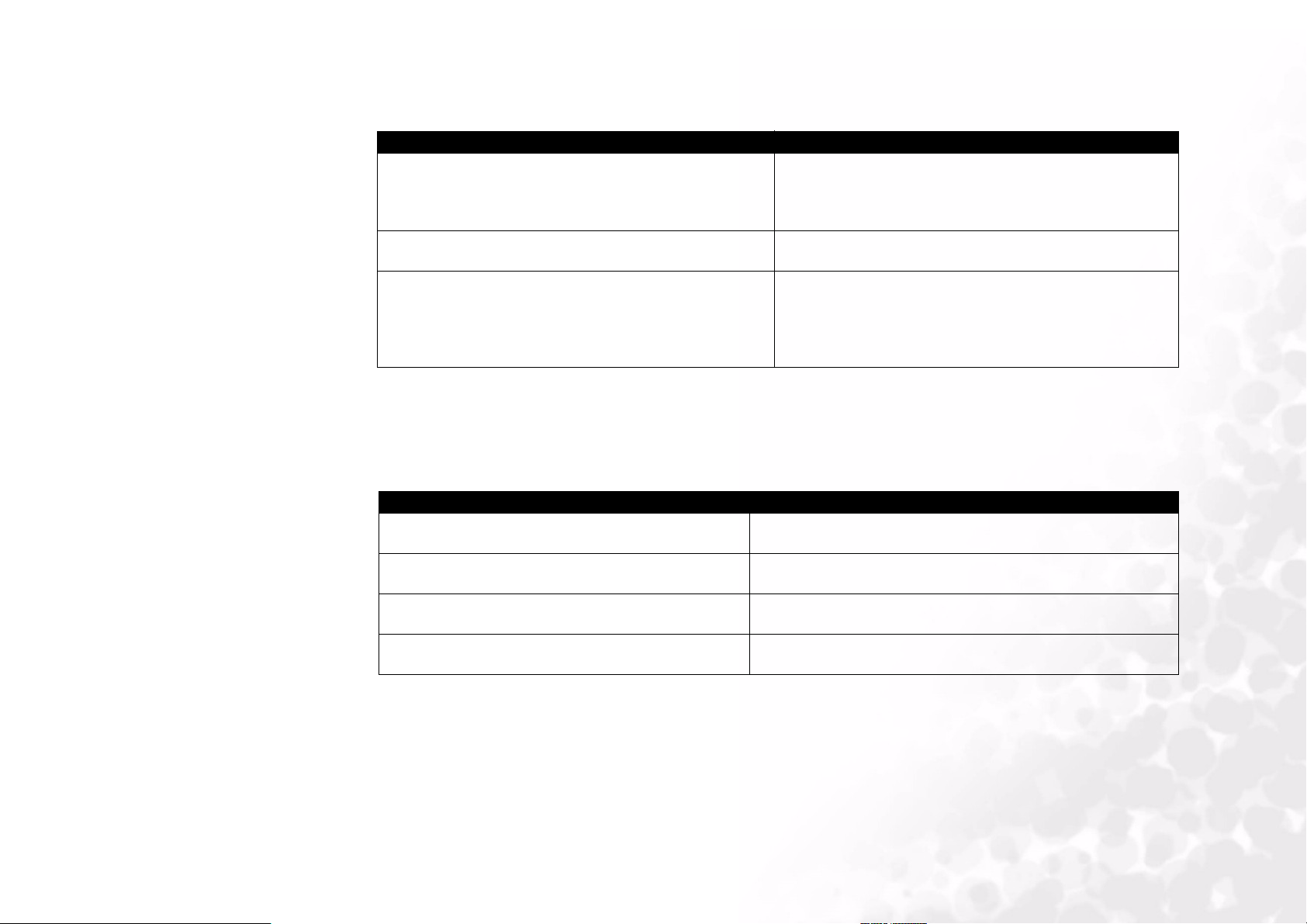
Невозможно произвести процедуру удаления Mirascan 6?
Несколько причин:
Причина Метод устранения проблемы
Системная ошибка: перед повторной установкой
операционной системы не было произведено
удаления программы Mirascan 6, поэтому в
файлах системного реестра имеется ошибка.
Файл удаления программы поврежден.
Предыдущая процедура удаления
программы не была завершена.
Произведите загрузку предыдущей версии
системного реестра или удалите все записи,
относящиеся к программе Mirascan 6, вручную.
Удал ите все файлы в папке и все ссылки на
MiraScan в реестре вручную.
Удалите Mirascan 6 в меню «Установка/удаление
программ» (Add&Remove Programs), используя
«Панель управления» (Control Panel). Если это
невозможно, используйте дополнительные
программы, например Tweak Tools.
Проблемы при запуске Mirascan 6
Невозможно осуществить запуск Mirascan 6?
Возможный список причин и методов устранения проблем:
Причина Метод устранения проблемы
Незавершенная или прерванная
процедура установки
Файл был удален
Изменилась ссылка на программу в
ярлыке
Пиратское программное обеспечение
Удал ите все файлы автоматически или
вручную и произведите повторную установку.
Скопируйте оставшиеся файлы или
произведите процедуру, описанную выше
Измените ссылку на программу в ярлыке на
правильную
Купите лицензионную версию программного
обеспечения
Почему запуск программы Mirascan 6 требует так много времени?
Физическая и виртуальная память являются очень важными факторами для программ
обработки изображений. Для работы программы Mirascan 6 требуется большой объем
памяти, рекомендуется 128 мегабайт и более. Кроме того, для увеличения скорости работы
программы рекомендуется закрыть все остальные приложение перед запуском программы
Mirascan 6.
Для опытных пользователей
74
Page 76

Я работал со сканером в течение довольно длительного периода
времени, но неожиданно что-то произошло с моей системой, и
компьютер завис. После этого системе не удается обнаружить
сканер. Иногда при запуске программы Mirascan 6 не удается
переместить окно кадрирования и выбора.
Mirascan 6 хранит последние настройки в файле ресурсов. Если происходит сбой системы во
время работы со сканером, возможно повреждение данного файла настроек. Попробуйте нажать
и удерживать клавишу Alt при запуске программы Mirascan 6. Таким образом, настройки
программного обеспечения будут сброшены (будут восстановлены настройки по умолчанию) и
вы сможете запустить его. Если запуск программы Mirascan 6 все-таки осуществить не удастся,
произведите ее повторную загрузку с оригинального компакт-диска.
Почему невозможен запуск программы Mirascan 6 из других
приложений, например, Photoshop?
В других приложениях, таких как Photoshop, возможен запуск программы Mirascan 6 только
в режиме TWAIN. Если вы запускаете программу Mirascan 6 в первый раз, то
предварительно требуется определить источник TWAIN.
Следуйте процедуре, приведенной ниже для определения источника (в качестве примера
выбран Photoshop): Файл - > Импорт-> Выбор источника TWAIN_32 -> в диалоговом окне
выберите Mirascan 6 в качестве источника TWAIN (File - > Import -> Select TWAIN_32 Source
-> - для английской версии).
Как произвести установку сканера, чтобы он был доступен для всех
пользователей Windows2000?
Во время процедуры установки драйвера сканера происходит изменение системных
файлов, поэтому только администратор способен это сделать в системе Windows 2000.
Ниже описана процедура предоставления доступа к сканер для всех пользователей:
• Нажмите "Пуск-> Настройка->Панель управления-> Система" ("Start -> Settings ->Control
Panel -> System")
• Нажмите "Профили пользователей-> Копировать в" ("User Profiles -> Copy to")
• Выберите "Общие -> OK" ("Everyone -> OK")
Куда производится отправка файлов после завершения процедуры
«Сканировать в файл», «Сканировать в документ»?..
После выбор «Сканировать в файл», «Сканировать для публикации в сети интернет»…
файлы отправляются в соответствующее приложение, например, Microsoft Word. Но если во
время передачи файла возникает какая-нибудь проблема, то файлы всегда можно найти в
папке c:\windows\temp\. См. установки по умолчанию для параметра «Файл».
Для опытных пользователей
75
Page 77

Проблемы во время работы с программой
Невозможно выбрать пункт «Предварительный просмотр» при
использовании «Автоматических функций»
Если в диалоговом окне настроек автоматических функций отсутствуют отметки напротив всех
параметров, то данная функция будет недоступна. Поставьте отметку напротив любого параметра
для ее активизации.
Почему не работает кнопка автоматических функций?
Если в подменю «Дополнительные настройки» отсутствуют отметки напротив всех параметров, то
данная функций будет недоступна. Поставьте отметку напротив любого параметра для ее
активации.
Почему не работают кнопки «Добавить» и «Дублировать» в окне
предварительного просмотра?
Если количество кадров или процессов сканирования в окне предварительного просмотра
превышает 28, данные функции будут недоступны.
При отправке изображения, отсканированного с помощью Mirascan 6,
скорость слишком низкая или компьютер совсем не получает отклика из сети.
Принимая во внимание нынешнюю скорость передачи данных в сети интернет, размер письма не
должен превышать 1 мегабайта, при этом рекомендуемый размер изображения – 300 килобайт или
меньше. Если размер изображения слишком большой, скорость передачи письма будет меньше.
Для изменения размера изображения уменьшите его разрешение или преобразуйте в другой
формат при помощи инструментов, имеющихся в программе Mirascan 6 или в любой другой
программе обработки изображений. Обычно разрешение 150dpi является достаточным,
рекомендуемый формат - JPG или GIF, т.к. в этом случае размер файла получается меньше по
сравнению с другими форматами. Кроме того, вы можете заархивировать изображение, например,
с помощью программы Winzip.
Как я могу добавить программу в список «Приложение для отправки»?
Перетащите ярлык с рабочего стола в соответствующую группу сканирования или пропишите путь к
программе в диалоговом окне «Настройки».
Для опытных пользователей
76
Page 78

Как изменить настройки по умолчанию в программе Mirascan 6' в
соответствии с моими потребностями?
См. соответствующие ссылки по изменению настроек в разделе «Изменение настроек» в режиме
кнопок и в консольном режиме. Также см. «Как улучшить качество изображения»
При сканировании изображения задний фон также сканируется и
выводится на печать. Как избежать этого?
• Произведите кадрирование области сканирования в окне предварительного просмотра, при этом
сканирование черного фона производится не будет.
• Положите белый лист бумаги формата А4 и приклейте его к внутренней стороне крышки сканера.
Тогда задний фон изображения будет белым.
Почему невозможно выбрать какое-либо другое приложение в режиме
работы Mirascan 6 TWAIN, куда после сканирования будет отправлено
изображение?
В программе для работы с изображениями при работе с режимом TWAIN отсутствует выбор
приложения для отправки. Изображение будет автоматически отправлено в соответствующее
приложение.
Советы по улучшению качества изображения
Как улучшить четкость и естественность цветов изображения?
На улучшение четкости изображения больше влияние имеет разрешение изображения, однако при
увеличении разрешения происходит увеличение его размера. Для улучшения качества
изображения и уменьшения размера рекомендуется:
• рассортировать материал по группам: цветные фото, набросок, негативы;
• выбрать самое маленькое разрешение, которое будет наиболее эффективным для данного
изображения;
• выбрать правильное место отправки изображения: файл, страница в интернете, программа для
распознавания текста;
• если вы не являетесь опытным пользователем, используйте настройки программы, заданные по
умолчанию;
• используйте запрограммированные макросы для оптимизации изображения.
Для опытных пользователей
77
Page 79
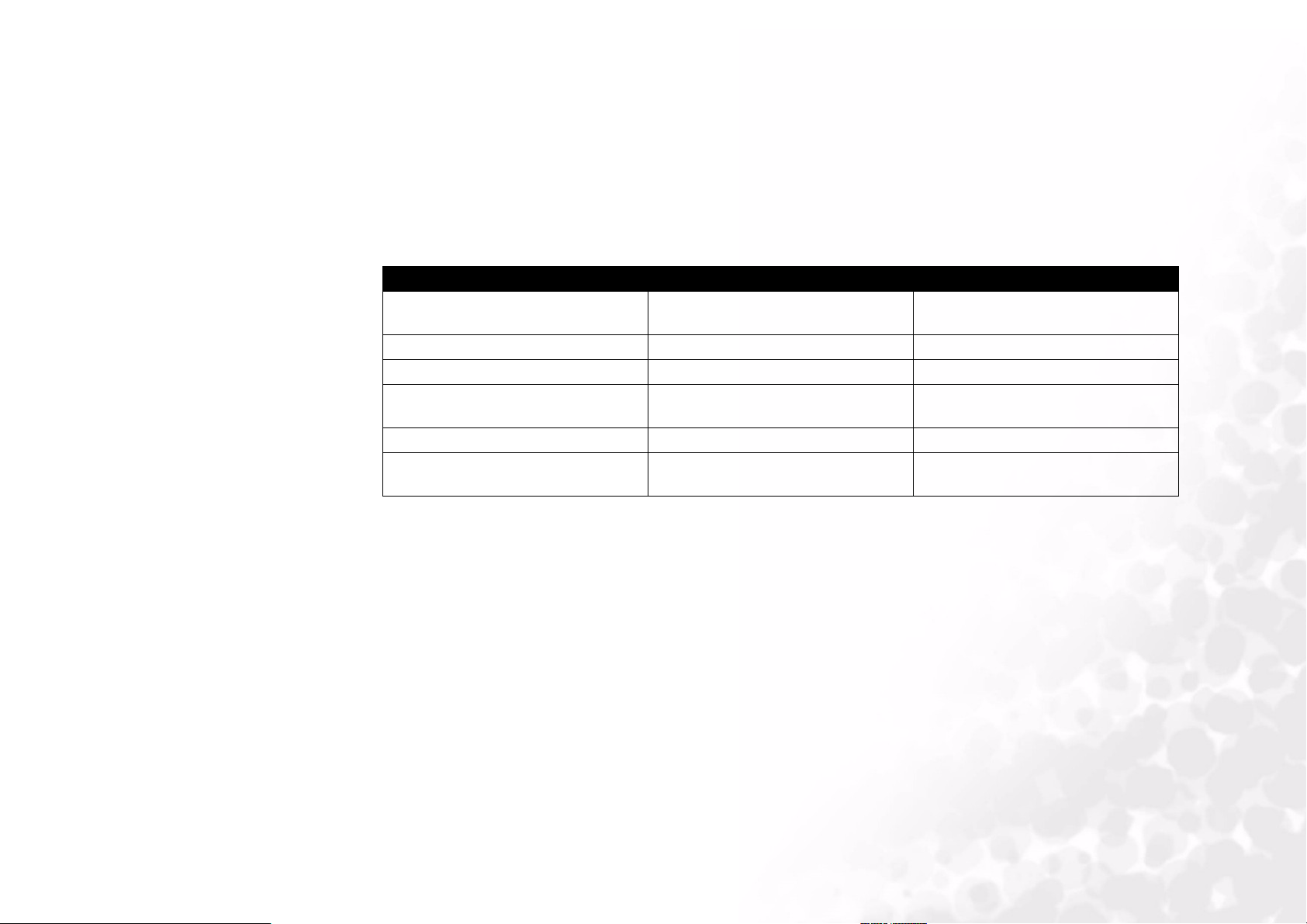
• Настройка изображения.
Как сделать изображение светлее или темнее?
Произведите настройку яркости или контрастности изображения до достижения необходимого
эффекта, см. раздел «Яркость и контрастность».
Как увеличить или уменьшить изображение?
Следуйте следующей процедуре:
Нужная функция Увеличить Уменьшить
Цветность больше 16 бит
Разрешение больше 300 dpi меньше 150 dpi
масштаб увеличенное не увеличенное
Область кадрирования
формат файла BMP JPG или GIF
сжатие несжатый
полная область
изображения
меньше 16 бит или
набросок.
только выбранная область
Winzip или другая
программа
Как произвести изменение цветового баланса?
Регулировка цветового баланса (красный/синий/зеленый) производится в меню «Цветовой тон и
насыщенность», «Цветовой баланс» и «Цветовые уровни» (см. ссылки для получения
дополнительной информации).
Как повернуть изображение?
Нажмите на соответствующую кнопку в окне предварительного просмотра для поворота
изображения по или против часовой стрелки.
Как я могу использовать свои навыки в обработке изображения?
Внимательно ознакомьтесь с разделами «Настройка изображения» и «Регулировка», поскольку они
предназначены для опытных пользователей.
Для опытных пользователей
78
Page 80

Информация по обслуживанию и поддержке
Техническая поддержка
В случае возникновения проблем при работе с Mirascan 6 и сканером отправьте письмо по
электронной почте с подробным описанием проблем, используемым оборудованием и
программным обеспечением на один из адресов, указанных ниже:
США: support-sc.us@BenQ.com
Европа: support@BenQ-eu.com
Азия и Тайвань: support@BenQ.com
Китай: service@BenQ.com.cn
другие страны: IMGservice@BenQ.com
Свежие драйвера, обновления программы, а также информация о программе и новых версиях
программного обеспечения содержится на сайте:
http://global.BenQ.com/service/scan/drivers.htm
Упаковка сканера
Во избежание повреждений сканера во время транспортировки, перед отправкой сканера для
ремонта, ознакомьтесь с инструкциями по упаковке сканера, приведенными ниже:
• зафиксируйте защелки сканера: перед упаковкой сканера в коробку зафиксируйте защелку
сканера;
• для упаковки используйте коробку и упаковку, в которую сканер был упакован на заводе;
• в ремонт должны быть отправлено только оборудование, необходимое для проведения ремонта;
• приложите к коробке письмо с описанием проблемы.
Для опытных пользователей
79
Page 81

Приложение
Copyright
Copyright © 2003. Все права защищены. Запрещается воспроизведение, передача, цитирование,
сохранение в поисковой системе, перевод на другой язык или в компьютерный формат, полностью
или частично, в электронной, механической, магнитной, оптической, химической, ручной или иной
форме без получения предварительного на то разрешения со стороны компании.
Отказ от ответственности
Компания не несет ответственности и не дает никаких гарантий, явно выраженных или
подразумеваемых, которые могли бы следовать исходя из содержания текста, и, следовательно,
отказывается от ответственности касательно товарного вида и пригодности для какой-либо цели.
Кроме того, компания оставляет за собой право пересмотра данного документа и внесения
изменений в его содержание без предварительного уведомления пользователя.
Названия продукции и имена компаний, используемые в документе, являются
зарегистрированными торговыми марками соответствующих компаний.
ИНСТРУКЦИИ ПО БЕЗОПАСНОЙ РАБОТЕ СО СКАНЕРОМ
Внимательно ознакомьтесь с инструкциями, приведенными ниже, и сохраните их для дальнейшего
использования.
Внимательно ознакомьтесь с предупреждающими надписями на сканере и дополнительных
приспособлениях.
Перед чисткой отключите сканер от сети. Не используйте жидкие чистящие средства или аэрозоли.
Используйте для чистки влажную салфетку.
Не работайте со сканером около воды.
Не ставьте сканер на неустойчивую поверхность, стол или подставку, так как это может привести к
падению сканера и его повреждению.
В сканере имеются отверстия для вентиляции, в избежание перегрева сканера не блокируйте эти
отверстия посторонними предметами. Запрещается установка сканера на кровати, диване, ковре
или похожей поверхности, так как при этом отверстия будут заблокированы. Не устанавливайте
Для опытных пользователей
80
Page 82

сканер около радиаторов системы отопления и не используйте в качестве встраиваемой
аппаратуры, если при этом не будет обеспечен необходимый приток воздуха.
Питание сканера должно соответствовать параметрам, указанным на этикетке. Свяжитесь с
дилером или компанией, которая отвечает за энергоснабжение, если вы не уверены в параметрах
электрической сети.
Не ставьте посторонние предметы на шнур питания. Не устанавливайте сканер в тех местах, где
люли могут наступить на шнур питания.
При использовании удлинителя убедитесь в том, что суммарная нагрузка на удлинитель не
превышает максимальную установленную нагрузку в амперах для данного типа провода и автомата
в распределительном щитке.
Не вставляйте посторонние предметы в отверстия в корпусе сканера, поскольку они могут
коснуться элементов, находящихся под напряжением, что может привести к короткому замыканию
или поражению электрическим током. Не допускайте попадания жидкости на сканер.
Не пытайтесь самостоятельно ремонтировать сканер, поскольку вы можете коснуться элементов,
находящихся под напряжением, что может привести к короткому замыканию или поражению
электрическим током. Все работы должны проводиться квалифицированными специалистами.
Отсоедините сканер от электрической сети и обратитесь в службу поддержки в следующих случаях:
• в случае повреждения или износа сетевого кабеля;
• в случае попадания жидкости в сканер;
• в случае нахождения сканера под дождем или водой;
• в случае, если сканер не работает, хотя все необходимые действия согласно данному руководству
были выполнены. Производите регулировку только тех элементов, описание процедуры работы с
которыми содержится в инструкции. Неправильная регулировка оборудования может привести к
дальнейшим поломкам, что потребует дополнительной работы на их устранение;
• в случае падения сканера или повреждения корпуса;
• если в работе сканера появились изменения, требующие технического обслуживания;
• Используйте только сетевой кабель и сетевой адаптер, входящие в комплект поставки.
Для опытных пользователей
81
 Loading...
Loading...