Page 1
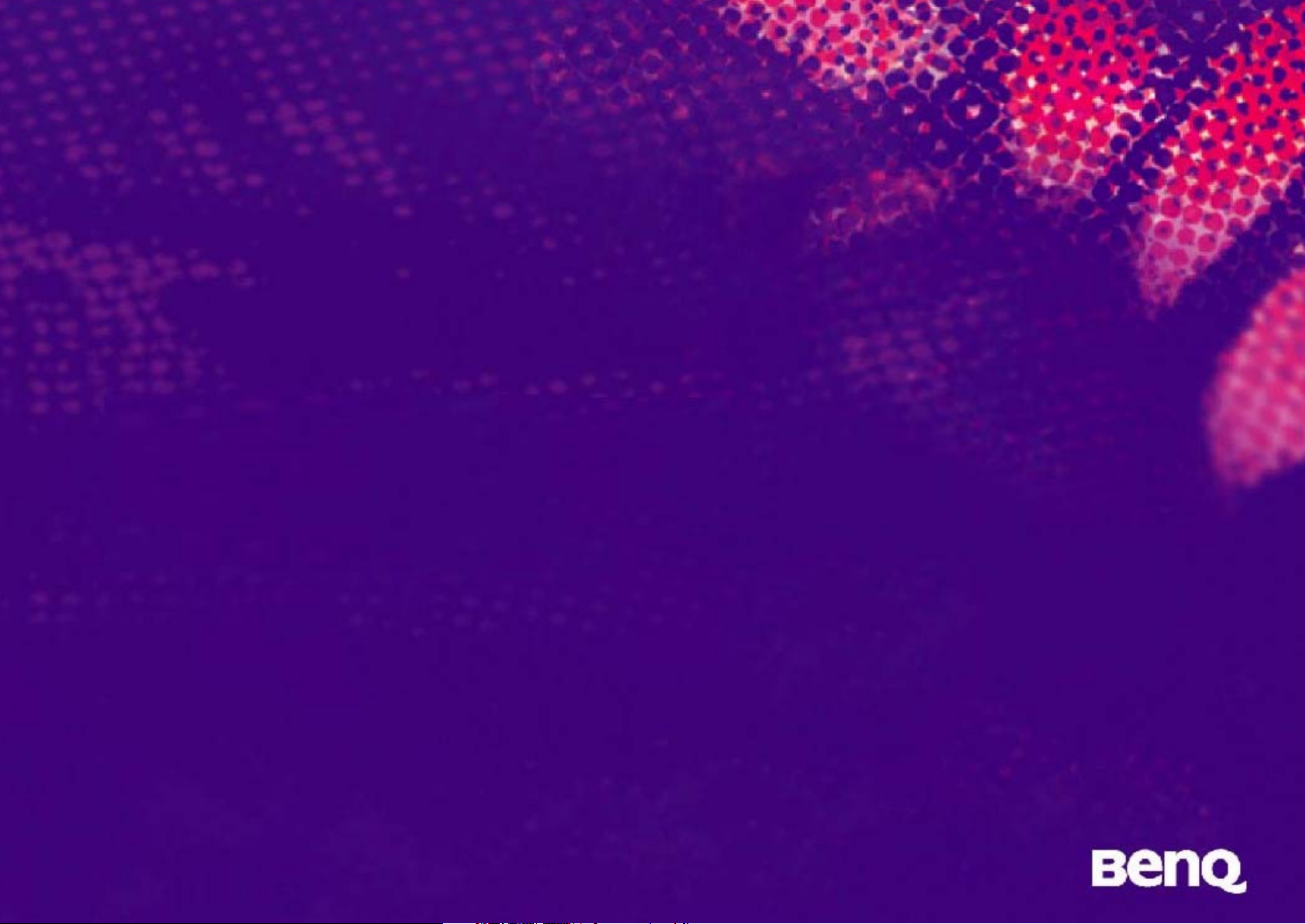
Mira Scan
Manuale utente
Page 2

Benvenuti a Mirascan 6!
Nella sezione “Principianti”, vi guideremo nella vostra prima scannerizzazione. Non è
necessario avere nozioni approfondite sugli scanner e sulla creazione di immagini
digitali. Seguite semplicemente le fasi illustrate in questa sezione e sarete in grado di
scannerizzare immagini e salvarle come file, copiare una foto o inviarla via e-mail, o
inserirla in una pagina web…, ecc.
Prima di cominciare, verificate i seguenti elementi:
• Verificare che lo scanner sia correttamente installato e collegato al vostro computer.
Per ulteriori particolari, consultate la guida rapida all’installazione dello scanner
inclusa nella confezione.
• Per utilizzare le funzioni “Scan to e-mail”, “Scan to Application”, “Scan to OCR” e
“Scan to PDA”, assicuratevi che i relativi programmi software siano installati.
• Verificate che la stampante sia correttamente installata e accesa prima di utilizzare la
funzione “Copy a photo/document”.
Per principianti
1
Page 3
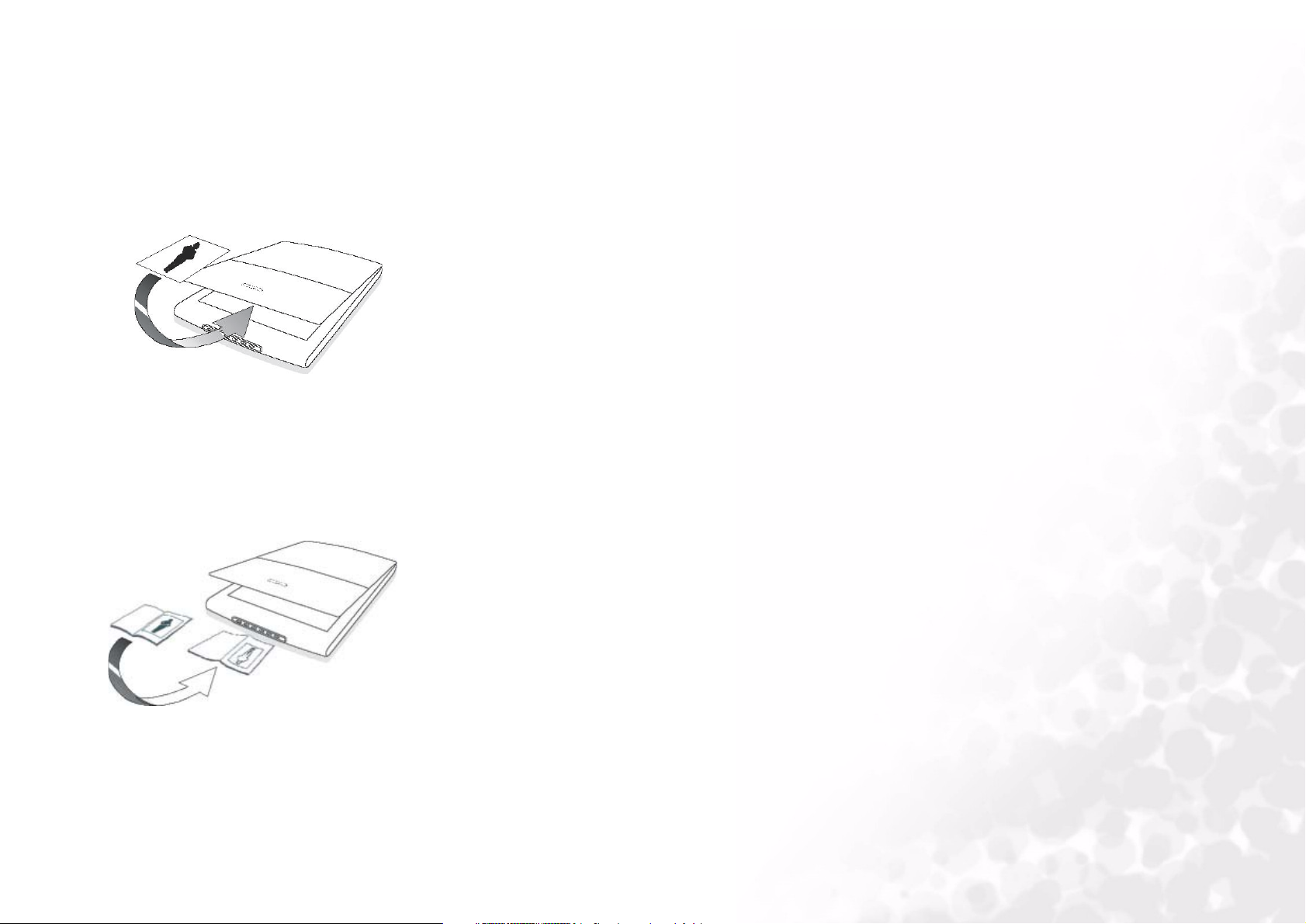
Preparate l’originale per la scannerizzazione
Per scannerizzare una fotografia
Posizionare la fotografia con il lato da scannerizzare rivolto verso il basso
sulla piastra di vetro dello scanner allineandola contro il bordo dello scanner.
Fate attenzione alla direzione della fotografia in modo da non scannerizziate
la fotografia nella direzione sbagliata.
Chiudete il coperchio dello scanner.
Per scannerizzare un'immagine da un libro o da una rivista
Aprite il libro alla pagina che contiene l’immagine che volete scannerizzare e
mettetelo sullo scanner con l’immagine rivolta verso la piastra di vetro.
Osservate la direzione dell’immagine in modo che non scannerizziate la
fotografia nella direzione sbagliata.
Chiudete il coperchio dello scanner.
Per principianti
2
Page 4
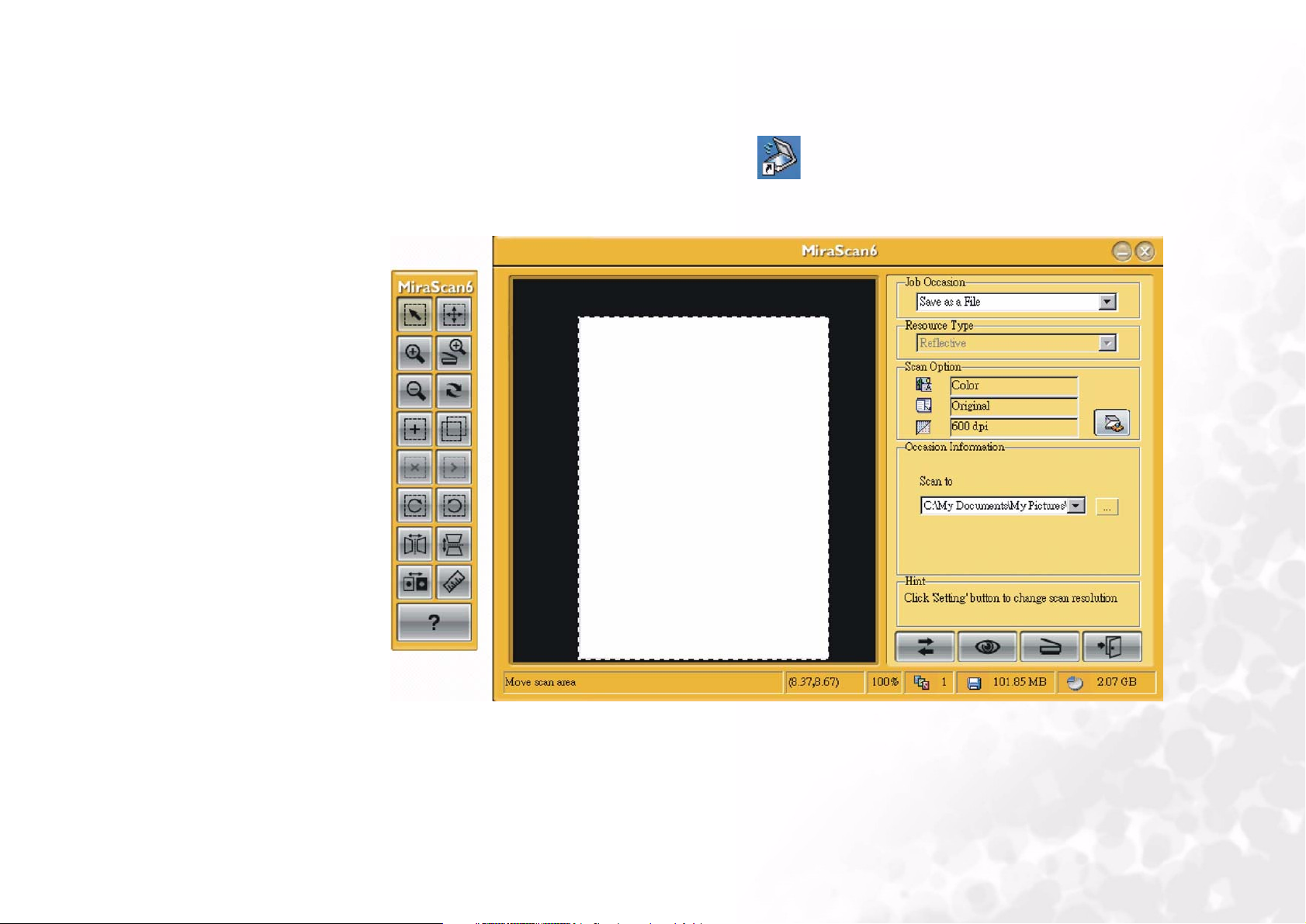
Aprite Mirascan 6 (Modalità Guidata)
Cliccate due volte sull’icona di MiraScan sul desktop. Mirascan 6 si aprirà in
modalità guidata.
Ora siete pronti ad utilizzare le funzioni di scannerizzazione elencate in “Job
Occasion” (“Occasioni di lavoro”).
Per principianti
3
Page 5
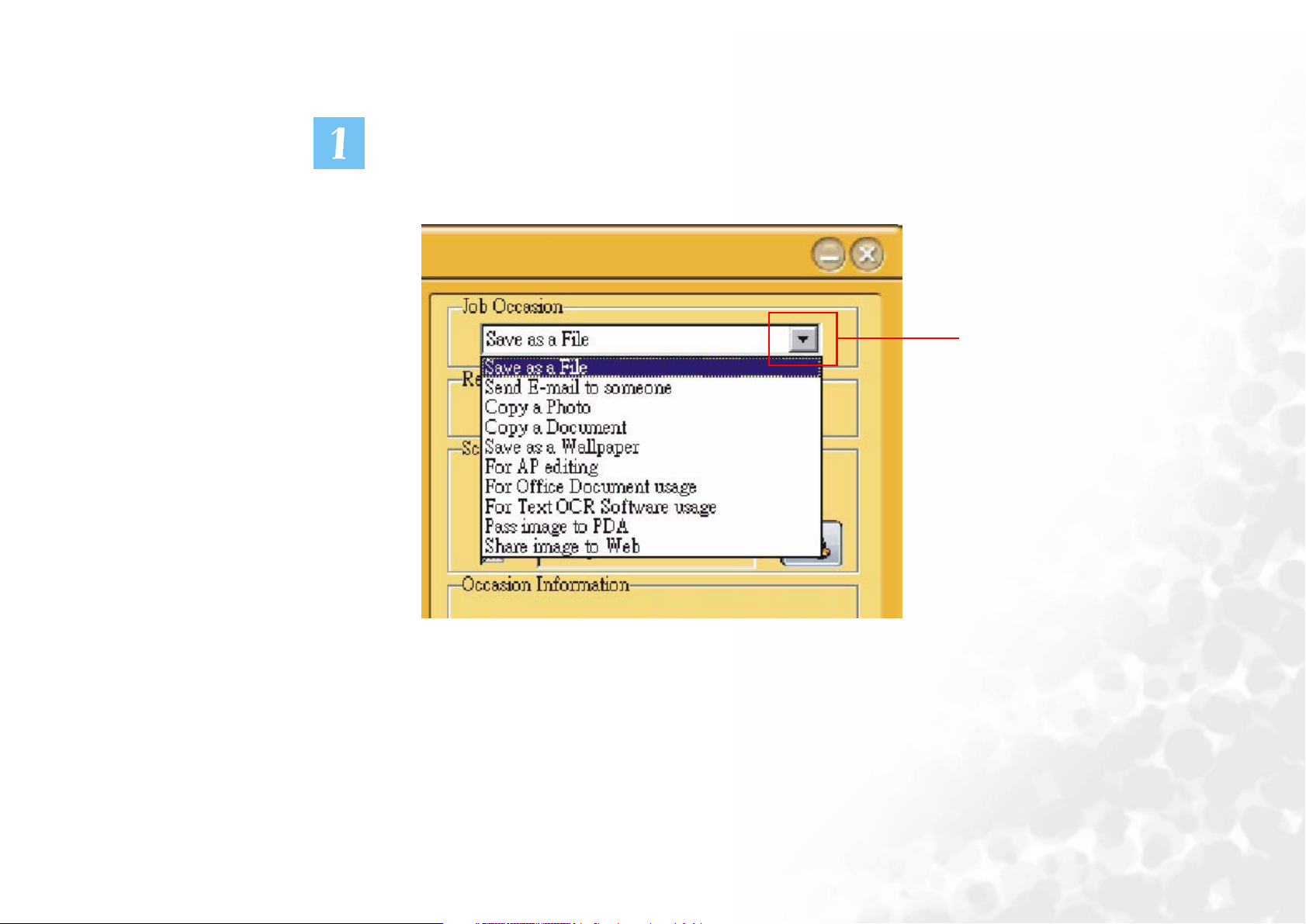
Salvate con nome
Cliccate il tasto indicato sotto e apparirà sullo schermo un elenco di occasioni di
lavoro. Selezionate “Salva con nome”.
Cliccate questo tasto.
Per principianti
4
Page 6
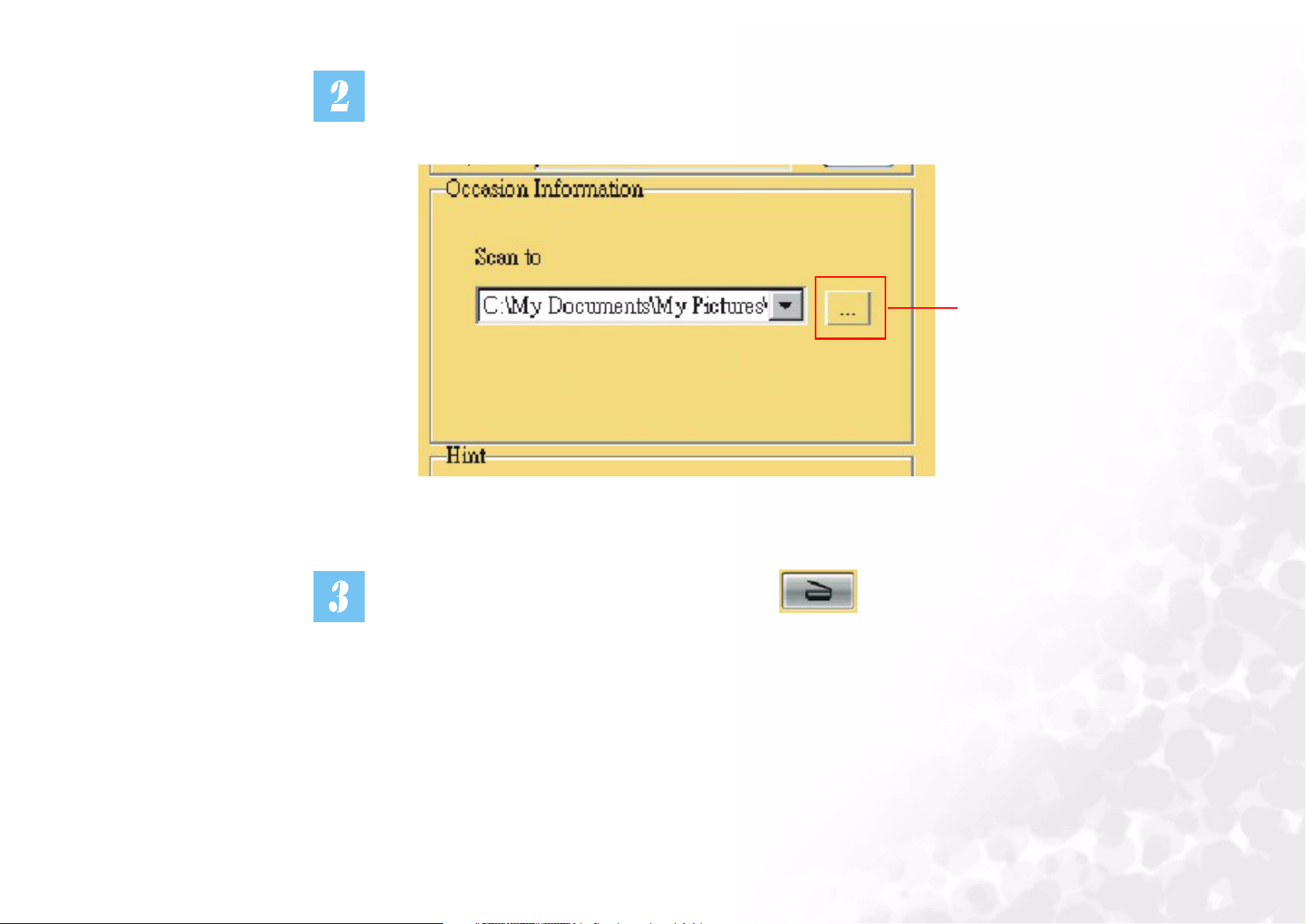
In questo menu di informazione, cliccate il tasto indicato sotto per selezionare il
percorso desiderato per memorizzare le immagini. Il percorso di default è
C:\Documento\Immagini\Scan pictures.
Cliccate questo
tasto.
per modificare il
percorso.
Cliccate quindi il tasto di scannerizzazione sullo schermo. Lo scanner
inizierà la scannerizzazione dell’originale. A lavoro ultimato, il file dell’immagine
scannerizzata verrà salvato in una cartella di default o nella cartella da voi impostata.
Per principianti
5
Page 7
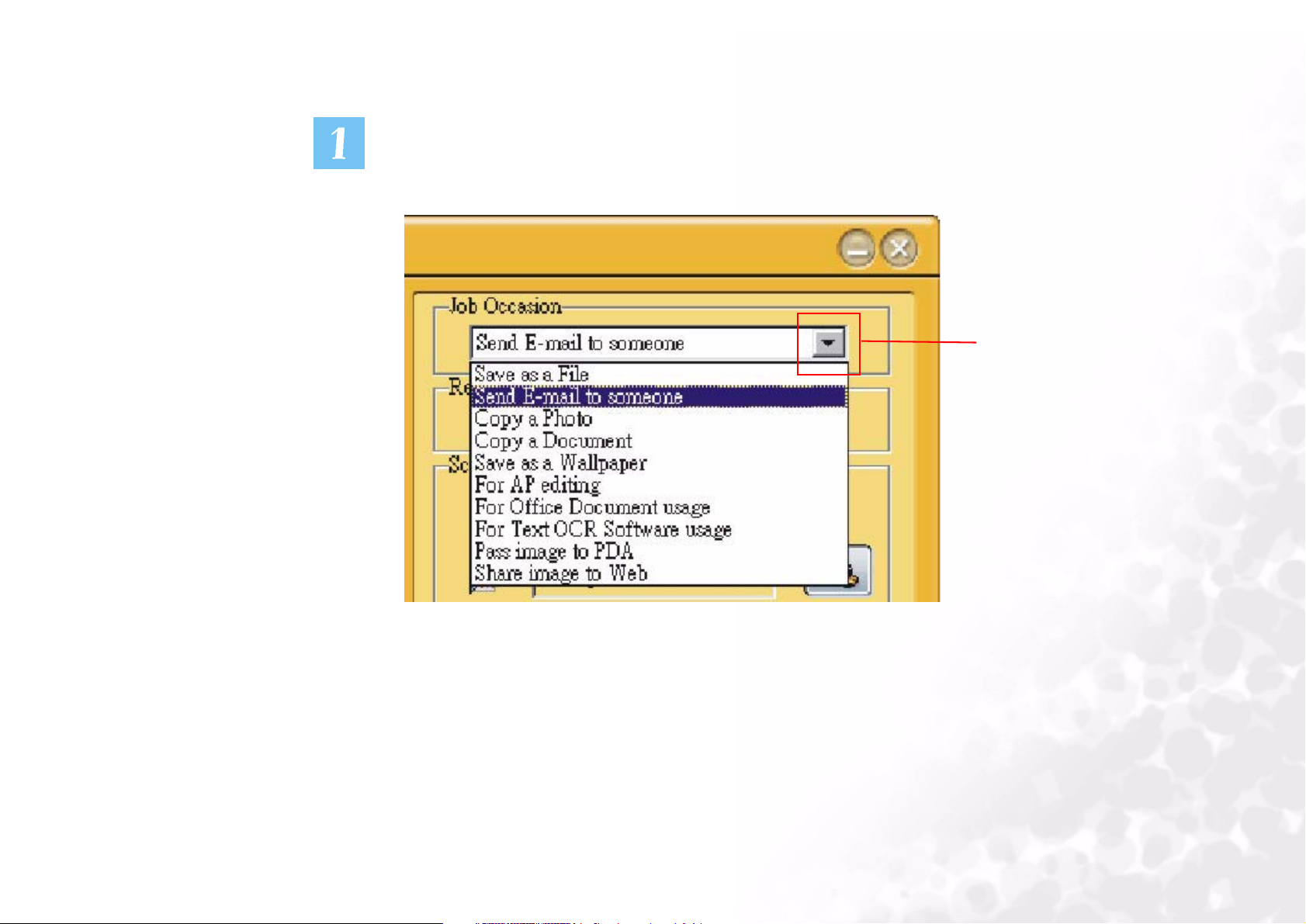
Inviare E-mail ad un’altra persona
.
Cliccate il tasto indicato sotto e apparirà sullo schermo un elenco di lavori.
Selezionare Invia E-mail ad un’altra persona
Cliccate questo tasto
Per principianti
6
Page 8
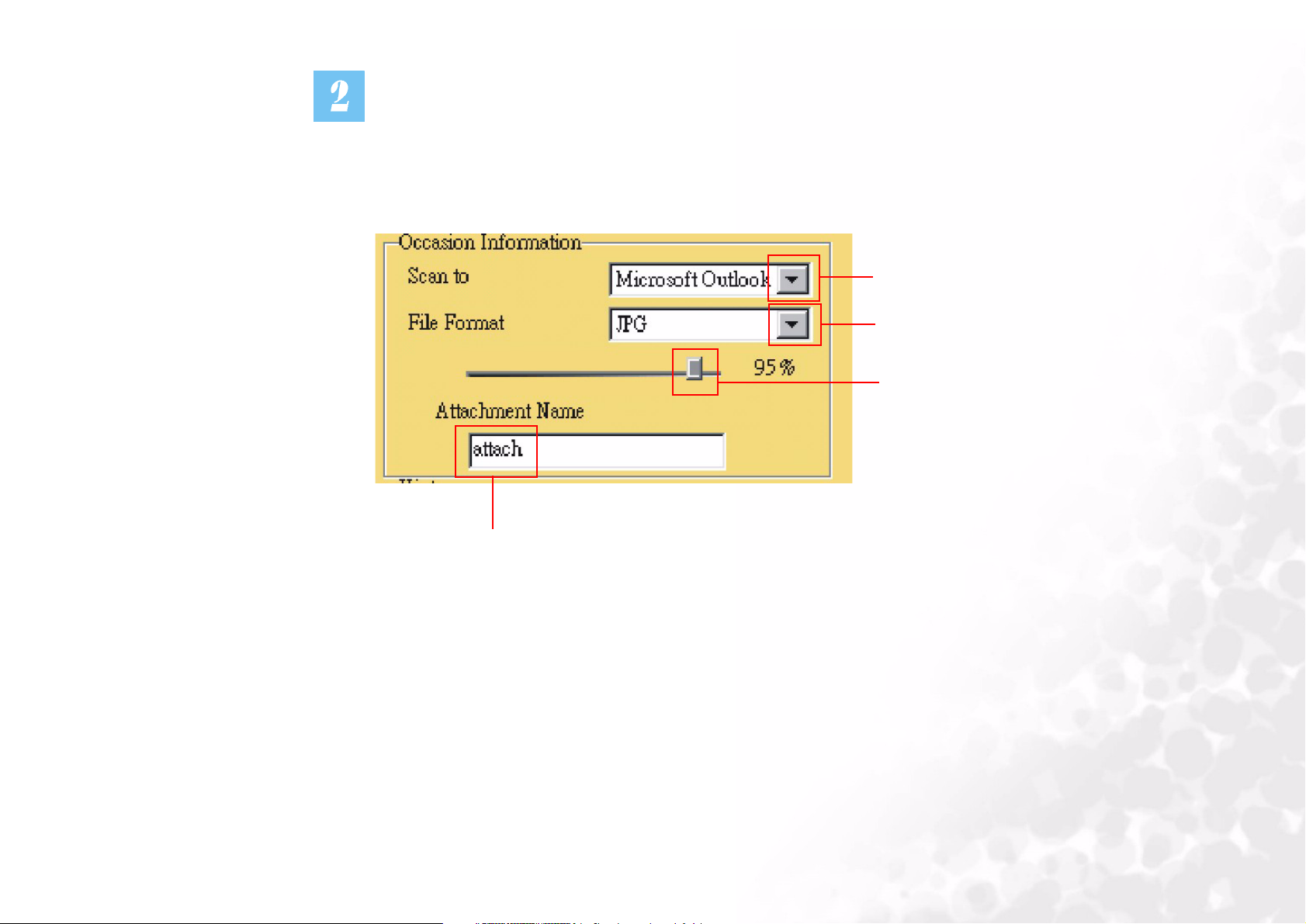
In questo menu di informazione, è possibile immettere le impostazioni di email. Nella
voce “scansione a”, è possibile inviare la scansione a Microsoft Oulook o Outlook
Express. Nella voce “Formato file”, è possibile selezionare la scansione dell’immagine
come file JPG o file BMP. Nella voce “Nome allegato”, è possibile nominare o
rinominare il file allegato.
Cliccate questo tasto per
selezionare.
Cliccate questo tasto per
selezionare.
Trascinate questa barra per
impostare il rapporto di
compressione selezionato
Formato JPG.
È possibile nominare o rinominare il file allegato in questa colonna.
Per principianti
7
Page 9
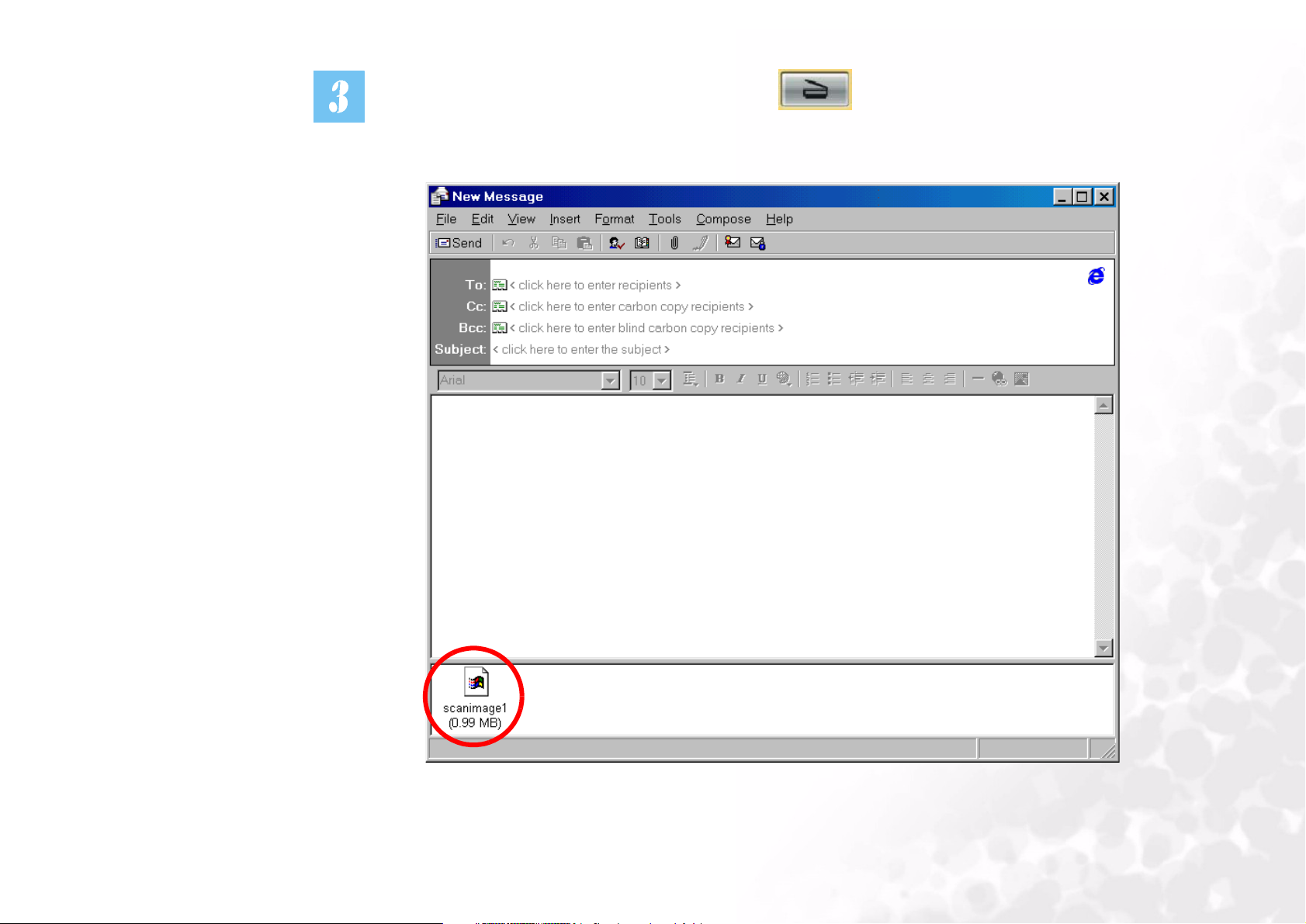
Cliccate quindi il tasto di scannerizzazione sullo schermo. Mirascan 6
effettuerà la scansione dell’originale e invierà l’immagine scannerizzata a una nuova e-
mail come allegato.
Per principianti
8
Page 10
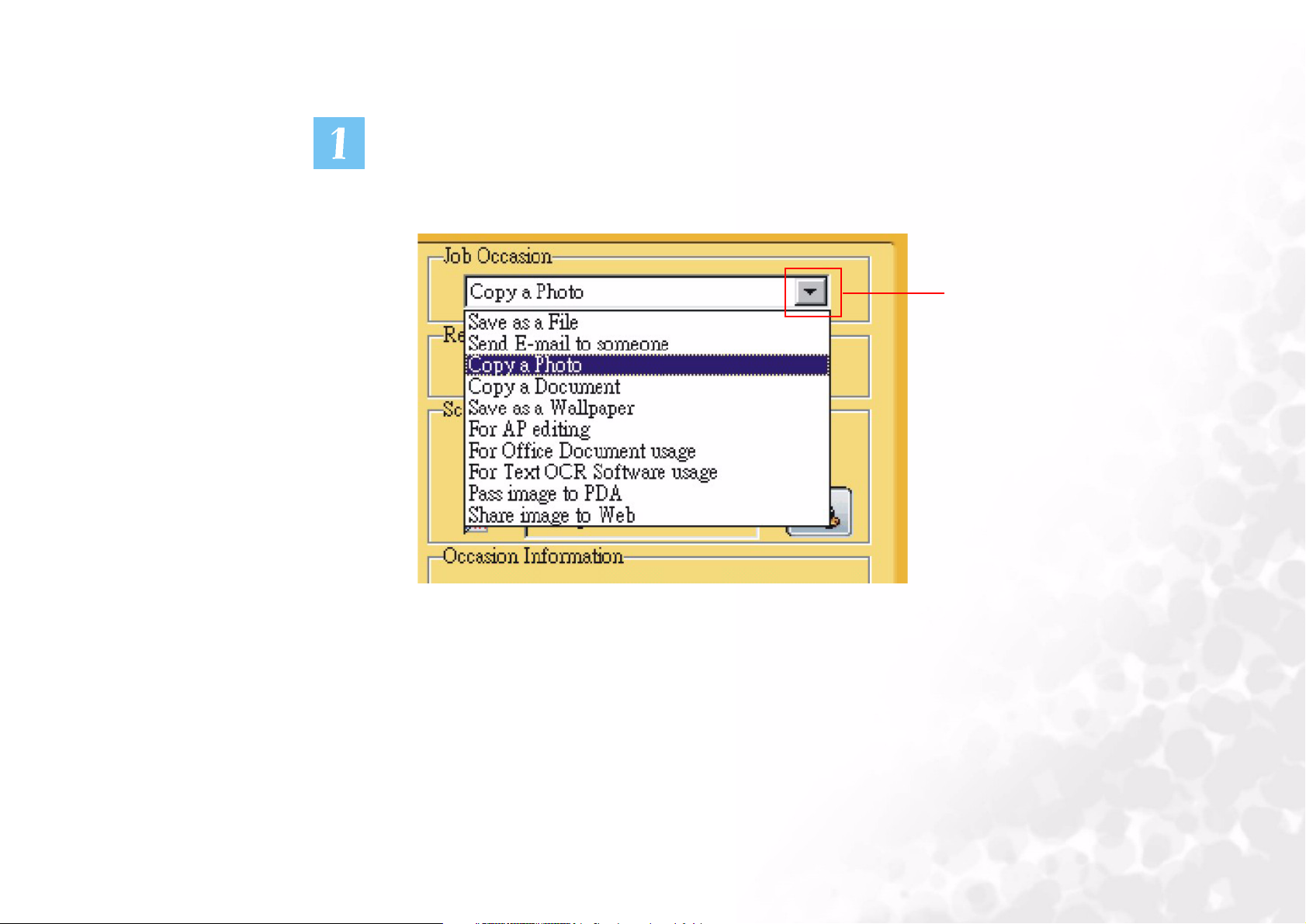
Copiare una foto
Cliccate il tasto indicato sotto e apparirà sullo schermo un elenco di lavori.
Selezionate “Copiare una foto”.
Cliccate questo tasto.
Per principianti
9
Page 11
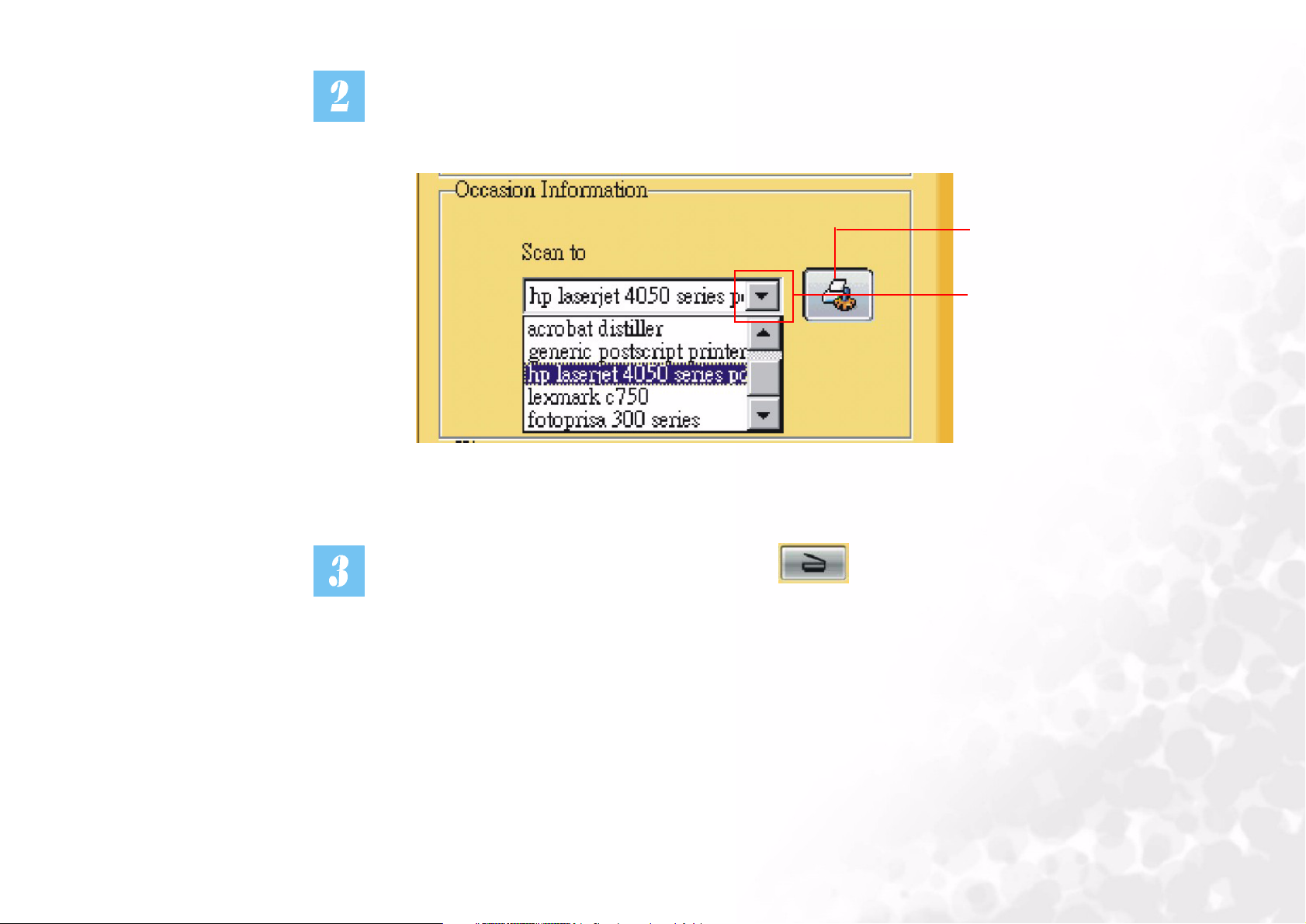
In questo menu d’informazione, è possibile selezionare una stampante per stampare la
.
vostra foto scannerizzata.
Cliccare questo
tasto per definire la
stampante.
Cliccate questo tasto
Cliccate quindi il tasto di scannerizzazione sullo schermo. Mira Scan 6
inizierà la scannerizzazione dell’originale. A lavoro ultimato, l’immagine verrà stampata
dalla stampante selezionata.
Per principianti
10
Page 12
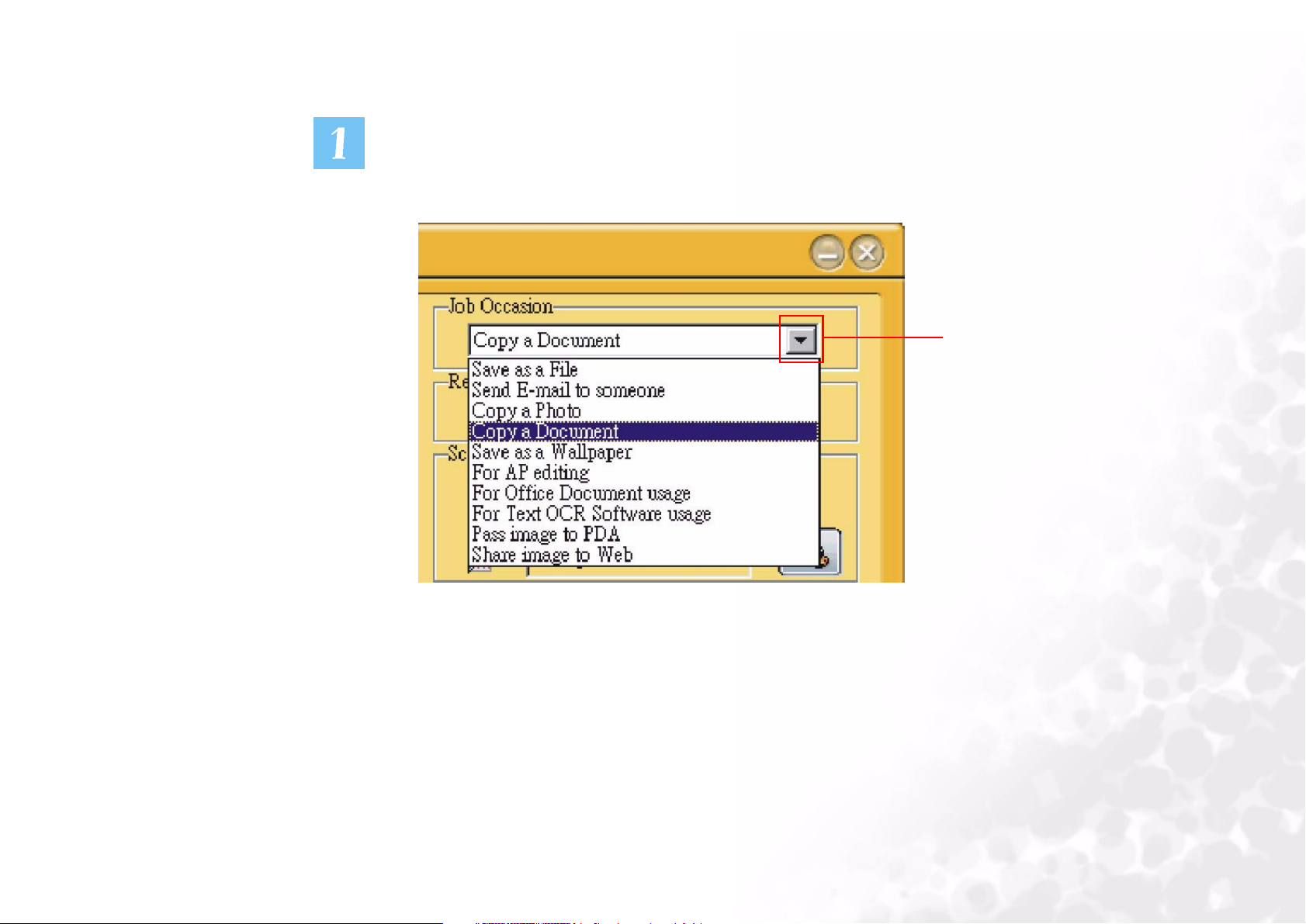
Copiare un documento
Cliccate il tasto indicato sotto e apparirà sullo schermo un elenco di lavori.
Selezionate “Copiare un documento”.
Cliccate questo tasto.
Per principianti
11
Page 13
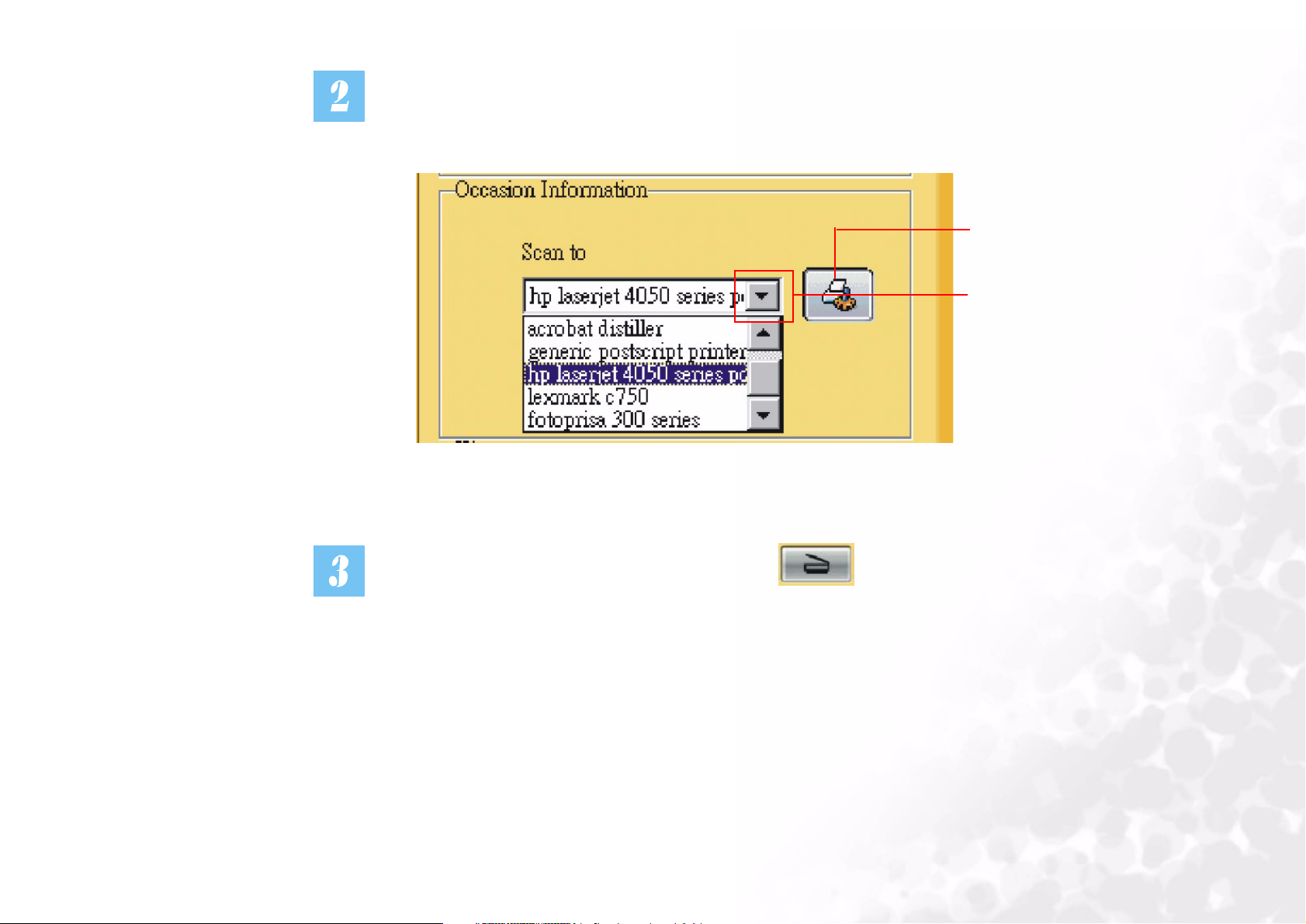
In questo menu d’informazione, è possibile selezionare una stampante per stampare il
.
vostro documento scannerizzato.
Cliccare questo
tasto per impostare
la vostra stampante.
Cliccate questo tasto
Cliccate quindi il tasto di scannerizzazione sullo schermo. Mira Scan 6
inizierà la scannerizzazione dell’originale. A lavoro ultimato, il documento
scannerizzato verrà stampato dalla stampante selezionata.
Per principianti
12
Page 14
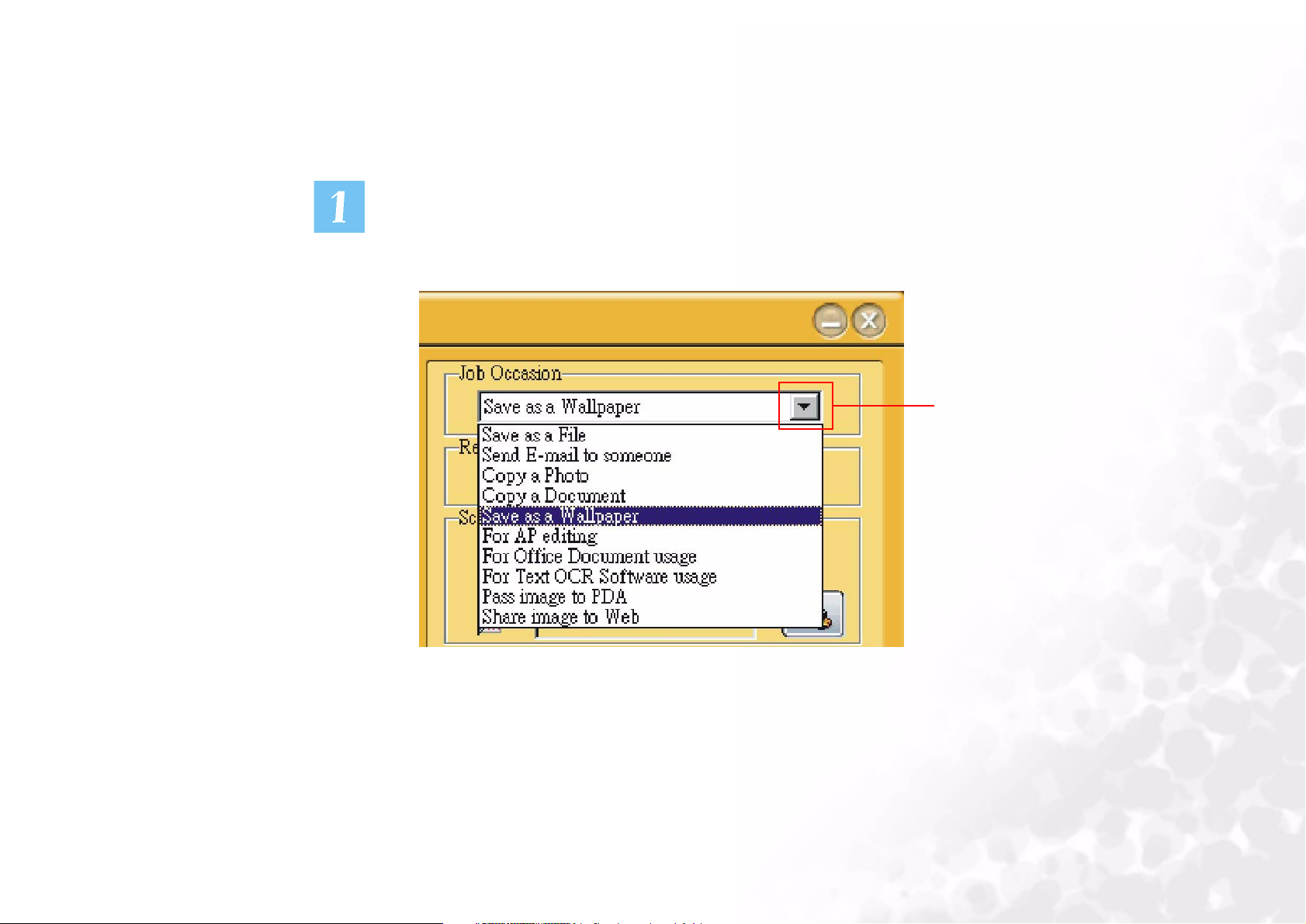
Salvate come Wallpaper
Questa funzione vi consente di scannerizzare immagini e sostituire il vostro sfondo di
Windows attuale con una nuova immagine scannerizzata.
Cliccate il tasto indicato sotto e apparirà sullo schermo un elenco di lavori.
Selezionate “Salva come sfondo”.
Cliccate questo tasto.
Per principianti
13
Page 15
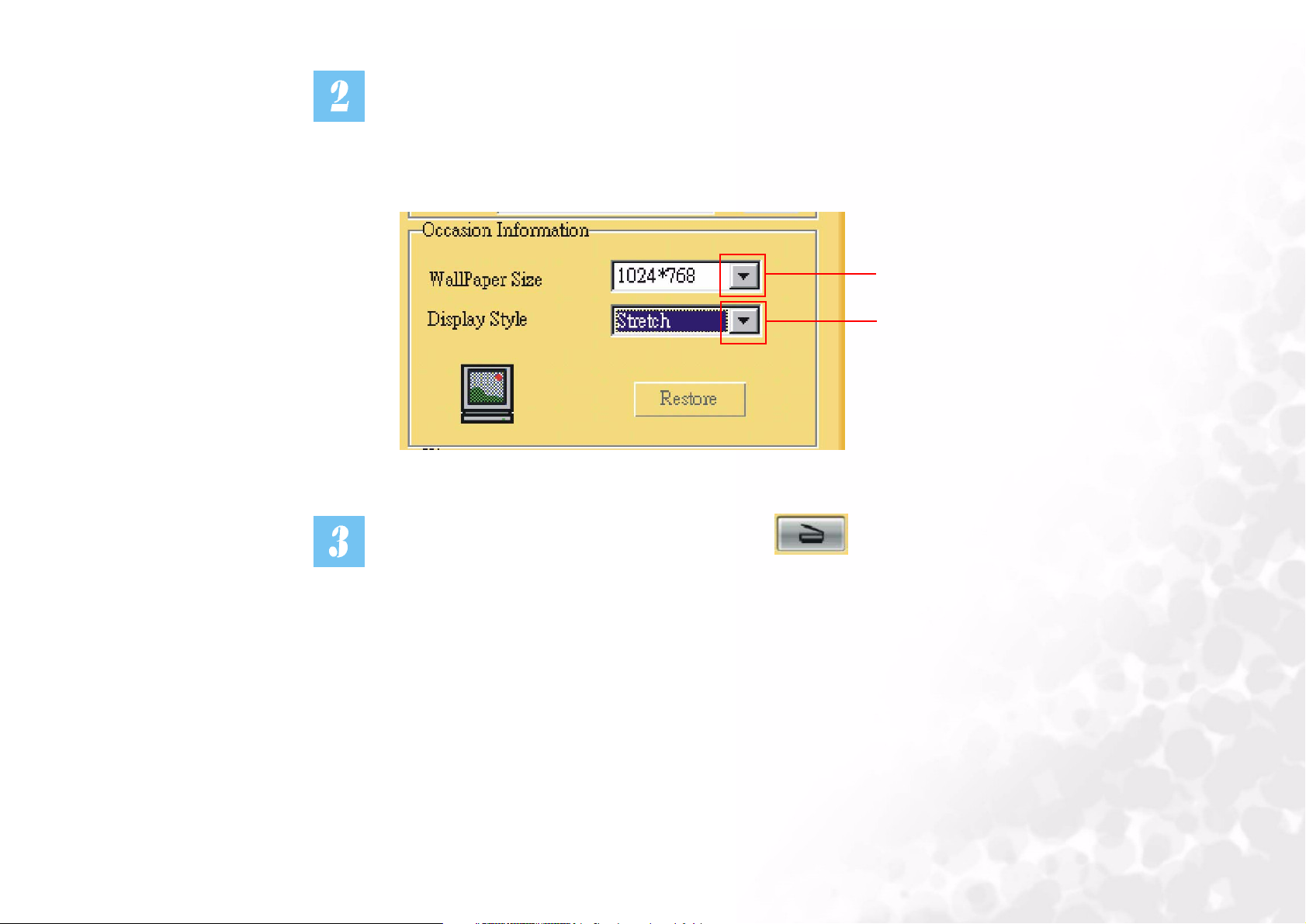
In questo menu di informazione occasionale, è possibile definire le impostazioni dello
sfondo. Nella voce “Dimensioni sfondo”, è possibile modificare le dimensioni dello
sfondo. In “Stile visualizzazione”, è possibile modificare le impostazioni di
visualizzazione. È possibile scegliere fra 3 opzioni: Esteso, centrato e affiancato.
Cliccate questo tasto per
selezionare.
Cliccate questo tasto per
selezionare.
Cliccate quindi il tasto di scannerizzazione sullo schermo. Mirascan 6 inizierà
la scansione dell’originale e a lavoro ultimato, il vostro sfondo sarà sostituito
dall’immagine scannerizzata.
Per principianti
14
Page 16
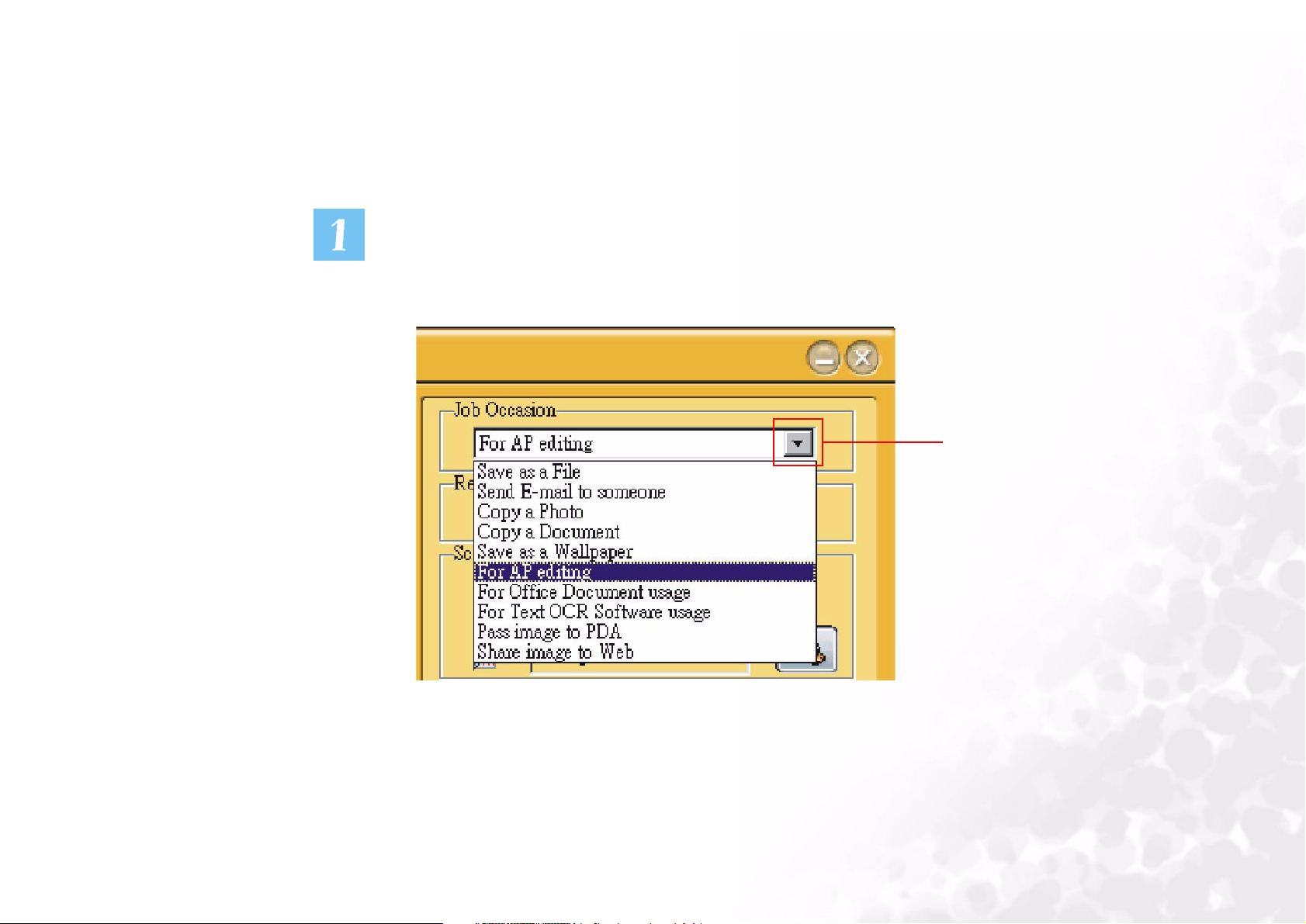
Per l’editing di AP
Se avete installato programmi di applicazione che Mirascan è in grado di riconoscere e
di utilizzare, potrete utilizzare questa funzione per scannerizzare e inviare le immagini
scannerizzate a questi programmi di applicazione.
Cliccate il tasto indicato sotto e apparirà sullo schermo un elenco di lavori.
Selezionate “Per l’editing di AP”.
Cliccate questo tasto.
Per principianti
15
Page 17
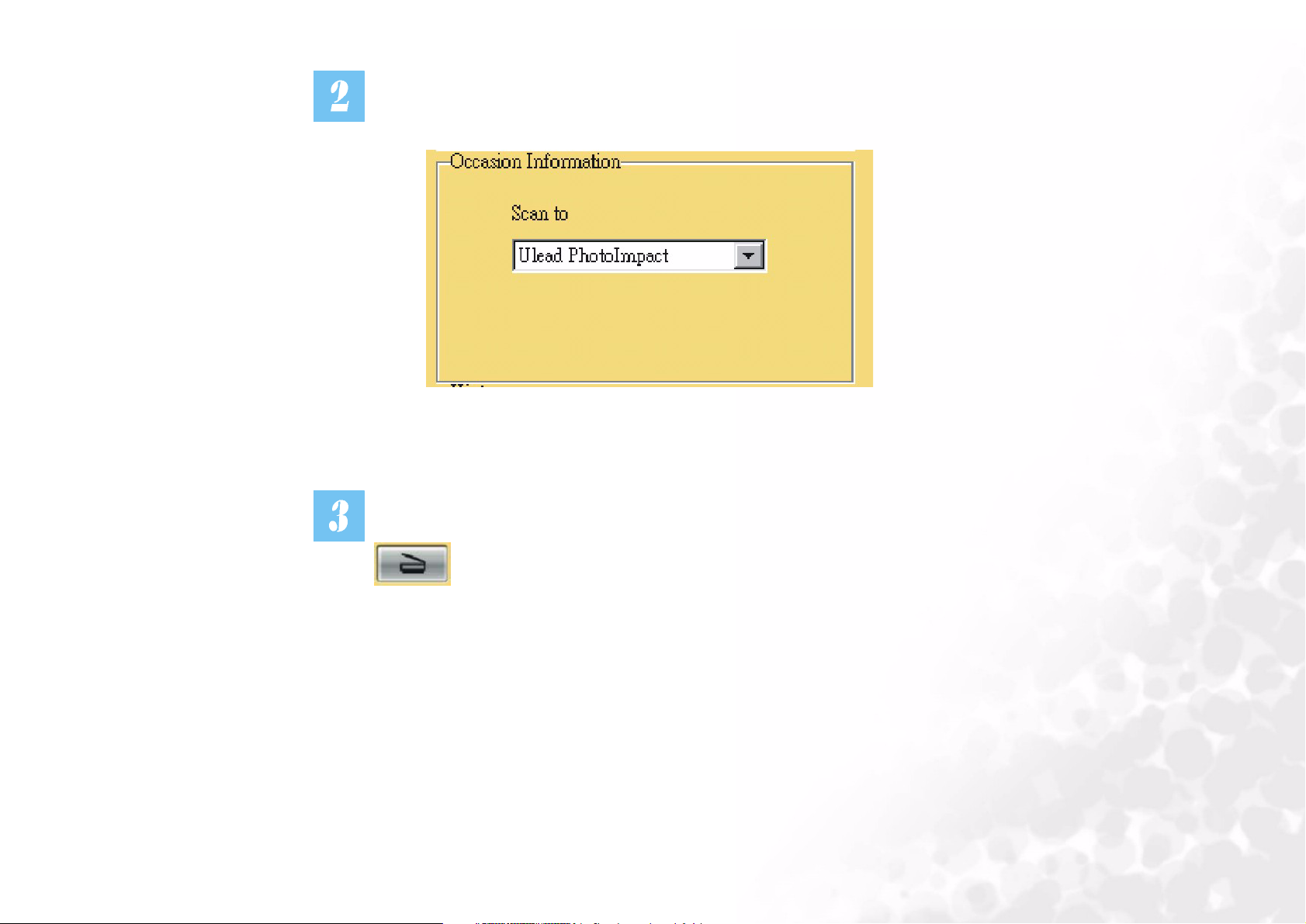
In questo menu di informazione, è possibile selezionare il programma di applicazione
verso il quale desiderate scannerizzare e inviare le immagini scannerizzate.
Cliccate un’icona sulla barra di tasti. Cliccate quindi il tasto di scannerizzazione
sullo schermo. Mirascan 6 inizierà la scansione dell’originale e invierà
l’immagine scannerizzata al programma dell’applicazione da voi selezionata.
Per principianti
16
Page 18
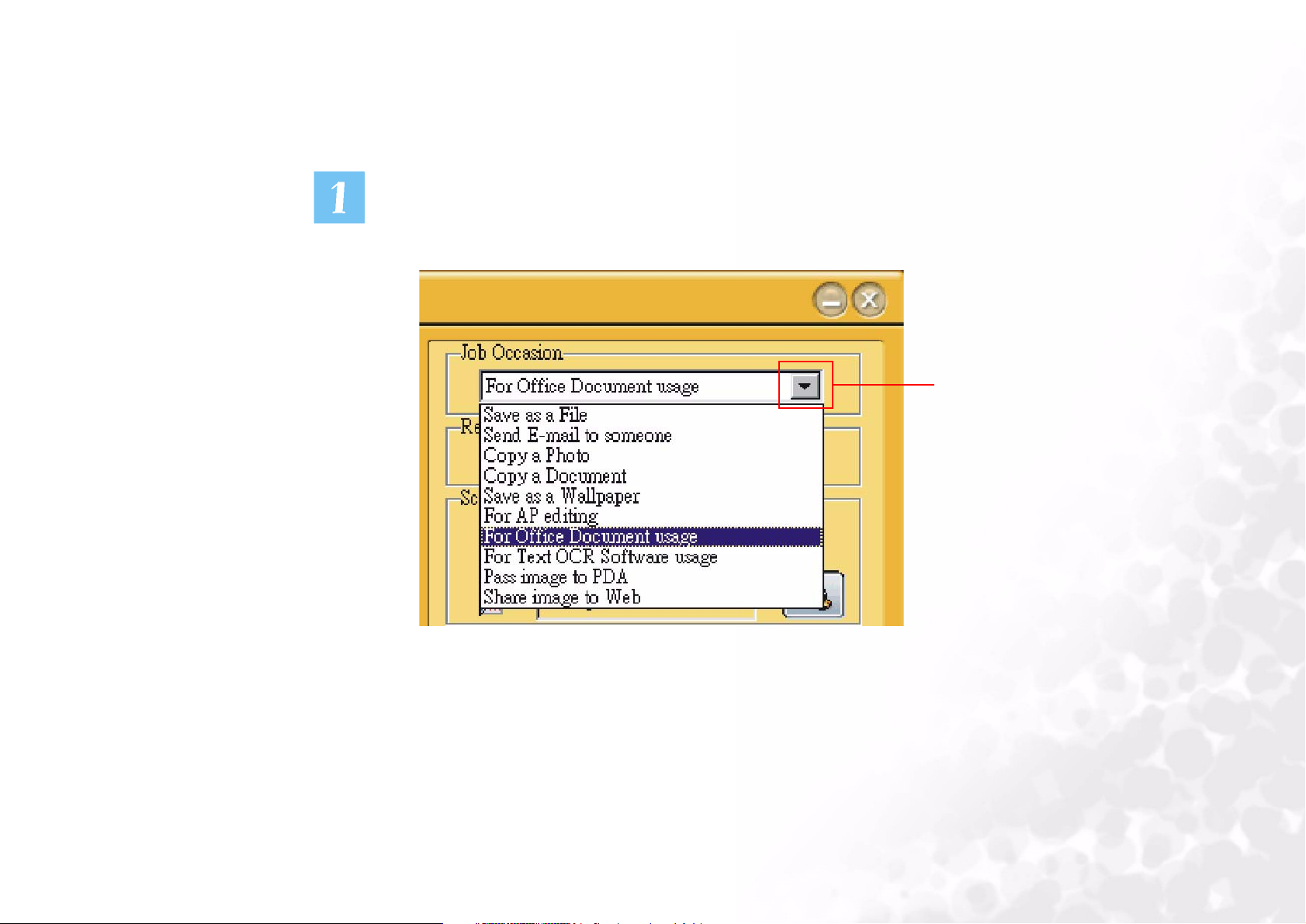
Per l’utilizzo di Documenti di Office
Questa funzione vi consente di scannerizzare i documenti come file per Microsoft
Office.
Cliccate il tasto indicato sotto e apparirà sullo schermo un elenco di occasioni di
lavoro. Selezionate“Per l’utilizzo di Documenti di Office” .
Cliccate questo tasto.
Per principianti
17
Page 19
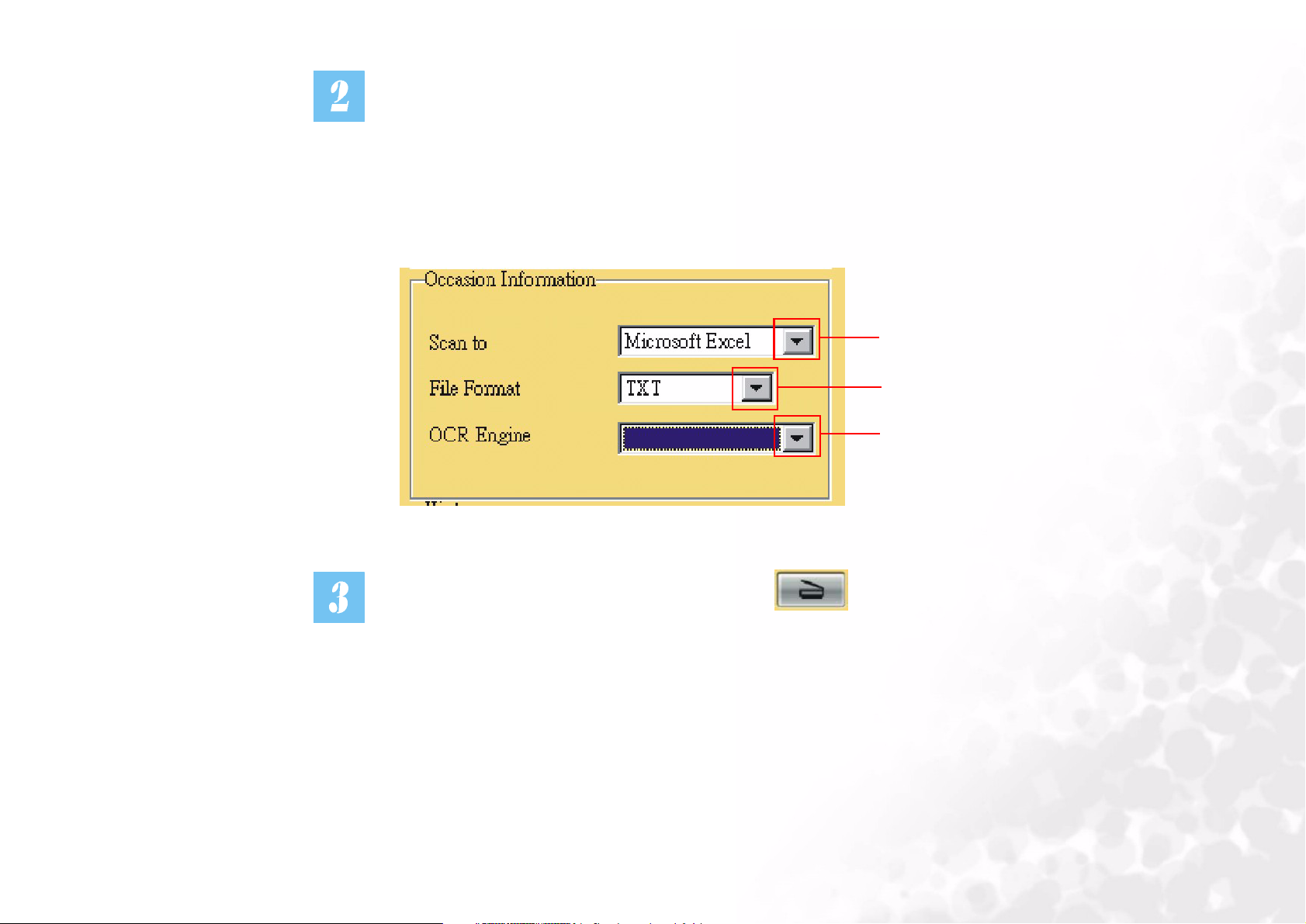
In questo menu di informazione, è possibile modificare la configurazione del vostro
documento scannerizzato. “scansione a”, è possibile inviare la scansione del
documento a Microsoft Excel o Microsoft Word. Nella voce “Formato file”, è
possibile impostare il formato del file del documento scannerizzato. Nella voce
“Motore OCR”, è possibile selezionare l'OCR precedentemente installato sul vostro
computer.
Cliccate questo tasto per
selezionare.
Cliccate questo tasto per
selezionare.
Cliccate questo tasto per
selezionare.
Cliccate quindi il tasto di scannerizzazione sullo schermo. Mirascan 6 inizierà
la scansione del documento e lo salverà come file per Microsoft Office.
Per principianti
18
Page 20
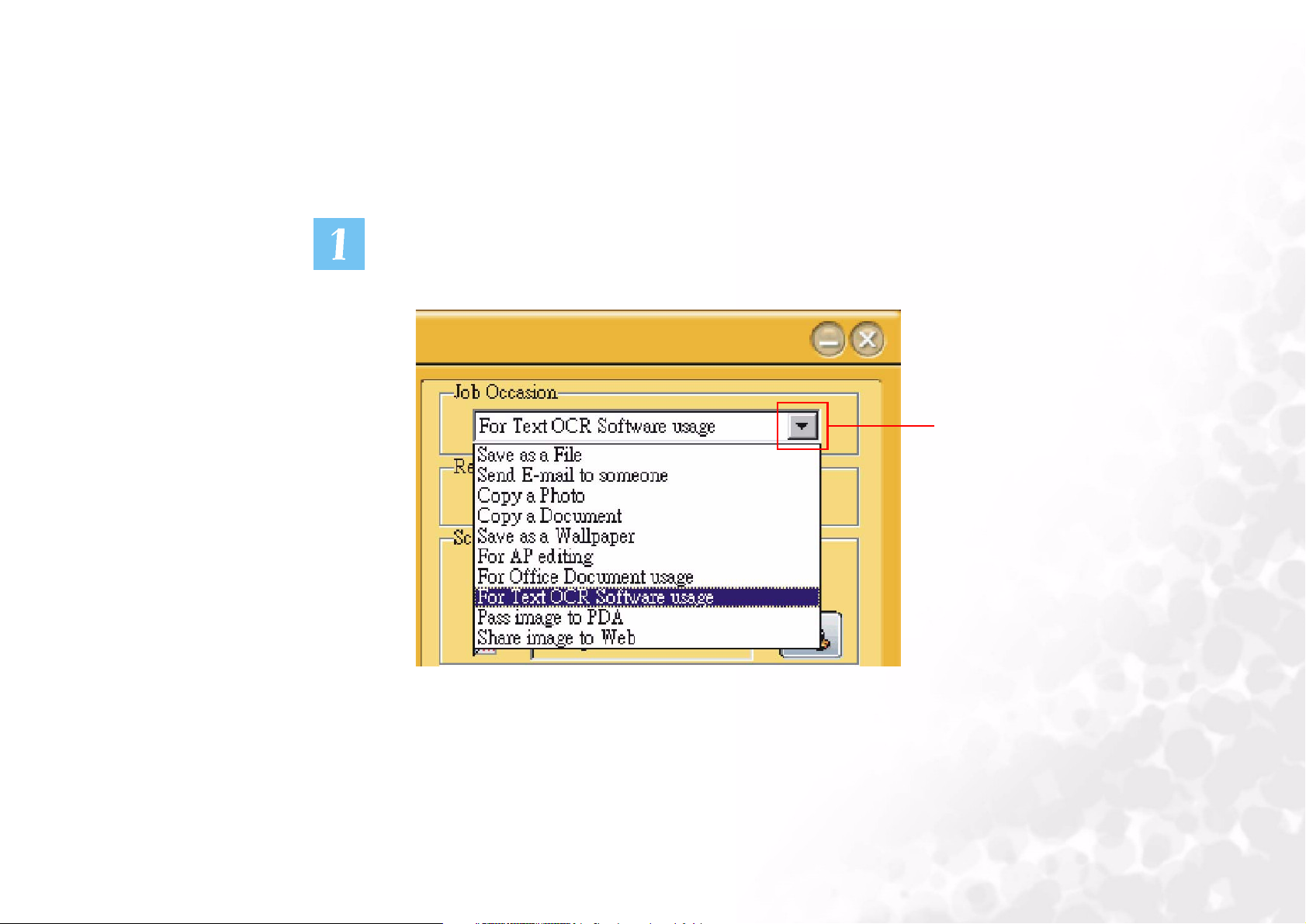
Per l’utilizzo del Software OCR di Testo
La funzione “Per l’utilizzo del Software OCR di testo” vi consente di scannerizzare i
documenti e convertire le immagini dei documenti scannerizzati in file di testo
modificabili. Ciò vi farà risparmiare molto tempo evitandovi di dover digitare di nuovo
il testo.
Cliccate il tasto indicato sotto e apparirà sullo schermo un elenco di lavori.
Selezionare “Per l’utilizzo del Software OCR di Testo”.
Cliccate questo tasto.
Per principianti
19
Page 21
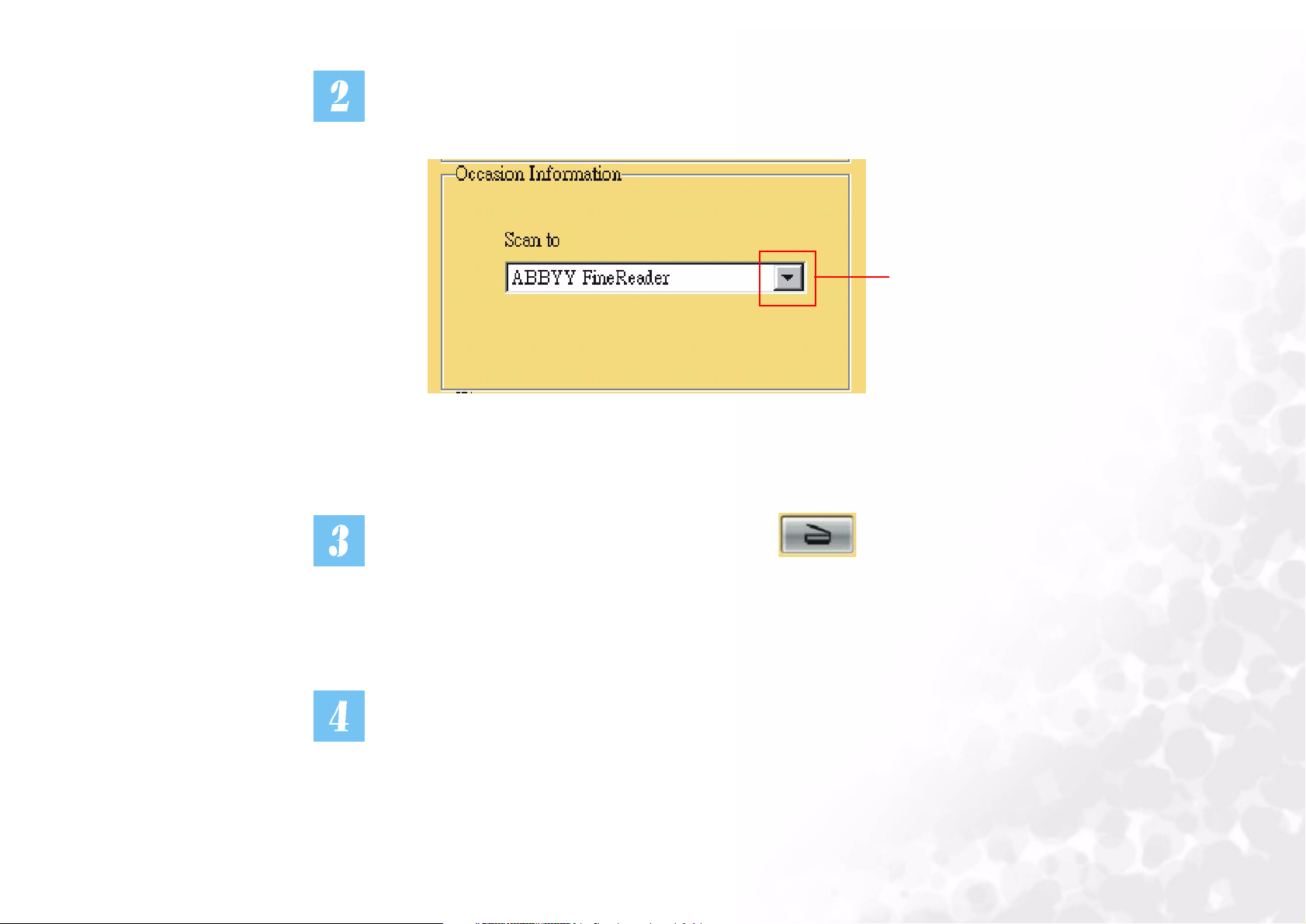
In questo menu di informazione, è possibile selezionare l'OCR che già installato nel
sistema per effettuare il Riconoscimento Ottico dei Caratteri.
Cliccate questo tasto per
selezionare.
Cliccate quindi il tasto di scannerizzazione sullo schermo.
Mira Scan 6 inizierà la scannerizzazione dell’originale. Apparirà quindi una casella di
dialogo per mostrare il processo di scansione.
Per principianti
20
Page 22
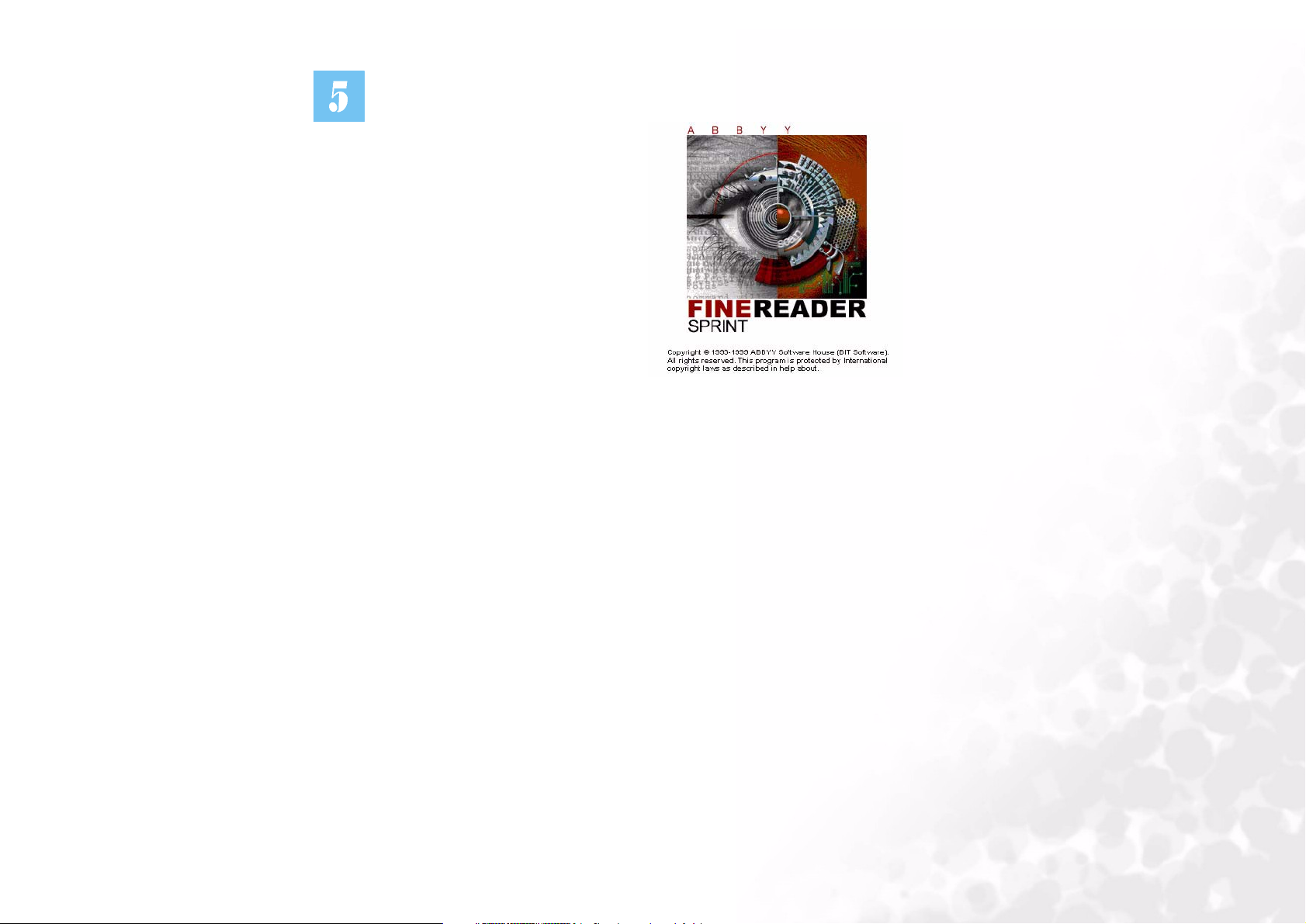
Il software OCR (prendendo come esempio Fine Reader Sprint) riconoscerà
l’immagine scannerizzata e memorizzerà il risultato.
Per principianti
21
Page 23
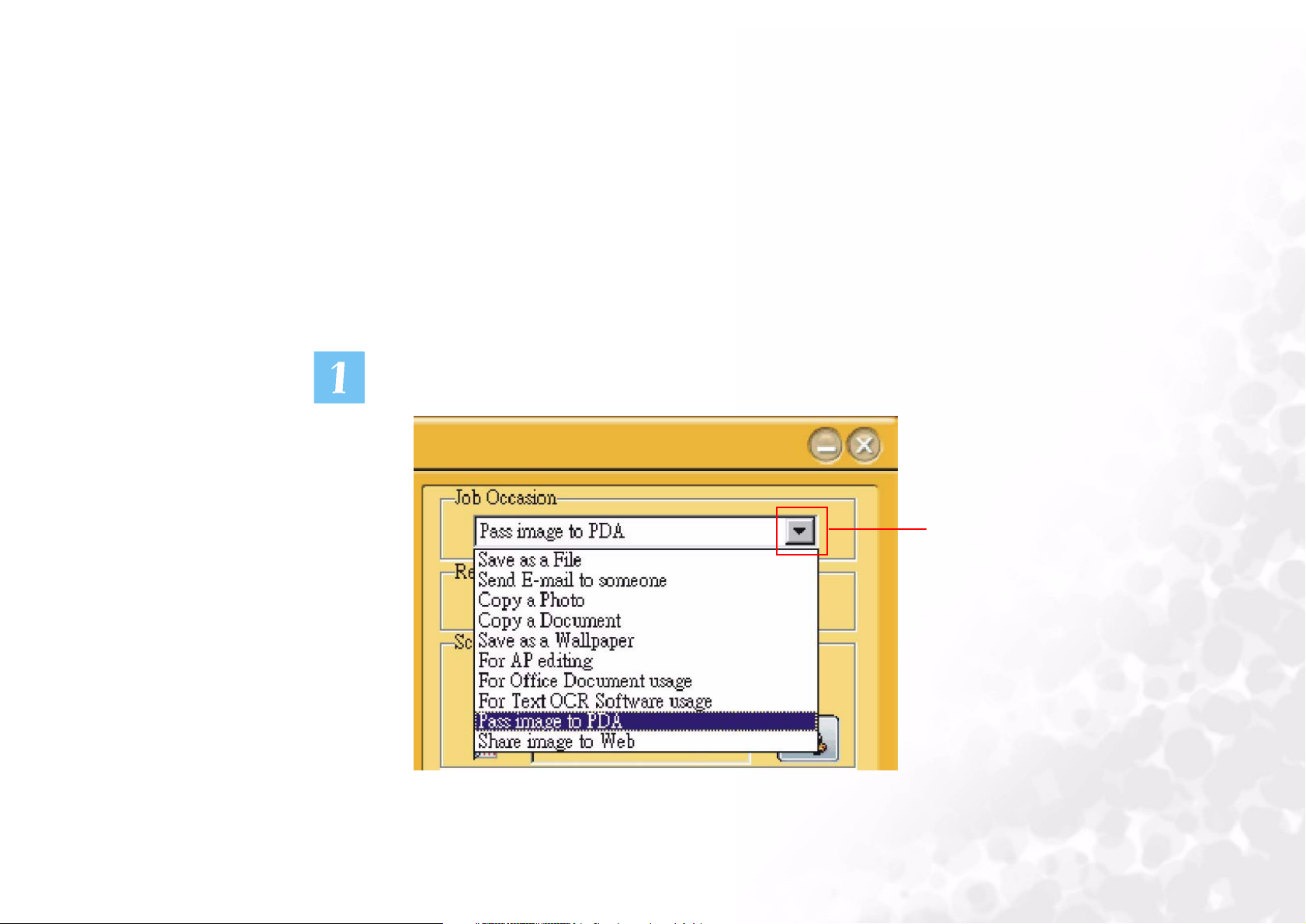
Inviare l’immagine al PDA
Questa funzione permette di inviare la scansione delle vostre foto preferite a PDA
Palm compatibili (Personal Digital Assistant).
Prima di cominciare, verificate quanto segue:
• che il software di utilità relativo ai vostri PDA (come Palm Desktop) sia installato.
• che il software “Album ToGo” (disponibile nella cartella “Album TG” nel CD-ROM
del software dello scanner) sia installato.
• che il PDA sia posizionato nel suo supporto e collegato correttamente al vostro
computer.
Cliccare il tasto indicato sotto e selezionare “Inviare immagine a PDA”.
Cliccate questo tasto.
Per principianti
22
Page 24

In questo menu di informazione , vedrete lo stato del collegamento tra il vostro PDA
ed il PC.
Cliccate quindi il tasto di scannerizzazione sullo schermo. Mira Scan 6
inizierà la scannerizzazione dell’originale. A lavoro ultimato, premere il tasto Sync sul
supporto per inviare l’immagine scannerizzata verso il vostro PDA.
Per principianti
23
Page 25

Condividere l’immagine sul Web
Cliccate il tasto indicato sotto e apparirà sullo schermo un elenco di lavori.
Selezionate “Condividere l’immagine sul Web”.
Cliccate questo tasto.
Per principianti
24
Page 26
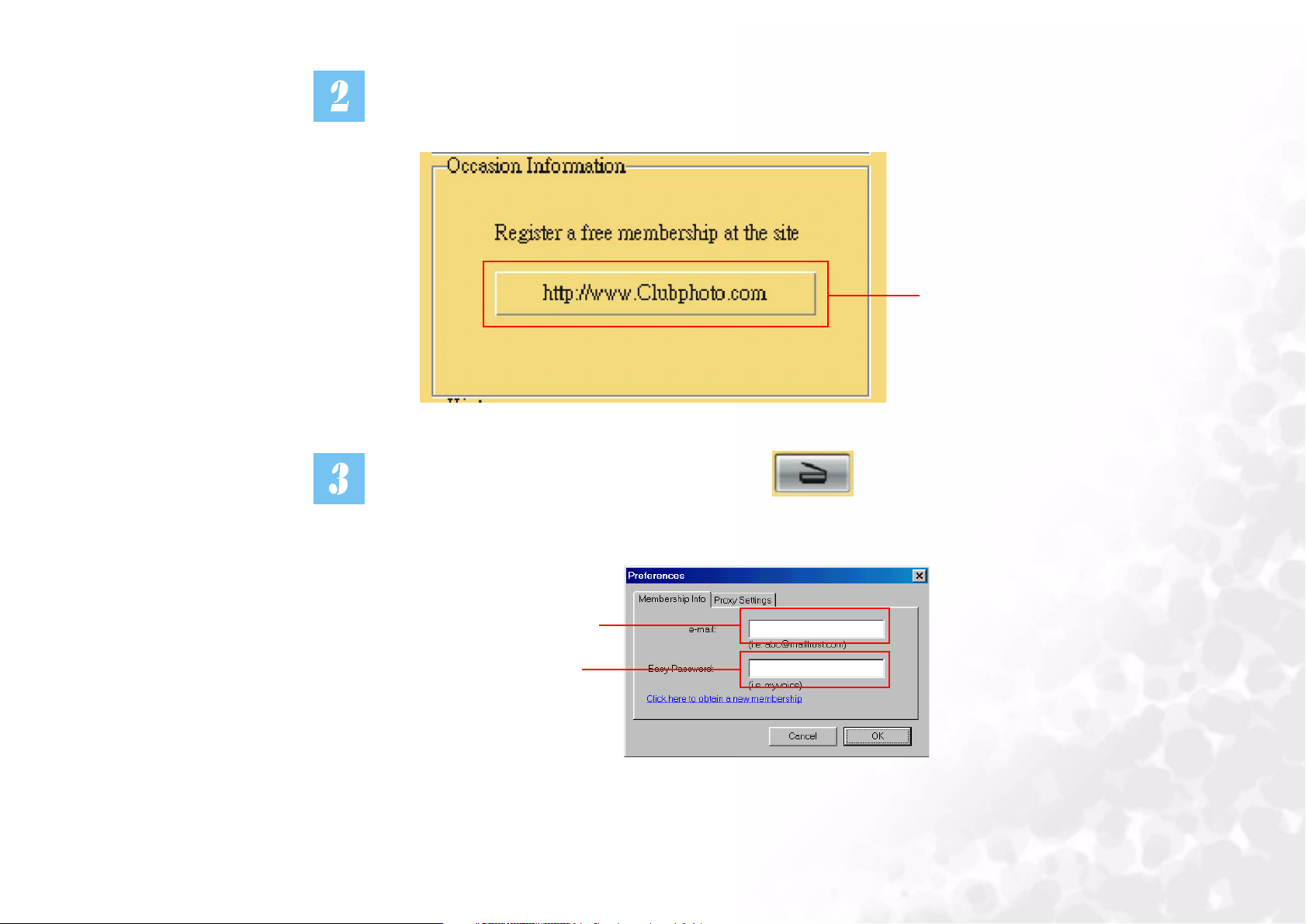
In questa menu di informazione mostrato sotto, vi offriamo un sito web (http://
www.Clubphoto.com) per condividere le vostre foto. Registratevi gratuitamente sul
sito.
Cliccate questo tasto.
Cliccate quindi il tasto di scannerizzazione sullo schermo. Mirascan 6 inizierà
la scannerizzazione dell’originale. A lavoro ultimato, apparirà la seguente finestra di
dialogo.
Digitate il vostro
indirizzo e-mail
Indicate la vostra
password
Per principianti
25
Page 27

Ora è necessario registrarsi sul sito web di condivisione delle foto per ottenere la
vostra pagina di album personale. Collegatevi a Internet. Digitate il vostro indirizzo email e specificate la vostra password nella casella di dialogo. Cliccare su “OK” a
lavoro ultimato.
Apparirà la seguente casella di dialogo, che mostra la progressione di caricamento. A
caricamento completato, si aprirà il vostro browser di Internet (come Microsoft
Internet Explorer) e appariranno le immagini scannerizzate sulla vostra pagina
dell'album personale. Se l’immagine non appare, cliccate sul tasto “Aggiorna” del
vostro browser.
Per principianti
26
Page 28

Chiusura di Mirascan 6
Per chiudere Mirascan 6,Cliccate questo tasto .
Cliccate questo tasto per uscire.
Per principianti
27
Page 29
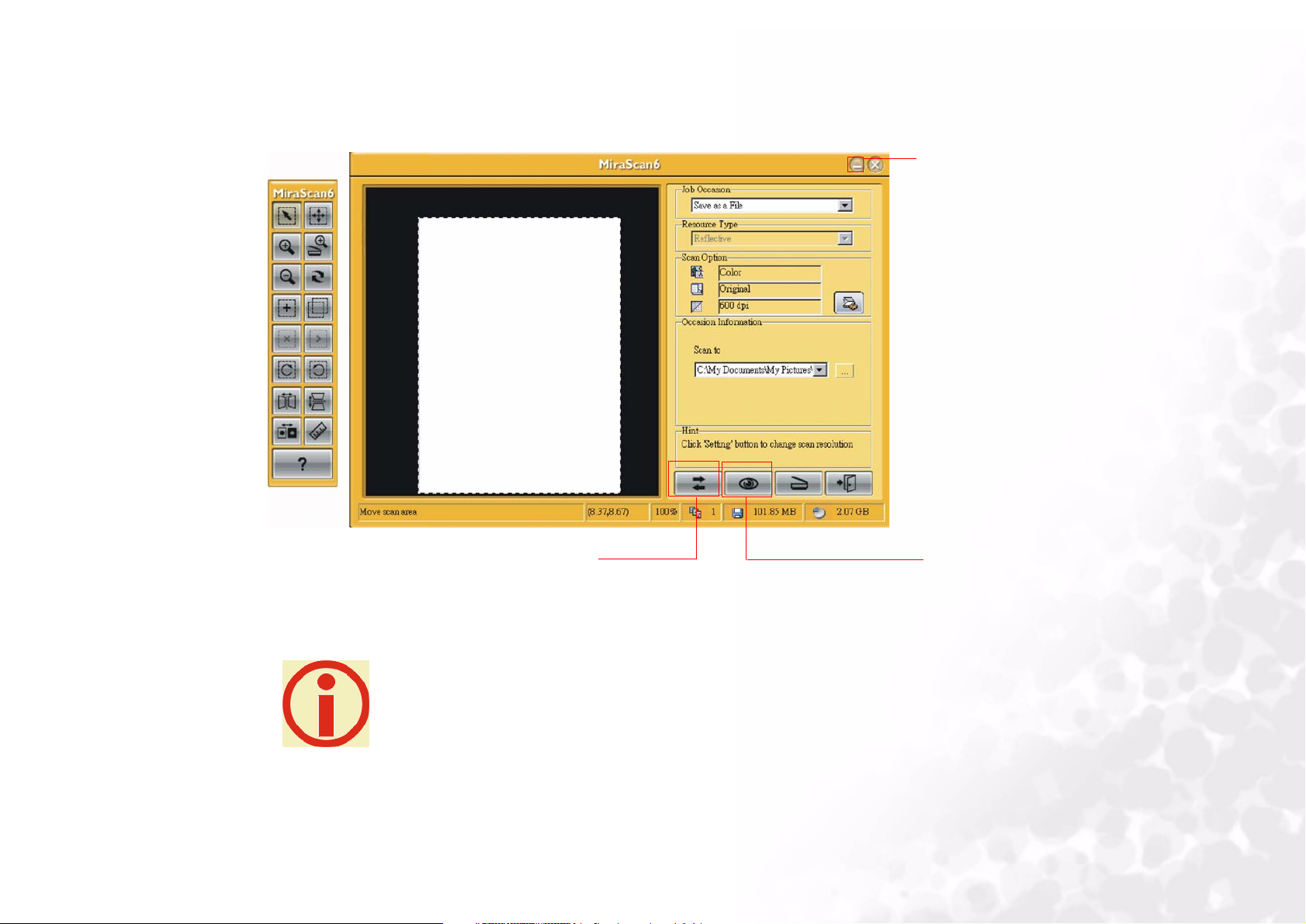
Operazioni aggiuntive
Cliccare questo tasto
per ridurre Mirascan 6
Cliccare questo tasto per la
commutazione in modalità classica
Per ulteriori informazioni, su come accedere ad altre potenti e comode funzioni
fornite da Mirascan 6, consultate la sezione “Per Utenti Esperti”.
Cliccare questo tasto per
l’anteprima dell’immagine
scannerizzata
Per principianti
28
Page 30

Riepilogo
Introduzione a Mirascan 6
Trattandosi un programma di applicazione totalmente nuovo, Mirascan 6 mette a disposizione un interfaccia
utente più agevole e familiare grazie al suo avanzato design. Mirascan 6 offre una modalità operativa
estremamente innovativa agli utenti.
Qual è il carattere innovativo di Mirascan 6?
In MiraScan 6, offriamo 3 modalità principali per utilizzi diversi: Modalità Tasti, Modalità Guidata e
Modalità Classica. Per una personalizzazione ottimale, questa versione offre le seguenti caratteristiche
avanzate:
Button Mode --- In questa modalità, gli utenti possono eseguire il lavoro di scansione premendo
semplicemente i tasti presenti sullo scanner senza alcuna opzione sullo schermo.
Wizard Mode --- La grande differenza tra Mirascan 6 e Mirascan 5 è che Mirascan 6 contiene una
nuova modalità, denominata “Wizard Mode”. Sia che usiate per la prima volta Mirascan 6, sia che siate
utenti esperti, vorrete cominciare a utilizzare i numerosi vantaggi che questa offre il più rapidamente
possibile. Utilizzando la modalità wizard, siamo convinti che potrete constatare che la sua interfaccia utente
è più familiare e funzionale di prima, oltre ad avere un aspetto molto gradevole. Per facilità di
funzionamento, Mirascan 6 offre la Modalità Wizard (guidata) sotto forma di tasti facilmente riconoscibili.
Ciò vi consentirà di individuare rapidamente il tasto relativo a determinate sotto-funzioni e vi aiuterà a
comprendere meglio la relazione tra le operazioni che Mirascan 6 supporta.
La scarsa esperienza relativa alla scansione e ai formati delle immagini non deve preoccuparvi. Questo
programma di applicazione vi consente di inviare la scansione a varie destinazioni cliccando semplicemente
su di un tasto. Abbiamo operato una grossolana divisione di tutte le operazioni in cinque categorie. Esse
sono: Scansione verso Assistente di Office (OA), Scansione verso Documenti, Scansione verso Web &
Remoto, Scansione verso Applicazioni di Immagine e Scansione verso Image Fun. Cliccando, è possibile
espandere ogni categoria per una ulteriore selezione. In ogni categoria, sono forniti alcuni programmi di
applicazione di default. È possibile aggiungere un nuovo programma di applicazione utilizzando la funzione
drag-drop o attraverso il menu di configurazione. Per accentuare il carattere intuitivo del programma di
Per Utenti esperti
29
Page 31

applicazione, tutti i messaggi dell'applicazione sono riportati in una finestra di messaggio. È possibile
modificare quasi tutte le impostazioni e le macro nelle caselle di configurazione. Tutto ciò che occorre fare
è cliccare un tasto. Non potrebbe essere più facile, non è vero?
In realtà, la Modalità Wizard combina sia le funzioni di base che le funzioni avanzate di questo programma di
applicazione. In altre parole, potrete effettuare la scansione verso diverse destinazioni cliccando
semplicemente su di un tasto, nel caso in cui non possediate alcuna esperienza per quanto riguarda la
scansione o i formati di immagine. Al contrario, se siete utenti esperti, in questa modalità potrete
modificare direttamente alcune impostazioni avanzate di questo programma di applicazione. Inoltre, se non
siete pratici di questa Modalità Wizard, potrete passare alla Modalità Classica cliccando il tasto di
commutazione. Sarà sufficiente cliccare sul tasto di commutazione in Modalità Wizard e passare da UISkin
alla Modalità Classica.
Modalità Classica --- Questa è la classica modalità di scansione UI (Modalità duale AP/TWAIN
autonoma). In modalità AP autonoma del driver, l’utente può impostare i parametri in questa modalità e in
applicazioni successive. In modalità TWAIN, l’utente può impostare solo i parametri dell’AP e di altre
applicazioni specifiche, e le modalità “Button/Wizard” saranno temporaneamente disabilitate
Commutazione tra Modalità Wizard Mode e Modalità Classica --- Dopo aver
familiarizzato con le Modalità, vorrete iniziare a utilizzarle per ottenere i risultati che desiderate.. La
commutazione è possibile tra due modalità. La commutazione tra la Modalità Wizard e la Modalità Classica
viene effettuata liberamente con un tasto di commutazione. Ma la Modalità Tasto in MiraScan 6 è solo uno
strumento isolato fuori linea per modificare l’impostazione dei tasti. Qualsiasi funzione dei Tasti sarà
temporaneamente disabilitata nel corso dell’apertura di qualsiasi modalità UI.
Menu Scan Jobs (Lavori di scansione) --- È possibile specificare una sequenza di lavoro di
scansione nel nuovo Menu Scan Jobs. La Job List (Lista Lavori) offre un riepilogo del vostro flusso di lavoro.
Tutte le informazioni relative al browsing, alla scansione, alle variabili e al funzionamento, ecc., sono
disponibili in questo menu. È possibile definire le proprietà relative a vari articoli al fine di adattarle meglio
alle vostre esigenze.
Modalità WIA --- Per applicazione di WHQL. È lo standard della modalità di acquisizione di Microsoft
in Windows XP.
Per Utenti esperti
30
Page 32

Interfacce utente di Mirascan 6
Modalità Wizard
Selezione quadro
Ingrandisci
Riduci
Aggiungi
Cancella
in senso orario,
90 gradi
Rovesciamento
in orizzontale
Inverti
File guida
Mostra riga
Mano
Zoom scansione
Aggiorna
Copia
Riga
Riduci Mirascan 6
Chiusura di
Mirascan 6
Lavoro
Occasione
Risorsa
Digita
Opzione di
scansione
Impostazione
Occasione
Informazione
Suggerimento
Esci
Rovesciamento
in verticale
Quadro successivo
Senso antiorario
90 gradi
Area Scansione
Area Anteprima
Scansione
Anteprima
Commuta
tasto
Per Utenti esperti
31
Page 33

Come regolare le impostazioni in Modalità Wizard
Cliccare sul tasto “Impostazioni” e apparirà una finestra delle impostazioni nella quale sarà possibile definire
le varie voci. Nella finestra delle impostazioni sono presenti sei voci, denominate Tipo di immagine,
Dimensioni risultato, Risoluzione, Luminosità, Contrasto e Saturazione.
Cliccare il tasto
“impostazione” e
apparirà la finestra
delle impostazioni.
Per Utenti esperti
32
Page 34

Opzioni di impostazione (Notare che i valori dei parametri menzionati sotto possono
cambiare in base ai lavori)
Tipo di immagine
Questa voce vi consente di selezionare la modalità di colore che si desidera applicare alle immagini
scannerizzate. La modalità di colore di default è “Color”. Altre, come Grey, BW, Color 48 o Gray 16, sono
optional.
Dimensioni del risultato
Seleziona le esatte dimensioni che in cui si desidera realizzare le immagini scannerizzate.
Risoluzione
Seleziona la risoluzione di scansione. La risoluzione di default è 150dpi. Valori diversi come 75, 100, 150,
200, 300, 600, 1200, 2400, 4800, 9600 o 19200 sono optional.
Luminosità
Qui è possibile regolare la luminosità delle immagini scannerizzate. Il valore di luminosità è compreso tra
100 e –100. È possibile aumentare o diminuire il valore di luminosità delle immagini scannerizzate.
Contrasto
Questa voce vi consente di regolare il contrasto delle immagini scannerizzate. Il valore del contrasto è
compreso tra 100 e –100. È possibile aumentare o diminuire il valore del contrasto delle immagini
scannerizzate.
Saturazione
Questa voce vi consente di regolare la saturazione del colore delle immagini scannerizzate. Il valore di
saturazione del colore è compreso tra 100 e –100. È possibile aumentare o diminuire il valore di
saturazione del contrasto delle immagini scannerizzate.
Per Utenti esperti
33
Page 35

Accedere alla Guida
Per comprendere e sfruttare meglio le potenzialità di Mirascan 6, è possibile accedere al sistema della Guida
cliccando sul tasto Guida.
Per Utenti esperti
34
Page 36

FINESTRA ANTEPRIMA
Selezione quadro
Ingrandiscia
Riduci
Aggiungi
Cancella
in senso orario 90 gradi
Rovesciamento in
orizzontale
Inverti
File guida
Mano
Zoom scansione Aggiorna
Copia
Riga
Mostra riga
Rovesciamento in
verticale
Quadro successivo
Senso antiorario 90 gradi
Area Scansione
Area Anteprima
Per Utenti esperti
35
Page 37

Tasti degli strumenti del quadro
Selezione quadro
Cliccare questo tasto per selezionare uno o più quadri.
Mano
Cliccare questo tasto per visualizzare una mano per trascinare l’immagine quando non rientra
completamente nella finestra di anteprima.
Ingrandisci
Cliccare questo tasto per avere un ingrandimento sull’immagine.
Zoom scansione
Cliccare questo tasto per visualizzare il quadro attivo da adattare alla Finestra di Anteprima e vederlo alla
massima risoluzione.
Riduci
Cliccare questo tasto per avere una riduzione sull’immagine.
Aggiorna
Cliccare questo tasto per effettuare l'aggiornamento dei quadri
Aggiungi
Cliccare questo tasto per tracciare un nuovo quadro nella Finestra di Anteprima.
Copia
Cliccare questo tasto per copiare i quadri
Cancella
Cliccare questo tasto per cancellare il quadro attivo. Questi saranno eliminati quando uscirete dal
programma.
Vai al quadro successivo
Cliccare questo tasto per attivare il quadro successivo.
90 gradi in senso orario
Per Utenti esperti
36
Page 38

Cliccare questo tasto per ruotare il quadro di 90 gradi in senso orario.
90 gradi in senso antiorario
Cliccare questo tasto per ruotare il quadro di 90 gradi in senso antiorario.
Rovesciamento in orizzontale
Cliccare questo tasto per rovesciare il quadro in senso orizzontale.
Rovesciamento in verticale
Cliccare questo tasto per rovesciare il quadro in senso verticale.
Inverti
Cliccare questo tasto per invertire il quadro.
Funzionamento righe
Qui è possibile effettuare modifiche all’aspetto delle righe Cliccare il tasto all’incrocio della riga, apparirà un
menu di opzioni.
Mostra linee incrociate: Cliccando questo tasto e spostando il cursore indietro sulla Finestra di
Anteprima, appariranno delle linee incrociate che vi saranno d’aiuto per posizionare con precisione il
cursore.
Nascondi riga: Cliccando questa voce, la riga verrà nascosta e verrà preparata la Finestra di Anteprima.
Se si desidera ripristinare la riga, selezionare la voce “Mostra riga” nella finestra di dialogo delle
impostazioni o nel menu che apparirà dopo aver ciccato sulla croce.
“Unità”: seleziona l’unità delle righe. È possibile scegliere fra 3 opzioni: millimetri, pollici e pixel.
Righe
Una riga orizzontale vi aiuterà a centrare l’immagine e a calcolare le sue dimensioni.
Area Anteprima
Tutti i risultati di pre-scansione saranno visualizzati in questa area affinché possiate vedere l’anteprima.
Per Utenti esperti
37
Page 39

Modalità Classica
Copia
Aggiorna
Zoom scansione
Mano
Selezione quadro
Ingrandisci
Riduci
Aggiungi
Cancella
in senso orario
90 gradi
Rovesciamento in
orizzontale
Inverti
File guida
Configurazione
File
Impostazione
speciale
Guida
Impostazioni di
lavoro comuni
Regolazion
e colore
Lavoro
Chiusura di
Mirascan 6
Riduci
MiraScan 6
Impostazione
dell’Area
Menu
(I Menu e le
Voci mostra te
qui cambiano
in base alle
differenti
modalità di
impostazione
selezionate).
Mostra riga
Rovesciamento in
verticale
Senso antiorario
90 gradi
Quadro
successivo
Riga
Area Scansione
Area Anteprima
Esci
Scansione
Anteprima
Commuta,
tasto
Per Utenti esperti
38
Page 40

Come regolare le impostazioni in Modalità Classica
I. “Impostazioni di lavoro comuni”
Cliccare sul tasto “Impostazioni di lavoro comuni” e apparirà un menu delle impostazioni nella quale sarà
possibile definire le varie voci. In questo menu di impostazioni sono presenti tre voci principali, denominate
“Opzioni di scansione”, “Informazioni Risultato” e “Suggerimenti”.
Cliccare il tasto
“Common Job
Settino” e apparirà il
menu delle
impostazioni.
Opzione di scansione
Tipo di immagine
Questa voce vi consente di selezionare la modalità di colore che si desidera applicare alle immagini
scannerizzate. La modalità di colore di default è “Color”. Altre, come Grey, BW, Color 48 o Gray 16, sono
optional.
Per Utenti esperti
39
Page 41

Tipo di risorsa
Seleziona il tipo di risorsa dell’originale.
Risoluzione scansione
Seleziona la risoluzione di scansione. La risoluzione di default è 150dpi. Others like 75, 100, 150, 200, 300,
600, 1200, 2400, 4800, 9600, 19200 or Custom are optional.
Dimensioni del risultato
Seleziona le dimensioni esatte delle immagini scannerizzate.
Selezione Descreen
Quando si effettua la scansione di immagini da riviste, giornali o altri materiali stampati, è possibile che
vengano prodotte immagini scannerizzate con un effetto retinatura. Per eliminare questo effetto retinatura,
è possibile utilizzare le opzioni e selezionare il tipo di originale di cui si vuole effettuare il descreen. Mira
Scan 6 inizierà automaticamente il descreen della immagine scannerizzata.
Informazioni risultato
Questo sotto-menu vi consente di definire le varie voci. In questa finestra di impostazioni sono presenti
quattro voci, Dimensionamento in scala, Limite del rapporto, Larghezza documento e Altezza documento.
Selezionare il dimensionamento in scala
delle immagini finali.
Selezionare il limite del rapporto.
Modificare la larghezza dell’area selezionata.
Modificare l’altezza dell’area selezionata.
Per Utenti esperti
40
Page 42
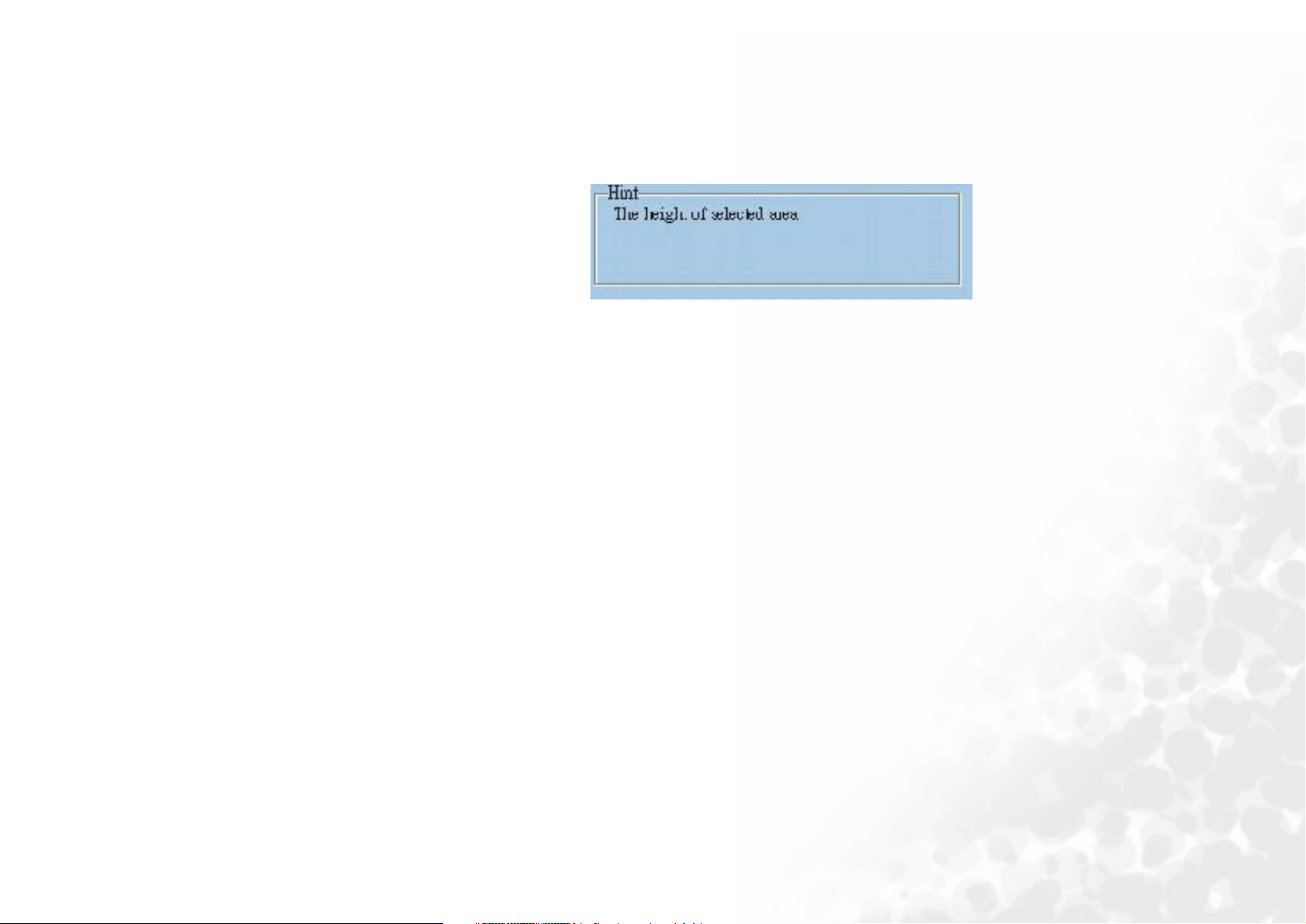
Suggerimento
Questo sotto-menu vi offre suggerimenti per ogni funzione. Con le descrizioni, è possibile comprendere
con facilità il modo in cui sfruttare tali funzioni.
Per Utenti esperti
41
Page 43

II. Regolazione colore
Cliccare sul tasto “Impostazioni di lavoro comuni” e apparirà un menu delle impostazioni nella quale sarà
possibile definire le varie voci. In questo menu di impostazioni sono presenti cinque voci principali,
denominate Brightness and Regolazione luminosità e contrasto, Bilanciamento colore, Regolazione della
curva, Regolazione livello e Hue & Regolazione tonalità e saturazione.
Cliccare il tasto “Regolazione
del colore” e apparirà il menu
delle impostazioni.
Impostazioni di Regolazione
colore: Regolazione della
luminosità e del contrasto,
Bilanciamento colore, Regolazione
curva, Regolazione livello,
Regolazione tonalità e saturazione.
Impostazione dell’Area Menu
Per Utenti esperti
42
Page 44

Regolare Luminosità e Contrasto
Questa voce vi consente di regolare la luminosità ed il contrasto delle immagini scannerizzate.
È possibile digitare manualmente i valori tra –100 e 100 (il default è 0) nelle rispettive caselle di testo. È
inoltre possibile trascinare la barra di scorrimento a sinistra per diminuire o a destra per aumentare
l’effetto. È consigliabile cliccare il tasto “Auto” in modo che il software effettui la regolazione automatica
dell’effetto.
Regolare Luminosità e
Contrasto
Regolare la luminosità
Regolare il contrasto
Salva
Carica
Suggerimento
Carica
Carica valori di impostazione.
Auto
Reset
Resetta tutto
Per Utenti esperti
43
Page 45
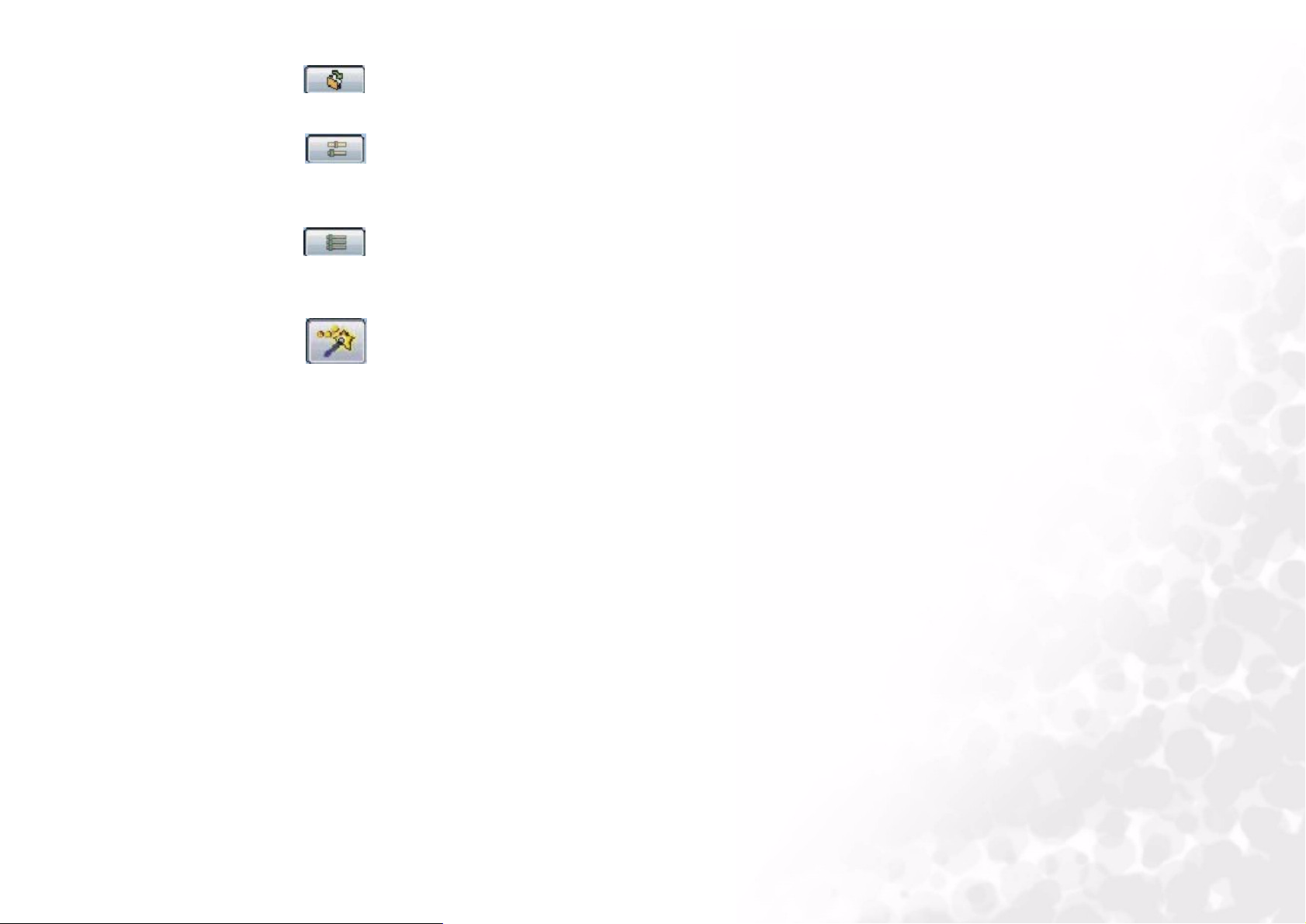
Salva
Salva il valore di impostazione selezionato.
Reset
Questa voce vi consente di effettuare il reset del valore di luminosità o contrasto.
Resetta tutto
Effettuare il reset dei valori di luminosità e contrasto.
Auto
Cliccare il tasto “Auto” in modo che il software effettui la regolazione automatica dell’effetto.
Per Utenti esperti
44
Page 46
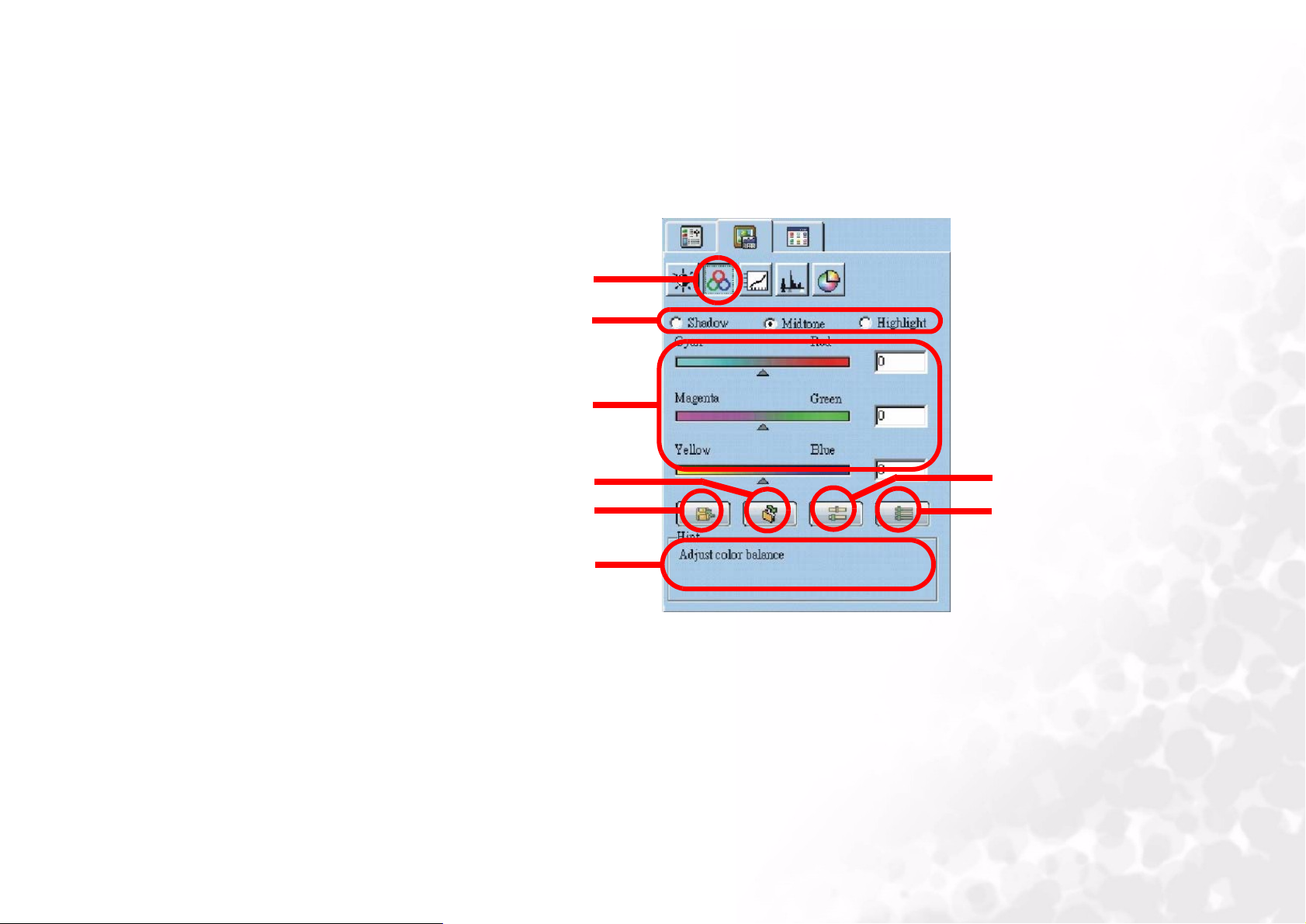
Regolare Bilanciamento Colore
Con il menu di Bilanciamento del colore, è possibile modificare la miscela di colori di un’immagine e
mettere in risalto o diminuire l’intensità di certi colori.
Dal canale colore è possibile selezionare il canale da regolare.
Valore di bilanciamento del colore: È possibile trascinare i triangoli o immettere il valore (da 0 a 100)
direttamente nella casella per effettuare la regolazione.
Regolare Bilanciamento Colore
Canale del colore
Valore di bilanciamento
del colore:
Salva
Carica
Suggerimento
Per regolare il bilanciamento del colore, sarà necessario prima selezionare il canale che si desidera regolare,
poi trascinare i triangoli sotto le tre barre di colore. È possibile inoltre immettere i valori desiderati
direttamente nelle tre caselle di immissione a destra delle barre del colore per regolare il bilanciamento del
colore.
Per esempio, se il colore dell’area più luminosa nell’originale scannerizzato appare bluastra, è possibile
selezionare prima Evidenzia per quanto riguarda il canale, e poi trascinare il triangolo sotto la barra
Rosso-Blu a destra, oppure trascinare il triangolo sotto la barra Giallo-Blu a sinistra per eliminare l’effetto
bluastro.
Reset
Resetta tutto
Per Utenti esperti
45
Page 47
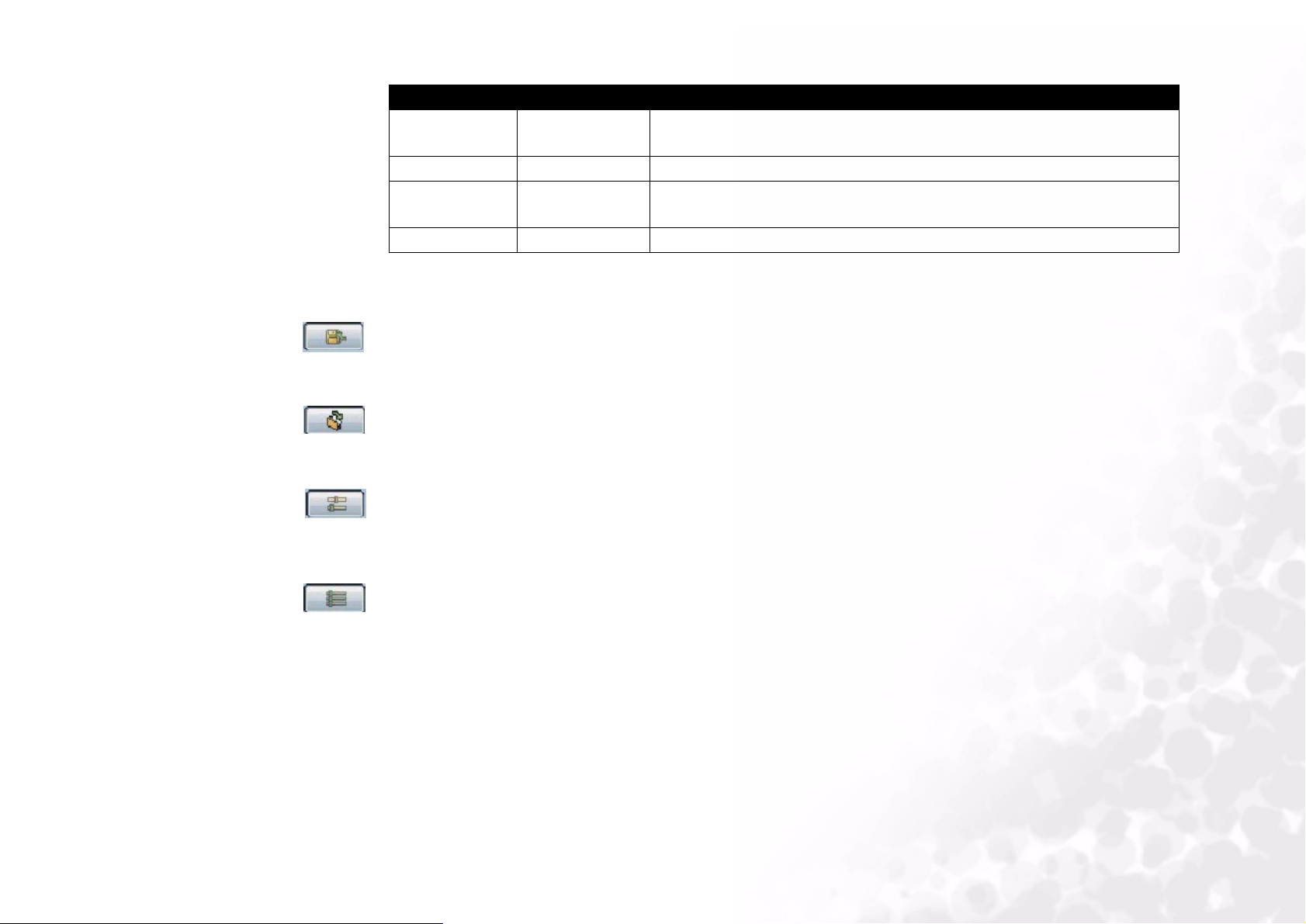
Parametri di default come:
Voc e Gamma Valore di default
Canale del
colore
Blu e rosso -100~100 0
Magenta e
verde
Giallo e blu -100~100 0
Carica
Carica valore di impostazione.
Salva
Salva il valore di impostazione selezionato.
Reset
-100~100 0
Semitono
Questa voce vi consente di effettuare il reset del valore di bilanciamento del colore.
Resetta tutto
Reset di tutti i valori di bilanciamento del colore.
Per Utenti esperti
46
Page 48

Regola curva
Lo strumento Curvatura viene impiegato per regolare le proprietà di luminosità dei pixel di semitono in
un’immagine.
Utilizzare la casella Color Channel per selezionare il canale del colore da regolare. Ciò vi consente di
regolare rispettivamente la proprietà della curva di ogni canale di colore.
Regola curva
Mappa dei toni
Salva
Carica
Suggerimento
L’asse x nella Mappa dei toni rappresenta il livello di luminosità in entrata dei pixel
di un’immagine. L’asse y rappresenta il livello di luminosità di uscita dell’immagine.
Cliccando e trascinando la curva per modificare la sua forma, è possibile regolare la
differenza tra i livelli di luminosità d’ingresso e di uscita di un’immagine senza
effettuare modifica rilevante delle aree scure e luminose. Paragonando le seguenti
immagini e le loro Mappe dei Toni:
Casella del canale
del colore
Reset
Resetta tutto
Per Utenti esperti
47
Page 49

L’immagine originale e la sua Mappa
dei Toni.
La curva è retta e diagonale.
Cliccando sulla curva, è possibile aggiungere nuovi punti e modificare ulteriormente la forma della curva.
Cliccare per aggiungere un nuovo punto
È possibile leggere il preciso valore di ingresso/uscita nell’ Area di Stato in
ingresso/uscita.
Trascinando la curva a sinistra, l’area
del semitono dell’immagine diverrà
più luminosa.
Trascinando la curva a destra, l’area
del semitono dell’immagine diverrà
più scura.
Per Utenti esperti
48
Page 50

Carica
Carica valore di impostazione.
Salva
Salva il valore di impostazione selezionato.
Reset
Questa voce vi consente di effettuare il reset del valore della curva.
Resetta tutto
Reset di tutti i valori della curva.
Per Utenti esperti
49
Page 51
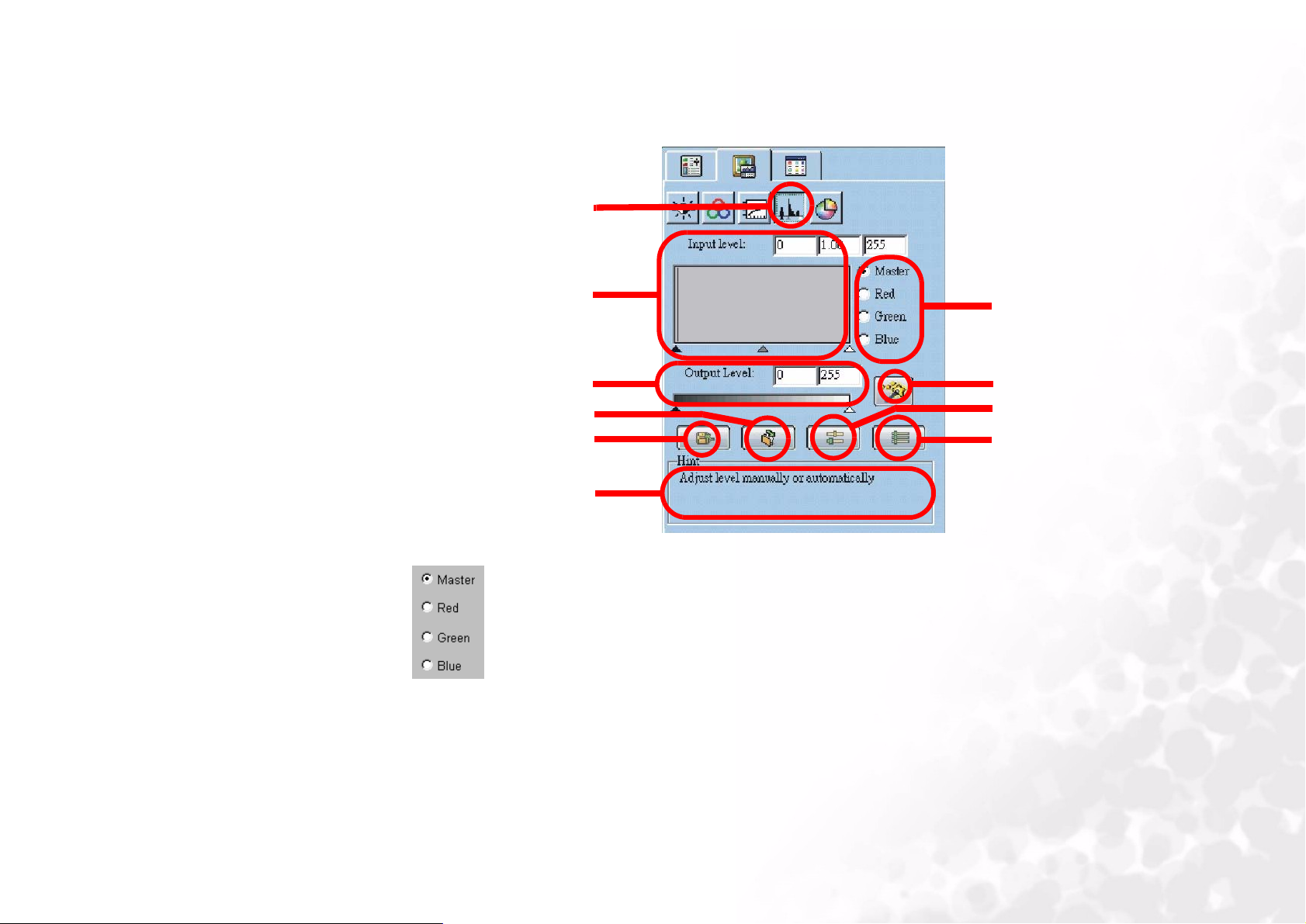
Regola Livello
La casella di dialogo del Livello di Colore mostra la distribuzione dei livelli di luminosità di un’immagine ed i
suoi valori classificati in Livello d’ingresso e Livello d’uscita.
Regola curva
Livello d’ingresso
Livello d’uscita
Salva
Carica
Suggerimento
Utilizzare la casella Color Channel per selezionare un canale del colore da regolare.
Ciò vi consente di regolare rispettivamente la proprietà dell’istogramma di ogni canale di
colore.
Casella del canale
del colore
Auto
Reset
Resetta tutto
Per Utenti esperti
50
Page 52

Un Istogramma visualizza lo stato di distribuzione di pixel scuri e luminosi.
L’asse x è diviso in 256 parti uguali, che rappresentano il livello di luminosità
da 0 a 255. L’asse y viene utilizzato per rappresentare la quantità di pixel in
ciascun livello di luminosità. Quello seguente è un paragone tra le due
immagini e i loro istogrammi:
Le immagini più
luminose hanno pixel
più luminosi, perciò
le barre a destra
sono più alte di
quelle a sinistra.
Le immagini più
scure hanno pixel
più scuri, perciò le
barre a sinistra
sono più alte di
quelle a destra.
Immagine 1
Immagine 2
Per Utenti esperti
51
Page 53

È possibile vedere che nell’Immagine 1, c’è un contrasto maggiore tra la parte più chiara e quella più scura
dell’immagine. I pixel chiari e quelli scuri occupano una parte più ampia dell’immagine totale. Di conseguenza,
nell’istogramma sono presenti barre più alte a sinistra (parte più scura) e a destra (parte più luminosa), e al
centro le barre sono relativamente più basse, il che significa che nell’immagine è presente un basso numero di
pixel di semitono.
Nell’immagine 2, i pixel in oggetto possiedono livelli maggiori di luminosità e oscurità. La distribuzione è maggiore
anche di quella dell’Immagine 1. Di conseguenza, i pixel più luminosi, quelli di semitono e quelli più scuri sono
distribuiti uniformemente nell’immagine. Ciò renderà più omogeneo l’istogramma dell’Immagine 2.
Per regolare il livello, selezionare prima il canale del colore. Sono presenti quattro caselle radio per la selezione
dei canali. Selezionando la casella Master, il livello dei tre canali di colore (rosso, verde e blu) verrà regolato
contemporaneamente. Selezionando una delle caselle Rossa, Verde o Blu, verrà regolato solo il canale del
colore selezionato.
Successivamente, è possibile regolare il livello trascinando il triangolo sotto gli schemi. La maniglia Nera (quella a
sinistra) serve alla regolazione dell’ombreggiatura del livello di ingresso/uscita, la maniglia grigia (quella centrale)
per il semitono, e la maniglia bianca (quella a destra) serve per la messa in risalto. Inoltre, è possibile regolare i
valori immettendo direttamente i valori desiderati nelle caselle di testo. È inoltre possibile premere il tasto
“Auto” affinché Mirascan 6 effettui la regolazione automatica del livello di colore secondo il colore dell’intera
immagine.
Sotto viene riportato un esempio di utilizzo di strumenti istogramma per arricchire l’immagine e aggiungere
particolari:
Prima della regolazione
Dopo la regolazione
Per Utenti esperti
52
Page 54

parametri di default sono:
Voc e Gamma Valore di default
Max. livello di
ingresso
Min. livello di
ingresso
Gamma 0.1~9.9 1.5
Max. livello di
uscita
Min. livello di
uscita
Carica
Carica valore di impostazione.
Livello di
ingresso
min+2~255
0~livello
d’ingresso
max-2
0~255 255
0~255 0
255
0
Salva
Salva il valore di impostazione selezionato.
Reset
Questa voce vi consente di effettuare il reset del valore della curva.
Resetta tutto
Reset di tutti i valori dei livelli.
Per Utenti esperti
53
Page 55

Regolare Tonalità e Saturazione
La tonalità è una caratteristica che distingue un colore da un altro, mentre la saturazione definisce
l’intensità di un colore.
Regolare Tonalità
e Saturazione
Regolare il contrasto
Barra per schiarire
Salva
Carica
Suggerimento
È possibile utilizzare la Ruota colore per specificare la tonalità e la saturazione del colore
che si desidera utilizzare. Spostare il cursore del mouse sulla Ruota colore e cliccare su di
essa. Trascinare all’interno della Ruota colore per selezionare la tonalità del colore che si
desidera utilizzare. La distanza dal centro della ruota definisce la saturazione del colore: la
saturazione sarà maggiore trascinando più lontano dal centro della Ruota colore il cursore
del mouse.
È possibile trascinare il triangolo sotto la Barra dell’illuminazione per regolare
l’illuminazione del colore selezionato. Per aumentare l'effetto di schiarimento, trascinare
il triangolo a destra. Altrimenti, per ridurre lo schiarimento trascinare il triangolo a
sinistra.
Caselle di immissione
Reset
Resetta tutto
Per Utenti esperti
54
Page 56

Mentre si effettua il trascinamento all’interno della Ruota colore per selezionare la
tonalità e la saturazione del colore o il trascinamento del triangolo sotto la Barra per lo
schiarimento per specificare l’illuminazione del colore, verranno inoltre visualizzate le
informazioni relative nelle Caselle di immissione. È inoltre possibile immettere i
valori direttamente qui.
Parametri di default come:
Voc e Gamma Valore di default
Tonalità 0~359 0
Saturazione 0~100% 0%
Illuminazione-
schiarimento
Carica
Carica valore di impostazione.
0~100% 50%
Salva
Salva il valore di impostazione selezionato.
Reset
Questa voce vi consente di effettuare il reset del valore di tonalità o saturazione.
Resetta tutto
Reset di tutti i valori di tonalità e saturazione.
Per Utenti esperti
55
Page 57
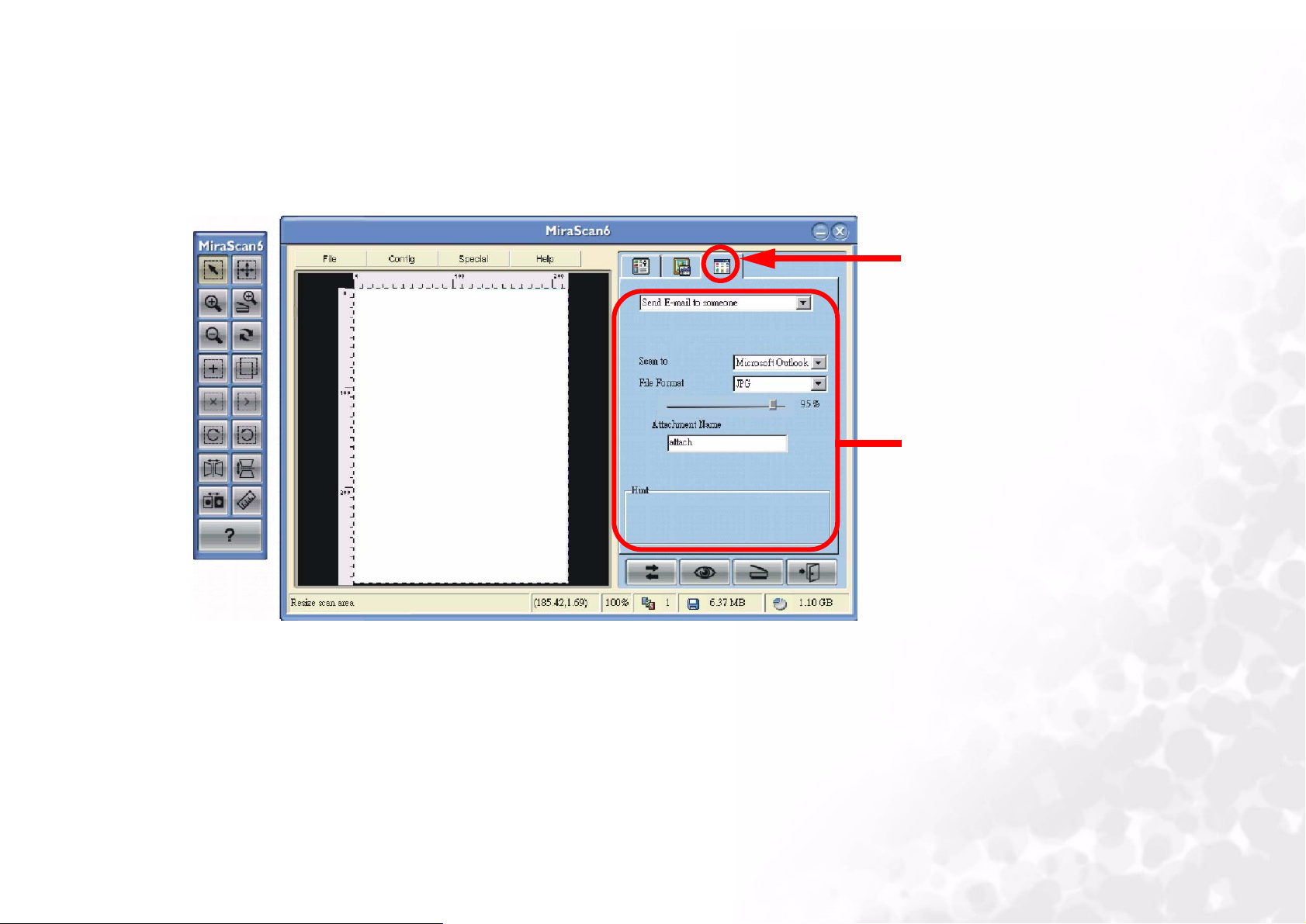
III. Lavoro
Cliccare il tasto “Occasione di lavoro” e apparirà il menu delle impostazioni. Notare che queste funzioni di
Job Occasion in Modalità Classica sono identiche a quelle in modalità Wizard. Consultare le istruzioni
riportate in “Aprite Mirascan 6 (Modalità Guidata) “apagina 3.
Cliccare il tasto “Occasione di
lavoro” e apparirà il menu delle
impostazioni.
Menu delle impostazioni
delle Occasioni di lavoro
Per Utenti esperti
56
Page 58
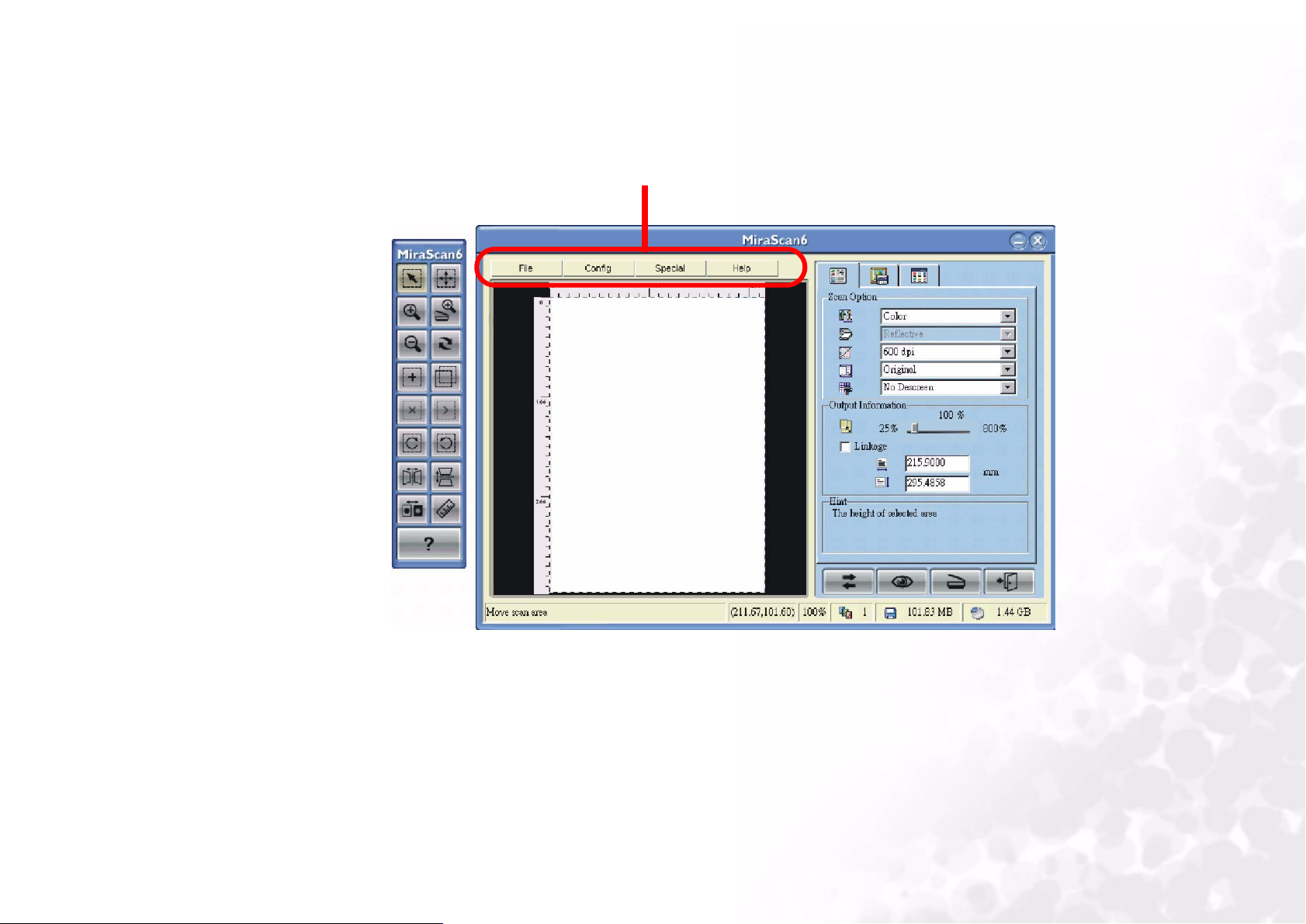
IV. Impostazione della barra degli strumenti
In modalità Classica, sono presenti le seguenti funzioni di impostazione della barra degli strumenti. Nella
barra degli strumenti sono presenti quattro voci, denominate File, Config, Special e Help (Guida).
Impostazione della barra degli strumenti
Per Utenti esperti
57
Page 59

File
Carica
Carica valore di impostazione.
Salva
Salva il valore di impostazione selezionato.
Reset
Questa voce vi consente di effettuare il reset del valore della curva.
Per Utenti esperti
58
Page 60
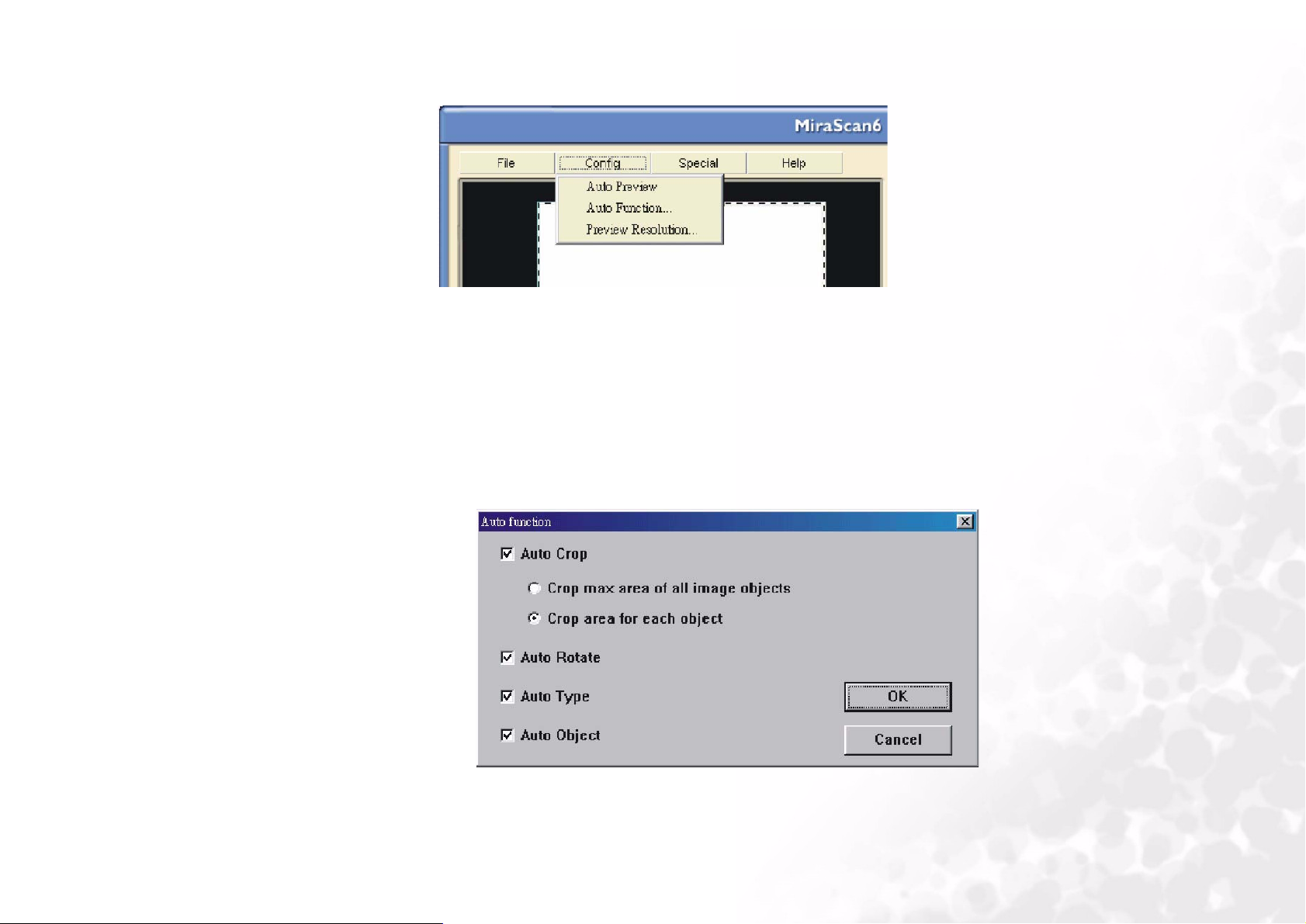
Config
Anteprima automatica
Selezionando questa voce, Mirascan 6.0 realizzerà un’anteprima quando verrà cambiata la modalità.
Funzione Auto
Cliccare con il tasto sinistro del mouse sulla voce “Auto Function” e apparirà il Menu Auto Function
mostrato sotto. È possibile scegliere tra quattro voci: Auto Crop, Auto Rotate, Auto Type e Auto Object.
Per Utenti esperti
59
Page 61
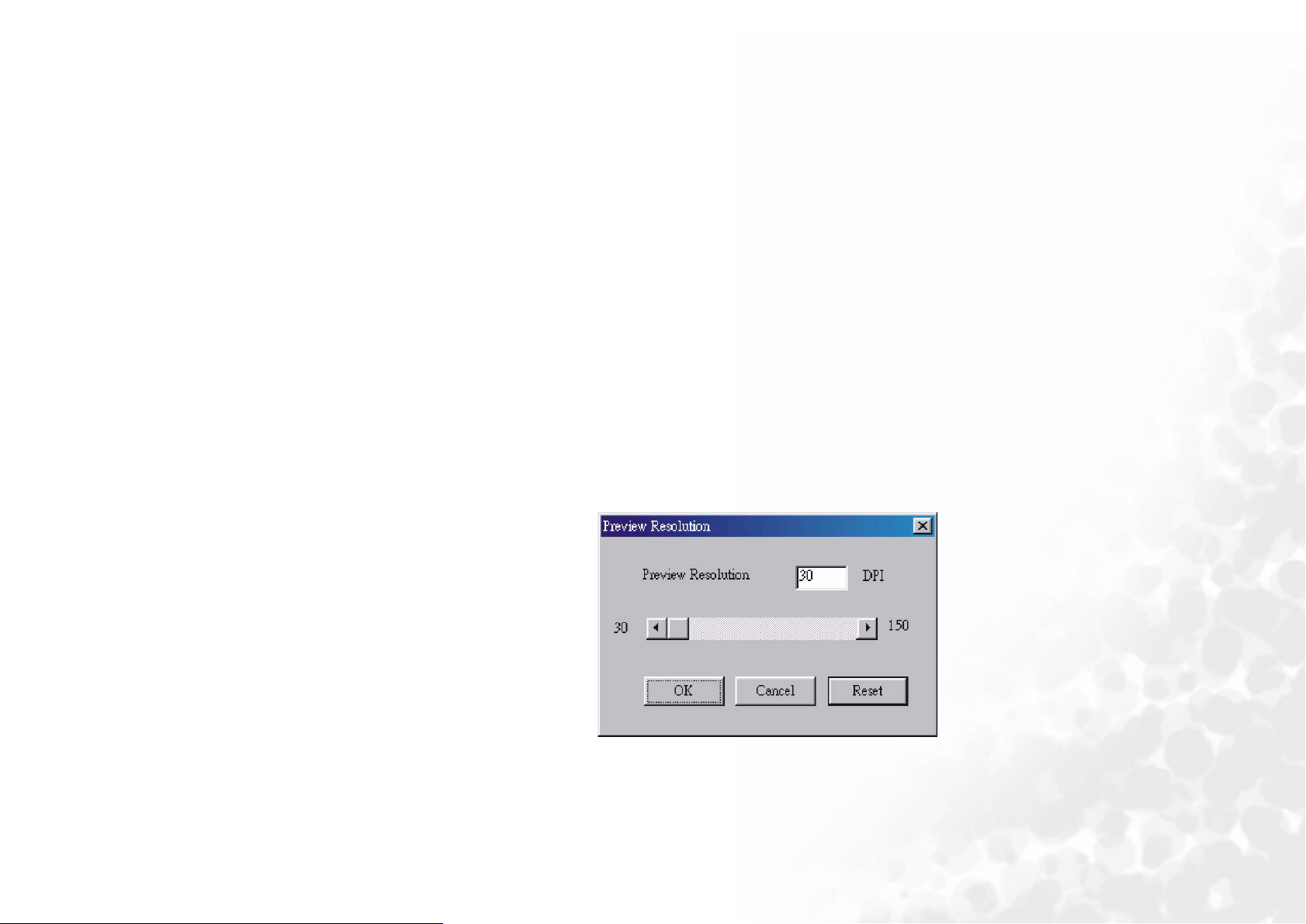
1. Auto Crop
Scegliendo questa casella, Mirascan 6.0 adatterà le immagini scannerizzate. Grazie a questa funzione, è
possibile scegliere di adattare l’area max. di tutti gli oggetti dell’immagine adattare l’area di ciascun oggetto.
2. Auto Rotate
Scegliendo questa voce, Mirascan 6.0 ruoterà automaticamente l’immagine scannerizzata in una posizione
corretta.
3. Auto Type
Scegliendo questa casella, Mirascan 6.0 selezionerà un’immagine opportuna da scannerizzare. È inoltre
possibile deselezionare la casella e selezionare un’immagine dalla casella dell’elenco a tendina.
4. Auto Object
Scegliendo questa casella, Mirascan 6.0 sarà in grado di riconoscere automaticamente se l’oggetto
scannerizzato è un originale riflettente o una pellicola negativa/positiva.
Anteprima Risoluzione
È possibile modificare la risoluzione di anteprima immettendo un valore nella casella di modifica o
trascinando il cursore.
Per Utenti esperti
60
Page 62
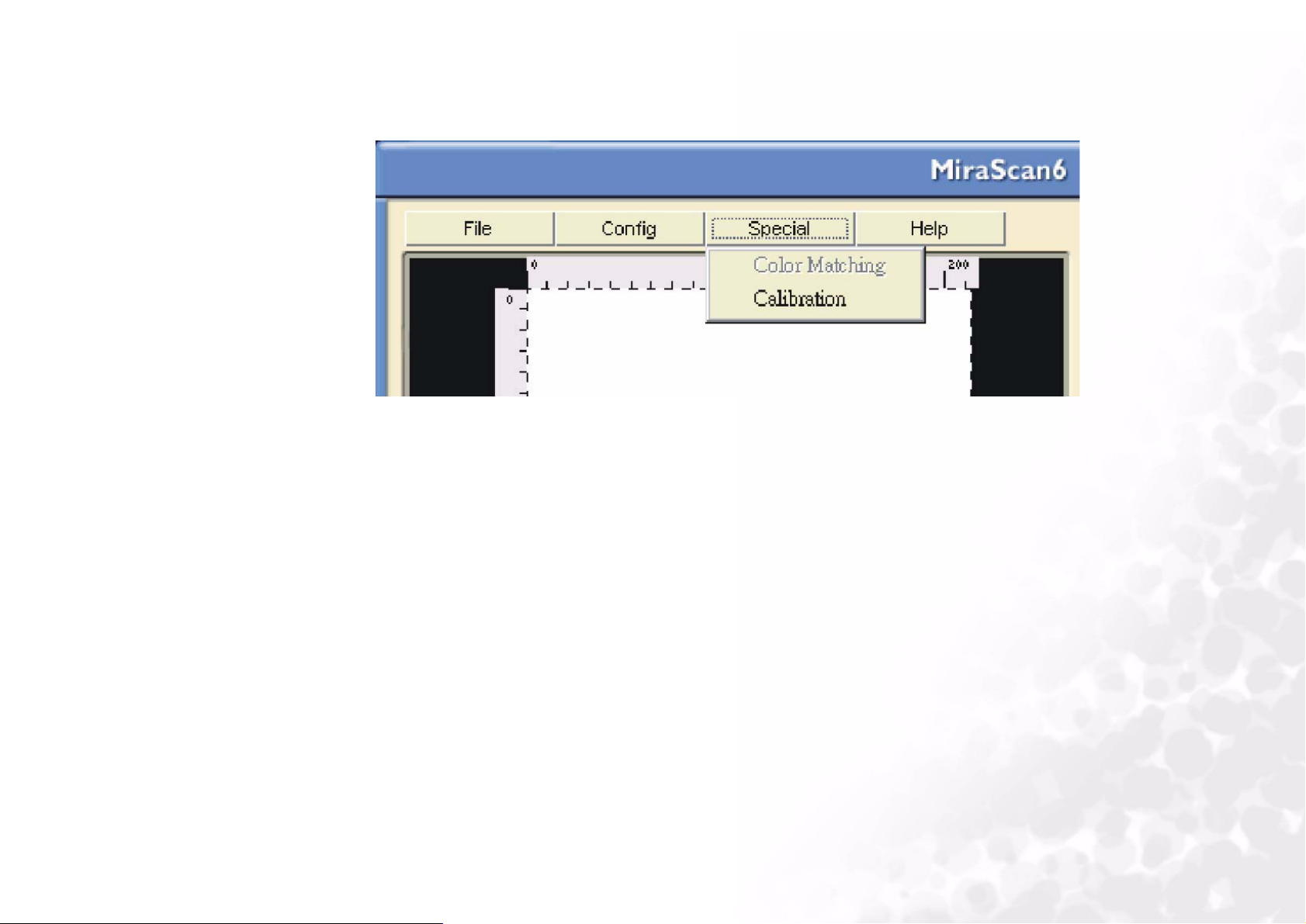
Special
Compatibilità dei colori
Cliccare con il tasto sinistro sulla voce “Color Matching” e verrà abilitata la funzione di Color Matching.
Taratura
Attivare questa funzione per effettuare una nuova taratura dello scanner. (Solo per i modelli CIS).
Per Utenti esperti
61
Page 63
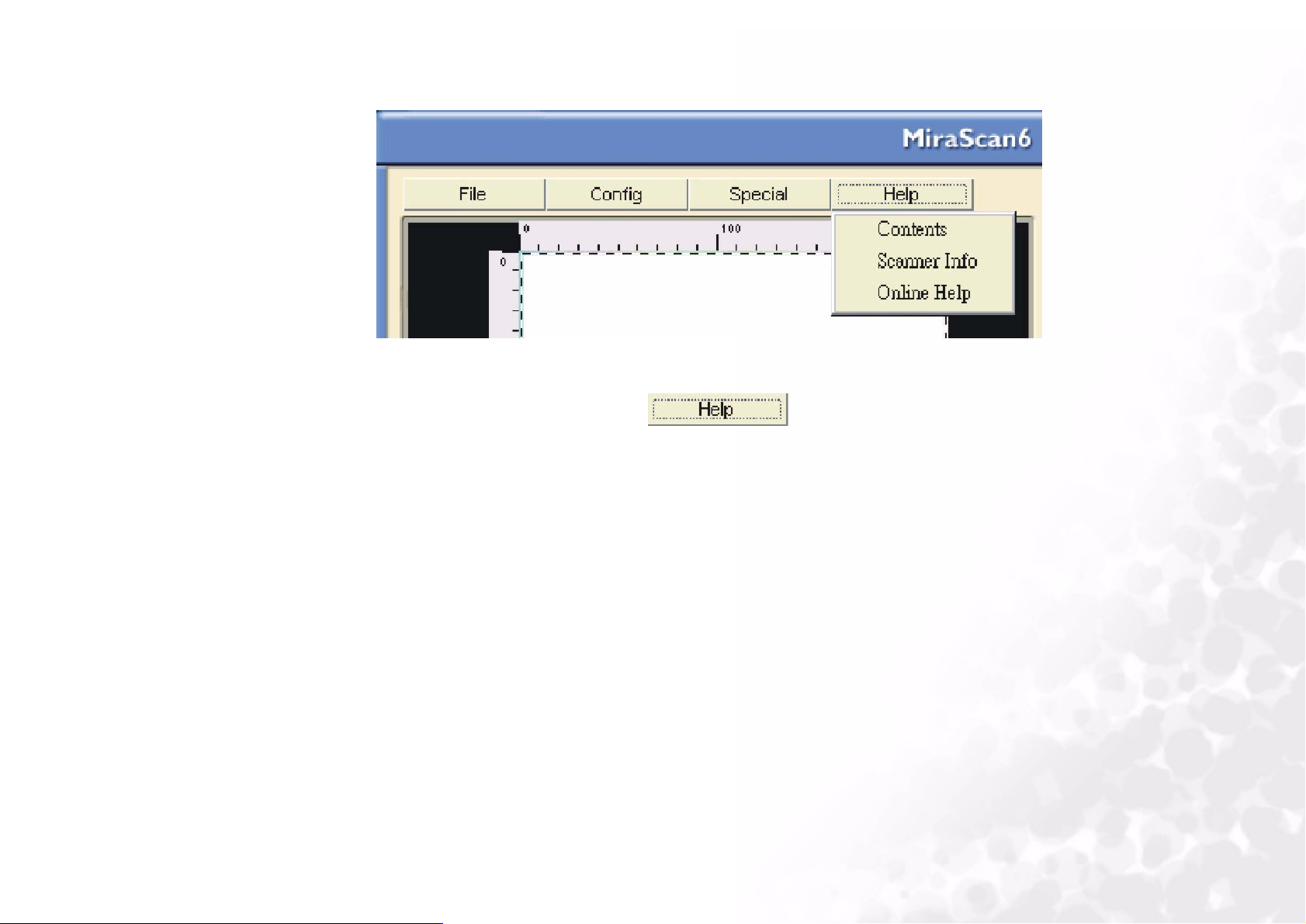
Guida
Per comprendere e sfruttare meglio le potenzialità di Mirascan 6, è possibile consultare la Guida fornita in
Modalità Classica. Cliccare sul tasto Help e apparirà un sotto-menu con le seguenti
voci:
Indice: Carica il file guida e mostra la pagina della Modalità Tasto di Mirascan 6. È possibile inoltre
premere il tasto “F1” sulla tastiera.
Scanner Info: Visualizza informazioni sullo scanner in una finestra di dialogo che include "Scanner Model",
"Firmware version", "Driver version", "Device Manager", "USB Info", "Max resolution", "Max Scan area" ed
un tasto "OK". Prima di richiedere assistenza tecnica, leggere attentamente queste informazioni.
Guida Online: Permette di collegarsi al sito web di BenQ per ricevere ulteriore assistenza.
Per Utenti esperti
62
Page 64

Modalità Tasto
Sullo scanner sono presenti cinque tasti i quali permettono di attivare cinque funzioni come: Scansione
verso testo, Scansione verso e-mail, Scansione verso explorer, Scansione verso copia e Scansione verso
modifica. Potrete effettuare il vostro lavoro di scansione premendo semplicemente questi tasti.
Configurazione dei tasti
Cliccare con il tasto sinistro sul tasto “Start” sul cassetto di sistema e seguire il percorso:
Programs\MiraScan V6.00\Button configuration per eseguire la Configurazioe dei tasti.
Cliccare con il tasto sinistro su “Button configuration” e apparirà il Menu di configurazione della modalità
Tasto.
Per Utenti esperti
63
Page 65
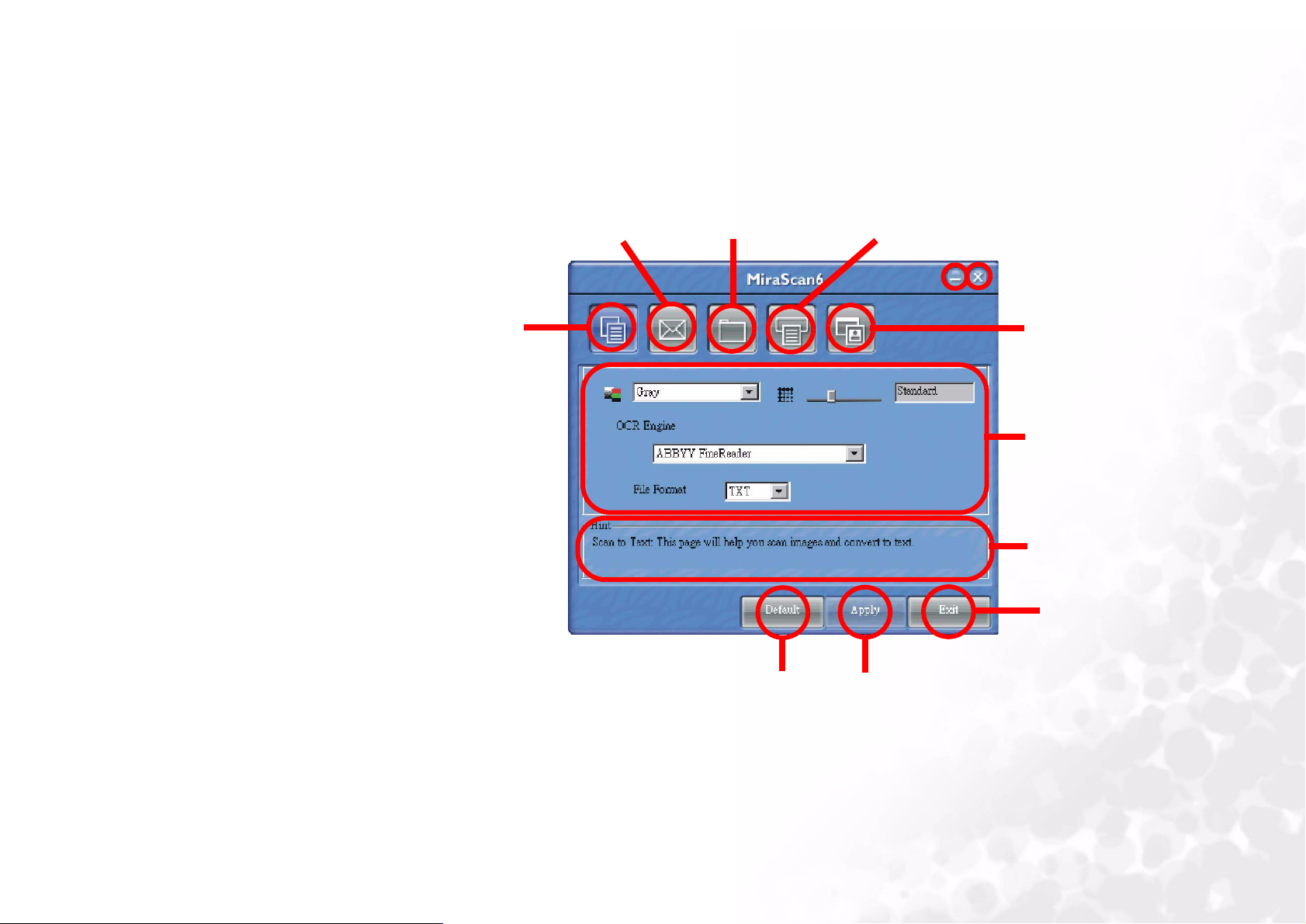
Impostazioni della Modalità Tasto
Si possono utilizzare cinque diverse impostazioni. Esse sono Scansione verso testo, Scansione verso e-mail,
Scansione verso explorer, Scansione verso copia e Scansione verso modifica. Cliccare questi tasti per
configurare le impostazioni della modalità Tasto.
Scansione verso
Scansine verso
e-mail
Explorer
Scansione verso Copia
Scansione verso
Te s t o
Impostazioni di default
Scansione verso
Modifica
Area di
impostazione
del lavoro
Suggerimento
Esci
Applica
Per Utenti esperti
64
Page 66

Problemi e soluzioni
Problemi di installazione e disinstallazione
Problemi di installazione
In che modo installare Mirascan 6?
Verificare prima i requisiti di sistema. Alla prima installazione del programma, è consigliabile eseguire la
seguente sequenza di installazione:
Automaticamente: Inserire il CD nel drive CD-ROM, e seguire tutti i comandi o le richieste di Autorun e
della guida di Setup.
Manualmente: Se la configurazione automatica non è stata eseguita con successo, provare ad eseguire le
seguenti fasi:
Fase 1: Se lo scanner il Pc sono collegati, scollegare lo scanner.
Fase 2: Installare il driver dello scanner.
Fase 3: Riavviare il PC.
Fase 4: Inserire il cavo USB nello scanner e nel PC. Quindi, inserire l’adattatore CA dello
scanner.
Per Utenti esperti
65
Page 67

Se nonostante l’esecuzione delle fasi di cui sopra, l’installazione non è
stata eseguita correttamente. Cosa fare?
Se tutte le azioni di cui sopra non hanno avuto esito positivo, esistono cinque possibilità:
Cause Soluzione
Il sistema di Windows 95 del vostro PC ha
problemi.
Esiste un conflitto hardware.
Errore versione precedente
Errore di spazio su disco (insufficiente)
Errore RAM (RAM insufficiente all’esecuzione
del Setup)
Formattare il disco fisso ed installare Windows
98. Windows 98 ha una compatibilità migliore
con l’USB.
Non esiste soluzione a meno che non si ripari
l’hardware.
Eliminare manualmente tutti i file della versione
precedente di Mirascan 6 e le parole chiave di
Mirascan nei file dell’editor di registro. O
effettuare una nuova configurazione del sistema.
Pulire il disco o selezionare un altro disco sul
quale sia disponibile spazio sufficiente. Verificare
requisiti di sistema.
Aggiungere RAM o assegnare una RAM virtuale
sufficiente. Verificare requisiti di sistema.
Durante l’installazione è stato impossibile trovare lo scanner?
Assicurarsi di spostare l’interruttore di blocco sul fondo dello scanner. Se siete sicuri che il blocco sia già
stato rimosso, verificare lo scanner nel modo seguente:
• Accendere lo scanner.
• La lampada bianca all’interno del carrello di formazione delle immagini dovrebbe accendersi.
• Il carrello di formazione delle immagini effettua leggeri spostamenti in avanti e all’indietro.
• Durante il movimento del carrello di formazione delle immagini, la spia (verde o rossa) sulla parte
anteriore dello scanner lampeggia per circa 15 secondi.
• Quindi la spia rimane accesa. Se la spia lampeggia periodicamente, lo scanner è guasto.
E: La porta USB del vostro PC è attiva? Windos supporta USB, ma assicuratevi di attivare le porte USB dal
BIOS. Se l’ "Universal serial bus controller" viene mostrato sotto "Start -> Impostazioni -> Pannello di
controllo -> Sistema -> Gestione periferiche", lo scanner verrà installato con successo.
Per Utenti esperti
66
Page 68

Quando il programma di installazione richiede di riavviare, il computer
non risponde.
Il processo di riavvio durante Mirascan 6 Quick Install funziona con la maggior parte dei sistemi operativi.
Tuttavia, in caso di difficoltà, riavviare semplicemente il sistema, e tutto tornerà alla normalità. I file sono già
stati copiati sul disco fisso e l’installazione è completa. Riavviare e provare ad eseguire una scansione.
È possibile configurare Mirascan 6 in Windows NT?
No, in quanto Windows NT non supporta l’USB. Leggere attentamente i Requisiti di Sistema prima
dell’installazione.
Ci sono problemi con lo scanner dopo il collegamento di un CD-RW USB.
Cosa fare?
Se il problema si è verificato dopo la configurazione del CD-RW USB, si potrebbe trattare di un conflitto
con un software sconosciuto. Provare a scollegare il CD-RW USB e installare nuovamente il programma.
Problemi di disinstallazione
In che modo disinstallare Mirascan 6?
Seguire questo percorso: Start - > Impostazioni -> Pannello di controllo -> Aggiungi/Rimuovi applicazioni > Setup/Disinstallazione -> "Mirascan 6" -> tasto "Add/Remove" o doppio clic sul file Uninstall nella cartella
Mirascan 6.
Per Utenti esperti
67
Page 69

Perché non riesco a disinstallare Mirascan 6?
Diverse possibilità:
Causa Soluzione
Errore di sistema. Impossibile disinstallare
Mirascan 6 prima di aver riconfigurato il sistema
operativo. Per tale motivo i questo nuovo
sistema, esiste un errore nel file dell’editore di
registro.
Il file di disinstallazione è corrotto.
L’ultima disinstallazione non ha avuto successo.
Importare l’editore di registro precedente o
cancellare manualmente tutti i file di Mirascan 6.
Cancellare tutti i file nella cartella ed i riferimenti a
“Mirascan” manualmente nell’editor di registro.
Cancellare "Mirascan 6" in Aggiungi/Rimuovi
Applicazioni nel Pannello di controllo. Se
impossibile, utilizzare altri programmi di modifica
del sistema come Tweak Tools.
Problemi nell’avvio di Mirascan 6.
Perché non riesco ad avviare Mirascan 6?
In base alla nostra esperienza, forniamo un elenco delle possibili cause e soluzioni:
Causa Soluzione
Installazione bloccata o ostacolata
accidentalmente
File distrutto
Il percorso è cambiato Ridefinire il percorso
Software pirata Acquistare software autorizzato
Disinstallare o cancellare manualmente tutti i file,
quindi installare di nuovo.
Copiare un file intatto o eseguire quanto indicato
sopra
Perché la procedura di avviamento di Mirascan è troppo lenta?
La RAM e la RAM virtuale sono molto importanti per il programma di elaborazione delle immagini,
Mirascanm 6 necessita di una RAM estesa per eseguire una completa elaborazione delle immagini. È
preferibile dotare il computer di una RAM maggiore di 128 MB. È consigliabile chiudere gli altri programmi
prima di aprire Mirascan 6, in modo da velocizzare la procedura.
Per Utenti esperti
68
Page 70

Dopo un utilizzo per un periodo senza problemi, si verificano cose insolite
ed il sistema si blocca. Ora ogni volta che provo ad azionare il sistema, non
mi è possibile trovarlo. A volte, in Mirascan 6, la casella di adattamento e
quella di selezione non si spostano.
Mirascan 6 memorizza le ultime impostazioni nei propri file di risorsa. In caso di blocco del computer
durante l’utilizzo dello scanner, è possibile che tali impostazioni siano corrotte. Provare a tenere premuto il
tasto Alt durante l’apertura di Mirascan 6. In tal modo i valori di default del software verranno azzerati e
potrete utilizzarlo nuovamente. Se non è ancora possibile aprire il software, ricaricare il software Mirascan
6 dal disco originale.
Perché è impossibile richiamare Mirascan 6 in altri programmi come Photoshop?
In altri programmi di applicazione come Photoshop, è possibile richiamare solo la modalità TWAIN di
Mirascan 6. Se si apre Mirascan 6 come programma di applicazione per la prima volta, è necessario definire
la sorgente TWAIN.
Seguire le fasi sotto per definire la sorgente (prendere come esempio Photoshop): File - > Import -> Select
TWAIN_32 Source -> nella casella di dialogo, per definire Mirascan 6 come sorgente TWAIN.
In che modo impostare lo scanner così che sia possibile utilizzarlo per tutti
gli utenti di Windows 2000?
Durante l’installazione del driver dello scanner, il programma di installazione modificherà alcuni file di
sistema, e solo “Administartor” è autorizzato ad una simile funzione in Windows 2000.
Seguire le seguenti fasi per autorizzare tutti gli utenti all’accesso allo scanner:
• Cliccare "Start -> Impostazioni ->Pannello di controllo -> Sistema"
• Cliccare "Profili utente -> Copia"
• Cliccare su "Tutti -> OK"
Dove finiscono i file, dopo aver terminato “Scan to file”, “Scan to
document”…?
Dopo l’attivazione delle operazioni "Scan to file", "Scan to web"..., i file vengono inviati ad una applicazione
adatta come Microsoft Word. Ma in caso di problemi durante il trasferimento, è possibile recuperare i file
in una cartella temporanea. c:\windows\temp\. Consultare impostazioni di default del File.
Per Utenti esperti
69
Page 71

Problemi di funzionamento
Perché è impossibile vedere l’anteprima in Auto Function?
Se nessuna casella di selezione nella Finestra di dialogo delle impostazioni di Auto Function è selezionata,
essa verrà disabilitata. È possibile selezionare qualsiasi casella della finestra di dialogo per attivarla.
Perché il tasto Auto Function non funziona?
Se nelle impostazioni avanzate non è selezionato alcun sotto-menu, questo viene disabilitato.
Selezionandone uno qualsiasi, il tasto funzionerà.
Perché i tasti “Add” e “Preview” nella finestra di anteprima non
funzionano?
Se il numero di lavori o di quadri è maggiore di 28, questo sarà disabilitato.
Quando invio E-mail contenenti immagini scannerizzate da Mirascan 6,
queste sono troppo lente e non presentano reazione. Perché?
Considerando l’attuale velocità del traffico in Internet, ogni e-mail non dovrebbe superare 1MB. Ed ogni
immagine è migliore per l’e-mail se minore di 300 kb. Se le dimensioni dell’immagine scannerizzata sono
troppo grandi, la velocità di transito ne risentirà. È possibile ridurre le dimensioni regolandone la
risoluzione o il formato in Mirascan 6 o in altri programmi di elaborazione dell’immagine prima di allegare
l’immagine all’E-mail. Di solito, 150dpi è sufficientemente buono e JPG o GIF occupano molto meno spazio
in confronto ad altri formati. Inoltre, è possibile comprimere l’immagine con Winzip o altri programmi.
In che modo aggiungere un programma a "Destination"?
Con il drag-drop di un percorso sul desktop nelle relative classi di scansione oppure definendo il percorso
del programma della finestra di dialogo delle impostazioni.
Per Utenti esperti
70
Page 72

In che modo modificare le impostazioni di default di Mirascan 6 per
adattarle alle mie particolari esigenze?
Leggere attentamente i riferimenti relativi alla modifica delle impostazioni nella sezione “Come effettuare le
impostazioni in modalità Tasto e in Modalità Consolle”. E consultare la sezione “Come migliorare la qualità
dell’immagine”.
Durante la scansione di materiale, è stato scannerizzato e stampato il suo
contesto. Come evitarlo?
• Adattare l’area che si desidera scannerizzare alla finestra di anteprima. Lo sfondo nero non verrà scannerizzato.
• Posizionare un foglio bianco A4 e fissarlo sul lato interno del coperchio superiore dello scanner. Il colore
dello sfondo diventerà bianco.
Perchè non riesco a selezionare una destinazione di scansione quando sta
operando la modalità TWAIN di Mirascan 6 in certi programmi di
applicazione di elaborazione delle immagini?
Nel programma di applicazione di elaborazione dell’immagine, quando viene richiamata la modalità TWAIN,
non è possibile selezionare la destinazione di scansione. È possibile continuare, l’immagine scannerizzata
sarà inviata automaticamente al programma di applicazione.
Suggerimenti supplementari per migliorare la qualità
dell’immagine.
Come incrementare la definizione e la verosimiglianza dell’immagine?
Come noto, la risoluzione viene impiegata per misurare la defnizione di un’immagine, ma la defnizione e le
dimensioni si contraddicono l’un l’altra. Per poter aumentare la definizione di un’immagine e ridurre le
dimensioni di un file, consigliamo i seguenti metodi:
• Classificare il materiale in corrispondenti tipi di scansione, come colore, line-art, riflessivo.
• Selezionare la risoluzione più piccola ed efficiente.
• Selezionare la corretta destinazione di scansione, come file, pagina web, OCR.
• Utilizzare le impostazioni di default a meno che non siate utenti esperti.
• Utilizzare macro predefinite per ottimizzare il funzionamento.
Per Utenti esperti
71
Page 73
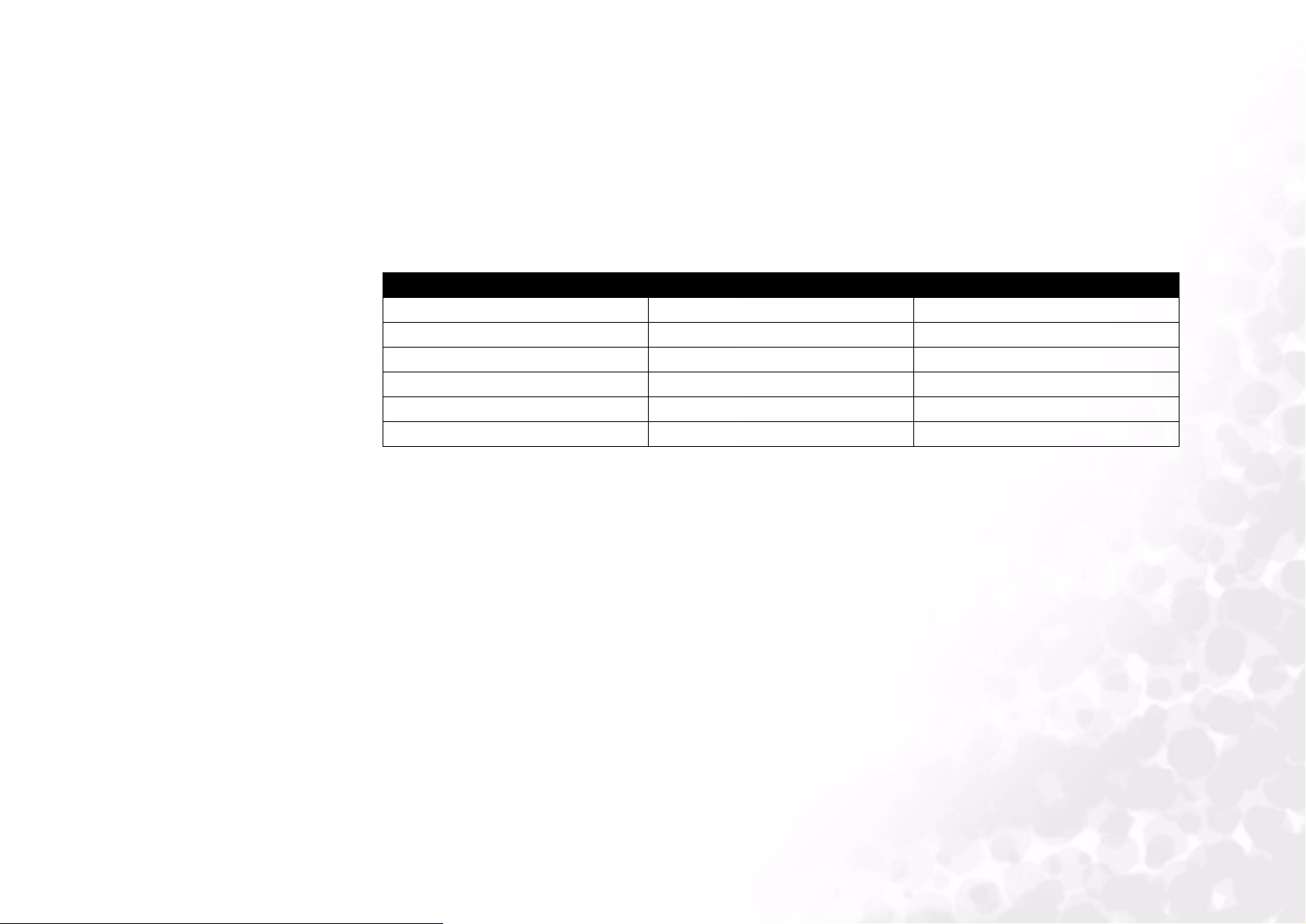
• Regolare adeguatamente l’immagine.
Come scurire o schiarire un’immagine?
Regolare semplicemente la luminosità ed il contrasto dell’immagine per raggiungere l’effetto desiderato. Per
ulteriori informazioni vedere Luminosità e Contrasto.
Come ingrandire o ridurre un’immagine?
Fare come segue:
Voce interessata Ingrandisci Riduci
Colore più di 16 bit meno di 16 bit o art-line.
Risoluzione più di 300 dpi meno di 150 dpi
dimensionamento in scala dimensionato in scala non dimensionato in scala
Area di adattamento area piena solo area desiderata
formato file BMP JPG o GIF
comprimi non compresso Winzip o altri
Come modificare il bilanciamento del colore?
È possibile regolare il bilanciamento del colore (rosso/verde/blu) in Tonalità e Saturazione, Bilanciamento
del colore e Caselle di livello (cliccare sugli hyperlink per ulteriori informazioni).
Come ruotare l’immagine?
È possibile cliccare nella finestra di Anteprima per ruotare un immagine in senso orario o antiorario.
Come sfruttare competenze avanzate?
Leggere attentamente i capitoli riguardanti la Regolazione dell’immagine e delle Impostazioni, in quanto
sono abbastanza complicate.
Per Utenti esperti
72
Page 74

Informazioni di assistenza
Supporto tecnico
In caso di problemi durante l’utilizzo di Mirascan 6 e dello scanner, inviare una e-mail (riportando la
descrizione dettagliata del problema riscontrato e l’ambiente hardware e software del vostro sistema) ai
seguenti indirizzi:
Per aggiornamenti gratuiti del programma del driver, informazioni sul prodotto e pubblicazioni di novità,
visitare i seguenti siti web:
USA: support-sc.us@BenQ.com
Europa: support@BenQ-eu.com
Asia e Taiwan: support@BenQ.com
Cina: service@BenQ.com.cn
altri paesi: IMGservice@BenQ.com
http://global.BenQ.com/service/scan/drivers.htm
Istruzioni di riimballaggio
Per evitare danni imprevedibili durante il trasporto, prima di inviare lo scanner in riparazione, seguire
queste linee guida nel riimballare lo scanner:
• Bloccare lo scanner: posizionare il blocco dello scanner in posizione di blocco prima di mettere lo
scanner nella scatola.
• Utilizzare l’imballo ed i materiali d’imballaggio originali.
• Inviare solo il prodotto e altro hardware necessario a completare la riparazione.
• Allegare un documento con la descrizione del problema riscontrato.
Per Utenti esperti
73
Page 75

Appendice
Copyright
Copyright © 2003 da quasta società. Tutti i diritti riservati. È proibita la riproduzione, trasmissione,
trascrizione, memorizzazione in un sistema di recupero o traduzione in qualsiasi altra lingua o linguaggio
informatico, in qualsiasi forma o con qualsiasi mezzo, elettronico, meccanico, magnetico, ottico, chimico,
manuale o altro non contemplato, della presenta pubblicazione senza il precedente consenso scritto di
questa società.
Rinunzia
Questa società non si assume responsabilità o garanzie, diverse da quelle espresse o implicite, per quanto
riguarda il contenuto del prodotto ed espressamente nega qualsiasi garanzia, commerciabilità o adattabilità
a qualsiasi scopo. Inoltre, questa società si riserva il diritto di revisionare la presente pubblicazione e di
apportare modifiche di volta in volta ai contenuti qui presenti senza vincolo da parte di questa società di
dare a chicchessia comunicazione relativa a tali revisioni o modifiche.
I marchi e i nomi dei prodotti sono marchi commerciali o marchi commerciali registrati delle rispettive
società di appartenenza.
IMPORTANTI ISTRUZIONI DI SICUREZZA
SULL’USO DELLO SCANNER
Leggere attentamente le presenti istruzioni. Conservare le presenti istruzioni per consultazioni future.
Seguire tutti gli avvisi e le istruzioni segnalate sullo scanner e sui relativi accessori.
Scollegare lo scanner dalla presa prima di effettuarne la pulizia. Non utilizzare detrgenti liquidi o vaporizzati.
Pulire con un panno asciutto.
Non utilizzare lo scanner in prossimità di acqua.
Non posizionare lo scanner su carrelli, supporti o tavoli instabili. Le cadute possono provocare seri danni
allo scanner.
Le fessure nello scanner servono alla ventilazione; per garantire il corretto funzionamento dello scanner e
per proteggerlo dal surriscaldamento, tali fessure non dovranno essere coperte o ostruite. Le fessure non
Per Utenti esperti
74
Page 76

dovranno mai essere ostruite posizionando lo scanner su letti, divani, tappeti o superfici simili. Non
posizionare lo scanner in prossimità o sopra radiatori o emanatori di calore, o in installazioni incassate
prive di adeguata ventilazione.
Lo scanner dovrà essere azionato rispettanso le indicazioni di alimentazione riportate sulla relativa
targhetta. In caso d dubbi in proposito, consultare il rivenditore o il distributore locale di energia.
Non appoggiare niente sul cavo di alimentazione. Non posizionare lo scanner laddove il cavo di
alimentazione possa essere calpestato.
Se vengono utilizzate prolunghe, assicurarsi che l’intensità di corrente totale dell’apparecchiatura non sia
maggiore di quella supportata dalla prolunga. Inoltre, assicurarsi che il carico totale delle apparecchiature
collegate alla rete non superi quella consentita dal fusibile.
Non spingere oggetti di alcun tipo all’interno dello scanner attraverso le fessure dell’involucro poiché
potrebbero venire a contatto con punti sottoposti atensioni pericolose che potrebbero causare incendi o
shock elettrici. Non versare liquidi di alcun genere sullo scanner.
Non tentare di effettuare da soli la manutenzione, poiché l’apertura o la rimozione del coperchio potrebbe
esporvi a tensioni pericolose e ad altri rischi. Per l’assistenza rivolgersi a personale tecnico specializzato.
Scollegare questo prodotto dalla rete e rivolgersi a personale di assistenza qualificato nelle seguenti
condizioni:
• Cavo o spina di alimentazione danneggiato o sfrangiato
• Introduzione di liquidi all’interno del prodotto
• Esposizione dello scanner a pioggia o ad acqua
• Funzionamento irregolare pur seguendo le istruzioni di funzionamento Regolare solo quei controlli
contemplati dalle istruzioni di funzionamento poiché la non corretta regolazione di altri controlli
potrebbe causare danni e richiedere un lungo lavoro da parte del personale di assistenza al fine di
ripristinare le normali condizioni del prodotto.
• In caso di caduta dello scanner o di danni riportati dall’involucro
• Nel caso in cui lo scanner presenti evidenti cambiamenti di prestazioni, indicando la necessità di
assistenza.
• Utilizzare solo cavi di alimentazione o adattatori dello stesso tipo di quelli originariamente inclusi nella
confezione.
Per Utenti esperti
75
 Loading...
Loading...