Page 1
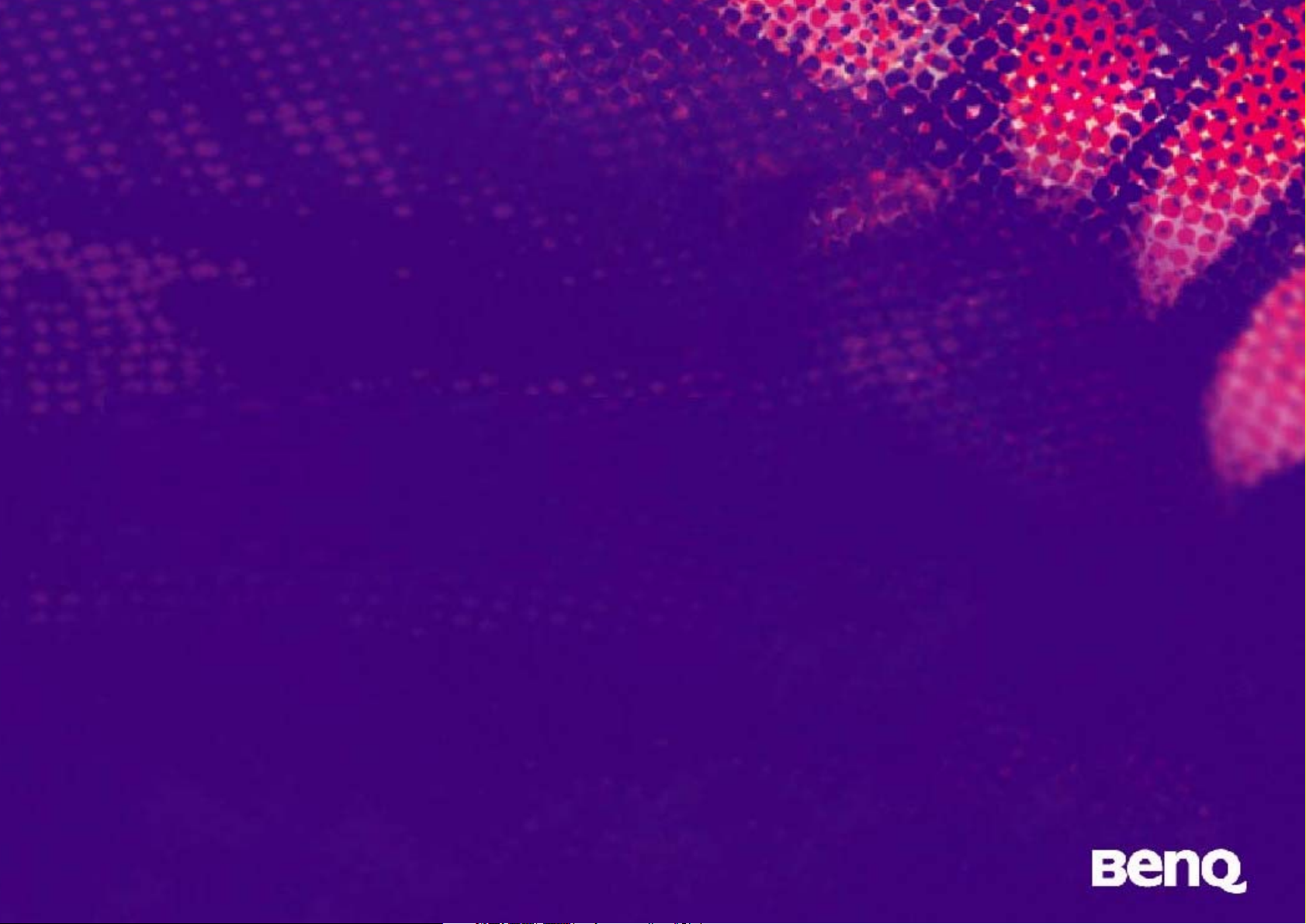
Mira Scan
Manuel de l'utilisateur
Page 2

Bienvenue dans Mirascan 6 !
Dans la section “Pour les débutants”, nous vous guiderons pour votre première tâche
de numérisation. Vous n'avez pas besoin d'en savoir beaucoup à propos des scanners
et de l'imagerie numérique. Il vous suffit de suivre les étapes de cette section et vous
serez en mesure de numériser des images et de les enregistrer sous forme de fichiers,
de les copier sur une photo ou dans un courrier électronique, ou de les placer sur
une page web..., etc
Avant de commencer, vérifiez les éléments suivants :
• Vérifiez que le scanner est correctement installé et connecté à votre ordinateur.
Pour les détails, veuillez vous reporter au guide d'installation rapide du scanner dans
le carton.
• Si vous voulez utiliser les fonctions “Numériser sur courrier électronique”,
“Numériser vers application”, “Numériser pour OCR” et “Numériser sur PDA”,
assurez-vous que les programmes logiciels correspondants ont bien été installés.
• Vérifiez que l'imprimante est correctement installée et allumée avant d'utiliser la
fonction “Copier une photo/un document”.
Pour les débutants
1
Page 3
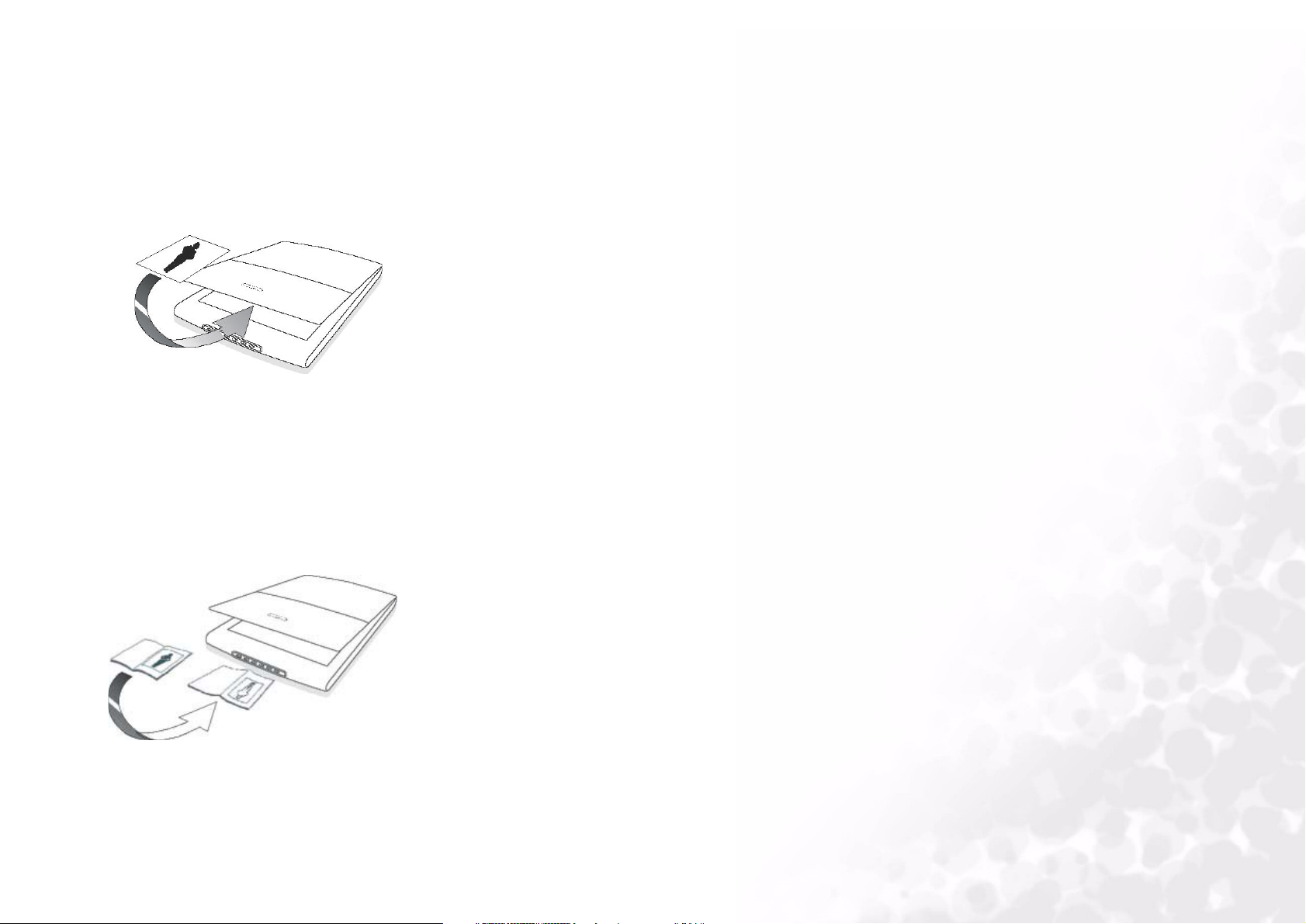
Préparer votre original pour la numérisation
Si vous voulez numériser une photographie
Placez la photographie avec la face à numériser placée contre la plaque en
verre du scanner et alignez-la avec le bord du scanner. Faites attention à
l'orientation de la photographie de façon à éviter de numériser la
photographie dans la mauvaise direction.
Fermez le couvercle du scanner.
Si vous voulez numériser une image sur un livre ou un magazine
Ouvrez le livre à la page qui contient l'image que vous voulez numériser et
placez-le sur la plaque en verre du scanner. Faites attention à l'orientation de
l'image de façon à éviter de numériser la photographie dans la mauvaise
direction.
Fermez le couvercle du scanner.
Pour les débutants
2
Page 4
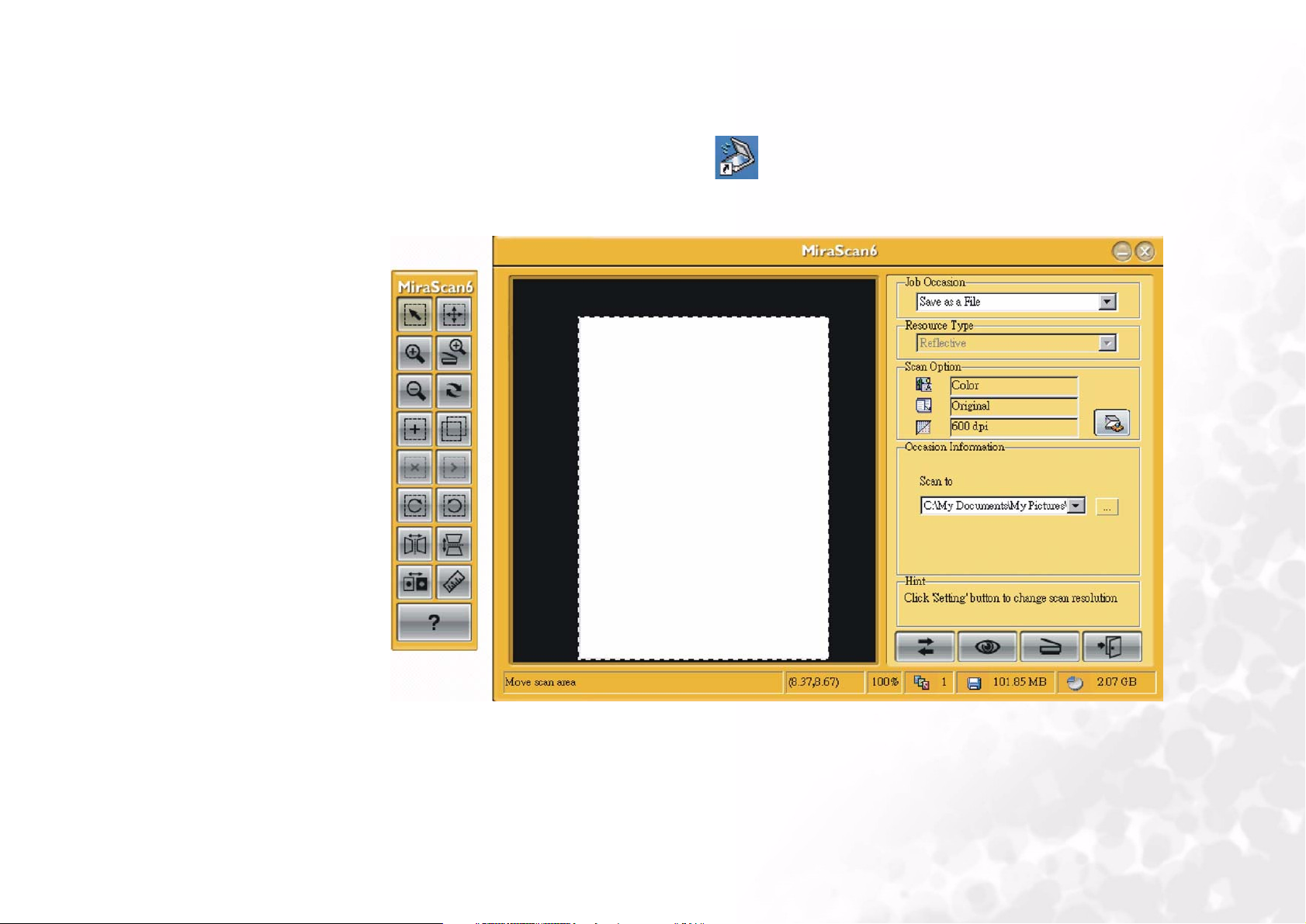
Ouvrir Mirascan 6 (Mode Assistant)
Double-cliquez sur l'icône MiraScan sur votre bureau. Mirascan 6 va s'ouvrir sur
l'écran du mode Assistant.
Maintenant vous êtes prêt à utiliser les fonctions de numérisation mentionnées dans
“Tâche à effectuer”.
Pour les débutants
3
Page 5
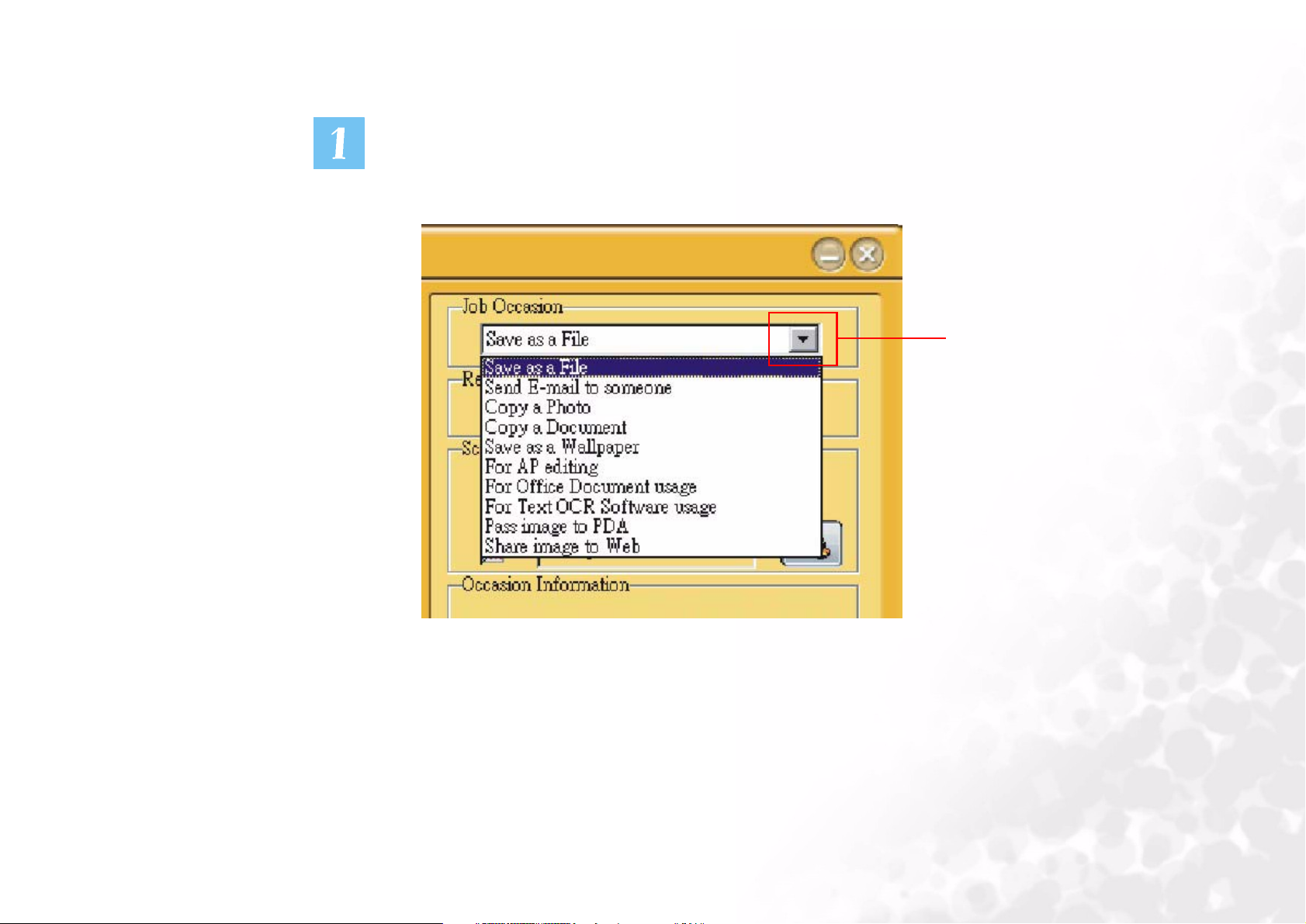
Enregistrer dans un Fichier
Cliquez sur le bouton indiqué ci-dessous et la liste des tâches à effectuer s'affiche à
l'écran. Choisissez “Enregistrer dans un Fichier”.
Cliquez sur ce bouton
Pour les débutants
4
Page 6
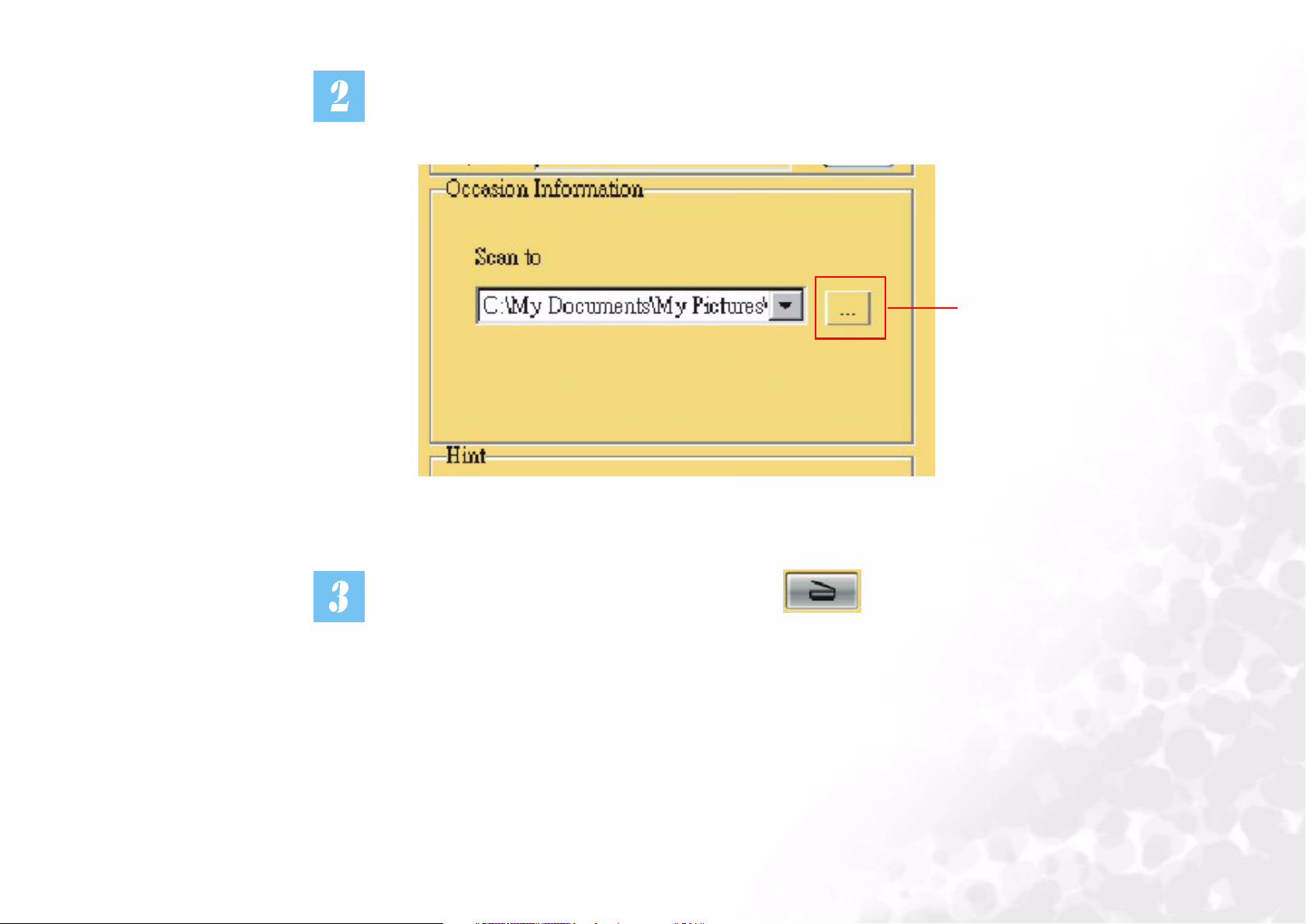
Dans le menu informations de tâche, cliquez sur le bouton indiqué ci-dessous pour
choisir le chemin sur lequel vous souhaitez enregistrer vos images numérisées. Le
chemin d'accès par défaut est C:\Mes documents\Mes Images\Images numérisées.
Cliquez sur ce
bouton
pour changer de
chemin.
Puis cliquez sur le bouton de numérisation sur l'écran. Le scanner
commence à numériser l'original. Lorsque c'est terminé, le fichier de l'image
numérisée sera enregistré dans le dossier de fichiers par défaut ou dans le dossier que
vous avez défini.
Pour les débutants
5
Page 7
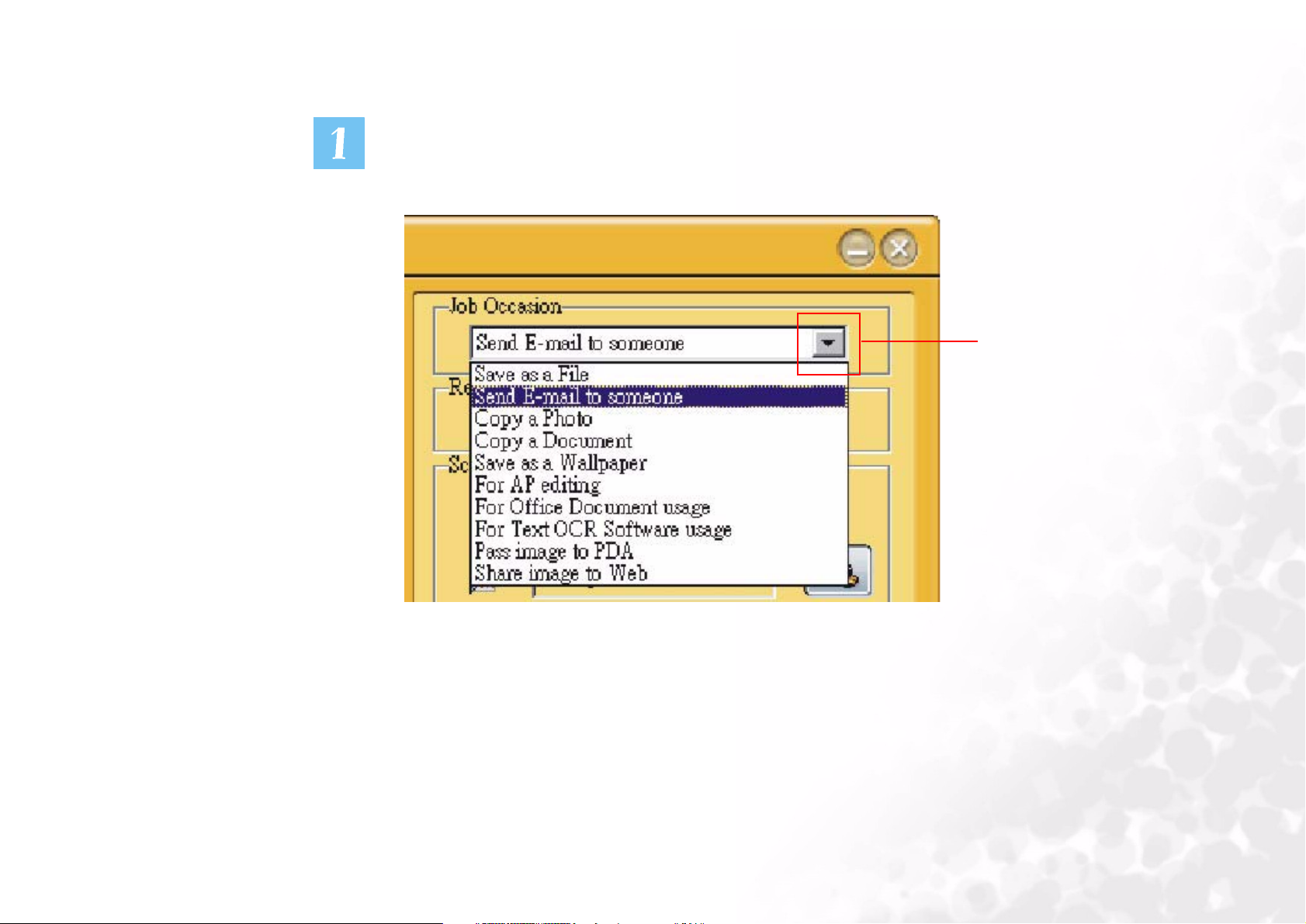
Envoyer un message électronique à quelqu'un
Cliquez sur le bouton indiqué ci-dessous pour afficher une liste des tâches à effectuer
à l'écran. Choisissez “Envoyer un message électronique à quelqu'un”.
Cliquez sur ce
bouton
Pour les débutants
6
Page 8
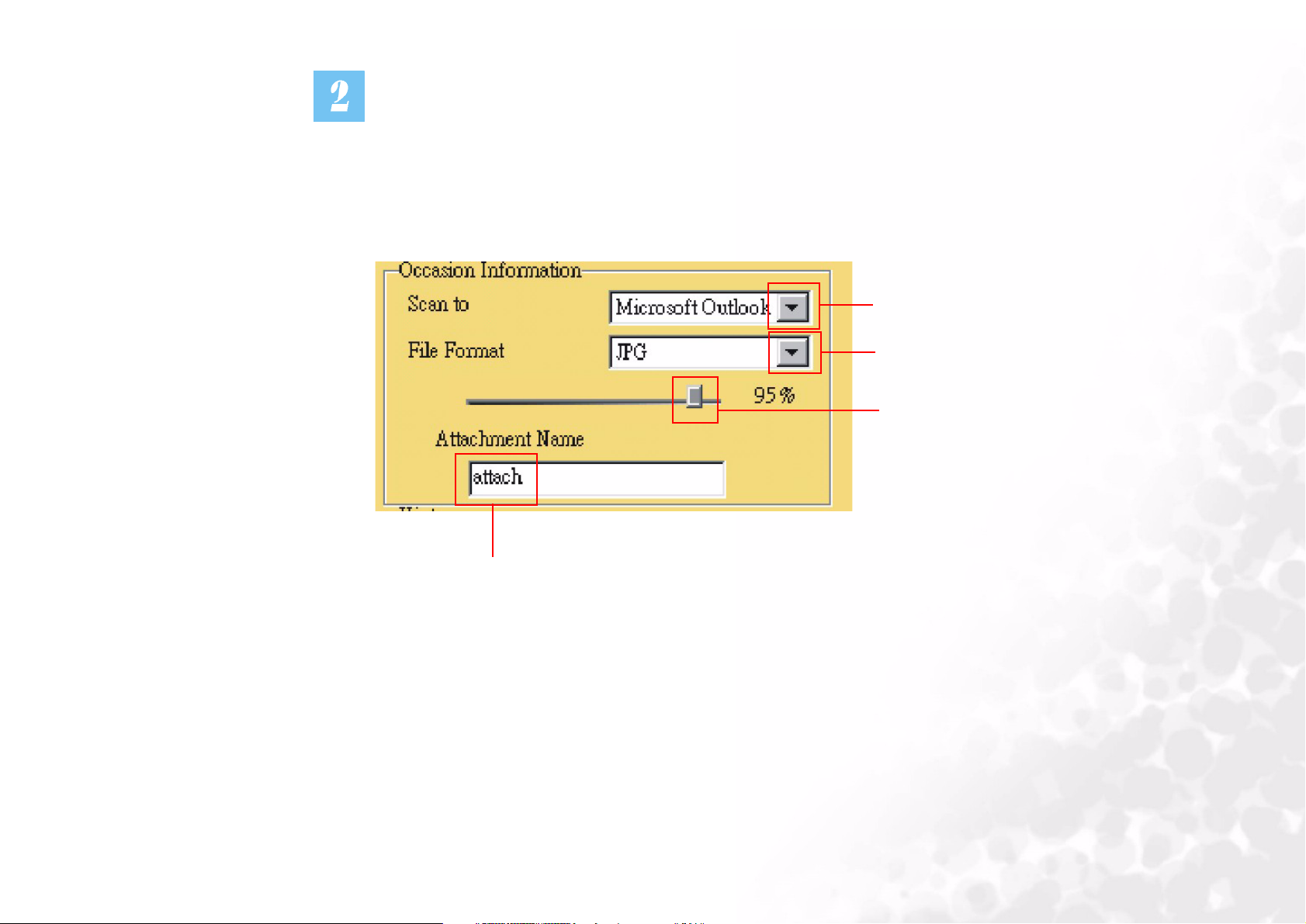
Dans le menu des informations de tâches, vous pouvez configurer les paramètres de
courrier électronique. Dans l'élément “numériser vers”, vous pouvez choisir de
numériser vers Microsoft Outlook ou vers Outlook Express. Dans l'élément
“Format de fichier”, vous pouvez choisir de numériser votre image pour obtenir un
fichier JPG ou un fichier BMP. Dans l'élément “Nom de la pièce jointe”, vous pouvez
attribuer un nom ou renommer le fichier joint.
Cliquez sur ce bouton pour
choisir.
Cliquez sur ce bouton pour
choisir.
Faites glisser cette barre pour
régler le taux de compression
si vous choisissez le
format JPG.
Vous pouvez attribuer un nom ou renommer le fichier joint dans cette colonne.
Pour les débutants
7
Page 9
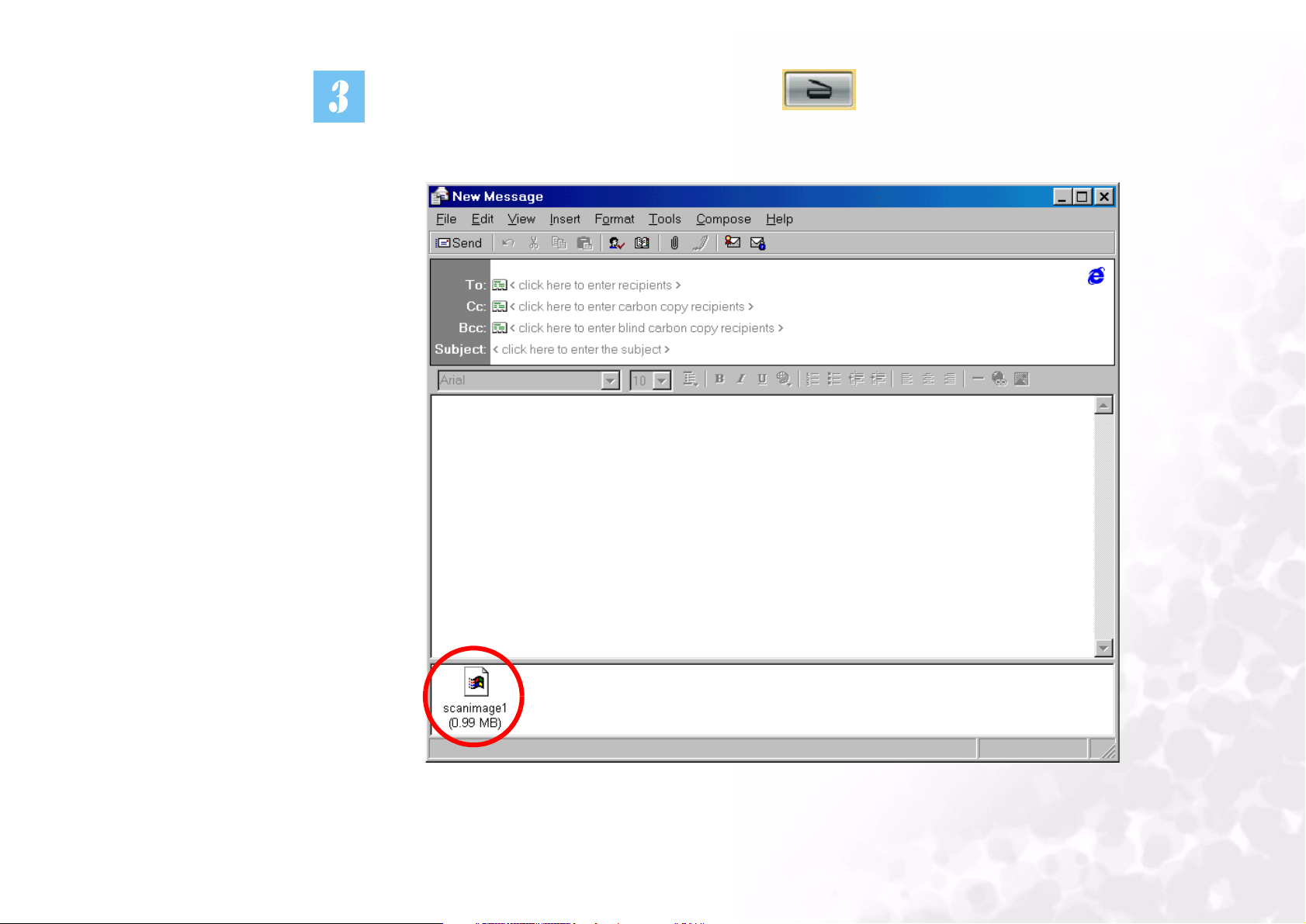
Puis cliquez sur le bouton de numérisation sur l'écran. Mirascan 6 va
numériser l'original et transférer l'image numérisée dans un nouveau message
électronique sous forme de pièce jointe.
Pour les débutants
8
Page 10
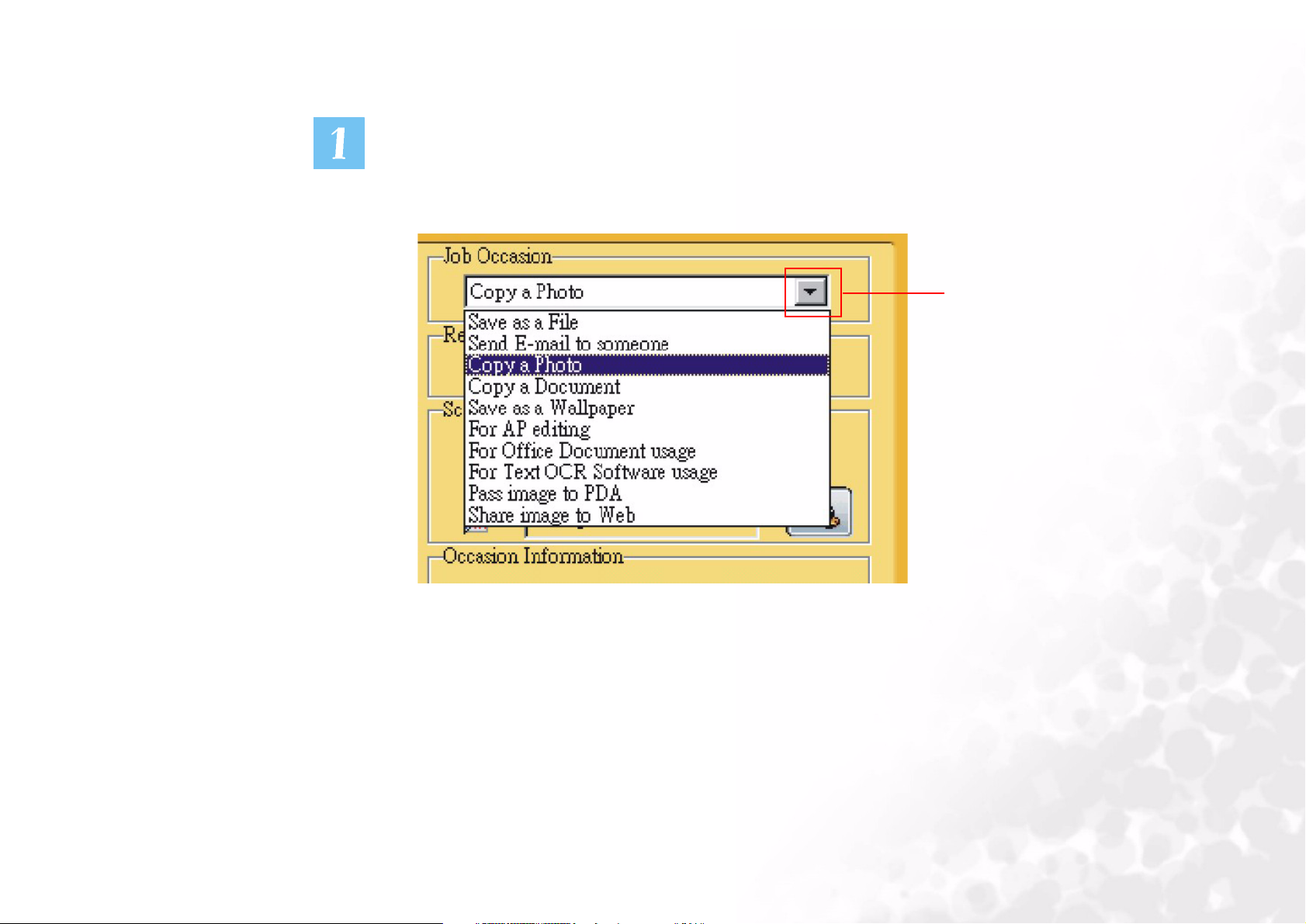
Copier une photo
Cliquez sur le bouton indiqué ci-dessous et une liste de tâches à accomplir s'affichera
à l'écran. Choisissez “Copier une photo”.
Cliquez sur ce bouton
Pour les débutants
9
Page 11
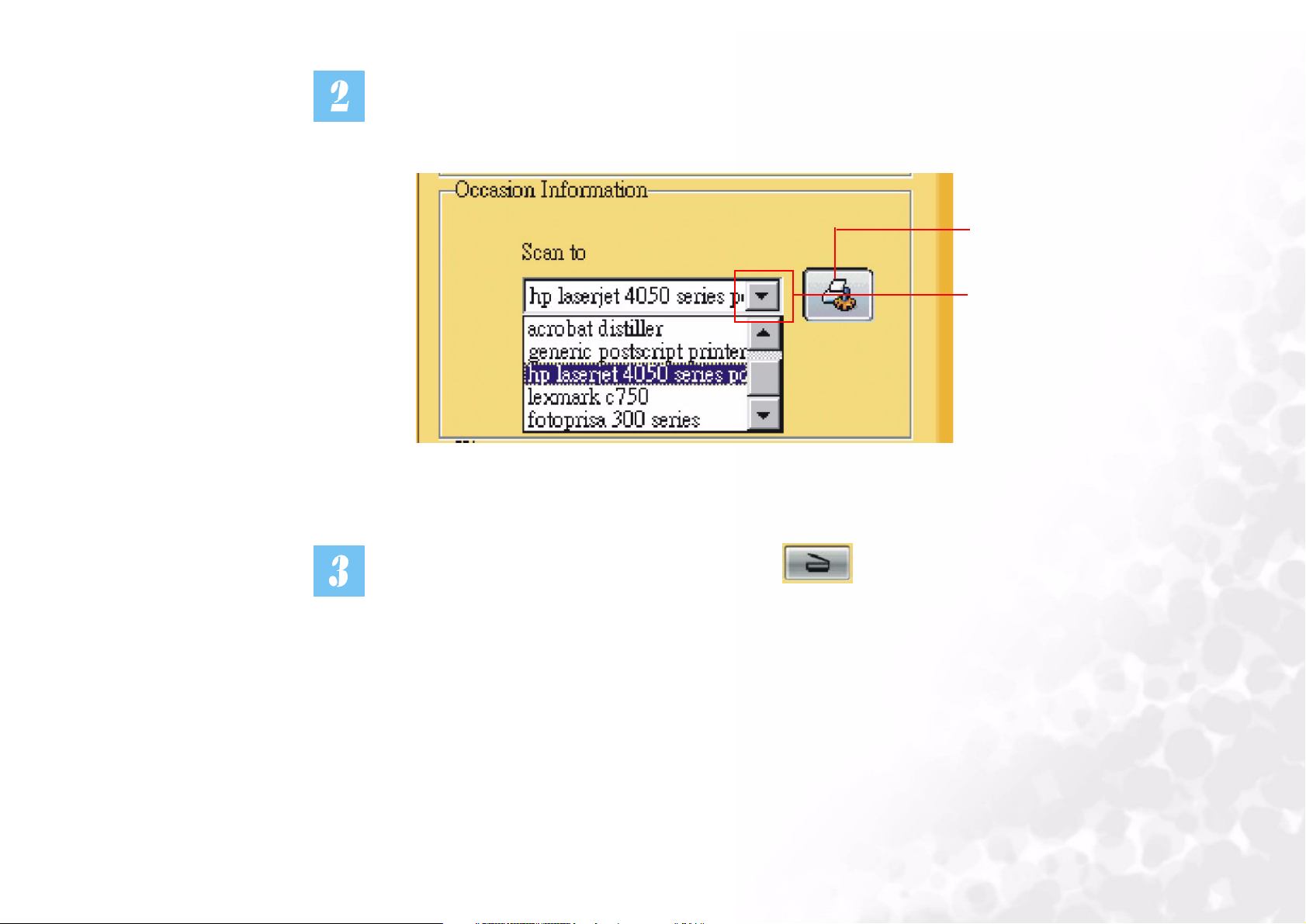
Dans le menu informations sur la tâche, vous pouvez sélectionner une imprimante
pour imprimer votre photo numérisée.
Cliquez sur ce
bouton pour
configurer votre
imprimante.
Cliquez sur ce
bouton
Puis cliquez sur le bouton de numérisation sur l'écran. Mirascan 6 va
commencer à numériser l'original. Une fois que c'est fait, l'image sera imprimée par
l'imprimante que vous avez sélectionnée.
Pour les débutants
10
Page 12
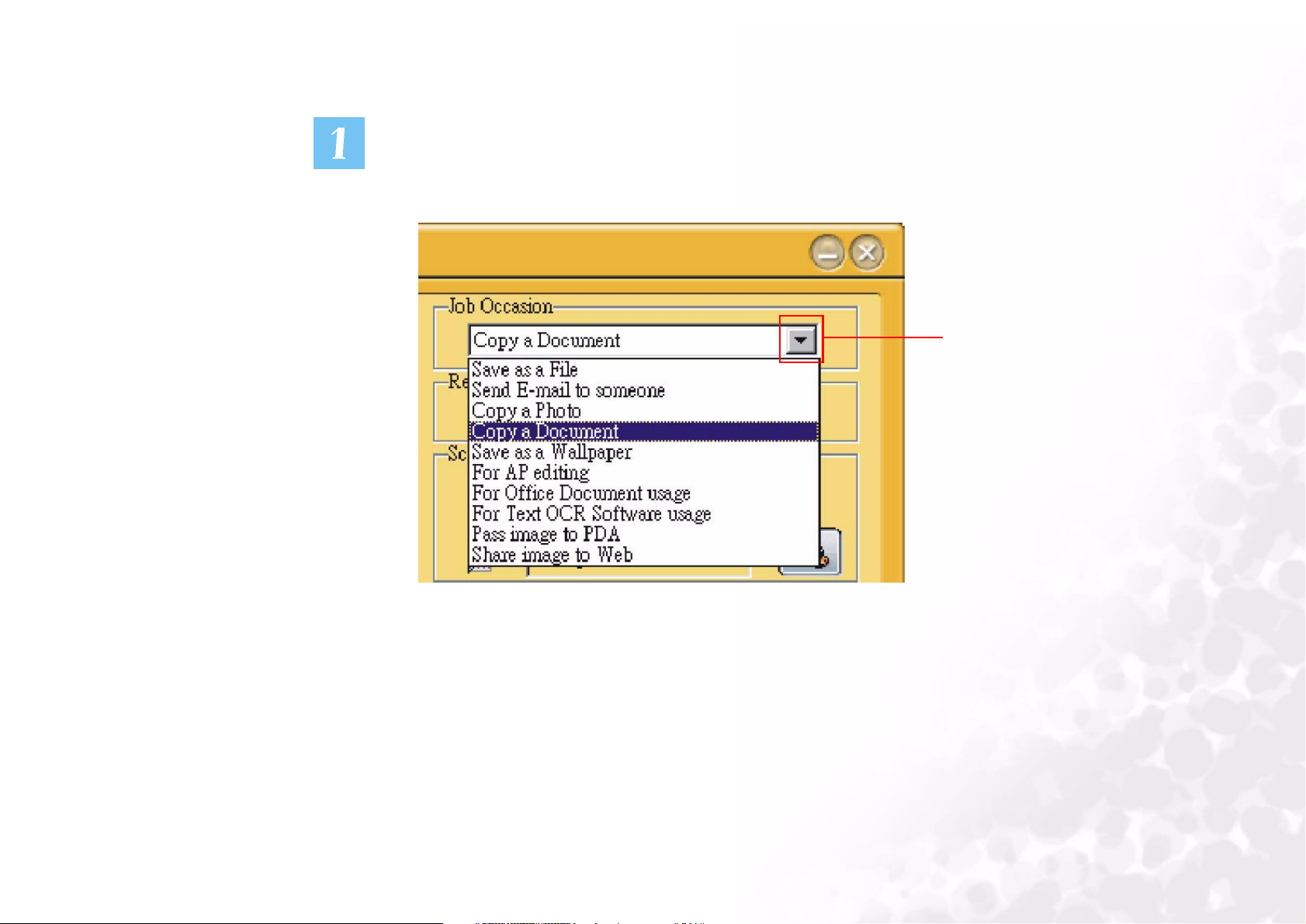
Copier un document
Cliquez sur le bouton indiqué ci-dessous et une liste de tâches à accomplir s'affichera
à l'écran. Choisissez “Copier un Document”.
Cliquez sur ce bouton
Pour les débutants
11
Page 13
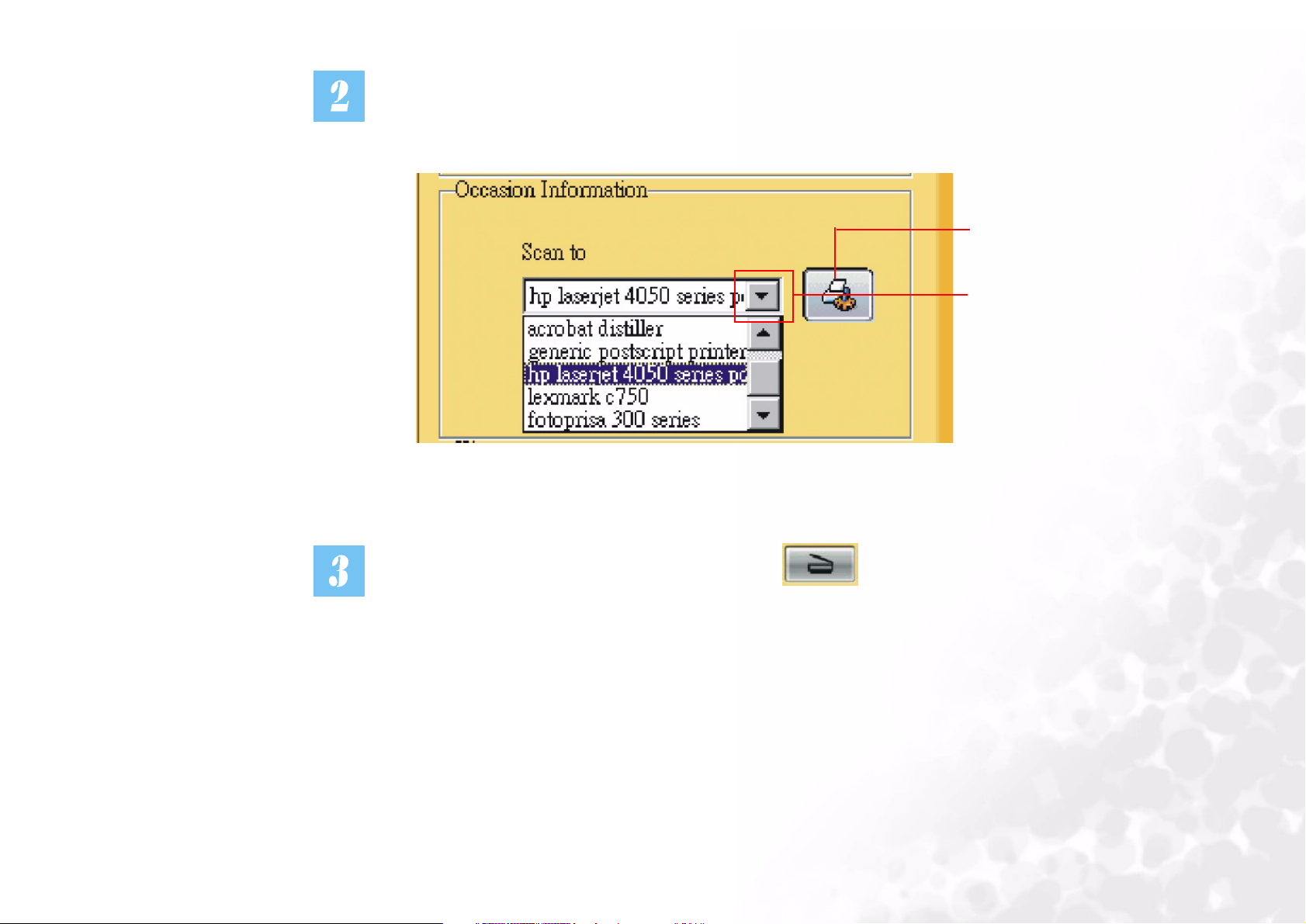
Dans le menu informations sur la tâche, vous pouvez sélectionner une imprimante
pour imprimer votre document numérisé.
Cliquez sur ce
bouton pour
configurer votre
imprimante.
Cliquez sur ce
bouton
Puis cliquez sur le bouton de numérisation sur l'écran. Mirascan 6 va
commencer à numériser l'original. Une fois que c'est fait, le document numérisé sera
imprimé par l'imprimante que vous avez sélectionnée.
Pour les débutants
12
Page 14
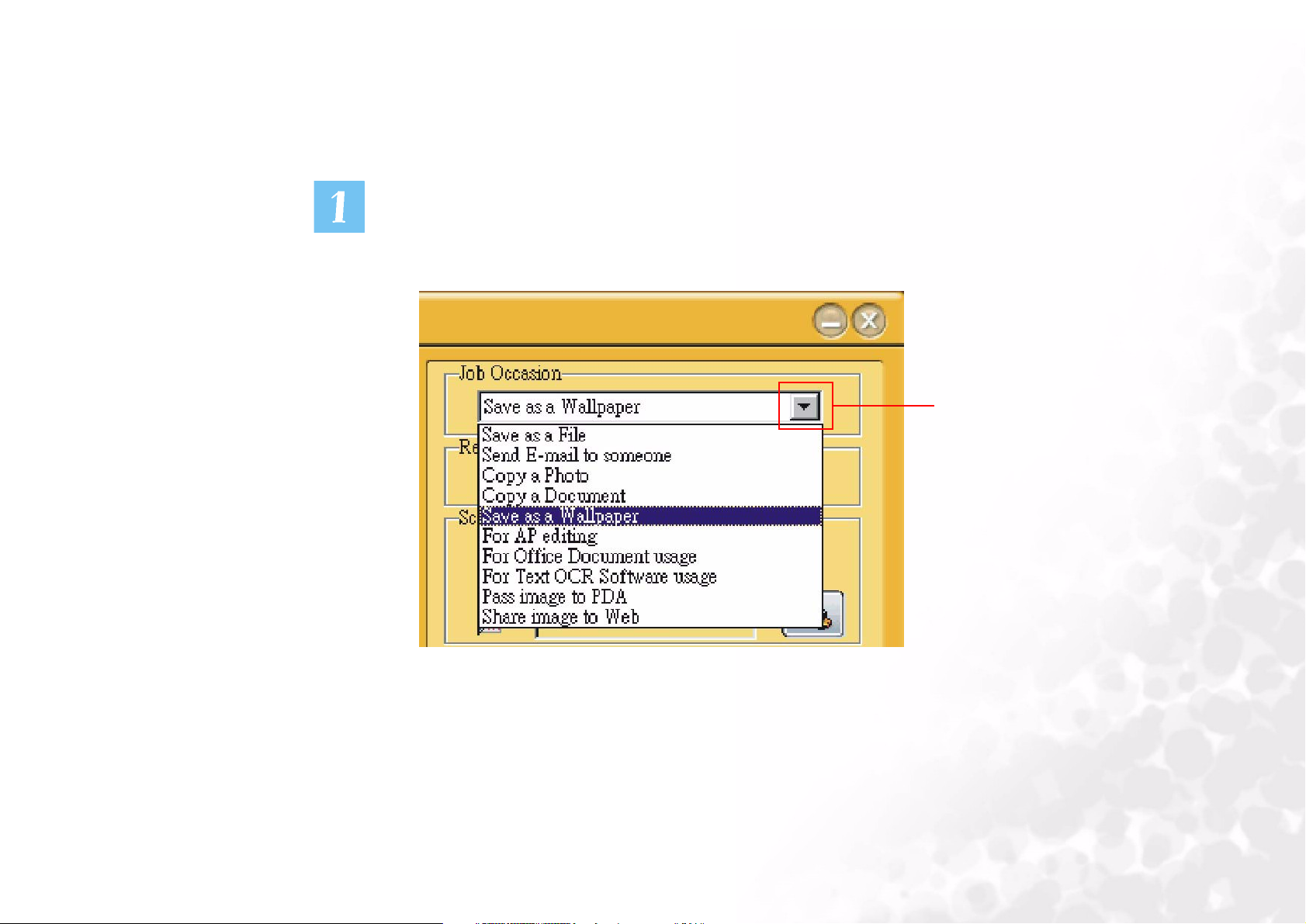
Enregistrer sous forme de papier peint
Cette fonction vous permet de numériser des images et de remplacer votre papier
peint Windows courant par la nouvelle image numérisée.
Cliquez sur le bouton indiqué ci-dessous et une liste de tâches à accomplir s'affichera
à l'écran. Choisissez “Enregistrer sous forme de papier peint”.
Cliquez sur ce
bouton
Pour les débutants
13
Page 15
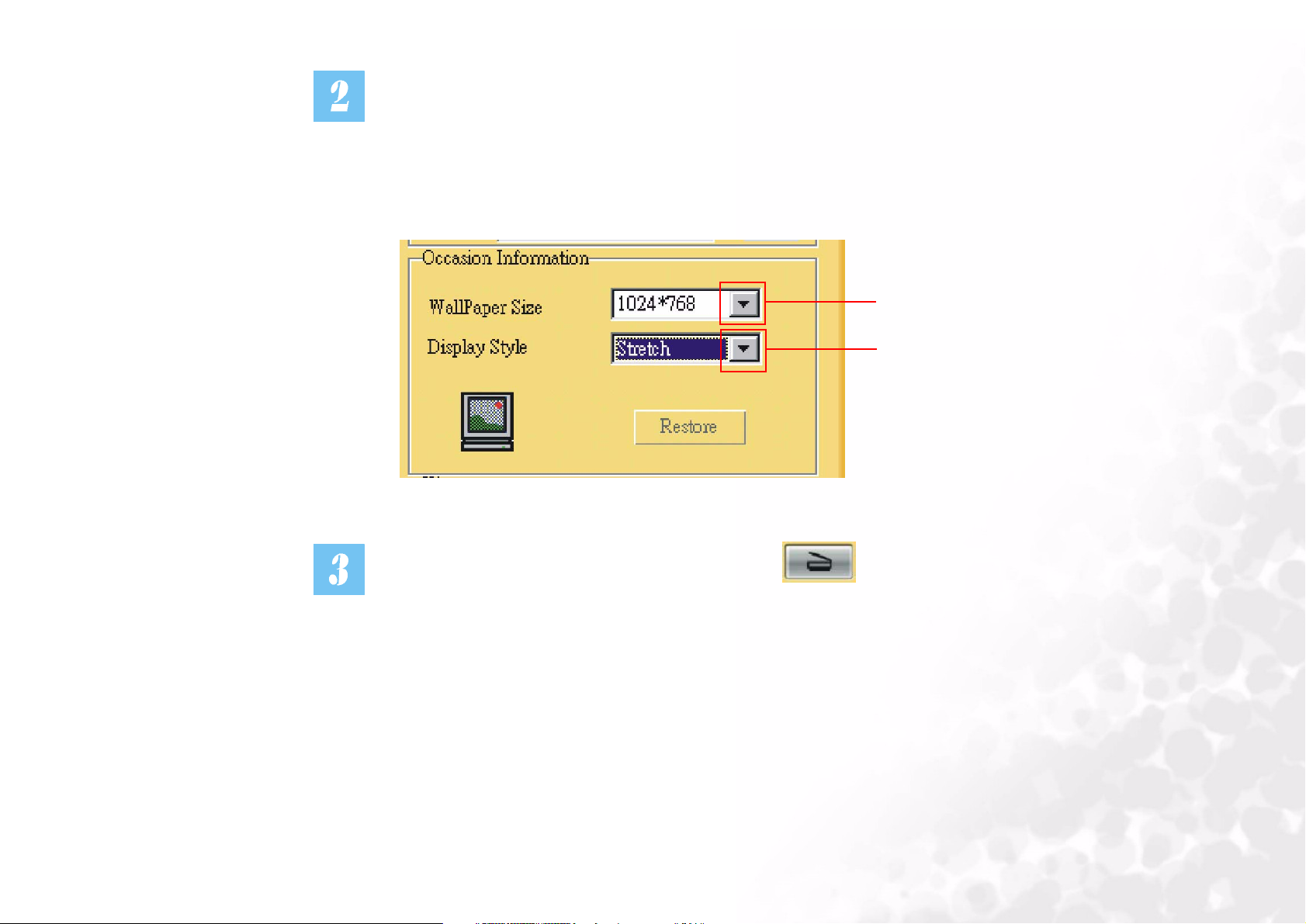
Dans le menu informations de tâche, vous pouvez modifier la configuration de votre
papier peint. Dans l'élément “ Dimensions du papier peint”, vous pouvez choisir de
modifier la taille de votre papier peint. Dans “Style d'affichage”, vous pouvez modifier
les paramètres d'affichage. Vous avez le choix entre trois options : Allonger, Centrer
et Mosaïque.
Cliquez sur ce bouton pour
sélectionner.
Cliquez sur ce bouton pour
sélectionner.
Puis cliquez sur le bouton de numérisation sur l'écran. Mirascan 6 va
commencer à numériser l'original, et lorsque ce sera fait, votre papier peint sera
remplacé par l'image numérisée.
Pour les débutants
14
Page 16
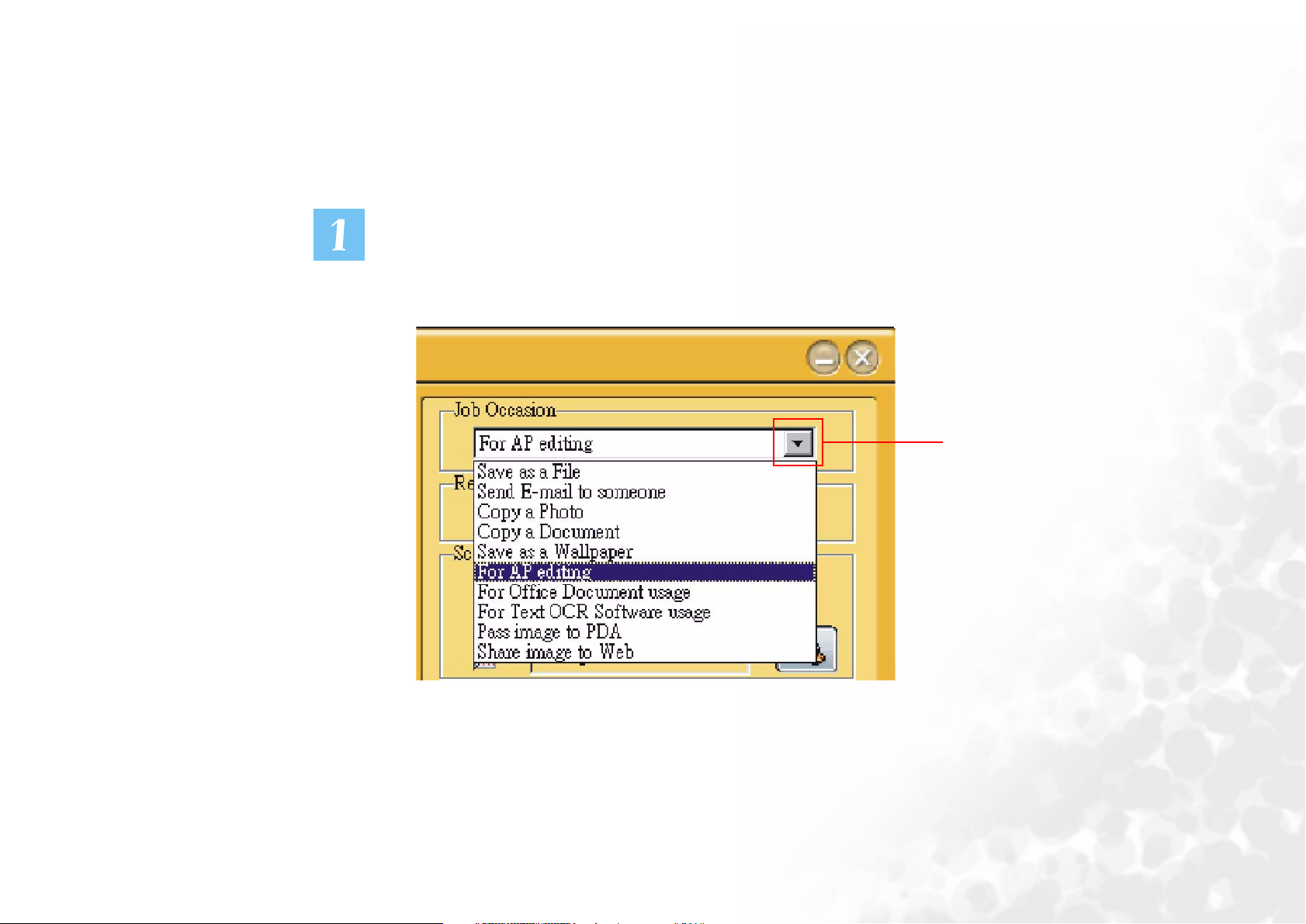
Pour édition AP
Si vous avez installé des programmes d'application que Mirascan 6 est capable de
reconnaître et avec lesquels il peut travailler, vous pouvez utiliser cette fonction pour
numériser et transférer les images numérisées vers ces programmes d'application.
Cliquez sur le bouton indiqué ci-dessous et une liste de tâches à accomplir s'affichera
à l'écran. Choisissez “Pour édition AP”.
Cliquez sur ce bouton
Pour les débutants
15
Page 17
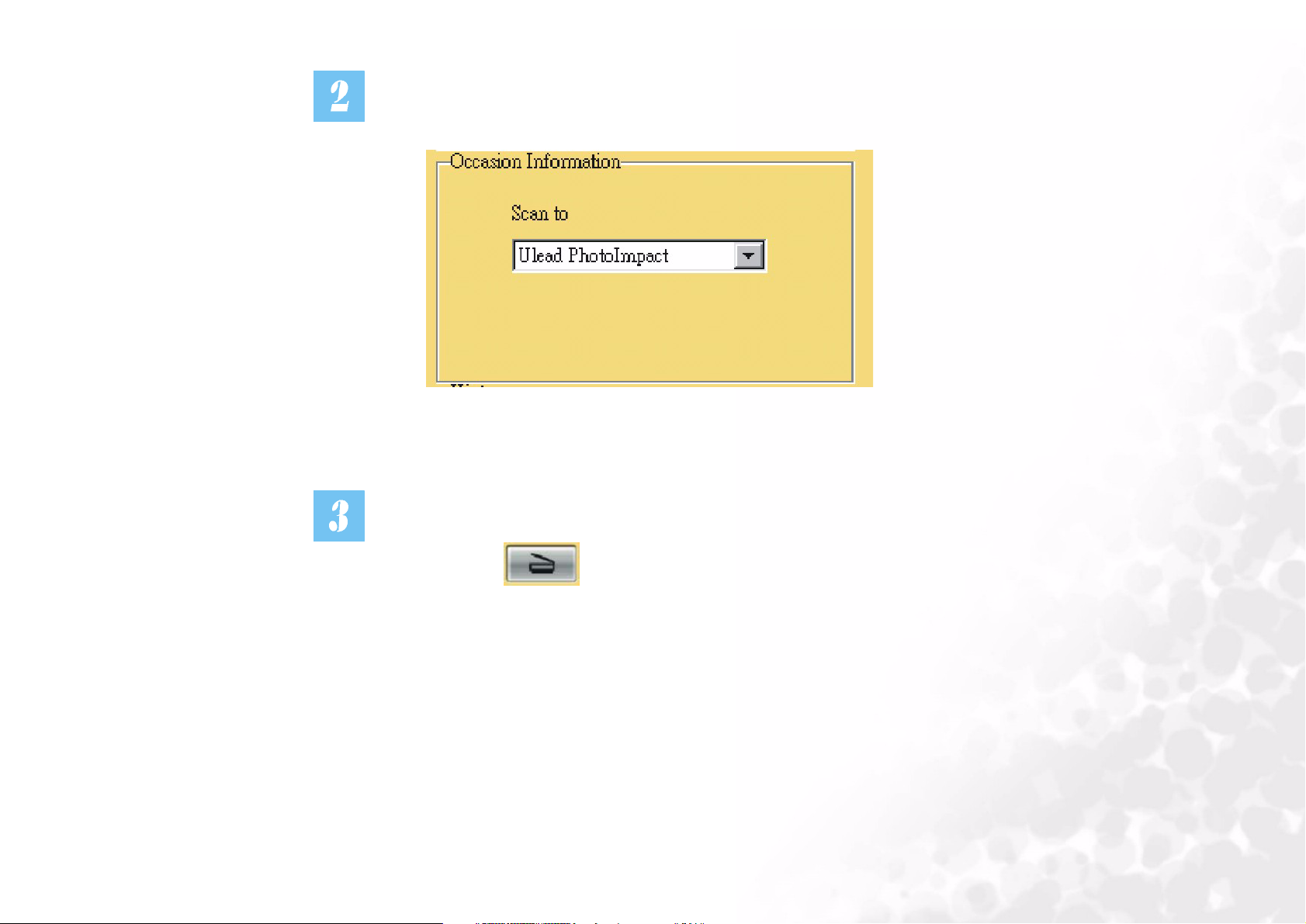
Dans le menu informations de tâche, vous pouvez choisir le programme d'application
vers lequel vous voulez numériser et transférer l'image numérisée.
Cliquez sur une icône sur la barre de boutons. Puis cliquez sur le bouton de
numérisation sur l'écran. Mirascan 6 va commencer à numériser l'original et
transférer l'image numérisée vers le programme d'application de votre choix.
Pour les débutants
16
Page 18
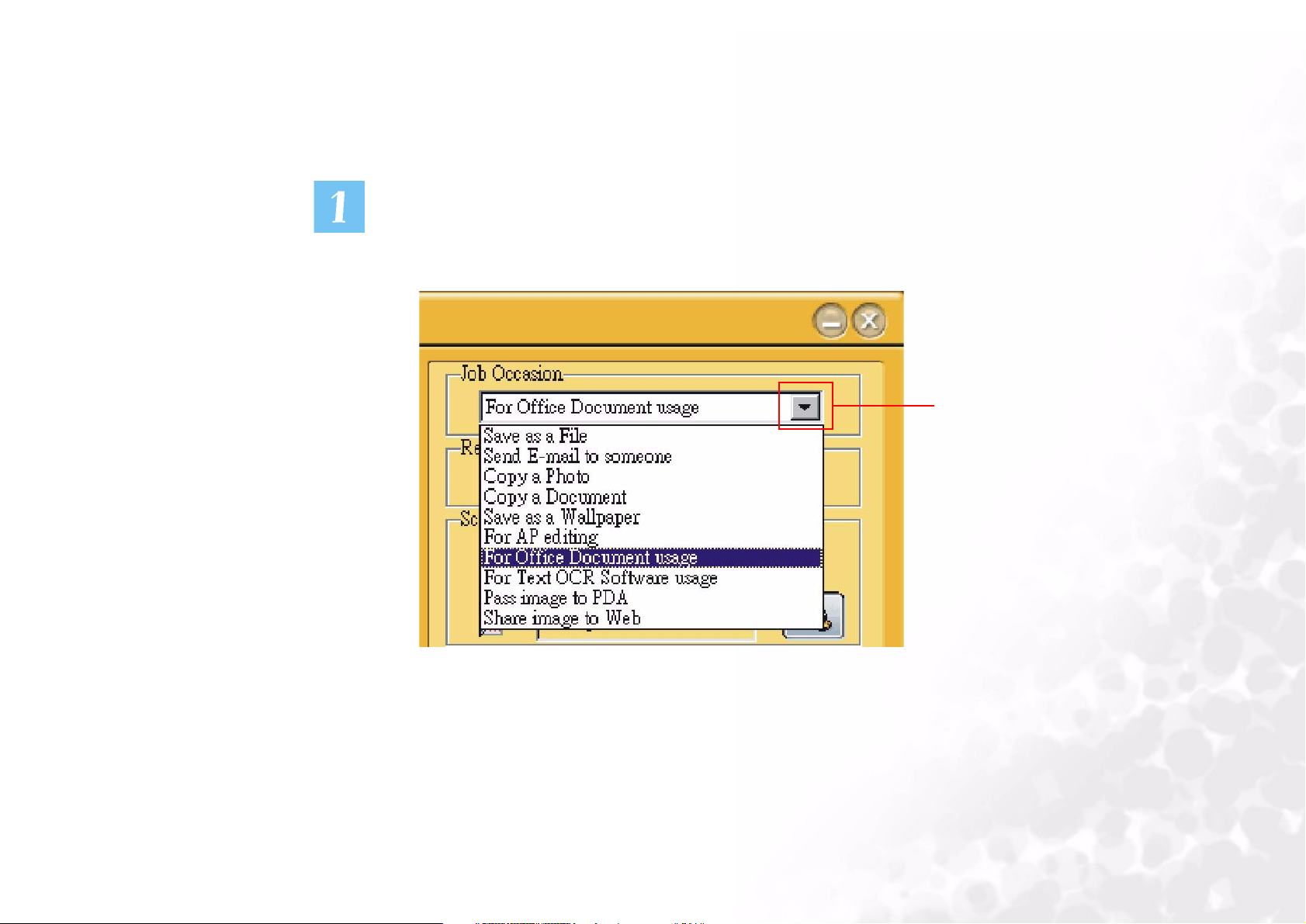
Pour utilisation avec un document Office
Cette fonction vous permet de numériser des documents pour en faire des fichiers
du programme Microsoft Office.
Cliquez sur le bouton indiqué ci-dessous et une liste de tâches à accomplir s'affichera
à l'écran. Choisissez “Pour utilisation dans un document Office”.
Cliquez sur ce bouton
Pour les débutants
17
Page 19

Dans le menu informations de tâche, vous pouvez modifier la configuration de votre
document numérisé. Dans l'élément “ Numériser vers”, vous pouvez choisir de
numériser vers Microsoft Excel ou vers Microsoft Word. Dans l'élément “Format de
fichier”, vous pouvez définir le format de fichier du document numérisé. Dans
l'élément “Moteur OCR”, vous pouvez sélectionner un moteur OCR qui a été installé
sur votre ordinateur..
Cliquez sur ce bouton pour
sélectionner.
Cliquez sur ce bouton pour
sélectionner.
Cliquez sur ce bouton pour
sélectionner.
Puis cliquez sur le bouton de numérisation sur l'écran. Mirascan 6 va
commencer à numériser le document et l'enregistrera sous la forme d'un fichier du
programme Microsoft Office.
Pour les débutants
18
Page 20
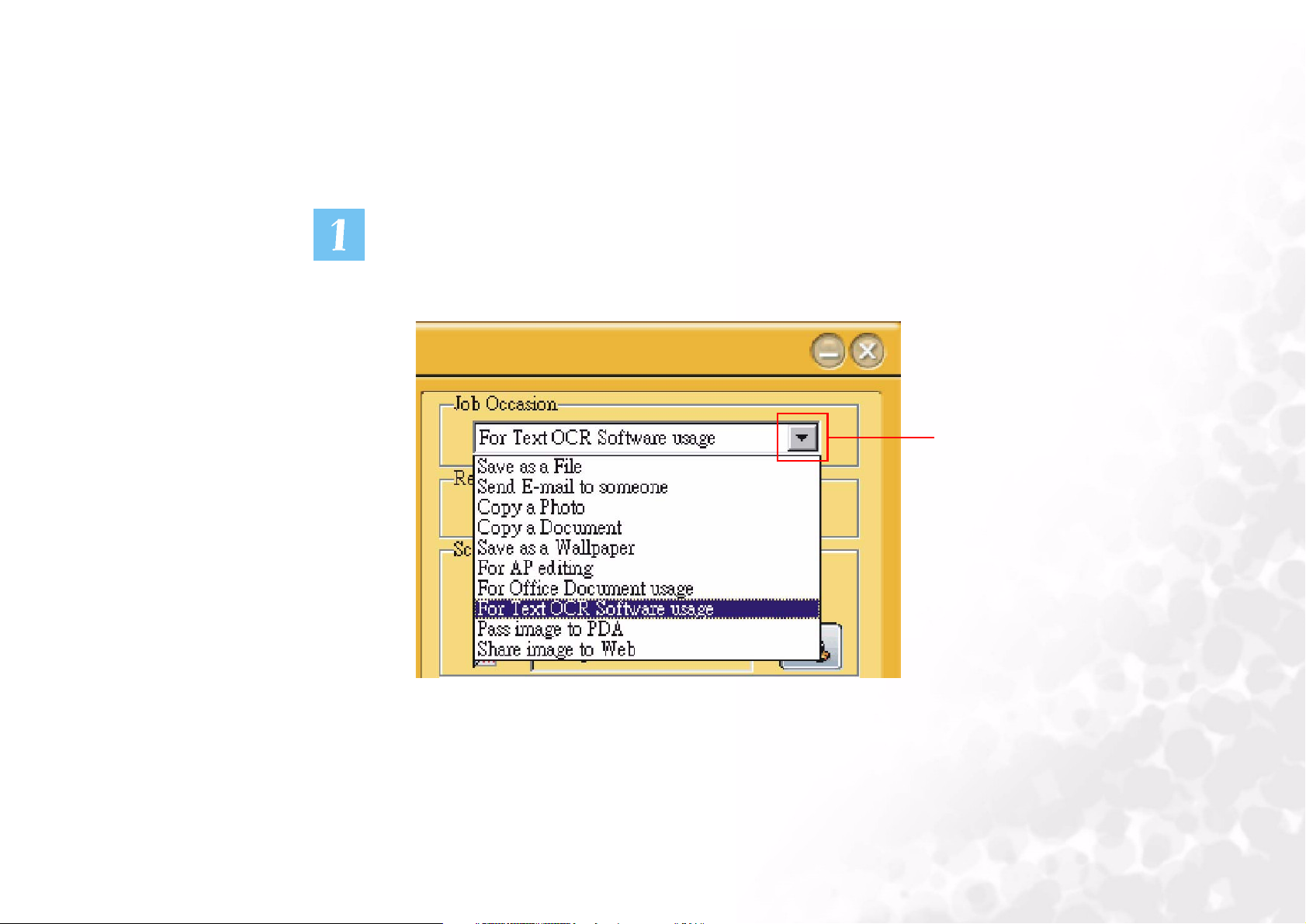
Pour utilisation logiciel OCR
La fonction “Pour utilisation logiciel OCR” vous permet de numériser des documents
et de transformer les images des documents numérisés en fichiers texte éditables.
Cela vous permet d'économiser beaucoup de temps sur la re-saisie du texte.
Cliquez sur le bouton indiqué ci-dessous et une liste de tâches à accomplir s'affichera
à l'écran. Choisissez “Pour utilisation logiciel OCR”.
Cliquez sur ce bouton
Pour les débutants
19
Page 21
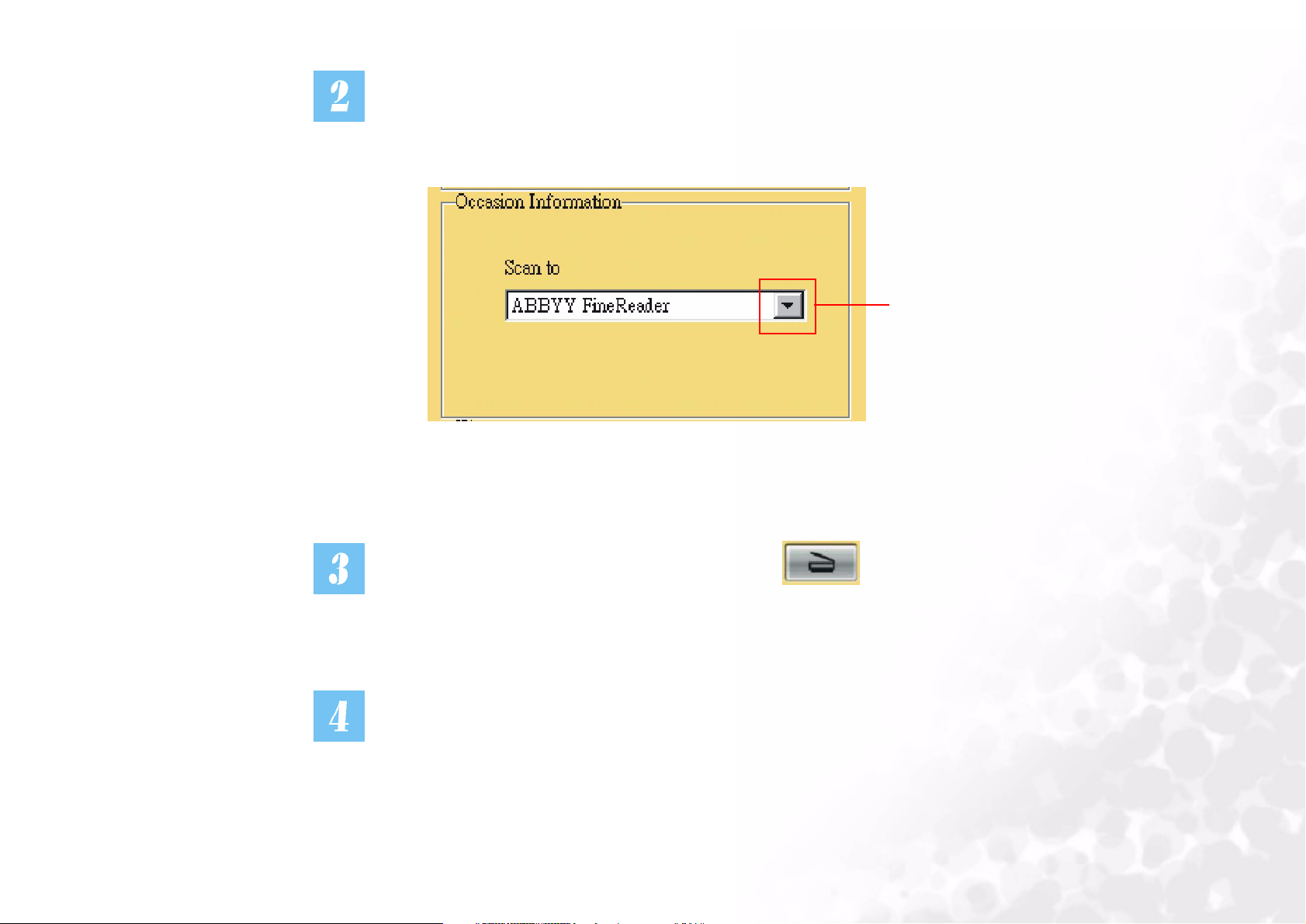
Dans le menu informations de tâche, vous pouvez sélectionner un moteur OCR déjà
installé dans votre système pour procéder à une opération de reconnaissance optique
des caractères.
Cliquez sur ce bouton pour
sélectionner.
Puis cliquez sur le bouton de numérisation sur l'écran.
Mirascan 6 commencera à numériser l'image. Une boîte de dialogue s'affichera qui
indiquera la progression de la numérisation.
Pour les débutants
20
Page 22
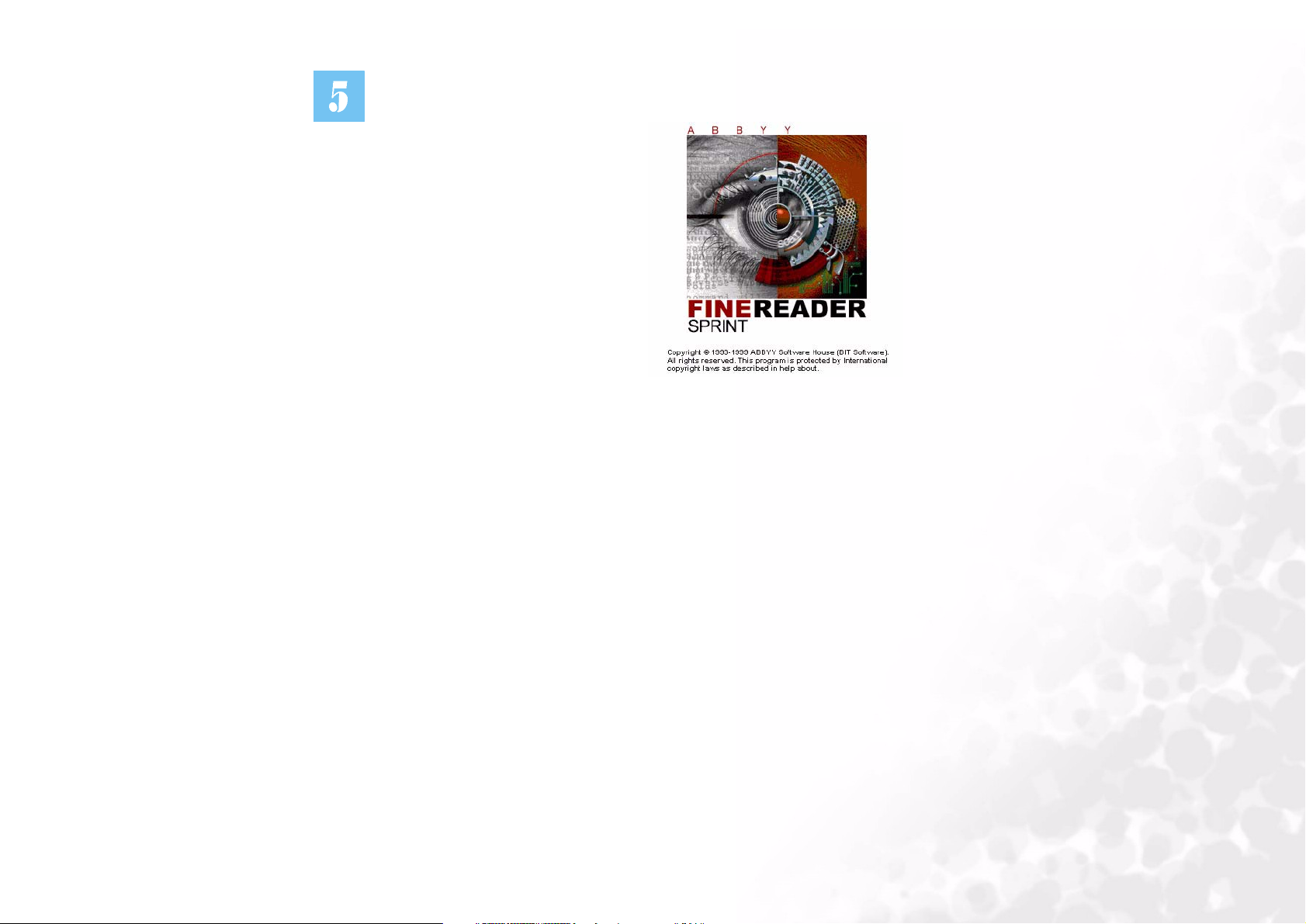
Le logiciel OCR (par exemple FineReader Sprint) reconnaîtra l'image numérisée et
enregistrera le résultat.
Pour les débutants
21
Page 23
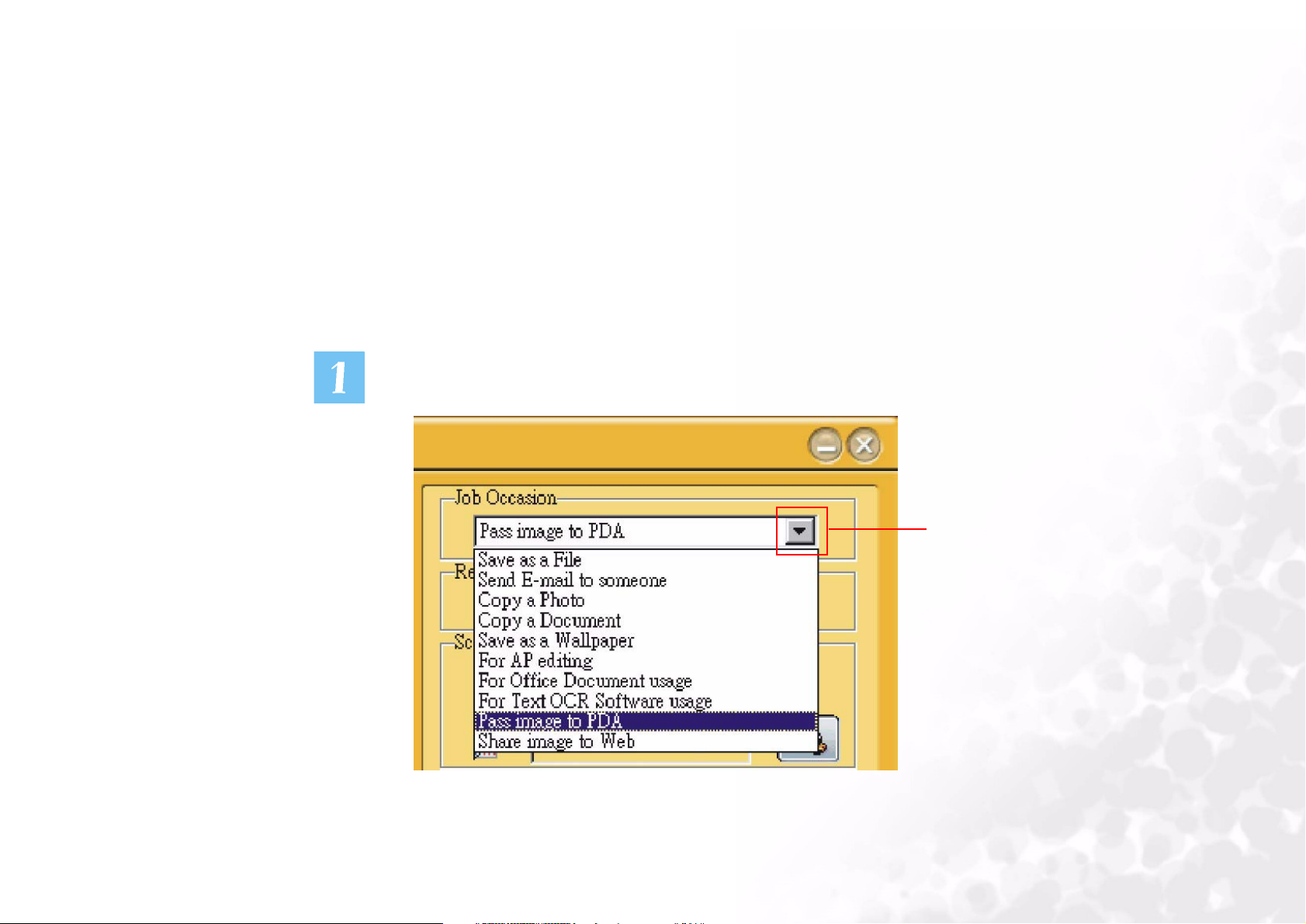
Passage de l'image sur PDA
Cette fonction vous permet de numériser vos photos préférées sur un PDA (Personal
Digital Assistant) compatible Palm.
Avant de commencer, procédez aux vérifications suivantes :
• Le logiciel utilitaire qui accompagne votre PDA (par exemple Palm Desktop) est
installé.
• Le logiciel “Album ToGo” (disponible dans le dossier “AlbumTG” du CD-ROM
logiciel du scanner) est installé.
• Le PDA est placé dans son support et correctement connecté à votre ordinateur.
Cliquer sur le bouton indiqué ci-dessous et choisissez “Passage de l'image sur PDA”.
Cliquez sur ce bouton
Pour les débutants
22
Page 24

Dans le menu informations de tâche, vous verrez l'état de la liaison entre votre PDA
et le PC.
Puis cliquez sur le bouton de numérisation sur l'écran. Mirascan 6 va
commencer à numériser l'original. Une fois que c'est fait, appuyez sur le bouton
Synchro sur le support pour transférer l'image numérisée sur votre PDA.
Pour les débutants
23
Page 25

Partager les image sur le web
Cliquer sur le bouton indiqué ci-dessous et une liste de tâches à accomplir s'affichera
à l'écran. Choisissez “Partager les images sur le web”.
Cliquez sur ce bouton
Pour les débutants
24
Page 26

Dans le menu informations de tâche affiché ci-dessous, nous proposons un site web
(http://www.Clubphoto.com) pour partager vos photos. Veuillez vous enregistrer
gratuitement sur ce site web.
Cliquez sur ce bouton
Puis cliquez sur le bouton de numérisation sur l'écran. Mirascan 6 va
commencer à numériser l'original. Une fois que c'est fait, la boîte de dialogue suivante
s'affiche.
Entrez votre adresse
de messagerie
Indiquez votre
propre mot de
passe
Pour les débutants
25
Page 27

Maintenant vous devez vous enregistrer sur le site web de partage de photos et
obtenir votre propre Page d'album. Connectez-vous à Internet Entrez votre adresse
de messagerie et indiquez votre propre mot de passe dans la boîte de dialogue.
Cliquez sur “OK” lorsque c'est fait.
La boîte de dialogue suivante s'affiche, et indique la progression du téléchargement.
Lorsque le téléchargement est terminé, votre Navigateur Internet (par exemple
Internet Explorer) s'ouvre et l'image numérisée s'affichera sur la page de votre album
personnel. Si l'image ne s'affiche pas, cliquez sur le bouton “Rafraîchir” de votre
navigateur.
Pour les débutants
26
Page 28

Fermer Mirascan 6
Pour fermer Mirascan 6, cliquez sur le bouton .
Cliquez sur ce bouton pour quitter.
Pour les débutants
27
Page 29

Opérations supplémentaires
Cliquez sur ce bouton
pour réduire Mirascan 6.
Cliquez sur ce bouton pour
basculer vers le mode classique
Pour de plus amples informations concernant les méthodes d'accès aux autres
fonctions puissantes et pratiques proposées par Mirascan 6, vous pouvez aller
dans la section “Pour les utilisateurs expérimentés” pour les détails.
Cliquez sur ce bouton
pour prévisualiser l'image
numérisée
Pour les débutants
28
Page 30

Vue d'ensemble
Introduction à Mirascan 6
En tant que programme d'application radicalement nouveau, Mirascan 6 propose une interface utilisateur et
des fonctions plus pratiques et plus conviviales grâce à un design et un développement plus évolués.
Mirascan 6 propose à ses utilisateurs des modes d'utilisation résolument innovants.
Quoi de neuf dans Mirascan 6 ?
Dans MiraScan 6, nous proposons trois principaux modes pour trois utilisations différentes : Mode
Bouton, Mode Assistant et Mode Classique. Pour permettre une personnalisation optimale, cette
version propose les fonctions évoluées suivantes :
Mode Bouton --- Sous ce mode, l'utilisateur peut mener à bien sa tâche de numérisation en appuyant
simplement sur les boutons matériels du scanner, sans recourir à aucune option à l'écran.
Mode Assistant --- La principale différence entre Mirascan 6 et Mirascan 5 est que Mirascan 6 propose
un nouveau mode, baptisé “Mode Assistant.” Que ce soit la première fois que vous utilisiez Mirascan 6 ou
que vous soyez un utilisateur chevronné, vous voudrez pouvoir mettre à profit les nombreux avantages
aussi rapidement que possible. Vous trouverez, nous en sommes sûrs, le mode assistant plus convivial et
plus fonctionnel qu'avant ; vous remarquerez aussi qu'il s'est embelli. Pour une mise en oeuvre facile,
Mirascan 6 propose le mode Assistant sous la forme de boutons facilement reconnaissables. Cela vous
permet de repérer rapidement le bouton lié à une tâche secondaire donnée, et cela vous aidera à mieux
comprendre les relations entre les différentes opérations prises en charge par Mirascan 6.
Ne vous inquiétez pas si vous ne disposez d'aucune expérience en matière de numérisation ou de formats
graphiques. Ce programme d'application vous permet de numériser vers diverses destinations simplement
en cliquant sur un bouton. Nous avons réparti simplement l'ensemble des opérations en cinq catégories. Il
s'agit de : Numériser vers Office Assistance (OA), Numériser vers document, Numériser vers le web ou
réseau distant, Numériser vers une application graphique et Numériser pour le plaisir. Vous pouvez cliquer
de façon à développer chaque catégorie pour une sélection plus fine. Dans chaque catégorie, certains
programmes d'application par défaut sont proposés. Vous pouvez ajouter un nouveau programme
Pour les utilisateurs expérimentés
29
Page 31

d'application à l'aide de la fonction glisser-déposer ou par le biais de la boîte de dialogue de configuration.
Pour optimiser le caractère intuitif du programme d'application, toutes les invites sont affichées dans une
fenêtre de message. Pratiquement tous les paramètres et toutes les macros peuvent être modifiés dans les
onglets de paramétrage. Il vous suffit simplement de cliquer sur un bouton. Cela ne pourrait pas être plus
facile, n'est-ce pas ?
En fait, le mode Assistant combine à la fois les fonctions de base et les fonctions évoluées de ce programme
d'application. En d'autres termes, vous pouvez numériser vers différentes destinations tout simplement en
cliquant sur un bouton si vous n'avez aucune expérience en termes de numérisation ou de formats
graphiques. A l'inverse, si vous êtes un utilisateur chevronné, vous pouvez directement modifier quelque
paramètres avancés de ce programme d'application dans ce mode. En outre, si vous n'êtes pas habitué à
mode Assistant, vous pouvez passer en mode Classique en cliquant sur le bouton bascule. Il vous suffit de
cliquer sur le bouton bascule en mode Assistant pour changer la peau d'interface et passer en mode
Classique
Mode Classique --- C'est le mode de numérisation classique (mode double AP/TWAIN autonome). En
mode AP autonome, l'utilisateur peut configurer les paramètres de ce mode et de l'application. En mode
TWAIN, l'utilisateur peut seulement configurer les paramètres de l'AP spécifique et de l'autre application,
et les modes “Bouton/Assistant” sont temporairement désactivés.
Bascule entre les mode Assistant et le mode Classique --- Une fois que vous vous êtes
familiarisé avec les modes, vous voudrez commencer à les utiliser pour produire les résultats recherchés.
Vous pouvez basculer entre deux modes. Vous pouvez basculer entre le mode Assistant et le mode
Classique à volonté grâce à un bouton bascule. Mas le mode Bouton dans MiraScan 6 n'est qu'un outil isolé
hors ligne pour modifier le réglage du bouton. N'importe quelle fonction de bouton doit être
temporairement désactivée lorsqu'un mode UI quelconque est activé.
Menu Travaux de numérisation --- Vous pouvez spécifier une séquence de tâches de
numérisation dans le nouveau menu Travaux de numérisation. La Liste des travaux vous donne une vue
d'ensemble de vos opérations. Toutes les informations concernant la recherche, la numérisation, les
variables, les opérations, etc. sont disponibles dans ce menu. Vous pouvez définir les propriétés pour les
divers éléments qui correspondent le mieux à vos besoins.
Mode WIA --- Pour application WHQL. C'est la norme d'acquisition de Microsoft sous Windows XP.
Pour les utilisateurs expérimentés
30
Page 32

Interfaces utilisateur de Mirascan 6
Le Mode Assistant
Sélection cadre
Zoom avant
Zoom arrière
Ajouter
Supprimer
90 degrés dans le
sens des aiguilles
d'une montre degré
Retourner
horizontalement
Inverser
Fichier d'aide
Afficher la règle
Main
Numériser zoom
Rafraîchir Copier
Règle
Réduire MiraScan 6
Fermer
MiraScan 6
Tâche
Evénement
Ressources
Ty pe
Option de
numérisation
Paramètre
Evénement
Informations
Astuce
Quitter
Placer à la
&verticale
Image suivante
Dans le sens inverse des aiguilles
d'une montre 90 degrés
Numériser
Zone de numérisation
Zone d'aperçu
Aperçu
Bascule
bouton
Pour les utilisateurs expérimentés
31
Page 33

Comment ajuster les paramètres en Mode Assistant
Cliquez sur le bouton “Paramètres” et une fenêtre de paramétrage s'affichera dans laquelle vous pouvez
paramétrer les différents éléments. Il existe six éléments dans cette fenêtre de paramétrage, qui sont : Type
d'image, Taille de sortie, Résolution, Luminosité, Contraste et Saturation.
Cliquez sur le
bouton “Paramètres”
et une fenêtre de
paramétrage s'affiche.
Pour les utilisateurs expérimentés
32
Page 34

Options de paramétrage (Veuillez notez que les valeurs de paramètres mentionnées ci-
dessous peuvent varier en fonction des tâches à accomplir)
Type d'image
Cet élément vous permet de sélectionner le mode couleur que vous souhaitez appliquer aux images
numérisées. Le mode couleur par défaut est “Couleur”. Les autres modes tels que Gris, Noir et Blanc,
Couleur 48 ou Gris 16 sont optionnels.
Taille de sortie
Sélectionnez la taille exacte que vous souhaitez utiliser pour vos images numérisées.
Résolution
Sélectionnez la résolution de numérisation. La résolution par défaut est 150 ppp. Les autres résolutions, qui
sont 75, 100, 150, 200, 300, 600, 1200, 2400, 4800, 9600 et 19200, sont optionnelles.
Luminosité
Ici vous pouvez régler la luminosité des images numérisées. La valeur de luminosité est comprise entre 100
et -100. Vous pouvez choisir d'augmenter ou de réduire la valeur de luminosité des images numérisées.
Contraste
Cet élément vous permet de régler le contraste des images numérisées. La valeur de contraste est
comprise entre 100 et sur -100. Vous pouvez choisir d'augmenter ou de réduire la valeur de contraste des
images numérisées.
Saturation
Cet élément vous permet de régler la saturation de la couleur des images numérisées. La valeur de
saturation de la couleur est comprise entre 100 et sur -100. Vous pouvez choisir d'augmenter ou de
réduire la valeur de saturation de la couleur de vos images numérisées.
Pour les utilisateurs expérimentés
33
Page 35
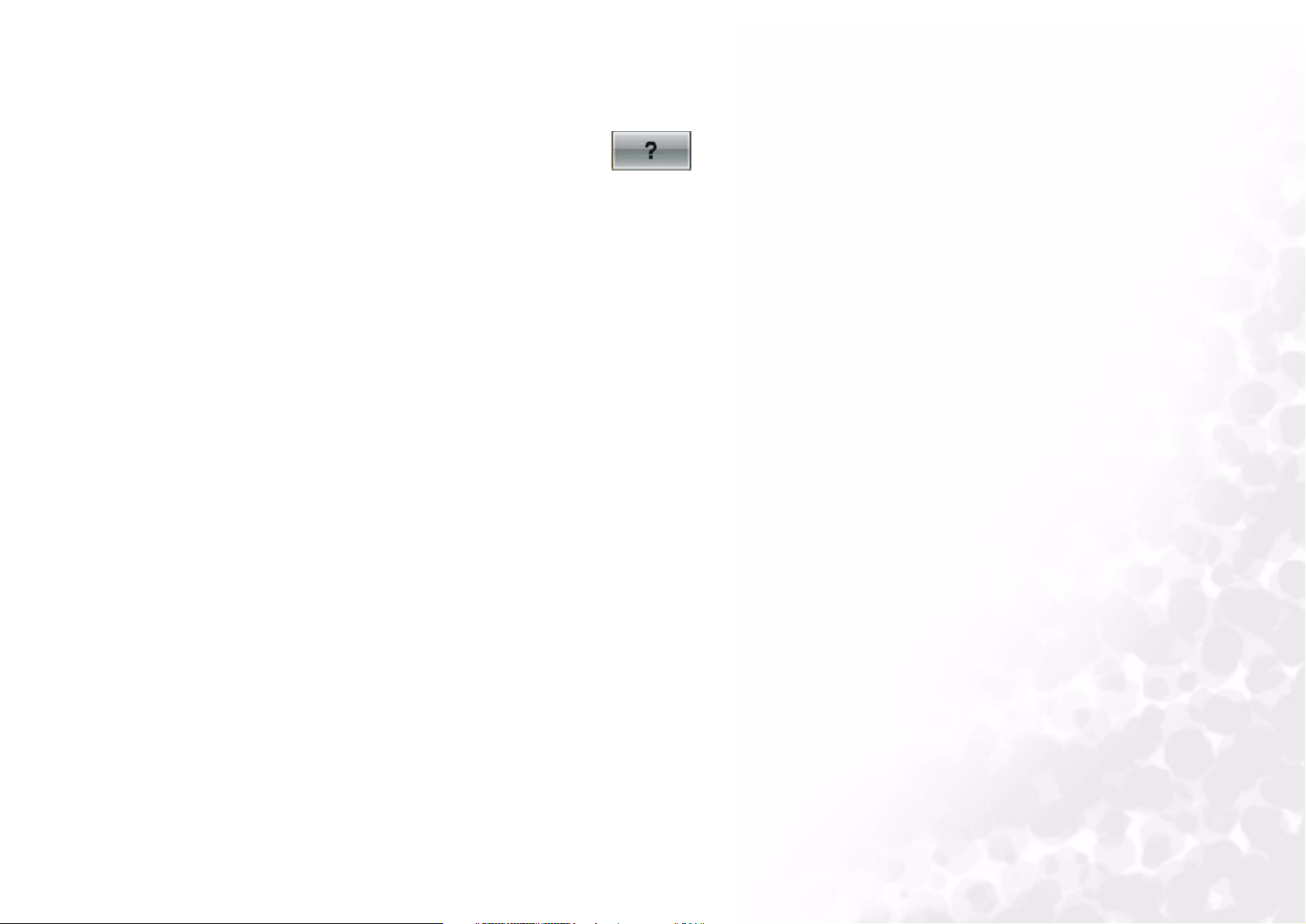
Obtenir de l'aide
Pour vous aider à mieux comprendre et mieux utiliser Mirascan 6, vous pouvez accéder au système d'Aide
en cliquant sur le bouton Aide .
Pour les utilisateurs expérimentés
34
Page 36

FENÊTRE APERÇU
Sélection cadre
Zoom avant
Zoom arrière
Ajouter
Supprimer
90 degrés dans le
sens des aiguilles
d'une montre degré
Retourner
horizontalement
Inverser
Fichier d'aide
Numériser zoom
Main
Rafraîchir
Copier
Règle
Afficher la règle
Retourner
verticalement
Image suivante
Dans le sens inverse des aiguilles
d'une montre 90 degrés
Pour les utilisateurs expérimentés
Zone de numérisation
Zone d'aperçu
35
Page 37

Boutons de l'outil image
Sélection image
Cliquez sur ce bouton pour sélectionner une ou plusieurs images.
Main
Cliquez sur ce bouton pour afficher une main pour faire glisser l'image lorsqu'elle ne rentre pas
complètement dans la fenêtre d'aperçu.
Zoom avant
Cliquez sur ce bouton pour faire un zoom avant sur une image.
Numériser zoom
Cliquez sur ce bouton pour afficher l'image active en la faisant rentrer dans la Fenêtre Aperçu et pour
l'afficher à sa résolution maximale.
Zoom arrière
Cliquez sur ce bouton pour faire un zoom arrière sur une image.
Rafraîchir
Cliquez sur ce bouton pour rafraîchir les images.
Ajouter
Cliquez sur ce bouton pour dessiner un nouveau cadre dans la Fenêtre Aperçu.
Copier
Cliquez sur ce bouton pour copier les images.
Supprimer
Cliquez sur ce bouton pour supprimer l'image active. Elle sera supprimée lorsque vous quitterez le
programme.
Atteindre l'image suivante
Cliquez sur ce bouton pour activer l'image suivante.
90 degrés dans le sens des aiguilles d'une montre
Pour les utilisateurs expérimentés
36
Page 38

Cliquez sur ce bouton pour faire tourner l'image de 90 degrés dans le sens des aiguilles d'une montre.
90 degrés dans le sens inverse des aiguilles d'une montre
Cliquez sur ce bouton pour faire tourner l'image de 90 degrés dans le sens inverse des aiguilles d'une
montre.
Retourner horizontalement
Cliquez sur ce bouton pour retourner l'image horizontalement.
Retourner verticalement
Cliquez sur ce bouton pour retourner l'image verticalement.
Inverser
Cliquez sur ce bouton pour inverser l'image.
Opération de la règle
Ici, vous pouvez modifier l'apparence de la règle. Cliquez sur le bouton sur la croix de la règle, un menu
surgit avec des options.
Afficher les lignes de quadrillage : Si vous cliquez sur cet élément et si vous replacez le curseur dans la
Fenêtre Aperçu, le quadrillage s'affichera pour vous aider à placer le curseur de façon plus précise.
Cacher la règle : Si vous cliquez sur cet élément, la règle sera cachée et la Fenêtre Aperçu sera ajustée.
Si vous voulez restaurer la règle, sélectionnez l'option "Afficher la règle" dans la boîte de dialogue
Paramètres ou dans le menu qui surgit lorsque vous cliquez sur la croix.
Unité : sélectionnez l'unité pour la règle. Vous avez le choix entre trois unités : millimètre, pouce et pixel.
Règles
Une règle horizontale vous aide à repérer l'image et à mesurer sa taille.
Zone d'aperçu
Tous les résultats du pré-balayage sont affichés dans cette zone pour votre information.
Pour les utilisateurs expérimentés
37
Page 39

Le Mode Classique
Copier
Rafraîchir
Numériser zoom
Main
Sélection image
Zoom avant
Zoom arrière
Ajouter
Supprimer
90 degrés dans le
sens des aiguilles
d'une montre degrés
Retourner
horizontalement
Inverser
Fichier d'aide
Afficher la règle
Fichier
Configuration
Paramètres
spéciaux
Aide
Paramètres de
tâche communs
Ajustement
de la couleur
Tâche à effectuer
Fermer
MiraScan 6
Réduire
MiraScan 6
Zone du
menu
Paramètres
(Les menus
et les
éléments qui
s'affichent ici
changent en
fonction du
mode de
paramétrage
que vous
choisissez.)
Quitter
Retourner
verticalement
Dans le sens inverse
des aiguilles d'une
montre 90 degrés
Image suivante
Règle
Numériser
Zone de numérisation
Zone d'aperçu
Aperçu
Bascule
bouton
Pour les utilisateurs expérimentés
38
Page 40

Comment ajuster les paramètres en Mode Classique
I. Paramètres de tâche communs
Cliquez sur le bouton “Paramètres de tâche communs” et le menu paramètres s'affiche, dans lequel vous
pouvez définir les différentes éléments. Il existe trois principaux éléments dans ce menu paramètres, qui
sont : Option de numérisation, Informations de sortie et Astuces.
Cliquer sur le bouton
“Paramètres de tâche
communs” et le menu
paramètres s'affiche.
Option de numérisation
Type d'image
Cet élément vous permet de sélectionner le mode couleur que vous souhaitez appliquer aux images
numérisées. Le mode couleur par défaut est “Couleur”. Les autres modes tels que Gris, Noir et Blanc,
Couleur 48 ou Gris 16 sont optionnels.
Pour les utilisateurs expérimentés
39
Page 41

Type de ressources
Sélectionnez le type de ressources de l'original.
Résolution de numérisation
Sélectionnez la résolution de numérisation. La résolution par défaut est 150 ppp. Les autres résolutions
(75, 100, 150, 200, 300, 600, 1200, 2400, 4800, 9600, 19200 ou Personnalisé) sont optionnelles.
Taille de sortie
Sélectionnez la taille exacte que vous souhaitez utiliser pour vos images numérisées.
Sélection Descreen
Si vous numérisez des images à partir de magazines, de journaux ou d'autres supports imprimés, vous vous
rendrez compte que les images semblent être couvertes de minuscules motifs. Pour éliminer ces motifs,
vous pouvez utiliser les options et choisir le type d'original que vous voulez corriger. Mirascan 6 corrigera
automatiquement l'image numérisée.
Informations de sortie
Ce menu secondaire vous permet de définir les différents éléments. Il existe quatre options dans cette
fenêtre de paramétrage, qui sont : Mise à l'échelle, Garder les proportions, Largeur du document et
Hauteur du document.
Sélectionnez la mise à l'échelle des
images produites.
Sélectionnez de garder les proportions.
Modifiez la largeur de la zone sélectionnée.
Modifiez la hauteur de la zone sélectionnée.
Pour les utilisateurs expérimentés
40
Page 42

Astuce
Ce menu secondaire vous propose des astuces pour chaque fonction. Avec les descriptions, vous pouvez
facilement comprendre comment utiliser ces fonctions.
Pour les utilisateurs expérimentés
41
Page 43
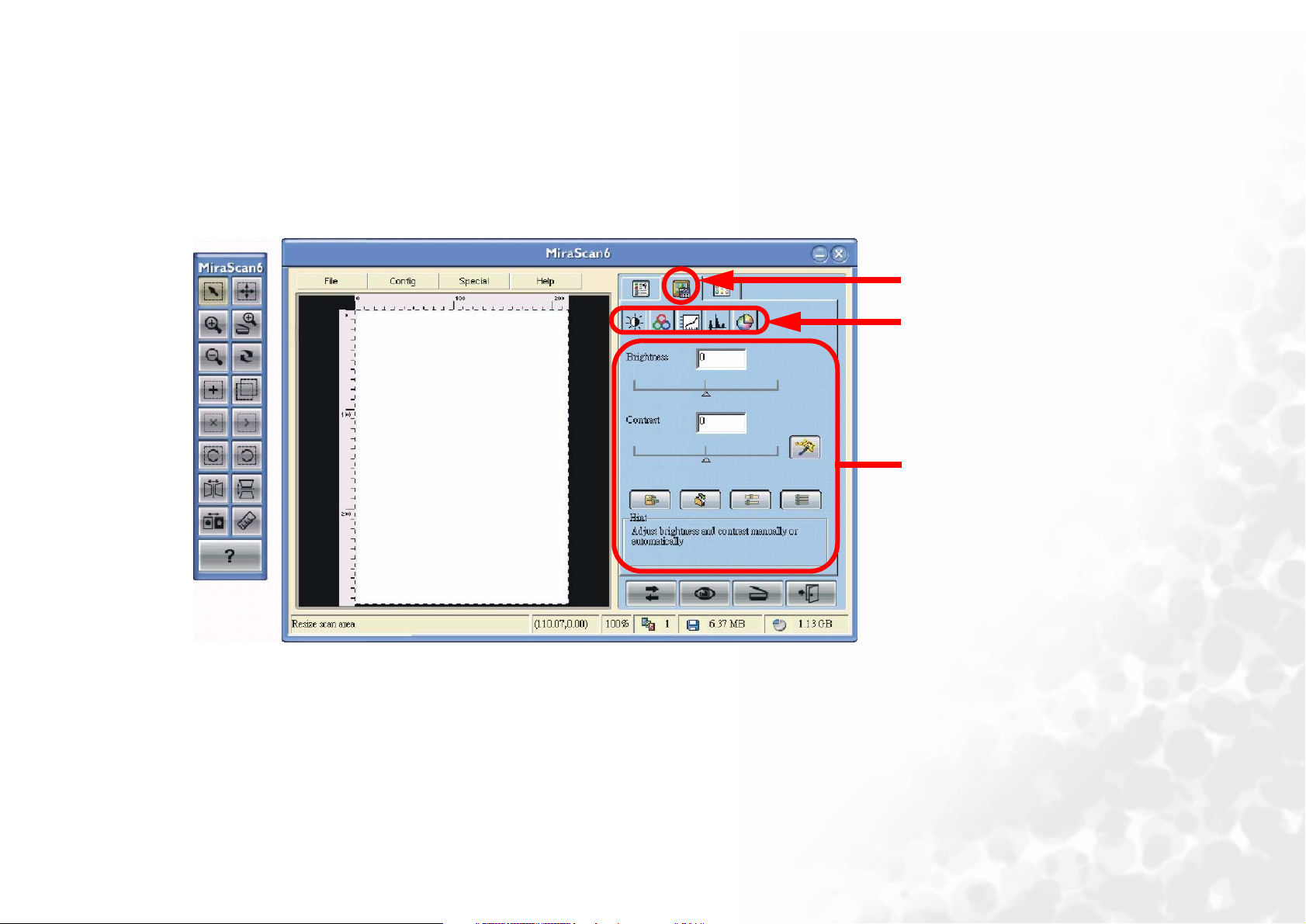
II. Ajustement de la couleur
Cliquez sur le bouton “Ajustement de la couleur” et le menu paramètres s'affiche, dans lequel vous pouvez
définir les différentes options. Il existe cinq options principales dans le menu paramètres, qui sont : Réglage
Luminosité et contraste, Balance des couleurs auto, Réglage de courbe, Réglage de niveau et Réglage de
Teinte et saturation.
Cliquez sur le bouton
“Ajustement de la couleur” et
le menu paramètres s'affiche.
Paramètres d'Ajustement de
la couleur : Cliquez pour choisir
Réglage Luminosité et Contraste,
Balance des couleurs auto, Réglage
Courbe, Réglage Niveau, ou
Réglage de Teinte et saturation.
Zone du menu Paramètres
Pour les utilisateurs expérimentés
42
Page 44
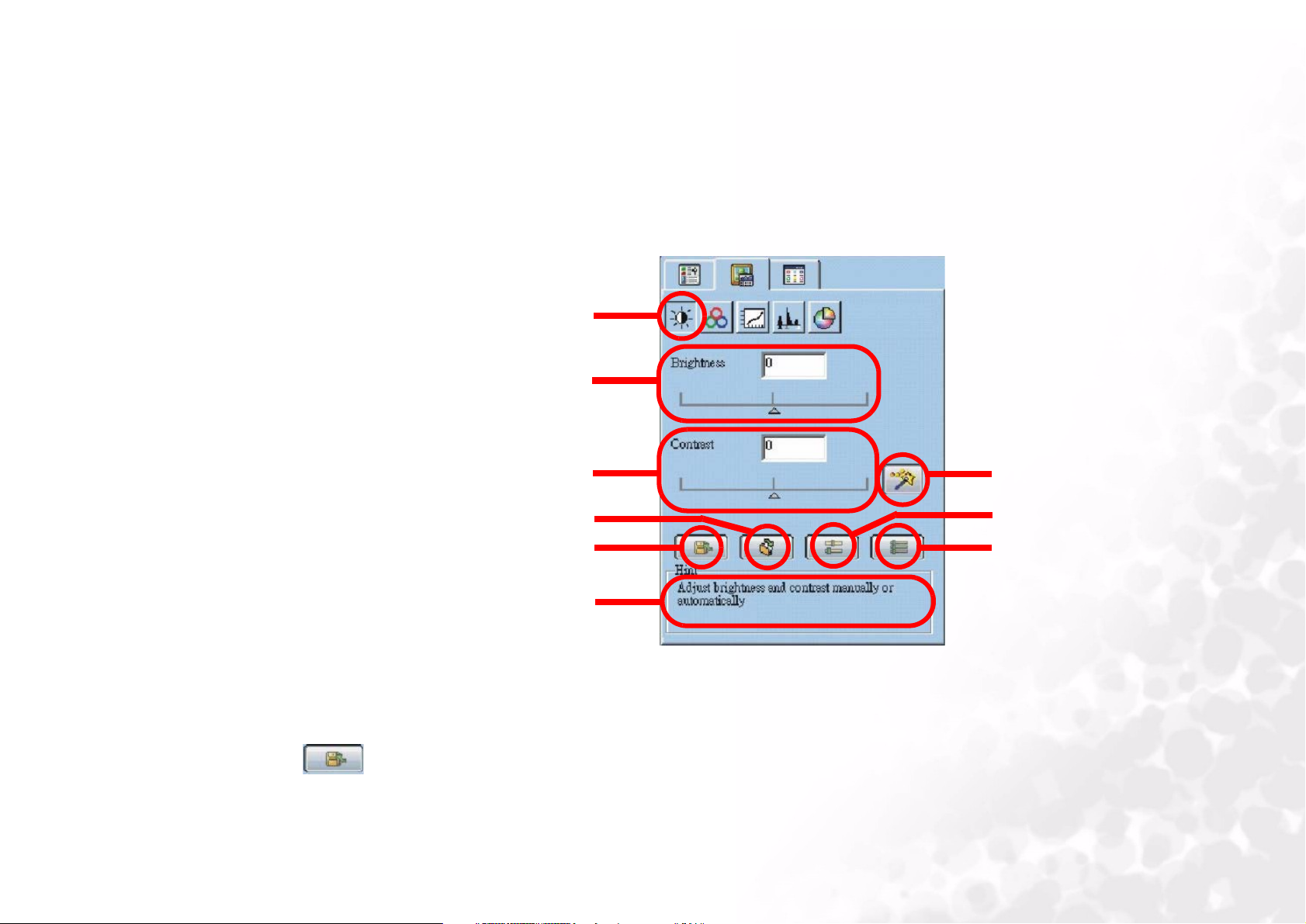
Ajuster la Luminosité et le contraste
Cet élément vous permet de régler la luminosité et le contraste de l'image numérisée.
Vous pouvez taper manuellement une valeur comprise entre -100 et 100 (la valeur par défaut est 0) dans
les zones de saisie. Vous pouvez aussi faire glisser la barre de défilement vers la gauche pour réduire ou
vers la droite pour accentuer l'effet. Nous vous recommandons de cliquer sur le bouton "Auto" pour
laisser le logiciel ajuster l'effet automatiquement.
Ajuster la luminosité et
le contraste
Ajuster la luminosité
Ajuster le contraste
Enregistrer
Charger
Astuce
Charger
Chargez la valeur de réglage.
Pour les utilisateurs expérimentés
Auto
Réinitialiser
Rétablir tout
43
Page 45

Enregistrer
Enregistrez la valeur de réglage sélectionnée.
Réinitialiser
Cette option vous permet de réinitialiser la valeur de luminosité ou de contraste.
Réinitialiser tout
Réinitialisez les valeurs à la fois de luminosité et de contraste.
Auto
Cliquez sur ce bouton "Auto" pour laisser le logiciel régler l'effet automatiquement.
Pour les utilisateurs expérimentés
44
Page 46

Ajuster la Balance des couleurs
Avec le menu Balance des couleurs, vous pouvez modifier le mélange des couleurs d'une image et mettre
l'accent sur ou atténuer certaines couleurs
Le canal chromatique vous permet de choisir le canal à ajuster.
Valeur de Balance des couleurs : Vous pouvez faire glisser les triangles ou saisir la valeur (entre 0 et
100) directement dans la case pour régler.
Ajuster la Balance
des couleurs
Canal chromatique
Valeur de Balance
des couleurs
Enregistrer
Charger
Astuce
Pour régler la balance des couleurs, vous devez d'abord sélectionner le canal que vous voulez régler, puis
faire glisser les triangles sous les trois barres de couleur. Vous pouvez aussi entrer les valeurs souhaitées
directement dans les trois zones de saisie à la droite des barres de couleur pour régler la balance des
couleurs.
Par exemple, si la couleur de la zone de la plus claire de l'original que vous numériser semble bleuâtre, vous
pouvez choisir le canal Surbrillance, puis faire glisser le triangle sous la barre Cyan-Rouge vers la droite,
ou faire glisser le triangle sous la barre Jaune-Bleu vers la gauche pour éliminer la teinte bleuâtre.
Réinitialiser
Réinitialiser tout
Pour les utilisateurs expérimentés
45
Page 47

Les paramètres par défaut sont :
Elément Plage Valeur par défaut :
Canal
chromatique
Cyan et rouge -100~100 0
Magenta et vert -100~100 0
Jaune et bleu -100~100 0
Charger
Chargez la valeur de réglage.
Enregistrer
Enregistrez la valeur de réglage sélectionnée.
Réinitialiser
Cette option vous permet de réinitialiser la valeur de balance des couleurs.
Demi-teinte
Réinitialiser tout
Réinitialisez toutes les valeurs de balance des couleurs.
Pour les utilisateurs expérimentés
46
Page 48

Ajuster la Courbe
L'outil Courbe est utilisé pour régler les propriétés de luminosité des pixels en demi-teinte dans une image.
Utilisez la case Canal chromatique pour sélectionner le canal chromatique à régler. Cela vous permet
d'ajuster correctement la propriété de courbe de chaque canal chromatique séparément.
Ajuster la Courbe
Mappe tonale
Enregistrer
Charger
Astuce
L'axe des x dans la Mappe tonale représente le niveau de luminosité d'entrée des
pixels dans une image. L'axe des y représente le niveau de luminosité de sortie de
l'image. En cliquant sur et en faisant glisser la courbe pour changer sa forme, vous
pouvez régler la différence entre les niveaux de luminosité d'entrée et de sortie
d'une image sans modifier de façon trop importante les zones sombres et brillantes.
Si nous comparons les images suivantes et leurs Mappes tonales :
Case Canal
chromatique
Réinitialiser
Réinitialiser tout
Pour les utilisateurs expérimentés
47
Page 49

L'image d'origine et sa Mappe tonale.
La courbe est rectiligne et diagonale.
Vous pouvez aussi cliquer sur la courbe pour ajouter de nouveaux points et continuer à modifier
l'apparence de la courbe :
Cliquez pour ajouter un nouveau point.
Vous pouvez lire la valeur d'entrée/sortie précise dans la Zone d'état Entrée/
Sortie.
Faites glisser la courbe vers la gauche,
et la zone en demi-teintes de l'image
devient plus brillante.
Faites glisser la courbe vers la droite,
et la zone en demi-teintes de l'image
devient plus sombre.
Pour les utilisateurs expérimentés
48
Page 50

Charger
Chargez la valeur de réglage.
Enregistrer
Enregistrez la valeur de réglage sélectionnée.
Réinitialiser
Cet élément vous permet de réinitialiser la valeur de la courbe.
Réinitialiser tout
Réinitialisez toutes les valeurs de la courbe.
Pour les utilisateurs expérimentés
49
Page 51

Ajuster le Niveau
La boîte de dialogue Niveau chromatique affiche la distribution des niveaux de luminosité d'une image et
ses valeurs de Niveau d'entrée et Niveau de sortie.
Ajuster la Courbe
Niveau d'entrée
Niveau de sortie
Enregistrer
Charger
Astuce
Utilisez la case Canal chromatique pour sélectionner un canal chromatique à régler.
Cela vous permettra de régler les propriétés d'histogramme de chaque canal chromatique
séparément.
Case Canal
chromatique
Auto
Réinitialiser
Réinitialiser tout
Pour les utilisateurs expérimentés
50
Page 52

Un Histogramme affiche l'état de la distribution des pixels sombres et
brillants dans une image. L'axe des x est divisé en 256 portions égales, qui
représentent le niveau de luminosité de 0 à 255. L'axe des y est utilisé pour
représenter la quantité de pixels dans chaque niveau de luminosité. Une
comparaison des deux images et de leurs histogrammes est donnée cidessous :
Les images plus
claires auront des
pixels plus clairs, si
bien que les barres
sur la gauche sont
plus élevées que
celles sur la droite.
Les images plus
sombres auront
des pixels plus
sombres, si bien
que les barres sur
la gauche sont plus
hautes que celle
sur la droite.
Image 1
Image 2
Pour les utilisateurs expérimentés
51
Page 53

Nous pouvons voir cela dans l'image 1, où le contraste entre les zones plus claires et plus sombre de
l'image est plus élevé. Les pixels clairs et ombres occupent une portion plus importante sur l'image
d'ensemble. C'est pourquoi, dans l'histogramme il y a des barres plus hautes sur la gauche (zone plus
ombre) et sur la droite (zones plus claires), et les barres du centres sont relativement plus basses, ce qui
signifie que l'image ne contient que peu de demi-teintes.
Dans l'image 2, les pixels dans les objets possèdent des niveaux de clarté et d'obscurité plus élevés. La
distribution est aussi plus uniforme que dans l'image 1. C'est pourquoi, les pixels plus clairs, en demi-teintes
et plus sombres sont répartis de façon plus uniforme sur l'ensemble de l'image. Cela donnera un aspect
moins escarpé à l'histogramme de l'image 2.
Pour régler le niveau, choisissez d'abord le canal chromatique. Il existe quatre cases radio pour la sélection
des canaux. Si vous sélectionnez la case Maître, les niveaux des trois canaux chromatiques (rouge, vert et
bleu) seront ajustés simultanément. Si vous sélectionnez l'une des cases Rouge, Vert ou Bleu, alors seul le
canal chromatique sélectionné sera ajusté.
Ensuite, vous pouvez régler le niveau en faisant glisser le triangle sous les diagrammes. La poignée Noir
(celle de gauche) vous permet de régler l'ombre du niveau d'entrée/sortie, la poignée grise (celle du milieu)
sert à régler les demi-teintes, et la poignée blanche (celle de droite) sert à régler la surbrillance. En outre,
vous pouvez régler les valeurs en entrant directement les valeurs désirées dans les zones de saisie. Vous
pouvez aussi appuyer sur le bouton "Auto" pour laisser Mirascan 6 régler automatiquement le niveau
chromatique en fonction de la couleur sur l'image générale.
Ci-dessous vous verrez un exemple d'utilisation des outils d'histogramme pour améliorer l'image et ajouter
du détail :
Avant réglage
Après réglage
Pour les utilisateurs expérimentés
52
Page 54
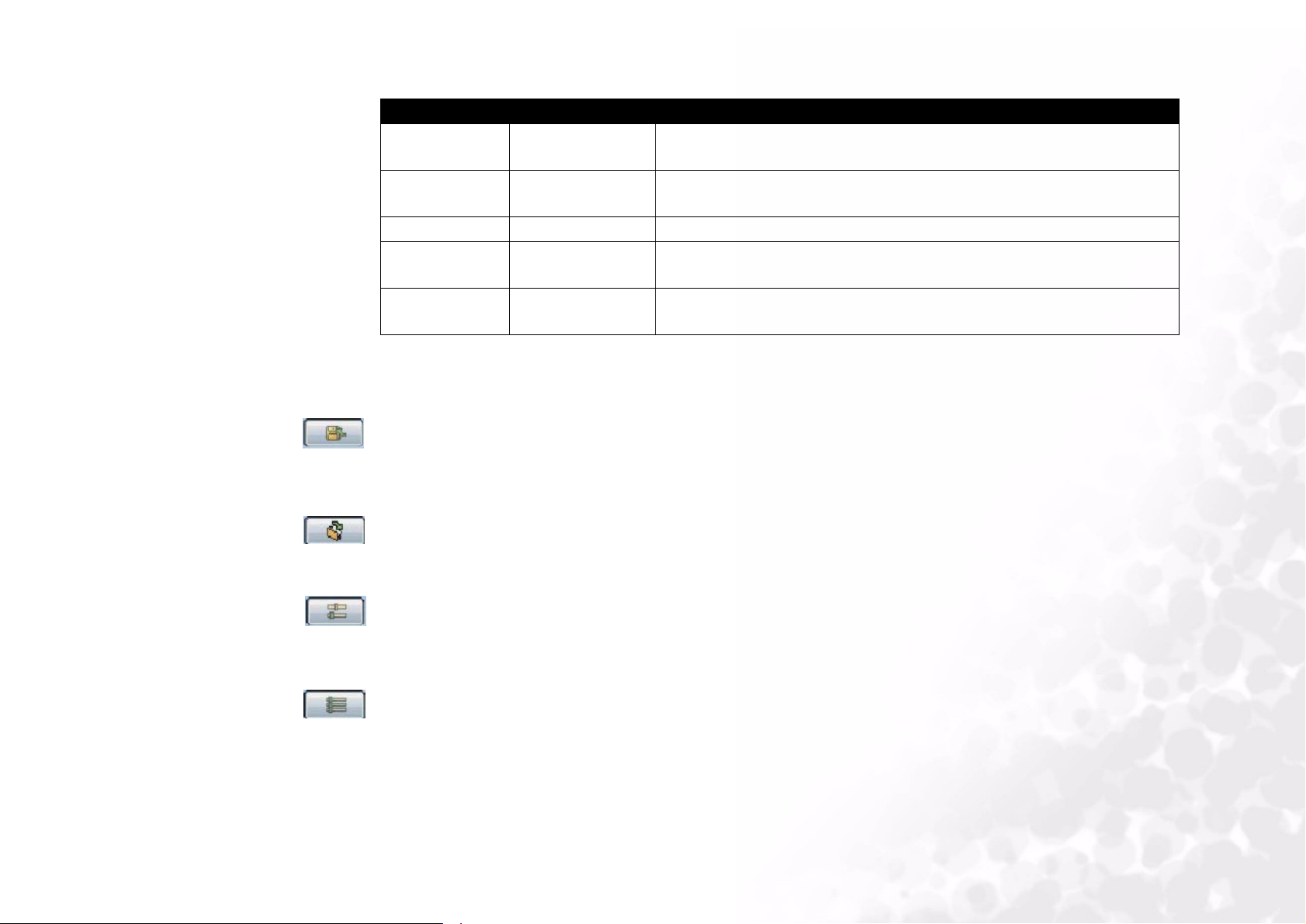
Les paramètres par défaut :
Elément Plage Valeur par défaut :
Niveau
d'entrée maxi
Niveau
d'entrée mini
Gamma 0.1~9.9 1.5
Niveau de
sortie maxi
Niveau de
sortie mini
Charger
Chargez la valeur de réglage.
Niveau d'entrée
mini+2~255
0~niveau
d'entrée maxi-2
0~255 255
0~255 0
255
0
Enregistrer
Enregistrez la valeur de réglage sélectionnée.
Réinitialiser
Cet élément vous permet de réinitialiser le niveau de niveau.
Réinitialiser tout
Réinitialisez toutes les valeurs de niveau.
Pour les utilisateurs expérimentés
53
Page 55

Ajuster la Teinte et la saturation.
La Teinte est la caractéristique qui permet de distinguer les couleurs, tandis que la Saturation détermine
l'intensité d'une couleur
Ajuster la Teinte
et la saturation.
Ajuster le contraste
Barre Luminosité
Enregistrer
Charger
Astuce
Vous pouvez utiliser la Roue chromatique pour spécifier la teinte et la saturation de la
couleur que vous voulez utiliser. Déplacez le curseur de votre souris sur la Roue
chromatique, puis cliquez dessus. Faites glisser dans la Roue chromatique pour sélectionner
la teinte de la couleur que vous voulez utiliser. La distance du centre de la roue détermine la
saturation de la couleur : plus vous éloignez le curseur de votre souris du centre de la Roue
chromatique, plus la saturation est élevée.
Vous pouvez faire glisser le triangle sous la Barre de Luminosité pour ajuster la
luminosité de la couleur que vous choisissez. Pour augmenter la luminosité, faites glisser
le triangle vers la droite. A l'inverse, faites glisser le triangle vers la gauche pour réduire
la luminosité.
Zones de saisie
Réinitialiser
Réinitialiser tout
Pour les utilisateurs expérimentés
54
Page 56

Pendant que vous faites glisser le curseur dans la Roue chromatique pour choisir la
teinte et la saturation de la couleur ou que vous faites glisser le triangle sous la Barre
de Luminosité pour spécifier la luminosité de la couleur, les informations
correspondantes s'affichent également dans les Zones de saisie. Vous pouvez aussi y
taper directement les valeurs.
Les paramètres par défaut sont :
Elément Plage Valeur par défaut :
Teinte 0~359 0
Saturation 0~100% 0%
Luminosité 0~100% 50%
Charger
Chargez la valeur de réglage.
Enregistrer
Enregistrez la valeur de réglage sélectionnée.
Réinitialiser
Cette option vous permet de réinitialiser la valeur de teinte ou de saturation.
Réinitialiser tout
Réinitialisez toutes les valeurs de teinte et de saturation.
Pour les utilisateurs expérimentés
55
Page 57

III. Tâche à effectuer
Cliquez sur le bouton “Tâche à effectuer” et le menu paramètres s'affiche. Vous remarquerez que les
fonctions de Tâche à effectuer sont identiques dans le mode Classique et dans le mode Assistant. Veuillez
vous reporter aux instructions dans “Ouvrir Mirascan 6 (Mode Assistant)” à la page 3.
Cliquez sur le bouton “Tâche à
effectuer” et le menu paramètres
s'affiche.
Menu paramètres de Tâche
à effectuer
Pour les utilisateurs expérimentés
56
Page 58

IV. Barre d'outils Paramètres
En mode Classique, nous mettons à votre disposition les fonctions de la barre d'outils paramètres. Il existe
quatre options principales dans la barre d'outils, qui sont : Fichier, Configuration, Spécial et Aide.
Barre d'outils Paramètres
Pour les utilisateurs expérimentés
57
Page 59
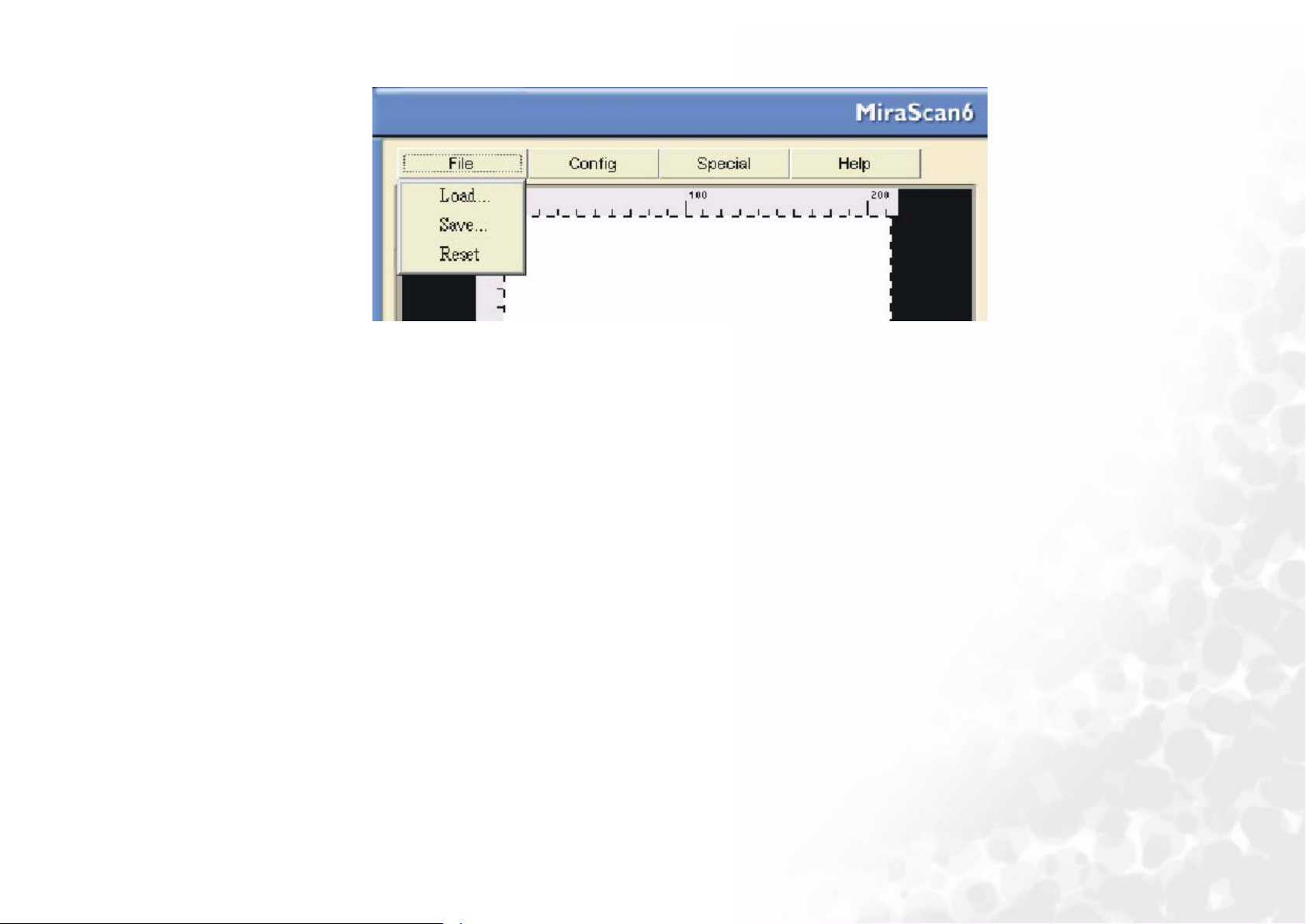
Fichier
Charger
Chargez la valeur de réglage.
Enregistrer
Enregistrez la valeur de réglage sélectionnée.
Réinitialiser
Cet élément vous permet de réinitialiser les valeurs des paramètres.
Pour les utilisateurs expérimentés
58
Page 60

Config
Aperçu auto
Si vous cochez cette option, Mirascan 6.0 fera un aperçu en basculant d'un mode sur l'autre.
Fonction auto
Cliquez à l'aide du bouton gauche de la souris sur l'option “Fonction auto” et le menu Fonction auto
reproduit ci-dessous s'affiche. Vous avez le choix entre quatre options : Découpage auto, Rotation auto,
Type auto et Objet auto.
Pour les utilisateurs expérimentés
59
Page 61

1. Découpage auto
Cochez cette case et Mirascan 6.0 découpera les images numérisées. Avec cette fonction, vous pouvez
choisir de découper la zone maximale pour toutes les objets de l'image ou de découper la zone de chaque
objet.
2. Rotation automatique
Cochez cette option et Mirascan 6.0 fera automatiquement pivoter l'image numérisée pour la placer dans
une position correcte.
3. Type auto
Si cette case sélectionnée, Mirascan 6.0 choisira un type d'image approprié pour la numérisation. Vous
pouvez aussi décocher la case et sélectionner une image dans la liste déroulante.
4. Objet auto
Si cette case est cochée, Mirascan 6.0 reconnaîtra automatiquement si l'objet numérisé est un original avec
réflexion ou un film positif/négatif.
Résolution aperçu
Vous pouvez modifier la résolution de l'aperçu en tapant une valeur dans la zone de saisie ou en faisant
glisser le bouton coulissante.
Pour les utilisateurs expérimentés
60
Page 62

Spécial
Correspondance des couleurs
Cliquez à l'aide du bouton gauche de la souris sur l'option “Correspondance des couleurs” et la fonction de
Correspondance des couleurs sera activée.
Etalonnage
Activez cette fonction pour ré-étalonner votre scanner. (Exclusivement pour les modèles CIS.)
Pour les utilisateurs expérimentés
61
Page 63
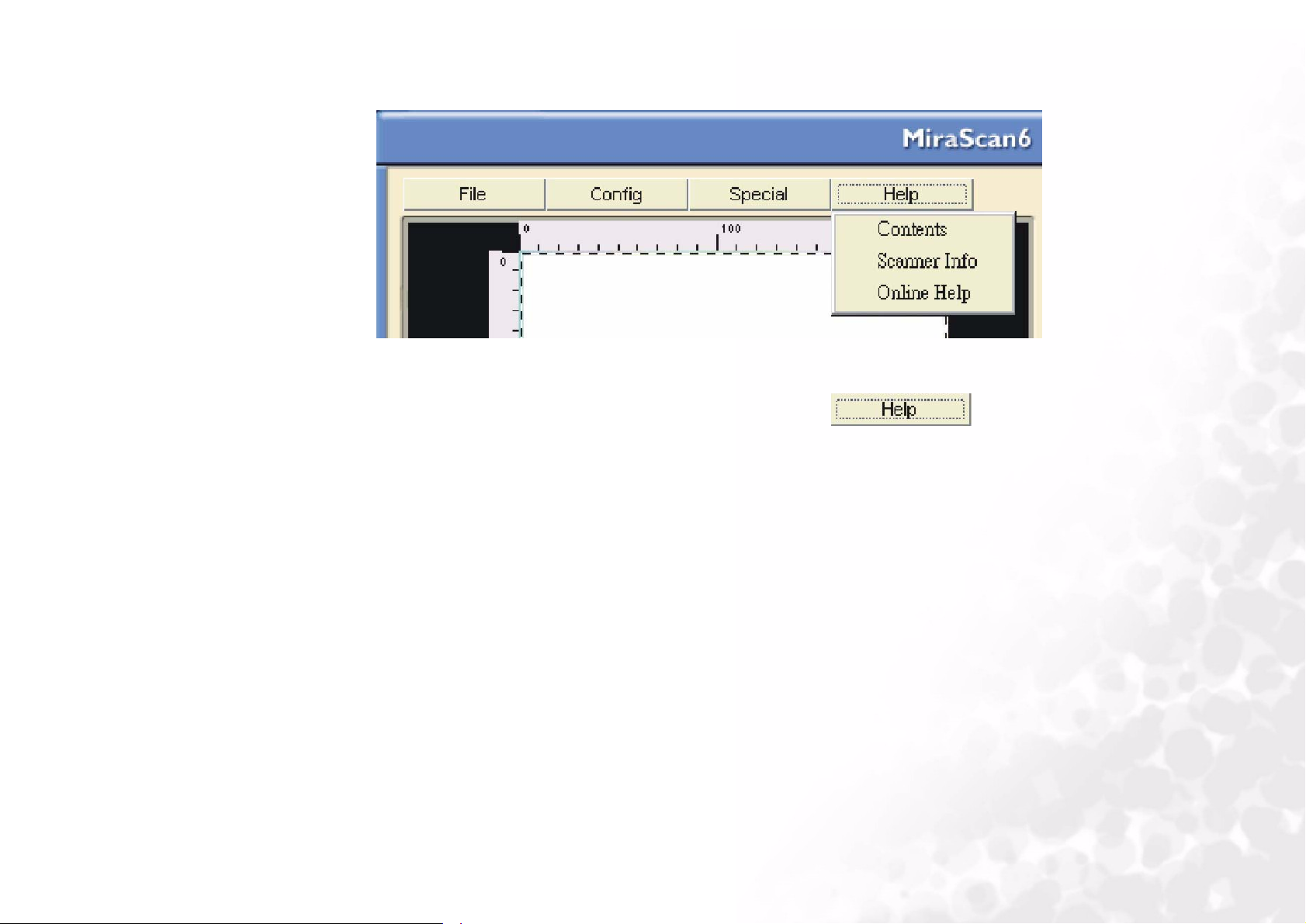
Aide
Pour vous aider à mieux comprendre et mieux utiliser Mirascan 6, vous pouvez accéder au système d'Aide
proposé dans le mode Classique. Cliquez sur le bouton Aide et un menu secondaire
avec les options suivantes s'affiche.
Table des matières : Charger le fichier d'aide et afficher la page mode Bouton de Mirascan 6. Vous
pouvez aussi appuyer sur touche “F1” sur le clavier.
Infos sur le scanner : Affichez les informations concernant le scanner dans une boîte de dialogue, avec
"Modèle du scanner", "Version progiciel", "Version du pilote", "Gestionnaire de périphériques", "USB Infos",
"Résolution maxi", "Zone de numérisation maxi" et un bouton "OK". Avant de faire appel à l'assistance
technique, veuillez préparer les informations suivantes.
Aide en ligne : Se connecter au site web BenQ pour bénéficier d'une assistance clientèle supplémentaire.
Pour les utilisateurs expérimentés
62
Page 64

Le bouton Mode
Il y a cinq boutons sur le scanner et ces boutons permettent d'accéder aux cinq fonctions de numérisation
suivantes : Numériser vers texte, Numériser vers Courrier électronique, Numériser vers Explorer,
Numériser vers Copier et Numériser vers Edition. Vous pouvez mener à bien votre travail de numérisation
tout simplement en appuyant sur ces boutons.
La Configuration des boutons
Cliquez à l'aide du bouton gauche de la souris sur le bouton “Démarrer” sur la barre d'état du système et
suivez le chemin d'accès : Programmes\MiraScan V6.00\Configuration des boutons pour exécuter
Configuration des boutons.
Cliquez avec le bouton gauche de la souris sur “Configuration des boutons” et le Menu Configuration du
mode Bouton s'affiche.
Pour les utilisateurs expérimentés
63
Page 65

Les Paramètres du mode Bouton
Vous pouvez utiliser cinq paramètres différents. Ces paramètres sont : Numériser vers Texte, Numériser
vers Courrier électronique, Numériser vers Explorer, Numériser vers Copier et Numériser pour édition.
Cliquez sur ces boutons pour définir les paramètres du mode Bouton.
Numériser vers
Courrier électronique
Numériser
vers Texte
Numériser vers
Explorer
Numériser vers Copier
Numériser pour
Edition
Zone de
paramétrage
de tâche
Astuce
Quitter
Paramètres par défaut
Appliquer
Pour les utilisateurs expérimentés
64
Page 66

Problèmes et solutions
Problèmes d'installation et de désinstallation
Problèmes d'installation
Comment installer Mirascan 6 ?
Tout d'abord, vérifiez la configuration requise. Lorsque vous installez le programme pour la première fois,
nous vous recommandons de suivre la séquence d'installation suivante :
Installation automatique : Placez le CD dans le lecteur de CD-ROM, et suivez les invites affichées dans
Autorun et dans le guide de Configuration.
Installation manuelle : Si l'installation automatique n'a pas réussi, essayez d'appliquer la procédure suivante :
Etape 1: Si le scanner et le pc sont connectés, déconnectez le scanner.
Etape 2: Installez le pilote du scanner.
Etape 3: Redémarrez le PC.
Etape 4: Branchez le câble USB sur le scanner et le PC. Ensuite branchez l'adaptateur
secteur du scanner.
Pour les utilisateurs expérimentés
65
Page 67

J'ai suivi la procédure mentionnée ci-dessus mais l'installation n'a pas
réussi. Que dois-je faire ?
Si toutes les actions mentionnées ci-dessus ont échoué, il existe cinq possibilités :
Causes Solution
Il y a un problème avec le système Windows
95 de votre PC.
Il y a un conflit d'équipement. La seule solution est que fassiez réparer le matériel.
Erreur d'ancienne version
Erreur d'espace disque (insuffisant)
Erreur RAM (RAM insuffisante pour exécuter
le Setup)
Formatez le disque dur et installez Windows 98.
Windows 98 possède une bien meilleure
compatibilité pour la prise en charge de l'USB.
Supprimez manuellement tous les fichiers de
l'ancienne version de Mirascan 6 et les mots-clés de
"MiraScan" dans le fichier regedit. Ou bien
reconfigurez votre système.
Libérez de l'espace sur le disque ou bien
sélectionnez un autre disque disposant d'assez
d'espace. Voir Configuration requise.
Ajoutez de la RAM ou attribuez une quantité
suffisante de RAM virtuelle. Voir la Configuration
requise.
Pendant l'installation le scanner était introuvable ?
Veuillez vous assurer que le verrou situé sur la base du scanner a bien été désenclenché. Si vous n'êtes pas
sûr que le verrou ait été désenclenché, vérifiez le scanner de la façon suivante :
• Allumez le scanner.
• La lampe blanche à l'intérieur du chariot de numérisation doit s'allumer.
• Le chariot de numérisation avance un peu avant de revenir en place.
• Pendant le déplacement du chariot de numérisation, le témoin lumineux (vert ou rouge) à l'avant du
scanner clignote pendant environ 15 secondes.
• Ensuite, le témoin doit rester allumé. Si ce témoin continue de clignoter, cela signifie que le scanner est en
panne.
Et : Le port USB de votre PC est-il actif ? Windows prend en charge l'USB, mais veuillez prendre le soin de
bien activer les ports USB à partir du BIOS. Si "Contrôleur de bus USB" est affiché sous "Démarrer ->
Paramètres -> Panneau de commande -> Système -> Gestionnaire de périphériques", le scanner sera
installé avec succès.
Pour les utilisateurs expérimentés
66
Page 68

Lorsque le programme d'installation vous demande de redémarrer, le
Poste de travail ne répond pas.
Le processus de redémarrage pendant l'Installation rapide de Mirascan 6 fonctionne avec la plupart des
ordinateurs. Toutefois, si vous rencontrez une difficulté quelconque, il vous suffit de redémarrer votre
système, et tout redeviendra normal. Les fichiers ont déjà été copiés sur votre disque dur et l'installation
est terminée. Il vous suffit de redémarrer et d'essayer de numériser.
Puis-je installer Mirascan 6 sous Windows NT ?
Non, car Windows NT ne prend pas l'USB en charge. Veuillez lire la Configuration requise attentivement
avant l'installation.
Il y a un problème avec mon scanner après avoir connecté un CD-RW
USB. Que dois-je faire ?
Si le problème se produit après que vous avez configuré le CD-RW USB, il se peut qu'il se soit produit un
conflit logiciel inconnu. Essayez de déconnecter le CD-RW USB et de réinstaller le programme.
Problèmes de désinstallation
Comment faire pour désinstaller Mirascan 6 ?
Suivez ce chemin : Démarrer - > Paramètres -> Panneau de commande -> Ajout/Suppression de
programmes -> Installation/Désinstallation -> "Mirascan 6" -> bouton "Ajout/Suppression" ou doublecliquez sur le fichier Désinstaller dans le dossier de Mirascan 6.
Pour les utilisateurs expérimentés
67
Page 69

Pourquoi ne puis-je pas désinstaller Mirascan 6 ?
Plusieurs possibilités :
Cause Solution
Erreur système : Vous n'avez pas désinstallé
Mirascan 6 avant de reconfigurer votre système
d'exploitation. Si bien que dans le nouveau
système, il y a une erreur dans le fichier regedit.
Le fichier de désinstallation est endommagé.
La dernière désinstallation a échoué.
Importez le fichier regedit de l'ancien système et
supprimez tous les fichiers Mirascan 6
manuellement.
Supprimez manuellement tous les fichiers dans le
dossier et les références "MiraScan" dans le fichier
regedit.
Supprimez "Mirascan 6" dans Ajout/Suppression de
programmes dans le Panneau de configuration. Si
c'est impossible, utilisez un autre programme
d'édition de système tel que Tweak Tools
Problèmes pour le démarrage de Mirascan 6
Pourquoi ne puis-pas démarrer Mirascan 6 ?
D'après notre expérience, il y a quatre causes et solutions possibles :
Cause Solution
L'installation a été bloquée ou corrompue
accidentellement
Le fichier a été détruit
Le raccourci a changé Redéfinissez le chemin d'accès du raccourci
Logiciel piraté Achetez une copie légale du logiciel
Désinstallez le programme ou supprimez les fichiers
manuellement, puis réinstallez le programme.
Copiez un fichier intact ou bien procédez de la même
façon que ci-dessus
Pourquoi la procédure de démarrage de Mirascan 6 est-elle aussi lente ?
La RAM et la RAM virtuelle sont très importantes pour les programmes de traitement d'image, et Mirascan
6 a besoin d'une RAM importante pour pouvoir mener à bien l'ensemble du traitement graphique. Dès lors,
il vaut mieux équiper votre ordinateur de plus de 128 Mo de RAM. Nous vous conseillons de fermer les
autres programmes avant d'ouvrir Mirascan 6, car cela permettra de l'accélérer.
Pour les utilisateurs expérimentés
68
Page 70

J'ai utilisé mon scanner pendant quelque temps sans problème, mais il
s'est produit quelque chose de bizarre récemment et mon système s'est
bloqué. Maintenant, lorsque j'essaie d'acquérir le scanner, je ne le trouve
pas. Parfois, j'arrive à accéder à Mirascan 6 mais la boîte de découpe et la
boîte de sélection ne bougent pas.
Mirascan 6 stocke vos derniers paramètres dans son fichier de ressources. Si votre ordinateur se bloque
pendant que vous êtes en train d'utiliser le scanner, il est possible que ces paramètres aient été
endommagés. Essayez de maintenir la touche Alt enfoncée lorsque vous acquérez Mirascan 6. Cela
permettra de réinitialiser les paramètres par défaut de notre logiciel et vous serez en mesure de l'utiliser. Si
vous ne parvenez toujours pas à entrer dans le logiciel, il vous suffit de recharger le logiciel Mirascan 6 à
partir du disque d'origine.
Pourquoi ne puis-je pas lancer Mirascan 6 dans d'autres programmes tel
que Photoshop ?
Dans les autres programmes d'application tel que Photoshop, seul le mode TWAIN de Mirascan 6 peut être
lancé. Si c'est la première fois que vous lancez Mirascan 6 dans le programme d'application, vous devez
définir la source TWAIN.
Suivez la procédure ci-dessous pour définir la source (l'exemple utilise Photoshop) : Fichier - > Importer ->
Sélectionner Source TWAIN_3232 -> dans la boîte de dialogue, pour définir Mirascan 6 comme source TWAIN.
Comment configurer le scanner pour qu'il puisse être utilisé par tous les
utilisateurs dans Windows2000 ?
Pendant l'installation du pilote du scanner, le programme d'installation modifiera certains fichiers système,
et seul un "Administrateur" est autorisé à faire cela dans Windows 2000.
Veuillez suivre la procédure ci-dessus pour permettre à tous les utilisateurs d'accéder au scanner :
• Cliquez sur "Démarrer -> Paramètres ->Panneau de configuration -> Système"
• Cliquez sur "Profils utilisateur -> Copier sur"
• Cliquez sur "Tout le monde -> OK"
Où vont les fichiers après une opération "Numériser vers fichier",
"Numériser vers document"... ?
Après avoir activé "Numériser vers fichier", "Numériser vers web"..., les fichiers sont envoyés vers
l'application appropriée, comme par exemple Microsoft Word. Mais si un problème se produit pendant le
transfert, vous pouvez récupérer les fichiers dans un dossier temporaire : c:\windows 2000\temp\. Voir les
paramètres par défaut de Fichier.
Pour les utilisateurs expérimentés
69
Page 71

Problèmes de mise en oeuvre
Pourquoi ne puis-je pas définir l'action d'aperçu dans la Fonction auto ?
Si toutes les cases à cocher de la boîte de dialogue Paramètres de la Fonction auto sont décochées, cette
fonction sera désactivée. Vous pouvez cocher n'importe laquelle des cases de cette boîte de dialogue pour
l'activer.
Pour le bouton Fonction auto ne marche-t-il pas ?
Si toutes les options secondaires des Paramètres avancés ont été décochées, cette fonction ne marchera
pas. Cochez n'importe laquelle des options pour que le bouton puisse fonctionner.
Pourquoi les boutons "Ajouter" et "Dupliquer" de la fenêtre aperçu ne
fonctionnent-ils pas ?
Si le nombre d'images ou de tâches présentes dans la fenêtre aperçu est supérieur à 28, les boutons seront
désactivés.
Lorsque j'envoie un courrier électronique avec une image numérisée à
partir de Mirascan 6, c'est trop lent et je n'obtiens aucune réponse.
Pourquoi ?
Compte tenu des vitesses de transfert actuelles sur Internet, la taille d'un courrier électronique ne doit pas
dépasser 1 Mo. Et mieux vaut que chaque image d'un courrier électronique soit d'une taille inférieure à 300
ko. Si les dimensions de l'image numérisée sont trop importantes, cela aura une influence sur la vitesse de
transfert. Vous pouvez réduire les dimensions par le biais du réglage de la résolution ou du format dans
Mirascan 6 ou dans d'autres programmes de traitement d'image avant d'ajouter les images à un courrier
électronique. Normalement, 150 ppp est suffisant et les images JPG ou GIF sont très petites en
comparaison avec les autres formats. En plus, vous pouvez comprimer l'image avec un utilitaire tel que
Winzip ou autre.
Comment ajouter un programme à la "Destination" ?
Vous pouvez faire glisser et déposer un raccourci sur le bureau dans une des catégories de numérisation,
ou bien définir le chemin d'accès au programme dans la boîte de dialogue Paramètres.
Pour les utilisateurs expérimentés
70
Page 72

Comment faire pour modifier les paramètres par défaut de Mirascan 6
pour qu'ils répondent à mes besoins particuliers ?
Veuillez lire soigneusement les documents de référence pour savoir comment apporter les modifications
dans Comment modifier les paramètres dans le mode Bouton et dans le mode Console. Et voir également
Comment améliorer la qualité de l'image.
Lorsque je numérise un document, son arrière-plan est numérisé et
imprimé. Comment éviter cela ?
• Détourez la zone de numérisation superflue dans la fenêtre aperçu. Un arrière-plan noir ne sera pas
numérisé.
• Placez une feuille de papier blanc A4 et scotchez-la sur la face interne du couvercle du scanner. Ainsi, la
couleur d'arrière-plan sera blanche.
Comment faire pour choisir ma destination de numérisation lorsque le
mode TWAIN de Mirascan 6 est utilisé dans un programme d'application
de traitement graphique donné ?
Dans le programme d'application de traitement graphique, lorsque le mode TWAIN est appelé, il n'y a pas
de sélection pour la destination de la numérisation. Vous devez vous en accommoder : l'image numérisée
sera automatiquement envoyée vers le programme d'application.
Astuces supplémentaires pour améliorer la qualité de l'image
Comment faire pour améliorer la définition et l'exactitude de la
reproduction de l'image ?
Comme vous le savez, la résolution est utilisée pour mesurer la définition d'une image, mais la définition et
les dimensions sont deux paramètres contradictoires. Pour optimiser la définition de l'image et réduire la
taille de fichier, nous conseillons d'utiliser les méthodes suivantes :
• Classez les originaux selon les différents types de numérisation, tels que couleur, mode trait ou
réfléchissant.
• Choisissez la résolution la plus petite et la plus efficace.
• Choisissez la destination de numérisation correcte, par exemple fichier, page Web ou OCR.
• Utilisez les paramètres par défaut à moins que vous ne soyez un utilisateur expérimenté.
• Utilisez les macros prédéfinies pour optimiser les tâches.
Pour les utilisateurs expérimentés
71
Page 73

• Ajustez l'image ainsi que nécessaire.
Comment assombrir ou éclaircir une image ?
Vous pouvez simplement régler la luminosité et le contraste de l'image jusqu'à obtenir l'effet souhaité. Pour
les détails, voir Luminosité et contraste.
Comment agrandir ou réduire une image ?
Procédez de la façon suivante :
Elément impliqué Agrandir Réduire
Couleur plus de 16 bits
Résolution plus de 300 ppp moins de 150 ppp
mise à l'échelle à l'échelle pas à l'échelle
Zone de découpe toute la zone uniquement la zone désirée
format de fichier BMP JPG ou GIF
compresser non compressé Winzip ou autres
inférieur à 16 bits ou mode
trait.
Comment modifier la balance des couleurs ?
Vous pouvez régler la balance des couleurs (rouge/bleu/vert) dans les onglets Teinte et saturation, Balance
des couleurs et Niveau (cliquez sur les hyperliens pour en savoir plus).
Comment faire pivoter l'image ?
Vous pouvez cliquer dans la fenêtre aperçu pour faire pivoter une image dans le sens des aiguilles d'une
montre ou dans le sens inverse des aiguilles d'une montre .
Comment appliquer les fonctions évoluées ?
Veuillez lire attentivement les chapitres concernant les Paramètres et l'Ajustement des images, car ils sont
assez complexes.
Pour les utilisateurs expérimentés
72
Page 74

Informations concernant les réparations
Assistance technique
Si vous rencontrez des problèmes en utilisant Mirascan 6 et le scanner, veuillez envoyer un courrier
électronique (contenant une description détaillée du problème que vous avez rencontrez, et indiquant
l'environnement matériel et logiciel de votre système) aux adresses suivantes :
USA : support-sc.us@BenQ.com
Europe : support@BenQ-eu.com
Asie et Taiwan : support@BenQ.com
Chine : service@BenQ.com.cn
autres pays : IMGservice@BenQ.com
Pour les mises à jour gratuites des programmes logiciels, les informations produit et les communiqués de
presse, veuillez visiter l'adresse web suivante :
http://global.BenQ.com/service/scan/drivers.htm
Instructions de remballage
Afin d'éviter tout dommage possible pendant le transport, avant d'envoyer le scanner pour réparation,
veuillez suivre les instructions qui suivent lorsque vous remballez votre scanner
• Verrouillez le scanner : faites glisser le verrou du scanner en position de verrouillage avant de placer le
scanner dans le carton.
• Utilisez le carton de transport et les matériaux d'emballage d'origine pour le remballage.
• Envoyez uniquement le produit et les autres équipements requis pour mener à bien la réparation.
• Incluez un document décrivant les problèmes que vous avez rencontrés.
Pour les utilisateurs expérimentés
73
Page 75

Annexe
Copyright
Copyright © 2003 par cette société. Tous droits réservés. Aucune portion de la présente publication ne
peut être reproduite, transmise, transcrite, stockée dans un système de restitution ni traduite en aucune
autre langue ou aucun autre langage informatique que ce soit, sous quelque forme ou par quelque moyen
que ce soit, électronique, mécanique, magnétique, optique, chimique, manuel ou autre, sans l'autorisation
écrite préalable de cette société.
Avis de dégagement de responsabilité
Cette société n'accorde aucune représentation ni garantie, qu'elle soit explicite ou implicite, quant au
contenu des présentes, et en particulier se dégage de toute responsabilité concernant la valeur
commerciale ou la convenance pour un usage particulier. En outre, cette société se réserve le droit de
réviser le contenu de la présente publication et d'y apporter des modifications de temps à autre, sans pour
autant être tenue d'informer qui que ce soit de ces révisions ou modifications.
Les noms de sociétés ou de produits sont des marques commerciales ou des marques déposées de leurs
sociétés respectives.
IMPORTANTES INSTRUCTIONS DE SECURITE
CONCERNANT L'UTILISATION DE VOTRE SCANNER
Lisez les présentes instructions attentivement. Conservez ces instructions de façon à pouvoir vous y
reporter plus tard.
Respectez tous les avertissements et toutes les instructions indiqués sur le scanner et sur les accessoires
qui s'y rapportent.
Débranchez le scanner de la prise murale avant de le nettoyer. Ne pas utiliser de nettoyants liquides ou
aérosols. Pour le nettoyage, utilisez un chiffon humide.
Ne pas utiliser le scanner près de l'eau.
Ne pas placer le scanner sur un chariot, un support ou une table instable. Le scanner risquerait de tomber
et d'être sérieusement endommagé.
Pour les utilisateurs expérimentés
74
Page 76

Les ouvertures du scanner sont prévues pour sa ventilation ; pour garantir un bon fonctionnement du
scanner et pour le protéger contre toute surchauffe, ces ouvertures ne doivent être ni obstruées ni
ouvertes. Les ouvertures ne doivent pas être bloquées en plaçant le scanner sur un lit, un canapé, une
couverture ou toute autre surface similaire. Ce scanner ne doit jamais être placé à proximité de ou sur un
radiateur, ni dans un endroit fermé à moins qu'une ventilation suffisante ait été prévue.
Le scanner doit être utilisé avec le type d'alimentation indiqué sur l'étiquette indicatrice. Si vous n'êtes pas
sûr du type d'alimentation disponible, veuillez consulter votre revendeur ou votre compagnie locale
d'électricité.
Ne laissez rien reposer sur le cordon d'alimentation. Ne pas placer le scanner de telle façon que d'autres
personnes risquent de marcher sur le cordon.
Si une rallonge est utilisée avec le scanner, assurez-vous que l'intensité électrique totale des équipements
branchés sur la rallonge ne dépasse pas l'intensité électrique admise pour la rallonge. De même, vérifiez
que l'intensité électrique totale de tous les produits branchés sur une prise murale ne dépasse pas le
courant nominal de fusible.
Ne jamais insérer aucun objet d'aucune sorte dans les ouvertures du boîtier car ils risqueraient de toucher
des points de tension dangereuse ou de provoquer des court-circuits qui pourraient provoquer un incendie
ou une électrocution. Ne jamais renverser aucun liquide d'aucune sorte sur le scanner.
Ne tentez jamais de réparer le scanner vous-même, ni de démonter le boîtier ; vous risqueriez de vous
exposer à des tensions électriques dangereuses. Pour toute réparation, veuillez faire appel à un technicien
de réparation qualifié.
Débranchez ce produit de la prise murale et demandez l'aide d'un technicien de réparation qualifié dans
tous les cas suivants :
• Lorsque le cordon d'alimentation est effiloché ou endommagé.
• Si du liquide a été renversé sur le produit
• Si le scanner a été exposé à la pluie ou à de l'eau
• Si le scanner ne fonctionne pas normalement lorsque les instructions d'utilisation sont respectées. Réglez
uniquement les contrôles qui sont couverts par les instructions de mise en oeuvre, car tout réglage
incorrect des autres contrôles risque de provoquer des dommages et de nécessiter un travail important
de la part d'un technicien qualifié pour pouvoir remettre ce produit en état de marche.
• Si le scanner est tombé ou si son boîtier a été endommagé
• Si vous constatez un changement sensible des performances du scanner, ce qui indique que le scanner doit
être réparé.
• Utilisez exclusivement un cordon d'alimentation et un adaptateur électrique d'un type identique à ceux
fournis à l'origine avec le scanner.
Pour les utilisateurs expérimentés
75
 Loading...
Loading...