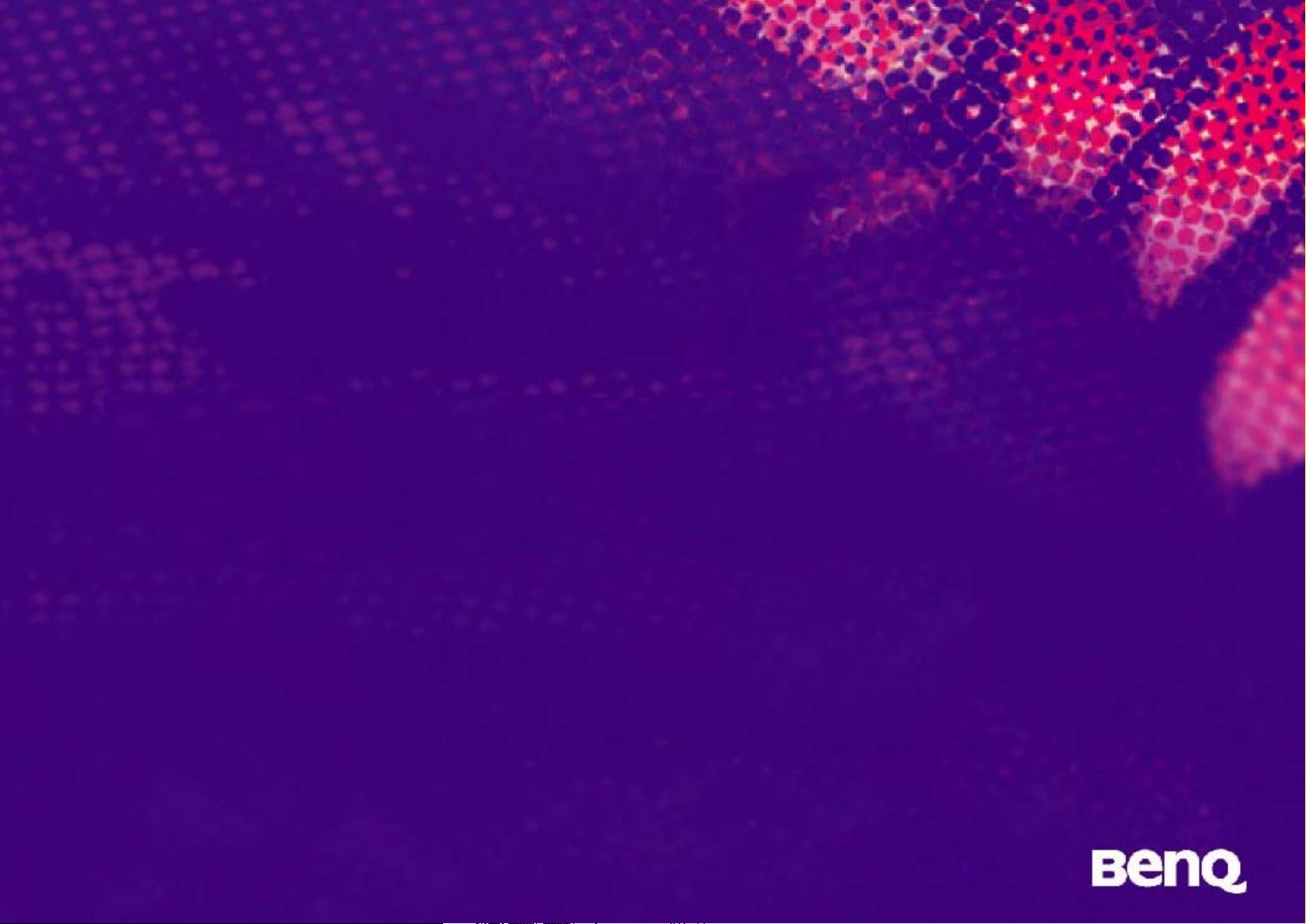
Mira Scan
Bedienungsanleitung

Willkommen bei Mirascan 6!
Im Abschnitt “Für Anfänger” führen wir Sie durch Ihren ersten Scanvorgang. Sie
brauchen nicht viel von Scannern und digitaler Bildbearbeitung zu verstehen. Folgen
Sie einfach den Schritten in diesem Abschnitt, und Sie können Bilder scannen, sie als
Dateien abspeichern, ein Foto oder ein E-Mail kopieren oder sie auf einer Webseite
ablegen..., etc.
Bevor Sie anfangen, sollten Sie Folgendes prüfen:
• Prüfen Sie, ob der Scanner richtig installiert und an den Computer angeschlossen ist.
Details entnehmen Sie bitte der beigelegten Scanner-Installationsschnellanleitung.
• Wenn Sie die Funktionen “Scannen zu E-Mail”, “Scannen zur Anwendung”, “Scannen
zu OCR” und “Scannen zu PDA” verwenden möchten, müssen die entsprechenden
Softwareprogramme installiert sein.
• Prüfen Sie, ob der Drucker richtig installiert und eingeschaltet ist, bevor Sie die
Funktion “Foto/Dokument kopieren” verwenden.
Für Anfänger
1
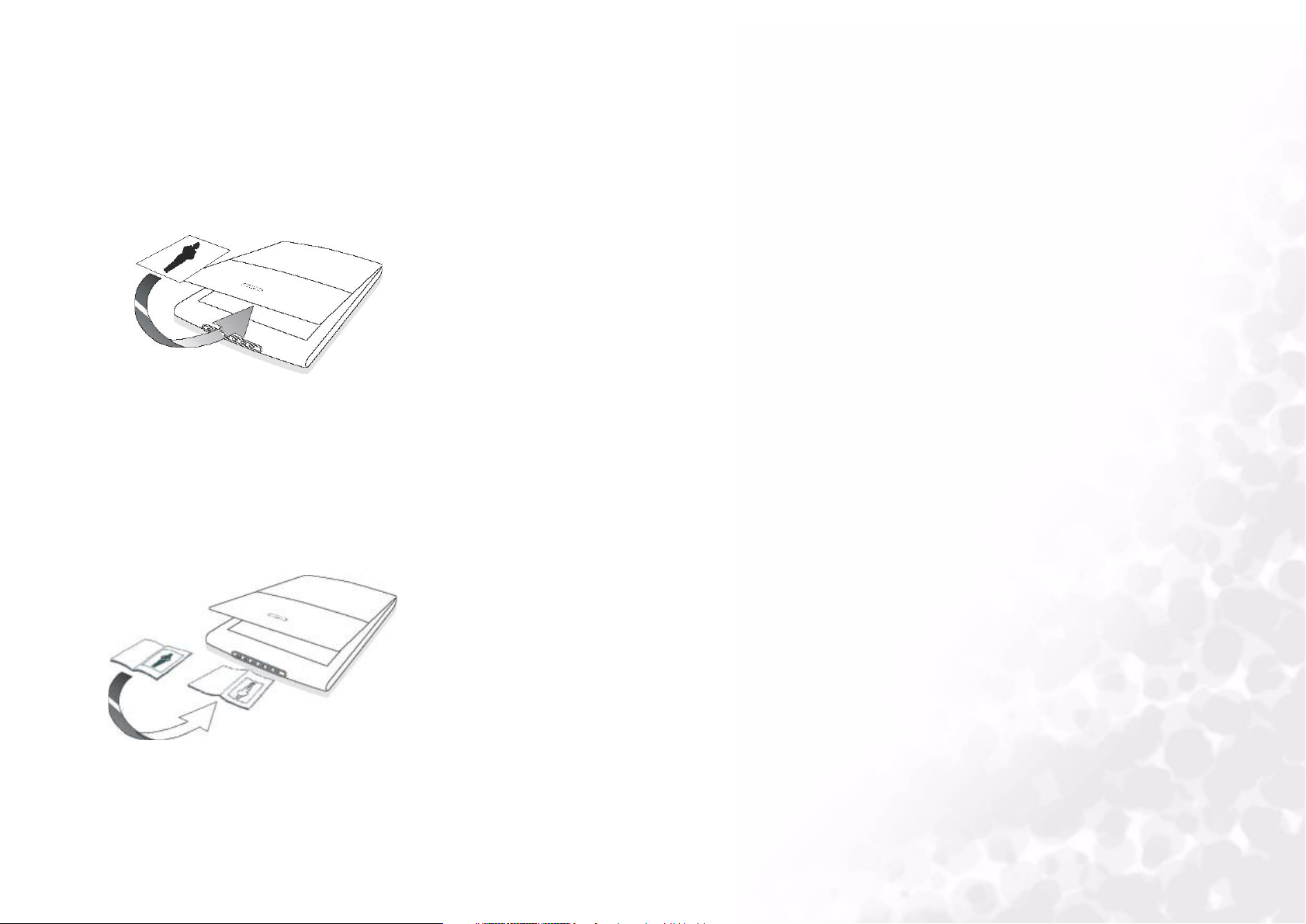
Vorbereiten des Originals zum Scannen
Wenn Sie ein Foto scannen möchten
Legen Sie das Foto mit der zu scannenden Seite auf die Glasscheibe des
Scanners und richten Sie es mit der Kante des Scanners aus. Achten Sie auf
die Richtung des Fotos, damit Sie es nicht in der falschen Richtung scannen.
Schließen Sie die Scannerabdeckung.
Wenn Sie ein Bild aus einem Buch oder einer Zeitschrift scannen möchten
Öffnen Sie die Seite des Buches, auf der sich das zu scannende Bild befindet,
und legen Sie sie mit dem Bild auf die Glasscheibe des Scanners. Achten Sie
auf die Richtung des Bildes, damit Sie es nicht in der falschen Richtung
scannen.
Schließen Sie die Scannerabdeckung.
Für Anfänger
2
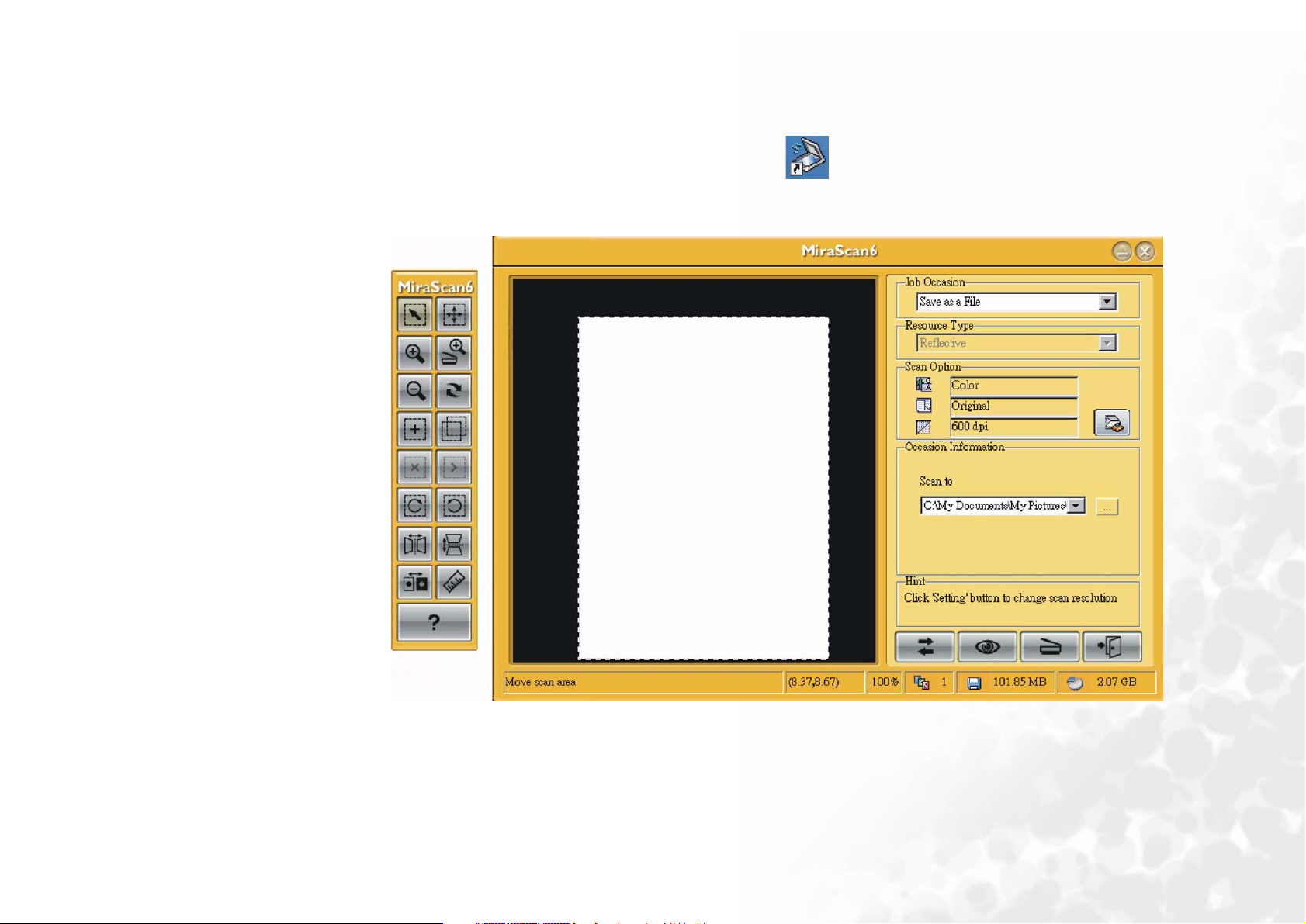
Führen Sie Mirascan 6 aus (Wizard-Modus)
Doppelklicken Sie auf das Symbol MiraScan auf dem Desktop. Mirascan 6 öffnet
sich auf dem Bildschirm im Wizard-Modus.
Sie können jetzt mit den Scanfunktionen arbeiten, die unter “Auftragsereignis”
aufgelistet sind.
Für Anfänger
3
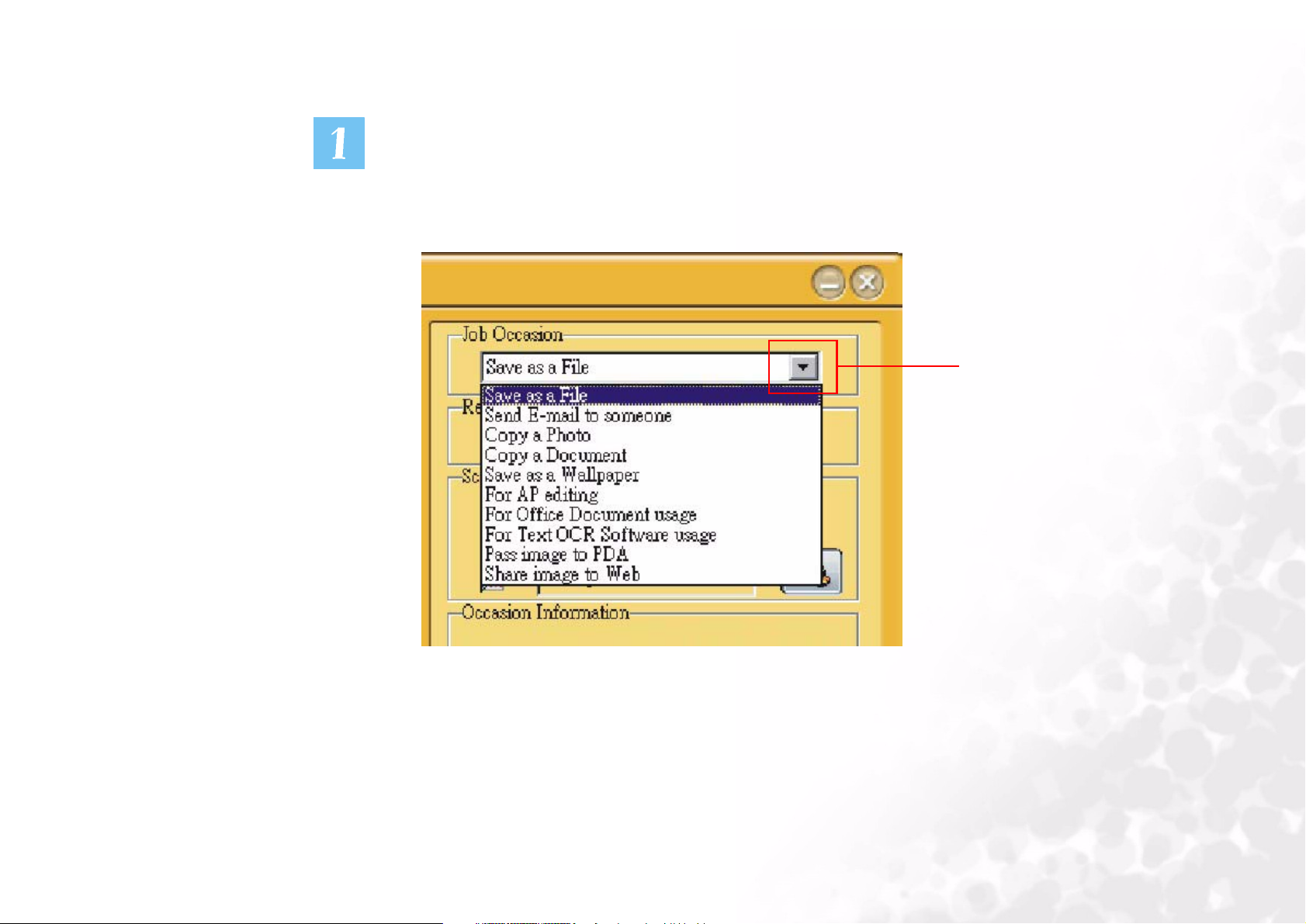
Speichern als Datei
Klicken Sie auf die unten angezeigte Schaltfläche, woraufhin eine Liste mit
Auftragsereignissen auf dem Bildschirm angezeigt wird. Wählen Sie “Speichern als
Datei”.
Hier klicken.
Für Anfänger
4
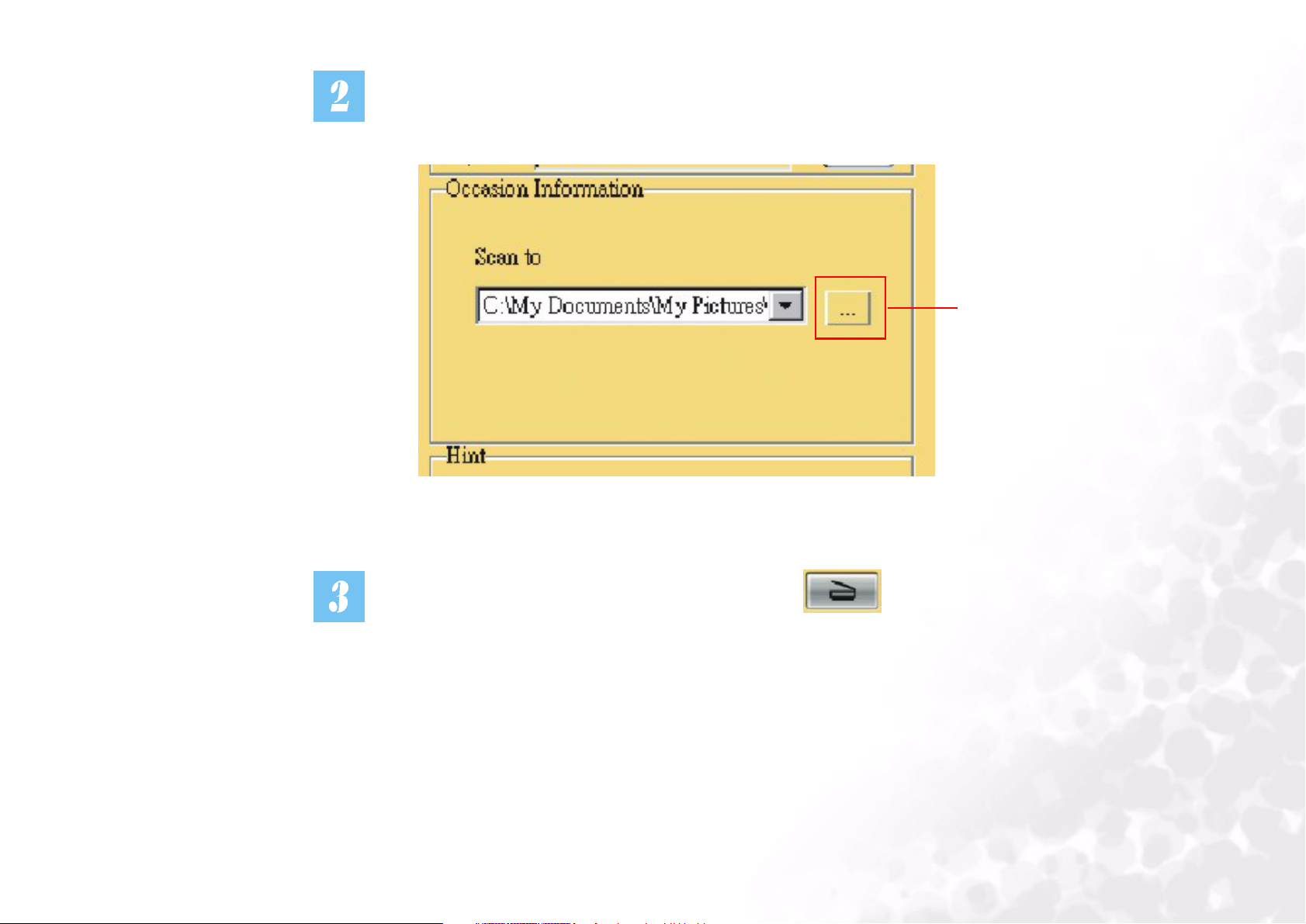
In diesem Ereignisinfomenü klicken Sie die unten angezeigte Schaltfläche an und
wählen den Pfad aus, in dem Sie die gescannten Bilder speichern möchten. Der
Standardpfad lautet C:\My Documents\My Pictures\Scan Pictures.
Hier klicken, um
den Pfad zu
ändern.
Klicken Sie dann auf die Schaltfläche Scannen auf dem Bildschirm. Der
Scanner beginnt jetzt mit dem Scannen des Originals. Abschließend wird die
gescannte Bilddatei im standardmäßigen Dateiordner oder im von Ihnen
eingerichteten Dateiordner gespeichert.
Für Anfänger
5
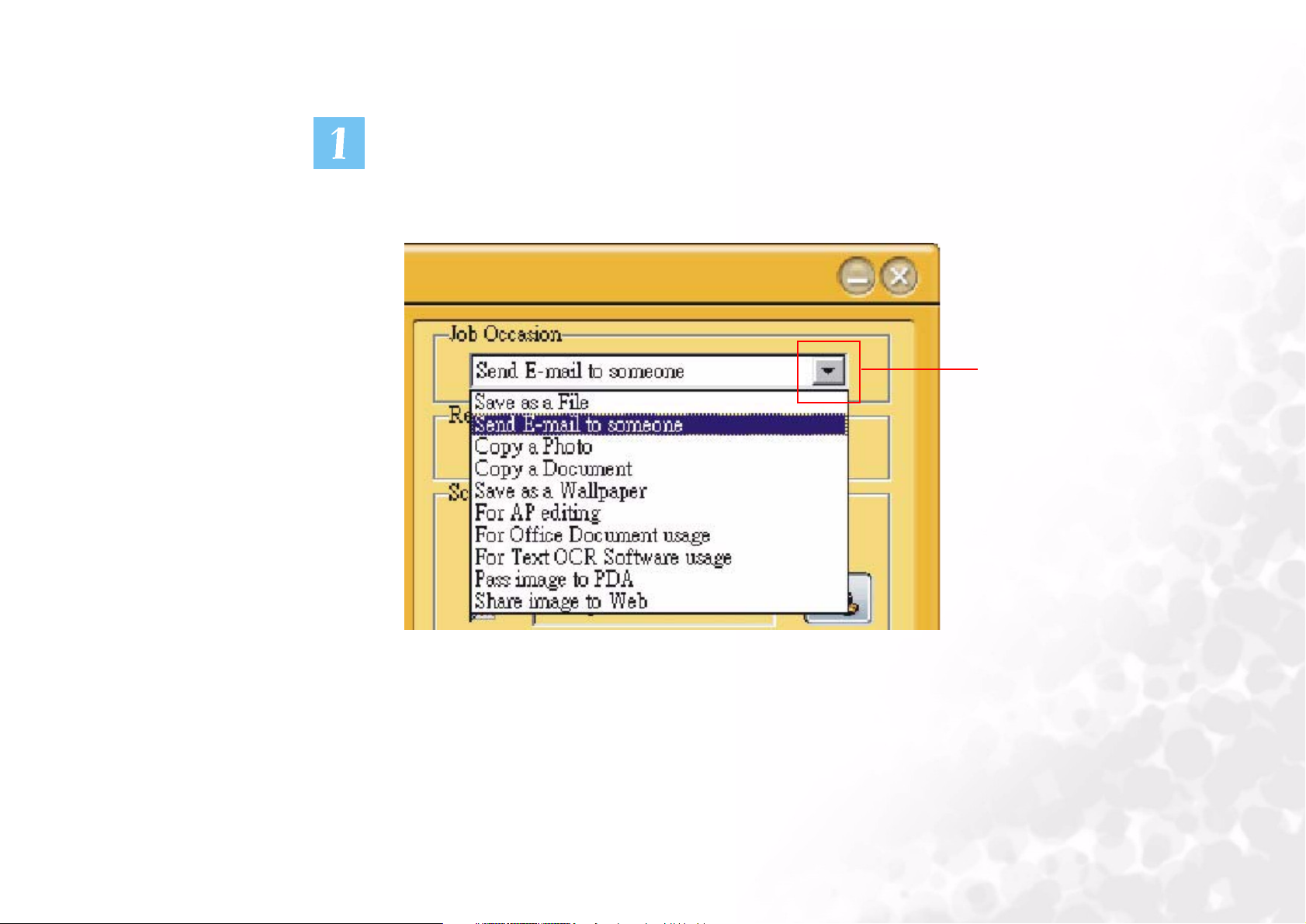
Senden eines E-Mails
Klicken Sie auf die unten angezeigte Schaltfläche, woraufhin eine Liste mit
Auftragsereignissen auf dem Bildschirm angezeigt wird. Wählen Sie “Senden eines EMails”.
Hier klicken.
Für Anfänger
6
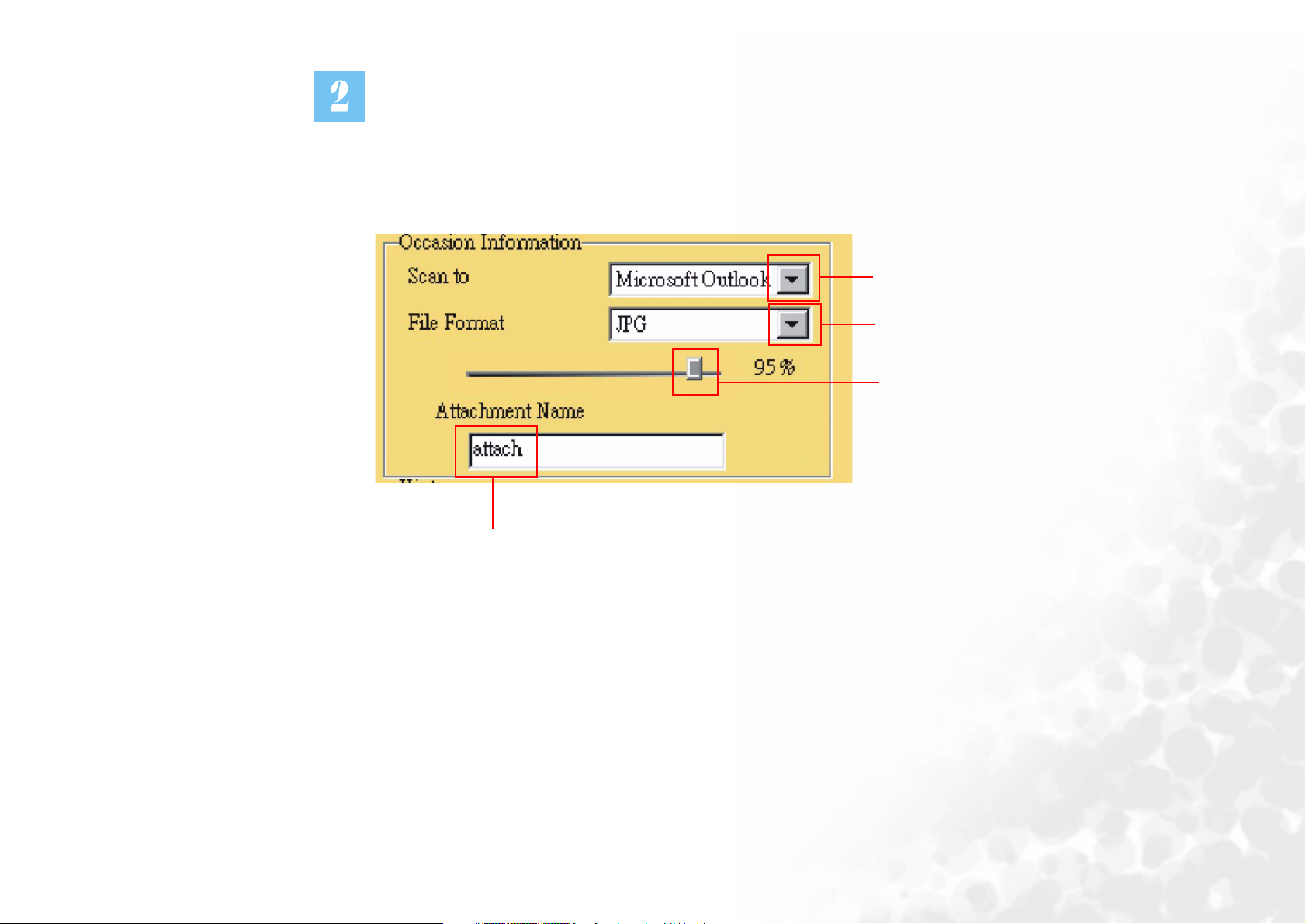
In diesem Ereignisinfomenü können Sie E-Mail-Einstellungen vornehmen. Im Feld
“Scannen zu” bestimmen Sie, ob zum Programm Microsoft Outlook oder Outlook
Express gescannt werden soll. Im Feld “Dateiformat” bestimmen Sie, ob Sie das Bild
als JPG- oder als BMP-Datei scannen möchten. Im Feld “Anlagename” können Sie die
angefügte Datei benennen oder umbenennen.
Hier klicken, um auszuwählen.
Hier klicken, um auszuwählen.
Ziehen Sie diese Leiste, um
die Komprimierungsrate
einzustellen, wenn Sie das
JPG-Format wählten.
Sie können die angefügte Datei in dieser Spalte benennen oder umbenennen.
Für Anfänger
7
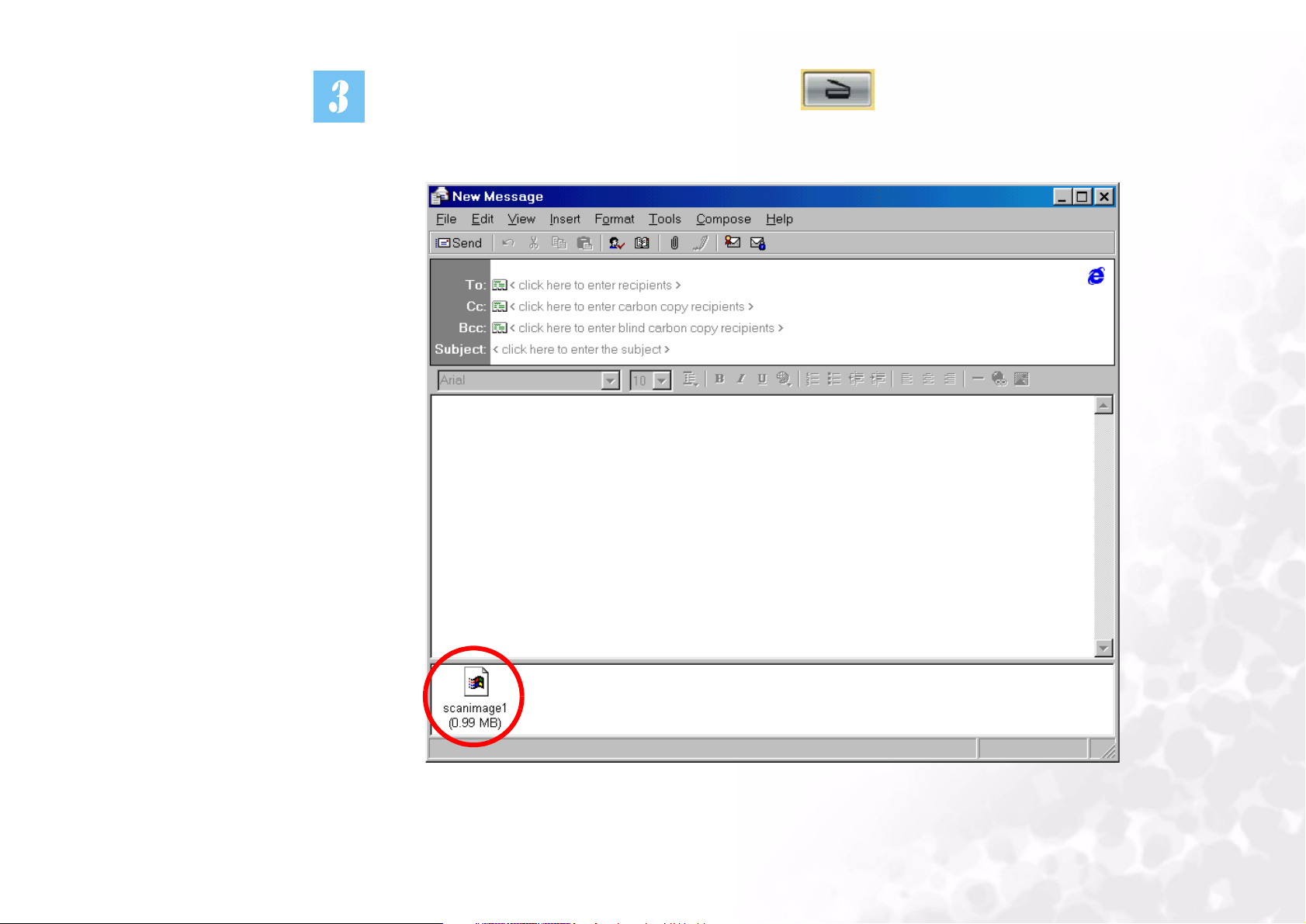
Klicken Sie dann auf die Schaltfläche Scannen auf dem Bildschirm. Mirascan 6
scannt das Original und überträgt das gescannte Bild als Anlage zu einem neuen E-
Mail.
Für Anfänger
8
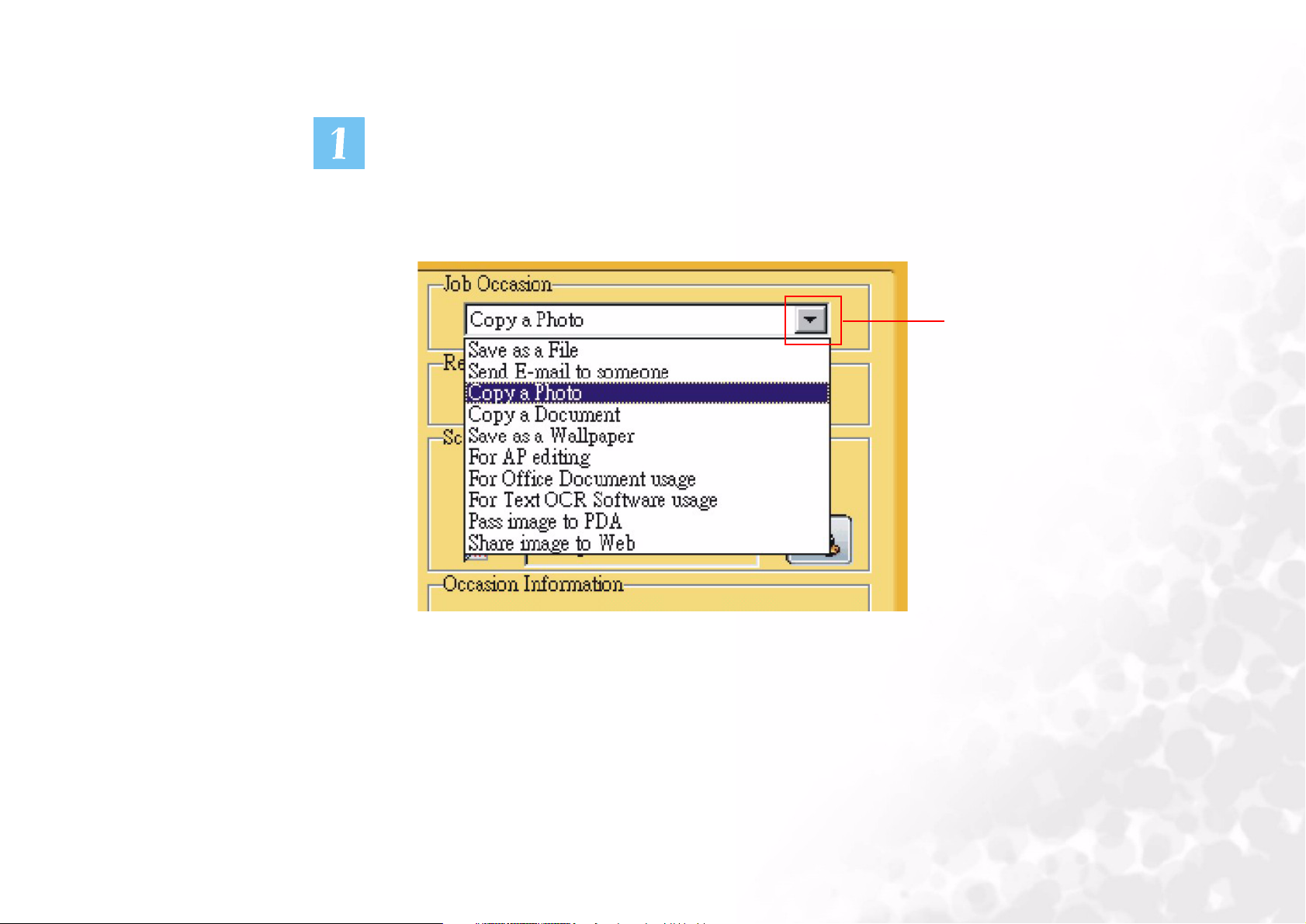
Kopieren eines Fotos
Klicken Sie auf die unten angezeigte Schaltfläche, woraufhin eine Liste mit
Auftragsereignissen auf dem Bildschirm angezeigt wird. Wählen Sie “Kopieren eines
Fotos”.
Hier klicken.
Für Anfänger
9
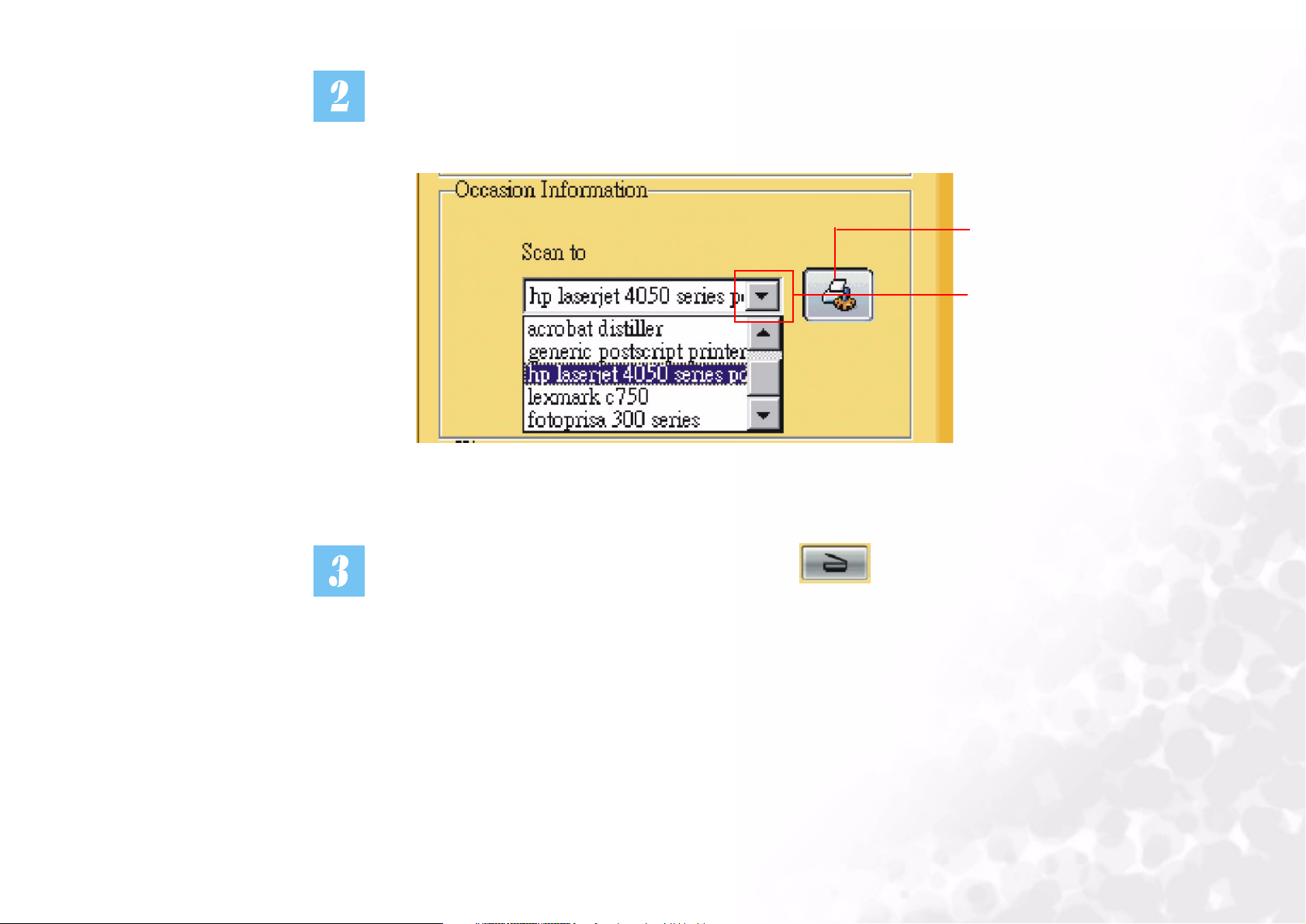
In diesem Ereignisinfomenü können Sie einen Drucker auswählen, um das gescannte
Fotos auszudrucken.
Hier klicken, um den
Drucker einzustellen.
Hier klicken
Klicken Sie dann auf die Schaltfläche Scannen auf dem Bildschirm. Mirascan 6
beginnt jetzt mit dem Scannen des Originals. Abschließend wird das Bild auf dem
ausgewählten Drucker ausgedruckt.
Für Anfänger
10
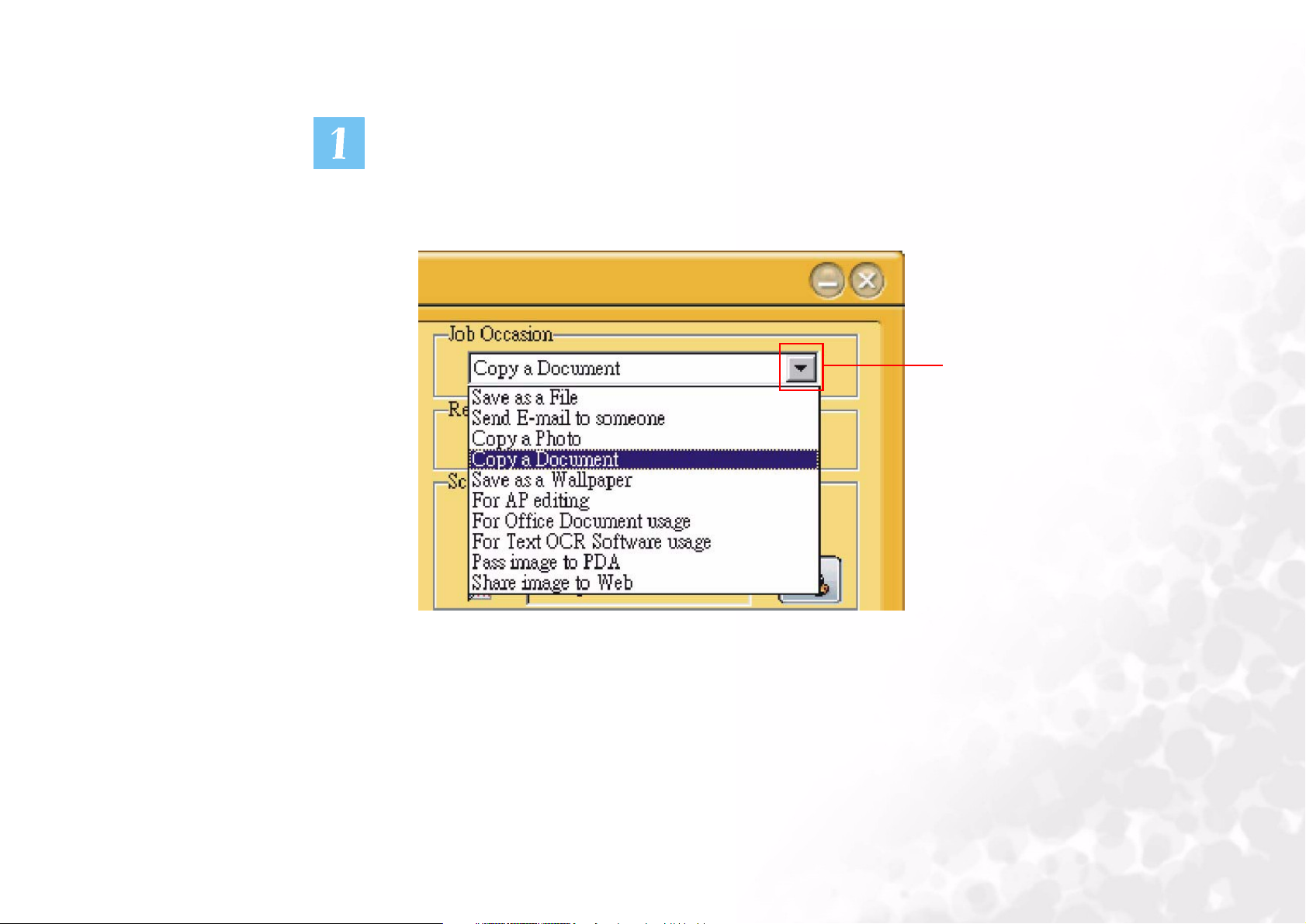
Kopieren eines Dokuments
Klicken Sie auf die unten angezeigte Schaltfläche, woraufhin eine Liste mit
Auftragsereignissen auf dem Bildschirm angezeigt wird. Wählen Sie “Kopieren eines
Dokuments”.
Hier klicken.
Für Anfänger
11
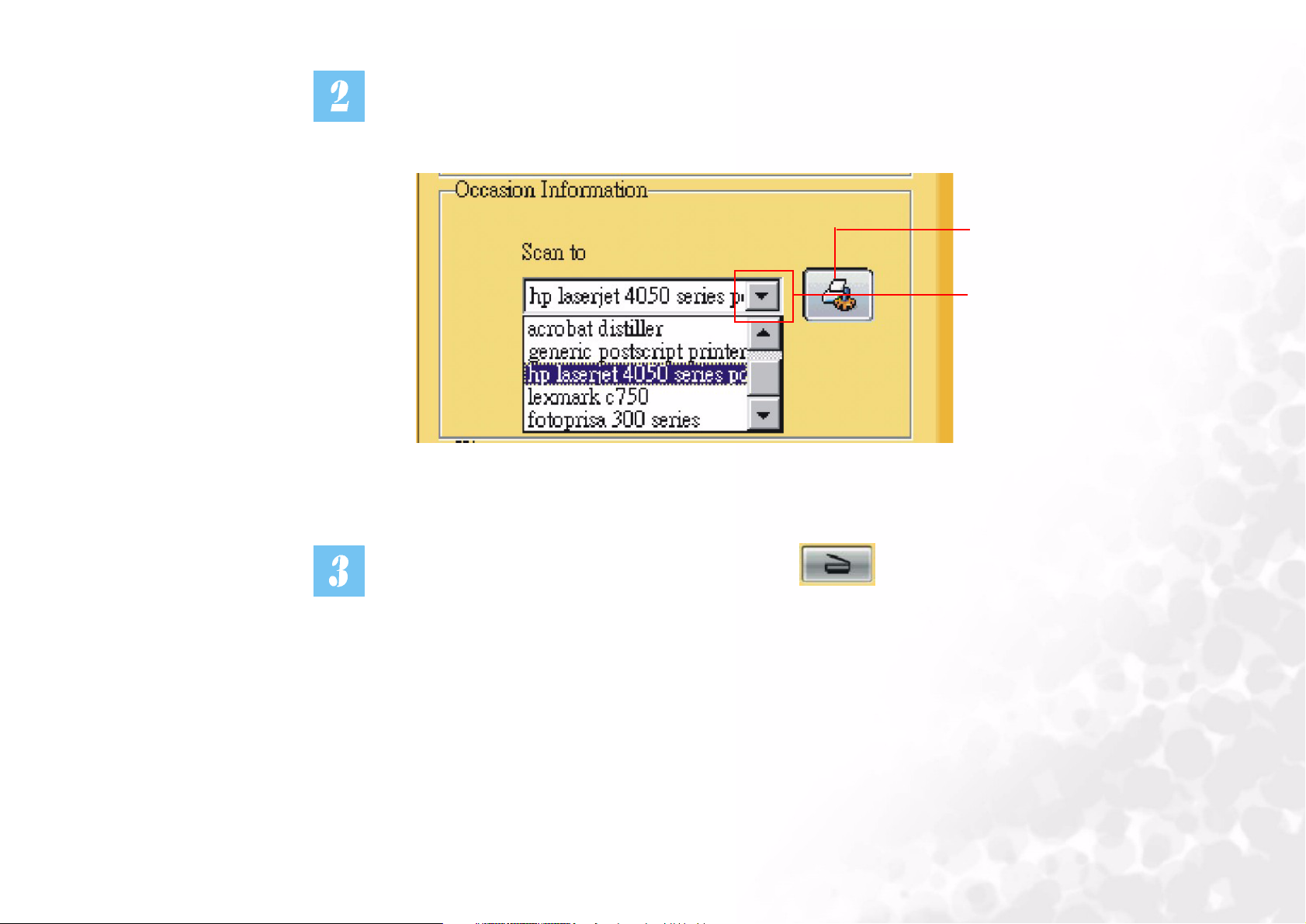
In diesem Ereignisinfomenü können Sie einen Drucker auswählen, um das gescannte
Dokument auszudrucken.
Hier klicken, um den
Drucker einzustellen.
Hier klicken
Klicken Sie dann auf die Schaltfläche Scannen auf dem Bildschirm. Mirascan 6
beginnt jetzt mit dem Scannen des Originals. Abschließend wird das gescannte
Dokument auf dem ausgewählten Drucker ausgedruckt.
Für Anfänger
12
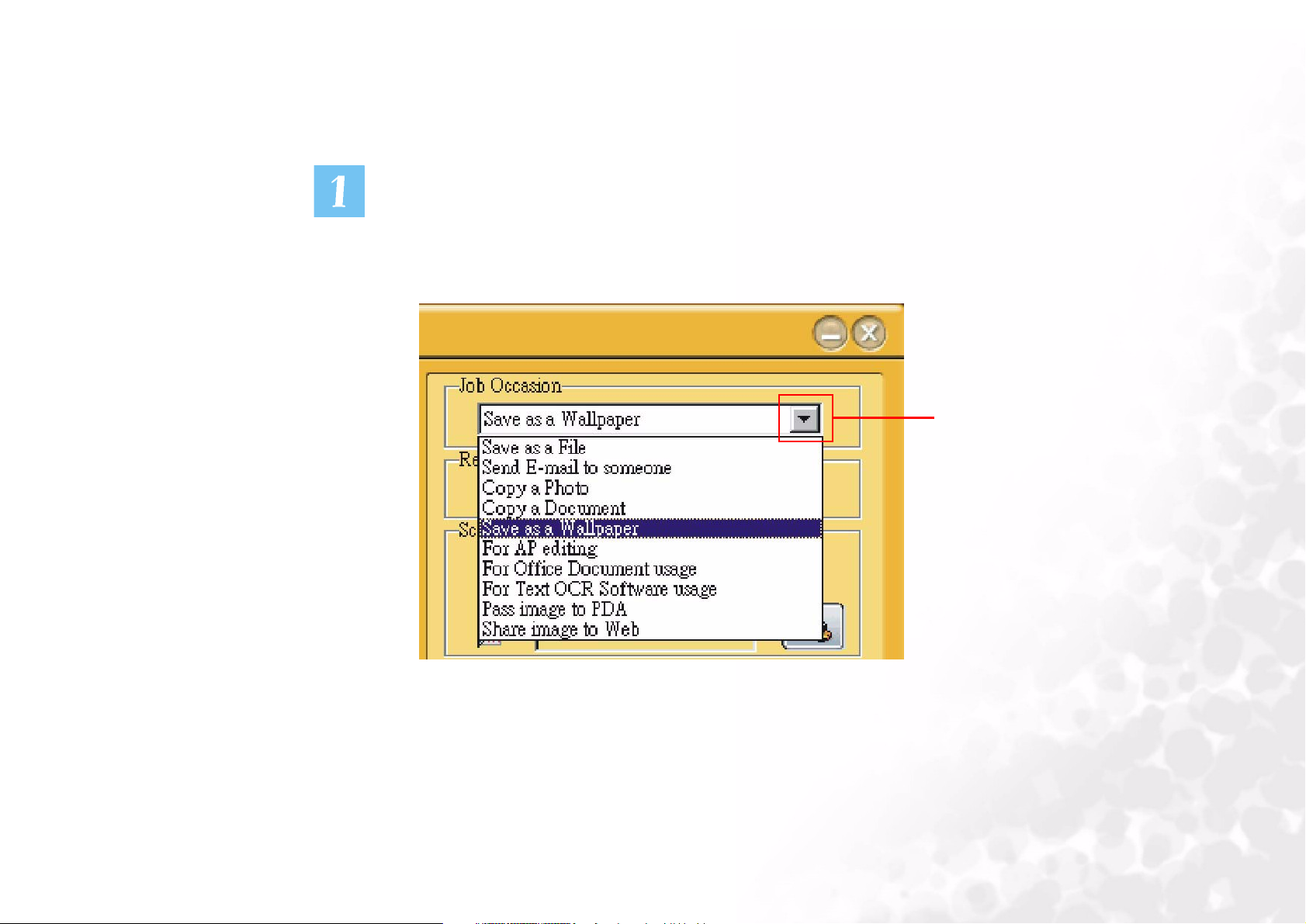
Speichern als Hintergrundbild
Mit dieser Funktion scannen Sie Bilder und ersetzen Ihr aktuelles WindowsHintergrundbild mit dem frisch gescannten Bild.
Klicken Sie auf die unten angezeigte Schaltfläche, woraufhin eine Liste mit
Auftragsereignissen auf dem Bildschirm angezeigt wird. Wählen Sie “Speichern als
Hintergrundbild”.
Hier klicken.
Für Anfänger
13
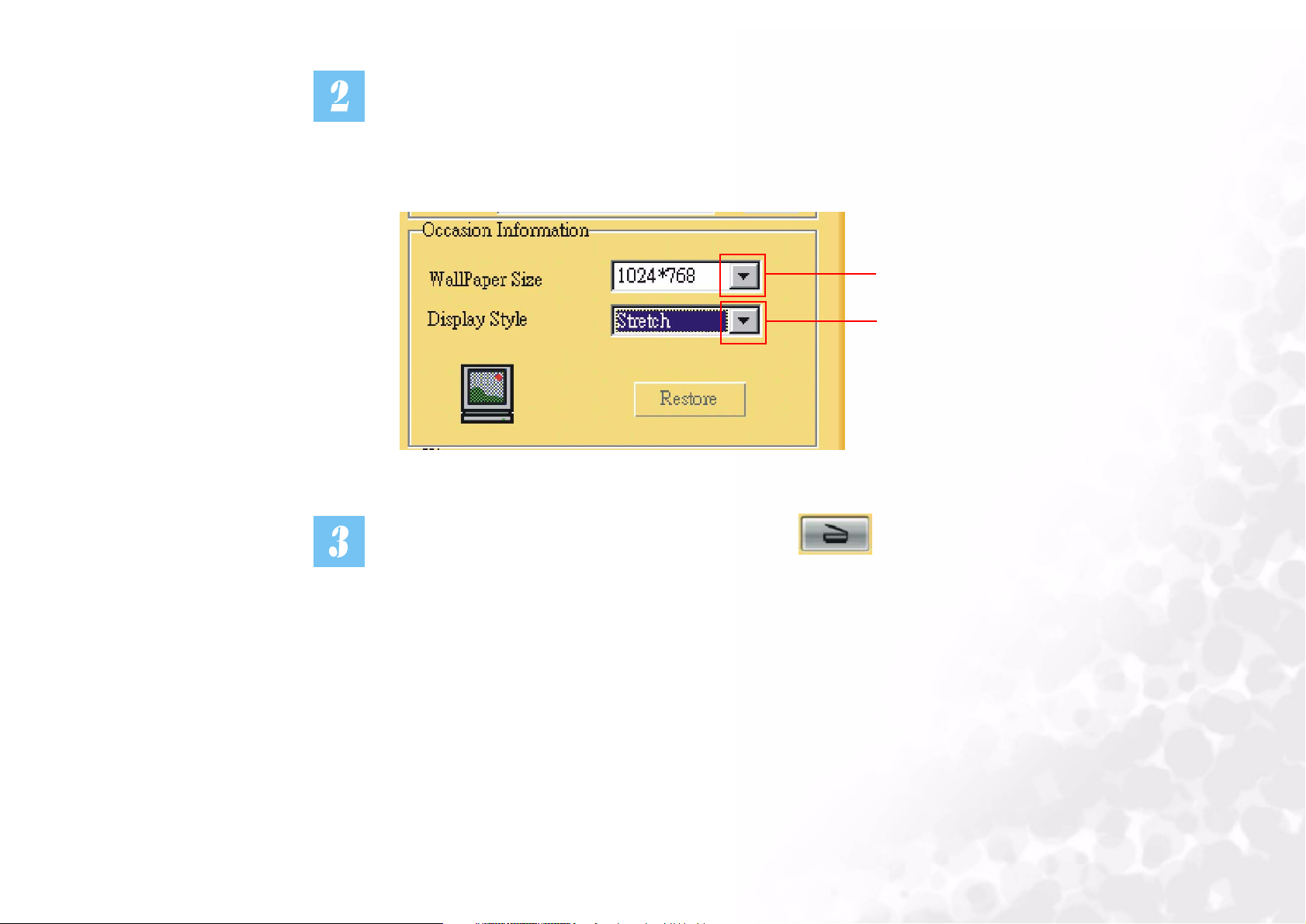
In diesem Ereignisinfomenü können Sie Ihr Hintergrundbild ändern. Im Feld
“Hintergrundbildgröße” können Sie die Größe des Hintergrundbilds ändern. Im Feld
“Anzeigeform” ändern Sie die Anzeigeeinstellung. Es stehen 3 Optionen zur Auswahl:
Dehnen, Zentrieren und Nebeneinander.
Hier klicken, um
auszuwählen.
Hier klicken, um
auszuwählen.
Klicken Sie dann auf die Schaltfläche Scannen auf dem Bildschirm. Mirascan 6
beginnt jetzt mit dem Scannen des Original und ersetzt abschließend Ihr
Hintergrundbild mit dem gescannten Bild.
Für Anfänger
14
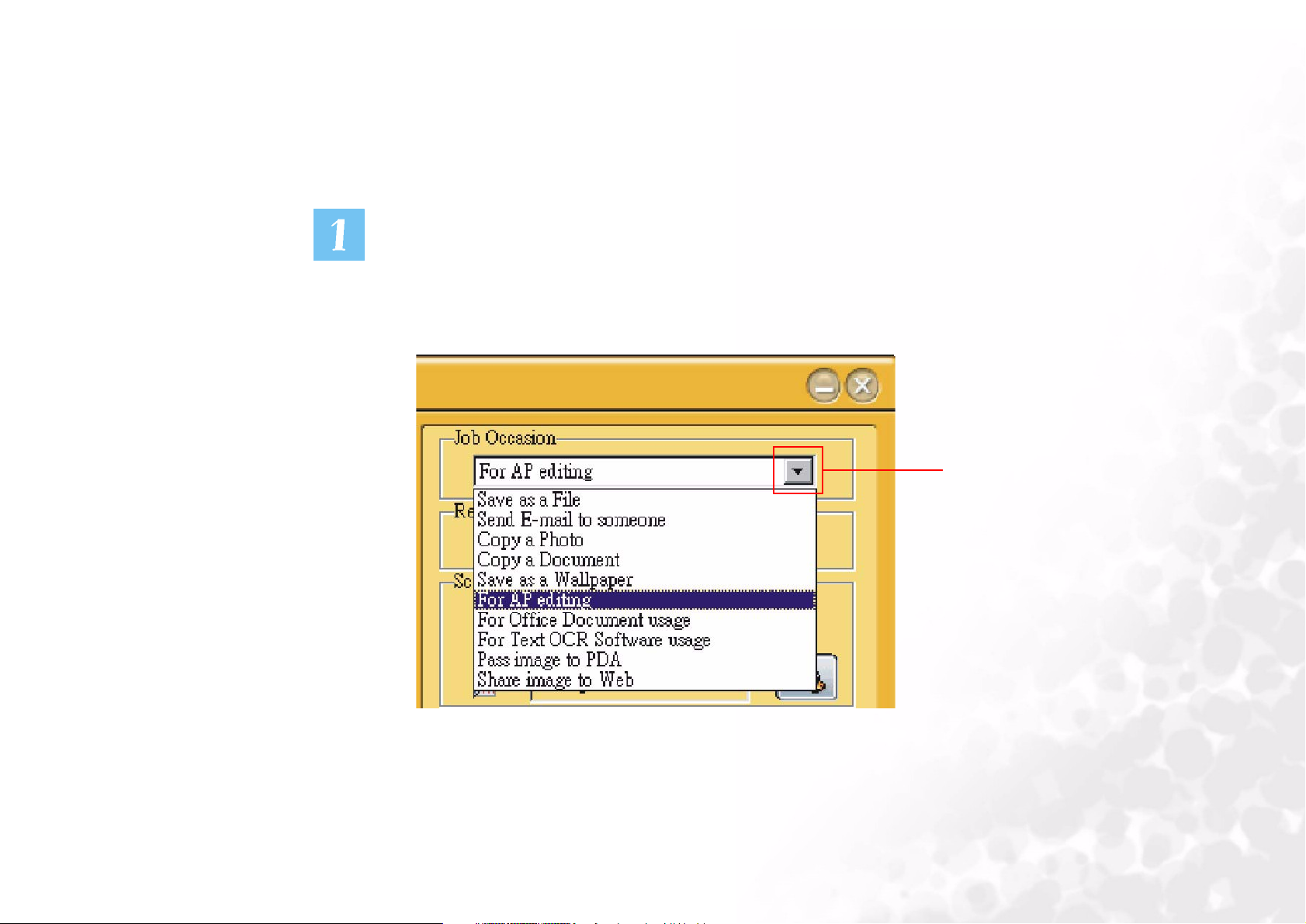
Für AP-Bearbeitung
Sind Anwendungsprogramme installiert, die Mirascan 6 erkennt und mit denen das
Programm arbeiten kann, können Sie mit dieser Funktion scannen und die gescannten
Bilder zu jenen Anwendungsprogrammen übertragen.
Klicken Sie auf die unten angezeigte Schaltfläche, woraufhin eine Liste mit
Auftragsereignissen auf dem Bildschirm angezeigt wird. Wählen Sie “Für APBearbeitung”.
Hier klicken.
Für Anfänger
15
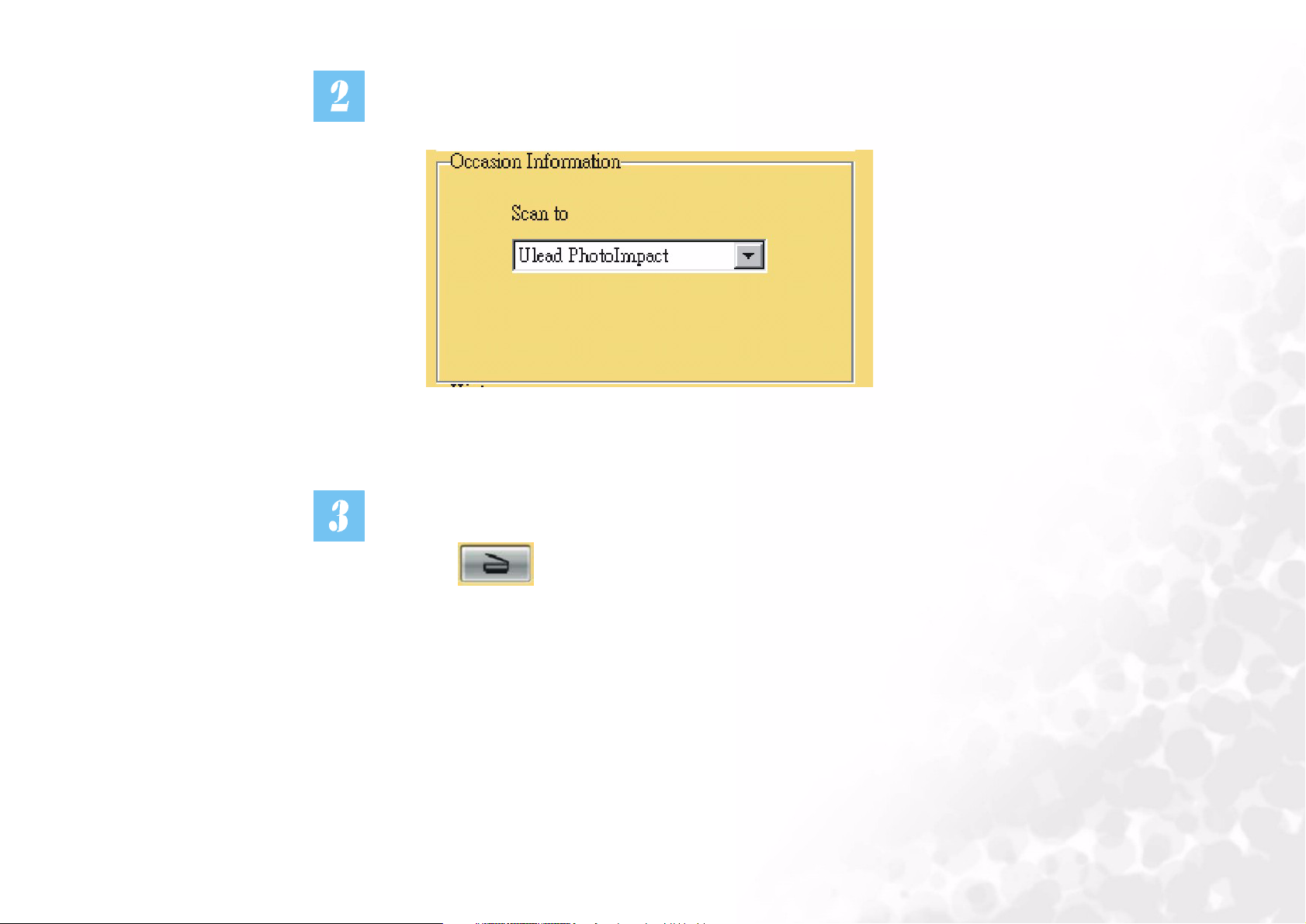
In diesem Ereignisinfomenü wählen Sie das Anwendungsprogramm, zu dem Sie
scannen und die gescannten Bilder übertragen möchten.
Klicken Sie auf ein Symbol in der Symbolleiste. Klicken Sie dann auf die Schaltfläche
Scannen auf dem Bildschirm. Mirascan 6 beginnt jetzt mit dem Scannen des
Originals und überträgt das gescannte Bild zum ausgewählten Anwendungsprogramm.
Für Anfänger
16
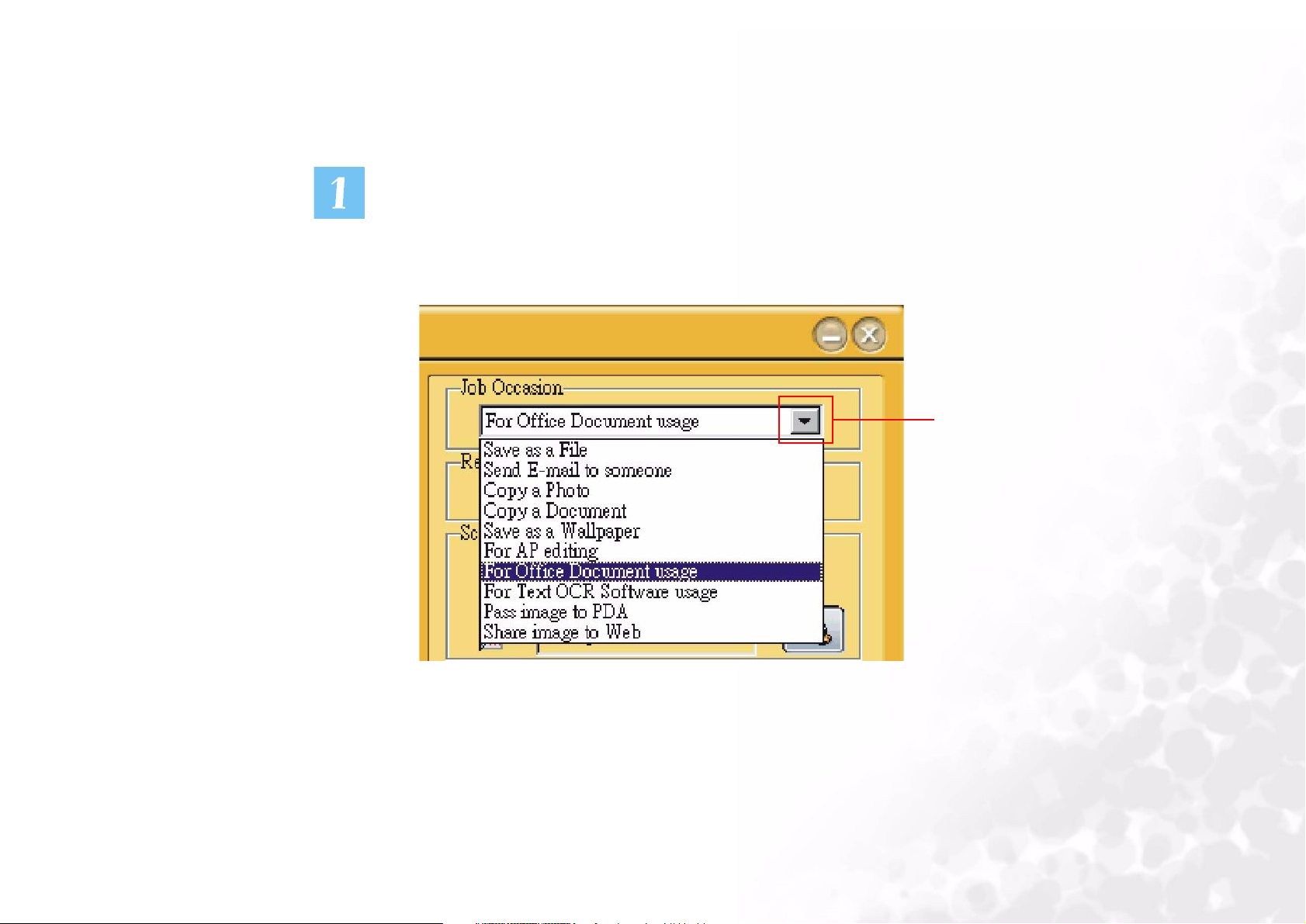
Für Verwendung als Office-Dokument
Mit dieser Funktion scannen Sie Dokumente als eine Microsoft OfficeProgrammdatei.
Klicken Sie auf die unten angezeigte Schaltfläche, woraufhin eine Liste mit
Auftragsereignissen auf dem Bildschirm angezeigt wird. Wählen Sie “Für Verwendung
als Office-Dokument”.
Hier klicken.
Für Anfänger
17
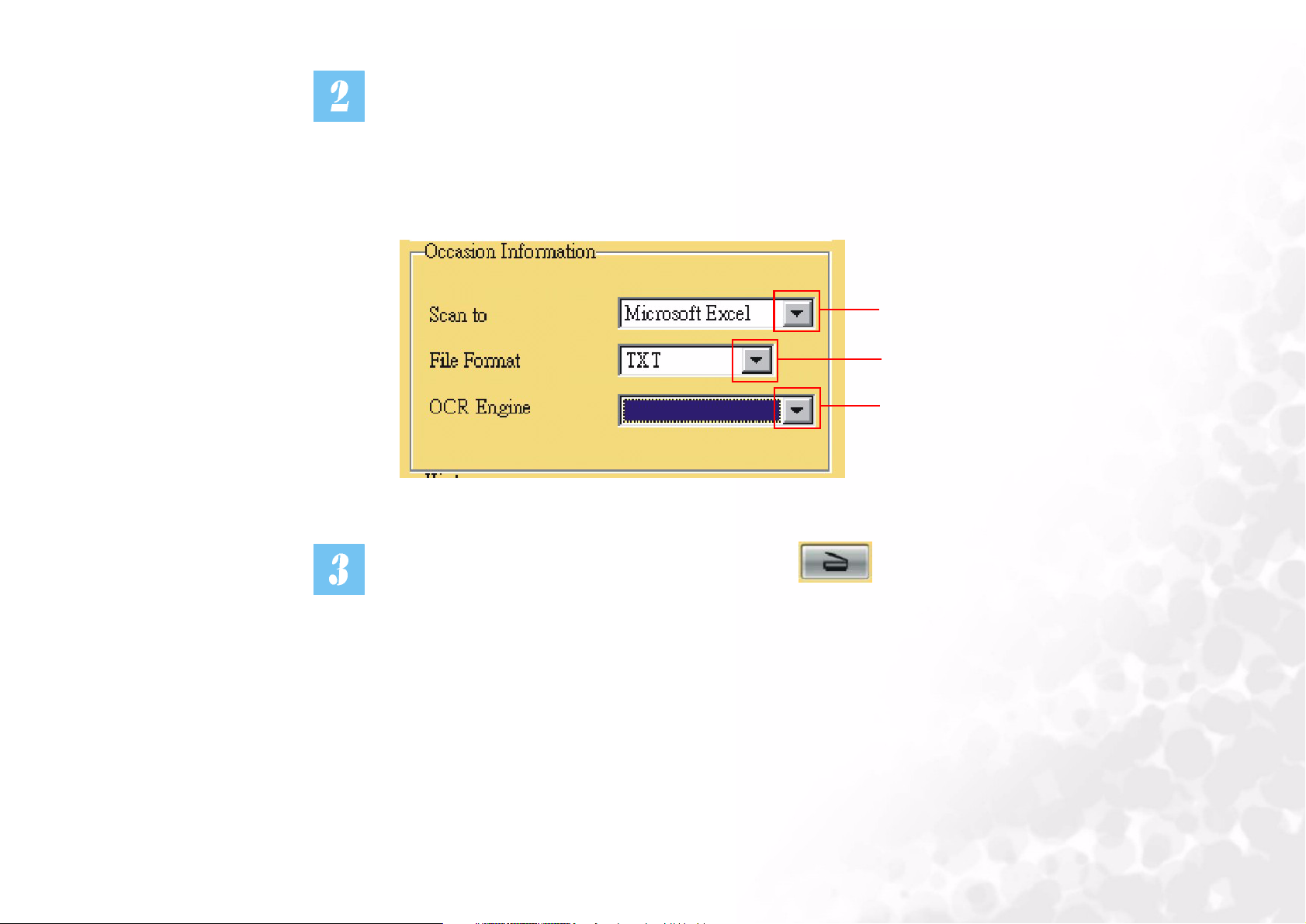
In diesem Ereignisinfomenü können Sie das gescannte Dokument ändern. Im Feld
“Scannen zu” bestimmen Sie, ob zum Programm Microsoft Excel oder Microsoft
Word gescannt werden soll. Im Feld “Dateiformat” können Sie das Dateiformat des
gescannten Dokuments einstellen. Im Feld “OCR-Maschine” können Sie eine
passende, auf dem Computer installierte OCR-Maschine auswählen.
Hier klicken, um auszuwählen.
Hier klicken, um auszuwählen.
Hier klicken, um auszuwählen.
Klicken Sie dann auf die Schaltfläche Scannen auf dem Bildschirm. Mirascan 6
beginnt jetzt mit dem Scannen des Dokuments und speichert es als Microsoft OfficeProgrammdatei.
Für Anfänger
18
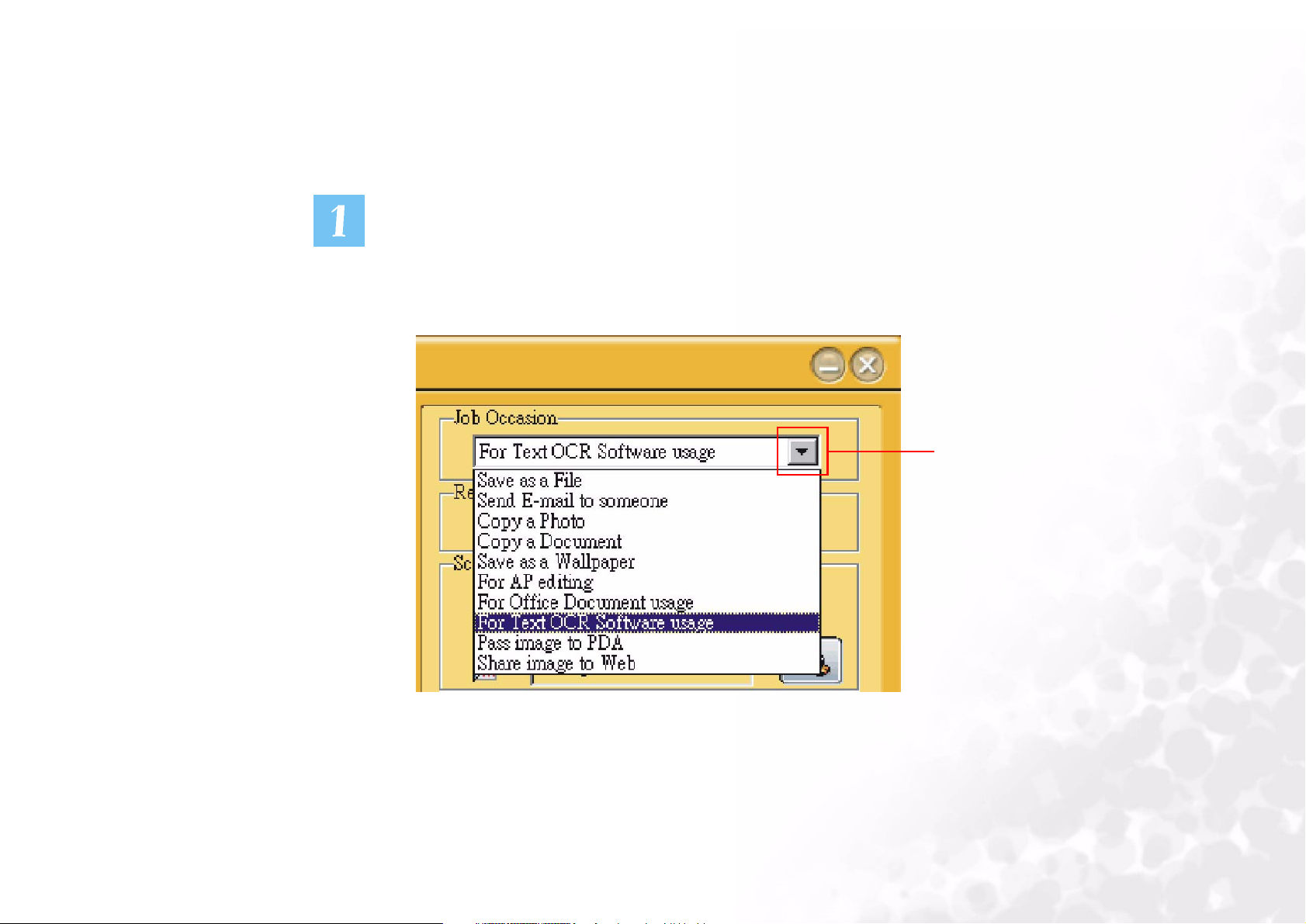
Für Verwendung von Text-OCR-Software
Mit der Funktion “Für Verwendung von Text-OCR-Software” scannen Sie Dokumente
und konvertieren gescannte Dokumentenbilder zu bearbeitbaren Textdateien. Sie
sparen hierdurch sehr viel Zeit bei der Neueingabe von Text.
Klicken Sie auf die unten angezeigte Schaltfläche, woraufhin eine Liste mit
Auftragsereignissen auf dem Bildschirm angezeigt wird. Wählen Sie “Für Verwendung
von Text-OCR-Software”
Hier klicken.
Für Anfänger
19
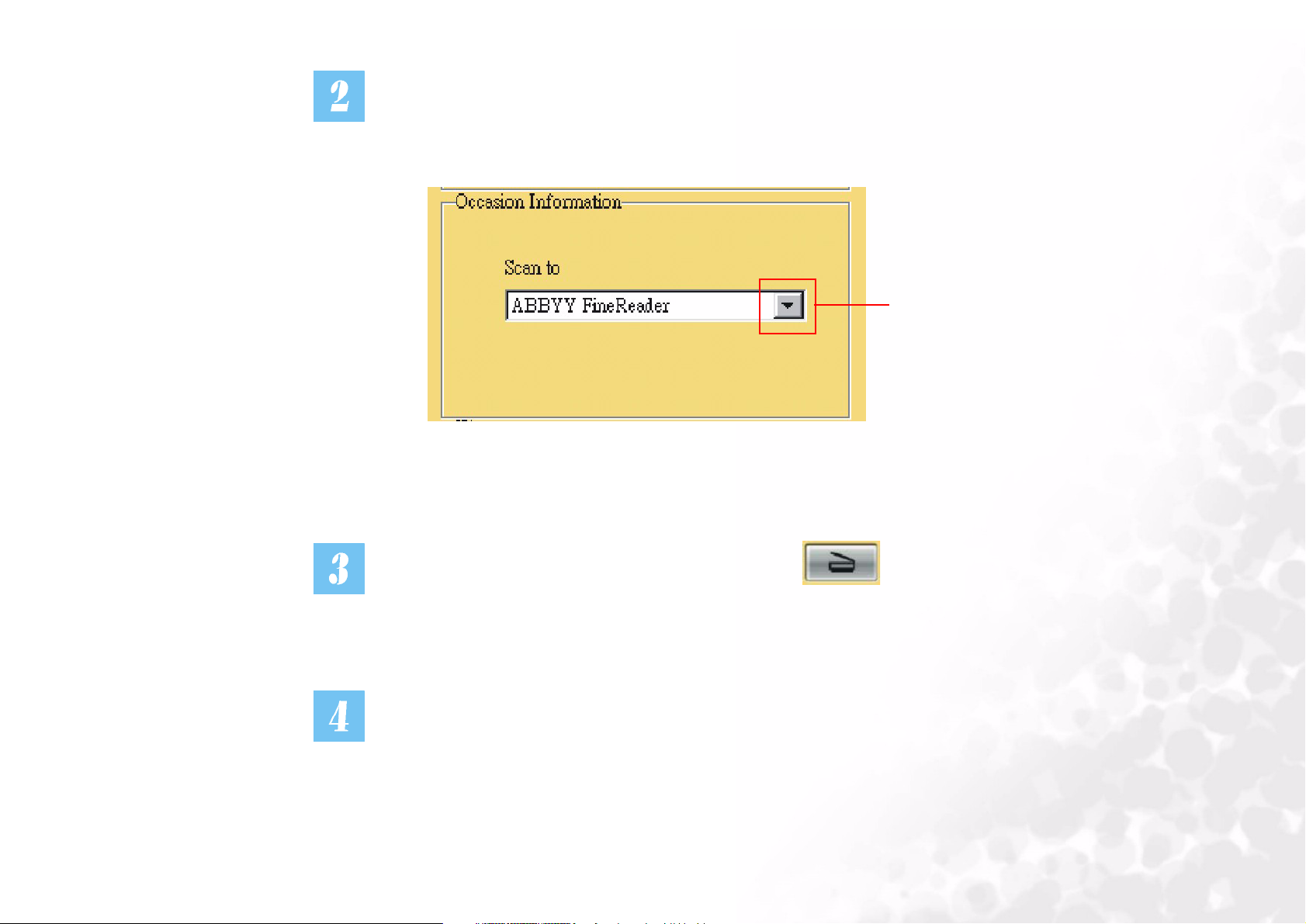
In diesem Ereignisinfomenü wählen Sie eine passende, bereits auf dem System
.
installierte OCR-Maschine aus, um eine optische Zeichenerkennung (OCR)
durchzuführen.
Hier klicken, um auszuwählen
Klicken Sie dann auf die Schaltfläche Scannen auf dem Bildschirm.
Mirascan 6 beginnt jetzt mit dem Scannen des Bildes. Es erscheint ein Dialogfeld,
welches den Scanverlauf anzeigt.
Für Anfänger
20
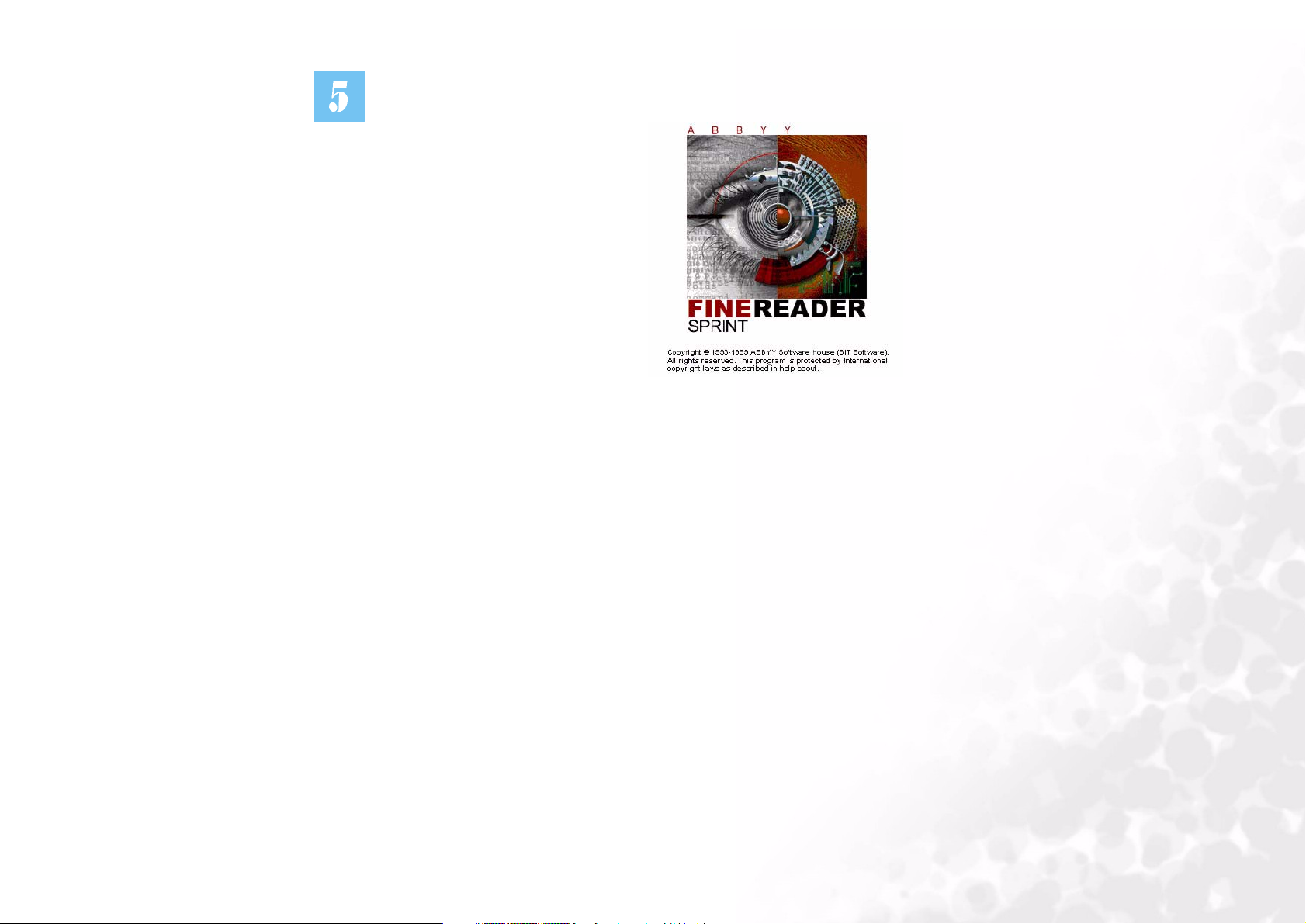
Die OCR-Software (z.B. FineReader Sprint) erkennt das gescannte Bild und speichert
das Ergebnis.
Für Anfänger
21
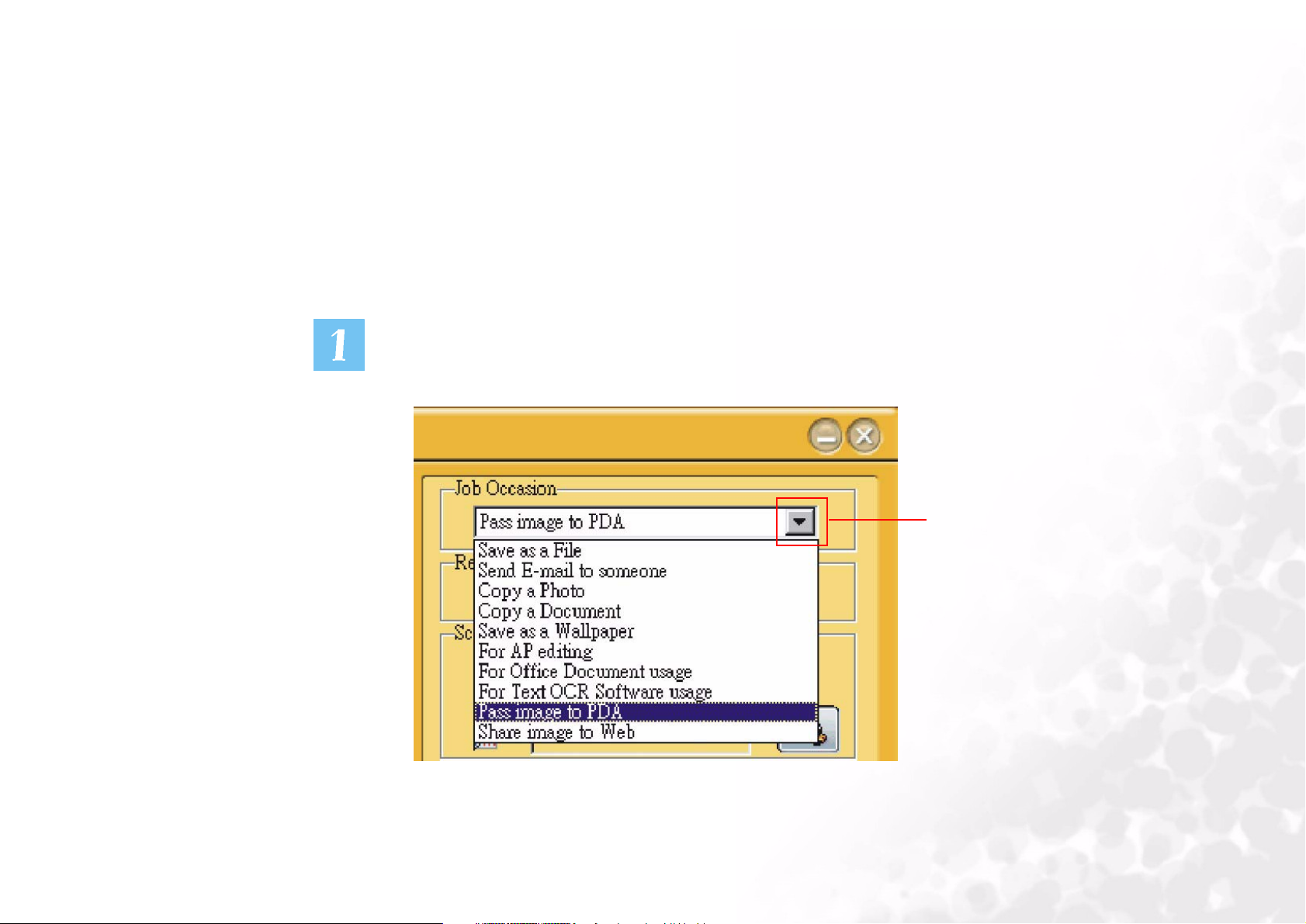
Bildübertragung zum PDA
Mit dieser Funktion scannen Sie Ihre Lieblingsfotos zu Palm-kompatiblen PDAs
(Personal Digital Assistant).
Bevor Sie anfangen, sollten Sie Folgendes prüfen:
• Die Programmsoftware, die Sie mit dem PDA (z.B. Palm Desktop) erhielten, ist
installiert.
• Die Software “Album ToGo” (befindet sich im Ordner “AlbumTG” auf der
Scannersoftware-CD-ROM) ist installiert.
• Der PDA ist in seine Cradle eingesteckt und richtig an den Computer
angeschlossen.
Klicken Sie auf die nachstehende Schaltfläche und wählen Sie “Bildübertragung zum
PDA”.
Hier klicken.
Für Anfänger
22

In diesem Ereignisinfomenü sehen Sie den Verbindungsstatus zwischen PDA und PC.
Klicken Sie dann auf die Schaltfläche Scannen auf dem Bildschirm. Mirascan
6 beginnt jetzt mit dem Scannen des Originals. Drücken Sie abschließend die Sync-
Taste auf der Cradle, um das gescannte Bild zum PDA zu übertragen.
Für Anfänger
23

Bildfreigabe im Web
Klicken Sie auf die unten angezeigte Schaltfläche, woraufhin eine Liste mit
Auftragsereignissen auf dem Bildschirm angezeigt wird. Wählen Sie “Bildfreigabe im
Web.
Hier klicken.
Für Anfänger
24

In diesem Ereignisinfomenü , siehe unten, stellen wir Ihnen eine Website (http://
www.Clubphoto.com) für die Freigabe von Fotos zur Verfügung. Melden Sie sich
kostenlos als Mitglied auf dieser Website an.
Hier klicken
Klicken Sie dann auf die Schaltfläche Scannen auf dem Bildschirm. Mirascan 6
beginnt jetzt mit dem Scannen des Originals. Abschließend erscheint folgendes
Dialogfeld.
Geben Sie Ihre EMail-Adresse ein
Geben Sie Ihr
Kennwort an
Für Anfänger
25

Sie müssen sich jetzt bei der Website für Fotofreigabe anmelden und Ihre eigene
Albumseite beziehen. Stellen Sie eine Verbindung zum Internet her. Geben Sie im
Dialogfeld Ihre E-Mail-Adresse und Ihr Kennwort ein. Klicken Sie abschließend auf
“OK”.
Es blendet sich folgendes Dialogfeld ein, welches den Heraufladevorgang zeigt. Nach
dem Heraufladen öffnet sich Ihr Internet-Browser (z.B. Microsoft Internet Explorer)
und das gescannte Bild erscheint auf Ihrer Albumseite. Wird das Bild nicht angezeigt,
klicken Sie auf die Schaltfläche “Aktualisieren” Ihres Browsers.
Für Anfänger
26

Beenden von Mirascan 6
Um Mirascan 6 zu beenden, klicken Sie auf die Schaltfläche .
Hier klicken, um das Program zu beenden.
Für Anfänger
27

Weitere Vorgänge
Hier klicken, um Mirascan
6 zu minimieren
Hier klicken, um zum klassischen
Modus zu wechseln
Weitere Informationen über die Bedienung anderer, leistungsstarker und
bequemer Funktionen von Mirascan 6 sind im Abschnitt “Für erfahrene
Benutzer” im Detail angegeben.
Hier klicken, um eine
Vorschau vom gescannten
Bild anzuzeigen
Für Anfänger
28

Überblick
Einführung in Mirascan 6
Als ein radikal neues Anwendungsprogramm und Dank eines moderneren Designs und fortschrittlicherer
Entwicklung verfügt Mirascan 6 über eine bequemere und freundlichere Benutzeroberfläche mit
Funktionen. Mirascan 6 bietet Benutzern eine vollkommen neuartige Bedienungsweise.
Was ist neu bei Mirascan 6?
In MiraScan 6 gibt es 3 Hauptmodi für eine unterschiedliche Verwendung: Tasten-Modus, Wizard-
Modus und Klassischer Modus. Für optimale Personalisierung bietet diese Version folgende erweiterte
Funktionen:
Tasten-Modus --- In diesem Modus können Benutzer den Scanvorgang einfach durch Drücken
wirklicher Tasten auf dem Scanner und ohne Optionen auf dem Bildschirm ausführen.
Wizard-Modus --- Der große Unterschied zwischen Mirascan 6 und Mirascan 5 ist, dass Mirascan 6
einen neuen Modus besitzt, genannt “Wizard-Modus”. Ganz gleich, ob Sie mit Mirascan 6 zum ersten Mal
arbeiten oder ob Sie ein erfahrener Benutzer sind; in beiden Fällen möchten Sie die vielen von diesem
Programm gebotenen Vorteilen so schnell wie möglich nutzen. Wir sind überzeugt, dass Sie bei
Verwendung vom Wizard-Modus feststellen, dass die Benutzeroberfläche des Programms freundlicher und
funktionaler ist als zuvor, und dass sie auch sehr ansprechend aussieht. Mirascan 6 stellt den Wizard-Modus
in Form leicht verständlicher Schaltflächen, die sich mühelos bedienen lassen, vor. Hiermit können Sie die
Schaltfläche, die mit einer bestimmten Unteraufgabe verknüpft ist, schnell finden, und die Beziehung
zwischen den Mirascan 6 unterstützenden Bedienungsweisen besser verstehen.
Sie benötigen wirklich keine Erfahrung beim Scannen oder mit Bildformaten. Mit diesem
Anwendungsprogramm können Sie zu unterschiedlichen Zielen mit dem Klicken einer Schaltfläche scannen.
Wir haben alle Bedienungsweisen grob in fünf Klassen unterteilt. Diese sind: Scan to Office Assistance (OA)
(Scannen zum Office-Assistenten), Scannen zum Dokument, Scannen zum Web & Remote, Scannen zur
Bildbearbeitung und Scannen zum Bildspaß. Weitere Auswahlmöglichkeiten werden beim Klicken auf jede
Klasse erweitert angezeigt. In jeder Klassen gibt es einige standardmäßige Anwendungsprogramme. Mit der
Für erfahrene Benutzer
29

Funktionen Ziehen-Ablegen oder über das Dialogfeld Einstellungen können Sie ein neues
Anwendungsprogramm hinzufügen. Zur Verbesserung des intuitiven Charakters des
Anwendungsprogramms werden alle Prompts in einem Mitteilungsfenster angezeigt. Fast alle Einstellungen
und Makros können in der Registerkarte Einstellungen geändert werden. Sie brauchen nur eine Schaltfläche
anzuklicken. Es geht wirklich nicht einfacher, oder?
Wizard-Modus kombiniert nämlich sowohl Grundfunktionen als auch erweiterte Funktionen dieses
Anwendungsprogramms. Mit anderen Worten, mit dem Klicken auf nur eine Schaltfläche können Sie zu
unterschiedlichen Zielen scannen, sogar wenn Sie keine Erfahrung beim Scannen oder mit Bildformaten
haben. Im Gegenteil, wenn Sie ein erfahrener Benutzer sind, können Sie in diesem Modus direkt einige
erweiterte Einstellungen dieses Anwendungsprogramms ändern. Wenn Ihnen der Wizard-Modus noch zu
fremd erscheint, wechseln Sie durch Klicken auf die Schaltfläche Schalten einfach zum Klassischen Modus.
Sie brauchen im Wizard-Modus nur auf die Schaltfläche Schalten zu klicken und die Benutzeroberfläche auf
den Klassischen Modus abzuändern.
Klassischer Modus --- Die klassische Benutzeroberfläche für Scanvorgänge (alleinstehender AP/
TWAIN-Dualmodus). Im alleinstehenden AP-Treibermodus können Benutzer die Parameter in diesem
Modus und weiteren Anwendungen einstellen. Im TWAIN-Modus können Benutzer nur die Parameter in
der bestimmten und in anderen Anwendungen einstellen, zudem sind die Modi “Taste/Wizard”
vorübergehend deaktiviert.
Wechsel zwischen Wizard-Modus und Klassischem Modus --- Sobald Sie mit den Modi
vertraut geworden sind, werden Sie sie für die gewünschte Ausgabe verwenden wollen. Sie können
zwischen beiden Modi wechseln. Über eine entsprechende Schaltfläche können Sie frei zwischen WizardModus und Klassischem Modus wechseln. Der Tasten-Modus in MiraScan 6 ist jedoch nur ein
alleinstehendes Offline-Werkzeug zum Ändern der Tasteneinstellung. Ist ein Modus der Benutzeroberfläche
aktiviert, sind alle Tastenfunktionen vorübergehend deaktiviert.
Menü Scanaufträge --- Im neuartigen Menü Scanaufträge können Sie eine Abfolge für Scanaufträge
festlegen. Die Auftragsliste zeigt einen Überblick über Ihren Arbeitsfluss. Dieses Menü enthält alle
Informationen über Browse- und Scanvorgänge sowie über Variable, Abläufe, etc. Sie können die
Eigenschaften unterschiedlicher Elemente wunschgemäß optimal einstellen.
WIA-Modus --- Für WHQL-Anwendung. Es handelt sich hier um den standardmäßigen Einlesemodus
von Microsoft unter Windows XP.
Für erfahrene Benutzer
30

Benutzeroberflächen von Mirascan 6
Der Wizard-Modus
Rahmenwahl
Einzoomen
Auszoomen
Hinzufügen
Löschen
90 Grad im
Uhrzeigersinn
Horizontal
spiegeln
Umkehren
Hilfedatei
Lineal anzeigen
Hand
Zoomscan
Aktualisieren
Kopieren
Lineal
MiraScan 6 minimieren
Mirascan 6
beenden
Auftragsereignis
Ressourcentyp
Scanoption
Einstellung
Ereignisinfo
Tipp
Beenden
Vertikal spiegeln
Nächster Rahmen
90 Grad gegen dem
Uhrzeigersinn
Scanbereich
Scannen
Vor sc hau
Vorschaubereich
Schaltfläche
Schalten
Für erfahrene Benutzer
31

Vornehmen von Einstellungen im Wizard-Modus
Klicken Sie auf die Schaltfläche “Einstellungen” und ein Fenster öffnet sich, in dem Sie unterschiedliche
Punkte einstellen können. Im Fenster Einstellung gibt es sechs Punkte: Image Bildtyp, Ausgabegröße,
Auflösung, Helligkeit, Kontrast und Sättigung.
Klicken Sie auf
“Setting” und das
Fenster Setting
erscheint.
Für erfahrene Benutzer
32

Einstellungsoptionen (beachten Sie, dass nachstehend angegebene Parameterwerte je
nach Auftragsereignis anders ausfallen)
Bildtyp
Dieser Punkt stellt den Farbmodus ein, mit denen Sie gescannte Bilder versehen möchten. Der StandardFarbmodus ist “Farbe”. Weitere Optionen sind Grau, SW, Farbe 48 oder Grau 16.
Ausgabegröße
Bestimmt die genaue Größe für Ihre gescannten Bilder.
Auflösung
Legt die Scanauflösung fest. Die Standardauflösung ist 150 dpi. Weitere Optionen sind 75, 100, 150, 200,
300, 600, 1200, 2400, 4800, 9600 oder 19200.
Helligkeit
Stellt die Helligkeit der gescannten Bilder ein. Der Helligkeitsbereich liegt zwischen 100 und -100. Sie
können den Helligkeitswert der gescannten Bilder erhöhen oder verringern.
Kontrast
Stellt den Kontrast der gescannten Bilder ein. Der Kontrastbereich liegt zwischen 100 und -100. Sie können
den Kontrastwert der gescannten Bilder erhöhen oder verringern.
Sättigung
Stellt die Farbsättigung der gescannten Bilder ein. Der Farbsättigungsbereich liegt zwischen 100 und -100.
Sie können den Sättigungswert der gescannten Bilder erhöhen oder verringern.
Für erfahrene Benutzer
33

Hilfe aufrufen
Um Mirascan 6 besser verstehen und bedienen zu können, rufen Sie durch Klicken auf die Schaltfläche Hilfe
die Hilfedateien auf.
Für erfahrene Benutzer
34

VORSCHAUFENSTER
Rahmenwahl
Einzoomen
Auszoomen
Hinzufügen
Löschen
90 Grad im
Uhrzeigersinn
Horizontal spiegeln
Umkehren
Hilfedatei
Hand
Zoomscan
Aktualisieren
Kopieren
Lineal
Lineal anzeigen
Vertikal spiegeln
Nächster Rahmen
90 Grad gegen dem
Uhrzeigersinn
Scanbereich
Vorschaubereich
Für erfahrene Benutzer
35

Rahmen-Symbolschaltflächen
Rahmenwahl
Klicken Sie diese Schaltfläche an, um einen Rahmen oder mehrere Rahmen auszuwählen.
Hand
Klicken Sie diese Schaltfläche an, um eine Hand zum Ziehen des Bildes anzuzeigen, wenn es nicht ganz in
das Vorschaufenster passt.
Einzoomen
Klicken Sie diese Schaltfläche an, um eine Bild einzuzoomen.
Zoomscan
Klicken Sie diese Schaltfläche an, um den aktiven Rahmen zum Anpassen des Vorschaufensters und mit
seiner höchsten Auflösung anzuzeigen.
Auszoomen
Klicken Sie diese Schaltfläche an, um eine Bild auszuzoomen.
Aktualisieren
Klicken Sie diese Schaltfläche an, um Rahmen zu aktualisieren.
Hinzufügen
Klicken Sie auf diese Schaltfläche, um einen neuen Rahmen im Vorschaufenster zu zeichnen.
Kopieren
Klicken Sie diese Schaltfläche an, um Rahmen zu kopieren.
Löschen
Klicken Sie diese Schaltfläche an, um den aktiven Rahmen zu löschen. Beim Beenden des Programms wird
er entfernt.
Zum nächsten Rahmen wechseln
Klicken Sie diese Schaltfläche an, um den nächsten Rahmen zu aktivieren.
90 Grad im Uhrzeigersinn
Für erfahrene Benutzer
36

Klicken Sie diese Schaltfläche an, um den Rahmen 90 Grad im Uhrzeigersinn zu drehen.
90 Grad gegen dem Uhrzeigersinn
Klicken Sie diese Schaltfläche an, um den Rahmen 90 Grad entgegen dem Uhrzeigersinn zu drehen.
Horizontal spiegeln
Klicken Sie diese Schaltfläche an, um den Rahmen horizontal zu spiegeln.
Vertikal spiegeln
Klicken Sie diese Schaltfläche an, um den Rahmen vertikal zu spiegeln.
Umkehren
Klicken Sie diese Schaltfläche an, um den Rahmen umzukehren.
Linealbedienung
Hiermit ändern Sie das Aussehen des Lineals. Klicken Sie im Linealkreuz auf die Schaltfläche, öffnet sich ein
Menü mit Optionen.
Kreuzlinien zeigen: Wenn Sie diesen Punkt anklicken und den Cursor wieder in das Vorschaufenster
setzen, helfen Ihnen sich kreuzende Linien, den Cursor genauer zu positionieren.
Lineal ausblenden: Wenn Sie diesen Punkt anklicken, blendet sich das Lineal aus und das Vorschaufenster
passt sich in der Größe an. Wenn Sie das Lineal wieder anzeigen möchten, wählen Sie den Punkt "Lineal
anzeigen” im Dialogfeld Einstellungen oder im eingeblendeten Menü nach dem Klicken auf das Kreuz.
Einheit: Legt die Einheit für das Lineal fest. Es stehen drei drei Optionen für die Einheit zur Auswahl:
Millimeter, Zoll und Pixel.
Lineale
Ein horizontales Lineal hilft Ihnen beim Positionieren des Bildes und beim Abschätzen seiner Größe.
Vorschaubereich
In diesem Bereich werden alle vorgescannten Ergebnisse als Vorschau angezeigt.
Für erfahrene Benutzer
37

All
Kopieren
Aktualisieren
Zoomscan
Hand
Rahmenwahl
Der Klassische Modus
Datei
Konfiguration
Sondereinstellung
Auftragseinstell
Hilfe
ungen
gemeine
Farbeinstellung
Auftragsereignis
Mirascan 6
beenden
MiraScan 6
Einzoomen
Auszoomen
Hinzufügen
Löschen
90 Grad im
Uhrzeigersinn
Horizontal
spiegeln
Umkehren
Hilfedatei
Lineal anzeigen
Vertikal spiegeln
90 Grad gegen
dem Uhrzeigersinn
Nächster
Rahmen
Lineal
Scanbereich
Vorschaubereich
minimieren
Bereich
Einstellungsm
enü
(Hier gezeigte
Menüs und
Punkte
ändern sich je
nach
ausgewähltem
Einstellungsm
odus.)
Beenden
Scannen
Vor sc hau
Schaltfläche
Schalten
Für erfahrene Benutzer
38

Vornehmen von Einstellungen im Klassischen Modus
I. Allgemeine Auftragseinstellungen
Klicken Sie auf die Schaltfläche “Allgemeine Auftragseinstellungen” und ein Fenster öffnet sich, in dem Sie
unterschiedliche Punkte einstellen können. In diesem Menü mit Einstellungen gibt es drei Hauptpunkte:
Scanoption, Ausgabeinfo und Tipp.
Klicken Sie auf
“Common Job
Setting” und das
Fenster Setting
erscheint.
Scanoption
Bildtyp
Dieser Punkt stellt den Farbmodus ein, mit denen Sie gescannte Bilder versehen möchten. Der StandardFarbmodus ist “Farbe”. Weitere Optionen sind Grau, SW, Farbe 48 oder Grau 16.
Für erfahrene Benutzer
39

Ressourcentyp
Legt den Ressourcentyp des Originals fest.
Scanauflösung
Legt die Scanauflösung fest. Die Standardauflösung ist 150 dpi. Weitere Optionen sind 75, 100, 150, 200,
300, 600, 1200, 2400, 4800, 9600, 19200 oder Custom (Definieren).
Ausgabegröße
Bestimmt die genaue Größe für Ihre gescannten Bilder.
Moiré-Wahl
Wenn Sie Bilder aus Zeitschriften, Zeitungen oder anderen Druckvorlagen scannen, werden Sie feststellen,
dass die gescannten Bilder mit winzigen Punktemustern bedeckt sind. Zur Eliminierung dieses
Moirémusters wählen Sie die Originalart aus, von der Sie Moiré entfernen möchten, und bestimmen
Optionen. Mirascan 6 entfernt Moiré automatisch vom gescannten Bild.
Ausgabeinfo
In diesem Untermenü können Sie unterschiedliche Punkte festlegen. Im Fenster Einstellung gibt es vier
Punkte: Skalierung, Begrenzungsverhältnis, Dokumentenbreite und Dokumentenhöhe.
Bestimmt die Skalierung von Ausgabebildern.
Bestimmt das Begrenzungsverhältnis.
Ändert die Breite des ausgewählten Bereichs.
Ändert die Höhe des ausgewählten Bereichs.
Für erfahrene Benutzer
40

Tipp
In diesem Untermenü erhalten Sie einen Hinweis für jede Funktion. Anhand der Erklärungen können Sie die
Bedienung der Funktionen mühelos verstehen.
Für erfahrene Benutzer
41

II. Farbeinstellung
Klicken Sie auf die Schaltfläche “Farbeinstellung” und ein Fenster öffnet sich, in dem Sie unterschiedliche
Punkte einstellen können. Es gibt fünf Hauptpunkte in diesem Menü mit Einstellungen: Helligkeit und
Kontrast, Farbbalance, Kurve, Stufe und Farbton & Sättigung.
Klicken Sie auf “Color Adjust”
und das Fenster Setting erscheint.
Farbeinstellungen: Klicken Sie,
um Helligkeit und Kontrast,
Farbbalance, Kurve, Stufe oder
Farbton und Sättigung einzustellen.
Bereich Einstellungsmenü
Für erfahrene Benutzer
42

Einstellen von Helligkeit und Kontrast
Stellt die Helligkeit und den Kontrast des gescannten Bildes ein.
In den entsprechenden Textfeldern können Sie manuell Werte zwischen -100 und 100 (Standard ist 0)
eingeben. Durch Ziehen der Laufleiste nach links verringern und nach rechts erhöhen Sie auch den Effekt.
Wir empfehlen, die Schaltfläche "Auto" anzuklicken, damit die Software den Effekt automatisch einstellt.
Stellt Helligkeit und
Kontrast ein
Stellt Helligkeit ein
Stellt Kontrast ein
Speichern
Laden
Tipp
Laden
Lädt den Einstellungswert.
Automatisch
Zurücksetzen
Alles zurücksetzen
Für erfahrene Benutzer
43

Speichern
Speichert den ausgewählten Einstellungswert.
Zurücksetzen
Setzt den Helligkeits- oder den Kontrastwert wieder zurück.
Alles zurücksetzen
Setzt den Helligkeits- und den Kontrastwert wieder zurück.
Automatisch
Klicken Sie "Auto" an, damit die Software den Effekt automatisch einstellt.
Für erfahrene Benutzer
44

Einstellen der Farbbalance
Im Menü Farbbalance können Sie die Farbmischung eines Bildes ändern und bestimmte Farbe hervorheben
oder abschwächen.
Mit Farbkanal können Sie den einzustellenden Kanal auswählen.
Farbbalancewert: Zum Einstellen können Sie die Dreiecke verschieben oder den Wert (von 0 bis 100)
direkt im Feld eingeben.
Einstellen der Farbbalance
Farbkanal
Farbbalancewert
Speichern
Laden
Tipp
Zur Einstellung der Farbbalance müssen Sie zuerst den einzustellenden Kanal auswählen, dann können Sie
die Dreiecke unter den drei Farbleisten verschieben. Zur Einstellung der Farbbalance können Sie die
gewünschten Werte auch direkt in den drei Eingabefeldern rechts neben den Farbleisten eingeben.
Wenn z.B. die Farbe des helleren Bereichs vom gescannten Original bläulich erscheint, können Sie zuerst
Glanz als Kanal auswählen und dann das Dreieck unter der Zyan-Rot-Leiste nach rechts oder das Dreieck
unter der Gelb-Blau-Leiste nach links schieben, um den Blaueffekt zu eliminieren.
Zurücksetzen
Alles zurücksetzen
Für erfahrene Benutzer
45

Standardparameter sind:
Punkt Bereich Standardwert
Farbkanal Mittelton
Zyan und Rot -100~100 0
Magenta und
Grün
Gelb und Blau -100~100 0
Laden
Lädt den Einstellungswert.
Speichern
Speichert den ausgewählten Einstellungswert.
Zurücksetzen
Setzt den Farbbalancewert wieder zurück.
-100~100 0
Alles zurücksetzen
Setzt alle Farbbalancewerte wieder zurück.
Für erfahrene Benutzer
46

Einstellen von Kurve
Mit dem Werkzeug Curve werden die Helligkeitseigenschaften der mitteltonigen Pixel eines Bildes
eingestellt.
Mit Farbkanalfeld wählen Sie den einzustellenden Kanal aus. Auf diese Weise können Sie die
Kurveneigenschaft eines jeden Farbkanals einstellen.
Einstellen der Kurve
Tönungsdarstellung
Speichern
Laden
Tipp
Die X-Achse der Tönungsdarstellung repräsentiert die Eingangshelligkeitsstufe
von Pixeln in einem Bild. Die Y-Achse repräsentiert den Ausgangshelligkeitsstufe des
Bildes. Durch Klicken und Ziehen der Kurve, um ihre Form zu ändern, stellen Sie
den Unterschied zwischen Eingangs- und Ausgangshelligkeitsstufe eines Bildes ein,
ohne extensiv die dunklen und hellen Bereiche zu modifizieren. Wir vergleichen die
folgenden Bilder und ihre Tönungsdarstellungen:
Farbkanalfeld
Zurücksetzen
Alles zurücksetzen
Für erfahrene Benutzer
47

Das Originalbild und seine
Tönungsdarstellung.
Die Kurve ist gerade und diagonal.
Durch Anklicken der Kurve können Sie neue Punkte hinzufügen und die Form der Kurve weiter ändern:
Klicken, um einen neuen Punkt hinzuzufügen
Sie können den präzisen Eingangs/Ausgangswert im Eingangs/
Ausgangsstatusbereich eingeben.
Ziehen Sie die Kurve nach links und
der Mitteltonbereich des Bildes wird
heller.
Ziehen Sie die Kurve nach rechts und
der Mitteltonbereich des Bildes wird
dunkler.
Für erfahrene Benutzer
48

Laden
Lädt den Einstellungswert.
Speichern
Speichert den ausgewählten Einstellungswert.
Zurücksetzen
Setzt den Kurvenwert wieder zurück.
Alles zurücksetzen
Setzt alle Kurvenwerte wieder zurück.
Für erfahrene Benutzer
49

Einstellen von Stufe
Das Dialogfeld Farbstufe zeigt die Verteilung von Helligkeitsstufen eines Bildes und ihre Werte, als
Eingangsstufe und Ausgangsstufe klassifiziert.
Einstellen der Kurve
Eingangsstufe
Ausgabegröße
Speichern
Laden
Tipp
Mit Farbkanalfeld wählen Sie einen einzustellenden Kanal aus. Auf diese Weise können
Sie die Histogrammeigenschaft eines jeden Farbkanals einstellen.
Farbkanalfeld
Automatisch
Zurücksetzen
Alles zurücksetzen
Für erfahrene Benutzer
50

Ein Histogramm zeigt die Verteilung von dunklen und hellen Pixeln auf
einem Bild. Die X-Achse ist in 256 gleiche Abschnitte unterteilt, die die
Helligkeitsstufen von 0 bis 255 darstellen. Die Y-Achse repräsentiert die
Menge an Pixeln einer jeden Helligkeitsstufe. Es folgt ein Vergleich zweier
Bilder und deren Histogramme:
Hellere Bilder haben
hellere Pixel, daher
sind die Balken
rechts höher als die
Leisten links.
Dunklere Bilder
haben dunklere
Pixel, daher sind
die Balken links
höher als die
Balken rechts.
Bild 1
Bild 2
Für erfahrene Benutzer
51

Auf Bild 1 bemerken wir einen höheren Kontrast zwischen dem helleren und dem dunkleren Bildteil. Helle
und dunkle Pixel nehmen einen großen Teil des Gesamtbildes ein. Daher sind links (dunklere Seite) und
rechts (hellere Seite) im Histogramm die Balken höher, während die Balken in der Mitte relativ flacher sind,
was auf nur wenige mitteltonige Bildpixel hinweist.
Auf Bild 2 besitzen die Pixel von Objekten höhere Stufen an Helligkeit und Dunkelheit. Auch ist hier die
Verteilung gleichmäßiger als auf Bild 1. Daher sind hellere, mitteltonige und dunklere Pixel gleichmäßig auf
alle Pixel auf dem Bild verteilt. Das Histogramm von Bild 2 sieht geglätteter aus.
Für die Stufeneinstellung wählen Sie zuerst den Farbkanal. Es gibt vier Optionsschaltflächen für die Wahl
von Kanälen. Bei Wahl von Master werden die Stufen aller drei Farbkanäle (Rot, Grün und Blau) gleichzeitig
eingestellt. Bei Wahl eines der Felder Rot, Grün oder Blau wird nur der ausgewählte Farbkanal eingestellt.
Hiernach stellen Sie die Stufe durch Ziehen des Dreiecks unter den Diagrammen ein. Der schwarze links
stellt den Schatten der Eingangs/Ausgangsstufe ein, das graue Dreieck (Mitte) ist für den Mittelton und das
weiße rechts für den Glanz bestimmt. Zudem können Sie die Werte durch direkte Eingabe in den
Textfeldern wunschgemäß einstellen. Auch durch Klicken auf "Auto" stellt Mirascan 6 die Farbstufe gemäß
der Farbe des Gesamtbildes automatisch ein.
Es folgt ein Beispiel für die Verwendung der Histogrammwerkzeuge zur Verbesserung von Bildes und zum
Hinzufügen von Details:
Vor Einstellung
Nach Einstellung
Für erfahrene Benutzer
52

Standardparameter sind:
Punkt Bereich Standardwert
Eingangsstufe
max.
Eingangsstufe
min.
Gamma 0.1~9.9 1.5
Ausgangsstufe
max.
Ausgangsstufe
min.
Laden
Lädt den Einstellungswert.
Eingangsstufe
min+2~255
0~Eingangsstuf
e max.-2
0~255 255
0~255 0
255
0
Speichern
Speichert den ausgewählten Einstellungswert.
Zurücksetzen
Setzt den Stufenwert wieder zurück.
Alles zurücksetzen
Setzt alle Stufenwerte wieder zurück.
Für erfahrene Benutzer
53

Einstellen von Farbton und Sättigung
Farbton ist ein Merkmal zur Unterscheidung von Farben untereinander, während Sättigung die Intensität
einer Farbe bestimmt.
Stellt Farbton und
Sättigung ein
Kontrast einstellen
Helligkeitsleiste
Speichern
Laden
Tipp
Mit dem Farbrad können Sie den Farbton und die Sättigung der gewünschten Farbe
einstellen. Setzen Sie den Mauscursor auf das Farbrad und klicken Sie es an. Ziehen Sie den
Cursor im Farbrad, um den Farbton der gewünschten Farbe einzustellen. Der Abstand von
der Radmitte bestimmt die Sättigung der Farbe: Je weiter Sie den Mauscursor von der Mitte
des Farbrades wegziehen, desto höher wird die Sättigung.
Ziehen Sie das Dreieck unter dem Helligkeitsbalken, um die Helligkeit der ausgewählten
Farbe festzulegen. Durch Ziehen des Dreiecks nach rechts erhöht sich die Helligkeit.
Durch Ziehen des Dreiecks nach links verringert sich die Helligkeit.
Eingabefelder
Zurücksetzen
Alles zurücksetzen
Für erfahrene Benutzer
54

Während Sie den Cursor im Farbrad verschieben, um den Farbton und die Sättigung
einer Farbe zu bestimmen, oder das Dreieck unter dem Helligkeitsbalken verschieben,
um die Helligkeit einer Farbe anzugeben, werden diesbezügliche Informationen auch in
den Eingabefeldern angezeigt. Hier können Sie die Werte auch direkt eingeben.
Standardparameter sind:
Punkt Bereich Standardwert
Farbton 0~359 0
Sättigung 0~100% 0%
Helligkeit 0~100% 50%
Laden
Lädt den Einstellungswert.
Speichern
Speichert den ausgewählten Einstellungswert.
Zurücksetzen
Setzt den Farbton- oder den Sättigungswert wieder zurück.
Alles zurücksetzen
Setzt alle Farbton- oder Sättigungswerte wieder zurück.
Für erfahrene Benutzer
55

III. Auftragsereignis
Klicken Sie auf “Job Occasion” und das Fenster Setting erscheint. Die Funktionen von Job Occasion
(Auftragsereignis) im Klassischen Modus sind mit denen im Wizard-Modus identisch. Lesen Sie die
Anweisungen in “Führen Sie Mirascan 6 aus (Wizard-Modus)” auf Seite 3.
Klicken Sie auf “Job Occasion”
und das Fenster Setting erscheint.
Einstellungsmenü
Auftragsereignis
Für erfahrene Benutzer
56

IV. Werkzeugleiste mit Einstellungen
Im Klassischen Modus finden Sie eine Werkzeugleiste mit Einstellungen. Die Werkzeugleiste enthält vier
Hauptpunkte: Datei, Konfigurieren, Sondereinstellungen und Hilfe.
Werkzeugleiste mit Einstellungen
Für erfahrene Benutzer
57

Datei
Laden
Lädt den Einstellungswert.
Speichern
Speichert den ausgewählten Einstellungswert.
Zurücksetzen
Setzt den Einstellungswert wieder zurück.
Für erfahrene Benutzer
58

Konfigurieren
Automatische Vorschau
Wenn Sie diesen Punkt wählen, zeigt Mirascan 6.0 beim Wechseln der Modi eine Vorschau.
Automatische Funktion
Klicken Sie mit der linken Maustaste auf “Auto Function”, öffnet sich das Menü Automatische Funktion,
siehe unten. Es stehen vier Optionen zur Auswahl: Automatisch zuschneiden, Automatisch drehen,
Automatischer Typ und Automatisches Objekt.
Für erfahrene Benutzer
59

1. Automatisch zuschneiden
Wählen Sie dieses Kästchen an, wird Mirascan 6.0 die gescannten Bilder zuschneiden. Diese Funktion
erlaubt die Wahl, den maximalen Bereich aller Bildobjekte oder den Bereich für jedes Objekt
zuzuschneiden.
2. Automatisch drehen
Wählen Sie dieses Kästchen an, wird Mirascan 6.0 das gescannte Bild automatisch in die richtige Position
drehen.
3. Automatischer Typ
Wählen Sie dieses Kästchen an, wird Mirascan 6.0 einen geeigneten Bildtyp zum Scannen auswählen. Sie
können das Kästchen auch abwählen und ein Bild aus dem Listenfeld auswählen.
4. Automatisches Objekt
Wählen Sie dieses Kästchen an, wird Mirascan 6.0 automatisch erkennen, ob es sich beim gescannten
Objekt um ein reflektierendes Original oder um einen Positiv/Negativfilm handelt.
Vorschauauflösung
Sie können die Vorschauauflösung durch Eingabe eines Wertes im Bearbeitungsfeld oder durch Ziehen des
Schiebereglers ändern.
Für erfahrene Benutzer
60

Sondereinstellungen
Farbanpassung
Klicken Sie mit der linken Maustaste auf “Color Matching”, aktiviert sich die Funktion Color Matching
(Farbanpassung).
Kalibration
Aktivieren Sie diese Funktion, um den Scanner erneut zu kalibrieren. (Nur für CIS-Modelle.)
Für erfahrene Benutzer
61

Hilfe
Um Mirascan 6 besser verstehen und bedienen zu können, rufen Sie die Hilfedateien im Klassischen Modus
auf. Klicken Sie auf die Schaltfläche Hilfe und ein Untermenü mit folgenden Punkten
erscheint.
Inhalt: Lädt die Hilfedateu und zeigt die Seite Mirascan 6 Button Mode (Mirascan 6 Tasten-Modus). Sie
können auch die “F1”-Taste auf der Tastatur drücken.
Scannerdaten: Zeigt die Scannerdaten in einem Dialogfeld, wie "Scannermodell”, "Firmwareversion”,
"Treiberversion”, "Geräte-Manager”, "USB-Info”, "Max. Auflösung”, "Max. Scanbereich” und eine "OK"Schaltfläche. Haben Sie diese Informationen parat, bevor Sie sich an den technischen Support wenden.
Online-Hilfe: Stellt eine Verbindung mit der BenQ-Website her, um weiteren Kundendienst zu erhalten.
Für erfahrene Benutzer
62

Der Tasten-Modus
Es gibt fünf Tasten am Scanner, die folgende fünf Scanfunktionen ausführen: Scannen zu Text, Scannen zu EMail, Scannen zum Explorer, Scannen zum Kopieren und Scannen zum Bearbeiten. Nur durch Drücken
dieser Tasten können Sie Scanaufträge ausführen.
Die Button Configuration (Tastenkonfiguration)
Klicken Sie mit der linken Maustaste auf “Start” in der Taskleiste und folgen Sie dem Pfad:
Programs\MiraScan V6.00\Button configuration, um die Tastenkonfiguration auszuführen.
Klicken Sie mit der linken Maustaste auf “Button Configuration”, öffnet sich das Menü zur Konfiguration
des Tasten-Modus.
Für erfahrene Benutzer
63

Die Einstellungen des Tasten-Modus
Es stehen fünf unterschiedliche Optionen zur Auswahl: Diese sind Scannen zu Text, Scannen zu E-Mail,
Scannen zum Explorer, Scannen zum Kopieren und Scannen zum Bearbeiten. Klicken Sie diese Schaltflächen
an, um den Tasten-Modus einzustellen.
Scannen zum
Scannen zu E-Mail
Explorer
Scannen zum Kopieren
Scannen zu Text
Standardeinstellung
Scannen zum
Bearbeiten
Auftragseinstel
lungsbereich
Tipp
Beenden
Übernehmen
Für erfahrene Benutzer
64

Probleme und Lösungen
Probleme bei der Installation und Deinstallation
Probleme bei der Installation
Wird wird Mirascan 6 installiert?
Prüfen Sie zuerst die Systemanforderungen. Bei erstmaliger Installation des Programms empfehlen wir die
folgende Installationsabfolge:
Automatisch: Legen Sie die CD in das CD-ROM-Laufwerk und beachten Sie jeden Befehl oder jedes
Prompt in den Autorun- und Setup-Anweisungen.
Manuell: Durchlaufen Sie folgende Schritte, wenn das automatische Setup nicht funktioniert:
Schritt 1: Stecken Sie den Scanner ab, wenn Scanner und PC verbunden sind.
Schritt 2: Installieren Sie den Scannertreiber.
Schritt 3: Starten Sie erneut den PC.
Schritt 4: Schließen Sie das USB-Kabel an Scanner und PC an. Schließen Sie dann das
Netzteil des Scanners an.
Für erfahrene Benutzer
65

Obwohl ich obige Schritte beachtet habe, war die Installation erfolglos.
Was soll ich tun?
Wenn alle obigen Handlungen fehlschlugen, gibt es fünf Möglichkeiten:
Ursachen Lösung
Es stimmt etwas nicht mit Windows 95 auf
dem PC.
Es liegt ein Hardwarekonflikt vor. Reparieren Sie die Hardware.
Fehler wegen alter Version
Plattenspeicherfehler (unzureichend)
RAM-Fehler (RAM zu klein, um Setup
auszuführen)
Formatieren Sie die Festplatte und installieren Sie
Windows 98. Windows 98 ist viel kompatibler in
der Unterstützung von USB.
Löschen Sie manuell alle Dateien der früheren
Version von Mirascan 6 sowie Schlüsselwörter von
"MiraScan" in der Datei Regedit. Oder richten Sie
Ihr Betriebssystem neu ein.
Löschen Sie den Datenträger oder wählen Sie
einen anderen Datenträger mit ausreichendem
Speicherplatz. Siehe Systemanforderungen.
Erweitern Sie das RAM oder stellen Sie genügend
virtuelles RAM ab. Siehe Systemanforderungen.
Der Scanner wurde während der Installation nicht gefunden?
Sie müssen den Sperrschalter auf der Unterseite des Scanners betätigt haben. Ist die Sperre bereits
verschoben worden, prüfen Sie den Scanner wie folgt:
• Schalten Sie den Scanner ein.
• Die weiße Lampe im Innern des Bildaufzeichnungsschlittens sollte leuchten.
• Der Bildaufzeichnungsschlitten bewegt sich etwas vor und zurück.
• Während sich der Bildaufzeichnungsschlitten bewegt, blinkt die Lichtanzeige (rot oder grün) auf der
Vorderseite des Scanners ca. 15 Sekunden lang.
• Die Anzeige sollte dann durchgehend leuchten. Wenn die Anzeige nur noch blinkt, ist der Scanner
fehlerhaft.
Und: Funktioniert der USB-Anschluss Ihres PCs? Windows unterstützt zwar USB, prüfen Sie jedoch, ob die
USB-Anschlüsse im BIOS aktiviert sind. Wenn "Universal Serial Bus-Controller" unter "Start ->
Einstellungen -> Systemsteuerung -> System -> GeräteManager" angezeigt ist, ist der Scanner erfolgreich
installiert.
Für erfahrene Benutzer
66

Wenn das Installationsprogramm zum Neustart auffordert, reagiert der
Computer nicht.
Der Neustart während der Mirascan 6 Schnellinstallation funktioniert auf fast allen Computersystemen.
Treten jedoch Probleme auf, starten Sie das System einfach neu und alles läuft wieder normal. Die Dateien
sind dann bereits auf die Festplatte kopiert und die Installation ist abgeschlossen. Starten Sie das System
neu und scannen Sie.
Kann Mirascan 6 unter Windows NT installiert werden?
Nein, denn Windows NT unterstützt kein USB. Lesen Sie die Systemanforderungen vor der Installation
genau durch.
Nach dem Anschluss eines USB CD-RWs funktioniert der Scanner nicht
mehr richtig. Was soll ich tun?
Tritt das Problem nach Installation des USB CD-RWs auf, könnte ein unbekannter Softwarekonflikt
vorliegen. Stecken Sie das USB CD-RW ab und installieren Sie erneut das Programm.
Probleme bei der Deinstallation
Wird wird Mirascan 6 deinstalliert?
Folgen Sie diesem Pfad: Start - > Einstellungen -> Systemsteuerung -> Programme -> Schaltfläche Setup/
Uninstallation -> "Mirascan 6" -> unter "Hinzufügen/Entfernen", oder doppelklicken Sie auf Uninstall im
Ordner von Mirascan 6.
Für erfahrene Benutzer
67

Warum kann ich Mirascan 6 nicht deinstallieren?
Es gibt mehrere Möglichkeiten:
Ursache Lösung
Systemfehler: Mirascan 6 wurde vor erneuter
Installation des Betriebssystems nicht
deinstalliert. Im neuen System gibt es daher einen
Fehler in der Datei Regedit.
Die Deinstallationsdatei ist verfälscht.
Die letzte Deinstallation war erfolglos.
Importieren Sie das frühere Regedit des Systems
oder löschen Sie alle Mirascan 6-Dateien manuell.
Löschen Sie alle Dateien im Ordner sowie
"MiraScan"-Referenzen in Regedit manuell.
Löschen Sie "Mirascan 6" unter Programme in der
Systemsteuerung. Sollte dies nicht möglich sein,
verwenden Sie ein anderes
Systembearbeitungsprogramm, z.B. Tweak Tools
Fehler beim Starten von Mirascan 6
Warum kann ich Mirascan 6 nicht starten?
Basierend auf unseren Erfahrungen listen wir mögliche Ursachen und Lösungen auf:
Ursache Lösung
Installation ist blockiert oder unabsichtlich
gestört
Datei ist zerstört
Verknüpfung hat sich geändert Legen Sie den Verknüpfungspfad neu fest
Illegale Software Erwerben Sie legale Software
Deninstallieren Sie das Programm oder löschen Sie
alle Dateien manuell; installieren Sie es dann wieder.
Kopieren Sie die fehlerfreie Datei oder folgen Sie
obigen Schritten
Warum startet Mirascan 6 so langsam?
RAM und das virtuelle RAM spielen bei der Bildverarbeitung eine wichtige Rolle; Mirascan 6 benötigt viel
RAM für die Bildverarbeitung. Es ist ratsam, den Computer mit mehr als 128 MB RAM auszustatten. Wir
empfehlen, andere Programme vor dem Öffnen von Mirascan 6 zu schließen, damit das Programm schneller
läuft.
Für erfahrene Benutzer
68

Ich konnte bislang problemlos mit dem Scanner arbeiten, doch
merkwürdigerweise sperrt sich mein System jetzt. Wenn ich jetzt versuche,
den Scanner einzulesen, kann ich ihn nicht finden. Manchmal öffne ich
Mirascan 6 und das Zuschneide- und das Auswahlfeld lassen sich nicht
verschieben.
Mirascan 6 speichert die letzten Einstellungen in einer Ressourcendatei. Wenn der Computer bei der
Arbeit mit dem Scanner stehenbleibt, könnten sich diese Einstellungen verändert haben. Halten Sie beim
Öffnen von Mirascan 6 die Alt-Taste gedrückt. Hierdurch setzen sich die Standardwerte in der Software
zurück und sie ist wieder benutzbar. Lässt sich die Software dennoch nicht laden, installieren Sie Mirascan 6
erneut von der Originaldisk.
Warum kann ich Mirascan 6 nicht in anderen Programmen wie Photoshop
aufrufen?
In anderen Anwendungsprogrammen, z.B. Photoshop, kann nur der TWAIN-Modus von Mirascan 6
aufgerufen werden. Bei erstmaliger Ausführung von Mirascan 6 in einem Anwendungsprogramm müssen Sie
die TWAIN-Quelle festlegen.
Legen Sie die Quelle anhand folgender Schritte fest (z.B. unter Photoshop): Datei - > Importieren ->
TWAIN_32-Quelle -> im Dialogfeld wählen, um Mirascan 6 als TWAIN-Quelle festzulegen.
Wir kann man den Scanner für alle Benutzer unter Windows 2000
zugänglich machen?
Während Installation des Scannertreibers modifiziert das Installationsprogramm einige Systemdateien und
nur der "Administrator" unter Windows 2000 ist hierzu autorisiert.
Anhand folgender Schritte autorisieren Sie alle Benutzer, den Scanner zu benutzen:
• Klicken Sie auf "Start -> Einstellungen ->Systemsteuerung -> System"
• Klicken Sie auf "Benutzerprofile-> Kopieren nach"
• Klicken Sie auf "Jeden -> OK"
Wohin gehen die Dateien nach "Scannen zur Datei”, "Scannen zum
Dokument”?
Nach Aktivierung von "Scan to file" (Scannen zur Datei), "Scan to web" (Scannen zum Web) werden die
Dateien zur entsprechenden Anwendung gesendet, z.B. Microsoft Word. Läuft während der Übertragung
jedoch etwas schief, können Sie die Dateien in einem temporären Ordner wiedergewinnen:
c:\windows\temp\. Siehe Standardeinstellungen von File (Datei).
Für erfahrene Benutzer
69

Betriebsprobleme
Warum lässt sich unter Automatische Funktion keine Vorschau
aktivieren?
Sind alle Kästchen im Dialogfeld für Einstellungen von Auto Function (Automatische Funktion) abgewählt,
ist diese Funktion deaktiviert. Wählen Sie eines der Kästchen an, um sie zu aktivieren.
Warum funktioniert Automatische Funktion nicht?
Wenn alle Unterpunkte in Advanced Settings (Erweiterte Einstellungen) abgewählt sind, ist diese Funktion
deaktiviert. Wählen Sie einen Punkt an, und es funktioniert wieder.
Warum funktionieren "Hinzufügen" und "Duplizieren" im Vorschaufenster
nicht?
Gibt es mehr als 28 Rahmen oder Aufträge im Vorschaufenster, deaktiviert es sich.
Sende ich ein E-Mail mit einem von Mirascan 6 gescannten Bild, ist dieser
Vorgang langsam und reaktionsschwach. Warum?
Anbetracht der aktuellen Übertragungsgeschwindigkeit im Internet sollte jedes E-Mail nicht größer als 1 MB
sein. Für ein E-Mail eignen sich Bilder unter 300 KB. Ist das gescannte Bild zu groß, ist die
Übertragungsgeschwindigkeit beeinträchtigt. Sie können die Größe durch Einstellen der Auflösung und des
Formats in Mirascan 6 oder in anderen Bildbearbeitungen verkleinern, bevor Sie es als Anlage für ein E-Mail
verwenden. Normalerweise reichen 150 dpi aus und JPG oder GIF sind sehr klein, im Vergleich mit anderen
Formaten. Zudem können Sie Bilder mit Winzip oder anderen entsprechenden Programmen
komprimieren.
Wie wird "Ziel" ein Programm hinzugefügt?
Sie können eine Verknüpfung im Desktop in relative Scanklassen ziehen oder den Programmpfad im
Dialogfeld Einstellungen festlegen.
Für erfahrene Benutzer
70

Wie ändert man die Standardeinstellungen von Mirascan 6, um sie meinen
Sonderwünschen anzupassen?
Lesen Sie sorgfältig die Hinweise zum Ändern von Einstellungen im Tasten- und im Konsolen-Modus. Und
auch Verbessern der Bildqualität.
Beim Scannen von Vorlagen werden ihr Hintergrund gescannt und
gedruckt. Wie verhindert man dies?
• Schneiden Sie auf den gewünschten Scanbereich im Vorschaufenster zu. Der schwarze Hintergrund wird
dann nicht gescannt.
• Kleben Sie ein weißes Papier der Größe A4 auf die Innenseite der oberen Scannerabdeckung. Die
Hintergrundfarbe wird dann Weiß.
Warum kann ich kein Scanziel auswählen, wenn der TWAIN-Modus von
Mirascan 6 in einer bestimmten Bildbearbeitung läuft?
Ist der TWAIN-Modus in einer Bildbearbeitung aufgerufen, kann das Scanziel nicht ausgewählt werden. Das
gescannte Bild wird automatisch in das Anwendungprogramm gesendet.
Zusatztipps zur Verbesserung der Bildqualität
Wie verbessert man die Definition und die Wahrscheinlichkeit des Bildes?
Die Auflösung ist bekanntermaßen eine Maß für die Bilddefinition, jedoch widersprechen sich Definition
und Größe einander. Zur Verbesserung der Bilddefinition und zur Reduzierung der Dateigröße empfehlen
wir folgende Methoden:
• Klassifizieren Sie die Vorlage als entsprechenden Scantyp, z.B. Farbe, Zeichnung, Reflektierend.
• Wählen Sie die kleinste, doch effizienteste Auflösung.
• Wählen Sie das richtige Scanziel, z.B. Datei, Webseite, OCR.
• Arbeiten Sie mit Standardeinstellungen, außer Sie haben Erfahrung.
• Verwenden Sie vordefinierte Makros, um den Vorgang zu optimieren.
Für erfahrene Benutzer
71

• Stellen Sie das Bild angemessen ein.
Wie wird ein Bild dunkler oder heller gemacht?
Sie brauchen nur die Helligkeit und den Kontrast des Bildes wunschgemäß einzustellen. Details siehe
Helligkeit und Kontrast.
Wie wird ein Bild vergrößert oder verkleinert?
Tun Sie Folgendes:
Betroffener Punkt Vergrößern Verkleinern
Farbe Mehr als 16 Bit
Auflösung Mehr als 300 dpi Mehr als 150 dpi
Skalierung Skaliert Nicht skaliert
Zuschneidebereich Gesamter Bereich Nur gewünschter Bereich
Dateiformat BMP JPG oder GIF
Komprimieren Nicht komprimieren Winzip oder andere
Weniger als 16 Bits oder
Zeichnung
Wie wird die Farbbalance geändert?
Stellen Sie die Farbbalance (Rot/Blau/Grün) in den Registerkarten Hue (Farbton) und Sättigung, Farbbalance
und Stufe ein (klicken Sie auf Hyperlinks, um mehr zu sehen).
Wie dreht man ein Bild?
Klicken Sie in das Vorschaufenster, um ein Bild im oder entgegen dem Uhrzeigersinn zu drehen.
Wie übernimmt man erweiterte Funktionen?
Lesen Sie sorgfältig die Kapitel über Bildeinstellung und Einstellungen, denn diese Vorgänge sind etwas
kompliziert.
Für erfahrene Benutzer
72

Informationen über den Kundendienst
Technischer Support
Treten bei Verwendung von Mirascan 6 und dem Scanner Probleme auf, senden Sie ein E-Mail (mit
detaillierter Beschreibung des aufgetretenen Problems, der Hardware- und Softwareumgebung Ihres
Systems) an folgende Adressen:
USA: support-sc.us@BenQ.com
Europa: support@BenQ-eu.com
Asien und Taiwan: support@BenQ.com
China: service@BenQ.com.cn
Andere Länder: IMGservice@BenQ.com
Kostenlose Updates für das Treiberprogramm, Produktinformationen und Neuigkeiten können Sie beim
Besuch der folgenden Webadresse beziehen:
http://global.BenQ.com/service/scan/drivers.htm
Hinweise zur Neuverpackung
Um unvorhersehbare Schäden während des Transports zu vermeiden, sollten Sie bei der Neuverpackung
des Scanners folgende Richtlinien beachten, bevor Sie ihn in die Reparatur senden:
• Verriegeln Sie den Scanner: Schieben Sie die Scannersperre in die Verriegelungsposition, bevor Sie ihn in
den Karton packen.
• Verwenden Sie bei der Neuverpackung den originalen Lieferkarton mitsamt Verpackungsmaterialien.
• Senden Sie nur das Produkt und andere Hardware, die zur Reparatur benötigt werden.
• Legen Sie ein Dokument bei, das die aufgetretenen Probleme beschreibt.
Für erfahrene Benutzer
73

Anhang
Copyright
Copyright © 2003 bei dieser Firma. Alle Rechte vorbehalten. Kein Teil dieser Veröffentlichung darf
nachgedruckt, übertragen, abgeschrieben, in einem Wiedergewinnungssystem gespeichert oder in eine
Sprache oder Computersprache übersetzt werden, ganz gleich in welcher Form oder mit welchen Mitteln,
sei es auf elektronische, mechanische, magnetische, optische, chemische, manuelle oder auf andere Weise,
außer es liegt zuvor eine schriftliche Genehmigung seitens dieser Firma vor.
Verzicht
Diese Firma übernimmt keine Versicherungen oder Garantien, weder direkt noch indirekt, zu dem hier
dargestellten Inhalt und lehnt jede Verantwortung besonders hinsichtlich Garantien, Verkäuflichkeit oder
Tauglichkeit für einen bestimmten Zweck ab. Diese Firma beansprucht zudem das Recht, diese
Veröffentlichung zu revidieren und periodisch seinen Inhalt zu ändern, ohne jemanden davon in Kenntnis
setzen zu müssen.
Marken und Produktnamen sind Warenzeichen oder eingetragene Warenzeichen ihrer entsprechenden
Firmen.
WICHTIGE SICHERHEITSHINWEISE FÜR DIE
BENUTZUNG DES SCANNERS
Lesen Sie diese Anweisungen sorgfältig durch. Bewahren Sie diese Anweisungen für eine künftige
Bezugnahme auf.
Folgen Sie allen Warnungen und Anweisungen auf dem Scanner und diesbezüglichen Zubehörteilen.
Ziehen Sie den Stecker des Scanners von der Steckdose ab, bevor Sie ihn reinigen. Verwenden Sie keine
Flüssig- oder Sprayreiniger. Reinigen Sie mit einem feuchten Tuch.
Betreiben Sie den Scanner nicht in Wassernähe.
Stellen Sie den Scanner nicht auf einen instabilen Rollwagen, Ständer oder Tisch. Der Scanner könnte
herunterfallen und dabei beschädigt werden.
Für erfahrene Benutzer
74

Öffnungen im Scanner dienen der Belüftung; um einen zuverlässigen Betrieb des Scanners sicherzustellen
und um ihn vor Überhitzung zu schützen, dürfen diese Öffnungen nicht blockiert oder abgedeckt werden.
Die Öffnungen dürfen nie dadurch blockiert werden, indem man den Scanner auf ein Bett, ein Sofa, einen
Teppich oder einen Gegenstand mit ähnlicher Oberfläche stellt. Der Scanner sollte nie neben einem
Radiator oder einem Heizgerät oder darüber oder in eine eingebaute Anlage gestellt werden, außer es
besteht eine gute Belüftung.
Der Scanner darf nur mit der Spannungsart betrieben werden, die auf dem Leistungsschild angegeben ist.
Wenn Sie sich über die Spannungsart nicht im Klaren sind, fragen Sie Ihren Händler oder die lokale
Stromversorgungsgesellschaft.
Stellen Sie keine Gegenstände auf die Netzleitung. Stellen Sie den Scanner nicht dort auf, wo man auf die
Leitung treten kann.
Wird der Scanner an eine Verlängerungsschnur angeschlossen, müssen Sie sicherstellen, dass die AmpereGesamtleistung der mit der Verlängerungsschnur verbundenen Geräte nicht die Ampereleistung der
Verlängerungsschnur überschreitet. Stellen Sie auch sicher, dass die Gesamtleistung aller mit der Steckdose
verbundenen Gerät nicht die Sicherungsleistung überschreitet.
Stecken Sie keinerlei Gegenstände durch die Gehäuseöffnungen in den Scanner, da sie gefährliche
Spannungspunkte berühren oder Teile kurzschließen könnten, was zu einem Brand oder Stromschlag führt.
Schütten Sie keinerlei Flüssigkeiten auf den Scanner.
Versuchen Sie nicht, den Scanner instandzusetzen, denn beim Öffnen oder Entfernen von Abdeckungen
könnten Sie sich gefährlichen Spannungspunkten oder anderen Gefahren aussetzen. Überlassen Sie alle
Wartungsarbeiten dem qualifizierten Kundendienst.
Ziehen Sie den Stecker dieses Produkts von der Steckdose ab und beauftragen Sie den Kundendienst mit
Reparaturen, wenn Folgendes aufgetreten ist:
• Die Netzleitung oder der Stecker ist beschädigt oder abgenutzt
• Flüssigkeit wurde auf das Produkt geschüttet
• Der Scanner war Regen oder Wasser ausgesetzt
• Der Scanner funktioniert nicht normal, trotz Befolgen der Bedienungsanweisungen. Stellen Sie nur die
Regler ein, die in der Bedienungsanleitung besprochen sind, denn bei falscher Einstellung anderer Regler
könnten Beschädigungen erfolgen, die oft eingehend vom qualifizierten Kundendienst repariert werden
müssen, damit das Produkt wieder ordnungsgemäß funktioniert.
• Der Scanner fiel herunter oder das Gehäuse wurde beschädigt
• Der Scanner zeigt eine auffallende Leistungsänderung an, wodurch Wartung erforderlich wird.
• Verwenden Sie nur eine Netzleitung oder ein Netzteil von dem Typ, der ursprünglich dem Scanner
mitgeliefert wurde.
Für erfahrene Benutzer
75
 Loading...
Loading...