Page 1
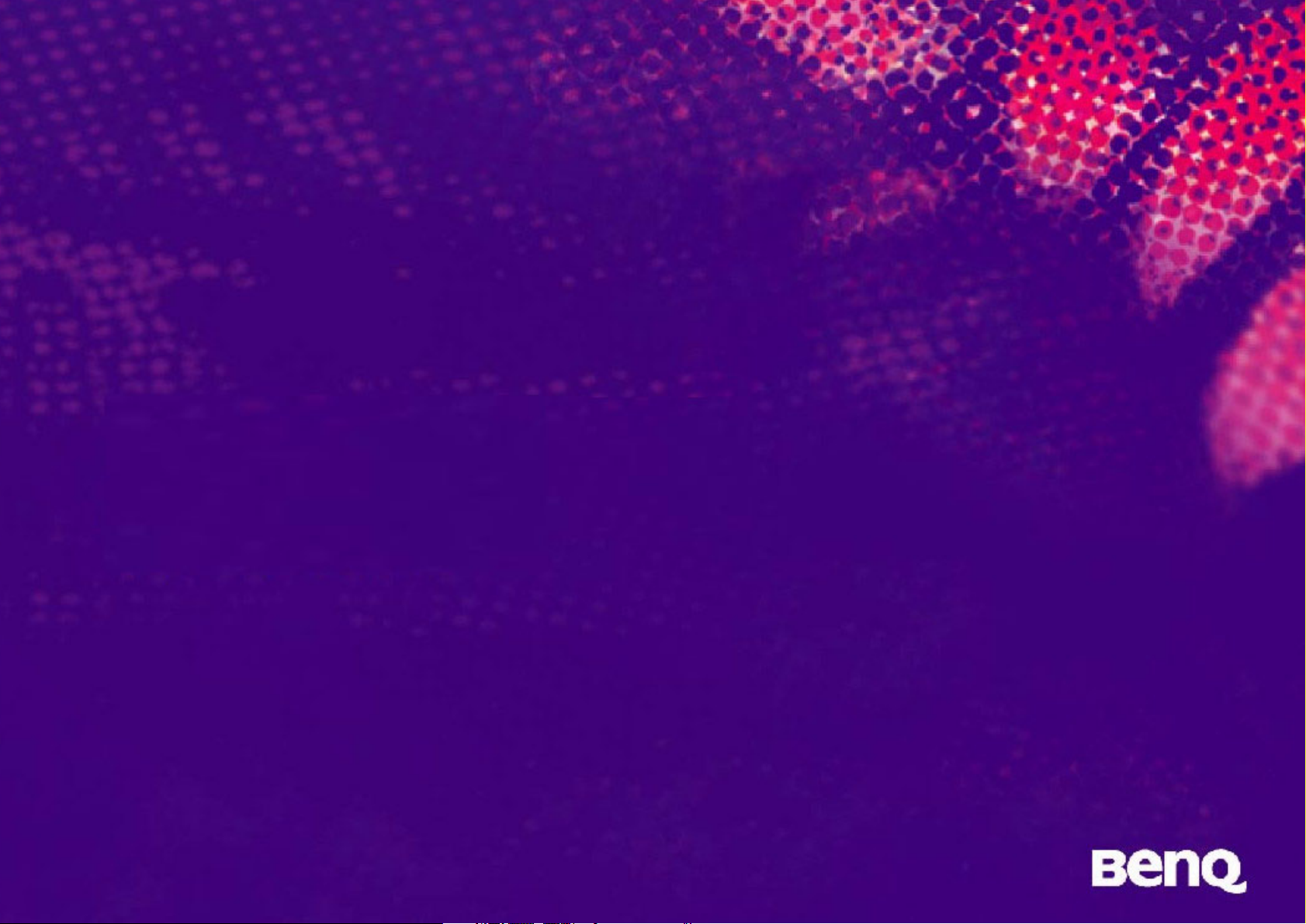
Mirascan
Gebruiksaanwijzing
Page 2

Welkom bij Mirascan 6!
In het deel “Voor beginners” behandelen we samen met u het maken van de eerste
scan. U hoeft niet veel te weten over scanners en digitale beeldbewerking. U hoeft
alleen maar de stappen in dit deel te volgen en dan bent u in staat om afbeeldingen te
scannen, ze op te slaan, een foto te kopiëren of per email te verzenden of op een
webpagina te plaatsen, enz.
Controleer de volgende zaken voordat u begint:
• Controleer of de scanner op de juiste manier is geïnstalleerd en aangesloten op uw
computer. Zie de Korte installatiehandleiding voor de scanner voor meer
informatie.
• Indien u gebruik wilt maken van de functies “Scan naar email”, “Scan naar applicatie”,
“Scan naar OCR” of “Scan naar PDA”, dan moeten de benodigde programma’s
hiervoor zijn geïnstalleerd.
• Controleer of de printer op de juiste wijze is geïnstalleerd en ingeschakeld is
voordat u de functie “Kopieer een foto/document” gebruikt.
Voor beginners
1
Page 3
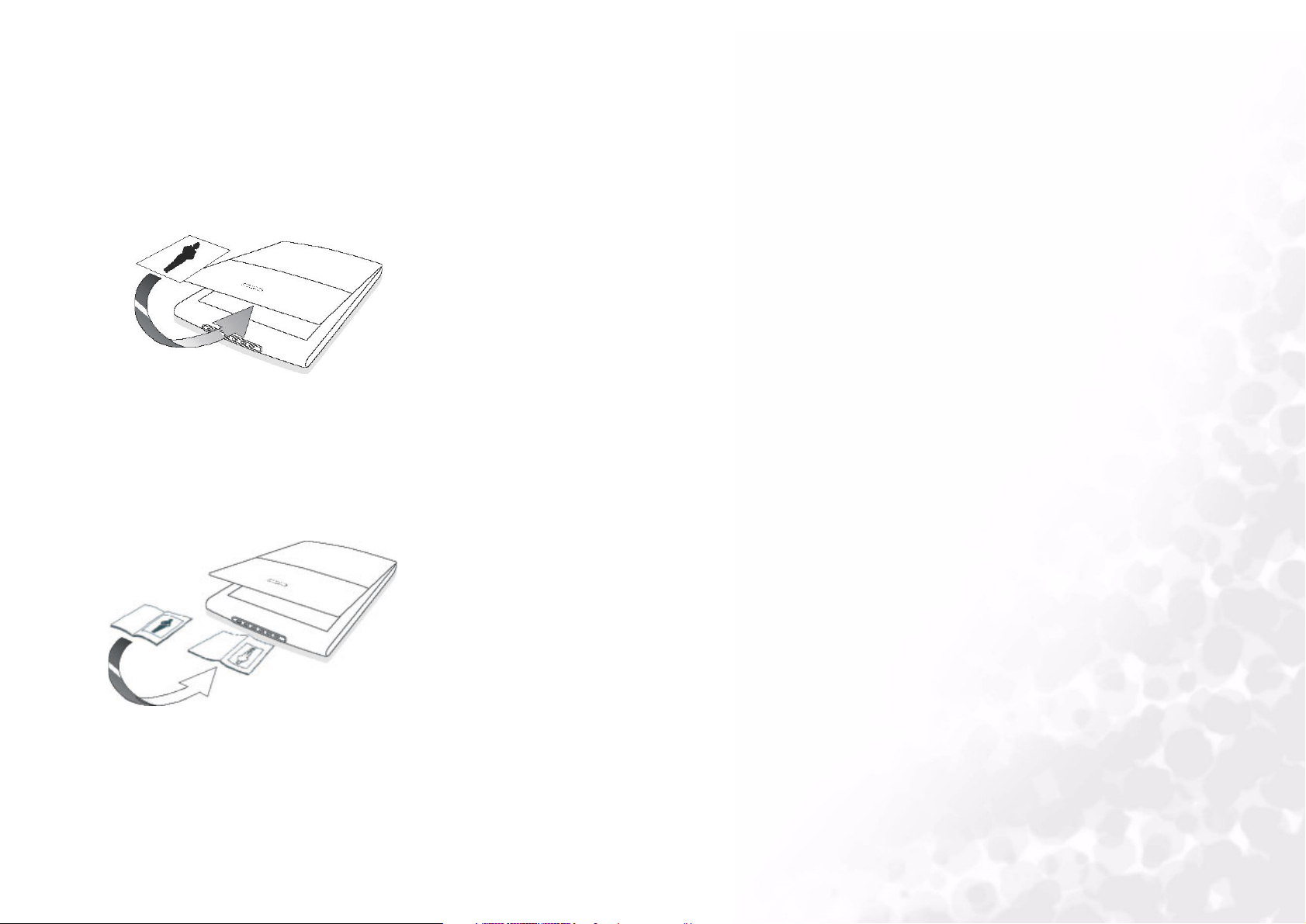
Origineel klaarmaken voor het scannen
Indien u een foto wilt scannen
Plaats de foto met de te scannen zijde naar beneden op de glasplaat van de
scanner. Plaats de foto in een hoek van de scanner. Let op de oriëntatie van
de foto, zodat u deze op de juiste manier scant.
Sluit de afdekplaat van de scanner.
Indien u een afbeelding in een boek of tijdschrift wilt scannen
Open het boek op de pagina met de afbeelding die u wilt scannen en plaats
het boek met de afbeelding naar beneden op de glasplaat. Let op de
oriëntatie van de afbeelding, zodat u deze op de juiste manier scant.
Sluit de afdekplaat van de scanner.
Voor beginners
2
Page 4
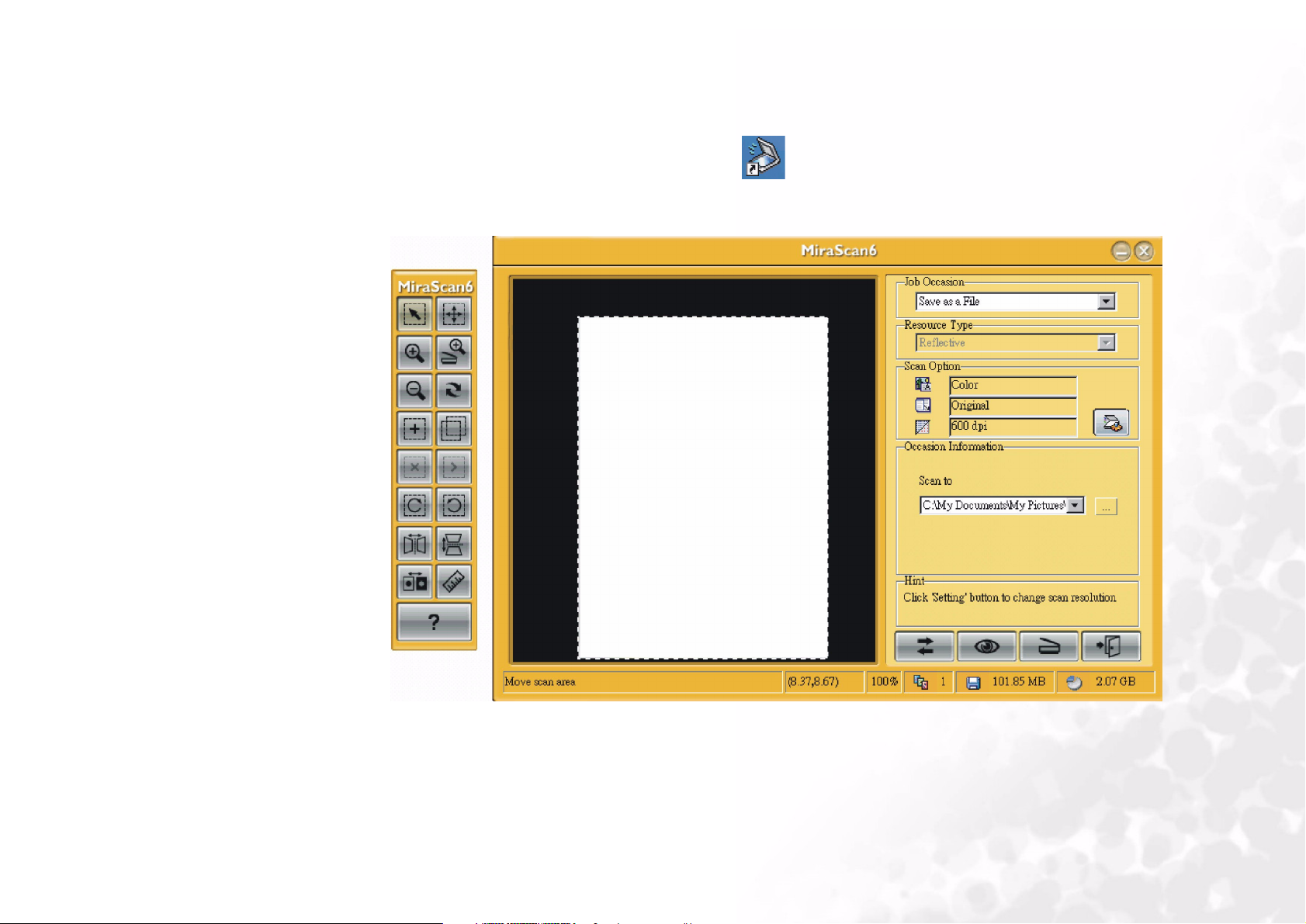
Open Mirascan 6 (Wizard-mode)
Dubbelklik op het MiraScan pictogram op het bureaublad. Mirascan 6 wordt
gestart met het scherm in de Wizard-mode.
Nu kunt u gebruik maken van de scanfuncties die vermeld zijn onder “Job Occasion”
(Taken).
Voor beginners
3
Page 5
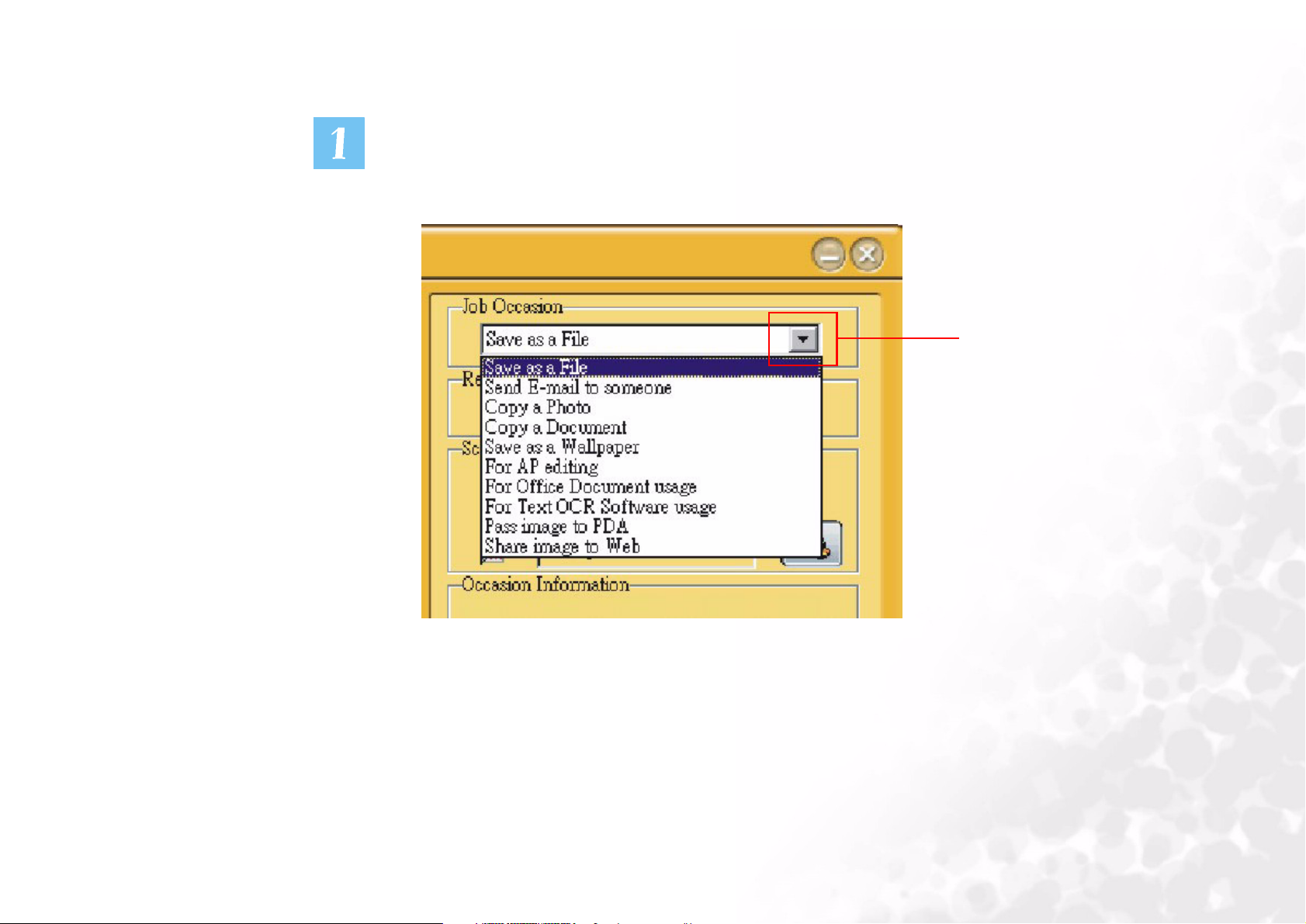
Opslaan als bestand
Klik op de onderstaande knop om een lijst van mogelijke taken weer te geven op het
scherm. Kies “Save as a File” (Opslaan als bestand).
Klik op deze knop.
Voor beginners
4
Page 6
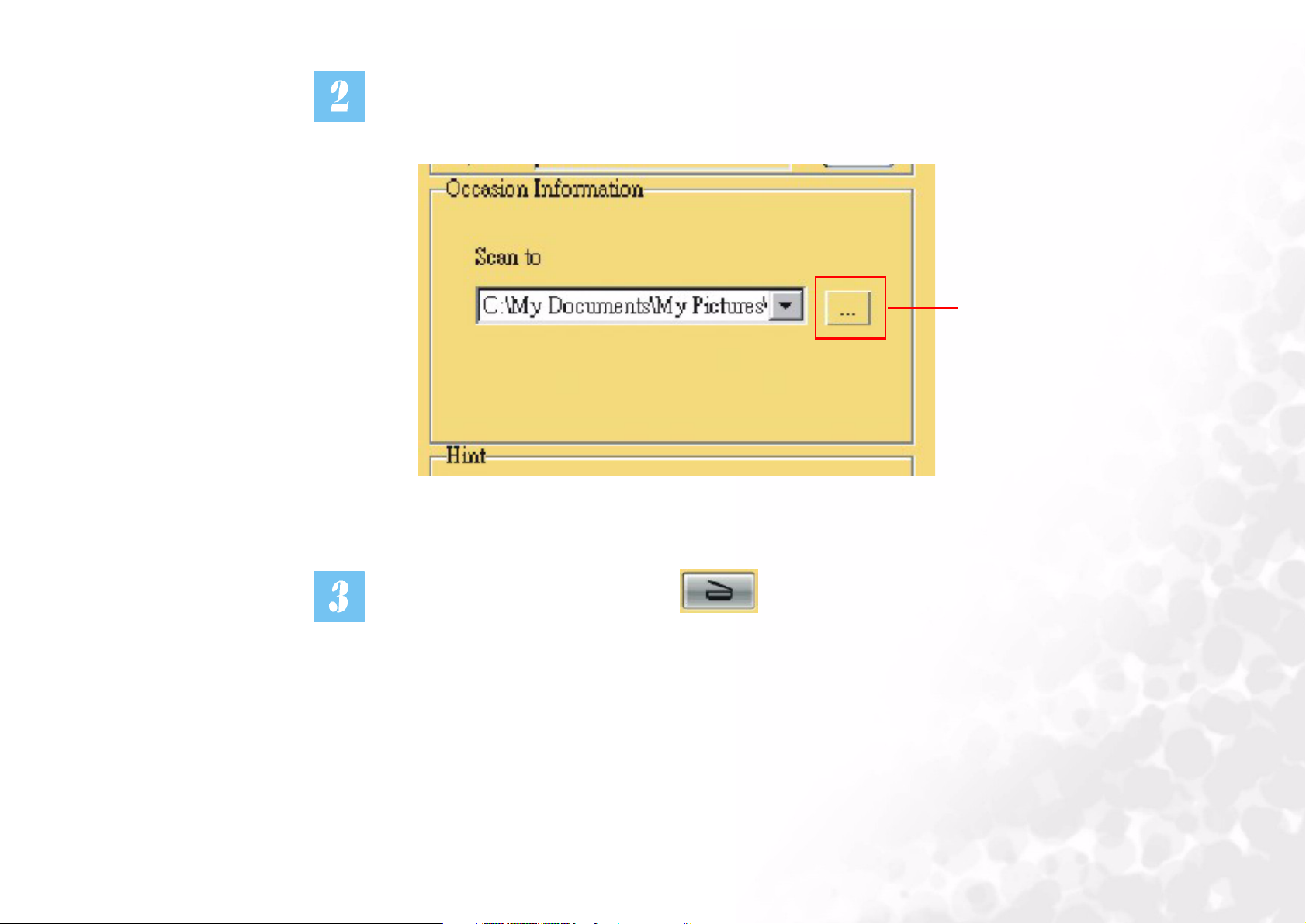
Klik in dit taakmenu op de onderstaande knop om het pad te kiezen waar u de
gescande afbeeldingen wilt opslaan. Het standaardpad is C:\My Documents\My
Pictures\Scan Pictures.
Klik op deze knop
om het pad te
wijzigen.
Klik vervolgens op de scanknop op het scherm. De scanner begint met het
scannen van het origineel. Wanneer het scannen voltooid is, wordt de afbeelding
opgeslagen als bestand in de standaardmap of in de door u gekozen map.
Voor beginners
5
Page 7
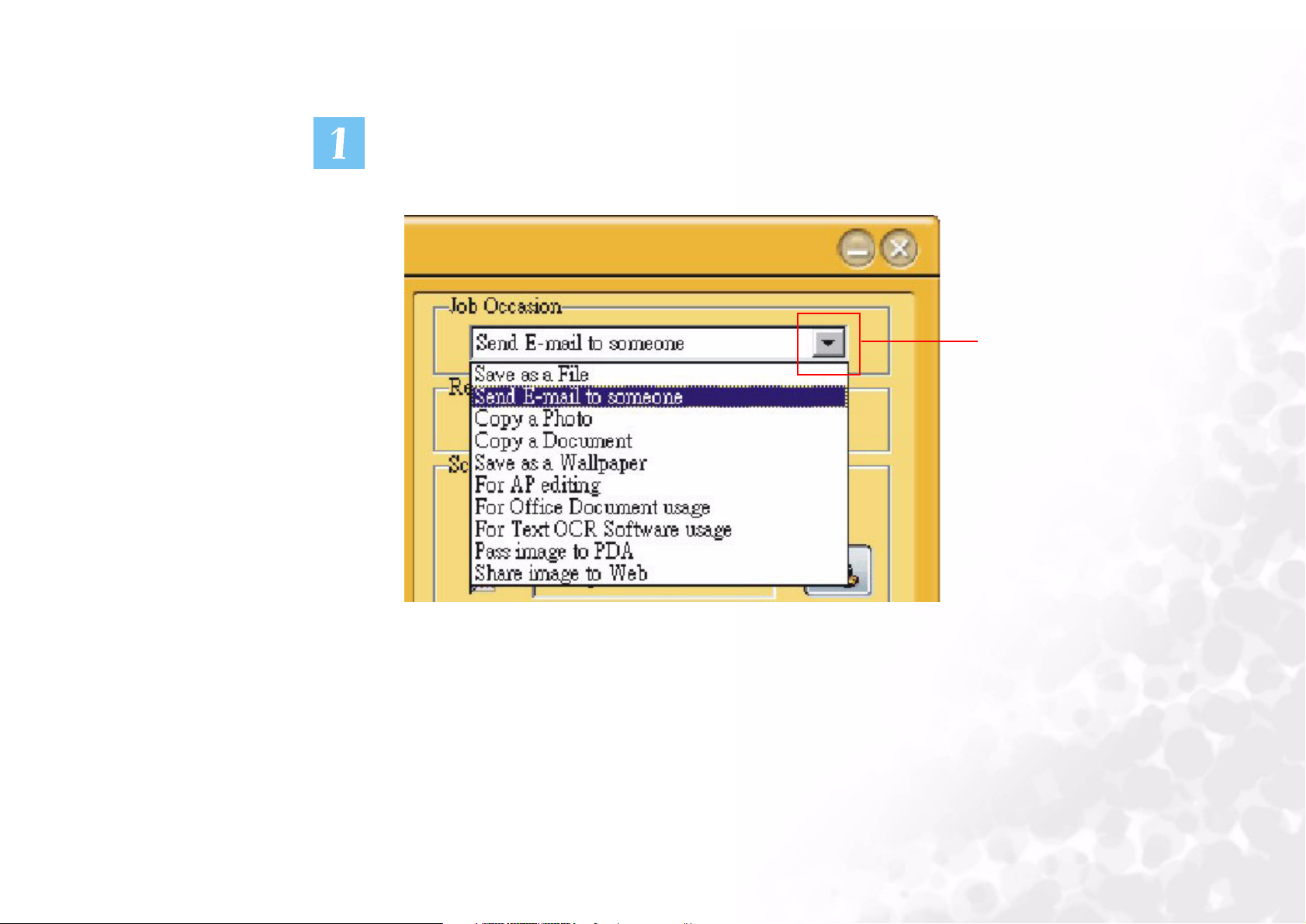
Versturen per email
Klik op de onderstaande knop om een lijst van mogelijke taken weer te geven op het
scherm. Kies “Send E-mail to someone” (Versturen per email).
Klik op deze knop.
Voor beginners
6
Page 8
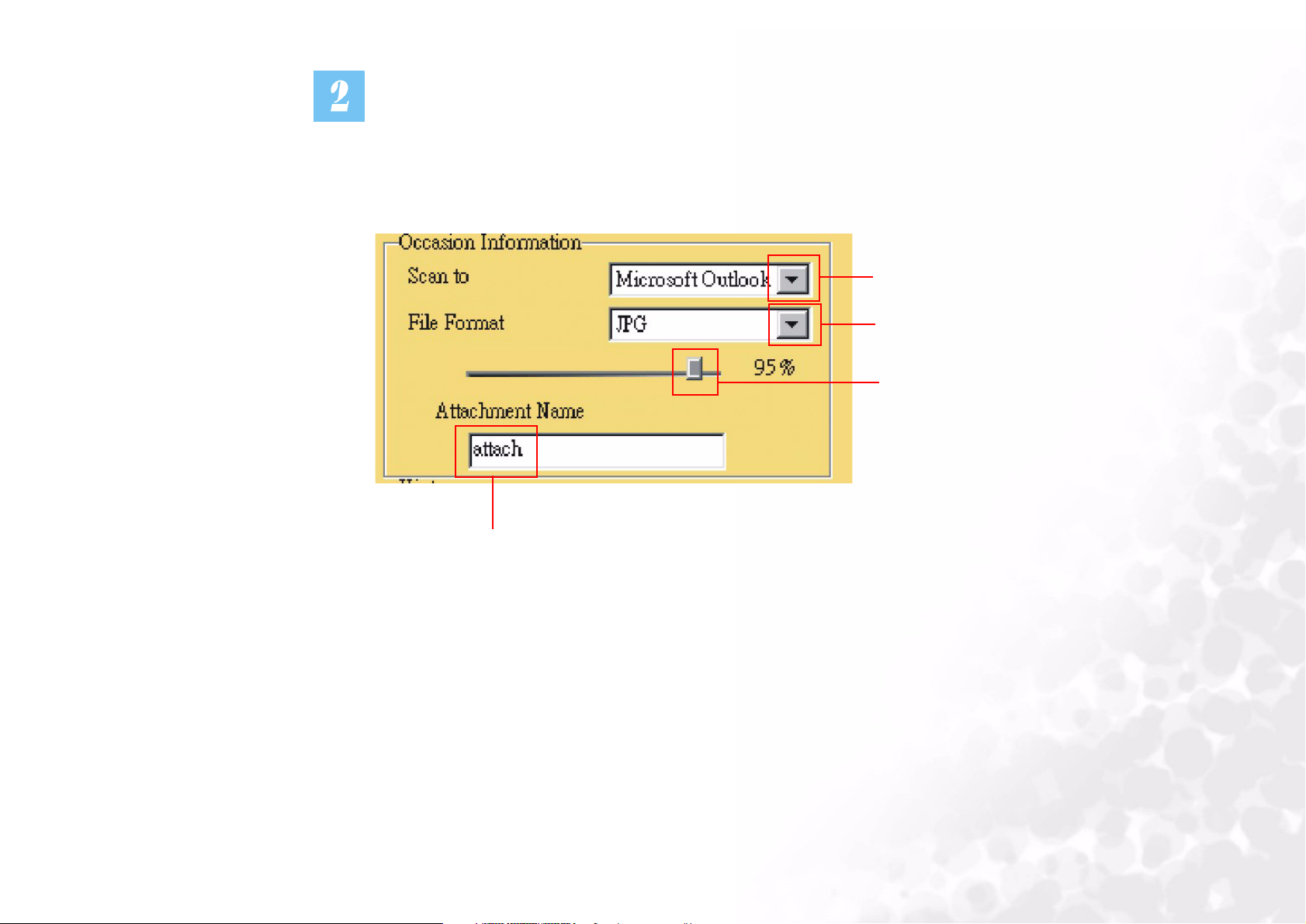
In dit taakmenu kunt u de emailinstellingen aanpassen. In het veld “Scan to” (Scan
n
n
naar) kunt u kiezen om te scannen naar Microsoft Oulook of Outlook Express. In
het veld “File Format” (Bestandsindeling) kunt u kiezen om de afbeeldingen als JPG- of
BMP-bestand op te slaan. In het veld “Attachment Name” (Naam bijlage) kunt u de
naam van het bijgevoegde bestand instellen of wijzigen.
Klik op deze knop om te kieze
Klik op deze knop om te kieze
Sleep deze schuifbalk om de
compressieverhouding in te
stellen indien u kiest voor
JPG-indeling.
U kunt de naam van het bijgevoegde bestand instellen of wijzigen in deze kolom.
Voor beginners
7
Page 9
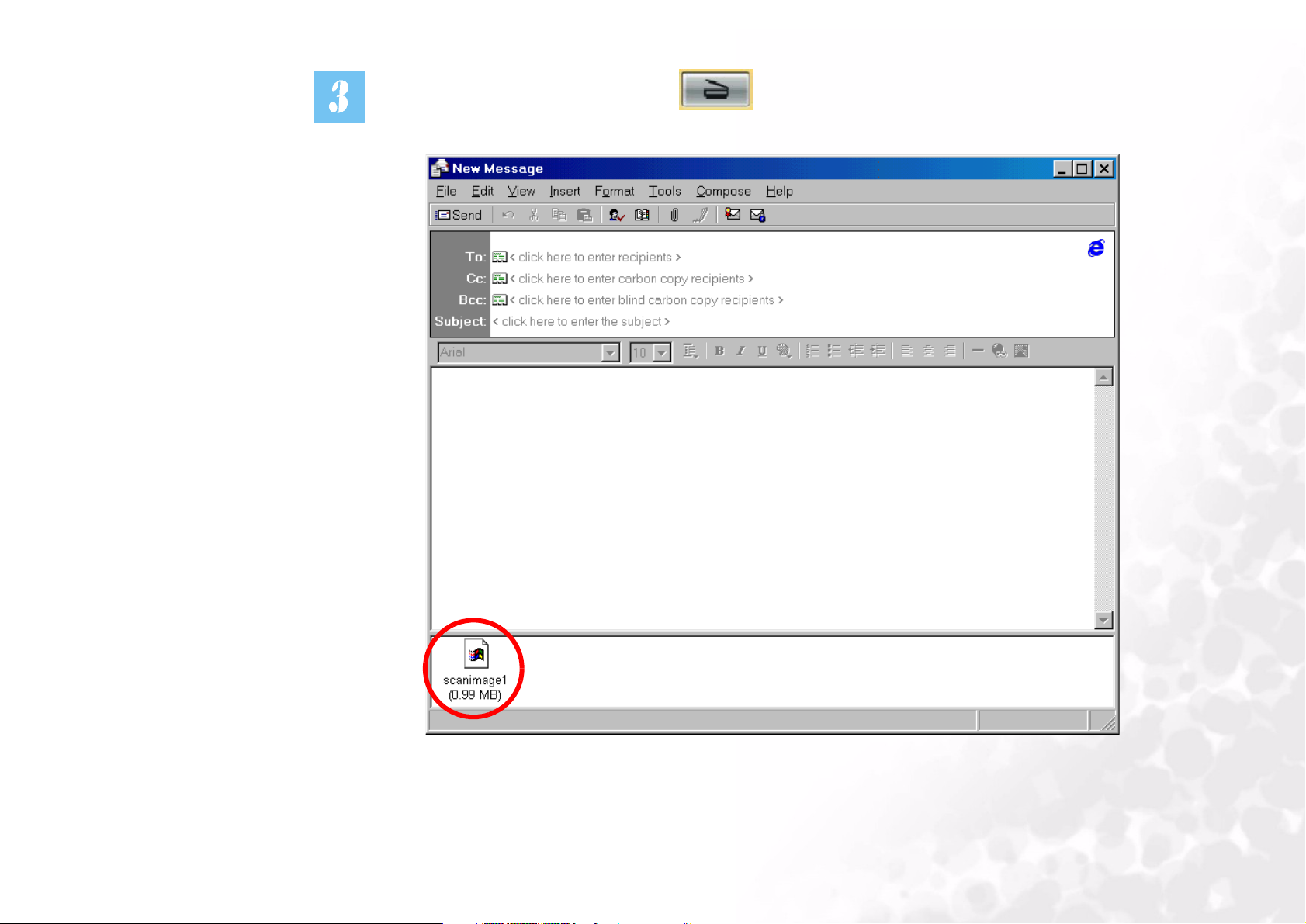
Klik vervolgens op de scanknop op het scherm. Mirascan 6 scant vervolgens
het origineel en verstuurt de afbeelding als bijlage bij een nieuw emailbericht.
Voor beginners
8
Page 10
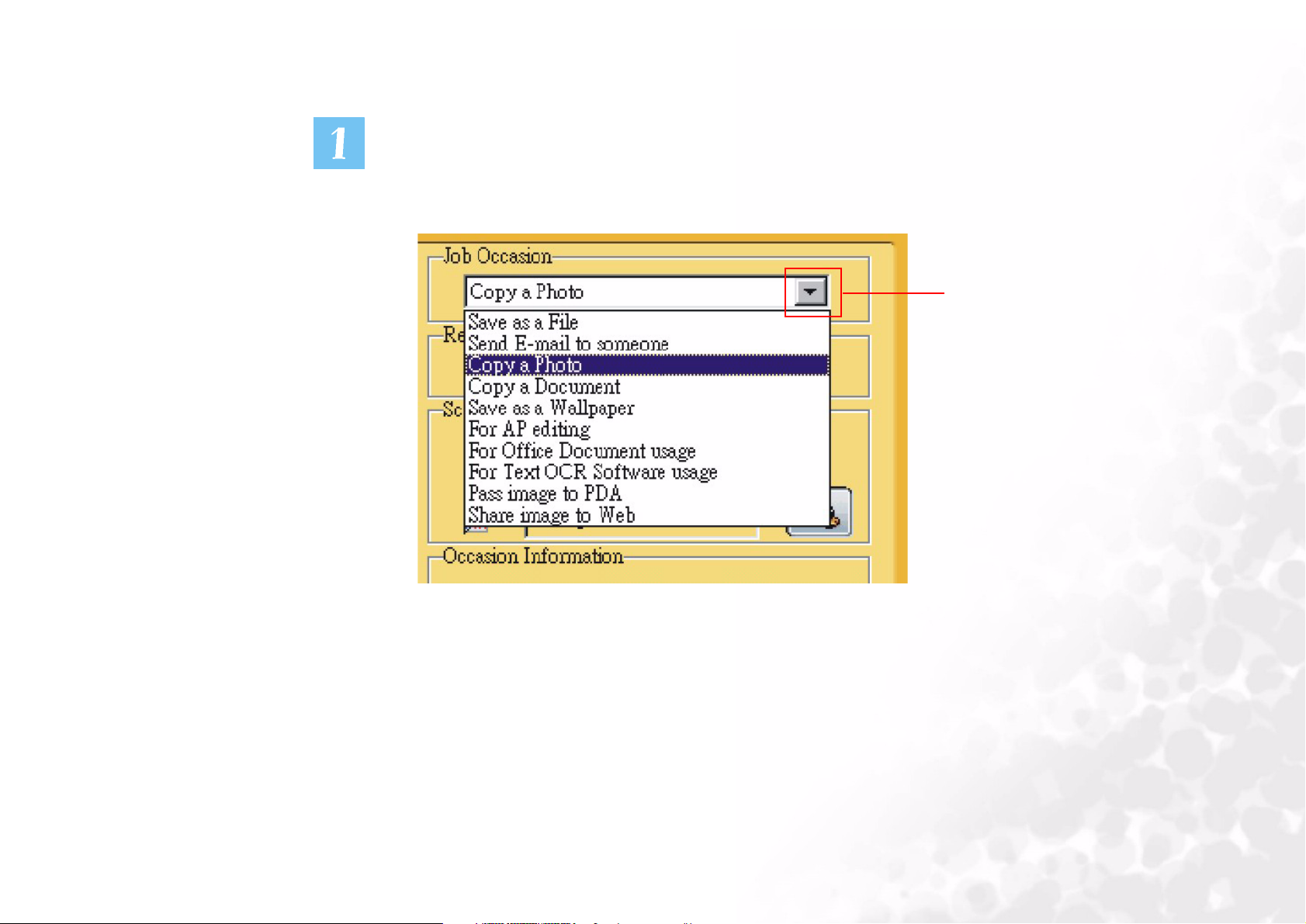
Foto kopiëren
Klik op de onderstaande knop om een lijst van mogelijke taken weer te geven op het
scherm. Kies “Copy a Photo” (Foto kopiëren).
Klik op deze knop.
Voor beginners
9
Page 11
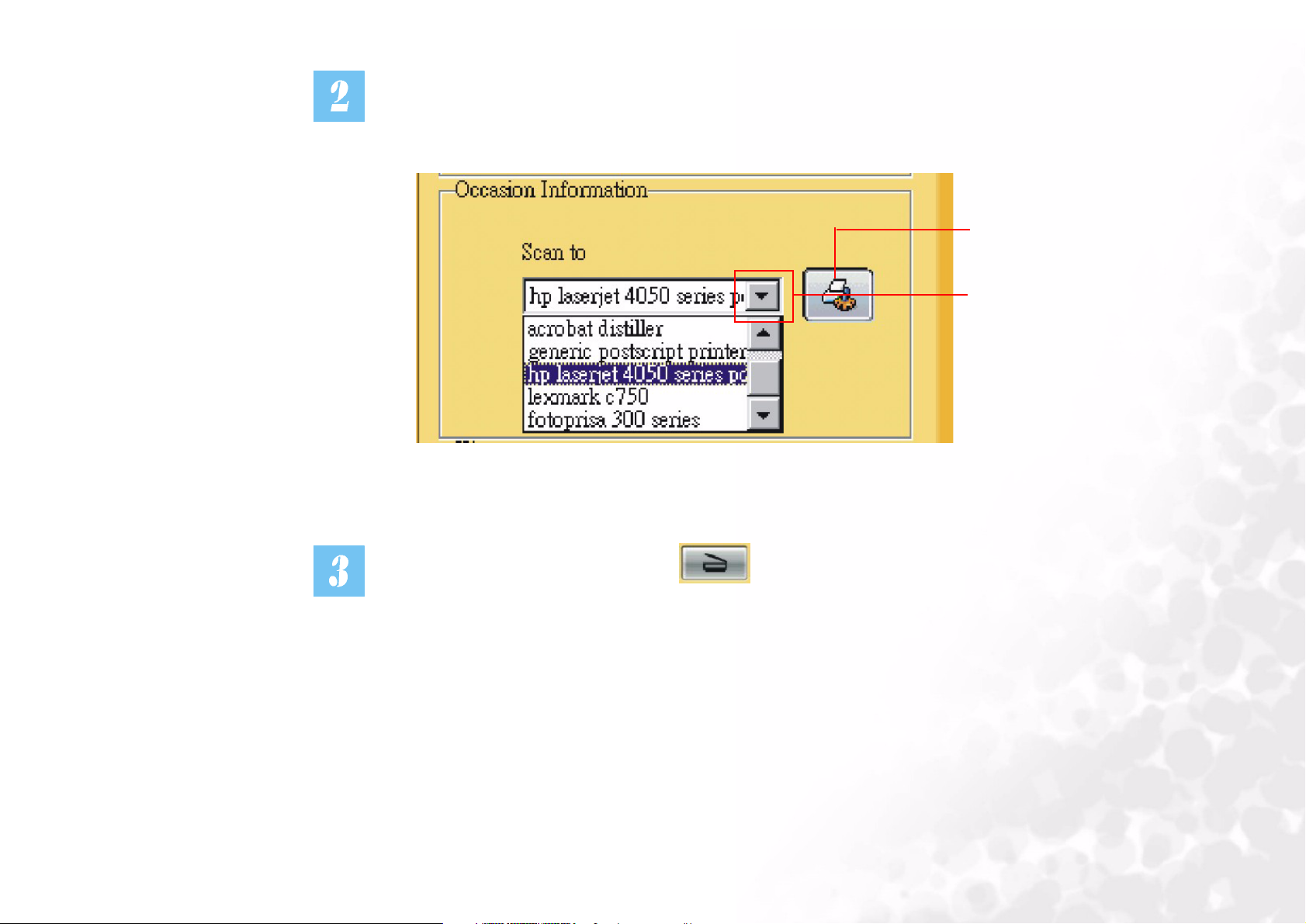
In dit taakinformatiemenu kunt u een printer kiezen om de gescande foto op af te
m
drukken.
Klik op deze knop o
de printer te kiezen.
Klik op deze knop
Klik vervolgens op de scanknop op het scherm. Mirascan 6 begint met het
scannen van het origineel. Wanneer het scannen voltooid is, dan wordt de foto
afgedrukt op de printer die u gekozen heeft.
Voor beginners
10
Page 12
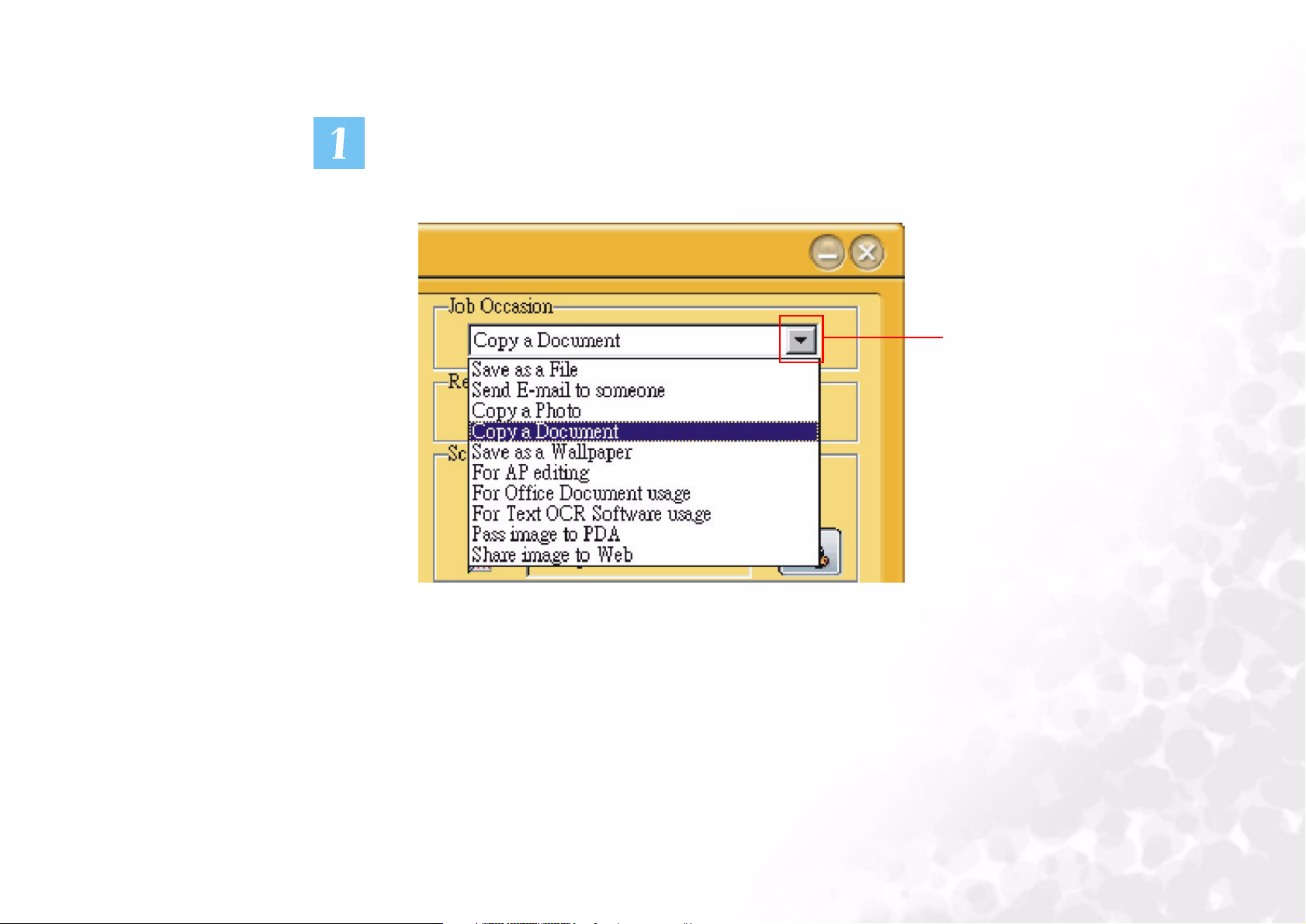
Document kopiëren
Klik op de onderstaande knop om een lijst van mogelijke taken weer te geven op het
scherm. Kies “Copy a Document” (Document kopiëren).
Klik op deze knop.
Voor beginners
11
Page 13
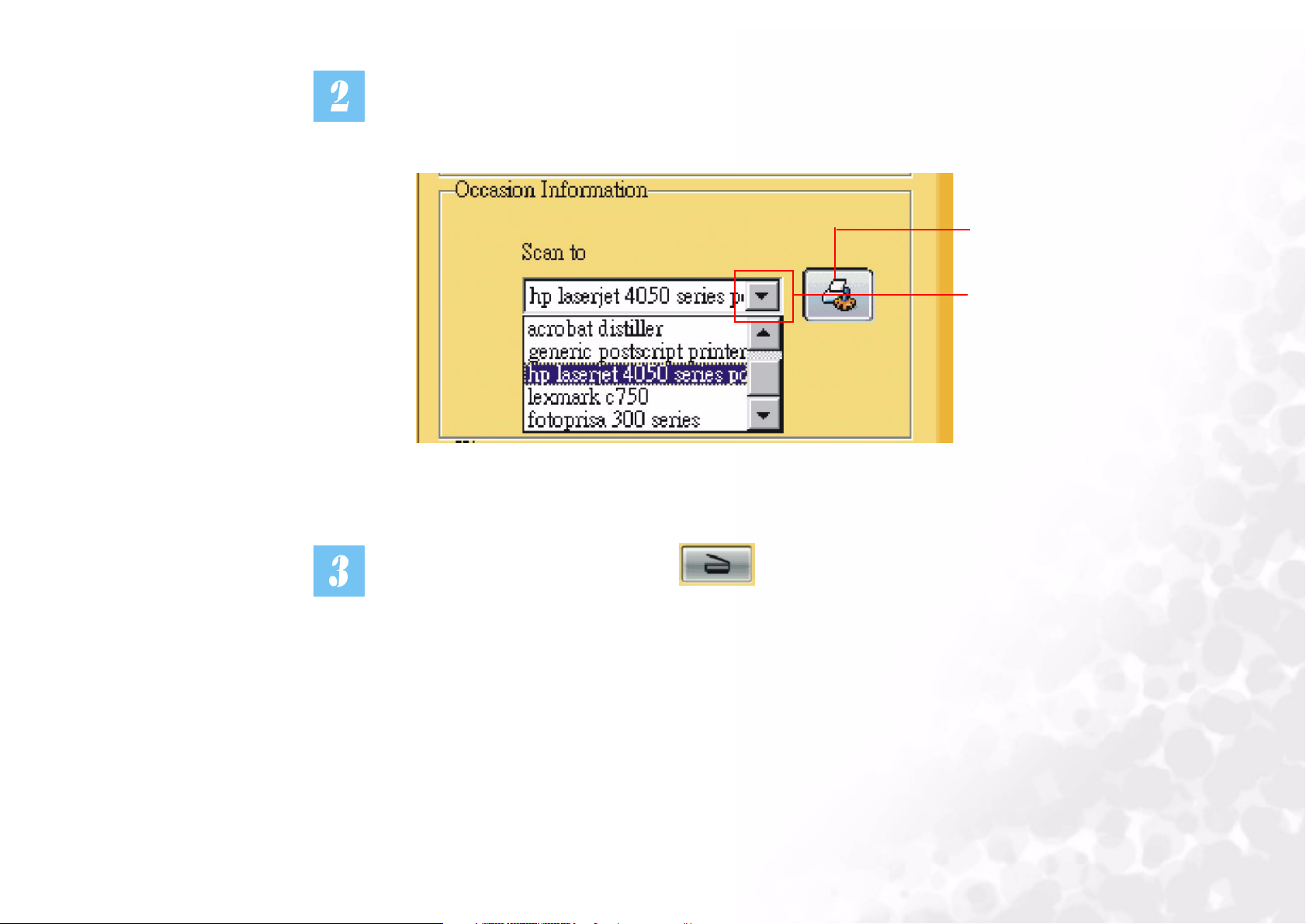
In dit taakinformatiemenu kunt u een printer kiezen om het gescande document op af
m
te drukken.
Klik op deze knop o
de printer te kiezen.
Klik op deze knop
Klik vervolgens op de scanknop op het scherm. Mirascan 6 begint met het
scannen van het origineel. Wanneer het scannen voltooid is, dan wordt het document
afgedrukt op de printer die u gekozen heeft.
Voor beginners
12
Page 14
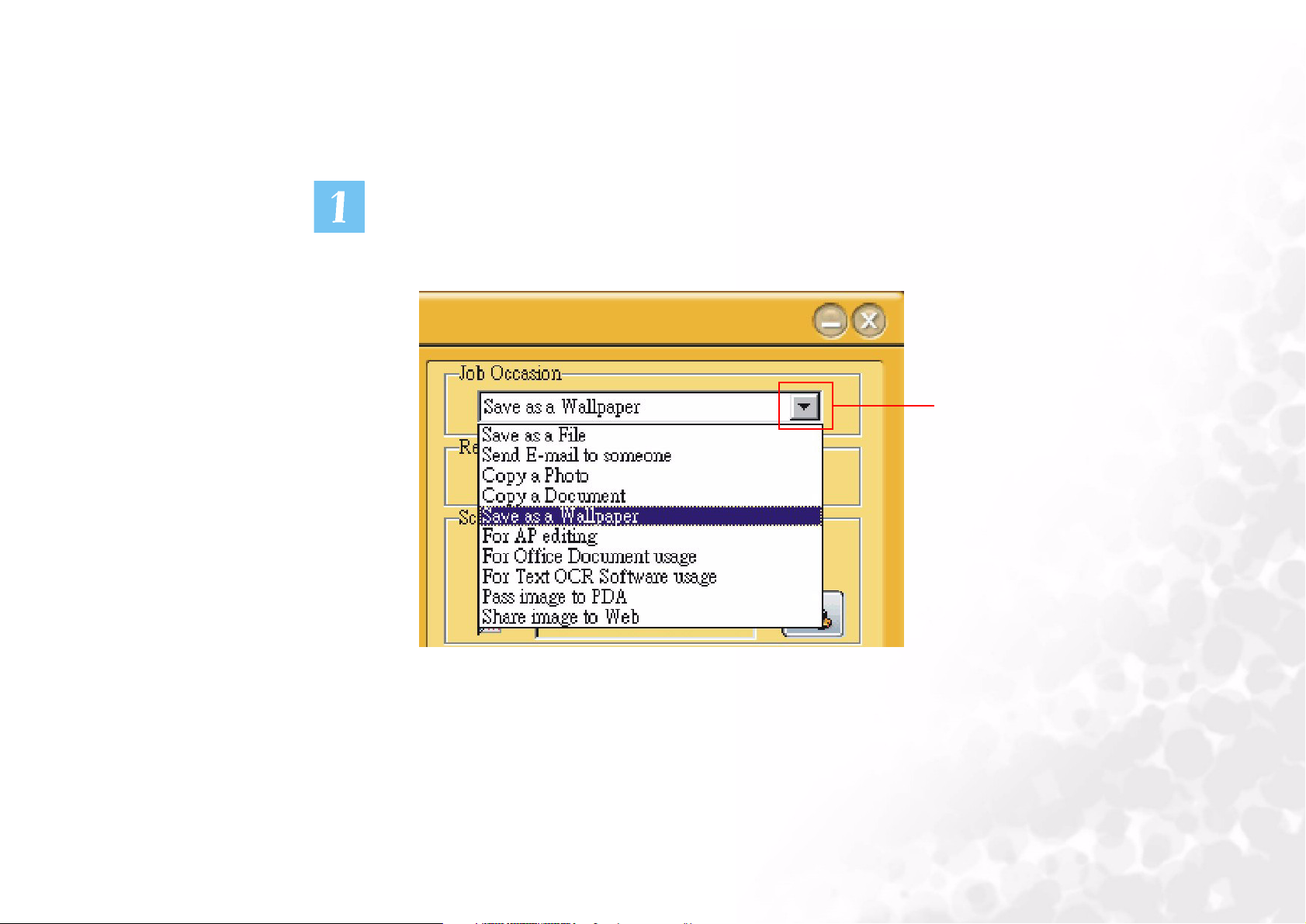
Opslaan als achtergrond
Met deze functie kunt u een afbeelding scannen en gebruiken als vervanging voor uw
Windows achtergrond.
Klik op de onderstaande knop om een lijst van mogelijke taken weer te geven op het
scherm. Kies “Save as a Wallpaper” (Opslaan als achtergrond).
Klik op deze knop.
Voor beginners
13
Page 15
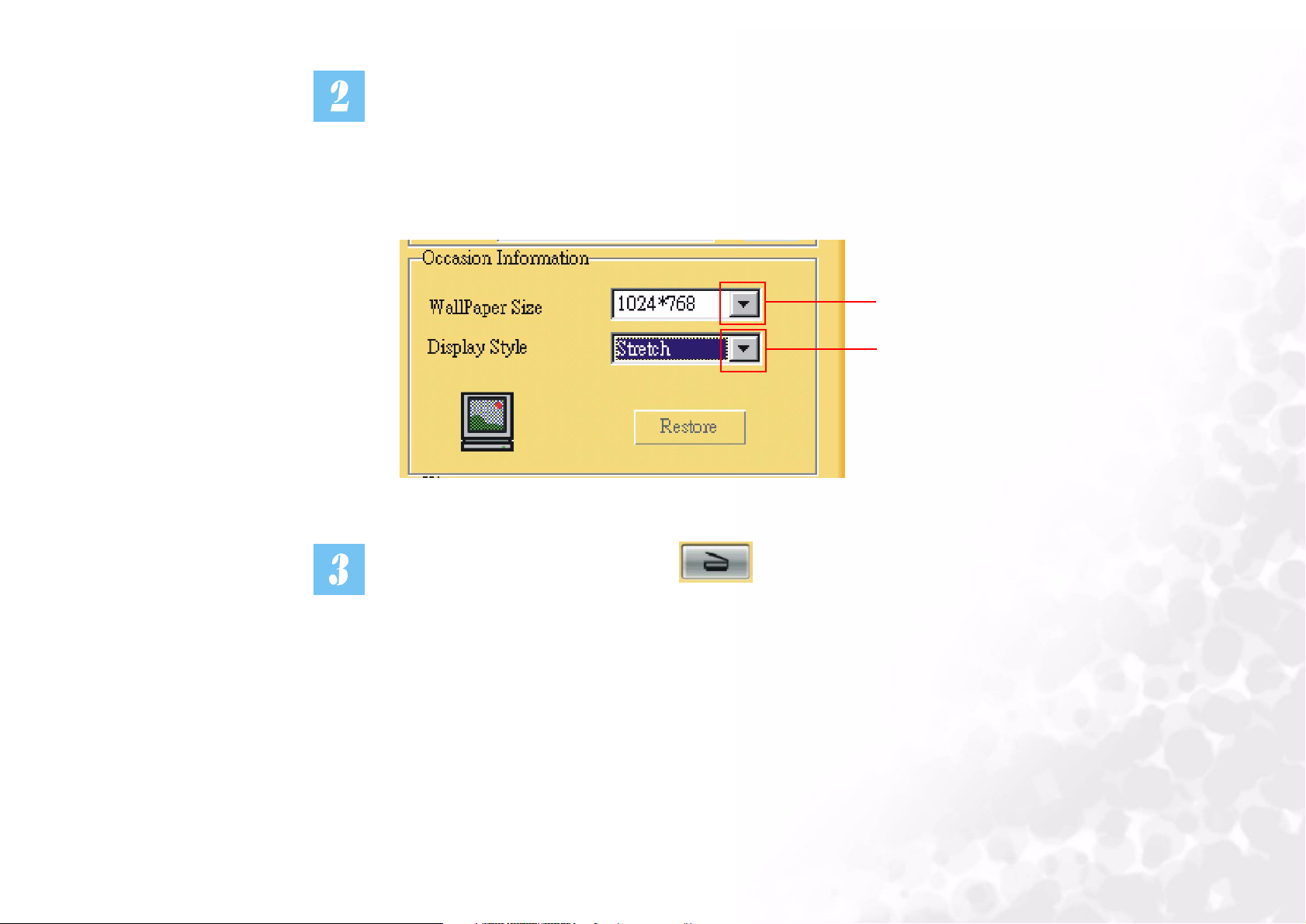
In dit taakinformatiemenu kunt u de instellingen voor de achtergrond wijzigen. In het
veld “Wallpaper Size” (Afmeting achtergrond) kunt u de grootte van de achtergrond
wijzigen. In het veld “Display Style” (Weergave) kunt u de weergave wijzigen. U kunt
kiezen uit drie mogelijkheden: Stretch (Uitrekken), Center (Centreren) en Tile (Naast
elkaar).
Klik op deze knop om te
kiezen.
Klik op deze knop om te kiezen.
Klik vervolgens op de scanknop op het scherm. Mirascan 6 begint met
scannen van het origineel en wanneer dit voltooid is wordt uw achtergrond
vervangen door de gescande afbeelding.
Voor beginners
14
Page 16
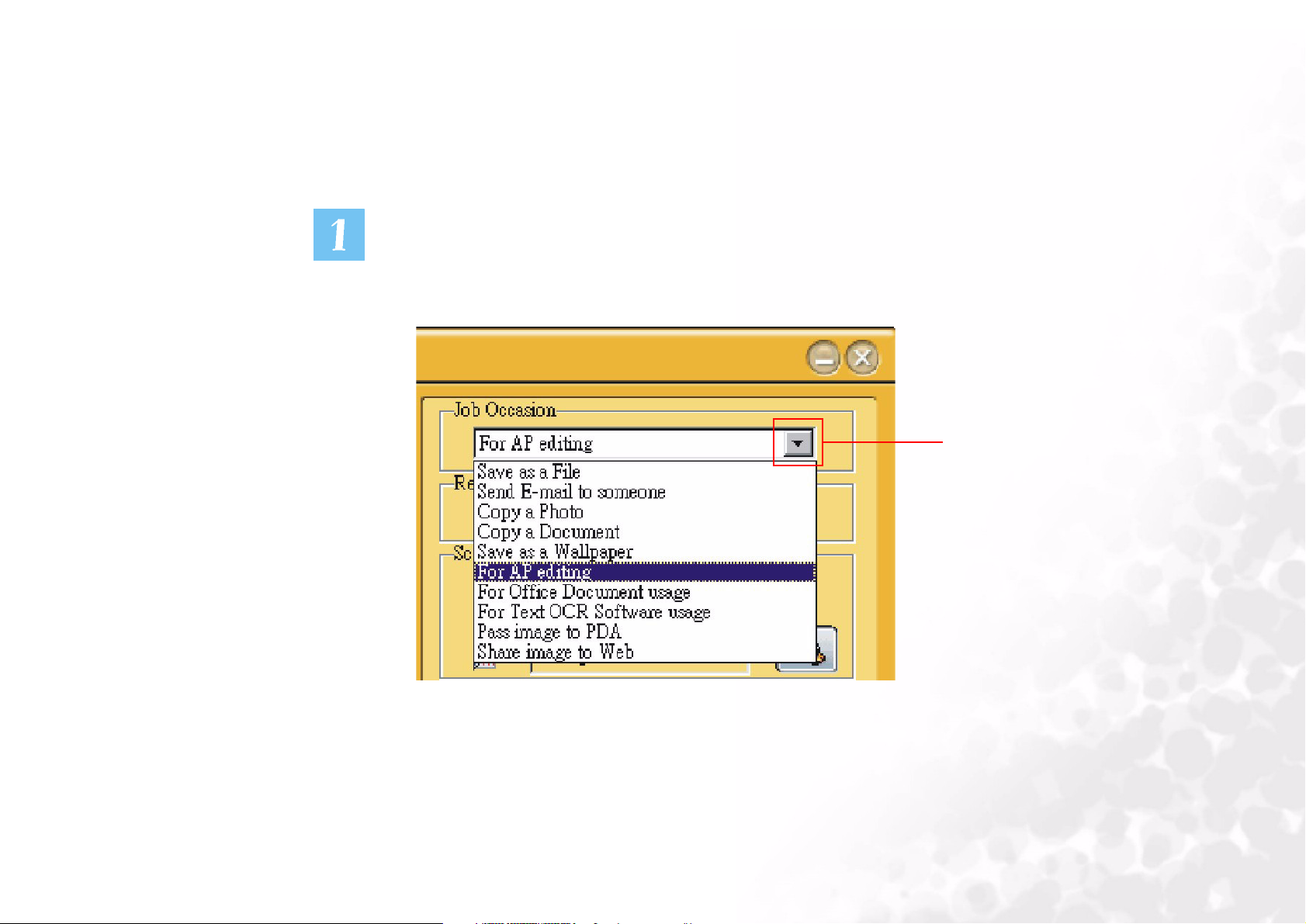
Voor bewerking met andere programma’s
Indien u andere programma’s geïnstalleerd hebt die door Mirascan 6 herkend en
gebruikt kunnen worden, dan kunt u door middel van deze functie afbeeldingen
scannen en overbrengen naar deze programma’s.
Klik op de onderstaande knop om een lijst van mogelijke taken weer te geven op het
scherm. Kies “For AP editing” (Voor bewerking met andere programma’s).
Klik op deze knop.
Voor beginners
15
Page 17
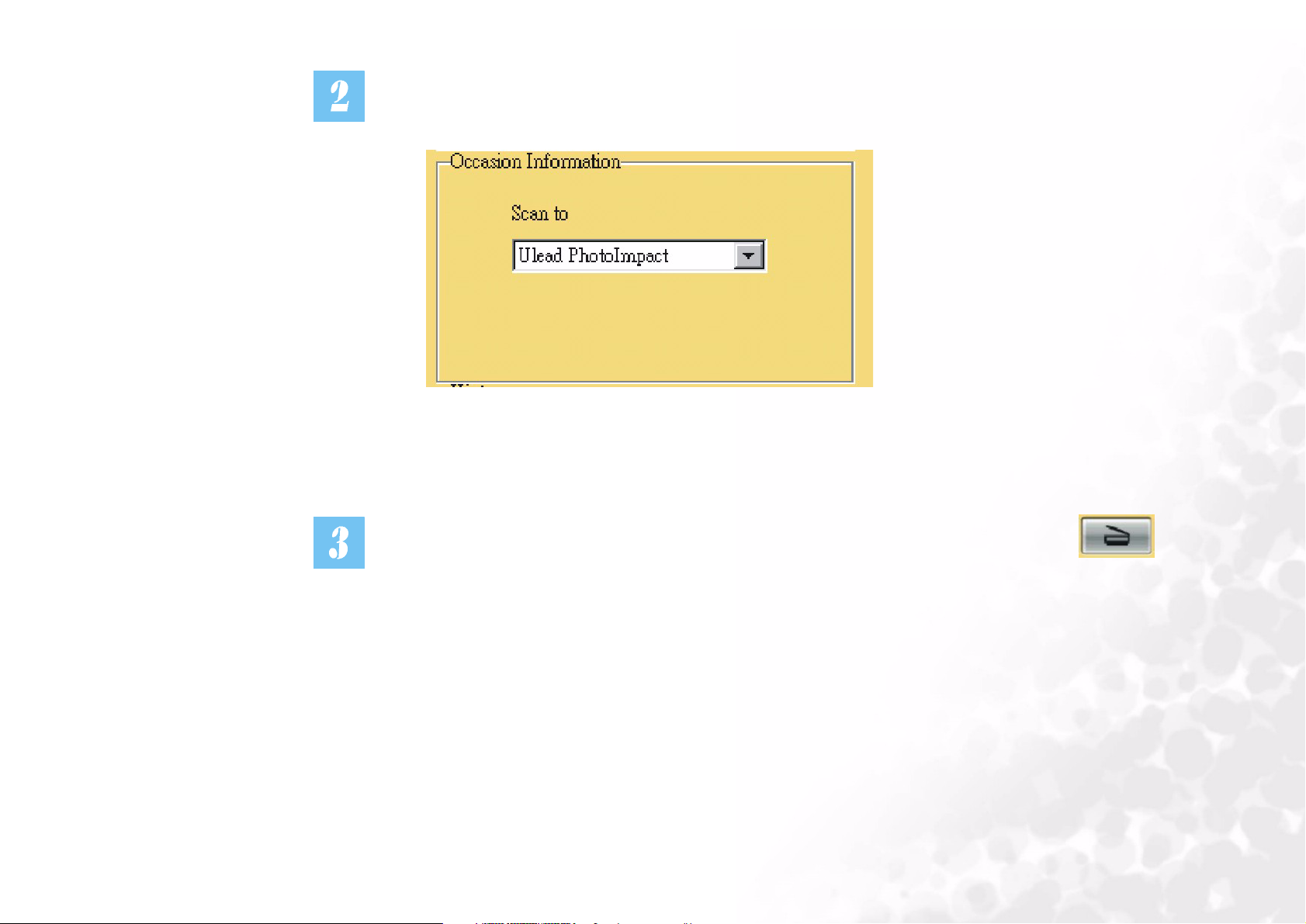
In dit taakinformatiemenu kunt u het programma kiezen waarheen u de gescande
afbeeldingen wilt overbrengen.
Klik op een pictogram in de knoppenbalk. Klik vervolgens op de scanknop
op het scherm. Mirascan 6 begint het origineel te scannen en zal de gescande
afbeelding overbrengen naar het door u gekozen programma.
Voor beginners
16
Page 18
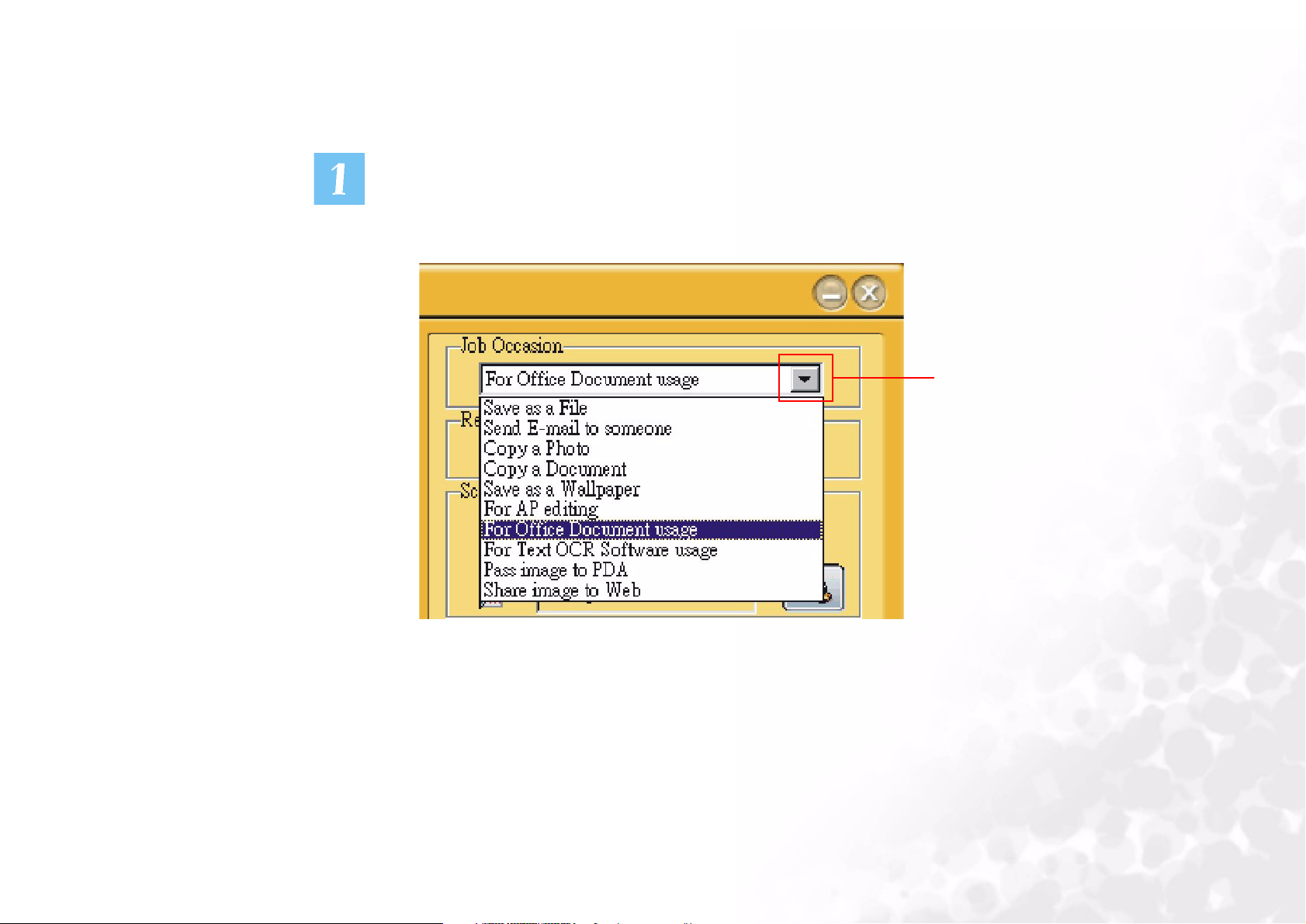
Voor gebruik als Office document
Met deze functie kunt u documenten scannen naar een Microsoft Office bestand.
Klik op de onderstaande knop om een lijst van mogelijke taken weer te geven op het
scherm. Kies “For Office Document usage” (Voor gebruik als Office document)
Klik op deze knop.
Voor beginners
17
Page 19
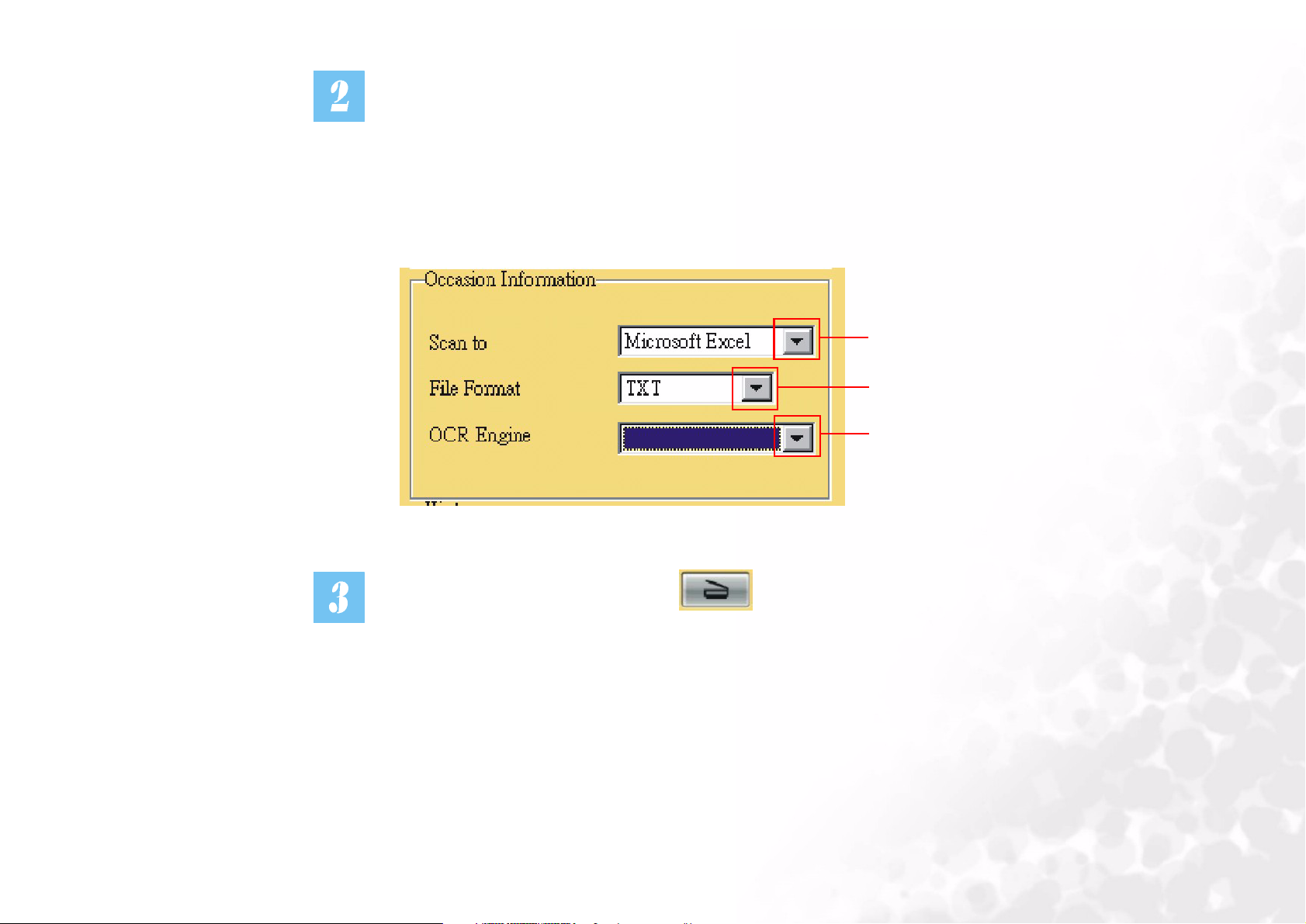
In dit taakinformatiemenu kunt u de instellingen voor het gescande document
wijzigen. In het veld “Scan to” (Scan naar) kunt u kiezen om te scannen naar
Microsoft Excel of naar Microsoft Word. In het veld “File Format” (Bestandsindeling)
kunt u de bestandsindeling van het gescande document kiezen. In het veld “OCR
Engine” (OCR module) kunt u een andere OCR-module kiezen die op uw computer
geïnstalleerd is.
Klik op deze knop om te kiezen.
Klik op deze knop om te kiezen.
Klik op deze knop om te kiezen.
Klik vervolgens op de scanknop op het scherm. Mirascan 6 begint met
scannen van het document en zal het vervolgens opslaan als een Microsoft Office
bestand.
Voor beginners
18
Page 20
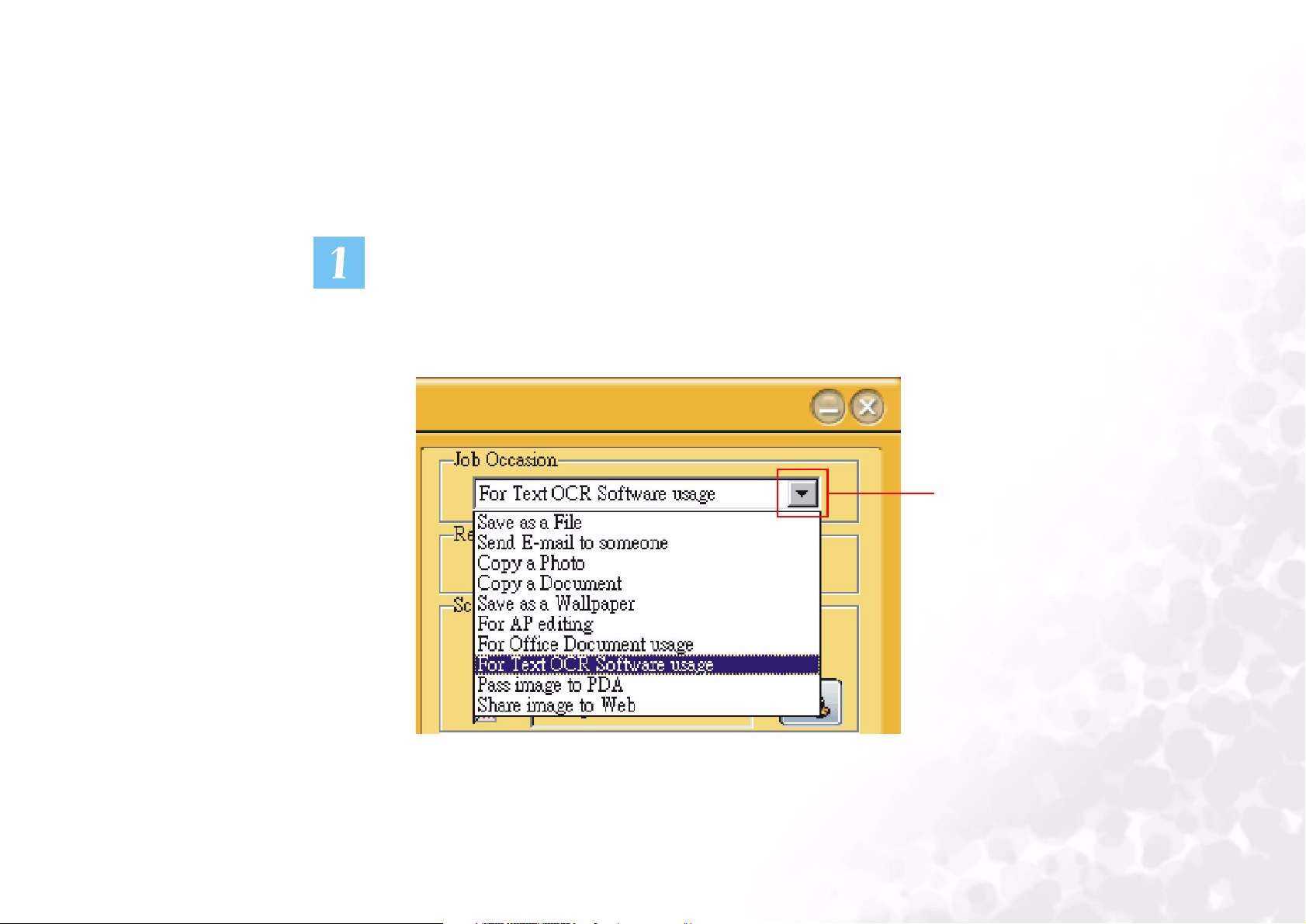
Voor gebruik met tekst OCR programma
Met de functie “For Text OCR Software usage” (Voor gebruik met tekst OCR
programma) kunt u documenten scannen en omzetten in leesbare en bewerkbare
tekstbestanden. Hiermee kunt u veel tijd besparen die u anders zou moeten besteden
aan het overtypen van de tekst.
Klik op de onderstaande knop om een lijst van mogelijke taken weer te geven op het
scherm. Kies “For Text OCR Software usage” (Voor gebruik met tekst OCR
programma).
Klik op deze knop.
Voor beginners
19
Page 21
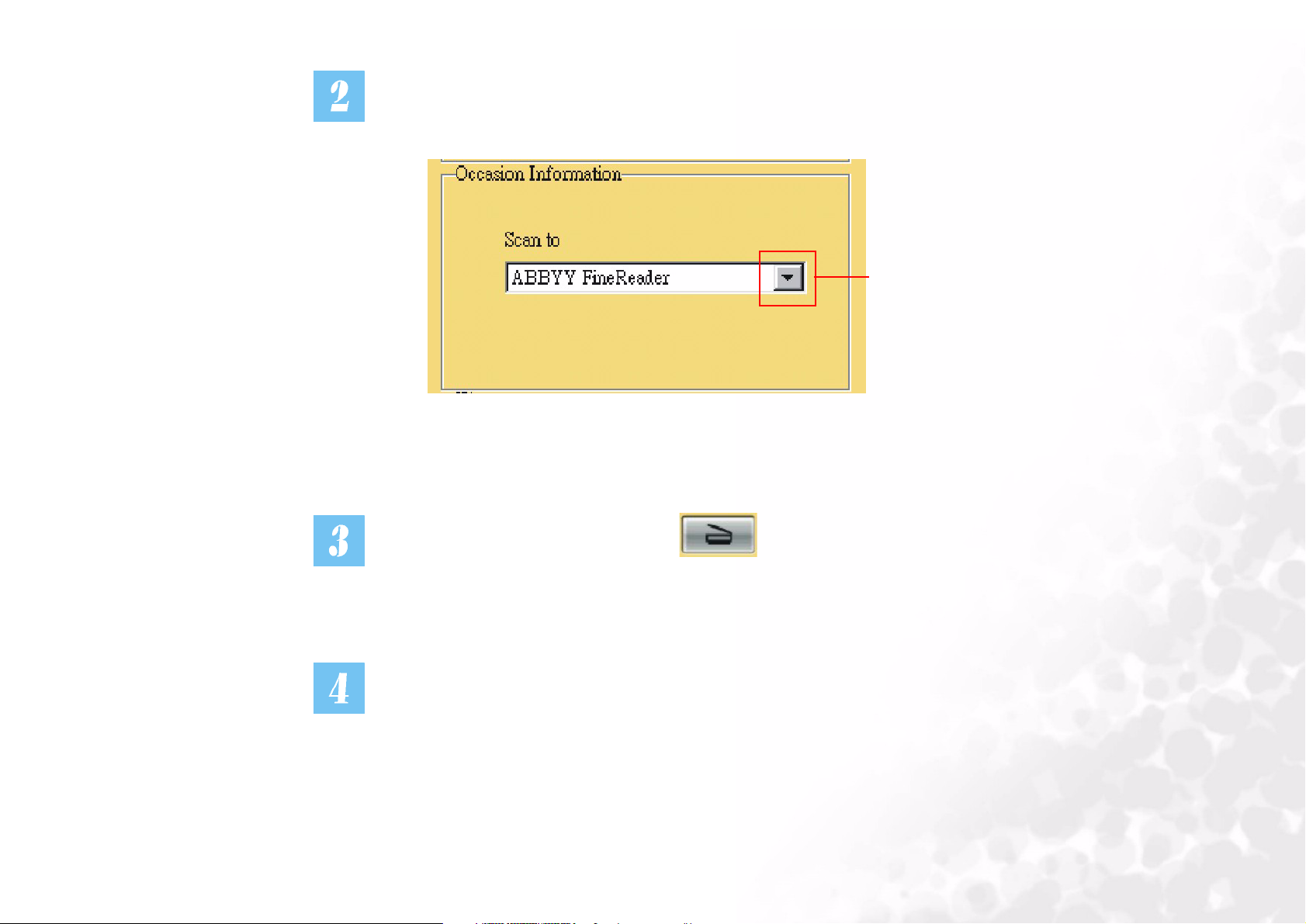
In dit taakinformatiemenu kunt u een andere OCR-module kiezen die reeds op uw
.
computer geïnstalleerd is, waarmee dan de tekstherkenning (OCR) wordt uitgevoerd.
Klik op deze knop om te kiezen
Klik vervolgens op de scanknop op het scherm.
Mirascan 6 begint met het scannen van het origineel. Dan verschijnt een
dialoogvenster om het scanproces weer te geven.
Voor beginners
20
Page 22
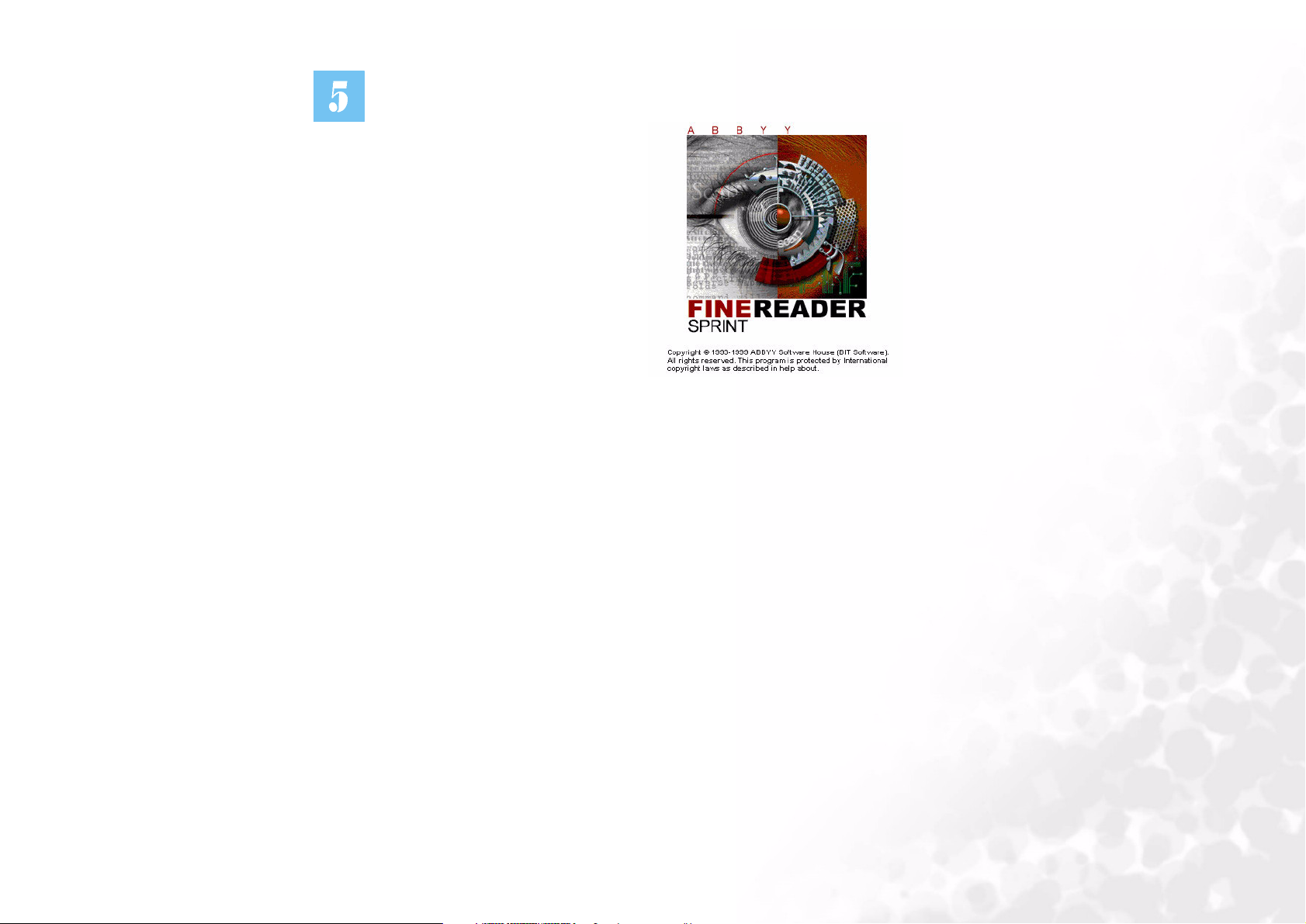
Het OCR-programma (bijvoorbeeld Fine Reader Sprint) zal de gescande tekst
herkennen en het resultaat opslaan.
Voor beginners
21
Page 23
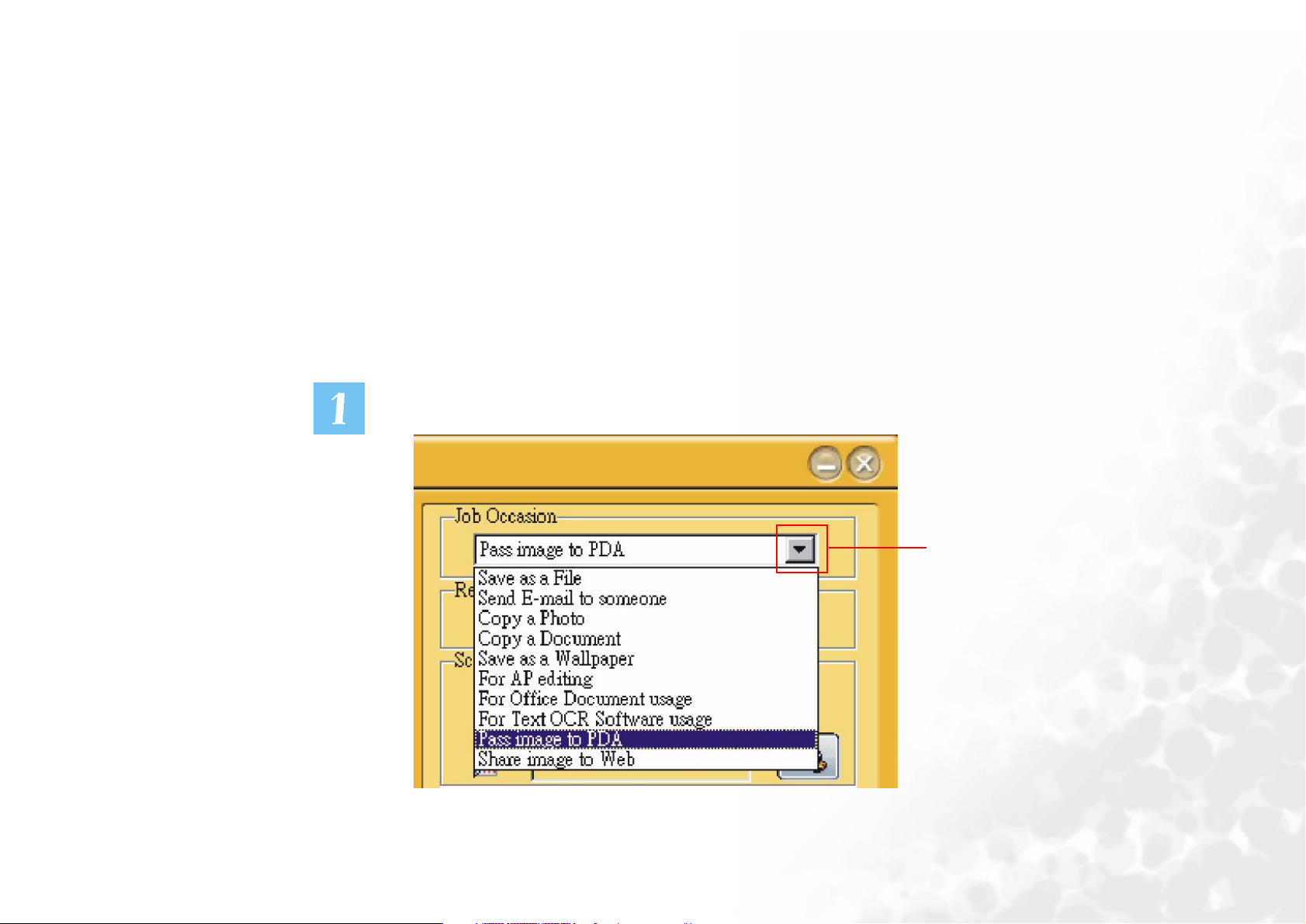
Afbeelding naar PDA
Met deze functie kunt u foto’s scannen en naar een Palm-compatible PDA
(Personal Digital Assistant) overzetten.
Controleer de volgende zaken voordat u begint:
• Het hulpprogramma bij uw PDA (zoals bijvoorbeeld Palm Desktop) is geïnstalleerd.
• Het programma “Album ToGo” (aanwezig in de map “AlbumTG” op de scanner
software CD-ROM) is geïnstalleerd.
• De PDA is in de standaard (cradle) geplaatst en op de juiste wijze aangesloten op uw
computer.
Klik op de onderstaande knop en kies “Pass image to PDA” (Afbeelding naar PDA).
Klik op deze knop.
Voor beginners
22
Page 24

In dit taakinformatiemenu kunt u de status van de verbinding tussen PDA en PC zien.
Klik vervolgens op de scanknop op het scherm. Mirascan 6 begint met het
scannen van het origineel. Wanneer dit voltooid is, druk dan op de Sync knop op de
standaard (cradle) om de gescande afbeelding naar de PDA over te brengen.
Voor beginners
23
Page 25

Afbeelding naar web
Klik op de onderstaande knop om een lijst van mogelijke taken weer te geven op het
scherm. Kies “Share image to Web” (Afbeelding naar web).
Klik op deze knop.
Voor beginners
24
Page 26

In het onderstaande taakinformatiemenu wordt u een website aangeboden (http://
www.clubphoto.com) om uw foto’s te publiceren. Registreert u zich a.u.b. gratis op
deze website.
Klik op deze knop
Klik vervolgens op de scanknop op het scherm. Mirascan 6 begint met het
scannen van het origineel. Wanneer dit voltooid is, verschijnt het volgende
dialoogvenster.
Voer uw emailadres in
Geef uw persoonlijke
wachtwoord op
Voor beginners
25
Page 27

U dient zich nu te registreren bij de website om uw eigen albumpagina te verkrijgen.
Maak verbinding met Internet. Voer uw emailadres in en geef uw persoonlijke
wachtwoord op in het dialoogvenster. Klik op “OK” wanneer dat uitgevoerd is.
Het volgende dialoogvenster verschijnt, waarin het uploadproces wordt weergegeven.
Wanneer het uploaden voltooid is, dan wordt uw internetbrowser (zoals bijvoorbeeld
Microsoft Internet Explorer) geopend en wordt de gescande afbeelding zichtbaar op
uw albumpagina. Indien de afbeelding niet verschijnt, klik dan op de knop “Refresh”
(Vernieuwen) in uw browser.
Voor beginners
26
Page 28

Mirascan 6 afsluiten
Om Mirascan 6 af te sluiten, klik op de knop .
Klik op deze knop om af te
sluiten.
Voor beginners
27
Page 29

Aanvullende bewerkingen
Klik op deze knop om
Mirascan 6 te
minimaliseren
Klik op deze knop om naar de
Classic-mode te gaan
Voor meer informatie over de andere krachtige en handige functies van
Mirascan 6, verwijzen wij u naar het deel “Voor de ervaren gebruiker”.
Klik op deze knop om de
gescande afbeelding
vooraf te bekijken
Voor beginners
28
Page 30

Overzicht
Inleiding op Mirascan 6
Mirascan 6, een splinternieuw programma, biedt meer gemak, een vriendelijke gebruikersinterface en
functies dankzij geavanceerd ontwerp en ontwikkeling. Mirascan 6 biedt de allernieuwste mogelijkheden
voor gebruikers.
Wat is nieuw in Mirascan 6?
In Mirascan 6 zijn 3 manieren voor verschillend gebruik mogelijk: Button-mode, Wizard-mode en
Classic mode. Voor optimale personalisatie biedt deze versie de volgende geavanceerde functies:
Button-mode --- In deze mode kunnen gebruikers scantaken uitvoeren door alleen maar te drukken
op de fysieke knoppen op de scanner, zonder enige opties via het beeldscherm.
Wizard-mode --- Het grote verschil tussen Mirascan 6 en Mirascan 5 is dat Mirascan 6 over een
nieuwe mode beschikt, “Wizard-mode” genaamd. Of u Mirascan 6 voor het eerst gebruikt of een ervaren
gebruiker bent, u wilt de vele handige functies zo snel mogelijk benutten. In de Wizard-mode hebt u de
beschikking over een vriendelijkere en functionelere gebruikersinterface dan tevoren. In de Wizard-mode
kunt u Mirascan 6 gebruiken door middel van gemakkelijk herkenbare knoppen. U kunt snel de knop
herkennen waarmee een bepaalde subtaak wordt uitgevoerd. U begrijpt de bewerkingen die Mirascan 6 kan
uitvoeren op deze manier beter.
U hoeft geen ervaring te hebben met scannen of beeldbewerking. Met dit programma kunt u naar diverse
bestemmingen scannen door middel van een druk op de knop. We hebben alle bewerkingen in grofweg vijf
groepen verdeeld. Dit zijn: Scan to Office Assistance (OA) (Scan naar Office assistent), Scan to Document
(Scan naar document), Scan to Web & Remote (Scan naar web & remote), Scan to Image Application (Scan
naar beeldbewerkingsprogramma) en Scan to Image Fun (Scan naar afbeelding). U kunt op elke groep
klikken om meer onderliggende mogelijkheden te zien. In elke groep worden enkele standaardprogramma’s
Voor ervaren gebruikers
29
Page 31

aangeboden. U kunt nieuwe programma’s toevoegen door te slepen of via de instellingendialoog. Om het
intuïtieve karakter van het programma te versterken, worden alle berichten weergegeven in een
berichtvenster. Bijna alle instellingen en macro’s kunnen worden gewijzigd in de instellingstabbladen. U
hoeft alleen maar op de gewenste knop te klikken. Kan het eenvoudiger?
In de Wizard-mode zijn zowel de basisfuncties als de geavanceerde functies van het programma aanwezig.
Met andere woorden, u kunt naar verschillende bestemmingen scannen met een druk op de knop, zelfs
indien u geen ervaring hebt met scannen of beeldbewerking. Indien u een ervaren gebruiker bent, dan kunt
u in deze mode direct enkele geavanceerde instellingen van het programme wijzigen. En wanneer u niet
gewend bent aan deze Wizard-mode, dan kunt u naar Classic mode overschakelen. U hoeft alleen maar op
de schakelknop te klikken in de Wizard-mode om over te gaan naar de Classic mode.
Classic Mode --- Dit is de klassieke scanmode (standalone AP/TWAIN dubbele mode). In de
standalone AP-mode kan de gebruiker de instellingen van deze mode en het andere programma wijzigen. In
de TWAIN-mode kan de gebruiker alleen maar de parameters van het specifieke AP en het andere
programma instellen. De Button- en Wizard-mode zijn dan tijdelijke uitgeschakeld.
Overschakelen tussen Wizard-mode en Classic mode --- Nadat u bekend bent geraakt
met de modes, dan wilt u ze gaan gebruiken om het gewenste resultaat te bereiken. U kunt tussen de twee
modes schakelen. Tussen Wizard en Classic mode kan vrij worden geschakeld door middel van een
schakelknop. De Button-mode in Mirascan 6 echter is een geïsoleerde stand voor het wijzigen van de
knopinstellingen. Alle Button-functies zijn tijdelijk uitgeschakeld tijdens het openen van één van de modes.
Scan Jobs Menu (Menu Scantaken) --- U kunt een scantaak opgeven in het nieuwe menu
Scantaken. De Job List (Takenlijst) biedt u een overzicht van het werkproces. Alle informatie over bladeren,
scannen, variabelen en bewerkingen is beschikbaar in dit menu. U kunt eigenschappen voor verschillende
onderdelen instellen.
WIA-mode --- Voor WHQL toepassingen. Dit is de standaardmode van Microsoft Windows XP.
Voor ervaren gebruikers
30
Page 32

Gebruikersinterface van Mirascan 6
De Wizard-mode
Frame selectie
Inzoomen
Uitzoomen
Toevoegen
Wissen
Rechtsom 90
graden
Horizontaal
spiegelen
Inverteren
Help
Lineaal
weergeven
Verticaal spiegelen
Hand
Vergroot scan
Volgende frame
Linksom 90 graden
Vernieuwen
Scangebied
Kopiëren
Lineaal
Voorbeeldgebied
Mirascan 6 minimaliseren
Mirascan 6
afsluiten
Ta ke n
Bron Type
Scanopties
Instelling
Ta ak
informatie
Tip
Afsluiten
Scannen
Voorbeeld
Schakel
knop
Voor ervaren gebruikers
31
Page 33

Instellingen wijzigen in Wizard-mode
Klik op de “Settings” (Instellingen)-knop, dan verschijnt een venster waarin de verschillende instellingen
aangepast kunnen worden. Er zijn zes onderdelen in dit venster, namelijk Image Type (Afbeeldingstype),
Output Size (Doelafmetingen), Resolution (Resolutie), Brightness (Helderheid), Contrast (Contrast) en
Saturation (Verzadiging).
Klik op de knop
Instellingen en het
instellingenvenster
verschijnt.
Voor ervaren gebruikers
32
Page 34

Instelopties (Let op dat de waarden van de parameters die hieronder genoemd worden
kunnen wijzigen per taak)
Afbeeldingstype
Hiermee kunt u de kleurmode kiezen die u wilt toepassen op de gescande afbeeldingen. De standaard
kleurmode is “Color” (Kleuren). De andere modes: Gray (grijs), BW (zwart-wit), Color 48 (48 kleuren) of
Gray 16 (16 grijstinten) zijn optioneel.
Doelafmetingen
Hiermee kiest u de exacte afmetingen die uw gescande afbeeldingen krijgen.
Resolutie
Hiermeer selecteert u de resolutie van de scans. De standaard resolutie is 150 dpi. De andere waarden 75,
100, 150, 200, 300, 600, 1200, 2400, 4800, 9600 en 19200 zijn optioneel.
Helderheid
Hiermee kunt u de helderheid van de gescande afbeeldingen instellen. De helderheid kan variëren tussen
100 en -100. U kunt kiezen om de helderheid van gescande afbeeldingen te verhogen of te verlagen.
Contrast
Hiermee kunt u het contrast van de gescande afbeeldingen instellen. Het contrast kan variëren tussen 100
en -100. U kunt kiezen om het contrast van gescande afbeeldingen te verhogen of te verlagen.
Verzadiging
Hiermee kunt u de kleurverzadiging van de gescande afbeeldingen instellen. De kleurverzadiging kan
variëren tussen 100 en -100. U kunt kiezen om de kleurverzadiging van gescande afbeeldingen te verhogen
of te verlagen.
Voor ervaren gebruikers
33
Page 35

Help
Om u te helpen bij het begrijpen en gebruiken van Mirascan 6, kunt u assistentie krijgen door op de Help
knop te klikken.
Voor ervaren gebruikers
34
Page 36

VOORBEELDVENSTER
Frame selectie
Inzoomen
Uitzoomen
Toevoegen
Wissen
Rechtsom 90 graden
Horizontaal spiegelen
Inverteren
Help
Hand
Vergroot scan Vernieuwen Kopiëren
Lineaal
Lineaal weergeven
Verticaal spiegelen
Volgende frame
Linksom 90 graden
Scangebied
Voorbeeldgebied
Voor ervaren gebruikers
35
Page 37

Knoppen van frametool
Frame selectie
Klik op deze knop om enkele of meerdere frames te selecteren.
Hand
Klik op deze knop om een hand te verkrijgen waarmee de afbeelding gesleept kan worden wanneer het niet
volledig past in het voorbeeldvenster.
Inzoomen
Klik op deze knop om in te zoomen op een afbeelding.
Vergroot scan
Klik op deze knop om het actieve frame volledig passend en met de hoogst mogelijke resolutie in het
voorbeeldvenster weer te geven.
Uitzoomen
Klik op deze knop om uit te zoomen van een afbeelding.
Ver nie uwe n
Klik op deze knop om de frames te vernieuwen.
To e v o e g e n
Klik op deze knop om een nieuw frame in het voorbeeldvenster te maken.
Kopiëren
Klik op deze knop om de frames te kopiëren.
Wissen
Klik op deze knop om het actieve frames te verwijderen. Het wordt dan verwijderd wanneer u het
programma afsluit.
Volgende frame
Klik op deze knop om het volgende frame weer te activeren.
Rechtsom 90 graden
Voor ervaren gebruikers
36
Page 38

Klik op deze knop om het frame 90 graden rechtsom te draaien.
Linksom 90 graden
Klik op deze knop om het frame 90 graden linksom te draaien.
Horizontaal spiegelen
Klik op deze knop om het frame horizontaal te spiegelen.
Verticaal spiegelen
Klik op deze knop om het frame verticaal te spiegelen.
Inverteren
Klik op deze knop om het frame te inverteren.
Bediening lineaal
Hier kunt u de weergave van het lineaal aanpassen. Klik op de knop op het kruis van het lineaal, dan
verschijnt een menu met meer opties.
Raster weergeven: Wanneer u op dit onderdeel klikt en vervolgens de muisaanwijzer terug brengt naar
het voorbeeldvenster, dan verschijnt een raster waarmee u de muisaanwijzer nauwkeuriger kunt
positioneren.
Lineaal verbergen: Wanneer u op dit onderdeel klikt, dan wordt het lineaal verborgen en neemt het
voorbeeldvenster de vrijkomende ruimte in. Wanneer u het lineaal weer wilt zien, selecteer dan het
onderdeel “Lineaal weergeven” in de dialoog Instellingen, die verschijnt nadat u op het kruisje klikt.
Eenheid: Hiermee selecteert u de schaaleenheid van het lineaal. U kunt kiezen uit drie mogelijkheden:
millimeter, inch en pixel.
Lineaals
Een horizontale lineaal kan u helpen bij het plaatsen van de afbeelding en het berekenen van de afmetingen.
Voorbeeldgebied
Alle voorbeeldresultaten worden in dit gebied weergegeven.
Voor ervaren gebruikers
37
Page 39

De Classic mode
Kopiëren
Vernieuwen
Vergroot scan
Hand
Frame selectie
Inzoomen
Uitzoomen
Toevoegen
Wissen
Rechtsom 90
graden
Horizontaal
spiegelen
Inverteren
Help
Bestand
Configuratie
Speciale
instellingen
Algemene
Help
taakinstellingen
Kleuraanpassing
Ta ke n
Mirascan 6
afsluiten
Minimaliseren
Mirascan 6
Gebied
instellingenme
nu (Hier
weergegeven
menu’s en
onderdelen
zijn afhankelijk
van de
instellingsmod
e die u kiest.)
Lineaal
weergeven
Ver tic aa l
spiegelen
Linksom 90 graden
Volgende frame
Lineaal
Scangebied
Voorbeeldgebied
Voor ervaren gebruikers
Afsluiten
Scannen
Voorbeeld
Schakel
knop
38
Page 40

Instellingen wijzigen in Classic mode
I. Algemene taakinstellingen
Klik op de knop “Algemene taakinstellingen” en het instellingenmenu verschijnt. Daarmee kunt u de
verschillende onderdelen bepalen. Er zijn drie hoofdonderdelen in dit instellingenmenu, namelijk Scan
Option (Scanopties), Output Information (Doelinformatie) en Hint (Tips).
Klik op de knop
“Algemene
taakinstellingen” en
het instellingenmenu
verschijnt.
Scanopties
Afbeeldingstype
Hiermee kunt u de kleurmode kiezen die u wilt toepassen op de gescande afbeeldingen. De standaard
kleurmode is “Color” (Kleuren). De andere modes: Gray (grijs), BW (zwart-wit), Color 48 (48 kleuren) of
Gray 16 (16 grijstinten) zijn optioneel.
Voor ervaren gebruikers
39
Page 41

Brontype
Hiermee kunt u het type origineel selecteren.
Scanresolutie
Hiermeer selecteert u de resolutie van de scans. De standaard resolutie is 150 dpi. De andere waarden 75,
100, 150, 200, 300, 600, 1200, 2400, 4800, 9600, 19200 en Custom (Handmatig) zijn optioneel.
Doelafmetingen
Hiermee kiest u de exacte afmetingen die uw gescande afbeeldingen krijgen.
Moiré selectie
Wanneer u afbeeldingen scant uit tijdschriften, kranten of ander gedrukt materiaal, dan kunnen de gescande
afbeeldingen overdekt zijn door een patroon (moiré). Om de moiré te verwijderen, kunt u de opties
selecteren en het type origineel kiezen waarvan u de moiré wilt verwijderen. Mirascan 6 zal de moiré
automatisch verwijderen uit de gescande afbeelding.
Doelinformatie
In dit submenu kunt u de verschillende onderdelen bepalen. Er zijn vier onderdelen in dit
instellingenvenster, namelijk Scaling (Schalen), Constrain Proportion (Verhoudingen vasthouden),
Document Width (Documentbreedte) en Document Height (Documenthoogte).
Selecteer de schaalfactor voor de
resulterende afbeeldingen.
Selecteer de maatverhoudingen.
Wijzig de breedte van het
geselecteerde gebied.
Wijzig de hoogte van het
geselecteerde gebied.
Voor ervaren gebruikers
40
Page 42

Tip
In dit submenu krijgt u tips bij elke functie. Dankzij deze beschrijvingen kunt u beter begrijpen hoe de
functies werken.
Voor ervaren gebruikers
41
Page 43

II. Kleuraanpassing
d
Klik op de knop “Color Adjust” (Kleuraanpassing) en het instellingenmenu verschijnt. Daarmee kunt u de
verschillende onderdelen bepalen. In dit menu zijn vijf belangrijke onderdelen, te weten Brightness and
Contrast Adjustment (Helderheid en contrast aanpassen), Color Balance (Kleurbalans), Curve Adjustment
(Curve aanpassen), Level Adjustment (Niveau aanpassen) en Hue & Saturation Adjustment (Kleurtoon en
verzadiging aanpassen).
Klik op de knop “Color Adjust”
(Kleur aanpassen) en het
instellingenmenu verschijnt.
Kleur aanpassen instellingen :
Klik om te kiezen uit Brightness an
Contrast Adjustment (Helderheid
en contrast aanpassen), Color
Balance (Kleurbalans), Curve
Adjustment (Curve aanpassen),
Level Adjustment (Niveau
aanpassen) en Hue & Saturation
Adjustment (Kleurtoon en
verzadiging aanpassen).
Gebied instellingenmenu
Voor ervaren gebruikers
42
Page 44

Helderheid en contrast aanpassen
Hiermee kunt u de helderheid en het contrast van de gescande afbeeldingen instellen.
In de velden kunt u handmatig een waarde tussen -100 en 100 invoeren (standaard is 0). U kunt ook de
schuifbalk slepen om de effecten te vergroten of te verkleinen. We raden u aan om op de knop “Auto” te
klikken om het programma zelf de effecten te laten instellen.
Helderheid en contrast
aanpassen
Helderheid aanpassen
Contrast aanpassen
Opslaan
Laden
Laden
Ingestelde waarde laden.
Tip
Auto
Beginwaarden
Alles beginwaarden
Voor ervaren gebruikers
43
Page 45

Opslaan
De ingestelde waarde opslaan.
Beginwaarden
Hiermee kunt u de waarden voor helderheid en contrast terug zetten op de orginele stand.
Alles beginwaarden
De waarden voor zowel helderheid als contrast terug zetten op de originele stand.
Auto
Klik op de “Auto” knop om het programma zelf het effect te laten instellen.
Voor ervaren gebruikers
44
Page 46

Kleurbalans aanpassen
In het menu Kleurbalans kunt u de kleursamenstelling van een afbeelding aanpassen en bepaalde kleuren
benadrukken of onderdrukken.
Met het color channel (kleurkanaal) kiest u de aan te passen kleur uit.
Kleurbalans waarde: U kunt de driehoeken slepen if de waarde (tussen 0 en 100) direct in het veld
invoeren.
Kleurbalans aanpassen
Kleurbalans waarde
Kleurkanaal
Opslaan
Laden
Tip
Om de kleurbalans aan te passen, moet u eerst het aan te passen kanaal kiezen en vervolgens de
driehoeken onder de drie kleurbalken verschuiven. U kunt ook de gewenste waarden direct in de drie
velden rechts van de kleurbalken invoeren om de kleurbalans aan te passen.
Bijvoorbeeld, wanneer de kleur van het heldere gedeelte van het te scannen origineel blauwachtig is, dan
kunt u eerst Highlight als het kanaal kiezen en dan de driehoek onder de balk Cyan-Red (cyaan-rood)
naar rechts slepen of de driehoek onder de balk Yellow-Blue (geel-blauw) naar links slepen om het blauwe
effect te verminderen.
Beginwaarden
Alles
beginwaarden
Voor ervaren gebruikers
45
Page 47

Standaard parameters als:
Onderdeel Bereik Standaardwaarde
Kleurkanaal Middentoon
Cyaan en
rood
Magenta en
groen
Geel en
blauw
Laden
Ingestelde waarde laden.
Opslaan
De ingestelde waarde opslaan.
-100~100 0
-100~100 0
-100~100 0
Beginwaarden
Hiermee kunt u de waarden voor de kleurbalans terug zetten op de orginele stand.
Alles beginwaarden
Alle waarden voor de kleurbalans terug zetten op de originele stand.
Voor ervaren gebruikers
46
Page 48

Curve aanpassen
Met het curve-onderdeel kunt u de helderheid van de middentoon pixels in een afbeelding aanpassen.
Gebruik het Color Channel box (Kleurkanaalveld) om het aan te passen kleurkanaal te selecteren.
Hiermee kunt u de curve-eigenschappen van elke kleurkanaal aanpassen.
Curve aanpassen
To o n k a a r t
Opslaan
Laden
Tip
De x-as in de Toonkaart geeft de originele helderheid van de pixels in een afbeelding
weer. De y-as geeft de resulterende helderheid van de afbeelding weer. Door op de
curve te klikken en deze te verslepen en zo de vorm te veranderen, kunt u het verschil
tussen originele en resulterende helderheid van een afbeelding aanpassen zonder veel
bewerkingen uit te voeren op de donkere en heldere gebieden. Laten we de volgende
afbeeldingen en hun toonkaarten vergelijken:
Kleurkanaalveld
Beginwaarden
Alles
beginwaarden
Voor ervaren gebruikers
47
Page 49

De originele afbeelding en de
bijbehorende toonkaart.
De curve is recht en diagonaal.
U kunt ook op de curve klikken om nieuwe punten toe te voegen en zo de vorm van de curve nog meer
aan te passen:
Klik om een nieuw punt toe te voegen
U kunt de exacte originele en resulterende waarden aflezen in het Input/Output
Status Area (Origineel/resultaat statusgebied).
Sleep de curve naar links en het
middentoongebied van de afbeelding
wordt helderder.
Sleep de curve naar rechts en het
middentoongebied van de afbeelding
wordt donkerder.
Voor ervaren gebruikers
48
Page 50

Laden
Ingestelde waarde laden.
Opslaan
De ingestelde waarde opslaan.
Beginwaarden
Hiermee kunt u de waarden voor de curve terug zetten op de orginele stand.
Alles beginwaarden
Alle waarden voor de curve terug zetten op de originele stand.
Voor ervaren gebruikers
49
Page 51

Niveau aanpassen
Het dialoogvenster Color Level (Kleurniveau) geeft de verdeling van helderheidsniveaus van een afbeelding
weer en de waarden ervan worden gerangschikt in het Input Level (origineel niveau) en Output Level
(resulterend niveau).
Curve aanpassen
Origineel niveau
Resulterend niveau
Opslaan
Laden
Tip
Gebruik het veld Color Channel (Kleurkanaalveld) om het aan te passen kleurkanaal te
selecteren. Hiermee kunt u de histogram-eigenschappen van elke kleurkanaal aanpassen.
Kleurkanaalveld
Auto
Beginwaarden
Alles
beginwaarden
Voor ervaren gebruikers
50
Page 52

Een Histogram geeft de verdeling van donkere en lichte pixels in een
afbeelding weer. De x-as is verdeeld in 256 gelijke delen, waarmee het
helderheidsniveau van 0 tot 255 wordt weergegeven. De y-as wordt
gebruikt om de hoeveelheid pixels met dat niveau weer te geven. Hieronder
volgt een vergelijking van twee afbeeldingen en de bijbehorende
histogrammen:
Heldere afbeeldingen
hebben heldere
pixels, daarom zijn de
aantallen rechts
groter dan links.
Donkere
afbeeldingen
hebben donkere
pixels, daarom zijn
de aantallen links
groter dan rechts.
Afbeelding 1
Afbeelding 2
Voor ervaren gebruikers
51
Page 53

We kunnen in Afbeelding 1 een groter contrast tussen het donkere en heldere deel van de afbeelding zien.
Heldere en donkere pixels zijn aanwezig op een groter deel van de totale afbeelding. Daarom zijn in het
histogram hogere aantallen links (donkere gedeelte) en rechts (heldere gedeelte) zichtbaar en zijn in het
midden lagere aantallen aanwezig. Dat betekent dat er slechts een paar middentoon pixels in de afbeelding
aanwezig zijn.
In Afbeelding 2 zijn in de voorwerpen pixels met een hoger niveau van helderheid of donkerheid aanwezig.
De verdeling is gelijkmatiger dan in Afbeelding 1. Daarom zijn de pixels gelijk verdeeld over helder,
middentoon en donker. Het histogram van Afbeelding 2 is dus gelijkmatiger.
Om het niveau aan te passen, moet u eerst een kleurkanaal kiezen. Er zijn vier keuzerondjes voor de
selectie van de kanalen. Wanneer u Master (Hoofd) selecteert, dan worden de niveaus van alle drie
kleurkanalen (rood, groen en blauw) tegelijkertijd aangepast. Wanneer u één van de keuzerondjes rood,
groen of blauw selecteert, dan wordt alleen dat kleurkanaal aangepast.
Vervolgens kunt u het niveau aanpassen door de driehoek onder de diagrammen te slepen. De zwarte
handgreep (links) is voor de aanpassing van de schaduw van origineel/resulterend niveau. De grijze
handgreep (midden) is voor de middentonen en de witte handgreep (rechts) is voor de heldere kleur
(highlight). Bovendien kunt u de waarden aanpassen door ze direct in de velden in te voeren. U kunt ook op
de knop “Auto” klikken, waardoor Mirascan 6 automatisch het kleurniveau gaat aanpassen op basis van de
kleur van de gehele afbeelding.
Hieronder is een voorbeeld weergegeven van het gebruiken van het histogram om de afbeelding te
verbeteren en detail toe te voegen:
Voor aanpassen
Na aanpassen
Voor ervaren gebruikers
52
Page 54

Standaard parameters zijn:
Onderdeel Bereik Standaardwaarde
Max. origineel
niveau
Min. origineel
niveau
Gamma 0.1~9.9 1.5
Resulterend
niveau max
Resulterend
niveau min
Laden
Ingestelde waarde laden.
Origineel
niveau min.
+2~255
0~origineel
niveau max-2
0~255 255
0~255 0
255
0
Opslaan
De ingestelde waarde opslaan.
Beginwaarden
Hiermee kunt u de waarde voor het niveau terug zetten op de orginele stand.
Alles beginwaarden
Alle waarden voor het niveau terug zetten op de originele stand.
Voor ervaren gebruikers
53
Page 55

Kleurtoon en verzadiging aanpassen
Kleurtoon is een kenmerk waarmee de ene kleur zich van de andere onderscheidt, terwijl verzadiging de
intensiteit van een kleur bepaalt.
Kleurtoon en
verzadiging aanpassen
Contrast aanpassen
Lichtheidbalk
Opslaan
Laden
Tip
U kunt het Color Wheel (Kleurwiel) gebruiken om de kleurtoon en de verzadiging te
bepalen van de kleur die u wilt gebruiken. Verplaats de muisaanwijzer naar het kleurwiel en
klik daarop. Sleep binnen het kleurwiel om de kleurtoon te kiezen die u wilt gebruiken. De
afstand tot het middelpunt van het wiel bepaalt de verzadiging van de kleur: hoe verder u de
muisaanwijzer van het middelpunt af sleept, hoe groter de verzadiging.
U kunt de driehoek onder de lichtbalk slepen om de lichtheid van de gekozen kleur aan
te passen. Om de lichtheid te vergroten sleept u de driehoek naar rechts. Sleep de
driehoek naar links om de lichtheid te verkleinen.
Invoervelden
Beginwaarden
Alles
beginwaarden
Voor ervaren gebruikers
54
Page 56

Tijdens het slepen in het Kleurwiel om de kleurtoon en de verzadiging te selecteren
en het slepen van de driehoek onder de lichtheidbalk worden de geselecteerde
waarden ook weergegeven in de Invoervelden. U kunt hierin de waarden ook direct
invoeren.
Standaard parameters als:
Onderdeel Bereik Standaardwaarde
Kleurtoon 0~359 0
Verzadiging 0~100% 0%
Lichtheid 0~100% 50%
Laden
Ingestelde waarde laden.
Opslaan
De ingestelde waarde opslaan.
Beginwaarden
Hiermee kunt u de waarden voor kleurtoon of verzadiging terug zetten op de orginele stand.
Alles beginwaarden
Alle waarden voor kleurtoon en verzadiging terug zetten op de originele stand.
Voor ervaren gebruikers
55
Page 57

III. Taken
Klik op de knop “Job Occasion” (Taken) en het instellingenmenu verschijnt. Merk op dat deze functies van
Taken in de Classic mode gelijk zijn aan die in de Wizard-mode. Zie de instructies in “Open Mirascan 6
(Wizard-mode)” op pagina 3.
Klik op de knop “Job Occasion”
(Taken) en het instellingenmenu
verschijnt.
Taakinstellingenmenu
Voor ervaren gebruikers
56
Page 58

IV. Instellingenwerkbalk
In de Classic mode zijn de functies van de instellingenwerkbalk beschikbaar. Er zijn vier belangrijke
onderdelen in de werkbalk, namelijk File (Bestand), Config (Configuratie), Special (Speciaal) en Help (Help).
Instellingenwerkbalk
Voor ervaren gebruikers
57
Page 59

Bestand
Laden
Ingestelde waarde laden.
Opslaan
De ingestelde waarde opslaan.
Beginwaarden
Hiermee kunt u de waarden terug zetten op de orginele stand.
Voor ervaren gebruikers
58
Page 60

Configuratie
Automatisch voorbeeld
Wanneer dit is ingeschakeld, dan laat Mirascan 6.0 een voorbeeld zien wanneer gewisseld wordt van mode.
Automatische functie
Klik op “Auto Function” (Automatische functie) en het onderstaande Automatische functiemenu verschijnt.
U kunt kiezen uit vier onderdelen: Auto Crop (Automatisch bijsnijden), Auto Rotate (Automatisch
roteren), Auto Type (Automatisch type) en Auto Object (Automatisch object).
Voor ervaren gebruikers
59
Page 61

1. Automatisch bijsnijden
Schakel dit selectievakje in om Mirascan 6.0 de gescande afbeeldingen te laten bijsnijden. Met deze functie
kunt u kiezen om alle objecten tegelijk of elk object afzonderlijk bij te snijden.
2. Automatisch roteren
Schakel dit selectievakje in om Mirascan 6.0 de gescande afbeelding automatisch te laten roteren totdat de
correcte positie bereikt is.
3. Automatisch type
Wanneer dit is ingeschakeld, dan kiest Mirascan 6.0 zelf het geschikte afbeeldingstype voor het scannen. U
kunt het selectievakje ook uitschakelen en zelf een afbeeldingstype uit de lijst selecteren.
4. Automatisch object
Wanneer dit ingeschakeld is, dan herkent Mirascan 6.0 automatisch of het gescande object reflecterend is
of een positieve of negatieve film is.
Voorbeeldresolutie
U kunt de resolutie van het voorbeeld aanpassen door een waarde in het veld in te voeren of door de
schuifbalk te slepen.
Voor ervaren gebruikers
60
Page 62

Speciaal
Kleurovereenkomst
Klik op “Color Matching” (Kleurovereenkomst) en de functie kleurovereenkomst wordt ingeschakeld.
Calibratie
Selecteer deze functie om de scanner opnieuw te calibreren. (Alleen voor CIS-modellen.)
Voor ervaren gebruikers
61
Page 63

Help
Om u te helpen Mirascan 6 beter te begrijpen en te gebruiken, is een Help-systeem toegankelijk in de
Classic mode. Klik op de Help knop en een submenu met de volgende onderdelen
verschijnt.
Inhoud: Het helpbestand laden en de Mirascan 6 Button mode pagina weergeven. U kunt ook op de “F1”
toets drukken.
Scannerinformatie: Informatie over de scanner weergeven, waaronder “Scanner Model” (Model
scanner), “Firmware version” (Firmwareversie), “Driver version” (Stuurprogrammaversie), “Device
Manager” (Apparaatbeheer), “USB Info” (USB informatie), “Max resolution” (Maximale resolutie), “Max
Scan area” (Maximaal scangebied) en een “OK” knop. Zorg dat u deze informatie bij de hand hebt wanneer
u technische ondersteuning vraagt.
Online help: Ga naar de BenQ website voor aanvullende klantenservice.
Voor ervaren gebruikers
62
Page 64

De Button mode
Er zijn vijf knoppen op de scanner en deze knoppen zijn voor vijf scanfuncties, te weten: Scan to Text (Scan
naar tekst), Scan to E-mail (Scan naar email), Scan to Explorer (Scan naar Verkenner), Scan to Copy (Scan
naar kopie) en Scan to Editing (Scan voor bewerking). U kunt de scantaak uitvoeren door op deze knoppen
te drukken.
De Knopconfiguratie
Klik op “Start” en ga naar: Programs\MiraScan V6.00\Button configuration om de Knopconfiguratie uit te voeren.
Klik op “Button Configuration” en het Button Mode Configuration Menu (Knopconfiguratiemenu) verschijnt.
Voor ervaren gebruikers
63
Page 65

De instellingen van de Button mode
Er zijn vijf verschillende instellingen. Dit zijn Scan to Text (Scan naar tekst), Scan to E-mail (Scan naar email),
Scan to Explorer (Scan naar Verkenner), Scan to Copy (Scan naar kopie) en Scan to Editing (Scan voor
bewerking). Klik op deze knoppen om de instellingen van de Button mode te wijzigen.
Scan naar tekst
Scan naar email
Scan naar Verkenner
Scan naar kopie
Scan voor
bewerking
Taakinstellinge
ngebied
Tip
Afsluiten
Standaardinstelling
Toepassen
Voor ervaren gebruikers
64
Page 66

Problemen en oplossingen
Problemen bij installeren of deïnstalleren
Installatieproblemen
Hoe installeer ik Mirascan 6?
Controleer eerst de systeemvereisten. Bij de eerste maal installeren raden wij aan om de volgende stappen
in deze volgorde uit te voeren:
Automatisch: Plaats de CD in het CD-ROM station en volg alle opdrachten en vragen in Autorun en de
Installatiehandleiding.
Handmatig: Probeer de volgende stappen wanneer de automatische installatie niet lukt:
Stap 1: Koppel de scanner los van de computer wanneer deze al op elkaar aangesloten zijn.
Stap 2: Installeer het stuurprogramma voor de scanner.
Stap 3: Start de computer opnieuw op.
Stap 4: Sluit de scanner en de computer met de USB-kabel op elkaar aan. Sluit daarna de
scanner aan op de netspanningsadapter.
Voor ervaren gebruikers
65
Page 67

Ik heb de bovenstaande stappen uitgevoerd maar de installatie is niet
gelukt. Wat moet ik doen?
Wanneer alle bovenstaande acties niet succesvol zijn, dan zijn er vijf mogelijkheden:
Oorzaken Oplossing
Er is iets mis met het besturingssysteem
Windows 95 op uw computer.
Er is een apparaatconflict.
Fout vanwege oude versie
Onvoldoende schijfruimte beschikbaar
Onvoldoende werkgeheugen (RAM)
beschikbaar om Setup uit te voeren
Formatteer de harde schijf en installeer Windows
98. Windows 98 kan veel beter omgaan met USBapparaten.
Er is geen oplossing behalve het repareren van het
conflicterende apparaat.
Verwijder handmatig alle bestanden van de vorige
versie van Mirascan en alle sleutels met de naam
“MiraScan” in het systeemregister. Of installeer uw
systeem opnieuw.
Maak ruimte vrij op de schijf of kies een andere
schijf met voldoende beschikbare ruimte. Zie
Systeemvereisten.
Plaats meer werkgeheugen (RAM) of wijs meer
virtueel geheugen toe. Zie Systeemvereisten.
De scanner werd niet gevonden tijdens de installatie.
Zorg dat de vergrendelingsschakelaar onderop de scanner overgehaald is. Indien u zeker weet dat de
vergrendeling verwijderd is, controleer de scanner dan als volgt:
• Schakel de scanner in.
• De witte lamp in de scaneenheid moet gaan branden.
• De scaneenheid beweegt iets naar voren en weer terug.
• Tijdens het verplaatsen van de scaneenheid knippert de (groene of rode) lamp aan de voorkant van de
scanner gedurende ongeveer 15 seconden.
• Vervolgens blijft deze lamp continu branden. Wanneer de lamp blijft knipperen, dan is de scanner defect.
En: Is de USB-poort van uw computer actief? Windows ondersteunt USB, maar zorg dat de USB-poorten
in het BIOS zijn ingeschakeld. Wanneer “Universal serial bus controller” zichtbaar is onder “Start -> Setting
-> Control Panel -> System -> Device Manager”, dan kan de scanner geïnstalleerd worden.
Voor ervaren gebruikers
66
Page 68

Wanneer het installatieprogramma vraagt om de computer opnieuw op te
starten, dan reageert de computer niet meer.
Het opnieuw starten van de computer tijdens de installatie van Mirascan 6 werkt bij de meeste
computersystemen. Wanneer hierbij niettemin problemen optreden, start dan de computer handmatig
opnieuw op, waarna alles verder normaal verloopt. De bestanden zijn reeds gekopieerd naar de harde schijf
en de installatie is voltooid. Start de computer opnieuw op en probeer te scannen.
Kan ik Mirascan 6 onder Windows NT installeren?
Nee, want Windows NT ondersteunt geen USB. Lees de Systeemvereisten door voordat u begint met de
installatie.
Er is iets mis met mijn scanner nadat ik een CD-RW station via USB heb
aangesloten. Wat moet ik doen?
Indien het probleem zich voordoet nadat u het USB CD-RW station hebt geïnstalleerd, dan kan een
onbekend softwareprobleem de oorzaak zijn. Ontkoppel het USB CD-RW station en installeer het
programma opnieuw.
Problemen bij deïnstallatie
Hoe deïnstalleer ik Mirascan 6?
Volg deze stappen: Start - > Settings -> Control Panel -> Add/Remove Programs -> Setup/Uninstalltion ->
“Mirascan 6” -> knop “Add/Remove” of dubbelklik op Uninstall-bestand in Mirascan 6 programmamap.
Voor ervaren gebruikers
67
Page 69

Waarom kan ik Mirascan 6 niet deïnstalleren?
Meerdere mogelijkheden:
Oorzaak Oplossing
Systeemfout U hebt Mirascan 6 niet gedeïnstalleerd
voordat u het besturingssysteem opnieuw over het oude
besturingssysteem hebt geïnstalleerd. Nu is in het nieuwe
systeem een fout in het systeemregister aanwezig.
Het deïnstallatiebestand is beschadigd.
De laatste deïnstallatie was niet succesvol.
Importeer het oude systeemregister of
verwijder alle bestanden van Mirascan 6
met de hand.
Verwijder alle bestanden in de Mirascan
programmamap en verwijder alle sleutels
met “MiraScan” in het systeemregister.
Verwijder “Mirascan 6” in “Add/Remove
Programs” in het Control Panel. Indien dit
onmogelijk is, gebruik dan andere
systeemprogramma’s zoals Tweak Tools.
Problemen bij het starten van Mirascan 6
Waarom kan ik Mirascan 6 niet uitvoeren?
We noemen hier de oorzaken en oplossingen die bij ons bekend zijn:
Oorzaak Oplossing
De installatie is geblokkeerd of per ongeluk
beschadigd
Bestand is verwijderd
De snelkoppeling is gewijzigd Stel de snelkoppeling opnieuw in.
U gebruikt illegaal gekopieerde software Schaf legale software aan.
Deïnstalleer het programma of verwijder alle bestanden
handmatig en installeer vervolgens opnieuw.
Kopieer het originele bestand of volg de hierboven
genoemde oplossingsstappen.
Waarom duurt het starten van Mirascan 6 zo lang?
Werkgeheugen (RAM) en virtueel geheugen zijn heel belangrijk voor een beeldverwerkend programma.
Mirascan 6 heeft veel werkgeheugen nodig om te kunnen werken. Het wordt aangeraden om meer dan 128
MB RAM in uw computer te plaatsen. We raden u aan om alle andere programma’s af te sluiten voordat u
Mirascan 6 gaat gebruiken. Dit komt de snelheid ten goede.
Voor ervaren gebruikers
68
Page 70

Ik heb mijn scanner al een tijd zonder problemen gebruikt, maar nu is er
iets vreemds gebeurd en reageert mijn computer niet meer. Wanneer ik
nu de scanner wil gebruiken, dan kan deze niet gevonden worden. Soms
kan ik Mirascan 6 starten maar dan kunnen het bijsnijd- en selecteervak
niet verplaatst worden.
Mirascan 6 slaat de laatste instelling op in een bestand. Wanneer uw computer vastloopt terwijl u de
scanner gebruikt, dan is het mogelijk dat deze opgeslagen instellingen beschadigd zijn. Houd de “Alt” toets
ingedrukt terwijl u Mirascan 6 start. Hierdoor worden de standaardinstellingen teruggezet en kunt u het
programma weer gebruiken. Wanneer u dan nog steeds niet het programma kunt gebruiken, installeer het
programma dan opnieuw.
Waarom kan ik Mirascan 6 niet aanroepen vanuit andere programma’s
zoals Photoshop?
In andere programma’s zoals Photoshop kan alleen de TWAIN mode van Mirascan 6 worden opgeroepen.
Waneer u Mirascan 6 voor de eerste maal in een ander programma oproept, dan moet u een TWAIN bron
definiëren.
Volg de onderstaande stappen om de bron te definiëren (waarbij Photoshop als voorbeeld wordt gebruikt):
File - > Import -> Select TWAIN_32 Source -> in dialoogvenster om Mirascan 6 als TWAIN bron te
definiëren.
Hoe kan ik de scanner instellen zodat deze door alle gebruikers van
Windows 2000 gebruikt kan worden?
Tijdens de installatie van het stuurprogramma worden bepaalde systeembestanden aangepast en alleen de
“Administrator” in Windows 2000 heeft daartoe het recht.
Volg de onderstaande stappen om de scanner voor alle gebruikers beschikbaar te maken:
• Klik op “Start -> Settings ->Control Panel -> System”
• Klik op “User Profiles -> Copy to”
• Klik op “Everyone -> OK”
Waar komen de bestanden terecht nadat “Scan to file” (Scan naar
bestand) of “Scan to document” (Scan naar document) zijn uitgevoerd?
Nadat “Scan to file” (Scan naar bestand) of “Scan to web” (Scan naar web) zijn uitgevoerd, worden de
bestanden in de bijbehorende applicatie geopend, zoals Microsoft Word. Wanneer iets misgaat tijdens de
overdracht, dan kunt u de bestanden vinden in een tijdelijke map: c:\windows\temp\. Zie de
standaardinstellingen voor File (Bestand).
Voor ervaren gebruikers
69
Page 71

Problemen bij gebruik
Waarom kan ik de voorbeeldactie niet instellen onder Auto Function
(Automatische functie)?
Indien alle selectievakjes in het dialoogvenster Auto Function Settings (Instellingen automatische functie)
zijn uitgeschakeld, dan wordt dit ook uitgeschakeld. U kunt in dat dialoogvenster het gewenste selectievakje
weer inschakelen.
Waarom werkt de knop van Auto-function (Automatische functie) niet?
Indien alle subitems daarvan in de geavanceerde instellingen zijn uitgeschakeld, dan wordt ook de knop
uitgeschakeld. Schakel één van de selectievakjes in en de knop werkt weer.
Waarom werken de knoppen “Add” (Toevoegen) en “Duplicatie”
(Dupliceren) in het voorbeeldvenster niet?
Indien in het voorbeeldvenster meer dan 28 frames of taken aanwezig zijn, dan worden deze knoppen
uitgeschakeld.
Wanneer ik een email stuur met een gescande afbeelding uit Mirascan 6,
dan is mijn emailprogramma langzaam. Waarom?
Gezien de huidige snelheid van het Internet, mag een emailbijlage niet groter zijn van 1 MB. En elke
afbeelding voor verzending via email kan beter kleiner zijn dan 300 kB. Indien de grootte van de gescande
afbeelding te groot is, dan duurt de overdracht per email lang. U kunt de grootte beperken door de
resolutie of de bestandsindeling in Mirascan 6 of andere beeldbewerkingsprogramma’s aan te passen
voordat u de afbeelding per email verstuurt. Meestal is 150 dpi resolutie goed genoeg. De
bestandsindelingen JPG en GIF zijn zeer compact vergeleken met andere indelingen. Bovendien kunt een
een afbeeldingsbestand met bijvoorbeeld Winzip comprimeren.
Hoe kan ik een programma toevoegen aan “Destination” (Bestemming)?
U kunt een snelkoppeling van het bureaublad naar de scanklassen slepen of het programmapad instellen in
de instellingsdialoog.
Voor ervaren gebruikers
70
Page 72

Hoe kan ik de standaardinstellingen van Mirascan 6 aanpassen aan mijn
eigen wensen?
Lees zorgvuldig de gedeelten over het aanpassen van instellingen door in de tekst over de Button mode en
de andere modes. Zie ook Hoe verbeter ik de beeldkwaliteit.
Wanneer is originelen scan, dan wordt de achtergrond ook gescand en
afgedrukt. Hoe kan ik dit voorkomen?
• Snijd het gewenste scangebied bij in het voorbeeldvenster. De zwarte achtergrond wordt dan niet
gescand.
• Plak een wit vel A4 papier tegen de onderkant van de afdekplaat van de scanner. De achtergrondkleur
wordt dan wit.
Waarom kan ik geen bestemming kiezen wanneer Mirascan 6 in TWAIN
mode wordt gebruikt in een ander beeldbewerkingsprogramma?
Wanneer de TWAIN mode wordt aangeroepen vanuit een ander programma, dan kan geen andere
bestemming gekozen worden. De gescande afbeelding komt automatisch in het andere programma terecht.
Aanvullende tips voor het verbeteren van de beeldkwaliteit
Hoe kan ik de definitie en exactheid van de afbeelding vergroten?
Zoals u weet wordt de resolutie gebruikt om de definitie van een afbeelding te meten, maar defintie en
afmeting zijn conflicterende kenmerken. Om de definitie te vergroten en de bestandsgrootte te beperken,
raden wij de volgende methode aan:
• Stel het juiste scantype in, zoals kleur, pentekening, reflecterend origineel.
• Kies de laagst mogelijke efficiënte resolutie.
• Kies de juiste scanbestemming, zoals bestand, webpagina of OCR.
• Gebruik de standaardinstellingen, behalve wanneer u een ervaren gebruiker bent.
• Gebruik de vooraf gedefinieerde macro’s om de bewerkingen te optimaliseren.
Voor ervaren gebruikers
71
Page 73

• Pas de afbeelding op de juiste manier aan.
Hoe maak ik een afbeelding donkerder of helderder?
U kunt de helderheid en het contrast aanpassen. Zie het deel over Helderheid en contrast.
Hoe kan ik een afbeelding vergroten of verkleinen?
Doe als volgt:
Betrokken onderdeel Ver gro te n Verkleinen
Kleur meer dan 16 bits
Resolutie meer dan 300 dpi minder dan 150 dpi
schaal geschaald niet geschaald
bijsnijdgebied volledig gebied alleen gewenst gebied
bestandsindeling BMP JPG of GIF
compressie ongecomprimeerd Winzip of andere programma’s
minder dan 16 bits of
pentekening.
Hoe kan ik de kleurbalans aanpassen?
U kunt de kleurbalans (rood/blauw/groen) in de tabbladen Hue and Saturation (Kleurtoon en verzadiging)
en Color Balance and Level (Kleurbalans en niveau) aanpassen. (Klik op de hyperlinks voor meer
informatie.)
Hoe kan ik een afbeelding roteren?
U kunt in het voorbeeldvenster klikken om een afbeelding rechts- of linksom te draaien.
Hoe kan ik geavanceerde technieken toepassen?
Lees zorgvuldig de delen over Afbeelding aanpassen en Instellingen door. Deze zijn vrij gecompliceerd.
Voor ervaren gebruikers
72
Page 74

Ondersteuningsinformatie
Technische ondersteuning
Wanneer u problemen hebt bij het gebruik van Mirascan 6 en de scanner, stuur dan een email (met daarin
een nauwkeurige omschrijving van het probleem dat zich voordoet, de apparatuur en software-omgeving
die u gebruikt) naar één van de volgende adressen:
Ga naar onze website voor de laatste versies van stuurprogramma’s, productinformatie en
nieuwsberichten:
USA: support-sc.us@BenQ.com
Europa: support@BenQ-eu.com
Azië en Taiwan: support@BenQ.com
China: service@BenQ.com.cn
Andere landen: IMGservice@BenQ.com
http://global.BenQ.com/service/scan/drivers.htm
Aanwijzingen voor opnieuw verpakken
Om beschadiging tijdens transport te voorkomen, moet u de volgende instructies opvolgen voordat u de
scanner opstuurt ter reparatie:
• Vergrendel de scanner: schuif de vergrendeling opzij voordat u de scanner in de doos plaatst.
• Gebruik de originele verpakking.
• Stuur alleen het apparaat en andere voor reparatie benodigde apparatuur op.
• Sluit een document bij waarin u de problemen beschrijft.
Voor ervaren gebruikers
73
Page 75

Bijlage
Copyright
Copyright © 2003 berust bij dit bedrijf. Alle rechten voorbehouden. Geen enkel deel van deze uitgave mag
worden gereproduceerd, verzonden, overgezet, opgeslagen in een archiveringssysteem of vertaald in enige
taal of computertaal, in geen enkele vorm of op geen enkele wijze, elektronisch, mechanisch, magnetisch,
optisch, chemisch, handmatig of anderszins, zonder voorafgaande schriftelijke toestemming van dit bedrijf.
Beperking
Dit bedrijf geeft geen enkele voorstelling of garantie betreffende de inhoud hiervan, uitdrukkelijk noch
impliciet, en wijst specifiek alle garanties, verhandelbaarheid of geschiktheid voor enig bepaald doel af.
Bovendien behoudt dit bedrijf zich het recht voor om deze uitgave te herzien en om wijzigingen in de
inhoud ervan van tijd tot tijd aan te brengen zonder verplichting van dit bedrijf om enige persoon van deze
herziening of wijziging op de hoogte te stellen.
Merken en productnamen zijn handelsmerken of geregistreerde handelsmerken van de respectievelijke
eigenaren.
BELANGRIJKE VEILIGHEIDSINSTRUCTIES VOOR
HET GEBRUIK VAN UW SCANNER
Lees deze instructies zorgvuldig. Bewaar deze instructies om ze later nogmaals te kunnen raadplegen.
Neem alle waarschuwingen en instructies in acht die op de scanner en de bijbehorende accessoires zijn
aangebracht.
Koppel de scanner los van de wandcontactdoos voordat u het apparaat reinigt. Gebruik geen vloeistoffen of
spuitbussen om de scanner te reinigen. Gebruik een vochtige doek om de scanner te reinigen.
Gebruik de scanner niet in de buurt van water.
Plaats de scanner niet op een instabiele wagen, ondergrond of tafel. De scanner kan vallen, waardoor deze
ernstig beschadigt raakt.
De openingen in de scanner zijn aangebracht voor de ventilatie. Om een betrouwbare werking van de
scanner te garanderen en oververhitting te voorkomen, moeten de openingen niet worden geblokkeerd of
Voor ervaren gebruikers
74
Page 76

afgesloten. De openingen moeten nooit geblokkeerd worden door de scanner op een bed, bank, tapijt of
andere gelijkaardige ondergrond te plaatsen. Deze scanner moet nooit in de buurt van een radiator of
warmtebron geplaatst worden of ingebouwd geïnstalleerd worden, tenzij voor voldoende geschikte
ventilatie gezorgd wordt.
De scanner moet gebruikt worden op het type netspanning dat op het type-etiket is aangegeven. Wanneer
u niet zeker bent van de geschiktheid van de netspanning, neem dan contact op met de verkoper of uw
elektriciteitsleverancier.
Plaats niets op het netsnoer. Plaats de scanner niet zo dat personen op of over het snoer lopen.
Wanneer een verlengsnoer wordt gebruikt voor de scanner, zorg dan dat de totale opgenomen stroom van
alle apparatuur op het verlengsnoer niet groter is dan de maximaal toegestane stroomsterkte van het
verlengsnoer. Zorg ook dat het totale vermogen van alle apparaten die zijn aangesloten op de
wandcontactdoos niet groter is dan het vermogen dat de zekering aankan.
Steek nooit voorwerpen van enige aard in de scanner door de openingen in de behuizing. Deze kunnen in
contact komen met hoge elektrische spanningen of kortsluiting veroorzaken, hetgeen kan leiden tot brand
of elektrische schokken. Mors nooit enige vloeistof op de scanner.
Probeer de scanner niet zelf te repareren. Door openen of verwijderen van de behuizing kan u in contact
brengen met hoge spanningen of u kunt daardoor andere risico’s lopen. Laat alle reparaties en onderhoud
uitvoeren door gekwalificeerd onderhoudspersoneel.
Koppel dit apparaat los van de wandcontactdoos en laat onderhoud of reparatie uitvoeren door
gekwalificeerd onderhoudspersoneel in de volgende gevallen:
• Wanneer het netsnoer of de netsteker beschadigd of gerafeld is.
• Wanneer vloeistof in het apparaat terecht is gekomen.
• Wanneer de scanner is blootgesteld aan regen of water.
• Wanneer de scanner niet normaal functioneert terwijl de gebruiksaanwijzing wordt opgevolgd. Stel alleen
die onderdelen af die in de gebruiksaanwijzing beschreven worden, omdat onjuiste afstelling van overige
onderdelen kan leiden tot beschadiging en vaak tot uitvoerige reparatiewerkzaamheden door
gekwalificeerd personeel om het apparaat in de normale gebruikstoestand te herstellen.
• Wanneer de scanner gevallen is of de behuizing beschadigd is.
• Wanneer de scanner plotseling andere prestaties levert, hetgeen wijst op de noodzaak van onderhoud.
• Gebruik alleen een netsnoer of netspanningsadapter van hetzelfde type als die origineel met de scanner
meegeleverd is.
Voor ervaren gebruikers
75
 Loading...
Loading...