Page 1
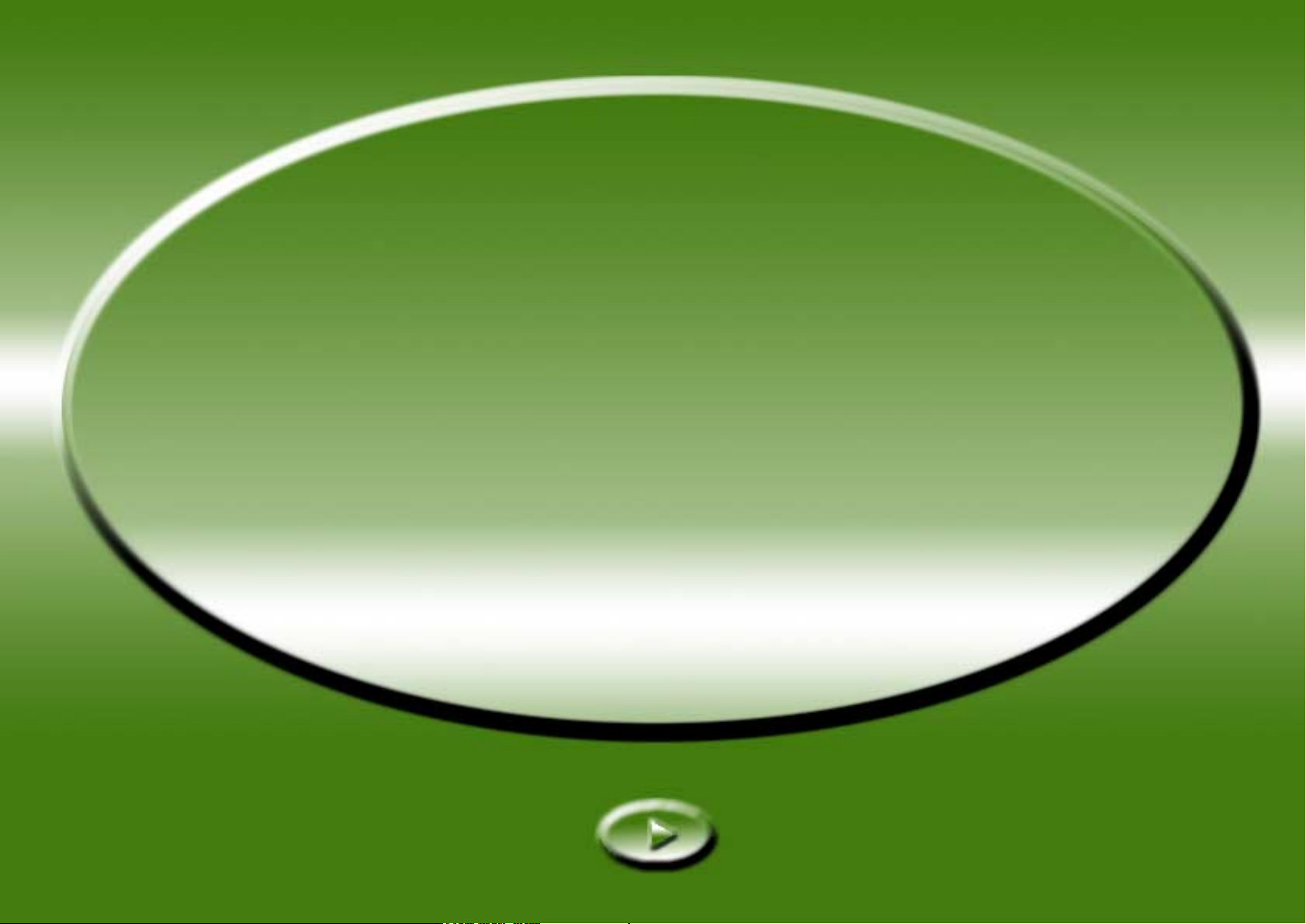
Электронное
руководство пользователя
Page 2
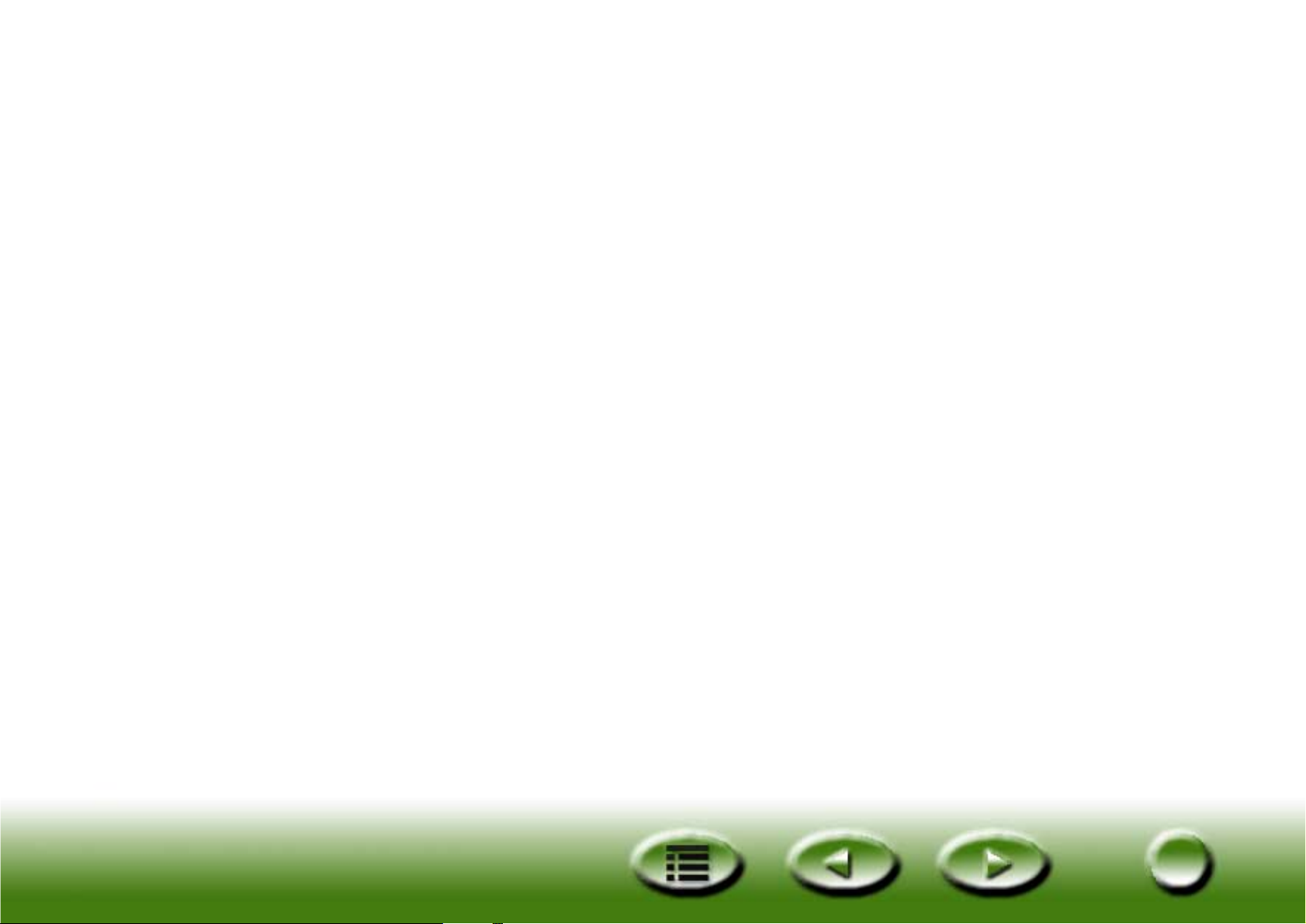
Содержание
Добро пожаловать в программу MiraScan 5.0! 7
Прежде чем начать, проверьте следующее:7
Подготовьте оригинал для сканирования 8
Если нужно сканировать фотографию 8
Если нужно сканировать рисунок в книге или журнале 8
Откройте программу MiraScan 5.0 9
Сканировать в файл 10
Сканировать в электронную почту 11
Сканировать на принтер 13
Сканировать на факс 14
Сканировать в OCR 16
Сканировать на PDA 19
Сканировать для Web 21
Сканировать в приложения 23
Сканировать для фонового рисунка 24
Закрытие программы MiraScan 5.0 25
Дополнительные действия 26
2
2
Page 3
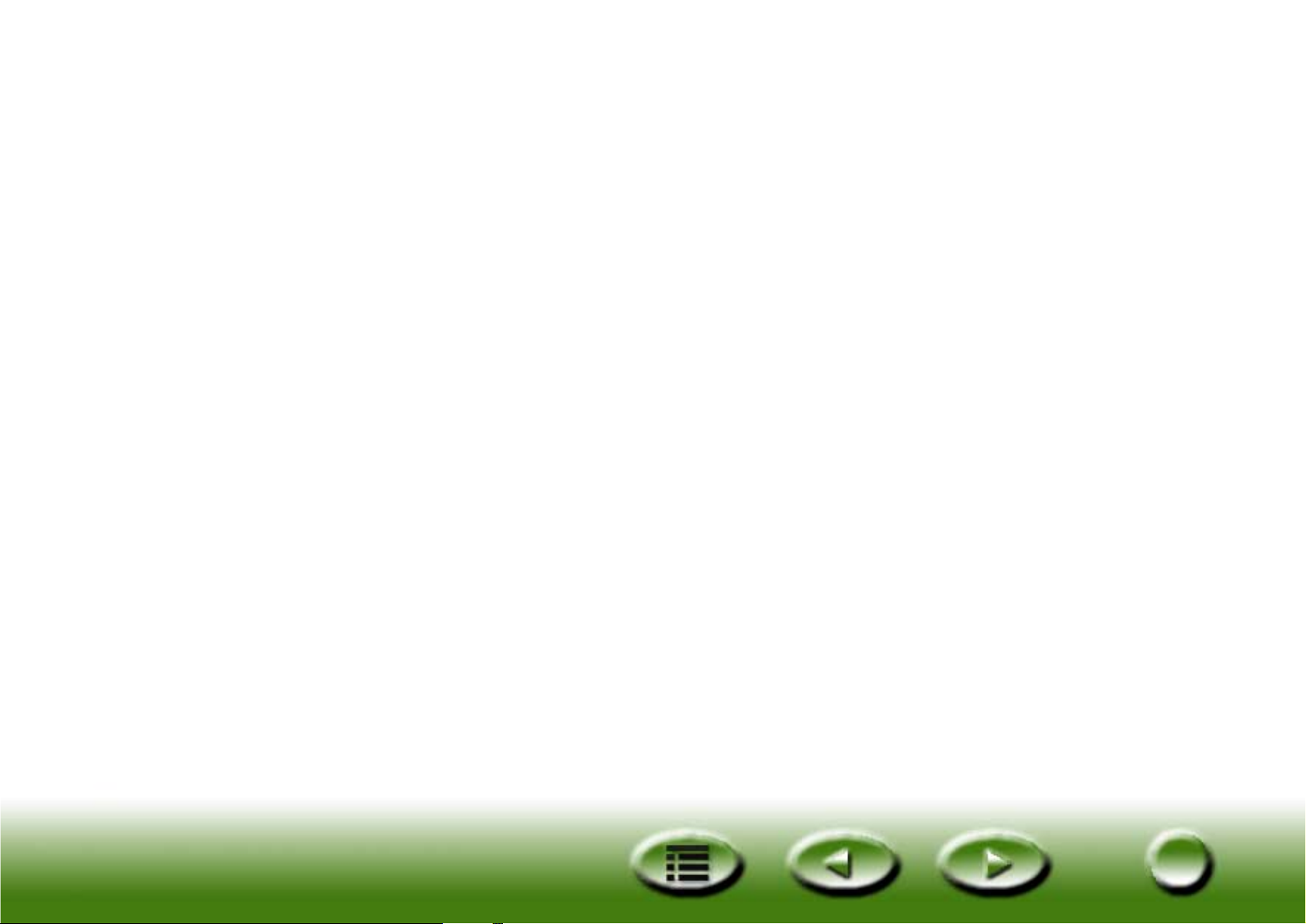
Обзор 27
Знакомство с MiraScan 5.0 27
Новые возможности MiraScan 5.0 27
Общая структура MiraScan 5.0 29
Пользовательские интерфейсы MiraScan 5.0 30
Кнопочный режим 30
Режим консоли 33
Окно управления 34
Окно предварительного просмотра 36
Окно списка заданий 39
Краткое руководство 41
Сканирование в кнопочном режиме 41
Сканирование в режиме консоли 45
Сканирование в режиме TWAIN 46
Дополнительно о MiraScan 5.0 47
Кнопочный режим 47
Функциональные кнопки 48
Кнопки классов сканирования 49
Класс "Office Assistance (OA)" 49
Сканировать в файл 49
Сканировать на факс 49
Сканировать в электронную почту 50
Сканировать на принтер 50
3
3
Page 4
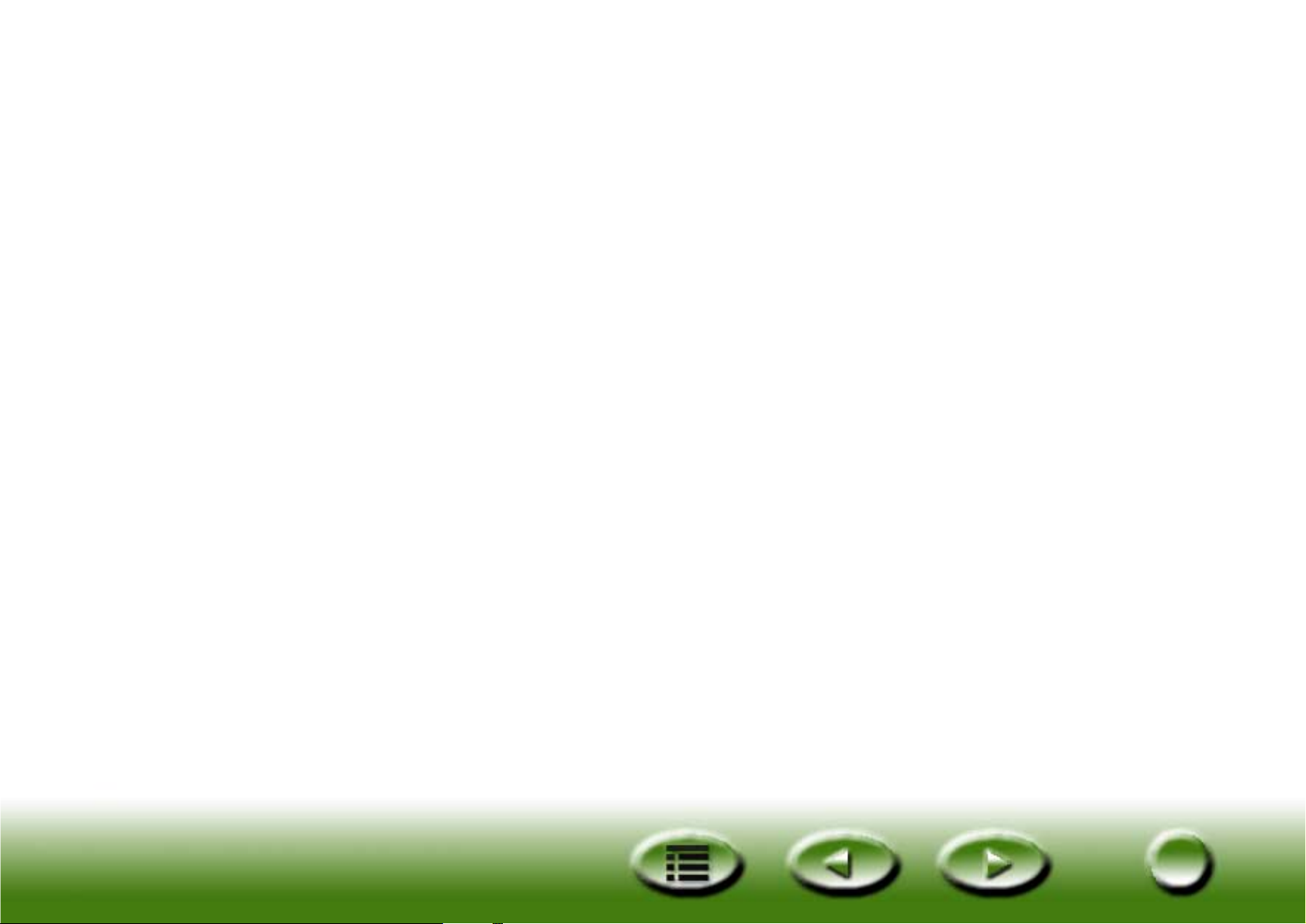
Класс "Документ"50
Класс "Web и удаленный сайт"50
Сканировать на ClubPhoto/iMira 51
Сканировать на PDA 51
Сканировать в web-проводник/редактор 51
Класс "Приложение изображения"52
Класс "Забавные изображения"52
Некоторые действия, выполняемые с помощью
курсора на панели 52
Как выполнить настройку параметров кнопочного режима 54
Вкладка "Общие"54
Вкладка "OA" 55
Вкладка "Документ"58
Вкладка "Приложение изображения"59
Вкладка "Web и удаленный сайт"60
Вкладка "Забавные изображения"63
Вкладка "Событие при нажатии кнопки" (отображается
только в том случае, если сканер оснащен кнопками)64
Получение помощи 65
Режим консоли 66
Окно управления 67
Макрокоманда настроек сканирования 69
Макрокоманды для отражающего материала 69
Макрокоманды для прозрачного материала 70
Макрокоманда для пленки негативов 70
4
4
Page 5
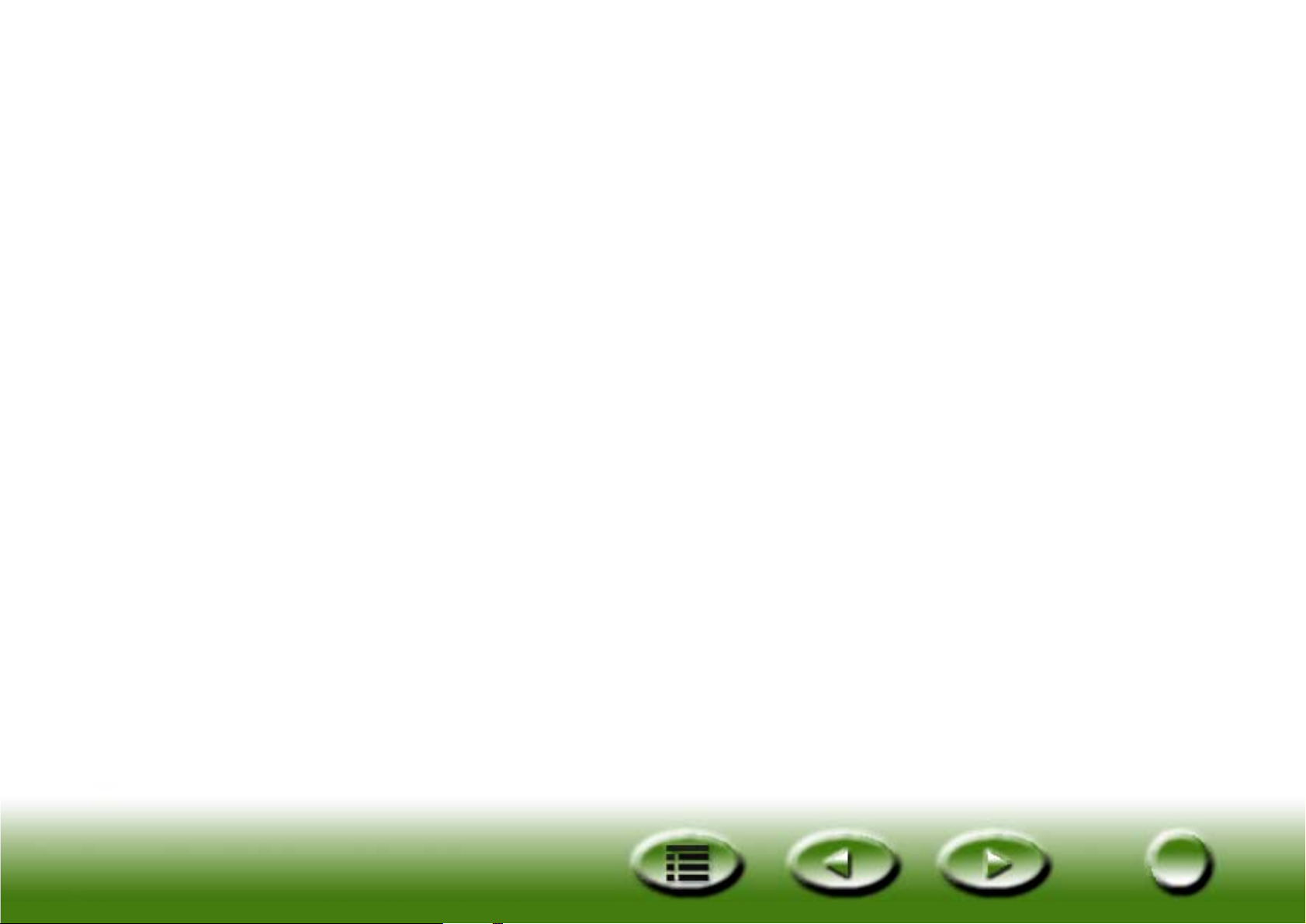
Расширенные параметры в режиме консоли 71
Вкладка Macro ("Макрокоманда") 71
Вкладка Advanced ("Расширенные") 73
Окно предварительного просмотра 75
Операция с линейками 76
Инструменты рамки 76
Окно настройки изображения 79
Режим мастера цветов 80
Вкладка "Плотность"81
Вкладка "Экспозиция"82
Вкладка "Контрастность"83
Вкладка "Четкость"84
Вкладка "Насыщение"85
Вколадка Film wizard ("Мастер пленок") 86
Режим Color Matching ("Сопоставление цветов") 87
Стандартный режим 90
Вкладка "Комбинирование"91
Вкладка "Яркость и контрастность"93
Вкладка "Оттенок и насыщение"94
Вкладка "Баланс цвета"96
Вкладка "Кривая"98
Вкладка "Уровень" 101
Вкладка "Порог" 104
Окно списка заданий 106
Режим TWAIN 111
Клавиши быстрого доступа 111
5
5
Page 6
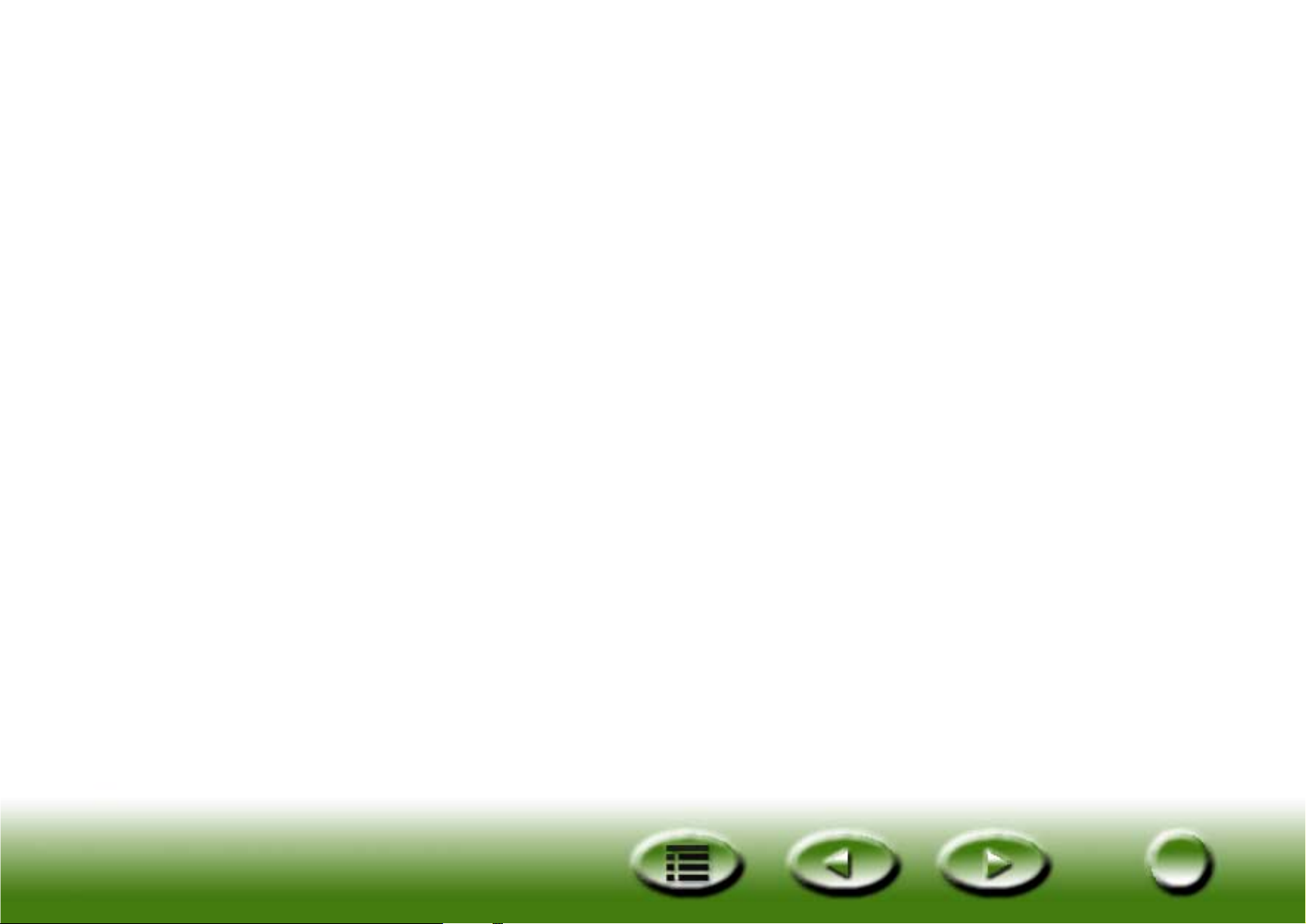
Проблемы и решения 112
Проблемы при установке и удалении программы 112
Проблемы при установке 112
Проблемы при удалении 114
Ошибки при запуске MiraScan 5.0 115
Проблемы при работе 117
Дополнительные советы по улучшению качества
зображения 120
Сервисная информация 122
Техническая поддержка 122
Указания по упаковке распакованного продукта 122
Приложение 123
Авторское право 123
Отказ от ответственности 123
ОСНОВНЫЕ ИНСТРУК ЦИИ ПО ТЕХНИКЕ БЕЗО ПАСНОСТИ
ПРИ ИСПОЛЬЗОВАНИИ СКАНЕРА 123
ИНФОРМАЦИЯ FCC 125
6
6
Page 7
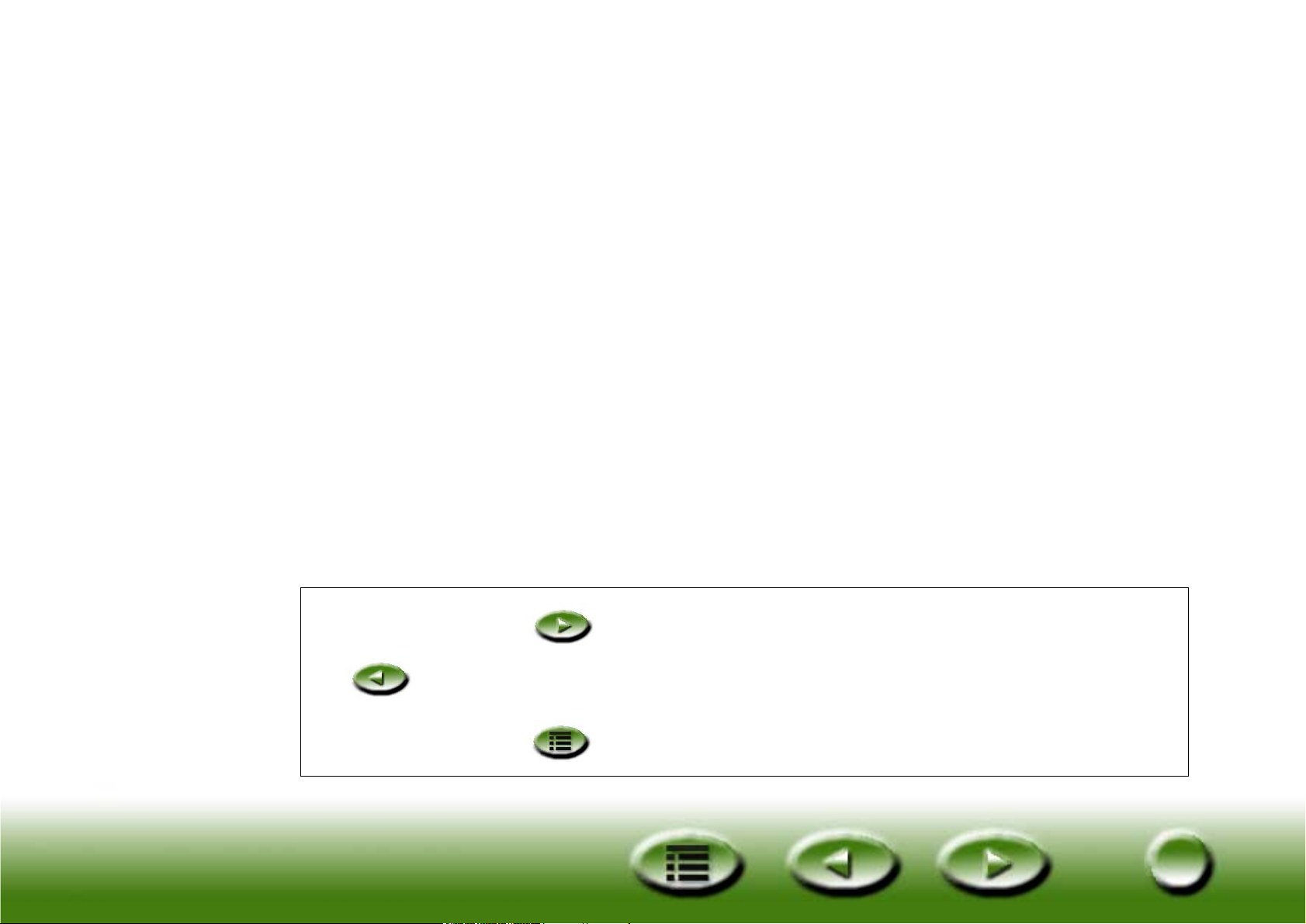
Добро пожаловать в программу MiraScan 5.0!
В разделе “Подготовьте оригинал для сканирования” содержатся инструкции для
выполнения первого сканирования. Нет необходимости располагать углубленными
знаниями о сканерах и цифровых изображениях. Просто выполните действия в этом
разделе и вы сможете сканировать изображения и сохранять их как файлы, посылать
их по факсу с помощью приложения для факсимильной связи или по электронной
почте, а также размещать их на web-странице и т.д.
Прежде чем начать, проверьте следующее:
• Проверьте, правильно ли установлен и подключен к компьютеру сканер. Для
получения подробной информации обратитесь к буклету руководства по установке
сканера, входящему в комплект.
• Если требуется использовать функции “Сканировать на факс”, ”Сканировать в
электронную почту”, ”Сканировать в OCR” и ”Сканировать на PDA”, убедитесь, что
установлено соответствующее программное обеспечение.
• Проверьте, правильно ли установлен и включен принтер, перед использованием
функции ”Сканировать на принтер”.
Нажмите кнопку , чтобы перейти к следующей странице, или кнопку
, чтобы перейти к предыдущей.
Нажмите кнопку , чтобы перейти к содержанию.
7
7
Page 8

Подготовьте оригинал для сканирования
Если нужно сканировать фотографию
Положите фотографию стороной для
сканирования вниз на стекло сканера и
выровняйте ее по краю сканера. Обратите
внимание на ориентацию фотографии, чтобы
сканировать ее в правильном положении.
Закройте крышку сканера.
Если нужно сканировать рисунок в книге или журнале
Откройте книгу на странице, содержащей рисунок,
который нужно ск анировать, и положите ее в
сканер рисунком к стеклу. Обратите внимание на
ориентацию рисунка, чтобы сканировать его в
правильном положении.
Закройте крышку сканера.
8
8
Page 9

Откройте программу MiraScan 5.0
Дважды нажмите кнопкой мыши на значке MiraScan на рабочем столе. На
экране откроется окно MiraScan 5.0.
Теперь можно использовать функции “Scan to” (“Сканировать”). Нажмите кнопку
краткого ук азателя слева на этой странице, чтобы перейти к странице,
описывающей способы использования этой функции.
9
9
Page 10
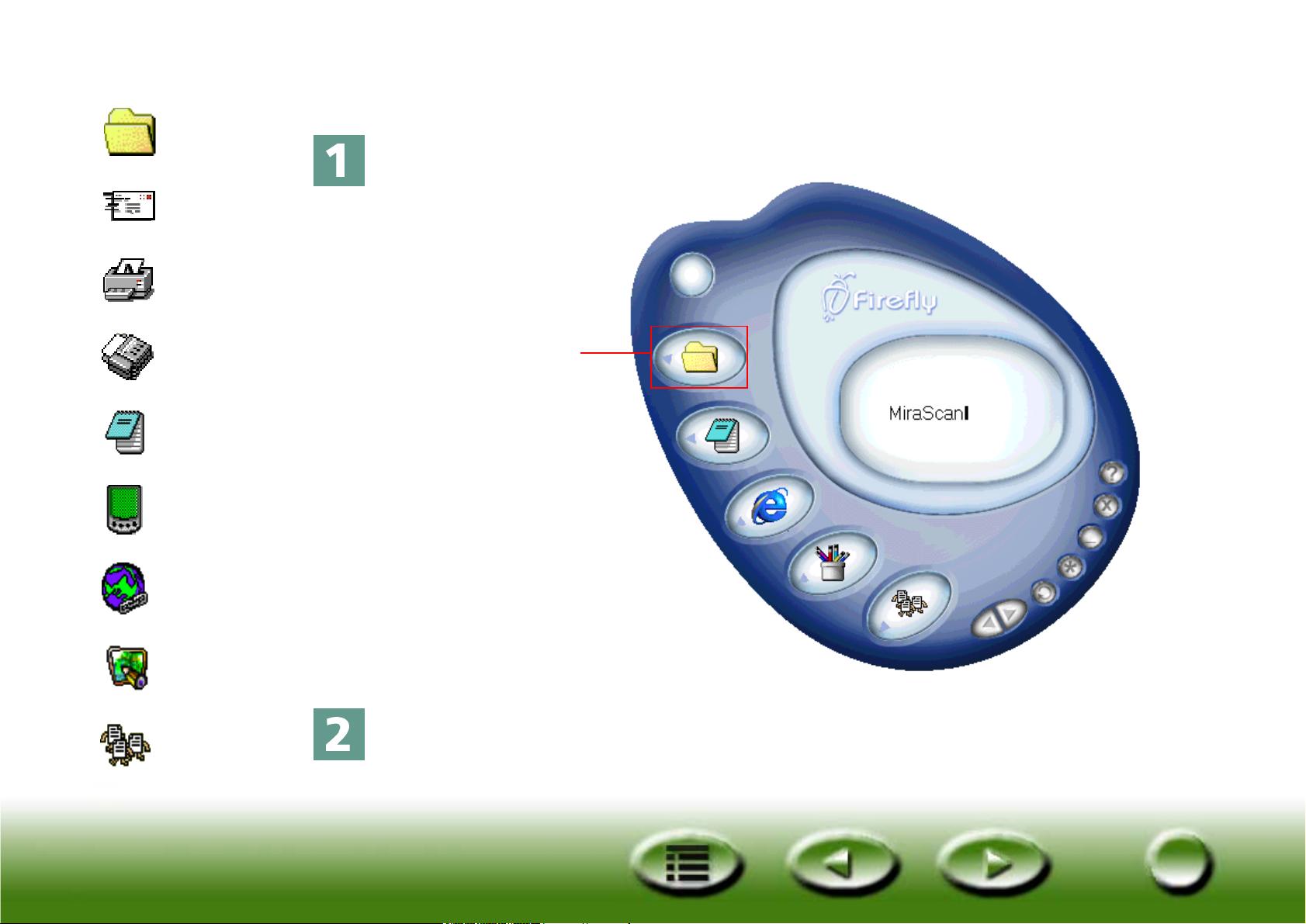
Краткий указатель
Сканировать в файл
Файл
Электронная
почта
Принтер
Факс
OCR
PDA
Нажмите кнопку, показанную ниже.
Нажмите эту
кнопку
Web
Приложения
Фоновый
рисунок
Сканер начнет ск анировать оригинал. После завершения сканирования
файл с отсканированным изображением будет сохранен в папке “Мои
документы” (Windows 98/Me/NT) или “Личные” (Windows 2000).
10
Page 11
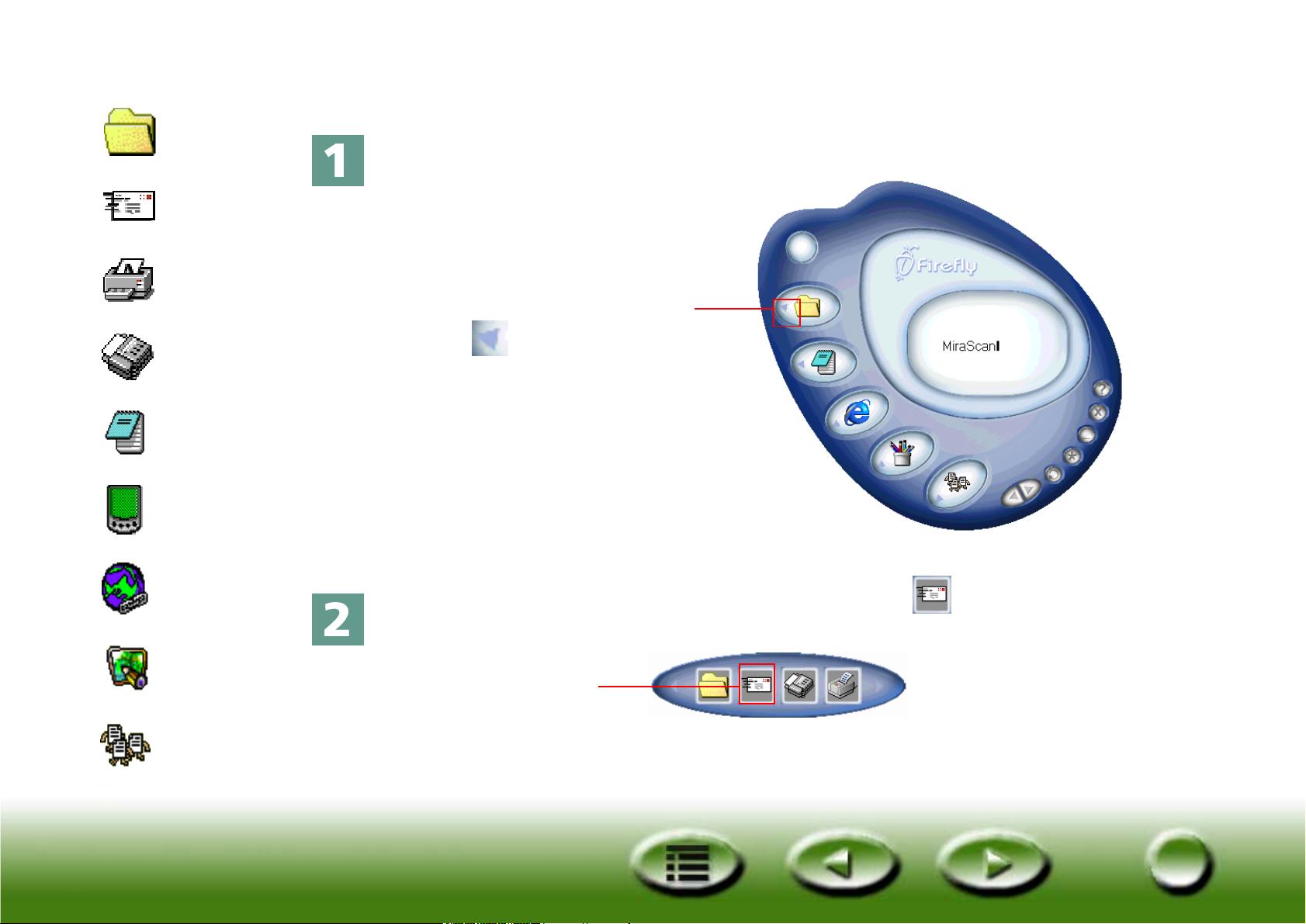
Краткий указатель
Сканировать в электронную почту
Файл
Электронная
почта
Принтер
Факс
OCR
PDA
Нажмите кнопку, показанную ниже.
Нажмите треугольник
на этой кнопке.
Web
Приложения
Фоновый
рисунок
Слева появится панель кнопок. Нажмите кнопку на панели кнопок.
Нажмите эту
кнопку
11
Page 12
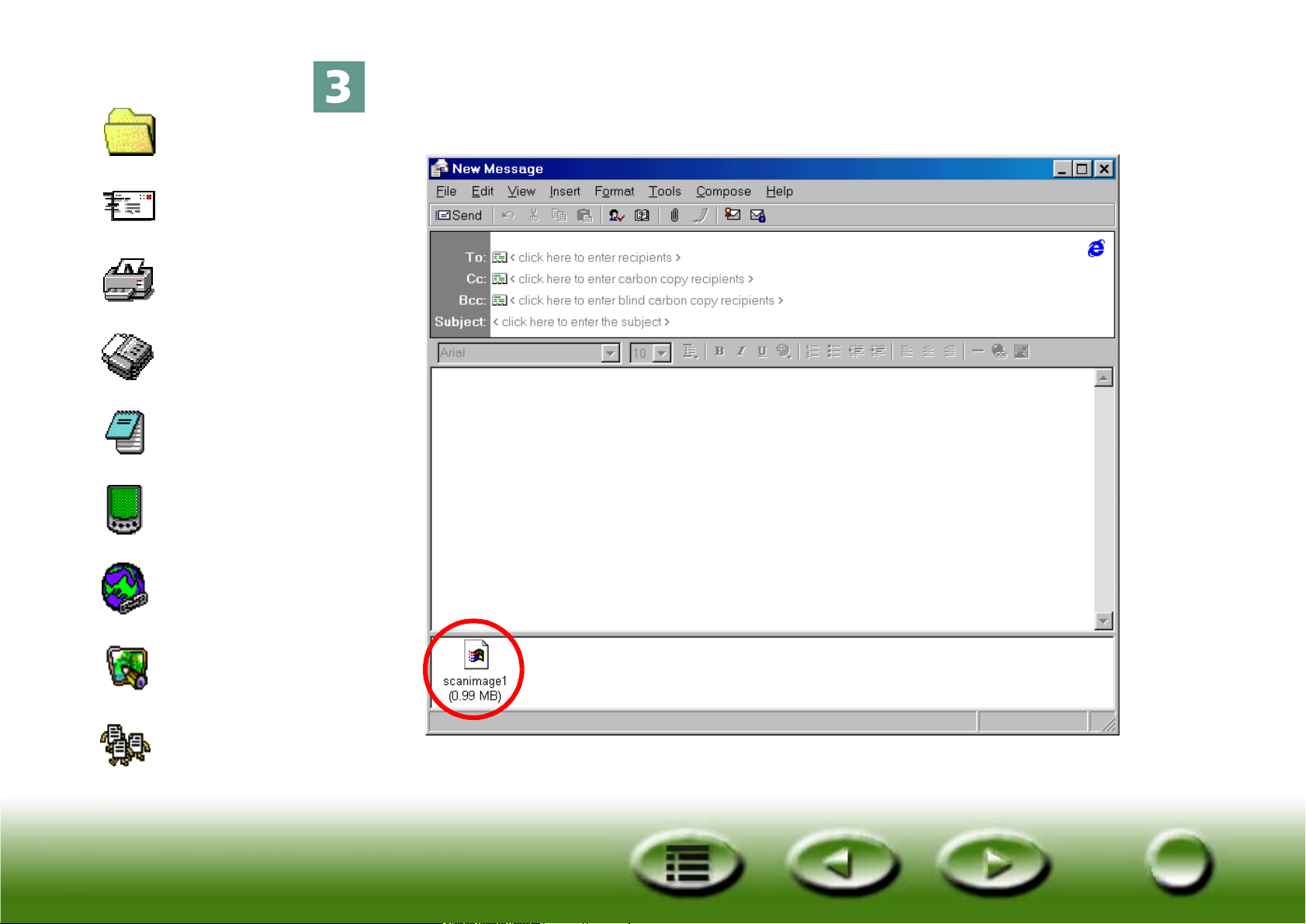
Краткий указатель
MiraScan 5.0 выполнит сканирование оригинала и переместит
отсканированное изображение в новое сообщение электронной почты
Файл
Электронная
почта
Принтер
Факс
OCR
PDA
как вложение.
Web
Приложения
Фоновый
рисунок
12
Page 13
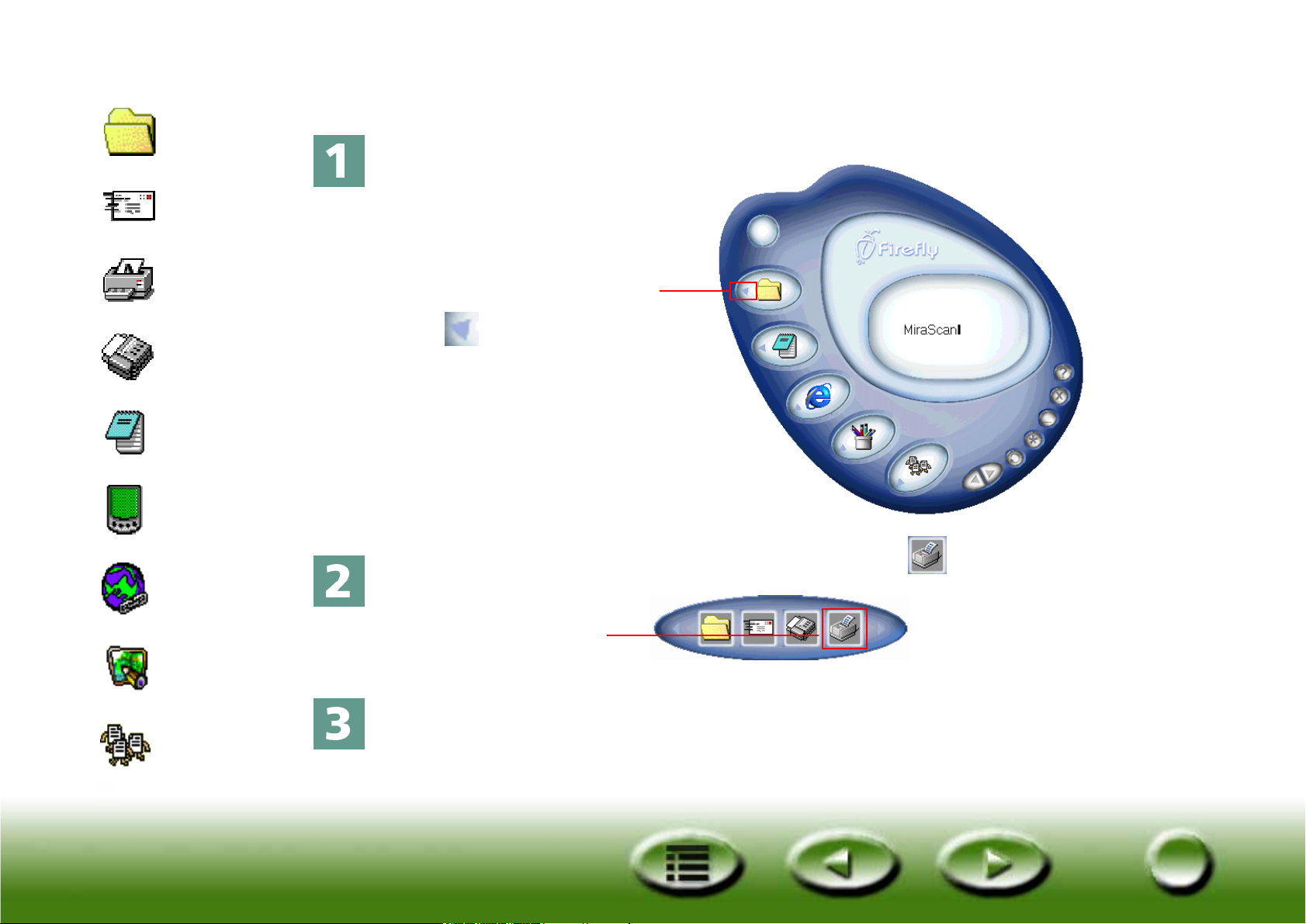
Краткий указатель
Сканировать на принтер
Файл
Электронная
почта
Принтер
Факс
OCR
PDA
Web
Нажмите кнопку, показанную ниже.
Нажмите треугольник
на этой кнопке.
Слева появится панель кнопок. Нажмите кнопку на панели кнопок.
Приложения
Фоновый
рисунок
Нажмите эту кнопку
MiraScan 5.0 начнет сканирование оригинала. По окончании изображение
будет распечатано на принтере.
13
Page 14
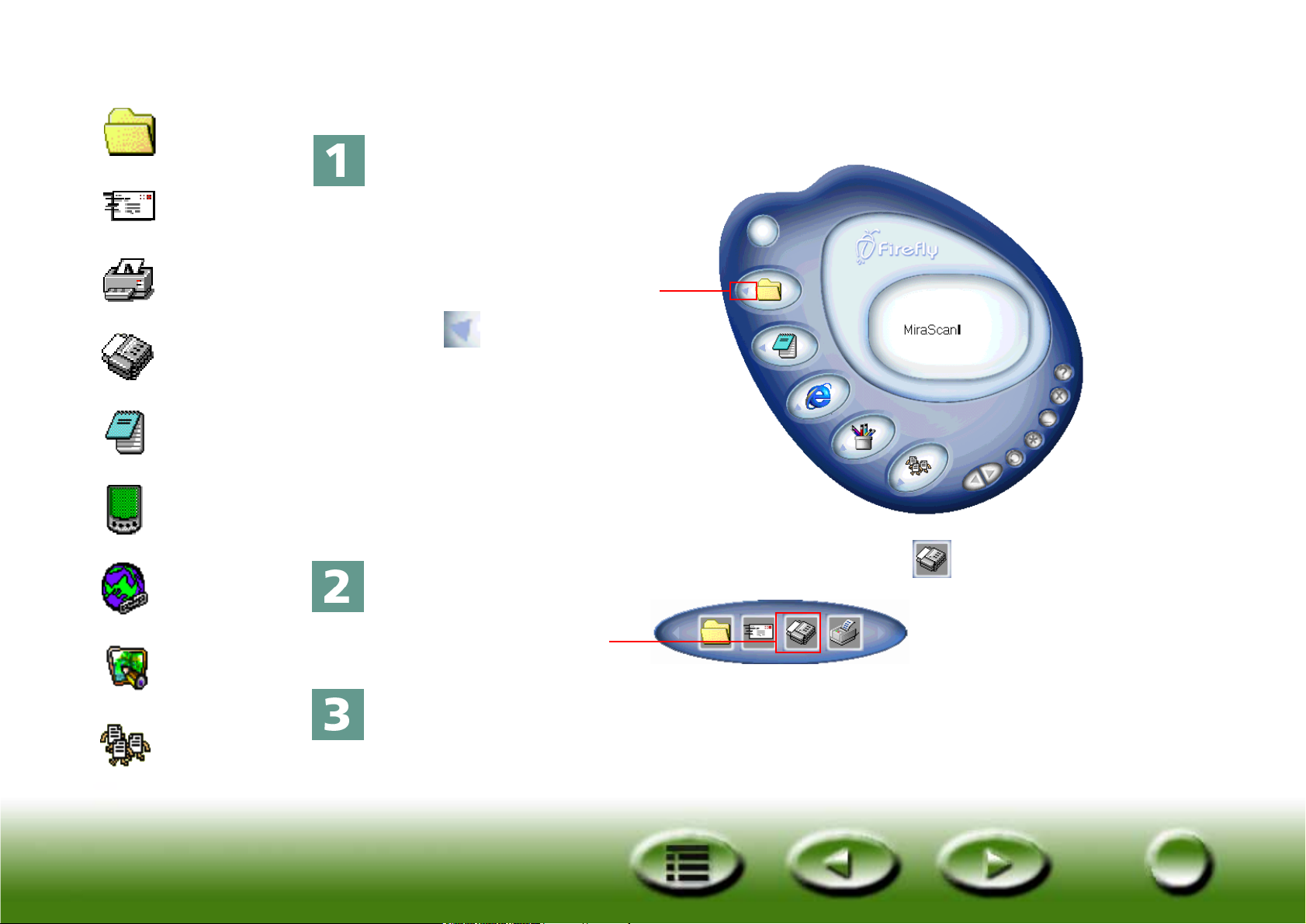
Краткий указатель
Сканировать на факс
Файл
Электронная
почта
Принтер
Факс
OCR
PDA
Web
Нажмите кнопку, показанную ниже.
Нажмите треугольник
на этой кнопке.
Слева появится панель кнопок. Нажмите кнопку на панели кнопок.
Приложения
Фоновый
рисунок
Нажмите эту кнопку
MiraScan 5.0 начнет сканирование оригинала. По окончании
отсканированное изображение будет отправлено в совместимое
программное обеспечение факса, установленное на компьютере.
14
Page 15
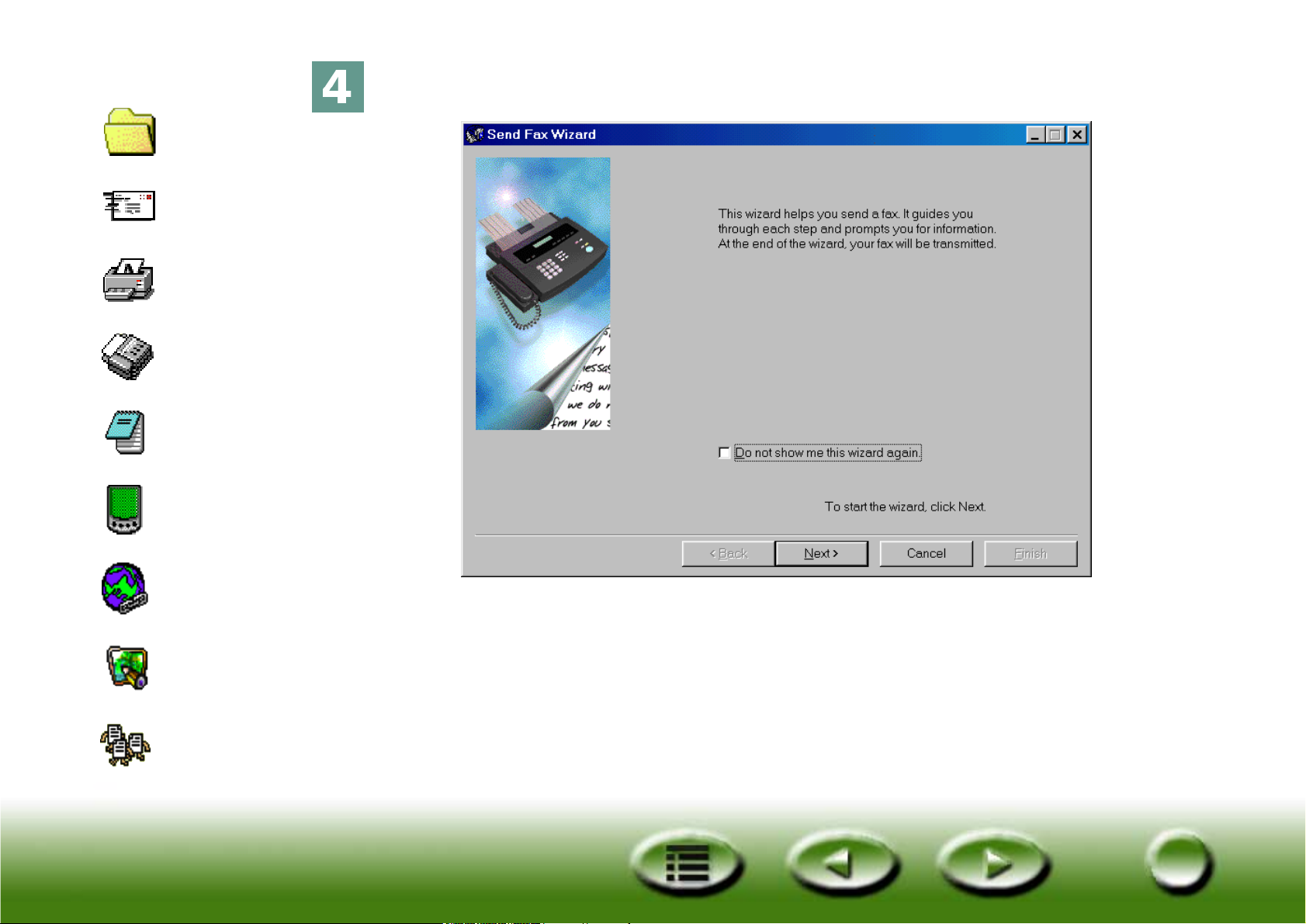
Краткий указатель
Файл
Электронная
почта
Принтер
Факс
OCR
PDA
Появится мастер отправки факсов (например, WinFax). Следуя
инструкциям, отправьте отсканированное изображе ние по факсу.
Web
Приложения
Фоновый
рисунок
15
Page 16
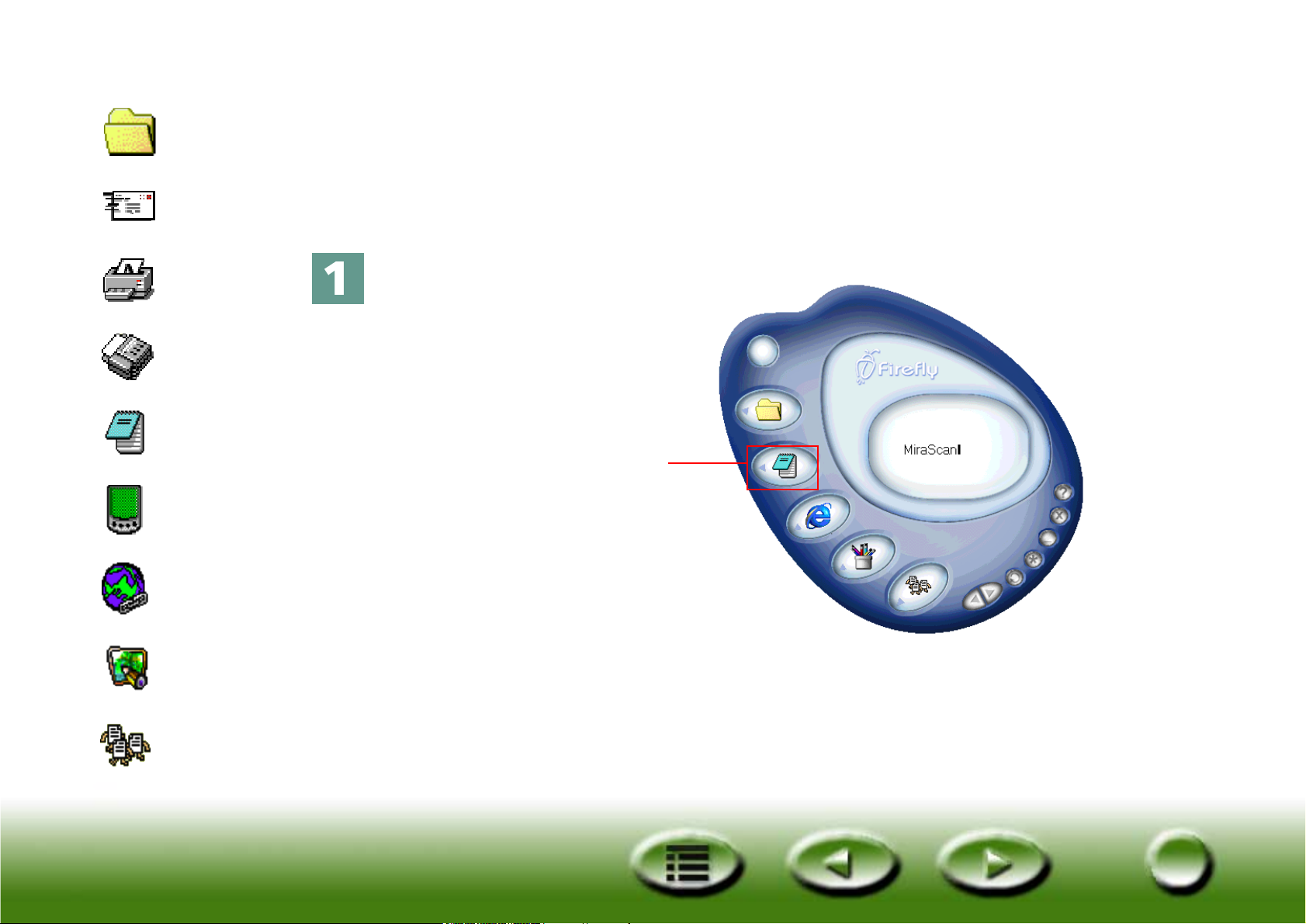
Краткий указатель
Сканировать в OCR
Файл
Электронная
почта
Принтер
Факс
OCR
PDA
Функция “Сканироват ь в OCR” позволяет сканировать документы и
преобразовывать изображение отсканированного документа в текстовые
файлы, которые можно редактировать. Это позволяет сэкономить массу
времени, затрачиваемого на перепечатку текста.
Нажмите кнопку, показанную ниже.
Нажмите эту кнопку
Web
Приложения
Фоновый
рисунок
16
Page 17
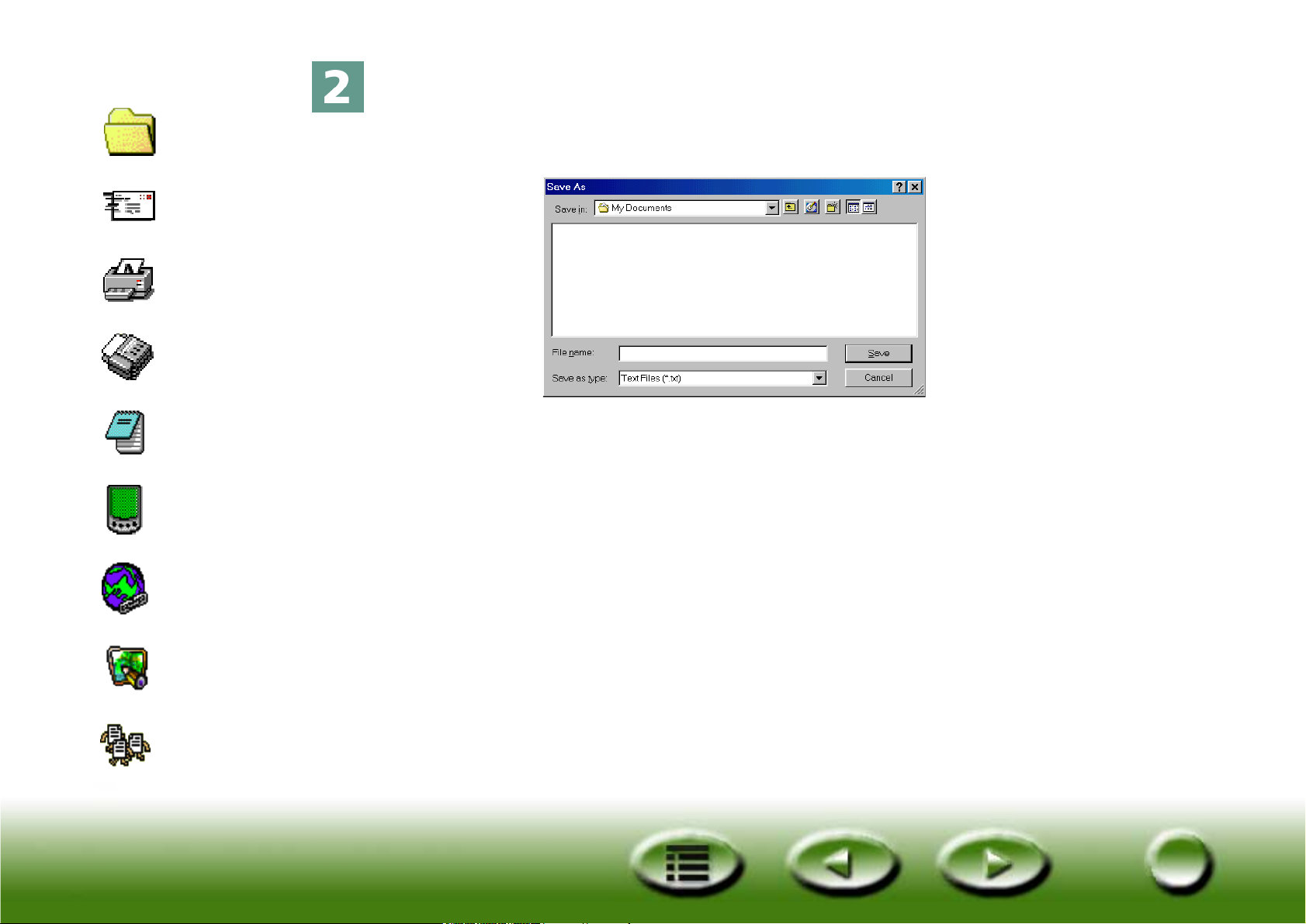
Краткий указатель
MiraScan 5.0 начнет сканирование изображения. Затем появится
диалоговое окно “Сохранить как”. Ук ажите имя и каталог, в котором
Файл
Электронная
почта
Принтер
Факс
OCR
PDA
необходимо сохранить полученный текстовый файл, и нажмите
“Сохранить”.
Web
Приложения
Фоновый
рисунок
17
Page 18
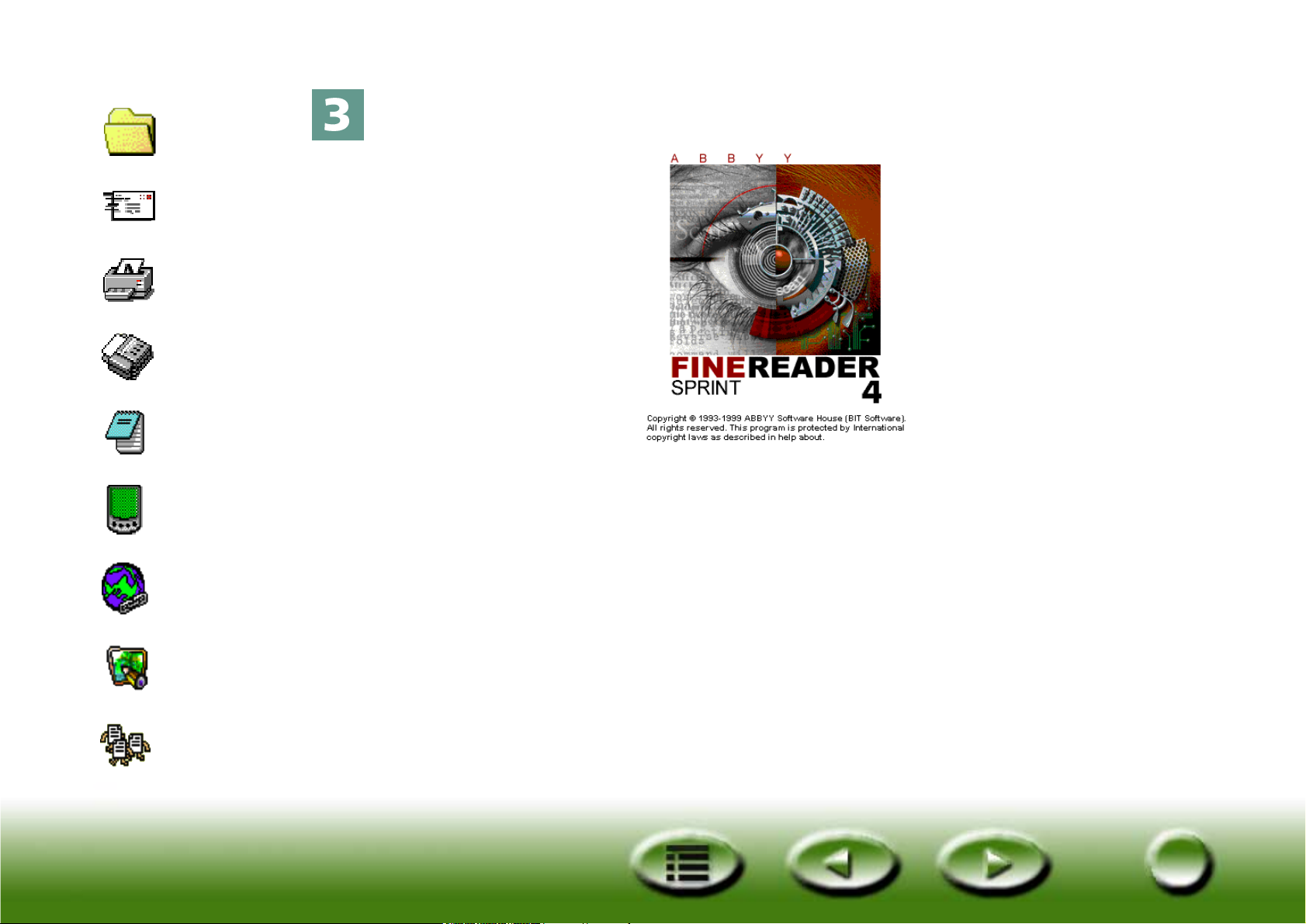
Краткий указатель
Программное обеспе чение OCR (например, FineReader 4.0 Sprint)
распознает отсканированное изображение и сохранит полученный файл
Файл
Электронная
почта
Принтер
Факс
OCR
PDA
с именем и в каталоге, указанном в шаге 2.
Web
Приложения
Фоновый
рисунок
18
Page 19
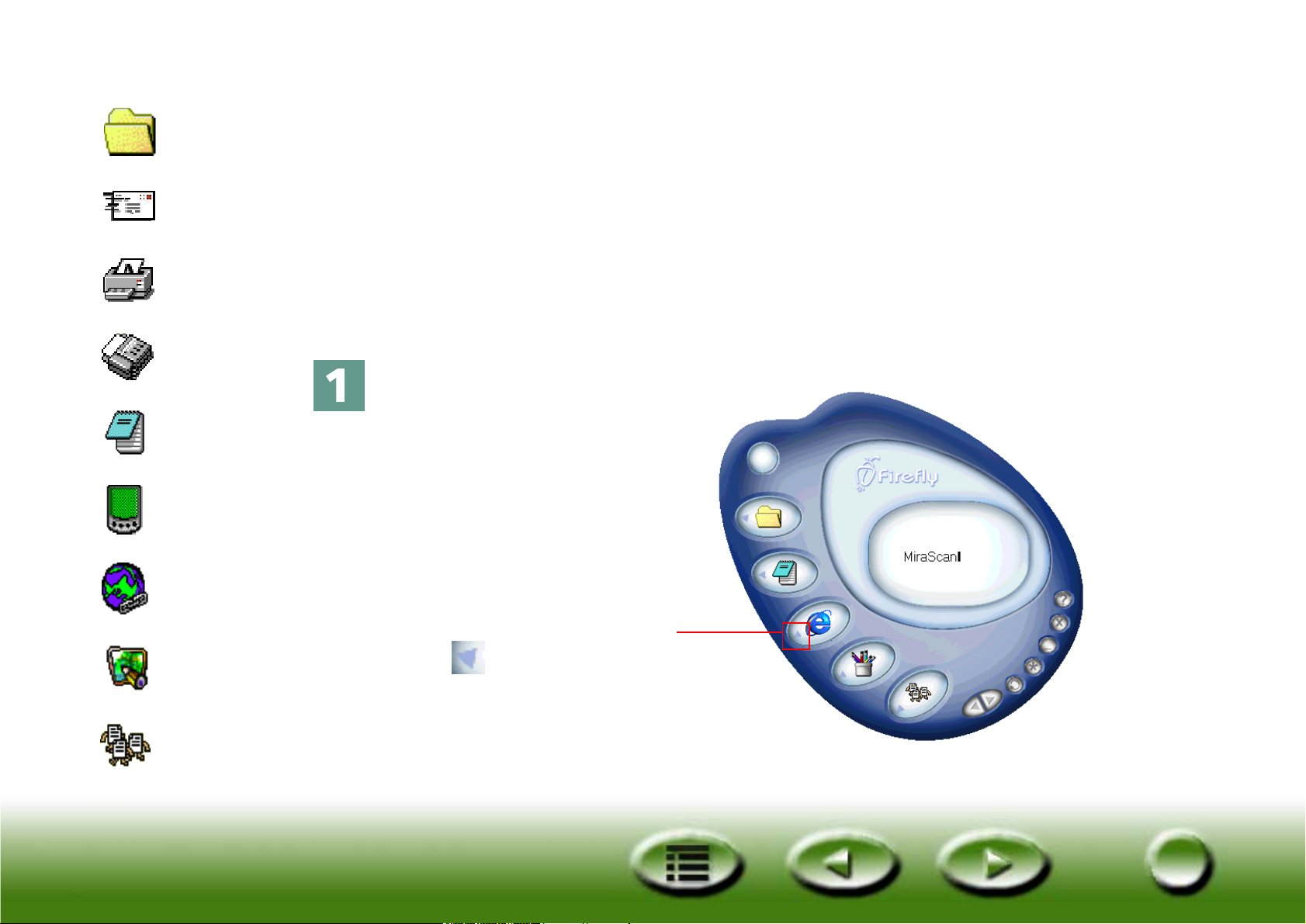
Краткий указатель
Сканировать на PDA
Файл
Электронная
почта
Принтер
Факс
OCR
PDA
Эта функция позволяет сканировать любимые фотографии на PDA
(Personal Digital Assistant), совместимые с Palm.
Прежде чем начать, проверьте следующее:
• Установлена утилита, поставляемая с PDA (например, Palm Desktop).
• Установлена программа “Album ToGo” (имеющаяся в папке “AlbumToGo”
на диске CD-ROM с программным обеспечением сканера).
• PDA находится в своем гнезде и подключен к компьютеру правильно.
Нажмите кнопку, показанную ниже.
Web
Приложения
Фоновый
рисунок
Нажмите треугольник
на этой кнопке.
19
Page 20
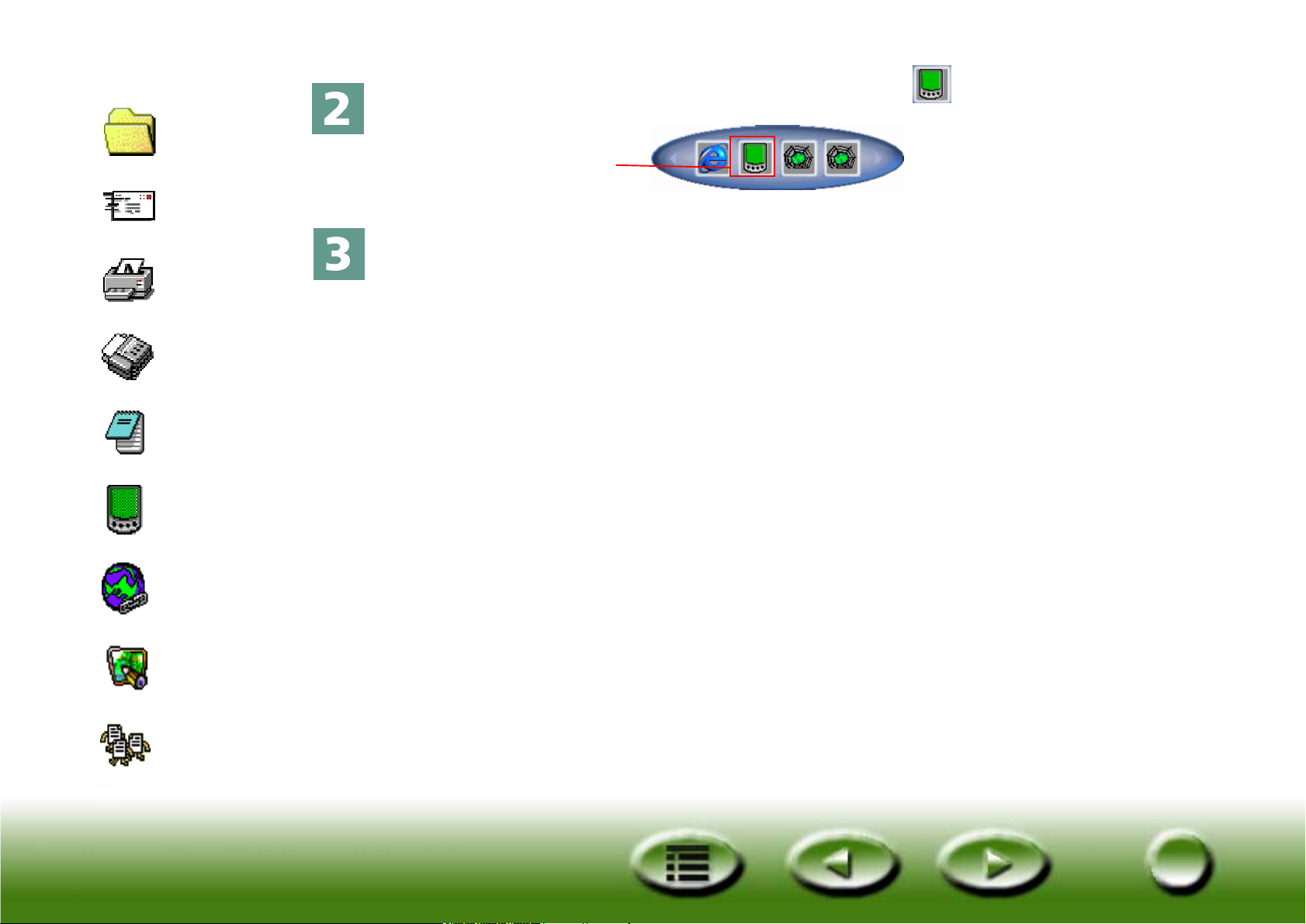
Краткий указатель
Файл
Электронная
почта
Слева появится панель кнопок. Нажмите кнопку на панели кнопок.
Нажмите эту кнопку
MiraScan 5.0 начнет сканирование оригинала. По окончании нажмите
Принтер
Факс
OCR
PDA
Web
Приложения
кнопку Sync на гнезде, чтобы передать отсканированное изображение на
PDA.
Фоновый
рисунок
20
Page 21
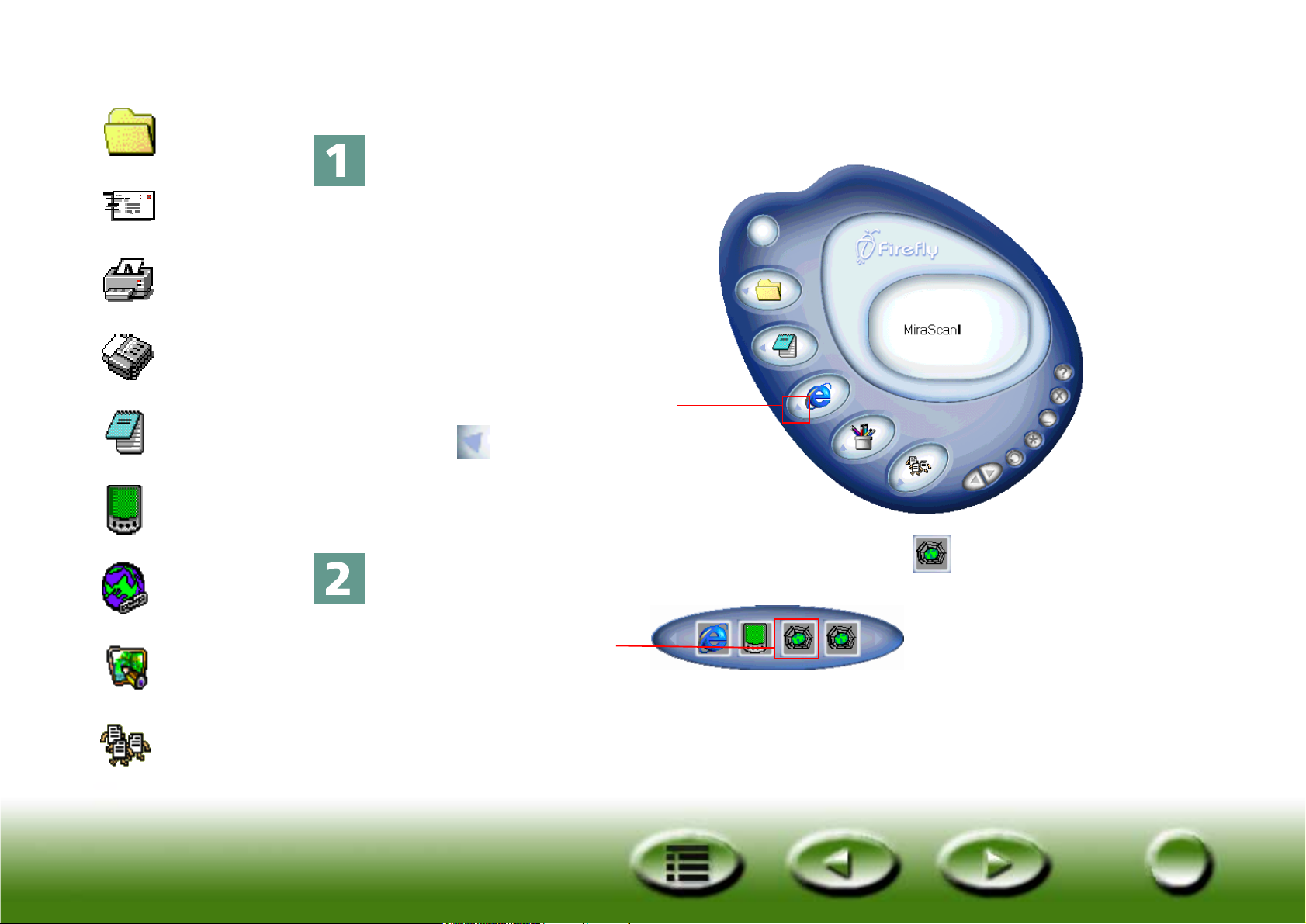
Краткий указатель
Сканировать для Web
Файл
Электронная
почта
Принтер
Факс
OCR
PDA
Web
Нажмите кнопку, показанную ниже.
Нажмите треугольник
на этой кнопке.
Слева появится панель кнопок. Нажмите кнопку на панели кнопок.
Приложения
Фоновый
рисунок
Нажмите эту кнопку
21
Page 22
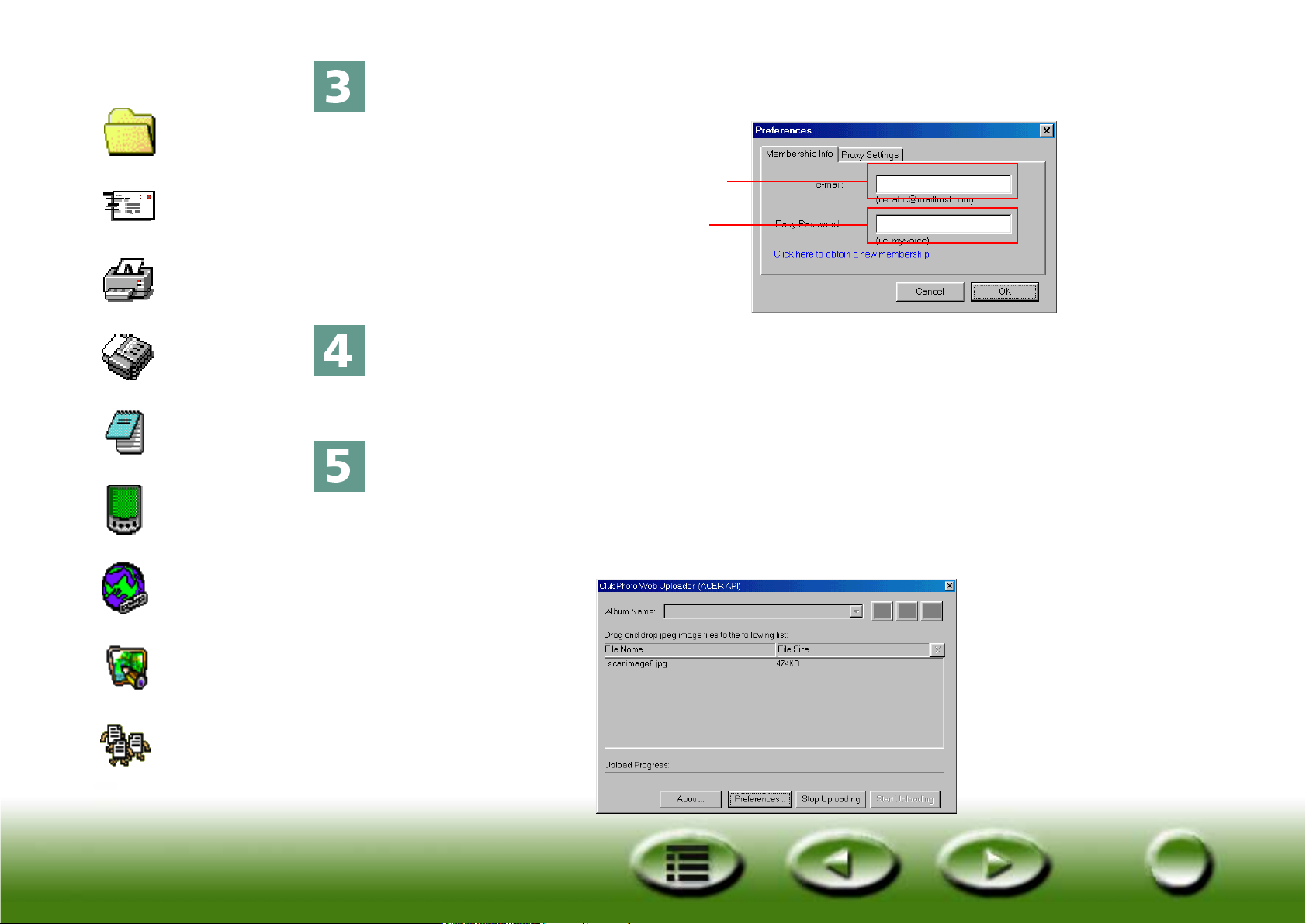
Краткий указатель
Файл
Электронная
почта
Принтер
Факс
OCR
MiraScan 5.0 начнет сканирование оригинала. По окончании появится
следующее диалоговое окно.
Введите адрес
электронной почты-
Укажите свой
пароль
Теперь необходимо зарегистрироваться на общедоступном web-сайте с
фотографиями и получить собственную страницу альбома. Войдите в
Интернет. Введите адрес электронной почты и укажите свой собственный
пароль в диалоговом окне. По окончании нажмите “OK”.
На экране появится диалоговое окно, отображающее проце сс загрузки. По
завершении загрузки откр оется программа просмотра Интернета
PDA
Web
Приложения
Фоновый
рисунок
(например, Microsoft Internet Explorer), и от сканированное изображение
появится на вашей странице альбома. Если изображение не появляется,
нажмите кнопку “Обновить” программы просмотр а.
22
Page 23
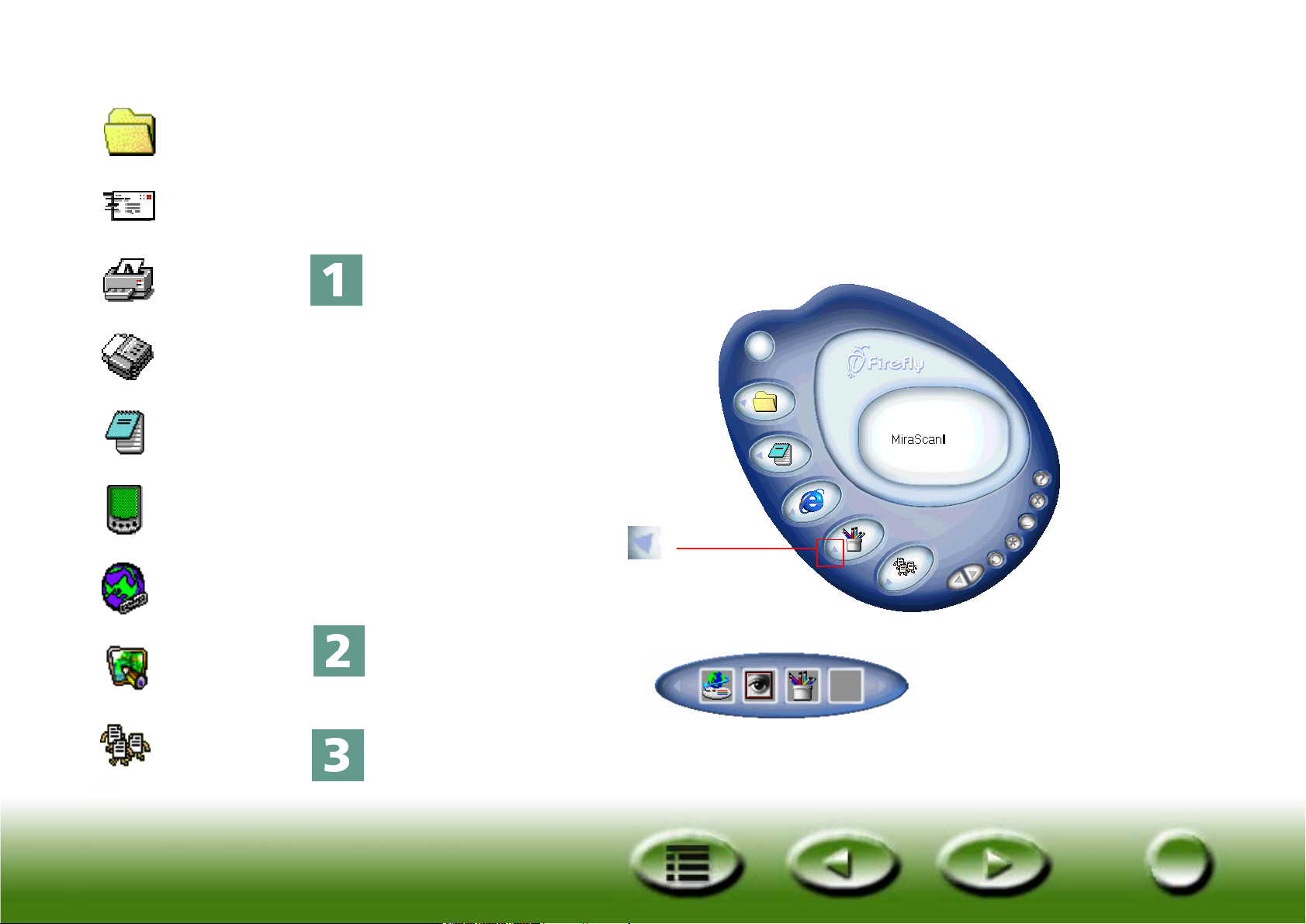
Краткий указатель
Сканировать в приложения
Файл
Электронная
почта
Принтер
Факс
OCR
PDA
Web
Если установлены приложения, с которыми может работать программа
MiraScan 5.0, и которые она распознает, эту функцию можно использов ать
для сканирования и передачи отсканированных изображений в эти
приложения.
Нажмите кнопку, показанную ниже.
Нажмите треугольник
на этой кнопке.
Приложения
Фоновый
рисунок
Появится панель кнопок, которая содержит несколько зна чков приложений.
Нажмите значок на панели кнопок. MiraScan 5.0 начнет сканирование
оригинала и отправит отсканированное изображение в
выбранное приложение.
23
Page 24
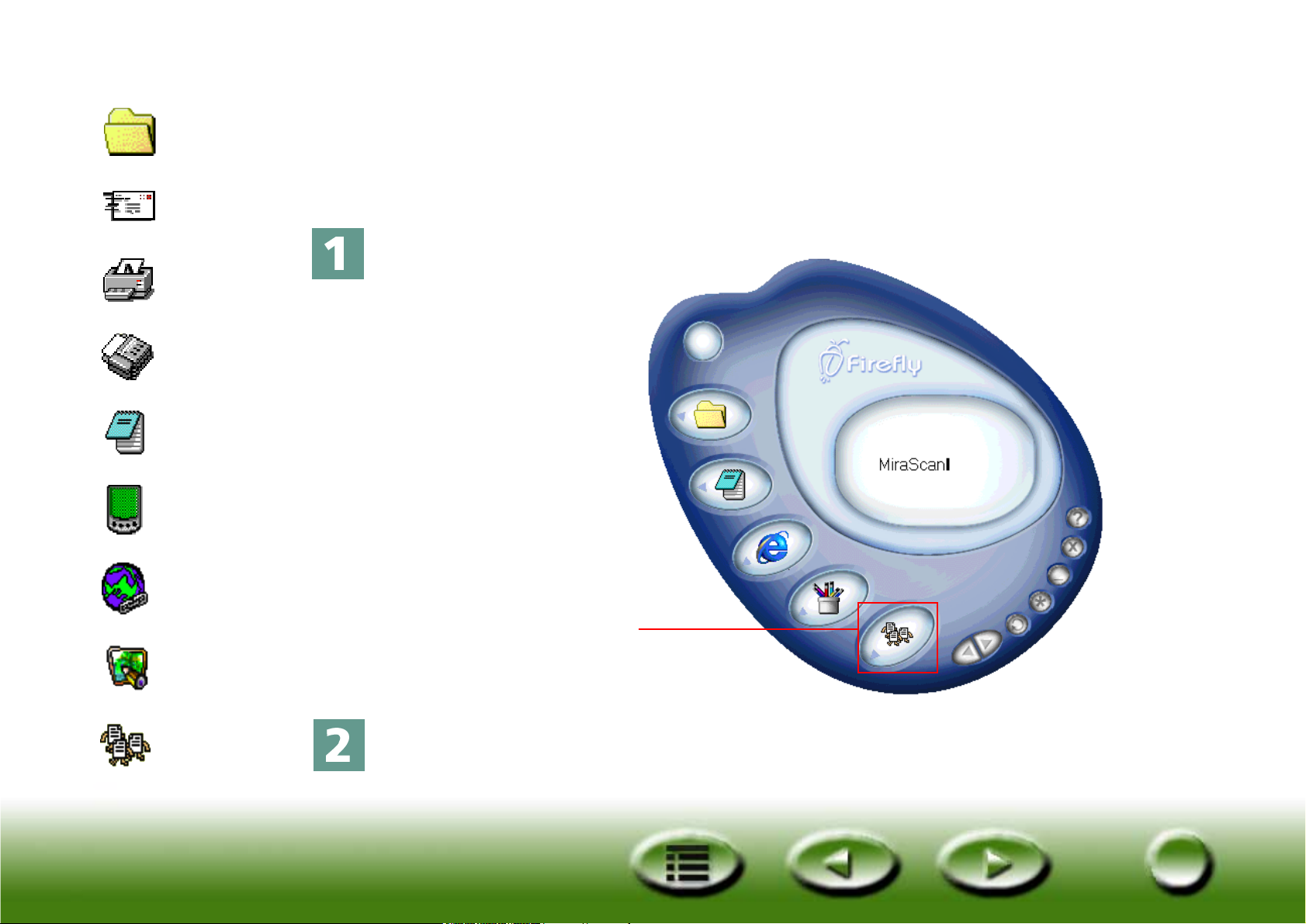
Краткий указатель
Сканировать для фонового рисунка
Файл
Электронная
почта
Принтер
Факс
OCR
PDA
Эта функция позволяет сканировать изображения и заменить текущий
фоновый рисунок рабочего стола Windows на отсканированное
изображение.
Нажмите кнопку, показанную ниже.
Web
Приложения
Фоновый
рисунок
Нажмите эту кнопку
MiraScan 5.0 начнет сканирование оригинала, и по окончании фоновый
рисунок будет заменен отсканированным изображением.
24
Page 25

Закрытие программы MiraScan 5.0
Чтобы закрыть MiraScan 5.0, нажмите эту кнопку .
Нажмите эту
кнопку
25
25
Page 26
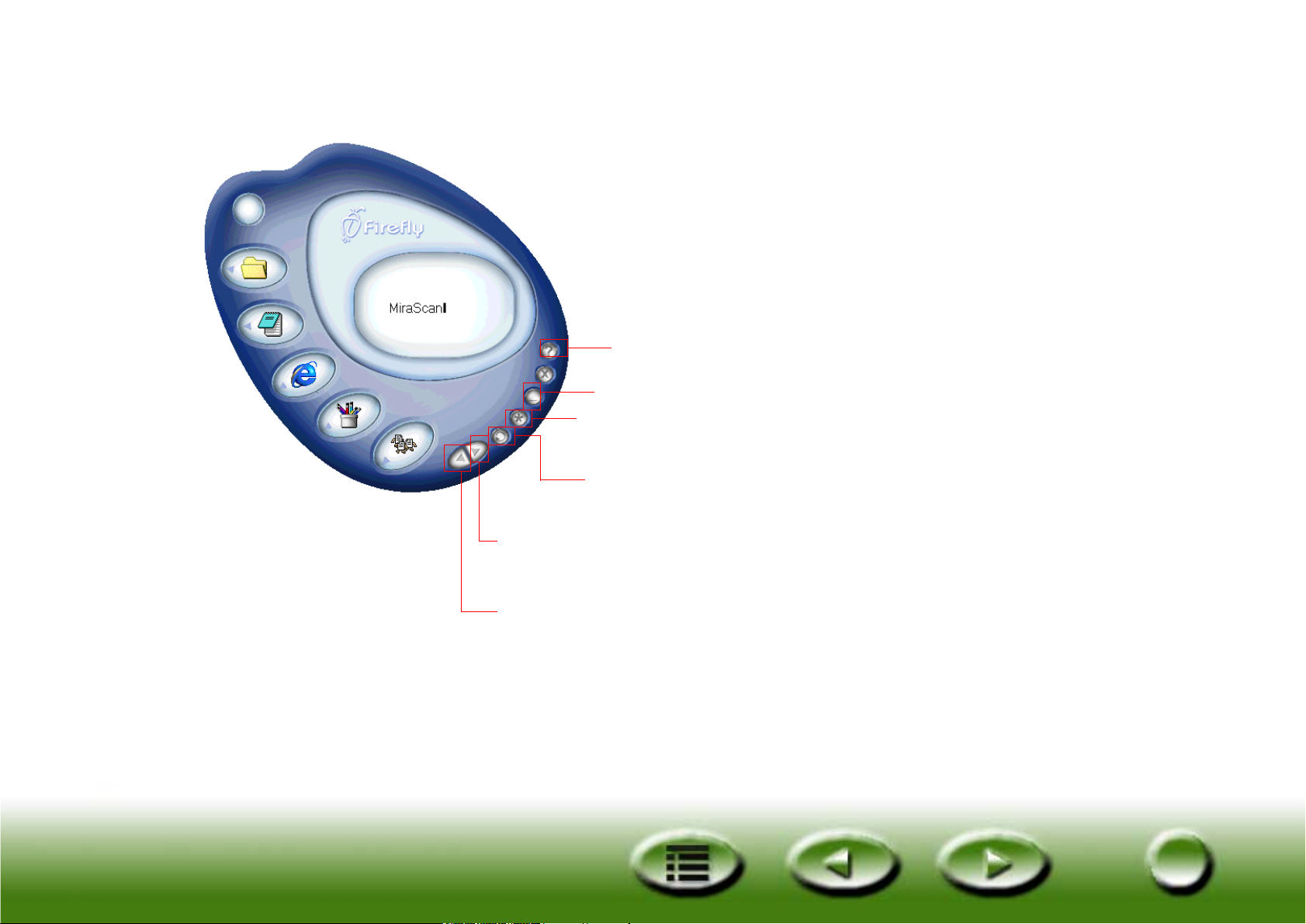
Дополнительные действия
Нажмите эту кнопку, чтобы получить оперативную
помощь
Нажмите эту кнопку, чтобы свернуть MiraScan 5.0
Нажмите эту кнопку, чтобы получить доступ к
расширенным параметрам настройки
Нажмите эту кнопку, чтобы переключиться в режим
консоли
Нажмите эту кнопку, чтобы скрыть все панели кнопок
Нажмите эту кнопку, чтобы отобразить все панели кнопок
26
26
Page 27
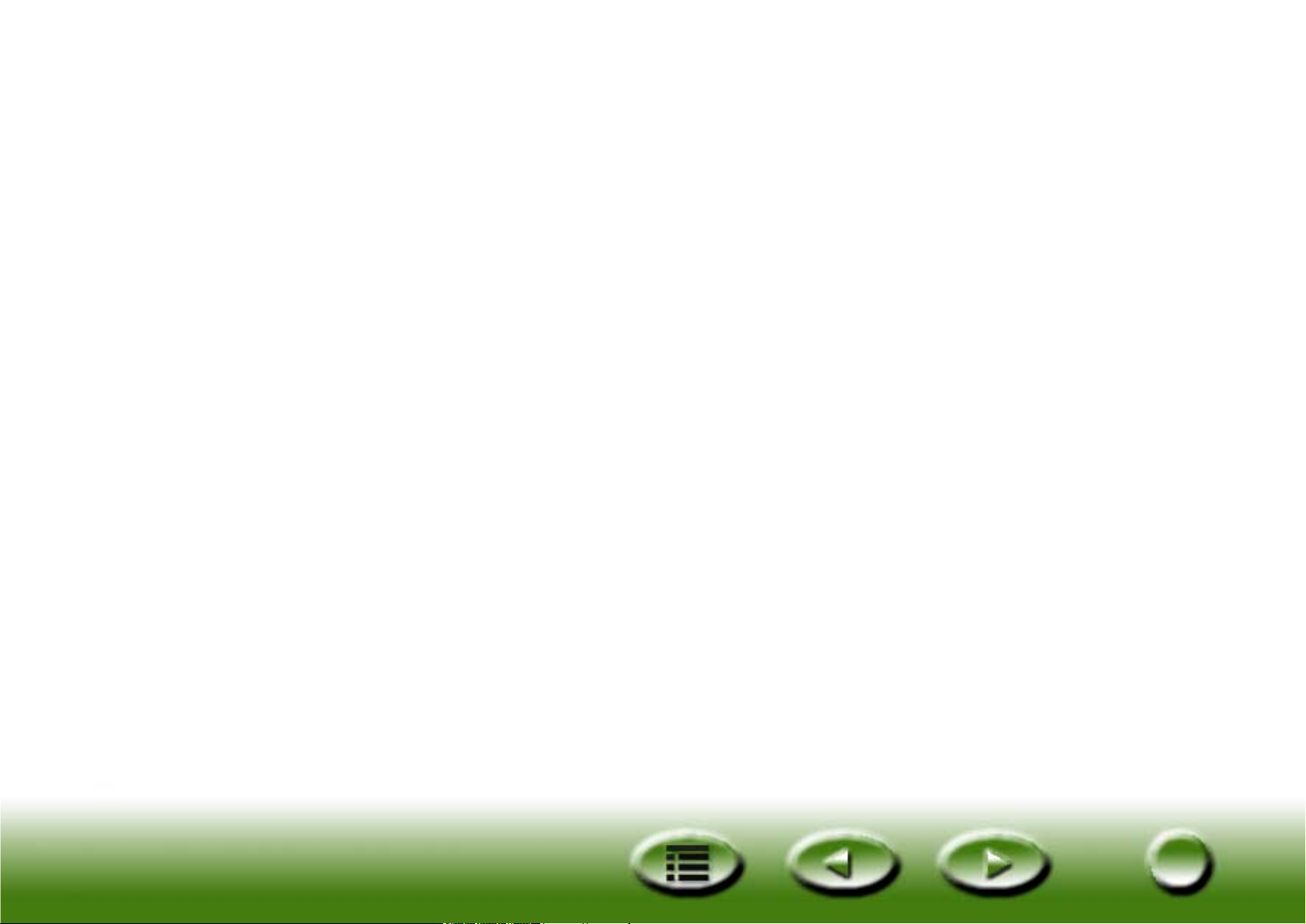
Обзор
Знакомство с MiraScan 5.0
Так как MiraScan 5.0 - это совершенно новая программа, она имеет более удобный для пользователя
интерфейс и функции, благодаря более передовому проектированию и разработке. Пользователям
предлагается совершенно новый способ работы в MiraScan 5.0.
Новые возможности MiraScan 5.0
Для оптимальной настройки, исходя из личных предпочтений, в этой версии предусмотрены следующие
расширенные функции:
Кнопочный режим --- Независимо от того, кем используется программа MiraScan 5.0 - новичком или
опытным пользователем, - в любом случае многочисленные преимущества, которыми она располагает,
видны с п ервой минуты работы с ней . Ее интерфейс удобен для пользователя и имеет привлекательный
вид. Для более удобной работы в MiraScan 5.0 предусмотрен кнопочный режим в виде легко
запоминающихся кнопок. Это позволяет быстро найти кнопку, имеющую ссылку на определенную
подзадачу, и помогает лучше понять взаимосвязь между операциями, поддерживаемыми MiraScan 5.0.
Не беспокойтесь, если у вас нет опыта по сканированию или вам не знакомы форматы изображения.
Это приложение позволяет сканировать в различные места назначения с помощью одного нажатия
кнопки. Все операции делятся примерно на пять классов. К ним относятся: "Сканировать в Office
Assistance (OA)", "Сканировать в документ", "Сканировать для Web и удаленного сайта", "Сканировать в
приложение изображения", а также "Сканировать в забавные изображения". Нажав, можно раскрыть
каждый класс для дальнейшего выбора. В каждом классе имеется несколько приложений по
умолчанию. Новое приложение можно добавить с помощью функции перетаскивания или в диалоговом
окне настроек. Чтобы сделать внешний вид приложения более понятным, все сообщения отображаются
в окне сообщений. Практически все параметры и макрокоманды можно изменить на вкладках
параметров. Все что нужно сделать - это нажать кнопку. Нет ничего проще, не правда ли?
27
27
Page 28
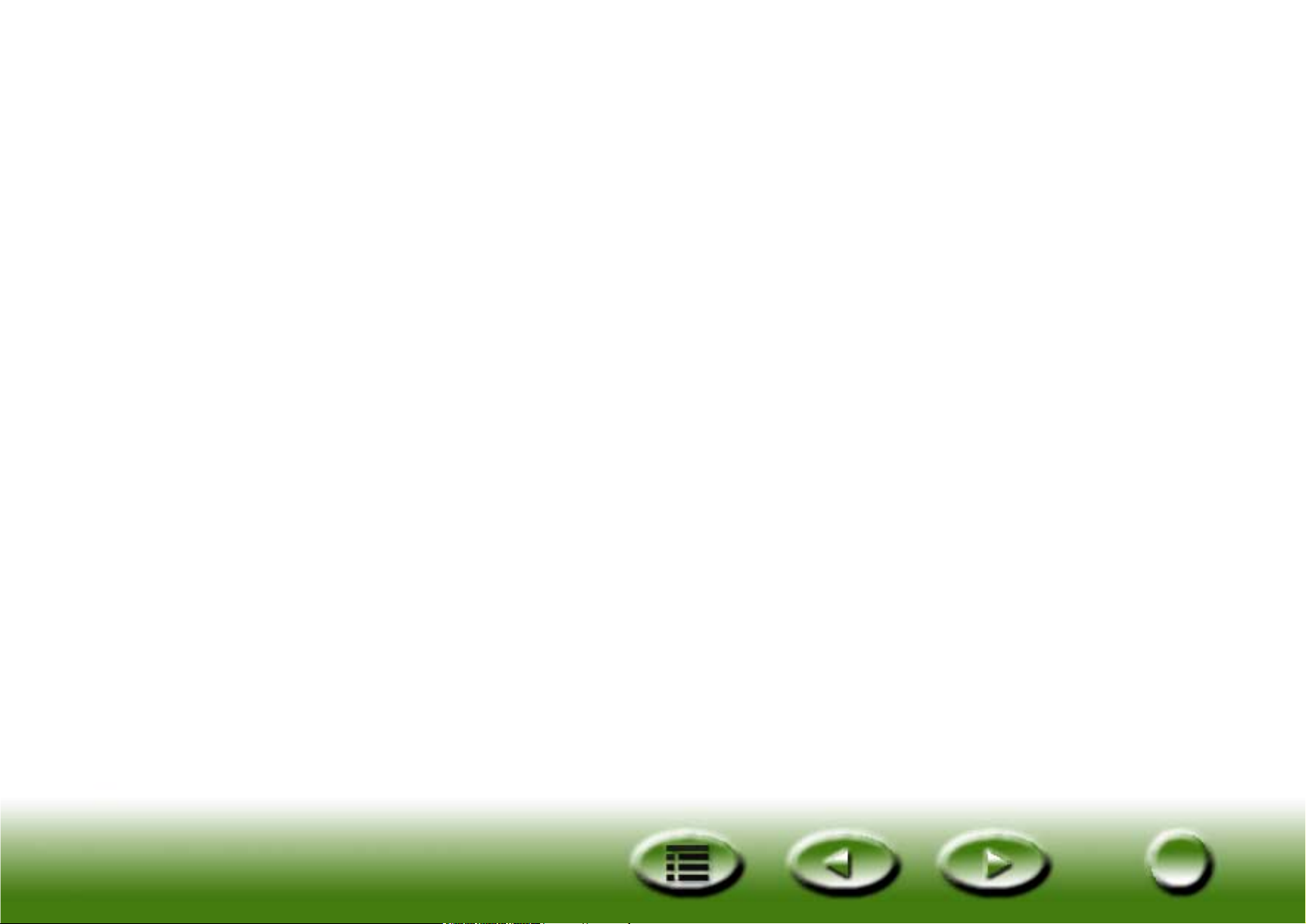
Режим консоли --- Если вам не нравится работа в кнопочном режиме или необходимо выполнить более
сложные операции, можно переключиться в режим консоли. В этом режиме можно осуществлять полное
и эффективное управление всеми операциями. Можно выполнить соответствующую операцию в
отдельном окне, а также переходить из нужного окна в частично видимое по своему усмотрению. В
режиме консоли можно легко воспользоваться навыками опытного пользователя. Предоставляются
удобные для пользователя настройки, параметры, макрокоманды и операции. Как и в других
популярных программах для работы с изображениями, перемещаемые и настраиваемые подокна
располагаются рядом с главными окнами для удобства в работе. Удобные функции этого приложения
служат гарантией профессиональной работы. Но не нужно беспокоиться, если у вас, возможно, не
достаточно опыта. Благодаря этой системе помощи вы, в конечном счете, станете опытным
пользователем.
Переход между кнопочным режимом и режимом консоли --- После знакомства с режимами
потребуется использовать их для достижения требуемого результата. Можно перейти из одного режима
в другой. Система сохранит последние настройки для режима консоли.
Окно заданий сканирования --- Можно указать последовательность сканирования в новом окне
заданий сканирования. Список заданий содержит обзор рабочего процесса. В этом окне можно получить
всю информацию по просмотру, сканированию, переменным, операциям и т.д. Можно определить
требуемые наилучшие значения для различных параметров.
Режим TWAIN --- Кроме двух рабочих режимов, режим TWAIN используется в приложении в качестве
источника ввода изображения. Несмотря на то, что по своим функциональным возможностям этот
режим напоминает режим консоли, с ег о помощью еще проще просматривать отсканированный
материал и настраивать свойства этого материала, чем в режиме консоли. После настройки
отсканированное изображение автоматически отправляется в нужное приложение для дальнейшей
специальной обработки. Поэтому подготовка необязательна.
28
28
Page 29

Общая структура MiraScan 5.0
Обратитесь к следующему рисунку, чтобы получить представление об общей структуре и рабочих
режимах MiraScan 5.0:
Кнопочный режим
MiraScan 5.0
Режим консоли
Режим TWAIN
29
29
Page 30

Тип оригинала
Класс "OA"
Класс "Документ"
Пользовательские интерфейсы MiraScan 5.0
Кнопочный режим
Панель сообщений
Класс "Web и
удаленный сайт"
Класс "Приложение
изображения"
Класс "Забавные
изображения"
Развернуть/Свернуть
Помощь
Закрыть
Свернуть
Настройки
Переход
30
30
Page 31

Переход
При нажатии этой кнопки выполняется переход из кнопочного режима в режим консоли.
Настройки
Здесь можно изменить настройки по умолчанию для кнопочного режима или настроить макрокоманды...
и т.д. Если нажать эту кнопку, откроется новое диалоговое окно. См. раздел “Как выполнить настройку
параметров кнопочного режима” на стр.54.
Свернуть
Чтобы свернуть пользовательский интерфейс до значка в системной панели задач (дополнительный
параметр) или на панель задач (по умолчанию).
Выход
Нажмите эту кнопку, чтобы закрыть MiraScan 5.0 и сохранить все текущие настройки. Подробнее см. в
разделе “Кнопочный режим” на стр.47.
Помощь
Нажмите эту кнопку, чтобы перейти в систему помощи.
Развернуть/Свернуть
Если нажать эту кнопку, закроются раскрывающие класс панели кнопок и наборот. Имеются пять
панелей кнопок классов. К ним относятся: "OA", "Документ", "Web и удаленный сайт", "Приложение
изображения" и "Забавные изображения".
Тип оригинала
Здесь можно указать тип материала, с которого выполняется сканирование в развернутой панели.
Можно выбрать прозрачную пленку, пленку негативов и отражающий материал. Эта кнопка доступна
только в том случае, если к сканеру подключено дополнительное устройство TPO.
Кнопка класса "OA"
Нажмите эту кнопку, чтобы развернуть панель кнопок классов, в которой все типы операций могут быть
расположены по категориям, в Office Assistance (OA). Подробнее см. в разделе “Класс "Office Assistance
(OA)"” на стр.49.
31
31
Page 32

Кнопка класса "Документ"
Этот элемент позволяет раскрыть панель кнопок классов, содержащую приложения OCR или
приложения для работы с документами. Подробнее см. в разделе “Класс "Документ"” на стр.50.
Кнопка класса "Web и удаленный сайт"
Этот элемент позволяет раскрыть панель кнопок классов, содержащую ссылки на web-сайты или
программы для редактирования web-страниц. Подробнее см. в разделе “Класс "Web и удаленный сайт"”
на стр.50.
Кнопка класса "Приложение изображения"
Этот элемент позволяет раскрыть панель кнопок классов, содержащую приложения изображений.
Подробнее см. в разделе “Класс "Приложение изображения"” на стр.52.
Кнопка класса "Забавные изображения"
Этот элемент позволяет раскрыть панель кнопок классов, в которой можно забавно обработать
изображение. Подробнее см. в разделе “Класс "Забавные изображения"” на стр.52.
32
32
Page 33

Режим консоли
Окно управления
Окно предварительного
просмотра
33
33
Page 34

Окно управления
Предварительный просмотр
Тип оригинала
Автоматическая функция
Тип оригинала
Здесь можно указать тип материала, с которого выполняется сканирование в развернутой панели.
Можно выбрать позитивную пленку , пленку негативов и отражающий материал . Этот
элемент доступен только в том случае, если к сканеру подключено дополнительное устройство TPO.
Переключатель автоматической функции
Destination
("Назначение")
Макрокоманды Сканирование
Список заданий
Настройка изображения
Переключатель режимов
Помощь
Закрыть
Свернуть
Настройки
Здесь можно включить или отключить автоматическую функцию настроек.
Предварительный просмотр
С помощью этой кнопки можно предварительно просматривать отсканированный материал. Результат
будет показан в окне предварительного просмотра.
Назначение
Если нажать эту кнопку, появится раскрывающееся меню, в котором можно выбрать место назначения
для сканирования.
34
34
Page 35

Макрокоманды
Если нажать эту кнопку, можно выбрать предварительно заданную или настроенную макрокоманду для
настроек сканирования. Подробнее см. в разделе “Макрокоманда настроек сканирования” на стр.69.
Кнопка списка заданий
Открывает и закрывает окно списка заданий. Подробнее см. в разделе “Окно списка заданий” на стр. 106.
Настройка изображения
Эта кнопка открывает и закрывает окно настройки изображения. При открытии окна настройки
изображения в первый раз оно отображается в режиме мастера цветов. Подробнее см. в разделе “Режим
мастера цветов” на стр.80.
Сканировать
Нажмите эту кнопку, чтобы начать сканирование .
Переход
Нажмите эту кнопку, чтобы перейти из режима консоли в кнопочный режим.
Помощь
Нажмите эту кнопку, чтобы перейти в систему помощи.
Выход
Нажмите эту кнопку, чтобы закрыть MiraScan 5.0 и сохранить все текущие настройки.
Настройки
Нажмите эту кнопку, чтобы изменить настройки режима консоли по умолчанию (немного отличающиеся
от кнопочного режима) или настроить макрокоманды. См. раздел “Макрокоманда настроек сканирования”
на стр.69.
Свернуть
Нажмите эту кнопку, чтобы свернуть пользовательский интерфейс на панель задач (по умолчанию) или
до значка в системной панели задач (дополнительный параметр).
35
35
Page 36

Кнопки инструментов
рамки
Окно предварительного просмотра
Развернуть/
Восстановить
Линейка
Область
предварительного
просмотра
Метка-манипулятор
для изменения
размеров окна
36
36
Page 37

Кнопки инструментов рамки
Выбрать
Нажмите эту кнопку, чтобы выбрать одну или несколько рамок. Подробнее см. в разделе “Инструменты
рамки” на стр.76.
Добавить
Нажмите эту кнопку, чтобы нарисовать новую рамку в окне предварительного просмотра.
Дублирование рамки
Нажмите эту кнопку, чтобы дублировать рамку.
Первая рамка
Нажмите эту кнопку, чтобы активизировать первую рамку.
Предыдущая рамка
Нажмите эту кнопку, чтобы активизировать предыдущую рамку.
Следующая рамка
Нажмите эту кнопку, чтобы активизировать следующую рамку.
Последняя рамка
Нажмите эту кнопку, чтобы активизировать последнюю рамку.
Отражение
Нажмите эту кнопку, чтобы перевернуть картину по горизонтали. Можно также отразить изображение по
вертикали, нажав эту кнопку и клавишу “Shift” на клавиатуре.
Поворот
Нажмите эту кнопку, чтобы повернуть картину на 90 градусов по часовой стрелке. Чтобы повернуть
картину на 90 градусов против часовой стрелки, удерживайте нажатой клавишу "Shift".
Масштаб
Нажмите эту кнопку, чтобы увеличить или уменьшить масштаб изображения.
Выбранный масштаб
Нажмите эту кнопку, чтобы максимально увеличить активные рамки.
37
37
Page 38

Развернуть изображение
Нажмите эту кнопку, чтобы отобразить максимально возможный размер предварительно
просматриваемого изображения, независимо от того, используется ли масштаб при сканировании
или нет.
Максимальное отображение по ширине
Нажмите эту кнопку, чтобы отобразить максимально возможную ширину предварительно
просматриваемого изображения.
Максимальное отображение по высоте
Нажмите эту кнопку, чтобы отобразить максимально возможную высоту предварительно
просматриваемого изображения.
Масштаб при сканировании
Нажмите эту кнопку, чтобы увеличить масштаб активной рамки до полного размера окна
предварительного просмотра с наивысшим разрешением.
Рука
Нажмите эту кнопку, чтобы отобразить курсор в виде руки, с помощью которого можно перетаскивать
изображение, когда оно не помещается полностью в окне предварительно просмотра.
Мусорная урна
Нажмите эту кнопку, чтобы удалить активную рамку. Она будет удалена при выходе из программы.
Параметры линейки
Подробнее см. в разделе “Операция с линейками” на стр.76.
Линейки
Горизонтальная линейка помогает расположить изображение и определить его размер. Она
автоматически преобразуется в соответствующую систему единиц измерения при выборе других единиц
измерения в параметрах лин ейки.
Область предварительного просмотра
Все результаты предварительного ск анирования отображаются в этой области для предварительного
просмотра.
38
38
Page 39

Окно списка заданий
Это окно списка заданий появится при нажатии кнопки списка заданий в окне управления.
Список заданий
Вставить
Копировать
Сохранить
Загрузить
Сброс
Добавить
Удалить Закрыть
Область
состояния
отображения
39
39
Page 40

Копировать
Нажмите эту кнопку, чтобы скопировать оригинальное задание или все параметры в буфер.
Вставить
Нажмите эту кнопку, чтобы вставить параметры из буфера в выбранное задание или ячейку памяти.
Загрузить
Нажмите эту кнопку, чтобы загрузить параметры сканирования из файла.
Сохранить
Нажмите эту кнопку, чтобы сохранить выбранные или все параметры как файл. Если нажата кнопкапереключатель, их можно сохранить как новую макрокоманду. Если удерживается нажатой клавиша
"Shift", их можно сохранить как новую макрокоманду.
Сброс
Возврат всех параметров к значениям системы по умолчанию.
Добавить
Нажмите эту кнопку, чтобы добавить новое задание сканирования в список заданий.
Удалить
Нажмите эту кнопку для удаления выбранных заданий.
Список заданий
Здесь можно редактировать параметры различных заданий. Подробнее см. в разделе "Список заданий".
Область состояния отображения
Отображает состояние текущего задания сканирования и системы, включая имеющееся свободное
место на диске, номера заданий сканирования и общий размер задания.
40
40
Page 41

Краткое руководство
Сканирование в кнопочном режиме
Чтобы начать работу с программой MiraScan 5.0 в кнопочном режиме, выполните следующие действия.
Шаг 1: Убедитесь, что сканер исправен и закройте все неиспользуемые приложения (рекомендуется).
Чтобы открыть MiraScan 5.0, нажмите кнопку “Пуск” на панели задач Windows > “Программы” >
“MiraScan V5.0” > “MiraScan V5.0” или дважды нажмите на значок на рабочем столе.
Шаг 2: Положите оригинал на стекло сканера. Способ размещения оригинала для сканирования на
стекле сканера см. на рисунках ниже.
Примечание. Сканер на этом рисунке может отличаться от купленного вами устройства. Но
оригинал на нем помещается таким же образом.
Сканирование отражающих оригиналов
Сканирование отражающих оригиналов
Обратите внимание на
ориентацию
Положите оригинал стороной для сканирования
вниз на стекло сканера. Обратите внимание на
ориентацию оригинала, чтобы сканировать
изображение в правильном положении.
41
41
Page 42

Сканирование прозрачных оригиналов
Примечание. Сканер должен быть оснащен TPO (дополнительное устройство), чтобы сканировать
прозрачные оригиналы. Перед сканированием снимите крышку с TPO.
Чтобы снять крышку TPO:
Откройте крышку сканера и найдите рукоятку крышки TPO.
Потяните рукоятку вниз, чтобы крышка TPO отделилась от
устройства TPO.
Опускайте крышку TPO до тех пор, пока она не встанет
вертикально на устройстве TPO.
Снимите крышку с устройства TPO.
42
42
Page 43

Вставьте оригинал в подходящую рамку и положите ее на стекло сканера. Область калибровки при этом
должна быть правильно ориентирована (по направлению к передней панели сканера). Не засл оняйте
область калибровки, иначе сканер не сможет правильно работать.
Обратите внимание
на ориентацию
области калибровки
Область калибровки
Рамка для расположения
прозрачной пленки
Сканирование пленок
Положите пленку
эмульсионной
стороной вниз
Оправка позитивных
пленок
Вставьте позитивную
пленку в оправку
43
43
Page 44

Сканирование монтированных слайдов
Оправка для слайдов
Сканирование пленок в виде полосы
Оправка для пленок-полос
Вставьте пленку-полосу в оправку
44
44
Page 45

Шаг 3: При первом открытии программы MiraScan 5.0 автоматически устанавливается кнопочный
режим. В кнопочном режиме отсканированный материал можно передавать в другие приложения
для последующей обработки. Например, если требуется сохранить отсканированное
изображение в файл, то дост аточно для этого нажать кнопку “Сканировать в файл”.
Шаг 4: Программа MiraScan 5.0 автоматически начнет создание изображения предварительного
просмотра и сканирование. На экране появится пол оса состояния выполнения, а затем
откроется диалоговое окно "Save File" ("Сохранение файла"), в котором можно ввести имя и
формат файла, а также выбрать путь. Для каждого назначения имеются настройки по
умолчанию. Однако их можно изменить в соответствии со своими потребностями. Для
получения дополнительных сведений о настройке этих параметров см. раздел “Как выполнить
настройку параметров кнопочного режима” на стр.54.
Сканирование в режиме консоли
Шаг 1: Положите оригинал на стекло сканера.
Шаг 2: Откройте программу MiraScan 5.0, нажав кнопку “Пуск” на панели задач Windows, затем
выберите “Программы” > “MiraScan V5.0” > “MiraScan V5.0” или дважды нажмите на значок
на рабочем столе. Если программа MiraScan 5.0 находится в кнопочном режиме,
нажмите кнопку , чтобы переключиться в режим консоли. MiraScan 5.0 начнет
создание предварительного изображения. После завершения этого процесса появится
предварительное изображение в окне предварительного просмотра.
Шаг 3: Если программа MiraScan 5.0 уже открыта в режиме консоли, нажмите кнопку в окне
управления, чтобы просмотреть предварительное изображение оригинала.
Шаг 4: Выберите необходимый тип оригинала, нажав кнопку в окне управления, а затем выберите
тип в появляющемся списке . Если выбрана пленка негативов , появится
диалоговое окно типа пленки. Выберите в диалоговом окне тип пленки, с которой выполняется
сканирование.
Шаг 5: Теперь можно изменить настройки сканирования, включая:
• Пользуйтесь инструментами рамки в окне предварительного просмотра для добавления, копирования
и поиска заданий сканирования (см. раздел “Инструменты рамки” на стр.76).
45
45
Page 46

• Нажмите кнопку в окне управления для использования предварительно установленных
макрокоманд сканирования (см. раздел “Макрокоманда настроек ск анирования” на стр.69).
• Нажмите кнопку в окне управления, чтобы открыть окно списка настроек для задания и изменить
настройки для каждого задания сканирования (см. раздел “Окно списка заданий” на стр. 106).
• Нажмите кнопку в окне управления, чтобы открыть окно настройки изображения и выполнить более
детальные настройки изображения (см. раздел “Окно настройки изображения” на стр.79).
• Выберите, куда будет передаваться отсканированное изображение, нажав кнопку в окне
управления и выбрав приложение или устройство в появляющемся списке.
Шаг 6: Нажмите кнопку , чтобы начать сканирование оригинала. Посл е завершения сканирования
изображения будут переданы в указанное место назначения.
Сканирование в режиме TWAIN
Шаг 1: Откройте TWAIN-совместимое приложение.
Шаг 2: Если вы сканируйте первый раз, вам может понадобиться выбрать источник TWAIN. Для этого
выберите элемент “Select source” (“Выбрать источник”) в меню “File” (“Файл”), а затем выберите
“MiraScan 5.0” в приложении (это необходимо сделать только один раз, кроме тех случаев,
когда вы заново устанавливаете приложение). Следует иметь в виду, что метод выбора
источника TWAIN может меняться, в зависимости от используемого программного
обеспечения. Для получения подробной информации обратитесь к документации, прилагаемой
к приложению.
Шаг 3: На экране откроется окно режима консоли MiraScan 5.0. Нажмите кнопку в
окне управления для предварительного просмотра оригинала.
Шаг 4: Выполните действия 3 и 4, как описано в разделе “Сканирование в режиме консоли”.
Шаг 5: Нажмите кнопку , чтобы начать сканирование оригинала. Посл е завершения сканирования
изображения будут импортированы в приложение.
46
46
Page 47

Дополнительно о MiraScan 5.0
В MiraScan 5.0 имеются три режима сканирования: кнопочный режим, режим консоли и режим TWAIN.
Эти режимы обеспечивают удобство работы различных пользователей в наиболее распространенных
ситуациях.
• Кнопочный режим: используется для быстрого сканирования.
• Режим консоли: используется в тех случаях, когда необходимо выполнить более детальные настройки
для получения наилучших результатов при сканировании.
• Режим TWAIN: используется в тех случаях, когда выполняется сканирование изображений с
использованием TWAIN-совместимых приложений.
Кнопочный режим
Если вы ранее пользовались другими программами с функциями, которые активизируются одним
нажатием кнопки, то вы имеете представление об их достоинствах. Если они вам не знакомы, то можно
получить подробное описание операций и действий с указателем.
При открытии программы MiraScan 5.0 или переходе из режима консоли, отображается окно кнопочного
режима, как показано на рисунке:
47
47
Page 48

В главной области находятся кнопки классов сканирования, а также некоторые функциональные кнопки.
При перемещении указателя мыши на кнопку в панели сообщений отображается соответствующее
описание.
Функции этих кнопок приведены в таблице ниже.
Функциональные кнопки
Тип оригинала
Здесь можно указать тип материала, с которого выполняется сканирование: позитивные пленки ,
пленки негативов или отражающий материал . Этот элемент доступен только в том случае,
если к сканеру подключено дополнительное устро йство TPO.
Развернуть все/Свернуть все
Раскрывает все кнопки классов, отображая всю панель кнопок для каждого класса и наоборот.
Свернуть
Сворачивает интерфейс пользователя и отображает кноп ки на панели задач или значок в системной
панели задач. По умолчанию отображается кнопка на панели задач. Это можно изменить в диалоговом
окне Settings ("Настройки").
Выход
Отображает диалоговое окно подтверждения перед завершением работы приложения. В области "Don't
ask me again!" ("Более не выдавать этот запрос") флажок по умолчанию снят, а кнопка-переключатель
установлена в положение "Yes" ("Да"). Если нажать эту кнопку для закрытия окна MiraScan 5.0, текущая
настройка будет сохранена до следующего раза. Но если некоторые параметры текущего сканера
отличаются от установленных в предыдущий раз, программа MiraScan 5.0 отклонит эти параметры и
установит параметры по умолчанию.
Переключение в режим консоли
Если нажать эту кнопку, программа MiraScan 5.0 сразу же переключится в режим консоли и запустит
функции из последнего набора настроек для режима консоли.
48
48
Page 49

Настройки
Здесь можно изменить настройки по умолчанию для кнопочного режима или настроить макрокоманды.
Если нажать эту кнопку, откроется новое диалоговое окно. См. раздел “Как выполнить настройку
параметров кнопочного режима” на стр.54.
Помощь
Нажмите эту кнопку, чтобы перейти в систему помощи.
Кнопки классов сканирования
Класс "Office Assistance (OA)"
В классе "OA" можно сканировать материалы на периферийные устройства или определенное
программное обеспечение. Список назначений по умолчанию содержит следующие элементы:
"Сканировать в файл", "Сканировать на факс", "Сканировать в электронную почту" и "Сканировать на
принтер". Можно также добавить в список другие назначения.
Сканировать в файл
Если нажать эту кнопку, программа MiraScan 5.0 сохранит отсканированное изображение в файл. В
этой версии поддерживаются такие форматы файлов, как Tiff, Jpg, Gif, Bmp, Pcx, Tga, Png (по
умолчанию используется тип *.bmp). В качестве каталога для сохранения файла по умолчанию
используется папка "Мои документы" (Windows 95/98) или “Личные” (Windows 2000/Me).
Настройки по умолчанию:
Разрешение: 150 dpi.
Автоматические функции: автотип, автообрезка, автоповорот, автоснятие сетки.
Сканировать на факс
Если нажать эту кнопку, программа MiraScan 5.0 отправит отсканированное изображение в
совместимое программное обеспечение факса.
Настройки по умолчанию:
Разрешение: 200 dpi.
Автоматические функции: автотип (серый, штриховой), автообрезка, автоповорот, автоснятие сетки.
49
49
Page 50

Сканировать в электронную почту
Если нажать эту кнопку, программа MiraScan 5.0 отправит отсканированное изображение в
совместимое приложение электронной почты, используя системные средства. Если выбрать тип
файла .rtf, программа MiraScan 5.0 обработает файл с временным изображением с помощью
программы OCR и в результате создаст выходной файл в качестве вложения в новое сообщение
электронной почты.
Настройка по умолчанию:
Разрешение: 150 dpi (файл с изображением)/300 dpi (файл .rtf).
Автоматические функции: автотип, автообрезка, автоповорот (при цветном сканировании или
сканировании в сером цвете), автоснятие сетки (для файла с изображением).
Сканировать на принтер
Если нажать эту кнопку, программа MiraScan 5.0 отправит отсканированное изображение на принтер.
Разрешение и тип изображения зависят от настроек принтера. Если изменить свойства принтера в
диалоговом окне Settings ("Настройки"), будут использоваться последние настройки.
Настройки по умолчанию:
Разрешение и тип изображения те же самые, что и у принтера.
Автоматические функции: автообрезка, автоповорот (при цветном сканировании или сканировании в
сером цвете), автоснятие сетки (при цветном сканировании или сканировании в сером цвете).
Класс "Документ"
В классе "Документ" можно сканировать материал в программы OCR (оптического распознавания
текста) или приложения для работы с документами. (Если это приложение OCR, данные изображения
будут переданы в это приложение.) Если на компьютере установлены программы текстового редактора,
например, Word, программа MiraScan 5.0 выполнит автоматическое распознавание и добавит
документы в этот класс.
Класс "Web и удаленный сайт"
В классе "Web и удаленный сайт" можно сканировать материалы на Web или удаленный сайт.
Предлагаются следующие варианты: "Сканировать на ClubPhoto" (по умолчанию), "Сканировать на
iMira", "Сканировать на PDA", "Сканировать в web-проводник" и "Сканировать в web-редактор".
50
50
Page 51

Сканировать на ClubPhoto/iMira
Если нажать эту кнопку, программа MiraScan 5.0 отсканирует изображение и загрузит его на
общедоступные web-сайты с фотографиями Club Photo/iMira.
Настройки по умолчанию:
Разрешение: 72 dpi.
Автоматические функции: автотип (серый, цветной), автообрезка, автоповорот, автоснятие сетки.
Формат файла: JPEG.
Размеры: макс. 4096 x 4096 пик селов.
Сканировать на PDA
Отправляет изображение в генератор изображений Palm. MiraScan 5.0 отсканирует изображение и
отправит ег о в генератор изображений Palm. После закрытия программы MiraScan 5.0 нажмите кнопку
HotSync на гнезде. Отсканированное изображение будет передано на устройство PDA.
Разрешение сканирования зависит от выбранной области. Наибольший размер: 256 x 256 пикселов.
Настройки по умолчанию:
Разрешение: 72 dpi.
Автоматические функции: автотип (серый, цветной), автообрезка, автоповорот, автоснятие сетки.
Формат файла: JPEG.
Сканировать в web-проводник/редактор
Автоматически генерирует HTML-файл, содержащий все выбранные области, и создает в этом файле
индексный фрейм после сканирования.
Настройки по умолчанию:
Разрешение: 150 dpi.
51
51
Page 52

Класс "Приложение изображения"
В этом классе можно отправлять отсканированное изображение в приложение обработки изображений.
Настройки сканирования по умолчанию:
Разрешение: 150 dpi.
Автоматические функции: автотип, автообрезка, автоповорот и автоснятие сетки.
Класс "Забавные изображения"
В этом классе можно сохранять отсканированное изображение в файл и сразу же заменить текущий
фоновый рисунок рабочего стола Windows на отсканированное изображение. Минимальный размер 800 x 600 пикселов, а максимальный - 1600 x 1200 пикселов. Глубина цвета растрового изображения
зависит от цветового режима монитора.
Некоторые действия, выполняемые с помощью курсора на
панели
• Если поместить указатель на кнопку, в панели сообщений появится соответствующая подсказка.
• При нажатии левой кнопкой мыши на класс или панель классов выполняется соответствующая
операция по умолчанию.
• Если нажать левой кнопкой мыши на класс или панель классов при нажатой клавише "Shift",
выбранный значок в развернутой панели становится значением по умолчанию для этого класса.
• В случае перетаскивания кнопки с развернутой панели, кнопка удаляется из этой панели. Появляется
окно сообщения с запросом на подтверждение.
• Чтобы добавить функцию в выбранный класс, п еретащите ярлык или исполняемый файл из
Проводника или рабочего стола в этот класс. Появится диалоговое окно Settings ("Настройки"), в
котором открыта соответствующая вкладка, позволяя настроить параметр сканирования.
• Правой кнопкой мыши нажмите на кнопку класса, и появится меню, содержащее следующие элементы.
52
52
Page 53

Setting ("Настройки"): для открытия диалогового окна Settings ("Настройки").
Delete/Hide ("Удалить/Скрыть"): для удаления кнопок, добавленных пользователем. Кнопка
MiraScan 5.0 по умолчанию может быть только скрыта. Если удалить эту кнопку, программа MiraScan 5.0
удалит все связанные с ней параметры. Состояние кнопки (видимое/скрытое) можно изменить в
диалоговом окне Settings ("Настройки").
Set as default ("Установить как значение по умолчанию"): для установки выбранной кнопки в
качестве кнопки по умолчанию. Если удерживать нажатой клавишу "Shift", нажимаемая кнопка
добавляется в панель как кнопка по умолчанию.
Add new program ("Добавить новую программу"): для отображения диалогового окна, в котором
можно выбрать исполняемый файл или ярлык требуемой программы. Откройте диалоговое окно
настроек и перейдите на соот ветствующую вкладку для доступа к настройкам, если они
поддерживаются программой MiraScan 5.0.
53
53
Page 54

Как выполнить настройку параметров кнопочного режима
Правой кнопкой мыши нажмите на кнопку класса и выберите элемент “Setting” (“Настройки”). Появится
окно, в котором можно определить значения различных параметров. В этом окне содержатся шесть
вкладок: "Общие", "OA", "Документ", "Web и удаленный сайт", "Приложение изображения", "Забавные
изображения" и "Событие при нажатии кнопки".
Вкладка "Общие"
Auto-crop ("Автообрезка")
Этот параметр определяет, как обрезаются изображения после сканирования. "Crop max area of all
image object (default)" ("Максимально обрезать область объекта всех изображений (по умолчанию)") -
обрезает максимальную область всех объектов изображения, а "Crop area for each object" ("Обрезать
область для каждого объекта") - обрезает отдельно каждое изображение.
54
54
Page 55

Minimize to ("Свернуть на")
Определяет куда программа MiraScan 5.0 сворачивается: на "Task bar (default)" ("Панель задач (по
умолчанию)") или "System Tray" ("Системная панель задач") после нажатия кнопки "Свернуть" .
Exit ("Выход")
Если выбран параметр "Exit without hint" ("Выход без подсказки"), диалоговое окно с подсказкой не
появляется на экране после нажатия кнопки “Exit” (“Выход”). Настройка по умолчанию: "Exit with hint"
("Выход с подсказкой").
OCR Engine ("Механизм OCR")
Настройка по умолчанию: “ABBYY FineReader sprint 4.0”. Если установлены другие программы OCR,
можно выбрать другую программу в раскрывающемся списке.
Вкладка "OA"
Выберите элемент из списка в левой части вкладки, в правой части вкладки появятся соответствующие
подэлементы.
55
55
Page 56

Параметры режима “Сканировать в файл”
File type ("Тип файла")
Указывает тип файла, который следует использовать при сохранении отсканированного изображения.
Доступные типы файлов:
• с поддержкой RGB-цветов: BMP, TIF (24/48 бит), PCX, JPG, TGA, PNG;
• с поддержкой СЕРОГО цвета: BMP, TIF (8/16 бит), PCX, JPG, TGA, PNG, GIF;
• поддержка черно-белых изображений: BMP, TIF, PCX, TGA, PNG, GIF.
File path ("Путь")
Здесь можно выбрать каталог, в котором следует сохранить файл с отсканированным изображением.
Путь по умолчанию: “C:\Мои документы”. Новый путь можно выбрать с помощью кнопки "Обзор".
Resolution ("Разрешение")
Выбор разрешения. Разрешение по умолчанию: 150 dpi. Другие разрешения 72, 96, 100, 150, 200, 263,
300, 350, 600, 1200 или задаваемые пользователем являются дополнительными.
Show item ("Отобразить элемент")
Если снять этот флажок, значок "Сканировать в файл" не будет отображаться в панели кнопок класса.
Auto Function ("Автоматическая функция")
Содержит пять флажков: Auto-type ("Автотип"), Auto-descreen ("Автоснятие сетки"), Auto-crop
("Автообрезка"), Auto-density ("Автоплотность") и Auto-rotate ("Автоповорот").
• Auto-type ("Автотип"): если этот флажок установлен, программа MiraScan 5.0 выберет
соответствующий тип изображения для сканирования. Этот флажок можно снять и выбрать
подходящее изображение в раскрывающемся списке.
• Auto-descreen ("Автоснятие сетки"): в случае сканирования изображений из журналов, газет и других
печатных ма териалов вы заметите, что отсканированное изображение как бы покрыто тонкими
орнаментами сетки. Чтобы удалить этот орнамент сетки, можно воспользоваться параметрами в
раскрывающемся списке. Установите этот флажок, и программа MiraScan 5.0 будет автоматически
удалять сетку в отсканированном изображении.
56
56
Page 57

• Auto-crop ("Автообрезка"): установите этот флажок, и программа MiraScan 5.0 будет автоматически
обрезать отсканированное изображение до нужного размера.
• Auto-density ("Автоплотность"): если выбран этот параметр, программа MiraScan 5.0 будет
автоматически настраивать плотность отсканированного изображения до удовлетворительного
уровня.
• Auto-rotate ("Автоповорот"): выберите этот параметр, и программа MiraScan 5.0 будет автоматически
поворачивать отсканированное изображение до нужного положения.
Параметры режима “Сканировать на факс”
FAX driver ("Драйвер факса")
Текущая программа факсов отображается в редактируемом поле. Если нажать кнопку "Select"
("Выбрать") появится список, в котором можно выбрать другую программу факсов.
Resolution ("Разрешение")
Выбор разрешения. Разрешение по умолчанию: 200 dpi. Другие разрешения 150, 263, 300, 350, 600,
1200 или задаваемые пользователем являются дополнительными.
Image type ("Тип изображения")
Тип по умолчанию: Auto-type ("Автотип"). Дополнительные типы: Gray ("Серый") или Line-art
("Штриховой").
Show item ("Отобразить элемент")
Если снять этот флажок, значок "Сканировать на факс" не будет отображаться в панели кнопок класса.
Auto Function ("Автоматическая функция")
То же, что и в разделе “Параметры режима “Сканировать в файл””.
57
57
Page 58

Вкладка "Документ"
Список "Application" ("Приложение")
В этом списке отображается поддерживаемое приложение. Выберите приложение в списке, и в правой
части вкладки появятся соответствующие параметры.
Document type ("Тип документа")
Можно выбрать тип выходного файла документа в раскр ывающемся списке. Содержание генерируется
приложением OCR.
Resolution ("Разрешение")
Разрешение по умолчанию: 300 dpi. Сканером также поддерживаются разрешения 300, 350, 600, 1200 dpi
и задаваемые пользователем.
Show item ("Отобразить элемент")
Если снять этот флажок, значок "Приложение" не будет отображаться в панели кнопок.
Auto Function ("Автоматическая функция")
То же, что и в разделе “Параметры режима “Сканировать в файл””.
58
58
Page 59

Вкладка "Приложение изображения"
Список "Application" ("Приложение")
В этом списке отображается поддерживаемое приложение изображения. Выберите приложение в
списке, и в правой части вкладки появятся соответствующие параметры.
Document type ("Тип документа")
По умолчанию используется тип *.bmp. В этом списке также содержатся следующие элементы: BMP,
JPEG. Значение этого параметра автоматически изменяется в зависимости от приложений.
Resolution ("Разрешение")
Разрешение по умолчанию: 300 dpi. Другие разрешения 72, 96, 100, 150, 263, 300, 350, 600, 1200 или
задаваемые пользователем являются дополнительными.
Show item ("Отобразить элемент")
Если установить этот флажок, значок выбранного приложения не будет отображаться в панели кнопок
класса.
59
59
Page 60

Auto Function ("Автоматическая функция")
То же, что и в разделе “Параметры режима “Сканировать в файл””.
Вкладка "Web и удаленный сайт"
Выберите функцию в списке, и в правой части вкладки появятся соответствующие параметры.
60
60
Page 61

Параметры режима “ClubPhoto”
Resolution ("Разрешение")
Выбор разрешения. Разрешение по умолчанию: 72 dpi. Другие разрешения 72, 96, 100, 150, 263, 300,
350, 600, 1200 или задаваемые пользователем являются дополнительными. Следует иметь в виду, что
увеличение разрешения приведет к увеличению размера файла и времени загрузки.
Show item ("Отобразить элемент")
Если снять этот флажок, значок "Сканировать на ClubPhoto" не будет отображаться в панели кнопок
класса.
Гиперссылка на Web-сайт ClubPhoto
Если нажать на этот элемент, запускается системный web-браузер, и открывается web-страница
регистрации ClubPhoto.
Auto Function ("Автоматическая функция")
То же, что и в разделе “Параметры режима “Сканировать в файл””.
Параметры режима “iMira”
Resolution ("Разрешение")
Разрешение по умолчанию: 72 dpi. Другие разрешения 72, 96, 100, 150, 263, 300, 350, 600, 1200 или
задаваемые пользователем являются дополнительными. Следует иметь в виду, что увеличение
разрешения приведет к увеличению размера файла и времени загрузки.
User ("Пользователь")
Для загрузки отсканированных изображений в iMira необходимо зарегистрироваться в iMira и указать
свое имя пользователя.
Password ("Пароль")
Для загрузки отсканированных изображений в iMira необходимо зарегистрироваться в iMira и указать
свой пароль.
Site ("Сайт")
Ссылка на web-сайт iMira.
61
61
Page 62

Show item ("Отобразить элемент")
Если снять этот флажок, значок "Сканировать на iMira" не будет отображаться в панели кнопок класса.
Гиперссылка на Web-сайт iMira
Если нажать на этот элемент, запускается системный web-браузер и открывается web-страница
регистрации iMira.
Auto Function ("Автоматическая функция")
То же, что и в разделе “Параметры режима “Сканировать в файл””.
Параметры режима “PDA”
Auto re-scale selection area to 256 x 256 pixel ("Автоматическое изменение размера выделенной
области до 256 x 256 пикселов")
Нажмите эту кнопку-переключатель, чтобы автоматически изменить размер выбранной области до
256 x 256 пикселов во время сканирования. 256 x 256 пикселов - это размер, который наиболее
подходит для размера дисплея устройства PDA.
Fixed selection area 256 x 256 pixel ("Фиксированная область 256 x 256 пикселов")
Нажмите эту кнопку-переключатель, чтобы установить размер рамки выбора 256 x 256 пикселов, не
изменяя размер изображения.
Show item ("Отобразить элемент")
Если снять этот флажок, значок "Сканировать на PDA" не будет отображаться в панели кнопок класса.
Auto Function ("Автоматическая функция")
То же, что и в разделе “Параметры режима “Сканировать в файл””.
62
62
Page 63

Вкладка "Забавные изображения"
Scan to wallpaper ("Сканировать для фонового рисунка")
Auto detection ("Автораспознавание")
Если нажать эту кнопку-переключатель, тип изображения соответствует цели сканирования. При этом
поддерживаются только цветное сканирование и сканирование в оттенках серого.
Custom settings ("Параметры, задаваемые пользователем")
Если нажать эту кнопку-переключатель, тип изображения будет зависеть от выбранного типа
изображения в полях со списком.
Image type ("Тип изображения")
Возможные значения: Color ("Цветной") и Gray ("Серый").
Size ("Размер")
Можно выбрать один из следующих размеров фонового рисунка: 800 x 600, 1024 x 768, 1152 x 864,
1280 x 1024 или 1600 x 1200.
63
63
Page 64

Show item ("Отобразить элемент")
Если снять этот флажок, значок "Сканировать для фонового рисунка" не будет отображаться в панели
кнопок класса.
Вкладка "Событие при нажатии кнопки" (отображается только в том случае,
если сканер оснащен кнопками)
Default Mode ("Режим по умолчанию")
Button mode ("Кнопочный режим")
Если нажать эту кнопку-переключатель во время нажатия кнопки на сканере, программа MiraScan 5.0
переключится в кнопочный режим.
Console mode ("Режим консоли")
Если нажать эту кнопку-переключатель во время нажатия кнопки на сканере, программа MiraScan 5.0
переключится в режим консоли.
64
64
Page 65

Close Driver when finish push-button event ("Закрыть окно драйвера после завершения события
при нажатии кнопки")
Окно программы MiraScan 5.0 закроется (флажок установлен) или останется открытым (флажок снят)
после завершения операции по событию при нажатии кнопки.
Scan after time counting down to 0 ("Сканирование после обратного отсчета времени до 0")
В поле редактирования можно указать время, которое должно пройти с момента нажатия кнопок
сканирования на сканере до начала сканирования. В это время можно просмотреть изображение
предварительного просмотра в режиме консоли и принять решение относительно того, должно ли
выполняться реальное сканирование.
Sound ("Звуковой сигнал")
Если этот флажок установлен, сканер будет воспроизводить звуковой сигнал.
Получение помощи
Для помощи в изучении функций программы MiraScan 5.0 и работы с ней, можно открыть окно помощи в
кнопочном режиме. Нажмите кнопку помощи . Появится подменю, содержащее следующие
элементы.
Content: ("Содержание:") Загрузка файла справки и отображение страницы кнопочного режима
программы MiraScan 5.0. Можно также для этого нажать клавишу “F1” на клавиатуре.
What's this?: ("Что это такое?") Указатель мыши примет форму вопросительного знака, позволяя
получить справку по интересующему объекту, затем появится соответствующая страница справки.
Можно также для этого нажать клавиши “Shift” и “F1” на клавиатуре.
Scanner Information: ("Сведения о сканере"): Отображает сведения о сканере в диалоговом окне,
содержащем следующую информацию: "Scanner Model" ("Модель сканера"), "Firmware version" ("Версия
микропрограммы"), "Driver version" ("Версия драйвера"), "Device Manager" ("Диспетчер устройств"), "USB
Info" ("Сведения по USB"), "Max resolution" ("Максимальное разрешение"), "Max Scan area"
("Максимальная область сканирования") и кнопку "OK". Перед обращением в центр технической
поддержки запишите эти сведения.
Driver update: ("Обновление драйвера:") Ссылка на web-страницу обновления, с которой можно
загрузить последнюю версию драйвера.
About: ("О программе:") Открывается окно сообщения, содержащее сведения о
версии драйвера и лицензии.
65
65
Page 66

Режим консоли
После перехода в режим консоли отображается следующее:
Режим консоли состоит из 4 различных окон: окно управления, окно предварительного просмотра, окно
списка настроек для задания (по умолчанию скрыто) и окно настройки изображения (по умолчанию
скрыто). Как следует из названий, с помощью этих окон можно управлять сканированием,
предварительным просмотром изображения, просматривать параметры задания, а также изменять
настройки изображения.
После переключения в режим консоли по умолчанию открывается окно управления и окно
предварительного просмотра. В окне управления можно нажать кнопку , чтобы открыть окно списка
настроек для задания, и кнопку , чтобы открыть окно настройки изображения.
66
66
Page 67

Окно управления
Окно управления находится над окном по умолчанию в режиме консоли.
Каждая кнопка выполняет определенную функцию:
Тип оригинала
Поддерживаются три типа материала оригинала: позитивная пленка , пленка негативов и
отражающий материал .
Если в качестве типа оригинала выбрать пленку негативов, появится диалоговое окно, в котором
необходимо выбрать тип используемой пленки.
Переключатель автоматической функции
Можно включить или отключить автоматическую функцию. Автоматические функции настраиваются в
окне Setting ("Настройки") (см. раздел “Auto Function ("Автоматическая функция")” на стр.74).
Кнопка предварительного просмотра
Для просмотра или обновления изображения предварительного просмотра.
Назначение
Можно указать, куда будет передаваться отсканированное изображение , в соответствии с типами,
форматами файлов, имеющейся целью или другими соображениями в раскрывающемся списке. В
программе MiraScan 5.0 назначения заранее разделены на пять категорий.
Макрокоманда настроек сканирования
MiraScan 5.0 предоставляет макрокоманды, которые облегчают пользователю процесс настройки
сканирования различных оригиналов. Настоятельно рекомендуется их использовать. Подробные
сведения см. в разделе “Макрокоманда настроек сканирования” на стр.69.
67
67
Page 68

Открыть окно списка настроек для задания
Нажмите эту кнопку, чтобы открыть окно списка настроек для задания (см. раздел “Окно списка заданий”
на стр. 106).
Открыть окно настройки изображения
Нажмите эту кнопку, чтобы открыть окно настройки изображения (см. раздел “Окно настройки
изображения” на стр.79).
Сканировать
Нажмите эту кнопку, чтобы начать сканирование .
Настройки
То же самое, что и кнопка "Настройки" в кнопочном режиме, кроме двух дополнительных параметров:
"Работа с макрокомандой настроек сканирования" и "Расширенные параметры".
Помощь
Нажмите эту кнопку, чтобы открыть справочную систему MiraScan 5.0 и получить сведения по
обновлению.
Свернуть
Нажмите эту кнопку, чтобы свернуть окно на панель задач или до значка в системной панели задач.
Выход
Нажмите эту кнопку для завершения работы MiraScan 5.0.
Перейти в кнопочный режим
Все настройки будут сохранены, затем программа перейдет в кнопочный режим.
68
68
Page 69

Макрокоманда настроек сканирования
Макрокоманда настроек сканирования предлагает несколько часто используемых стандартных
предварительно определенных настроек сканирования, которые можно использовать для получения
требуемых результатов при сканировании.
Для выбора макрокоманды настроек для задания сканирования:
1. После предварительного просмотра выберите задание сканирования (рамку) в окне
предварительного просмотра.
2. Нажмите кнопку макрокоманды настроек сканирования . Появится панель инструментов
макрокоманд настроек сканирования.
3. Нажмите на значок макрокоманды настроек сканирования на панели инструментов в соответствии
с целью сканирования.
4. Выбранный значок макрокоманды настроек сканирования появится на кнопке макрокоманды
настроек сканирования. Настройки макрокоманды будут использоваться для выбранного задания
сканирования.
5. Если имеется несколько заданий сканирования, повторите действия 1 ~ 4.
6. Теперь можно начать сканирование, используя для задания сканирования настройки
макрокоманды.
Кроме стандартных макрокоманд настроек сканирования можно создать свои собственные
макрокоманды настроек. См. раздел “Вкладка Macro ("Макрокоманда")” на стр.71.
В следующей таблице приведен список всех стандартных макрокоманд настроек сканирования.
Макрокоманды для отражающего материала
Элемент Значение
Только текст для
OCR
Используется в тех случаях, когда необходимо отсканировать
документ, содержащий только текст, и выполнить оптическое
распознавание текста.
69
69
Page 70

Текст и фото для
OCR
Штриховая графика
для обработки
Штриховая графика
для офисных
приложений
Штриховая графика
для печати
Фото для Web
Фото для офисных
приложений
Фото для печати
Используется в тех случаях, когда необходимо отсканировать
документ, содержащий текст с графическими изображениями, и
выполнить оптическое распознавание текста.
Используется в тех случаях, когда необходимо преобразовать
отсканированное изображение в векторные графические
изображения для обработки в других программах.
Используется в тех случаях, когда необходимо отсканировать
изображения штриховой графики и поместить их в офисные
документы.
Используется в тех случаях, когда необходимо отсканировать
изображения штриховой графики и затем их распечатать.
Используется в тех случаях, когда необходимо отсканировать
фотографии и поместить их на web-страницы.
Используется в тех случаях, когда необходимо отсканировать
фотографии и поместить их в офисные документы.
Используется в тех случаях, когда необходимо отсканировать
фотографии и затем их распечатать.
Макрокоманды для прозрачного материала
Элемент Значение
Слайд 135 Используется для сканирования 135 слайдов.
Позитивная пленка 120 Используется для сканирования 120 позитивных пленок.
Позитивная пленка 4 x 5 Используется для сканирования 135 позитивных пленок.
Макрокоманда для пленки негативо в
Элемент Значение (параметры)
Пленка негативов Используется для сканирования пленок негативов.
70
70
Page 71

Расширенные параметры в режиме консоли
Нажмите кнопку , чтобы открыть окно Settings ("Настройки"). Большинство настроек те же, что и в
окне Settings ("Настройки") в кнопочном режиме, но параметры Customized macro settings
("Макрокоманды, задаваемые пользователем") и вкладка Advanced ("Расширенные") другие.
Вкладка Macro ("Макрокоманда")
Параметры на этой вкладке:
Флажки Show item ("Отобразить элемент")
Установите флажки рядом с каждым элементом, и макрокоманды отобразятся в панели инструментов
макрокоманд сканирования и наоборот.
Macro list ("Список макрокоманд")
Отображает список всех макрокоманд. С помощью мыши можно выбрать макрокоманду и нажать кнопку
“Delete” (“Удалить”), чтобы удалить выбранную макрокоманду.
71
71
Page 72

Resolution ("Разрешение")
Выбор разрешения для макрокоманды, задаваемой пользователем.
Image type ("Тип изображения")
Выбор типа изображения для макрокоманды, задаваемой пользователем.
Scan Mode ("Режим сканиро вания")
Выбор режима сканирования для макрокоманды, задаваемой пользователем.
More setting ("Дополнительные настройки")
Открывает окно с дополнительными параметрами настройки для макрокоманды, задаваемой
пользователем.
Save as ("Сохранить как")
Открывает диалоговое окно для сохранения макрокоманды. Добавляется расширение файла *.msf.
Load ("Загрузить")
Открывает стандартное диалоговое окно для загрузки макрокоманды. Используется фильтр *.msf
Add ("Добавить")
Создает копию выбранной макрокоманды как новую макрокоманду.
Delete ("Удалить")
Удаляет выбранную макрокоманду.
Составление собственной макрокоманды настроек сканирования
Для составления собственной макрокоманды настроек сканирования:
1. Выберите подходящее разрешение, тип изображения и режим сканирования в раскрывающихся
списках “Resolution” (“Разрешение“), “Image type” (“Тип изображения“) и “Scan mode” (“Режим
сканирования“). Можно также нажать кнопку “More” ("Дополнительно") для отображения
дополнительных параметров настройки.
2. Нажмите кнопку “Save as” (“Сохранить как”). Появится диалоговое окно с запросом на сохранение
макрокоманды. Укажите имя макрокоманды и сохраните ее.
72
72
Page 73

Загрузка макрокоманды, задаваемой пользователем
Для загрузки макрокоманды, задаваемой пользователем:
1. Нажмите кнопку “Load” (“Загрузить”) и найдите файлы макрокоманд.
2. Выберите необходимую макрокоманду и нажмите кнопку “OK” для ее загрузки.
3. После загрузки макрокоманды появится соответствующий значок настраиваемой макрокоманды на
панели инструментов макрокоманд настроек сканирования.
Вкладка Advanced ("Расширенные")
В окне управления содержится несколько расширенных параметров настройки, описанных ниже:
73
73
Page 74

Auto Function ("Автоматическая функция")
Auto Preview ("Автоматический предварительный просмотр")
Если установить этот флажок, программа MiraScan 5.0 будет отображать изобра жение предварительного
просмотра при переключении режимов.
Auto Type ("Автотип")
Если этот флажок установлен, программа MiraScan 5.0 выберет соответствующий тип изображения для
сканирования. Этот флажок можно снять и выбрать подходящее изображение в раскрывающемся списке.
Auto-crop ("Автообрезка")
Установите этот флажок, и программа MiraScan 5.0 будет автоматически обрезать отсканированное
изображение до нужного размера .
Auto-rotate ("Автоповорот")
Выберите этот параметр, и программа MiraScan 5.0 будет автоматически поворачивать отсканированное
изображение до нужного положения.
Auto-descreen ("Автоснятие сетки")
В случае сканирования изображений из журналов, газет и других печатных материалов вы заметите, что
отсканированное изображение как бы покрыто тонкими орнаментами сетки. Чтобы удалить этот орнамент
сетки, можно воспользоваться параметрами в раскрывающемся списке. Установите этот флажок, и
программа MiraScan 5.0 будет автоматически удалять сетку в отсканированном изображении.
Preview Resolution ("Разрешение предварительного просмотра")
Разрешение изображения предварительного просмотра можно изменить, введя значение в поле
редактирования или перетащив бегунок.
Ruler ("Линейка")
Show ruler ("Отобразить линейку")
Если снять этот флажок, линейка не будет отображаться.
Show cross-axis on preview area ("Отобразить перекрестие в области предварительного просмотра")
Если установить этот флажок, на линейке отображается перекрестие.
Unit ("Единица")
Можно выбрать единицу измерения линейки в поле с раскрывающимся списком.
74
74
Page 75

Окно предварительного просмотра
Кнопка
Линейка
Область
предварительного
Инструмент
ы рамки
Окно предварительного просмотра расположено под окном управления в режиме консоли.
просмотра
Метка-манипулятор для
изменения размеров окна
"Развернуть/
Восстановить"
Область предварительного просмотра
Служит для отображения и обрезки изображения.
Линейка
Отображает положение изображения.
Инструменты рамки
Содержит инструменты, необходимые для рамок сканирования в области предварительного просмотра.
Развернуть/Восстановить
Разворачивает или восстанавливает окно.
75
75
Page 76

Операция с линейками
Здесь можно изменять внешний вид линеек. При нажатии кнопки , находящейся на пересечении
линеек, появится меню с вариантами выбора.
Show Cross Lines ("Отобразить перекрестие"): если выбрать этот элемент и перевести курсор
обратно в окно предварительного просмотра, появится перекрестие, облегчающее точную установку
курсора.
Hide Ruler ("Скрыть линейку"): если выбрать этот элемент, линейка будет скрыта, а область
изображения займет все окно предварительного просмотра. Если необходимо восстановить линейку,
выберите элемент "Show ruler" ("Отобразить линейку") в диалоговом окне Settings ("Настройки") или в
меню, появляющемся после нажатия на перекрестие.
Unit ("Единица"): выбирает единицы измерения для линейки.
Инструменты рамки
Можно использовать инструменты рамки для определения и изменения областей сканирования. После
нажатия кнопки сканирования будут сканироваться только изображения, заключенные в области
сканирования. Области сканирования обозначены пунктирными рамками в области предварительного
просмотра. Для изменения этих рамок предназначены следующие инструменты.
Выбор рамок
Можно выбрать:
Одну рамку: перемещение, поворот, увеличение и уменьшение размеров одной рамки.
Несколько рамок: только перемещение всех рамок как единого целого.
Добавление новой рамки
Нажмите эту кнопку, чтобы растянуть новую рамку в окне предварительного просмотра. Если
одновременно удерживается нажатой клавиша "Shift", можно растянуть квадрат.
Дублирование рамки
Выберите с помощью мыши рамку в окне предварительного просмотра и нажмите эту кнопку, чтобы
дублировать выбранную рамку.
76
76
Page 77

Переход к первой рамке
Нажмите эту кнопку, чтобы перейти от активной рамки к первой.
Переход к предыдущей рамке
Нажмите эту кнопку, чтобы перейти от активной рамки к предыдущей.
Переход к следующей рамке
Нажмите эту кнопку, чтобы перейти от активной рамки к следующей. (Эта кнопка не работает, если
имеется несколько активных рамок.)
Переход к последней рамке
Нажмите эту кнопку, чтобы перейти от активной рамки к последней. (Эта кнопка не работает, если
имеется несколько активных рамок.)
Поворот картины
Нажмите эту кнопку, чтобы повернуть картину на 90 градусов по часовой стрелке. Если одновременно
удерживается нажатой клавиша "Shift", картина будет повернута на 90 градусов против часовой стрелки.
Отражение картины
Нажмите эту кнопку, чтобы отразить картину по горизонтали.
Линза
При нажатии левой кнопкой мыши на картину ее масштаб будет увеличен. При нажатии правой кнопкой
(одновременное нажатие клавиши "Alt" и левой кнопки мыши) масштаб картины уменьшится.
Предварительный просмотр во весь экран
Нажмите эту кнопку, чтобы отобразить максимально возможный размер предварительно
просматриваемого материала.
Максимальное увеличение
Нажмите эту кнопку, чтобы максимально увеличить активные рамки.
Максимальное отображение по ширине
Нажмите эту кнопку, чтобы отобразить весь предварительно просматриваемый файл с максимально
возможным размером по ширине.
77
77
Page 78

Максимальное отображение по высоте
Нажмите эту кнопку, чтобы отобразить весь предварительно просматриваемый файл с максимально
возможным размером по высоте.
Инструмент "рука"
Нажмите эту кнопку, чтобы отобразить курсор в виде руки, с помощью которого можно перетаскивать
изображение, когда оно не помещается полностью в окне предварительно просмотра.
Масштаб при сканировании
Нажмите эту кнопку, чтобы отобразить активную рамку в полный размер окна предварительного
просмотра и с наивысшим разрешением.
Мусорная урна
Выберите с помощью мыши рамку и нажмите эту кнопку, чтобы удалить выбранную рамку.
78
78
Page 79

Окно настройки изображения
Окно настройки изображения появляется при нажатии кнопки в окне управления. В нем имеется
три режима: Color Wizard ("Мастер цветов"), Color Matching ("Сопоставление цветов") и Standard
("Стандартный"). Можно использовать инструменты этих режимов для работы с изображением, прежде
чем окончательно отсканированное изображение отправляется в файл и прикладную программу.
Для входа в режим мастера цветов нажмите кнопку . (Этот режим отключен, если установлен
штриховой тип изображения.)
Для входа в режим Color Matching ("Сопоставление цветов") нажмите кнопку . (Этот режим
отключен, если сканируются пленки негативов или установлен тип изображения "штриховой" и
"градации серого цвета".)
Для входа в режим Standard ("Стандартный") нажмите кнопку .
79
79
Page 80

Режим мастера цветов
В этом режиме доступны два окна, пять вкладок и несколько кнопок. Все элементы на пяти вкладках
автоматически изменятся в соответствии с выбранными элементами. Можно также перейти в два других
режима: Color Matching ("Сопоставление цветов") и режим Standard ("Стандартный").
Примечание. Настройки в режиме мастера цветов отменяют все настройки в стан дартном
режиме.
В исходном окне этого режима отображается начальное изображение, а в результирующем окне эффекты после внесения изменений.
Чтобы применить эффект, нажмите кнопку . Чтобы вернуться к исходному состоянию, нажмите
кнопку . Либо можно нажать кнопку , чтобы отменить эффект.
80
80
Page 81

Вкладка "Плотность"
На этой вкладке можно регулировать плотность отсканированного изображения. Уровень плотности по
умолчанию - 5. Диапазон уровней плотности - от 1 до 10.
Если ввести значение в окно ре дактирования, программа MiraScan 5.0 изменит положение регулятора
на полосе прокрутки и обновит эффект.
81
81
Page 82

Вкладка "Экспозиция"
Можно выбрать один из трех вариантов при изменении эффекта экспозиции изображения:
Under ("Недостаточная"): Делает изображение темнее.
General ("Обычная"): Усиливает уровень цвета и повышает четкость изображения.
Over ("Избыточная"): Делает изображение ярче.
82
82
Page 83

Вкладка "Контрастность"
Здесь можно регулировать контрастность отсканированного изображения. Выберите одну из кнопокпереключателей, а именно: "From a vague photo" ("С нечеткой фотографии"), "Keep color detail"
("Сохранить цветные детали") и "With sharp and keep color detail" ("Четко и с сохранением цветных
деталей").
83
83
Page 84

Вкладка "Четкость"
На этой вкладке можно регулировать четкость изображения, используя два различных параметра.
84
84
Page 85

Вкладка "Насыщение"
На этой вкладке можно регулировать насыщенность цвета изображения, устанавливая четыре
различных уровня.
85
85
Page 86

Вколадка Film wizard ("Мастер пленок")
Film wizard ("Мастер пленок") - это удобный инструмент для оптимизации результатов сканирования при
сканировании пленок. На этой вкладке 4 различных эффекта представлены 4 эскизами. При выборе с
помощью мыши одного из эскизов вокруг него появится красная рамка.
86
86
Page 87

Режим Color Matching ("Сопоставление цветов")
Режим Color Matching ("Сопоставление цветов") можно активизировать, нажав кнопку . В этом
режиме имеется два раздела и несколько различных кнопок. Два раздела соответствуют устройству
ввода (приводится просто текст с названием модели и названием профиля) и устройству вывода.
Примечание. Настройки в режиме Color Matching ("Сопоставлениe цветов") отменяют все
настройки в режиме Standard ("Стандартный").
87
87
Page 88

Информация об устройстве вывода
sRGB Color Space ("Цветовое пространство sRGB")
Отображает название соответствующего профиля.
Current monitor ("Текущий монитор")
См. выше.
Current printer ("Текущий принтер")
См. выше.
Other device profile ("Другой профиль устройства")
Изменяет параметры профиля.
Output device profile information ("Информация о профиле устройства вывода")
Отображает информацию о профиле, выбранном в данный момент.
Output Intent ("Назначение вывода")
Picture Intent ("Назначение рисунка")
Picture intent ("Назначение рисунка") сжимает или расширяет полную гамму изображения в соот ветствии
с гаммой устройства назначения таким образом, что баланс серого сохраняется, а колориметрическая
точность, возможно, нет.
Другими словами, если отдельные цвета изображения находятся за пределами диапазона цветов,
поддерживаемого устройством вывода, назначение рисунка так отрегулирует все цвета изображения,
что каждый ег о цвет будет находиться внутри поддерживаемого диапазона, и, насколько возможно,
сохранится соотношение между цветами.
Это назначение особенно уместно при отображении фотографий и изображений, и обычно является
назначением по умолчанию.
88
88
Page 89

Graphic Intent ("Назначение графики")
Graphic intent ("Назначение графики") сохраняет насыщенность цветов изображения по возможности за
счет оттенков и яркости.
Применение этого назначения остается затруднительным, и ICC продолжает разрабатывать методы
достижения нужных эффектов.
Это назначение особенно уместно для деловой графики, например, диаграмм, где особенно важна
яркость цветов и их контрастность по отношению друг к другу, а не выбор какого-то определенного
цвета.
Proof Intent ("Назначение коррекции")
Proof intent ("Назначение коррекции") определяется таким образом, что любые цвета, находящиеся за
пределами диапазона цветов, поддерживаемого устройством вывода, регулируются и меняются на
самые близкие к ним цвета, поддерживаемые устройством, в то время как остальные цвета остаются
неизменными.
Назначение коррекции не сохраняет абсолютное значение белого цвета.
Например, даже самая белая бумага кажется более желтой по сравнению с белым цветом монитора
компьютера. В результате все цвета изображения, преобразованного в гамму, поддерживаемую
принтером, с использованием относительного колометрического назначения, станут более желтыми.
Абсолютное значение белого цвета изображения изменяется таким образом, что бы на экране
изображение выглядело так же, как и на бумаге. Все остальные цвета так же сдвигаются по отношению
к своим предыдущим значениям, поскольку имеют относительные значения. Таким образом
пользователю может показаться, что изображение выглядит нереально.
Match Intent ("Назначение сопоставления")
В режиме Match intent ("Назначение сопоставления") любые цвета, находящиеся за пределами
диапазона цветов, поддерживаемого устройством вывода, регулируются и меняются на самые близкие к
ним цвета, поддерживаемые устройством, в то время как остальные цвета остаются неизменными.
Назначение сопоставления сохраняет абсолютное значение белого цвета.
Например, даже самая белая бумага кажется более желтой по сравнению с белым цветом монитора
компьютера. В результате все цвета изображения, преобразованного в гамму, поддерживаемую
принтером, с использованием относительного колометрического назначения, станут более желтыми.
89
89
Page 90

Абсолютное значение белого цвета изображения не изменяется, но изменяются значения остальных
цветов. В результате этого пользователь получит более реалистичное изображение на мониторе
компьютера, но оно будет отличаться от того, которое он получит при распечатке на принтере.
Стандартный режим
В стандартном режиме имеется семь подуровней. К ним относятся: "Комбинирование", "Яркость и
контрастность", "Оттенок и насыщение", "Баланс цвета", "Кривая", "Уровень" и "Порог".
Чтобы применить настройки, выбранные в этом режиме, нажмите кнопку . Чтобы применить все
настройки, нажмите кнопку . Чтобы вернуться к исходному состоянию, нажмите кнопку .
Либо можно нажать кнопку , чтобы отменить.
Примечание. Вкладки "Оттенок и насыщение", "Баланс цвета" и "Порог" не будут отображаться,
если выбран тип изображения "градации серого цвета". Вкладка "Порог"
отображается, только если выбран тип изображения "штриховой".
90
90
Page 91

Вкладка "Комбинирование"
Элементы на этой вкладке:
Инверсия
При нажатии этой кнопки цвет активной рамки изменится на обратный. Это означает, что значение
яркости каждого пиксе ла в каналах преобразуется в обратное значение по 256-шаговой шкале значений
цветности.
Горизонтальное зеркальное отображение
Этот эффект не отображается в окне предварительного просмотра, но отражается на окончательных
результатах сканирования.
Поворот
Можно ввести угол поворота в поле для редактирования или перетащить бегунок.
91
91
Page 92

Blur/Sharp ("Размытое/Четкое изображение")
Можно перетащить бегунок, чтобы получить размытое или очень четкое изображение: перетащите
бегунок влево, чтобы получить размытое изображение, и вправо, чтобы получить четкое изображение.
Descreen ("Снятие сетки")
В случае сканирования изображений из журналов, газет и других печатных материалов вы заметите, что
отсканированное изображение как бы покрыто тонкими орнаментами сетки. Чтобы удалить этот
орнамент сетки, можно воспользоваться параметрами в раскрывающемся списке. В раскрывающемся
списке можно выбрать соответствующий параметр снятия сетки в зависимости от сканируемого
оригинала.
92
92
Page 93

Вкладка "Яркость и контрастность"
Эта вкладка позволяет настраивать яркость и контрастность отсканированного изображения.
Можно вручную ввести значения в диапазоне от - 127 до 127 (по умолчанию 0) в соответствующих
текстовых полях. Можно также перетащить бегунок влево для ослабления эффекта или вправо - для его
усиления. Рекомендуется нажать кнопку "Auto" ("Авто"), чтобы программа настроила эффект
автоматически.
93
93
Page 94

Вкладка "Оттенок и насыщение"
Оттенок - это качество, которое отличает один цвет от другого, а насыщение в свою очередь определяет
интенсивность цвета.
Колесо цвета можно использовать для указания оттенка и насыщения цвета, который
требуется использовать. Переместите указатель мыши на колесо цвета и щелкните на
нем. Перетащите указатель внутри колеса цвета, чтобы выбрать оттенок цвета, который
необходимо использовать. Расстояние от центра колеса определяет насыщение цвета:
чем дальше пере таскивается указатель мыши от центра колеса, тем больше
насыщение.
Можно перетащить треугольник под полосой яркости, чтобы регулировать яркость
выбранного цвета. Чтобы увеличить яркость, перетащите треугольник вправо.
Чтобы уменьшить яркость, перетащите треугольник влево.
94
94
Page 95

Во время перетаскивания в колесе цвета для выбора оттенка и насыщения
цвета или перетаскивания треугольника под полосой яркости для указания
яркости цвета соответствующая информация будет также отображаться в полях
ввода. В них можно напрямую ввести необходимое значение.
Параметры по умолчанию:
Элемент Диапазон Значение по умолчанию
Hue ("Оттенок") 0~359 0
Saturation ("Насыщение") 0~100% 0%
Lightness ("Яркость") 0~100% 50%
95
95
Page 96

Вкладка "Баланс цвета"
С помощью инструмента "Баланс цвета" можно менять комбинацию цветов в изображении и усиливать
или приглушать некоторые цвета.
Именно в канале цвета можно выбрать канал, который нужно
регулировать.
Для регулировки можно перетащить треугольники или ввести
значение (от 0 до 100) непосредственно в окне.
96
96
Page 97

Чтобы регулировать баланс цвета, сначала выберите канал, который необходимо регулировать, затем
перетащите треугольники под тремя полосами цветов. Можно также ввести нужные значения
непосредственно в три поля ввода справа от полос цветов, чтобы отрегулировать баланс цветов.
Например, если цвета более яркой области в сканируемом оригинале кажутся синеватыми, сначала
можно выбрать в качестве канала Highlight ("Выделение цветом") и после этого перетащить
треугольник под полосой Cyan-Red (Голубой-Красный) вправо, а треугольник под полосой Yellow-Blue
(Желтый-Синий) влево, чтобы приглушить синеватый оттенок.
Параметры по умолчанию:
Элемент Диапазон Значение по умолчанию
Канал цвета Mid-tone ("Промежуточный тон")
Голубой и красный -100~100 0
Малиновый и зеленый -100~100 0
Желтый и синий -100~100 0
97
97
Page 98

Вкладка "Кривая"
Инструмент "Кривая" используется для регулирования свойств яркости пикселов промежуточных тонов
в изображении.
Используйте поле канала цвета, чтобы выбрать канал цвета, который нужно
отрегулировать. Таким образом можно регулировать свойство кривой каждого из каналов
цвета соответственно.
98
98
Page 99

Ось X в тональной карте отображает входной уровень яркости у пикселов
изображения. Ось Y отображает выходящий уровень яркости изображения.
Нажимая на кривую, перетаскивая ее и меняя ее форму, можно регулировать
разность уровней входной и выходной яркости изображения, не делая
значительных изменений темной и яркой областей. Сравним следующие
изображения и их тональные карты:
Начальное изображение и его
тональная карта.
Кривая фактически является
прямой линией и расположена
по диагонали.
При перетаскивании кривой
влево область промежуточных
тонов становится ярче.
При перетаскивании кривой
вправо область
промежуточных тонов
становится темнее.
99
99
Page 100

Можно также нажать на кривую, чтобы добавить новые точки и дополнительно изменить ее форму:
Нажмите, чтобы
добавить новую
точку
Точное значение ввода/вывода приводится в области состояния ввода/вывода.
100
100
 Loading...
Loading...