Badger Meter ORION User Manual

ORION® Mobile Reading System
ORS 2.2 Software Installation
ORI-I-81-EN (July 2012)
62014-148 Rev. 2
Installation Manual
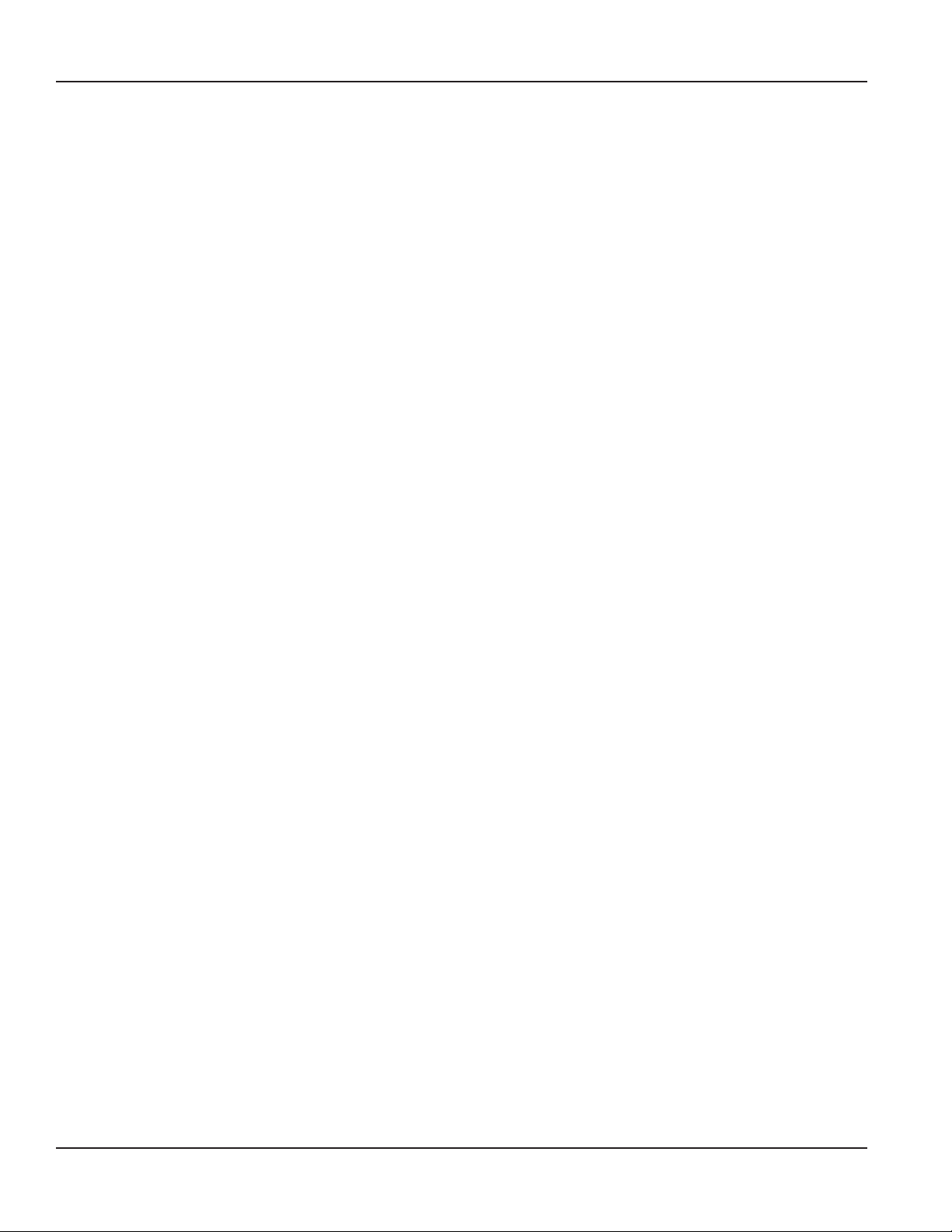
ORION® Mobile Reading System ORS 2.2 Software Installation
Page ii July 2012
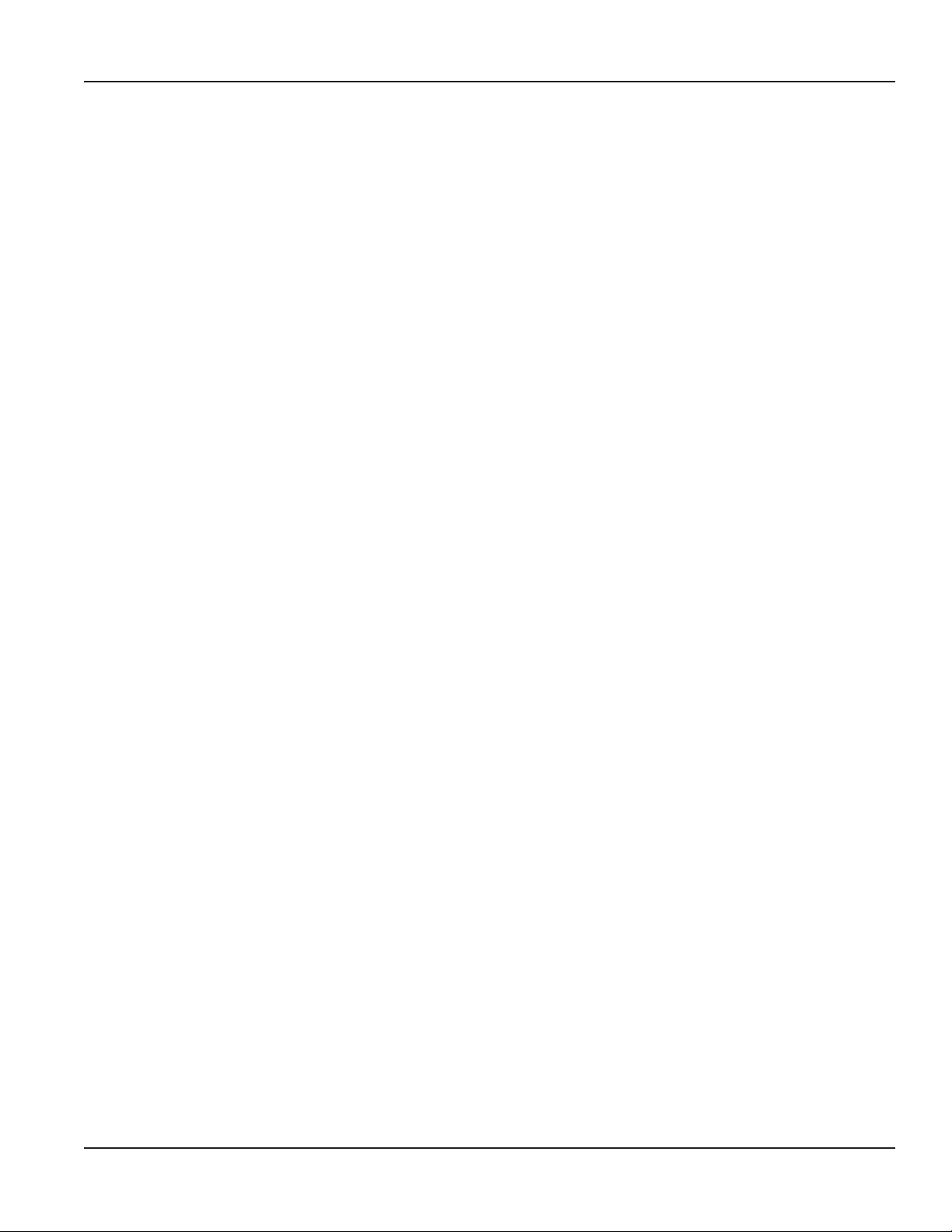
Installation Manual
CONTENTS
INTRODUCTION . . . . . . . . . . . . . . . . . . . . . . . . . . . . . . . . . . . . . . . . . . . . . . . . . . . . . . . . . 5
AUDIENCE AND PURPOSE . . . . . . . . . . . . . . . . . . . . . . . . . . . . . . . . . . . . . . . . . . . . . . . . . . 5
MINIMUM SYSTEM REQUIREMENTS . . . . . . . . . . . . . . . . . . . . . . . . . . . . . . . . . . . . . . . . . . . . 5
UPDATE WINDOWS BEFORE PROCEEDING. . . . . . . . . . . . . . . . . . . . . . . . . . . . . . . . . . . . . . . .5
UNINSTALLING PREVIOUS SOFTWARE VERSIONS . . . . . . . . . . . . . . . . . . . . . . . . . . . . . . . . . . . 7
A. Uninstall ORS 2.x with Windows 7 . . . . . . . . . . . . . . . . . . . . . . . . . . . . . . . . . . . . . . . . . . 7
B. Uninstall ORS 1.10.71 or Older with Windows 7 . . . . . . . . . . . . . . . . . . . . . . . . . . . . . . . . . 8
C. Uninstall ORS 2.x with Windows XP . . . . . . . . . . . . . . . . . . . . . . . . . . . . . . . . . . . . . . . . . 9
D. Uninstall ORS 1.10.71 or Older with Windows XP . . . . . . . . . . . . . . . . . . . . . . . . . . . . . . . 10
INSTALLING ORS 2.2 . . . . . . . . . . . . . . . . . . . . . . . . . . . . . . . . . . . . . . . . . . . . . . . . . . . . . 11
Microsoft SQL Server Compact Setup (Windows 7 and Windows XP) . . . . . . . . . . . . . . . . . . . . 14
Completing the ORS 2.2 Installation - Windows 7 Users Only . . . . . . . . . . . . . . . . . . . . . . . . . 16
INSTALLING THE ORION ME UTILITY WINDOWS 7 AND WINDOWS XP . . . . . . . . . . . . . . . . . . . . 17
Installing the ME Driver for Windows 7. . . . . . . . . . . . . . . . . . . . . . . . . . . . . . . . . . . . . . . . . . . . 19
Installing the ME Driver for Windows XP. . . . . . . . . . . . . . . . . . . . . . . . . . . . . . . . . . . . . . . . . . . 24
Congure USB Settings (Windows 7 and Windows XP) . . . . . . . . . . . . . . . . . . . . . . . . . . . . . . . . . 27
INSTALLING THE ORION CE UTILITY WINDOWS 7 AND WINDOWS XP . . . . . . . . . . . . . . . . . . . . 28
INSTALLING THE MAP FILES WINDOWS 7 AND WINDOWS XP . . . . . . . . . . . . . . . . . . . . . . . . . 30
Page iii July 2012
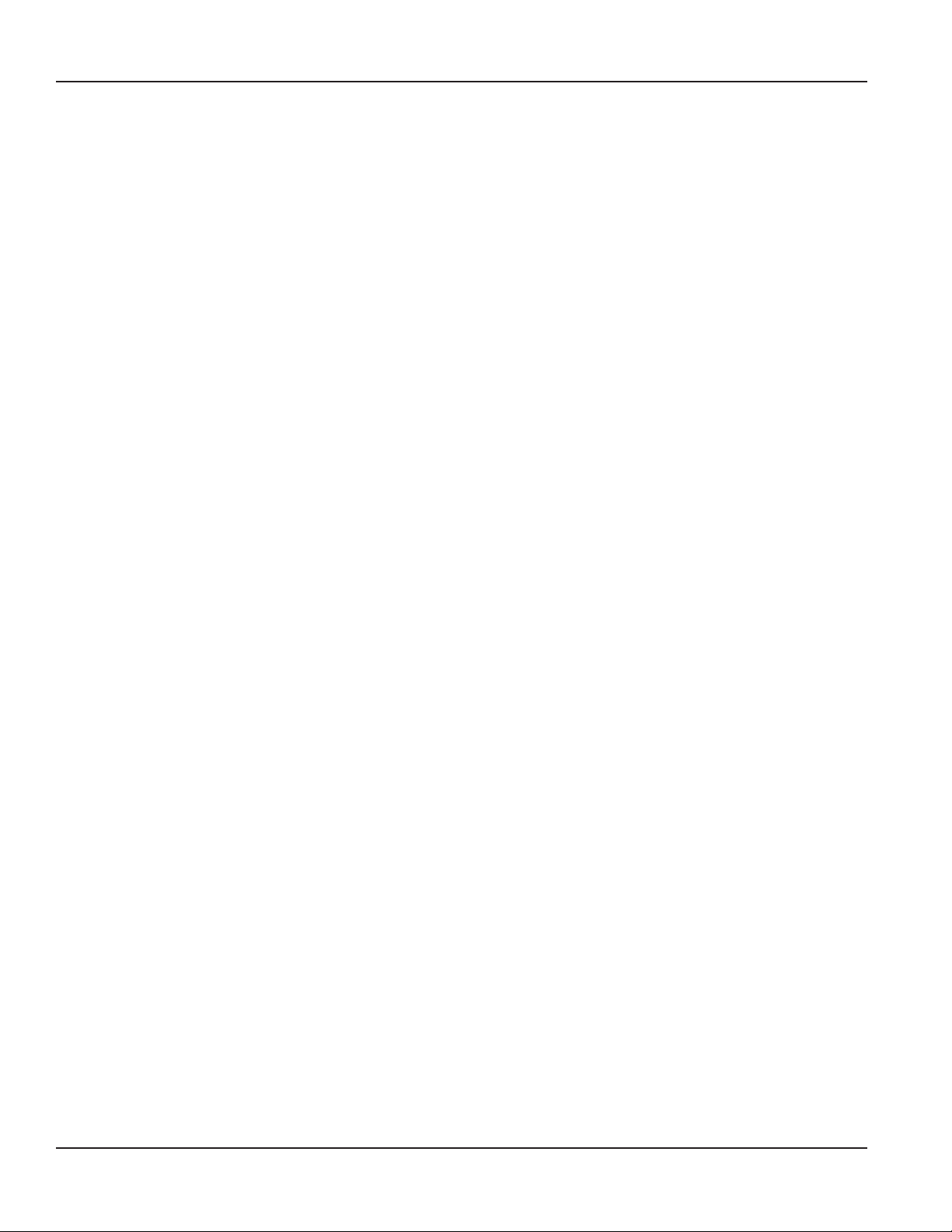
ORION® Mobile Reading System ORS 2.2 Software Installation
Page iv July 2012

Installation Manual
INTRODUCTION
This manual describes the process of installing the ORION® meter reading system software and includes the following three
main sections:
• Uninstalling Previous Software Versions
• Installing the ORION® Meter Reading System Software (ORS 2.2, ORION ME Endpoint Utility and ORION CE Endpoint
Utility)
• Installing the Map Files
AUDIENCE AND PURPOSE
Instructions are included for existing ORION laptop users, with Windows® 7 or Windows XP operating systems, who are
updating to ORS 2.2 software, and for users who are installing ORS 2.2 for the first time to a customer-supplied laptop.
MINIMUM SYSTEM REQUIREMENTS
ORS 2.2 requires Windows 7, Service Pack 1 (32-bit) or Windows XP, Service Pack 3.
The laptop on which the software is installed must be a CF-31 or CF-30 Panasonic Toughbook® or, if supplied by the customer,
the computer must meet the system specifications as identified in the most recent version of Technical Brief ORI-T-39, “ORION
Premium Laptop System.”
The Windows version and the Service Pack level can be found by right-clicking Computer (Windows 7)/My Computer
(Windows XP) in the Windows Start Menu and selecting Properties. Version information can be confirmed in the display
window.
IMPORTANT
IF YOUR COMPUTER DOES NOT MEET THE MINIMUM SYSTEM REQUIREMENTS, ORS 2.2 WILL NOT RUN AS DESIGNED UNTIL
YOU UPGRADE/UPDATE YOUR COMPUTER SYSTEM.
UPDATE WINDOWS BEFORE PROCEEDING
NOT:N An Internet connection is required to update a Windows operating system.
Wireless Connection CF-31 Panasonic Toughbook
With the CF-31 on a flat surface facing you, open the
compartment on the left side of the laptop. Access the
Wireless OFF/ON switch as shown in Figure 1. Move the
switch to the ON position for a wireless Internet connection.
CF-31 Wireless
OFF/ON Switch
Figure 1: CF-31 wireless OFF/ON switch
Page 5 July 2012
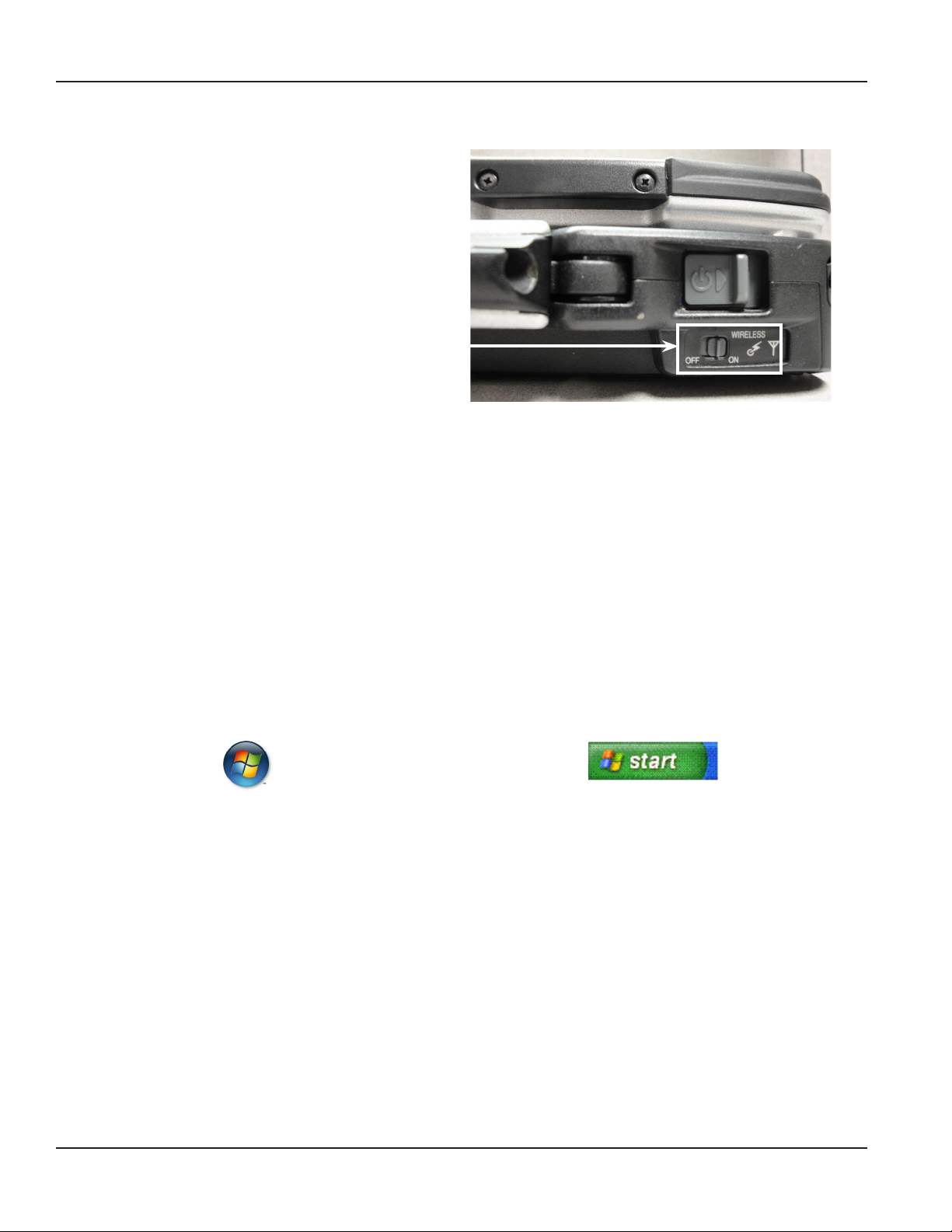
ORION® Mobile Reading System ORS 2.2 Software Installation
Wireless Connection CF-30 Panasonic Toughbook
With the CF-30 on a flat surface facing you, access the
Wireless OFF/ON switch on the right side in the front of the
laptop as shown in Figure 2. Move the switch to the ON
position for a wireless Internet connection.
CF-30 Wireless
OFF/ON Switch
Figure 2: CF-30 wireless OFF/ON switch
Windows Updates
Make sure the laptop has all the most recent Windows updates. To check the laptop for the most recent Windows updates,
perform the following steps.
Windows 7
Click the Start button (Figure 3), typically in the task bar at the lower left corner of the computer screen. Click All
Programs, and then click Windows Update. An update message displays in the window that opens. Follow the
instructions to install all updates if you need any updates. Restart the laptop after making any updates.
Windows XP
Click the Start button (Figure 4), typically in the task bar at the lower left corner of the computer screen. Click Control
Panel and then click Security Center. The Security Center window opens. Click Automatic Updates. Click the radio
button next to Automatic Updates. Windows will automatically download necessary updates to your laptop. Restart the
laptop after making any updates.
®
Figure 3: Windows 7 Start button Figure 4: Windows XP Start button
PLEASE READ THROUGH ALL INSTRUCTIONS PRIOR TO STARTING THE SOFTWARE INSTALLATION PROCESS.
AFTER COMPLETING THE INSTALLATION PROCESS, CONTACT BADGER METER TECHNICAL SUPPORT
TO OBTAIN A SOFTWARE ACTIVATION CODE. REFER TO PAGE 30 FOR MORE INFORMATION.
Page 6 July 2012
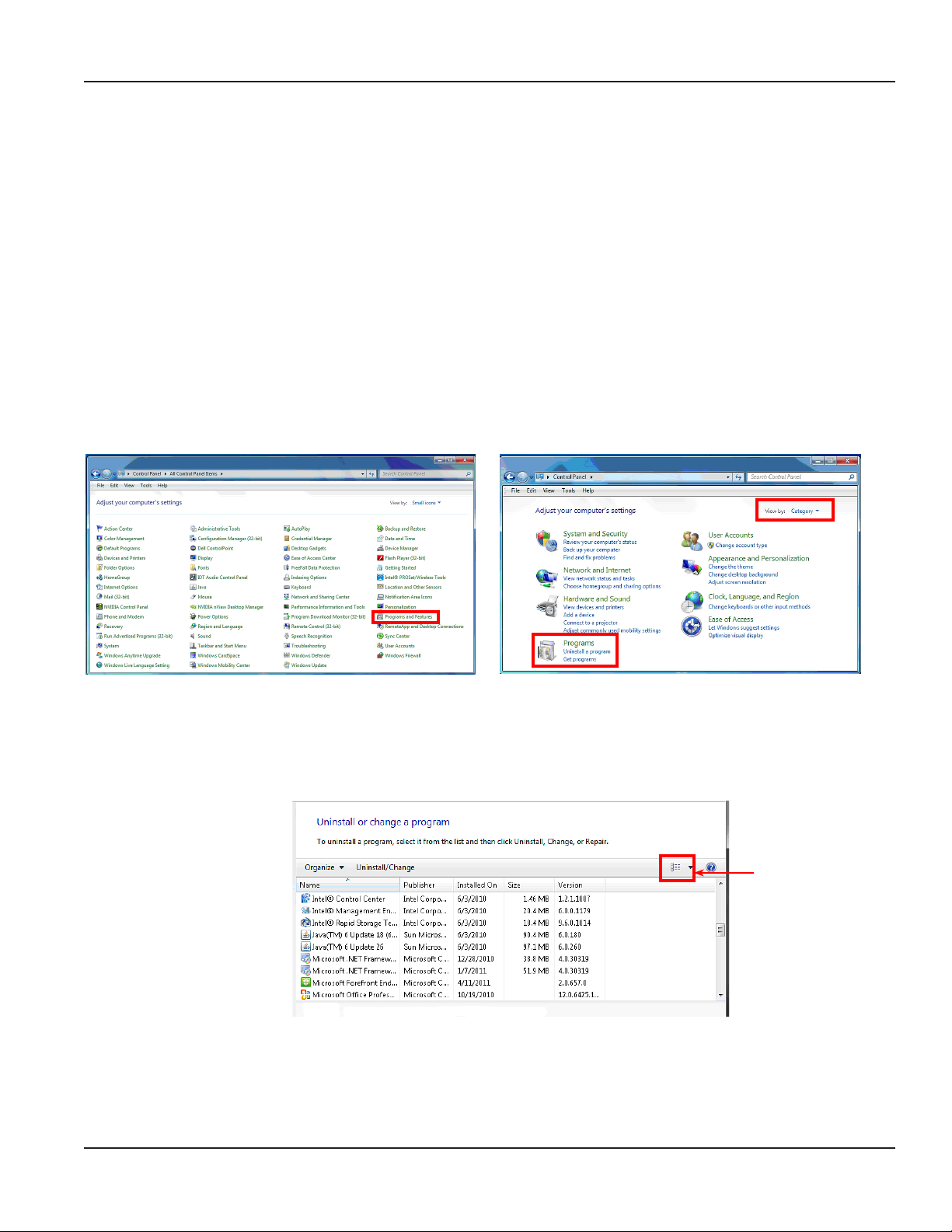
Installation Manual
UNINSTALLING PREVIOUS SOFTWARE VERSIONS
This section includes instructions for uninstalling any previous ORS software. Follow the instructions for your operating
system and current software version. Example: If your laptop has Windows 7 and ORS 2.0, follow the instructions labeled A.
Windows 7 Windows XP
A. ORS 2.x (below) C. ORS 2.x (page 9)
B. ORS 1.10.71 or older (page 8) D. ORS 1.10.71 or Older (page 10)
The ORS software version number is shown on the Initial ORS login screen. Close the current ORS software before proceeding.
NOT:N If you are installing ORS 2.2 on a customer-supplied laptop for the first time (no previous ORS versions installed), skip
this section and go to "Installing ORS 2.2" on page 11.
A. Uninstall ORS 2.x with Windows 7
1. Click the Start button. Then click Control Panel > Programs and Features. If Control Panel is in Category view, as
shown in Figure 6, click Programs rst, then click Programs and Features.
Figure 5: Control Panel
Result: The Programs and Features window opens.
2. Locate and select ORS and/or Orion Reading System in the Programs and Features window.
To see the list of programs and features in alphabetic order, click the Change Your View icon and select Details. When
the view changes, click the Name column to sort alphabetically. See Figure 7.
Figure 7: Programs and Features detail view
3. Click Uninstall.
Result: The selected program uninstalls and any desktop icon is removed.
4. Close the Programs and Features window.
Figure 6: Category view
Change Your View
Page 7 July 2012
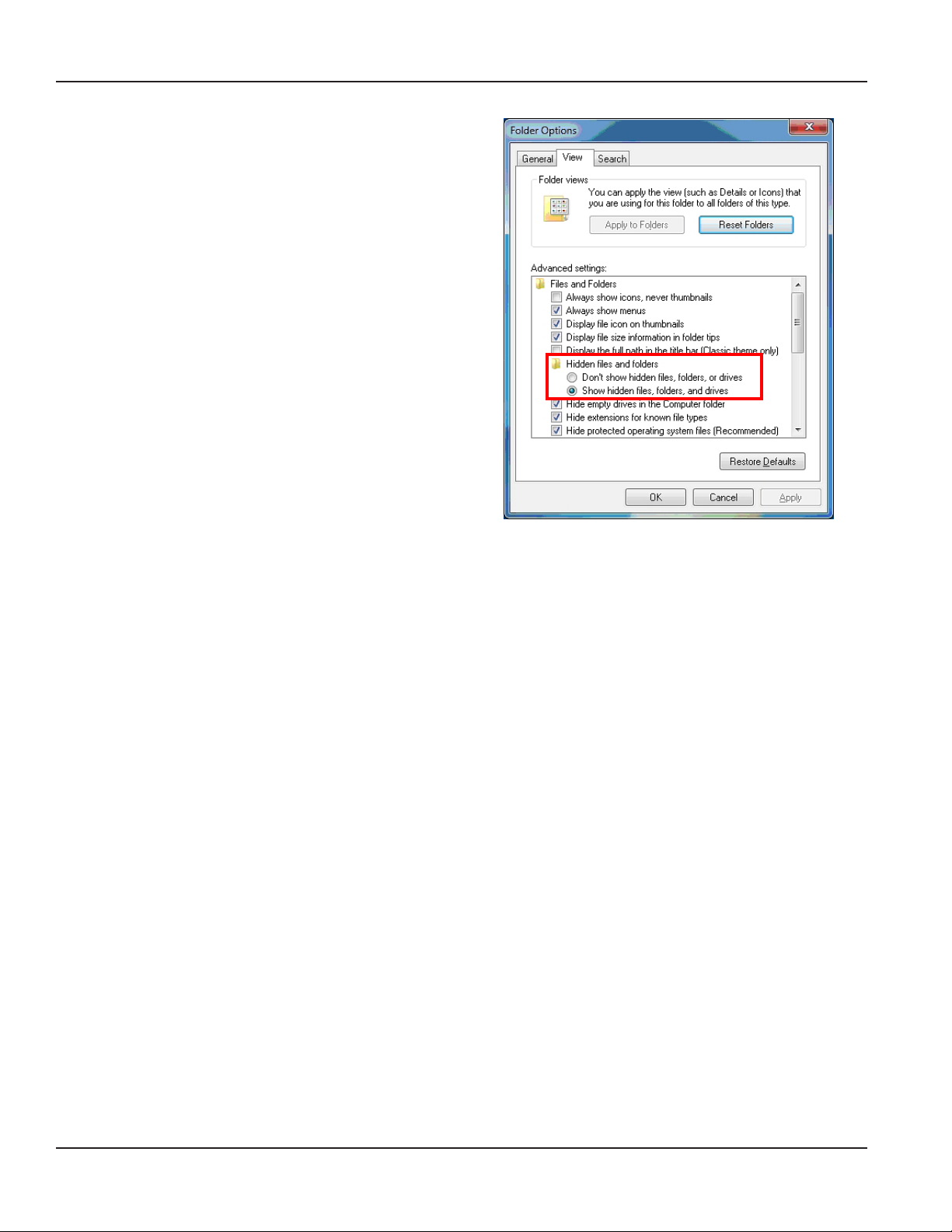
ORION® Mobile Reading System ORS 2.2 Software Installation
5. View hidden les and folders.
• Click the Start button. Then click
Control Panel > Folder Options. If the Control
Panel is in Category view (see Figure 6), click
Appearance and Personalization first, then click
Folder Options.
Result: The Folder Options window opens.
• Click the View tab.
• Find "Hidden files and folders" and select the radio
button next to "Show hidden file, folders, and
drives." See Figure 8.
• Click OK to close the Folder Options window.
Result: Hidden files and folders will now display.
6. Delete any previous ORS software folders.
• Click Start and go to Computer.
• Go to the C:\ drive and open the Program Files
folder.
Figure 8: Show Hidden Files
• Delete the following folder if it exists: C:\Program Files\Badger Meter, Inc\ORS or Orion Reading System.
• Go back to the C:\ drive and open the Users folder.
• Delete the following folder if it exists: C:\Program Data\Badger Meter, Inc\ORS or Orion Reading System.
If this file location does not exist, go to C:\Users\All Users\Badger Meter, Inc\ORS or Orion Reading System and
delete the folder.
7. Re-hide hidden folders.
• Click Start > Control Panel > Folder Options > View tab.
• Select the radio button next to "Don't show hidden files, folder or drives" and click OK.
8. Restart the computer to complete the uninstall process.
B. Uninstall ORS 1.10.71 or Older with Windows 7
1. Click the Start button. Then click Control Panel > Programs and Features. If the Control Panel is in Category view,
click Programs rst, then click Programs and Features. See Figures Figure 5 and Figure 6.
Result: The Programs and Features window opens.
2. Locate and select Orion Reading Software in the Programs and Features list.
3. Click Uninstall.
Result: The selected program uninstalls and any desktop icon is removed.
4. Click the Start button. Then click Computer.
5. Go to the C:\ drive and open the Program Files folder.
6. Delete the following folder: C:\Program Files\Orion Reading Software.
7. Restart the computer to complete the uninstall process.
Page 8 July 2012
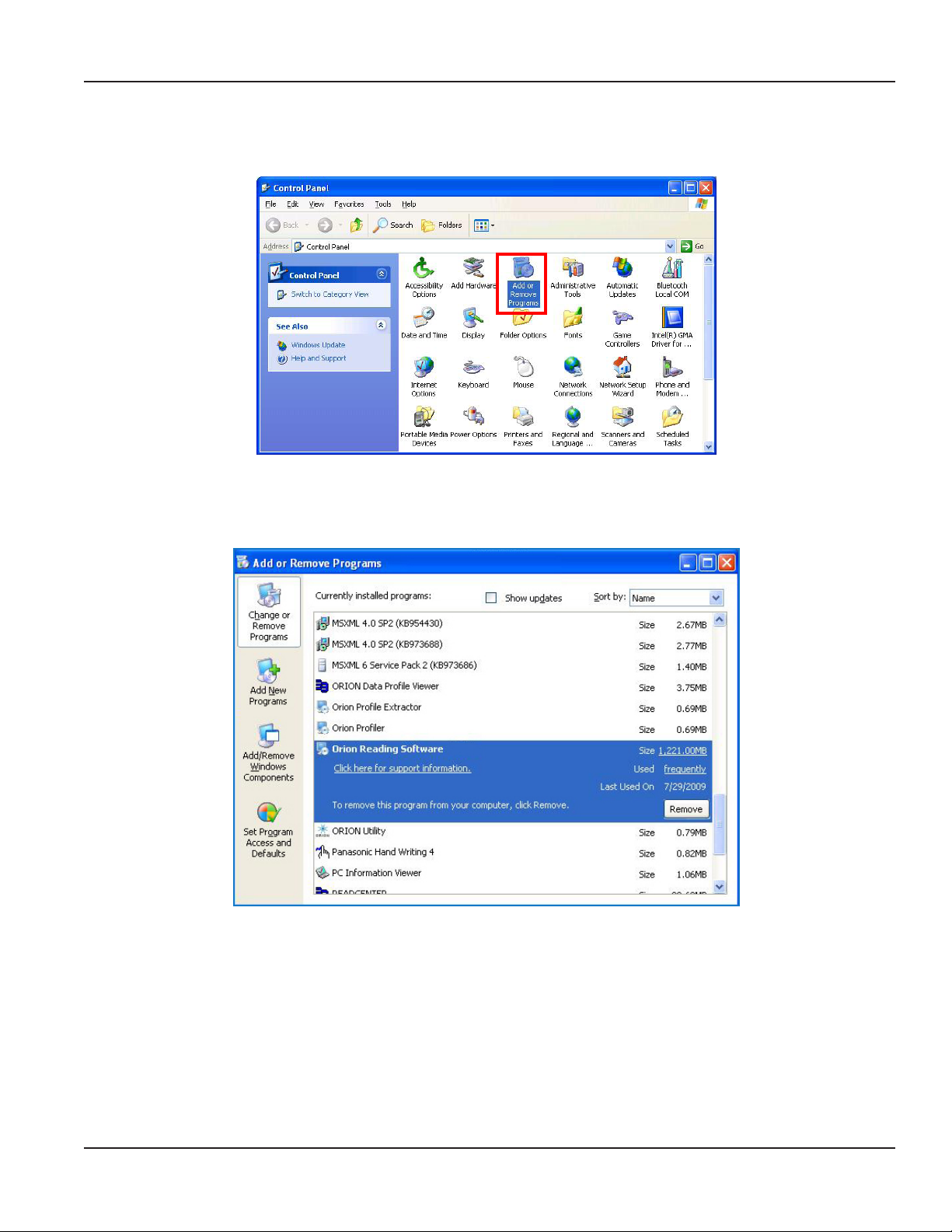
C. Uninstall ORS 2.x with Windows XP
1. Click Start > Control Panel> Add or Remove Programs.
Figure 9: Control Panel
Result: The Add or Remove Programs window opens.
2. Locate and select ORS and/or Orion Reading Software in the Add or Remove Programs window.
Installation Manual
Figure 10: Add or Remove Programs window
3. Click Remove.
Result: The Uninstall window opens.
4. Follow the prompts and click Finish at the end.
Result: The selected program uninstalls and any desktop icon is removed.
5. Close the “Add or Remove Programs” window.
Page 9 July 2012
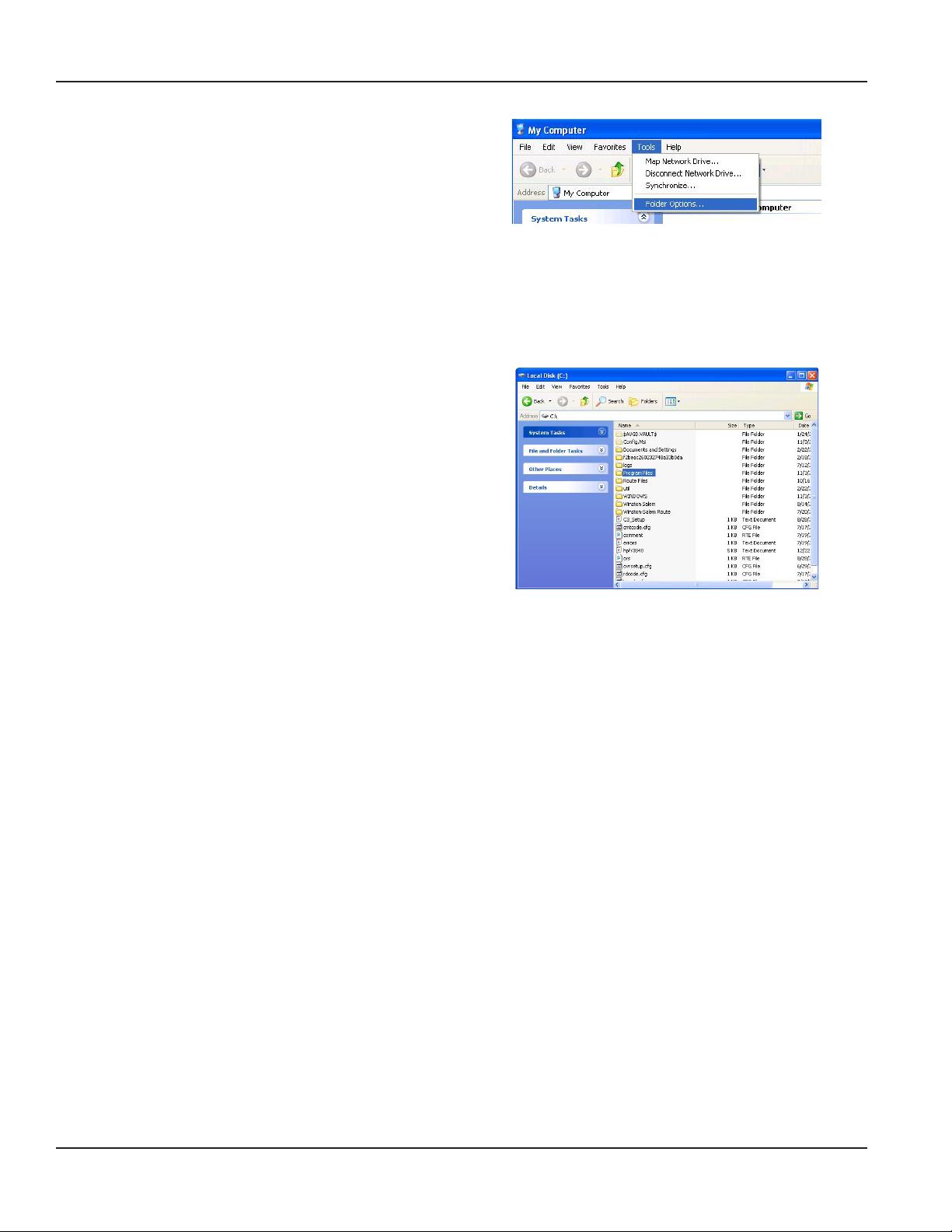
ORION® Mobile Reading System ORS 2.2 Software Installation
6. View hidden les and folders.
• Click the Start button. Then go to My Computer >
Tools > Folder Options.
• Click the View tab.
• Find "Hidden files and folders" and select the radio
button next to "Show hidden files and folders."
• Click OK to close the Folder Options window.
Result: Hidden files and folders will now display.
7. Delete any previous ORS software folders.
• Click the Start button. Then click My Computer.
• Go to the C:\ drive and open the Program Files
folder. See Figure 12.
• Delete the following folder if it exists: C:\Program
Files\Badger Meter, Inc\ORS or Orion Reading
System.
• Go back to the C:\ drive and open the Documents
and Settings folder.
• Delete the following folder if it exists:
C:\Documents and Settings\All Users\Application
Data\Badger Meter, Inc\ORS or Orion Reading
System.
8. Re-hide hidden folders.
Figure 11: Folder options
Figure 12: Program Files folder
• Click Start > My Computer > Tools > Folder Options > View tab.
• Select the radio button next to "Don't show hidden files, folder or drives" and click OK.
9. Restart the computer to complete the uninstall process.
D. Uninstall ORS 1.10.71 or Older with Windows XP
1. Click Start > Control Panel> Add or Remove Programs.
Result: The Add or Remove Programs window opens.
2. Locate and select Orion Reading Software in the Add or Remove Programs window.
3. Click Uninstall.
Result: The selected program uninstalls and any desktop icon is removed.
4. Click Start and go to My Computer.
5. Navigate to the C:\ drive and open the Program Files folder.
6. Delete the following folder: C:\Program Files\Orion Reading Software.
7. Restart the computer to complete the uninstall process.
Page 10 July 2012
 Loading...
Loading...