Page 1
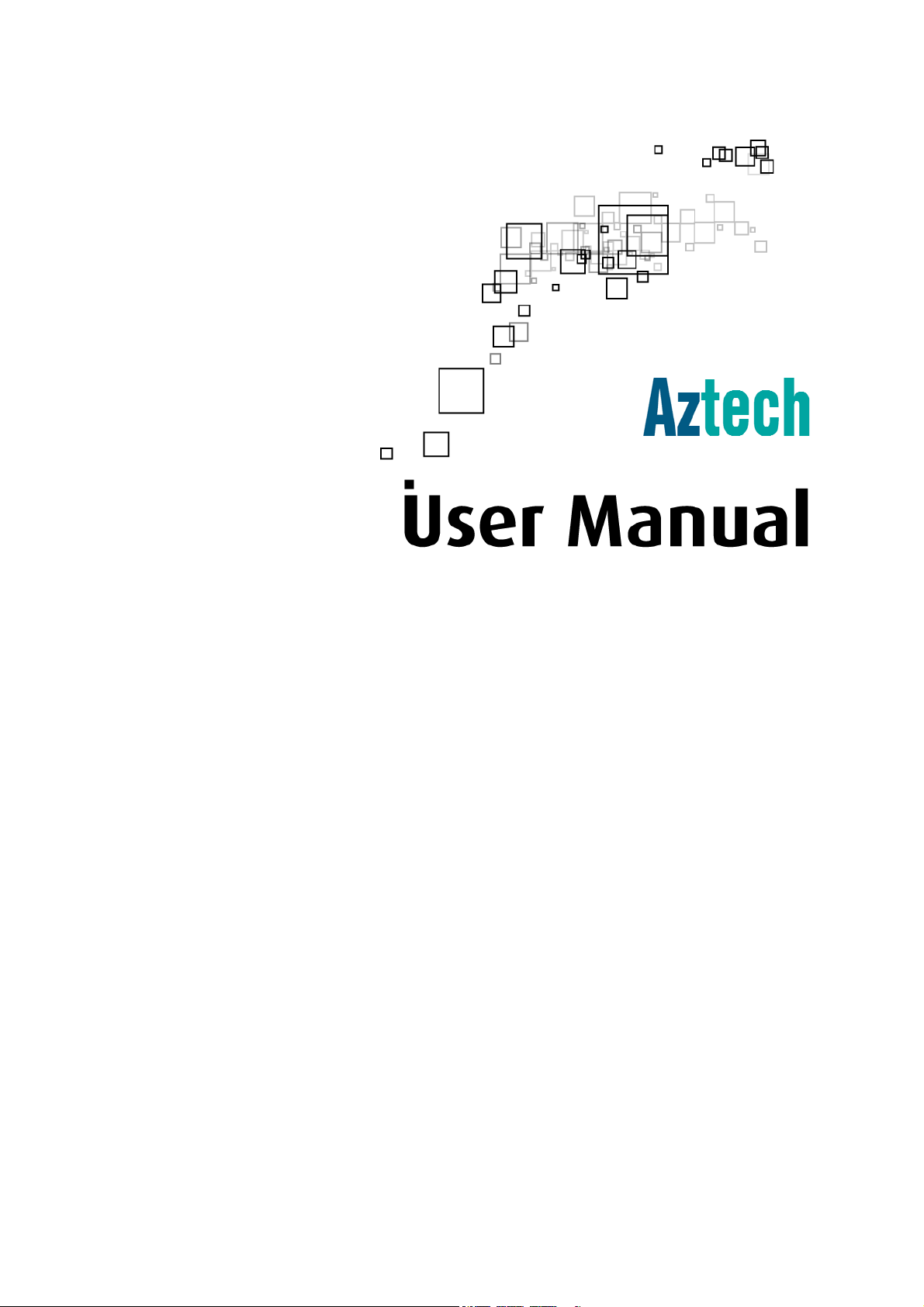
4-Port Wireless N Router
Page 2
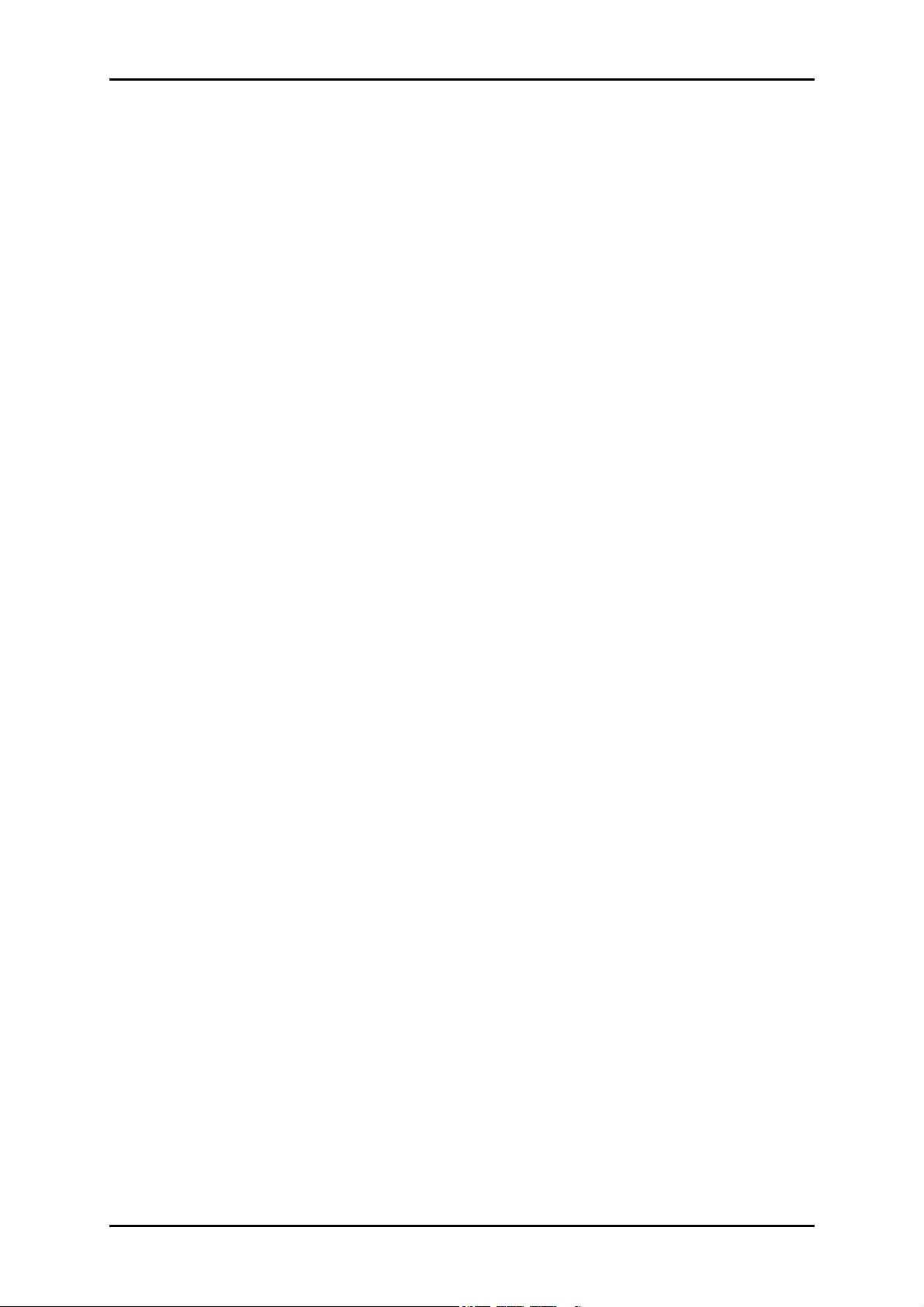
User Manual
2007 Copyright. All rights reserved. Version 1.0
No part of this document may be reproduced, republished, or retransmitted in any form or by any means
whatsoever, whether electronically or mechanically, including, but not limited to, by way of photocopying,
recording, information recording, or through retrieval systems without the express written permission. We
reserve the right to revise this document at any time without the obligation to notify any person and/or
entity. All other company or product names mentioned are used for identification purposes only and may
be trademarks of their respective owners.
LIMITATION OF LIABILITY AND DAMAGES
THE PRODUCT AND THE SOFTWARES WITHIN ARE PROVIDED "AS IS," BASIS. THE MANUFACTURER AND
MANUFACTURER’S RESELLERS (COLLECTIVELY REFERRED TO AS “THE SELLERS”) DISCLAIM ALL WARRANTIES,
EXPRESS, IMPLIED OR STATUTORY, INCLUDING WITHOUT LIMITATION THE IMPLIED WARRANTIES OF NONINFRINGEMENT, MERCHANTABILITY OR FITNESS FOR A PARTICULAR PURPOSE, OR ANY WARRANTIES ARISING
FROM COURSE OF DEALING, COURSE OF PERFORMANCE, OR USAGE OF TRADE. IN NO EVENT WILL THE SELLERS
BE LIABLE FOR DAMAGES OR LOSS, INCLUDING BUT NOT LIMITED TO DIRECT, INDIRECT, SPECIAL WILLFUL,
PUNITIVE, INCIDENTAL, EXEMPLARY, OR CONSEQUENTIAL, DAMAGES, DAMAGES FOR LOSS OF BUSINESS
PROFITS, OR DAMAGES FOR LOSS OF BUSINESS OF ANY CUSTOMER OR ANY THIRD PARTY ARISING OUT OF THE
USE OR THE INABILITY TO USE THE PRODUCT OR THE SOFTWARES, INCLUDING BUT NOT LIMITED TO THOSE
RESULTING FROM DEFECTS IN THE PRODUCT OR SOFTWARE OR DOCUMENTATION, OR LOSS OR INACCURACY OF
DATA OF ANY KIND, WHETHER BASED ON CONTRACT, TORT OR ANY OTHER LEGAL THEORY, EVEN IF THE PARTIES
HAVE BEEN ADVISED OF THE POSSIBILITY OF SUCH DAMAGES. THE ENTIRE RISK AS TO THE RESULTS AND
PERFORMANCE OF THE PRODUCT OR ITS SOFTWARE IS ASSUMED BY CUSTOMER. BECAUSE SOME STATES DO NOT
ALLOW THE EXCLUSION OR LIMITATION OF LIABILITY FOR DAMAGES, THE ABOVE LIMITATION MAY NOT APPLY
TO THE PARTIES. IN NO EVENT WILL THE SELLERS’ TOTAL CUMULATIVE LIABILITY OF EACH AND EVERY KIND IN
RELATION TO THE PRODUCT OR ITS SOFTWARE EXCEED THE AMOUNT PAID BY CUSTOMER FOR THE PRODUCT.
Page 2 of 57
Page 3
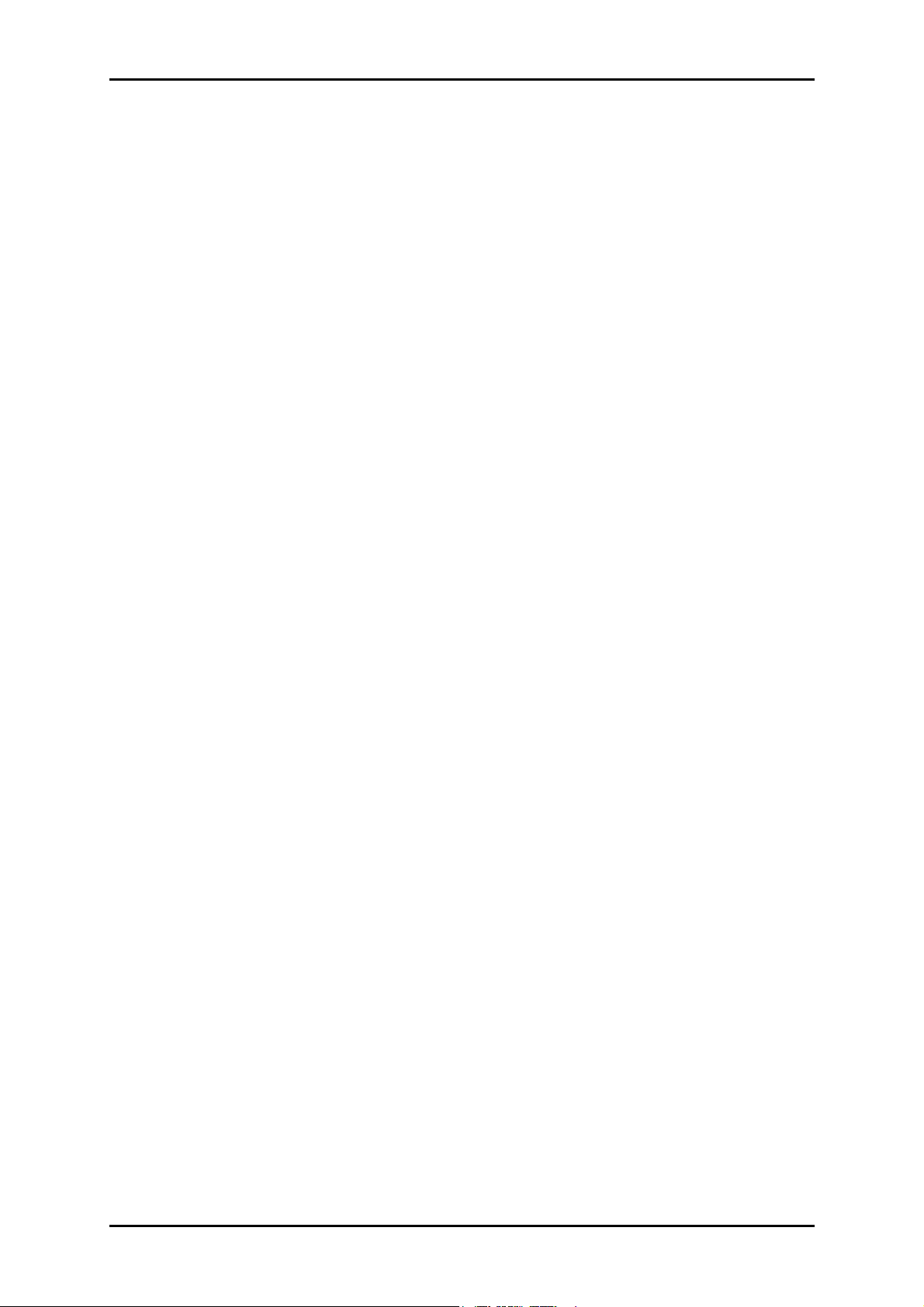
User Manual
Contents
About the Router........................................................................................................ 5
Requirements.............................................................................................. 6
Package Contents........................................................................................ 6
Device Design .............................................................................................. 7
Getting Started........................................................................................................... 9
Planning Your Network ............................................................................. 10
Remove or Disable Conflicts ...................................................................... 11
Internet Sharing, Proxy, and Security Applications...............................................11
Configuring TCP/IP Settings ...................................................................................12
Configuring Internet Properties .............................................................................12
Removing Temporary Internet Files ......................................................................13
Setup the Device ....................................................................................... 14
Connecting to the Internet ........................................................................15
Connecting Wireless Devices .....................................................................19
About the Web Manager ..........................................................................................20
Accessing the Web Manager...................................................................... 20
Menus........................................................................................................ 20
Basic Menu..............................................................................................................20
Advanced Menu......................................................................................................20
Basic Menu ............................................................................................................... 21
Home......................................................................................................... 21
Setup Wizard .............................................................................................22
Advanced Menu........................................................................................................ 26
WAN........................................................................................................... 26
DHCP Client (Default)..............................................................................................26
Static IP (Assigned by ISP) .....................................................................................27
PPPOE (DSL) ............................................................................................................28
PPTP.........................................................................................................................29
L2TP .........................................................................................................................30
LAN ............................................................................................................ 31
LAN Settings............................................................................................................31
Page 3 of 57
Page 4
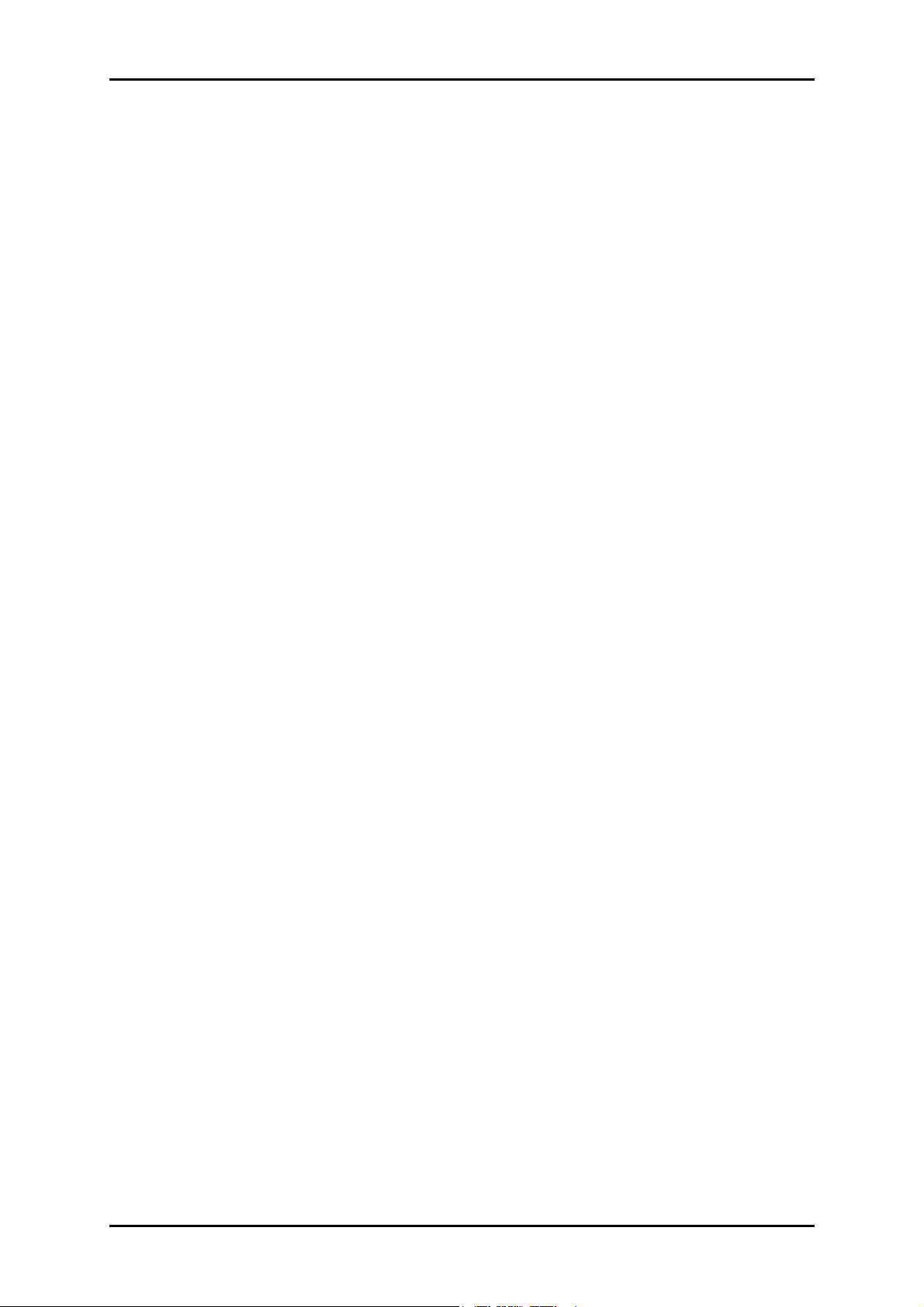
User Manual
LAN Clients ..............................................................................................................32
Wireless..................................................................................................... 33
Basic Settings..........................................................................................................33
Security Settings .....................................................................................................35
Detailed Settings.....................................................................................................38
Wireless Access Control ..........................................................................................39
WDS Settings...........................................................................................................40
WPS Settings ...........................................................................................................41
RADIUS Settings ......................................................................................................42
Wireless Clients.......................................................................................................42
Routing...................................................................................................... 43
Route Settings.........................................................................................................43
Dynamic Routing.....................................................................................................44
Static Routing..........................................................................................................45
Security...................................................................................................... 46
Port Forwarding ......................................................................................................46
IP Filtering ...............................................................................................................47
MAC Filtering...........................................................................................................48
URL Filtering ............................................................................................................49
Port Filtering ...........................................................................................................50
Denial of Service.....................................................................................................51
DMZ..........................................................................................................................51
Config File.................................................................................................. 52
DDNS.......................................................................................................... 52
Factory Reset............................................................................................. 53
Firmware Upgrade..................................................................................... 53
Password ................................................................................................... 54
Statistics ....................................................................................................54
System Log ................................................................................................ 55
Page 4 of 57
Time Settings............................................................................................. 56
Restart....................................................................................................... 56
Log Out ...................................................................................................... 56
Page 5
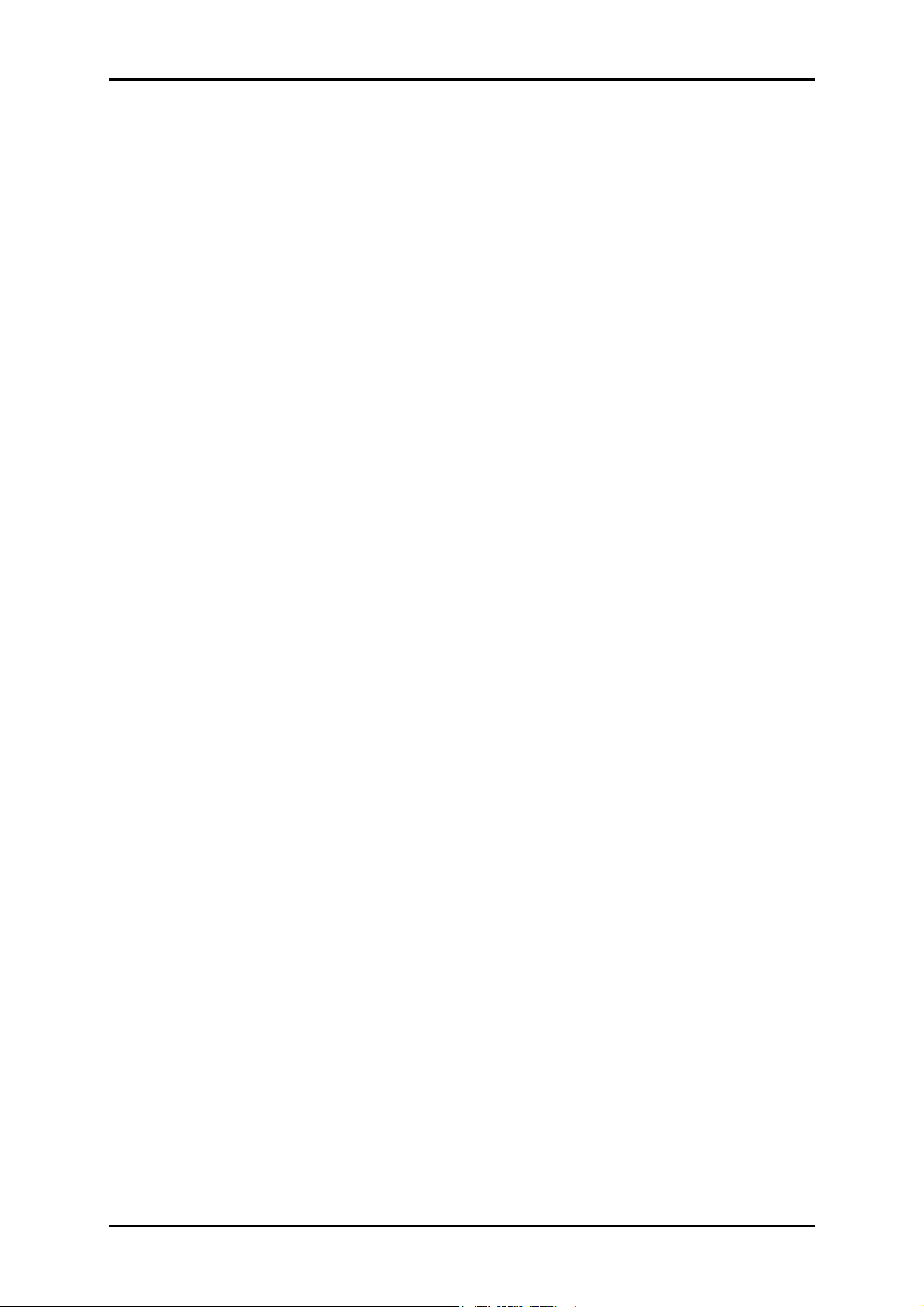
User Manual
About the Router
Your router offers an easy way of integrating your computer and other network devices
into a single network. Here are some of the benefits you can obtain from using the
router in your home or office:
Top Notch Security Your router utilizes built-in firewall security to block service
attacks. For added flexibility, it can be modified to allow specific applications to
pass through while blocking intrusive threats at the same time.
Intuitive User Interface Applying changes on the router settings can be done
easily using a Web browser. The router uses a simplified user interface that allows
you to apply the configurations you want for the various features of the router.
Your router will serve as the central figure in establishing your local area network (LAN)
by using a combination of hardware and software. The hardware includes the cables,
wireless access points, and Ethernet ports that create the path to connect your devices.
The software part includes the applications that manage the flow of information in these
devices.
You can complete the basic installation and Internet connection within 8 minutes. Some
more time is needed if you intend to utilize more advanced functions but it can be worth
it. Advanced features like port forwarding will help you create your own web server to
store your Web site, Dynamic DNS allows you to access your network from the Internet,
and remote Web access enables you to configure your router settings from different
locations.
Once installation is complete, it will be much more easier for you to enjoy voice
communication, high speed Internet, and data/audio/video sharing within your network.
Page 5 of 57
Page 6
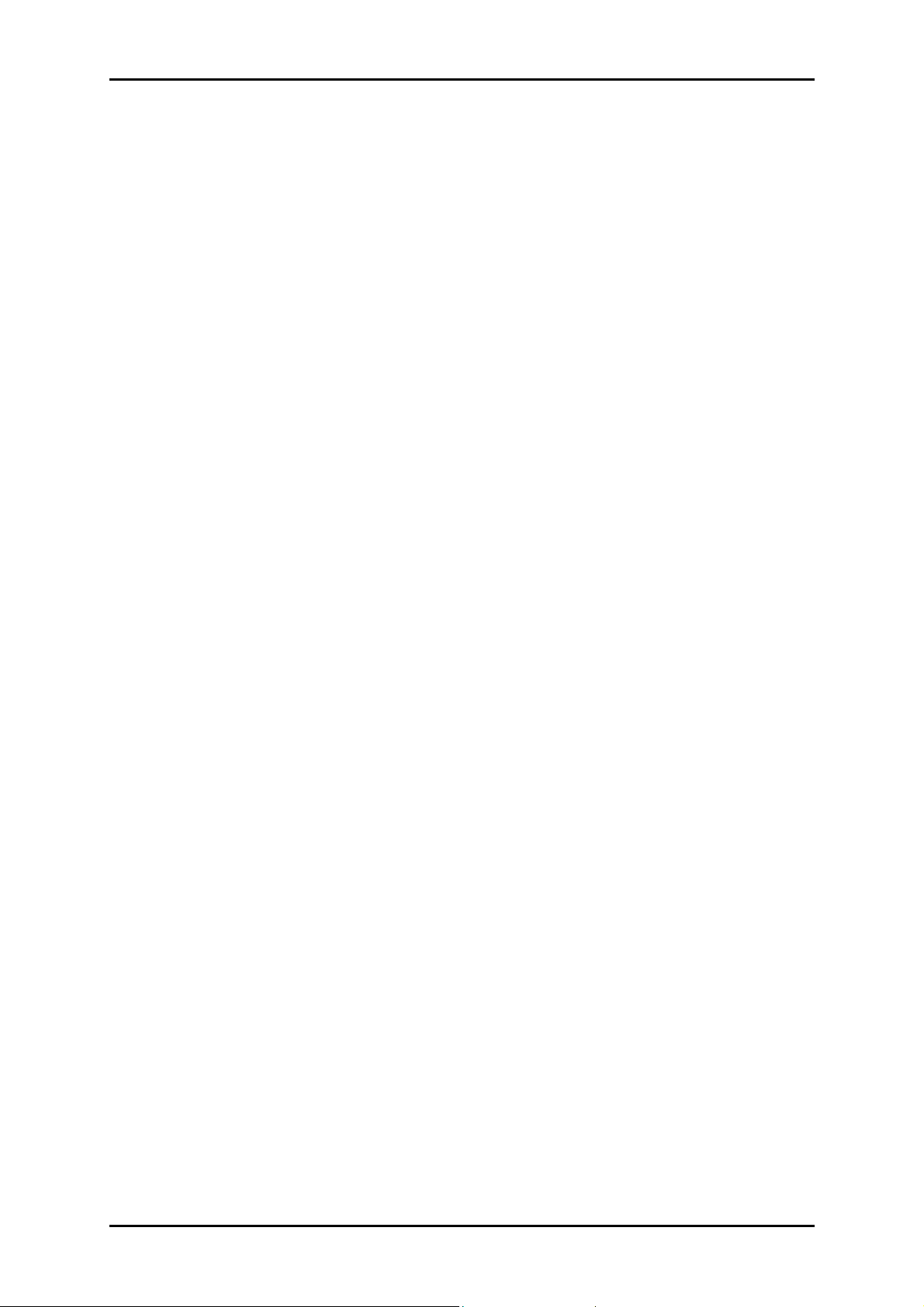
User Manual
Requirements
Your computer must meet the following minimum requirements.
Any operating system can be used
Internet Explorer 4.0 or Netscape Navigator 3.02
233MHz processor
CD-ROM Drive
Ethernet network adapter
An active Internet account
Package Contents
Package contents are listed below. For any missing items, please contact your dealer
immediately. Product contents vary for different models.
Router
Ethernet cable
12V 1A Power Adapter
Easy Start Guide
Resource CD
Page 6 of 57
Page 7
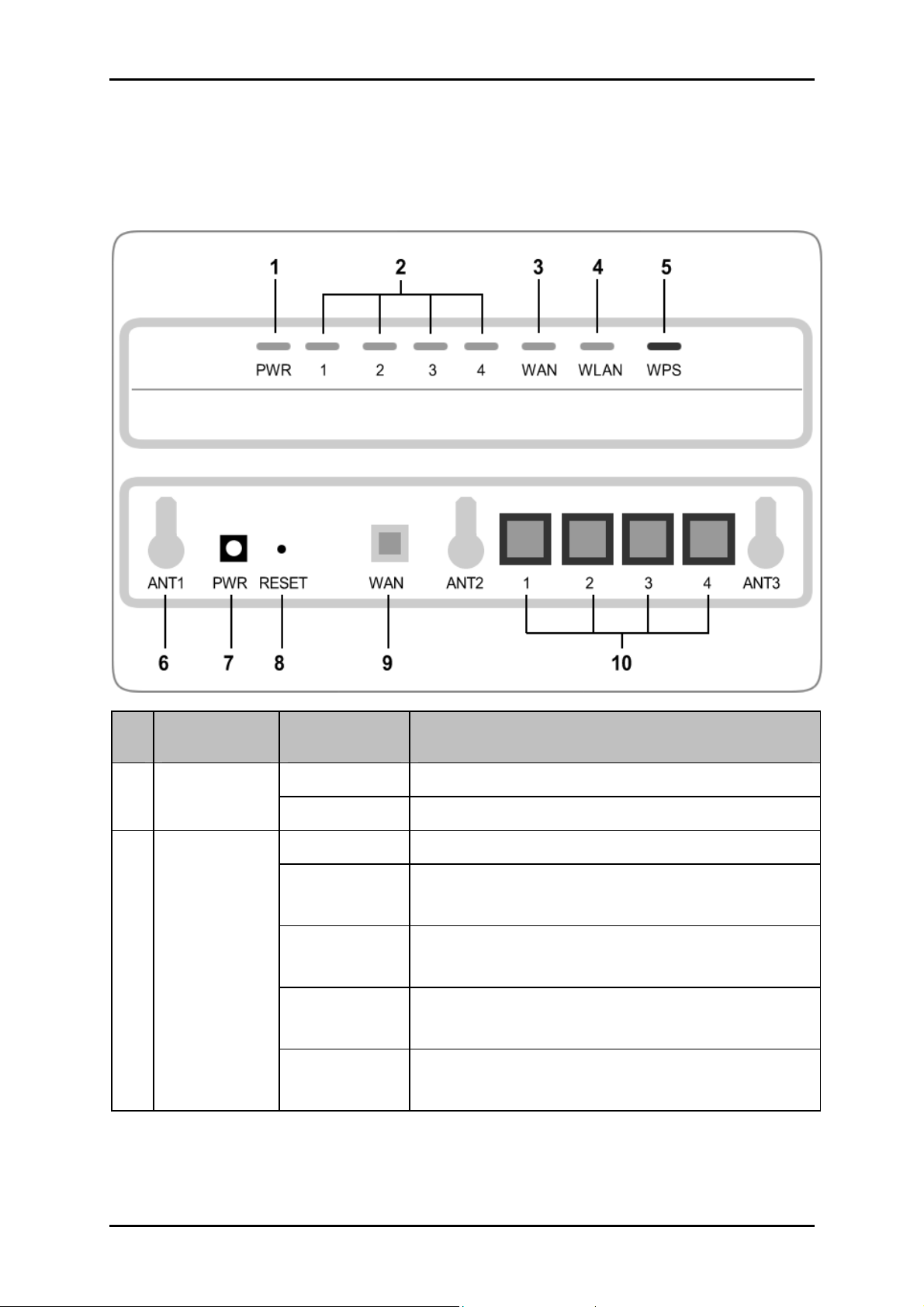
Device Design
User Manual
Label Action Description
Off No power is supplied to the device 1 POWER
Steady light Connected to an AC power supply
2 WAN
Off No modem connection
Steady light
(Green)
Blinking light
(Green)
Steady light
(Orange)
Blinking light
(Orange)
Connected to an active modem at 100 Mb
Transmitting/Receiving data at 100 Mbps
Connected to an active modem at 10 Mb
Transmitting/Receiving data at 10 Mbps
Page 7 of 57
Page 8
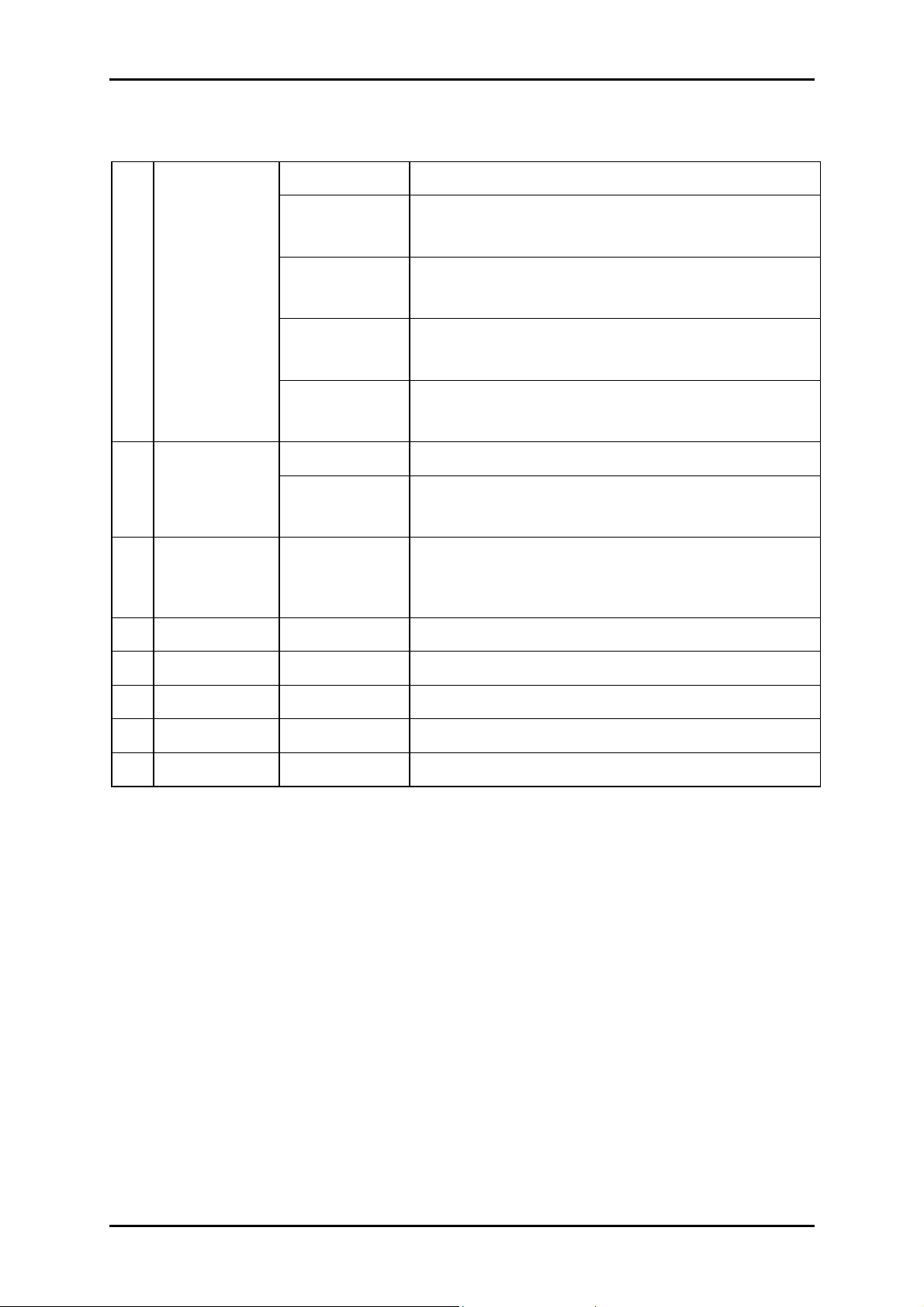
User Manual
3 ETHERNET 1-4
Off No Ethernet connection
Steady light
Connected to an active Ethernet device at 100 Mbps
(Green)
Blinking light
Transmitting/Receiving data at 100 Mbps
(Green)
Steady light
Connected to an active Ethernet device at 10 Mbps
(Orange)
Blinking light
Transmitting/Receiving data at 10 Mbps
(Orange)
Off Access point is disabled 4 WLAN
Blinking light
Transmitting/Receiving data wirelessly
(Green)
5 WPS To connect wireless automatically into the wireless network,
press for three seconds. (Wireless client hardware must be
WPS-enabled)
6 Antenna 1-3 Sending/receiving wireless signals
7 POWER Connecting the 12V 1A DC power adapter
8 RESET Press for 10 seconds to reset the router
9 WAN Connecting with a modem using an Ethernet cable
10 ETHERNET 1-4 Connecting with computers/devices using an Ethernet cable
Page 8 of 57
Page 9
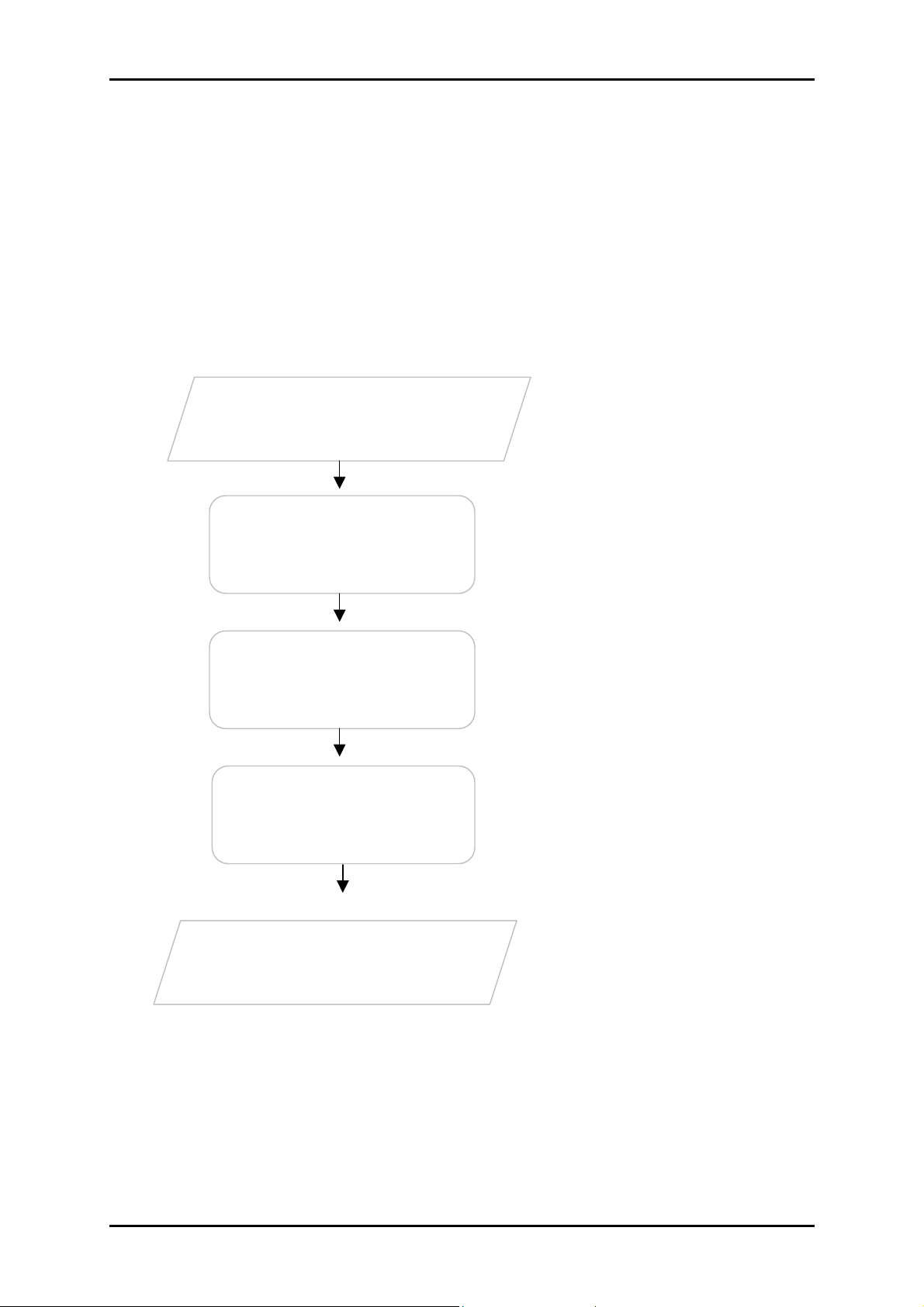
User Manual
Getting Started
Setting up the device is easy. The flowchart below provides an outline of the steps
needed to complete the installation. Brief descriptions appear beside each step. Detailed
instructions are provided in the subsequent pages.
Plan your Network
Remove/Disable
Conflicts
Setup the Router
Connect to the
Internet
Ready to Use
You may need to check some
setting or disable some application
before installation.
Connect the modem, computer, and
power adaptor to the router.
Open a browser to access the Web
Manager and then use Setup Wizard
to connect to the Internet.
Page 9 of 57
Page 10
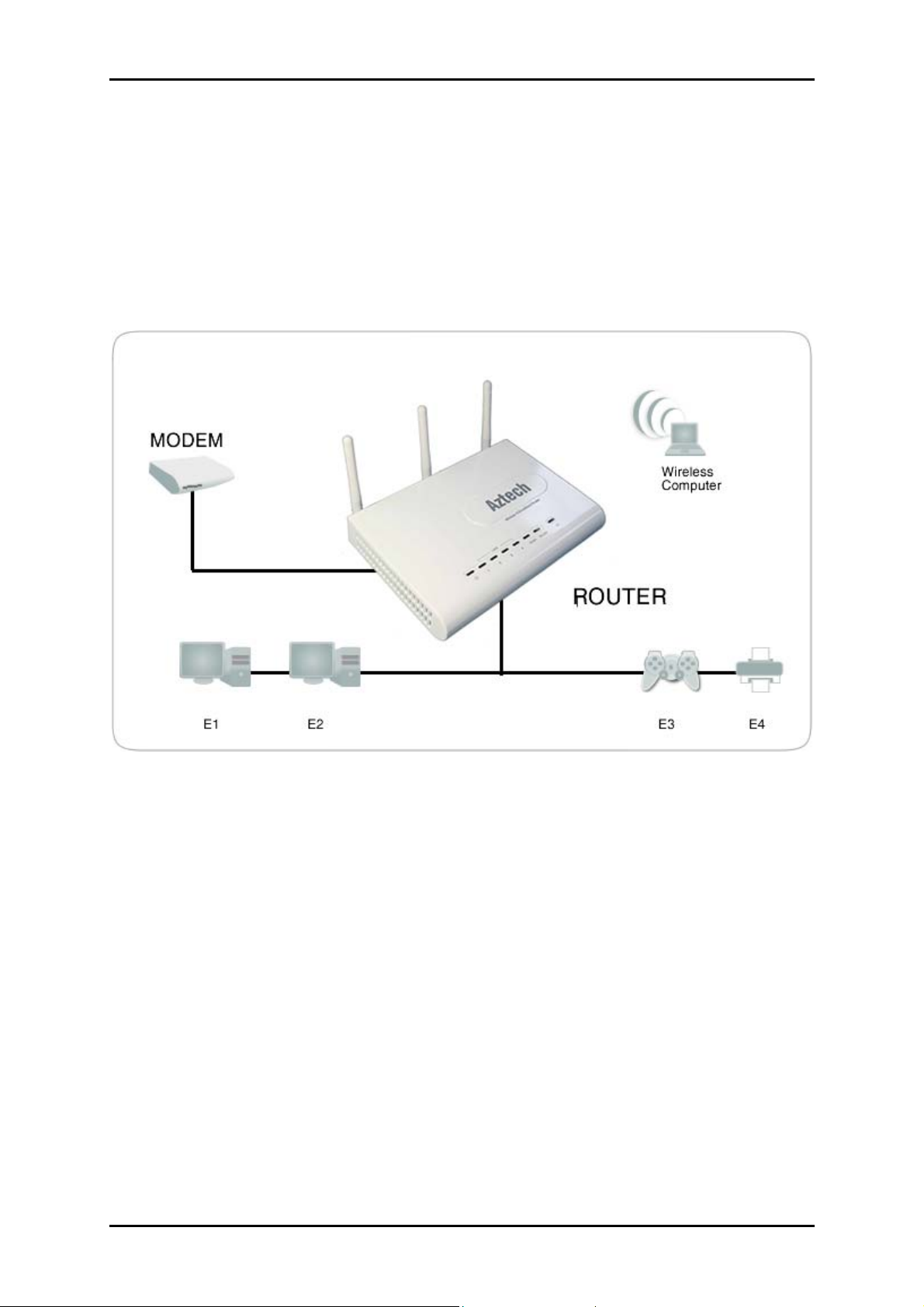
User Manual
Planning Your Network
Before moving ahead to setup your network, it is a good idea to draw out a network
diagram to help identify your network devices and plan out how to connect these
devices. The illustration below is an example of a network diagram.
To create a network diagram:
For wireless devices, identify the wireless devices you want to include in the
network
For wired devices, identify which router port you want to use for each device.
Page 10 of 57
Page 11
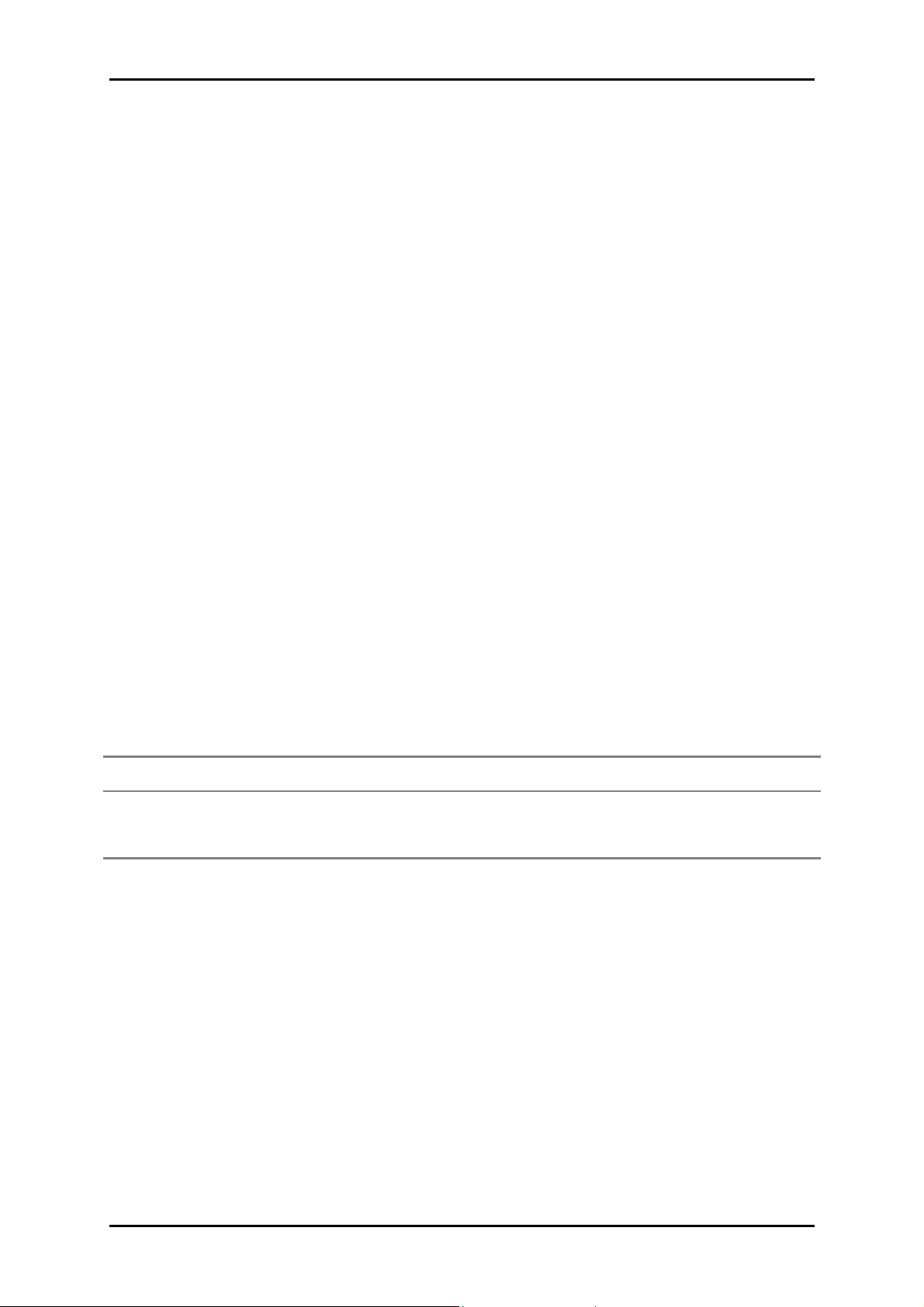
User Manual
Remove or Disable Conflicts
To make sure the router installation moves on smoothly, you need to remove or disable
conflicts that may interfere the installation. Probable conflicts may include:
Internet sharing applications
Proxy software
Security software
TCP/IP settings
Internet properties
Temporary Internet files
Internet Sharing, Proxy, and Security Applications
Internet sharing, proxy software, and firewall applications may interfere with the router
installation. These should be removed or disabled before start the installation.
If you have any of the following or similar applications installed on your computer,
remove or disable them according to the manufacturer’s instructions.
Internet Sharing Applications Proxy Software Security Software
Microsoft Internet Sharing WinGate Symantec
WinProxy Zone Alarm
Page 11 of 57
Page 12
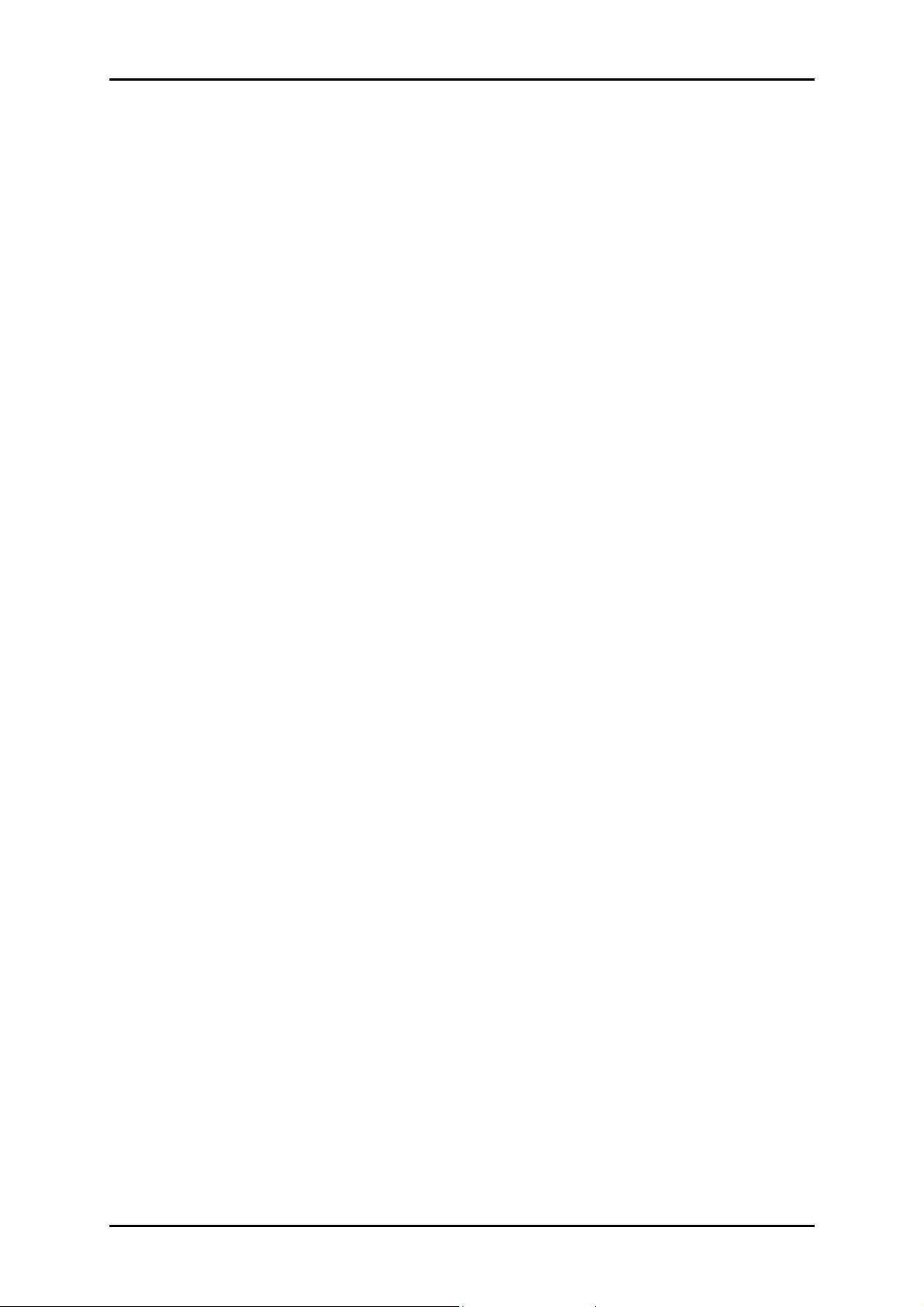
User Manual
Configuring TCP/IP Settings
Check if your computer uses the default TCP/IP settings.
To check the TCP/IP properties:
1. Click the Start button, and then click Run. This opens the Run dialog box.
2. Type control ncpa.cpl, and then click OK. This opens the Network Connections in
your computer.
3. Right-click LAN, and then select Properties. This opens the Local Area Connection
Properties dialog box.
4. Select Internet Protocol (TCP/IP), and then click Properties. This opens the Internet
Protocol (TCP/IP) dialog box.
5. Check Obtain an IP address automatically.
6. To close the Internet Protocol (TCP/IP) dialog box, click OK.
7. To close the Local Area Connection Properties dialog box, click OK.
Configuring Internet Properties
To set the Internet Properties:
1. Click the Start button, and then click Run. This opens the Run dialog box.
2. Type control inetcpl.cpl, and then click OK. This opens Internet Properties.
3. Click Connections tab.
4. In Dial-up and Virtual Private Network settings, check Never dial a connection.
5. To close Internet Properties, click OK.
Page 12 of 57
Page 13
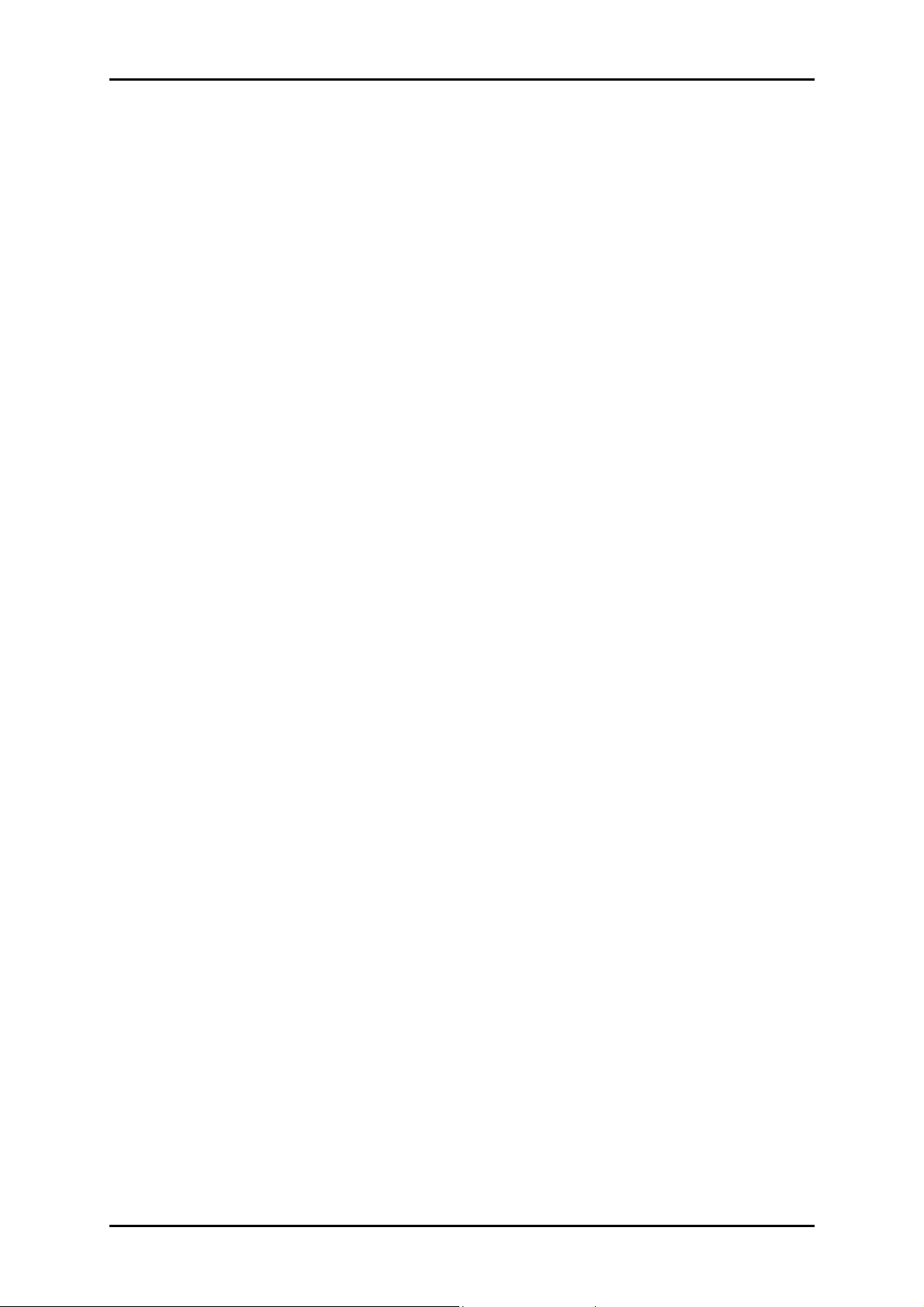
User Manual
Removing Temporary Internet Files
Temporary Internet files are files from Web sites that are stored in your computer. Delete
these files to clean the cache and remove footprints left by the Web pages you visited.
To remove temporary Internet files:
1. Click the Start button, and then click Run. This opens the Run dialog box.
2. Type control, and then click OK. This opens Control Panel.
3. Double-click Internet Options. This opens Internet Options.
4. In the Temporary Internet Files pane, click Delete Cookies.
5. Click Delete Files.
6. To close Internet Properties, click OK.
Page 13 of 57
Page 14
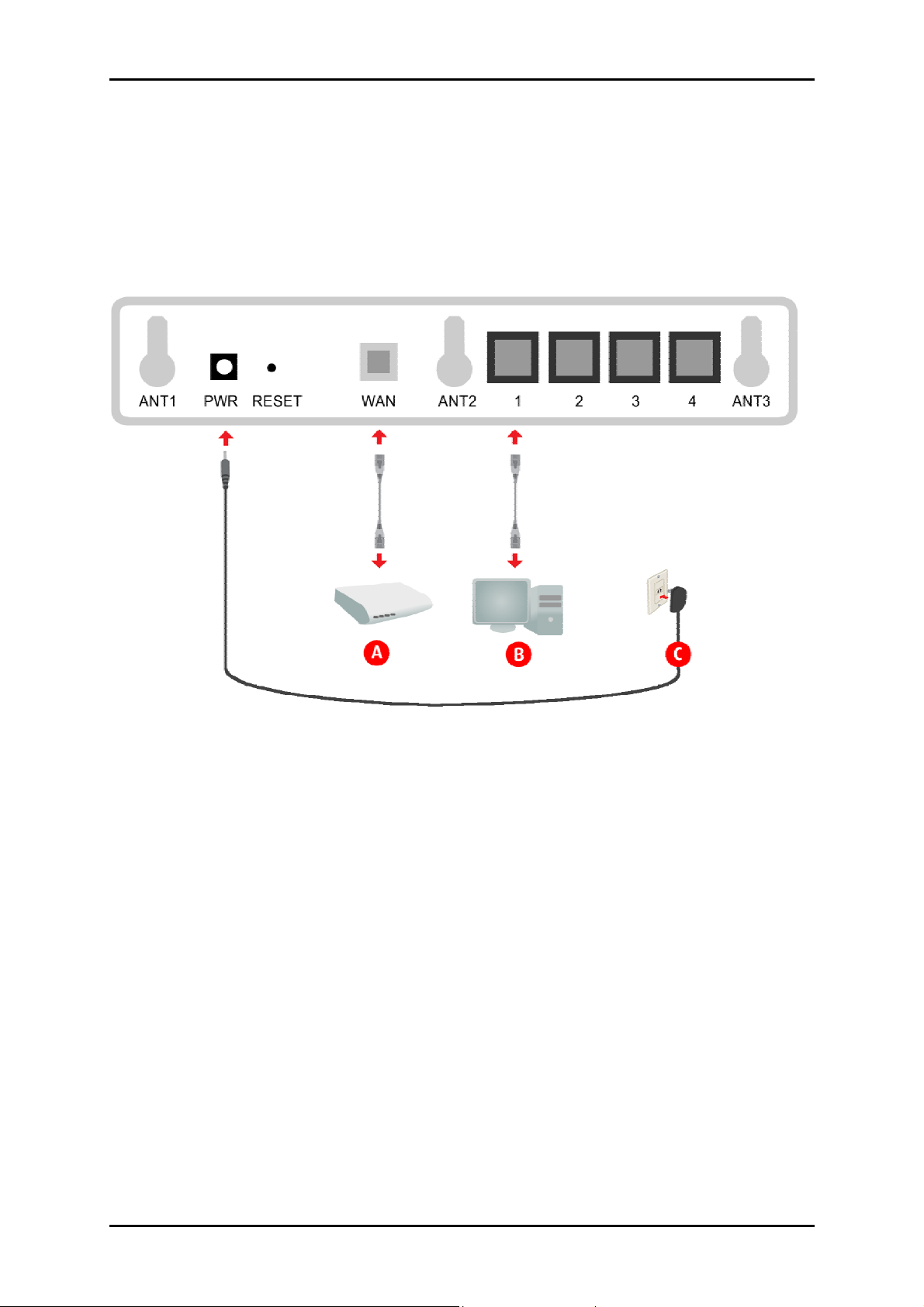
User Manual
Setup the Device
When installing the router, find an area where there are enough electrical outlets for the
router, the main computer, and your other computer devices.
To setup the router:
a. Use an Ethernet cable to connect a modem to the WAN port.
b. Use an Ethernet cable to connect a computer to any of the available Ethernet
ports from 1-4.
c. Connect the power adapter and then plug it to an electrical source.
Page 14 of 57
Page 15
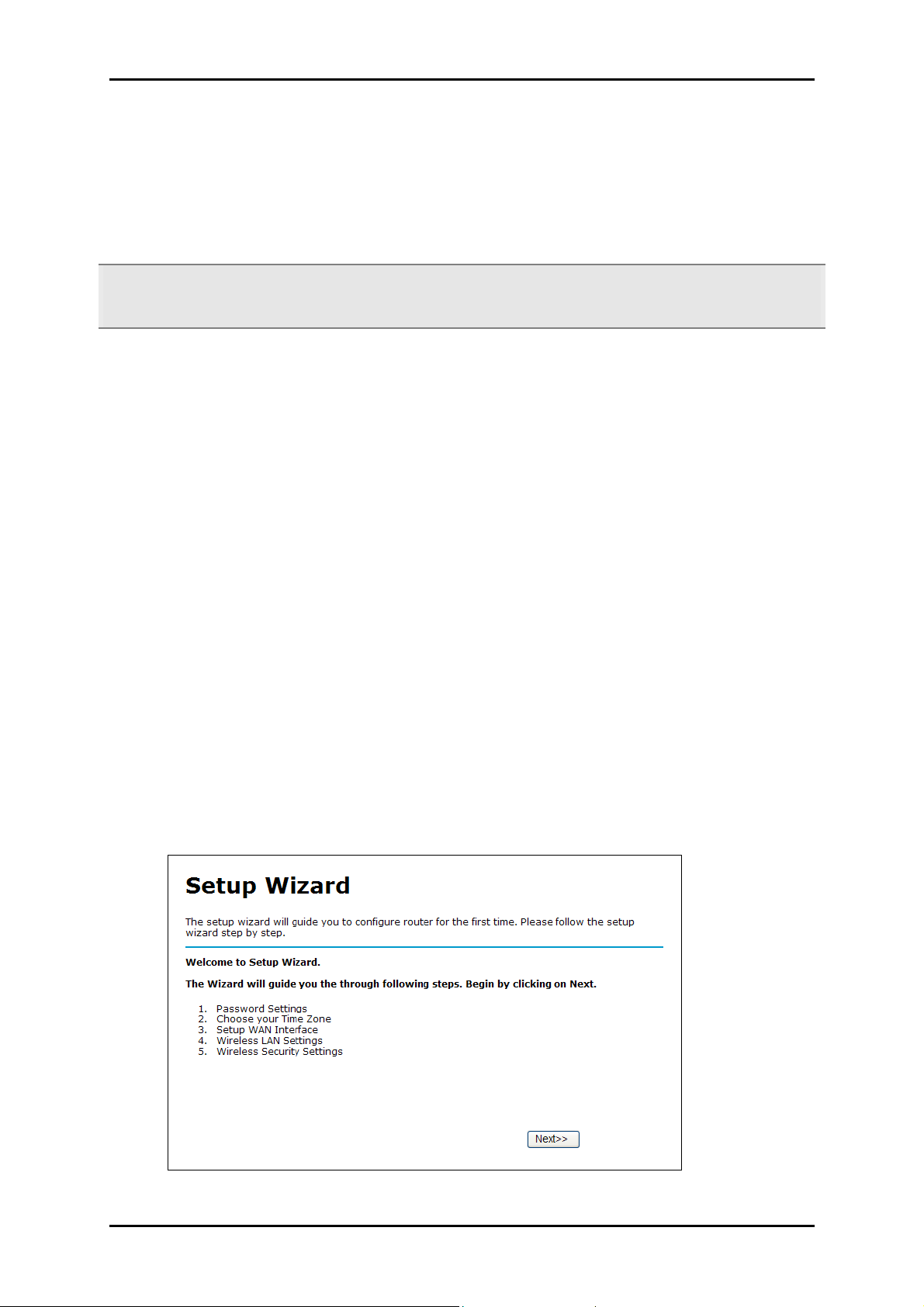
User Manual
Connecting to the Internet
To connect to the Internet, use the Web Manager’s Setup Wizard.
Note: To connect to the Internet, make sure that your router is connected to a modem and you have an
active Internet service account.
To connect to the Internet via the Web Interface:
1. Open your browser.
2. Type 192.168.1.254 in the address field and then press Enter. This opens the Log
In Authentication page.
3. Type your Username and Password. The default username/password for the Web
Manager is admin/admin.
4. Under Basic Settings, click Setup Wizard. This opens the Setup Wizard. You will be
asked to provide the following information:
a. New Web Manager password
b. Time Zone
c. Internet account username and password
d. Wireless network settings
e. Wireless security settings
Page 15 of 57
Page 16
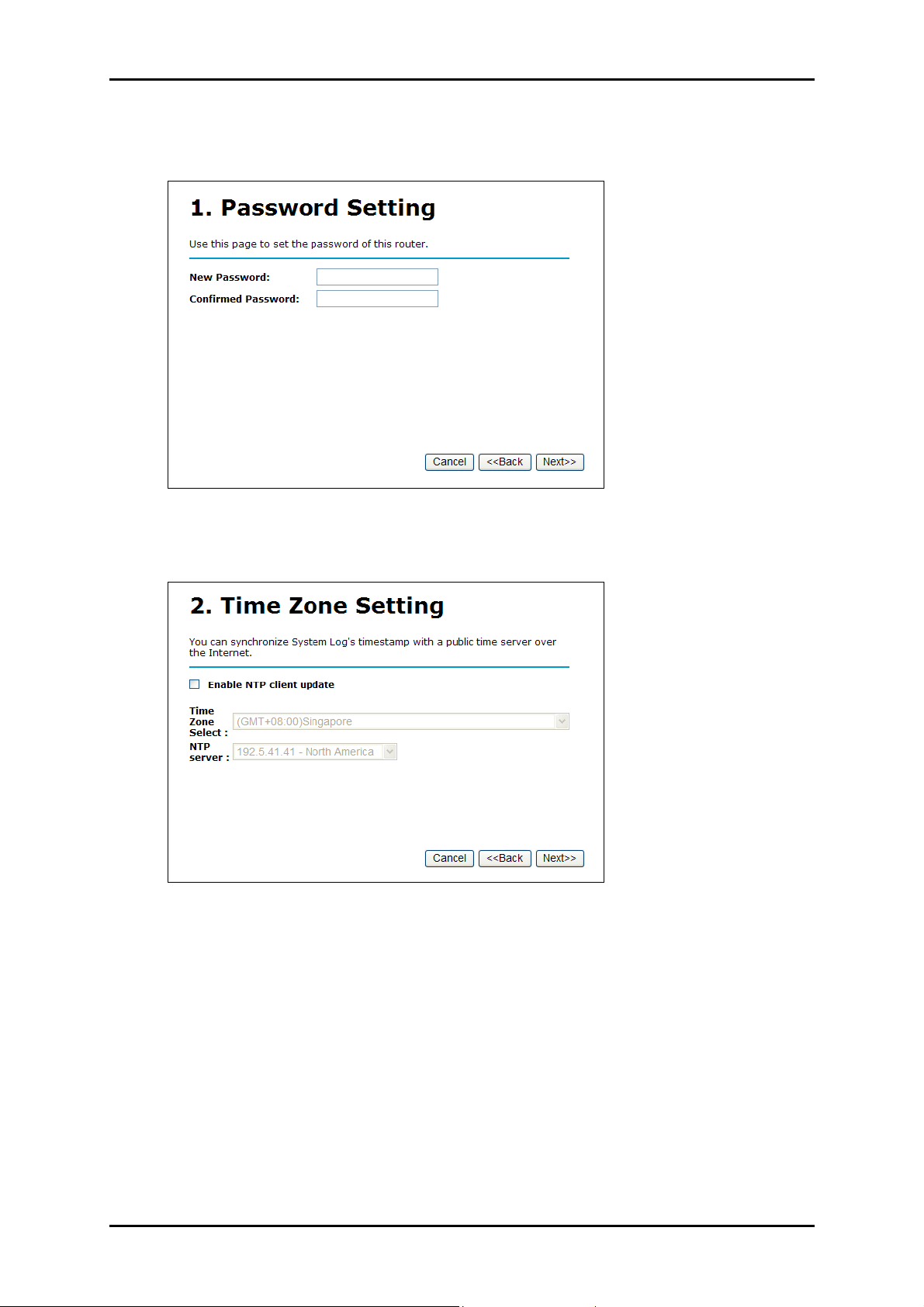
User Manual
5. In Step 1, type the new Web Manager password twice and then click Next.
6. In Step 2, you can enable the Time zone settings. Select a time zone, NTP server,
and then click Next.
Page 16 of 57
Page 17
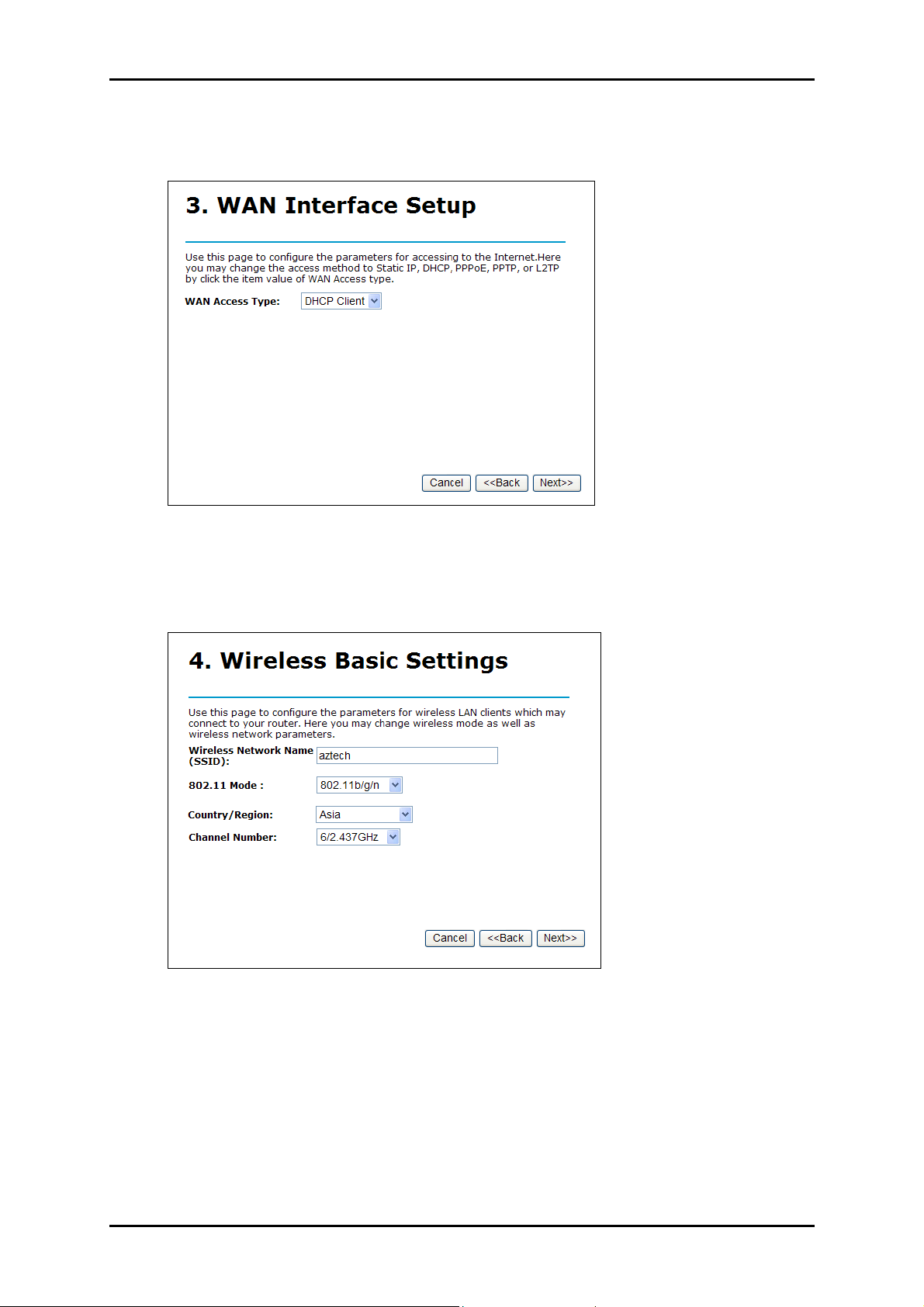
7. In Step 3, select a WAN access type, and then click Next.
User Manual
8. In Step 4, type the new Wireless Network Name, change the basic settings, and
then click Next. The default Wireless Network Name is
aztech
. You can replace this
with your own network name.
Page 17 of 57
Page 18
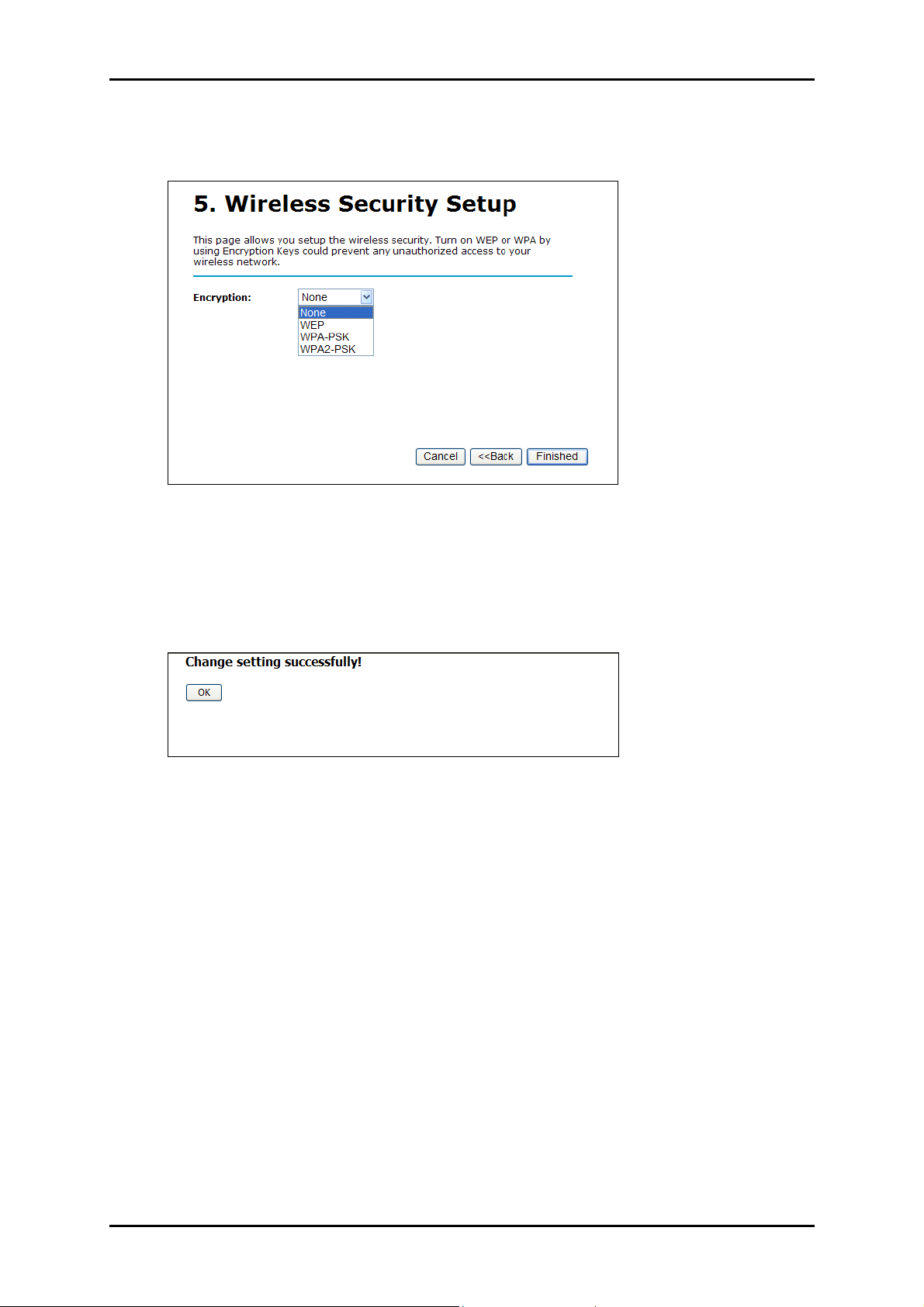
User Manual
9. In Step 5, configure the Wireless Security settings, and then click Finished.
10. Click OK. After you click OK, the router will save the new settings and then try to
establish a connection with your Internet service provider.
To verify if your connection has been successful, click Home under the Basic Menu.
A WAN IP address will appear in the Connection Information pane.
Page 18 of 57
Page 19

User Manual
Connecting Wireless Devices
After you setup the device settings through the main computer, you can connect other
devices with wireless capabilities. Wireless devices relieve you from the task of laying
out cables and allow you to use the Internet connection from your router.
To the connect with wireless devices:
1. Turn on your wireless device.
2. Open the software you use to detect a wireless connection. This opens a window
to ask for the connection settings.
3. Enter the connection settings for the wireless network. These settings are defined
in your router during setup.
Page 19 of 57
Page 20

User Manual
About the Web Manager
The Web Manager is used to configure the router settings.
Accessing the Web Manager
To access the Web Manager:
1. Open a browser.
2. Enter the router’s IP Address. The default IP Address is 192.168.1.254. This opens
the Log In Authentication page.
3. Type the Username and Password. The default Username/Password is
admin/admin.
Menus
The web interface includes the following menus:
Basic Menu
Provides the Home and Setup Wizard links
Advanced Menu
The Advanced Menu provides advanced configuration settings.
Page 20 of 57
Page 21
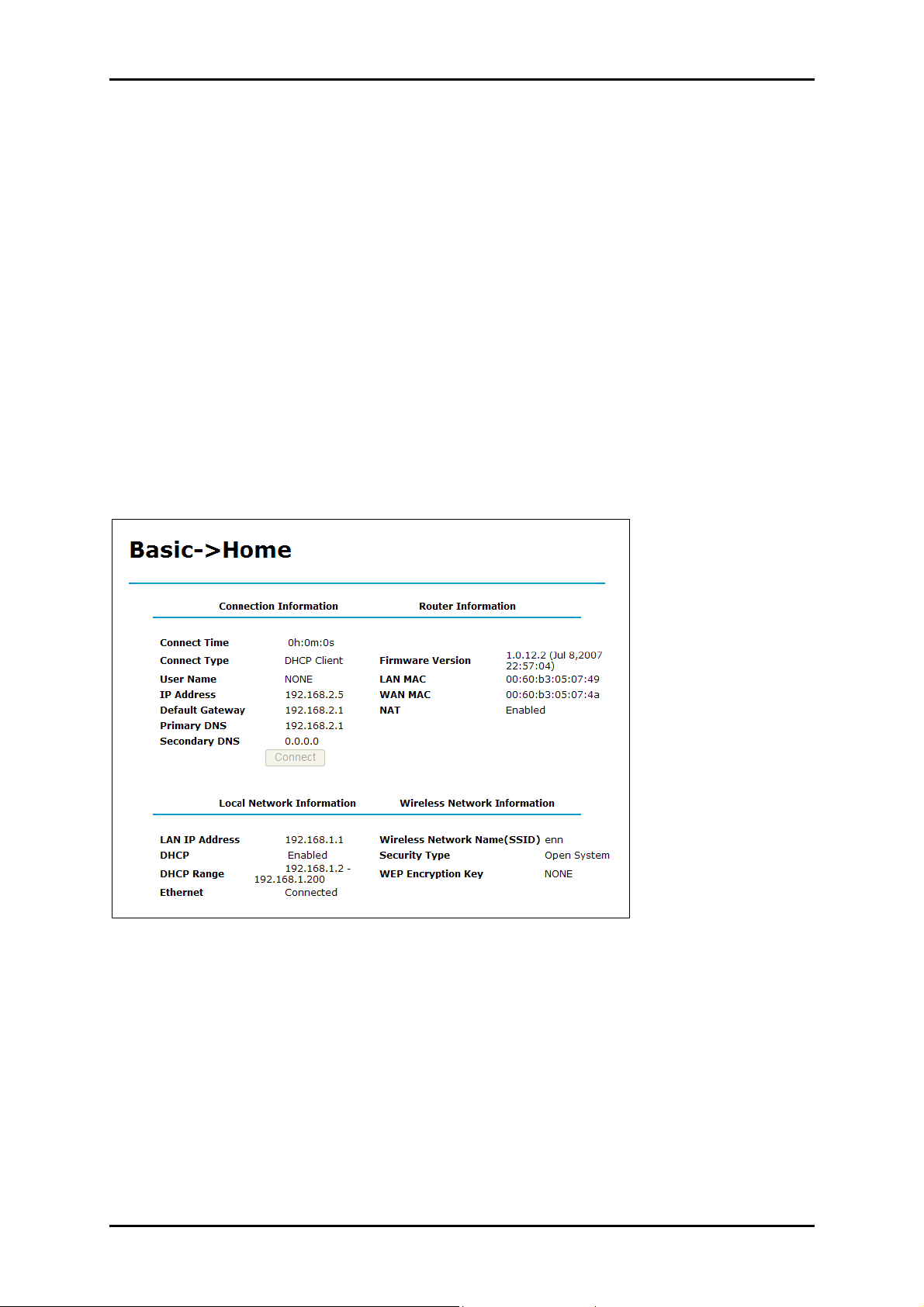
User Manual
Basic Menu
The options for the Basic Menu include:
Home
Setup Wizard
Home
The Home page provides a one-page summary about the Connection Information, Router
Information, Local Network Information, and Wireless Network settings.
Home
Connection Information
The Connection Information pane gives you an idea about the status of your Internet
connection. This pane includes a Connect/Disconnect button. When clicked, the router
makes an attempt to connect to the Internet using the parameters saved in the router.
Page 21 of 57
Page 22

User Manual
Router Information
This pane provides all the necessary information to determine the firmware version, LAN
MAC Address, WAN MAC Address, and NAT status.
Local Network Information
The Local Network pane displays the current IP address of the router. It also provides the
DHCP status, DHCP Range, and Ethernet status.
Wireless Network Information
This pane displays the current wireless configuration settings for the router’s access point
including the encryption key.
Setup Wizard
Setup Wizard gives you the ability to instantly connect to the Internet and configure the
Web Manager settings.
To use Setup Wizard:
1. Under Basic Menu, click Setup Wizard. This opens the Setup Wizard.
2. Click Next.
Page 22 of 57
Page 23

User Manual
3. In the Step 1, enter the new password for the Web Manager. After you confirm
the password, click Next.
4. In Step 2, check Enable NTP client update, select a Time Zone and NTP server, and
then click Next.
Page 23 of 57
Page 24

User Manual
5. In Step 3, select a WAN access type, type the User Name and Password, and then
click Next.
6. In Step 4, type the Wireless Network Name, select wireless mode, country, and
channel, and then click Next. The default Wireless Network Name is
aztech
. You
can replace this with your own network name.
Page 24 of 57
Page 25
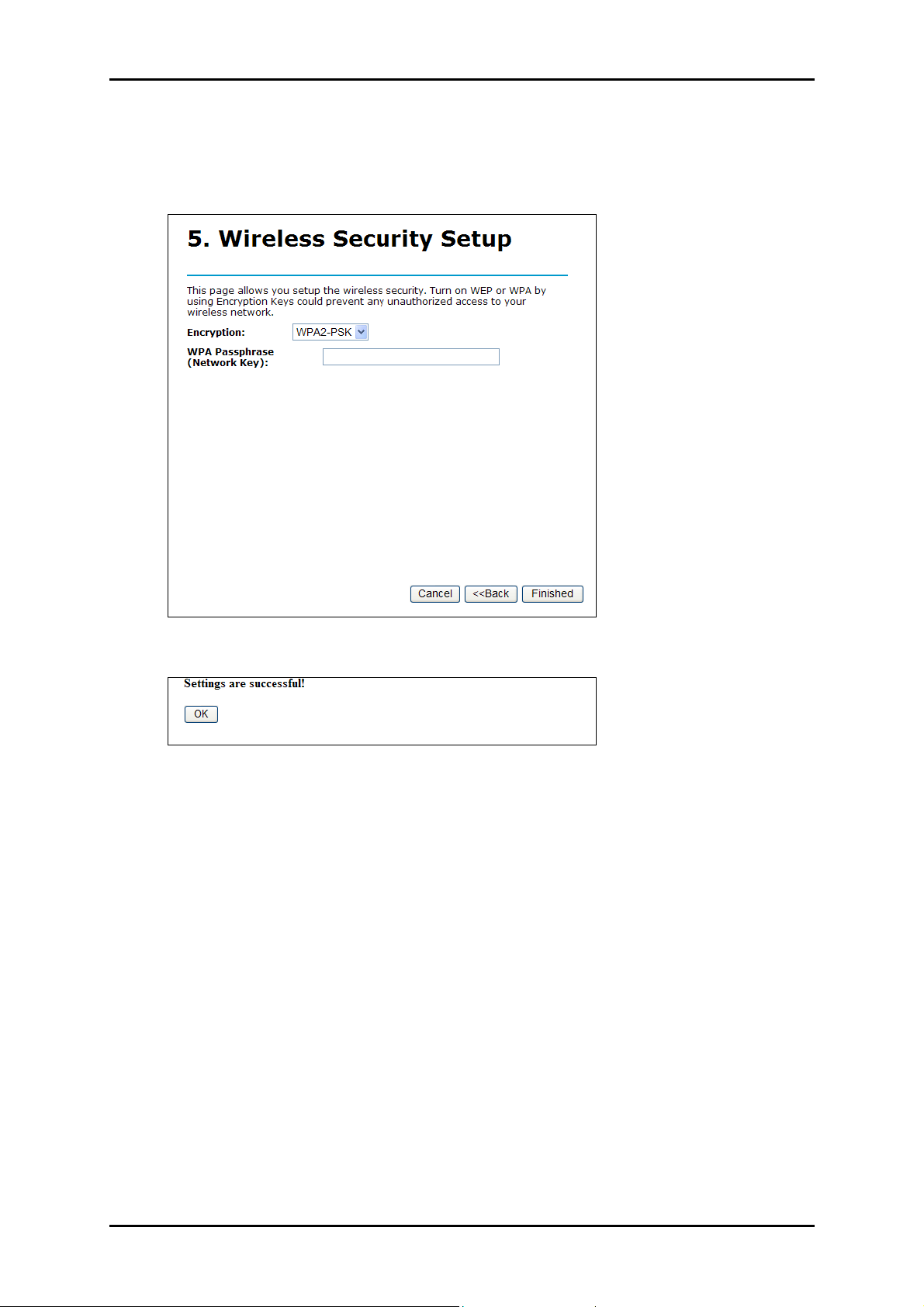
User Manual
7. In Step 5, select the wireless security encryption , type the settings, and then click
Finished.
8. Click OK to start the Internet connection.
Page 25 of 57
Page 26
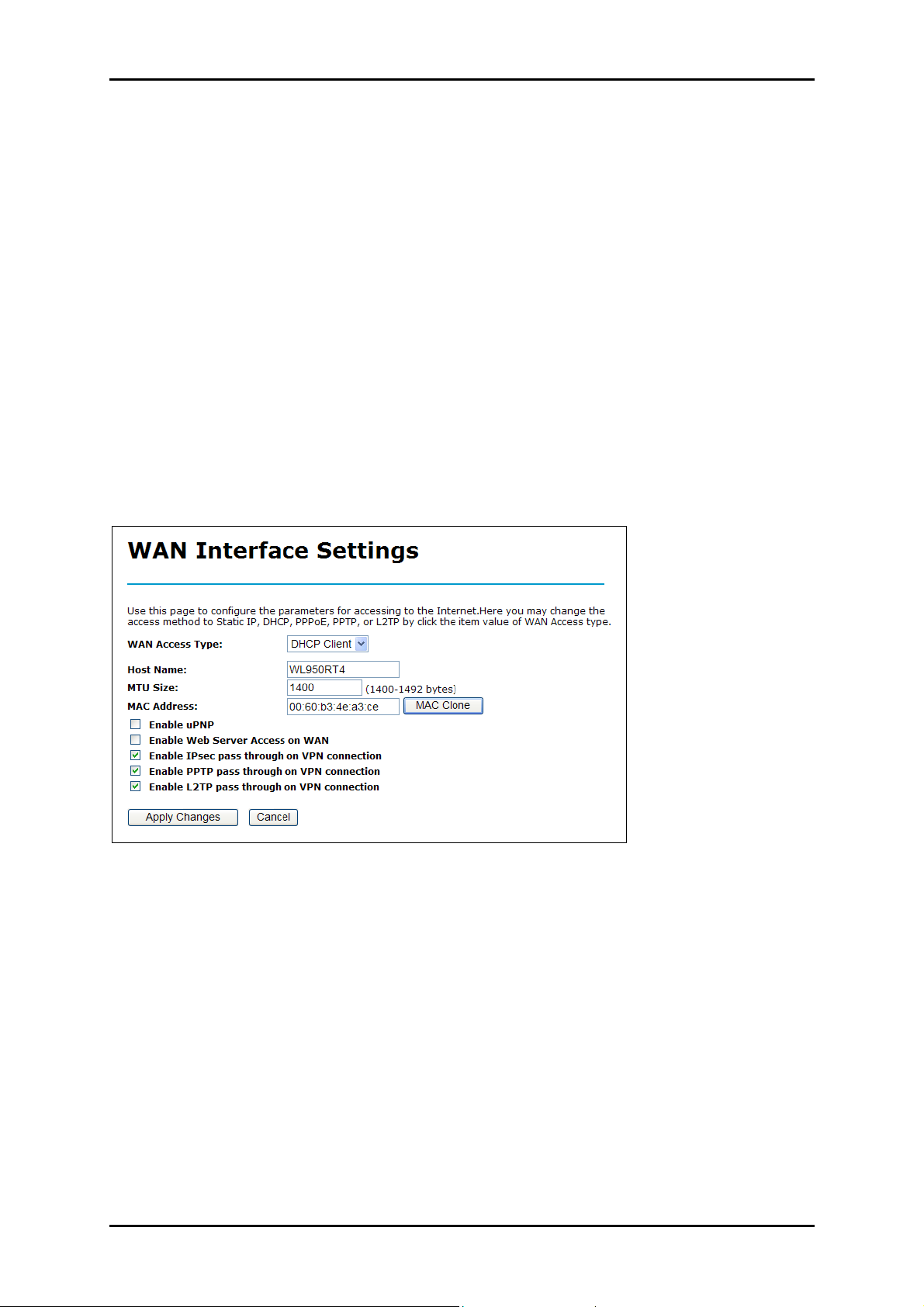
User Manual
Advanced Menu
The Advanced Menu allows you to configure the router’s advanced features.
WAN
This section allows you to connect to your Internet Service Provider (ISP). There are a
total of 4 WAN types for you to choose: Static IP, DHCP Client, PPPoE, and PPTP.
DHCP Client (Default)
DHCP Client is the default WAN Access Type.
Host Name Enter the Host Name of DHCP Server.
MTU Size Change the MTU size that your ISP provided. The default value is 1400 and range is 1400 to 1492
bytes.
Enable uPnP You can select it according to your request.
Enable Web Server Access on WAN Allows you to access the Web Manager remotely.
Enable IPsec/PPTP/L2TP pass through on VPN connection Check the protocol used for your VPN
Page 26 of 57
Page 27
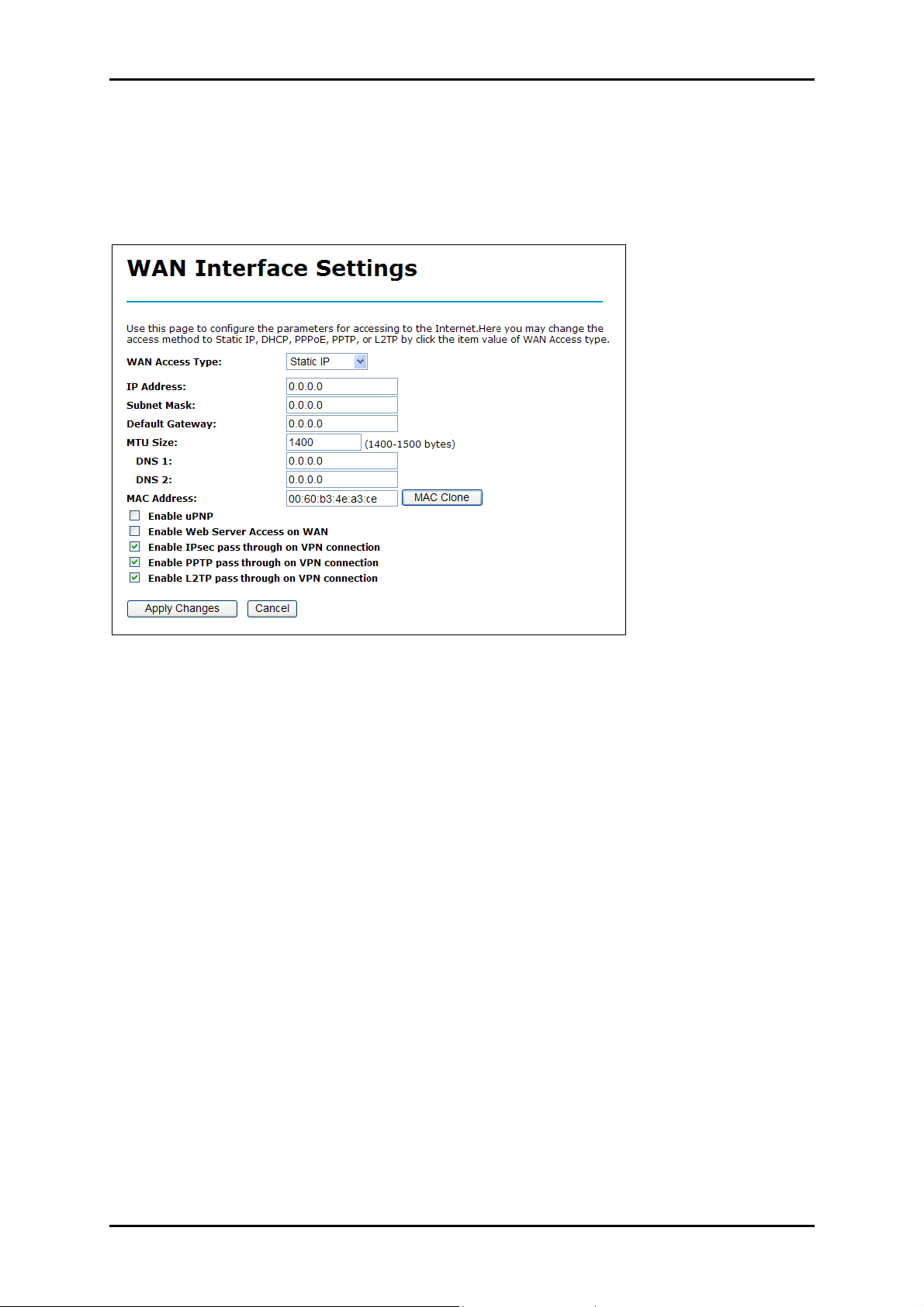
Static IP (Assigned by ISP)
Your ISP will provide the Static IP Address, Subnet Mask, and Default Gateway.
User Manual
IP Address Type the IP Address provided by your ISP.
Subnet Mask Type the Subnet Mask provided by your ISP.
Default Gateway Type the Default Gateway provided by your ISP.
MTU Size Change the MTU size that your ISP provided. The default value is 1400 and range is 1400 to 1500
bytes.
DNS1 (2) Enter Domain Name Server IP address that your ISP provided.
Enable uPnP You can select it according to your request.
Enable IPsec/PPTP/L2TP pass through on VPN connection Check the protocol used for your VPN.
Page 27 of 57
Page 28

User Manual
PPPOE (DSL)
When using Point To Point Protocol over Ethernet (PPPOE), your router should be
connected to a modem that is in bridge mode. This is usually used for DSL Internet.
Username and Password The account and password that your ISP assigned to you. For security, this field
appears blank. If you don't want to change the password, leave it empty.
Service Name (Optional) Type the service name if your ISP requires it. Otherwise, leave it blank.
Idle Time You may enter the number of time when Reconnect Mode is Connect on Demand.
MTU Size Change the MTU size that your ISP provided. The default value is 1400 and range is 1360 to 1492
bytes.
Enable uPNP You can select it according to your request.
Enable IPsec/PPTP/L2TP pass through on VPN connection Check the protocol used for your VPN.
Page 28 of 57
Page 29
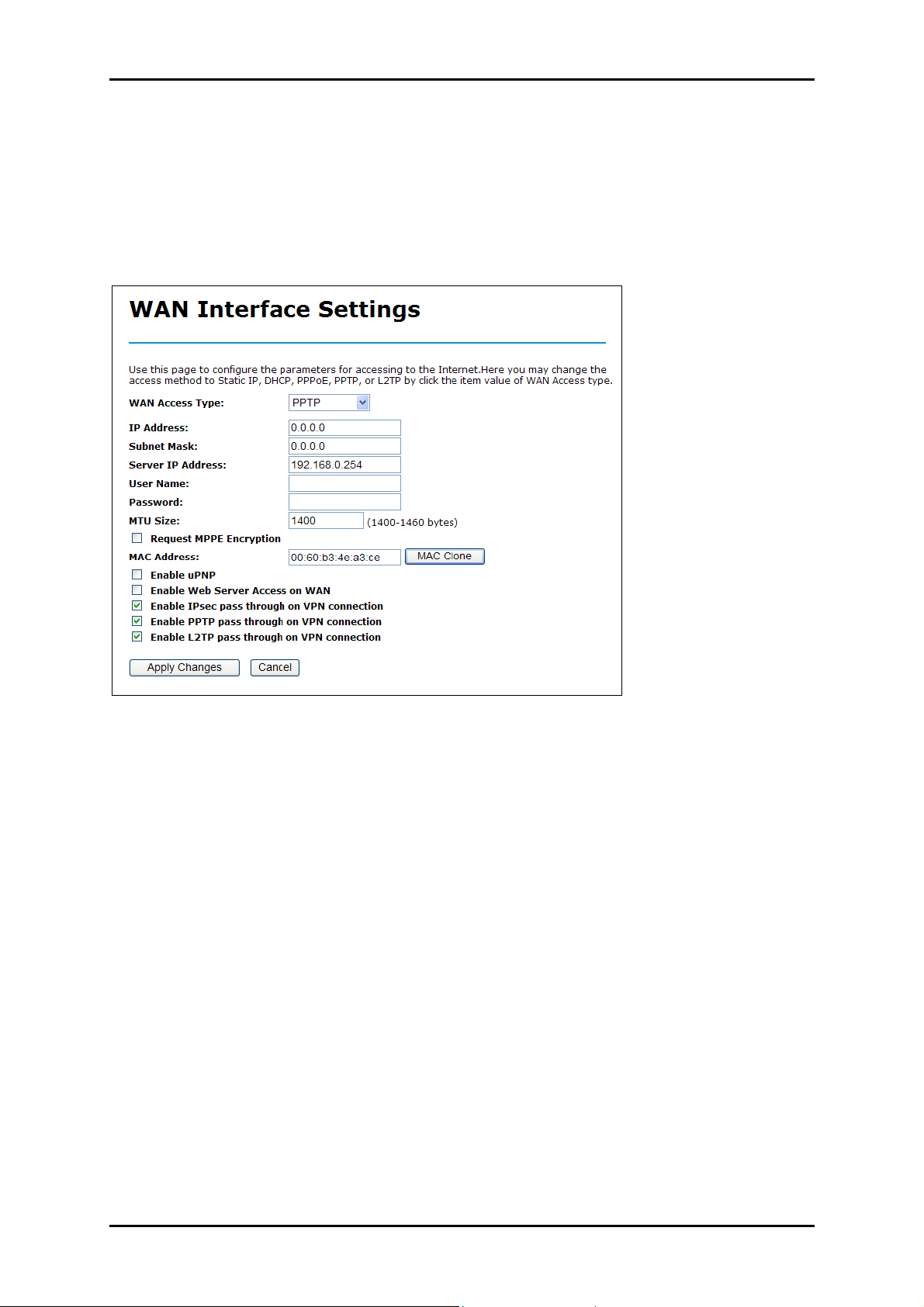
User Manual
PPTP
Use Point To Point Tunneling Protocol (PPTP) if your ISP uses a PPTP connection. Your ISP
will provide you a username and password.
IP Address and Subnet Mask The private IP address and subnet mask that your ISP assigned to you.
Server IP Address The IP address of the PPTP server.
Username and Password The account and password that your ISP assigned to you. If you don't want to
change the password, leave the field empty.
MTU Size Change the MTU size that your ISP provided. The default value is 1400 and range is 1400 to 1460
bytes.
Request MPPE Encryption If you need to use MPPE Encryption, you can select it.
Enable uPNP: You can select it according to your request.
Enable IPsec/PPTP/L2TP pass through on VPN connection Check the protocol for your VPN
Page 29 of 57
Page 30
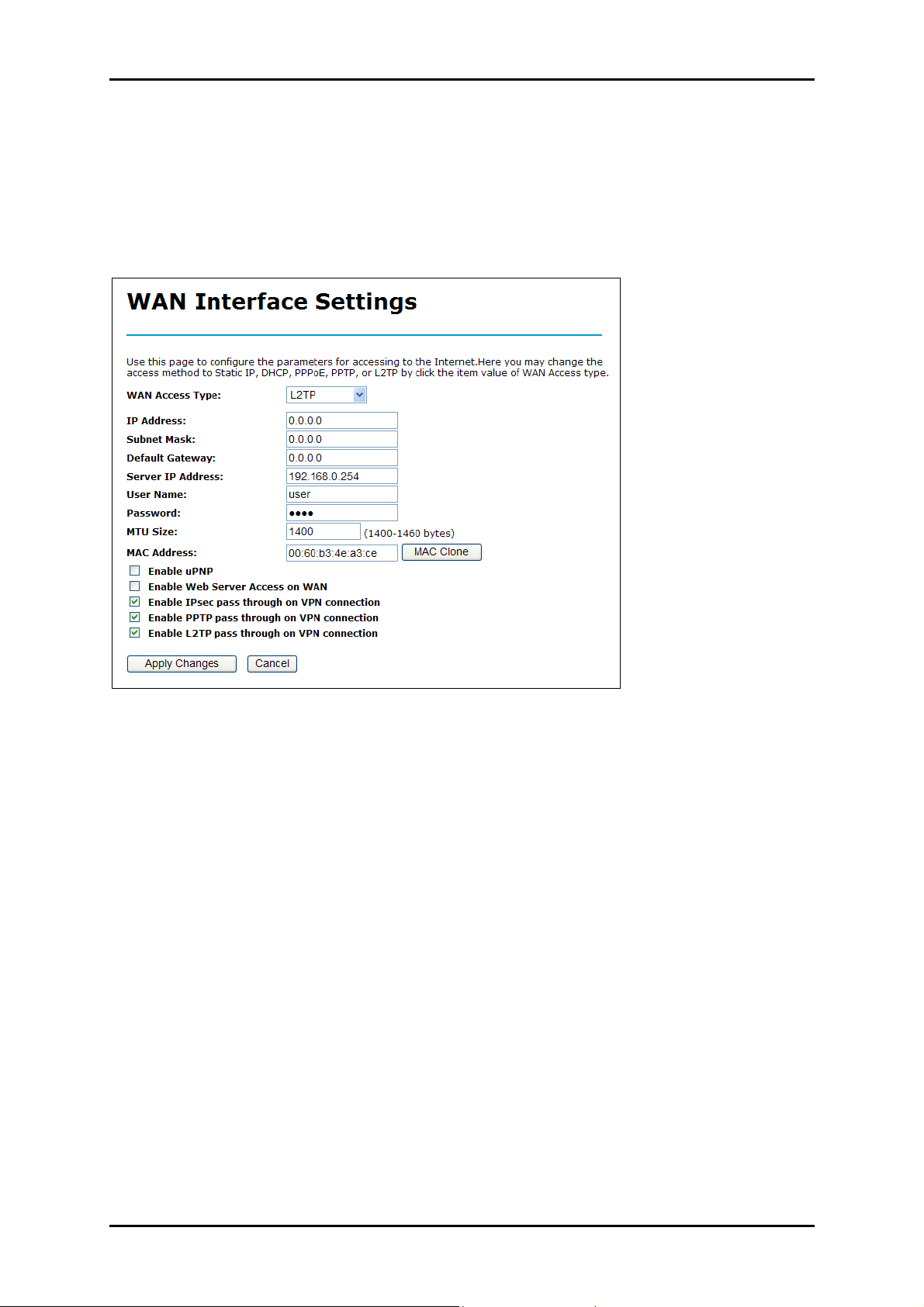
User Manual
L2TP
Use Layer 2 Tunneling Protocol (L2TP) if your ISP uses an L2TP connection. Your ISP will
provide you with a username and password.
IP Address and Subnet Mask The L2TP IP address and subnet mask supplied by your ISP (Static only).
Gateway The Gateway IP Address provided by your ISP.
Server IP The Server IP provided by your ISP (optional).
Username and Password Your L2TP username and password.
MTU Size: Change the MTU size that your ISP provided. The default value is 1400 and range is 1400 to 1460
bytes.
Enable UPnP You can select it according to your request
Page 30 of 57
Page 31
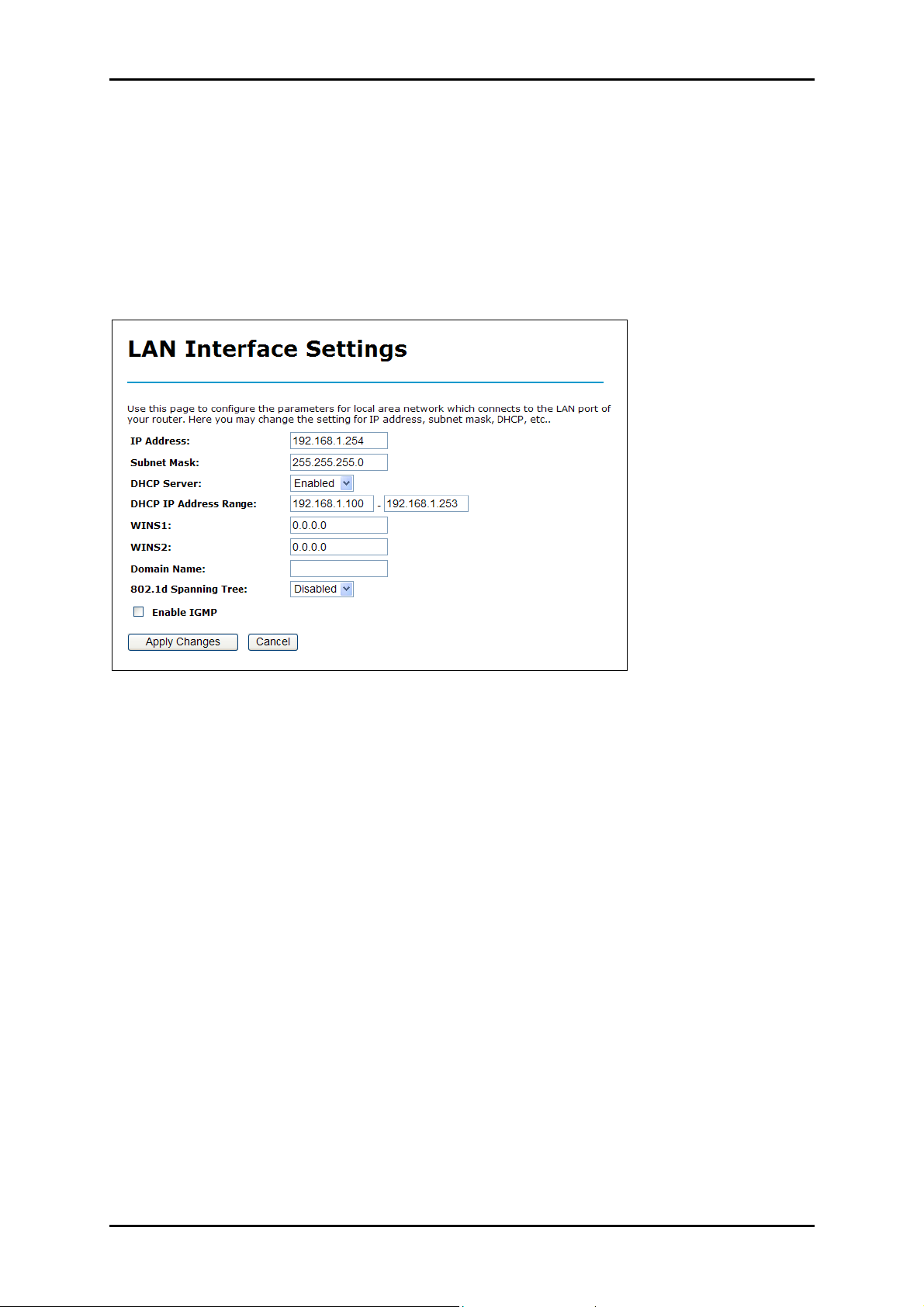
User Manual
LAN
LAN Settings
This item allows you to manage the IP and DHCP Server setting for the wireless router.
IP Address Type the router’s IP address. The default router IP address is 192.168.1.254. When you change
the router IP address, you will need to enter the new IP address to access the Web Manager.
Subnet Mask Type the Subnet Mask. The default Subnet Mask is 255.255.255.0
DHCP Server If you plan to use any external DHCP server, select Disable. Otherwise set the LAN address to
Static and select Enable. If you enable the DHCP server, the client computers will automatically load the
proper TCP/IP settings when the computer is powered up. The default setting is “Enable”.
DHCP IP Address Range If the DHCP Server setting is “Enable”, you may specify the start and end address of
the IP address pool.
WINS1 (2) Enter the WINS Server IP address included in your network.
Domain Name Type the Domain Name (Optional)
802.1d Spanning Tree Enables the 802.1d Spanning Tree which prevents the broadcast storm
Enable IGMP Check to enable IGMP (Internet Group Management Protocol)
Page 31 of 57
Page 32

User Manual
LAN Clients
Displays the IP address, MAC Address, and expiration time of computers in the local
network.
Page 32 of 57
Page 33

User Manual
Wireless
Basic Settings
Your wireless settings will impact the coverage and the performance of your wireless
LAN.
The wireless settings allow you to set the following configuration items:
Disable Wireless LAN Interface Select this check box to disable the wireless Radio.
Country/Region Select the Country domain from drop-down list.
Wireless Mode You may select the Mode from the drop-down list. The option is AP, Bridge, and AP with
Repeater.
Wireless Network Name (SSID) Network ID is used for identifying the wireless LAN (WLAN). Client stations
can roam freely using this product and other Access Points that have the same Network ID. (The factory
setting is “aztech”.)
Broadcast SSID Enabled by default. When enabled, broadcasts the SSID publicly. When disabled, users must
specify the correct SSID to be able to connect to your network.
802.11 Mode The AP can be operated in two different bandwidth scenarios:
• 802.11b/g Mode A mixed network in which high rate and low rate devices share the same
wireless medium. This mode offers the advantage of full backward compatibility with 802.11b
Page 33 of 57
Page 34

User Manual
devices. This is quite essential for those applications that have significant stocks of legacy 11b
equipment installed and want a smooth migration path to higher data rates for users.
• 802.11n/g Mode A mixed network in which 802.11g and 802.11n device share the same wireless
medium.
Channel Number The permissible radio channels range from channel 1 to 13 (default is 6), depending on
the regulatory domain. For restrictions please refer to the first page of this manual.
Output Power
12.5% and min. Decrease the transmit power if necessary. The default is “Full”.
Set the transmit signal strength of the access point. The options are Full, 50%, 25%,
Data Rate The basic transfer rates should be set depending on the speed of your wireless network. Specify
rate of data transmission. Select the desired rate from the drop-down menu and choose “Auto” to adapt
the rate to the best available.
Channel Mode Specify the wireless channel bandwidth mode. Select 20MHz to set the device to transmit at
up to 20MHz to other wireless device (including draft-N compatible wireless devices). Select 40MHz to set
the device to transmit at up to 40MHz to other wireless device. Select 20/40MHz to set the device to
automatically switch between 20MHz and 40MHz operation.
Extension channel protection mode Extension channel protection mode is the protocol feature the gives
802.11n compatibility with older 802.11g equipment.
Page 34 of 57
Page 35

User Manual
Security Settings
WEP
To prevent unauthorized wireless stations from accessing data transmitted wirelessly, the
Wireless Security Settings window offers WEP features, making your data transmission
over air more secure and allows you to specify Encryption Key(s) if you enable encryption
for the Access Point.
Network Authentication: You may select authentication type from the drop-down list. Open System and
Shared Key is for WEP. Legacy 802.1x is for WEP with RADIUS Server. WPA (2) with RADIUS is for WPA (2)
Enterprise protocol. WPA (2) – PSK is for WPA (2) Personal protocol.
Data Encryption You may press Set WEP Key button to set WEP key length, Key Format, Key Index and Key
value. You may enter key value manually:
• 64 bits WEP Enter 5 ASCII characters or 10 hexadecimal digits (between 0-9, a-f and A-F).
• 128 bits WEP Enter 13 ASCII characters or 26 hexadecimal digits (between 0-9, a-f and A-F).
• 152 bits WEP Enter 16 ASCII characters or 32 hexadecimal digits (between 0-9, a-f and A-F).
Note: The WEP key must be set up exactly the same on the Wireless Access Points as they are on the
wireless clients. If you set “0011223344” for the Wireless Access Point, the same WEP key “0011223344”
must be assigned to other client stations.
802.1x Authentication A standard for network access control (port based), which was introduced especially
for distributing encryption keys in a wireless network. The Access Point supports IEEE 802.1x for keeping
out unauthorized users and for verifying the credentials of users with RADIUS so that authorized users can
access the network and services. To use IEEE 802.1x, you will need at least one common Extensible
Authentication Protocol (EAP) method on your authentication server, APs (authenticator) and stations
Page 35 of 57
Page 36

User Manual
(supplicant). IEEE 802.1x is also used to perform generation and distribution of encryption keys from Access
Point (AP) to the station as part of or after the authentication process. A further factor here is dynamic
WEP, which is based on legacy RC4 WEP encryption and is available in this Access Point under the setting
for enabling IEEE 802.1x security in association with disabled Wired Equivalent Privacy (WEP) settings. There
are two options for the key length, i.e. 64 and 128bits. The longer the key length, the greater security it
will offer.
WPA-PSK/WPA2-PSK
WPA-PSK/WPA2-PSK requires a user-defined passphrase to authenticate the wireless
connection.
Network Authentication Select WPA-PSK or WPA2-PSK
Data Encryption If network authentication is WPA-PSK, then the data encryption value is TKIP. If network
authentication is WPA2-PSK, then the WPA2 cipher default value is AES.
WPA Passphrase (Network Key) Type the pre-shared key using 8 to 63 characters
Page 36 of 57
Page 37

User Manual
WPA with RADIUS/WPA2 with RADIUS
WPA with RADIUS/WPA2 with RADIUS is a wireless security standard that defines
stronger encryption, authentication and key management.
Network Authentication Select WPA-PSK or WPA2-PSK
Data Encryption If network authentication is WPA-PSK, then the data encryption value is TKIP. If network
authentication is WPA2-PSK, then the WPA2 cipher default value is AES.
Note: To define the RADIUS settings, select RADIUS Settings from the Wireless Menu.
Page 37 of 57
Page 38

User Manual
Detailed Settings
This page provides more technical settings on wireless LAN. These settings should not be
changed unless you know what effect will take.
WMM Support WMM (Wi-Fi Multi-media) function promotes wireless Quality of Service technology. This
function is Wi-Fi WMM compliant.
Enable SuperG Mode Enhance wireless performance when transmitting data.
Fragment Threshold Used for improving the efficiency when there is high traffic within the wireless
network. If you transmit large files in a wireless network, you can enable the Fragmentation Threshold and
specify the packet size. This specifies the maximum size a data packet will be before splitting and creating
a new packet. The setting range is 256-2346. For example: If you set value as 256, it means the packet will
be fragmented into “256” bytes.
RTS Threshold Prevents the “Hidden Node” problem. If the size of the packet transmitted is larger than the
value you set, the RTS will be enabled. When the RTS is activated, the station and its Access Point will use a
(RTS/CTS) mechanism for data transmission. The setting range is 0-2312.
Beacon Interval Indicates the frequency interval of the beacon. A beacon is a packet broadcast by the
Access Point to keep the network synchronized. A beacon includes the wireless LAN service area, the AP
address, the Broadcast destination addresses, a time stamp, Delivery Traffic Indicator Maps, and the Traffic
Indicator Message (TIM).
DTIM Interval Indicates the interval of the Delivery Traffic Indication Message (DTIM). A DTIM field is a
countdown field informing clients of the next window for listening to broadcast and multicast messages.
When the Access Point has buffered broadcast or multicast messages for associated clients, it sends the
next DTIM with a DTIM Interval value. Clients can hear the beacons and awaken to receive the broadcast
and multicast messages
Page 38 of 57
Page 39

User Manual
Preamble Type Defines the length of the PLCP synchronization field for communication between the Access
Point and Network Card. Select the appropriate preamble type and press the Apply button to set it. The
default setting is “Long Preamble”.
Wireless Client Security Separation Disable Wireless Client Security Separation to allow wireless stations
connected to the device to communicate with each other.
Enable Wireless Client Security Separation to only allow wireless stations to communicate with wired
network, not with each other.
Wireless Access Control
Access Control allows you to configure AP to give exclusive access to wireless stations or exclude them
from accessing AP. Select Allow Listed to allow the wireless stations to access the wireless network.
Otherwise, select Deny Listed to deny the wireless stations to access the wireless network.
Page 39 of 57
Page 40

User Manual
WDS Settings
Extend the range of your network without having to use cables to link the Access Points
by using the Wireless Distribution System (WDS). Under WDS, your Access Points are still
functioning as a regular Access Point, which can provide the link services to wireless
clients.
Note: WDS works only if, in the Basic Wireless Settings, the wireless mode used is either Bridge or AP with
Repeater mode.
Page 40 of 57
Page 41

User Manual
WPS Settings
WPS Settings allows you to enable Wi-Fi Protected Setup (WPS). When enabled, Wi-Fi
Protected Setup automatically detects and connect wireless clients into the wireless
network by pressing the WPS button on the router.
Note: WPS can only be used with wireless client devices that have a compatible WPS component.
Page 41 of 57
Page 42

User Manual
RADIUS Settings
The page provides to setup the RADIUS server information when you enable security
Legacy 802.1x, WPA with RADIUS or WPA2 with RADIUS. You should configure RADIUS
server IP address, Port and Shared Secret that are the same with your server.
Wireless Clients
Displays the MAC Address, IP Address, and RSSI of the active wireless client.
Page 42 of 57
Page 43

Routing
Routing options include:
Route Settings
Static Routing
Dynamic Routing
Route Settings
Allows you to enable NAT and display the Routing table.
User Manual
Routing Table
Routing Table displays the information used by routers when making packet-forwarding
decisions. Packets are routed according to the packet's destination IP address.
Page 43 of 57
Page 44

User Manual
Dynamic Routing
Dynamic Routing allows the router to automatically adjust to physical changes in the
network. The router, using the RIP protocol, determines the network packets’ route based
on the fewest number of hops between the source and the destination. The RIP protocol
regularly broadcasts routing information to other routers on the network. The Direction
determines the direction that RIP routes will be updated.
The protocol is dependent upon the entire network. Most networks support RIP v1. If RIP
v1 is selected, routing data will be sent in RIP v1 format. If RIP v2 is selected, routing
data will be sent in RIP v2 format using subnet broadcasting. If RIP v1 Compatible is
selected, routing data will be sent in RIP v2 format using multicasting.
Page 44 of 57
Page 45

User Manual
Static Routing
If the router is connected to more than one network, you may need to set up a static
route between them. A static route is a pre-defined pathway that network information
must travel to reach a specific host or network. You can use static routing to allow
different IP domain users to access the Internet through the router.
The Destination IP is the address of the remote LAN network or host to which you want
to assign a static route. Enter the IP address of the host for which you wish to create a
static route here. For a standard Class C IP domain, the network address is the first three
fields of the New Destination IP, while the last field should be 0.
The Subnet Mask identifies which portion of an IP address is the network portion, and
which portion is the host portion. For a full Class C Subnet, the Subnet Mask is
255.255.255.0. The Gateway IP address should be the IP address of the gateway device
that allows for contact between the Gateway and the remote network or host.
Page 45 of 57
Page 46

User Manual
Security
Security is a system or group of systems that enforce an access control policy between
two networks. It may also be defined as a mechanism used to protect a trusted network
from an un-trusted network. The wireless router has capabilities of Port Filtering, IP
Filtering, MAC Filtering, Port Forwarding, URL filtering, Denial-of-Service, and DMZ.
Port Forwarding
Entries in this table allow you to automatically redirect common network services to a
specific machine behind the NAT firewall. These settings are only necessary if you wish to
host some sort of server like a web server or mail server on the private local network
behind your Gateway's NAT firewall.
You may enter a range of port numbers to be forwarded, and the local IP address of the
desired server. Click Apply Changes to save the settings. Click Cancel to start configuring
this part of the screen again.
Page 46 of 57
Page 47

IP Filtering
IP Filtering gives you the ability to block access to IP addresses that you specify.
User Manual
Select Enable IP Filtering to activate this setting. Clear this check box to disable it.
Enter the Local IP Address that you want to filter and select Protocol from the drop-down
list box. After you fill in the settings, click Apply Changes to save the settings. Click Cancel
to start configuring this part of the screen again.
Page 47 of 57
Page 48

User Manual
MAC Filtering
The MAC filter allows you to configure the device to exclude other devices from accessing
the router. Every Ethernet device has a unique MAC address. The MAC address is assigned
at the factory and consists of six pairs of hexadecimal characters, for example, 00-60-B3-
00-00-02. You need to know the MAC address of the devices to configure this screen.
Select Enable MAC Filtering to activate this setting. Clear this check box to disable it.
Enter the MAC Address that you want to filter and fill in the comment, click Apply
Changes to save the settings. Click Cancel to start configuring this part of the screen
again.
Page 48 of 57
Page 49

User Manual
URL Filtering
The URL Filtering gives you the ability to block access to the URL address you specify.
Enter the URL Address and click Apply Changes to save the settings. Click Cancel to start
configuring this part of the screen again.
Page 49 of 57
Page 50

User Manual
Port Filtering
The Port Filtering gives you the ability to block access only the port that you specify.
Select Enable Port Filtering to activate this setting. Clear this check box to disable it.
Enter the Port Range that you want to filter and select Protocol from the drop-down list
box. After fill in the settings, click Apply Changes to save the settings. Click Cancel to start
configuring this part of the screen again.
Page 50 of 57
Page 51

User Manual
Denial of Service
The firewall must be active to protect against Denial of Service (DoS) attacks. A denial-of-
service attack is characterized by an explicit attempt by hackers to prevent legitimate
users of a service from using that service.
DMZ
The DMZ (Demilitarized Zone) provides a way for public servers such as Web (HTTP)
servers, FTP servers, SMTP (e-mail) servers, and DNS servers to be visible to the outside
world.
Select Enable DMZ to activate this setting. Clear this check box to disable it.
Enter the DMZ Host IP Address and click Apply Changes to save the settings. Click Cancel
to start configuring this part of the screen again.
Page 51 of 57
Page 52

User Manual
Config File
This page allows you to save current settings to a file or restore from a file.
Save Settings to File: Makes a back up file of your current router configuration.
Load Settings from File: Restores your configuration using a configuration file.
DDNS
Dynamic DNS is a service that provides you with a valid, unchanging Internet domain
name (a URL) to go with that (possibly everchanging) IP address.
Page 52 of 57
Page 53

User Manual
Factory Reset
Allows you to reset the device to its factory settings.
Reset The Reset button will clear all user-entered modification and will reset the device settings back to its
factory default values.
• LAN IP address: 192.168.1.254
• Username/Password: admin/admin
Firmware Upgrade
The Upgrade Firmware page displays the Upgrade Firmware window so that you could
update the latest firmware. Please make sure that you have downloaded the latest and
correct firmware from the product support website and store it in local drive.
To upgrade the latest firmware, complete the following:
Using browser to access (192.168.1.254) AP’s main page.
1. Select Firmware Upgrade from the Advanced Menu.
2. Click Browse to locate the firmware upgrade file, and then click Upload.
3. Please wait for 150 seconds.
Warning! Do not power off the unit when it is being upgraded.
Page 53 of 57
Page 54

User Manual
Password
Allows you to change the password for the Web Manager.
To change the Web Manager’s password:
1. Select Password from the Advanced Menu.
2. Type the New Password and confirm it.
3. Click Apply Changes.
Note: After you change the Web Manager’s password, please take note of your new password. Otherwise,
you will not able to access the Wireless Router setup. If you forget the password, you could restore the
default password by pressing the Reset button on the back panel for at least 3 seconds.
Statistics
Displays the sent and received packet counters for the wireless, Ethernet LAN, and
Ethernet WAN.
Page 54 of 57
Page 55

User Manual
System Log
System log displays logs and alert messages. Old logs are deleted as new logs are
created.
Page 55 of 57
Page 56

User Manual
Time Settings
You may synchronize System Log’s timestamp with an NTP server over the Internet.
Restart
Click Restart to restart the device.
Log Out
Click Yes to end your session.
Page 56 of 57
Page 57

User Manual
Safety Precautions
Do not open, service, or change any component.
Only qualified technical specialists are allowed to service the equipment.
Observe safety precautions to avoid electric shock
Check voltage before connecting to the power supply. Connecting to the wrong
voltage will damage the equipment.
Page 57 of 57
 Loading...
Loading...