Page 1
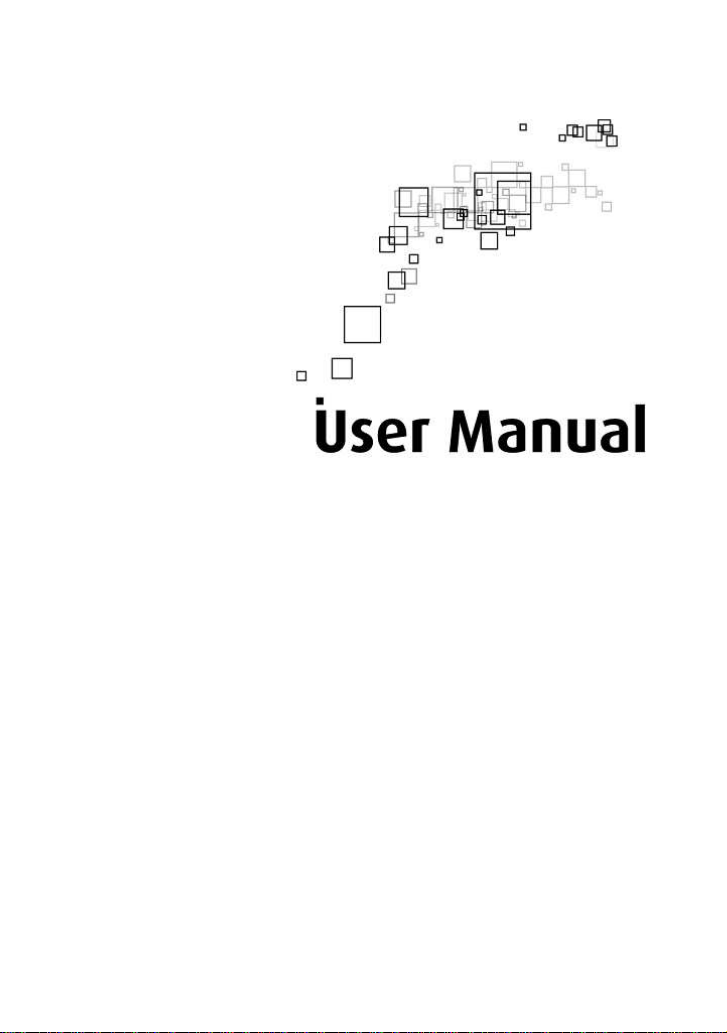
WL557RT4
High-Speed 4-Port Wireless-N Router
Page 2
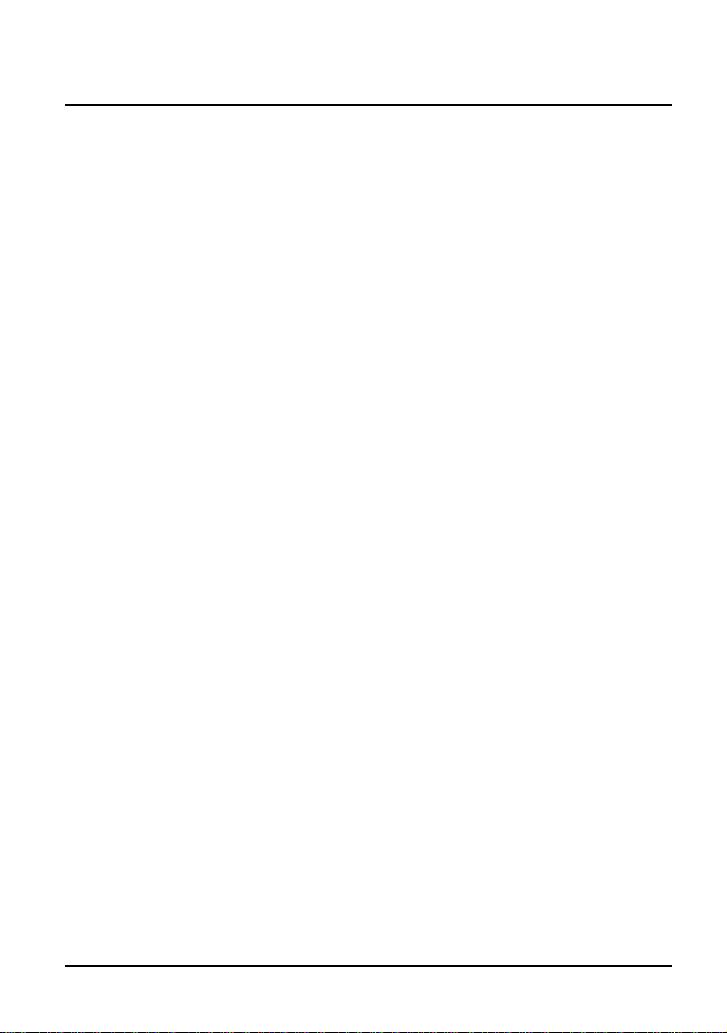
User Manual
2010 © All rights reserved. Version 1.0
No part of this document may be reproduced, republished, or retransmitted in any form or by any means
whatsoever, whether electronically or mechanically, including, but not limited to, by way of photocopying,
recording, information recording, or through retrieval systems without the express written permission. We reserve
the right to revise this document at any time without the obligation to notify any person and/or entity. All other
company or product names mentioned are used for identification purposes only and may be trademarks of their
respective owners.
LIMITATION OF LIABILITY AND DAMAGES
THE PRODUCT AND THE SOFTWARES WITHIN ARE PROVIDED "AS IS," BASIS. THE MANUFACTURER AND MANUFACTURER’S
RESELLERS (COLLECTIVELY REFERRED TO AS “THE SELLERS”) DISCLAIM ALL WARRANTIES, EXPRESS, IMPLIED OR
STATUTORY, INCLUDING WITHOUT LIMITATION THE IMPLIED WARRANTIES OF NON-INFRINGEMENT, MERCHANTABILITY OR
FITNESS FOR A PARTICULAR PURPOSE, OR ANY WARRANTIES ARISING FROM COURSE OF DEALING, COURSE OF
PERFORMANCE, OR USAGE OF TRADE. IN NO EVENT WILL THE SELLERS BE LIABLE FOR DAMAGES OR LOSS, INCLUDING
BUT NOT LIMITED TO DIRECT, INDIRECT, SPECIAL WILLFUL, PUNITIVE, INCIDENTAL, EXEMPLARY, OR CONSEQUENTIAL,
DAMAGES, DAMAGES FOR LOSS OF BUSINESS PROFITS, OR DAMAGES FOR LOSS OF BUSINESS OF ANY CUSTOMER OR ANY
THIRD PARTY ARISING OUT OF THE USE OR THE INABILITY TO USE THE PRODUCT OR THE SOFTWARES, INCLUDING BUT NOT
LIMITED TO THOSE RESULTING FROM DEFECTS IN THE PRODUCT OR SOFTWARE OR DOCUMENTATION, OR LOSS OR
INACCURACY OF DATA OF ANY KIND, WHETHER BASED ON CONTRACT, TORT OR ANY OTHER LEGAL THEORY, EVEN IF THE
PARTIES HAVE BEEN ADVISED OF THE POSSIBILITY OF SUCH DAMAGES. THE ENTIRE RISK AS TO THE RESULTS AND
PERFORMANCE OF THE PRODUCT OR ITS SOFTWARE IS ASSUMED BY CUSTOMER. BECAUSE SOME STATES DO NOT ALLOW
THE EXCLUSION OR LIMITATION OF LIABILITY FOR DAMAGES, THE ABOVE LIMITATION MAY NOT APPLY TO THE PARTIES. IN
NO EVENT WILL THE SELLERS’ TOTAL CUMULATIVE LIABILITY OF EACH AND EVERY KIND IN RELATION TO THE PRODUCT OR
ITS SOFTWARE EXCEED THE AMOUNT PAID BY CUSTOMER FOR THE PRODUCT.
Page 2 of 68
Page 3
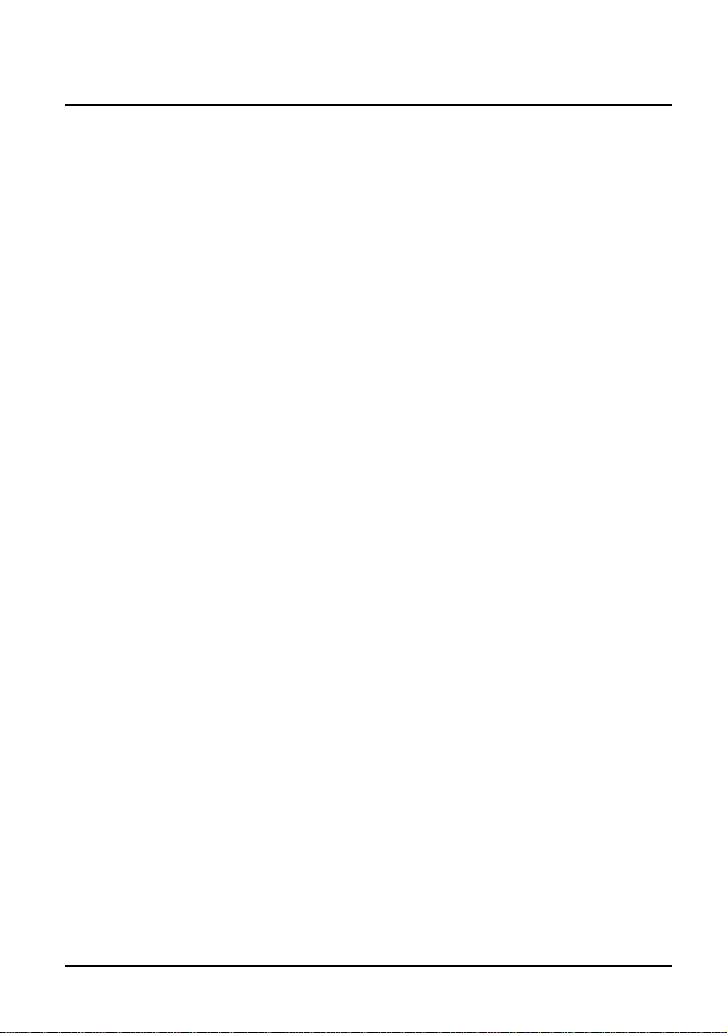
User Manual
Table of Contents
About the Product.....................................................................................................4
Features...................................................................................................................5
Packing List..............................................................................................................7
Device Design..........................................................................................................1
Front Panel.....................................................................................................8
Rear Panel......................................................................................................9
Getting Started....................................................................................................... 10
Plan Your Network.................................................................................................11
TCP/IP Settings...................................................................................................... 12
Installing Your Router....................................................................................15
Connecting to the Internet............................................................................. 16
WPS (Wi-Fi Protected Setup)........................................................................ 22
About the Web User Interface................................................................................23
Basic mode............................................................................................................24
Home............................................................................................................ 24
Wizard........................................................................................................... 26
Quick Setup..................................................................................................33
Advanced Mode.....................................................................................................34
Network......................................................................................................... 34
Wireless........................................................................................................ 47
Applications ..................................................................................................53
System..........................................................................................................62
Page 3 of 68
Page 4
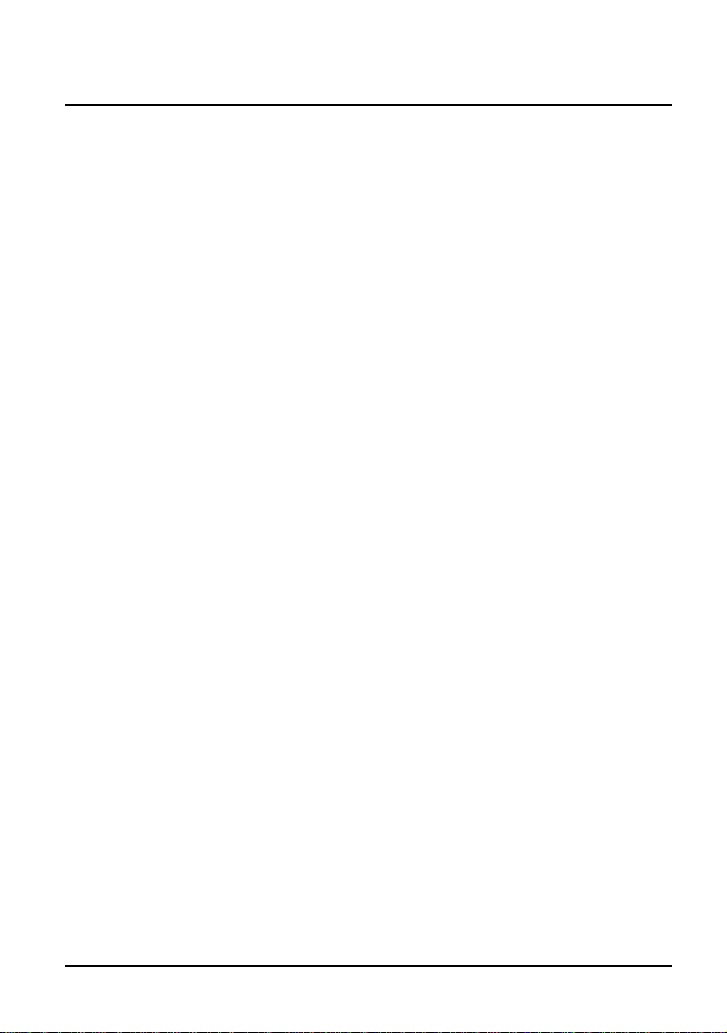
User Manual
About the Product
WL557RT4 is a wireless broadband router that is compatible with the 802.11b/g/n
standards.
Allow multiple users to access and wireless sharing
The wireless router provides 4 LAN ports and it can allow multiple users to access
the Internet. Its wireless function provides an excellent solution for user to share
the wireless connection and data.
Advanced wireless security
The wireless router provides advanced wireless security settings to prevent
unauthorized access. It supports 64-bit or 128-bit WEP, WPA and WPA2 wireless
security encryption schemes. In addition, its firewall function can prevent viruses
from the Internet.
Wide wireless coverage
The wireless router integrates 2x2 (2 transmit and 2 receive) antenna, which
supports MIMO technology. Greater wireless coverage can reduce “dead spots”
and increase the wireless throughput of your network.
Page 4 of 68
Page 5
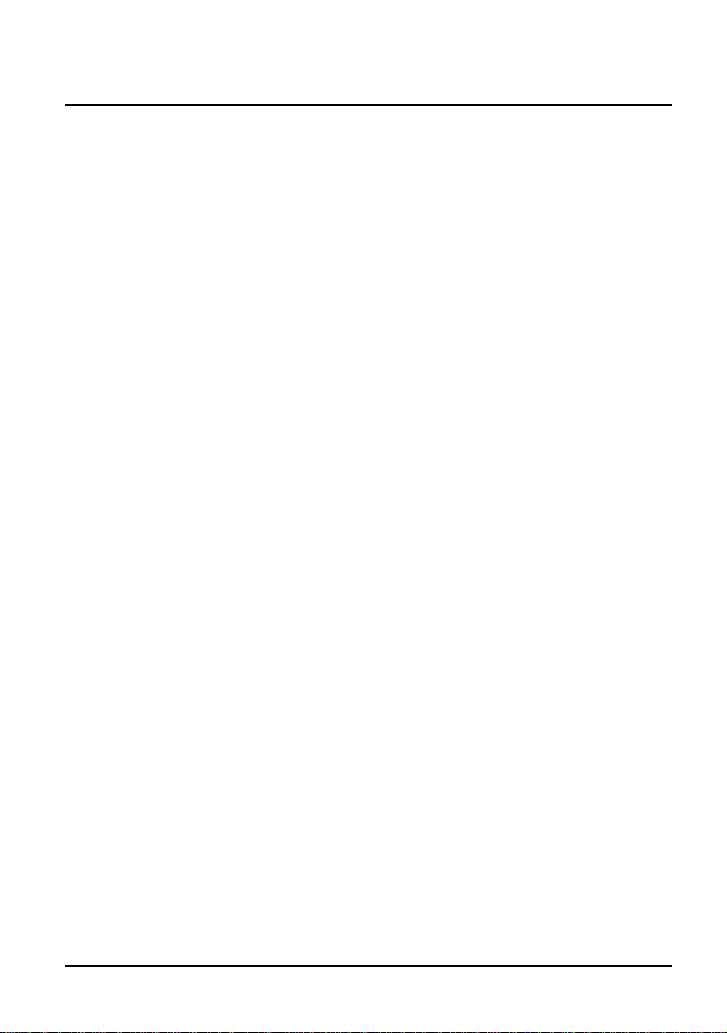
User Manual
Features
Support IEEE802.11b, IEEE802.11g, IEEE802.11n, IEEE802.3, IEEE802.3u,
IEEE802.11i, and IEEE802.11e
Transmission data rate is up to 300 Mbps
Support WEP and WPA for data transmission security
Support DHCP Server
Support manually setting the static routing on the LAN side and the WAN
side
Support firmware version upgrade via the Web page
Support restoring factory default settings
Support virtual server
Support DMZ (demilitarized zone)
Support DNS forwarding
Support setting IP bandwidth
Support MAC and IP filters
Support wireless security authentication modes
Support multiple Internet connection modes
Support remote access control
Support firewall
Support system status display
Support backup and restoring router’s settings
Support system log
Page 5 of 68
Page 6
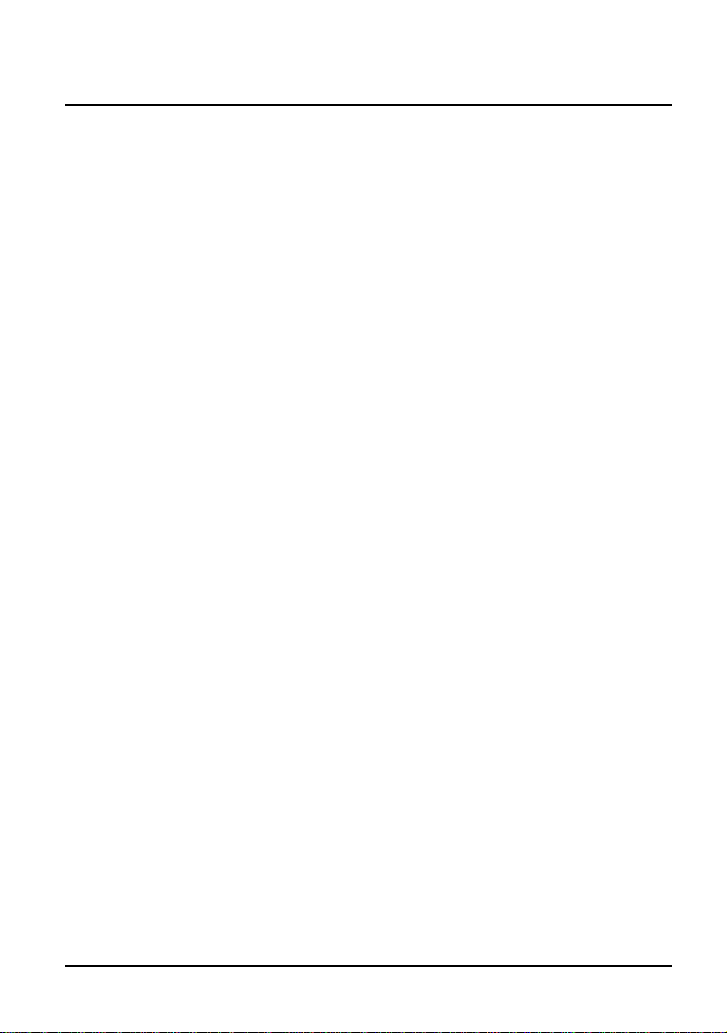
User Manual
Requirements
Please make sure that your PC meets the following minimum requirements:
Mozilla 3.0.5, IE 7 or above
Ethernet network adapter
Page 6 of 68
Page 7
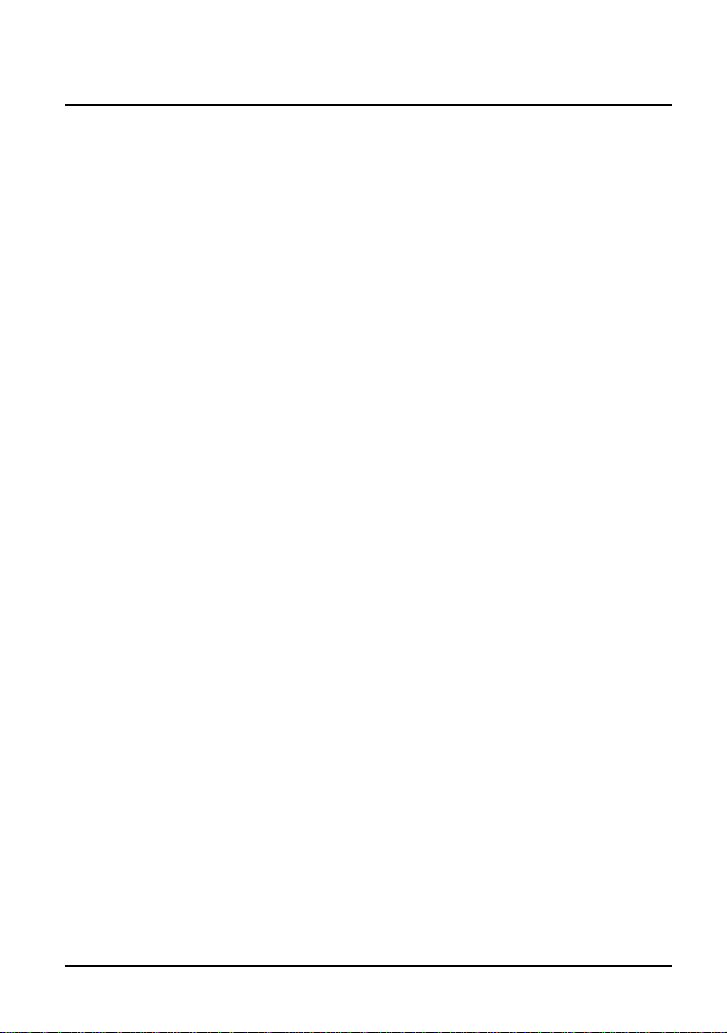
Packing List
The packing list should include the following items:
Wireless router
Power adapter
Ethernet Cable
Easy Start Guide
Resource CD
If any of the items is missing, please contact your dealer.
User Manual
Page 7 of 68
Page 8
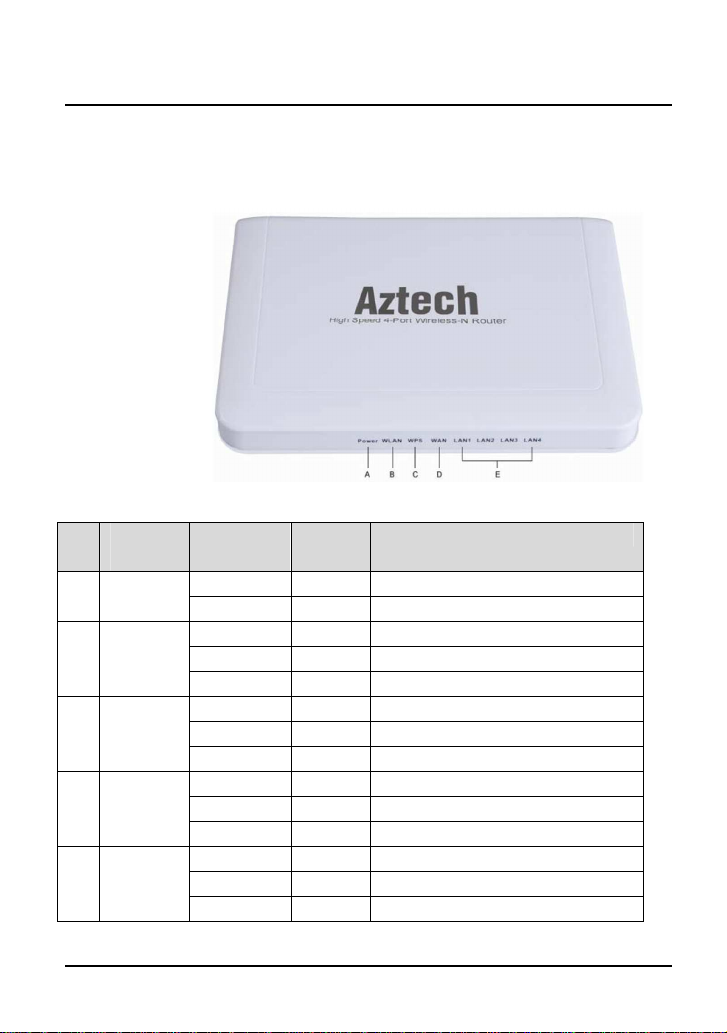
User Manual
Device Design
Front Panel
The following table describes the LED indicators on the front panel.
LED
Indicator
B WLAN
C WPS
D WAN
E LAN
1/2/3/4
Color Status Description
Green On Power is on. A Power
- Off Power is off or the device is down.
Green On Radio switch is turned on.
Green Blink Data is being transmitted.
- Off Radio switch is shut off.
Green On Connection succeeds.
Green Blink Negotiation is in progress.
- Off No connection.
Green On Connection succeeds.
Green Blink Data is being transmitted.
- Off No WAN connection.
Green On LAN connection succeeds.
Green Blink Data is being transmitted.
- Off No LAN connection.
Page 8 of 68
Page 9

User Manual
Rear Panel
The following table describes the interfaces or the buttons on the rear panel:
Interface/Button Description
A Reset Press the button for 5 seconds to restore the
router to factory default settings.
B Power Turn the router ON and OFF.
C DC in Supply DC power to the router.
D WAN Connect to DSL/Cable modem to supply
network signal to the router.
E LAN1~LAN4 Connect Ethernet devices such as hub, game
console, or computer.
F WPS To connect wireless devices with WPS feature
to the router.
Page 9 of 68
Page 10
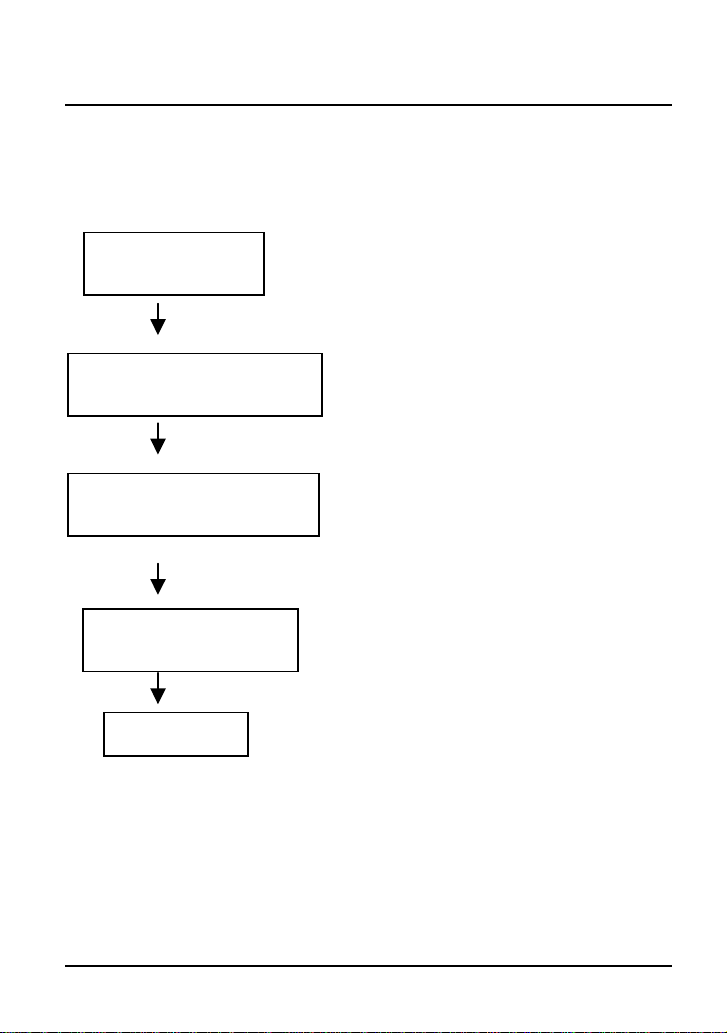
User Manual
Set TCP/IP. Set the IP address of your PC and
Connect your PC and the power adapter to the
wireless router.
Open your web browser and enter the IP
address of the wireless router in the address bar.
After running through the Wizard, you can start
Getting Started
Plan Your Network
Check the Network Settings
Connect the Wireless Router
Connect to the Internet
Ready to Use
the wireless router in the same network segment.
surfing the Internet.
Page 10 of 68
Page 11
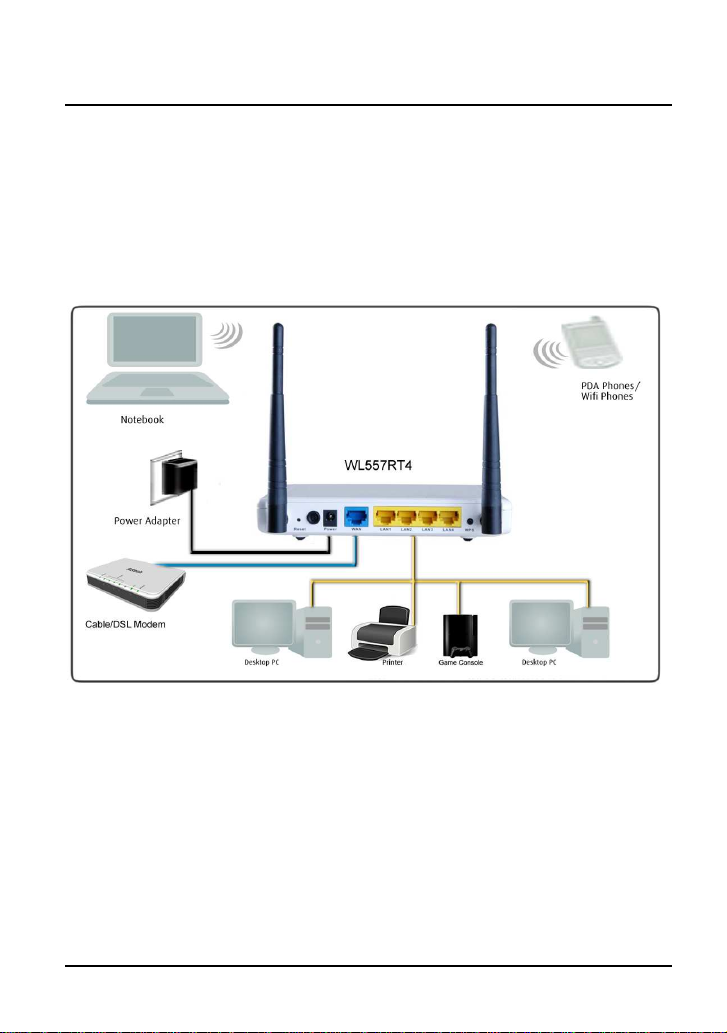
Plan Your Network
Using DSL/Cable Modem
User Manual
Page 11 of 68
Page 12
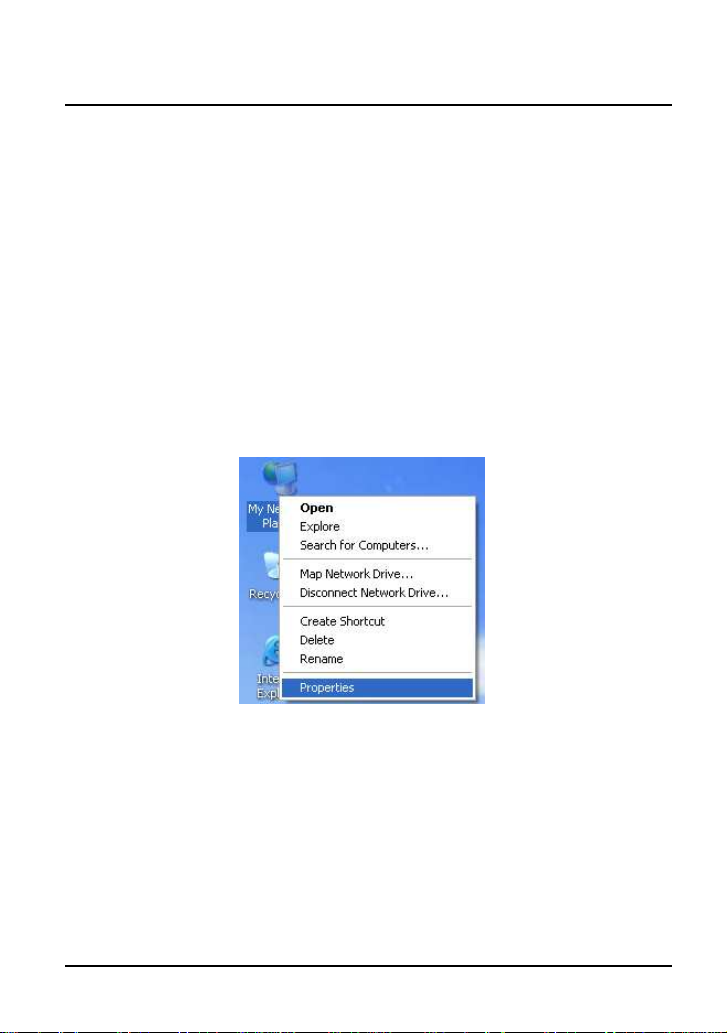
User Manual
TCP/IP Settings
By default, the IP address of the wireless router is 192.168.2.1 with a subnet
mask of 255.255.255.0.
It is recommended you set the network adapter to ‘Obtain an IP address
automatically’ so your PC could automatically acquire an IP address from the
wireless router. You can also manually set the TCP/IP properties of your PC’s
network adapter so that your PC can communicate with the wireless router.
You can manually set the network adapter by following these steps:
1. Right-click the My Network Places icon (e.g., Windows XP) and select
Properties in the menu. The Network Connections page appears.
2. Right-click the network adapter icon and select Properties in the menu. The
Local Area Connection Properties appears. (Note: If there are several
network cards on your PC, you would need to identify which network card is
connected to the wireless router.)
Page 12 of 68
Page 13
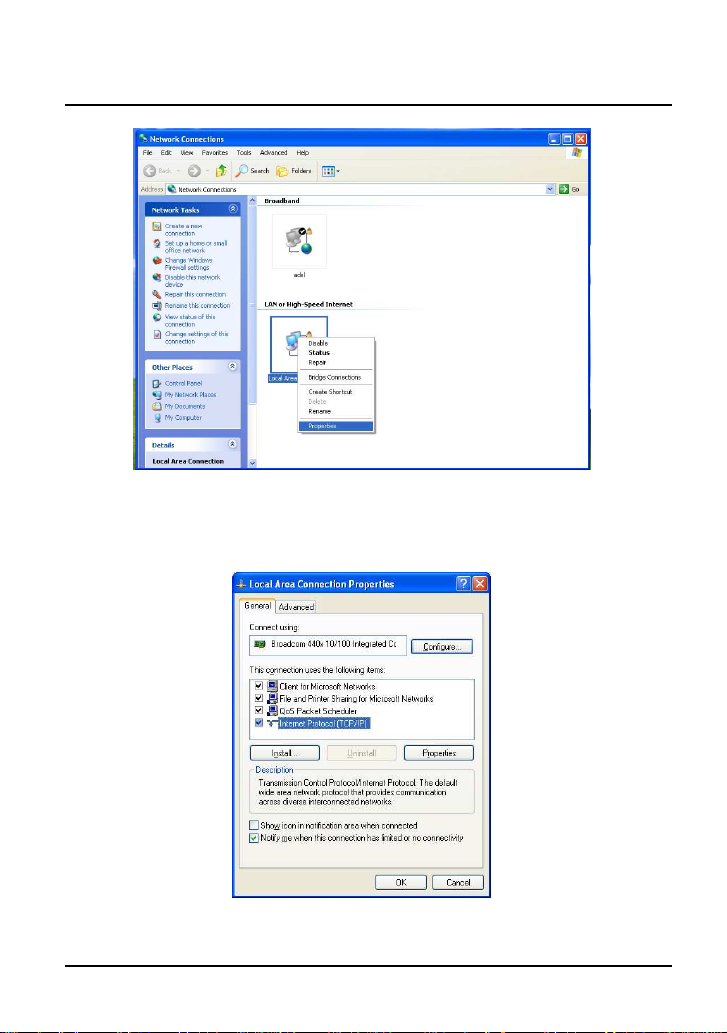
User Manual
3. Double-click Internet Protocol (TCP/IP) to display the Internet Protocol
(TCP/IP) Properties page.
Page 13 of 68
Page 14
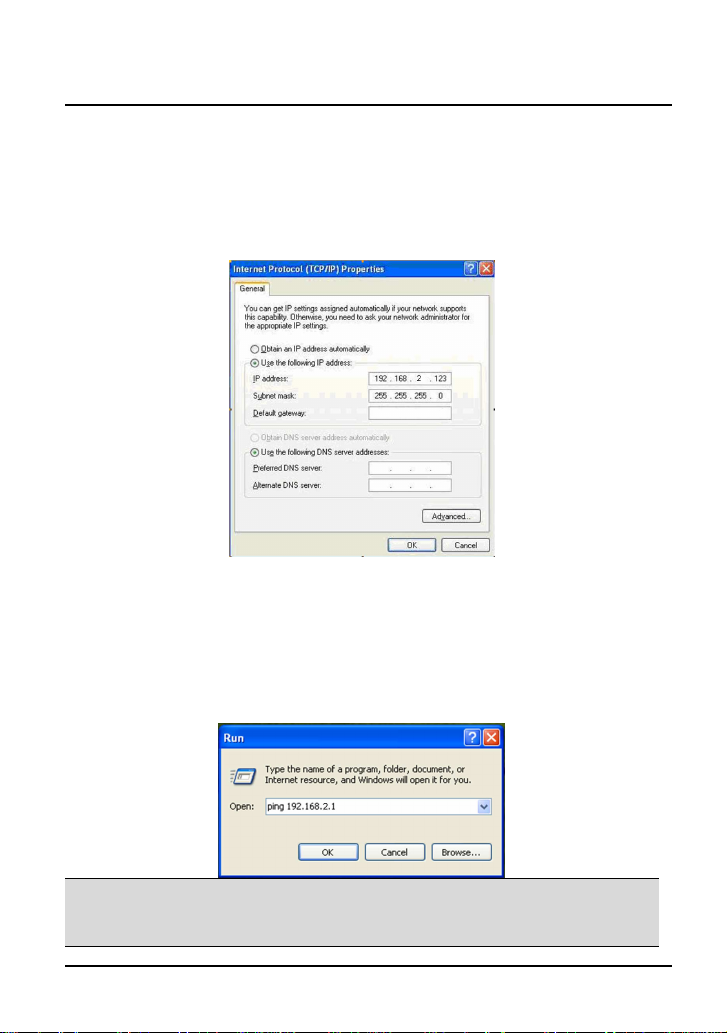
User Manual
4. Select Use the following IP address and enter the IP address of the
network adapter. The IP address should belong to the IP network segment
192.168. 2.X (X is a number between 2 and 254).
5. Set the subnet mask and then click the OK button.
6. After completing the setup, you may ping the default IP address of the
wireless router to check the connection between PC and wireless router.
Click Start > Run, and then enter ping 192.168.2.1 in the dialog box. See
the following figure:
Note: 192.168.2.1 is the default IP address of the wireless router. If the IP address
is changed, you should enter the current IP address in the dialog box.
Page 14 of 68
Page 15
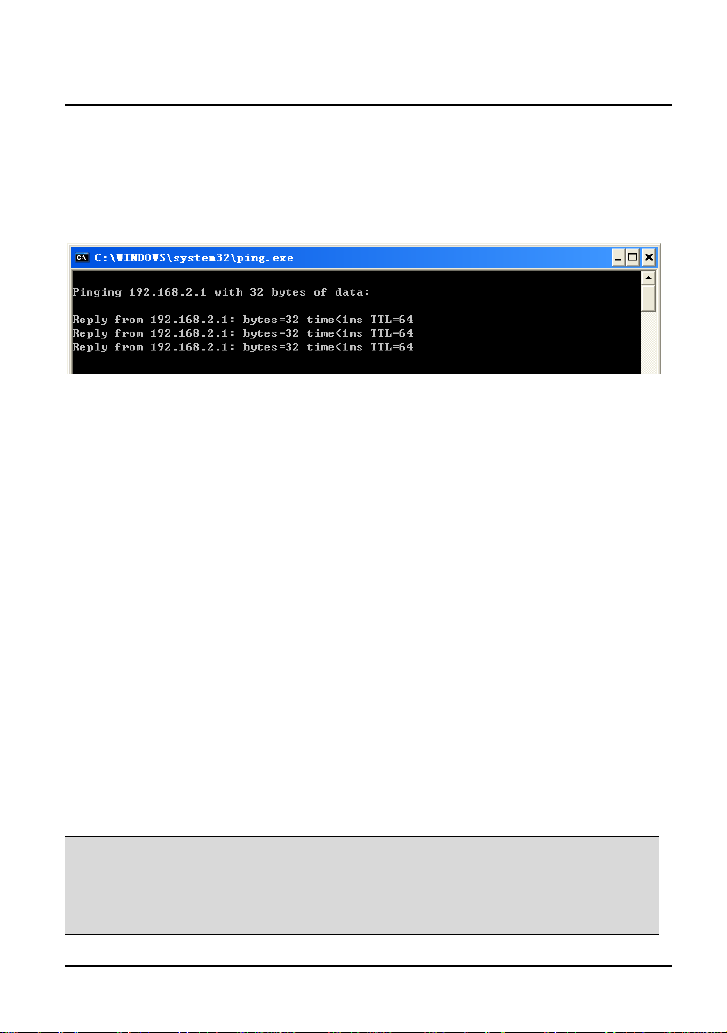
User Manual
7. If PC can ping through the default IP address of the wireless router, it
indicates that the connection between your PC and the wireless router is
normal. See the following figure:
Installing Your Router
Using a DSL or Cable Modem to connect to the Internet
If you choose to use a DSL or Cable modem to connect to the Internet, you are
required to have the following:
A DSL or cable modem
Active Internet account
1. Connect your DSL or Cable modem to the router’s WAN interface by using
an Ethernet cable.
2. Connect one end of the power adapter to the router’s DC-in port and insert
the other end to the wall socket.
3. Connect your PC to any available Ethernet interface using an Ethernet
cable or connect your PC to the router via wireless.
Note: Ensure that the router’s IP address does not conflict with that of the
DSL/Cable modem. Please refer to your modem’s User Manual on how to change
the LAN IP address.
Page 15 of 68
Page 16
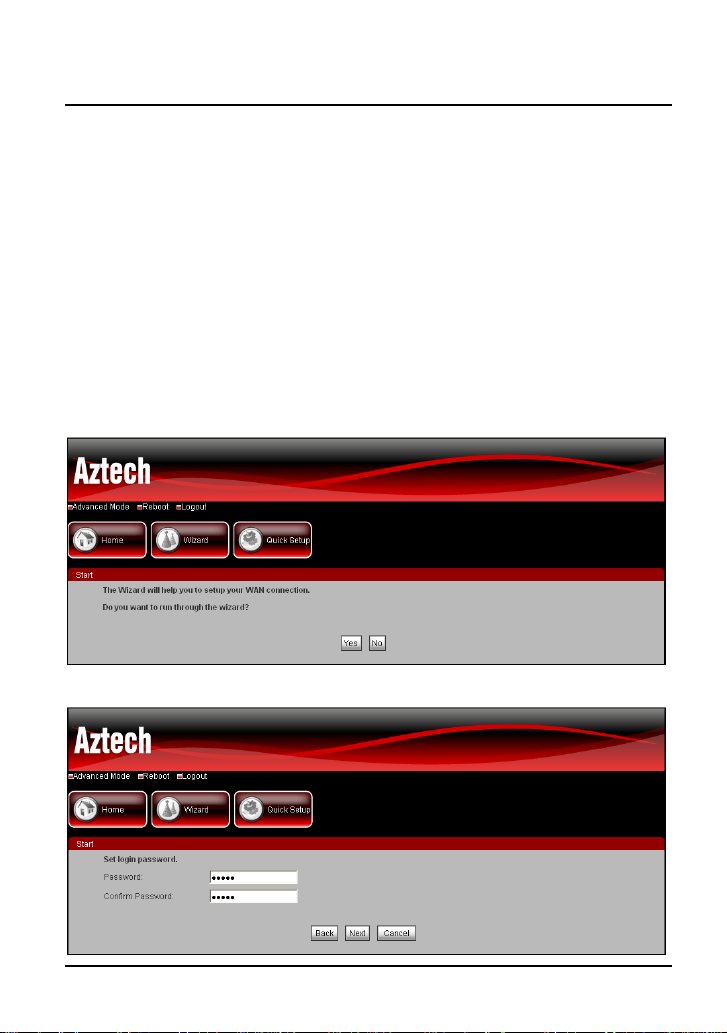
User Manual
Connecting to the Internet
To connect to the Internet, do as follows:
1. Open your Internet web browser.
2. Enter http://192.168.2.1 in the address bar and press the Enter key.
3. Enter the username and the password on the login page. The default
username and password is admin/admin.
4. Click the Wizard tab, and then follow the step-by-step guide to setup the
wireless router.
5. Click Yes to continue.
Page 16 of 68
Page 17
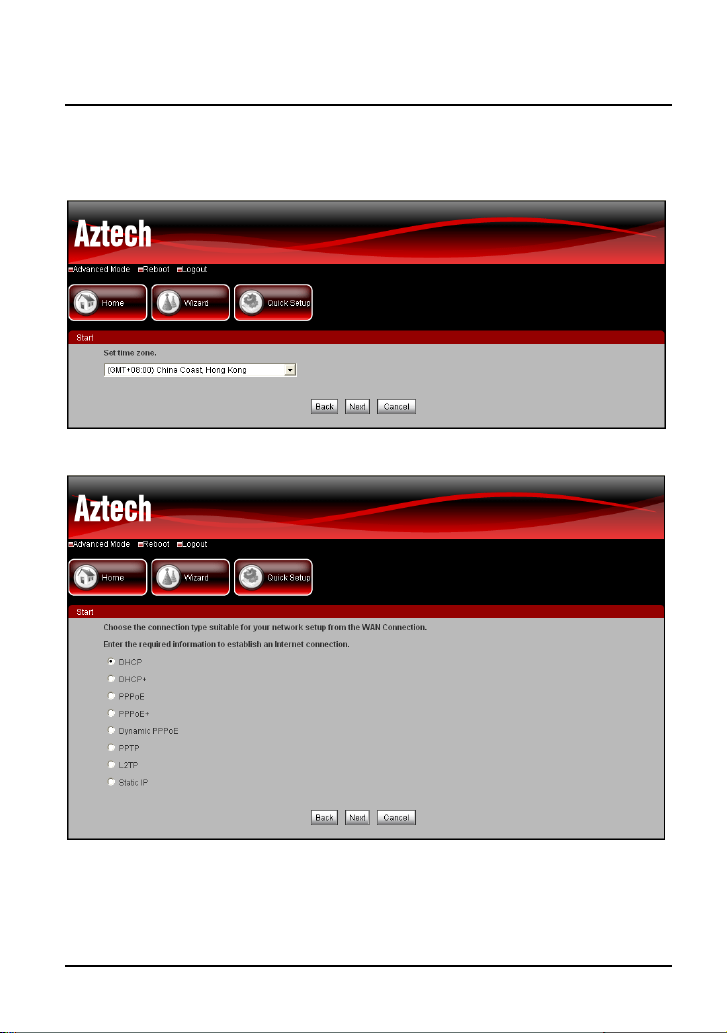
User Manual
6. Set the login password and then click Next to continue. The default
password is admin.
7. Select the proper time zone and then click Next to continue.
8. Select the proper WAN connection type and then click Next to continue.
The WAN connection types include DHCP, DHCP+, PPPoE, PPPoE+, Dynamic
PPPoE, PPTP, L2TP, and Static IP. The following section describes the WAN
connection types, respectively.
Page 17 of 68
Page 18
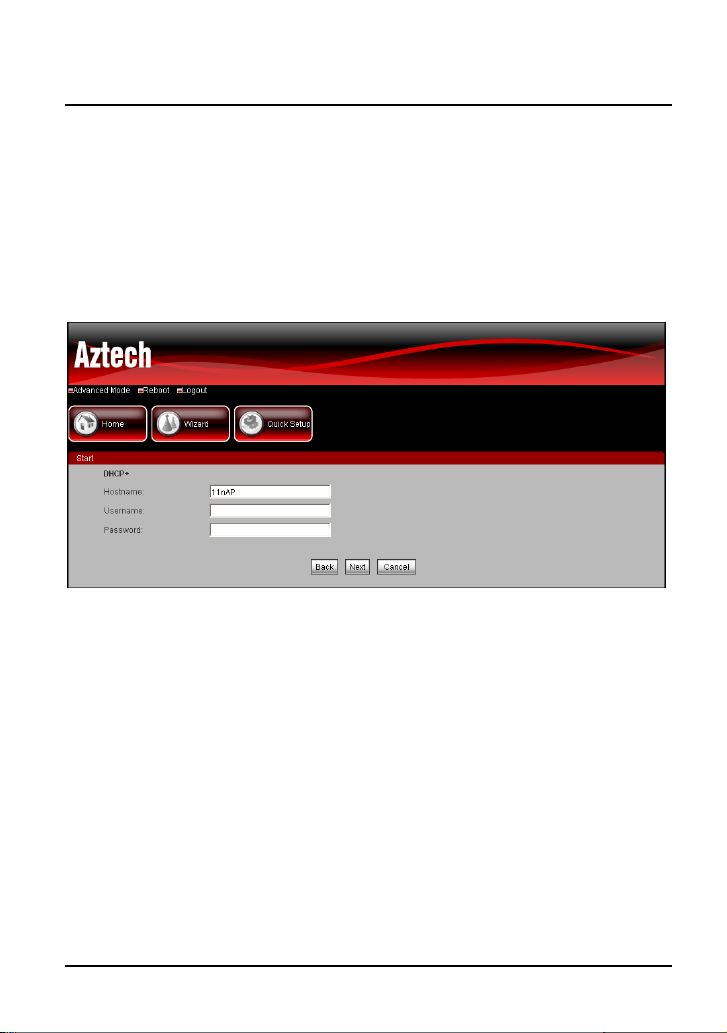
User Manual
DHCP
If you select DHCP, the wireless router will automatically acquire the IP address,
subnet mask, gateway and so on. You do not need to manually set the network
parameters above.
DHCP+
If you select DHCP+, you are required to enter the username and password
provided by your ISP, the wireless router will automatically acquire the IP address,
subnet mask, gateway and so on. You do not need to manually set these network
parameters.
PPPoE/PPPoE+/Dynamic PPPoE
If you select PPPoE, PPPoE+ or Dynamic PPPoE, please enter the username and
the password provided by the ISP.
Page 18 of 68
Page 19
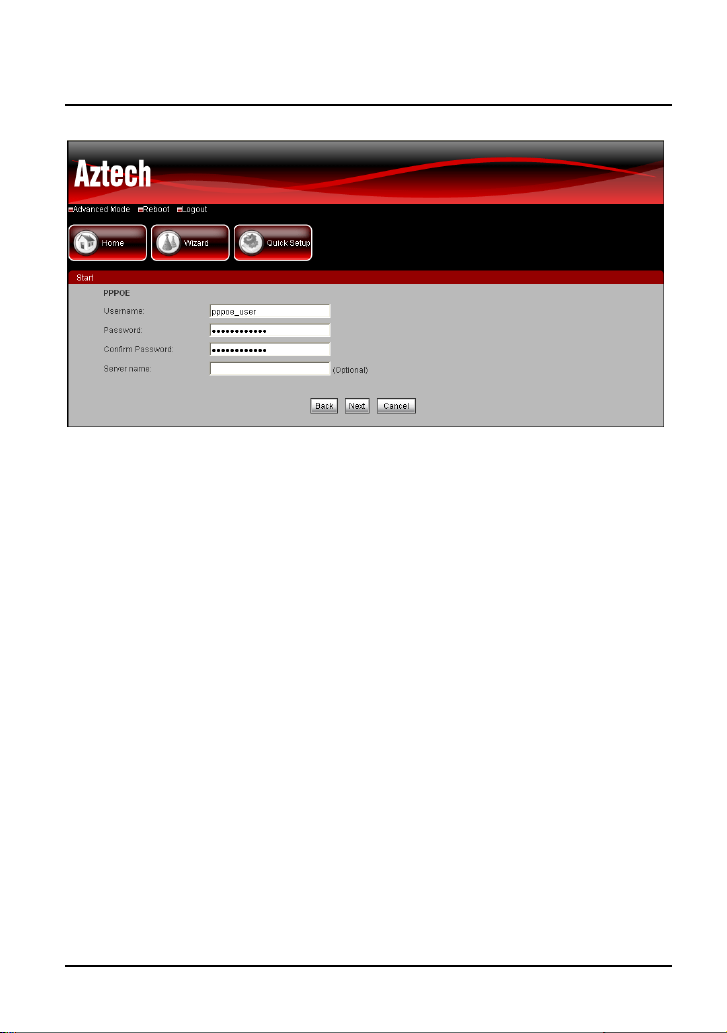
User Manual
Username: Enter the PPPoE username provided by your ISP.
Password: Enter the PPPoE password provided by your ISP.
Confirm Password: Enter the PPPoE password again.
Server name: Enter the server name. Some ISPs will require you to set this
parameter.
PPTP/L2TP
If you select PPTP or L2TP, you may select the Dynamic IP address mode or the
Static IP address mode. When selecting Dynamic IP address mode, you do not
need to manually set some parameters of PPTP or L2TP, such as IP address,
subnet mask, and gateway address. If you select the Static IP address mode, you
need to manually set these parameters.
Page 19 of 68
Page 20
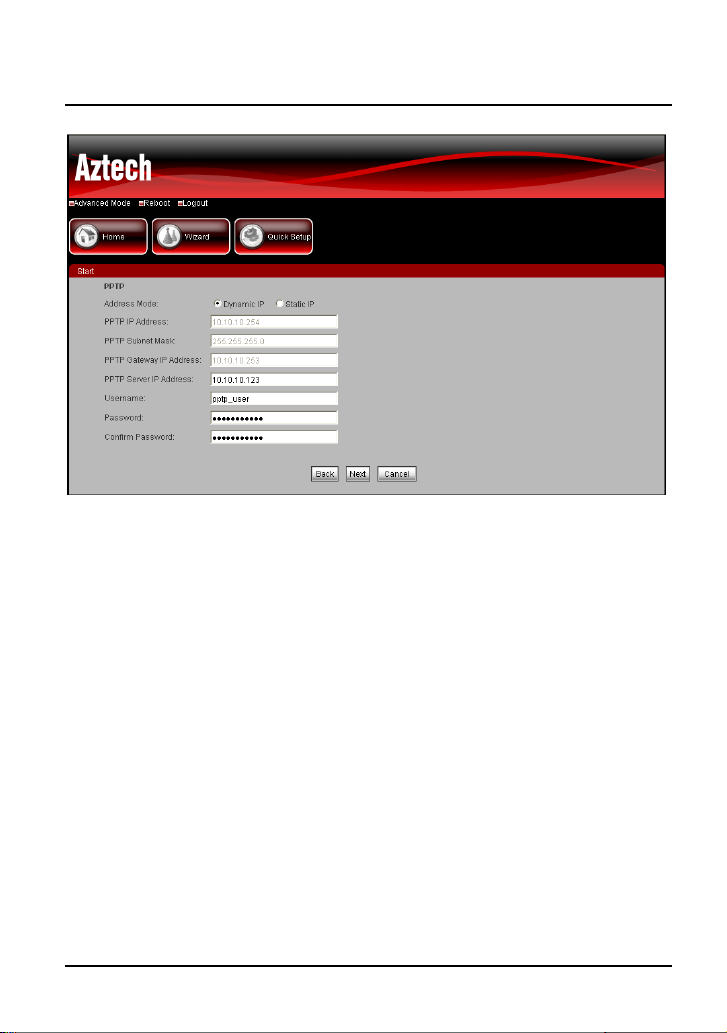
User Manual
Address Mode: You may select Dynamic IP or Static IP.
PPTP/L2TP IP Address: In the static IP address mode, enter the IP address of the
PPTP or L2TP.
PPTP/L2TP Subnet Mask: In the static IP address mode, enter the subnet mask of
the PPTP or L2TP.
PPTP/L2TP Gateway IP Address: In the static IP address mode, enter the gateway
IP address.
PPTP/L2TP Server IP Address: Enter the server IP address.
Username: Enter the username provided by your ISP.
Password: Enter the password provided by your ISP.
Confirm Password: Enter the password again.
Page 20 of 68
Page 21
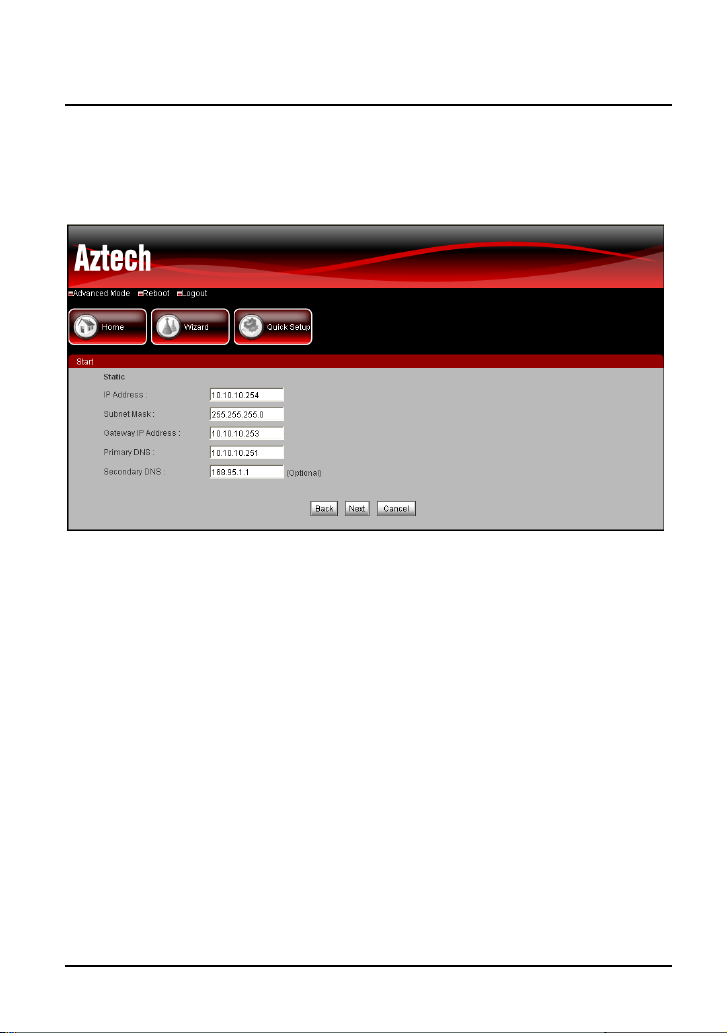
User Manual
Static IP
If you select Static IP, you need to manually set the IP address, subnet mask,
gateway and so on.
IP Address: Enter the WAN IP address provided by your ISP. It is an essential
parameter, and you cannot leave it blank.
Subnet Mask: Enter the WAN subnet mask provided by your ISP. The subnet
mask may vary according to the network types. Generally, it is set to be
255.255.255.0.
Gateway IP Address: Enter the gateway IP address provided by the ISP. It is the
IP address for connecting the ISP.
Primary DNS/Secondary DNS: The ISP usually provides at least one DNS
address. If two DNS addresses are provided, enter the other one in Secondary
DNS.
9. After setting the connection type, click Next to complete the Wizard
configuration.
Page 21 of 68
Page 22

User Manual
10. Click Connect to start to connect to the Internet.
WPS (Wi-Fi Protected Setup)
WPS button allows you to activate Wi-Fi Protected Setup (WPS). When you press
the WPS button, the wireless router automatically detects and connects the
wireless clients in the wireless network by broadcasting its wireless network
settings to the wireless devices.
To set WPS, do as follows:
1. Press the WPS button on the rear panel of the wireless router.
2. Within 2 minutes, press the WPS button on the wireless clients.
Note: WPS can only be used with the wireless client devices that have a
compatible WPS component.
Page 22 of 68
Page 23

User Manual
About the Web User Interface
Logging In to the Web User interface
Open the IE browser and enter http://192.168.2.1 in the IE address bar.
Default username: admin
Default password: admin
The Web user interface provides the following settings for the
wireless router:
Basic Mode
Home
Wizard
Quick Setup
Advanced Mode
Network
Wireless
Applications
System
Page 23 of 68
Page 24

User Manual
Basic mode
Home
This page is used to display the system information including Internet
Connection, Local Network, Wireless and Status.
Internet Connection
This field displays the WAN connection information of the wireless router, including
the MAC address of the WAN interface, the connection type of the WAN interface,
the connection status, IP address, subnet mask, gateway and the DNS address.
Page 24 of 68
Page 25

User Manual
Local Network
This field displays the local network information of the wireless router, including
MAC address, IP address, subnet mask, and the status of the DHCP server.
Wireless
This field displays the current wireless settings of the wireless router, including
SSID, channel and the encryption type.
Statistics
This field displays the statistical information of the received and transmitted
packets on the WAN, LAN and wireless interfaces.
Page 25 of 68
Page 26

User Manual
Wizard
The wizard can guide you on how to set the Internet connection.
1. Click Yes to continue.
2. Set the login password and then click Next to continue. The default
password is admin.
Page 26 of 68
Page 27

3. Select the proper time zone and then click Next to continue.
User Manual
4. Select the proper WAN connection type and then click Next to continue.
The WAN connection types include DHCP, DHCP+, PPPoE, PPPoE+, Dynamic
PPPoE, PPTP, L2TP, and Static IP. The following section describes the WAN
connection types, respectively.
Page 27 of 68
Page 28

User Manual
DHCP
If you select DHCP, the wireless router will automatically acquire the IP address,
subnet mask, gateway and so on. You do not need to manually set the network
parameters above.
DHCP+
If you select DHCP+, you are required to enter the username and password
provided by your ISP, the wireless router will automatically acquire the IP address,
subnet mask, gateway and so on. You do not need to manually set these network
parameters.
PPPoE/PPPoE+/Dynamic PPPoE
If you select PPPoE, PPPoE+ or Dynamic PPPoE, please enter the username and
the password provided by the ISP.
Page 28 of 68
Page 29

User Manual
Username: Enter the PPPoE username provided by your ISP.
Password: Enter the PPPoE password provided by your ISP.
Confirm Password: Enter the PPPoE password again.
Server name: Enter the server name. Some ISPs will require you to set this
parameter.
PPTP/L2TP
If you select PPTP or L2TP, you may select the Dynamic IP address mode or the
Static IP address mode. When selecting Dynamic IP address mode, you do not
need to manually set some parameters of PPTP or L2TP, such as IP address,
subnet mask, and gateway address. If you select the Static IP address mode, you
need to manually set these parameters.
Page 29 of 68
Page 30

User Manual
Address Mode: You may select Dynamic IP or Static IP.
PPTP/L2TP IP Address: In the static IP address mode, enter the IP address of the
PPTP or L2TP.
PPTP/L2TP Subnet Mask: In the static IP address mode, enter the subnet mask of
the PPTP or L2TP.
PPTP/L2TP Gateway IP Address: In the static IP address mode, enter the gateway
IP address.
PPTP/L2TP Server IP Address: Enter the server IP address.
Username: Enter the username provided by your ISP.
Password: Enter the password provided by your ISP.
Confirm Password: Enter the password again.
Static IP
If you select Static IP, you need to manually set the IP address, subnet mask,
gateway and so on.
Page 30 of 68
Page 31

User Manual
IP Address: Enter the WAN IP address provided by your ISP. It is an essential
parameter, and you cannot leave it blank.
Subnet Mask: Enter the WAN subnet mask provided by your ISP. The subnet
mask may vary according to the network types. Generally, it is set to be
255.255.255.0.
Gateway IP Address: Enter the gateway IP address provided by the ISP. It is the
IP address for connecting the ISP.
Primary DNS/Secondary DNS: The ISP usually provides at least one DNS
address. If two DNS addresses are provided, enter the other one in Secondary
DNS.
5. After setting the connection type, click Next to complete the Wizard
configuration.
Page 31 of 68
Page 32

User Manual
6. Click Connect to start to connect to the Internet.
Page 32 of 68
Page 33

User Manual
Quick Setup
The quick setup allows you to change the login password, time zone and Internet
connection type of your wireless router quickly without following the step-by-step
instructions of the wizard.
Set login password
This field allows you to change the login password.
Password: Set a new login password. The default password is admin.
Confirm Password: Enter the new login password again.
Set time zone
Select a proper time zone in the drop- down list.
Internet Connection
Select the Internet connection type from the drop-down list. For more details about
the Internet connection types, please refer to the information above.
After setup is completed, click the Apply button for the settings to take effect.
Page 33 of 68
Page 34

User Manual
Advanced Mode
Network
Local
This page is used to configure the parameters of the local area network.
Page 34 of 68
Page 35

User Manual
Settings
Router IP Address: The IP address of the LAN interface. The default IP address is
192.168.2.1. You can change it according to the actual situation.
Router Subnet Mask: The subnet mask of the LAN interface. You can enter
different subnet masks according to the actual network configuration.
Domain Name: Set the domain name of the wireless router.
Enable DNS Relay: Enable or disable the DNS relay.
Enable DHCP Server: Enable or disable the DHCP server. After enabling the
DHCP server, the DHCP sever of the wireless router will automatically set the
network parameters such as IP address, subnet mask, and gateway to host
devices on the LAN.
DHCP Lease Time: Set the active time of the dynamic IP address the DHCP
server assigns to host devices on the LAN. During the lease time, the DHCP
server will not assign this IP address to other hosts.
DHCP Client List
DHCP client list displays the information about all the hosts connected to the
DHCP server.
DHCP Client MAC Binding
The static address allocation function of the wireless router can reserve the static
IP address for a PC with a specific MAC address. When a PC requests for an IP
address from the DHCP server, the DHCP server assigns the reserved IP address
in the allocation table to the PC.
IP Address: The IP address that is reserved for a specific device.
MAC Address: The MAC address of the host device.
After completing the setup, click the Add Rule button to add the new binding rule.
Page 35 of 68
Page 36

User Manual
Internet
This page is used to configure the Internet connection type. You can select a
connection type according to your network setup.
Static IP
If you select the Static IP as the Internet connection type, you need to manually
set the IP address, subnet mask, MAC address and so on.
Page 36 of 68
Page 37

User Manual
Disable NAT: Enable or disable the NAT function.
Internet Connection: Select the Static IP.
IP Address: Enter the IP address provided by your ISP.
Subnet Mask: Enter the subnet mask provided by your ISP.
ISP Gateway IP Address: Enter the gateway IP address provided by your ISP.
MAC Address: Enter the MAC address of the host that accesses the Internet via
the wireless router. Some ISPs requires you to enter the MAC address. After
entering the MAC address, only the host with the corresponding MAC is allowed to
access the Internet via the wireless router.
MAC Clone: After clicking this button, the MAC address of the host that is
managing the Web page will be copied to the MAC Address field.
Primary DNS: Enter the primary DNS address provided by your ISP.
Secondary DNS: Enter the secondary DNS address provided by your ISP.
MTU: Set the MTU value. You may consult your ISP whether this value needs to
Page 37 of 68
Page 38

User Manual
be modified. Usually, you do not need to change it.
After completing the setup, click the Apply button to make the settings take effect.
Dynamic IP (DHCP)
If you select the Dynamic IP (DHCP) as the Internet connection type, the wireless
router will automatically acquire the IP address, subnet mask, gateway and so on.
When the ISP does not provide you any information, please select this connection
type.
Disable NAT: Enable or disable the NAT function.
Internet Connection: Select the Dynamic IP (DHCP).
Hostname: Set the hostname.
MAC Address: Enter the MAC address of the host that accesses the Internet via
the wireless router. Some ISPs requires you to enter the MAC address. After
entering the MAC address, only the host with the corresponding MAC is allowed to
access the Internet via the wireless router.
MAC Clone: After clicking this button, the MAC address of the host that is
Page 38 of 68
Page 39

User Manual
managing the Web page will be copied to the MAC Address field.
Primary DNS: Enter the primary DNS address provided by your ISP.
Secondary DNS: Enter the secondary DNS address provided by your ISP.
MTU: Set the MTU value. You may consult your ISP whether this value needs to
be modified. Usually, you do not need to change it.
After finishing setting, click the Apply button to make the settings take effect.
Dynamic IP+ (DHCP+)
If you select the Dynamic IP+ (DHCP+) type, after entering the username and the
password provided by your ISP, the wireless router will automatically acquire the
IP address, subnet mask, gateway and so on.
Disable NAT: Enable or disable the NAT function.
Internet Connection: Select the Dynamic IP+ (DHCP+).
Hostname: Set the host name.
MAC Address: Enter the MAC address of the host that accesses the Internet via
Page 39 of 68
Page 40

User Manual
the wireless router. Some ISPs requires you to enter the MAC address. After
entering the MAC address, only the host with the corresponding MAC is allowed to
access the Internet via the wireless router.
MAC Clone: After clicking this button, the MAC address of the host that is
managing the Web page will be copied to the MAC Address field.
Username: Enter the username provided by the ISP.
Password: Enter the password provided by the ISP.
Confirm Password: Enter the password provided by the ISP again.
MTU: Set the MTU value. You may consult your ISP whether this value needs to
be modified. Usually, you do not need to change it.
After finishing setting, click the Apply button to make the settings take effect.
Page 40 of 68
Page 41

User Manual
PPPoE/PPPoE+/Dynamic PPPoE
Disable NAT: Enable or disable the NAT function.
Internet Connection: Select the PPPoE, PPPoE+, or Dynamic PPPoE.
Username: Enter the username provided by the ISP.
Password: Enter the password provided by the ISP.
Confirm Password: Enter the password provided by the ISP again.
PPPoE Server name: Enter the domain name provided by the ISP.
IP Address: When selecting the Dynamic IP, the wireless router will automatically
acquire an IP address. When selecting the Static IP, you need to manually enter
the IP address provided by the ISP.
Page 41 of 68
Page 42

User Manual
MAC Address: Enter the MAC address of the host that accesses the Internet via
the wireless router. Some ISPs requires you to enter the MAC address. After
entering the MAC address, only the host with the corresponding MAC is allowed to
access the Internet via the wireless router.
MAC Clone: After clicking this button, the MAC address of the host that is
managing the Web page will be copied to the MAC Address field.
Primary DNS: When selecting Accept DNS of ISP, the wireless router will
automatically acquire a DNS address. When selecting Type DNS Manually, you
need to manually enter the IP address provided by the ISP.
Secondary DNS: When selecting Accept DNS of ISP, the wireless router will
automatically acquire a DNS address. When selecting Type DNS Manually, you
need to manually enter the IP address provided by the ISP.
MTU: Set the MTU value. You may consult your ISP whether this value needs to
be modified. Usually, you do not need to change it.
Connection Mode: You may select Connect Automatically, Connect Manually,
or Connect on Demand.
Max Idle Time: Set the maximum idle time. During the idle time, if the LAN user
does not generate any network access request, the wireless router will
automatically disconnect the network connection for protecting your network
resources. You need to set this parameter only in the Connect on Demand mode.
After finishing setting, click the Apply button to make the settings take effect.
Page 42 of 68
Page 43

User Manual
PPTP/L2TP
Disable NAT: Enable or disable the NAT function.
Internet Connection: Select the PPTP or L2TP.
PPTP/L2TP Server name/IP: Enter the server IP provided by the ISP.
PPTP/L2TP Username: Enter the username provided by the ISP.
PPTP/L2TP Password: Enter the password provided by the ISP.
Confirm Password: Enter the password provided by the ISP again.
IP Address: When selecting the Dynamic IP, the wireless router will automatically
acquire the IP address, subnet mask, gateway and DNS. When selecting the
Static IP, you need to manually enter the IP address, subnet mask, gateway and
Page 43 of 68
Page 44

User Manual
DNS provided by the ISP.
Subnet Mask: After selecting the Static IP, you need to enter the subnet mask
provided by the ISP.
Gateway: After selecting the Static IP, you need to enter the gateway provided by
the ISP.
DNS: After selecting the Static IP, you need to enter the DNS provided by the ISP.
MAC Address: Enter the MAC address of the host that accesses the Internet via
the wireless router. Some ISPs requires you to enter the MAC address. After
entering the MAC address, only the host with the corresponding MAC is allowed to
access the Internet via the wireless router.
MAC Clone: After clicking this button, the MAC address of the host that is
managing the Web page will be copied to the MAC Address field.
MTU: Set the MTU value. You may consult your ISP whether this value needs to
be modified. Usually, you do not need to change it.
Connection Mode: You may select Connect Automatically, Connect Manually,
or Connect on Demand.
Max Idle Time: Set the maximum idle time. During the idle time, if the LAN user
does not generate any network access request, the wireless router will
automatically disconnect the network connection for protecting your network
resources. You need to set this parameter only in the Connect on Demand mode.
After finishing setting, click the Apply button to make the settings take effect.
Page 44 of 68
Page 45

User Manual
Advanced
This page is used to configure the advanced parameters of the wireless router.
WAN Port Speed: Select a proper WAN port speed in the drop-down list.
Enable WAN Ping Reply: Enable or disable the WAN Ping Reply.
Enable UPnP: Enable or disable the UPnP function.
Enable Multicast: Enable or disable multicast.
Wireless Enhanced Mode: After enabling multicast, you can choose whether to
enable the wireless enhanced mode.
After finishing setting, click the Apply button to make the settings take effect.
Page 45 of 68
Page 46

User Manual
Static Route
This page is used to configure the static routing rule of the wireless router.
Enabled: Enable or disable the routing rule.
Interface: Select the interface for the routing rule. You may select the WAN
interface or the LAN interface.
Destination: Set the destination IP address for the routing rule.
Subnet Mask: Set the subnet mask that is corresponding to the destination IP
address.
Gateway: Set the gateway that is corresponding to the destination IP address.
After finishing setting, click the Add Rule button to add the routing rule.
Page 46 of 68
Page 47

User Manual
Wireless
Basic Settings
This page is used to configure the basic parameters for the wireless connection.
WPS
Enabled: Enable or disable the WPS.
Current PIN: Display the current PIN of the wireless router.
Generate new PIN: After clicking this button, the wireless router will generate a
new PIN.
Guide to add wireless devices: By clicking this button, the wireless router will guide
Page 47 of 68
Page 48

User Manual
you to connect wireless devices using WPS. The wireless router provides two
types of WPS connection modes, including PIN and Button.
- PIN
View the PIN code on the wireless client first, for example, 12345678. Enter the
PIN code of the wireless client to the PIN field on the wireless router (see the
following figure), and click the Connect button within 2 minutes. After clicking the
Connect button, the wireless router will automatically connect to the wireless
client.
- Button
Click the Virtual Button on the page above or press the WPS button for about 1
second on the rear panel of the wireless router. Within 2 minutes, press the WPS
button on the wireless client, and then the wireless router will automatically
establish the connection with the wireless client.
Parameters
Enable Wireless: Enable or disable the wireless function.
SSID: The network name. The maximum SSID character length is 32 characters.
Page 48 of 68
Page 49

User Manual
The legal characters include letter, number, underline or the combination of these
characters.
Enable Auto Channel Select: After enabling this option, the wireless router will
automatically select the channel and you can not select the channel in the channel
drop-down list.
Channel: Select the working channel for the wireless router.
Tx Rate: Select the bandwidth of the wireless network that is corresponding to the
SSID.
Enable WMM: Enable or disable the WMM function. After enabling this function,
the wireless router will process the data packets with the priority information first.
Enable Hide SSID: Whether to hide the SSID of the wireless router.
Security
This section allows you to set the wireless security type.
- WEP-Open, WEP-Shared, WEP-Auto
Security Type: Select WEP-Open, WEP-Shared or WEP-Auto.
WEP Key: Select the WEP key to be the 64-bit key or the 128-bit key.
Default WEP Key: Select a WEP key.
WEP Key: Set the WEP key.
Page 49 of 68
Page 50

User Manual
- WPA-PSK/TKIP, WPA2-PSK/AES, WPA/WPA2-PSK-TKIP/AES
Security Type: Select WPA-PSK/TKIP, WPA2-PSK/AES, or WPA/WPA2-PSKTKIP/ AES.
Key: Set the key.
- WPA/TKIP, WPA2/AES, WPA/WPA2-TKIP/AES
Security type: Select WPA/TKIP, WPA2/AES, or WPA/WPA2-TKIP/AES.
802.1X RADIUS Server IP Address: Enter the IP address of the RADIUS server.
RADIUS server is used to authenticate the hosts on the wireless network.
Port: Set the port number of the RADIUS server.
Key: Set the key for accessing the RADIUS server.
After finishing setting, click the Apply button to make the settings take effect.
Page 50 of 68
Page 51

User Manual
Advanced Settings
This page is used to configure the advanced parameters of the wireless settings.
Tx Power: Select the proper Tx power in the drop-down list.
Beacon Interval: Set the beacon interval for the wireless router. The wireless router
sends the Beacon message periodically for synchronizing the wireless network.
Beacon interval indicates the frequency of Beacon advertisement. The range is
20~1000ms. The default value is 100ms.
RTS Threshold: Set the RTS (Request to send threshold.) threshold. When the
packet size is large than the preset RTS size, the wireless router will send a RTS
to the destination station to start negotiation. When receiving the RTS frame, the
wireless station will send back a CTS frame to the wireless router, to indicate that
they can communicate with each other.
Fragment Threshold: Set the fragmentation threshold. Packets larger than the
fragmentation threshold size in this field will be fragmented. Too many data
Page 51 of 68
Page 52

User Manual
packets will lower the wireless network performance. The Fragment Threshold
value should not be set too low. The default value is 2346.
DTIM: Set the DTIM (Delivery Traffic Indication Message) value. The range is
1~255ms. The default value is 1ms.
Preamble Mode: You can select the short preamble or the long preamble. The long
preamble can realize the interactive operation with the 1Mbps and 2Mbps data
rates of 802.11. The short preamble adopts the minimum header and the data rate
is faster. If the signal strength is weak, the short preamble is recommended.
CTS Mode: You may select No, Always, and Auto. CTS mode can avoid data
conflict and data loss.
Band Width: Select the proper bandwidth in the drop-down list. You may select
20MHz or 20MHz/40MHz (Auto).
Short Guard Interval: Enable or disable the short guard interval. After enabling this
function, the interference between the carriers can be prevented.
After finishing setting, click the Apply button to make the settings take effect.
Wireless Clients
This page displays the information about all the wireless clients that have been
connected to the wireless router.
Page 52 of 68
Page 53

Applications
Port Forwarding
This page is used to configure the port forwarding rule and DMZ.
User Manual
Enabled: Enable or disable the port forwarding rule.
Name: Set the name of the port forwarding rule.
Public Port: Set the service port that the wireless router provides to the WAN. The
users on the WAN send the requests to obtain the service via the port. The port
range format is “the start port - the end port”.
Protocol: Select the protocol for forwarding the data packets.
Page 53 of 68
Page 54

User Manual
IP Address: Set the LAN destination IP address of the forwarding rule.
Private Port: Set the service port that the wireless router provides to the LAN. The
users on the LAN send the requests to obtain the service via the port. The port
range format is “the start port - the end port”.
After finishing setting, click the Add Rule button to add the port forwarding rule.
DMZ
DMZ allows all the ports of a PC on your LAN to be exposed to the Internet. Set
the IP address of the PC to be DMZ host, so that the DMZ host will not be blocked
by the firewall and the host can realize bidirectional limitless communication with
the Internet users and servers.
Enable DMZ: Enable or disable the DMZ function.
DMZ IP Address: Enter the IP address of the DMZ host.
After finishing setting, click the Apply
Apply button to make the settings
Apply Apply
take effect.
Page 54 of 68
Page 55

User Manual
Port Triggering
This page is used to configure the port-triggering rule.
Enabled: Enable or disable the port-triggering rule.
Application Name: Set the application name.
Trigger Ports: The triggering ports are used for the applications generating the
connection requests. Only the applications generate the connections on the ports,
all the ports of the incoming port type will open, otherwise, the incoming ports will
not open.
Trigger Protocol: Set the protocol for the virtual service. You may select All, TCP
or UDP.
Incoming Ports: After the applications generate the connections on the triggering
ports successfully, the corresponding port will open. The applications can generate
Page 55 of 68
Page 56

User Manual
the succeeding connections on the incoming ports.
Incoming Protocol: Set the protocol for the incoming ports. You may select All,
TCP or UDP.
After finishing setting, click the Add Rule button to add the port triggering rule.
Filtering
This page is used to configure the IP filtering rule, MAC filtering rule and URL
filtering rule.
Page 56 of 68
Page 57

User Manual
IP Filtering
Filter Type: Select the IP filtering type in the drop-down list.
MAC/IP Filter Mode: Select the proper IP filter mode in the drop-down list.
Enabled: Enable or disable the IP filtering rule.
Rule Name: Set the name of the IP filtering rule.
IP Address: Set the IP address of the host that needs to be filtered.
Protocol: Set the protocol type for IP filtering. You may select ICMP, TCP or UDP.
Scheme: Set the time schedule for the IP filtering rule. You may select Always or
click the Add New Scheme button to set more detailed time schedule.
Port Range: Se the port range for the IP filtering rule.
After finishing setting, click the Add Rule button to add the IP filtering rule.
Page 57 of 68
Page 58

User Manual
MAC Filtering
Filter Type: Select the MAC filtering type in the drop-down list.
MAC/IP Filter Mode: Select the proper MAC filter mode in the drop-down list.
Enabled: Enable or disable the MAC filtering rule.
MAC Address: Set the MAC address of the host that needs to be filtered.
Scheme: Set the time schedule for the IP filtering rule. You may select Always or
click the Add New Scheme button to set more detailed time schedule.
After finishing setting, click the Add Rule button to add the MAC filtering rule.
URL Filtering
URL Filter Mode: Select the proper URL filter mode in the drop-down list.
Enabled: Enable or disable the URL filtering rule.
URL: Enter the URL that needs to be filtered.
Scheme: Set the time schedule for the IP filtering rule. You may select Always or
click the Add New Scheme button to set more detailed time schedule.
Page 58 of 68
Page 59

User Manual
After finishing setting, click the Add Rule button to add the URL filtering rule.
Parental Control
This page is used to set the time schedule rule for the MAC/IP/URL filtering rules.
Name: Set the name of the time schedule rule.
Planning (days-week): Set the day when the MAC/IP/URL filtering rules take effect.
Planning (hour): Set the time when the MAC/IP/URL filtering rules take effect.
Start Time: Set the start time when the MAC/IP/URL filtering rules take effect.
End Time: Set the end time when the MAC/IP/URL filtering rules take effect.
After finishing setting, click the Add Rule button to add the time schedule rule.
Page 59 of 68
Page 60

User Manual
Dynamic DNS
This page is used to configure the dynamic DNS.
Enable DDNS: Enable or disable DDNS.
Server Provider: Select a proper DDNS server provider in the drop-down list. You
may select Dyndns.org, freedns.afraid.org, www.zoneedit.com, and www.noip.com.
Hostname: Enter your host name that is registered at the DDNS provider.
Username: Enter your DDNS username.
Password: Enter your DDNS password.
After finishing setting, click the Apply button to make the settings take effect.
Page 60 of 68
Page 61

User Manual
Log Settings
This page allows you to save the system log and set the log level
Save to local storage
Save log file to local storage: Click the Save button to save the log to your local
PC.
Save to remote server
Enable Log Server: Enable or disable the log server.
Remote Log Server IP Address: Set the IP address of the remote log server. If you
set the remote log server, the wireless router will send the log to the log server.
Log level
Set the log level. The log level types include Urgent, Warning, and Information.
After finishing setting, click the Apply button to make the settings take effect.
Page 61 of 68
Page 62

User Manual
System
Management
This page is used to change the login username and password, and set the remote
management.
New Username: Set the new login username.
New Password: Set the new login password.
Confirm New Password: Enter the new password again.
Enable Remote Management: Enable or disable the remote management function.
Allowed IP Address: Set the IP address of the host that is allowed to perform the
Web management of the wireless router remotely.
Port: Set the login port for performing the Web management remotely.
After finishing setting, click the Apply button to make the settings take effect.
Page 62 of 68
Page 63

User Manual
System Check
This page is used to check the network connection status of the wireless router.
Information
This field is used to display the connection status of the WAN interface and the
LAN interfaces.
Ping Test
Hostname (or IP Address): Enter the IP address or domain name of the tested
host.
Ping Result: Display the Ping test result between the wireless router and the tested
host.
Settings
This page is used to backup the router’s settings and import the new router’s
settings.
Page 63 of 68
Page 64

User Manual
Backup: After clicking the Backup button, you can backup the router’s settings to
your local PC.
File: Click the Browse… button to choose the new settings on your PC, and then
click the Install button to import the new settings to the wireless router.
Restore: Click the Restore button to restore the factory default settings of the
wireless router.
Firmware
This page is used to update the firmware of the wireless router.
Page 64 of 68
Page 65

User Manual
To update the firmware, do as follows:
1. Click the Browse… button to select the new firmware.
2. Select the correct firmware.
3. Click the Install button to start to update the firmware.
After completing the updating process, the wireless router will reboot automatically.
Time
This page is used to set the router time.
Timezone
Current Time: Display the current time of the wireless router.
Timezone: Select the proper time zone for the wireless router.
Enable Daylight: Enable or disable daylight saving time.
Page 65 of 68
Page 66

User Manual
Synchronize time with your computer: After clicking this button, the wireless router
will synchronize its time with the current host.
Auto
Enable NTP Server: Enable or disable the NTP server.
NTP Server: After enabling the NTP server, select the proper time server in the
drop-down list, and then click the Update Now button to make the wireless router
synchronizes its time with the selected NTP server.
Manually
This field allows you to manually set the system time of the wireless router.
Log
This page is used to view the log information of the wireless router.
Page 66 of 68
Page 67

Safety Precautions
Do not open, service, or change any component.
Only qualified technical specialists are allowed to
service the equipment.
Observe safety precautions to avoid electric shock
Check voltage before connecting to the power
supply. Connecting to the wrong voltage will
damage the equipment.
User Manual
Page 67 of 68
 Loading...
Loading...