Page 1
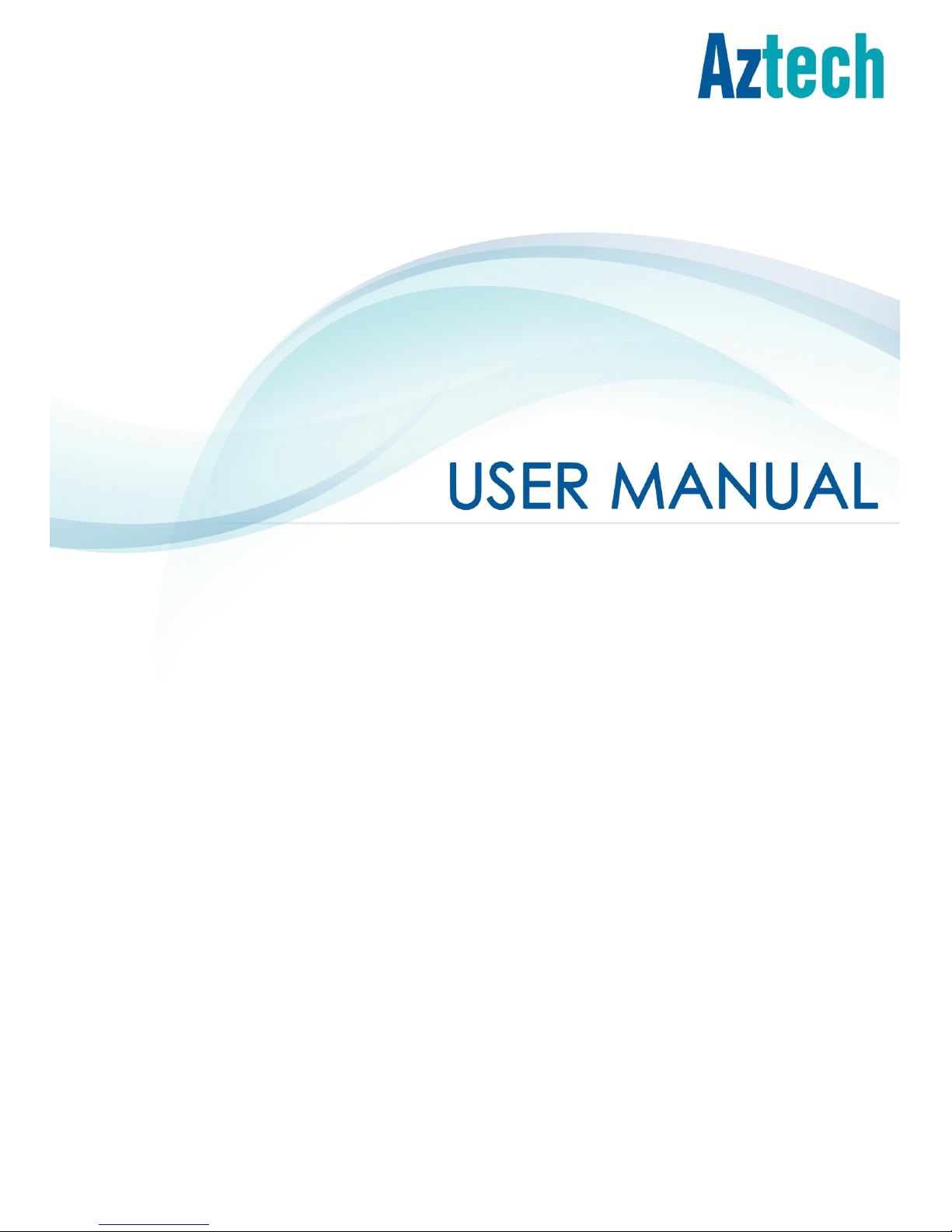
WIPC410 Enhanced HD
ENHANCED WIRELESS N PAN/TILT
HIGH DEFINITION IP CAMERA
V1.1
Page 2
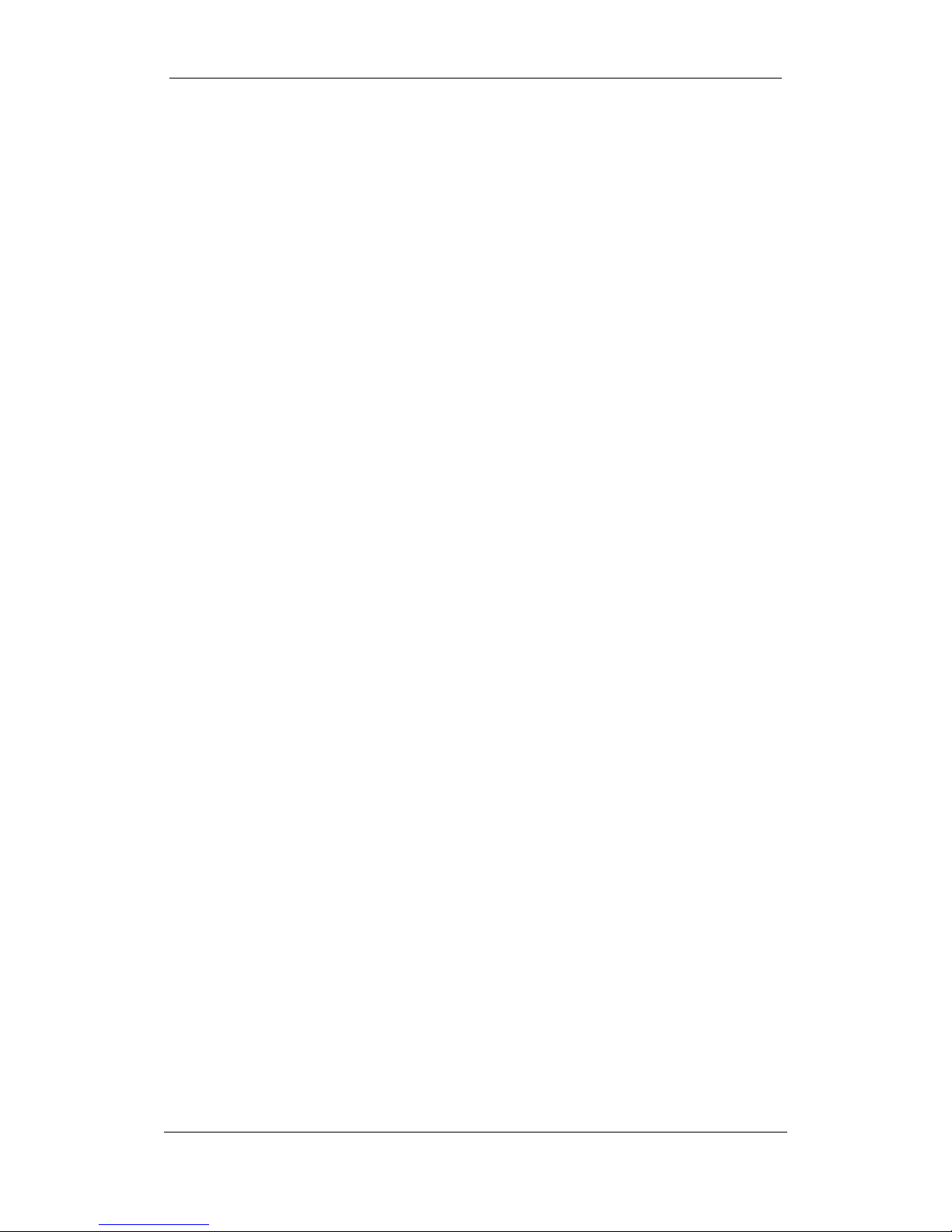
2
User Manual
© Copyright 2015 All rights reserved. Ver1.1
No part of this document may be reproduced, republished, or retransmitted in any
form or by any means whatsoever, whether electronically or mechanically, including,
but not limited to, by way of photocopying, recording, information recording, or
through retrieval systems without the express written permission. We reserve the right
to revise this document at any time without the obligation to notify any person
and/or entity. All other company or product names mentioned are used for
identification purposes only and may be trademarks of their respective owners.
LIMITATION OF LIABILITY AND DAMAGES
THE PRODUCT AND THE SOFTWARES WITHIN ARE PROVIDED "AS IS," BASIS. THE
MANUFACTURER AND MANUFACTURER’S RESELLERS (COLLECTIVELY REFERRED TO AS
“THE SELLERS”) DISCLAIM ALL WARRANTIES, EXPRESS, IMPLIED OR STATUTORY,
INCLUDING WITHOUT LIMITATION THE IMPLIED WARRANTIES OF NON-INFRINGEMENT,
MERCHANTABILITY OR FITNESS FOR A PARTICULAR PURPOSE, OR ANY WARRANTIES
ARISING FROM COURSE OF DEALING, COURSE OF PERFORMANCE, OR USAGE OF
TRADE. IN NO EVENT WILL THE SELLERS BE LIABLE FOR DAMAGES OR LOSS, INCLUDING
BUT NOT LIMITED TO DIRECT, INDIRECT, SPECIAL WILLFUL, PUNITIVE, INCIDENTAL,
EXEMPLARY, OR CONSEQUENTIAL, DAMAGES, DAMAGES FOR LOSS OF BUSINESS
PROFITS, OR DAMAGES FOR LOSS OF BUSINESS OF ANY CUSTOMER OR ANY THIRD
PARTY ARISING OUT OF THE USE OR THE INABILITY TO USE THE PRODUCT OR THE
SOFTWARES, INCLUDING BUT NOT LIMITED TO THOSE RESULTING FROM DEFECTS IN THE
PRODUCT OR SOFTWARE OR DOCUMENTATION, OR LOSS OR INACCURACY OF DATA
OF ANY KIND, WHETHER BASED ON CONTRACT, TORT OR ANY OTHER LEGAL THEORY,
EVEN IF THE PARTIES HAVE BEEN ADVISED OF THE POSSIBILITY OF SUCH DAMAGES. THE
ENTIRE RISK AS TO THE RESULTS AND PERFORMANCE OF THE PRODUCT OR ITS
SOFTWARE IS ASSUMED BY CUSTOMER. BECAUSE SOME STATES DO NOT ALLOW THE
EXCLUSION OR LIMITATION OF LIABLITY FOR DAMAGES, THE ABOV E LIMITATION MAY
NOT APPLY TO THE PARTIES. IN NO EVENT WILL THE SELLERS’ TOTAL CUMULATIVE
LIABILITY OF EACH AND EVERY KIND IN RELATION TO THE PRODUCT OR ITS SOFTWARE
EXCEED THE AMOUNT PAID BY CUSTOMER FOR THE PRODUCT.
Page 3
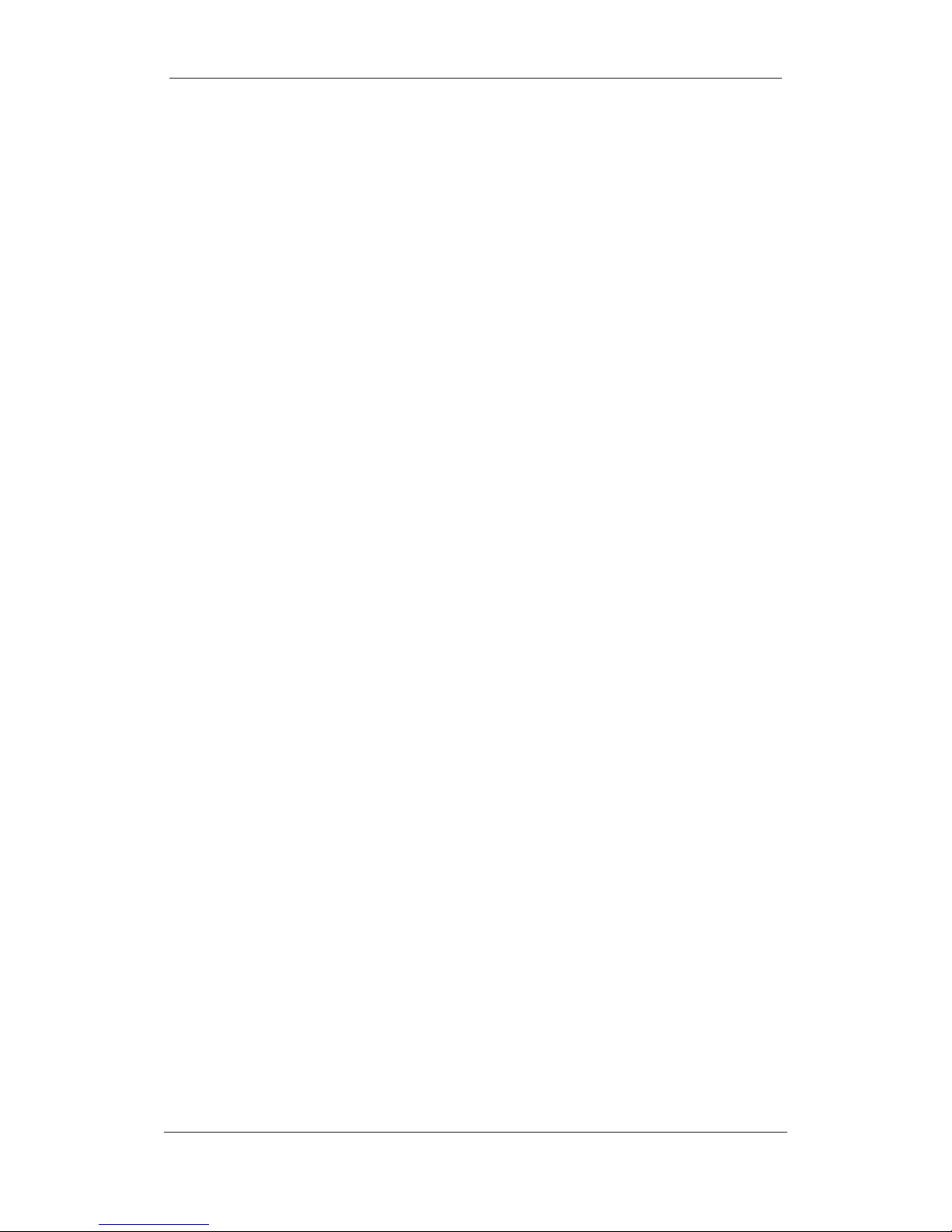
3
User Manual
Table of Contents
About the Product ....................................................................................................... 5
Function and Features ................................................................................................ 6
Appearance and Interface ....................................................................................... 7
Appearance ............................................................................................................. 7
Interfaces of the WIPC410 ENHANCED HD ........................................................... 7
LAN Port LED Behaviors ............................................................................................ 8
Network Connection ................................................................................................... 8
Connection Instructions .......................................................................................... 9
Visiting the IP Camera ............................................................................................. 9
Visit IP Camera from LAN .......................................................................................... 10
Set IP Address ......................................................................................................... 10
Visit IP Camera ....................................................................................................... 11
Web User Interface .................................................................................................... 12
Menu ........................................................................................................................ 12
Video Displaying Area ....................................................................................... 13
SD Card ................................................................................................................... 13
Capture ................................................................................................................. 14
Record ................................................................................................................. 14
Playback ................................................................................................................ 14
The Pan/Tilt Control ................................................................................................ 14
Notice (for Initial Use) ............................................................................................. 15
Visit IP Camera from WAN ........................................................................................ 15
Port Forwarding ...................................................................................................... 15
DDNS ........................................................................................................................ 16
Manufacturer’s Domain Name ........................................................................ 17
Third Party Domain Name ................................................................................. 17
Other Settings ............................................................................................................. 18
Media....................................................................................................................... 18
Video Settings ..................................................................................................... 18
Audio Settings ..................................................................................................... 19
Image Settings .................................................................................................... 19
Page 4
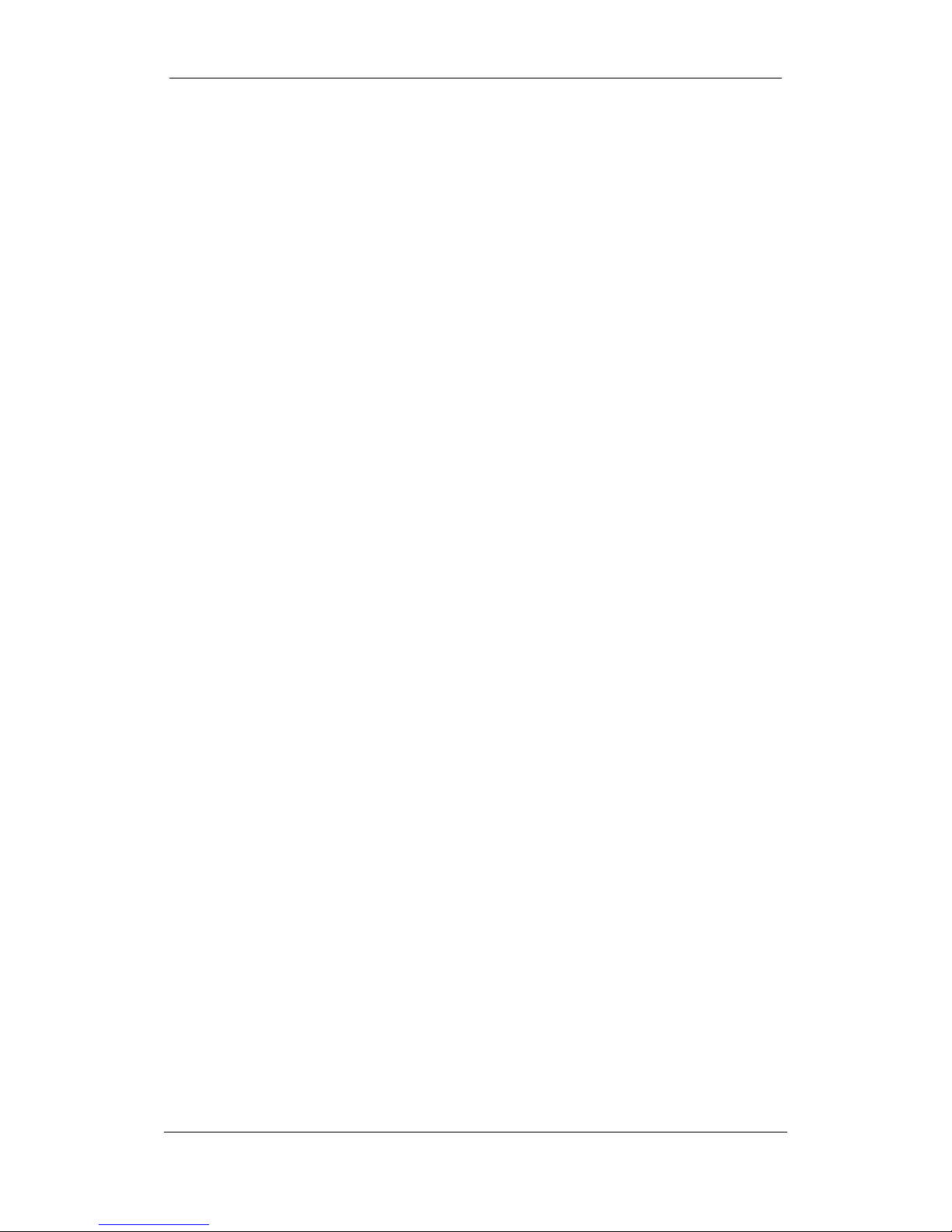
4
User Manual
Network ................................................................................................................... 20
Basic Network Setting......................................................................................... 20
WIFI Setting .......................................................................................................... 20
Remote Access Setting ...................................................................................... 21
Alarm ........................................................................................................................ 22
Motion Detection Setting .................................................................................. 22
Sound Alarm ........................................................................................................ 23
Alarm .................................................................................................................... 23
Alarm Time Setting / Schedule ......................................................................... 24
Advanced ............................................................................................................... 25
User 25
Auto Capture Setting ......................................................................................... 26
FTP Setting ............................................................................................................ 26
E-mail Setting ....................................................................................................... 27
Multiple Settings .................................................................................................. 27
Schedule Recording .......................................................................................... 28
Schedule Recording .......................................................................................... 28
System ...................................................................................................................... 29
Device Information Checking .......................................................................... 29
Time Settings ........................................................................................................ 29
Initialize ................................................................................................................. 30
System Log ........................................................................................................... 31
Advanced Application ............................................................................................. 31
Android and iPhone Mobile Application Set Up ............................................... 31
Mobile Phone Browsing ......................................................................................... 32
Using Other Web Browsers to visit the device .................................................... 32
Multiple Device Monitor System (MDMS) ............................................................ 34
Supplementary Section ............................................................................................ 35
Port Forwarding References ................................................................................. 35
Aztech DSL1015EW(S) / DSL1016EN(S2) ........................................................... 35
Aztech DSL7000GRV(S) ...................................................................................... 36
Aztech DSL7000GR(SME) ................................................................................... 37
Linksys E1500 Router............................................................................................ 38
DLink DVG-N5402SP ............................................................................................ 39
2wire 2700 HGV-2 ................................................................................................ 40
Page 5

5
User Manual
About the Product
The IP Camera combines a high quality digital video camera with network
connectivity and a powerful web server to bring clear videos to your mobile
phone/desktop from anywhere on your local network or over the Internet.
Your IP Camera package should contain the following items. If any of the listed items
are missing, please contact your reseller from where you purchased the camera for
assistance.
The Package includes:
WIPC410 ENHANCED HD
Resource CD Utility with
User Manual
5V Power Adapter
Easy Start Guide
LAN Cable
Wireless Antenna
Mounting Bracket
Warranty Policy
Page 6

6
User Manual
Function and Features
Experience Real-Time HD monitoring anytime you need it and anywhere you are with
your smartphone’s 3G/4G/Wi-Fi connection through the WIPC410 Enhanced HD’s
Aztech IP Cam app: a smartphone app that you can easily download on Google
Play or Apple App Store which enables you to quickly setup the WIPC410 Enhanced
HD, control the Pan/Tilt/Zoom feature of the camera, and view Real-time
High-definition videos and images captured by this excellent companion.
High Definition Surveillance for your Home. The Aztech WIPC410 Enhanced HD
provides commendable high-definition audio and video recording, with
optional image captures which will excellently comply with your home
monitoring needs
Remote Accessibility Anytime and Anywhere. Supplemented with the Aztech IP
Cam App for smartphone / tablet accessibility, the WIPC410 Enhanced HD offers
constant camera access anytime or anywhere through your smartphone or
tablet as long as you have an active 3G / 4G / Wi-Fi connection on your device.
For desktops, the Multiple Device
Monitoring System (MDMS) is provided. Pan, Tilt, Zoom Features for Camera
Control. Empowering you further with a complete area surveillance experience,
the WIPC410 Enhanced HD is also equipped with a 355° horizontal pan, a 20°
vertical tilt, and 3 x digital zoom features to ensure constant control in selecting
the room area’s view through your smartphone.
Dual Audio Feature for Area Intercommunication. As an added feature, the
WIPC410 Enhanced HD allows you to communicate with the people on the
monitored area. It sports a built in microphone and speaker that can both send
and receive audios sent from the Aztech IP Cam app, or through a desktop with
an external microphone with an MDMS installed.
Round the Clock Reliability. Capable of providing round the clock surveillance,
WIPC410 enables you to continuously monitor your most treasured possessions or
even your loved ones for as long as you want. It is equipped with an alarm
notification which collaborates with its motion detector to identify movements
within its monitored area while sending email notifications upon detecting
movements with an attached scene-screenshot.
Easy to Setup and Use. Aztech WIPC410 Enhanced HD, involves a simplified
3-step setup in setting up the surveillance with your smartphones, a feature
made possible through the Aztech IP Cam app downloadable through Apple
App Store and Google Play.
Page 7

7
User Manual
Appearance and Interface
Appearance
Interfaces of the WIPC410 ENHANCED HD
1. 5V DC Power Input. Allows you to connect the Power Adapter. Its output
should be 5V in as seen on its specifications.
2. WPS Button. Press this button for 2 seconds to enable the WPS connectivity of
the WIPC410 ENHANCED HD to a wireless router that has a WPS feature. You
may have to browse your router’s instruction manual to know how many
seconds it has to be pressed for a successful WPS pairing.
3. Ethernet Port: The WIPC410 ENHANCED HD uses a Self-adaptive Ethernet port.
The camera is capable of connecting to all kinds of network devices such as
hub, router, switch, etc.
4. SD Card Slot. Capable of supporting a 64GB SD/TF card for storing the alarm
video, pictures, timing snapshot and recording;
5. External Mic. Audio input socket is designed for connecting external
microphone or line-in audio signal. Please refer to 7.1.2 and select right
settings.
6. External Speaker. Audio output socket is for line-out audio player, such as
headphones, speakers, etc.
Page 8

8
User Manual
LAN Port LED Behaviors
Network Connection
The IP Camera can be connected to another PC by connecting it to a router, a
switch, or a hub, to establish network connectivity as seen above.
LABEL
STATE
DESCRIPTION
LED 1
Blinking
OFF
Actively transmitting/receiving data.
Device is not connected to the network.
LED 2
Steady
OFF
A LAN Cable is connected to the LAN port.
There is no LAN cable connected to the LAN Port.
Page 9
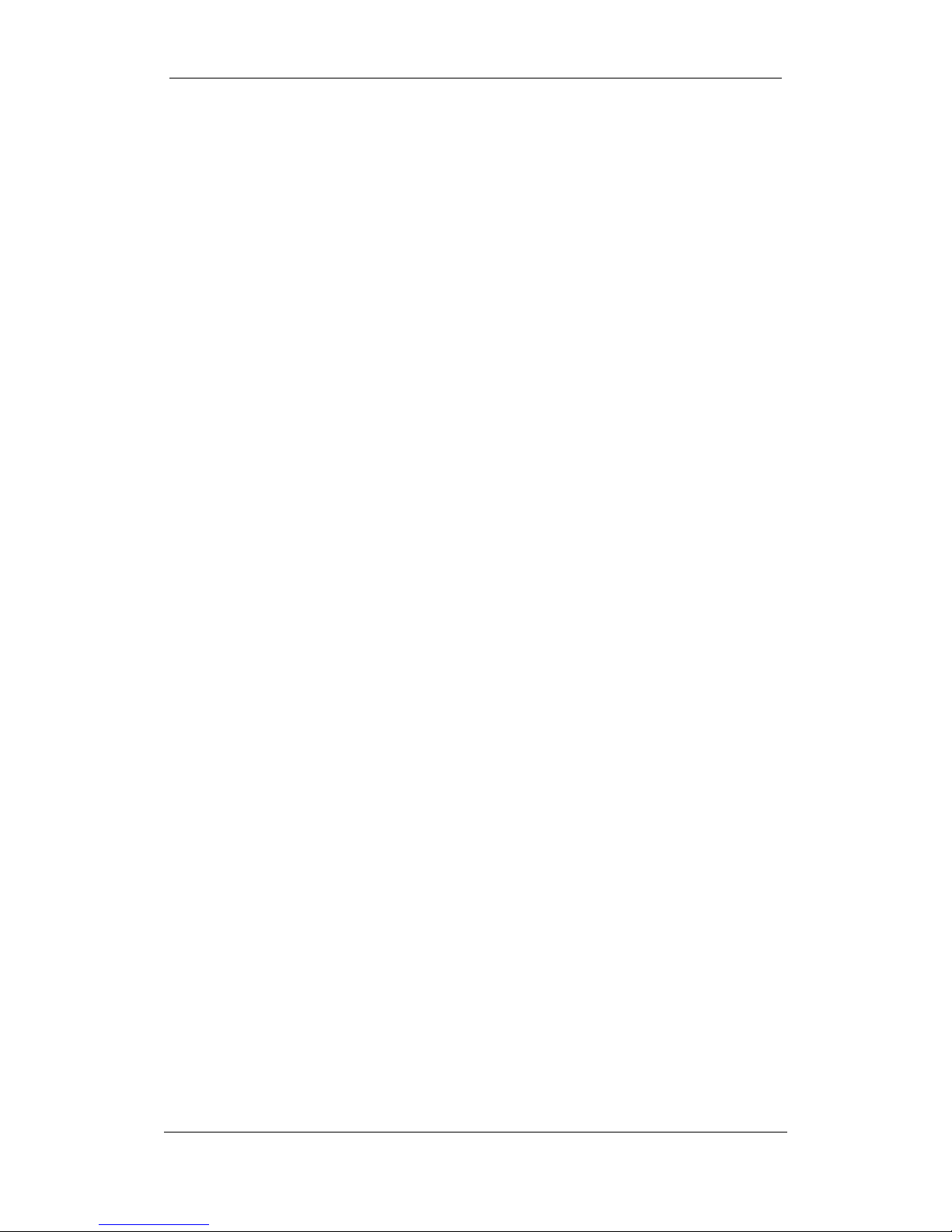
9
User Manual
Connection Instructions
Before visiting the IP Camera, you must first connect it to the Network. Plug it to
a power outlet, and check if the light of the LAN port is normal to make sure all
of the communication links are functioning properly. The connection method
can be seen on the previous page. In addition, ensure that the following items
below are satisfied:
1. IP Camera-1 and IP Camera-2 are connected separately to 2 different
LANs.
2. And these 2 LANs are already connected to the Internet. In order to get the
LANs connected to the Internet, ensure that the router used in the network
has an active internet connection.
3. PC-3 is connected to the Internet.
Visiting the IP Camera
To visit the IP Camera, you must first configure some of your IP Camera’s IP
settings.
1. The PC and IP Camera are in the same LAN. If you want to use this PC to visit
the IP Camera, you need to make sure that each device’s IP address
belongs to the same segment. Otherwise you may have to reset the IP
Camera’s IP address.
For example, if the IP Camera-1’s IP address in the image above is
192.168.1.139 (at the segment of 192.168.1.x), while the PC-1’s IP address is
192.168.0.175 (at the segment of 192.168.0.x), you will not be able to visit the
IP Camera through PC-1. You must first change the IP Camera-1’s IP address
to 192.168.0.139 (or any IP address within the 192.168.0.1 to 192.168.0.254
except 192.168.0.175).
2. The PC and IP Camera are in different LANs, but they are all connected to
Internet. For the IP Camera-1 and PC-2, if you want to visit IP Camera-1
through PC-2, you must first ensure the following:
Ensure that you can visit IP Camera-1 through PC-1 and then do port
forwarding of the IP Camera on Router-1.
The PC-2’s visit application could be sent through router-1 to IP
Camera-1. Normally, PC-2 could only send the information to router-1.
However, if you do not configure the port forwarding settings of the IP
Camera-1 on router-1, PC-2 would not be able to visit IP Camera-1.
Page 10

10
User Manual
Visit IP Camera from LAN
Set IP Address
The IP addresses of each IP Camera and PC should be on the same segment or
IP range. As explained earlier, you would not be able to access IP Camera-1.
To change the IP address of IP Camera-1:
1. Run the WIPC410 ENHANCED HD Utility in the CD.
2. Click Find button, and then select the IP Camera on the Equipments list to set
the IP Camera’s IP address.
Additional Notes:
If a firewall is enabled in your PC, a popup window will ask for your
confirmation if you would be blocking or allowing the software to run.
Click Allow to proceed.
IP Cameras by default use a dynamic IP Address and an HTTP port 8081. If
you do not have this software, you could also press down the reset
button of the IP Camera (found at the bottom of the camera) to reset it
to its default factory settings. You can then use the default IP address to
visit the IP Camera.
If you wish to access the camera remotely using a camera’s External
Access address, simply :
a. Select the camera that you want to access remotely on the
Equipments list.
Page 11
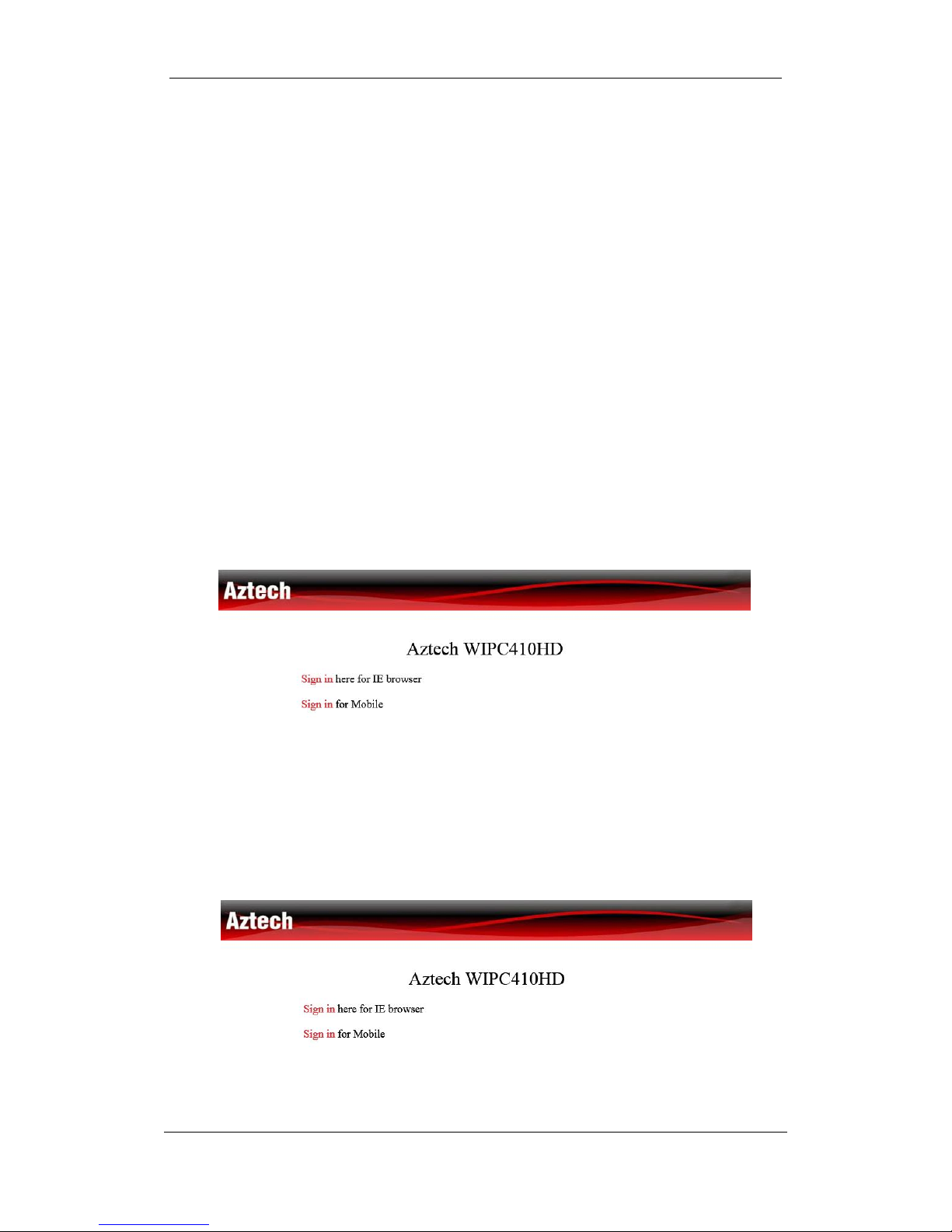
11
User Manual
b. Click the Get button (beside the External Access field).
c. On the Validate Authentication window, enter admin as its
username and password.
d. Copy the URL generated on the External Access field. This
link would allow you to access the camera even when not
on the same LAN Network.
e. You may also do steps a to d on your other IP cameras.
NOTE : For the external access address / DDNS to work, a
successful port forwarding setup is needed.
Setup Instructions
1. Click the Find button and select the WIPC410 ENHANCED HD camera from
the Equipment list seen on the left side of the utility. The required fields on the
General tab would automatically be filled up by the selected camera’s
device details.
2. Click the Open button beside the Internal Access field, and you will
automatically be redirected to the Web User Interface of your WIPC410
ENHANCED HD.
Visit IP Camera
If you are using Internet Explorer or a compatible browser to access the camera
for the first time, you will be required to install ActiveX before viewing the video.
For first time visits, please click the Download ActiveX link.
A dialog box as seen below will popup. Click Run and it will automatically
Page 12

12
User Manual
download and install the ActiveX plugin.
After the ActiveX installation, you will be redirected to the Home page of your IP
Camera. Simply click View to start viewing.
NOTE: For higher versions of Internet Explorer (IE), upon installing the
SEClientOCX_Setup.exe, ensure to view the webpage using the Compatibility
View. This can be done through the Internet Explorer’s settings.
Web User Interface
Menu
There are 2 kinds of menu (1) is Main Menu, and (2) is the Sub Menu. The Main
Menu lies at the top of the interface, including View, Media, Network, Alarm,
Advanced and System. The Sub Menu lies on the right side of the Web User
Interface, displaying different options for each main menu.
Page 13

13
User Manual
Video Displaying Area
The video displaying area corresponds to the resolution of the IP Camera. The
higher the resolution is, the larger the displayed area will be. If the motion
detection feature is enabled, the displaying area will show a pane calling the
user’s attention if movements were detected on the surveillance area.
1. Displays Connection Status. Displays the current status of the IP camera.
2. Record Status. If you click the Record button on the submenu, the record
status will show Rec to show that the current video is being recorded. Clicking
the Record button again will stop the recording.
3. Zoom Out Button. Zooms out of the previewed area.
4. Zoom In Button. Zooms in on the previewed area.
5. File Saving Path Setting. Allows you to browse a file saving path where the IP
Camera will save the recorded videos and snapshots.
6. Talk-back Button: Allows you to do an audio broadcast through the IP
Camera’s built-in speaker or an external speaker connected to the camera.
7. Audio Play Button: Allows you to play audio from the monitored area.
SD Card
When an SD Card is inserted, click the Browse submenu, the pop-up page will
display the content of the SD Card similar to the directory below. If there are no
SD cards inserted on the camera, a link to the Sign in page would be provided.
In the figure above, the text inside the [ ] is the catalog info. Click sub catalog to
browse the recorded images and videos. The images will be displayed when you
click them and the videos will be downloaded and played by the video player
in your computer automatically.
Additional Notes:
Insert SD Card first before turning ON the IP Camera.
Page 14

14
User Manual
Proper SD Card Placement – metal contacts facing on top.
Capture
Allows you to take photos of the current video and store the image at the present
path.
Record
Allows you to record videos with audio and store it using the present path. When
recording, there will be an indicated symbol in the status of video display area to
show you it is recording. Click the “Record” button again to stop recording.
Playback
Allows you to play videos that you have recorded. Upon clicking the “Playback”
button, a popup player which could play the video stored on your PC disk will
appear.
,
These buttons are (1) play, (2) stop, (3) Previous recorded video, (4) Next
recorded video, and (5) open a Recorded video. Please click the button of open
the recorder file first, and select the file you want to play.
The Pan/Tilt Control
The Pan/Tilt control area allows you to control the cruise of the Pan/Tilt of your IP
Camera through directional arrow buttons
(Up/Down/Left/Right/Centre/Stop/Left-right cruise/Up-down cruise).
When the IP Camera turns to some position, you can click the Set Button. When
you continue to control the Pan/tilt to turn to other position, you could click the
Call button and the Pan/Tilt will go back to its pre-position.
Page 15

15
User Manual
Notice (for Initial Use)
Please change the following settings for initial use:
1. You may have to change the initial passwords of admin, user, and guest. Their
initial passwords are respectively “admin”, “user”, “guest”.
2. You may also have to set the current System Time.
Visit IP Camera from WAN
Port Forwarding
Ensure PC-1 can visit IP Camera-1. Before the computers in WAN (PC-2, PC-3)
can visit IP Camera-1, you must first put the IP Camera -1 into WAN. You can set
Port Forwarding on Router-1 to put IP Camera-1 into WAN.
1. Open the Router Setting interface on PC-1. The interfaces for different routers
are different, and the Port Forwarding settings are different.
NOTE : You may have to refer to your router’s user manual to finish this part.
2. For most routers, the Port Forwarding option can be found under Setting /
Firewall Interface. Fill in the IP address and Port of IP Camera-1 into the
corresponding blank.
3. Select Status option and remember the WAN IP address.
4. Enter the IP address in the browser of PC-1. If IP Camera-1 can be visited via
PC-1, the port forwarding is successful. PC-2 and PC-3 should now also be
able to access IP Camera-1.
Additional Notes:
Page 16

16
User Manual
The WAN IP address is allocated by your ISP. Ensure that it is an available WAN
IP address. Since the WAN IP address may lack, many WAN IP address are
available within a limited area. If PC-2 and PC-3 are not in this area, these
devices would not be able to access the IP camera.
If a User wants to put several IP Cameras into WAN, every device should have
Port Forwarding set. In order to distinguish these devices, each device should
be assigned on a different port. If the port of the device is not 8081, you
would have to add the port to the IP address separated by a colon (:)
whenever you will be accessing the IP Camera (e.g. http://202.96.82.177:81)
DDNS
As explained earlier, Router-1 will get the WAN IP address via ADSL. The WAN IP
address constantly changes, which is why the IP address cannot be confirmed.
In instances such as this, the Dynamic Domain Name Server (DDNS) would be of
great use. IP Camera-1 will update its IP configuration to the DDNS at regular intervals.
The DDNS would then recognize the WAN IP address of the Router-1 which is
connected to IP Camera-1.
The WAN IP address can be searched on DDNS by its domain name (e.g.
Aztechcamera1.com). The domain name will serve as the substitute of the dynamic
IP address. If the device cannot be visited through its IP address, the domain name
would also be unavailable.
Page 17

17
User Manual
Manufacturer’s Domain Name
Device manufacturer has established a DDNS and allotted a dynamic domain
name to every device. The domain name has been integrated into devices
during production. For example, if you enter the domain name seen below, your
web browser will connect the device and display the IP address.
Additional Notes :
The domain name is made possible through port forwarding. The domain
name will change into the IP address and port number of the device when
visited through its domain name.
If the device can be visited by IP address but can’t be visited by
manufacturer’s domain name, please check the DNS info if it is available or
not and make sure that the DNS setting is the same with the DNS setting of PC
in LAN.
Third Party Domain Name
You may also use other third party DDNS, such as www.3322.org. You may apply
for a free domain name from this website. All you have to do is to correctly enter
the information required, and the domain name can now be used.
The domain name will be displayed in the web browser whenever you are visiting
the IP Camera. However, if the port is not 80, the port number should be added
after the domain name and colon. Example: http://ipcam.3322.org:81
Page 18

18
User Manual
Other Settings
Media
Video Settings
Resolution. Use 1280 X 960 Resolution, Bit Rate is 2048 kbps and Frame
Rate is up to 30 fps. The higher the resolution or quality of the picture, the
higher bit rate requirement and bandwidth consumption will be. A high
bit rate allows the generation of higher image qualities.
NOTE : In setting the frame rate, bandwidth must be taken into
consideration. With a low bandwidth, a high frame rate would result into
uneven results. With limited bandwidths, it is suggested to set the frame
rate to 15fps. High bandwidth limits can set the frame rates to its highest
setting.
Overlay Options. Through this setting, you can add the Time and
Camera Name to the images captured by your IP Camera. You can also
assign a camera name for your WIPC410 Enhanced HD camera as
preferred.
Page 19

19
User Manual
Audio Settings
Audio Options. Allows you to define values for input and output volumes
(with 100 being the highest value). This also allows you to enable or
disable the Built in speaker feature.
First / Second / Third Streams. Allows you to enable or disable the audio
capture function, and select the audio type which best suits your
bandwidth limit for each stream.
Image Settings
Live Camera Feed. Provides live camera preview which you can easily refer
to upon adjusting the settings.
Color Adjustment. Allows you to adjust brightness, saturation, and contrast,
Page 20

20
User Manual
by either sliding the glide bars of the corresponding setting, or by entering
the value that you wish on the corresponding setting.
Image Display Adjustment. Allows you to set the monitored area’s vide view
into Mirror or Flip.
IR LED Control and Night vision mode. Allows you to enable or disable IP
Camera features which are useful in either night time or insufficiently
lighted areas. These are suggested to be set to AUTO and turned ON at
all times.
Network
Basic Network Setting
LAN Setting. The default LAN settings are set to Dynamic, with its DNS
Configuration type set to DHCP.
HTTP Port. Allows you to specify a port the IP Camera will use in
transferring the data going to the web server.
WIFI Setting
Page 21

21
User Manual
The wireless settings page is as shown above. You can click the “Search” button,
and it will show you a list of WIFI networks detected. By selecting one SSID, all
data fields will be filled up automatically (e.g. SSID, encryption algorithm etc.).
All you have to do is to enter the wireless password in the Key and the Re-Type
Key field correctly. Click the Check button to check if the parameters entered
are correct. You may then click the Apply button to apply the settings.
Note: Before you set up wireless parameters, ensure that the device is
connected to the Internet. After connecting successfully, reboot the device for
the wireless settings to take effect. Upon rebooting the device, it will take 30
seconds before the camera will automatically pan and tilt by itself. Another (2)
minutes is needed for the camera to successfully establish a wireless connection
to the router.
Remote Access Setting
Manufacturer’s DDNS and Third Party Dynamic DNS. Please refer to the DDNS
contents of this User Manual.
UPNP. UPNP stands for universal plug and play. If you enabled UPNP, once the
IP camera is connected into the LAN, it will communicate with the router of
the LAN. It will request the router to open a port to forward its own port.
NOTE : Before using UPNP function, please ensure that the router’s UPNP has
also been enabled. It is also important to know that some routers do not
support a UPNP feature. If it does not have the said feature, it is suggested to
set a Port Forwarding Function on your router.
Internet IP Address (WAN IP Test). Click the “Show” button, it will show you
another page displaying the WAN IP address when it is connected to the
Internet.
Page 22

22
User Manual
Alarm
Motion Detection Setting
Allows you to monitor movements made on the monitored area. Four area
frames can be enabled/disabled, managed, resized, and distributed across the
monitored area window. Movements detected within each window would be
able to trigger an alarm. Detection sensitivity settings for each corresponding
area window can also be configured in this area.
Page 23

23
User Manual
Sound Alarm
Allows you to enable or disable the Sound Alarm feature and configure the
Sensitivity settings of the sound alarm.
Alarm
Allows you to set how the IP Camera will respond when the alarm is triggered.
You can set it to any of the responses enumerated below.
Snapshot a live picture of the site on the SD card.
Record a 30-second video on the SD card (including 5 seconds long video
before the alarm was triggered).
Send the recorded video on the SD card to the FTP server (You would have
to enable “Save the video on SD card” function, and ensure that an SD
card is inserted first).
Enable external alarm function and set the time.
Send alarm info to the alarm server.
Send alarm info to E-mail.
Page 24

24
User Manual
Alarm Time Setting / Schedule
NOTE: You may need to adjust the system time first before you can fully utilize this
area.
Example below: Alarm set is Monday, Wednesday, Friday at 3PM to 6:00PM
0 - 23 denotes standard format of time (24 hour clock)
Left box indicates first 30 minutes / half hour ( 00:01 – 00:30)
Right box indicates last 30 minutes / half hour (00:31-01:00)
NOTE: The IP Camera will trigger alarm only on the time set.
Page 25

25
User Manual
Advanced
User
There are three account levels of authorization: Admin, User, and Guest.
The Admin account has the highest authority and can perform all possible
changes on the IP Camera’s settings.
The User account can only operate the IP camera but it cannot do any
changes to its current settings.
The Guest account can only watch videos
Page 26

26
User Manual
Auto Capture Setting
Allows you to configure the Auto capture settings of your IP Camera such as the
SD Card/FTP second intervals, and the enabling/disabling of image saving in SD
Card/FTP Server.
By ticking the “save picture on the SD card” checkbox, the IP Camera will take a
snapshot of the monitored area using the interval declared on the TF/SD Card
field (e.g. every 60 seconds)
FTP Setting
In order to use FTP function, you should first set a valid username and password of
your FTP Server. Storage and the authority to write and create sub-category into
it is also required for the FTP Auto Capture Setting to work.
Page 27

27
User Manual
E-mail Setting
Allows you to configure the email settings which will be used if the alarm
response is set to email alarm. As seen below, the blanks which have been filled
with info should be correct. If any info is not filled properly the setting will fail.
Before setting these parameters, please refer to the settings of your Outlook
Express.
Multiple Settings
Allows you to configure the settings of each camera’s basic configurations (e.g.
camera name, IP Address, etc) on the LAN Network.
Page 28

28
User Manual
Schedule Recording
Allows you to configure the recording settings of each stream, including the
recording properties such as its duration, and the days, and selected
hours/minutes wherein video will be recorded.
Schedule Recording
Allows you to configure the PTZ speed, tand the enabling/disabling of the auto
center feature during self-check.
Page 29

29
User Manual
System
Device Information Checking
Displays your IP Camera’s basic device properties such as its current connection
status, its MAC address, the Subnet Mask and its default gateway, the primary
and secondary DNS, the running duration time, and the SD Card status.
NOTE : The device supports a maximum of 64GB SD card. Please format the SD
card to FAT32 before using the card on Camera. Please check if the SD Card
matches the camera or not before purchasing the SD Card.
Time Settings
Allows you to identify the NTP Server the IP Camera will synch with. There are
three options in setting your IP Camera’s time and date: (1) manually, (2)
keeping the same time and date settings of your computer, and (3) is getting it
from the NTP server.
Page 30

30
User Manual
Initialize
Reboot. Allows you to restart the device. The device reboot will take less than
five minutes to complete.
Restore Factory Default. Allows you to restart the IP Camera using all of the
default settings it has. By clicking the Confirm button, all changes made on
the IP camera will be replaced by its default settings.
Backup Settings Data. Allows you to backup all present settings in your IP
Camera.
Restore Settings Data. Allows you to use the previously saved backup file that
you saved. Simply click the browse button, locate the backup file, and click
confirm.
Firmware Upgrade. Allows you to upgrade the current firmware of your IP
Camera. Simply click the browse button, locate the firmware file, and click
confirm. After the upgrade, the IP Camera will restart with the upgraded
firmware loaded.
NOTE: It is important to ONLY use firmware OFFICIALLY RELEASED by Aztech.
These can be downloaded on the Aztech Support Site
(www.aztech.com/support).
Page 31

31
User Manual
System Log
Displays the current activities made in your IP Camera, such as logins and
logouts of various devices, and other device oriented activities.
Advanced Application
Android and iPhone Mobile Application Set Up
1. Download and Install Aztech IP Cam App at Google Play Store or
iTunes/AppStore. You may scan the QR Code found at the Packaging Box to
automatically search for the app.
2. Click Add Camera.
3. Enter the UID. This information is found at the bottom label of the Camera. You
may scan the UID’s QR Code or Search the Camera from the Local Area
Network. The UID is unique for every device.
4. Enter the Security Code/Password. The Default Password is admin, then Click
OK/Save to view the Camera.
5. You may also edit the Camera’s Settings, click Edit Camera, and then go to
the Advanced Setting to change the Security Code, Video Setting and Wi-Fi
Setting.
6. It is highly recommended to change the Security Code during Initial Set Up.
Click on Modify Security Code, type the Old Password then Enter the New
Password.
7. To connect your camera via Wireless Setting, click on Wi-Fi Setting then go to
Manage Wi-Fi Networks.
8. You may select on which wireless network to connect then key-in its
Password.
9. After a successful connection, you may now disconnect the LAN Cable from
your camera and do a power reboot on the device.
NOTE : For screenshot details please refer to Easy Start Guide copy included in
Page 32

32
User Manual
the Package, Please note that a maximum of eight (8) IP Cameras can be
added in the Mobile App.
Mobile Phone Browsing
After connecting to the network, you can view the IP Camera’s monitored area
through its mobile phone. The device will then send MJPEG picture to the mobile
phone, using the image resolution preferred (mentioned on Chapter 7.1.1).
Viewing ways are found below:
1) http://IP:Port/mobile.html, for example:
http://58.61.54.177:1025/mobile.html
http://test.3322.org:1025/mobile.html
Smartphone (like iPhone and Android etc.) can use this Mode to visit the IP
Camera. If your device is unable to visit the IP Camera, you have to
download and use an opera mobile browser.
2) http://IP:Port, for example:
http://58.61.54.177:1025
http://test.3322.org:1025
Only iPhone can use this mode to visit.
Using Other Web Browsers to visit the device
Using a web browser with IE kernel, you must first download ActiveX. Using other web
browser like Safari or Firefox, it will use QuickTime to play.
A. The settings to use Firefox or Safari in Windows OS
To view videos on Firefox and Safari:
1. In Windows OS, it will remind the users for the installation of Quicktime.
After installation, start the Quicktime program.
2. Access the QuickTime Preferences dialog box from Edit Menu.
3. Click Advanced then select “custom..” in the Transport Setup. A
Streaming Transport dialog box will popup.
4. Select “HTTP” for transport protocol and “80” as its port ID then click
“ok”.
5. Please be back to Transport Setup to change “Custom..” to “Auto”.
6. Click “ok” at the bottom. You can now view videos through Firefox or
Safari now.
Page 33

33
User Manual
B. The Settings to Use Safari in MAC OS
When using MAC OS, since QuickTime is the default software, you only
need to go to the Utilities folder under the Applications folder, start
command line program (Terminal program), and input the command
below:
qtdefaults write TransportSettings HTTP 8081
You can now open this in Safari to view the camera. If you can’t view the IP
Camera from safari, please try http://ip:port/mobile.html .
Page 34

34
User Manual
Multiple Device Monitor System (MDMS)
Multi Device Monitor System is a free software offered in conjunction with the
WIPC410 ENHANCED HD which allows several IP Cameras on the LAN and WAN
to be browsed at the same time. The software also supports snapshots, video
recording and so on.
NOTE: The MDMS Software can be downloaded on the Aztech Support Website
(www.Aztech.com/support)
Page 35

35
User Manual
Supplementary Section
Port Forwarding References
This section provides procedure in setting the Port Forwarding Function of your
router. Please take note that the IP Camera must be connected to the Router
and the Internet Connection is up. After it has been configured successfully, user
may now be able to access the IP Camera remotely using another computer.
Aztech DSL1015EW(S) / DSL1016EN(S2)
1. Open your browser.
2. Type-in 192.168.1.254 on the address bar and then press Enter.
3. Go to Firewall Configuration, click Port Forwarding
4. Select Server Name if application is available in one of the option and
fields will auto-populate or select Custom Server if you enter the name
manually
5. Enter the Server IP address of the computer on your local network that
you want to allow the incoming service
6. For External Port Start and External Port End, enter the port or ports that
you want to open. If you want to open one port, enter the same port in
both boxes
7. For Protocol, select TCP.
8. For Internal Port Start and Internal Port End, enter the port of ports that
you want to open. If you want to open one port, enter the same port in
both boxes
Page 36

36
User Manual
9. Click Save/Apply
Note: Remaining numbers of entries that can be configured is up to 32.
To Remove:
1. Select the Server Name by clicking on Remove check box
2. Click Remove button.
Aztech DSL7000GRV(S)
1. Open your browser.
2. Type-in 192.168.1.254 on the address bar and then press Enter.
3. Go to Firewall Configuration, click Port Forwarding
4. Select Server Name if application is available in one of the option and
fields will auto-populate or select Custom Server if you enter the name
manually
5. Enter the Server IP address of the computer on your local network that
you want to allow the incoming service
6. For External Port Start and External Port End, enter the port or ports that
you want to open. If you want to open one port, enter the same port in
both boxes
7. For Protocol, select TCP.
8. For Internal Port Start and Internal Port End, enter the port of ports that you
want to open. If you want to open one port, enter the same port in both
boxes
9. Click Save/Apply
Note: Remaining numbers of entries that can be configured is up to 32.
Page 37

37
User Manual
To Remove:
1. Select the Server Name by clicking on Remove check box.
2. Click Remove button
Aztech DSL7000GR(SME)
1. Open your browser.
2. Type-in 192.168.1.254 on the address bar and then press Enter.
3. Go to Firewall Configuration, click Port Forwarding
4. Select Server Name if application is available in one of the option and
fields will auto-populate or select Custom Server if you enter the name
manually
5. Enter the Server IP address of the computer on your local network that
you want to allow the incoming service
6. For External Port Start and External Port End, enter the port or ports that
you want to open. If you want to open one port, enter the same port in
both boxes
7. For Protocol, select TCP.
8. For Internal Port Start and Internal Port End, enter the port of ports that you
want to open. If you want to open one port, enter the same port in both
boxes
9. Click Save/Apply
Note: Remaining numbers of entries that can be configured is up to 32.
To Remove:
1. Select the Server Name by clicking on Remove check box
Page 38

38
User Manual
2. Click Remove button
Linksys E1500 Router
1. Open your browser.
2. Type-in 192.168.1.1 on the address bar and then press Enter.
3. Type correct Username and Password if required.
4. Go to Applications & Gaming, click Single Port Forwarding
5. Select Application Name if application is available in one of the option and
fields will auto-populate. Select HTTP.
6. For External Port Start and External Port End, enter the port or ports that you
want to open. If you want to open one port, enter the same port in both
boxes
7. For Protocol, select TCP.
8. For IP Address, input the IP Address of your camera.
9. Tick Enabled to activate the setting.
10. Click Save Settings.
Page 39

39
User Manual
DLink DVG-N5402SP
1. Open your browser.
2. Type-in 192.168.0.1 on the address bar and then press Enter.
3. Type correct Username and Password if required.
4. Go to Advanced Tab, click Firewall and DMZ at the left column.
5. Under Port Filtering, Select WAN Connection (Internet).
6. For WAN Port Range, enter the port or ports that you want to open. If you
want to open one port, enter the same port in both boxes (8081)
7. For Protocol, select TCP.
8. For LAN Host IP Address, input the IP Address of your camera.
9. For Server Port Range, enter the port or ports that you want to open. If you
want to open one port, enter the same port in both boxes (8081)
10. Enter Name in the Remarks
11. Click Apply to save settings.
Page 40

40
User Manual
2wire 2700 HGV-2
1. Open your browser.
2. Type-in 192.168.1.254 on the address bar and then press Enter to enter the
Web User Interface Page of your router.
3. Click Connection Status, this will launch the configuration page.
4. Select Home Network tab then click Edit Firewall Settings. Take note of the
WIPC410 ENHANCED HD Wired Connection Icon.
Page 41

41
User Manual
5. Click Allow Individual Application (s) and select User-Defined from the drop
down box then click Add a new user-defined application.
6. On the Application Name box input the IP Camera’s Name, select TCP on the
Protocol option. Input 8081 under the Port (or Range) field then click ADD
DEFINITION.
Page 42

42
User Manual
7. WIPC410 ENHANCED HD IP Camera Configuration will be added on the
Definition List Table. Click Back to return to the Firewall Settings.
8. Click Home Network again then click Edit Firewall Settings on the WIPC410
ENHANCED HD Wired Connection.
9. Under the All Application box select WIPC410 Enhanced HD then click ADD for
Page 43

43
User Manual
the application to be added on the Hosted Application list. Click DONE for
the settings to take effect.
Page 44

44
User Manual
Copyright © 2015 Aztech Technologies Pte Ltd (CRN:199800635M). All rights reserved.
 Loading...
Loading...