Page 1
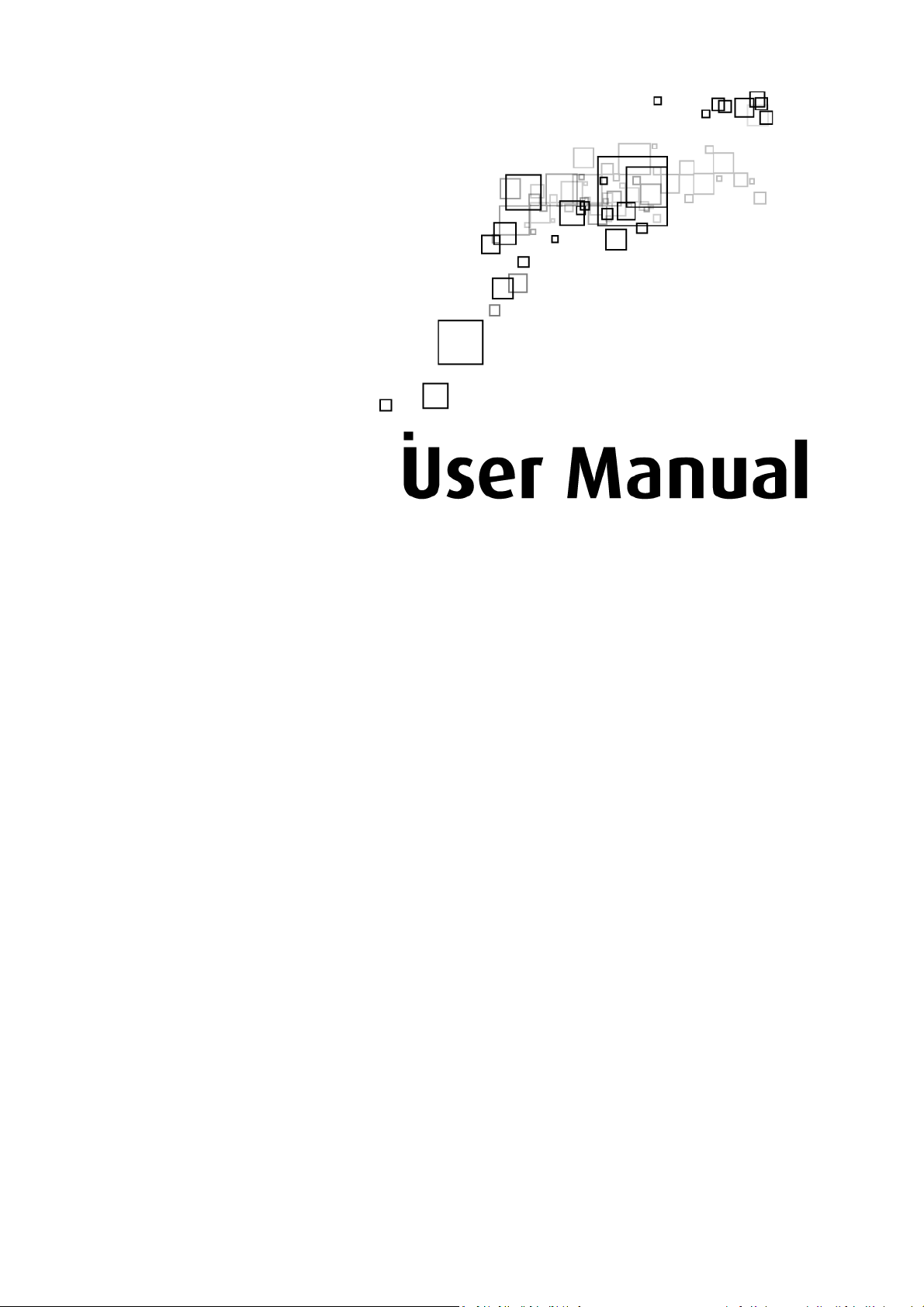
WIPC302
Wireless N IP Camera
Page 2
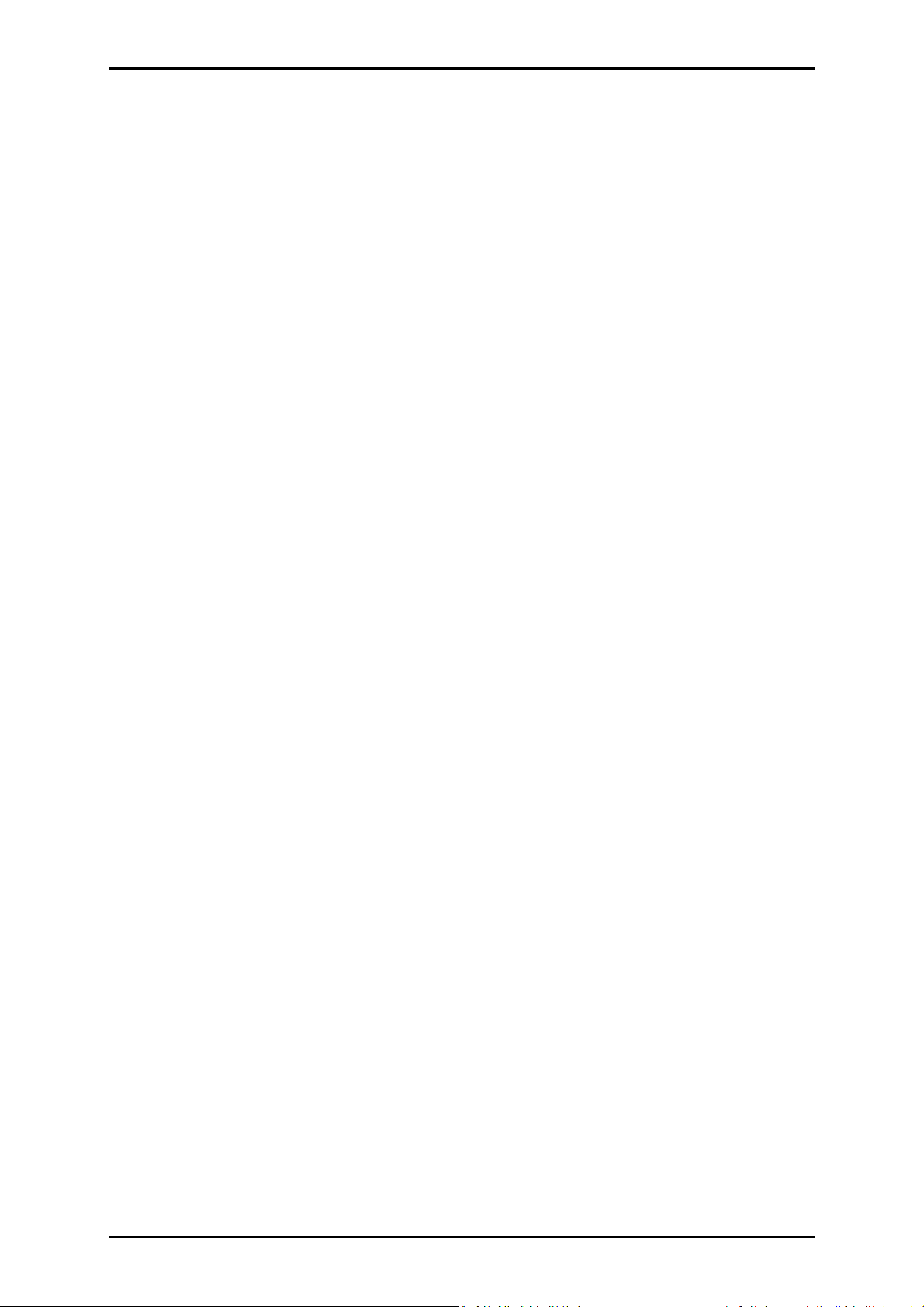
User Manual
© Copyright 2012 All rights reserved. Ver 1.2
No part of this document may be reproduced, republished, or retransmitted in any form or by any means
whatsoever, whether electronically or mechanically, including, but not limited to, by way of photocopying,
recording, information recording, or through retrieval systems without the express written permission. We
reserve the right to revise this document at any time without the obligation to notify any person and/or entity.
All other company or product names mentioned are used for identification purposes only and may be
trademarks of their respective owners.
LIMITATION OF LIABILITY AND DAMAGES
THE PRODUCT AND THE SOFTWARES WITHIN ARE PROVIDED "AS IS," BASIS. THE MANUFACTURER AND
MANUFACTURER’S RESELLERS (COLLECTIVELY REFERRED TO AS “THE SELLERS”) DISCLAIM ALL WARRANTIES,
EXPRESS, IMPLIED OR STATUTORY, INCLUDING WITHOUT LIMITATION THE IMPLIED WARRANTIES OF NONINFRINGEMENT, MERCHANTABILITY OR FITNESS FOR A PARTICULAR PURPOSE, OR ANY WARRANTIES ARISING
FROM COURSE OF DEALING, COURSE OF PERFORMANCE, OR USAGE OF TRADE. IN NO EVENT WILL THE
SELLERS BE LIABLE FOR DAMAGES OR LOSS, INCLUDING BUT NOT LIMITED TO DIRECT, INDIRECT, SPECIAL
WILLFUL, PUNITIVE, INCIDENTAL, EXEMPLARY, OR CONSEQUENTIAL, DAMAGES, DAMAGES FOR LOSS OF
BUSINESS PROFITS, OR DAMAGES FOR LOSS OF BUSINESS OF ANY CUSTOMER OR ANY THIRD PARTY ARISING
OUT OF THE USE OR THE INABILITY TO USE THE PRODUCT OR THE SOFTWARES, INCLUDING BUT NOT LIMITED
TO THOSE RESULTING FROM DEFECTS IN THE PRODUCT OR SOFTWARE OR DOCUMENTATION, OR LOSS OR
INACCURACY OF DATA OF ANY KIND, WHETHER BASED ON CONTRACT, TORT OR ANY OTHER LEGAL THEORY,
EVEN IF THE PARTIES HAVE BEEN ADVISED OF THE POSSIBILITY OF SUCH DAMAGES. THE ENTIRE RISK AS TO
THE RESULTS AND PERFORMANCE OF THE PRODUCT OR ITS SOFTWARE IS ASSUMED BY CUSTOMER. BECAUSE
SOME STATES DO NOT ALLOW THE EXCLUSION OR LIMITATION OF LIABLITY FOR DAMAGES, THE ABOVE
LIMITATION MAY NOT APPLY TO THE PARTIES. IN NO EVENT WILL THE SELLERS’ TOTAL CUMULATIVE LIABILITY
OF EACH AND EVERY KIND IN RELATION TO THE PRODUCT OR ITS SOFTWARE EXCEED THE AMOUNT PAID BY
CUSTOMER FOR THE PRODUCT.
Page 2 of 92
Page 3

User Manual
Table of Contents
About the Device ....................................................................................................................... 5
Requirements ............................................................................................................ 6
Package Contents ...................................................................................................... 6
Device Design ............................................................................................................ 7
Getting Started ........................................................................................................................... 9
Planning Your Network ........................................................................................... 10
Remove or Disable Conflicts ................................................................................... 11
Internet Sharing, Proxy, and Security Applications ................................................. 11
Configuring TCP/IP Settings..................................................................................... 12
Configuring Internet Properties .............................................................................. 12
Removing Temporary Internet Files ........................................................................ 13
Setup the Device ..................................................................................................... 14
Installing the Utility ................................................................................................. 15
Requirements .......................................................................................................... 15
Installation ............................................................................................................... 15
About the Web User Interface ................................................................................................. 18
Menus ...................................................................................................................... 18
Home ....................................................................................................................... 19
Quick Setup ............................................................................................................. 20
View ......................................................................................................................... 22
Network ................................................................................................................... 24
Alarm ....................................................................................................................... 29
Advanced ................................................................................................................. 33
Management ........................................................................................................... 35
Multiple Device Monitoring System ........................................................................................ 39
Installation ............................................................................................................... 39
Multiple Device Monitoring System WEB UI .......................................................... 42
View your IP Camera from the Internet .................................................................................. 48
Wireless Connection ............................................................................................... 48
Setting Port Forwarding on 2wire 5012NV-002 ...................................................... 52
Setting Port Forwarding on Aztech DSL1015EW(S) ................................................ 59
Setting Port Forwarding on 2Wire 2700HGV-2/2701HGV-E ................................... 63
Wired Connection ................................................................................................... 68
Page 3 of 92
Page 4
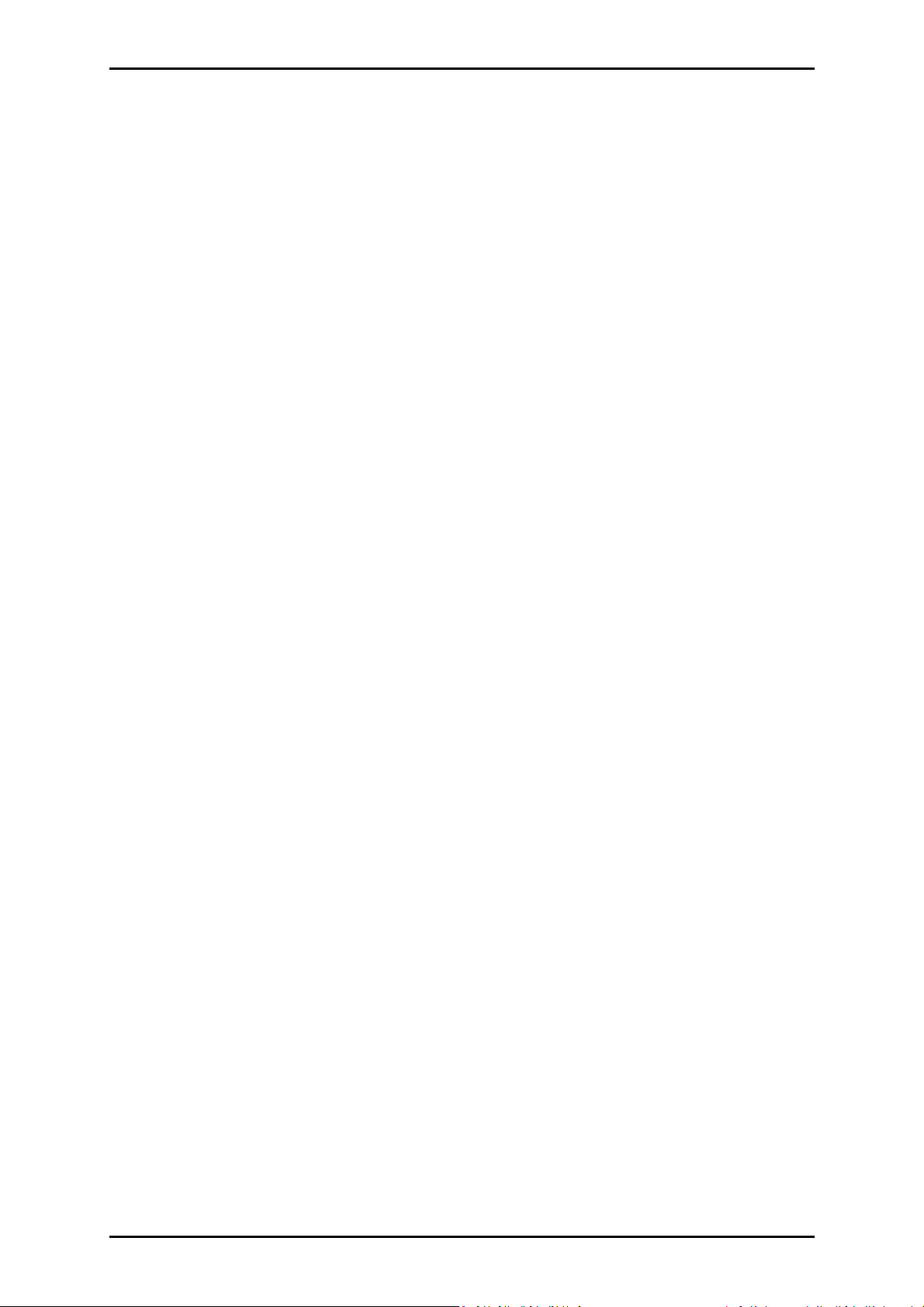
User Manual
Setting Port Forwarding on 2wire 5012NV-002 ...................................................... 71
Setting Port Forwarding on Aztech DSL1015EW(S) ................................................ 78
Setting Port Forwarding on 2Wire 2700HGV-2/2701HGV-E ................................... 80
Frequently Asked Questions .................................................................................................... 85
Safety Instructions ................................................................................................................... 92
Page 4 of 92
Page 5
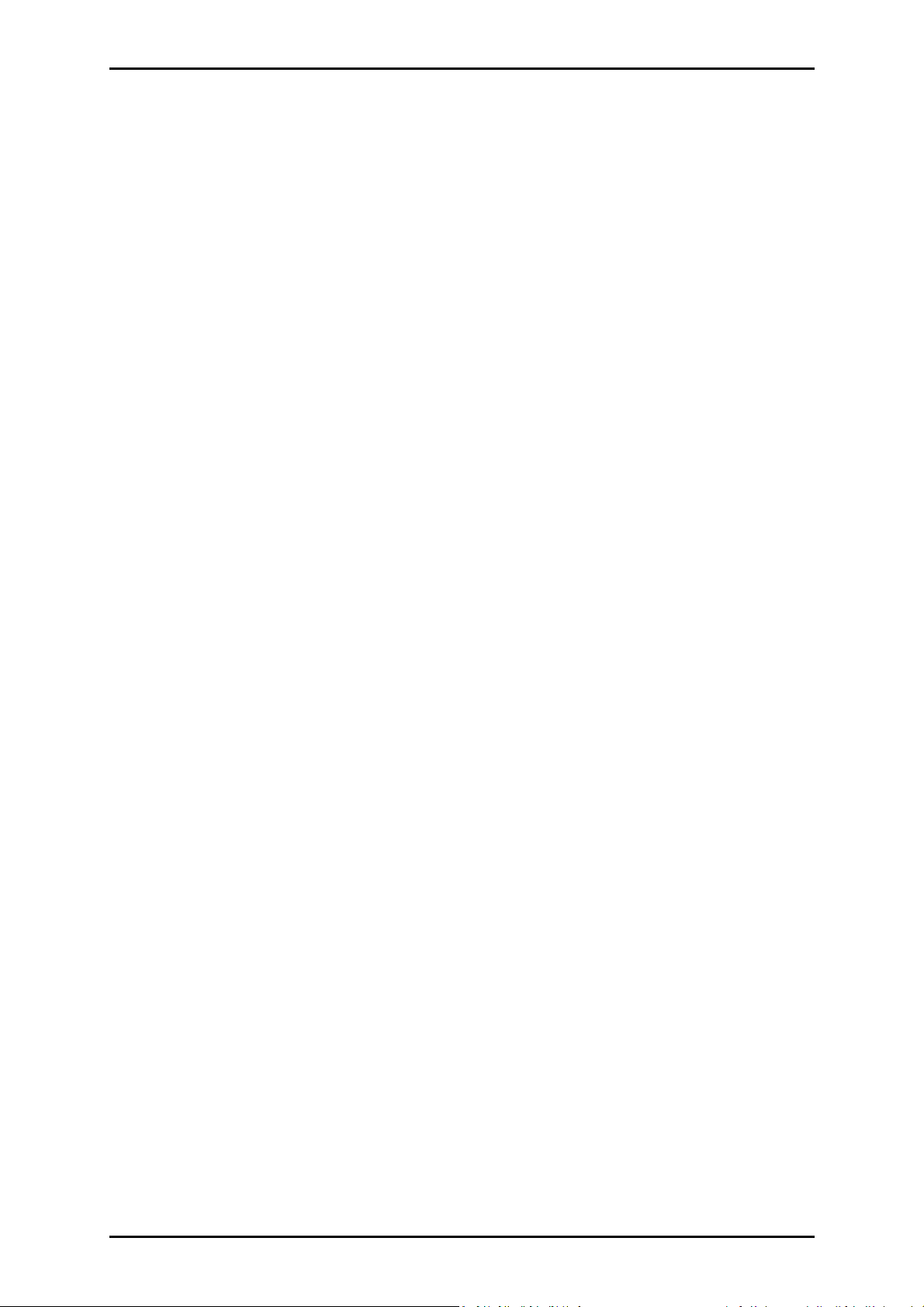
User Manual
About the Device
Aztech WIPC302 is a Wireless N lite IP Camera that supports 802.11 b/g/n targeted
at providing good video quality to the end users via wired and wireless connection. Wireless
supports WEP/WPA /WPA2 encryption.
The video is compressed by MJPEG and allows user to change video resolution
according to their demands to satisfy their own visual preferences.
With built-in Microphone, it enables user to monitor the sounds by connecting an
external speaker to the IP camera. The device also supports two-way intercom function to
allow user to communicate to the person on the other location.
With Motion detection, Alarm notification and Infrared feature, it allows user a 24
hours monitoring. The device can capture video snapshots to automatically send to your FTP
server or send email notification.
Hassle free Manufacturer's DDNS which is unique for every device. The Web User
Interface is accessible to any Web browser and mobile phone to view video anywhere. It
supports three levels of user authority to access the Web User Interface.
WIPC302 supports dynamic UPnP* that allows port forwarding automatically on the
router.
* Ensure that your router supports dynamic UPnP for this feature to work properly.
Page 5 of 92
Page 6
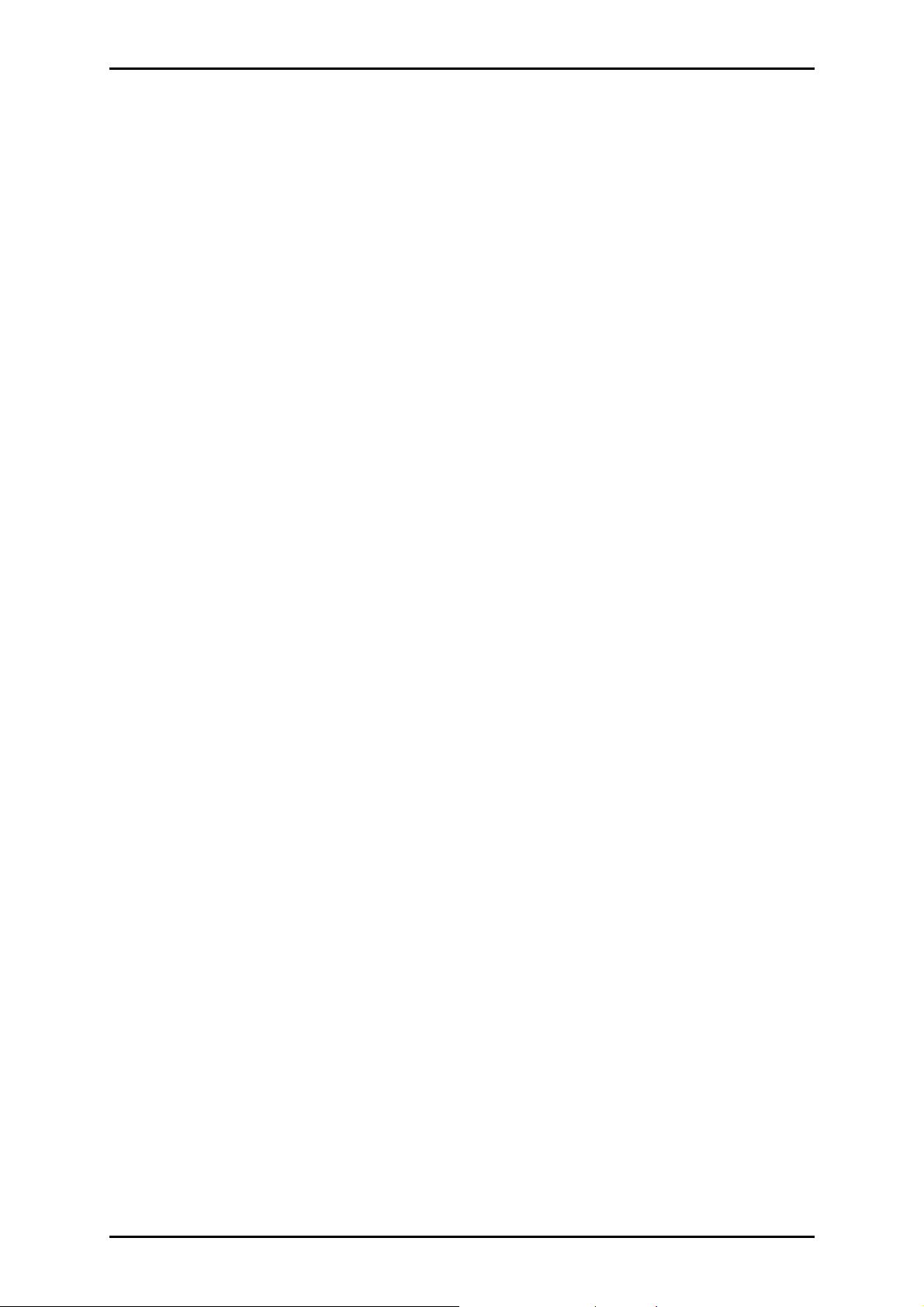
User Manual
Requirements
Your computer must meet the following minimum requirements.
Any operating system can be used
Web Browser
CD-ROM drive
233MHz processor
Ethernet network adapter
Package Contents
Package contents are listed below. For any missing items, please contact your dealer
immediately. Product contents vary for different models.
WIPC302
Ethernet cable
Camera Stand
5V 2.0A DC Power Adapter
Easy Start Guide
Resource CD
Warranty Card
Page 6 of 92
Page 7
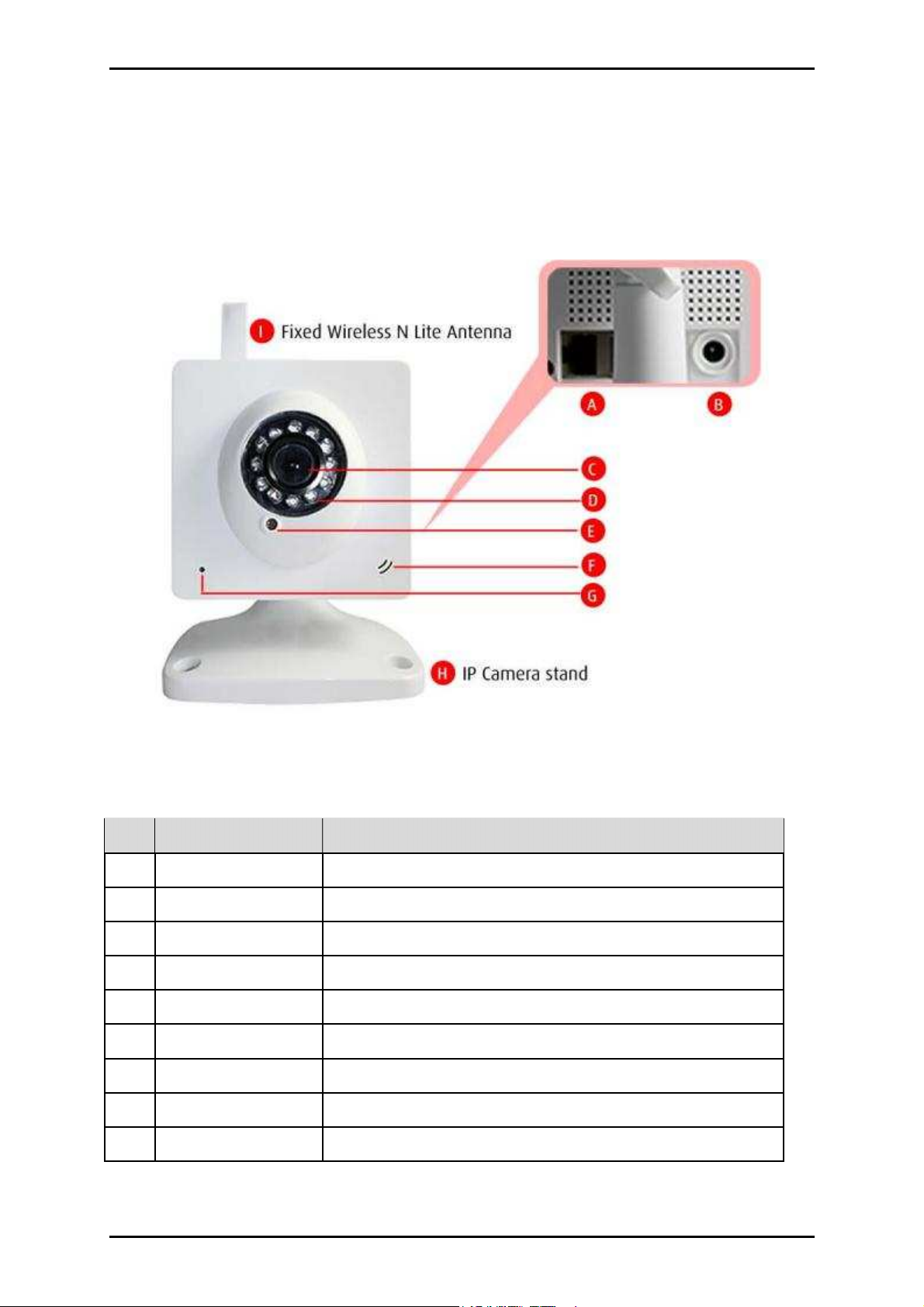
Device Design
User Manual
Label Description
A Ethernet Port Connect to your Modem/Router using an Ethernet cable.
B Power Jack Connect the 5v 2.0A Power adapter.
C Camera Lens CMOS sensor with fixed focus LENS.
D Infrared LED Automatically activates for night vision.
E Light Sensor Automatically activates Infrared LED for night vision.
F Microphone Built-in microphone.
G Network LED This LED blinks when there is activity
H IP Camera Stand
I Antenna Fixed Wireless Lite N antenna
Page 7 of 92
Page 8
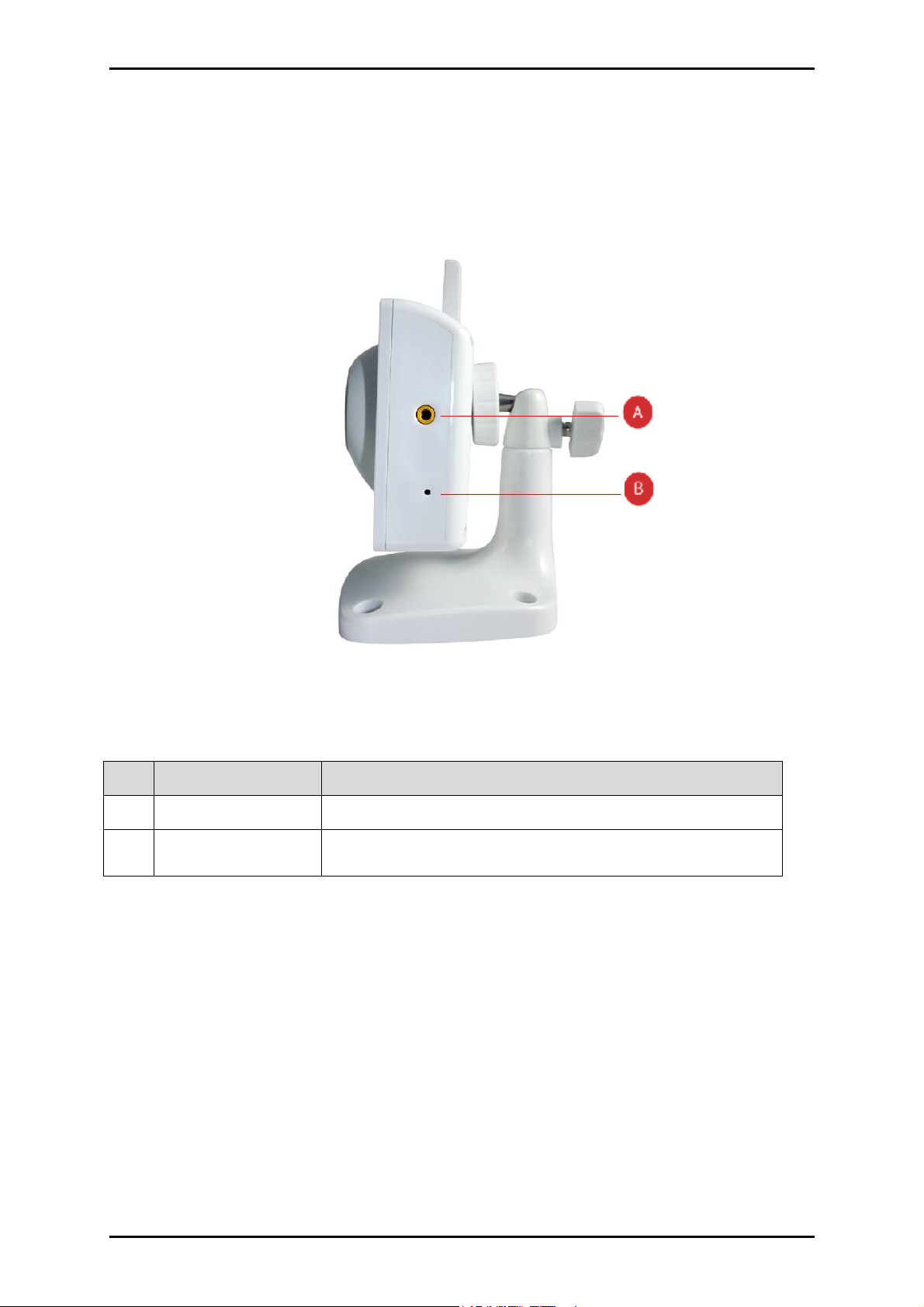
User Manual
Label Description
A Audio out Connect to your external speaker.
B Reset
Press for 10 seconds or wait until the Network LED to stop
blinking.
Page 8 of 92
Page 9
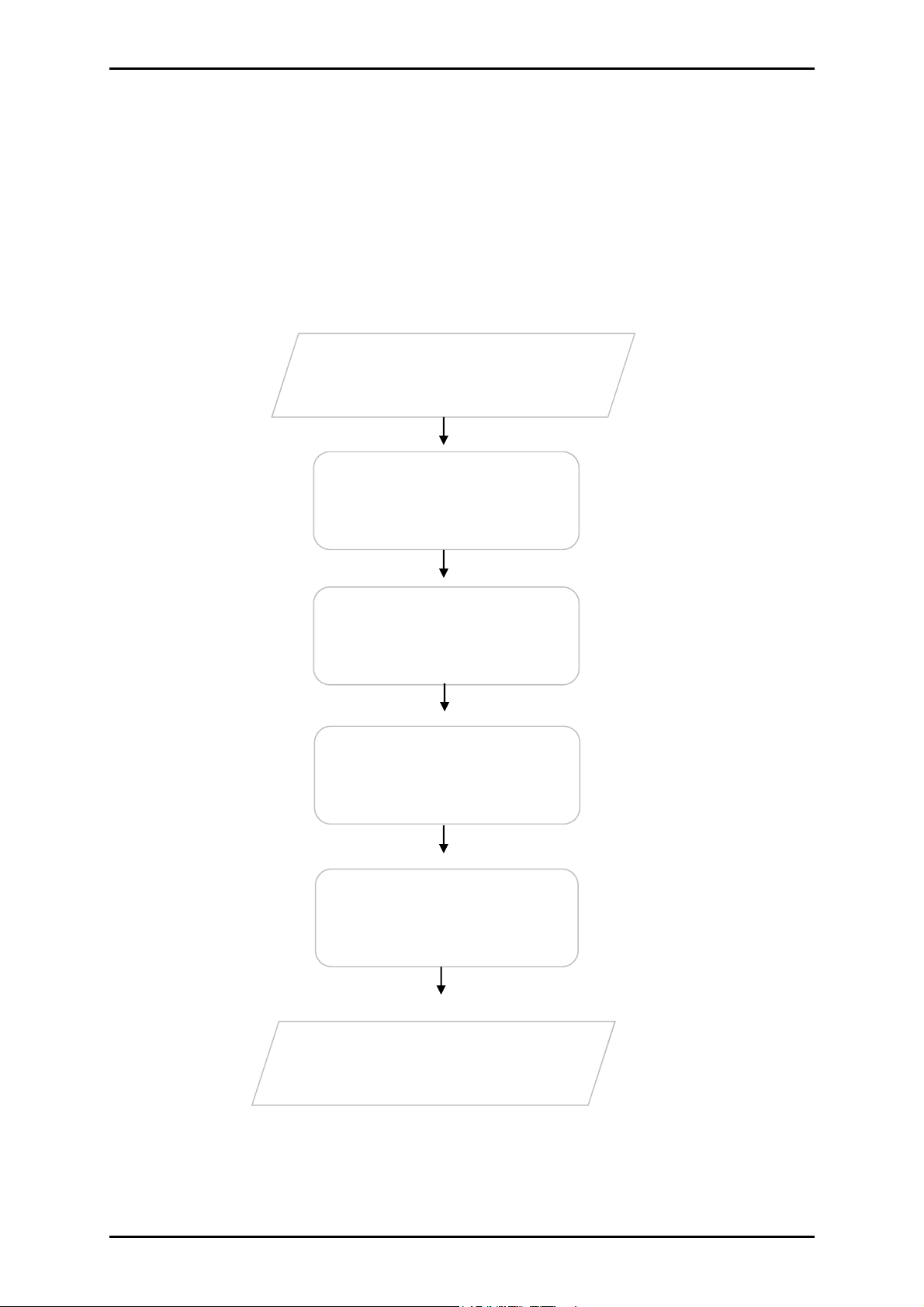
User Manual
Remove/Disable
Setup the IP
Installing the
Getting Started
Setting up the device is easy. The flowchart below provides an outline of the steps needed
to complete the installation. Brief descriptions appear beside each step. Detailed
instructions are provided in the subsequent pages.
Plan your Network
You may need to check some
setting or disable some application
Conflicts
before installation.
Camera
Utility
Web Interface
Use Quick Setup
Ready to Use
Connect the Ethernet cable and
power adaptor.
Use the Quick Setup Web GUI to
configure the network connection.
Page 9 of 92
Page 10
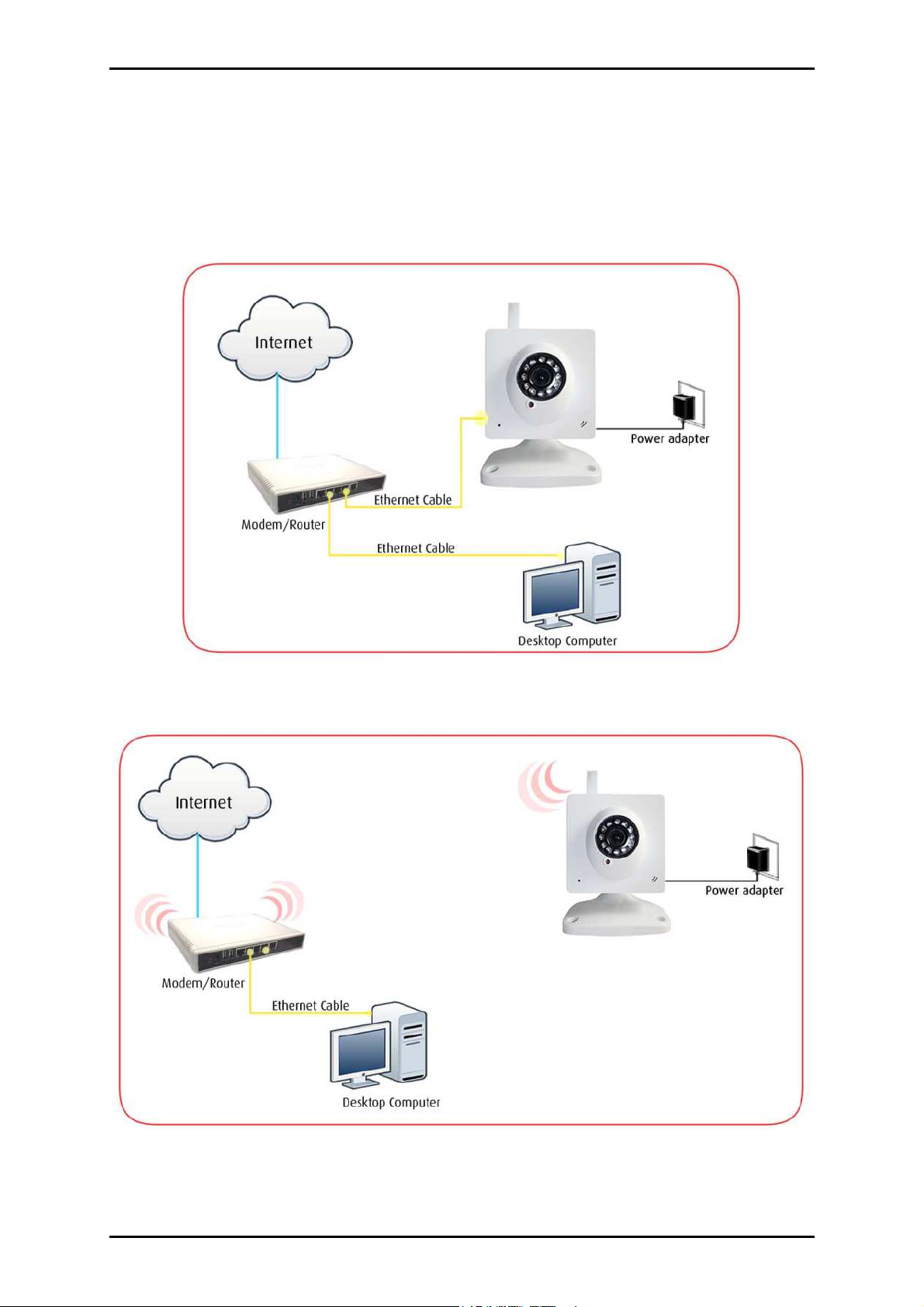
User Manual
Planning Your Network
Before moving ahead to setup your network, it is a good idea to draw out a network
diagram to help identify your network devices and plan out how to connect these devices.
The illustration below is an example of a network diagram.
Wired Connection
Page 10 of 92
Wireless Connection
Page 11
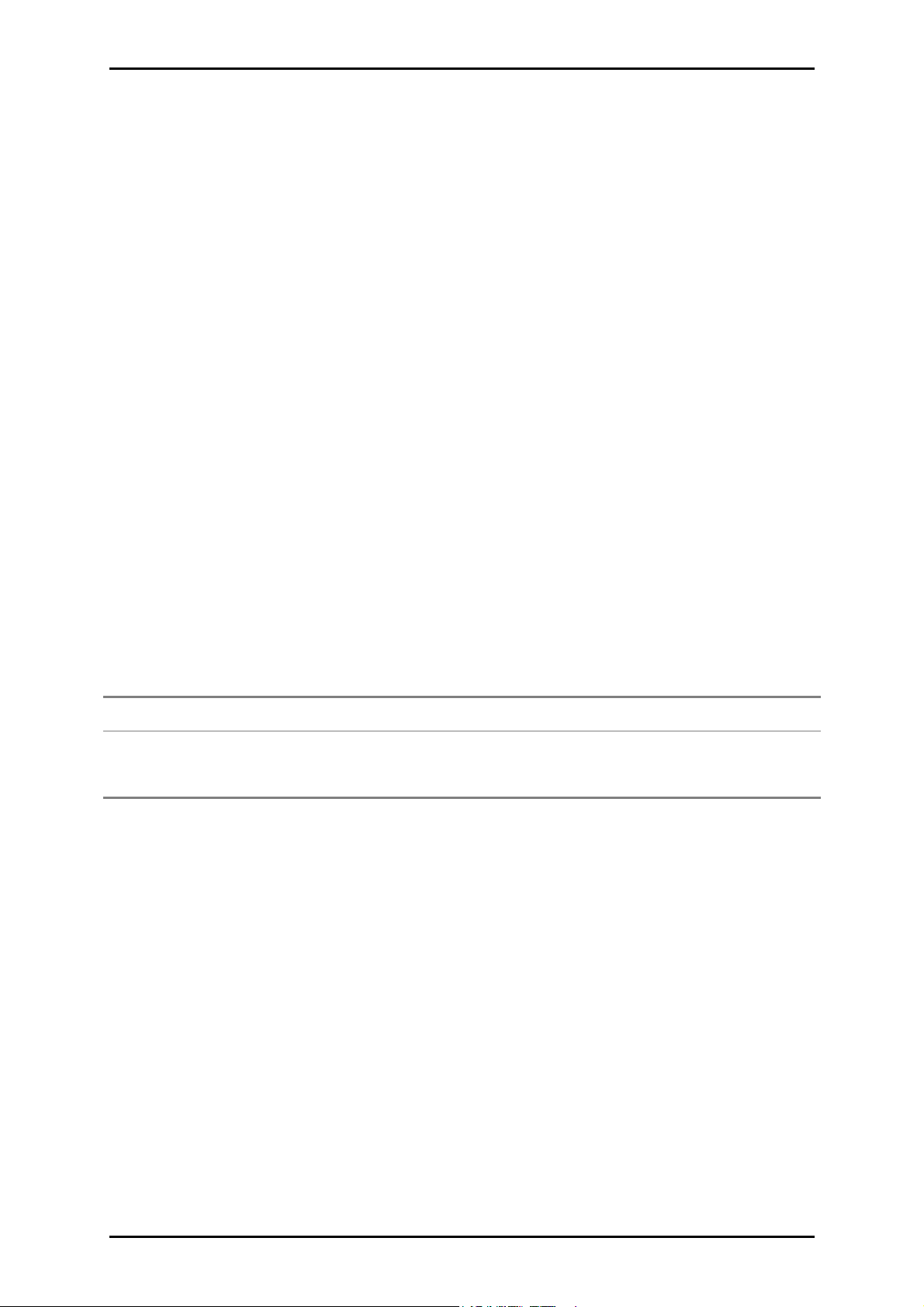
User Manual
Remove or Disable Conflicts
To make sure the router installation moves on smoothly, you need to remove or disable
conflicts that may interfere the installation. Probable conflicts may include:
Internet sharing applications
Proxy software
Security software
TCP/IP settings
Internet properties
Temporary Internet files
Internet Sharing, Proxy, and Security Applications
Internet sharing, proxy software, and firewall applications may interfere with the router
installation. These should be removed or disabled before start the installation.
If you have any of the following or similar applications installed on your computer, remove
or disable them according to the manufacturer’s instructions.
Internet Sharing Applications Proxy Software Security Software
Microsoft Internet Sharing WinGate Symantec
WinProxy Zone Alarm
Page 11 of 92
Page 12
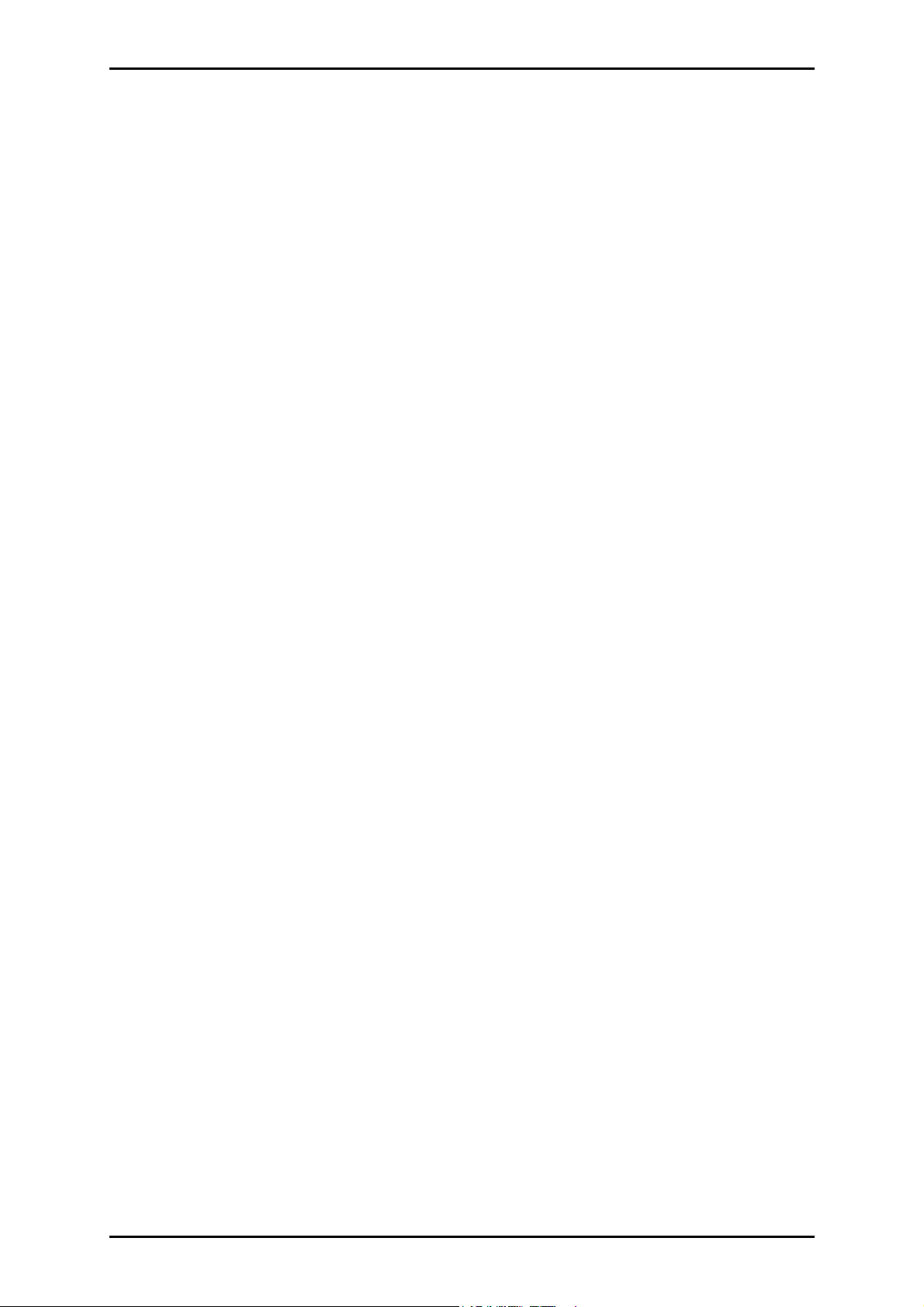
User Manual
Configuring TCP/IP Settings
Check if your computer uses the default TCP/IP settings.
To check the TCP/IP properties:
1. Select Start > Run. This opens the Run dialog box.
2. Enter control ncpa.cpl and then click OK. This opens the Network Connections in
your computer.
3. Right-click LAN and then select Properties. This opens the Local Area Connection
Properties dialog box.
4. Select Internet Protocol (TCP/IP) and then click Properties. This opens the Internet
Protocol (TCP/IP) dialog box.
5. Select Obtain an IP address automatically.
6. Click OK to close the Internet Protocol (TCP/IP) dialog box.
7. Click OK to close the Local Area Connection Properties dialog box.
Configuring Internet Properties
To set the Internet Properties:
1. Select Start > Run. This opens the Run dialog box.
2. Enter control inetcpl.cpl and then click OK. This opens Internet Properties.
3. Click Connections tab.
4. In the Dial-up and Virtual Private Network settings pane, select Never dial a
connection.
5. Click OK to close Internet Properties.
Page 12 of 92
Page 13
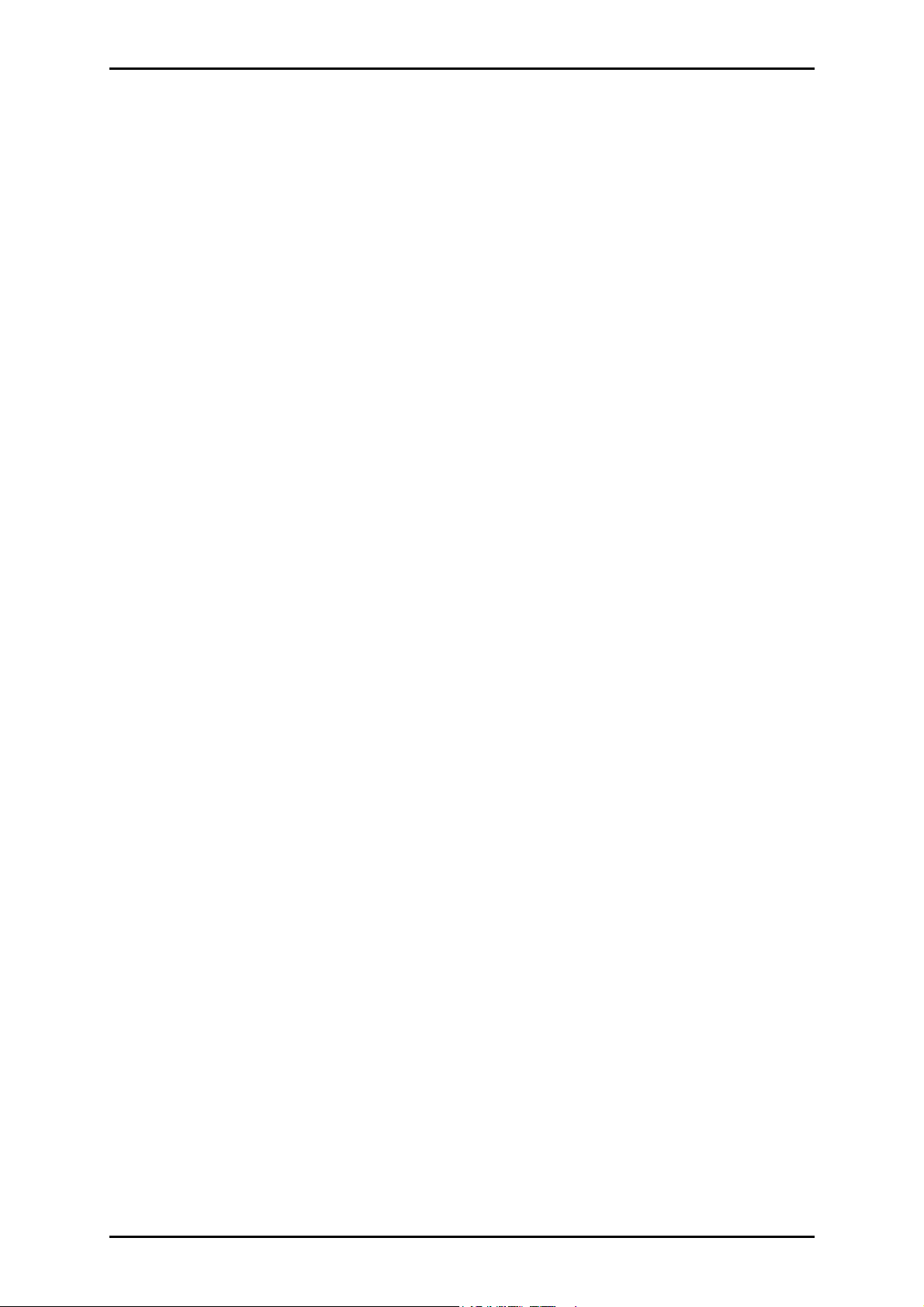
User Manual
Removing Temporary Internet Files
Temporary Internet files are files from Web sites that are stored in your computer. Delete
these files to clean the cache and remove footprints left by the Web pages you visited.
To remove temporary Internet files:
1. Select Start > Run. This opens the Run dialog box.
2. Enter control and then click OK. This opens Control Panel.
3. Double-click Internet Options. This opens Internet Options.
4. In the Temporary Internet Files pane, click Delete Cookies.
5. Click Delete Files.
6. Click OK to close Internet Properties.
Page 13 of 92
Page 14
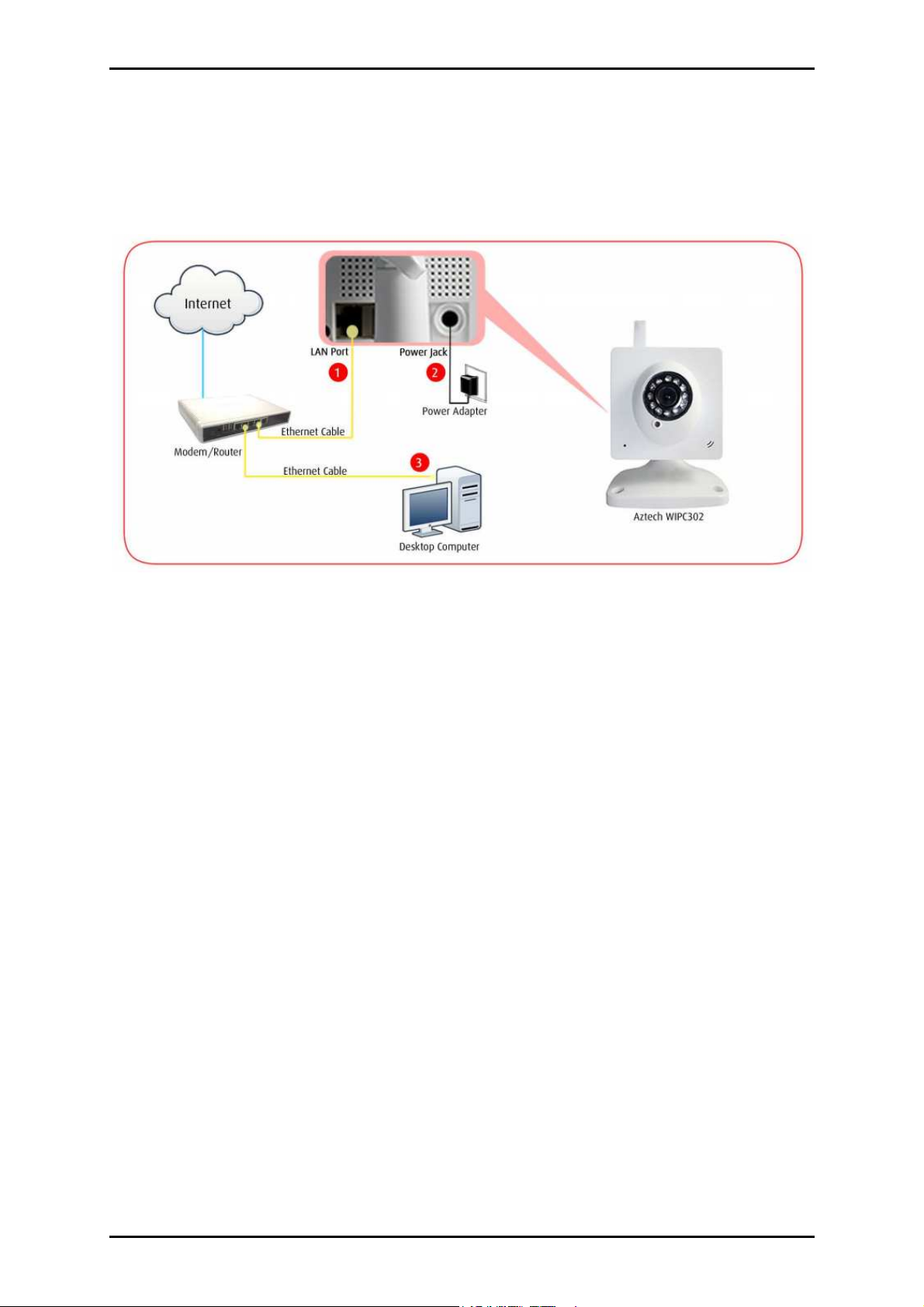
User Manual
Setup the Device
When installing the IP Camera, find an area where there are enough electrical outlets for
the IP Camera, router, the main computer, and your other Ethernet devices.
1. Connect your Aztech WIPC302 into your Modem/Router's Ethernet LAN port with an
Ethernet cable.
2. Make user that your Modem/Router's Internet connection is UP to allow you to
access your IP camera via the Internet.
3. Connect the Power Adapter to your Aztech WIPC302 and plug it into the power
outlet then switch it ON.
4. Connect your computer to the same router wherein Aztech WIPC302 is connected
then launch the WIPC302 utility.
Page 14 of 92
Page 15
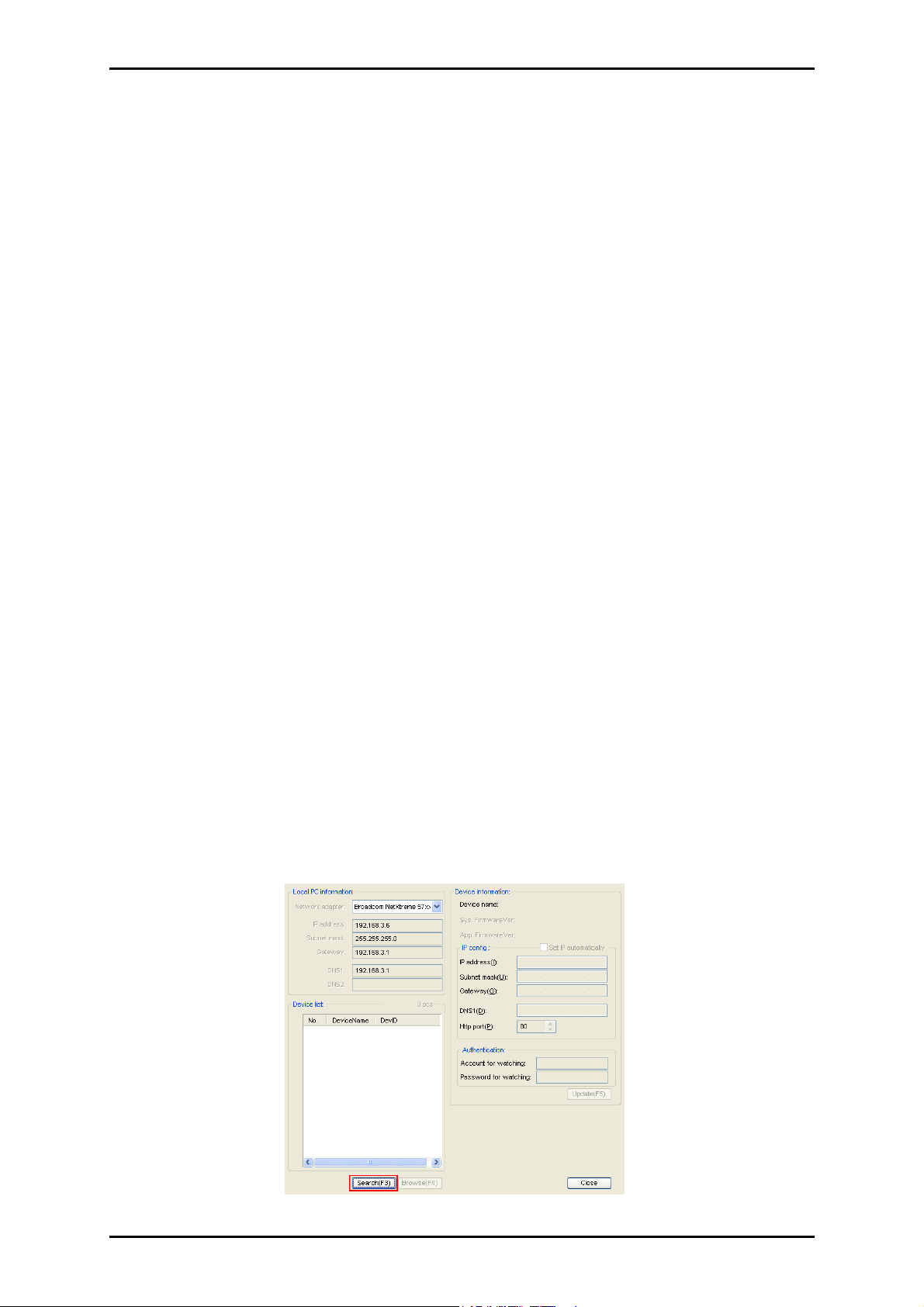
User Manual
Installing the Utility
WIPC302 Utility is a software application that allows you to configure your IP Camera.
Requirements
Your computer must meet the following minimum requirements.
Any operating system can be used
Web Browser
CD-ROM drive
233MHz processor
Ethernet network adapter
Installation
For Windows XP/Vista/7
1. Insert the WIPC302 Resource CD into the CD-ROM drive.
2. Click the Start button on your computer, and then select My Computer.
3. Right click on the D drive (where D: is your CD-ROM drive) then select Explore.
4. Copy and paste WIPC302 Utility into your computer’s desktop.
5. To launch the utility double click WIPC302 Utility then click Search (F3)
Page 15 of 92
Page 16
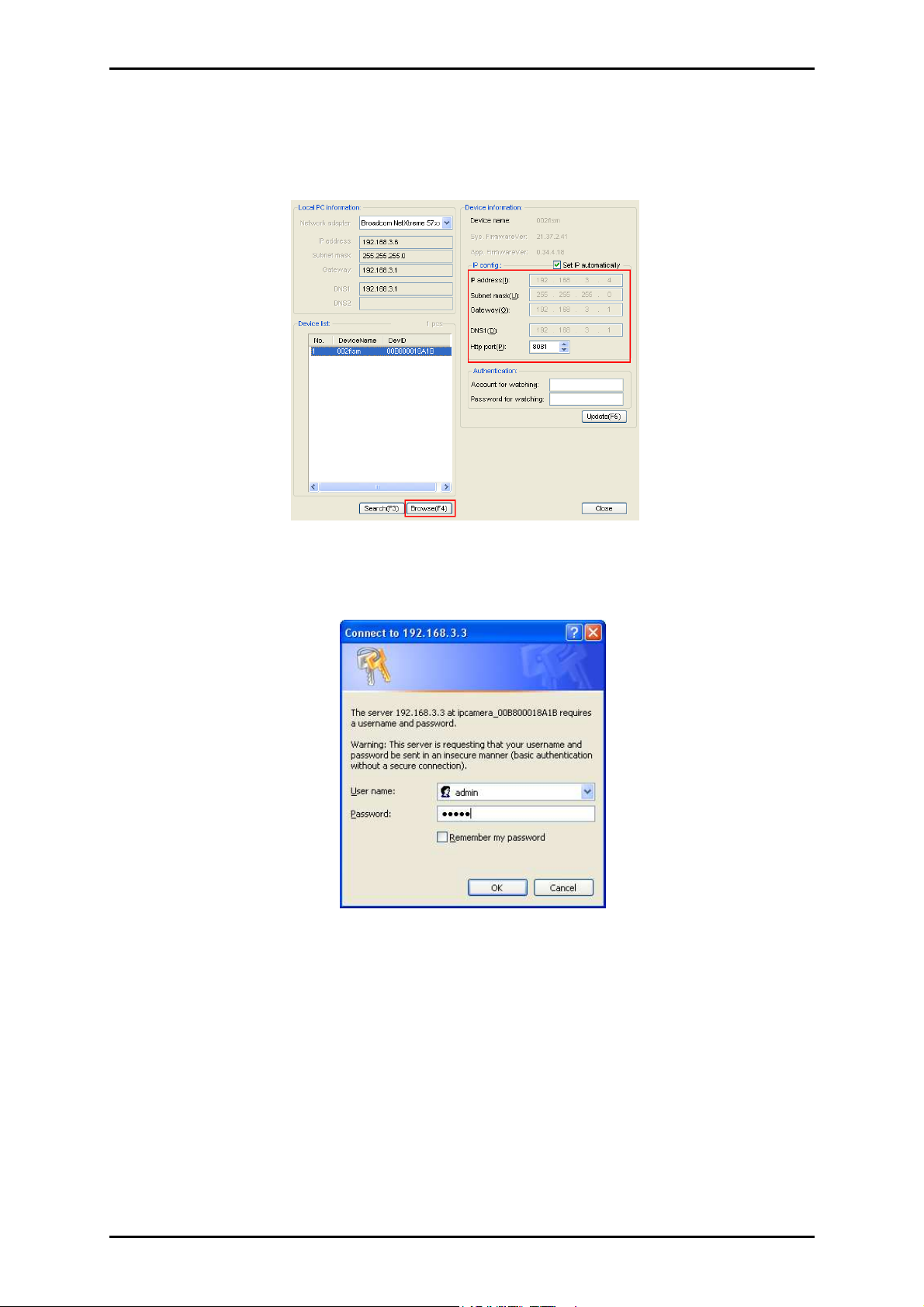
User Manual
6. Device List table will automatically be populated. Select your IP camera, and then
click Browse (F4).
7. This will launch the IP Camera’s WEB User Interface. Input admin for both username
and password then click OK.
For Mac OSX
1. Insert the WIPC302 Resource CD into the CD-ROM drive.
2. Click the Start button on your computer, and then select My Computer.
3. Right click on the D drive (where D: is your CD-ROM drive) then select Explore.
Copy and save MAC Search Tool on your computer’s desktop.
4.
Page 16 of 92
Page 17
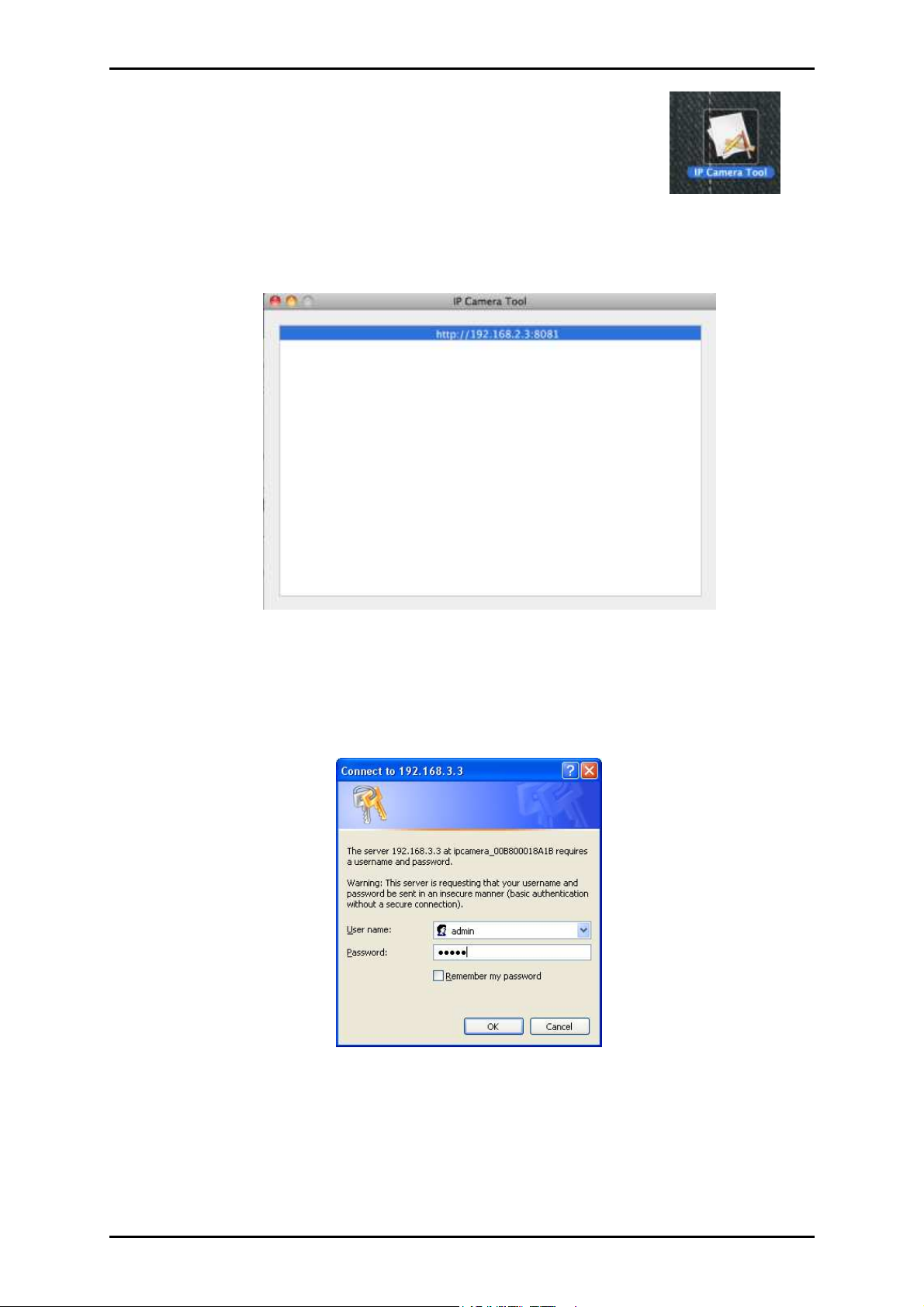
User Manual
5. Open the MAC Search Tool folder then double click IP Camera tool .
6. This will launch the IP Camera tool; ensure that your IP camera and PC are connected
to the same router.
7. Double click on the IP Camera’s IP address to launch the Web User Interface.
Authentication page will appear, input admin for both username and password then
click Ok to login to the Web User Interface.
Page 17 of 92
Page 18
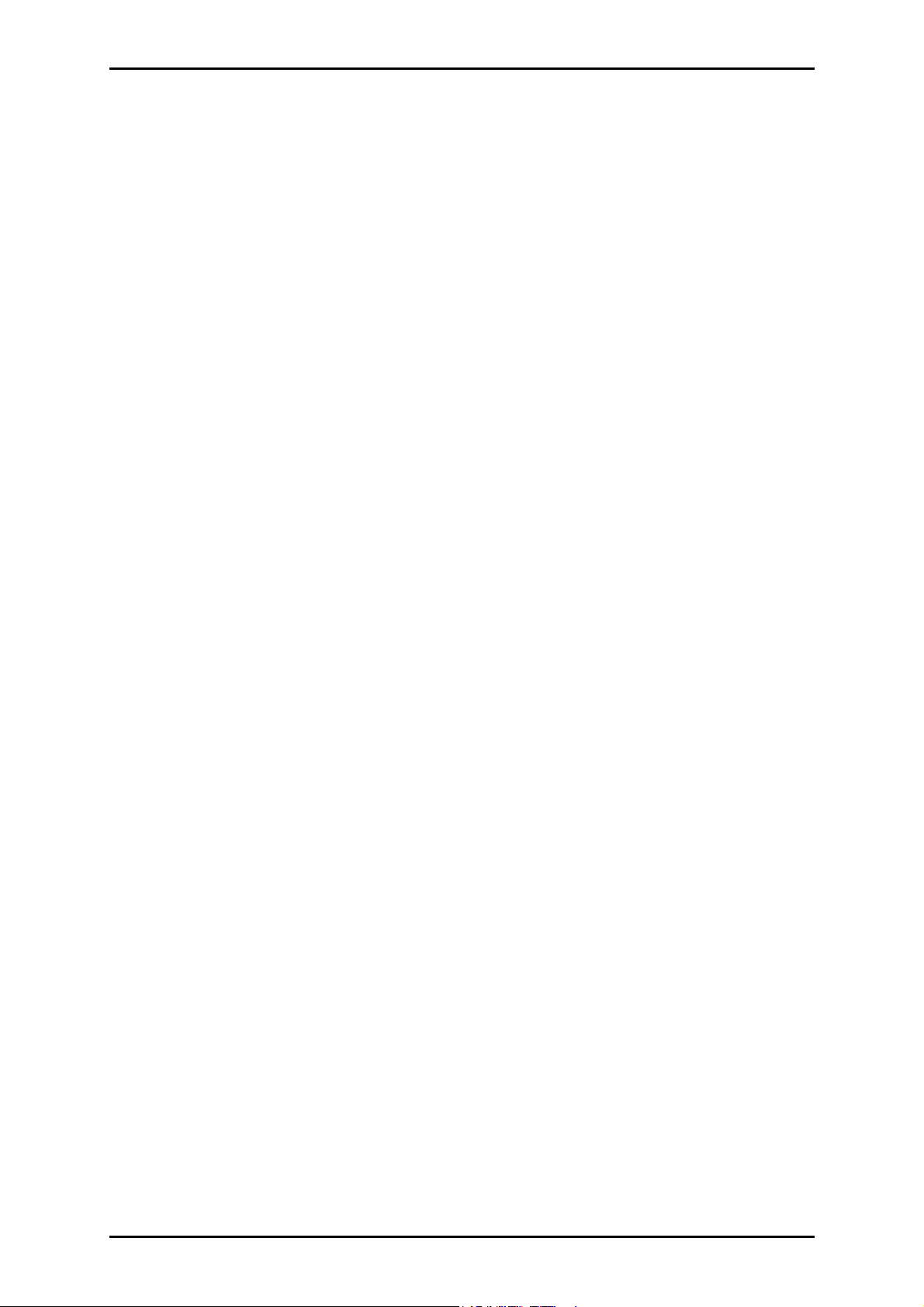
User Manual
About the Web User Interface
User has two options in accessing the Web User Interface, use the utility or set a static IP
address on your computer to launch the Web User Interface to configure the IP camera’s
settings.
Menus
The Web User Interface includes the following menus:
Home
Quick Setup
View
Network
Advanced
Management
Page 18 of 92
Page 19
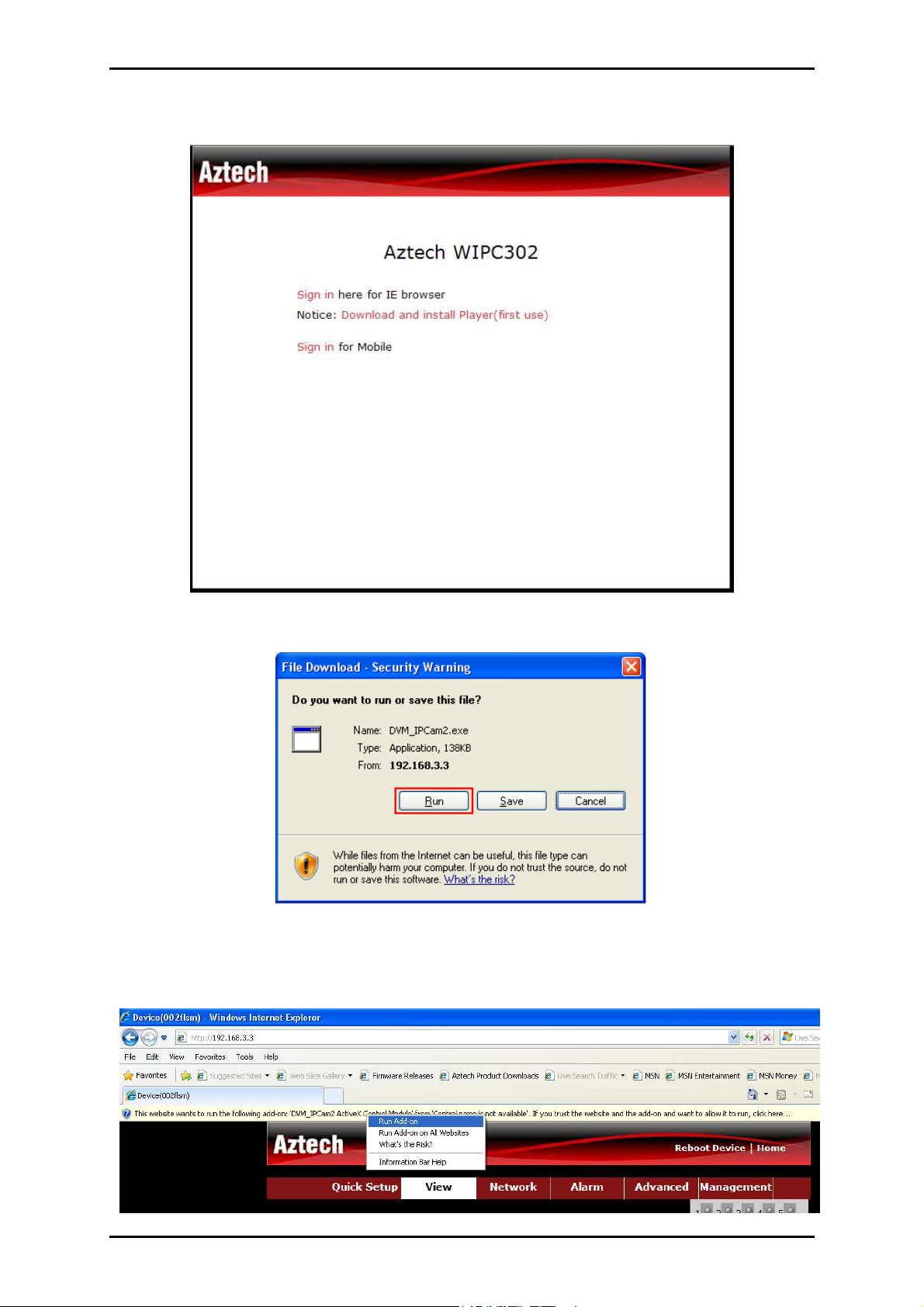
Home
User Manual
1. For first time use click Download and install Player to view the Video smoothly.
2. DVM_IPCam2.exe Message will pop up click Run to install application.
Page 19 of 92
Page 20
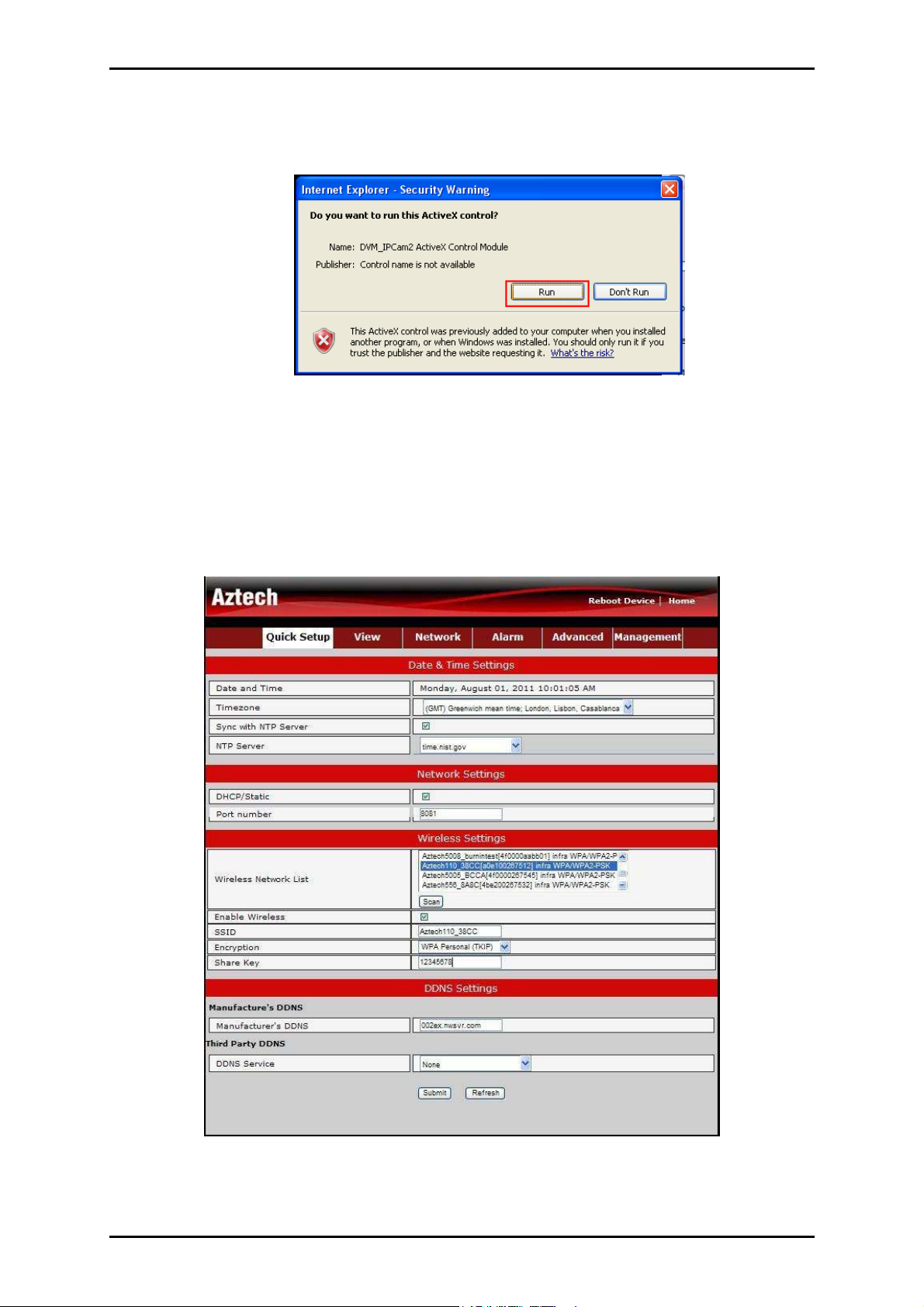
User Manual
3. Right click on the pop-up message and select Run Add-on
4. DVM_IPCam2 ActiveX Control Module message will appear then click Run.
Quick Setup
Quick Setup will allow user configure the basic settings of the device to be connected to the
Internet.
Date and Time Settings
Page 20 of 92
Page 21
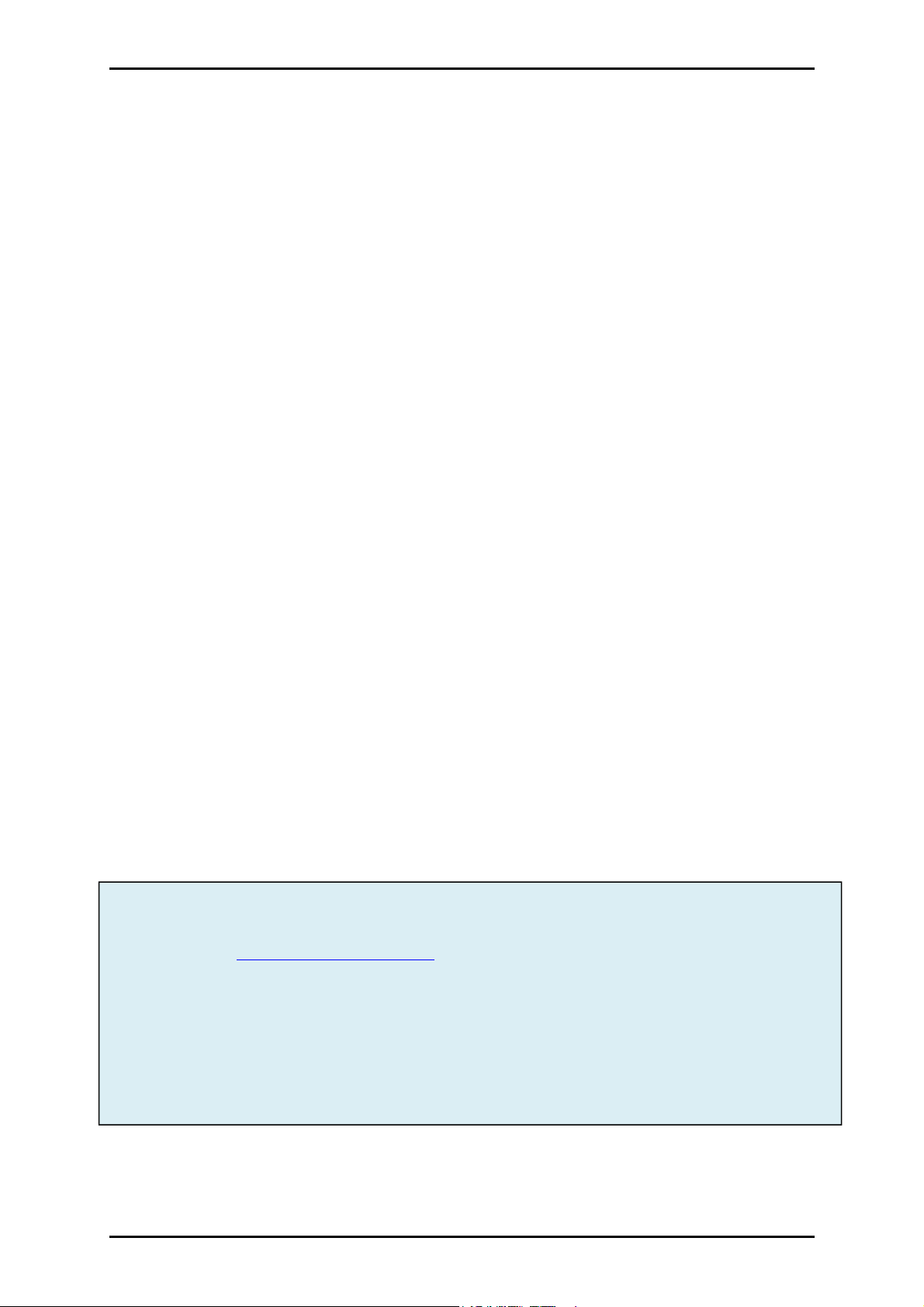
User Manual
• Select the Timezone that you would like to set on your IP camera.
Network Settings
DHCP/STATIC
• By default your IP camera is set to DHCP wherein it will automatically get an IP
address from the DHCP server.
• Uncheck the box to set Static IP address for the IP camera.
Port Number
• Input the port number that you would like to use for the IP camera (It is
recommended to use the default port number as some router is using port 80).
Wireless Settings
• Click Scan for the IP camera to search all the available Wireless Access Point.
• Select your Wireless Access Point then input the password on the required field.
DDNS Settings
• You may use the default Manufacturer’s DDNS for remote access into your IP camera
or you can select the Third party DDNS.
• In selecting a Third party DDNS, it is required to have an active DDNS account for you
to access the IP camera via the Internet.
Once you have completed the required information click Submit for the settings to take
effect.
Note
Note: It is required to configure Port Forwarding
NoteNote
When using the Manufacturer’s DDNS do not include the port number when accessing the IP camera
(example: http://WIPCxxxxxx.nwsvr.com where xxxxxx is unique for every device).
In using a Third Party DDNS it is required that you have an active DDNS account for you to access the
IP camera via the Internet else use the Manufacturer’s DDNS. You may refer to the Third Party DDNS
server on How to register and create an account.
Check on the Frequently Asked Questions
configure port forwarding on some routers.
Frequently Asked Questions on how to access the IP camera on a smart phone and
Frequently Asked QuestionsFrequently Asked Questions
Port Forwarding on your router for you to access the IP camera via Internet.
Port ForwardingPort Forwarding
Page 21 of 92
Page 22
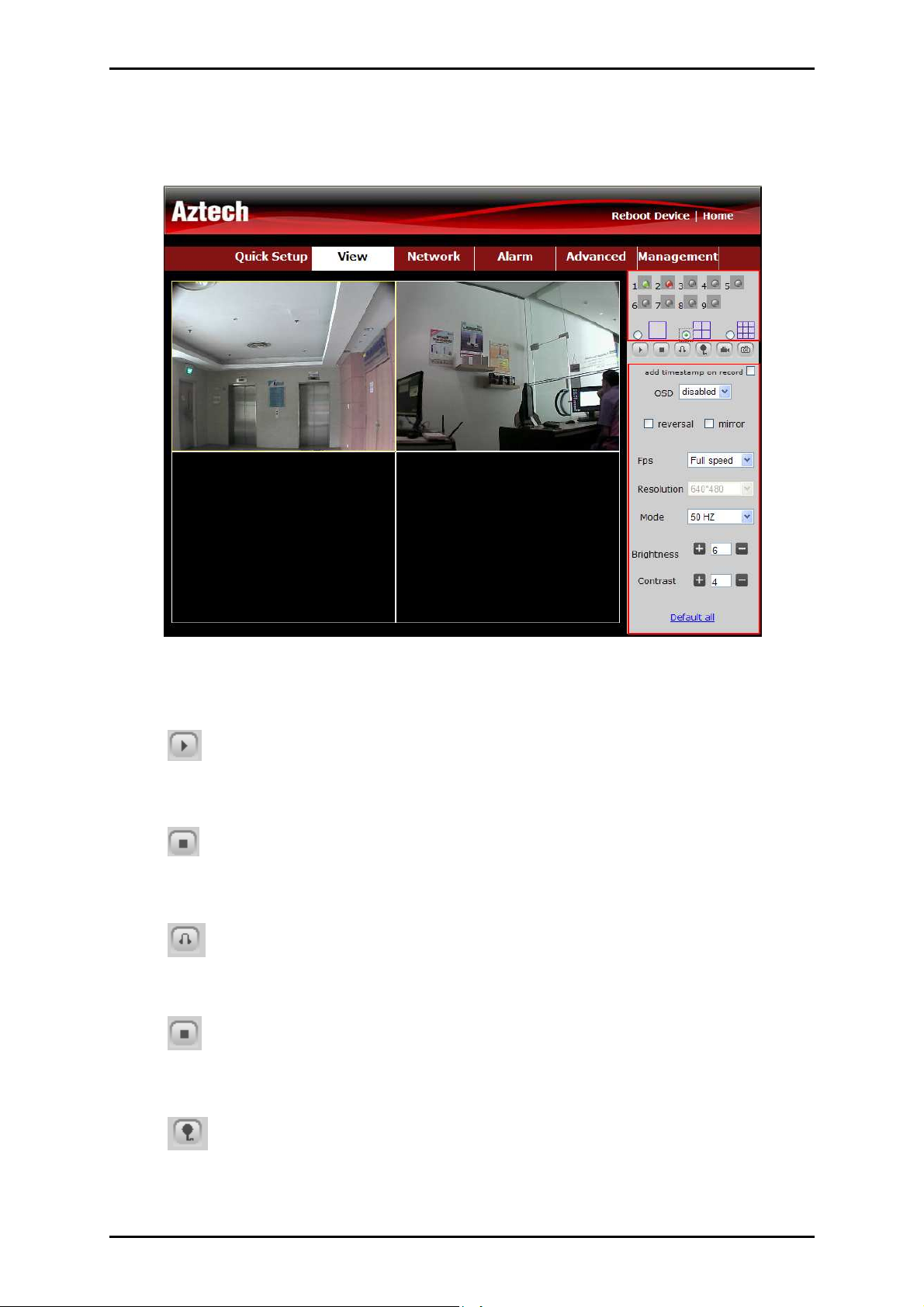
User Manual
View
This section allows user to monitor and capture live videos.
1111
2222
Play
• Press this to start Live Video.
Stop
• Press this to stop Live Video.
Audio
• Press this to enable Audio and allows you to hear the sound coming from the
live video.
• Press this to disable Audio.
Microphone
• Press this to enable Microphone and allows you to transmit voice via the IP
camera.
Page 22 of 92
Page 23
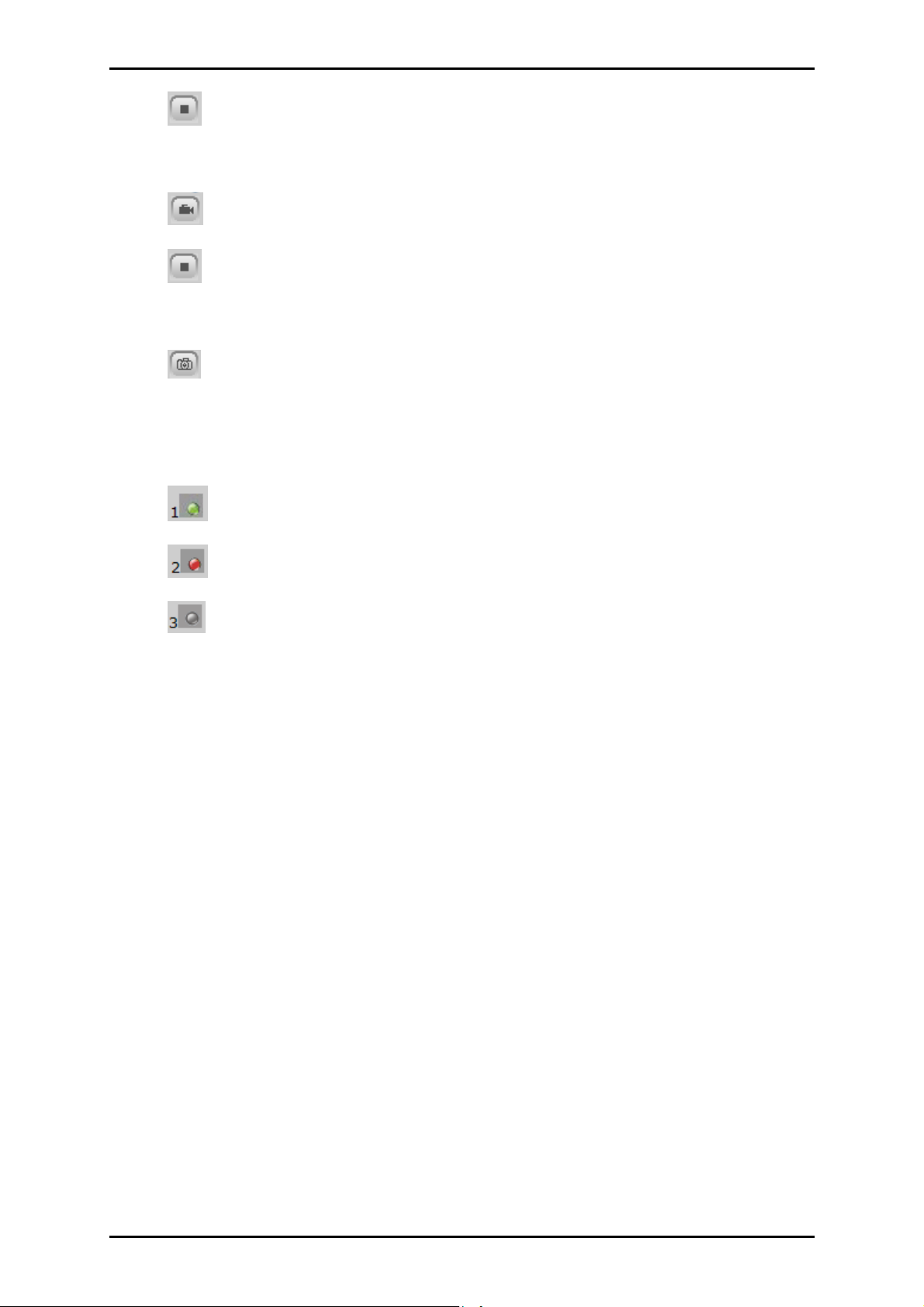
• Press this to disable Microphone
Recording
• Press this to enable Recording.
• Press this to disable and stop Recording.
Snapshot
• Press this to capture a snapshot of the live video.
Device Control Monitor
Allows user to view and record video up to 9 devices
User Manual
• Green device is connected to the network and currently active.
• Red blinking device is connected to the network and Alarm is Active.
• Gray device is not connected to the network
• Add Timestamp on record – displays Time and date during video recording.
• OSD – Allows user to enable the device name and color display.
• Reversal – controls vertical display of the video.
• Mirror – control horizontal display of the video.
• Fps – allows user to set quality of the video. Full speed displays highest video quality.
• Resolution – allows user to choose from different video resolutions 640*480,
320*240, and 160*120.
• Mode – allows user to adjust lighting frequency depending on the environment.
• Brightness – allows user to adjust brightness of the video displayed.
• Contrast – allows user to adjust contrast of the video being displayed.
• Default all – click this to set video display to its factory default.
Page 23 of 92
Page 24
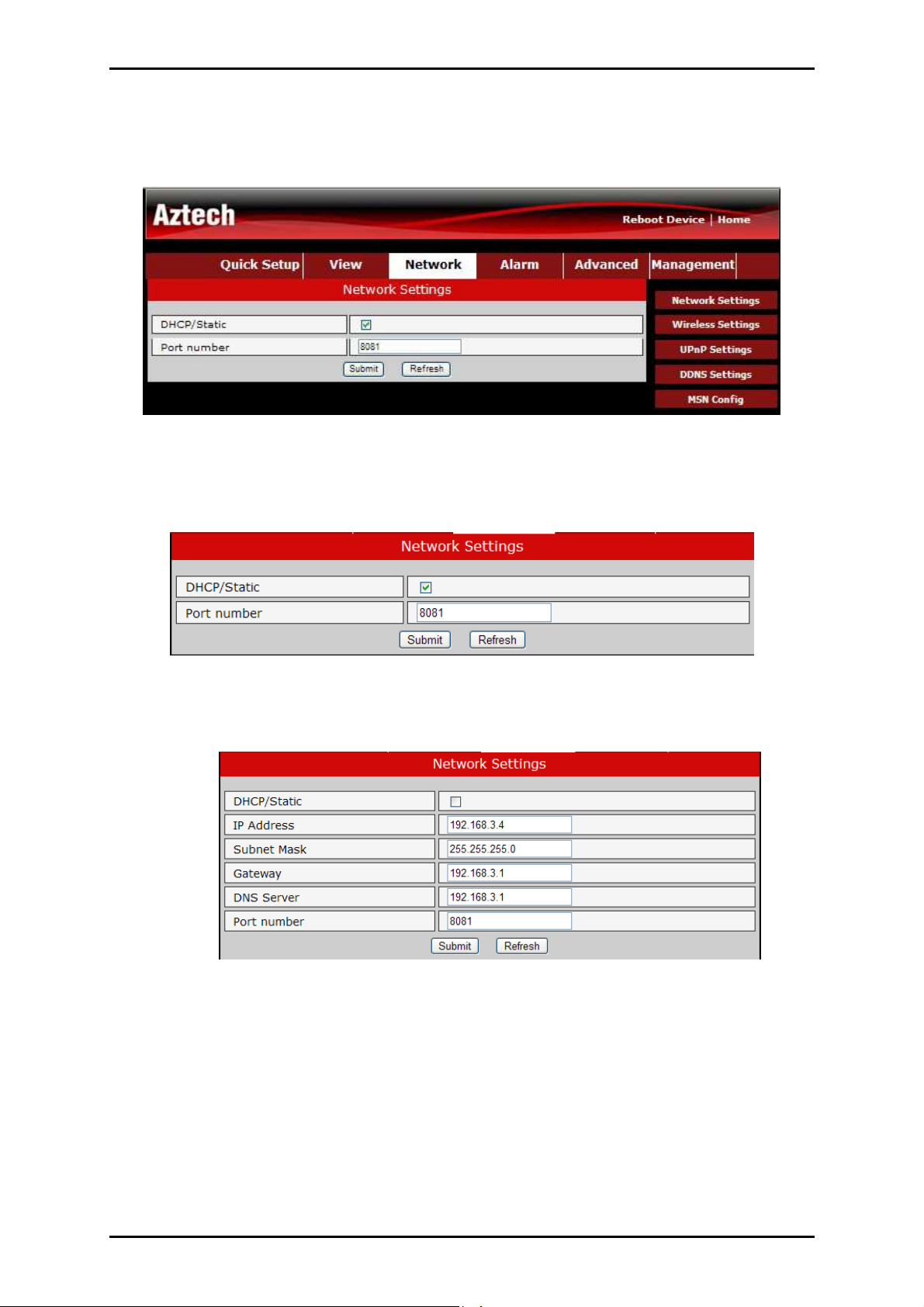
User Manual
Network
This section allows user to configure Network and Port number settings.
Network Settings
DHCP/Static
• By default your IP camera is set to DHCP wherein it will automatically get an IP
address from the DHCP server.
• Uncheck the DHCP/Static box to set Static IP address on the IP camera.
• Static IP – select this option if you have the following information IP address, Subnet
Mask, Default Gateway, Primary and Secondary DNS. This information can be
obtained from your network administrator.
Page 24 of 92
Page 25
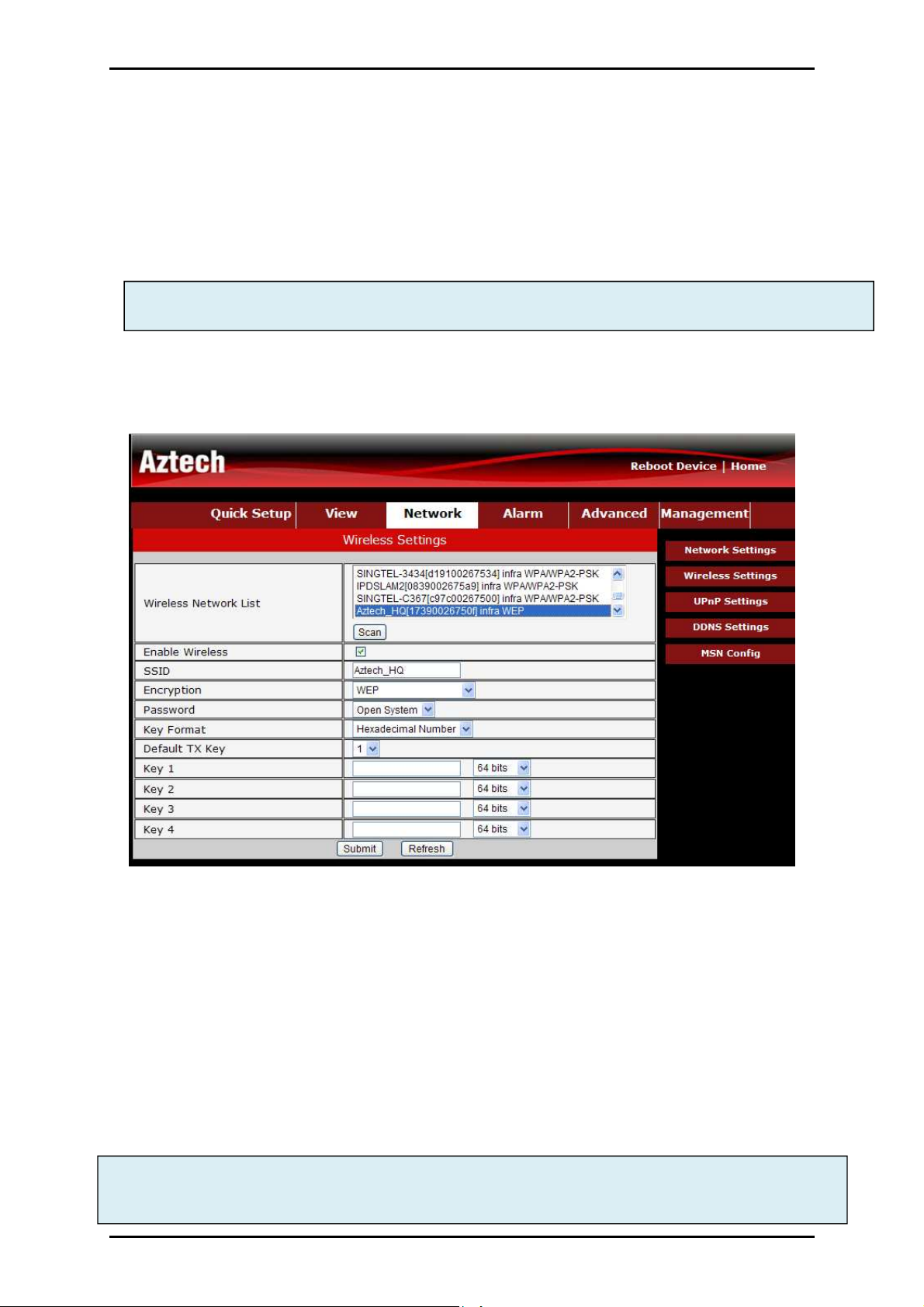
User Manual
Port Number
• Input the port number that you would like to use for the IP camera (It is
recommended to use the default port number as some router is using port 80).
Note
Note: If you have more than 1 IP Camera it is required to use different port number for each camera.
NoteNote
Example IP camera-1 port number 8081; IP camera-2 port number 8082
Wireless Settings
This section allows user to configure the wireless settings of the IP camera.
1. Click Scan for the IP camera to search all the available Wireless Access Point.
2. Select your Wireless Access Point then input the password on the required field then
3. Click Submit for the settings to take effect.
Note
Note: Disconnect the Ethernet cable ONLY after the IP Camera reboots. Your IP Camera will automatically
NoteNote
connect to your Wireless Access Point within 2 minutes.
Page 25 of 92
Page 26
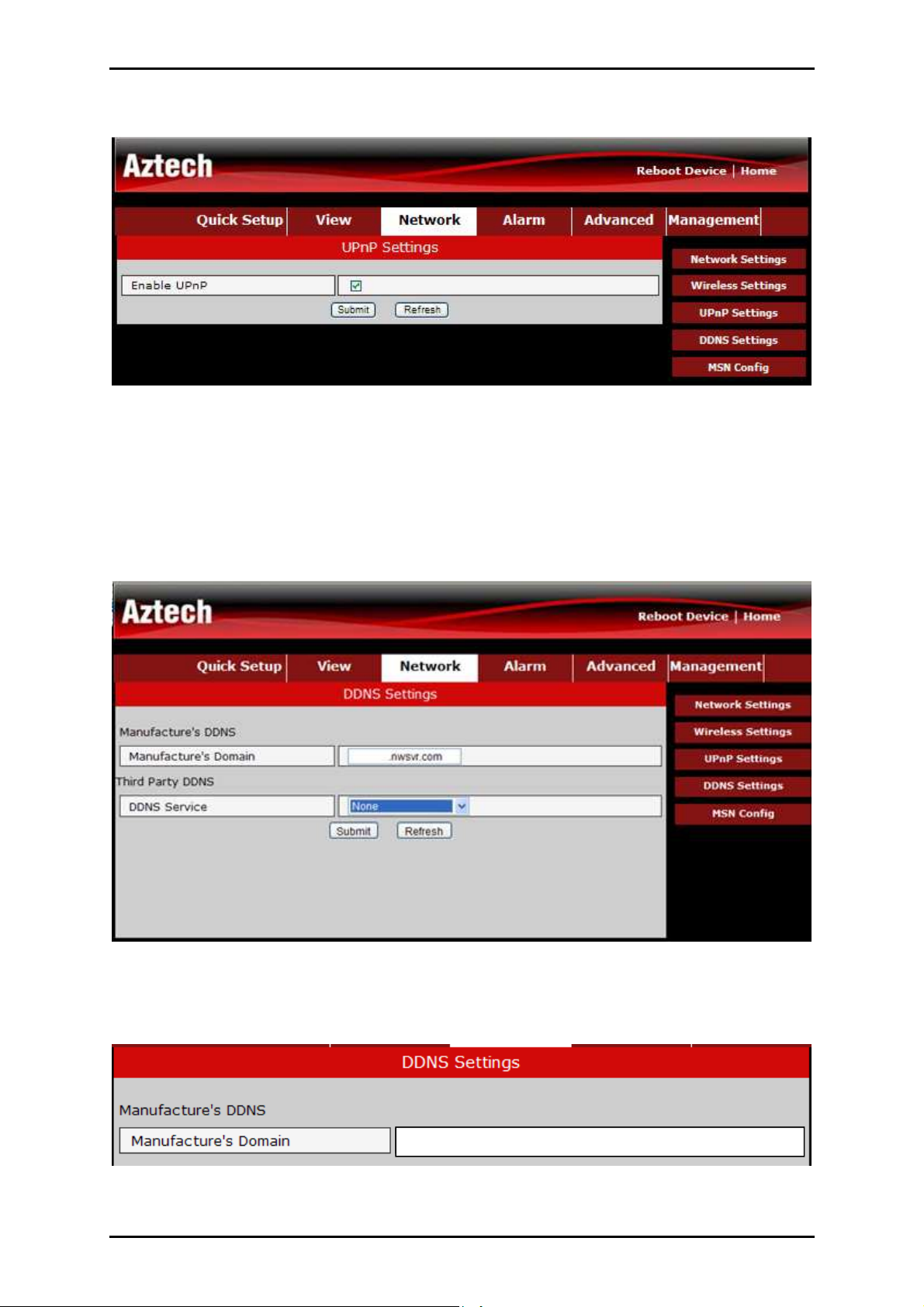
User Manual
UPnP Settings
• Enable UPnP – tick the box then click Submit to enable UPnP.
DDNS Settings
This section allows user to configure the DDNS account. User may choose from
Manufacturer’s DDNS or Third Party DDNS.
Manufacturer’s Domain
Page 26 of 92
xxxxxx.nwsvr.com
Page 27
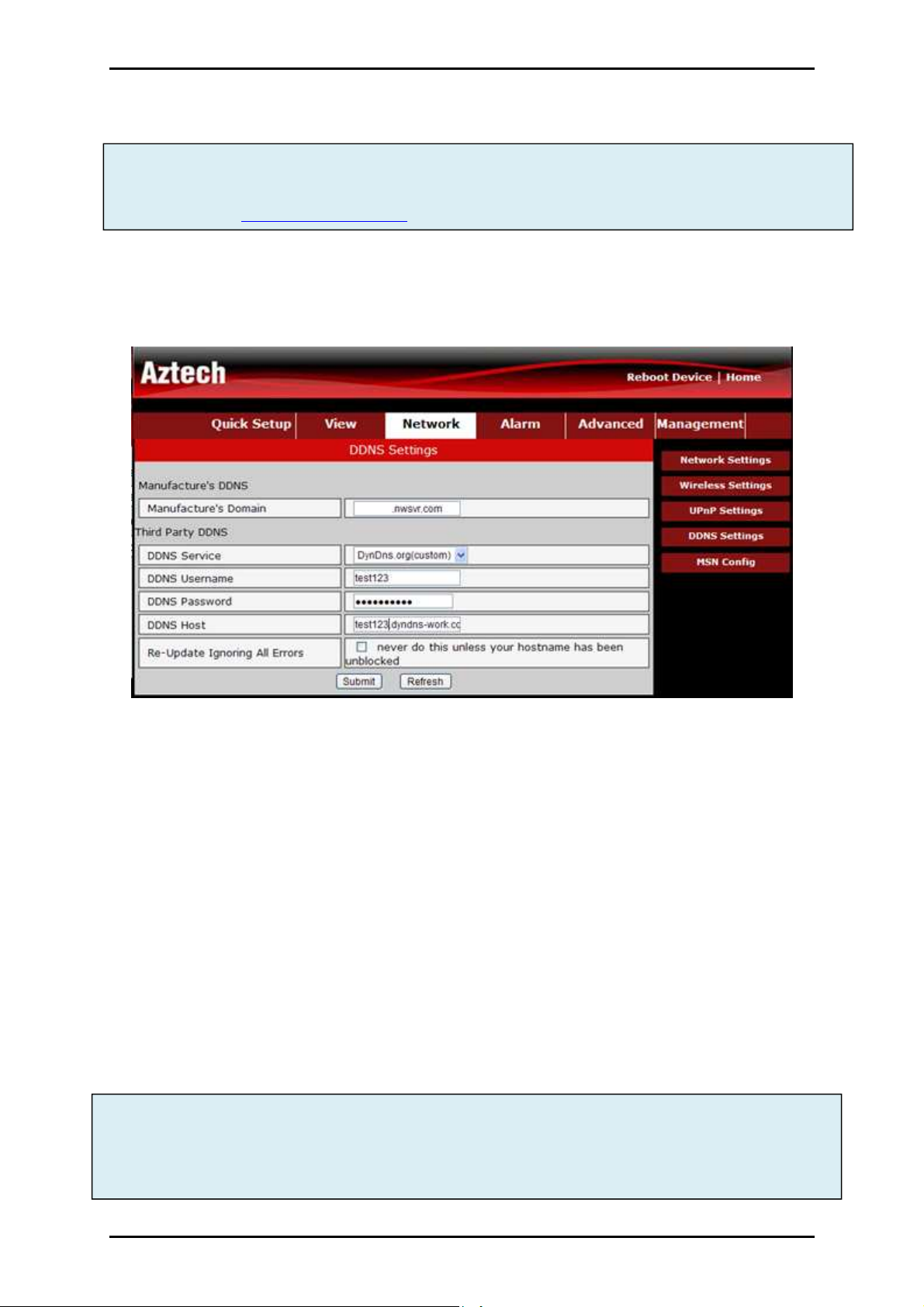
User Manual
• Use the Manufacturer’s DDNS if you don’t have an active Third Party DDNS account.
•
Note
Note: It is required to configure Port Forwarding on your router for you to access the IP camera via Internet.
NoteNote
•
When using the Manufacturer’s DDNS do not include the port number when accessing the IP camera
(example: http://xxxxxx.nwsvr.com where xxxxxx is unique for every device).
Third Party DDNS
1. DDNS Service – select the DDNS server that you would like to use.
2. DDNS Username – input your DDNS username on the required field.
3. DDNS Password – input your DDNS password on the required field.
4. DDNS Host – input your DDNS hostname on the required field.
5. Click Submit for the settings to take effect.
Note
Note: It is required to configure Port Forwarding on your router for you to access the IP camera via Internet.
NoteNote
MSN Config
This section allows the IP camera to send its WAN IP address to the MSN friend List.
In using a Third Party DDNS it is required that you have an active DDNS account for you to access the IP
camera via the Internet. You may refer to the Third Party DDNS server on How to register and create
an account.
Page 27 of 92
Page 28
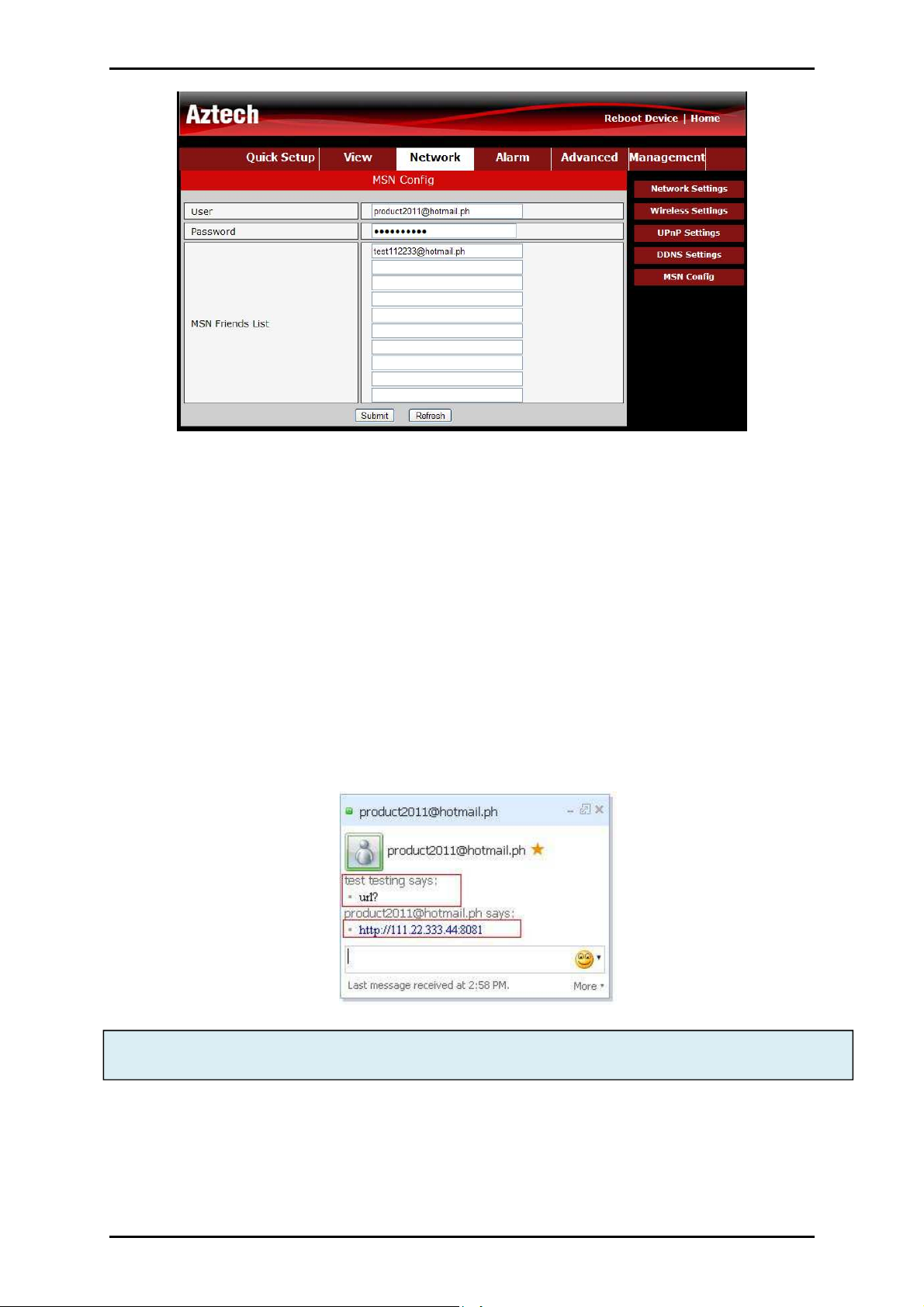
User Manual
• Input the 1
st
MSN account under User which will serve as your IP camera’s email
address.
• Input the 1
st
MSN account Password on the required field.
• Input your friend's email address on the MSN friends list to allow them to receive the
IP camera's WAN IP address
• Using the 2
nd
MSN account, login to messenger and ensure that the IP camera’s
email address is added on the contacts.
• Once you see that the IP camera is Online on your messenger send url? For the IP
camera to reply its WAN IP address.
Note
Note: It is required to have 2 MSN account for this feature to work. It is recommended to create an email
NoteNote
account for the IP camera.
Page 28 of 92
Page 29

Alarm
User Manual
Alarm Settings
Page 29 of 92
Page 30

User Manual
Alarm Detect
Alarm Detect enables IP camera to monitor any motion and triggers the alarm.
• Motion Detect Armed – Enables motions detection.
• Motion Detect Sensibility allows user to set motion sensitivity, highest value has the
higher sensitivity.
Alarm Action
Once the IP camera detects any motion the device can send an alarm notice. User can select
from Email, FTP and Alarm server.
• Send Mail on Alarm IP camera will send alarm info via email.
• Upload Image to FTP IP camera will send snapshot pictures to the FTP server; user
can also set the break time between pictures.
• Enable Alarm Server send alarm info to the alarm server
Scheduler
This feature enables the IP camera’s Device alarm and triggers it to send notice on the set
schedules.
• All Time – select this to for the alarm to be always ON.
• Schedule – select to for a specific day and time to enable the alarm. Boxes
correspond to the day and time (Example: Sun 20:00-12:00; Mon 12:00-12:45; Tue
2:00-2:30; Wed 3:00-3:30).
Page 30 of 92
Page 31

User Manual
Email
This section allows user to configure the email address for the IP camera to send alarm
notice.
1. Sender – input the IP camera’s email address on the required field.
2. Receiver 1-4 – input the email addresses of the recipients on the required field.
3. SMTP server – input the SMTP server address on the required field.
4. SMTP Port – input the SMTP server’s port number on the required field.
5. SMTP Authentication – tick the box to enable SMTP authentication.
6. SMTP Username – input the sender’s email address on the required field.
7. SMTP Password – input the sender’s account password on the required field.
8. Click Submit for the settings to take effect.
9. Click Test and then click Management to check the status.
Page 31 of 92
Page 32

User Manual
FTP
This section allows user to automatically upload snapshot on the FTP server.
1. FTP Server – input the ftp server’s WAN IP address on the required field.
2. FTP Port number – input the FTP server’s port number on the required field.
3. FTP Username – input the FTP server’s username on the required field.
4. FTP Password – input the FTP server’s password on the required field.
5. Upload Image periodically – tick the box to enable the IP camera to upload snapshot
on the FTP server.
6. Upload Interval (seconds) – input the interval period of the snapshots to be
uploaded on the FTP server.
7. Click Submit for the settings to take effect.
Page 32 of 92
Page 33

Alarm Server
1. Server Address – input the Server’s WAN IP address on the required field.
2. Server Port – input the Server’s Port number on the required field.
User Manual
3. Username- input the Server’s Username on the required field.
4. Password – input the Server’s Password on the required field.
5. Click Submit for the settings to take effect.
Advanced
Account Settings
This feature allows you to control the users who will be accessing the device.
Page 33 of 92
Page 34

User Manual
• Administrator – user under this account will have a full access on the device.
• Operator – user under this account will only be allowed to change Fps, Resolution,
video mode, view, record, talk, hear and capture snapshot of the video
• Visitor – users under this account will only be allowed to view, record, talk, hear and
capture snapshot of the video
1. User – input the username that you would like to use to access the WEB User
Interface.
2. Password – input the password that you would like to use to access the WEB User
Interface.
3. Group – input the account type then click Submit for the settings to take effect.
Multi-Device Settings
Page 34 of 92
Page 35

User Manual
• Device List in LAN displays the entire available IP camera that is connected to your
network. Click Refresh update the list of available IP camera.
Adding another IP camera on the list allows user to view multiple videos.
1. Click The 2
2. Input the Username and Password set on the 2
3. Click Save to save the IP camera’s information and then click Submit for the settings
to take effect.
4. Click View to view multiple live video (refer to View).
nd
Device then select the IP camera that you would like to add.
nd
IP camera.
Other Settings
• LED Indicator – enable/disables network LED.
• Record Path – click Browse to set the path for the video to save all recorded files.
Management
Device Info
This section displays a summary of the device status.
Page 35 of 92
Page 36

User Manual
Device Name
• Device Name – allows user to set a name of the IP camera to easily distinguish which
device you are viewing.
1. Input the name that you would like to set on the IP camera on the required field.
2. Click Submit for the settings to take effect.
Date and Time Settings
• Timezone – select the Timezone that you would like to set on the IP camera.
• Sync with NTP Server – tick the box for the IP camera to sync to the NTP Server (It is
advisable to set the IP camera to Sync with the NTP Server)
• NTP Server – Select the NTP server that you would like to use for the IP camera.
• Sync with PC Time – the IP camera will sync its date and Time with your computer.
Page 36 of 92
Page 37

User Manual
Firmware Upgrade
This section allows user to change the current firmware and WEB UI version of the IP
camera
1. Click Browse to then select the folder path of the Firmware file.
2. Select the correct firmware file then click Open.
3. Click Submit for the firmware to load into the device.
Note
Note: Do not unplug the Power Adapter or Reboot the device during Firmware Upgrade.
NoteNote
Restore Default
This section allows user to set the IP Camera to its factory Default.
1. Click Restore to Default a pop message will appear.
2. Click OK for the device to go back to its Factory default.
Note
Note: Do not unplug the Power Adapter when the device is Rebooting.
NoteNote
Page 37 of 92
Page 38

User Manual
Log
This section allows user to view the log files of the IP camera.
Page 38 of 92
Page 39

User Manual
Multiple Device Monitoring System
Installation
1. Insert the WIPC302 Resource CD into the CD-ROM drive.
2. Click the Start button on your computer, and then select My Computer.
3. Right click on the D drive (where D: is your CD-ROM drive) then select Explore.
4. Double click on WIPC302 Multiple Device Monitoring System.exe to launch the Setup
WIPC302_en.
5. Click Next to proceed with the installation.
Page 39 of 92
Page 40

User Manual
6. Click Next to continue with the installation or click Browse (optional) to change the
folder path and save the WIPC302_en file.
7. Click Next to continue with the installation or click Browse (optional) if you want to
change the folder path to save the file.
8. Tick Create a desktop icon and Create a Quick Launch icon then click Next.
Page 40 of 92
Page 41

9. Summary page will be displayed click Install to proceed with the installation.
User Manual
10. Tick Launch then click Finish to complete installation and launch the Multiple Device
Monitoring System.
Page 41 of 92
Page 42

User Manual
Multiple Device Monitoring System WEB UI
Page 42 of 92
Page 43

System Settings
User Manual
• Reconnect Settings- it allows utility to reconnect to the device. 0 = utility will always
attempt to connect to the device.
Alarm action settings
• Siren sound file- user may select other sound file (.wav) as siren sound.
• Siren Duration – allows user to set siren duration time. User can set from 20-60
seconds
• Snapshot num – allows user to set the number of snapshot that the camera will
capture.
• Record duration – allows user to set duration time for the IP camera to record live
video. User can set from 10-30 seconds.
Pictures and video files storage location- user may choose the folder path for the IP camera
to store captured images and videos.
Page 43 of 92
Page 44

User Manual
History
This section allows user to play recorded videos files.
Devices Management
Page 44 of 92
Page 45

Adding a device
• - click this icon to add an IP camera to be monitored.
User Manual
• Input the IP camera’s information on the required field then click Save for the
settings to take effect.
• Tick Enable alarm and tick the commands that the IP camera will do once the alarm
is being triggered. Click the Save button for the settings to take effect.
Page 45 of 92
Page 46

User Manual
• Record scheduling allows user to set the start and end time for the IP camera to
record videos.
Search and add Devices
• - click this icon to search and add more devices.
• - click this icon to edit the IP camera’s information. For multiple devices user
may choose from the drop down arrow then select the IP camera.
• - click this icon the delete an IP camera on the list. For multiple devices user
may choose from the drop down arrow then select the IP camera.
• - click this icon to view the video. For multiple devices user may choose from
the drop down arrow then select the IP camera.
• - click this icon to stop the video. For multiple devices user may choose from
the drop down arrow then select the IP camera.
Page 46 of 92
Page 47

• This icon will be displayed shown on the right side of a device, in case alarm is
enabled.
• This icon will be displayed on the right side of a device, in case video recording is
scheduled.
User Manual
Page 47 of 92
Page 48

User Manual
View your IP Camera from the Internet
Wireless Connection
1. Connect your Aztech WIPC302 into your Modem/Router's Ethernet LAN port with an
Ethernet cable.
2. Make user that your Modem/Router's Internet connection is UP to allow you to
access your IP camera via the Internet.
3. Connect the Power Adapter to your Aztech WIPC302 and plug it into the power
outlet then switch it ON.
4. Connect your computer to the same router wherein Aztech WIPC302 is connected
then launch the WIPC302 utility.
5. From the utility click the Search button to search for the IP camera then select the IP
camera that is connected to your network.
Page 48 of 92
Page 49

6. Click Browse to launch the IP camera’s WEB UI.
User Manual
7. Input admin for both Username and password then click OK.
Page 49 of 92
Page 50

User Manual
8. Then click Sign in here for IE browser or Sign in here for Firefox, Safari and Google
Browser.
9. Click Quick Setup Take note of the Port number of the IP camera.
Page 50 of 92
Page 51

User Manual
Router’s Password
10. Click Scan to search for your Wireless Access Point name or Wireless Router’s Name.
11. All available wireless access point’s name will be displayed on Wireless Network list
box, select your Wireless Access point’s name then input the Wireless Router’s
Password on the required field.
12. Click Submit for the settings to take effect. The device will reboot for 30 seconds.
Input your Wireless
13. Close the Internet browser then UNPLUG your Ethernet cable that is connected to
the IP camera’s Ethernet port from router’s Ethernet port.
14. Wait until the Network LED to turn Blue then use the utility again to search for the
WIPC302 IP camera. Take note of the IP camera’s IP Address and Http port (Port
number)
Page 51 of 92
Page 52

User Manual
15. From your router it is a MUST to configure the router’s Port Forwarding to allow you
to view your IP camera via the internet.
Setting Port Forwarding on 2wire 5012NV-002
1. Launch the Internet browser on your computer and input 192.168.1.254. This will
launch your Router’s WEB User Interface.
Page 52 of 92
Page 53

User Manual
2. Select Gaming and Communications to modify the firewall settings of your router.
Page 53 of 92
Page 54

User Manual
3. Select Choose WIPC302 with Wireless icon since your IP camera is connected to
the router via Wireless.
4. Under Edit firewall settings for this computer select Add a new user-defined
application.
Page 54 of 92
Page 55

User Manual
5. Under Application Profile Name input your IP camera’s name and select TCP under
Protocol then input 8081 for the IP under Port (or Range). Click Add To List for the
configuration save on the table list.
Page 55 of 92
Page 56

User Manual
6. Click Back to go back to the Firewall Settings menu of the router.
Page 56 of 92
Page 57

7. Under Select a Computer list select Choose WIP302 with Wireless icon .
User Manual
8. Under the Application List box select the WIPC302 then click Add for the application
to be added on the Hosted Application list. Click Save to save the settings.
Page 57 of 92
Page 58

User Manual
9. Open the WIPC302 Utility again click Search and select your WIPC302 IP camera
then UNCHECK Set IP automatically to save the current IP address of your WIPC302
IP camera.
Page 58 of 92
Page 59

User Manual
10. Under Viewing Account and Password input your WIPC302 IP camera username and
password then click Update to save the settings.
Setting Port Forwarding on Aztech DSL1015EW(S)
1. Launch the Internet browser on your computer and input 192.168.1.254. This will
launch your Router’s WEB User Interface.
Page 59 of 92
Page 60

User Manual
2. Click Firewall Configuration then click Port Forwarding.
Page 60 of 92
Page 61

User Manual
3. Click Custom Server then input the IP camera’s name. Under Server IP address Input
the IP camera’s IP address.
4. Input the IP Camera’s Port number under External Port Start and End (8081) then
select the TCP/UDP under the Protocol drop down box then click Save/Apply.
5. Open the WIPC302 Utility again click Search and select your WIPC302 IP camera
then UNCHECK Set IP automatically to save the current IP address of your WIPC302
IP camera.
Page 61 of 92
Page 62

User Manual
6. Under Viewing Account and Password input your WIPC302 IP camera username and
password then click Update to save the settings.
Page 62 of 92
Page 63

User Manual
Setting Port Forwarding on 2Wire 2700HGV2/2701HGV-E
1. Launch the Internet browser on your computer and input 192.168.1.254. This will
launch your Router’s WEB User Interface.
2. Click Connection Status, this will launch the configuration page.
3. Select Home Network Tab and click Edit Firewall Settings. Take note of the wireless
connection icon .
Page 63 of 92
Page 64

User Manual
4. Click Allow individual application(s) and select User-defined from the drop down
box then click Add a new user-defined application.
Page 64 of 92
Page 65

User Manual
5. On the Application Name box input the IP camera’s Name, select TCP on the
Protocol option. Input 8081 on under the Port (or Range) field then click ADD
DEFINITION.
6. WIPC302 IP camera configuration will be added on the Definition List table. Click
Back to return the Firewall Settings.
Page 65 of 92
Page 66

User Manual
7. Click Home Network then select Edit firewall settings.
8. Under the All Application box select WIPC302 then click ADD for the application to
be added on the Hosted Application list. Click DONE for the settings to take effect.
Page 66 of 92
Page 67

User Manual
9. Open the WIPC302 Utility again click Search and select your WIPC302 IP camera
then UNCHECK Set IP automatically to save the current IP address of your WIPC302
IP camera.
10. Under Viewing Account and Password input your WIPC302 IP camera username and
password then click Update to save the settings.
Page 67 of 92
Page 68

User Manual
Wired Connection
1. Connect your Aztech WIPC302 into your Modem/Router's Ethernet LAN port with an
Ethernet cable.
2. Make user that your Modem/Router's Internet connection is UP to allow you to
access your IP camera via the Internet.
3. Connect the Power Adapter to your Aztech WIPC302 and plug it into the power
outlet then switch it ON.
4. Connect your computer to the same router wherein Aztech WIPC302 is connected
then launch the WIPC302 utility.
5. From the utility click the Search button to search for the IP camera then select the IP
camera that is connected to your network.
Page 68 of 92
Page 69

6. Click Browse to launch the IP camera’s WEB UI.
User Manual
7. Input admin for both Username and password then click OK.
Page 69 of 92
Page 70

User Manual
8. Then click Sign in here for IE browser or Sign in here for Firefox, Safari and Google
Browser.
9. Click Quick Setup then uncheck DHCP/Static box. This will display the IP camera’s IP
addresses. Take note of the IP address and Port number of the IP camera.
Page 70 of 92
Page 71

User Manual
10. Click Submit for the settings to take effect.
11. From your router it is a MUST to configure the router’s Port Forwarding to allow you
to view your IP camera via the internet.
Setting Port Forwarding on 2wire 5012NV-002
1. Launch the Internet browser on your computer and input 192.168.1.254. This will
launch your Router’s WEB User Interface.
Page 71 of 92
Page 72

User Manual
2. Click Gaming and Communications to modify the firewall settings of your router.
Page 72 of 92
Page 73

User Manual
3. Click Choose WIPC302 with Wired connection then click Add a new user-defined
application.
Page 73 of 92
Page 74

User Manual
4. Under Application Profile Name input your IP camera’s name and select TCP under
Protocol then input 8081 for the IP under Port (or Range). Click Add To List for the
configuration save on the table list. Click Back to save the settings.
Page 74 of 92
Page 75

User Manual
Page 75 of 92
Page 76

User Manual
5. Click Choose WIPC302 with Wired icon connection then under Application list box
select WIPC302.
Page 76 of 92
Page 77

6. Click Add for the application to be added on the Hosted Application
User Manual
7. Click Save for the settings to take effect.
Page 77 of 92
Page 78

User Manual
8. Configuration Successful page will be displayed to confirm that the settings have
been saved.
Setting Port Forwarding on Aztech DSL1015EW(S)
1. Launch the Internet browser on your computer and input 192.168.1.254. This will
launch your Router’s WEB User Interface.
Page 78 of 92
Page 79

2. Click Firewall Configuration then click Port Forwarding.
User Manual
3. Click Custom Server then input the IP camera’s name. Under Server IP address Input
the IP camera’s IP address.
4. Input the IP Camera’s Port number under External Port Start and End (8081) then
select the TCP/UDP under the Protocol drop down box then click Save/Apply.
Page 79 of 92
Page 80

User Manual
Setting Port Forwarding on 2Wire 2700HGV2/2701HGV-E
1. Launch the Internet browser on your computer and input 192.168.1.254. This will
launch your Router’s WEB User Interface.
Page 80 of 92
Page 81

2. Click Connection Status, this will launch the configuration page.
User Manual
3. Select Home Network tab then click Edit firewall settings. Take note of the WIPC302
Wired connection icon .
Page 81 of 92
Page 82

User Manual
4. Click Allow individual application(s) and select User-defined from the drop down
box then click Add a new user-defined application.
5. On the Application Name box input the IP camera’s Name, select TCP on the
Protocol option. Input 8081 on under the Port (or Range) field then click ADD
DEFINITION.
Page 82 of 92
Page 83

User Manual
6. WIPC302 IP camera configuration will be added on the Definition List table. Click
Back to return the Firewall Settings.
7. Click Home Network again then click Edit firewall settings on the WIPC302 Wired
connection.
Page 83 of 92
Page 84

User Manual
8. Under the All Application box select WIPC302 then click ADD for the application to
be added on the Hosted Application list. Click DONE for the settings to take effect.
Page 84 of 92
Page 85

User Manual
Frequently Asked Questions
1. Why I can’t access my IP camera when using DDNS?
Ensure that the IP camera’s IP address and Port number is configured properly on
the router.
2. How do I access my IP camera when using the Manufacturer’s DDNS?
Ensure that the IP camera’s IP address and Port number is configured properly on
the router.
Using another Internet account example your smartphone input the Manufacturer’s
Domain name on your Web browser
port number when using the Manufacturer’s Domain.
3. How do I configure port forwarding on my router?
You may refer to your router’s User Manual on How to configure Port Forwarding.
Below is an example of Port Forwarding on a HW550-3G.
To configure port forwarding via the Web GUI:
1. Open your browser
2. Type 192.168.2.1 on the address bar
3. Input admin for both username and password fields and click on Login
4. On the top pane, click Advanced Mode to expand the menu and click
Applications > Port Forwarding
http://WIPC001122.nwsvr.com.
Do not include the
Page 85 of 92
Page 86

User Manual
5. On the Rule Name box input the IP camera’s name.
6. On the IP address box input the IP camera’s IP address
7. On the Port Range input 8081.
8. Under Protocol set TCP&UDP then click Add rule for the settings to take
effect.
4. I can’t see any video on the IP camera.
Ensure that you install the DVM_IPCam2.exe and DVM_IPCam2 ActiveX Control
Module to view the video. Click Home then click Download and install Player (first
use). Refer to page 17.
5. I can’t connect via Wireless.
Ensure that you have selected the correct Wireless Access Point and input the
correct Wireless password.
Ensure that your router’s wireless mode is set to b/g/n.
6. How do I access the IP camera on my phone?
Ensure that your phone can access the Internet before accessing the IP camera.
Ensure that the DDNS information was set properly on the IP camera if you are using
a Third Party DDNS else use the Manufacturer’s DDNS.
Port Forwarding must be configured on the router refer on your Router’s User
Manual on how to set Port forwarding.
Below is an example of how you may access the IP camera on a Smart phone.
1. Launch the Internet browser of your phone.
Page 86 of 92
Page 87

User Manual
2. Input your IP camera’s Manufacturer’s DDNS or input your personal DDNS
hostname on the address bar.
For Third Party DDNS it is required to include the IP camera’s port number when
accessing the video example: http://myhostname.dyndns.org:8081.
3. This will launch the authentication page, input the username and
password that you set on the IP camera then click Sign in.
Page 87 of 92
Page 88

User Manual
4. This will launch WIPC302 IP camera’s Home page click Sign in for Mobile
to access live video.
7. How do I access my IP camera on the laptop when I am not at home?
You must have an Internet connection on your laptop when you are accessing the IP
camera outside your house.
Ensure that the DDNS information was set properly on the IP camera if you are using
a Third Party DDNS else use the Manufacturer’s DDNS.
Port Forwarding must be configured on the router refer on your router’s User
Manual on how to set Port forwarding.
1. Launch the Internet browser on your notebook then input the IP camera’s
DDNS hostname
Page 88 of 92
Page 89

User Manual
2. This will launch the authentication page, input the username and
password that you set on the IP camera then click OK.
3. This will launch the IP camera’s Home Page click Sign in to access the live
video.
Page 89 of 92
Page 90

User Manual
8. How to set Port Forwarding on Dlink DCM-604?
1. Launch the Internet browser on your computer and input 192.168.0.1
then type admin for the username and password for the password*. This
will launch your Router’s WEB User Interface.
* Note that the login information is based on the default setting of the router.
2. Click Advanced then select Forwarding.
Page 90 of 92
Page 91

User Manual
IP Camera’s IP Address
IP Camera’s
Port
3. Input the Aztech WIPC302 IP address on the required field then input the
port number on the Port Start and End (8081).
4. You may use the WIPC302 Utility to confirm the IP camera’s IP address
and Port number. Click Apply on your Dlink DCM604 for the settings to
take effect.
Page 91 of 92
Page 92

User Manual
Safety Instructions
For your safety, be sure to read and follow all warning notices and instructions.
Do not open the device. Opening or removing the device cover can expose you to
dangerous high voltage points or other risks. Only qualified service personnel can
service the device. Please contact your vendor for further information.
Do not use your device during a thunderstorm. There may be a risk of electric shock
brought about by lightning.
Do not expose your device to dust or corrosive liquids.
Do not use this product near water sources.
Make sure to connect the cables to the correct ports.
Do not obstruct the ventilation slots on the device.
Page 92 of 92
 Loading...
Loading...