Page 1
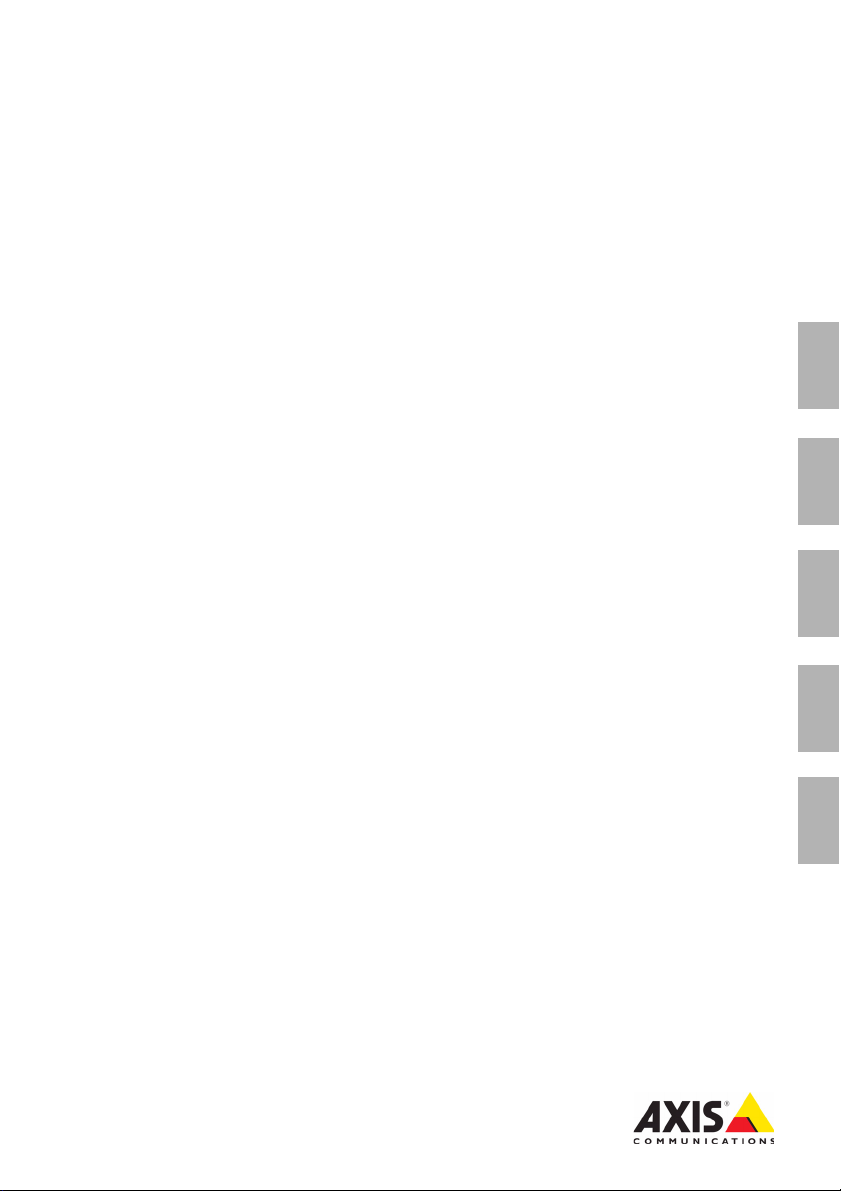
INSTALLATION GUIDE
AXIS Q60 Series
AXIS Q6032-E PTZ Dome Network Camera
AXIS Q6034-E PTZ Dome Network Camera
AXIS Q6035-E PTZ Dome Network Camera
ENGLISH DEUTSCH
FRAN
Ç
AIS
ITALIANO
ESPAÑOL
Page 2

Legal Considerations
Korea -
AXIS Q6032-E/Q6034-E: ࢇЕɼࢽࡈ%
ࢷળࢶଢԻ۰࣯Իɼࢽ߾۰یࡈଜЕ
ʨࡶּࢶࡳԻଜֲֻҘࠇ߾۰یࡈଟܹ
ݡТЬ
Korea -
AXIS Q6035-E: ࢇЕ߶הࡈ$
ࢷળࢶଢԻ۰શӖЕیࡈЕࢇࢺࡶ
࣯ࢂଜݤԂֲɼࢽ࠹ࢂࠇ߾۰یࡈଜЕʨࡶ
ּࢶࡳԻଢТЬ
Video and audio surveillance can be prohibited by laws
that vary from country to country. Check the laws in your
local region before using this product for surveillance
purposes. This product includes one (1) H.264 decoder
license. To purchase further licenses, contact your reseller.
Trademark Acknowledgments
Apple, Boa, Bonjour, Ethernet, Internet Explorer, Linux,
Microsoft, Mozilla, Netscape Navigator, OS/2, Real, SMPTE,
QuickTime, UNIX, Windows, WWW are registered
trademarks of the respective holders. Java and all
Java-based trademarks and logos are trademarks or
registered trademarks of Sun Microsystems, Inc. in the
United States and other countries. Axis Communications
AB is independent of Sun Microsystems Inc. UPnP™ is a
certification mark of the UPnP™ Implementers
Corporation.
Electromagnetic Compatibility (EMC)
This equipment generates, uses and can radiate radio
frequency energy and, if not installed and used in
accordance with the instructions, may cause harmful
interference to radio communications. However, there is
no guarantee that interference will not occur in a
particular installation.
If this equipment does cause harmful interference to radio
or television reception, which can be determined by
turning the equipment off and on, the user is encouraged
to try to correct the interference by one or more of the
following measures: Re-orient or relocate the receiving
antenna. Increase the separation between the equipment
and receiver. Connect the equipment to an outlet on a
different circuit to the receiver. Consult your dealer or an
experienced radio/TV technician for help. Shielded (STP)
network cables must be used with this unit to ensure
compliance with EMC standards.
USA - This equipment has been tested and found to
comply with the limits for a Class B computing device
pursuant to Subpart B of Part 15 of FCC rules, which are
designed to provide reasonable protection against such
interference when operated in a commercial environment.
Operation of this equipment in a residential area is likely
to cause interference, in which case the user at his/her
own expense will be required to take whatever measures
may be required to correct the interference.
Canada - This Class B digital apparatus complies with
Canadian ICES-003.
Europe - This digital equipment fulfills the
requirements for RF emission according to limit B of
EN 55022. This product fulfills the requirements for
immunity according to EN 61000-6-2 industrial
enviroments and EN 55024.
Japan - This is a class B product based on the standard
of the Voluntary Control Council for Interference from
Information Technology Equipment (VCCI). If this is used
near a radio or television receiver in a domestic
environment, it may cause radio interference. Install and
use the equipment according to the instruction manual.
Australia - This electronic device meets the
requirements of the Radio communications
(Electromagnetic Compatibility) Standard AS/NZS
CISPR22:2002.
Safety
Complies to EN 60950-1 (IEC 60950-1), Safety of
Information Technology Equipment.
Equipment Modifications
This equipment must be installed and used in strict
accordance with the instructions given in the user
documentation. This equipment contains no
user-serviceable components. Unauthorized equipment
changes or modifications will invalidate all applicable
regulatory certifications and approvals.
Liability
Every care has been taken in the preparation of this
document. Please inform your local Axis office of any
inaccuracies or omissions. Axis Communications AB
cannot be held responsible for any technical or
typographical errors and reserves the right to make
changes to the product and documentation without prior
notice. Axis Communications AB makes no warranty of any
kind with regard to the material contained within this
document, including, but not limited to, the implied
warranties of merchantability and fitness for a particular
purpose. Axis Communications AB shall not be liable nor
responsible for incidental or consequential damages in
connection with the furnishing, performance or use of this
material. This product is only to be used for its intended
purpose.
RoHS
This product complies with both the European
RoHS directive, 2002/95/EC, and the Chinese
RoHS regulations, ACPEIP.
WEEE Directive
The European Union has enacted a Directive
2002/96/EC on Waste Electrical and Electronic
Equipment (WEEE Directive). This directive is
applicable in the European Union member
states. The WEEE marking on this product (see
right) or its documentation indicates that the product
must not be disposed of together with household waste.
To prevent possible harm to human health and/or the
environment, the product must be disposed of in an
approved and environmentally safe recycling process. For
further information on how to dispose of this product
correctly, contact the product supplier, or the local
authority responsible for waste disposal in your area.
Business users should contact the product supplier for
information on how to dispose of this product correctly.
This product should not be mixed with other commercial
waste.
Support
Should you require any technical assistance, please
contact your Axis reseller. If your questions cannot be
answered immediately, your reseller will forward your
queries through the appropriate channels to ensure a rapid
response. If you are connected to the Internet, you can:
• download user documentation and firmware updates
• find answers to resolved problems in the FAQ database.
Search by product, category, or phrases
• report problems to Axis support by logging in to your
private support area
Page 3

Safeguards
Please read through this Installation Guide carefully before installing the product. Keep the Installation Guide
for further reference.
CAUTION!
• When transporting the Axis product, use the original packaging or equivalent to prevent damage to the
product.
• Store the Axis product in a dry and ventilated environment.
• Avoid exposing the Axis product to vibration, shocks or heavy pressure and do not install the camera on
unstable brackets, unstable or vibrating surfaces or walls, since this could cause damage to the product.
• Only use handtools when installing the Axis product, the use of electrical tools or excessive force could
cause damage to the product.
• Do not use chemicals, caustic agents, or aerosol cleaners. Use a damp cloth for cleaning.
• Use only accessories that comply with technical specification of the product. These can be provided by Axis
or a third party.
• Use only spare parts provided by or recommended by Axis.
• Do not attempt to repair the product by yourself, contact Axis or your Axis reseller for service matters.
IMPORTANT!
• This Axis product must be used in compliance with local laws and regulations.
Battery replacement
This Axis product uses a 3.0V CR2032 Lithium battery as the power supply for its internal real-time clock (RTC).
Under normal conditions this battery will last for a minimum of 5 years. Low battery power affects the
operation of the RTC, causing it to reset at every power-up. A log message will appear when the battery needs
replacing. The battery should not be replaced unless required!
If the battery does need replacing, please contact www.axis.com/techsup for assistance.
• Danger of Explosion if battery is incorrectly replaced.
• Replace only with the same or equivalent battery, as recommended by the manufacturer.
• Dispose of used batteries according to the manufacturer's instructions.
ENGLISH
Cleaning of dome cover
• Be careful not to scratch or damage the dome cover. Do not clean a dome cover that looks clean to the eye
and never polish the surface. Excessive cleaning can damage the surface.
• For general cleaning of a dome cover it is recommended to use a non-abrasive, solvent-free neutral soap or
detergent with water and a soft cloth. Rinse well with clean lukewarm water. Dry with a soft cloth to prevent water spotting.
• Never use harsh detergents, gasoline, benzene or acetone etc. and avoid cleaning in direct sunlight or at
elevated temperatures.
Page 4

Page 5

AXIS Q6032-E/Q6034-E/Q6035-E Installation Guide Page 5
AXIS Q6032-E/Q6034-E/Q6035-E
Installation Guide
This installation guide provides instructions for installing an AXIS Q6032-E/Q6034-E/Q6035-E PTZ
Dome Network Camera on your network. For all other aspects of using the product, please see the
User Manual, available on the CD included in this package, or from www.axis.com
Installation steps
1. Check the package contents against the list below.
2. Hardware overview. See page 6.
3. Install the hardware. See page 7.
4. Assign an IP address. See page 11.
5. Set the password. See page 14.
Package contents
Item Models/variants/notes
Network camera AXIS Q6032-E/Q6034-E/Q6035-E
Dome covers Clear transparent cover (pre-mounted)
High PoE Midspan AXIS T8124 including power cable (country specific)
RJ45 connector IP66-rated network connector
Sunshield Plastic protective cover, including screws
CD AXIS Network Video Product CD, including product documentation,
installation tools and other software
Printed materials AXIS Q6032-E/Q6034-E/Q6035-E Installation Guide (this document)
Axis Warranty Document
Extra serial number labels (2x)
AVHS Authentication key
ENGLISH
Optional accessories AXIS T91A Mounting Accessories
See www.axis.com for information on available accessories
Page 6
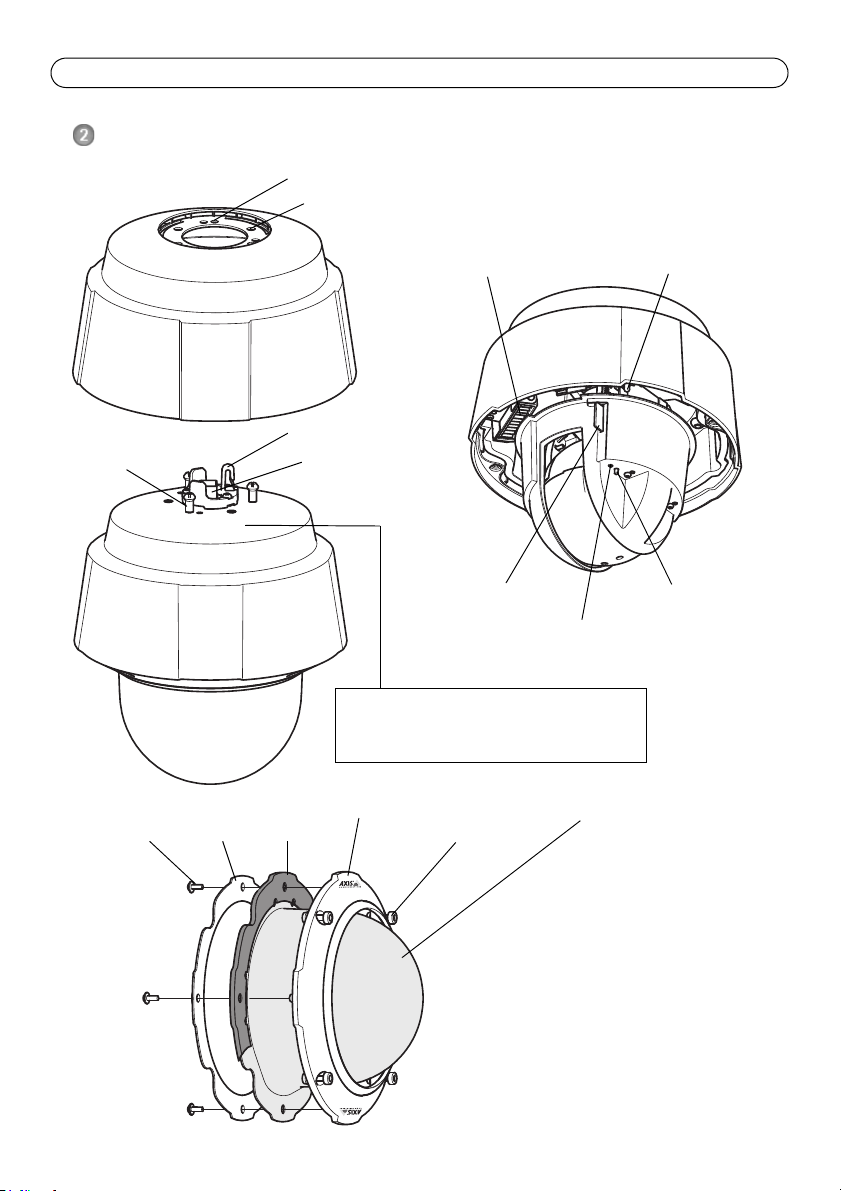
Page 6 AXIS Q6032-E/Q6034-E/Q6035-E Installation Guide
Status indicator LED
Control button
Unit holders (3)
Network connector
Hook for safety wire
Sunshield
SD memory card slot
Power button
(for Factory
Dome cover
Rubber
gasket
Metal
ring
Dome ring
Holes for unit holders
Screw holes
Metal ring
Caution!
Heater
may be hot
screws (4)
Camera unit
Dome ring
screws (4)
Dome cover
Default only)
Part number (P/N) & Serial number (S/N).
The serial number may be required
during the installation.
(PoE)
Hardware overview
Page 7

AXIS Q6032-E/Q6034-E/Q6035-E Installation Guide Page 7
Install the hardware
Prepare for installation
Read all the instructions before preparing to install the network camera since several installation
preparation steps require removing the dome ring and the dome cover and would benefit from
being completed together.
• The network camera is supplied with an optional sunshield. If required, follow the instruc-
tions
Attach the sunshield (optional)
• The network camera is supplied with a clear transparent cover. If required, follow the
instructions
cover.
• A standard or high capacity SD card (not included) is required to store images locally in the
network camera. Follow the instructions
dome cover and install an SD card.
Replace the clear/smoked dome cover (optional)
Attach the sunshield (optional)
1. Slide the sunshield over the unit holders on the dome camera unit.
2. Secure the sunshield using the supplied screws (Torx T20).
Replace the clear/smoked dome cover (optional)
, below to attach the sunshield.
, below to replace the dome
Install an SD card (optional)
, below to remove the
ENGLISH
IMPORTANT!
!
This camera has a dehumidifying membrane to maintain low humidity levels inside the dome. To
avoid condensation, do not disassemble the camera in rain or in damp conditions.
1. Loosen the 4 dome ring screws and remove the dome ring and dome cover, see illustration on
page 6.
2. Remove the 4 metal ring screws, see illustration on page 6.
3. Remove the metal ring and dome ring from the plastic dome cover.
4. Remove the rubber gasket from the dome cover and attach it to the selected dome cover. Be
sure to attach the gasket so it fits the dome cover perfectly.
5. Align the bulge on the dome cover with one of the logotypes on the dome ring.
6. Attach the metal ring and secure by tightening the 4 screws to the maximum stop.
7. If installing an SD card, refer to the instructions
Install an SD card (optional)
, below.
Page 8

Page 8 AXIS Q6032-E/Q6034-E/Q6035-E Installation Guide
Heater
Dome cover
8. Put the dome ring with the dome cover back in the original position and tighten the screws.
Make sure to align the bulge on the dome cover with the heater on the camera unit.
Note:
Be careful not to scratch or damage the dome cover. If possible, keep the protective plastic
on the dome cover until the installation is complete.
Install an SD card (optional)
1. Loosen the 4 dome ring screws and remove the dome ring and the dome cover, see illustration
on page 6.
2. Insert an SD card (not included) into the SDHC (Secure Digital High Capacity) card slot.
3. Put the dome ring with the dome cover back in the original position and tighten the screws.
Make sure to align the bulge on the dome cover with the heater on the camera unit, see
illustration on page 8.
Note:
The SD card is automatically mounted when inserted into the SDHC card slot. However,
before removing the SD card it should be unmounted through the camera’s web pages. Go
to Setup > System Options > Storage > SD Card and click Unmount. For more
information, please see the User Manual available from the AXIS Network Video Product CD
supplied with this product or from the website at www.axis.com
Page 9
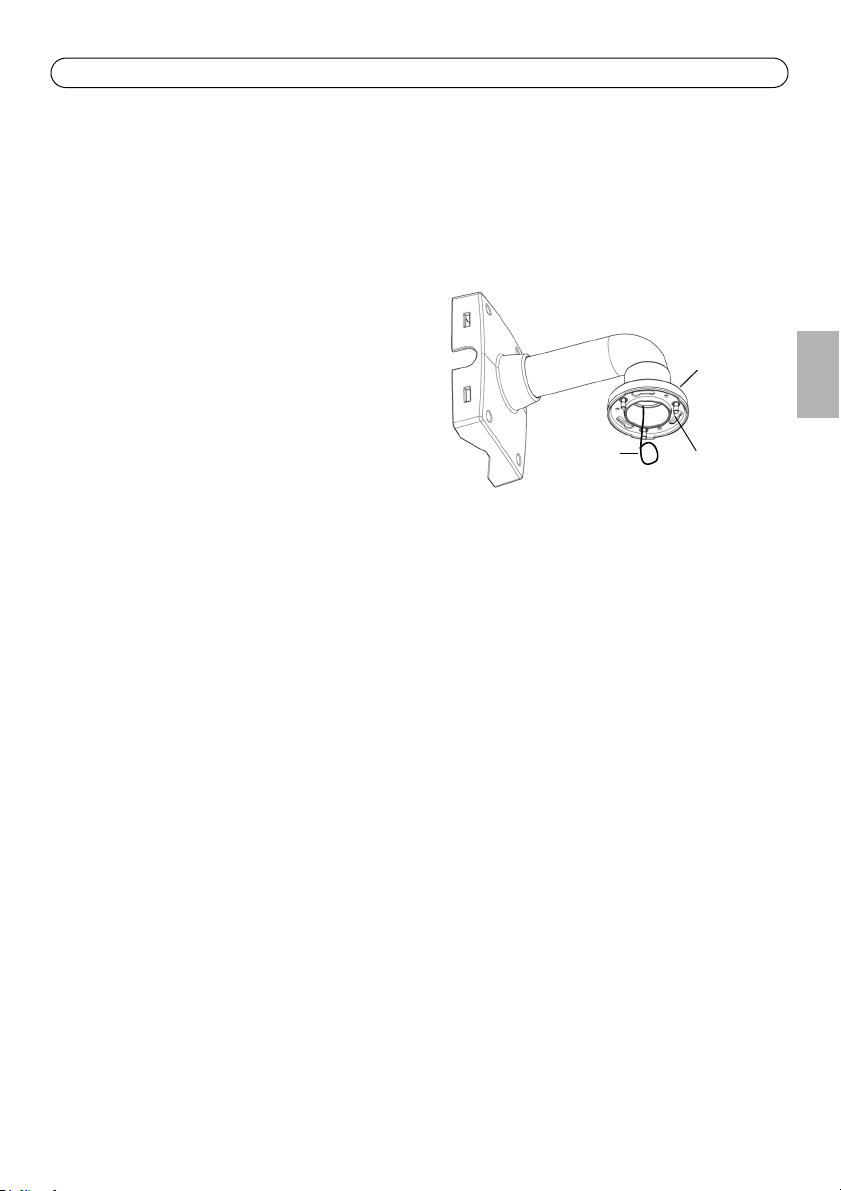
AXIS Q6032-E/Q6034-E/Q6035-E Installation Guide Page 9
Wall bracket (mounting example, bracket not included)
Safety
wire
Slots for
Screws
Torx T30
unit holders
Install the network camera
IMPORTANT!
!
The supplied RJ45 connector or a compatible, IP66 rated RJ45 connector must be used in order to
comply with the IP66 rated design of the camera.
1. Install the selected bracket (not included)
according to the instructions supplied with the
bracket. If drilling is required, make sure to use
drill bits, screws, and plugs that are appropriate
for the material. See www.axis.com for information on available mounting accessories.
2. Remove the protection cap covering the
network connector on the camera.
3. Route the network cable and attach the
supplied RJ45 connector. Refer to the
instructions provided with the connector for
information on wiring and assembly.
4. Hook the camera to the safety wire on the bracket.
5. Connect the network cable and RJ45 connector to the network connector on the camera.
6. Install AXIS T8124, see
7. Check that the indicator LEDs on the midspan indicate the correct conditions, see the table on
page 11 for further details.
8. Slide the unit holders on the camera into the slots on the bracket and rotate the camera unit.
9. Secure the network camera to the mounting bracket by fastening the 3 screws (Torx T30).
Install AXIS T8124 High PoE Midspan 1-port,
on page 10.
ENGLISH
Page 10

Page 10 AXIS Q6032-E/Q6034-E/Q6035-E Installation Guide
Ethernet
Data &
Data in
Port
indicator
AC Input
indicator
Power out
Network camera
connectivity
connectivity
AXIS T8124
Install AXIS T8124 High PoE Midspan 1-port
Axis T8124 High PoE Midspan enables Axis network video products with high power consumption
to receive data and power over the same Ethernet cable. Follow these instructions to connect
AXIS T8124.
Note:
Axis can only guarantee full functionality with AXIS T8124, no other High PoE devices are
supported.
1. Connect AXIS T8124 (Data in) to the network switch using a standard network cable.
2. Connect AXIS T8124 (Data and Power Out) to the network camera, using the network cable that
has been connected to the camera.
3. Connect AXIS T8124 to an AC outlet (100-240 VAC), using the supplied power cable.
For information on the LEDs on the midspan, see
Note:
Always use a shielded network cable (STP) intended for outdoor use between the camera
and the end point and ensure that the end point is properly grounded. Installations of Axis
cameras using a shielded network cable (STP) and a properly grounded end point have been
tested to comply with industry immunity standards’ levels such as surge protection. Any
other installation method will void the warranty and leave the unit at a risk.
Assign an IP address,
on page 11.
Page 11

AXIS Q6032-E/Q6034-E/Q6035-E Installation Guide Page 11
Assign an IP address
Most networks today have a DHCP server that automatically assigns IP addresses to connected
devices. If your network does not have a DHCP server the network camera will use 192.168.0.90 as
the default IP address.
If you would like to assign a static IP address, the recommended method in Windows is either AXIS
IP Utility or AXIS Camera Management. Depending on the number of cameras you wish to install,
use the method that best suits your purpose.
Both of these free applications are available on the Axis Network Video Product CD supplied with
this product, or they can be downloaded from www.axis.com
Method Recommended for Operating system
AXIS IP Utility
See page 12
AXIS Camera Management
See page 13
Notes:
• If assigning the IP address fails, check that there is no firewall blocking the operation.
• For other methods of assigning or discovering the IP address, e.g. in other operating systems, see
page 17.
Single camera
Small installations
Multiple cameras
Large installations
Installation on a different subnet
Windows
Windows 2000
Windows XP Pro
Windows 2003 Server
Windows Vista
Windows 7
ENGLISH
Page 12

Page 12 AXIS Q6032-E/Q6034-E/Q6035-E Installation Guide
AXIS IP Utility - single camera/small installation
AXIS IP Utility automatically discovers and displays Axis devices on your network. The application
can also be used to manually assign a static IP address.
Note that the computer running AXIS IP Utility must be on the same network segment (physical
subnet) as the network camera.
Automatic discovery
1. Check that the camera is connected to the network and that power has been applied.
2. Start AXIS IP Utility.
3. When the camera appears in the window, double-click it to open its home page.
4. See page 14 for instructions on how to assign the password.
Assign the IP address manually (optional)
1. Acquire an unused IP address on the same network segment as your computer.
2. Select the network camera in the list.
3. Click the Assign new IP address to the selected device button and enter the IP address.
4. Click Assign and follow the on-screen instructions. Note that the camera must be restarted
within 2 minutes for the new IP address to be set.
5. Click Home Page to access the camera’s web pages.
6. See page 14 for instructions on how to set the password.
Page 13

AXIS Q6032-E/Q6034-E/Q6035-E Installation Guide Page 13
AXIS Camera Management - multiple cameras/large installations
AXIS Camera Management can automatically discover multiple Axis devices, show connection
status, manage firmware upgrades and set IP addresses.
Automatic discovery
1. Check that the camera is connected to the network and that power has been applied.
2. Start AXIS Camera Management. When the network camera appears in the window, right-click
the link and select Live View Home Page.
3. See page 14 for instructions on how to set the password.
Assign an IP address in a single device
1. Select network camera in AXIS Camera Management and click
the Assign IP button .
2. Select Assign the following IP address and enter the IP
address, subnet mask and default router the device will use.
3. Click OK.
ENGLISH
Assign IP addresses in multiple devices
AXIS Camera Management speeds up the process of assigning IP
addresses to multiple devices, by suggesting IP addresses from a
specified range.
1. Select the devices you wish to configure (different models can
be selected) and click the Assign IP button .
2. Select Assign the following IP address range and enter the
range of IP addresses, the subnet mask and default router the
devices will use.
3. Click Update. Suggested IP addresses are listed under New IP Addresses and can be edited by
selecting a device and clicking Edit.
4. Click OK.
Page 14

Page 14 AXIS Q6032-E/Q6034-E/Q6035-E Installation Guide
To configure the password directly
via an unencrypted connection, enter
the password here.
To create an HTTPS connection,
start by clicking this button.
Set the password
To gain access to the product, the password for the default administrator user root must be set. This
is done in the ‘Configure Root Password’ dialog, which is displayed when the network is accessed
for the first time.
To prevent network eavesdropping when setting the root password, this can be done via an
encrypted HTTPS connection, which requires an HTTPS certificate.
Note: HTTPS (Hypertext Transfer Protocol over Secure Socket Layer) is a protocol used to encrypt
the traffic between web browsers and servers. The HTTPS certificate controls the encrypted
exchange of information.
To set the password via a standard HTTP connection, enter it directly in the first dialog shown
below.
To set the password via an encrypted HTTPS connection, follow these steps:
1. Click the Create self-signed certificate button.
2. Provide the requested information and click OK. The certificate is created and the password can
now be set securely. All traffic to and from the network camera is encrypted from this point on.
3. Enter a password and then re-enter it to confirm the spelling. Click OK. The password has now
been configured.
Page 15

AXIS Q6032-E/Q6034-E/Q6035-E Installation Guide Page 15
4. To log in, enter the user name “root” in the dialog as requested
Note: The default administrator user name root cannot be deleted.
5. Enter the password as set above, and click OK.
Note: If the password is lost, the camera must be reset to the factory default settings. See page 20.
6. AXIS Q6035-E: The capture mode must be
set the first time the camera is accessed.
Select the desired Capture Mode from the
drop-down list and click OK.
Note: The capture mode can be changed later
from the product’s web pages, but this
will reset most other settings. For more
information, see the online help or the
User Manual.
ENGLISH
Page 16

Page 16 AXIS Q6032-E/Q6034-E/Q6035-E Installation Guide
Setup - Provides all the
tools for configuring the
camera to requirements.
Help - Displays online help
on all aspects of using the
camera.
Access the video stream
The Live View page of the network camera is displayed, with links to the Setup tools, which allow
you to customize the camera.
If required, click Yes to install AMC (AXIS Media Control), which allows viewing of the video stream
in Internet Explorer. You will need administrator rights on the computer to do this.
If required, click the link to install missing decoders.
Note:
To install AMC in Windows Vista, you must run Internet Explorer as administrator. Rightclick the Internet Explorer icon and select Run as administrator.
Page 17

AXIS Q6032-E/Q6034-E/Q6035-E Installation Guide Page 17
Other methods of setting the IP address
The table below shows the other methods available for setting or discovering the IP address. All
methods are enabled by default, and all can be disabled.
UPnP™
Bonjour
AXIS Dynamic DNS
Service
ARP/Ping
DHCP server
Use in operating
system
Windows When enabled on your computer, the camera is automatically
MAC OSX
(10.4 or later)
All A free service from Axis that allows you to quickly and simply
All See below. The command must be issued within 2 minutes of
All To view the admin pages for the network DHCP server, see the
Notes
detected and added to “My Network Places.”
Applicable to browsers with support for Bonjour. Navigate to the
Bonjour bookmark in your browser (e.g. Safari) and click on the
link to access the camera’s web pages.
install your camera. Requires an Internet connection with no
HTTP proxy. See www.axiscam.net for more information.
connecting power to the camera.
server’s own documentation.
AXIS Video Hosting System (AVHS)
The camera can also be connected to an AVHS service for hosted video. If you have subscribed to an
AVHS service, follow the instructions in the Service Provider’s Installation Guide. For more
information and help to find a local AVHS Service Provider, go to www.axis.com/hosting
A Camera owner authentication key is supplied with this product. The key is associated with the
camera’s unique serial number (S/N) as shown on the top of the label.
Note:
Save the key for future reference.
ENGLISH
Page 18

Page 18 AXIS Q6032-E/Q6034-E/Q6035-E Installation Guide
Set the IP address with ARP/Ping
1. Acquire an IP address on the same network segment your computer is connected to.
2. Locate the serial number (S/N) on the product label on the camera.
3. Open a command prompt on your computer and enter the following commands:
Windows syntax: Windows example:
arp -s <IP Address> <Serial Number>
ping -l 408 -t <IP Address>
UNIX/Linux/Mac syntax: UNIX/Linux/Mac example:
arp -s <IP Address> <Serial Number> temp
ping -s 408 <IP Address>
4. Check that the network cable is connected to the camera and then start/restart the camera, by
disconnecting and reconnecting power.
5. Close the command prompt when you see ‘Reply from 192.168.0.125: ...’ or similar.
6. In your browser, type in http://<IP address> in the Location/Address field and press Enter on
your keyboard.
Notes:
• To open a command prompt in Windows: from the Start menu, select Run... and type cmd. Click OK.
• To use the ARP command in Windows Vista, right-click the command prompt icon and select Run as
administrator.
• To use the ARP command on a Mac OS X, use the Terminal utility in Application > Utilities.
arp -s 192.168.0.125 00-40-8c-18-10-00
ping -l 408 -t 192.168.0.125
arp -s 192.168.0.125 00:40:8c:18:10:00 temp
ping -s 408 192.168.0.125
Page 19

AXIS Q6032-E/Q6034-E/Q6035-E Installation Guide Page 19
Electrical specifications
Product Function Description
AXIS Q6032-E
AXIS Q6034-E
AXIS Q6035-E
Product Function Description
AXIS T8124 Input Voltage 100 - 240 V AC (50-60 Hz)
High Power over Ethernet 50-57 V DC, 50 W (max.)
(4-pair powering)
Input Current 1.5 A (max.)
Input Power 74 VA
Available Output Power 60 W (max.)
Nominal Output Voltage 55 V DC
Status indicators
Product Color Indication
AXIS Q6032-E
AXIS Q6034-E
AXIS Q6035-E
Unlit Steady connection/normal operation
Amber Steady for system initiating. Flashes during firmware upgrade
or reset to factory default.
Amber/red No network connection
Red Firmware upgrade failure
Green Steady for 10 sec. after successful restart
ENGLISH
Unit LED Color Indication
AXIS T8124 Port Unlit No camera connected
Amber Insufficient power for camera and heater. Check cable
Flashing Power overload
Green Camera connected, normal behavior
AC input Steady green AC power connected
Page 20

Page 20 AXIS Q6032-E/Q6034-E/Q6035-E Installation Guide
Tip!
Visit www.axis.com/techsup to check if there is updated firmware available for your
network camera. To see the currently installed firmware version, see Setup > About.
Resetting to the Factory Default Settings
To reset the camera to the original factory default settings, use the Control button and the Power
button on the side of the camera. This will reset all parameters, including the IP address, to the
Factory Default settings:
1. Remove the dome ring and dome cover, this will automatically disconnect power from the
camera.
2. Press and hold the Control button and the Power button at the same time.
3. Continue to hold down the Control button and the Power button until the Status indicator
flashes amber (this may take up to 15 seconds).
4. Release the Control button. When the Status indicator changes to green (which may take up to
1 minute) the process is complete and the camera has been reset. The unit now has the default
IP address 192.168.0.90
Note: The Status indicator will display green for 10 seconds only. After that it will be unlit.
Refer to the Status indicator table on page 19 for more information.
5. Release the Power button.
6. Replace the dome ring and dome cover, this will automatically reconnect power to the camera.
7. Re-assign the IP address, using one of the methods described
It is also possible to reset parameters to the original factory default settings via the web interface.
For more information, please see the online help or the User Manual available from the AXIS
Network Video Product CD supplied with this product.
Assign an IP address,
on page 11.
Accessing the camera from the Internet
Once installed, your network camera is accessible on your local network (LAN). To access the
camera from the Internet, network routers must be configured to allow incoming traffic, which is
usually done on a specific port.
• HTTP port (default port 80) for viewing and configuration
• RTSP port (default port 554) for viewing H.264 video streams
Please refer to the documentation for your router for further instructions. For more information on
this and other topics, visit the Axis Support Web at www.axis.com/techsup
Further information
The User Manual is available from the Axis Web site at www.axis.com or from the Axis Network
Video Product CD supplied with this product.
Page 21

Page 22
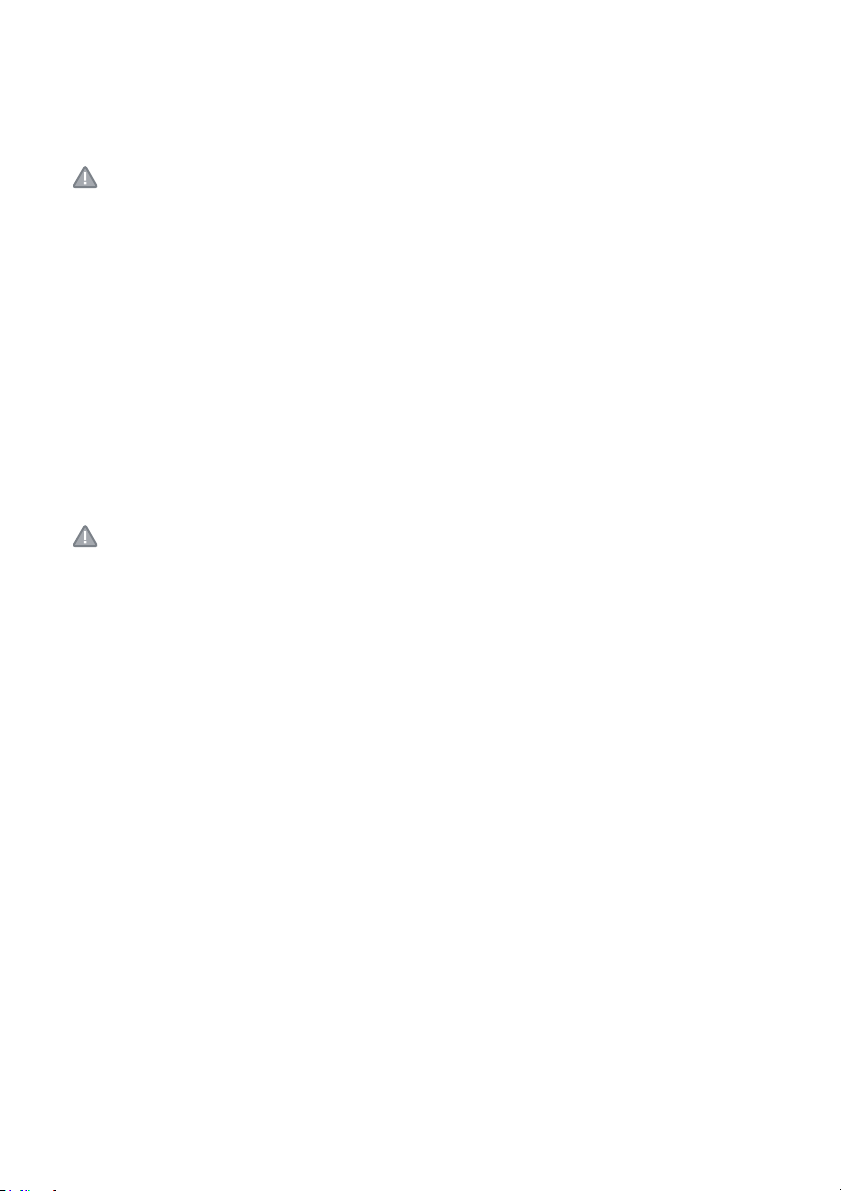
Mesures de sécurité
Lisez attentivement ce guide d’installation avant d’installer le produit. Conservez le guide d’installation pour une
utilisation ultérieure.
ATTENTION!
• Pour éviter d’endommager le produit Axis, utilisez l’emballage d’origine ou un emballage équivalent pour le
transporter.
• Conservez le produit Axis dans un environnement sec et aéré.
• Évitez d’exposer le produit Axis à des vibrations, des chocs ou une trop forte pression et ne l’installez pas
sur des supports instables, ou encore sur des surfaces ou des murs instables ou vibrants; cela risquerait de
l’endommager.
• Utilisez uniquement des outils à main pour l’installation du produit Axis: l’utilisation d’outils électriques ou
l’usage excessif de la force risquent de l’endommager.
• N’utilisez ni produits chimiques, ni substances caustiques, ni nettoyeurs aérosol. Utilisez un chiffon humide
pour le nettoyage.
• N’utilisez que des accessoires conformes aux caractéristiques techniques du produit. Ceux-ci peuvent être
fournis par Axis ou un fournisseur tiers.
• Utilisez uniquement des pièces de rechange fournies ou recommandées par Axis.
• Ne tentez pas de réparer le produit vous-même, contactez Axis ou votre revendeur Axis pour tout problème
de maintenance.
IMPORTANT!
• Ce produit Axis doit être utilisé conformément aux lois et réglementations locales en vigueur.
Remplacement des piles
Ce produit Axis nécessite une pile au lithium CR2032 de 3V pour l’alimentation de son horloge en temps réel
interne. Dans des conditions normales d’utilisation, cette pile est censée durer au moins 5ans. Si la pile est
faible, le fonctionnement de l’horloge en temps réel peut être affecté et entraîner sa réinitialisation à chaque
mise sous tension. Un message enregistré apparaît lorsque la pile doit être remplacée. Ne remplacez la pile que
lorsque cela est nécessaire.
Si la pile doit être remplacée, veuillez contacter www.axis.com/techsup pour obtenir de l’aide.
• Le remplacement incorrect de la pile peut entraîner un risque d’explosion.
• Remplacez la pile par une pile identique ou équivalente uniquement, en respectant les recommandations du
fabricant.
• Jetez les piles usagées conformément aux consignes du fabricant.
Nettoyage de la bulle du dôme
• Veillez à ne pas rayer ou endommager la bulle du dôme. Ne nettoyez pas la bulle du dôme si elle semble
propre à l’œil nu et ne frottez jamais sa surface. Un nettoyage excessif peut l’endommager.
• Pour le nettoyage général de la bulle du dôme, il est recommandé d’utiliser un savon ou un détergent
neutre sans solvant, non abrasif, avec de l’eau et un chiffon doux. Rincez abondamment avec de l’eau douce
et tiède. Séchez à l’aide d’un chiffon doux pour éviter les salissures d’eau.
• N’utilisez jamais de détergents forts, d’essence, de benzène ou d’acétone, etc. et évitez toute exposition
directe aux rayons du soleil ou à des températures élevées lors du nettoyage.
Page 23

AXIS Q6032-E/Q6034-E/Q6035-E Guide d'installation Page 23
AXIS Q6032-E/Q6034-E/Q6035-E
Guide d'installation
Ce guide d’installation explique comment installer la Caméra réseau à dôme
AXIS Q6032-E/Q6034-E/Q6035-E PTZ sur votre réseau. Pour toute autre question concernant
l’utilisation du produit, reportez-vous au manuel d’utilisation du produit, que vous trouverez sur le
CD joint ou sur le site www.axis.com
Procédure d’installation
1. Vérifiez que l’emballage contient bien tous les éléments répertoriés dans la liste ci-dessous.
2. Vue d’ensemble du matériel. Reportez-vous à la page 24.
3. Installation du matériel. Reportez-vous à la page 25.
4. Attribution d’une adresse IP. Reportez-vous à la page 29.
5. Configuration du mot de passe. Reportez-vous à la page 32.
Contenu de l’emballage
Élément Modèles/variantes/remarques
Caméra réseau AXIS Q6032-E/Q6034-E/Q6035-E
Bulles des dômes Bulle transparente non fumée (prémontée)
Injecteur de puissance High PoE AXIS T8124 câble d’alimentation fourni (différent selon les pays)
Connecteur RJ45 Connecteur réseau norme IP66
Pare-soleil Bulle de protection en plastique, vis fournies
CD CD de la caméra vidéo réseau Axis comprenant la documentation,
Documentation imprimée Guide d’installation de l’AXIS Q6032-E/Q6034-E/Q6035-E (le présent
les outils d’installation et des logiciels complémentaires
document)
Document de garantie d’Axis
Étiquettes de numéro de série supplémentaires (2x)
Clé d’authentification AVHS
FRAN
Ç
AIS
Accessoires en option Accessoires de montage AXIS T91A
Consultez le site à l’adresse www.axis.com pour plus d’informations sur les
accessoires disponibles
Page 24

Page 24 AXIS Q6032-E/Q6034-E/Q6035-E Guide d'installation
Bulle du dôme
Bulle du dôme
Joint
en caoutchouc
Anneau
métallique
Anneau du dômeVis de l'anneau
métallique (4)
Vis de l’anneau
du dôme (4)
Voyant d’état
Bouton de
commande
Supports de rack (3)
Connecteur réseau
Crochet pour fil
Pare-soleil
Logement de carte
Bouton marche/arrêt
(pour les valeurs d’usine
Trous pour les supports de rack
Trous de vis
Attention !
Radiateur
peut être
Caméra
par défaut uniquement)
Référence (P/N) et numéro de série (S/N).
Le numéro de série peut
être demandé pendant l’installation.
(PoE)
très chaud
de sécurité
mémoire SD
Description du matériel
Page 25

AXIS Q6032-E/Q6034-E/Q6035-E Guide d'installation Page 25
Installation du matériel
Préparation de l’installation
Lisez toutes les instructions avant de préparer l’installation de la caméra réseau. En effet, de
nombreuses étapes de cette préparation requièrent le retrait de l’anneau et de la bulle du dôme et il
serait plus judicieux de les effectuer ensemble.
• La caméra réseau est livrée avec un pare-soleil facultatif. Si nécessaire, suivez les
instructions décrites dans la section
connecter le pare-soleil.
• La caméra réseau est fournie avec un bulle transparente (non fumée). Si nécessaire, suivez
les instructions décrites dans la section
(facultatif)
• Une carte SD standard ou haute capacité (non fournie) est requise pour stocker des images
en local sur la caméra réseau. Suivez les instructions décrites dans la section
d’une carte SD (facultatif)
ci-après pour replacer la bulle du dôme.
ci-après pour retirer la bulle du dôme et installer la carte SD.
Fixation du pare-soleil (facultatif)
1. Glissez le pare-soleil sur les supports de rack de la caméra dôme.
2. Fixez le pare-soleil à l’aide des vis fournies (Torx T20).
Replacement de la bulle du dôme fumée/non fumée (facultatif)
Fixation du pare-soleil (facultatif)
Replacement de la bulle du dôme fumée/non fumée
ci-après pour
Installation
FRAN
Ç
AIS
IMPORTANT !
!
Cette caméra dispose d'une membrane de déshumidification qui permet de maintenir de faibles
niveaux d'humidité dans le dôme. Pour éviter toute condensation, ne démontez pas la caméra s'il
pleut ou s'il fait humide.
1. Desserrez les quatre vis de l'anneau du dôme puis retirez ce dernier et la bulle du dôme ;
reportez-vous à l'illustration à la page 24.
2. Retirez les 4 vis de l'anneau métallique (reportez-vous à l'illustration à la page 24).
3. Retirez l’anneau métallique et l’anneau du dôme de la bulle en plastique.
4. Retirez le joint en caoutchouc et fixez-le sur la bulle du dôme choisi. Assurez-vous de bien fixer
le joint de manière à ce qu’il s’emboîte parfaitement avec la bulle du dôme.
5. Alignez le renflement de la bulle du dôme avec l'un des logotypes de l'anneau du dôme.
6. Fixez l’anneau métallique en serrant les 4 vis au maximum.
7. En cas d’installation de la carte SD, reportez-vous aux instructions décrites dans la section
Installation d’une carte SD (facultatif)
ci-après.
Page 26

Page 26 AXIS Q6032-E/Q6034-E/Q6035-E Guide d'installation
Radiateur
Bulle du dôme
8. Remettez en place l’anneau et la bulle du dôme, puis serrez les vis. Alignez bien le renflement
de la bulle du dôme avec le radiateur de la caméra.
Remarque :
Veillez à ne pas rayer ou endommager la bulle du dôme. Laissez, si possible, la protection en
plastique sur la bulle du dôme jusqu’à la fin de l’installation.
Installation d’une carte SD (facultatif)
1. Desserrez les quatre vis de l’anneau du dôme puis retirez ce dernier et la bulle du dôme, voir
l’illustration à la page 24.
2. Insérez une carte SD (non fournie) dans le logement de carte SDHC (Secure Digital High
Capacity).
3. Remettez en place l’anneau et la bulle du dôme, puis serrez les vis. Alignez bien le renflement
de la bulle du dôme avec le radiateur de la caméra, voir l’illustration à la page 26.
Remarques :
La carte SD est automatiquement installée une fois insérée dans le logement de carte
SDHC. Il est cependant nécessaire de désinstaller la carte SD à partir des pages Web de la
caméra avant de la retirer. Choisissez Setup > System Options > Storage > SD Card
(Configuration > Options système > Stockage > Carte SD), puis cliquez sur Unmount
(Désinstaller). Pour plus d’informations, consultez le manuel de l’utilisateur, disponible sur
le CD du produit de vidéo sur IP AXIS, fourni avec le produit ou en téléchargement sur le
site Web www.axis.com
Page 27

AXIS Q6032-E/Q6034-E/Q6035-E Guide d'installation Page 27
Plaquette de fixation murale (exemple de montage,
Fil de
sécurité
Logements pour
Torx T30
Vis
supports de rack
plaquette non incluse)
Installation de la caméra réseau
IMPORTANT !
!
Le design norme IP66 de la caméra nécessite l’utilisation des connecteurs RJ45 ou RJ45
compatible norme IP66 fournis.
1. Installez le support choisi (non inclus)
conformément aux instructions fournies avec le
support. S’il s’avère nécessaire de percer,
vérifiez que les forets, vis et chevilles à utiliser
sont appropriés pour le matériau. Consultez le
site www.axis.com pour plus d'informations sur
les accessoires de montage disponibles.
2. Retirez la protection du connecteur réseau de
la caméra.
3. Acheminez le câble réseau et fixez le
connecteur RJ45 fourni. Reportez-vous aux
instructions fournies avec le connecteur pour
plus d’informations sur le câblage et le montage.
4. Accrochez la caméra au fil de sécurité du support.
5. Connectez le câble réseau et le connecteur RJ45 au connecteur réseau de la caméra.
6. Installez l’injecteur AXIS T8124, reportez-vous à la section
1 port AXIS T8124,
7. Vérifiez que les voyants lumineux sur l’injecteur indiquent les conditions correctes. Pour plus
d’informations, reportez-vous au tableau à la page 29.
8. Glissez les supports de rack de la caméra dans les logements du support, puis tournez la caméra.
9. Fixez la caméra réseau au support de fixation à l’aide des trois vis (Torx T30).
à la page 28.
Installez l'injecteur High PoE AXIS à
FRAN
Ç
AIS
Page 28
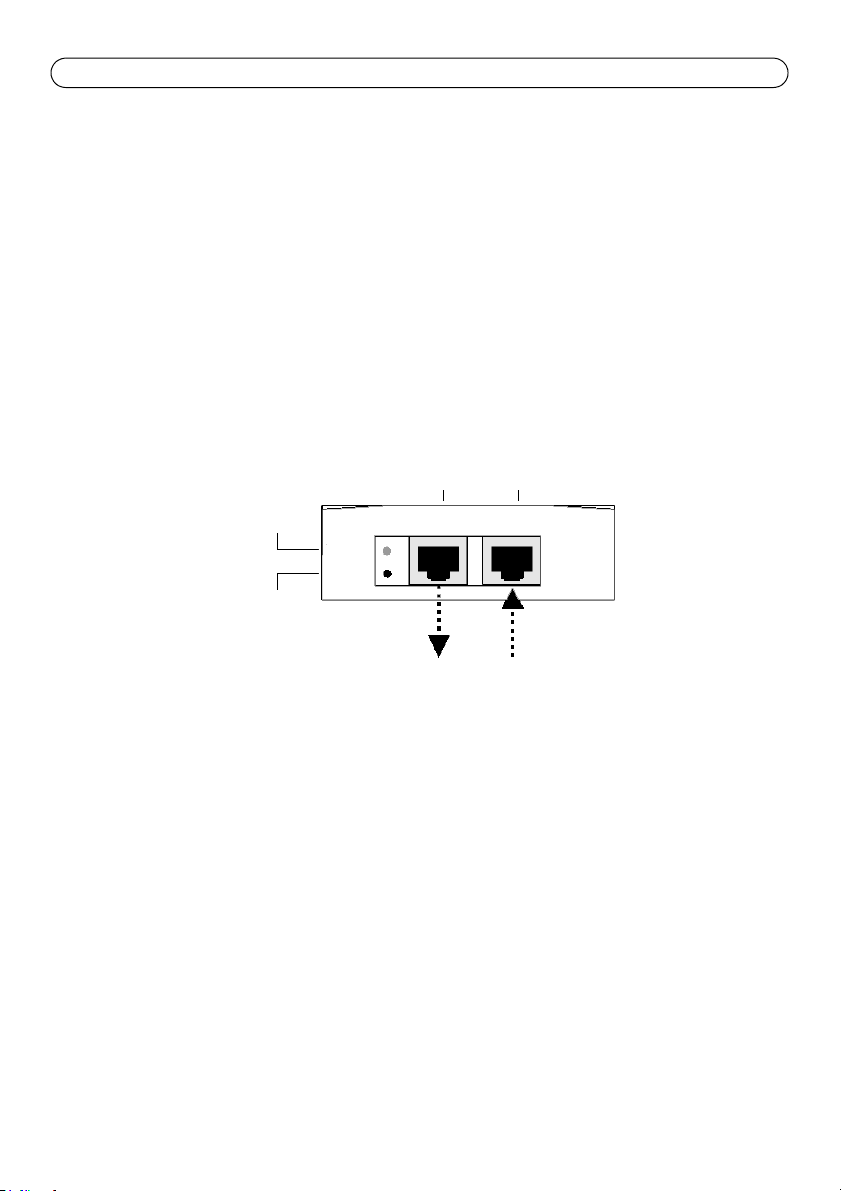
Page 28 AXIS Q6032-E/Q6034-E/Q6035-E Guide d'installation
Ethernet
Données et
Données d’entrée
Indicateur
du port
Indicateur
d’entrée CA
alimentation de sortie
Caméra réseau
de connexion
de connexion
AXIS T8124
Installez l'injecteur High PoE AXIS à 1 port AXIS T8124
L’injecteur de puissance Axis T8124 High PoE permet aux produits vidéo Axis consommant une
quantité importante d’énergie de recevoir des données et de l’alimentation via le même câble
Ethernet. Procédez comme suit pour connecter l' AXIS T8124.
Remarque :
Axis peut garantir l’intégralité des fonctions pour le modèle AXIS T8124 uniquement, tout
autre périphérique High PoE n’est pas pris en charge.
1. Branchez l’AXIS T8124 (Données d’entrée) au commutateur réseau via un câble réseau standard.
2. Branchez l’AXIS T8124 (Données et alimentation de sortie) à la caméra réseau, via un câble
réseau déjà branché à la caméra.
3. Branchez l’AXIS T8124 sur une prise CA (100-240 V CA), à l’aide du câble d’alimentation fourni.
Pour plus d’informations sur les voyants lumineux de l’injecteur, reportez-vous à la section
Attribution d’une adresse IP,
Remarque :
Utilisez toujours un câble réseau à paires torsadées blindé à usage extérieur pour la liaison
entre la caméra et le point terminal. Assurez-vous également que le point terminal soit
correctement mis à la terre. Les installations des caméras Axis à l’aide d’un câble réseau à
paires torsadées blindé et du point terminal correctement mis à terre ont été soumises à
des tests rigoureux, conformément aux niveaux de la norme relative à l’immunité de
l’industrie, notamment la protection contre les surtensions. Toute autre méthode
d’installation annule la garantie et expose le produit à des risques.
à la page 29.
Page 29

AXIS Q6032-E/Q6034-E/Q6035-E Guide d'installation Page 29
Attribution d’une adresse IP
Aujourd’hui, la plupart des réseaux sont équipés d’un serveur DHCP qui attribue automatiquement
des adresses IP aux périphériques connectés. Si votre réseau ne possède pas de serveur DHCP, la
caméra réseau utilise l’adresse IP 192.168.0.90 comme adresse IP par défaut.
Si vous souhaitez paramétrer une adresse IP statique sous Windows, nous recommandons
l’utilisation de l’application AXIS IP Utility ou de l’application AXIS Camera Management. Selon le
nombre de caméras à installer, choisissez la méthode qui vous convient le mieux.
Ces deux applications gratuites sont disponibles sur le CD du produit de vidéo sur IP Axis fourni
avec ce produit. Vous pouvez également les télécharger à partir du site www.axis.com
Méthode Recommandée pour Système d’exploitation
AXIS IP Utility
Voir page 30
AXIS Camera Management
Voir page 31
Remarques :
• En cas d’échec de l’attribution d’adresse IP, vérifiez qu’aucun pare-feu ne bloque l’opération.
• Pour connaître les autres méthodes d’attribution ou de détection de l’adresse IP, par exemple sous
d’autres systèmes d’exploitation, reportez-vous à la page 35.
Une seule caméra
Petites installations
Plusieurs caméras
Grandes installations
Installation sur un autre sousréseau
Windows
Windows 2000
Windows XP Pro
Windows 2003 Server
Windows Vista
Windows 7
FRAN
Ç
AIS
Page 30

Page 30 AXIS Q6032-E/Q6034-E/Q6035-E Guide d'installation
AXIS IP Utility : une seule caméra/petite installation
AXIS IP Utility détecte et affiche automatiquement les périphériques Axis présents sur votre réseau.
Cette application peut également être utilisée pour attribuer manuellement une adresse IP statique.
Notez que l’ordinateur exécutant l’application AXIS IP Utility doit se trouver sur le même segment
de réseau (sous-réseau physique) que la caméra réseau.
Détection automatique
1. Vérifiez que la caméra est connectée au réseau et qu’elle est sous tension.
2. Lancez AXIS IP Utility.
3. Lorsque l’icône de la caméra apparaît dans la fenêtre, double-cliquez dessus pour ouvrir la page
d’accueil correspondante.
4. Reportez-vous à la page 32 pour savoir comment configurer le mot de passe.
Attribution manuelle de l’adresse IP (facultatif)
1. Trouvez une adresse IP non utilisée sur le même segment de réseau que celui de votre
ordinateur.
2. Sélectionnez la caméra réseau dans la liste.
3. Cliquez sur le bouton Assign new IP address to the selected device (Attribuer une nouvelle
adresse IP au périphérique sélectionné)
4. Cliquez sur le bouton Assign (Attribuer) et suivez les instructions qui s’affichent à l’écran. La
caméra doit être redémarrée dans les 2 minutes pour que la nouvelle adresse IP soit prise en
compte.
5. Cliquez sur le bouton Home Page (Page d’accueil) pour accéder aux pages Web de la caméra.
6. Reportez-vous à la page 32 pour savoir comment configurer le mot de passe.
, puis saisissez l’adresse IP.
Page 31

AXIS Q6032-E/Q6034-E/Q6035-E Guide d'installation Page 31
AXIS Camera Management : plusieurs caméras/grandes installations
AXIS Camera Management est capable de détecter automatiquement plusieurs dispositifs Axis,
d’afficher leur état de connexion, de gérer les mises à niveau des micrologiciels et de définir les
adresses IP.
Détection automatique
1. Vérifiez que la caméra est connectée au réseau et qu’elle est sous tension.
2. Lancez AXIS Camera Management. Lorsque la caméra réseau apparaît dans la fenêtre, cliquez
sur le lien avec le bouton droit de la souris, puis sélectionnez Live View Home Page (Page
d’accueil – Vue en direct).
3. Reportez-vous à la page 32 pour savoir comment configurer le mot de passe.
Attribution d’une adresse IP à un seul périphérique
1. Sélectionnez la caméra réseau dans l’application AXIS Camera
Management, puis cliquez sur le bouton Assign IP (Attribuer une
adresse IP) .
2. Sélectionnez Assign the following IP address (Attribuer l’adresse IP
suivante) et saisissez l’adresse IP, le masque de sous-réseau et le
routeur par défaut que le périphérique utilisera.
3. Cliquez sur OK.
Attribution d’adresses IP à plusieurs périphériques
AXIS Camera Management accélère le processus d’attribution
d’adresses IP à plusieurs périphériques en suggérant des adresses IP
dans une plage spécifiée.
1. Sélectionnez les périphériques à configurer (il peut s’agir de
modèles différents), puis cliquez sur le bouton Assign IP
(Attribuer adresses IP) .
2. Sélectionnez Assign the following IP address range (Attribuer
la plage d’adresses IP suivante) et saisissez la plage d’adresses IP,
le masque de sous-réseau et le routeur par défaut que les périphériques utiliseront.
3. Cliquez sur Update (Mettre à jour). Les adresses IP suggérées sont énumérées sous le champ
New IP Addresses (Nouvelles adresses IP) et peuvent être modifiées en sélectionnant un
périphérique et en cliquant sur le bouton Edit (Modifier).
4. Cliquez sur OK.
FRAN
Ç
AIS
Page 32

Page 32 AXIS Q6032-E/Q6034-E/Q6035-E Guide d'installation
Pour configurer directement le mot
de passe par le biais d’une connexion
cryptée, saisissez le mot de passe
Pour créer une connexion HTTPS,
cliquez sur ce bouton.
Configuration du mot de passe
Pour accéder au produit, le mot de passe par défaut de l’administrateur, root, doit être configuré.
Pour ce faire, utilisez la boîte de dialogue Configure Root Password (Configurer le mot de passe
root) qui s’affiche lors du premier accès au réseau.
Pour éviter les écoutes électroniques lors de la configuration du mot de passe root, utilisez une
connexion HTTPS cryptée nécessitant un certificat HTTPS.
Remarque :
Pour configurer le mot de passe avec une connexion HTTP standard, saisissez directement le mot de
passe dans la première boîte de dialogue représentée ci-dessous.
Pour configurer le mot de passe avec une connexion HTTPS cryptée, procédez comme suit :
1. Cliquez sur le bouton Create self-signed certificate (Créer un certificat autosigné).
2. Saisissez les informations demandées, puis cliquez sur OK. Le certificat est créé et le mot de
3. Saisissez un mot de passe, puis saisissez-le à nouveau pour confirmation. Cliquez sur OK. Le
Le protocole HTTPS (Hypertext Transfer Protocol over Secure Socket Layer) est utilisé pour
crypter le trafic entre les navigateurs Web et les serveurs. Le certificat HTTPS contrôle l’échange
crypté des informations.
passe peut maintenant être configuré en toute sécurité. Tout le trafic entrant et sortant de la
caméra réseau est désormais crypté.
mot de passe est maintenant configuré.
Page 33

AXIS Q6032-E/Q6034-E/Q6035-E Guide d'installation Page 33
4. Pour vous connecter, saisissez le nom d’utilisateur « root » dans la boîte de dialogue à l’invite.
Remarque :le nom d’utilisateur par défaut de l’administrateur (root) ne peut pas être supprimé.
5. Saisissez le mot de passe de la manière indiquée ci-dessus et cliquez sur OK.
Remarque :si vous avez oublié votre mot de passe, vous devrez rétablir les paramètres d’usine
par défaut de votre caméra. Reportez-vous à la page 38.
6. AXIS Q6035-E: le mode de capture doit être
configuré lors du premier accès à la caméra
réseau. Sélectionnez le mode de capture
souhaité dans la liste déroulante et cliquez
sur OK.
Remarque:Vous pouvez modifier le mode de
capture ultérieurement dans les
pages web du produit, mais cela
réinitialisera la plupart des autres
paramètres. Pour plus
d’informations, reportez-vous à
FRAN
Ç
AIS
Page 34

Page 34 AXIS Q6032-E/Q6034-E/Q6035-E Guide d'installation
Setup (Configuration) : contient
tous les outils nécessaires pour
configurer la caméra en
fonction de vos besoins.
Help (Aide) : affiche
l’aide en ligne sur tout ce
qui a trait à l’utilisation
de la caméra.
Accès au flux de données vidéo
La page Live View (Vidéo en direct) de la caméra réseau s’affiche, avec des liens vers les outils de
configuration, lesquels vous permettent d’adapter la caméra à vos besoins.
Si nécessaire, cliquez sur Yes (Oui) pour installer AMC (AXIS Media Control) afin de visualiser le flux
de données vidéo dans Internet Explorer. Pour ce faire, vous devrez être connecté à l’ordinateur
avec des droits d’administrateur.
Si nécessaire, cliquez sur le lien pour installer les décodeurs manquants.
Remarque :
Pour installer AMC sous Windows Vista, vous devez exécuter Internet Explorer en tant
qu’administrateur. Cliquez avec le bouton droit de la souris sur l’icône d'Internet Explorer et
sélectionnez Exécuter en tant qu’administrateur.
Page 35

AXIS Q6032-E/Q6034-E/Q6035-E Guide d'installation Page 35
Autres méthodes de définition de l’adresse IP
Le tableau ci-dessous indique les autres méthodes permettant de configurer ou de détecter
l’adresse IP. Toutes les méthodes sont activées par défaut et peuvent être désactivées.
UPnP™
Bonjour
AXIS Dynamic DNS
Service
ARP/Ping
Serveur DHCP
Utiliser sous le
système
d’exploitation
Windows Lorsque cette option est activée sur l’ordinateur, la caméra est
MAC OSX
(10.4 ou version
ultérieure)
Tous Service Axis gratuit permettant d’installer rapidement et
Tous Voir ci-dessous. La commande doit être saisie dans les 2 minutes
Tous Pour consulter les pages administratives du serveur DHCP réseau,
Remarques
automatiquement détectée et ajoutée au dossier Favoris réseau.
Pour les navigateurs compatibles avec Bonjour. Accédez au
signet de Bonjour dans votre navigateur (par exemple, Safari),
puis cliquez sur le lien pour accéder aux pages Web de la caméra.
facilement votre caméra. Nécessite une connexion Internet sans
proxy HTTP. Pour plus d’informations, rendez-vous sur
www.axiscam.net.
suivant la mise sous tension de la caméra.
reportez-vous à la documentation du serveur.
AXIS Video Hosting System (AVHS)
La caméra peut aussi être connectée à un serveur AVHS pour les vidéos reçues. Si vous vous êtes
inscrit à un serveur AVHS, suivez les instructions décrites dans le Guide d’installation du fournisseur
de service. Pour obtenir des renseignements supplémentaires et trouver un fournisseur de service
AVHS, consultez le site www.axis.com/hosting
La Clé d’authentification du propriétaire de la caméra est inscrite sur la couverture arrière de ce
document. La clé est associée au numéro de série (S/N) unique de la caméra, comme décrit sur le
haut de l’étiquette.
FRAN
Ç
AIS
Remarque :
Enregistrez la clé pour référence ultérieure.
Page 36

Page 36 AXIS Q6032-E/Q6034-E/Q6035-E Guide d'installation
Définition de l’adresse IP à l’aide d’ARP/Ping
1. Trouvez une adresse IP sur le même segment de réseau que celui de votre ordinateur.
2. Repérez le numéro de série (S/N) sur l’étiquette de la caméra.
3. Ouvrez une invite de commandes sur votre ordinateur et saisissez les commandes suivantes :
Syntaxe pour Windows : Exemple pour Windows :
arp -s <Adresse IP> <Numéro de série>
ping -l 408 -t <Adresse IP>
Syntaxe pour UNIX/Linux/Mac : Exemple pour UNIX/Linux/Mac :
arp -s <Adresse IP> <Numéro de série> temp
ping -s 408 <Adresse IP>
4. Vérifiez que le câble réseau est connecté à la caméra, puis démarrez/redémarrez cette dernière
en débranchant puis en rebranchant l’alimentation.
5. Fermez l’invite de commande lorsque le message « Reply from 192.168.0.125: ... » (Réponse de
192.168.0.125 : ...) ou un message similaire s’affiche.
6. Dans votre navigateur, saisissez http://<Adresse IP> dans le champ Emplacement/Adresse, puis
appuyez sur la touche Entrée de votre clavier.
Remarques :
• Ouvrir une invite de commandes sous Windows : dans le menu Démarrer, sélectionnez Exécuter et
tapez cmd. Cliquez sur OK.
• Pour utiliser la commande ARP sous Windows Vista, cliquez avec le bouton droit de la souris sur
l’icône d’invite de commande et sélectionnez Run as administrator (Exécuter en tant
qu’administrateur).
• Pour utiliser la commande ARP sous Mac OS X, utilisez l’utilitaire Terminal dans Application >
Utilities (Application - Utilitaires).
arp -s 192.168.0.125 00-40-8c-18-10-00
ping -l 408 -t 192.168.0.125
arp -s 192.168.0.125 00:40:8c:18:10:00 temp
ping -s 408 192.168.0.125
Page 37

AXIS Q6032-E/Q6034-E/Q6035-E Guide d'installation Page 37
Caractéristiques électriques
Produit Fonction Description
AXIS Q6032-E
AXIS Q6034-E
AXIS Q6035-E
Produit Fonction Description
AXIS T8124 Tension d’entrée 100 - 240 V CA (50-60 Hz)
Alimentation High PoE 50-57 V DC, 50 W (max)
(alimentation 4 paires)
Courant d’entrée 1,5 A (max)
Alimentation d'entrée 74 VA
Puissance de sortie disponible 60 W (max)
Tension de sortie nominale 55 V CC
Voyants d’état
Produit Couleur Indication
AXIS Q6032-E
AXIS Q6034-E
AXIS Q6035-E
Éteint Connexion stable/fonctionnement normal
Orange Continu pour le démarrage du système. Clignote pendant les
mises à niveau du microprogramme ou le rétablissement des
valeurs par défaut configurées en usine.
Orange/rouge Pas de connexion au réseau.
Rouge Échec de la mise à niveau du microprogramme
Vert Continu pendant 10 s après avoir redémarré avec succès
FRAN
Ç
AIS
Produit DEL Couleur Indication
AXIS T8124 Indicateur Éteint Aucune caméra connectée
Orange Alimentation insuffisante pour la caméra et le radiateur.
Vérifiez le câble
Clignotement Surcharge de l’alimentation
Vert Caméra connectée, fonctionnement normal
Entrée CA Vert continu Alimentation CA connectée
Page 38

Page 38 AXIS Q6032-E/Q6034-E/Q6035-E Guide d'installation
Conseil :
Consultez le site www.axis.com/techsup pour vérifier si des micrologiciels à jour sont
disponibles pour votre caméra réseau. Pour connaître la version du micrologiciel actuellement
installée, reportez-vous à la page Setup > About (Configuration - À propos de).
Rétablissement des paramètres d’usine par défaut
Pour rétablir les paramètres d’usine par défaut de la caméra, utilisez le bouton de commande et le
bouton marche/arrêt situés sur le côté de la caméra. Procédez comme suit pour rétablir tous les
paramètres par défaut définis en usine, y compris l’adresse IP :
1. Retirez le couvercle et l'anneau du dôme, cela mettra automatiquement la caméra hors tension.
2. Appuyez sur le bouton de commande et le bouton marche/arrêt en même temps et maintenezles enfoncés.
3. Maintenez les boutons de commande et de démarrage enfoncés jusqu’à ce que la couleur du
témoin d’état passe à l'orange (cela peut prendre jusqu’à 15 secondes).
4. Relâchez le bouton de commande. Lorsque le voyant d’état passe au vert (ce qui peut prendre 1
minute), les paramètres par défaut de la caméra ont été rétablis. L’adresse IP de la caméra est
maintenant 192.168.0.90
Remarque : Le voyant d’état émet une lumière verte pendant 10 secondes seulement. Il s’éteint
ensuite. Reportez-vous au tableau des voyants à la page 37 pour plus d’informations.
5. Relâchez le bouton d'alimentation.
6. Replacez le couvercle et l'anneau du dôme, cela mettra automatiquement la caméra sous
tension.
7. Attribuez à nouveau l’adresse IP selon une des méthodes décrites dans la section
d’une adresse IP,
Il est également possible de rétablir les paramètres d’usine par défaut d’origine à partir de
l’interface web. Pour plus d’informations, consultez l’aide en ligne ou le manuel de l’utilisateur,
disponibles sur le CD du produit de vidéo sur IP AXIS fourni avec le produit.
à la page 29.
Attribution
Accès à la caméra sur Internet
Une fois installée, votre caméra réseau est accessible sur votre réseau local (LAN). Pour accéder à la
caméra via Internet, les routeurs réseau doivent être configurés pour autoriser le trafic entrant, ce
qui est généralement réalisé sur un port spécifique.
• Le port HTTP (port 80 par défaut) pour l’affichage et la configuration
• Le port RTSP (port 554 par défaut) pour l’affichage des flux de données vidéo H.264
Pour obtenir des instructions supplémentaires, consultez la documentation du routeur. Pour plus
d’informations à ce sujet ou pour toute autre question, consultez la page d’assistance technique
d’Axis à l’adresse www.axis.com/techsup.
Plus d’informations
Le manuel d’utilisation est disponible sur le site web d’Axis (www.axis.com) et sur le CD de la
caméra vidéo Axis fourni avec ce produit.
Page 39

Page 40

Sicherheitsvorkehrungen
Bitte lesen Sie zunächst diese Installationsanleitung vollständig durch, bevor Sie mit der Installation Ihres
Produkts beginnen. Halten Sie die Installationsanleitung bereit, falls Sie darauf zurückgreifen müssen.
VORSICHT!
• Transportieren Sie das Axis-Produkt nur in der Originalverpackung bzw. in einer vergleichbaren Verpackung,
damit das Produkt nicht beschädigt wird.
• Lagern Sie das Axis-Produkt in einer trockenen und belüfteten Umgebung.
• Achten Sie darauf, dass das Axis-Produkt keinen Erschütterungen, Stößen oder starkem Druck ausgesetzt ist
und montieren Sie die Kamera nicht auf instabilen Halterungen oder auf instabilen und vibrierenden
Oberflächen oder Wänden. Dies könnte zu Beschädigungen des Produkts führen.
• Verwenden Sie keine elektrischen Werkzeuge zur Montage des Axis-Produkts, da diese das Produkt
beschädigen könnten.
• Verwenden Sie keine chemischen, ätzenden oder Aerosol-Reinigungsmittel. Verwenden Sie zur Reinigung
ein feuchtes Tuch.
• Verwenden Sie nur Zubehör, das den technischen Spezifikationen des Produkts entspricht. Dieses ist von
Axis oder Drittanbietern erhältlich.
• Verwenden Sie nur Ersatzteile, die von Axis empfohlen bzw. bereitgestellt wurden.
• Versuchen Sie nicht, das Produkt selbst zu reparieren. Wenden Sie sich bei Service-Angelegenheiten an Axis
oder an Ihren Axis-Händler.
WICHTIG!
• Verwenden Sie dieses Axis-Produkt unter Beachtung der geltenden rechtlichen Bestimmungen.
Batteriewechsel
Dieses Axis-Produkt ist mit einer 3,0V CR2032 Lithium-Batterie ausgestattet, mit der die interne Echtzeituhr
(RTC) versorgt wird. Unter normalen Bedingungen hält die Batterie mindestens 5Jahre. Bei entladener Batterie
ist der Betrieb der Echtzeituhr nicht mehr ausreichend gewährleistet, sodass die Uhr bei jedem Systemstart
zurückgesetzt wird. Sie erhalten eine Protokollnachricht, wenn ein Batteriewechsel erforderlich ist. Die Batterie
sollte erst bei Bedarf gewechselt werden.
Unter „www.axis.com/techsup“ finden Sie Informationen darüber, was Sie beim Austausch der Batterie beachten
müssen.
• Explosionsgefahr bei fehlerhaftem Batteriewechsel!
• Die Batterie muss durch dasselbe oder ein gleichwertiges Fabrikat ersetzt werden, das vom Hersteller
zugelassen ist.
• Verbrauchte Batterien sind gemäß Herstelleranweisungen zu entsorgen.
Reinigen der Kuppelabdeckung
• Achten Sie darauf, die Kuppelabdeckung nicht zu zerkratzen oder zu beschädigen. Reinigen Sie die
Kuppelabdeckung nicht, solange sie sauber aussieht, und polieren Sie niemals die Oberfläche. Übermäßiges
Reinigen kann die Oberfläche beschädigen.
• Zur allgemeinen Reinigung einer Kuppelabdeckung wird die Verwendung einer nicht aggressiven,
lösungsmittelfreien neutralen Seife bzw. eines solchen Reinigungsmittels zusammen mit Wasser und einem
weichen Tuch empfohlen. Spülen Sie gut mit sauberem, lauwarmem Wasser nach. Trocknen Sie die
Kuppelabdeckung mit einem weichen Tuch ab, um Wasserflecken zu vermeiden.
• Verwenden Sie niemals scharfe Reinigungsmittel, Benzin, Benzol, Aceton o.Ä. und führen Sie die Reinigung
nicht unter direkter Sonneneinstrahlung oder bei hohen Temperaturen durch.
Page 41

AXIS Q6032-E/Q6034-E/Q6035-E Installationsanleitung Seite 41
AXIS Q6032-E/Q6034-E/Q6035-E
Installationsanleitung
In dieser Anleitung wird die Installation der AXIS Q6032-E/Q6034-E/Q6035-E PTZ-DomeNetzwerk-Kamera in einem Netzwerk beschrieben. Alle weiteren Hinweise zur Verwendung des
Produkts finden Sie im Benutzerhandbuch, das auf der mitgelieferten CD oder auf unserer Website
unter „www.axis.com“ zur Verfügung steht.
Installationsschritte
1. Prüfen Sie, ob alle in der nachfolgenden Liste aufgeführten Komponenten vorhanden sind.
2. Sehen Sie sich die Hardwareübersicht an. Siehe Seite 42.
3. Installieren Sie die Hardware. Siehe Seite 43.
4. Weisen Sie eine IP-Adresse zu. Siehe Seite 47.
5. Legen Sie das Kennwort fest. Siehe Seite 50.
Lieferumfang
Komponente Modelle/Varianten/Anmerkungen
Netzwerk-Kamera AXIS Q6032-E/Q6034-E/Q6035-E
Kuppelabdeckungen Transparente Klarglasabdeckung (vormontiert)
High PoE Midspan AXIS T8124 einschließlich Netzkabel (länderspezifisch)
RJ45-Stecker IP66-konformer Netzwerkstecker
Sonnenschutz Kunststoff-Schutzabdeckung, einschließlich Schrauben
CD-ROM CD für AXIS-Netzwerkvideoprodukte einschließlich Produktdokumentation,
Gedruckte Dokumente AXIS Q6032-E/Q6034-E/Q6035-E Installationsanleitung (dieses Dokument)
Installationswerkzeugen und anderer Software
Axis-Garantieerklärung
Zwei zusätzliche Etiketten mit der Seriennummer
AVHS-Authentifizierungsschlüssel
DEUTSCH
Optionales Zubehör AXIS T91A Montagezubehör
Unter www.axis.com finden Sie Informationen zum verfügbaren Zubehör
Page 42

Seite 42 AXIS Q6032-E/Q6034-E/Q6035-E Installationsanleitung
Statusanzeige (LED)
Steuertaste
Kamerabefestigungen (3)
Netzwerkanschluss
Haken für Sicherheits-
Sonnenschutz
SD-Speicherkarteneinschub
Netztaste
(nur für
Kuppelabdeckung
Gummidichtung
Metallring
Kuppelring
Löcher für Kamerabefestigungen
Schraubenlöcher
Metallring
Vorsicht!
Heizelement
kann heiß sein
schrauben (4)
Kameraeinheit
Kuppelring
schrauben (4)
Kuppel-
Werkseinstellungen)
Bestellnummer (P/N) und Seriennummer (S/N).
Die Seriennummer wird für die Installation benötigt.
(PoE)
draht
abdeckung
Hardwareübersicht
Page 43

AXIS Q6032-E/Q6034-E/Q6035-E Installationsanleitung Seite 43
Installation der Hardware
Vorbereitung der Installation
Lesen Sie zunächst alle Anweisungen, bevor Sie mit der Installationsvorbereitung der NetzwerkKamera beginnen. Bei einigen Vorbereitungsschritten müssen der Kuppelring und die
Kuppelabdeckung abgenommen werden, sodass es sinnvoll ist, diese Schritte zusammen
durchzuführen.
• Die Netzwerk-Kamera wird mit einem optionalen Sonnenschutz geliefert. Führen Sie bei
Bedarf die Anweisungen unter
Sonnenschutz anzubringen.
• Im Lieferumfang der Netzwerk-Kamera ist eine transparente Abdeckung in Klarglas
enthalten. Führen Sie bei Bedarf die Anweisungen unter
Kuppelabdeckung (optional)
• Wenn Sie Bilder lokal in der Netzwerk-Kamera speichern möchten, benötigen Sie eine SD-
Speicherkarte mit normaler oder hoher Kapazität (separat erhältlich). Führen Sie die unter
Installation einer SD-Speicherkarte (optional)
Kuppelabdeckung zu entfernen und eine SD-Speicherkarte zu installieren.
Anbringen des Sonnenschutzes (optional)
Austauschen der klaren/getönten
aus, um die Kuppelabdeckung auszutauschen.
beschriebenen Schritte aus, um die
aus, um den
Anbringen des Sonnenschutzes (optional)
1. Schieben Sie den Sonnenschutz über die Kamerabefestigungen an der Dome-Kameraeinheit.
2. Befestigen Sie den Sonnenschutz mit den mitgelieferten Schrauben (Torx T20).
Austauschen der klaren/getönten Kuppelabdeckung (optional)
WICHTIG!
!
Diese Kamera verfügt über eine Feuchtigkeit entziehende Membrane, die für eine niedrige
Luftfeuchtigkeit in der Kuppel sorgt. Um Kondenswasserbildung zu vermeiden, demontieren Sie
die Kamera nicht im Regen oder unter feuchten Bedingungen.
1. Lösen Sie die vier Kuppelringschrauben und nehmen Sie den Kuppelring und die
Kuppelabdeckung ab. Siehe Abbildung auf Seite 42.
2. Entfernen Sie die 4 Schrauben des Metallrings (siehe Abbildung auf Seite 42).
3. Entfernen Sie den Metallring und den Kuppelring von der Kunststoff-Kuppelabdeckung.
4. Entfernen Sie die Gummidichtung von der Kuppelabdeckung und bringen Sie sie an der
gewählten Kuppelabdeckung an. Stellen Sie sicher, dass die Dichtung genau an der
Kuppelabdeckung ausgerichtet ist.
5. Richten Sie die Kuppelabdeckung an einem der Logos auf dem Kuppelring aus.
6. Bringen Sie den Metallring an und befestigen Sie ihn, indem Sie die 4 Schrauben so weit wie
möglich anziehen.
7. Zur Installation einer SD-Speicherkarte führen Sie die unter
(optional)
beschriebenen Schritte aus.
Installation einer SD-Speicherkarte
DEUTSCH
Page 44

Seite 44 AXIS Q6032-E/Q6034-E/Q6035-E Installationsanleitung
Heizelement
Kuppelabdeckung
8. Bringen Sie den Kuppelring mit der Kuppelabdeckung wieder an der ursprünglichen Position an
und ziehen Sie die Schrauben fest. Stellen Sie sicher, dass die Kuppelabdeckung an der Heizung
auf der Kameraeinheit ausgerichtet ist.
Hinweis:
Achten Sie darauf, die Kuppelabdeckung nicht zu zerkratzen oder zu beschädigen. Lassen
Sie, sofern möglich, den Kunststoffschutz bis zum Abschluss der Installation auf der
Kuppelabdeckung.
Installation einer SD-Speicherkarte (optional)
1. Lösen Sie die vier Kuppelringschrauben und nehmen Sie den Kuppelring und die
Kuppelabdeckung ab. Siehe Abbildung auf Seite 42.
2. Schieben Sie eine SD-Speicherkarte (separat erhältlich) in den SDHC-Speicherkartenschacht.
3. Bringen Sie den Kuppelring mit der Kuppelabdeckung wieder an der ursprünglichen Position an
und ziehen Sie die Schrauben fest. Stellen Sie sicher, dass die Kuppelabdeckung an der Heizung
auf der Kameraeinheit ausgerichtet ist. Siehe Abbildung auf Seite 44.
Hinweis:
Die SD-Speicherkarte wird automatisch aktiviert, wenn Sie sie in den SDHCSpeicherkarteneinschub einsetzen. Bevor Sie die SD-Speicherkarte entfernen, müssen Sie
sie über die Webseiten der Kamera deaktivieren. Wählen Sie hierzu
Setup > System Options > Storage > SD Card (Setup > Systemoptionen > Speicher > SDSpeicherkarte) und klicken Sie auf Unmount (Deaktivieren). Weitere Informationen hierzu
finden Sie im Benutzerhandbuch, das sich auf der mitgelieferten CD für AxisNetzwerkvideoprodukte befindet und auf der Website unter „www.axis.com“ erhältlich ist.
Page 45

AXIS Q6032-E/Q6034-E/Q6035-E Installationsanleitung Seite 45
Wandhalterung (Montagebeispiel, Halterung nicht
Sicherheitsdraht
Aussparungen für
Schrauben
Torx T30-
Kamerabefestigungen
enthalten)
Installation der Netzwerk-Kamera
WICHTIG!
!
Es muss der mitgelieferte RJ45-Stecker oder ein kompatibler, IP66-konformer RJ45-Stecker
verwendet werden, um dem IP66-konformen Design der Kamera zu entsprechen.
1. Montieren Sie die gewünschte Halterung (nicht
enthalten) gemäß den im Lieferumfang des
Montagesatzes enthaltenen Anweisungen. Falls
das Bohren von Löchern erforderlich ist, stellen
Sie sicher, dass die Bohrerspitzen, Schrauben
und Dübel für den Baustoff der Wand geeignet
sind. Mehr Information zum gesamten
Befestigungszubehör finden Sie unter
www.axis.com.
2. Entfernen Sie die Schutzkappe über dem
Netzwerkanschluss der Kamera.
3. Ziehen Sie das Netzwerkkabel und bringen Sie
den mitgelieferten RJ45-Stecker daran an. Informationen zum Verkabeln und zum
Zusammenbau finden Sie in den mit dem Stecker gelieferten Anweisungen.
4. Haken Sie die Kamera in den Sicherheitsdraht an der Halterung ein.
5. Verbinden Sie das Netzwerkkabel mit dem RJ45-Stecker mit dem Netzwerkanschluss an der
Kamera.
6. Installieren Sie den AXIS T8124, siehe
Installation des AXIS T8124 High PoE Midspan 1-Port,
Seite 46.
7. Überprüfen Sie, ob die LED-Anzeigen die Betriebszustände korrekt angeben. Weitere
Informationen hierzu finden Sie in der Tabelle auf Seite 47.
8. Schieben Sie die Kamerabefestigungen an der Kamera in die Aussparungen in der Halterung
und drehen Sie die Kameraeinheit.
9. Befestigen Sie die Netzwerk-Kamera an der Halterung, indem Sie die drei Schrauben (Torx T30)
anziehen.
auf
DEUTSCH
Page 46

Seite 46 AXIS Q6032-E/Q6034-E/Q6035-E Installationsanleitung
Ethernet
Daten- und
Dateneingang
Portverbindungs-
anzeige
anzeige
Stromausgang
Netzwerk-Kamera
AXIS T8124
Installation des AXIS T8124 High PoE Midspan 1-Port
Mit dem Axis T8124 High PoE Midspan können Netzwerk-Videoprodukte von Axis mit einem großen
Stromverbrauch über dasselbe Ethernet-Kabel sowohl mit Daten als auch mit Strom versorgt
werden. Führen Sie dies zur Verbindung durch AXIS T8124.
Hinweis:
Axis kann nur mit dem AXIS T8124 eine volle Funktionsfähigkeit gewährleisten. Andere
High PoE-Geräte werden nicht unterstützt.
1. Verbinden Sie den AXIS T8124 (Dateneingang) über ein Standard-Netzwerkkabel mit dem
Netzwerk-Switch.
2. Verbinden Sie den AXIS T8124 (Daten- und Stromausgang) über das zuvor an die Kamera
angeschlossene Netzwerkkabel mit der Netzwerk-Kamera.
3. Schließen Sie den AXIS T8124 über das mitgelieferte Netzkabel an eine Netzsteckdose (100-240
V Wechselstrom) an.
Informationen zu den LEDs auf dem Midspan finden Sie unter
47.
Hinweis:
Verbinden Sie die Kamera immer über ein für den Außenbereich geeignetes abgeschirmtes
Netzwerkkabel mit dem Endpunkt. Stellen Sie sicher, dass der Endpunkt ordnungsgemäß
geerdet ist. Die Verwendung eines abgeschirmten Netzwerkkabels und eines geerdeten
Endpunkts für die Installation von Axis Kameras wurde sorgfältig getestet und erfüllt die
Industrienormen bezüglich Störfestigkeit, z. B. Überspannungsschutz. Wenn Sie andere
Installationsmethoden verwenden, erlischt die Garantie und der sichere Betrieb des Geräts
ist nicht gewährleistet.
Zuweisen einer IP-Adresse,
auf Seite
Page 47

AXIS Q6032-E/Q6034-E/Q6035-E Installationsanleitung Seite 47
Zuweisen einer IP-Adresse
In den meisten Netzwerken ist heutzutage ein DHCP-Server eingebunden, der angeschlossenen
Geräten automatisch IP-Adressen zuweist. Wenn Ihr Netzwerk über keinen DHCP-Server verfügt,
wird für die Netzwerk-Kamera die Standard-IP-Adresse 192.168.0.90 verwendet.
Zum Zuweisen einer statischen IP-Adresse stehen unter Windows die Programme AXIS IP Utility
und AXIS Camera Management zur Verfügung. Verwenden Sie die Methode, die für die gewünschte
Anzahl der zu installierenden Kameras geeignet ist.
Beide Anwendungen stehen kostenlos auf der mitgelieferten CD für Axis-Netzwerkvideoprodukte
zur Verfügung oder können unter „www.axis.com“ heruntergeladen werden.
Methode Empfohlen für Betriebssystem
AXIS IP Utility
Siehe Seite 48
AXIS Camera Management
Siehe Seite 49
Hinweise:
• Falls Sie die IP-Adresse nicht zuweisen können, müssen ggf. die Einstellungen der Firewall überprüft
werden.
• Weitere Informationen zu alternativen Methoden zum Festlegen der IP-Adresse, z. B. in anderen
Betriebssystemen, finden Sie auf Seite 53.
Einzelne Kamera
Kleine Installationen
Mehrere Kameras
Große Installationen
Installation in einem anderen
Subnetz
Windows
Windows 2000
Windows XP Pro
Windows 2003 Server
Windows Vista
Windows 7
DEUTSCH
Page 48

Seite 48 AXIS Q6032-E/Q6034-E/Q6035-E Installationsanleitung
AXIS IP Utility – einzelne Kamera/kleine Installation
AXIS IP Utility erkennt automatisch die im Netzwerk vorhandenen Axis-Geräte und zeigt diese an.
Die Anwendung kann außerdem zur manuellen Zuweisung einer statischen IP-Adresse verwendet
werden.
Beachten Sie, dass sich der Computer, auf dem AXIS IP Utility ausgeführt wird, und die NetzwerkKamera in demselben Netzwerksegment (physischen Subnetz) befinden müssen.
Automatische Erkennung
1. Stellen Sie sicher, dass die Kamera an das Netzwerk und die Stromversorgung angeschlossen ist.
2. Starten Sie AXIS IP Utility.
3. Doppelklicken Sie auf das Symbol der Kamera, um die entsprechende Startseite zu öffnen.
4. Anweisungen zum Festlegen des Kennworts finden Sie auf Seite 50.
Manuelle Zuweisung der IP-Adresse (optional)
1. Wählen Sie eine nicht zugewiesene IP-Adresse im selben Netzwerksegment, in dem sich Ihr
Computer befindet.
2. Wählen Sie die Netzwerk-Kamera in der Liste aus.
3. Klicken Sie auf die Schaltfläche Assign new IP address to the selected device
einer neuen IP-Adresse an das ausgewählte Gerät) und geben Sie die IP Adresse ein.
4. Klicken Sie auf die Schaltfläche Assign (Zuweisen) und befolgen Sie die angezeigten
Anweisungen. Beachten Sie, dass die Kamera innerhalb von 2 Minuten neu gestartet werden
muss, um die neue IP-Adresse festzulegen.
5. Klicken Sie auf die Schaltfläche Home Page (Startseite), um auf die Webseiten der Kamera
zuzugreifen.
6. Anweisungen zum Festlegen des Kennworts finden Sie auf Seite 50.
(Zuweisung
Page 49

AXIS Q6032-E/Q6034-E/Q6035-E Installationsanleitung Seite 49
AXIS Camera Management – mehrere Kameras/große Installationen
Mit AXIS Camera Management können automatisch mehrere Axis-Geräte erkannt, der
Verbindungsstatus angezeigt, die Firmware-Aktualisierungen verwaltet und IP-Adressen festgelegt
werden.
Automatische Erkennung
1. Stellen Sie sicher, dass die Kamera an das Netzwerk und die Stromversorgung angeschlossen ist.
2. Starten Sie AXIS Camera Management. Wenn die Netzwerk-Kamera im Fenster angezeigt wird,
klicken Sie mit der rechten Maustaste darauf und wählen Sie Live View Home Page (Homepage
der Live-Ansicht).
3. Anweisungen zum Festlegen des Kennworts finden Sie auf Seite 50.
Zuweisen einer IP-Adresse für ein einzelnes Gerät
1. Wählen Sie in AXIS Camera Management die Netzwerk-Kamera aus
und klicken Sie auf die Schaltfläche Assign IP (IP-Adresse
zuweisen).
2. Wählen Sie die Option Assign the following IP address (Folgende IPAdresse zuweisen) und geben Sie die IP-Adresse, die Subnetzmaske
und den Standardrouter für das Gerät ein.
3. Klicken Sie auf OK.
DEUTSCH
Zuweisen von IP-Adressen für mehrere Geräte
AXIS Camera Management beschleunigt die Zuweisung von IPAdressen an mehrere Geräte, indem IP-Adressen aus einem
angegebenen Bereich vorgeschlagen werden.
1. Wählen Sie die zu konfigurierenden Geräte aus (es können auch
unterschiedliche Modelle gewählt werden) und klicken Sie auf
die Schaltfläche Assign IP (IP-Adresse zuweisen) .
2. Wählen Sie die Option Assign the following IP address range
(Folgenden IP-Adressbereich zuweisen) und geben Sie den IPAdressbereich, die Subnetzmaske und den Standardrouter für die Geräte ein.
3. Klicken Sie auf Update (Aktualisieren). Die vorgeschlagenen IP-Adressen werden in der Liste
New IP Addresses (Neue IP-Adressen) aufgeführt. Wenn Sie eine IP-Adresse ändern möchten,
wählen Sie das Gerät aus und klicken Sie auf die Schaltfläche „Edit“ (Bearbeiten).
4. Klicken Sie auf OK.
Page 50

Seite 50 AXIS Q6032-E/Q6034-E/Q6035-E Installationsanleitung
Um das Kennwort direkt über eine
unverschlüsselte Verbindung zu
konfigurieren, geben Sie es hier ein.
Klicken Sie zum Herstellen einer HTTPSVerbindung zunächst auf diese Schaltfläche.
Festlegen des Kennworts
Für den Zugriff auf das Produkt muss das Kennwort für den standardmäßigen AdministratorBenutzer root festgelegt werden. Beim erstmaligen Zugriff auf die Netzwerk-Kamera wird das
Dialogfeld „Configure Root Password“ (Root-Kennwort konfigurieren) angezeigt. Dort kann das
Kennwort festgelegt werden.
Um ein Abhören der Netzwerkkommunikation während der Festlegung des Root-Kennworts zu
vermeiden, können Sie diesen Vorgang über eine verschlüsselte HTTPS-Verbindung durchführen, die
ein HTTPS-Zertifikat erfordert.
Hinweis:
Zum Festlegen des Kennworts über eine standardmäßige HTTP-Verbindung geben Sie es direkt in
das erste unten abgebildete Dialogfeld ein.
Um das Kennwort über eine verschlüsselte HTTPS-Verbindung festzulegen, führen Sie die folgenden
Schritte aus:
1. Klicken Sie auf die Schaltfläche Create self-signed certificate (Selbstsigniertes Zertifikat
2. Geben Sie die angeforderten Informationen ein und klicken Sie auf OK. Das Zertifikat wird
3. Geben Sie ein Kennwort ein, und wiederholen Sie die Eingabe, um die korrekte Schreibweise zu
Das Protokoll HTTPS (Hypertext Transfer Protocol over Secure Socket Layer) wird verwendet, um
den Datenverkehr zwischen Webbrowsern und Servern zu verschlüsseln. Das HTTPS-Zertifikat
steuert den verschlüsselten Informationsaustausch.
erstellen).
erstellt, und das Kennwort kann jetzt sicher festgelegt werden. Der gesamte Datenverkehr der
Netzwerk-Kamera wird ab diesem Zeitpunkt verschlüsselt.
bestätigen. Klicken Sie auf OK. Damit ist das Kennwort konfiguriert.
4. Geben Sie in das Anmeldungsdialogfeld den Benutzernamen „root“ wie erforderlich ein.
Hinweis:Der standardmäßige Administrator-Benutzername root kann nicht gelöscht werden.
Page 51

AXIS Q6032-E/Q6034-E/Q6035-E Installationsanleitung Seite 51
5. Geben Sie das zuvor festgelegte Kennwort ein und klicken Sie auf "OK".
Hinweis: Wenn Sie das Kennwort vergessen haben, muss die Kamera auf die
Werkseinstellungen zurückgesetzt werden. Siehe Seite 56.
6. AXIS Q6035-E: Der Aufnahmemodus vor
dem ersten Zugriff auf die Kamera
festgelegt werden. Wählen Sie den
gewünschten Aufnahmemodus in der
Dropdown-Liste aus und klicken Sie auf OK.
Hinweis:Der Aufnahmemodus kann später
über die Webseiten des Produkts
geändert werden, dadurch werden
aber die meisten anderen Einstellungen zurückgesetzt. Weitere Informationen finden Sie in
der Online-Hilfe oder im Benutzerhandbuch
DEUTSCH
Page 52

Seite 52 AXIS Q6032-E/Q6034-E/Q6035-E Installationsanleitung
Setup: Alle zur benutzerspezifischen
Konfiguration der Kamera
notwendigen Werkzeuge.
Hilfe: Zum Aufrufen
der Online-Hilfe für die
Kamera.
Zugriff auf den Videostrom
Die Seite „Live View“ (Live-Ansicht) der Netzwerk-Kamera wird geöffnet. Sie enthält Links zu SetupTools, mit denen Sie die Kamera Ihren Anforderungen entsprechend anpassen können.
Klicken Sie bei Bedarf auf Yes (Ja), um AMC (AXIS Media Control) zu installieren. Nach Abschluss
der Installation können Sie Videoströme in Internet Explorer anzeigen. Hierzu müssen Sie über
Administratorrechte für den Computer verfügen.
Falls nötig, klicken Sie auf den Link, um fehlende Decoder zu installieren.
Hinweis:
Für die Installation von AMC unter Windows Vista müssen Sie Internet Explorer als
Administrator ausführen. Klicken Sie mit der rechten Maustaste auf das Internet ExplorerSymbol und wählen Sie Als Administrator ausführen.
Page 53

AXIS Q6032-E/Q6034-E/Q6035-E Installationsanleitung Seite 53
Andere Methoden zum Festlegen der IP-Adresse
Diese Tabelle bietet einen Überblick über weitere Methoden, die IP-Adresse festzulegen bzw. zu
ermitteln. Alle Methoden sind standardmäßig aktiviert und können deaktiviert werden.
UPnP™
Bonjour
AXIS Dynamic DNS
Service
ARP/Ping
DHCP-Server
Verwendung im
Betriebssystem
Windows Wenn die Funktion auf dem Computer aktiviert ist, wird die
MAC OSX
(10.4 oder höher)
Alle Ein kostenloser Service von Axis, mit dem Sie Ihre Kamera schnell
Alle Siehe unten. Der Befehl muss innerhalb von 2 Minuten erfolgen,
Alle Hinweise zum Anzeigen der Administrationsseiten des DHCP-
Hinweise
Kamera automatisch erkannt und zu „Netzwerkumgebung“
hinzugefügt.
Kann nur bei Browsern verwendet werden, die Bonjour
unterstützen. Navigieren Sie zum Bonjour-Lesezeichen Ihres
Browsers (z. B. Safari) und klicken Sie auf den Link, um auf die
Webseiten der Kamera zu gelangen.
und einfach installieren können. Eine Internetverbindung ohne
HTTP-Proxyserver ist Voraussetzung. Weitere Informationen
hierzu finden Sie auf "www.axiscam.net".
nachdem die Kamera an das Stromnetz angeschlossen wurde.
Servers im Netzwerk finden Sie in der Serverdokumentation.
AXIS Video Hosting System (AVHS)
Die Kamera kann auch an einen AVHS-Service für gehostetes Video angeschlossen werden. Wenn
Sie einen AVHS-Service abonniert haben, befolgen Sie die Anweisungen im Installationshandbuch
des Dienstanbieters. Weitere Informationen zu lokalen AVHS-Dienstanbietern finden Sie unter
„www.axis.com/hosting“.
Der Authentifizierungsschlüssel des Kameraeigentümers befindet sich auf der Rückseite dieses
Dokuments. Der Schlüssel ist der eindeutigen Seriennummer (S/N) der Kamera zugeordnet, die sich
oben auf dem Etikett befindet.
DEUTSCH
Hinweis:
Bewahren Sie den Schlüssel auf, um ihn später verfügbar zu haben.
Page 54

Seite 54 AXIS Q6032-E/Q6034-E/Q6035-E Installationsanleitung
Zuweisen der IP-Adresse per ARP/Ping
1. Wählen Sie eine IP-Adresse aus dem Netzwerksegment, in dem sich auch Ihr Computer
befindet.
2. Suchen Sie die Seriennummer (S/N) auf dem Produktaufkleber an der Kamera.
3. Öffnen Sie auf Ihrem Computer die Eingabeaufforderung und geben Sie die folgenden Befehle
ein:
Windows-Syntax: Beispiel für Windows:
arp -s <IP-Adresse> <Seriennummer>
ping -l 408 -t <IP-Adresse>
Syntax unter UNIX/Linux/Mac: Beispiel fü r UNIX/Linux/Mac:
arp -s <IP-Adresse> <Seriennummer> temp
ping -s 408 <IP-Adresse>
4. Stellen Sie sicher, dass das Netzwerkkabel mit der Kamera verbunden ist und starten Sie die
Kamera bzw. starten Sie diese neu, indem Sie die Stromversorgung unterbrechen und
wiederherstellen.
5. Schließen Sie die Befehlszeile, sobald „Reply from 192.168.0.125:“ ...’ oder eine ähnliche
Meldung erscheint.
6. Starten Sie einen Browser, geben Sie im Adressfeld „http://<IP-Adresse>“ ein und drücken Sie
die Eingabetaste auf der Tastatur.
Hinweise:
• So öffnen Sie die Eingabeaufforderung unter Windows: Wählen Sie im Startmenü die Option
Ausführen... und geben Sie „cmd“ ein. Klicken Sie auf OK.
• Klicken Sie zum Eingeben des Befehls „ARP“ unter Windows Vista mit der rechten Maustaste auf das
Befehlszeilensymbol und wählen Sie Als Administrator ausführen.
• Verwenden Sie zum Eingeben des Befehls „ARP“ unter Mac OS X das Dienstprogramm „Terminal“, das
Sie unter Programme > Dienstprogramme finden.
arp -s 192.168.0.125 00-40-8c-18-10-00
ping -l 408 -t 192.168.0.125
arp -s 192.168.0.125 00:40:8c:18:10:00 temp
ping -s 408 192.168.0.125
Page 55

AXIS Q6032-E/Q6034-E/Q6035-E Installationsanleitung Seite 55
Elektrische Daten
Produkt Funktion Bedeutung
AXIS Q6032-E
AXIS Q6034-E
AXIS Q6035-E
Gerät Funktion Bedeutung
AXIS T8124 Eingangsspannung 100 - 240 V Wechselstrom (50-60 Hz)
High Power over Ethernet 50-57 V Gleichstrom, 50 W (max.)
(4-Paar-Stromversorgung)
Eingangsstrom 1.5 A (max.)
Stromeingang 74 VA
Verfügbare Ausgangsleistung 60 W (max.)
Ausgangsnennspannung 55 V Gleichstrom
Statusanzeigen
Produkt Farbe Bedeutung
AXIS Q6032-E
AXIS Q6034-E
AXIS Q6035-E
Leuchtet nicht Konstante Verbindung/Normalbetrieb
Gelb Konstant während Systeminitiierung. Blinkt während
Firmware-Aktualisierung und Wiederherstellung der
Werkseinstellungen.
Gelb/rot Keine Netzwerkverbindung vorhanden
Rot Firmware-Aktualisierung fehlgeschlagen
Grün Konstant für 10 Sek. nach erfolgreichem Neustart
DEUTSCH
Produkt LED Farbe Bedeutung
AXIS T8124 Port Leuchtet nicht Keine Kamera angeschlossen
Gelb Nicht genügend Strom für Kamera und Heizelement.
Überprüfen Sie das Kabel.
Blinkt Stromüberlast
Grün Kamera verbunden, normales Verhalten
Netzeingang Konstant grün Netzstrom verbunden
Page 56

Seite 56 AXIS Q6032-E/Q6034-E/Q6035-E Installationsanleitung
Tipp!
Unter „www.axis.com/techsup“ finden Sie Firmware-Aktualisierungen für Ihre Netzwerk-Kamera.
Informationen zur aktuellen Firmware-Version finden Sie unter Setup > About (Setup - Info).
Wiederherstellen der werkseitigen Standardeinstellungen
Wenn Sie die Kamera auf die Werkseinstellungen zurücksetzen möchten, drücken Sie die
Steuertaste und die Netztaste an der Seite der Kamera. Gehen Sie wie folgt vor, um sämtliche
Parameter einschließlich der IP-Adresse auf die werkseitigen Standardeinstellungen
zurückzusetzen:
1. Entfernen Sie die den Kuppelring und die Kuppelabdeckung. Dadurch wird automatisch die
Stromversorgung der Kamera unterbrochen.
2. Drücken Sie gleichzeitig die Steuer- und die Netztaste und halten Sie die Tasten gedrückt.
3. Halten Sie die Steuertaste und die Netztaste gedrückt, bis die Statusanzeige gelb blinkt (dies
kann bis zu 15 Sekunden dauern).
4. Lassen Sie die Steuertaste los. Wenn die Statusanzeige grün wird (was bis zu einer Minute lang
dauern kann), ist der Vorgang abgeschlossen, und die Kamera wurde zurückgesetzt. Die Kamera
hat jetzt die Standard-IP-Adresse 192.168.0.90.
Hinweis: Die Statusanzeige leuchtet nur 10 Sekunden lang grün. Danach leuchtet sie nicht
mehr. Weitere Informationen finden Sie in der Tabelle der Statusanzeigen auf Seite 55.
5. Lassen Sie die Netztaste los.
6. Tauschen Sie den Kuppelring und die Kuppelabdeckung aus. Dadurch wird die Stromversorgung
der Kamera automatisch wieder hergestellt.
7. Legen Sie die IP-Adresse erneut fest. Wenden Sie dabei eines der unter
Adresse,
Die Parameter können auch über die Weboberfläche auf die werkseitigen Einstellungen
zurückgesetzt werden. Weitere Informationen hierzu finden Sie in der Online-Hilfe und im
Benutzerhandbuch auf der mitgelieferten CD für Axis-Netzwerkvideoprodukte.
auf Seite 47 beschriebenen Verfahren an.
Zuweisen einer IP-
Zugriff auf die Kamera über das Internet
Sobald die Netzwerk-Kamera installiert ist, können Sie in Ihrem lokalen Netzwerk (LAN) darauf
zugreifen. Um auch über das Internet auf die Kamera zugreifen zu können, müssen Sie die
Netzwerk-Router so konfigurieren, dass diese den entsprechenden eingehenden Datenverkehr
zulassen, was üblicherweise durch Zuweisung eines bestimmten Ports geschieht.
• HTTP-Port (standardmäßig Port 80) für die Anzeige und Konfiguration
• RTSP-Port (standardmäßig Port 554) für die Anzeige von H.264-Videoströmen
Ausführliche Informationen zu diesem Thema finden Sie in der Dokumentation des Routers. Weitere
Informationen zu diesem und zu anderen Themen erhalten Sie auf der Axis Support-Website unter
"www.axis.com/techsup".
Weitere Informationen
Das Benutzerhandbuch ist auf der Axis Website unter „http://www.axis.com“ erhältlich und
befindet sich auch auf der mitgelieferten CD für Axis-Netzwerkvideoprodukte.
Page 57

Page 58

Precauzioni
Leggere per intero e con attenzione questa Guida all'installazione prima di installare il prodotto. Conservare la
Guida all'installazione per ulteriori riferimenti.
ATTENZIONE!
• Quando si trasporta un prodotto Axis, utilizzare l'imballo originale o un imballo equivalente per evitare
danni al prodotto.
• Conservare il prodotto Axis in un ambiente asciutto e ventilato.
• Evitare di esporre il prodotto Axis a vibrazioni, urti o pressioni eccessive e non installare la telecamera su
staffe instabili, superfici o pareti instabili o vibranti, poiché in tal modo si potrebbe danneggiare il prodotto.
• Per l'installazione del prodotto Axis, utilizzare solo attrezzi manuali, l'utilizzo di utensili elettrici o
l'applicazione di una forza eccessiva potrebbero danneggiare il prodotto.
• Non utilizzare sostanze chimiche, agenti caustici o detergenti aerosol. Utilizzare un panno umido per la
pulizia.
• Usare solo accessori compatibili con le specifiche tecniche del prodotto. Questi possono essere forniti da
Axis o da terze parti.
• Utilizzare solo parti di ricambio fornite o consigliate da Axis.
• Non tentare di riparare da soli il prodotto, ma contattare Axis o il rivenditore Axis per qualsiasi argomento
relativo all'assistenza tecnica.
IMPORTANTE!
• Questo prodotto Axis deve essere utilizzato in conformità alle leggi e alle regolamentazioni locali.
Sostituzione della batteria
Questo prodotto Axis utilizza una batteria al litio CR2032 da 3,0V come sorgente di alimentazione per l'orologio
in tempo reale (RTC) interno. In condizioni normali, la batteria dura almeno 5 anni. Una scarsa potenza della
batteria influisce sul funzionamento dell'RTC, causandone la reimpostazione a ogni accensione. Quando la
batteria necessita di sostituzione, appare un messaggio di log. La batteria non deve essere sostituita se non è
necessario!
Se è necessario sostituire la batteria, visitare la pagina web www.axis.com/techsup per assistenza.
• La sostituzione non corretta della batteria comporta il pericolo di esplosioni.
• Sostituire solo con una batteria uguale o equivalente, come consigliato dal produttore.
• Smaltire le batterie usate secondo le istruzioni del produttore.
Pulizia del coperchio della cupola
• Fare attenzione a non graffiare o danneggiare la copertura a cupola. Non pulire il coperchio di una cupola
che visivamente sembra pulito e non lucidarne mai la superficie. La pulizia eccessiva può danneggiare la
superficie.
• Per la pulizia generica del coperchio di una cupola si consiglia di utilizzare un sapone o un detersivo neutro,
non abrasivo e privo di solventi, con acqua e un panno morbido. Risciacquare bene con acqua pulita tiepida.
Asciugare con un panno morbido per evitare macchie causate dall'acqua.
• Non usare mai detersivi aggressivi, benzina, benzene, acetone, ecc. ed evitare le operazioni di pulizia sotto
la luce solare diretta o con temperature elevate.
Page 59

Guida all'installazione AXIS Q6032-E/Q6034-E/Q6035-E Pagina 59
Guida all'installazione
AXIS Q6032-E/Q6034-E/Q6035-E
Questo documento fornisce le istruzioni necessarie per installare un telecamere di rete PTZ a cupola
AXIS Q6032-E/Q6034-E/Q6035-E nella rete in uso. Per ulteriori informazioni sull'utilizzo del
prodotto, consultare la Guida per l'utente disponibile sul CD incluso nella confezione oppure visitare
il sito web all'indirizzo www.axis.com
Procedura di installazione
1. Controllare il contenuto della confezione con l'elenco che segue.
2. Panoramica dell'hardware. Vedere a pagina 60.
3. Installazione dell'hardware. Vedere a pagina 61.
4. Assegnazione di un indirizzo IP. Vedere a pagina 65.
5. Impostazione della password. Vedere a pagina 68.
Contenuto della confezione
Elemento Modelli/varianti/note
Telecamera di rete AXIS Q6032-E/Q6034-E/Q6035-E
Coperture a cupola Cupola trasparente chiara (premontata)
Midspan High PoE AXIS T8124 con cavo di alimentazione (specifico per il paese)
Connettore RJ45 Connettore di rete di classe IP66
Parasole Copertura di protezione in plastica con viti
CD CD del prodotto con tecnologia video di rete AXIS, comprensivo della
documentazione del prodotto,
utensili di installazione e altro software
Materiali stampati Guida all'installazione della AXIS Q6032-E/Q6034-E/Q6035-E (questo
documento)
Documento di garanzia Axis
Etichetta aggiuntiva con numero di serie (2x)
Chiave di autenticazione AVHS
ITALIANO
Accessori opzionali Accessori per il montaggio di AXIS T91A
Visitare il sito web www.axis.com per informazioni sugli accessori disponibili
Page 60

Pagina 60 Guida all'installazione AXIS Q6032-E/Q6034-E/Q6035-E
LED di stato
Pulsante di
comando
Supporti dell'unità (3)
Connettore di rete
Gancio del cavo
Parasole
Alloggiamento per
Pulsante di alimentazione
(solo per impostazioni
Cupola
Guarnizione
in gomma
Anello
in metallo
Anello della cupola
Fori per i supporti dell’unità
Fori per le viti
Viti dell'anello
Attenzione!
Riscaldatore
(può essere
in metallo (4)
Viti dell'anello
della cupola (4)
Copertura
predefinite in fabbrica)
Codice prodotto (N/P) e numero di serie (N/S).
Il numero di serie potrebbe essere
necessario durante l’installazione.
(PoE)
Telecamera
caldo)
schede di memoria SD
di sicurezza
a cupola
Panoramica dell’hardware
Page 61

Guida all'installazione AXIS Q6032-E/Q6034-E/Q6035-E Pagina 61
Installazione dell’hardware
Preparazione dell'installazione
Leggere tutte le istruzioni prima di installare la telecamera di rete, poiché numerose fasi di
preparazione dell'installazione richiedono la rimozione dell'anello e del coperchio della cupola ed è
opportuno che vengano completate insieme.
• La telecamera viene fornita con un parasole opzionale. Se necessario, seguire le istruzioni
in
Fissaggio del parasole (opzionale)
• La telecamera di rete viene fornita con una cupola trasparente chiara. Se necessario,
seguire le istruzioni in
più avanti, per sostituire la cupola.
• Per memorizzare localmente le immagini riprese dalla telecamera di rete, è necessaria una
scheda SD (non inclusa) con capacità standard o elevata. Seguire le istruzioni in
Installazione di una scheda SD (facoltativa)
cupola prima di installare una scheda SD.
Sostituire la copertura a cupola trasparente/oscurata (facoltativo)
Fissaggio del parasole (opzionale)
1. Far scorrere il parasole sui supporti dell’unità sulla cupola della telecamera.
2. Fissare il parasole in posizione utilizzando le viti fornite (Torx T20).
Sostituire la copertura a cupola trasparente/oscurata (facoltativo)
, di seguito, per sostituire il parasole.
,
, più avanti, per rimuovere il coperchio della
IMPORTANTE!
!
Questa telecamera è dotata di una membrana deumidificante per mantenere basso il livello di
umidità nella cupola. Per evitare fenomeni di condensa, non smontare la telecamere in caso di
pioggia o elevata umidità atmosferica.
1. Allentare le 4 viti dell'anello della cupola e rimuovere l'anello e il coperchio della cupola, vedere
l'illustrazione a pagina 60.
2. Rimuovere le 4 viti dell'anello in metallo (vedere la figura a pagina 60).
3. Rimuovere l’anello in metallo e l’anello per la cupola dalla copertura a cupola in plastica.
4. Rimuovere la guarnizione in gomma dalla copertura a cupola e fissarla alla copertura a cupola
scelta. Fare attenzione a fissare bene la guarnizione alla cupola.
5. Allineare la protuberanza sul coperchio della cupola con uno dei logotipi sull'anello della
cupola.
6. Installare l’anello in metallo e fissarlo in posizione serrando le 4 viti fino all’arresto.
7. Se si installa una scheda SD, fare riferimento alle istruzioni in
(facoltativa)
, più avanti.
Installazione di una scheda SD
ITALIANO
Page 62

Pagina 62 Guida all'installazione AXIS Q6032-E/Q6034-E/Q6035-E
Riscaldatore
Cupola
8. Rimontare l'anello della cupola e il coperchio della cupola nella posizione originale, quindi
serrare le viti. Assicurarsi di allineare la protuberanza sul coperchio della cupola con il
riscaldatore della telecamera.
Nota:
Fare attenzione a non graffiare o danneggiare la cupola. Se possibile, tenere il film di
plastica protettiva sul coperchio della cupola fino a quando l'installazione non è terminata.
Installazione di una scheda SD (facoltativa)
1. Allentare le 4 viti dell'anello della cupola e rimuovere l'anello e il coperchio della cupola, vedere
l'illustrazione a pagina 60.
2. Inserire una scheda SD (non inclusa) nell'alloggiamento per la scheda SDHC (Secure Digital
High Capacity).
3. Rimontare l'anello della cupola e il coperchio della cupola nella posizione originale, quindi
serrare le viti. Assicurarsi di allineare la protuberanza sul coperchio della cupola con il
riscaldatore della telecamera, vedere la figura a pagina 62.
Nota:
La scheda SD viene montata automaticamente quando la si inserisce nell'alloggiamento per
la scheda SDHC. Tuttavia, prima di rimuovere la scheda SD, questa dovrebbe essere
smontata per mezzo della pagina web della telecamera. Selezionare Setup
(Configurazione) > System Options (Opzioni di sistema) > Storage
(Archiviazione) > SD Card (Scheda SD) e fare clic su Unmount (Smonta). Per ulteriori
informazioni, leggere la Guida per l'utente, disponibile sul CD del prodotto con tecnologia
video di rete AXIS fornito insieme al prodotto, oppure sul sito web di Axis all'indirizzo
www.axis.com.
Page 63

Guida all'installazione AXIS Q6032-E/Q6034-E/Q6035-E Pagina 63
Staffa di montaggio a muro (esempio di montaggio,
Cavo
di sicurezza
Fessure per
T30
Viti Torx
i supporti
dell'unità
la staffa non è inclusa)
Installazione della telecamera di rete
IMPORTANTE!
!
Per mantenere inalterate le caratteristiche di tenuta di classe IP66 della telecamera, usare il
connettore RJ45 fornito o un connettore RJ45 compatibile di classe.
1. Installare la staffa selezionata (non inclusa)
secondo le istruzioni fornite con la staffa. Se è
necessario forare, assicurarsi di utilizzare
punte, viti e tasselli adatti al materiale. Visitare
il sito web www.axis.com per -informazioni
sugli accessori di montaggio disponibili.
2. Rimuovere il cappuccio di protezione che copre
il connettore di rete della telecamera.
3. Installare il cavo di rete e montare il connettore
RJ45 fornito. Fare riferimento alle istruzioni
fornite con il connettore per le informazioni su
cablaggio e montaggio.
4. Agganciare la telecamera al cavo di sicurezza della staffa.
5. Collegare il cavo di rete e il connettore RJ45 al connettore di rete sulla telecamera.
6. Installare l'unità AXIS T8124, vedere
porta,
a pagina 64.
7. Controllare che i LED di segnalazione del midspan indichino le condizioni corrette e consultare
la tabella a pagina 65 per ulteriori dettagli.
8. Far scorrere i supporti della telecamera nelle scanalature della staffa e ruotare la telecamera.
9. Fissare la telecamera di rete alla staffa di montaggio serrando le 3 viti (Torx T30).
Installazione del Midspan AXIS PoE AXIS T8124 con 1
ITALIANO
Page 64

Pagina 64 Guida all'installazione AXIS Q6032-E/Q6034-E/Q6035-E
Ethernet
Dati e
Ingresso dati
Indicatore
porta
Indicatore
dell’ingresso CA
alimentazione
Telecamera di rete
di connettività
di connettività
AXIS T8124
Installazione del Midspan AXIS PoE AXIS T8124 con 1 porta
Il midspan Axis T8124 High PoE consente di alimentare e trasmettere dati ai prodotti con
tecnologia video di rete di Axis che consumano molta potenza utilizzando un unico cavo di rete
Ethernet. Attenersi alla seguente procedura per collegare l'unità
AXIS T8124.
Nota:
Axis garantisce un funzionamento corretto solo se si utilizza il midspan AXIS T8124 e non
supporta altri dispositivi High PoE.
1. Collegare il midspan AXIS T8124 (ingresso dati) allo switch di rete utilizzando un cavo di rete
standard.
2. Collegare l'unità AXIS T8124 (uscita dati e alimentazione) alla telecamera di rete, utilizzando il
cavo di rete già connesso alla telecamera.
3. Collegare il midspan AXIS T8124 a una presa CA (100-240 V CA) utilizzando il cavo di
alimentazione fornito.
Per informazioni sui LED del midspan, vedere
Nota:
Usare sempre un cavo di rete schermato (STP) per ambienti interni fra la telecamera e il
punto terminale e assicurarsi che il punto terminale sia correttamente connesso a terra. Le
installazioni delle telecamere Axis con un cavo di rete schermato (STP) e un punto
terminale correttamente connesso a terra sono state colludate in modo da soddisfare i
livelli standard industriali, ad esempio per la protezione dai picchi di tensione. Qualsiasi
altro metodo di installazione rende nulla la garanzia ed espone a rischi l'unità.
Assegnazione di un indirizzo IP,
a pagina 65.
Page 65

Guida all'installazione AXIS Q6032-E/Q6034-E/Q6035-E Pagina 65
Assegnazione di un indirizzo IP
La maggior parte delle reti dispone di un server DHCP che assegna automaticamente gli indirizzi IP
alle periferiche connesse. Se la rete non dispone di un server DHCP, per la telecamera di rete viene
utilizzato l'indirizzo IP predefinito 192.168.0.90.
Per assegnare un indirizzo IP statico, utilizzare AXIS IP Utility o AXIS Camera Management in
ambiente Windows. In base al numero di videocamere da installare, utilizzare il metodo che meglio
si adatta alle proprie esigenze.
Entrambe le applicazioni sono disponibili gratuitamente sul CD del prodotto con tecnologia video di
rete Axis oppure possono essere scaricate dal sito web all'indirizzo www.axis.com.
Metodo Consigliato per Sistema operativo
AXIS IP Utility
Vedere pagina 66
AXIS Camera Management
Vedere pagina 67
Note:
• Se l’assegnazione dell’indirizzo IP non è riuscita correttamente, verificare che non siano presenti
firewall che bloccano l’operazione.
• Per altri metodi di assegnazione o rilevazione dell'indirizzo IP, per esempio in altri sistemi operativi,
vedere a pagina 71.
Telecamera singola
Piccole installazioni
Più videocamere
Grandi installazioni
Installazione in una subnet diversa
Windows
Windows 2000
Windows XP Pro
Windows 2003 Server
Windows Vista
Windows 7
ITALIANO
Page 66

Pagina 66 Guida all'installazione AXIS Q6032-E/Q6034-E/Q6035-E
AXIS IP Utility: telecamera singola/piccole installazioni
AXIS IP Utility rileva e visualizza automaticamente i dispositivi Axis collegati alla rete.
L’applicazione inoltre può essere utilizzata per assegnare manualmente un indirizzo IP statico.
Si tenga presente che la telecamera di rete deve essere installata sullo stesso segmento di rete
(subnet fisica) del computer sul quale è in esecuzione AXIS IP Utility.
Rilevamento automatico
1. Verificare che la telecamera sia collegata alla rete e alimentata correttamente.
2. Avviare AXIS IP Utility.
3. Quando la telecamera viene visualizzata nella finestra, selezionarla con un doppio clic per
aprire la home page.
4. Vedere la pagina 68 per istruzioni su come assegnare la password.
Assegnazione manuale dell’indirizzo IP (opzionale)
1. Acquisire un indirizzo IP non utilizzato sullo stesso segmento di rete del computer.
2. Selezionare la telecamera di rete dall’elenco.
3. Fare clic sul pulsante Assign new IP address to the selected device (Assegna un nuovo
indirizzo IP alla periferica selezionata)
4. Fare clic su Assign (Assegna) e seguire le istruzioni visualizzate. Si tenga presente che la
telecamera deve essere riavviata entro due minuti per impostare il nuovo indirizzo IP.
5. Fare clic sul pulsante Home Page (Pagina home) per accedere alle pagine web della telecamera.
6. Vedere la pagina 68 per le istruzioni sull'impostazione della password.
e immettere l'indirizzo IP.
Page 67

Guida all'installazione AXIS Q6032-E/Q6034-E/Q6035-E Pagina 67
AXIS Camera Management: più telecamere/grandi installazioni
È possibile utilizzare AXIS Camera Management per individuare automaticamente la presenza di più
periferiche Axis, mostrare lo stato di connessione, gestire gli aggiornamenti del firmware e
impostare gli indirizzi IP.
Rilevamento automatico
1. Verificare che la telecamera sia collegata alla rete e alimentata correttamente.
2. Avviare AXIS Camera Management. Non appena la telecamera di rete viene visualizzata nella
finestra, fare clic con il pulsante destro sul collegamento e selezionare Live View Home Page
(Immagini dal vivo).
3. Vedere a pagina 68 le istruzioni per impostare la password.
Assegnazione di un indirizzo IP a un singolo dispositivo
1. Selezionare la telecamera di rete in AXIS Camera Management e fare
clic sul pulsante Assign IP (Assegna IP) .
2. Selezionare Assign the following IP address (Assegna il seguente
indirizzo IP) e immettere l’indirizzo IP, la subnet mask e il router
predefinito utilizzati dalla periferica.
3. Fare clic su OK.
ITALIANO
Assegnazione degli indirizzi IP a più telecamere
AXIS Camera Management facilita il processo di assegnazione degli
indirizzi IP di più periferiche, suggerendo gli indirizzi IP in base a un
intervallo specifico.
1. Selezionare le periferiche che si desidera configurare (è possibile
selezionare più modelli) e fare clic sul pulsante Assign IP
(Assegna IP).
2. Selezionare Assign the following IP address range (Assegna il
seguente intervallo di indirizzi IP) e immettere l’intervallo di
indirizzi IP, la subnet mask e il router predefinito utilizzati dalla periferica.
3. Fare clic su Update (Aggiorna). Gli indirizzi IP suggeriti sono elencati sotto a New IP Addresses
(Nuovi indirizzi IP) e possono essere modificati selezionando una periferica e facendo clic su
Edit (Modifica).
4. Fare clic su OK.
Page 68

Pagina 68 Guida all'installazione AXIS Q6032-E/Q6034-E/Q6035-E
Per configurare la password
direttamente tramite una
connessione non crittografata,
Per creare una connessione HTTPS,
iniziare facendo clic su questo
Impostazione della password
Per ottenere l’accesso al prodotto, è necessario impostare la password dell’utente amministratore
predefinito root. Questa operazione può essere effettuata nella finestra di dialogo ‘Configure Root
Password’ (Configura password root), che viene visualizzata quando si accede alla rete per la prima
volta.
Per evitare l’interruzione della connessione di rete durante l’impostazione della password root, è
possibile eseguire questa operazione tramite la connessione crittografata HTTPS, che richiede un
certificato HTTPS.
Nota: HTTPS (Hypertext Transfer Protocol over Secure Socket Layer) è un protocollo utilizzato per
crittografare il traffico tra i browser e i server web. Il certificato HTTPS controlla lo scambio
crittografato di informazioni.
Per impostare la password tramite una connessione HTTP standard, inserirla direttamente nella
prima finestra di dialogo mostrata di seguito.
Per impostare la password tramite una connessione HTTPS crittografata, attenersi alla seguente
procedura.
1. Fare clic sul pulsante Create self-signed certificate (Crea certificato autofirmato).
2. Fornire le informazioni richieste e fare clic su OK. Il certificato viene creato e la password può
essere ora impostata in modo sicuro. Da questo momento in poi tutto il traffico verso e dalla
telecamera di rete viene cifrato.
3. Immettere una password e reimmetterla per confermarla. Fare clic su OK. La password è stata
ora configurata.
4. Per eseguire l’accesso, inserire il nome utente “root” nella finestra di dialogo appena il
programma lo richiede.
Nota: Non è possibile eliminare il nome utente predefinito dell'amministratore (root).
Page 69

Guida all'installazione AXIS Q6032-E/Q6034-E/Q6035-E Pagina 69
5. Immettere la password impostata in precedenza e fare clic su OK.
Nota: Se si dimentica la password, sarà necessario ripristinare le impostazioni predefinite della
telecamera. Vedere a pagina 74.
6. AXIS Q6035-E: La modalità di acquisizione
deve essere impostata al primo accesso alla
telecamera. Selezionare la modalità di
acquisizione desiderata dall'elenco a
discesa e fare clic su OK.
Nota: La modalità di acquisizione può essere
modificata in seguito dalle pagine web
del prodotto, ma questo reimposterà la
maggior parte delle altre impostazioni.
Per ulteriori informazioni, consultare la
Guida in linea o la Guida per l'utente.
Accesso al flusso video
Viene visualizzata la pagina Live View (Immagini dal vivo) con i collegamenti agli strumenti di
configurazione che consentono di personalizzare la telecamera.
Se necessario, fare clic su Yes (Sì) per installare AMC (Axis Media Control) che consente di
visualizzare il flusso video in Microsoft Internet Explorer. A questo scopo è necessario disporre dei
privilegi di amministratore.
Se necessario, fare clic sul collegamento per installare i decodificatori mancanti.
Nota:
Per installare AMC in Windows Vista, è necessario eseguire Internet Explorer come
amministratore. Fare clic con il pulsante destro del mouse sull’icona di Internet Explorer e
ITALIANO
Page 70

Pagina 70 Guida all'installazione AXIS Q6032-E/Q6034-E/Q6035-E
Setup (Configurazione): fornisce
tutti gli strumenti necessari per
configurare la telecamera.
Help (Guida): visualizza
la Guida in linea relativa
alla modalità di utilizzo
della telecamera.
selezionare Run as administrator (Esegui come amministratore).
Page 71

Guida all'installazione AXIS Q6032-E/Q6034-E/Q6035-E Pagina 71
Altri metodi di impostazione dell’indirizzo IP
La seguente tabella descrive gli altri metodi disponibili per impostare o individuare l’indirizzo IP. Per
impostazione predefinita, tutti i metodi sono disponibili e possono essere disabilitati.
UPnP™
Bonjour
AXIS Dynamic DNS
Service
ARP/Ping
Server DHCP
Utilizzo nel sistema
operativo
Windows Se abilitata sul computer, la telecamera viene rilevata
MAC OSX
(versione 10.4 o
successive)
Tutti i sistemi
operativi
Tutti i sistemi
operativi
Tutti i sistemi
operativi
Note
automaticamente e aggiunta a "Risorse di rete".
Si applica ai browser con supporto Bonjour. Selezionare il
segnalibro Bonjour nel browser (ad esempio Safari) e fare clic sul
collegamento per accedere alle pagine web della telecamera.
Servizio gratuito fornito da Axis che consente di installare la
telecamera in modo facile e veloce. È necessaria una connessione
a Internet senza proxy http. Per ulteriori informazioni, visitare il
sito web all’indirizzo www.axiscam.net.
Vedere le sezioni che seguono. È necessario eseguire il comando
entro 2 minuti dal collegamento dell’alimentazione alla
telecamera.
Per visualizzare le pagine di amministrazione del server DHCP di
rete, vedere la documentazione specifica del server.
AXIS Video Hosting System (AVHS)
La telecamera può essere anche collegata ad un server AVHS per l'hosting video. Se ci si è abbonati
a un servizio AVHS, seguire le istruzioni della guida all'installazione fornita dal provider. Per
ulteriori informazioni su come trovare un provider di servizi AVHS locale, accedere a www.axis.com/
hosting
La chiave di autenticazione per il proprietario della telecamera si trova sulla copertina posteriore
di questo documento. La chiave è associata al numero di serie univoco della telecamera mostrato
nella parte superiore dell'etichetta.
ITALIANO
Nota:
Conservare la chiave come riferimento per il futuro.
Page 72

Pagina 72 Guida all'installazione AXIS Q6032-E/Q6034-E/Q6035-E
Impostazione dell’indirizzo IP con ARP/Ping
1. Acquisire un indirizzo IP sullo stesso segmento di rete cui è connesso il computer in uso.
2. Individuare il numero di serie indicato sull’etichetta della telecamera.
3. Aprire una finestra MS-DOS sul computer e digitare i seguenti comandi:
Sintassi di Windows: Esempio di Windows:
arp -s <Indirizzo IP> <Numero di serie>
ping -l 408 -t <Indirizzo IP>
Sintassi di UNIX/Linux/Mac: Esempio di UNIX/Linux/Mac:
arp -s <Indirizzo IP> <Nume ro di serie> temp
ping -s 408 <Indirizzo IP>
4. Verificare che il cavo di rete sia collegato alla telecamera, quindi avviare/riavviare la
telecamera, scollegando e ricollegando l’alimentazione.
5. Chiudere la finestra MS-DOS appena viene visualizzato il messaggio "Reply from
192.168.0.125: ...’ (Risposta da 192.168.0.125) o altro messaggio simile.
6. Nel browser immettere http://<indirizzo IP> nel campo dell’indirizzo e premere Invio sulla
tastiera.
Note:
• Per aprire una finestra MS-DOS in Windows: dal menu Start selezionare Run (Esegui) e digitare cmd.
Fare clic su OK.
• Per usare il comando ARP in Windows Vista, fare clic con il pulsante destro del mouse sull'icona della
finestra MS-DOS e selezionare Esegui come amministratore.
• Per utilizzare il comando ARP in un sistema operativo Mac OS X, usare l'utility Terminal, in
Applicazioni > Utilità.
arp -s 192.168.0.125 00-40-8c-18-10-00
ping -l 408 -t 192.168.0.125
arp -s 192.168.0.125 00:40:8c:18:10:00 temp
ping -s 408 192.168.0.125
Page 73

Guida all'installazione AXIS Q6032-E/Q6034-E/Q6035-E Pagina 73
Specifiche elettriche
Prodotto Funzione Descrizione
AXIS Q6032-E
AXIS Q6034-E
AXIS Q6035-E
Prodotto Funzione Descrizione
AXIS T8124 Tensione in ingresso 100 - 240 V CA (50-60 Hz)
High Power over Ethernet 50-57 V CC, 50 W (max)
(alimentazione con 4 coppie)
Corrente in ingresso 1.5 A (max)
Potenza in ingresso 74 VA
Potenza in uscita disponibile 60 W (max)
Tensione nominale in uscita 55 V CC
Indicatori di stato
Prodotto Colore Indicazione
AXIS Q6032-E
AXIS Q6034-E
AXIS Q6035-E
Spento Connessione stabile/funzionamento normale
Giallo Rimane acceso durante l’inizializzazione del sistema.
Lampeggia durante l’aggiornamento del firmware o il ripristino
delle impostazioni predefinite.
Ambra/rosso Connessione di rete non disponibile
Rosso Errore durante l'aggiornamento del firmware
Verde Fisso per 10 secondi dopo un riavvio senza errori
ITALIANO
Prodotto LED Colore Indicazione
AXIS T8124 Porta Spento Nessuna telecamera connessa
Giallo Alimentazione insufficiente per la telecamera e il riscaldatore.
Ispezionare il cavo
Lampeggiante Sovraccarico elettrico
Verde Telecamera connessa, condizione normale
Ingresso CAVerde fisso Connessione all’alimentazione CA attiva
Page 74

Pagina 74 Guida all'installazione AXIS Q6032-E/Q6034-E/Q6035-E
Suggerimento
Visitare il sito di Axis all'indirizzo www.axis.com/techsup per verificare se sono stati pubblicati
aggiornamenti per la telecamera di rete. Per conoscere la versione installata del firmware,
vedere Setup > About (Configurazione > Informazioni su).
Ripristino delle impostazioni predefinite
Per reimpostare la telecamera alle impostazioni originali predefinite in fabbrica, utilizzare il
pulsante di comando e il pulsante di accensione sul lato della telecamera. Questa procedura
consente di ripristinare le impostazioni predefinite per tutti i parametri, incluso l’indirizzo IP.
1. Rimuovere il coperchio superiore della telecamera, per scollegare automaticamente
dall’alimentazione elettrica la telecamera.
2. Tenere premuti contemporaneamente i pulsanti di comando e di accensione.
3. Continuare a tenere premuti il pulsante di comando e di accensione fino a quando il colore
dell'indicatore di stato non diventa giallo lampeggiante (l'operazione può richiedere fino a 15
secondi).
4. Rilasciare il pulsante di comando. Quando l’indicatore di stato diventa verde (l'operazione può
richiedere fino a 1 minuto) la procedura è completata e la telecamera è stata ripristinata.
L'unità ha ora l'indirizzo IP predefinito 192.168.0.90
Nota: L’indicatore di stato si accende in verde solo per 10 secondi e successivamente si spegne.
Per ulteriori informazioni, vedere la tabella degli indicatori a pagina 73.
5. Rilasciare il pulsante di alimentazione.
6. Rimontare l'anello e la copertura della cupola per ricollegare automaticamente la telecamera
all’alimentazione.
7. Riassegnare l'indirizzo IP utilizzando uno dei metodi descritti in
a pagina 65.
È possibile inoltre reimpostare i parametri alle impostazioni predefinite in fabbrica mediante
l’interfaccia web. Per ulteriori informazioni, leggere la guida in linea o la Guida per l'utente,
disponibile sul CD del prodotto con tecnologia video di rete AXIS fornito insieme al prodotto.
Assegnazione di un indirizzo IP,
Accesso alla telecamera da Internet
Dopo l’installazione, la telecamera di rete è accessibile dalla rete locale (LAN). Per accedere alla
telecamera da Internet, è necessario configurare i router di rete per consentire il traffico in entrata,
che di norma avviene su una porta specifica.
• Porta HTTP (porta predefinita 80) per la visualizzazione e la configurazione
• Porta RTSP (porta predefinita 554) per la visualizzazione di flussi video in formato H.264
Per ulteriori istruzioni, consultare la documentazione del router. Per maggiori informazioni su
questo e altri argomenti, visitare il sito web per il supporto Axis all’indirizzo www.axis.com/techsup
Ulteriori informazioni
La Guida per l’utente è disponibile sul sito web di Axis all’indirizzo www.axis.com oppure sul CD del
prodotto con tecnologia video di rete Axis, fornito con il prodotto.
Page 75

Page 76

Medidas preventivas
Lea atentamente la Guía de instalación antes de instalar el producto. Guarde la Guía de instalación para futuras
consultas.
¡PRECAUCIÓN!
• A la hora de transportar el producto Axis, utilice el embalaje original o uno equivalente para no dañar el
producto.
• Guarde el producto Axis en un entorno seco y ventilado.
• Evite exponer el producto Axis a vibraciones, golpes o presiones excesivas y no instale la cámara en
soportes inestables, o en superficies o paredes inestables o con vibraciones, ya que esto podría dañar el
producto.
• Instale el producto Axis utilizando solo herramientas manuales, ya que el uso de herramientas eléctricas o
de una fuerza excesiva podría dañarlo.
• No utilice productos químicos, agentes cáusticos ni limpiadores en aerosol. Límpielo con un paño húmedo.
• Utilice solo accesorios que cumplan las especificaciones técnicas del producto. Puede obtenerlos de Axis o
de un tercero.
• Utilice solo piezas de recambio suministradas o recomendadas por Axis.
• No intente reparar el producto usted mismo, póngase en contacto con Axis o con el distribuidor de Axis
para los temas de servicio técnico.
¡IMPORTANTE!
• Este producto Axis debe utilizarse de conformidad con la legislación y normativas locales.
Sustitución de la batería
Este producto Axis utiliza una batería de litio CR2032 de 3,0 V como fuente de alimentación para su reloj de
tiempo real interno (RTC). En condiciones normales esta batería durará un mínimo de 5 años. Cuando la batería
tiene poca carga el funcionamiento del RTC se puede ver afectado, ya que esto puede hacer que se reinicie cada
vez que se encienda la cámara. Aparecerá un mensaje de registro cuando sea necesario sustituir la batería. No se
debe sustituir la batería a menos que sea necesario.
Si necesita sustituir la batería, visite la página www.axis.com/techsup para recibir asistencia.
• Peligro de explosión si la batería se sustituye de forma incorrecta.
• Utilice solo baterías de recambio iguales o equivalentes, de acuerdo con las recomendaciones del
fabricante.
• Deseche las baterías usadas según las instrucciones del fabricante.
Limpieza de la cubierta del domo
• Tenga cuidado de no arañar ni dañar la cubierta del domo. No limpie una cubierta del domo que parezca
limpia y no pula nunca la superficie. El exceso de limpieza puede dañar la superficie.
• Para la limpieza general de la cubierta del domo se recomienda utilizar un jabón neutro no abrasivo y sin
disolvente o un detergente con agua y un paño suave. Aclare bien con agua limpia tibia. Seque con un paño
suave para evitar las manchas del agua.
• No utilice detergentes abrasivos, gasolina, benceno, acetona, etc., y evite limpiarlo con luz directa del sol o
a temperaturas elevadas.
Page 77

Guía de instalación de la AXIS Q6032-E/Q6034-E/Q6035-E Página 77
AXIS Q6032-E/Q6034-E/Q6035-E
Guía de instalación
Esta guía de instalación incluye las instrucciones necesarias para instalar una Cámara de red domo
AXIS Q6032-E/Q6034-E/Q6035-E en su red. Para obtener información sobre cualquier cuestión
relacionada con el uso del producto, consulte el Manual del usuario, disponible en el CD que se
incluye en este paquete, o la página web www.axis.com
Pasos para la instalación
1. Verifique el contenido del paquete con la lista que aparece más abajo.
2. Presentación del hardware. Consulte la página 78.
3. Instale el hardware. Consulte la página 79.
4. Asignación de una dirección IP. Consulte la página 83.
5. Configuración de la contraseña. Consulte la página 86.
Contenido del paquete
Artículo Modelos/variantes/notas
Cámara de red AXIS Q6032-E/Q6034-E/Q6035-E
Cubiertas de domo Cubierta transparente clara (preinstalada)
Midspan High PoE AXIS T8124 incluido el cable de alimentación (específico del país)
Conector RJ45 Conector de red con clasificación de protección IP66
Parasol Cubierta de plástico protectora (incluye tornillos)
CD CD de los productos de vídeo en red de AXIS, incluida la documentación del
producto,
herramientas de instalación y otro software
Material impreso AXIS Q6032-E/Q6034-E/Q6035-E Guía de instalación (este documento)
Documento de garantía de Axis
Etiquetas adicionales con el número de serie (2)
Clave de autenticación AVHS
ESPAÑOL
Accesorios opcionales Accesorios de montaje de AXIS T91A
Visite www.axis.com para obtener información sobre los accesorios
disponibles
Page 78

Página 78 Guía de instalación de la AXIS Q6032-E/Q6034-E/Q6035-E
LED indicador de estado
Botón de control
Módulos de unidad (3)
Conector de red
Gancho para el cable
Parasol
Ranura para tarjeta
Botón de encendido
(para valores predeterminados
Cubierta del domo
Junta de
goma
Anillo
metálico
Anillo del domo
Orificios para los módulos de unidad
Orificios de tornillos
Tornillos (4) del anillo
¡Precaución!
Calefactor
puede estar
metálico
Unidad de cámara
Tornillos (4) del anillo
del domo
Cubierta
de fábrica únicamente)
Referencia (P/N) y número de serie (S/N).
Es posible que necesite el número de serie
durante la instalación.
(PoE)
a alta
temperatura
de seguridad
de memoria SD
del domo
Presentación del hardware
Page 79

Guía de instalación de la AXIS Q6032-E/Q6034-E/Q6035-E Página 79
Instalación del hardware
Preparación para la instalación
Lea las instrucciones al completo antes de prepararse para instalar la cámara de red, puesto que
varios de los pasos de preparación para la instalación requieren que se retire el anillo del domo y la
cubierta del domo y es recomendable llevarlos a cabo todos juntos.
• La cámara de red se suministra con un parasol opcional. En caso necesario, siga las
instrucc-iones de la sección
el parasol.
• La cámara de red se suministra con una cubierta transparente clara. En caso necesario, siga
las instrucciones de la sección
(opcional)
• Es necesaria una tarjeta SD estándar o de gran capacidad (no incluida) para guardar las
imágenes localmente en la cámara de red. Siga las instrucciones de la sección
de una tarjeta SD (opcional)
tarjeta SD.
a continuación para sustituir la cubierta del domo.
Enganche el parasol (opcional)
Sustitución de la cubierta clara/ahumada del domo
a continuación para retirar la cubierta del domo e instalar una
Enganche el parasol (opcional)
1. Deslice el parasol por los módulos de unidad de la cámara domo.
2. Fije el parasol con los tornillos facilitados (Torx T20).
Sustitución de la cubierta clara/ahumada del domo (opcional)
a continuación para enganchar
Instalación
¡IMPORTANTE!
!
Esta cámara posee una membrana de deshumidificación para mantener niveles de humedad bajos
dentro del domo. Para evitar la condensación, no desmonte la cámara bajo la lluvia o en lugares
húmedos.
1. Quite los 4 tornillos del anillo del domo y retire éste y la cubierta del domo, vea ilustración en
página página 78.
2. Extraiga los 4 tornillos del anillo metálico, consulte la ilustración en la página 78.
3. Extraiga el anillo metálico y el anillo domo de la cubierta de domo de plástico.
4. Extraiga la junta de goma de la cubierta de domo y únala a la cubierta de domo de su elección.
Asegúrese de unir bien la junta y de que se ajuste a la perfección a la cubierta.
5. Alinee la protuberancia de la cubierta del domo con uno de los logotipos del anillo del domo.
6. Enganche el anillo metálico y fíjelo apretando los 4 tornillos hasta su giro máximo.
7. Si va a instalar una tarjeta SD, consulte las instrucciones de la sección
tarjeta SD (opcional)
a continuación.
Instalación de una
ESPAÑOL
Page 80

Página 80 Guía de instalación de la AXIS Q6032-E/Q6034-E/Q6035-E
Calefactor
Cubierta del domo
8. Vuelva a colocar el anillo del domo con la cubierta en su posición original y apriete los tornillos.
Asegúrese de alinear la protuberancia de la cubierta del domo con el calefactor de la unidad de
cámara.
Nota:
Tenga cuidado de no arañar ni dañar la cubierta del domo. Si es posible, mantenga el
plástico protector sobre la cubierta del domo hasta finalizar la instalación.
Instalación de una tarjeta SD (opcional)
1. Quite los 4 tornillos del anillo del domo y retire éste y la cubierta del domo, consulte la
ilustración en la página 78.
2. Inserte una tarjeta SD (no incluida) en la ranura para tarjeta SDHC (Secure Digital High
Capacity).
3. Vuelva a colocar el anillo del domo con la cubierta en su posición original y apriete los tornillos.
Asegúrese de alinear la protuberancia de la cubierta del domo con el calefactor de la unidad de
la cámara, consulte la ilustración en la página 80.
Nota:
La tarjeta SD se instala automáticamente al insertarla en la ranura para tarjeta SDHC. No
obstante, antes de retirar la tarjeta SD se debería desinstalar mediante las páginas web de
la cámara. Vaya a Setup (Configuración) > System Options (Opciones
de sistema) > Storage (Almacenamiento) > SD Card (tarjeta SD) y haga clic en Unmount
(Desinstalar). Para obtener más información, consulte el Manual del usuario disponible en
el CD de productos de vídeo en red de AXIS suministrado con este producto o en el sitio web
www.axis.com.
Page 81

Guía de instalación de la AXIS Q6032-E/Q6034-E/Q6035-E Página 81
Soporte de pared (ejemplo de montaje, soporte no
Cable de
seguridad
Ranuras para
T30
Tornillos Torx
módulos
de unidad
incluido)
Instale la cámara de red
¡IMPORTANTE!
!
Se debe usar el conector RJ45 o un conector compatible RJ45 con clasificación IP66 para la
compatibilidad con el diseño con clasificación IP66 de la cámara.
1. Instale el soporte seleccionado (no incluido)
según las instrucciones que se suministran con
él. Si es necesario taladrar, asegúrese de utilizar
las brocas, los tornillos y los tacos adecuados
para el material. Visite www.axis.com para
obtener inform-ación sobre los accesorios de
montaje disponibles.
2. Extraiga la tapa de protección que cubre el
conector de red de la cámara.
3. Extienda el cable de red y enchúfelo al
conector RJ45 suministrado. Consulte las
instrucciones incluidas con el conector para
obtener más información sobre el cableado y el montaje.
4. Enganche la cámara al cable de seguridad del soporte.
5. Conecte el cable de red y el conector RJ45 al conector de red en la cámara.
6. Instale el dispositivo AXIS T8124, consulte la sección
con 1 puerto incluido,
en la página 82.
7. Compruebe que los indicadores LED del midspan indiquen las condiciones correctas, consulte la
tabla de la página 83 para obtener más información.
8. Deslice los módulos de unidad de la cámara por las ranuras del soporte y gire la unidad de
cámara.
9. Fije la cámara de red al soporte de montaje apretando los 3 tornillos (Torx T30).
Instale el Midspan High PoE AXIS T8124
ESPAÑOL
Page 82

Página 82 Guía de instalación de la AXIS Q6032-E/Q6034-E/Q6035-E
Ethernet
Salida de
Entrada de datos
Indicador de
del puerto
Indicador de
de entrada de CA
datos y alimentación
Cámara de red
conectividad
conectividad
AXIS T8124
Instale el Midspan High PoE AXIS T8124 con 1 puerto incluido
El Midspan High PoE AXIS T8124 permite que los productos de vídeo en red de Axis con un consumo
eléctrico elevado reciban datos y alimentación por el mismo cable Ethernet. Siga estas instrucciones
para conectar la
AXIS T8124.
Nota:
Axis sólo puede garantizar completa funcionalidad con la AXIS T8124; no se admiten otros
dispositivos High PoE.
1. Conecte la cámara AXIS T8124 (entrada de datos) al switch de red mediante un cable de red
estándar.
2. Conecte el dispositivo AXIS T8124 (salida de datos y alimentación) a la cámara de red mediante
el cable de red que se ha conectado a la cámara.
3. Conecte la AXIS T8124 a una toma de corriente CA (100-240 V CA) mediante el cable de
alimentación proporcionado.
Para obtener información sobre los LED del midspan, consulte la sección
dirección IP,
Nota:
Utilice siempre un cable de red blindado (STP) para exteriores entre la cámara y el extremo
y asegúrese de que el extremo tenga una conexión a tierra adecuada. Se ha comprobado
que las instalaciones de cámaras Axis con un cable de red blindado (STP) y un extremo con
una conexión a tierra adecuada cumplen los niveles de los estándares de inmunidad del
sector como protección frente a sobrecargas. Cualquier otro método de instalación anulará
la garantía y no protegerá la unidad frente a los riesgos.
en la página 83.
Asignación de una
Page 83

Guía de instalación de la AXIS Q6032-E/Q6034-E/Q6035-E Página 83
Asignación de una dirección IP
Actualmente, la mayoría de redes disponen de un servidor DHCP que asigna direcciones IP a los
dispositivos conectados de forma automática. Si su red no dispone de un servidor DHCP, la cámara
de red utilizará 192.168.0.90 como dirección IP predeterminada.
Si desea asignar una dirección IP estática, el método recomendado en Windows es AXIS IP Utility o
AXIS Camera Management. En función del número de cámaras que desee instalar, deberá utilizar el
método que se adapte mejor a sus necesidades.
Ambas aplicaciones son gratuitas y están disponibles en el CD de productos de vídeo en red de Axis
suministrado con este producto, o pueden descargarse de www.axis.com.
Método Recomendado para Sistema operativo
AXIS IP Utility
Consulte la página 84
AXIS Camera Management
Consulte la página 85
Notas:
• Si no puede asignar la dirección IP, compruebe que no haya ningún cortafuegos que bloquee la
operación.
• Para ver otros métodos de asignar o detectar la dirección IP, p. ej., en otros sistemas operativos,
consulte la página 89.
Cámaras individuales
Instalaciones pequeñas
Varias cámaras
Instalaciones grandes
Instalación en una subred diferente
Windows
Windows 2000
Windows XP Pro
Windows 2003 Server
Windows Vista
Windows 7
ESPAÑOL
Page 84

Página 84 Guía de instalación de la AXIS Q6032-E/Q6034-E/Q6035-E
AXIS IP Utility: Para cámaras individuales o instalaciones pequeñas
AXIS IP Utility detecta y muestra automáticamente los dispositivos Axis que existen en la red.
Además, puede utilizarse para asignar manualmente una dirección IP estática.
Recuerde que el equipo que ejecute AXIS IP Utility debe instalarse en el mismo segmento de red
(subred física) que la cámara de red.
Detección automática
1. Compruebe que la cámara esté conectada a la red y que recibe alimentación.
2. Inicie AXIS IP Utility.
3. Cuando la cámara aparezca en la ventana, haga doble clic en ella para abrir su página de inicio.
4. Consulte la página 86 para obtener instrucciones sobre cómo asignar la contraseña.
Asignación manual de la dirección IP (opcional)
1. Obtenga una dirección IP que no esté en uso y que se encuentre en el mismo segmento de red
que su equipo.
2. Seleccione la cámara de red en la lista.
3. Haga clic en el botón Assign new IP address to the selected device (Asignar nueva dirección
IP al dispositivo seleccionado)
4. Haga clic en Assign (Asignar) y siga las instrucciones que aparecen en la pantalla. Recuerde que
la cámara debe reiniciarse en los dos minutos siguientes a la configuración de la dirección IP.
5. Haga clic en el botón Home Page (Página de inicio) para acceder a las páginas web de la
cámara.
6. Consulte la página 86 para obtener instrucciones sobre cómo configurar la contraseña.
e y escriba la dirección IP.
Page 85

Guía de instalación de la AXIS Q6032-E/Q6034-E/Q6035-E Página 85
AXIS Camera Management: para varias cámaras o instalaciones grandes
AXIS Camera Management puede detectar automáticamente varios dispositivos Axis, mostrar el
estado de la conexión, gestionar las actualizaciones del firmware y configurar direcciones IP.
Detección automática
1. Compruebe que la cámara esté conectada a la red y que recibe alimentación.
2. Inicie AXIS Camera Management. Cuando la cámara de red aparezca en la ventana, haga clic
con el botón derecho en el enlace y seleccione Live View Home Page (Página de inicio de Live
View).
3. Consulte la página 86 para obtener instrucciones sobre cómo configurar la contraseña.
Asignación de una dirección IP en un dispositivo individual
1. Seleccione cámara de red en AXIS Camera Management y haga clic en
el botón Assign IP (Asignar IP) .
2. Seleccione Assign the following IP address (Asignar la siguiente
dirección IP) e introduzca la dirección IP, la máscara de subred y el
router predeterminado que utilizará el dispositivo.
3. Haga clic en OK (Aceptar).
ESPAÑOL
Asignación de direcciones IP en varios dispositivos
AXIS Camera Management acelera el proceso de asignación de
direcciones IP en varios dispositivos indicando direcciones IP
disponibles dentro de un intervalo especificado.
1. Seleccione los dispositivos que desee configurar (se pueden
seleccionar varios modelos) y haga clic en el botón Assign IP
(Asignar IP) .
2. Seleccione Assign the following IP address range (Asignar el
siguiente intervalo de direcciones IP) e introduzca las
direcciones IP, la máscara de subred y el router predeterminado que utilizará el dispositivo.
3. Haga clic en Update (Actualizar). Las direcciones IP sugeridas se muestran en New IP Addresses
(Nuevas direcciones IP) y se pueden editar si se selecciona un dispositivo y se hace clic en el
botón Edit (Editar).
4. Haga clic en OK (Aceptar).
Page 86

Página 86 Guía de instalación de la AXIS Q6032-E/Q6034-E/Q6035-E
Para configurar directamente la
contraseña a través de una conexión
sin cifrar, escriba aquí la contraseña.
Para crear una conexión HTTPS, empiece
haciendo clic en este botón.
Configuración de la contraseña
Para poder acceder al producto, hay que asignar una contraseña para el administrador root (es el
usuario predeterminado). Aparecerá el cuadro de diálogo ‘Configure Root Password’ (Configurar
contraseña de root) cuando se acceda a la red por primera vez.
Para evitar la intercepción de la contraseña de root cuando se configura, este proceso se puede
realizar a través de una conexión HTTPS cifrada, que precisa un certificado HTTPS.
Nota: HTTPS (Hypertext Transfer Protocol over Secure Socket Layer) es un protocolo usado para
cifrar el tráfico entre navegadores y servidores en red. El certificado HTTPS controla el
intercambio cifrado de información.
Para configurar la contraseña a través de una conexión HTTP estándar, escríbala directamente en el
primer cuadro de diálogo que se muestra a continuación.
Para configurar la contraseña a través de una conexión HTTPS cifrada, siga estos pasos:
1. Haga clic en el botón Create self-signed certificate (Crear un certificado de autofirma).
2. Proporcione la información que se le solicita y haga clic en OK (Aceptar). Se creará el
certificado y se podrá configurar la contraseña con seguridad. Todo el tráfico hacia y desde la
cámara de red se cifrará a partir de este punto.
3. A continuación, escriba una contraseña y vuelva a escribirla para confirmarla. Haga clic en OK
(Aceptar). La contraseña ya se ha configurado.
Page 87

Guía de instalación de la AXIS Q6032-E/Q6034-E/Q6035-E Página 87
4. Para iniciar sesión, escriba el nombre de usuario 'root' en el cuadro de diálogo.
Nota:El nombre de usuario predeterminado para el administrador root no se puede borrar.
5. Escriba la contraseña que introdujo anteriormente y haga clic en Aceptar.
Nota:Si ha perdido u olvidado la contraseña, la cámara debe restablecerse a los valores
iniciales. Consulte la página 92.
6. AXIS Q6035-E: La primera vez que acceda a
cámara deberá definir el modo de captura.
Seleccione el modo de captura adecuado
en la lista desplegable y haga clic en OK
(Aceptar).
Nota: El modo de captura se podrá modificar
posteriormente desde las páginas web
del producto, aunque con esta acción
se restablecerán la mayoría de los parámetros de configuración restantes. Para obtener más
información, consulte la ayuda en línea o el Manual del usuario.
ESPAÑOL
Page 88

Página 88 Guía de instalación de la AXIS Q6032-E/Q6034-E/Q6035-E
Setup (Configuración): proporciona todas
las herramientas necesarias para configurar
la cámara según sus necesidades.
Help (Ayuda): presenta
ayuda en línea sobre todos
los aspectos del uso de la
cámara.
Acceso a la transmisión de vídeo
La página Live View de la cámara de red aparece con enlaces a las herramientas de configuración
que le permiten personalizar la cámara.
En caso necesario, haga clic en Yes (Sí) para instalar el AMC (AXIS Media Control), y así permitir la
visualización de la transmisión de vídeo en Internet Explorer. Para ello, debe tener derechos de
administrador en su equipo.
Si es necesario, haga clic en el enlace para instalar los decodificadores que falten.
Nota:
Para instalar AMC en Windows Vista, debe ejecutar Internet Explorer como administrador.
Haga clic con el botón derecho en el icono de Internet Explorer y seleccione Ejecutar como
administrador.
Page 89

Guía de instalación de la AXIS Q6032-E/Q6034-E/Q6035-E Página 89
Otros métodos para configurar la dirección IP
Esta tabla presenta otros métodos disponibles para configurar o detectar la dirección IP. Todos los
métodos están habilitados de forma predeterminada y es posible deshabilitarlos.
UPnP™
Bonjour
Servicio de DNS
dinámico de AXIS
ARP/Ping
Servidor DHCP
Uso en sistema
operativo
Windows La cámara se detecta y añade a “Mis sitios de red”
MAC OSX
(10.4 o posterior)
Todos Servicio gratuito suministrado por Axis que permite instalar la
Todos Véase más adelante. El comando debe emitirse en los dos
Todos Para acceder a las páginas admin. del servidor DHCP en red,
Notas
automáticamente, siempre que esta opción esté habilitada en el
equipo.
Aplicable a navegadores compatibles con Bonjour. Navegue
hasta el favorito Bonjour™ del explorador (p. ej., Safari) y haga
clic en el vínculo para acceder a las páginas Web de la cámara.
cámara de forma rápida y sencilla. Es necesario disponer de
conexión a Internet sin proxy HTTP. Para más información,
consulte www.axiscam.net.
minutos posteriores al encendido de la cámara.
consulte la documentación propia del servidor.
AXIS Video Hosting System (AVHS)
La cámara también se puede conectar a un servicio AVHS de vídeo alojado. Si se ha suscrito a un
servicio AVHS, siga las instrucciones incluidas en la Guía de instalación del proveedor de servicios.
Para más información y asistencia para encontrar un proveedor de servicios AVHS local, visite
www.axis.com/hosting
La Camera owner authentication key (Clave de autenticación del propietario de la cámara) se
encuentra en la contraportada de este documento. La clave está asociada con el número de serie (S/
N) único de la cámara, que se muestra en la parte superior de la etiqueta.
ESPAÑOL
Nota:
Conserve la clave para referencia en el futuro.
Page 90

Página 90 Guía de instalación de la AXIS Q6032-E/Q6034-E/Q6035-E
Configuración de la dirección IP con ARP/Ping
1. Adquiera una dirección IP en el mismo segmento de red en el que está conectado su equipo.
2. Localice el número de serie (S/N) en la etiqueta de producto de la cámara.
3. Abra una línea de comando en su equipo y escriba los comandos siguientes:
Sintaxis en Windows: Ejemplo en Windows:
arp -s <Dirección IP> <Número de serie>
ping -l 408 -t <Dirección IP>
Sintaxis en UNIX/Linux/Mac: Ejemplo en UNIX/Linux/Mac:
arp -s <Dirección IP> <Núme ro de serie> temp
ping -s 408 <Dirección IP>
4. Compruebe que el cable de red está conectado a la cámara y desconecte y vuelva a conectar la
corriente para iniciarla o reiniciarla.
5. Cierre la línea de comando cuando vea “Respuesta de 192.168.0.125:” ...’ o similar.
6. En el explorador, escriba http://<dirección IP> en el campo Ubicación/Dirección y pulse Intro en
el teclado.
Notas:
• Para abrir una línea de comando en Windows: desde el menú Start (Inicio), seleccione Run...
(Ejecutar...) y escriba cmd. Haga clic en OK (Aceptar).
• Para utilizar el comando ARP en Windows Vista, haga clic con el botón derecho del ratón en el icono
de línea de comando y seleccione Ejecutar como administrador.
• Para utilizar el comando ARP en un sistema operativo Mac OS X, utilice la herramienta Terminal, que
se encuentra en Application (Aplicaciones) > Utilities (Utilidades) .
arp -s 192.168.0.125 00-40-8c-18-10-00
ping -l 408 -t 192.168.0.125
arp -s 192.168.0.125 00:40:8c:18:10:00 temp
ping -s 408 192.168.0.125
Page 91

Guía de instalación de la AXIS Q6032-E/Q6034-E/Q6035-E Página 91
Especificaciones eléctricas
Producto Función Descripción
AXIS Q6032-E
AXIS Q6034-E
AXIS Q6035-E
Producto Función Descripción
AXIS T8124 Voltaje de entrada 100 - 240 V CA (50-60 Hz)
Alimentación de alta potencia
a través de Ethernet
Corriente de entrada 1,5 A (máx)
Entrada de alimentación 74 VA
Potencia de salida disponible 60 W (máx)
Voltaje nominal de salida 55 V CC
50-57 V CC, 50 W (máx)
(alimentación por 4 pares)
Indicadores de estado
Producto Color Indicación
AXIS Q6032-E
AXIS Q6034-E
AXIS Q6035-E
Apagado Fijo: funcionamiento o conexión normales
Ámbar Fijo: inicio del sistema. Intermitente: actualización de
firmware o restablecimiento a valores iniciales.
Ámbar/rojo Sin conexión de red
Rojo Fallo de actualización de firmware
Verde Fijo durante 10 segundos después de un reinicio correcto
Producto LED Color Indicación
AXIS T8124 Puerto Apagado No se ha conectado ninguna cámara
Ámbar Alimentación insuficiente para la cámara y el calefactor.
Compruebe el cable
Intermitente Sobrecarga eléctrica
Verde Cámara conectada, comportamiento normal
Entrada de CA Verde fijo Conectado a la alimentación de CA
ESPAÑOL
Page 92

Página 92 Guía de instalación de la AXIS Q6032-E/Q6034-E/Q6035-E
Un consejo:
Visite www.axis.com/techsup para comprobar si hay disponible firmware actualizado para su
cámara de red. Para ver la versión de firmware que tiene instalada actualmente, consulte la
sección Setup (Configuración) > About (Acerca de).
Restablecimiento de los valores iniciales
Para restablecer la cámara a los valores iniciales, utilice el botón de control y el botón de encendido
que se encuentran en el lateral de la cámara. Esta operación restaurará todos los parámetros,
incluida la dirección IP, a los valores iniciales:
1. Extraiga el anillo del domo y la cubierta del domo. Esto desconectará automáticamente la
alimentación de la cámara.
2. Mantenga pulsados al mismo tiempo los botones de control y encendido.
3. Mantenga los botones de control y encendido pulsados hasta que el indicador de estado
parpadee en ámbar (puede tardar hasta 15 segundos).
4. Suelte el botón Control. Cuando el indicador de estado cambie a verde (puede tardar hasta 1
minuto), habrá finalizado el proceso y se habrán restablecido los valores iniciales de la cámara.
La unidad tiene ahora la dirección IP predeterminada 192.168.0.90.
Nota: El indicador de estado se mostrará verde durante 10 segundos únicamente. Tras esto,
se apagará. Para más información consulte la tabla de indicadores de estado en la
página 91.
5. Suelte el botón de encendido.
6. Vuelva a colocar el anillo del domo y la cubierta del domo. Esto volverá a conectar
automáticamente la alimentación de la cámara.
7. Vuelva a asignar la dirección IP mediante uno de los métodos descritos en la sección
de una dirección IP,
También es posible restablecer los valores predeterminados originales mediante la interfaz Web.
Para obtener más información, consulte la ayuda en línea o el Manual del usuario disponible en el
CD de productos de vídeo en red de AXIS suministrado con este producto.
en la página 83.
Asignación
Acceso a la cámara desde Internet
Una vez instalada, podrá acceder a la cámara de red desde su red local (LAN). Para acceder a la
cámara desde Internet, los routers de red deben configurarse para permitir tráfico entrante, que
normalmente se realiza en un puerto específico.
• Puerto HTTP (puerto 80 predeterminado) para visualización y configuración
• Puerto RTSP (puerto 554 predeterminado) para visualización de secuencias de vídeo H.264
Consulte la documentación de su router para obtener más instrucciones. Si desea más información
sobre éste y otros temas, visite la página Web de soporte de Axis en www.axis.com/techsup
Más información
El Manual del usuario está disponible en el sitio Web de Axis, www.axis.com, o en el CD de
productos de vídeo en red de Axis suministrado con este producto.
Page 93

Page 94

Installation Guide
AXIS Q6032-E/Q6034-E/Q6035-E
© Axis Communications AB, 2009-2011
Ver.2.1
Printed: August 2011
Part No. 43941
 Loading...
Loading...