Axis 207, 207W User Manual
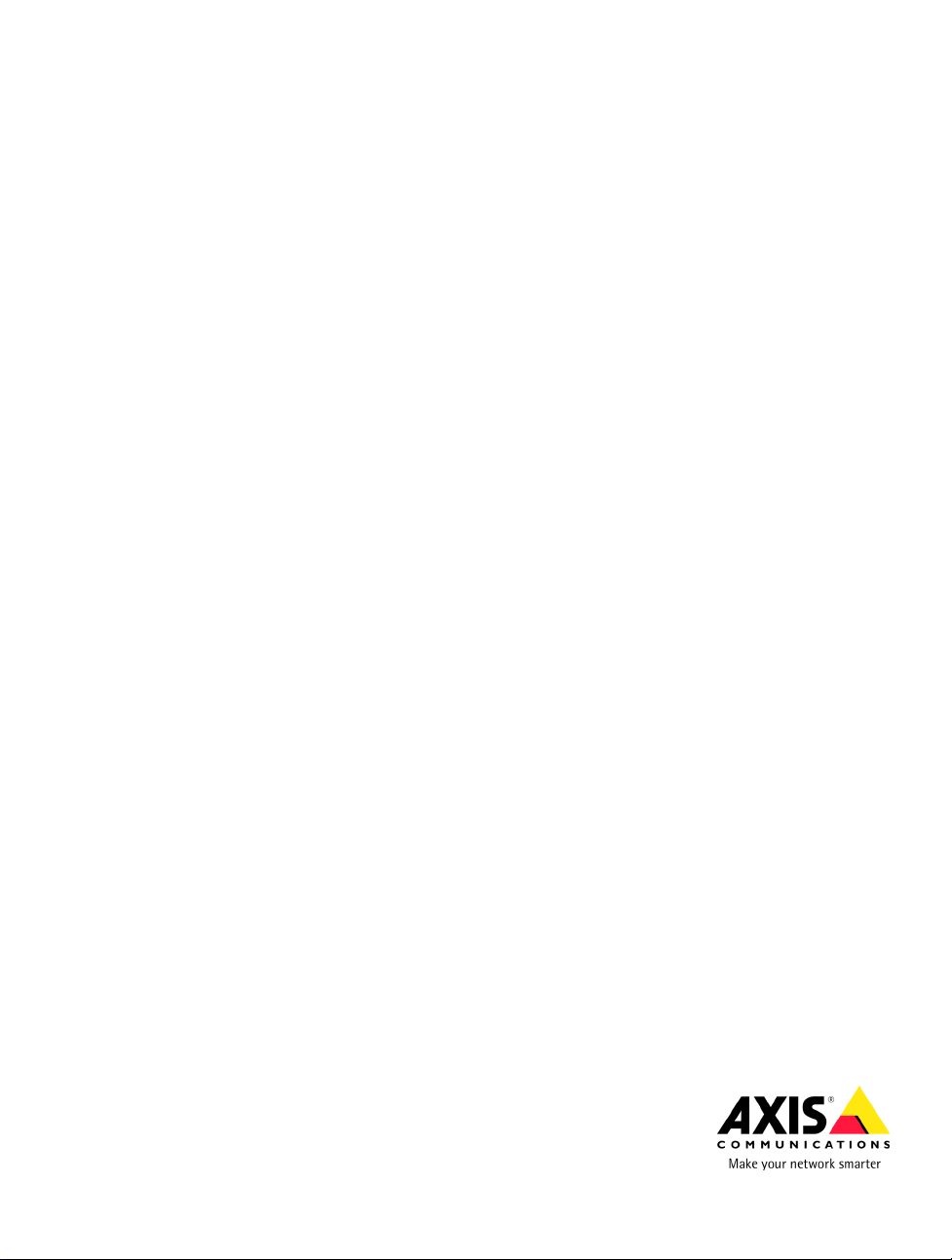
AXIS 207/207W Network Camera
User’s Manual
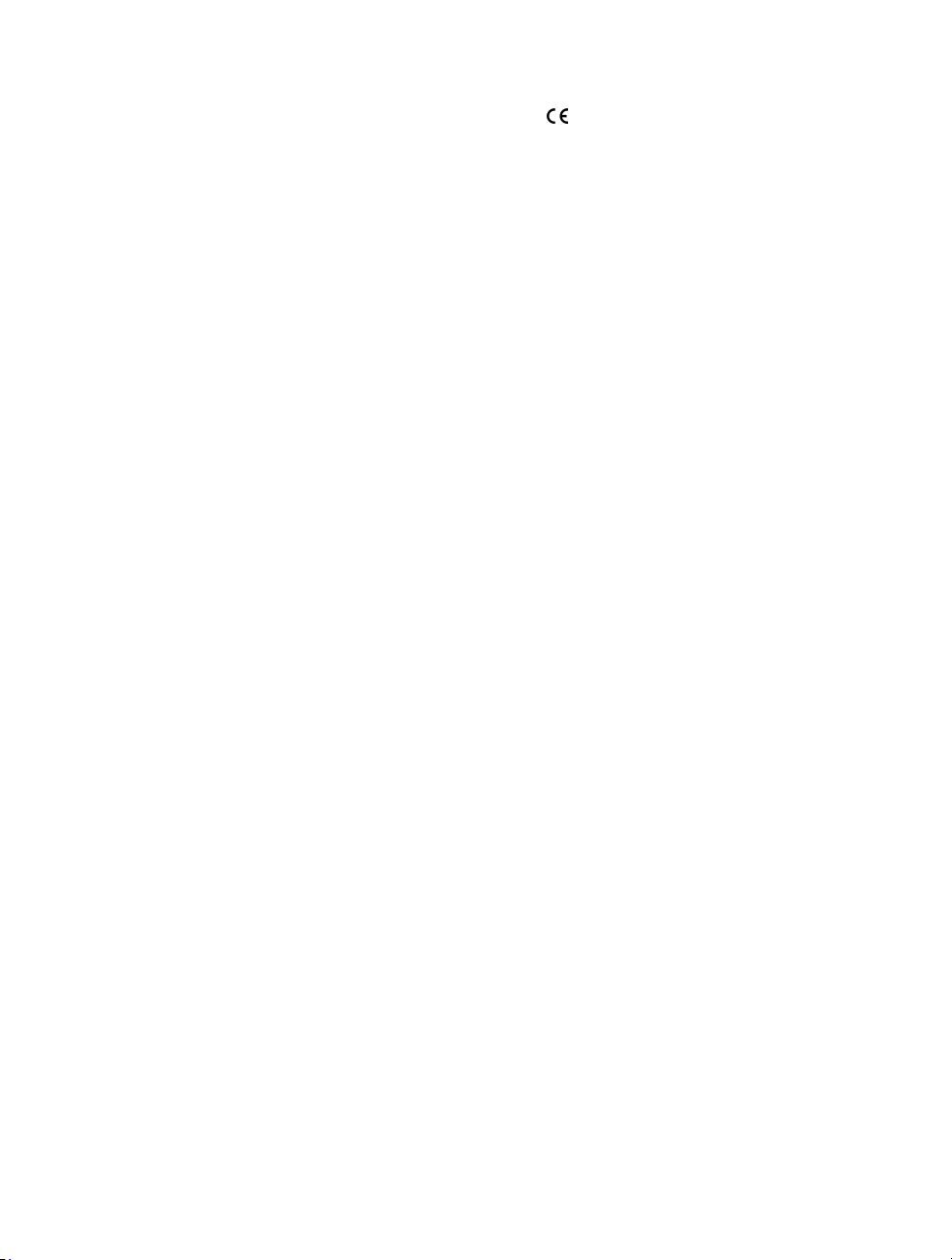
About this Document
This manual is intended for administrators and users of the
AXIS 207/207W Network Camera, and is applicable for
software release 4.30 and later. It includes instructions for
using and managing the AXIS 207/207W on your network.
Previous experience of networking will be of use when using
this product. Some knowledge of UNIX or Linux-based
systems may also be beneficial, for developing shell scripts
and applications. Later versions of this document will be
posted to the Axis Website, as required. See also the product’s
online help, available via the Web-based interface.
Safety Notices Used In This Manual
Caution! - Indicates a potential hazard that can damage the
product.
Important! - Indicates a hazard that can seriously impair
operation.
Do not proceed beyond any of the above notices until you
have fully understood the implications.
Intellectual Property Rights
Axis AB has intellectual property rights relating to
technology embodied in the product described in this
document. In particular, and without limitation, these
intellectual property rights may include one or more of the
patents listed at http://www.axis.com/patent.htm and one or
more additional patents or pending patent applications in the
US and other countries.
This product contains licensed third-party software. See the
menu item “About” in the product’s user interface for more
information.
This product contains source code copyright Apple Computer,
Inc., under the terms of Apple Public Source License 2.0 (see
http://www.opensource.apple.com/apsl/).
The source code is available from:
http://developer.apple.com/darwin/projects/bonjour/
Legal Considerations
Video and audio surveillance can be prohibited by laws that
vary from country to country. Check the laws in your local
region before using this product for surveillance purposes.
This product includes one (1) MPEG-4 decoder license. To
purchase further licenses, contact your reseller.
Electromagnetic Compatibility (EMC)
This equipment generates, uses and can radiate radio
frequency energy and, if not installed and used in accordance
with the instructions, may cause harmful interference to radio
communications. However, there is no guarantee that
interference will not occur in a particular installation.
If this equipment does cause harmful interference to radio or
television reception, which can be determined by turning the
equipment off and on, the user is encouraged to try to correct
the interference by one or more of the following measures:
Re-orient or relocate the receiving antenna. Increase the
separation between the equipment and receiver. Connect the
equipment to an outlet on a different circuit to the receiver.
Consult your dealer or an experienced radio/TV technician
for help. Shielded (STP) network cables must be used with
this unit to ensure compliance with EMC standards.
USA - This equipment has been tested and found to comply
with the limits for a Class B computing device pursuant to
Subpart B of Part 15 of FCC rules, which are designed to
provide reasonable protection against such interference when
operated in a commercial environment. Operation of this
equipment in a residential area is likely to cause interference,
in which case the user at his/her own expense will be
required to take whatever measures may be required to
correct the interference.
AXIS COMMUNICATIONS
<Product Name> Quick User’s Guide
Canada - This Class B digital apparatus complies with Canadian
ICES-003.
Europe - This digital equipment fulfills the requirements
for radiated emission according to limit B of EN55022/1998, and
the requirements for immunity according to EN55024/1998
residential, commercial, and light industry.
Japan - This is a class B product based on the standard of the
Voluntary Control Council for Interference from Information
Technology Equipment (VCCI). If this is used near a radio or
television receiver in a domestic environment, it may cause radio
interference. Install and use the equipment according to the
instruction manual.
Australia - This electronic device meets the requirements of the
Radio communications (Electromagnetic Compatibility) Standard
1998 AS/NZS 3548.
Safety
Compies to EN 60950, Safety of Information Technology
equipment.
Equipment Modifications
This equipment must be installed and used in strict accordance
with the instructions given in the user documentation. This
equipment contains no user-serviceable components.
Unauthorized equipment changes or modifications will
invalidate all applicable regulatory certifications and approvals.
Radio Transmission Regulatory Information
(AXIS 207W)
This equipment generates and radiates radio frequency energy,
and must be installed and operated while maintaining a
minimum body-to-camera distance of 3 feet (1 meter).
Tested to comply with FCC Standards FOR HOME OR OFFICE
USE. This product must be installed and used in strict
accordance with the instructions given in the user
documentation. This Axis product complies with the following
radio frequency and safety standards:
Europe - EU Declaration of Conformity. This device complies
with the requirements of the R&TTE Directive 1999/5/EC with
essential test suites as per standards:
EN 301 489 General EMC requirements for radio equipment,
ETS 300 328 Technical requirements for radio equipment.
USA - Federal Communications Commission FCC
This device complies with Part 15 of FCC Rules. Operation of
the device is subject to the following two conditions:
(1) This device may not cause harmful interference
(2) This device must accept any interference that may cause
undesired operation.
Canada - This device complies with RSS-210 of Industry
Canada. Operation is subject to the following conditions:
(1) This device may not cause interference, and
(2) this device must accept any interference, including
interference that may cause undesired operation of the device.
Liability
Every care has been taken in the preparation of this manual.
Please inform your local Axis office of any inaccuracies or
omissions. Axis Communications AB cannot be held responsible
for any technical or typographical errors and reserves the right to
make changes to the product and manuals without prior notice.
Axis Communications AB makes no warranty of any kind with
regard to the material contained within this document, including,
but not limited to, the implied warranties of merchantability and
fitness for a particular purpose. Axis Communications AB shall
not be liable nor responsible for incidental or consequential
damages in connection with the furnishing, performance or use of
this material.
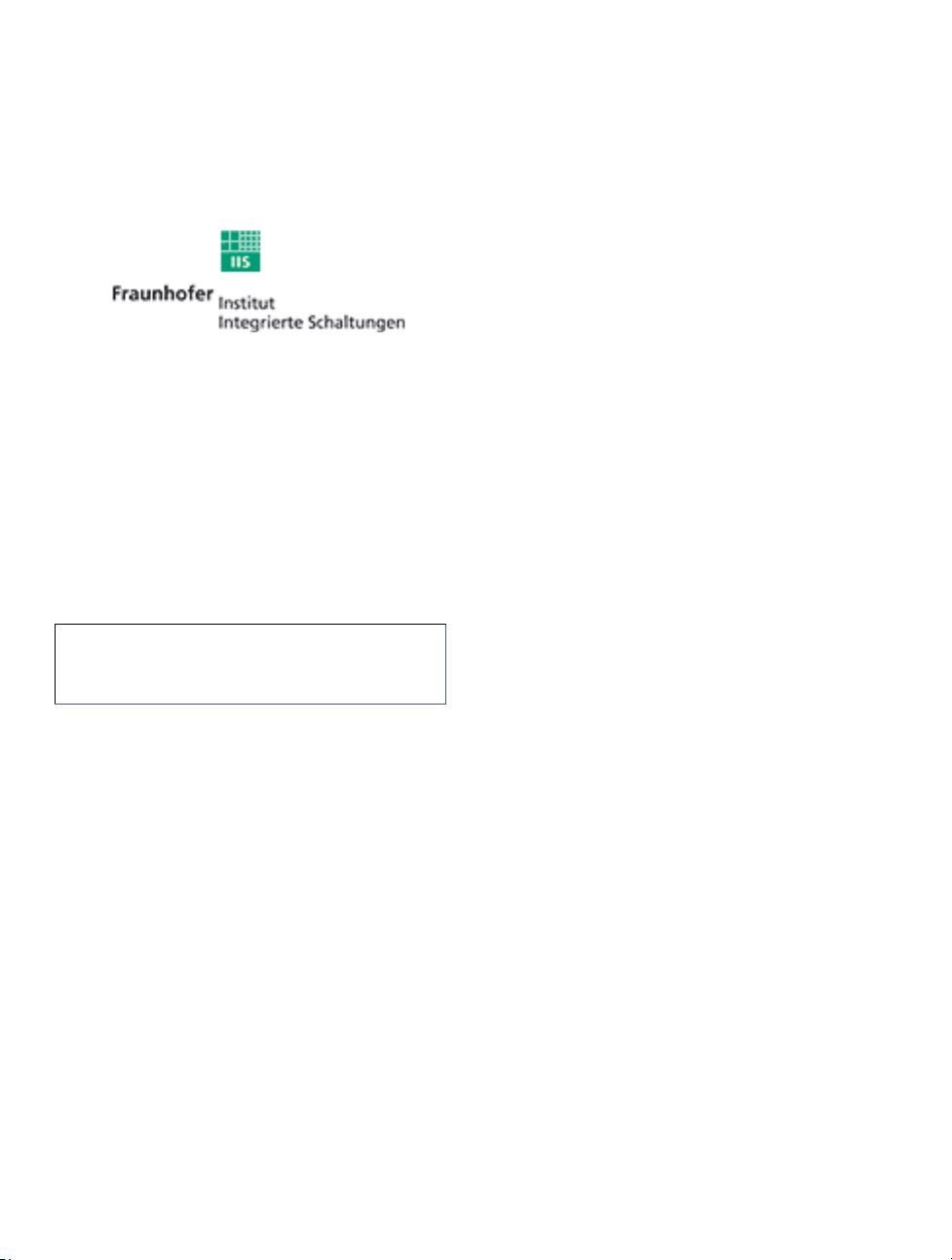
Trademark Acknowledgments
ActiveX, Apple, Boa, Ethernet, Internet Explorer, Linux,
Microsoft, Mozilla, Netscape Navigator, OS/2, Real, QuickTime,
UNIX, Windows, WWW are registered trademarks of the
respective holders. Java and all Java-based trademarks and
logos are trademarks or registered trademarks of Sun
Microsystems, Inc. in the United States and other countries. Axis
Communications AB is independent of Sun Microsystems Inc.
UPnPTM is a certification mark of the UPnPTM Implementers
Corporation. Bonjour is a trademark of Apple Computer Inc.
This product includes MPEG-4 AAC audio coding technology
licensed by Fraunhofer IIS. Refer to FHG audio home page
http://www.iis.fraunhofer.de/amm/
Support
Should you require any technical assistance, please contact your
Axis reseller. If your questions cannot be answered immediately,
your reseller will forward your queries through the appropriate
channels to ensure a rapid response. If you are connected to the
Internet, you can:
• download user documentation and firmware updates
• find answers to resolved problems in the FAQ database. Search
by product, category, or phrases
• report problems to Axis support by logging in to your private
support area
• visit Axis Support at www.axis.com/techsup/
AXIS 207/207W User’s Manual Rev.2.0
Part No: 25384r4
March 2006
Copyright© Axis Communications AB, 2005-2006
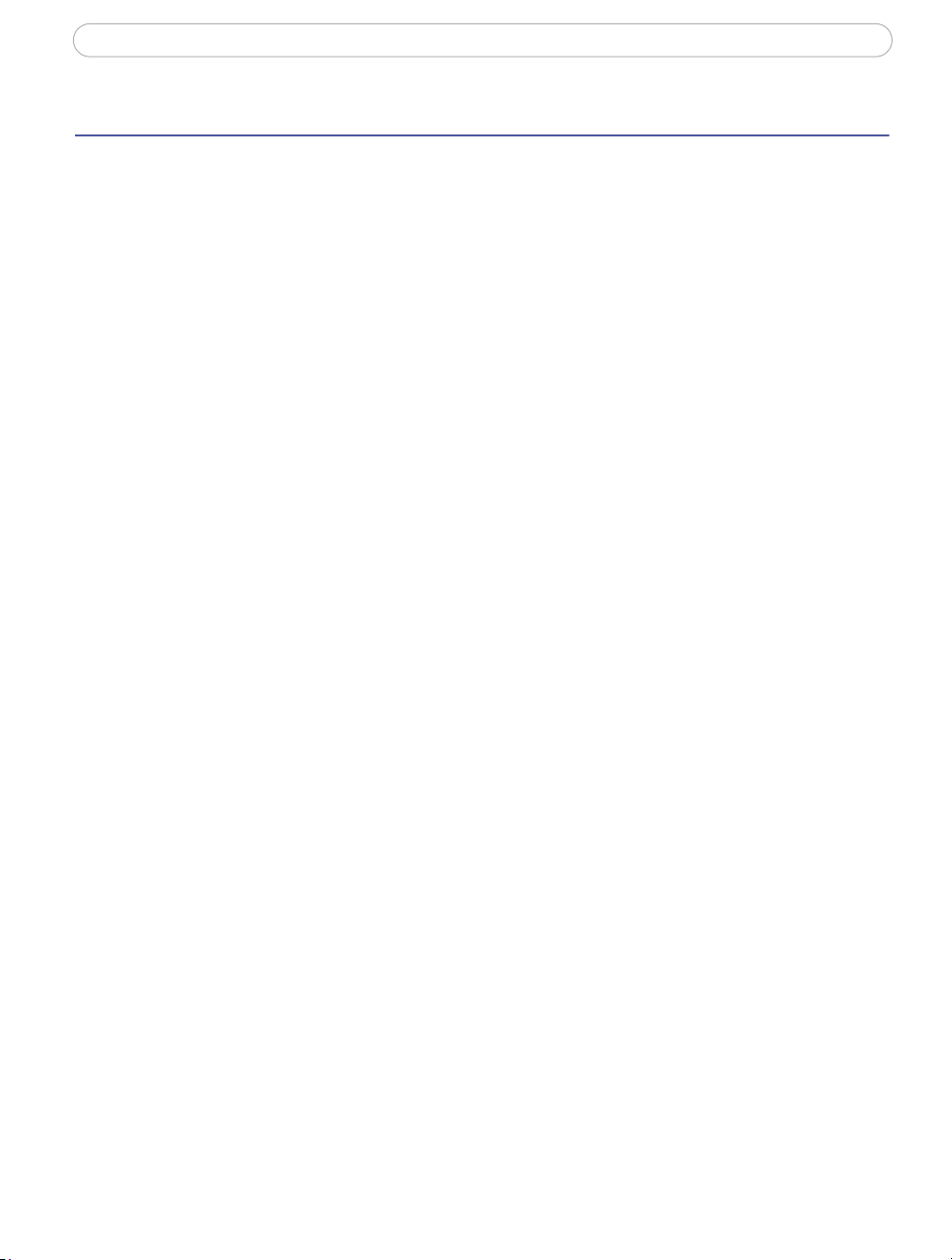
AXIS 207/207W
4
Contents
Product Features . . . . . . . . . . . . . . . . . . . . . . . . . . . . . . . . . . . . . . . . . . . . . . . . . . . . . . . . . . . . . . . . . 6
Key features . . . . . . . . . . . . . . . . . . . . . . . . . . . . . . . . . . . . . . . . . . . . . . . . . . . . . . . . . 6
Overview . . . . . . . . . . . . . . . . . . . . . . . . . . . . . . . . . . . . . . . . . . . . . . . . . . . . . . . . . . . .7
LED indicators . . . . . . . . . . . . . . . . . . . . . . . . . . . . . . . . . . . . . . . . . . . . . . . . . . . . . . . . 8
Accessing the Camera . . . . . . . . . . . . . . . . . . . . . . . . . . . . . . . . . . . . . . . . . . . . . . . . . . . . . . . . . . . . 9
Access from a browser . . . . . . . . . . . . . . . . . . . . . . . . . . . . . . . . . . . . . . . . . . . . . . . . 9
Setting the Password . . . . . . . . . . . . . . . . . . . . . . . . . . . . . . . . . . . . . . . . . . . . . . . . . 10
Accessing the camera from the Internet . . . . . . . . . . . . . . . . . . . . . . . . . . . . . . . . . 10
3GPP Compatibility. . . . . . . . . . . . . . . . . . . . . . . . . . . . . . . . . . . . . . . . . . . . . . . . . . . 10
Focusing . . . . . . . . . . . . . . . . . . . . . . . . . . . . . . . . . . . . . . . . . . . . . . . . . . . . . . . . . . . 11
The Live View Page . . . . . . . . . . . . . . . . . . . . . . . . . . . . . . . . . . . . . . . . . . . . . . . . . . . 11
Video Streams . . . . . . . . . . . . . . . . . . . . . . . . . . . . . . . . . . . . . . . . . . . . . . . . . . . . . . . . . . . . . . . . . . 13
How to stream MPEG-4 . . . . . . . . . . . . . . . . . . . . . . . . . . . . . . . . . . . . . . . . . . . . . . . 13
MPEG-4 clients. . . . . . . . . . . . . . . . . . . . . . . . . . . . . . . . . . . . . . . . . . . . . . . . . . . . . . 14
Motion JPEG . . . . . . . . . . . . . . . . . . . . . . . . . . . . . . . . . . . . . . . . . . . . . . . . . . . . . . . . 14
Configuration . . . . . . . . . . . . . . . . . . . . . . . . . . . . . . . . . . . . . . . . . . . . . . . . . . . . . . . . . . . . . . . . . . 16
Accessing the Setup tools . . . . . . . . . . . . . . . . . . . . . . . . . . . . . . . . . . . . . . . . . . . . . 16
AXIS Media Control . . . . . . . . . . . . . . . . . . . . . . . . . . . . . . . . . . . . . . . . . . . . . . . . . . 16
Video and Image settings. . . . . . . . . . . . . . . . . . . . . . . . . . . . . . . . . . . . . . . . . . . . . . 17
Audio Settings. . . . . . . . . . . . . . . . . . . . . . . . . . . . . . . . . . . . . . . . . . . . . . . . . . . . . . . 19
Live View Config . . . . . . . . . . . . . . . . . . . . . . . . . . . . . . . . . . . . . . . . . . . . . . . . . . . . . . . . . . . . . . . . 20
Layout . . . . . . . . . . . . . . . . . . . . . . . . . . . . . . . . . . . . . . . . . . . . . . . . . . . . . . . . . . . . .20
HTML Examples. . . . . . . . . . . . . . . . . . . . . . . . . . . . . . . . . . . . . . . . . . . . . . . . . . . . . . 23
Event Configuration . . . . . . . . . . . . . . . . . . . . . . . . . . . . . . . . . . . . . . . . . . . . . . . . . . . . . . . . . . . . . 24
Port Status . . . . . . . . . . . . . . . . . . . . . . . . . . . . . . . . . . . . . . . . . . . . . . . . . . . . . . . . . 27
System Options . . . . . . . . . . . . . . . . . . . . . . . . . . . . . . . . . . . . . . . . . . . . . . . . . . . . . . . . . . . . . . . . . 28
Security . . . . . . . . . . . . . . . . . . . . . . . . . . . . . . . . . . . . . . . . . . . . . . . . . . . . . . . . . . . . 28
Date & Time . . . . . . . . . . . . . . . . . . . . . . . . . . . . . . . . . . . . . . . . . . . . . . . . . . . . . . . . 28
Network - Basic TCP/IP Settings . . . . . . . . . . . . . . . . . . . . . . . . . . . . . . . . . . . . . . . . 29
Network - Advanced TCP/IP Settings . . . . . . . . . . . . . . . . . . . . . . . . . . . . . . . . . . . . 29
Wireless (AXIS 207W only) . . . . . . . . . . . . . . . . . . . . . . . . . . . . . . . . . . . . . . . . . . . . 32
SMTP (email) . . . . . . . . . . . . . . . . . . . . . . . . . . . . . . . . . . . . . . . . . . . . . . . . . . . . . . . . 33
UPnP™ . . . . . . . . . . . . . . . . . . . . . . . . . . . . . . . . . . . . . . . . . . . . . . . . . . . . . . . . . . . . . 34
RTP / MPEG-4 . . . . . . . . . . . . . . . . . . . . . . . . . . . . . . . . . . . . . . . . . . . . . . . . . . . . . . . 34
Ports & Devices. . . . . . . . . . . . . . . . . . . . . . . . . . . . . . . . . . . . . . . . . . . . . . . . . . . . . . 34
LED Settings . . . . . . . . . . . . . . . . . . . . . . . . . . . . . . . . . . . . . . . . . . . . . . . . . . . . . . . . 34
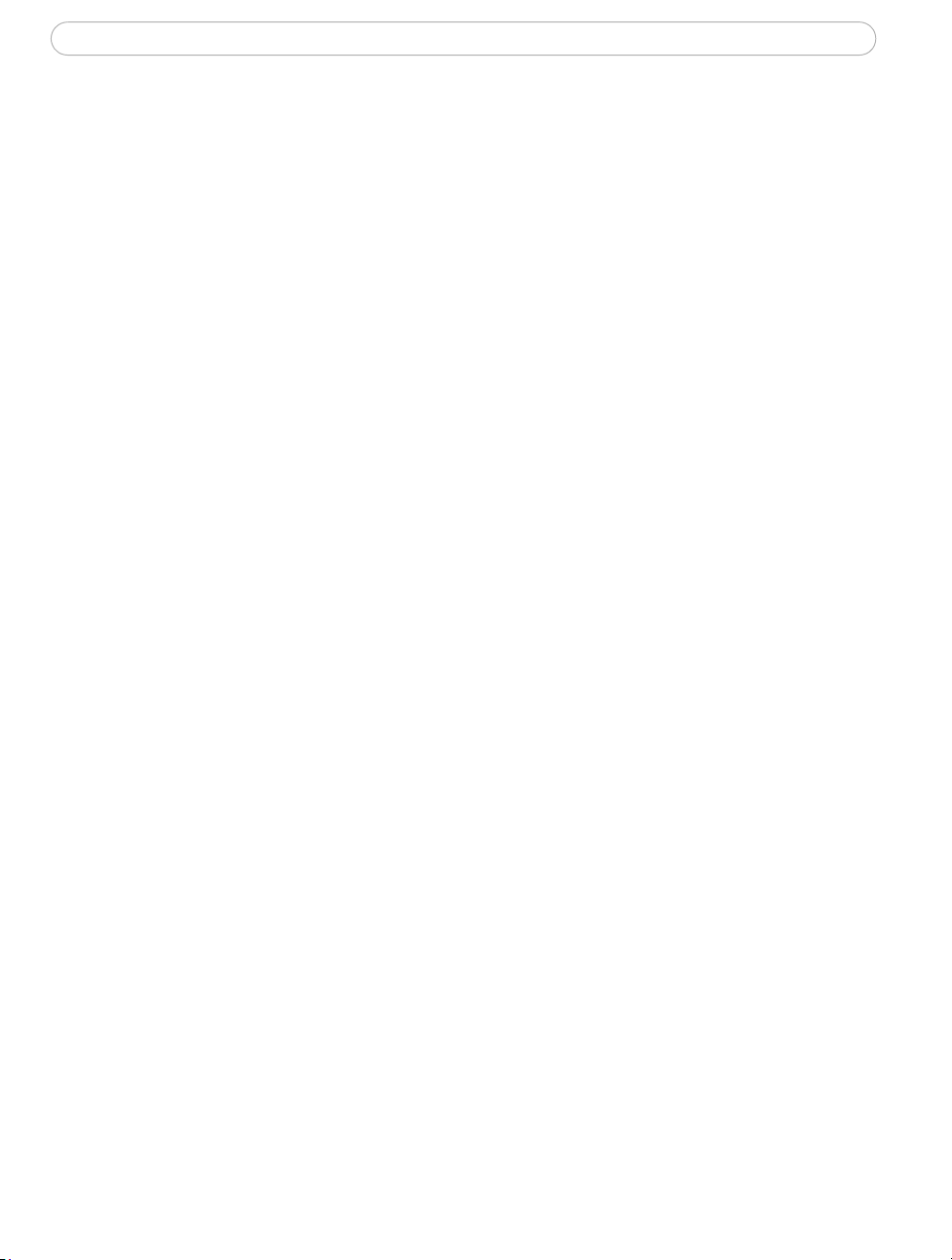
AXIS 207/207W
Maintenance. . . . . . . . . . . . . . . . . . . . . . . . . . . . . . . . . . . . . . . . . . . . . . . . . . . . . . . . 34
Support . . . . . . . . . . . . . . . . . . . . . . . . . . . . . . . . . . . . . . . . . . . . . . . . . . . . . . . . . . . . 35
Advanced. . . . . . . . . . . . . . . . . . . . . . . . . . . . . . . . . . . . . . . . . . . . . . . . . . . . . . . . . . . 36
The I/O Terminal Connector . . . . . . . . . . . . . . . . . . . . . . . . . . . . . . . . . . . . . . . . . . . . . . . . . . . . . . . 37
Troubleshooting . . . . . . . . . . . . . . . . . . . . . . . . . . . . . . . . . . . . . . . . . . . . . . . . . . . . . . . . . . . . . . . . 39
Technical Specifications. . . . . . . . . . . . . . . . . . . . . . . . . . . . . . . . . . . . . . . . . . . . . . . . . . . . . . . . . . 44
Glossary of Terms . . . . . . . . . . . . . . . . . . . . . . . . . . . . . . . . . . . . . . . . . . . . . . . . . . . . . . . . . . . . . . . 47
Index . . . . . . . . . . . . . . . . . . . . . . . . . . . . . . . . . . . . . . . . . . . . . . . . . . . . . . . . . . . . . . . . . . . . . . . . . 53
5

AXIS 207/207W - Product Features
6
Product Features
The AXIS 207/207W is the world’s smallest true MPEG-4 network camera, from Axis
communications - the market leader in network video.
Key features
• True MPEG-4 image compression for optimized bandwidth efficiency
• Motion detection for bandwidth efficiency
• Wireless network connection at speeds of up to 54 Mbit/s (AXIS 207W only)
• Built-in Web server for remote monitoring and surveillance
• Built-in microphone for one-way audio
• Excellent low light performance down to 1 lux
• Superior image quality with 30 fps in full VGA resolution
• Compatible with PDAs/cell phones using 3GPP mediaplayers.
• Multilevel password protection for restricting camera access.
Supplied with stand, clamp, application software (ACE) and a fixed iris lens. For indoor use
only.
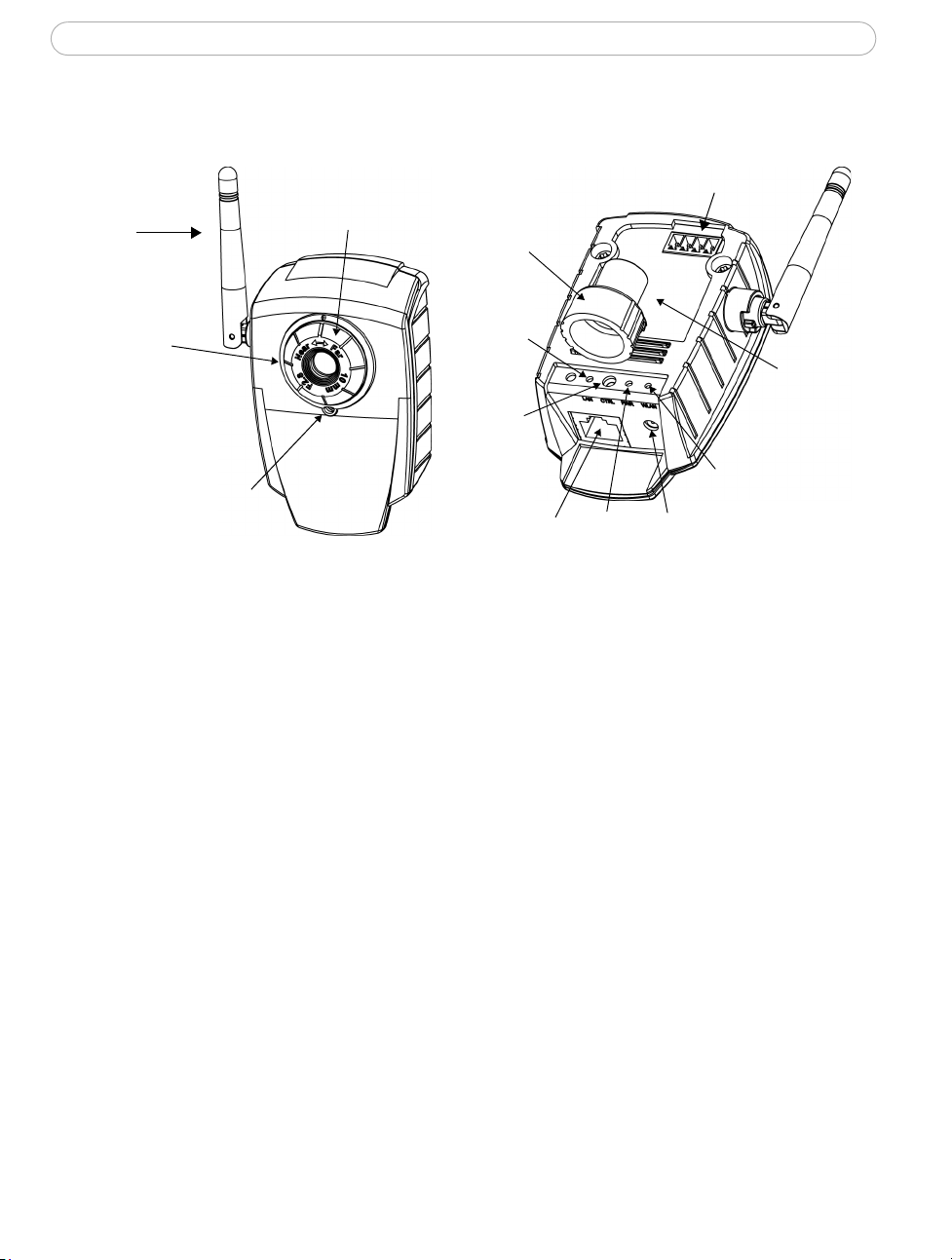
Overview
Antenna
(AXIS 207W only)
Focus ring
Lock ring
AXIS 207/207W - Product Features
I/O terminal
connector
7
Status
indicator
(outer ring)
Microphone
Network
indicator
Control
button
Network
connector
Power
indicator
Product ID &
serial number
(S/N) label
Wireless indicator
(AXIS 207W only)
Power
connector
Antenna (AXIS 207W only) - For connection to wireless networks. Compatible with
IEEE802.11g networks at speeds of up to 54 Mbit/s.
Microphone - Built-in microphone for one way MPEG-4, ISMA, 3GPP compatible audio.
Power Connector - For connection of the PS-L (AXIS 207) or PS-H (AXIS 207W) power
adapter (included).
I/O Connector - The I/O terminal connector provides the physical interface to one
transistor output, one digital input and an auxiliary connection point for DC power. For
more information, see
The I/O Terminal Connector, on page 37.
Network Connector - The AXIS 207 connects to the network via a standard network cable,
and automatically detects the speed of the local network segment (10BaseT/100BaseTX
Ethernet). The AXIS 207W can also be connected using a crossover cable - the cable type is
automatically detected.
Product ID & Serial Number Label - The serial number may be required during
installation.
Control Button - Press this button to install using the AXIS Internet Dynamic DNS Service,
or to restore the factory default settings, as described in
Resetting to the Factory Default
Settings, on page 36.
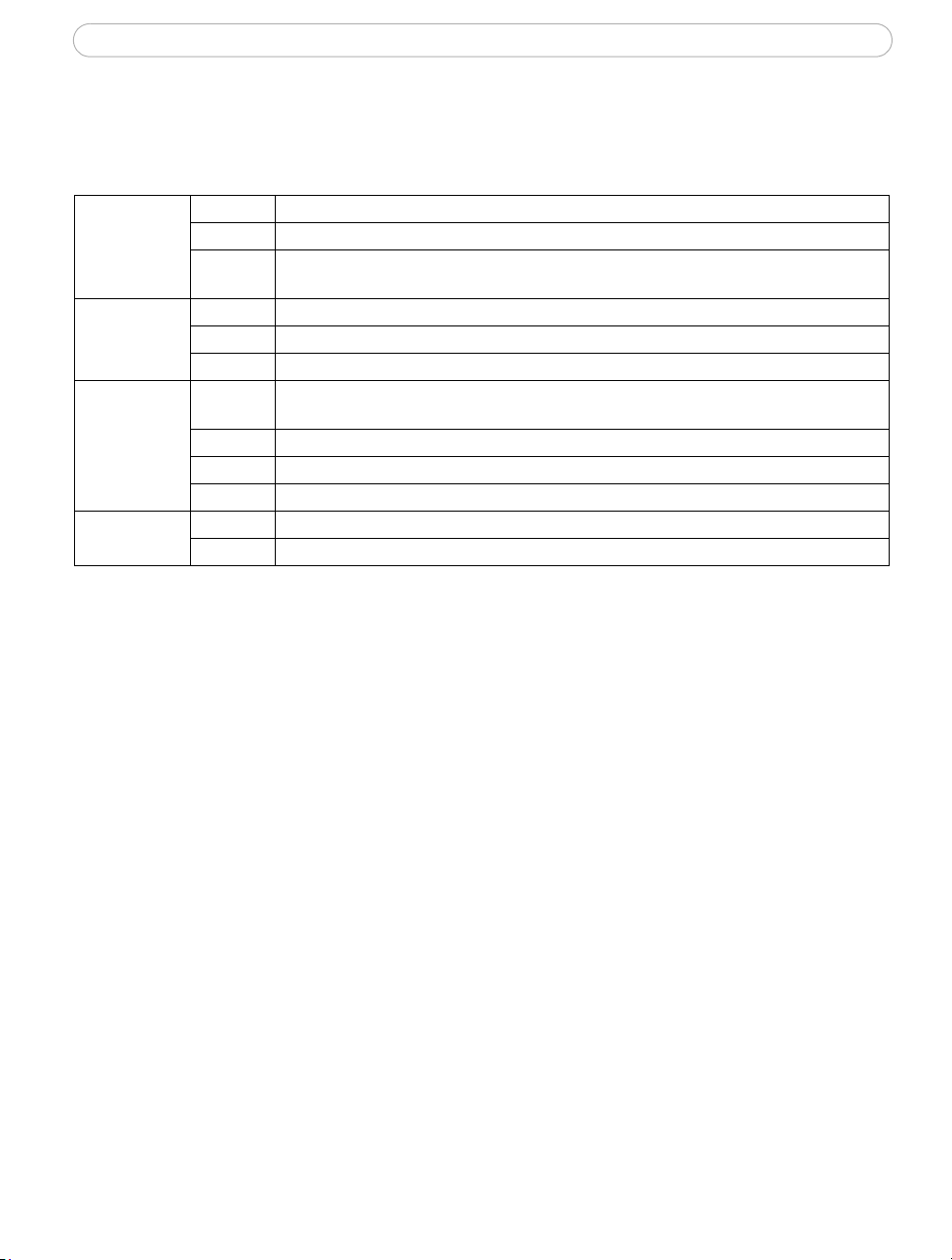
AXIS 207/207W - Product Features
8
LED indicators
After completion of the startup and self test routines, the multi-colored Network, Status,
and Power LED indicators flash as follows:
Unlit Wired mode.
Wireless
(AXIS 207W)
Network
Status
Power
Green Steady for connection to a wireless network. Flashes for network activity.
Red Steady for no wireless network connection. Flashes when scanning for wireless net-
works.
Amber Steady for connection to a 10 Mbit/s network. Flashes for network activity.
Green Steady for connection to a 100 Mbit/s network. Flashes for network activity.
Unlit No wired network connection, or AXIS 207W in wireless mode.
Green Steady for normal operation. Can be configured to flash green at intervals whenever the
camera is accessed. See the online help for more information.
Unlit When configured for “no flash” on camera access.
Amber Steady during startup, reset to factory default or when restoring settings.
Red Slow flash for failed upgrade.
Green Normal operation.
Amber Flashes green/amber during firmware upgrade.
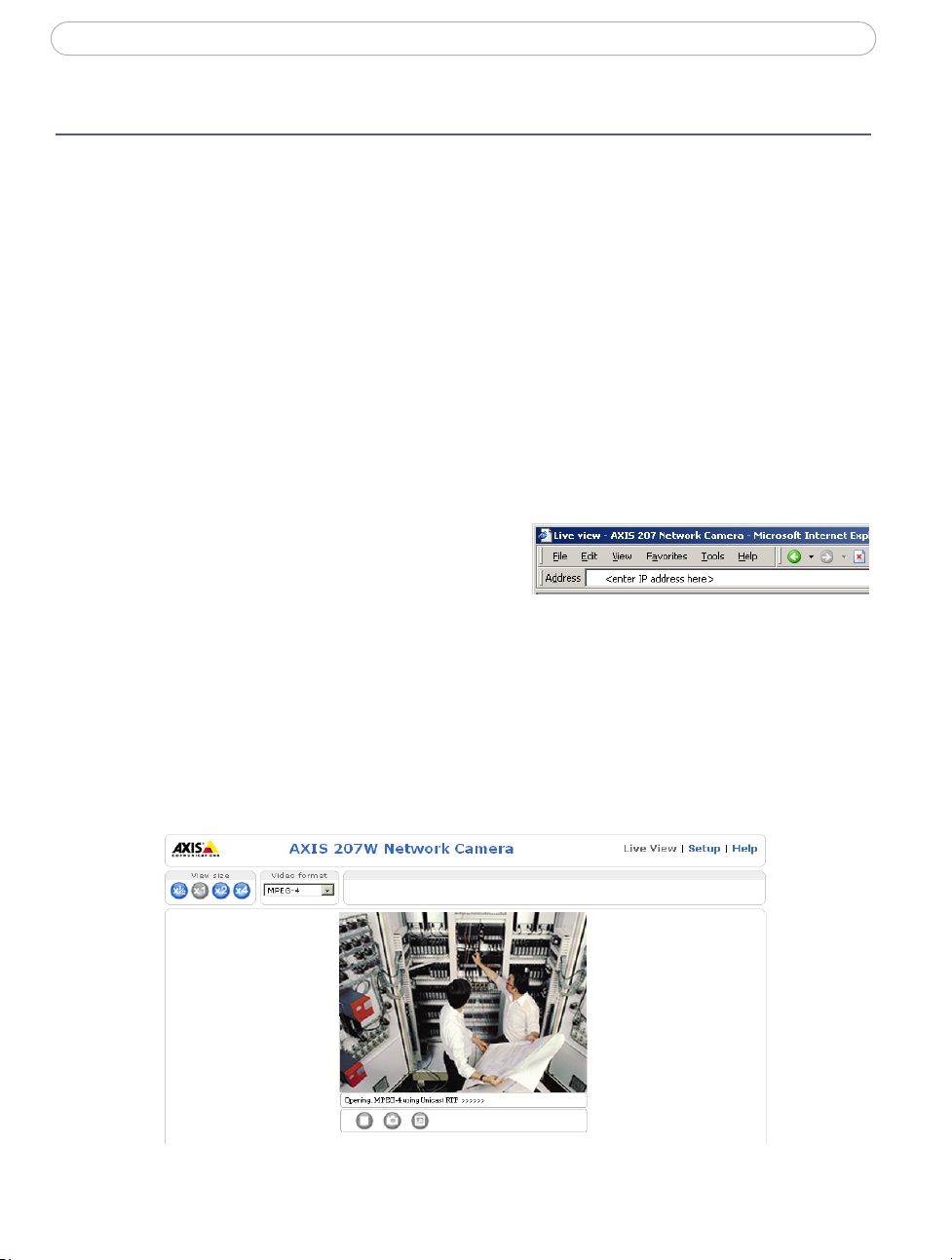
AXIS 207/207W - Accessing the Camera
Accessing the Camera
Before accessing the camera it must be installed. Please see the installation guide supplied
with your product.
The camera can be used with most standard operating systems and browsers. The
recommended browser is Microsoft Internet Explorer with Windows, Safari with Macintosh
and Mozilla with other operating systems.
Notes: • To view streaming video in Microsoft Internet Explorer, set your browser to allow ActiveX controls and
allow the AXIS Media Control (AMC) to be installed on your workstation.
• QuickTime
• If your workstation restricts the use of additional software components, the camera can be configured to
use a Java applet for viewing motion JPEG.
• The AXIS 207 includes one (1) decoder license for viewing MPEG-4 video streams. This is automatically
installed with AMC. The administrator can disable the installation of the MPEG-4 decoder, to prevent
unlicensed copies being installed.
Access from a browser
1. Start a browser (e.g. Internet Explorer,
Mozilla)
TM
and Real PlayerTM are also supported for viewing streaming MPEG-4 video and audio.
9
2. Enter the IP address or host name of the camera in the Location/Address field of
your browser.
To access the camera from a Macintosh computer (Mac OSX), simply click on the
Bonjour tab and select the AXIS 207/207W from the drop-down list.
3. If this is the first time the camera is accessed, see Setting the Password, on page
10. Otherwise enter your user name and password, as set by the administrator.
4. The camera’s Live View page is now displayed in your browser.
Note:
The layout of the Live View page may have been customized to specific requirements. Consequently, some
of the examples and functions featured here may differ from those displayed on your own Live View page.
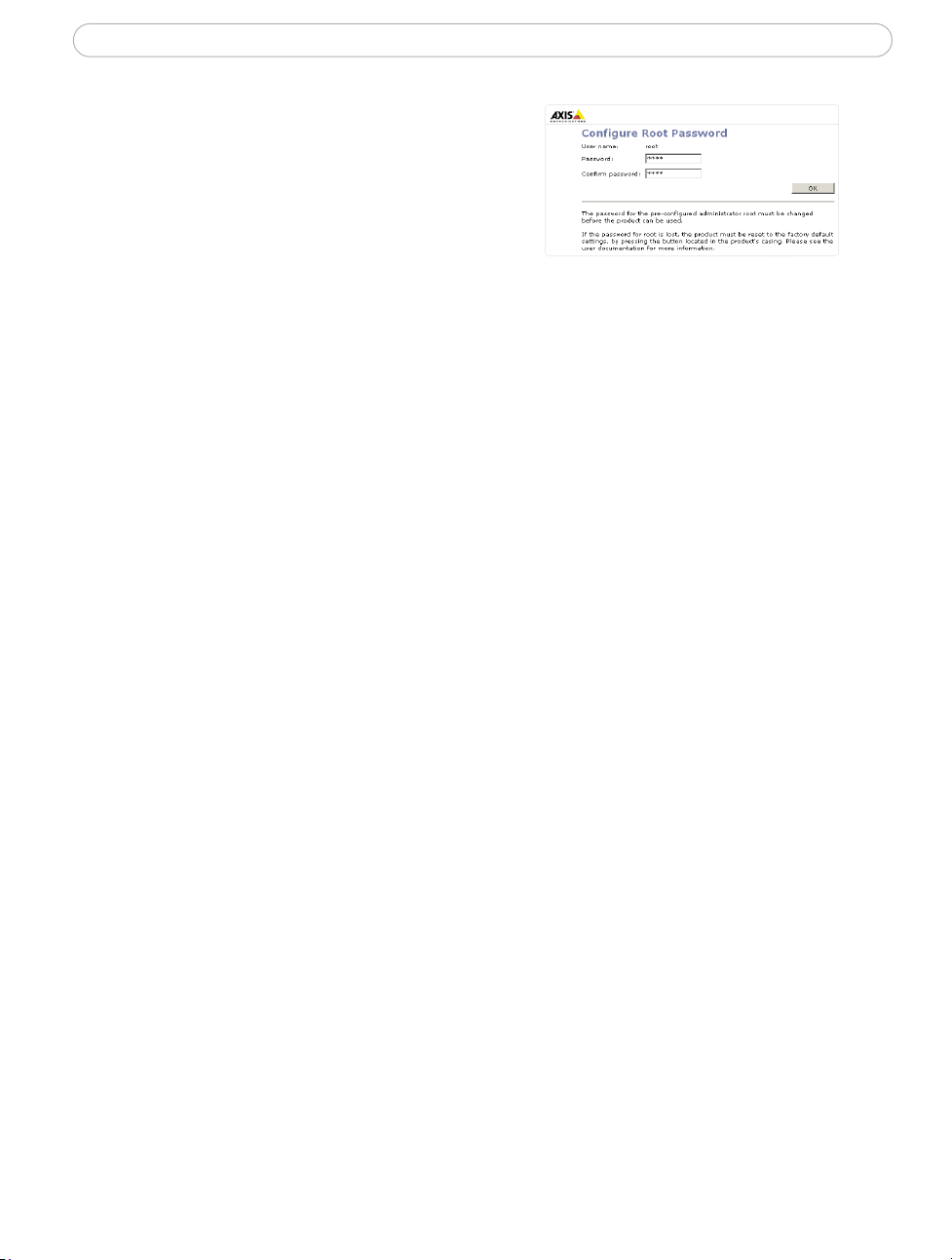
AXIS 207/207W - Accessing the Camera
10
Setting the Password
1. When accessing the camera for the first
time, the ‘Configure Root Password’
dialog will be displayed on the screen.
2. Enter a password and then re-enter it, to
confirm the spelling. Click OK.
3. The ‘Enter Network Password’ dialog
will appear. Enter the User name: root
Note: The default administrator user name root is permanent and cannot be
deleted.
4. Enter the password as set in step 2 above, and click OK. If the password is lost,
the camera must be reset to the factory default settings. See page 36.
5. If required, click Yes to install the AXIS Media Control (AMC). You will need
administrator rights on the computer to do this.
Accessing the camera from the Internet
Once installed, the camera is accessible on your local network (LAN). To access the camera
from the Internet you must configure your broadband router to allow incoming data traffic
to the camera. To do this, enable the NAT-traversal feature, which will attempt to
automatically configure the router to allow access to the camera. This is enabled from
Setup > System Options > Network > TCP/IP Advanced.
For more information, please see NAT traversal (port mapping), on page 30. See also the
AXIS Internet Dynamic DNS Service at www.axiscam.net or, for Technical notes on this
and other topics, visit the Axis Support Web at www.axis.com/techsup
3GPP Compatibility
The AXIS 207/207W is 3GPP compatible by default. To view live video over 3GPP:
• Contact your cell phone provider and make sure that the configuration is correct. It is
highly recommended that you have an account with a public IP address.
• Check that the AXIS 207/207W has a completely public IP address, i.e. no ports blocked by
a firewall.
•In Setup > Video & Image > Image Appearance, set the Resolution to 160x120 or
176x144
•In Setup > Video & Image > Advanced > MPEG-4 > Bit Rate Control, set the Maximum
Bit Rate to 64 or 128 kbit/s
•In Setup > Video & Image > Advanced > MPEG-4 > GOV Settings, set the Length to 8.
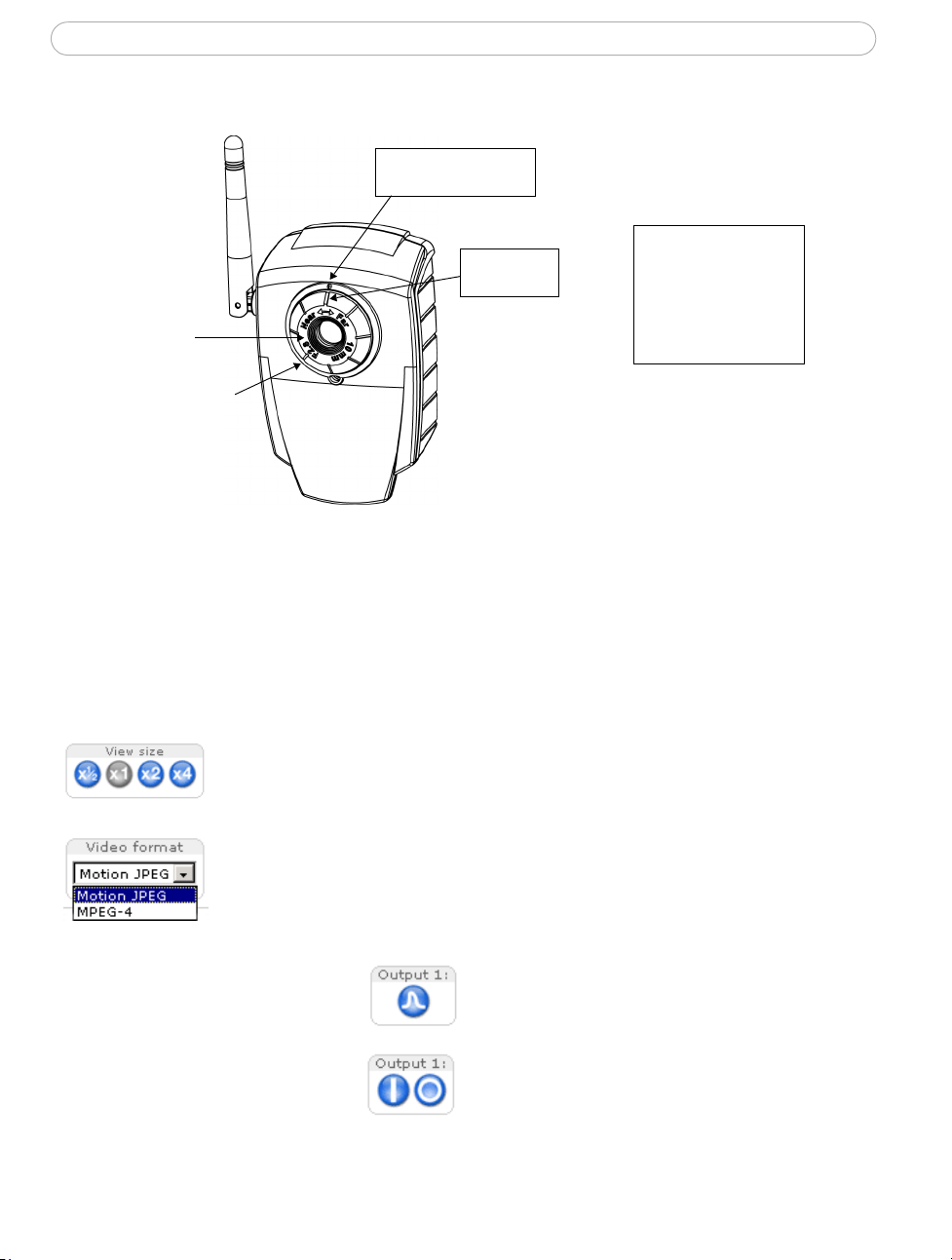
Focusing
AXIS 207/207W - Accessing the Camera
Small dot above the lens
assembly.
11
Raised line
on focus ring.
Focus Ring
(inner ring)
Status Indicator
(outer ring)
Open a browser and
examine the image. If
required, adjust the focus
ring until the focus is
satisfactory.
Note: Upon delivery, the raised line on the focus ring is aligned with the dot above the lens, and the focus is
To focus:
set to infinity.
The Live View Page
Depending on whether or not the Live View page has been customized, the buttons
described below may or may not be visible.
To resize the video image, click the View Size buttons: half-size (x
full-size (x1), x2 or x4. Note that this does not change the video
image’s resolution, but simply how it is displayed.
1
/2),
The Video Format drop-down list allows the video format on the Live
View page to be temporarily changed.
The Output buttons control the
output directly from the Live
View page. These buttons are
configured under Setup > Live
View Config > Layout.
Pulse - click this button to activate the
output for a defined period of time, e.g.
to switch on a light for 20 seconds.
Active/Inactive - click these buttons to
manually start and stop a connected
device, e.g. switch a light on/off.
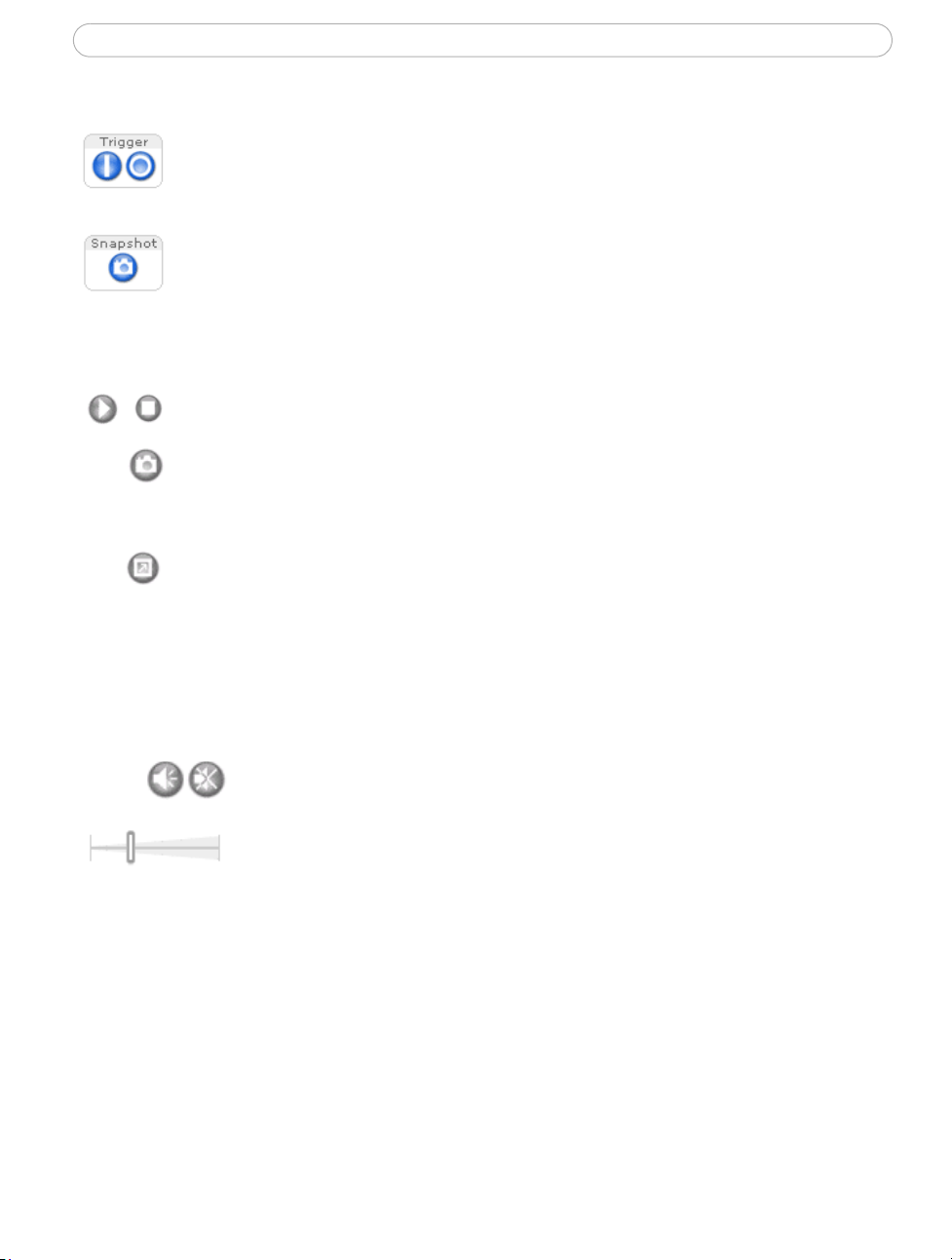
AXIS 207/207W - Accessing the Camera
12
The Trigger buttons can trigger an event directly from the Live View page.
These are configured under Setup > Live View Config > Layout.
The Snapshot button shows a snapshot of the video image currently being
displayed. Right-click on the video image to save it in JPEG format on your
computer. This button is primarily intended for use when the AMC viewer
toolbar is not available.
The AMC viewer toolbar (AXIS Media Control) is available in Microsoft Internet
Explorer only. It displays the following buttons:
The Play/Stop button starts and stops the live video stream.
The Snapshot button saves a snapshot of the video image currently being
displayed. The Snapshot function and the target directory for saving snapshots
can be configured from the AMC Control Applet, which can be opened from
the Windows Control Panel or by right-clicking the image in Internet Explorer.
Click the View Full Screen button to make the video image fill the entire
screen area. No other windows will be visible. Press Esc (Escape) on the
computer keyboard to exit full screen.
AMC audio controls
There are audio controls for controlling the client computer’s speaker output. These
controls are only available in MPEG-4 video format and when audio is enabled, see
Settings, on page 19.
Click the Mute/Sound button to switch the sound off and on.
Use the slider to control the volume. The volume can be set between 0
and 100.
Audio
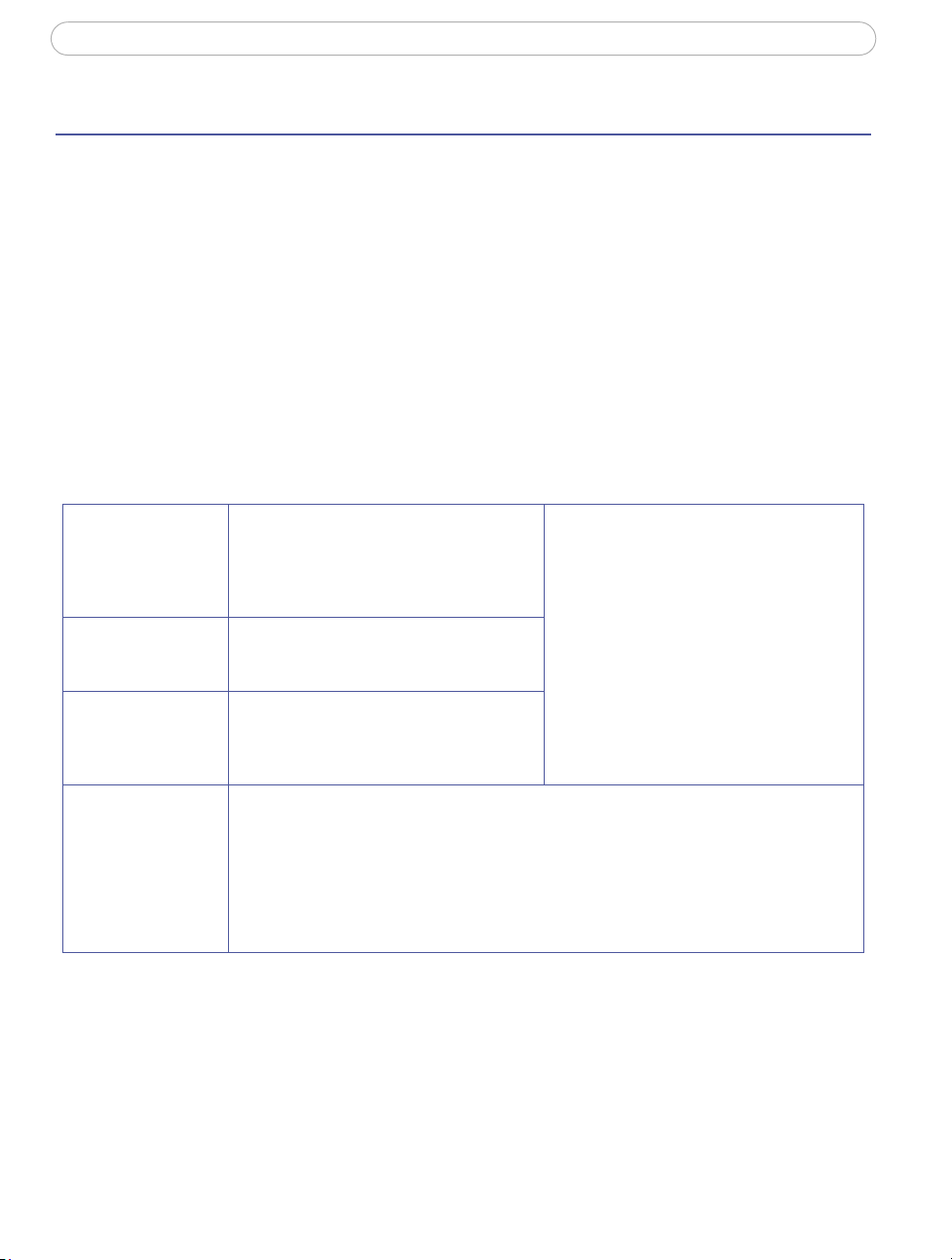
AXIS 207/207W - Video Streams
Video Streams
The AXIS 207/AXIS 207W provides several different image and video stream formats. The
type to use depends on your requirements and on the properties of your network.
The Live View page in the AXIS 207/AXIS 207W provides access to MPEG-4 and Motion
JPEG video streams, as well as to single JPEG images. Other applications and clients can
also access these video streams/images directly, without going via the Live View page.
How to stream MPEG-4
This video compression standard makes good use of bandwidth, and can provide
high-quality video streams at less than 1 Mbit/s. Note that the image settings of the
MPEG-4 stream are the same for all clients.
Deciding on the combination of protocols and methods to use depends on your viewing
requirements, and on the properties of your network. The available options in AMC are:
Unicast RTP This unicast method (RTP over UDP) should be
your first consideration for live unicast video,
especially when it is important to always have
an up-to-date video stream, even if some
images are dropped.
RTP over RTSP This unicast method (RTP tunneled over RTSP) is
useful as it is relatively simple to configure fire
walls to allow RTSP traffic.
RTP over RTSP over
HTTP
This unicast method can be used to traverse firewalls. Firewalls are commonly configured to
allow the HTTP protocol, thus allowing RTP to be
tunneled.
Unicasting is used for video-on-demand broadcasting, so that there is no video traffic on the
network until a client connects and requests the
stream.
-
Note: There is a maximum of 10 simultaneous
unicast connections.
13
Multicast RTP This method (RTP over TCP) should be used for live multicast video. The video stream is always
up-to-date, even if some images are dropped.
Multicasting provides the most efficient usage of bandwidth when there are large numbers of clients
viewing simultaneously. A multicast broadcast cannot however, pass a network router unless the
router is configured to allow this. It is thus not possible to multicast over e.g. the Internet.
Note also that all multicast viewers count as one unicast viewer in the maximum total of 10 simultaneous connnections.
AMC will negotiate with the camera to determine exactly which transport protocol to use
in the order listed above. This order can be changed and the options disabled, to suit any
specific requirements.
Important!
MPEG-4 is licensed technology. The AXIS 207/AXIS 207W includes one viewing client license. Installing additional unlicensed copies of the viewing client is prohibited.
To purchase additional licenses, contact your Axis reseller.
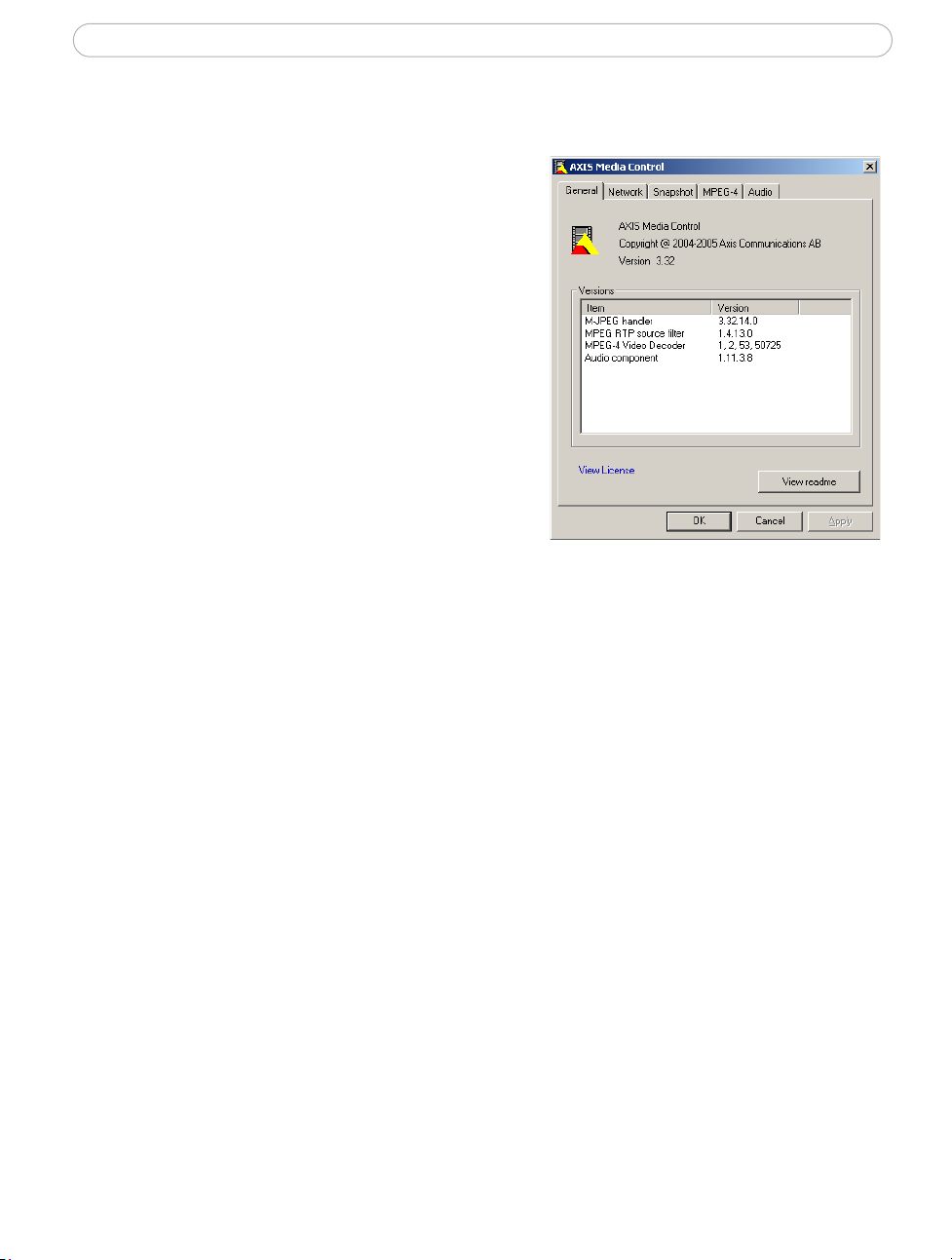
AXIS 207/207W - Video Streams
14
MPEG-4 clients
AXIS Media Control (AMC)
The recommended method of accessing live video
(MPEG-4 and Motion JPEG) from the AXIS
207/AXIS 207W is to use the AXIS Media Control
(AMC) in Microsoft Internet Explorer in Windows.
The AMC control panel can be used to configure
various video and audio settings. Please see the
readme file included in the tool for more
information.
The AMC control panel is automatically installed
on first use, after which it can be configured.
Open the AMC Control Panel from:
• Windows Control Panel (from the Start menu)
• Alternatively, right-click the video image in
Internet Explorer and click Settings in the
menu.
QuickTime™ & Real Player™
To access the video stream from e.g. QuickTime™ or Real Player™ the following paths can
be used:
• rtsp://<ip>/mpeg4/media.amp
• rtsp://<ip>/mpeg4/media.3gp
Notes: • The AXIS 207/207W supports QuickTime 6.5.1 (or later) and Real Player 10.5 (or later)
• QuickTime adds latency to the video and audio stream (up to 3 seconds)
• It may be possible to use other players to view the MPEG-4 stream using the paths above, although this is
not guaranteed by Axis
• <ip> = IP address
Motion JPEG
This format uses standard JPEG still images for the video stream. These images are then
displayed and updated at a rate sufficient to create a stream that shows constantly updated
motion.
The Motion JPEG stream uses considerable amounts of bandwidth, but provides excellent
image quality and access to each and every individual image contained in the stream. The
recommended method of accessing Motion JPEG live video from the AXIS 207/207W is to
use the AXIS Media Control (AMC) in Microsoft Internet Explorer in Windows.
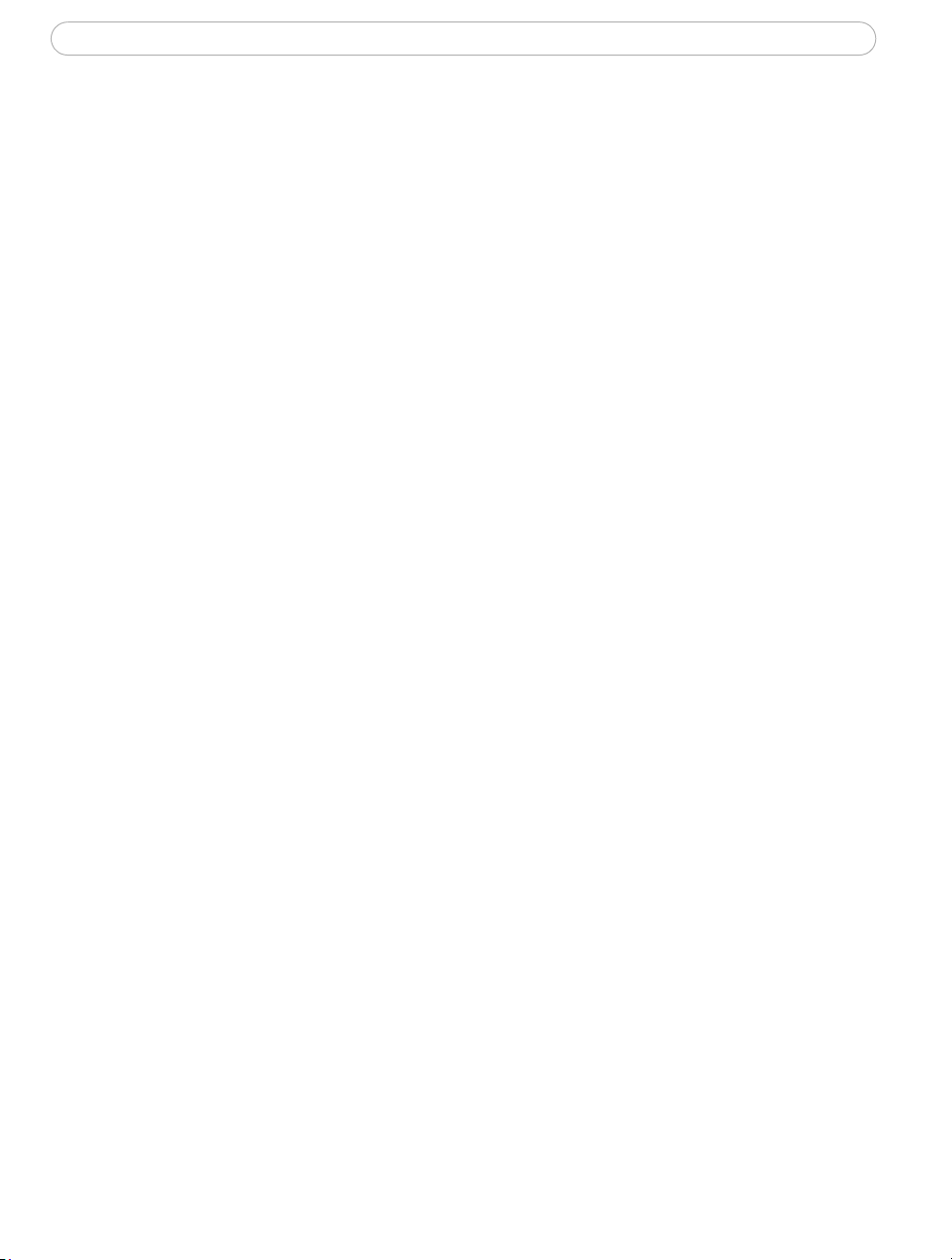
AXIS 207/207W - Video Streams
Note also that multiple clients accessing Motion JPEG streams can use different image
settings.
Alternative methods of accessing the video stream
Video/images from the AXIS 207/207W can also be accessed in the following ways:
• The AXIS 207/207W is 3GPP compatible - enter the path:
• rtsp://<ip>/mpeg4/media.3gp
Refer to 3GPP Compatibility, on page 10 for more information.
• Motion JPEG server push (if supported by the client, e.g. Mozilla/Firefox). This option
maintains an open HTTP connection to the browser and sends data as and when
required, for as long as required. See
HTML Examples, on page 23.
• Still JPEG images in a browser. Enter e.g. the path:
http://<ip>/axis-cgi/jpg/image.cgi?resolution=320x240
• Windows Media Player. This requires AMC and the MPEG-4 viewing client to be
installed. The paths that can be used are listed below in the order of preference.
• Unicast via RTP: axrtpu://<ip>/mpeg4/media.amp
• Unicast via RTSP: axrtsp://<ip>/mpeg4/media.amp
• Unicast via RTSP, tunneled via HTTP: axrtsphttp://<ip>/mpeg4/media.amp
• Multicast: axrtpm://<ip>/mpeg4/media.amp
Note:
<ip> = IP address
15
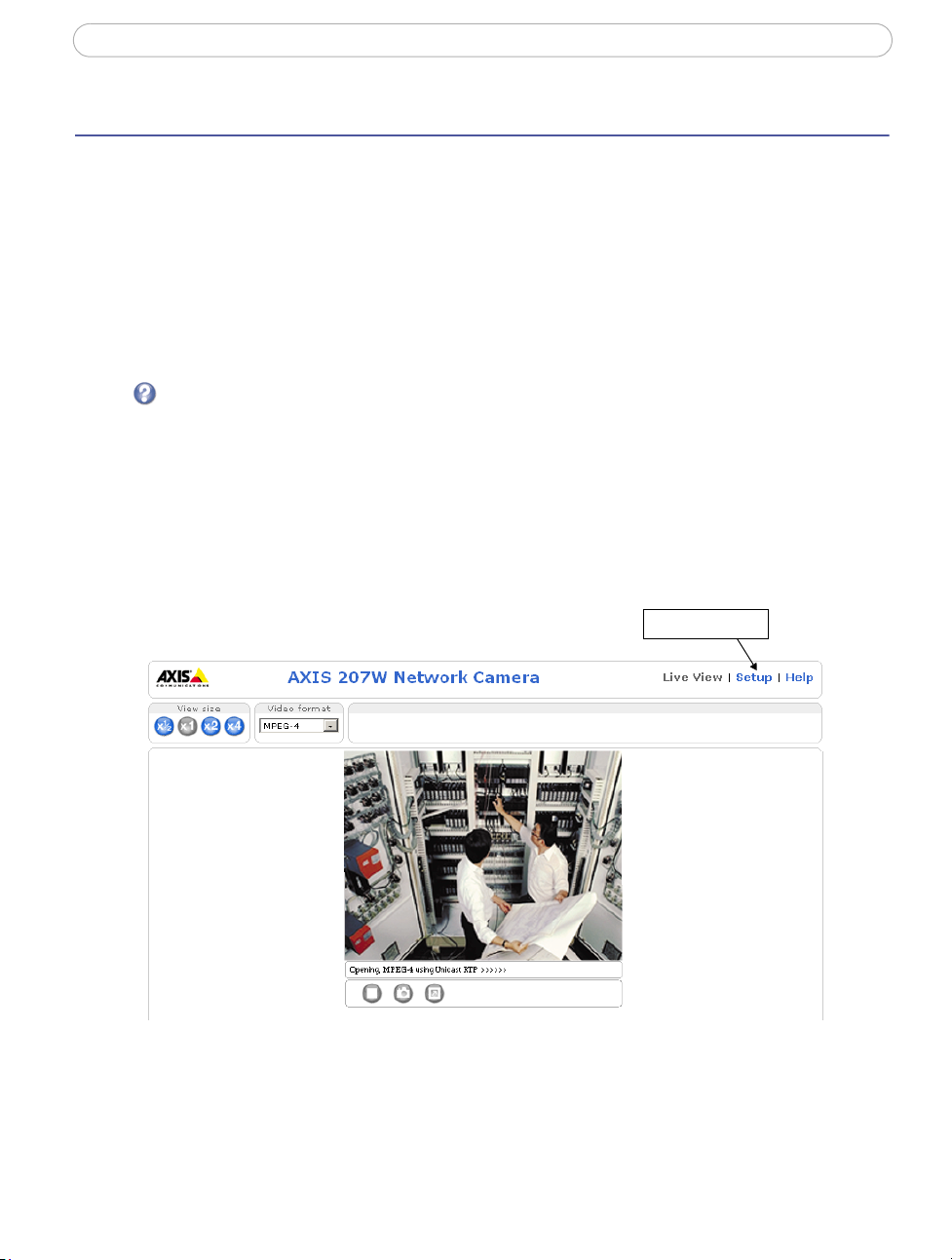
AXIS 207/207W - Configuration
16
Configuration
This section describes how to configure the camera, and is intended for product
Administrators, who have unrestricted access to all the Setup tools, and Operators, who
have access to the settings for Video & Image, Audio, Live View Config and Event
Configuration.
The camera is configured from Setup, from a standard browser (see Supported Web
Browsers, on page 44).
The descriptions below show examples of the features available in the AXIS 207/207W.
For details of each setting, please refer to the online help available from the setup tools.
Click
Accessing the Setup tools
Follow the instructions below to access the Setup tools from a browser.
to access the online help.
1. Start your browser and enter the IP address or host name of the camera in the
location/address field.
2. The Live View page is now displayed. Click Setup to display the Setup tools.
Setup tools
AXIS Media Control
The AXIS Media Control (AMC) is installed automatically the first time the camera is
accessed from Microsoft Internet Explorer. The AMC control panel can be opened by
right-clicking on the video image in the Live View web page. The AMC control panel can
be used to configure various video and audio settings. Please see the readme file included
in the tool for more information.
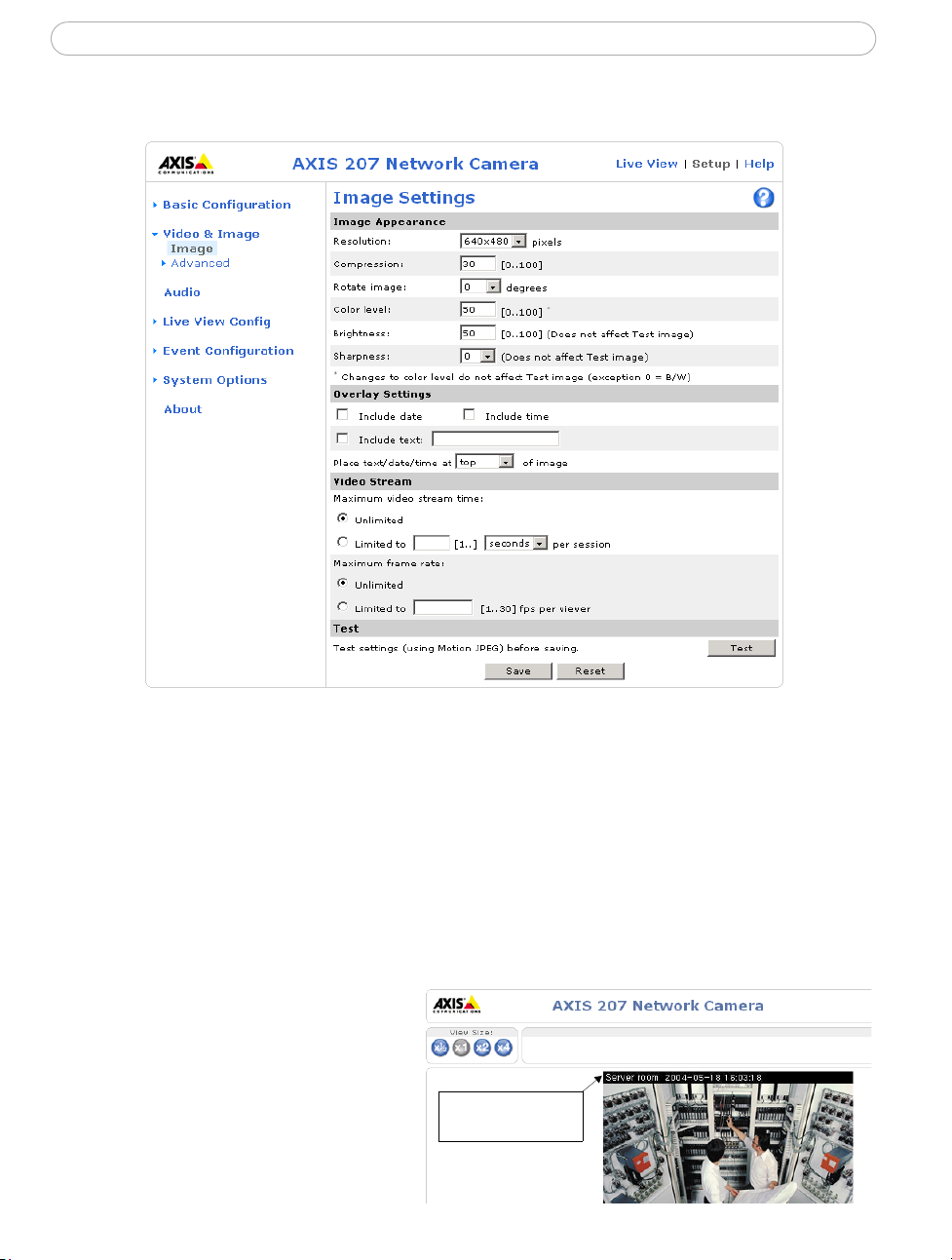
Video and Image settings
AXIS 207/207W - Configuration
17
Image Appearance
Use these settings to change the image as required. The video image can be rotated and
fine-tuned by adjusting the color level, the brightness and the sharpness.
The configuration of the video image will affect the camera’s overall performance,
depending on how it is used and on the available bandwidth. Setting higher resolution and
lower compression improves video image quality, but increases the amount of bandwidth
used.
Please see the online help for further information on these settings.
Overlay Settings
Use these settings to include a text,
date and time overlay.
The text, date and time overlay is
included on one line at the top or
bottom of the video image.
Text, date and
time overlay
 Loading...
Loading...