Page 1

Pearl 2008 Pearl Tiger
Operator’s Manual
Page 2
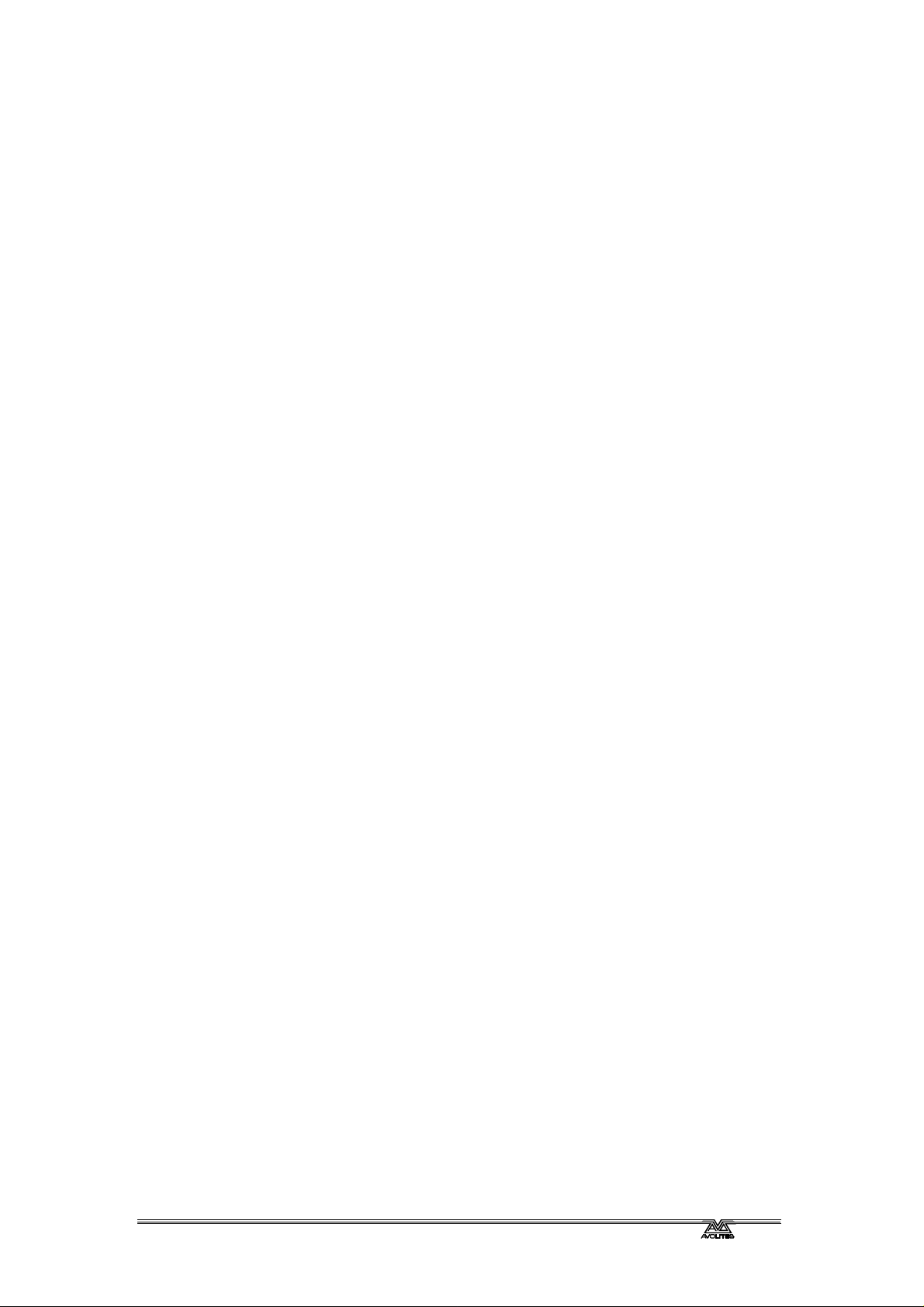
Pearl 2008 Manual - 16th July 2007
Page 3
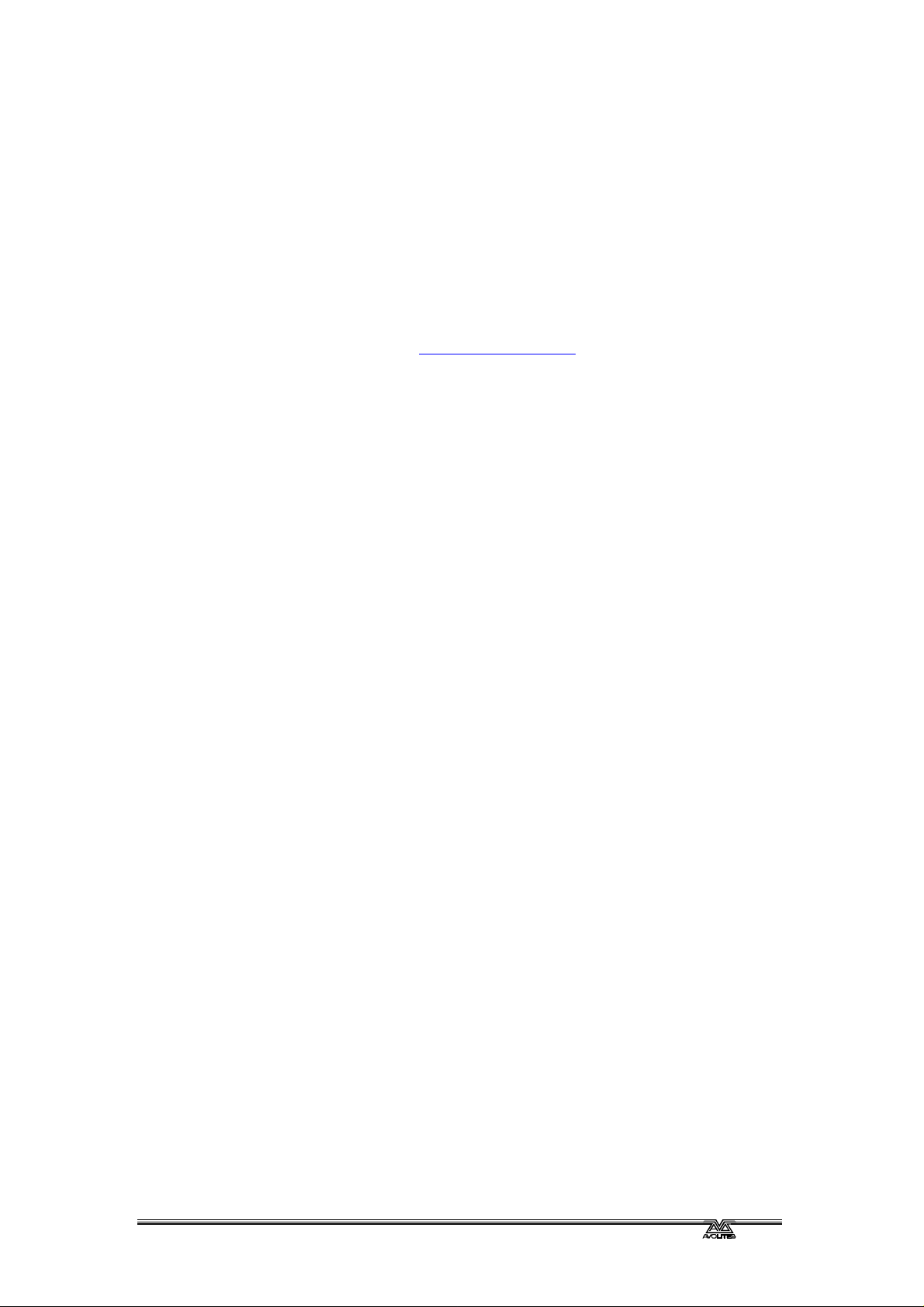
Useful Avolites phone numbers:Avolites England
Sales and service* (+44) (0) 20 8965 8522
Service out of hours* (+44) (0) 831 17 8888
Fax (+44) (0) 20 8965 0290
Email
name@avolites.com
Website http://www.avolites.com
Distribution of Avolites products in USA:-
Avolites America
Sales and service* (+1) 423 938 2057
Fax (+1) 423 938 2059
*Before contacting Avolites for service enquiry please ensure that you have the
product serial number and the Software version. The serial number can be
found on the back of the desk and the software version can be found by turning
the key to “System” and reading the version from the top line of the display.
The latest version of this manual and Pearl Software can be downloaded
from the Avolites website.
The small print :
No Liability for Consequential Damages
Avolites has a policy of continuous product and documentation improvement. As such the
detail within this manual may not match the operation of the Pearl 2008.
In no event shall Avolites be liable for any direct, indirect, special, incidental, or
consequential damages or loss whatsoever (including, without limitation, damages for loss
of profits, business interruption, or other pecuniary loss) arising out of the use or inability
to use the Pearl even if Avolites Ltd. has been advised of the possibility o f such damages.
Because some jurisdictions do not allow the exclusion or limitation of liability for
consequential or incidental damages, the above limitation may not apply to you.
Avolites Ltd recognise that all trademarks within the manual are the property of their
respective owners.
Pearl 2008 Manual - 16th July 2007
Reprint and revision history:
First produced July 2007
Page 4
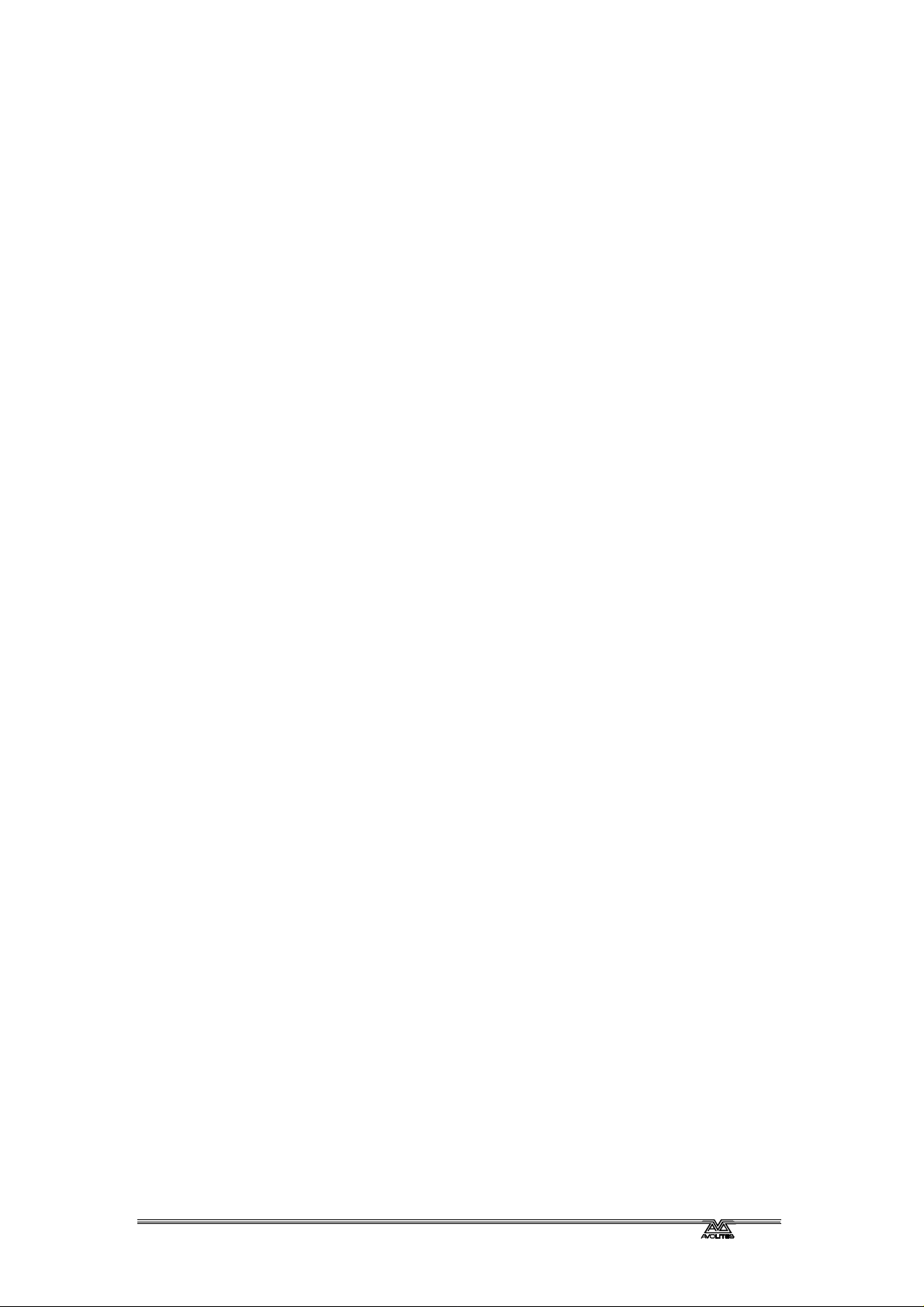
This manual was written by Tim Mitchell, Sabre Technology Ltd
http://www.sabretechnology.co.uk
Pearl 2008 Manual - 16th July 2007
Page 5
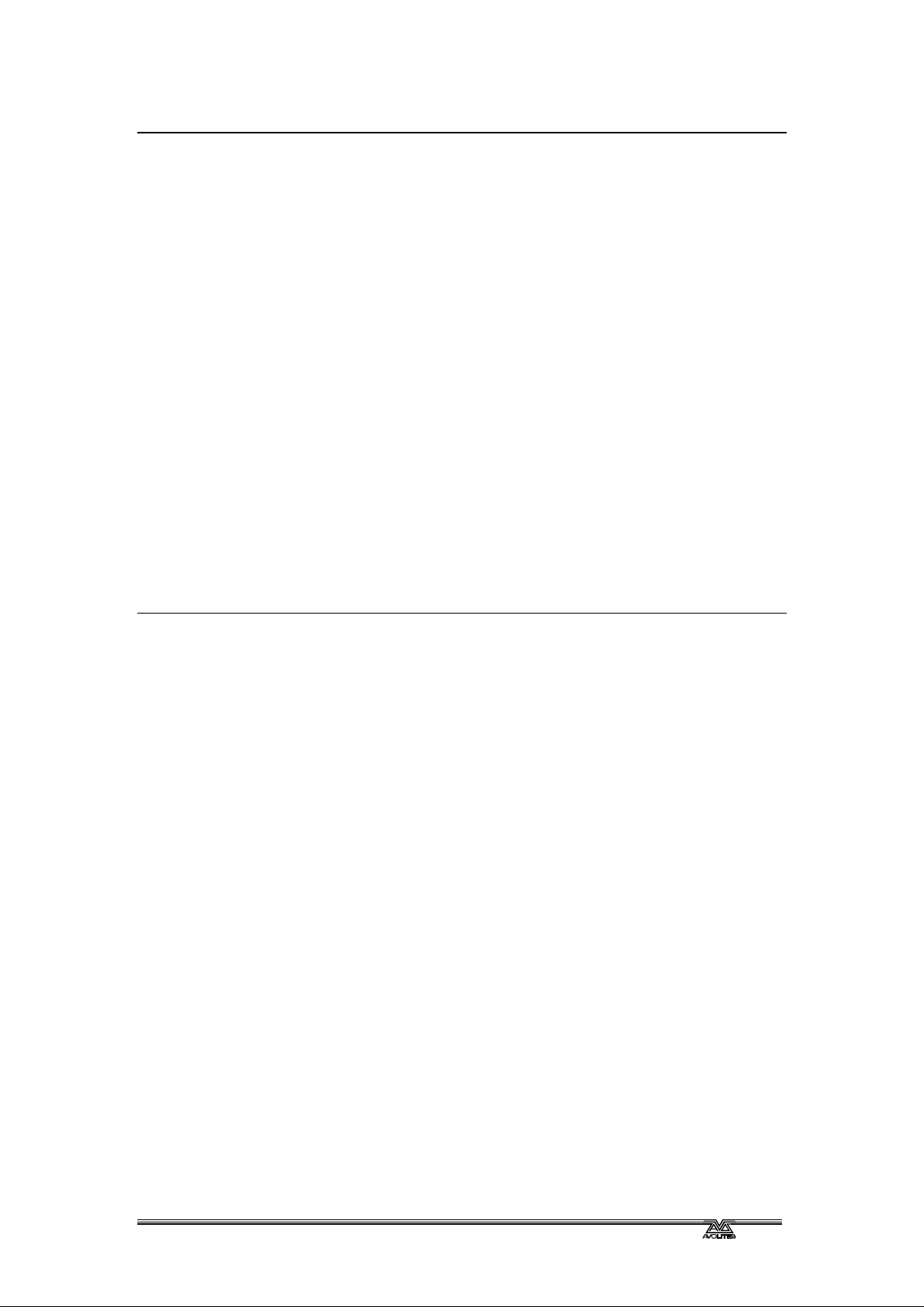
TUTORIAL CONTENTS
1. WELCOME TO THE PEARL 1
2. PATCHING 7
3. CONTROLLING DIMMERS AND FIXTURES 15
4. PALETTES 19
5. SHAPES 23
6. MEMORIES 27
7. CHASES 35
8. THEATRE STACK 41
9. THE GRAPHICS TABLET 45
10. RUNNING YOUR SHOW 47
11. ADVANCED FEATURES 51
12. INTRODUCTION TO INTELLIGENT LIGHTING 53
13. INTRODUCTION TO AVOLITES CONSOLES 55
14. CHANGES IN THE LATEST PEARL SOFTWARE 59
REFERENCE MANUAL CONTENTS
1. SETTING UP THE CONSOLE 109
2. PATCHING 117
3. CONTROLLING DIMMERS AND FIXTURES 125
4. PALETTES 135
5. SHAPES 141
6. MEMORIES 147
7. CHASES 159
8. THEATRE STACK 171
9. THE GRAPHICS TABLET 179
10. RUNNING THE SHOW 183
11. AUTOMATED PLAYBACK (SCRIPT FILES) 187
12. SETUP 195
13. OTHER FEATURES 201
14. THE PERSONALITY FILE SYSTEM 213
15. GLOSSARY OF TERMS 225
16. INDEX 231
Pages in the Tutorial section have numbers below 100. Pages in
the Reference manual have numbers above 100.
Pearl 2008 Manual - 16th July 2007
Page 6
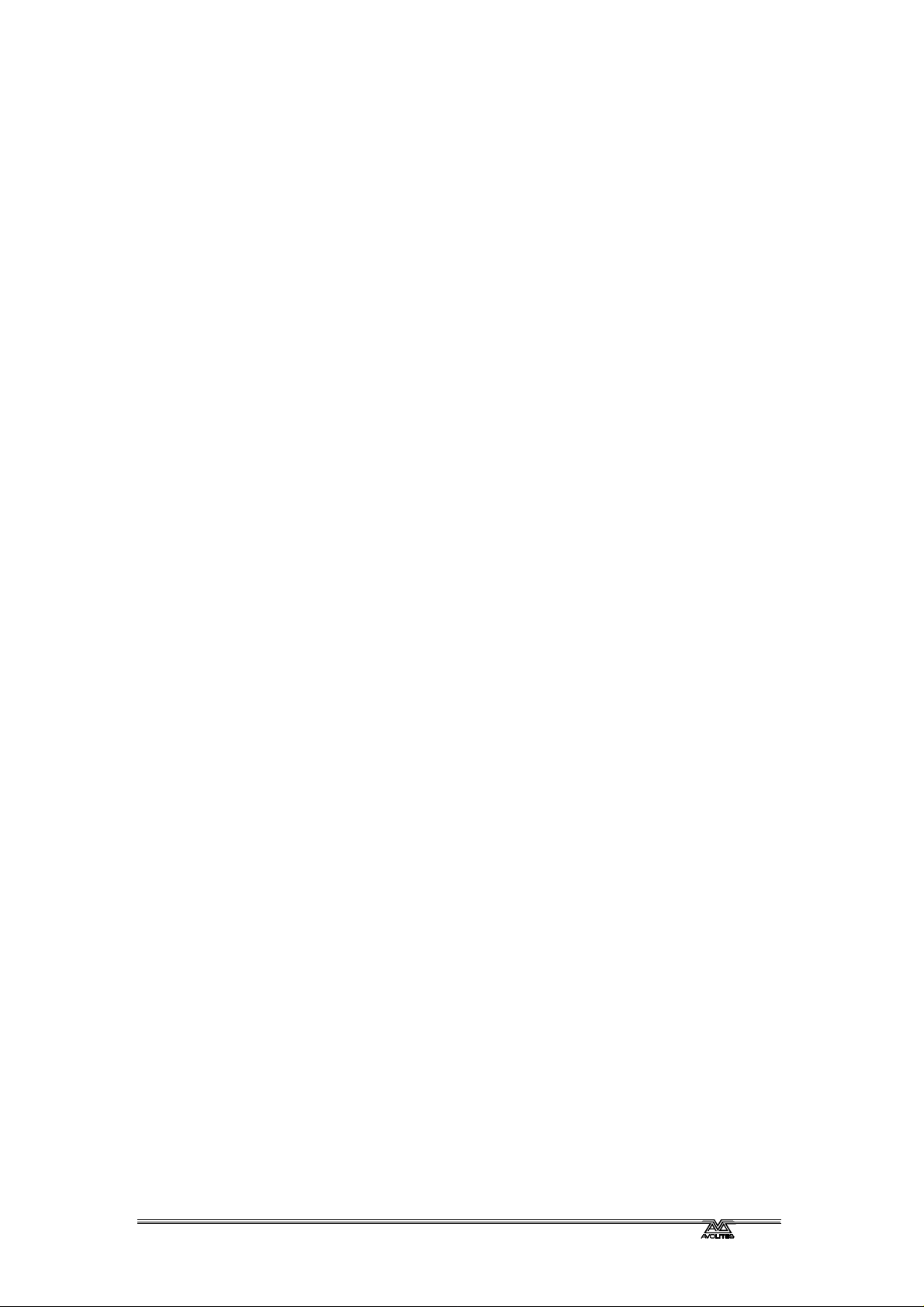
Pearl 2008 Manual - 16th July 2007
Page 7
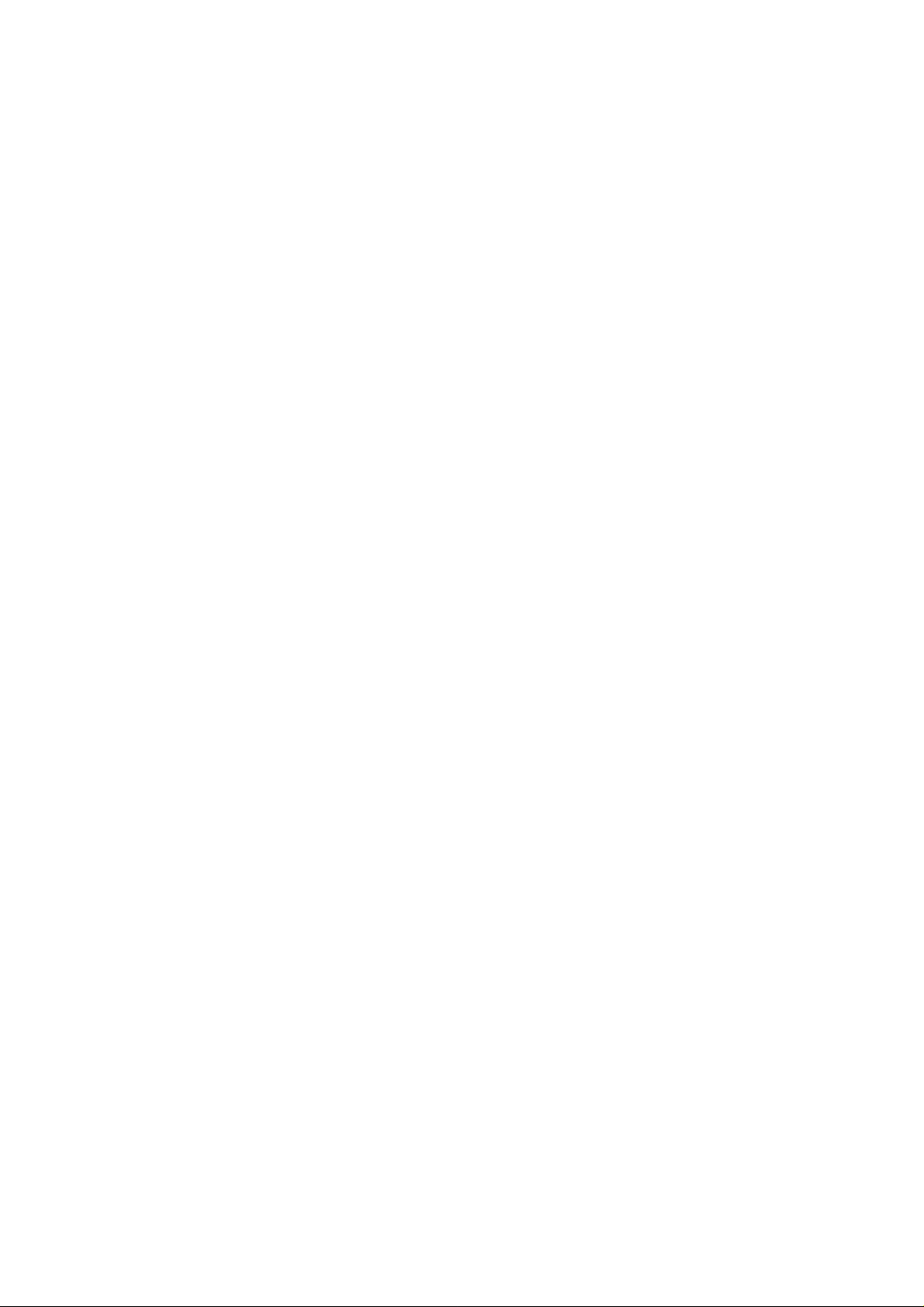
Pearl 2008
Pearl Tiger
Tutorial
Page 8
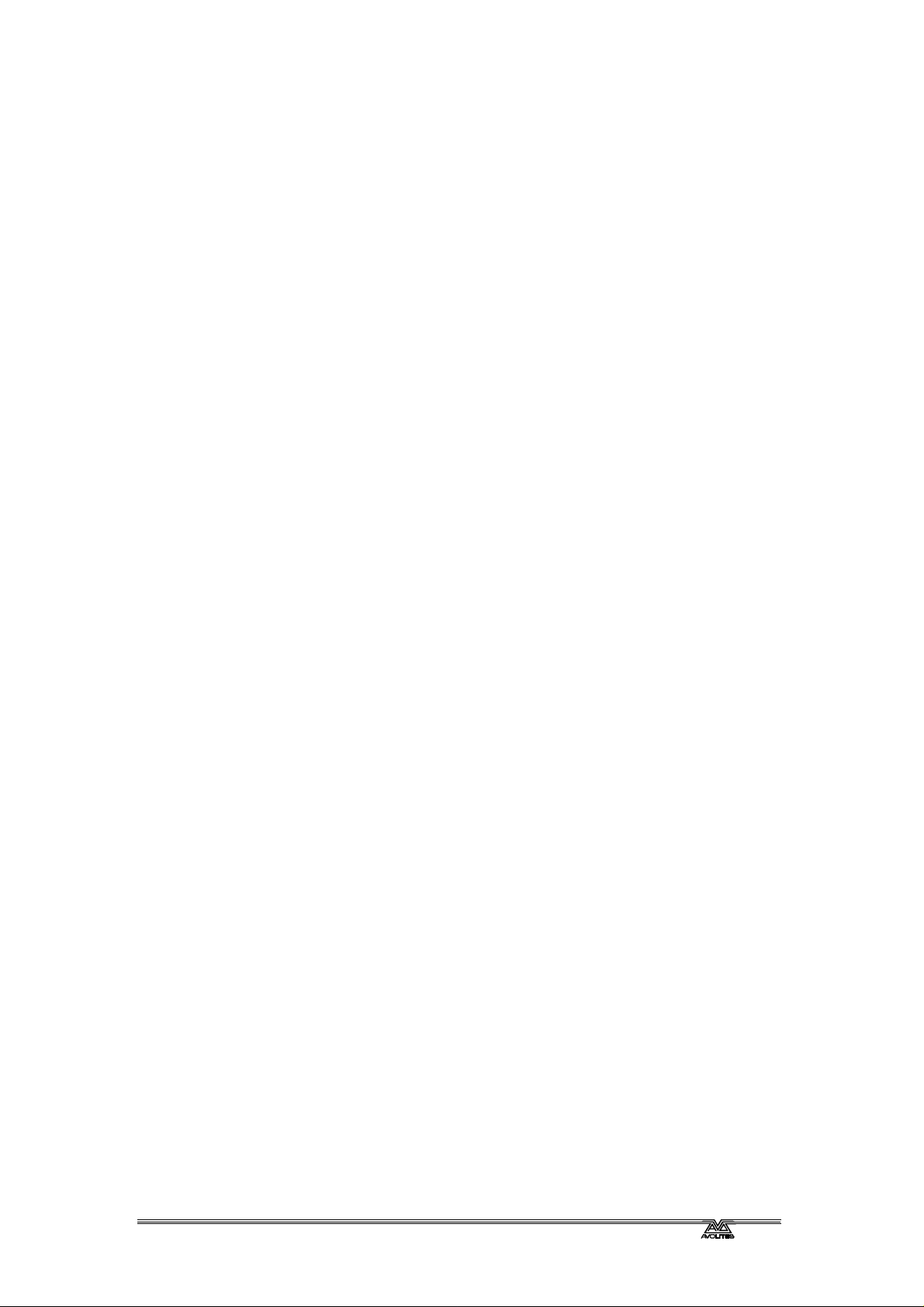
Pearl 2008 Manual - 16th July 2007
Page 9
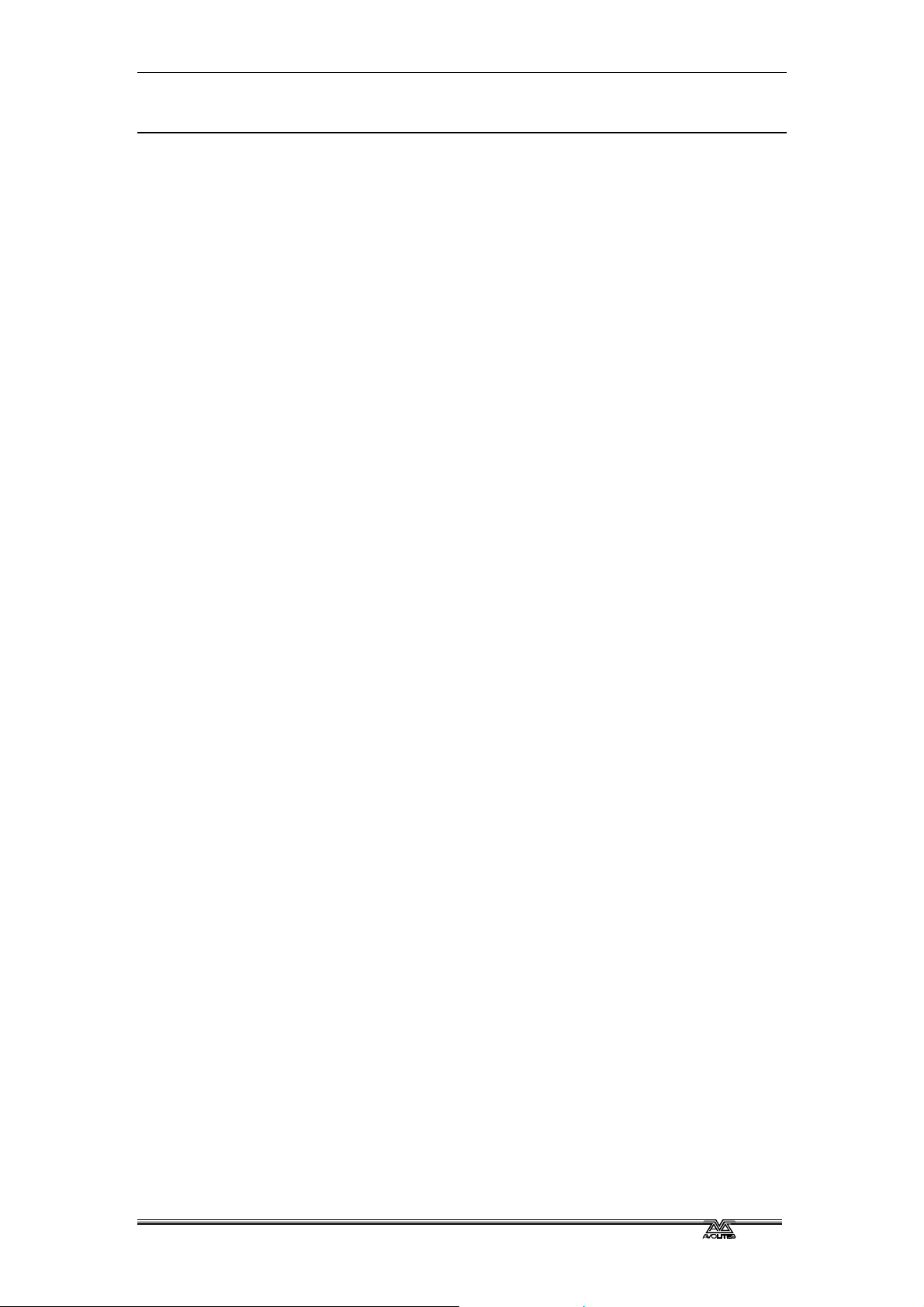
INTRODUCTION
1. Welcome to the Pearl
This manual is designed to help you get the most out of your P earl
console. We have divided it into two sections.
• This first section is a tutorial which gives you a step by step guide
of how to carry out the most common functions of the Pearl. If you
are new to the console, working through t his part will give you a
good introduction.
• The second section is a reference manual which tells you
everything there is to know about the Pearl.
To help you move between the two sections, we have made the chapter
numbering the same, so if you are using the tutorial and you want
more information, just look for the same chapter number in the
reference manual.
At the back of the reference manual there is a Glossary, explaining
some of the technical terms used in the manual, and an Index which
can be used to find what you need in either section of the manual.
1. Welcome to the Pearl - Page 1
This manual applies to both the Pearl 2008 and the Pearl Tiger
consoles. The internal operating software is the same for both consoles,
but there are some external differences which are highlighted in the
text. The manual may also be used with the Pearl 2004 and Pearl 2000
consoles but some features described may not be available on the
earlier consoles.
1.1 Setting up the Pearl
Before you can use the Pearl, you need to connect various things to it.
Ensure the power is off while making these connections.
Important: Firstly check if your console has a voltage selector switch
on the back of the console next to the power socket. If it has, make
sure it matches your mains power. You can set it to 230V or 120V.
If you plug in the power with the switch set wrongly, you will
probably blow up the power supply. This would be a Bad Thing To Do
a few hours before a show.
Connect the mains inlet to an AC power supply.
If you are using an external VDU screen, connect a VGA monitor
(640x480 text mode) to the VDU output on the back of the console.
You don’t have to use the VDU screen but it does show some additional
information that is not shown on the console display.
Connect the DMX output(s) to your lighting fixtures or dimmers. The
Pearl 2000 consoles and later have four DMX output sockets. The Pearl
2000 has only two DMX sockets, but four DMX lines may be connected
to them using a splitter cable. Chapter 1 in the reference manual has
more details on DMX connections.
Plug the desk light into the socket on the top left of the console. If you
are going to use a QWERTY keyboard to set legends, plug it in to its
socket.
Turn on the power. The console display and VDU screen (if you are
using one) should come alive.
Pearl 2008 Manual - 16th July 2007
Page 10
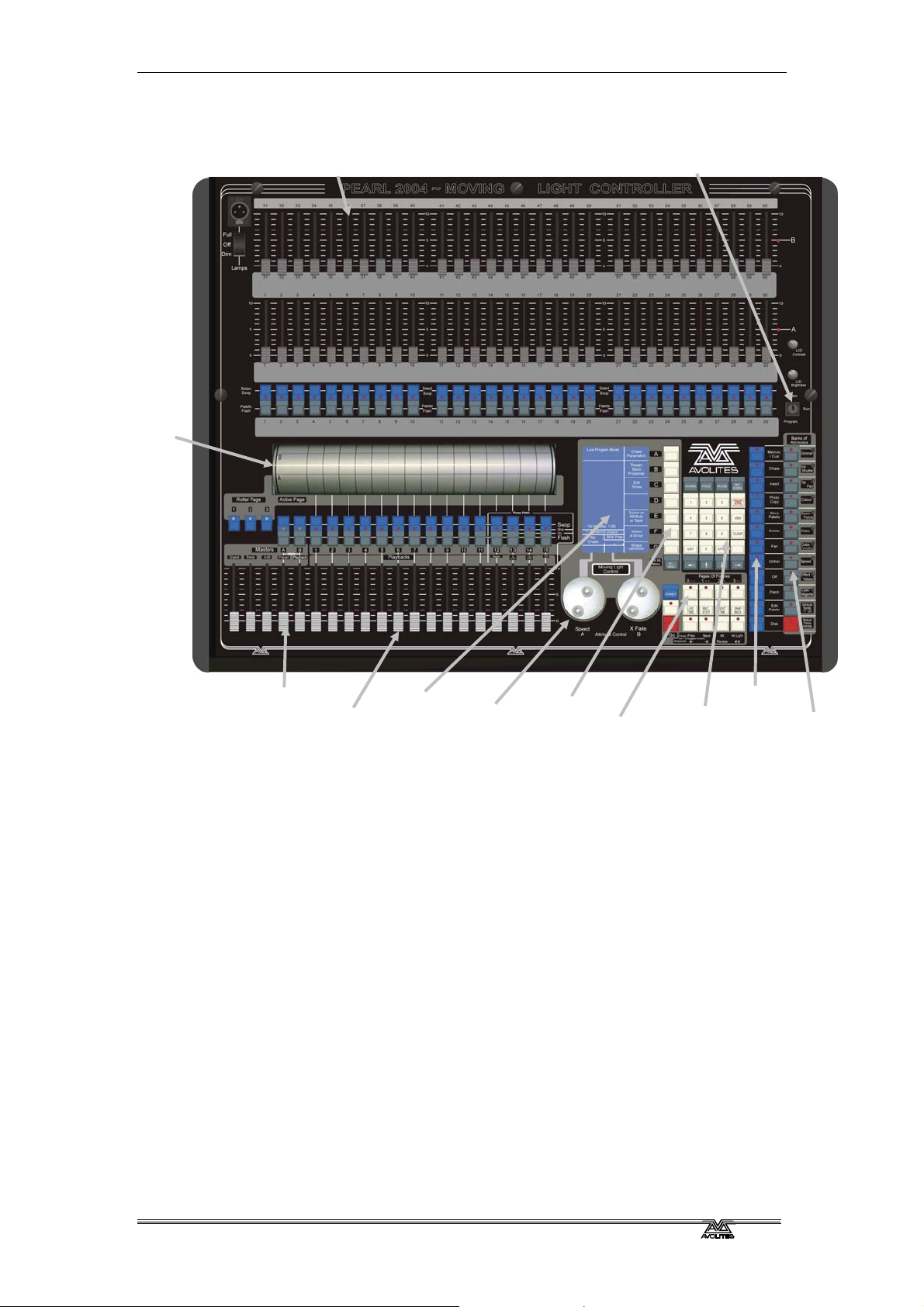
Page 2 - 1. Welcome to the Pearl
1.2 Finding your way about on the Pearl 2008
Playback page
select roller
Preset handles
Mode select keyswitch
Master faders
Playback faders &
Main display
flash buttons
Control
wheels
Menu
softkeys
Fixture page
buttons
Numeric
keypad and
controls
Command
buttons
The Pearl might initially appear to have an alarming number of sliders
and buttons on it, but don’t be scared of it. The main controls are:
• The Preset Faders are used to control individual dimmer channels
and fixture intensities. The 2 buttons below the faders are used to
select and flash fixtures. Each fader and buttons is called a “Handle”.
• The Mode select keyswitch sets the operating mode of the console;
Program for programming a show, Run for running the show and
System for configuring the console.
• The Page select roller lets you select different pages of playbacks,
and you can write the playback names on the roller so you know
what’s in them.
• The Master faders control the overall output of the various parts of
the console. You will normally have th ese set at Full.
• The Playback faders and flash buttons are used to play back
memories you have programmed, when you are running a show.
Attribute
select buttons
• The Main display is the nerve centre of the console and shows you
what is going on. The display can show various screens of information.
Pearl 2008 Manual - 16th July 2007
Page 11
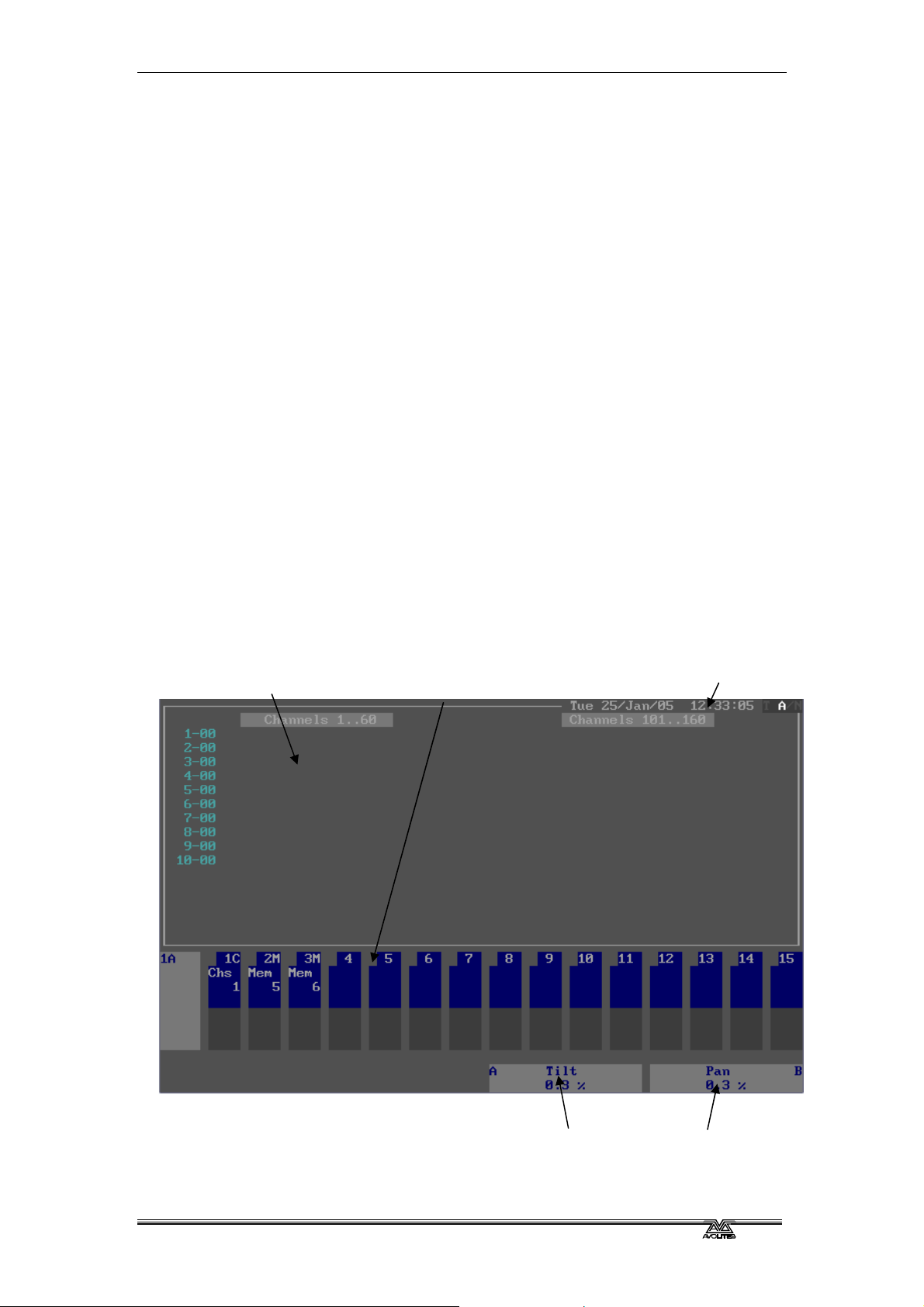
1. Welcome to the Pearl - Page 3
• The Control wheels are used to set control values on the fixtures,
and to set chase speeds and fades.
• The Menu softkeys (labelled A – G) are used to select control options.
The display next to the buttons shows what each one will do. The
options for each key change depending on what the console is doing.
Softkey commands are shown in the manual with square brackets like
this: A [Chase Parameters]
• The Numeric keypad and other control buttons are used to enter
values and change controls on the console.
• The Fixture Page buttons are below the keypad, which select 4 pages
for the Preset Faders.
• The blue Command buttons are used to carry out functions such as
storing memories, copying, saving to disk, etc. These buttons have
lights on to indicate when they are active.
• The Attribute select buttons are used to select which attributes of a
fixture (e.g. colour, gobo, pan, focus) are going to be controlled using
the Control wheels. The buttons have lights on to show you which
attributes are active. The bottom (red) button allows you to reduce the
intensity of a fixture if it loses position during a show.
The VDU screen shows more information than the on-board displays.
It is useful when setting up the console and programming shows. When
entering text or numbers, what you are typing is shown only on the
VDU screen. If you are short of space you can often manage without it
when you are running a show.
Fixture output values
Memory contents
Today’s date and time
The main part of the display shows the output of the console for one of
Pearl 2008 Manual - 16th July 2007
Function of
left wheel
Function of
right wheel
Page 12

Page 4 - 1. Welcome to the Pearl
the types of fixture you are using (you can show different things using
the View button, see page
112). Across the bottom of the display, the
current page of memories is shown. The “A B” at the right side of the
screen shows which functions are currently assigned to the control
wheels.
1.3 Finding your way about on the Pearl Tiger
The Pearl Tiger is very similar to its larger brother but has been cut
down in a few areas. It has only one bank of preset handles and has
fewer playback faders.
Playback page
select roller
Master faders
Playback faders &
flash buttons
Preset handles
Main display
Control
wheels
Menu
softkeys
Fixture page
buttons
Mode select keyswitch
Command
Numeric
keypad and
controls
buttons
Attribute
select buttons
All functions are the same as the Pearl 2008 as shown
on the previous page. The Pearl Tiger has an optional
“wing” (pictured right) which may be plugged in to
increase the number of playback faders to 15.
1.4 Avolites Visualiser
Avolites supplies a PC-based 3D visualisation system called Visualiser.
This enables you to design and program your lighting when you do not
have access to the rig. Visualiser is linked to the console using the MIDI
ports (or the Visualiser socket if one is fitted). Fixtures will highligh t as
you select them on the console, and you will see them move and
change attributes as you operate the controls on the console.
Pearl 2008 Manual - 16th July 2007
Page 13

1. Welcome to the Pearl - Page 5
1.5 The Pearl simulator
You can download a free Pearl simulator from the Avolites website,
which runs on a PC. This allows yo u to work on the Pearl even when
you haven’t got the real console with you. You can patch the desk, and
program shows using the Avolites Visualiser, then save the show to disk
and load it into the real console. The simulator operates almost exactly
like the real Pearl.
1.6 What you’ll need for the tutorial
The rest of the first part of this manual is a hands-on tutorial. If you
have never used an Avolites console before, by working through the
rest of the tutorial section you should be able to get the Pearl up and
running, and be well on the way to programming and running a show
with it.
The tutorial is organised in
the order you’ll need to do
things to get the console set
up and working, so try to
work through it in sequence.
To make the most of it, you
will need a few lights set up to
play with; a couple of moving
lights and a few dimmers
would be best. If you can’t lay
your hands on any real lights,
you can use Avolites
Visualiser to simulate some
lights.
When you are preparing to start programming a new show, it’s handy
to have the following things.
• A lighting plan of your rig which you can scribble on
• Some blank floppy disks to save your work
• Some white or clear tape and a fine black marker pen to mark up
the console so you know what’s where
• Paper & pen to make notes (or a laptop, depending on how
technological you are)
• Manuals or DMX tables for the fixtures you’re using
• A supply of beverages of your choice
If you are new to intelligent lighting, or even new to lighting altogether,
read chapter
12, “Introduction to intelligent lighting” . This explains the
concepts behind digital control of lighting and w ill help you to
understand what we are going on about in the rest of the manual.
There is also a Glossary at the end of the Reference Manual which
explains some of the obscure lighting words we have used in the
manual.
If you are used to older Pearl software, read chapter
14, “Changes in
the latest Pearl software”, which gives you a quick rundown on the
differences between the two consoles.
Pearl 2008 Manual - 16th July 2007
Page 14
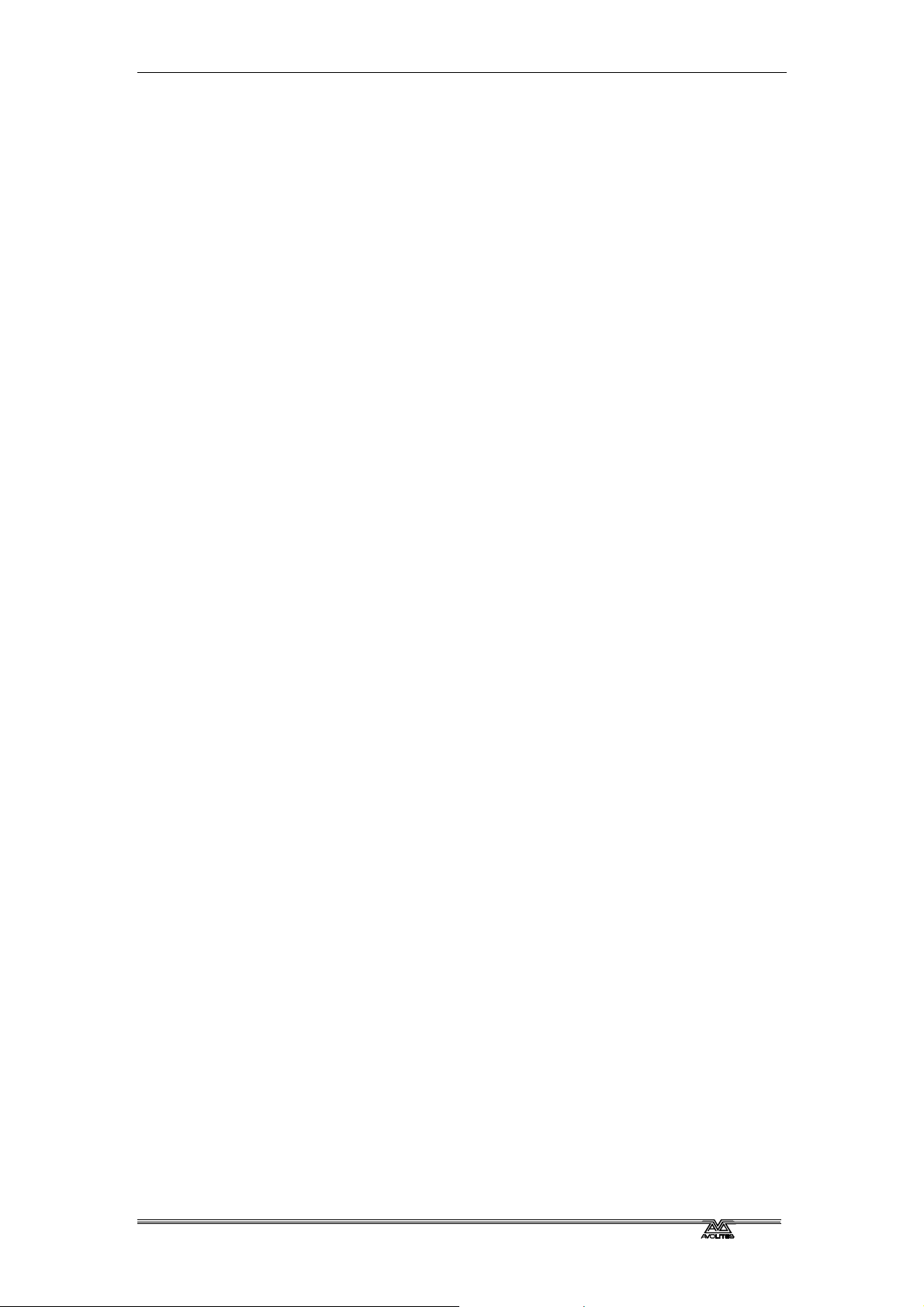
Page 6 - 1. Welcome to the Pearl
Pearl 2008 Manual - 16th July 2007
Page 15
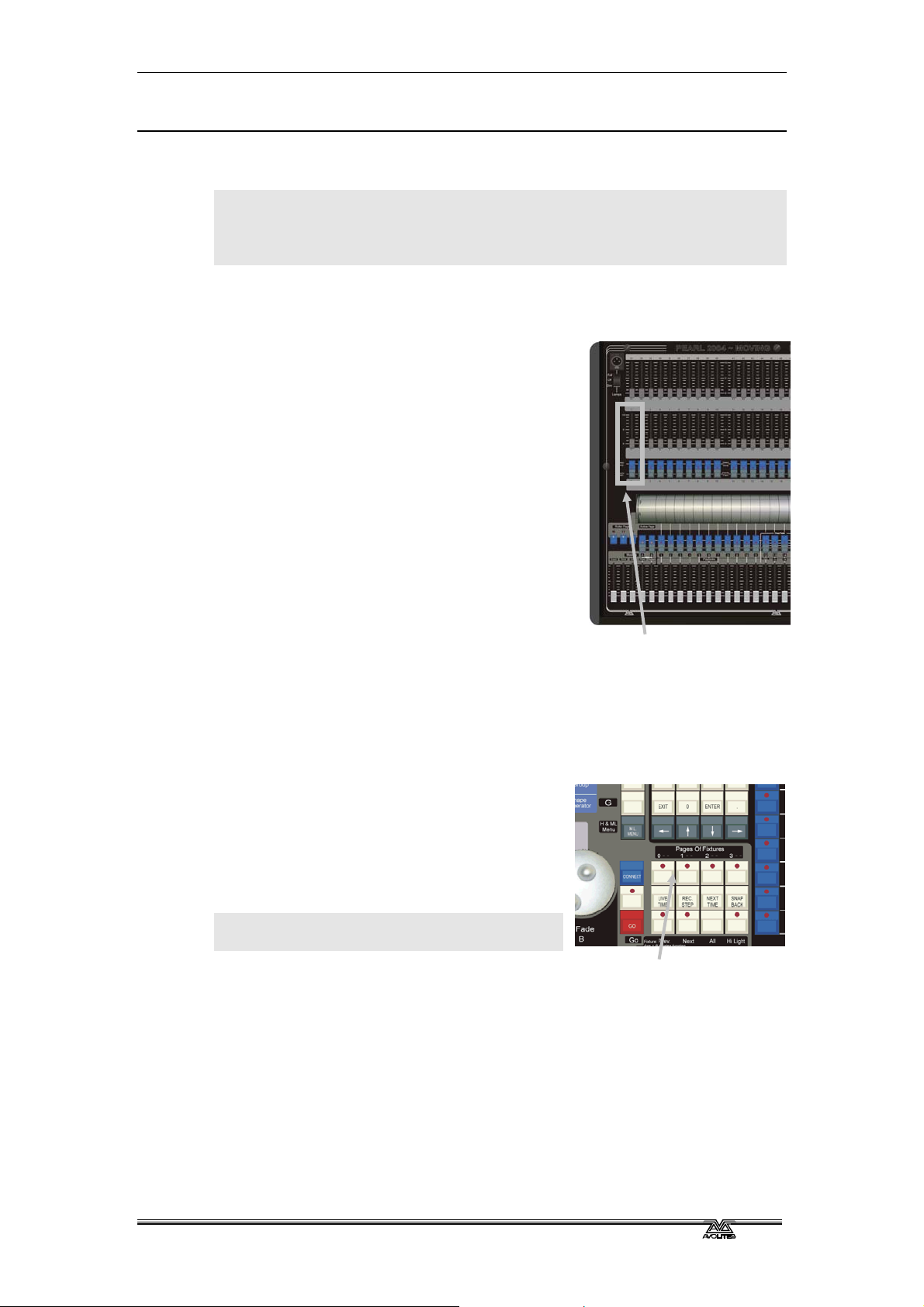
CHAPTER TWO
2. Patching
In this chapter: how to set up the Pearl to control dimmers and fixtures.
• patching dimmers
• patching moving light fixtures
• setting addresses on the fixtures
So, you have your fixtures and dimmers all connected up with DMX
cables and the Pearl connected to the end of it. (If you have a big rig,
you might find it easier to learn the basics
using a few dimmers and a few moving
lights, and leave the rest of it till you’re an
expert).
First you need to allocate each fixture or
dimmer to a preset fader on the Pearl, so
that you can tell it which of the fixtures or
dimmers you want to control at any time.
The bottom fader and the buttons below it
(the picture shows some) are called the
handle for the dimmer or fixture, because
you use it to take control of the fixture. The
fader will control the intensity of th e dimmer
or fixture, the “Swop” button is used when
programming to select the dimmer or
fixture. In Run mode the Flash and Swop
buttons function as flash buttons.
2. Patching - Page 7
You also need to tell the Pearl what type of fixture is allocated to each
handle. When you have entered this information, the Pearl can tell you
what DMX addresses to set on your fixtures and dimmers to match the
settings it is using. If you prefer, you can set your fixtures and dimmers
beforehand and tell the Pearl what DMX addresses it should be using.
This setup process is called Patching.
You can patch up to 240 fixtures and
dimmer channels on the Pearl. There are 4
“pages” of 60 handles, selected using the
“Pages of Fixtures” buttons below the
numeric keypad.
Tiger: The Pearl Tiger only has 30 handles
per page.
The Pearl controls dimmers and fixtures
slightly differently, so we will look at each
in turn.
2.1 Clearing the Pearl - Wipeall
It’s always a good idea to clear the Pearl’s memory before you start a
new setup. This ensures that you won’t get confused by any peculiar
settings left by the previous user.
Pages of Fixtures
buttons
Pearl 2008 Manual - 16th July 2007
Page 16
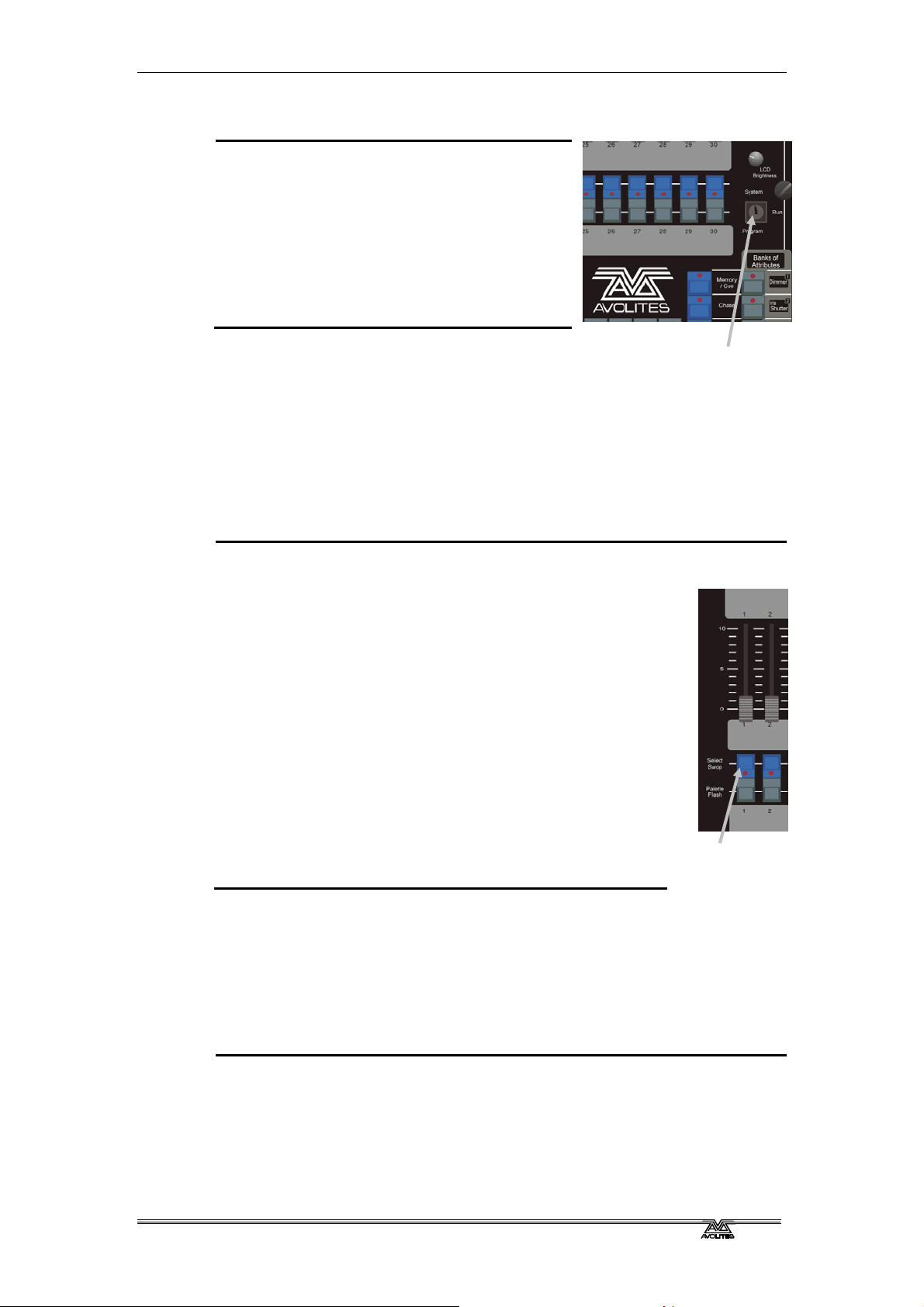
Page 8 - 2. Patching
Clearing the Pearl
Î Turn the mode keyswitch to “System”
Î Select softkey A [Service]
Î Select softkey F [Wipe].
Î Press F [“Wipeall], to confirm. The
memory will be wiped.
Î Turn the key to “Program” to prepare
for programming.
The Pearl is now pristine and new, with all
options set to default, and all memories empty, ready for you to start
your show.
2.2 Patching dimmers
Each dimmer channel you want to use has to be allocated to one of the
handles. Then, when you want to control the dimmer channel, you just
fade up the slider.
Patching dimmer channels
Î Make sure the key is set to “Program”
Î Press Patch (one of the blue “command” buttons).
Î Press A [Dimmer]
Î The Pearl will start at DMX address 001 (shown on
the top line of the display). If your dimmer rack is
at a different address, you can change this by
typing in the new address on the numeric keypad.
Î Press the blue preset “Swop” button below preset
fader number 1. The fader and flash/swop buttons
will become the “handle” used to control that
dimmer channel.
Î The Pearl will update the DMX address to the next
free channel, so you can just press another button
to patch the next dimmer.
Î Press Exit when you have finished patching.
Mode keyswitch
Swop button
You can now control the dimmer channel on handle 1 using the fader
(the buttons do not operate as flash buttons in Program mode, only in
Run mode).
If you have lots of dimmers to patch, there are some quicker ways. If
you just want to patch 10 dimmers in sequence on to handles 21-30,
you can do it this way:
Patching a range of dimmers to buttons
Î Enter Dimmer Patch mode
Î Enter the DMX channel you want the range to start at, if it’s
different to the one the Pearl is displaying
Î Hold down the Swop button of the first handle to be patched
(handle 21)
Pearl 2008 Manual - 16th July 2007
Page 17
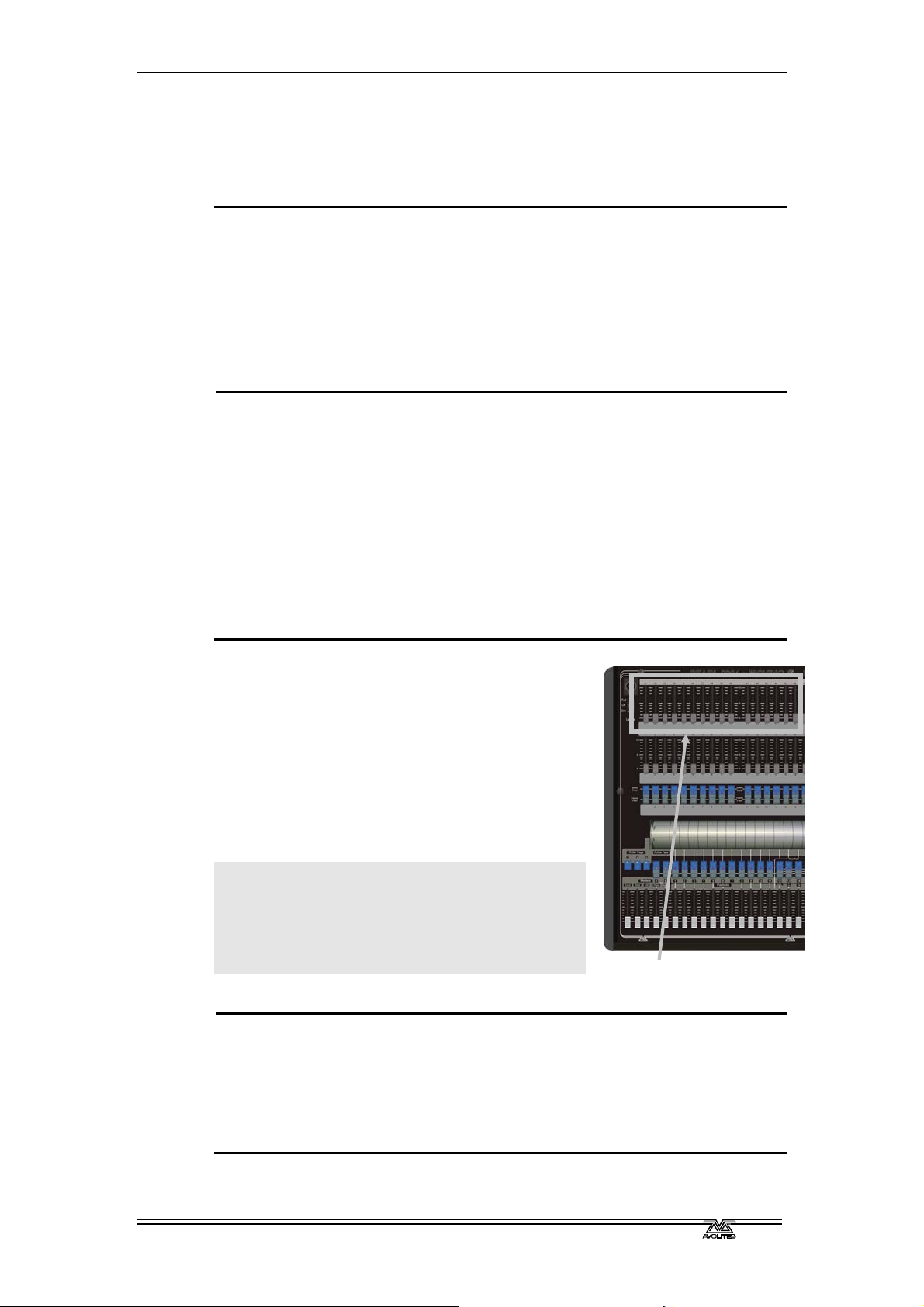
2. Patching - Page 9
Î Press the last Swop button (handle 30)
Î Release the first Swop button, then the last Swop button
Î Each handle will be patched in order to a dimmer channel.
Î Press Exit when you have finished patching.
You can also patch more than one dimmer channel on the same handle.
This can be useful when you have several lights on different dimmer
channels, but you always want to control them together. For example,
if you have lit an area with several spots and you just want them all to
come up on one fader, this is a good way to do that. Multiple patches
like this are displayed at the bottom of the VDU screen.
Patching several dimmers to the same button
Î Enter Dimmer Patch mode
Î Using the numeric keypad, enter the DMX address of the first
dimmer channel to be patched
Î Press the Swop button for the handle you want to use (this patches
the first dimmer)
Î Using the numeric keypad, enter the DMX address of the next
dimmer channel to be patched (the Pearl will have automatically
increased the address by 1)
Î Press the Swop button again
Î Press Exit when you have finished patching
You can repeat this procedure to patch as
many dimmers as you like on to one handle.
So far, you’ve patched onto the bottom bank
of faders. You can also patch onto the top
bank of faders. If you have 30 or less fixtures,
it’s easiest to patch fixtures to the bottom
faders, and your dimmers to the top faders,
then you can have them all accessible without
having to change the fixture page.
Tiger: The Pearl Tiger does not have the top
31-60 faders but you can still patch to
those handles as described below.
This allows compatibility between
shows programmed on a Tiger and on
a Pearl 2008.
top faders
Patching to the top fader bank
Î Patch the dimmer as normal, but hold down the AVO (shift) button
while pressing the blue Swop button. The AVO button is next to the
numeric keypad
Î The dimmer channel will be patched to the top fader
Î Press AVO with another Swop button to patch to another top fader
Pearl 2008 Manual - 16th July 2007
Page 18
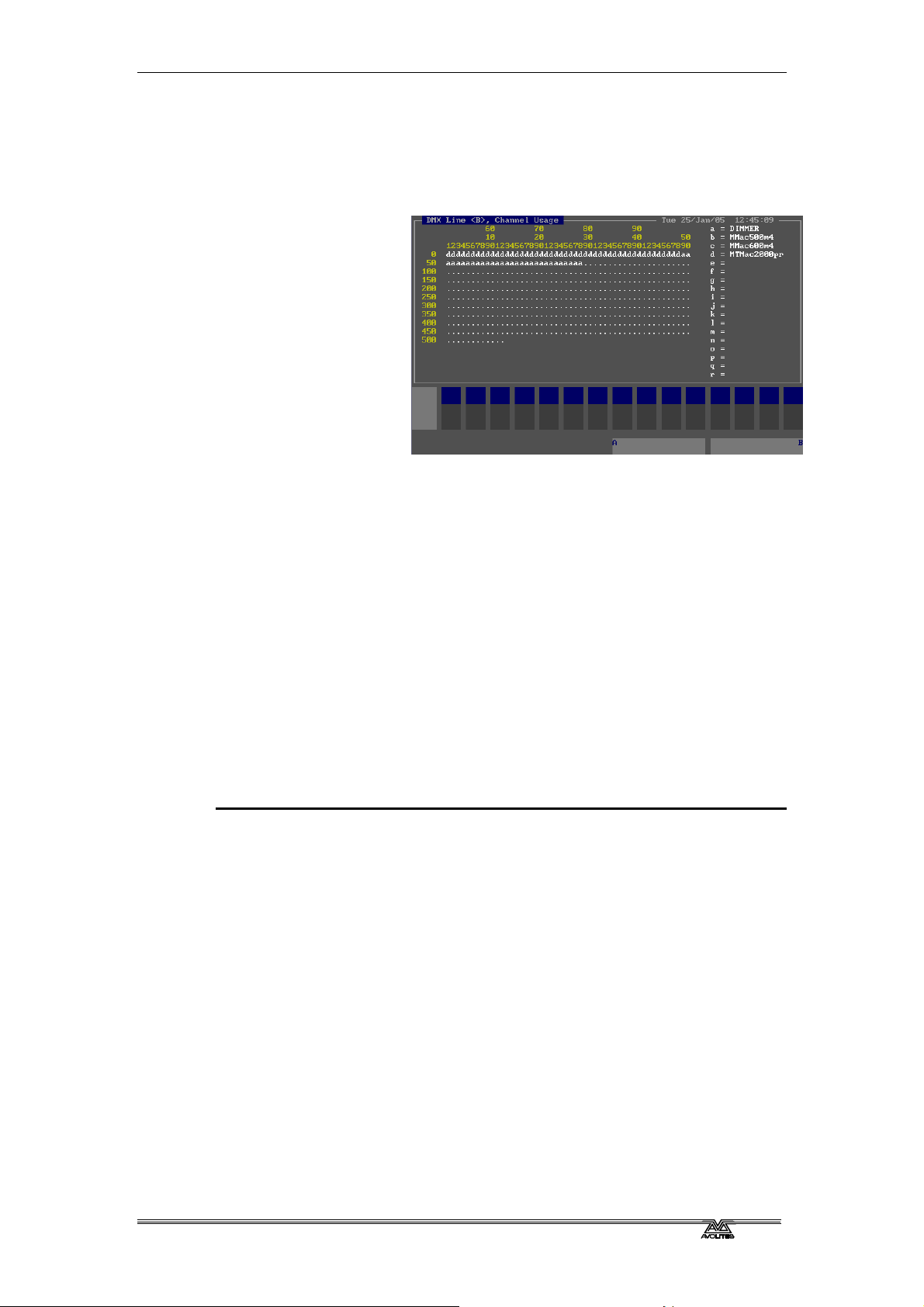
Page 10 - 2. Patching
You can patch multiple dimmer channels to the top faders by holdin g
down the AVO button, then holding the first swop button, then pressing
the last button of the range to be patched. You might need to grow a
third hand, or borrow someone else’s, to accomplish this.
While you are in Patch mode, the VDU screen shows a DMX channel
grid to tell you which
channels you have
patched so far and
which are free.
Dimmers and fixtures
are identified by
different letters,
dimmers are always
“a”.
You can also display
the patch on the LCD
screen by pressing
View (on the numeric
keypad) then C [DMX patch] (shows which handle each DMX channel is
allocated to) or D [Fixture patch], which shows a list in handle order.
2.3 Patching moving light fixtures
Moving light fixtures are controlled slightly differen tly to dimmers; a
dimmer only has one controllable attribute, intens ity. But a moving
light fixture can have many attributes, such as pan, tilt, colour, gobo
etc. When you patch a fixture, you will see on the VDU screen that it
occupies a block of DMX channels rather than just one. However, the
principle is still the same.
The Pearl has personality files for most lighting fixtures in the known
universe, and these are stored internally in the console. If you want to
use a personality not available in the console, you can load it from a
personality disk, a wide range of which can be downloaded from the
Avolites website. See section 12 in the reference manual for deta ils of
how to download personalities.
Patching a fixture
Î Press Patch
Î Press B [Choose a fixture]
Î Press the softkey next to the “AVOCACH” USB drive
Î A list of fixture manufacturers is shown. Use Softkeys F and G to go
up and down the list and find the correct manufacturer of your
fixture, then press the Softkey next to the name to select it.
Î A list of fixture types is now shown. Use Softkeys F and G to go up
and down the list and find the correct fixture, then press the
Softkey next to the fixture to select it.
Î The Pearl will load the fixture information (this may take a few
seconds). The display shows information about the fixture.
Î The Pearl will ask “Use preset palettes?”.
Î Press A [Yes]. (This is explained later)
Î The Pearl will offer you the first free DMX address (on the top line
of the display). You can change this using the numeric keypad if
you want the fixture at a different address.
Pearl 2008 Manual - 16th July 2007
Page 19
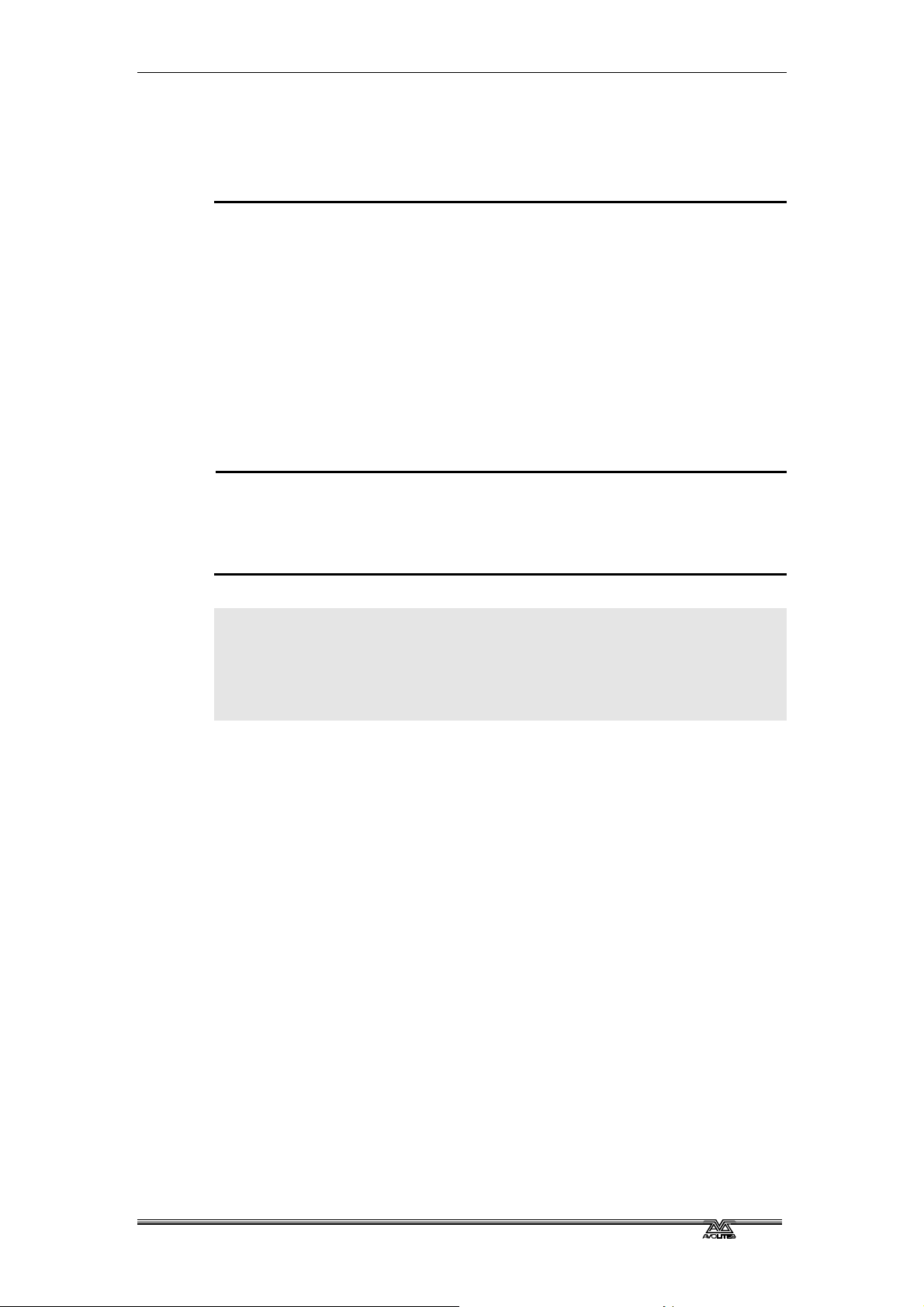
2. Patching - Page 11
Î Press the Swop button on handle 11 to patch the fixture you have
selected to handle 11.
Î The display will show the block of channels occupied by the fixture.
Î Patch more fixtures, or press Exit when you have finished.
You can continue to patch this type of fixture at the next free DMX
address by pressing the next Swop button you want to use. You can
also patch a range of fixtures by holding down the first button in the
range and pressing the last button, as with dimmers.
You can patch fixtures to the top faders by holding down the AVO
button and pressing the Swop button for the fader below, but if you do
this you will need to hold down the AVO button t o select them when
programming as well, so it’s easiest to only patch dimmers to the top
faders as you can control dimmers just with the fader.
If you want to patch a different type of fixture, you can change the type
of fixture to be patched very easily.
To change the fixture type
Î Press A [Select another fixture]
Î Choose the fixture type from the list on the softkeys
Î Patch as before
Note: The “preset palettes” contain 9 position, 10 colour and 10 gobo
settings. You can call back these settings instantly from the
palette buttons when you are programming. This allows you to
select, for example, “Yellow” or “Blue” instead of setting up the
value using the wheels. You can only load the preset palettes
during patching.
The Pearl has four physical DMX output lines, identified as A, B, C, D.
You can patch onto any of the four lines using E [Select a DMX line].
However, to keep it simple, stick to line A while you are learning.
2.4 Labelling the console
It’s a good idea to stick a strip of tape above the handle Swop buttons,
and write on it what is patched on each handle, such as “Mac SL”, “Mac
Centre” etc. This will help you greatly when programming as y ou try
and remember where you patched everything.
2.5 Addressing lights to match the Pearl
When you are patching, it’s easiest to let the Pearl allocate all the DMX
addresses, then go round to the actual dimmers and fixtures and set
the addresses to match the Pearl’s settings. This makes sure that there
are no overlaps or gaps in the DMX addresses.
You can also work out the DMX map yourself and tell the Pearl what
DMX channels to use while you’re patching, but then you need to make
sure yourself that nothing overlaps.
The Pearl can tell you the DMX address it is using for each fixture, and
in some cases can show you how to set the dip switches on the fixture.
Write down the addresses for all the fixtures, then go and set them.
Pearl 2008 Manual - 16th July 2007
Page 20
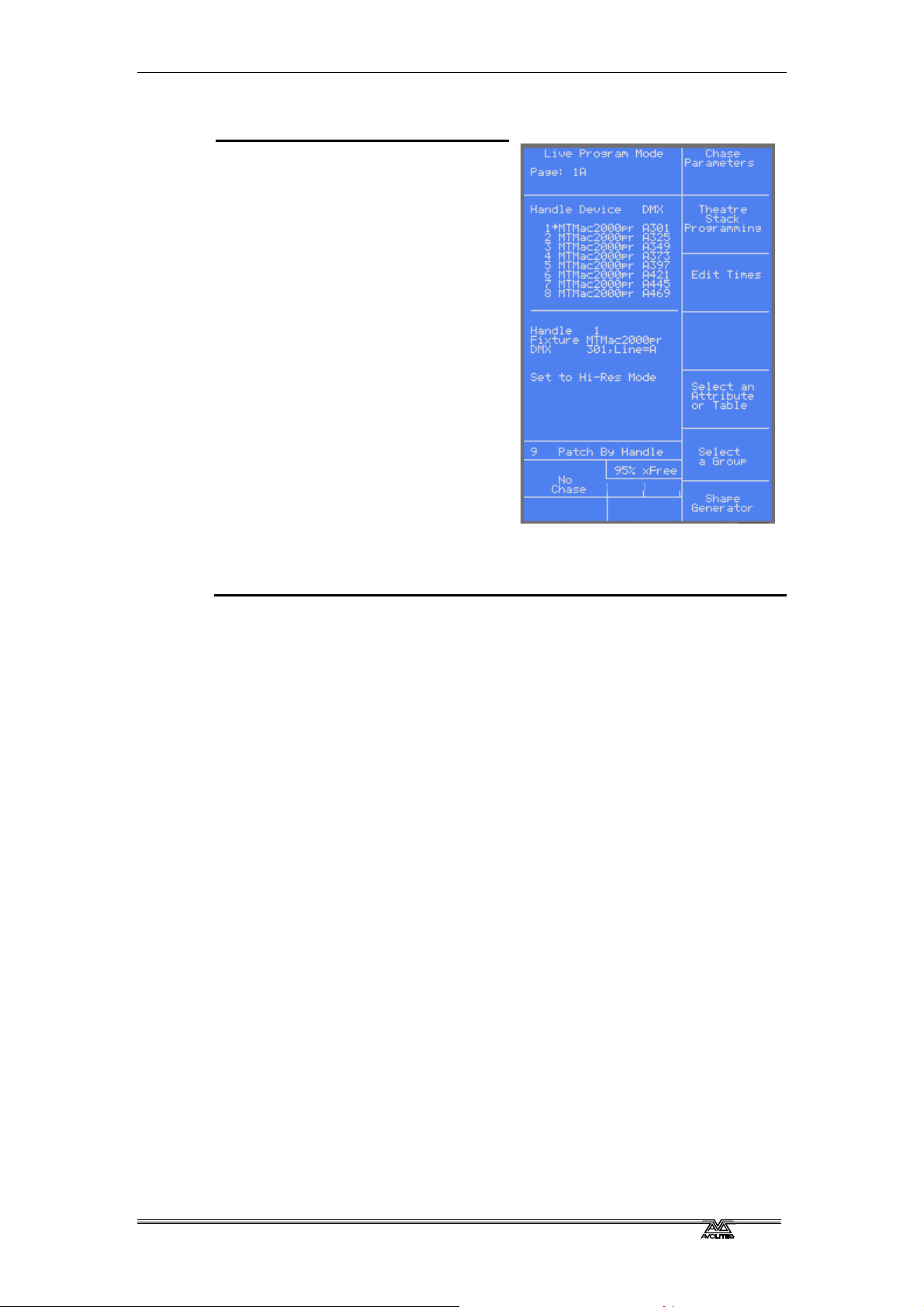
Page 12 - 2. Patching
Displaying the DMX address for
fixtures
Î Press the View button (next to
the numeric keys)
Î Press D [Fixture Patch]
Î The display will show a list of
the handles to which you have
patched fixtures or dimmers,
with the DMX line and address
(e.g. A24 is address 24 on DMX
line A).
Î One handle on the list has an
arrow next to it. In the lower
part of the screen, more
information is shown for this
fixture.
Î Use the Arrow keys to move the
arrow up and down the list, and
show information for the other
fixtures in the list.
Î You can also press View then C [DMX Patch] to display a list of
DMX channels and which fixture is patched at that address.
2.6 Changing what you have done
If you need to change the patching you have done, it’s possible to repatch a fixture to a different DMX address using the Repatch Fixtures
softkey. You can also move a fixture onto a different handle, and delete
a fixture from a handle, but this loses any programming for the fixture.
How to change the patching is described in detail in section 2 of the
reference manual on page
121.
2.7 Patch Utilities
You can invert the operation of channels and set various other fixturespecific options using the Patch Utilities softkey. Inv ert ing pan and tilt
channels can be useful to mirror fixtures on opposite sides of the stage,
or to correct for hanging a fixture the wrong way round. Section 2 of
the reference manual on page
122 describes how to set these options.
2.8 Completing the patch
When you have patched all your dimmers and fixtures, press the Exit
button on the numeric keypad to go back to normal mode. You have
now completed the setting up of the lighting system, and it’s time to
get to work on programming a show. But there’s one important thing to
do first…
2.9 Saving the contents of the Pearl to disk
The Pearl has a USB port which allows you to save everything you have
done to a USB pen drive. The Pearl 2008 also has a floppy disk drive for
Pearl 2008 Manual - 16th July 2007
Page 21
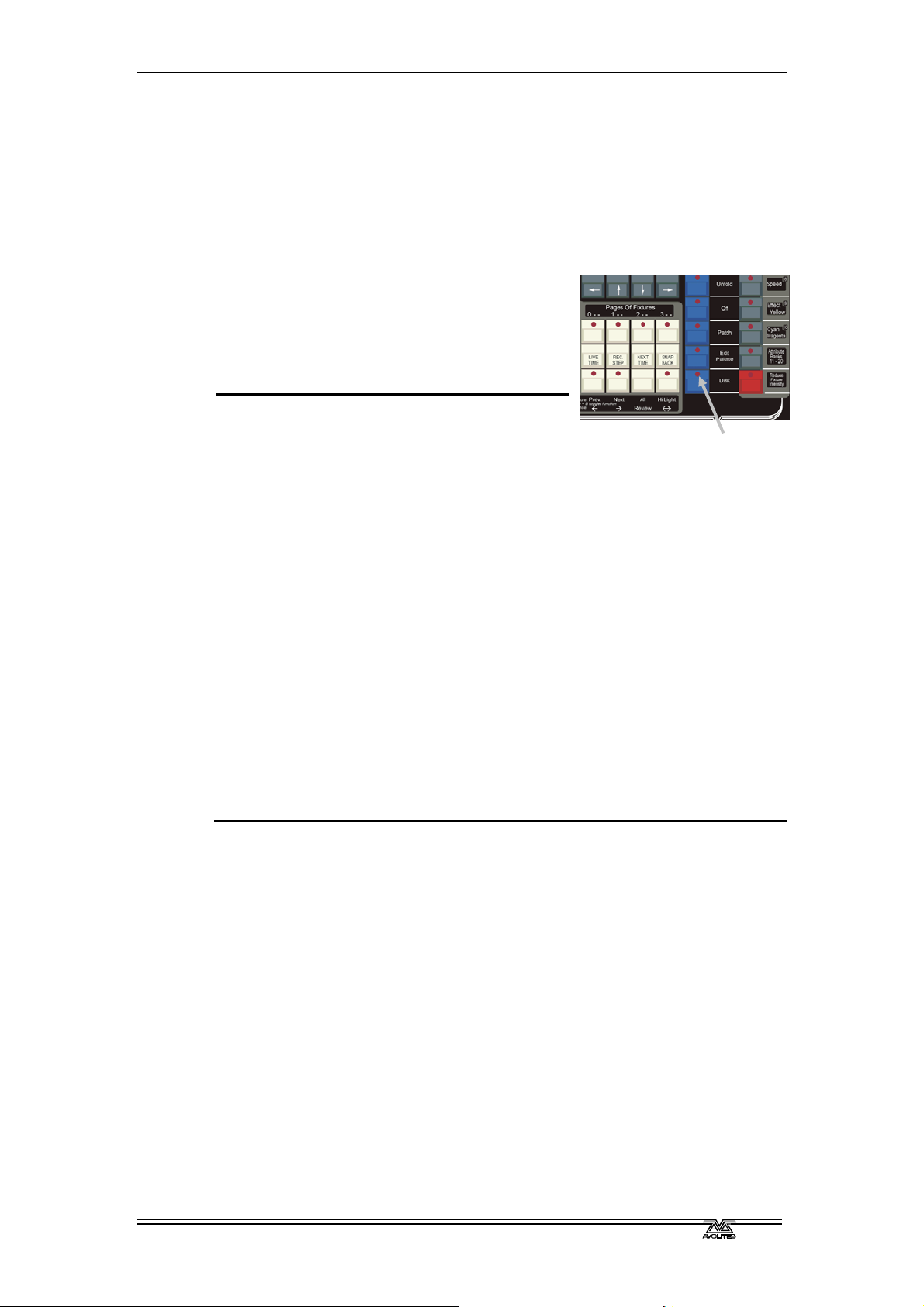
2. Patching - Page 13
compatibility with earlier consoles. You should get into the habit of
saving your show regularly to guard against that unexpected moment
when the worst happens.
The USB socket is on the front edge of the console for the Pearl 2008
and on the rear panel of the Pearl Tiger (on a small number of Pearl
2008 consoles it is on the rear panel).
It only takes a minute or so to save the contents of the Pearl. You can
then reload it if you mess up the show by
accidentally changing something, or if some
helpful person steals the Pearl you can load
your programming into a replacement
console and the show can go on.
Backing up the Pearl to disk
Î Press the Disk button in the bottom
Disk button
right hand corner of the Pearl
Î Insert a USB pen drive, or on the Pearl 2008 you can use a
formatted 1.44MB floppy disk.
Î Select B [Save show to disk].
Î The Pearl will ask for a filename for the show. Type this on the
QWERTY keyboard (your typing is only shown on the VDU screen)
then press Enter. If you don’t have a keyboard connected you can
use the 1-30 Swop and Flash buttons to enter letters, or just
accept the default showname by pressing Enter.
Î Press one of the softkeys to select the disk/USB drive where you
want to save the show.
Î The Pearl will save your current show onto the disk. The display will
tell you when the Pearl has finished.
Î The Pearl will not respond to any buttons or sliders while saving or
loading a show. The DMX output will be frozen in its last state.
Î If you need to reload the show, press Disk then A [Load show from
disk]. Select the disk/USB drive where you saved the show, then
press one of the softkeys to select the show you wish to load.
The next time you save the show, you can use the same name again
(just press Enter). The Pearl will keep backups of each version of the
show that you save. When you reload the show, you can choose which
version you want to load, each backup being tagged with the date and
time you saved it.
2.10 Examples
How do I patch a 6 channel DMX dimmer pack to faders 31-36?
Press Patch, then A [Dimmer]. Note the DMX address where the Pearl is
going to patch (on the top line of the display). Hold down the AVO
button. Press the blue Swop buttons for channels 1, 2, 3, 4, 5 and 6.
Let go of the AVO button. Because you were holding down AVO, the
dimmers are patched to the top set of faders, 31-36. Press Exit twice to
leave Patch mode. Finally set your dimmer pack’s DMX address to
match the Pearl (if you are not sure of the address, press View then D
Pearl 2008 Manual - 16th July 2007
Page 22
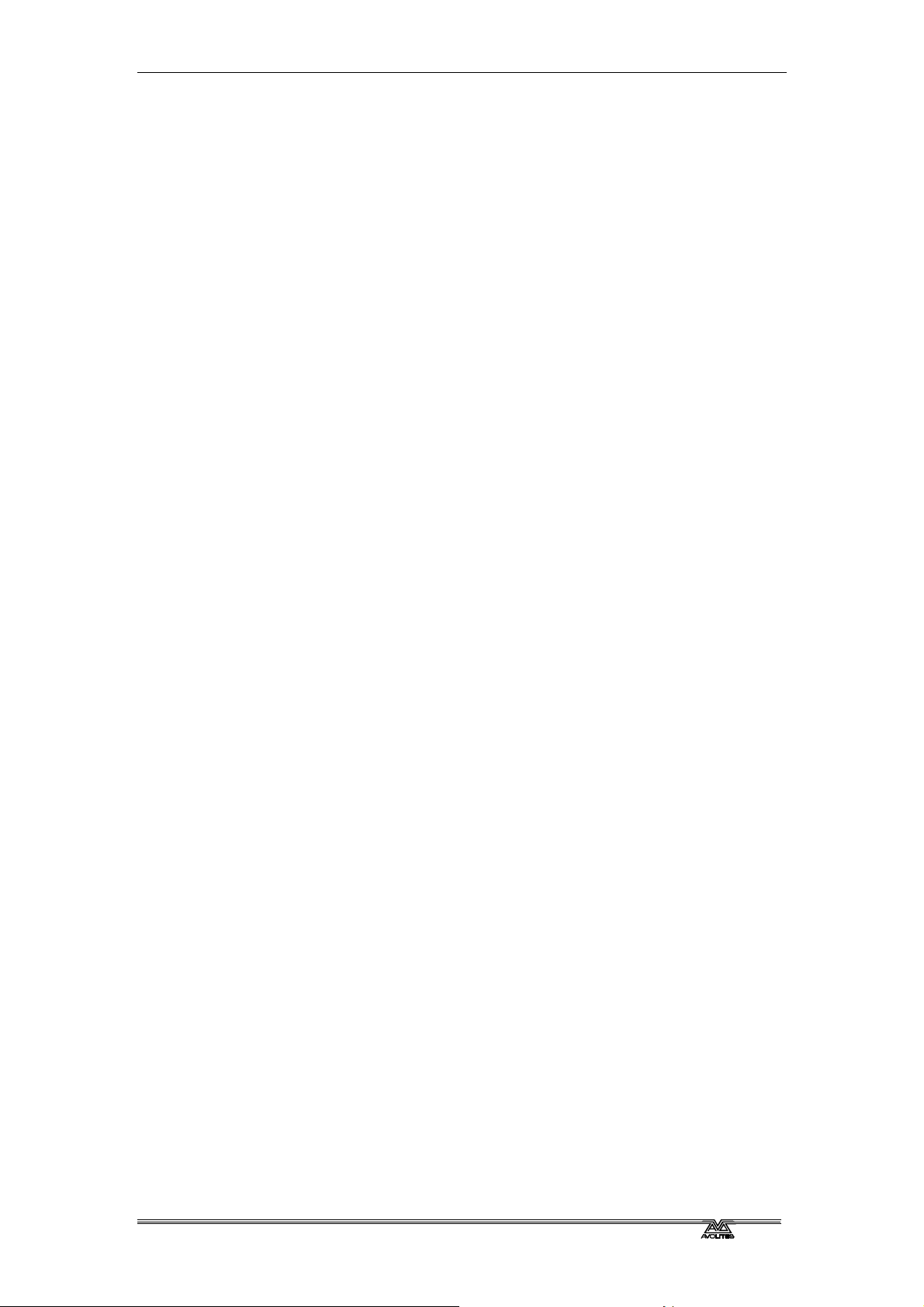
Page 14 - 2. Patching
[Fixture patch], then use the Down Arrow button to scroll to show
Handle 31; the display shows the DMX address where the handle is
patched).
How do I patch a Mac600 to handle 10?
Press Patch, then B [Choose a fixture]. Press F [More] until one of the
softkey options is Martin. Press the softkey for that option. Press F
[More] until one of the softkey options is MMac600m4. Press the
softkey for that option. Wait for the Pearl to load the personality. When
the Pearl asks “Use preset palettes?” press A [Yes]. Note the DMX
address where the Pearl is going to patch (on the top line of the
display). Press Swop button 10 to patch the fixture. Press Exit twice to
leave Patch mode. Finally set the Mac 600’s DMX address to match the
Pearl (we have used the Mode 4 personality so it w ill also need to be in
Mode 4).
Pearl 2008 Manual - 16th July 2007
Page 23
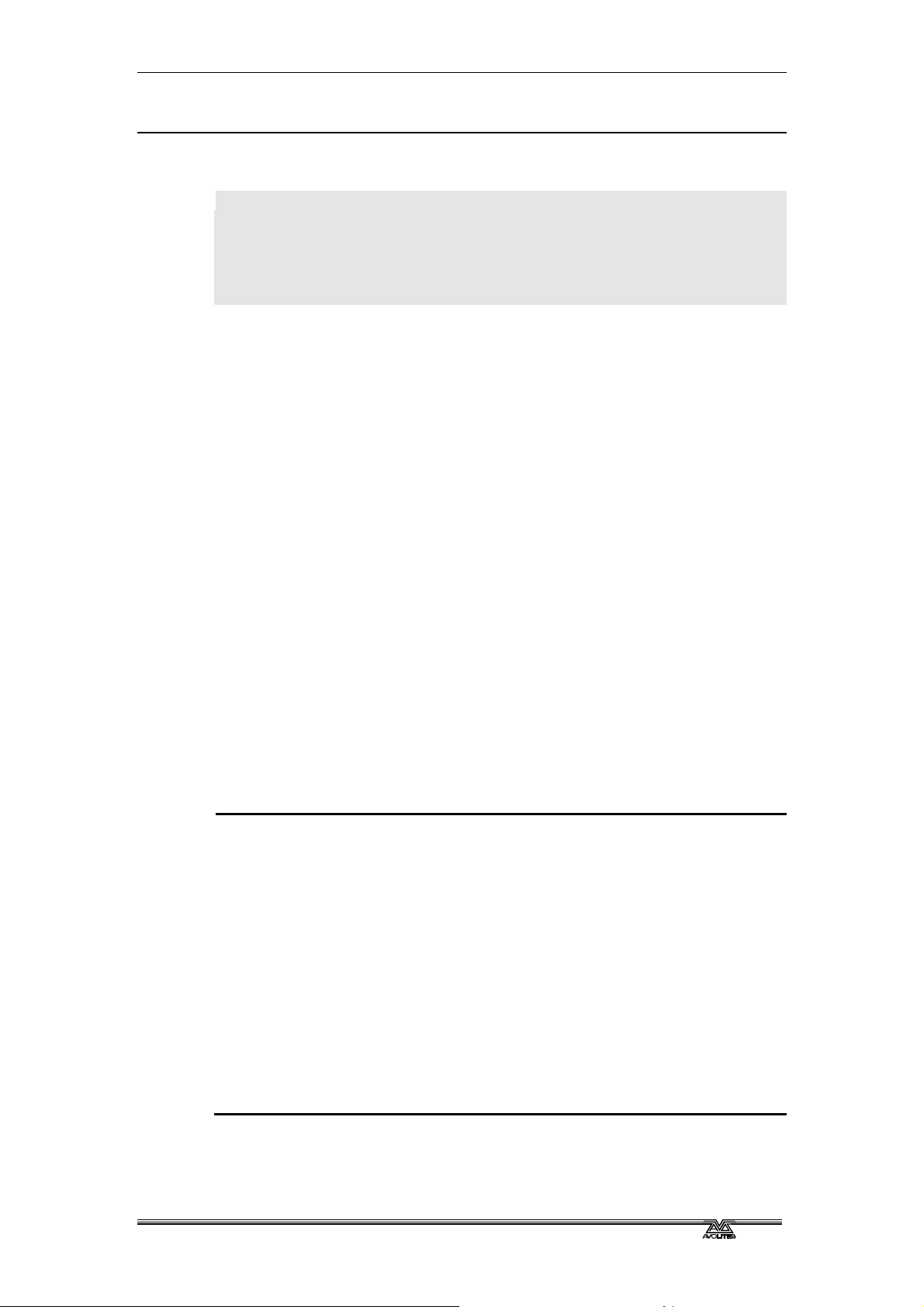
3. Controlling dimmers and fixtures - Page 15
CHAPTER THREE
3. Controlling dimmers and fixtures
In this chapter: how to control dimmers and fixtures manually.
• controlling fixtures and dimmers
• changing attributes
• using and creating groups
• align and fan functions
• viewing the console output
Having patched all the dimmers and fixtures you want to use, you are
ready to start operating them. This chapter explains how you do this.
To manually control fixtures and dimmers, you need to be in Program
mode, so ensure the key is set to Program. There’s also a special Run
mode which lets you “take over” fixtures during a show, which is
described later.
3.1 Controlling dimmer channels
Controlling dimmer channels is simple – you just push up the fader of
the handle where the dimmer is patched. Dimmers work just like a
normal “preset” lighting desk on the Pearl. If you want to turn on lots of
dimmer channels at the same time, you can also “select” the dimmers
and use the Dimmer attribute button and control wheels as described
below.
3.2 Controlling fixtures
Controlling fixtures is nearly as simple, except there are a few more
functions to control than just intensity.
The first thing you have to do is to “select” the fixtures that you want
to control. The Pearl then knows that any changes you make are only
to be sent to these fixtures. You can select fixtures individually, or
several at once.
Selecting fixtures or dimmers
Î Press the Swop buttons for the fixtures you want to control. (For
dimmers and fixtures on the top bank of faders, hold down the AVO
button and press the Swop buttons below the faders you want)
Î The Swop button LEDs will light for the fixtures which are selected.
They are shown in dark blue on the VDU screen.
Î If you select a fixture you don't want, press its Swop button again
to deselect it.
Î You can select a range of fixtures by holding down the Swop button
for the first fixture in the range, then pressing the Swop button for
the last fixture.
Î Press the ML Menu button then A [Locate Fixture] to position the
selected fixtures at a central position with the light on, so you can
see where they are. Dimmer channels are set to 100%.
You can change the fixture page, if you need to, by pressing one of the
other Fixture Page buttons.
Pearl 2008 Manual - 16th July 2007
Page 24
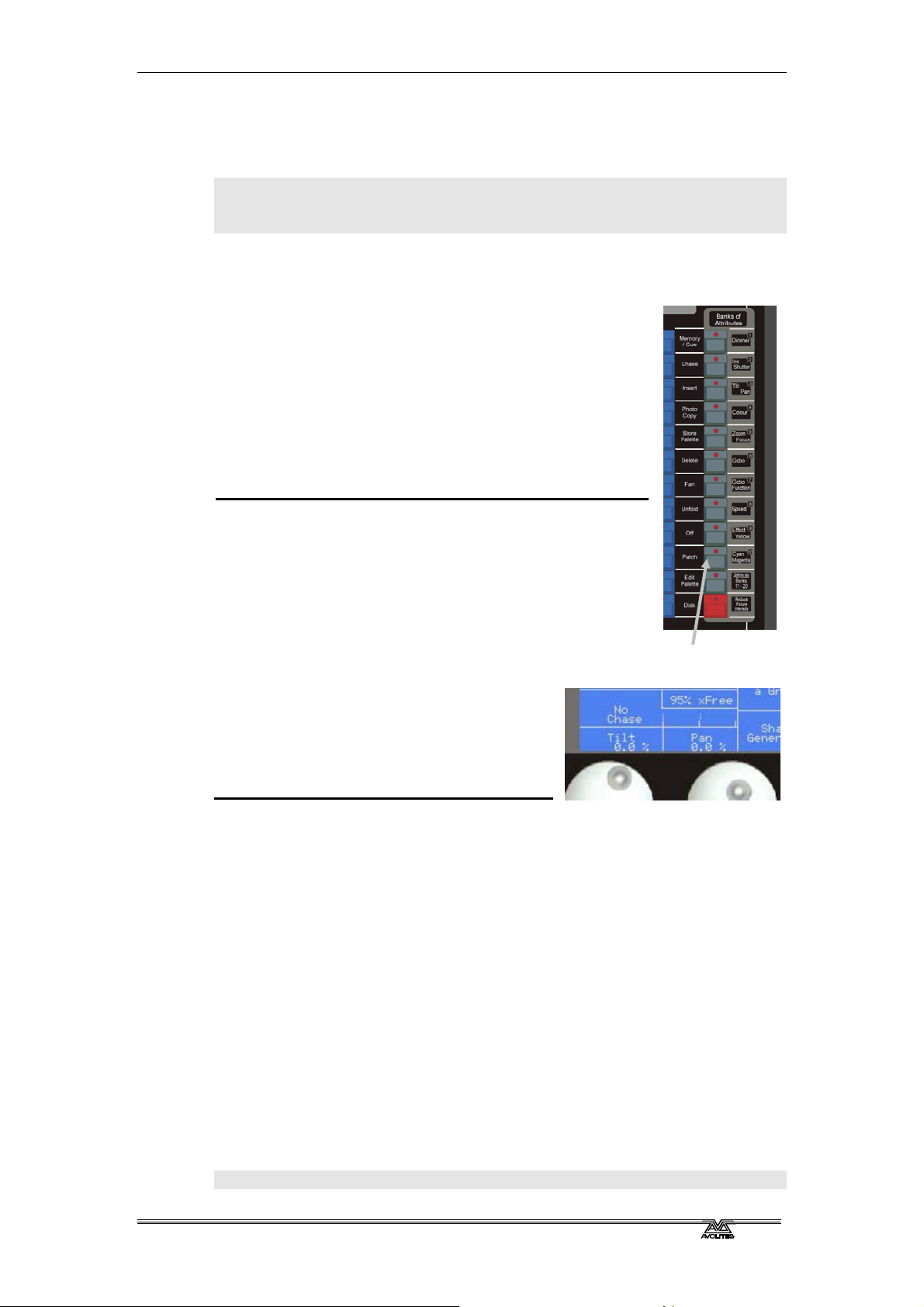
Page 16 - 3. Controlling dimmers and fixtures
You can select dimmers or fixtures patched to the top faders by holding
down the AVO button and pressing the Swop button for the fader
below.
Tiger: To select dimmers or fixtures patched to handles 31-60, hold
down the AVO button and press the Swop button for handle 1-
30.
3.3 Changing attributes of fixtures
Having selected the fixtures you want to control, you
then need to select the attributes (pan, tilt, colour
etc.) of that fixture that you want to change.
The attributes are selected using the buttons on the
lower right corner of the Pearl and controlled using
the wheels. The attributes you can control will vary
depending on the type of fixture you are using. For
dimmer channels, you can only change the “Dimmer”
attribute (intensity). For scans, you can control the
pan, tilt, colour, gobo and other functions.
Controlling pan and tilt of a fixture
Î Select some fixtures using the Swop buttons
Î Use the Locate Fixture function (press ML Menu
then Softkey A) to position the fixtures at a
central position with the lamp on (you don’t have
to do this, but it helps you see what’s happening)
Î Press the Pan/Tilt attribute button
Attribute buttons
Î Control the tilt using the left hand wheel and the
pan using the right hand wheel. You
should see the selected fixtures
move.
Î The display area just above the
wheels shows you which attribute is
being controlled by each wheel.
Any other attribute of the fixtures you selected can be controlled by
pressing the appropriate button and turning the wheels. The display will
show which functions the left and right wheels are going to control.
Very few fixture types have the full range of attributes; if the display
doesn’t show a function when you select an attribute button, that
function is not available on the fixtures you selected.
You can view the attribute settings on the LCD screen by pressing the
View button then B [Fixture Attributes]. You can change which attribute
you are viewing by pressing a different Attribute button.
If the fixture personality supports range tables and Intelligent Attribute
Display is turned on (Hold AVO and press 1) then for some attributes,
rather than showing a percentage value above the wheels, the current
colour or gobo name will be displayed. This only happens on some
fixtures.
You can use the Dimmer attribute to control the intensity channel of the
fixture, or you can use the fader of the handle. The effect is the same.
Note: Once you have changed any attributes, all t he fixtures will be
Pearl 2008 Manual - 16th July 2007
Page 25
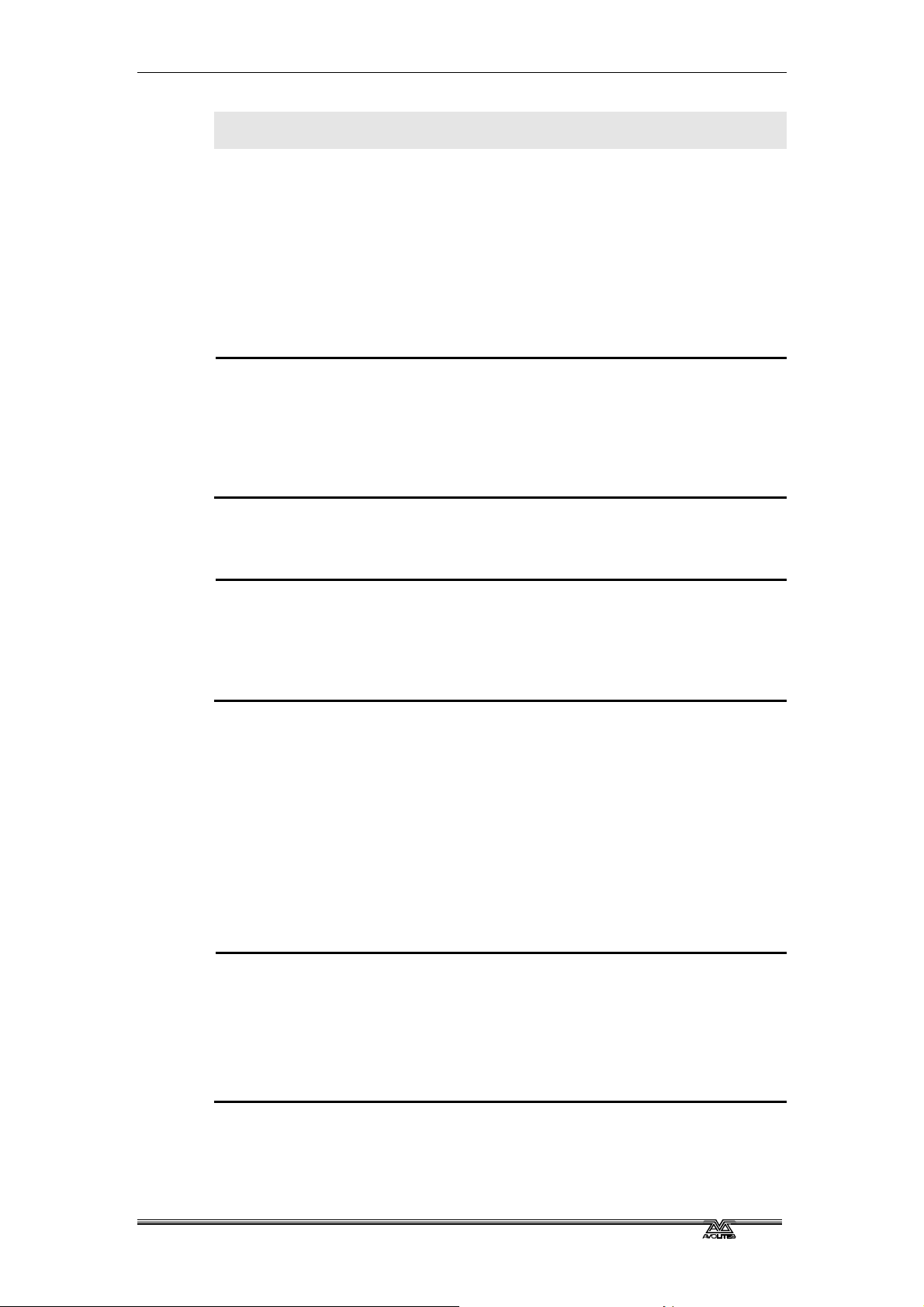
automatically deselected the next time you press a fixture
select button.
3.4 Using groups
If you’ve got several units of one fixture type, you often want to select
them all at the same time. To avoid lots of swop-button-pressing, the
Pearl allows you to put fixtures or dimmer channels into groups, w hich
you can then use to select all the fixtures just by typing the group
number. If you are using the graphics tablet you just press one button
on the tablet and all the fixtures in the group are magically selected.
Making a group
Î Select the fixtures or dimmer channels you want to put into the
group
Î Press the ML Menu button, then E [Record Group].
Î Type the group number 1-200 on the numeric keypad and press
Enter.
3. Controlling dimmers and fixtures - Page 17
Once you have created a group, you can then quickly select all the
fixtures in the group:
Selecting a group of fixtures
Î Type the group number on the keypad
Î Press A [Recall Group].
Î The fixtures in the group are selected, all other fixtures are
deselected.
If you are using the graphics tablet, you can save and recall groups
with one touch of the pen. This is described in more detail in the
Graphics Tablet chapter.
3.5 Copying settings from other fixtures – Align
If you’ve set a nice colour on one of your fixtures, and you want to
copy it to all the other fixtures of the same type, the Pearl’s Align
function can do that. You can also use it to make all pan and tilt
positions the same for a range of units or to make dimmer levels the
same.
Copying settings from other fixtures
Î Press an attribute button to select the attribute you want to copy
Î Select the fixture or dimmer channel you want to copy from
Î Select the fixtures or dimmer channels you want to copy to
Î Press the ML Menu button, then D [Align <attribute name>]”.
Î Or you can press C [Align Fixtures], to align all attributes.
Pearl 2008 Manual - 16th July 2007
Page 26
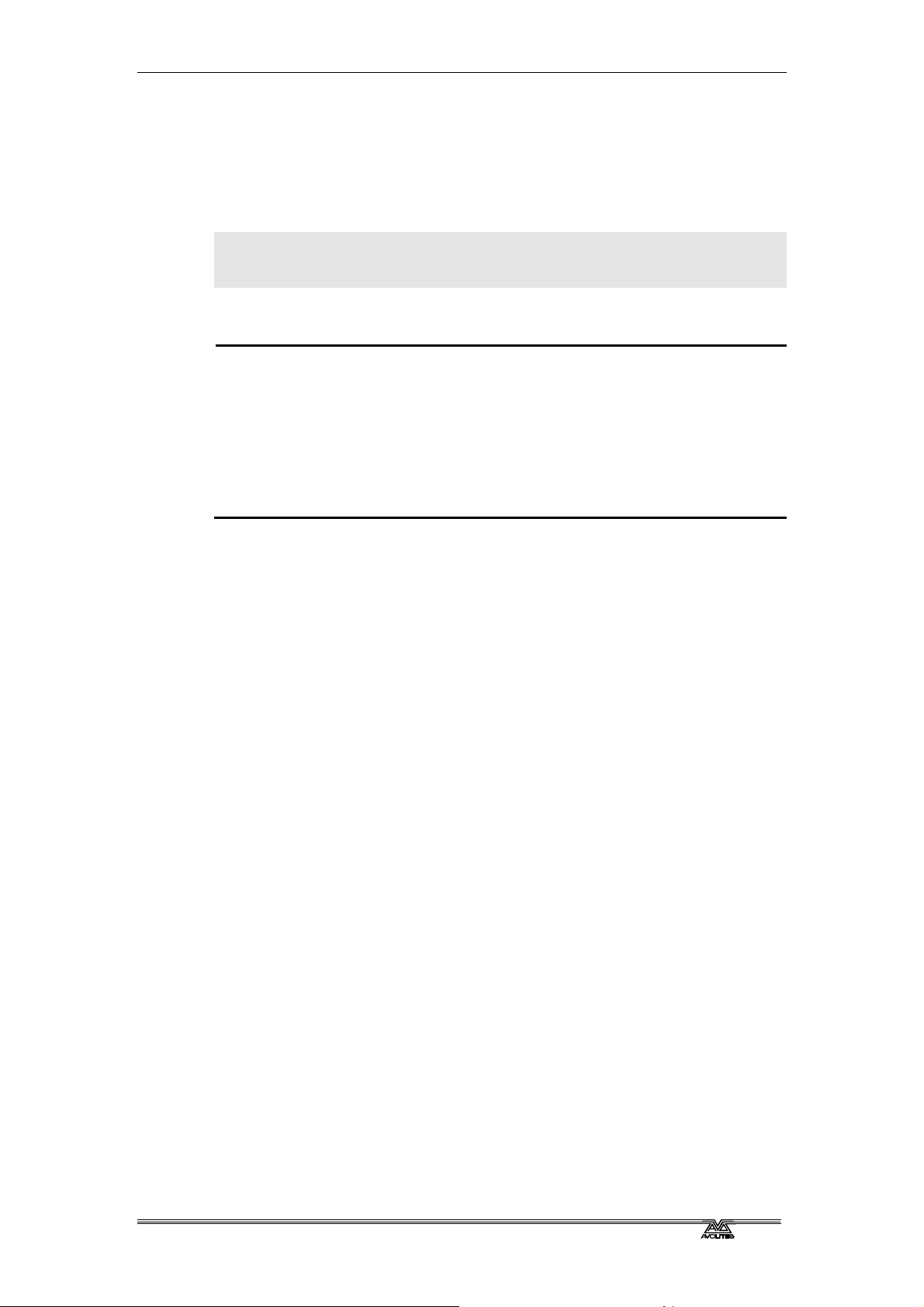
Page 18 - 3. Controlling dimmers and fixtures
3.6 Fan mode
Fan mode automatically spreads out a selected range of fixtures to
produce a fan of light beams, like rays of sunlight. Th e first and last
fixtures of the range are affected most, and the central fixtures are
affected least. The amount of fan can be set using the wheels.
Note: The order in which you select the fixtures sets how the fan effect
works. The fixtures you select first and last will be the ones
which change most.
The fan effect, while normally used on pan or tilt attributes, can be
applied to any attribute.
Fanning out a range of fixtures
Î Select the range of fixtures you want to fan
Î Select the attribute to fan (pan, tilt, colour etc)
Î Press the Fan button (one of the blue command buttons)
Î Set the amount of fan using the wheels
Î The display shows which attribute is being controlled by each wheel
Î Press the Fan button again to exit Fan mode when you’ve finished
You will be able to see the effect of fan mode best if you h ave a row of
at least 4 fixtures. If you have an odd number of fixtures, the central
fixture will not move in fan mode.
Remember to turn off Fan mode when you have finished (by pressing
the Fan button again), or you will get confused when the controls don’t
do what you expect.
3.7 Examples
How do I fade up the dimmer on handles 31-36?
Just push up the faders 31-36 (make sure the Grand Master and A/B
Master faders are up)
How do I make the mac 600 on handle 10 go blue and point at
the cyclorama?
Select the fixture by pressing Swop button 10. Press ML Menu then A
[Locate fixture] to turn on the mac600 and centre it. Press the
“Cyan/Magenta” attribute button. Turn the A wheel anticlockwise to
make the amount of Cyan change (you can turn B wheel anticlockwise
to make the Magenta change which will give a darker blue). Press the
“Tilt-Pan” attribute button. Turn the A and B wheels (the mac600
should move) until it points in the direction you want.
Pearl 2008 Manual - 16th July 2007
Page 27
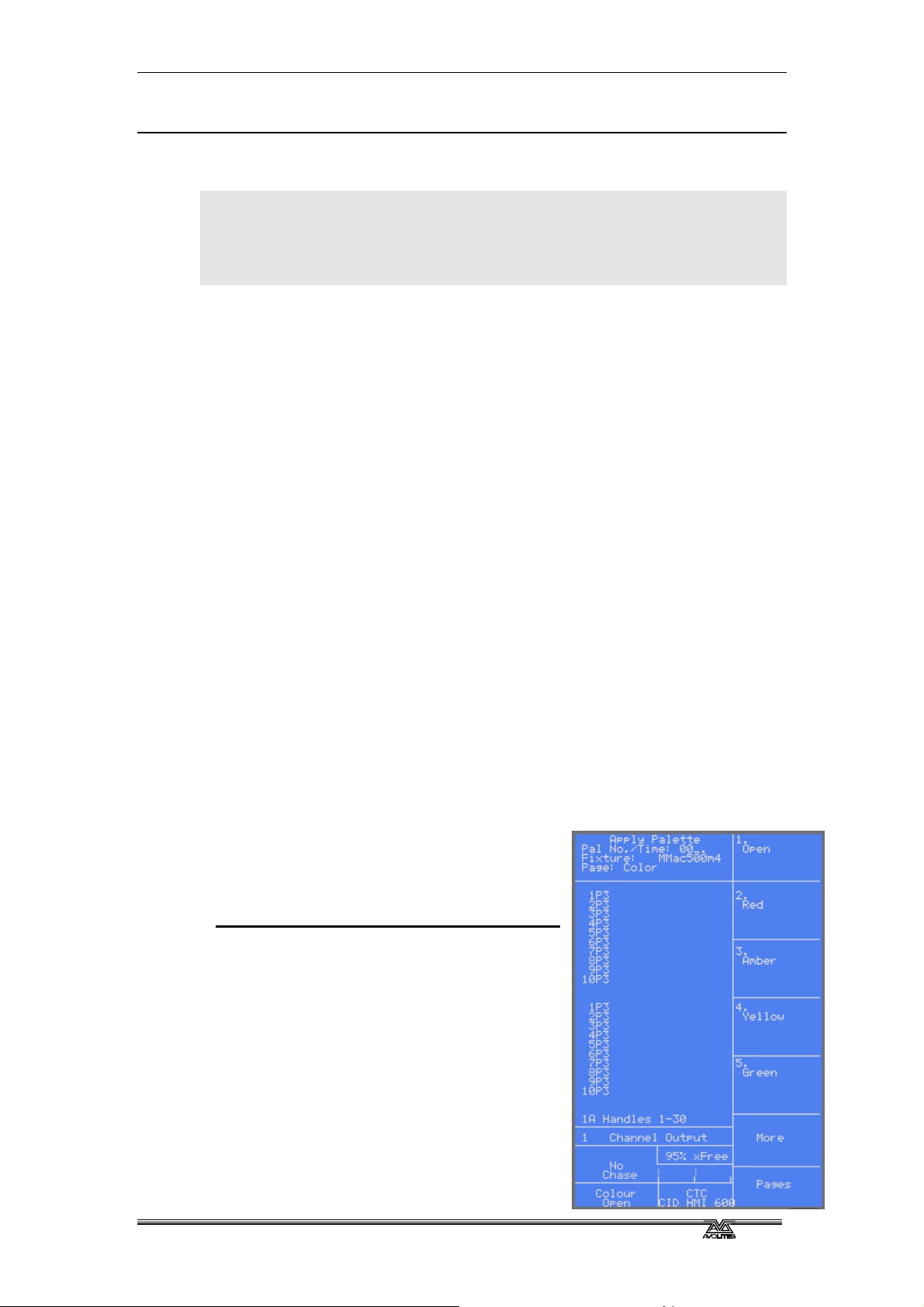
CHAPTER FOUR
4. Palettes
In this chapter: how to use palettes to set colours, gobos and positions.
• Using palettes to set values
• Creating your own palettes
• Setting which attributes are recorded in a palette
• Shared and individual palettes
When you are controlling your lighting, it would be nice to instantly call
back a position such as centre stage, or a particular colour like red,
blue etc, rather than having to set the value on the wheels every time.
The Pearl has pages of preset values, called “palettes”, which allow you
to do this. The Pearl loads 10 colours, 10 gobos and 10 preprogrammed positions when you patch a fixture (unless you tell it not
to when it asks “Use preset palettes?”). You can use these palettes as
they are, modify them to your own settings, or save new settings.
Palettes have another big advantage. If for example you program a
“centre stage spot” position as a palette, when you use this position in
memories the Pearl remembers the palette you used, rather than the
actual value. This means that if you move to another venue, you can
just reprogram the “centre stage spot” palette entry and every memory
using that position will automatically be updated. If you’d programmed
all your memories directly using the wheels, you would need to go
through and reposition every memory.
4. Palettes - Page 19
Palettes are also useful when you are programming using Visualiser and
you don’t know exactly where the lights will poin t; you can program
your memories using palette positions, then you just update a few
palettes when you get the real lights in the real venue and the show
programming is done.
4.1 Using palettes to set values
The easiest way to use a palette value is
by the menu on the LCD screen. We’ll use
the preset palettes which the Pearl loaded
when you patched the fixtures to set some
fixtures to Red.
Using palettes
Î Select the fixtures you want to control
by pressing their Swop buttons
Î Press the Focus button above the
numeric keypad
Î Select the page of palettes you want
to use by pressing one of the A-F
softkeys (such as [Colour])
Î Press one of the A-E softkeys to use
one of the palette values (such as
[Red]). The value will be set to all the
fixtures which are selected. The lights
Pearl 2008 Manual - 16th July 2007
Page 28
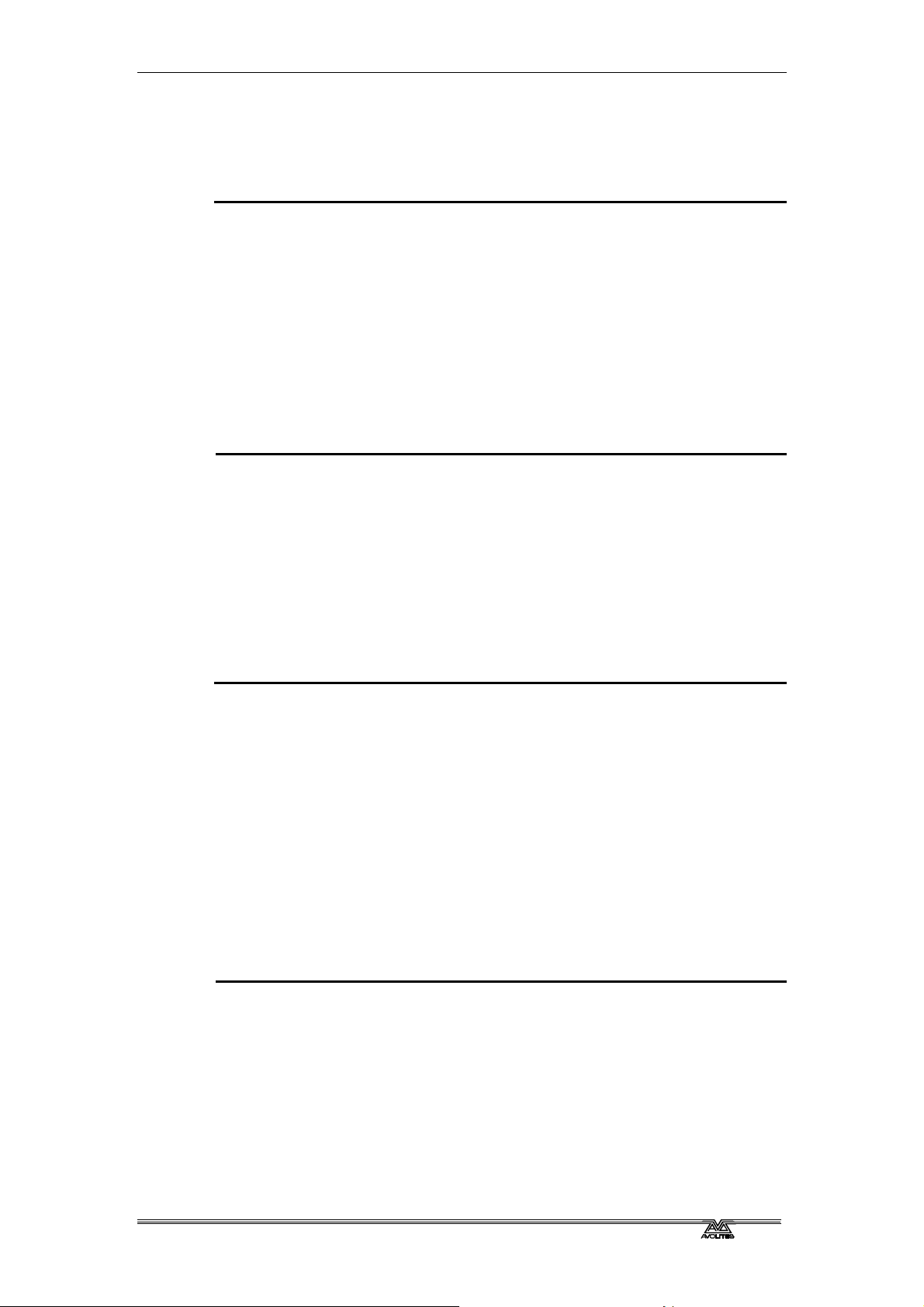
Page 20 - 4. Palettes
should turn red.
Î To go back to the list of palette pages, press G [Pages].
Î Press Exit when you have finished with palettes, as other functions
don’t work while in Palette Select mode
You can also apply palettes 1-30 by pressing the grey Palette/Flash
buttons below the preset faders. While you hold the button, the top line
of the display shows the legend for the attribute (White, Green etc).
When you release the button, the palette is applied. If you decide you
don’t want to apply the palette, press the Focus button before you
release the grey Flash button.
4.2 Creating your own palettes
You can easily save your own palettes, or modify existing ones. We’ll
create a position palette.
Storing your own palette
Î Press Clear (next to the numeric keys) to clear all the changes you
have made so far
Î Select a couple of fixtures and press ML menu then A [Locate
fixture]
Î Press the “Tilt-Pan” attribute button.
Î Position the fixtures using the wheels.
Î Press the Store Palette button (one of the blue Command buttons)
Î Type “21” (the palette number to be stored) on the keypad and
press Enter. The position of the fixtures is stored as a palette
You can also store a palette by pressing one of the grey Palette/Flash
buttons below the presets. If you had pressed the grey button for
preset 21, that would have been the same as what we did above.
4.3 What’s stored in a palette
Although you can store all attributes of a fixture in a single palette, it’s
easiest to store some palettes which only affect colour, others which
only affect position, and so on. This means when you recall a palette
entry, you know which attributes of the fixture are going to change.
You do this using the Attribute buttons when saving the palette. In the
example above, we had the “Tilt-Pan” attribute selected when storing
the palette, so only the Tilt & Pan values were recorded.
Setting which attributes will be recorded in the palette
Î Press Clear to clear all the changes you have made so far
Î Select a couple of fixtures and press ML menu then A [Locate
fixture]
Î Set a colour using the “colour” attribute button and wheels.
Î Position the fixtures using the “tilt-pan” attribute button and
wheels.
Î Press the Store Palette button
Î Press the Colour attribute button. The Colour button & the
Pearl 2008 Manual - 16th July 2007
Page 29
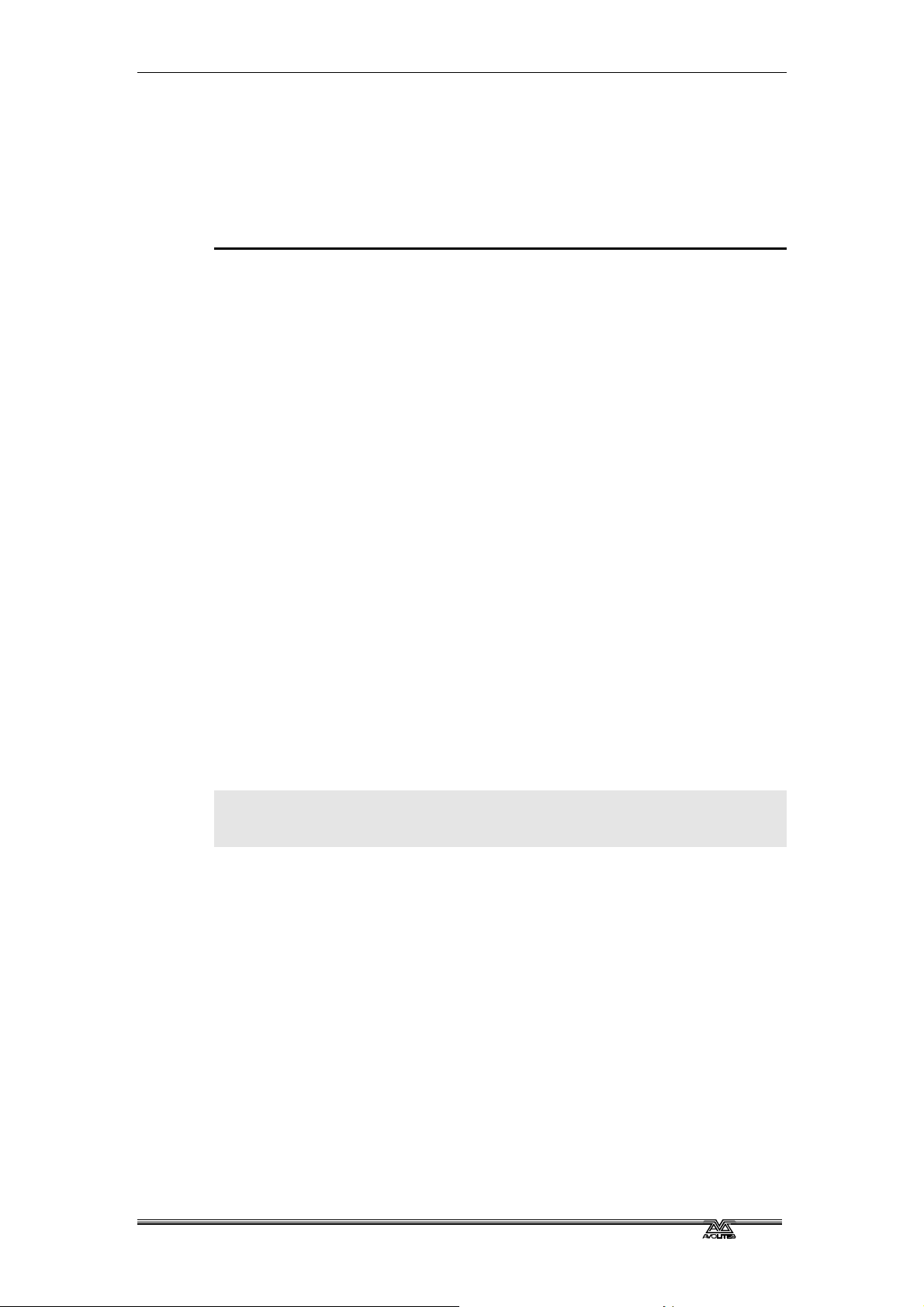
Yellow/Cyan/Magenta buttons will light, showing that these
attributes will be recorded.
Î Type “101” on the keypad and press Enter to store the colour.
Î Press Store Palette again.
Î Press the Tilt-Pan attribute button.
Î Type “22” on the keypad and press Enter to store the position.
If you press the “Dimmer” attribute button before storin g, this will store
in the palette all the attributes which you h ave changed. The lights on
the attribute buttons come on to show you what will be stored.
There are ways of extracting only, say, colour information from palettes
which have other attributes as well, which are described in the
reference manual.
4.4 Shared and individual palettes
For some attributes, such as colour, you want to set the same control
values to all the fixtures of the same type. So if you pick Red, you want
the control value for “Red” to go to all fixtures.
4. Palettes - Page 21
For other attributes, like position, each fixture needs a different setting
to get the light beams to point where you want.
If you only select one fixture when creating a palette, that palette is
known as a “shared” palette, and the v a lue will be available to all
fixtures of that type. So to create a shared palette, you press Clear
then select and modify only one fixture.
If you change more than one fixture, the Pearl creates an “individual”
palette which stores a different value for each fixture. This is normally
used for positioning palettes, and sometimes for image focusing. You
can add positions for more fixtures to an individual palette just by
saving the palette again with the new fixtures set.
Note: The Pearl may sometimes call palettes “focuses” or “preset
focuses”. This is the term previously used for a palette on
Avolites consoles. The meaning is the same.
4.5 Examples
How do I make the Mac600 on handle 10 go Red using a
palette?
Press the handle 10 Swop button to select the fixture. Press ML Menu
then A [Locate Fixture] to turn it on so you can see what’s happening.
Press Focus then A [Color] (If softkey G option is [Pages] then press
that to show the list of palette pages). Press B [Red]. The fixture should
change to Red. Press Exit once you’ve finished applying palettes.
How do I store a palette which makes my Mac 600’s point at the
cyclorama?
Press Clear to clear any changes. Press the swop buttons for the Mac
fixtures. Press ML menu then A [Locate fixture] to turn them on. Press
the Tilt/Pan attribute button. Press the “Æ” button. The first fixture will
be selected. Use the wheels to point the fixture where you want. Press
Pearl 2008 Manual - 16th July 2007
Page 30
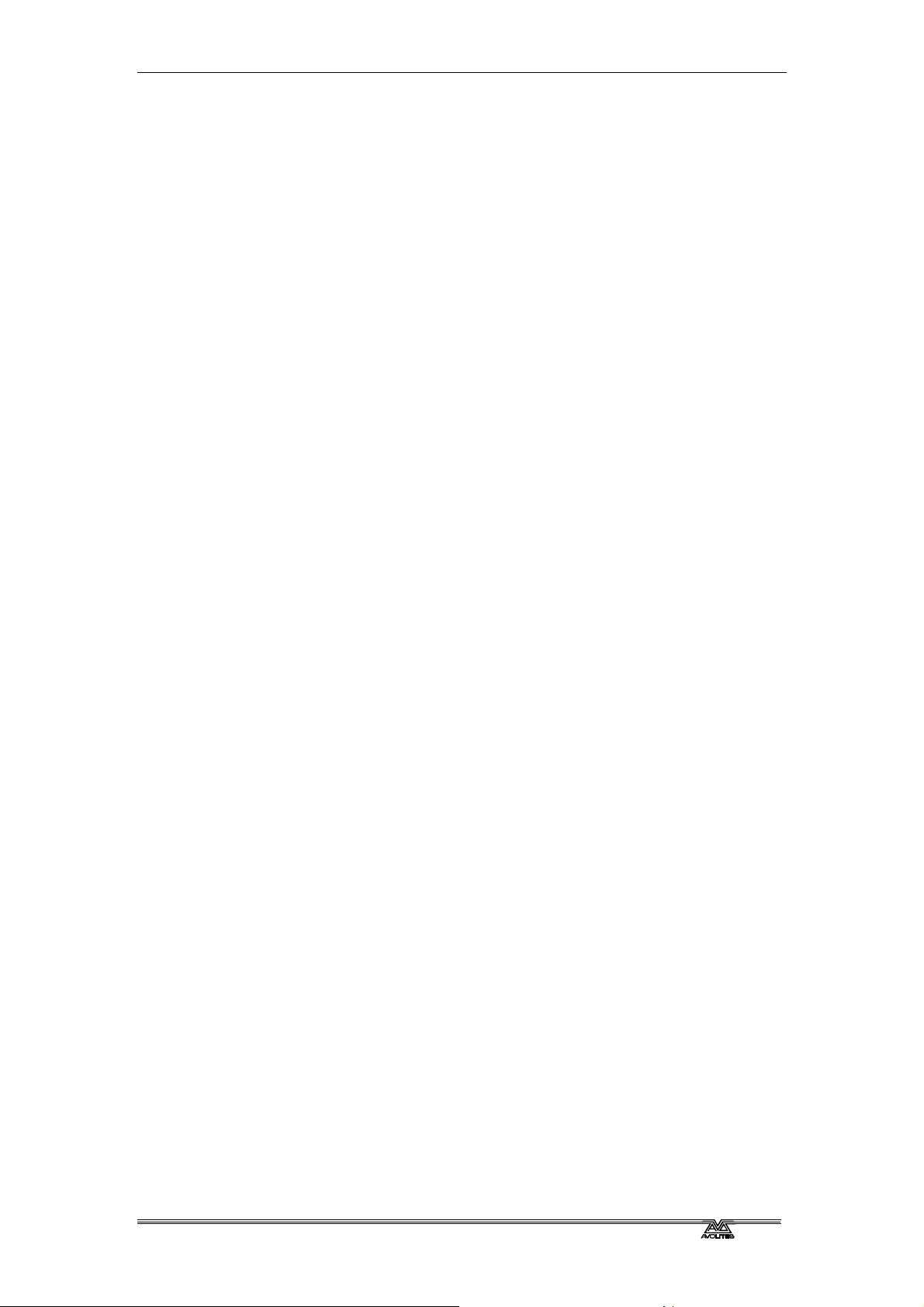
Page 22 - 4. Palettes
the “Æ” button again and point the next fixture. When all fixtures are
positioned, press Store Palette and type 21 on the keypad, then press
Enter. The position only (because the Tilt/Pan button was selected) will
be stored in palette 21.
Pearl 2008 Manual - 16th July 2007
Page 31

CHAPTER FIVE
5. Shapes
In this chapter: how to use the shape generator
• selecting a shape
• positioning
• setting size and speed
• coarse and fine spread
The Pearl, in common with other Avolites consoles, has a shape
generator (sometimes known as an Effects Generator on other
consoles). This allows you to quickly create exciting light shows using
lots of movement and changes, with the minimum of programming.
There are a large number of pre-programmed shapes available, which
can be used on the fixture’s position, colour, gobo, dimmer, iris, focus
and more. You can control the size, speed and positioning of the shape,
and how the shape is allocated across a range of fixtures.
5. Shapes - Page 23
To understand how shapes work and how they can be spread across
multiple fixtures, it’s best to set up at least four fixtures next to each
other. Once you have mastered the basics, you can try some more
interesting arrangements.
5.1 How shapes work
A shape is a pre-programmed movement sequence which usually
repeats over and over again. Typical shapes are circles, spirals,
squares, etc. There are also random shapes, which do not repeat. A
circle shape, for example, would cause the beam of the fixture to move
in a circular path on the stage.
When you apply a shape, it works on the current settings of the fixture.
So if you apply a circle to the pan and tilt attributes of a fixture, the
centre of the circle will be at the current pan and tilt position. You can
change the size of the circle, and the speed of the circle. By moving the
pan and tilt position of the fixture, you can move the whole shape
around the stage.
Shapes can be applied to other attributes of a fixture, not just pan and
tilt. You can use them to create colour changes, gobo changes, iris
changes and a variety of other attributes. Each shape is designed to
modify one particular attribute.
5.2 Selecting a shape
Selecting a shape is very similar to selecting a value from a palette.
When you choose a shape, it will be applied to all selected fixtures.
Selecting a shape
Î Select the fixtures you want to apply the shape to by pressing the
Swop buttons (you’ll need at least 4 fixtures to see the effects
properly)
Î Use Locate Fixtures (Press ML Menu then Softkey A) to turn on the
fixtures and move them to a central position
Pearl 2008 Manual - 16th July 2007
Page 32

Page 24 - 5. Shapes
Î Enter the Shape Generator menu by pressing Softkey G (from the
main menu).
Î Press A [Playback a shape]
Î Press A [Circle 1] to select a circle
shape
Î The shape will be applied to all
selected fixtures.
There are a wide range of different
shapes available in the list, use Softkeys
F and G to look through the different
pages. “Rainbow” shapes only work on
fixtures capable of colour mixing, and
there are other shapes such as Iris and
Focus which will only work if your
fixtures have those functions.
The best way to find out what all the
shapes are like is to try them out.
Sometimes it’s hard to describe the
effect in the few letters which fit on the
display.
5.3 Changing the size and speed of a shape
It is easy to change the size and speed of a shape after it has first been
selected.
Changing the size and speed of a shape
Î If you aren’t already in it, enter the Shape Generator menu by
pressing G [Shape Generator].
Î Press D [Set wheels A=Size B=Speed]
Î Control the size of the shape using the left hand wheel
Î Control the speed of the shape using the right hand wheel
Î The size and speed is shown above the wheels on the display.
The minimum size is zero. Obviously, you won’t see the shape, and the
fixture will resume its previous settings. The minimum speed is Stop.
Again, you will not see the shape moving, though it will offset the
positioning of the fixture.
5.4 Changing the positioning of a shape
Pan/tilt shapes are based on the current settings of the fixture. This
means that the movements will be centred around the current position
of the fixture.
Changing the positioning of a shape
Î Select the fixtures you want to change
Î Set the wheels to Size/Speed and reduce the shape size to 0 (it’s
difficult to see the position when everything is moving)
Î Press the Pan/Tilt attribute button
Pearl 2008 Manual - 16th July 2007
Page 33

5. Shapes - Page 25
Î Set the position using the wheels.
Î Set the wheels back to Size/Speed and change the size of the
shape back to where you want it.
Shapes on other attributes such as colour, gobo, focus, dimmer and iris
are absolute and are not affected by the current attribute setting,
unless the shape description includes “User” or “Usr”. User shapes are
relative and are centred around the fixture’s current settings.
5.5 How a shape works across multiple fixtures
Shapes get more interesting (and look more impressive) when you
apply them to multiple fixtures. The Pearl lets you set how a shape is
spread across several fixtures.
In the case of a circle, this can vary from all fixtures moving identically
(a spread of None), fixtures working in pairs (a spread of 1) through to
all fixtures being distributed evenly through the shape, so the first
fixture is just starting the shape as the last one finishes (an Even
spread). This is the same as the number of fixtures, so if you have 4
fixtures doing the shape, a spread of 4 would be the same as an Even
spread.
You can also set the Fine Spread value, which introduces a slight offset
into the timing of the shape across each fixture.
Changing the spread of a shape
Î In the Shape Generator menu, press C [Set wheels to Spread]
Î Set the coarse spread using the right hand wheel. The minimum is
Even (the shape spread evenly across the fixtures), then Zero (all
the same), then 1, 2, etc.
Î Set the fine spread using the left hand wheel.
To start with, keep the Fine Spread set to zero, and work with the
Coarse Spread setting, or everything will get confusing.
Note: The order in which you select the fixtures determines how the
shapes are applied; the “first” fixture is the one you select first
and the “last” fixture is the one you select last.
5.6 Examples
How do I make my Mac600’s wave around in a trendy manner?
Select the Mac600’s by pressing the swop buttons. Press ML menu then
A [Locate Fixture] to light them up. Press G [Shape Generator]. Press A
[Playback a shape]. Press A again [Circle 1]. The fixtu r es will move.
Press D [Set wheels A=Size B=Speed] and use the wheels to set the
speed of movement and the size of the movement.
How do I make my Mac600’s change colour in a rainbow?
Select the Mac600’s by pressing the swop buttons. Press ML menu then
A [Locate Fixture] to light them up. Press G [Shape Generator]. Press A
[Playback a shape]. Press D [Rainbow Spread]. The fixtures will change
Pearl 2008 Manual - 16th July 2007
Page 34

Page 26 - 5. Shapes
in rainbow colours. Press Softkey D and use the wheels to set the speed
of changes and the number of colours used (the size of the shape).
Note: Rainbow shapes only work with fixtures capable of RGB colour
mixing.
Pearl 2008 Manual - 16th July 2007
Page 35

CHAPTER SIX
6. Memories
In this chapter: how to record memories into the playback faders
• explanation of HTP and LTP channels
• how the Pearl works when programming
• recording and playing back memories
• playback pages
• flash button modes
• naming memories
• setting fade times for memories
• copying and clearing memories
• the include function
• editing memories
• record by fixture or by channel
So, you now know how to control your
dimmers and fixtures, and how to use
the shape generator. This chapter tells
you how to record the wonderful effects
you have created so that you can recall
them at the touch of a button or fader.
The Pearl 2008 has 15 playback faders
across the bottom of the desk, into
which you can record your effects. You
select a different page of playback faders
by rolling the roller above the faders.
There are 30 pages, allowing you to save 450 playbacks in all.
6. Memories - Page 27
Playback faders and roller
Tiger: The Pearl Tiger has 10 playback faders. The other 5 playback
faders can be added on using the Tiger “Wing”.
Before we get onto the details of recording memories, there are a
couple of general things about how the Pearl works. The first thing to
understand is what happens when you play back more than one
memory at a time, and the operation of HTP and LTP channels. It’s
important to understand this before going on, or nothin g else will make
sense.
6.1 What are HTP and LTP channels?
If two or more memories are turned on together, or if you fade out a
memory, the Pearl needs to know how to output the levels from the
memories. To make this work, the Pearl treats channels which control
intensity differently from other moving light control channels.
Dimmer or intensity channels work on the principle of “high est takes
precedence” (HTP). This means that if the same HTP channel is turned
on at different levels in several memories, the highest level will be
output. When you fade a memory, the HTP channels fade out.
Moving light channels work on the principle of “latest takes precedence”
(LTP). This means that the latest change takes over from any other
values, so the most recent memory to be turned on is the one which is
output. When you fade in a memory, LTP channels do not fade, but
come on at their full values, and stay there unt il another value is set.
Pearl 2008 Manual - 16th July 2007
Page 36

Page 28 - 6. Memories
This is important, because when you fade in a memory you normally
just want the fixtures to fade up in their proper position, colour and
gobo, you don’t want the fixtures moving and changing colour (though
you can do this if you need to).
The fixture personality file tells the Pearl wh ich channels of a fixture are
HTP and which are LTP. Normally, only dimmer attributes are HTP, and
everything else is LTP.
6.2 How the Pearl works when programming
When you start setting dimmers and moving fixtures, the Pearl
remembers what you have changed. Fixtures and dimmers you have
changed are stored in “the programmer” which is a special area of
memory. When you record a memory, only the settings in the
programmer (i.e. the things you have changed) are stored in the
memory.
When you press Clear (by the numeric keypad), all fixtures are cleared
from the programmer. You should get into the habit of pressing Clear
before you start to program a memory, or you can end up recording
fixtures you don’t want. You also need to press Clear when you finish
programming, because any functions in the programmer will override
playbacks.
Channels in the programmer are shown
by an “m” (modified by Preset), “w”
(modified by Wheel) or “P” (modified by
Palette) on the console Channel Output
display, and are shown in light blue on
the VDU screen.
Note: Turning on a memory does not
place the values from the
memory in the programmer (the
Include function lets you do this,
see page 31). The Locate
Fixture function does not place
any values in the programmer
either.
In the screen shown here, the Locate
Fixture function has been used on
fixtures 1 to 8, then the pan value has
been changed on fixtures 3 to 6. Only
the changed pan value is in the
programmer.
6.3 Recording a memory
So now that is all out in the open, let’s record a memory. The Pearl has
30 pages of 15 memories, which are controlled using the 15 faders
across the bottom of the console. The page is selected using the Roller.
Tiger: The Pearl Tiger still has 30 pages of 15 memories, but only the
first 10 on each page can be controlled using the 10 onboard
playback faders. The other 5 memories can be controlled using
the 5 additional playback faders on the plug-in Tiger “Wing”.
Pearl 2008 Manual - 16th July 2007
Page 37

6. Memories - Page 29
Recording a memory
Î Press Clear to clear the programmer. This ensures that you are
starting with a clean slate.
Î Set up a nice effect using the fixtures and
dimmers. You can include shapes in a memory if
you want. Remember! Only the fixtures/dimmers
you have changed will be recorded in the
memory.
Î Press Memory.
Î Roll the Roller to the segment you want to use.
Memory button
The active segment is the one nearest the
playback faders. “A” is a good one to start on.
Î Empty playbacks flash.
Î Press the Swop button of an empty playback fader you want to
use.
Î The Swop button above the fader will light up to show that you
have saved a memory there.
Î You can write a description of the memory onto the roller surface
using marker pen on a strip of tape to help you remember what’s
in it.
Î Press Clear to clear the programmer.
6.4 Playing back a memory
Playing back a memory is very simple. Just raise the fader. (Make sure
there are no values in the programmer by pressing the Clear button,
because anything in the programmer will override the playback).
Playing back a memory
Î Raise the playback fader.
Î To stop the memory, lower the fader.
All the HTP (intensity) channels in the memory will fade up with the
fader. The LTP (movement) channels will be set as soon as th e fader
leaves the zero position.
You can preset fixtures in blackout so that when you fade in the
memory, all fixtures are already correctly positioned and set (otherwise
you may see the fixtures move into position, which might be
distracting). This is called Preload. To preload a memory you need to
have the key set to “Run”, then lower the Master Add/Flash slider to
zero and press the playback Flash button.
6.5 Changing playback pages
You can change pages to select another 15 memories simply by rolling
the roller to a new segment.
If any playbacks are turned on when you change page, they remain
turned on. The Swop button above the playback flashes.
If you want to use the same playback fader on a new page, you need to
lower it to zero to turn off the first playback, then raise it again to turn
Pearl 2008 Manual - 16th July 2007
Page 38

Page 30 - 6. Memories
on the new playback on the new page.
The roller has 10 segments. There are 3 buttons next to the roller
allowing 3 pages of roller.
6.6 Labelling the roller & naming memories
The idea of the roller is that it gives you a handy location for writing the
name of each memory you’ve saved. Stick a strip of tape across the
roller and every time you save a memory, write a brief description of it
on the roller segment above. You will then have a han dy quick
reference to what is in each memory.
In addition to the simple but effective technique of writing the memory
name on the roller, if you’re using a VDU screen the P earl allows you to
enter a legend for each memory and also for each page.
The legend for each memory is shown at the bottom of the VDU screen,
so you can see at a glance what is stored in each fader.
Labelling a memory
Î Hold down the AVO button and press G [Set Legend].
Î Press the Swop button of the playback you want to label.
Î Enter the label using the external QWERTY keyboard. The VDU
screen shows you what you are typing.
Î Press Enter to save the label.
Î You can label another memory by pressing another Swop button,
or finish by pressing Exit.
You can also label the playback pages, palette pages and palette entries
using the other softkeys.
Note: If you don’t have a QWERTY keyboard connected, you can enter
letters using the Swop and Flash buttons on Preset Faders 1-26.
The Swop buttons enter capitals and the Flash buttons enter
lower case letters.
If you don’t have a VDU screen, there is no point entering
memory legends as you need the VDU screen to see them. You
can, however, make use of Palette names on the LCD display.
6.7 Copying a memory
Copying a memory is very fast and simple.
Copying a memory
Î Hold down the Flash button of the memory you want to copy.
Î Press the Swop button of the playback you want to store it in
Î You can change the Roller page while you are holding down the
Flash button, if you want to copy a memory to a different page.
The new memory will be a linked copy of the old one. If you chan ge a
memory which is linked, all the other memories linked to it will change
too.
You can create a completely separate copy of the memory using the
“Photocopy” function. Just press the Photocopy button (one of the blue
command buttons) before you start the copy. If you have named the
memory, the name will not be copied, indicating that it is a “new”
Pearl 2008 Manual - 16th July 2007
Page 39

memory.
6.8 Deleting a memory
If you want to clear a memory so you can store something else in it:
Deleting a memory
Î Press Delete (one of the blue command buttons)
Î Press the Swop button of the playback you want to delete
Î Press the Swop button again to confirm the delete.
If the memory is linked to other memories, the others will not be
affected.
6.9 Editing memories
You can edit any part of a memory you have already saved simply by
making the changes and saving the new information on top of the
memory.
Editing a memory
6. Memories - Page 31
Î Press Clear to empty the programmer.
Î Turn on the memory you want to edit, so you can see what you are
doing.
Î Select the fixtures you want to change, and make the changes.
Î Press Memory.
Î Press the playback swop button for the memory you are editing to
save the changes.
Î The Pearl will warn you “A memory already exists on playback!”
Î Press A [Merge memory].
The changes you have made are saved into the memory. None of the
other information in the memory is affected.
If you want to replace the memory with a new memory, you can use B
[Replace memory].
If you need to remove fixtures or individual attributes of fixtures from
the memory, you can use the “Off” function to do this. The “Off”
function is described in the reference manual.
6.10 The Include function
Sometimes it’s useful to be able to re-use some aspects of a memory
you have already created in another memory. If you’ve created a really
nice pattern of criss-crossing light beams, for example, you might want
to use it again in another memory with different gobos and colours.
Normally when you play back a memory, the information is not loaded
into the programmer, so you can’t simply turn on
a memory, modify it and save it to a new
memory. The Include function lets you reload a
memory back into the programmer. You can then
use it in a new memory.
The Include function loads selected attributes of
selected fixtures into the programmer. So, for
Pearl 2008 Manual - 16th July 2007
Include button
Page 40

Page 32 - 6. Memories
example, if you have a memory which contains position, colour and
gobo information for 8 fixtures, you can use the Include function to load
only the colour information for 4 of the fixtures into the programmer.
You could then “include” position information from another memory into
the programmer, and build up a new memory using information from
several existing memories.
Using Include
Î Press the Include button.
Î Select the fixtures from which you want to take settings. If you
don’t select any fixtures, all fixtures will be used.
Î Select the Attributes you want to include. The Dimmer attribute will
include all other attributes (the lights on the buttons show which
attributes will be loaded).
Î Press the Swop button for the memory you want to include.
Î The selected attributes of the selected fixtures will be loaded into
the programmer.
You can Include an entire memory by ensuring no fixtures are selected
and selecting the Dimmer attribute.
If the memory you are including contains shapes, the shapes and all
the fixtures they are applied to will be loaded, whether th ey are
selected or not.
Include is also useful when you are programming chases, which is
described in the next section.
6.11 Setting fade times for a memory
You can set a fade in and fade out time independently for every
memory. The fades only affect HTP (intensity) channels, and are set
using softkey C for fade in and D for fade out. There is also a separate
LTP timer which allows you to set movement times for fancy sweeps or
colour fades, set using softkey E.
Setting fade times for a memory
Î Press C [Edit Time].
Î Press the Swop button of the playback you want to set times for
Î The display shows you the times you can set.
Î Press C to set Fade In time, or D to set Fade Out time.
Î Use the numeric keypad to enter the new time. Press Enter to save
it.
Î Press Enter when you have finished. If you press Exit, the changes
you have made will not be stored.
There are some other timing functions available as well, which are
described in the reference manual.
6.12 Record by fixture, record by channel modes
Normally, if you change one attribute of a fixtur e, the Pearl records all
the other attributes of that fixture even if you haven’t changed those
attributes. So if you change the pan position, the Pearl will also record
the tilt, colour, gobo, iris, and so on. However, the Pearl also has a
Pearl 2008 Manual - 16th July 2007
Page 41

6. Memories - Page 33
more selective mode of operation where it only records the changed
attributes. You can choose the mode by holding down the Avo button
and pressing Softkey C. The display shows the current setting of the
option.
• Record by fixture: This is the normal mode of the Pearl. It
means that when you record a memory, all attributes of every
fixture that you have changed are recorded in the memory. So if
you change only the position of a fixture, the colour, gobo,
intensity and all other attributes of that fixture are recorded as
well. This is useful because you know that when you recall the
memory, it will look exactly as it did when you saved it . However,
it can be slightly inflexible if you want t o combine memories.
• Record by channel: This means that only attributes you have
changed are recorded in the memory. So if you change the
position of a fixture, only the position is recorded. When you recall
the memory, the colour, gobo etc will remain as they were last
set. This means you can use a memory to change the position of
some fixtures while leaving the colour set from a previous
memory, allowing more variety when you are running a show. It is
a powerful feature but you can easily get yourself into trouble with
it, so you need to be sure which attributes you need to record and
which you want to “show through”. When you’re learning, it’s best
to have some memories “recorded by fixture” which turn on the
fixtures in a known state, then have some colour memories to
modify just the colour, or some gobo memories to set the gobo, or
other attributes.
6.13 Using shapes in memories
As you would expect, any shapes you have set up will be saved as part
of the memory. If you are using Record by Channel mode, there are
some interesting possibilities.
If you have changed the position of the fixture, then the new position
will be stored in the programmer. When you recall the memory, the
fixture will start the shape at the position you set in the memory.
If you have not changed the position of a fixture, when you recall the
memory the shape will run at whatever the current position of the
fixture is. This allows you to make a “shape on ly” memory which
overlays shapes on the current positioning of the fixtures.
6.14 Examples
How do I save my dimmer settings as a scene?
Press Clear to remove any changes you’ve made so far. Set the
dimmers as you want them using the faders. Press Memory. The free
playbacks will flash. Press one of the flashing Swop buttons to sav e t he
scene in the playback.
Why don’t my Mac 600’s move to the position I’ve programmed
when I turn on a memory?
You have not pressed clear, and the Mac600’s are already positioned in
the programmer. The programmer overrides memories. If you press
Pearl 2008 Manual - 16th July 2007
Page 42

Page 34 - 6. Memories
Clear your memories should work.
How do I save a memory using the positions from another
memory?
Select the fixtures you want to use with the Swop buttons. Press ML
Menu then Softkey A to turn on the fixtures. Press Include, then the
Tilt/Pan attribute button. Press the Swop button of the memory whose
positions you want to use. The position information for the selected
fixtures will be recalled from the memory. Then save the memory by
pressing Memory and an empty (flashing) Swop button.
Pearl 2008 Manual - 16th July 2007
Page 43

CHAPTER SEVEN
7. Chases
In this chapter: how to record chases
• explanation of chases
• programming a chase
• running a chase
• setting speed and crossfade
• stacks and sequence control
• editing a chase
• sound activation of chases
As well as being used for recalling static memories, the playback faders
on the Pearl can also be used for recalling chases. All the same page
select, copy and delete functions are available.
7.1 What is a chase?
7. Chases - Page 35
A chase is simply a memory with a sequence of static positions. Each
position is known as a “step”. It is normally used to flash lights in a
sequence without you having to keep pressing buttons, or to move
fixtures around. Chases can run automatically, or by pressing a “Go”
button. If you are using the Pearl for theatrical lighting, you can use a
chase to store cues for a show. The Pearl also has a dedicated theatrical
lighting mode which has a section of its own.
Don’t get shapes confused with chases. A shape simply moves one
attribute of the fixture around in a pattern. A chase allows you to define
each attribute of the fixture in a step-by-step controlled manner.
However, you will find that using shapes saves you a lot of work, and
you won’t have to program as many chases as you would on a
conventional lighting desk.
7.2 Recording a chase
To program a chase, you have to set up the lighting state for each step
of the chase. You can either set all the fixtures and dimmers manually
for each step, or you can use Include to load in the information from
memories you have already recorded. Remember, if you just turn on a
memory, it does not go into the programmer and won’t get saved as
part of a chase step.
Note: From the July 2004 version of Pearl software, you can now use
shapes in a chase.
Programming a chase
Î Press the Chase button.
Î Press the Swop button of the playback where you
want to store the chase.
Î Press Clear, then set up the lighting for the first
step, either manually or by using “Include” on
existing memories (see page
Shapes in chase steps.
Pearl 2008 Manual - 16th July 2007
31). You can save
Chase button
Page 44

Page 36 - 7. Chases
Î The display shows the step number
Î Press the playback Swop button to record the step. The
information from the programmer is stored as Step 1 of the chase.
Î Press Clear, set up the lighting for the second step, then press
Swop again to save step 2.
Î When you have saved as many steps as you want, press Clear,
then press Exit or Softkey F to finish.
If you don’t press Clear at the end of programming, the settings for the
last step will remain in the programmer and will override the chase
when you turn it on, so you won’t see the chase properly.
7.3 Running a chase
Running a chase is just like turning on a memory. Just raise the fader
and the chase will start to run.
The HTP (intensity) channels in the chase w ill be controlled by the
position of the fader. The other channels (LTP) will be set as soon as
the fader moves above zero. When in Run mode you can preload the
LTP channels to the first step by lowering the Add/Flash Master fader to
zero and pressing the Flash button of the
playback (this will ensure fixtures are correctly
set for the first step.)
The chase normally starts at step 1, and runs
forward. You can pause the chase and change
the direction of the chase using the Sequence
control buttons to the right of the wheels.
There are lots of options you can set which let
you do fancy things with chases, such as Random, One-shot, special
timing, and manual step mode. The details are in the reference manual.
7.4 Setting speed and crossfade
When you run a chase, the wheels are assigned to control the Speed
and Crossfade of the chase (crossfade is the “slope” between steps,
from instant switching to continuous fading). The display above the
wheels shows the step time and the crossfade setting.
You can save a speed with the chase, so that every time you play it
back, it runs at the same speed.
Saving chase speed
Î Turn on the chase you want, and set the speed to the setting you
want.
Î Press A [Chase Parameters].
Î Again press A [Save Speed]
Î The display will show “Saved”.
Sequence buttons
You can also save the current direction of the chase by pressing softkey
B.
If you are running several chases, the wheels are assigned to the most
recently selected chase. You can “connect” the wheels to one of the
other chases by pressing the Connect button to the right of the wheels,
Pearl 2008 Manual - 16th July 2007
Page 45

then the playback Swop button for the chase you want to connect to.
If you’ve changed the speed using the wheels and you want to go back
to the saved speed, press Connect then A [Clear temporary speed].
7.5 Naming chases
You can set a legend for chases in exactly the same way as you did for
a memory. In addition, you can label individual steps of a chase if you
are using the steps as cues. The reference manual tells you how to do
this.
Labelling a chase
Î Hold down the AVO button and press G [Set Legend].
Î Press the Swop button of the playback you want to label.
Î Enter the label using the external QWERTY keyboard (the VDU
screen shows you what you are typing) and press Enter.
Î You can label another memory by pressing another Swop button,
or finish by pressing Exit.
7. Chases - Page 37
7.6 Editing a chase using Unfold
The Pearl has a powerful chase editing system. The Unfold button
places each step of a chase on one of the playback faders, allowing you
to examine and edit each step individually as if it was a normal
memory.
Tiger: On the Pearl Tiger if your chase has more than 10 steps you will
not be able to access steps 11-15 on each page, unless you
plug in the Tiger Wing.
If your chase has more than 15 steps, you can swap to the next 15
steps using softkey F, or the previous 15 steps using softkey E.
Editing a chase using Unfold
Î Press the Unfold button (one of the blue command buttons)
Î Press the playback Swop button of the chase to be edited
Î The first 15 steps of the chase are loaded into playback faders 1-15
Î Raise a playback fader to view the contents of the step
Î The softkeys show a list of options which can be used for the step
Î To edit the contents of the step, make the changes then use
softkey A
Î To change the times of the step, use softkey B.
Î Press the Unfold button again to finish.
You can also edit chase steps while you are running the chase, without
using unfold. The “Rec Step” button allows you to record the current
programmer settings directly into the current step of the chase. This is
described in more detail in the reference manual.
Pearl 2008 Manual - 16th July 2007
Page 46

Page 38 - 7. Chases
7.7 Copying a chase
Chases can be copied in exactly the same way as memories.
Copying a chase
Î Hold down the Flash button of the chase you want to copy.
Î Press the Swop button of the playback you want to store it in
Î You can change the Roller page while you are holding down the
Flash button, if you want to copy a chase to a different page.
The new chase will be a linked copy of the old one. If you want to
create a completely separate copy of the memory, press the Photocopy
button before you start the copy.
7.8 Deleting a chase
If you want to clear a chase so:
Deleting a chase
Î Press Delete
Î Press the Swop button of the chase you want to delete
Î Press the Swop button again to confirm the delete.
7.9 Timing, Stacks and sequence control
The most common use of a chase is as an automatic continuous
sequence. However, the Pearl lets you step chases manually using the
Go button, which allows you to use them f or theatrical lighting cues or
“One shot” chases. When you use a chase like this, it is sometimes
known as a “Stack”.
The Pearl has a dedicated theatrical lighting mode which is described in
detail in the next chapter.
Creating a stack
Î Save each cue state as a step in a chase.
Î Press C [Edit Times]
Î Press the playback Swop button for the chase
Î Press G [Links] to set LINK = OFF for the whole chase
Î Press Enter to save the setting.
Î Raise the playback fader to activate the chase.
Î Press the Go button to run each cue.
You can set the fade in and fade out times independently for each cue
using the Live Time button.
Setting cue times on a stack
Î Start the chase by raising the fader.
Î Press the Live Time button to set the times for the current cue.
Î Use softkeys A-G to set the times you want
Î Press Enter to save the settings or Exit to abandon them.
Pearl 2008 Manual - 16th July 2007
Page 47

Î Press the Go button to go on to the next cue.
You can also set a text label for each cue. The Pearl will show y ou the
label for the current cue and the next one coming up. The reference
manual tells you more details about this.
7.10 Sound activation of chases
The Pearl can use bass, mid or treble (low, medium or high)
frequencies from its audio input to trigger chases. Any chase can be
programmed to respond to Bass, Mid or Treble frequency triggers.
There is also a master “Sound to light enable” option.
Sound mode only works with the key turned to Run, but you need to be
in Program mode to set up the chase for sound activation.
Sound activating chases
Î In Program mode, turn on the chase to “connect” it.
Î Press A [Chase Parameters]
Î Press E [Sound to light] to select Sound to Light Low, Medium or
High
Î Turn the key to Run mode.
Î Press E [Sound to light]. (This is the master sound to light enable
control) The option will highlight.
Î All chases with sound enabled will step in time to the sound signal
Î The Speed wheel controls the maximum speed of the chase
Î Press E, again, to turn off sound activation.
7. Chases - Page 39
Also while in Run mode you can set the speed of the connected chase
manually by tapping Softkey G [Tap twice to set tempo] in time with
the music.
7.11 Examples
How do I program a dimmer chase?
Create the chase by pressing Chase then one of the flashing (empty)
playback swop buttons. Press Clear, and turn on the dimmers for step
1. Press the Swop button for the chase to save the step. Press clear,
then turn on the dimmers for step 2, and press the Swop button to
save. When you have saved all the steps, press Chase to end.
I’ve programmed a chase using memories but when I turn it on,
nothing happens
To use existing memories in a chase, you must use the Include function
to load the memory into the programmer. If you just turn on a memory
and then try and save that as a chase step, nothing will be saved
because the memory will not be in the programmer.
The last step of my chase doesn’t play back
You need to press Clear to clear the programmer (which overrides the
chase output).
Pearl 2008 Manual - 16th July 2007
Page 48
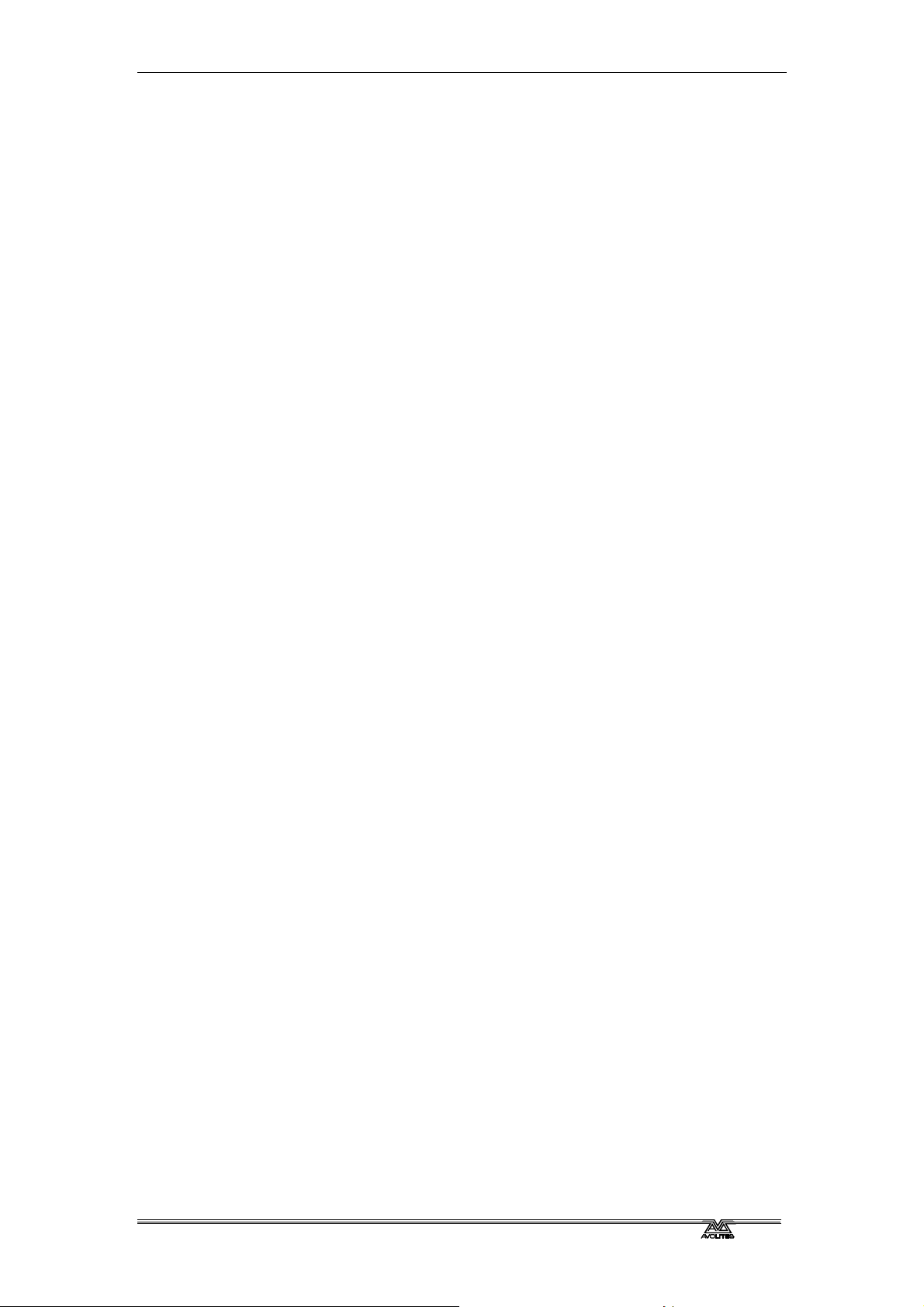
Page 40 - 7. Chases
Pearl 2008 Manual - 16th July 2007
Page 49

CHAPTER EIGHT
8. Theatre stack
In this chapter: the Pearl’s theatre mode
• Setting theatre mode
• Theatre controls
• Plotting a cue
• Naming a cue
• Setting fade times for a cue
• Jumping to a cue
• Running the show
Theatre mode makes the Pearl behave like a standard theatrical
console, allowing you to program your whole show as a sequence of
cues, and play it back just by pressing the Go button. Playback faders
12-15 become dedicated cue masters. The rest of the console continues
to operate as normal, so you can run the main cues from the theatre
mode, and spot effects from the other playback faders.
Tiger: On the Pearl Tiger, playbacks 7-10 are used instead of 12-15
for the Theatre Masters - playback 7 = 12, 8 = 13, 9 = 14 and
10 = 15. If you are using the Tiger Wing with the extra 5
playback faders, you can change internal links to use the
normal playbacks 12-15 on the wing as the cue masters. See
page 212 for details of the links.
8. Theatre stack - Page 41
8.1 Setting theatre stack mode
In program mode, select Softkey B [Theatre stack programming], then
press Enter.
Note: When theatre mode is enabled, you can’t access playbacks 12-
15 on any page; if you intend to use Theatre mode it is
advisable not to program these playbacks. Any programs are
kept and when you turn off Theatre mode you will be able to
access them again.
You can get out of the Theatre menu by pressing G [Quit]. The Exit
button does not operate in this mode.
To turn off theatre mode completely, press softkey B from the main
menu then press D [Exit theatre programming] When Theatre mode is
enabled, the swop button of Playback 12 flashes when the playback is
turned off.
Theatre mode programming is not deleted when theatre mode is turned
off.
8.2 Theatre controls
Fader 12 is the Master fader, controlling the overall intensity of all
lights.
The Go button next to the wheels makes a cue start.
If you stop a fade part-way by pressing the Stop button, or one of the
stop buttons above the faders, then Fader 13 controls the Fade In of
the next step, fader 14 controls the Fade Out of the previous step, and
fader 15 controls the LTP (movement) fade timer.
Pearl 2008 Manual - 16th July 2007
Page 50
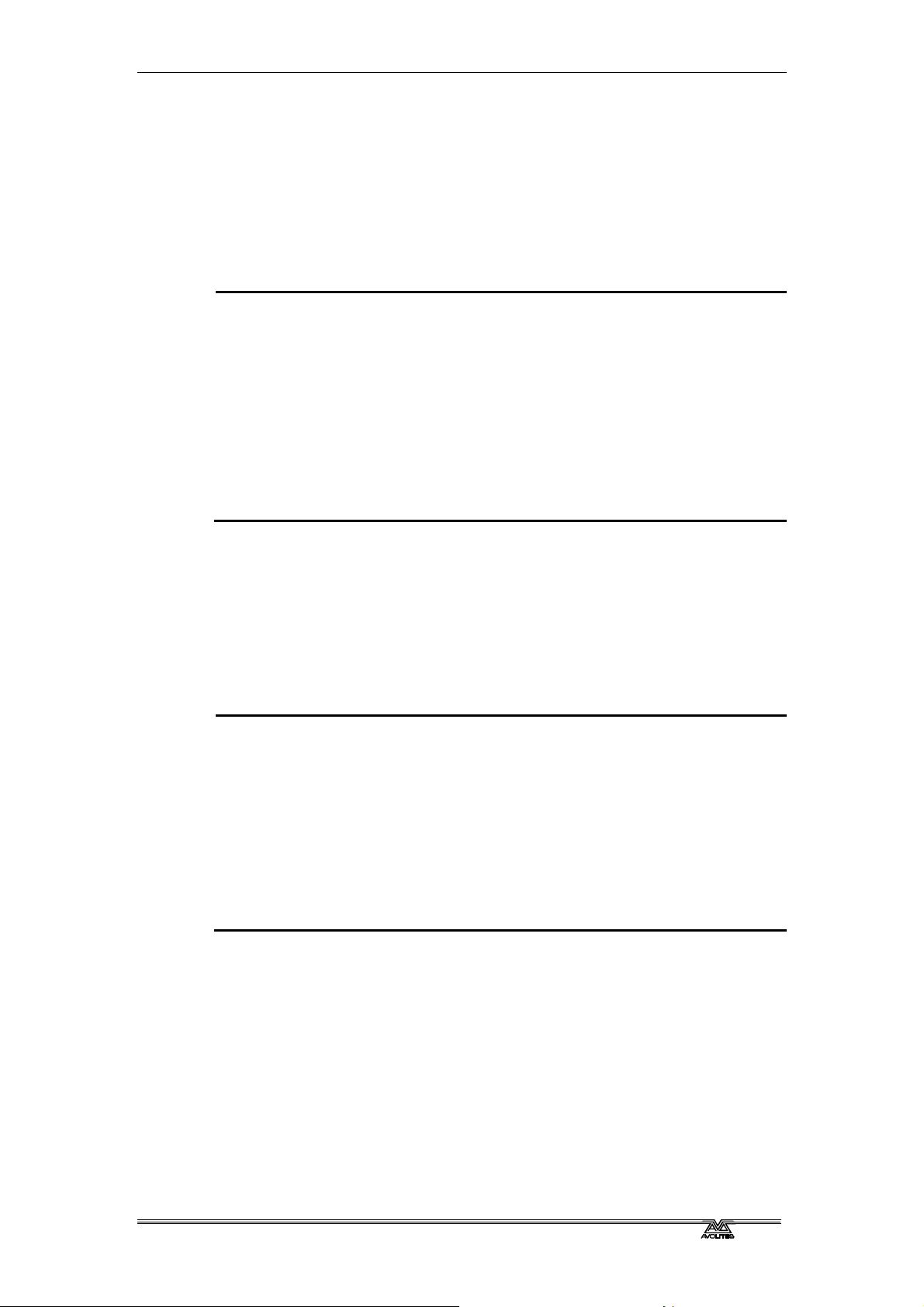
Page 42 - 8. Theatre stack
The buttons above 13, 14 and 15 are Stop (blue) and Go (grey) buttons
for each of these functions.
8.3 Plotting a cue
You can set up the levels for a cue either by using the preset faders and
control wheels to set the levels you want, or by typing in the channel
number and the level. You can store moving light positions in theatre
cues as well as dimmers.
Entering dimmer levels
Î Press Channel (at the top of the numeric keys)
Î On the numeric keypad, enter the fader/handle number of the
dimmer (not the DMX address of the channel)
Î Press G [At %]
Î Enter the value to be set as 0 – 9, or Softkey G for Full. You can
enter a decimal point and another number if you want more
accurate level control.
Î The channel you entered will be set to the level you entered.
Î Press the Channel button to go back to the normal menu
The softkeys offer you a few more options such as up by 5%, down by
5%, blackout.
Pressing Clear will take all channels you’ve set using the keypad to
blackout. Any channels turned on using the f aders will stay on, but will
be removed from the programmer.
You can also set multiple channels to the same level using F [t hrough].
Enter first channel, “through”, last channel, “at %”, level.
Entering multiple dimmer levels
Î Press Channel
Î On the numeric keypad, enter the first dimmer handle number of
the range
Î Press F [Through]
Î Enter the last dimmer handle number of the range
Î Press G [At %]
Î Enter the value to be set as 0 – 9, or.Softkey G for Full.
Î The channels you entered will all be set to the level you entered.
When you have set all the levels as you want them, type the cue
number, then press D [Record Menu]. You then need to press B
[Record Stage] to record all the intensity channels that are curren tly
turned on, plus anything in the programmer, or D [Record
Programmer] to record just the contents of the programmer (i.e. what
you have manually changed). The cue will be saved.
It’s best to use whole numbers for cues. Then if you need to insert a
cue between two existing cues, you can use a fractional number in
between. The Pearl will automatically increase the cue nu mber by 1
every time you record a cue.
Pearl 2008 Manual - 16th July 2007
Page 51

8.4 Naming a cue
Type the step number to be named, then press E [Set Legend]. Enter
the legend on the QWERTY keyboard. While you are typing, the input is
shown on the VDU screen.
The name of the live cue and the next cue is displayed in the cue list on
the VDU screen.
8.5 Setting fade times for a cue
You can set fade in, fade out and “wait” times for each cue. Press C
[Set Times] to show the options. This will set the times for th e current
cue. You can also use the “Live Time” and “Next Time” buttons (to the
right of the wheels) to set the times for the current and next cues. See
166 for details of times.
page
8.6 Jumping to a cue
You can change the cue being edited by typing the cue number then
pressing Enter. If you want to output this cue, press F [Cut to Live]
(fade times are ignored).
8. Theatre stack - Page 43
8.7 Running the show
If you have just been editing, you may need to type 1 then Softkey F to
set the console to cue 1.
The display above the control wheels shows the current cue number,
the next cue number, and the progress of the wait and fade times for
fade in, fade out and LTP.
For automatic cues, you can simply press
the Go button next to the wheels. The
console will carry out the fade with the
times you programmed.
If you want to manually control a fade,
you can use the in, out and LTP faders or
Go/Stop buttons to operate the cue. The
display just above wheel A shows the
percentage of fade (9 - 0) left to go
(shown as “5” in the picture). When Fade
In, Fade Out and LTP all show “0”, the
console moves on to the next cue.
In HTP fade
Out HTP fade
LTP fade cue numbers
Pearl 2008 Manual - 16th July 2007
Page 52

Page 44 - 8. Theatre stack
Pearl 2008 Manual - 16th July 2007
Page 53

CHAPTER NINE
9. The graphics tablet
In this chapter: using the graphics tablet with the Pearl
• Using the tablet
• Functions available on the tablet
The graphics tablet is an accessory to the Pearl. On “Touring” versions
of the Pearl it is fitted to the right of the console in the flight case. It
allows you to use a pen to select fixtures, groups, colours, and position
the fixtures by simply drawing with the pen. You will be amazed how
much easier your programming and show operating becomes when you
use the graphics tablet.
The graphics tablet needs to be plugged into the serial port of the unit,
and User Setting 7 (press AVO and Softkey C) needs to be set to “G
Tablet.
9. The graphics tablet - Page 45
9.1 Using the tablet
To use the tablet, you simply press the pen onto it. The button on the
side of the pen doesn’t do anything. A quick press is like pushing a
button on the Pearl. You can also draw on the tablet by keeping the pen
pressed down while moving it. This is used to move fixtures or change
attributes.
The tablet has a paper overlay on it with pads which simulate various
buttons on the Pearl. You can write your fixture names, group names,
attributes, palette entries and even draw your stage layout on the
overlay so that you know what’s what. Spare overlays are available
from Avolites.
The Pearl will behave as if you are pressing buttons on it in the normal
way, so the LEDs and the displays will change as you use the tablet.
Many of the functions of the Pearl are quicker and easier using the
tablet. Sometimes you might find it easier to do part of the function on
the tablet and part on the console. The end result is the same.
Colour control Position control
Attributes
Groups
Palettes
Fixtures
Pearl 2008 Manual - 16th July 2007
Page 54

Page 46 - 9. The graphics tablet
9.2 Functions available on the tablet
To select a fixture or a group, just press the pen onto one of the fixture
pads or group pads. The first 60 fixtures are available on the tablet.
Only the first 30 groups are available on the tablet. The Swop button
LEDs on the handles will light up to show you which fixtures are
selected, as if you had pressed the actual console buttons.
You can control the position of the fixture by drawing on the Stage area
of the tablet.
You can “train” the Pearl so that it knows how all the lights are set up.
Then when you point at the stage area of the tablet, all the lights will
point at the same place on the stage. This is called “Tracking mode”.
The Reference manual tells you how to do this and how to use tracking
mode.
If you press the pen on the Nudge pad, when you draw on the tablet
the fixture will move relative to its current position. This can be useful if
you want to slightly reposition a fixture. Press on the Absolute pad to
turn off this mode.
You can control the intensity of the selected fixtures by drawing on the
Dimmer area.
If the fixture can do CMY colour mixing, you can set the colour by
drawing in the colour mix area of the tablet (you will need to set the
Luminosity on the luminosity slider to maximum).
You can recall the first 60 palette entries by pressing the pen on the
Focuses pads.
You can change individual attributes of selected fixtures by pressing the
pen on to one of the attribute pads, then (without lifting the pen)
drawing up and down on the tablet. The attribute lights on the console
will come on to show you which attribute is selected.
On the right hand side of the tablet, a range of pads make some of the
programmer functions are available, such as Clear and Locate Fixtures.
You can also record groups and memories using the tablet exactly as if
you were pressing buttons on the console. The details are in the
reference manual.
The “Fixtures or Mimics” pad allows you to set whether the LEDs in the
Swop buttons show you which fixtures are selected, or the intensity of
the channel.
Pearl 2008 Manual - 16th July 2007
Page 55

CHAPTER TEN
10. Running your show
In this chapter: running your show with the Pearl
• Showtime
• Run modes
• Master faders
• Channel mimics
• Manual control during a show
10.1 It’s showtime…
When you have finished programming (or you’ve run out of time) and
it’s showtime, the most important thing is to back up the show to disk
(see end of section 2 on page
turn the key to Run. This means you can’t accidentally change your
programming when you get into a button-pressing frenzy.
12 for instructions). Having done that,
10. Running your show - Page 47
10.2 Temporarily locking the console
In Run mode you can temporarily lock the console (to stop the sound
guys playing with it while you nip to the loo). Type in a 4 digit number
then press C [Lock Desk] then Enter. The display will show the code.
Press Enter to lock it. All buttons and faders are now ignored. Re- enter
the code to unlock the console.
If you repower or reset the Pearl, the lock is cancelled. It’s just to
discourage tampering.
10.3 Run modes
When you are running a show, there are two modes available to you,
normal Run mode, which just allows you to play back memories, and
Takeover run mode, which allows you to play back memories and also
take manual control of fixtures. The mode also affects how the Swop
and Flash buttons on the console operate.
You can select the mode by pressing A [Toggle mode]. The mode is
shown on the top line of the display.
• What’s not affected: The playback faders work the same in either
mode. The Preset Faders work as handles to control the intensity of
the device they are patched to.
• Normal Run mode: the Flash and Swop buttons on the handles and
playbacks work as flash buttons. The “Flash” button adds the function
into anything else which is on. The “Swop” button turns on the
function, but turns off everything else while the button is held down.
The programmer is cleared and you can’t manually control any LTP
channels.
• Takeover run mode: the Swop buttons on the handles allow you to
select dimmers or fixtures for manual control. This lets you add to or
change your programming in real time during the show. The faders still
control the intensity of the dimmers and fixtures. The Flash and Swop
buttons on the playbacks are disabled.
Pearl 2008 Manual - 16th July 2007
Page 56

Page 48 - 10. Running your show
10.4 Manual control during a show (“busking”)
If you have not had as much programming time as you would have
liked, you might need to make up some additional effects during the
show. This is sometimes called “busking”.
You can create instant variations by recalling palette valu es to modify
your existing programs. The Pearl can fade to the palette values for
added effect.
You need to be in Takeover Run mode to do any of this .
Fading palettes over time in Run mode
Î Select some fixtures which are already in use on stage
Î Press “2” (or any time, in seconds) on the numeric keypad
Î Press the Focus button
Î Select the Colour palette page
Î Press a softkey to recall a different colour from the Colour palette
Î The selected fixtures will change to the new colour over a time of 2
seconds.
If you don’t select any fixtures in the first st ep, the palette value will be
applied to all fixtures (if this is enabled in User Setting 6, see page
195).
To save having to select fixtures, you can apply the palette to all
fixtures in a memory.
Setting a palette value to fixtures in a memory
Î Press the Focus button
Î Select the Colour palette page
Î Hold down a softkey for a different colour from the Colour palette
Î Press the Swop button of the memory you want to use
Î Release the softkey
Î The palette value will be set to all the fixtures in the memory.
You can apply this palette to fade over a time by pressing a number
before you press the Focus button.
If you apply palettes over a time, they do not get put in the
programmer. This means that the next time you turn on a playback,
the new playback settings will override the old palette.
If you apply palettes with time=0, then they do go into the
programmer, and the palette value will override any new playbacks
until you press Clear. If you want to apply the palette instantly, but
don’t want it in the programmer (so that turning on a new playback will
override the palette), enter a time of 0.1.
You can also change the position of fixtures; the easiest way to do this
is to use “Nudge” on the graphics tablet. This allows you to sweep
selected fixtures around their programmed position by drawing with the
pen, so you can alter the height of a chase or shape in real time.
Pearl 2008 Manual - 16th July 2007
Page 57

You can use “Record by channel” mode when programming to set some
memories to only affect position, and other memories to set colours,
gobos, add shapes, and so on. By combining two or more memories
you can produce a much wider range of effects than if all your
memories set all the attributes. However, for this to work well you need
to make sure you know what attribute is going to be affected by each
memory, as if you turn on two “colour only” memories then nothing is
going to light up.
10.5 Master faders
In the bottom left hand corner of the console are the Master Faders.
These allow overall intensity control of the whole console.
• The Add/Flash and Swop masters control the intensity of the Flash
and Swop buttons on the playbacks.
• The Preset Master controls the overall intensity of any channels
turned on in the Preset faders.
• The Grand Master controls the intensity of all output from the
console.
10. Running your show - Page 49
Tiger: The Pearl Tiger does not have Preset Masters.
10.6 Channel mimics
If you are in normal Run mode, the LEDs on each handle mimic the
intensity of the fixture or dimmer controlled by that handle (i.e. they
are lit if it is turned on).
If you are in Takeover Run mode (or Program mode), you can choose
between “Mimic” mode or “Fixture” mode, where the LEDs show you
which fixtures are selected for manual control.
You select the mode by holding down the Avo button and pressing
Softkey A. The button shows “Preset LEDs = Fixtures” (or mimics)
depending on the mode. You can also change this mode using the
Graphics Tablet.
Pearl 2008 Manual - 16th July 2007
Page 58

Page 50 - 10. Running your show
Pearl 2008 Manual - 16th July 2007
Page 59

CHAPTER ELEVEN
11. Advanced features
Hopefully, by working through this tutorial manual, you now know how
to set up the Pearl, control fixtures with it, save memories and chases
and use them in a show.
We have tried to stick to the basics, but the Pearl can do many more
things than we have told you so far. The reference manual expands on
all the information in the previous chapters. There’s also some subjects
we have not touched on yet, and these are described in the reference
manual. Just so you know, they are:
• User Settings - Some console options you can change
• Setting the real time clock
• Disk functions
• Tracking - You can train the Pearl so it knows how the fixtures are
positioned relative to the stage. You can then point all the fixtures
at one part of the stage by clicking on the graphics tablet. Training
is described in Chapter
graphics tablet in tracking mode is described in Chapter
3.2 of the reference manual and use of the
11. Advanced features - Page 51
9.
• MIDI - The Pearl has a very comprehensive MIDI control system
• Script files - You can tell the Pearl how to run a show from a list of
instructions which you can enter or record in real time. This is
described in chapter
10 of the reference manual.
• Changing the operating system - From time to time Avolites release
a new version of operating software, which you can load into the
Pearl
• Personality files - if the Pearl doesn’t hav e a personality file for your
fixture you can write your own. These are described in chapter 11
of the reference manual.
• Devious hardware tricks for wiping the console
Pearl 2008 Manual - 16th July 2007
Page 60

Page 52 - 11. Advanced features
Pearl 2008 Manual - 16th July 2007
Page 61

12. Introduction to intelligent lighting - Page 53
CHAPTER TWELVE
12. Introduction to intelligent lighting
This section is for those who have not used intelligent lighting much
before, who are put off by dip switches, lights that move unexpectedly
and strange digital control systems that fly down microphone cables.
12.1 Ordinary lighting
Standard lighting consists of a variety of light bulbs connect ed to
dimmers. The lights may be anything from par cans to theatrical
lanterns, and the dimmer controls the intensity of the light. A typical
controller for standard lighting has a set of sliders, and each slider
controls the intensity of one dimmer using a low- voltage control signal
of 0 to 10 volts. The standard way to link the sliders to the dimmers is
by using a multicore cable with one core for each dimmer channel.
12.2 So what is intelligent lighting?
Intelligent lighting usually contains more functions than just intensity; a
typical intelligent light, often called a “fixture”, can also change colour,
project different patterns (called “gobos”) and direct the light beam in
any direction using a movable mirror or by motorised control of the
light unit itself. The fixtures are called “intelligent” because they contain
a small computer which controls the movement of the internal motors
in response to the control signals. Some fixtures can also listen to
music and produce their own light show, sometimes synchronising
themselves with other intelligent fixtu res. However they are actually
not all that intelligent and usually need a user to make them do
something interesting.
12.3 How do you control it?
Each function of an intelligent fixture requires it s own control signal, so
the user can select the colour, position, gobo etc. You can use 0 to 10
volt control signals on some fixtures, but the cable carrying the control
signals again has to be a multicore with one core for each function, so
each fixture might need 8 or more cores in the control cable. Some of
the more complicated fixtures use 20 channels.
When several fixtures are used, the number of cores needed in the
control cable soon becomes large. The cable also has to split at each
fixture. It all gets a bit complicated.
12.4 The DMX control system
Fortunately, there is an easy to use system for con trolling intelligent
lighting and dimmers. It is called DMX-512, which stands for Digital
MultipleX, and it sends up to 512 control signals down a twisted pair
screened cable. The cable can be simply daisy-chained from each
fixture to the next. Microphone-style XLR connectors are usually used,
sometimes 3-pin and sometimes 5-pin. More recently RJ45 computer
network type connectors are being used.
The DMX system sends out the level for channel 1, followed by the level
for channel 2, then 3, then 4 and so on, all the way up to a maximum
of 512 (though not all DMX systems send out all the channels). It then
Pearl 2008 Manual - 16th July 2007
Page 62

Page 54 - 12. Introduction to intelligent lighting
goes back to channel 1 again. All the units connected to the DMX
receive all the channels, and you tell them which channels to respond
to by setting the “base channel” or “DMX address” on each unit. The
computer inside the fixture waits for the correct channels to come up,
then reads in the levels for those channels.
Dimmers can also understand DMX; some dimmers can read it directly,
others use a demultiplexer or “demux” to convert the DMX into the
normal 0 to 10 volt analogue signals they are used to.
12.5 Moving light control desks
Sliders are ideal for controlling dimmers. More complicated dimmer
control desks have memories to record the level of all the dimmers, so
you can recall a setting without having to set all the sliders again during
a show.
However, once you start controlling lights that move and chan ge colour,
sliders become less ideal, because it is the movement rather than the
end level which is important. Dedicated moving light desks such as th e
Pearl include many helpful functions which makes the programming of
intelligent lighting much easier, such as palettes of pre-programmed
colours and positions, and a shape generator to create movements.
12.6 A few cautions about using DMX
DMX is a robust system which normally works very well, but sometimes
it can be problematic. Here are a few tips for making DMX work well.
• DMX cabling should be twisted-pair data cable. Microphone cable is
not recommended because it doesn’t transmit the signal as well.
You will probably get away with it, but equa lly you might have
problems.
• Always ensure the last fixture in the DMX line is terminated. On
some fixtures this can be done by flipping a switch, others are selfterminating, but often you will have to fit a terminating plug into
the vacant socket on the last unit. This has a 120 ohm resistor
across the DMX line and prevents data interference on the line. It
might work without but…
• Don’t split the DMX cable. Loop it from one unit to the next. If you
have to split it, use a proper active splitter unit.
• The DMX specification says that you should not run more than 32
fixtures from one DMX line unless the fixtures are buffered or
optically isolated. Either use several DMX lines (the Pearl has four)
or use a DMX repeater unit. In practice, most fixtures do not put
maximum loading on the DMX line and you will probably get away
with using more if you have to, but the DMX signal may be weaker
than it should be.
• Don’t run your DMX lines near high voltage cables or neon. They
may pick up interference which will stop the system working, or
worse, blow up the receiver electronics in the fixtures (this really
does happen, and usually at the most inconvenient moment).
Pearl 2008 Manual - 16th July 2007
Page 63

13. Introduction to Avolites consoles - Page 55
CHAPTER THIRTEEN
13. Introduction to Avolites consoles
If you have used intelligent lighting bef o re, this section explains the
thinking behind how Avolites consoles work and tells you what
everything is called.
13.1 Operating the console
The console has three main modes, set using the keyswitch; these are
Program (used for programming a show, allows everything to be
changed), Run (used when running a show, allows limited user
override but no changes to programming) and System (used for
configuring the console).
The operation of the console is based around the LCD screen. Seven
Softkeys allow you to select the options down the right hand side of
the screen. These options change depending on what the console is
doing. In addition there are the blue Command Buttons which give onebutton access to some functions.
13.2 Controlling lights
To an Avolites console, a light is either a Dimmer (single intensity
control channel) or a Fixture (Multiple control channels)
All Fixtures have a Personality File which tells the console how to
control the fixture. You don’t need to know how the fixture works, you
just tell the console what you want to do with the fixture (such as
change colour) and it knows which controls to change to get the effect.
You tell the console what fixtures/dimmers you have and their DMX
addresses by Patching them. When you patch, you allocate a Handle
to the device. The handle is one of the Faders and Select buttons across
the top of the console. You can allocate several dimmers to one handle
if you want to group them, but only one fixture can be allocated to any
one handle.
To control a fixture, you need to select the fixture you want to control
by pressing the Select button of the handle. The button lights up to tell
you that the fixture/dimmer is selected.
Additionally you can control a dimmer, or the intensity of a fixture,
using the Fader of the handle. If you change pages so that the fader
has been controlling something else, you will need to Match the fader
to the current dimmer level before it operates the dimmer (normally by
lowering the fader to zero then fading it up until you gain control of the
dimmer).
All control of fixtures uses the two Wheels. To change the fixture(s)
you’ve selected, you select the Attribute (colour, pan, gobo etc) you
want to control using the buttons on the right hand side of the console.
Then turn the wheels to change the attribute.
13.3 Programming the console
To store the settings of fixtures and dimmers, the console provides
Pearl 2008 Manual - 16th July 2007
Page 64

Page 56 - 13. Introduction to Avolites consoles
Memories and Chases (sequences). These are stored in the 15
Playback Faders across the near edge of the console. Up to 30
different Pages of playbacks are available using the Roller and Roller
Page buttons. The roller provides a handy surface for writing a note of
what is stored in each playback.
When you save a memory or chase, the console only saves settings you
have changed using the wheels (it does not save the current output
state). Whenever you change a fixture using the wheels and attribute
buttons, your changes are stored in a special memory called the
Programmer. The console allows you to save just the changed
attributes (Record by Channel), or if you change one attribute of a
fixture it can save all other attributes of that fixture as well (Record by
Fixture). Record by Channel mode is often called “Tracking” on ot her
consoles; in this mode, fixture attributes remain in t heir last state
unless you specifically change them.
The programmer records all changes in the console until you press the
Clear button. You should press the Clear button before setting up the
lighting for a memory, otherwise there may be all sorts of changes you
don’t want in the programmer, which would end up in your memory.
You can reload information from memories and chases into the
programmer, if you want to save them in another memory, using the
Include function. This function allows you to reload the whole memory,
or only certain fixtures from the memory, or only certain attributes of
certain fixtures.
When you play back a memory or chase, the console sets the fixtures
to their programmed positions as soon as the fader rises above zero.
The intensity of the fixtures, and any dimmers, rises with the fader. The
intensity channels are called HTP (highest takes precedence) channels,
because if the channel is turned on in more than one memory, the
highest level will be output. The movement chann els are called LTP
(latest takes precedence) channels, because if the channel is turned on
in more than one memory, the most recent change will be outpu t.
You can program the LTP/movement channels to fade with the fader if
you want to.
Avolites consoles have a Shape Generator (sometimes called an
effects generator on other consoles). This automatically changes
attributes in a preprogrammed pattern. Fixtures can be made to move
their light beams around in a circle, or to fade colours, or move in and
out of focus. When a shape is applied to more than one fixture, the
shape can be Spread so that the fixtures run through in a sequence
giving wave-type effects.
Shapes you apply go into the programmer and are saved if you save a
memory or a chase.
Avolites consoles allow you to save frequently-used positions, colours
etc. into a Palette (sometimes called a Focus or Preset Focus on other
consoles). When you want that setting, you simply recall the palette. If
you use palettes when programming memories, the console remembers
the palette number rather than the actual fixture settings. This means
that if you change venues, or fixtures are moved, you can quickly
reprogram your position palettes and all memories using those palettes
will be updated. This can save you having to reprogram many
memories.
Palettes can be recalled from a menu on the console display so you can
Pearl 2008 Manual - 16th July 2007
Page 65

13. Introduction to Avolites consoles - Page 57
see what colour, position etc. you are going to get. This is useful when
“busking” the lighting (modifying your programming) during a show.
The console allows you to fade between palettes (Timed Palettes) to
give smooth live changes.
Pearl 2008 Manual - 16th July 2007
Page 66

Page 58 - 13. Introduction to Avolites consoles
Pearl 2008 Manual - 16th July 2007
Page 67

14. Changes in the latest Pearl software - Page 59
CHAPTER FOURTEEN
14. Changes in the latest Pearl software
If you are used to using the Avolites Pearl console, this section gives
you a quick rundown of the differences between the Pearl you know
and love and the new version of software. There are some exciting new
features.
14.1 USB disk drives
The Pearl 2008 software now allows you to save and load show files,
personality files and system software from a USB pen drive. An internal
USB disk is also provided for storing personality files, and this also
stores show backups and can be used to save show data.
14.2 Wheel acceleration
16 bit attributes now always work in 16 bit mode. If you spin the
wheels faster, the Pearl will skip values to change the att ribute faster.
If you spin the wheels slowly the attribut e will change with maximum
resolution.
14.3 Preset Focuses are now Palettes
Preset Focuses are now called Palettes, in line with other Avolites
consoles (except for the “Focus” button, which remains stubbornly
engraved).
You can now recall Palettes from the softkeys by pressing the Focus
button and the display shows you what the palette contains. This is
similar to the Palette displays on the Sapphire, if you’re used to that
console.
You can apply a palette to all fixtures, without having to select them. If
you recall a palette with no fixtures selected it will be applied to all
fixtures (but the palette is not entered into the programmer).
You can apply a palette to all fixtures in a memory, by holding down
the button for the palette and then pressing the memory’s Swop
button. Again the palette is not entered into the programmer.
Each page of fixtures now has a separate page of palettes accessible
from the handle “Flash” buttons. (previously the same 30
palettes/focuses appeared on all fixture pages). This option needs to be
enabled in the user settings, see page
201.
14.4 Chases can include shapes
You can now include shapes in a chase and in cues of the Theatre
Stack. Each step can include different shape settings. If the shape is
also present with unchanged parameters in the next step, it will
continue, otherwise it will stop at the end of the step time.
14.5 Intelligent Attribute display
The display above the wheels can now show the attribute value name;
for example, on a colour wheel you may see “Open”, “Red” etc
displayed as you turn the wheel.
Pearl 2008 Manual - 16th July 2007
Page 68

Page 60 - 14. Changes in the latest Pearl software
This function requires Range information to be supported by the
personality file for the fixture. If an updated person ality file including
the Range information becomes available, there is a function to update
the Range table for the patched personalities in the console, so you
don’t have to repatch. This is in the Utilities section of the System
menu.
14.6 Legends
You can enter legends for memories, chases, groups, roller pages,
palette pages and palette entries. Memory and chase legends are
shown on the VDU screen, the other legends are used on both the VDU
screen and the on-board LCD display.
14.7 Sound to light
Any chase can be triggered by low, mid or high frequency sound from
the audio input (previously this was fixed to chases 1 2 and 3). Chases
can be set to trigger on a given beat out of a number of beats, e.g. on
nd
the 2
beat of every 4 beats.
14.8 Other features
You can temporarily lock out the controls the desk in Run mode by
typing a 4 digit code and pressing Softkey C.
The Include function has been improved to allow you to include a chase
step, a cue from the theatre stack, and incoming DMX from the DMX In
socket.
A “locate no pan and tilt” option has been added to allow you to locate
a fixture without changing its position.
Many options are now quickly accessible by holding down the AVO
button.
You can selectively Wipe parts of the console; just the programming,
just the palettes, the patch and the programming, or the original
Wipeall option.
Pearl 2008 Manual - 16th July 2007
Page 69

Pearl 2008
Pearl Tiger
Reference Manual
Page 70

Pearl 2008 Manual - 16th July 2007
Page 71

REFERENCE MANUAL CONTENTS
1. SETTING UP THE CONSOLE 109
1.1 Connecting up 109
1.1.1 Connecting mains power 109
1.1.2 Connecting DMX lines 109
1.1.3 Connecting MIDI devices 110
1.1.4 Connecting audio 110
1.1.5 Other back panel connections and controls 110
1.1.6 The desk lamp 111
1.2 Operating 111
1.2.1 Operating modes 111
1.2.2 Saving to and loading from disk 111
1.2.3 The front panel controls 112
1.2.4 View screens 113
1.2.5 Pearl Tiger 115
2. PATCHING 117
2.1 Create 117
2.1.1 Fixture handles 117
2.1.2 Patching dimmers 118
2.1.3 Patching moving light fixtures 118
2.1.4 Checking the patching 120
2.2 Edit 121
2.2.1 Changing the DMX address of a fixture 121
2.2.2 Moving a fixture to a different handle 121
2.3 Delete 121
2.3.1 Deleting a patched fixture 121
2.4 Advanced options 122
2.4.1 Patch Utilities 122
3. CONTROLLING DIMMERS AND FIXTURES 125
3.1 Create 125
3.1.1 Selecting fixtures and dimmers for control 125
3.1.2 Changing attributes of the selected fixtures 126
3.1.3 Selecting attributes from the softkeys 127
3.1.4 Using groups 127
3.1.5 Stepping through selected fixtures one at a time 127
3.1.6 The Align and Flip functions 128
3.1.7 “Killing off” a fixture or dimmer 129
3.1.8 Entering intensity levels as numbers 129
3.1.9 Controlling fixtures by entering values 130
3.1.10 Fan mode 131
3.2 Advanced options 131
3.2.1 The ML menu and Tracking 131
3.2.2 Training the console for Tracking mode 132
4. PALETTES 135
4.1 Create 135
4.1.1 Palette values stored as a reference 135
4.1.2 Shared and individual palettes 135
4.1.3 Which attributes are stored in palettes 135
4.1.4 Storing a palette 136
Pearl 2004 Manual v1 - 27th Augu st 2004
Page 72

4.2 Playback 136
4.2.1 Recalling a palette value 136
4.2.2 Palette pages 137
4.2.3 Setting a palette to all fixtures (Quick palette) 137
4.2.4 Recalling only some attributes from a palette 138
4.2.5 Setting a palette to fixtures in a memory (Filtered palette) 138
4.3 Edit 138
4.3.1 Editing and deleting palettes 138
4.3.2 Naming a palette value or page 138
4.3.3 Viewing the contents of a palette 139
4.4 Timing 139
4.4.1 Recalling a palette with a fade time 139
4.4.2 Master fade time 140
4.5 Advanced options 140
4.5.1 Palette options 140
5. SHAPES 141
5.1 Playback 141
5.1.1 Selecting a shape 141
5.1.2 Changing the size and speed of a shape 142
5.1.3 Spreading a shape across multiple fixtures 142
5.1.4 Relative and Absolute shapes 143
5.2 Edit 143
5.2.1 Editing shapes which are running 143
5.3 Advanced options 144
5.3.1 Shape options 144
5.3.2 Updating the shape file 145
6. MEMORIES 147
6.1 Create 147
6.1.1 How the Pearl works when programming 147
6.1.2 Creating a memory 148
6.1.3 Recording the stage using Snapshots 149
6.1.4 Using shapes in memories 149
6.1.5 Viewing the programmer contents 150
6.2 Playback 150
6.2.1 HTP and LTP channels 150
6.2.2 Playing back a memory 151
6.2.3 Changing playback pages 151
6.3 Edit 151
6.3.1 Editing a memory 151
6.3.2 The Include function 152
6.3.3 The “Off” button 153
6.3.4 Viewing a memory 154
6.4 Copy 154
6.4.1 Copying a memory 154
6.5 Delete 155
6.5.1 Deleting a memory 155
6.6 Timing 155
6.6.1 Setting fade times for a memory 155
6.7 Advanced options 156
6.7.1 Recording in Blind mode 156
Pearl 2008 Manual - 16th July 2007
Page 73

7. CHASES 159
7.1 Create 159
7.1.1 Programming a chase 159
7.2 Playback 160
7.2.1 Running a chase 160
7.2.2 Connecting a chase to the controls 160
7.2.3 Setting speed, crossfade and direction 160
7.2.4 Manually controlling the chase steps 161
7.2.5 Viewing chase steps 162
7.3 Edit 162
7.3.1 Adding more steps to the end of a chase 162
7.3.2 Inserting steps into a chase 162
7.3.3 Editing a chase using Unfold 163
7.3.4 Editing a chase which is running 164
7.4 Copy 164
7.4.1 Copying chases 164
7.5 Delete 165
7.5.1 Deleting chases 165
7.5.2 Deleting a step from a chase 165
7.6 Timing 165
7.6.1 Speed and crossfade controlled by wheels 165
7.6.2 Setting global step or fade times and unlinking 165
7.6.3 Setting times and links for individual steps 166
7.6.4 Viewing timing information 167
7.6.5 Sound activation of chases 167
7.7 Advanced options 168
7.7.1 Chase options 168
8. THEATRE STACK 171
8.1 Create 171
8.1.1 Setting theatre stack mode 171
8.1.2 Theatre controls 171
8.1.3 Plotting a cue 172
8.1.4 Running a chase or memory with a cue (Autoload) 173
8.1.5 Naming a cue 173
8.2 Timing 173
8.2.1 Setting fade times for a cue 173
8.2.2 Displaying the cue timings 174
8.3 Playback 175
8.3.1 Running a theatrical show 175
8.4 Edit 176
8.4.1 Editing a cue 176
8.4.2 Jumping to a cue 176
8.4.3 Inserting a cue 176
8.4.4 Renumbering cues 176
8.4.5 Copying a cue 176
8.5 Delete 176
8.5.1 Deleting a cue 176
8.6 Advanced options 177
8.6.1 Advanced theatre options 177
9. THE GRAPHICS TABLET 179
Pearl 2008 Manual - 16th July 2007
Page 74

9.1 Create 180
9.1.1 Connecting the tablet 180
9.1.2 Using the tablet 180
9.1.3 Selecting fixtures on the tablet 180
9.1.4 Changing the position of the fixtures 180
9.1.5 Changing colours and other attributes 181
9.1.6 Recalling palette entries (focuses) 181
9.1.7 Storing palette entries (focuses) 181
9.1.8 Programming functions on the tablet 181
9.1.9 Tablet status on the VDU monitor 182
9.2 Advanced options 182
9.2.1 Extending the tablet cable 182
10. RUNNING THE SHOW 183
10.1 Playback 183
10.1.1 Run modes 183
10.1.2 Master faders 183
10.1.3 Manual control during a show (“Busking”) 184
10.2 Options 185
10.2.1 Two-preset mode 185
10.2.2 Temporarily locking the console 185
10.2.3 Channel mimics 185
11. AUTOMATED PLAYBACK (SCRIPT FILES) 187
11.1 Create 187
11.1.1 Recording Script files 187
11.1.2 What is recorded in the script file 188
11.2 Playback 188
11.2.1 Selecting a script file for testing 188
11.2.2 Testing the script file 188
11.2.3 Using Script files in Run mode 189
11.2.4 Looping and running script files on power up 190
11.3 Edit 190
11.3.1 The script file edit display 190
11.3.2 Editing an action 191
11.3.3 Inserting a step into the script file 191
11.3.4 “On-the-fly” editing 191
11.4 Timing 191
11.4.1 Editing a timecode 191
11.4.2 Changing timecode for a group of steps 192
11.4.3 Changing the start timecode for the whole script file 192
11.4.4 Sorting the steps into time order 192
11.5 Copy 193
11.5.1 Copying a script file 193
11.6 Delete 193
11.6.1 Deleting a step 193
11.6.2 Deleting a script file 193
11.7 Options 193
12. SETUP 195
12.1 User Settings 195
12.1.1 The User Settings menu 195
12.1.2 Setting the Wheel acceleration 197
Pearl 2008 Manual - 16th July 2007
Page 75

12.2 User functions 197
12.2.1 The Wipe menu 197
12.2.2 Disk functions 197
12.2.3 USB drive troubleshooting 198
13. OTHER FEATURES 201
13.1 System Configuration 201
13.1.1 Utility menu 201
13.1.2 USB Stick Options 201
13.1.3 Service mode 203
13.1.4 AVOS2 functions 204
13.1.5 Upgrading earlier Pearl software to Pearl 2008 version 204
13.1.6 Installing the latest Pearl application software 205
13.1.7 Installing new fixture personalities 206
13.1.8 Troubleshooting Invalid License 206
13.1.9 Hardware WIPEALL mode 206
13.1.10 Audio gain links 207
13.2 MIDI functions 209
13.2.1 What a MIDI command looks like 209
13.2.2 MIDI commands used by the Pearl 209
13.2.3 MIDI Time Code 210
13.2.4 MIDI Problems 210
13.3 The stage remote (riggers remote) 211
13.4 Pearl Tiger: installin g the Tiger Wing 212
14. THE PERSONALITY FILE SYSTEM 213
14.1 Help, I can’t find a personality for my fixture 213
14.2 Create 213
14.2.1 What is and how do I write or change a Personality file? 213
14.2.2 Personality file naming conventions 213
14.2.3 Personality File Keyword Order 214
14.2.4 The Instrument Name 214
14.2.5 The Device Type 214
14.2.6 Fixture switch settings 215
14.2.7 Mirror 216
14.2.8 The DMX/Preset Layout 217
14.2.9 Text Field 218
14.2.10 The Preset Focus (Palette) table 218
14.2.11 Macros 219
14.2.12 Range tables 220
14.2.13 Example Personality File for the High End Cyberlight 220
15. GLOSSARY OF TERMS 225
16. INDEX 231
Pearl 2008 Manual - 16th July 2007
Page 76

Page 77

CHAPTER ONE
1. Setting up the console
This chapter contains: Connecting mains power; connecting DMX lines;
connecting MIDI devices; connecting audio; the disk drive; other back
panel connections and controls; desk modes.
1.1 Connecting up
1.1.1 Connecting mains power
Important! Before connecting the mains power to the Pearl you must
check if the Pearl has a voltage selector switch next to the mains
socket; if it does, make sure it is set to match your mains supply. It
can be set to 120V or 220V.
If the Pearl does not have a voltage selector switch you can safely
connect it to any voltage from 80 to 260V.
If you connect mains power with the switch set incorrectly , you will
probably blow up the power supply unit. If this happens you will need
to shamefacedly return the console to Avolites for repair.
1. Setting up the console - Page 109
1.1.2 Connecting DMX lines
The Pearl can output DMX down 4 separate lines. When you patch a
dimmer or fixture you can tell the Pearl which DMX line it is on. The
lines are identified by the letters A,B,C,D. Normally A comes out of
output 1, B comes from 2, C from 3, and D from 4, but just to add to
the fun you can swap this round if you want (see Patching, section 2).
The 4 DMX outputs come out of the 5 pin XLR sockets on the back of
the console. The Pearl 2004 onwards have four separate sockets. The
Pearl 2000 had only two sockets with two DMX lines on each, so you
need splitter cables to access all four lines on the Pearl 2000. They are
wired like this:
DMX line
1 (normally A) 1 & 3 2=Data -
2 (normally B) 2 & 4 2=Data -
3 (normally C) 3 2=Data -
4 (normally D) 4 2=Data -
Pearl 2004 Pearl 2000
Socket Pin numbers Socket Pin numbers
3=Data +
3=Data +
3=Data +
3=Data +
1 & 3 2=Data -
3=Data +
2 & 4 2=Data -
3=Data +
1 & 3 4=Data -
5=Data +
2 & 4 4=Data -
5=Data +
The sockets marked “1 & 3” and “2 & 4” on the newer Pearls have pins
4 and 5 connected to the other DMX lines as with the Pearl 2000,
making the newer consoles pin-compatible with the Pearl 2000 if
replacing one console with the other.
Pearl 2008 Manual - 16th July 2007
Page 78

Page 110 - 1. Setting up the console
1.1.3 Connecting MIDI devices
The Pearl has the usual MIDI IN and OUT connections. It can read MIDI
information and use it to trigger a show, and it can output MIDI
information in response to user actions on the controls. This means you
can record a show straight into a MIDI sequencer by operating the
show yourself using the buttons and sliders. The MIDI operation of the
console is described in section
13 on page 208.
1.1.4 Connecting audio
The Pearl provides a stereo audio input for sound to light functions. The
stereo channels are combined internally to give a mono signal.
The Pearl has a stereo audio input socket with a gain control next to it.
The Pearl 2000 has two mono jacks and the gain control is on the front
panel with the LCD contrast/brightness controls.
There is an internal link on the PCB to set the overall sensitivity of the
audio inputs to mic or line level. By default the audio input is set to
maximum sensitivity. See page
207 for details.
1.1.5 Other back panel connections and controls
Qwerty: for connecting a standard PC keyboard. This is used for
entering legends to name memories, chases and palettes. If using a
keyboard you should connect it before you turn the power on.
VDU: for connecting a VGA display. Any standard VGA display will be
OK, the console uses a 640x480 text mode. You do not have to connect
the VDU screen as most information is shown on the console’s on-board
display, but some extra displays are available on the VDU screen which
are useful when programming or operating a complex show.
Serial: is for the Stage Remote or the graphics tablet.
DMX In: allows you to capture DMX from an external system into
memories on the Pearl using the Include function.
USB: for future use in the software.
Visualiser: : (if fitted) allows direct connection to a PC running
Visualiser; alternatively a MIDI adaptor cable can be used to connect
Visualiser to the MIDI ports. Set the MIDI setting to “Visualiser” (see
195) to enable communication with Visualiser. The console will
page
run more slowly when Visualiser is enabled
Reset button: allows you to restart the Pearl if something funny
happens to it. The Pearl will come back to the same place it was in
when you pressed Reset, but all playbacks will be turned off. T he
memory is not affected.
LCD contrast and brightness controls are on the front of the console
next to the key switch. If you can’t see anything on the display, first set
the contrast control to a central position, then adjust it for best display.
Pearl 2008 Manual - 16th July 2007
Page 79

The brightness control sets the intensity of the display’s backlight.
1.1.6 The desk lamp
The desk lamp plugs into the socket in the top left hand corner of the
Pearl and can be switched to Off, Dim or Full using the sw itch next to it.
The desk lamp uses a 12V, 5W halogen lamp.
1.2 Operating
1.2.1 Operating modes
The Pearl has a key-operated switch on the right hand side of the panel
which allows you to select the operating mode of the cons ole.
When running a show, you normally select Run mode. You can run
playbacks and (in Takeover run mode) manually control fixtures (see
183). You cannot change any programming. This is the best mode
page
if others are operating the console and you want to make sure they
can’t mess up your programming. Just take the key with you!!
1. Setting up the console - Page 111
When programming, you need to be in Program mode, which you
access by turning the key to Program. This manual assumes you are in
program mode.
System mode allows you to clear parts or all of the console using
softkey F [Wipe], to access AVO mode, various diagnostics and to load
a new operating system. There are more details about AVO mode in
Section
13 of on page 204.
1.2.2 Saving to and loading from disk
The Pearl 2008/Tiger has a USB port for connection of a USB pen drive
to load and save shows. It is also fitted with an internal USB disk for
saving shows and storing personality files.
All versions of the Pearl have a 1.44MB floppy disk drive which is used
to load and save shows, personality files and system software. The
standard PC disk format is used, so you can transfer data to and from
your PC. You can use the smaller 720KB disks, but large shows may not
fit.
You should get into the habit of backing up your show to disk regularly
to guard against that moment when something goes wrong. It doesn’t
take long.
1> Press the Disk button in the bottom right hand corner of the Pearl
2> Insert a blank formatted 1.44M disk into the disk drive.
3> Press B [Save show to disk]. Enter a name on the QWERTY
keyboard (or press Enter on the console to use the default name).
The Pearl will save the show.
4> To reload the show, use softkey A [Load show from disk].
Other disk drive functions are available when you have pressed the
Disk button. The disk drive functions are described in section
197.
page
Pearl 2008 Manual - 16th July 2007
13 on
Page 80

Page 112 - 1. Setting up the console
1.2.3 The front panel controls
Playback page
select roller
Preset handles
Mode select keyswitch
Master faders
Playback faders &
Main display
flash buttons
Control
wheels
Menu
softkeys
Fixture page
buttons
Numeric
keypad and
controls
Command
buttons
• The Preset Faders control individual dimmer channels and fixture
intensities. The 2 buttons below the faders select and f lash
fixtures. Each fader and buttons is called a “Handle”.
• The Mode select keyswitch sets the operating mode of the
console; Program for programming a show, Run for running the
show and System for configuring the console.
• The Page select roller lets you select different pages of
playbacks, and you can write the playback names on the roller so
you know what’s in them.
• The Master faders control the overall output of the various parts
of the console. You will normally have t hese set at Full.
• The Playback faders and flash buttons are used to play back
memories you have programmed, when you are running a show.
• The Main display is the nerve centre of the console and shows
you what is going on. The display can show various screens of
information.
Attribute
select buttons
• The Control wheels are used to set control values on the
fixtures, and to set chase speeds and fades.
Pearl 2008 Manual - 16th July 2007
Page 81

1. Setting up the console - Page 113
• The Menu softkeys (labelled A – G) are used to select control
options. The display next to the buttons shows wh at each one will
do. The options for each key change depending on what the
console is doing. Softkey commands are shown in the manual with
square brackets like this: A [Chase Parameters]
• The Numeric keypad and other control buttons are used to enter
values and change controls on the console.
• The Fixture Page buttons are below the keypad, which select 4
pages for the Preset Faders.
• The blue Command buttons are used to carry out functions such
as storing memories, copying, saving to disk, etc. These buttons
have lights on to indicate when they are active.
• The Attribute select buttons are used to select which attributes
of a fixture (e.g. colour, gobo, pan, focus) are going to be
controlled using the Control wheels. The buttons have lights on to
show you which attributes are active. The bottom (red) button
allows you to reduce the intensity of a fixture if it loses position
during a show.
1.2.4 View screens
The Pearl can display a wide range of different information screens on
its inbuilt LCD and on the external VDU screen.
LCD views
• Channel Output: Press
View then Softkey A.
Shows the output of
the selected attribute
for each handle. You
can change the
attribute by pressing a
different attribute
button (Dimmer,
tilt/pan etc). The
display only shows the
first 30 handles, press
the current Pages Of
Fixtures button to
show 31-60.
• Fixture attributes:
Press View then
Softkey B. Shows
which attributes of the
currently selected
fixture are allocated to
wheel A and wheel B.
The view will be blank
if no fixtures are
selected.
Main
display
area
View
screen
number
Chase
info
Wheel functions
and values
Softkey functions Message area
Free memory
• DMX Patch: Press View then Softkey C. Shows which fixture each
DMX output channel is patched to, the attribute of that fixture, and
the actual DMX value being output on that channel. Use the arrow
keys to show different pages of the patch.
Pearl 2008 Manual - 16th July 2007
Page 82

Page 114 - 1. Setting up the console
• Fixture Patch: Press View then Softkey D. The top part of the
display shows a list of handles with the fixtures patched to them.
An arrow shows the active fixture; some fixture types will display
further information (such as how to set the fixture’s dip switches)
in the bottom part of the display.
• Chase times: Press View then Connect. If a chase is running the
display will show information about the steps in the current chase.
If no chase is running the display will show “No chase”.
• Playback status: Press View then 7 then Enter. The display shows
which playbacks are programmed (with a star), which are active
and whether they are running a memory or a chase.
VDU screen views
Press Softkey G to switch the menu to the VDU view menu. Press
Softkey G again to switch back to the LCD view menu.
• S
Roller page and
segment
t
Playback legends
a
g
e
I
n
t
e
n
s
i
t
i
e
s
:
P
Chase number and
r
step numbers
e
Chase progress
bargraph
s
s View then Softkey A. Shows the intensity of each handle/fader
(the numbers shown are handle numbers not DMX channel
numbers)
Main display area
Wheel functions and
values
Graphics tablet
status
• Stage fixtures: Press View then softkey B. Shows the output of
each attribute for the different fixture types patched. Use the arrow
keys to select which fixture type you are looking at (deselect all
fixtures or the arrow keys will just change the fixtu re selection). At
the bottom of the main display window, the display shows which
fixture type is selected (in blue).
• Fixtures and attributes: Press View then softkey C. Displays the
selected attribute for each fixture. Press a different Attribute button
to show other attributes.
• View programmer: Press View then softkey D. The display shows
fixtures which are in the programmer (on the left) and the
attributes which are in the programmer (on the right). The desk
Pearl 2008 Manual - 16th July 2007
Page 83

controls do not operate while you are viewing the programmer, you
need to press Exit to return to normal.
• View Shapes: Press View then softkey E. The display shows
information about active shapes.
• View Fixture Notes: Press View then softkey F, then select a
patched fixture type from one of the softkeys. Fixture notes from
the personality file (if it contains any) will be displayed on the VDU.
Press Exit to get back to normal.
1.2.5 Pearl Tiger
The Pearl Tiger is very similar to its larger brother but has been cut
down in a few areas. It has only one bank of preset handles and has
fewer playback faders.
1. Setting up the console - Page 115
Playback page
select roller
Master faders
Playback faders &
flash buttons
Preset handles
Main display
Control
wheels
Menu
softkeys
Fixture page
buttons
Mode select keyswitch
Command
Numeric
keypad and
controls
buttons
Attribute
select buttons
All functions are the same as the Pearl 2008 as shown
on the previous page. The Pearl Tiger has an optional
“wing” (pictured right) which may be plugged in to
increase the number of playback faders to 15.
Pearl 2008 Manual - 16th July 2007
Page 84

Page 116 - 1. Setting up the console
Pearl 2008 Manual - 16th July 2007
Page 85

CHAPTER TWO
2. Patching
This chapter contains: Fixture handles; patching dimmers; patching
moving light fixtures; checking the patching; changing the DMX
address; moving a fixture to a different handle; deleting a patched
fixture; patching options.
Patching is the process where you tell the Pearl
• What type of lighting units you have connected to it
• What DMX addresses they are operating at
• Which DMX output line each unit is connected to (there are 4)
• Which “handles” (control sliders) you want to use to access them
You can either patch the DMX channels on your console to match your
lighting rig, or set up the console first and then set the lighting rig to
match.
2. Patching - Page 117
The Pearl must be in Program mode before you can patch.
2.1 Create
2.1.1 Fixture handles
The Pearl can control up to 240 intelligent
fixtures or dimmer channels. To do this it has
4 pages of 60 control “handles”. The handles
are located in 2 rows of 30 along the top of
the console. Each handle consists of:
• a slider, used to set the intensity of the
fixture or dimmer patched to the handle,
• a “Swop” button which is used in program
mode to select the fixture
• a “flash” button which is used to select
Palettes and to flash the channel in Run mode.
The top bank of 30 sliders does not have buttons and is accessed using
the Swop button of the slider below while the AVO button is held down
acting as a “shift” key.
Tiger: The Pearl Tiger only has the bottom
row of handles (1-30). However the
top handles (31-60) may still be
accessed using the 1-30 Swop buttons
while holding the AVO button..
Handles (Preset faders)
The fixture page buttons are located just to
the right of the wheels. Fixtures 1-30 are on
page 0--, Fixtures 101-130 on page 1--, 201230 on page 2—and 301-330 on page 3--.
You can change the fixture page at any time.
The Pearl also allows you to allocate fixtures
Pearl 2008 Manual - 16th July 2007
Pages of fixtures buttons
Page 86

Page 118 - 2. Patching
and dimmers to Groups, which can be useful if you usually select the
same set of fixtures together. Groups are described in the next chapter.
2.1.2 Patching dimmers
Each dimmer channel is allocated to one handle. If you want to link
dimmers together, you can allocate several to the same handle.
1> Press Patch, then A [Dimmer]
2> On the top line of the display, the Pearl shows the DMX address it
is going to patch at. You can change this by typing a new address
on the numeric keypad. You can also use softkey E [Select a DMX
line] to patch onto one of the other 3 DMX output lines.
3> To patch a single dimmer, press a handle Swop button. To patch a
range of dimmers, hold down the Swop button for the first
dimmer in the range, then press the last Swop button in the
range. The range of dimmers will be patched to sequential DMX
addresses.
4> To patch another dimmer to the same handle, enter the new DMX
channel and press the Swop button again
5> Repeat from step 2 for other dimmers.
• The VDU screen will
show the channels
which have been
patched.
• You can patch
multiple dimmers
onto the same
handle by typing
the DMX address of
the next dimmer to
be patched and
pressing the Swop
button again.
• You can patch
dimmers to the top
faders (31-60) by
Grid showing usage
of DMX channels
holding down the AVO button before pressing the Swop button.
This allows you to patch up to 60 dimmers or fixtures on one page.
It is often convenient to use the top faders for dimmers and the
bottom faders for fixtures allowing you to keep all your fixtures and
dimmers on one fixture page.
• When in Dimmer Patch mode you can set options for dimmer
channels which you are going to patch. You can set the “Full on”
level to less than 100% using option A, and select a different
dimmer response curve using option B. To use the “User curve”
setting you need to load in a user curve, see page
197. These
settings affect all dimmer channels you patch afterwards, until you
change the settings again. Channels you have already patched are
not affected.
Devices patched
2.1.3 Patching moving light fixtures
Moving light fixtures are more complicated to patch than dimmers
Pearl 2008 Manual - 16th July 2007
Page 87

2. Patching - Page 119
because they have more attributes to control, such as pan, tilt, colour
etc., where a dimmer channel just has intensity. When you patch a
fixture, you will see on the display that it occupies a block of DMX
channels rather than just one.
The Pearl uses a “personality” system to control fixtures. There is a
personality file in the Pearl for most types of fixture, which tells it what
attributes are available and how to control them. If the Pearl does not
have the personality for your fixture, you can download a wide range of
personalities from the Avolites website onto disk and load them that
way. If you use fixtures often you can add them to the internal store.
In the unlikely event that no personality exists for the fixture you are
using, Avolites will create one for you. You can also creat e the file
yourself if you have some programming abilities. See chapter 12 on
213 for details of how to find personalities.
page
Note: The Pearl holds all the personalities in an internal “cache” file. If
the console memory gets totally wiped you might need to
reload the file, how to do it is described on page 201.
1> Press Patch, then B [Choose a Fixture], then select the
“AVOCACH” USB drive (unless you’re loading a personality from
an external disk).
2> A list of fixture manufacturers is shown. Use F [More] and G
[Back] to go up and down the list and find the correct
manufacturer, then press the softkey next to the name to select
it.
3> A list of fixtures from that manufacturer is shown. Use F [More]
and G [Back] to go up and down the list and find the correct
fixture, then press the softkey next to the fixture to select it.
4> The Pearl loads the fixture information. The display shows details
of the fixture.
5> The Pearl will ask “Use preset palettes?”. Press A [Yes]. This loads
a standard set of positions, colours and gobos into the Palette
pages which can be useful when programming. If you say No now,
you can’t load them later.
6> On the display, the Pearl shows the DMX address it is going to
patch at. You can change this using the numeric keypad. You can
also press E [Select a DMX line] to patch onto one of the other 3
DMX output lines.
7> Press an unused handle Swop button to patch the fixture. The
VDU screen will show the block of channels occupied by the
fixture. If you want to use a different fixture page, select the new
page first.
8> Repeat from Step 7 to patch more of this type of fixture.
9> Press A [Select another fixture] and repeat from Step 3 to patch a
different type of fixture.
• You can patch a range of fixtures by holding down the first and
last Swop buttons of the range, the same as for dimmers.
• Unlike dimmers, you cannot patch more than one fixture onto a
handle. If the handle is already used, the patch will fail. Use a
different handle or delete the fixture already on the handle if you
Pearl 2008 Manual - 16th July 2007
Page 88

Page 120 - 2. Patching
don’t want it any more.
• Some fixtures can only be patched at certain DMX addresses. This
is usually described in the fixture instruction man ual. If this
information is included in the fixture personality, the Pearl will not
allow you to patch the fixture at an illegal address, and will offer
the next valid address instead.
• If you are patching a fixture which uses a separate dimmer
channel such as a VL5™, you can patch the dimmer channel onto
the same handle as the moving light part of the fixture, so you
can control it all together. This is called a Pending dimmer.
• Each manufacturer and fixture type has a shortcut number (shown
on the list), you can type this in on the keypad when patching to
jump straight to that manufacturer or fixture (for example when
shown the manufacturer list, typing 131 will take you to “Martin”).
2.1.4 Checking the patching
Having set the Pearl, you need to ensure that your lighting rig is set up
to match the Pearl by going round your rig to set the DMX addresses.
You can display the DMX settings on the Pearl like this.
1> Press the View button next to the numeric keys
2> Press D [Fixture Patch]
3> The display shows a list of the
handles to which you have
patched fixtures or dimmers,
with the DMX line and address
(e.g. A24 is address 24 on DMX
line A).
4> The top handle on the list has an
arrow next to it. The lower part
of the display shows more
information for this handle,
including dip switch settings if
the fixture personality includes
this information.
5> Use the up-down cursor arrows
to change the selected fixture.
The left-right cursor arrows will
show you another page of
handles.
6> Repeat from Step 4 to view other
fixtures.
• Press View, then C [DMX patch] to display a list of all DMX
channels, what they are allocated to and the current output. The
cursor arrows scroll through the list.
• Press View then a handle Swop button to display the settings for
the fixture patched to that handle.
• You do not need to be in patch mode to view this information, you
can do it at any time.
Pearl 2008 Manual - 16th July 2007
Page 89

2.2 Edit
2.2.1 Changing the DMX address of a fixture
You can re-patch a fixture to a different DMX address or a different
DMX output line. All programming is kept.
1> Press Patch (if you’re not already in Patch mode).
2> Press E [Repatch Fixtures].
3> Use the numeric keypad to enter the new DMX address of the
fixture. If you want to change the DMX output line, press E
[Select a DMX line] and choose a new output line by pressing A B
C or D.
4> Press the handle swop button for the fixture to patch that fixture
at the new address.
5> Press Enter to confirm the change.
6> Repeat from step 3 if you want to change other fixtures.
• If the new DMX address was already used by another handle, the
fixture or dimmer on that handle will be “parked” . All
programming for the handle is preserved, but you need to patch it
to a new DMX address using the above procedure before you can
use it again. If you view the fixture patch as described above, the
display will show “park”.
2. Patching - Page 121
2.2.2 Moving a fixture to a different handle
You can move a dimmer or fixture from one handle to another simply
by entering the DMX channel to match the address of the fixture, then
patching it again onto another handle. However, all programming is lost
for that dimmer channel or fixture.
2.3 Delete
2.3.1 Deleting a patched fixture
You can delete a fixture or dimmer from a handle if you patched it
accidentally or if you change your rig and want to use the handle for
something else.
1> Press Patch (if you’re not already in Patch mode).
2> Press the blue Delete button (the light will flash).
3> Press the Swop button of the handle you want to delete.
4> Press Enter to confirm.
• You can delete individual DMX channels from a handle by typing
the channel number instead of pressing a Swop button. This is
useful for deleting dimmer channels from handles which have
multiple channels patched to them. Be careful not to delete
individual channels out of fixtures using this function.
Pearl 2008 Manual - 16th July 2007
Page 90

Page 122 - 2. Patching
2.4 Advanced options
2.4.1 Patch Utilities
The Pearl allows several options to be set for each fixture or dimmer
when it is being patched. The Patch Options menu is accessed by
pressing F [Patch Utilities] while you are in patch mode. Set the options
before you start programming, because memories will play back
differently when the options are on.
The options are:
A: Invert - Allows you to invert an attribute of a fixture, so when you
set zero the output will be full. You cannot invert some attributes.
1> Select the fixtures you want to invert and turn them on so you
can see their output state
2> Select the attribute you want to invert by pressing the Attribute
Select button (some can’t be changed)
3> Press Softkey E or F to invert the attributes shown (the VDU
screen shows the inversion settings)
4> Repeat from 2 if you want to invert more attributes, or 1 if you
want to change other fixtures.
5> Press Exit to leave Invert mode as soon as you’ve finished, it is
easy to accidentally invert fixtures if you leave this mode active
B: Set/Reset Instant mode - When the Pearl fades LTP (movement)
channels between two memories, the LTP values normally change
smoothly. You can set Instant mode to make the channel snap instantly
to the new value.
1> Select the fixtures you want to change
2> Select the attribute you want to change (some can’t be changed)
3> Press Softkey E or F once to change the attributes shown (the
VDU screen shows the settings)
4> Repeat from 2 if you want to change more attributes, or 1 if you
want to change other fixtures.
5> Press Exit to leave Instant mode as soon as you’ve finished, it is
easy to accidentally change fixtures if you leave this mode active
C: Swap pan and tilt - If you have some fixtures mounted sideways,
it can be useful to swap the pan and tilt channels over.
1> Press softkey C
Pearl 2008 Manual - 16th July 2007
Page 91

2. Patching - Page 123
2> Press the Swop buttons of the fixtures you want to change
3> Repeat from 2 to change other fixtures.
D: Set DMX lines - The Pearl has 4 DMX output lines, this option let s
you set which connectors they come out of. You can output the same
DMX line from more than one connector if you want to.
The console shows the current settings of the DMX outputs on the VDU
screen. You need the VDU screen connected to set this option, as the
settings are not shown on the on-board display. Use the cursor arrows
to select the output you want to change. Press Softkeys A-D to select
the DMX line you want to come out of this output.
You can also use this option to set the highest DMX channel to
transmit. This will speed up the DMX refresh rate if you are not using all
512 channels. (This option can also be set from the User settings
menu).
E: Find fixture - This option lets you find “lost” fixtures (if you have
set the DMX address and forgotten what it was, or a fixture has
changed its address on its own). You need the VDU screen connected to
use this option as the settings are not shown on the on-board display.
1> Using the cursor arrows, select the type of fixture & press enter
2> Spin wheel A until the fixture responds with its “Locate Fixture”
state (open white beam, central position). Use the cursor up and
down arrows to change one channel at a time.
3> You can change the DMX output line using the A B C D softkeys or
directly enter a channel by pressing softkey G
4> Read the DMX address from the VDU screen.
5> Press Exit when you have finished.
F: Set Default DMX lines - This option sets the DMX line mappings
back to the factory defaults, as shown in Chapter 1. The LCD display
also shows how the DMX lines will be set. Press Softkey A to confirm
the setting.
Pearl 2008 Manual - 16th July 2007
Page 92

Page 124 - 2. Patching
Pearl 2008 Manual - 16th July 2007
Page 93

3. Controlling dimmers and fixtures - Page 125
CHAPTER THREE
3. Controlling dimmers and fixtures
This chapter contains: Selecting fixtures and dimmers for control;
changing attributes of the selected fixtures; using groups; selecting
fixtures one at a time; the align and flip buttons; killing off a fixture;
entering levels as numbers; the ML menu and tracking; viewing the
output.
When you are programming a show, and sometimes when you are
running a show, you need to manually control the fixtures and dimmers
to set the intensity, position, colour, etc. To do this you first select the
fixtures you want to change using the Swop buttons, then you set the
attributes of those fixtures using the Wheels and Attribute buttons.
3.1 Create
3.1.1 Selecting fixtures and dimmers for control
To select the fixtures or dimmer channels that you want to control, you
use the handle Swop buttons. You can select fixtures or dimmers
individually, or several at once.
You can control dimmer channels and fixture intensity directly from the
fader control of the handle, or select the channels as described below
and use the Dimmer attribute.
1> Press the handle Swop buttons for the fixtures you want. The LED
in the Swop button comes on for selected fixtures (they are also
shown in dark blue on the VDU screen)
2> To select a range of fixtures, hold down the Swop button for the
first fixture then press the Swop button for the last fixture.
Here are some other things to know:
• Press ML Menu then A [Locate Fixture] to position the selected
fixtures in open white at a central position (dimmer chann els go to
50%). These values are not loaded into the programmer - they
won’t be saved in a memory unless you modify the fixture.
• If you want to light up a fixture without moving its position, use B
[Locate Fixture no Pan & Tilt]”.
• You can deselect a fixture by pressing the fixture select button
again.
• Once you have changed any attribute, pressing a handle Swop
button will deselect all fixtures and start the selection process
again.
• You can select fixtures on another page by pressing one of the
“Pages of Fixtures” buttons.
• If you have fixtures patched to the top faders you can select them
by holding down the AVO button and pressing the Swop button of
the fader below. This also works on the Pearl Tiger even though
the top faders are not fitted.
Pearl 2008 Manual - 16th July 2007
Page 94

Page 126 - 3. Controlling dimmers and fixtures
3.1.2 Changing attributes of the selected fixtures
“Attributes” are the functions of the fixture, like pan, tilt, colour,
dimmer, etc. You select which attributes you want to modify using the
buttons on the right edge of the console
and set values using the wheels at the
bottom of the Pearl. The attributes
available depend on the fixture type.
Dimmer channels only have a dimmer
attribute. The Pearl can control up to 40
attributes per fixture.
Each attribute button controls two
attributes, one on the left wheel and
one on the right wheel.
1> Press the button for the attribute
to be changed
2> Turn the wheels to set the
attribute. The display above the
wheels shows which attributes are being controlled.
3> Repeat from 1 to change other attributes of the selected fixtures.
Attribute select buttons
Control wheels
Some other things to know about attributes:
• The Attribute buttons let you select the first 20 attributes. Another
20 attributes are available by pressing the “Attribute Banks 11-20”
button, to cater for the weird and wonderful DMX fixtures of the
future. The light on the button stays on when you are using the
top 20 attributes.
• If the display above the wheels does not show the attribute when
you press the button, that attribute is not available on the
selected fixtures.
• You can directly control the intensity of the fixture/dimmer using
the fader of the handle.
• You can view the available attributes by pressing the View button
then B [Fixture Attributes]. The display shows a list of available
attributes for the fixture you’ve selected.
• The wheels operate in an “acceleration” mode. If you spin the
wheel fast, the fixture changes in larger steps. If you move the
wheel slowly, the fixture moves in its smallest increment. (This
replaces the 16-bit mode found on older Pearl software). You can
change the acceleration response of the wheels by holding down
AVO and pressing 2 (see page
197 for details). You may want a
different response for very fine adjustments, or to suit your wheel
spinning style.
• Holding down AVO while turning a wheel puts the wheel into
“hyper-drive” mode where one complete revolution takes the
attribute from 0 to 100%.
• The display above the wheels either shows the output value
(percentage and raw DMX value), or it can show Intelligen t
Attribute Display (for a colour wheel, the display would show
“Open”, “Red”, “Orange” and so on as you turn the wheel). Hold
down AVO and press 1 to enable or disable Intelligent Attribute
Pearl 2008 Manual - 16th July 2007
Page 95

3. Controlling dimmers and fixtures - Page 127
display. The personality fixture must have Range Tables for this to
work.
3.1.3 Selecting attributes from the softkeys
You can directly set attributes from the softkeys.
1> Press E [Select an attribute or table] from the main menu
2> Select an attribute type to set. If the attribute is highlighted, a list
of possible settings will appear when you press it (for example, a
list of possible colours)
3> Select the value you want by
pressing a softkey.
4> Repeat from 1 to change other
attributes of the selected
fixtures.
• The Wheel A and B windows
display the table of available
values. You can also use the
wheels to scroll through the
settings.
• If the attribute type is not
highlighted, there are no
settings available. Pressing the
softkey for that attribute will
change the selected attribute
button but not do anything else.
• Selecting a value from a list will
select attribute banks 11-20.
You’ll need to press the Attribute Banks 11-20 button to get back
to the normal attributes.
3.1.4 Using groups
You can create groups of fixtures or dimmer channels, to make
selecting them faster. You can, for example, make a group for each
type of fixture, or group by left / right stage, etc.
1> Select the fixtures/dimmers you want in the group (the order in
which you select them will also be stored in the group)
2> Press ML Menu, then E [Record Group]
3> Type the group number you want to store it as, and press Enter
4> Repeat from 1 to store other groups
Other useful things to know about groups:
• To select all the fixtures/dimmers in a group, type the group
number on the numeric keypad, then press A [Recall Group]. All
other fixtures and dimmers are deselected.
• The order in which you select the fixtures takes effect when you
use the last fixture – next fixture functions described in the next
section, and when you use Shapes and Fan mode.
3.1.5 Stepping through selected fixtures one at a time
Pearl 2008 Manual - 16th July 2007
Page 96

Page 128 - 3. Controlling dimmers and fixtures
If you have selected a range of fixtures, or a group, the Pearl has
functions to step through the selected fixtures one at a time. This can
make it easier to program a range of fixtures because you don’t have to
select each one manually.
This mode uses the “Sequence Control” buttons which are normally
used for controlling chases.
1> Put the Pearl into Fixture Select mode by holding down the AVO
button and pressing Softkey B until
the option shows [Fixture Control
Enabled]
2> Select a range of fixtures or a
group
Å
3> The
(Reverse) and Æ (Forward)
buttons will select the fixtures in
the range one at a time
ÅÆ
4> The
(Bounce) button will
highlight the output of the selected
fixture so you can see it on stage
(the button LED is lit when in
Highlight mode)
5> The Review button reselects the whole range of fixtures.
Sequence control buttons
• The Sequence Control buttons stay in this mode un til you change
them back by holding AVO and pressing Softkey B again. This
means you cannot use them for controlling chase direction.
• You can also use the left and right arrow keys to step through
selected fixtures.
• The selected fixture from the range will light up, and the other
fixtures will go out (if the “Highlight Enabled” option in the ML
menu is turned on).
3.1.6 The Align and Flip functions
The Align function allows you to copy an attribute from one fixture to
others. This can be useful if you want to set a row of scans to have the
same tilt position, or if you want to copy a colour from one fixture onto
other fixtures.
1> Press an attribute button to select the attribute you want to align.
2> Select the fixture to use as the reference
3> Select the other fixtures you want to align to the first one
4> Press ML Menu, then D [Align <attribute name>].
5> The attributes will be copied to all the selected fixtures.
• You can align all attributes of the fixtures using Softkey C [Align
Fixtures] (it doesn’t matter which attribute is selected).
• If you use a group to select the fixtures, the one you selected first
when you recorded the group will be the reference fixture.
• If Tracking mode is on (see page
attribute will cause all the fixtures to point at the same place on
the stage rather than copying the actual Pan/Tilt values.
The Flip function is used with moving head fixtures. This type of fixture
has two possible pan and tilt positions for each point on stage, and the
Pearl 2008 Manual - 16th July 2007
131), aligning the Pan/Tilt
Page 97

3. Controlling dimmers and fixtures - Page 129
Flip button alternates between them. This allows you more freedom to
make movements without hitting the pan stop.
1> Select the fixtures to flip.
2> Press ML Menu twice (option A should be Flip)
3> Press A [Flip].
• The other functions on the ML menu are described at the end of
the chapter.
3.1.7 “Killing off” a fixture or dimmer
Sometimes during a show you might want to “kill” a fixtu r e or dimmer
from the stage output. This may happen if a camera is having problems
with a light shining straight into it, if a lamp blows and you want to
keep the rig symmetrical or if a fixture loses position.
The “Reduce fixture intensity” button allows you to temporarily dim or
turn off any fixture or dimmer. Programming is not affected and you
can later restore it to normal operation. You can do this in program
mode or run mode. You have to hold down the AVO button to access
the function to stop it being accidentally pressed.
1> Hold down the AVO button and press “Reduce Fixture Intensity”
(in the lower right corner).
2> Put the fader for the fixture/dimmer channel to be reduced up to
full (if it was already full, take it to zero then up to full).
3> Reduce the fader to the intensity level you want.
4> Repeat from 2 to reduce other fixtures.
5> Press Reduce Fixture Intensity to finish.
• To restore the fixture, do the above but leave the fader at full. The
fixture will stay “reduced” until yo u restore it.
• Make sure you turn off Reduce Fixture Intensity when you have
finished, otherwise you will end up reducing intens ities when you
don’t want to, and wondering why none of your fixtures are
coming on.
• To cancel all reductions, put all faders to zero, then press the
Reduce Fixture Intensity button and put all faders to full, then
press the button again to end.
• If the Swop buttons are in “mimic” mode (see page
show the programmed output of the channel, not the reduced
output.
3.1.8 Entering intensity levels as numbers
You can set levels using the numeric keypad as you would on a
theatrical lighting desk. If you are used to doing this, it can be faster
when plotting dimmer levels for a scene than using the select buttons
and the wheels.
185), they will
1> Press the Channel button
2> Type the dimmer or fixture handle number (not the DMX channel)
on the keypad.
3> Press G [At %].
Pearl 2008 Manual - 16th July 2007
Page 98

Page 130 - 3. Controlling dimmers and fixtures
4> Press 0 - 9 for the intensity (0=0%, 1=10%, 2=20%, 3.5=35%),
or Softkey G again for 100%
5> Press the decimal point key and another digit for more accurate
control
6> Press Channel again to get back to normal (the Exit button does
not operate in this mode)
Other things you can do by numeric entry:
• The softkey options are B: Blackout, D or G: set to 100%, E:up by
5%, F:down by 5%.
• You can select multiple dimmer handles (which you can then
control using the wheels) using softkey F [Through]. Enter the first
dimmer number, press [Through], then the last dimmer. For
example 1 Through 10 would select dimmers 1 to 10.
• You can also set multiple dimmers to the same level using softkey
F [Through]. Enter first dimmer number, [through], last dimmer,
[At %], level. For example, 1 [Through] 1 0 [At%] 5 would set
dimmers 1 to 10 to 50%.
• Softkey B [Select new fixture type] lets you tell the desk the type
of fixture you are working with. It uses this when you select
fixtures. Normally it is set to “desk channel” and will select fixtures
starting from handle 1. If you set it to dimmer, it will only select
dimmers, starting at the first dimmer patched, so selecting 1
“through” 10 would select the first 10 dimmers, wherever they are
patched. You can set the option to any fixture type you have
patched on the console.
• If you have more than one dimmer/fixture selected, Softkey C
[Odd or Even], allows you to select the odd and even numbered
channels. Softkey B selects Even channels and C selects Odd
channels. Softkey A selects all channels again after you have used
this option.
• Softkey E [Select Group] allows you to recall a group by entering
the group number.
3.1.9 Controlling fixtures by entering values
You can also directly enter values for fixture attributes. This can be
useful for programming palette values from a fixture data sheet.
1> Select the fixtures to be set by pressing the Swop buttons
2> Select the attribute to be set using the Attribute buttons
3> Type the value to set.
4> Press Softkey E or F to set the A/B wheel attribute (displayed next
to the softkey).
5> Press G [Set input to 0-255 / %] to change the entry mode
between 0-100 and 0-255.
• You can change the attributes to be set by pressing another
Attribute button, but then you will need to enter the value again.
• You can also recall groups of fixtures or dimmers (type group
number, then press A [Recall Group]).
• You can recall palette entries (type palette entry number, then
press B [Recall Focus])
Pearl 2008 Manual - 16th July 2007
Page 99

3.1.10 Fan mode
Fan mode automatically spreads out the values on a selected range of
fixtures. If used on pan and tilt, the result is spreading ou t “rays” of
light beams. The first and last fixtures of the range are affected most,
and the central fixtures are affected least. The amount of fan can be set
using the wheels.
As with shapes, the order in which you select the fixtures sets how the
fan effect works. The fixtures you select first and last will be the ones
which change most. If you use a group to select the fixtures, the order
is that in which the fixtures in the group were selected when it was
created.
The fan effect, while normally used on pan or tilt attributes, can be
applied to any attribute.
1> Select the fixtures you want to fan
2> Select the attribute to fan (pan/tilt, colour etc)
3> Press Fan
4> Set the amount of fan using the wheels
5> The display shows which attribute is being controlled by each
wheel
3. Controlling dimmers and fixtures - Page 131
6> Turn off Fan by pressing the Fan button again when you have
finished
Fan mode needs to be used on at least 4 fixtures to give good effects.
If you have an odd number of fixtures, the cent ral fixture will not move
in fan mode.
Press the Fan button again to leave Fan mode. Any effects you have set
will remain in the programmer.
• It’s fairly easy to accidentally leave Fan mode turned on and be
very confused about why the wheels aren’t working properly, so
turn it off as soon as you have completed the effect.
3.2 Advanced options
3.2.1 The ML menu and Tracking
The “ML menu” (Moving Light menu) button allows access to some
handy features for moving lights.
If you press the ML Menu button again you will get a second set of
options
Option A “Locate Fixture” positions selected fixtures at central position,
with light coming out of them. The settings are not placed in the
programmer, so you need to change the values if you want to save
them. The “locate fixture” settings for each type of fixture are defined
in the personality file.
Option B “Locate Fixture no pan/tilt” turns on the selected fixtures but
does not move them to a central position. This is useful if you don’t
want to disturb the positioning of fixtures but need to light them up.
Option C and D “Align Fixtures” and “Align <attributes>” are
Pearl 2008 Manual - 16th July 2007
Page 100

Page 132 - 3. Controlling dimmers and fixtures
described in section 3.1.6 on page 128.
Option E “Record group” is used to group fixtures for easy selection as
described in section
3.1.4 on page 127.
Option F allows you to turn the Pearl’s 3D stage tracking mode off or
on. You can also do this from the graphics tablet (see page
tracking mode is on, the pan and tilt controls set the position on the
stage rather than absolute DMX values. You need to Define the Stage
(see next page) before you can use Tracking.
Option G is used to run “macros” which are used to strike lamps or
reset fixtures, etc. These features often require a sequence of levels to
be sent on different control channels, which the Pearl can do
automatically if the macro is defined in the personality f ile for the
fixture.
The display will show a list of available macros for the fixtures which
are currently selected. If no macros are available for those fixtures, the
option will not do anything. The Personality File sect ion on page
contains details.
On the second page of the ML menu… (press ML Menu again)
180). When
213
Option A “Flip” is described in section
3.1.6 on page 128.
Option B “Calculator” displays a screen on the VDU screen allowing
you to convert numbers from decimal to hex or to binary. This is useful
for working out dip switch settings. You need the VDU connected to use
this function.
Option C “Remove selected fix. from programmer” allows you to
remove from the programmer fixtures which are selected. This can be
useful if you have changed a fixture you didn’t want to include in a
memory – just select the fixture, then use this option.
Option D “De-Select fixtures” deselects all fixtures but does not clear
the programmer.
Option E “Highlight enabled” causes the selected fixture to light up
when stepping through selected fixtures using the sequence buttons or
arrow buttons; other fixtures in the selection go off. If this option is
disabled, the fixtures do not change when they are selected or
deselected.
Option G “Define the stage” lets you teach the Pearl how your lights
are set up so that you can use its 3D tracking mode. This is described
in the next section.
3.2.2 Training the console for Tracking mode
The Pearl can learn the layout of the stage and lights rig you are using.
This enables it to calculate where it needs to point each light so that
they all hit the same place on the stage. This is called Tracking mode
and it is a very powerful feature of the Pearl.
You need to mark a square on the stage, ideally the sides of the square
need to be half the depth of the stage but as long as it’s square and
you can point all the fixtures at the corners, the size is not that
important.
1> Select all the fixtures you want to use for Tracking.
2> Point all the fixtures so they light someone standing at the back
left hand corner of the square (don’t light a circle on the floor, or
Pearl 2008 Manual - 16th July 2007
 Loading...
Loading...