Avolites PEARL 2004 User Manual
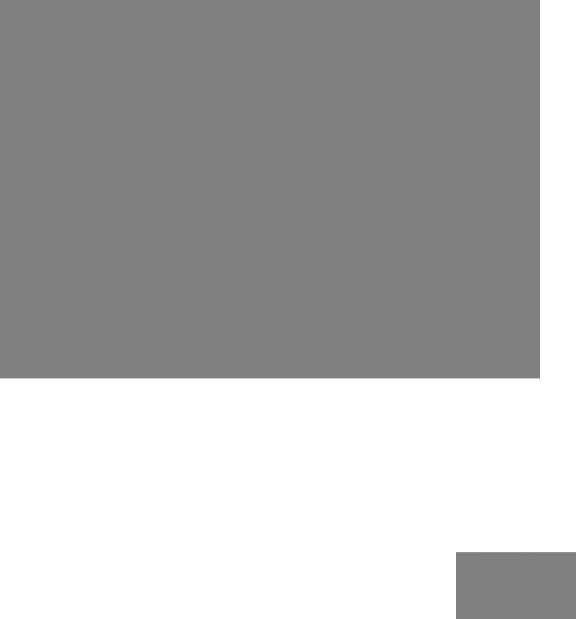
Pearl 2000/2004
Operator’s Manual

Pearl 2004 Manual v1 - 27th August 2004

Useful Avolites phone numbers:-
Avolites England |
|
Sales and service* |
(+44) (0) 20 8965 8522 |
Service out of hours* |
(+44) (0) 831 17 8888 |
Fax |
(+44) (0) 20 8965 0290 |
name@avolites.com |
|
Website |
http://www.avolites.com |
Distribution of Avolites products in USA:- |
|
Avolites America |
|
Sales and service* |
(+1) 423 938 2057 |
Fax |
(+1) 423 938 2059 |
*Before contacting Avolites for service enquiry please ensure that you have the product serial number and the Software version. The serial number can be found on the back of the desk and the software version can be found by turning the key to “System” and reading the version from the top line of the display.
The latest version of this manual and Pearl Software can be downloaded from the Avolites website.
The small print :
No Liability for Consequential Damages
Avolites has a policy of continuous product and documentation improvement. As such the detail within this manual may not match the operation of the Pearl 2004.
In no event shall Avolites be liable for any direct, indirect, special, incidental, or consequential damages or loss whatsoever (including, without limitation, damages for loss of profits, business interruption, or other pecuniary loss) arising out of the use or inability to use the Pearl even if Avolites Ltd. has been advised of the possibility of such damages. Because some jurisdictions do not allow the exclusion or limitation of liability for consequential or incidental damages, the above limitation may not apply to you.
Avolites Ltd recognise that all trademarks within the manual are the property of their respective owners.
Reprint and revision history:
First produced July 2004
Pearl 2004 Manual v1 - 27th August 2004

This manual was written by Tim Mitchell, Sabre Technology Ltd http://www.sabretechnology.co.uk
Pearl 2004 Manual v1 - 27th August 2004
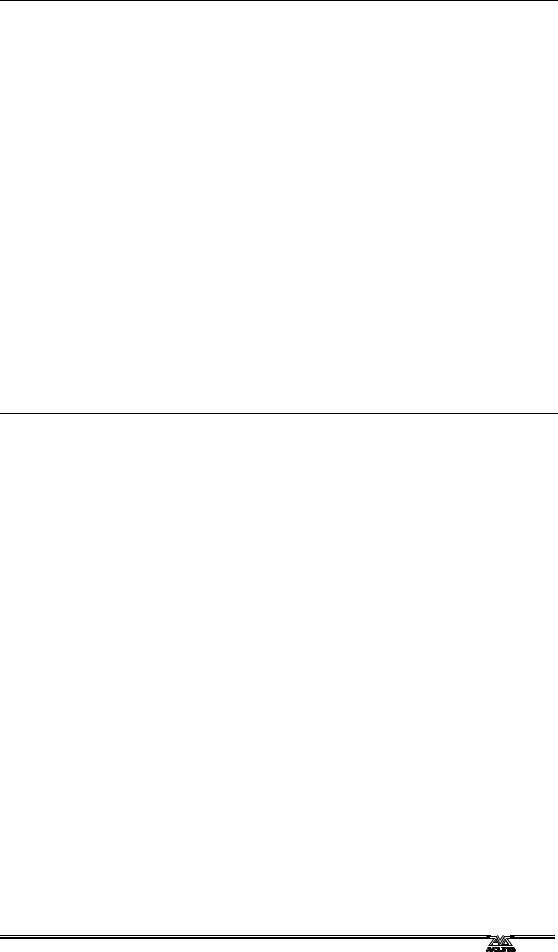
T U T O R I A L C O N T E N T S
1. |
WELCOME TO THE PEARL |
1 |
2. |
PATCHING |
7 |
3. |
CONTROLLING DIMMERS AND FIXTURES |
15 |
4. |
PALETTES |
19 |
5. |
SHAPES |
24 |
6. |
MEMORIES |
28 |
7. |
CHASES |
36 |
8. |
THEATRE STACK |
42 |
9. |
THE GRAPHICS TABLET |
46 |
10. |
RUNNING YOUR SHOW |
48 |
11. |
ADVANCED FEATURES |
52 |
12. |
INTRODUCTION TO INTELLIGENT LIGHTING |
54 |
13. |
INTRODUCTION TO AVOLITES CONSOLES |
57 |
14. |
CHANGES IN THE LATEST PEARL SOFTWARE |
61 |
R E F E R E N C E M A N U A L C O N T E N T S
1. |
SETTING UP THE CONSOLE |
109 |
2. |
PATCHING |
117 |
3. |
CONTROLLING DIMMERS AND FIXTURES |
125 |
4. |
PALETTES |
135 |
5. |
SHAPES |
141 |
6. |
MEMORIES |
147 |
7. |
CHASES |
157 |
8. |
THEATRE STACK |
168 |
9. |
THE GRAPHICS TABLET |
175 |
10. |
RUNNING THE SHOW |
180 |
11. |
AUTOMATED PLAYBACK (SCRIPT FILES) |
184 |
12. |
SETUP |
192 |
13. |
OTHER FEATURES |
196 |
14. |
THE PERSONALITY FILE SYSTEM |
206 |
15. |
GLOSSARY OF TERMS |
218 |
16. |
INDEX |
225 |
Pages in the Tutorial section have numbers below 100. Pages in the Reference manual have numbers above 100.
Pearl 2004 Manual v1 - 27th August 2004

Pearl 2004 Manual v1 - 27th August 2004
Pearl 2000/2004
Tutorial

Pearl 2004 Manual v1 - 27th August 2004
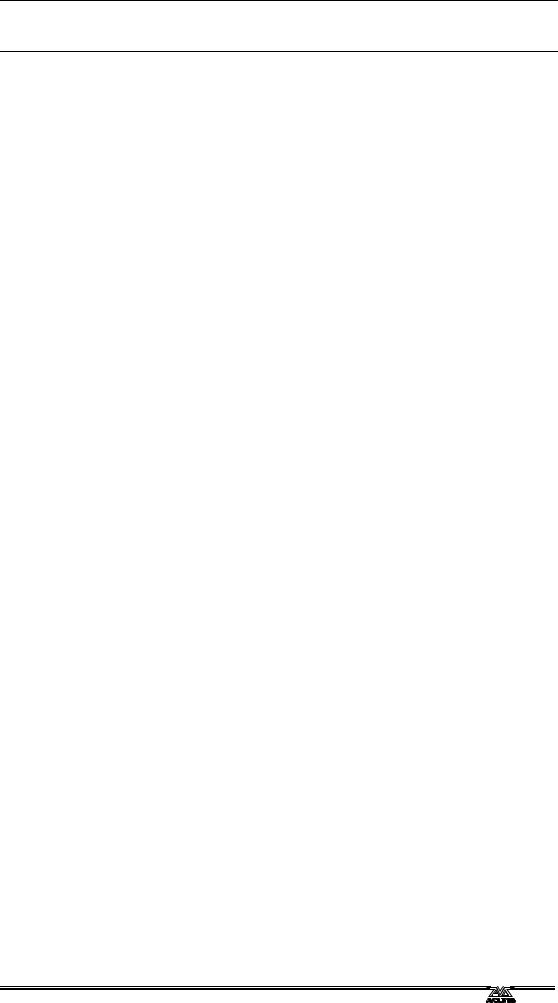
1. Welcome to the Pearl - Page 1
I N T R O D U C T I O N
1.Welcome to the Pearl
This manual is designed to help you get the most out of your Pearl console. We have divided it into two sections.
•This first section is a tutorial which gives you a step by step guide of how to carry out the most common functions of the Pearl. If you are new to the console, working through this part will give you a good introduction.
•The second section is a reference manual which tells you everything there is to know about the Pearl.
To help you move between the two sections, we have made the chapter numbering the same, so if you are using the tutorial and you want more information, just look for the same chapter number in the reference manual.
At the back of the reference manual there is a Glossary, explaining some of the technical terms used in the manual, and an Index which can be used to find what you need in either section of the manual.
This manual applies to both the Pearl 2000 and the Pearl 2004 consoles.
1.1Setting up the Pearl
Before you can use the Pearl, you need to connect various things to it. Ensure the power is off while making these connections.
Important: Firstly check if your console has a voltage selector switch on the back of the console next to the power socket. If it has, make sure it matches your mains power. You can set it to 230V or 120V.
If you plug in the power with the switch set wrongly, you will probably blow up the power supply. This would be a Bad Thing To Do a few hours before a show.
Connect the mains inlet to an AC power supply.
If you are using the optional external VDU screen, connect a VGA monitor (640x480 text mode) to the VDU output on the back of the console. You don’t have to use the VDU screen but it does show some additional information that is not shown on the console display.
Connect the DMX output(s) to your lighting fixtures or dimmers. The Pearl 2004 has four DMX output sockets. The Pearl 2000 has only two DMX sockets, but four DMX lines may be connected to them using a splitter cable. Chapter 1 in the reference manual has more details on DMX connections.
Plug in the desk light to the socket on the top left of the console. If you have a QWERTY keyboard, plug it into its socket. You do not have to connect a keyboard if you don’t want.
Turn on the power. The console display and VDU screen (if you are using one) should come alive.
Pearl 2004 Manual v1 - 27th August 2004
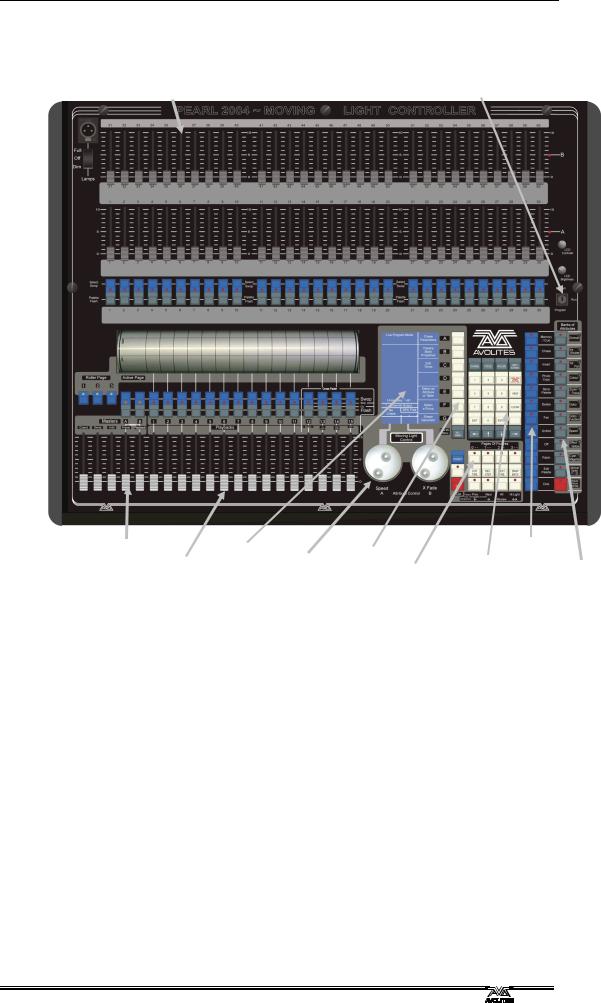
Page 2 - 1. Welcome to the Pearl
1.2Finding your way about on the Pearl
Preset handles |
Mode select keyswitch |
Playback page select roller 
Master faders |
Main display |
|
Menu |
|
Command |
|
Control |
softkeys |
Numeric |
buttons |
|
||
Playback faders & |
|
|||||
flash buttons |
|
wheels |
Fixture page |
keypad and |
Attribute |
|
|
buttons |
|||||
|
|
|
controls |
|
select buttons |
|
|
|
|
|
|
||
The Pearl might initially appear to have an alarming number of sliders and buttons on it, but don’t be scared of it. The main controls are:
•The Preset Faders are used to control individual dimmer channels and fixture intensities. The 2 buttons below the faders are used to select and flash fixtures. Each fader and buttons is called a “Handle”.
•The Mode select keyswitch sets the operating mode of the console; Program for programming a show, Run for running the show and System for configuring the console.
•The Page select roller lets you select different pages of playbacks, and you can write the playback names on the roller so you know what’s in them.
•The Master faders control the overall output of the various parts of the console. You will normally have these set at Full.
•The Playback faders and flash buttons are used to play back memories you have programmed, when you are running a show.
•The Main display is the nerve centre of the console and shows you
Pearl 2004 Manual v1 - 27th August 2004
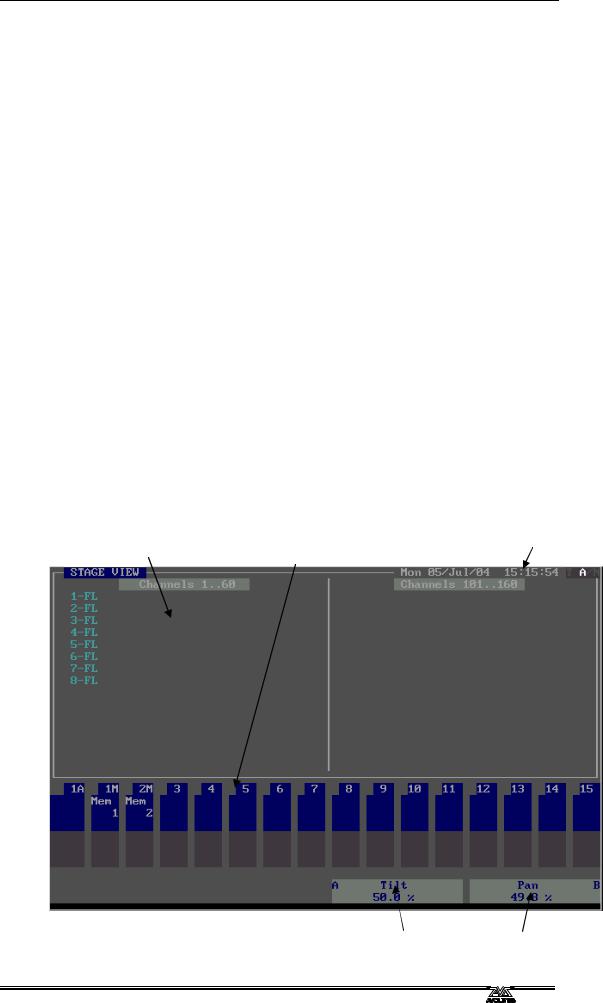
1. Welcome to the Pearl - Page 3
what is going on. The display can show various screens of information.
•The Control wheels are used to set control values on the fixtures, and to set chase speeds and fades.
•The Menu softkeys (labelled A – G) are used to select control options. The display next to the buttons shows what each one will do. The options for each key change depending on what the console is doing. Softkey commands are shown in the manual with square brackets like this: A [Chase Parameters]
•The Numeric keypad and other control buttons are used to enter values and change controls on the console.
•The Fixture Page buttons are below the keypad, which select 4 pages for the Preset Faders.
•The blue Command buttons are used to carry out functions such as storing memories, copying, saving to disk, etc. These buttons have lights on to indicate when they are active.
•The Attribute select buttons are used to select which attributes of a fixture (e.g. colour, gobo, pan, focus) are going to be controlled using the Control wheels. The buttons have lights on to show you which attributes are active. The bottom (red) button allows you to reduce the intensity of a fixture if it loses position during a show.
The VDU screen shows more information than the on-board displays. It is useful when setting up the console and programming shows. When entering text or numbers, what you are typing is shown only on the VDU screen. If you are short of space you can often manage without it when you are running a show.
Fixture output values |
Memory contents |
Today’s date and time |
|
|
Function of |
Function of |
left wheel |
right wheel |
Pearl 2004 Manual v1 - 27th August 2004
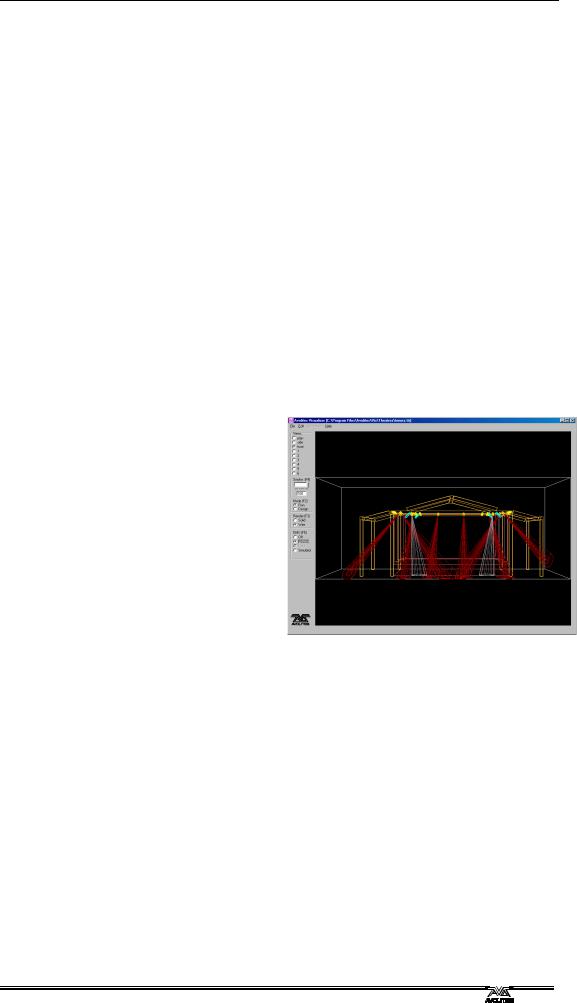
Page 4 - 1. Welcome to the Pearl
The main part of the display shows the output of the console for one of the types of fixture you are using (you can show different things using the View button, see page 112). Across the bottom of the display, the current page of memories is shown. The “A B” at the right side of the screen shows which functions are currently assigned to the control wheels.
1.3The Pearl simulator
You can download a free Pearl simulator from the Avolites website, which runs on a PC. This allows you to work on the Pearl even when you haven’t got the real console with you. You can patch the desk, and program shows using the Avolites Visualiser, then save the show to disk and load it into the real console. The simulator operates almost exactly like the real Pearl.
1.4What you’ll need for the tutorial
The rest of the first part of this manual is a hands-on tutorial. If you have never used an Avolites console before, by working through the rest of the tutorial section you should be able to get the Pearl up and running, and be well on the way to programming and running a show with it.
The tutorial is organised in the order you’ll need to do things to get the console set up and working, so try to work through it in sequence. To make the most of it, you will need a few lights set up to play with; a couple of moving lights and a few dimmers would be best. If you can’t lay your hands on any real lights, you can use Avolites Visualiser to simulate some lights.
When you are preparing to start programming a new show, it’s handy to have the following things.
•A lighting plan of your rig which you can scribble on
•Some blank floppy disks to save your work
•Some white or clear tape and a fine black marker pen to mark up the console so you know what’s where
•Paper & pen to make notes (or a laptop, depending on how technological you are)
•Manuals or DMX tables for the fixtures you’re using
•A supply of beverages of your choice
Pearl 2004 Manual v1 - 27th August 2004
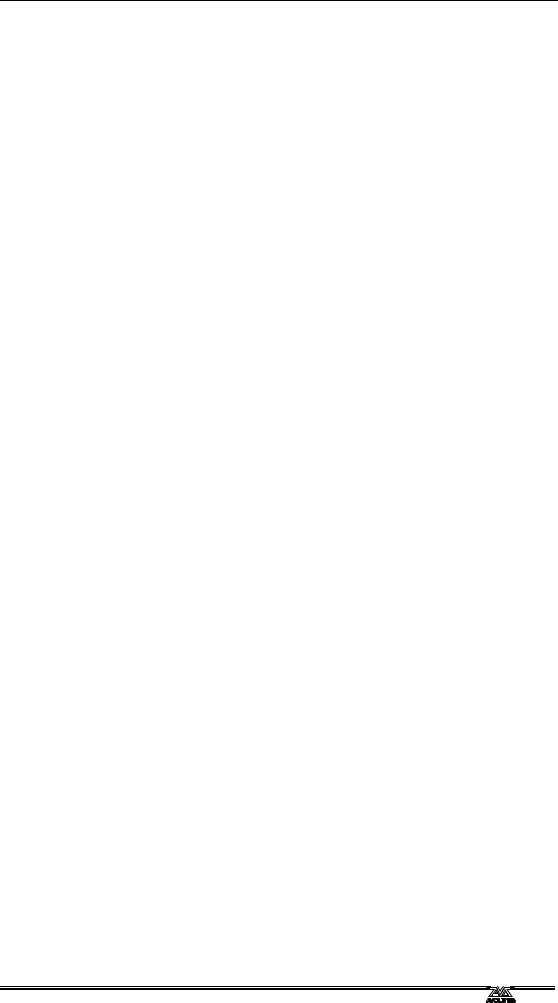
1. Welcome to the Pearl - Page 5
If you are new to intelligent lighting, or even new to lighting altogether, read chapter 12, “Introduction to intelligent lighting”. This explains the concepts behind digital control of lighting and will help you to understand what we are going on about in the rest of the manual. There is also a Glossary at the end of the Reference Manual which explains some of the obscure lighting words we have used in the manual.
If you are used to older Pearl software, read chapter 14, “Changes in the latest Pearl software”, which gives you a quick rundown on the differences between the two consoles.
Pearl 2004 Manual v1 - 27th August 2004

Page 6 - 1. Welcome to the Pearl
Pearl 2004 Manual v1 - 27th August 2004
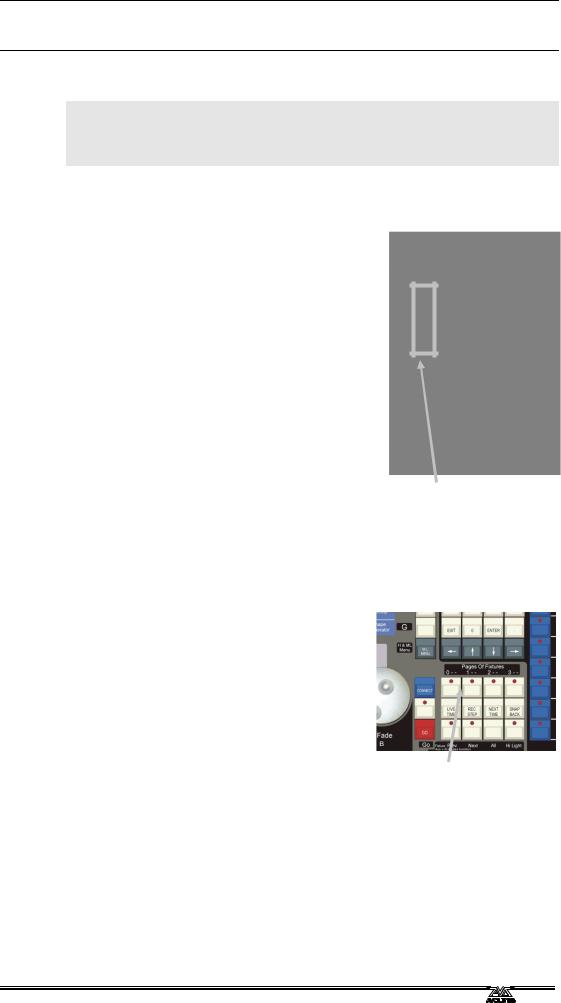
2. Patching - Page 7
C H A P T E R T W O
2.Patching
In this chapter: how to set up the Pearl to control dimmers and fixtures.
•patching dimmers
•patching moving light fixtures
•setting addresses on the fixtures
So, you have your fixtures and dimmers all connected up with DMX cables and the Pearl connected to the end of it. (If you have a big rig, you might find it easier to learn the basics
using a few dimmers and a few moving lights, and leave the rest of it till you’re an expert).
First you need to allocate each fixture or dimmer to a preset fader on the Pearl, so that you can tell it which of the fixtures or dimmers you want to control at any time.
The bottom fader and the buttons below it (the picture shows some) are called the handle for the dimmer or fixture, because you use it to take control of the fixture. The fader will control the intensity of the dimmer or fixture, the “Swop” button is used when programming to select the dimmer or
fixture. In Run mode the Flash and Swop a “handle” buttons function as flash buttons.
You also need to tell the Pearl what type of fixture is allocated to each handle. When you have entered this information, the Pearl can tell you what DMX addresses to set on your fixtures and dimmers to match the settings it is using. If you prefer, you can set your fixtures and dimmers beforehand and tell the Pearl what DMX addresses it should be using.
This setup process is called Patching.
You can patch up to 240 fixtures and dimmer channels on the Pearl. There are 4 “pages” of 60 handles, selected using the “Pages of Fixtures” buttons below the numeric keypad.
The Pearl controls dimmers and fixtures slightly differently, so we will look at each in turn.
Pages of Fixtures buttons
2.1Clearing the Pearl - Wipeall
It’s always a good idea to clear the Pearl’s memory before you start a new setup. This ensures that you won’t get confused by any peculiar settings left by the previous user.
Pearl 2004 Manual v1 - 27th August 2004
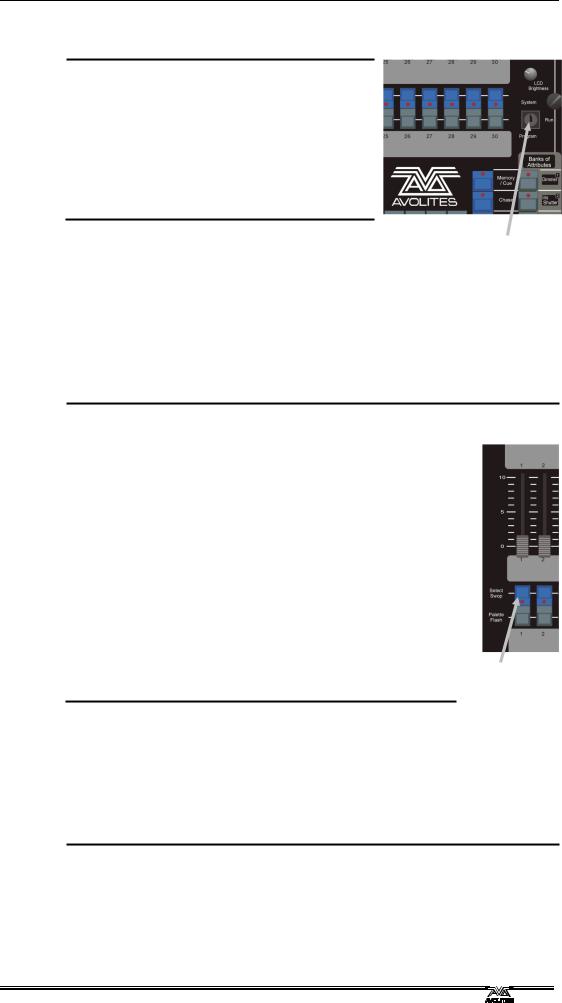
Page 8 - 2. Patching
Clearing the Pearl
ÎTurn the mode keyswitch to “System”
ÎSelect softkey A [Service]
ÎSelect softkey F [Wipe].
ÎPress F [“Wipeall], to confirm. The memory will be wiped.
ÎTurn the key to “Program” to prepare for programming.
Mode keyswitch
The Pearl is now pristine and new, with all
options set to default, and all memories empty, ready for you to start your show.
2.2Patching dimmers
Each dimmer channel you want to use has to be allocated to one of the handles. Then, when you want to control the dimmer channel, you just fade up the slider.
Patching dimmer channels
ÎMake sure the key is set to “Program”
ÎPress Patch (one of the blue “command” buttons).
ÎPress A [Dimmer]
ÎThe Pearl will start at DMX address 001 (shown on the top line of the display). If your dimmer rack is at a different address, you can change this by typing in the new address on the numeric keypad.
ÎPress the blue preset “Swop” button below preset fader number 1. The fader and flash/swop buttons will become the “handle” used to control that dimmer channel.
ÎThe Pearl will update the DMX address to the next free channel, so you can just press another button to patch the next dimmer.
ÎPress Exit when you have finished patching.
Swop button
You can now control the dimmer channel on handle 1 using the fader (the buttons do not operate as flash buttons in Program mode, only in Run mode).
If you have lots of dimmers to patch, there are some quicker ways. If you just want to patch 10 dimmers in sequence on to handles 21-30, you can do it this way:
Patching a range of dimmers to buttons
ÎEnter Dimmer Patch mode
ÎEnter the DMX channel you want the range to start at, if it’s different to the one the Pearl is displaying
ÎHold down the Swop button of the first handle to be patched (handle 21)
Pearl 2004 Manual v1 - 27th August 2004
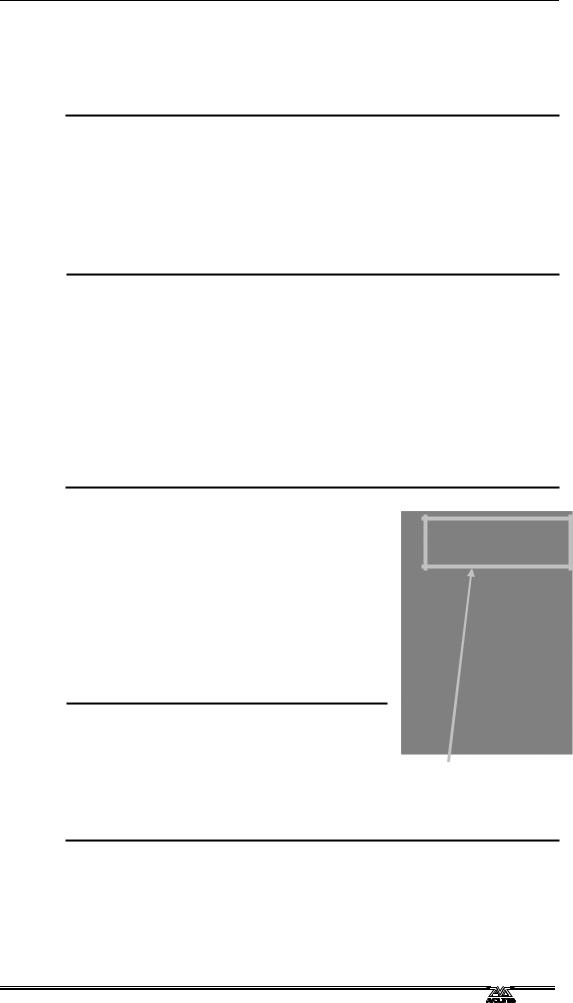
2. Patching - Page 9
ÎPress the last Swop button (handle 30)
ÎRelease the first Swop button, then the last Swop button
ÎEach handle will be patched in order to a dimmer channel.
ÎPress Exit when you have finished patching.
You can also patch more than one dimmer channel on the same handle. This can be useful when you have several lights on different dimmer channels, but you always want to control them together. For example, if you have lit an area with several spots and you just want them all to come up on one fader, this is a good way to do that. Multiple patches like this are displayed at the bottom of the VDU screen.
Patching several dimmers to the same button
ÎEnter Dimmer Patch mode
ÎUsing the numeric keypad, enter the DMX address of the first dimmer channel to be patched
ÎPress the Swop button for the handle you want to use (this patches the first dimmer)
ÎUsing the numeric keypad, enter the DMX address of the next dimmer channel to be patched (the Pearl will have automatically increased the address by 1)
ÎPress the Swop button again
ÎPress Exit when you have finished patching
You can repeat this procedure to patch as many dimmers as you like on to one handle.
So far, you’ve patched onto the bottom bank of faders. You can also patch onto the top bank of faders. If you have 30 or less fixtures, it’s easiest to patch fixtures to the bottom faders, and your dimmers to the top faders, then you can have them all accessible without having to change the fixture page.
Patching to the top fader bank
ÎPatch the dimmer as normal, but hold down the AVO (shift) button while pressing the blue Swop button. The AVO button is next to the numeric keypad
top faders
ÎThe dimmer channel will be patched to the top fader
ÎPress AVO with another Swop button to patch to another top fader
You can patch multiple dimmer channels to the top faders by holding down the AVO button, then holding the first swop button, then pressing the last button of the range to be patched. You might need to grow a third hand, or borrow someone else’s, to accomplish this.
Pearl 2004 Manual v1 - 27th August 2004
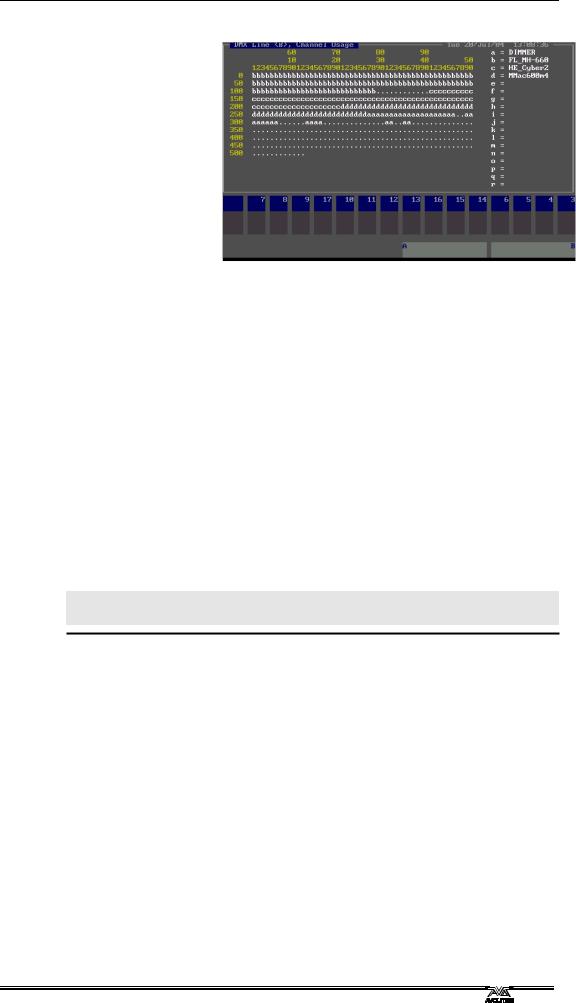
Page 10 - 2. Patching
While you are in Patch mode, the VDU screen shows a DMX channel grid to tell you which channels you have patched so far and which are free. Dimmers and fixtures are identified by different letters, dimmers are always “a”.
You can also display the patch on the LCD screen by pressing View (on the numeric keypad) then C [DMX patch] (shows which handle each DMX channel is allocated to) or D [Fixture patch], which shows a list in handle order.
2.3Patching moving light fixtures
Moving light fixtures are controlled slightly differently to dimmers; a dimmer only has one controllable attribute, intensity. But a moving light fixture can have many attributes, such as pan, tilt, colour, gobo etc. When you patch a fixture, you will see on the VDU screen that it occupies a block of DMX channels rather than just one. However, the principle is still the same.
The Pearl has personality files for most lighting fixtures in the known universe, and these are stored internally in the console. If you want to use a personality not available in the console, you can load it from a personality disk, a wide range of which can be downloaded from the Avolites website. See section 12 in the reference manual for details of how to download personalities.
Note: To use the internal personality files, make sure there is no disk in the disk drive.
Patching a fixture
ÎMake sure there is no disk in the disk drive
ÎPress Patch
ÎPress B [Choose a fixture]
ÎThe display will show “Please select an instrument” on the top line.
ÎA list of known fixtures will appear next to the softkeys after a pause.
ÎUse Softkeys F and G to go up and down the list and find the correct fixture, then press the Softkey next to the fixture to select it.
ÎThe Pearl will load the fixture information (this may take a few seconds). The display shows information about the fixture.
ÎThe Pearl will ask “Use preset palettes?”.
ÎPress A [Yes]. (This is explained later)
ÎThe Pearl will offer you the first free DMX address (on the top line of the display). You can change this using the numeric keypad if you want the fixture at a different address.
Pearl 2004 Manual v1 - 27th August 2004
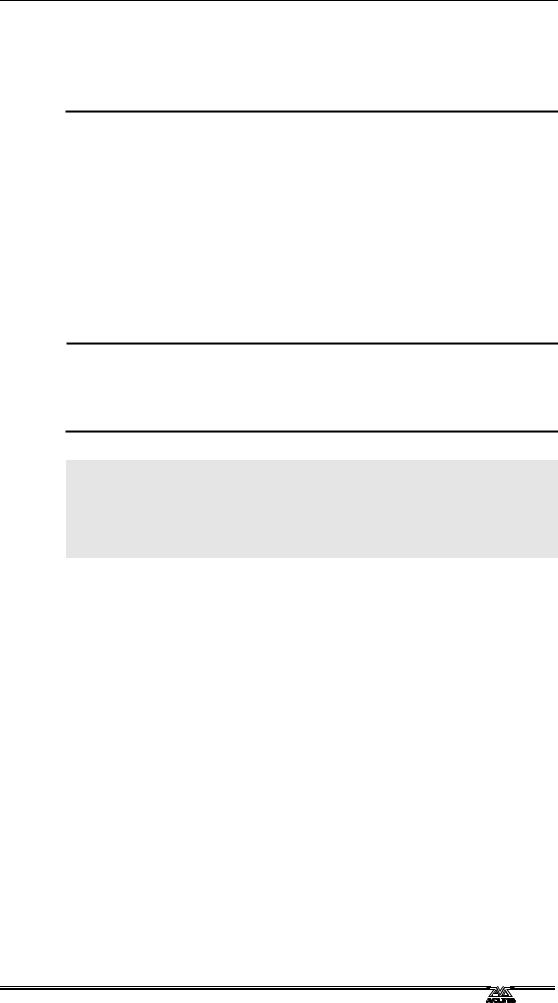
2. Patching - Page 11
ÎPress the Swop button on handle 11 to patch the fixture you have selected to handle 11.
ÎThe display will show the block of channels occupied by the fixture.
ÎPatch more fixtures, or press Exit when you have finished.
You can continue to patch this type of fixture at the next free DMX address by pressing the next Swop button you want to use. You can also patch a range of fixtures by holding down the first button in the range and pressing the last button, as with dimmers.
You can patch fixtures to the top faders by holding down the AVO button, but if you do this you will need to hold down the AVO button to select them when programming as well, so it’s easiest to only patch dimmers to the top faders as you can control dimmers just with the fader.
If you want to patch a different type of fixture, you can change the type of fixture to be patched very easily.
To change the fixture type
ÎPress A [Select another fixture]
ÎChoose the fixture type from the list on the softkeys
ÎPatch as before
Note: The “preset palettes” contain 9 position, 10 colour and 10 gobo settings. You can call back these settings instantly from the palette buttons when you are programming. This allows you to select, for example, “Yellow” or “Blue” instead of setting up the value using the wheels. You can only load the preset palettes during patching.
The Pearl has four physical DMX output lines, identified as A, B, C, D. You can patch onto any of the four lines using E [Select a DMX line]. However, to keep it simple, stick to line A while you are learning.
2.4Labelling the console
It’s a good idea to stick a strip of tape above the handle Swop buttons, and write on it what is patched on each handle, such as “Mac SL”, “Mac Centre” etc. This will help you greatly when programming as you try and remember where you patched everything.
2.5Addressing lights to match the Pearl
When you are patching, it’s easiest to let the Pearl allocate all the DMX addresses, then go round to the actual dimmers and fixtures and set the addresses to match the Pearl’s settings. This makes sure that there are no overlaps or gaps in the DMX addresses.
You can also work out the DMX map yourself and tell the Pearl what DMX channels to use while you’re patching, but then you need to make sure yourself that nothing overlaps.
The Pearl can tell you the DMX address it is using for each fixture, and in some cases can show you how to set the dip switches on the fixture. Write down the addresses for all the fixtures, then go and set them.
Pearl 2004 Manual v1 - 27th August 2004
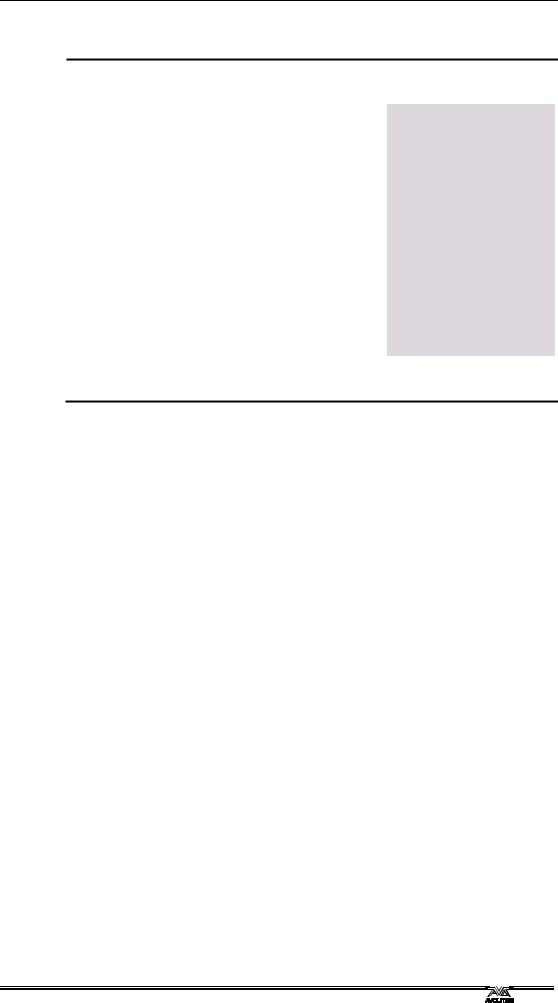
Page 12 - 2. Patching
Displaying the DMX address for fixtures
ÎPress the View button (next to the numeric keys)
ÎPress D [Fixture Patch]
ÎThe display will show a list of the handles to which you have patched fixtures or dimmers, with the DMX line and address (e.g. A24 is address 24 on DMX line A).
ÎOne handle on the list has an arrow next to it. In the lower part of the screen, more information is shown for this fixture.
ÎUse the Arrow keys to move the arrow up and down the list, and show information for the other fixtures in the list.
ÎYou can also press View then C [DMX Patch] to display a list of DMX channels and which fixture is patched at that address.
2.6Changing what you have done
If you need to change the patching you have done, it’s possible to repatch a fixture to a different DMX address using the Repatch Fixtures softkey. You can also move a fixture onto a different handle, and delete a fixture from a handle, but this loses any programming for the fixture. How to change the patching is described in detail in section 2 of the reference manual on page 120.
2.7Patch Utilities
You can invert the operation of channels and set various other fixturespecific options using the Patch Utilities softkey. Inverting pan and tilt channels can be useful to mirror fixtures on opposite sides of the stage, or to correct for hanging a fixture the wrong way round. Section 2 of the reference manual on page 121 describes how to set these options.
2.8Completing the patch
When you have patched all your dimmers and fixtures, press the Exit button on the numeric keypad to go back to normal mode. You have now completed the setting up of the lighting system, and it’s time to get to work on programming a show. But there’s one important thing to do first…
2.9Saving the contents of the Pearl to disk
The Pearl has a built in floppy disk drive which allows you to save everything you have done. You should get into the habit of saving your show regularly to guard against that unexpected moment when the worst happens.
Pearl 2004 Manual v1 - 27th August 2004
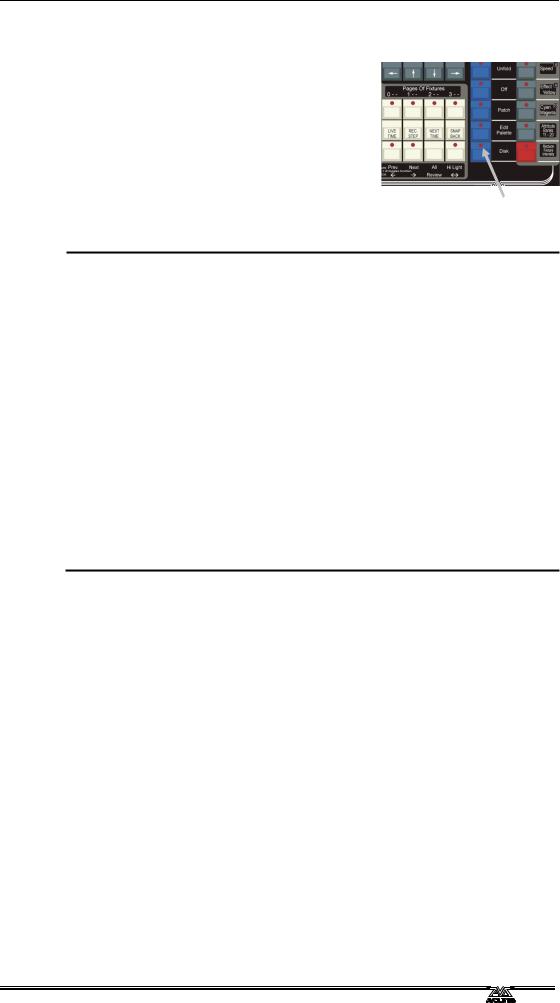
2. Patching - Page 13
The disk drive is in the front left hand corner of the console, beneath the master faders. If you’re using the
console in its flightcase, you might need to lift it slightly to access the disk drive.
It only takes a minute or so to save the contents of the Pearl to disk. You can then reload it if you mess up the show by accidentally changing something, or if some helpful person steals the Pearl you can load your programming into a replacement console and the show can go on.
Disk button
Backing up the Pearl to disk
ÎPress the Disk button in the bottom right hand corner of the Pearl
ÎInsert a blank formatted 1.44MB disk into the disk drive (anything on the disk will be wiped).
ÎSelect B [Save show to disk].
ÎThe Pearl will ask for a filename for the show. Type this on the QWERTY keyboard then press Enter. If you don’t have a keyboard connected you can just accept the default showname by pressing Enter.
ÎThe Pearl will ask if you want to make the show compatible with Sep 2000 software. Press B [No].
ÎThe Pearl will save your current show onto the disk. The display will tell you when the Pearl has finished.
ÎThe Pearl will not respond to any buttons or sliders while saving or loading a show. The DMX output will be frozen in its last state.
ÎIf you need to reload the show, press Disk then A [Load show from disk].
2.10Examples
How do I patch a 6 channel DMX dimmer pack to faders 31-36?
Press Patch, then A [Dimmer]. Note the DMX address where the Pearl is going to patch (on the top line of the display). Hold down the AVO button. Press the blue Swop buttons for channels 1, 2, 3, 4, 5 and 6. Let go of the AVO button. Because you were holding down AVO, the dimmers are patched to the top set of faders, 31-36. Press Exit twice to leave Patch mode. Finally set your dimmer pack’s DMX address to match the Pearl (if you are not sure of the address, press View then D [Fixture patch], then use the Down Arrow button to scroll to show Handle 31; the display shows the DMX address where the handle is patched).
How do I patch a Mac600 to handle 10?
Press Patch, then B [Choose a fixture]. (Ensure there is no disk in the disk drive). Press F [More] until one of the softkey options is MMac600m4. Press the softkey for that option. Wait for the Pearl to
Pearl 2004 Manual v1 - 27th August 2004
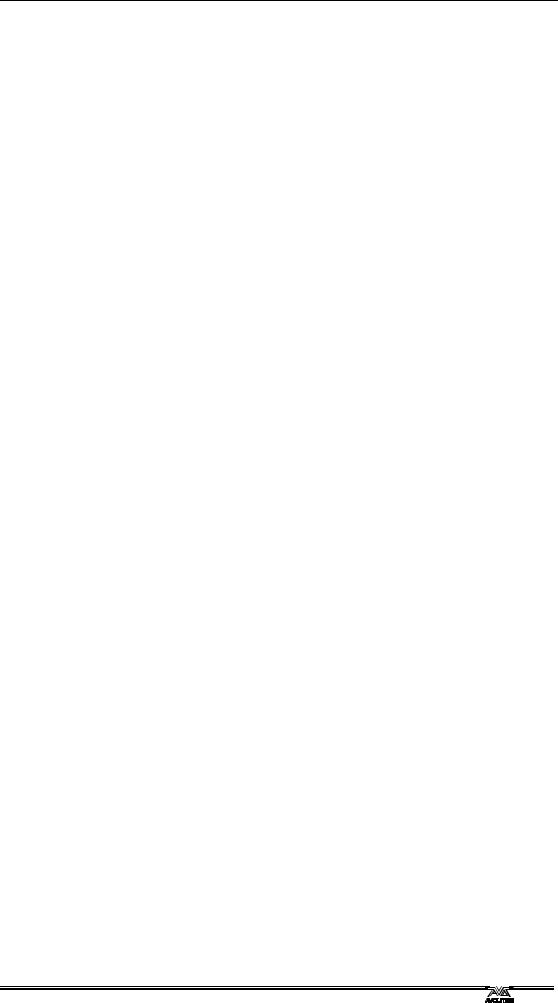
Page 14 - 2. Patching
load the personality. When the Pearl asks “Use preset palettes?” press A [Yes]. Note the DMX address where the Pearl is going to patch (on the top line of the display). Press Swop button 10 to patch the fixture. Press Exit twice to leave Patch mode. Finally set the Mac 600’s DMX address to match the Pearl (we have used the Mode 4 personality so it will also need to be in Mode 4).
Pearl 2004 Manual v1 - 27th August 2004
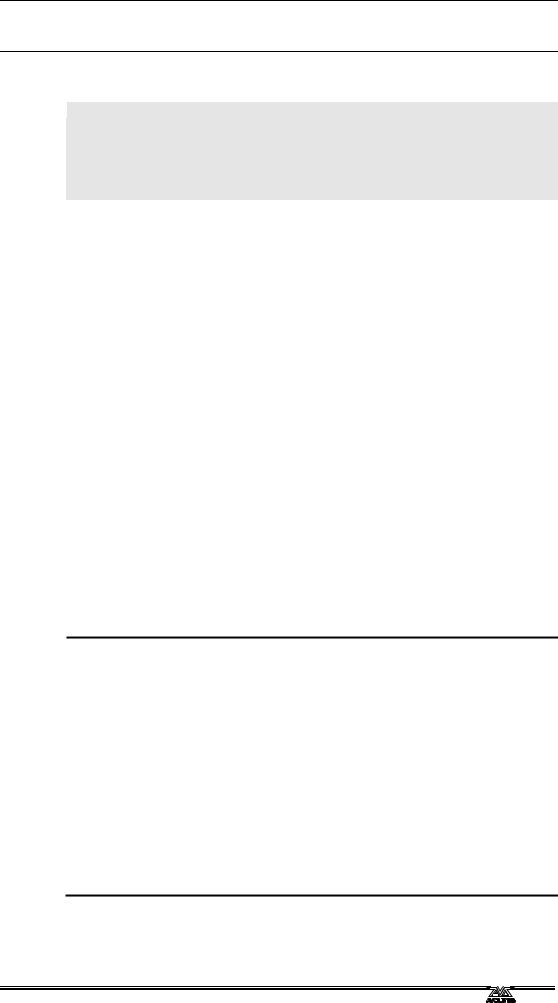
3. Controlling dimmers and fixtures - Page 15
C H A P T E R T H R E E
3.Controlling dimmers and fixtures
In this chapter: how to control dimmers and fixtures manually.
•controlling fixtures and dimmers
•changing attributes
•using and creating groups
•align and fan functions
•viewing the console output
Having patched all the dimmers and fixtures you want to use, you are ready to start operating them. This chapter explains how you do this.
To manually control fixtures and dimmers, you need to be in Program mode, so ensure the key is set to Program. There’s also a special Run mode which lets you “take over” fixtures during a show, which is described later.
3.1Controlling dimmer channels
Controlling dimmer channels is simple – you just push up the fader of the handle where the dimmer is patched. Dimmers work just like a normal “preset” lighting desk on the Pearl. If you want to turn on lots of dimmer channels at the same time, you can also “select” the dimmers and use the Dimmer attribute button and control wheels as described below.
3.2Controlling fixtures
Controlling fixtures is nearly as simple, except there are a few more functions to control than just intensity.
The first thing you have to do is to “select” the fixtures that you want to control. The Pearl then knows that any changes you make are only to be sent to these fixtures. You can select fixtures individually, or several at once.
Selecting fixtures or dimmers
ÎPress the Swop buttons for the fixtures you want to control. (For dimmers and fixtures on the top bank of faders, hold down the AVO button and press the Swop buttons below the faders you want)
ÎThe Swop button LEDs will light for the fixtures which are selected. They are shown in dark blue on the VDU screen.
ÎIf you select a fixture you don't want, press its Swop button again to deselect it.
ÎYou can select a range of fixtures by holding down the Swop button for the first fixture in the range, then pressing the Swop button for the last fixture.
ÎPress the ML Menu button then A [Locate Fixture] to position the selected fixtures at a central position with the light on, so you can see where they are. Dimmer channels are set to 100%.
You can change the fixture page, if you need to, by pressing one of the other Fixture Page buttons.
Pearl 2004 Manual v1 - 27th August 2004
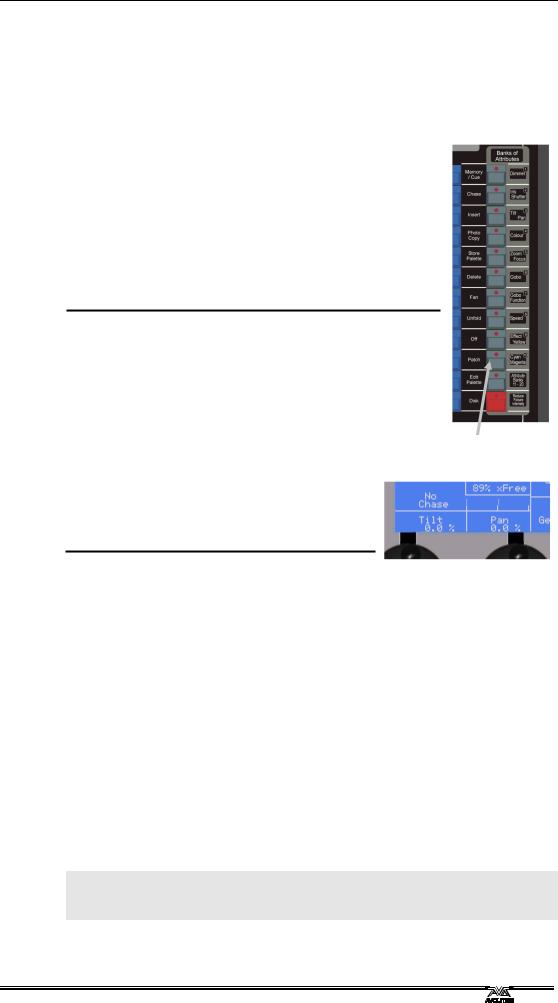
Page 16 - 3. Controlling dimmers and fixtures
You can select dimmers or fixtures patched to the top faders by holding down the AVO button and pressing the Swop button for the fader below.
3.3Changing attributes of fixtures
Having selected the fixtures you want to control, you then need to select the attributes (pan, tilt, colour etc.) of that fixture that you want to change.
The attributes are selected using the buttons on the lower right corner of the Pearl and controlled using the wheels. The attributes you can control will vary depending on the type of fixture you are using. For dimmer channels, you can only change the “Dimmer” attribute (intensity). For scans, you can control the pan, tilt, colour, gobo and other functions.
Controlling pan and tilt of a fixture
ÎSelect some fixtures using the Swop buttons
ÎUse the Locate Fixture function (press ML Menu then Softkey A) to position the fixtures at a central position with the lamp on (you don’t have to do this, but it helps you see what’s happening)
Î Press the Pan/Tilt attribute button
Î Control the tilt using the left hand wheel and the
pan using the right hand wheel. You should see the selected fixtures move.
Î The display area just above the wheels shows you which attribute is being controlled by each wheel.
Any other attribute of the fixtures you selected can be controlled by pressing the appropriate button and turning the wheels. The display will show which functions the left and right wheels are going to control. Very few fixture types have the full range of attributes; if the display doesn’t show a function when you select an attribute button, that function is not available on the fixtures you selected.
You can view the attribute settings on the LCD screen by pressing the View button then B [Fixture Attributes]. You can change which attribute you are viewing by pressing a different Attribute button.
If the fixture personality supports range tables and Intelligent Attribute Display is turned on (Hold AVO and press 1) then for some attributes, rather than showing a percentage value above the wheels, the current colour or gobo name will be displayed. This only happens on some fixtures.
You can use the Dimmer attribute to control the intensity channel of the fixture, or you can use the fader of the handle. The effect is the same.
Note: Once you have changed any attributes, all the fixtures will be automatically deselected the next time you press a fixture select button.
Pearl 2004 Manual v1 - 27th August 2004
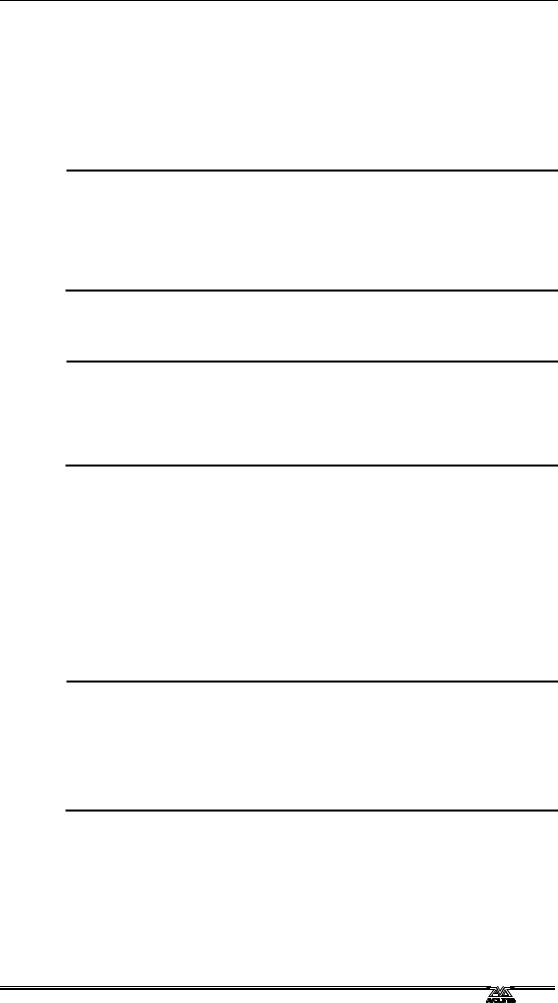
3. Controlling dimmers and fixtures - Page 17
3.4Using groups
If you’ve got several units of one fixture type, you often want to select them all at the same time. To avoid lots of swop-button-pressing, the Pearl allows you to put fixtures or dimmer channels into groups, which you can then use to select all the fixtures just by typing the group number. If you are using the graphics tablet you just press one button on the tablet and all the fixtures in the group are magically selected.
Making a group
ÎSelect the fixtures or dimmer channels you want to put into the group
ÎPress the ML Menu button, then E [Record Group].
ÎType the group number 1-200 on the numeric keypad and press Enter.
Once you have created a group, you can then quickly select all the fixtures in the group:
Selecting a group of fixtures
ÎType the group number on the keypad
ÎPress A [Recall Group].
ÎThe fixtures in the group are selected, all other fixtures are deselected.
If you are using the graphics tablet, you can save and recall groups with one touch of the pen. This is described in more detail in the Graphics Tablet chapter.
3.5Copying settings from other fixtures – Align
If you’ve set a nice colour on one of your fixtures, and you want to copy it to all the other fixtures of the same type, the Pearl’s Align function can do that. You can also use it to make all pan and tilt positions the same for a range of units or to make dimmer levels the same.
Copying settings from other fixtures
ÎPress an attribute button to select the attribute you want to copy
ÎSelect the fixture or dimmer channel you want to copy from
ÎSelect the fixtures or dimmer channels you want to copy to
ÎPress the ML Menu button, then D [Align <attribute name>]”.
ÎOr you can press C [Align Fixtures], to align all attributes.
3.6Fan mode
Fan mode automatically spreads out a selected range of fixtures to produce a fan of light beams, like rays of sunlight. The first and last fixtures of the range are affected most, and the central fixtures are affected least. The amount of fan can be set using the wheels.
Pearl 2004 Manual v1 - 27th August 2004
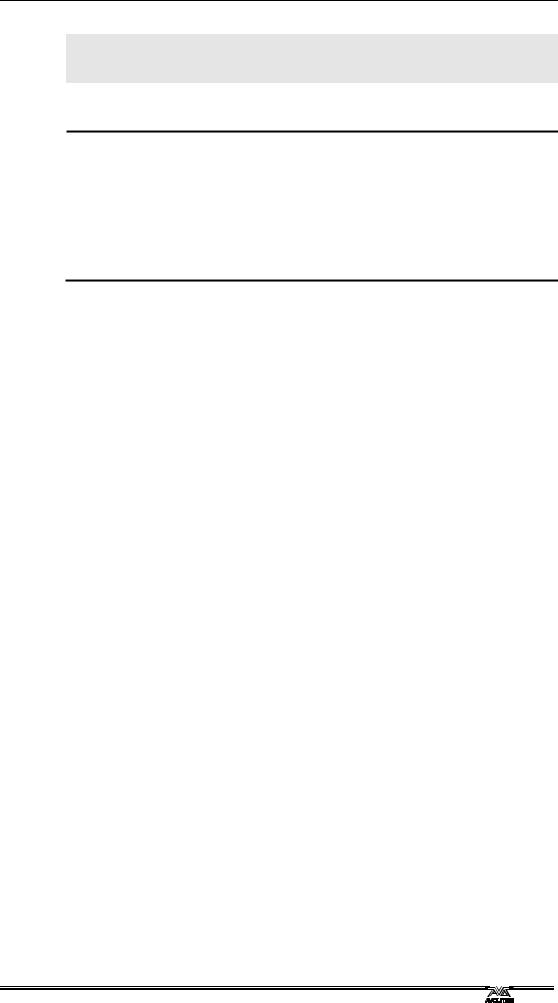
Page 18 - 3. Controlling dimmers and fixtures
Note: The order in which you select the fixtures sets how the fan effect works. The fixtures you select first and last will be the ones which change most.
The fan effect, while normally used on pan or tilt attributes, can be applied to any attribute.
Fanning out a range of fixtures
ÎSelect the range of fixtures you want to fan
ÎSelect the attribute to fan (pan, tilt, colour etc)
ÎPress the Fan button (one of the blue command buttons)
ÎSet the amount of fan using the wheels
ÎThe display shows which attribute is being controlled by each wheel
ÎPress the Fan button again to exit Fan mode when you’ve finished
You will be able to see the effect of fan mode best if you have a row of at least 4 fixtures. If you have an odd number of fixtures, the central fixture will not move in fan mode.
Remember to turn off Fan mode when you have finished (by pressing the Fan button again), or you will get confused when the controls don’t do what you expect.
3.7Examples
How do I fade up the dimmer on handles 31-36?
Just push up the faders 31-36 (make sure the Grand Master and A/B Master faders are up)
How do I make the mac 600 on handle 10 go blue and point at the cyclorama?
Select the fixture by pressing Swop button 10. Press ML Menu then A [Locate fixture] to turn on the mac600 and centre it. Press the “Cyan/Magenta” attribute button. Turn the A wheel anticlockwise to make the amount of Cyan change (you can turn B wheel anticlockwise to make the Magenta change which will give a darker blue). Press the “Tilt-Pan” attribute button. Turn the A and B wheels (the mac600 should move) until it points in the direction you want.
Pearl 2004 Manual v1 - 27th August 2004
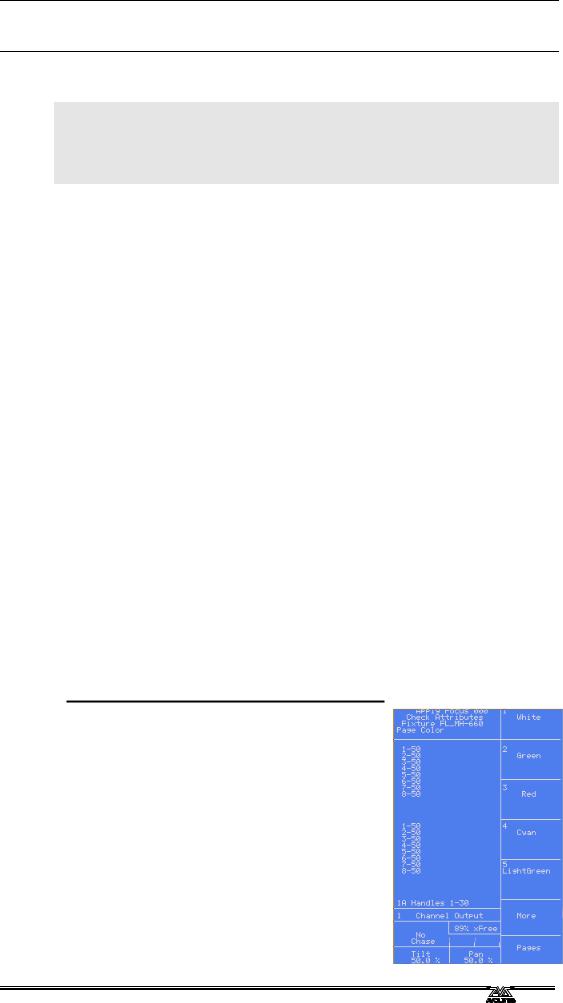
4. Palettes - Page 19
C H A P T E R F O U R
4.Palettes
In this chapter: how to use palettes to set colours, gobos and positions.
•Using palettes to set values
•Creating your own palettes
•Setting which attributes are recorded in a palette
•Shared and individual palettes
When you are controlling your lighting, it would be nice to instantly call back a position such as centre stage, or a particular colour like red, blue etc, rather than having to set the value on the wheels every time.
The Pearl has pages of preset values, called “palettes”, which allow you to do this. The Pearl loads 10 colours, 10 gobos and 10 preprogrammed positions when you patch a fixture (unless you tell it not to when it asks “Use preset palettes?”). You can use these palettes as they are, modify them to your own settings, or save new settings.
Palettes have another big advantage. If for example you program a “centre stage spot” position as a palette, when you use this position in memories the Pearl remembers the palette you used, rather than the actual value. This means that if you move to another venue, you can just reprogram the “centre stage spot” palette entry and every memory using that position will automatically be updated. If you’d programmed all your memories directly using the wheels, you would need to go through and reposition every memory.
Palettes are also useful when you are programming using Visualiser and you don’t know exactly where the lights will point; you can program your memories using palette positions, then you just update a few palettes when you get the real lights in the real venue and the show programming is done.
4.1Using palettes to set values
The easiest way to use a palette value is by the menu on the LCD screen. We’ll use the preset palettes which the Pearl loaded when you patched the fixtures to set some fixtures to Red.
Using palettes
ÎSelect the fixtures you want to control by pressing their Swop buttons
ÎPress the Focus button above the numeric keypad
ÎSelect the page of palettes you want to use by pressing one of the A-F softkeys (such as [Colour])
ÎPress one of the A-E softkeys to use one of the palette values (such as [Red]). The value will be set to all the fixtures which are selected. The lights should turn red.
ÎTo go back to the list of palette pages, press G [Pages].
Pearl 2004 Manual v1 - 27th August 2004
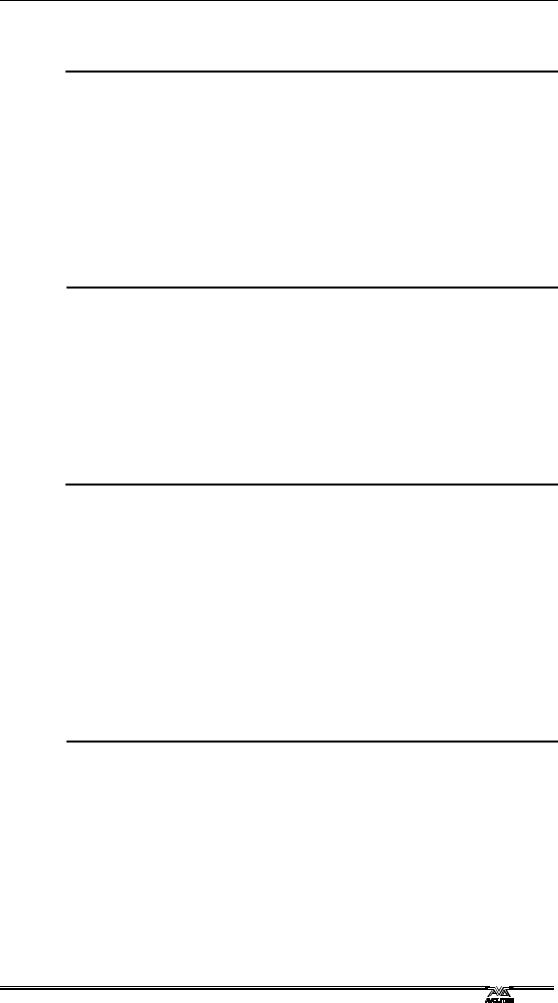
Page 20 - 4. Palettes
ÎPress Exit when you have finished with palettes, as other functions don’t work while in Palette Select mode
You can also apply palettes 1-30 by pressing the grey Palette/Flash buttons below the preset faders. While you hold the button, the top line of the display shows the legend for the attribute (White, Green etc). When you release the button, the palette is applied. If you decide you don’t want to apply the palette, press the Focus button before you release the grey Flash button.
4.2Creating your own palettes
You can easily save your own palettes, or modify existing ones. We’ll create a position palette.
Storing your own palette
ÎPress Clear (next to the numeric keys) to clear all the changes you have made so far
ÎSelect a couple of fixtures and press ML menu then A [Locate fixture]
ÎPress the “Tilt-Pan” attribute button.
ÎPosition the fixtures using the wheels.
ÎPress the Store Palette button (one of the blue Command buttons)
ÎType “21” (the palette number to be stored) on the keypad and press Enter. The position of the fixtures is stored as a palette
You can also store a palette by pressing one of the grey Palette/Flash buttons below the presets. If you had pressed the grey button for preset 21, that would have been the same as what we did above.
4.3What’s stored in a palette
Although you can store all attributes of a fixture in a single palette, it’s easiest to store some palettes which only affect colour, others which only affect position, and so on. This means when you recall a palette entry, you know which attributes of the fixture are going to change.
You do this using the Attribute buttons when saving the palette. In the example above, we had the “Tilt-Pan” attribute selected when storing the palette, so only the Tilt & Pan values were recorded.
Setting which attributes will be recorded in the palette
ÎPress Clear to clear all the changes you have made so far
ÎSelect a couple of fixtures and press ML menu then A [Locate fixture]
ÎSet a colour using the “colour” attribute button and wheels.
ÎPosition the fixtures using the “tilt-pan” attribute button and wheels.
ÎPress the Store Palette button
ÎPress the Colour attribute button. The Colour button & the Yellow/Cyan/Magenta buttons will light, showing that these attributes will be recorded.
Pearl 2004 Manual v1 - 27th August 2004
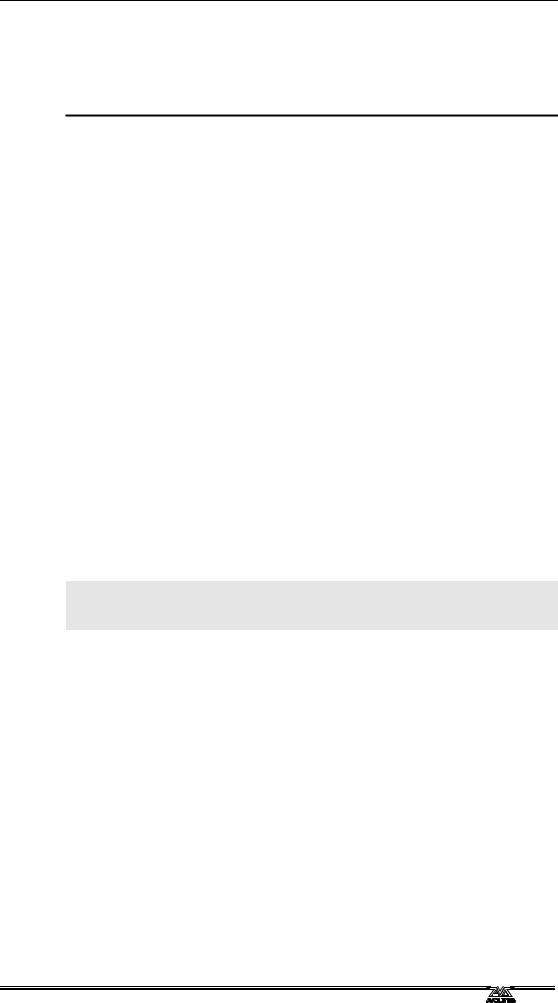
4. Palettes - Page 21
ÎType “101” on the keypad and press Enter to store the colour.
ÎPress Store Palette again.
ÎPress the Tilt-Pan attribute button.
ÎType “22” on the keypad and press Enter to store the position.
If you press the “Dimmer” attribute button before storing, this will store in the palette all the attributes which you have changed. The lights on the attribute buttons come on to show you what will be stored.
There are ways of extracting only, say, colour information from palettes which have other attributes as well, which are described in the reference manual.
4.4Shared and individual palettes
For some attributes, such as colour, you want to set the same control values to all the fixtures of the same type. So if you pick Red, you want the control value for “Red” to go to all fixtures.
For other attributes, like position, each fixture needs a different setting to get the light beams to point where you want.
If you only select one fixture when creating a palette, that palette is known as a “shared” palette, and the value will be available to all fixtures of that type. So to create a shared palette, you press Clear then select and modify only one fixture.
If you change more than one fixture, the Pearl creates an “individual” palette which stores a different value for each fixture. This is normally used for positioning palettes, and sometimes for image focusing. You can add positions for more fixtures to an individual palette just by saving the palette again with the new fixtures set.
Note: The Pearl may sometimes call palettes “focuses” or “preset focuses”. This is the term previously used for a palette on Avolites consoles. The meaning is the same.
4.5Examples
How do I make the Mac600 on handle 10 go Red using a palette?
Press the handle 10 Swop button to select the fixture. Press ML Menu then A [Locate Fixture] to turn it on so you can see what’s happening. Press Focus then A [Color] (If softkey G option is [Pages] then press that to show the list of palette pages). Press B [Red]. The fixture should change to Red. Press Exit once you’ve finished applying palettes.
How do I store a palette which makes my Mac 600’s point at the cyclorama?
Press Clear to clear any changes. Press the swop buttons for the Mac fixtures. Press ML menu then A [Locate fixture] to turn them on. Press the Tilt/Pan attribute button. Press the “Æ” button. The first fixture will be selected. Use the wheels to point the fixture where you want. Press the “Æ” button again and point the next fixture. When all fixtures are positioned, press Store Palette and type 21 on the keypad, then press Enter. The position only (because the Tilt/Pan button was selected) will
Pearl 2004 Manual v1 - 27th August 2004
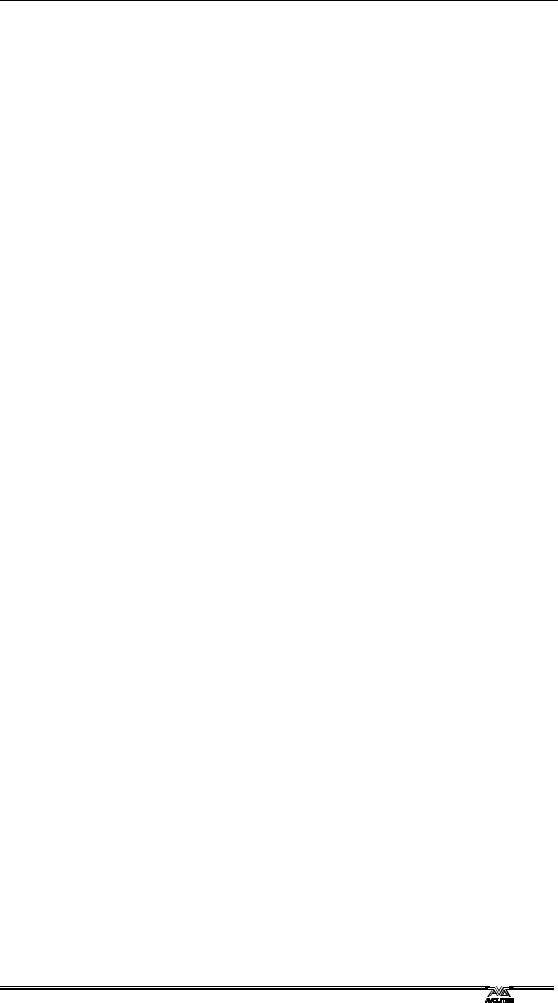
Page 22 - 4. Palettes
be stored in palette 21.
Pearl 2004 Manual v1 - 27th August 2004
 Loading...
Loading...