Page 1
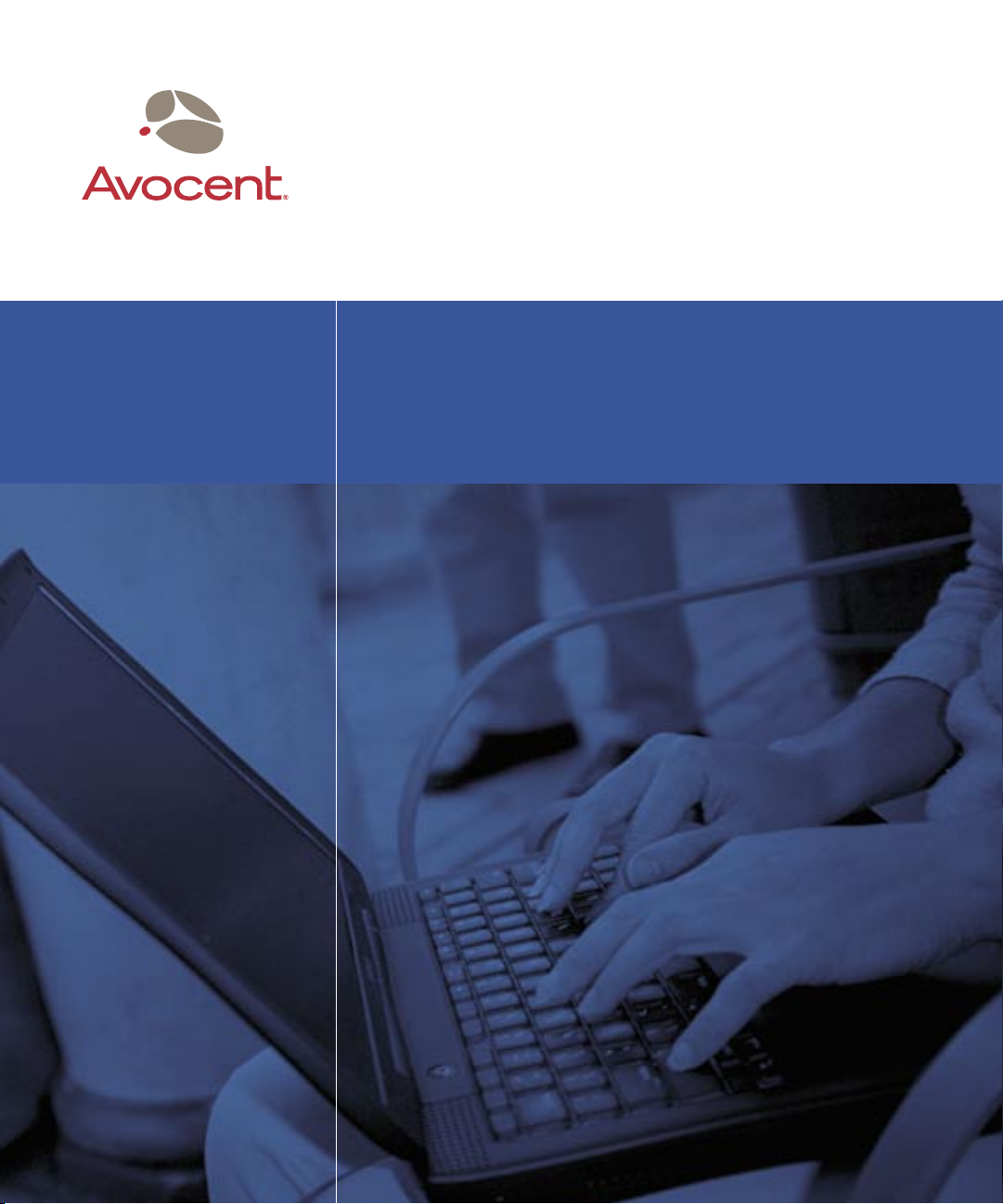
CPS
Installer/User Guide
CPS810
CPS1610
Page 2
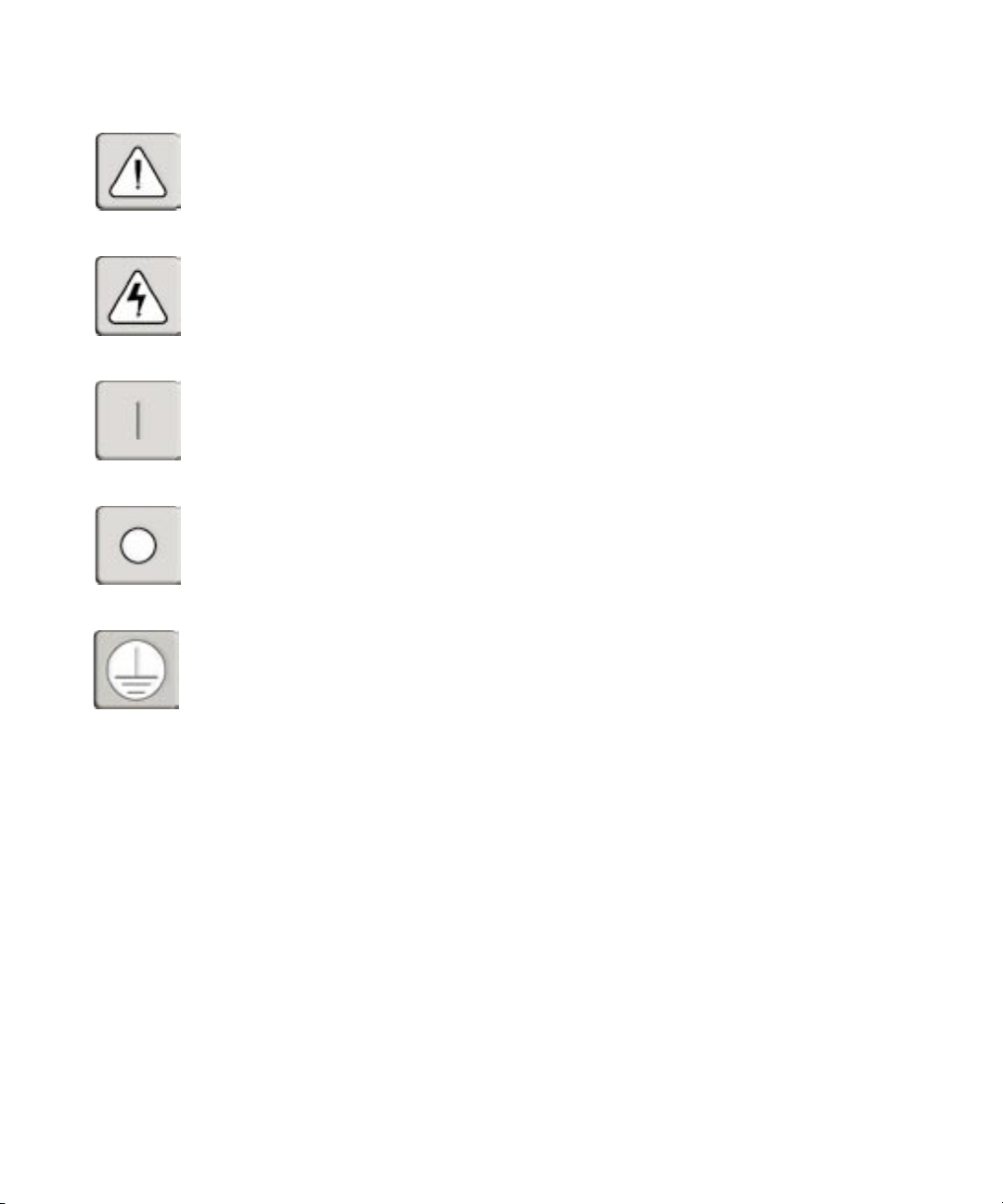
INSTRUCTIONS
This symbol is intended to alert the user to the presence of important operating and
maintenance (servicing) instructions in the literature accompanying the appliance.
DANGEROUS VOLTAGE
This symbol is intended to alert the user to the presence of uninsulated
dangerous voltage within the product’s enclosure that may be of sufficient
magnitude to constitute a risk of electric shock to persons.
POWER ON
This symbol indicates the principal on/off switch is in the on position.
POWER OFF
This symbol indicates the principal on/off switch is in the off position.
PROTECTIVE GROUNDING TERMINAL
This symbol indicates a terminal which must be connected to earth ground
prior to making any other connections to the equipment.
Page 3
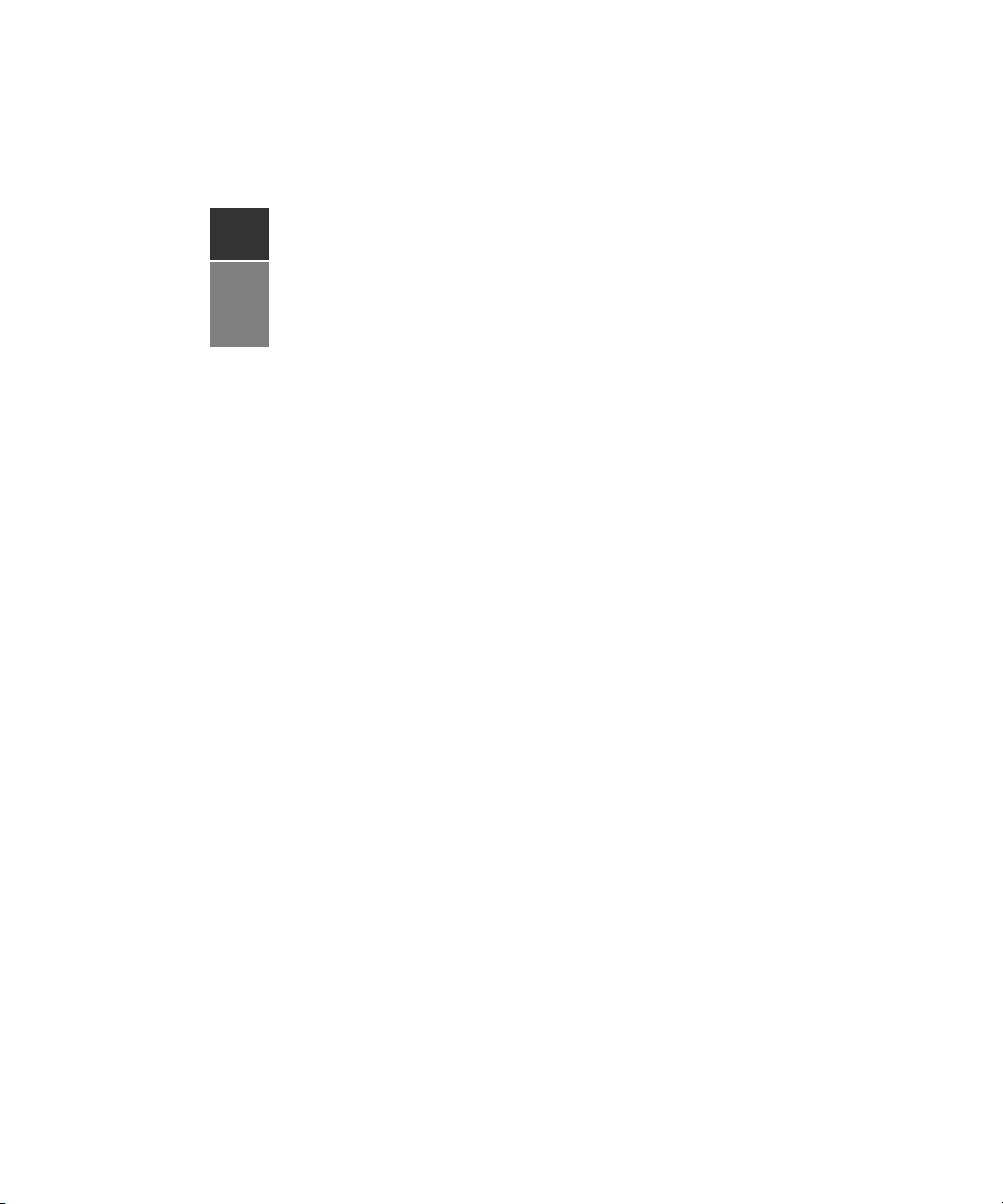
CPS810/1610
Installer/User Guide
Avocent, the Avocent logo, The Power of Being There and DSView are
registered trademarks of Avocent Corporation. All other marks are the
property of their respective owners.
© 2004 Avocent Corporation. All rights reserved.
Page 4
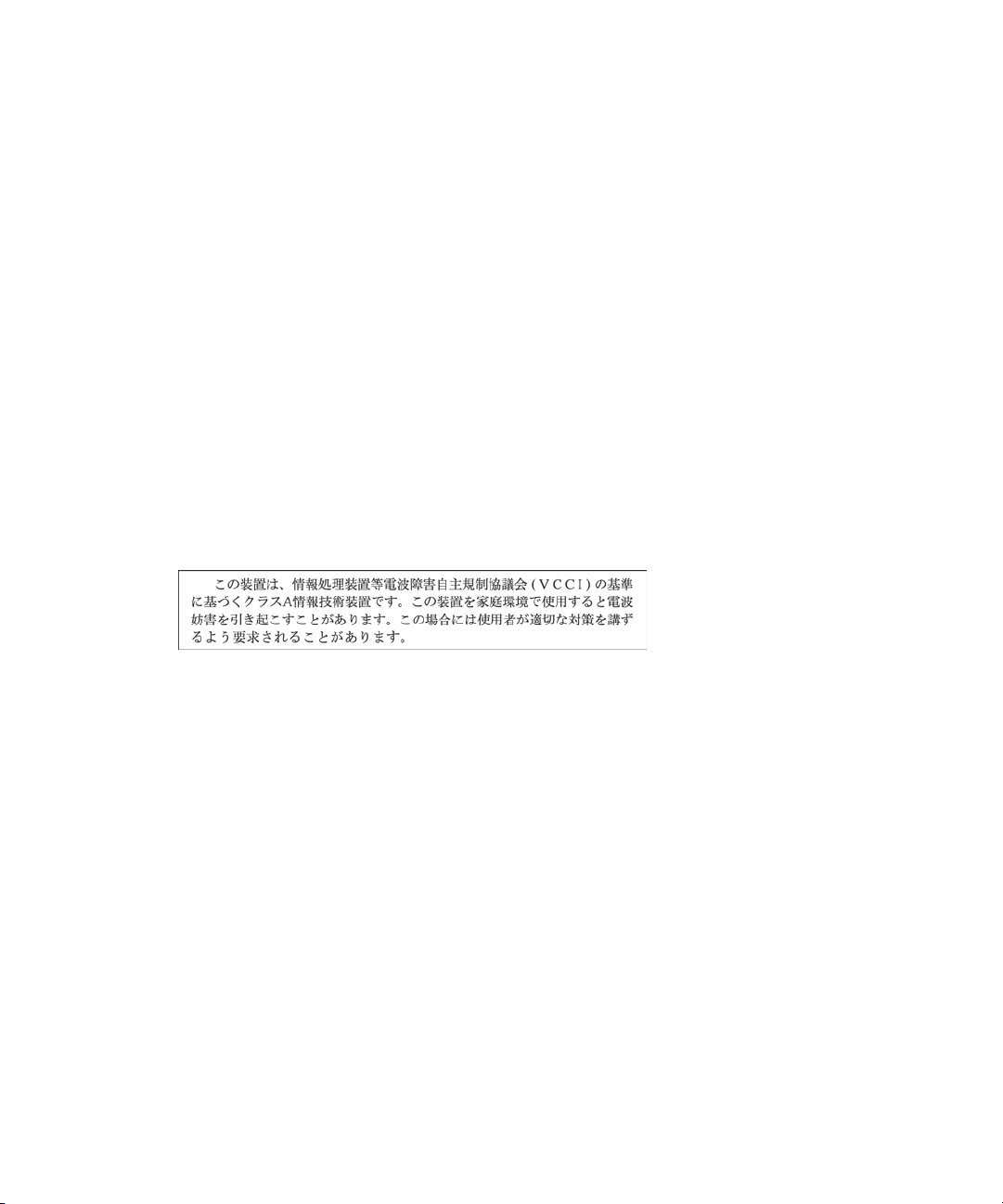
USA Notification
Warning: Changes or modifications to this unit not expressly approved by the party responsible for compliance
could void the user’s authority to operate the equipment.
Note: This equipment has been tested and found to comply with the limits for a Class A digital device,
pursuant to Part 15 of the FCC rules. These limits are designed to provide reasonable protection against
harmful interference when the equipment is operated in a commercial environment. This equipment generates,
uses and can radiate radio frequency energy and, if not installed and used in accordance with the instruction
manual, may cause harmful interference to radio communications. Operation of this equipment in a residential
area is likely to cause harmful interference in which case the user will be required to correct the interference at
his own expense.
Canadian Notification
This digital apparatus does not exceed the Class A limits for radio noise emissions from digital apparatus set
out in the Radio Interference Regulations of the Canadian Department of Communications.
Le présent appareil numérique n’émet pas de bruits radioélectriques dépassant les limites applicables aux
appareils numériques de la classe A prescrites dans le Règlement sur le brouillage radioélectrique édicté par le
Ministère des Communications du Canada.
Japanese Approvals
Safety and EMC Standards
FCC P 15 Class A, EN55022, EN61000-3-2, EN61000-3-3, EN60950, EN55024, ETL (UL 1950), CSA 22.2
No. 950
This document is written for use with the CPS serial over IP network appliance application version 3.0 or later.
References to DSView
®
management software apply to version 3.0 or later.
Page 5
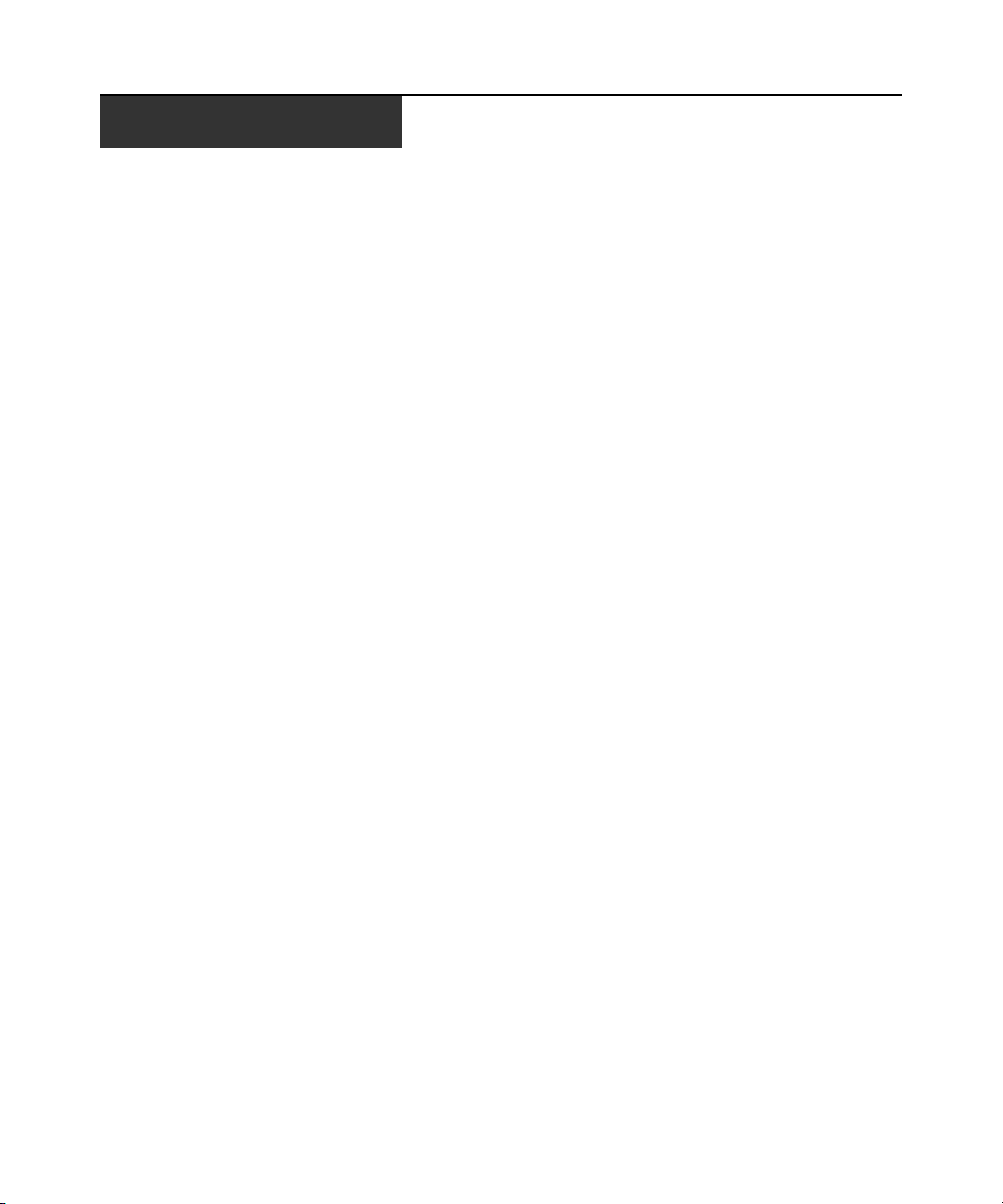
TABLE OF CONTENTS
Table of Contents
List of Figures ................................................................................................................ vii
List of Tables ................................................................................................................... ix
Chapter 1: Product Overview.......................................................................................... 1
Features and Benefits ........................................................................................................................1
Safety Precautions .............................................................................................................................2
Using DSView Software.....................................................................................................................3
Chapter 2: Installation and Configuration ..................................................................... 5
Hardware Overview...........................................................................................................................5
Installing the CPS Network Appliance ..............................................................................................6
Configuring the CPS Appliance......................................................................................................... 7
Configuring the network addresses ............................................................................................ 7
Initial CPS appliance login ........................................................................................................9
Reinitializing the CPS Network Appliance ...................................................................................... 10
iii
Chapter 3: Operations ................................................................................................... 11
Overview .......................................................................................................................................... 11
Configuring Serial Port Settings...................................................................................................... 11
Connecting to Serial Devices........................................................................................................... 13
Connecting to devices using Telnet ..........................................................................................13
Connecting to devices from the serial CLI port........................................................................14
Configuring and using dial-in connections .............................................................................. 15
Connecting to devices using PPP.............................................................................................15
Connecting to devices using SSH .............................................................................................16
Enabling plain text Telnet and SSH connections...................................................................... 19
Telnet CLI mode ....................................................................................................................... 20
Ending Device Sessions ...................................................................................................................20
Session time-out........................................................................................................................21
Preemption................................................................................................................................ 21
Managing User Accounts.................................................................................................................22
Access rights and levels............................................................................................................23
Using Authentication Methods.........................................................................................................24
Page 6
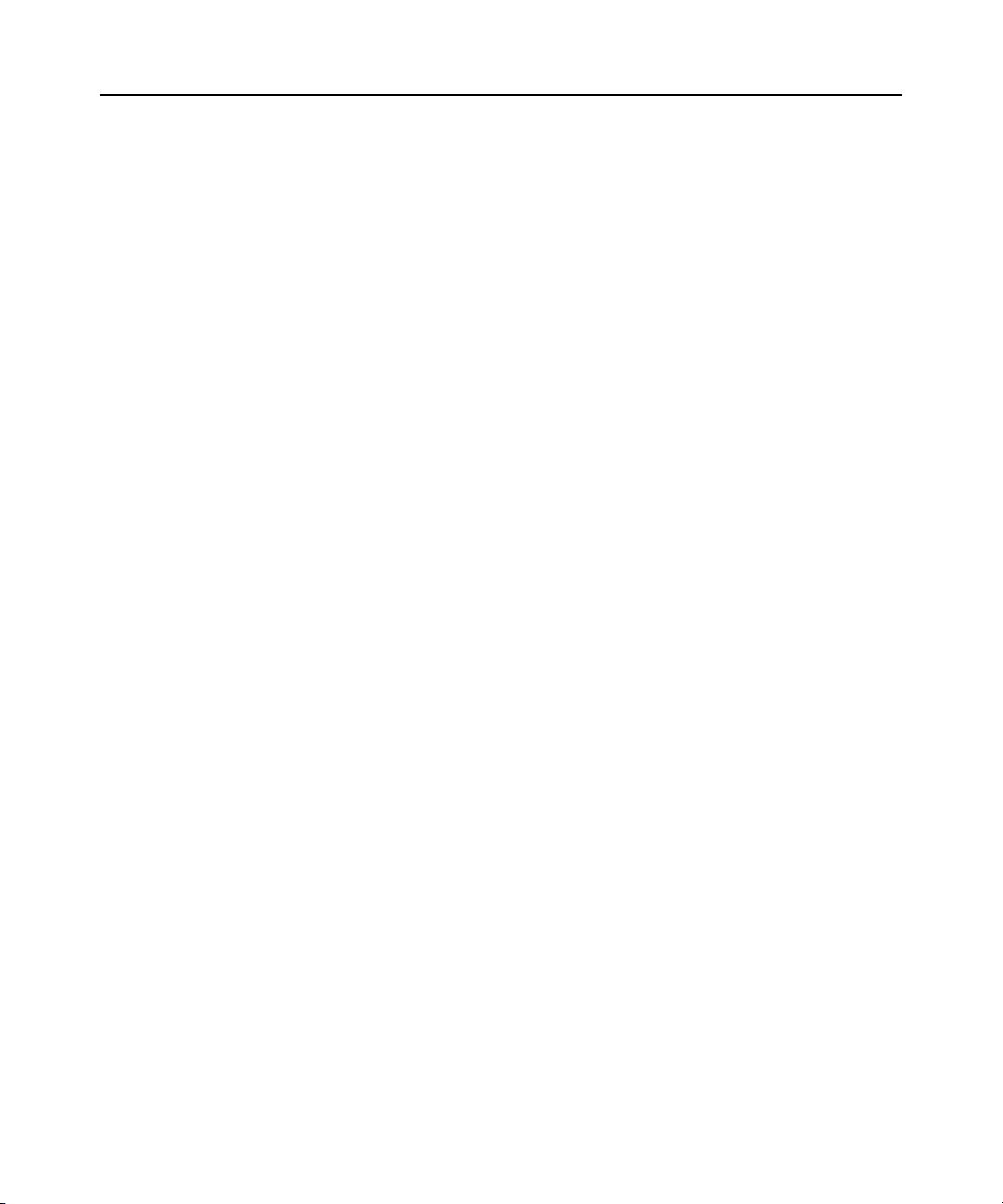
iv CPS Installer/User Guide
Authentication of serial CLI port sessions ............................................................................... 26
Authentication summary ...........................................................................................................26
Using security lock-out............................................................................................................. 27
Managing the Port History Buffer ...................................................................................................28
Using port history mode commands .........................................................................................28
Managing the CPS Appliance Using SNMP .................................................................................... 30
Chapter 4: Using CPS Appliance Commands ............................................................. 35
Accessing the CLI ............................................................................................................................35
Entering Commands ........................................................................................................................35
When commands take effect......................................................................................................36
Understanding Conventions ............................................................................................................ 36
Command syntax....................................................................................................................... 36
Syntax conventions....................................................................................................................38
Command Summary.........................................................................................................................38
Chapter 5: CPS Appliance Commands ........................................................................ 43
Connect Command...........................................................................................................................43
Disconnect Command ...................................................................................................................... 43
Help Command ................................................................................................................................44
Port Commands ............................................................................................................................... 44
Port Alert Add command ..........................................................................................................45
Port Alert Copy command ........................................................................................................45
Port Alert Delete command ......................................................................................................46
Port Break command ................................................................................................................ 46
Port History command..............................................................................................................46
Port Logout command .............................................................................................................. 47
Port Set command..................................................................................................................... 47
Port Set In/Out command .........................................................................................................49
Quit Command.................................................................................................................................50
Resume Command............................................................................................................................50
Server Commands ............................................................................................................................ 51
Server CLI command ................................................................................................................51
Server FLASH command .......................................................................................................... 53
Server Ping command............................................................................................................... 54
Page 7
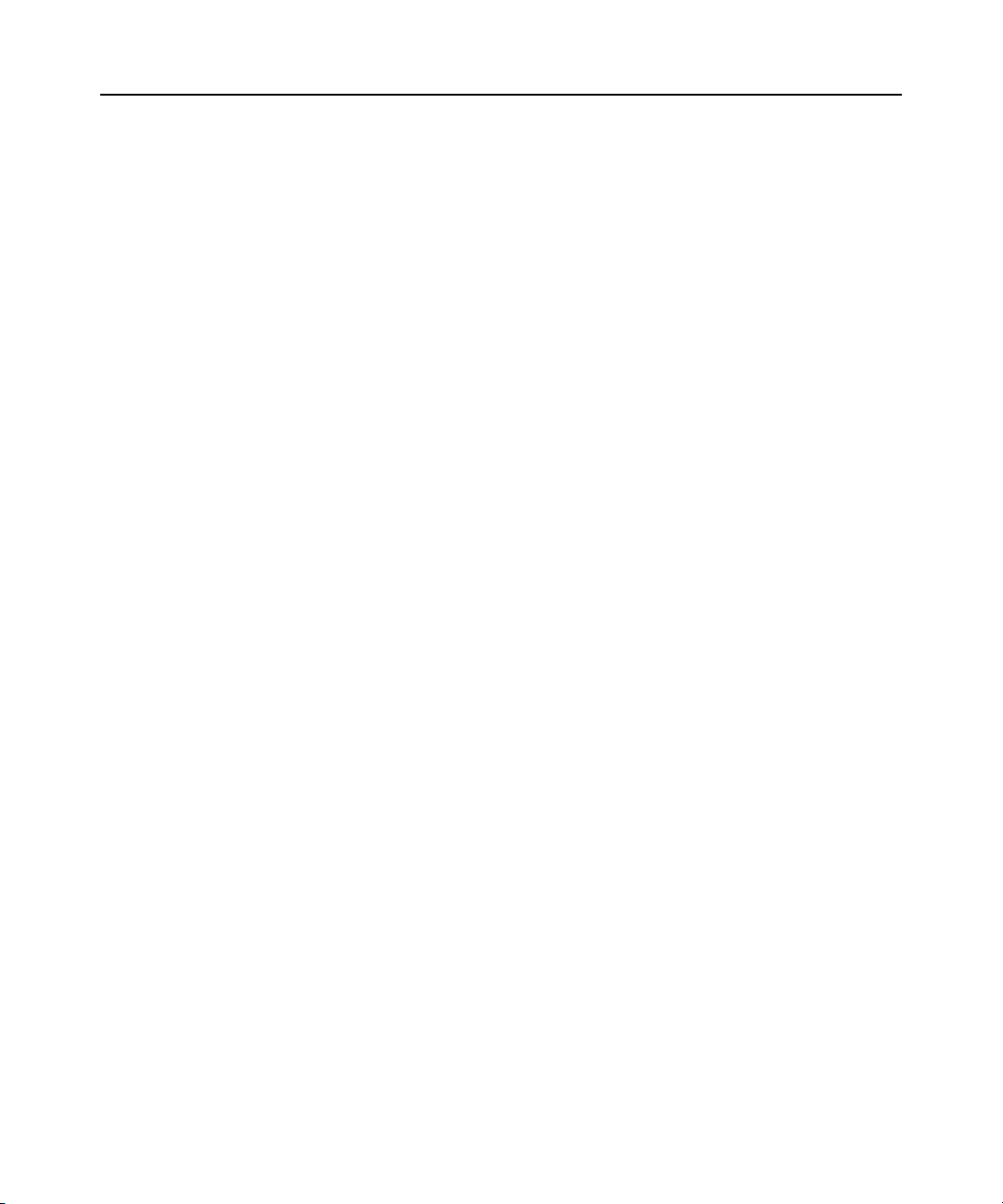
Table of Contents v
Server PPP command............................................................................................................... 54
Server RADIUS command ........................................................................................................55
Server Reboot command ...........................................................................................................56
Server Security command .........................................................................................................57
Server Set command ................................................................................................................. 57
Server SNMP command............................................................................................................ 58
Server SNMP Community command ........................................................................................58
Server SNMP Manager command ............................................................................................ 59
Server SNMP Trap command ...................................................................................................59
Server SNMP Trap Destination command ............................................................................... 60
Server SSH command ...............................................................................................................61
Show Commands.............................................................................................................................. 62
Show Port command.................................................................................................................62
Show Port Alert command ........................................................................................................ 64
Show Port In|Out command......................................................................................................64
Show Server command..............................................................................................................64
Show Server CLI command ......................................................................................................65
Show Server PPP command ..................................................................................................... 66
Show Server RADIUS command............................................................................................... 66
Show Server Security command................................................................................................ 66
Show Server SNMP command .................................................................................................. 67
Show User command ................................................................................................................ 67
SPC Command.................................................................................................................................69
User Commands...............................................................................................................................70
User Add command...................................................................................................................70
User Delete command...............................................................................................................72
User Logout command.............................................................................................................. 72
User Set command .................................................................................................................... 72
User Unlock command .............................................................................................................74
Appendices..................................................................................................................... 75
Appendix A: Technical Specifications .............................................................................................75
Appendix B: Device Cabling............................................................................................................77
Appendix C: Supported Traps.......................................................................................................... 82
Appendix D: Ports Used ..................................................................................................................85
Page 8
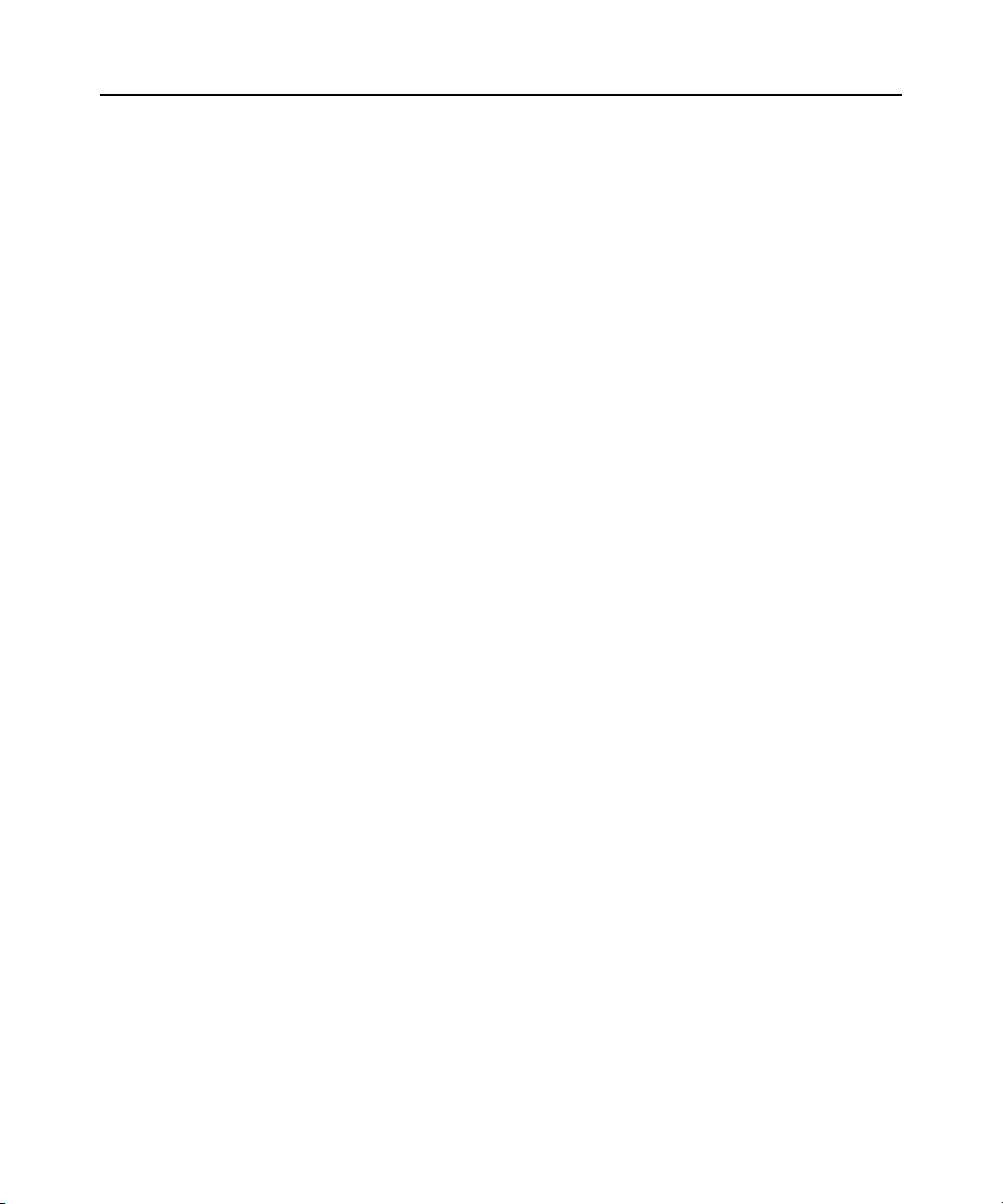
vi CPS Installer/User Guide
Appendix E: Technical Support .......................................................................................................86
Index................................................................................................................................ 87
Page 9
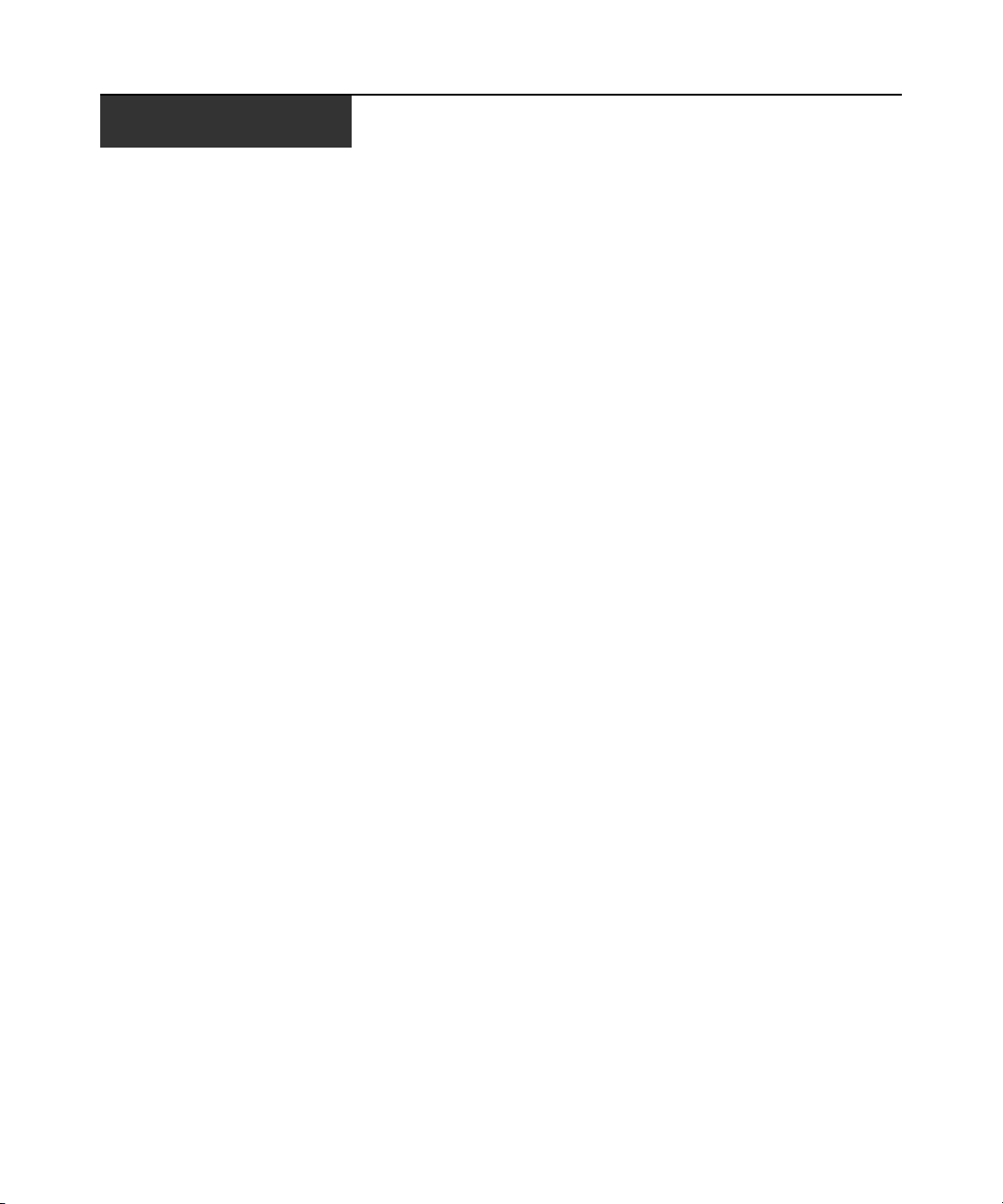
LIST OF FIGURES
List of Figures
Figure 2.1: 16-port CPS Appliance Front Panel .............................................................................. 5
Figure 2.2: 16-port CPS Appliance Back Panel................................................................................6
Figure B.1: CAT 5 Cable Adaptor Pin Assignments ....................................................................... 78
Figure B.2: Reversing Cable Adaptor Pin Assignments..................................................................80
Figure B.3: 8-wire RJ-45 Reversing Cable .....................................................................................81
vii
Page 10
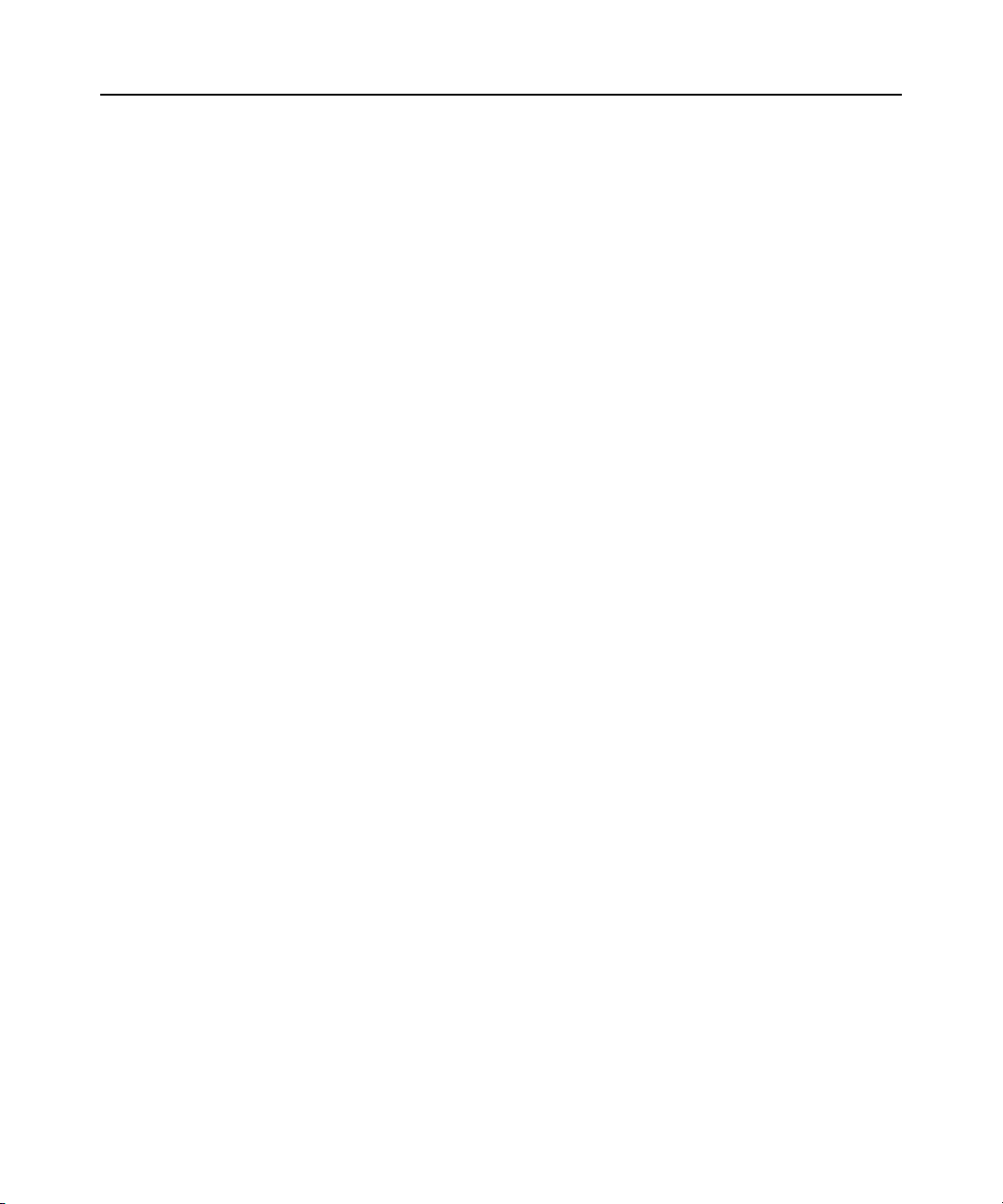
viii CPS Installer/User Guide
Page 11
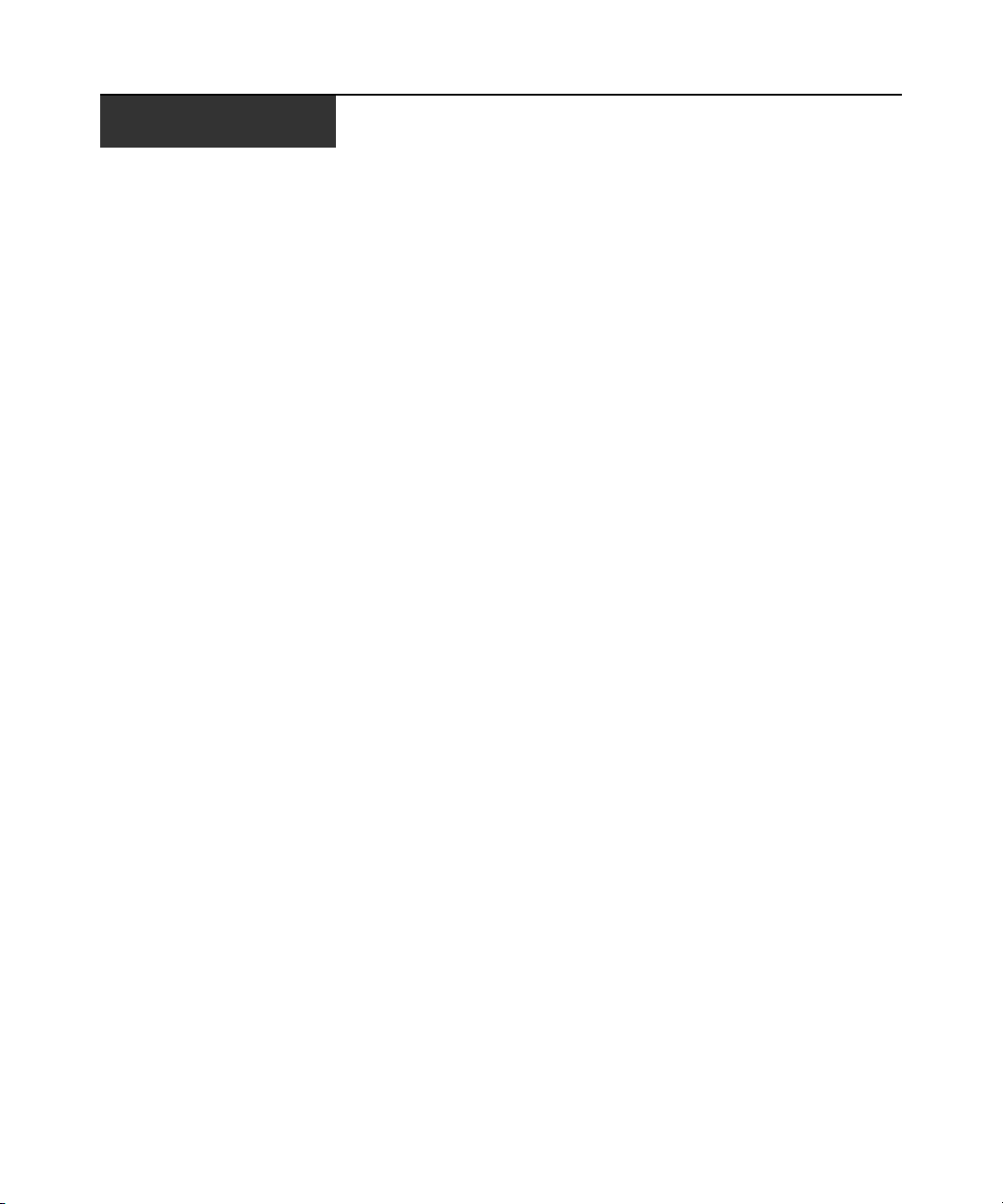
LIST OF TABLES
List of Tables
Table 2.1: LEDs and Buttons.............................................................................................................5
Table 3.1: Default Port Settings ..................................................................................................... 11
Table 3.2: SSH Authentication Methods..........................................................................................17
Table 3.3: Access Rights .................................................................................................................. 23
Table 3.4: Port History Mode Commands.......................................................................................28
Table 4.1: Line Editing Operations for VT100 Compatible Devices .............................................. 35
Table 4.2: Line Editing Operations for ASCII TTY Devices ...........................................................36
Table 4.3: Command Syntax Types in Example Command .............................................................36
Table 4.4: CPS Appliance Command Summary ..............................................................................38
Table 5.1: Connect Command Parameter ....................................................................................... 43
Table 5.2: Help Command Parameter.............................................................................................44
Table 5.3: Port Command Summary ...............................................................................................44
ix
Table 5.4: Port Alert Add Command Parameters ........................................................................... 45
Table 5.5: Port Alert Copy Command Parameters .........................................................................45
Table 5.6: Port Alert Delete Command Parameter ......................................................................... 46
Table 5.7: Port Logout Command Parameter .................................................................................47
Table 5.8: Port Set Command Parameters......................................................................................48
Table 5.9: Port Set In/Out Command Parameters ..........................................................................50
Table 5.10: Server Command Summary ..........................................................................................51
Table 5.11: Server CLI Command Parameters ...............................................................................52
Table 5.12: Server FLASH Command Parameters ......................................................................... 53
Table 5.13: Ping Command Parameter...........................................................................................54
Table 5.14: Server PPP Command Parameters .............................................................................. 55
Table 5.15: Server RADIUS Command Parameters .......................................................................56
Table 5.16: Server Security Command Parameters ........................................................................ 57
Table 5.17: Server Set Command Parameters.................................................................................58
Page 12
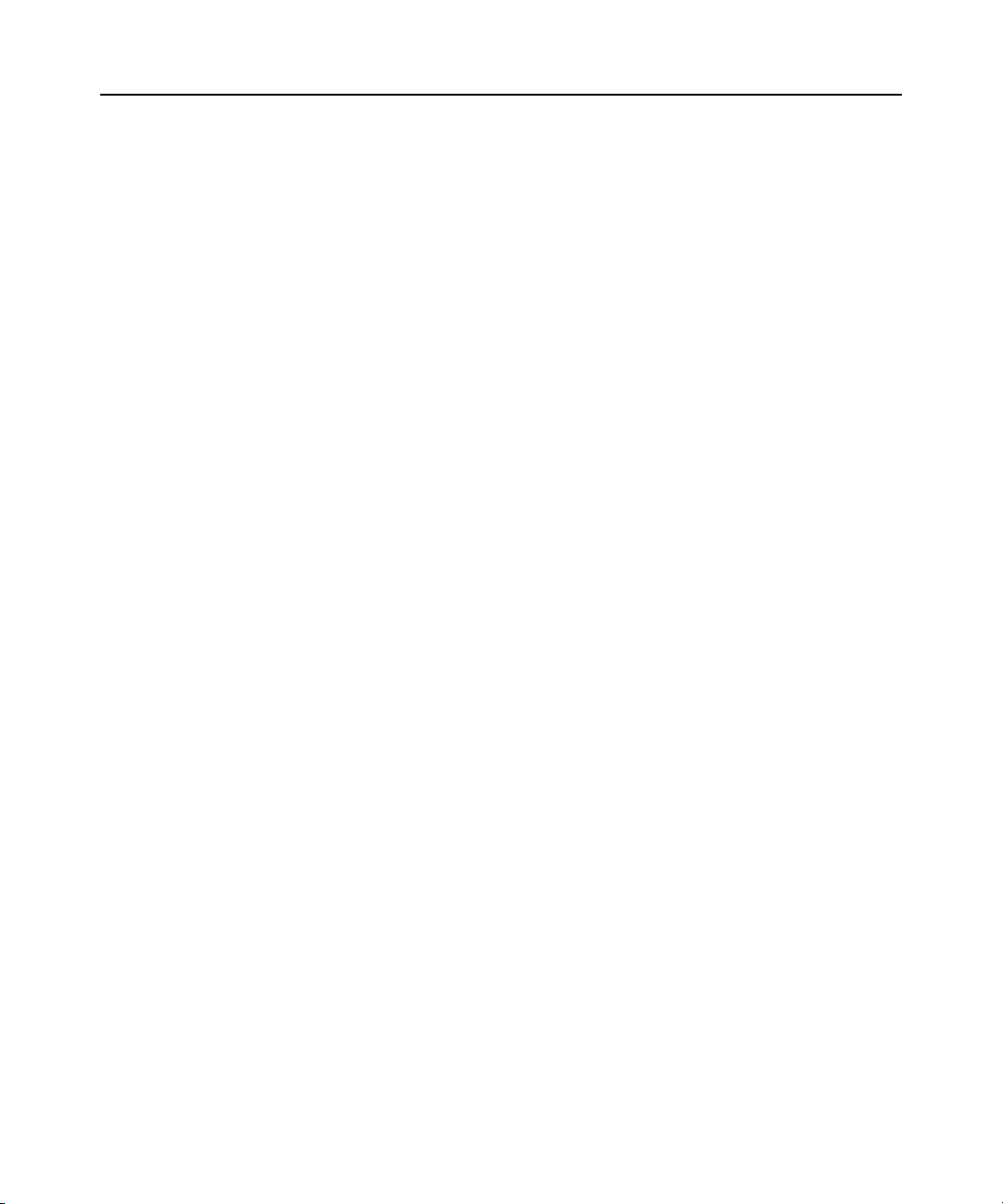
x CPS Installer/User Guide
Table 5.18: Server SNMP Command Parameter............................................................................. 58
Table 5.19: Server SNMP Community Command Parameters........................................................ 59
Table 5.20: Server SNMP Manager Command Parameters ...........................................................59
Table 5.21: Server SNMP Trap Command Parameter....................................................................60
Table 5.22: Server SNMP Trap Destination Command Parameters...............................................61
Table 5.23: Server SSH Command Parameters...............................................................................61
Table 5.24: Show Command Summary............................................................................................ 62
Table 5.25: Show Port Command Parameter..................................................................................62
Table 5.26: Show Port Command Display Fields for Console Ports.............................................. 63
Table 5.27: Show Port Command Display Fields for SPC Ports.................................................... 63
Table 5.28: Show Port Alert Command Parameter.........................................................................64
Table 5.29: Show Server Command Display Fields ........................................................................64
Table 5.30: Show Server CLI Command Display Fields................................................................. 65
Table 5.31: Show Server Security Command Display Fields .......................................................... 67
Table 5.32 Show User Command Parameter .................................................................................. 68
Table 5.33: Show User Command Display Fields...........................................................................68
Table 5.34: Show User All Command Display Fields .....................................................................68
Table 5.35: SPC Command Parameters..........................................................................................69
Table 5.36: User Command Summary.............................................................................................70
Table 5.37: User Add Command .....................................................................................................71
Table 5.38: User Delete Command Parameter ...............................................................................72
Table 5.39: User Logout Command Parameter ..............................................................................72
Table 5.40: User Set Command Parameters ...................................................................................73
Table 5.41: User Logout Command Parameter ..............................................................................74
Table A.1: CPS 810/1610 Appliance Technical Specifications .......................................................75
Table B.1: Port Pin Assignments..................................................................................................... 77
Table B.2: Adaptors for Use with CAT 5 Cable .............................................................................. 77
Table B.3: Reversing Adaptors and Cables ....................................................................................79
Page 13
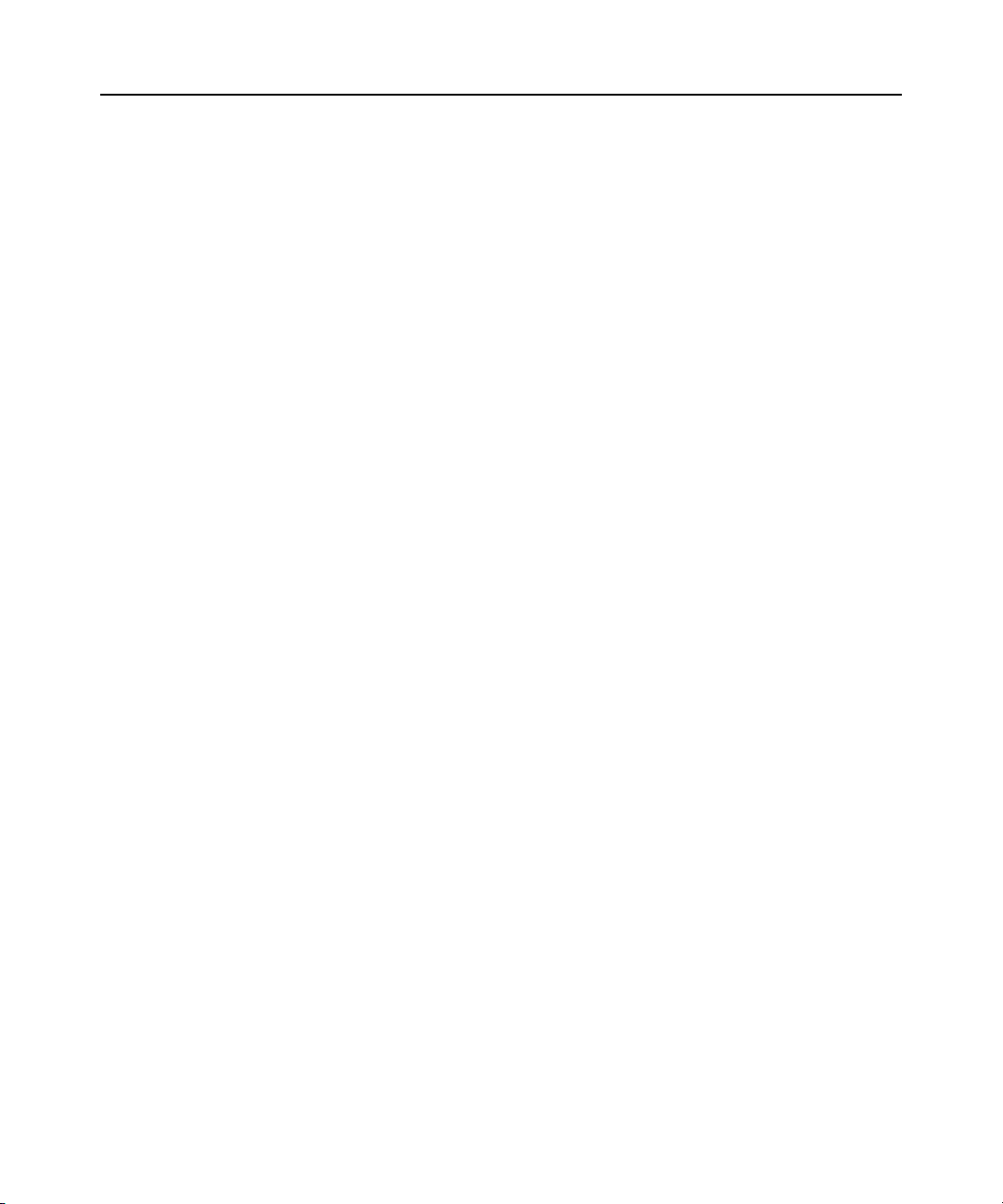
List of Tables xi
Table C.1: CPS Appliance Enterprise Traps................................................................................... 82
Table D.1: Ports Used by CPS Appliance ....................................................................................... 85
Page 14
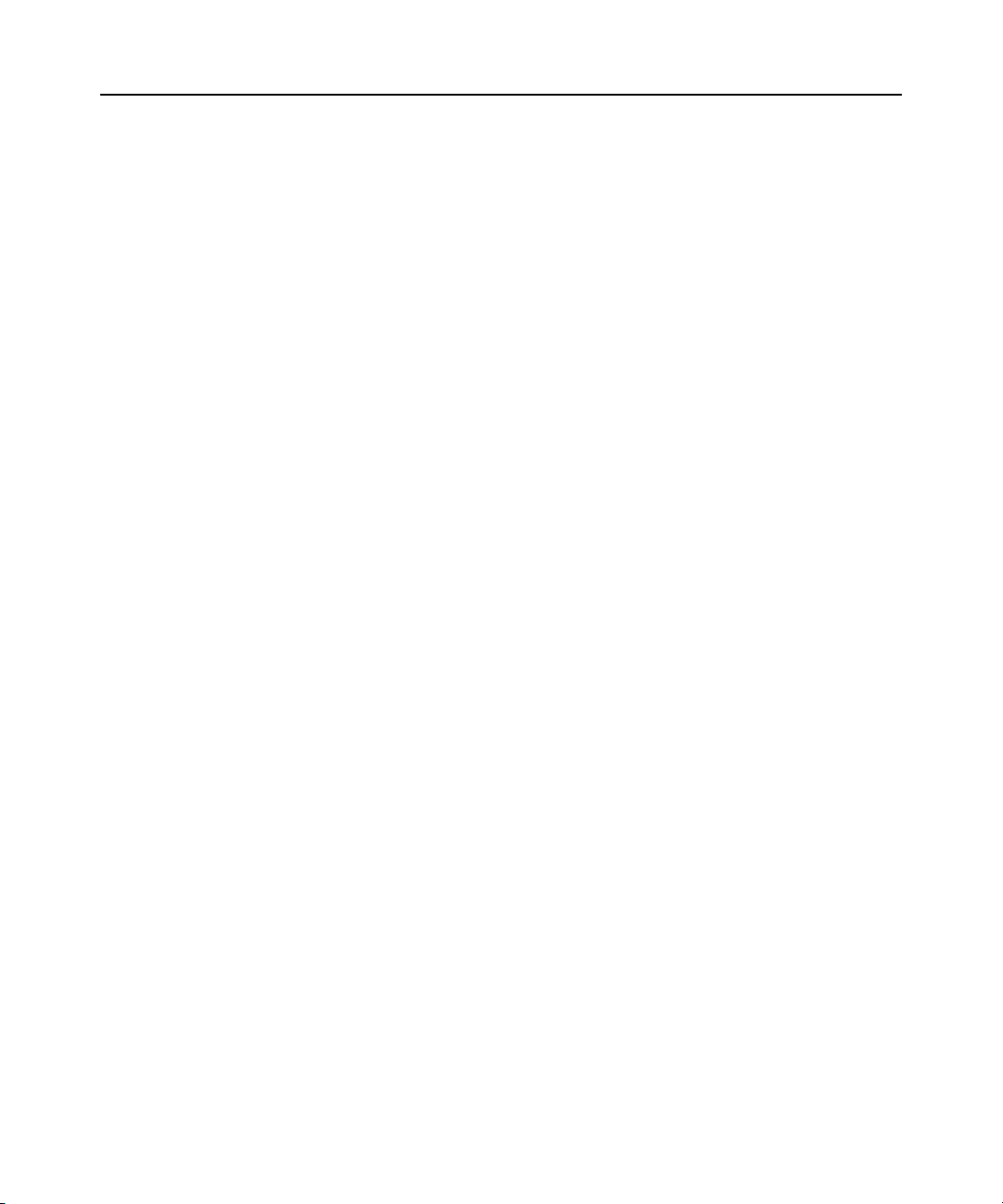
xii CPS Installer/User Guide
Page 15
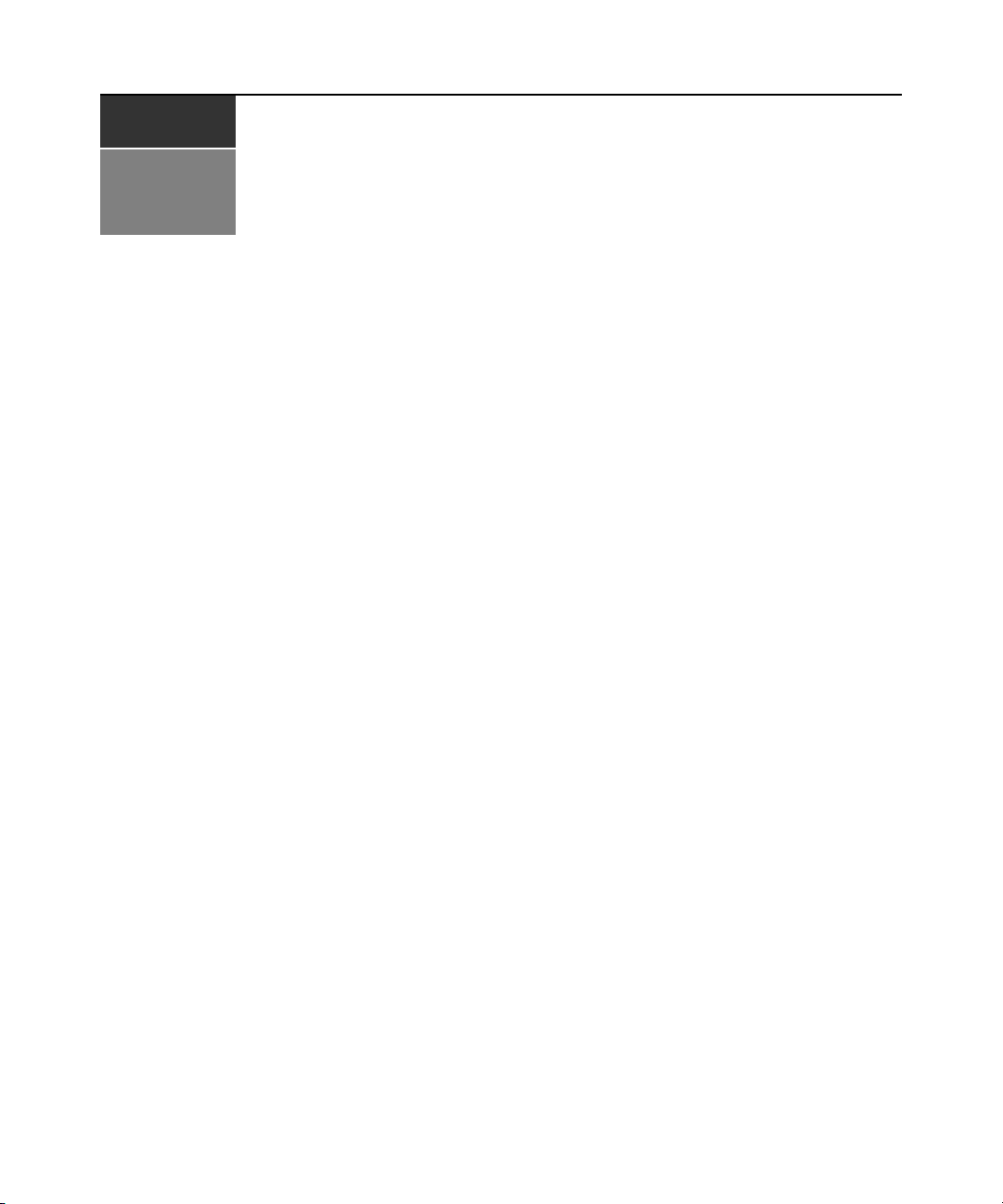
CHAPTER
Product Overview
1
Features and Benefits
Overview
The CPS serial over IP network appliance provides non-blocked access and control for serial
devices such as routers, power management devices and firewalls. This includes Avocent SPC
power control devices that provide advanced power management and security.
You may connect up to 8 serial devices to a CPS810 appliance, and 16 serial devices to a CPS1610
appliance. A single 10/100 Ethernet port provides network connectivity. Two CPS appliances may
be mounted in 1U of vertical space in a standard 19 inch rack.
Serial device access options
1
You may choose from among several available Telnet options to access the CPS network appliance
and its attached serial devices:
•DSView
• Third party Telnet clients
Access to attached serial devices is also possible through a serial Command Line Interface (CLI)
connection, a PPP (Point to Point Protocol) dial-in connection to a serial CLI modem or from a
third party Secure Shell (SSH) client.
User authentication and data security
The CPS user database supports up to 64 user accounts, which include usernames, passwords and/or
keys, plus specifications of access rights to CPS appliance ports and commands. User definitions may
be changed at any time. You may choose to have user access authenticated locally at the CPS user
database, at one or more DSView software servers or at one or more RADIUS (Remote Access DialIn User Service) servers. Data security may be enhanced using industry-standard SSH encryption.
Extensive command set
The CPS network appliance offers a wide range of commands that allow administrators to easily
configure, control and display information about the CPS appliance operating environment,
including its ports, user accounts and active sessions. The user interface also offers descriptive
®
management software, which offers a built-in enhanced Telnet client
Page 16
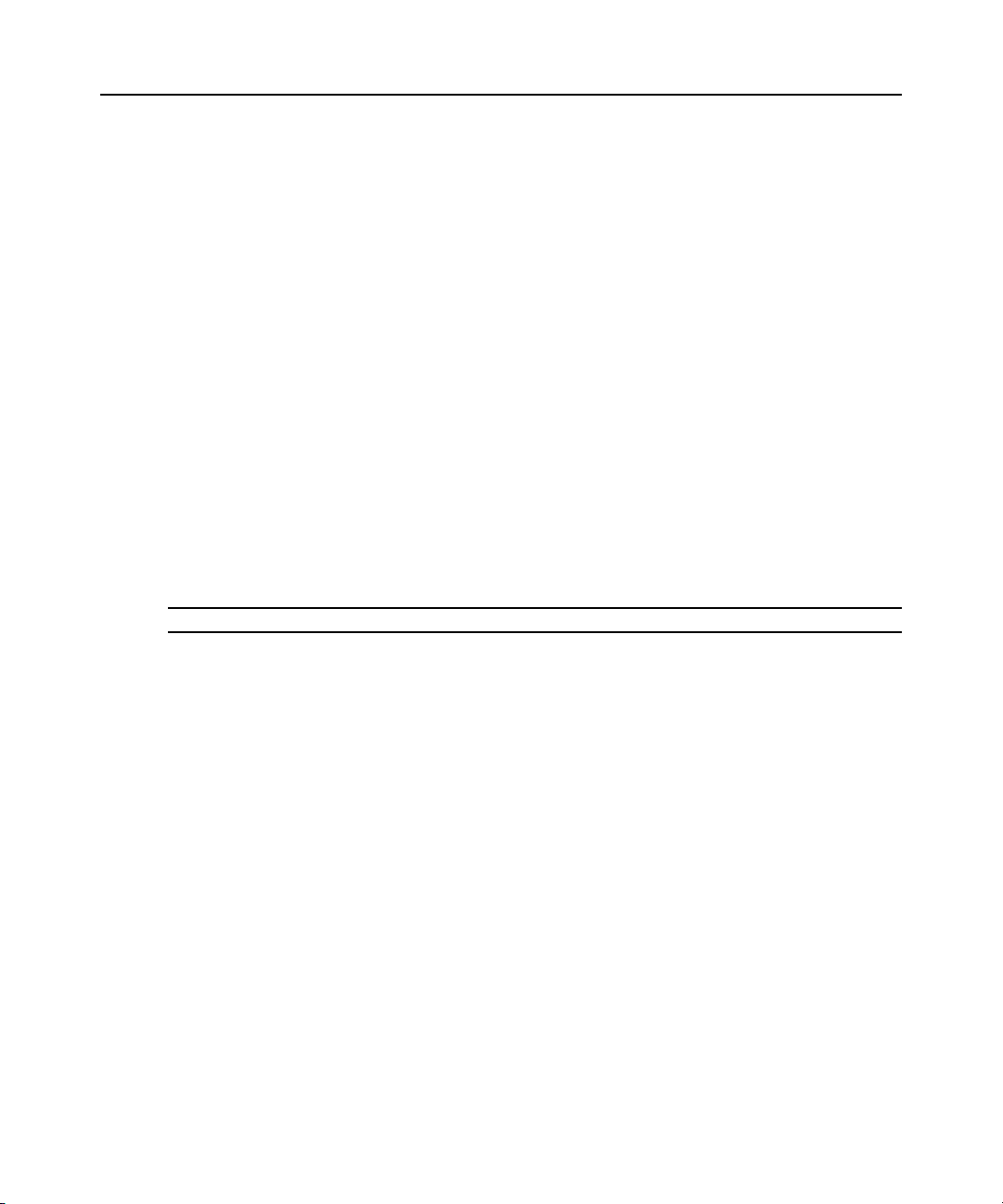
2 CPS Installer/User Guide
error message data and built-in command help information. On-board Trivial File Transfer Protocol
(TFTP) support allows administrators to upload new functionality to CPS appliances in the field.
Port history
Each CPS port has a buffer that holds the most recent 64K bytes of online and offline serial data. A
separate history command mode lets you navigate within a port’s current history file and conduct
tailored searches.
Safety Precautions
To avoid potential device problems when using Avocent products, if the building has 3-phase AC
power, ensure that a computer and its monitor (if used) are on the same phase. For best results, they
should be on the same circuit.
To avoid potentially fatal shock hazard and possible damage to equipment, please observe the
following precautions:
• Do not use a 2-wire extension cord in any Avocent product configuration.
• Test AC outlets at the computer and monitor (if used) for proper polarity and grounding.
• Use only with grounded outlets at both the computer and monitor. When using a backup Uninterruptible Power Supply (UPS), power the computer, the monitor and the CPS appliance off
the supply.
NOTE: The AC inlet is the main disconnect.
Rack mount safety considerations
• Elevated Ambient Temperature: If installed in a closed rack assembly, the operation temperature of the rack environment may be greater than room ambient. Use care not to exceed the
rated maximum ambient temperature of the unit.
• Reduced Airflow: Installation of the equipment in a rack should be such that the amount of airflow required for safe operation of the equipment is not compromised.
• Mechanical Loading: Mounting of the equipment in the rack should be such that a hazardous
condition is not achieved due to uneven mechanical loading.
• Circuit Overloading: Consideration should be given to the connection of the equipment to the
supply circuit and the effect that overloading of circuits might have on overcurrent protection
and supply wiring. Consider equipment nameplate ratings for maximum current.
• Reliable Earthing: Reliable earthing of rack mounted equipment should be maintained. Pay
particular attention to supply connections other than direct connections to the branch circuit
(for example, use of power strips).
Page 17
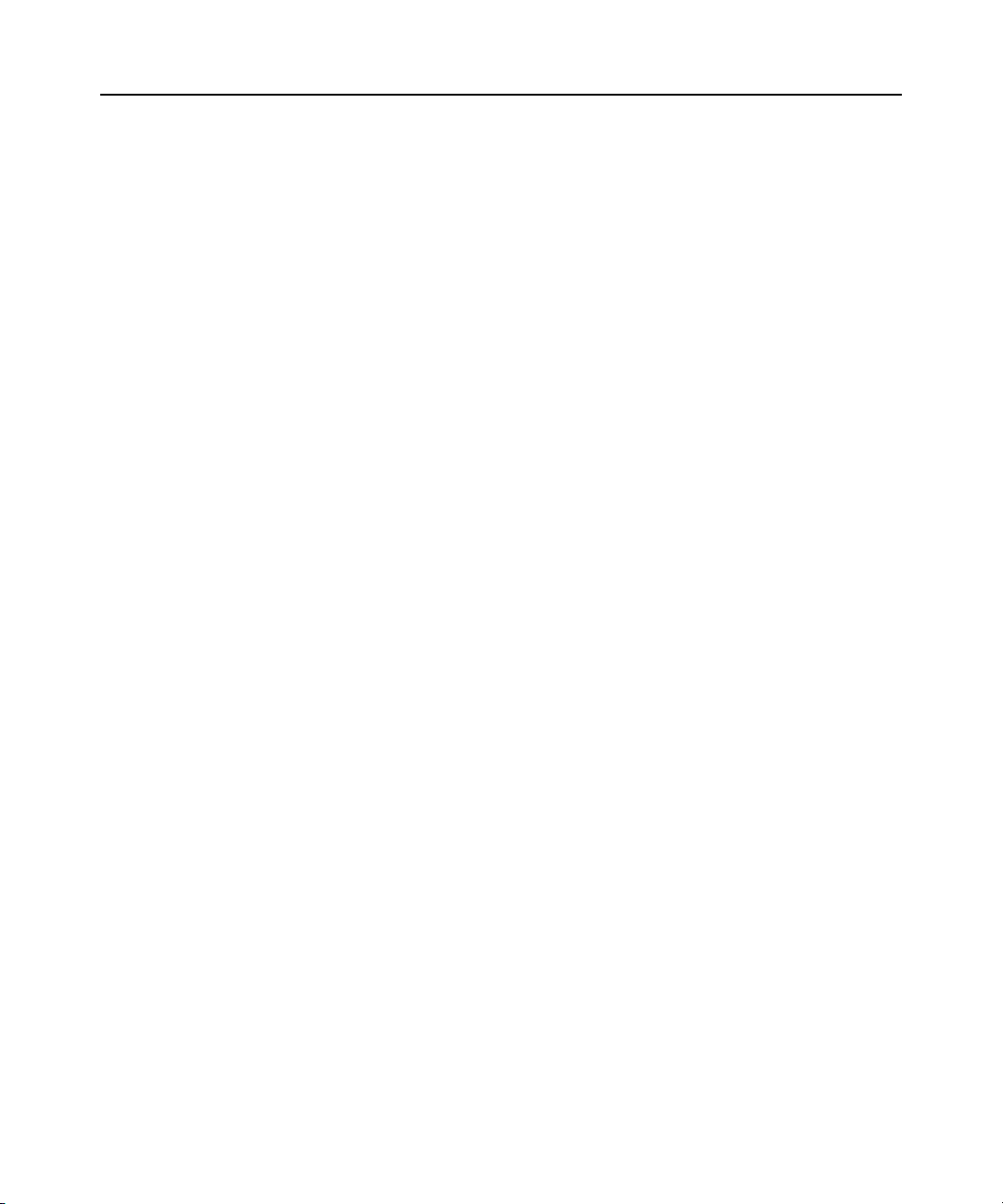
Using DSView Software
The DSView management software may be used to manage CPS appliances and access attached
devices. Using DSView software, you may perform most of the operations that are described in this
manual. This manual describes how to manage a CPS appliance by entering commands using the
CLI. The DSView Installer/User Guide describes how to manage a CPS appliance using the
DSView software graphical interface.
Chapter 1: Product Overview 3
Page 18
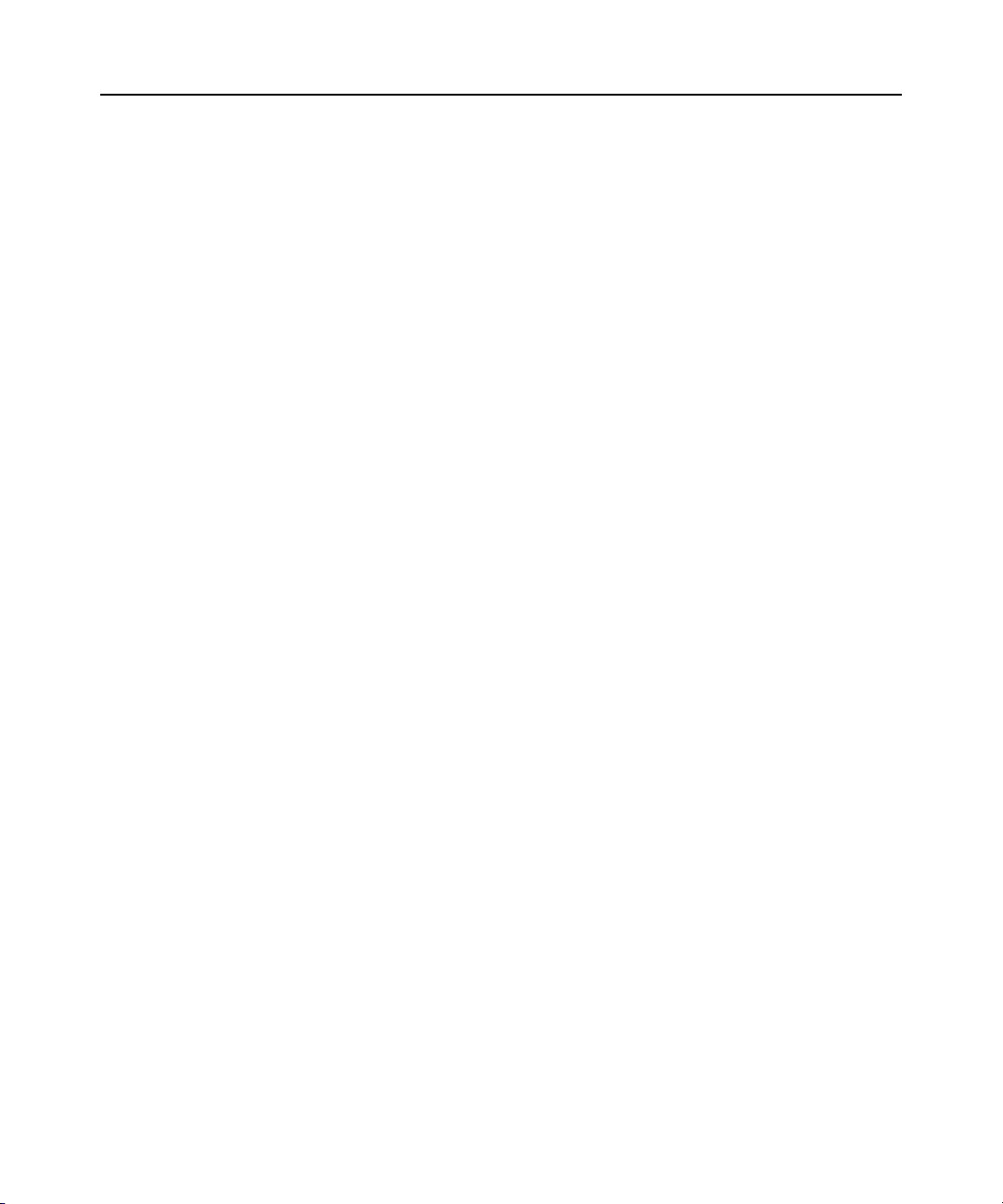
4 CPS Installer/User Guide
Page 19
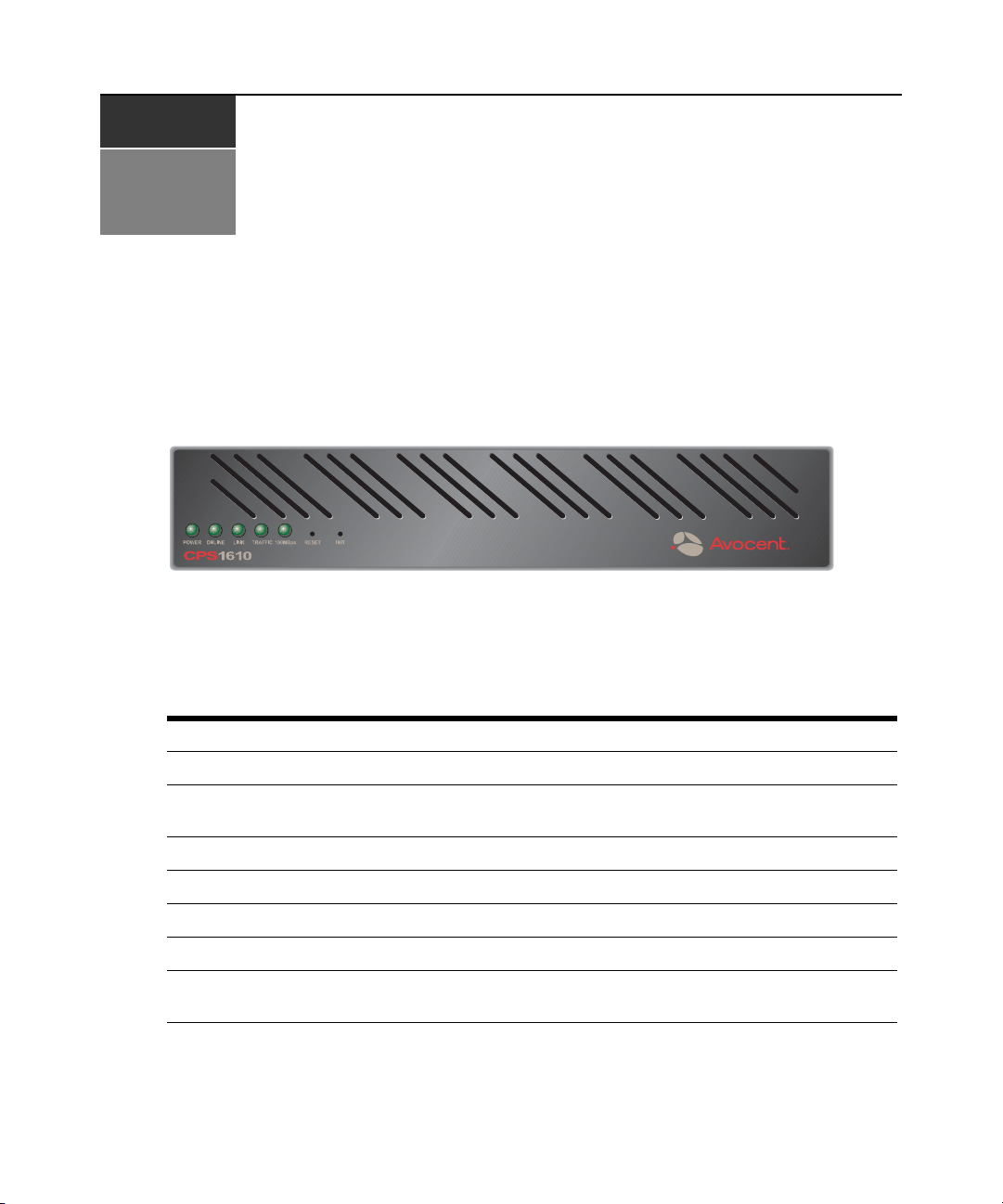
CHAPTER
Installation and Configuration
2
Hardware Overview
Figure 2.1 shows the front panel of a 16-port CPS network appliance.
Figure 2.1: 16-port CPS Appliance Front Panel
5
The lower left area of the front panel contains five LEDs and two buttons, which are described in
Table 2.1.
Table 2.1: LEDs and Buttons
LED/Button Description
POWER The POWER LED illuminates when the CPS appliance is connected to a power source.
ONLINE
LINK The LINK LED illuminates when the CPS appliance establishes a connection to the network.
TRAFFIC The TRAFFIC LED blinks when there is network traffic.
100MBps The 100MBps LED illuminates when the CPS appliance is connected to a 100 MBps LAN.
RESET The RESET button, when pressed, reboots the CPS appliance.
INIT
The ONLINE LED illuminates steadily (not blinking) when the CPS self-test and initialization
procedures complete successfully.
The INIT button, when pressed and held, restores the CPS appliance to factory defaults; for
more information, see Reinitializing the CPS Network Appliance on page 10.
Page 20
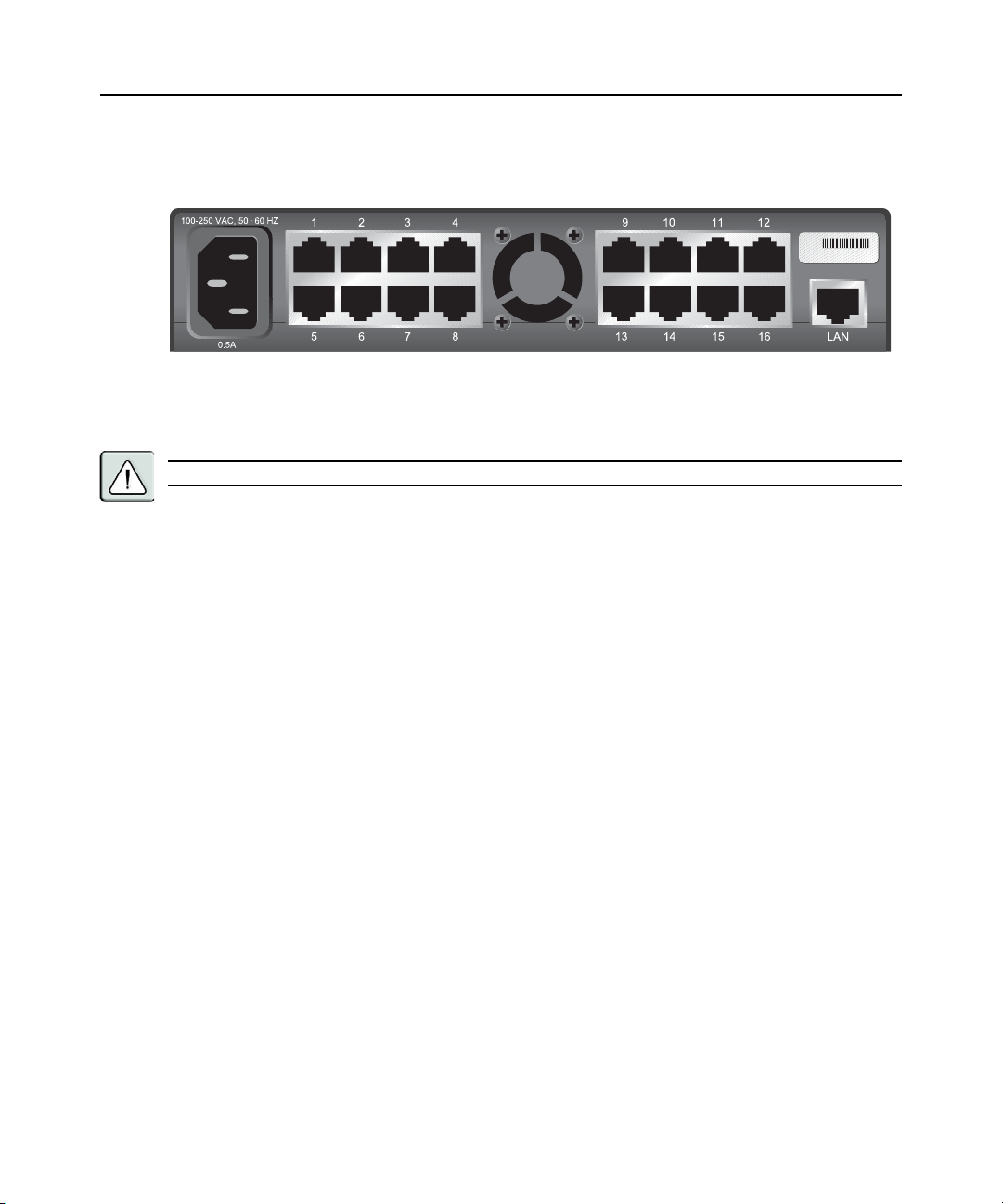
6 CPS Installer/User Guide
As shown in Figure 2.2, the back of the CPS appliance contains RJ-45 connectors for serial cabling
(8 connectors for an 8-port CPS appliance model or 16 connectors for a 16-port CPS appliance), a
LAN connector for a 10BaseT or 100BaseT interface cable and a power receptacle.
Figure 2.2: 16-port CPS Appliance Back Panel
Installing the CPS Network Appliance
WARNING: The power outlet should be near the equipment and easily accessible.
To install the CPS appliance hardware:
1. Place the unit where you can connect cables between the serial devices and the CPS serial
ports, and where you can connect a LAN interface cable between the Ethernet hub or switch
and the CPS LAN connector.
If you are using a rack mount kit, follow the instructions included with the kit.
2. Connect serial devices to the CPS serial ports; see Device Cabling on page 77 for cable
information. Connect each serial device to its appropriate power source, following the
device’s documentation.
3. Attach a 10BaseT or 100BaseT LAN interface cable to the LAN connector on the back of the
CPS appliance. A CAT 5 cable is required for 100BaseT operation.
4. Insert the power cord into the back of the unit. Insert the other end of the power cord into a
grounded electrical receptacle.
5. Check that the POWER LED is illuminated. If not, check the power cable to ensure that it is
inserted snugly into the back of the unit. The ONLINE LED will illuminate within one minute
to indicate that the self-test is complete. If the ONLINE LED blinks, contact Avocent
Technical Support for assistance.
6. Check that the LINK LED is also illuminated. If not, check the Ethernet cable to ensure that
both ends are correctly inserted into their jacks. If the unit is not correctly connected to an
Ethernet hub or switch, you will not be able to configure the appliance for operation. If the unit
is connected to a 100 MB Ethernet hub, the 100MBps LED will also be illuminated.
7. Once the POWER, ONLINE and LINK LEDs are illuminated, proceed with the configuration
process. (If you will be configuring the network address information with BootP, remove
power from the CPS appliance.)
Page 21
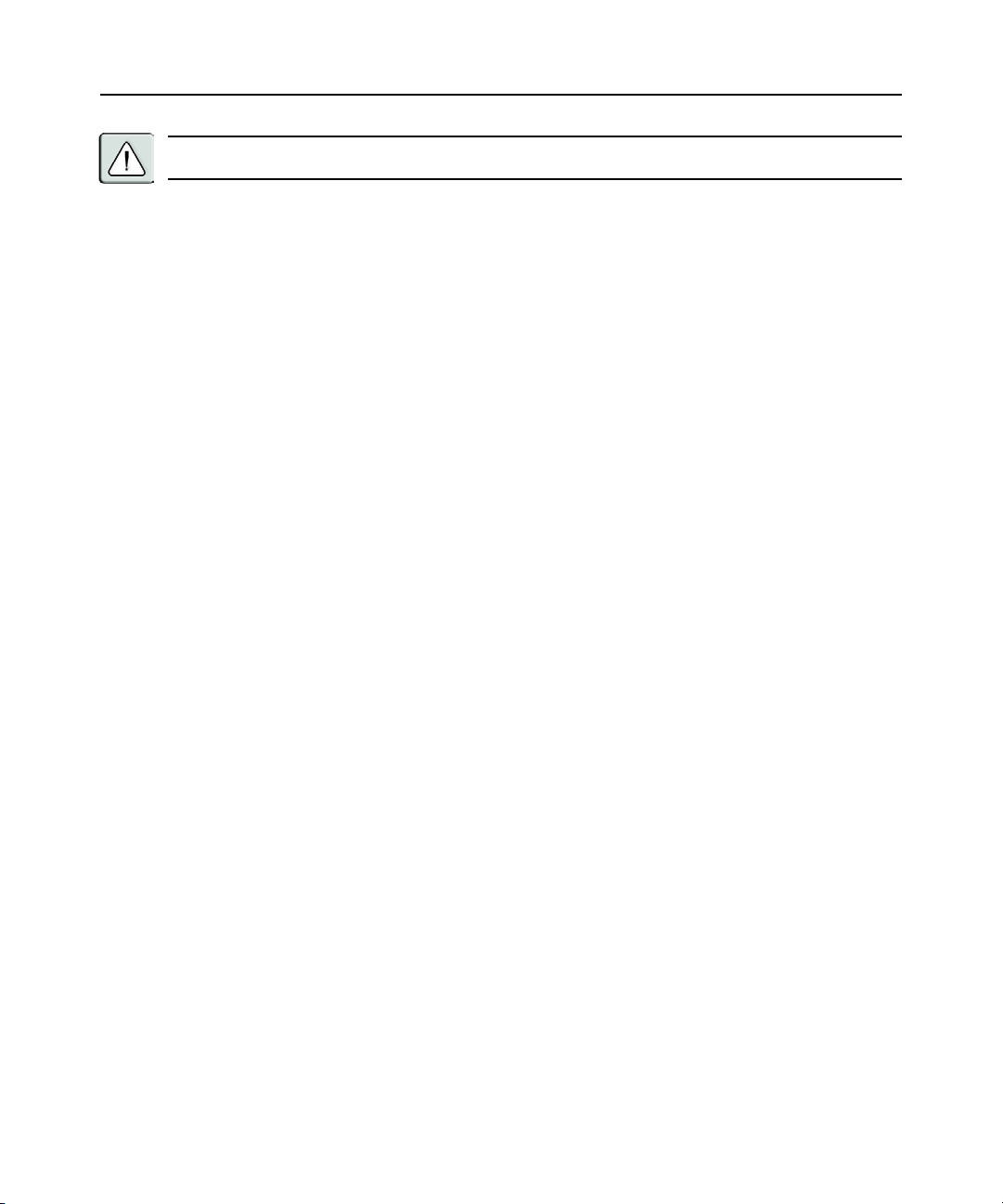
WARNING: The CPS appliance and all attached devices should be powered down before servicing the unit.
Always disconnect the power cord from the wall outlet.
Configuring the CPS Appliance
To configure the CPS network appliance, you must specify a unique IP address, plus other network
address information. This information will be stored in the CPS configuration database. During
initial login, you will specify a password for the Admin user.
Configuring the network addresses
You may use any of four methods to configure the network information: DSView software, BootP,
Telnet Command Line Interface (CLI) or the serial CLI on port 1.
These methods work as documented on most Windows and UNIX systems; however, the actual
implementation on your system may differ from the instructions provided. Refer to your system
administrator guide.
To configure the network addresses using DSView software:
Using the DSView software installation wizard is the easiest method to configure the CPS
appliance IP address, subnet mask and gateway. See the DSView Installer/User Guide for
instructions. After the network addresses are configured, see Initial CPS appliance login on page 9.
Chapter 2: Installation and Configuration 7
To configure the network addresses using BootP:
1. Ensure that there is a BootP server on your network that is configured to correctly respond to a
BootP request from the CPS appliance. BootP servers require the Ethernet MAC address of
network devices. The Ethernet MAC address is located on the back panel above the LAN connector. See your BootP server’s system administrator guide for information about configuring
the BootP server.
2. After you have configured your network’s BootP server with the CPS appliance Ethernet MAC
address, IP address, subnet mask and gateway, restore power to the CPS appliance and wait for
the ONLINE LED to illuminate. Once this occurs, the CPS appliance has completed the BootP
protocol, obtained its IP address and subnet mask and stored these in FLASH.
3. You may verify that the BootP process was successful with a ping command, which tests network connectivity. The ping command is entered as:
ping <ip_address>
For example, the following command tests the network connectivity of a CPS appliance with
the IP address 192.168.0.5.
ping 192.168.0.5
4. If the CPS network appliance completes the BootP successfully, you will see a display similar
to the following.
Pinging 192.168.0.5 with 32 bytes of data:
Page 22
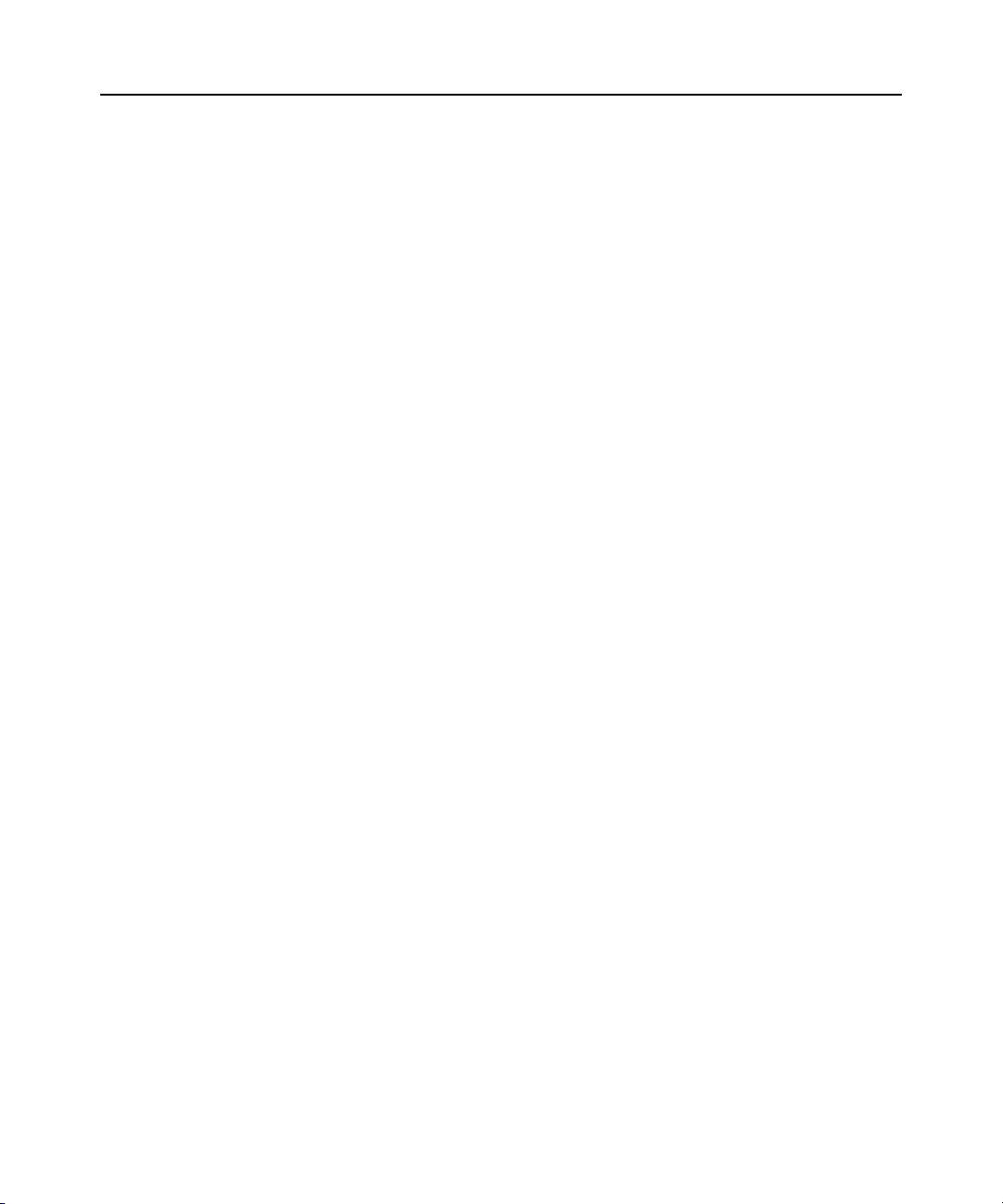
8 CPS Installer/User Guide
Reply from 192.168.0.5: bytes=32 time<10ms TTL=128
Reply from 192.168.0.5: bytes=32 time<10ms TTL=128
Reply from 192.168.0.5: bytes=32 time<10ms TTL=128
Reply from 192.168.0.5: bytes=32 time<10ms TTL=128
If the CPS appliance did not successfully obtain its IP address with the BootP protocol, you
will see a display similar to the following.
Pinging 192.168.0.5 with 32 bytes of data
Request timed out.
Request timed out.
Request timed out.
Request timed out.
In this case, check the addresses provided to the BootP server to confirm they are correct.
Verify that the Ethernet LAN adaptor cable is correctly installed on the CPS appliance and the
Ethernet hub.
After the network addresses are configured successfully, launch a Telnet session to the assigned IP
address. Then, see Initial CPS appliance login on page 9.
To configure the network addresses using a Telnet CLI:
1. Ensure that your server or workstation has a Telnet client and is located on the same LAN segment as the CPS network appliance.
2. Use the arp command to update the server or workstation with the IP address and Ethernet
MAC address. The Ethernet MAC address is located on the back panel above the LAN connector. The arp command is entered as:
arp -s <ip_address> <mac_address>
For example, the following command assigns the IP address 192.168.0.5 and the Ethernet
MAC address 00-80-7d-54-01-54 to the CPS appliance.
arp -s 192.168.0.5 00-80-7d-54-01-54
On a UNIX platform, the MAC address may require colons (:) instead of dashes (-), for
example, 00:80:7d:54:01:54.
3. You may verify that you entered the information correctly by using an arp command with the
-a option.
arp -a
This command shows all arp entries for the server or workstation. See your system
administrator guide if you need additional help with the arp command.
4. After the above arp command is entered correctly, launch a Telnet client to the assigned IP
address. Then, continue with Initial CPS appliance login on page 9.
To configure the CPS appliance using the serial CLI:
1. By factory default, port 1 of the CPS appliance is configured for the serial CLI. To access the
serial CLI, attach a compatible device to port 1. The compatible device types are: ASCII,
VT52, VT100, VT102, VT220 and VT320.
Page 23
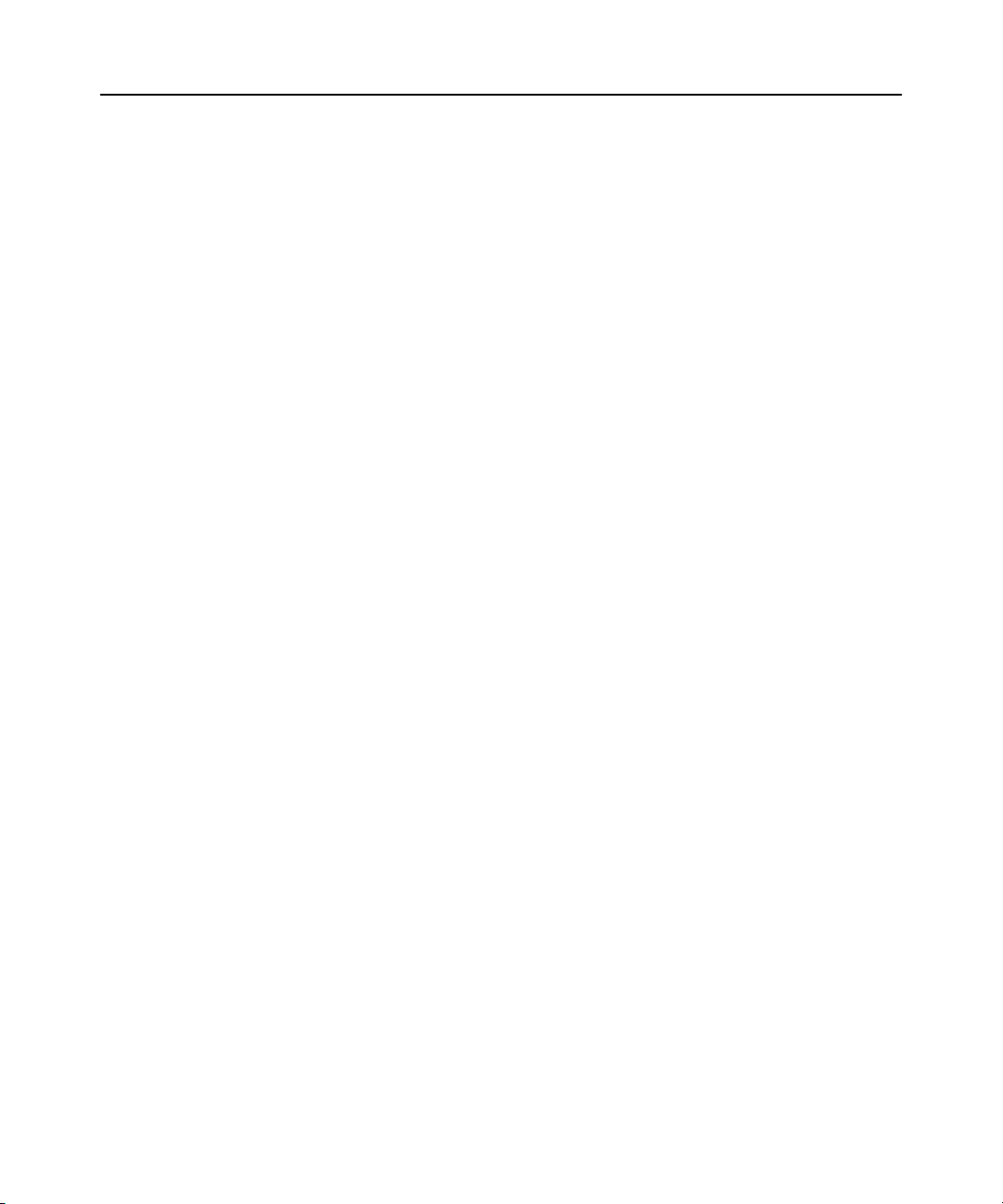
For cable and adaptor information, see Device Cabling on page 77. You may also use any
terminal emulation program that is available on your system.
2. Configure your terminal or terminal emulation program as follows.
Baud rate 9600
Bits per character 8
Stop bits 1
Flow control None
3. Press the
Return or Enter key until a prompt appears, requesting your username. If you do not
receive a prompt after pressing the key five times, check your cable and serial settings to be
sure that they are correct.
4. Proceed to Initial CPS appliance login on page 9.
After you complete the CPS appliance configuration, you may reconfigure the CLI on another port
or disable it completely and use port 1 with an attached device. For more information, see
Connecting to devices from the serial CLI port on page 14.
Initial CPS appliance login
The CPS appliance ships with a single user defined in its user database. This predefined user has
the name Admin, no password and has the Appliance Administrator access level. The first time you
connect to the CPS network appliance, you are prompted for a username.
To log in to the CPS appliance for the first time:
Chapter 2: Installation and Configuration 9
1. At the Username prompt, type
user. At the Password prompt, press
Avocent CPS16xx S/W Version x.x (ASCII)
Username: Admin
Password:
Authentication Complete
CPS configuration is required.
Admin. There is no factory default password for the Admin
Return.
2. Once authentication completes, the CPS appliance prompts for any missing configuration values that are required for operation.
If you already provided the IP address, subnet mask and gateway, you will not be prompted for
those values again.
If you have not already provided the network information, you will be prompted for them.
Enter the addresses using standard dot notation.
CPS configuration is required
Enter CPS IP address > 192.168.0.5
Enter CPS Subnet mask > 255.255.255.0
Enter CPS Gateway address > 0.0.0.0
3. You are prompted for a new Admin password. Passwords are case sensitive and must contain
3-16 alphanumeric characters. You must enter the new password twice to confirm that you
entered it correctly.
Page 24
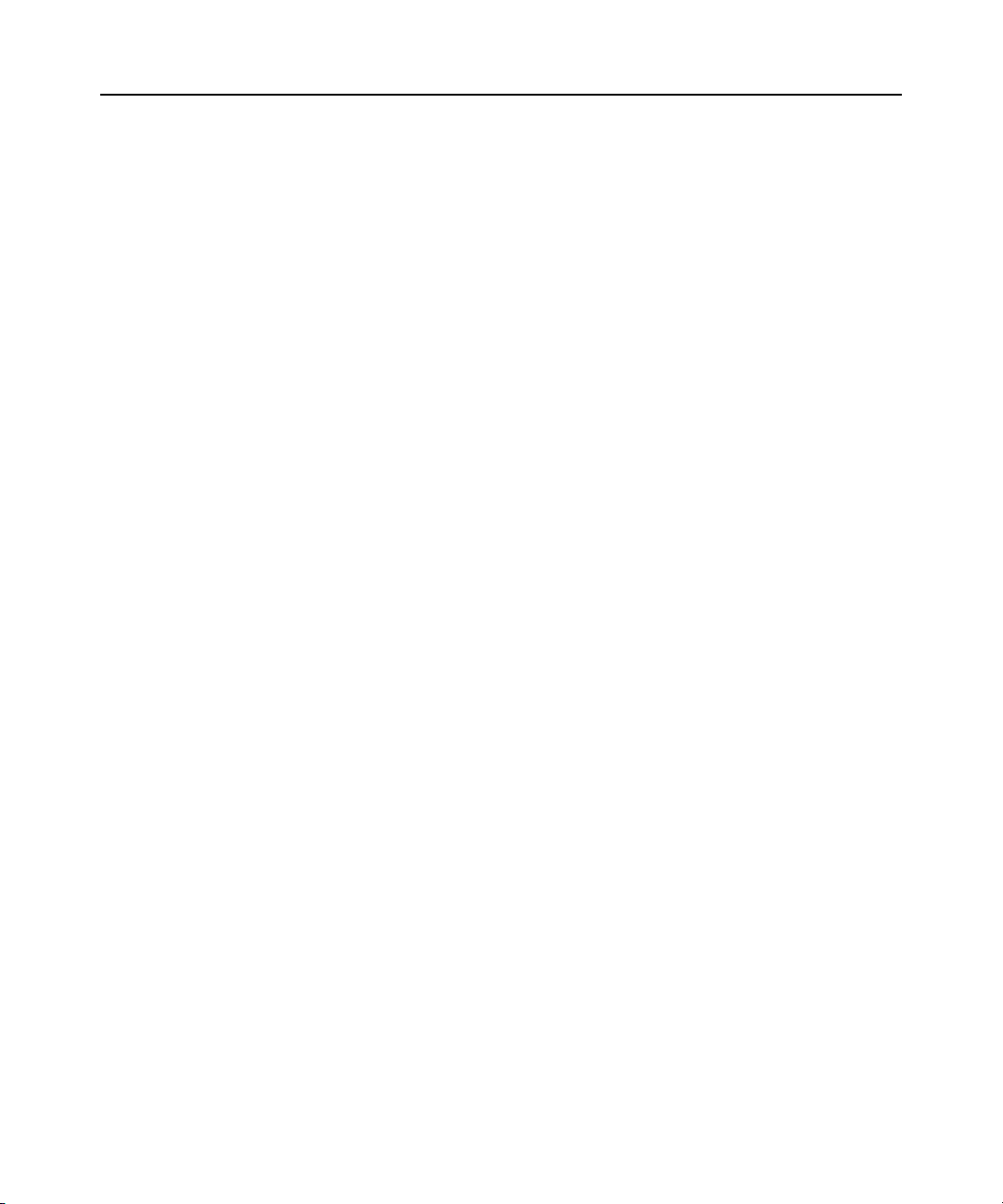
10 CPS Installer/User Guide
Enter CPS New Admin Password > *****
Confirm New Admin Password > *****
After you have provided the required configuration information, a confirmation message appears
while the CPS appliance stores the values in its configuration database.
You have now completed the initial login, and you may enter additional commands at the CLI
prompt (>). To configure other CPS appliance ports, see Configuring Serial Port Settings on
page 11.
Reinitializing the CPS Network Appliance
Reinitializing the CPS appliance removes configured information. This may be useful when
reinstalling the unit at another location in your network.
The CPS appliance stores configuration information in FLASH databases. During reinitialization,
the FLASH erase has two phases. The first phase erases the configuration database, which contains
all nonvolatile data except the IP address. The second phase erases the IP address and restores the
CPS appliance to its factory default settings.
To reinitialize the CPS appliance:
1. Locate the recessed INIT button on the front of the CPS appliance. An opened paper clip may
be used to depress the button.
2. Insert the end of the opened paper clip in the recess, then depress and hold the button. The
ONLINE LED will blink, indicating an initialization has been requested. You have approximately seven seconds to release the button before any action is taken.
After seven seconds, the ONLINE LED will blink more rapidly to confirm that the CPS configuration database has been erased. Continuing to hold the INIT button for a few more seconds
will erase the IP address as well. The ONLINE LED will blink faster to confirm the deletion.
If any portion of FLASH is erased, the CPS appliance reboots when the INIT button is released.
You may also use the Server FLASH command to update the CPS FLASH application or boot
program. For more information, see Server FLASH command on page 53.
Page 25
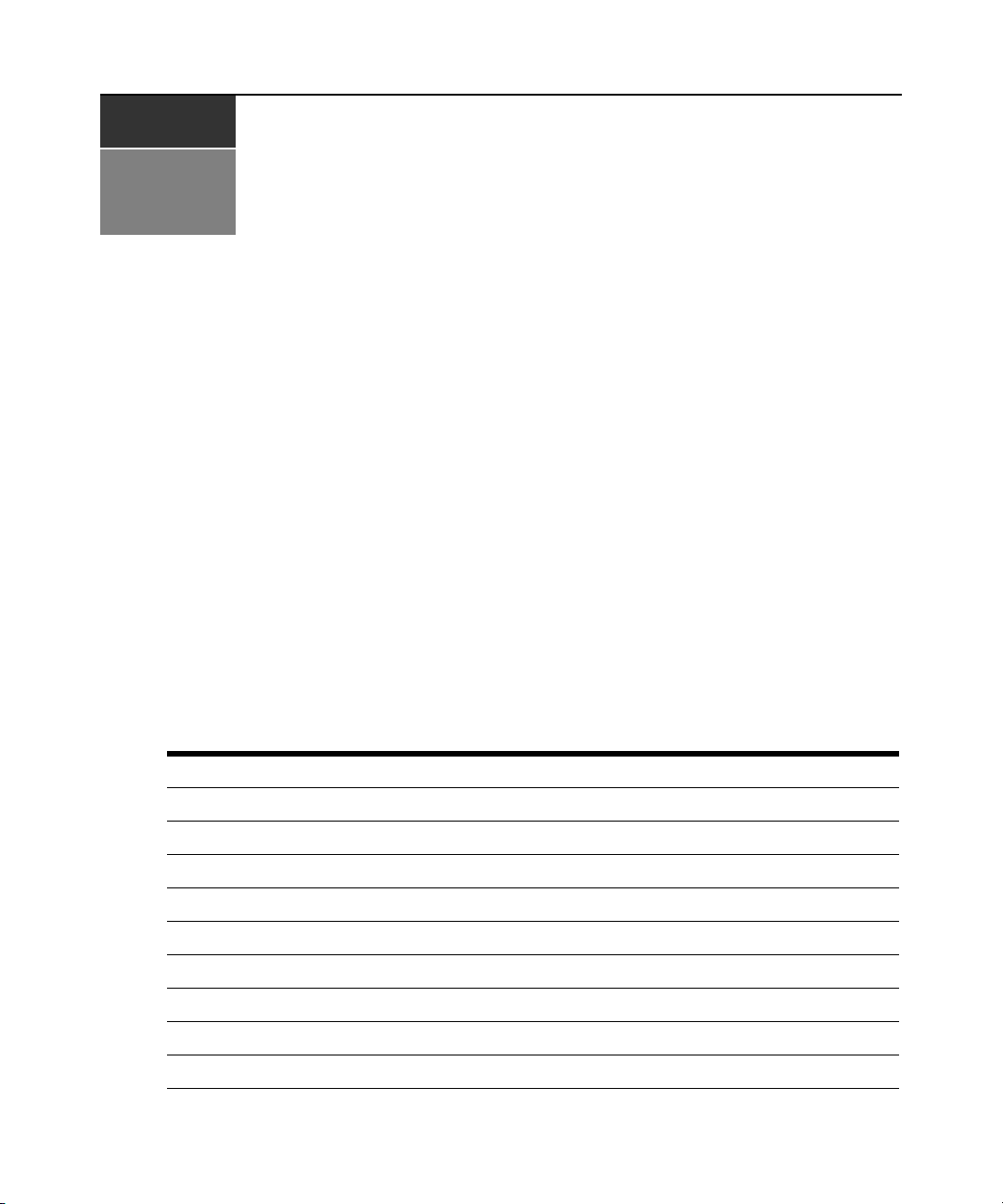
CHAPTER
Operations
3
Overview
The CPS serial over IP network appliance and its ports are easily configured and managed to meet
your requirements for device connection, user authentication, access control, power status
monitoring, port history information display and Simple Network Management Protocol (SNMP)
compliance for use with third party network management products. Support for SSH access using
third party clients is also provided.
Configuring Serial Port Settings
You may configure a CPS port to support one of two types of target devices (TDs): SPC and
console. The SPC power control device provides enhanced security options, including password
protection, port-specific access rights and port groupings. For more information, see the SPC
Installer/User Guide. A console TD may be a router, firewall, server or other supported serial device.
By default, ports are configured with the settings listed in Table 3.1.
11
Table 3.1: Default Port Settings
Parameter Value
Target device Console
Name xx-xx-xx Pn (last 3 octets of MAC address plus the port number)
Baud rate 9600
Bits per character 8
Parity None
Stop bits 1
Flow control None
Time-out 15 minutes
CLI access character User Server CLI setting (^D)
Page 26
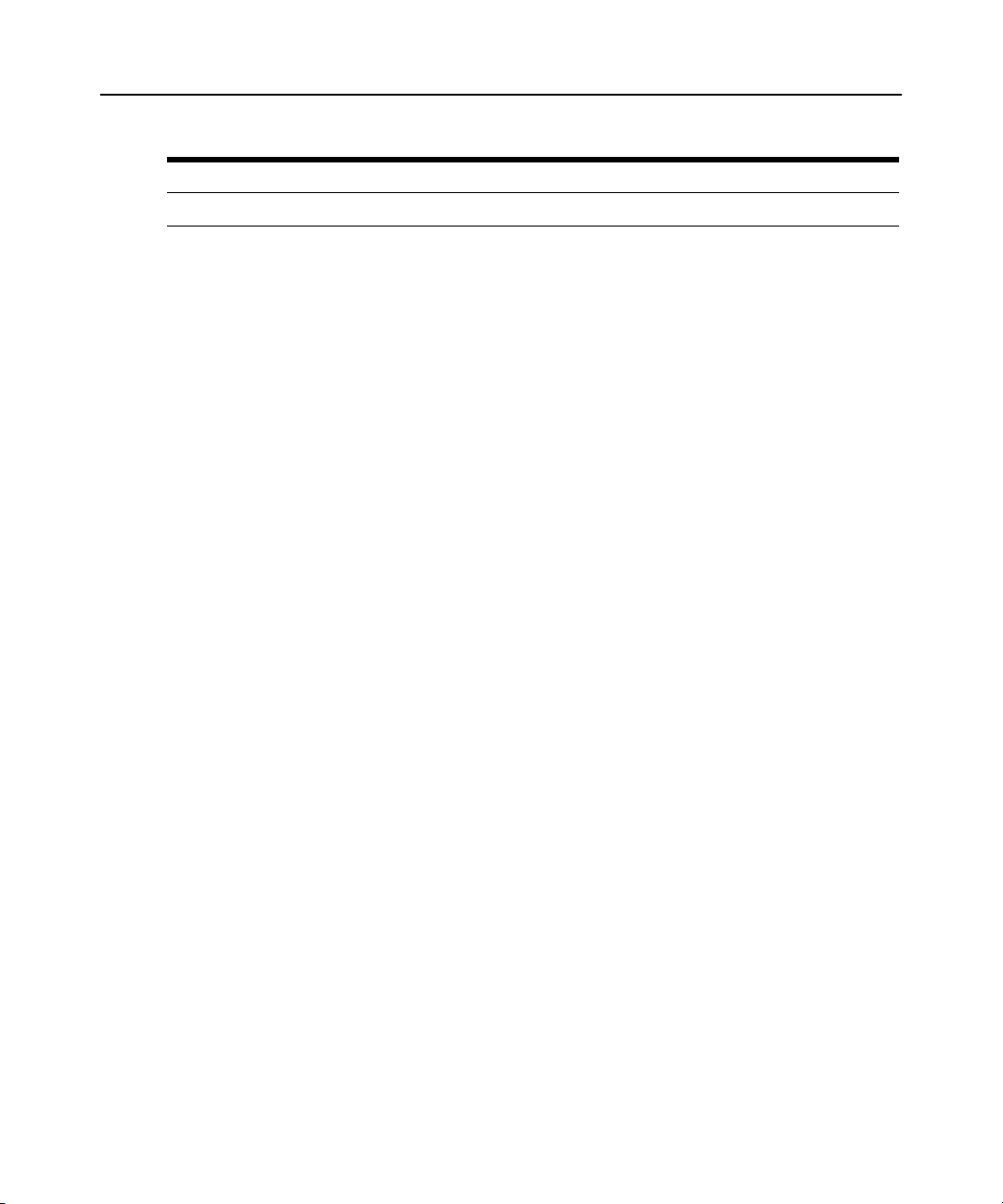
12 CPS Installer/User Guide
Table 3.1: Default Port Settings (Continued)
Parameter Value
Power None
Most of these settings are standard serial port operating characteristics.
The CLI access character parameter specifies how you access the CLI. For more information, see
Telnet CLI mode on page 20.
The Power parameter instructs the CCM appliance to monitor the state of a specified control signal.
Signal transitions may be configured to trigger SNMP traps. The parameter value indicates an
inbound control signal (CTS, DCD or DSR) and the state of that signal (low or high). When the
defined signal is true, the CPS appliance interprets it as a power on condition for the attached
device; when the signal is false, a power off condition for the device is assumed. The signal
specified for flow control may not be used for power control, and vice versa.
To configure serial console port settings:
Issue a Port Set command. You may specify settings for one or all ports.
PORT [<port>|ALL] SET TD=CONSOLE [NAME=<name>] [BAUD=<baud>]
[SIZE=<size>] [PARITY=<parity>] [STOP=<stop_bits>] [FLOW=<flow_ctrl>]
[TIMEOUT=<time-out>] [SOCKET=<socket>] [CHAR=^<cli_char>]
[TOGGLE=NONE|DTR] [POWER=<signal>]
To configure SPC ports and settings:
Issue a Port Set command with the TD=SPC parameter.
PORT <port> SET TD=SPC
When a port is configured as an SPC, you cannot change the serial port settings. However, you may
use the SPC command to change certain configuration values for the SPC and its individual sockets.
SPC <port>|ALL [MINLOAD=<amps>] [MAXLOAD=<amps>]
[SOCKET <socket>|ALL] [WAKE=ON|OFF] [ONMIN=<time>] [OFFmin=<time>]
For more information, see Port Set command on page 47 and SPC Command on page 69.
When you specify TD=SPC, you may configure the SPC device and control its individual sockets
using DSView software. Existing users who already have an SPC device and use its native
command interfaces should specify TD=Console.
To display serial port settings:
Issue a Show Port command.
SHOW PORT [<port>|ALL|NAMES]
When you request information about a console port, the display includes configuration information,
current power status (if power status monitoring has been enabled), plus transmit, receive and error
counts. When you request information about a single console port and a user is currently accessing
Page 27
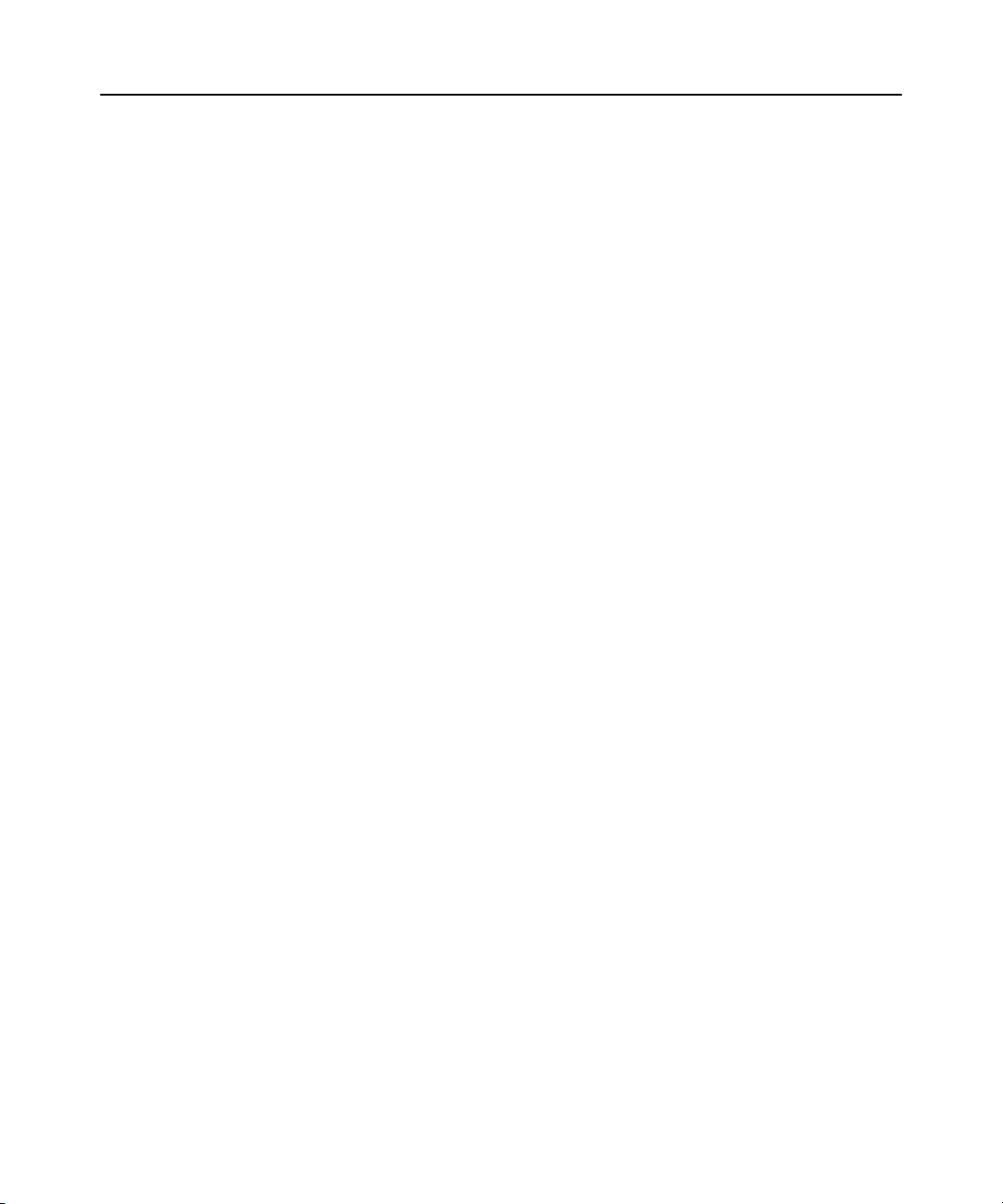
that port, the display also includes the username, access rights and other information about the
current session.
When you request information about a single SPC port, the display includes information configured
with the SPC command. A Show Port All command will indicate which ports are SPC ports.
When you request information about port names, the display includes the port numbers and names.
If a port’s name has not been changed with a Port Set command, the logical name is displayed.
For more information, see Show Port command on page 62.
Connecting to Serial Devices
The CPS network appliance offers several methods for connecting to attached serial devices:
Telnet, serial CLI, PPP and SSH.
Connecting to devices using Telnet
Each CPS serial port is directly addressable through a unique TCP port that provides a connection
to the attached serial device. You may connect using either SSH or plain text.
DSView management software
The Avocent DSView management software offers an interface to access devices attached to
Avocent digital Keyboard, Video and Mouse (KVM) appliances and CPS network appliances. The
Telnet client built into the DSView software uses Windows server-based authentication and
authentication servers to control access. Third party Telnet clients may also be supported with
DSView management software. For more information, see the DSView Installer/User Guide.
Chapter 3: Operations 13
Standalone third party Telnet clients
You may use third party Telnet clients to access the CPS appliance directly without DSView
management software.
To connect to a device using Telnet:
Type
telnet, followed by the CPS IP address and the appropriate TCP port, which by default is
3000 plus the physical port number, in decimal format. (The TCP port number may be changed for
any CPS port.)
For example, the following Telnet command connects to the serial device attached to physical port
14 of the CPS network appliance.
telnet 192.168.0.5 3014
If an authentication method other than None has been configured for the CPS appliance, you will be
prompted for a username and password. Once authentication completes, your connection is
confirmed. When you successfully connect to the serial device, you will see a display similar to
the following.
Avocent CPS ...
Username: Myname
Password: ******
Page 28
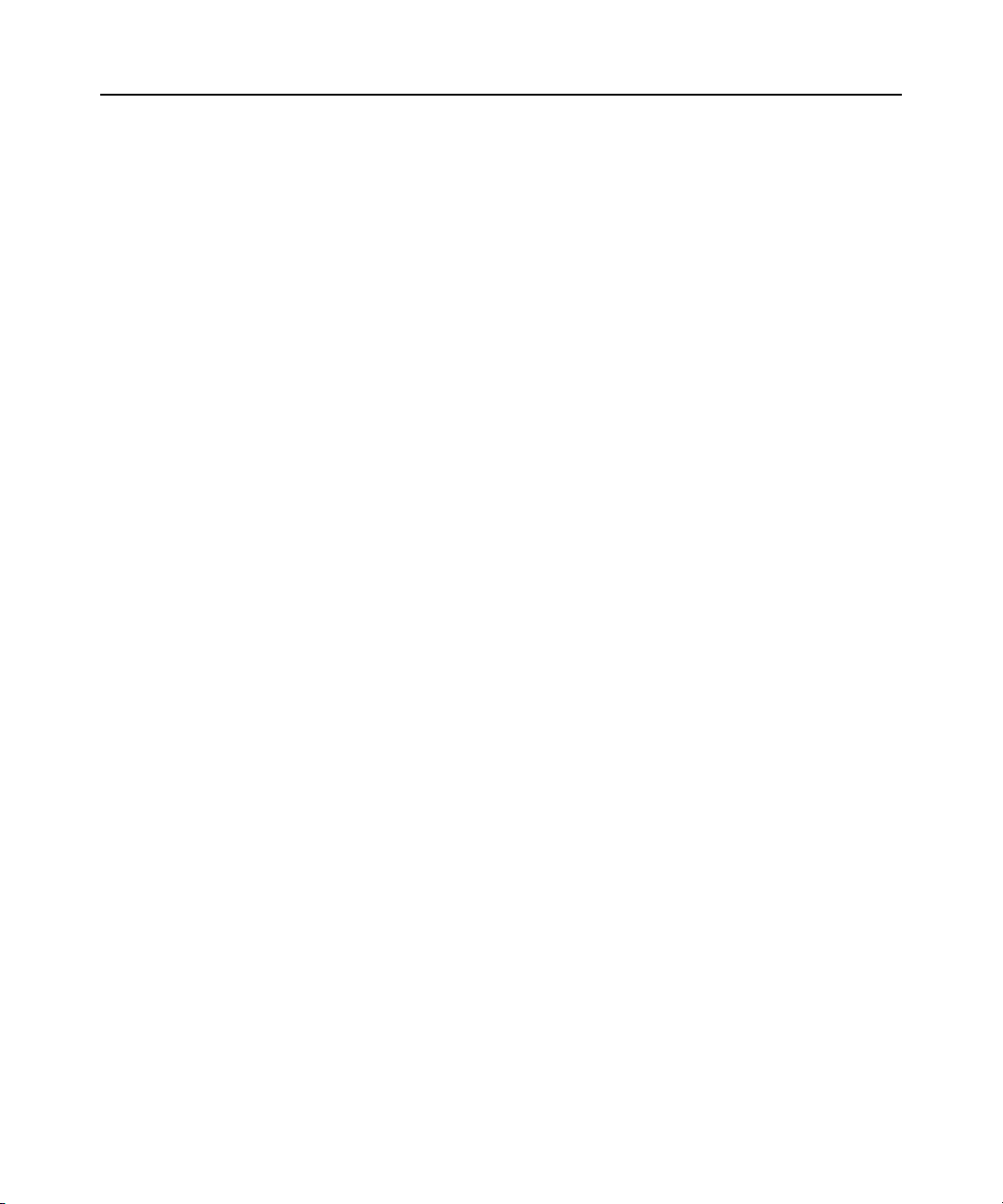
14 CPS Installer/User Guide
Authentication Complete
Connected to Port: ...
If the authentication method is configured as None, you may Telnet and connect to a serial device
without entering credentials; however, credentials are always required when connecting to the
CPS CLI.
Data entered at the Telnet client is written to the attached serial device. Any data received by the
CPS appliance from the serial device is output to your Telnet client.
Connecting to devices from the serial CLI port
By factory default, port 1 of the CPS network appliance is configured with the serial CLI, which
prohibits the use of port 1 with an attached serial device. You may configure the CLI on a different
port, but only one port may be configured as the serial CLI port at one time. For example, if you
attempt to enable the CLI interface on port n, and it is already active on port p, then the CLI will
automatically be disabled on port p.
You may connect to one serial device at a time through the serial CLI port using a local terminal or
a local PC using a terminal emulation program. If you connect an external modem to the serial CLI
port, you may also access devices through a remote terminal or PC that can dial into the external
modem. For information about modem connections, see Connecting to devices using SSH on
page 16, Configuring and using dial-in connections on page 15 and Server CLI command on
page 51.
For more information about serial CLI port connections, see Authentication of serial CLI port
sessions on page 26 and Preemption on page 21.
To configure a port for the serial CLI:
1. Issue a Server CLI command, using the Port parameter to specify the CLI port and the Type
parameter to specify the terminal type.
SERVER CLI PORT=<port> TYPE=<type>
2. To disable the CLI that was previously configured on a port, issue a Server CLI command,
indicating Type=Off.
For more information, see Server CLI command on page 51.
To display CLI port information:
Issue a Show Server CLI command.
SHOW SERVER CLI
The display includes the CLI port number and terminal type, plus the CLI access character. For
more information, see Show Server CLI command on page 65.
To connect to a device from the serial CLI port:
1. Issue a Server CLI command, using the Connect parameter to enable the use of the Connect
command from the serial CLI port.
SERVER CLI CONNECT=ON
Page 29
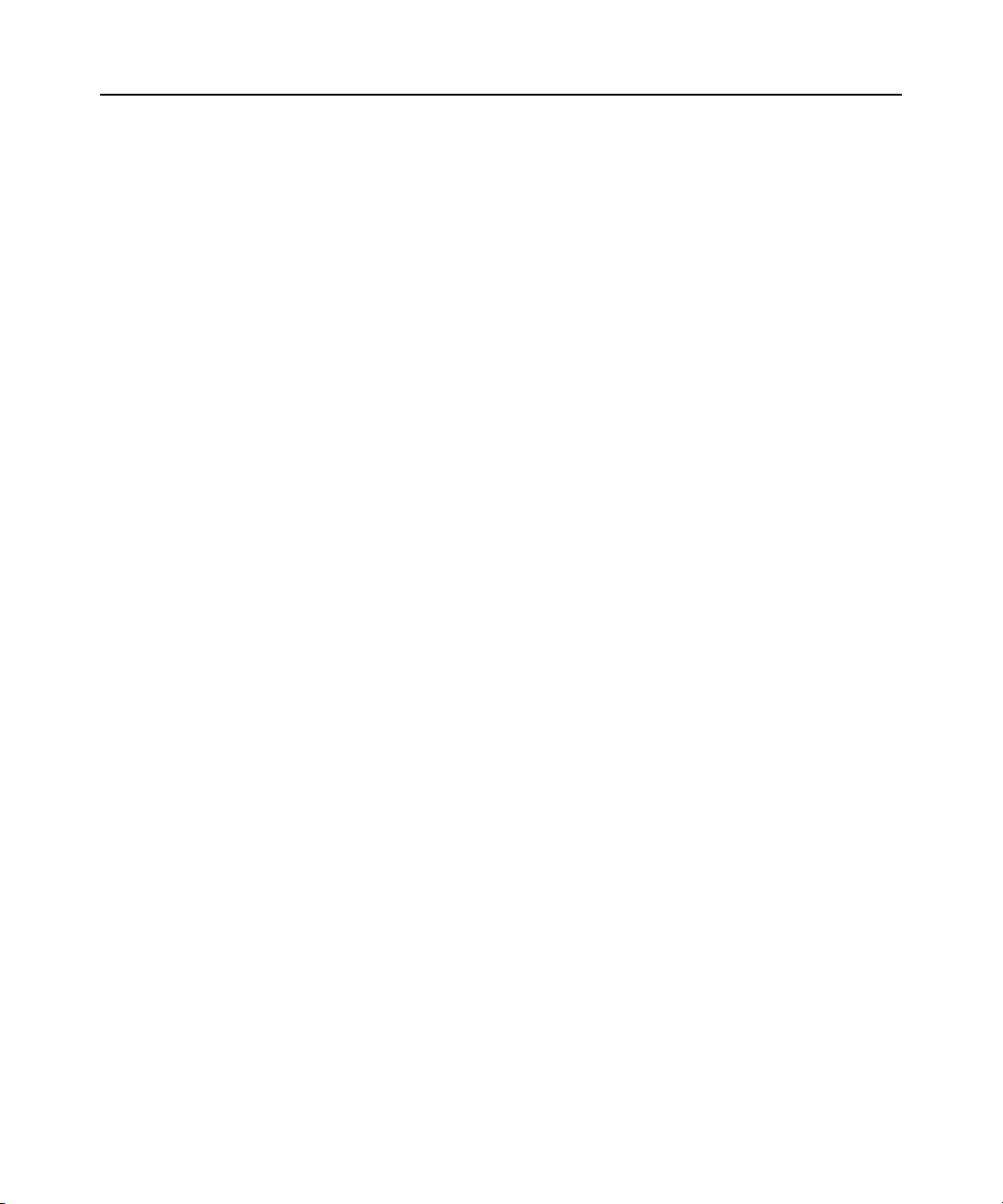
2. Issue a Connect command to the desired port.
CONNECT <port>
3. To end a device session that was initiated with a Connect command, issue a
Disconnect command.
DISCONNECT
For more information, see Server CLI command on page 51, Connect Command on page 43 and
Disconnect Command on page 43.
Configuring and using dial-in connections
You may attach an external modem to the serial CLI port for dial-in serial CLI access to the CPS
appliance. This may be used as a backup connection if the unit is not accessible from the network.
It may also be used as a primary connection at remote sites that do not have Ethernet network
capability. The modem must be Hayes compatible.
To specify a modem initialization string:
1. Issue a Show Server CLI command to ensure that the port where the modem is connected has
been defined as the serial CLI port.
SHOW SERVER CLI
2. Issue a Server CLI command, using the Modeminit parameter to specify the modem initialization string.
SERVER CLI MODEMINIT=“<string>”
The string must be enclosed in quotes and must include at least the command settings ATV1
and SO=1, which cause the modem to issue verbose response strings and auto-answer the
phone on the first ring. For more information, see Server CLI command on page 51.
The modem initialization string is sent to the cabled modem when any of the following
conditions occur:
• CPS appliance initialization
• Detection of a transition of DSR from low to high
• Completion of a call when DCD changes from high to low
3. Upon successful modem connection, press the
Chapter 3: Operations 15
Enter key until the login prompt appears.
To display modem configuration information:
Issue a Show Server CLI command.
SHOW SERVER CLI
For more information, see Show Server CLI command on page 65.
Connecting to devices using PPP
The CPS network appliance supports remote PPP access using an auto-answer modem that answers
calls and establishes the PPP protocol with a dial-in client.
Page 30
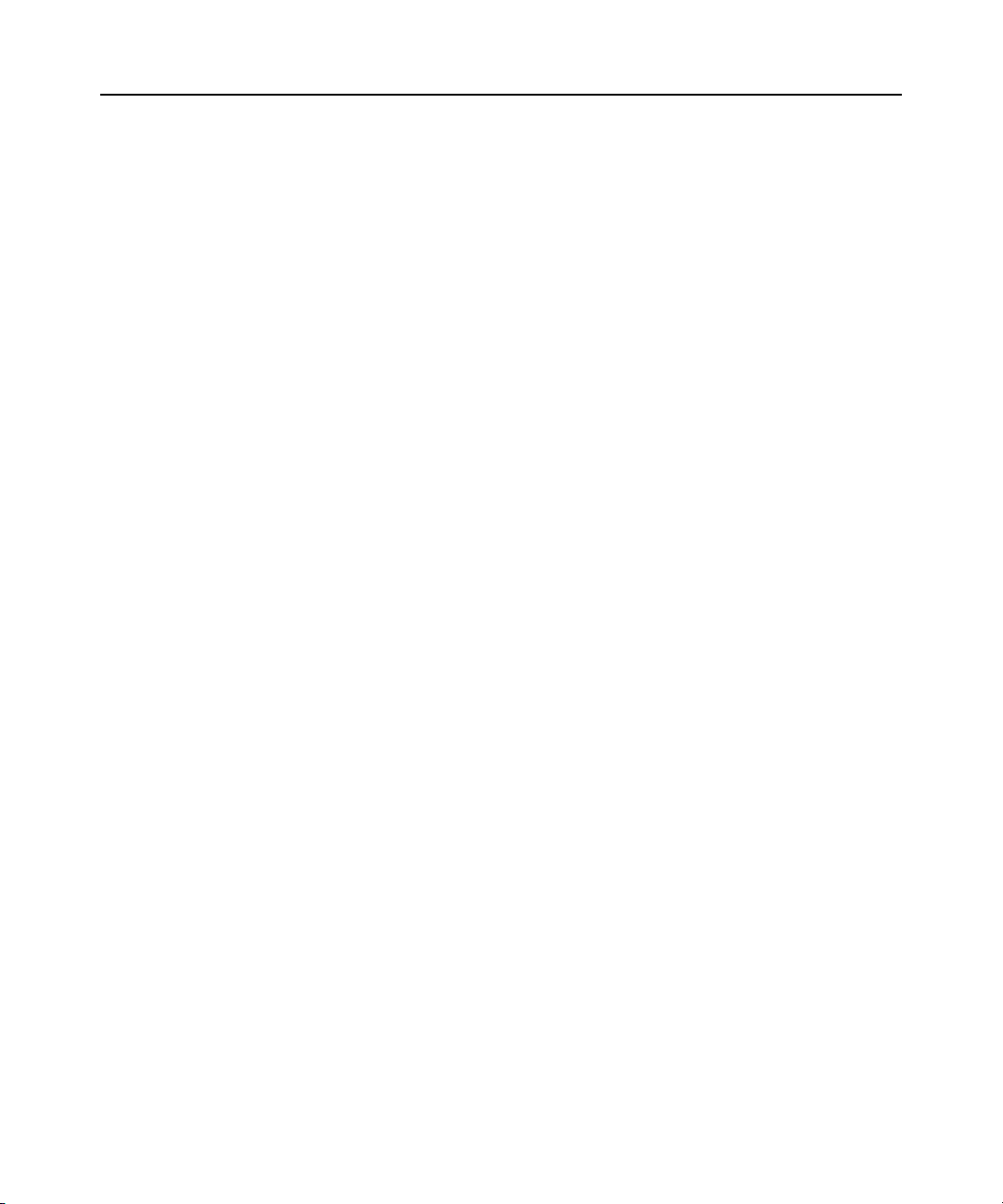
16 CPS Installer/User Guide
The PPP dial-in may be used to access a remote CPS appliance that does not warrant a WAN (Wide
Area Network) link to the Ethernet interface. In this case, the PPP connection allows a remote PC
with Telnet capability to dial the CPS appliance and then establish a Telnet connection to a port.
The PPP dial-in may also be used to access a subnet containing remote CPS devices in the event of
a WAN link failure. In this case, the PPP provides an alternate path to one or more remote
CPS devices.
Once the PPP connection is established, you must launch an application that connects to the CPS
appliance or to one of its ports. The PPP connection is only a communications interface to the
CPS appliance.
The CPS appliance implements a PPP server that uses CHAP (Challenge Authentication Protocol).
Passwords are not accepted in the clear on PPP connections.
The authentication of PPP dial-in connections is not affected by enabling/disabling the server-level
CLI port authentication parameter. See Preemption on page 21 for more information.
To enable or disable a PPP server on the serial CLI port:
1. To enable a PPP server on the serial CLI port, issue a Show Server CLI command to ensure
that a serial CLI port has been defined.
SHOW SERVER CLI
2. Issue a Server PPP command with the Enable parameter.
SERVER PPP ENABLE LOCALIP=<local_ip> REMOTEIP=<rem_ip> [MASK=<subnet>]
You must specify local and remote IP addresses to be used for the CPS appliance and client
ends of the PPP connection respectively. You are prompted to confirm or cancel the changes.
Enter
Y to confirm or N to cancel.
3. To disable a PPP server, issue a Server PPP command with the Disable parameter.
SERVER PPP DISABLE
For more information, see Show Server CLI command on page 65 and Server PPP command on
page 54.
To display PPP configuration information:
Issue a Show Server PPP command.
SHOW SERVER PPP
For more information, see Show Server PPP command on page 66.
Connecting to devices using SSH
The CPS serial over IP network appliance supports version 2 of the SSH protocol (SSH2). The CPS
SSH server operates on the standard SSH port 22. The shell for this connection provides a CLI
prompt as if you had established a Telnet connection on port 23. The shell request for this
connection is for CLI access.
Additional CPS SSH servers operate on TCP ports that are numbered with values 100 greater than
the standard 30xx Telnet ports for the CPS appliance. For example, if port 7 is configured for
Page 31

Chapter 3: Operations 17
Telnet access on port 3007, then port 3107 will be a direct SSH connection for port 7. When SSH is
enabled, Telnet port 23 connections will be accepted from other clients if the Server Security
command includes the Encrypt=SSH,None parameter, which indicates that both SSH and plain text
connections will be allowed. Connecting to Telnet port 23 may also be tunneled through a
connection to SSH port 22.
Telnet, DSView software and SSH clients may authenticate using a DS server.
SSH server keys
When SSH is enabled for the first time, the CPS generates an SSH server key. The key generation
process may take up to ten minutes. The key is computed at random and is stored in the CPS
configuration database.
In most cases, the SSH server key should not be modified because most SSH clients will associate
the key with the IP address of the CPS appliance. During the first connection to a new SSH server,
the client will display the SSH server’s key. You will be prompted to indicate if it should be stored
on the SSH client. After the first connection, most SSH clients will validate the key when
connecting to the CPS appliance. This provides an extra layer of security because the SSH client
can verify the key sent by the server each time it connects.
When you disable SSH and later reenable it, you may either use the existing server key or compute
a new one. If you are reenabling the same server at the same IP address, it is recommended that you
use the existing key, as SSH clients may be using it for verification. If you are moving the CPS
appliance to another location and changing the IP address, you may wish to generate a new SSH
server key.
Authenticating an SSH user
SSH is enabled and disabled with the Server SSH command. When you enable SSH, you may
specify the authentication method(s) that will be used for SSH connections. The method may be a
password, an SSH key or both. A user’s password and SSH key are specified with a User Add or
User Set command. All SSH keys must be RSA keys. DSA keys are not supported.
Table 3.2 lists and describes the valid SSH authentication methods that may be specified with a
Server SSH command.
Table 3.2: SSH Authentication Methods
Method Description
SSH connections will be authenticated with a username/password. With this method,
PW (default)
KEY
a user’s definition must include a valid password in order for that user to authenticate
an SSH session. A password may authenticate to a DSView software or RADIUS
server or to the local user database.
SSH connections will be authenticated with an SSH key. With this method, a user’s
definition must include valid SSH key information in order for that user to
authenticate an SSH session. Key authentication is always local; RADIUS is not
supported. For more information, see SSH user keys on page 18.
Page 32

18 CPS Installer/User Guide
Table 3.2: SSH Authentication Methods (Continued)
Method Description
PW|KEY or KEY|PW
PW&KEY or KEY&PW
A user’s access rights are determined from the authentication method used. SSH key authentication
always uses the access rights from the local user database. Depending on the server authentication
method specified with the Server Security command, SSH password authentication will use either
the access rights from the local user database, the DSView software server or the values returned by
the RADIUS server.
With either of the “or” methods (PW|KEY and KEY|PW), the user access rights are determined
from the method used to authenticate the user.
With either of the “and” methods (PW&KEY and KEY&PW), the user access rights are
determined from the first method specified. If PW&KEY is specified, the access rights from the
password authentication will be used. If KEY&PW is specified, the access rights from the key
authentication will be used.
For more information, see Using Authentication Methods on page 24.
SSH connections will be authenticated with either a username/password or an SSH
key. If a user has only a password defined, that user must authenticate an SSH
session with a username/password. If a user has only an SSH key defined, that user
must authenticate an SSH session using the key. If a user has both a password and
an SSH key defined, that user may use either a username/password or the SSH key
to authenticate an SSH session. This method allows the administrator to define how
each user will authenticate an SSH session based on information provided in the
User Add/Set command.
PW authentication will be local, RADIUS or DS as specified in the Auth parameter of
the Server Security command. Key authentication is always local.
SSH connections will be authenticated using both a username/password and an
SSH key. With this method, a user’s definition must include a password and SSH key
information for that user to authenticate an SSH session.
PW authentication will be local, RADIUS or DS as specified in the Auth parameter of
the Server Security command. Key authentication is always local.
SSH user keys
A user’s SSH key is specified in a User Add or User Set command. You may define a key even if
SSH is not currently enabled. The key may be specified in one of two ways:
• When using the SSHKEY and FTPIP keyword pair to define the network location of a user’s
SSH key file, the SSHKEY parameter specifies the name of the uuencoded (Unix to Unix
encoded) public key file on an FTP server. The maximum file size that can be received is 4K
bytes. The FTPIP parameter specifies the FTP server’s IP address.
When this method is specified, the CPS appliance initiates an FTP client request to the
specified IP address. The CPS appliance then prompts the user for an FTP username and
password for connection. When connected, the CPS appliance will GET the specified key file
Page 33

Chapter 3: Operations 19
and the FTP connection will be closed. The CPS appliance then stores the SSH key with the
username in the CPS user database.
• When using the KEY keyword to specify the SSH key, the KEY parameter specifies the actual
uuencoded SSH key. This is for configurations that do not implement an FTP server. The CPS
appliance stores the specified key in the CPS user database.
The CPS appliance processes a uuencoded SSH2 public key file with the format described in the
IETF document draft-ietf-secshpublickeyfile-02. The key must follow all format requirements. The
UNIX ssh-keygen2 generates this file format. The CPS appliance also processes a uuencoded SSH1
public key file. The UNIX ssh-keygen generates this file format.
To enable SSH session access to the CPS network appliance:
1. Issue a Show Server Security command to ensure that you are using an authentication method
other than None.
SHOW SERVER SECURITY
2. Issue a Server SSH command with the Enable parameter. You may also specify an authentication method.
SERVER SSH ENABLE AUTH=<auth>
If an authentication method is not specified, the previous authentication parameter will be
used. The default value is AUTH=PW.
3. If you are enabling SSH for the first time, you are advised that all other CPS appliance sessions
will be terminated. Enter
Y to continue or N to cancel.
4. If you are reenabling SSH, you are prompted to use the existing SSH server key or generate a
new key. Enter
Y to use the existing key or N to generate a new key.
For more information, see Server SSH command on page 61.
To disable SSH session access to the CPS appliance:
Issue a Server SSH command with the Disable parameter.
SERVER SSH DISABLE
When SSH is disabled, the CPS appliance operates in plain text mode.
To display SSH information:
Issue a Show Server Security command.
SHOW SERVER SECURITY
If SSH is enabled, the display will include SSH2. Regardless of whether SSH is enabled, the
display will indicate the authentication method that was specified with the Server SSH command.
Enabling plain text Telnet and SSH connections
Plain text (non-encrypted) Telnet connections are enabled by default.
Page 34

20 CPS Installer/User Guide
If you enable SSH connections using the Server Security command with the Encrypt=SSH
parameter, plain text Telnet connections will be disabled. However, if you enable SSH connections
with the Server SSH command, both plain text and SSH connections will be allowed.
To enable both Telnet and SSH connections:
Issue a Server Security command, indicating Encrypt=SSH,None.
Telnet CLI mode
While you are connected to an attached serial device, you may enter Telnet CLI mode and enter
CPS appliance commands.
To enter or exit CLI mode when connected to a serial device:
1. To enter CLI mode, type the CLI access character, which is
prompt (>), you may enter CPS commands.
2. To exit CLI mode and return to the session with the attached device, issue a Resume command.
RESUME
For more information, see Resume Command on page 50.
To change the CLI access character:
Issue a Server CLI command or a Port Set command, using the Char parameter to specify the CLI
access character.
SERVER CLI CHAR=^<char>
- or PORT SET CHAR=^<char>
If you issue a Port Set command with Char=None, then the CLI access character specified in the
Server CLI command will be used. You may use the Port Set command to override the Server CLI
access character on a per-port basis.
For more information, see Server CLI command on page 51 and Port Set command on page 47.
To display CLI access character information:
Issue a Show Server CLI command.
SHOW SERVER CLI
For more information, see Show Server CLI command on page 65.
Ending Device Sessions
Ctrl-D by default. At the CLI
To end your session:
Enter CLI mode and issue a Quit command.
QUIT
- or -
Page 35

If you initiated the device session with a Connect command, enter CLI mode and issue a
Disconnect command.
DISCONNECT
- or -
Allow the port to time-out due to inactivity. In this case, a notification message is issued and the
serial CLI session returns to CLI mode. This time-out may occur while you are in CLI mode.
- or -
For modem connections, if a carrier drop occurs, the serial CLI session is automatically logged off.
For more information, see the Quit Command on page 50 and the Disconnect Command on
page 43.
To end another user’s session:
Issue a User Logout command.
USER LOGOUT <username>
A message is sent and the Telnet or SSH connection is dropped.
For more information, see User Logout command on page 72. For information about preempting a
user’s session, see Connecting to devices using Telnet on page 13.
Session time-out
The CPS appliance monitors data traffic when you are connected to an attached serial device. You
may specify a time-out value with the Server CLI command. You may also specify a time-out value
for each port with the Port Set command. When no data is received from the connected user for the
configured number of minutes, the connection is terminated.
The following time-out values are used:
• For a Telnet session, the Server CLI time-out value is used.
• For a serial port session, if the port’s configured time-out value is zero, the Server CLI timeout value is used, even if it is also zero.
• For a serial port session, if the port’s configured time-out value is non-zero, that value is used.
Chapter 3: Operations 21
Preemption
Configured preemption levels determine whether a user who wishes to connect to a port (the
connecting user) may preempt another user who is already using that port (the current user).
Preemption levels are configured for each user with the User Add or User Set commands.
Preemption levels range from one to four. Four is the highest level and is also the default.
• If the connecting user’s preemption level is lower than the current user’s preemption level, the
connecting user will receive an In Use message and the connection will be dropped.
• If the connecting user’s preemption level is equal to or higher than the owning user’s preemption level, an In Use by owning user message will be displayed. The connecting user may then
choose to preempt the current user’s session. If the current user’s session is preempted, an
appropriate message is displayed.
Page 36

22 CPS Installer/User Guide
A server-level preemption level may also be configured with the Server CLI command. This value
is used when authentication is disabled on the serial CLI port and a user on that port attempts to
connect to another port that is already in use.
For example, assume authentication has been disabled on the serial CLI port. A user starts a session
on the serial CLI port (without having to log in with a username and password), then attempts to
connect to port 7, which is already in use by another user. Since the CLI port user’s preemption
level is not known (because no authentication occurred during login), the configured server-level
preemption level is used.
• If that preemption level is lower than the current port 7 user’s preemption level, the connection
to port 7 will not be allowed.
• If that preemption level is equal to or higher than the current port 7 user’s preemption level, the
serial CLI port user may choose to preempt the current port 7 user’s session.
NOTE: Even if authentication is disabled on the CLI port, PPP sessions will be authenticated using the settings
configured with the Server Security command. Enabling/disabling serial port CLI session authentication does not
apply to PPP dial-in connections.
For more information, see Authentication of serial CLI port sessions on page 26.
Managing User Accounts
The CPS user database can store information for up to 64 user accounts.
To add a user:
Issue a User Add command.
USER ADD <username> [PASSWORD=<pwd>] [SSHKEY=<keyfile>] [FTPIP=<ftpadd>]
[KEY=<sshkey>] [ACCESS=<access>]
You must specify a username. You must also specify a password or SSH user key information, or
you may specify both. You may also include an access level or access rights. For more information,
see Connecting to devices using SSH on page 16, Access rights and levels on page 23 and User Add
command on page 70.
To change a user’s configuration information:
Issue a User Set command.
USER SET <username> [PASSWORD=<pwd>] [SSHKEY=<keyfile>] [FTPIP=<ftpadd>]
[KEY=<sshkey>] [ACCESS=<access>]
You may change your own password at any time. You must have USER access rights to change
another user’s password or to change any user’s SSH user key information and access rights.
To remove an SSH user key or password, specify Key=“” or Password=“”. You cannot remove
both the password and the SSH key from a user’s definition; one must remain in the user database.
Also, you cannot remove a user’s key or password if that removal would result in no valid users
having USER access rights.
Page 37

For more information, see Connecting to devices using SSH on page 16, Access rights and levels on
page 23 and User Set command on page 72.
To delete a user:
Issue a User Delete command.
USER DELETE <username>
If the specified user is currently logged in, a message is sent to the user indicating that access is no
longer permitted, and the user’s Telnet session is terminated. For more information, see User
Delete command on page 72.
To display user configuration information:
1. To display information about one user, issue a Show User command, specifying the username.
SHOW USER <username>
2. To display information about all users, issue a Show User command with the All parameter.
SHOW USER ALL
For more information, see Show User command on page 67.
Access rights and levels
Most CPS appliance commands require the user to have access rights to use the commands. The
access rights for each command are listed in Table 4.4 on page 38. Table 3.3 describes the access
rights a user may be given.
Chapter 3: Operations 23
Table 3.3: Access Rights
Access Right Description
PCON
SCON
SMON
USER
BREAK
The Port Configuration access right allows the user to modify port settings. Grant PCON
access only to users who need to issue the Port Set command.
The Server Configuration access right allows the user to change the CPS configurations,
including setting the IP address and updating the program load in FLASH. Grant SCON
access only to users who need to administer the CPS appliance.
The Server Monitor access right allows the user to view CPS appliance status and monitor
serial port activity. Grant SMON access only to users who need to assist other users in
accessing attached serial devices.
The USER access right allows the user to modify the user database. Grant USER access
only to users who need to add users, change user specifications or delete users. At least
one user must have USER access rights; otherwise, the user database cannot be changed.
The BREAK access right allows the user to send a serial break sequence to the attached
serial device. On certain devices, this sequence has a special meaning. Grant BREAK
access only to users who need to use the Port Break command.
Page 38

24 CPS Installer/User Guide
Table 3.3: Access Rights (Continued)
Access Right Description
The Port access right gives a user access to one or more serial ports and the attached
P
serial devices. You may grant Port access rights to specific ports (Pn), a range of ports
(Px-y) or all ports (PALL).
Access levels
When you specify a user’s access rights, you may either specify the individual rights or you may
use a shortcut that specifies an access level. The APPLIANCEADMIN and ADMIN levels are
equivalent to the following individual specifications:
• The APPLIANCEADMIN level is equivalent to PALL, USER, SCON, SMON, PCON
and BREAK
• The ADMIN level is equivalent to PALL, USER, SMON, PCON and BREAK
DSView software users also have access levels. Those with administrator level rights are given all
CPS access rights: PCON, SCON, SMON, USER, BREAK and PALL. DSView software users with
user level rights may access the serial device to which they are connected. They also have BREAK
access for the port they are accessing. See the DSView Installer/User Guide for more information.
To manage a user’s access rights/levels:
1. To configure a user’s access rights/level, issue a User Add command, using the Access parameter to specify the rights or a level.
USER ADD <username> ACCESS=<access>
2. To change a user’s access rights/level, issue a User Set command, using the Access parameter
to specify the rights or a level.
USER SET <username> ACCESS=<access>
3. To display the access rights and level for one or all users, issue a Show User command.
SHOW USER <username>|ALL
For more information, see Managing User Accounts on page 22 plus User Add command on
page 70, User Set command on page 72 and Show User command on page 67.
Using Authentication Methods
The CPS appliance supports four methods for authenticating users: DS, RADIUS, local and none.
Multiple connection and authentication methods may operate concurrently. By default,
authentication is performed at the local CPS user database, then through the DSView software.
DS authentication
DS authentication uses one or more DSView software servers. When you specify DS
authentication, you may also indicate the mode by specifying either Secure or Trustall.
Page 39

Chapter 3: Operations 25
• Secure indicates authentication will be locked to one DSView software server after a
successful initial access, and DSView software server and appliance credentials will be stored
on the CPS appliance.
• Trustall indicates that any DSView software server may be used for authentication, and
DSView software server credentials will not be stored or validated on the CPS appliance.
When the secure mode is used, you may clear the stored credentials used by the DSView software
at any time.
For more information, see the DSView Installer/User Guide.
Local authentication
Local authentication uses the CPS appliance internal user database to authenticate users.
RADIUS authentication
RADIUS authentication uses an external third party RADIUS server containing a user database to
authenticate CPS network appliance users. The CPS appliance, functioning as a RADIUS client,
sends usernames and passwords to the RADIUS server. If a username and password do not agree
with equivalent information on the RADIUS server, the CPS appliance is informed and the user is
denied CPS access. If the username and password are successfully validated on the RADIUS server,
the RADIUS server returns an attribute that indicates the access rights defined for that username.
To use RADIUS authentication, you must specify information about the primary RADIUS server
and optionally, a secondary RADIUS server to be used as a backup.
The RADIUS server definition values specified in CPS appliance commands must match
corresponding values configured on the RADIUS server. On the RADIUS server, you must include
CPS appliance-specific information: the list of valid users, their access rights for the CPS appliance
and their preemption levels. Each user-rights attribute in the RADIUS server’s dictionary must be
specified as a string containing the user’s access rights/level for the CPS appliance, exactly
matching the syntax used in the CPS User Add command. The access rights should be followed by
a space, the Preempt keyword and preemption value.
Consult your RADIUS administrator’s manual for information about specifying users and their
attributes. The exact process depends on the RADIUS server you are using.
No authentication
When authentication is disabled, users are not authenticated. Telnet sessions to serial ports are
accepted immediately, and users are not prompted for a username or password. In this case, users
are granted access only to the port to which they are connected, including Break access.
Connections to the Telnet port (23), serial CLI and PPP are still authenticated using the local CPS
user database, even when authentication is expressly disabled. Generally, these communications
paths are used only by administrators, and authentication is enforced in order to establish
appropriate access rights.
This method cannot be used when SSH connections are enabled, nor can it be combined with any
other authentication method.
Page 40

26 CPS Installer/User Guide
Authentication of serial CLI port sessions
Using the Server CLI command, you may enable or disable user authentication at the serial CLI port.
You may also configure a preemption level that will be used by a serial CLI port user when user
authentication is disabled on that port. By default, authentication is enabled on the serial CLI port.
• When enabled, a serial CLI port user is authenticated against the local CPS user database,
using the access rights/level and preemption level configured for that user with the User Add/
User Set command.
• When disabled, a serial CLI port user is not authenticated and will be assigned the appliance
administrator access level. If that CLI port user attempts to connect to another CPS port
(assuming connection ability is enabled), and that port is already in use, the preemption level
configured with the Server CLI command is used. For more information, see Preemption on
page 21.
PPP sessions are always authenticated using the method specified with the Server Security
command. In other words, enabling/disabling user authentication at the serial CLI port does not
apply to PPP dial-in connections.
Authentication summary
The CPS appliance allows concurrent use of multiple authentication methods. This allows Telnet,
SSH and DSView software clients to all access a single CPS appliance as long as the appropriate
authentication methods are enabled.
For example, if you enable local and DS authentication (which is the default), DSView software
clients will always be authenticated using DSView software servers. Telnet and SSH clients will be
authenticated using the CPS local user database first, and DSView software second.
Similarly, if you enable DS and RADIUS authentication, DSView software clients will always be
authenticated using DSView software servers. Telnet and SSH clients will be authenticated using
the RADIUS servers.
As indicated above, DSView software servers will always be used for DSView software clients.
For Telnet and SSH clients, the order in which you specify the authentication methods determines
the order in which each method is used.
For example, if you enable local and RADIUS authentication (in that order), authentication uses the
CPS user database. If that fails, authentication goes to the defined RADIUS servers. If you enable
RADIUS and local authentication (in that order), authentication goes first to the defined RADIUS
servers. If that fails, the local CPS user database is used.
To specify the authentication method:
1. For RADIUS authentication, issue a Server RADIUS command.
SERVER RADIUS PRIMARY|SECONDARY IP=<radius_ip> SECRET=<secret> USERRIGHTS=<attr> [AUTHPORT=<udp>] [TIMEOUT=<time-out>] [RETRIES=<retry>]
Page 41

Chapter 3: Operations 27
You must specify the server’s IP address, the UDP port to be used and a “secret” to be used.
You must also specify a user-rights attribute value that matches a value in the RADIUS
server’s dictionary.
You may also use this command to delete a RADIUS server definition.
SERVER RADIUS PRIMARY|SECONDARY DELETE
For more information, see Server RADIUS command on page 55.
2. Issue a Server Security command, using the Authentication parameter to specify the authentication method. Use the Encrypt parameter to enable plain text Telnet connections, SSH connections or both.
SERVER SECURITY AUTHENTICATION=<auth> ENCRYPT=<conns>
When SSH session access is enabled, you must specify an authentication method other
than None.
3. You are prompted to save the information. Enter
To enable or disable authentication of serial CLI port sessions:
Issue a Server CLI command, using the Auth parameter to enable/disable serial CLI port
authentication and the Preempt parameter to specify the preemption level.
To clear stored DSView software authentication credentials:
Issue a Server Security command, using the DSClear parameter. This clears any stored credentials
used by the DSView software.
Y to confirm or N to cancel.
To display authentication configuration information:
1. Issue a Show Server Security command.
SHOW SERVER SECURITY
The display includes the current CPS appliance authentication settings that were configured
with the Server Security command. If SSH access has been enabled, the display indicates
SSH2. Regardless of whether SSH is enabled, the display includes the authentication method
specified with the Server SSH command.
2. To display CPS RADIUS settings that were configured with the Server RADIUS command,
issue a Show Server RADIUS command.
SHOW SERVER RADIUS
For more information, see Server Security command on page 57, Show Server Security command
on page 66, Show Server RADIUS command on page 66 and Connecting to devices using SSH on
page 16.
Using security lock-out
When the security lock-out feature is enabled, a user will be locked-out after five consecutive
authentication failures. A successful authentication will reset the counter to zero. You may
Page 42

28 CPS Installer/User Guide
configure a lock-out period of from 1-99 hours. Specifying a lock-out period of 0 disables the
feature; that is, users will not be locked-out.
A locked-out user will remain locked-out until the specified time elapses, the CPS appliance is
power-cycled or the user is unlocked by an administrator with the User Unlock command. A user
with the ADMIN access level may unlock all users except a user with the APPLIANCEADMIN
level. A user with the APPLIANCEADMIN level may unlock all users.
To enable or disable security lock-out:
1. To enable security lock-out, issue a Server Security command, using the Lockout parameter
with a value between 1-99.
2. To disable security lock-out, issue a Server Security command, using the Lockout=0 parameter.
To unlock a locked-out user:
Issue a User Unlock command with the username.
Managing the Port History Buffer
Each CPS appliance serial port has a circular history buffer that contains the latest 64K bytes of
data received from the attached serial device. This information may be helpful in analyzing
attached device anomalies.
The history buffer begins filling with received data upon completion of CPS appliance
initialization, even if no user is connected. When you connect to a serial port, the data that was
received from the attached serial device prior to the connection is available in the buffer. Once
online, new data continues to be stored in the buffer. You may choose whether to display the
history buffer’s content automatically when you connect and whether to keep or discard the history
buffer’s content at the end of a session.
When more than 64K bytes of data are sent to the history buffer, data at the top of the buffer is
discarded to make room for the new data. As a result, the buffer always contains the most recent
64K bytes of port history.
Using port history mode commands
Once you are in port history mode, you may issue the commands listed in Table 3.4. Only the first
letter of the command is required.
Table 3.4: Port History Mode Commands
Command Description
Bottom B sets the view location to the bottom of the file minus 23 history display lines, if available.
Clear C clears the port history buffer.
Next
N increments the current history display line by the number of lines per page and outputs a
new history display page.
Page 43

Table 3.4: Port History Mode Commands (Continued)
Command Description
Chapter 3: Operations 29
Prev
Quit Q returns to the normal CLI.
Resume
Search
Top T sets the current history display line to one and outputs a history display page.
P decrements the current history display line by the number of lines per page and outputs a
new history display page.
R leaves port history mode and CLI mode and resumes the session with the attached serial
device. This single command is equivalent to sequentially using the Quit and
Resume commands.
S searches the port history buffer for a specified text string. Search strings with embedded
spaces must be enclosed in quotes.
By default, the search is case sensitive. To ignore case, enter
direction, type
down from the current line toward the bottom of the buffer. The search direction remains in
effect for subsequent searches until you change the search direction.
If the string is found, the current history display line is set to the line containing the string, and
the unit outputs a history display page. If the string is not found, an error message is displayed,
no other information is output and the current history display line is not changed.
Entering the Search command with no parameters searches again for the previous string in the
same direction as the previous search.
-u to search up from the current line toward the top of the buffer or -d to search
-i before the string. To specify
The following examples assume the user is in port history mode.
The following command searches the history buffer in the upward direction for the string
Abort Process.
PORT HISTORY> s -u “Abort Process”
The following command searches the history buffer for the string Process, ignoring case.
PORT HISTORY> s -i Process
For more information, see Server CLI command on page 51 and Port History command on page 46.
To access port history mode:
Issue a Port History command.
PORT HISTORY
The PORT HISTORY > prompt appears.
To control the port history buffer display when you connect:
Issue a Server CLI command, using the History parameter to specify the Hold or Auto option:
SERVER CLI HISTORY=HOLD|AUTO
• If Hold is specified, the number of bytes in the history buffer is displayed, but none of the history data is output. In this case, you must access the CLI and use the Port History command to
view the port’s history buffer content. This is the default mode.
Page 44

30 CPS Installer/User Guide
• If Auto is specified, the number of bytes in the history buffer is displayed and the entire content of the buffer is output to the Telnet session. In this mode, the history buffer’s content may
be reviewed in the Telnet client’s scrolling window. You may also use the Port History command to view the port’s history buffer content.
To control the port history buffer content when you end a session:
Issue a Server CLI command, using the History parameter to specify the Clear or Keep option:
SERVER CLI HISTORY=CLEAR|KEEP
• If Clear is specified, the port history buffer is cleared and all data is discarded at the end of
a session.
• If Keep is specified, the port history buffer’s content is retained at the end of a session.
To clear and discard all data in a port history buffer:
Issue a Clear command while you are in port history mode.
CLEAR
- or -
Issue a Server CLI command, indicating History=Clear.
SERVER CLI HISTORY=CLEAR
In this case, the port’s history buffer is cleared at the end of each device session.
Managing the CPS Appliance Using SNMP
The CPS serial over IP network appliance provides a set of commands that create and manage
SNMP structures for use by third party network management products. These commands cover the
following operations:
• Enabling and disabling SNMP UDP port 161 SNMP processing
• Defining read, write and trap community names
• Defining and deleting up to four SNMP management entity IP addresses
• Enabling and disabling SNMP traps
• Defining and deleting up to four trap destination IP addresses
• Defining, copying and deleting up to ten alert strings for each port
By default, SNMP is enabled but no traps are enabled and no trap destinations are defined.
To enable or disable SNMP processing:
1. To enable SNMP processing, issue a Server SNMP command with the Enable parameter. This
is the default setting.
SERVER SNMP ENABLE
2. To disable SNMP processing, issue a Server SNMP command with the Disable parameter.
SERVER SNMP DISABLE
Page 45
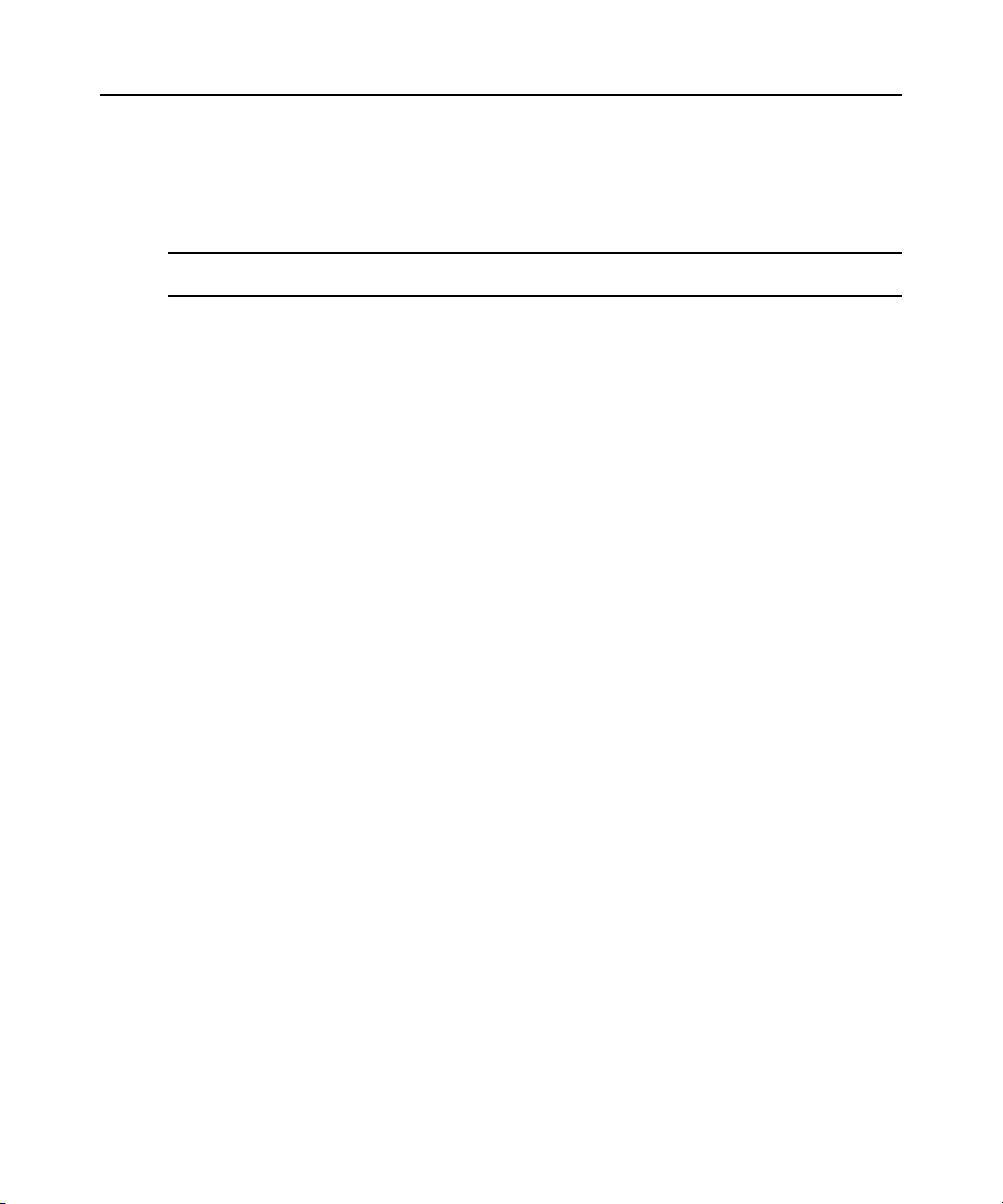
Chapter 3: Operations 31
For more information, see Server SNMP command on page 58.
To specify SNMP community names:
Issue a Server SNMP Community command, using the Readcomm, Writecomm and Trapcomm
parameters to specify community names.
NOTE: The default community names are “public”; if you enable SNMP, you are encouraged to change the
community values to prevent access to the MIB.
SERVER SNMP COMMUNITY READCOMM=<name> WRITECOMM=<name>
TRAPCOMM=<name>
Although all three community names default to public, if you specify a trap community name with
this command, it must be different from the read and write community names.
For more information, see Server SNMP Community command on page 58.
To add or delete SNMP management entity addresses:
1. To add an SNMP management entity address, issue a Server SNMP Manager command with
the Add parameter and the management entity’s IP address. You may define up to four SNMP
management entity addresses, using separate commands.
SERVER SNMP MANAGER ADD <ip_address>
When you define at least one SNMP manager, SNMP requests are processed if they are from
one of the defined SNMP managers. If a request is not from one of the defined SNMP
managers, the SNMP request is discarded.
2. To delete an SNMP management entity address, issue a Server SNMP Manager command with
the Delete parameter and the management entity’s IP address.
SERVER SNMP MANAGER DELETE <ip_address>
If no management entities are defined, any SNMP manager may access the MIB. For more
information, see Server SNMP Manager command on page 59.
To enable or disable SNMP traps:
1. To enable SNMP traps, issue a Server SNMP Trap command with the Enable parameter.
SERVER SNMP TRAP ENABLE
The CPS appliance will display a numbered list of traps that are currently disabled with a
prompt requesting you to select trap(s) to enable. Indicate the traps to be enabled by entering a
trap’s list number, several numbers separated by commas, a range of numbers separated by a
dash or a combination of numbers with commas and dashes. To enable all traps, type
cancel the command, press
Enter.
ALL. To
- or To enable all SNMP traps, issue a Server SNMP Trap command with the Enable and All
parameters. In this case, the numbered list is not displayed.
SERVER SNMP TRAP ENABLE ALL
Page 46

32 CPS Installer/User Guide
2. To disable SNMP traps, issue a Server SNMP Trap command with the Disable parameter.
SERVER SNMP TRAP DISABLE
The CPS appliance will display a numbered list of traps that are currently enabled with a
prompt requesting you to select trap(s) to disable. Indicate the traps to be disabled by entering
a trap’s list number, several numbers separated by commas, a range of numbers separated by a
dash or a combination of numbers with commas and dashes. To disable all traps, type
cancel the command, press
- or To disable all SNMP traps, issue a Server SNMP Trap command with the Disable and All
parameters. In this case, the numbered list is not displayed.
SERVER SNMP TRAP DISABLE ALL
For more information, see Server SNMP Trap command on page 59 and Supported Traps on
page 82.
To add or delete SNMP trap destination addresses:
1. To add an SNMP trap destination address, issue a Server SNMP Trap Destination command
with the Add parameter and the destination’s IP address. You may define up to four destination
addresses, using separate commands.
SERVER SNMP TRAP DESTINATION ADD <ip_address>
2. To delete an SNMP trap destination address, issue a Server SNMP Trap Destination command
with the Delete parameter and the destination’s IP address.
SERVER SNMP TRAP DESTINATION DELETE <ip_address>
For more information, see Server SNMP Trap Destination command on page 60.
ALL. To
Enter.
To add, copy or delete port alert strings:
1. To add a port alert string, issue a Port Alert Add command, specifying the port number and a 332 character string. You may define up to ten strings for each port, using separate commands.
The alert string will only generate a trap if the PortAlert trap is enabled with a Server SNMP
Trap command.
PORT <port> ALERT ADD “<string>”
2. To delete a port alert string, issue a Port Alert Delete command, specifying a port number.
PORT <port> ALERT DELETE
The CPS appliance displays a numbered list of alert strings that have been defined for the
specified port with a prompt requesting you to select alert string(s) to delete. Indicate the alert
strings to be deleted by entering an alert string’s list number, several numbers separated by
commas, a range of numbers separated by a dash or a combination of numbers with commas
and dashes. To delete all alert strings, type
ALL. To cancel the command, press Enter.
3. To copy the defined alert strings from one port to another port, issue a Port Alert Copy command, specifying the port numbers to be copied to and from.
Page 47

Chapter 3: Operations 33
PORT <to_port> ALERT COPY <from_port>
At the confirmation prompt, press
Y to confirm or N to cancel. When the copy operation
occurs, all previously defined strings on the port being copied to will be replaced.
For more information, see Port Alert Add command on page 45, Port Alert Copy command on
page 45 and Port Alert Delete command on page 46.
To display SNMP configuration information:
Issue a Show Server SNMP command.
SHOW SERVER SNMP
The display includes information specified with the Server SNMP, Server SNMP Community,
Server SNMP Manager, Server SNMP Trap and Server SNMP Trap Destination commands.
For more information, see Show Server SNMP command on page 67.
To display port alert string information:
Issue a Show Port Alert command, specifying a port number.
SHOW PORT <port> ALERT
The display lists all the port’s defined alert strings.
For more information, see Show Port Alert command on page 64.
Page 48

34 CPS Installer/User Guide
Page 49

CHAPTER
Using CPS Appliance Commands
4
Accessing the CLI
You may access the CLI in three ways: using the Telnet CLI, using the serial CLI or entering the
CLI access character during a session to a serial device. When the CLI is accessed, its prompt
appears (>), indicating you may type a command.
Entering Commands
At the command prompt, type a command and then press Return or Enter. When the key is
pressed, the command line comprises all characters to the left of the cursor. The character at the
cursor and any characters to the right of the cursor are ignored. Table 4.1 lists the line editing
operations for VT100 compatible devices.
35
Table 4.1: Line Editing Operations for VT100 Compatible Devices
Operation Action
Backspace
Left Arrow
Right Arrow
Up Arrow
Down Arrow
Delete
The character immediately before the cursor is erased and all text at and to the right
of the cursor moves one character to the left.
If the cursor is not at the beginning of the line, the cursor moves one character to the
left. If the cursor is at the beginning of the line, no action is taken.
If the cursor is not at the end of the line, the cursor moves one character to the right.
If the cursor is at the end of the line, no action is taken.
The CLI maintains a buffer containing the last 16 typed command lines. If there is a
previous command line, it will be output as the current command line and may be
edited. If there is no previous command line in the command line buffer, the
command line is set to blanks and you may enter a new command.
The next command in the CLI command line buffer is made available for edit. If there
is no next command line, the command line is set to blanks and you may enter a
new command.
The character at the cursor position is deleted and all characters to the right of the
cursor position are moved left one character.
Page 50

36 CPS Installer/User Guide
Table 4.2 lists the line editing operations for ASCII TTY devices. There is no command line buffer
available on an ASCII TTY device.
Table 4.2: Line Editing Operations for ASCII TTY Devices
Operation Action
Backspace Erases the last character typed.
Esc Erases the current command line.
When commands take effect
Each command is completely processed before the next command may be entered. Some
commands prompt for confirmation before they are processed. In these cases, you must confirm or
cancel by entering
Y or N respectively.
If you enter a Server FLASH command or if you change the CPS appliance IP address with a Server
Set command, a reboot is required before the change becomes effective. In these cases, the CPS
database is updated when you enter the command and you are prompted that the change will not take
effect until the CPS appliance reboots. You may choose to reboot at that time, or you may decline.
When the unit reboots, your session and all other sessions on the CPS appliance are terminated.
Understanding Conventions
This section describes the parts of a CPS appliance command and the conventions used in this
document to describe a command’s syntax.
Command syntax
A command may have four types of syntax: positional commands, positional parameters, keyword
parameters and keyword values. The following examples demonstrate the syntax types.
The following Set Port command changes the baud rate and flow control settings for port 2.
> PORT 2 SET BAUD=57600 FLOW=XONXOF
Table 4.3: Command Syntax Types in Example Command
Value Syntax
PORT Positional command.
2 Positional parameter that indicates the port number for the command.
SET Positional command that indicates port settings are to be changed.
BAUD Keyword parameter, which is always followed by an equal (=) sign.
57600 Keyword value indicating the baud rate value for the BAUD keyword parameter.
FLOW Keyword parameter, which is always followed by an equal (=) sign.
Page 51

Chapter 4: Using CPS Appliance Commands 37
Table 4.3: Command Syntax Types in Example Command (Continued)
Value Syntax
XONXOF Keyword value.
Not every command will contain all syntax types. For example, the following command reboots the
CPS appliance.
>SERVER REBOOT
In this case, both SERVER and REBOOT are positional commands.
In most cases, one or more spaces separate positional commands, positional parameters and
keyword parameters.
For most positional commands, positional parameters or keyword parameters, you only need to
enter the first three characters. The exceptions are:
• When you specify a terminal type with the Type parameter in the Server CLI command, you
must enter all characters.
• When you specify an authentication method with the Auth parameter in the Server SSH command, you must enter all characters.
• When you specify control signal monitoring with the Power parameter in the Port Set command, you must enter all characters.
With the exception of usernames and passwords, commands are not case sensitive; they may be
entered in uppercase, lowercase or a combination. For example, all of the following commands
are correct.
> PORT 2 SET BAUD=57600 FLOW=XON
> POR 2 SET BAU=57600 FLOW=XON
> por 2 Set Baud=57600 flow=xon
> port 2 set baud=57600 flow=xon
NOTE: Usernames and passwords are case sensitive. These values are stored exactly as you enter them. For
example, the username “Ann” must be entered with an uppercase “A” and all other letters lowercase. The
username “ANN” will not be accepted as the username “Ann.” Usernames and passwords must contain 3-16
alphanumeric characters.
Any syntax errors are displayed, and where applicable, the error is underlined.
In the following example, the keyword parameter “baud” is misspelled. Even if more than three
characters are entered, they must all be correct.
> port 2 Set Baux=57600 flow=xon
---ERR 26 - SET keyword parameter invalid
In the following example, the keyword value “576” is not valid. Numeric keyword values must be
fully specified and may not be shortened to three characters.
Page 52

38 CPS Installer/User Guide
> POR 2 SET BAUD=576 FLOW=XON
--ERR 27 - SET keyword value invalid
In the following example, there are spaces between BAUD, the equal sign and the value 57600.
Spaces are not permitted between keyword parameters and their values.
> POR 2 SET BAUD = 57600 FLOW=XON
-----------ERR 26 - SET keyword parameter invalid
Syntax conventions
This manual uses the following command syntax conventions:
• Brackets [ ] surround optional keywords and values.
• Angle brackets < > surround user-supplied positional parameters and keyword parameter values.
• In most cases, choices are separated by a vertical bar |. The description indicates if you may
specify more than one of the choices and how to separate multiple values. The exception is the
Server SSH command. In this case, the vertical bar is specified on the command line when you
wish to enable the “password or key” method (PW|KEY) or the “key or password”
method (KEY|PW).
Command Summary
Table 4.4 lists the CPS appliance commands, including a brief description plus the required access
rights and level.
Table 4.4: CPS Appliance Command Summary
Command Description, Access Right and Access Level
Accesses devices from the serial CLI port.
Access right: port-specific
Connect
Disconnect
Help
Port Alert Add
Access level: ADMIN or APPLIANCEADMIN (Users who do not have the ADMIN or
APPLIANCEADMIN level must have the appropriate port access configured to issue
this command.)
Ends a device session initiated with Connect command.
Access right: port-specific
Access level: ADMIN or APPLIANCEADMIN (Users who do not have the ADMIN or
APPLIANCEADMIN level must have the appropriate port access configured to issue
this command.)
Displays information about commands.
Access right: none needed
Access level: all
Adds a port alert string.
Access right: SCON or PCON
Access level: ADMIN or APPLIANCEADMIN
Page 53

Chapter 4: Using CPS Appliance Commands 39
Table 4.4: CPS Appliance Command Summary (Continued)
Command Description, Access Right and Access Level
Copies a port’s alert strings to another port.
Port Alert Copy
Port Alert Delete
Access right: SCON or PCON
Access level: ADMIN or APPLIANCEADMIN
Deletes one or more port alert strings.
Access right: SCON or PCON
Access level: ADMIN or APPLIANCEADMIN
Port Break
Port History
Port Logout
Port Set
Quit
Resume
Server CLI
Sends a break signal to the attached device.
Access right: BREAK
Access level: ADMIN or APPLIANCEADMIN
Accesses the port history buffer.
Access right: none needed
Access level: all
Terminates the CPS session on a specified port.
Access right: USER
Access level: ADMIN or APPLIANCEADMIN
Changes port settings.
Access right: SCON or PCON
Access level: ADMIN or APPLIANCEADMIN
Terminates the current CPS session.
Access right: none needed
Access level: all
Resumes device connection after being in CLI mode.
Access right: none needed
Access level: all
Specifies the serial CLI port, port type and access character; enables/disables
device connection from the CLI port and authentication of CLI port sessions;
specifies a modem initialization string; specifies port history mode operations and a
port time-out value.
Access right: SCON
Access level: APPLIANCEADMIN
Server FLASH
Server Ping
Server PPP
Updates the unit’s FLASH.
Access right: SCON
Access level: APPLIANCEADMIN
Enables/disables response to ping requests.
Access right: SCON
Access level: APPLIANCEADMIN
Enables/disables a PPP server on the serial CLI port.
Access right: SCON
Access level: APPLIANCEADMIN
Page 54

40 CPS Installer/User Guide
Table 4.4: CPS Appliance Command Summary (Continued)
Command Description, Access Right and Access Level
Server RADIUS
Server Reboot
Server Security
Specifies RADIUS server parameters.
Access right: SCON
Access level: APPLIANCEADMIN
Reboots the unit.
Access right: SCON
Access level: APPLIANCEADMIN
Specifies the user authentication mode, enables/disables security lock-out and
connection methods.
Access right: SCON
Access level: APPLIANCEADMIN
Server Set
Server SNMP
Server SNMP
Community
Server SNMP Manager
Server SNMP Trap
Server SNMP Trap
Destination
Server SSH
Show Port
Changes the CPS appliance network configuration.
Access right: SCON
Access level: APPLIANCEADMIN
Enables/disables UDP port 161 SNMP processing.
Access right: SCON
Access level: APPLIANCEADMIN
Defines read, write and trap SNMP community strings.
Access right: SCON
Access level: APPLIANCEADMIN
Defines/deletes SNMP management entities.
Access right: SCON
Access level: APPLIANCEADMIN
Enables/disables SNMP traps.
Access right: SCON
Access level: APPLIANCEADMIN
Defines/deletes destinations for enabled SNMP traps.
Access right: SCON
Access level: APPLIANCEADMIN
Enables/disables SSH session access to the CPS appliance and specifies the SSH
authentication method.
Access right: SCON
Access level: APPLIANCEADMIN
Displays port configuration information and statistics.
Access right: SMON
Access level: ADMIN or APPLIANCEADMIN
Show Port Alert
Displays a port’s alert strings.
Access right: SMON
Access level: ADMIN or APPLIANCEADMIN
Page 55

Chapter 4: Using CPS Appliance Commands 41
Table 4.4: CPS Appliance Command Summary (Continued)
Command Description, Access Right and Access Level
Displays CPS appliance configuration, statistics and session information.
Show Server
Show Server CLI
Access right: SMON
Access level: ADMIN or APPLIANCEADMIN
Displays information specified with the Server CLI command.
Access right: SMON
Access level: ADMIN or APPLIANCEADMIN
Show Server PPP
Show Server RADIUS
Show Server Security
Show Server SNMP
Show User
SPC
User Add
User Delete
Displays PPP settings.
Access right: SMON
Access level: ADMIN or APPLIANCEADMIN
Displays RADIUS settings.
Access right: SMON
Access level: ADMIN or APPLIANCEADMIN
Displays authentication and lock-out settings.
Access right: SMON
Access level: ADMIN or APPLIANCEADMIN
Displays SNMP configuration information.
Access right: SMON
Access level: ADMIN or APPLIANCEADMIN
Displays user configuration and session information.
Access right: SMON
Access level: ADMIN or APPLIANCEADMIN
Changes SPC port settings.
Access right: SCON or PCON
Access level: ADMIN or APPLIANCEADMIN
Adds a new user.
Access right: USER
Access level: ADMIN or APPLIANCEADMIN
Deletes a user.
Access right: USER
Access level: ADMIN or APPLIANCEADMIN
User Logout
User Set
Terminates a user’s session.
Access right: USER
Access level: ADMIN OR APPLIANCEADMIN (An ADMIN level user may issue this
command for users with any level other than APPLIANCEADMIN.)
Changes a user’s configuration information.
Access right: USER
Access level: ADMIN or APPLIANCEADMIN
Page 56

42 CPS Installer/User Guide
Table 4.4: CPS Appliance Command Summary (Continued)
Command Description, Access Right and Access Level
User Unlock
Unlocks a locked-out user.
Access right: USER
Access level: ADMIN or APPLIANCEADMIN (An ADMIN level user may issue this
command for users with any level other than APPLIANCEADMIN.)
Page 57

CHAPTER
CPS Appliance Commands
5
Connect Command
The Connect command establishes a connection from the CPS serial over IP network appliance
serial CLI port to a device attached to another port on that CPS appliance. To use this command,
you must have previously issued a Server CLI command with the Connect=On parameter. For
more information, see Connecting to Serial Devices on page 13.
Access right: port-specific
Access level: ADMIN, APPLIANCEADMIN or others with access to port
Syntax
CONNECT <port>
43
Table 5.1: Connect Command Parameter
Parameter Description
<port> Port number in the range 1-8 for a CPS810 appliance or 1-16 for a CPS1610 appliance.
Example
The following command establishes a connection from the serial CLI port to port 6.
> connect 6
Disconnect Command
The Disconnect command terminates a session with a serial device that was previously initiated
with a Connect command. This command frees the attached serial device and allows other users to
access it.
Access right: port-specific
Access level: ADMIN, APPLIANCEADMIN or others with access to port
Syntax
DISCONNECT
Page 58

44 CPS Installer/User Guide
Help Command
The Help command displays information about CPS appliance commands.
Access right: none needed
Access level: none needed
Syntax
HELP [<command_name>]
Table 5.2: Help Command Parameter
Parameter Description
<command_name>
Examples
The following command displays information about the Show Server CLI command.
help sho ser cli
The following command displays a list of all commands.
help
Port Commands
The Port command has several forms, as listed in Table 5.3.
Table 5.3: Port Command Summary
Command Description
Port Alert Add Adds a port alert string to a specified port.
Port Alert Copy Copies port alert strings from one port to another port.
Port Alert Delete Deletes one or more port alert strings from a specified port.
Port Break Sends a serial break signal to the attached device.
Port History Accesses a port’s history mode.
Command name.
Default: Displays list of all commands
Port Logout Terminates the CPS session on a specified port.
Port Set Changes CPS serial port settings for one or all ports.
Port Set In/Out
Specifies how carriage returns and linefeeds are treated in incoming or outgoing
serial data.
Page 59

Port Alert Add command
The Port Alert Add command adds a port alert string to a specified port. Each port may have up to
ten port alert strings. Duplicate strings are not allowed on the same port. To generate a trap, the
Server SNMP Trap command must be issued to enable the PortAlert trap. For more information,
see Managing the CPS Appliance Using SNMP on page 30.
Access right: SCON or PCON
Access level: ADMIN or APPLIANCEADMIN
Syntax
PORT <port> ALERT ADD “<string>”
Table 5.4: Port Alert Add Command Parameters
Parameter Description
<port> Port number in the range 1-8 for a CPS810 appliance or 1-16 for a CPS1610 appliance.
Chapter 5: CPS Appliance Commands 45
<string>
3-32 character string. If the string contains embedded spaces, it must be enclosed
in quotes.
Port Alert Copy command
The Port Alert Copy command copies the alert strings from one port (from_port) to another
(to_port). Any alert strings that were previously defined on the to_port will be deleted. When you
enter this command, you are prompted to confirm or cancel the copy operation.
For more information, see Managing the CPS Appliance Using SNMP on page 30.
Access right: SCON or PCON
Access level: ADMIN or APPLIANCEADMIN
Syntax
PORT <to_port> ALERT COPY <from_port>
Table 5.5: Port Alert Copy Command Parameters
Parameter Description
<to_port>
<from_port>
Example
The following command copies the alert strings defined on port 1 to port 7, replacing any
previously defined alert strings on port 7.
port 7 alert copy 1
Port number where alert strings will be copied, in the range 1-8 for a CPS810
appliance or 1-16 for a CPS1610 appliance.
Port number from which alert strings will be copied, in the range 1-8 for a CPS810
appliance or 1-16 for a CPS1610 appliance.
Page 60

46 CPS Installer/User Guide
Port Alert Delete command
The Port Alert Delete command deletes one or more alert strings from a port. When you issue this
command, a numbered list of defined alert strings is displayed, from which you choose those to be
deleted. You may enter one or more numbers separated by commas, a range of numbers separated
by a hyphen or type
For more information, see Managing the CPS Appliance Using SNMP on page 30.
Access right: SCON or PCON
Access level: ADMIN or APPLIANCEADMIN
Syntax
PORT <port> ALERT DELETE
Table 5.6: Port Alert Delete Command Parameter
Parameter Description
<port> Port number in the range 1-8 for a CPS810 appliance or 1-16 for a CPS1610 appliance.
Example
The following command deletes defined alert strings from port 3.
> PORT 3 ALERT DELETE
Alert-strings assigned to port 3:
1) The first alert string
2) The second alert string
3) The third alert string
4) The fourth alert string
Select Alert-string(s) to delete>
The alert string numbers specified at the prompt will be deleted.
ALL to specify all strings. Pressing Enter cancels the command.
Port Break command
The Port Break command sends a serial break signal to the device to which you are attached.
Access right: BREAK
Access level: ADMIN or APPLIANCEADMIN
Syntax
PORT BREAK
Port History command
The Port History command accesses a serial port’s history mode while you are attached to the port.
When you are in history mode, the PORT HISTORY> prompt appears, and you may search the
port’s history buffer for specified strings.
For more information, see Managing the Port History Buffer on page 28.
Page 61

Access right: none needed
Access level: all
Syntax
PORT HISTORY
When you are in port history mode, you may issue the commands listed in Table 3.4 on page 28.
Examples
The following command accesses the serial port’s history mode.
> port history
In history mode, the following command searches the history buffer in the downward direction for
the string “connected to,” ignoring case.
PORT HISTORY > s -d -i “connected to”
Port Logout command
The Port Logout command terminates the CPS appliance session on a specified port.
Access right: USER
Access level: ADMIN or APPLIANCEADMIN
Syntax
PORT <port> LOGOUT
Chapter 5: CPS Appliance Commands 47
Table 5.7: Port Logout Command Parameter
Parameter Description
<port> Port number in the range 1-8 for a CPS810 appliance or 1-16 for a CPS1610 appliance.
Port Set command
The Port Set command changes serial port settings in the CPS configuration database. At least one
keyword parameter and value must be specified. Some changes become effective upon the next
connection to the port.
For more information, see Configuring Serial Port Settings on page 11.
Access right: SCON or PCON
Access level: ADMIN or APPLIANCEADMIN
Syntax
PORT [<port>|ALL] SET
[TD=<device>] [NAME=<name>] [BAUD=<baud>] [SIZE=<size>] [PARITY=<parity>]
Page 62

48 CPS Installer/User Guide
[STOP=<stopbits>] [FLOW=<signal>] [TIMEOUT=<time-out>] [SOCKET=<socket>]
[CHAR=^<cli_char>] [TOGGLE=NONE|DTR] [POWER=<signal>]
Table 5.8: Port Set Command Parameters
Parameter Description
<port>|ALL
TD=<device>
NAME=<name>
BAUD=<baud>
A port number in range 1-8 for a CPS810 appliance or 1-16 for a CPS1610
appliance, a range of ports separated by a hyphen or multiple port numbers
separated by commas, or All which indicates that the settings that follow should be
applied to all ports.
Default = port to which you are attached
Target device type. Valid values are Console and SPC. If SPC is specified, no other
port configuration values may be changed with this command.
Default = Console
Port name, up to 32 characters. If the name contains spaces, enclose the name in
double quotes. To return one or all port names to default values, specify Name=“”.
Default = last 3 octets of MAC address plus the port number
Baud rate. Valid values are: 0, 75, 110, 134, 150, 200. 300, 600, 1200, 2400, 4800,
7200, 9600, 14400, 19200, 28800, 38400, 57600, 115200.
Default: = 9600
SIZE=<size>
PAR ITY =<parity>
STOP=<stopbits>
FLOW=<signal>
TIMEOUT=<time-out>
Number of data bits per character. Valid values are 7 and 8.
Default = 8
Parity. Valid values are:
None No parity.
Even Even parity.
Odd Odd parity.
Mark Mark parity.
Space Space parity.
Default = None
Number of stop bits per character. Valid values are 1 and 2.
Default = 1
Flow control signal. For hardware flow control, be sure the control signals are
correctly wired, or data loss may occur. The flow control signal cannot also be used
for power status monitoring. Valid values are:
XONXOF Software XON/XOFF flow control.
RTSCTS Hardware RTS/CTS flow control.
DTRDCD Hardware DTR/DCD flow control.
None No flow control.
Default = None
Number of time-out minutes in the range 0-90. If no data is received or transmitted
during a Telnet session for the specified period, the session will time-out. A zero
value indicates no time-out. This value overrides the time-out value set with a Server
CLI command.
Default = use value set with Server CLI command
Page 63

Table 5.8: Port Set Command Parameters (Continued)
Parameter Description
TCP port that must be entered on the Telnet client to connect to this serial port. The
new value becomes effective in subsequent sessions.
When SSH is enabled, the CPS appliance automatically adds 100 to the specified
value. When All is specified, port 1 will be assigned the specified socket value plus 1,
SOCKET=<socket>
CHAR=^<cli_char>
TOGGLE=NONE|DTR
port 2 will be assigned the specified value plus 2, and so on. When All is specified
and SSH is enabled, port 1 will be assigned the specified socket value plus 101, port
2 will be assigned the specified value plus 102, and so on.
Default = 3000 plus the port number, 3100 plus the port number if SSH is enabled;
see above for action taken if All is specified
CLI access character in the range A to _ (underscore) or None. (The allowable ASCII
range is 0x41-0x5F and 0x61-0x7A.) The CLI access character, when pressed
simultaneously with the Ctrl key during a session with an attached serial device, will
suspend the session with the device and place you in CLI command mode. If None is
specified, the value specified in the Char parameter of the Server CLI command will
be used.
Default = None
When set to DTR, the CPS appliance will toggle the port’s DTR-out signal off for 1/2
second each time a connection is made to the port. This toggle is required to awaken
the console port of some devices.
Default=None
Chapter 5: CPS Appliance Commands 49
Control signal to monitor and the state that indicates the target device has power on.
The entire value must be specified; abbreviations are not allowed. The power status
monitoring signal cannot also be used for flow control. Valid values are:
None Disables power status monitoring.
HICTS CTS high indicates power on.
POWER=<signal>
LOCTS CTS low indicates power on.
HIDCD DCD high indicates power on.
LODCD DCD low indicates power on.
HIDSR DSR high indicates power on.
LODSR DSR low indicates power on.
Default = None
Example
The following command sets a baud rate of 57600 and enables XON/XOFF flow control on port 2.
> port 2 set baud=57600 flow=xonxof
Port Set In/Out command
The Port Set In/Out command specifies how carriage returns (CR) and linefeeds (LF) are treated in
incoming or outgoing serial data on one or all ports.
Access right: SCON or PCON
Access level: ADMIN or APPLIANCEADMIN
Page 64

50 CPS Installer/User Guide
Syntax
PORT [<port>|ALL] SET IN|OUT [CR=<cr>] [LF=<lf>|CRLF=CR]
Table 5.9: Port Set In/Out Command Parameters
Parameter Description
<port>|ALL
ALL Indicates that the settings that follow should be applied to all ports.
Either a port number in range 1-8 for a CPS810 appliance or 1-16 for a CPS1610
appliance, or All which indicates that the settings that follow should be applied to
all ports.
Default = port to which you are attached
IN|OUT
CR=<cr>
LF=<lf>|CRLF=CR
Quit Command
The Quit command terminates the current CPS appliance session and terminates your Telnet
connection to the unit.
Access right: none needed
Access level: all
Syntax
QUIT
Either In to specify translation for incoming data or Out to specify translation for
outgoing data.
Translation to be made for carriage returns. Valid values are:
CR=CR Carriage return is treated as a carriage return.
CR=LF Carriage return is treated as a linefeed.
CR=STRIP Carriage return is stripped.
CR=CRLF Carriage return is treated as a carriage return and linefeed.
Default: CR=CR
Translation to be made for linefeeds. Valid values are:
LF=LF Linefeed is treated as a linefeed.
LF=CR Linefeed is treated as a carriage return.
LF=STRIP Linefeed is stripped.
CRLF=CR Linefeed is stripped only if it is preceded by a carriage return.
This LF setting cannot be specified with any other LF setting.
Default: LF=LF
Resume Command
The Resume command exits the CLI and resumes your connection to the attached serial device.
The history buffer contains any data received while you were in CLI mode.
Access right: none needed
Access level: all
Page 65

Syntax
RESUME
Server Commands
The Server command has several forms, as listed in Table 5.10.
Table 5.10: Server Command Summary
Command Description
Server CLI
Server FLASH Updates the unit’s FLASH.
Server Ping Enables/disables response to ping requests.
Server PPP Enables/disables PPP connections to the serial CLI port.
Server RADIUS Specifies RADIUS server parameters.
Server Reboot Reboots the unit.
Chapter 5: CPS Appliance Commands 51
Specifies the serial CLI port, type and access character; modem initialization
string; port history mode operations and port time-out value. It also enables/
disables device connection from the CLI port.
Server Security
Server Set Changes the CCM appliance network configuration.
Server SNMP Enables/disables UDP port 161 SNMP processing.
Server SNMP Community Defines read, write and trap SNMP community strings.
Server SNMP Manager Defines/deletes SNMP management entities.
Server SNMP Trap Enables/disables SNMP traps.
Server SNMP Trap Destination Defines/deletes destinations for enabled SNMP traps.
Server SSH
Server CLI command
The Server CLI command:
• Specifies the CLI port, type and access character
• Enables or disables device connection from the CLI port
• Specifies a modem initialization string
• Specifies port history mode operations
Specifies user authentication method, enables/disables security lock-out and
enables/disables connection methods.
Enables/disables SSH session access to the CPS appliance and specifies
the SSH authentication method.
Page 66

52 CPS Installer/User Guide
• Specifies a port time-out value
• Enables/disables serial CLI port authentication
• Specifies a preemption level to be used for serial CLI port sessions when authentication is disabled on that port
At least one parameter must be specified.
Access right: SCON
Access level: APPLIANCEADMIN
Syntax
SERVER CLI [PORT=<port>] [TYPE=<type>] [CHAR=^<char>] [CONNECT=ON|OFF]
[HISTORY=HOLD|AUTO,CLEAR|KEEP] [MODEMINIT=“<string>”]
[TIMEOUT=<time-out>] [AUTH=ENABLE|DISABLE] [PREEMPT=1|2|3|4]
Table 5.11: Server CLI Command Parameters
Parameter Description
PORT=<port>
TYPE=<type>
CLI port number in the range 1-8 for a CPS810 appliance or 1-16 for a
CPS1610 appliance.
Default = 1
Terminal type to be used on the CLI port. The entire name of the type must be
specified; abbreviations are not permitted. Valid types are: ASCII, VT52, VT100,
VT102, VT220, VT320 and OFF. Specifying Type=Off disables the CLI.
Default: ASCII
CHAR=^<char>
CONNECT=ON|OFF
HISTORY=HOLD|AUTO,
CLEAR|KEEP
CLI access character in the range A through _ (underscore). (The allowable ASCII
range is 0x41-0x5F and 0x61-0x7A.) The CLI access character, when pressed
simultaneously with the Ctrl key during a session with an attached serial device, will
suspend the session with the device and place you in CLI command mode. This
value will be used if a port’s Port Set command contains a Char=None parameter.
Default = ^d
Enables or disables the ability to use the Connect command from the serial CLI
port. When enabled, a serial CLI user may use the Connect command to
establish a connection to the serial device attached to another CPS appliance
serial port. When disabled, you cannot use the Connect command from the serial
CLI port.
Default = ON
Port history file processing options during connection (Hold or Auto) and when a
session ends (Clear or Keep):
Hold Upon connection you are informed of how much data is in the history
buffer, but the data is not displayed.
Auto Upon connection you are informed of how much data is in the history
buffer, and it is then displayed.
Clear The history buffer’s content is cleared when a session ends.
Keep The history buffer’s content is retained when a session ends.
You cannot specify both Clear and Keep or both Hold and Auto.
Default = HOLD,CLEAR
Page 67

Table 5.11: Server CLI Command Parameters (Continued)
Parameter Description
Modem initialization string, enclosed in quotation marks. Must contain at least
MODEMINIT=“<string>”
TIMEOUT=<time-out>
AUTH=ENABLE|
DISABLE
PREEMPT=1|2|3|4
ATV1 and S0=1.
Default = “” (no modem is attached to serial CLI port)
Number of time-out minutes in the range 0-90. If no data is received or
transmitted during a Telnet session for the specified period, the session will timeout. A zero value indicates no time-out. This value is used for any CPS port that
does not have a time-out value set with the Port Set command, during a Telnet
session to port 23 or an SSH session to port 22.
Default = 15 minutes
Enables or disables authentication of serial CLI port sessions. When enabled,
serial CLI sessions are authenticated against the local user database. When
disabled, serial CLI sessions are not authenticated, the user is assigned the
appliance administrator level and the preemption level specified with the
Preempt parameter will be used.
Default = enabled
Preemption level for serial CLI session users when authentication is disabled for
the serial CLI port (Auth=disable).
Default = 4
Chapter 5: CPS Appliance Commands 53
Server FLASH command
The Server FLASH command updates the CPS program images in FLASH memory. You may wish
to use this command to update the program with new features or to install a later release of
the program.
There are two program images that you may update in the CPS FLASH. The boot image file
(cps10bt.img) contains the CPS startup and self-test logic. The application image (cps10app.img)
contains the program that provides CPS functionality.
You will need a TFTP server. Download the latest FLASH image from Avocent. Save the image
file to the appropriate directory on the TFTP server.
Access right: SCON
Access level: APPLIANCEADMIN
Syntax
SERVER FLASH BOOT|APP HOSTIP=<tftp_add> IMAGE=<host_file>
Table 5.12: Server FLASH Command Parameters
Parameter Description
BOOT|APP
HOSTIP=<tftp_add> IP address of TFTP server host.
Indicates either the boot image should be updated or the application image should
be updated.
Page 68

54 CPS Installer/User Guide
Table 5.12: Server FLASH Command Parameters (Continued)
Parameter Description
IMAGE=<host_file> Name of file on TFTP server host containing the image file.
Example
The following command updates the boot image program using the image file name
c:\winnt\system32\drivers\cps10bt.img, which is located on the TFTP server host located at
192.168.1.16.
> ser fla app hostip=192.168.1.16
c:\winnt\system32\drivers\ima=cps10bt.img
Server Ping command
The Server Ping command enables or disables response to ping requests. When enabled, the CPS
appliance receives and responds to all ping requests. When disabled, ping requests are received and
silently discarded.
Syntax
SERVER PING [ENABLE|DISABLE]
Table 5.13: Ping Command Parameter
Parameter Description
ENABLE|DISABLE
Server PPP command
The Server PPP command enables or disables the PPP server on the serial CLI port. For more
information, see Connecting to devices using PPP on page 15.
Once the PPP server has been configured with this command by specifying the required addresses
and masks, those values remain in the database. Later, if you disable the PPP server and wish to
reenable it with the same addresses, you don’t need to specify the address values again.
When you enable the PPP server, the serial CLI port must already be defined.
When you enter this command, you are prompted to confirm or cancel the specified changes.
Access right: SCON
Access level: APPLIANCEADMIN
Enables or disables response to the ping requests.
Default = Enabled
Page 69

Chapter 5: CPS Appliance Commands 55
Syntax
SERVER PPP DISABLE|ENABLE
LOCALIP=<local_ip>] [REMOTEIP=<rem_ip>] [MASK=<subnet>]
Table 5.14: Server PPP Command Parameters
Parameter Description
DISABLE|ENABLE Disables or enables the PPP server.
LOCALIP=<local_ip>
REMOTEIP=<rem_ip>
MASK=<subnet> LAN subnet for the PPP dial-in client.
Examples
IP address to be used to connect the CPS appliance over the PPP connection. Must
be on same subnet as REMOTEIP address.
IP address to assign to the PPP client end of the PPP connection. Must be on same
subnet as LOCALIP address.
The following command enables the PPP server with a local IP address of 192.168.0.1, a remote IP
address of 192.168.0.2 and a subnet mask of 255.255.255.0.
> ser ppp ena loc=192.168.0.1 rem=192.168.0.2 mas=255.255.255.0
The following command enables the PPP server with previously configured IP and subnet mask
values. This form of the command would not be valid unless the IP and subnet mask values had
been previously configured.
> server ppp enable
Server RADIUS command
The Server RADIUS command defines or deletes RADIUS parameters for the CPS RADIUS
client. For more information, see RADIUS authentication on page 25.
When you enter this command, you are prompted to confirm or cancel the specified changes.
Access right: SCON
Access level: APPLIANCEADMIN
Syntax
SERVER RADIUS PRIMARY|SECONDARY
IP=<radius_ip> SECRET=<secret> USER-RIGHTS=<attr>
[AUTHPORT=<udp>] [TIMEOUT=<time-out>] [RETRIES=<retry>]
- or SERVER RADIUS PRIMARY|SECONDARY DELETE
Page 70

56 CPS Installer/User Guide
Table 5.15: Server RADIUS Command Parameters
Parameter Description
PRIMARY|
SECONDARY
IP=<radius_ip> IP address of the RADIUS authentication server.
SECRET=<secret>
USER-RIGHTS=<attr> Attribute number defined on the RADIUS server, in the range 1-255.
AUTHPORT=<udp>
TIMEOUT=<time-out>
RETRIES = <retry>
DELETE Deletes the RADIUS server definition.
Indicates either the primary RADIUS server or the secondary RADIUS server is
being defined or deleted.
8-24 character text string for shared secret with the RADIUS server. Enclose the
string in quotes if it contains spaces.
UDP port for RADIUS authentication server, in the range 1-65535. This value is
usually 1645, but may be 1812.
Default = 1645
Number of seconds to wait for a response from the RADIUS server, in the range 1-60.
Default = 5
Number of attempts to make to authenticate a user after a time-out, in the range 1-10.
Default = 3
Examples
The following command specifies primary RADIUS server information; default values will be used
for the UDP port, time-out and retries values.
> ser radius primary ip=192.168.0.200 secret=ThePrimaryRadSecret userrights=86
The following command deletes the primary RADIUS server definition.
> ser radius primary del
Server Reboot command
The Server Reboot command reboots the CPS appliance. During a reboot, any active Telnet
sessions, including your own, are terminated, and all users are informed accordingly. Any
configuration changes that require a reboot will become effective when the reboot completes.
When you enter this command, you are prompted to confirm or cancel the reboot.
Access right: SCON
Access level: APPLIANCEADMIN
Syntax
SERVER REBOOT
Page 71

Server Security command
The Server Security command specifies the authentication method, enables/disables access
methods and enables/disables security lock-out. For more information, see Using Authentication
Methods on page 24, Enabling plain text Telnet and SSH connections on page 19 and Using
security lock-out on page 27.
When you enter this command, you are prompted to confirm or cancel the specified information.
Access right: SCON
Access level: APPLIANCEADMIN
Syntax
SERVER SECURITY [AUTHENTICATION=<auth>] [ENCRYPT=<conns>]
[DSMODE=SECURE|TRUSTALL] [DSCLEAR] [LOCKOUT=<hours>]
Table 5.16: Server Security Command Parameters
Parameter Description
Authentication method. Multiple values may be specified, separated by commas.
Valid values are:
DS Use DSView software server(s) for authentication.
AUTHENTICATION=
<auth>
LOCAL Use the local CPS user database to authenticate users.
RADIUS Use the previously defined RADIUS server(s) to authenticate users.
NONE Do not authenticate users. This method cannot be used when SSH access
Default = LOCAL,DS
Chapter 5: CPS Appliance Commands 57
is enabled, and it cannot be combined with other authentication methods.
ENCRYPT=<conns>
DSMODE=SECURE|
TRUSTALL
DSCLEAR
LOCKOUT=<hours>
Server Set command
The Server Set command changes CPS appliance address information. You may specify one, two
or all three parameters. A reboot is required if you change the IP address.
Enables/disables plain text Telnet or SSH connections. To enable both, specify both
values, separated by a comma. Valid values are:
SSH Enables SSH connections.
None Enables plain text Telnet connections.
Default = None
Specifies the mode when DSView software authentication is used. Secure indicates
authentication will be locked to one DSView software server after initial access, and
DSView software server and appliance credentials will be stored. Trustall indicates
that any DSView software server may be used for authentication, and DSView
software server credentials will not be stored or validated.
Clears any stored credentials used by the DSView software, including the
DSMode setting.
Enables or disables security lock-out. To enable, specify the number of hours in the
lock-out period, in the range 1-99. To disable, specify a zero value.
Default = 0 (disabled)
Page 72

58 CPS Installer/User Guide
Access right: SCON
Access level: APPLIANCEADMIN
Syntax
SERVER SET [IP=<ip_address>] [MASK=<subnet>] [GATEWAY=<gtwy>]
Table 5.17: Server Set Command Parameters
Parameter Description
IP=<ip_address> IP address.
MASK=<subnet> Subnet mask for the subnet on which the CPS appliance resides.
GATEWAY=<gtwy> IP address of default gateway for routing IP packets.
Server SNMP command
The Server SNMP command enables or disables SNMP UDP port 161 SNMP processing. When
you disable SNMP processing, you may still enable and disable traps with the Server SNMP
Trap command.
For more information, see Managing the CPS Appliance Using SNMP on page 30.
Access right: SCON
Access level: APPLIANCEADMIN
Syntax
SERVER SNMP ENABLE|DISABLE
Table 5.18: Server SNMP Command Parameter
Parameter Description
ENABLE|DISABLE
Enables or disables SNMP processing.
Default = Enabled
Server SNMP Community command
The Server SNMP Community command defines read, write and trap SNMP community strings.
Community names are case sensitive.
NOTE: The default community names are “public”; if you enable SNMP, you are encouraged to change the
community values to prevent access to the MIB.
For more information, see Managing the CPS Appliance Using SNMP on page 30.
Access right: SCON
Access level: APPLIANCEADMIN
Page 73

Chapter 5: CPS Appliance Commands 59
Syntax
SERVER SNMP COMMUNITY [READCOMM=<name>] [WRITECOMM=<name>]
[TRAPCOMM=<name>]
Table 5.19: Server SNMP Community Command Parameters
Parameter Description
READCOMM=
WRITECOMM
TRAPCOMM=
<name>
=<name>
<name>
1-64 alphanumeric character read community name.
Default = public
1-64 alphanumeric character write community name.
Default = public
1-64 alphanumeric character trap community name. If you specify this parameter,
the name must be different from the read and write community names.
Default = public
Server SNMP Manager command
The Server SNMP Manager command defines or deletes SNMP management entities. You may
define up to four management entities. If you delete all SNMP managers (or never add any), the
CPS appliance may be accessed using SNMP from any IP address.
For more information, see Managing the CPS Appliance Using SNMP on page 30.
Access right: SCON
Access level: APPLIANCEADMIN
Syntax
SERVER SNMP MANAGER ADD|DELETE <ip_address>
Table 5.20: Server SNMP Manager Command Parameters
Parameter Description
ADD|DELETE Adds or deletes the specified SNMP management entity.
<ip_address> IP address of SNMP management entity.
Example
The following command adds an SNMP management entity with the IP address of 192.168.0.1.
server snmp manager add 192.168.0.1
Server SNMP Trap command
The Server SNMP Trap command enables or disables SNMP traps. When you issue this command
with the Enable parameter, the CPS appliance displays a numbered list of all currently disabled
traps. When you issue this command with the Disable parameter, a numbered list of all currently
enabled traps is displayed.
Page 74

60 CPS Installer/User Guide
You may indicate the traps to be enabled/disabled by entering a single number, several numbers
separated by commas, a range of numbers separated by a dash or a combinations of numbers
separated by commas and dashes. You may also type
Enter, which cancels the operation.
If you specify
ALL on the command line, the numbered list is not displayed.
If you enable a trap but there is no trap destination configured for it, a warning will be issued. In
this case, issue a Server SNMP Trap Destination command.
NOTE: By default, all traps are disabled. The PortAlert trap must be enabled for port alert processing to
be performed.
For more information, see Managing the CPS Appliance Using SNMP on page 30. See Supported
Traps on page 82 for a list of supported traps.
Access right: SCON
Access level: APPLIANCEADMIN
Syntax
SERVER SNMP TRAP [ENABLE|DISABLE] [ALL]
Table 5.21: Server SNMP Trap Command Parameter
Parameter Description
ALL to select all traps in the list or press
ENABLE|DISABLE
Example
Enable generates a numbered list of currently disabled traps from which you choose
those to enable. Disable generates a numbered list of currently enabled traps from
which you choose those to disable.
The following command enables the linkUp, userDeleted and userLogin SNMP traps.
server snmp trap enable
Traps now disabled:
1) linkUp 4) userLogin
2) userAdded 5) imageUpgradeStarted
3) userDeleted
Select trap(s) to enable>1,3-4
Server SNMP Trap Destination command
The Server SNMP Trap Destination command defines or deletes destinations for enabled SNMP
traps. Once you define destinations for enabled SNMP traps, when a trap occurs, the CPS appliance
will generate SNMP trap messages to each defined SNMP trap destination. You may define up to
four trap destinations, using separate commands.
For more information, see Managing the CPS Appliance Using SNMP on page 30.
Access right: SCON
Access level: APPLIANCEADMIN
Page 75

Syntax
SERVER SNMP TRAP DESTINATION ADD|DELETE <ip_address>
Table 5.22: Server SNMP Trap Destination Command Parameters
Parameter Description
ADD|DELETE Defines or deletes the specified destination.
<ip_address> IP address of trap destination.
Server SSH command
The Server SSH command enables or disables SSH session access to the CPS appliance and
specifies the SSH authentication method. When you enable SSH, all CPS sessions will be
terminated if a CPS SSH server key must be generated. You must also have previously specified an
authentication method other than None with the Server Security command.
If you enable plain text Telnet connections with a Server Security command, enabling SSH session
access with the Server SSH command will add that as a valid connection method (both plain text
and SSH connections will be allowed).
For more information, see Connecting to devices using SSH on page 16.
Access right: SCON
Access level: APPLIANCEADMIN
Syntax
SERVER SSH ENABLE|DISABLE [AUTH=<auth>]
Chapter 5: CPS Appliance Commands 61
Table 5.23: Server SSH Command Parameters
Parameter Description
ENABLE|DISABLE Enables or disables SSH session access to the CPS appliance.
SSH authentication methods. You must enter the entire value; abbreviations are not
permitted. Valid values are:
PW Password authentication.
KEY Key authentication.
AUTH=<auth>
PW|KEY Password or key authentication.
KEY|PW Key or password authentication.
PW&KEY Password and key authentication.
KEY&PW Key and password authentication.
Default = PW
Page 76
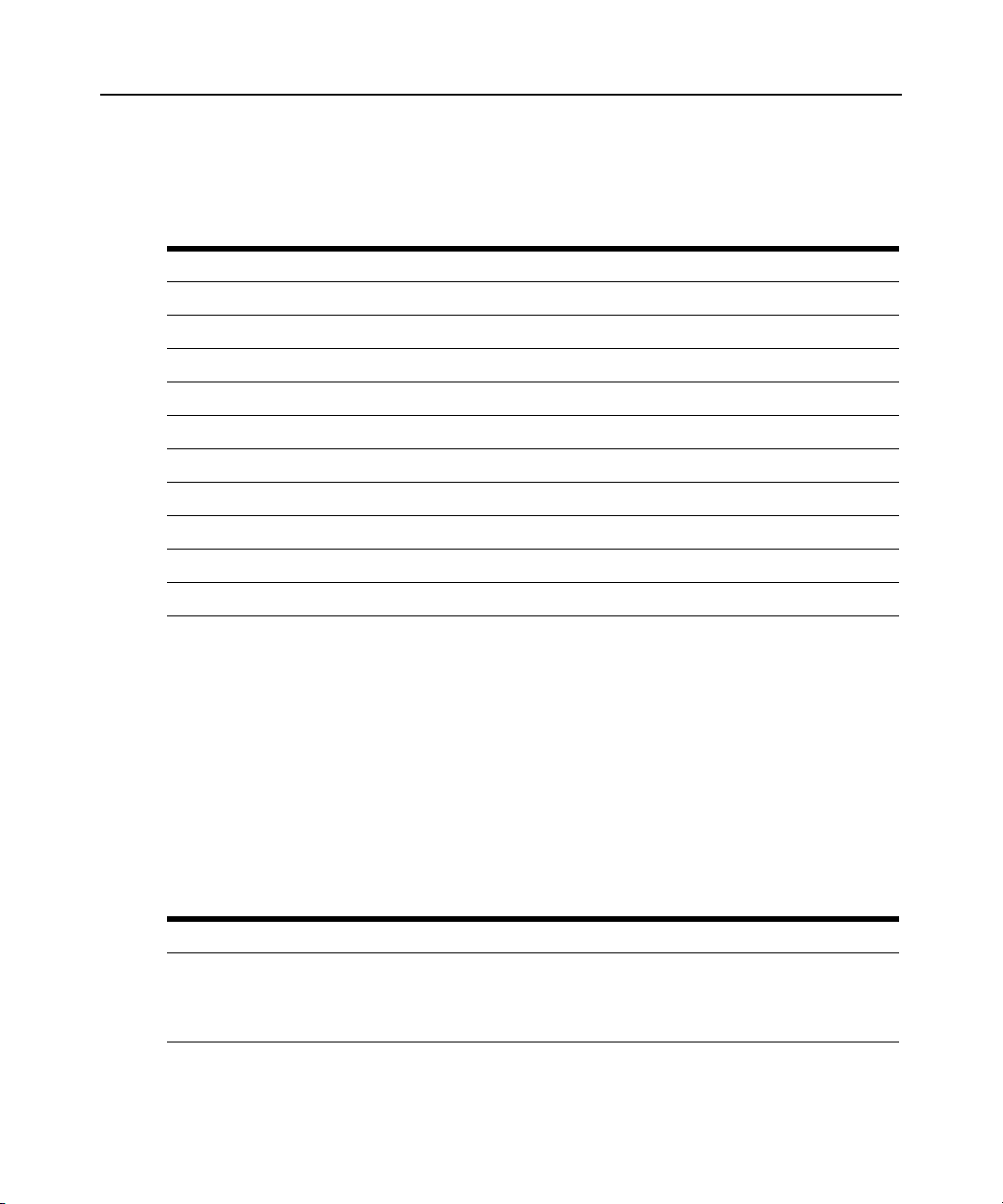
62 CPS Installer/User Guide
Show Commands
The Show command has several forms, as listed in Table 5.24.
Table 5.24: Show Command Summary
Command Description
Show Port Displays configuration information and statistics for one or all ports.
Show Port Alert Displays port alert strings.
Show Port In/Out Displays how carriage returns and linefeeds are treated.
Show Server Displays CPS configuration information and statistics.
Show Server CLI Displays CPS CLI settings.
Show Server PPP Displays CPS PPP settings.
Show Server RADIUS Displays CPS RADIUS settings.
Show Server Security Displays CPS authentication, connection and security lock-out settings.
Show Server SNMP Displays SNMP configuration information.
Show User Displays user configuration and session information.
Show Port command
The Show Port command displays configuration and status information about one or all ports.
Access right: SMON
Access level: ADMIN or APPLIANCEADMIN
Syntax
SHOW PORT [<port>|ALL|NAMES]
The SHOW PORT NAMES command display includes the port numbers and names. If a port has
not been given a name with a Port Set command, the default name is displayed. A default name
contains the last three octets of the MAC address plus the port number.
Table 5.25: Show Port Command Parameter
Parameter Description
<port>
Either a port number in the range 1-8 for a CPS810 appliance or 1-16 for a
CPS1610 appliance, ALL to display information about all ports or NAMES to display
only port names.
Default = your port
Page 77

Chapter 5: CPS Appliance Commands 63
Table 5.26 and Table 5.27 list the display fields for a Show Port command that specifies one or all ports.
Table 5.26: Show Port Command Display Fields for Console Ports
Field Content
Port Port number.
Comma-separated string of port values: baud rate, number of bits, parity, stop bits,
Serial Port Settings
TX Bytes Number of bytes transmitted.
RX Bytes Number of bytes received.
Errors Number of TX/RX parity and framing errors.
flow control, socket number, time-out value and CLI access character (from Port Set
command). The CLI character is preceded by POR CLI= if it was defined with a Port
Set command or by SER CLI= if it was defined with a Server CLI command.
Power
Toggle ** Toggle value (from Port Set command).
Power Signal ** Signal and state being monitored for device power status (from Port Set command).
Logical name **
User * Username (from User Add command).
Level * User’s access level (from User Add and User Set Access commands).
Access * User’s access rights (from User Add and User Set Access commands).
Duration * Duration of user’s session.
* Displayed only when the command specifies a single port that is currently being accessed.
** Displayed only when the command specifies a single port that is not being accessed.
Table 5.27: Show Port Command Display Fields for SPC Ports
Field Content
Status
Version SPC firmware version.
Sockets Number of sockets on the SPC device.
Device power status, if monitoring is enabled. ON indicates the device is on, OFF
indicates the device is off. If monitoring is disabled, this field is blank.
Logical port name, which contains last three octets of MAC address plus the
port number.
ONLINE indicates the SPC device is powered on, OFFLINE indicates the SPC
device is powered off.
Minload Minimum load amp value (from SPC command).
Maxload Maximum load amp value (from SPC command).
Page 78

64 CPS Installer/User Guide
Table 5.27: Show Port Command Display Fields for SPC Ports (Continued)
Field Content
Wake Wakeup state for socket (from SPC command).
ON Min Minimum On time (from SPC command).
OFF Min Minimum Off time (from SPC command).
Show Port Alert command
The Show Port Alert command displays a port’s alert strings.
Access right: SMON
Access level: ADMIN or APPLIANCEADMIN
Syntax
SHOW PORT <port> ALERT
Table 5.28: Show Port Alert Command Parameter
Parameter Description
<port> Port number in the range 1-8 for a CPS810 appliance or 1-16 for a CPS1610 appliance.
Show Port In|Out command
The Show Port In|Out command displays the translation settings for all ports. These translation
settings indicate how carriage returns and linefeeds are treated in incoming and outgoing serial data.
Access right: SMON
Access level: ADMIN or APPLIANCEADMIN
Syntax
SHOW PORT IN|OUT
Show Server command
The Show Server command displays CPS appliance configuration information and statistics.
Access right: SMON
Access level: ADMIN or APPLIANCEADMIN
Syntax
SHOW SERVER
Table 5.29: Show Server Command Display Fields
Field Content
Server IP address (from initial configuration or Server Set command).
Page 79
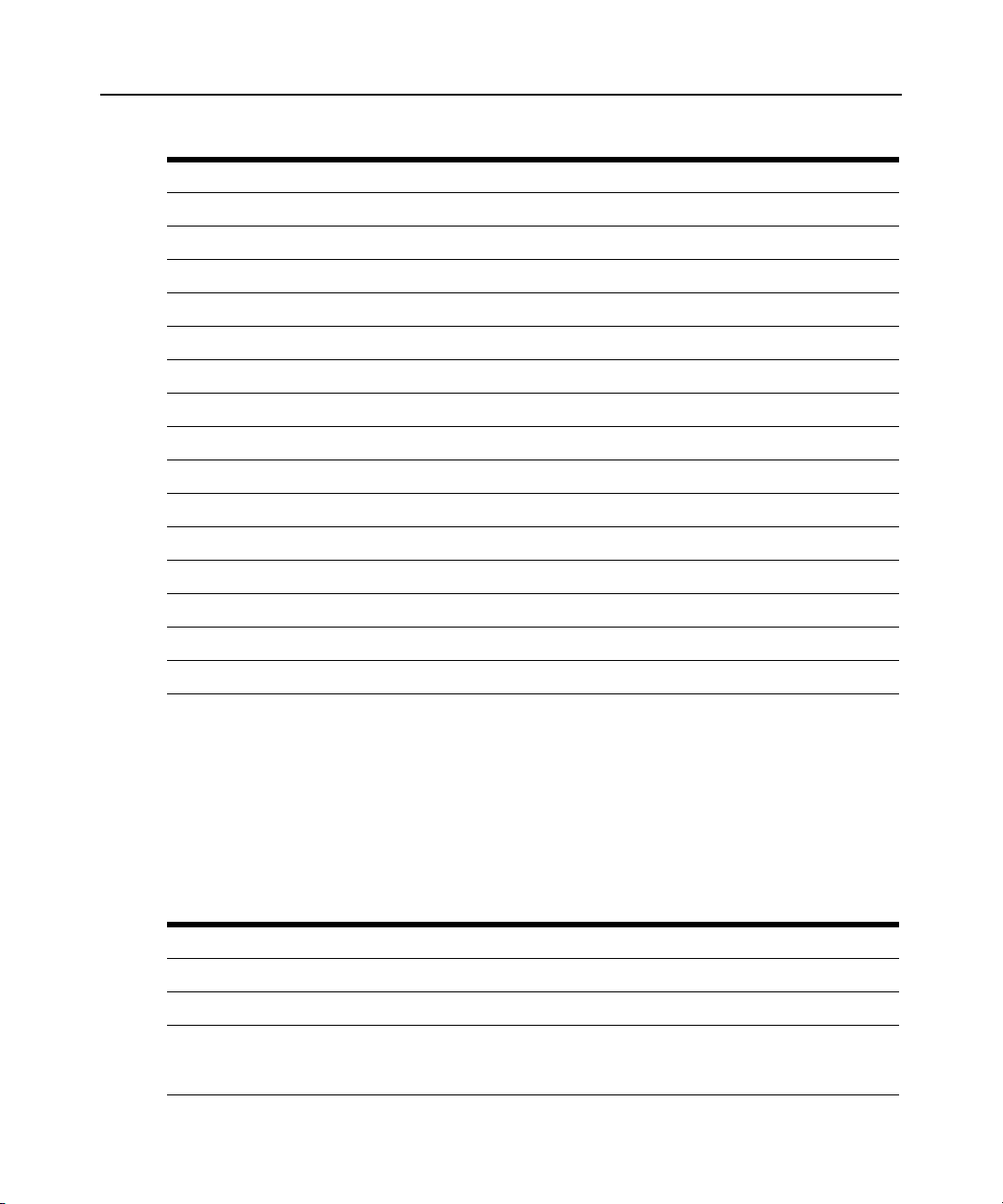
Chapter 5: CPS Appliance Commands 65
Table 5.29: Show Server Command Display Fields (Continued)
Field Content
Mask Subnet mask (from initial configuration or Server Set command).
Gateway Gateway IP address (from initial configuration or Server Set command).
Up Time Days, hours, minutes and seconds since unit was rebooted.
MAC Ethernet MAC address.
S/N Serial number.
Port Port number.
Username Username (from User Add command).
Duration Duration of session.
Socket Telnet socket number.
From Socket Telnet client IP address with socket number in parentheses.
IP Input and Output Network IP statistics, including number of packets delivered, discarded and fragments.
TCP Network TCP statistics, including in segs, out segs, errors and retransmissions.
UDP Network UDP statistics, including in, out, errors and no port events.
BOOT BIOS/Bootstrap version, date and time.
APP Application version that is running, plus its date and time.
Show Server CLI command
The Show Server CLI command displays the serial CLI settings.
Access right: SMON
Access level: ADMIN or APPLIANCEADMIN
Syntax
SHOW SERVER CLI
Table 5.30: Show Server CLI Command Display Fields
Field Contents
CLI Port Serial CLI port number and terminal type.
Access Character Control character used to access CLI.
Indicates whether a port’s history buffer content is displayed (auto) or not displayed
History
(hold) when a user connects to the port, and whether the buffer content is cleared
(clear) or kept (keep) when a session ends.
Page 80

66 CPS Installer/User Guide
Table 5.30: Show Server CLI Command Display Fields (Continued)
Field Contents
Connect Indicates whether a valid user on the serial CLI port may use the Connect command.
Modeminit string String used to initiate modem connections on the serial CLI port.
Server CLI Timeout
Local authentication Configured CLI port authentication setting (Enabled or Disabled).
Local preemption level
Session time-out value, shown in full minute or minute:second form (for example, 3m
for 3 minutes, 3:30 for 3 minutes, 3 seconds.
Preemption level to be used when authentication is disabled on the serial CLI port
and that port’s user attempts to connect to another serial port.
Show Server PPP command
The Show Server PPP command displays the current PPP settings that were configured with the
Server PPP command.
Access right: SMON
Access level: ADMIN or APPLIANCEADMIN
Syntax
SHOW SERVER PPP
Show Server RADIUS command
The Show Server RADIUS command displays the current CPS RADIUS settings that were
configured with the Server RADIUS command.
Access right: SMON
Access level: ADMIN or APPLIANCEADMIN
Syntax
SHOW SERVER RADIUS
Show Server Security command
The Show Server Security command displays the current authentication, connection and lock-out
settings that were configured with the Server Security and Server SSH commands.
Access right: SMON
Access level: ADMIN or APPLIANCEADMIN
Syntax
SHOW SERVER SECURITY
Page 81

Chapter 5: CPS Appliance Commands 67
Table 5.31: Show Server Security Command Display Fields
Field Contents
Configured authentication method(s). This includes the SSH authentication method
Authentication
Encryption Configured connection methods: None, SSH or both.
configured with the Server SSH command (or the default value), regardless of
whether SSH is enabled.
Lockout
DS Server IP #0 IP address of DSView software server number 0.
DS Server IP #1 IP address of DSView software server number 1.
DS Server IP #2 IP address of DSView software server number 2.
DS Server IP #3 IP address of DSView software server number 3.
Preauth Certs Preauthentication certificates.
Fingerprint (Hex) SSH key MD5 hash.
Fingerprint (BB) SSH key bubble babble.
Ping Reply Configured ping setting (Enabled or Disabled).
Configured security lock-out state (Enabled or Disabled). If Enabled, the number of
hours in the lock-out period is included.
Show Server SNMP command
The Show Server SNMP command displays SNMP configuration information.
Access right: SMON
Access level: ADMIN or APPLIANCEADMIN
Syntax
SHOW SERVER SNMP
Show User command
The Show User command displays information about one or all users.
Access right: SMON
Access level: ADMIN or APPLIANCEADMIN
Syntax
SHOW USER [<username>|ALL]
Page 82

68 CPS Installer/User Guide
Table 5.32: Show User Command Parameter
Parameter Description
<username>|ALL
Username or All, which requests a display of all defined users.
Default: user currently logged in
The Show User command display for one user includes the information in the following table.
Table 5.33: Show User Command Display Fields
Field Contents
User Username.
User’s access level. If a level was not configured, access rights determine the level:
Level
Access User’s access rights and preemption level.
Locked YES if user is locked-out, NO if not.
Last Login System up time value when the user logged in.
Port Serial port to which user is connected.
Username Username.
Duration Duration of user’s session.
Socket Telnet socket number.
From Socket Telnet client IP address and socket number.
Users with SCON access => APPLIANCEADMIN.
Users with USER or PCON but not SCON => ADMIN.
Otherwise, USER level is assigned.
A Show User All command display includes the information in the following table.
Table 5.34: Show User All Command Display Fields
Field Contents
User Username.
Pass YES if user has a password defined, NO if not.
Key YES if user has an SSH key defined, NO if not.
Lock YES if user is locked-out, NO if not.
Page 83

Table 5.34: Show User All Command Display Fields (Continued)
Field Contents
Level
Access User’s access rights and preemption level.
SPC Command
The SPC command changes settings for an SPC device and its sockets.
NOTE: This command configures the port for use with the DSView software. For standalone use of the SPC
device, this command should not be used, and the CPS port to which the SPC is attached should be configured
as TD=Console.
Access right: SCON or PCON
Access level: ADMIN or APPLIANCEADMIN
Syntax
SPC <port>|ALL [MINLOAD=<amps>] [MAXLOAD=<amps>] [SOCKET <socket>|ALL]
[WAKE=ON|OFF] [ONMIN=<time>] [OFFmin=<time>]
Chapter 5: CPS Appliance Commands 69
User’s access level. If a level was not configured, access rights determine the level:
Users with SCON access => APPLIANCEADMIN.
Users with USER or PCON but not SCON => ADMIN.
Otherwise, USER level is assigned.
Table 5.35: SPC Command Parameters
Parameter Description
<port> Port number in range 1-8 for a CPS810 appliance or 1-16 for a CPS1610 appliance.
ALL
MINLOAD=<amps>
MAXLOAD=<amps>
SOCKET <socket>|ALL
WAKE=ON|OFF
Indicates that the settings that follow should be applied to all ports configured
as SPC.
Minimum load in amperes in the range 0-30. A 0 value indicates no minimum load.
Default = 0
Maximum load in amperes in the range 0-30. A 0 value indicates no maximum load.
Default = 0
Either a socket number on the SPC or All, which indicates that the settings that
follow should be applied to all sockets on the SPC.
State that the socket will enter when the SPC is powered up.
Default = ON
Page 84

70 CPS Installer/User Guide
Table 5.35: SPC Command Parameters (Continued)
Parameter Description
ONMIN=<time>
OFFMIN=<time>
User Commands
The User command has several forms, as listed in Table 5.36.
Table 5.36: User Command Summary
Command Description
Minimum amount of time that a socket will stay on before it may be turned off. The value
may be specified with S for seconds, M for minutes or H for hour. Valid values are:
0S, 15S, 30S, 45S, 60S, 75S, 90S, 105S.
1M, 2M, 3M, 4M, 5M, 10M, 15M, 30M, 60M.
1H.
Default = 0S
Minimum amount of time that a socket will stay off before it may be turned on. The value
may be specified with S for seconds, M for minutes or H for hour. Valid values are:
0S, 15S, 30S, 45S, 60S, 75S, 90S, 105S.
1M, 2M, 3M, 4M, 5M, 10M, 15M, 30M, 60M.
1H.
Default = 0S
User Add Adds a new user to the user database.
User Delete Deletes a user from the user database.
User Logout Terminates a user’s active session.
User Set Changes a user’s configuration information.
User Unlock Unlocks a locked-out user.
User Add command
The User Add command adds a new user to the CPS user database. The user database holds a
maximum of 64 user definitions. For more information, see Managing User Accounts on page 22
and Access rights and levels on page 23.
Access right: USER
Access level: ADMIN or APPLIANCEADMIN
Syntax
USER ADD <username> [PASSWORD=<pwd>] [SSHKEY=<keyfile>] [FTPIP=<ftpadd>]
[KEY=<sshkey>] [ACCESS=<access>] [PREEMPT=1|2|3|4]
Page 85

Chapter 5: CPS Appliance Commands 71
Table 5.37: User Add Command
Parameter Description
<username> 3-16 alphanumeric character username. Usernames are case sensitive.
PASSWORD=<pwd> 3-16 alphanumeric character password. Passwords are case sensitive.
Name of uuencoded public key file on an FTP server. The maximum file size that
SSHKEY=<keyfile>
may be received is 4K bytes. If this parameter is specified, you must also specify the
FTPIP parameter.
FTPIP=<ftpadd>
KEY=<sshkey> Uuencoded SSH key.
ACCESS=<access>
PREEMPT=1|2|3|4
FTP server’s IP address. If this parameter is specified, you must also specify the
SSHKEY parameter.
Command and port access rights or level. You may specify multiple access rights,
separated by commas, or a level. Valid values for access rights are:
P<n> Access to the specified port number.
P<x-y> Access to the specified range of ports.
PALL Access to all ports.
USER User configuration access rights.
PCON Port configuration access rights.
SCON Configuration access rights.
SMON Monitor access rights.
BREAK Can issue Port Break command.
Valid values for access levels are:
ADMIN PALL, USER, SMON, PCON and BREAK access rights.
APPLIANCEADMIN PALL, USER, SCON, SMON, PCON and BREAK
access rights.
Default = PALL,SMON
Preemption level, in the range 1(lowest) - 4 (highest).
Default = 4 (highest)
Examples
The following command adds the username JohnDoe, with the password secretname, access to
ports 2, 5, 6 and 7 and user and monitor access rights.
> user add JohnDoe password=secretname access=P2,5-7,user,smon
The following command adds the username JaneDoe, with access to all ports. The name of the SSH
public user key file is cps_key2.pub. This file is located on the FTP server at IP address 10.0.0.3.
> user add JaneDoe ssh=cps_key2.pub ftp=10.0.0.3 access=pall
The following command adds the username JDoe and gives that user the Appliance Administrator
access level, which enables access to all ports and CPS appliance commands.
> user add JDoe access=applianceadmin
Page 86

72 CPS Installer/User Guide
User Delete command
The User Delete command removes a username entry from the CPS user database. The username
may no longer be used to authenticate a session with the CPS appliance. If the specified user is
currently logged in, a message is output to the user, indicating that access is no longer permitted,
and the Telnet session is terminated.
Access right: USER
Access level: ADMIN or APPLIANCEADMIN
Syntax
USER DEL <username>
Table 5.38: User Delete Command Parameter
Parameter Description
<username> Username to be deleted.
User Logout command
The User Logout command terminates a user’s active sessions on the CPS appliance. If the
specified user has no active sessions, an error message is displayed. For all active sessions that are
terminated, a message is sent to the Telnet client and the Telnet connection is dropped.
Access right: USER
Access level: ADMIN (may log out all except APPLIANCEADMIN) or APPLIANCEADMIN
Syntax
USER LOGOUT <username>
Table 5.39: User Logout Command Parameter
Parameter Description
<username> Username to be logged out.
User Set command
The User Set command changes a user’s configuration in the user database. For more information,
see Managing User Accounts on page 22 and Access rights and levels on page 23.
You may delete a user’s password or key; however, each user must have a password or a key, so
you cannot remove both. Also, you cannot remove a user’s password or key if that action would
result in no users having USER access rights.
Access right: none to change your own password, USER to change anything else;
Access level: none to change your own password, ADMIN or APPLIANCEADMIN to change
anything else
Page 87

Chapter 5: CPS Appliance Commands 73
Syntax
USER SET <username> [PASSWORD=<pwd>] [SSHKEY=<keyfile>] [FTPIP=<ftpadd>]
[KEY=<sshkey>] [ACCESS=<access>] [PREEMPT=1|2|3|4]
Table 5.40: User Set Command Parameters
Parameter Description
<username>Username.
New 3-16 alphanumeric character password. Passwords are case sensitive. This
parameter is required when changing another user’s password. The password is
PASSWORD=<pwd>
displayed on the screen. For security, clear your screen display after issuing
this command.
To delete a password, specify Password =“”.
SSHKEY=<keyfile>
FTPIP=<ftpadd> FTP server’s IP address.
KEY=<sshkey>
ACCESS=<access>
PREEMPT=1|2|3|4|
Name of uuencoded public key file on an FTP server. The maximum file size that
may be received is 4K bytes.
Uuencoded SSH key. To delete an SSH key (whether it was originally specified with
the SSHKEY and FTPIP parameters or with the KEY parameter), specify Key=“”.
Command and port access rights or level. You may specify multiple access rights,
separated by commas, or a level. If specifying access rights, you may use one of
three forms:
ACCESS=<access> to specify all access rights.
ACCESS=+<access> to specify only access rights to be added.
ACCESS=–<access> to specify only access rights to be deleted.
Valid values for access rights are:
P<n> Access to the specified port number.
P<x-y> Access to the specified range of ports.
PALL Access to all ports.
USER User configuration access rights.
PCON Port configuration access rights.
SCON Configuration access rights.
SMON Monitor access rights.
BREAK Can issue Port Break command.
Valid values for access levels are:
ADMIN PALL, USER, SMON, PCON and BREAK access rights.
APPLIANCEADMIN PALL, USER, SCON, SMON, PCON and BREAK
Default = PALL,SMON
Preemption level, in the range 1 (lowest) - 4 (highest).
Default = 4 (highest)
access rights.
Page 88

74 CPS Installer/User Guide
Examples
The following command sets the access rights for JohnDoe, enabling access to all ports with
configuration and monitoring access rights and specifying a preemption level of three.
>user set JohnDoe access=pall,scon,smon pre=3
The following command removes the server configuration access right for JohnDoe, and leaves
other access rights intact.
> user set JohnDoe access=-SCON
The following command deletes the SSH key information for JohnDoe. The command will
complete successfully only if JohnDoe has a password configured in a previous User Add or User
Set command, and if there are other users with User access rights.
> user set key=“”
User Unlock command
The User Unlock command unlocks a user who was previously locked-out. After this command
completes, the user will be able to attempt login authentication again.
Access right: USER
Access level: ADMIN (may unlock all except APPLIANCEADMIN) or APPLIANCEADMIN
Syntax
USER UNLOCK <username>
Table 5.41: User Logout Command Parameter
Parameter Description
<username> Username to be unlocked.
Page 89

APPENDICES
APPENDICES
Appendix A: Technical Specifications
Table A.1: CPS 810/1610 Appliance Technical Specifications
Item Value
Device Ports
Number 8 (CPS810 appliance); 16 (CPS1610 appliance)
Type Serial ports
Connectors Serial port RJ-45
Network Connection
Number 1
75
Type
Connector RJ-45
Dimensions
H x W x D 4.45 x 22.23 x 20.32 cm 1U form factor (1.75 x 8.75 x 8.00 in)
Weight 5 lbs (2.3 kg) without cables
Heat Dissipation 75 BTU/hr (CPS810 appliance); 102 BTU/hr (CPS1610 appliance)
Airflow 2.5 cfm
Power Consumption 22 W (CPS810 appliance); 30 W (CPS1610 appliance)
AC-input power 50 W maximum
AC-input maximum 90 to 267 VAC
AC-input current rating 0.5 A
AC-input cable
Frequency 50 to 60 Hz
Ethernet: IEEE 802.3, 10BaseT
Fast Ethernet: IEEE 802.3U, 100BaseT
18 AWG three-wire cable, with a three-lead IEC-320 receptacle on the power
supply end and a country dependent plug on the power resource end
Page 90

76 CPS Installer/User Guide
Table A.1: CPS 810/1610 Appliance Technical Specifications (Continued)
Item Value
Temperature
Humidity 10% to 90% noncondensing
o
0
to 40o Celsius (32o to 104o Fahrenheit) operating
o
to +65o Celsius (-4o to +149o Fahrenheit) nonoperating
-20
Safety and EMC
Standards
FCC P 15 Class A, EN55022, EN61000-3-2, EN61000-3-3, EN60950,
EN55024, ETL (UL 1950), CSA 22.2 No. 950
Page 91

Appendix B: Device Cabling
Each CPS appliance serial port has an RJ-45 connector for attaching a serial device. Table B.1 lists
the pin assignments.
Table B.1: Port Pin Assignments
Pin Number RS-232 Signal Direction Description
1 RTS Output Request to Send
2 DSR Input Data Set Ready
3 DCD Input Data Carrier Detect
4 RD Input Receive Data
5 TD Output Transmit Data
6 GND (N/A) Signal Ground
7 DTR Output Data Terminal Ready
8 CTS Input Clear to Send
NOTE: RI (Ring Indicate) is not supported
Appendices 77
Modular adaptors are available from Avocent to convert RJ-45 modular jacks to standard pinout
configurations. Adaptors are available for use with:
• CAT 5 cable.
• Serial reversing cable. Reversing adaptors and cables are recommended for distances greater
than 100 feet.
Adaptors for Use with CAT 5 Cable
Table B.2 lists the adaptors available from Avocent for use with CAT 5 cables.
Table B.2: Adaptors for Use with CAT 5 Cable
Part Number Description
210122 RJ-45 to DB-9M (DTE) Adaptor
210120 RJ-45 to DB-9F (DCE) Adaptor
210124 RJ-45 to DB-25M (DTE) Adaptor
210123 RJ-45 to DB-25M (DCE) Adaptor
210125 RJ-45 to DB-25F (DTE) Adaptor
210121 RJ-45 to DB-25F (DCE) Adaptor
Page 92

78 CPS Installer/User Guide
Table B.2: Adaptors for Use with CAT 5 Cable (Continued)
Part Number Description
210127 RJ-45 to RJ-45 Male Adaptor for Cisco and Sun Netra console port
750238 CAT 5 Serial Starter Kit - includes all the above adaptors
Figure B.1 shows the pin assignments for the adaptors listed in Table B.2.
CAT 5 Cable Adaptors
RJ-45 8 pin
CTS
8
DTR
7
GND
6
TD
5
RD
4
DCD
3
DSR
2
1
RTS
RJ-45 8 pin
CTS
8
DTR
7
GND
6
TD
5
RD
4
DCD
3
DSR
2
RTS
1
210120
DB-9 DCE
RTS
7
DCD
1
DSR
6
GND
5
RD
2
TD
3
DTR
4
CTS
8
DB-9 DTE
CTS
8
DTR
4
5
GND
3
TD
2
RD
1
DCD
6
DSR
7
RTS
RJ-45 8 pin
CTS
8
DTR
7
GND
6
TD
5
RD
4
DCD
3
DSR
2
1
RTS
210121 and 210123
RJ-45 8 pin
CTS
8
DTR
7
GND
6
TD
5
RD
4
DCD
3
DSR
2
RTS
1
DB-25 DCE
RTS
4
DCD
8
DSR
6
GND
7
RD
3
TD
2
DTR
20
CTS
5
DB-25 DTE
CTS
5
DTR
20
7
GND
2
TD
3
RD
8
DCD
6
DSR
4
RTS
210122
Figure B.1: CAT 5 Cable Adaptor Pin Assignments
210124 and 210125
Page 93

Reversing Adaptors and Cables
Table B.3 lists the reversing adaptors and reversing cables available from Avocent.
Table B.3: Reversing Adaptors and Cables
Part Number Description
210094 RJ-45 to DB-9M (DTE) Adaptor
210095 RJ-45 to DB-9F (DCE) Adaptor
210090 RJ-45 to DB-25M (DTE) Adaptor
210092 RJ-45 to DB-25M (DCE) Adaptor
210091 RJ-45 to DB-25F (DTE) Adaptor
210093 RJ-45 to DB-25F (DCE) Adaptor
210105 RJ-45 to RJ-45 Male Adaptor for Cisco and Sun Netra console port
690226 10 foot 8-wire Reversing Modular Cable
690227 25 foot 8-wire Reversing Modular Cable
690228 75 foot 8-wire Reversing Modular Cable
Appendices 79
750122 Wiring Starter Kit (8-wire) - includes all the above adaptors and one 690226 cable
Figure B.2 shows the pin assignments for the adaptors listed in Table B.3.
Page 94

80 CPS Installer/User Guide
Reversing Cable Adaptors
RJ-45 8 pin
8
RTS
7
DSR
6
CD
5
RD
4
TD
3
GND
2
DTR
1
CTS
RJ-45 8 pin
RTS
8
DSR
7
CD
6
RD
5
TD
4
GND
3
DTR
2
CTS
1
210094
DB-9 DTE
7
RTS
6
DSR
1
CD
RD
2
TD
3
GND
5
DTR
4
CTS
8
DB-9 DCE
CTS
8
DTR
4
DSR
6
TD
3
RD
2
GND
5
CD
1
RTS
7
RJ-45 8 pin
RTS
8
DSR
7
CD
6
RD
5
TD
4
GND
3
DTR
2
CTS
1
210090 and 210091
RJ-45 8 pin
RTS
8
DSR
7
CD
6
RD
5
TD
4
GND
3
DTR
2
CTS
1
DB-25 DTE
RTS
4
DSR
6
CD
8
RD
3
TD
2
GND
7
DTR
20
CTS
5
DB-25 DCE
CTS
5
DTR
20
DSR
6
TD
2
RD
3
GND
7
CD
8
RTS
4
210095
Figure B.2: Reversing Cable Adaptor Pin Assignments
210092 and 210093
If you choose to use a non-Avocent reversing cable, make sure the cable is reversing, as shown in
Figure B.3.
Page 95

8-WIRE
RTS
1
DSR
2
CD
3
RD
4
TD
5
GND
6
DTR
7
CTS
8
CPS Port Modular Adaptor
Figure B.3: 8-wire RJ-45 Reversing Cable
Appendices 81
8
RTS
7
DSR
6
CD
5
RD
4
TD
3
GND
2
DTR
1
CTS
Page 96

82 CPS Installer/User Guide
Appendix C: Supported Traps
The CPS appliance supports the following MIB2 traps:
• authenticationFailure
• linkUp
• linkDown
•coldStart
Table C.1 lists the supported enterprise traps. The Avocent web site, www.avocent.com, contains
the complete trap MIB.
Table C.1: CPS Appliance Enterprise Traps
Trap Description and Variable(s)
rebootStarted
userLogin
userLogout
serialSessionStarted
serialSessionStopped
serialSession
Terminated
imageUpgradeStarted
imageUpgradeResults
userAdded
The CPS appliance is rebooting.
Variable: command issued by username
A user logged in to the CPS appliance.
Variable: username
A user logged out of the CPS appliance.
Variable: username.
A serial session has started.
Variables: username, server name and port number.
A serial session has stopped.
Variables: username, server name and port number.
Another user has terminated a serial session.
Variables: command issued by username, terminated username, server name and
port number.
The CPS appliance has started an image upgrade.
Variables: command issued by username, image type (boot or application), new
version number, current version number.
An image upgrade has ended.
Variables: result, upgrade was initiated by username, upgrade image type (boot or
application), upgrade version number and running version number. (If the upgrade
was successful, the two version numbers will match.)
A new user has been added to the CPS appliance user database.
Variables: command issued by username and new username.
userDeleted
userModified
A user has been deleted from the CPS appliance user database.
Variables: command issued by username and deleted username.
A user’s definition has been modified in the CPS appliance user database.
Variables: command issued by username and modified username.
Page 97

Table C.1: CPS Appliance Enterprise Traps (Continued)
Trap Description and Variable(s)
Appendices 83
userAuthentication
Failure
factoryDefaultsSet
portAlert
configurationFile
Loaded
userDatabaseFile
Loaded
powerOnDetected
powerOffDetected
SPCOnline
A user failed to authenticate with the CPS appliance.
Variable: username.
The CPS appliance has received a command to set itself to factory default values.
(The appliance sends this trap after receiving the command, but before actually
reverting to factory default values.)
The CPS appliance detected a port alert string on a serial port.
Variables: server name, port number and port alert string.
The CPS appliance has loaded a configuration file. This trap applies to
DSView software.
Variables: command issued by username and name of loaded file.
The CPS appliance has loaded a user database file. This trap applies to
DSView software.
Variables: command issued by username and name of loaded file.
The CPS appliance detected that a port’s power on/off control signal is in the state
indicating power is on. This trap is sent upon initialization if the condition is detected.
Subsequent traps are sent only if this signal changes state.
Variables: server name and port number.
The CPS appliance detected that a port’s power on/off control signal is in the state
indicating power is off. This trap is sent upon initialization if the condition is detected.
Subsequent traps are sent only if this signal changes state.
Variables: server name and port number.
An SPC device is online. This trap is sent upon initialization of the SPC device if it is
online and responding. Subsequent traps are sent if the SPC device changes from
offline to online.
Variables: SPC location name and CPS appliance port number.
SPCOffline
SPCLoginError
SPCSocketOn
Command
SpcSocketOff
Command
An SPC device is offline. This trap is sent upon initialization of the SPC device if it is
not responding. Subsequent traps are sent if the SPC device changes from online
to offline.
Variables: SPC location name and CPS appliance port number.
An SPC device has a login error. This occurs when the appliance is unable to log in
to the SPC device using the username configured in the appliance.
Variables: SPC location name, CPS appliance port number, username attempting to
log in.
The On command was issued to an SPC socket.
Variables: command issued by username, server name, SPC location name, CPS
appliance port number and SPC socket number.
The Off command was issued to an SPC socket.
Variables: command issued by username, server name, SPC location name, CPS
appliance port number and SPC socket number.
Page 98

84 CPS Installer/User Guide
Table C.1: CPS Appliance Enterprise Traps (Continued)
Trap Description and Variable(s)
SPCSocketReboot
Command
SPCSocketOnSense
Failure
SPCSocketOffSense
Failure
SPCTotalLoadHigh
SPCTotalLoadLow
SPCSocketStatusOn
SPCSocketStatusOff
userLocked
userUnlocked
The Reboot command was issued to an SPC socket.
Variables: command issued by username, server name, SPC location name, CPS
appliance port number and SPC socket number.
An SPC socket encountered an on sense failure.
Variables: server name, SPC location name, CPS appliance port number and SPC
socket number.
An SPC socket encountered an off sense failure.
Variables: server name, SPC location name, CPS appliance port number and SPC
socket number.
The SPC device has exceeded the total load maximum threshold.
Variables: SPC location name and CPS appliance port number.
The SPC device exceeded the total load minimum load threshold.
Variables: SPC location name and CPS appliance port number.
An SPC socket’s state changed to ‘on.’
Variables: server name, SPC location name, CPS appliance port number and SPC
socket number.
An SPC socket’s state changed to ‘off.’
Variables: server name, SPC location name, CPS appliance port number and SPC
socket number.
A user account has been locked.
Variables: client IP address, locked username and reason.
A user account has been unlocked.
Variables: client IP address, command issued by username, unlocked username
and reason.
aggregatedServer
StatusChg
The status of one or more servers (connections paths) has changed. The appliance
always sends this trap upon bootup. Thereafter, it sends the trap when there is a
change in connection path status, and will include only those paths whose status
has changed.
Variable(s): connection path(s)
Page 99

Appendix D: Ports Used
Table D.1 lists the UDP and TCP port numbers used by the CPS appliance. The values assume a
default configuration; some values are configurable.
Table D.1: Ports Used by CPS Appliance
Port Type and Number Used for
TCP 22 SSH2, if enabled.
TCP 23 Telnet.
UDP 161 SNMP, if enabled.
TCP 3211 Secure protocol used by DSView software.
TCP 3001-3016 Telnet serial sessions with ports 1-16.
TCP 3101-3116 SSH serial sessions with ports 1-16.
TCP 3871 Secure protocol used by DSView software.
Appendices 85
Page 100

86 CPS Installer/User Guide
Appendix E: Technical Support
Our Technical Support staff is ready to assist you with any installation or operating problems you
encounter with your Avocent product. If an issue should develop, follow the steps below for the
fastest possible service:
1. Check the pertinent section of the manual to see if the issue can be resolved by following the
procedures outlined.
2. Check our web site at www.avocent.com/support to search the knowledge base or use the online service request.
3. Call Avocent Technical Support for assistance at (888) 793-8763. Visit the Avocent web site at
http://www.avocent.com/support and click on Support Phone Numbers for current phone
support hours.
 Loading...
Loading...