Avision FT-0604H User's Guide [it]

Scanner a colori Manuale
Introduttivo
Regulatory model: FT-0604H
Avision Inc.
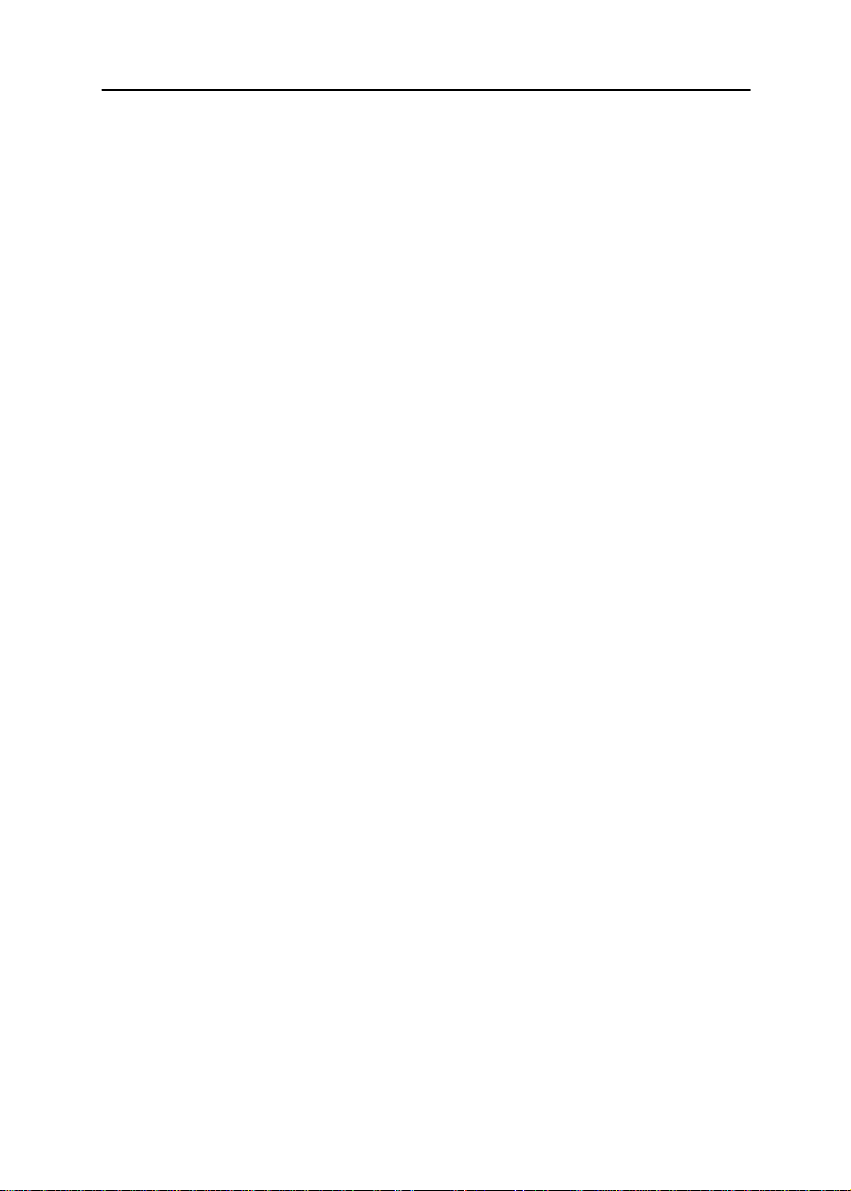
Marchi registrati
Microsoft é un marchio registrato negli Stati Uniti dalla Microsoft
Corporation.
Windows e MS-DOS sono marchi registrati della Microsoft
Corporation.
IBM, PC, AT, XT sono marchi registrati della International
Business Machines Corp.
Qualsiasi altro nome di prodotto o di ditta citato in questa
pubblicazione é un marchio registrato dei suoi rispettivi
proprietari.
Diritti d’autore
Tutti i diritti sono riservati. Nessuna parte di questa
pubblicazione può essere riprodotta, trasmessa, trascritta,
immagazzinata in un sistema di recupero, o tradotta in
qualsiasi lingua o linguaggio elettronico, in nessun caso e con
nessun mezzo elettronico, meccanico, magnetico, ottico,
chimico, manuale o altro, senza la previa autorizzazione scrit ta
della Avision Inc.
I documenti di cui si eseguirà la scansione tramite questo
prodotto potrebbero essere protetti da leggi statali o altre
regolamentazioni, come le leggi sui diritti d’autore. L’utent e é il
solo responsabile riguardo l’adempimento a tali leggi e
regolamenti.
ii
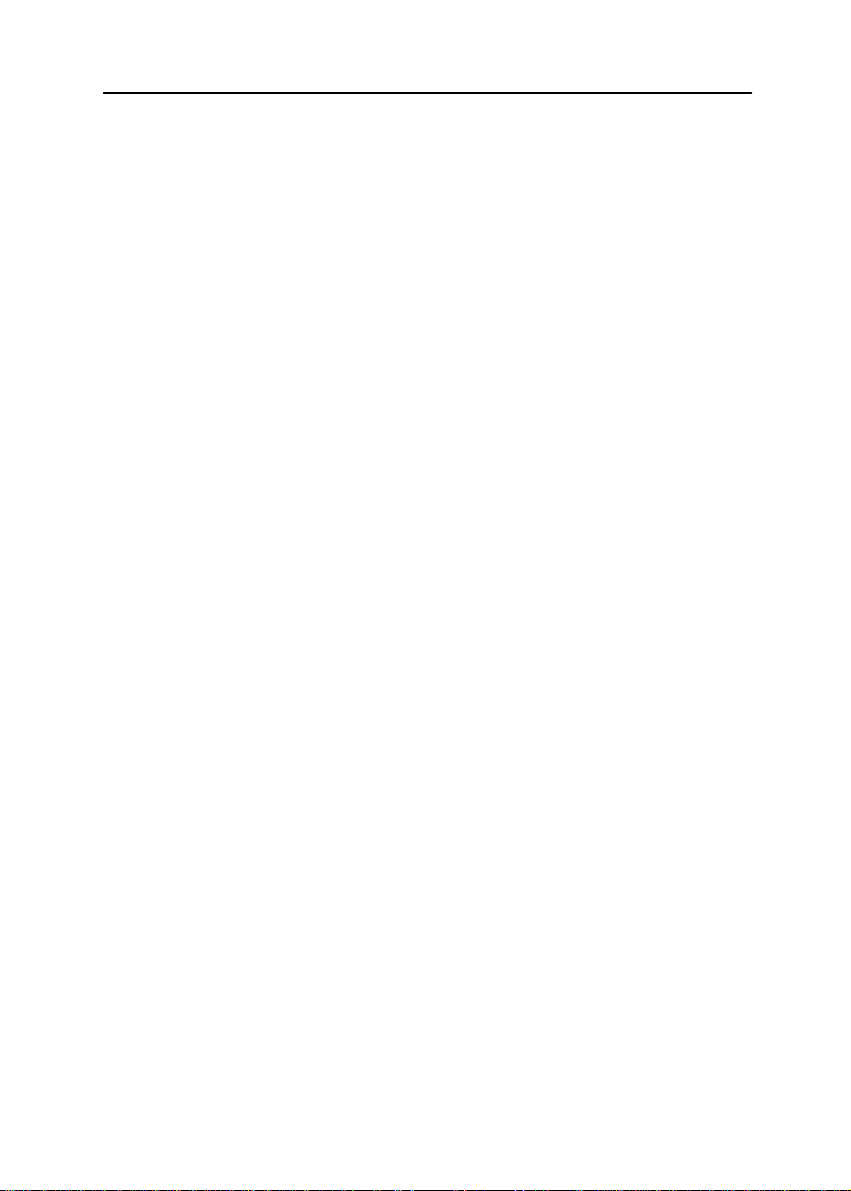
Manuale Introduttivo
Garanzia
Le informazioni contenute in questa pubblicazione possono
essere soggette a modifica senza previo preavviso.
La Avision non fornisce alcuna garanzia riguardo questo
materiale, incluse eventuali garanzie implicite di adeguat ezza a
qualsiasi proposito.
La Avision non può essere ritenuta responsabile per eventuali
errori contenuti in questa documentazione o per danni
incidentali o conseguenti la fornitura, le prestazioni o l’utilizzo
di questo materiale.
iii
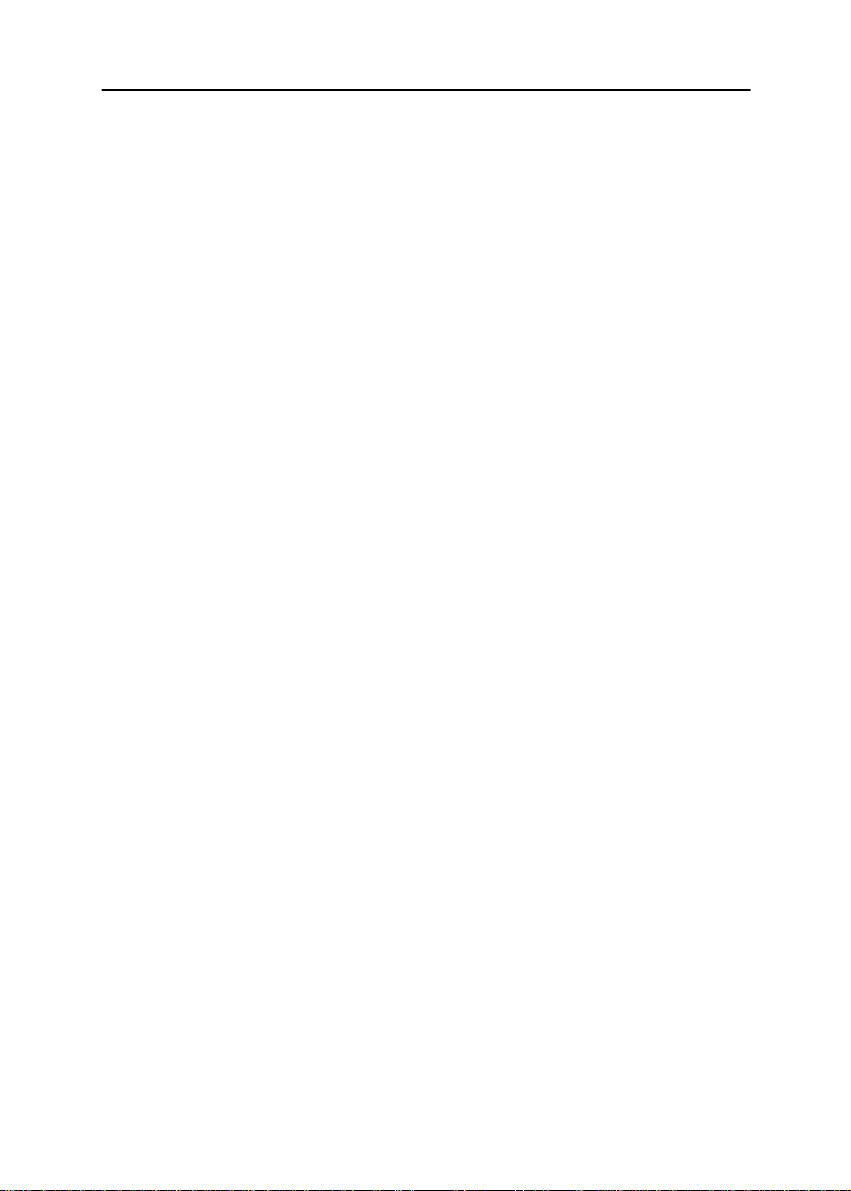
Avvertenza FCC sulle interferenze
Questo apparecchio genera ed utilizza frequenze radio, e
potrebbe causare interferenze con la ricezione di radio e
televisioni in caso non sia installato ed utilizzato correttamente.
Questo fatto é stato sottoposto a verifica ed é stato ritenuto
conforme alle limitazioni di un dispositivo per la computazione di
classe A, in accordo con le caratteristiche tecniche segnalate
nella Sezione 15 del regolamento FCC. Queste caratteristiche
tecniche sono intese a dare una protezione ragionevole da
questo tipo di interferenze in installazioni residenziali. Tuttavia
non vi é alcuna garanzia che queste interferenze non si
verifichino in una particolare installazione. Se questo
apparecchio dovesse causare interferenze dannose alla ricezione
radio o televisiva (cosa che può essere verificata accendendo e
spegnendo l’apparecchio), l’utente é invitato a cercare di
correggere l’interferenza con una delle seguenti procedure:
• Ri-orientate o riposizionate l’antenna ricevente.
• Aumentate la distanza tra l’apparecchiatura e
l’equipaggiamento ricevente.
• Collegate l’equipaggiamento ad una presa o circuito di
corrente diverso da quello a cui é collegato l’apparecchio
ricevente.
• Consultate il rivenditore o un tecnico radio/TV.
ATTENZIONE:
Qualsiasi modifica apportata senza l’approvazione esplicita del
produttore potrebbe risultare nell’annullamento dei diritti
dell’utente di utilizzare questo equipaggiamento.
iv
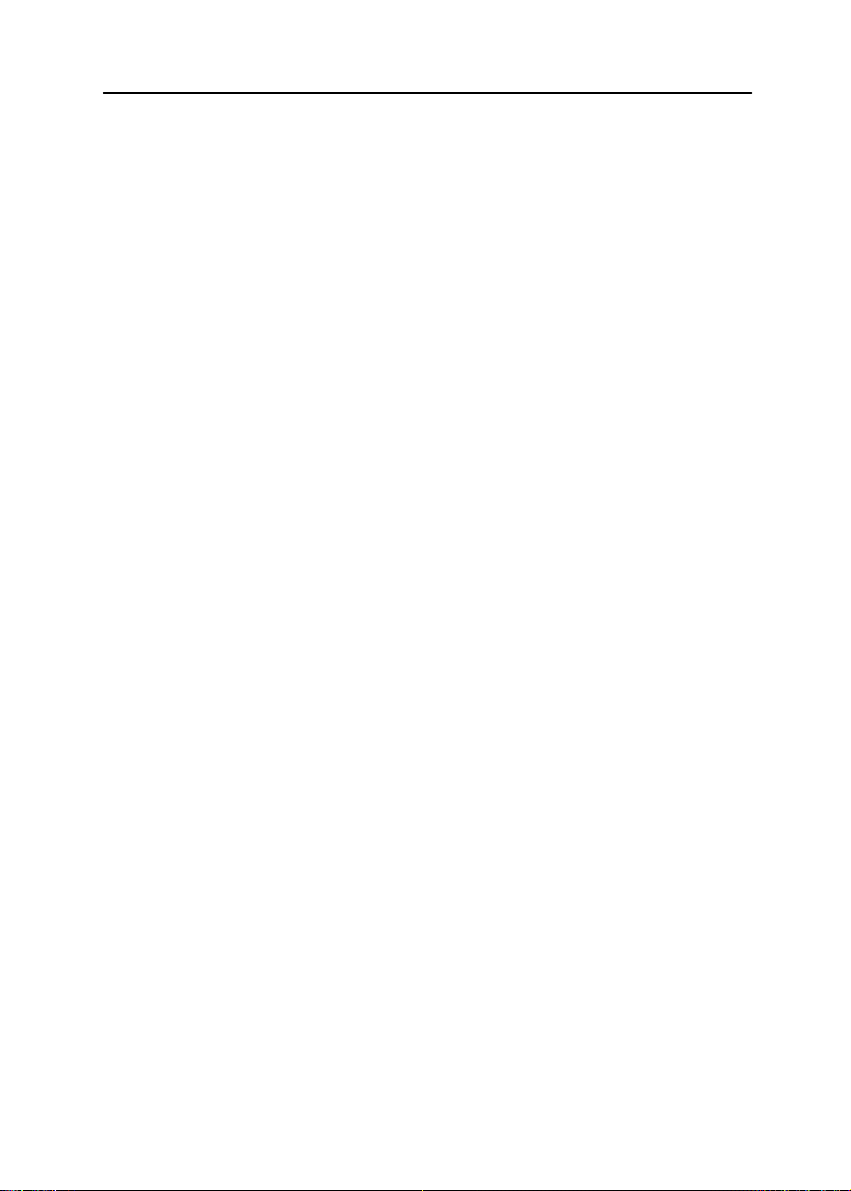
Manuale Introduttivo
Requisiti di sistema
Windows
¾ PC compatibile IBM 586, Pentium o superiore
¾ Microsoft Windows 98, Windows Me, Windows 2000, o
Windows XP
Porta USB (universal serial bus) – Alta velocità solo con
¾
scheda USB 2.0
¾ Minimo 500 MB di spazio libero su disco rigido
¾ Minimo 256 MB di memoria di sistema
¾ Unità CD-ROM
v
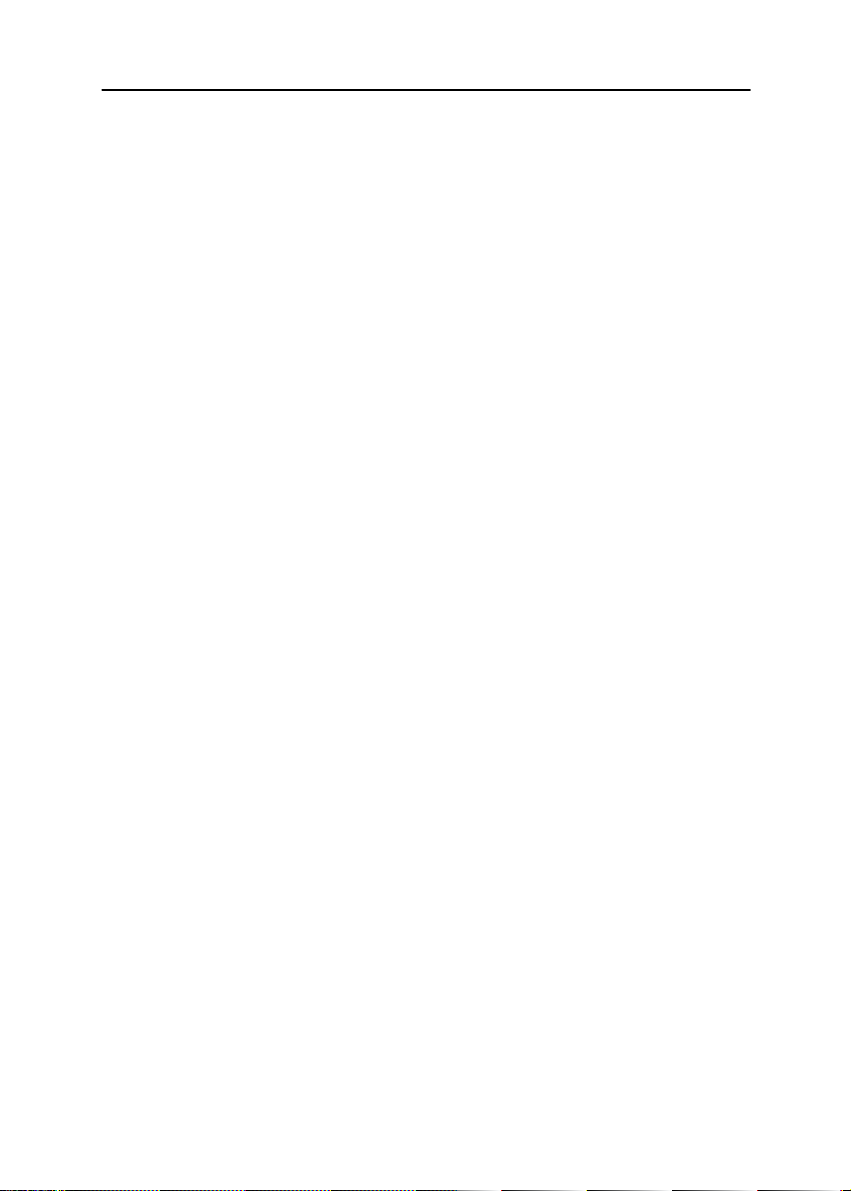
Indice
1. Introduzione ....................................................1-1
2. Installazione Dello Scanner .............................2-1
2.1 Installazione del vassoio di alimentazione
della carta
2.2 Installazione del vassoio di uscita della carta .2-4
2.3 Installazione del driver dello scanner e
collegamento dei cavi
2.3.1 Accensione dello scanner.................2-6
2.3.2 Accensione dello scanner.................2-7
2.3.3 Installazione del driver dello scanner.2-7
2.3.4 Connessione del computer ...............2-8
3. La Prima Scasione............................................3-1
3.1 Caricamento della carta..............................3-1
3.1.1 AVVERTENZA sull’uSo dell’adf...........3-1
3.1.2 Collocazione dei documenti sul vassoio
3.2 Verifica dell'installazione dello scanner..........3-3
3.3 Scansione con software di elaborazione
immagini
3.1.3 Un’occhiata all’interfaccia utente.......3-9
................................................2-2
.................................2-6
dell'ADF
..................................................3-7
........................................3-2
4. Utilizzo della finestra Proprietà dello scanner.. 4-1
4.1 Pulsanti della finestra Proprietà dello scanner 4-2
4.2 Scheda Immagine......................................4-4
4.2.1 Riquadro di selezione dell'immagine ..4-5
4.2.2 Altre opzioni delle immagini ............. 4-7
4.2.3 Acquisizione di immagini a colori..... 4-12
4.2.4 Acquisizione di immagini in scala di
........................................... 4-13
grigi
4.2.5 Acquisizione di immagini in bianco e
........................................... 4-13
nero
4.2.6 Pubblicazione dei profili ................. 4-14
vi
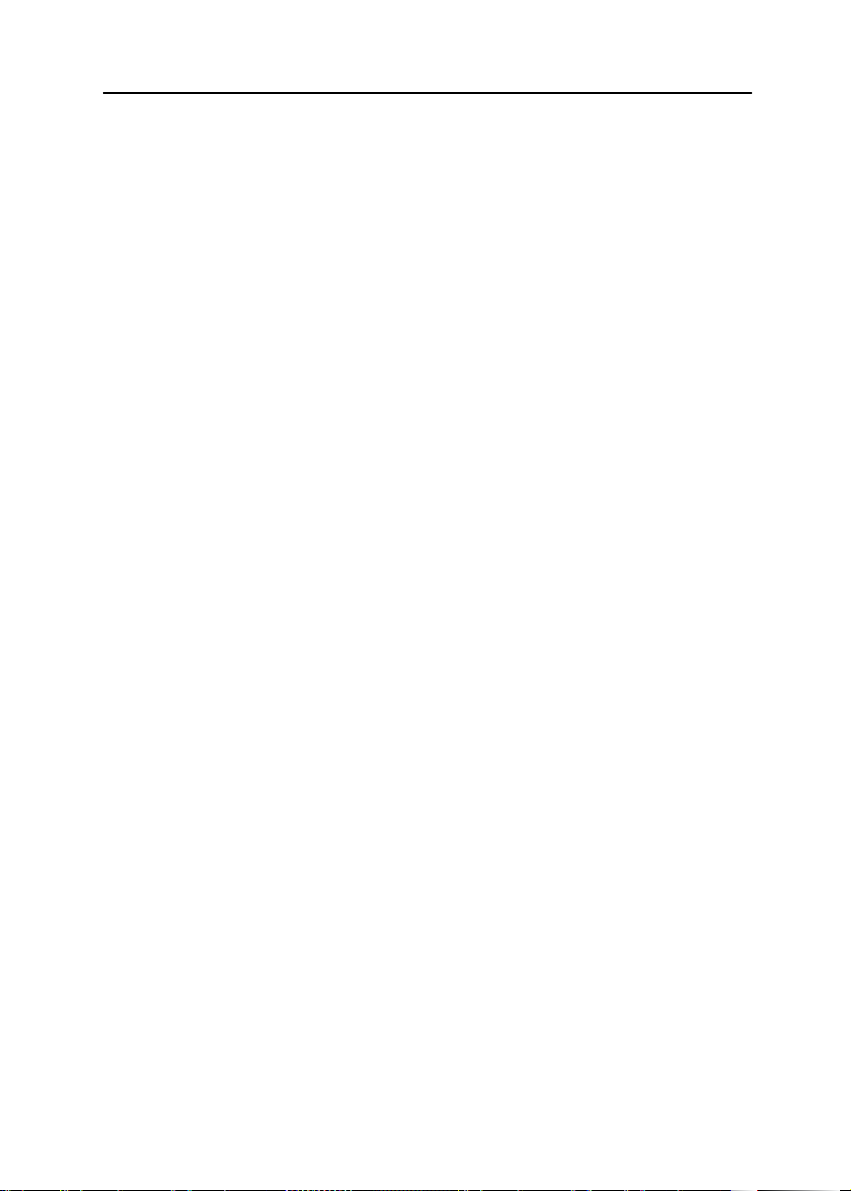
Manuale Introduttivo
Scheda Compressione .............................. 4-17
4.3
4.4 Scheda Perdita di colore ........................... 4-19
4.4.1 Selezione della perdita di colore...... 4-19
4.4.2 Altre opzioni di Perdita di colore...... 4-21
4.5 Scheda Carta.......................................... 4-23
4.5.1 Ritaglio ....................................... 4-24
4.5.2 Altre selezioni della scheda Carta.... 4-27
4.5.3 Relativo al documento................... 4-32
4.6 Scheda Opzioni ....................................... 4-36
4.7 Scheda Impostazione............................... 4-42
4.8 Scheda Informazioni ................................ 4-44
5. Uso dei Pulsanti Scansione...............................5-1
5.1 Installazione di Button Manager...................5-2
5.2 Verificare delle configurazioni dei tasti prima
dell'acquisizione ........................................5-3
5.3 Impostazioni predefinite dei tasti .................5-5
5.4 Acquisizione mediante la pressione di un tasto5-7
6. Mantenimento..................................................6-1
6.1 Pulizia dell’ADF..........................................6-1
6.2 Pulitura del vetro.......................................6-4
6.3 Sostituire il modulo staccabile del pad
dell’ADF ...................................................6-5
7. Risoluzione di problemi....................................7-1
7.1 Inceppamento della carta nell’AD................. 7-1
7.2 Domande e risposte...................................7-3
7.3 Assistenza Tecnica.....................................7-4
8. Dati tecnici....................................................... 8-1
Indice ......................................................................... a
vii
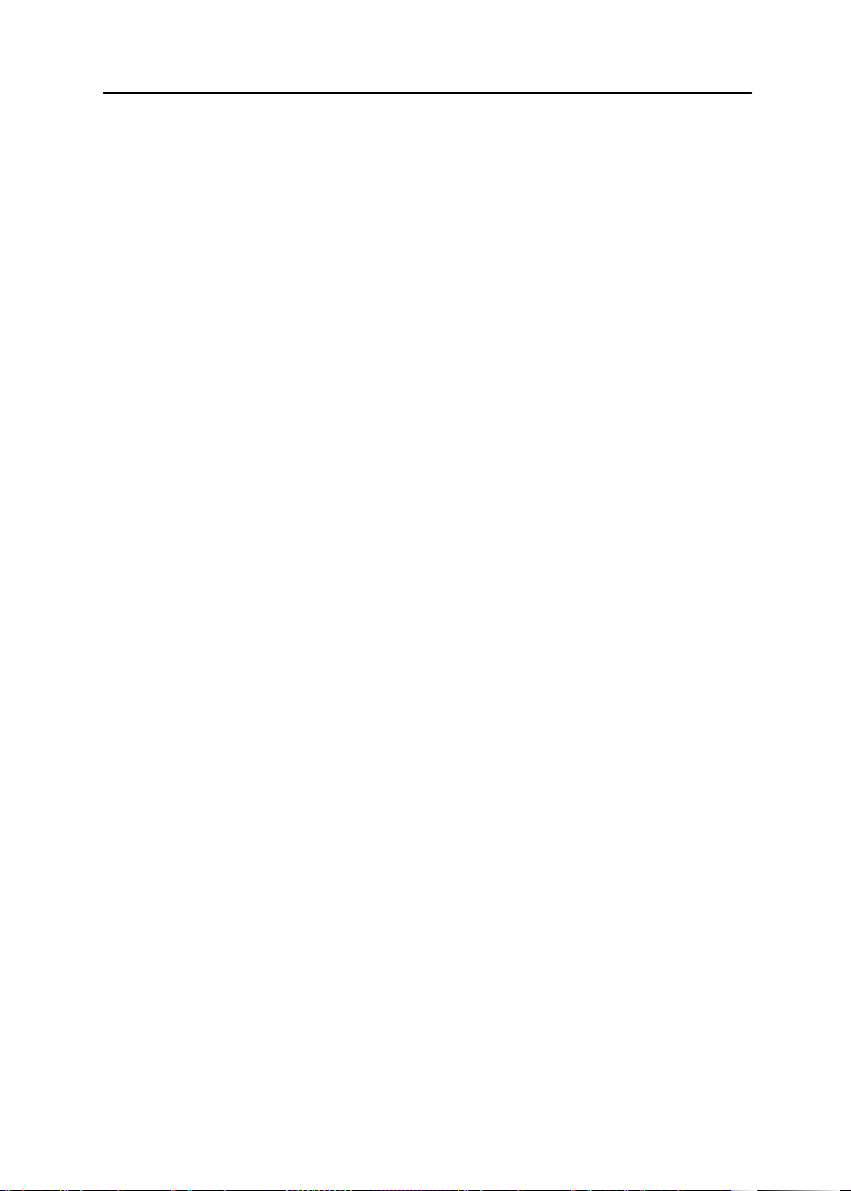
Manuale Introduttivo
1. Introduzione
Congratulazioni per l’acquisto del vostro nuovo scanner da
tavolo Avision. Con questo scanner è possibile digitalizzare
velocemente documenti cartacei dal caricatore automatico dei
documenti o dal vassoio anteriore, ottenendo così immagini
elettroniche. La Avision Inc. é una delle maggiori ditte al
mondo nello sviluppo di scanner ad alto rendimento.
Prima di installare ed utilizzare il vostro scanner, vi preghiamo
di impiegare qualche minuto per leggere questo manuale. Esso
vi fornisce le istruzioni corrette per il disimballaggio,
l’installazione, l’utilizzo e il mantenimento dello scanner.
La figura qui sotto illustra l’imballaggio di. Si consiglia di
verificare che tutti i componenti siano inclusi con il vostro
scanner.
1-1
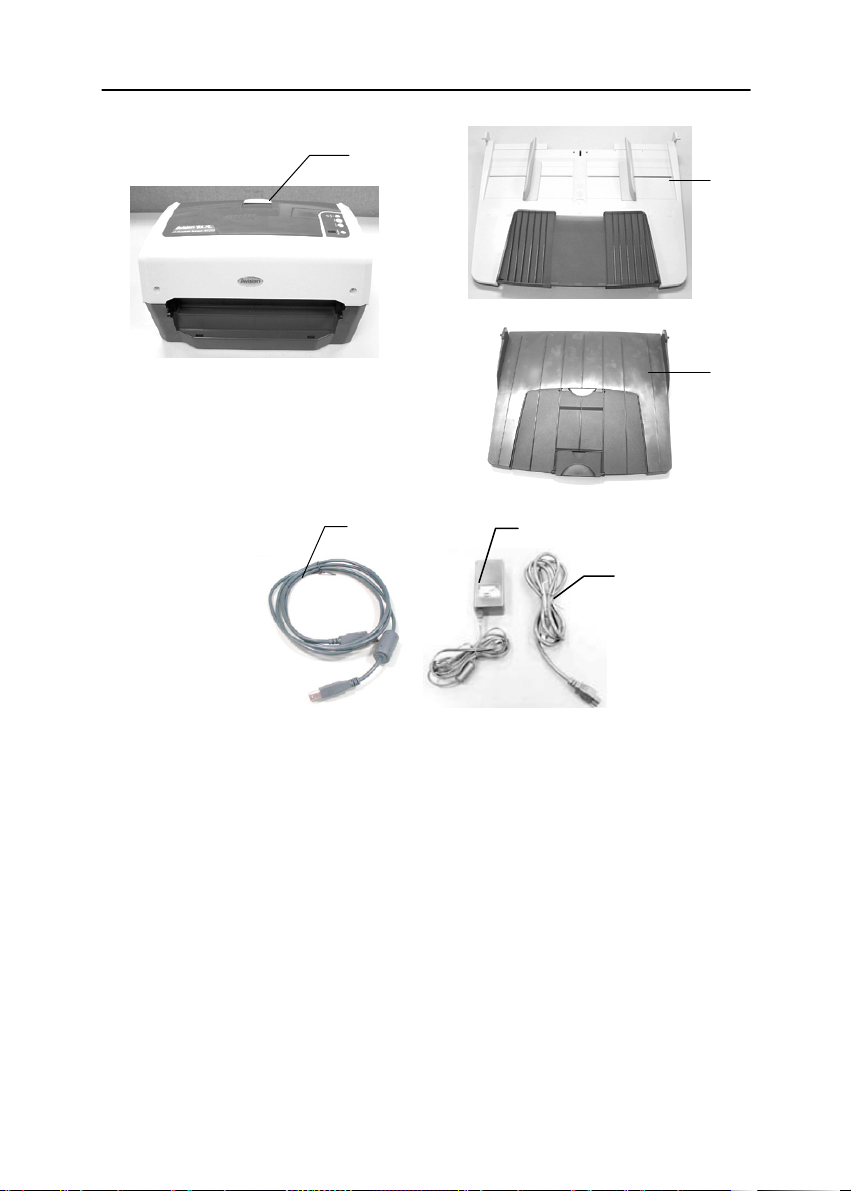
1
4
5
6
1. Unità principale scanner
2. Vassoio ADF
3. Vassoio uscita ADF
4. Cavo USB
5. Adattatore di alimentazione
6. Cavo di alimentazione
Nota:
1. Utilizzare soltanto l’adattatore HEG42-240200-7L (by
HiTron) fornito con il dispositivo. L’utilizzo di altri adattatori
CA può danneggiare lo scanner e annulla la garanzia.
Aprire con cura la scatola e verificarne il contenuto. In caso
2.
di componenti mancanti o danneggiati, contattare il
rivenditore.
2
3
1-2
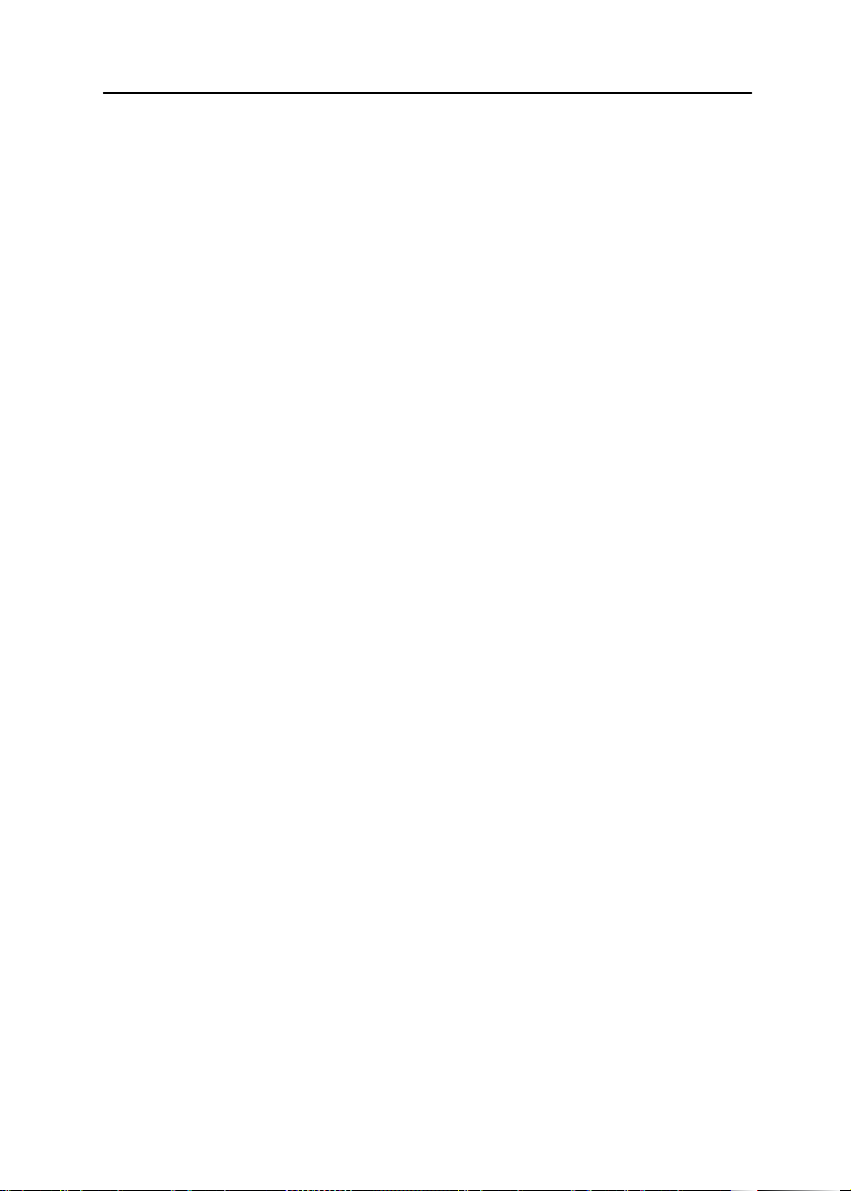
Manuale Introduttivo
2. Installazione Dello
Scanner
Precauzioni
* Non esponete lo scanner alla luce solare diretta. Un sposizione
diretta al sole o una condizione di surriscaldamento
potrebbero danneggiare lnità.
* Non ponete lo scanner in luoghi umidi o polverosi.
* Assicuratevi di utilizzare una corretta fonte di alimentazione
AC.
* Ponete lo scanner su una superficie sicura e piana. Superfici
irregolari o inclinate potrebbero creare problemi meccanici.
* Conservate la scatola e i materiali di imballaggio dello scanner
in caso dobbiate trasportarlo in futuro
.
2-1
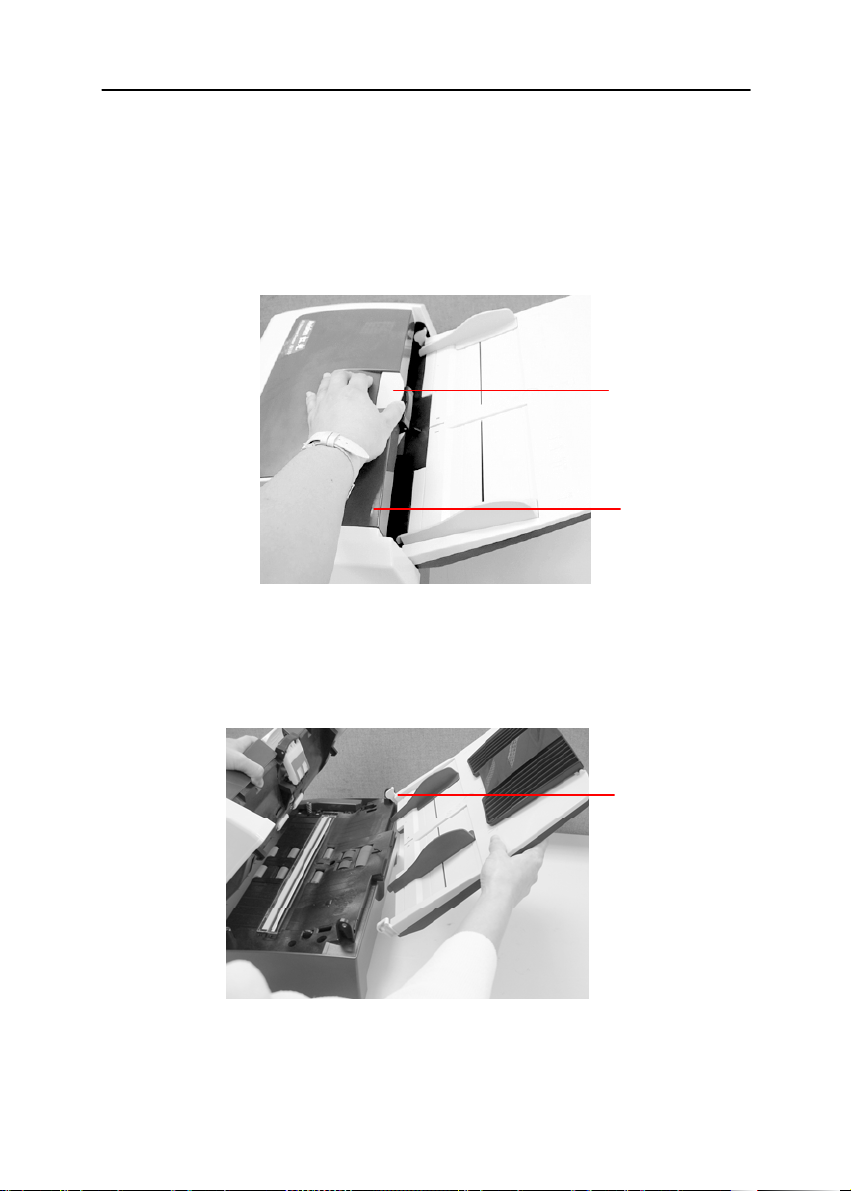
2.1 Installazione del vassoio di alimentazione della
carta
1. Estrarre il pulsante di rilascio dell'alimentatore ADF per
aprire il coperchio anteriore.
Pulsante di
rilascio
dell'alimentat
ore ADF
Coperchio
anteriore
2. Inserire il piedino con un piano inclinato sul lato destro
del Vassoio di alimentazione della carta nel foro
corrispondente che si trova dietro allo scanner (vedere
la figura).
Lato destro
del vassoio
di
alimentazi
one della
carta
2-2
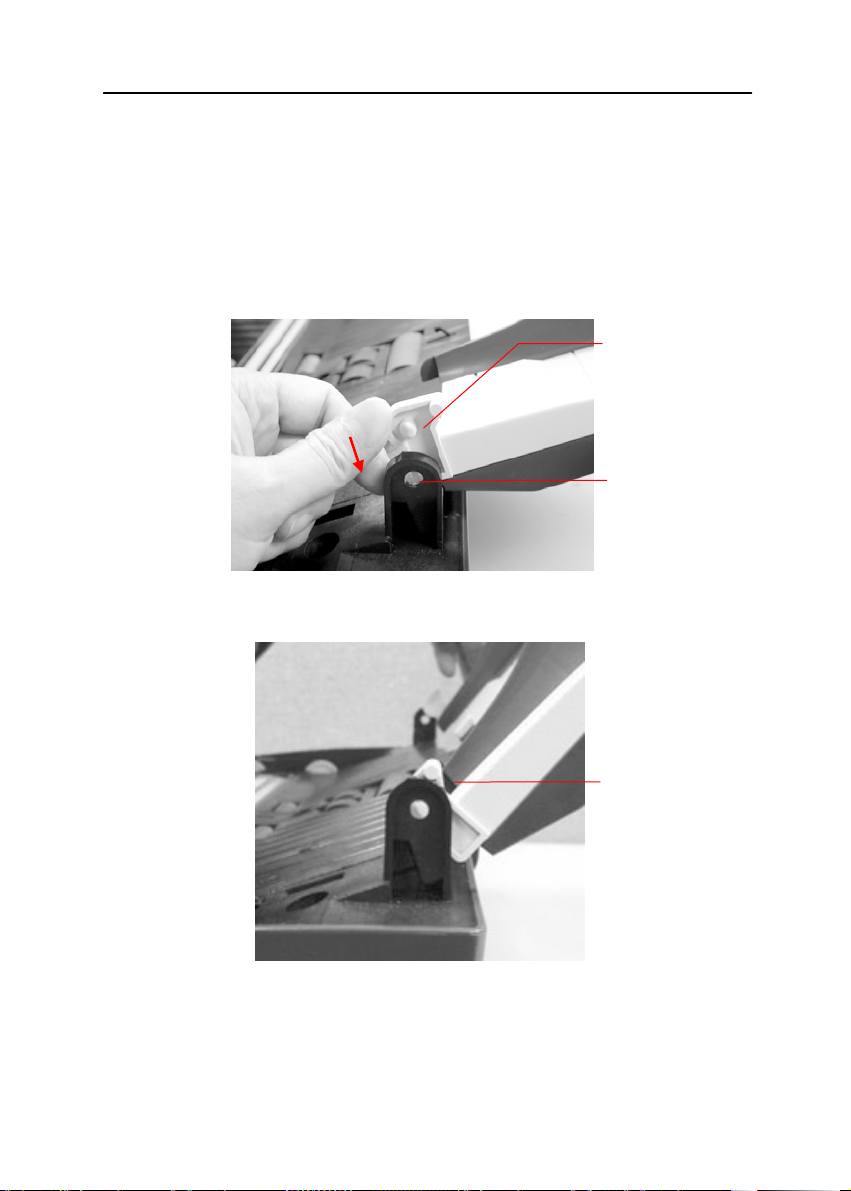
Manuale Introduttivo
p
3. Con il pollice sinistro, esercitare una pressione sulla
zona vicino al piedino con un piano inclinato sul lato
destro del Vassoio di alimentazione della carta e quindi
inserire il piedino nel foro dello scanner (vedere la
figura).
Premere
sulla zona
vicino al
iedino
Foro
Il piedino
con il
piano
inclinato
2-3

2.2 Installazione del vassoio di uscita della carta
1. Inserire il piedino più piccolo che si trova sul lato sinistro
del Vassoio di uscita della carta nel foro corrispondente che
si trovano davanti allo scanner (vedere la figura).
Vassoio di
uscita della
carta
2-4
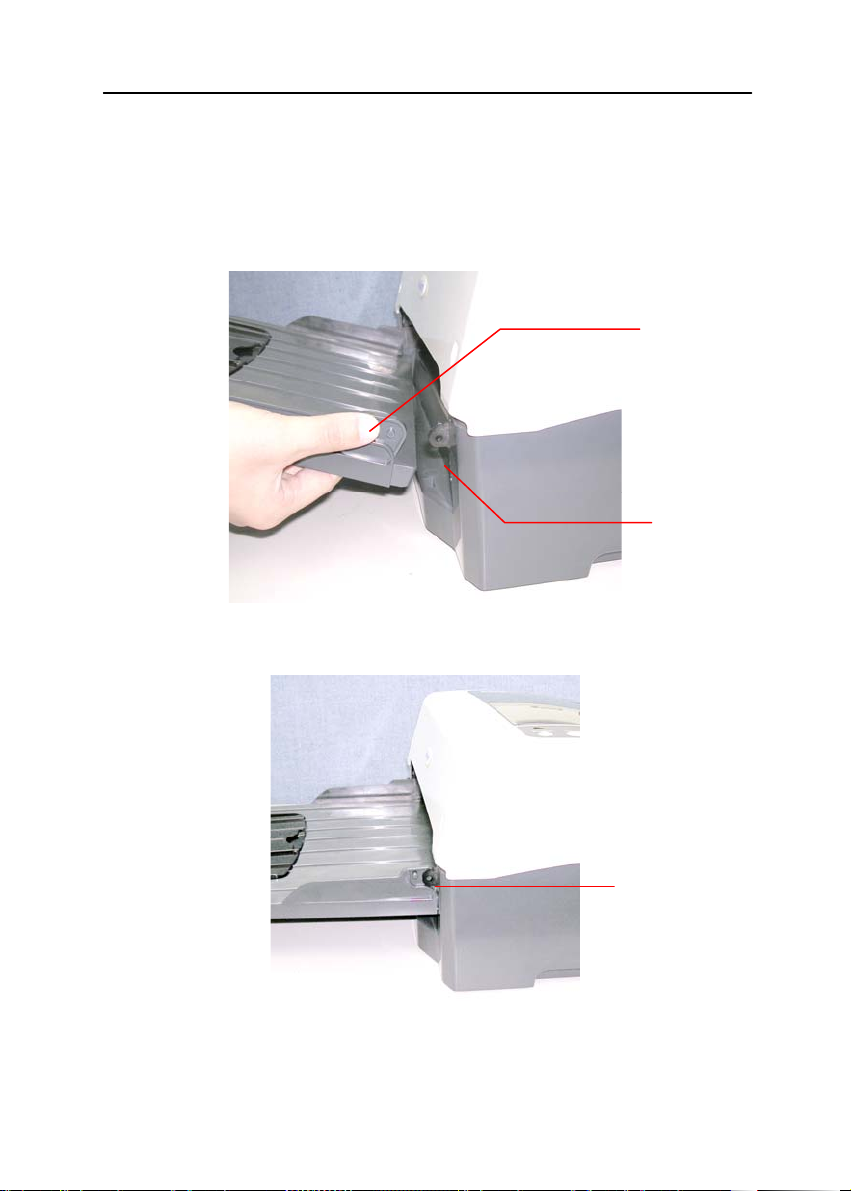
Manuale Introduttivo
2. Con il pollice, esercitare una pressione sul piedino più lungo
sull'altro lato del Vassoio di alimentazione della carta e
quindi inserire il piedino più piccolo nel foro dello scanner
(vedere la figura).
Premere il
piedino più
lungo
Foro
Piedino
più
piccolo
2-5
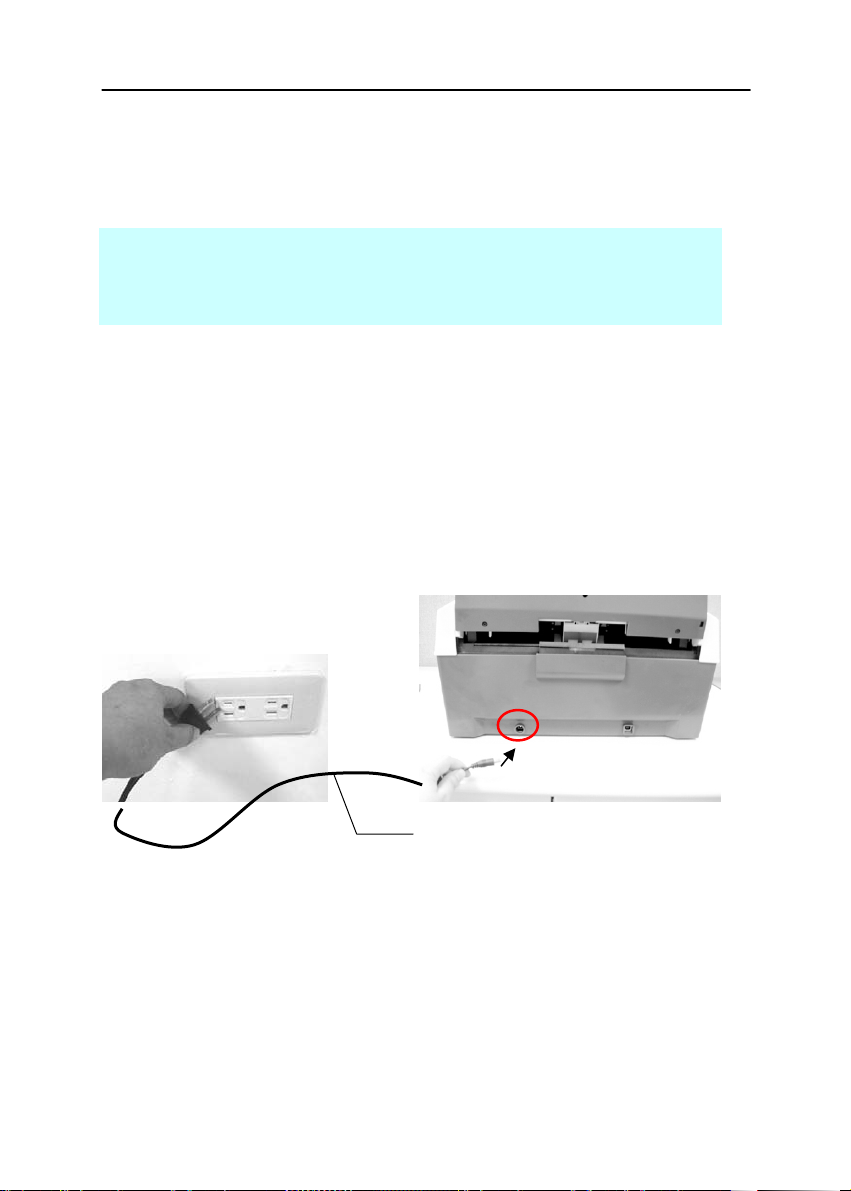
2.3 Installazione del driver dello scanner e
collegamento dei cavi
* Per garantire la corretta identificazione dello scanner USB
da parte del computer, procedere con l'installazione dei
driver dello scanner prima di connettere lo scanner al
computer.
2.3.1 Accensione dello scanner
Inserire l’estremità piccola dell’adattatore di alimentazione nella
presa di alimentazione dello scanner. Inserire l’altra estremità
in una presa di corrente adeguata.
Cavo di alimentazione
2-6
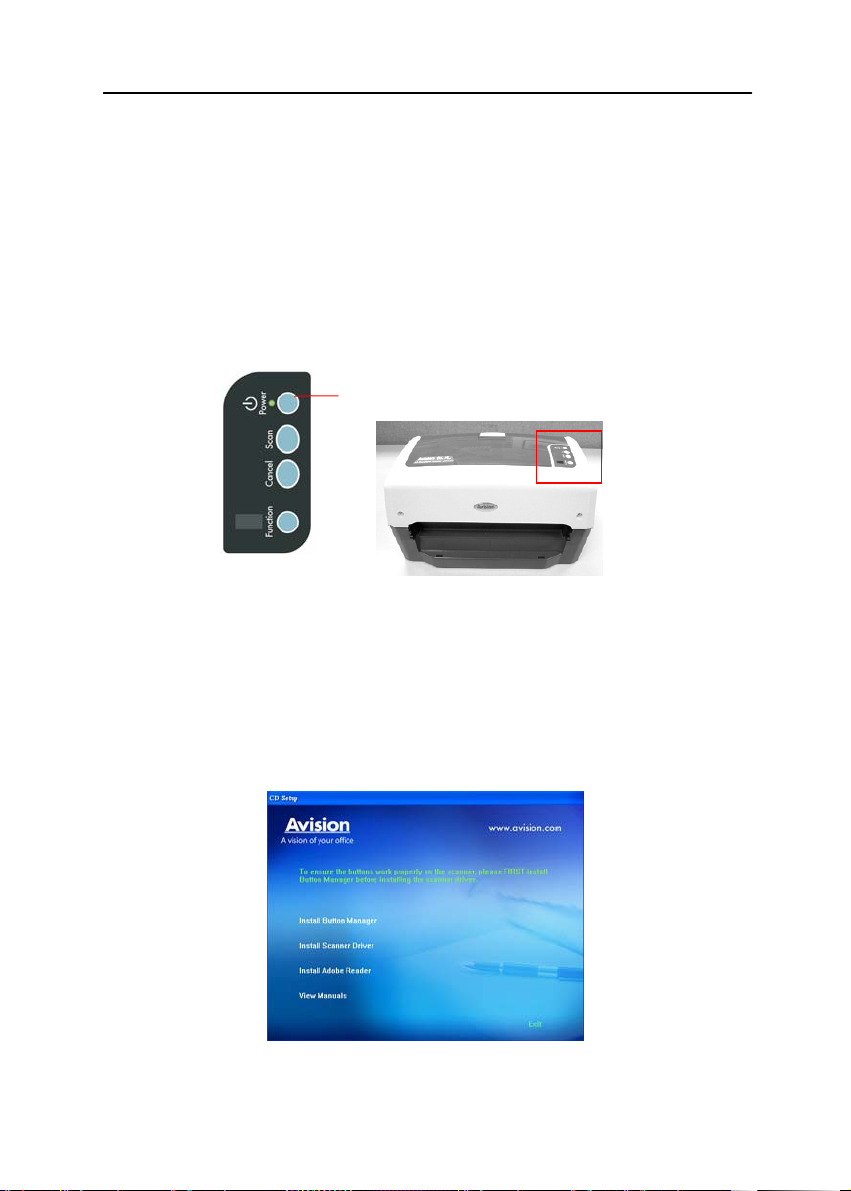
Manuale Introduttivo
2.3.2 Accensione dello scanner
Premere il pulsante di accensione sul pannello frontale. Il
LED di alimentazione lampeggia.Al termine dell'operazione e
quando è pronto ad acquisire, il LED smette di lampeggiare e
diventa fisso. Per spegnere lo scanner tenere premuto il
pulsante di accensione per circa 3 secondi. Il LED di
alimentazione si spegne.
Interruttore di accensione
2.3.3 Installazione del driver dello scanner
1. Inserire il CD-ROM in dotazione nell’un it à CD-ROM.
2. Viene visualizzata la grafica dell’installazione del software.
In caso contrario, eseguire “setup.exe”.
3. L’opzione Install Scanner Driver deve apparire disattivata
poiché l’installazione del driver è già stata completata.
2-7
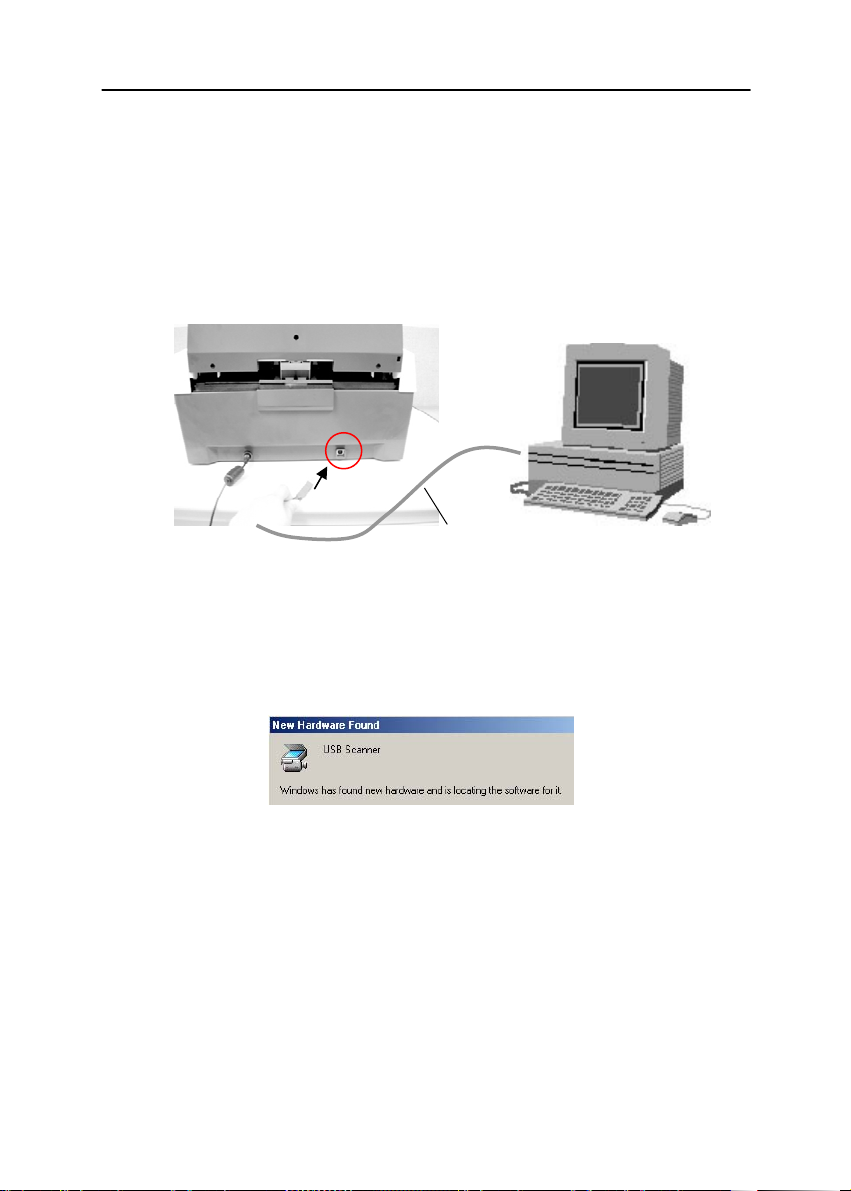
2.3.4 Connessione del computer
1. Co llegare l’estremità quadrata del cavo USB alla porta USB
dello scanner. Collegare l’estremità rettangolare alla porta
USB del computer.
Cavo USB
2. Il computer dovrebbe rilevare una nuova periferica USB e
visualizzare il messaggio “Nuovo componente hardware
individuato”.
(Windows 9X/Windows ME)
3. In Windows 9X, Windows Me o Windows 2000, controllare
che sia selezionata la voce Cerca un driver migliore di
quello in uso e fare clic sul pulsante Avanti.
2-8
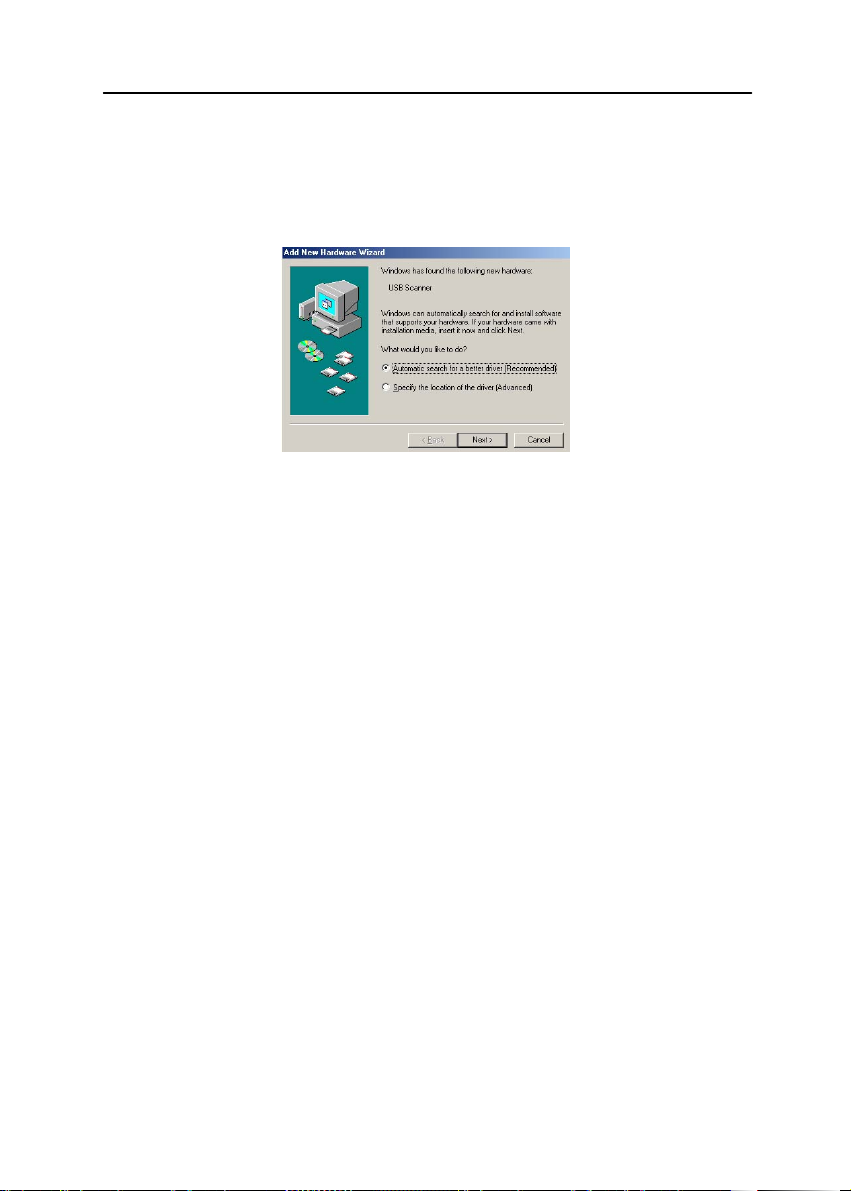
Manuale Introduttivo
In Windows XP, fare clic sul pulsante Avanti per
continuare.
4. Alla visualizzazione della finestra di dialogo “Fine”, fare
clic sul pulsante “Fine”.
Nota: Per disinstallare il driver dello scanner in Windows
XP/2000, assicurarsi che lo scanner sia collegato al computer.
2-9
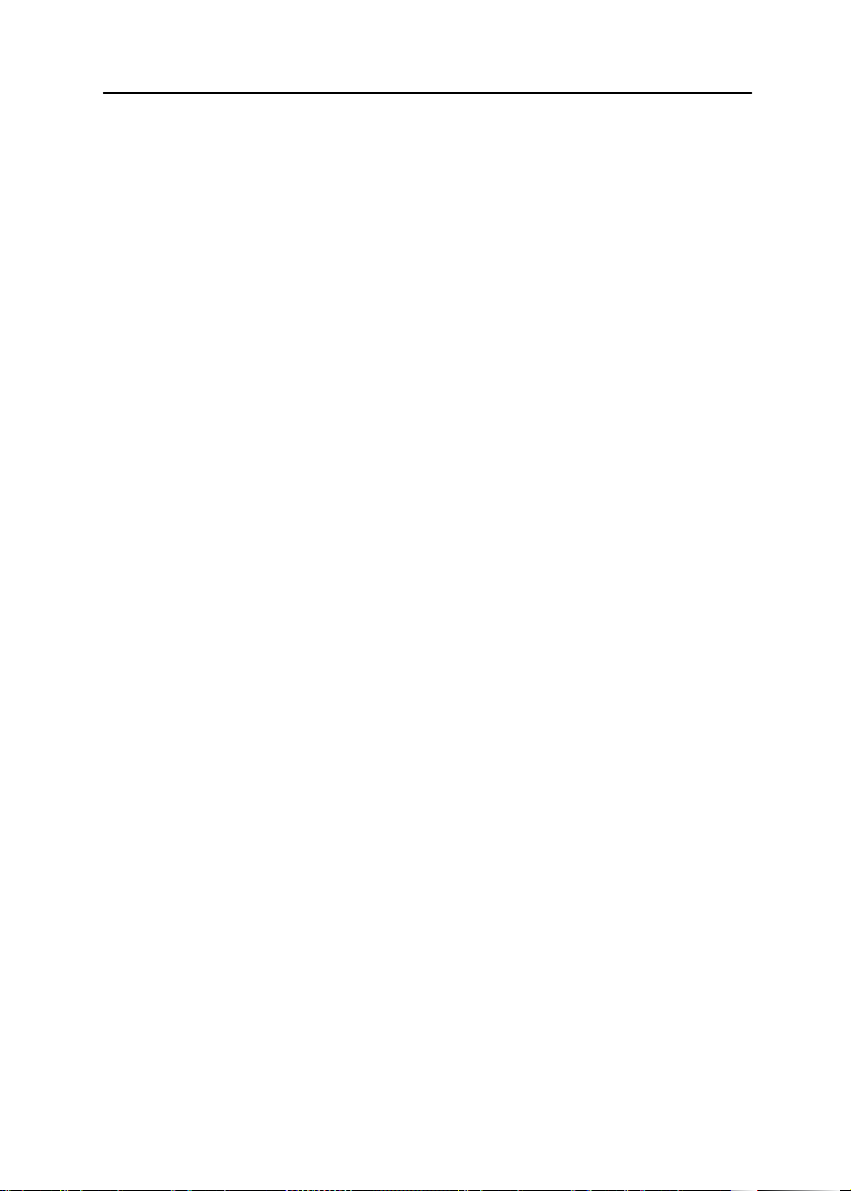
Manuale Introduttivo
3. La Prima Scasione
3.1 Caricamento della carta
3.1.1 AVVERTENZA sull’uSo dell’adf
Prima di utilizzare l’ADF, assicurarsi che i fogli di carta
corrispondano alle indicazioni seguenti:
• Le dimensioni dei documenti possono variare da 3,5” per
2”.
• I fogli devono essere quadrati o rettangolari ed in buone
condizioni (non delicati o strappati).
• I fogli non devono essere arricciati, raggrinziti, strappati o
forati con puntatrici e l’inchiostro deve essere asciutto.
• È necessario che sul documento non siano presenti
graffette, fermagli, foglietti autoadesivi.
3-1
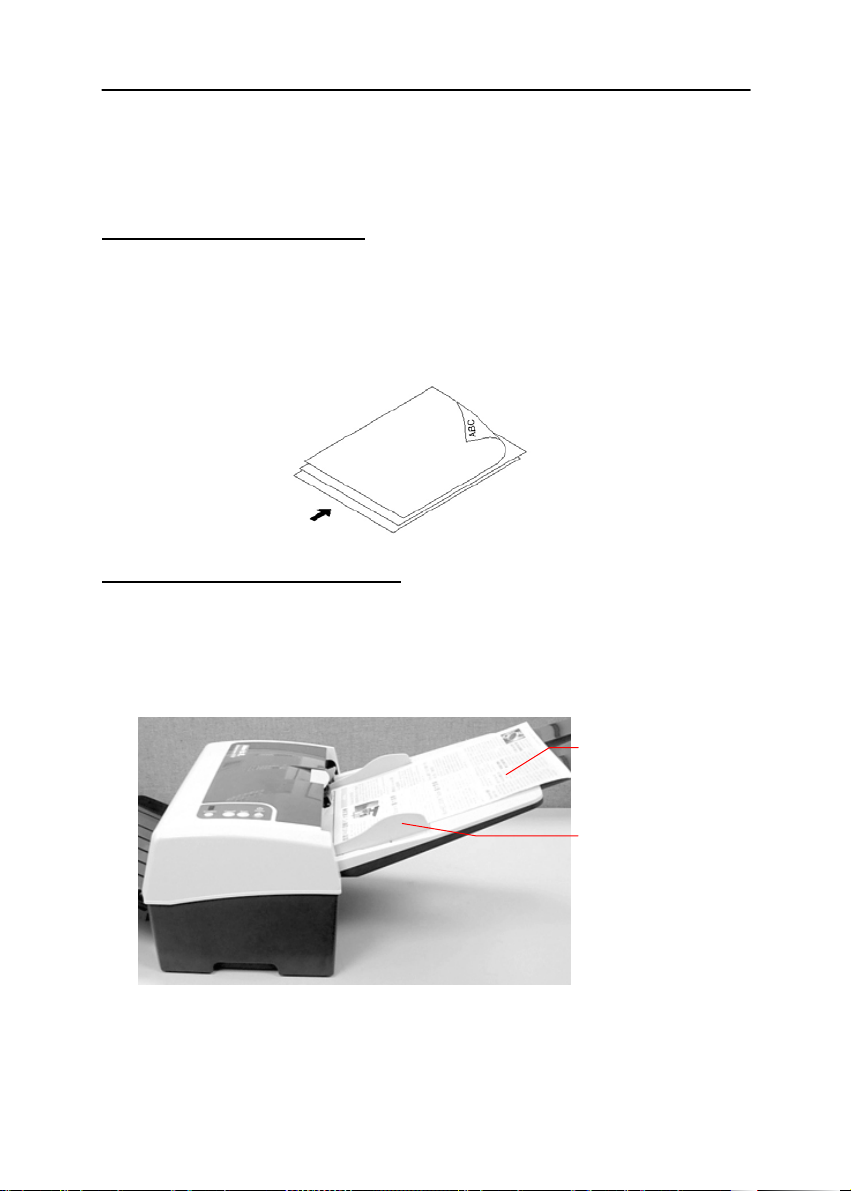
3.1.2 Collocazione dei documenti sul vassoio dell'ADF
Separare il documento:
I fogli di misura standard vengono facilmente inseriti nello
scanner. Per evitare occasionali sovrapposizioni di fogli
quando si opera in alimentazione automatica multipla,
separare i fogli smazzandoli prima di caricarli.
Immissione dei documenti
Inserire l'originale con la parte stampata in basso sul
vassoio. Allineare i due lati del foglio con le guide di
scorrimento. Il vassoio dell'ADF può contenere 100 (60~65
2
) fogli per volta.
g/m
Documento
(Testo verso
il basso
Guida di
scorrimento
3-2
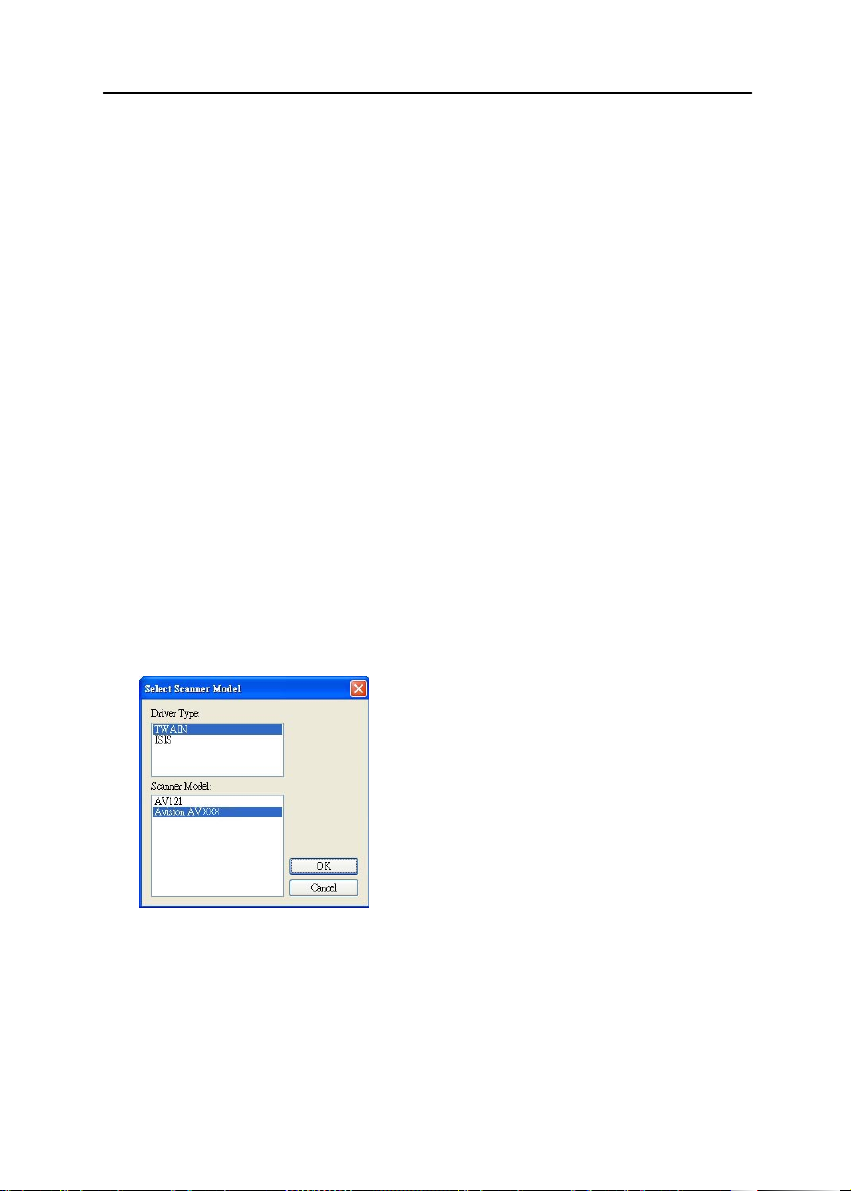
Manuale Introduttivo
3.2 Verifica dell'installazione dello scanner
Per verificare la correttezza dell'installazione dello scanner,
Avision fornisce un utile programma di test chiamato Avision
Capture Tool. Grazie a questo strumento è possibile eseguire
semplici acquisizioni e visualizzare le immagini così catturate.
Esso inoltre aiuta l'utente a completare l'acquisizione a una
velocità nominale.
Nella procedura seguente viene descritto come verificare
l'installazione dello scanner. Se l'installazione non è corrett a ,
rivedere la sezione precedente per controllare se il
collegamento del cavo è giusto e se il driver dello scanner è
stato installato correttamente.
Prima di iniziare, verificare che lo scanner sia acceso.
1. Selezionare Start>Programmi>Avision Avxxx
Scanner>Avision Capture Tool.
Viene visualizzata la finestra di dialogo Seleziona modello di
scanner.
2. Selezionare il tipo di driver e il modello di scan ner, quindi
fare clic su OK. Viene visualizzata la finestra di dialogo di
Avision Capture Tool seguente.
3-3
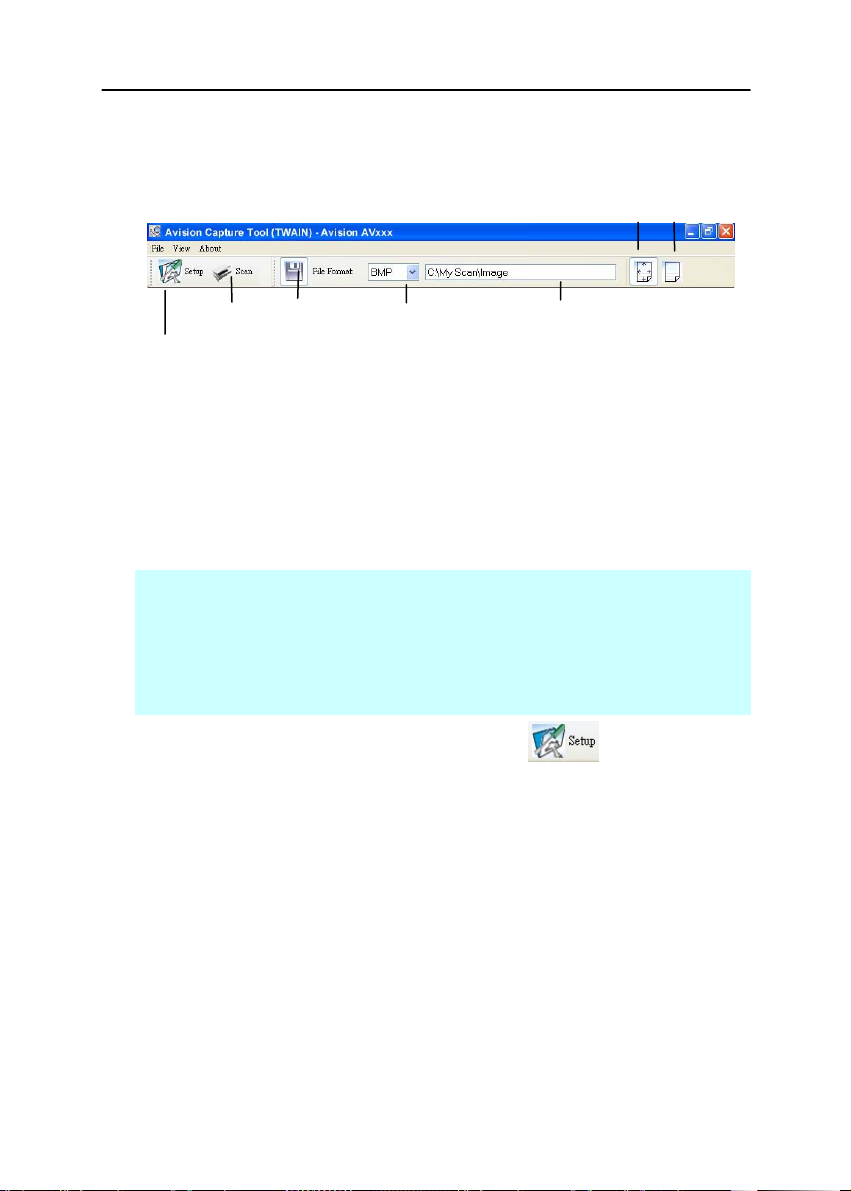
Acquisisci
Configurazione
Salva
Adatta
pagina
Formato file Percorso
Dimensioni
effettive
3. Scegliere il formato di file desiderat o dall'elenco a discesa
Formato file (l'impostazione predefinita è BMP, le altre
opzioni sono TIFF, GIF e JPEG).
4. Immettere il no me della cartella e il nome del file
desiderato nella casella Percorso (il percorso predefinito è
C:\My Scan\Image).
Nota: se non si vuole salvare l'immagine acquisita,
deselezionare il pulsante Salva poiché l'opzione predefinita
prevede il salvataggio attivato. In questo caso, la
visualizzazione di miniature sarà disabilitata. Pertanto, dopo
aver visualizzato tutte le immagini acquisite, sullo schermo
resterà solo l'ultima.
5. Fare clic sul pulsan te Configurazione (
) oppure
scegliere Configurazione dal menu File per visualizzare la
finestra di dialogo Proprietà scanner.
3-4
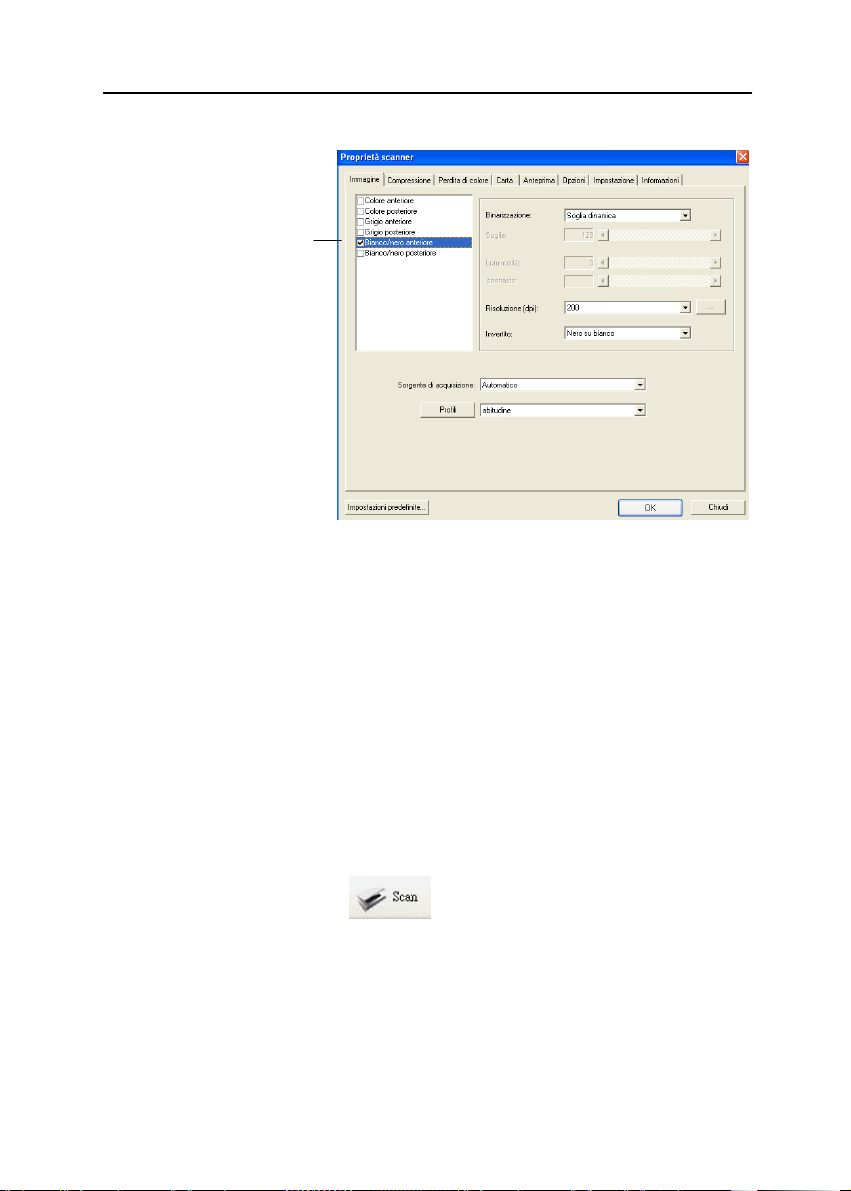
Manuale Introduttivo
Riquadro
Seleziona
immagine
6. Dal riquadro Selezion a immagine, scegliere il tipo di
immagine da utilizzare per l'immagine acquisita
(l'impostazione predefinita è Bianco/nero anteriore). Se si
ha uno scanner fronte retro, scegliere Anteriore e
Posteriore per acquisire entrambi i lati del documento.
7. Fare clic su OK per chiudere la finestra Proprietà dello
scanner (per ulteriori dettagli sulla finestra Proprietà
scanner, vedere il capitolo seguente Utilizzo della finestra
Proprietà dello scanner).
8. Posizionare il documento rivolgendolo verso il basso sul
piano in vetro oppure verso l'alto nell'alimentatore
automatico.
9. Nella finestra di con valida dell'acquisizione, fare clic sul
pulsante Acquisisci (
) oppure scegliere Acquisisci
dal menu File.
10. Il documento verrà acqu isito e visualizzato nella schermata
di convalida dell'acquisizione. Dopo che le immagini
acquisite sono state visualizzate, la verifica
dell'installazione dello scanner è completa.
3-5
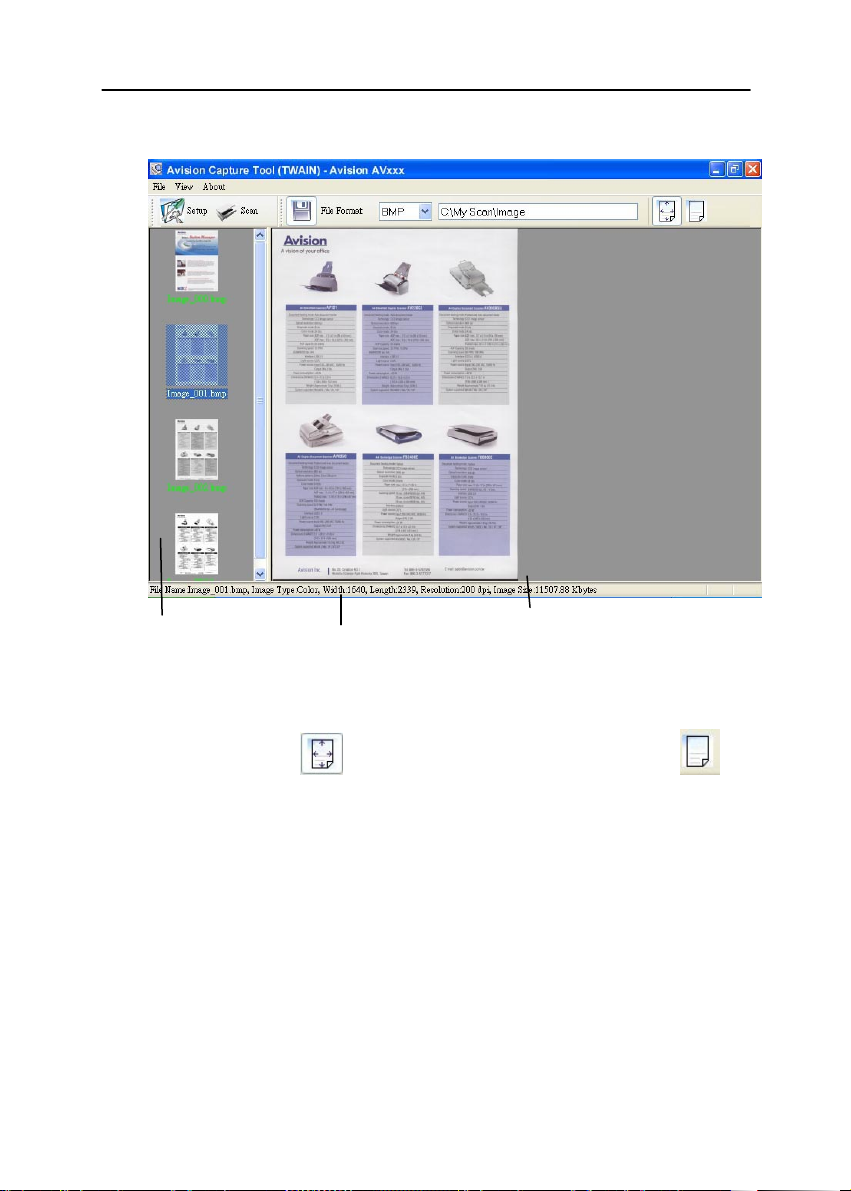
Miniature
Barra di
stato
Visualizzazione
Adatta pagina
11. È possibile visualizz are l'immagine acquisita con i pulsanti
Adatta pagina (
) o Dimensioni effettive (100%) ( )
dalle barre degli strumenti di visualizzazione, sul lato
destro.
12. Fare clic sul pulsante di chiusura o sulla voce Chiudi del
menu File per uscire da Avision Capture Tool.
3-6
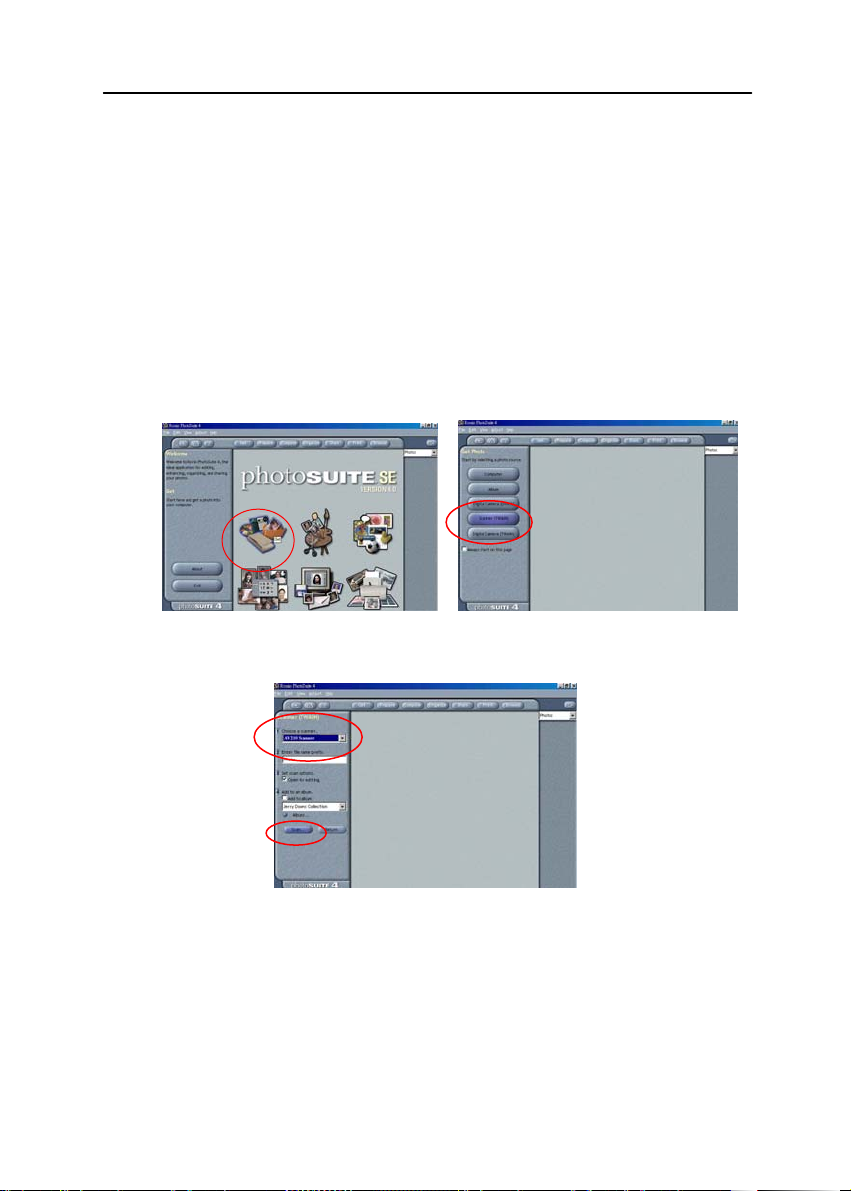
Manuale Introduttivo
3.3 Scansione con software di elaborazione immagini
Il driver dello scanner non è un software autonomo, ma
richiede un’applicazione compatibile TWAIN o un plug-in
software per eseguire la scansione e caricare l’immagine sul
computer. Il comando per avviare il driver dello scanner può
variare in base alle diverse applicazioni.
1. Avviare un’applicazione compatibile TWAIN, quale Roxio
PhotoSuite, inclusa nel CD.
2. Fare clic su Get>Scanner (TWAIN).
3. Selezionare AVXXX nel menu a discesa Scanner (questa
operazione deve essere eseguita solo una volta)
4. Posizionare sul vetro il documento rivolto VERSO IL
BASSO.
5. Fare clic sul pulsante Scansione per avviare l’interfaccia
utente Twain.
3-7
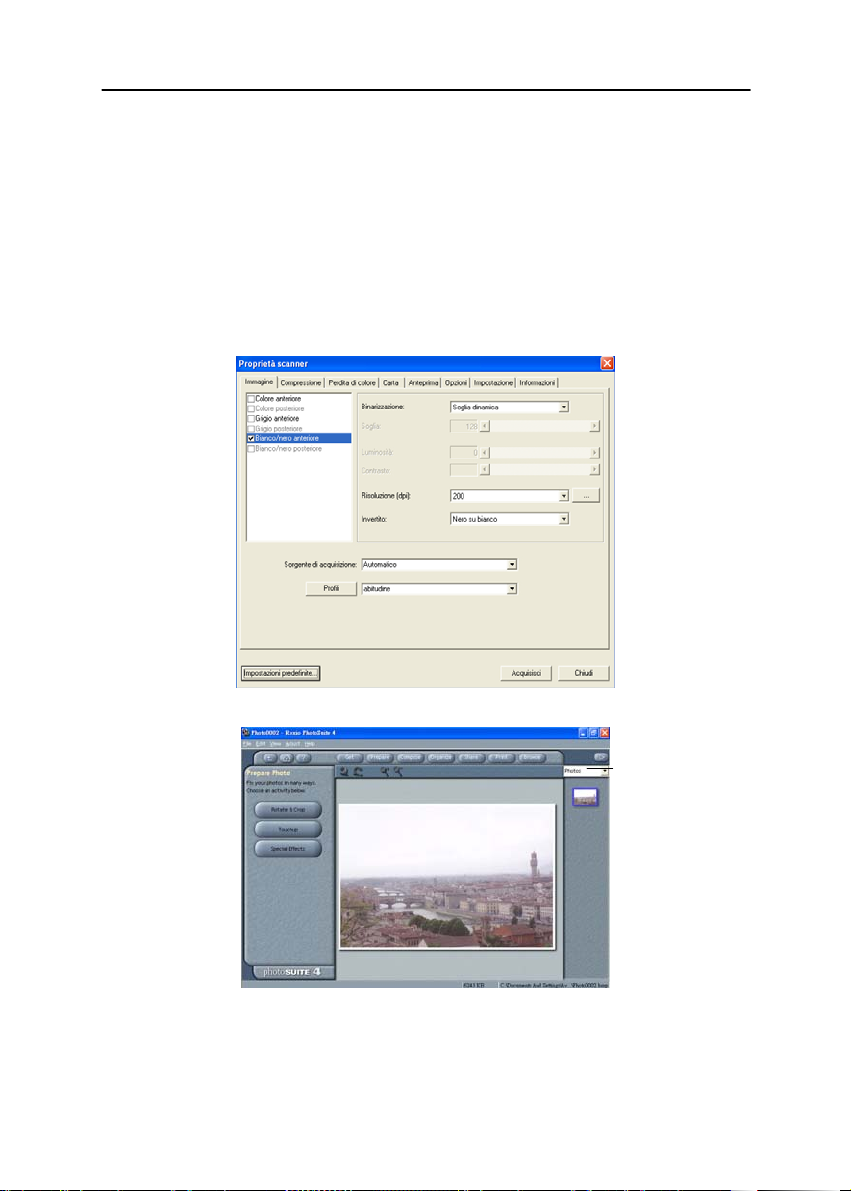
6. Fare clic su Preview per ottenere una prima scansione
del documento. Selezionare l’area di scansione, quindi il
pulsante Scan per acquisire il documento.
7. Fare clic su Esci per tornare alla schermata principale di
Roxio e fare clic su Apri libreria e foto (impostazione
standard) nell’angolo superiore destro per aprire
l’immagine di cui si è appena eseguita la scansione.
Foto
3-8
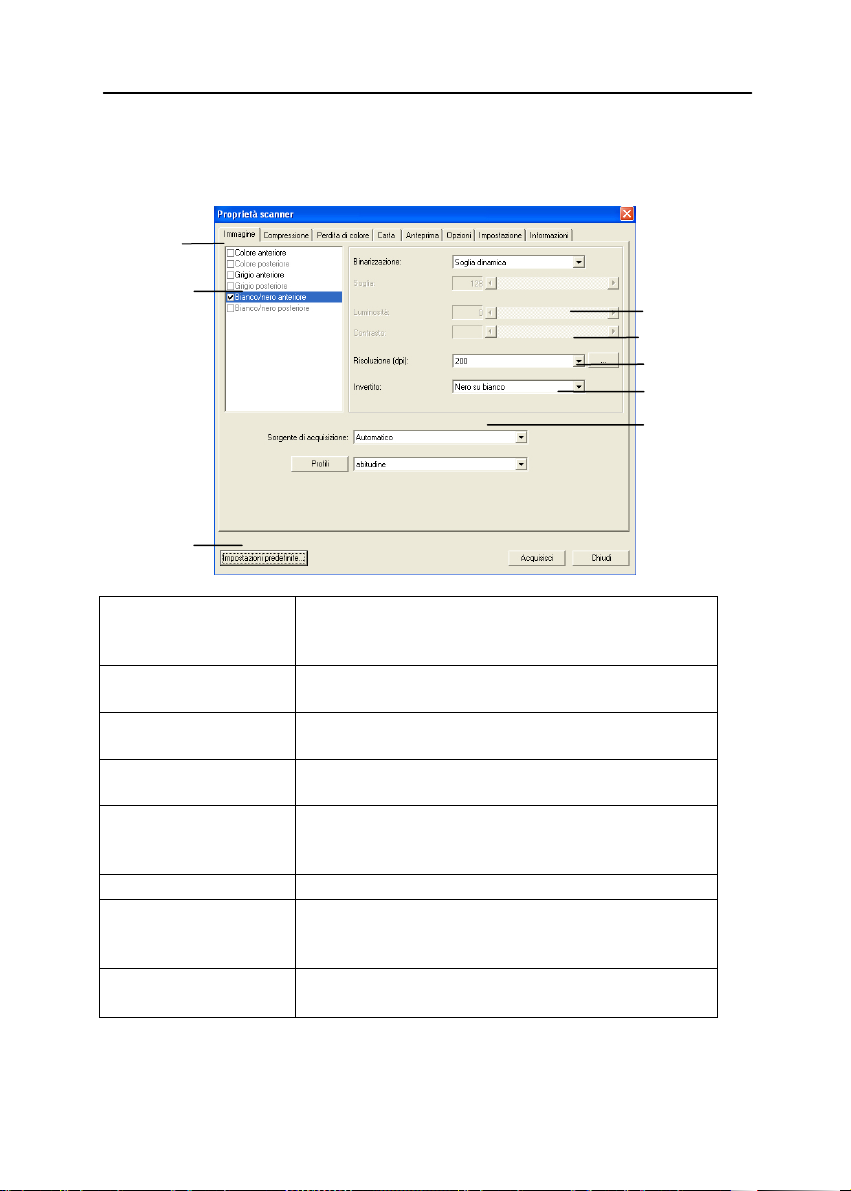
3.1.3 Un’occhiata all’interfaccia utente
1
Manuale Introduttivo
2
8
1. Opzioni Scelte: Immagine, Compressione, Ignora
colore, Carta, Opzioni, Impostazioni,
Informazioni.
2. Tipo immagine Scegliere il tipo di immagine e il lato del
documento da scannerizzare.
3. Luninosità: Regolare il livello di luminosità da –100 a
+100.
4. Contrasto Regolare il livello di contrasto da –100 a
+100.
5. Risoluzione
6. Inverti Inverte il colore dell’immagine scannerizzata.
7. Sorgente
scansione
8. Default Riporta tutti i valori alle impostazioni di
Determina la qualità dell'immagine
scannerizzata. Il valore preimpostato è 200
DPI.
Scelta: Alimentazione automatica, Scanner
da tavolo, Automatica (varia da modello a
modello)
fabbrica.
3
4
5
6
7
3-9
 Loading...
Loading...