Avision FL-1006S User Manual [de]

Kurz-Betriebsanleitung
Regulatory model: FL-1006S
Avision Inc.
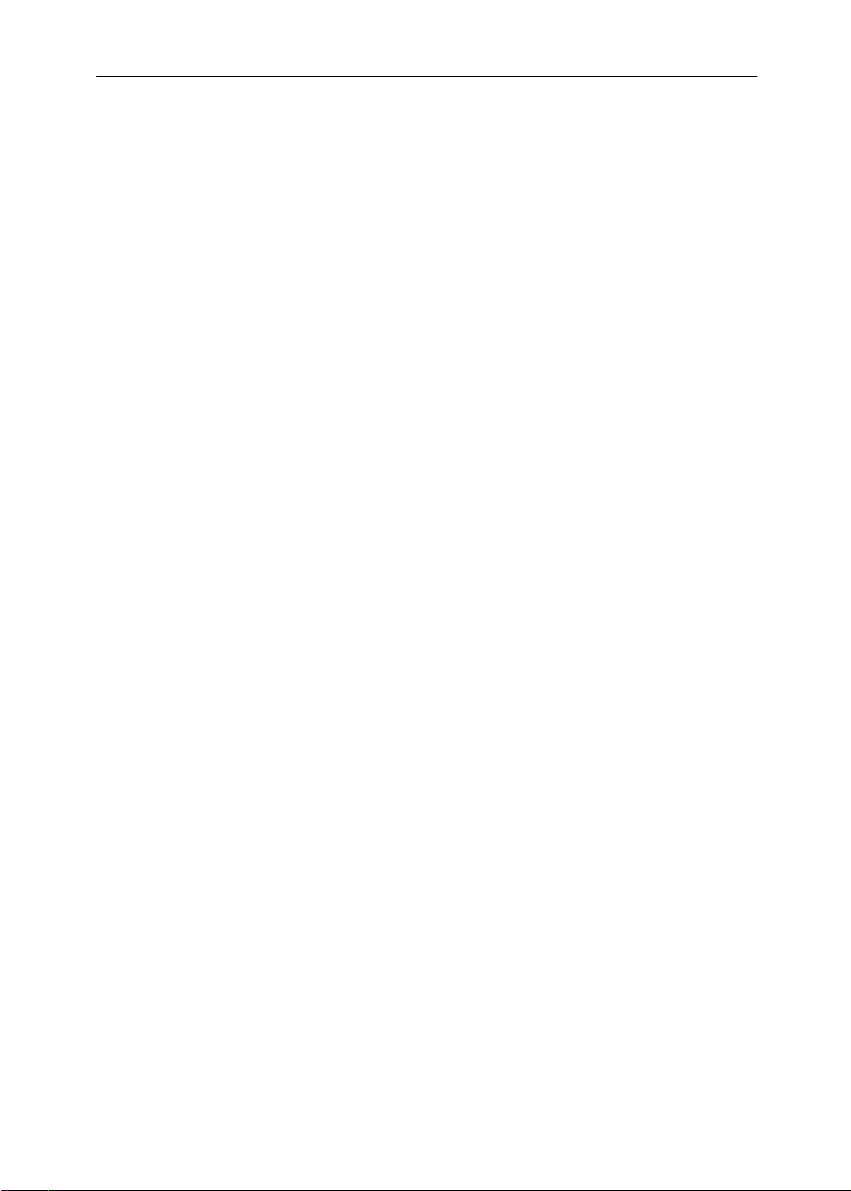
Warenzeichen
Microsoft ist ein eingetragenes Warenzeichen der Microsoft
Corporation.
Windows und MS-DOS sind Warenzeichen der Microsoft
Corporation.
IBM, IBM PC, sind eingetragene Warenzeichen der International
Business Machines Corporation.
ENERGY STAR
®
ist eine in den U.S.A. eingetragene
Firmenmarke.
Alle anderen Produktnamen und Warenzeichen sind das
Eigentum ihrer jeweiligen Inhaber.
Urheberschutzrechte
Alle Rechte vorbehalten. Vervielfältigung, Übertragung,
Abschrift, Speicherung in Datenbanken und Übersetzung in
andere Sprachen und Computersprachen in jedweder Form und
Ausrüstung, sei es elektronisch, mechanisch, magnetisch,
optisch, chemisch, manuell oder auf sonstige Weise ohne die
vorherige schriftliche Genehmigung von Avision Inc. verboten.
Eingescannte Materialien unterliegen vielleicht dem Schutz durch
Staatsgesetze oder andere Kodizes. Der Kunde allein trägt die
Verantwortung für den Umgang mit Scanvorlagen.
Garantiebestimmungen
Die Informationen in diesem Dokument sind steten Änderungen,
die nicht zuvor angekündigt werden müssen, unterworfen.
Der Hersteller übernimmt keine wie immer geartete
Verantwortung in Bezug auf die vorliegenden Handbücher,
einschließlich, doch nicht beschränkt auf Garantie der
Handelstauglichkeit und Tauglichkeit für bestimmte Zwecke.
Der Hersteller kann für Fehler in diesem Handbuch, Unfalloder Folgeschäden in Zusammenhang mit der Bereitstellung,
Leistung oder Benutzung dieser Dokumentationsmaterialien
nicht haftbar gemacht werden.
ii
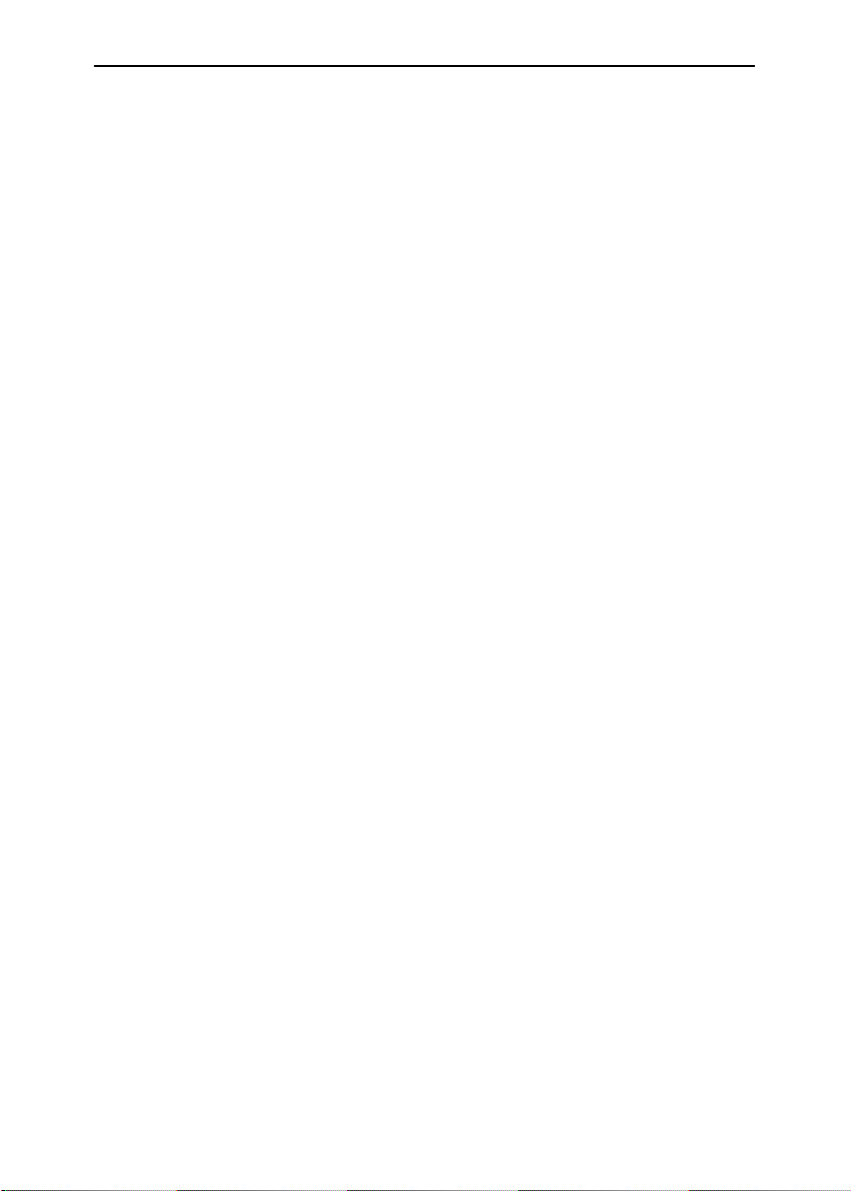
Kurz-Betriebsanleitung
FCC-Zulassungsbestätigung
Dieses Gerät wurde getestet und den Beschränkungen für
Digitalgeräte der Klasse B nach Teil 15 der FCC-Regelungen
für konform befunden. Diese Beschränkungen wurden mit
dem Ziel entworfen, einen vernünftigen Schutz vor
schädlichen Interferenzen bei der Aufstellung in einem
Haushalt zu bieten. Dieses Gerät erzeugt, verwendet und
kann Funkfrequenzenergie abstrahlen und
Interferenzstörungen im Funkverkehr hervorrufen, sofern es
nicht den Anweisungen zufolge aufgestellt und verwendet
wird. Es kann jedoch keine Garantie gegeben werden, daß
bei individuellen Installationen Interferenzen auch tat sächlich
vermieden werden können. Wenn dieses Gerät störende
Interferenzen bei Radio- und Fernsehempfang erzeugt, was
durch das Aus- und Einschalten des Gerätes belegt werden
kann, wird der Benutzer angehalten, diese Interferenzen
durch eine der folgenden Maßnahmen zu unterbinden:
• Ändern Sie die Ausrichtung der Empfangsantenne.
• Vergrößern Sie den Abstand zwischen Gerät und
Empfänger.
• Schließen Sie das Gerät an einen vom Empfänger
getrennten Stromkreis an.
• Wenden Sie sich an den Händler oder einen erfahrenen
Radio- und Fernsehtechniker um Hilfe.
CE
Dieses Produkt erfüllt die Klasse B Grenzwerte von EN55022,
EN55024 und Sicherheitsvoraussetzungen von EN 60950.
iii
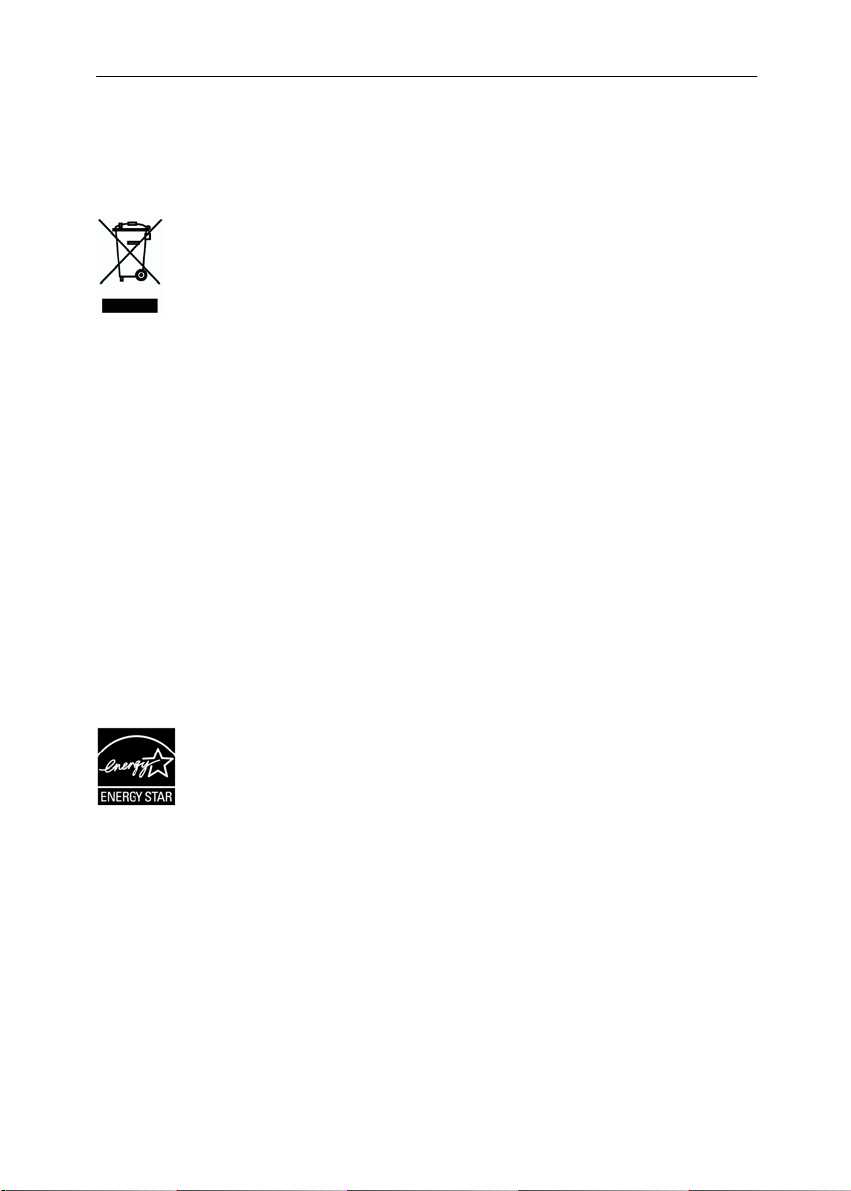
Estsorgung von Elektrogeräten durch Benutzer in
privaten Haushalten in der EU
Dieses Symbol auf dem Produkt oder dessen Verpackung gibt
an, dass das Produkt nicht zusammen mit dem Restmüll
entsorgt werden darf. Es obliegt daher lhrer Verantwortung, das
Gerät an einer entsprechenden Stelle für die Entsorgung oder
Wiederverwertung von Elektrogeräten aller Art abzugeben (z.B.
ein Wertstoffhof). Die separate Sammlung und das Recyceln
lhrer alten Elektrogeräte zum Zeitpunkt ihrer Entsorgung trägt
zum Schutz der Umwelt bei und gewährleistet, dass sie auf eine
Art und Weise recycelt werden, die keine Gefährdung fur die
Gesundheit des Menschen und der Umwelt darstellt. Weitere
Informationen darüber, wo Sie alte Elektrogeräte zum recyceln
abgeben können, erhalten Sie bei den örtlichen Behorden,
Wertstoffhöfen oder dort, wo Sie das Gerät erworben haben.
Als ein Partner von ENERGY STAR® hat Avision Inc.
das Produkt für konform mit den Energierichtlinien
von ENERGY STAR
®
befunden.
iv
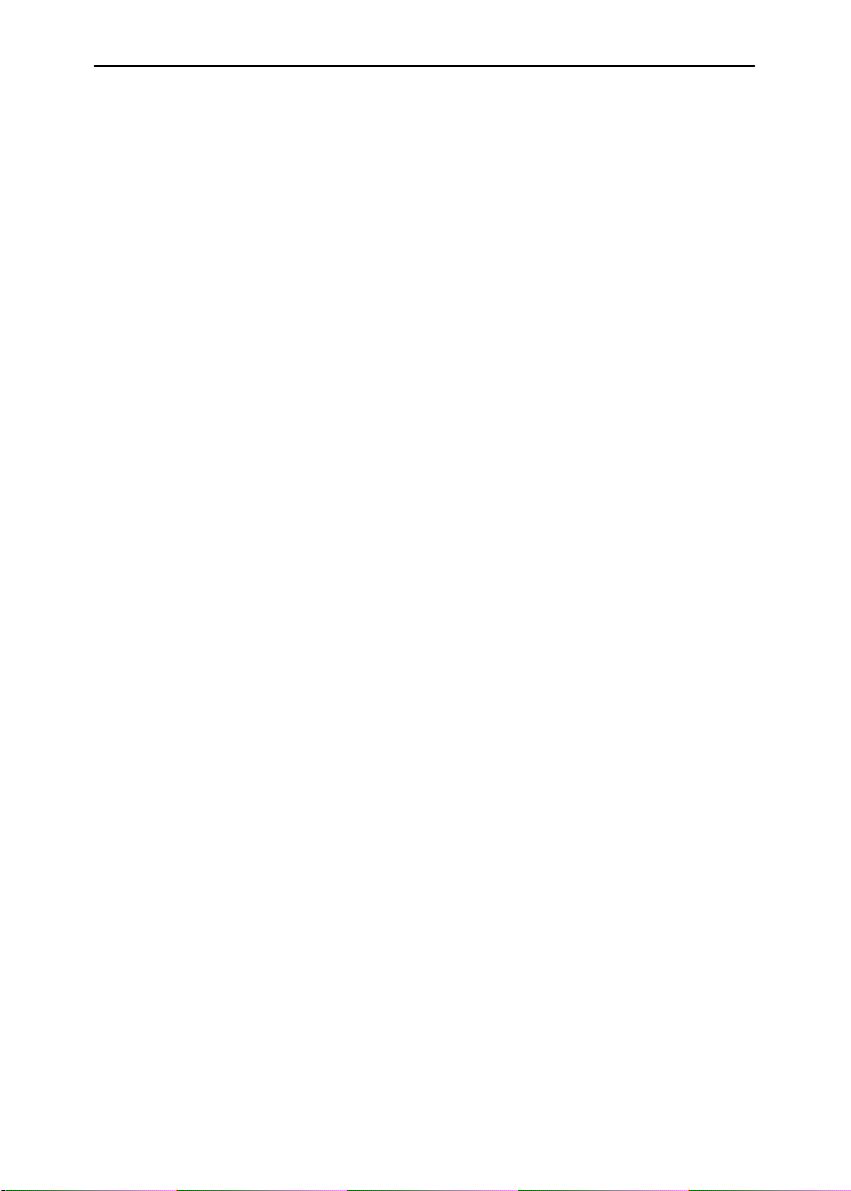
Kurz-Betriebsanleitung
System Voraussetzungen
¾ IBM kompatibel PC 586, Pentium oder höher
¾ Microsoft Windows 2000, Windows XP, Windows Vista,
Windows 7
¾ USB-Anschluss (Hi-Speed nur mit USB 2.0 Karte)
¾ Mindestens 100 MB freier Festplattenspeicherplatz (500
MB empfohlen).
¾ Mindestens 128 MB Systemspeicher (512 MB RAM
empfohlen)
Mindestens 1 GB RAM unter Windows Vista/7
¾ CD-ROM Laufwerk
v
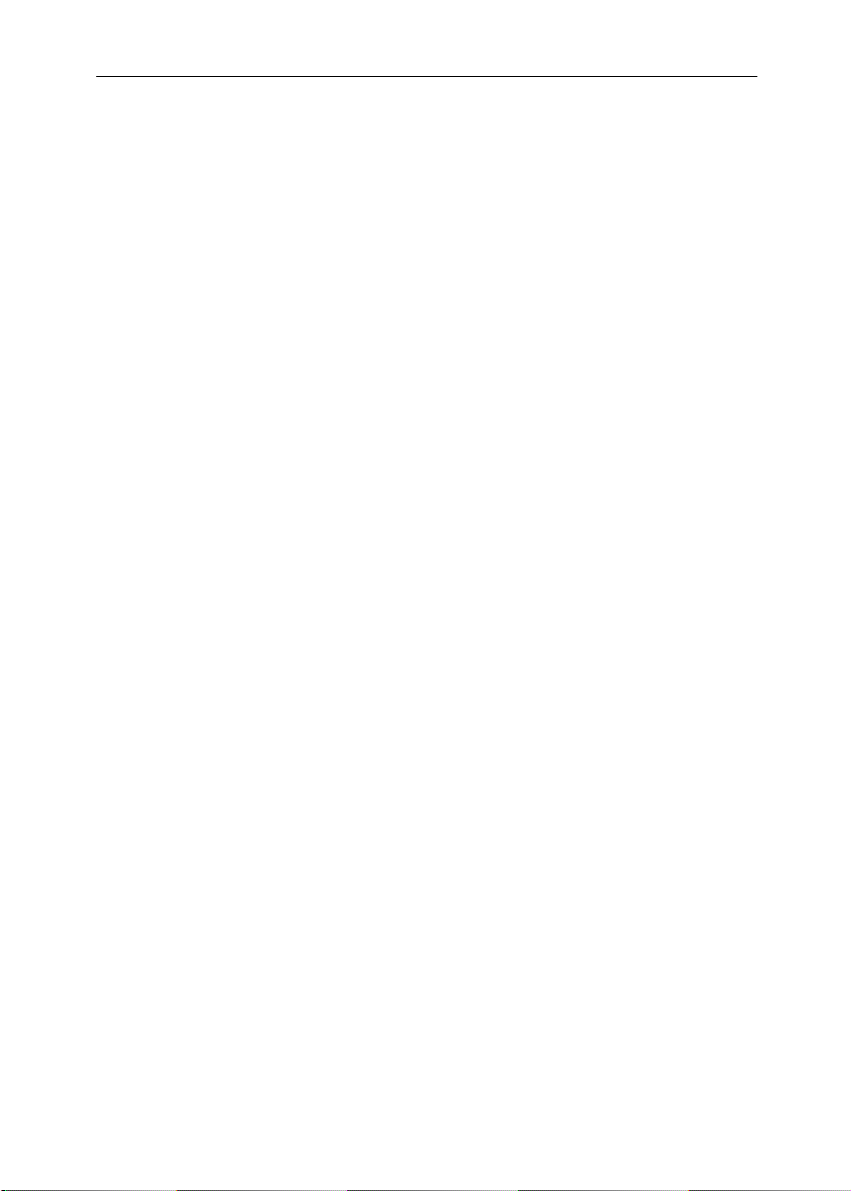
Inhalt
1. Einführung ............................................... 1-1
2. Installation .............................................. 2-1
2.1 Allgemeine Hinweise.................................. 2-1
2.2 Das Gerät einschalten................................ 2-2
2.3 Treiberinstallation...................................... 2-3
2.4 Entriegeln des Scanners ............................. 2-4
3. Der erste Scanvorgang............................. 3-1
3.1 Positionierung der Vorlage.......................... 3-1
3.2 Prüfen der Scannerinstallation.....................3-5
3.3 Ein Blick auf die Benutzeroberfläche............. 3-9
4. Das Dialogfeld "Scanner-Eigenschaften".. 4-1
4.1 Die Tasten im Dialogfeld "Scanner-
Eigenschaften "......................................... 4-2
4.2 Die Registerkarte "Bild".............................. 4-4
4.3 Die Registerkarte "Komprimierung"............ 4-24
4.4 Die Registerkarte "Farbunterdrückung" ....... 4-26
4.5 Die Registerkarte "Papier" ........................ 4-30
4.6 Mehrseiteneinzug-Erkennung .................... 4-40
4.7 Die Schaltfläche "Vorschau"...................... 4-48
4.8 Die Registerkarte "Optionen"..................... 4-49
4.9 Die Registerkarte "Einstellungen"............... 4-57
4.10 Registerkarte Imprinter.......................... 4-60
4.11 Die Registerkarte "Informationen" ........... 4-64
5. Umgang mit der ISIS-Schnittstelle........... 5-1
6. Verwenden der Tasten ............................. 6-1
6.1 Installieren des Button Managers................. 6-1
6.2 Vor dem Scannen die Tastenkonfiguration
prüfen ..................................................... 6-2
6.3 Mit einem Tastendruck scannen................... 6-4
vi
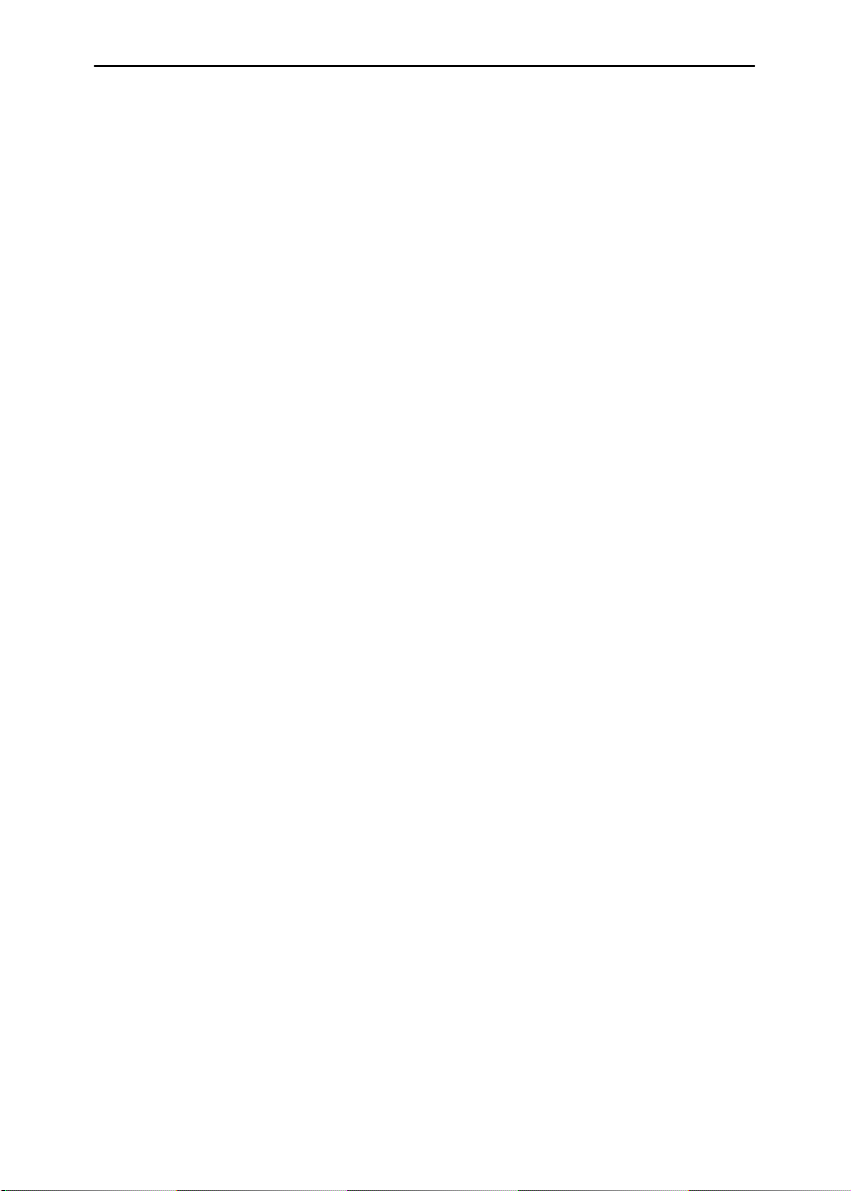
Kurz-Betriebsanleitung
Pflege des Scanner...................................7-1
7.
7.1 Den ADF reinigen ...................................... 7-1
7.2 Reinigen des Glases................................... 7-2
7.3 Ersetzen des Unterlegblocks für den
Papiereinzug............................................. 7-3
7.4 Auswechseln der ADF-Walze ....................... 7-4
8. Troubleshooting....................................... 8-1
8.1 Papierstau im ADF..................................... 8-1
8.2 Fragen und Antworten................................ 8-2
8.3 Technischer Service................................... 8-4
9. Technische Daten..................................... 9-1
Index ...................................................................a
vii
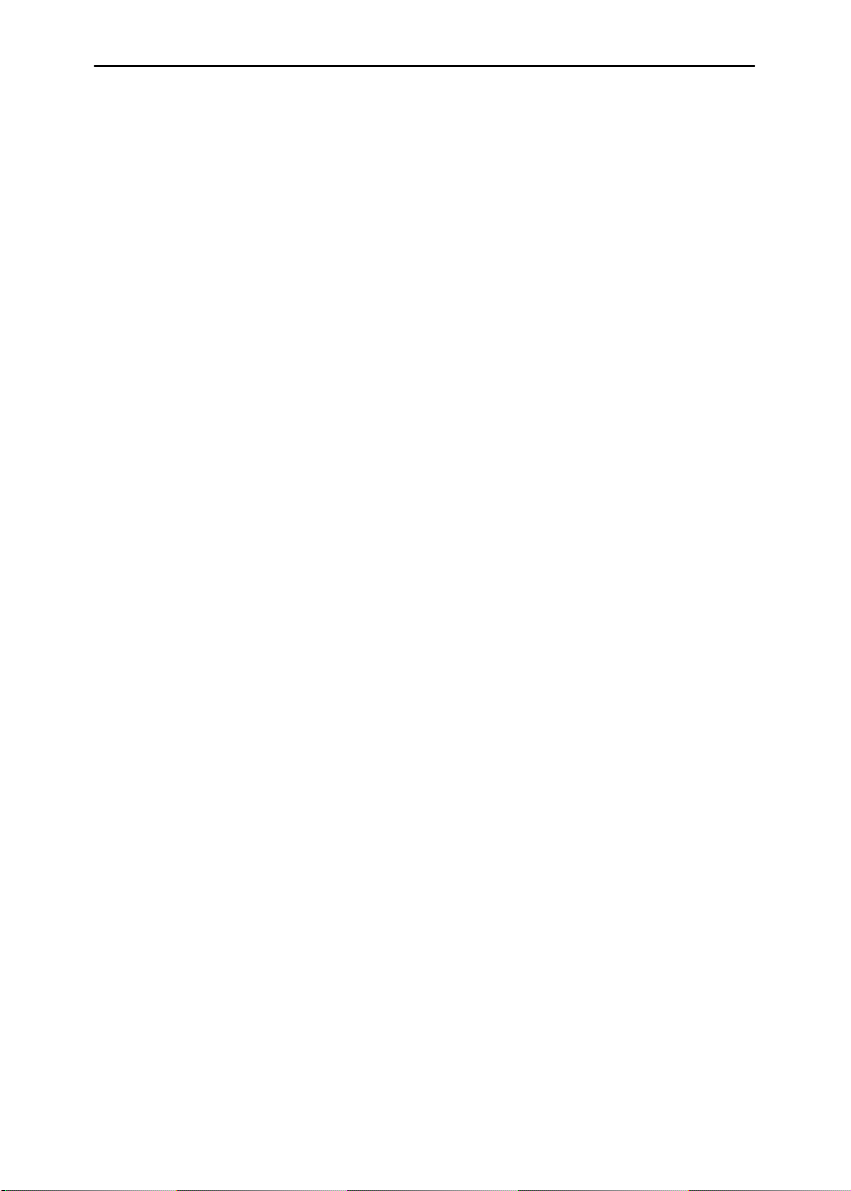
Kurz-Betriebsanleitung
1. Einführung
Dieser Scanner verfügt sowohl über einen integrierten
Seiteneinzug als auch einen Seiteneinzug, der an der
Vorderseite angebracht werden kann, so dass Sie schnell Ihre
Papiervorlagen scannen und in ihre elektronischen Kopien
umwandeln können.
Lesen Sie bitte dieses Handbuch, bevor Sie den neuen Scanner
installieren und in Betrieb nehmen. Es werden hier die richtigen
Anweisungen zum Auspacken, Installieren, Inbetriebnehmen und
Warten des Scanners aufgeführt.
Öffnen Sie den Karton und überprüfen Sie den Inhalt. Wenn
Sie Transportschäden feststellen oder Teile fehlen, setzen Sie
sich mit Ihrem Händler in Verbindung.
1-1
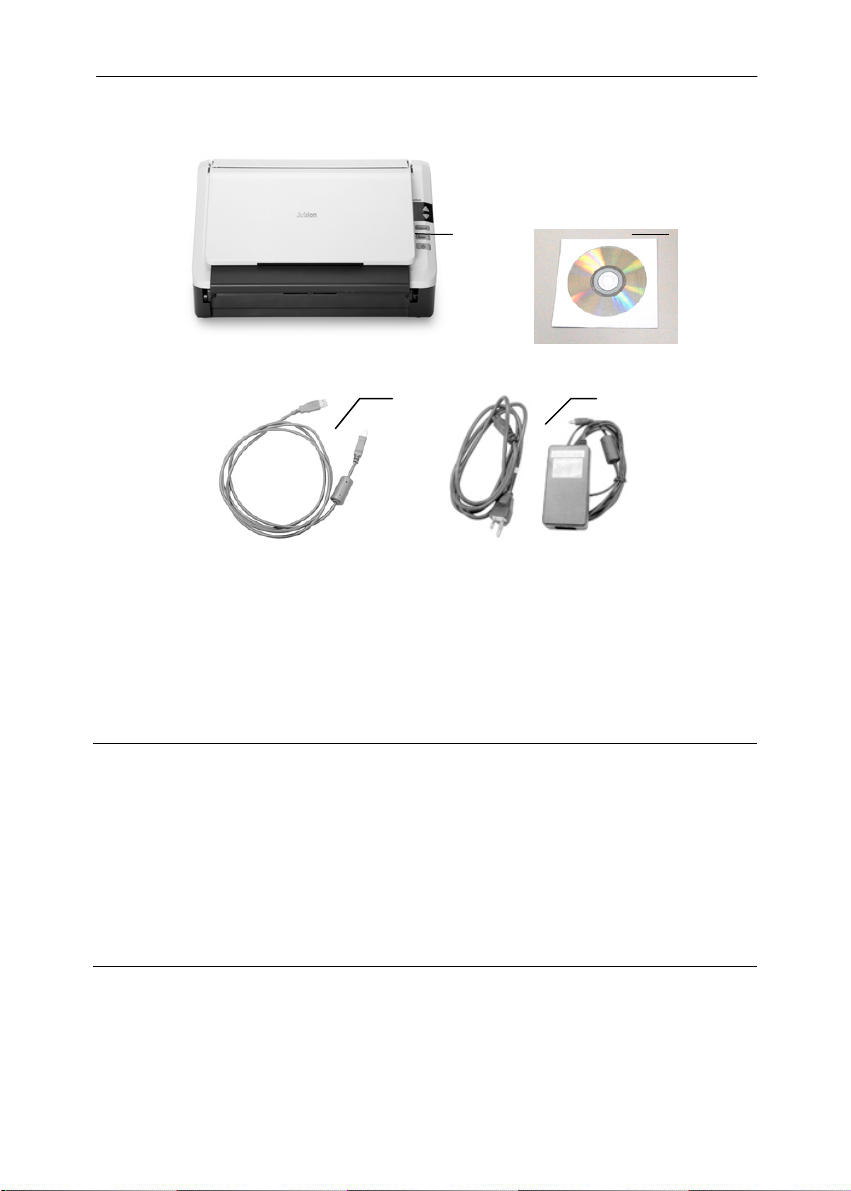
1
2
4 3
1. Scanner
2. Software-CD
3. USB Kable
4. Netzteil & Netzkabel
Hinweis:
1. Verwenden Sie nur das Netzteil, das mit dem Gerät geliefert
wird HEG42-240200-7L (Hitron)/DA-24C24 (APD). Durch
die Verwendung anderer Netzteile könnte das Gerät
beschädigt werden. Sie könnten den Anspruch auf
Garantieleistungen verlieren.
2. Wir empfehlen Ihnen, die Verpackung des Gerätes
aufzuheben, falls Sie den Scanner zur Reparatur
zurückgeben müssen.
1-2
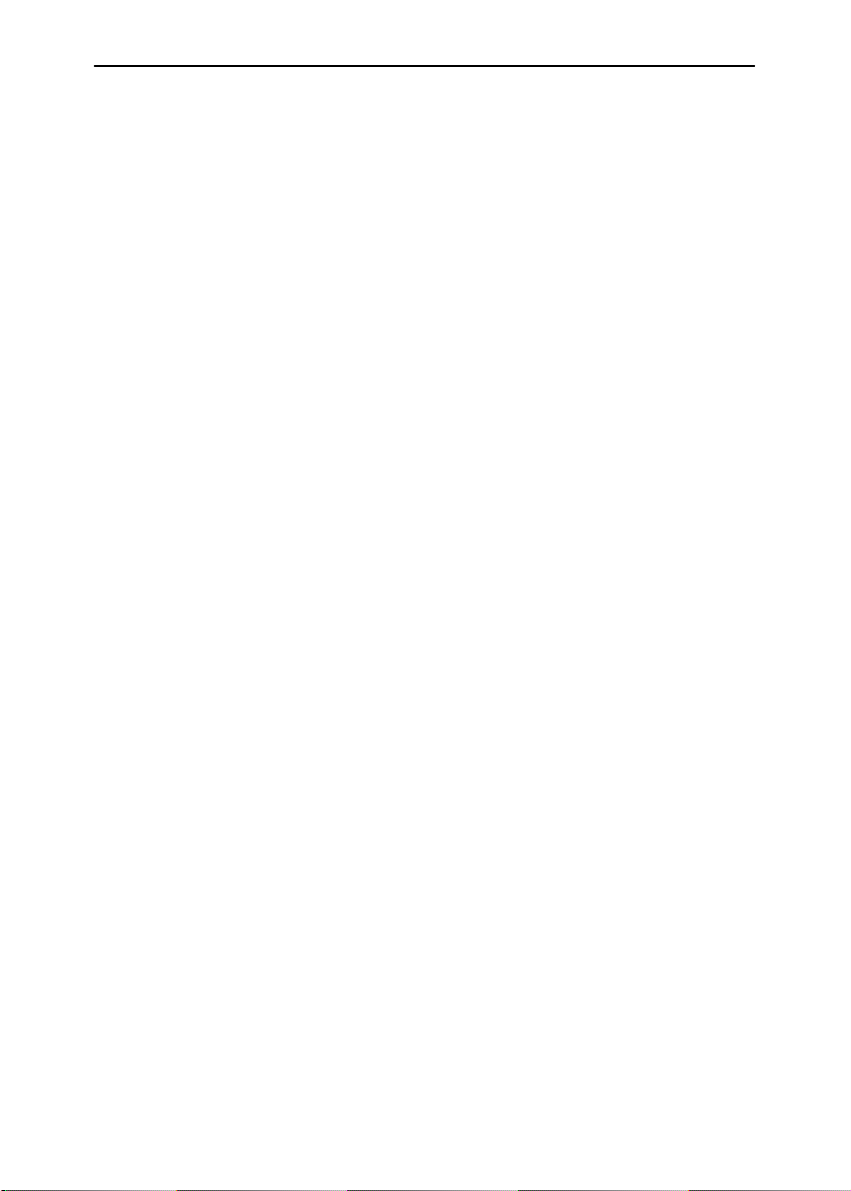
Kurz-Betriebsanleitung
2. Installation
2.1 Allgemeine Hinweise
Der Scanner darf nicht direktem Sonnenlicht ausgesetzt
werden. Direktes Sonnenlicht oder starke Hitze können
das Gerät beschädigen.
Der Scanner darf nicht an einem feuchten oder staubigen
Ort installiert werden.
Schließen Sie den Scanner an eine geeignete
Wechselstrom- steckdose.
Verwenden Sie nur das Netzteil, das mit dem Gerät
geliefert wird. Durch die Verwendung anderer Netzteile
könnte das Gerät beschädigt werden. Sie könnten den
Anspruch auf Garantieleistungen verlieren.
Stellen Sie den Scanner auf eine flache, ebene Unterlage.
Schräge oder unebene Unterlagen können zu
mechanischen Problemen führen.
2-1

2.2 Das Gerät einschalten
1. Stecken Sie den kleinen Stecker des Netzteils in die
Netzanschlussbuchse des Scanners. Stecken Sie den
anderen Stecker in eine Steckdose.
2. Um den Scanner einzuschalten, drücken Sie auf die
Ein/Aus-Taste des vorderen Bedienfelds. Die
Stromanzeige-LED beginnt zu leuchten. Um den Scanner
auszuschalten, drücken Sie 3 Sekunden lang auf die
Ein/Aus-Taste. Die Stromanzeige-LED erlischt dann.
2-2
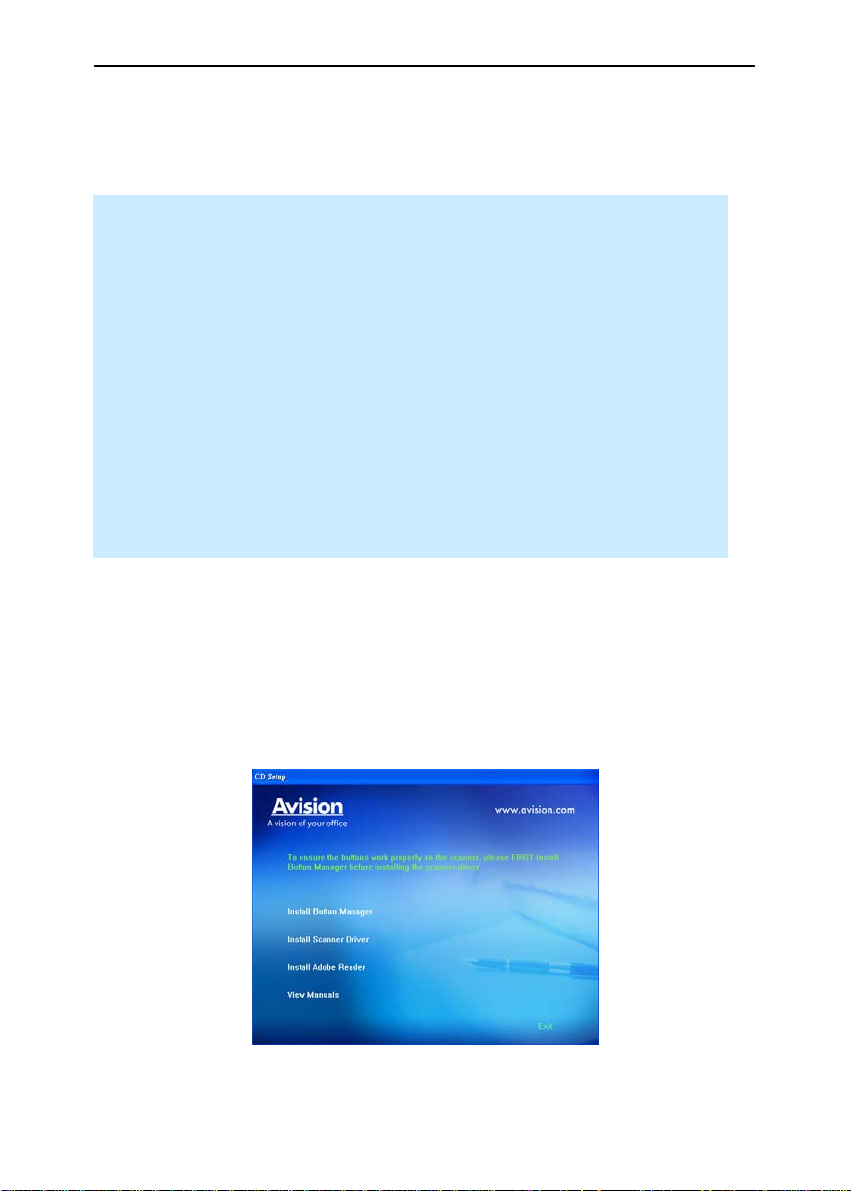
Kurz-Betriebsanleitung
2.3 Treiberinstallation
* Damit der Computer den USB-Scanner erkennen
kann, muss zuerst der Scanner-Treiber installiert und
dann der Scanner an den Computer angeschlossen
werden.
* Im Scannertreiber sind sowohl TWAIN- als auch
WIA-Treiber enthalten. Wenn Sie mit Windows XP
oder Windows Vista arbeiten, können Sie nach
Abschluss der Installation des Scannertreibers über
eine TWAIN- oder WIA- (Windows Image Acquisition)
Benutzeroberfläche scannen. Starten Sie Ihre TWAINkompatible Bildbearbeitungssoftware und wählen Sie
eine TWAIN- oder WIA-Benutzeroberfläche aus. Sie
können auch den Scanner- und Kameraassistenten von
Microsoft starten und über die WIA-Benutzeroberfläche
scannen.
1. Legen Sie die mitgelieferte CD in Ihr CD-ROM Laufwerk.
2. Das Software Installations-Fenster erscheint. Falls nicht,
starten Sie bitte setup.exe von der CD.
Bitte beachten Sie, dass unter Windows XP das Software
Installations Fenster erst erscheint, wenn die TreiberInstallation abgeschlossen ist.
2-3
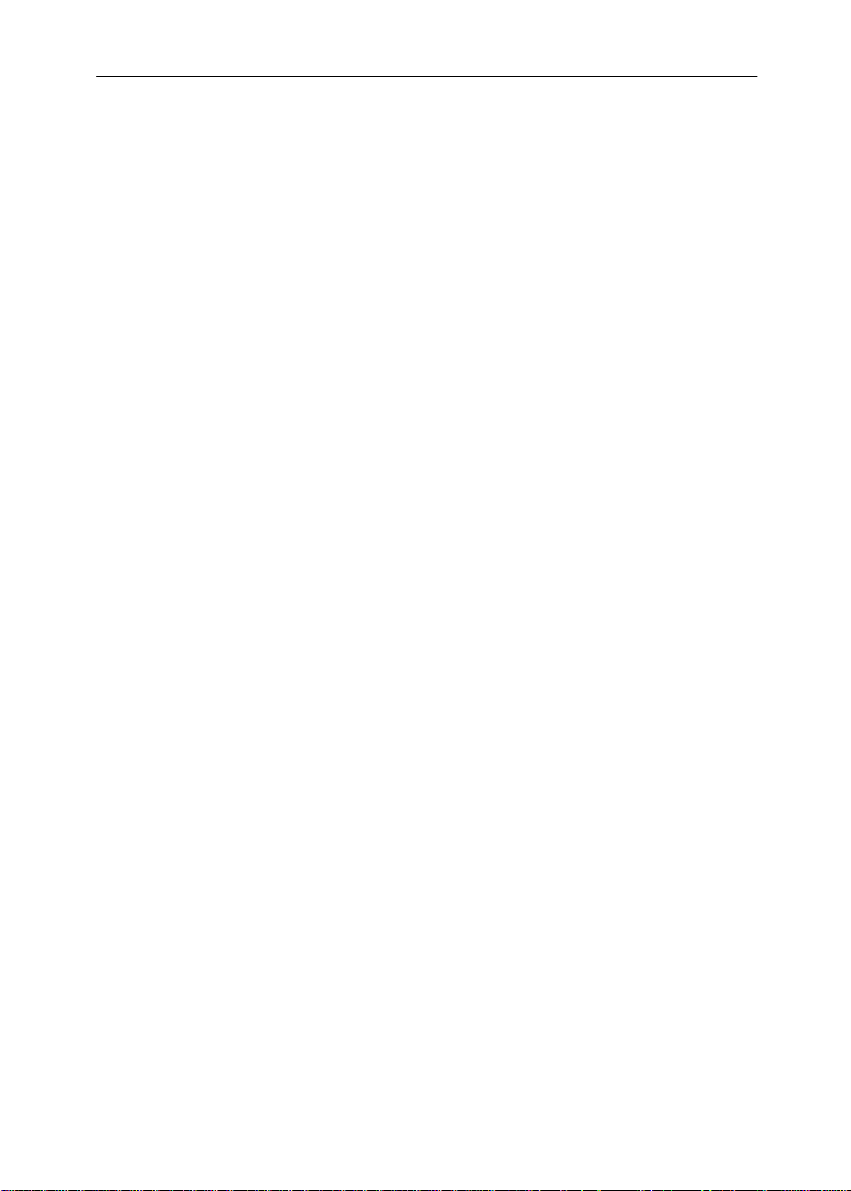
Text auf der Installationszeichnung:
y Installieren des Scanner-Drivers: Damit der
Computer mit dem Scanner kommunizieren kann,
muss der Scanner-Treiber installiert werden.
Nachdem Sie Button Manager installiert haben,
klicken Sie auf Installieren des Scanner-Drivers
(Scanner-Treiber installieren), um den ScannerTreiber auf dem Computer zu installieren.
y Install Adobe Reader: Um die im PDF-Dateiformat
vorliegenden Benutzerhandbücher des Scanners und
von Button Manager öffnen zu können, benötigen Sie
Adobe Reader. Wenn Adobe Reader auf dem
Computer bereits installiert ist, können Sie diesen
Punkt überspringen.
y Handbuch ansehen: Klicken Sie auf “ Handbuch
ansehen” (Benutzerhandbuch anzeigen), um das
ausführliche Benutzerhandbuch des Scanners und
von Button Manager zu öffnen.
2.4 Entriegeln des Scanners
1. Verbinden Sie das quadratische Ende des USB-Kabels mit
dem USB-Anschluss des Scanners. Verbinden Sie das
rechteckige Ende mit einem USB-Anschluss Ihres
Computers.
2. Falls erforderlich können Sie den Scanner über den anderen
USB-Anschluss mittels USB-Kabel auch noch an einen
weiteren Computer anschließen.
2-4
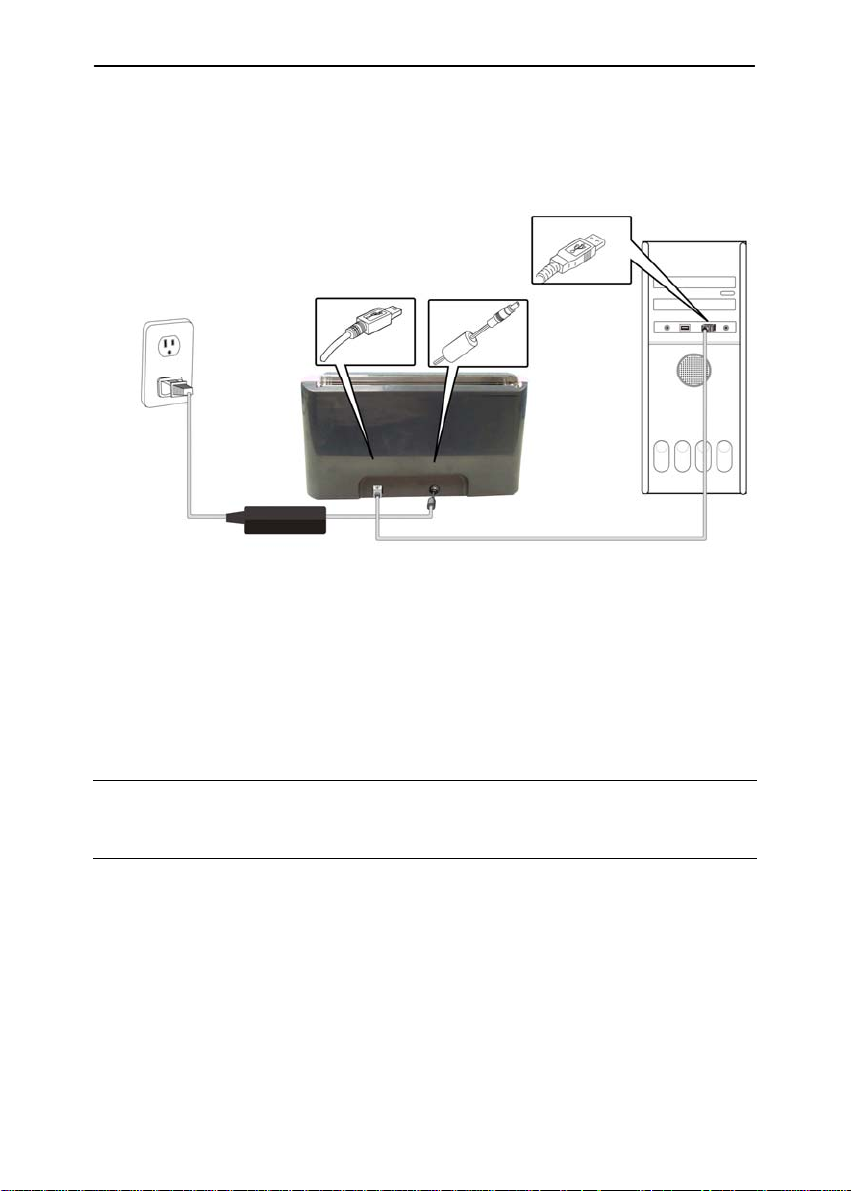
Kurz-Betriebsanleitung
2. Der Computer zeigt die Mitteilung Neue Harware
gefunden an.
3. Wenn folgendes Fenster erscheint, klicken Sie bitte auf
Fertigstellen.
Bitte beachten: Wenn Sie den Scanner unter Windows XP
deinstallieren möchten, vergewissern Sie sich, dass der Scann er
angeschlossen ist.
2-5
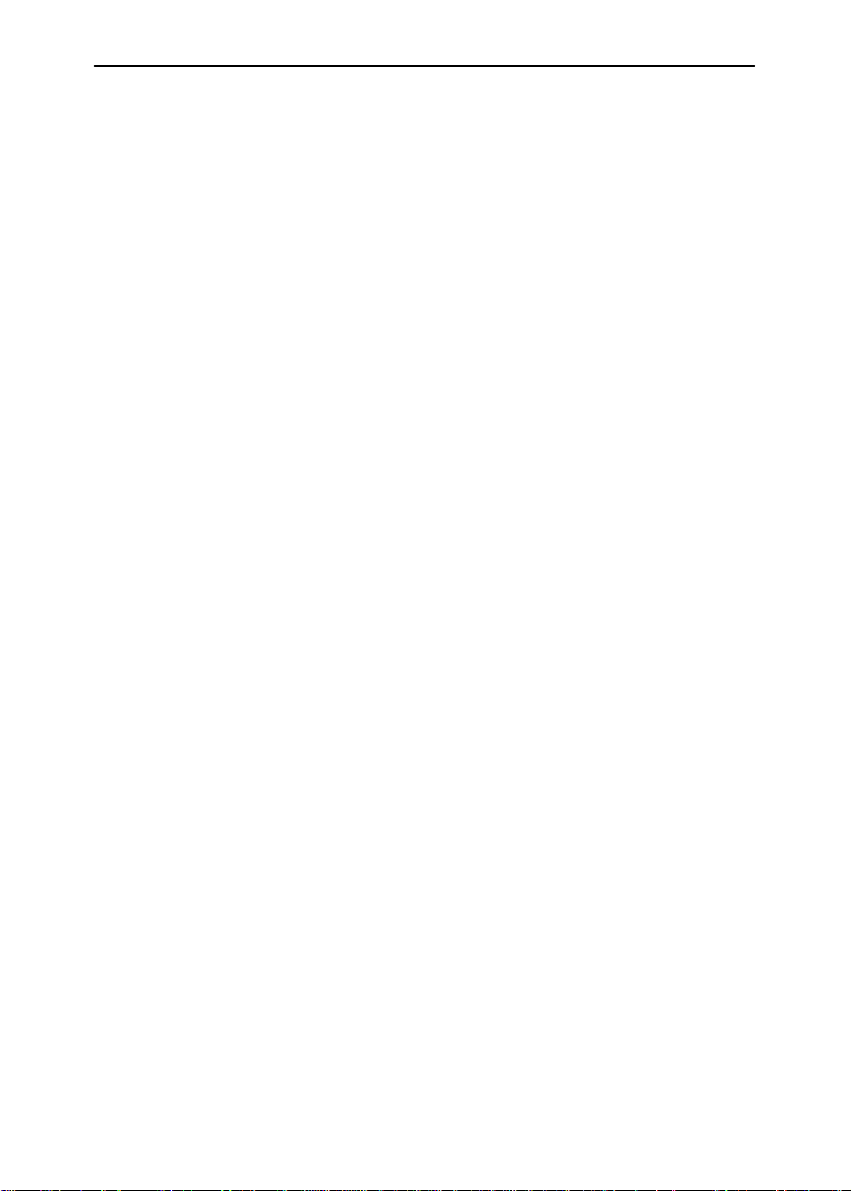
Kurz-Betriebsanleitung
3. Der erste Scanvorgang
3.1 Positionierung der Vorlage
3.1.1 HINWEIS ZUM GEBRAUCH DES BLATTEINZUGS
Bevor Sie die ADF verwenden, vergewissern Sie sich bitte, dass
Ihre Dokumente die folgenden Voraussetzungen erfüllen:
• Das Format von Dokumenten kann von 3.5” x 2” (89 x
51 mm) bis 8.5” x 14” (Legal, 216 x 356 mm) reichen.
• Das Gewicht von Dokumenten kann von 13 bis 32 lbs
(49~120 g/m
• Kartendicke bis 0,8 mm
• Dokumente sollten quadratisch oder rechteckig und in
gutem Zustand sein (nicht brüchig oder verschlissen).
• Dokumente sollten keine Knitterungen, Knicke, Risse,
nasse Tinte oder Locherstanzungen aufweisen.
• Dokumente sollten keine Klammern, Büroklammern
oder Haftnotizen aufweisen.
• Halten Sie die Glasfläche stets sauber.
2
) reichen.
3-1
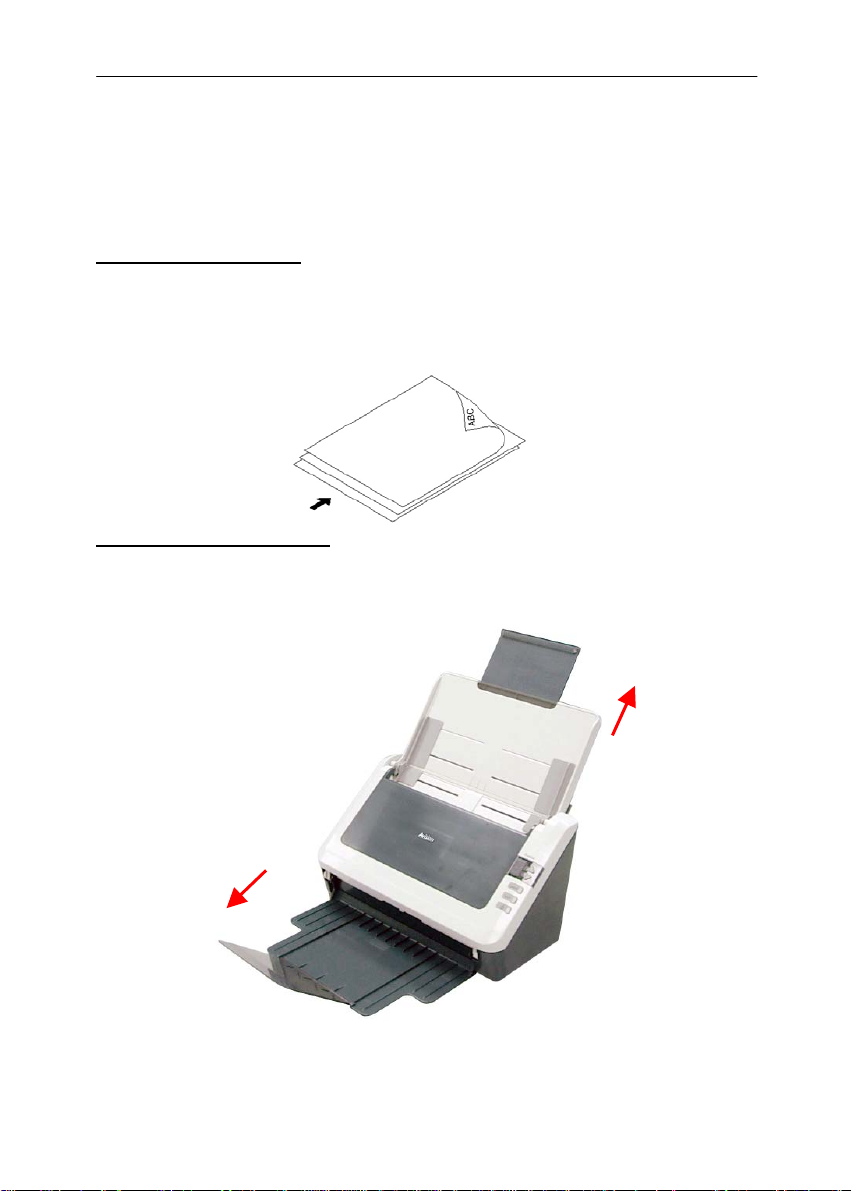
3.1.2 Die Vorlage in die Papierlade für den automatischen Stapeleinzug einlegen
Die Seiten lockern
Der Scanner ist für Standardpapiergrößen vorgesehen. Um
Papierstaus bei der Stapelverarbeitung zu vermeiden, sollten
Sie die Seiten Vorlage vor dem Einlegen etwas lockern.
Die Vorlage einlegen
1. Klappen Sie die Fachverlängerung des Vorlageneinzugs
und des Ausgabefachs heraus.
3-2

Kurz-Betriebsanleitung
2. Legen Sie die Vorlage mit der beschrifteten Seite nach
unten auf die Papierlade. Richten Sie die Vorlage an den
Führungsschienen aus. Sie können bis zu 50 Seiten
gleichzeitig einlegen.
Vorlage
(beschriftete Seite
nach unten)
Führungsschiene
3-3

3.1.3 Einlegen einer Karte in den Papierzufuhrschlitz
1. Legen Sie zum Scannen einer einzigen Blattseite das Blatt
mit der Oberseite nach oben so ein, dass die Vorderkante
zum Papierzufuhrschlitz zeigt.
Legen Sie zum Scannen beider Seiten eines Blatts das Blatt
mit der ersten Seite nach oben so ein, dass die Vorderkante
zum Papierzufuhrschlitz zeigt.
2. Richten Sie die Original auf der linken Seite des Papiers
Zuführung.
3-4
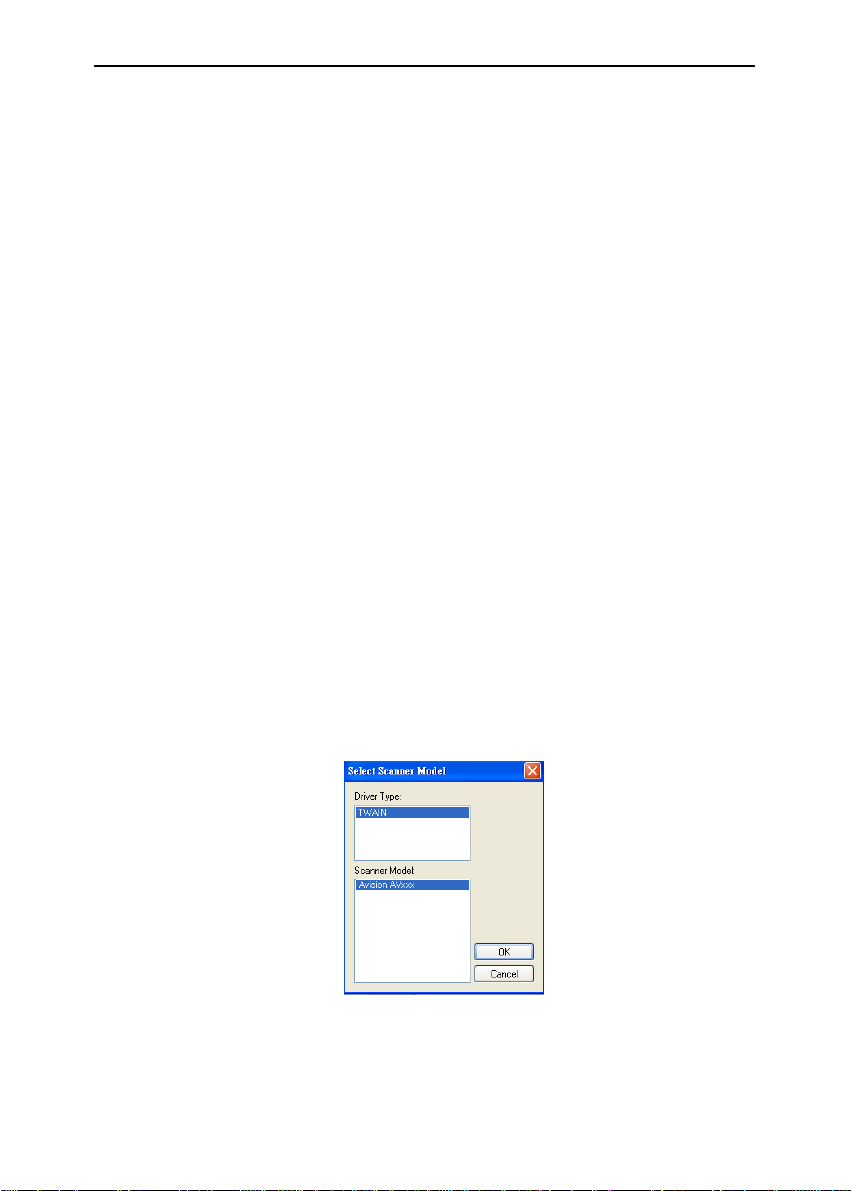
Kurz-Betriebsanleitung
3.2 Prüfen der Scannerinstallation
Um zu prüfen, ob der Scanner richtig installiert wurde, stellt
Avision das sehr nützliche Tesptprogramm Avision Capture Tool
zur Verfügung. Mit diesem Werkzeug können Sie einfache Scans
ausführen und sich die aufgenommen Bilder ansehen. Zudem
hilft es dabei, den Scan mit der angegebenen Geschwindigkeit
auszuführen.
Im Folgenden wird beschrieben, wie die Installation des
Scanners geprüft wird. Wenn das Gerät nicht richtig funktioniert,
lesen Sie noch einmal den vorhergehenden Abschnitt durch, und
prüfen Sie, ob die Kabel richtig angeschlossen sind und der
Scannertreiber richtig installiert ist.
Bevor Sie beginnen, stellen Sie sicher, dass der Scanner
eingeschaltet ist.
1. Wählen Sie Start>Programme>Avision Avxxx
Scanner>Avision Capture Tool.
Auf dem Bildschirm erscheint das Dialogfeld Scannermodell.
Falls das Avision Capture Tool nicht unter „Alle
Programme“ im Start-Menü aufgeführt wird, rufen Sie es
bitte über den folgenden Pfad auf:
C:\Windows\TWAIN_32\Avision\Avxxx\Avision Capture
Tool.exe
3-5
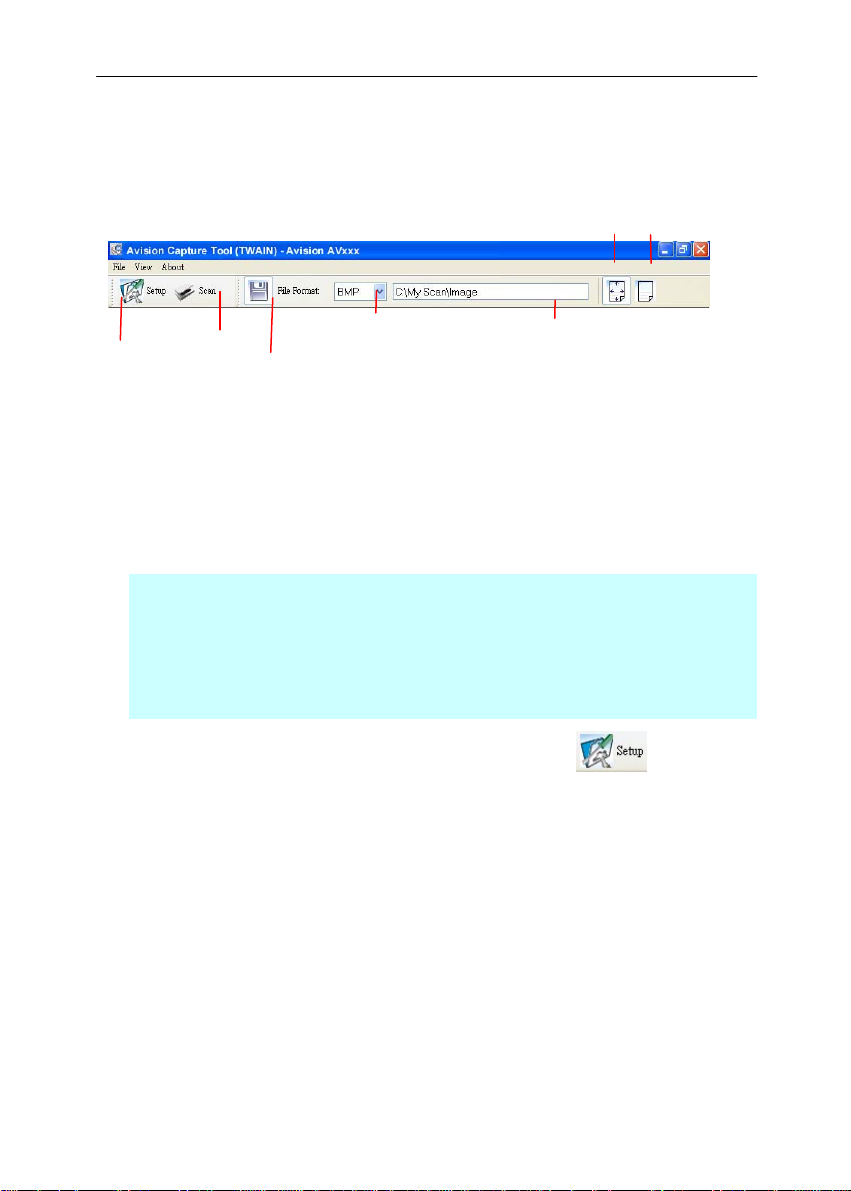
p
2. Wählen Sie den Treibertyp und das Scannermodell aus, und
klicken Sie auf OK. Auf dem Bildschirm erscheint das
Dialogfeld Capture Tool.
Seite
assen
an
Tatsächliche
Größe
Scannen
Einrichten
Speichern
Dateiformat Dateipfad
3. Wählen Sie aus dem Listenfeld Dateiformat das gewünschte
Dateiformat aus. (Die Standardeinstellung ist BM P, Sie
können auch TIFF, GIF und JPEG auswählen.)
4. Geben Sie in das Feld Dateipfad den gewünschten Ordnerund Dateinamen ein. (Die Standardeinstellung ist C:\My
Scan\Image.)
Hinweis: Wenn Sie das gescannte Bild nicht speichern
möchten, entfernen Sie die Markierung bei der Taste
Speichern, da standardmäßig das Speichern aktiviert ist. In
diesem Fall ist die Miniaturansicht deaktiviert. Nachdem Sie
sich alle gescannten Bilder angesehen haben, wird nur das
letzte auf dem Bildschirm angezeigt.
5. Klicken Sie auf die Schaltfläche Einrichten (
), oder
wählen Sie aus dem Menü Datei die Option Einrichten aus,
um das Dialogfeld Scannereigenschaften aufzurufen.
3-6
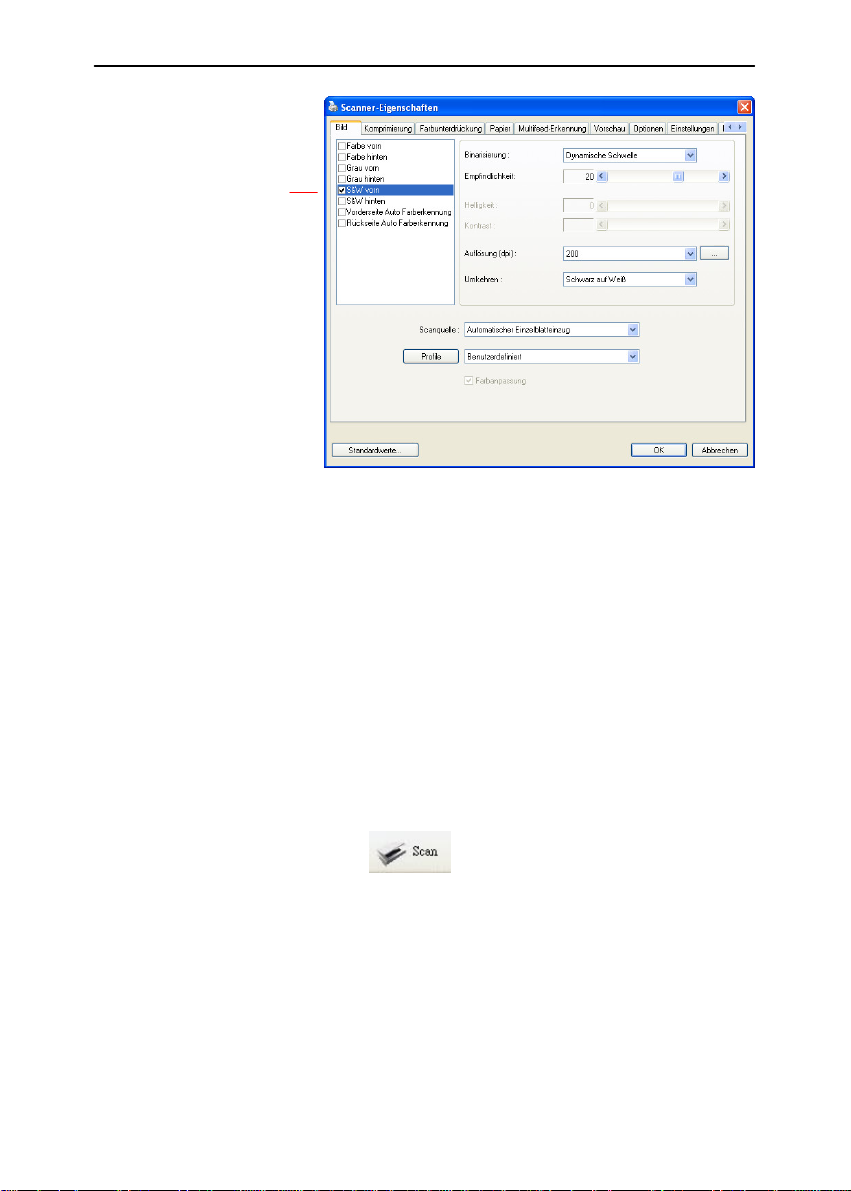
Kurz-Betriebsanleitung
Bild-
auswahl-
feld
6. Wählen Sie aus dem Bildauswahlfeld den für das gescannte
Bild gewünschten Bildtyp aus. (Die Standardeinstellung ist
S/W). Wenn Sie einen Duplex-Scanner haben, wählen Sie
Front (Vorderseite) und Rear (Rückseite), um beide Seiten
des Dokuments zu scannen.
7. Klicken Sie auf OK, um das Dialogfeld Scannereigenschaften
zu schließen. (Weitere Informationen über das Dialogfeld
Scannereigenschaften finden Sie im folgenden Kapitel Das
Dialogfeld Scannereigenschften)
8. Legen Sie das Dokument mit der beschriebenen Seite nach
unten auf das Vorlagenglas bzw. mit der beschriebenen
Seite nach oben in das Fach für den automatischen
Seiteneinzug.
9. Klicken Sie im Dialogfeld Scanbestätigung auf die
Schaltfläche Scannen (
), oder wählen Sie aus dem
Menü Datei die Option Scannen.
10. Das Dokument wird nun gescannt und im Fenster
Scanbestätigung angezeigt. Wenn alle gescannten Bilder
angezeigt wurden, ist die Bestätigung der
Scannerinstallation abgeschlossen.
3-7
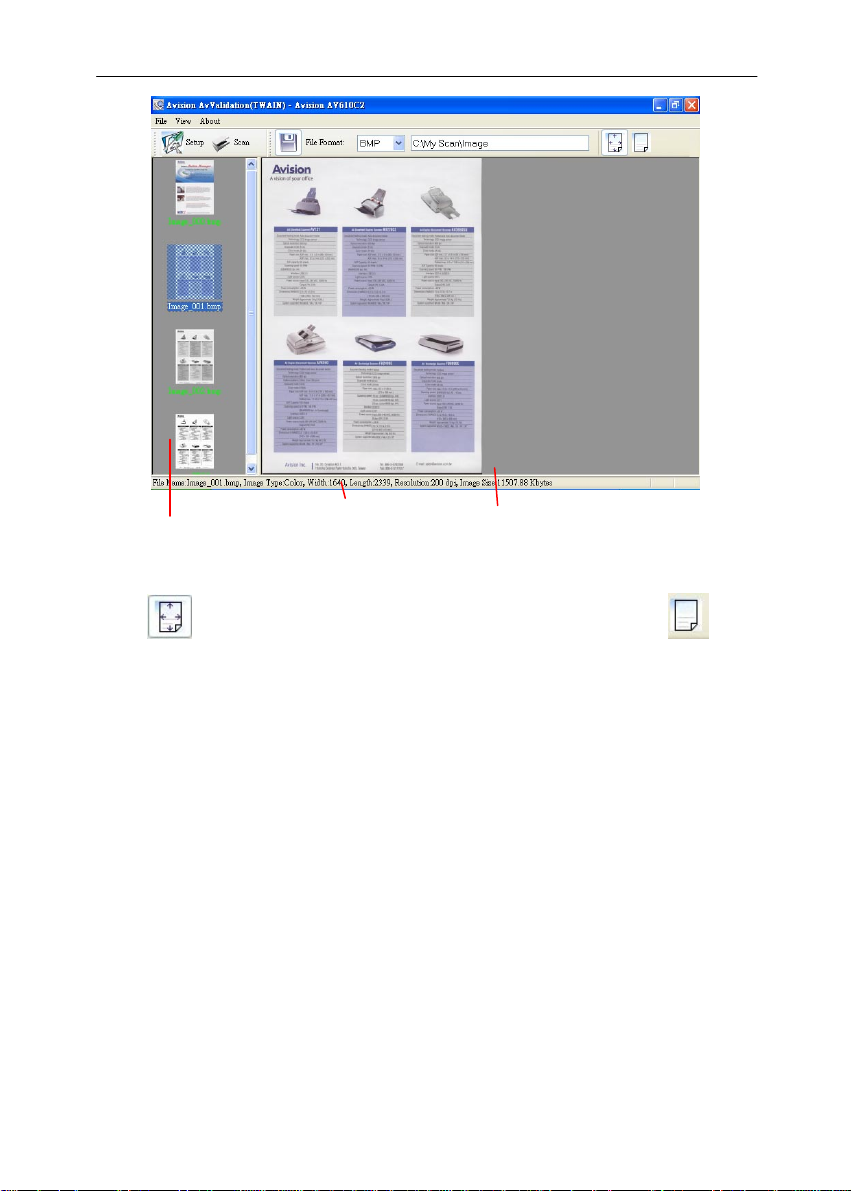
Miniaturansicht
Statusleiste
Seite anpassen
11. Sie können sich das gescannte Bild an die Seite angepasst
) oder mit seiner tatsächlichen Größe (100%) ( )
(
anzeigen lassen. Die Schaltflächen finden Sie im rechten
Bereich der Ansicht-Werkzeugleiste.
12. Klicken Sie auf die Taste Schließen oder aus dem Menü
Datei die Option Beenden, um das Avision Capture Tool zu
beenden.
3-8
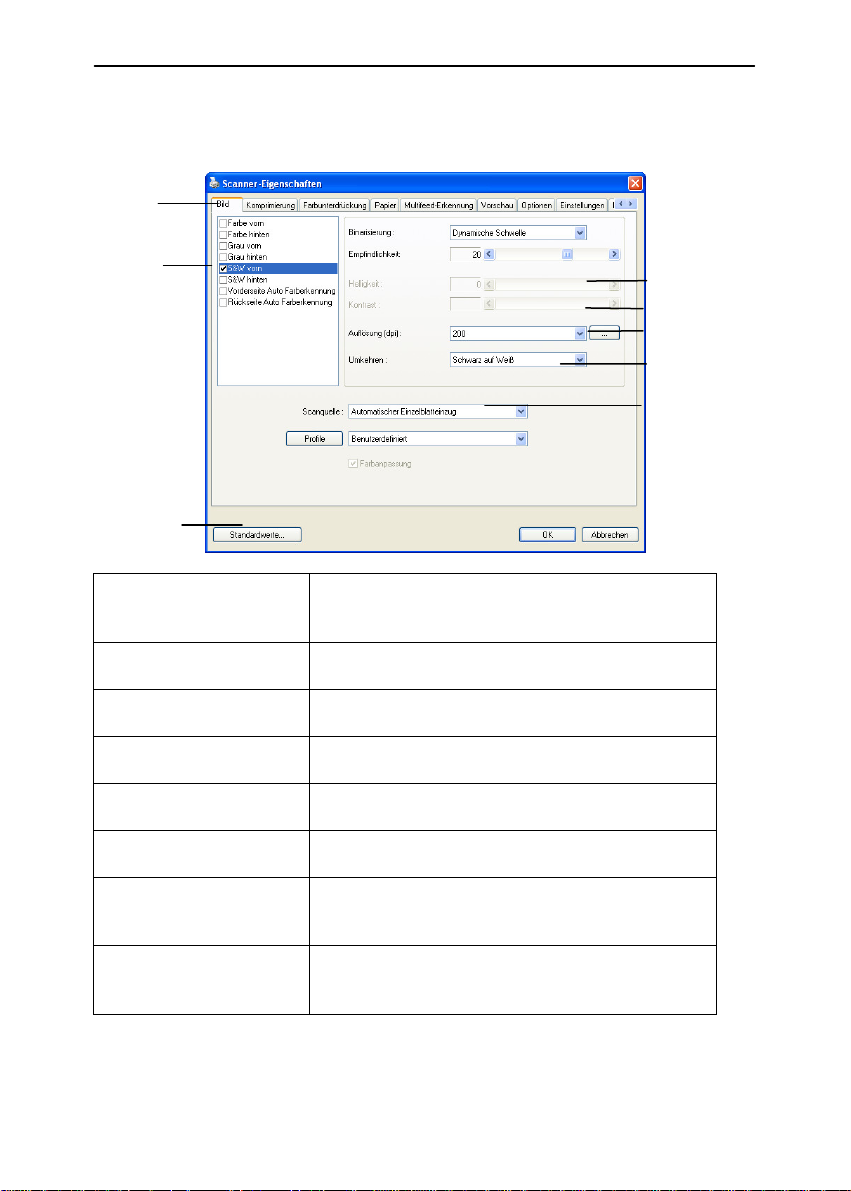
Kurz-Betriebsanleitung
3.3 Ein Blick auf die Benutzeroberfläche
1
2
3
4
5
6
7
8
1. Register-
Optionen
2. Bildtyp Wählen Sie einen Bildtyp und die Seite des
3. Helligkeit: Regeln Sie den Helligkeitswert zwischen –
4. Kontrast Regeln Sie den Kontrastwert zwischen –100
5. Auflösung
6. Invertieren Kehren Sie die Farben des gescannten
7. Scan-Quelle Wahl: Automatischer Vorlageneinzug,
8.
Standardeinstellung
en
Wahl: Bild, Kompression,
Blindfarbenunterdrückung, Papier,
Optionen, Einstellungen, Informationen.
Dokuments, die Sie scannen wollen.
100 und +100.
und +100.
Bestimmen Sie die Qualität des gescannten
Bildes. Der Industriestandard ist 200 dpi.
Bildes um.
Flachbett, Automatisch (je nach
Scannermodell)
Setzt für alle Register die
Werkseinstellungen.
3-9
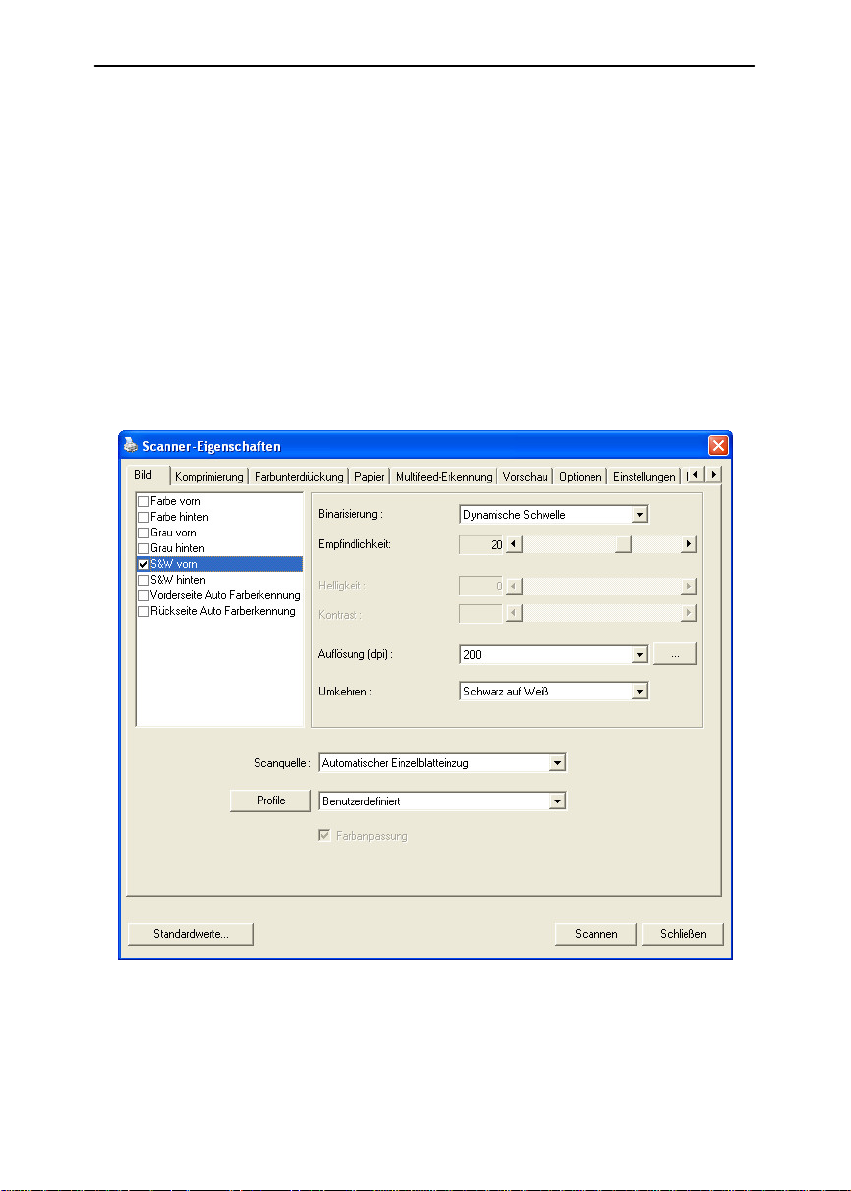
Kurz-Betriebsanleitung
4. Das Dialogfeld "Scanner-
Eigenschaften"
Im Dialogfeld "Scanner-Eigenschaften" können Sie die
Einstellungen des Scanners konfigurieren. Es besteht aus
mehreren Registerkarten, die in diesem Kapitel im Einzelnen
beschrieben werden.
Das Dialogfeld "Scanner-Eigenschaften"
4-1
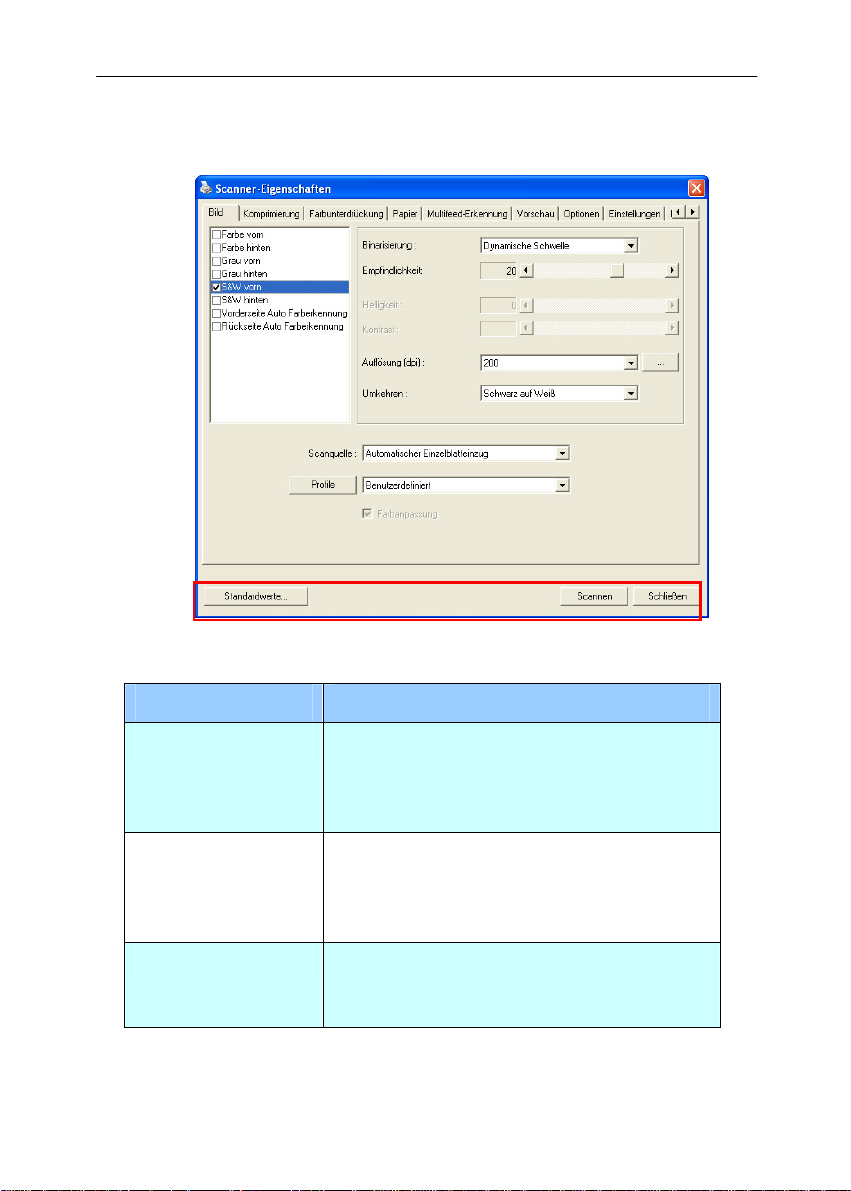
Die Tasten im Dialogfeld "Scanner-Eigenschaften "
4.1
Die Tasten im Dialogfeld "Scanner-Eigenschaften"
Taste
Beschreibung
Standardwerte Wenn Sie auf die Taste
Standardwerte klicken, werden in
jeder Registerkarte jeweils die
Standardeinstellungen angezeigt.
Scannen Wenn Sie alle Scan-Einstellungen
vorgenommen haben, klicken Sie auf
die Taste Scannen, um den
Scanvorgang zu starten.
Schließen Klicken Sie auf die Taste Schließen,
um das Dialogfeld ScannerEigenschaften zu beenden.
4-2
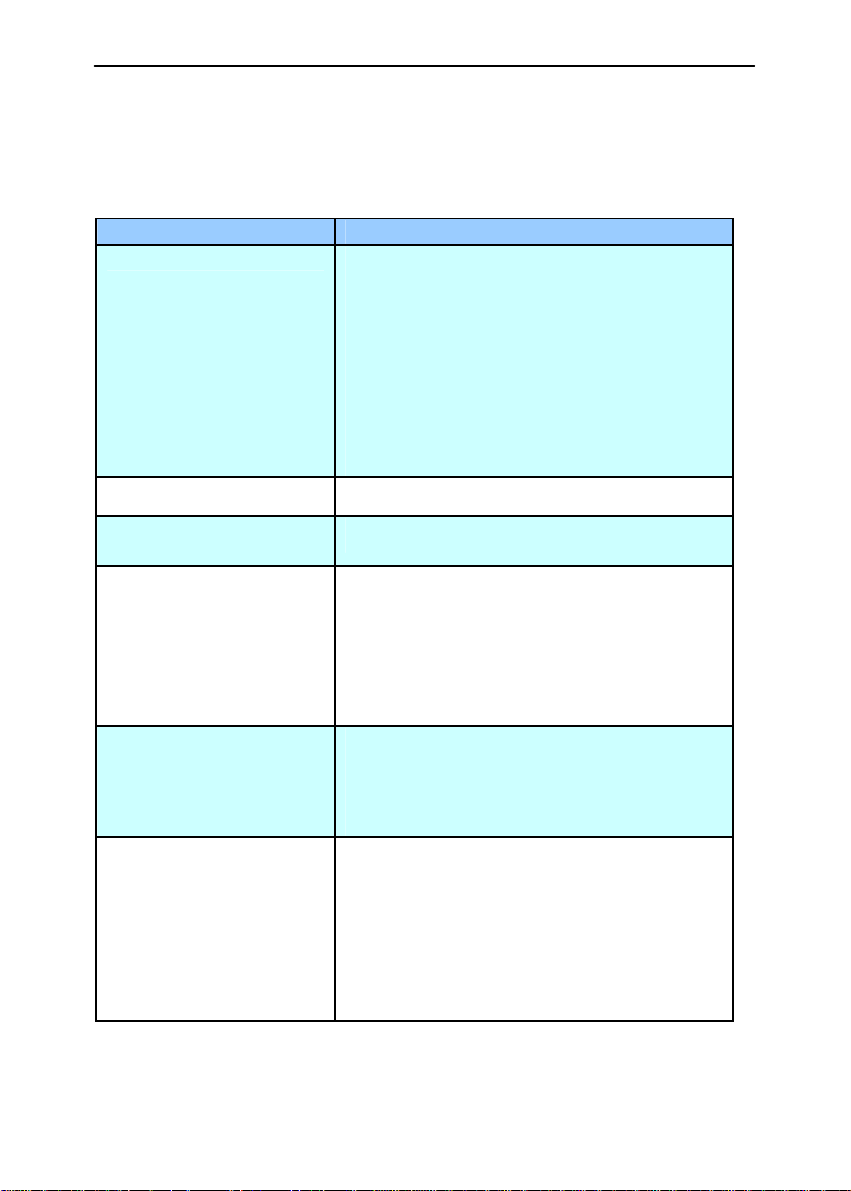
Kurz-Betriebsanleitung
In der folgenden Tabelle werden die Standardeinstellungen
aufgeführt:
Registerkarte Standardeinstellungen
Bild Bild: S&W vorn
Binarisierung: Dynamische Schwelle
Auflösung: 200 dpi
Umkehren: Schwarz auf Weiß
Scanquelle: Automatischer
Einzelblatteinzug
Schwelle: Keine
Helligkeit: Keine
Kontrast: Kein
Komprimierung Keine
Farbunterdrückung Keine
Papier Zuschneiden: Automatisch
Automatische Ausrichtung: Ja
Ausrichtung: Hochformat
Overscan: 0,00
Multifeed-Erkennung: Keine
Einheit: Zoll
Optionen Drehungsgrad: Kein
Leere Seite entfernen: Keine
Rand füllen: Weiß, 0 mm
Bildeinstelloptionen: Keine
Einstellungen Energiesparfunktion aktivieren:
Aktivieren, 15 Minuten nach dem
letzten Scanvorgang
Scanvorgang anzeigen: Ja
Warnmeldung anzeigen: Ja
Einstellungen beim Schließen
speichern: Ja
4-3
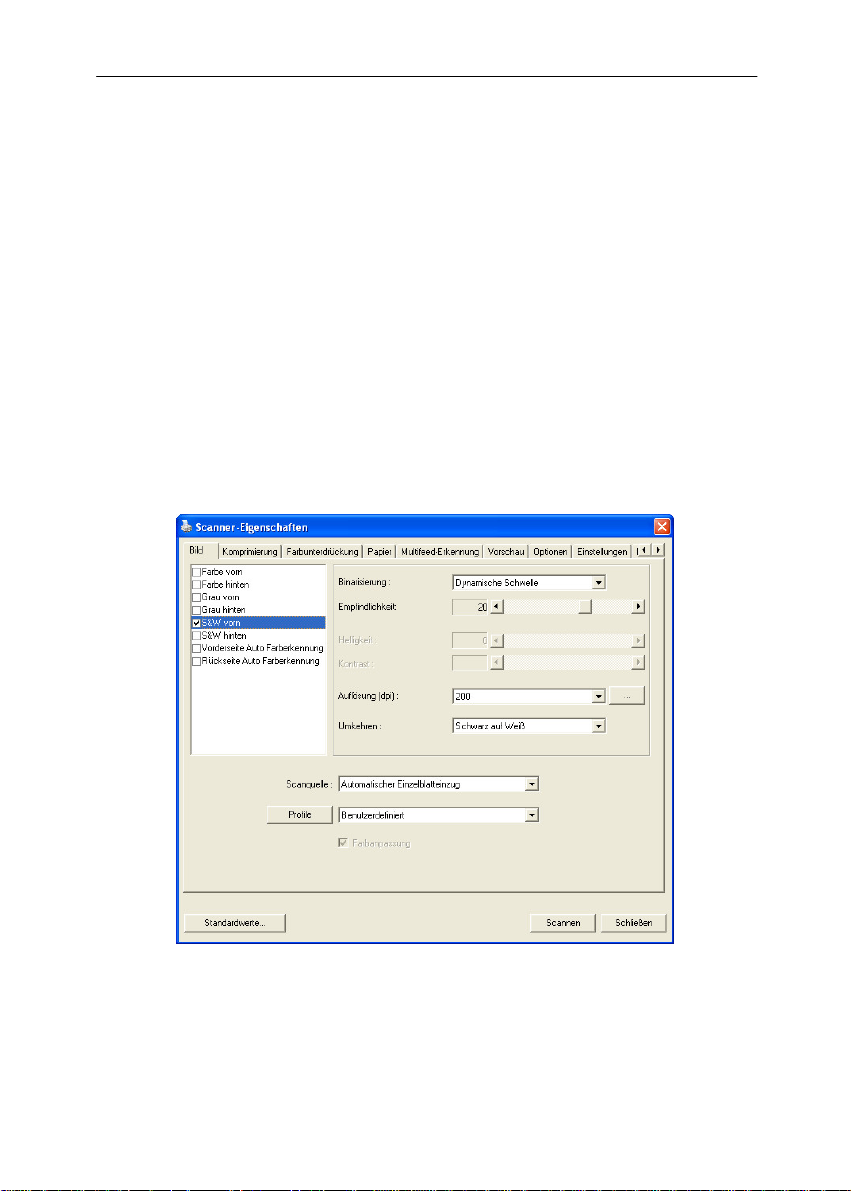
4.2 Die Registerkarte "Bild"
Auf der Registerkarte "Bild" können Sie die Vorderseite und/oder
die Rückseite des Dokuments wählen, die Art des Bilds festlegen
und verschiedene Grundeinstellungen für den Scanvorgang
festlegen. Abgesehen von der Auflösung können Sie für die
Vorderseite und die Rückseite unterschiedliche
Scaneinstellungen festlegen. Z.B. können alle Einstellungen auf
den Registerkarten Bild, Komprimierung, Farbunterdrückung
jeweils für die Vorderseite und Rückseite unterschiedlich gewählt
werden. Bei den Registerkarten Papier, Optionen und
Einstellungen müssen die Einstellungen für die Vorderseite und
Rückseite jedoch übereinstimmen.
Das Dialogfeld "Bild"
4-4
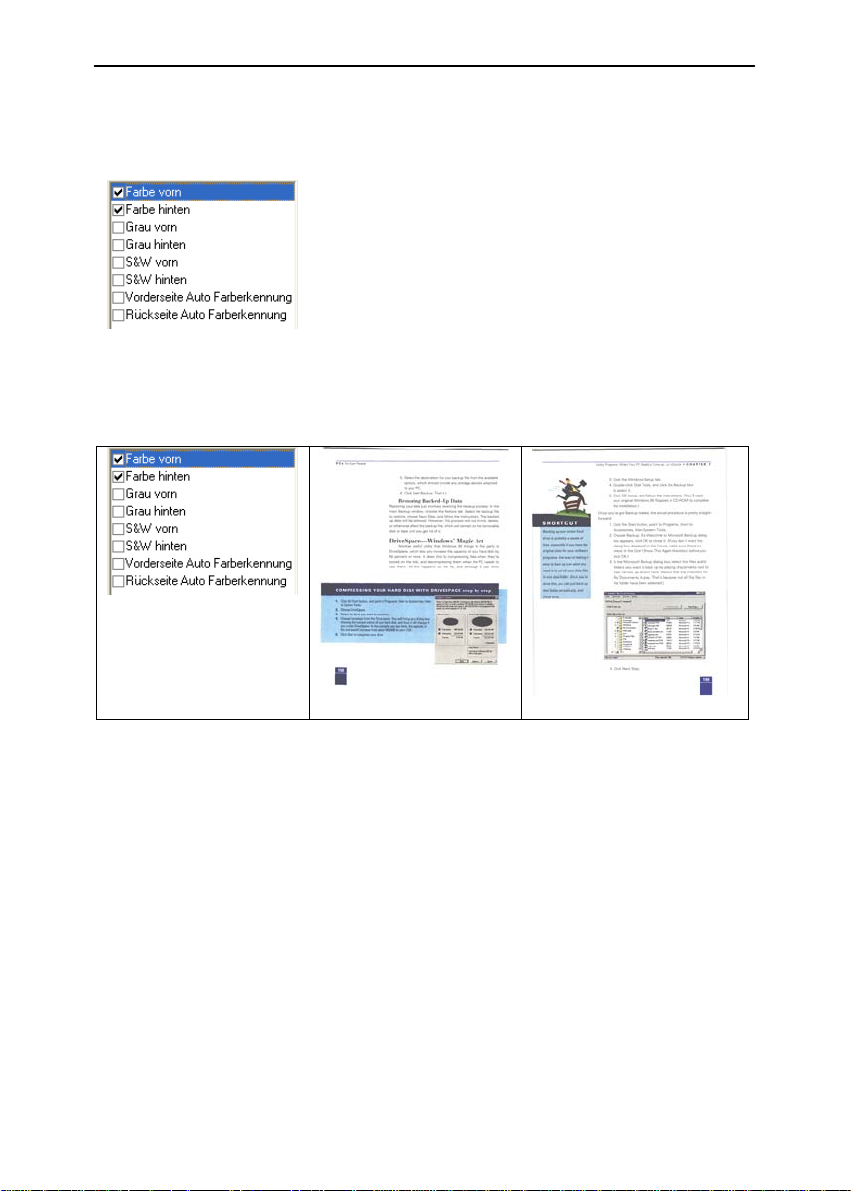
Kurz-Betriebsanleitung
4.2.1 Das Auswahlfeld "Bild"
Im Auswahlfeld Bild können Sie für die
Vorder- und Rückseite des Dokuments
einen Bildtyp wählen. Wenn Sie beide
Seiten eines Farbdokuments scannen
möchten, müssen Sie sowohl Farbe vorn
und Farbe hinten wählen. Beachten Sie,
dass die verfügbaren Optionen auch vom
Scannertyp abhängen.
Beispiel 1: Scannen eines zweiseitigen Farbdokuments,
das beidseitig farbig ist
Seiten-/
Bildauswahl
Vorderseite
Rückseite
4-5
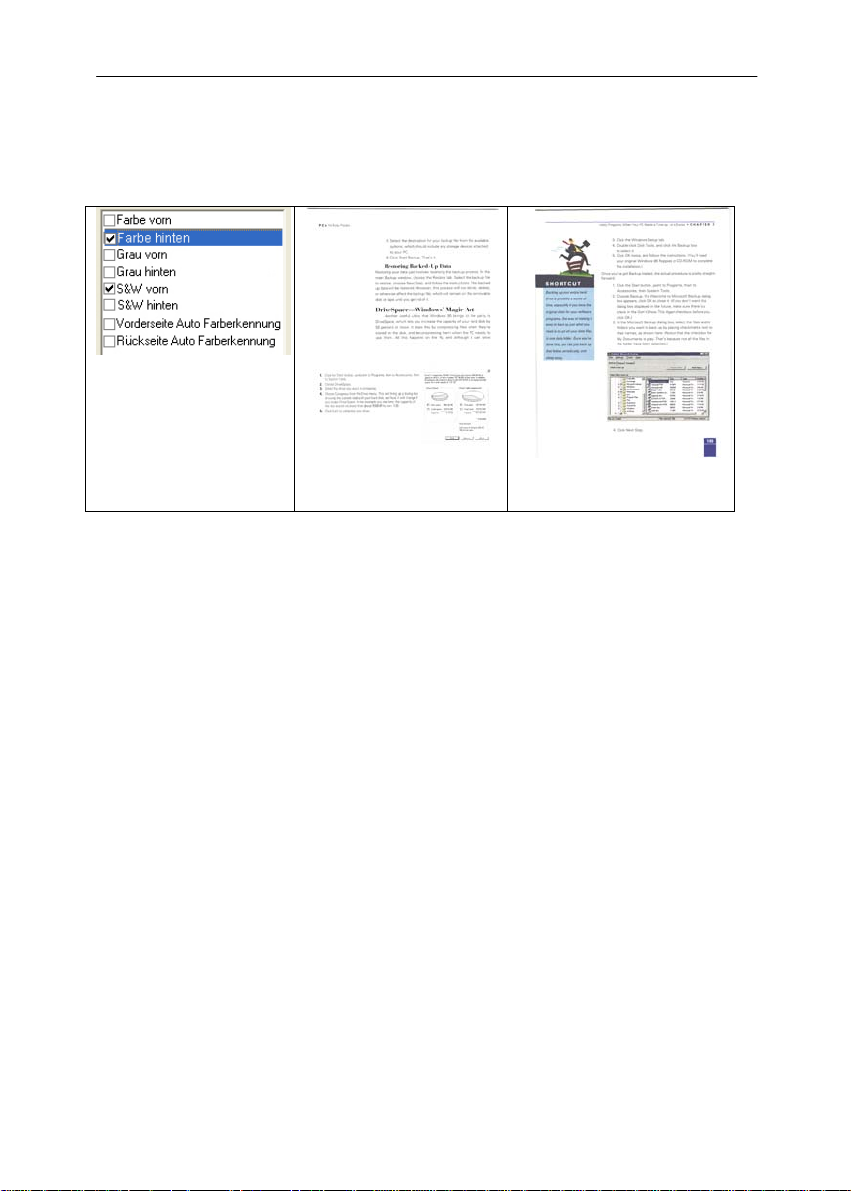
Beispiel 2: Scannen eines zweiseitigen Farbdokuments,
eine Seite in schwarz-weiß (Blau unterdrücken: Schwelle:
10, Hintergrund: 79), die andere in Farbe
Seiten-/
Bildauswahl
Vorderseite
Rückseite
Vorder-/Rückseite Auto Farberkennung:
Klicken Sie, um die Vorder- oder die Rückseite Ihres
Farbdokuments im Farbbildmodus zu erkennen und zu scannen.
Falls Ihr Dokument farbig ist, wird der Scanner das Dokument
automatisch als Farbbild scannen. Falls Ihr Dokument nicht
farbig ist, können Sie als Ausgabe entweder S&W oder Grau aus
der Nichtfarb-Auswahl Option wählen. Diese Option ist nützlich,
wenn Sie eine Mischung aus farbigen und nicht farbigen
Dokumenten haben.
Hinweis: Falls Sie Vorder-/Rückseite Auto Farberkennung
wählen, können Sie den Bildmodus Ihrer Rück- bzw. Vorderseite
nicht bestimmen.
4-6
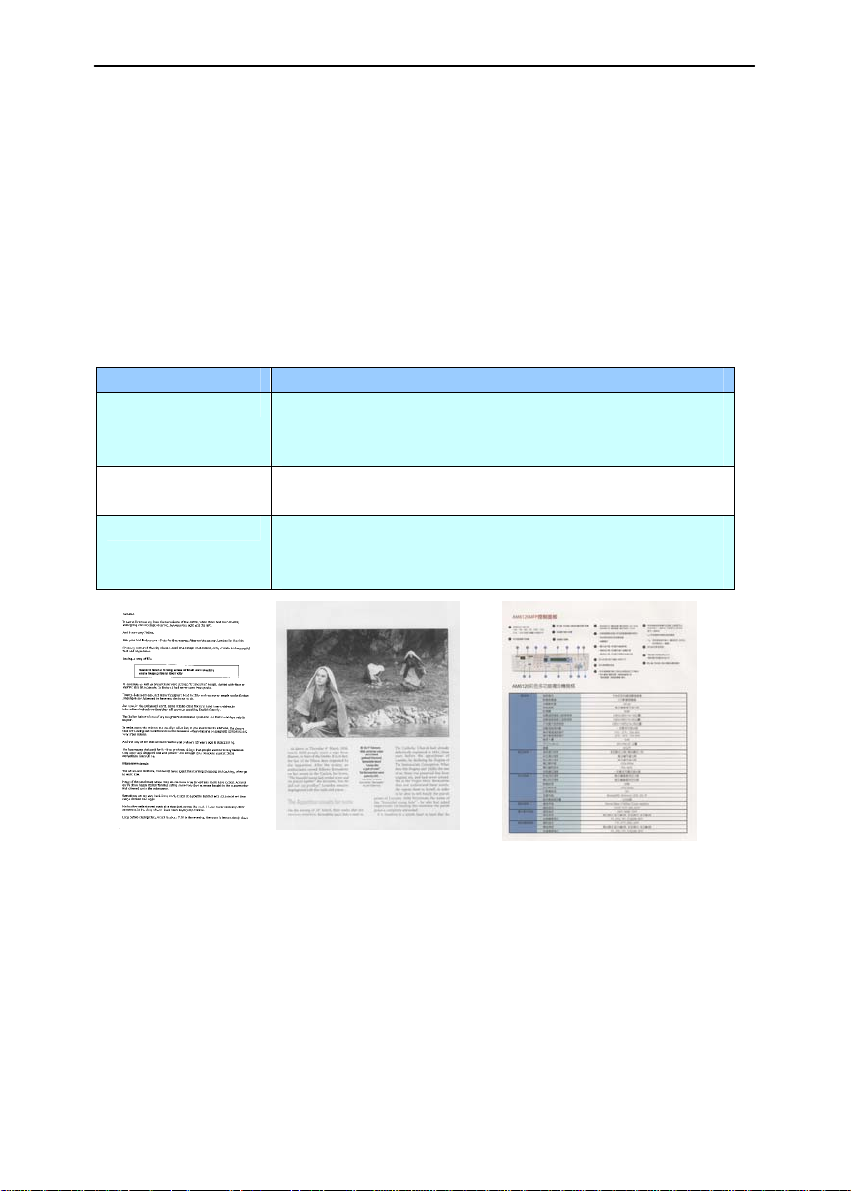
Kurz-Betriebsanleitung
e
i
Empfindlichkeit der automatischen Farberkennung
Falls Ihr Dokument hauptsächlich Text (schwarz-weiß) enthält und
kaum helle oder blasse Farben, die nicht als Bild erkannt werden
sollen, damit die Datei nicht unnötig groß wird, kann der
Empfindlichkeitswert durch Ziehen des Schiebereglers nach links
reduziert werden. Die Bilder werden dann „schwarzweiß“ erkannt.
Der Empfindlichkeitsbereich reicht von 1 bis 30, die
Standardeinstellung lautet 20.
Bildtyp Beschreibung
Farbe Wählen Sie die Option "Farbe", wenn das
Dokument als Farbdokument gescannt werd
soll.
Grau Wählen Sie die Option "Grau", wenn das
Dokument aus Grautönen besteht.
S&W Wählen Sie die Option "S&W", wenn das
Originaldokument nur Text und Schwarz-We
Zeichnungen enthält.
S&W Grau Farbe
4-7
 Loading...
Loading...