
Scanner a colori
Manuale Introduttivo
Regulatory model: FF-1001H
Avision Inc.
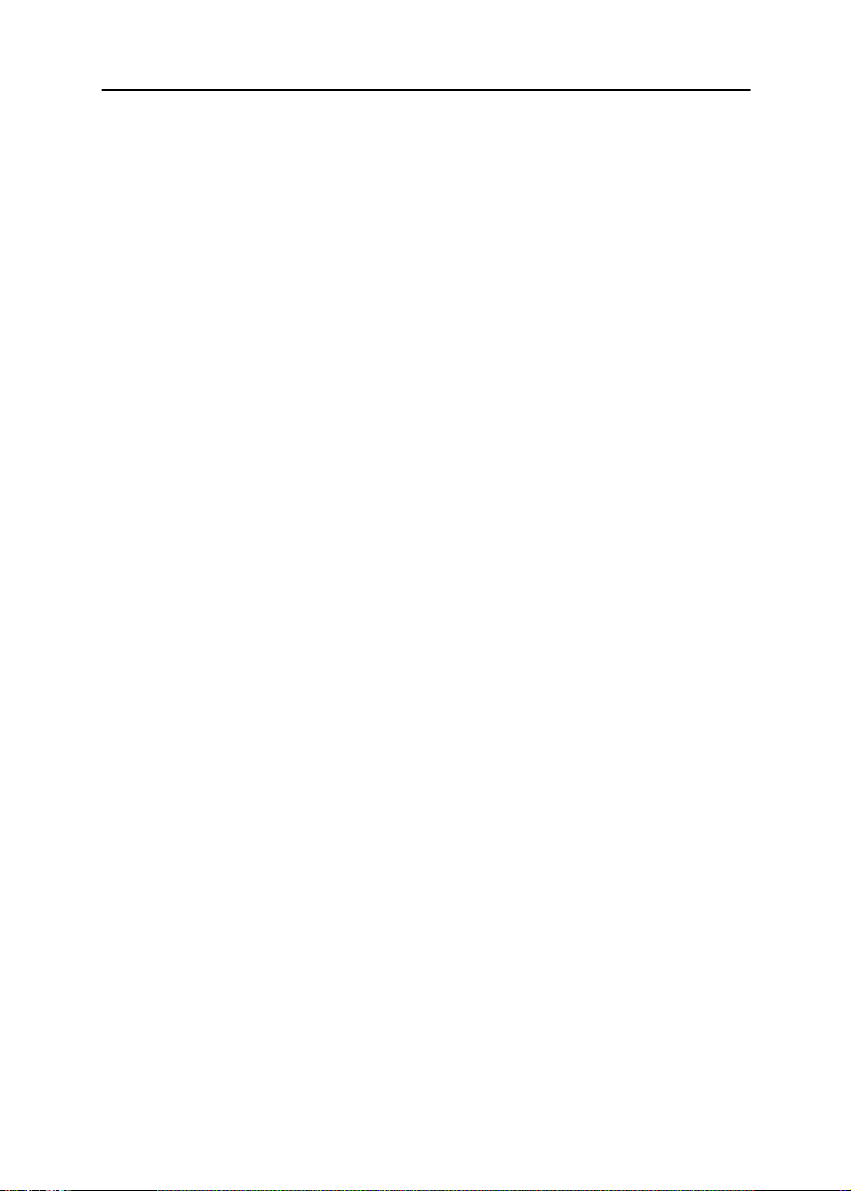
Marchi registrati
Microsoft é un marchio registrato negli Stati Uniti dalla Microsoft
Corporation.
Windows e MS-DOS sono marchi registrati della Microsoft
Corporation.
IBM, IBM PC sono marchi registrati della International Business
Machines Corp.
ENERGY STAR
®
è un marchio registrato negli USA.
Qualsiasi altro nome di prodotto o di ditta citato in questa
pubblicazione é un marchio registrato dei suoi rispettivi
proprietari.
Diritti d’autore
Tutti i diritti sono riservati. Nessuna parte di questa
pubblicazione può essere riprodotta, trasmessa, trascritta,
immagazzinata in un sistema di recupero, o tradotta in
qualsiasi lingua o linguaggio elettronico, in nessun caso e con
nessun mezzo elettronico, meccanico, magnetico, ottico,
chimico, manuale o altro, senza la previa autorizzazione scrit ta
della Avision Inc.
I documenti di cui si eseguirà la scansione tramite questo
prodotto potrebbero essere protetti da leggi statali o altre
regolamentazioni, come le leggi sui diritti d’autore. L’utente é il
solo responsabile riguardo l’adempimento a tali leggi e
regolamenti.
ii
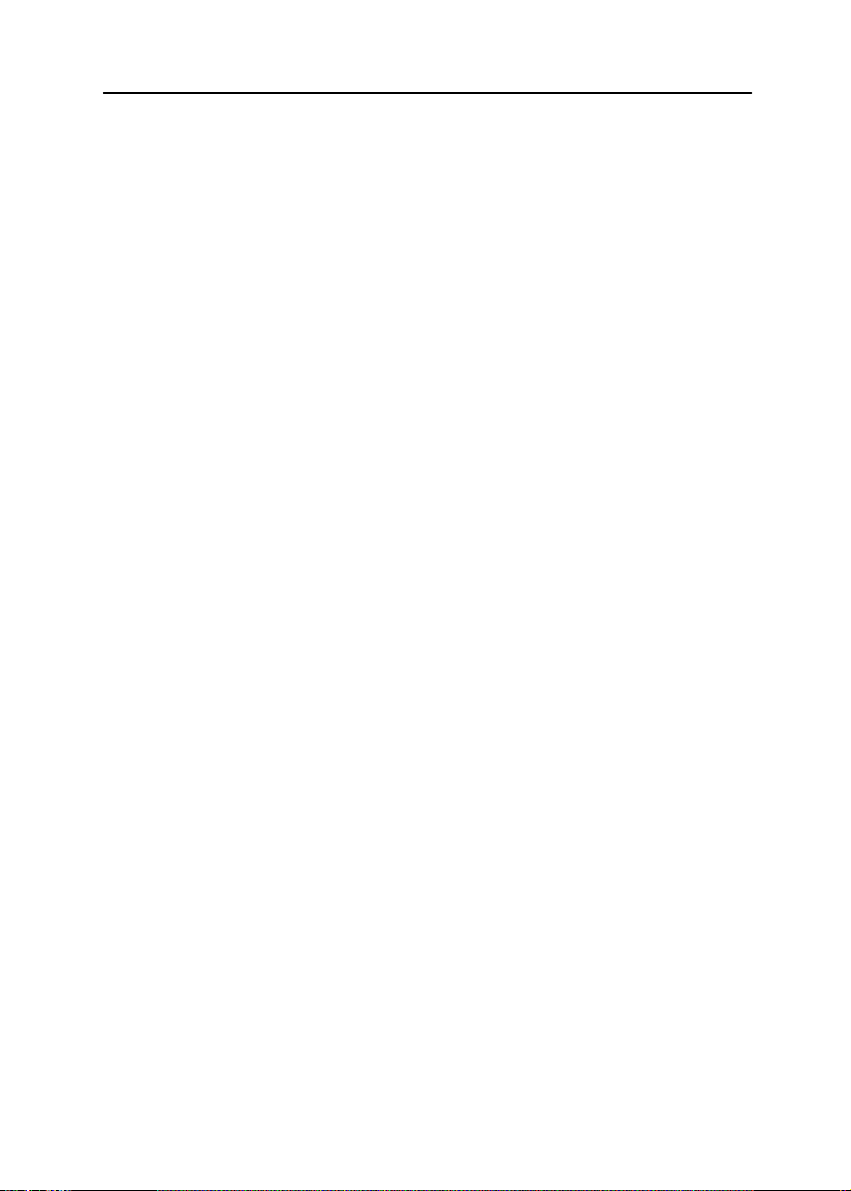
Manuale Introduttivo
Garanzia
Le informazioni contenute in questa pubblicazione possono
essere soggette a modifica senza previo preavviso.
La Avision non fornisce alcuna garanzia riguardo questo
materiale, incluse eventuali garanzie implicite di adeguat ezza a
qualsiasi proposito.
La Avision non può essere ritenuta responsabile per eventuali
errori contenuti in questa documentazione o per danni
incidentali o conseguenti la fornitura, le prestazioni o l’utilizzo
di questo materiale.
iii
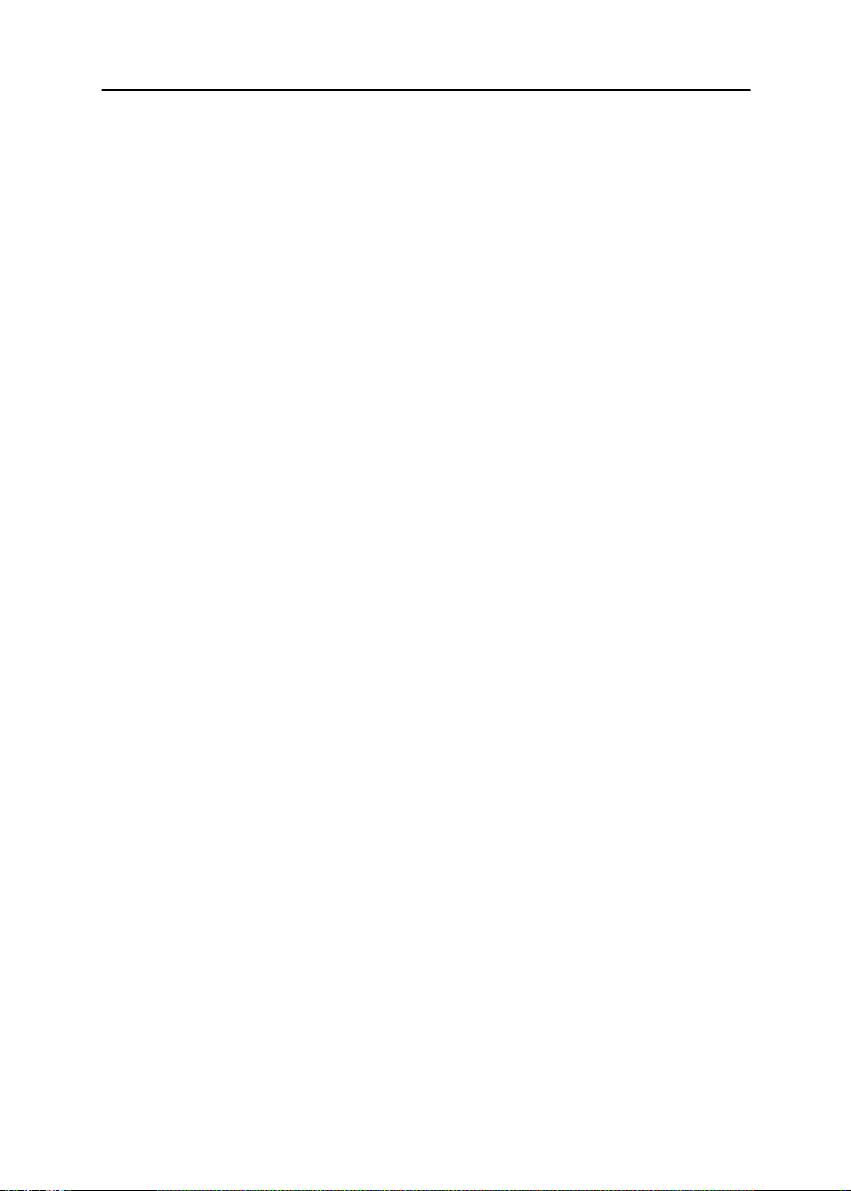
Informativa sulla conformità FCC (Federal
Communications Commission)
Parte 15
Questo prodotto è stata testato e ritenuto conforme ai limiti
imposti dalla classificazione relativa a un dispositivo digitale di
classe A in conformità alla parte 15 delle normative FCC. Il suo
funzionamento è soggetto alle seguenti due condizioni: (1)
Questo dispositivo non dovrà causare interferenze dannose, e
(2) Questo dispositivo deve accettare qualsiasi interferenza
ricevuta, incluse quelle che possono causare un funzionamento
anomalo.
I limiti FCC Classe A sono determinati per fornire adeguata
protezione contro le interferenze dannose quando l'apparecchio
è impiegato in un ambiente commerciale. La presente
apparecchiatura genera, utilizza e può emettere energia a
radiofrequenza; se non installata e utilizzata come in dicato
nelle istruzioni, può causare interferenze dannose nel qual caso
è responsabilità dell'utente correggere l'interferenza a proprie
spese.
CE
Avvertenza
Questo prodotto è di classe A. In ambienti domestici questo
prodotto può causare interferenze radio, in questi casi
all’utente viene chiesto di adottare misure adeguate.
iv

Manuale Introduttivo
Smaltimento di apparecchiature da rottamare da parte di
privati nell
’Unione Europea
Questo simbolo che appare sul prodotto o sulla confezione
indica che il prodotto non deve essere smaltito assieme agli
altri rifiuti domestici. Gli utenti devono provvedere allo
smaltimento delle apparecchiature da rottamare portandole al
luogo di raccolta indicato per il riciclaggio delle apparecchiature
elettriche ed elettroniche. La raccolta e il riciclaggio separati
delle apparecchiature da rottamare in fase di smaltimento
favoriscono la conservazione delle risore naturali e garantiscono
che tali apparecchiature vengano rottamate nel rispetto
dell’ambiente e della tutela della salute. Perulteriori
informazioni sui punti di raccolta delle apparecchiature da
rottamare, contattare il proprio comune di residenza, il servizio
di smaltimento dei rifiuti locale o il negozio presso il quale
é
stato acquistato il prodotto.
Requisiti di sistema
¾ PC compatibile IBM 586, Pentium o superiore
¾ Microsoft Windows 2000, o Windows XP, Windows Vista,
Windows 7
¾ Porta USB (universal serial bus) – Alta velocità solo con
scheda USB 2.0
¾ Almeno 100 MB di spazio libero su disco (500 MB
raccomandati)
¾ Almeno 128 MB di memoria di sistema (512 MB di RAM
raccomandati)
Almeno 1 GB di RAM per Windows Vista/7
¾ Unità CD-ROM
v
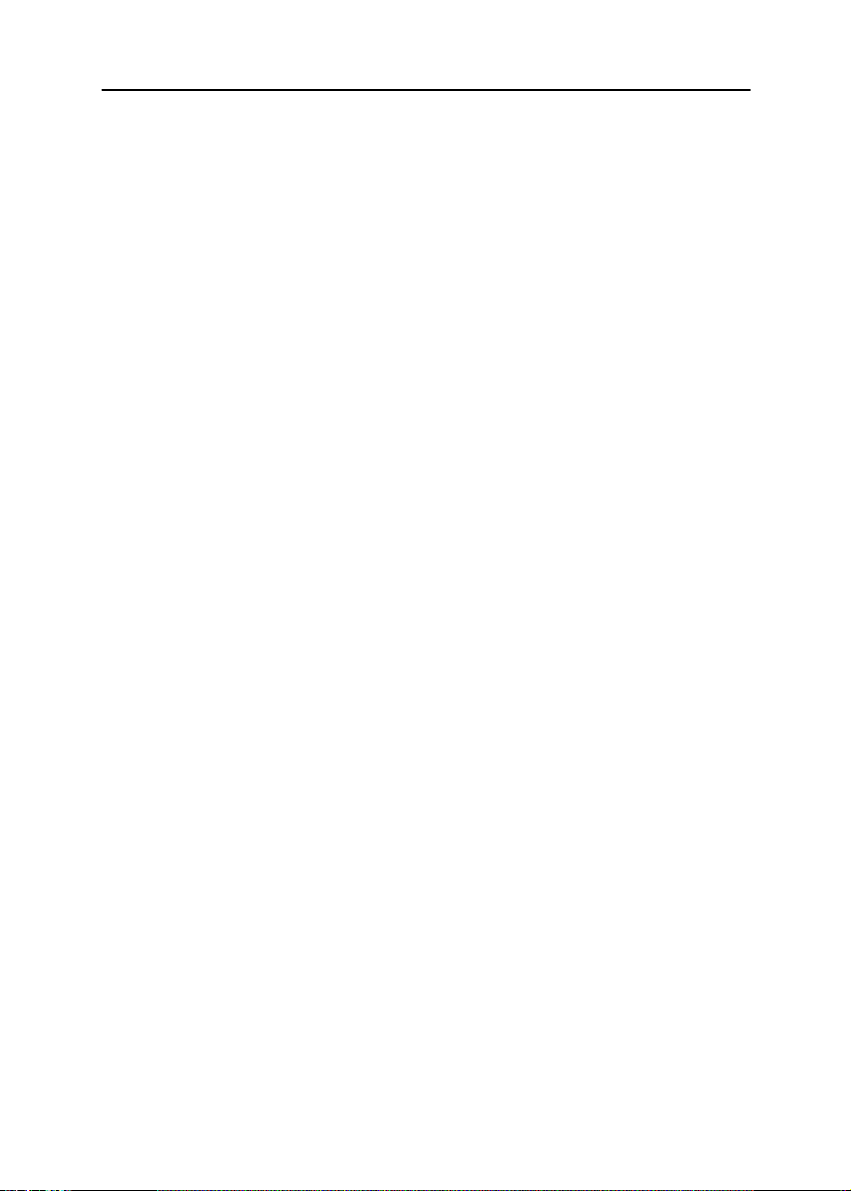
Indice
1. Introduzione ....................................................1-1
2. Installazione Dello Scanner .............................2-1
2.1 Installazione del vassoio carta dell'ADF
(alimentatore automatico di documenti)........2-2
2.2 Installazione del vassoio d'uscita della carta
dell'ADF ...................................................2-3
2.3 Installazione del vassoio anteriore................ 2-4
2.4 Installazione del Driver...............................2-5
2.5 Accensione dello scanner............................2-6
2.6 Accensione dell'apparecchio ........................2-7
2.7 Connessione del computer ..........................2-7
3. La Prima Scasione............................................3-1
3.1 Caricamento della carta..............................3-1
3.2 Verifica dell'installazione dello scanner..........3-4
3.3 Un’occhiata all’interfaccia utente..................3-8
4. Utilizzo della finestra Proprietà dello scanner.. 4-1
4.1 Pulsanti della finestra Proprietà dello scanner 4-2
4.2 Scheda Immagine......................................4-4
4.3 Scheda Compressione .............................. 4-24
4.4 Scheda Perdita di colore ...........................4-26
4.5 Scheda Carta.......................................... 4-30
4.6 Rilevamento multi-alimentazione ............... 4-40
4.7 Scheda Anteprima ...................................4-47
4.8 Scheda Opzioni ....................................... 4-48
4.9 Scheda Impostazione............................... 4-57
4.10 La scheda Imprinter............................... 4-60
4.11 Scheda Informazioni .............................. 4-65
5. Funzionamento Interfaccia ISIS ......................5-1
vi
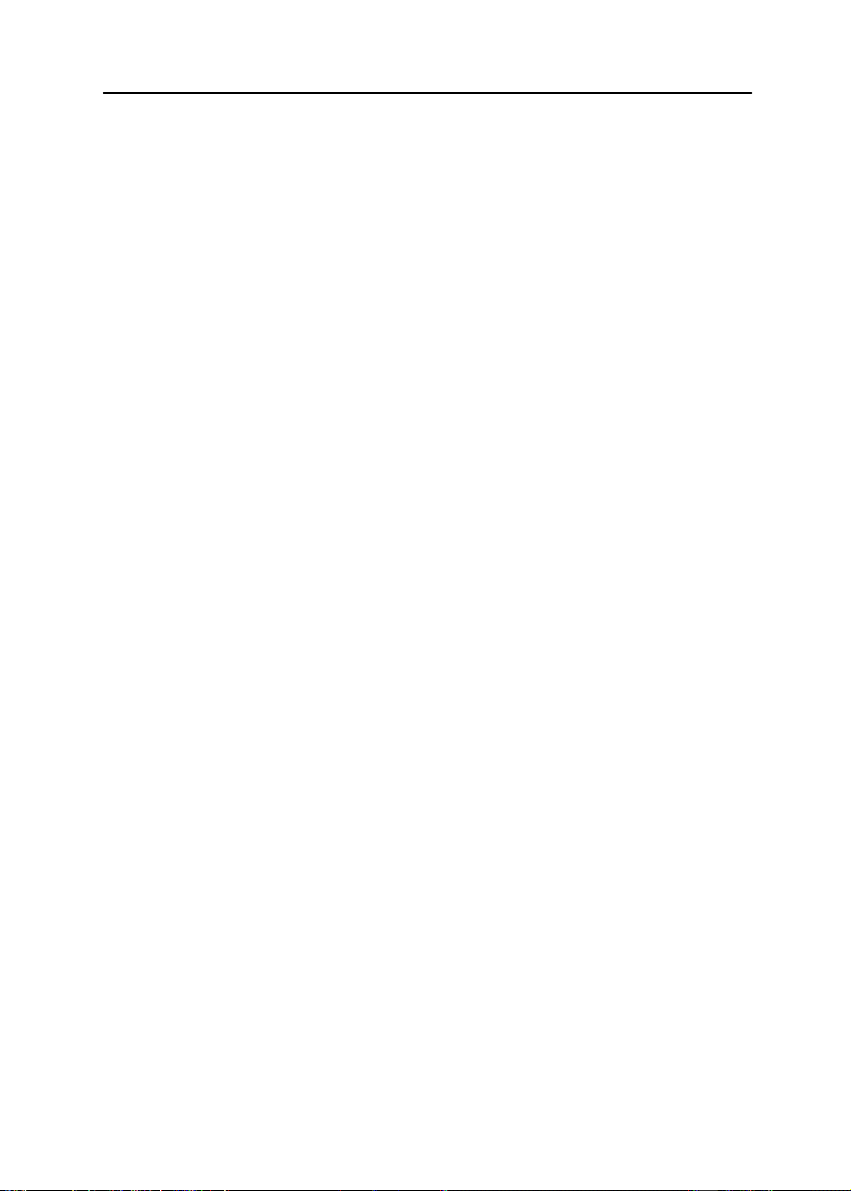
Manuale Introduttivo
6.
Uso dei Pulsanti Scansione...............................6-1
6.1 Installazione di Button Manager...................6-2
6.2 Verificare delle configurazioni dei tasti prima
dell'acquisizione ........................................6-3
6.3 Acquisizione mediante la pressione di un tasto6-5
7. Mantenimento..................................................7-1
7.1 Pulizia dell’ADF..........................................7-1
7.2 Pulitura del vetro.......................................7-3
7.3 Sostituire il modulo staccabile del pad dell’ADF7-4
7.4 Sostituzione del rullo dell'alimentatore
automatico (ADF) ...................................... 7-5
8. Risoluzione di problemi....................................8-1
8.1 Inceppamento della carta nell’AD.................8-1
8.2 Domande e risposte...................................8-2
8.3 Assistenza Tecnica.....................................8-4
9. Dati tecnici....................................................... 9-1
Indice ......................................................................... a
vii
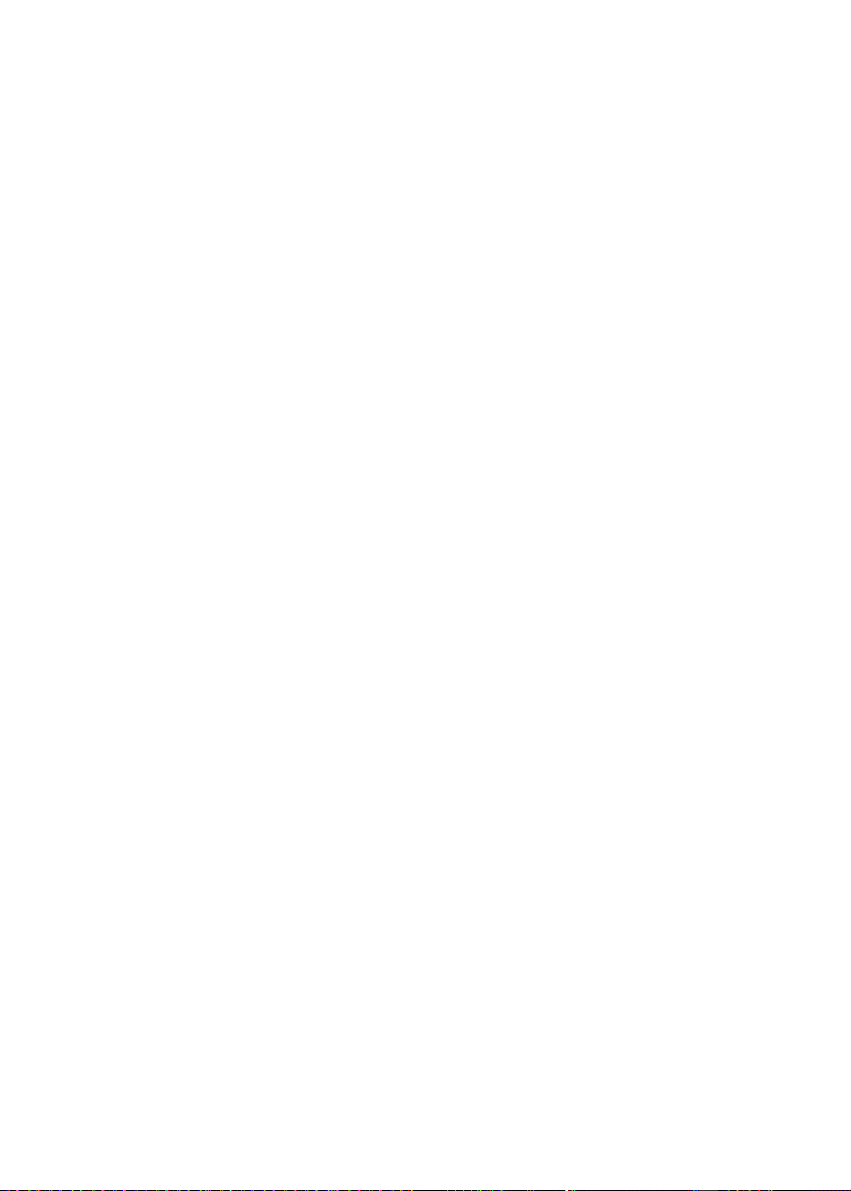
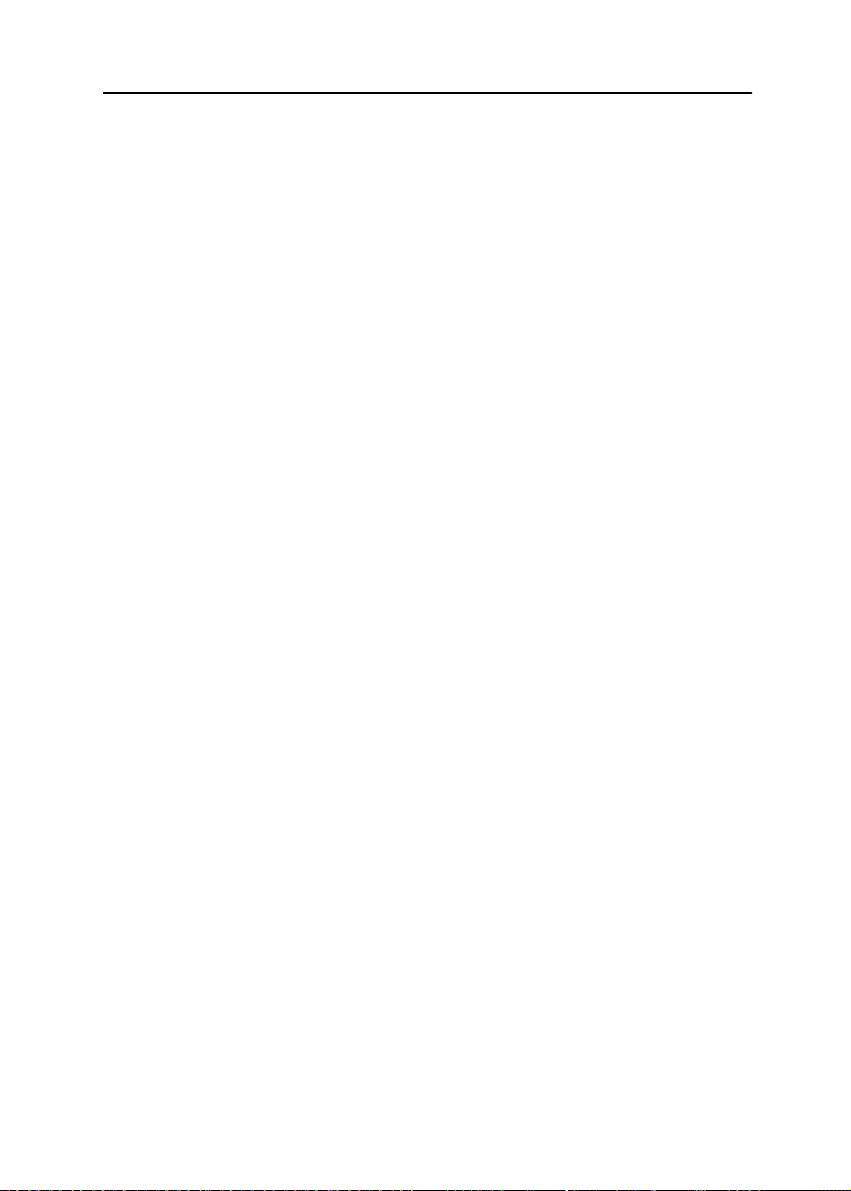
Manuale Introduttivo
1. Introduzione
Congratulazioni per l’acquisto del vostro nuovo scanner da
tavolo Avision. Con questo scanner è possibile digitalizzare
velocemente documenti cartacei dal caricatore automatico dei
documenti o dal vassoio anteriore, ottenendo così immagini
elettroniche. La Avision Inc. é una delle maggiori ditte al
mondo nello sviluppo di scanner ad alto rendimento.
Prima di installare ed utilizzare il vostro scanner, vi preghiamo
di impiegare qualche minuto per leggere questo manuale. Esso
vi fornisce le istruzioni corrette per il disimballaggio,
l’installazione, l’utilizzo e il mantenimento dello scanner.
La figura qui sotto illustra l’imballaggio di. Si consiglia di
verificare che tutti i componenti siano inclusi con il vostro
scanner.
1-1
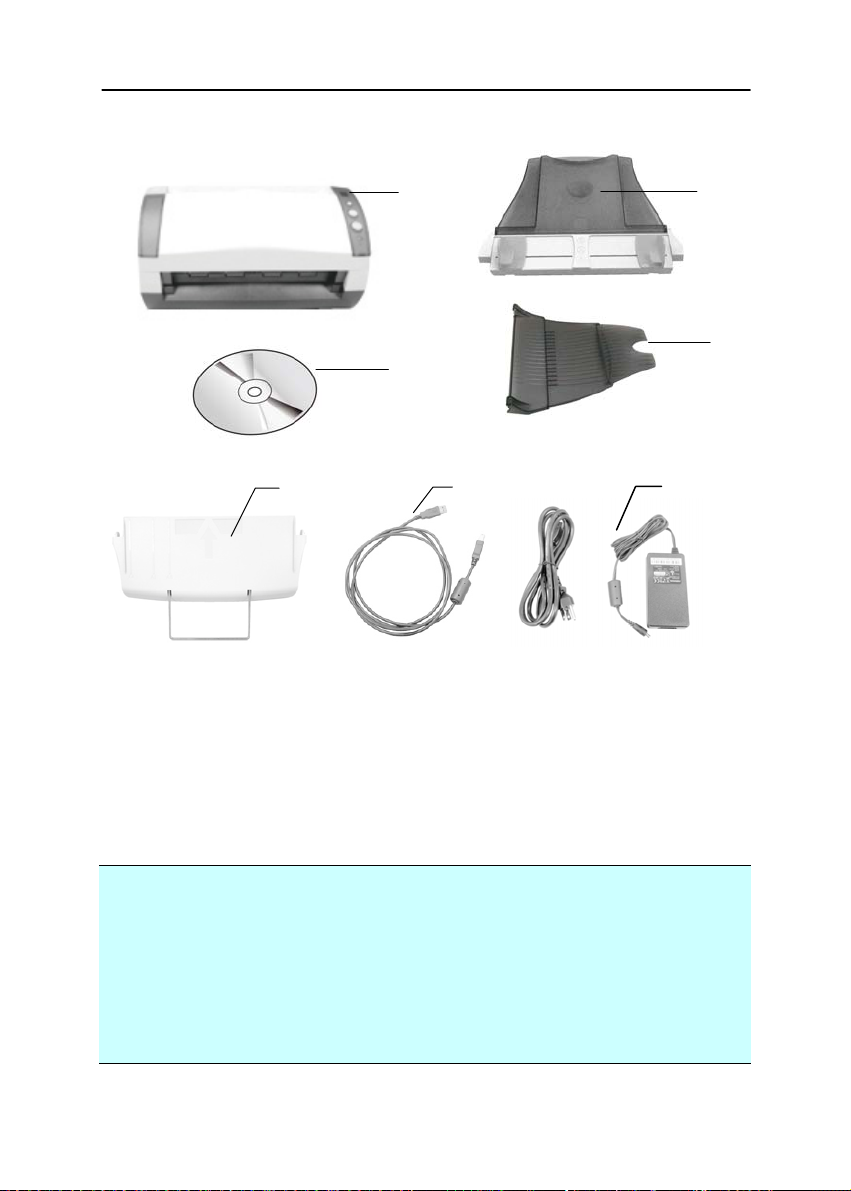
1
3
2
5
1. Unità principale scanner
2. CD
3. Vassoio ADF
4. Vassoio uscita ADF
5. Vassoio anteriore
6. Cavo USB
7. Adattatore di alimentazione
8. Cavo di alimentazione
Nota:
1. Utilizzare soltanto l’adattatore HEG42-240200-7L
(Hitron)/DA-48M24 (APD) fornit o con il dispositivo. L’utilizzo
di altri adattatori CA può danneggiare lo scanner e annulla
la garanzia.
2. Aprire con cura la scatola e verificarne il contenuto. In caso
di componenti mancanti o danneggiati, contattare il
rivenditore.
1-2
6
7
4
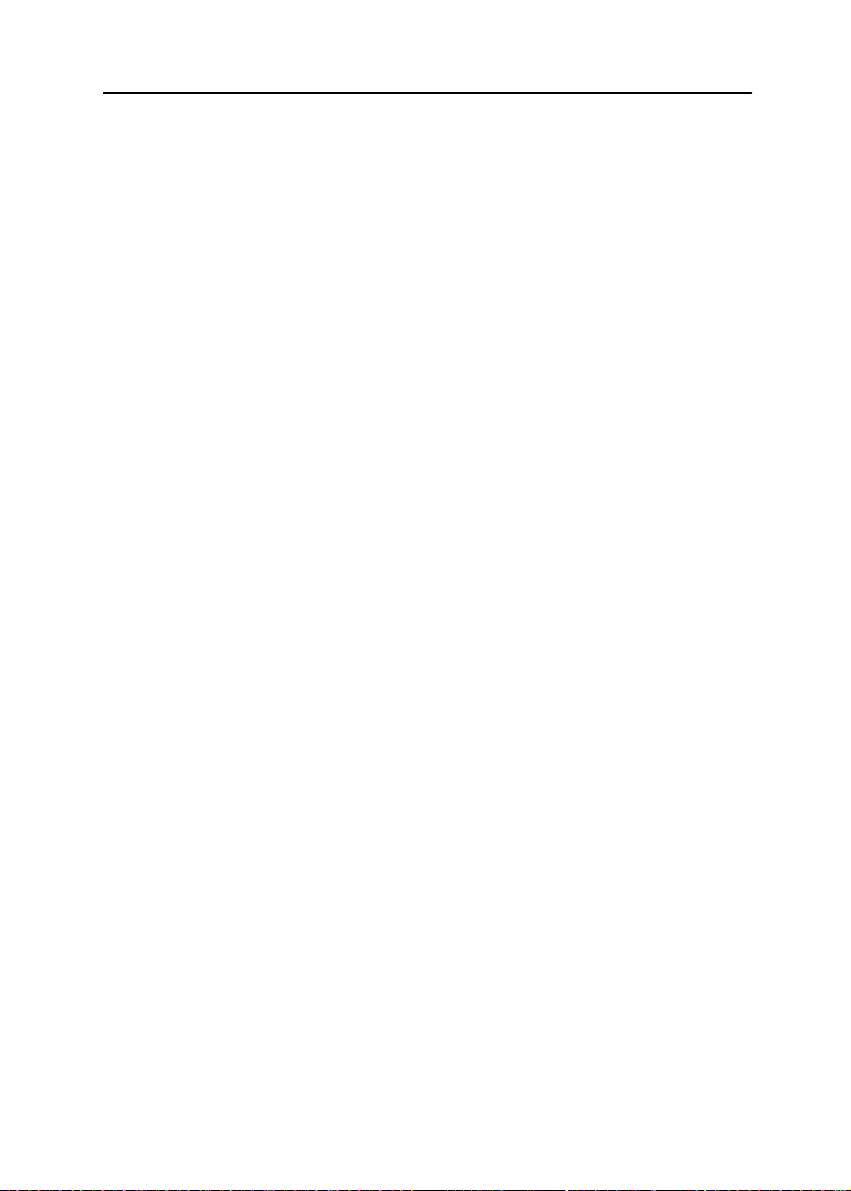
Manuale Introduttivo
2. Installazione Dello Scanner
Precauzioni
* Non esponete lo scanner alla luce solare diretta. Un sposizione
diretta al sole o una condizione di surriscaldamento
potrebbero danneggiare lnità.
* Non ponete lo scanner in luoghi umidi o polverosi.
* Assicuratevi di utilizzare una corretta fonte di alimentazione
AC.
* Ponete lo scanner su una superficie sicura e piana. Superfici
irregolari o inclinate potrebbero creare problemi meccanici.
* Conservate la scatola e i materiali di imballaggio dello scanner
in caso dobbiate trasportarlo in futuro
.
2-1
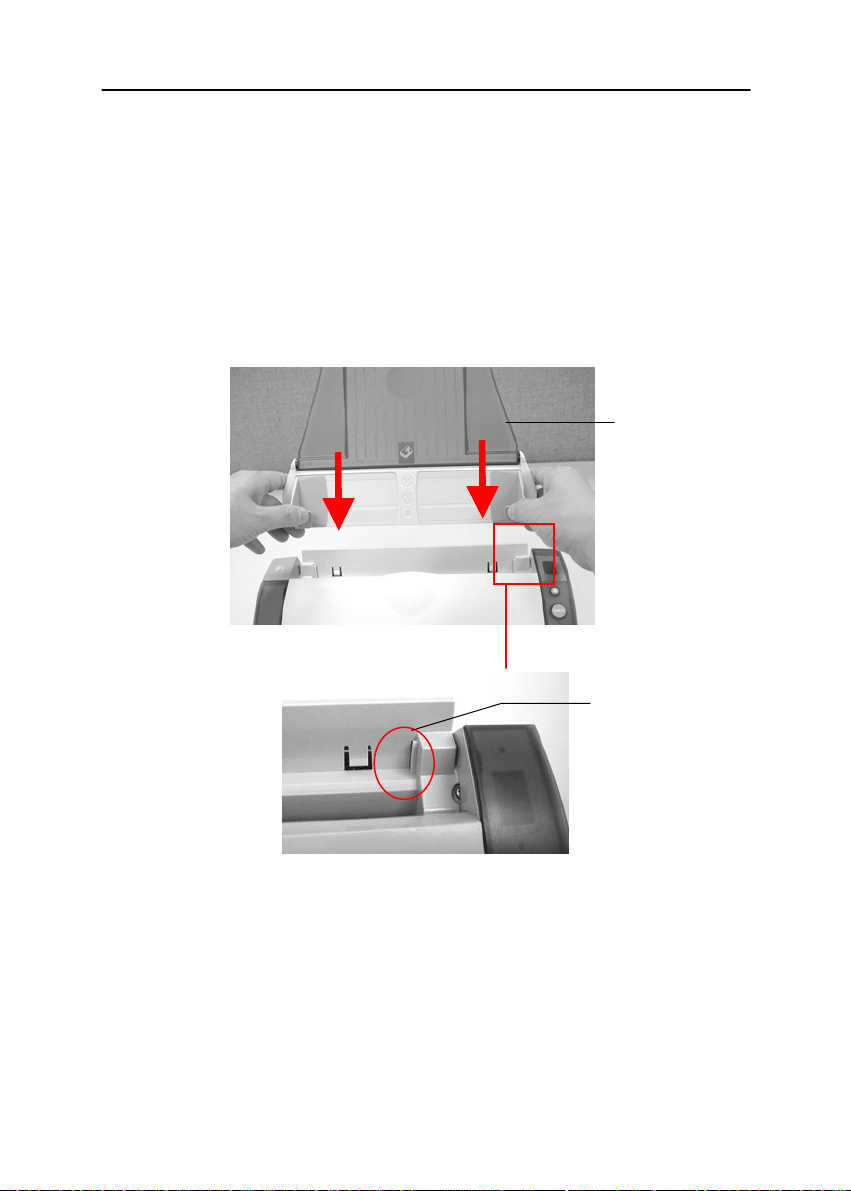
2.1 Installazione del vassoio carta
dell'ADF(alimentatore automatico di documenti)
Attaccare il vassoio al giunto a scatto dello scanner come
indicato nella figura in basso. Quando inserito
correttamente si sentirà uno scatto.
Vassoio ADF
Giunto a
scatto
2-2

Manuale Introduttivo
2.2 Installazione del vassoio d'uscita della carta dell'ADF
Attaccare i ganci destro e sinistro del vassoio d'uscita nei fori
appositi sulla parte frontale dello scanner.
Scanner
Vassoio di
uscita
dall'ADF
Gancio
2-3
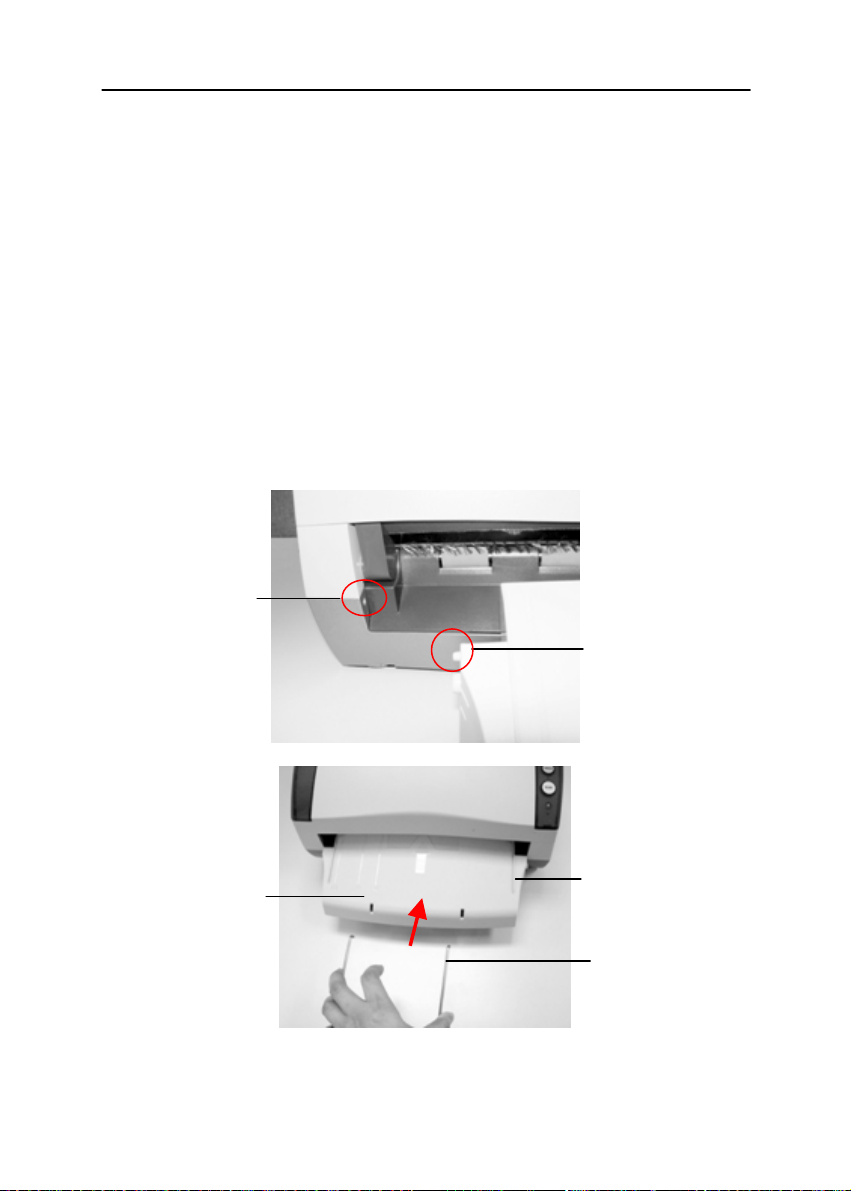
2.3 Installazione del vassoio anteriore
Se occorre inserire i fogli dal vassoio di alimentazione anteriore,
rimuovere il vassoio di uscita ADF e installare il vassoio di
alimentazione anteriore.
1. Inserire la parte sporgente del vassoio anteriore nel foro
situato davanti allo scanner.
2. Premere la parte sporgente destra per farla entrare nel foro
dello scanner.
3. Inserire l'estensione nei fori del vassoio anteriore.
4.
Foro
Parte
sporgente
Vassoio
Foro
anteriore
Estensione
2-4
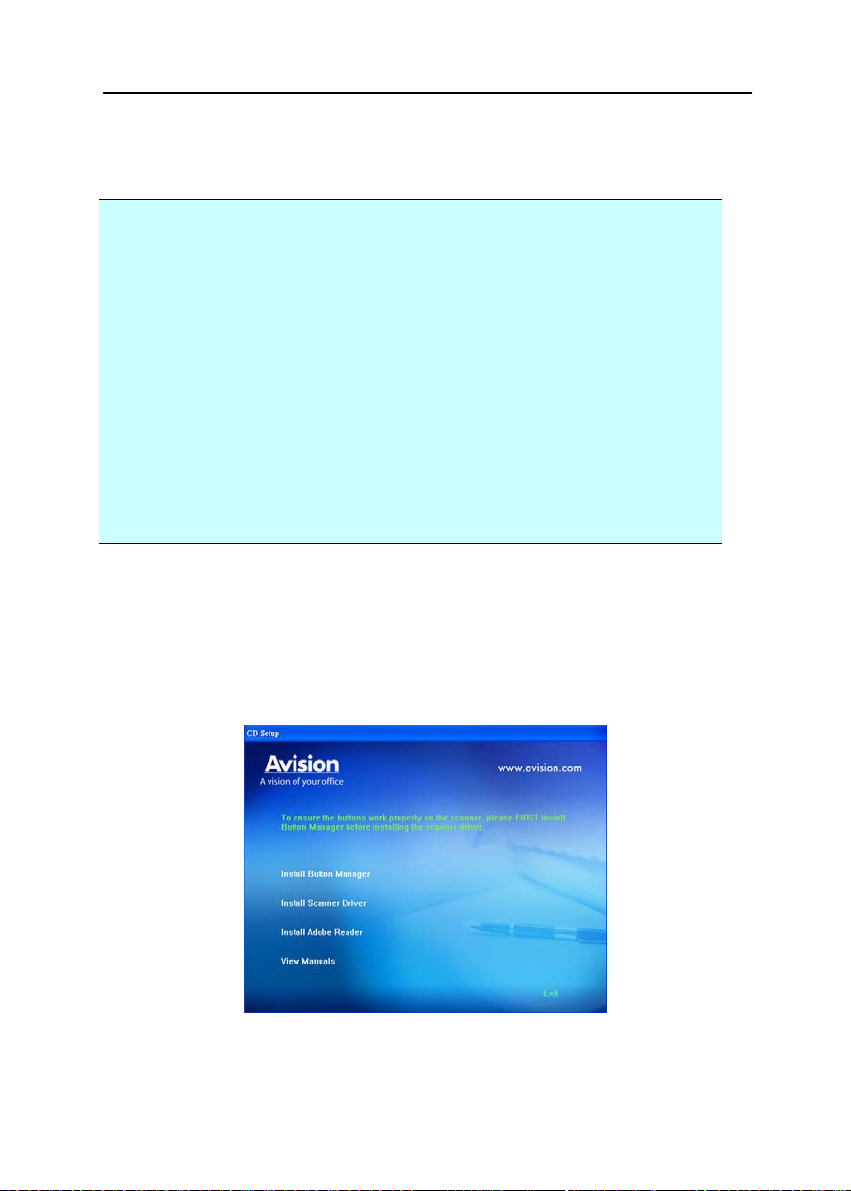
Manuale Introduttivo
2.4 Installazione del Driver
Nota:
Per garantire la corretta identificazione dello scanner USB da
parte del computer, procedere con l'installazione dei driver
dello scanner prima di connettere lo scanner al computer.
Il driver dello scanner contiene sia il driver TWAIN sia il
driver WIA. Se si usa Windows XP, o Windows Vista, dopo il
completamento del driver, questo scanner consente di
eseguire le scansioni usando un’interfaccia TWAIN o
un’interfaccia WIA (Windows Image Acquisition). Avviare il
software applicativo d’elaborazione immagini compatibile
TWAIN per selezionare un’interfaccia TWAIN o WIA. Oppure
avviare la procedura guidata Scanner e fotocamere digitali di
Microsoft per eseguire le scansioni usando un’interfaccia
WIA.
1. Inserire il CD-ROM in dotazione nell’unità CD-ROM.
2. Viene visualizzata la grafica dell’installazione del software.
In caso contrario, eseguire “setup.exe”.
3. L’opzione Install Scanner Driver deve apparire disattivata
poiché l’installazione del driver è già stata completata.
2-5
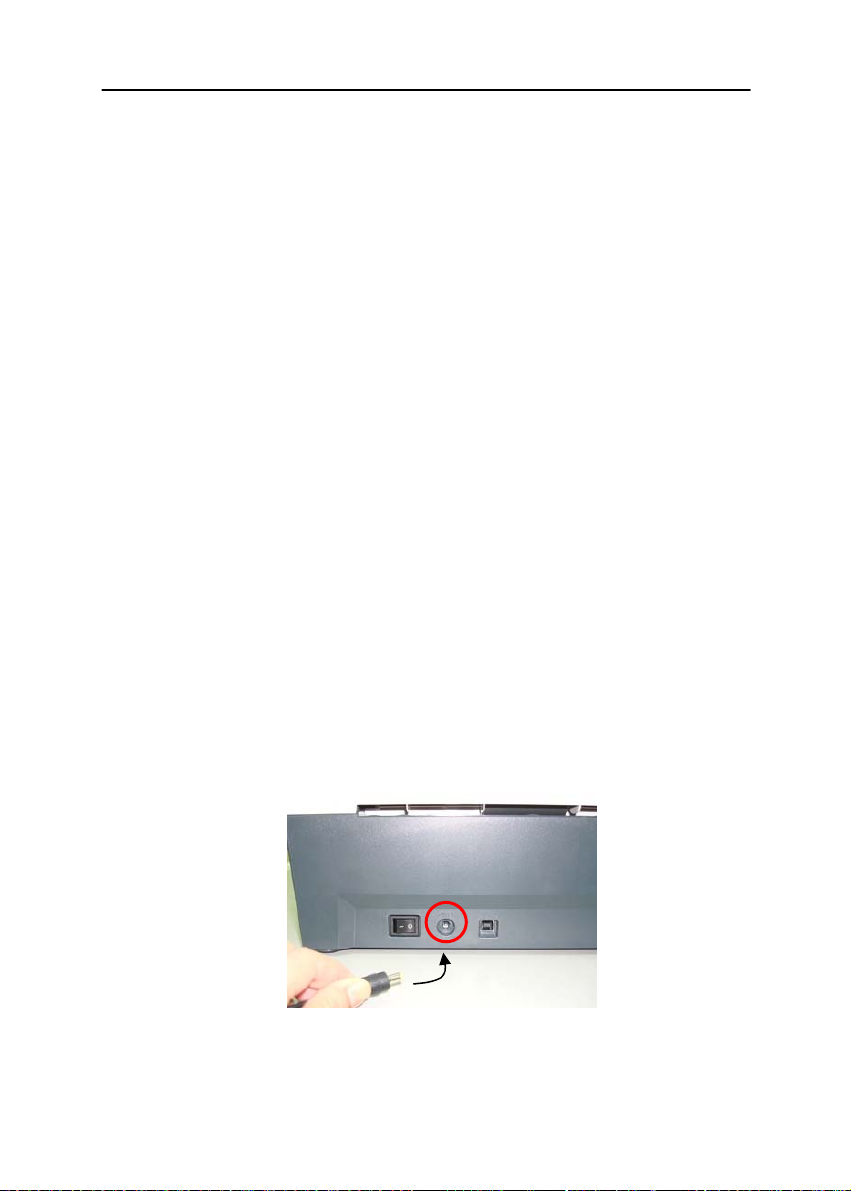
Elementi grafici dell'installazione:
y Installa driver dello scanner: per comunicare con lo
scanner è necessario installare il relativo driver. Dopo
aver installato il software Button Manager, scegliere
Installa driver dello scanner per installare il driver
dello scanner sul computer.
y Installa Adobe Reader: i manu a li dello scanner e del
programma Button Manager sono forniti all'intern o di file
in formato PDF. Per aprire e visualizzare questi file è
necessario installare il software Adobe Reader. Se sul
computer è già installato Adobe Reader, ignorare questa
voce.
y Visualizza manuale: scegliere “Visualizza manuale”
per visualizzare o stampare i manuali utente dettagliati
dello scanner e del software Button Manager.
2.5 Accensione dello scanner
Inserire l’estremità piccola dell’adattatore di alimentazione nella
presa di alimentazione dello scanner. Inserire l’altra estremità
in una presa di corrente adeguata.
2-6

Manuale Introduttivo
2.6 Accensione dell'apparecchio
Premere il tasto di accensione sulla posizione "-"per
accendere lo scanner. Per spegnere lo scanner premere il
tasto sulla posizione "O".
Pulsante accensione
2.7 Connessione del computer
1. Collegare l’estremità quadrata del cavo USB alla porta
USB dello scanner. Collegare l’estremità rettangolare del
cavo USB alla porta USB del computer.
2. Se necessario, si può collegare lo scanner ad un altro
computer con un cavo USB usando l’altra porta USB.
2-7
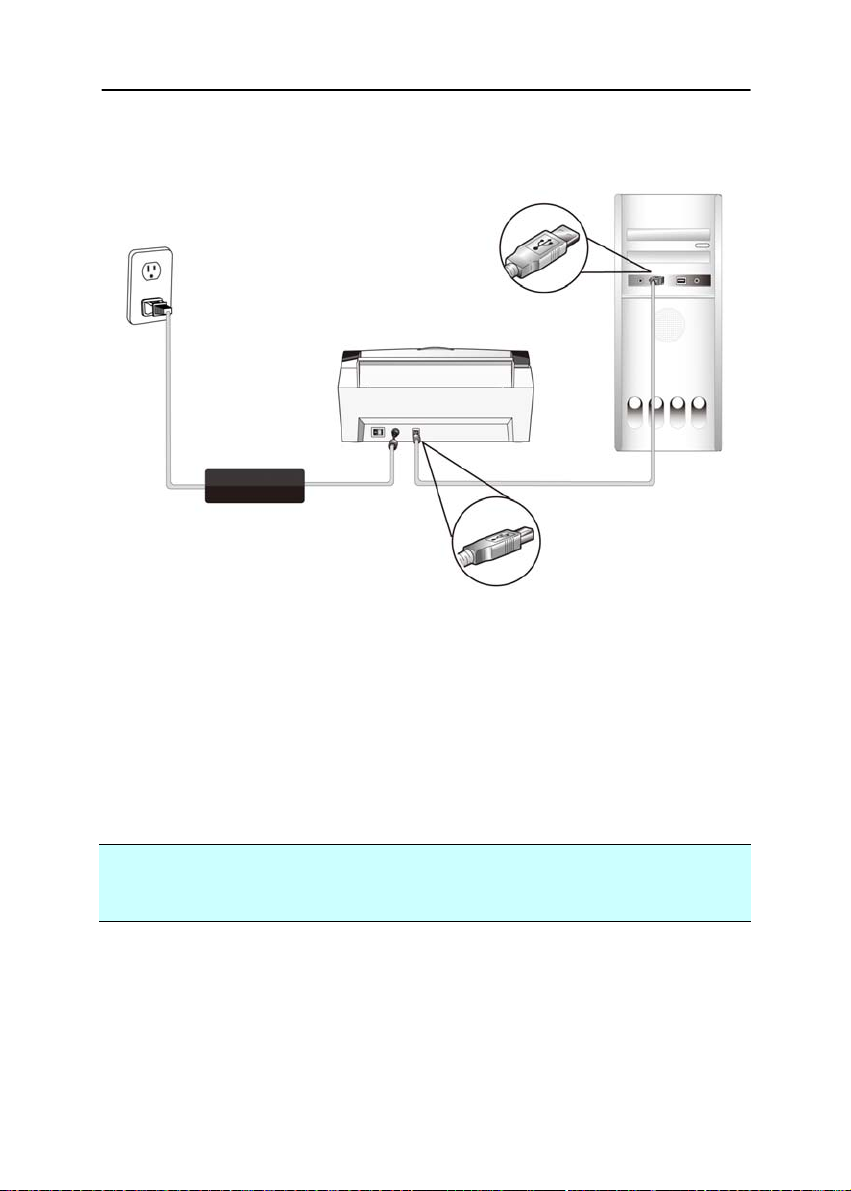
3. Il computer dovrebbe rilevare una nuova periferica USB e
visualizzare il messaggio “Nuovo componente hardware
individuato”.
4. Alla visualizzazione della finestra di dialogo “Fine”, fare clic
sul pulsante “Fine”.
Nota:
Per disinstallare il driver dello scanner, assicurarsi che lo
scanner sia collegato al computer.
2-8
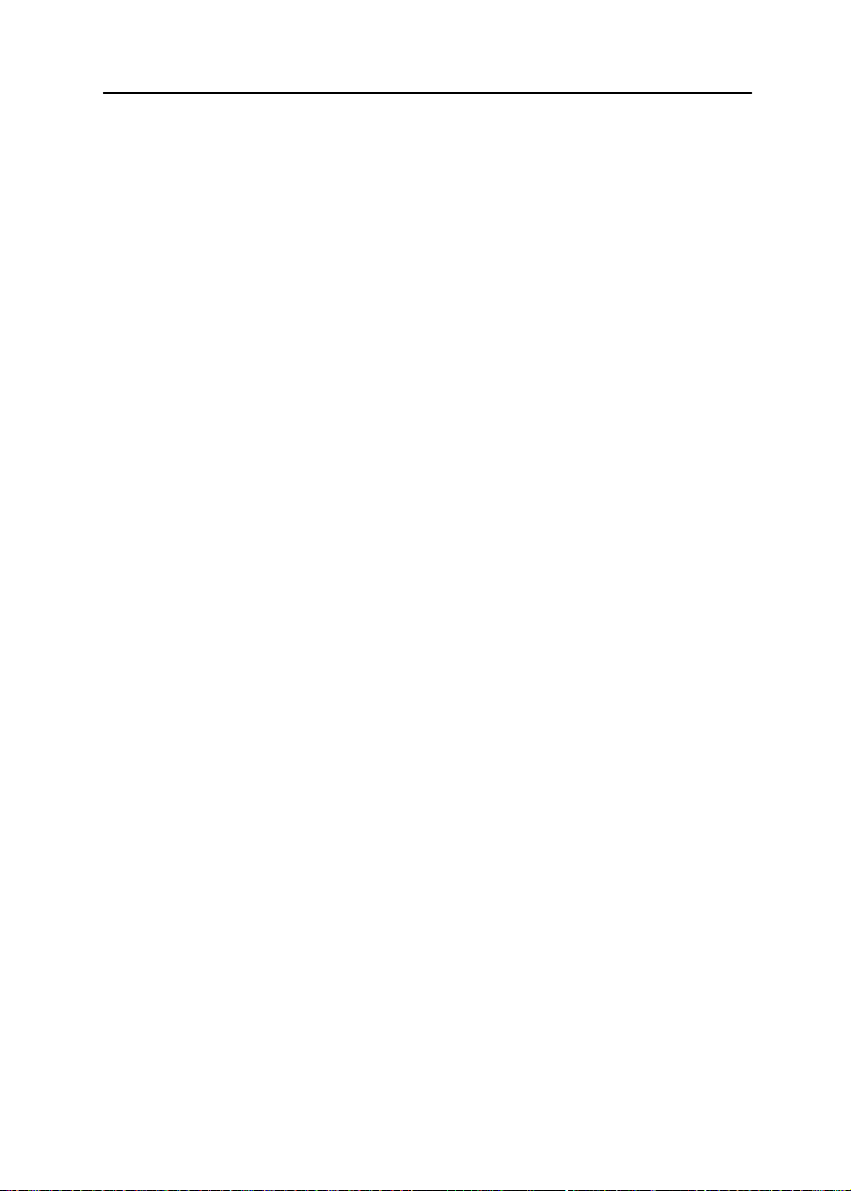
Manuale Introduttivo
3. La Prima Scasione
3.1 Caricamento della carta
3.1.1 AVVERTENZA sull’uSo dell’adf
Prima di fare ricorso all'ADF, accertarsi che i fogli soddisfino i
requisiti seguenti:
• La dimensione dei documenti può andare da 3,5 per 2
pollici a 8,5 per 14 pollici (documenti in formato legale).
• Il peso dei documenti può variare da 9 a 34 libbre
(34~127 g/m
• I documenti dovrebbero avere forma quadrata o
rettangolare ed essere in buone condizioni (non fragili o
usurati).
• I documenti dovrebbero essere privi di piegature,
grinze, lacerazioni, non essere bagnati di inchiostro e
non presentare perforazioni.
• I documenti dovrebbero essere privi di graffe, fermagli,
foglietti adesivi.
• Mantenere il vetro pulito senza dimenticare i documenti
appoggiati sulla lastra.
2
).
3-1
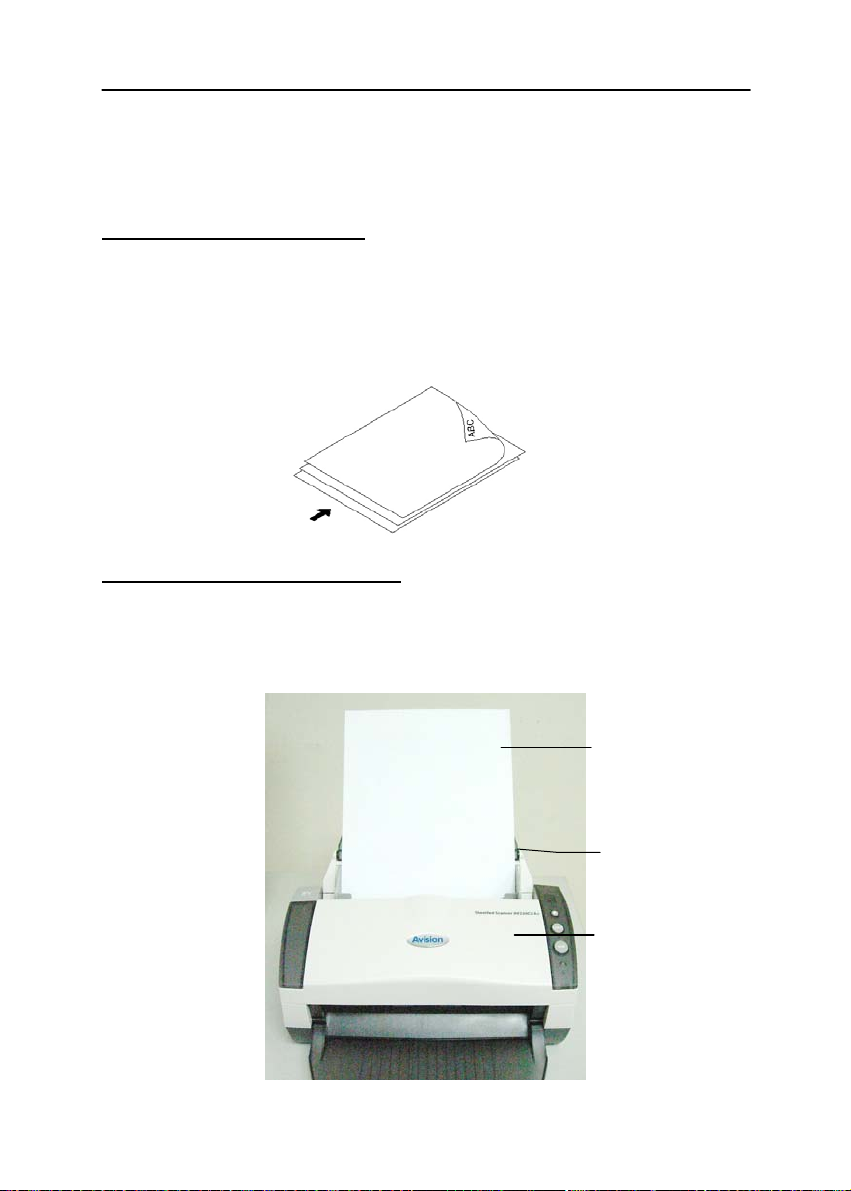
3.1.2 Collocazione dei documenti sul vassoio dell'ADF
Separare il documento:
I fogli di misura standard vengono facilmente inseriti nello
scanner. Per evitare occasionali sovrapposizioni di fogli
quando si opera in alimentazione automatica multipla,
separare i fogli smazzandoli prima di caricarli.
Immissione dei documenti
Inserire l'originale con la parte stampata in basso sul
vassoio. Allineare i due lati del foglio con le guide di
scorrimento. Il vassoio dell'ADF può contenere 50 fogli per
volta.
Documento
(Testo verso
il basso
Guida di
scorrimento
Vassoio
uscita
3-2

Manuale Introduttivo
3.1.3 Inserimento dei documenti nel vassoio di alimentazione anteriore
Inserire il documento con la faccia interessata rivolta verso il
basso sul vassoio di alimentazione anteriore, come illustrato
nella figura.
Documento
(rivolto verso
il basso)
Vassoio di
alimentazione
anteriore
3-3
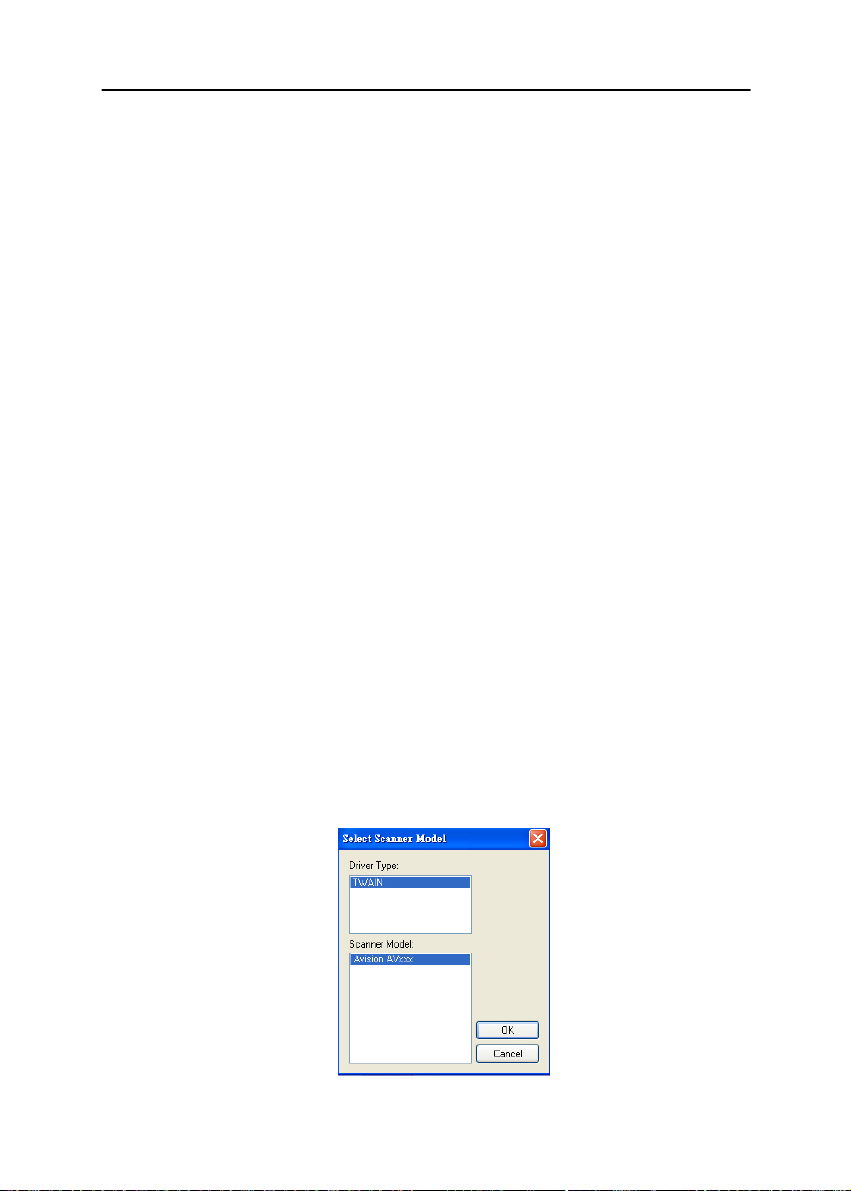
3.2 Verifica dell'installazione dello scanner
Per verificare la correttezza dell'installazione dello scanner,
Avision fornisce un utile programma di test chiamato Avision
Capture Tool. Grazie a questo strumento è possibile eseguire
semplici acquisizioni e visualizzare le immagini così catturate.
Esso inoltre aiuta l'utente a completare l'acquisizione a una
velocità nominale.
Nella procedura seguente viene descritto come verificare
l'installazione dello scanner. Se l'installazione non è corretta,
rivedere la sezione precedente per controllare se il
collegamento del cavo è giusto e se il driver dello scanner è
stato installato correttamente.
Prima di iniziare, verificare che lo scanner sia acceso.
1. Selezionare Start>Programmi>Avision Avxxx
Scanner>Avision Capture Tool.
Se nel menu “Tutti i programmi” del menu Start non
appare Avision Capture Tool, accedere all’utilità dal
percorso che segue:
C\Windows\TWAIN_32\Avision\Avxxx\Avision Capture
Tool.exe
Viene visualizzata la finestra di dialogo Seleziona modello di
scanner.
3-4
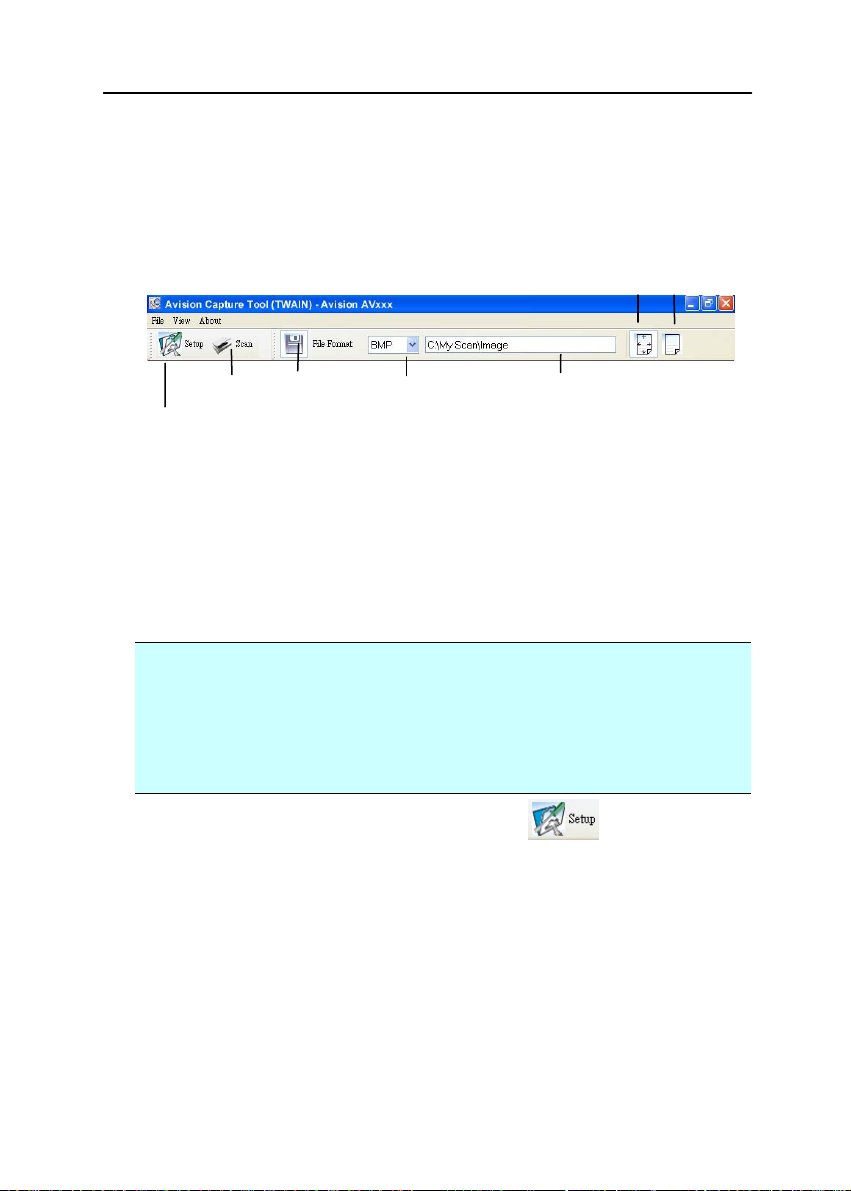
Manuale Introduttivo
2. Selezionare il tipo di driver e il modello di scanner, quindi
fare clic su OK. Viene visualizzata la finestra di dialogo di
Avision Capture Tool seguente.
Acquisisci
Configurazione
Salva
Adatta
pagina
Formato file Percorso
Dimensioni
effettive
3. Scegliere il formato di file desiderato dall' elenco a discesa
Formato file (l'impostazione predefinita è BMP, le altre
opzioni sono TIFF, GIF e JPEG).
4. Immettere il nome della cartella e il nome del file
desiderato nella casella Percorso (il percorso predefinito è
C:\My Scan\Image).
Nota: se non si vuole salvare l'immagine acquisita,
deselezionare il pulsante Salva poiché l'opzione predefinita
prevede il salvataggio attivato. In questo caso, la
visualizzazione di miniature sarà disabilitata. Pertanto, dopo
aver visualizzato tutte le immagini acquisite, sullo schermo
resterà solo l'ultima.
5. Fare clic sul pulsante Configurazione ( ) oppure
scegliere Configurazione dal menu File per visualizzare la
finestra di dialogo Proprietà scanner.
3-5
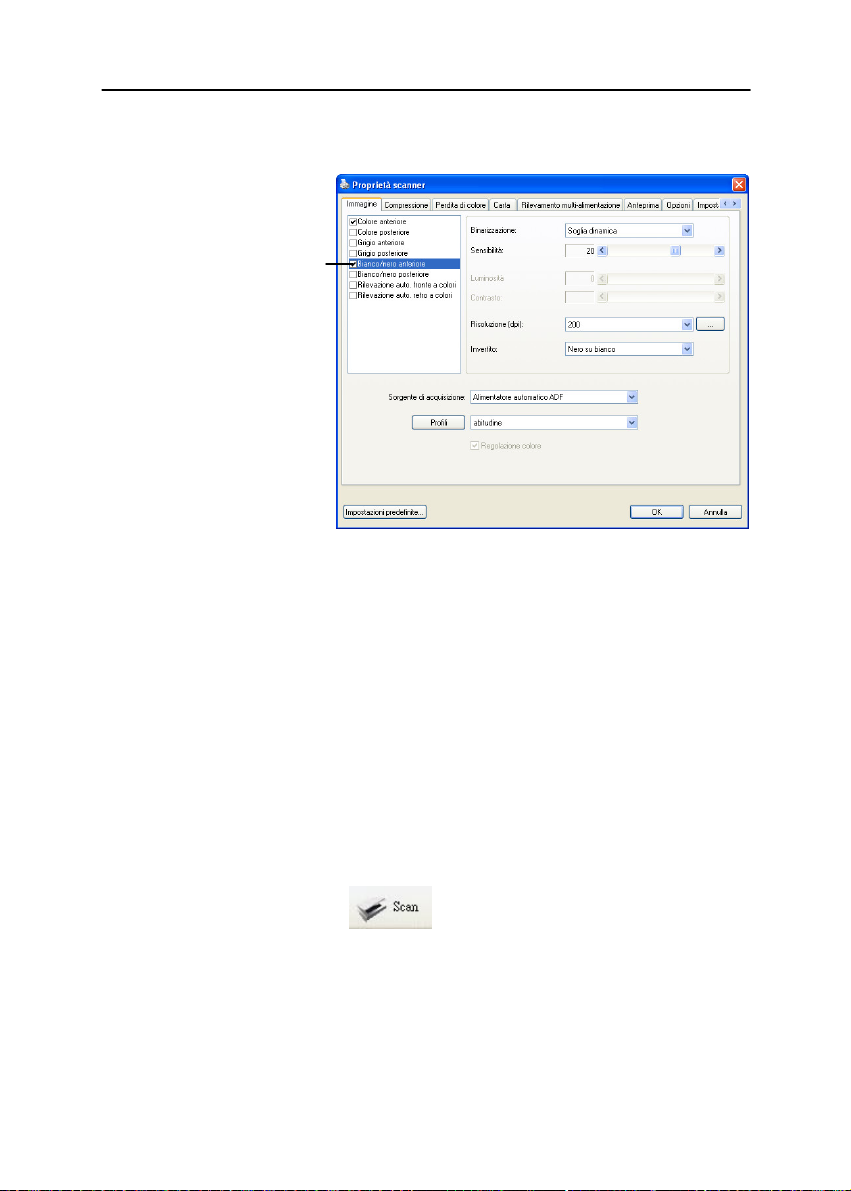
Riquadro
Seleziona
immagine
6. Dal riquadro Seleziona immagin e, scegliere il tipo di
immagine da utilizzare per l'immagine acquisita
(l'impostazione predefinita è Bianco/nero anteriore). Se si
ha uno scanner fronte retro, scegliere Anteriore e
Posteriore per acquisire entrambi i lati del documento.
7. Fare clic su OK per chiudere la finestra Proprietà dello
scanner (per ulteriori dettagli sulla finestra Proprietà
scanner, vedere il capitolo seguente Utilizzo della finestra
Proprietà dello scanner).
8. Posizionare il documento rivolgendolo verso il basso sul
piano in vetro oppure verso l'alto nell'alimentatore
automatico.
9. Nella finestra di conv alida dell'acquisizione, fare clic sul
pulsante Acquisisci (
) oppure scegliere Acquisisci
dal menu File.
10. Il documento verrà acquisito e visualizzato nella schermata
di convalida dell'acquisizione. Dopo che le immagini
acquisite sono state visualizzate, la verifica
dell'installazione dello scanner è completa.
3-6
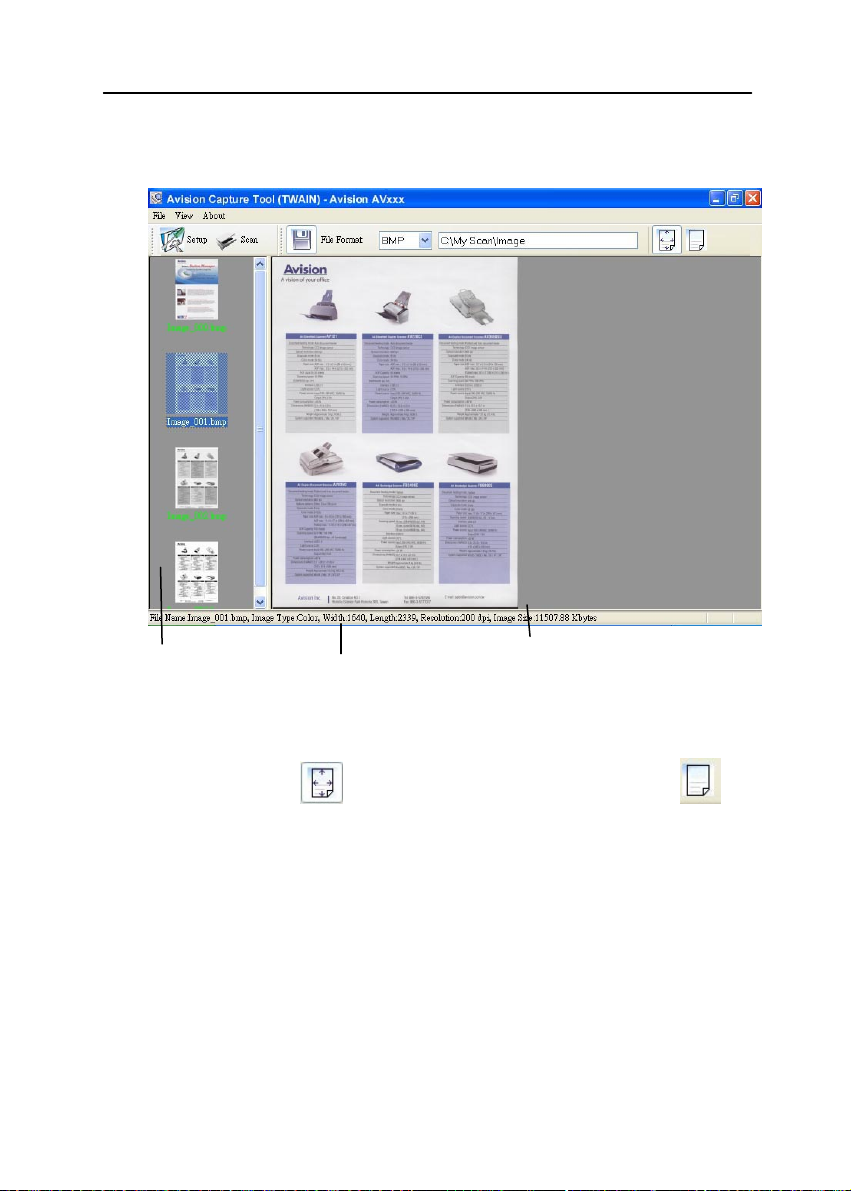
Manuale Introduttivo
Miniature
Barra di
stato
Visualizzazione
Adatta pagina
11. È possibile visualizzare l'immagine acquisita con i pulsanti
Adatta pagina (
) o Dimensioni effettive (100%) ( )
dalle barre degli strumenti di visualizzazione, sul lato
destro.
12. Fare clic sul pulsante di chiusura o sulla voce Chiudi del
menu File per uscire da Avision Capture Tool.
3-7
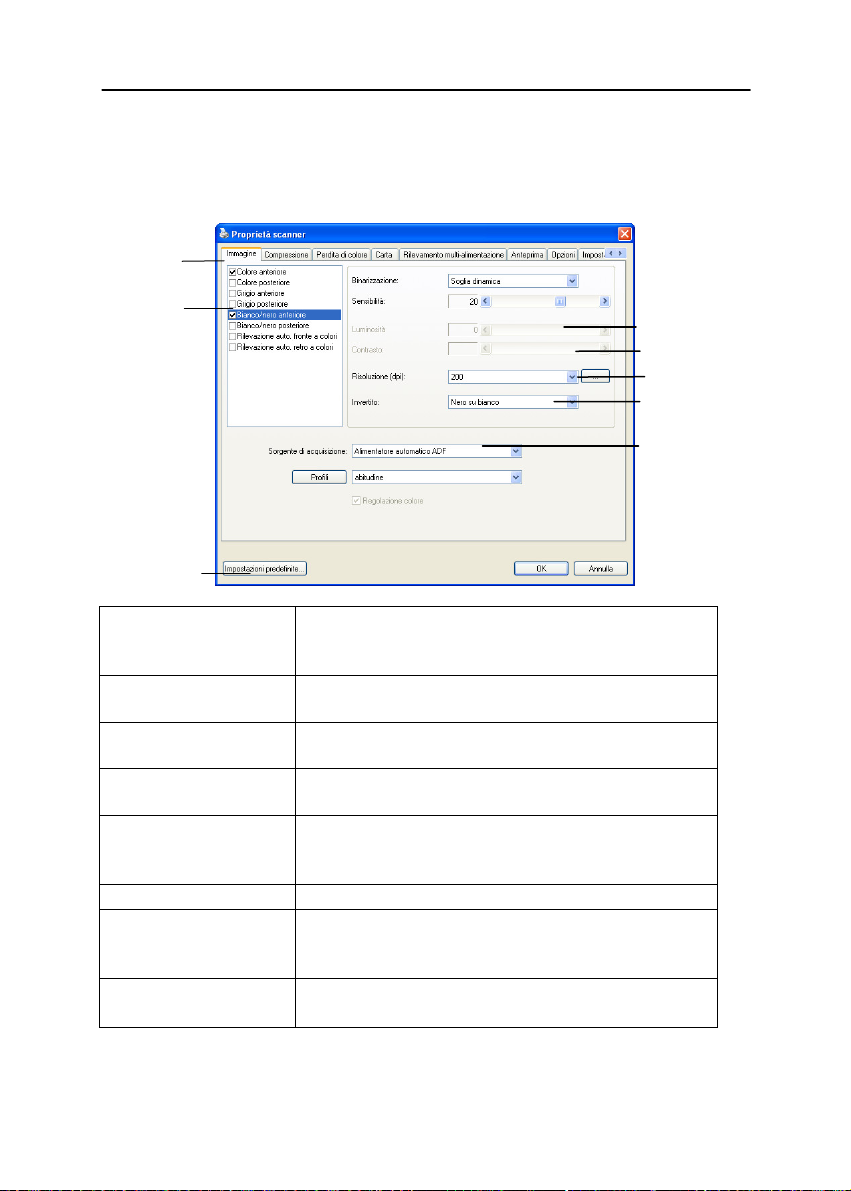
3.3 Un’occhiata all’interfaccia utente
1
2
8
1. Opzioni Scelte: Immagine, Compressione, Ignora
colore, Carta, Opzioni, Impostazioni,
Informazioni.
2. Tipo immagine Scegliere il tipo di immagine e il lato del
documento da scannerizzare.
3. Luninosità: Regolare il livello di luminosità da –100 a
+100.
4. Contrasto Regolare il livello di contrasto da –100 a
+100.
5. Risoluzione
6. Inverti Inverte il colore dell’immagine scannerizzata.
7. Sorgente
scansione
8. Default Riporta tutti i valori alle impostazioni di
Determina la qualità dell'immagine
scannerizzata. Il valore preimpostato è 200
DPI.
Scelta: Alimentazione automatica, Scanner
da tavolo, Automatica (varia da modello a
modello)
fabbrica.
3
4
5
6
7
3-8
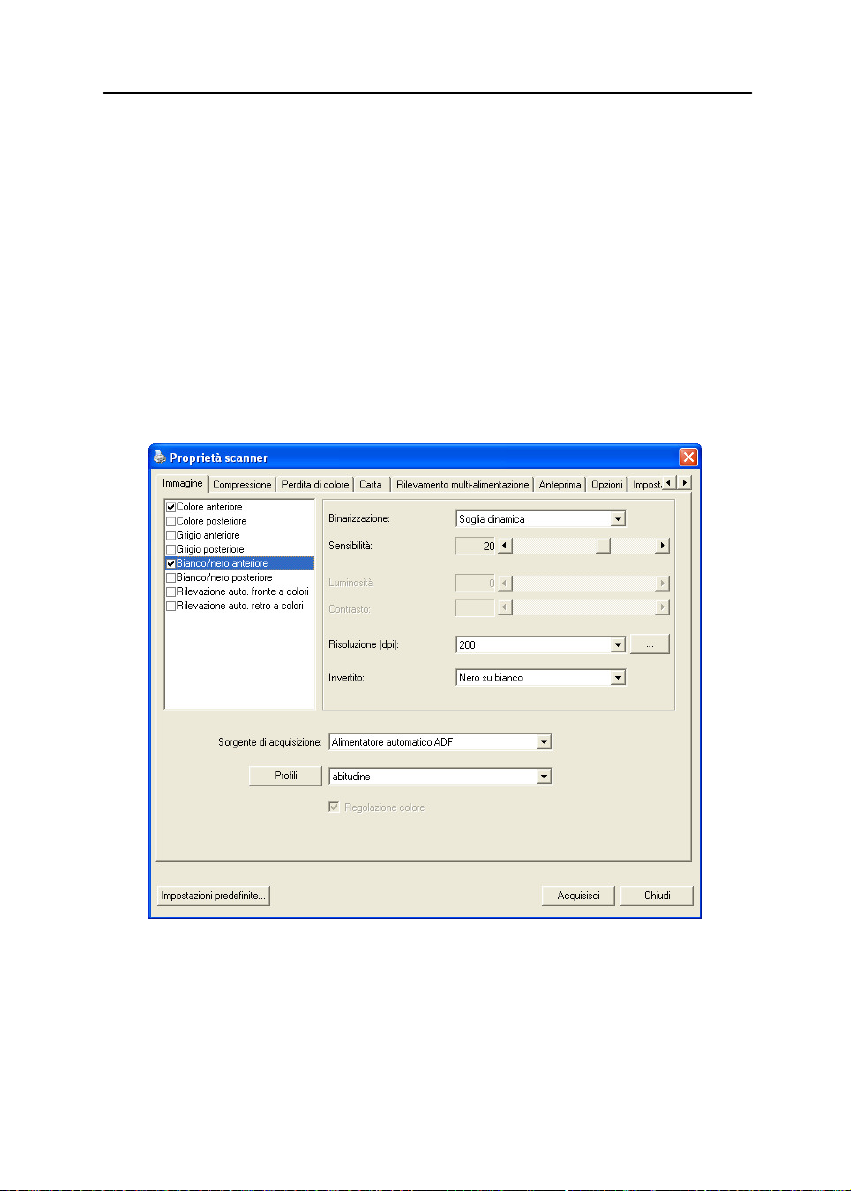
Manuale Introduttivo
4. Utilizzo della finestra
Proprietà dello scanner
La finestra Proprietà dello scanner consente di configurare le
impostazioni dello scanner. Essa è composta da varie schede,
ognuna delle quali è descritta in questo capitolo.
Finestra Proprietà dello scanner
4-1
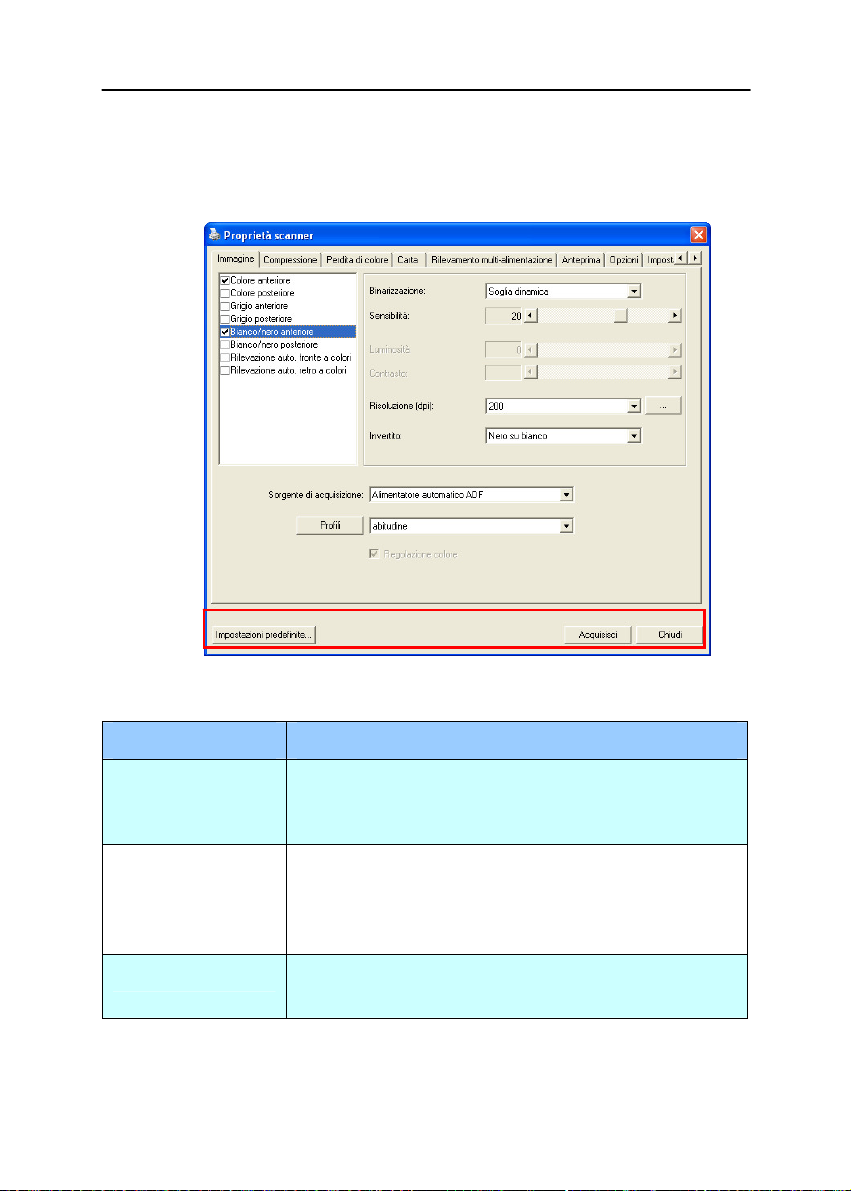
4.1 Pulsanti della finestra Proprietà dello scanner
Pulsanti della finestra Proprietà dello scanner
Pulsante Descrizione
Impostazioni
predefinite
Fare clic sul pulsante Impostazioni
predefinita per inserire in tutte le schede i
valori predefiniti di fabbrica.
Acquisisci Dopo aver configurato secondo desideri
tutte le impostazioni di acquisizione, fare
clic su Acquisisci per avviare
l'acquisizione del documento.
Chiudi Fare clic su Chiudi per chiudere la finestra
Proprietà dello scanner.
4-2
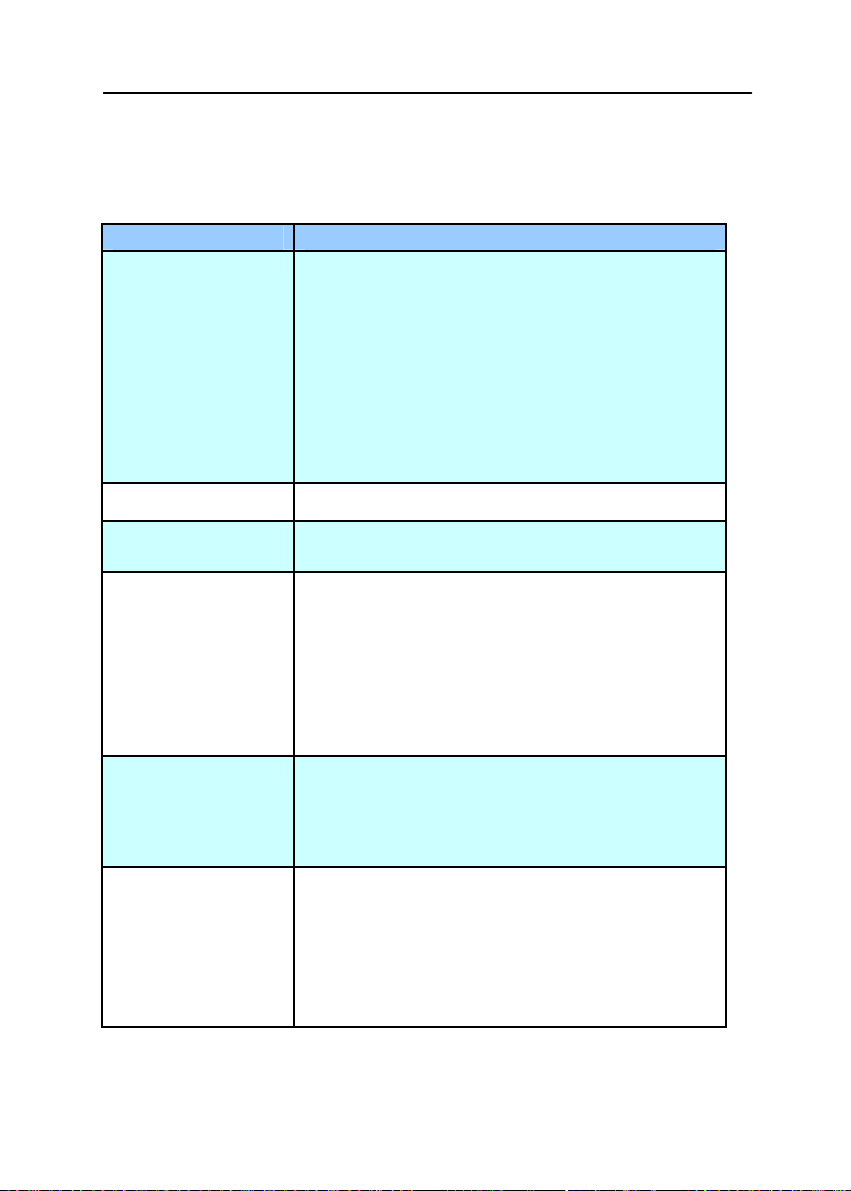
Manuale Introduttivo
Nella tabella seguente sono riportate le impostazioni
predefinite:
Nome scheda Impostazioni predefinite
Immagine Immagine: Bianco/nero anteriore
Binarizzazione: Soglia dinamica
Risoluzione: 200 dpi
Invertito: Nero su bianco
Sorgente di acquisizione: Alimentatore
automatico ADF
Soglia: Nessuno
Luminosità: Nessuno
Contrasto: Nessuno
Compressione Nessuno
Perdita di
colore
Carta Ritaglio: Automatico
Opzioni Gradi di rotazione: Nessuno
Impostazione Attiva risparmio energetico: attivato, 15
Nessuno
Raddrizzamento: Sì
Orientamento: Verticale
SovraAcquisizione: 0,00
Rilevamento multi-alimentazione:
Nessuno
Unità: Pollici
Rimozione pagina vuota: Nessuno
Riempimento margini: Bianco, 0 mm
Opzioni controllo immagine: Nessuno
minuti dopo l'ultima azione di
acquisizione
Mostra andamento acquisizione: Sì
Mostra messaggio di avviso: Sì
Salva impostazioni alla chiusura: Sì
4-3
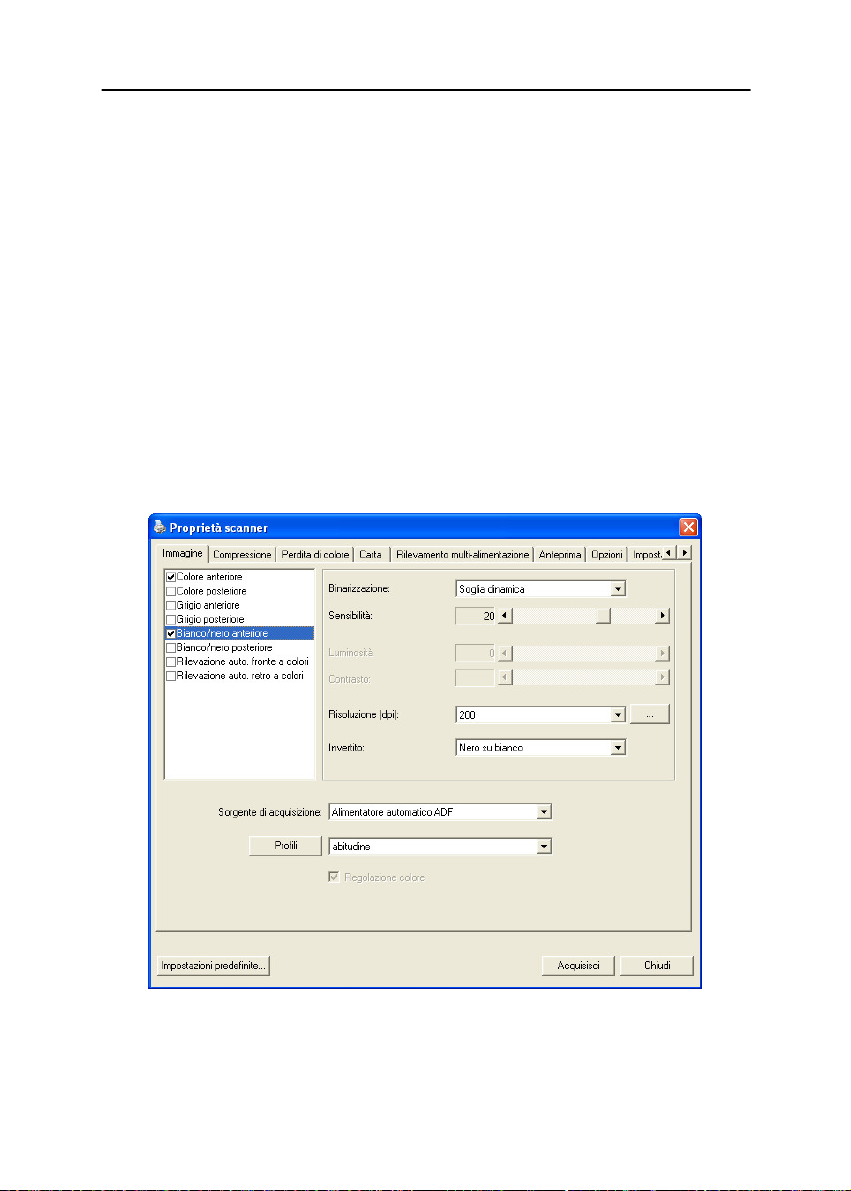
4.2 Scheda Immagine
La scheda Immagine consente di scegliere il lato anteriore e (o)
il lato posteriore del documento, il tipo di immagine e di
impostare diverse opzioni di base per l'acquisizione. È
opportuno notare che ad eccezione della risoluzione, è possibile
impostare le singole impostazioni di acquisizione per il lato
anteriore e quello posteriore. Ad esempio, tutte le
impostazione delle schede Immagine, Compressione, Perdita di
colore possono essere modificate singolarmente per lato
anteriore e posteriore. Tuttavia, le impostazioni delle schede
Carta, Opzioni e Impostazione devono essere impostate allo
stesso modo per anteriore e posteriore.
Scheda Immagine
4-4
 Loading...
Loading...