Avision FF-0901H User Manual [ja]

ユーザーズマニュアル
Regulatory model: FF-0901H
Avision Inc.

商標
MicrosoftはMicrosoft Corporationの米国での登録商標です。
WindowsおよびMS-DOSはMicrosoft Corporationの商標です。
IBM、IBM PCはInternational Business Machines Corpの登録商標です。
ENERGY STAR
®
はアメリカの登録商標です。
本マニュアルでのその他ブランドや製品名は各社の商標または登録商標で
す。
版権
全権保留。Avision Inc の書面による事前許可がない限り、電気的、機械的、
磁気的、工学的、化学的、手書き又は他のいかなる方法でも当出版物の一
部の複製、転送、転写、記憶装置への記憶、他国語またはコンピューター言
語への翻訳はできません。
当製品によりスキャンされた内容は、国の法律やその他規制、例えば著作権
法などで保護されている場合があります。ユーザーの皆様がそれら法律や規
制を遵守する責任を有します。
保証
当マニュアルに含まれた内容は予告なしに変更される場合があります。
Avisionは本マニュアルの内容に関して、商品性および特定の目的に対する
適合性を含む保証を、明示たると黙示たるとを問わず一切いたしません。
Avisionは当マニュアルの誤りや、本書の設置、操作、使用に関連した偶発的
または因果関係による損失に関する責任は負いかねます。
VCCI-A
この装置は、クラスA情報技術装置です。この装置を家庭環境で使用す
ると電波妨害を引き起こすことがあります。この場合には使用者が適切
な対策を講ずるよう要求されることがあります。
ii
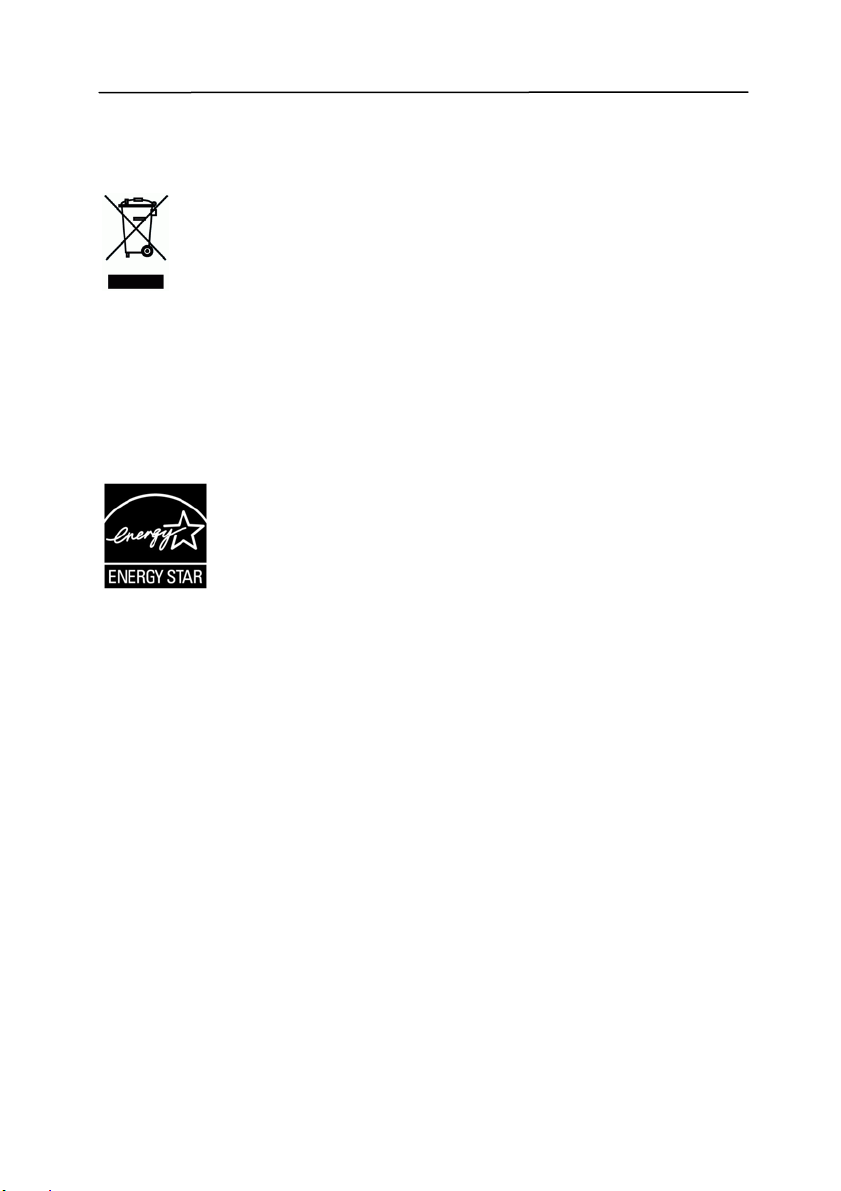
ユーザーズマニュアル
個人ユーザによる使用済み機器の廃棄について
製品またはその梱包物にこのマークがある場合、当該製品をお客様の家庭
廃棄物と一緒に廃棄することはできません。健康や環境保護のために、リカ
バリやリサイクルの際には専門施設に当該製品をお送り下さい。使用済み機
器をリサイクルする場合の廃棄場所に関する詳しい情報は、お住まい地域の
市役所や家庭廃棄物処理業者、または製品の購入店にご相談下さい。
ENERGY STAR®のパートナー企業として、Avision Incは本製品
をエネルギー効率に関するENERGY STAR
®
のガイドラインに準拠させていま
す。
システム要件
¾ IBM互換PC Pentium III 600相当以上
¾ Microsoft Windows 2000/ XP/ Vista/7
¾ USB 2.0 (USB 1.1互換)
¾ 最低100MBのハードディスク空き容量(500 MB を推奨)
¾ 最低128 MBのシステムメモリ(512 MB の RAM を推奨)
Windows Vista/7 用に最低 1 GB のRAM
¾ CD-ROMドライブ1台
iii
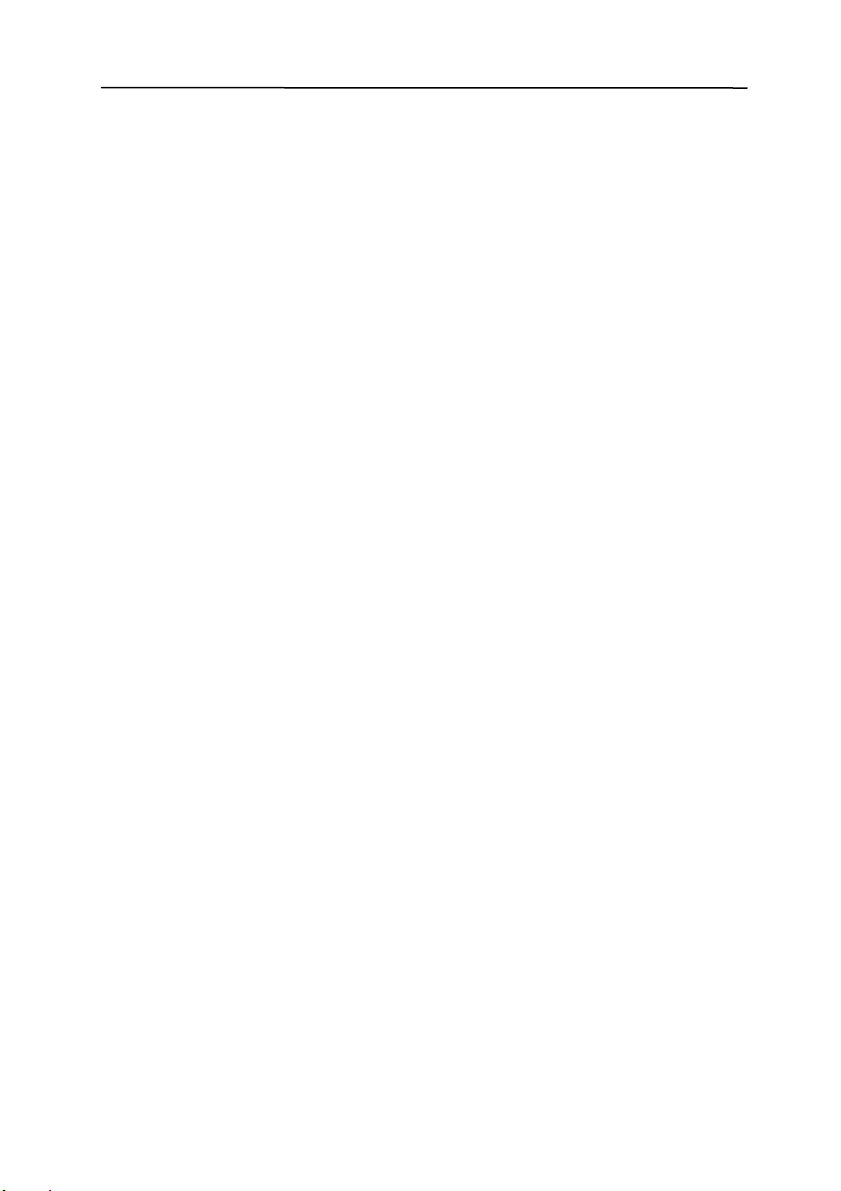
目 次
1. 製品紹介................................................................ 1-1
2. スキャナーのインストール.......................................... 2-1
2.1 ADFペーパートレイのインストール ........................2-2
2.2 ADF出力ペーパートレイのインストール ..................2-3
2.3 フロントトレイのインストール..............................2-4
2.4 ソフトウェアのインストール ................................2-5
2.5 ケーブルの接続..................................................2-7
2.6 コンピュータへの接続.........................................2-8
3. 初めてのスキャンを行う ............................................ 3-1
3.1 文書のセット....................................................3-1
3.2 スキャナのインストールの確認..............................3-4
3.3 ユーザインタフェースの一覧 ................................3-8
4. [スキャナのプロパティ] ダイアログ ボックスの使い方 ...... 4-1
4.1 [スキャナのプロパティ] ダイアログ ボックスのボタン.4-2
4.2 画像タブ .........................................................4-4
4.3 圧縮タブ ....................................................... 4-22
4.4 ドロップアウト カラー タブ ............................... 4-24
4.5 用紙タブ ....................................................... 4-28
4.6 マルチフィード検出............................................... 4-33
4.7 プレビュータブ............................................... 4-43
4.8 オプション タブ .............................................. 4-44
4.9 設定タブ ....................................................... 4-51
4.10 インプリンタのタブ............................................. 4-53
4.11 情報タブ ................................................... 4-56
5. ISISインタフェース操作 ........................................... 5-1
iv

ユーザーズマニュアル
6. ボタンを使う............................................................. 6-1
6.1 ボタンマネージャのインストール ....................................6-2
6.2 スキャン前のボタン設定の確認 ................................6-3
6.3 ボタンワンタッチからのスキャン実行...........................6-5
7. お手入れ................................................................ 7-1
7.1 ADFの清掃 ......................................................7-1
7.2 ガラスのお手入れ ..............................................7-2
7.3 スナップインパッドモジュールの交換 .....................7-4
7.4 ADFローラーを交換する......................................7-5
8. トラブルシューティング ............................................ 8-1
8.1 紙詰まりの除去.................................................8-1
8.2 質問と答え ......................................................8-3
8.3 テクニカルサービス ...........................................8-5
9. 製品仕様................................................................ 9-1
索引 ................................................................................A
v

ユーザーズマニュアル
1. 製品紹介
お買い上げのスキャナーをインストールして使用される前に、少し時間をとっ
て当マニュアルをご覧ください。 このスキャナは、自動用紙フィーダーまたはフロン
トトレイから素早くスキャンを実行することができ、電子画像をコンピュータに保存する
ことができます。 これで、スキャナーの開梱、インストール、操作およびお手入
れに関する正しい手順が示されています。
下図にはパッケージ内容が示されています。チェックリストの項目が全てある
かチェックしてください。欠けている物がある場合は購入された販売店に直ち
に御連絡ください。
1-1
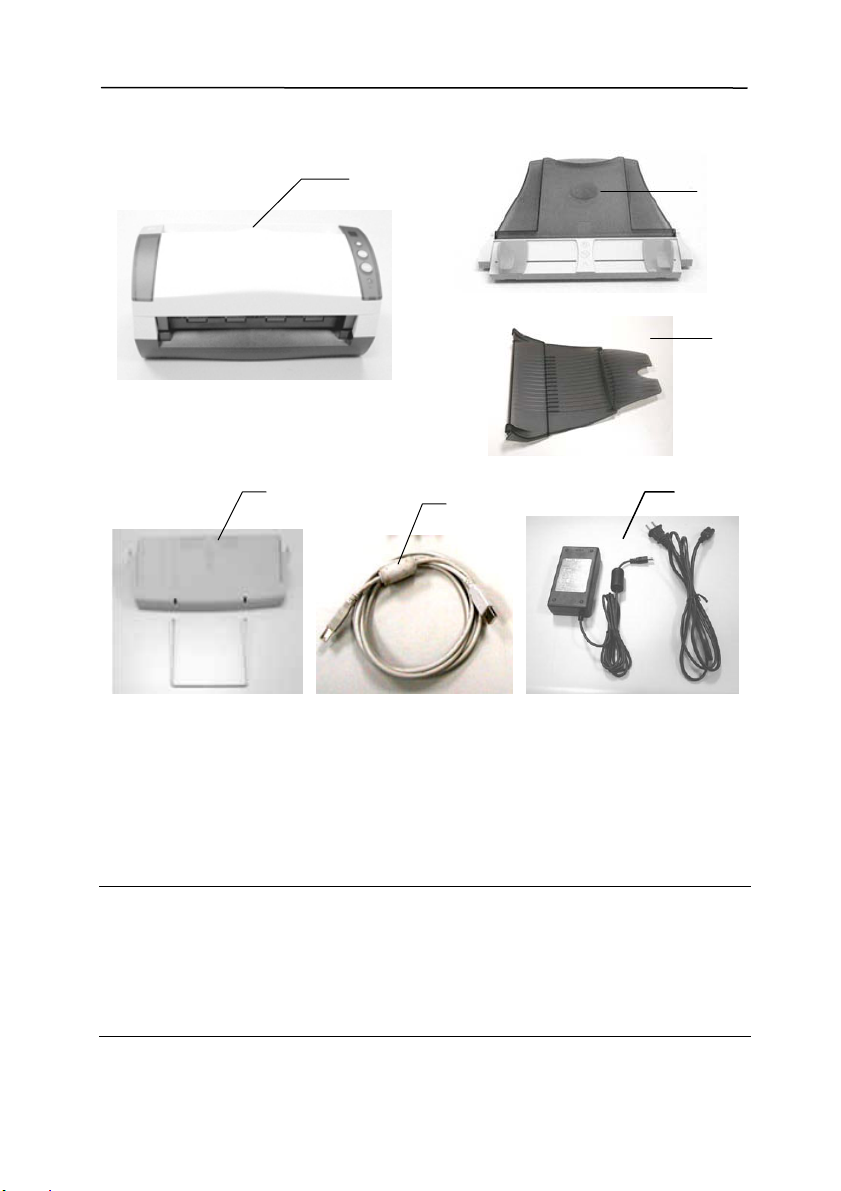
4
1. メインユニット
2. ADFペーパートレイ
3. フラットベッドペーパートレイ
4. フロントトレイ
5. USBケーブル
6. 電源アダプタ /電源コード
ご注意:
1. 当装置に同梱のACアダプタHEG42-240200-7L (Hitron)/DA-
48M24 (ADP) のみをご使用ください。
アダプタの使用は装置の故障の原因となり、また保証事項が無効となります。
2. パッケージを丁寧に開梱し、チェックリストに従って同梱物をチェックしてく
ださい。欠品や故障がある場合は、直ちに販売店に御連絡ください。
1
2
5
のみをご使用ください。他のAC
6
3
1-2

ユーザーズマニュアル
2. スキャナーのインストール
ご注意
スキャナーを直射日光にさらさないでください。直射日光または
高熱にさらすとユニットの故障の原因となります。
スキャナーを湿気または埃の多い場所に置かないでください。
適切なAC電源をご使用ください。
スキャナーは水平でなめらかな面に置いてください。傾斜や凹凸のある
面では機械的不具合や給紙に問題の生じる場合があります。
スキャナーの箱および包装材料は後での梱包用に保存して置いて
ください。
2-1
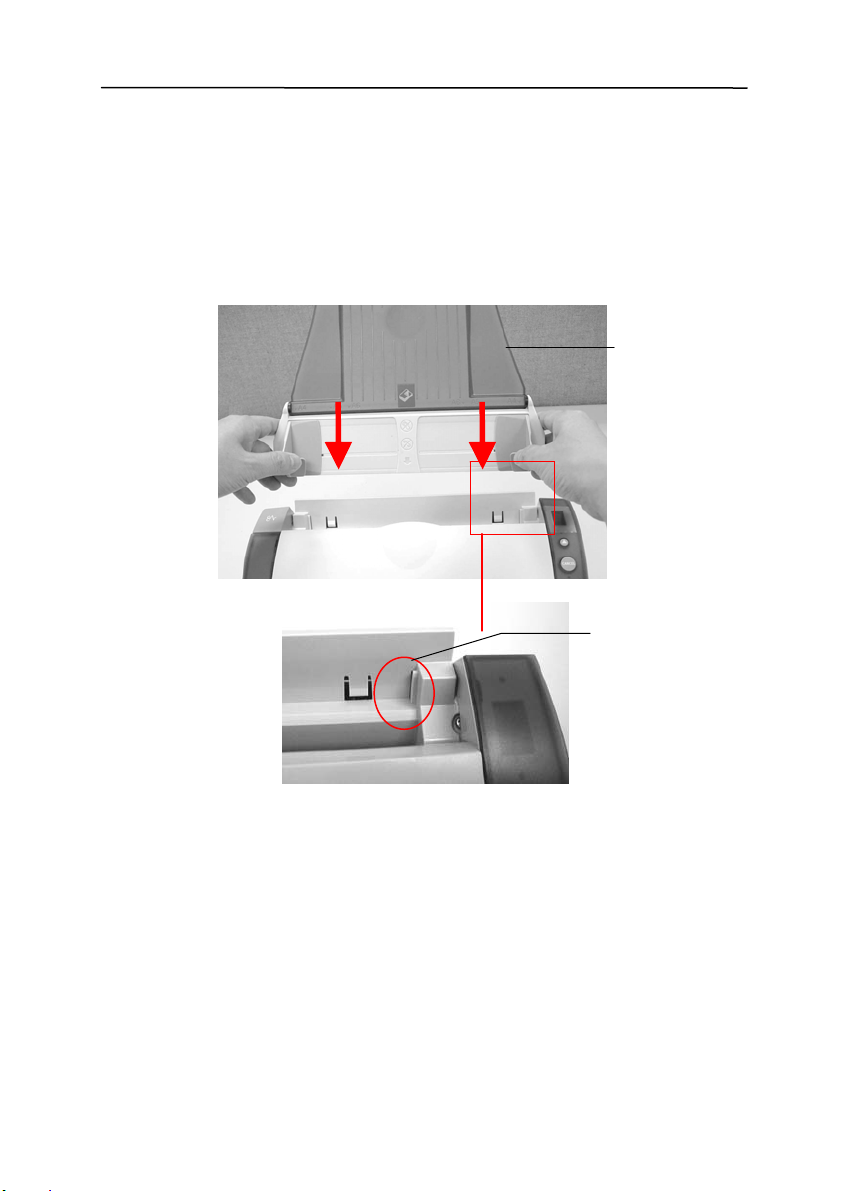
2.1 ADFペーパートレイのインストール
1. 下図のようにADFペーパートレイをスキャナーのクリップジョ
イントに差します。カチッと音がします。
ADFペーパート
レイ
クリップジョイント
2-2

ユーザーズマニュアル
2.2 ADF出力ペーパートレイのインストール
1. 下図のように出力ペーパートレイを約30度の角度で持ちます。
2. 出力ペーパートレイ右側の突起部をスキャナー前面の右側の穴に入れ
ます。
3. 出力ペーパートレイ左側の突起部をスキャナー前面の左側の穴に入れ
ます。
穴
フラットベッド
ペーパートレイ
2-3
突起部

2.3 フロントトレイのインストール
フロントトレイから給紙する場合、ADF 出力トレイを取り外し、フロ
ント用紙トレイを取り付けてください。
1. フロントトレイの左側の突起部分をスキャナ前面の左側の穴に挿入します。
2. 右側の突起部分を押し、スキャナの右側の穴に合わせます。
3. 延長ワイヤーがフロントトレイの穴に挿入されていることを確認してください。
穴
突起部分
フロントトレイ
穴
延長ワイヤー
2-4

ユーザーズマニュアル
2.4 ソフトウェアのインストール
ご注意:
スキャナドライバには TWAIN ドライバと WIA ドライバの両方が含ま
れます。Windows Me、Windows XP、または、Windows Vista を実
行している場合は、スキャナドライバのインストールが完了すると、こ
のスキャナを使って、TWAIN ユーザーインターフェースまたは WIA
(Windows Image Acquisition)インターフェース経由でスキャンで
きます。TWAIN 対応の画像編集ソフトウェアアプリケーションを起動
して、TWAIN または WIA ユーザーインターフェースを選択します。
または、Microsoft のスキャナとカメラウィザードを起動して、WIA
ユーザーインターフェース経由でスキャンすることもできます。
1. 付属のCDをご使用のCD-ROMドライブに入れます。下図のよう
なインストールメニューが表示されます。
2. “Install Scanner Driver (ドライバのインストール)”をクリック
してTWAINまたはドライバをインストールします。
3. スクリーン上の指示に従って各アプリケーションをインストール
してください。
2-5

インストール画面の内容:
y ボタンマネージャのインストール: スキャナのボタンを使うには、ボタン
マネージャをインストールする必要があります。ボタンマネージャが正し
く作動するためには、スキャナドライバをインストールする前に、まずボ
タンマネージャをインストールしてください。
y スキャナドライバのインストール: スキャナと通信を行うには、スキャナ
ドライバをインストールする必要があります。ボタンマネージャソフトウェ
アをインストールした後、[スキャナドライバのインストール] をクリック
し、コンピュータにスキャナドライバをインストールします。
y Adobe Reader のインストール: スキャナとボタンマネ
ージャの PDF 版ユーザーズマニュアルをご覧になるに
は、Adobe Reader が必要になります。Adobe Reader
がすでにコンピュータにインストールされている場合はそ
のまま進んでください。
y マニュアルの表示: [マニュアルの表示] をクリックして、スキャナとボタ
ンマネージャの詳しいユーザーズマニュアルを表示や印刷ができます。
2-6

2.5 ケーブルの接続
ユーザーズマニュアル
スキャナーの電源がオフになっていることを確認してください。
2.5.1 電源の接続
電源アダプタの小さなプラグをスキャナーの電源ジャックに差します。他端は
適切な電源コンセントに差します。
電源ケーブル
2.5.2 電源の投入
電源スイッチを“-”の位置に倒してスキャナーの電源をオンにします。スキャ
ナーをオフにするには、電源スイッチを“O”の位置にします。
2-7

2.6 コンピュータへの接続
1. USBケーブル正方形の端子
(注1)をスキャナーのUSBポートに接続します。
長方形の端子はご使用のコンピュータのUSBポートに接続します。
2. 必要に応じて、もう一方のUSBポートからスキャナを他のPCにもUSB
ケーブルで接続します。
注1: USBケーブルの端子を端から見ると、一方が正方形の端子で、も
う一方が長方形の端子です。
3. コンピュータはこのUSB装置を検出して “New Hardware Found
(新しいハードウェアが検出されました)”というメッセージを表示
するはずです。
4. 処理中にWindows XP認証画面が表示されます。この内容は無視して
“Continue Anyway (かまわず続ける)”を選択してインストールを
続けます。
5. Finish (完了)ダイアログボックスが表示される時、Finish (完
了)ボタンをクリックします。
2-8

ユーザーズマニュアル
3. 初めてのスキャンを行う
3.1 文書のセット
3.1.1 ADF使用時の注意
ADFご使用の前に、文書が下記の規格を満たしていることをご確認くだ
さい。
• 文書サイズは 3.5x2 インチから 8.5x14 インチ(リーガル)の範囲です。
2
• 文書の重量は 9~34 ポンドです (34~127 g/m
)。
• 文書は正方形または長方形で、状況が良好であるもの(破れやすかった
りや擦りきれたりしていない)。
• 文書はめくれ、皺、破れ、乾ききっていないインクまたはパンチ穴などが
ないものを御使用ください。
• 文書にはホチキス針、ゼムクリップ、付箋紙などが付いていないものを
御使用ください。
3-1

3.1.2 ADFペーパートレイへの文書のセット
文書をさばく
標準規格の紙がスキャナーに通しやすいです。複数の文書を自動給紙す
る場合は、紙詰まり防止のため、セットする前にさばいて紙離れを良く
してください。
文書の紙送り
文書は表面を下に向けて(フェイスダウン)ADFペーパートレイにセットしま
す。 文書の両側をペーパーガイドに合わせます。 ADFペーパートレイ
に一度にセット可能な枚数は最大 50枚であることにご注意ください。
文書(フェイス
ダウン)
3-2
ペーパーガイド

ユーザーズマニュアル
3.1.3 ドキュメントをフロントレイに設置
原稿面を下にして、下図のようにフロントトレイにドキュメントを
セットしてください。
ドキュメント
(原稿面下向き)
3-3

3.2 スキャナのインストールの確認
スキャナが正しくインストールされたかどうかを確認するため、Capture Tool という
便利なテストプログラムを用意しています。このツールを使い、簡単なスキャンを実行
し、取り込まれた画像を確認できます。また、指定の速度でスキャンを実行すること
ができます。
以下の手順でスキャナのインストールを確認してください。インストー
ルが正しく行われていない場合は、前章をご覧になり、ケーブル接続や
スキャナドライバのインストールについてご確認ください。
スキャナの電源を入れてください。
1. [スタート] – [プログラム] – [Avision AVxxx Scanner] –
[Avision Capture Tool] を選択します。
Avision Capture Tool が[スタート] メニューの「すべてのプログ
ラム」に表示されない場合は、次のパスからアクセスしてくださ
い: C\Windows\TWAIN_32\Avision\Avxxx\Avision Capture
Tool.exe
[スキャナモデルの選択] のダイアログボックスが表示されます。
3-4
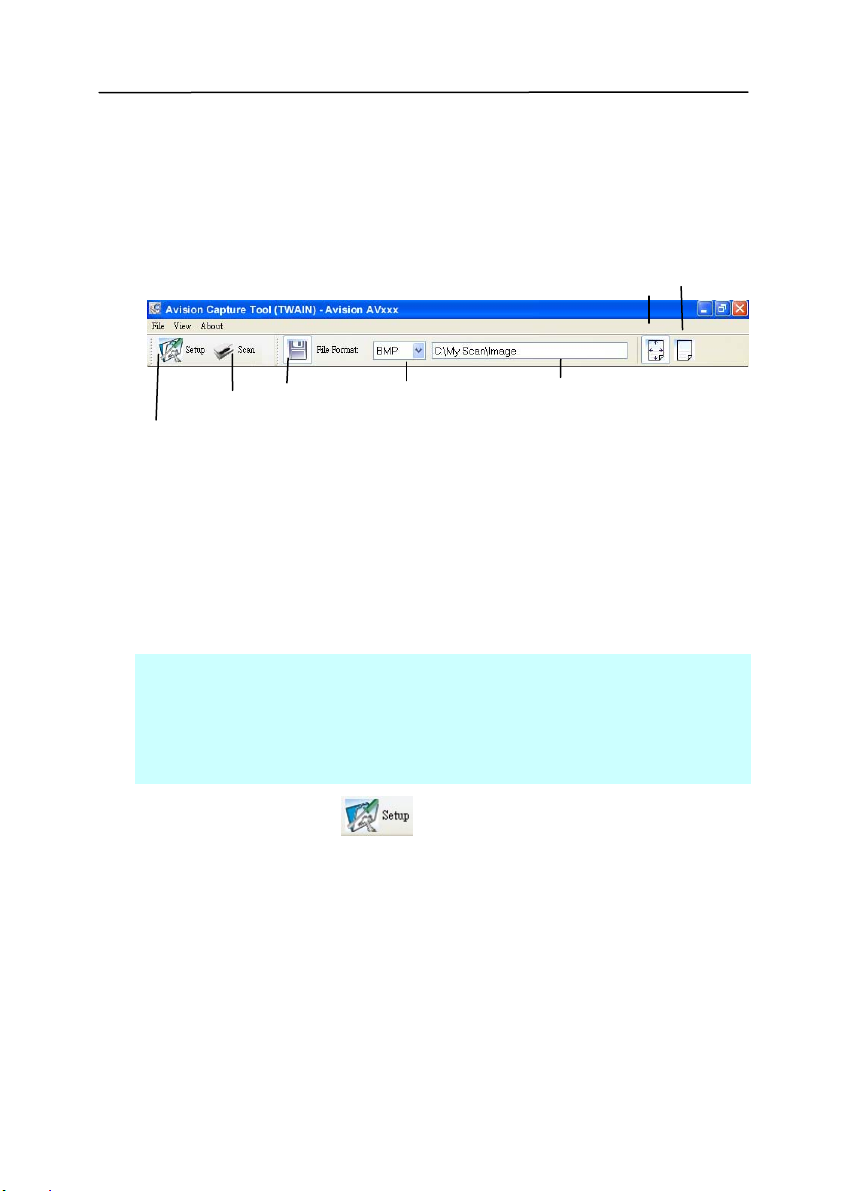
ユーザーズマニュアル
2. ドライバタイプとスキャナモデルを選択し、[OK] をクリックしま
す。以下の Avision Capture Tool のダイアログボックスが表示
されます。
セットアップ
スキャン
保存 ファイル形式
ページに合わせる
ファイルパス
実物大
3. ファイル形式のドロップダウンリストから、ファイル形式を選択
します (既定値は BMP ですが、TIFF、GIF、JPEG などからも選
択できます)。
4. ファイルパスの欄に任意のフォルダ名とファイル名を入力してく
ださい (既定値は C:\My Scan\Image です)。
メモ: スキャンした画像を保存しない場合は、[保存] ボタンの選択
を解除してください (既定では有効になっています)。保存を解除す
ると、サムネイル表示ができなくなります。このため、スキャンし
たすべての画像を表示した後、最後の画像が画面に表示されたまま
となります。
5. セットアップボタン (
) をクリックするか、または [ファイ
ル] メニューから [セットアップ] を選択し、[スキャナのプロパテ
ィ] ダイアログボックスを表示してください。
3-5

画像選択欄
6. 画像選択欄でスキャンした画像の種類を選択してください。(既定値は表面
B&W です)。両面スキャナをお持ちの場合、表面と裏面の両方を選択し、ド
キュメントの両面をスキャンすることもできます。
7. [OK] ボタンをクリックして、[スキャナのプロパティ] ダイアロ
グボックスを終了します。([スキャナのプロパティ] ダイアログボ
ックスに関する詳細は、「スキャナのプロパティダイアログボッ
クスを使用する」の章をご覧ください。)
8. ADF に文書の表を上にして、またはガラス面に向けて置いてくだ
さい。
9. [スキャン確認] のダイアログボックスで、[スキャン] ボタン
(
) をクリックするか、または [ファイル] メニューから
[スキャン] を選択してください。
10. 文書がスキャンされ、[スキャン確認] 画面に表示されます。スキ
ャンされた画像が表示されると、スキャナのインストールの確認
は完了です。
3-6

ユーザーズマニュアル
サムネイル表示
ステータスバー
ページに合わせる
11. スキャンされた画像は、右側の表示ツールバーを押し、ページに合わせて
) 表示させるか、または実物大(100%) ( ) で表示することができ
(
ます。
12. 右上の終了マーク(X)をクリックするか、[ファイル] メニューから [閉じる] または
[終了] をクリックし、Capture Tool を終了します。
3-7
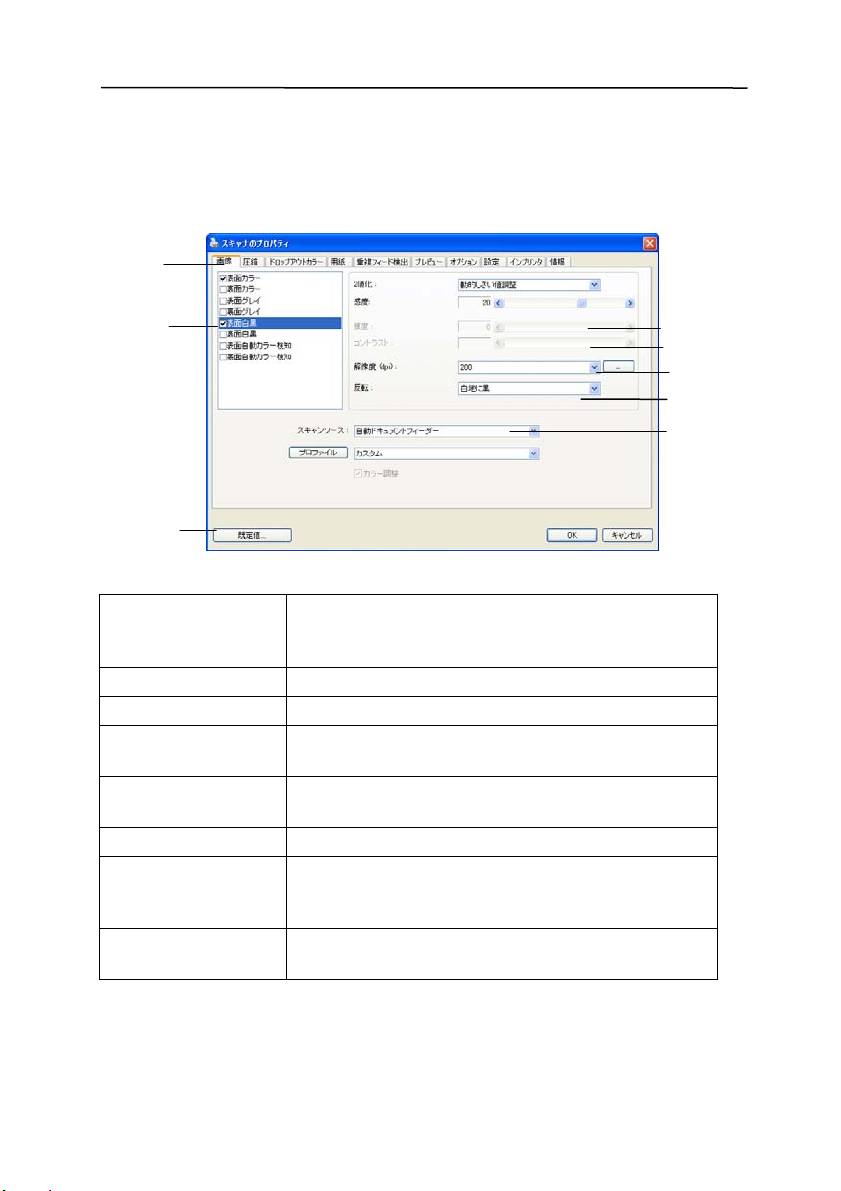
3.3 ユーザインタフェースの一覧
1
2
8
3
4
5
6
7
1. タブ オプション:画像、圧縮、ドロップアウトカラ
ー、用紙、プレビュー、オプション、設定、情
報。
2. 画像タイプ 画像タイプとスキャンしたい面を選択します。
3. 輝度: 輝度レベルを-100~+100 調節します。
4. コントラスト コントラストレベルを-100~+100 調節しま
す。
5. 解像度
スキャンされた画像の品質を決めます。標準解
像度は 200dpi です。
6. 反転 スキャンされた画像の色を反転します。
7. スキャンソース オプション:自動原稿送り装置(Auto
Document Feeder)、フラットベッド、自動(スキ
ャンナーモデルにより異なります。)
8. デフォルト値 タブ上の全ての値を工場出荷時のデフォルト値
にリセットします。
3-8
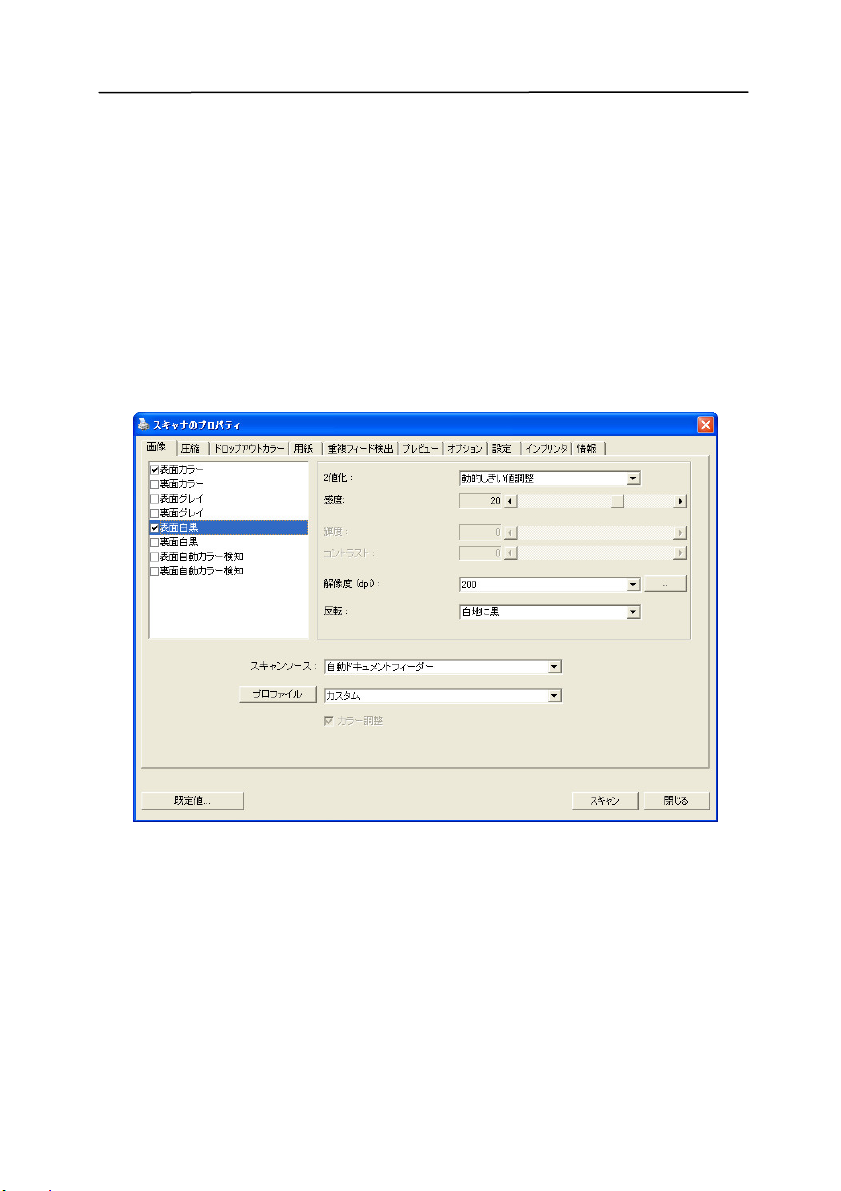
ユーザーズマニュアル
4. [スキャナのプロパティ] ダイアロ
グ ボックスの使い方
[スキャナのプロパティ] ダイアログ ボックスでは、スキャナの様々な
設定を行うことができます。この章では、このダイアログ ボックスに
含まれる各タブ付ウィンドウについて説明しています。
[スキャナのプロパティ] ダイアログ ボックス
4-1
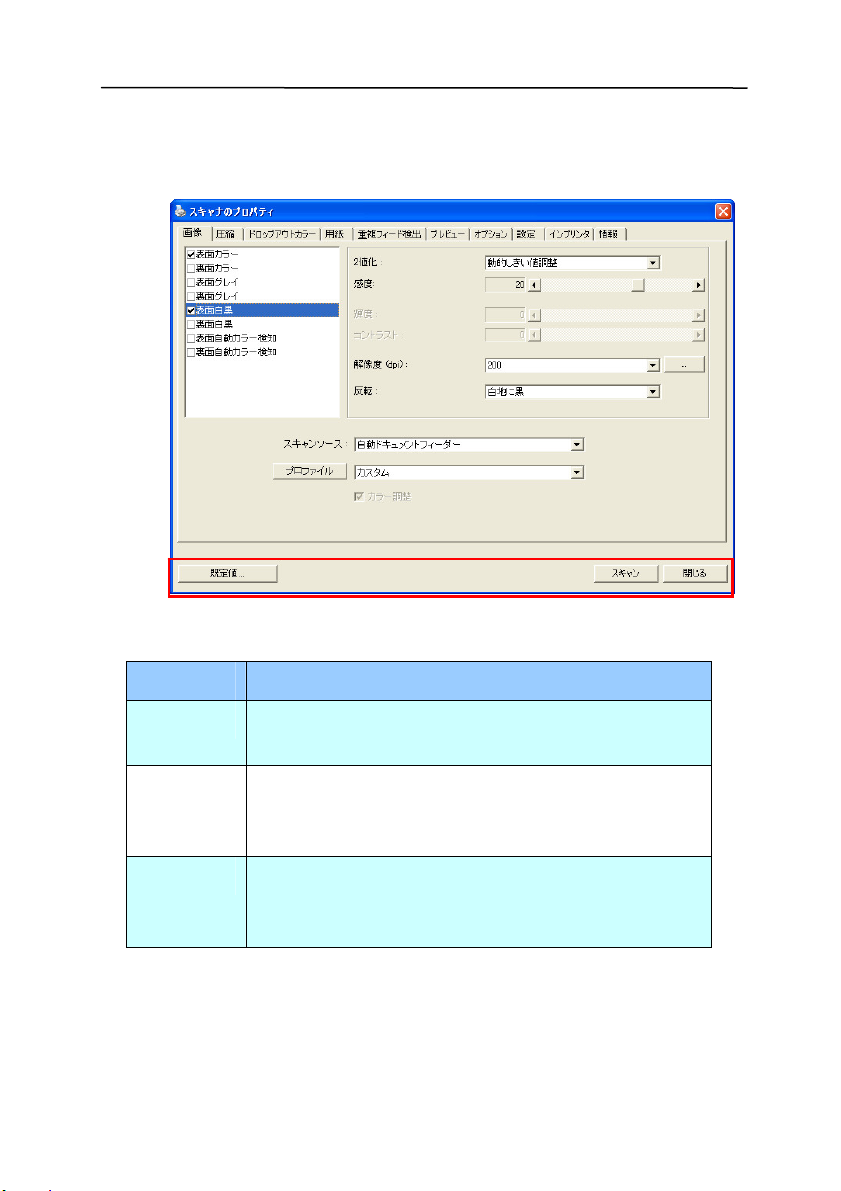
4.1 [スキャナのプロパティ] ダイアログ ボックスのボタン
[スキャナのプロパティ] ダイアログ ボックスのボタン
ボタン 説明
既定値 [既定値] ボタンをクリックすると、各タブで工
場出荷時の既定値が表示されます。
スキャン スキャン設定が完了したら、[スキャン] ボタン
をクリックし、ドキュメントのスキャンを開始し
ます。
閉じる [スキャナのプロパティ] ダイアログ ボックスを
終了するときは、[閉じる] ボタンをクリックし
ます。
4-2

下の表に既定値を示します:
タブの名前 既定値
画像 画像:前面白黒
2 値化:動的しきい値
解像度:200 dpi
反転:白地に黒
スキャン ソース:自動ドキュメントフィーダー
しきい値:なし
輝度:なし
コントラスト:なし
圧縮 なし
ドロップアウト カラー なし
用紙 切り抜き:自動
傾き補正:あり
方向:垂直
オーバースキャン:0.00
マルチフィード検出:なし
単位:インチ
ユーザーズマニュアル
オプション 回転角度:なし
白紙ページの削除:なし
エッジフィル:白、0 mm
画像コントロール オプション:なし
設定 省電力設定: 有効、最後のスキャンから 15分後
スキャン過程を表示:はい
警告メッセージを表示:はい
閉じた後設定を保存:はい
4-3
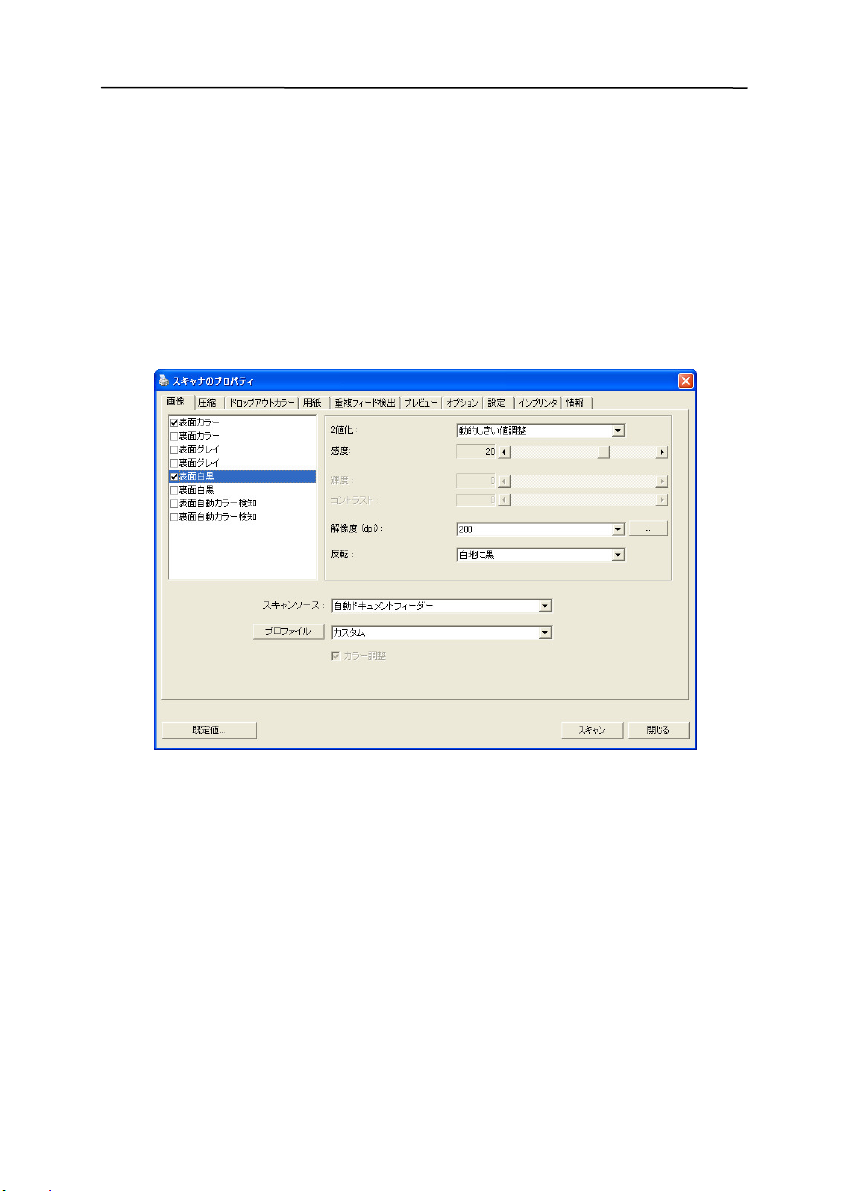
4.2 画像タブ
[画像] タブでは、ドキュメントの表面または裏面、画像タイプなどを選択し、様々な
スキャンの基本設定を行うことができます。解像度を除き、表面と裏面のスキャン設
定は別々に行うことができます。タブ別に見ると、[画像] タブ、[圧縮] タブ、[ドロッ
プアウト カラー] タブのすべての設定は、表面と裏面で別々な設定が可能です。
一方、[用紙] タブ、[オプション] タブ、および [設定] タブは、表面と裏面が一致し
ている必要があります。
[画像] タブのダイアログ ボックス
4-4

4.2.1 画像選択ボックス
[画像選択] ボックスには、画像タイプとドキュメ
ント表面/裏面オプションが含まれます。カラー ド
キュメントの表面と裏面の両方をスキャンする場
合は、[表面カラー] と [裏面カラー] の両方をチ
ェックしておきます。オプションはスキャナ タイプによ
り異なります。
例 1: 両面カラー ドキュメントの表面と裏面をカラー スキャン
ユーザーズマニュアル
表面/裏面および
画像選択
表面
裏面
4-5

例 2: 両面カラー ドキュメントを、片面を白黒 (ドロップカラー 青、
しきい値 10、背景 79) でスキャンし、もう片面をカラーでスキャン
表面/裏面および
画像選択
表面
裏面
画像タイプ 説明
カラー カラー画像を本来の色でスキャンする場合は、[カラ
ー] を選択します。
グレイ 原稿に灰色の影が含まれている場合、[グレイ] を選
択します。
白黒 原稿に文字、鉛筆やペンによるスケッチのみが含ま
れる場合、[白黒] を選択します。
白黒 グレイ カラー
4-6
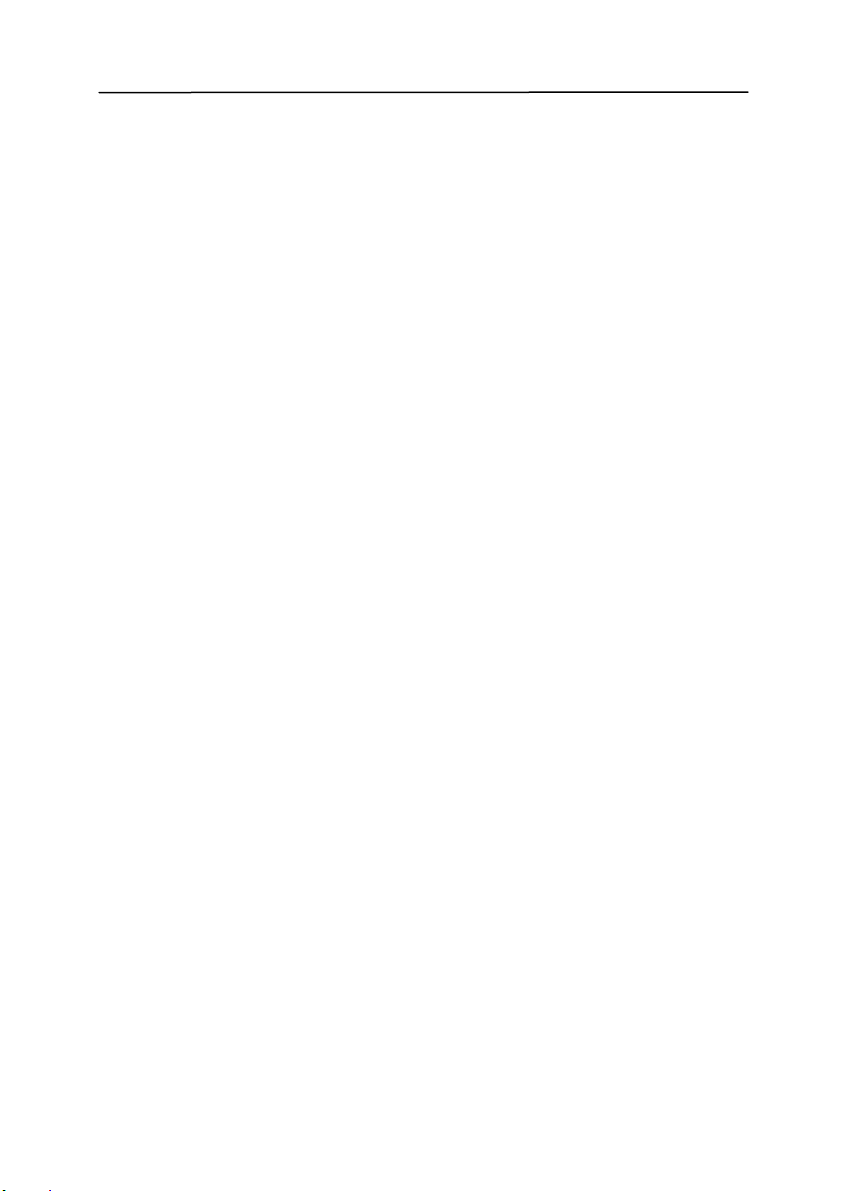
ユーザーズマニュアル
表面/裏面自動カラー検知:
クリックすると、カラー文書をカラー画像モードで自動検出し、表裏両
面のスキャンを実行します。文書がカラーの場合、スキャナは自動的に
カラー画像として取り込みます。文書がカラーではない場合は、非カラ
ーセクションのオプションから白黒またはグレイモードの出力を選択で
きます。このオプションは、原稿にカラーとそうでない物が混在する場
合に便利です。
注意:「表面自動カラー検知」を選ぶと、裏面の画像モードは指定で
きません。また、その逆の設定についても同様です。
自動色検出の感度
主に白黒テキストで占められた少量の明色・淡色を含むドキュメントを、ファイルサイ
ズ縮小のためにカラー画像として認識させたくない場合、バーを左に動かすことで感
度値を下げ、これらの画像を白黒画像として検出させるようにできます。値の範囲は
1~30で、デフォルト値は20です。
4-7
 Loading...
Loading...