Page 1

饋紙式掃瞄器
使用手冊
Regulatory model: FF-0803S
Avision Inc.
Page 2

商標
Microsoft 是微軟公司的美國註冊商標。
Windows 和 Windows Vista 是微軟公司在美國或其他國家的商標或
註冊商標。
IBM, PC, AT, XT 是國際商務機器公司的註冊商標。
本文中其他廠牌和產品名稱皆為各相關廠商的商標或註冊商標。
專利
版權所有,未經虹光公司授權,不得將本文內容以任何形式複製、改
編、或翻譯成任何文字。
本產品掃瞄的題材,受政府法律及複製權等其他法規的保護,客戶應
遵守相關法令。
保證
本書內容若有更動,虹光公司將不另行通知。
虹光公司對本文件內容不做任何保證,包括(並不限於)對某項特殊目的
的適用性的隱含保證。
對因此造成的錯誤,或因裝修、效能或本品使用上造成的不固定或嚴重損
害,虹光公司不負任何責任。
ii
Page 3

使用手冊
聯邦通信委員會 (FCC) 符合性資訊聲明
此項設備已經測試,並確認其符合FCC法規Part 15之Class B 數位裝置
的規定。這些限制的設計旨在提供合理的防護,避免此設備在居家安裝
時所產生之有害干擾。此設備會產生、使用,並放射無線電波頻率能
源,而且,如果未依照說明手冊安裝及使用,可能會對無線通訊造成有
害的干擾·。但是,並不保證特別的安裝不會發生干擾。 如果透過關閉
和開啟設備確認此設備對無線電或電視接收造成有害干擾,使用者可以
下列一或多種方式修正干擾:
- 為接收天線重新調整方向咸重新安置。
- 增加設備和接收器之間的分隔。
- 將設備連接到與接收器不同電路上的插座。
- 諮詢經銷商或經驗豐富的無線電/電視技術人員以獲得其他建議。
對於由於使用推薦電纜之外的其他電纜或由於未經授權更改或修改設備
造成的任何電臺或電視干擾,廠商不承擔責任。未經授權的更改或修改
可能會使用戶失去操作此設備的權利。
CE
此產品滿足 EN 55022 的 B 類限制條件、EN 60950 的安全要求以及
EN 55024 的 EMC 要求。
身為能源之星(ENERGY STAR
®
)的合作夥伴之一,虹光
精密工業股份有限公司確認本產品符合能源之星的能源效
率原則。
iii
Page 4

如何處理廢棄的設備
產品或產品包裝上如果出現這個符號,表示該產品不應當和您的其他家
居廢棄物 一起處理。您應當負責將這類廢棄的設備拿到回收廢棄電子和
電氣設備的指定收集點,交給他們處理。 設備報廢時應對廢棄的設備
進行分開收集及回收,這樣做將有助於保護自然資源以及確保回收方式
有助於保護人類的健康及環境。有關您可以在何地處置廢棄設備以便回
收的詳細信息,請與當地的主管部門、家居廢棄物處理服務機構聯繫,
或與出售該產品的商家聯繫。
基本系統要求
• IBM PC Pentium III 600 MHz 以上相容的電腦
• 微軟 Windows 2000/Windows XP/Vista/7
• 100 MB以上安裝用磁碟空間 (建議 500 MB以上)
• 128 MB RAM 以上 (建議 512 MB以上)
Windows Vista/7 建議 1GB 以上
• 萬用序列介面 (Hi-Speed USB 2.0) (相容於 USB 1.0 )
• VGA顯示器
• 與 Microsoft 視窗相容的滑鼠
• 光碟機
iv
Page 5

使用手冊
目 錄
1. 簡 介..................................................................1-1
2. 安裝掃瞄器 ..........................................................2-1
2.1 安裝前須知 ..................................................2-1
2.2 拆裝掃瞄模組................................................2-2
2.3 連接電線與安裝掃瞄器驅動程式..........................2-4
2.3.1 連接電源 ..........................................2-4
2.3.2 開啟掃瞄器 .......................................2-6
2.3.3 關閉掃瞄器 .......................................2-7
2.3.4 安裝掃瞄器驅動程式 ............................2-7
2.3.5 連接上電腦 .......................................2-9
3. 完成第一次掃瞄.....................................................3-1
3.1 如何放置文件................................................3-1
3.1.1 使用自動進紙匣注意事項....................... 3-1
3.1.2 將紙張放入文件送紙器..........................3-2
3.1.3 透過前端進紙匣放入單張紙 ....................3-4
3.1.4 使用「反方向退紙」功能....................... 3-5
3.2 檢查掃瞄器的安裝是否正確...............................3-6
3.3 瀏覽使用者介面........................................... 3-10
4. 使用掃瞄器屬性對話方塊 ......................................... 4-1
4.1 「掃瞄器屬性」對話方塊上的按鍵.......................4-2
4.2 「影像」標籤................................................4-4
4.2.1 影像選擇方塊.....................................4-5
4.2.2 其他影像處理選項 ...............................4-8
4.2.3 掃瞄彩色影像................................... 4-17
4.2.4 掃瞄灰階影像................................... 4-18
4.2.5 掃瞄黑白影像................................... 4-18
4.2.6 編輯使用者設定................................ 4-19
v
Page 6

「壓縮」標籤.............................................. 4-22
4.3
4.4 「濾色」標籤.............................................. 4-24
4.4.1 濾色標籤選項................................... 4-24
4.4.2 其他濾色選項................................... 4-25
4.5 「紙張」標籤.............................................. 4-27
4.5.1 裁切.............................................. 4-28
4.5.2 其他紙張選項................................... 4-30
4.6 「重疊進紙偵測標籤 ..................................... 4-32
4.6.1 依文件或影像類型裁切........................ 4-37
4.7 「預覽」標籤.............................................. 4-40
4.8 「選項」標籤.............................................. 4-41
4.9 「設定」標籤.............................................. 4-48
4.10 「列印器」標籤.......................................... 4-51
4.11 「資訊」標籤.......................................... 4-53
5. ISIS介面之操作 ...................................................5-1
6. 使用掃瞄器按鍵.....................................................6-1
6.1 安装 Button Manager.................................... 6-1
6.2 先檢查按鍵的設定 ..........................................6-2
6.3 執行按鍵掃瞄................................................6-4
7. 保養及維修掃瞄器.................................................. 7-1
7.1 清潔掃瞄器玻璃條 ..........................................7-1
7.2 清潔滾軸和 ADF墊片 ......................................7-3
7.3 更換 ADF 滾軸..............................................7-7
7.4 更換 ADF 墊片模組 ...................................... 7-11
8. 排除錯誤指南........................................................8-1
8.1 清除卡紙 .....................................................8-1
8.2 常見問題與答覆.............................................8-3
8.3 技術服務 .....................................................8-5
9. 產品規格 ............................................................. 9-1
索 引 .................................................................9-2
vi
Page 7

使用手冊
1. 簡 介
首先恭喜您擁有一台完美的虹光雙面饋紙式文件掃瞄器。 虹光公司是一
家開發高性能掃瞄器的國際公司。
為了使您得到最佳的掃瞄效果,在您安裝及使用掃瞄器前,請花幾分鐘
的時間閱讀本文。本文提供您正確的拆箱、安裝、使用及保養方式。
您可以參考下頁的包裝明細來驗收所有的配件。若您收到的項目不齊
全,請立即洽尋當地的經銷商。
1-1
Page 8

1
3
1. 掃瞄器主體
2. CD
3. USB 線
4. USB 電源線
5. 變壓器及電源線
2
4
5
注意事項:
1. 務必使用隨機附贈的變壓器 (HEG42-240100-7L, HITRON製 /
DA-24C24 , ADP製)。 使用其他的變壓器可能會造成系統的損害
而使機台的保修失效。
請妥善保留掃瞄器的外箱及所有包裝材料,以便將來搬運時可以用
2.
上。
1-2
Page 9

使用手冊
2. 安裝掃瞄器
2.1 安裝前須知
• 請勿將掃瞄器放置在太陽直接照射的地方。 直接的日光照射及過
度的高溫皆可能會損害掃瞄器元件。
• 請勿將掃瞄器安置在潮濕或灰塵多的地方。
• 務必使用正確的交流電電源。
• 將掃瞄器安裝在平穩的桌面上;傾斜或不平穩的桌面都可能導致
機械或使用上的問題。
• 為方便將來運輸及搬運,請保留掃瞄器所有的包裝材料。
2-1
Page 10

2.2 拆裝掃瞄模組
掃瞄模組可從自動文件送紙器中拆卸。 從送紙器拆卸下的掃瞄模組可輕
易隨身攜帶。
安裝步驟
將掃瞄模組對準文件掃瞄器,再插入掃瞄器中。 如果正確插入,您會聽
到扣入零件的喀嚓聲。
掃瞄模組
2-2
Page 11

使用手冊
拆卸步驟:
按下右下角的解除按鈕,將掃瞄模組抬起, 即可輕易拆下掃瞄模組。
掃瞄模組
重要須知:
在將掃瞄模組安裝到自動進紙器之前,請先將掃瞄模組內外側的保護墊
取出。
2-3
Page 12

2.3 連接電線與安裝掃瞄器驅動程式
2.3.1 連接電源
掃瞄器使用兩種供電方式:
(1) 使用電源變壓器供電
將電源變壓器較小的一端插入掃瞄器的電源接頭。 將另一端插入適當的
電源插座。
2-4
Page 13

使用手冊
(2) 透過 USB 電源線從電腦供電
將 USB 電源線的圓形端插入掃瞄器的電源接頭。 將 USB 纜線的正方形端
連接到掃瞄器的 USB 埠。
注意事項:
• 使用 USB 纜線供電需額外佔用電腦的一個 USB 埠。
• 基於電力限制,使用 USB 纜線供電的掃瞄速度會較使用電源變壓器
慢。
2-5
Page 14

2.3.2 開啟掃瞄器
順時針轉動掃瞄器上的旋鈕,讓藍色指標指向任一數字,即可開啟掃瞄
器。 綠色 LED 會亮起。
注意事項:
每一個數字標記(1、2、3、4、5、6)分別對應於Button Manager
應用程式中的各個目的地。 如需詳細資訊,請參閱第 5 章。 在本節
中,每一個數字標記均同時代表「電源開啟」狀態。
2-6
Page 15

使用手冊
2.3.3 關閉掃瞄器
若要關閉掃瞄器,請如下圖所示,轉動旋鈕將藍色指標指向關閉電源標
記 (
)。
2.3.4 安裝掃瞄器驅動程式
注意事項:
*請務必先安裝掃瞄器的驅動程式再將用 USB 線連接電腦與掃瞄器的驅
動程式。
*本掃瞄器的驅動程式包含支援 TWAIN 與 WIA (Windows Image
Acquisition, Windows 內建的影像截取軟體)的驅動程式。 如果你的
作業系統是 Windows XP、Vista、或 7,安裝完掃瞄器驅動程式後,
本產品可以讓你使用 TWAIN 介面或 WIA 介面 來掃瞄。 你可以開
啟任何一個支援 TWAIN 的影像編輯應用軟體來選擇一個 TWAIN介面
或 WIA 介面來掃瞄。 或者開啟Windows 內建的 掃瞄器與數位相機
精靈透過 WIA 介面來掃瞄。
1. 將隨機附贈的光碟放入光碟驅動器中。
2. 以下的安裝畫面會出現。如果沒有,請執行光碟中
“setup.exe”。
2-7
Page 16

安裝畫面上的項目:
y 安裝Button Manager: 如果要使用掃瞄器上的按鍵,您
需要安裝Button Manager。為了確保Button Manager
運作正常,請在安裝掃瞄器驅動程式之前,先安裝Button
Manager。
y 安裝掃瞄器驅動程式: 為了能與掃瞄器溝通,需要安裝掃
瞄器驅動程式。請在安裝完Button Manager軟體後,按
“安裝掃瞄器驅動程式” 來安裝掃瞄器驅動程式在你的電腦
中。
y 安裝ScanProfolio: 安裝文件管理應用程式。
y 安裝Adobe Reader:如果要觀看掃瞄器和Button
Manager的使用手冊,您需要使用Adobe Reader來開啟
具有pdf檔案格式的使用手冊。如果您的電腦已經安裝了
Adobe Reader,你可以忽略此項目。
y 瀏覽使用手冊: 按“瀏覽使用手冊”來觀看或列印掃瞄器和
Button Manager的使用手冊。
3. 按“安裝Button Manager”來安裝Button Manager軟體,然後再
按
“安裝掃瞄器驅動程式” 來安裝掃瞄器驅動程式在你的電腦中。
2-8
Page 17

使用手冊
2.3.5 連接上電腦
1. 將USB線的長方形接頭端插進電腦的USB介面,將正方形接頭端
插進本機背面的USB介面。
2. 這個時後,電腦會自動偵測出新硬體並出現“找到新硬體”的訊息。
3. 在 Windows XP 作業系統下,請選擇“繼續”。當 XP 認證畫面出
現時,也請選擇“繼續”。
4. 當完成訊息出現時,選擇“完成(Finish)”
。
注意事項: 如果你要移除掃瞄器驅動程式軟體,掃瞄器本身請務必與電
腦保持連接狀態。
2-9
Page 18

使用手冊
3. 完成第一次掃瞄
3.1 如何放置文件
3.1.1 使用自動進紙匣注意事項
把文件放在自動進紙匣之前,請檢查你的紙張是否符合以下規格:
• 紙張尺寸最小需大於3.5 x 2 英吋,最大不可超過 8.5 x 14 英
吋。
• 紙張厚度介於14 到 28 磅。
• 紙張需為正方形或長方形,不可有破損的現象。
• 紙張必須沒有彎曲、皺折、淚水或墨汁的痕跡、或裝訂孔。
• 紙張必須沒有訂書針、文件夾、或黏貼的便條紙在上面。
3-1
Page 19

3.1.2 將紙張放入文件送紙器
1. 如下圖所示,拉出掃瞄器底部下方的出紙匣。
3-2
Page 20

使用手冊
2. 將單面列印文件放入文件送紙匣,紙張上緣朝向送紙器。
• 文件送紙器最多可容納 20 張紙(使用 Xerox 4024 磅紙
張)。
• 放入單面列印文件,文字朝下,並且先放入第一頁。
• 放入雙面列印文件,第一頁優先。
3. 調整紙張導桿,使紙張導桿緊靠文件的邊緣,避免紙張在進紙時歪
斜。
紙張導桿
前端紙匣的
外蓋
重要事項:
若要透過自動文件送紙器放入紙張,請務必關上前端進紙匣外蓋。
3-3
Page 21

3.1.3 透過前端進紙匣放入單張紙
1. 開啟前端進紙匣的外蓋。
2. 將單面文件放入前端進紙匣,紙張上緣朝向進紙匣。 放入單面文
件,文字面朝下。
3. 利用紙張大小標記將文件置中。
3-4
Page 22

使用手冊
3.1.4 使用「反方向退紙」功能
本掃瞄器具備先進的「反方向退紙」功能,來大大提高掃瞄的速度。 進
入掃瞄器的紙張預設會從前端進紙匣的前側退出來,但您可以從
TWAIN 使用者介面 (「掃瞄器屬性」對話方塊) 的「設定」標籤上選取
「反方向退紙」,將紙張從前端進紙匣的反方向退出。
但是,如果要使用「反方向退紙」功能,必須先將掃瞄模組從自動進紙
器上拆下來,然後只使用掃瞄模組來進行掃瞄。
選擇「反方向退紙」,掃瞄後紙張退出的位置,如下圖所示。
3-5
Page 23

3.2 檢查掃瞄器的安裝是否正確
欲檢查掃瞄器的安裝是否正確,虹光提供你一個很實用的檢測軟體 Avision Capture Tool。 有了這個軟體,你可以執行簡單的影像掃瞄
並在軟體中瀏覽掃瞄後的影像。 值得一提的是,Avision Capture
Tool 可以讓你可以用較快的速度完成掃瞄的工作。
以下的程序描述如何檢查掃瞄器的安裝是否正確。 如果掃瞄器的安裝
不正確,請瀏覽前一章節的內容,來檢查掃瞄器的連接線或驅動程序的
安裝是否正確。
開始執行檢測之前,請務必先將掃瞄器的電源開關開啟。
1. 依序選擇 開始>所有程式>Avision Scanner AVxxx>Avision
Capture Tool. 選擇掃瞄器型號對話框會出現。
如果 Avision Capture Tool 沒有出現在開始鍵的“所有程式”選
項當中,請從下列路徑當中選取:
C\Windows\TWAIN_32\Avision\Avxxx\Avision Capture
Tool.exe
2. 選擇驅動程式的種類及掃瞄器的型號,再按“確定”。 以下的
Avision Capture Tool 對話框會出現在螢幕上。
3-6
Page 24

使用手冊
設定
掃瞄
儲存
檔案格式
存檔路徑
符合
頁面
3. 從檔案格式下拉式選單中選擇你想要的檔案格式 (預設為
BMP,其它選項包括 TIFF、GIF、及 JPEG)。
4. 輸入你想要存檔的目錄名稱及檔案格式。 (預設為 C:\My
Scan\Image.)
注意事項: 如果你不希望儲存掃瞄後的影像,請反選擇“儲存”
按鍵,因為預設為有儲存掃瞄後的影像。 在這種情況下,左邊
的縮小圖示視窗不會顯示,同時,在瀏覽完掃瞄後的影像後,只
有最後一張影像會留在螢幕上。
實際
尺寸
5. 點選“設定”按鍵 (
) 或者選擇“檔案”功能選單中的“設
定”,來開啟“掃瞄器屬性”對話框。
3-7
Page 25

影像類型選
擇方塊
6. 在影像類型選擇方塊中,選擇你需要的影像類型。 (預設是“黑白
正面”) 如果你購買的是雙面掃瞄器,你可以選擇正面及背面來同
時掃瞄文件的正反兩面。
7. 選擇“確定”來離開“掃瞄器屬性”對話框。 (欲了解更多關於“掃
瞄器屬性”對話框的資訊,請參考下一個章節,
對話框
.)
使用“掃瞄器屬性
”
8. 在 Avision Capture Tool 對話框中, 選擇“掃瞄”按鍵 (
或是選擇“檔案”功能選單中的“掃瞄”。
9. 掃瞄器開始掃瞄文件,待掃瞄後的影像顯示在螢幕上後,即表示
掃瞄器的安裝是正確的。
3-8
)
Page 26
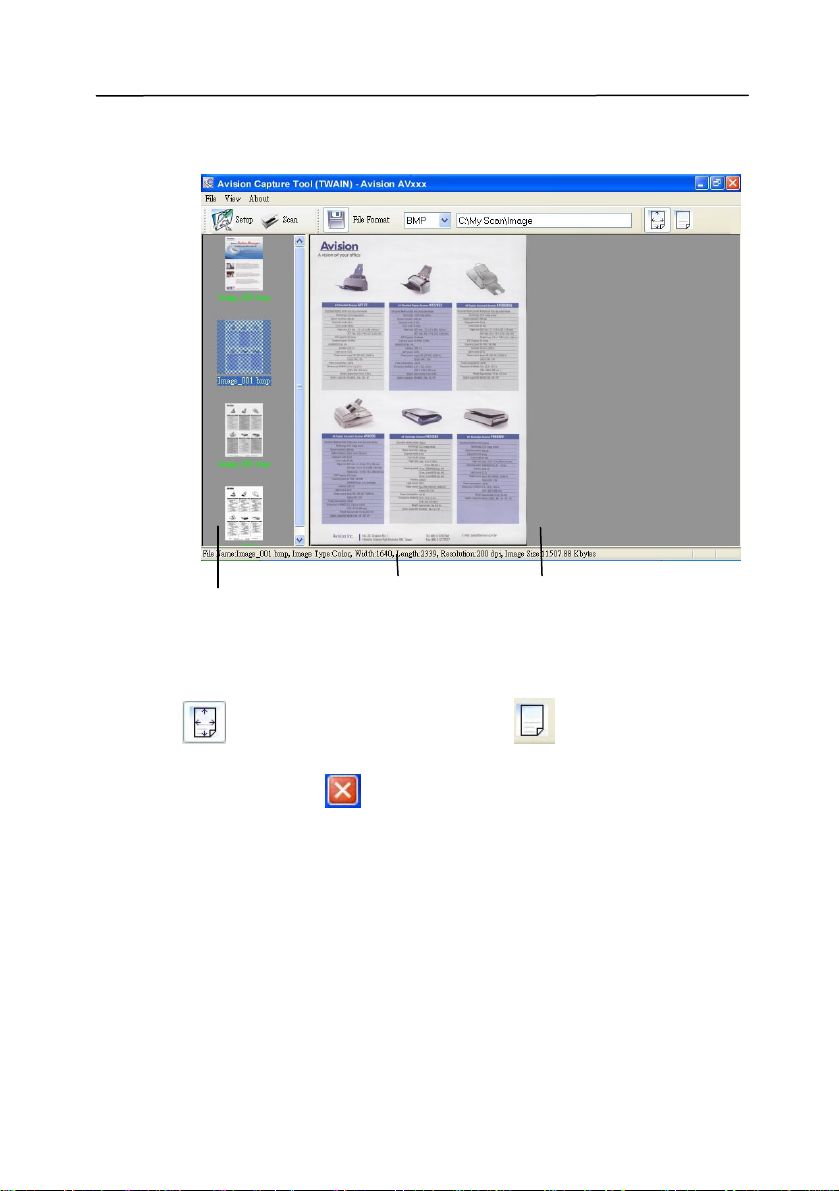
使用手冊
縮小圖示視窗
狀態列
符合頁面視窗
10. 你可以使用螢幕右邊的瀏覽工具列,點選“符合頁面”按鍵
) 或 “實際尺寸”按鍵 (100%) ( )來瀏覽影像。
(
11. 點選“離開”按鍵(
)或選擇“檔案”功能選單中的“離開”,離
開 Avision Capture Tool。
3-9
Page 27

3.3 瀏覽使用者介面
1
2
3
4
5
6
7
8
1. 標籤選項 包含掃瞄的各種設定。選項: 影像, 壓縮, 濾色, 紙張,
選項, 設定, 資訊。
2. 影像類型 影像類型選擇方塊包含影像類型及文件正背面選項。
選項: 彩色正面、彩色背面、灰階正面、灰階背面、
黑白正面、黑白背面。(如果你購買的不是雙面掃瞄
器,則背面無法選取。)
3. 亮度: 明亮度值愈大,影像愈亮。調整範圍從 -100 到
+100。預設值為 0。
4. 對比度 調整影像中最暗與最亮二者之間的範圍。調整範圍從 -
100 到 +100。預設值為 0。
5. 解析度 解析度是指每一英吋所掃瞄的點數,單位為 dots per
inch (dpi),通常點數愈高,解析度即愈高,影像也愈
清楚,但檔案空間會變大。 預設值為200 dpi(業界
標準)。
6. 黑白反相 將影像中之亮度及色彩予以顛倒,而使影像中每一圖
素變成其補色。預設值為白底黑字。
7. 紙張來源 選項: 自動文件進紙器, 平臺, 平臺 (書本), 自動(本選
單會因不同的掃瞄器型號而出現不同的選項。)
8. 預設值 按一下「預設值」按鍵,將會把所有標籤上的值重設
為出廠設定值。
3-10
Page 28

使用手冊
4. 使用掃瞄器屬性對話方塊
「掃瞄器屬性」對話方塊可讓您檢視與設定掃瞄的參數。它包含七個活
頁標籤的窗口,將各別在本章節內說明。
請注意: 在本章節中,所有顯示的對話方塊均假設該功能在虹光雙面
掃瞄器上有提供。如果您擁有虹光單面掃瞄器,所有選項僅限於單面掃
瞄。
「掃瞄器屬性」對話方塊
4-1
Page 29

4.1
「掃瞄器屬性」對話方塊上的按鍵
「掃瞄器屬性」對話方塊上的按鍵
按鍵 說 明
預設值 按一下「預設值」按鍵,按鍵將會把所有標籤上的值重
設為出廠設定值。
掃瞄 當掃瞄的設定完成時,按一下「掃瞄」按鍵,開始掃瞄
你的檔。
關閉 按一下「關閉」按鍵,離開對話方塊而不儲存任何變
更。
4-2
Page 30
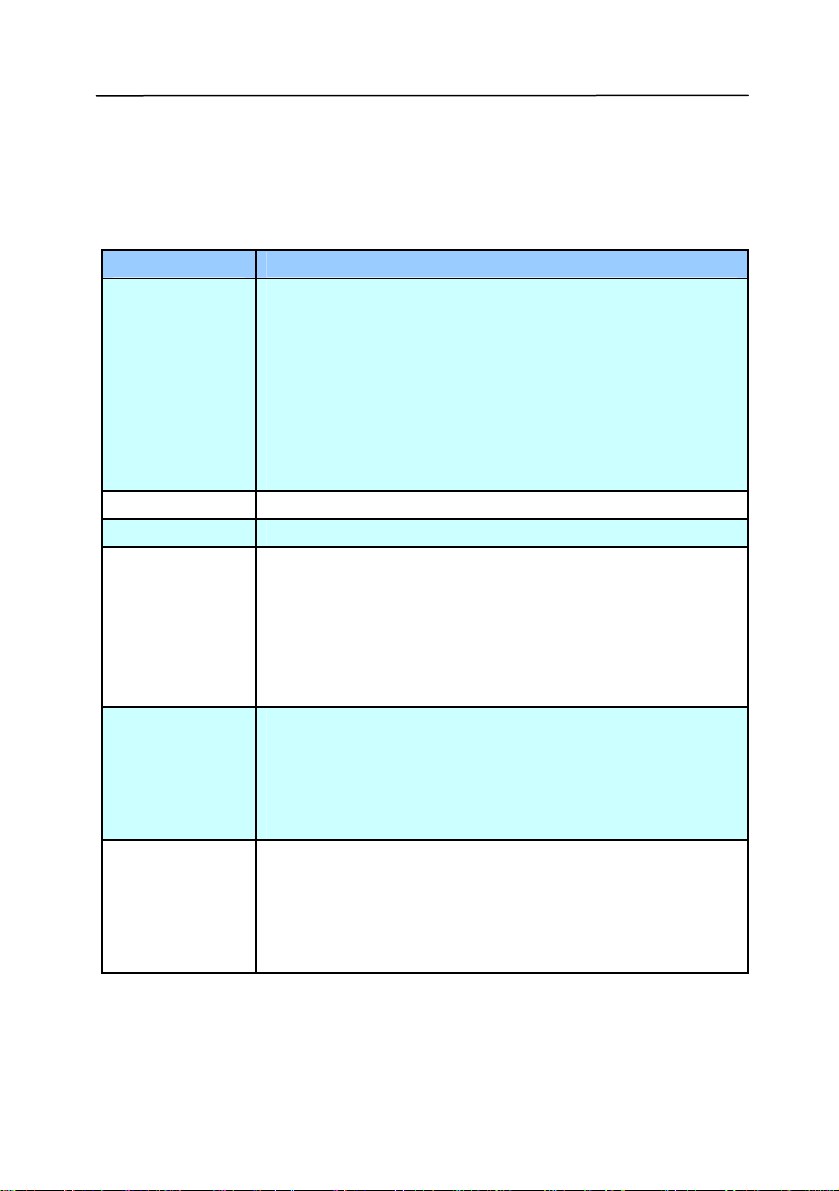
下表為出廠設定值:
標籤名稱 出廠設定值
「影像」 影像:黑白正面
二值化:Dynamic Threshold
解析度:200 dpi
黑白反相:白底黑字
紙張來源:自動文件進紙器
閥值:無
亮度:無
對比度:無
「壓縮」 無
「濾色」 無
「紙張」 裁切:原稿尺寸
自動校正歪斜:有
掃瞄方向:直式
OverScan:0.00 (上/下)
重疊進紙偵測:無
單位:英吋
「選項」 旋轉雙面文件:左右翻頁
旋轉角度:無
去白頁:無
加邊框:白框,0 毫米
影像控制:無
「設定」
省電模式:啟用;使用掃瞄器最後一個動作 15 分鐘
後啟用
顯示掃瞄進度:有
顯示警告訊息:有
離開後儲存設定:有
使用手冊
4-3
Page 31

4.2 「影像」標籤
「影像」標籤可讓您選擇掃瞄文件的正面及背面,並對正面及背面分別
作不同的影像處理設定。例如,除了解析度的值正面及背面需固定以
外,在「影像」標籤、「壓縮」標籤及「濾色」標籤內的設定,文件正
面及背面都可以作不同的掃瞄設定。但請注意在「紙張」標籤、「選
項」標籤及「設定」標籤內的設定,正面及背面的設定須一致。
「影像」標籤對話方塊
4-4
Page 32

4.2.1 影像選擇方塊
影像選擇方塊包含影像類型及文件正背面選
項。 你可以同時選擇正背面來進行雙面的掃
瞄。 不過,請注意正背面在不同的活頁標籤
內可有不同的設定。另外如果你購買的不是
雙面掃瞄器,則背面無法選取。
例一:掃瞄兩面彩色檔,兩面都選彩色
使用手冊
影像選擇
正面
背面
4-5
Page 33

例二:掃瞄兩面彩色檔,正面是彩色(濾除藍色:篩選閥值:10, 背景值:
79),背面是黑白(掃瞄設定使用預設值)
影像選擇
正面
背面
正面/反面自動顏色偵測:
這個選項可以讓你自動偵測並掃瞄彩色的文件。 如果你的文件是彩色
的,掃瞄器會自動依文件的內容自動辨識彩色的文件並以彩色的影像模
式掃瞄。 如果你的文件是黑白的,你可以從 “非彩色文件”選項內選擇
黑白或灰階。 這個功能適用於當你一疊彩色及黑白混合的文件要掃瞄
時。
注意事項: 如果你選擇「正面/反面自動顏色偵測」選項時, 你無法指定
正面或背面的影像模式為彩色或黑白。
自動色彩偵測靈敏度
如果您的文件主要包含黑白文字和少許淺色或淡色,而且您不希望將文
件辨識為彩色影像,以免檔案過大,您可以將控制列移到最左側以降低
靈敏度的值,讓系統將文件偵測為黑白影像。值的範圍可從 1 至 30。
預設值為 20。
4-6
Page 34

影像類型 說明
彩色 掃瞄彩色照片或檔的最佳選擇。
灰階 掃瞄黑白圖片的最佳選擇。
黑白 適合原稿內含文本或線條的圖案。
使用手冊
黑白 灰階 彩色
4-7
Page 35

4.2.2 其他影像處理選項
二值化
二值化是將灰階或彩色影像轉換成雙色調(黑與白)
影像的程式。選項包含 Dynamic Threshold與
固定處理。
Dynamic Threshold: 選擇 Dynamic
Threshold 可讓掃瞄器動態分析每個檔,以確定
產生最佳品質影像的最佳閾值。Dynamic
Threshold 採用單一設定來掃瞄檔中不同的內容
例如,模糊文字、陰影背景、彩色背景等。所以,
如果你的文件含有以上各種不同的內容,請選擇
Dynamic Threshold。 使用 Dynamic
Threshold 時,「閥值」、「亮度」、及「對比
度」都不可以調整。
靈敏度
您掃描的影像偶爾可能會出現細小的斑點或污漬。
若要移除這些污點,請將控制列移到右邊,將靈敏
度的值調高。 值的範圍可從 1 至 30。預設值是
20。
固定處理: 用於黑白或其他高對比文件。 選取「固
定處理」時,請調整「閥值」、及「亮度」值以取
得最佳的影像品質。
半色調: 透過不同大小的點,半色調可以呈現一種
虛擬灰階的效果。 選項包含半色調 1~ 5.
擴散: 擴散是半色調的一種類型。 擴散可以使文字
更清晰。
4-8
Page 36

使用手冊
半色調影像
擴散影像
4-9
Page 37

灰階影像
文件型式: 選項: 普通, 照片, 文件
當你選擇灰階影像時,文件型式的選項會出現,你可以根據原稿的內容
選擇普通、照片、或文件型式來得到最佳的掃瞄影像。
• 文件: 如果你的原稿是純文字的文件或圖片與文字混合的文件,
請選擇“文件”型式,因為這是最適合一般商業文件的設定。 當你
選擇“文件”型式時,你可以自由調整底下的閥值,以得到最佳的效
果。
• 照片: 如果你的原稿是含有照片的文件,請選擇“照片”型式,使
你掃瞄的影像產生豐富的灰階效果。當你選擇“照片”型式時,你不
能調整閥值,但是你可以調整對比度以得到最佳的效果。
• 普通: 當你選擇“普通”型式時,你可以自由調整底下的閥值、明
亮度、對比度,以得到最佳的效果。
閥值: 閥值處理值從 0 至 255。 預設值為 230. 低閥值數值會產生
較亮的影像,可用來緩和背景與細微、及不需要的資訊。高閥值數值會
產生較暗的影像,可用來加深模糊的文字或線條。透過拖拉「閥值」滑
杆至左邊或右邊來調整閥值以達到所要的設定。
4-10
Page 38

範例:
使用手冊
普通型式
普通型式
照片型式
照片型式
文件型式
(
閥值: 230)
文件型式
(
閥值: 230)
4-11
Page 39

閥值 用於將灰階影像轉換成黑白影像。選取「固定處理」
時,才可以調整「閥值」。 閥值處理值從 0 至
255。低閥值數值會產生較亮的影像,可用來緩和背
景與細微、及不需要的資訊。高閥值數值會產生較暗
的影像,可用來加深模糊的文本或線條。
透過拖拉「閥值」滑杆至左邊或右邊來調整閥值以達
到所要的閥值設定。
200 dpi, 閥值:80,
亮度: 0
200 dpi, 閥值:170,
亮度: 0
4-12
Page 40

使用手冊
亮度 調整影像中明亮度的明暗。明亮度值愈大,影像愈
亮。把中間的滑動軸往右移以增強影像的亮度;往
左移以減少影像的亮度。
對比度
亮度值
調整影像中最暗與最亮二者之間的範圍。 對比值愈
高,影像中黑白之間的灰域愈多。
把中間的滑動軸往右移以增強影像的對比值;往左
移以減少影像的對比值。
: -50 亮度值: 0 (普通) 亮度值: +50
對比度值: -50 對比度值: 0 (普通) 對比度值: +50
4-13
Page 41

解析度 選擇適當的解析度,可以掃瞄出相當清晰的影像。 解析度
是指每一英吋所掃瞄的點數,單位為 dots per inch
(dpi),通常點數愈高,解析度即愈高,但當到達一定程度
時,解析度不會明顯地增加反而會增加硬碟的空間。
例如,使用 300 dpi的解析度和全彩的影像模式下,掃瞄
一張A4大小的彩色影像大約需 25MB 的硬碟空間。因
此,較高的解析度(通常指超過 600 dpi)在極少的情況下
才需要,比如說掃瞄較小範圍的圖形時才使用。因此,請
慎用超過 1200 dpi的解析度模式!
從下拉式選單中選擇解析度。預設值為 200 dpi(業界標
準)。可選用的解析度為 75、100、150、200 、300、
400 或 600 。或者你也可以按選單右邊的方塊,在自訂
大小對話方塊內輸入你想要的解析度,範圍從 50 到
1200 dpi。注意: 如果你有安裝支票磁碼讀出機或連接列
印器,可以支援的解析度最高為 300 dpi。
解析度: 50 dpi
解析度: 100 dpi
4-14
Page 42

使用手冊
黑白反相 黑白反相命令會將影像中之亮度及色彩予以顛倒,而使
影像中每一圖素變成其補色。 預設值為白底黑字,相
反的選項為黑底白字
白底黑字
黑底白字
4-15
Page 43

紙張來源
選項:
y 自動文件進紙器: 如果你需要掃瞄多頁的檔,請將文
件放在自動文件進紙器內並選擇「紙張來源」為自動
文件進紙器。
y 平臺: 如果你需要掃瞄剪報、或是一些有皺折及不平
的文件,請把文件放在玻璃面版上並選擇掃瞄方式為
平臺式。
y 平臺 (書本): 適合掃瞄書本的內頁。
y 自動: 讓掃瞄器自動偵測自動文件進紙器內是否有
紙。如果勾選自動,而自動文件進紙器內及玻璃面版
上都有紙張,則掃瞄器會掃瞄自動文件進紙器內的文
件;如果勾選自動,自動文件進紙器內沒有紙而玻璃
面版上有紙,則掃瞄器會掃瞄玻璃面版上的文件。
y 合併雙面為一個影像:
如果你購買的掃瞄器是附有前端進紙匣的雙面饋紙式
掃瞄器,你可以利用這個功能掃瞄 A3 尺寸的文件。
操作步驟:
1. 你可以將 A3 尺寸的文件從中間對折(文字面朝
外)。
2. 再將對折的紙放入前端進紙匣內。
3. 然後從「掃瞄來源」選項中選擇「合併雙面為一
個影像」,再按「掃瞄」鍵,掃瞄器可以將兩個
A4 尺寸的影像合併為一個有左右兩頁的單一影
像。
注意事項: 當你選擇「合併雙面為一個影像」時,
「紙張」標籤內的「剪裁」及「重疊進紙偵測」功能
無法發揮作用。
「紙張來源」選項會因不同的掃瞄器型號而出現不同
的選項。
4-16
Page 44

色彩校正
使用手冊
色彩校正的目的在於獲得正確的色彩。本功能使用預設
參數 (ICC profile) 來修正影像的色彩。
使用色彩校正前
使用色彩校正後
4.2.3 掃瞄彩色影像
以下為掃瞄彩色影像時,可以修改的設定:
y 亮度
y 對比度
y 解析度
y 黑白反相
4-17
Page 45

4.2.4 掃瞄灰階影像
以下為掃瞄灰階影像時,可以修改的設定:
y 亮度
y 對比度
y 解析度
y 黑白反相
4.2.5 掃瞄黑白影像
以下為掃瞄黑白影像時,可以修改的設定:
y 二值化 (Dynamic Threshold)
y 解析度
y 黑白反相
或
y 二值化 (固定處理)
y 閥值
y 亮度
y 解析度
y 黑白反相
4-18
Page 46

使用手冊
4.2.6 編輯使用者設定
「掃瞄器屬性」對話方塊可以讓你改變並儲存你經常使用的掃瞄設定,
同時,你也可以重新命名或刪除這些設定。
新增一個使用者設定,
1. 首先將掃瞄設定客制化。 (例如,修改你想要的解析度、影像類
型、裁切方式、掃瞄尺寸、或其他掃瞄設定。)
2. 在「影像」標籤頁面中,按一下“使用者設定”按鍵,螢幕會出現
“編輯使用者設定” 對話方塊。
3. 點選“增加”按鍵,輸入新的使用者設定檔名,再按 “儲存” 。
4. 新的使用者設定檔名會被儲存,且檔名會出現在 “使用者設定” 的下
拉式選單。
4-19
Page 47

載入一個使用者設定,
1. 在「影像」標籤頁面中,按一下 “使用者設定” 的下拉式選單,選
擇你需要的使用者設定名稱。
2. 你選擇的使用者設定會立即被載入並顯示在「掃瞄器屬性」對話方
塊中。
刪除一個使用者設定,
1. 在「影像」標籤頁面中,按一下“使用者設定”按鍵,螢幕會出現
“編輯使用者設定” 對話方塊。
2. 按一下 “使用者設定” 的下拉式選單,選擇你需要刪除的使用者設
定名稱。
3. 按一下 “刪除” 按鍵。 一個確認對話框“確定要刪除這個使用者設
定嗎?”會出現。
4. 按一下 “是” 來刪除或按一下“否”以離開。
4-20
Page 48

使用手冊
重新命名一個使用者設定名稱,
1. 在「影像」標籤頁面中,按一下“使用者設定”按鍵,螢幕會出現
“編輯使用者設定” 對話方塊。
2. 按一下 “使用者設定” 的下拉式選單,選擇你需要重新命名的使用
者設定名稱,再按一下“變更名稱”按鍵。
3. “變更使用者設定名稱”對話框中,輸入新的使用者設定名稱。
4. 按一下 “儲存” 來儲存,或按一下“取消”以離開。
注意事項:
預設的使用者設定名稱包括平台、單面-黑白-200dpi、單面-灰階-
200dpi、單面-彩色-200 dpi、 雙面-黑白-200 dpi、雙面-灰階-
200 dpi、雙面-彩色-200 dpi。 如果你購買的是一台單面或饋紙
式掃瞄器,則雙面或平台的選項就不會顯示出來。
4-21
Page 49

4.3 「壓縮」標籤
「壓縮」標籤可以讓你有效地將檔案縮小。黑白影像通常使用 G4
(Group 4) 技術壓縮,彩色與灰階影像通常使用 JPEG 技術壓縮。 在
壓縮彩色與灰階影像時,你也可以同時調整壓縮的品質,即把「JPEG
品質」滑動軸往右移以提升 JPEG 品質但檔案壓縮程度會較小;往左移
以降低 JPEG 品質但檔案壓縮程度會較大。預設為 50%。
請注意:如果你的影像編輯應用程式不支援該壓縮檔案格式,螢幕會出
現“應用軟體不接受壓縮格式"的警告訊息,或是完成掃瞄後無法開啟
該檔案,又或者開啟該壓縮檔案後,會產生不正常的影像。
對於彩色或灰階影像掃瞄,提供以下的壓縮選項:
y 無
y JPEG
對於黑白影像掃瞄,提供以下的壓縮選項:
y 無
y G4 (Group 4)
4-22
Page 50

「壓縮」標籤對話方塊
使用手冊
4-23
Page 51

4.4 「濾色」標籤
4.4.1 濾色標籤選項
濾色: 濾除影像中紅、藍、綠任一色頻。如果你的原稿的文本含有藍色
的背景或浮水印,請選擇濾除藍色色頻,則掃瞄後,藍色的背景或浮水
印即會消失。 濾色選項目的在使文字更清晰,特別是文件經過光學字元
識別(OCR)軟體轉換之後。
“自訂”選項可以讓你輸入你要濾除顏色的RGB值(紅色, 綠色, 以及藍
色)。誤差值: 指定濾除顏色的誤差值。 範圍: 1 ~ 100
數值愈高,愈大範圍的顏色會被移除。
注意: 這個功能只能在黑白影像或灰階影像模式中才能發揮作用,所以
使用濾色前,請先將影像模式改為黑白或灰階。
「濾色」對話方塊
4-24
Page 52

使用手冊
4.4.2 其他濾色選項
選擇「進階處理」後,提供以下兩個進階選項,提高掃瞄的影像品質。
篩選閥值 此設定決定要濾除多少選取的色彩。較低的值將濾
除更多選取的色彩,而較高的值將保留更多選取的
色彩。
背景 高於此值的像素會被改為最亮值。濾除顏色的同
時,調整背景值可使文字顯得更清晰。 你可以同
時調整「篩選閥值」與「背景」的值來得到最佳的
影像品質。
例如: 背景值經微調後,文字變得更清楚。
原稿
濾除藍色, 篩選閥值: 20, 背景值:
255
4-25
Page 53

濾除藍色, 篩選閥值: 20, 背景值: 210
4-26
Page 54

使用手冊
4.5 「紙張」標籤
「紙張」標籤:「紙張」標籤可讓您定義與影像輸出相關的值(例如,
裁切值、掃瞄範圍、紙張大小、重疊進紙偵測、與測量單位)。
「紙張」標籤對話方塊
4-27
Page 55

4.5.1 裁切
裁切可讓您擷取掃瞄文件的一部分影像。 選項: 原稿尺寸、固定
尺寸、紙張盡頭偵測。
原稿尺寸 根據影像的邊緣,動態調整不同文件大小的裁切視
窗。此選項適用於一疊尺寸大小不同的文件上。
固定尺寸 讓您定義固定的掃瞄區域,此選項適用於一疊尺寸
大小相同的文件。如果您選擇此選項,您可以再使
用上下箭頭鍵來改變 x 與 y 偏移量、寬度和長
度,重新調整所要掃瞄的區域。「顯示」視窗將顯
示您變更值之後的影像位置。
紙張盡頭偵測 讓您定義固定長度的掃瞄區域,此選項適用于一疊
長度不同但寬度相同的文件。如果您選擇此選項,
您可以使用上下箭頭鍵來改變 x 與 y 偏移量、寬
度和長度,重新調整所要掃瞄的區域。「顯示」視
窗將顯示您變更值之後的影像位置。
4-28
Page 56

以下選項僅在選取固定尺寸或紙張盡頭偵側時提供。
y X 偏移量— 掃瞄器左端到掃瞄區域左緣的距離。
y Y 偏移量— 文件頂端到掃瞄區域頂端的位置。
y 寬度— 掃瞄區域的寬度。
y 長度— 掃瞄區域的長度。
y 置中— 根據選取的文件大小自動計算中央進紙的 x 偏移量。
y — 調整十字內的箭頭,掃瞄區域不會改變,而會被固定
地往左右或上下移動,可以從「顯示」視窗內,流覽
結果。
使用手冊
4-29
Page 57

4.5.2 其他紙張選項
自動校正歪斜
選擇此選項以自動調正文件的傾斜度。此選項僅在選取原稿尺寸(自動
裁切)時提供。
附注:如果傾斜角度過大,
一些影像可能被裁切掉。
掃瞄範圍
從下拉式選單中選擇你想要的掃瞄範圍。 或者你也可以點選旁邊的方
框,在自訂大小對話方塊中,輸入你想要設定的長度與寬度,再按增
加,新的自訂尺寸會出現在下拉式選單中。
選項: 無, US Legal – 8.5” x 14”, US Letter- 8.5”x 11”, Photo
6” x 4”, Photo 4” x 6”, Photo 5” x 3”, Photo 3” x 5”, ISO A4 –
21 x 29.7 cm, ISO A5 – 14.8 x 21 cm, ISO A6 – 10.5 x
14.8cm, ISO A7 – 7.4 x 10/5 cm, ISO B5 – 17.6 x 25 cm, ISO
B6 – 12.5 x 17.6 cm, ISO B7 – 8.8 x 12.5 cm, JIS B5 – 18.2 x
25.7 cm, JIS B6 – 12.8 x 18.2 cm, JIS B7 – 9.1 x 12.8 cm, 最
大掃瞄範圍, 長頁。
長頁:
當你的文件超過掃瞄器目前提供的尺寸時,請選擇 “長頁”。 但請注意
如果選擇“長頁”時,偵測多頁進紙功能無法發揮作用。 選項: 長度未知,
輸入長度 (*此項選擇應掃瞄器型號而異)
4-30
Page 58

使用手冊
如果你有一疊長頁文件但不知其長度,請選擇“長度未知”。
如果你有一疊已知長度的長頁文件,請點選“輸入長度”並在下方輸入文
件的長度與寬度或是你想要掃瞄的長度與寬度。
OverScan
OverScan 功能讓你可以在已選擇的掃瞄範圍之外,在上邊及下邊各多
加最大約 5 毫米,使實際掃瞄的範圍比既訂的掃瞄範圍稍為大一些,不
過「顯示」視窗不會顯示 OverScan 後的大小。這個功能是用來減少歪
斜影像邊緣的被裁切,通常用在透過自動文件進紙器來掃瞄一疊多頁文
件時,因為此時比較容易發生紙張歪斜的情形。 注意:此功能是否啟
動,會依不同的掃瞄器型號而有所不同。
預先進紙
選項: 啟用、停用。 若選擇啟用,您可以設定掃描器在您將紙張置入
進紙器內多久之後啟動預先進紙。 預設選項是停用。
傳輸逾時
設定第一個掃描工作完成後,掃描器會等待多久再開始自動掃描。 如果
您需要運用同樣的掃描設定掃描多份各自獨立的文件,此功能會非常有
幫助。 預設值是 0。值的範圍可從 0 至 30 秒。
請注意:
1. 在指定的逾時時間內,如果您將文件置入進紙器,掃描器就會自動
啟動掃描功能。
2. 如果您的掃描器具備平台選項,而且您將紙張置於平台上,則在逾
時時間過後,您需要按一下 TWAIN 使用者介面上的「掃描」按鈕
才能啟動掃描功能。
4-31
Page 59

4.6 「重疊進紙偵測標籤
重疊進紙偵測」讓你偵測出透過自動文件進紙器掃瞄文件時重疊的紙
張。 重疊進紙通常發生在有釘訂書針的文件、附有貼紙的文件、或是一
些帶有靜電的文件。 注意:此功能是否啟動,會依不同的掃瞄器型號
而有所不同。
額外長度偵測
選擇或定義偵測重疊進紙的額外長度。 這個欄位的值指的是在你指定
的掃瞄範圍外,多餘的長度。 「顯示」視窗將顯示變更值之後的文件
大小。 這個欄位的值若為 0,表示沒有額外的長度要偵測。 額外長度
偵測適合在掃瞄相同尺寸大小的多頁文件時使用。
4-32
Page 60

使用手冊
智慧型模式 (略過重疊進紙) 依超音波偵測
文件若貼有相片或標籤,很容易會被偵測為重疊進紙,但您想要略過這
些重疊進紙條件。 此時,您可以使用智慧型模式讓掃描器記住設定,並
略過這些重疊進紙條件。 選項包括 關閉、依長度、依位置、依長度+位
置。
依長度: 初次偵測到重疊進紙時,掃描器會記憶貼在文件上的紙張長
度。 當您執行下一次掃描時,就會略過此類重疊進紙模式。
依位置: 初次偵測到重疊進紙時,掃描器會記住貼在文件上的紙張位
置。 當您執行下一次掃描時,就會略過此類重疊進紙模式。
依長度+位置: 初次偵測到重疊進紙時,掃描器會記住貼在文件上的紙
張長度和位置。 當您執行下一次掃描時,就會略過此類重疊進紙模式。
若要使用智慧型模式,
1. 請選擇所需的多重進紙偵測略過方式。
2. 若在掃描時出現多重進紙情形,就會顯示多重進紙訊息。
3. 按下掃描器上的 Scan (掃描) 按鈕。 LED 指示燈會先轉為紅
色,然後保持綠色。
4. 按一下 OK (確定),關閉多重進紙訊息。
5. 開啟掃描應用程式中的 TWAIN 資料來源。 掃描器不會再將同樣
的多重進紙條件辨識為多重進紙。
請注意:
1. 若要清除原有的多重進紙條件,請按一下 Reset (重設) 按鈕。
2. 掃描器最多可以記憶 25 種要略過的多重進紙條件。
3. 如果您解除安裝掃描器驅動程式,原先設定要記憶並略過的多重進
紙條件仍然會生效。
4-33
Page 61

偵測區域
此選項可讓您用超音波方式偵測重疊進紙區域。
若要指定偵測重疊進紙區域,
1. 選擇智慧型模式中的關閉。 此時將啟用偵測區域。
2. 選擇範圍內或範圍外。顯示螢幕會將標示偵測區域反白。
3. 將滑鼠游標拖曳到偵測區域的上方或下方,在顯示視窗中指定您的
區域。 或者,您可以使用「上方」和「下方」的上下方向鍵變更
大小。 「上方」表示偵測範圍的起點。 「下方」表示偵測範圍的
終點。 請注意,上方的值和偵測範圍至少須為 1 英吋。
偵側區域: 範圍內、方框、上方: 3”,下方: 7”
偵側區域: 範圍外、方框、上方: 3”,下方: 7”
4-34
Page 62

使用手冊
超音波偵測:
超音波偵測允許你藉由偵測文件的紙張厚度來設定重疊的文件。注意:
此功能是否啟動,會依不同的掃瞄器型號而有所不同。
重疊進紙偵測提供下列兩個選項:
z 重疊進紙時,停止掃瞄
如果選取它,在偵測到重疊進紙時,掃瞄器將停止掃瞄,並且顯示
下列警告訊息。
排除方式:
1. 請依照上列警告訊息的指示移除在自動進紙器內的紙張。
2. 按“確定”來關閉上列警告訊息的對話方塊。
3. 掃瞄剩餘的紙張。
z 重疊進紙時,發出警告音效:
如果選取它,並加入一個音效檔,在偵測到重疊進紙時,掃瞄器將
會發出警告音效,但是並不會顯示警告訊息。
如果已勾選了“重疊進紙時,停止掃瞄”,掃瞄器將停止掃瞄。
如果尚未勾選“重疊進紙時,停止掃瞄”,掃瞄器將繼續掃瞄,一直
到文件全部掃完為止。
4-35
Page 63

排除方式:
1. 如果已勾選了“重疊進紙時,停止掃瞄”,請依照前面“重疊進紙
時,停止掃瞄”項目的排除方式來完成您的工作。
2. 如果尚未勾選“重疊進紙時,停止掃瞄”,請重新掃瞄那些偵測
到有重疊進紙狀況的頁面。
清除重疊的紙張:
選項: 手動, 自動
如果你選擇自動,掃瞄器偵測出重疊進紙時,掃瞄會暫時中斷,重疊的
紙張會自動退出來。 如果你選擇手動,掃瞄器偵測出重疊進紙時,掃
瞄會暫時中斷,不過,你需要自己清除重疊的紙張,例如按下自動進紙
器鬆開按鈕,打開自動進紙器上蓋,然後再把重疊的紙張取出。建議你
這個時候可以將自動進紙器內剩餘的紙張,重新整理,在放入自動進紙
器內。
注意事項: 這個功能是否開啟,依掃瞄器的類別而異。
如何加入重疊進紙警告音效:
1. 按一下音效旁的「瀏覽」按鈕以顯示「開啟」對話方塊。
2. 選擇所要的 .wav 檔案。
3. 按一下對話方塊上的開啟,音效將被儲存。
單位
定義主要的測量單位。可選擇英吋、毫米、和像素。
4-36
Page 64

使用手冊
4.6.1 依文件或影像類型裁切
依文件或影像類型裁切: (用於一疊尺寸相同的文件)
這個選項可以讓你依照需求,同時以不同的範圍及影像類型來掃瞄,而
產生不同大小的黑白、灰階、或彩色的影像。 例如,當你要掃瞄一疊
文件如履歷表等,它的圖片或簽名都在文件中的固定區域時,為節省儲
存空間,你需要用黑白影像來儲存整個文件而用彩色影像來儲存文件中
的照片區域。
以下的步驟敘述如何以黑白影像掃瞄整份文件並同時以彩色影像掃瞄文
件的局部區域:
1. 在「紙張」標籤頁面中的「裁切」選項,選擇“依文件/影像類型裁
切” 或 “固定尺寸”。
2. 從掃瞄範圍選項中選擇你需要的尺寸,此時,右邊的視窗內會出現
紅色的方形框,顯示你所選擇的尺寸(如下圖),這也是你整份文件
的尺寸【例如,ISO B5。 如果你沒有選擇文件的尺寸(如選項為
無),則預設為“最大掃瞄範圍”】。
1
2
一個紅
色的長
方形
3. 點選「預覽」標籤以顯示如下圖的預覽視窗。 視窗內出現的黑色
方形框表示你剛才所選擇的掃瞄尺寸。
4-37
Page 65

被選擇的項目
影像類型選
擇方塊
黑色方形框
4. 點選“預覽”按鍵,用低解析度來瀏覽影像以確實裁剪你需要的局部
掃瞄區域。
預覽影像
預覽按鍵
5. 從“影像類型選擇”方塊中選擇你需要的影像類型,被選的項目會
以深色顯示(例如上圖-彩色正面)。
6. 把游標移到「預覽」視窗,並按一下滑鼠左鍵。 此時,如下圖的
十字符號會顯示。 請以對角線的方向拖拉來選擇局部的掃瞄範
圍。 選擇的範圍會以紅色方框顯示。
4-38
Page 66

使用手冊
十字符號
相對選擇
的區域
7. 從“影像類型選擇”方塊中,勾選方塊中選擇黑白,用黑白來掃瞄整
份文件。
8. 按一下“掃瞄”按鍵 開始進行兩個不同影像類型及尺寸的掃瞄。
(參考以下結果)
原稿 (黑白影像) 局部區域 (彩色影像)
4-39
Page 67

4.7 「預覽」標籤
「預覽」標籤頁面使你可以在真正掃瞄前,以較低的解析度先掃瞄,以
便選擇你真正要掃瞄的範圍。 你可以在“掃瞄範圍”的下拉式選單中,選
擇你要掃瞄的尺寸或是把游標放在顯示視窗內然後用滑鼠左鍵拖拉的方
式來選取,此時,一個紅色的方形框會顯示在視窗內表示你所選取的區
域。
注意事項: 如果你之前在「紙張」標籤頁面中的裁切選項中已經選擇了
“原稿尺寸”,那麼在「預覽」標籤頁面中就無法選擇你想要的掃瞄範
圍。
「預覽」標籤
4-40
Page 68

4.8 「選項」標籤
「選項」標籤對話方塊提供您設定附加的影像處理設定。
使用手冊
「選項」標籤對話方塊
4-41
Page 69

旋轉雙面文件
這個選項讓你可以選擇雙面文件的進紙方向。 如果
選擇“上下翻頁”,反面的文件會被加轉 180 度。
這個功能應用在應該垂直(高度大於寬度)瀏覽的文
件,卻水平(寬度大於高度)放在掃瞄器內,或是相
反的狀況。這個時候,背面的影像應該旋轉 180
度,影像的方向才會與正面的一致。
選項: 左右翻頁, 上下翻頁。
如果選擇“左右翻頁”,反面的文件不會被加轉 180
度。
以下的圖顯示應該垂直瀏覽的文件,卻以水平的方向放在掃瞄
器內
4-42
Page 70

旋轉影像 從下拉式選單中選擇你要旋轉的角度。
選項:無、順時鐘 90 度、逆時鐘 90 度、180度、
自動旋轉雙數頁碼。
原稿
順時鐘 90 度
使用手冊
逆時鐘 90 度
自動旋轉雙數頁碼:
雙數頁碼自動旋轉180°。 當你要掃瞄書本時,這
個功能特別實用。 所以,如果你在“掃瞄來源”選
項中選擇“平台(書本)” 的話,“自動旋轉雙數頁碼”
會自動被啟動。
180度
注意事項: 這個功能依掃瞄器的類型而有不同的選
項.
4-43
Page 71

去白頁 選擇是否要去除文件中的空白頁,並左右移動滑動杆來選
擇去白頁的閥值。
加邊框 選擇在掃瞄的影像外,要加白框或黑框。 輸入加邊框值
從 0 到 5 mm。 預設值為 0。
原稿
鏡像 勾選鏡像可以反轉原稿的左右影像。
原稿
使用鏡像後
4-44
加黑框: 5 mm
Page 72

使用手冊
移除雜點
有時候掃瞄影像的背景會出現一些小的雜點。 移除這些不必要的的雜點
可以提高 OCR (Optical Character Recognition 光學字元辨識) 的正
確性,並且有效的降低壓縮檔案的大小。
利用指定雜點(也稱為影像雜訊)的數目(大小)與半徑(範圍),來定義你
要移除的雜點。使用單位為 pixel(畫素)。 數值愈高,移除的雜點就愈
多。
移除雜點前
(雜訊數目:0, 雜訊半徑:1)
移除雜點後
(雜訊數目:22, 雜訊半徑:10)
4-45
Page 73

注意事項:
• 這個功能目前只適用於黑白影像。
• 如果要維持教高的掃瞄速率,建議雜訊半徑最高不要超過10 個畫
素。
4-46
Page 74

背景設定 此選項可以讓你指定掃瞄背景的顏色。
選項: 白色背景, 黑色背景
使用手冊
白色背景
黑色背景
4-47
Page 75

4.9 「設定」標籤
「設定」標籤讓你可以執行以下的設定:
「設定」標籤對話方塊
快取 選項:無、頁數、記憶體大小。
此選項可讓您從可用的 RAM 選擇指定的記憶體
大小,以處理影像資料。 若指定較小的記憶體大
小,您可以釋放出較多的記憶體,供您正在執行
的其他應用程式使用。 若指定較大的記憶體大
小,則可以使用較多記憶體來處理影像資料,尤
其是在需要掃描大量文件時。
您也可以依頁數指定記憶體大小。 提醒您,以
300 dpi 掃描的 A4 彩色文件約需佔用 24MB。
4-48
Page 76

使用手冊
啟用省電模
式
整批文件掃瞄
設定
條碼偵測
如果有勾選此項,會啟用省電模式,並請移動滑杆
來選擇機台停止使用多久後進入省電模式。 選項從
1 至 240 分鐘之間。 預設值為 15 分鐘。
• 整批文件掃瞄
為了增加掃瞄的速度,掃瞄器會先掃瞄文件中的前幾
頁,然後再把這些資料傳送到應用軟體。 所以,在
掃瞄過程中,掃瞄器正在掃瞄的頁數與電腦螢幕(即
應用軟體)中所顯示的頁數會不一致。如果你希望用
最快的速度完成掃瞄的工作,請選擇這個模式。
• 逐頁掃瞄
如果你選擇這個模式,在掃瞄過程中,掃瞄器先掃
瞄第一頁,然後再把資料傳送到應用軟體,接著再
掃瞄第二頁,然後再把第二頁的資料傳送到應用軟
體,再依此類推。 所以,如果你選擇這個模式,掃
瞄的速度會比較慢一點,不過這樣可以確保掃瞄的
進度在掃瞄器與電腦螢幕中所顯示的是一致的。
勾選本選項能夠在你的文件裡偵測和認出條碼。
在這偵測過程之後,一個avbarcode.ini 檔案將被
產生並且儲存在你的系統硬碟裡(例如,Windows \
avbarcode.ini)。
注意事項: 如果你購買的掃瞄器沒有自動送紙器,
則這個功能無法發揮作用。
4-49
Page 77

顯示掃瞄進
度
如果有勾選此項,會顯示執行掃瞄的進度
。
顯示警告訊
息
離開後儲存
設定
如果有勾選此項,會顯示重要的警告訊息。例如:
透過自動文件進紙器掃瞄超過數萬次後(不同的掃瞄
器型號會有不同的資料),掃瞄器屬性對話方塊會顯
示「請更換自動進紙墊片、滾軸並重設墊片及滾軸
的進紙次數」之警告訊息。
如果有勾選此項,離開對話方塊後,會將剛才改過
的掃瞄設定儲存起來。當下一次你開啟掃瞄器屬性
對話方塊後,對話方塊會顯示你上次改過的設定。
4-50
Page 78

使用手冊
4.10 「列印器」標籤
若選擇數位印表機,「列印器」標籤可讓您在掃描影像上印出英數字
元、日期、時間、文件數目及自訂訊息;若選擇外接印表機,則可將這
些資訊印在文件背面。
選項:外接列印器、數位列印器。 如果您安裝了外接印表機,請選擇外
接印表機。 如果未安裝印表機,則請選擇數位印表機。 請注意,外接
印表機提供垂直及背面列印功能,而數位印表機則提供水平及正面列印
功能。
內容
全部列印
自訂
計數器
日期/時間
自訂字型
勾選Print All (全部列印) ,可自動將文字列印
在文件的每一頁。
取消勾選Print All (全部列印)則只會將文字列印
在文件的第一頁上。
輸入列印字串所包含的自訂文字。
顯示掃描工作階段的文件數目。 掃描器會依序遞
增這個值。
選擇列印字串中是否要包含日期和時間。
格式: YYYYMMDDHHSS 例如,
20090402170645-check0001 代表年度、月
份、日期、小時、杪、您的自訂文字,以及數目。
按一下 Browse (瀏覽) 按鈕,插入您所需的字
型。 您必須安裝外接印表機,才能使用此選項。
4-51
Page 79

進階
字型屬性
選擇字型屬性。 選項:正常、加底線、雙底線 及
粗體。
字串方向
選項:正常、旋轉 (180 度)
延遲
選擇列印字串的位置。 移動滑桿 (1 至 5000)。
預設值為: 300. 您必須安裝外接印表機,才能使
用此功能。
列印位置
選擇列印字串的位置。選項:上、中、下、自訂。 若選擇「自訂」,請
輸入 X 和 Y 偏移量,以指定位置。
4-52
Page 80

4.11 「資訊」標籤
「資訊」標籤顯示以下的系統及掃瞄器資訊。
使用手冊
「資訊」標籤對話方塊
「報告」按鍵:
如果你在使用本掃瞄器時,發生任何不瞭解的錯誤訊息而無法使用
時,請按一下「報告」按鍵,它會產生一個 report.txt 檔(儲存在
C:\AVxxx),請將此檔案寄給本公司的客服人員,我們將為您解答
疑問並提供完善的服務。
4-53
Page 81

「重設墊片進紙次數」:
請注意本產品透過自動文件進紙器掃瞄大約超過 50,000張後(不
同的掃瞄器型號會有不同的資料),自動進紙墊片會開始磨損,這
個時候,進紙時可能會不順暢。碰到這種情況,我們建議您更換
自動進紙墊片,並參考本手冊中的「更換自動進紙墊片」章節來
更換。安裝完新的自動進紙墊片後,請按一下「重設墊片進紙次
數」 按鍵,重新設定自動進紙墊片的進紙次數。 如果你沒有多
餘的自動進紙墊片,請就近向您的經銷商洽詢訂購新的自動進紙
墊片。
「重設滾軸進紙次數」:
請注意本產品透過自動進紙器掃瞄大約超過 200,000張後(不同
的掃瞄器型號會有不同的資料),自動進紙滾軸會開始磨損,這個
時候,進紙時可能會不順暢。碰到這種情況,我們建議您更換自
動進紙滾軸。通常自動進紙滾軸需由專業維修人員來更換。請就
近向您的經銷商洽詢如何寄回維修中心更換。安裝完新的自動進
紙滾軸後,請按一下「重設滾軸進紙次數」 按鍵,重新設定滾軸
進紙次數。
注意事項:
自動進紙墊片及自動進紙滾軸的使用壽命及更換方式會因不同的
掃瞄器型號而異,詳細情形請洽詢你的經銷商。
4-54
Page 82

使用手冊
5. ISIS介面之操作
ISIS使用者介面之操作非常類似於TWAIN使用者介面。底下簡述ISIS
介面上的功能:
Mode(掃瞄模式): 可選擇黑白,灰階,或彩色。
Dither(半色調): 共有5種半色調的選擇,亦可選擇不用半色調掃瞄。
Dots per inch(解析度): 可選擇適合的解析度。
Paper Size(紙張尺寸): 可選擇各種紙張尺寸。
Brightness(亮度控制): 可調整掃瞄的亮度或暗度。
Contrast(對比): 可調整掃瞄的對比度。
Default(原設定狀態): 按此鈕以恢復原本的設定狀態。
Area(掃瞄範圍): 可調整掃瞄的面積與位置。
5-1
Page 83

6. 使用掃瞄器按鍵
下圖顯示掃瞄器上簡便的操作按鈕和旋鈕:
使用手冊
6.1 安装 Button Manager
要使用掃瞄器上的按鍵,你必須要安裝隨機附贈的應用軟體 – Button
Manager。 同時為確保 Button Manager 運作正常,請先安裝
Button Manager 應用軟體,再安裝掃瞄器的驅動程式。
安裝 Button Manager 十分容易。 將隨機附贈的光碟片放於光碟機
中,再按照螢幕指示即可完成安裝。
6-1
Page 84

Button Manager 提供你一個非常迅速又容易的方法來完成掃瞄的工
作。 只要輕輕按一下掃瞄器上的「掃瞄」鍵,掃瞄器不僅會自動掃瞄
並將掃瞄的影像傳送到你指定的應用軟體,簡化了複雜的掃瞄工作。不
過為了確保掃瞄的檔案傳送到你所希望連結的應用軟體,我們建議您在
使用掃瞄功能前,先花一分鐘的時間,檢查一下按鍵的設定。
6.2 先檢查按鍵的設定
1. 如果 Button Manager 以及 掃瞄器的驅動程式已經安裝完成
了,如下圖的「按鍵」小圖示及「按鍵面版」會出現在螢幕右下
角,並顯示前面五個預設的按鍵功能。
這裡顯示掃瞄器的型號
「按鍵功能」
小圖示
(此圖示的種類
依掃
瞄器型號
的不同而異)
「按鍵」小圖示
按鍵面版
2. 選擇你要檢查的「按鍵功能」小圖示,再按一下滑鼠右鍵。
「按鍵屬性」視窗會出現並顯示預設的掃瞄設定。
6-2
Page 85

按鍵號碼及
名稱。
選擇文件掃瞄後
的圖檔格式。
(此格式的種類
依掃
瞄器型號
的不同而異。)
按這裡你可以
執行更多設
定。
選擇此按鍵的
掃瞄設定。
選擇連結的應
用軟體 (這就
是掃瞄完成後
會自動開啟的
應用軟體。)
「按鍵屬性」視窗
選定的項目以灰色區塊來表示。 如果你有不同的需求而想要
改變其中的設定,請使用這個視窗來變更檔案格式、連結的應
用軟體、或其他的掃瞄設定。 有關按鍵設定的細節,請參考
本文中的 「設定你的按鍵」章節來變更這些設定。
3. 檢查完成後,按「確定」鍵離開「按鍵屬性」對話框。
使用手冊
6-3
Page 86

6.3 執行按鍵掃瞄
1. 將文件放入自動進紙器内,依文件的大小,調整兩邊的紙張導
版,並且把文件的頂端朝向自動進紙器内。(如果你購買的是單
面掃瞄器,請將文字面朝下)
2. 轉動掃瞄器上的旋鈕,選擇其中一個數字標記(1、2、3、4、
5、6)。 (例如,如果按鍵 #4 設定將掃瞄的檔案連結到
Microsoft Paint 這個影像編輯應用軟體。)
3. 確認完成後,按一下掃瞄器上的「掃瞄」鍵。
4. 掃瞄完成後,電腦會自動開啟 Microsoft Paint 而且掃瞄的影像
會顯示在 Microsoft Paint 的主畫面。
注意事項:
如果要瞭解更多關於 Button Manager 的操作,請流覽光碟中的使
用手冊。
6-4
Page 87

使用手冊
7. 保養及維修掃瞄器
7.1 清潔掃瞄器玻璃條
掃瞄器內部的兩片玻璃皆須定期清潔。 若果有灰塵,此兩小片長條狀反
射材質會稍微變髒。
若要清潔玻璃條,請依照下列步驟進行:
1. 拉起解除旋鈕,開啟前護蓋。
2. 使用沾有酒精 (95%) 的無棉絮軟布清潔玻璃。
7-1
Page 88

掃瞄器玻璃條
3. 關上前護蓋。
7-2
Page 89

使用手冊
7.2 清潔滾軸和 ADF墊片
墨水、碳粉粒子或紙張棉絮有時會弄髒護墊組件和送紙滾軸。 此時,掃
瞄器可能無法順利送紙。 若發生此情形,請清潔滾軸和 ADF 護墊。
若要清潔送紙滾軸,
1. 拉起解除旋鈕,開啟前護蓋。
2. 使用沾有酒精 (95%) 的無棉絮軟布清潔滾軸。 清潔滾軸時,請避
免碰觸感應桿。
7-3
Page 90

滾軸
感應桿
3. 關上掃瞄器前護蓋。
7-4
Page 91

若要清潔 ADF 滾軸和護墊組件,
1. 拉起解除旋鈕,開啟前護蓋。
2. 壓下文件送紙器。
使用手冊
旋鈕
7-5
Page 92

2. 壓下自動文件送紙器背面的兩個鎖閂,開啟後護蓋。
3. 使用沾有酒精 (95%) 的無棉絮軟布清潔 ADF 滾軸和 ADF 護
墊。 清潔 ADF 護墊時,請避免碰觸金屬零件。
7-6
Page 93

使用手冊
7.3 更換 ADF 滾軸
如有下列情況,請更換 ADF 滾軸:
1. 反複卡紙,清潔 ADF 滾軸也無法解決問題。
2. 請在進行約 100,000 次掃瞄後(以此為參考基準)更換滾軸。
您可透過掃瞄器 TWAIN 使用者介面的 Info(資訊)標籤檢查掃
瞄次數。
拆卸步驟:
1. 壓下自動文件送紙器背面的兩個鎖閂,開啟後護蓋。
7-7
Page 94

2. 將滾軸上的黃色卡勾移到最後方,將滾軸鬆開。
3. 卸下滾軸。
7-8
Page 95

使用手冊
安裝步驟:
1. 將滾軸右端插入滾軸槽。
2. 如圖所示,將滾軸卡勾向前移。 如果成功插入,您會聽到扣入零件
的喀嚓聲。
7-9
Page 96

3. 將兩個鎖閂推回原位,關上後護蓋。
7-10
Page 97

使用手冊
7.4 更換 ADF 墊片模組
如有下列情況,請更換 ADF 墊片組件:
1. 反複卡紙,清潔 ADF 墊片也無法解決問題。
2. 請在進行約 20,000 次(以此為參考基準)掃瞄後更換墊片組
件。 您可透過掃瞄器 TWAIN 使用者介面的 Info(資訊)標籤
檢查掃瞄次數。
拆卸步驟:
1. 拉起解除旋鈕,開啟前護蓋。
7-11
Page 98

4. 壓下文件送紙器。
5. 壓下自動文件送紙器背面的兩個鎖閂,開啟後護蓋。
7-12
Page 99

6. 以手指握住並壓下墊片組件的兩端,拆下墊片組件。
安裝步驟:
依照拆卸步驟的反向順序裝回 ADF 墊片。
使用手冊
7-13
Page 100

8. 排除錯誤指南
8.1 清除卡紙
若發生卡紙情況,請依照下列程序取出紙張:
1. 拉起解除旋鈕,開啟前護蓋。
使用手冊
8-1
 Loading...
Loading...