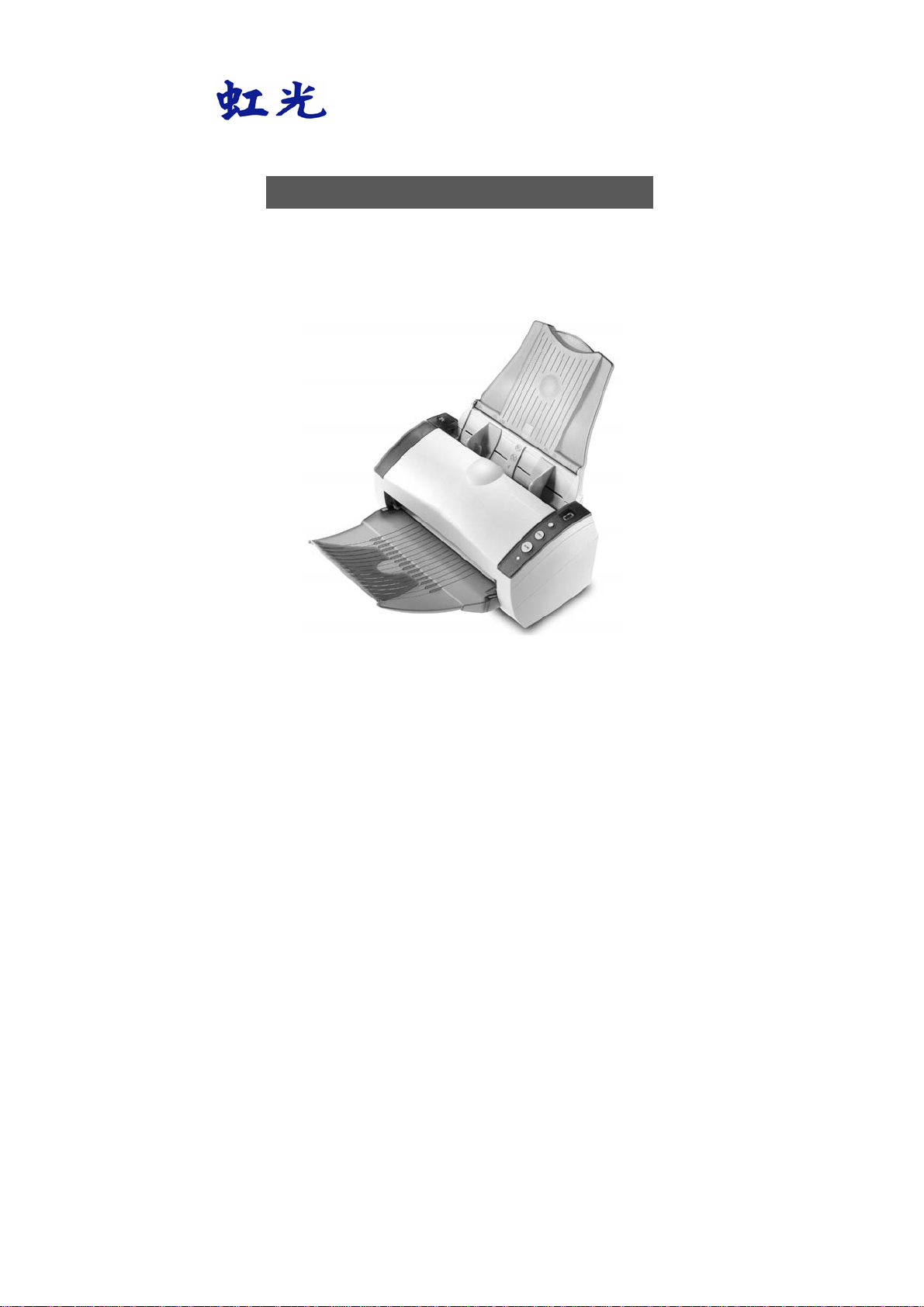
饋紙式掃瞄器
使用手冊
Regulatory model: FF-0609H
Avision Inc.
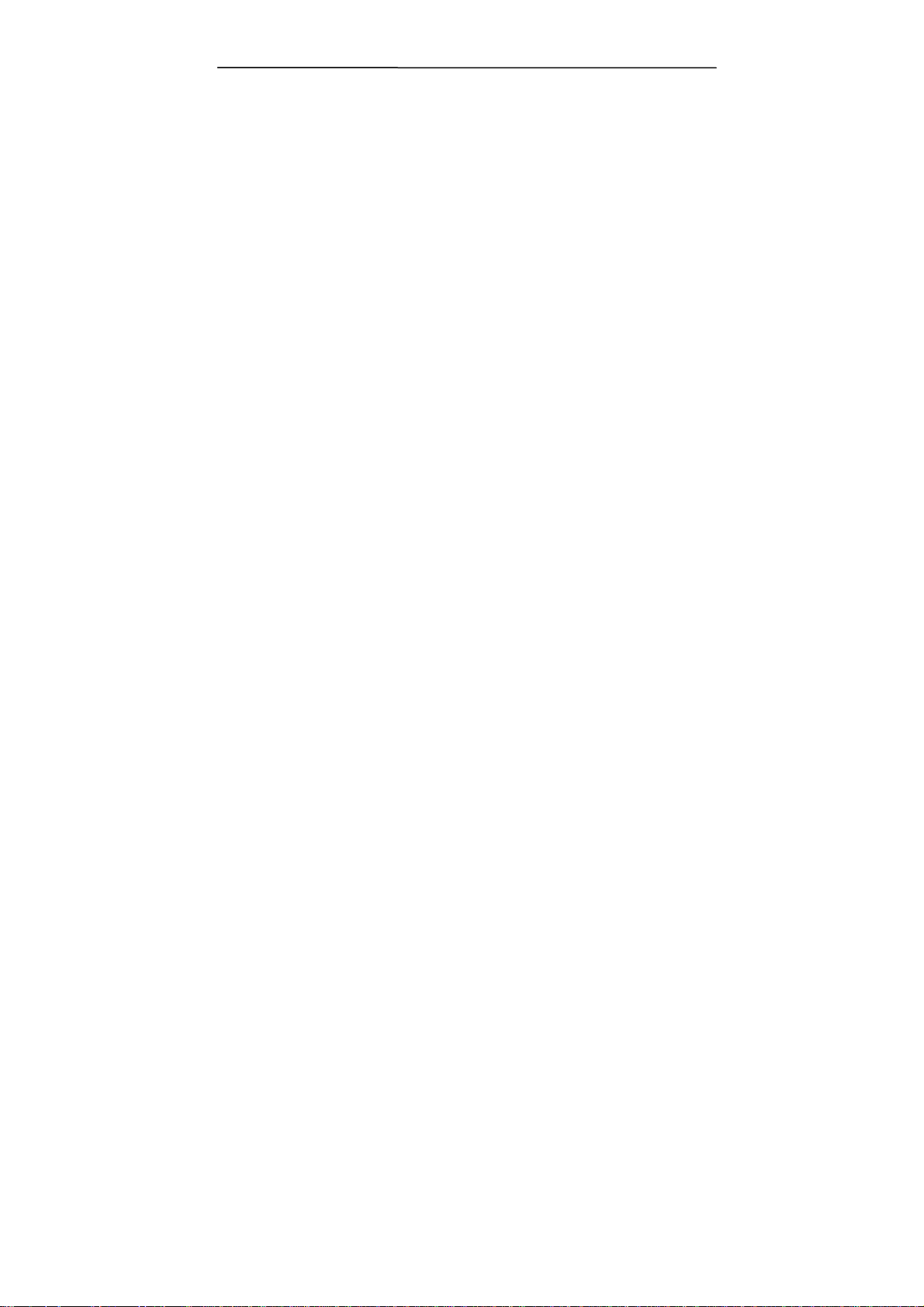
商標
Microsoft 是微軟公司的美國注冊商標。
Windows 和MS-DOS 是微軟公司的美國注冊商標。
IBM, PC, AT, XT 是國際商務機器公司的注冊商標。
能源之星(ENERGY STAR
本文中其他廠牌和產品名稱皆為各相關廠商的商標或注冊商標。
®
)為美國註冊商標。
專利
版權所有,未經虹光公司授權,不得將本文內容以任何形式複製、改
編、或翻譯成任何文字。
本產品掃瞄的題材,受政府法律及複製權等其他法規的保護,客戶應
遵守相關法令。
保證
本書內容若有更動,虹光公司將不另行通知。
虹光公司對本文件內容不做任何保證,包括(並不限於)對某項特殊目的
的適用性的隱含保證。
對因此造成的錯誤,或因裝修、效能或本品使用上造成的不固定或嚴重損
害,虹光公司不負任何責任。
ii
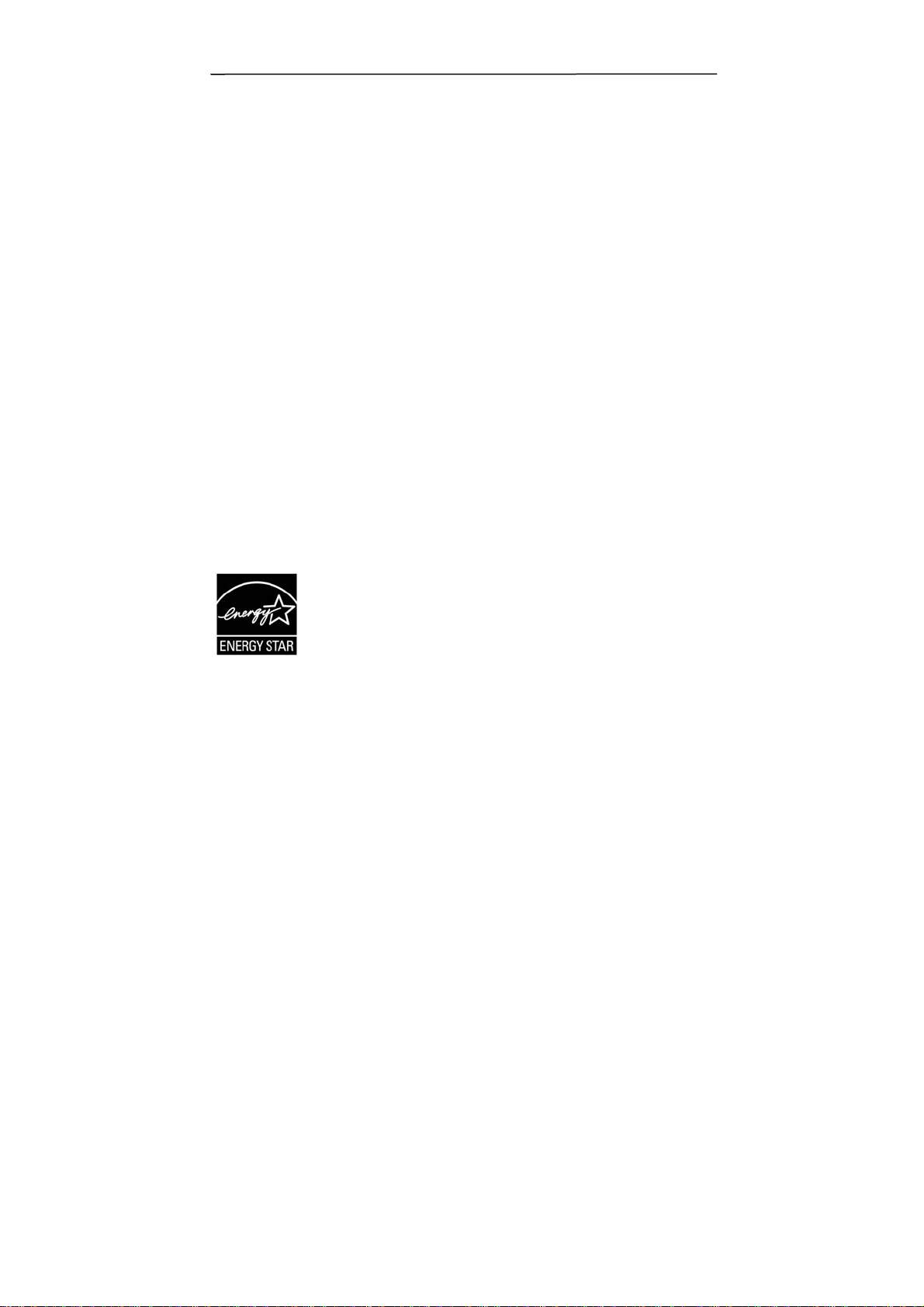
使用手冊
聯邦通信委員會 (FCC) 符合性資訊聲明
此項設備已經測試,並確認其符合FCC法規Part 15之Class B 數位裝置的
規定。這些限制的設計旨在提供合理的防護,避免此設備在居家安裝時
所產生之有害干擾。此設備會產生、使用,並放射無線電波頻率能源,
而且,如果未依照說明手冊安裝及使用,可能會對無線通訊造成有害的
干擾·。但是,並不保證特別的安裝不會發生干擾。 如果透過關閉和開啟
設備確認此設備對無線電或電視接收造成有害干擾,使用者可以下列一
或多種方式修正干擾:
- 為接收天線重新調整方向咸重新安置。
- 增加設備和接收器之間的分隔。
- 將設備連接到與接收器不同電路上的插座。
- 諮詢經銷商或經驗豐富的無線電/電視技術人員以獲得其他建議。
對於由於使用推薦電纜之外的其他電纜或由於未經授權更改或修改設備
造成的任何電臺或電視干擾,廠商不承擔責任。未經授權的更改或修改
可能會使用戶失去操作此設備的權利。
CE
此產品滿足 EN 55022 的 B 類限制條件、EN 60950 的安全要求以及 EN
55024 的 EMC 要求。
身為能源之星(ENERGY STAR®)的合作夥伴之一,虹光精密工
業股份有限公司確認本產品符合能源之星的能源效率原則。
iii
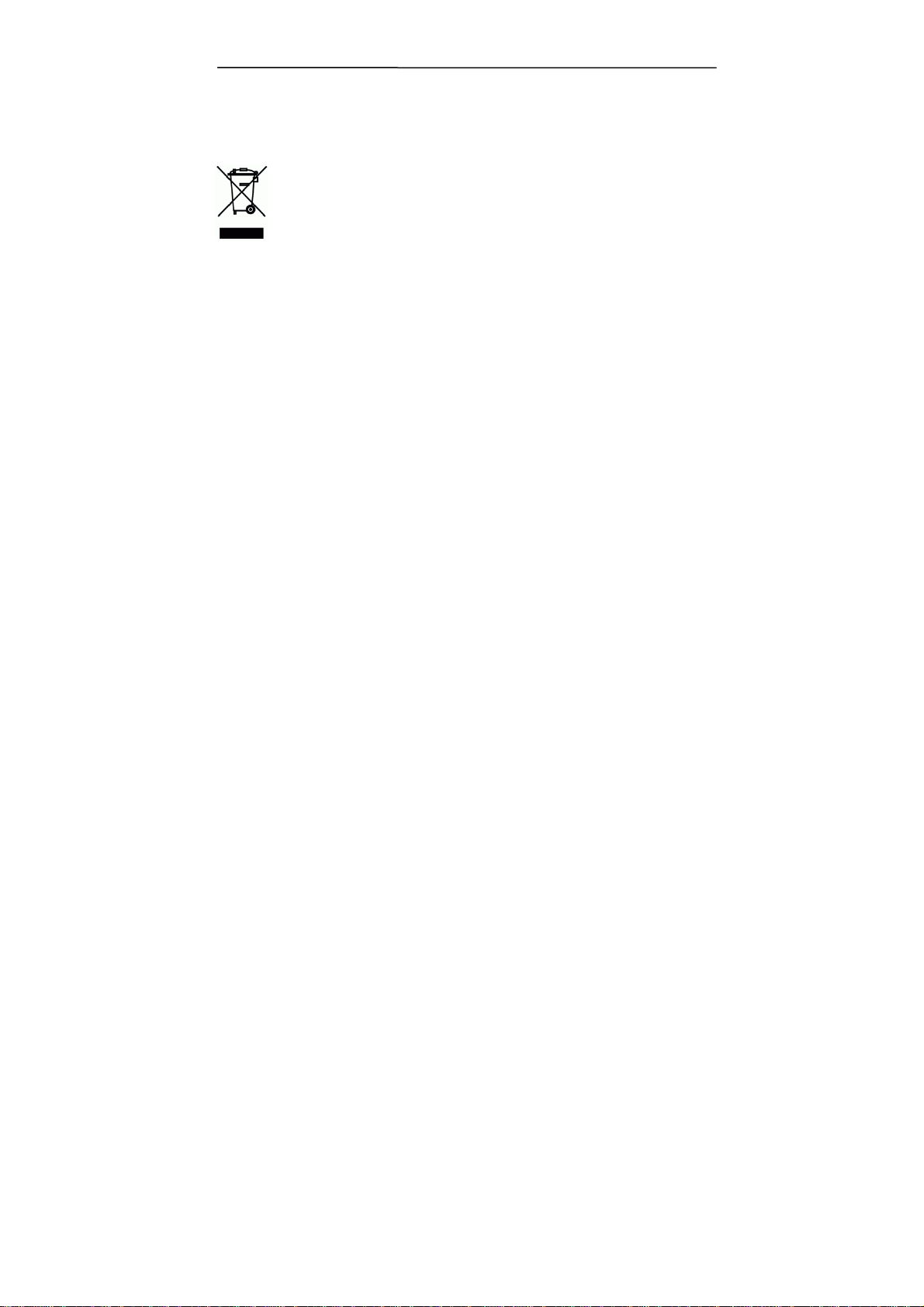
如何處理廢棄的設備
產品或產品包裝上如果出現這個符號,表示該產品不應當和您的其他家
居廢棄物 一起處理。您應當負責將這類廢棄的設備拿到回收廢棄電子和
電氣設備的指定收集點,交給他們處理。 設備報廢時應對廢棄的設備進
行分開收集及回收,這樣做將有助於保護自然資源以及確保回收方式有
助於保護人類的健康及環境。有關您可以在何地處置廢棄設備以便回收
的詳細信息,請與當地的主管部門、家居廢棄物處理服務機構聯繫,或
與出售該產品的商家聯繫。
基本系統要求
• IBM PC Pentium III 600 MHz 以上相容的電腦
• 微軟Windows 98SE/Windows 2000/Windows XP
• 100 MB以上安裝用磁碟空間
• 128 MB RAM 以上
• 萬用序列介面 (Hi-Speed USB 2.0) (相容於 USB 1.0 )
• VGA顯示器
• 與 Microsoft 視窗相容的滑鼠
• 光碟機
iv
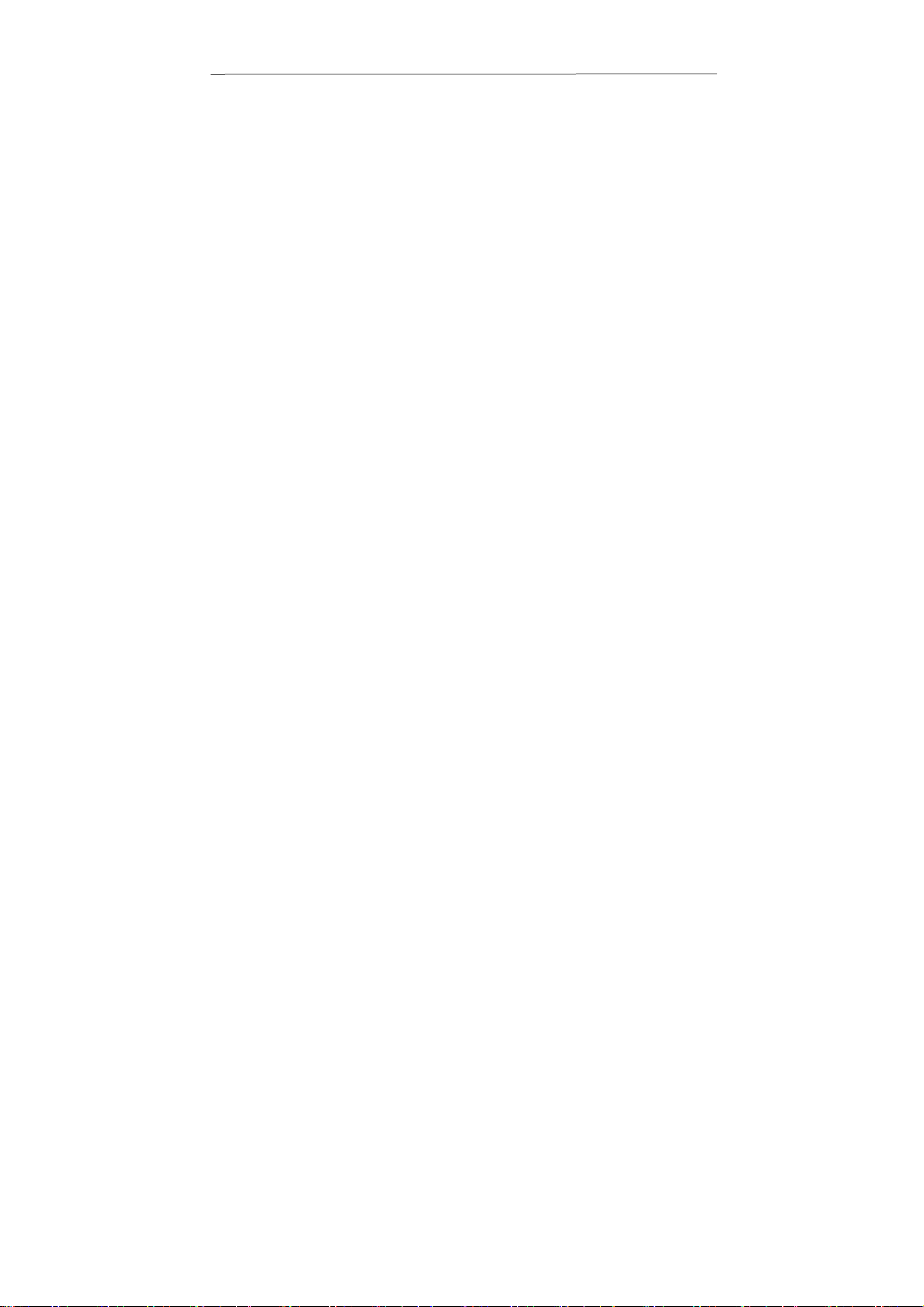
使用手冊
目 錄
1. 簡 介 ..................................................................1-1
2. 安裝掃瞄器 ...........................................................2-1
2.1 安裝前須知 ...................................................2-1
2.2 安裝自動進紙進紙匣 ........................................2-2
2.3 安裝出紙匣 ...................................................2-3
2.4 安裝前端進紙匣..............................................2-4
2.5 連接電線與安裝掃瞄器驅動程式...........................2-5
2.5.1 連接電源............................................................... 2-5
2.5.2 打開電源開關....................................................... 2-5
2.5.3 安裝掃瞄器驅動程式........................................... 2-6
2.5.4 連接上電腦........................................................... 2-7
3. 完成第一次掃瞄......................................................3-1
3.1 如何放置文件.................................................3-1
3.1.1 使用自動進紙進紙匣注意事項...........................3-1
3.1.2 把文件放在自動進紙進紙匣上...........................3-2
3.1.3 將文件放在前端進紙匣上................................... 3-3
3.2 檢查掃瞄器的安裝是否正確................................3-4
3.3 流覽使用者介面..............................................3-8
4. 使用掃瞄器屬性對話方塊...........................................4-1
4.1 「掃瞄器屬性」對話方塊上的按鍵........................4-2
4.2 「影像」標籤.................................................4-4
4.2.1 影像選擇方塊....................................................... 4-5
4.2.2 其他影像處理選項............................................... 4-8
4.2.3 掃瞄彩色影像..................................................... 4-14
4.2.4 掃瞄灰階影像..................................................... 4-15
4.2.5 掃瞄黑白影像..................................................... 4-15
4.2.6 編輯使用者設定................................................. 4-16
v
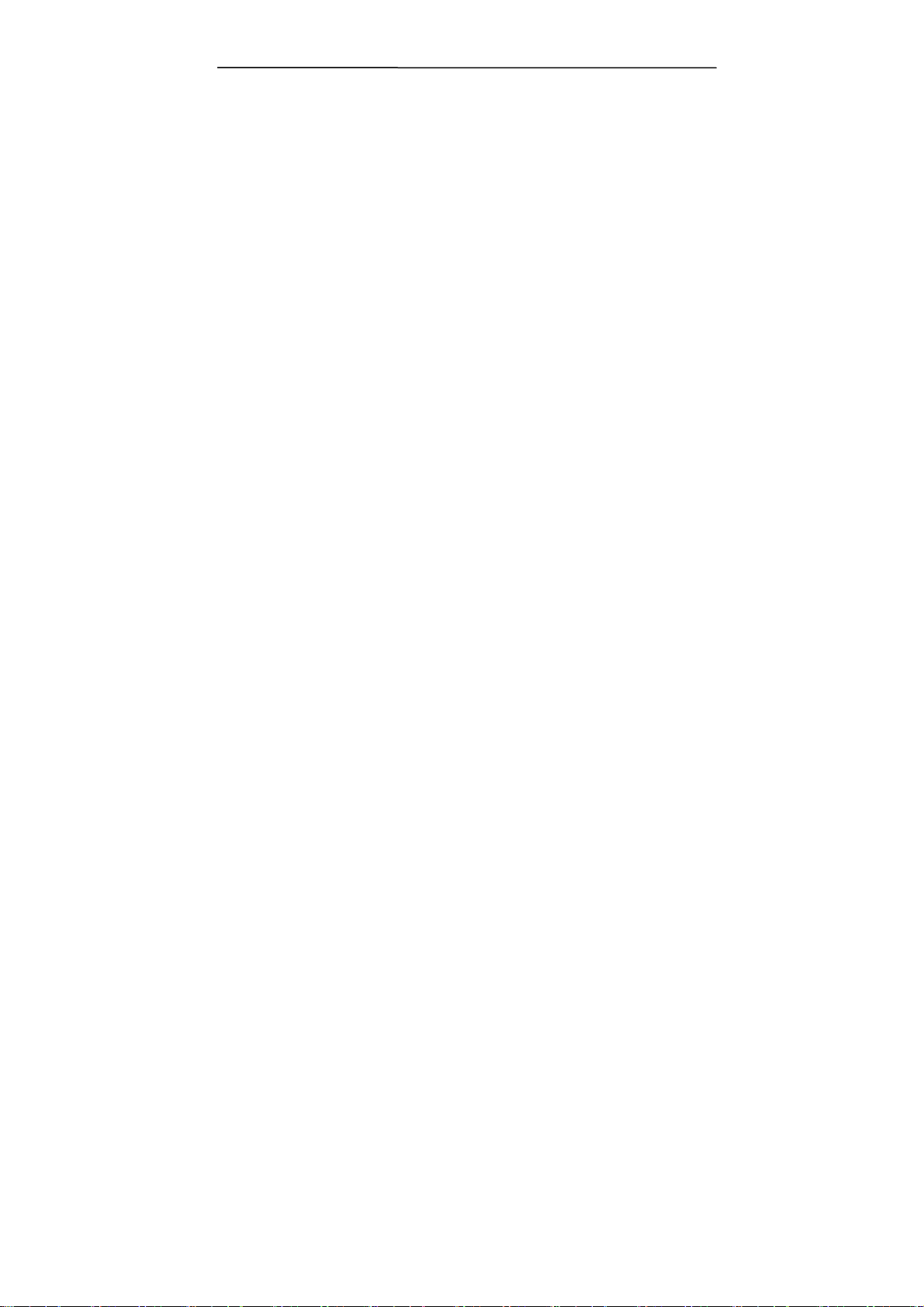
「壓縮」標籤............................................... 4-19
4.3
4.4 「濾色」標籤............................................... 4-21
4.4.1 濾色標籤選項..................................................... 4-21
4.4.2 其他濾色選項..................................................... 4-22
4.5 「紙張」標籤............................................... 4-24
4.5.1 裁切.....................................................................4-25
4.5.2 其他紙張選項..................................................... 4-28
4.5.3 依文件或影像類型裁切 ..................................... 4-33
4.6 「預覽」標籤............................................... 4-36
4.7 「選項」標籤............................................... 4-37
4.8 「設定」標籤............................................... 4-42
4.9 「資訊」標籤............................................... 4-45
5. ISIS介面之操作.....................................................5-1
6. 使用掃瞄器按鍵......................................................6-1
6.1 安装 Button Manager.....................................6-1
6.2 先檢查按鍵的設定 ...........................................6-2
6.3 執行按鍵掃瞄.................................................6-4
7. 保養及維修掃瞄器...................................................7-1
7.1 ADF的保養 ...................................................7-1
7.2 清理玻璃鏡片.................................................7-2
7.3 更換自動進紙墊片 ...........................................7-3
8. 排除錯誤指南 ........................................................8-1
8.1 如何解除卡紙.................................................8-1
8.2 常見問題與答覆..............................................8-2
8.3 技術服務 ......................................................8-4
9. 產品規格..............................................................9-1
vi
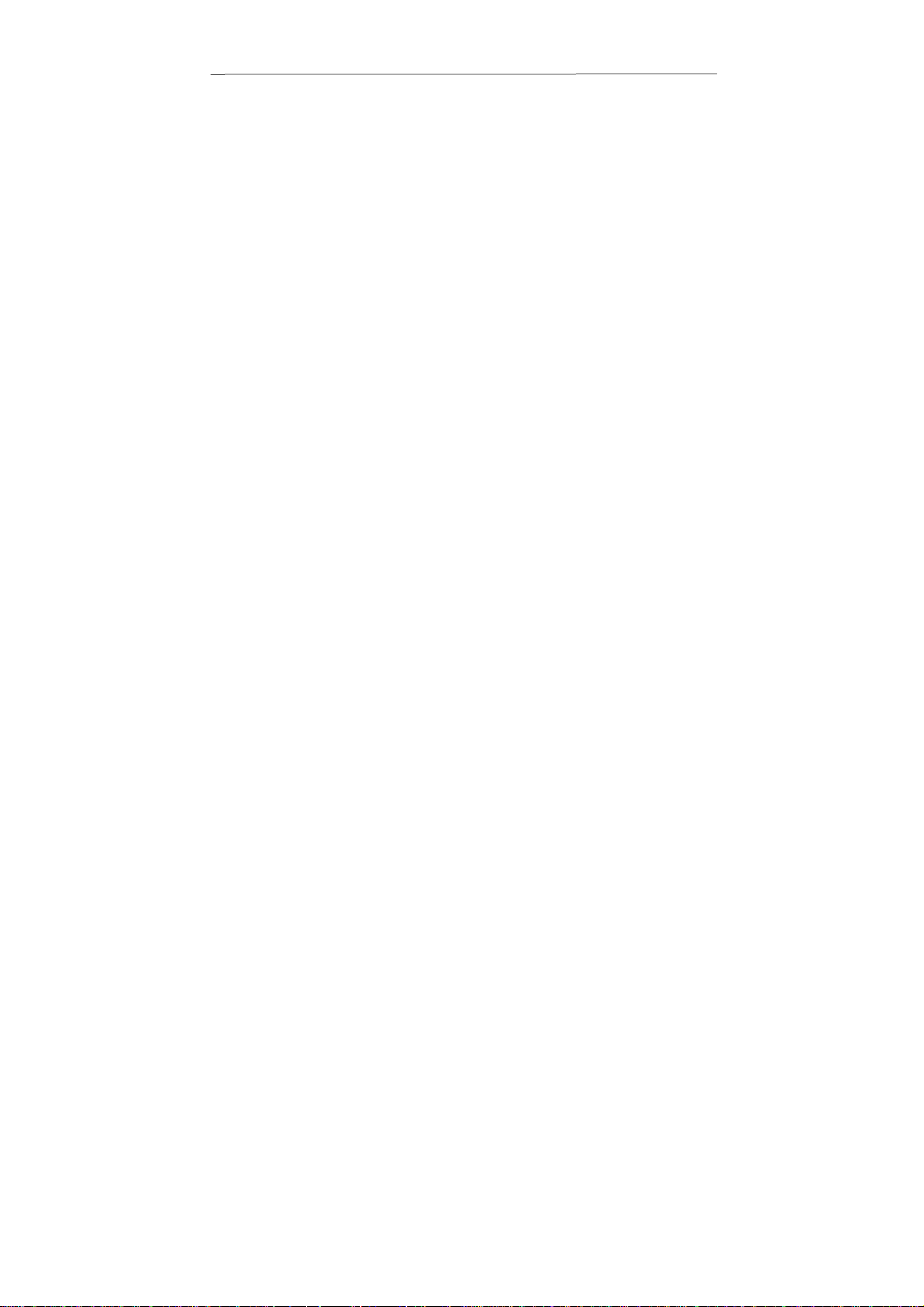
使用手冊
1. 簡 介
首先恭喜您擁有一台完美的虹光雙面饋紙式文件掃瞄器。 虹光公司是一
家開發高性能掃瞄器的國際公司。
為了使您得到最佳的掃瞄效果,在您安裝及使用掃瞄器前,請花幾分鐘
的時間閱讀本文。本文提供您正確的拆箱、安裝、使用及保養方式。
您可以參考下頁的包裝明細來驗收所有的配件。若您收到的項目不齊
全,請立即洽尋當地的經銷商。
1-1
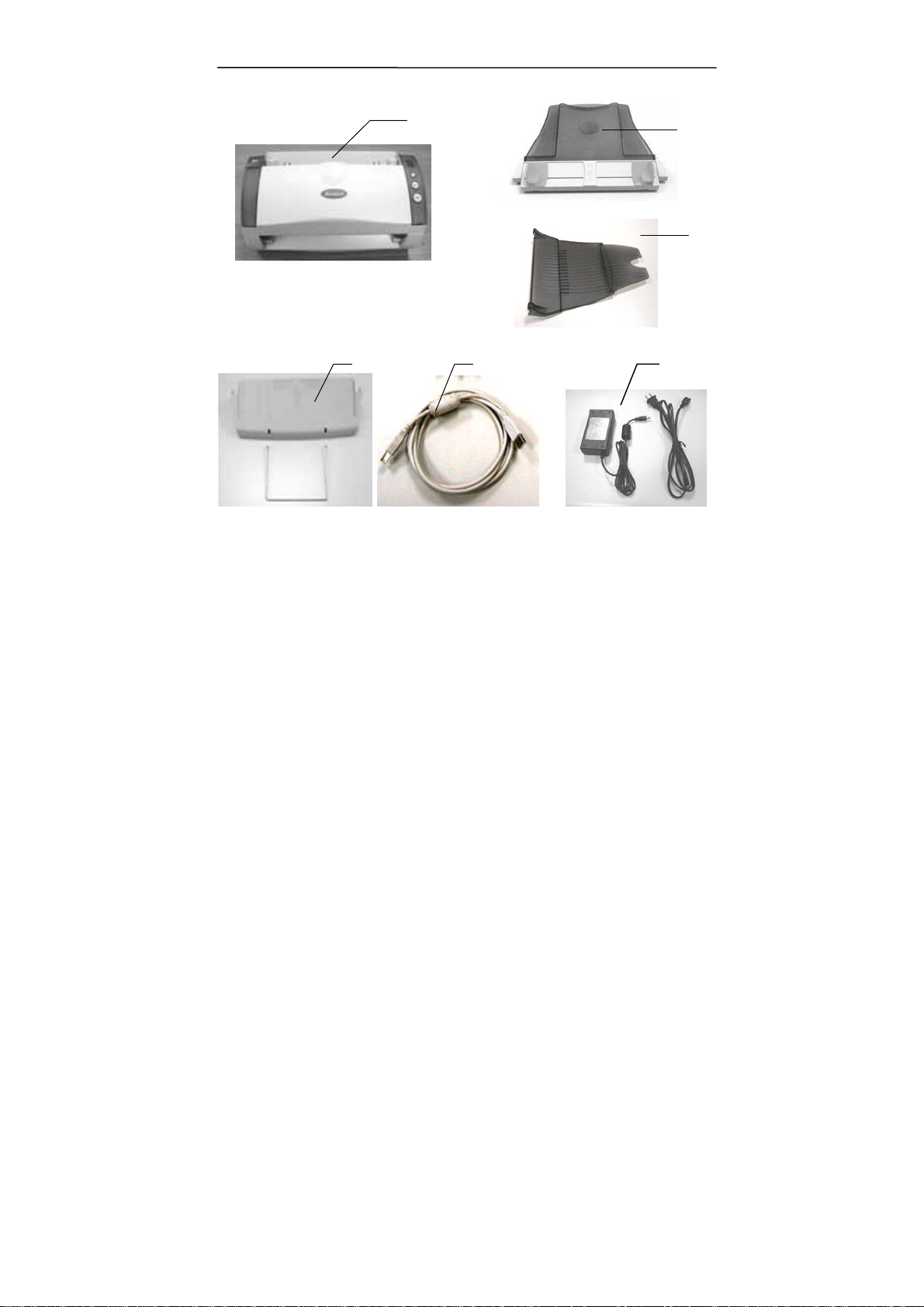
注意事項
:
4 5 6
1. 掃瞄器主體
2. 自動進紙匣
3. 出紙匣
4. 前端進紙匣及延伸架
5. USB 線
6. 交直流穩壓器及電源線
1
2
3
1.
務必使用隨機附贈的交直流穩壓器。 使用其他的交直流穩壓器可能
會造成系統的損害而使機台的保修失效。
請妥善保留掃瞄器的外箱及所有包裝材料,以便將來搬運時可以用
2.
上。
1-2
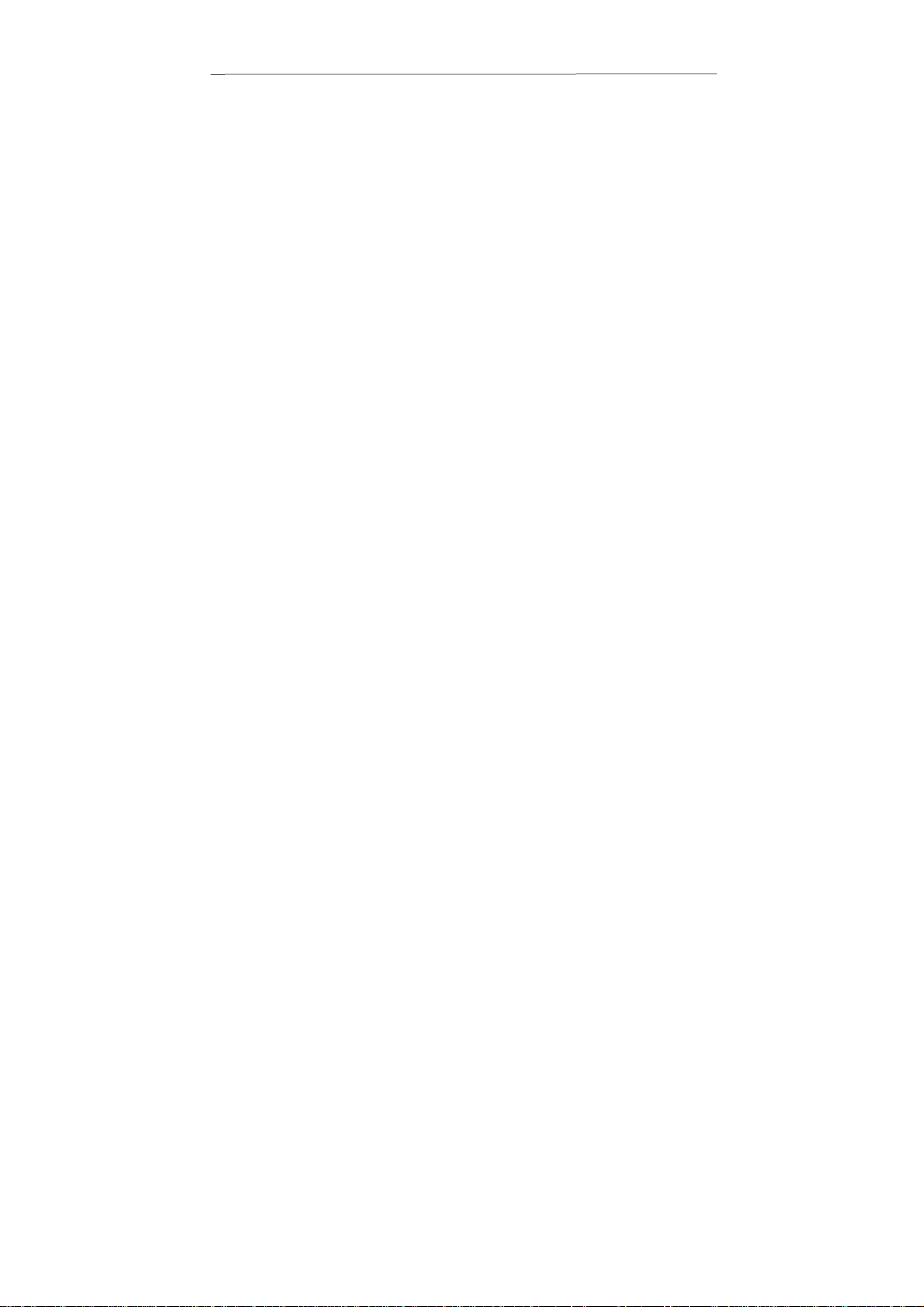
使用手冊
2. 安裝掃瞄器
2.1 安裝前須知
• 請勿將掃瞄器放置在太陽直接照射的地方。 直接的日光照射及過
度的高溫皆可能會損害掃瞄器元件。
• 請勿將掃瞄器安置在潮濕或灰塵多的地方。
• 務必使用正確的交流電電源。
• 將掃瞄器安裝在平穩的桌面上;傾斜或不平穩的桌面都可能導致
機械或使用上的問題。
• 為方便將來運輸及搬運,請保留掃瞄器所有的包裝材料。
2-1
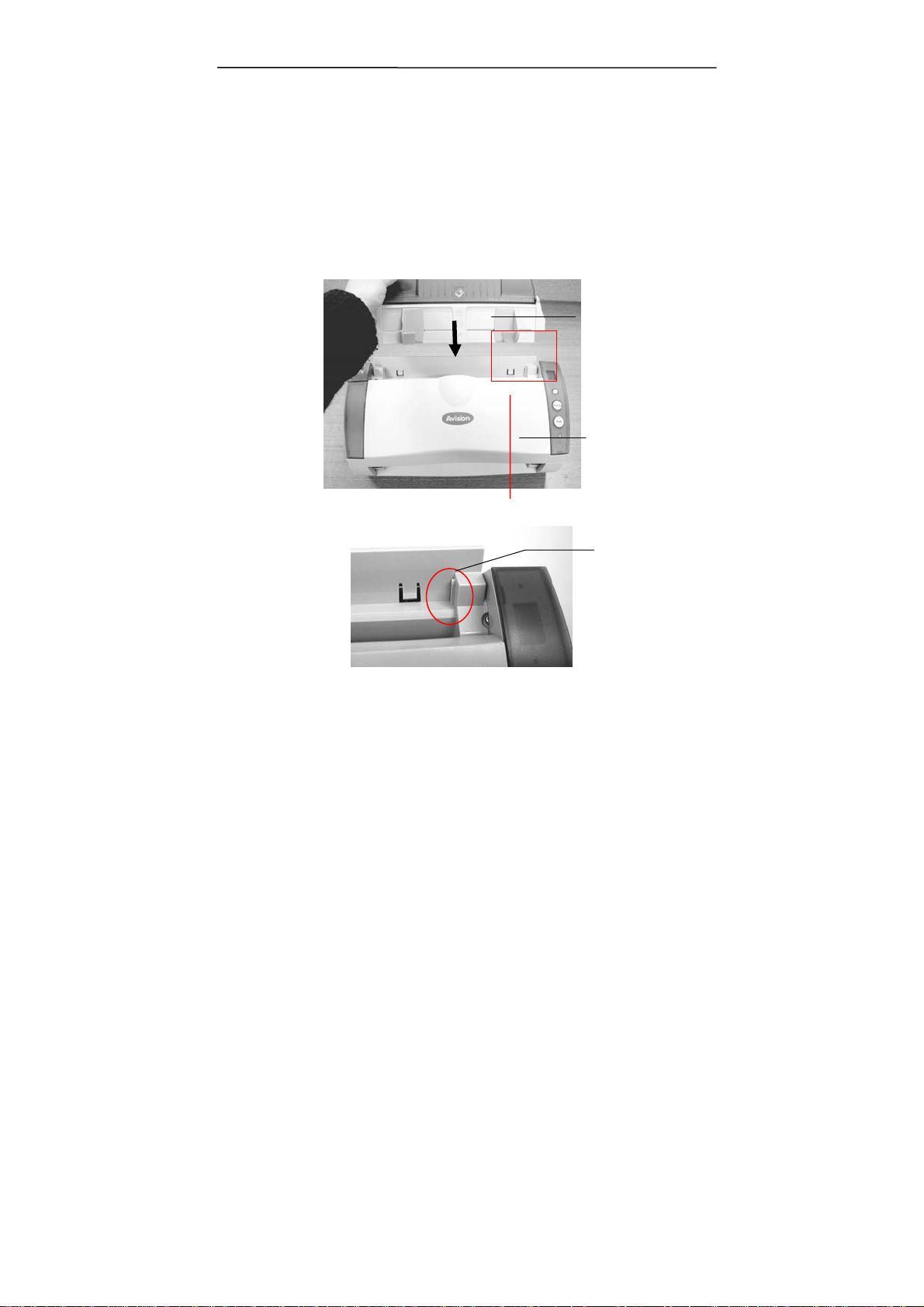
2.2 安裝自動進紙進紙匣
將自動進紙進紙匣對準掃瞄器上方的對位突點並往下插入,如果插
入正確,你會聽到一清脆的聲響。
自動進紙進紙
匣
掃描器
對位突點
2-2
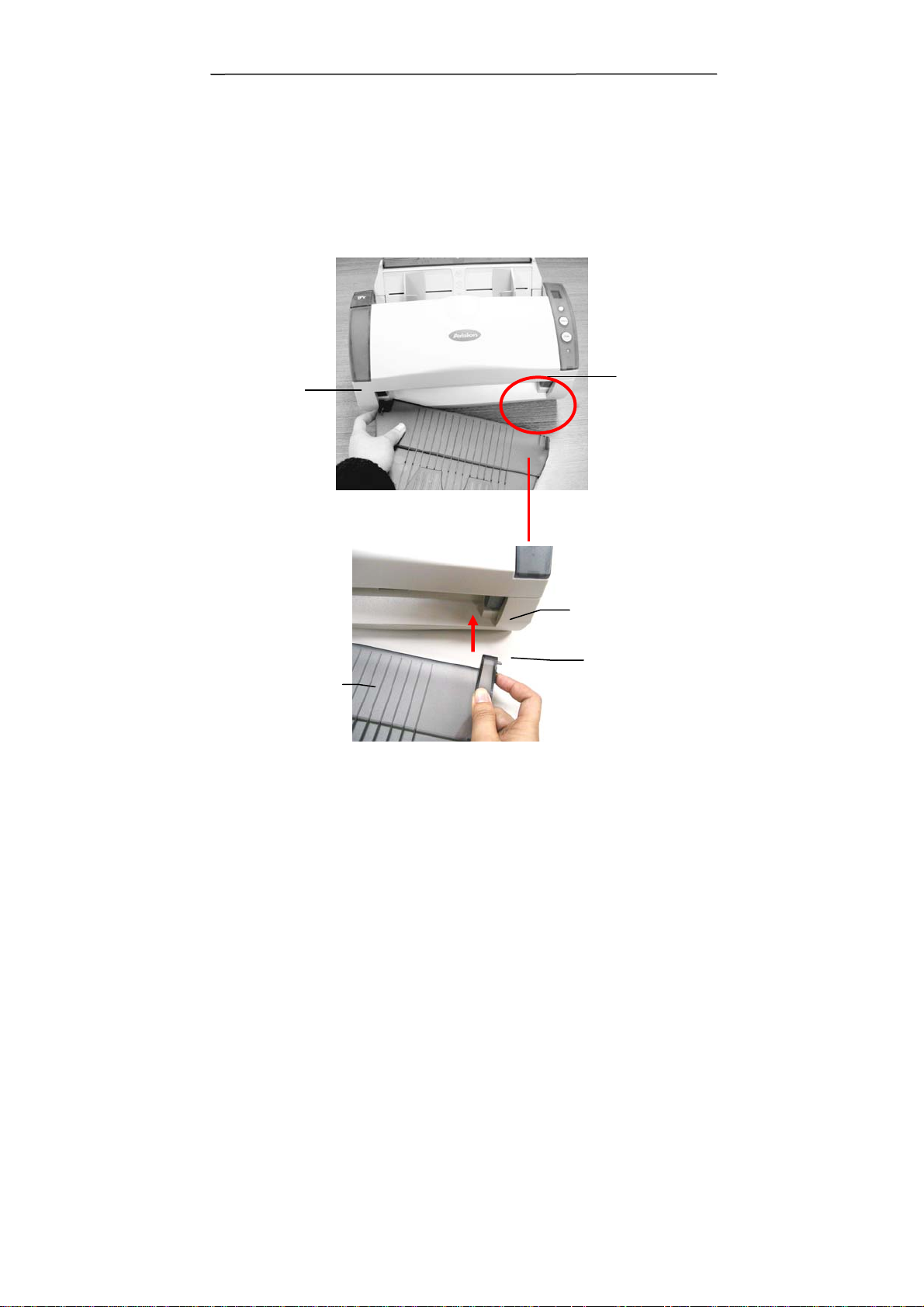
使用手冊
2.3 安裝出紙匣
如果你要從自動進紙裝置進紙,除了安裝自動進紙裝置外,請記得也要
安裝自動進紙裝置出紙匣。安裝自動進紙裝置出紙匣時,將出紙匣左右
兩邊的對位突點對準掃瞄器的前方的對位孔。
出紙匣
掃描器
對位孔
對位突點
出紙匣
2-3
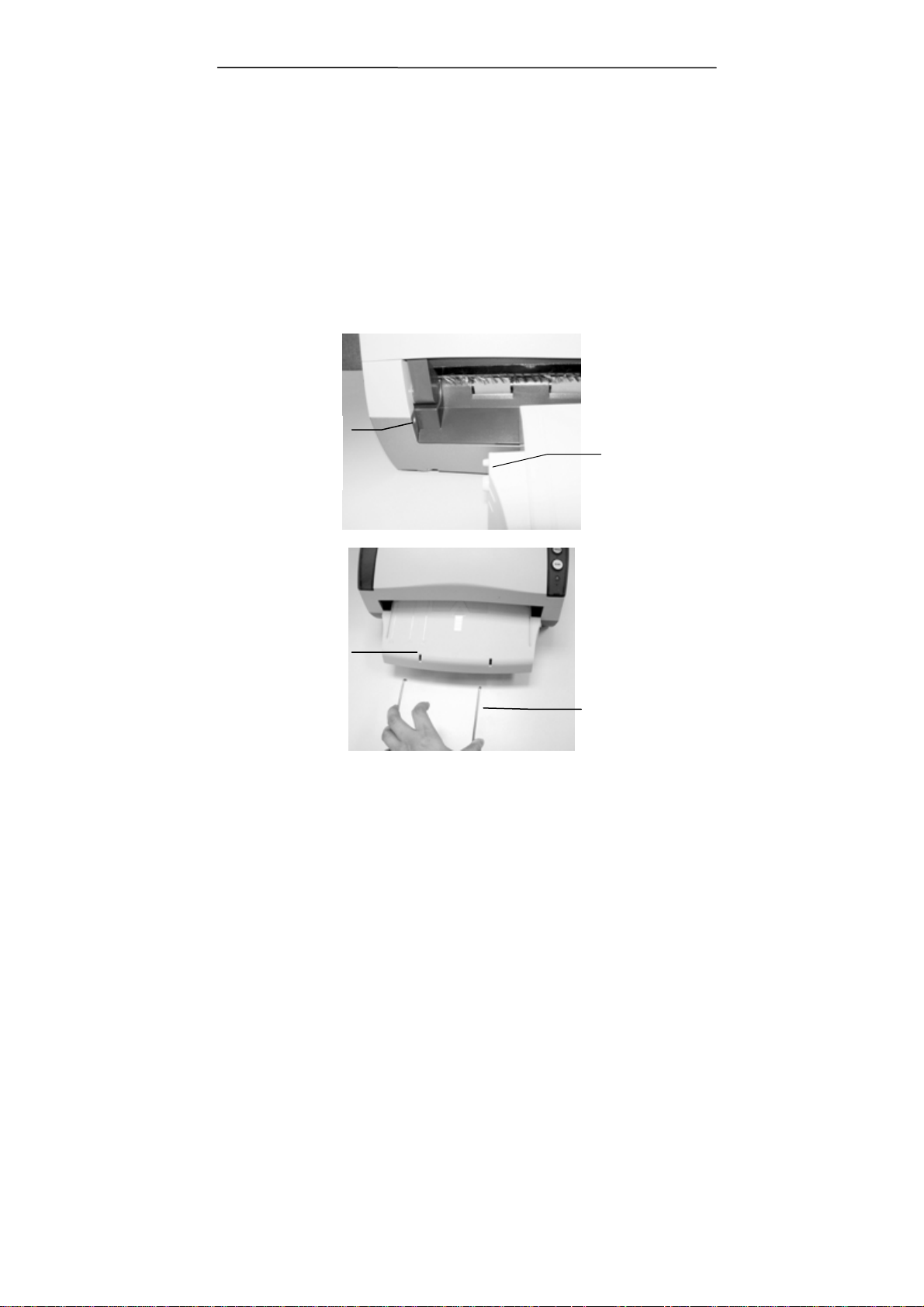
2.4 安裝前端進紙匣
如果你要從前端進紙,請將移除出紙匣,再安裝前端進紙匣。
1. 將前端進紙匣左右兩邊的對位突點插入掃描器前方的對位孔即可。
2. 將延伸架兩端插入前端進紙匣的對位孔。
對位孔
對位突點
對位孔
延伸架
2-4

電源線
使用手冊
2.5 連接電線與安裝掃瞄器驅動程式
2.5.1 連接電源
將交直流穩壓器電源線的小頭端接上掃瞄器背面的電源插孔,將大頭端
插至適當的電源插座。
2.5.2 打開電源開關
當所有電線都連接起來時,按下掃瞄器背面的電源開關到 “I” 的位
置。 關閉掃瞄器電源時,按下電源開關到 “O” 的位置。
電源開關
2-5
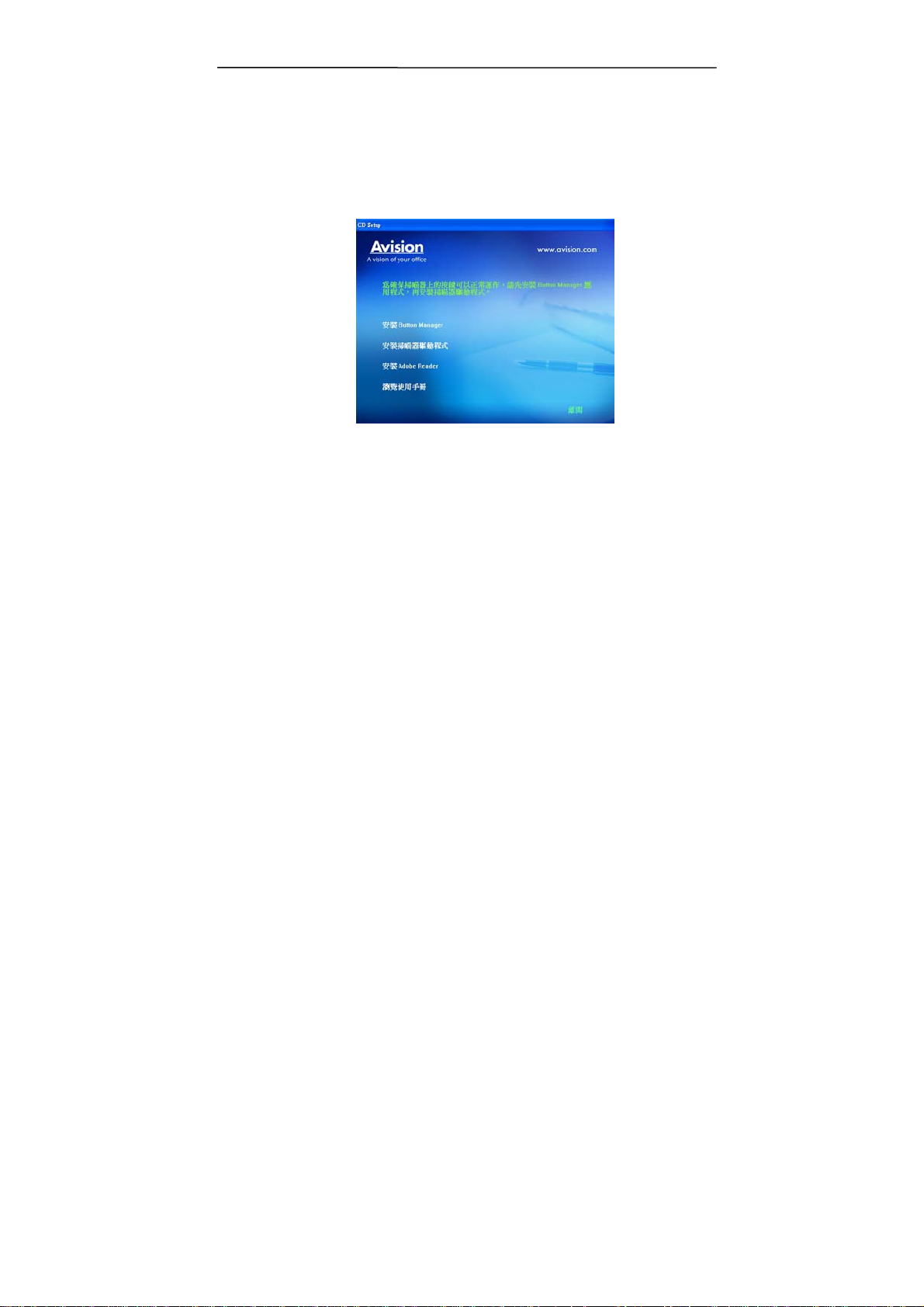
2.5.3 安裝掃瞄器驅動程式
1. 將隨機附贈的光碟放入光碟驅動器中。
2. 以下的安裝畫面會出現。如果沒有,請執行光碟中
“setup.exe”。
安裝畫面上的項目:
y 安裝Button Manager: 如果要使用掃瞄器上的按鍵,您
需要安裝Button Manager。為了確保Button Manager
運作正常,請在安裝掃瞄器驅動程式之前,先安裝Button
Manager。
y 安裝掃瞄器驅動程式: 為了能與掃瞄器溝通,需要安裝掃
瞄器驅動程式。請在安裝完Button Manager軟體後,按
“安裝掃瞄器驅動程式” 來安裝掃瞄器驅動程式在你的電腦
中。
y 安裝Adobe Reader:如果要觀看掃瞄器和Button
Manager的使用手冊,您需要使用Adobe Reader來開啟
具有pdf檔案格式的使用手冊。如果您的電腦已經安裝了
Adobe Reader,你可以忽略此項目。
y 瀏覽使用手冊: 按“瀏覽使用手冊”來觀看或列印掃瞄器和
Button Manager的使用手冊。
2-6

使用手冊
“安裝Button Manager”來安裝Button Manager軟體,然後再
3. 按
按
“安裝掃瞄器驅動程式” 來安裝掃瞄器驅動程式在你的電腦中。
2.5.4 連接上電腦
1. 將USB線的長方形接頭端插進電腦的USB介面,將正方形接頭端
插進本機背面的USB介面。
USB 线
2. 這個時後,電腦會自動偵測出新硬體並出現“找到新硬體”的訊息。
3. 在 Windows 9X 及 Windows ME 作業系統下,
搜尋適當的驅動程式”
已被選取,再選擇“繼續(Next)”。
4. 在 Windows XP 作業系統下,請選擇“繼續”。當 XP 認證畫面出
現時,也請選擇“繼續”。
5. 當完成訊息出現時,選擇“完成(Finish)”
注意事項: 在
Windows 2000/XP
作業系統下,如果你要移除掃瞄器驅
動程式軟體,掃瞄器本身請務必與電腦保持連接狀態
確定“系統自動
。
。
2-7
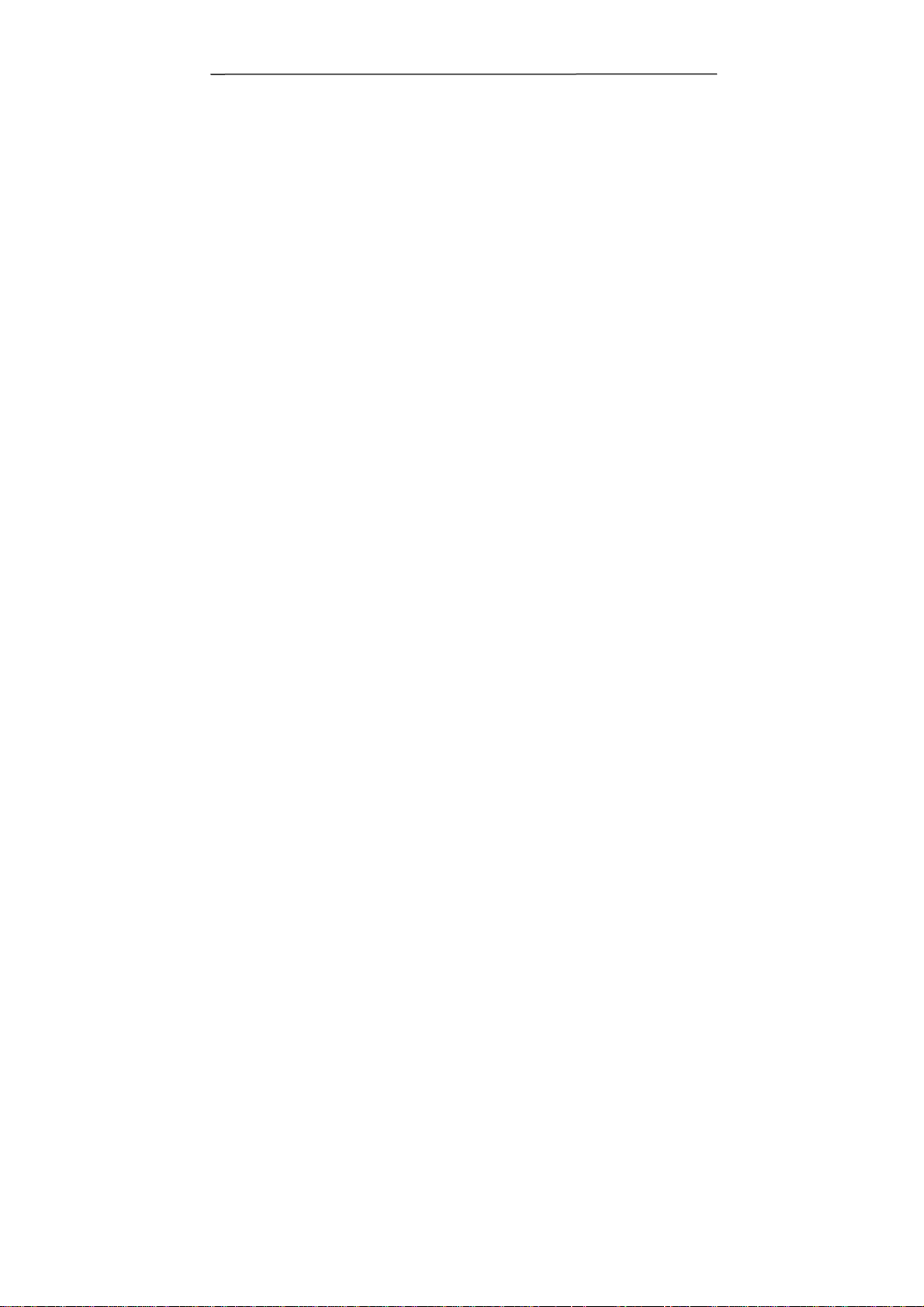
使用手冊
3. 完成第一次掃瞄
3.1 如何放置文件
3.1.1 使用自動進紙進紙匣注意事項
把文件放在自動進紙進紙匣之前,請檢查你的紙張是否符合以下規格:
• 紙張尺寸最小需大於 3.5 x 2 英吋,最大不可超過 8.5 x 14 英
吋。
• 紙張厚度介於 14 到 28 磅。
• 紙張需為正方形或長方形,不可有破損的現象。
• 紙張必須沒有彎曲、皺折、淚水或墨汁的痕跡、或裝訂孔。
• 紙張必須沒有訂書針、文件夾、或黏貼的便條紙在上面。
3-1
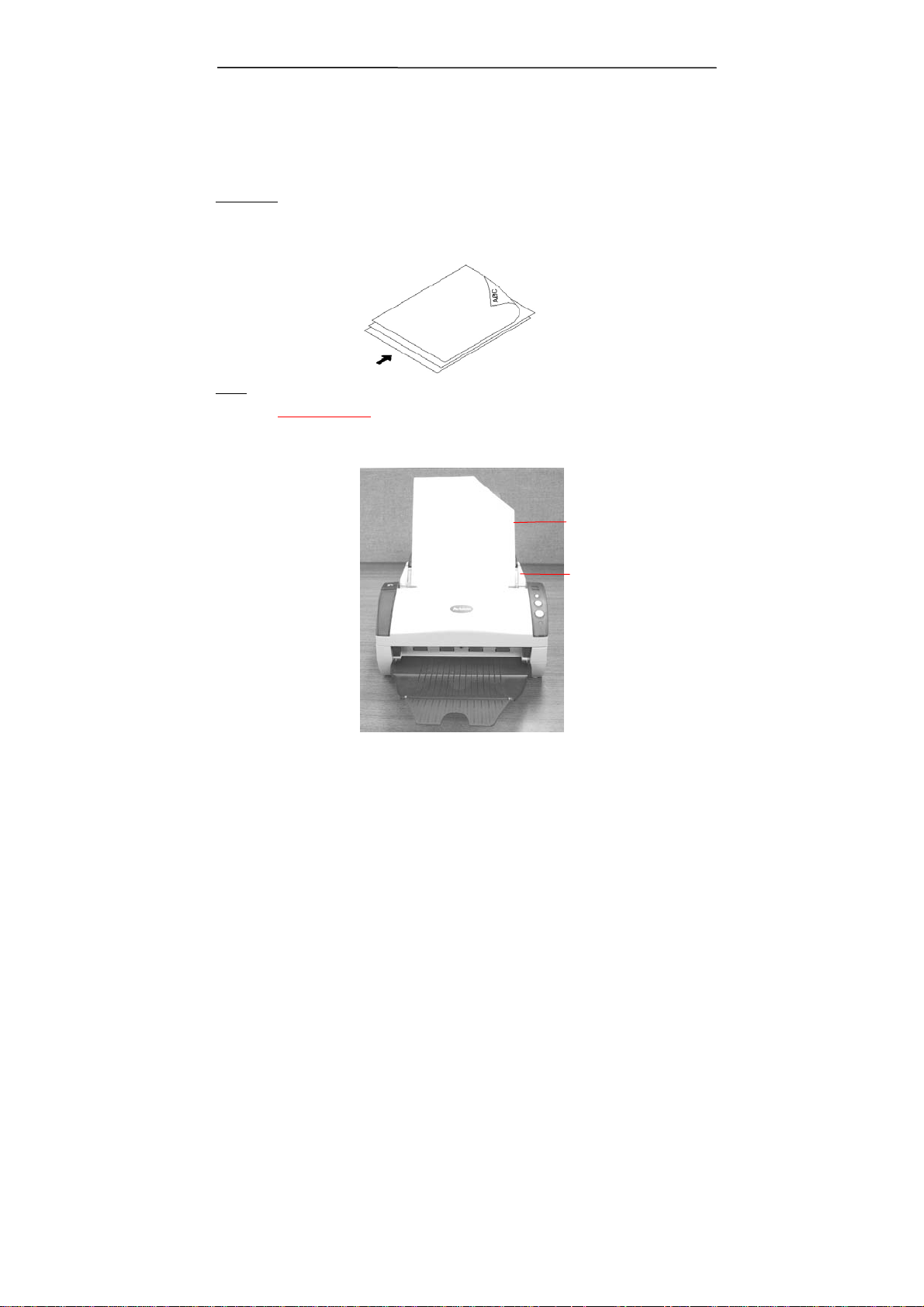
3.1.2 把文件放在自動進紙進紙匣上
整理文件
請把文件先整理一番(如下圖)以防止卡紙,自動進紙進紙匣最多一次
可以容納五十頁。
進紙
把文件的
調整兩邊的導紙槽,使文件適當地在導紙槽內。
文字面朝下並確定文件的第一行先插入。
文件(文字面
朝下)
導紙槽
注意事項
:
使用自動進紙進紙匣掃瞄文件時,如果出紙匣有文件,須把
出紙匣內的文件取出。
3-2

3.1.3 將文件放在前端進紙匣上
使用手冊
將文件的
文字面朝下放在前端進紙匣的中央 (如下圖)。
前端進紙匣
文件
3-3
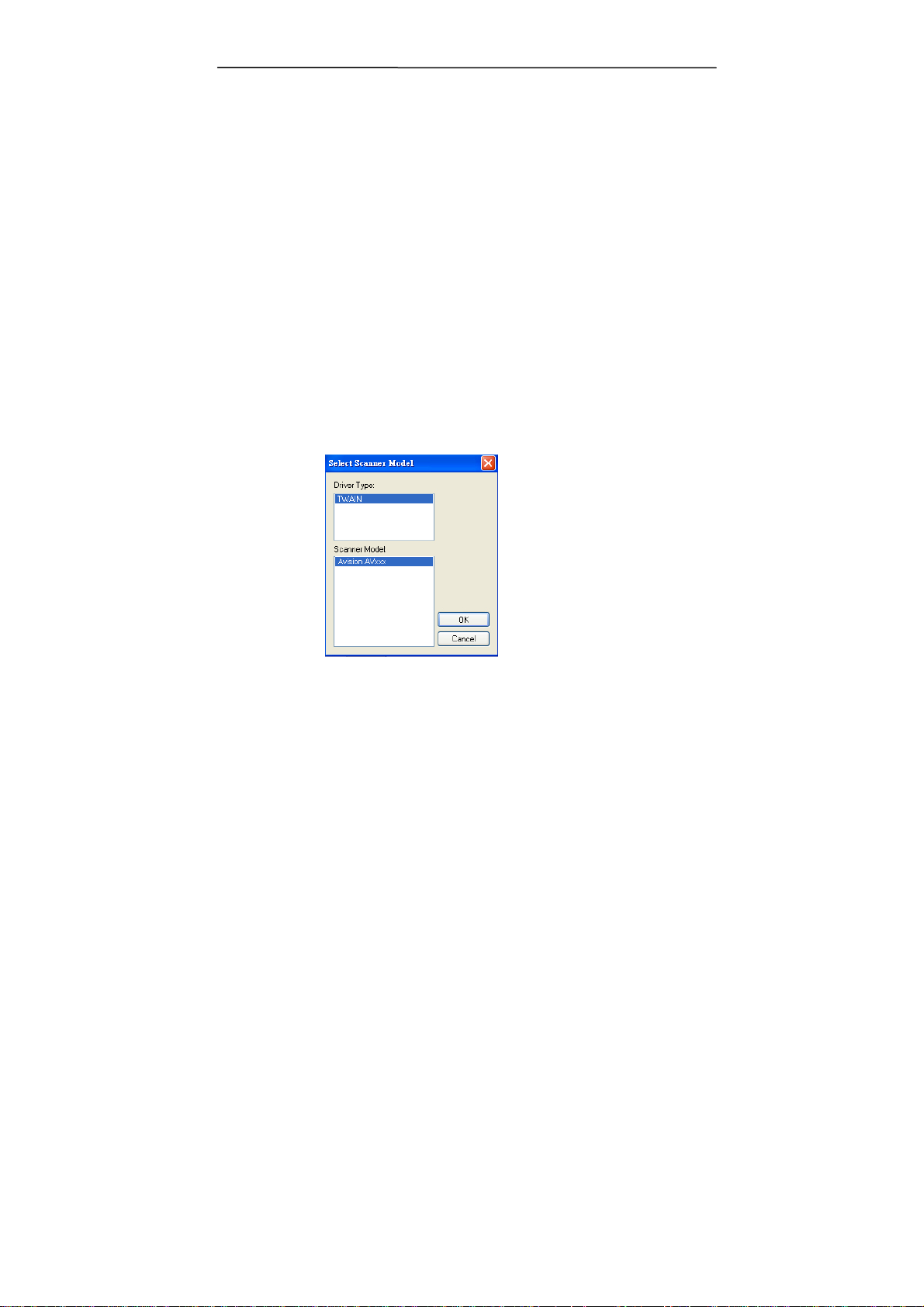
3.2 檢查掃瞄器的安裝是否正確
欲檢查掃瞄器的安裝是否正確,虹光提供你一個很實用的檢測軟體 Avision Capture Tool。 有了這個軟體,你可以執行簡單的影像掃瞄
並在軟體中瀏覽掃瞄後的影像。 值得一提的是,Avision Capture
Tool 可以讓你可以用較快的速度完成掃瞄的工作。
以下的程序描述如何檢查掃瞄器的安裝是否正確。 如果掃瞄器的安裝
不正確,請瀏覽前一章節的內容,來檢查掃瞄器的連接線或驅動程序的
安裝是否正確。
開始執行檢測之前,請務必先將掃瞄器的電源開關開啟。
1. 依序選擇 開始>所有程式>Avision Scanner AVxxx>Avision
Capture Tool. 選擇掃瞄器型號對話框會出現。
2. 選擇驅動程式的種類及掃瞄器的型號,再按“確定”。 以下的
Avision Capture Tool 對話框會出現在螢幕上。
3-4
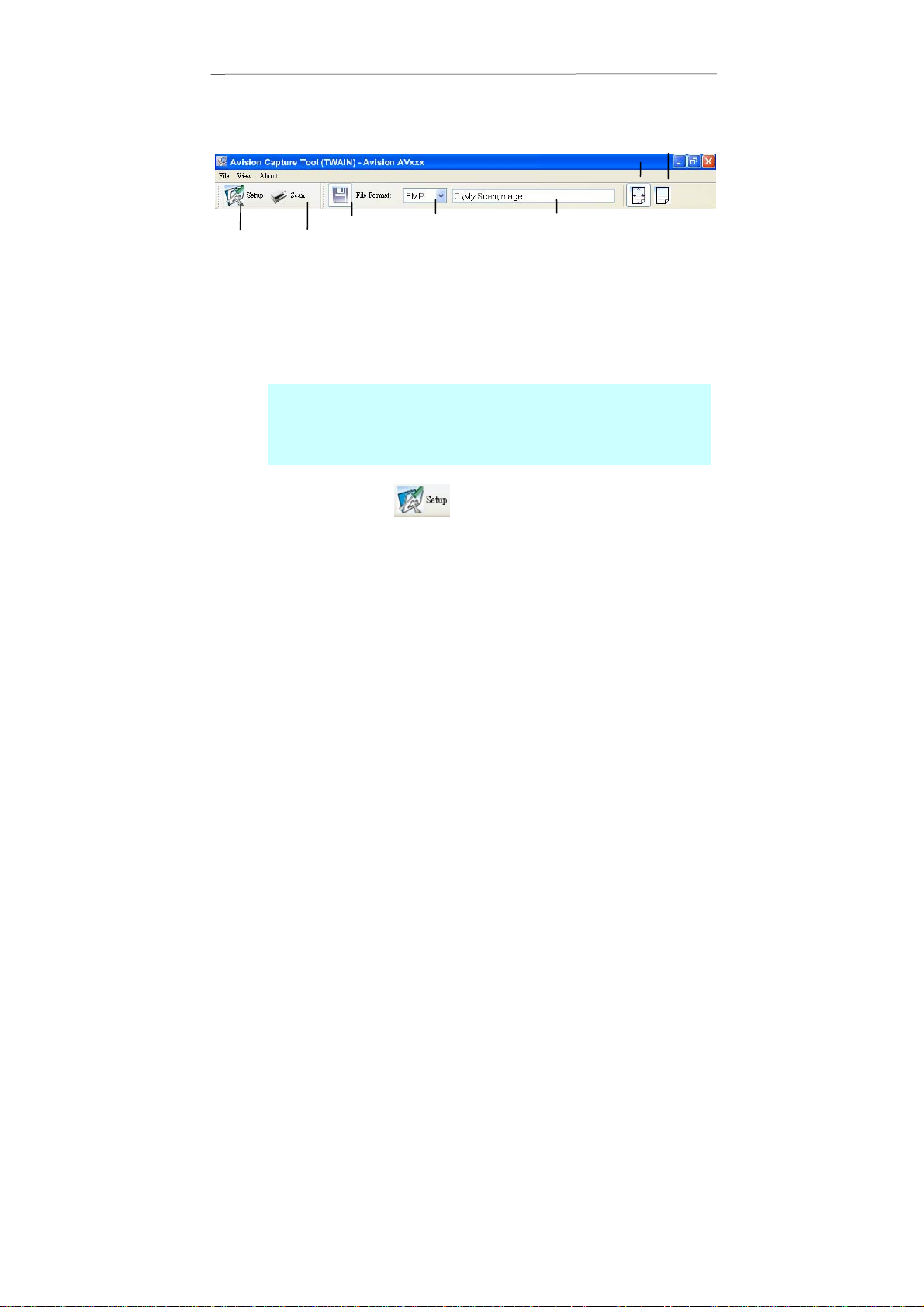
使用手冊
設定
掃瞄
儲存
檔案格式 存檔路徑
符合
頁面
3. 從檔案格式下拉式選單中選擇你想要的檔案格式 (預設為
BMP,其它選項包括 TIFF、GIF、及 JPEG)。
4. 輸入你想要存檔的目錄名稱及檔案格式。 (預設為 C:\My
Scan\Image.)
注意事項: 如果你不希望儲存掃瞄後的影像,請反選擇“儲存”
按鍵,因為預設為有儲存掃瞄後的影像。 在這種情況下,左邊
的縮小圖示視窗不會顯示,同時,在瀏覽完掃瞄後的影像後,只
有最後一張影像會留在螢幕上。
實際
尺寸
5. 點選“設定”按鍵 (
定”,來開啟“掃瞄器屬性”對話框。
) 或者選擇“檔案”功能選單中的“設
3-5
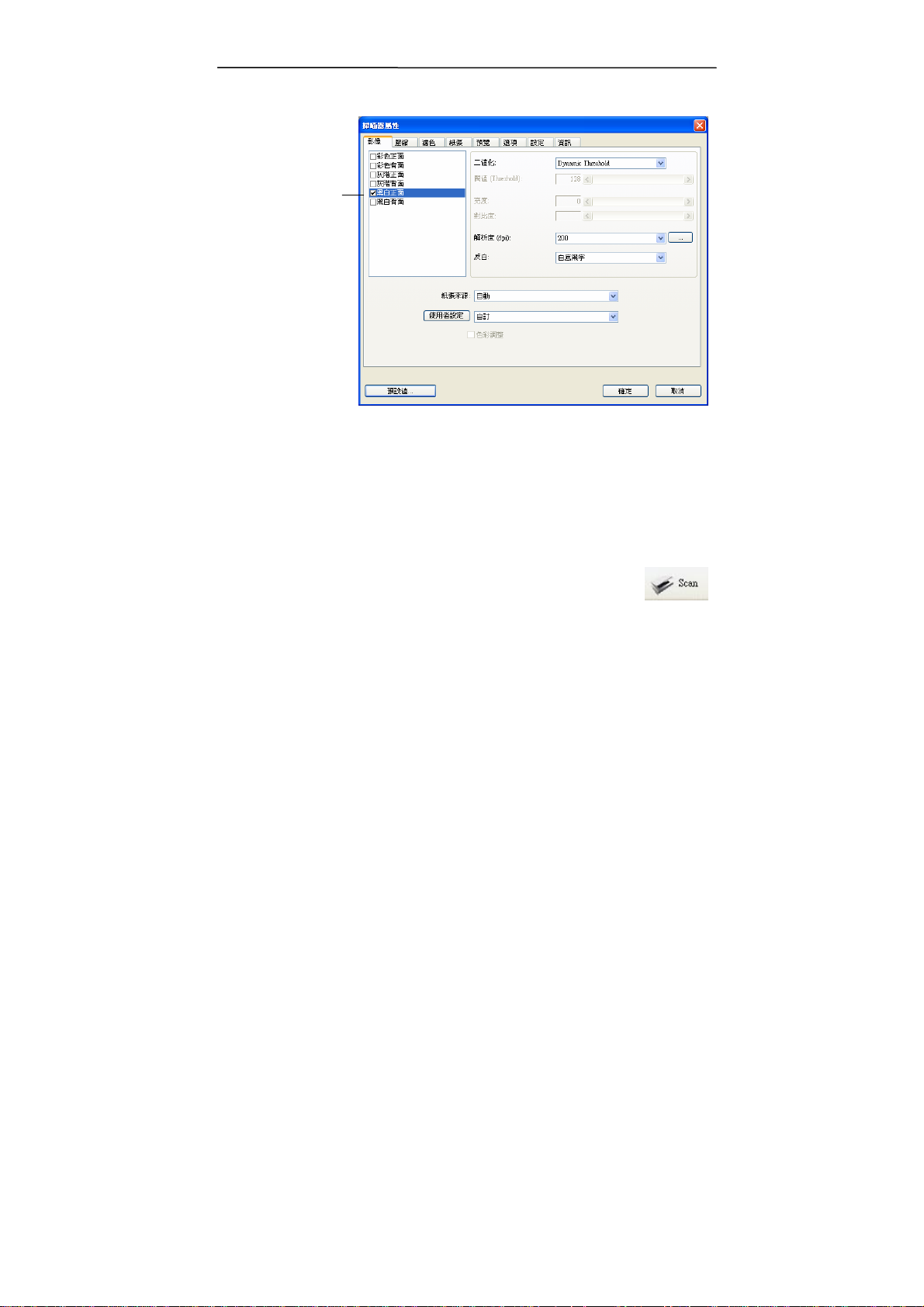
影像類型選
擇方塊
6. 在影像類型選擇方塊中,選擇你需要的影像類型。 (預設是“黑白
正面”) 如果你購買的是雙面掃瞄器,你可以選擇正面及背面來同
時掃瞄文件的正反兩面。
7. 選擇“確定”來離開“掃瞄器屬性”對話框。 (欲了解更多關於“掃
瞄器屬性”對話框的資訊,請參考下一個章節,
對話框
.)
使用“掃瞄器屬性
”
8. 在 Avision Capture Tool 對話框中, 選擇“掃瞄”按鍵 (
或是選擇“檔案”功能選單中的“掃瞄”。
9. 掃瞄器開始掃瞄文件,待掃瞄後的影像顯示在螢幕上後,即表示
掃瞄器的安裝是正確的。
3-6
)
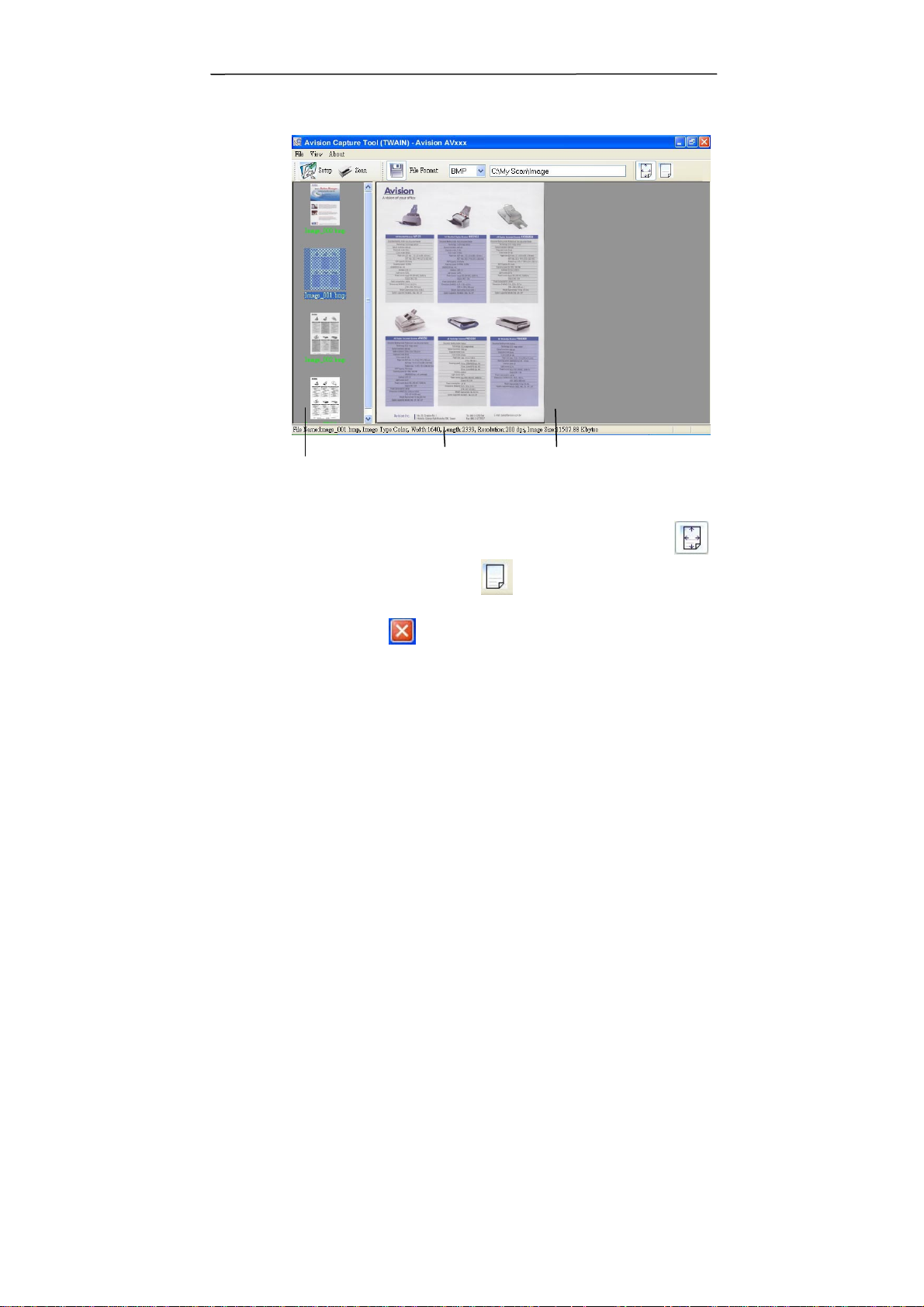
使用手冊
縮小圖示視窗
狀態列
符合頁面視窗
10. 你可以使用螢幕右邊的瀏覽工具列,點選“符合頁面”按鍵 (
或 “實際尺寸”按鍵 (100%) (
)來瀏覽影像。
11. 點選“離開”按鍵(
)或選擇“檔案”功能選單中的“離開”,離開
Avision Capture Tool。
3-7
)
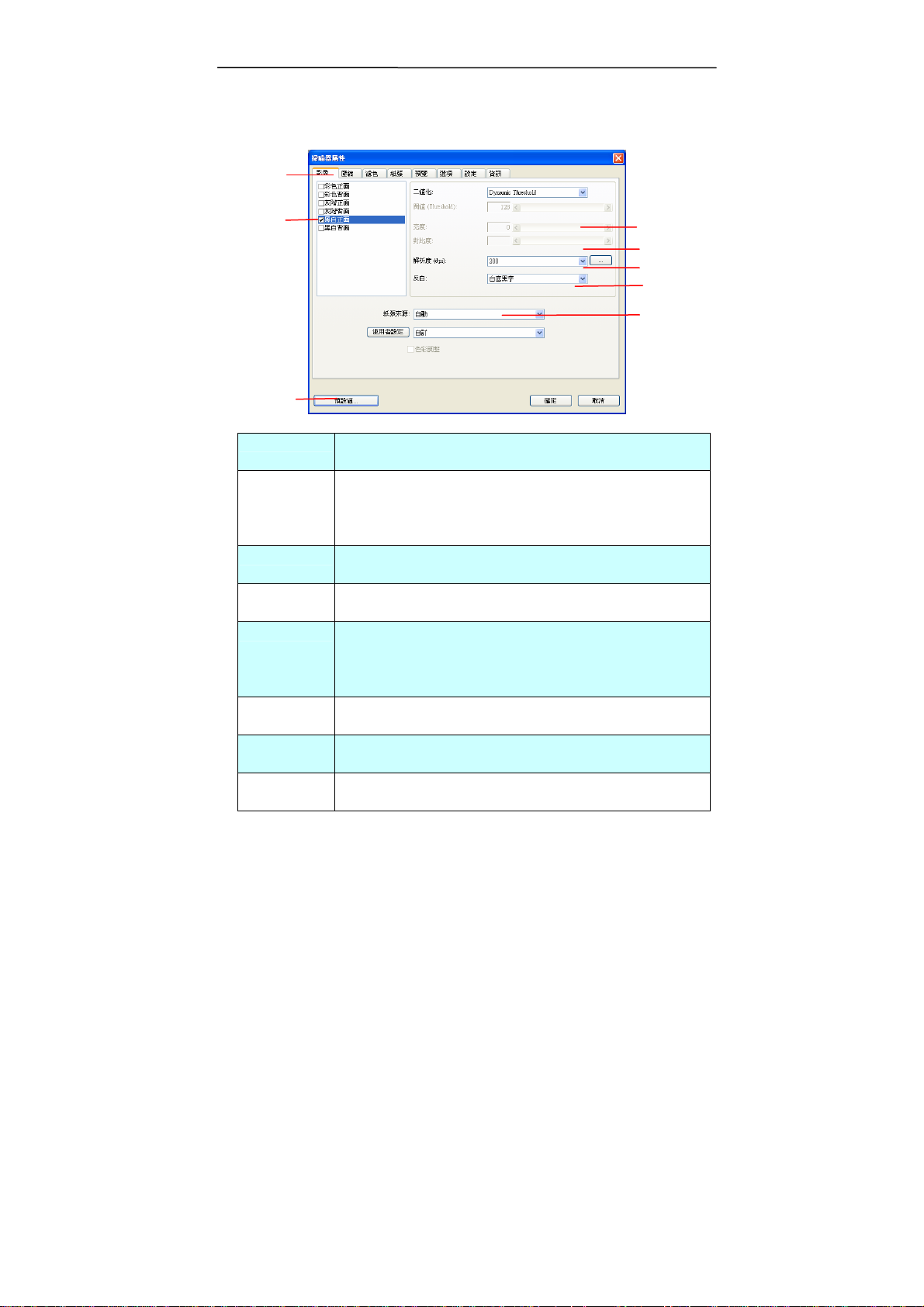
3.3 流覽使用者介面
1
2
3
4
5
6
7
8
1. 標籤選項 包含掃瞄的各種設定。選項: 影像, 壓縮, 濾色, 紙張,
選項, 設定, 資訊。
2. 影像類型 影像類型選擇方塊包含影像類型及文件正背面選項。
選項: 彩色正面、彩色背面、灰階正面、灰階背面、
黑白正面、黑白背面。(如果你購買的不是雙面掃瞄
器,則背面無法選取。)
3. 亮度: 明亮度值愈大,影像愈亮。調整範圍從 -100 到
+100。預設值為 0。
4. 對比度 調整影像中最暗與最亮二者之間的範圍。調整範圍從 -
100 到 +100。預設值為 0。
5. 解析度 解析度是指每一英吋所掃瞄的點數,單位為 dots per
inch (dpi),通常點數愈高,解析度即愈高,影像也愈
清楚,但檔案空間會變大。 預設值為200 dpi(業界
標準)。
6. 黑白反相 將影像中之亮度及色彩予以顛倒,而使影像中每一圖
素變成其補色。預設值為白底黑字。
7. 紙張來源 選項: 自動文件進紙器, 平臺, 平臺 (書本), 自動(本選
單會因不同的掃瞄器型號而出現不同的選項。)
8. 預設值 按一下「預設值」按鍵,將會把所有標籤上的值重設
為出廠設定值。
3-8
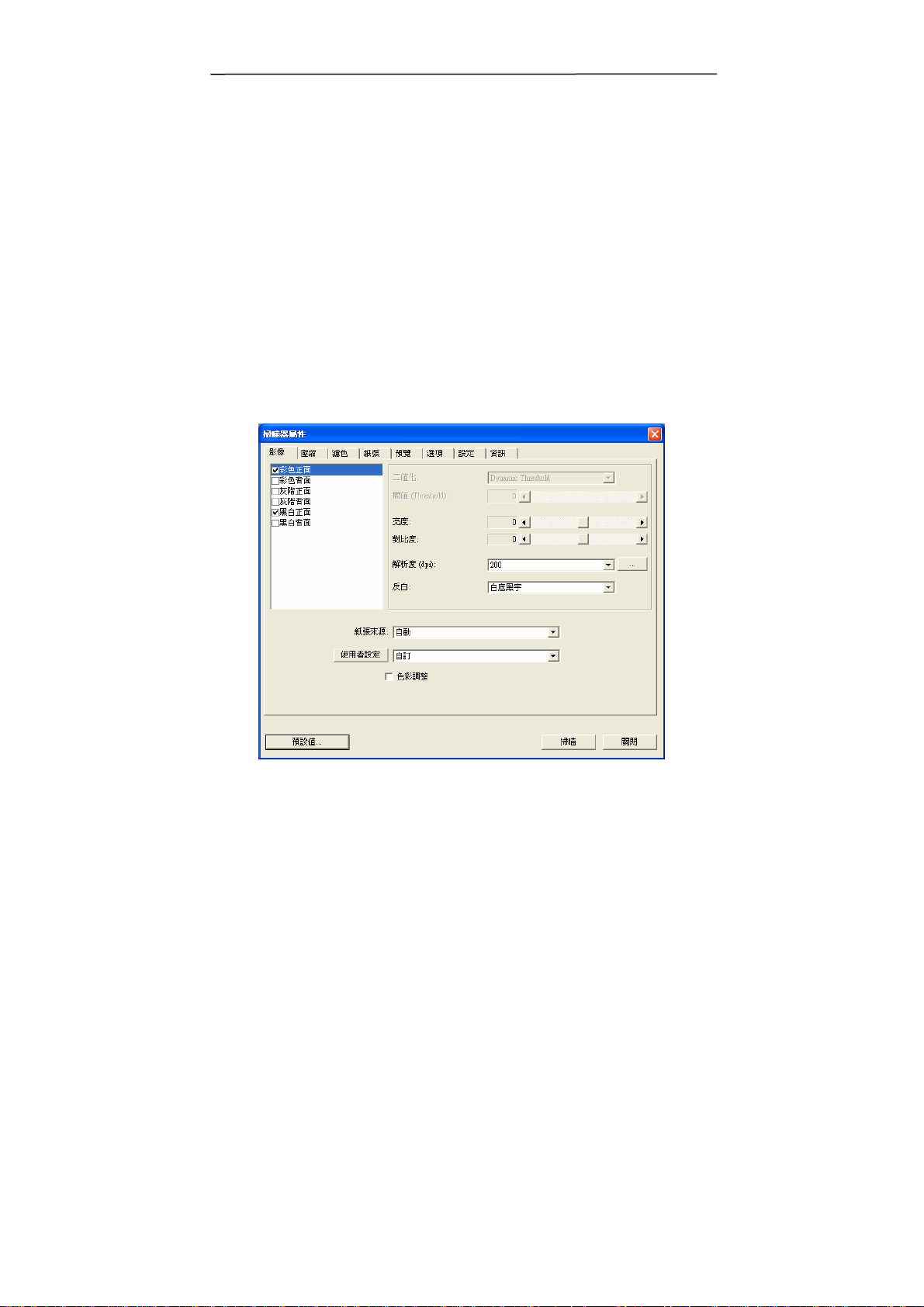
使用手冊
4. 使用掃瞄器屬性對話方塊
「掃瞄器屬性」對話方塊可讓您檢視與設定掃瞄的參數。它包含七個活
頁標籤的窗口,將各別在本章節內說明。
請注意: 在本章節中,所有顯示的對話方塊均假設該功能在虹光雙面
掃瞄器上有提供。如果您擁有虹光單面掃瞄器,所有選項僅限於單面掃
瞄。
「掃瞄器屬性」對話方塊
4-1
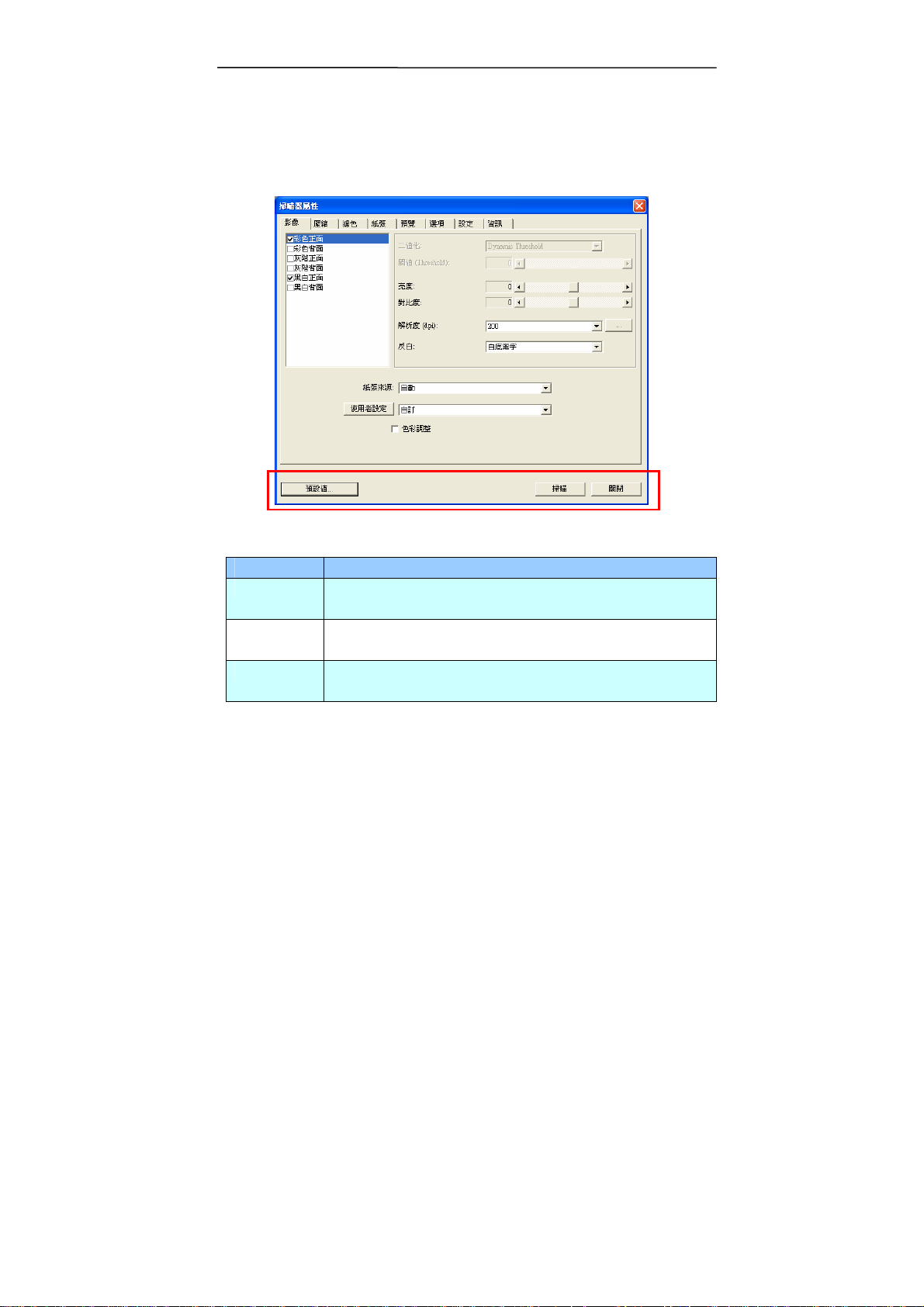
4.1 「掃瞄器屬性」對話方塊上的按鍵
「掃瞄器屬性」對話方塊上的按鍵
按鍵 說 明
預設值 按一下「預設值」按鍵,按鍵將會把所有標籤上的值重
設為出廠設定值。
掃瞄 當掃瞄的設定完成時,按一下「掃瞄」按鍵,開始掃瞄
你的檔。
關閉 按一下「關閉」按鍵,離開對話方塊而不儲存任何變
更。
4-2
 Loading...
Loading...