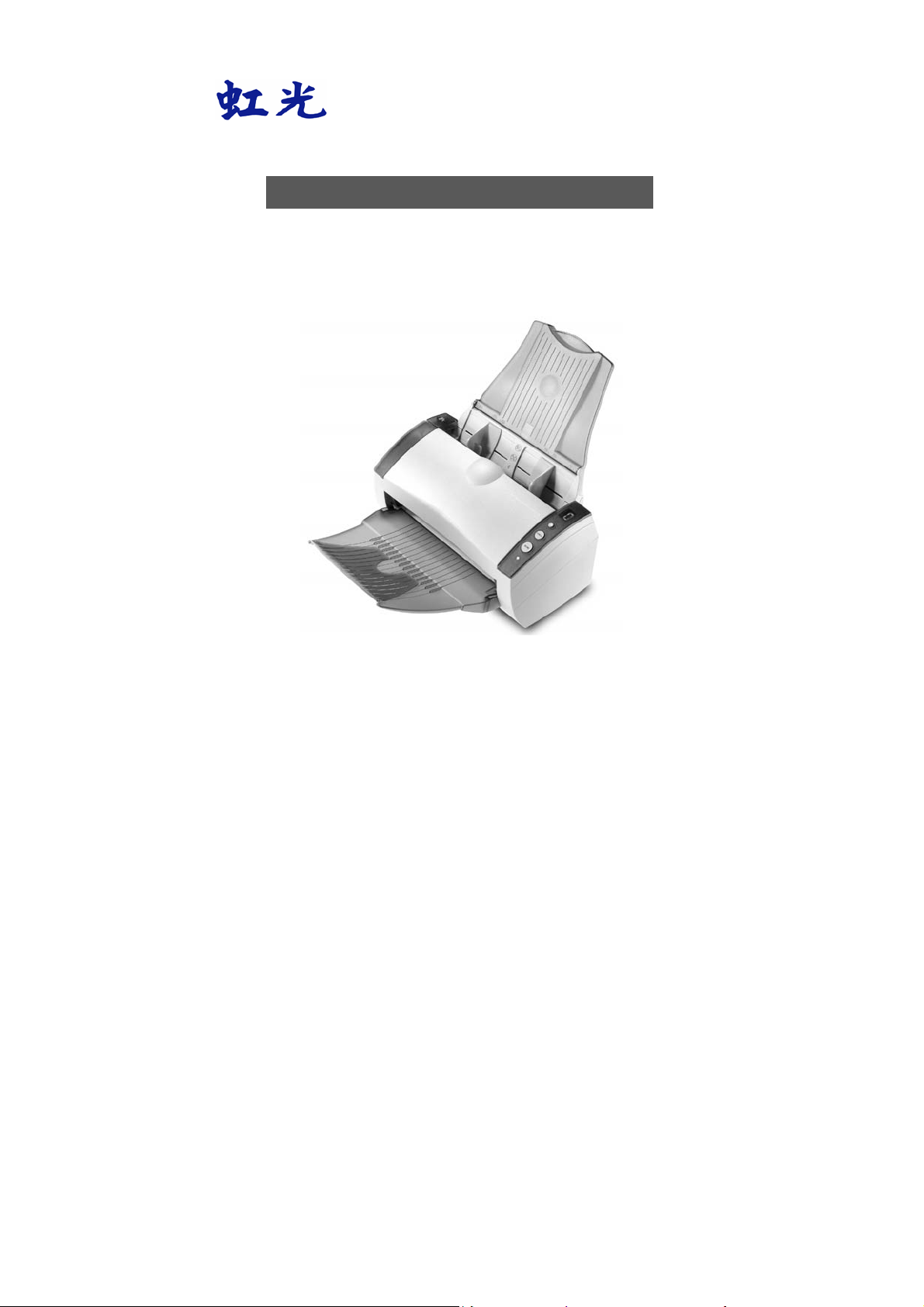
馈纸式扫描仪
使用手册
Regulatory model: FF-0609H
Avision Inc.
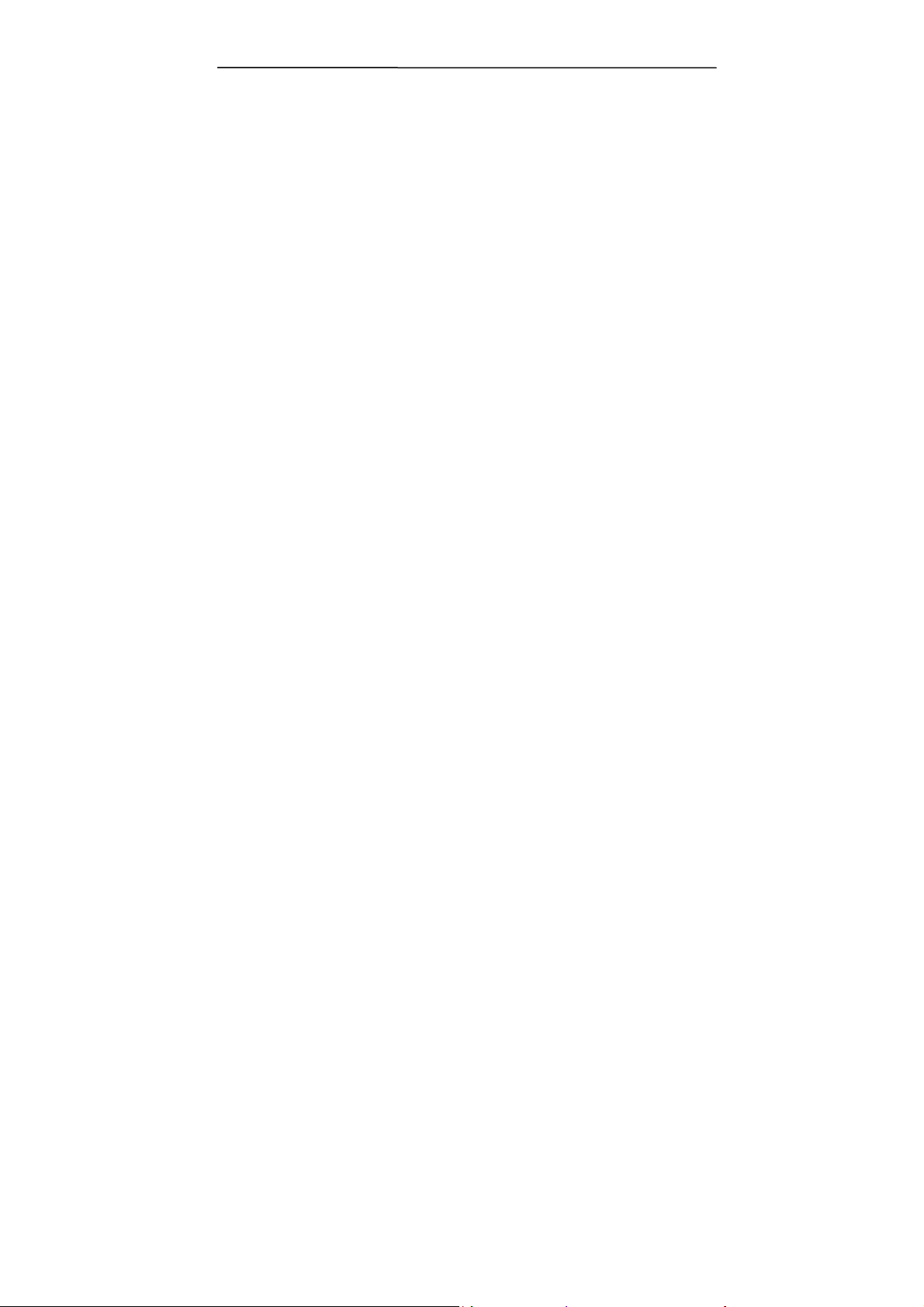
商标
Microsoft 是微软公司的美国注册商标。
Windows 和MS-DOS 是微软公司的美国注册商标。
IBM, PC, AT, XT 是国际商务机器公司的注册商标。
能源之星(ENERGY STAR®)为美国注册商标。
本文中其它厂牌和产品名称皆为各相关厂商的商标或注册商标。
专利
版权所有,未经虹光公司授权,不得将本文内容以任何形式复制、改
编、或翻译成任何文字。
本产品扫描的题材,受政府法律及复制权等其它法规的保护,客户应
遵守相关法令。
保证
本书内容若有更动,虹光公司将不另行通知。
虹光公司对本文件内容不做任何保证,包括(并不限于)对某项特殊目的
的适用性的隐含保证。
对因此造成的错误,或因装修、效能或本品使用上造成的不固定或严重损
害,虹光公司不负任何责任。
ii
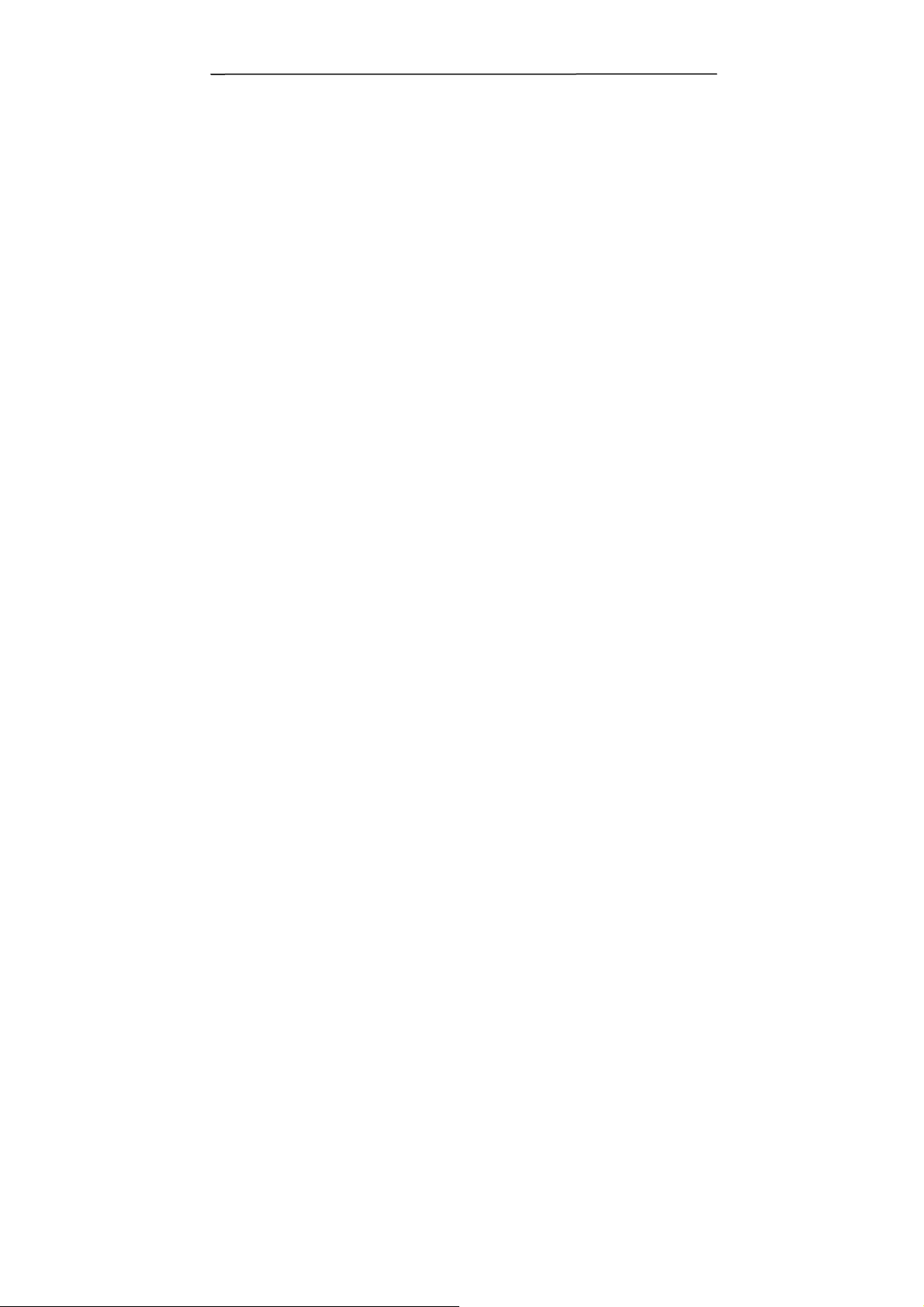
使用手册
聯邦通信委员会 (FCC) 符合性信息声明
Class B
此项设备已经测试,并确认其符合FCC法规Part 15之Class B 数字装
置的规定。这些限制的设计旨在提供合理的防护,避免此设备在居家
安装时所产生之有害干扰。此设备会产生、使用,并放射无线电波频
率能源,而且,如果未依照说明手册安装及使用,可能会对无线通讯
造成有害的干扰·。但是,并不保证特别的安装不会发生干扰。 如果
透过关闭和开启设备确认此设备对无线电或电视接收造成有害干扰,
使用者可以下列一或多种方式修正干扰:
- 为接收天线重新调整方向咸重新安置。
- 增加设备和接收器之间的分隔。
- 将设备连接到与接收器不同电路上的插座。
- 咨询经销商或经验丰富的无线电/电视技术人员以获得其它建议。
对于由于使用推荐电缆之外的其它电缆或由于未经授权更改或修改设
备造成的任何电台或电视干扰,厂商不承担责任。未经授权的更改或
修改可能会使用户失去操作此设备的权利。
CE
此产品满足 EN 55022 的 B 類限制条件、EN 60950 的安全要求以
及 EN 55024 的 EMC 要求。
iii
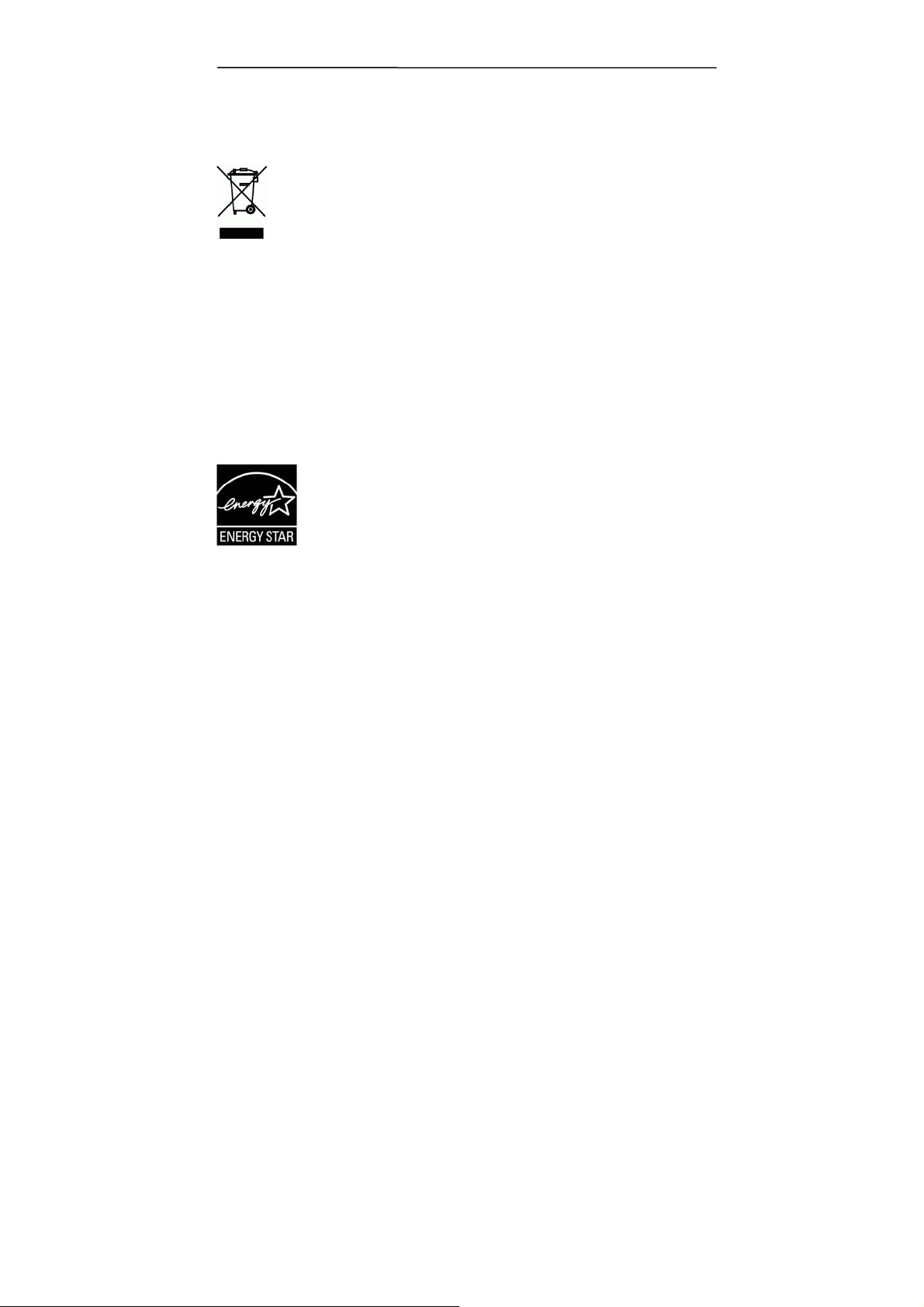
如何处理废弃的设备
产品或产品包装上如果出现这个符号,表示该产品不应当和您的其它家
居废弃物 一起处理。您应当负责将这类废弃的设备拿到回收废弃电子和
电气设备的指定收集点,交给他们处理。 设备报废时应对废弃的设备进
行分开收集及回收,这样做将有助于保护自然资源以及确保回收方式有
助于保护人类的健康及环境。有关您可以在何地处置废弃设备以便回收
的详细信息,请与当地的主管部门、家居废弃物处理服务机构联系,或
与出售该产品的商家联系。
身为能源之星(ENERGY STAR®)的合作伙伴之一,虹光精密工
业股份有限公司确认本产品符合能源之星的能源效率原则。
iv
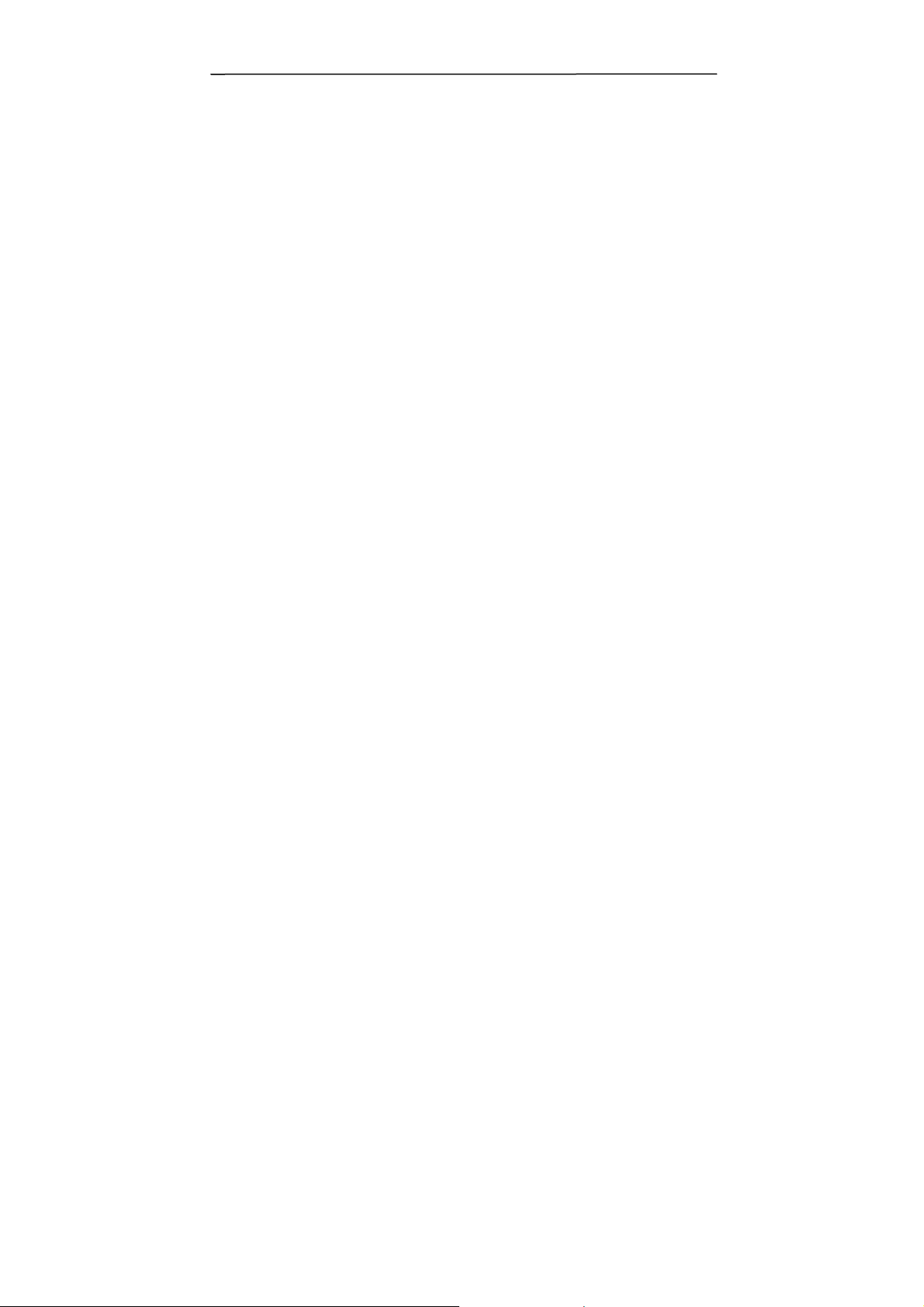
基本系统要求
• IBM PC Pentium III 600 MHz 以上兼容的计算机
• 微软Windows 98SE/Windows 2000/Windows XP
• 100 MB以上安装用磁盘空间
• 128 MB RAM 以上
• 万用序列接口 (Hi-Speed USB 2.0) (兼容于 USB 1.0 )
• VGA显示器
• 与 Microsoft 窗口兼容的鼠标
• 光驱
使用手册
v
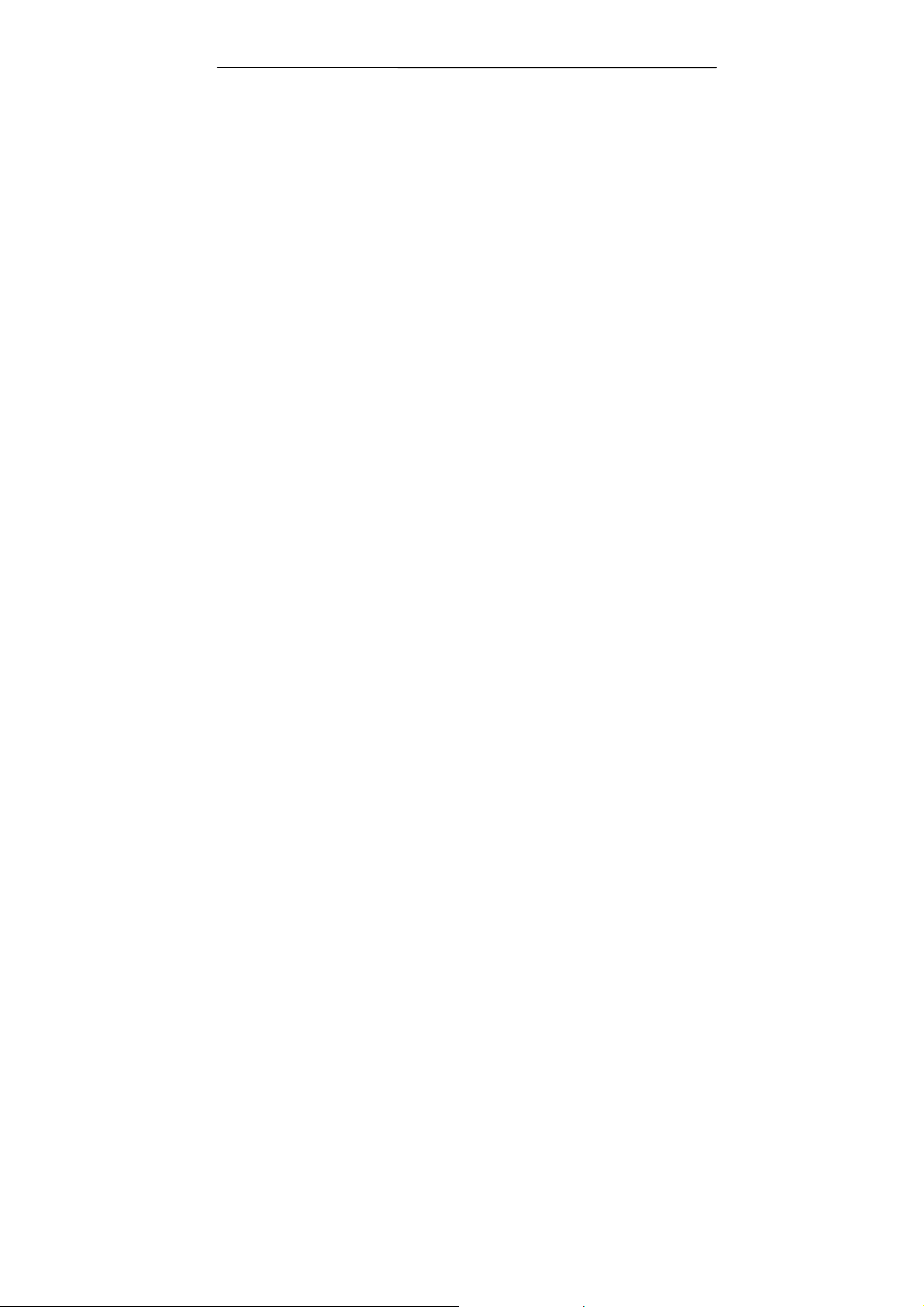
目 录
1. 简 介 ..................................................................1-1
2. 安装扫描仪 ...........................................................2-1
2.1 安装前须知 ...................................................2-1
2.2 安装自动进纸进纸匣 ........................................2-2
2.3 安装出纸匣 ...................................................2-3
2.4 安装前端进纸匣 ..............................................2-4
2.5 连接电线与安装扫描仪驱动程序...........................2-5
2.5.1 连接电源............................................................... 2-5
2.5.2 打开电源开关 ....................................................... 2-5
2.5.3 安装扫描仪驱动程序 ........................................... 2-6
2.5.4 连接上计算机 ....................................................... 2-7
3. 完成第一次扫描......................................................3-1
3.1 如何放置文件.................................................3-1
3.1.1 使用自动进纸进纸匣注意事项 ...........................3-1
3.1.2 把文件放在自动进纸进纸匣上 ...........................3-2
3.1.3 将文件放在前端进纸匣上 ................................... 3-3
3.2 检查扫描仪的安装是否正确 ................................3-4
3.3 浏览使用者接口 ..............................................3-8
4. 使用扫描仪属性对话框 .............................................4-1
4.1 「扫描仪属性」对话框上的按键...........................4-2
4.2 「图像」卷标.................................................4-4
4.2.1 图像选择方块 ....................................................... 4-5
4.2.2 其它图像处理选项 ............................................... 4-8
4.2.3 扫描彩色图像 ..................................................... 4-15
4.2.4 扫描灰阶图像 ..................................................... 4-15
4.2.5 扫描黑白图像 ..................................................... 4-16
4.2.6 编辑使用者设置 ................................................. 4-17
4.3 「压缩」卷标............................................... 4-22
vi
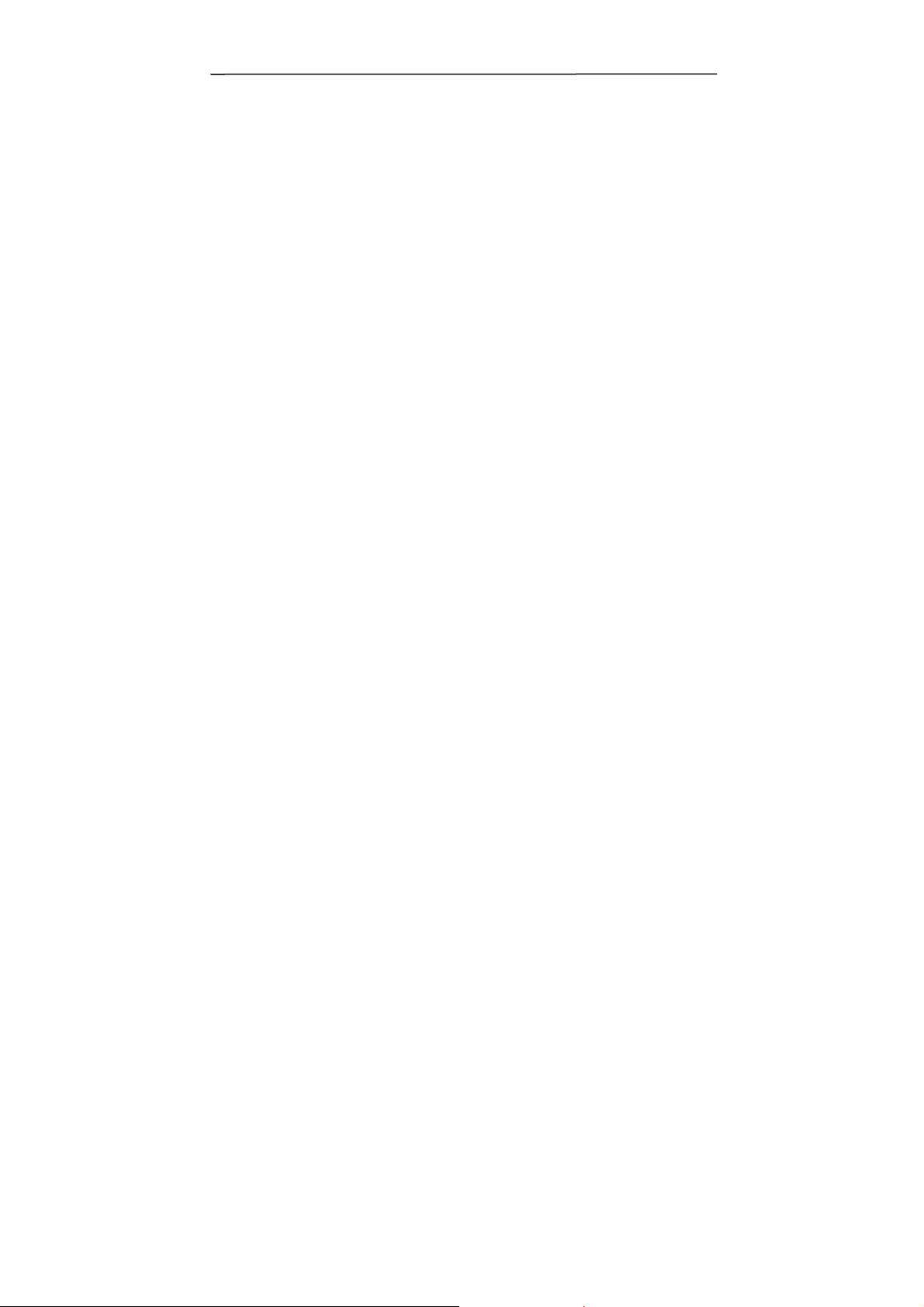
使用手册
4.4
「滤色」卷标............................................... 4-24
4.4.2 其它滤色选项 ..................................................... 4-25
4.5 「纸张」卷标............................................... 4-27
4.5.1 裁切.....................................................................4-28
4.5.2 其它纸张选项 ..................................................... 4-31
4.5.3 依文件/图像类型裁切 .......................................4-36
4.6 「预览」卷标............................................... 4-39
4.7 「选项」卷标............................................... 4-40
4.8 「设置」卷标............................................... 4-46
4.9 「信息」卷标............................................... 4-48
5. ISIS接口之操作 .....................................................5-1
6. 使用扫描仪按键......................................................6-1
6.1 安装 Button Manager.....................................6-1
6.2 先检查按键的设定 ...........................................6-2
6.3 执行按键扫描.................................................6-4
7. 保养及维修扫描仪 ...................................................7-1
7.1 ADF的保养 ...................................................7-1
7.2 清理玻璃镜片.................................................7-2
7.3 更换自动进纸垫片 ...........................................7-3
8. 排除错误指南 ........................................................8-1
8.1 如何解除卡纸.................................................8-1
8.2 常见问题与答复 ..............................................8-2
8.3 技术服务 ......................................................8-4
9. 产品规格 ..............................................................9-1
vii
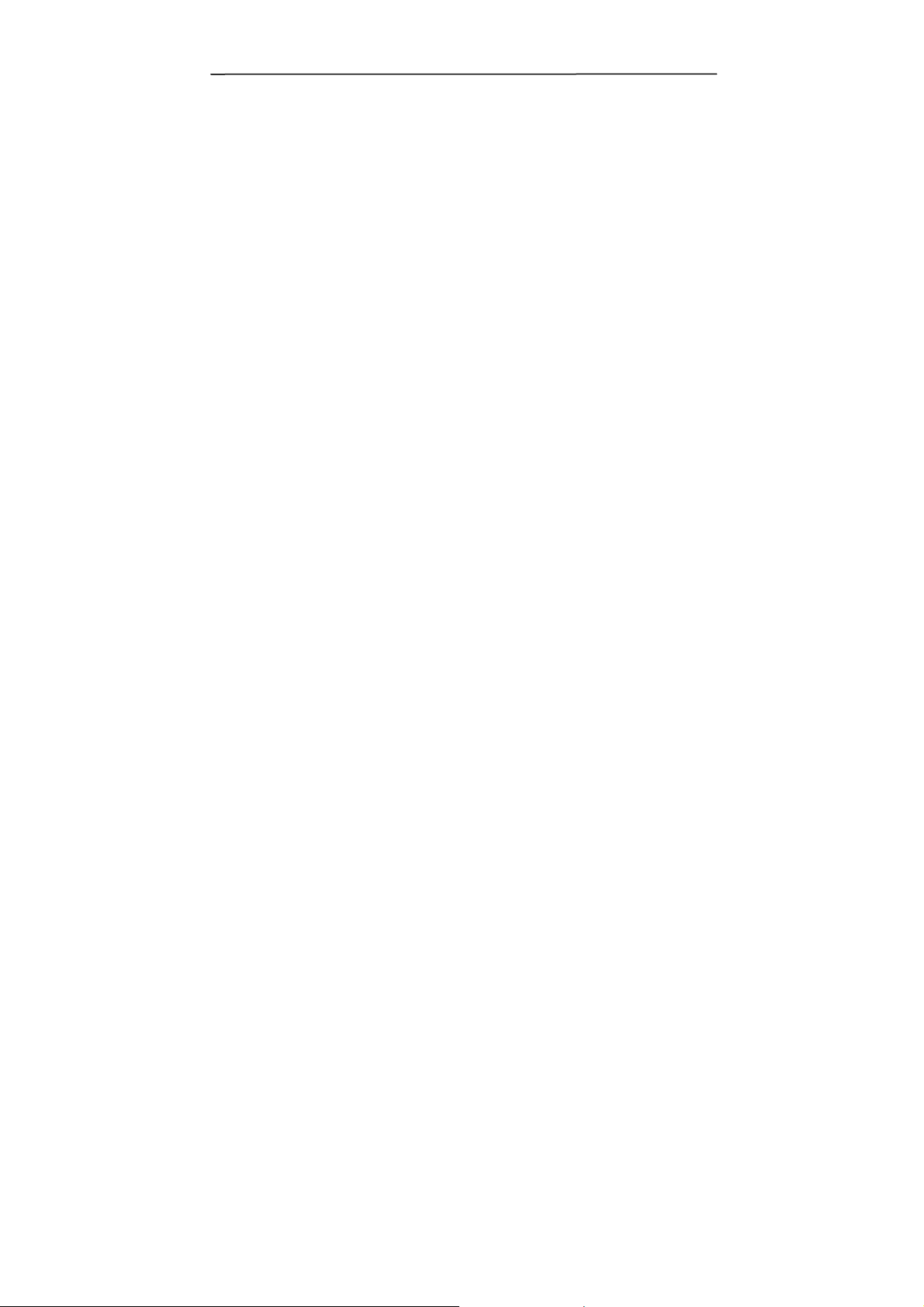
使用手册
1. 简 介
首先恭喜您拥有一台完美的虹光双面馈纸式文件扫描仪。 虹光公司是一
家开发高性能扫描仪的国际公司。
为了使您得到最佳的扫描效果,在您安装及使用扫描仪前,请花几分钟
的时间阅读本文。本文提供您正确的拆箱、安装、使用及保养方式。
您可以参考下页的包装明细来验收所有的配件。若您收到的项目不齐
全,请立即洽寻当地的经销商。
1-1
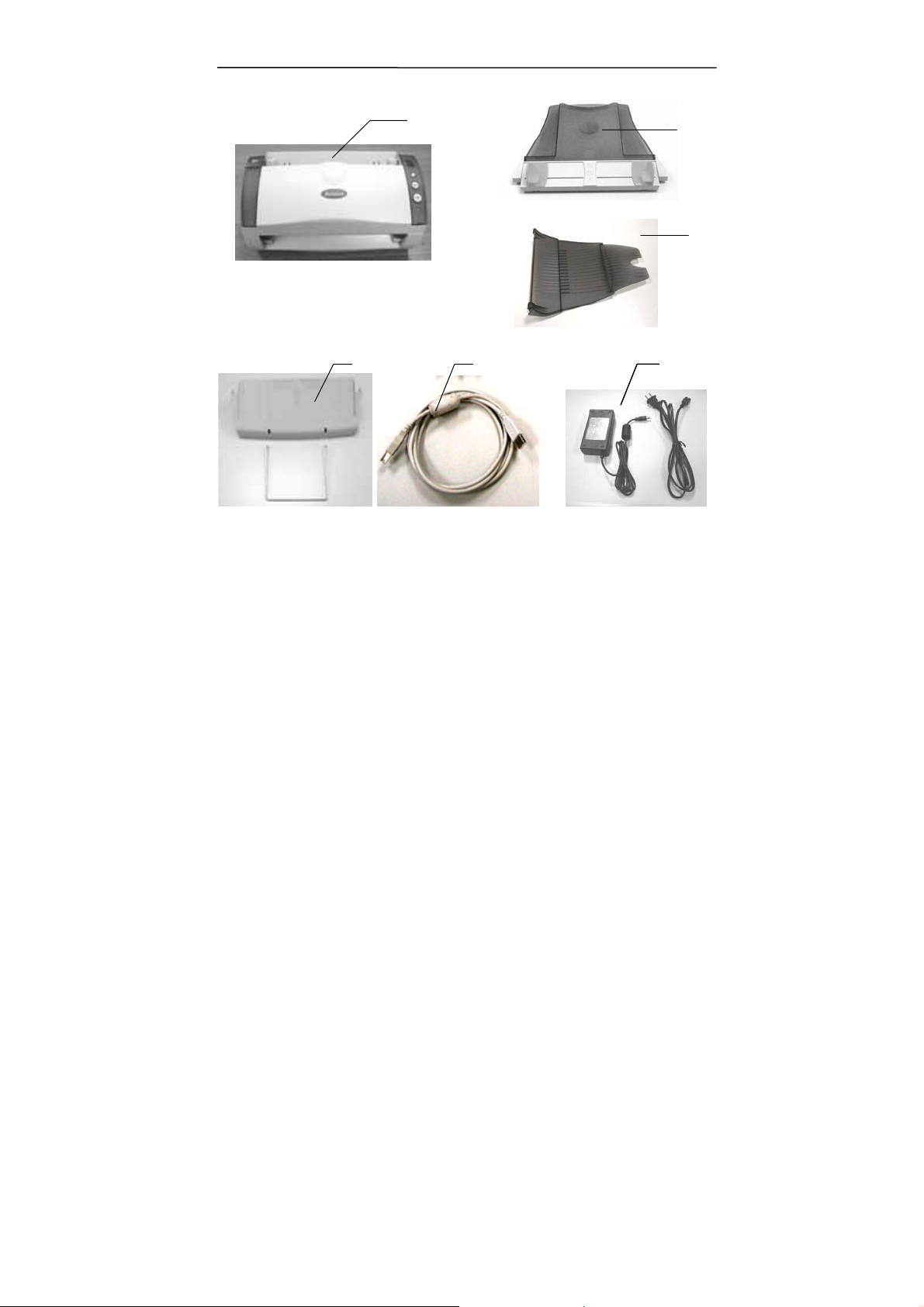
注意事项
:
4 5 6
1. 扫描仪主体
2. 自动进纸匣
3. 出纸匣
4. 前端进纸匣及延伸架
5. USB 线
6. 交直流稳压器及电源线
1
2
3
1.
务必使用随机附赠的交直流稳压器。 使用其它的交直流稳压器可能
会造成系统的损害而使机台的保修失效。
请妥善保留扫描仪的外箱及所有包装材料,以便将来搬运时可以用
2.
上。
1-2

使用手册
2. 安装扫描仪
2.1 安装前须知
• 请勿将扫描仪放置在太阳直接照射的地方。 直接的日光照射及过
度的高温皆可能会损害扫描仪组件。
• 请勿将扫描仪安置在潮湿或灰尘多的地方。
• 务必使用正确的交流电电源。
• 将扫描仪安装在平稳的桌面上;倾斜或不平稳的桌面都可能导致
机械或使用上的问题。
• 为方便将来运输及搬运,请保留扫描仪所有的包装材料。
2-1
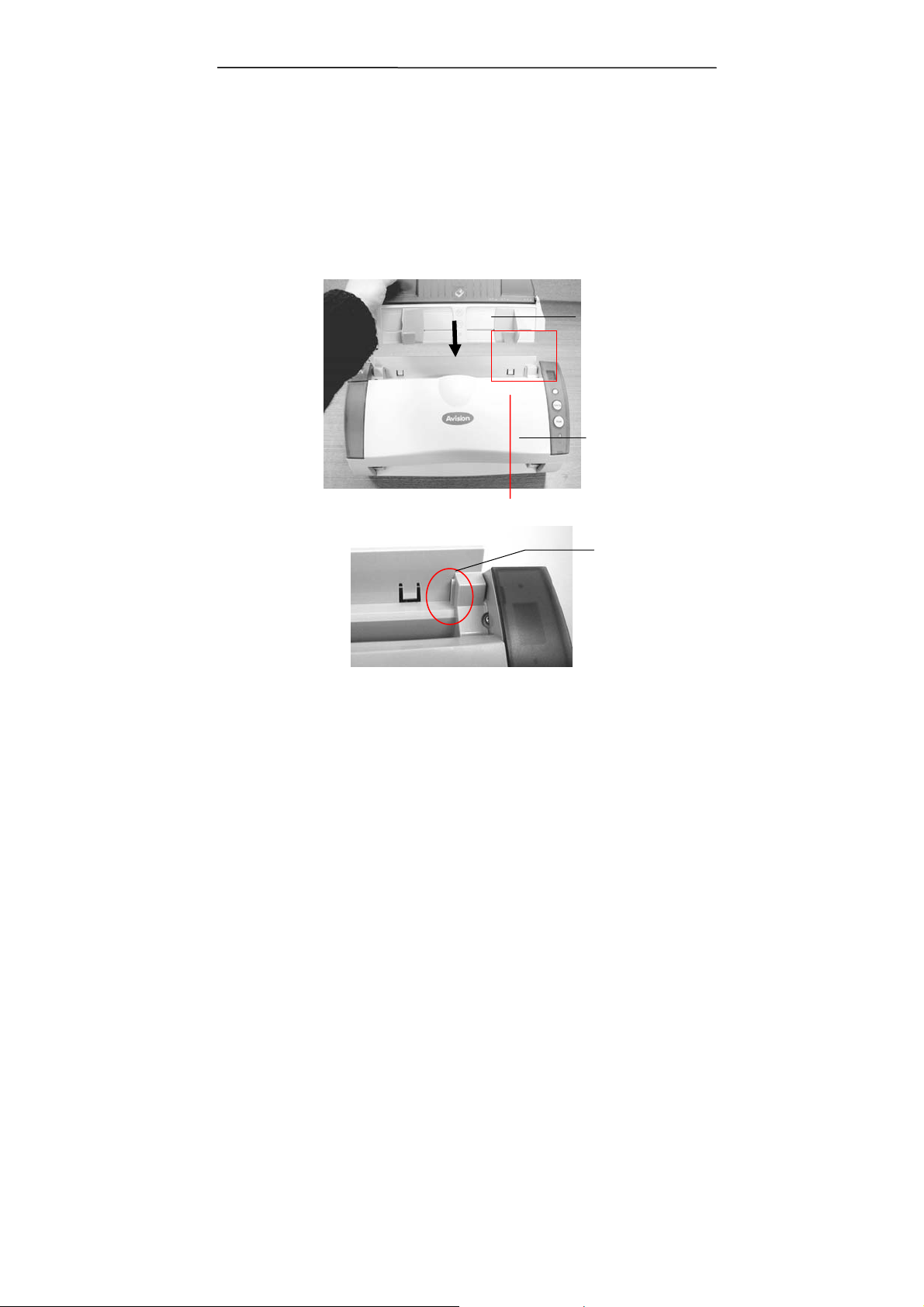
2.2 安装自动进纸进纸匣
将自动进纸进纸匣对准扫描仪上方的对位突点并往下插入,如果插
入正确,你会听到一清脆的声响。
自动进纸进纸
匣
扫描仪
对位突点
2-2
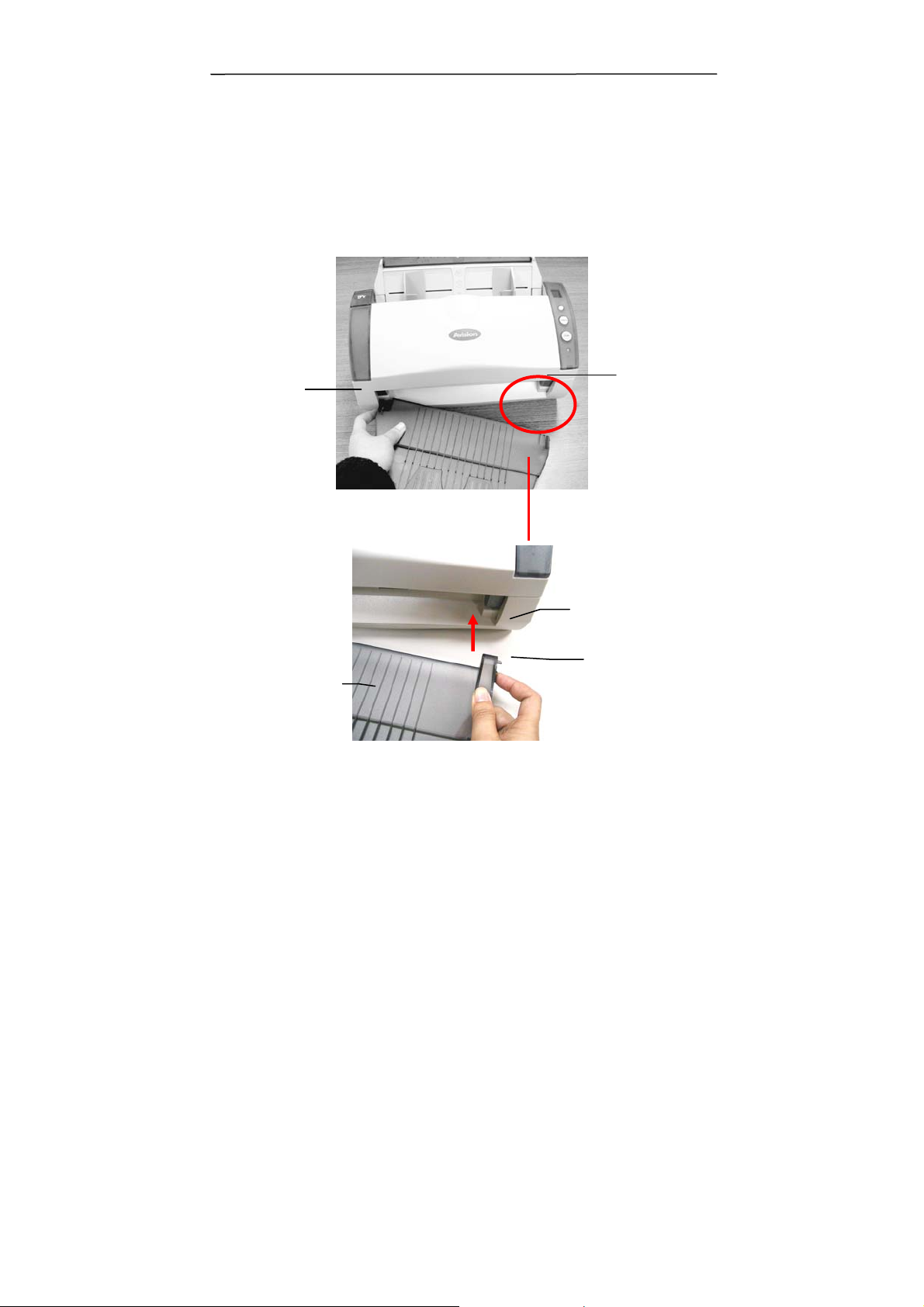
使用手册
2.3 安装出纸匣
如果你要从自动进纸装置进纸,除了安装自动进纸装置外,请记得也要
安装自动进纸装置出纸匣。安装自动进纸装置出纸匣时,将出纸匣左右
两边的对位突点对准扫描仪的前方的对位孔。
出纸匣
扫描仪
对位孔
对位突点
出纸匣
2-3
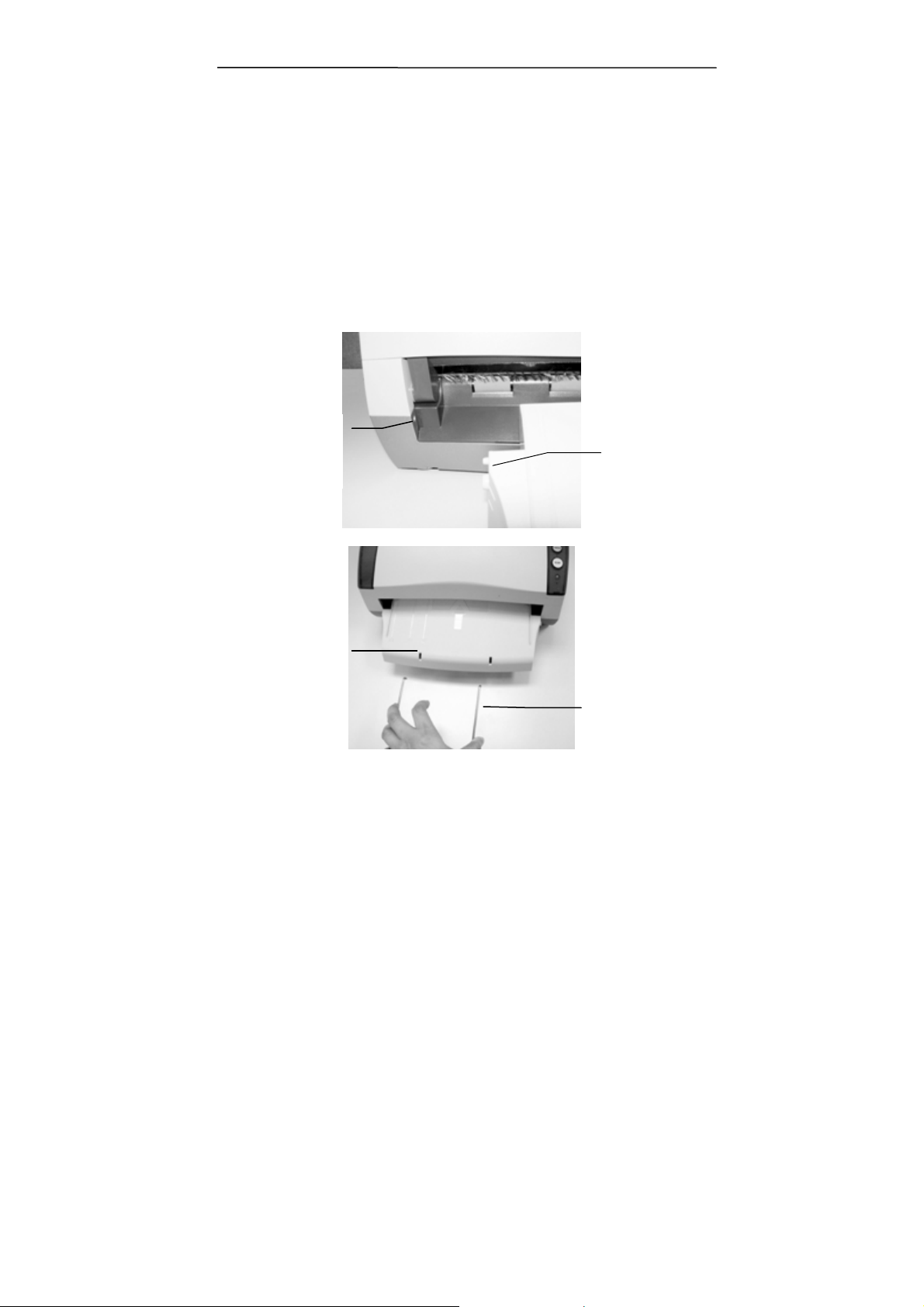
2.4 安装前端进纸匣
如果你要从前端进纸,请将移除出纸匣,再安装前端进纸匣。
1. 将前端进纸匣左右两边的对位突点插入扫描仪前方的对位孔即可。
2. 将延伸架两端插入前端进纸匣的对位孔。
对位孔
对位突点
对位孔
延伸架
2-4
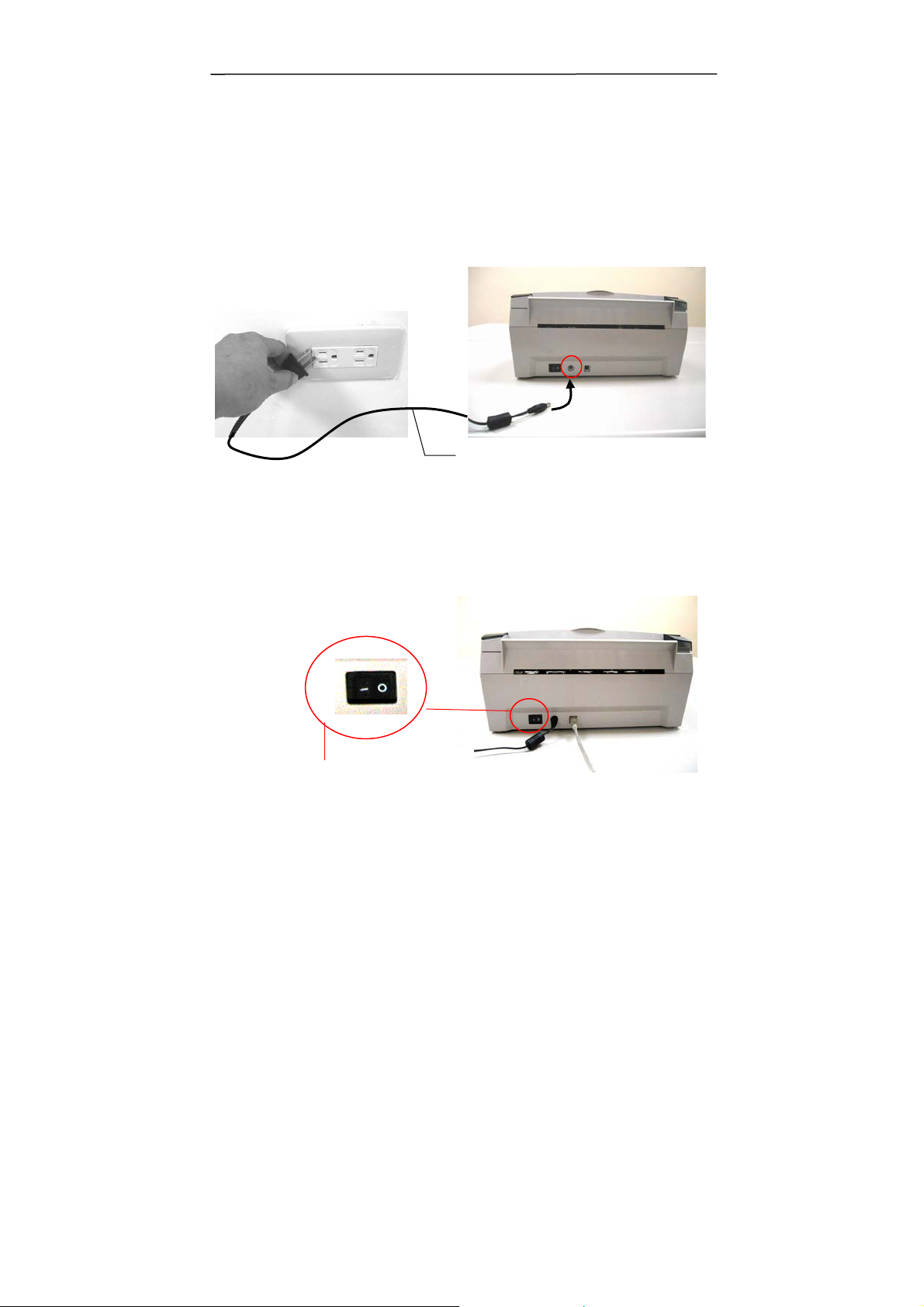
使用手册
2.5 连接电线与安装扫描仪驱动程序
2.5.1 连接电源
将交直流稳压器电源线的小头端接上扫描仪背面的电源插孔,将大头端
插至适当的电源插座。
电源线
2.5.2 打开电源开关
当所有电线都连接起来时,按下扫描仪背面的电源开关到 “I” 的位
置。 关闭扫描仪电源时,按下电源开关到 “O” 的位置。
电源开关
2-5
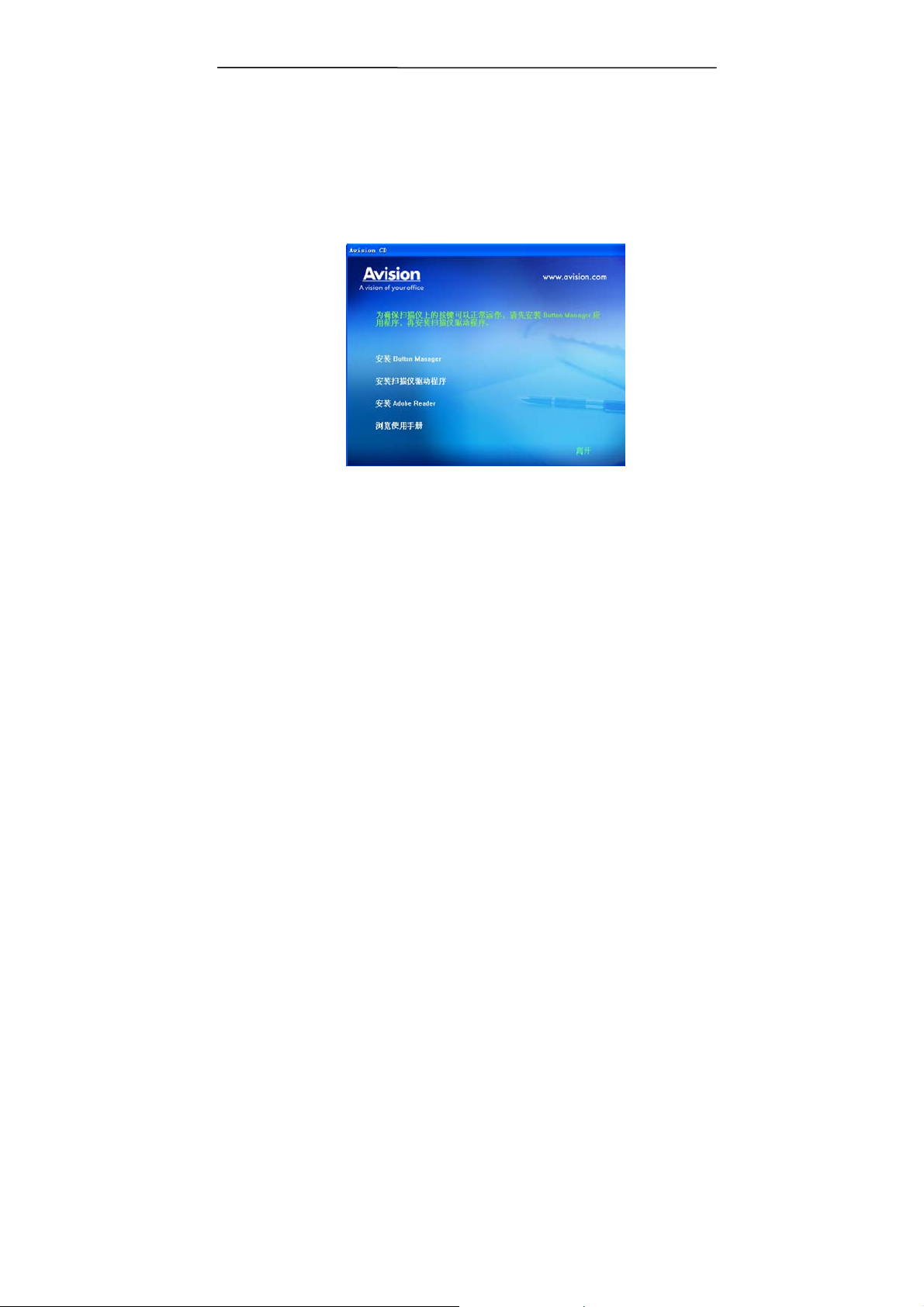
2.5.3 安装扫描仪驱动程序
1. 将随机附赠的光盘放入光盘驱动器中。
2. 以下的安装画面会出现。如果没有,请执行光盘中
“setup.exe”。
安装画面上的项目:
• 安装Button Manager: 如果要使用扫描仪上的按键,您需要安
装Button Manager。为了确保Button Manager运作正常,请
在安装扫描仪驱动程序之前,先安装Button Manager。
• 安装扫描仪驱动程序: 为了能与扫描仪沟通,需要安装扫描仪驱
动程序。请在安装完Button Manager软件后,按“安装扫描仪驱
动程序” 来安装扫描仪驱动程序在你的计算机中。
• 安装Adobe Reader:如果要观看扫描仪和Button Manager的使
用手册,您需要使用Adobe Reader来开启具有pdf档案格式的使
用手册。如果您的计算机已经安装了Adobe Reader,你可以忽
略此项目。
• 浏览使用手册: 按“浏览使用手册”来观看或打印扫描仪和Button
Manager的使用手册。
2-6

使用手册
“安装Button Manager”来安装Button Manager软件,然后再
3. 按
按
“安装扫描仪驱动程序” 来安装扫描仪驱动程序在你的计算机中。
2.5.4 连接上计算机
1. 将USB线的长方形接头端插进计算机的USB接口,将正方形接头
端插进本机背面的USB界面。
USB 线
2. 这个时后,计算机会自动侦测出新硬件并出现“找到新硬件”的讯
息。
3. 在 Windows 98X 及 Windows ME 操作系统下,确定“系统自动
搜寻适当的驱动程序”已被选取,再选择“继续(Next)”。
4. 在 Windows XP 操作系统下,请选择“继续”。 当 XP 认证画
面出现时,也请选择“继续”。
5. 当完成讯息出现时,选择“完成(Finish)”。
注意事项: 在
动程序软件,扫描仪本身请务必与计算机保持连接状态。
Windows 2000/XP
操作系统下,如果你要移除扫描仪驱
2-7
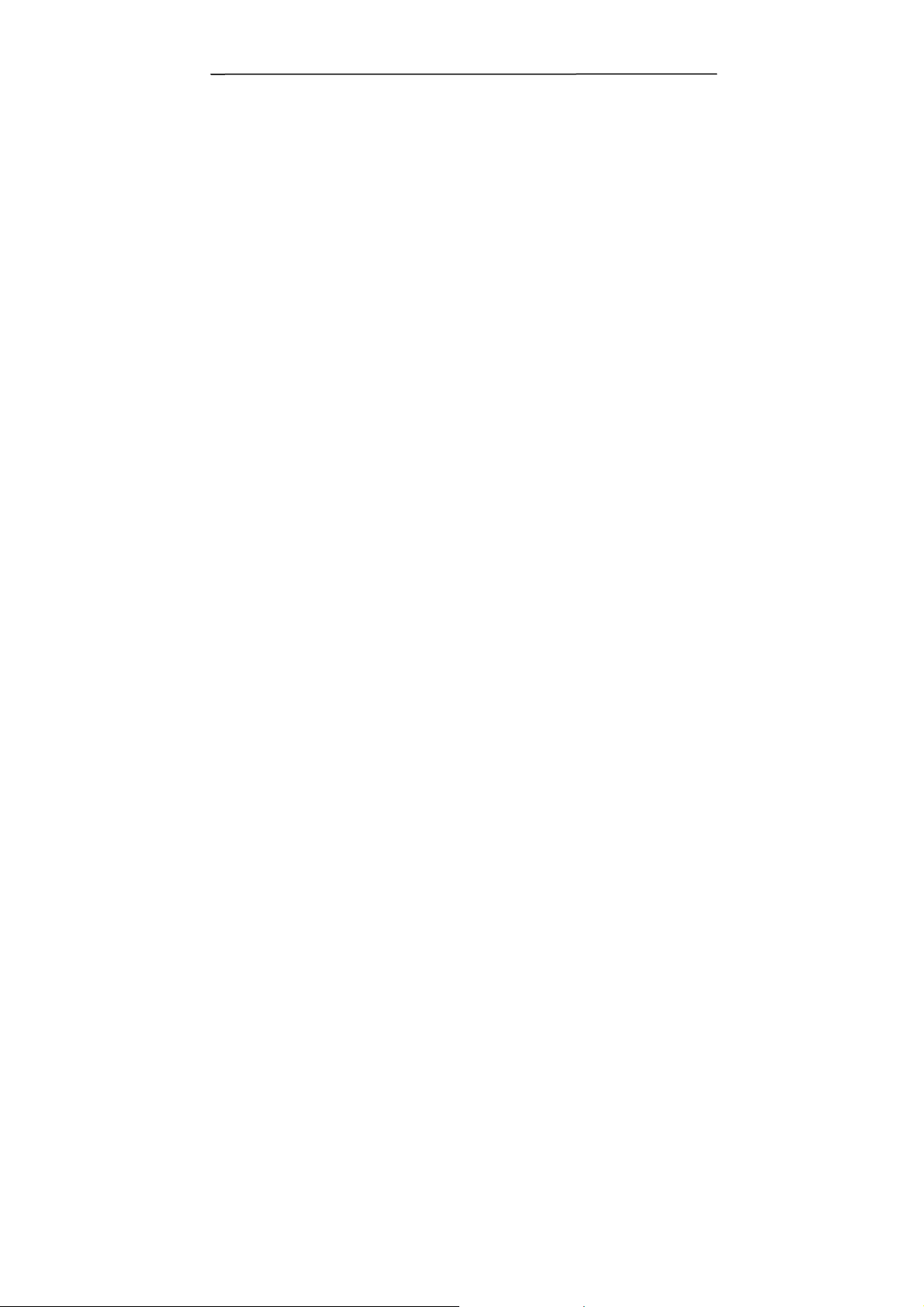
使用手册
3. 完成第一次扫描
3.1 如何放置文件
3.1.1 使用自动进纸进纸匣注意事项
把文件放在自动进纸进纸匣之前,请检查你的纸张是否符合以下规格:
• 纸张尺寸最小需大于 3.5 x 2 英吋,最大不可超过 8.5 x 14 英
吋。
• 纸张厚度介于 14 到 28 磅。
• 纸张需为正方形或长方形,不可有破损的现象。
• 纸张必须没有弯曲、皱折、泪水或墨汁的痕迹、或装订孔。
• 纸张必须没有订书针、活页夹、或黏贴的便条纸在上面。
3-1
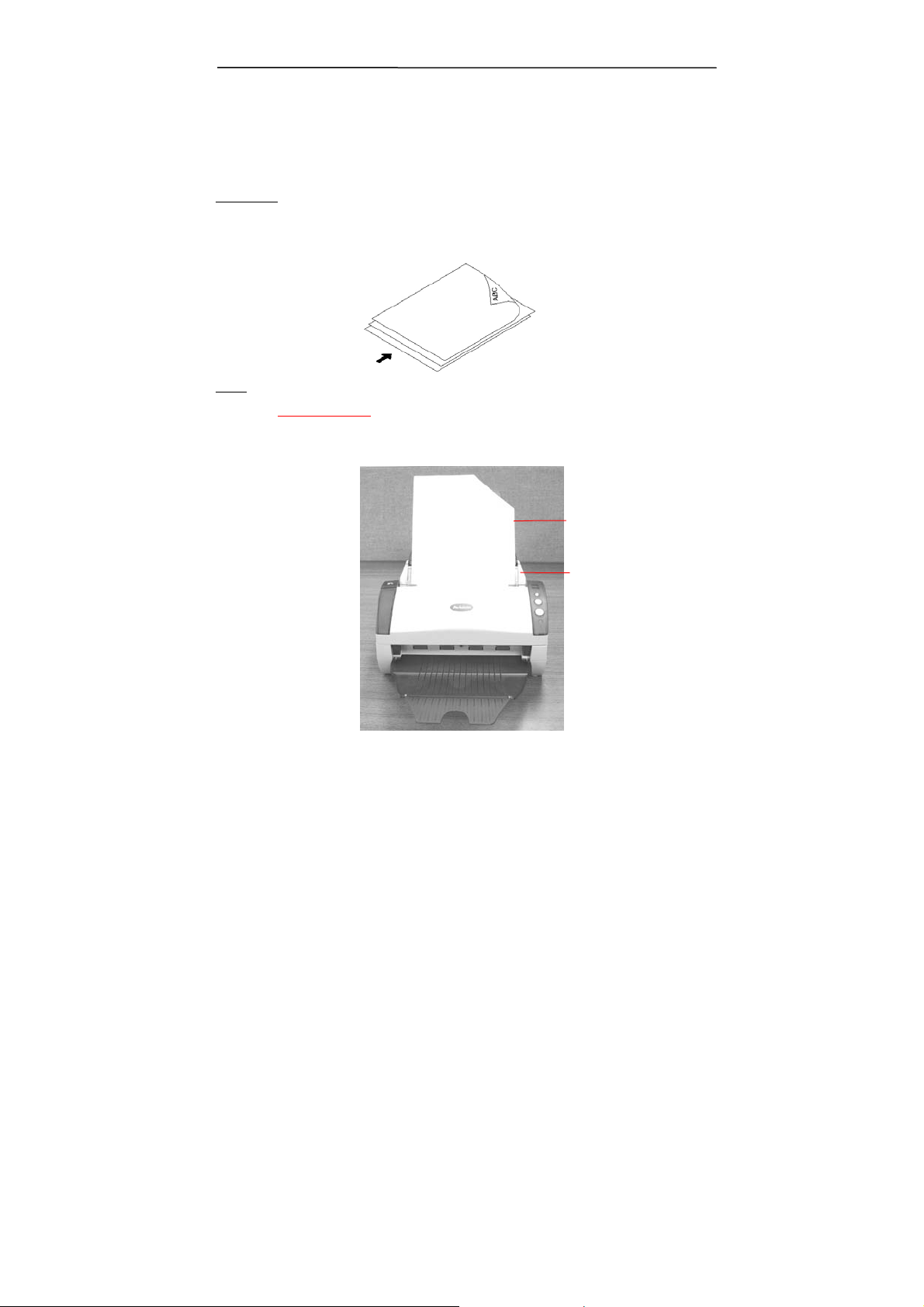
3.1.2 把文件放在自动进纸进纸匣上
整理文件
请把文件先整理一番(如下图)以防止卡纸,自动进纸进纸匣最多一次
可以容纳五十页。
进纸
把文件的
调整两边的导纸槽,使文件适当地在导纸槽内。
文字面朝下并确定文件的第一行先插入。
文件(文字面
朝下)
导纸槽
注意事项
:
使用自动进纸进纸匣扫描文件时,如果出纸匣有文件,须把
出纸匣内的文件取出。
3-2

3.1.3 将文件放在前端进纸匣上
使用手册
将文件的
文字面朝下放在前端进纸匣的中央 (如下图)。
前端进纸匣
文件
3-3
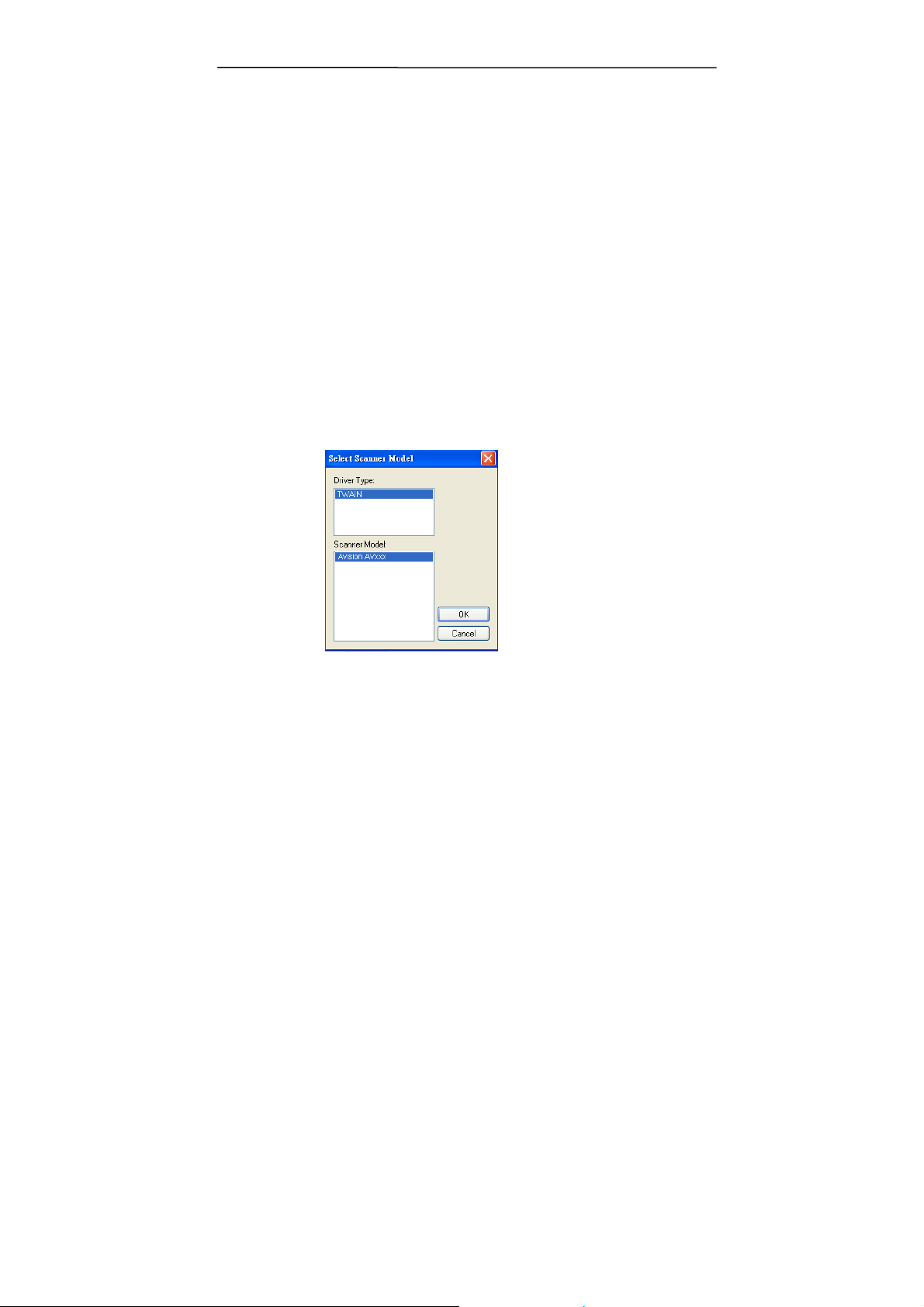
3.2 检查扫描仪的安装是否正确
欲检查扫描仪的安装是否正确,虹光提供你一个很实用的检测软件 Avision Capture Tool。 有了这个软件,你可以执行简单的图像扫描
并在软件中浏览扫描后的图像。 值得一提的是,Avision Capture
Tool 可以让你可以用较快的速度完成扫描的工作。
以下的程序描述如何检查扫描仪的安装是否正确。 如果扫描仪的安装
不正确,请浏览前一章节的内容,来检查扫描仪的连接线或驱动程序的
安装是否正确。
开始执行检测之前,请务必先将扫描仪的电源开关开启。
1. 依序选择 开始>所有程序>Avision Scanner AVxxx>Avision
Capture Tool. 选择扫描仪型号对话框会出现。
2. 选择驱动程序的种类及扫描仪的型号,再按“确定”。 以下的
Avision Capture Tool 对话框会出现在屏幕上。
3-4
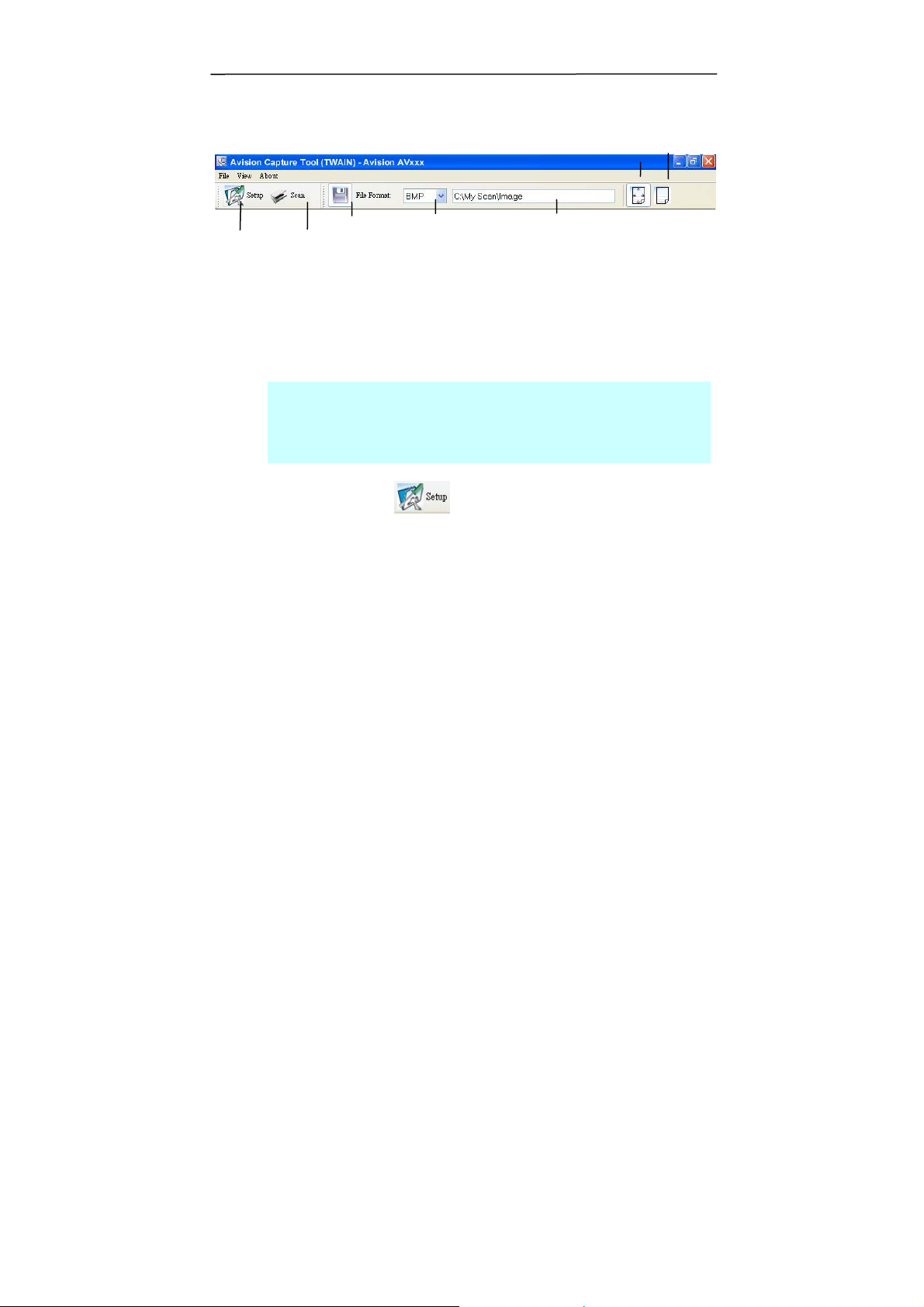
使用手册
设定
扫描
储存
档案格式 存盘路径
符合
页面
3. 从档案格式下拉式选单中选择你想要的档案格式 (预设为
BMP,其它选项包括 TIFF、GIF、及 JPEG)。
4. 输入你想要存盘的目录名称及档案格式。 (预设为 C:\My
Scan\Image.)
注意事项: 如果你不希望储存扫描后的图像,请反选择“储存”
按键,因为预设为有储存扫描后的图像。 在这种情况下,左边
的缩小图标窗口不会显示,同时,在浏览完扫描后的图像后,只
有最后一张图像会留在屏幕上。
实际
尺寸
5. 点选“设定”按键 (
定”,来开启“扫描仪属性”对话框。
) 或者选择“档案”功能选单中的“设
3-5
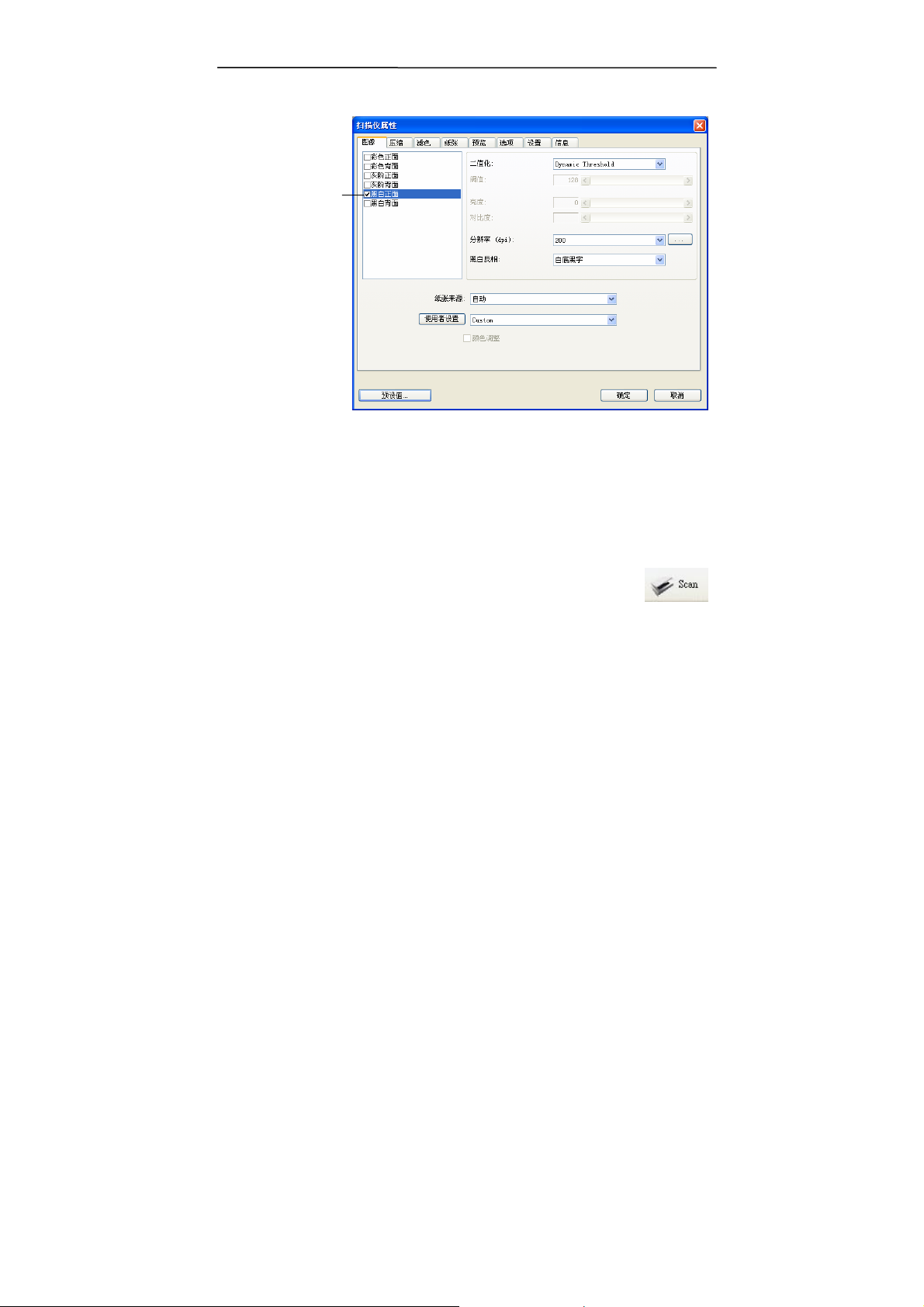
图像类型选
择方块
6. 在图像类型选择方块中,选择你需要的图像类型。 (预设是“黑白
正面”) 如果你购买的是双面扫描仪,你可以选择正面及背面来同
时扫描文件的正反两面。
7. 选择“确定”来离开“扫描仪属性”对话框。 (欲了解更多关于“扫
描仪属性”对话框的信息,请参考下一个章节,
对话框
.)
使用“扫描仪属性
8. 在 Avision Capture Tool 对话框中, 选择“扫描”按键 (
或是选择“档案”功能选单中的“扫描”。
9. 扫描仪开始扫描文件,待扫描后的图像显示在屏幕上后,即表示
扫描仪的安装是正确的。
3-6
”
)
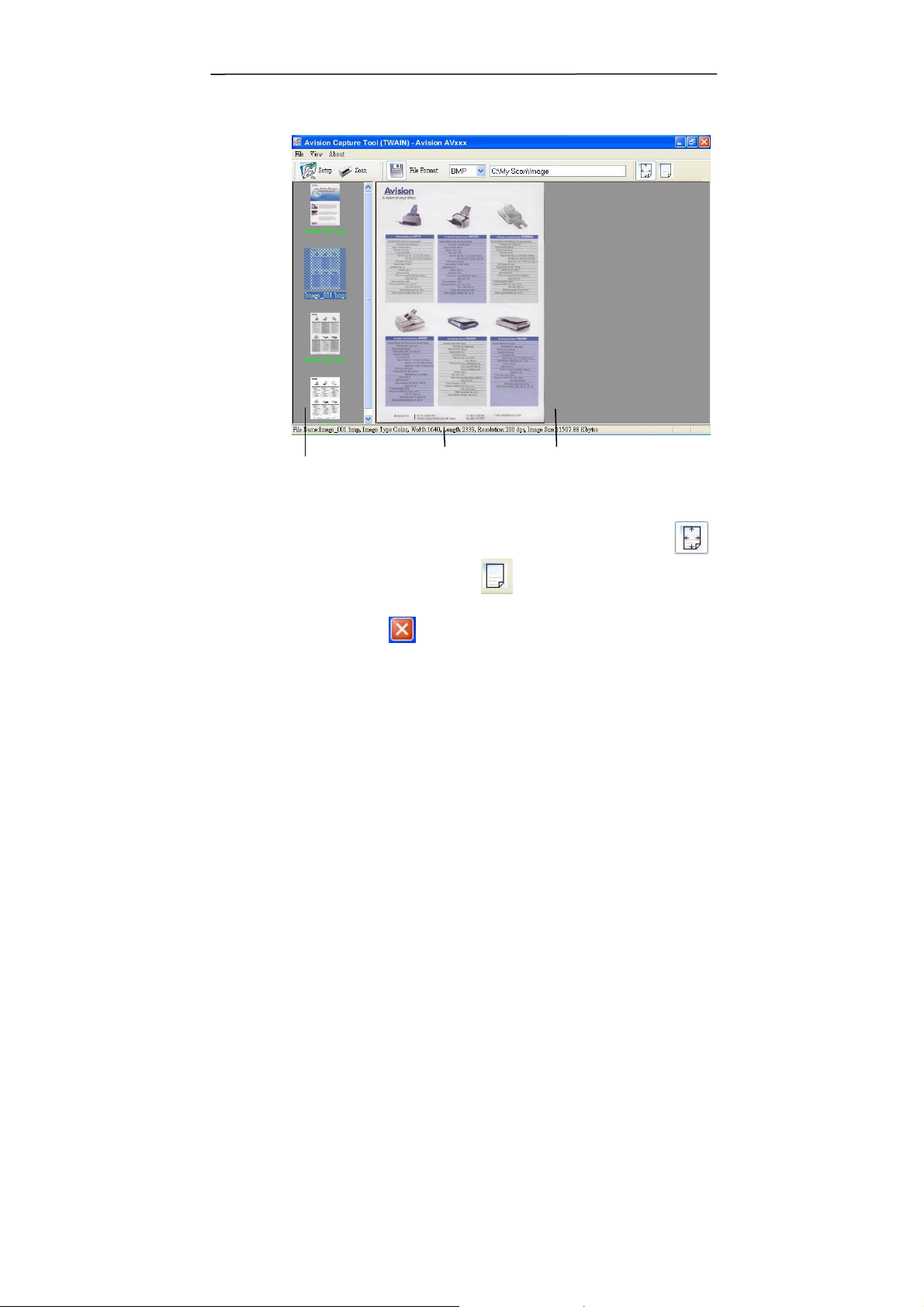
使用手册
缩小图标窗口
状态列
符合页面窗口
10. 你可以使用屏幕右边的浏览工具列,点选“符合页面”按键 (
或 “实际尺寸”按键 (100%) (
)来浏览图像。
11. 点选“离开”按键(
)或选择“档案”功能选单中的“离开”,离开
Avision Capture Tool。
3-7
)
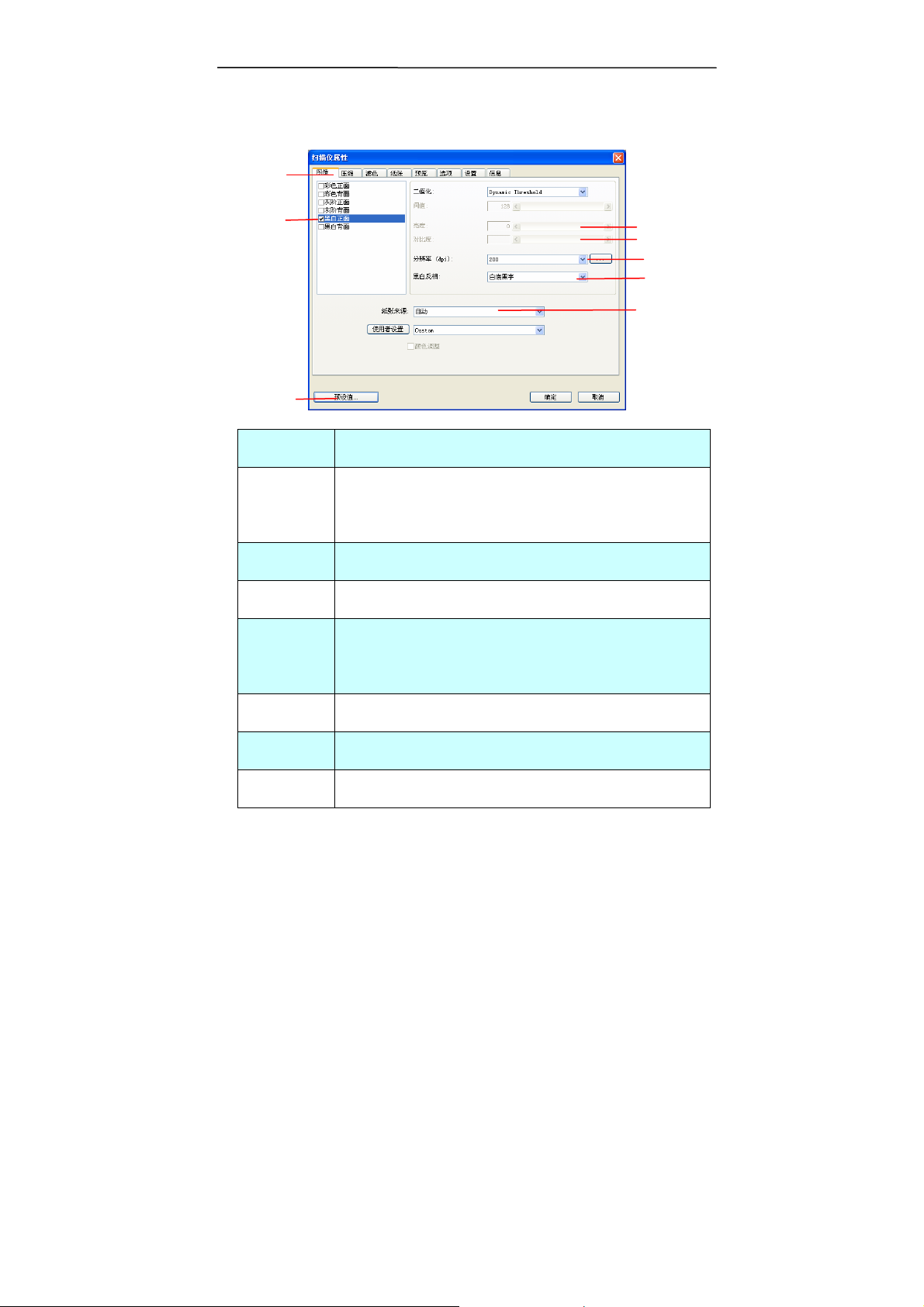
3.3 浏览使用者接口
1
2
3
4
5
6
7
8
1. 卷标选项 包含扫描的各种设定。选项: 图像, 压缩, 滤色, 纸张,
选项, 设定, 信息。
2. 图像类型 图像类型选择方块包含图像类型及文件正背面选项。
选项: 彩色正面、彩色背面、灰阶正面、灰阶背面、
黑白正面、黑白背面。(如果你购买的不是双面扫描
仪,则背面无法选取。)
3. 亮度: 明亮度值愈大,图像愈亮。调整范围从 -100 到
+100。默认值为 0。
4. 对比度 调整图像中最暗与最亮二者之间的范围。调整范围从 -
100 到 +100。默认值为 0。
5. 分辨率 分辨率是指每一英吋所扫描的点数,单位为 dots per
inch (dpi),通常点数愈高,分辨率即愈高,图像也愈
清楚,但档案空间会变大。 默认值为200 dpi(业界
标准)。
6. 黑白反相 将图像中之亮度及色彩予以颠倒,而使图像中每一图
素变成其补色。默认值为白底黑字。
7. 纸张来源 选项: 自动文件进纸器, 平台, 平台 (书本), 自动(本选
单会因不同的扫描仪型号而出现不同的选项。)
8. 默认值 按一下「默认值」按键,将会把所有标签上的值重设
为出厂设定值。
3-8
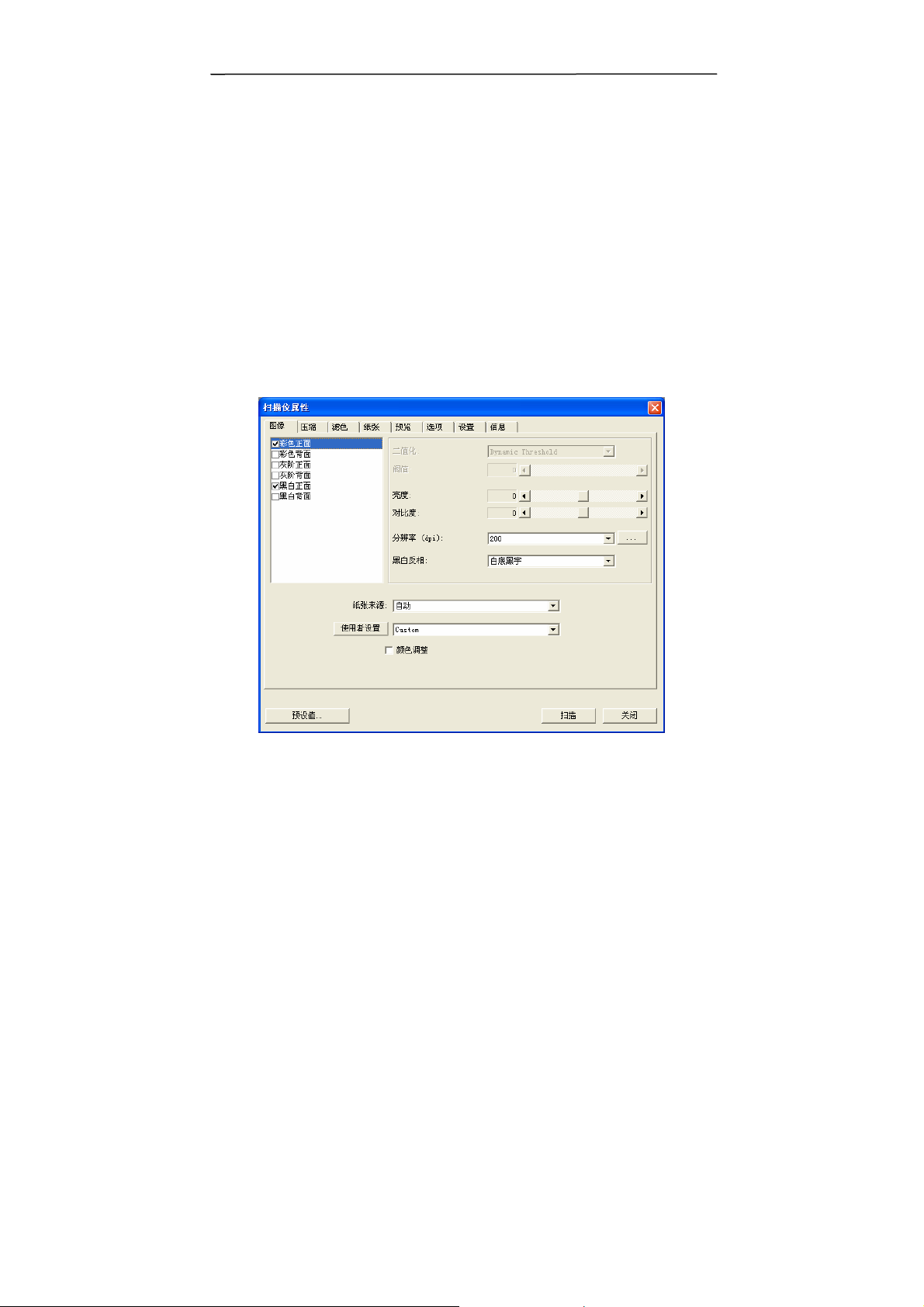
使用手册
4. 使用扫描仪属性对话框
「扫描仪属性」对话框可让您检查与设定扫描的参数。它包含七个活页
卷标的窗口,将分别在本章节内说明。
请注意: 在本章节中,所有显示的对话框均假设该功能在虹光双面扫
描仪上有提供。如果您拥有虹光单面扫描仪,所有选项仅限于单面扫
描。
「扫描仪属性」对话框
4-1
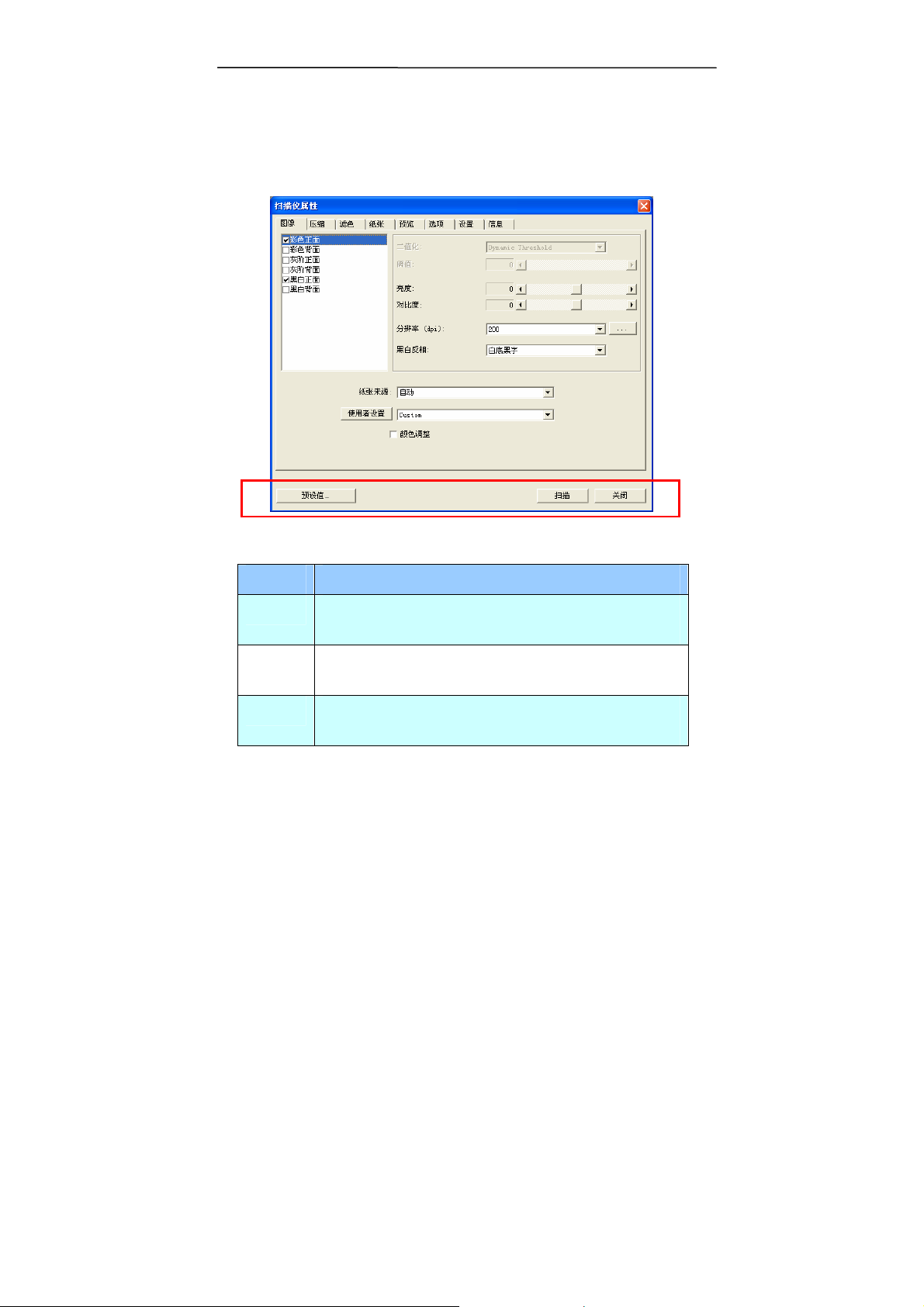
4.1 「扫描仪属性」对话框上的按键
「扫描仪属性」对话框上的按键
按键 说 明
预设值 按一下「预设值」按键,按键将会把所有卷标上的
值重设为出厂设定值。
扫描 当扫描的设定完成时,按一下「扫描」按键,开始
扫描你的文件。
关闭 按一下「关闭」按键,离开对话框而不储存任何变
更。
4-2

下表为出厂设定值:
卷标名称 出厂设定值
「图像」 图像:黑白正面
二值化:Dynamic Threshold
分辨率:200 dpi
黑白反相:白底黑字
纸张来源:自动文件进纸器
阀值:无
亮度:无
对比度:无
「压缩」 无
「滤色」 无
「纸张」 裁切:原稿尺寸
自动校正歪斜:有
扫描方向:直式
OverScan:0.00 (上/下)
重迭进纸侦测:无
单位:英吋
「选项」 旋转角度:无
去白页:无
加边框:白框,0 毫米
图像控制:无
「设定」 省电模式:启用;使用扫描仪最后一个动作
15 分钟后启用
显示扫描进度:有
显示警告讯息:有
离开后储存设定:有
使用手册
4-3

4.2 「图像」卷标
「图像」卷标可让您选择扫描文件的正面及背面,并对正面及背面分别
作不同的图像处理设定。例如,除了分辨率的值正面及背面需固定以
外,在「图像」卷标、「压缩」卷标及「滤色」卷标内的设定,文件正
面及背面都可以作不同的扫描设定。但请注意在「纸张」卷标、「选
项」卷标及「设定」卷标内的设定,正面及背面的设定须一致。
「图像」卷标对话框
4-4

4.2.1 图像选择方块
图像选择方块包含图像类型及文件正背面选项。
你可以同时选择正背面来进行双面的扫描。 不
过,请注意正背面在不同的活页卷标签内可有不同
的设定。 (如果你购买的不是双面扫描仪,则背
面无法选取。)
例一:扫描两面彩色文件,两面都选彩色
使用手册
图像选择
正面
背面
4-5

例二:扫描两面彩色文件,正面是黑白(滤除蓝色:筛选阀值:10, 背景值:
79),背面是彩色(扫描设置使用预设值)
图像选择
正面
背面
4-6

图像类型 说明
彩色 扫描彩色照片或文件的最佳选择。
灰阶 扫描黑白图片的最佳选择。
黑白 适合原稿内含文本或线条的图案。
使用手册
黑白 灰阶 彩色
4-7

4.2.2 其它图像处理选项
二值化 二值化是将灰阶或彩色图像转换成双色调(黑与
白)图像的程序。选项包含 Dynamic
Threshold与固定处理。
Dynamic Threshold: 选择 Dynamic
Threshold 可让扫描仪动态分析每个文件,以确
定产生最佳质量图像的最佳阈值。Dynamic
Threshold 采用单一设定来扫描文件中不同的内
容例如,模糊文字、阴影背景、彩色背景等。所
以,如果你的文档含有以上各种不同的内容,请选
择 Dynamic Threshold。 使用 Dynamic
Threshold 时,「阀值」、「亮度」、及「对比
度」都不可以调整。
固定处理: 用于黑白或其它高对比文档。 选取
「固定处理」时,请调整「阀值」、及「亮度」值
以取得最佳的图像质量。
品质 如果你的图像模式选择「灰阶」时,二值化的项
目会改为「品质」。 它的选项包括「高品质」
与「普通」,选择「高品质」来提高图像的质
量,使图像看起来较明亮。
4-8

使用手册
阀值 用于将灰阶图像转换成黑白图像。选取「固定处理」
时,才可以调整「阀值」。 阀值处理值从 0 至
255。低阀值数值会产生较亮的图像,可用来缓和背
景与细微、及不需要的信息。高阀值数值会产生较暗
的图像,可用来加深模糊的文本或线条。
透过拖拉「阀值」滑杆至左边或右边来调整阀值以达
到所要的阀值设定。
200 dpi,
亮度: 0
阀值:80,
4-9
200 dpi,
亮度: 0
阀值:170,

亮度 调整图像中明亮度的明暗。明亮度值愈大,图像愈
亮。把中间的滑动轴往右移以增强图像的亮度;往
左移以减少图像的亮度。
对比度
调整图像中最暗与最亮二者之间的范围。 对比值
愈高,图像中黑白之间的灰域愈多。
把中间的滑动轴往右移以增强图像的对比值;往左
移以减少图像的对比值。
: -50 亮度值: 0 (普通) 亮度值: +50
亮度值
对比度值
: -50 对比度值: 0 (普通) 对比度值: +50
4-10

使用手册
分辨率 选择适当的分辨率,可以扫描出相当清晰的图像。 分辨率
是指每一英吋所扫描的点数,单位为 dots per inch
(dpi),通常点数愈高,分辨率即愈高,但当到达一定程度
时,分辨率不会明显地增加反而会增加硬盘的空间。
例如,使用 300 dpi的分辨率和全彩的图像模式下,扫描
一张A4大小的彩色图像大约需 25MB 的硬盘空间。因
此,较高的分辨率(通常指超过 600 dpi)在极少的情况下
才需要,比如说扫描较小范围的图形时才使用。因此,请
慎用超过 1200 dpi的分辨率模式!
从下拉式选单中选择分辨率。预设值为 200 dpi(业界标
准)。可选用的分辨率为 75、100、150、200 、300、
400 或 600 。或者你也可以按选单右边的方块,在自订
大小对话框内输入你想要的分辨率,范围从 72 到 1200
dpi。
分辨率: 50 dpi
分辨率: 150 dpi
4-11

黑白反相 黑白反相命令会将图像中之亮度及色彩予以颠倒,而
使图像中每一图素变成其补色。 默认值为白底黑字,
相反的选项为黑底白字
白底黑字
黑底白字
4-12

纸张来源 选项:
使用手册
y 自动文件进纸器: 如果你需要扫描多页的文件,
请将文档放在自动文档进纸器内并选择「纸张来
源」为自动文档进纸器。
y 平台: 如果你需要扫描剪报、或是一些有皱折及
不平的文档,请把文档放在玻璃面版上并选择扫描
方式为平台式。
y 平台 (书本): 适合扫描书本的内页。
y 自动: 让扫描仪自动侦测自动文件进纸器内是否
有纸。如果勾选自动,而自动文件进纸器内及玻璃
面版上都有纸张,则扫描仪会扫描自动文件进纸器
内的文档;如果勾选自动,自动文件进纸器内没有
纸而玻璃面版上有纸,则扫描仪会扫描玻璃面版上
的文档。
「纸张来源」选项会因不同的扫描仪型号而出现不同
的选项。
4-13

颜色调整
调整影像的颜色质量使其接近原件。本功能使用预设参
数调整影像。
使用颜色调整前
使用颜色调整后
4-14

4.2.3 扫描彩色图像
以下为扫描彩色图像时,可以修改的设定:
y 亮度
y 对比度
y 分辨率
y 黑白反相
4.2.4 扫描灰阶图像
以下为扫描灰阶图像时,可以修改的设定:
y 亮度
y 对比度
使用手册
y 分辨率
y 黑白反相
4-15

4.2.5 扫描黑白图像
以下为扫描黑白图像时,可以修改的设定:
y 二值化 (Dynamic Threshold)
y 分辨率
y 黑白反相
或
y 二值化 (固定处理)
y 阀值
y 亮度
y 分辨率
y 黑白反相
4-16

使用手册
4.2.6 编辑使用者设置
「扫描仪属性」对话框可以让你改变并储存你经常使用的扫描设置,同
时,你也可以重新命名或删除这些设置。
新增一个使用者设置,
1. 首先将扫描设置客制化。 (例如,修改你想要的分辨率、图像类
型、裁切方式、扫描尺寸、或其它扫描设置。)
2. 在「图像」卷标页面中,按一下“使用者设置”按键,屏幕会出现
“编辑使用者设置” 对话框。
3. 点选“增加”按键,输入新的使用者设置档名,再按 “保存” 。
4. 新的使用者设置档名会被保存,且档名会出现在 “使用者设置” 的下
拉式选单。
4-17

加载一个使用者设置,
1. 在「图像」卷标页面中,按一下 “使用者设置” 的下拉式选单,
选择你需要的使用者设置名称。
2. 你选择的使用者设置会立即被加载并显示在「扫描仪属性」对话
框中。
4-18

使用手册
删除一个使用者设置,
1. 在「图像」卷标页面中,按一下“使用者设置”按键,屏幕会出现
“编辑使用者设置” 对话框。
2. 按一下 “使用者设置” 的下拉式选单,选择你需要删除的使用者设
置名称。
3. 按一下 “删除” 按键。 一个确认对话框“确定要删除这个使用者设
置吗?”会出现。
4. 按一下 “是” 来删除或按一下“否”以离开。
4-19

重新命名一个使用者设置名称,
1. 在「图像」卷标页面中,按一下“使用者设置”按键,屏幕会出现
“编辑使用者设置” 对话框。
2. 按一下 “使用者设置” 的下拉式选单,选择你需要重新命名的使
用者设置名称,再按一下“变更名称”按键。
3. “变更使用者设置名称”对话框中,输入新的使用者设置名称。
4. 按一下 “保存” 来储存,或按一下“取消”以离开。
4-20

使用手册
注意事项:
预设的使用者设置名称包括平台、单面-黑白-200dpi、单面灰阶-200dpi、单面-彩色-200 dpi、 双面-黑白-200 dpi、
双面-灰阶-200 dpi、双面-彩色-200 dpi。 如果你购买的是
一台单面或馈纸式扫描仪,则双面或平台的选项就不会显示出
来。
4-21

4.3 「压缩」卷标
「压缩」卷标签可以让你有效地将档案缩小。黑白图像通常使用 G4
(Group 4) 技术压缩,彩色与灰阶图像通常使用 JPEG 技术压缩。 在
压缩彩色与灰阶图像时,你也可以同时调整压缩的质量,即把「JPEG
质量」滑动轴往右移以提升 JPEG 质量但档案压缩程度会较小;往左移
以降低 JPEG 质量但档案压缩程度会较大。预设为 50%。
请注意:如果你的图像编辑应用程序不支持该压缩档案格式,屏幕会出
现“应用软件不接受压缩格式”的警告讯息,或是完成扫描后无法开启
该档案,又或者开启该压缩档案后,会产生不正常的图像。
对于彩色或灰阶图像扫描,提供以下的压缩选项:
y 无
y JPEG
对于黑白图像扫描,提供以下的压缩选项:
y 无
y G4 (Group 4)
4-22

「压缩」卷标对话框
使用手册
4-23

4.4 「滤色」卷标
4.4.1 滤色卷标选项
滤色: 滤除图像中红、蓝、绿任一色频。如果你的原稿的文本含有蓝色
的背景或水印,请选择滤除蓝色色频,则扫描后,蓝色的背景或水印即
会消失。 滤色选项目的在使文字更清晰,特别是文件经过光学字符识别
(OCR)软件转换之后。
注意: 这个功能只能在黑白图像或灰阶图像模式中才能发挥作用,所以
使用滤色前,请先将图像模式改为黑白或灰阶。
「滤色」对话框
4-24

使用手册
4.4.2 其它滤色选项
选择「进阶处理」候,提供以下两个进阶选项,提高扫描的图像质量。
筛选阀值 此设定决定要滤除多少选取的色彩。较低的值将滤除
更多选取的色彩,而较高的值将保留更多选取的色
彩。
背景值 高于此值的像素会被改为最亮值。滤除颜色的同时,
调整背景值可使文字显得更清晰。 你可以同时调整
「筛选阀值」与「背景」的值来得到最佳的图像质
量。
例如: 背景值经微调后,文字变得更清楚。
原稿
滤除蓝色, 筛选阀值: 20, 背景值: 255
4-25

滤除蓝色, 筛选阀值: 20, 背景值: 210
4-26

使用手册
4.5 「纸张」卷标
「纸张」卷标:「纸张」卷标可让您定义与图像输出相关的值(例如,
裁切值、扫描范围、纸张大小、重迭进纸侦测、与测量单位)。
「纸张」卷标对话框
4-27

4.5.1 裁切
裁切可让您撷取扫描文件的一部分图像。 选项: 原稿尺寸、固定
尺寸、纸张尽头侦测。
原稿尺寸 根据图像的边缘,动态调整不同文件大小的裁切窗
口。此选项适用于一迭尺寸大小不同的文档上。
固定尺寸 让您定义固定的扫描区域,此选项适用于一迭尺寸大
小相同的文档。如果您选择此选项,您可以再使用上
下箭头键来改变 x 与 y 偏移量、宽度和长度,重新调
整所要扫描的区域。「显示」窗口将显示您变更值之
后的图像位置。
纸张尽头侦测 让您定义固定长度的扫描区域,此选项适用于一迭长
度不同但宽度相同的文档。如果您选择此选项,您可
以使用上下箭头键来改变 x 与 y 偏移量、宽度和长
度,重新调整所要扫描的区域。「显示」窗口将显示
您变更值之后的图像位置。
4-28

以下选项仅在选取固定尺寸或纸张尽头侦侧时提供。
y X 偏移量— 扫描仪左端到扫描区域左缘的距离。
y Y 偏移量— 文件顶端到扫描区域顶端的位置。
y 宽度— 扫描区域的宽度。
y 长度— 扫描区域的长度。
y 置中— 根据选取的文档大小自动计算中央进纸的 x 偏移量。
y — 调整十字内的箭头,扫描区域大小不会改变,而会被
固定地往左右或上下移动,可以从「显示」窗口内,
浏览结果。
使用手册
4-29

例如:裁切文件中某一特定区域 ( x偏移量为 2.25英吋;y 偏移量为
1.13英吋)
扫描区域
「显示」窗口
原稿
被裁切的区域
4-30
经过手动裁切后

使用手册
4.5.2 其它纸张选项
自动校正歪斜
选择此选项以自动调正文件的倾斜度。此选项仅在选取原稿尺寸(自动
裁切)时提供。
附注:如果倾斜角度过大,
一些图像可能被裁切掉。
扫描范围
从下拉式选单中选择你想要的扫描范围。 或者你也可以点选旁边的方
框,在自订大小对话框中,输入你想要设定的长度与宽度,再按增加,
新的自订尺寸会出现在下拉式选单中。
选项: 无, US Letter- 8.5”x 11”, US Legal – 8.5” x 14”, ISO A4
– 21 x 29.7 cm, ISO A5 – 14.8 x 21 cm, ISO A6 – 10.5 x
14.8cm, ISO A7 – 7.4 x 10/5 cm, ISO B5 – 17.6 x 25 cm, ISO
B6 – 12.5 x 17.6 cm, ISO B7 – 8.8 x 12.5 cm, JIS B5 – 18.2 x
25.7 cm, JIS B6 – 12.8 x 18.2 cm, JIS B7 – 9.1 x 12.8 cm, 最
大扫描范围, 长页。
长页:
当你的文件超过扫描仪目前提供的尺寸时,请选择 “长页”。 但请注意
如果选择“长页”时,侦测多页进纸功能无法发挥作用。 选项: 长度未知,
输入长度 (*此项选择应扫描仪型号而异)
4-31

如果你有一迭长页文件但不知其长度,请选择“长度未知”。
如果你有一迭已知长度的长页文件,请点选“输入长度”并在下方输入文
件的长度与宽度或是你想要扫描的长度与宽度。
OverScan
OverScan 功能让你可以在已选择的扫描范围之外,在上边及下边各多
加最大约 5 毫米,使实际扫描的范围比既订的扫描范围稍为大一些,不
过「显示」窗口不会显示 OverScan 后的大小。这个功能是用来减少歪
斜图像边缘的被裁切,通常用在透过自动文件进纸器来扫描一迭多页文
档时,因为此时比较容易发生纸张歪斜的情形。 注意:此功能是否启
动,会依不同的扫描仪型号而有所不同。
重迭进纸侦测
重迭进纸侦测让你侦测出透过自动文件进纸器扫描文件时重迭的纸张。
重迭进纸通常发生在有钉订书针的文件、附有贴纸的文档、或是一些带
有静电的文档。 注意:此功能是否启动,会依不同的扫描仪型号而有
所不同。
额外长度侦测
选择或定义侦测重迭进纸的额外长度。 这个字段的值指的是在你指定
的扫描范围外,多余的长度。 「显示」窗口将显示变更值之后的文件
大小。 这个字段的值若为 0,表示没有额外的长度要侦测。 额外长度
侦测适合在扫描相同尺寸大小的多页文件时使用。
4-32

例如:重迭进纸侦测:当多余长度设为 2.02 英吋时
使用手册
多余长度设为
2.02 英吋
4-33

超音波侦测:
超音波侦测允许你藉由侦测文件间的纸张厚度来设定重迭的文件。注
意:此功能是否启动,会依不同的扫描仪型号而有所不同。
重迭进纸侦测提供下列两个选项:
z 重迭进纸时,停止扫描
如果选取它,在侦测到重迭进纸时,扫描仪将停止扫描,并且显示
下列警告讯息。
排除方式:
1. 请依照上列警告讯息的指示移除在自动进纸器内的纸张。
2. 按“确定”来关闭上列警告讯息的对话框。
3. 扫描剩余的纸张。
z 重迭进纸时,发出警告音效:
如果选取它,并加入一个音效文件,在侦测到重迭进纸时,扫描仪
将会发出警告音效,但是并不会显示警告讯息。
如果已勾选了“重迭进纸时,停止扫描”,扫描仪将停止扫描。
如果尚未勾选“重迭进纸时,停止扫描”,扫描仪将继续扫描,一直
到文件全部扫完为止。
4-34

排除方式:
1. 如果已勾选了“重迭进纸时,停止扫描”,请依照前面“重迭进纸
时,停止扫描”项目的排除方式来完成您的工作。
2. 如果尚未勾选“重迭进纸时,停止扫描”,请重新扫描那些侦测
到有重迭进纸状况的页面。
如何加入重迭进纸警告音效:
1. 按一下音效旁的「浏览」按钮以显示「开启」对话框。
2. 选择所要的 .wav 档案。
3. 按一下对话框上的开启,音效将被储存。
单位
定义主要的测量单位。可选择英吋、毫米、和像素。
使用手册
4-35

4.5.3 依文件/图像类型裁切
依文件/图像类型裁切: (用于一迭尺寸相同的文件)
这个选项可以让你依照需求,同时以不同的范围及图像类型来扫描,而
产生不同大小的黑白、灰阶、或彩色的图像。 例如,当你要扫描一迭
文件如履历表等,它的图片或签名都在文件中的固定区域时,为节省储
存空间,你需要用黑白图像来储存整个文件而用彩色图像来储存文件中
的照片区域。
以下的步骤叙述如何以黑白图像扫描整份文件并同时以彩色图像扫描文
件的局部区域:
1. 在「纸张」标签页面中的「裁切」选项,选择“依文件/图像类型
裁切” 或 “固定尺寸”。
2. 从扫描范围选项中选择你需要的尺寸,此时,右边的窗口内会出
现红色的方形框,显示你所选择的尺寸(如下图),这也是你整份
文件的尺寸【例如,ISO B5。 如果你没有选择文件的尺寸(如选
项为无),则预设为“最大扫描范围”】。
1
2
一个红
色的长
方形
4-36
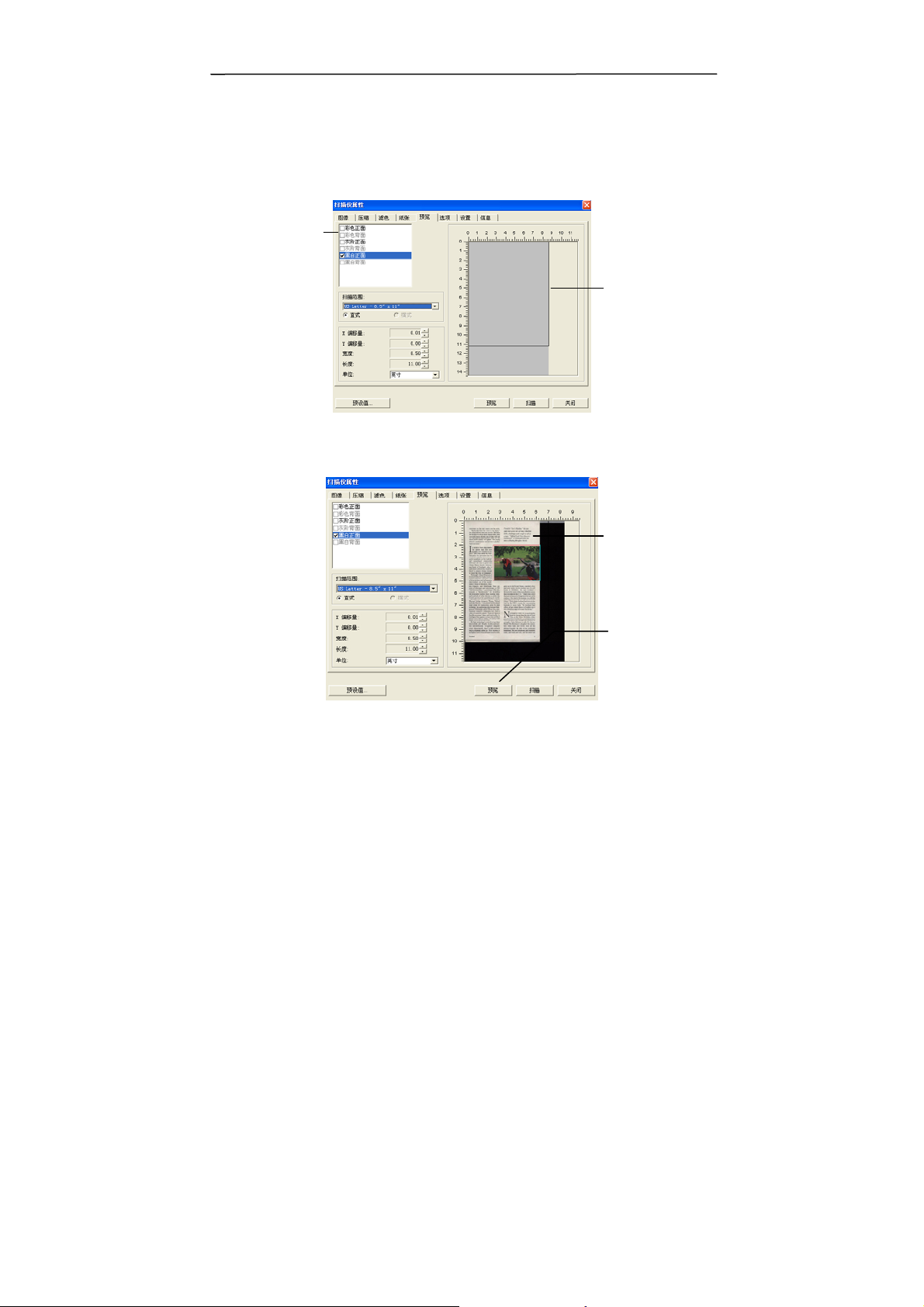
使用手册
3. 点选「预览」卷标以显示如下图的预览窗口。 窗口内出现的黑色
方形框表示你刚才所选择的扫描尺寸。
图像类型选
择方块
黑色方形框
4. 点选“预览”按键,用低分辨率来浏览图像以确实裁剪你需要的局部
扫描区域。
预览图像
预览按键
5. 从“图像类型选择”方块中选择你需要的图像类型,被选的项目会
以深色显示(例如上图-彩色正面)。
6. 把光标移到「预览」窗口,并按一下鼠标左键。 此时,如下图的
十字符号会显示。 请以对角线的方向拖拉来选择局部的扫描范
围。 选择的范围会以红色方框显示。
4-37

十字符号
相对选择的区
域
7. 从“图像类型选择”方块中,勾选方块中选择黑白,用黑白来扫描整
份文件。
8. 按一下“扫描”按键 开始进行两个不同图像类型及尺寸的扫描。
(参考以下结果)
原稿 (黑白图像) 局部区域 (彩色图像)
4-38

使用手册
4.6 「预览」卷标
「预览」卷标页面使你可以在真正扫描前,以较低的分辨率先扫描,以
便选择你真正要扫描的范围。 你可以在“扫描范围”的下拉式选单中,选
择你要扫描的尺寸或是把光标放在显示窗口内然后用鼠标左键拖拉的方
式来选取,此时,一个红色的方形框会显示在窗口内表示你所选取的区
域。
注意事项: 如果你之前在「纸张」卷标页面中的裁切选项中已经选择了
“原稿尺寸”,那么在「预览」卷标页面中就无法选择你想要的扫描范
围。
显示
窗口
「预览」卷标
4-39

4.7 「选项」卷标
「选项」卷标对话框提供您设定附加的图像处理设定。
「选项」卷标对话框
4-40

旋转双面文件
使用手册
这个选项让你可以选择双面文件的进纸方向。 如果
选择“上下翻页”,反面的文件会被加转 180 度。
这个功能应用在应该垂直(高度大于宽度)浏览的文
件,却水平(宽度大于高度)放在扫描仪内,或是相
反的状况。这个时候,背面的影像应该旋转 180
度,影像的方向才会与正面的一致。
选项: 左右翻页, 上下翻页。
如果选择“左右翻页”,反面的文件不会被加转 180
度。
以下的图显示应该垂直浏览的文件,却以水平的方向放在扫描
仪内
4-41

旋转图像 从下拉式选单中选择你要旋转的角度。
选项:无、顺时钟 90 度、逆时钟 90 度、180
度。
原稿
顺时钟 90 度
逆时钟 90 度
4-42
180度

使用手册
去白页 选择是否要去除文档中的空白页,并左右移动滑动杆
来选择去白页的阀值。
加边框 选择在扫描的图像外,要加白框或黑框。 输入加边框
值从 0 到 5 mm。 预设值为 0。
原稿
: 5 mm
加黑框
4-43

镜像 勾选镜像可以反转原稿的左右图像。
原稿
使用镜像后
4-44

背景设定 此选项可以让你指定扫描背景的颜色。
选项: 白色背景, 黑色背景
注意:此功能是否启动,依扫描仪的型式而定;如果
有,仅限于正面及从自动文件进纸器内进纸时才会发
挥作用。而对文件背面来说,只可以执行白色背景。
使用手册
白色背景
黑色背景
4-45

4.8 「设置」卷标
「设置」卷标让你可以执行以下的设定:
「设定」卷标对话框
启用省电模式 如果有勾选此项,会启用省电模式,并请移动
滑杆来选择机台停止使用多久后进入省电模
式。 选项从 1 至 240 分钟之间。 预设值
为 15 分钟。
显示扫描进度
如果有勾选此项,会显示执行扫描的进度
4-46
。

使用手册
显示警告讯息
如果有勾选此项,会显示重要的警告讯息。例
如:透过自动文件进纸器扫描超过数万次后(不同
的扫描仪型号会有不同的数据),扫描仪属性对话
框会显示「请更换自动进纸垫片、滚轴并重设垫
片及滚轴的进纸次数」之警告讯息。
条形码侦测
勾选本选项能够在你的文件里侦测和认出条形
码。
在这侦测过程之后,一个avbarcode.ini 档案将
被产生并且储存在你的系统硬盘里(例如,
Windows \ avbarcode.ini)。
注意事项: 如果你购买的扫描器没有自动走纸
器,则这个功能无法发挥作用。
离开后储存设定 如果有勾选此项,离开对话框后,会将刚才改过
的扫描设定储存起来。当下一次你开启扫描仪属
性对话框后,对话框会显示你上次改过的设定。
4-47

4.9 「信息」卷标
「信息」卷标显示以下的系统及扫描仪信息。
「信息」卷标对话框
「报告」按键:
如果你在使用本扫描仪时,发生任何不了解的错误讯息而无法使用
时,请按一下「报告」按键,它会产生一个 report.txt 檔(储存在
C:\AVxxx),请将此档案寄给本公司的客服人员,我们将为您解答
疑问并提供完善的服务。
4-48

使用手册
「重设垫片进纸次数」:
请注意本产品透过自动文件进纸器扫描大约超过 50,000 张后(不
同的扫描仪型号会有不同的数据),自动进纸垫片会开始磨损,这个
时候,进纸时可能会不顺畅。碰到这种情况,我们建议您更换自动
进纸垫片,并参考本手册中的「更换自动进纸垫片」章节来更换。
安装完新的自动进纸垫片后,请按一下「重设垫片进纸次数」 按
键,重新设定自动进纸垫片的进纸次数。 如果你没有多余的自动
进纸垫片,请就近向您的经销商谘询订购新的自动进纸垫片。
「重设滚轴进纸次数」:
请注意本产品透过自动进纸器扫描大约超过 200,000张后(不同的
扫描仪型号会有不同的数据),自动进纸滚轴会开始磨损,这个时
候,进纸时可能会不顺畅。碰到这种情况,我们建议您更换自动进
纸滚轴。通常自动进纸滚轴需由专业维修人员来更换。请就近向您
的经销商谘询如何寄回维修中心更换。安装完新的自动进纸滚轴
后,请按一下「重设滚轴进纸次数」 按键,重新设定滚轴进纸次
数。
注意事项:
自动进纸垫片及自动进纸滚轴的使用寿命及更换方式会因不同的
扫描仪型号而异,详细情形请洽询你的经销商。
4-49

使用手册
5. ISIS接口之操作
ISIS使用者接口之操作非常类似于TWAIN使用者接口。底下简述ISIS
接口上的功能:
Mode(扫描模式): 可选择黑白,灰阶,或彩色。
Dither(半色调): 共有5种半色调的选择,亦可选择不用半色调扫描。
Dots per inch(分辨率): 可选择适合的分辨率。
Paper Size(纸张尺寸): 可选择各种纸张尺寸。
Brightness(亮度控制): 可调整扫描的亮度或暗度。
Contrast(对比): 可调整扫描的对比度。
Default(原设定状态): 按此钮以恢复原本的设定状态。
Area(扫描范围): 可调整扫描的面积与位置。
5-1

6. 使用扫描仪按键
下图列出扫描仪上的3个按钮和1个功能显示屏。
6.1 安装 Button Manager
功能显示屏
功能选择按钮
取消按钮
扫描按钮
使用手册
要使用扫描仪上的按键,你必须要安装随机附赠的应用软件 – Button
Manager。 同时为确保 Button Manager 运作正常,请先安装
Button Manager 应用软件,再安装扫描仪的驱动程序。
安装 Button Manager 十分容易。 将随机附赠的光盘片放于光驱中,
再按照屏幕指示即可完成安装。
6-1

Button Manager 提供你一个非常迅速又容易的方法来完成扫描的工
作。 只要轻轻按一下扫描仪上的「扫描」键,扫描仪不仅会自动扫描
并将扫描的图像传送到你指定的应用软件,简化了复杂的扫描工作。不
过为了确保扫描的档案传送到你所希望连结的应用软件,我们建议您在
使用扫描功能前,先花一分钟的时间,检查一下按键的设定。
6.2 先检查按键的设定
1. 如果 Button Manager 以及 扫描仪的驱动程序已经安装完成
了,如下图的「按键」小图标及「按键面版」会出现在屏幕右下
角,并显示前面五个预设的按键功能。
这里显示扫描仪的型号
「按键功能」
小图标
(此图标的种类
依扫描仪型号
的不同而异)
「按键」小图标
按键面版
2. 选择你要检查的「按键功能」小图标,再按一下鼠标右键。
「按键属性」窗口会出现并显示预设的扫描设定。
6-2

按键号码及
名称。
选择文件扫描后
的图文件格式。
(此格式的种类
依扫描仪型号的
不同而异。)
按这里你可以
执行更多设
定。
选择此按键的
扫描设定。
选择连结的应
用软件 (这就
是扫描完成后
会自动开启的
应用软件。)
「按键属性」窗口
选定的项目以灰色区块来表示。 如果你有不同的需求而想要
改变其中的设定,请使用这个窗口来变更档案格式、连结的应
用软件、或其它的扫描设定。 有关按键设定的细节,请参考
本文中的 「设定你的按键」章节来变更这些设定。
3. 检查完成后,按「确定」键离开「按键属性」对话框。
使用手册
6-3

6.3 执行按键扫描
1. 将文件放入自动进纸器内,依文件的大小,调整两边的出纸导
版,并且把文件的顶端朝向自动进纸器内。(如果你购买的是单
面扫描仪,请将文字面朝下)
2. 检查扫描仪上的 LED 小屏幕,确认显示的数字(即按键的号码)
所转换的档案格式与连结的应用软件是你所想要的。 (例如,如
果按键 #4 设定将扫描的档案连结到 Microsoft Paint 这个图
像编辑应用软件,则此时 LED 小屏幕应显示数字 4。)
3. 确认完成后,按一下扫描仪上的「扫描」键。
4. 扫描完成后,计算机会自动开启 Microsoft Paint 而且扫描的图
像会显示在 Microsoft Paint 的主画面。
注意事项:
如果要了解更多关于 Button Manager 的操作,请浏览光盘中的使
用手册。
6-4

使用手册
7. 保养及维修扫描仪
7.1 ADF的保养
本扫描仪的设计是几乎不需要保养的。但为了确保最佳的图像质量和扫
描效率,最好能不定期的清理。
扫描仪的组件有可能会被墨水、墨粉、或纸上涂料所沾污。因此,如果
您遇到以下的情况,您的扫描仪就需要经常的清理:
1) 文件进纸不顺畅或常发生问题。
2) 数张文件同时馈送时,扫描有重迭现象。
清理程序
1) 用饱和度 95%的酒精将棉花棒沾湿。
2) 按下卡纸按钮,打开前置门,用沾湿的棉花棒左右来回擦拭馈纸
轴。 转动馈纸轴并继续擦拭馈纸轴直到滚轴干净为止。尽量避免牵
扯或损害卡纸弹簧。
3) 自动进纸垫片需由上往下擦拭,尽量避免钩到卡纸弹簧。
4) 关上前置门,您的扫描仪已经可以使用了。
馈纸轴
卡纸按钮
7-1

7.2
清理玻璃镜片
1. 按下卡纸按钮,打开前置门。
2. 将一块柔软干净的棉布沾上饱和度95%的酒精,轻轻擦拭扫描仪玻
璃镜片以及另一边的白色区域,以除去其上的墨水、碳粉或灰尘(如
下图所示)。
3. 清洁完毕后,关上前置门,您的扫描仪已经可以使用了。
卡纸按钮
玻璃镜片及
白色区域
前置门
警告:
1. 不可用水及中性清洁剂清洁扫描仪内部。
2. 也不可使用喷雾剂清洁本扫描仪。使用喷雾剂可能导致灰尘或灰粒
进入扫描仪中,而导致扫描仪无法正常运作或毁损。
7-2

使用手册
7.3 更换自动进纸垫片
文件透过自动进纸方式扫描大约超过 50,000张后,自动进纸垫片会开
始磨损, 这个时候,进纸时可能会不顺畅。碰到这种情况,我们建议您
更换自动进纸垫片。 请就近向您的经销商洽询订购新的自动进纸垫
片,并按照以下指示来更换。
拆卸程序
1. 按下自动进纸松开按钮以打开自动进纸上盖。
2. 用拇指与食指分别按住自动进纸垫片的两边,稍稍用力往上拉即可
取出。
自动进纸垫片
安装程序
1. 将新的自动进纸垫片拿出。
2. 同样以拇指与食指分别按住新的自动进纸垫片的两边,对准垫片支撑
架,轻轻地放入即可。
7-3

8. 排除错误指南
使用手册
8.1
遇到卡纸的情形时,请依照下列指示把纸张拿出来:
1. 按下卡纸松开按钮以打开自动进纸上盖。
2. 把自动进纸进纸装置上盖往外打开。
3. 轻轻地将纸张从自动进纸进纸匣内拿开。
4. 把自动进纸进纸装置前置门关上。
如何解除卡纸
卡纸松开按钮
纸张
8-1

8.2 常见问题与答复
问: 扫描时,纸张被夹住。
答: 1) 按下卡纸松开按钮,打开自动进纸前置门。
2) 慢慢拉出被夹住的纸张。
3) 将自动进纸前置门关上。
问: 一次馈送多页纸张时,纸张被夹住。
答: 1) 按下卡纸松开按钮,打开自动进纸前置门。
2) 拿出被馈送的多页纸张。
3) 将自动进纸前置门关上。
4) 将纸张边缘及四角弄平,再将纸张松开,彻底分开每一张纸
后,再将文件放入导纸架中。
5) 检查进纸轴的状况,如有需要,请按照保养程序清理滚轴。
8-2

使用手册
问: 扫描图像时,所扫描进来的图像一直都太暗。
答:
1)请调整Gamma值的设定,当您打印时请将您的打印机的
Gamma值设为2.2,当使用应用软件时,请将屏幕的Gamma
值设为1.8。
2)当您使用TWAIN接口时,请调整亮度(Brightness)设定来
取得较亮的图像。
问: 扫描黑白线条(line art)图像时,所扫描的线条显得比原始档
上的线条更粗。
答: 请调整亮度设定,因亮度过低时,线条的边缘会被视为黑色区
域,而使得线条过粗。
问: 当我选择光学分辨率超过 600 dpi 时,"纸张"标签内的"自动裁
切"及"自动歪斜校正"选项无法发挥作用。
答: 当光学分辨率超过 600 dpi 时,执行"自动裁切"及"自动歪斜校
正"时会占用计算机不少的内存。为了避免错误讯息的产生,
我们建议您若要执行"自动裁切"及"自动歪斜校正"功能,请将
光学分辨率设为600 dpi 以内。
8-3

8.3
虹光技术服务部提供周全的虹光扫描仪技术服务。当您与本部连络之
前,请您准备下列的资料:
* 扫描仪的序号和校正号码 (在扫描仪的底部)。
* 计算机硬设备 (例如,您的 CPU 种类,RAM大小,硬盘可用空间,
* 您所使用的软件应用程序名称及版本。
* 您所使用之扫描仪驱动程序的版本。
如需查询全国各地区维修点,请上网查询 www.avision.com.cn
或用下列方式与我们连络:
技术服务
显示卡...)
上海虹彩科技有限公司
上海市长宁区凯旋路1010号A幢7A层 邮编:200052
客服专线:021-62816680 传真:021-62818856
E-mail:service@avision.net.cn
网址:www.avision.com.cn
北京办事处
邮编 100086
地址:北京市海淀区知春路甲48号盈都大厦C座三单元8层8C室
电话:86-10-58731430、10-58731431
传真:86-10-58731433
电子邮件地址:servicebj@avision.net.cn
,
8-4

使用手册
9. 产品规格
规格若有变动,不另通知。
扫描仪型号: FF-0609H
扫描仪类型: 馈纸式扫描仪
光学分辨率: 600 dpi * 1200 dpi
图像类型 黑白
灰阶
色彩
自动进纸限制: 一次最多 50 页
最大扫描文件尺寸: 8.5”x14” (自动进纸进纸匣扫描)
最小扫描文件尺寸: 3.5” x 2” (自动进纸进纸匣扫描)
纸张厚度: 16 lbs to 28 lbs
界面: 万用序列界面(USB 2.0)
电源: 24Vdc, 1.5A
耗电: <30W (操作)
<12W (待机)
操作温度: 5ºC~35ºC
尺寸:(宽x长x高) 162.3 mm x 337.2 mm x 167.8 mm
重量: 约 4 公斤
9-1
 Loading...
Loading...